- Keine Kategorie
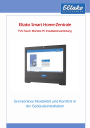
Eltako Smart Home-Zentrale - FVS-Touch Monitor-PC
Hinzufügen zu Meine HandbücherWerbung
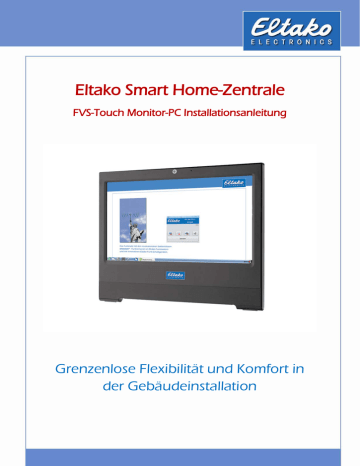
Eltako Smart Home-Zentrale
FVS-Touch Monitor-PC Installationsanleitung
Grenzenlose Flexibilität und Komfort in der Gebäudeinstallation
1. Lieferumfang
• Eltako FVS-Touch Monitor-PC (vorinstalliert mit FVS-Software)
• FAM-USB (integriert und vorkonfiguriert)
• Netzteil und Anschlußleitungen
• Ressourcen CD
• Installationsanleitung (Diese Anleitung)
2. Technische Daten
Betriebssystem
Prozessor
Arbeitsspeicher
Festplattenspeicher
Grafikkarte
Display
Soundkarte
Weitere Integrierte
Komponenten
Intel® Atom™ D525 Dual Core 1,8GHz
1.024 MB
160GB
Intel® GMA 3150
39,6cm (15,6“) Touchscreen (1366 x 768)
IDT92HD81 Audio Codec
Schnittstellen/Anschlüsse 1x VGA (externer Bildschirmanschluß)
3x USB 2.0
1x Ethernet RJ45 Netzwerkanschluß
1x WLAN 802.11 b/g & Draft-n
1x Audio Line out
1x Audio Mic in
FAM-USB
4-in-1 Card reader
2.0 Megapixel Webcam
2W Lautsprecher
Mikrofon
Linux
3. Anschlüsse des FVS-Touch
Netzschalter
Webcam
Mikrofon
VGA-
Bildschirmanschluss
Netzschalter
Stift zur
Bedienung
USB- Anschluss
Netzteil Anschluss
Audio Mic-in
(3,5mm Klinke)
2 USB- Anschlüsse
Netzwerkanschluss
Audio Mic-in
(3,5mm Klinke)
Audio Line-out
(3,5mm Klink)
4.
FVS-Touch einrichten
Zur Einrichtung des FVS-Touch ist es empfehlenswert, eine Maus und eine Tastatur an den Rechner anzuschließen. Ist dies nicht gewünscht, so sollte die Touch-Oberfläche wie folgt bedient werden:
Texteingaben:
Linke Maustaste:
Können mit der virtuellen Tastatur ausgeführt werden. Diese startet sich beim
Hochfahren des FVS-Touch automatisch oder kann über das Tastaturensymbol in der Taskleiste gestartet und beendet werden. kurzes Berühren der Bildschirmfläche mit dem hinten oben links am FVS-Touch befindlichen Stift oder mit den Fingern. langes Berühren der Bildschirmfläche an entsprechender Stelle. Rechte Maustaste:
1. Verbinden Sie den FVS-Touch mit dem Stromnetz.
2. FVS-Touch startet durch Betätigung des Netztasters seitlich links oben. Die FVS-Software startet automatisch. Die Einrichtung der Empfangs- und Sendeeinheit FAM-USB entfällt, da diese schon fertig vorkonfiguriert ist.
3. Nehmen Sie die gewünschten Einstellungen an der FVS-Software vor. Siehe hierzu das FVS-Handbuch oder für den direkten Start die Kurzbeschreibung „In 6 Schritten zum Erfolg“. Herunter zu laden von unserer Homepage www.eltako.de.
4. Verwenden Sie, um sich die Bedienung beim Einrichten des FVS-Touch etwas einfacher zu gestalten, den
Stift zur Betätigung des Bildschirms. Damit lassen sich Symbole und Buchstaben, auch auf der virtuellen
Tastatur, besser bedienen.
5. Um sich mit dem Internet zu verbinden, gibt es 2 Möglichkeiten. Verbinden Sie den FVS-Touch entweder mit einem Netzwerkkabel (siehe Position „Netzwerkanschluss“ unter 3.) oder verbinden Sie den
FVS-Touch via WLAN. Klicken Sie hierzu auf das Netzwerk-Symbol in der Taskleiste .
Alle Netzwerkverbindungen sind auf DHCP eingestellt. Es ist also problemlos möglich, den Rechner mit einem Heimnetzwerk zu verbinden.
5. Sichern/Einlesen der Datenbank
1. Zum Sichern der Datenbank starten Sie die Software und wählen Sie „Übersicht“. Im
Auslieferungszustand wird in der Unterebene „System Funktionen“ ein Symbol mit der Beschriftung
„Sicherung“ angezeigt. Durch Auslösen dieser Verknüpfung wird die Datenbank in eine Datei gesichert, welche im Ordner „Sicherungsordner“ zu finden ist.
2. Zum Laden einer vorhandenen Datenbank gehen Sie wie folgt vor: a. Starten Sie das Programm „pgAdmin III“. Zu finden in der Taskleiste Hauptmenü unter
„Systemwerkzeuge“. b. Klicken Sie die Datenbank „PostgreSQL“ doppelt an um sich mit der Datenbank zu verbinden.
Ist dies geschehen, verschwindet das im PostgreSQL vorhanden „ x “ und die Datenbank
Ordner öffnen sich. c. Soll nun eine neue Datenbank geladen werden, muss der Ordner „visudb“ mit rechter
Maustaste markiert werden. Um auf einfachste Weise die rechte Maustaste auf dem Touch zu simulieren, berühren Sie zunächst das Maussymbol in der Taskleiste und anschließend
(innerhalb von 2 Sekunden) den Ordner „visudb“. d. Wählen Sie im erscheinenden Kontextmenü „Wiederherstellen…“ aus um die zu öffnende
Datenbank auszuwählen. Es erscheint ein Fenster zur Dateiauswahl. e. Wählen Sie die gewünschte Datei aus in dem Sie die Schaltfläche „…“ anklicken. Im
Standardverzeichnis wird mindestens eine Datei, welche mit „Auslieferungszustand“ benannt ist, aufgeführt. f. Weitere Dateien werden durch das ausführen der Sicherung mit Datum im entsprechenden
Ordner („System / Dokumente / Sicherungs Ordner“) angezeigt. Um die Datenbank zu leeren, laden Sie zu diesem Zweck die „Auslieferungszustand“. g. Nach der Auswahl wählen Sie „Öffnen“ um diese Datei zu übernehmen. Die ausgewählte
Datei wird dann unter Dateiname angezeigt. h. Wählen Sie, um Fehlermeldungen zu vermeiden im unteren Reiter „Restore-Optionen #1“ und setzen hier eine Markierung bei „Löschen vor dem Wiederherstellen“ i. Wählen jetzt „OK“ um das Laden der Backup-Datei (Datenbank) zu starten. Ist der Vorgang abgeschlossen, beenden Sie diesen Dialog mit „Fertig“. Schließen Sie das Programm pgAdminIII mit dem „x“ rechts oben am Fensterrand und starten Sie die FVS via Hauptmenü
„Eltako Home-Controller / FVS Starter“ erneut.
6. Passwörter des FVS Safe
Passwort: password
11/2011
Passwort, um Änderungen vorzunehmen
(Linux Bezeichnung: „um den Schlüsselbund zu entsperren“):
Werbung