- No category
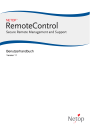
advertisement
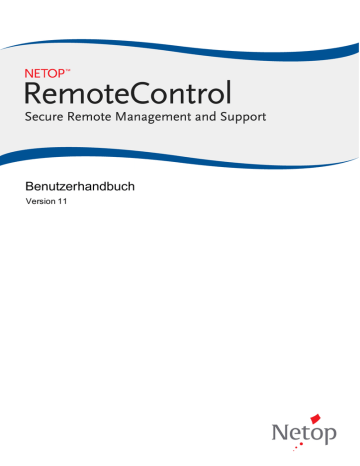
Version 9.2
Benutzerhandbuch
Version 11
Copyright© 1981-2012 Netop Business Solutions A/S. Alle Rechte vorbehalten.
Teile unter Lizenz Dritter.
Senden Sie Ihre Anmerkungen und Kommentare bitte an:
Netop Business Solutions A/S
Bregnerodvej 127
DK-3460 Birkerod
Dänemark
Fax: Int +45 45 90 25 26
E-Mail: [email protected]
Internet: www.netop.com
Netop™ ist eine eingetragene Marke von Netop Business Solutions A/S. Alle anderen in diesem Dokument genannten Produkte sind Marken der entsprechenden Hersteller.
NetopBusiness Solutions A/S übernimmt keine Haftung für Schäden, die direkt oder indirekt durch die Verwendung dieses Dokuments verursacht werden. Der Inhalt dieses Dokuments kann ohne Vorankündigung geändert werden. Das Copyright für dieses Dokument liegt bei
Netop Business Solutions A/S.
Netop Remote Control verwendet die TurboJPEG-Bibliothek, © 1998-2005 Julian Smart,
Robert Roebling et al, lizenziert unter der wxWindows Library Licence.
http://sourceforge.net/projects/virtualgl/files/TurboJPEG-IPP (OBSOLETE -- use libjpeg-turbo)/
Das Dokument kann beidseitig ausgedruckt werden.
Inhaltsverzeichnis
Inhaltsverzeichnis
1
2
Inhaltsverzeichnis
Inhaltsverzeichnis
3
Übersicht
1 Übersicht
1.1 Remote Control-Module
Netop Remote Control umfasst die folgenden Module:
Netop Guest: Ermöglicht es dem Computerbenutzer, einen anderen Computer, der einen
Netop Host oder einen erweiterten Host ausführt, fernzusteuern und mit ihm zu interagieren.
Netop Host: Ermöglicht es, den Computer über einen Computer, der einen Netop Guest ausführt, fernzusteuern und mit ihm zu interagieren.
Netop WebConnect: Ein sicherer webbasierter Dienst, der aus einem Connection
Manager und einem oder mehreren Connection Servern besteht. Der Connection
Manager fungiert dabei als Knotenpunkt für Netop Guests und Hosts, und der
Connection Server ist für die Lenkung des Datenverkehrs zwischen Guests und Hosts zuständig. Der Connection Server ist ein erweiterter Host.
Netop Security Server: Ein erweiterter Host, der die Authentifizierung und
Autorisierung von Guests innerhalb des Netzwerks mithilfe einer zentralen Datenbank verwaltet. Er stellt außerdem zentralisierte Protokollierungsfunktionen sowie erweiterte
Authentifizierungsverfahren (z. B. RSA) bereit.
Netop Gateway: Ein erweiterter Host, der für das Routing des Netop-Datenverkehrs zwischen den verschiedenen Kommunikationsgeräten sorgt. Netop Gateway kann Netop-
Kommunikation mit einem Kommunikationsgerät empfangen und sie über ein anderes
Kommunikationsgerät senden. Diese Funktion ermöglicht die Kommunikation zwischen
Netop-Modulen, die inkompatible Kommunikationsgeräte verwenden. Sie können also z.
B. Netop-Module in einem Netzwerk oder einer Terminal Server-Umgebung mit Netop-
Modulen außerhalb des Netzwerks bzw. der Terminal Server-Umgebung verbinden.
Netop-Namensserver: Ein erweiterter Host, der Netop-Module über segmentierte
Netzwerke verbinden kann. Der Netop-Namensserver löst Netop-Namen in IP-Adressen auf, über die eine Verbindung in einem beliebigen TCP/IP-Netzwerk, einschließlich dem
Internet, hergestellt werden kann.
Siehe auch
Netop Remote Control-Administratorhandbuch mit ausführlichen Informationen zum
Security Server, zum Gateway und zum Namensserver
Netop WebConnect-Installationsanleitung mit ausführlichen Informationen zum
WebConnect Connection Server
4
1.2 Sicherheit
Sie können verhindern, dass die installierten Netop Remote Control-Module geändert werden, indem Sie ein Konfigurationskennwort vergeben. Im Tarnkappenmodus können Sie sogar das Host-Modul vor dem Endbenutzer verbergen.
Die Host-Funktionen für die Guest-Zugriffssicherheit schützen vor nicht autorisiertem
Zugriff und beschränken die Aktionen, die ein Guest ausführen kann:
Nachdem die Verbindung zum Host hergestellt wurde, kann der Guest anhand seiner
Windows-Anmeldeinformationen authentifiziert werden.
Auf dem Host können Sicherheitsrollen definiert werden, die festlegen, welche
Übersicht
Fernsteuerungsaktionen der authentifizierte Guest durchführen darf.
Durch Richtlinienfunktionen kann festgelegt werden, wie sich der Host vor, während und nach der Fernsteuerungssitzung verhält. Dazu gehören Benachrichtigungen,
Zugriffsbestätigungen und unerlaubte Verbindungsversuche.
Die Kommunikation zwischen Netop-Modulen kann auf verschiedene Arten (abhängig von der Umgebung) verschlüsselt werden.
Audit-Trails mit allen Fernsteuerungsereignissen und physischen
Sitzungsaufzeichnungen können zentral verwaltet werden.
Alle Netop Remote Control-Module können Netop-Ereignisse lokal oder zentral in einem
Netop-Protokoll aufzeichnen.
Die Guest- und Host-Einstellungen können durch ein Konfigurationskennwort geschützt werden.
Siehe auch
(Registerkarten "Verschlüsselung" und "Smart-Card")
Administratorhandbuch
1.3 Kommunikationsprofile
Sie müssen ein Kommunikationsprofil definieren, damit die Netop-Module miteinander kommunizieren können. Bei einem Kommunikationsprofil handelt es sich um eine gespeicherte Konfiguration eines Kommunikationsgeräts.
Ein Kommunikationsgerät ist die Netop-Adaption eines allgemein verfügbaren
Kommunikationsprotokolls oder ein Netop-eigenes Kommunikationsprotokoll.
Ein neu installiertes Netop-Modul verfügt über Standard-Kommunikationsprofile.
Normalerweise müssen Sie die Standard-Kommunikationsprofile bearbeiten oder neue
Kommunikationsprofile erstellen, um die Kommunikation in Ihrer Umgebung zu optimieren.
Hinweis
Die Kommunikationsprofile werden in der Netop-Konfigurationsdatei "comprof.ndb" gespeichert, die sich normalerweise im Ordner "C:\Dokumente und
Einstellungen\<Benutzername>\Anwendungsdaten\Netop\Netop Remote
Control\<Modulname>" befindet.
Weitere Informationen zu den Netop-Konfigurationsdateien finden Sie in der Netop-
Knowledgebase.
Siehe auch
5
Verwalten von Hosts
2 Verwalten von Hosts
2.1 Starten und Beenden einer Fernsteuerungssitzung
Sie können eine Fernsteuerungssitzung auf verschiedene Arten verbinden und starten.
Bevor Sie eine Fernsteuerungssitzung starten, müssen Sie ein Kommunikationsprofil festlegen. Dieses Profil muss einem Kommunikationsprofil entsprechen, das auf dem Host im Bereich Kommunikationsprofil der Registerkarte Quick Connect aktiviert ist
(Standard ist TCP/IP = UDP).
6
Starten einer Fernsteuerungssitzung auf der Registerkarte "Quick Connect" des
Guest-Fensters
1. Geben Sie auf der Registerkarte Quick Connect im Bereich Host einen Host-Namen oder eine Host-Adresse an, je nachdem, wie es im ausgewählten Kommunikationsprofil verlangt wird.
2. Klicken Sie auf die Schaltfläche Verbinden, um die Verbindung herzustellen und eine
Fernsteuerungssitzung zu starten.
Als Alternative können Sie auch auf eine Schaltfläche in der Symbolleiste klicken oder einen Befehl im Menü Verbindung wählen, um die Verbindung herzustellen und eine
Sitzung zu starten.
Normalerweise wird ein Netop-Anmeldefenster angezeigt, in dem Sie aufgefordert werden, sich beim Host anzumelden..
3. Geben Sie Ihre Anmeldeinformationen ein, und melden Sie sich an.
Nachdem Sie beim Host angemeldet sind, wird die Sitzung gestartet.
Verwalten von Hosts
Die Verbindungen werden auf der Registerkarte Verbindungen angezeigt. Sie können den Sitzungstyp ändern oder Aktionsbefehle ausführen, indem Sie auf der Registerkarte
Verbindungen mit der rechten Maustaste auf einen Host klicken.
Weitere Möglichkeiten, auf der Registerkarte "Quick Connect" eine Verbindung herzustellen
1. Klicken Sie auf die Schaltfläche Durchsuchen (nur bei Profilen, die UDP und
WebConnect verwenden).
2. Wählen Sie in der Liste Durchsuchen einen oder mehrere Hosts aus
(Registerkarte Netop-Netzwerk).
3. Klicken Sie auf die Schaltfläche Verbinden.
Als Alternative können Sie auch auf eine Schaltfläche in der Symbolleiste klicken oder einen Befehl im Menü Verbindung wählen, um die Verbindung herzustellen und eine
Sitzung zu starten.
Normalerweise wird ein Netop-Anmeldefenster angezeigt, in dem Sie aufgefordert werden, sich beim Host anzumelden..
4. Geben Sie Ihre Anmeldeinformationen ein, und melden Sie sich an.
Nachdem Sie beim Host angemeldet sind, wird die Sitzung gestartet.
oder
1. Klicken Sie im unteren Fensterbereich auf die Registerkarte Windows-Netzwerk.
2. Wählen Sie in der Liste Windows-Netzwerk einen oder mehrere Hosts aus.
3. Klicken Sie auf die Schaltfläche Verbinden.
Als Alternative können Sie auch auf eine Schaltfläche in der Symbolleiste klicken oder einen Befehl im Menü Verbindung wählen, um die Verbindung herzustellen und eine
Sitzung zu starten.
Normalerweise wird ein Netop-Anmeldefenster angezeigt, in dem Sie aufgefordert werden, sich beim Host anzumelden..
4. Geben Sie Ihre Anmeldeinformationen ein, und melden Sie sich an.
Nachdem Sie beim Host angemeldet sind, wird die Sitzung gestartet.
Starten einer Fernsteuerungssitzung auf anderen Registerkarten des Guest-
Fensters
1. Wählen Sie auf den Registerkarten Telefonbuch, Verlauf oder Hilfeanforderung einen oder mehrere Hosts aus.
2. Klicken Sie auf eine Schaltfläche in der Symbolleiste, oder wählen Sie einen Befehl im
Menü Verbindung, um die Verbindung herzustellen und eine Sitzung zu starten.
Normalerweise wird ein Netop-Anmeldefenster angezeigt, in dem Sie aufgefordert werden, sich beim Host anzumelden..
3. Geben Sie Ihre Anmeldeinformationen ein, und melden Sie sich an.
Nachdem Sie beim Host angemeldet sind, wird die Sitzung gestartet.
Telefonbuch
(Registerkarte)
Hier werden Host-Einträge gespeichert, die Sie auf den
Registerkarten Quick Connect oder Verlauf erstellt oder
7
Verwalten von Hosts
gespeichert haben.
Verlauf
(Registerkarte)
Hier werden die Einträge früherer Host-Verbindungen gespeichert.
Hilfeanforderung
(Registerkarte)
Hier wird eine Liste anstehender Host-Hilfeanfragen angezeigt.
Siehe auch
Speichern von Verbindungsinformationen im Telefonbuch
Beenden einer Fernsteuerungssitzung
Klicken Sie im Fenster Fernsteuerung des Guest auf die Schaltfläche der Symbolleiste.
Trennen in
Als Alternative können Sie auch auf die Schaltfläche
Symbolleiste klicken.
Fernsteuerung in der oder
Wählen Sie im Fenster Guest auf der Registerkarte Verbindungen die Verbindung aus.
Klicken Sie in der Symbolleiste auf die Schaltfläche Trennen.
Sie können auch im Menü Verbindung auf Trennen klicken.
Der Host-Benutzer kann die Sitzung auch über den Befehl Trennen im Menü Sitzung beenden.
8
2.2 Verwalten von Verbindungen mit dem
Netop-Telefonbuch
Im Netop-Telefonbuch können Verbindungsinformationen zur späteren Wiederverwendung gespeichert werden.
Das Telefonbuch funktioniert ähnlich wie der Kurzwahlspeicher eines Telefons, verwendet jedoch zusätzlich Kommunikationsprofile und Kennwörter.
Kennwörter werden durch einen sicheren Algorithmus verschlüsselt.
Telefonbucheinträge werden als Dateien mit der Erweiterung .dwc im Verzeichnis "C:
\Dokumente und Einstellungen\<Benutzername>\Anwendungsdaten\Netop\Netop Remote
Control\Guest\PhBook" gespeichert. dwc-Dateien sind Dateien im XML-Format, die in einem beliebigen Texteditor geöffnet werden können.
In der Registerkarte "Quick Connect"
1. Sie können dem Telefonbuch Verbindungsinformationen hinzufügen, indem Sie im unteren Bereich des Fensters Guest mit der rechten Maustaste auf einen Host-
Datensatz klicken und Zum Telefonbuch hinzufügen wählen, nachdem Sie nach
Hosts gesucht haben.
2. Wählen Sie im angezeigten Dialogfeld den Telefonbuchordner aus, in dem die
Verwalten von Hosts
Informationen gespeichert werden sollen, und klicken Sie auf OK.
oder
1. Sie können Verbindungsinformationen in das Telefonbuch kopieren, indem Sie im unteren Bereich des Fensters Guest mit der rechten Maustaste auf einen Host-
Datensatz klicken und Kopieren wählen, nachdem Sie nach Hosts gesucht haben.
2. Klicken Sie auf die Registerkarte Telefonbuch, klicken Sie im linken Bereich auf den
Ordner, in dem die Informationen gespeichert werden sollen, und wählen Sie
Einfügen.
Der Host-Datensatz wird im rechten Bereich der Registerkarte Telefonbuch angezeigt.
In der Registerkarte "Verlauf"
1. Sie können dem Telefonbuch Verbindungsinformationen hinzufügen, indem Sie im rechten Bereich des Fensters Verlauf mit der rechten Maustaste auf einen Host-
Datensatz klicken und Kopieren wählen.
2. Klicken Sie auf die Registerkarte Telefonbuch, klicken Sie im linken Bereich auf den
Ordner, in dem die Informationen gespeichert werden sollen, und wählen Sie
Einfügen.
Der Host-Datensatz wird im rechten Bereich der Registerkarte Telefonbuch angezeigt.
Erstellen von Telefonbucheinträgen in der Registerkarte "Telefonbuch"
So erstellen Sie einen neuen Telefonbucheintrag
1. Klicken Sie in der Symbolleiste auf die Schaltfläche Telefonbucheintrag.
Sie können auch im Menü Bearbeiten den Befehl Neu > Telefonbucheintrag wählen.
Das Dialogfeld Verbindungseigenschaften wird angezeigt.
2. Tragen Sie im Dialogfeld Verbindungseigenschaften die benötigten Informationen in die Felder ein, und klicken Sie auf OK.
Siehe auch
Starten und Beenden einer Fernsteuerungssitzung
2.2.1 Bearbeiten von Telefonbucheinträgen
Wenn Sie in einem Telefonbucheintrag bestimmte Informationen (z. B. das
Kommunikationsprofil oder die Anmeldeinformationen für den Host) ändern möchten, führen
Sie dies im Dialogfeld Verbindungseigenschaften durch.
So bearbeiten Sie einen Telefonbucheintrag
1. Wählen Sie im rechten Bereich der Registerkarte Telefonbuch den
Telefonbucheintrag aus.
2. Klicken Sie in der Symbolleiste auf die Schaltfläche Verbindungseigenschaften.
Sie können auch im Menü Bearbeiten auf Verbindungseigenschaften klicken.
Das Dialogfeld Verbindungseigenschaften wird angezeigt.
9
Verwalten von Hosts
3. Nehmen Sie die gewünschten Änderungen vor, und klicken Sie auf OK.
Sie können Telefonbucheinträge zwischen dem Stammordner Telefonbuch und benutzerdefinierten Ordnern per Drag&Drop verschieben.
Siehe auch
2.2.2 Schützen der Telefonbuchdateien mit einem Kennwort
Um Ihre Telefonbuchdateien (dwc) zu schützen, können Sie in den
Verbindungseigenschaften für jede Datei ein Kennwort festlegen. Dies ist beispielsweise nützlich, wenn die Datei Teil eines gemeinsam genutzten Firmentelefonbuchs ist und von vielen Personen verwendet wird.
Sie können festlegen, dass das Kennwort immer eingegeben werden muss, wenn jemand die Datei benutzen oder bearbeiten möchte, oder dass es nur eingegeben werden muss, wenn die Datei bearbeitet werden soll.
So legen Sie ein Kennwort für eine Telefonbuchdatei fest:
1. Wählen Sie im rechten Bereich der Registerkarte Telefonbuch den
Telefonbucheintrag aus.
2. Klicken Sie in der Symbolleiste auf die Schaltfläche
3. Klicken Sie auf die Registerkarte Element schützen.
Verbindungseigenschaften.
4. Geben Sie ein Kennwort an, und bestätigen Sie es.
Wenn das Kennwort nur beim Bearbeiten abgefragt werden soll, aktivieren Sie das
Kontrollkästchen Ohne Kennwort verbinden.
5. Klicken Sie auf OK.
Siehe auch
10
2.2.3 Organisieren des Telefonbuchs
Sie können im Telefonbuch neue Ordner erstellen, um Ihre Verbindungsinformationen zu organisieren und die Suche nach Hosts zu vereinfachen, zu denen eine Verbindung hergestellt werden soll.
Sie können beispielsweise Ordner mit den Namen der Abteilungen in Ihrem Unternehmen erstellen.
So erstellen Sie einen neuen Ordner
1. Wählen Sie im Menü Bearbeiten die Option Neu > Ordner.
2. Geben Sie einen Namen für den Ordner ein.
3. Klicken Sie auf OK.
Alternativ können Sie auch mit der rechten Maustaste klicken und einen Ordner mithilfe des Kontextmenüs erstellen.
Verwalten von Hosts
So erstellen Sie einen neuen Unterordner
1. Wählen Sie im linken Bereich den Ordner aus, in dem ein Unterordner erstellt werden soll.
2. Wählen Sie im Menü Bearbeiten die Option Neu > Ordner.
3. Geben Sie einen Namen für den Ordner ein.
4. Klicken Sie auf OK.
Sie können auch mit der rechten Maustaste auf den Ordner klicken, in dem der
Unterordner erstellt werden soll, und den Ordner mithilfe des Kontextmenüs erstellen.
Ordner können per Drag & Drop verschoben und neu angeordnet werden.
2.2.4 Exportieren und Importieren von Telefonbuchdaten
Telefonbuchdaten können in einer Datei mit Kommatrennzeichen (CSV) exportiert und importiert werden. Diese Möglichkeit ist hilfreich, wenn Sie Telefonbuchdaten von Ihrem
Computer auf einen anderen Computer kopieren möchten.
Sie können auch die Daten eines anderen Systems in das Telefonbuch übernehmen, indem
Sie z. B. Daten aus Active Directory importieren.
In einem Skript können die Telefonbuchdaten zum Anrufen bei einem Host-Computer verwendet werden.
Exportieren von Telefonbuchdaten
1. Wählen Sie im linken Bereich der Registerkarte Telefonbuch einen Ordner oder im rechten Bereich einen oder mehrere Einträge aus.
2. Klicken Sie im Menü Datei auf Exportieren.
3. Geben Sie im Dialogfeld den Pfad und den Namen der CSV-Datei ein, in der Sie die
Telefonbucheinträge speichern möchten.
Wenn Sie lediglich den Dateinamen eingeben, wird die Exportdatei im
Installationsverzeichnis von Netop Guest gespeichert.
4. Aktivieren Sie das Kontrollkästchen Kennwörter exportieren, wenn Kennwörter für die
Telefonbucheinträge in der CSV-Datei gespeichert werden sollen.
5. Klicken Sie auf OK.
Sie können nicht alle Eigenschaften im Dialogfeld Verbindungseigenschaften für einen
Telefonbucheintrag exportieren. Dies betrifft die Eigenschaften auf den Registerkarten
Anzeige, Tastatur/Maus, Komprimierung/Verschlüsselung, Desktop und
Aufzeichnen. Sie können diese Eigenschaften jedoch beim Importieren angeben.
Syntax einer CSV-Datei
Die CSV-Datei ist eine normale Textdatei. Sie enthält für jeden Telefonbucheintrag eine separate Zeile, in der die Werte durch Kommas getrennt sind. Die Syntax lautet wie folgt:
<Ordnerpfad>,<Beschreibung>,<Telefonnummer>,<Name>,<Kommentar>,
<Kommunikationsprofil>,<Host-Anmeldename>,<Host-Anmeldekennwort>,<Host-
Anmeldedomäne>,<Gateway-Anmeldename>,<Gateway-Anmeldekennwort>,<Gateway-
Anmeldedomäne>,<Element-schützen-Kennwort>,<Wake on LAN MAC-Adresse>,<Flags
11
Verwalten von Hosts
der Anmeldeinformationen>,<Beschreibung der benutzerdefinierten Anwendung>,
<Befehlszeile der benutzerdefinierten Anwendung>.
Die Kennwörter werden als 32-stellige Hexadezimal-Prüfsummen verschlüsselt. Ihnen wird das Präfix ENCRYPTED: vorangestellt.
Importieren von Telefonbuchdaten
1. Klicken Sie im Menü Datei auf Ins Telefonbuch importieren.
2. Geben Sie den Pfad und den Namen der CSV-Datei an, die Sie importieren möchten.
3. Klicken Sie auf die Schaltfläche Verbindungseigenschaften, wenn Sie
Eigenschaften auf den Registerkarten Anzeige, Tastatur/Maus, Komprimierung/
Verschlüsselung, Desktop und Aufzeichnen festlegen möchten.
4. Klicken Sie auf OK.
2.2.5 Hinzufügen von Telefonbuchverweisen
Sie können einen Telefonbuchverweis zum Guest-Telefonbuch hinzufügen. Mit einem
Telefonbuchverweis erstellen Sie eine Verknüpfung mit einem Ordner mit
Telefonbuchdateien (DWC-Dateien), z. B. mit einem Telefonbuch, auf das mehrere
Benutzer zugreifen können.
So fügen Sie einen Telefonbuchverweis hinzu
1. Klicken Sie im linken Bereich der Registerkarte Telefonbuch mit der rechten
Maustaste, und wählen Sie Telefonbuchverweis hinzufügen.
2. Legen Sie im Dialogfeld Telefonbuchverweis hinzufügen den Ordner fest, mit dem die
Verknüpfung erstellt werden soll.
Sie können nach dem gewünschten Ordner suchen, indem Sie auf die Schaltfläche neben dem Feld Ordner klicken.
3. Klicken Sie auf OK.
Ein Telefonbuchverweis auf den angegebenen Ordner mit Telefonbuchdateien wird nun im linken Bereich der Registerkarte Telefonbuch angezeigt. Die Einträge werden im rechten
Bereich angezeigt.
Sie können den Telefonbuchverweis bearbeiten, indem Sie mit der rechten Maustaste darauf klicken und Telefonbuchverweis bearbeiten auswählen.
2.2.6 Verwenden von Remote Desktop im Netop-Telefonbuch
Das Netop-Telefonbuch erlaubt den Zugriff auf Remotedesktop-Funktionen. Das bedeutet, dass Sie für alle Fernsteuerungssitzungen ein und dasselbe Tool verwenden können.
Informationen über die Konfiguration von RDP (Remotedesktopprotokoll) finden Sie in der
Microsoft-Dokumentation.
12
So erstellen Sie einen Remotedesktopeintrag im Telefonbuch:
1. Klicken Sie im rechten Bereich der Registerkarte Telefonbuch mit der rechten
Maustaste, und wählen Sie Neu > Remotedesktopeintrag. Das Dialogfeld
Verwalten von Hosts
Remotedesktopverbindung wird angezeigt.
2. Legen Sie auf der Registerkarte Allgemein die Anmeldeeinstellungen sowie eine .rdp-
Datei fest, die für den Eintrag verwendet wird.
Ein Remotedesktopeintrag wird im Datensatzbereich der Registerkarte Telefonbuch zusammen mit einem Pseudo-Kommunikationsprofil erstellt und angezeigt.
Mit dem erstellten Remotedesktop-Telefonbucheintrag können Sie eine
Remotedesktopsitzung starten.
Für Informationen über die Verwendung von Remotedesktop klicken Sie im Dialogfeld
Remotedesktopverbindung auf die Schaltfläche Hilfe.
2.3 Tastatur, Maus und Anzeige während der
Fernsteuerung
In der Standardeinstellung können Tastatur und Maus während einer
Fernsteuerungssitzung vom Guest- und vom Host-Benutzer gemeinsam verwendet werden.
Sofern dies unter Guest-Zugriffssicherheit auf dem Host zugelassen wird, können Sie verhindern, dass der Host-Benutzer auf Tastatur und Maus zugreifen kann. Klicken Sie dazu auf die Schaltfläche
Fensters Fernsteuerung.
Tastatur und Maus sperren in der Symbolleiste des
Sie können auch den Host-Bildschirm sperren, damit niemand mehr seinen Inhalt sehen kann, sofern dies auf dem Host-Computer im Fenster Guest-Zugriffssicherheit als zulässig festgelegt wurde. Klicken Sie dazu in der Symbolleiste auf die Schaltfläche
Bildschirm sperren.
Hinweis
Die Funktion Bildschirm sperren funktioniert zwar bei den meisten Host-Computern, jedoch kann es bei manchen Grafikkarten zu Problemen kommen.
Normalerweise werden diese beiden Funktionen zusammen verwendet, um beispielsweise auf einem unbeaufsichtigten Host-Computer Wartungsaufgaben durchzuführen oder von zuhause aus auf dem Bürocomputer zu arbeiten.
Sie können auf dem Guest-Computer im Dialogfeld Verbindungseigenschaften auf der
Registerkarte Start festlegen, dass sofort nach dem Herstellen einer Verbindung mit dem
Host-Computer dessen Tastatur, Maus und Bildschirm gesperrt werden.
Siehe auch
Verbindungseigenschaften (Registerkarte "Tastatur/Maus")
2.4 Erstellen einer Host-Bestandsliste
Wenn dies auf dem Host-Computer im Fenster Guest-Zugriffssicherheit als zulässig festgelegt wurde, können Sie eine Bestandsliste mit der Hardware und Software des Host-
Computers erstellen. Diese Daten werden im Guest-Fenster auf der Registerkarte Bestand angezeigt.
13
Verwalten von Hosts
Festlegen des Inhalts der Host-Bestandsübersicht
1. Klicken Sie im Menü Extras auf Programmoptionen.
2. Öffnen Sie die Registerkarte Bestand, aktivieren/deaktivieren Sie die gewünschten
Einträge in der Liste Übersicht, und klicken Sie auf OK.
Erstellen einer Host-Bestandsliste
1. Wählen Sie auf einer Registerkarte des Guest-Fensters den Host-Computer aus, für den Sie eine Bestandsliste erstellen möchten.
Der Guest-Benutzer kann über die Registerkarte Telefonbuch, Quick Connect oder
Verlauf eine Bestandsliste erstellen.
2. Klicken Sie in der Symbolleiste auf die Schaltfläche Bestand abrufen .
Sie können auch im Menü Verbindung auf Bestand abrufen klicken.
Oder
Wenn Sie bereits verbunden sind, klicken Sie in der Symbolleiste des Fensters
Fernsteuerung auf die Schaltfläche Bestand abrufen.
Der Bestand wird entsprechend der Auswahl auf der Registerkarte Bestand des
Dialogfelds Programmoptionen auf der Registerkarte Bestand des Guest-Fensters angezeigt.
Siehe auch
(Registerkarte "Bestand")
Verarbeiten der Host-Computer-Bestandsdaten
14
2.4.1 Verarbeiten der Host-Computer-Bestandsdaten
Mithilfe der Host-Computer-Bestandsdaten können Sie sich einen Überblick verschaffen.
Außerdem können Sie ein externes Programm festlegen, das ausgeführt wird, nachdem eine Bestandsuche beendet ist. Bestandsdaten werden in xml-Dateien gespeichert und können beispielsweise zur weiteren Analyse in eine Datenbank importiert werden.
Sie können auch angeben, welche benutzerdefinierten Bestandsdaten beim Erstellen von
Beständen berücksichtigt werden sollen (Daten, die nicht in der Liste der Registerkarte
Bestand unter Programmoptionen enthalten sind).
So können Sie beispielsweise überprüfen, welche Version eines bestimmten Programms auf einer Reihe von Host-Computern installiert ist. Wenn Sie den Registrierungsschlüssel der betreffenden Programmversion kennen, können Sie benutzerdefinierte Bestandsdaten für ihn erstellen. Anschließend generieren Sie Bestände, die darüber Auskunft geben, welche
Programmversion installiert ist.
Festlegen eines Programms, das nach einer Bestandsuche ausgeführt wird
Vor dem Generieren eines Bestands für einen oder mehrere Host-Computer
1. Klicken Sie im Menü Extras auf Programmoptionen.
2. Klicken Sie auf die Registerkarte Bestand und dann auf die Schaltfläche Erweitert.
3. Geben Sie im Dialogfeld Erweiterte Bestandsoption an, ob Sie ein Programm ausführen
Verwalten von Hosts
möchten, nachdem der Bestand für jeden einzelnen Host generiert wurde oder nachdem die Bestände für alle Hosts generiert wurden, die Sie dafür vorgesehen haben.
Geben Sie im Feld Dateiname den Dateinamen des Programms an. Klicken Sie auf die
Schaltfläche Durchsuchen, um nach dem Programm zu suchen.
Klicken Sie auf OK.
Wenn Sie nun Host-Bestände generieren, wird anschließend das angegebene Programm ausgeführt.
Erstellen benutzerdefinierter Bestandsdaten
Bei einer Bestandsuche können zusätzliche Informationen abgerufen werden, z. B.
Umgebungsvariablen, Registrierungsschlüssel, Dateiinformationen usw.
Vor dem Generieren eines Bestands für einen oder mehrere Host-Computer
1. Klicken Sie im Menü Extras auf Programmoptionen.
2. Klicken Sie auf die Registerkarte Bestand und dann auf die Schaltfläche Erweitert.
3. Klicken Sie im Dialogfeld Erweiterte Bestandsoption auf die Schaltfläche Hinzufügen.
4. Geben Sie im Dialogfeld Benutzerdefinierte Bestandsdaten einen Namen für die benutzerdefinierten Bestandsdaten ein.
Wählen Sie in der Liste Datentyp den Typ aus (z. B. Registrierungsschlüssel), und füllen Sie alle Felder für diesen Typ aus.
Klicken Sie auf OK.
Die von Ihnen erstellten Bestandsdaten werden im Bereich Benutzerdefinierte
Bestandsdaten des Dialogfeldes Erweiterte Bestandsoption angezeigt. Hier können sie bearbeitet oder gelöscht werden.
Hinweis
Der Inhalt des Bereichs wird in der Netop-Konfigurationsdatei "InvCuItm.xml" gespeichert, die sich normalerweise im folgenden Ordner befindet:
C:\Dokumente und Einstellungen\<Benutzername>\Anwendungsdaten\Netop\Netop Remote
Control\Guest.
2.5 Überwachen von Hosts
Wenn die Einstellungen für die Guest-Zugriffssicherheit auf den Hosts eine
Fernsteuerung zulassen, kann der Guest die Bildschirme mehrerer Hosts nacheinander
überwachen und zwischen dem Überwachungsmodus und dem Fernsteuerungsmodus umschalten.
Während der Überwachung sind die meisten Schaltflächen in der Symbolleiste des Guest deaktiviert, und der Guest verfügt nicht über die Tastatur- und Maussteuerung auf dem
Host-Computer.
Wenn Sie während der Überwachung feststellen, dass auf dem überwachten Host eine
Aktion ausgeführt werden muss, können Sie mit der Umschaltfläche Fernsteuerung/
Überwachen in der Toolbox "Überwachen" in den Fernsteuerungsmodus wechseln. Es stehen jedoch nicht alle Funktionen für die Fernsteuerung zur Verfügung.
Jeder Host wird für eine festgelegte Anzahl von Sekunden überwacht. Das
15
16
Verwalten von Hosts
Überwachungsintervall kann mit Extras > Programmoptionen > Überwachen festgelegt werden.
Auf dem Host wird jede dieser Überwachungen als kurze Fernsteuerungssitzung angezeigt.
So starten Sie die Überwachung von Hosts
1. Wählen Sie Hosts auf der Registerkarte Quick Connect, Telefonbuch oder Verlauf aus.
2. Klicken Sie in der Symbolleiste auf die Schaltfläche Überwachen, um eine
Verbindung zum ersten ausgewählten Host herzustellen.
Sie können auch im Menü Verbindung auf Überwachen klicken.
3. Geben Sie bei der entsprechenden Aufforderung durch den Host die
Anmeldeinformationen für den Host ein.
Der erste Host-Computer wird nun angezeigt.
4. Die Toolbox "Überwachen" steht zur Verfügung. Mit den enthaltenen Schaltflächen können Sie die Überwachung steuern.
Schaltfl
äche
Beschreibung
Überwachung beenden.
Nach dem Anhalten fortfahren.
Countdown anhalten.
Vorherigen Host überwachen.
Nächsten Host überwachen.
Zwischen Überwachungs- und Fernsteuerungsmodus umschalten. Im
Überwachungsmodus zeigt diese Schaltfläche ein Fernsteuerungssymbol und im Fernsteuerungsmodus ein Überwachungssymbol an.
Zwischen der Fenster- und der Vollbildanzeige wechseln. Im Fenstermodus zeigt diese Schaltfläche ein Vollbildsymbol und im Vollbildmodus ein
Fenstersymbol an.
Zeigt eine Liste der überwachten Hosts an. Mit dieser Schaltfläche können Sie einen bestimmten Host für die Überwachung auswählen.
Hinweis
Der Guest kann keinen Host-Computer überwachen, mit dem er eine
Fernsteuerungssitzung durchführt.
Verwalten von Hosts
2.6 Ausführen von Systemsteuerungsbefehlen auf einem
Host-Computer
Wenn dies auf dem Host-Computer im Fenster Guest-Zugriffssicherheit als zulässig festgelegt wurde, kann der Guest-Benutzer Systemsteuerungsbefehle auf dem Host-
Computer ausführen.
So führen Sie einen Systemsteuerungsbefehl auf einem Host-Computer aus
1. Wählen Sie auf einer Registerkarte des Guest-Fensters den Host-Computer aus, auf dem Sie einen Systemsteuerungsbefehl ausführen möchten.
Systemsteuerungsbefehle können über die Registerkarten Quick Connect, der
Telefonbuch und Verlauf des Guest-Fensters ausgeführt werden.
2. Klicken Sie in der Symbolleiste auf die Schaltfläche Befehl ausführen.
Sie können auch im Menü Verbindung auf Befehl ausführen klicken.
Oder
Wenn Sie bereits verbunden sind, klicken Sie in der Symbolleiste des Fensters
Fernsteuerung auf die Schaltfläche Befehl ausführen.
Nach dem Klicken auf Befehl ausführen wird ein Menü mit den folgenden Befehlen angezeigt:
Befehl Hinweis
Abmelden
Neu starten
Herunterfahren
Computer sperren
Wake on LAN
Sie können nur Host-Computer mit einem Betriebssystem ab
Windows NT (2000, XP, 2003, 2008, Vista und 7) sperren.
Mit dem Befehl Wake on LAN können Sie die ausgewählten Host-
Computer starten, deren Wake on LAN-MAC-Adresse auf der
Registerkarte Verbindung des Fensters
Verbindungseigenschaften angegeben ist.
Hinweis
Sie können diesen Befehl nur für Host-Computer verwenden, die diese Funktion unterstützen.
Siehe auch
17
18
Verwalten von Hosts
2.7 Ausführen von Remote Management-Aufgaben
Sofern die Einstellungen der Guest-Zugriffssicherheit auf dem Host dies zulassen, kann der Guest den Host über Remote Management steuern.
Auf dem Host-Computer ist der Zugriff auf Laufwerke, Ereignis-Viewer, Task-
Manager, Registrierung, Dienste, Freigabeordner, Bestand, Befehlskonsole,
Systemsteuerung und Lokale Benutzer und Gruppen möglich.
Der Fensterbereich Netop-Sitzungen erlaubt den Zugriff auf die grundlegenden
Fernsteuerungssitzungstypen Fernsteuerung, Dateiübertragung, Chat und Audio-
Video-Chat, die Sie verwenden können, während Sie den Host fernsteuern.
Weitere externe Programme können in eigenen Fensterbereichen installiert werden. Klicken
Sie im Menü Datei auf Externe Programme integrieren. Im ersten Schritt fügen Sie einen eigenen Fensterbereich hinzu, im zweiten Schritt Verknüpfungen zu wichtigen
Programmen.
So starten Sie eine Remote Management-Sitzung mit einem Host:
1. Wählen Sie auf einer der Registerkarten im Guest-Fenster den Host-Computer aus, zu dem Sie eine Verbindung herstellen möchten, um eine Remote Management-Sitzung durchzuführen.
2. Klicken Sie auf die Schaltfläche Remote Management in der Symbolleiste, um eine
Remote Management-Sitzung auf dem ausgewählten Host zu starten.
Als Alternative können Sie auch im Menü Verbindung auf Remote Management klicken.
Das Fenster Remote Management wird angezeigt.
Auf dem Host-Computer wird nichts angezeigt.
2.7.1 Bereich "Verwaltung"
Wenn Sie eine Remote Management-Sitzung mit einem Host starten, wird das Fenster
Remote Management angezeigt. Auf der linken Seite des Fensters Remote
Management befindet sich ein in drei oder mehr Abschnitte gegliederter Bereich mit den verfügbaren Verwaltungstools.
Verwalten von Hosts
Verwaltung
Der erste Abschnitt enthält die Tools für die Verwaltung. Sie können auch über das Menü Verwaltung auf diese Tools zugreifen.
Dieses Menü wird in der Menüleiste von Netop Remote Management angezeigt, wenn Sie eine Remote Management-Sitzung starten.
Weitere Informationen zu den einzelnen Tools finden Sie im jeweiligen Hilfethema.
Netop-Sitzungen
Der zweite Abschnitt enthält Befehle für Netop-Sitzungen. Eine kurze Beschreibung der Befehle finden Sie unter
Details
Im dritten Abschnitt werden die folgenden Informationen angezeigt:
Die Host-ID
Die ID oder die MAC-Adresse des Host-Computers
Das Guest-Kommunikationsprofil
Das Symbol und der Name für den Verschlüsselungstyp
Das auf dem Host-Computer ausgeführte Betriebssystem
Die Dauer der Remote Management-Sitzung im folgenden Format:
HH:MM:SS
2.7.2 Laufwerke
Klicken Sie im Bereich Verwaltung auf die Schaltfläche Laufwerke, um die verfügbaren
Laufwerke des Host-Computers und deren Eigenschaften anzuzeigen.
Mit der Funktion Laufwerke können Sie den verfügbaren Festplattenspeicher auf einem ferngesteuerten Computer überprüfen.
Im Menü Laufwerke und im Kontextmenü des Datenbereichs stehen verschiedene
Anzeigeoptionen zur Verfügung.
2.7.3 Ereignis-Viewer
Klicken Sie im Bereich Verwaltung auf die Schaltfläche Ereignis-Viewer, um die
Windows-Ereignisprotokolle des Host-Computers anzuzeigen.
Mit dem Ereignis-Viewer können Sie die folgenden Aktionen durchführen:
Anzeigen und Ändern von Protokolleigenschaften
Anzeigen der Eigenschaften eines Ereigniseintrags und Kopieren der Informationen in die
Zwischenablage
Löschen von Protokollen
Speichern eines Protokolls auf dem Guest- oder Host-Computer
Öffnen eines gespeicherten Protokolls zur Überprüfung auf dem Guest- oder Host-
Computer
19
20
Verwalten von Hosts
Hinweis
Ereignisse werden nur in Windows NT und neueren Versionen (2000, XP, 2003, 2008, Vista und 7) protokolliert. Daher ist der Befehl Ereignis-Viewer nur dann verfügbar, wenn eines dieser Betriebssysteme auf dem Host-Computer installiert ist.
Die Informationen werden im Ereignis-Viewer wie in der Windows-Ereignisanzeige in drei
Kategorien angezeigt: Anwendung, Sicherheit und System.
Auf der vierten Registerkarte Datei kann ein gespeichertes Ereignisprotokoll angezeigt werden.
Im Ereignis-Viewer-Menü und im Kontextmenü, das sich nach einem Klick mit der rechten
Maustaste im Datenbereich öffnet, sind folgende Befehle verfügbar:
Befehl
Öffnen
Beschreibung
Ein zuvor mit dem Befehl Speichern gespeichertes
Ereignisprotokoll wird geöffnet. Ereignisprotokolldateien verfügen
über die Dateinamenserweiterung ".evt".
Hinweis
Durch das Öffnen eines gespeicherten Ereignisprotokolls wird der vorherige Inhalt der Registerkarte Datei überschrieben.
Speichern
Löschen
Aktualisieren
Das Ereignisprotokoll wird als Datei am angegebenen Speicherort gespeichert. Die Datei muss mit der Dateinamenserweiterung
".evt" gespeichert werden.
Der Inhalt der Kategorien "Anwendung", "Sicherheit" und "System" des Windows-Ereignisprotokolls wird gelöscht.
Sie können die Informationen vor dem Löschen des Protokolls in einer Protokolldatei speichern, um sie später zu überprüfen. Die
Datei muss mit der Dateinamenserweiterung ".evt" gespeichert werden.
Neue Informationen werden vom Host-Computer abgerufen, um die Anzeige zu aktualisieren.
Protokolleigenschafte n
Das Fenster mit den Protokolleigenschaften wird angezeigt. Sie können hier die Protokollgröße und Filtereigenschaften ändern.
Ereigniseigenschafte n
Die Eigenschaften des ausgewählten Ereignisses werden angezeigt.
Mit der Aufwärts- und der Abwärtspfeilschaltfläche können Sie durch die Ereignisliste blättern. Mit der Schaltfläche Kopieren können Sie die Eigenschaften des ausgewählten Eintrags in die
Zwischenablage kopieren.
Verwalten von Hosts
2.7.4 Task-Manager
Klicken Sie im Bereich Verwaltung auf Task Manager, um sich eine Liste der
Anwendungen und Prozesse anzeigen zu lassen, die derzeit auf dem Host-Computer ausgeführt werden.
Das Tool Task Manager funktioniert wie der Windows Task-Manager, nur eben auf einem ferngesteuerten Computer. Mit diesem Tool können Sie Anwendungen anzeigen und steuern, Prozesse beenden, die Systemleistung beobachten und Prozess-Threads
überwachen.
2.7.5 Registrierung
Klicken Sie im Bereich Verwaltung auf Registrierung, um auf dem Host-Computer die
Windows-Registrierung zu öffnen.
Das Tool Registrierung funktioniert wie der Windows-Registrierungseditor, nur eben auf einem ferngesteuerten Computer.
Die Windows-Registrierung
In der Windows-Registrierung wird die Konfiguration des Windows-Betriebssystems in einer strukturierten Datenbank gespeichert. Die Registrierung wird beim Installieren von
Windows auf dem Computer erstellt und automatisch geändert, sobald Anwendungen installiert und verwendet werden und wenn Benutzer persönliche Einstellungen erstellen bzw. ändern. Gehen Sie beim Bearbeiten der Registrierungseinstellungen umsichtig vor, da fehlerhafte Einträge zu Funktionsstörungen des Computers führen können.
In der Hilfe des Windows-Registrierungseditors finden Sie ausführliche Informationen zur
Bearbeitung der Registrierungseinträge.
2.7.6 Dienste
Klicken Sie im Bereich Verwaltung auf Dienste, um sich eine Liste der Dienste anzeigen zu lassen, die auf dem Host-Computer laufen. Dienste sind Programme, die im Hintergrund ausgeführt und auf dem Desktop nicht angezeigt werden. Sie unterstützen Funktionen des
Betriebssystems oder der Anwendungen.
Mit dem Tool Dienste können Sie Dienste des Host-Computers starten, stoppen, unterbrechen, fortsetzen und neu starten. Außerdem können Sie Dienste hinzufügen und entfernen sowie deren Eigenschaften ändern.
Hinweis
Dienste können nur auf Computern unter Windows NT oder höher (NT, 2000, XP, 2003,
2008, Vista und 7) verwaltet werden. Daher ist der Befehl Dienste nur aktiviert, wenn der
Host-Computer unter Windows NT oder höher ausgeführt wird.
Im Menü Dienste und im Kontextmenü, das sich nach einem Klick mit der rechten
Maustaste im Datenbereich öffnet, sind folgende Befehle verfügbar:
Hinzufügen...
Fügt auf dem Host-Computer einen Dienst hinzu. Folgen Sie den
Anweisungen des Assistenten.
Entfernen Löscht einen Dienst.
Wenn der Datensatz eines Dienstes gelöscht wird, ändern sich der Status und der Starttyp des Dienstes in "Angehalten" und
21
22
Verwalten von Hosts
"Deaktiviert". Der Datensatz wird entfernt, wenn die Anwendung, die den Dienst verwendet, beendet wird.
Neu starten
Aktualisieren
Eigenschaften
Hinweis
Das Löschen eines Dienst-Datensatzes und Entfernen des
Dienstes wirkt sich auch auf abhängige Dienste aus.
Abhängigkeiten werden in der Registerkarte Abhängigkeiten des
Dialogfeldes Eigenschaften angezeigt: Klicken Sie mit der rechten Maustaste, und wählen Sie im Kontextmenü den Befehl
Eigenschaften.
Hält den Dienst an und startet ihn neu.
Hinweis
Das Anhalten, Unterbrechen oder Neustarten eines Dienstes kann sich auch auf abhängige Dienste auswirken. Abhängigkeiten werden in der Registerkarte Abhängigkeiten des Dialogfeldes
Eigenschaften angezeigt: Klicken Sie mit der rechten Maustaste, und wählen Sie im Kontextmenü den Befehl Eigenschaften.
Abrufen neuer Informationen vom Host-Computer, um die Anzeige zu aktualisieren.
Zeigt die Eigenschaften des Dienstes auf drei Registerkarten an.
Hinweis
Nehmen Sie nur dann Änderungen an den Eigenschaften des
Dienstes vor, wenn Sie mit diesem Vorgang vertraut sind.
Notieren Sie sich die Änderungen, um Eigenschaften wiederherstellen zu können, wenn Änderungen zu einem unerwarteten Verhalten führen.
Registerkarte "Allgemein"
Mit dem Feld Starttyp können Sie festlegen, wie der Dienst gestartet wird.
Hinweis
Wenn Sie den Starttyp auf "Deaktiviert" setzen, ändert ein bereits gestarteter oder unterbrochener Dienst seinen Status nicht. Der Dienst kann jedoch nicht mehr gestartet werden, nachdem er angehalten wurde.
Mit den Schaltflächen Starten, Anhalten, Unterbrechen und
Fortsetzen kann der Dienst gesteuert werden.
Das Feld Startparameter wird aktiviert, wenn ein Dienst
"Angehalten" wird. Geben Sie alle Parameter an, die beim
Starten des Dienstes verwendet werden sollen.
Verwalten von Hosts
Hinweis
Startparameter werden nicht gespeichert. Ein umgekehrter
Schrägstrich (\) wird als ESCAPE-Zeichen interpretiert. Geben
Sie für jeden umgekehrten Schrägstrich in einem Parameter zwei umgekehrte Schrägstriche an.
Registerkarte "Anmelden"
Mit den Optionen unter Anmelden als können Sie festlegen, wie sich ein Dienst über ein anderes Konto anmelden kann.
Wählen Sie Lokales Systemkonto, um den Dienst als lokales
Systemkonto anzumelden, das umfassende Berechtigungen am Host-Computer, aber keine Berechtigungen für andere
Computer erhält (normalerweise die Standardeinstellung).
Wählen Sie Dieses Konto, um den Dienst als speziellen
Benutzer anzumelden, und geben Sie die
Anmeldeinformationen des Benutzers in die Felder ein.
Um festzulegen, dass der ausgewählte Host-Computer-
Dienst das lokale Dienstkonto verwenden soll, geben Sie NT
AUTHORITY\LocalService
ein. Um festzulegen, dass der
Dienst das Netzwerkdienstkonto verwenden soll, geben Sie
NT AUTHORITY\NetworkService
ein. Sie brauchen für diese
Konten kein Kennwort einzugeben, da sie über integrierte
Kennwörter verfügen.
Registerkarte "Abhängigkeiten"
Zeigt Abhängigkeiten und abhängige Dienste an. Sie können auf dieser Registerkarte keine Abhängigkeiten ändern.
2.7.7 Freigabeordner
Klicken Sie im Bereich Verwaltung auf Freigabeordner, um die freigegebenen
Ressourcen des Host-Computers anzuzeigen und zu verwalten. Außerdem können Sie
Sitzungen anzeigen und trennen, in denen freigegebene Ressourcen und Dateien verwendet werden.
Freigaben (Registerkarte)
Die Namen spezieller Freigaben enden in der Regel auf "$". Sie werden vom Betriebssystem automatisch als versteckte Ressourcen für Verwaltungs- und Systemzwecke erstellt.
Spezielle Freigaben sollten weder gelöscht noch geändert werden. Sie werden sonst möglicherweise wiederhergestellt, wenn der Server-Dienst gestoppt und neu gestartet bzw. der Computer neu gestartet wird.
Diese speziellen Freigaben werden ggf. auf der Registerkarte Freigaben angezeigt:
23
Verwalten von Hosts
<Laufwerksbuchstab e>$
Ermöglicht Guests die Verbindung mit dem Stammverzeichnis eines
Laufwerks.
ADMIN$
IPC$
NETLOGON
Ermöglicht die Remote-Verwaltung eines Computers. Der Pfad dieser Freigabe ist immer der Pfad zum Stammverzeichnis des
Systems.
Ermöglicht die Kommunikation zwischen Programmen durch benannte Pipes. IPC$ wird während der Remote-Verwaltung eines
Computers und beim Anzeigen der freigegebenen Ressourcen eines Computers verwendet und kann nicht gelöscht werden.
Ist bei Domänencontrollern erforderlich. Das Entfernen führt zur
Beeinträchtigung von Funktionen auf Domänen-Client-Computern.
SYSVOL
PRINT$
FAX$
Ist bei Domänencontrollern erforderlich. Das Entfernen führt zur
Beeinträchtigung von Funktionen auf Domänen-Client-Computern.
Wird bei der Remote-Verwaltung von Druckern verwendet.
Ein Server-Ordner, der beim Faxversand von Clients verwendet wird. Dort werden temporäre Faxdateien und Faxdeckblätter gespeichert.
2.7.8 Bestand
Klicken Sie im Bereich Verwaltung auf Bestand, wenn Sie einen Überblick über die
Hardware und Software des Host-Computers erhalten möchten.
2.7.9 Befehlskonsole
Klicken Sie im Bereich Verwaltung auf Befehlskonsole, um auf dem Host-Computer ein
Fenster zur Eingabe von Befehlen zu öffnen. Dies entspricht dem Klicken auf Ausführen im Windows-Menü Start und dem anschließenden Eingeben des Befehls cmd
, jedoch wird das Befehlsfenster auf dem Host-Computer und nicht auf dem Guest angezeigt.
Sie müssen für den Zugriff auf das Befehlsfenster auf dem Host-Computer gültige
Anmeldeinformationen (Benutzername, Kennwort und Domäne) eingeben.
24
2.7.10 Systemsteuerung
Klicken Sie im Bereich Verwaltung auf Systemsteuerung, um den Status des Host-
Computers zu steuern.
Systemsteuerung bietet folgende Funktionen:
Sperren des Computers (nur Windows NT, 2000, XP, 2003, 2008, Vista und 7)
Abmelden des Benutzers
Neustarten des Computers
Verwalten von Hosts
Herunterfahren des Computers
Bevor eine dieser Aktionen durchgeführt wird, können Sie entscheiden, ob der Benutzer durch eine Meldung gewarnt werden soll, z. B.:
Eine Aktualisierung des Computers steht bevor. Sie werden in einigen Minuten abgemeldet. Speichern Sie Ihre Arbeit, und schließen Sie alle geöffneten Programme.
Im Bereich Optionen legen Sie fest, ob der Benutzer gewarnt werden soll. Sie können auch angeben, wie viele Sekunden zwischen der Warnung und der Ausführung der Aktion liegen sollen, die unter Durchzuführende Aktion ausgewählt ist.
Abbruch durch
Benutzer zulassen
Normalerweise kann ein Befehl der Systemsteuerung nicht abgebrochen werden.
Durch diese Option wird jedoch die Schaltfläche Abbrechen im
Dialogfeld aktiviert, und der Benutzer kann den Befehl abbrechen.
Offene Programme schließen, ohne
Daten zu speichern
Normalerweise werden die Daten gespeichert, bevor der gewählte
Befehl der Systemsteuerung ausgeführt wird.
Wählen Sie diese Option, um alle geöffneten Programme ohne
Speichern der Daten zu beenden.
2.7.11 Lokale Benutzer und Gruppen
Klicken Sie im Bereich Verwaltung auf Lokale Benutzer und Gruppen, wenn Sie die
Benutzer und Gruppen auf dem Host-Computer verwalten möchten.
Sie können im Dialogfeld Lokale Benutzer und Gruppen die folgenden Aufgaben durchführen:
Hinzufügen neuer Benutzer und Gruppen
Anzeigen und Bearbeiten der Eigenschaften vorhandener Benutzer und Gruppen
Einrichten von Benutzerkennwörtern
Umbenennen oder Löschen von Benutzern und Gruppen
Registerkarte "Benutzer"
Die Registerkarte Benutzer enthält eine Liste aller Benutzer des Host-Computers.
Im Kontextmenü der Liste sind die folgenden Befehle verfügbar:
Neuer Benutzer Klicken Sie auf diesen Befehl, wenn Sie einen neuen Benutzer hinzufügen möchten.
Geben Sie dann im Dialogfeld Neuer Benutzer die entsprechenden Informationen ein, und aktivieren oder deaktivieren Sie die gewünschten Kennwort- und
Kontooptionen. Klicken Sie danach auf Erstellen und auf
Schließen.
Kennwort festlegen Klicken Sie auf diesen Befehl, wenn Sie das Kennwort des ausgewählten Benutzers ändern möchten.
25
26
Verwalten von Hosts
Löschen Mit diesem Befehl können Sie den ausgewählten Benutzer löschen.
Umbenennen
Hinweis
Wenn Sie ein Benutzerkonto löschen möchten, sollten Sie es zunächst deaktivieren. Vergewissern Sie sich anschließend, dass die Deaktivierung nicht zu Problemen führt, und löschen
Sie erst dann das Konto. Um das Konto zu deaktivieren, wählen
Sie im Dialogfeld Eigenschaften die Option Konto ist
deaktiviert aus. Gelöschte Benutzerkonten können nicht wiederhergestellt werden. Die vordefinierten Konten
Administrator und Guest können nicht gelöscht werden.
Mit diesem Befehl können Sie den ausgewählten Benutzer umbenennen. Geben Sie dann den neuen Namen ein, und drücken Sie zum Speichern die Eingabetaste.
Aktualisieren F5
Eigenschaften
Hinweis
Da die Sicherheitskennung nicht geändert wird, bleiben alle
Eigenschaften (Beschreibung, Kennwort, Gruppenmitgliedschaft,
Umgebungsprofil, Berechtigungen usw.) eines umbenannten
Benutzerkontos erhalten. Benutzernamen müssen auf dem jeweiligen Computer eindeutig sein. Sie können bis zu 20
Zeichen enthalten. Die folgenden Zeichen sind nicht zulässig:
" / \ [ ] : ; | = , + * ? < >. Benutzernamen dürfen nicht ausschließlich aus Punkten (.) oder Leerzeichen bestehen.
Mit diesem Befehl können Sie neue Daten vom Host-Computer abrufen und die Anzeige auf der Registerkarte aktualisieren.
Klicken Sie auf diesen Befehl, wenn Sie die Eigenschaften des ausgewählten Benutzers anzeigen oder ändern möchten.
Die mit dem Befehl Neuer Benutzer erstellten Benutzer müssen zu einer Gruppe hinzugefügt werden. Dies wird auf der
Registerkarte Mitglied von des Dialogfelds vorgenommen.
Hinweis
Die zur Gruppe Administrators hinzugefügten Benutzer erhalten uneingeschränkten Zugriff.
Registerkarte "Gruppen"
Die Registerkarte Gruppen enthält eine Liste aller Gruppen auf dem Host-Computer.
Im Kontextmenü der Liste sind die folgenden Befehle verfügbar:
Neue Gruppe Klicken Sie auf diesen Befehl, wenn Sie eine neue Gruppe hinzufügen möchten.
Geben Sie dann im Dialogfeld Neue Gruppe die entsprechenden
Löschen
Umbenennen
Aktualisieren F5
Eigenschaften
Verwalten von Hosts
Informationen ein. Wenn Sie der Gruppe Benutzer hinzufügen möchten, klicken Sie auf die Schaltfläche Hinzufügen. Klicken
Sie danach auf Erstellen und auf Schließen.
Hinweis
Gruppennamen müssen auf dem jeweiligen Computer eindeutig sein. Sie können bis zu 256 Zeichen enthalten. Die folgenden
Zeichen sind nicht zulässig: " / \ [ ] : ; | = , + * ? < >.
Gruppennamen dürfen nicht ausschließlich aus Punkten (.) oder
Leerzeichen bestehen.
Mit diesem Befehl können Sie die ausgewählte Gruppe löschen.
Hinweise
Die folgenden vordefinierten Gruppen können nicht gelöscht werden: Administrators, Backup Operators, Power Users, Users,
Guests, Replicator.
Gelöschte Gruppen können nicht wiederhergestellt werden.
Wenn Sie eine Gruppe löschen, werden ihre Mitglieder
(Benutzerkonten und globale Gruppen) nicht vom Computer entfernt.
Wenn Sie eine Gruppe löschen und danach eine Gruppe mit dem gleichen Namen erstellen, müssen Sie der neuen Gruppe neue
Berechtigungen zuweisen. Die Berechtigungen der gelöschten
Gruppe werden nicht automatisch übernommen.
Mit diesem Befehl können Sie die ausgewählte Gruppe umbenennen. Geben Sie dann den neuen Namen ein, und drücken Sie zum Speichern die Eingabetaste.
Hinweis
Da die Sicherheitskennung nicht geändert wird, bleiben alle
Eigenschaften (z. B. Beschreibung und Mitglieder) einer umbenannten Gruppe erhalten. Gruppennamen müssen auf dem jeweiligen Computer eindeutig sein. Sie können bis zu 20
Zeichen enthalten. Die folgenden Zeichen sind nicht zulässig:
" / \ [ ] : ; | = , + * ? < >. Gruppennamen dürfen nicht ausschließlich aus Punkten (.) oder Leerzeichen bestehen.
Mit diesem Befehl können Sie neue Daten vom Host-Computer abrufen und die Anzeige auf der Registerkarte aktualisieren.
Klicken Sie auf diesen Befehl, wenn Sie in der ausgewählten
Gruppe Benutzer hinzufügen oder entfernen möchten.
27
28
Verwalten von Hosts
2.7.12 Integrieren von externen Anwendungen
Wenn Sie in Verbindung mit dem Remote Management häufig bestimmte Anwendungen verwenden, können Sie links im Fenster Remote Management einen eigenen Bereich erstellen und dort Befehle zum Ausführen dieser Anwendungen hinzufügen.
Der benutzerdefinierte Bereich wird dann links im Fenster Remote Management unter dem Bereich Verwaltung hinzugefügt (siehe Abbildung und Beschreibung im Abschnitt
). Sie können im benutzerdefinierten Bereich zum Organisieren der externen Anwendungen Kategorien erstellen, wie z. B. Dienstprogramme oder Tools.
So fügen Sie eine externe Anwendung hinzu
1. Klicken Sie im Menü Datei auf Externe Programme integrieren.
2. Klicken Sie zum Erstellen des Bereichs auf Bereich hinzufügen, und geben Sie einen
Namen ein (z. B. Eigener Bereich).
Beachten Sie, dass der Bereich erst angezeigt wird, wenn Sie mindestens ein Programm hinzufügen.
3. Wählen Sie den Bereich aus, und klicken Sie auf Programm hinzufügen.
4. Klicken Sie im Dialogfeld Programm hinzufügen auf die Schaltfläche Durchsuchen, und wählen Sie die ausführbare Datei aus.
Das Feld Arbeitsordner wird automatisch aktualisiert.
5. Klicken Sie auf OK, um das Programm hinzuzufügen und das Dialogfeld zu schließen.
Verwalten von Hosts
Optionale Einstellungen
Sie können nicht nur den Namen der ausführbaren Datei angeben, sondern auch optionale Einstellungen festlegen.
Anzeigename Geben Sie den Namen ein, der für das Programm im Bereich angezeigt wird. Wenn Sie keinen Namen eingeben, wird der
Name der ausführbaren Datei angezeigt, wie z. B. "excel.exe".
Kurzhinweis Geben Sie den Text ein, der angezeigt wird, wenn sich der
Mauszeiger über dem Programmnamen befindet. Wenn Sie keinen Text eingeben, wird der Name der ausführbaren Datei angezeigt, wie z. B. "excel.exe".
Befehlszeile
Arbeitsordner
Ausführen als
Legen Sie die Parameter fest, die beim Start an das Programm
übergeben werden. Die folgenden Parameter können verwendet werden:
%%CN - Name des Host-Computers
%%CD - Domäne des Host-Computers
%%LU - Auf dem Host-Computer angemeldeter Benutzer
%%LD - Auf dem Host-Computer angemeldete Domäne
%%IA - IP-Adresse des Host-Computers
%%MA - MAC-Adresse des Host-Computers
Wählen Sie den Ordner aus, in dem die Daten des Programms gespeichert werden sollen. Wenn Sie keinen Ordner auswählen, wird der Ordner mit der ausführbaren Datei verwendet.
Legen Sie fest, wie das Programmfenster angezeigt wird:
Normales Fenster, Minimiert, Maximiert, Verborgen.
Tipp
Sie können jedes Programm integrieren, das auf dem Guest-Computer installiert ist und das über die Befehlszeile ausgeführt werden kann.
Wenn Sie die verfügbaren Befehlszeilenparameter sehen möchten, öffnen Sie das
Dialogfeld mit den Programmeigenschaften, indem Sie mit der rechten Maustaste auf das
Windows-Menü Start und danach auf Eigenschaften klicken.
29
Verwalten von Hosts
2.7.13 Netop-Sitzungen
Die folgenden Befehle stehen im Bereich Netop-Sitzungen zur Verfügung:
Fernsteuerung Eine Fernsteuerungssitzung mit dem verbundenen Host starten/ stoppen.
Dateiübertragung
Chat
Audio-Video-Chat
Eine Dateiübertragungssitzung mit dem verbundenen Host starten/stoppen.
Eine Chat-Sitzung mit dem verbundenen Host starten/stoppen.
Eine Audio-Video-Chat-Sitzung mit dem verbundenen Host starten/stoppen.
Hinweis
Audio-Video-Chat starten ist deaktiviert, wenn nur für den
Guest- oder für den Host-Computer interaktives Audio aktiviert wurde bzw. wenn der Guest eine andere Audio-Sitzung ausführt.
Durch die Einstellungen für die Guest-Zugriffssicherheit auf dem
Host kann verhindert werden, dass ein Guest eine Sitzung startet.
2.8 Erstellen und Ausführen eines Skripts
Ein Skript ist eine benutzerdefinierte Befehlsstruktur, die eine Aufgabe ausführen kann (z.
B. eine unbeaufsichtigte geplante Dateiübertragung).
Sie können ein Skript im Dialogfeld Skript als grafische Baumstruktur erstellen und bearbeiten. Folgende Elemente sind dazu verfügbar:
Allgemeine Einstellungen, wie z. B. Überschreiben-/Löscheinstellungen,
Fehlerbehandlungs- und Protokolldateieinstellungen usw.
Befehle (z. B. Warten und Verbinden) zum Herstellen einer Verbindung mit einem Host
Befehle (z. B. Kopieren, Löschen, Synchronisieren oder Bestand), die nach dem
Herstellen der Verbindung auf dem Host-Computer ausgeführt werden
Im folgenden Beispiel wird beschrieben, wie Sie ein Skript erstellen, um eine Datei zu einem bestimmten Zeitpunkt vom Guest- auf einen Host-Computer zu kopieren.
30
So erstellen Sie das Skript
1. Öffnen Sie die Registerkarte Skript.
2. Klicken Sie im Menü Bearbeiten auf Neu > Skript, um das Dialogfeld Skript zu öffnen.
3. Geben Sie in das Feld Dateiname einen Namen für das Skript ein (z. B. "Dokument kopieren").
Verwalten von Hosts
Wenn Sie keine Dateinamenserweiterung eingeben, wird automatisch die Erweiterung
".dws" verwendet.
4. Klicken Sie auf die Schaltfläche Skript öffnen und dann auf Ja, um ein neues Skript zu erstellen.
Das DialogfeldAllgemeine Einstellungen wird angezeigt.
5. Legen Sie im Dialogfeld Allgemeine Einstellungen die Einstellungen für das Skript fest.
Ändern Sie beispielsweise die Einstellungen unter Überschreiben/Löschen oder
Protokolldatei.
Wenn Sie fertig sind, klicken Sie auf OK, um das Dialogfeld zu schließen.
6. Geben Sie in das Feld Kommentar eine Anmerkung zum Skript ein. Dieser Text wird dann im Fenster Guest auf der Registerkarte Skript angezeigt.
7. Wählen Sie in der Baumstruktur im oberen Bereich des Dialogfelds das Element
Allgemeine Einstellungen aus, und klicken Sie auf die Schaltfläche Hinzufügen.
Klicken Sie im Menü auf Warten.
8. Wählen Sie im Dialogfeld Warten im Feld Typ den Wert Warten bis aus.
Legen Sie Datum und Uhrzeit des Kopiervorgangs fest, und klicken Sie auf OK, um das
Dialogfeld zu schließen.
Der Befehl Warten wird in das Skript eingefügt und in der Baumstruktur angezeigt.
9. Wählen Sie in der Baumstruktur das Element Warten aus, und klicken Sie auf die
Schaltfläche Hinzufügen. Klicken Sie im Menü auf Verbinden.
Legen Sie im Dialogfeld Verbindung mit Host fest, wie die Verbindung mit dem Host-
Computer hergestellt werden soll (verwenden Sie z. B. ein Kommunikationsprofil).
Wählen Sie das gewünschte Kommunikationsprofil aus, und geben Sie die IP-Adresse des Host-Computers sowie die Anmeldeinformationen ein.
Der Befehl Verbinden wird in das Skript eingefügt und in der Baumstruktur angezeigt.
10.Wählen Sie in der Baumstruktur das Element Verbinden aus, und klicken Sie auf die
Schaltfläche Hinzufügen. Klicken Sie im Menü auf Kopieren.
Das DialogfeldKopieren wird angezeigt.
Geben Sie auf der Registerkarte Allgemein im Bereich Guest die Datei an, die auf den
Host-Computer kopiert werden soll.
Legen Sie im Bereich "Host" den Speicherort für die kopierte Datei auf dem Host-
Computer fest, und ändern Sie ggf. andere Einstellungen.
Hinweis
Die Schaltfläche "Durchsuchen" steht nicht zur Verfügung, da der Guest-Computer noch nicht mit dem Host verbunden ist.
Klicken Sie auf OK, um das Dialogfeld zu schließen.
11.Klicken Sie auf Skript speichern und danach auf Ausführen, um das Skript auszuführen.
12.Klicken Sie auf Schließen, um das Dialogfeld zu schließen.
Sie haben nun ein Skript erstellt, das eine Datei zum festgelegten Zeitpunkt auf den angegebenen Host-Computer kopiert.
31
Verwalten von Hosts
Wenn Sie die Datei auf mehrere Host-Computer kopieren möchten, empfiehlt es sich, die
Skriptdatei ("Dokument kopieren.dws" im Ordner "\\Anwendungsdaten\Netop\NetOp
Remote Control\Guest\script\") zunächst im Windows-Editor entsprechend zu bearbeiten und dann die weiteren Änderungen im Dialogfeld Skript durchzuführen.
Inhalt der Skriptdatei
;Dokument auf Host-Computer kopieren
;*************************
Script
SET Copy=G_H
SET Delta=Yes
SET CrashRecovery=Yes
SET OverwriteExisting=Yes
SET OverwriteSystem=No
SET OverwriteReadOnly=No
SET OverwriteHidden=No
SET OnComError=NextHost
SET OnError=NextFile
SET AtEnd=None
SET UnloadGuest=No
SET LogAppend=No
SET Log=SCRIPT.LOG
WAIT Mode=Until 23:55:00 2009-12-24
32
Connect /Mode=CommProfile /Profile="LAN (TCP)" /Name="10.45.2.33" /
LoginCredentials=Yes
COPY "C:\Dokumente und Einstellungen\user1\Desktop\Test.txt" "C:\Dokumente und
Einstellungen\"
ConnectEnd
ScriptEnd
1. Kopieren Sie den Befehl Connect (von "Connect /Mode=" bis "ConnectEnd") für jeden
Host, auf den Sie die Datei "Test.txt" kopieren möchten.
2. Speichern und schließen Sie die Datei "Dokument kopieren.dws".
3. Öffnen Sie die Datei "Dokument kopieren.dws" wieder im Dialogfeld Skript und geben Sie bei jedem Verbindungsbefehl die IP-Adresse und die Anmeldeinformationen für einen der
Host-Computer ein, auf die Sie die Datei kopieren möchten.
4. Speichern Sie das Skript.
Das von Ihnen erstellte Skript kopiert die Datei "Test.txt" zum festgelegten Zeitpunkt auf
Verwalten von Hosts
die angegebenen Host-Computer.
Hinweis
Auf dem Guest-Computer befinden sich mehrere komplexere Beispielskripts, die Sie als
Anschauungsbeispiele verwenden können. Auf der Registerkarte Skript sind die Datei
"example1.dws" und "example2.dws" zu finden. Sie können die Dateien im Windows-Editor
öffnen und ihren Inhalt überprüfen.
Nachdem das Skript ausgeführt wurde, können Sie in der Skriptprotokolldatei (\
\Anwendungsdaten\Netop\NetOp Remote Control\Guest\) überprüfen, ob dabei Probleme aufgetreten sind.
Siehe auch
2.9 Verwenden von Intel vPro in Netop Remote Control
Der Netop Reomte Control Guest ermöglicht den Zugriff auf die Intel vPro-Funktion
(manchmal auch als IAMT [Intel Active Management Technology] bezeichnet), welche
Ihre Möglichkeiten in Hinsicht auf das Remote Management von Unternehmensrechnern verbessert.
Der Guest kann auch bei ausgeschaltetem Computer auf vPro zugreifen, solange der
Computer mit einer Stromleitung und einem Netzwerk verbunden ist.
Hinweis
Aufgrund einer Einschränkung in Intel vPro ist es nicht möglich, eine Verbindung mit Intel vPro auf dem Computer herzustellen, der auch vom Guest verwendet wird.
Der Intel Setup and Configuration Service (SCS) bietet Tools zum zentralen Einrichten und
Konfigurieren von AMT-Geräten. SCS dient als Server für vPro und wird auch als
Bereitstellungsserver bezeichnet.
Je nachdem, welche Berechtigungen der Benutzer hat, ist es wichtig, dass der Guest
Zugriff auf folgende SCS-Bereiche bei der Verwendung der vPro-Konsole gewährt:
33
34
Verwalten von Hosts
Bereich
Allgemeine
Informationen
EventLogViewer
Kommentare
Obligatorisch
Ereignisverwaltung
Wenn der Benutzer Zugriff auf diesen Bereich hat, wird die
Registerkarte Ereignisverwaltung angezeigt, während die
Schaltflächen Alle entfernen und Filter und Abonnements deaktiviert sind. Daher kann der Benutzer keine Änderungen vornehmen.
Wenn der Benutzer Zugriff auf diesen Bereich hat, sind die
Registerkarte Ereignisverwaltung und alle anderen
Schaltflächen aktiviert. Daher kann der Benutzer Änderungen vornehmen.
Fernsteuerung Wenn der Benutzer Zugriff auf diesen Bereich hat, ist die
Registerkarte Fernsteuerung aktiviert, und der Benutzer kann
Fernsteuerungsbefehle ausführen.
Umleitungsschnittstelle Wenn der Benutzer Zugriff auf diesen Bereich hat, kann er serielle-/IDE-Umleitungsbefehle über die Registerkarte
Fernsteuerung ausführen.
Wenn der Benutzer weder auf die Registerkarte Ereignisverwaltung noch auf die
Registerkarte Fernsteuerung zugreifen kann, wird das Meldungsfeld "Authentifizierung fehlgeschlagen" angezeigt. Dies bedeutet, dass entweder der Benutzer oder das
Kennwort falsch ist oder dass es keine passenden Zugriffsrechte für den betreffenden
Benutzer gibt.
Hinweis
Obwohl die Computer über die Intel vPro-Technologie verfügen, sind die AMT-Geräte erst dann einsatzbereit, wenn sie im vPro-BIOS aktiviert wurden (wird auch als Bereitstellung bezeichnet).
Intel vPro ermöglicht Ihnen Folgendes:
Den Remote-Zugriff auf die BIOS-Einstellungen des verwalteten Computers.
Das Fernbooten des verwalteten Computers über ein Diskettenlaufwerk- oder CD-ROM-
Image, das sich auf dem Verwaltungscomputer befindet.
Abrufen und Anzeigen der Hardware-Protokolldatei des verwalteten Computers.
2.9.1 Anmelden bei der vPro-Konsole
Die Registerkarte Intel vPro wird unten auf der Registerkarte Quick Connect nach der
Registerkarte Windows-Netzwerk angezeigt. Wenn der Guest gestartet wird, ist der
Bereich Intel vPro leer.
Klicken Sie mit der rechten Maustaste auf den Bereich Intel vPro, um ein Kontextmenü mit den folgenden Befehlen anzuzeigen:
Verwalten von Hosts
Befehl Beschreibung
IP-Bereich für
Computer suchen, auf denen Intel vPro aktiviert ist.
Wählen Sie diesen Befehl, um in Ihrem Netzwerk nach Computern zu suchen, auf denen Intel vPro aktiviert ist. Sie können eine bekannte IP-Adresse oder einen IP-Bereich für die Suche eingeben.
Die bei der Suche gefundenen Computer werden im Bereich Intel
vPro angezeigt (nach IP-Adresse sortiert). Siehe Bild oben.
Hinweis
Sie können auch die Registerkarte Bestand des Guest verwenden
(Übersicht – Intel vPro-Status), um in Ihrem Netzwerk
Computer zu finden, auf denen Intel vPro aktiviert ist.
Computer, auf denen
Intel vPro aktiviert ist, von SCS abrufen
Wählen Sie diesen Befehl, oder klicken Sie auf der Registerkarte
Quick Connect auf die Schaltfläche Durchsuchen, um Computer von Intel SCS abzurufen, auf denen Intel vPro aktiviert ist. Sie müssen eine neue SCS Webservice-URL eingeben.
Hinweis
Wenn Sie die URL des SCS-Web-Service nicht immer wieder eingeben möchten, öffnen Sie die Registerkarte Extras >
Programmoptionen > Intel vPro. Aktivieren Sie das
Kontrollkästchen Verbinden mit SCS, und geben Sie im Feld darunter die URL des SCS-Web-Service ein.
Dadurch wird die Adresse im System gespeichert. Wenn Sie nun den Befehl Computer, auf denen Intel vPro aktiviert ist, von
SCS abrufen wählen, werden Sie nicht mehr zur Eingabe der
Adresse aufgefordert.
35
Verwalten von Hosts
Wenn Sie in Ihrem Netzwerk einen oder mehrere Computer gefunden haben, auf denen vPro aktiviert ist, wird das obige Menü um folgende Befehle erweitert:
Befehl Beschreibung
Intel vPro-Konsole
öffnen
Klicken Sie im Bereich Intel vPro mit der rechten Maustaste auf einen Computer in der Liste, und wählen Sie diesen Befehl, um die vPro-Konsole zu öffnen, in der Sie den ausgewählten
Computer verwalten können.
Zum Anmelden sind ein Benutzername und ein Kennwort erforderlich.
Intel vPro-
Webschnittstelle
öffnen
Klicken Sie im Bereich Intel vPro mit der rechten Maustaste auf einen Computer in der Liste, und wählen Sie diesen Befehl, um die
Webseite Intel vPro Active Management Technology (http) zu besuchen, auf der Sie den ausgewählten Computer verwalten können.
Bei der Anmeldung auf der Webseite müssen Sie einen
Benutzernamen und ein Kennwort eingeben.
Wie oben, jedoch wird eine sichere Verbindung verwendet (https)
.
Intel vPro-
Webschnittstelle
öffnen (sicher)
Zum Telefonbuch hinzufügen
Klicken Sie im Bereich Intel vPro mit der rechten Maustaste auf einen Computer (IP-Adresse), und wählen Sie diesen Befehl, um die Adresse Ihrem Telefonbuch hinzuzufügen.
Löschen
Alle löschen
Hinweis
Sie können Ihrem Telefonbuch auch Intel vPro-Einträge hinzufügen, indem Sie auf die Registerkarte Telefonbuch klicken.
Klicken Sie im Bereich Intel vPro mit der rechten Maustaste auf einen Computer, und wählen Sie diesen Befehl, um den Computer aus der Liste zu entfernen.
Klicken Sie im Bereich Intel vPro mit der rechten Maustaste, und wählen Sie diesen Befehl, um alle Computer aus der Liste im
Bereich Intel vPro zu entfernen.
36
So melden Sie sich bei der vPro-Konsole an:
1. Klicken Sie im Bereich Intel vPro mit der rechten Maustaste auf einen Computer, und wählen Sie Intel vPro-Konsole öffnen.
2. Klicken Sie im Fenster Netop vPro-Konsolenanmeldung auf der Registerkarte
Anmeldeinformationen auf "Authentifizierungsmethode":
- Digest-Authentifizierung
- Kerberos-Authentifizierung
Wenn Sie Digest-Authentifizierung wählen, geben Sie einen Benutzernamen und ein
Kennwort ein.
Verwalten von Hosts
Wenn Sie möchten, können Sie auch das Kontrollkästchen Sichere Verbindung über
TLS erzwingen aktivieren. In der Regel wird die Transport Layer Security (TLS) automatisch erkannt und verwendet, wenn sie verfügbar ist. Wenn Sie jedoch dieses
Kontrollkästchen aktivieren, verwendet die vPro-Konsole für die Anmeldung beim AMT-
Gerät nur sichere Verbindungen. Wenn das AMT-Gerät so konfiguriert ist, dass kein TLS verwendet wird, erhalten Sie eine Fehlermeldung, und die Verbindung wird nicht hergestellt.
Wenn Sie die Kerberos-Authentifizierung wählen, sieht die Registerkarte etwas anders aus. Sie können dann für die Anmeldung beim AMT-Gerät entweder ein aktuelles
Windows-Benutzerkonto oder ein anderes Benutzerkonto (Benutzer, Kennwort, Domäne) verwenden.
Neben dem Kontrollkästchen Sichere Verbindung über TLS erzwingen wird auch das
Kontrollkästchen Mit aktuellem Windows-Konto anmelden angezeigt. Dieses
Kontrollkästchen ist standardmäßig aktiviert. Daher sind die Felder Benutzername,
Kennwort und Domäne deaktiviert. Es werden die Berechtigungen des aktuellen
Windows-Benutzers verwendet.
Hinweis
Wenn die Kerberos-Authentifizierung verwendet wird, muss die Konsole mit dem Host verbunden sein, der den FQDN-Namen (vollqualifizierter Domänenname) verwendet. Beim
Herstellen einer Verbindung mit einem AMT-Gerät über die zugehörige IP-Adresse ist es beispielsweise nicht möglich, die Kerberos-Authentifizierung auszuführen.
3. Wenn Sie das Kontrollkästchen Sichere Verbindung über TLS erzwingen aktivieren und das AMT-Gerät für die gegenseitige TLS-Authentifizierung konfiguriert wurde, ist zum Herstellen der TLS-Verbindung kein Client-Zertifikat erforderlich.
Klicken Sie auf die Registerkarte Zertifikat, und geben Sie das zu verwendende
Zertifikat an, indem Sie zuerst in der Liste Speicherort auf Persönlicher
Zertifikatspeicher oder auf Datei klicken und anschließend im Kombinationsfeld
Zertifikat das Zertifikat auswählen.
4. Klicken Sie auf Anmelden, um sich bei der vPro-Konsole anzumelden.
Nach der Anmeldung wird das Fenster vPro-Konsole angezeigt.
37
Verwalten von Hosts
2.9.2 vPro-Konsole
Das Fenster vPro-Konsole hat im oberen Bereich eine Symbolleiste und zwei
Registerkarten: die Registerkarte Ereignisverwaltung, auf der Sie das Intel vPro-
Ereignisprotokoll für den verwalteten Computer abrufen und anzeigen können, und die
Registerkarte Fernsteuerung, über die Sie auf das BIOS des Computers zugreifen, von einem Diskettenlaufwerk- oder CD-ROM-Image starten und den Stromversorgungszustand des Computers fernverwalten können.
38
Ereignisverwaltung (Registerkarte)
Auf der Registerkarte Ereignisverwaltung wird das Intel vPro-Ereignisprotokoll für die verwalteten Computer angezeigt. Die Ereignisse werden im Bereich Intel vPro-
Ereignisprotokoll einschließlich der Informationen über Schweregrad, Zeit und
Komponente zusammen mit einer Beschreibung angezeigt. Durch das Auswählen eines
Ereignisses im Fensterbereich werden weitere Details über das Ereignis unter dem
Fensterbereich angezeigt.
In der oberen rechten Ecke des Fensters vPro-Konsole wird eine Sicherheitsanzeige, ein Schloss-Symbol, angezeigt. Ein abgesperrtes Schloss zeigt an, dass eine sichere
Verbindung verwendet wird, während ein geöffnetes Schloss anzeigt, dass eine unsichere Verbindung verwendet wird. In der oberen rechten Ecke sehen Sie eine
Anzeige für die Netzwerkaktivität, die in Form einer Blume dargestellt wird. Dieses
Symbol zeigt an, dass die vPro-Konsole auf eine Antwort vom Remote-AMT-Gerät wartet.
Oben im Fenster vPro-Konsole finden Sie eine Symbolleiste mit Tools, die Sie für das
Protokoll verwenden können. Neben den Schaltflächen Aktualisieren, Alle entfernen und In Datei speichern (Ereignisse in einer .txt- (durch Tabulatoren getrennt) oder einer .csv-Datei (durch Komma getrennt) speichern) ist auch die Schaltfläche Filter
Verwalten von Hosts
und Abonnements verfügbar.
Verwalten von Filtern, Benachrichtigungen und Abonnements
Über die Schaltfläche Filter und Abonnements kann ein Fenster geöffnet werden, in dem Sie Ereignisfilter, Benachrichtigungen und Abonnements verwalten können.
Das Fenster Ereignisfilter, Benachrichtigungen und Abonnements ist in zwei
Bereiche aufgeteilt. Auf der linken Seite befindet sich eine Strukturansicht, in der die
Benachrichtigungen und Filter für das AMT-Gerät aufgelistet werden, und auf der rechten Seite ein Dialogfeld. Die Ansicht des Dialogfeldes ändert sich in Abhängigkeit von dem Knoten, der in der Strukturansicht ausgewählt ist.
In der Symbolleiste über der Strukturansicht befinden Schaltflächen, die Sie für die
Strukturknoten anwenden können. Die Ansicht des Dialogfeldes ändert sich in
Abhängigkeit von dem Knoten, den Sie in der Strukturansicht auswählen.
Stammknoten
Wenn Sie den Stammknoten auswählen, werden im Dialogfeld auf zwei
Registerkarten Informationen angezeigt:
Auf der Registerkarte Systemsensoren kann eine Liste mit Sensoren und eine genaue Beschreibung des aktuell ausgewählten Sensors angezeigt werden.
Auf der Registerkarte Benachrichtigungseinstellungen können die SNMP-
Community-Zeichenfolgen für Benachrichtigungen geändert werden.
Außer der Schaltfläche Aktualisieren wird auch die Schaltfläche
Benachrichtigung hinzufügen angezeigt, die Sie zum Hinzufügen einer neuen
Benachrichtigung in der Strukturansicht verwenden können.
Hinweis
Der Benachrichtigungs-ID-Eintrag kann bearbeitet werden. Ob Sie die
Benachrichtigungs-ID-Einträge und die entsprechenden Filter und Abonnements ändern können, hängt von Ihren Benutzerrechten ab. Benutzer ohne Administratorrechte können nicht die Abonnements von anderen Benutzern ändern. Administratoren können die Eigentümerschaft von Abonnements anderer Benutzer übernehmen (AMT 2.5 und höher).
Benachrichtigungs-ID-Knoten
Wenn Sie einen Benachrichtigungs-ID-Knoten auswählen, wird im Dialogfeld eine
Liste mit Abonnements für die Benachrichtigung angezeigt. Wenn eine
Benachrichtigung mit der definierten ID auf dem Remote-AMT-Gerät ausgelöst wird, wird das PET-(Platform Event Trap-) oder SOAP-(Simple Object Access Protocol-)
Ereignis an alle IP-Adressen oder URLs, die diese Benachrichtigung abonnieren, gesendet.
Hinweis
Ein Plattform-Ereignis ist als ein Ereignis definiert, das direkt aus der Plattform-Firmware
(BIOS) oder Plattform-Hardware unabhängig vom Status des Betriebssystems oder der
Systemmanagementsoftware hervorgeht. Das Platform Event Trap-Format wird verwendet, um ein Plattform-Ereignis in einer SNMP-Trap zu senden.
Sie können eines oder mehrere Abonnements (klicken Sie auf das erste, halten Sie
39
40
Verwalten von Hosts
die Taste SHIFT gedrückt und klicken Sie auf das nächste) aus der Liste auswählen oder entfernen, indem Sie auf die Schaltfläche Entfernen unter der Liste klicken.
Unten im Dialogfeld Benachrichtigungsabonnements können Sie auch SNMP-
Abonnements aus dem Bereich SNMP-Abonnement hinzufügenhinzufügen:
1. Geben Sie im Feld IP-Adresse die IP-Adresse ein, mit der die Benachrichtigung abonniert werden soll.
2. Aktivieren Sie das Kontrollkästchen Benutzerdefinierte Community-
Zeichenfolge verwenden (verfügbar in AMT 2.5 und später, bei älteren
Versionen deaktiviert).
3. Wenn Sie das Kontrollkästchen Benutzerdefinierte Community-Zeichenfolge
verwenden aktiviert haben, wird im unten stehenden Feld Community-
Zeichenfolge standardmäßig Allgemein angezeigt, was sie jedoch ändern können.
4. Klicken Sie anschließend auf die Schaltfläche Hinzufügen, um die ausgewählte
IP-Adresse zur Abonnementliste hinzuzufügen.
Außer der Schaltfläche Aktualisieren ist auch die Schaltfläche Filter hinzufügen verfügbar. Mit dieser Schaltfläche können Sie neue Filter mit Standardeigenschaften unter der aktuell ausgewählten Benachrichtigungs-ID erstellen. Die
Filtereigenschaften werden im Dialogbereich Eigenschaften des Ereignisfilters auf der rechten Seite angezeigt. Klicken Sie unten im Dialogbereich auf die
Schaltfläche Übernehmen, damit der neue Filter mit den Standardeigenschaften erstellt wird.
In der Symbolleiste wird die Schaltfläche Entfernen angezeigt. Verwenden Sie diese Schaltfläche, um alle Filter unter dem ausgewählten Benachrichtigungsknoten zu entfernen und alle Abonnements zu kündigen. Wenn Sie auf die Schaltfläche
Entfernen klicken, werden Sie zum Bestätigen des Vorgangs aufgefordert.
Filterknoten
Wenn Sie den Filterknoten auswählen, werden im Dialogbereich editierbare
Eigenschaften für den ausgewählten Filter angezeigt:
Eigenschaftsb ereich
Beschreibung
Filtereinstellung en
Im Bereich Filtereinstellungen können Sie den Filter aktivieren, indem Sie das Kontrollkästchen Ereignisfilter aktivieren aktivieren. Wenn Sie das Kontrollkästchen nicht aktivieren, wird der Filter deaktiviert, und es werden keine Aktionen ausgeführt.
Filterkriterien Im Bereich Filterkriterien können Sie verschiedene Kriterien für den Filter festlegen. Wenn ein Ereignis mit den definierten
Filterkriterien übereinstimmt, wird die im Bereich Filteraktion festgelegte Aktion ausgeführt.
Filteraktion Im Bereich Filteraktion können Sie festlegen, welche Aktion ausgeführt werden soll, wenn das Ereignis mit den definierten
Filterkriterien übereinstimmt.
Durch das Aktivieren des Kontrollkästchens Protokollereignis werden die Ereignisse, die mit den Filterkriterien übereinstimmen, in das Protokoll des AMT-Geräts geschrieben.
Verwalten von Hosts
Durch das Aktivieren des Kontrollkästchens
Benachrichtigungsereignis lösen die Ereignisse, die mit den
Filterkriterien übereinstimmen, die Benachrichtigung aus.
Benachrichtigun gseinstellungen
Im Feld Benachrichtigung mit Schweregrad können Sie das
Feld "Ereignisschweregrad" in einer PET-Benachrichtigung festlegen. Beim Generieren einer Benachrichtigung wird für die
Benachrichtigungs-ID entweder der Schweregrad des
Ereignisses oder einer der Schweregrade der
übereinstimmenden Filter verwendet (je nachdem, welcher
Schweregrad den höheren numerischen Wert hat).
Numerische Werte für die Schweregrade:
00 Std.
Nicht festgelegt
01 Std.
02 Std.
04 Std.
Überwachen
Informationen
OK (zurück zum OK-Zustand)
08 Std.
10 Std.
20 Std.
Nicht kritisch, wird auch als Warnung bezeichnet
Kritisch
Nicht behebbar
Beispiel:
Es gibt ein Ereignis mit dem Schweregrad Überwachen, und 3
Filter stimmen mit dem Ereignis überein. Benachrichtigung mit
Schweregrad ist für den ersten Filter auf Nicht festgelegt, für den zweiten Filter auf Informationen und für den dritten Filter auf Kritisch festgelegt. In diesem Fall wird der Wert Kritisch verwendet. Der Grund dafür ist, dass den Schweregraden numerische Werte zugeordnet sind: Nicht festgelegt entspricht dem geringsten Wert, Überwachen entspricht einem höheren
Wert, Informationen entsprechen einem noch höheren Wert, und Kritisch entspricht dem höchsten Wert der vier
Schweregrade.
Wenn alle Filter den Schweregrad Nicht festgelegt haben, wird der ursprüngliche Ereignisschweregrad Überwachen verwendet, da dies der Schweregrad mit dem höchsten numerischen Wert ist.
Wählen Sie in der Liste Benachrichtigungs-ID die
Benachrichtigungs-ID des Filters aus.
Sie müssen auf die Schaltfläche Übernehmen klicken, um sämtliche Änderungen, die Sie an den Filtereigenschaften vornehmen, zu speichern. Wenn Sie auf
Schließen klicken, nachdem Sie die Änderungen an den Eigenschaften vorgenommen haben, werden Sie gefragt, ob Sie die Änderungen speichern
41
42
Verwalten von Hosts
möchten.
Registerkarte "Fernsteuerung"
Die Registerkarte Fernsteuerung bietet Zugriff auf das Terminal-Fenster, das Sie für den BIOS-Remote-Zugriff und die Diskettenlaufwerk-/CD-ROM-Umleitung verwenden können.
Die Symbolleiste für die Registerkarte Fernsteuerung enthält die folgenden
Schaltflächen:
Schaltfläche Beschreibung
Fernsteuerung Das Menü, das sich öffnet, wenn Sie auf den Abwärtspfeil der
Schaltfläche Fernsteuerung klicken, enthält folgende Befehle:
Normaler Neustart
Neustart zu BIOS* (Wenn Sie anstelle des Abwärtspfeils auf die Schaltfläche Fernsteuerung klicken, wird dieser Menübefehl standardmäßig ausgewählt.)
Starten von Konsolendiskette
Starten von Konsolen-CD
Wenn Sie die Menübefehle im Menü Fernsteuerung auswählen, wird der Bildschirm des bootenden Computers in der Konsole
vPro-Konsole auf der Registerkarte Fernsteuerung angezeigt.
Befehl ausführen
Ein/Aus
Das Menü, das sich öffnet, wenn Sie auf den Abwärtspfeil der
Schaltfläche Befehl ausführen klicken, enthält folgende
Menübefehle:
Normaler Neustart* (Wenn Sie anstelle des Abwärtspfeils auf die Schaltfläche Befehl ausführen klicken, wird dieser
Menübefehl standardmäßig ausgewählt.)
Starten von Konsolendiskette
Starten von Konsolen-CD
Wenn Sie die Menübefehle im Menü Befehl ausführen auswählen, wird der Bootbefehl auf dem Remote-Computer ausgeführt, jedoch wird der Bildschirm des bootenden Computers nicht in der vPro-Konsole auf der Registerkarte
Fernsteuerung angezeigt.
Das Menü, das sich öffnet, wenn Sie auf die Schaltfläche Ein/
Aus in der Symbolleiste klicken, enthält die folgenden
Menübefehle, die zum Verwalten des Stromversorgungszustands des Remote-Computers verwendet werden können:
Einschalten
Ausschalten
Aus- und wieder einschalten* (Standard)
Benutzerdefinierter Das Menü, das sich öffnet, wenn Sie auf die Schaltfläche
Verwalten von Hosts
Befehl Anpassen von Befehlen in der Symbolleiste klicken, enthält die folgenden Befehle, die Sie zum Anpassen der Menüs und
Menüelemente links von Benutzerdefinierter Befehl verwenden können:
Befehl senden - Wählen Sie diesen Befehl, um das Dialogfeld
Benutzerdefinierten Befehl senden zu öffnen, in dem Sie einen benutzerdefinierten Befehl angeben und sofort senden können. Der benutzerdefinierte Befehl wird nicht zur späteren
Wiederverwendung gespeichert.
Anpassen - Wählen Sie diesen Befehl um, das Dialogfeld
Symbolleiste der Fernsteuerung anpassen zu öffnen, in dem
Sie Menüs, Befehle und Trennzeichen hinzufügen, festlegen und anders anordnen sowie Befehle senden können. Die Änderungen werden gespeichert. Sie können die Symbolleiste jedoch auch zurücksetzen.
Auf der linken Seite des Dialogfeldes Symbolleiste der
Fernsteuerung anpassen wird ein Bereich mit der Menüstruktur angezeigt. Wenn Sie ein Menü auswählen, werden rechts des
Bereichs Einstellungen zum Anpassen des Menüs angezeigt. Sie können das Menü in der Symbolleiste nach oben oder nach unten verschieben, sein Erscheinungsbild ändern und vieles mehr.
Wenn Sie im Bereich einen Befehl auswählen, werden rechts des
Bereichs Befehlsoptionen angezeigt.
Beide Dialogfelder enthalten dieselben Befehlsoptionen. Abhängig vom ausgewählten Befehl werden jedoch verschiedene Optionen aktiviert. Für den ausgewählten Befehl können Sie den
Befehlstyp, die Parameter, die CD-/Diskettenumleitung und
Optionen für den Neustart angeben.
IDE-
Umleitungseinstellu ngen
Durch Klicken auf die Schaltfläche IDE-
Umleitungseinstellungen in der Symbolleiste wird das Fenster
IDE-Umleitungseinstellungen geöffnet, in dem Sie die
Einstellungen für Diskettenumleitung und CD-
Umleitungfestlegen können, also die Laufwerke und Image-
Dateien, die für Starten von Konsolendiskette und Starten
von Konsolen-CD verwendet werden.
Netop vPro-
Konsoleneinstellun gen
Durch das Klicken auf die Schaltfläche Terminal-Einstellungen in der Symbolleiste wird das Fenster Netop vPro-
Konsoleneinstellungen geöffnet, in dem Sie folgende
Einstellungen bearbeiten können:
Terminal – Schriftart und Emulation festlegen.
Tastatur – Sondertastenmodus und Esc-Tastencode senden
festlegen.
Warnungen – Wählen Sie die Warnungen aus, die Sie hinsichtlich der Tastatur-Einstellungen erhalten möchten:
Warnen, wenn Sondertastenmodus nicht automatisch erkannt werden kann
43
44
Verwalten von Hosts
Warnen, wenn Erkennung des Tastaturmodus ohne Berechtigungen für Hardwaregeräte versucht wird
2.10 Tunnel
Mit der Tunnelfunktion wird eine sichere Verbindung zwischen Guest und Host eingerichtet. Durch diesen Tunnel können Anwendungsports von Host zu Guest umgeleitet werden.
Dies bedeutet, dass der Guest lokale Anwendungen ausführen und gleichzeitig mit dem verbundenen Host kommunizieren kann, ohne den Hostcomputer fernsteuern zu müssen.
Der Tunnel ist ideal geeignet für Umgebungen, in denen kein konventioneller Desktop für die Standard-Fernsteuerung zur Verfügung steht (Bildschirm, Tastatur und Maus), ist jedoch nicht auf solche Umgebungen beschränkt. Supportaufgaben und
Systemadministration sind weiterhin ferngesteuert zu erledigen, während die Vorgaben von
Industriestandards wie PCI-DSS, HIPAA und FIPS eingehalten werden.
Solche Umgebungen können eingebettete Linux-Systeme umfassen, deren
Anlagenkomponenten und Hardware mit einer Streamlined-Version von Linux laufen, wie z.
B. Zapfsäulen und automatisierte Einzelhandelssysteme. Auch Unternehmen können den
Tunnel für das Management sowie den Support von Linux-Desktops und -Servern nutzen.
Dabei kann auf gängige Anwendungen und Dienste wie Shell-Clients, HTTP und SFTP zurückgegriffen werden.
Die Fähigkeit des Guests, den Tunnel mit den zugeordneten Ports zu nutzen, kann mit der zentralen Lösung Netop Security Server überwacht und verwaltet werden. Damit wird es möglich, Zugriffsrechte im Unternehmen sehr differenziert zu vergeben. Selbst wenn
Remotesysteme mit einem Desktop ausgestattet sind, ist es nicht unbedingt erforderlich, den Guest-Benutzern vollständigen Fernsteuerungszugriff auf bestimmte Computer zu gewähren, sondern deren Nutzung bestimmter Anwendungsports über den Netop-Tunnel zu begrenzen.
2.10.1 Starten einer Tunnelsitzung
Der Guest kann die Tunnelsitzung mit einem Host auf dieselbe Weise starten wie jede andere Sitzung:
Der Tunnel ist auch über das Kontextmenü der Registerkarten Quick Connect,
Telefonbuch und Verlauf zu erreichen.
Nach der Authentifizierung des Guest-Benutzers werden die zugewiesenen Ports vom
Netop Security Server zugewiesen. Die daraufhin angezeigte Tunnelkonsole bestätigt, welche Remoteports verfügbar sind und welche zufällig zugewiesenen Ports vom Guest verwendet werden können.
Details zur Einrichtung und Verwendung des gesicherten Tunnels finden Sie in der separaten Dokumentation auf netop.com.
Verwalten von Hosts
2.11 Ausführen eines Remote-Programms
Es gibt verschiedene Situationen, in denen die Ausführung eines Programms erforderlich ist. So müssen Sie vielleicht während der Durchführung von Wartungsarbeiten ein
Programm zur Systembereinigung ausführen oder nach der Installation einer Anitvirus-
Software auf den Computern ein Programm zur Systemprüfung starten.
Wenn es die Einstellungen für die Guest-Zugriffssicherheit auf den Hosts zulassen, kann der Netop Guest mit der Funktion Programm ausführen Programme auf einem oder mehreren Host-Computern ausführen.
Sie können die Funktion Programm ausführen auch verwenden, um einem Host-Benutzer während einer Support-Sitzung eine Aktion zu demonstrieren.
So führen Sie ein Programm aus
1. Wählen Sie auf einer Registerkarte des Guest-Fensters den Host-Computer aus, zu dem Sie eine Verbindung herstellen möchten, um ein Programm auszuführen.
Der Guest kann zum Ausführen eines Programms eine Verbindung über die Registerkarte
Telefonbuch, Quick Connect oder Verlauf herstellen.
Wenn er bereits verbunden ist, kann der Guest Programme über die Registerkarten
Telefonbuch, Quick Connect, Verbindungen und Verlauf ausführen.
2. Klicken Sie in der Symbolleiste auf die Schaltfläche Programm ausführen.
Sie können auch im Menü Verbindung auf Programm ausführen klicken.
3. Klicken Sie auf Durchsuchen.
4. Klicken Sie im Dialogfeld Ausführen auf die Schaltfläche Durchsuchen, und wählen Sie das Programm aus, das auf dem ausgewählten Host-Computer ausgeführt werden soll.
Wenn die Programmdatei in das Feld Lokaler Dateiname eingefügt wird, wird im Feld
Globaler Dateiname automatisch der globale Dateiname angezeigt, wobei der absolute
Pfad durch Umgebungsvariablen ersetzt wurde. Diese Funktion ist besonders hilfreich, wenn Ihre Computer mit unterschiedlichen Windows-Plattformen arbeiten.
Wählen Sie die Option Globaler Dateiname aus, damit die Version oder die
Sprachumgebung des Betriebssystems auf dem Host-Computer nicht berücksichtigt werden muss.
Wenn dem ausgewählten Programm Befehlszeilenparameter übergeben werden müssen, geben Sie diese in das Textfeld Befehlszeilenoptionen ein. Dadurch kann beispielsweise Internet Explorer mit einer bestimmten Adresse aufgerufen werden.
Legen Sie unter Ausführen fest, wie das Programm gestartet wird. Sie haben die Wahl zwischen Normal, Maximiert und Minimiert.
5. Klicken Sie auf OK, um das angegebene Programm auf dem gewählten Host-Computer auszuführen.
Hinweis
Die Programmdatei muss auf dem Host-Computer in dem Verzeichnis vorhanden sein, das im Dialogfeld Ausführen angegeben wurde. Das Programm kann auf der Registerkarte
Extras > Programmoptionen > Ausführen angegeben werden.
Wenn das Programm auf dem Host-Computer nicht im angegebenen Verzeichnis verfügbar ist, können Sie die Programmdatei vor der Ausführung mit dem Netop Datei-Manager
45
Verwalten von Hosts
zum Host übertragen. Weitere Informationen finden Sie unter
2.12 Übertragen von Dateien
Mit dem Netop Datei-Manager können Dateien zwischen einem Guest- und einem Host-
Computer übertragen werden.
46
Wenn die Einstellungen der Guest-Zugriffssicherheit auf dem Host es zulassen, kann der
Guest eine Dateiübertragungssitzung mit einem Host starten, um Dateien zwischen dem
Guest- und dem Host-Computer zu übertragen. Auf diese Weise können Dateien kopiert, verschoben, synchronisiert und geklont werden.
Der Datei-Manager kann auch verwendet werden, um Dateien auf dem Guest-Computer lokal zu übertragen.
So starten Sie eine Dateiübertragungssitzung:
1. Wählen Sie auf einer der Guest-Registerkarten den Host aus, von dem Sie Dateien
übertragen möchten.
Der Guest kann eine Dateiübertragungssitzung auf den Registerkarten Telefonbuch,
Quick Connect oder Verlauf oder als Reaktion auf eine Hilfeanforderung auf der
Registerkarte Hilfeanforderung starten.
Wenn er bereits verbunden ist, kann der Guest eine Dateiübertragungssitzung auf den
Registerkarten Telefonbuch, Quick Connect, Verbindungen oder Verlauf starten oder beenden.
2. Klicken Sie in der Symbolleiste auf die Schaltfläche
Datei-Manager zu öffnen.
Dateiübertragung, um den
Verwalten von Hosts
Hinweis
Wenn der Host mehrere gleichzeitige Guest-Verbindungen erlaubt, kann jeder der Guests seine eigene Dateiübertragungssitzung durchführen.
Kopieren von Dateien
So kopieren Sie Dateien von einem Computer zu einem anderen:
1. Wählen Sie in einem der beiden Bereiche des Datei-Managers Dateien und/oder
Ordner aus, und klicken Sie in der Symbolleiste auf die Schaltfläche
kopieren.
Datei(en)
Als Alternative können Sie auch in einem der beiden Bereiche des Datei-Managers
Dateien auswählen und im Menü Datei den Befehl Datei(en) kopieren wählen.
2. Überprüfen Sie im Dialogfeld Kopieren im Feld Ziel den Speicherort, und ändern Sie ihn bei Bedarf.
Klicken Sie auf die Schaltfläche Optionen, um das Dialogfeld Optionen zu öffnen und die Optionen für den Kopiervorgang festzulegen. Weitere Informationen finden
Sie unter
Netop Datei-Manager - Optionen .
3. Klicken Sie auf OK, um den Kopiervorgang zu starten.
Hinweis
Mit Drag & Drop können Sie Dateien von einem Bereich des Datei-Managers in den anderen verschieben.
Verschieben von Dateien
So verschieben Sie Dateien von einem Computer zu einem anderen:
1. Wählen Sie in einem der beiden Bereiche des Datei-Managers Dateien und/oder
Ordner aus, und klicken Sie in der Symbolleiste auf die Schaltfläche
verschieben.
Datei(en)
Als Alternative können Sie auch in einem der beiden Bereiche des Datei-Managers
Dateien auswählen und im Menü Datei den Befehl Datei(en) verschieben wählen.
2. Überprüfen Sie im Dialogfeld Verschieben im Feld Ziel den Speicherort, und ändern
Sie ihn bei Bedarf.
Klicken Sie auf die Schaltfläche Optionen, um das Dialogfeld Optionen zu öffnen und die Optionen für den Verschiebevorgang festzulegen. Weitere Informationen finden Sie unter
Netop Datei-Manager - Optionen .
3. Klicken Sie auf OK, um den Verschiebevorgang zu starten.
Synchronisieren von Dateien
So synchronisieren Sie Dateien zwischen zwei Computern
1. Klicken Sie in der Symbolleiste auf die Schaltfläche
synchronisieren.
Datei(en)
Als Alternative können Sie auch im Menü Datei auf Datei(en) synchronisieren klicken.
47
Verwalten von Hosts
2. Überprüfen Sie im Dialogfeld Synchronisieren im Feld Ziel den Speicherort, und
ändern Sie ihn bei Bedarf.
Klicken Sie auf die Schaltfläche Optionen, um das Dialogfeld Optionen zu öffnen und die Optionen für die Synchronisation festzulegen. Weitere Informationen finden
Sie unter
Netop Datei-Manager - Optionen .
3. Klicken Sie auf OK, um die Synchronisation zu starten.
Warnung
Gehen Sie beim Synchronisieren sorgfältig vor. Standardmäßig werden bei der
Synchronisation Dateien und Verzeichnisse in beiden Richtungen übertragen. Dabei werden ältere Dateien und Ordner durch neuere ersetzt.
Auf der Registerkarte Übertragen des Dialogfeldes Optionen können Sie dieses
Verhalten steuern, indem Sie für die Dateiübertragung die Optionen Nur übertragen,
wenn Datei existiert und Nur in eine Richtung übertragen aktivieren.
Klonen von Dateien
So klonen Sie Dateien von einem Computer zu einem anderen:
1. Klicken Sie in der Symbolleiste auf die Schaltfläche Datei(en) klonen.
Als Alternative können Sie auch im Menü Datei auf Datei(en) klonen klicken.
2. Überprüfen Sie im Dialogfeld Klonen im Feld Ziel den Speicherort, und ändern Sie ihn bei Bedarf.
Klicken Sie auf die Schaltfläche Optionen, um das Dialogfeld Optionen zu öffnen und die Optionen für den Klonvorgang festzulegen. Weitere Informationen finden Sie unter
Netop Datei-Manager - Optionen .
3. Klicken Sie auf OK, um den Klonvorgang zu starten.
Warnung
Gehen Sie beim Klonen sorgfältig vor. Beim Klonen werden alle Ordner und Dateien aus dem ausgewählten Bereich in den anderen Bereich übertragen. Dabei werden vorhandene Ordner und Dateien gelöscht.
48
Tipp
Um die Vorgänge besser steuern zu können und zu vermeiden, dass Dateien beim
Synchronisieren oder Klonen unabsichtlich überschrieben werden, aktivieren Sie auf der
Registerkarte Bestätigung im Dialogfeld Optionen alle Optionen. Weitere Informationen finden Sie unter
Netop Datei-Manager - Optionen .
Dadurch wird, bevor eine Datei gelöscht oder überschrieben wird, ein Dialogfeld angezeigt, in dem Sie festlegen können, was mit der betreffenden Datei geschehen soll.
Übertragen lokaler Dateien auf dem Guest-Computer
Um Dateien von einem Speicherort auf dem Guest-Computer zu einem anderen zu
übertragen, klicken Sie auf die Schaltfläche
Managers.
Lokal in der Symbolleiste des Datei-
Verwalten von Hosts
In beiden Bereichen wird nun die Ordnerstruktur des Guest-Computers angezeigt.
Ausführen eines Skripts im Datei-Manager
Im Datei-Manager können Sie ein Skript öffnen, bearbeiten und ausführen.
Klicken Sie in der Symbolleiste auf die Schaltfläche
Dialogfeld Skript zu öffnen.
Skript-Editor, um das
Weitere Informationen über Skripts finden Sie unter
Erstellen und Ausführen eines Netop-
2.13 Protokollieren von Ereignissen
Um die Sicherheitsfunktionen zu unterstützen, verfügt Netop Remote Control über eine leistungsfähige Protokollfunktion, mit der Sie Sitzungsaktivitäten und Anmeldeversuche an verschiedenen Speicherorten protokollieren können.
Netop-Ereignisse können folgendermaßen protokolliert werden:
In einem Netop-Protokoll auf dem lokalen Computer
In der zentralen Datenbank auf einem Netop-Server
Im Windows-Ereignisprotokoll auf dem lokalen Computer oder einem Remote-Computer
Auf einer Managementkonsole, die SNMP unterstützt (durch das Senden von SNMP-
Traps an eine Konsole wie HP OpenView)
Aktivieren der Protokollierung
1. Klicken Sie im Menü Extras auf Ereignisprotokoll-Einstellungen.
2. Legen Sie im Dialogfeld Ereignisprotokoll-Einstellungen auf der Registerkarte
Ereignisprotokoll-Einstellungen fest, wo die Ereignisse protokolliert werden sollen.
3. Richten Sie auf der entsprechenden Registerkarte die Protokollierung ein. Klicken Sie beispielsweise auf die Registerkarte Lokal, wenn Sie auf der Registerkarte
Ereignisprotokoll-Einstellungen die Option Protokoll lokal speichern ausgewählt haben.
4. Legen Sie auf der Registerkarte Lokal fest, ob alle oder nur bestimmte Ereignisse in das
Protokoll eingetragen sollen.
5. Wählen Sie in der Liste die Ereignisse aus, die protokolliert werden sollen.
Die Netop-Ereignisse werden standardmäßig sofort nach ihrem Auftreten in die lokale
Netop-Protokolldatei geschrieben. Deaktivieren Sie das Kontrollkästchen Jeden
Protokolleintrag sofort auf das Laufwerk schreiben, wenn die Netop-Ereignisse erst beim Beenden des Netop-Moduls in die lokale Netop-Protokolldatei geschrieben werden sollen. Dadurch wird während der Sitzung weniger Prozessorleistung benötigt.
6. Klicken Sie auf OK, um das Dialogfeld zu schließen und die Protokollierung zu starten.
Hinweis
Im Feld Protokolldateiname wird der Name (und optional der Pfad) der Protokolldatei angezeigt (standardmäßig NETOP.LOG). Wenn Sie keinen Pfad angeben, wird die
Protokolldatei im Ordner mit den Netop-Konfigurationsdateien gespeichert (normalerweise
"C:\Dokumente und Einstellungen\<Benutzername>\Anwendungsdaten\Netop\Netop
49
50
Verwalten von Hosts
Remote Control\<Modulname>"). UNC-Pfade werden nicht unterstützt. Es können nur zugeordnete Pfade eingegeben werden.
Beim Laden des Netop-Moduls wird eine neue lokale Netop-Protokolldatei erstellt, und eine bereits vorhandene Protokolldatei mit dem gleichen Pfad und Dateinamen wird dadurch
überschrieben.
Siehe auch
Ereignisprotokoll-Einstellungen
2.14 Aufzeichnen von Sitzungen
Fernsteuerungssitzungen können zu Dokumentationszwecken aufgezeichnet werden. Sie können Sitzungen für eine bestimmte Verbindung oder für alle Verbindungen aufzeichnen.
Hinweis
Durch das Aufzeichnen wird die Übertragungsgeschwindigkeit einer Fernsteuerungssitzung verlangsamt.
Aufzeichnen von Sitzungen für eine bestimmte Verbindung
Vor dem Verbindungsaufbau zu einem Host
1. Klicken Sie auf der Registerkarte Quick Connect auf Verbindungseigenschaften.
2. Klicken Sie im Dialogfeld Verbindungseigenschaften auf die Registerkarte
Aufzeichnen, und aktivieren Sie das Kontrollkästchen Aufzeichnung einer
Fernsteuerungssitzung.
3. Klicken Sie auf OK.
Wenn Sie eine Verbindung zu einem Host herstellen, wird jede Fernsteuerungssitzung aufgezeichnet, die Sie mit dieser Verbindung durchführen.
Aufzeichnen von Sitzungen für alle Verbindungen
So zeichnen Sie Sitzungen für alle Verbindungen auf
1. Klicken Sie im Menü Extras auf Programmoptionen.
2. Klicken Sie im Dialogfeld Programmoptionen auf die Registerkarte Aufzeichnen.
3. Aktivieren Sie das Kontrollkästchen Aufzeichnung durchsetzen, um die
Sitzungsaufzeichnung zu aktivieren.
Legen Sie die anderen Einstellungen nach Bedarf fest.
4. Klicken Sie auf OK.
Ab sofort werden die Sitzungen für alle Verbindungen aufgezeichnet. Diese Einstellung kann bei Bedarf wieder geändert werden.
Siehe auch
Verwalten von Hosts
2.14.1 Wiedergeben von Sitzungsaufzeichnungen
Sitzungsaufzeichnungen werden auf der Registerkarte Aufzeichnungen im Fenster Guest angezeigt.
So geben Sie eine Sitzungsaufzeichnung wieder:
1. Wählen Sie auf der Registerkarte Aufzeichnungen die Sitzungsaufzeichnung aus, die
Sie wiedergeben möchten.
2. Wählen Sie im Menü Verbindung den Befehl Sitzungsaufzeichnung wiedergeben, um die Wiedergabe der Sitzungsaufzeichnung zu starten.
Als Alternative können Sie auch auf die Sitzungsaufzeichnung doppelklicken.
Im Fenster Aufzeichnung wiedergeben können Sie die Wiedergabe mit folgenden
Schaltflächen steuern:
Schaltfl
äche
Beschreibung
Klicken Sie auf die Schaltfläche Stopp, um das Fenster zu schließen.
Klicken Sie auf die Schaltfläche Pause, um die Wiedergabe zu unterbrechen.
Klicken Sie erneut auf diese Schaltfläche, um die Wiedergabe fortzusetzen.
Klicken Sie auf die Schaltfläche Wiedergabe, um die Wiedergabe zu starten oder nach einer Unterbrechung fortzusetzen. Am Ende der Wiedergabe ist diese Schaltfläche deaktiviert.
Klicken Sie auf die Schaltfläche Zurück, um zum Beginn der Aufzeichnung zurückzukehren. Das Anzeigefenster ist danach schwarz.
Wiedergabegeschwindigkeit: Das Drehfeld zeigt standardmäßig "x1" an, was bedeutet, dass die Wiedergabe in Echtzeit erfolgt. Klicken Sie auf die
Pfeile nach oben oder nach unten, um die Wiedergabegeschwindigkeit auf einen Faktor zwischen "x1" und "x20" einzustellen. Der ausgewählte Faktor wird im Drehfeld angezeigt.
51
52
Verwalten von Hosts
2.15 Verwenden eines Designs zur Anzeige des
Host-Schaltflächenlayouts
Ein Host (normalerweise ein CE-/Mobile-Gerät) kann Informationen über sein
Schaltflächenlayout an Netop-Guests übertragen. Die Guest-Benutzer können auf eine
Bitmap klicken, um sich das Layout anzeigen zu lassen. Man spricht in diesem Fall von einem Design.
Bei einer Fernsteuerungssitzung können Sie sich über ein
Design das Host-Gerät anzeigen lassen und dort Befehle ausführen, indem Sie im Design auf Schaltflächen klicken. Ein
Gerät kann je nach Status mehrere Designdefinitionen haben, z. B. Slide-Out-Tastatur, Querformat, Hochformat usw. Bei jeder Statusänderung des Gerätes sendet der Host aktualisierte Designinformationen an den Guest.
Wenn der Guest nicht über das Design verfügt, das für eine
Fernsteuerungssitzung mit einem bestimmten Host benötigt wird, versucht er, ein geeignetes Design von einem Design-
Repository-Server abzurufen. Ist das benötigte Design nicht verfügbar, verwendet der Guest ein Standarddesign.
Adresse und Portnummer des Design-Repository-Servers, von dem der Guest Designs abruft, werden auf der Registerkarte
Designs unter Programmoptionen festgelegt. Wenn Sie auf der Registerkarte Designs auf die Schaltfläche Modelle
anzeigen klicken, können Sie sich die Designs anzeigen lassen, die auf dem Design-Repository-Server verfügbar sind.
Um Designs verwenden zu können, müssen Sie die Funktion in den Verbindungseigenschaften des Guest aktivieren.
Klicken Sie auf die Registerkarte Anzeige, und aktivieren Sie im Bereich Design die Optionen für die Verwendung von
Designs.
Hinweis
Mit dem Netop Skin Designer können Sie weitere Designs erstellen und dem Design-
Repository-Server hinzufügen.
Siehe auch
Verbindungseigenschaften (Registerkarte "Anzeige")
(Registerkarte "Designs")
Anfordern von Remote-Support
3 Anfordern von Remote-Support
3.1 Hilfe anfordern
Wenn auf dem Host die Funktion Hilfeanforderung aktiviert ist, können Sie von einem
Guest, der Hilfe-Services anbietet, Hilfe anfordern.
So fordern Sie Hilfe an
1. Klicken Sie in der Symbolleiste auf die Schaltfläche Hilfe anfordern.
Sie können auch im Menü Sitzung auf Hilfe anfordern klicken.
Wenn der Host minimiert ist, können Sie Hilfe anfordern, indem Sie im
Benachrichtigungsbereich auf das Symbol Netop-Hilfeanforderung doppelklicken.
2. Je nach Konfiguration der Funktion Hilfeanforderung werden Sie zur Eingabe verschiedener Informationen aufgefordert. Die erforderlichen Informationen erhalten Sie beim Guest-Benutzer. Geben Sie die entsprechenden Informationen ein, wenn Sie dazu aufgefordert werden.
Nach Eingabe der erforderlichen Informationen wird Ihre Hilfeanforderung an den
Hilfeanbieter übergeben. Dieser startet dann normalerweise eine Fernsteuerungssitzung.
Solange die Hilfeanforderung den Status "Ausstehend" hat, können Sie sie durch Klicken auf die Schaltfläche Hilfeanforderung abbrechen in der Symbolleiste abbrechen.
Siehe auch
Einrichten von Hilfeanforderungen auf Guest und Host
(Registerkarte "Hilfeanforderung")
Erweiterte Optionen zur Hilfeanforderung
3.2 Benachrichtigung
Je nach Konfiguration der Verbindungsbenachrichtigung werden Sie auf unterschiedliche
Weise beim Verbindungsaufbau, während der Verbindung und nach der Verbindung über
Guests benachrichtigt, die eine Verbindung herstellen.
Bei Verbindung
Die Benachrichtigung erfolgt über ein akustisches Signal, ein Infosymbol oder durch die
Anzeige einer Liste mit den verbindungsherstellenden Guests im Infobereich unten rechts im Bildschirm.
Die Verbindungsliste wird entweder nach einer festgelegten Anzahl von Sekunden ausgeblendet, oder Sie müssen zum Schließen der Verlaufsliste ein Kennwort eingeben.
Während Verbindung
In bestimmten Abständen ertönt ein akustisches Signal, der Guest-Name wird in der
Titelleiste des Hosts angezeigt, oder das Host-Symbol im Infobereich wird animiert.
53
54
Anfordern von Remote-Support
Nach Verbindung
Wenn ein Guest die Verbindung trennt, wird ein Infosymbol eingeblendet oder eine
Verlaufsliste der Verbindungen im Infobereich angezeigt.
Die Verlaufsliste wird entweder nach einer festgelegten Anzahl von Sekunden ausgeblendet, oder Sie müssen zum Schließen der Liste ein Kennwort eingeben.
Hinweis
Wenn die entsprechende Option auf der Registerkarte Guest-Zugriffsrechte des
Dialogfelds Guest-Zugriffssicherheit aktiviert wurde, werden Sie außerdem aufgefordert, den Guest-Zugriff zu bestätigen.
Siehe auch
(Registerkarte "Verbindungsbenachrichtigung")
Guest-Zugriffssicherheit (Registerkarte "Guest-Zugriffsrechte")
3.3 Kommunizieren mit Guest-Benutzern
Netop Remote Control ermöglicht zwei Methoden zur Kommunikation mit Guest-Benutzern während der Fernunterstützung.
Sofern dies auf dem Host mit den Einstellungen unter Guest-Zugriffssicherheit gestattet wird, kann der Guest-Benutzer einen Chat oder Audio-Video-Chat mit einem Host starten
(und umgekehrt).
Chat
So beginnen Sie einen Chat mit einem verbundenen Guest
1. Klicken Sie in der Symbolleiste auf die Schaltfläche
Sie können auch im Menü Sitzung auf Chat klicken.
Chat.
2. Geben Sie im Dialogfeld Chat die gewünschte Nachricht ein.
3. Klicken Sie auf Senden.
Hinweis
Sie können den Chat zu Dokumentationszwecken in einer RTF-Datei speichern.
Mehrfach-Chat
Wenn der Netop-Host für mehrere gleichzeitige Guest-Verbindungen konfiguriert ist, kann ein Guest-Benutzer, für den unter Guest-Zugriffssicherheit das Agieren als
Administrator für Mehrfach-Guest-Sitzung festgelegt ist, einen Mehrfach-Chat mit dem
Host und allen verbundenen Guests beginnen.
Audio-Video-Chat
Zur Durchführung eines Audio-Video-Chats müssen auf beiden Seiten die entsprechenden Audio- und Videogeräte vorhanden sein.
So beginnen Sie einen Audio-Video-Chat mit einem verbundenen Guest
Anfordern von Remote-Support
Klicken Sie in der Symbolleiste auf die Schaltfläche Audio-Video-Chat.
Sie können auch im Menü Sitzung auf Audio-Video-Chat klicken.
Das Dialogfeld Audio-Video-Chat wird angezeigt.
Ist Ihr Computer mit einem Mikrofon ausgestattet, können Sie mit dem Guest-Benutzer reden. Wenn der Guest-Benutzer die Funktion Video aktiviert hat, wird auch das Bild im
Dialogfeld angezeigt.
Mit den Schiebereglern auf der rechten Seite können Sie die Ton- und Bildeinstellungen steuern.
Die Audio-Video-Chat-Sitzung kann nur vom Guest-Benutzer beendet werden.
Hinweis
Jeder Guest- und jeder Host-Benutzer kann immer nur eine Audio-Sitzung
(einschließlich Sound übertragen) durchführen.
Siehe auch
(Registerkarte "Audio-Video-Chat")
3.4 Beenden einer Fernsteuerungssitzung am
Host-Computer
Wenn Ihr Host-Computer ferngesteuert wird und Sie die Fernsteuerungssitzung nicht fortsetzen möchten, können Sie diese wie nachfolgend beschrieben beenden.
So beenden Sie eine Fernsteuerungssitzung am Host-Computer
Klicken Sie in der Symbolleiste auf die Schaltfläche Trennen.
Sie können auch im Menü Sitzung des Fensters Host auf Trennen klicken.
Wenn das Host-Modul minimiert ist und im Infobereich rechts unten im Bildschirm als
Symbol angezeigt wird, können Sie mit der rechten Maustaste darauf klicken und die
Option Trennen auswählen.
55
56
Bereitstellen von Remote-Support
4 Bereitstellen von Remote-Support
4.1 Einrichten von Hilfeanforderungen auf Guest und Host
Wenn Sie Hilfe-Services anbieten, muss die Funktion Hilfeanforderung auf dem Guestund dem Host-Computer eingerichtet werden, damit Host-Benutzer Ihre Hilfe in Anspruch nehmen können.
Sie müssen auch mindestens ein Kommunikationsprofil festlegen.
Einrichten von Hilfeanforderungen auf dem Guest-Computer
1. Klicken Sie im Menü Extras auf Programmoptionen.
2. Klicken Sie auf die Registerkarte Hilfeanforderung.
3. Aktivieren Sie das Kontrollkästchen Hilfeanforderung aktivieren.
4. Aktivieren Sie auf der Registerkarte Hilfe-Service das Kontrollkästchen Hilfe-
Service aktivieren.
Geben Sie eines der darunter befindlichen Hilfe-Service-Felder den Namen für Ihren
Hilfe-Service ein. Sie können mehrere Hilfe-Services anbieten.
Einrichten der Ticket-Verwendung
Wenn Sie über einen erweiterten Guest verfügen, befinden sich auf der
Registerkarte Hilfeanforderung zwei zusätzliche Unterregisterkarten.
Registerkarte "Service-Tickets"
Auf der Registerkarte Service-Tickets kann bei einem erweiterten Guest die
Verarbeitung von Hilfeanforderungen über eine Service-Ticket-Nummer aktiviert werden. Service-Tickets werden für Netop Remote Control und Netop OnDemand
Remote Control (1.74 und niedriger) verwendet.
1. Aktivieren Sie das Kontrollkästchen Service-Tickets aktivieren, um die
Verarbeitung von Hilfeanforderungen über eine Service-Ticket-Nummer zu ermöglichen.
2. Geben Sie in das Feld Format des Service-Tickets das gewünschte Format ein.
Sie können dazu beliebige alphanumerische Zeichen und zusätzlich die
Steuerzeichen #, @ und * verwenden.
# erzeugt eine Ziffer (0-9), @ erzeugt einen Buchstaben (A-Z) und * erzeugt eine
Ziffer oder einen Buchstaben (0-9, A-Z)). Beispiel: @##-****. Auf der
Registerkarte Hilfeanforderung des Fensters Guest wird dann ein Service-Ticket wie das folgende erstellt: JK50-M3SR.
Hinweis
Das aus dem Format erzeugte Service-Ticket kann nur einmal verwendet werden.
Danach wird ein neues Ticket erzeugt.
3. Legen Sie mit der Option Anzahl der automatisch generierten Service-Tickets die Anzahl der automatisch erzeugten Service-Tickets fest (0 bis 3, 0 = manuell).
Bereitstellen von Remote-Support
Registerkarte "WebConnect"
Auf der Registerkarte Service-Tickets kann bei einem erweiterten Guest die
Verarbeitung von Hilfeanforderungen über ein WebConnect-Ticket aktiviert werden.
WebConnect-Tickets werden für Netop OnDemand Remote Control 2.0 und spätere
Versionen verwendet.
1. Aktivieren Sie das Kontrollkästchen WebConnect-Tickets aktivieren, um die
Verwendung von WebConnect-Tickets zu ermöglichen.
2. Geben Sie in das Feld WebConnect-Ticket den Wortlaut des WebConnect-
Tickets ein, das während einer Hilfeanforderung zur Identifikation verwendet werden soll. Sie können z. B. eine E-Mail-Adresse, einen Namen oder ein
Schlüsselwort (wie Security Server) eingeben.
3. Wählen Sie in der Liste WebConnect-Kommunikationsprofil das gewünschte
Kommunikationsprofil aus.
Das WebConnect-Kommunikationsprofil enthält die Anmeldedaten und die
Connection Manager-URL für die WebConnect-Verbindung.
Sie können nur Profile auswählen, die zuvor mit dem Setup Wizard oder unter
Programmoptionen > Kommunikationsprofile erstellt wurden. Sie können unter Kommunikationsprofile ein oder mehrere WebConnect-Profile definieren.
4. Legen Sie mit der Option Aktualisierungsintervall fest, wie oft der Netop Guest
WebConnect auf neue Tickets überprüfen soll. Geben Sie das Intervall in Sekunden an.
5. Klicken Sie auf OK, um das Dialogfeld Programmoptionen zu schließen.
Einrichten von Hilfeanforderungen auf dem Host-Computer
1. Klicken Sie im Menü Extras auf Programmoptionen.
2. Klicken Sie auf die Registerkarte Hilfeanforderung.
3. Geben Sie in das Feld Hilfeanbieter den Namen eines Hilfeanbieters ein.
4. Legen Sie fest, welches Kommunikationsprofil für die Verbindung verwendet werden soll.
Wählen Sie eine der folgenden Optionen aus:
Aktuelles Host-
Kommunikationsprofil verwenden
Wählen Sie diese Option aus, um Hilfeanforderungen über die unter Programmoptionen >
Kommunikationsprofile aktivierten
Kommunikationsprofile zu senden.
Wenn mehrere Kommunikationsprofile oder lediglich
Kommunikationsprofile mit Netzwerk-
Kommunikationsgeräten aktiviert sind, wird beim Anfordern von Hilfe das Dialogfeld Kommunikationsprofil -
Hilfeanforderung auswählen angezeigt.
Wählen Sie ein Kommunikationsprofil aus.
Sie können nur "TCP/IP" verwenden, wenn sich der Guestund der Host-Computer im selben Netzwerk befinden.
57
58
Bereitstellen von Remote-Support
Ein bestimmtes
Kommunikationsprofil verwenden
Befinden sich der Guest- und der Host-Computer nicht im selben Netzwerk, wählen Sie beispielsweise "LAN (TCP)" oder "Internet (TCP)" aus. Sie müssen dann auch die IP-
Adresse des Guest-Computers eingeben.
Wählen Sie diese Option aus, wenn ein bestimmtes
Kommunikationsprofil verwendet werden soll. Wählen Sie dann in der Dropdown-Liste das gewünschte
Kommunikationsprofil aus.
Sie können nur "TCP/IP" verwenden, wenn sich der Guestund der Host-Computer im selben Netzwerk befinden.
Befinden sich der Guest- und der Host-Computer nicht im selben Netzwerk, wählen Sie beispielsweise "LAN (TCP)" oder "Internet (TCP)" aus. Sie müssen dann auch die IP-
Adresse des Guest-Computers eingeben.
Sie können nun die IP-Adresse im Dialogfeld Erweiterte
Optionen zur Hilfeanforderung eingeben, falls Sie dies möchten. Andernfalls wird der Host-Benutzer beim
Anfordern von Hilfe zur Eingabe der IP-Adresse aufgefordert. In diesem Fall kann der Host-Benutzer unterschiedliche Adressen eingeben und mit verschiedenen Hilfeanbietern Kontakt aufnehmen.
Erweiterte Optionen zur Hilfeanforderung
1. Klicken Sie auf die Schaltfläche Erweitert.
Das Dialogfeld Erweiterte Optionen zur
Hilfeanforderung wird angezeigt.
2. Geben Sie in das Feld Telefonnummer oder TCP/IP-
Adresse die IP-Adresse des Guest-Computers ein.
Sie können ggf. auch die Einstellung der Option
Timeout, wenn keine Antwort ändern.
3. Wenn die Hilfeanforderung über ein Netop Gateway an das Netzwerk mit dem Guest-Computer gesendet werden soll, können Sie die Gateway-
Anmeldeinformationen im Bereich Gateway-
Anmeldung eingeben. Andernfalls wird der Host-
Benutzer beim Anfordern von Hilfe zur Eingabe dieser
Informationen aufgefordert.
Aktivieren Sie das Kontrollkästchen Aktuelle
Anmeldeberechtigung für Windows
Sicherheitsautorisierung verwenden, wenn sich der
Host-Benutzer mit den Anmeldeinformationen
(Benutzername, Kennwort und Domäne) anmelden soll, mit denen er sich auf dem Host-Computer bei Windows angemeldet hat.
5. Aktivieren Sie das Kontrollkästchen Hilfe-Service aktivieren.
Wenn Service-Tickets für Hilfeanforderungen verwendet werden sollen, aktivieren Sie
Bereitstellen von Remote-Support
das Kontrollkästchen Service-Tickets aktivieren.
Sie können auch das Kontrollkästchen Hilfeanforderungssymbol der Taskleiste
hinzufügen aktivieren, damit der Host-Benutzer einfacher Hilfe anfordern kann.
Hinweis
Wenn Sie erwarten, dass ein Benutzer für Hilfeanforderungen ein Service-Ticket verwendet, müssen Sie ihm dieses zuerst per E-Mail oder Telefon übermitteln.
6. Klicken Sie auf OK, um das Dialogfeld Programmoptionen zu schließen.
4.2 Beantworten einer Hilfeanforderung
Wenn Sie für Hilfeanforderungen Service-Tickets verwenden (erweiterter Guest für
Remote Control OnDemand 1.74 und frühere Versionen), müssen Sie zuerst per E-Mail oder
Telefon ein Service-Ticket an den Host-Benutzer übermitteln.
Sie finden das Service-Ticket auf der Registerkarte Hilfeanforderung des Guest. Das
Service-Ticket kann nur einmal verwendet werden. Danach wird ein neues Ticket generiert. Der Host-Benutzer verwendet das Service-Ticket, um eine Hilfeanforderung an
Sie zu senden.
Wenn Sie WebConnect-Tickets verwenden (erweiterter Guest für Remote Control
OnDemand 2.0 und spätere Versionen), müssen Sie keine weiteren Aktionen ausführen.
Das WebConnect-Ticket ist entweder auf dem OnDemand-Host vordefiniert, oder der
Host-Benutzer gibt beliebige Informationen (z. B. einen Namen oder ein Schlüsselwort) auf dem OnDemand-Host ein.
Alle eingehenden Hilfeanforderungen werden auf der Registerkarte Hilfeanforderung des
Guest angezeigt.
Doppelklicken Sie auf eine Hilfeanforderung in der Liste, um eine Standardsitzung
(normalerweise eine Fernsteuerungssitzung) zu starten.
Sie können auch eine Hilfeanforderung auswählen und auf eine Schaltfläche in der
Symbolleiste klicken, um eine Fernsteuerungssitzung oder eine Sitzung eines anderen Typs zu starten.
Sie werden aufgefordert, sich beim Host anzumelden.
Nach der Anmeldung beim Host können Sie den Host-Benutzer mithilfe der verfügbaren
Fernsteuerungsfunktionen unterstützen und beispielsweise per Chat-Funktion mit ihm kommunizieren.
Hinweis
Bevor Sie Hilfeanforderungen beantworten können, müssen Sie Kommunikationsprofile und die Optionen für die Funktion Hilfeanforderung auf dem Guest und dem Host konfigurieren. Weitere Informationen finden Sie unter
Einrichten von Hilfeanforderungen auf Guest und Host .
59
60
Bereitstellen von Remote-Support
4.3 Ausführen einer Mehrfach-Guest-Sitzung
Wenn auf der Registerkarte Allgemein in den Programmoptionen des Hosts das entsprechende Kontrollkästchen aktiviert ist, können mehrere Guests an einer Mehrfach-
Guest-Sitzung mit dem Host teilnehmen.
Wenn Sie beispielsweise während der Unterstützung eines Host-Benutzers einen anderen
Betreuer zu Rate ziehen möchten, können andere Guests an der Sitzung teilnehmen, indem sie eine Verbindung zum selben Host herstellen.
In einer Fernsteuerungssitzung mit mehreren Guests kann nur jeweils ein Guest die
Steuerung von Tastatur und Maus innehaben. Der Guest, der die Steuerung von Tastatur und Maus besitzt, kann alle Aktionen ausführen, die ihm gemäß den Einstellungen für die
Guest-Zugriffssicherheit des Hosts erlaubt sind.
Guests, die die Steuerung von Tastatur und Maus nicht innehaben, können lediglich eine begrenzte Anzahl von Aktionen ausführen.
In der Titelleiste des Host-Fensters wird der Name des Guest angezeigt, der die Tastatur und Maus steuert. Weitere verbundene Guests werden durch +<Anzahl weiterer verbundener Guests> angezeigt.
Beispiel: Verbunden [Benutzer1]+1
Guests, die aufgrund der Einstellungen für die Guest-Zugriffssicherheit als Administrator für Mehrfach-Guest-Sitzungen agieren können, besitzen die Berechtigung zum Verwalten einer Mehrfach-Guest-Sitzung. Diese Guests können folgende Aktionen ausführen:
Eine Verbindungsliste der verbundenen Guests anzeigen
Weitere Verbindungen abschalten
Die Verbindungen aller anderen Guests trennen
Eine Mehrfach-Chat-Sitzung mit allen verbundenen Guests und dem Host starten
Guests, die keine Administratorberechtigung für Mehrfach-Guest-Sitzungen besitzen, können diese Aktionen nicht ausführen.
Siehe auch
Kommunizieren mit Host-Benutzern
4.4 Übertragen von speziellen Tastatureingaben
Während der Fernsteuerung können Sie verschiedene Tastenkombinationen an den Host-
Computer senden. Dazu dient der Befehl Übertrage Tastatureingaben im Menü der
Titelleiste des Fensters Fernsteuerung.
Die gebräuchlichsten Befehle finden Sie auch als Schaltflächen in der Symbolleiste des
Fensters Fernsteuerung.
Achtung
Die Verwendung dieser Tastenkombinationen kann ungewollte Ergebnisse zur Folge haben.
Tastenkombination Beschreibung
Bereitstellen von Remote-Support
Übertrage Strg+Esc Wählen Sie diesen Befehl, um die Tastenkombination STRG+ESC an den Host zu senden.
Übertrage
Strg+Alt+Entf
Als Alternative können Sie auch auf die Schaltfläche
Übertrage Strg+Esc in der Symbolleiste klicken.
Diese Tastenkombination zeigt das Menü Start auf einem
Windows-Host-Computer oder die Fensterliste auf einem OS/2-
Host-Computer an.
Wählen Sie diesen Befehl, um die Tastenkombination
STRG+ALT+ENTF an den Host zu senden.
Als Alternative können Sie auch auf die Schaltfläche
Übertrage Strg+Alt+Entf in der Symbolleiste klicken.
Diese Tastenkombination zeigt das Sicherheitsdialogfeld auf einem
Windows 2000/XP/2003/2008/Vista/7-Host-Computer an oder startet einen OS/2-Host-Computer neu.
Hinweis
Übertrage Strg+Alt+Entf ist bei Host-Computern unter
Windows ME, Windows 98 und Windows 95 deaktiviert. Wählen
Sie Host-PC neu starten, um den Host-Computer neu zu starten.
Übertrage Alt+Tab
Übertrage
Alt+Umschalt+Tab
Übertrage Druck
Wählen Sie diesen Befehl, um die Tastenkombination ALT+TAB an den Host zu senden.
Diese Tastenkombination aktiviert auf dem Host-Bildschirm das nächste Fenster im Uhrzeigersinn.
Wählen Sie diesen Befehl, um die Tastenkombination
ALT+UMSCHALT+TAB an den Host zu senden.
Diese Tastenkombination aktiviert auf dem Host-Bildschirm das nächste Fenster gegen den Uhrzeigersinn.
Wählen Sie diesen Befehl, um den Befehl DRUCK an den Host zu senden.
Dadurch wird der gesamte Inhalt des Host-Bildschirms in die
Zwischenablage des Host kopiert.
Übertrage Alt+Druck Wählen Sie diesen Befehl, um den Befehl ALT+DRUCK an den Host zu senden.
Dadurch wird der Inhalt des aktiven Fensters am Host-Bildschirm in die Zwischenablage des Host kopiert.
Hinweis
Der Befehl Übertrage Tastatureingaben ist deaktiviert, wenn die Einstellungen der
Guest-Zugriffssicherheit auf dem Host die Verwendung von Tastatur und Maus nicht zulassen.
61
62
Bereitstellen von Remote-Support
4.5 Verwenden von Zwischenablagebefehlen
Während der Fernsteuerung können Sie die Zwischenablage verwenden.
Der Zugriff auf die Zwischenablagebefehle erfolgt über den Befehl Zwischenablage im
Menü der Titelleiste des Fensters Fernsteuerung. Sie finden diese Befehle auch als
Schaltflächen in der Symbolleiste des Fensters Fernsteuerung.
Befehl Beschreibung
An Host senden Wählen Sie diesen Befehl, um den Inhalt der Guest-
Zwischenablage an die Zwischenablage des Host zu senden.
Als Alternative können Sie auch auf die Schaltfläche
Zwischenablage senden in der Symbolleiste klicken.
Vom Host abrufen
Bildschirm in
Zwischenablage speichern
Bildschirm in Datei speichern
Hinweis
Dieser Befehl ist deaktiviert, wenn die Einstellungen der Guest-
Zugriffssicherheit auf dem Host den Befehl Zwischenablage
übertragen nicht zulassen.
Wählen Sie diesen Befehl, um den Inhalt der Host-
Zwischenablage abzurufen und an die Zwischenablage des Guest zu senden.
Als Alternative können Sie auch auf die Schaltfläche
Host abrufen in der Symbolleiste klicken.
Vom
Hinweis
Dieser Befehl ist deaktiviert, wenn die Einstellungen der Guest-
Zugriffssicherheit auf dem Host den Befehl Zwischenablage
übertragen nicht zulassen.
Wählen Sie diesen Befehl, um den Bildschirminhalt des Host an die Guest-Zwischenablage zu senden.
Als Alternative können Sie auch auf die Schaltfläche
Bildschirm in Zwischenablage speichern in der Symbolleiste klicken.
Wählen Sie diesen Befehl, um den Bildschirminhalt des Host in einer Bitmap-Datei mit dem Namen <Hostname>-<Datum>-
<Uhrzeit>.bmp im Ordner SnapShot zu speichern. Vor dem
Speichern können Sie den Dateinamen und das Verzeichnis
ändern.
Als Alternative können Sie auch auf die Schaltfläche
Bildschirm in Datei speichern in der Symbolleiste klicken.
Bereitstellen von Remote-Support
4.6 Kommunizieren mit Host-Benutzern
Netop Remote Control ermöglicht verschiedene Methoden zur Kommunikation mit Host-
Benutzern während der Fernunterstützung.
Sofern dies auf dem Host mit den Einstellungen unter Guest-Zugriffssicherheit gestattet wird, kann der Guest-Benutzer einen Chat oder Audio-Video-Chat mit einem Host starten oder eine Nachricht an den Host senden.
Chat
So beginnen Sie einen Chat, wenn bereits eine Verbindung mit einem Host besteht
1. Klicken Sie in der Symbolleiste des Fensters Fernsteuerung auf die Schaltfläche
Chat.
2. Geben Sie im Dialogfeld Chat die gewünschte Nachricht ein.
3. Klicken Sie auf Senden.
So beginnen Sie einen Chat, wenn noch keine Verbindung mit einem Host besteht
1. Wählen Sie im Fenster Guest den Host aus, mit dem Sie chatten möchten.
2. Klicken Sie in der Symbolleiste auf die Schaltfläche Chat.
Sie können auch im Menü Verbindung auf Chat klicken.
3. Geben Sie im Dialogfeld Chat die gewünschte Nachricht ein.
4. Klicken Sie auf Senden.
Der Host-Benutzer kann antworten, und die Chat-Sitzung bleibt geöffnet, bis sie von
Ihnen oder vom Host-Benutzer durch Klicken auf Chat beenden geschlossen wird.
Ein Host-Benutzer kann auch einen Chat mit dem Guest-Benutzer beginnen.
Hinweis
Sie können den Chat zu Dokumentationszwecken in einer RTF-Datei speichern.
Mehrfach-Chat
Wenn der Netop-Host für mehrere gleichzeitige Guest-Verbindungen konfiguriert ist, kann ein Guest-Benutzer, für den unter Guest-Zugriffssicherheit das Agieren als
Administrator für Mehrfach-Guest-Sitzung festgelegt ist, einen Mehrfach-Chat mit dem
Host und allen verbundenen Guests beginnen. Weitere Informationen finden Sie unter
Ausführen einer Mehrfach-Guest-Sitzung .
Wenn der Guest-Benutzer als Administrator für Mehrfach-Guest-Sitzung agieren darf, wird die Schaltfläche Mehrfach-Chat starten in der Symbolleiste des Fensters
Fernsteuerung angezeigt. Mit dieser Schaltfläche können Sie zur selben Zeit einen
Chat mit dem Host-Benutzer und mit allen verbundenen Guest-Benutzern beginnen..
63
64
Bereitstellen von Remote-Support
Audio-Video-Chat
Der Guest-Benutzer Host kann eine Audio-Video-Chat-Sitzung mit einem Host beginnen, wenn beide Computer mit Audio- und Videogeräten ausgestattet sind.
Außerdem kann der Host-Benutzer einen Audio-Video-Chat mit dem Guest-Benutzer anfordern, wenn bereits eine Verbindung besteht.
So beginnen Sie einen Audio-Video-Chat, wenn bereits eine Verbindung mit einem Host besteht
Klicken Sie in der Symbolleiste des Fensters Fernsteuerung auf die Schaltfläche
Audio-Video-Chat.
Das Dialogfeld Audio-Video-Chat wird angezeigt.
So beginnen Sie einen Audio-Video-Chat, wenn noch keine Verbindung mit einem Host besteht
1. Wählen Sie im Fenster Guest den Host aus, mit dem Sie chatten möchten.
2. Klicken Sie in der Symbolleiste auf die Schaltfläche Audio-Video-Chat.
Sie können auch im Menü Verbindung auf Audio-Video-Chat klicken.
Das Dialogfeld Audio-Video-Chat wird angezeigt.
Ist Ihr Computer mit einem Mikrofon ausgestattet, können Sie mit dem Host-Benutzer reden. Wenn die Funktion Video aktiviert hat, wird auch das Bild im Dialogfeld angezeigt.
Mit den Schaltflächen in der Symbolleiste und den Schiebereglern auf der rechten Seite können Sie die Ton- und Bildeinstellungen steuern.
Der Audio-Video-Chat kann nur vom Guest-Benutzer durch Klicken auf die Schaltfläche
Audio-Video-Chat beenden in der Symbolleiste beendet werden.
Hinweis
Jeder Guest- und jeder Host-Benutzer kann immer nur eine Audio-Sitzung
(einschließlich Sound übertragen) durchführen.
Nachricht
So senden Sie eine Nachricht an einen Host, wenn bereits eine Verbindung besteht
1. Klicken Sie in der Symbolleiste des Fensters Fernsteuerung auf die Schaltfläche
Nachricht senden.
2. Geben Sie den Text der Nachricht ein, und klicken Sie in der Symbolleiste auf die
Schaltfläche Nachricht senden.
Bereitstellen von Remote-Support
So senden Sie eine Nachricht an einen Host, wenn noch keine Verbindung besteht
1. Wählen Sie den Host aus, dem Sie die Nachricht senden möchten.
2. Klicken Sie in der Symbolleiste auf die Schaltfläche Nachricht senden.
Sie können auch im Menü Verbindung auf Nachricht senden klicken.
3. Geben Sie den Text der Nachricht ein, und klicken Sie in der Symbolleiste auf die
Schaltfläche Nachricht senden.
Die Nachricht wird auf dem Host-Computer angezeigt. Der Host-Benutzer kann sie nicht beantworten oder eine neue Nachricht senden. Wenn Sie mit dem Host-Benutzer direkt kommunizieren möchten, verwenden Sie eine der Chat-Funktionen.
Siehe auch
(Registerkarte "Audio-Video-Chat")
4.7 Senden und Empfangen von Druckaufträgen
Sie können einen Druckauftrag von einem Guest-Computer an den Drucker eines Host-
Computers senden (Remote-Drucker). Umgekehrt können auch Host-Benutzer
Druckaufträge an den Drucker eines Guest-Computers senden.
Auf dem Computer, der den Druckauftrag sendet, muss ein Netop-Drucker und der geeignete Druckertreiber für den Remote-Drucker installiert sein.
So fügen Sie auf dem Guest-Computer einen Netop-Drucker hinzu:
1. Klicken Sie im Menü Extras auf Optionen.
2. Klicken Sie auf die Registerkarte Ferndruck.
3. Klicken Sie auf die Schaltfläche Drucker hinzufügen.
Das Fenster Anleitung zum Hinzufügen eines Druckers wird angezeigt.
4. Lesen Sie die Anleitung, und klicken Sie auf Bereit, um mithilfe des
Druckerinstallations-Assistenten einen Netop-Drucker hinzuzufügen.
Das Fenster Anleitung zum Hinzufügen eines Druckers bleibt geöffnet, solange der
Assistent läuft.
Senden eines Druckauftrags an einen Remote-Drucker
Nachdem Sie auf dem Guest-Computer einen Netop-Drucker hinzugefügt haben, können
Sie einen Druckauftrag an den gewünschten Remote-Drucker senden.
Beispiel: Wenn Sie auf dem Remote-Drucker ein Word-Dokument drucken möchten, aktivieren Sie den Druckauftrag, wie Sie es in Word gewohnt sind. Achten Sie darauf, dass der hinzugefügte Netop-Drucker ausgewählt ist.
65
Bereitstellen von Remote-Support
4.7.1 Umleiten eines Druckauftrags
Ein vom Host-Computer an den Guest-Computer gesendeter Druckauftrag kann an jeden auf dem Guest angegebenen Drucker umgeleitet werden.
So leiten Sie einen Druckauftrag um
1. Klicken Sie im Menü Extras auf Optionen.
2. Klicken Sie auf die Registerkarte Ferndruck.
3. Wählen Sie im Bereich Wenn die Druckausgabe eines Dokuments umgeleitet wird eine der folgenden Optionen:
Option Beschreibung
Das Dokument auf dem
Standarddrucker drucken
Der Druckauftrag wird an den Guest-Standarddrucker umgeleitet.
Eingabeaufforderun g mit einer Liste der verfügbaren
Drucker
Wählen Sie diese Option, und klicken Sie auf Durchsuchen, um das
Dialogfeld Drucker zum Umleiten der Druckausgabe wählen zu
öffnen. In diesem Dialogfeld werden die Namen der Guest-Drucker angezeigt.
Wählen Sie einen Namen aus, und klicken Sie auf OK, um den
Drucker als Zieldrucker festzulegen. Eingehende Netop-
Druckaufträge werden zukünftig an diesen Drucker umgeleitet.
4.8 Freigeben des Bildschirms
Wenn Sie Unterstützung anbieten, möchten Sie vielleicht einem Host-Benutzer ein
Verfahren vorführen.
Sofern die Einstellungen der Guest-Zugriffssicherheit auf dem Host dies zulassen, können Sie eine Demonstrationssitzung starten. Dabei wird der Bildschirminhalt des Guest-
Computers auf dem Host-Computer angezeigt, während Sie ein bestimmtes Verfahren durchführen.
66
So starten Sie eine Demonstrationssitzung:
Wenn Sie bereits verbunden sind, klicken Sie in der Symbolleiste des Fensters
Fernsteuerung auf die Schaltfläche Vorführen.
Wenn Sie noch nicht verbunden sind, können Sie über die Registerkarten Telefonbuch,
Quick Connect oder Verlauf eine Verbindung herstellen und die Demonstrationssitzung starten.
1. Wählen Sie auf einer dieser Registerkarten den Host-Computer aus, zu dem Sie die
Verbindung herstellen möchten, um die Demonstrationssitzung durchzuführen.
2. Klicken Sie dann auf die Schaltfläche Vorführen in der Symbolleiste des Fensters
Guest.
Wenn Sie die Demonstrationssitzung starten, wird vor der ersten Anzeige auf dem Host-
Bereitstellen von Remote-Support
Computer das Dialogfeld Fenster ausblenden angezeigt. Hier können Sie die
Bildschirmelemente des Guest-Computers ausblenden, die der Host-Benutzer nicht sehen soll. Diese Elemente werden auf dem Bildschirm des Host-Computers als schwarze
Rechtecke angezeigt.
So können Sie ein Bildschirmelement ein-/ausblenden:
1. Wählen Sie im Bereich das Element aus.
2. Klicken Sie im unteren Bereich des Dialogfeldes auf die Schaltfläche + (Plus) oder -
(Minus), um das betreffende Element ein- oder auszublenden.
Aktivieren Sie das KontrollkästchenWarnung: Neues Bildschirmfenster, wenn das
Dialogfeld Neues Fenster angezeigt werden soll, sobald auf dem Bildschirm des Guest-
Computers ein neues Bildschirmelement geöffnet wird, das nicht zu einem ausgeblendeten Anwendungselement gehört.
Wählen Sie die Elemente aus, die ausgeblendet werden sollen.
3. Klicken Sie auf OK.
Auf dem Bildschirm des ausgewählten Host-Computers wird das Fenster Netop-Demo angezeigt.
Während der Demonstrationssitzung wird auf dem Guest-Bildschirm eine kleine Toolbox angezeigt. Mit dieser Toolbox können Sie die Demo anhalten oder das Dialogfeld
Fenster ausblenden anzeigen, wenn Sie die Maskierung verändern möchten.
4.9 Netop Screen Video
Netop Screen Video ist ein Tool, mit dem Sie aufzeichnen können, welche Aktionen Sie durchführen und auf welche Schaltflächen Sie klicken.
So starten Sie Netop Screen Video
Zeigen Sie im Windows-Menü Start auf Alle Programme, Netop Remote Control,
Extras, und klicken Sie auf Screen Video.
Mit dem Tool können Sie ein Video mit dem Inhalt eines bestimmten Bildschirmbereichs oder des gesamten Bildschirms erstellen.
So nehmen Sie ein Video auf
1. Konfigurieren Sie das Tool Ihren Wünschen entsprechend.
Wählen Sie im Menü Bereich den Bereich aus, den Sie erfassen möchten.
Tipp
In der Regel sollte die Einstellung Vollbild verwendet werden.
Wählen Sie im Menü Optionen Aufzeichnungsoptionen aus, und legen Sie die
67
68
Bereitstellen von Remote-Support
Einstellungen fest.
Tipp
Für die meisten Situationen ist es ratsam, das Tool zu Beginn der Aufzeichnung auszublenden und Tastenkombinationen für das Starten und Stoppen der Aufzeichnung festzulegen.
Diese Einstellungen werden gespeichert und können für das nächste Video verwendet werden.
2. Klicken Sie auf Aufzeichnen, um die Aufzeichnung zu starten.
Führen Sie mit den entsprechenden Befehlen die Aufgabe durch, die Sie aufzeichnen möchten.
3. Stoppen Sie die Aufzeichnung, indem Sie die festgelegte Tastenkombination drücken.
Sie können dazu auch mit der rechten Maustaste im Infobereich auf das Symbol von
Netop Screen Video klicken und im Kontextmenü Stopp wählen.
Einstellungen im Menü "Optionen"
Videooptionen Hier können Sie den zur Videoaufzeichnung verwendeten Codec auswählen. Bei den konfigurierbaren Codecs können Sie auf
Konfigurieren klicken und verschiedene Einstellungen (z. B. die
Komprimierung) festlegen.
Wenn Sie den Schieberegler Qualität nach rechts verschieben, wird die Qualität erhöht. Beachten Sie jedoch, dass eine höhere Qualität zu größeren Videodateien führt.
Die Framerates werden automatisch angepasst, wenn Sie das
Kontrollkästchen Automatisch anpassen aktiviert lassen.
Wenn Sie das Kontrollkästchen Automatisch anpassen deaktivieren, können Sie die Einstellungen selbst vornehmen:
Max. Framerate kann auf einen Wert von 200 Frames pro Sekunde
(ganz links) bis 1 Frame pro Minute (ganz rechts) eingestellt werden. Wenn Sie den Schieberegler verschieben, werden die
Felder Festlegen wichtiger Frames alle, Erfassen der Frames
alle und Wiedergaberate automatisch aktualisiert:
Framerate für
Aufzeichnun g
Festlegen wichtiger
Frames alle
Sekunde 200 bis 1
Frames/
Sekunde
60 bis 1
Frames/
Minute
20 Frames
Erfassen der
Frames alle
Wiedergaberate
0,005 bis 1
Sekunde
1 bis 60
Sekunden
Framerate für
Aufzeichnung
20 Frames/Sekunde
Bereitstellen von Remote-Support
Hinweise
Die Wiedergabe wird bei jedem wichtigen Frame synchronisiert.
Die Aufzeichnung mit einer hohen Framerate führt zu großen
Videodateien.
Mauszeigerop tionen
Legen Sie das Aussehen des Mauszeigers fest, und wählen Sie aus, ob er in der Aufzeichnung zu sehen ist.
Audiooptionen Legen Sie die Audioeinstellungen für die Aufzeichnung und das Video fest.
Automatische
Schwenkgesc hwindigkeit
Diese Einstellung wird verwendet, wenn die im selben Menü oberhalb befindliche Option Automatisches Schwenken aktivieren ausgewählt ist. Beim automatischen Schwenken wird der Mittelpunkt des Aufzeichnungsbereichs während der Aufnahme automatisch zur
Mauszeigerposition verschoben. Wenn Automatisches Schwenken
aktivieren nicht ausgewählt ist, wird der Mittelpunkt des
Aufzeichnungsbereichs nicht verschoben.
Automatische Schwenkgeschwindigkeit legt fest, wie schnell der
Mittelpunkt verschoben wird.
Threadprioritä t aufzeichnen
Threadpriorität aufzeichnen definiert die Priorität der von Netop
Screen Video genutzten Computerressourcen im Vergleich mit den anderen ausgeführten Programmen.
Allgemeine Richtlinie: Wenn bei der Videoaufzeichnung Bild- oder
Tonprobleme auftreten, reichen die Computerressourcen nicht aus, und Sie sollten den Wert von Threadpriorität aufzeichnen erhöhen.
Tastenkombin ationen
Legen Sie die Tastenkombinationen zum Steuern der Aufzeichnung fest.
4.10 Netop-Markierungsprogramm
Mit dem Netop-Markierungsprogramm können Sie während einer Fernsteuerungssitzung auf dem Bildschirm des Host-Computers zeichnen und schreiben sowie angezeigte Objekte vergrößern.
Das Programm kann auf dem Guest-Computer und auf dem Host-Computer verwendet werden. Die Funktion kann jedoch nicht vom Host-Benutzer aktiviert werden. Sie ist nur verfügbar, wenn der Host-Computer ferngesteuert wird und der Guest-Benutzer das
Markierungsprogramm startet.
Die mit dem Markierungsprogramm erstellten Texte und Linien überlagern den Desktop.
Wenn weitere Anwendungen geöffnet werden, bleiben die Texte und Linien im
Vordergrund.
Die Symbolleiste des Netop-Markierungsprogramms enthält Schaltflächen zum Zeichnen von Formen (z. B. Kreise und Rechtecke), zum Schreiben von Text und zum Vergrößern eines Bildschirmausschnitts.
69
70
Bereitstellen von Remote-Support
So starten Sie das Netop-Markierungsprogramm auf dem Netop Guest
1. Stellen Sie eine Verbindung zum Host her.
2. Klicken Sie in der Symbolleiste des Fensters Fernsteuerung auf die Schaltfläche
Markierungsmodus.
Das Netop-Markierungsprogramm wird gestartet, und Sie können auf die verfügbaren
Tools zugreifen. Wenn Sie mit der Maus auf eine Schaltfläche zeigen, wird eine
Beschreibung angezeigt.
So schließen Sie das Netop-Markierungsprogramm auf dem Guest
Klicken Sie in der Symbolleiste des Fensters Fernsteuerung auf die Schaltfläche
Markierungsmodus.
Sie können auch im Titelleistenmenü des Fensters Fernsteuerung auf
Markierungsmodus klicken.
Dialogfeldhilfe
5 Dialogfeldhilfe
5.1 Dialogfelder im Guest-Modul
5.1.1 Weitere Audio-Einstellungen
Im Dialogfeld Weitere Audio-Einstellungen können Sie das bevorzugte Wiedergabe- und
Aufnahmegerät für die Durchführung von Audio-Video-Chats auswählen.
Wiedergabe
Die Dropdown-Liste Bevorzugtes Gera t enthält die Namen aller von Windows gefundenen
Audiowiedergabegeräte. Wählen Sie das gewünschte Gerät für die Audiowiedergabe aus.
Aufzeichnung
Die Dropdown-Liste Bevorzugtes Gera t enthält die Namen aller von Windows gefundenen
Audioaufzeichnungsgeräte. Wählen Sie das gewünschte Gerät für die Audioaufzeichnung aus.
Hinweis
Wenn Multimediageräte mit dem Computer verbunden sind und Sie die Einstellung
<Beliebiges verfügbares Gerät verwenden> auswählen, wird möglicherweise eines dieser
Geräte statt des Sound-Systems des Computers ausgewählt. Wählen Sie in diesem Fall das Sound-System des Computers aus..
Komprimierung der Audiodaten
Im Bereich Prüfen Sie die Audio-Komprimierungsverfahren in der folgenden
Reihenfolge werden die auf dem Guest-Computer verfu gbaren Mono-Audio-
Komprimierungsverfahren in der von Windows festgelegten Priorität angezeigt.
Wenn Sie die Priorität eines Codecs ändern möchten, wählen Sie diesen durch Klicken aus und verschieben ihn mit den Schaltflächen Nach oben/Nach unten an die gewünschte
Listenposition. Sie können die Standardreihenfolge der Codecs wiederherstellen, indem Sie auf die Schaltfläche Standardeinstellung klicken.
Der Code mit der ho chsten Priorita t auf dem Guest-Computer, der ebenfalls auf dem Host-
Computer verfu gbar ist, wird verwendet.
Siehe auch
(Registerkarte "Audio-Video-Chat")
71
72
Dialogfeldhilfe
5.1.2 Erweiterter Hilfe-Service
Im Dialogfeld Erweiterter Hilfe-Service können die Aktionen festgelegt werden, die bei
Eingang einer Hilfeanforderung ausgeführt werden sollen.
Option
Aktion
Befehlszeile
Timeout
Nachricht senden
Hilfeanforderung löschen
Dialogfeldhilfe
Beschreibung
Wählen Sie in der Liste die gewünschte Aktion aus.
Die Liste enthält die folgenden Optionen:
Keine: Es wird keine Aktion ausgeführt.
Nachricht senden: Ein lokales Programm ausführen, falls definiert, und eine Nachricht an den Host senden. Die darunter befindlichen Felder werden aktiviert.
Lokales Programm ausführen: Ein lokales Programm ausführen, falls angegeben. Die darunter befindlichen Felder werden mit
Ausnahme von Nachricht senden aktiviert.
Geben Sie die Befehlszeile für ein Programm auf dem Guest-
Computer an (normalerweise ein Helpdesk-Programm), über das die Hilfeanforderung registriert wird. Klicken Sie auf [...], und wählen Sie das gewünschte Programm aus.
Sie können dem Befehl die folgenden Argumente hinzufügen:
%H: Name des Hilfe anfordernden Host-Computers
%T: Uhrzeit der Hilfeanforderung
%P: Problembeschreibung zur Hilfeanforderung
Geben Sie die Zeitspanne in Sekunden an (Standardeinstellung: 5,
Bereich 0 bis 9999, 0 = kein Zeitlimit), nach der die
Befehlsausführung, wenn sie bis dahin nicht erfolgreich war, abgebrochen wird .
Geben Sie den Pfad und den Namen einer RTF-Datei ein, deren
Inhalt als Nachricht an den Hilfe anfordernden Host gesendet werden soll. Siehe auch
Kommunizieren mit Host-Benutzern
(Nachricht).
Klicken Sie auf [...], und wählen Sie die gewünschte RTF-Datei aus.
Aktivieren Sie dieses Kontrollkästchen, wenn die Hilfeaufforderung nach der erfolgreichen Ausführung der angegebenen Aktionen auf der Registerkarte Hilfeanforderung gelöscht werden soll.
Hinweis
Die Hilfeanforderung wird durch das Löschen ihres Eintrags auf der
Registerkarte Hilfeanforderung nicht abgebrochen.
Benachrichtigung anzeigen, wenn neue
Hilfeanforderung eintrifft
Aktivieren Sie dieses Kontrollkästchen, wenn Sie vom Eintreffen neuer Hilfeanforderungen benachrichtigt werden möchten.
Die Benachrichtigung enthält den Namen des Hilfe anfordernden
Host-Computers sowie den Zeitpunkt und (sofern angegeben) eine Problembeschreibung.
73
74
Dialogfeldhilfe
Siehe auch
Einrichten von Hilfeanforderungen auf Guest und Host
Beantworten einer Hilfeanforderung
(Registerkarte "Hilfeanforderung")
5.1.3 Erweiterte Bestandsoption
Im Dialogfeld Erweiterte Bestandsoption können Sie die Bestandsverarbeitung und die benutzerdefinierten Bestandsdaten festlegen.
Programm nach Bestandsuche ausführen
Sie können ein Programm festlegen, mit dem automatisch alle neu abgerufenen
Bestandsdaten des Host-Computers verarbeitet werden. Wählen Sie eine der folgenden
Optionen aus:
Option Beschreibung
Deaktivieren Das unten angegebene Programm wird nicht ausgeführt.
Für jeden Host ausführen
Nach Abschluss aller
Suchen ausführen
Das unten angegebene Programm wird jedes Mal ausgeführt, wenn ein Stapel von Host-Computer-Beständen abgerufen wurde.
Dateiname
Das unten angegebene Programm wird nach jeder Bestandsuche auf einem Host-Computer ausgeführt.
Geben Sie in dieses Feld den Pfad und den Dateinamen des
Programms zur Bestandsbearbeitung sowie eventuell erforderliche
Befehlszeilenparameter ein.
Klicken Sie auf die Schaltfläche Durchsuchen, und wählen Sie das gewünschte Programm aus. Der Pfad und der Dateiname des
Programms werden dann in das Feld übernommen.
Benutzerdefinierte Bestandsdaten
Klicken Sie auf die Schaltfläche Hinzufügen, um benutzerdefinierte Bestandsdaten hinzuzufügen. Das Dialogfeld Benutzerdefinierte Bestandsdaten wird dann geöffnet.
Weitere Informationen finden Sie unter
Benutzerdefinierte Bestandsdaten .
Klicken Sie auf die Schaltfläche Bearbeiten, um einen bereits hinzugefügten Eintrag zu bearbeiten.
Wenn Sie Host-Bestände erzeugen, enthalten diese auch die von Ihnen erstellten benutzerdefinierten Bestandsdaten.
Siehe auch
(Registerkarte "Bestand")
Dialogfeldhilfe
5.1.4 Erweiterte TCP/IP-Konfiguration
Im Dialogfeld Erweiterte TCP/IP-Konfiguration können Sie erweiterte Optionen für das
TCP/IP-Kommunikationsprofil festlegen.
75
Dialogfeldhilfe
Bindungen
Option Beschreibung
Alle verfügbaren IP-
Adressen verwenden
Aktivieren Sie dieses Kontrollkästchen, um alle verfügbaren IP-
Adressen zu verwenden.
Wenn für den Computer mehrere IP-Adressen konfiguriert sind und nur eine davon für die Netop-Kommunikation verwendet werden soll, deaktivieren Sie das Kontrollkästchen, damit das Feld zur
Eingabe der IP-Adresse oder Schnittstelle-Liste verfügbar wird.
IP-Adresse
Schnittstelle verwenden
Geben Sie die IP-Adresse ein, die für die Netop-Kommunikation verwendet werden soll.
Geben Sie die Netzwerk-Schnittstelle die für Netop Komunikation verwendet werden soll.
Portnummern definieren
Option
Standard-
Portnummern verwenden
Empfangs-Port
Sende-Port
Beschreibung
Aktivieren Sie dieses Kontrollkästchen, wenn die Standard-
Portnummer 6502 von Netop für die beiden Optionen Empfangs-
Port und Sende-Port verwendet werden soll.
Die Portnummer 1970 ist offiziell für Netop Remote Control registriert. Um die Kompatibilität mit älteren Netop-Versionen zu gewährleisten, empfiehlt es sich jedoch, die Portnummer 6502 als
Standardnummer zu verwenden.
Wenn das Kontrollkästchen Standard-Portnummern
verwenden aktiviert ist, wird die Portnummer 6502 verwendet.
Wenn das Kontrollkästchen Standard-Portnummern
verwenden deaktiviert ist, kann die Portnummer geändert werden. Sie können eine Nummer im Bereich von 1025 bis 65535 eingeben.
Wenn das Kontrollkästchen Standard-Portnummern
verwenden aktiviert ist, wird die Portnummer 6502 verwendet.
Wenn das Kontrollkästchen Standard-Portnummern
verwenden deaktiviert ist, kann die Portnummer geändert werden. Sie können eine Nummer im Bereich von 1025 bis 65535 eingeben.
Die Portnummer im Feld Sende-Port des Quellmoduls muss mit der
Portnummer im Feld Empfangs-Port des Zielmoduls
übereinstimmen.
76
Optionen
Dialogfeldhilfe
Aktivieren Sie das Kontrollkästchen Wenn möglich, für diese Sitzung TCP verwenden, um die Verbindung über das TCP/IP-Kommunikationsgerät herzustellen, aber für Sitzungen mit höheren Übertragungsgeschwindigkeiten TCP/IP (TCP) zu verwenden, sofern diese
Option sowohl auf dem Guest als auch auf dem Host zur Verfügung steht.
Netop-Namensserver
Option Beschreibung
Netop-Namensserver verwenden
Aktivieren Sie dieses Kontrollkästchen, um den Netop-
Namensserver zum Auflösen von Netop-Namen in IP-Adressen zu verwenden.
Die Verwendung des Netop-Namensservers erleichtert die
Verbindung über segmentierte IP-Netzwerke, einschließlich dem
Internet.
Primärer Server Verwenden Sie den Standardnamen "nns1.netop.com" des primären öffentlichen Netop-Namensservers im Internet, oder geben Sie die IP-Adresse bzw. den DNS-Namen eines primären
Netop-Namensservers in Ihrem Unternehmensnetzwerk ein.
Alternativserver
Port-Informationen vom Namensserver ignorieren
Verwenden Sie den Standardnamen "nns2.netop.com" des alternativen öffentlichen Netop-Namensservers im Internet, oder geben Sie die IP-Adresse bzw. den DNS-Namen eines alternativen
Netop-Namensservers in Ihrem Unternehmensnetzwerk ein.
Aktivieren Sie dieses Kontrollkästchen, wenn die vom Netop-
Namensserver empfangene Nummer im Feld Empfangs-Port des
Zielmoduls durch die unten angegebene Portnummer ersetzt werden soll.
Verwende Port
Hinweis
Manche Firewalls ersetzen die gesendeten Nummern für das Feld
Empfangs-Ports durch ungültige Portnummern, um die
Netzwerkcomputer vor Verbindungsversuchen zu schützen. In diesem Fall müssen statt der vom Netop-Namensserver zurückgegebenen Nummern gültige Portnummern in das Feld
Empfangs-Port eingegeben werden.
Geben Sie die Portnummer ein, die statt der vom Netop-
Namensserver empfangenen Nummer für das Feld Empfangs-Port verwendet werden soll.
Hinweis
Um den Netop-Namensserver verwenden zu können, müssen Sie den entsprechenden Wert in das Feld ID f. Namenplatzh. unter
Extras > Programmoptionen > Host-Name > Netop-
Namensserver eingeben.
Siehe auch
Kommunikationsprofil bearbeiten
77
78
Dialogfeldhilfe
5.1.5 Erweitertes Video
Im Dialogfeld Erweitertes Video können Sie die erweiterten Videoeinstellungen festlegen.
Wählen Sie in der Dropdown-Liste den gewünschten Treiber aus. Wenn eine Videokamera installiert ist, wird hier der Name des zugehörigen Treibers angezeigt, und im
Anzeigefenster wird das von der Kamera aufgenommene Bild angezeigt.
Mit der Schaltfläche Format können Sie das Windows-Dialogfeld Videoformat öffnen und das Format des aufgezeichneten Bildes festlegen.
Mit der Schaltfläche Eigenschaften können Sie das Windows-Dialogfeld Videoquelle
öffnen und die Eigenschaften der Videoquelle bearbeiten.
Wenn die Videodaten nicht komprimiert werden sollen, aktivieren Sie das Kontrollkästchen
Komprimierung deaktivieren.
5.1.6 Kommunikationsprofil bearbeiten
Im Dialogfeld Kommunikationsprofil bearbeiten können Sie Kommunikationsprofile erstellen oder bearbeiten.
Kommunikations-Informationen
Option Beschreibung
Beschreibung des
Kommunikationsprofil s
Geben Sie einen Namen für das Kommunikationsprofil ein. Der
Name muss eindeutig sein.
Wenn das Feld bereits einen Profilnamen enthält, können Sie diesen ändern.
Hinweis
Sie können mehrere Kommunikationsprofile mit unterschiedlichen
Namen erstellen, die dasselbe Kommunikationsgerät verwenden.
Kommunikationsgerät Legen Sie hier das Kommunikationsgerät für das
Kommunikationsprofil fest.
Wählen Sie das gewünschte Kommunikationsgerät in der
Dropdown-Liste aus.
DFÜ-Netzwerk verwenden
Dieses Kontrollkästchen ist nur verfügbar, wenn ein TCP/IP-
Kommunikationsgerät in der Dropdown-Liste
Kommunikationsgerät ausgewählt ist.
Wenn Sie das Kontrollkästchen aktivieren, wird im Fenster
Kommunikationsprofil bearbeiten zusätzlich der Bereich DFÜ-
Netzwerkverbindung angezeigt.
Dialogfeldhilfe
DFÜ-Netzwerkverbindung
Option Beschreibung
DFÜ-Netzwerkprofil Wählen Sie in der Liste der verfügbaren DFÜ-Netzwerkprofile das gewünschte Profil für die Netzwerkverbindung aus.
Wähle von
Calling Card
Hier werden die Eigenschaften des ausgewählten DFÜ-
Netzwerkprofils angezeigt.
Konfigurieren
Wahlverfahren
Profil hinzufügen
Klicken Sie auf diese Schaltfläche, um das Dialogfeld DFÜ-
Verbindung zu öffnen und die DFÜ-Verbindung zu konfigurieren.
Klicken Sie auf diese Schaltfläche, um das Dialogfeld Telefon-
und Modemoptionen zu öffnen und die Eigenschaften des ausgewählten DFÜ-Netzwerkprofils zu bearbeiten.
Mit dieser Schaltfläche können Sie den Netzwerkverbindungs-
Assistent starten, der Sie beim Hinzufügen eines DFÜ-
Netzwerkprofils unterstützt.
[Name des Kommunikationsprofils]
Der untere Bereich des Dialogfelds ist nach dem in der Dropdown-Liste
Kommunikationsgerät ausgewählten Kommunikationsgerät benannt.
In diesem Bereich können Sie das im Kommunikationsprofil verwendete
Kommunikationsgerät konfigurieren. Die verfügbaren Optionen richten sich nach dem jeweiligen Kommunikationsgerät.
Weitere Informationen zu den gebräuchlichsten Kommunikationsgeräten finden Sie in der folgenden Liste.
TCP/IP
Max. Paketgröße (MTU) Geben Sie die maximale Paketgröße im Bereich von 512 bis 5146 an (Standardeinstellung: 2600).
Eine großer Wert führt zu einer höheren
Kommunikationsgeschwindigkeit. Durch einen kleinen
Wert können Kommunikationsprobleme vermieden werden.
Für Internet-Kommunikation optimieren
Aktivieren Sie dieses Kontrollkästchen, um die
Einstellungen (Paketgröße, Datenkomprimierung usw.) für das Internet zu optimieren.
Erweitert
IP-Senderliste
Mit dieser Schaltfläche können Sie das Dialogfeld
Erweiterte TCP/IP-Konfiguration öffnen. Weitere
Informationen finden Sie unter
.
Klicken Sie auf diese Schaltfläche, um das Dialogfeld
79
80
Dialogfeldhilfe
IP-Senderliste anzuzeigen. Weitere Informationen finden Sie unter
Allgemeine Informationen zu Netop-TCP/IP
Netop-TCP/IP ist ein UDP-basiertes Kommunikationsgerät, das die Verbindung über UDP herstellt und während einer Sitzung bei Bedarf über TCP/IP (TCP) kommunizieren kann.
Jedes Kommunikationsprofil mit dem TCP/IP-Gerät unterstützt mehrere Netop-
Verbindungen.
TCP/IP bietet drei Möglichkeiten zum Herstellen einer Verbindung:
IP-Adresse
Reaktion auf Namen
Auflösung von Namen
IP-Adresse
Sie können die Verbindung über die IP-Adresse in segmentierten IP-Netzwerken wie dem Internet herstellen. Dabei muss die Portnummer des Quellmoduls mit der
Portnummer des Zielmoduls übereinstimmen (siehe
Erweiterte TCP/IP-Konfiguration ).
Wenn Sie eine Verbindung von außerhalb eines Netzwerks, das durch eine NAT-Firewall
(Network Address Translation) oder einen Proxy-Server geschützt ist, zu einem Netop-
Modul auf einem Netzwerkcomputer herstellen, geben Sie die öffentliche IP-Adresse der
Firewall oder des Proxy-Servers mit der Portnummer an, die dem Netzwerkcomputer zugewiesen ist (z. B. 192.168.20.51:1234).
Fragen Sie den Firewall- oder Proxy-Server-Administrator nach der Portnummer, die einem bestimmten Computer im Netzwerk zugewiesen ist.
Reaktion auf Namen
Bei der Reaktion auf Namen werden ein Name, die ersten Zeichen eines Namens oder kein Name mit der Aufforderung über das Netzwerk gesendet, dass Netop-Module mit diesem Namen antworten sollen. Folgende Optionen stehen für die Reaktion auf Namen zur Verfügung:
Wenn ein Guest über den Host-Namen-Qualifizierer "H::" eine Verbindung herstellt, kann der Host über seinen aktivierten Namen vom Typ Netop-Name antworten.
Wenn ein Guest über den Host-Namen-Qualifizierer "U::" eine Verbindung herstellt, kann der Host über seinen aktivierten Namen vom Typ LAN-Benutzer antworten.
Wenn ein Host Hilfe anfordert, kann der Guest über seine aktivierten Hilfe-
Services-Namen antworten.
Hinweis
Eine Broadcast-Nachricht erreicht nur Computer im lokalen Netzwerksegment und
Computer, deren IP-Adresse bzw. DNS-Name im Kommunikationsprofil IP-Senderliste angegeben ist.
Auflösung von Namen
Bei der Auflösung von Namen wird ein angegebener Name in seine zugehörige IP-
Adresse aufgelöst. Folgende Optionen stehen für die Auflösung von Namen zur
Verfügung:
Dialogfeldhilfe
Aktivieren Sie im Dialogfeld Erweiterte TCP/IP-Konfiguration das
Kontrollkästchen Netop-Namensserver benutzen, und geben Sie die zu verwendenden Netop-Namensserver an.
Geben Sie unter Programmoptionen > Host-Name > Netop-Namensserver, mit der Option ID f. Namenplatzh., die ID des Namensraums an, der von den Netop-
Modulen verwendet wird, mit denen Sie eine Verbindung herstellen möchten.
Stellen Sie die Verbindung über einen beliebigen aktivierten Zielmodulnamen her (bei einer Host-Hilfeanforderung die Hilfe-Services-Namen).
Der Netop-Namensserver löst diesen Namen in die zugehörige IP-Adresse auf und verwendet diese zum Verbindungsaufbau in segmentierten IP-Netzwerken, einschließlich dem Internet. Sie können auch über einen Netop-Namensserver nach
Hosts suchen.
Wenn ein Guest über den Host-Namen-Qualifizierer "DNS::" eine Verbindung herstellt, interpretiert ein Domänennamensserver den Namen als DNS-Namen und versucht, diesen für die Verbindungsherstellung in die zugehörige IP-Adresse aufzulösen.
Hinweis
In den meisten Fällen wird bei Verwendung des Host-Namen-Qualifizierers "H::" ein
Domänennamensserver den Namen als einen DNS-Namen interpretieren und versuchen, ihn in die zugehörige IP-Adresse aufzulösen.
Stellt ein Guest über den Host-Namen-Qualifizierer "LDAP::"eine Verbindung her, wird in den auf der Registerkarte Directory Services des Dialogfelds
Programmoptionen angegebenen Verzeichnisdiensten nach einem Benutzer mit diesem Namen gesucht, um über das entsprechende Adressattribut (in der Regel eine IP-Adresse) eine Verbindung herzustellen.
Sie können auch über die Directory Services nach Hosts suchen.
Siehe auch
Programmoptionen (Registerkarte "Host-Name")
Verbindungsprobleme
Überprüfen Sie bei Verbindungsproblemen zunächst, ob eine IP-Verbindung verfügbar ist, indem Sie an der Eingabeaufforderung Folgendes eingeben:
PING <IP-Adresse des Netop-Moduls>
Das PING-Dienstprogramm sendet vier Datenpakete, die eine Antwort anfordern. Wenn
Antworten empfangen werden, ist eine IP-Verbindung verfügbar.
Wenn eine IP-Verbindung verfügbar ist und weiterhin Probleme mit der Verbindung auftreten, wenden Sie sich an Ihren Netzwerk-/Systemadministrator, oder senden Sie eine Supportanfrage an den Netop-Support.
81
82
Dialogfeldhilfe
TCP/IP (TCP)
Option
Für Internet-
Kommunikation optimieren
Beschreibung
Aktivieren Sie dieses Kontrollkästchen, um die Einstellungen
(Paketgröße, Datenkomprimierung usw.) für das Internet zu optimieren.
Einkapseln in HTTP Aktivieren Sie dieses Kontrollkästchen, um die Datenpakete als
HTTP-Pakete zu übertragen und so den Durchgang durch die
Firewall zu erleichtern. Dies wird auch als HTTP-Tunnelling bezeichnet.
Proxy-Einstellungen verwenden
Wenn Sie Einkapseln in HTTP aktivieren, wird das
Kontrollkästchen Proxy-Einstellungen verwenden verfügbar.
Wenn Sie dieses Kontrollkästchen aktivieren, wird die Proxy-
Authentifizierung im verwendeten Kommunikationsprofil aktiviert.
Die Anwendung verwendet die in Windows definierten
Proxyeinstellungen.
Erweitert Mit dieser Schaltfläche können Sie das Dialogfeld Erweiterte
TCP/IP-Konfiguration öffnen. Weitere Informationen finden
Sie unter
Erweiterte TCP/IP-Konfiguration .
Netop-TCP/IP (TCP) ist ein TCP-basiertes Kommunikationsgerät.
Jedes Kommunikationsprofil mit dem Gerät TCP/IP (TCP) unterstützt jeweils eine Netop-
Verbindung. Sollen mehrere Netop-Verbindungen unterstützt werden, können Sie entsprechend viele Kommunikationsprofile erstellen, die TCP/IP (TCP) verwenden.
Geben Sie zum Herstellen einer Verbindung die IP-Adresse des Computers an.
Wenn Sie eine Verbindung von außerhalb eines Netzwerks, das durch eine NAT-Firewall
(Network Address Translation) oder einen Proxy-Server geschützt ist, zu einem Netop-
Modul auf einem Netzwerkcomputer herstellen, geben Sie die öffentliche IP-Adresse der
Firewall oder des Proxy-Servers mit der Portnummer an, die dem Netzwerkcomputer zugewiesen ist (z. B. 192.168.20.51:1234).
Fragen Sie den Firewall- oder Proxy-Server-Administrator nach der Portnummer, die einem bestimmten Computer im Netzwerk zugewiesen ist.
Wenn ein Guest eine direkte Verbindung zum Host herstellt, geben Sie die IP-
Adresse des Host-Computers an.
Wenn ein Guest die Verbindung zum Host über das Gerät Netop Gateway in einem entfernten Netzwerk herstellt, geben Sie die IP-Adresse des Gateway-Computers und optional den Host-Namen an.
Wenn ein Host Hilfe anfordert, kann ein Guest, zu dem eine direkte Verbindung oder eine Verbindung über ein Netop Gateway im Guest-Netzwerk besteht, über seine aktivierten Hilfe-Services-Namen antworten.
Dialogfeldhilfe
TCP/IP (TCP IPv6)
Option Beschreibung
Für Internet-
Kommunikation optimieren
Erweitert
Aktivieren Sie dieses Kontrollkästchen, um Einstellungen (MTU,
Datenkomprimierung usw.) für eine optimale Kommunikation über das Internet vorzunehmen.
Mit dieser Schaltfläche können Sie das Dialogfeld Erweiterte
TCP/IP-Konfiguration öffnen. Weitere Informationen finden
Sie unter
Erweiterte TCP/IP-Konfiguration .
Netop-TCP/IP (TCP IPv6) ist ein TCP IPv6-basiertes Kommunikationsgerät.
Jedes Kommunikationsprofil mit dem Gerät TCP/IP (TCP IPv6) unterstützt jeweils eine
Netop-Verbindung. Sollen mehrere Netop-Verbindungen unterstützt werden, können Sie entsprechend viele Kommunikationsprofile erstellen, die TCP/IP (TCP IPv6) verwenden.
TCP/IP (TCP IPv6) kann nur für Verbindungen in einem IPv6-Netzwerk verwendet werden.
Geben Sie zum Herstellen einer Verbindung die IPv6-Adresse des Computers an.
Wenn ein Guest eine direkte Verbindung zum Host herstellt, geben Sie die IPv6-
Adresse des Host-Computers an.
Wenn ein Guest die Verbindung zum Host über ein Netop Gateway in einem Remote-
Netzwerk herstellt, geben Sie die IPv6-Adresse des Gateway-Computers und optional den Host-Namen an.
Wenn ein Host Hilfe anfordert, kann ein Guest, zu dem eine direkte Verbindung oder eine Verbindung über ein Netop Gateway im Guest-Netzwerk besteht, über seine aktivierten Hilfe-Services-Namen antworten.
83
84
Dialogfeldhilfe
WebConnect
Option
WebConnect-
Service-URL
Für Internet-
Kommunikation optimieren
Beschreibung
Geben Sie die URL des WebConnect-Dienstes (z. B. Connection
Manager) zum Herstellen der WebConnect-Verbindung an.
Aktivieren Sie dieses Kontrollkästchen, um die Einstellungen
(Paketgröße, Datenkomprimierung usw.) für das Internet zu optimieren.
Erweitert Mit dieser Schaltfläche können Sie das Dialogfeld Erweiterte
TCP/IP-Konfiguration öffnen. Weitere Informationen finden
Sie unter
Erweiterte TCP/IP-Konfiguration .
Anmeldeinformatione n
Mit dieser Schaltfläche öffnen Sie das Dialogfeld
Anmeldeinformationen für WebConnect-Service. Weitere
Informationen finden Sie unter
Test Mit der Schaltfläche Test können Sie die Gültigkeit der
WebConnect-Service-URL überprüfen.
WebConnect ist ein spezielles Netop-Kommunikationsgerät, mit dem vernetzte Netop-
Module über den Netop-Verbindungsdienst WebConnect auf einfache Weise eine
Verbindung im Internet herzustellen können, ohne dass die Firewalls für den eingehenden Datenverkehr umgangen werden müssen. Der gesamte Datenverkehr ist ausgehend.
Dialogfeldhilfe
Gateway
Option
Gateway-Zugriff
über
Gateway-
Gerätegruppe
Beschreibung
Wählen Sie in der Dropdown-Liste das Kommunikationsprofil für den Zugriff auf das Netop Gateway im lokalen Netzwerk aus.
Wählen Sie den Eintrag <Bereits initialisiertes Profil> aus, wenn mit einem beliebigen aktivierten Kommunikationsprofil, das ein netzwerkfähiges Kommunikationsgerät verwendet, nach
Gateway-Gerätegruppen gesucht werden soll.
Wenn Sie ein bestimmtes Kommunikationsprofil verwenden möchten, wählen Sie es aus. Das Profil muss hierzu nicht aktiviert sein.
Wählen Sie Terminal Server nur dann aus, wenn sich das
Netop-Modul auf einem Terminal Server-Client befindet.
Gateway-Gerätegruppen sind vom Administrator festgelegte
Namen für die verfügbaren Kommunikationsgeräte der Netop
Gateways im lokalen Netzwerk.
Wählen Sie eine der folgenden Optionen aus:
Benutze Gerätegruppe: Wählen Sie diese Option aus, wenn
Sie einen Gateway-Gerätegruppennamen in das Feld eingeben möchten.
Nach Gerätegruppen suchen: Wählen Sie diese Option aus, wenn während der Verbindungsherstellung das Dialogfeld
Gateway-Geräteliste angezeigt werden soll.
Gateway ist ein spezielles Kommunikationsgerät von Netop, über das Netop-Module eine
Verbindung mit einem Netop Gateway im lokalen Netzwerk herstellen können.
Jedes Kommunikationsprofil mit dem Gateway-Gerät unterstützt jeweils eine Netop-
Verbindung.
Um eine Verbindung herzustellen, geben Sie entsprechend dem ausgewählten
Gerätegruppentyp die Telefonnummer des Modems oder die IP-Adresse des Computers an. Der Gerätegruppentyp wird im Dialogfeld Gateway-Geräteliste ausgewählt.
Wenn ein Guest über das Netop Gateway im lokalen Netzwerk eine direkte Verbindung zu einem Host herstellt, geben Sie die Modem-Telefonnummer oder die IP-Adresse des Host-Computers an.
Wenn ein Guest von einem Netop Gateway im lokalen Netzwerk über ein Netop
Gateway im Remote-Netzwerk eine Verbindung zum Host herstellt, geben Sie die
Modem-Telefonnummer oder IP-Adresse des Gateway-Computers und optional den
Host-Namen an.
Wenn ein Host Hilfe anfordert, kann ein Guest, zu dem eine direkte Verbindung oder eine Verbindung über ein Netop Gateway im Netzwerk besteht, über seine aktivierten
Hilfe-Services-Namen antworten.
Ressourcen
Damit das Gateway-Kommunikationsgerät verwendet werden kann, müssen ein oder
85
Dialogfeldhilfe
mehrere ausgehende Netop Gateways im lokalen Netzwerk vorhanden sein.
Terminal Server
Terminal Server ist ein spezielles Kommunikationsgerät von Netop, über das Netop-
Module in einer Terminal Server-Umgebung kommunizieren können.
Jedes Kommunikationsprofil mit dem Terminal Server-Gerät unterstützt mehrere Netop-
Verbindungen.
Geben Sie zur Herstellung einer Verbindung einen Namen an, auf den das Netop-
Zielmodul reagieren kann:
Wenn ein Guest über den Host-Namen-Qualifizierer "H::" eine Verbindung herstellt, kann der Host über seinen aktivierten Namen vom Typ Netop-Name antworten.
Wenn ein Guest über den Host-Namen-Qualifizierer "U::" eine Verbindung herstellt, kann der Host über seinen aktivierten Namen vom Typ LAN-Benutzer antworten.
Wenn ein Host Hilfe anfordert, kann der Guest über seine aktivierten Hilfe-Services-
Namen antworten.
Wenn das Netop Gateway auf der Terminal Server-Konsole ausgeführt wird, kann es von Netop-Modulen auf dem Terminal Server und von Netop-Modulen außerhalb der
Terminal Server-Umgebung zur Verbindungsherstellung verwendet werden. Weitere
Informationen finden Sie im Administratorhandbuch.
5.1.7 Kommunikationsprofile
Sie müssen ein Kommunikationsprofil definieren, damit die Netop-Module miteinander kommunizieren können. Bei einem Kommunikationsprofil handelt es sich um eine gespeicherte Konfiguration eines Kommunikationsgeräts.
Ein Kommunikationsgerät ist die Netop-Adaption eines allgemein verfügbaren
Kommunikationsprotokolls oder ein Netop-eigenes Kommunikationsprotokoll.
Ein neu installiertes Netop-Modul verfügt über Standard-Kommunikationsprofile.
Normalerweise müssen Sie die Standard-Kommunikationsprofile bearbeiten oder neue
Kommunikationsprofile erstellen, um die Kommunikation in Ihrer Umgebung zu optimieren.
Im Dialogfeld Kommunikationsprofile können Sie Kommunikationsprofile aktivieren/ deaktivieren, erstellen, bearbeiten und löschen.
Mit den Kontrollkästchen in der Liste der Kommunikationsprofile können Sie festlegen, welche Kommunikationsprofile beim Laden der Netop-Module aktiviert werden.
Klicken Sie auf die Schaltfläche Neu, wenn Sie ein Kommunikationsprofil erstellen möchten. Das Dialogfeld Kommunikationsprofil bearbeiten wird dann angezeigt.
Wenn Sie ein Kommunikationsprofil bearbeiten möchten, wählen Sie es aus, und klicken Sie auf die Schaltfläche Bearbeiten. Das Dialogfeld Kommunikationsprofil bearbeiten wird dann angezeigt.
Hinweis
Damit die Änderungen der aktivierten Kommunikationsprofile übernommen werden, muss der Guest neu geladen werden.
86
Siehe auch
Dialogfeldhilfe
Kommunikationsprofil bearbeiten
5.1.8 Verbindungseigenschaften
Im Dialogfeld Verbindungseigenschaften können verschiedene Eigenschaften für Host-
Verbindungen festgelegt werden. Die festgelegten Eigenschaften werden für jede Host-
Verbindung verwendet.
Registerkarte "Verbinden"
Informationen zum Host-PC
Option Beschreibung
Beschreibung Geben Sie eine Bezeichnung für den Host-Eintrag ein.
Sie können das Feld leer lassen. Wenn Sie keinen Wert eingeben, wird beim Erstellen des Host-Eintrags automatisch der
Name oder die Telefonnummer bzw. IP-Adresse des Host-
Computers eingetragen.
Sie können den Inhalt des Feldes bearbeiten.
Telefonnummer/IP-
Adresse
Dieses Feld ist auf der Registerkarte verfügbar, wenn das im
Bereich Kommunikation ausgewählte Kommunikationsprofil ein
Point-to-Point-, Gateway- oder Netzwerk-Point-to-Point-
Kommunikationsgerät verwendet.
Geben Sie die Telefonnummer oder IP-Adresse des Host-
Computers ein, wenn die Verbindung direkt erfolgen soll. Geben
Sie andernfalls die Telefonnummer oder IP-Adresse des Netop
Gateway-Computers im Netzwerk ein, über den die Verbindung mit dem Host hergestellt werden soll.
Name
Kommentare
Wenn die Feldbezeichnung nicht die Zeichenfolge "(Optional mit
Gateway)" enthält, geben Sie den Namen ein, mit dem der Host antworten soll.
Enthält die Feldbezeichnung hingegen die Zeichenfolge
"(Optional mit Gateway)", können Sie das Feld leer lassen, damit nach den Hosts gesucht wird. Sie können aber auch den Namen eingeben, mit dem der Host antworten soll.
Hier können Sie einen Kommentar eingeben. Dieser wird dann in der Spalte Kommentar im rechten Bereich der Registerkarte
Telefonbuch oder Verlauf angezeigt.
87
88
Dialogfeldhilfe
Kommunikation
Option Beschreibung
Kommunikationsprofil Hier wird der Name des ausgewählten Kommunikationsprofils angezeigt. Wenn Sie ein anderes Kommunikationsprofil verwenden möchten, wählen Sie es in der Dropdown-Liste aus.
Wake on LAN-MAC-
Adresse
Wenn die Funktion Wake on LAN aktiviert ist, können Sie hier die MAC-Adresse der Netzwerkkarte des Host-Computers angeben, durch die dieser beim Herstellen einer
Netzwerkverbindung gestartet wird.
Hinweis
Die Registerkarte Verbinden ist nur vorhanden, wenn Sie das Dialogfeld
Verbindungseigenschaften über die Registerkarte Telefonbuch oder Verlauf öffnen.
Registerkarte "Anmeldung"
Auf der Registerkarte Anmeldung können die Anmeldeinformationen für den Host und für das Netzwerk-Gateway zum Herstellen der Verbindung mit Host festgelegt werden, damit die Verbindung ohne Anmeldung erfolgen kann.
Geben Sie den Anmeldenamen, das Kennwort und die Domäne für die Anmeldung beim
Host-Computer ein. Geben Sie als Domäne entweder die betreffende Windows-Domäne oder den Namen des Directory Servers an, auf dem die Anmeldeinformationen gespeichert sind.
Aktivieren Sie das Kontrollkästchen Aktuelle Anmeldeberechtigung für Windows
Sicherheitsautorisierung verwenden, um sich mit dem Namen, dem Kennwort und der Domäne des Benutzers anzumelden, der aktuell auf dem Guest-Computer bei
Windows angemeldet ist.
Hinweis
Die Registerkarte Anmeldung wird nicht angezeigt, wenn Sie das Dialogfeld
Verbindungseigenschaften vom Fenster Fernsteuerung aus öffnen.
Registerkarte "Element schützen"
Auf der Registerkarte Element schützen können Sie Host-Einträge und -Dateien durch ein Kennwort schützen.
Die für das Kennwort eingegebenen Zeichen werden als Sternchen oder Punkte angezeigt. Lassen Sie die Felder leer, um den Kennwortschutz zu deaktivieren.
Aktivieren Sie das Kontrollkästchen Ohne Kennwort verbinden, wenn Sie möchten, dass die Guest-Benutzer ohne Kennworteingabe auf das Telefonbuch zugreifen können.
Der Kennwortschutz gilt dann nur für die Verbindungseigenschaften, sodass diese vor unbeabsichtigten Änderungen geschützt sind.
Hinweis
Die Registerkarte Element schützen ist nur vorhanden, wenn Sie das Dialogfeld
Dialogfeldhilfe
Verbindungseigenschaften über die Registerkarte Telefonbuch oder Verlauf öffnen.
Registerkarte "Start"
Auf der Registerkarte Start können Sie die Starteinstellungen für die
Fernsteuerungssitzungen festlegen.
Startgröße Hostfenster
Option Beschreibung
Fenstergröße Der Host-Bildschirm wird in einem Fernsteuerung-Fenster angezeigt.
Wenn auf der Registerkarte Anzeige die Option Fenster dem
Host-Bildschirm anpassen ausgewählt wurde, kann das
Fenster bis auf seine maximale Größe vergrößert werden.
Vollbild
Maximiert
Minimiert
Der Host-Bildschirm wird auf dem Bildschirm des Guest-
Computers als Vollbild angezeigt.
Der Host-Bildschirm wird in einem maximierten Fernsteuerung-
Fenster angezeigt, das den gesamten Bildschirm des Guest-
Computers mit Ausnahme der Windows-Taskleiste einnimmt.
Das Fernsteuerung-Fenster wird minimiert in der Windows-
Taskleiste angezeigt.
Startup-Größe des Fernsteuerungsfensters
Option Beschreibung
Aktivieren
X
Aktivieren Sie dieses Kontrollkästchen, um die darunter befindlichen Einstellungen zu aktivieren und ihre Werte beim
Start zu verwenden.
Wenn das Kontrollkästchen deaktiviert ist, werden die letzte
Position und Größe des Fernsteuerung-Fensters verwendet.
Geben Sie den horizontalen Anfangsabstand der oberen linken
Ecke des Fernsteuerung-Fensters zur oberen linken Ecke des
Guest-Bildschirms in Pixeln ein.
Y
Breite
Höhe
Geben Sie den vertikalen Anfangsabstand der oberen linken
Ecke des Fernsteuerung-Fensters zur oberen linken Ecke des
Guest-Bildschirms in Pixeln ein.
Geben Sie die Anfangsbreite des Fernsteuerung-Fensters in
Pixeln ein.
Geben Sie die Anfangshöhe des Fernsteuerung-Fensters in
Pixeln ein.
89
90
Dialogfeldhilfe
Aktionen
Option Beschreibung
Sperre Host-
Tastatur und -Maus
Aktivieren Sie dieses Kontrollkästchen, um die Tastatur und
Maus des Host-Computers zu Beginn der Fernsteuerungssitzung zu deaktivieren.
Anzeige beim Host ausschalten
Sound übertragen
Aktivieren Sie dieses Kontrollkästchen, wenn zu Beginn der
Fernsteuerungssitzung auf dem Host-Computer ein leerer
Bildschirm angezeigt werden soll.
Aktivieren Sie dieses Kontrollkästchen, um die Tastatur und
Maus des Host-Computers zu Beginn der Fernsteuerungssitzung zu deaktivieren.
Weitere
Verbindungen zum
Host abschalten
Aktivieren Sie dieses Kontrollkästchen, um weitere Guest-
Zugriffe auf den Host-Computer zu Beginn der
Fernsteuerungssitzung zu unterbinden.
Hinweis
Die Registerkarte Start wird nicht angezeigt, wenn Sie das Dialogfeld
Verbindungseigenschaften vom Fenster Fernsteuerung aus öffnen.
Registerkarte "Anzeige"
Auf der Registerkarte Anzeige können Sie die Anzeigeeigenschaften für den Bildschirm des Host-Computers festlegen.
Host-Fenster anpassen
Option Beschreibung
Fenster dem Host-
Bildschirm anpassen
Die Größe des Fernsteuerung-Fensters wird an die Größe des
Host-Bildschirms angepasst.
Falls der Host-Bildschirm größer als das maximierte
Fernsteuerung-Fenster ist, werden im Fernsteuerung-
Fenster Bildlaufleisten angezeigt.
Host-Bildschirm dem
Fenster anpassen
Die Größe des Host-Bildschirms wird an die Größe des
Fernsteuerung-Fensters angepasst.
Nicht anpassen Es wird der Teil des Host-Bildschirms im Verhältnis 1:1 angezeigt, der in das Fernsteuerung-Fenster passt.
Falls der Host-Bildschirm kleiner als der Anzeigebereich ist, wird er mit einem schwarzen Rand angezeigt.
Ist der Host-Bildschirm größer als der Anzeigebereich, werden im Fernsteuerung-Fenster Bildlaufleisten angezeigt.
Dialogfeldhilfe
Anzahl der Bildschirmfarben im Bitmap-Modus begrenzen
Option Beschreibung
Nein, aktuelle
Anzahl der Farben verwenden
Max. 256 Farben
Die aktuelle Farbeinstellung wird verwendet.
Für diese Einstellung wird eine große Bandbreite benötigt.
Eine kleinere Farbpalette mit 256 Farben wird verwendet.
Für diese Einstellung wird weniger Bandbreite benötigt.
Max. 16 Farben
Max. 2 Farben
Eine kleine Farbpalette mit 16 Farben wird verwendet.
Für diese Einstellung wird eine geringe Bandbreite benötigt.
Der Bildschirm wird in Schwarzweiß angezeigt.
Für diese Einstellung wird am wenigsten Bandbreite benötigt.
Schriftart im DOS-Fenster
Wenn Sie während einer Fernsteuerungssitzung ein Eingabeaufforderungsfenster auf dem Host-Computer öffnen, werden die eingegebenen Befehle auf dem Guest-Computer standardmäßig in der dort festgelegten Standardschriftart angezeigt. Die verwendete
Schriftart kann geändert werden.
Deaktivieren Sie das Kontrollkästchen System-Schriftart, wenn Sie eine andere
Schriftart verwenden möchten.
Klicken Sie auf die Schaltfläche Auswählen, und wählen Sie die gewünschte Schriftart aus. Der Schriftartwechsel ist nur zu sehen, wenn das Eingabeaufforderungsfenster als
Vollbild angezeigt wird.
Designs
Auf der Registerkarte Anzeige des Dialogfelds Verbindungseigenschaften können Sie festlegen, wie Designs nach dem Herstellen der Verbindung auf den Guest-Computern verwendet werden.
91
92
Dialogfeldhilfe
Option
Automatisch
Design nicht verwenden
Bestimmtes verwenden
Als transparentes
Fenster anzeigen
Beschreibung
Wählen Sie diese Option aus, wenn das Design automatisch festgelegt werden soll.
Das Host-Gerät (normalerweise ein Gerät mit Windows CE/
Mobile) sendet eine Kennung an den Guest-Computer, und dieser ruft das entsprechende Design vom Design-Repository-
Server ab.
Wenn der Guest-Computer kein geeignetes Design auf dem
Design-Repository-Server findet, wird ein Standarddesign verwendet.
Wählen Sie diese Option aus, wenn für Fernsteuerungssitzungen keine Designs verwendet werden sollen.
Wählen Sie diese Option aus, wenn Sie die Einstellung
Automatisch außer Kraft setzen und ein bestimmtes Design verwenden möchten. Nach Auswahl dieser Option steht die
Schaltfläche Auswählen zur Verfügung.
Klicken Sie auf die Schaltfläche Auswählen, um das Fenster
Design-Modelle zu öffnen. Wählen Sie in der Liste der
Designs das gewünschte Design aus, und klicken Sie auf OK.
Das Design wird als transparentes Fenster ohne Rahmen oder
Hintergrund angezeigt (Standardeinstellung).
Wenn Sie das Kontrollkästchen deaktivieren, wird ein normales
Fenster mit einem Rahmen und einem weißen Hintergrund angezeigt.
Siehe auch
Verwenden eines Designs zur Anzeige des Host-Schaltflächenlayouts
Programmoptionen (Registerkarte "Designs")
Registerkarte "Tastatur/Maus"
Auf der Registerkarte Tastatur/Maus können Sie die Tastatur- und Maussteuerung für
Fernsteuerungssitzungen konfigurieren.
Dialogfeldhilfe
Tastatur
Option Beschreibung
Remote-Tastatur
(alle Eingaben zum
Host senden)
Alle Tastatureingaben auf dem Guest-Computer werden an den
Host-Computer gesendet.
Lokale Tastatur
(keine speziellen
Eingaben senden)
Alle Tastatureingaben auf dem Guest-Computer mit Ausnahme spezieller Tastenkombinationen (Übertrage Tastatureingaben) werden an den Host-Computer gesendet.
Spezielle Tastaturkombinationen (Übertrage
Tastatureingaben) werden an den Guest-Computer
übertragen.
Keine
Tastaturkontrolle
Alle Tastatureingaben auf dem Guest-Computer werden an den
Guest-Computer gesendet.
Tastaturlayout des
Guest verwenden
Wenn sich die Tastaturlayouts von Guest- und Host-Computer unterscheiden, werden manche Tastatureingaben auf dem
Guest-Computer möglicherweise auf dem Host-Computer falsch dargestellt.
Um dieses Problem zu vermeiden, aktivieren Sie das
Kontrollkästchen Tastaturlayout des Guest verwenden.
Num Lock, Scroll
Lock, Insert und
Caps Lock von Host nicht übertragen
Bei einigen Grafikkarten kann das Aktivieren dieser
Tastaturoptionen auf dem Host-Computer dazu führen, dass am
Guest-Computer die entsprechenden Kontrollleuchten blinken.
Um dieses Problem zu vermeiden, aktivieren Sie das
Kontrollkästchen Num Lock, Scroll Lock, Insert und Caps
Lock von Host nicht übertragen.
93
94
Dialogfeldhilfe
Maus
Option Beschreibung
Entfernte Maus (alle
Mausereignisse senden)
Alle Mausaktionen (Klick- und Ziehvorgänge sowie Bewegungen) auf dem Guest-Computer werden an den Host-Computer gesendet.
Lokale Maus
(Mausklicks/ziehbewegungen senden)
Es werden nur die Mausklicks und -ziehvorgänge auf dem
Guest-Computer an den Host-Computer gesendet, damit weniger Bandbreite benötigt wird.
Keine Mauskontrolle Die Mausaktionen auf dem Guest-Computer werden nicht an den
Host gesendet.
Mausbewegungen des Host anzeigen
Der Mauszeiger auf dem Guest-Computer wird mit dem
Mauszeiger des Host-Computers synchronisiert.
Hinweis
Um zu verhindern, dass sich der Mauszeiger des Guest-Computers durch Aktionen des
Host-Computers bewegt, drücken und halten Sie Taste STRG.
Registerkarte "Komprimierung/Verschlüsselung"
Auf der Registerkarte Komprimierung/Verschlüsselung können Sie Einstellungen für die Datenübertragung festlegen.
Komprimierungsniveau
Die Daten können komprimiert werden, um die Übertragung bei langsamen Verbindungen zu beschleunigen. Die Komprimierung nimmt jedoch Zeit in Anspruch.
Option Beschreibung
Automatisch Das Komprimierungsniveau wird anhand der Eigenschaften des verwendeten Kommunikationsprofils ausgewählt.
In den meisten Fällen wird so die höchste
Übertragungsgeschwindigkeit erzielt.
Keine Komprimierung Diese Option wird normalerweise für schnelle Verbindungen ausgewählt.
Niedrig Diese Option wird normalerweise für Verbindungen mittlerer
Geschwindigkeit ausgewählt.
Hoch Diese Option wird normalerweise für langsame Verbindungen ausgewählt.
Dialogfeldhilfe
Host-Bildschirm übertragen
Option Beschreibung
Host-Bildschirm als
Befehle übertragen
Hierdurch wird die Übertragung normalerweise schneller, allerdings können bei manchen Grafikkarten Bildschirmdetails auf dem Host-Computer verloren gehen oder fehlerhaft dargestellt werden.
Host-Bildschirm als
Bitmaps übertragen
Hierdurch wird die Übertragung normalerweise langsamer, es werden jedoch alle Bildschirmdaten des Host-Computers richtig
übertragen.
Wenn diese Option ausgewählt ist, steht der Schieberegler unten zur Verfügung.
Mit dem Schieberegler können drei Optionen eingestellt werden.
Sie haben die Wahl zwischen hoher Genauigkeit (Qualität) und hoher Ausführungsgeschwindigkeit (Geschwindigkeit). Die mittlere Option stellt einen Kompromiss zwischen den beiden
Einstellungen dar. Standardmäßig ist der Regler auf höchste
Qualität eingestellt.
So verwenden Sie den Schieberegler:
Qualität: Durch die Verwendung eines erweiterten
Komprimierungsalgorithmus wird eine sehr hohe Genauigkeit erreicht.
Mitte: Ein hohes TurboJPEG-
Komprimierungsverhältnis von 80 sorgt für eine höhere Ausführungsgeschwindigkeit bei verringerter Qualität.
Geschwindigkeit
:
Durch ein hohes TurboJPEG-
Komprimierungsverhältnis von 50 wird eine sehr hohe Ausführungsgeschwindigkeit bei stark verringerter Qualität erreicht.
Hinweis
Dieser Bereich ist nicht verfügbar, wenn das Dialogfeld Verbindungseigenschaften
über das Fenster Fernsteuerung geöffnet wird.
Cache
Im Befehlsmodus wird bei der Übertragung des Host-Bildschirms der Bildschirminhalt im
Cache gespeichert, und es werden nur die Bildschirmänderungen übertragen. Dadurch wird weniger Bandbreite belegt und die Aktualisierung beschleunigt.
Im Feld Cachegröße wird die ausgewählte Speichergrößeneinstellung angezeigt. Sie können in der Dropdown-Liste die Einstellung Automatisch sowie Werte von Keine bis
10240 KB auswählen.
Bei der Einstellung Automatisch wird die Größe des Cache-Speichers anhand der
95
96
Dialogfeldhilfe
Eigenschaften des verwendeten Kommunikationsprofils ausgewählt. In den meisten
Fällen werden so optimale Ergebnisse erzielt.
Hinweis
Dieser Bereich ist nicht verfügbar, wenn das Dialogfeld Verbindungseigenschaften
über das Fenster Fernsteuerung geöffnet wird.
Die Größe und die gemeinsame Verwendung des Cache-Speichers von Netop werden im
Fenster Programmoptionen auf der Registerkarte Cache festgelegt.
Bevorzugter Verschlüsselungstyp
In diesem Feld wird der vom Guest-Benutzer bevorzugte Verschlüsselungstyp angezeigt. Sie können bei Bedarf in der Dropdown-Liste einen anderen
Verschlüsselungstyp auswählen.
Wenn der bevorzugte Verschlüsselungstyp auf dem Guest- und dem Host-Computer aktiviert ist, wird er verwendet.
Falls Kompatibel mit Netop 6.x/5.x als bevorzugter Verschlüsselungstyp ausgewählt wurde und nicht auf dem Guest- und auf dem Host-Computer verfügbar ist, wählen Sie eine höhere Verschlüsselungsstufe aus.
Falls ein anderer Verschlüsselungstyp ausgewählt, jedoch nicht auf dem Host aktiviert ist, wird ein Verschlüsselungstyp verwendet, der sowohl auf dem Guest- als auch auf dem Host-Computer aktiviert ist.
Wenn auf dem Guest- und auf dem Host-Computer kein gemeinsamer
Verschlüsselungstyp verfügbar ist, aktivieren Sie auf der Registerkarte
Verschlüsselung im Fenster Programmoptionen weitere Verschlüsselungstypen, um eine Übereinstimmung zu erreichen.
Hinweis
In der Statusleiste wird das Symbol des während einer Fernsteuerungssitzung verwendeten Verschlüsselungstyps angezeigt.
Registerkarte "Desktop"
Auf der Registerkarte Desktop werden die Einstellungen für die Übertragung des Host-
Desktops festgelegt.
Bildschirmübertragung optimieren
Die erweiterten Host-Desktop-Funktionen verzögern die Übertragung des Host-
Bildschirms im Befehlsmodus und sind in der Regel für den Guest-Benutzer nicht relevant. Daher wird der Inhalt des Host-Bildschirms standardmäßig ohne erweiterte
Desktop-Funktionen übertragen.
Sie können dies jedoch ändern und bei Bedarf die erweiterten Desktop-Funktionen auswählen, die übertragen werden sollen.
Dialogfeldhilfe
Option Beschreibung
Immer
Nur bei hohem
Komprimierungsnivea u
Der Bildschirminhalt wird nur bei einem hohen
Komprimierungsniveau ohne erweiterte Desktop-Funktionen
übertragen (siehe Registerkarte Komprimierung/
Verschlüsselung).
Nie
Der Bildschirminhalt wird immer ohne erweiterte Desktop-
Funktionen übertragen.
Der Bildschirminhalt wird immer mit den erweiterten Desktop-
Funktionen übertragen.
Optimierungsparameter
Option Beschreibung
Volle Optimierung
Benutzerdefinierte
Optimierung
Der Bildschirminhalt wird ohne die unten aufgelisteten Desktop-
Funktionen übertragen.
Wählen Sie diese Option aus, damit der darunter befindliche
Bereich Benutzer-Optionen verfügbar wird.
Sie können anschließend die Kontrollkästchen bestimmter
Optionen deaktivieren, damit diese übertragen werden.
Benutzer-Optionen:
Hintergrundbild deaktivieren
Bildschirmschoner deaktivieren
Animationen deaktivieren
Ziehen 'ganzer' Fenster deaktivieren
Active Desktop deaktivieren
Standardmäßig sind alle Kontrollkästchen aktiviert.
Registerkarte "Aufzeichnen"
Auf der Registerkarte Aufzeichnen können Sie die Aufzeichnungsfunktion für
Fernsteuerungssitzungen aktivieren.
Aktivieren Sie das Kontrollkästchen Aufzeichnung einer Fernsteuerungssitzung, wenn Sie die Fernsteuerungssitzungen aufzeichnen möchten.
Beim Aufzeichnen einer Fernsteuerungssitzung wird automatisch ein Eintrag auf der
Registerkarte Aufzeichnungen erstellt. Sie können auf der Registerkarte
Aufzeichnungen die aufgezeichneten Sitzungen wiedergeben.
Wenn Sie im Fenster Programmoptionen auf der Registerkarte Aufzeichnen das
Kontrollkästchen Aufzeichnung durchsetzen aktivieren, dann werden
Fernsteuerungssitzungen unabhängig von der hier vorgenommenen Auswahl aufgezeichnet.
97
Dialogfeldhilfe
Hinweis
Die Registerkarte Aufzeichnen ist nicht verfügbar, wenn das Dialogfeld
Verbindungseigenschaften über das Fenster Fernsteuerung geöffnet wird.
Durch das Aufzeichnen wird die Übertragungsgeschwindigkeit einer
Fernsteuerungssitzung verlangsamt.
Registerkarte "Benutzerdefiniert"
Auf der Registerkarte Benutzerdefiniert werden die Eigenschaften eines benutzerdefinierten Anwendungsbefehls festgelegt.
Option Beschreibung
Beschreibung
Befehlszeile
Geben Sie hier den Namen einer benutzerdefinierten Anwendung ein, der dem Kontextmenü des Host-Eintrags als Befehl hinzugefügt werden soll.
Geben Sie in dieses Feld die Befehlszeile der benutzerdefinierten
Anwendung ein (Pfad und Name der Programmdatei sowie
Parameter).
Klicken Sie auf Durchsuchen, und wählen Sie die
Programmdatei aus. Der Pfad und Dateiname werden dann in das Feld übernommen.
Hinweis
Die Registerkarte Benutzerdefiniert ist nur vorhanden, wenn Sie das Dialogfeld
Verbindungseigenschaften über die Registerkarte Telefonbuch oder Verlauf öffnen.
5.1.9 Verbindung mit Host
Im Dialogfeld Verbindung mit Host können Sie einen Verbinden-Befehl hinzufügen oder bearbeiten.
Wählen Sie die gewünschte Verbindungsmethode in der Liste Verbindung mittels aus:
Option Beschreibung
Telefonbuchdatei Die Verbindung mit einem Host wird über dessen Netop-
Telefonbuchdatei hergestellt.
Kommunikationsprofil Die Verbindung mit einem Host wird durch ein Kommunikationsprofil und einen Host-Name und/oder die Telefonnummer bzw. IP-
Adresse des Host-Computers hergestellt.
Lokal Eine lokale Verbindung zum Guest-Computer wird hergestellt.
98
Die im Dialogfeld verfügbaren Optionen richten sich nach der Auswahl in der Liste
Verbindung mittels.
Wenn Sie Telefonbuchdatei auswählen, können Sie nach der gewünschten Datei suchen bzw. ihren Pfad und Dateinamen in das Feld Telefonbuchdatei eingeben.
Dialogfeldhilfe
Wenn Sie Kommunikationsprofil auswählen, stehen die folgenden Optionen zur
Verfügung:
Option Beschreibung
Kommunikationsprofil Wählen Sie in der Dropdown-Liste mit den verfügbaren
Kommunikationsprofilen das gewünschte Profil aus.
<Host-
Verbindungsdaten>
Geben Sie die Host-Verbindungsdaten an. Je nach ausgewähltem
Kommunikationsprofil stehen dafür ein Feld oder zwei Felder zur
Verfügung.
Sie können in das Feld für die IP-Adresse auch einen IP-Bereich eingeben, wie beispielsweise "192.168.1.1-192.168.1.5". Dadurch kann im selben Skript eine Verbindung mit mehreren Host-
Computern hergestellt werden. Dies ist aber nur möglich, wenn für alle Hosts dieselben Anmeldeinformationen festgelegt wurden.
Anmeldename
Anmeldekennwort
Geben Sie den Anmeldenamen für den Host ein.
Geben Sie das zugehörige Kennwort ein.
Anmeldedomäne Geben Sie die Domäne oder den Directory Server ein.
Aktuelle
Anmeldeberechtigung für Windows
Sicherheitsautorisier ung verwenden
Aktivieren Sie dieses Kontrollkästchen, wenn die Anmeldung auf dem Host-Computer mit den Windows-Anmeldeinformationen des
Guest-Benutzers erfolgen soll.
Wenn Sie Lokal auswählen, sind keine weiteren Angaben erforderlich.
Klicken Sie auf OK, um den Verbinden-Befehl zum oberen Bereich des Dialogfelds Skript hinzuzufügen.
Siehe auch
Erstellen und Ausführen eines Skripts
5.1.10 Bestand
Wenn Sie einem Skript den Befehl Bestand hinzufügen, wird das Dialogfeld Bestand angezeigt. Hier können Sie festlegen, was mit der erstellten Bestandsliste geschieht.
Option Beschreibung
Bestandsstufe Wählen Sie in der Dropdown-Liste eine der folgenden Optionen aus:
Eine Stufe: Eine Bestandsliste des Host-Computers wird erstellt, abgerufen, kopiert und vervollständigt.
Erstellen: Eine Bestandsliste des Host-Computers wird erstellt.
Abrufen: Die erzeugte Bestandsliste wird in der Datei "%TEMP%
99
Dialogfeldhilfe
\si_out.xml" auf dem Host-Computer gespeichert.
Hinweis
Um die abgerufene Bestandsdatei zur Vervollständigung auf dem
Guest-Computer verfügbar zu machen, muss sie mit dem
Dateiübertragungsbefehl Kopieren vom Host-Computer auf den
Guest-Computer übertragen werden (in der Regel in das
Verzeichnis %TEMP%).
Vervollständigen: Eine auf den Guest-Computer kopierte Host-
Bestandsdatei wird in das Bestandsverzeichnis verschoben, damit ihr Inhalt auf der Registerkarte Bestand angezeigt werden kann.
Das Bestandsverzeichnis befindet sich im Verzeichnis mit den
Netop-Konfigurationsdateien und hat normalerweise den Pfad "C:
\Dokumente und
Einstellungen\<Benutzername>\Anwendungsdaten\Netop\Netop
Remote Control\Guest\inventor".
Dateipfad f. Bestand Dieses Feld ist nur verfügbar, wenn die Option Bestandsstufe auf Vervollständigen eingestellt wird. Geben Sie den Pfad und den Namen der zu vervollständigenden Bestandsdatei auf dem
Guest-Computer ein.
Siehe auch
Erstellen und Ausführen eines Skripts
Erstellen einer Host-Bestandsliste
100
5.1.11 Name nicht gefunden
Im Dialogfeld Name nicht gefunden finden Sie Informationen zur Behebung von
Verbindungsproblemen.
Nachfolgend werden weitere Tipps aufgeführt:
Überprüfen Sie, ob die Kommunikation den Host-Computer tatsächlich erreichen kann:
Wenn die Kommunikation über ein IP-Netzwerk erfolgt, führen Sie den folgenden Befehl in einem Windows-Eingabeaufforderungsfenster aus:
PING <IP-Adresse des Host-Computers>
Durch diesen Befehl werden vier Datenpakete an die angegebene IP-Adresse gesendet, die Antworten anfordern. Bei einer positiven Antwort kann die Kommunikation den Host-
Computer tatsächlich erreichen. Bei einer negativen Antwort überprüfen Sie die
Netzwerkinstallation oder setzen sich mit Ihrem Netzwerk-/Systemadministrator in
Verbindung.
Wenn die Kommunikation über eine Modemverbindung mit einem Windows-Modem erfolgt, stimmt die Installation des Modems in Windows ggf. nicht mit den Netop-
Anforderungen überein. Versuchen Sie stattdessen, das Modem mit der Einstellung
"Seriell" einzurichten.
Überprüfen Sie auf der RegisterkarteNamen im Host-Fenster, ob der Host auf den angegebenen Namen oder die Adresse mit dem ausgewählten Kommunikationsprofil antwortet. Weitere Informationen zu den Merkmalen des vom ausgewählten
Dialogfeldhilfe
Kommunikationsprofil verwendeten Kommunikationsgeräts finden Sie unter
Kommunikationsprofil bearbeiten .
Versuchen Sie, zu anderen Hosts eine Verbindung herzustellen, und beginnen Sie dabei mit einem Host in Ihrer Nähe. Versuchen Sie, andere Kommunikationsprofile und andere
Host-Namen oder -Adressen zu verwenden.
Setzen Sie sich mit Ihrem Netzwerk-/Systemadministrator in Verbindung.
Als letzte Möglichkeit können Sie eine Supportanfrage an den Netop Kunden- und
Produktsupport richten.
5.1.12 Benutzerdefinierte Bestandsdaten
Im Dialogfeld Benutzerdefinierte Bestandsdaten können Sie weitere Bestandsdaten definieren, die bei einer Bestandsuche abgerufen werden.
Option Beschreibung
Name Geben Sie einen Namen für die benutzerdefinierten Bestandsdaten ein.
Datentyp Wählen Sie den Typ aus (z. B. Registrierungsschlüssel), und legen Sie die Optionen für den ausgewählten Typ fest.
Die von Ihnen erstellten Bestandsdaten werden im Bereich Benutzerdefinierte
Bestandsdaten des Dialogfeldes Erweiterte Bestandsoption angezeigt.
Hinweis
Der Inhalt des Bereichs wird in der Netop-Konfigurationsdatei "InvCuItm.xml" gespeichert, die sich normalerweise im folgenden Ordner befindet:
C:\Dokumente und Einstellungen\<Benutzername>\Anwendungsdaten\Netop\Netop Remote
Control\Guest.
Wenn Sie Host-Bestände erzeugen, enthalten diese auch die von Ihnen erstellten benutzerdefinierten Bestandsdaten.
Siehe auch
(Registerkarte "Bestand")
Verarbeiten der Host-Computer-Bestandsdaten
5.1.13 Allgemeine Einstellungen
Im Dialogfeld Allgemeine Einstellungen können Sie die Standardeinstellungen für
Skriptbefehle festlegen. Das Dialogfeld wird angezeigt, wenn Sie ein Skript erstellen.
Um die allgemeinen Einstellungen eines Skripts zu bearbeiten, wählen Sie im oberen
Bereich des Dialogfelds Skript das Element Allgemeine Einstellungen aus, und klicken
Sie auf Bearbeiten.
Registerkarte "Allgemein"
101
102
Dialogfeldhilfe
Auf der Registerkarte Allgemein können Sie die Standardrichtung für
Dateiübertragungen festlegen.
Option Beschreibung
Von Wählen Sie "Guest" oder "Host" in der Dropdown-Liste aus.
Der Name des Netop-Quellmoduls wird angezeigt.
Nach Hier wird das empfangende Netop-Modul (das Modul, das nicht unter Von ausgewählt wurde) angezeigt. Das Feld kann nicht bearbeitet werden.
Registerkarte "Übertragung"
Auf der Registerkarte Übertragung können Sie die Standardeinstellungen für
Dateiübertragungen festlegen.
Option Beschreibung
Delta-
Dateiübertragung verwenden
Wiederherstellung nach Absturz aktivieren
Aktivieren Sie dieses Kontrollkästchen, um die Quelldateien mit den Zieldateien zu vergleichen und nur die Änderungen zu
übertragen. Dadurch wird weniger Bandbreite benötigt.
Aktivieren Sie dieses Kontrollkästchen, um die Dateien so zu
übertragen, dass sie wiederhergestellt werden können, falls während der Übertragung ein Computer- oder Netzwerkproblem auftritt.
Registerkarte "Überschreiben / Löschen"
Auf der Registerkarte Überschreiben / Löschen können Sie die Standardeinstellungen für das Überschreiben und Löschen festlegen.
Option Beschreibung
Überschreiben/
Löschen von bereits existierenden
Dateien/Ordnern erlauben
Aktivieren Sie dieses Kontrollkästchen, um das Überschreiben bzw. Löschen von Dateien und Ordnern auf dem Zielcomputer zuzulassen.
Überschreiben/
Löschen von
Systemdateien erlauben
Aktivieren Sie dieses Kontrollkästchen, um das Überschreiben bzw. Löschen von Systemdateien auf dem Zielcomputer zuzulassen.
Überschreiben/
Löschen von schreibgeschützten
Dateien erlauben
Aktivieren Sie dieses Kontrollkästchen, um das Überschreiben bzw. Löschen von schreibgeschützten Dateien auf dem
Zielcomputer zuzulassen.
Überschreiben/
Löschen von verborgenen
Dateien erlauben
Dialogfeldhilfe
Aktivieren Sie dieses Kontrollkästchen, um das Überschreiben bzw. Löschen von verborgenen Dateien auf dem Zielcomputer zuzulassen.
Registerkarte "Weitere Einstellungen"
Auf der Registerkarte Weitere Einstellungen können Sie die Standardeinstellungen für die Fehlerbehandlung und für Protokolldateien festlegen.
Fehlerbehandlung
Option Beschreibung
Bei einem
Kommunikationsfehle r
Legen Sie die Aktion bei einem Kommunikationsfehler fest.
Wählen Sie in der Dropdown-Liste eine der folgenden Optionen aus:
Beenden: Das Skript wird beendet.
Nächster Host:: Das Skript wird mit dem nächsten angegebenen Host fortgesetzt.
Nochmals versuchen 1 mal: Der fehlgeschlagene Befehl wird ein Mal wiederholt.
Nochmals versuchen 2 mal: Der fehlgeschlagene Befehl wird zwei Mal wiederholt.
usw.
Bei einem
Übertragungsfehler
Legen Sie die Aktion bei einem Dateiübertragungsfehler fest.
Wählen Sie in der Dropdown-Liste eine der folgenden Optionen aus:
Beenden: Das Skript wird beendet.
Nächster Host:: Das Skript wird mit dem nächsten angegebenen Host fortgesetzt.
Nächste Datei: Das Skript wird mit der nächsten angegebenen Datei fortgesetzt.
Nochmals versuchen 1 mal: Der fehlgeschlagene Befehl wird ein Mal wiederholt.
Nochmals versuchen 2 mal: Der fehlgeschlagene Befehl wird zwei Mal wiederholt.
usw.
Protokolldatei
Option Beschreibung
103
Dialogfeldhilfe
Protokolldatei generieren
Zu vorhandener
Protokolldatei hinzufügen
Aktivieren Sie dieses Kontrollkästchen, wenn bei der Ausführung des Skripts eine Protokolldatei erstellt werden soll.
Aktivieren Sie dieses Kontrollkästchen, um das Protokoll an die
Protokolldatei mit dem angegebenen Namen anzuhängen. Wenn
Sie es deaktivieren, wird die Protokolldatei überschrieben.
Mit dem Feld unter dem Kontrollkästchen werden der Pfad und
Name der Protokolldatei festgelegt (Standardwert: SCRIPT.LOG)
.
Klicken Sie auf die Schaltfläche Durchsuchen, wenn Sie eine andere Datei auswählen möchten. Wenn Sie keinen Pfad angegeben, wird die Protokolldatei im Ordner Netop
Konfigurationsdateien gespeichert (normalerweise "C:
\Dokumente und
Einstellungen\<Benutzername>\Anwendungsdaten\Netop\Netop
Remote Control\Guest\").
Option Beschreibung
Skript nach dem
Ende erneut starten
Aktivieren Sie dieses Kontrollkästchen, um das Skript nach
Beendigung erneut zu starten.
Guest nach
Abschluss schließen
Aktivieren Sie dieses Kontrollkästchen, um das Guest-Modul nach Beendigung des Skripts zu schließen.
Siehe auch
Erstellen und Ausführen eines Skripts
5.1.14 IP-Senderliste
Damit die TCP/IP-Rundsprüche auch dann Computer in Remote-Netzwerksegmenten erreichen, wenn kein Netop-Namensmanagement verwendet wird, müssen die betreffenden IP-Adressen oder DNS-Namen in die IP-Senderliste eingetragen werden.
Weitere Informationen zum Netop-Namensmanagement finden Sie im
Administratorhandbuch.
Klicken Sie auf die Schaltfläche Hinzufügen, und geben Sie im Dialogfeld den DNS-Namen oder die IP-Adresse ein.
Sie können eine IP-Adresse (z. B. "192.168.102.57"), einen IP-Adressenbereich (z. B.
"192.168.102.20-192.168.102.30") oder einen DNS-Namen wie MAIL_SVR zur IP-
Senderliste hinzufügen. Klicken Sie anschließend auf OK.
Hinweis
Wenn Sie einen IP-Adressenbereich eingeben, werden für jeden Rundspruch so viele
Datenpakete gesendet, wie IP-Adressen im Bereich sind. Geben Sie zur Vermeidung von
übermäßigem Datenverkehr im Netzwerk keine unnötig großen IP-Adressenbereiche an.
104
Aktivieren Sie das Kontrollkästchen Lokale Broadcasts deaktivieren, wenn an die
Dialogfeldhilfe
Computer in lokalen Netzwerksegmenten keine Rundsprüche gesendet werden sollen.
Siehe auch
Kommunikationsprofil bearbeiten
5.1.15 Ereignisprotokoll-Einstellungen
Registerkarte "Ereignisprotokoll-Einstellungen"
Auf der Registerkarte Ereignisprotokoll-Einstellungen legen Sie fest, wo Ereignisse aufgezeichnet werden.
Protokollieren von Ereignissen
Option Beschreibung
Protokoll lokal speichern
Protokoll auf Log-
Server speichern
Aktivieren Sie dieses Kontrollkästchen, um Netop-Ereignisse in einer Protokolldatei auf dem Computer aufzuzeichnen.
Aktivieren Sie dieses Kontrollkästchen, um Netop-Ereignisse im
Datenbankprotokoll eines zentralen Netop Security Servers aufzuzeichnen.
Ins Windows-
Ereignisprotokoll aufnehmen
Mit SNMP-Traps protokollieren
Aktivieren Sie dieses Kontrollkästchen, um Netop-Ereignisse im
Windows-Ereignisprotokoll des Computers und/oder eines anderen Windows NT/2000/XP/2003/2008/Vista/7-Computers aufzuzeichnen.
Aktivieren Sie dieses Kontrollkästchen, um Netop-Ereignisse durch den Versand von SNMP-Nachrichten an ein Management-
Informationssystem aufzuzeichnen.
Benutzerdefinierter
Hostname für alle protokollierten
Ereignisse
Aktivieren Sie dieses Kontrollkästchen, um protokollierte
Ereignisse mit einem benutzerdefinierten Host-Namen zu kennzeichnen.
Im linken Feld wird der benutzerdefinierte Host-Name angezeigt, der aus Komponenten der Dropdown-Liste auf der rechten Seite und Tastaturzeichen besteht. Wählen Sie eine Komponente in der Dropdown-Liste aus, um sie in das linke Feld einzufügen.
Die folgenden Komponenten stehen zur Verfügung:
%A: IP-/MAC-Adresse
%I: Host-ID
%C: Computername
%L: Anmeldename des Windows-Benutzers
Benutzerdefinierter
Guest-Name für protokollierte
Verbindungs- und
Aktivieren Sie dieses Kontrollkästchen, um Guests in protokollierten Verbindungs- und Sitzungsereignissen durch einen benutzerdefinierten Namen zu kennzeichnen.
105
106
Dialogfeldhilfe
Sitzungsereignisse Im linken Feld wird der benutzerdefinierte Guest-Name angezeigt, der aus Komponenten der Dropdown-Liste auf der rechten Seite und Tastaturzeichen besteht. Wählen Sie eine
Komponente in der Dropdown-Liste aus, um sie in das linke Feld einzufügen.
Die folgenden Komponenten stehen zur Verfügung:
%A: IP-/MAC-Adresse
%U: Name des autorisierten Benutzers
%I: Guest-Name
%C: Computername
%L: Anmeldename des Windows-Benutzers
Beispiel für ein lokales Netop-Protokoll eines benutzerdefinierten Host- und Guest-Namens
20080903,14:10,Host1+User1,0,00000,00000,HCON +,
20080903,14:10,Host1+User1,1,00000,00000,HSES +,
20080903,14:10,Host1+User1,2,00000,00000,HSESRC +,
20080903,14:10,Host1+User1,3,00000,00000,HSESFXFER+,
20080903,14:10,Host1+User1,4,00000,00000,HSESCHAT +,
20080903,14:10,Host1+User1,5,00000,00000,HSESAUDIO+,
20080903,14:10,Host1+User1,6,00000,00000,HSESAUDIO-,
20080903,14:10,Host1+User1,7,00000,00000,HSESCHAT -,
20080903,14:11,Host1+User1,8,00000,00000,HSESFXFER-,
20080903,14:11,Host1+User1,9,00000,00000,HSESRC -,
20080903,14:11,Host1+User1,10,00000,00000,HSES -,
Der Host-Name wurde als %C+%L definiert. Der Guest-Name wurde als %U@%A definiert.
Der Host wurde gestartet, und der Guest startete eine
Fernsteuerungssitzung, eine Dateiübertragungssitzung, eine
Chat-Sitzung und eine Audio-Video-Chat-Sitzung und beendete die Sitzungen in umgekehrter Reihenfolge.
Dialogfeldhilfe
Beim Netop Security Server ist ein zusätzliches Kontrollkästchen vorhanden:
Als Log-Server agieren: Aktivieren Sie dieses Kontrollkästchen, um die Protokollierung von Netop-Ereignissen anderer Netop-Module im Netop-Protokoll der
Sicherheitsdatenbank zu aktivieren.
Registerkarte "Lokal"
Auf der Registerkarte Lokal wählen Sie die zu protokollierenden Netop-Ereignisse und die lokale Netop-Protokolldatei aus.
Ereignisse für die Liste auswählen
Option Beschreibung
Alle Ereignisse anzeigen
Auswahl anzeigen
Alle vorhandenen Ereignisse werden in der Liste Zu
protokollierende Ereignisse angezeigt.
Wählen Sie die Ereignistypen aus, die in der Liste Zu
protokollierende Ereignisse angezeigt werden sollen:
Verbindung
Sitzung
Aktion
Sicherheit
Konfiguration
Zu protokollierende Ereignisse
Wählen Sie in der Liste Zu protokollierende Ereignisse die Ereignisse aus, die protokolliert werden sollen.
Siehe
Verfügbare Ereigniscodes und Argumente des Netop-Protokolls – Guest bzw.
Verfügbare Ereigniscodes und Argumente des Netop-Protokolls – Host .
Protokolldatei
Dieser Bereich ist nur aktiviert, wenn auf der Registerkarte Ereignisprotokoll-
Einstellungen das Kontrollkästchen Protokoll lokal speichern aktiviert wurde.
107
108
Dialogfeldhilfe
Option Beschreibung
Name der
Protokolldatei
Hier werden Pfad und Name der Protokolldatei angezeigt
(standardmäßig NETOP.LOG).
Wenn Sie keinen Pfad angeben, wird die Protokolldatei im Ordner mit den Netop-Konfigurationsdateien gespeichert
(normalerweise "C:\Dokumente und
Einstellungen\<Benutzername>\Anwendungsdaten\Netop\Netop
Remote Control\<Modulname>").
Jeden
Protokolleintrag sofort auf das
Laufwerk schreiben
Aktivieren Sie dieses Kontrollkästchen, um jedes Netop-Ereignis sofort in die lokale Netop-Protokolldatei zu schreiben.
Wenn Sie dieses Kontrollkästchen deaktivieren, werden die
Netop-Ereignisse erst beim Beenden des Netop-Moduls in die lokale Netop-Protokolldatei geschrieben. Dadurch wird während der Sitzung weniger Prozessorkapazität benötigt.
Hinweis
Eine neue lokale Netop-Protokolldatei, die beim Laden des
Netop-Moduls erstellt wird, überschreibt eine alte lokale Netop-
Protokolldatei mit dem gleichen Pfad und Dateinamen.
Registerkarte "Server"
Auf der Registerkarte Server geben Sie die zu protokollierenden Netop-Ereignisse und die Host-ID des protokollierenden Servers an.
Ereignisse für die Liste auswählen
Option Beschreibung
Alle Ereignisse anzeigen
Auswahl anzeigen
Alle vorhandenen Ereignisse werden in der Liste Zu
protokollierende Ereignisse angezeigt.
Wählen Sie die Ereignistypen aus, die in der Liste Zu
protokollierende Ereignisse angezeigt werden sollen:
Verbindung
Sitzung
Aktion
Sicherheit
Konfiguration
Zu protokollierende Ereignisse
Wählen Sie in der Liste Zu protokollierende Ereignisse die Ereignisse aus, die protokolliert werden sollen.
Dialogfeldhilfe
Siehe
Verfügbare Ereigniscodes und Argumente des Netop-Protokolls – Guest bzw.
Verfügbare Ereigniscodes und Argumente des Netop-Protokolls – Host .
Host-Name des Log-Servers
Dieser Bereich ist nur aktiviert, wenn auf der Registerkarte Ereignisprotokoll-
Einstellungen das Kontrollkästchen Protokoll auf Log-Server speichern aktiviert wurde.
Geben Sie die Host-ID des Netop-Servers an, auf dem Netop-Ereignisse protokolliert werden sollen. Klicken Sie auf die Schaltfläche Durchsuchen, um das Netzwerk nach verfügbaren Netop-Protokoll-Servern zu durchsuchen.
Hinweis
Wenn auf einem Host oder erweiterten Host die Option Netop Security Server
verwenden (in den Einstellungen für die Guest-Zugriffssicherheit) ausgewählt ist, lassen Sie das Feld Host-Name des Log-Servers leer, um die Ereignisse im
Datenbankprotokoll des angegebenen Security Servers aufzuzeichnen.
Registerkarte "Ereignisprotokoll"
Auf der Registerkarte Ereignisprotokoll geben Sie die zu protokollierenden Netop-
Ereignisse und die Windows-Ereignisprotokolle an.
Ereignisse für die Liste auswählen
Option Beschreibung
Alle Ereignisse anzeigen
Alle vorhandenen Ereignisse werden in der Liste Zu
protokollierende Ereignisse angezeigt.
Auswahl anzeigen Wählen Sie die Ereignistypen aus, die in der Liste Zu
protokollierende Ereignisse angezeigt werden sollen:
Verbindung
Sitzung
Aktion
Sicherheit
Konfiguration
Zu protokollierende Ereignisse
Wählen Sie in der Liste Zu protokollierende Ereignisse die Ereignisse aus, die protokolliert werden sollen.
Siehe
Verfügbare Ereigniscodes und Argumente des Netop-Protokolls – Guest bzw.
Verfügbare Ereigniscodes und Argumente des Netop-Protokolls – Host .
Windows-Ereignisprotokoll verwenden
Dieser Bereich ist nur aktiviert, wenn auf der Registerkarte Ereignisprotokoll-
Einstellungen das Kontrollkästchen Ins Windows-Ereignisprotokoll aufnehmen aktiviert wurde.
109
110
Dialogfeldhilfe
Option
Lokal
Remote
Beschreibung
Aktivieren Sie dieses Kontrollkästchen, um Netop-Ereignisse im
Windows-Ereignisprotokoll des Computers aufzuzeichnen.
Aktivieren Sie dieses Kontrollkästchen, um Netop-Ereignisse im
Windows-Ereignisprotokoll eines Windows NT/2000/
XP/2003/2008/Vista/7-Remote-Computers aufzuzeichnen.
Geben Sie den Windows-Namen des Remote-Computers ein.
Registerkarte "SNMP"
Auf der Registerkarte SNMP geben Sie die Netop-Ereignisse an, die in einem
Management-Informationssystem protokolliert werden sollen.
Ereignisse für die Liste auswählen
Option Beschreibung
Alle Ereignisse anzeigen
Alle vorhandenen Ereignisse werden in der Liste Zu
protokollierende Ereignisse angezeigt.
Auswahl anzeigen Wählen Sie die Ereignistypen aus, die in der Liste Zu
protokollierende Ereignisse angezeigt werden sollen:
Verbindung
Sitzung
Aktion
Sicherheit
Konfiguration
Zu protokollierende Ereignisse
Wählen Sie in der Liste Zu protokollierende Ereignisse die Ereignisse aus, die protokolliert werden sollen.
Siehe
Verfügbare Ereigniscodes und Argumente des Netop-Protokolls – Guest bzw.
Verfügbare Ereigniscodes und Argumente des Netop-Protokolls – Host .
Wenn auf der Registerkarte Ereignisprotokoll-Einstellungen das Kontrollkästchen Mit
SNMP-Traps protokollieren aktiviert ist, wird eine Simple Network Management
Protocol (SNMP)-Nachricht gesendet, wenn ein bestimmtes Netop-Ereignis auftritt.
Hinweis
SNMP-Ereignisse von Netop sind in der Datei "danware.mib" definiert, die sich im
Installationsverzeichnis des Netop-Moduls befindet.
Dialogfeldhilfe
5.1.15.1 Verfügbare Ereigniscodes und Argumente des Netop-Protokolls – Guest
Die folgenden Ereignisse können auf dem Guest in das Protokoll eingetragen werden:
Verbindung
Ereignisbezeichnung Ereigniscode
Con: Verbindung mit Host GCONCALL
Con: Trenne Hostverbindung GCONHNGUP
Con: Verbindungsverlust *CONLOST
Con: Autorisierter Benutzer GCONUSER
Argumente
Host-Name
Host-Name
Host-Name
(keine)
Sitzung
Ereignisbezeichnung
Ses: Beginn der
Fernsteuerung
Ses: Ende der
Fernsteuerung
Ses: Dateiübertragung gestartet
Ses: Dateiübertragung gestoppt
Ses: Chat gestartet
Ses: Chat gestoppt
Ses: Audio gestartet
Ses: Audio gestoppt
Ses: Remote Management gestartet
Ses: Remote Management gestoppt
Ereigniscode
GSESRC +
GSESRC -
GSESFXFER+
GSESFXFER-
GSESCHAT +
GSESCHAT -
GSESAUDIO+
GSESAUDIO-
GSESRM +
GSESRM -
Aktion
Ereignisbezeichnung Ereigniscode
Argumente
Host-Name
Host-Name
(keine)
(keine)
(keine)
(keine)
(keine)
(keine)
Host-Name
Host-Name
Argumente
111
112
Dialogfeldhilfe
Act: Hilfeanbieter-Dienst gestartet
Act: Hilfeanbieter-Dienst gestoppt
Act: Hilfeanforderung empfangen
Act: Hilfeanforderung abgebrochen
Act: Datei empfangen
GACTHLPSV+
GACTHLPSV-
GACTHLPRQ+
GACTHLPRQ-
Act: Datei gesendet
Act: Host neu gestartet
Act: Aufzeichnung der
Sitzung wurde gestartet
Act: Aufzeichnung der
Sitzung wurde gestoppt
*ACTFILE +
*ACTFILE -
*ACTBOOT
GACTREC +
GACTREC -
Act: Erstellen des Windows-
Ereignisprotokolls fehlgeschlagen
*ACTWIN !
Act: SNMP-Trap-Erstellung fehlgeschlagen
*ACTSNMP !
*ACTCLPB + Act: Empfangene
Zwischenablage
Act: Gesendete
Zwischenablage
*ACTCLPB -
*ACTPRINT+ Act: Empfangener
Druckauftrag
Act: Gesendeter
Druckauftrag
Act: Kommunikationsprofil gestartet
Act: Kommunikationsprofil gestoppt
*ACTPRINT-
GACTCOMPR+
GACTCOMPR-
Act: Bestand empfangen
Act: Nachricht gesendet
GACTINV
GACTMSG
(keine)
(keine)
Host-Name
Host-Name
Dateipfad und -name
Dateipfad und -name
Host-Name
Pfad und Name der
Aufzeichnungsdatei
Pfad und Name der
Aufzeichnungsdatei
(keine)
(keine)
(keine)
(keine)
(keine)
(keine)
Name des
Kommunikationsprofils
[Name des
Kommunikationsprofils]
Host-Name
Host-Name
Sicherheit
Ereignisbezeichnung
Sec: Kennwort zurückgewiesen
Sec: Zugriffsbestätigung abgelehnt
Sec: Anmeldung auf dem
Security-Server
Sec: Abmeldung vom
Security-Server
Ereigniscode
*SECPW !
*SECCA !
GSECACSRV+
GSECACSRV-
Konfiguration
Ereignisbezeichnung
Cfg: Hilfeanbieter-Name definiert
Cfg: Hilfeanbieter-Name gelöscht
Cfg: Lokale Protokollierung eingeschaltet
Ereigniscode
GCFGHLPSV+
Cfg: Lokale Protokollierung ausgeschaltet
*CFGLLOC -
Cfg: Dateiname des lokalen
Protokolls geändert
*CFGLFILE*
Cfg: Server-Protokollierung eingeschaltet
*CFGLSRV +
Cfg: Server-Protokollierung ausgeschaltet
*CFGLSRV -
Cfg: Windows-
Ereignisprotokollierung eingeschaltet
Cfg: Windows-
Ereignisprotokollierung ausgeschaltet
Cfg: Senden von SNMP-
Traps eingeschaltet
GCFGHLPSV-
*CFGLLOC +
*CFGLWIN +
*CFGLWIN -
*CFGLSNMP+
Argumente
Host-Name
Host-Name
Anmeldename
(keine)
Dialogfeldhilfe
Argumente
Name des Hilfeanbieters
Name des Hilfeanbieters
Name der Protokolldatei
Name der Protokolldatei
Neuer Protokolldateiname
Log-Server-Name
Log-Server-Name
Falls Fern: Computername
Falls Fern: Computername
(keine)
113
114
Dialogfeldhilfe
Cfg: Senden von SNMP-
Traps ausgeschaltet
*CFGLSNMP-
Cfg: Kennwort für Security
Server geändert
Cfg: Web-Update prüfen
GCFGACPW *
*CFGWUCHK
Cfg: Web-Update herunterladen
Cfg: Web-Update installieren
*CFGWUDL
*CFGWUINST
Cfg: Web-Update erfolgreich *CFGWU *
Cfg: Web-Update fehlgeschlagen
*CFGWU !
(keine)
Netop Guest-ID
Alter Build, neuer Build,
[Timeout-Fehler]
Dateiname, [Timeout-Fehler]
(keine)
Alter Build, neuer Build
Alter Build, Fehlermeldung
Dialogfeldhilfe
5.1.15.2 Verfügbare Ereigniscodes und Argumente des Netop-Protokolls – Host
Auf dem Host und dem erweiterten Host können folgende Netop-Ereignisse in das Protokoll eingetragen werden:
Verbindung
Ereignisbezeichnung
Con: Host gestartet
Con: Host gestoppt
Con: Rückruf
Con: Verbindungsverlust
Con: Namensserver gestartet
Con: Namensserver gestoppt
Con: Security Server gestartet
Con: Security Server gestoppt
Con: Gateway gestartet
Con: Gateway gestoppt
Ereigniscode
HCON +
HCON -
HCONCALLB
*CONLOST
HCONNNS +
HCONNNS -
HCONNSS +
HCONNSS -
HCONGW +
HCONGW -
Argumente
(keine)
(keine)
Rückrufnummer
(keine)
(keine)
(keine)
(keine)
(keine)
(keine)
(keine)
Sitzung
Ereignisbezeichnung Ereigniscode
Ses: Kommunikation starten HSES +
HSES Ses: Kommunikation beenden
Ses: Beginn der
Fernsteuerung
HSESRC +
Ses: Ende der
Fernsteuerung
Ses: Dateiübertragung gestartet
Ses: Dateiübertragung
HSESRC -
HSESFXFER+
HSESFXFER-
Argumente
Guest-Name
Guest-Name
Guest-Name
Guest-Name
Guest-Name
Guest-Name
115
Dialogfeldhilfe
gestoppt
Ses: Chat gestartet
Ses: Chat gestoppt
Ses: Audio gestartet
Ses: Audio gestoppt
HSESCHAT +
HSESCHAT -
HSESAUDIO+
HSESAUDIO-
Ses: Remote Management gestartet
Ses: Remote Management gestoppt
HSESRM +
HSESRM -
Ses: Konfigurationskennwort für Zugriffsbestätigung ist falsch. Guest-Zugriff verweigert
SESACCTR!
Ses: Konfigurationskennwort für Zugriffsbestätigung ist richtig. Guest-Zugriff genehmigt
SESACCTR
116
Aktion
Ereignisbezeichnung
Act: Hilfeanforderung versandt
Act: Hilfeanforderung abgebrochen
Act: Datei empfangen
Act: Datei versandt
Act: Host neu gestartet
Ereigniscode
HACTHLPRQ+
HACTHLPRQ-
*ACTFILE +
*ACTFILE -
*ACTBOOT
Act: Programm ausführen
Act: Befehl ausführen
HACTRUN
HACTEXE
Act: Erstellen des Windows-
Ereignisprotokolls fehlgeschlagen
*ACTWIN !
Act: Erstellen der SNMP-
Trap fehlgeschlagen
*ACTSNMP !
Guest-Name
Guest-Name
Guest-Name
Guest-Name
Guest-Name
Guest-Name
Guest-Name
Guest-Name
Argumente
Name des Hilfeanbieters,
Problembeschreibung
(keine)
Dateipfad und -name
Dateipfad und -name
(keine)
Programmname
Befehlsname
(keine)
(keine)
Act: Zwischenablage empfangen
*ACTCLPB +
Act: Zwischenablage gesendet
Act: Druckauftrag empfangen
*ACTCLPB -
*ACTPRINT +
Act: Druckauftrag gesendet *ACTPRINT -
Act: Tastatur und Maus zugewiesen
*HACTKBDMS -
*HACTKBDMS + Act: Tastatur und Maus getrennt
Act: Tastatur gesperrt
Act: Tastatur entsperrt
Act: Bildschirm gesperrt
Act: Bildschirm entsperrt
Act: Abmeldung initiiert
Act: Gateway-Anmeldung
HACTKBD -
HACTKBD +
HACTSCR -
HACTSCR +
HACTLOFF
HACTGW +
Act: Bestand gesendet
Act: Nachricht empfangen
HACTINV
HACTMSG
Sicherheit
Ereignisbezeichnung
Sec: Individuelle
Zugriffsrechte aktiviert
(oder geändert)
Sec: Individuelle
Zugriffsrechte deaktiviert
Sec: Sicherheitsrolle hinzugefügt
Sec: Sicherheitsrolle gelöscht
Ereigniscode
HSECINDIV+
HSECINDIV-
HSECROLE +
HSECROLE -
Dialogfeldhilfe
(keine)
(keine)
(keine)
(keine)
Guest-Name
Guest-Name
(keine)
(keine)
(keine)
(keine)
(keine)
Name des verbindungsherstellenden
Moduls
Guest-Name
Guest-Name
Argumente
Guest-Zugriffsmethode
Guest-Zugriffsmethode
Sicherheitsrollenname
Sicherheitsrollenname
117
Dialogfeldhilfe
Sec: Sicherheitsrolle geändert
HSECROLE *
Sec: Guest zu Rolle hinzugefügt
Sec: Guest aus Rolle gelöscht
HSECGUEST+
HSECGUEST-
Sec: Guest in Rolle geändert HSECGUEST*
Sec: Kennwort aktiviert HSECPW +
Sec: Kennwort deaktiviert HSECPW -
Sec: Kennwort geändert HSECPW *
Sec: Rückruf aktiviert (nur
Standard)
Sec: Rückruf deaktiviert
(nur Standard)
HSECCALLB+
HSECCALLB-
Sec: Rückruf geändert (nur
Standard)
HSECCALLB*
HSECCA + Sec: Zugriffsbestätigung aktiviert
Sec: Zugriffsbestätigung deaktiviert
HSECCA -
Sec: Kennwort zurückgewiesen
*SECPW !
Sec: Zugriffsbestätigung abgelehnt
Sec: Max. Anzahl der ungültigen Kennwörter erreicht
Sec: Timeout
*SECCA !
HSECPWLIM!
HSECTMOUT
118
Konfiguration
Ereignisbezeichnung Ereigniscode
Sicherheitsrollenname
Guest-Name
Guest-Name
Guest-Name
Wenn individuell: Guest-
Name
Wenn individuell: Guest-
Name
Wenn individuell: Guest-
Name
(keine)
(keine)
(keine)
Wenn individuell:
Sicherheitsrollenname
Wenn individuell:
Sicherheitsrollenname
Guest-Name
(keine)
(keine)
AC (Inaktivität), AU
(Authentifizierung) oder CA
(Zugriff bestätigen)
Argumente
Cfg: Lokale Protokollierung eingeschaltet
*CFGLLOC +
Cfg: Lokale Protokollierung ausgeschaltet
*CFGLLOC -
Cfg: Dateiname des lokalen
Protokolls geändert
*CFGLFILE*
Cfg: Server-Protokollierung eingeschaltet
*CFGLSRV +
Cfg: Server-Protokollierung ausgeschaltet
*CFGLSRV -
Cfg: Windows-
Ereignisprotokollierung eingeschaltet
Cfg: Windows-
Ereignisprotokollierung ausgeschaltet
Cfg: Senden von SNMP-
Traps eingeschaltet
Cfg: Senden von SNMP-
Traps ausgeschaltet
*CFGLWIN +
*CFGLWIN -
*CFGLSNMP+
*CFGLSNMP-
Cfg: Optionsänderung: Beim
Laden starten
HCFGOWAIT*
Cfg: Optionsänderung: Beim
Programmstart laden
HCFGOLOAD*
Cfg: Optionsänderung: Beim
Programmstart minimieren
HCFGOMIST*
Cfg: Optionsänderung:
Tarnkappenmodus
HCFGOSTLT*
Cfg: Optionsänderung: Bei
Verbindung minimieren
HCFGOMICO*
Cfg: Optionsänderung: Oben HCFGOTOP *
Cfg: Optionsänderung:
Dateiübertragung anzeigen
HCFGOSFX *
Cfg: Optionsänderung:
Nachricht 'Aufrechterhalten' senden
HCFGOALIV*
(keine)
(keine)
EIN/AUS
EIN/AUS
EIN/AUS
EIN/AUS
EIN/AUS
EIN/AUS
EIN/AUS
EIN/AUS
Dialogfeldhilfe
Name der Protokolldatei
Name der Protokolldatei
Neuer Protokolldateiname
Log-Server-Name
Log-Server-Name
Falls Fern: Computername
Falls Fern: Computername
119
120
Dialogfeldhilfe
Cfg: Ausgewählte Option:
Neustart nach Trennen
Cfg: Ausgewählte Option:
Abmeldung nach Trennen
Cfg: Ausgewählte Option:
Sperrung nach Trennen
Cfg: Ausgewählte Option:
Keine Aktion nach Trennen
Cfg: Optionsänderung:
Benennungsmethode
HCFGOBOOT+
HCFGOLOGO+
HCFGOLOCK+
HCFGONOTH+
HCFGONAME*
Cfg: Optionsänderung:
Öffentlicher Host
Cfg: Optionsänderung:
Benutzernamen aktivieren
HCFGOPUBN*
HCFGOUSRN*
Cfg: Optionsänderung:
Verbindungsbenachrichtigun g
HCFGONOTI*
Cfg: Optionsänderung:
Beschreibung der
Hilfeanforderung
HCFGOHRD *
Cfg: Optionsänderung:
Hilfeanbieter
Cfg: Optionsänderung:
Kommunikation bei
Hilfeanforderung
HCFGOHRP *
HCFGOHRC *
Cfg: Optionsänderung:
Hilfeanforderung Telefon/IP
HCFGOHRPI*
Cfg: Optionsänderung:
Symbol Hilfeanforderung anzeigen
HCFGOHRSI*
Cfg: Optionsänderung:
Vollduplex-Audio
Cfg: Optionsänderung:
Audio-Ruhepegel
Cfg: Optionsänderung:
Audio-Übertragung fortsetzen
HCFGOAUFD*
HCFGOAUSL*
HCFGOAULH*
(keine)
(keine)
(keine)
EIN/AUS
EIN/AUS
(keine)
(keine)
(keine)
(keine)
(keine)
(keine)
(keine)
EIN/AUS
EIN/AUS
(keine)
(keine)
Cfg: Optionsänderung: ID für Namenplatzhalter
HCFGONSID*
Cfg: Geänderte
Konfigurationsanforderungen für Guest
HCFGMRQG*
Cfg: Geänderte
Konfigurationsanforderungen für Gateway
HCFGMRQGW*
Cfg: Geänderte
Konfigurationsanforderungen für andere
HCFGMRQO *
Cfg: Geänderte
Konfigurationsanforderungen für Beenden/Stop
HCFGMRQEX*
Cfg: Sicherheitsschutz geändert
HCFGPROTS*
Cfg: Konfigurationskennwort geändert
HCFGMTPW *
HCFGGALLW* Cfg: Guest-Zugriffsrechte geändert (nur Standard)
Cfg: MAC/IP-Adressenliste geändert
HCFGMACIP*
Cfg: Deaktivierung der
Dateiübertragung geändert
Cfg: Gruppen-ID des
Security Servers geändert
Cfg: Web-Update prüfen
HCFGFX *
HCFGSSG *
*CFGWUCHK
Cfg: Web-Update herunterladen
*CFGWUDL
Cfg: Web-Update installieren
*CFGWUINST
Cfg: Web-Update erfolgreich *CFGWU *
Cfg: Web-Update fehlgeschlagen
*CFGWU !
Cfg: Konfigurationskennwort für Zugriffsbestätigung ist
HCFGACCTR+
Dialogfeldhilfe
(keine)
(keine)
(keine)
(keine)
(keine)
(keine)
(keine)
(keine)
(keine)
(keine)
(keine)
Alter Build, neuer Build,
[Timeout-Fehler]
Dateiname, [Timeout-Fehler]
(keine)
Alter Build, neuer Build
Alter Build, Fehlermeldung
(keine)
121
122
Dialogfeldhilfe
aktiviert.
Cfg: Konfigurationskennwort für Zugriffsbestätigung ist deaktiviert.
HCFGACCTR(keine)
Dialogfeldhilfe
Vom Netop-Gateway können folgende spezielle Ereignisse protokolliert werden:
123
124
Dialogfeldhilfe
Ereignisbezeichnung
GW: Gateway-Zugriff zulässig
GW: Gateway-Rückruf
GW: Gateway-Rückruf geändert (nur Standard)
GW: Gateway-Rückruf deaktiviert (nur Standard)
GW: Gateway-Rückruf aktiviert (nur Standard)
Ereigniscode
HGW ACCES+
HGW CALLB
HGW CALLB*
HGW CALLB-
HGW CALLB+
GW: Gateway-Gruppe definiert
GW: Gateway-Gruppe gelöscht
GW: Gateway - Guest hinzugefügt
HGW GROUP+
HGW GROUP-
HGW GUEST+
GW: Gateway - Guest geändert
GW: Gateway - Guest gelöscht
HGW GUEST*
HGW GUEST-
GW: Gateway - individuelle
Zugriffsrechte deaktiviert
HGW INSEC-
GW: Gateway - individuelle
Zugriffsrechte aktiviert
(oder geändert)
HGW INSEC+
GW: GID des Gateway NSS geändert
HGW SSGID*
HGW PW * GW: Gateway-Kennwort geändert (nur Standard)
GW: Gateway-Kennwort deaktiviert (nur Standard)
GW: Gateway-Kennwort aktiviert (nur Standard)
HGW PW -
HGW PW +
GW: Gateway-Kennwort zurückgewiesen
*SECGWPW !
Argumente
(keine)
Rückrufnummer
(keine)
(keine)
(keine)
Sicherheitsrollenname
Sicherheitsrollenname
Guest-Name
Guest-Name
Guest-Name
(keine)
(keine)
(keine)
(keine)
(keine)
(keine)
Name des verbindungsherstellenden
Moduls
Dialogfeldhilfe
5.1.16 Netop Datei-Manager - Optionen
Im Dialogfeld Optionen können Sie festlegen, wie die Dateiübertragung erfolgen soll.
Hierfür stehen folgende Optionen zur Verfügung: Synchronisierungsoptionen, allgemeine
Übertragungsoptionen, Optionen für die Anzeige von Bestätigungsdialogfeldern für das
Löschen/Überschreiben von Dateien während der Dateiübertragung, Layout-Optionen des
Datei-Managers sowie Optionen für die Protokollierung während der Dateiübertragung.
Registerkarte "Übertragung"
Synchronisieren
Option Beschreibung
Nur übertragen, wenn Datei existiert
Aktivieren Sie dieses Kontrollkästchen, um Dateien nur dann zu synchronisieren, wenn sie im nicht ausgewählten Bereich vorhanden sind.
Nur in eine Richtung
übertragen
Aktivieren Sie dieses Kontrollkästchen, um Dateien nur vom ausgewählten in den nicht ausgewählten Bereich zu synchronisieren.
Übertragung allgemein
Option Beschreibung
Unterordner einbeziehen
Aktivieren Sie dieses Kontrollkästchen, wenn auch der Inhalt von Unterordnern der ausgewählten Ordner übertragen werden soll.
Delta-
Dateiübertragung verwenden
Wiederherstellung nach Absturz aktivieren
Aktivieren Sie dieses Kontrollkästchen, um die Quelldateien mit entsprechenden Zieldateien zu vergleichen und nur die
Änderungen zu übertragen.
Dadurch wird weniger Bandbreite benötigt.
Aktivieren Sie dieses Kontrollkästchen, um Dateien so zu
übertragen, dass sie wiederhergestellt werden können, falls während der Dateiübertragung ein Computer- oder
Netzwerkproblem auftritt.
Dialog nach
Abschluss schließen
Aktivieren Sie dieses Kontrollkästchen, damit das Fenster
Übertragungsstatus nach Abschluss einer Dateiübertragung geschlossen wird.
Nach Abschluss trennen
Aktivieren Sie dieses Kontrollkästchen, um die
Dateiübertragungssitzung nach Abschluss einer
Dateiübertragung zu beenden.
Registerkarte "Bestätigung"
Bestätigen bei
125
126
Dialogfeldhilfe
Option Beschreibung
Nicht-leere Ordner löschen
Aktivieren Sie dieses Kontrollkästchen, wenn beim Löschen eines Ordners, der weitere Ordner oder Dateien enthält, ein
Bestätigungsdialogfeld angezeigt werden soll.
Im Bestätigungsdialogfeld stehen folgende Auswahlmöglichkeiten für das Löschen zur Verfügung:
Überspringen: Klicken Sie auf diese Schaltfläche, um den angegebenen Ordner nicht zu löschen.
Löschen: Klicken Sie auf diese Schaltfläche, um den angegebenen Ordner zu löschen.
Erweitert: Klicken Sie auf diese Schaltfläche, wenn Sie Ihre
Auswahlen zur Löschbestätigung nur für die aktuelle
Dateiübertragung ändern möchten.
Abbrechen: Klicken Sie auf diese Schaltfläche, um die
Dateiübertragung an dieser Stelle abzubrechen. Bereits ausgeführte Dateiübertragungsaktionen können nicht rückgängig gemacht werden.
Überschreiben/
Löschen von
Dateien
Aktivieren Sie dieses Kontrollkästchen, wenn beim
Überschreiben bzw. Löschen von Dateien ein
Bestätigungsdialogfeld angezeigt werden soll.
Im Bestätigungsdialogfeld stehen folgende Auswahlmöglichkeiten für das Überschreiben/Löschen zur Verfügung:
Überspringen: Klicken Sie auf diese Schaltfläche, um die angegebene Datei nicht zu überschreiben.
Überschreiben: Klicken Sie auf diese Schaltfläche, um die angegebene Datei zu überschreiben.
Erweitert: Klicken Sie auf diese Schaltfläche, wenn Sie Ihre
Auswahlen zum Bestätigen des Überschreibens nur für die aktuelle Dateiübertragung ändern möchten.
Überschreiben/
Löschen von schreibgeschützten
Dateien
Aktivieren Sie dieses Kontrollkästchen, wenn beim
Überschreiben bzw. Löschen von schreibgeschützten Dateien ein Bestätigungsdialogfeld angezeigt werden soll.
Überschreiben/
Löschen von versteckten Dateien
Aktivieren Sie dieses Kontrollkästchen, wenn beim
Überschreiben bzw. Löschen von versteckten Dateien ein
Bestätigungsdialogfeld angezeigt werden soll.
Überschreiben/
Löschen von
Systemdateien
Aktivieren Sie dieses Kontrollkästchen, wenn beim
Überschreiben bzw. Löschen von Systemdateien ein
Bestätigungsdialogfeld angezeigt werden soll.
Überschreiben/
Löschen von schreibgeschützten
Aktivieren Sie dieses Kontrollkästchen, wenn beim
Überschreiben bzw. Löschen von schreibgeschützten Dateien ein Bestätigungsdialogfeld angezeigt werden soll.
Dialogfeldhilfe
Option Beschreibung
Nicht-leere Ordner löschen
Aktivieren Sie dieses Kontrollkästchen, wenn beim Löschen eines Ordners, der weitere Ordner oder Dateien enthält, ein
Bestätigungsdialogfeld angezeigt werden soll.
Im Bestätigungsdialogfeld stehen folgende Auswahlmöglichkeiten für das Löschen zur Verfügung:
Überspringen: Klicken Sie auf diese Schaltfläche, um den angegebenen Ordner nicht zu löschen.
Löschen: Klicken Sie auf diese Schaltfläche, um den angegebenen Ordner zu löschen.
Erweitert: Klicken Sie auf diese Schaltfläche, wenn Sie Ihre
Auswahlen zur Löschbestätigung nur für die aktuelle
Dateiübertragung ändern möchten.
Abbrechen: Klicken Sie auf diese Schaltfläche, um die
Dateiübertragung an dieser Stelle abzubrechen. Bereits ausgeführte Dateiübertragungsaktionen können nicht rückgängig gemacht werden.
Dateien
Überschreiben/
Löschen von versteckten Dateien
Aktivieren Sie dieses Kontrollkästchen, wenn beim
Überschreiben bzw. Löschen von versteckten Dateien ein
Bestätigungsdialogfeld angezeigt werden soll.
Überschreiben/
Löschen von
Systemdateien
Drag & Drop
(Kopieren von
Dateien mit der
Maus)
Aktivieren Sie dieses Kontrollkästchen, wenn beim
Überschreiben bzw. Löschen von Systemdateien ein
Bestätigungsdialogfeld angezeigt werden soll.
Aktivieren Sie dieses Kontrollkästchen, wenn vor dem
Übertragen von Dateien per Drag & Drop ein
Bestätigungsdialogfeld angezeigt werden soll.
127
128
Dialogfeldhilfe
Registerkarte "Layout"
Bildschirm
Option Beschreibung
Symbolleiste anzeigen
Aktivieren Sie dieses Kontrollkästchen, um die Symbolleiste des
Fensters Netop Datei-Manager anzuzeigen.
Statusleiste anzeigen
Pfad der Sitzung beim Beenden speichern
Aktivieren Sie dieses Kontrollkästchen, wenn unten in den beiden Bereichen des Fensters Netop Datei-Manager eine
Statusleiste angezeigt werden soll.
Aktivieren Sie dieses Kontrollkästchen, wenn beim nächsten
Start einer Dateiübertragungssitzung für denselben Host derselbe Fensterinhalt angezeigt werden soll.
Deaktivieren Sie das Kontrollkästchen, um beim Start einer
Dateiübertragungssitzung immer den Inhalt des Systemlaufwerks anzuzeigen.
Tastatur
Option
Hotkey-Belegung des Systems verwenden
Hotkey-Belegung von Netop verwenden
Beschreibung
Wählen Sie diese Option, um die Hotkey-Belegung des
Betriebssystems zu verwenden. Weitere Informationen finden
Sie in der folgenden Tabelle.
Wählen Sie diese Option, um die in der folgenden Tabelle aufgeführte Netop-Hotkey-Belegung zu verwenden.
Funktion
Dateien kopieren
Dateien verschieben
Neuer Ordner
Löschen
Umbenennen
Schließen
Eigenschaften
Alles auswählen
Auswählen nach
Auswahl aufheben nach
Auswahl umkehren
Windows-Hotkey
ENTF
F2
ALT+F4
ALT+EINGABE
STRG+A
Symbole nach Namen anordnen
Symbole nach Typ anordnen
Symbole nach Größe anordnen
Symbole nach Datum anordnen
Aktualisieren F5
Linken Datensatzbereich auswählen
Rechten Datensatzbereich auswählen
Hilfe F1
+
-
*
STRG+F3
STRG+F4
STRG+F6
STRG+F5
STRG+R
ALT+F1
ALT+F2
F1
Dialogfeldhilfe
Netop-Hotkey
F3
F6
F7
F8
F10
UMSCHALT+F1
129
130
Dialogfeldhilfe
Symbole
Option
Lokal verknüpfte und 'exe'-Symbole des Host
Lokal verknüpfte
Symbole
Standardsymbole
Beschreibung
Dateisymbole werden in den Bereichen des Fensters Netop
Datei-Manager gemäß den Guest-Dateiverknüpfungen angezeigt, aber Dateisymbole für Host-Dateien mit der
Erweiterung "exe" werden gemäß den Host-Dateiverknüpfungen dargestellt.
In den Bereichen des Fensters Netop Datei-Manager werden
Dateisymbole gemäß den Guest-Dateiverknüpfungen angezeigt.
Dadurch wird weniger Bandbreite benötigt.
In den Bereichen des Fensters Netop Datei-Manager wird für alle Dateien dasselbe Standardsymbol angezeigt.
Dadurch werden für die Übertragung eine geringere Bandbreite und Prozessorkapazität benötigt.
Registerkarte "Protokollierung"
Option Beschreibung
Protokolldatei generieren
Zu vorhandener
Protokolldatei hinzufügen
Dateiname
Aktivieren Sie dieses Kontrollkästchen, wenn beim Beenden einer Dateiübertragungssitzung eine Protokolldatei der
Dateiübertragung erzeugt werden soll.
Aktivieren Sie dieses Kontrollkästchen, um neue
Protokolleinträge an eine vorhandene Protokolldatei anzufügen.
Ist das Kontrollkästchen nicht aktiviert, wird die vorhandene
Protokolldatei überschrieben.
Dieses Feld enthält den Pfad und den Namen der Protokolldatei.
Der Standardname lautet NFM.LOG. Die Datei wird im Ordner mit den Netop-Konfigurationsdateien gespeichert (normalerweise
"C:\Dokumente und
Einstellungen\<Benutzername>\Anwendungsdaten\Netop\Netop
Remote Control\Guest").
Klicken Sie auf die Schaltfläche Durchsuchen, wenn Sie einen anderen Pfad und Namen für die Protokolldatei angeben möchten.
Siehe auch
Dialogfeldhilfe
5.1.17 Modem
Im Dialogfeld Modem können Sie die Modemdatenbank verwalten.
Hinweis
Die Modemdatenbank wird in der Netop-Konfigurationsdatei "modems.ndb" gespeichert, die sich normalerweise im Verzeichnis "C:\Dokumente und
Einstellungen\<Benutzername>\Anwendungsdaten\Netop\Netop Remote
Control\<Modulname>" befindet.
Der erste Datensatz in der Modemliste mit demNamen "_Modem Database JJJJTTT" bezeichnet das Datum (Jahr und Tag), an dem die Modemdatenbank aktualisiert wurde.
Das aktuelle Update steht in der Netop KnowledgeBase im Bereich "Download Updates" zum Download und zur Installation bereit.
Hinweis
Beim Herunterladen und Installieren von "modems.ndb" wird die aktuelle Datei
"modems.ndb" überschrieben.
Weitere Datensätze sind Modemkonfigurationen, die vom Netop Support oder anderen
Benutzern hinzugefügt wurden.
Mit den Schaltflächen im unteren Bereich des Dialogfelds können Sie
Modemkonfigurationen erstellen, bearbeiten und löschen.
Um eine neue Modemkonfiguration auf der Basis einer bereits vorhandenen Konfiguration zu erstellen, wählen Sie diese im Bereich aus und klicken anschließend auf die
Schaltfläche Neu.
Siehe auch
5.1.18 Modem-Konfiguration
Im Dialogfeld Modem-Konfiguration können Sie eine Modemkonfiguration in der
Modemdatenbank erstellen oder bearbeiten.
Bei einigen Modemkonfigurationen sind einige oder alle Felder zum Schutz der ursprünglichen Modemkonfiguration deaktiviert. Wenn Sie im Dialogfeld Modem eine
Modemkonfiguration auswählen und auf Neu klicken, werden im Dialogfeld Modem-
Konfiguration die Eigenschaften der gewählten Modemkonfiguration angezeigt, wobei alle
Felder aktiviert sind.
Das Feld Name enthält den Namen der Modemkonfiguration, der innerhalb der
Modemdatenbank nur einmal vergeben werden darf. Sie können den Inhalt des Feldes bearbeiten.
Modembefehle
In diesen Feldern werden die AT-Befehle des Modems angegeben. Im Handbuch Ihres
Modems oder auf der Website des Modemherstellers können Sie die für Ihr Modem erforderlichen AT-Befehle ermitteln.
131
132
Dialogfeldhilfe
Max. Baudrate
Wählen Sie in der Dropdown-Liste Max. Baudrate eine Baudrate aus, die für Ihr Modem und für das Modem am anderen Ende der Verbindung geeignet ist.
Einstellungen
Option
RTS/CTS
Flusskontrolle
DCD ignorieren
Beschreibung
Aktivieren Sie dieses Kontrollkästchen, um die Return To Send/
Clear To Send-Flusskontrolle zu verwenden.
Normalerweise liegt ein Fehler vor, wenn kein Trägersignal vorhanden ist. Es gibt jedoch Situationen, in denen das Fehlen des Trägersignals keinen Fehler darstellt.
Aktivieren Sie dieses Kontrollkästchen, wenn nicht auf ein
Trägersignal gewartet werden soll.
Siehe auch
5.1.19 Novell-Netzwerkadressen
Wenn keine Netzwerkliste erstellt wird, erreicht die IPX-Kommunikation nur Netop-Module im lokalen Netzwerk. Die Kommunikation kann aber auf Remote-Netzwerke ausgeweitet werden.
Im Dialogfeld Novell-Netzwerkadressen können Sie mithilfe der Schaltflächen auf der rechten Seite der Netzwerkliste Netzwerkadressen hinzufügen, bearbeiten und löschen.
Der Fensterbereich enthält die 8-stelligen hexadezimalen Netzwerkadressen von ausgewählten Remote-Netzwerken.
Siehe auch
Kommunikationsprofil bearbeiten
5.1.20 Programmoptionen
Registerkarte "Layout"
Auf der Registerkarte Layout werden die Layout-Optionen für das Guest-Fenster festgelegt.
Aktivieren
Option
Symbolleiste
Beschreibung
Deaktivieren Sie dieses Kontrollkästchen, um die Symbolleiste zu entfernen.
Dialogfeldhilfe
Statuszeile
Menühinweise
Guest-Symbol in
Taskleiste hinzufügen
Minimierten Guest aus Taskleiste ausblenden
Deaktivieren Sie dieses Kontrollkästchen, um die Statusleiste zu entfernen.
Deaktivieren Sie dieses Kontrollkästchen, um die Anzeige von
Hinweisen zu Menübefehlen und Symbolleistenschaltflächen zu deaktivieren.
Deaktivieren Sie dieses Kontrollkästchen, um nach dem Laden des Guest die Anzeige des Netop Guest-Symbols im Infobereich unten rechts im Bildschirm zu deaktivieren.
Diese Option ist nur verfügbar, wenn Guest-Symbol der
Taskleiste hinzufügen aktiviert ist.
Deaktivieren Sie dieses Kontrollkästchen, um den minimierten
Guest als Symbol in der Taskleiste am unteren Bildschirmrand anzuzeigen. Wenn das Kontrollkästchen aktiviert ist, wird der minimierte Guest nur als Netop Guest-Symbol im Infobereich in der unteren rechten Ecke des Bildschirms angezeigt.
Guest-
Minimierungsstatus beim Beenden speichern
Aktivieren Sie dieses Kontrollkästchen, um den Guest minimiert zu laden, wenn er beim letzten Beenden minimiert war.
Tarnkappenmodus
(Guest beim Start ausblenden)
Aktivieren Sie dieses Kontrollkästchen, um den Guest so zu laden, dass er vor dem Benutzer des Computers verborgen ist.
Um den Guest einzublenden, wenn er im Tarnkappenmodus gestartet wurde, führen Sie die Datei showgst.exe aus, die sich im Installationsverzeichnis des Guest befindet.
In der Liste Design für Menüs und Symbolleisten können Sie ein Design für das Menü und die Symbolleiste auswählen.
Registerkarten-Layout
Mit der Option Registerkarten-Layout können Sie Registerkarten aktivieren/ deaktivieren und ihre Reihenfolge ändern.
Der Bereich enthält eine Liste der verfügbaren Registerkartennamen.
Deaktivieren Sie ein Kontrollkästchen, um die zugehörige Registerkarte aus dem
Registerkartenbereich zu entfernen.
Die Reihenfolge der Registerkartennamen von oben nach unten (im Bereich) entspricht der Reihenfolge der Registerkarten von links nach rechts. Wählen Sie einen
Registerkartennamen aus, und klicken Sie auf eine der Schaltflächen Nach oben/Nach
unten, um die Registerkarte zu verschieben.
Hinweis
Sie müssen den Guest neu starten, damit die Änderungen wirksam werden.
Registerkarte "Allgemein"
133
134
Dialogfeldhilfe
Auf der Registerkarte Allgemein werden allgemeine Verbindungsoptionen festgelegt.
Standardeinstellungen für Host-Sitzungen
Wählen Sie die Sitzung aus, die gestartet werden soll, wenn eine Verbindung zu einem
Host-Computer hergestellt wird. Die Standardsitzung ist die Fernsteuerung.
Inaktivität
Geben Sie im Feld Inaktivitäts-Timeout die Zeit ein (in Minuten), nach der die
Verbindung getrennt wird, wenn keine Aktion des Guest-Benutzers über Tastatur oder
Maus erfolgt (Standard: 0, Bereich 0 bis 999).
Aufrechterhalten
Aktivieren Sie das Kontrollkästchen Nachricht "Aufrechterhalten" senden, wenn während der Verbindung in bestimmten Abständen ein Datenpaket gesendet werden soll, um den Guest-Benutzer über eine etwaige Unterbrechung der Verbindung zu informieren.
Hinweis
Um eine ISDN-/CAPI-Verbindung bei kurzen Inaktivitätszeiten aufrechtzuerhalten, deaktivieren Sie dieses Kontrollkästchen. Aktivieren Sie stattdessen das
Kontrollkästchen Dyn. Verbindung im Dialogfeld Bearbeiten für das ISDN-/CAPI-
Kommunikationsprofil.
Bestätigen bei
Aktivieren Sie das Kontrollkästchen Beenden des Guest bei bestehender
Verbindung, damit bei dem Versuch, den Guest bei bestehender Verbindung mit einem
Host zu beenden, eine Warnung angezeigt wird. Wenn Sie den Guest dennoch beenden möchten, werden Sie aufgefordert, dies zu bestätigen.
Verbindung
Option Beschreibung
Verbindungsversuch e
Geben Sie die Anzahl der Verbindungsversuche ein (1 bis 999), die der Guest automatisch durchführen soll.
Verbindung automatisch
Wählen Sie in der Liste aus, wie die Verbindung nach einem
Verbindungsverlust wiederhergestellt werden soll:
Nie: Die Verbindung wird in keinem Fall wiederhergestellt.
Nur bei außerplanmäßiger Verbindungstrennung: Die
Verbindung wird nur wiederhergestellt, wenn die ursprüngliche
Verbindung durch ein ungewöhnliches Ereignis beendet wurde.
Nur bei Host-Verbindungstrennung: Die Verbindung wird nur wiederhergestellt, wenn die ursprüngliche Verbindung vom Host beendet wurde.
Immer: Die Verbindung wird in jedem Fall wiederhergestellt.
Dialogfeldhilfe
Registerkarte "Cache"
Auf der Registerkarte Cache werden die Cache-Optionen für den Bildschirm der
Fernsteuerung festgelegt.
Wenn der Guest einen Host im Befehlsmodus fernsteuert, legt der Guest den Host-
Bildschirm im Cache-Speicher ab und überträgt nur die Änderungen auf dem Bildschirm.
Dadurch wird die Bildaktualisierung auf dem Host beschleunigt, und die Übertragung belegt weniger Bandbreite.
Cache für Befehls-Bildschirmübertragung
Option Beschreibung
Benutze separate
Cache-Datei für jeden Host
Aktivieren Sie diese Option, um für jeden verbundenen und nicht verbundenen Host einen eigenen Cache-Bereich zu reservieren.
Wenn Sie Verbindungen zu vielen verschiedenen Hosts herstellen und eine hohe Aktualisierungs- und
Verbindungsgeschwindigkeit benötigen, ist ein großer Cache-
Speicher erforderlich.
Benutze gemeinsame Cache-
Datei für alle Hosts
Aktivieren Sie diese Option, um den verfügbaren Cache-
Speicher unter den verbundenen und nicht verbundenen Hosts aufzuteilen.
Dadurch wird normalerweise der Gesamtbedarf an Cache-
Speicher reduziert.
Cache-Datei zwischen den
Sitzungen nicht speichern
Cachegröße begrenzen auf
Aktivieren Sie diese Option, um den verfügbaren Cache-
Speicher nur unter den verbundenen Hosts aufzuteilen.
Der Gesamtbedarf an Cache-Speicher ist bei dieser Einstellung am geringsten. Es dauert jedoch länger, bis Verbindungen aufgebaut werden.
Geben Sie in diesem Feld eine Zahl zwischen 200 und 64000
Feld ein (Standard: 10000).
Geben Sie einen Wert ein, der höher als die Standardeinstellung ist, wenn Sie regelmäßig Fernsteuerungssitzungen im
Befehlsmodus mit mehreren verschiedenen Hosts ausführen.
Registerkarte "Anmeldung"
Auf der Registerkarte Anmeldung werden Optionen für die Guest-Anmeldung und die
Namensgebung festgelegt.
Guest-Name
Das Feld Guest-Name enthält den Namen, mit dem der Guest sich bei der
Kommunikation identifiziert (Standard: Computername).
Sie können den Inhalt des Feldes bearbeiten.
Bleibt das Feld leer, identifiziert sich der Guest über seine Computeradresse
( normalerweise die IP-Adresse oder MAC-Adresse der Netzwerkkarte).
135
136
Dialogfeldhilfe
Hinweis
Wenn der Guest auf einem Netzwerk-Computer ausgeführt wird, empfiehlt es sich, den
Computernamen zu verwenden. Wird der Guest auf einem Terminal Server-Client ausgeführt, sollte der Anmeldename des Benutzers verwendet werden. Weitere
Informationen finden Sie im Administratorhandbuch (Weitere Tools, Netop-
Namensgebung in einer TSU).
Autorisierung
Aktivieren Sie das Kontrollkästchen Cache-Anmeldekennwörter, um die zuletzt verwendeten Anmeldeinformationen im Cache-Speicher abzulegen und bei der
Herstellung der Verbindung zu verwenden.
Im Cache-Speicher abgelegte Anmeldeinformationen werden beim Beenden des Guest gelöscht.
Access Server 6.x/5.x
Option Beschreibung
Guest muss Access-
Server-Anmeldung durchführen
Aktivieren Sie dieses Kontrollkästchen, um die Authentifizierung auf Guest-Seite für Hosts zu aktivieren, für die auf einer älteren
Version von Netop Access Server die Autorisierung auf Guest-
Seite aktiviert ist.
Hinweis
Netop Security Server (ab Version 7) unterstützt die
Authentifizierung auf Guest-Seite nicht.
Ignorieren, wenn
Zugriff nicht autorisiert werden kann
Aktivieren Sie dieses Kontrollkästchen, um die Autorisierung auf
Guest-Seite für Hosts zu ignorieren, für die auf einem Netop
Access Server die Autorisierung auf Guest-Seite nicht aktiviert ist.
Registerkarte "Host-Name"
Auf der Registerkarte Host-Name werden die Optionen für den Host-Namen und die ID des Namenplatzhalters des Netop-Namensservers festgelegt.
Standard-Host-Namen-Qualifizierer
Ein im Feld Name (Bereich Host auf der Registerkarte Quick Connect) angegebener
Name wird von Netop als dieser standardmäßige Host-Namen-Qualifizierer oder als
Host-Namen-Qualifizierer mit Präfix (wird darunter in Klammern angezeigt) interpretiert.
Option Beschreibung
Host-ID (H::) Interpretiert einen Host-Namen ohne Präfix als Host-ID.
Benutzername (U::) Interpretiert einen Host-Namen ohne Präfix als Benutzernamen.
Dialogfeldhilfe
DNS-Name (DNS::) Interpretiert einen Host-Namen ohne Präfix als Namen eines
Domänennamensservers.
LDAP-Name
(LDAP::)
Interpretiert einen Host-Namen ohne Präfix als
Benutzerattributwert eines Directory Service. Siehe
Registerkarte "Directory Services".
Doppelte Namen
Bei einer Verbindung über ein netzwerkfähiges Kommunikationsgerät können mehrere
Hosts mit demselben Namen antworten, wenn beispielsweise derselbe Benutzer auf mehreren Computern angemeldet ist. Standardmäßig stellt der Guest eine Verbindung zum ersten Host her, der antwortet.
Aktivieren Sie das Kontrollkästchen Vor Verbindungsherstellung nach doppelten
Namen suchen, um einige Sekunden auf antwortende Hosts zu warten und das
Fenster Mehrere Host-Namen gefunden anzuzeigen, wenn mehrere Hosts geantwortet haben. In diesem Fenster werden Sie aufgefordert, einen Host auszuwählen.
Netop-Namensserver
Um eine Verbindung über die Namensauflösung durch einen Netop-Namensserver herzustellen, benötigen Sie ein Kommunikationsprofil mit dem TCP/IP-
Kommunikationsgerät. Aktivieren Sie im Dialogfeld Erweiterte TCP/IP-Konfiguration das Kontrollkästchen Netop-Namensserver benutzen, und geben Sie die Adressen der auflösenden Netop-Namensserver an. Außerdem müssen Sie dieselbe ID für
Namenplatzhalter angeben wie die Netop-Module, zu denen Sie eine Verbindung herstellen möchten.
Geben Sie im Feld ID für Namenplatzhalter die ID ein, die auch für die Netop-Module festgelegt ist, zu denen Sie über den Netop-Namensserver eine Verbindung herstellen möchten (Standard: PUBLIC).
Siehe auch
Kommunikationsprofil bearbeiten
Administratorhandbuch (Netop-Namensmanagement).
Registerkarte "Directory Services"
Auf der Registerkarte Directory Services werden Directory Services angegeben, die dem Guest erlauben, über den Host-Namen-Qualifizierer LDAP:: nach Hosts zu suchen und eine Verbindung zu ihnen herzustellen.
Allgemein
Option Beschreibung
Directory Server
Port
Geben Sie die IP-Adresse oder den DNS-Namen des Directory
Servers ein.
Geben Sie den Port an, über den die Verbindung zum Directory
Server hergestellt werden soll (Standard: 389, der LDAP-Port
137
138
Dialogfeldhilfe
Basis-DN
(Lightweight Directory Access Protocol)).
Aktivieren Sie das Kontrollkästchen Sichere Verbindung
verw., wenn eine sichere Verbindung zum Directory Server hergestellt werden soll. Die Portnummer für sichere LDAP-
Verbindungen lautet 636.
Geben Sie den eindeutigen Namen des Directory Service ein, von dem aus die Suche beginnen soll.
Registerkarte "Anmeldeinformationen"
Geben Sie die Anmeldeinformationen ein, mit denen sich der Guest beim Directory
Server anmeldet. Über die Anmeldeinformationen werden die Benutzerrechte festgelegt, die für den Zugriff auf Directory Services-Informationen erforderlich sind.
Option Beschreibung
Anonyme
Verbindung
Aktivieren Sie dieses Kontrollkästchen, um den Directory Service mit den Rechten eines anonymen Benutzers zu durchsuchen.
Deaktivieren Sie diese Option, um die darunter angezeigten
Felder zu aktivieren.
Benutzer-DN Geben Sie den eindeutigen Namen eines Benutzers des Directory
Service ein, um den Directory Service mit den Rechten dieses
Benutzers zu durchsuchen.
Sie müssen auch das dazugehörige Kennwort angeben.
Registerkarte "Einstellungen"
Geben Sie auf dieser Registerkarte die Einstellungen für die Suche im Directory Service nach Benutzerattributwerten an. Die Suche gibt entsprechende Namens- und
Adressattributwerte zurück.
Wenn Sie beim Ausfüllen der Felder Filter für Benutzersuche und Benutzerattribut
Hilfe benötigen, klicken Sie auf die Schaltfläche Standard, um das Dialogfeld Directory
Service anzeigen zu öffnen. Wählen Sie in der Liste der verfügbaren Directory
Services einen Eintrag aus, und klicken Sie auf OK.
Wenn Sie einen Directory Service auswählen (z. B. Active Directory), werden die
Standardwerte für diesen Directory Service in die Felder Filter für Benutzersuche und
Benutzerattribut eingetragen. Sie können diese Werte bearbeiten, wenn Sie Ihren
Directory Service angepasst haben und eine andere Einstellung benötigen.
Attribute:
Option Beschreibung
Namensattribut
Adressenattribut
Definieren oder bearbeiten Sie das Namensattribut.
Definieren oder bearbeiten Sie die Bezeichnung für das
Adressenattribut.
Präfix für
Suchnamen
Dialogfeldhilfe
Definieren oder bearbeiten Sie ein beliebiges Präfix (z. B. cn=), das vor Suchwerten eingefügt werden soll.
Registerkarte "Fernsteuerung"
Auf der Registerkarte Fernsteuerung legen Sie allgemeine Optionen für
Fernsteuerungssitzungen fest.
Hinweis
Im Dialogfeld Verbindungseigenschaften können Sie die Optionen für
Fernsteuerungssitzungen für jede Host-Verbindung individuell festlegen. Klicken Sie dazu entweder auf das Dialogfeld Verbindungseigenschaften auf der Registerkarte
Quick Connect oder (während einer laufenden Fernsteuerungssitzung) auf die
Schaltfläche Verbindungseigenschaften in der Symbolleiste.
Aktivieren
Option
Symbolleiste
Beschreibung
Aktivieren Sie dieses Kontrollkästchen, um die Symbolleiste des
Fensters Fernsteuerung einzublenden.
Toolbox bei Vollbild Aktivieren Sie dieses Kontrollkästchen, um die Toolbox für die
Vollbildanzeige der Fernsteuerung einzublenden.
Toolbox-Roll-up bei
Vollbildschirm
Aktivieren Sie dieses Kontrollkästchen, um die Toolbox für die
Vollbildanzeige der Fernsteuerung auf die Größe der Titelleiste zu reduzieren, wenn sie nicht verwendet wird.
Statuszeile Aktivieren Sie dieses Kontrollkästchen, um die Statuszeile des
Fensters Fernsteuerung einzublenden.
Hotkeys zuweisen
Sie können ausgewählten Aktionen Hotkeys (Tastenkombinationen) zuweisen. Der
Hotkey STRG+Z ist standardmäßig der Funktion "Ein- und Auszoomen" zugeordnet
(Umschalten zwischen dem Fenster Fernsteuerung und der Vollbilddarstellung).
Weisen Sie die gewünschten Hotkeys zu, indem Sie die Kontrollkästchen aktivieren und im letzten Feld ein Zeichen eingeben.
Fernsteuerungsfenster
Option Beschreibung
AutoScroll für Host-
Fenster
Aktivieren Sie dieses Kontrollkästchen, um am Host-Bildschirm einen automatischen Bildlauf durchzuführen, wenn sich der
Mauszeiger dem Rand des Fensters Fernsteuerung nähert.
Vollbild immer als Aktivieren Sie dieses Kontrollkästchen, um das Fenster
139
140
Dialogfeldhilfe
oberstes Fenster anzeigen
Vollbildmodus auf allen Bildschirmen aktivieren
Automatisch
Steuerung
übernehmen
Kennwort zum
Wechseln in
Fenstermodus
Kennwort zum
Trennen der
Verbindung
Fernsteuerung im Vollbildmodus immer vor allen anderen
Fenstern anzuzeigen.
Aktivieren Sie dieses Kontrollkästchen, um die Vollbildanzeige der Fernsteuerung auf allen verfügbaren Bildschirmen anzuzeigen.
Aktivieren Sie dieses Kontrollkästchen, um bei Mehrfach-Guest-
Sitzungen durch einen Tastendruck oder Mausklick die automatische Steuerung von Tastatur und Maus zu aktivieren.
Geben Sie ein Kennwort an, das beim Umschalten von der
Vollbildanzeige in die Fensteranzeige abgefragt werden soll.
Die Zeichen des Kennworts werden bei der Eingabe als Punkte oder Sternchen (*) dargestellt.
Geben Sie ein Kennwort an, das beim Trennen der Verbindung abgefragt werden soll.
Die Zeichen des Kennworts werden bei der Eingabe als Punkte oder Sternchen (*) dargestellt.
Registerkarte "Zwischenablage"
Auf der Registerkarte Zwischenablage legen Sie die Optionen für die Übertragung der
Zwischenablage bei Fernsteuerungssitzungen fest.
Automatische Übertragung der Zwischenablage
Option Beschreibung
Zwischenablagen unten automatisch
übertragen
Aktivieren Sie dieses Kontrollkästchen, um die Zwischenablage auf dem Guest- oder Host-Computer während einer
Fernsteuerungssitzung automatisch zum jeweils anderen
Computer zu übertragen, wenn die Größe des Inhalts die im Feld angegebene Anzahl von Kilobytes unterschreitet.
Fortschrittsdialogfel d während der
Übertragung anzeigen
Aktivieren Sie dieses Kontrollkästchen, um während der
Übertragung der Zwischenablage von einem Computer auf den anderen ein kleines Fenster mit einer Fortschrittsleiste anzuzeigen.
Registerkarte "Überwachen"
Auf der Registerkarte Überwachen werden allgemeine Überwachungsoptionen festgelegt.
Option Beschreibung
Überwachungsinterv all
Geben Sie eine Zahl von 1 bis 999 ein (Sekunden). Nach Ablauf dieser Zeit wird der nächste Host überwacht (Standard: 15).
Betrachtung im
Vollbildmodus starten
Dialogfeldhilfe
Aktivieren Sie dieses Kontrollkästchen, um die überwachten
Host-Bildschirme zunächst im Vollbildmodus anzuzeigen.
Ist die Option deaktiviert, werden Host-Bildschirme zunächst im
Fenstermodus angezeigt.
Registerkarte "Audio-Video-Chat"
Auf der Registerkarte Audio-Video-Chat können Sie Optionen für den Audio- und
Video-Chat festlegen.
Audio-Video-Chat-Sitzungen
Option Beschreibung
Audio-Chat bei
Start der Konferenz starten
Aktivieren Sie dieses Kontrollkästchen, um die Sound-
Übertragung beim Sitzungsstart zu aktivieren.
Video bei Start der
Konferenz starten
Aktivieren Sie dieses Kontrollka stchen, um die Bildübertragung beim Sitzungsstart zu aktivieren.
Audio-Dialog
Aktivieren Sie das Kontrollkästchen Vollduplex Audio aktivieren, um die gleichzeitige
Sound-Übertragung in beiden Richtungen zu aktivieren.
Hinweis
Einige Computer-Soundsysteme unterstu tzen Vollduplex-Audio nicht.
Mikrofon-Empfindlichkeit
Option Beschreibung
Ruhepegel
Übertragung fortsetzen
Verwenden Sie den Schieberegler, um den Ruhepegel des
Mikrofons einzustellen. Fällt der Lautstärkepegel unter den
Ruhepegel ab, werden keine Sounddaten gesendet.
Verwenden Sie diesen Schieberegler, um die Zeitdauer einzustellen, nach der Sounddaten übertragen werden sollen, nachdem der Lautstärkepegel unter den Ruhepegel gefallen ist.
Überprüfe Sound-
System
Tipp
Testen Sie zur Optimierung der Sound-Übertragung verschiedene Einstellungen für Ruhepegel und Übertragung
fortsetzen.
Klicken Sie auf diese Schaltfläche, um das Sound-System des
Computers zu testen. Das System zeigt eine Ergebnismeldung
141
142
Dialogfeldhilfe
Erweitert an.
Klicken Sie auf diese Schaltfläche, um das Dialogfeld Weitere
Audio-Einstellungen zu öffnen. Siehe
Video
Option Beschreibung
Videoaufnahmegröß e
Wa hlen Sie in der Liste ein Format aus. Das Format wird in Pixel angezeigt (Standard: 160 x 120).
Erweitert Klicken Sie auf diese Schaltfläche, um das Dialogfeld
Erweitertes Video zu öffnen. Siehe
.
Registerkarte "Ferndruck"
Auf der Registerkarte Ferndruck werden die Remote-Netop-Drucker und die Umleitung eingehender Druckaufträge festgelegt.
Remote-Netop-Drucker
Sie können einen Netop-Drucker auf dem Guest-Computer hinzufügen, um einen
Druckauftrag vom Guest-Computer an einen Drucker des Host-Computers zu senden
(Remote-Drucker).
Klicken Sie auf die Schaltfläche Drucker hinzufügen, und befolgen Sie die
Anweisungen im Fenster Anleitung zum Hinzufügen eines Druckers. Klicken Sie auf
Bereit, um mit dem Hinzufügen eines Netop-Druckers zu beginnen.
Im Bereich Remote-Netop-Drucker werden die Namen der Netop-Drucker im
Windows-Ordner Drucker auf dem Guest-Computer angezeigt.
Hinweise
Auf die gleiche Weise können Sie auf einem Host-Computer einen Netop-Drucker hinzufügen, um Druckaufträge vom Host-Computer an einen Drucker des Guest-
Computers zu senden.
Um einen Netop-Drucker zu entfernen, wählen Sie ihn in diesem Bereich aus und klicken auf die Schaltfläche Drucker entfernen.
Wenn Sie mit mehreren Hosts verbunden sind und einen Druckauftrag an einen Netop-
Drucker senden, werden Sie in einem Dialogfeld aufgefordert, den Host auszuwählen, an den der Druckauftrag gesendet werden soll.
Hinweis
Weitere Anleitungen für den Remote-Druck aus DOS-Anwendungen finden Sie in der
Netop-KnowledgeBase.
Dialogfeldhilfe
Wenn die Druckausgabe eines Dokuments umgeleitet wird
Ein vom Host-Computer an den Guest-Computer gesendeter Druckauftrag kann an jeden auf dem Guest angegebenen Drucker umgeleitet werden.
Option Beschreibung
Das Dokument auf dem
Standarddrucker drucken
Aktivieren Sie diese Option, um den Druckauftrag an den Guest-
Standarddrucker umzuleiten.
Eingabeaufforderung mit einer Liste der verfügbaren Drucker
Wählen Sie diese Option, und klicken Sie auf Durchsuchen, um das Dialogfeld Drucker zum Umleiten der Druckausgabe
wählen zu öffnen. Hier können Sie in einer Liste der verfügbaren Drucker den gewünschten Drucker auswählen.
Siehe auch
Senden eines Druckauftrags an einen Remote-Drucker
Registerkarte "Aufzeichnen"
Auf der Registerkarte Aufzeichnen können Sie die Optionen der Aufzeichnungsfunktion für Fernsteuerungssitzungen festlegen.
Optionen
Option Beschreibung
Kompatiblen Modus verwenden
Die Aufzeichnung von Fernsteuerungssitzungen wurde in der
Version 8 von Netop Remote Control verbessert. Ältere Guest-
Versionen können keine Aufzeichnungen der Version 8.0 oder einer späteren Version wiedergeben.
Aktivieren Sie dieses Kontrollkästchen, um Aufzeichnungen in einem Modus durchzuführen, der mit älteren Versionen kompatibel ist.
Aufzeichnung durchsetzen
Aktivieren Sie dieses Kontrollkästchen, um alle
Fernsteuerungssitzungen aufzuzeichnen, auch wenn das
Kontrollkästchen Aufzeichnung einer Fernsteuerungssitzung nicht aktiviert ist (Registerkarte Verbindungseigenschaften >
Aufzeichnen).
Bei Fehlschlagen der
Aufzeichnung trennen
Aktivieren Sie dieses Kontrollkästchen, um die Verbindung zu trennen, wenn die Aufzeichnung einer Fernsteuerungssitzung fehlschlägt.
Aufzeichnen
Ein Eintrag auf der Registerkarte Aufzeichnungen und der Name der
143
144
Dialogfeldhilfe
Aufzeichnungsdatei geben den Guest an, der die Fernsteuerungssitzung durchführt.
Wählen Sie eine der folgenden Identifizierungsoptionen aus:
Option Beschreibung
Guest-Name
Guest-Benutzer
Über den Guest-Namen identifizieren. Weitere Informationen finden Sie unter Anmeldung.
Über den Windows- oder Netzwerk-Anmeldenamen des Guest-
Computers identifizieren.
Siehe auch
Registerkarte "Sounds"
Auf der Registerkarte Sounds werden die Sounds festgelegt, die bei bestimmten
Ereignissen abgespielt werden.
Aktivieren Sie ein Kontrollkästchen, um einen Sound auszugeben, wenn das betreffende
Ereignis eintritt. Deaktivieren Sie die Kontrollkästchen, bei denen kein Sound ausgegeben werden soll.
Wählen Sie ein Ereignis aus, und klicken Sie auf Sound auswählen, um eine Sound-
Datei mit der Erweiterung .wav zu öffnen, die den derzeitigen Sound ersetzen soll. Das
Ereignis wird mit einem Sternchen (*) gekennzeichnet. Wählen Sie ein mit einem
Sternchen (*) gekennzeichnetes Ereignis, und klicken Sie auf Standardsound, um dem
Ereignis wieder den Standardsound zuzuweisen und die Kennzeichnung (*) zu löschen.
Wenn Sie den Sound hören möchten, während Sie seine Einstellungen bearbeiten, wählen Sie ein Ereignis aus und klicken auf Wiedergabe, um den Sound abzuspielen, der dem Ereignis zugeordnet ist.
Registerkarte "Hilfeanforderung"
Auf der Registerkarte Hilfeanforderung wird die Verwendung von Hilfeanforderungen festgelegt.
Aktivieren Sie das Kontrollkästchen Hilfeanforderung aktivieren, damit der Guest
Hilfeanforderungen empfangen kann.
Klicken Sie auf die Schaltfläche Erweitert, um das Dialogfeld Erweiterter Hilfe-
Service zu öffnen. Hier können Sie die Aktionen festlegen, die ausgeführt werden sollen, wenn eine Hilfeanforderung eingeht . Siehe
.
Registerkarte "Hilfe-Service"
Der Guest kann nur dann Hilfeanforderungen empfangen, wenn die Kontrollkästchen
Hilfeanforderung aktivieren und Hilfe-Service aktivieren aktiviert sind, mindestens ein Hilfe-Service-Name angegeben ist und die Kommunikationsprofile beim Laden des
Guest aktiviert sind.
Hilfe-Services werden auf dem Host als Hilfeanbieter bezeichnet.
Option Beschreibung
Dialogfeldhilfe
Hilfe-Service aktivieren
Aktivieren Sie dieses Kontrollkästchen, um die darunter angegebenen Hilfe-Services zu aktivieren.
Hilfe-Service 1 - 3 Geben Sie in diesen Feldern die Hilfe-Services an, die von diesem Guest angeboten werden sollen.
Registerkarte "Service-Ticket"
Auf der Registerkarte Service-Tickets kann bei einem erweiterten Guest die
Verarbeitung von Hilfeanforderungen über Service-Ticket-Nummern aktiviert werden.
Service-Tickets werden sowohl für Netop Remote Control als auch für Netop OnDemand
Remote Control (1.74 und niedriger) verwendet.
Option Beschreibung
Service-Tickets aktivieren
Service-Ticket-
Format
Aktivieren Sie dieses Kontrollkästchen, um die Verarbeitung von
Hilfeanforderungen über eine Service-Ticket-Nummer zu aktivieren.
Geben Sie ein Service-Ticket-Format ein. Die Eingabe kann aus beliebigen Zeichen und den folgenden Steuerzeichen bestehen:
#, @ und * (# erzeugt eine Ziffer (0-9), @ erzeugt einen
Buchstaben (A-Z), und * erzeugt eine Ziffer oder einen
Buchstaben (0-9, A-Z)). Ein Beispiel: @##-****.
Das aus dem Format erzeugte Service-Ticket kann nur einmal verwendet werden. Danach wird ein neues Ticket erzeugt.
Anzahl der automatisch generierten Service-
Tickets
Geben Sie die Anzahl der Service-Tickets ein, die automatisch erzeugt werden sollen (0 bis 3, 0 = manuell).
145
146
Dialogfeldhilfe
Registerkarte "WebConnect"
Auf der Registerkarte "WebConnnect" kann bei einem erweiterten Guest die
Verarbeitung von Hilfeanforderungen über WebConnect-Tickets aktiviert werden.
WebConnect-Tickets werden für Netop OnDemand Remote Control 2.0 und spätere
Versionen verwendet.
Option Beschreibung
WebConnect-
Tickets aktivieren
Aktivieren Sie dieses Kontrollkästchen, um die Verwendung von
WebConnect-Tickets zu aktivieren.
WebConnect-Ticket Geben Sie den Wortlaut des WebConnect-Tickets ein, das während einer Netop OnDemand Remote Control-Sitzung mit
WebConnect zur Identifikation verwendet werden soll. Sie können z. B. eine E-Mail-Adresse, einen Namen oder ein
Schlüsselwort (wie Security Server) eingeben.
WebConnect-Profil Wählen Sie in der Liste ein WebConnect-Profil aus. Das
WebConnect-Profil enthält die Anmeldedaten und die
Connection Manager-URL für die WebConnect-Verbindung. In der Liste sind nur Profile aufgeführt, die zuvor im Setup-
Assistenten definiert wurden.
Das Profil kann auch in den Kommunikationsprofilen eingerichtet werden. Sie können unter Kommunikationsprofile ein oder mehrere WebConnect-Profile definieren. Weitere
Informationen finden Sie unter
Kommunikationsprofil bearbeiten .
Aktualisierungsinterv all
Legen Sie ein Aktualisierungsintervall fest, das angibt, wie oft der Guest mit WebConnect kommunizieren und nach neuen
Tickets fragen soll.
Siehe auch
Einrichten von Hilfeanforderungen auf Guest und Host
Registerkarte "Ausführen"
Auf der Registerkarte Ausführen werden die Programme festgelegt, die im
Kontextmenü Programm ausführen des Fensters Guest und in den Symbolleisten des
Fensters Fernsteuerung angezeigt werden.
In diesem Bereich werden bestimmte Programme zusammen mit einer Beschreibung und dem Datei- und Pfadnamen der Programmdatei in einer Tabelle angezeigt.
Hinweis
Der Inhalt der Tabelle wird in der Netop-Konfigurationsdatei runprog.ndb gespeichert, die sich normalerweise im folgenden Ordner befindet: C:\Dokumente und
Einstellungen\<Benutzername>\Anwendungsdaten\Netop\Netop Remote Control\Guest.
Klicken Sie auf die Schaltfläche Hinzufügen, um dem Bereich ein Programm hinzuzufügen. Das Dialogfeld Ausführen wird angezeigt. Hier können Sie ein auszuführendes Programm angeben. Siehe
Dialogfeldhilfe
Um sich die Eigenschaften eines Eintrags im Bereich anzeigen zu lassen, wählen Sie den
Eintrag aus und klicken auf die Schaltfläche Eigenschaften. Das Dialogfeld Ausführen wird angezeigt. Hier können Sie die gewünschten Eigenschaften bearbeiten.
Um einen Eintrag zu löschen, wählen Sie ihn im Bereich aus und klicken auf die
Schaltfläche Löschen.
Siehe auch
Ausführen eines Programms auf einem oder mehreren Hosts
Registerkarte "Verschlüsselung"
Auf der Registerkarte Verschlüsselung werden Verschlüsselungstypen aktiviert.
Die Kommunikation zwischen den Netop-Modulen wird durch Verschlüsselung geschützt.
Bei den Netop Remote Control-Modulen der Version 6.5 oder niedriger ist nur ein
Verschlüsselungstyp verfügbar, während die Versionen ab 7.0 mehrere
Verschlüsselungstypen zur Verfügung stellen.
Wenn zwei Netop-Module miteinander kommunizieren, versuchen sie automatisch, einen
Verschlüsselungstyp zu verwenden, der auf beiden Modulen aktiviert ist. Siehe
Verbindungseigenschaften (Registerkarte Kompression/Verschlüsselung). Wenn kein
gemeinsamer Verschlüsselungstyp aktiviert ist, ist keine Kommunikation möglich.
Aktivieren Sie die Kontrollkästchen der Verschlüsselungstypen, die Sie aktivieren möchten.
Wenn Sie die Details eines Verschlüsselungstyps überprüfen möchten, wählen Sie ihn aus und klicken auf die Schaltfläche Beschreibung.
Registerkarte "Bestand"
Auf der Registerkarte Bestand legen Sie fest, welchen Inhalt Bestände haben sollen und wie dieser Inhalt auf der Registerkarte Bestand des Fensters Guest angezeigt werden soll.
Übersicht
Dieser Bereich enthält eine Liste aller verfügbaren Bestandselemente. Aktivieren Sie die
Kontrollkästchen der Bestandsdetails, die in der Übersicht der Registerkarte Bestand im
Fenster Guest angezeigt werden. Die Übersicht wird im Detailbereich auf der rechten
Seite eingeblendet, wenn Sie im Inhaltsbereich auf der linken Seite einen Ordner auswählen.
Die Anordnung der Spalten im Detailbereich (von links nach rechts) ergibt sich aus der
Anordnung der ausgewählten Bestandsdetails (von oben nach unten).
Mit den Schaltflächen Nach oben/Nach unten, Alles auswählen und Auswahl
aufheben können Sie den Inhalt des Bereichs nach Ihren Vorstellungen anordnen.
Klicken Sie auf die Schaltfläche Erweitert, um die Bestandsverarbeitung und die benutzerdefinierten Bestandsdaten festzulegen. Das Dialogfeld Erweiterte
Bestandsoption wird geöffnet. Siehe
Siehe auch
Erstellen einer Host-Bestandsliste
147
148
Dialogfeldhilfe
Registerkarte "Smart-Card"
Auf der Registerkarte Smart Card legen Sie den Smart-Card-Leser fest, der bei der
Smart-Card-Autorisierung verwendet wird.
Smart-Card-Leser
Option Beschreibung
Smart-Card-Leser auswählen
Wählen Sie in der Dropdown-Liste den gewünschten Smart-
Card-Leser aus.
Die Liste enthält den Eintrag Standard und die Namen der verbundenen Smart-Card-Leser, die Windows gefunden hat.
Remote-Smart-
Card-Anmeldung unterstützen
Aktivieren Sie dieses Kontrollkästchen, um die Remote-Smart-
Card-Anmeldung zu ermöglichen.
Das bedeutet, dass Sie sich mit einem lokalen Smart-Card-Leser direkt bei externen Unternehmen und Anwendungssystemen anmelden können, indem Sie eine Smart-Card zur
Authentifizierung und Autorisierung verwenden.
Siehe auch
(Registerkarte Smart-Card)
Registerkarte "Intel vPro"
Auf der Registerkarte Intel vPro geben Sie die Adresse des SCS-Web-Service an.
Aktivieren Sie das Kontrollkästchen Verbinden mit SCS, und geben Sie im Feld darunter die URL des SCS-Web-Service ein.
Die Adresse wird im System gespeichert, sodass Sie nicht bei jeder Ausführung des
Befehls Computer, auf denen Intel vPro aktiviert ist, von SCS abrufen im
Kontextmenü der Registerkarte Intel vPro (auf der Registerkarte Quick Connect) zur
Eingabe der Adresse aufgefordert werden.
Siehe auch
Verwenden von Intel vPro in Netop Remote Control
Registerkarte "Designs"
Bei einer Fernsteuerungssitzung können Sie sich über ein Design das Host-Gerät anzeigen lassen und dort Befehle ausführen, indem Sie im Design auf Schaltflächen klicken. Ein Gerät kann je nach Status mehrere Designdefinitionen haben, z. B. Slide-
Out-Tastatur, Querformat, Hochformat usw. Bei jeder Statusänderung des Gerätes sendet der Host aktualisierte Designinformationen an den Guest.
Wenn der Guest nicht über das Design verfügt, das für eine Fernsteuerungssitzung mit einem bestimmten Host benötigt wird, versucht er, ein geeignetes Design von einem
Netop-Design-Repository-Server abzurufen. Ist das benötigte Design nicht verfügbar, verwendet der Guest ein Standarddesign.
Auf der Registerkarte Designs werden die Adresse und die Portnummer des Netop-
Dialogfeldhilfe
Design-Repository-Servers angezeigt.
Klicken Sie auf die Schaltfläche Modelle anzeigen, um sich die verfügbaren
Designmodelle anzeigen zu lassen.
Registerkarte "Web-Update"
Auf der Registerkarte Web-Update werden Optionen für das Web-Update und die automatische Aktualisierung der Guest-Installation festgelegt.
Option Beschreibung
Update-Server Geben Sie die Web-Adresse des Servers an, von dem die
Guest-Update-Dateien heruntergeladen werden sollen
(Standard: update.netop.com, der Web-Update-Server des
Herstellers von Netop).
HTTP-Proxy
Jetzt aktual.
Zeitplan
Hinweis
Sind in einem Unternehmen viele Netop-Installationen vorhanden, sollten Sie neue Updates auf einem internen Web-
Update-Server veröffentlichen (wählen Sie Neue Updates
veröffentlichen im Menü Extras).
Die Angabe eines HTTP-Proxy-Servers ist in der Regel nicht erforderlich.
Klicken Sie vor der Angabe eines HTTP-Proxy-Servers auf Jetzt
aktual., um die Verbindung für das Web-Update zu testen.
Wenn Sie die Meldung erhalten, dass die Verbindung zum
Update-Server hergestellt wurde, geben Sie keinen HTTP-Proxy an.
Wenn durch Klicken auf Jetzt aktual. keine Verbindung hergestellt wird, klicken Sie auf Suchen. Netop sucht dann nach dem HTTP-Proxy-Server und zeigt seinen Namen und die
Portnummer im Feld HTTP-Proxy an.
Klicken Sie auf Jetzt aktual., um die Verbindung zu testen.
Wenn keine Verbindung hergestellt werden kann, fragen Sie
Ihren Netzwerk- bzw. Systemadministrator, was im Feld HTTP-
Proxy eingegeben werden muss (Format: <Servername>:
<Portnummer>).
Klicken Sie auf diese Schaltfläche, um eine Verbindung zu dem im Feld Update-Server angegebenen Update-Server herzustellen.
Eine Web-Update-Meldung informiert Sie, wenn die Verbindung zum Update-Server fehlgeschlagen ist oder keine Updates verfügbar sind. Wenn neue Updates vorliegen, werden Sie gefragt, ob Sie die Updates herunterladen und installieren möchten.
Klicken Sie auf diese Schaltfläche, um das Dialogfeld Zeitplan
für Web-Update zu öffnen. Hier können Sie einen Zeitplan für
149
Dialogfeldhilfe
Überprüfungen auf Updates einschließlich Download und
Installation von verfügbaren Update-Dateien festlegen.
5.1.21 Ausführen
Im Dialogfeld Ausführen können Sie die Programmdatei angeben, die mit der Funktion
Programm ausführen ausgeführt werden soll, und festlegen, wie das Programm gestartet wird.
Datei
Geben Sie einen beschreibenden Text in das Feld Beschreibung ein. Dieser Text wird im
Menü angezeigt.
Dateiname
Stellen Sie sicher, dass die Option Lokaler Dateiname ausgewählt ist, und klicken Sie anschließend auf Durchsuchen, um nach der .exe-Datei des Programms zu suchen.
Wenn die Programmdatei in das Feld Lokaler Dateiname eingefügt wird, wird im Feld
Globaler Dateiname automatisch der globale Dateiname angezeigt. Der absolute Pfad wird dabei durch Umgebungsvariablen ersetzt. Diese Funktion ist besonders hilfreich, wenn
Ihre Computer mit unterschiedlichen Windows-Plattformen arbeiten.
Beispiel für einen lokalen Dateinamen und den entsprechenden globalen Dateinamen:
C:\Programme\Adobe\Acrobat 6.0\Reader\AcroRd32.exe
%Programme%\Adobe\Acrobat 6.0\Reader\AcroRd32.exe
Tipp
Nachdem ein Programm in das Feld Lokaler Dateiname eingefügt und der Wert im Feld
Globaler Dateiname eingetragen wurde, wählen Sie die Option Globaler Dateiname aus, damit die Version oder die Sprachumgebung des Betriebssystems auf den Host-
Computern nicht berücksichtigt werden muss.
Wenn dem ausgewählten Programm Befehlszeilenparameter übergeben werden müssen, geben Sie diese in das Textfeld Befehlszeilenoptionen ein. Dadurch kann beispielsweise
Internet Explorer mit einer bestimmten Adresse oder Adobe Acrobat Reader mit einem
Dokument aufgerufen werden.
Ausführen
Legen Sie unter Ausführen mit der Option Normal, Maximiert oder Minimiert fest, wie das Programm gestartet wird, wenn Sie es über die Schaltfläche Programm ausführen in der Symbolleiste oder mit dem Befehl Programm ausführen im Menü Verbindung öffnen.
150
5.1.22 Skript
Ein Skript ist eine benutzerdefinierte Befehlsstruktur, die eine Aufgabe ausführen kann
(normalerweise eine unbeaufsichtigte geplante Dateiübertragung).
Im Dialogfeld Skript können Sie Skripts in einer grafischen Baumstruktur erstellen und
Dialogfeldhilfe
bearbeiten.
Option
Dateiname
Script öffnen
Kommentar
Skript speichern
Hinzufügen
Bearbeiten
Skript ausführen
Löschen
Beschreibung
Geben Sie einen Dateinamen für das Skript an.
Wenn Sie keine Dateierweiterung und keinen Pfad angeben, erhält die Skriptdatei automatisch die Erweiterung .dws und wird im
Ordner mit den Netop-Konfigurationsdateien abgelegt
(normalerweise C:\Dokumente und
Einstellungen\<Benutzername>\Anwendungsdaten\Netop\Netop
Remote Control\Guest\script\).
Wenn Sie ein neues Skript erstellen, werden Sie zur Bestätigung aufgefordert. Klicken Sie auf Ja. Das Dialogfeld Allgemeine
Einstellungen wird angezeigt.
Klicken Sie auf diese Schaltfläche, um eine Skriptdatei zu öffnen.
Geben Sie einen Kommentar zum Skript ein. Der Kommentar wird auf der Registerkarte Skript in der Spalte Kommentare angezeigt (optional).
Klicken Sie auf die Schaltfläche Skript speichern, um ein neues oder bearbeitetes Skript zu speichern.
Klicken Sie auf die Schaltfläche Hinzufügen, um im oberen
Bereich unter dem ausgewählten Skriptbefehl einen neuen
Skriptbefehl hinzuzufügen.
Siehe Befehlsliste weiter unten.
Wählen Sie im oberen Fensterbereich einen Skriptbefehl aus, und klicken Sie auf die Schaltfläche Bearbeiten, um das
Bearbeitungsfenster zu öffnen.
Klicken Sie auf diese Schaltfläche, um das Skript auszuführen.
Wählen Sie im oberen Fensterbereich einen Skriptbefehl aus, und klicken Sie auf die Schaltfläche Löschen, um den Befehl und die ihm untergeordneten Befehle zu löschen.
Befehlsliste
Um den ersten Befehl eines Skripts zu definieren, wählen Sie im oberen Bereich des
Dialogfeldes Skript die Option Allgemeine Einstellungen. Klicken Sie anschließend auf Hinzufügen, um ein Kontextmenü anzuzeigen.
Dieses Menü enthält Skriptbefehle, die auf dem Guest ausgeführt werden können:
Verbinden Wählen Sie den Befehl Verbinden, um einen Verbinden-Befehl für die Verbindung zu einem Host hinzuzufügen.
151
Dialogfeldhilfe
Warten
Ausführen
Wählen Sie den Befehl Warten, um einen Warten-Befehl für die Verzögerung der Skriptausführung hinzuzufügen.
Wählen Sie den Befehl Ausführen, um einen Ausführen-Befehl für die Ausführung eines Programms auf dem Guest-Computer hinzuzufügen.
Der Befehl Verbinden unterteilt das Skript in Befehle, die auf dem verbundenen Host oder bei Verwendung des Befehls Verbinden auf dem Guest ausgeführt werden.
Klicken Sie im oberen Bereich auf das Pluszeichen (+) neben einem Verbinden-Befehl, um die erweiterte Struktur einzublenden, und wählen Sie dort den Verbinden-Befehl oder einen der Befehle darunter.
Klicken Sie auf Hinzufügen. Das angezeigte Menü enthält Skriptbefehle, die auf einem verbundenen Host oder einem lokal verbundenen Guest ausgeführt werden können:
Kopieren
Verschieben
Synchronisieren
Klonen
Löschen
Wählen Sie einen dieser Befehle, um das Dialogfeld
<Dateiübertragung> zu öffnen und einen Befehl zur
Dateiübertragung hinzuzufügen.
Warten Wählen Sie diesen Befehl, um das Dialogfeld Warten anzuzeigen und einen Warten-Befehl für die Verzögerung der
Skriptausführung hinzuzufügen.
Ausführen
Abmelden
Neu starten
Ausschalten
Sperren
Bestand
Nachricht senden
Wählen Sie diesen Befehl, um das Dialogfeld Programm
ausführen anzuzeigen und einen Ausführen-Befehl für die
Ausführung eines Programms auf dem verbundenen Computer hinzuzufügen.
Wählen Sie einen dieser Befehle, um einen Aktion-Befehl hinzuzufügen, über den Sie eine Aktion auf dem verbundenen
Computer ausführen können.
152
Siehe auch
Erstellen und Ausführen eines Skripts
Netop Datei-Manager - Optionen
Dialogfeldhilfe
5.1.23 Nachricht senden
Wenn Sie einem Skript einen Nachricht senden-Befehl hinzufügen, wird das Dialogfeld
Nachricht senden angezeigt, in dem Sie festlegen können, wie die Nachricht gesendet wird.
Option Beschreibung
Versendungsstufe Wählen Sie in der Dropdown-Liste eine Versendungsstufe aus:
Eine Stufe Wählen Sie diese Option, um eine Nachrichtendatei auf dem Guest-Computer in das Verzeichnis Nachrichten auf dem
Host-Computer zu kopieren und sie in einem Nachricht senden-
Fenster am Bildschirm des Host-Computers anzuzeigen.
Pfad der Nachricht
Hinweis
Erstellen und speichern Sie die Nachrichtendatei im Fenster
Nachricht .
Nachricht anzeigen: Wählen Sie diese Option, um eine
Nachrichtendatei, die sich auf dem Host-Computer im Verzeichnis
Nachrichten befindet, in einem Nachricht-Fenster auf dem
Bildschirm des Host-Computers anzuzeigen.
Geben Sie den Pfad und den Namen des Guest-Computers (Eine
Stufe) oder des Host-Computers (Nachricht anzeigen) und den
Namen der Nachrichtendatei an, die (kopiert und) angezeigt werden soll.
Klicken Sie auf Durchsuchen, um eine Nachrichtendatei auf dem
Guest-Computer zu öffnen und ihren Namen und Pfad in diesem
Feld anzuzeigen.
Hinweis
Das Verzeichnis Nachrichten auf dem Host-Computer, das sich im Verzeichnis der Netop-Konfigurationsdateien befindet
(normalerweise C:\Dokumente und Einstellungen\Alle
Benutzer\Anwendungsdaten\Netop\Netop Remote
Control\Host\Messages), wird durch die Umgebungsvariable "%
RootConfig%Messages" beschrieben . Damit die Nachrichtendatei im Nachricht-Fenster auf dem Bildschirm des Host-Computers angezeigt werden kann, muss der Dateiname die Syntax
"<Datum>T<Uhrzeit>;<Absender>.rtf" verwenden (Datumsformat
JJJJ-MM-TT, Uhrzeitformat HHMM-SS).
Siehe auch
Erstellen und Ausführen eines Skripts
Kommunizieren mit Host-Benutzern
153
Dialogfeldhilfe
5.1.24 Anmeldeinformationen für WebConnect-Service
Im Dialogfeld Anmeldeinformationen für WebConnect-Service geben Sie die
Anmeldeinformationen an, mit denen sich das Netop-Modul bei der Verbindung mit dem
Netop WebConnect-Service identifizieren soll.
Geben Sie ein vom WebConnect-Dienst erkanntes Konto, das dazugehörige Kennwort und die Domäne ein.
Siehe auch
Netop WebConnect Installationsanleitung
5.2 Dialogfelder im Host-Modul
5.2.1 Erweiterte Optionen zur Hilfeanforderung
Kommunikation
Option Beschreibung
Telefonnummer oder
TCP/IP-Adresse
Wenn Hilfe über ein Kommunikationsprofil angefordert wird, das ein anderes Point-to-Point- oder Netzwerk-Point-to-Point-
Kommunikationsgerät als Infrared (IrDA) verwendet, muss eine
Telefonnummer oder IP-Adresse angegeben werden.
Wenn Sie diese Option nicht festlegen, wird beim Anfordern von
Hilfe das Dialogfeld Verbindung mit Hilfeanbieter zur Eingabe der Telefonnummer oder IP-Adresse angezeigt.
Timeout, wenn keine
Antwort
Geben Sie in dieses Feld den Zeitraum in Minuten ein, nach dem eine Hilfeanforderung abgebrochen wird, wenn keine Reaktion durch den Hilfeanbieter erfolgt. Bei der Standardeinstellung 0 wird die Hilfeanforderung nicht abgebrochen.
154
Gateway-Anmeldung
Wenn Hilfe über ein Kommunikationsprofil angefordert wird, das ein Point-to-Point- oder
Netzwerk-Point-to-Point-Kommunikationsgerät über ein Netop-Gateway im Guest-
Netzwerk verwendet, müssen möglicherweise Anmeldeinformationen eingegeben werden.
Geben Sie in diesem Bereich den Benutzernamen, das Kennwort und die Domäne für die
Anmeldung beim Gateway an.
Wenn Sie die Anmeldeinformationen hier nicht angeben, wird beim Anfordern von Hilfe ein
Dialogfeld zur Anmeldung beim Gateway angezeigt.
Aktivieren Sie das Kontrollkästchen Aktuelle Anmeldeberechtigung für Windows
Sicherheitsautorisierung verwenden , um sich mit dem Namen, dem Kennwort und der
Domäne des Benutzers anzumelden, der aktuell auf dem Host-Computer bei Windows angemeldet ist.
Siehe auch
(Registerkarte "Hilfeanforderung")
Dialogfeldhilfe
5.2.2 Zulässige ISDN-Nummern
Wenn die Überprüfung von Guest-ISDN-Nummern im Dialogfeld Kommunikationsprofil
bearbeiten für ISDN aktiviert ist, können ein Host und ein verbindendes Gateway nur
über die in der Liste Zulässige ISDN-Nummern angezeigten Telefonnummern kommunizieren.
Die zulässigen ISDN-Telefonnummern können im Dialogfeld Zulässige ISDN-Nummern festgelegt werden. Sie können hier ISDN-Telefonnummern hinzufügen, bearbeiten und löschen.
Hinweis
Die zulässigen ISDN-Nummern werden in der Netop-Konfigurationsdatei "anumlist.ndb" gespeichert, die sich normalerweise im Ordner "C:\Dokumente und Einstellungen\Alle
Benutzer\Anwendungsdaten\Netop\Netop Remote Control\<Modulname>" befindet.
Siehe auch
Kommunikationsprofil bearbeiten
5.2.3 Directory Service
Im Dialogfeld Directory Service können Sie einen Directory Service (Verzeichnisdienst) konfigurieren.
Allgemein
Option
Name
Directory Server
Port
Basis-DN
Beschreibung
Geben Sie den Namen ein, der für den Directory Service auf der
Registerkarte Directory Services angezeigt werden soll.
Geben Sie die IP-Adresse oder den DNS-Namen des Directory
Servers ein.
Geben Sie den Port an, über den der Host die Verbindung zum
Directory Server herstellen soll (standardmäßig 389, der LDAP-
Port (Lightweight Directory Access Protocol)).
Aktivieren Sie das Kontrollkästchen Sichere Verbindung verw., wenn eine sichere Verbindung zum Directory Server hergestellt werden soll. Die Portnummer für sichere LDAP-Verbindungen lautet
636.
Geben Sie den eindeutigen Namen des Directory Service ein, von dem aus die Suche beginnen soll.
Registerkarte "Anmeldeinformationen"
Legen Sie auf der Registerkarte Anmeldeinformationen die Informationen für die
Anmeldung des Host-Computers beim Directory Server fest. Diese Informationen bestimmen, welche Directory Services-Daten für den Host verfügbar sind.
155
156
Dialogfeldhilfe
Option Beschreibung
Anonyme Verbindung Aktivieren Sie dieses Kontrollkästchen, um den Directory Service mit den normalerweise sehr begrenzten Rechten eines anonymen
Benutzers zu durchsuchen.
Benutzer-DN Geben Sie den eindeutigen Namen eines Benutzers des Directory
Service ein, um den Directory Service mit den Rechten dieses
Benutzers zu durchsuchen.
Kennwort/
Kennwortbestätigung
Geben Sie das zugehörige Kennwort an, und bestätigen Sie es.
Registerkarte "Einstellungen"
Auf der Registerkarte Einstellungen werden die Suchkriterien für das Abrufen der
Eigenschaften des Guest-Benutzers festgelegt, der eine Verbindung herstellt. Die Felder sind zunächst leer.
Klicken Sie auf die Schaltfläche Standard, um das Dialogfeld Directory Service wählen zu öffnen.
Die Dropdown-Liste enthält die Namen häufig verwendeten Directory Services, wie z. B.
Microsoft Active Directory. Wählen Sie in der Dropdown-Liste den gewünschten Directory
Service-Typ aus. Wenn in der Liste der Directory Service-Typ des Servers verfügbar ist, den Sie im Dialogfeld Directory Service mit dem Feld Directory Server angegeben haben, wählen Sie diesen Typ aus.
Klicken Sie auf die Schaltfläche OK, um das Dialogfeld zu schließen und die
Standardeinstellungen des ausgewählten Directory Service-Typs in die Felder auf der
Registerkarte Einstellungen zu übernehmen.
Hinweis
Wenn die Felder auf der Registerkarte Einstellungen nach dem Auswählen eines Directory
Service-Typs im Dialogfeld Directory Service auswählen automatisch ausgefüllt wurden, müssen Sie ihren Inhalt in der Regel nicht bearbeiten.
Dialogfeldhilfe
Option
Filter für
Benutzersuche
Benutzerattribut
Filter für
Benutzerliste
Beschreibung
Sie können hier optional einen Suchfilter festlegen, um die Suche nach Benutzerattributen auf eine bestimmte Klasse von Objekten einzuschränken (empfohlen).
Geben Sie die Typbezeichnung des gesuchten Benutzerattributs ein.
Sie können hier optional einen Filter für die Benutzerliste festlegen, um die Suche nach Benutzerattributen auf eine bestimmte Klasse von Objekten einzuschränken (empfohlen).
Filter für
Gruppensuche
Gruppenattribut
Sie können hier optional einen Suchfilter festlegen, um die Suche nach Gruppenattributen auf eine bestimmte Klasse von Objekten einzuschränken (empfohlen).
Geben Sie die Typbezeichnung des gesuchten Gruppenattributs ein.
Filter für
Gruppenliste
Sie können hier optional einen Filter für die Gruppenliste festlegen, um die Suche nach Gruppenattributen auf eine bestimmte Klasse von Objekten einzuschränken (empfohlen).
Filter für OU-Suche Sie können hier optional einen Suchfilter festlegen, um die Suche nach Attributen von Organisationseinheiten auf eine bestimmte
Klasse von Objekten einzuschränken (empfohlen).
Siehe auch
(Registerkarte "Directory Services")
5.2.4 Guest-Zugriffssicherheit
Registerkarte "Guest-Zugriffsrechte"
Auf der Registerkarte Guest-Zugriffsrechte können Sie festlegen, welche
Zugriffsrechte Guest-Benutzer nach dem Herstellen der Verbindung erhalten.
Wählen in der Liste Guest-Zugriffsmethode eine der folgenden Optionen aus:
Allen Guests
Standardzugriffsre chte geben
Bei Auswahl dieser Option erhalten alle Guest-Benutzer dieselben
Zugriffsrechte und können sich mit demselben Kennwort auf dem
Host-Computer anmelden.
Wenn ein Guest-Benutzer eine Verbindung herstellt, muss er für den Zugriff auf den Host ein Kennwort eingeben. Gibt der Guest-
Benutzer dann das Kennwort für Standardbenutzer ein, erhält er auf dem Host-Computer die für die Standardsicherheitsrolle festgelegten Rechte.
Einstellungen
157
158
Dialogfeldhilfe
Wählen Sie im linken Fensterbereich den Eintrag
Standardsicherheitsrolle aus, damit im rechten Bereich die
Zugriffsrechte dieser Sicherheitsrolle angezeigt werden. Diese
Rechte werden den Guest-Benutzern beim Herstellen einer
Verbindung mit dem Host erteilt.
Im Bereich Zugriff bestätigen auf der rechten Seite wird festgelegt, ob und wann der Zugriff auf den Host-Computer bestätigt werden muss.
Hinweis
Aus praktischen Gründen können die Funktionen Netop-
Meldung und Bestand abrufen nicht im Bereich
Zugriffsbestätigung geschützt werden, die sie häufig verwendet werden, wenn sich kein Benutzer am Host-
Computer befindet.
Wählen Sie im linken Fensterbereich den Eintrag
Standardbenutzer aus, um die Kennwort- und
Rückrufoptionen festzulegen. Geben Sie im rechten
Fensterbereich das gemeinsame Kennwort für
Standardbenutzer ein (maximal 16 Zeichen), wenn die
Kennwortauthentifizierung durchgeführt werden soll.
Wenn Sie möchten, dass keine Kennwortauthentifizierung durchgeführt wird und dass die Guest-Benutzer beim
Herstellen einer Verbindung kein Kennwort eingeben müssen, löschen Sie den Inhalt der beiden Kennwortfelder. In diesem
Fall kann aber jeder Guest-Benutzer ohne Eingabe eines
Kennworts auf den Host zugreifen. Beim Start der Host-
Kommunikation wird ein Sicherheitshinweis angezeigt, sofern dieser nicht deaktiviert wurde.
In dem unter dem Bereich Kennwort befindlichen Bereich
Rückruf können Sie festlegen, ob ein Rückruf erfolgt.
Dialogfeldhilfe
Option Beschreibung
Kein Rückruf Die Rückruffunktion wird deaktiviert.
Zurückrufen auf
Wahlfreier
Rückruf
Geben Sie die Telefonnummer oder IP-
Adresse ein, zu der die Verbindung getrennt und wiederhergestellt werden soll, wenn ein
Guest eine Verbindung über ein
Kommunikationsprofil herstellt, das ein Pointto-Point- oder ein Netzwerk-Point-to-Point-
Kommunikationsgerät verwendet.
Durch die Rückruffunktion wird sichergestellt, dass Verbindungen nur von dem Guest-Computer mit der angegebenen
Telefonnummer oder IP-Adresse hergestellt werden können.
Wählen Sie diese Option aus, um eine
Telefonnummer oder IP-Adresse für einen
Rückruf von einem Guest anzufordern, der
über ein Kommunikationsprofil verbunden wird, das ein Point-to-Point- oder ein
Netzwerk-Point-to-Point-
Kommunikationsgerät verwendet.
Sobald der Host diese Informationen erhält, wird die Verbindung mit der angegebenen
Telefonnummer oder IP-Adresse getrennt und danach wiederhergestellt.
Der wahlfreie Rückruf wird in der Regel verwendet, damit die Verbindungskosten vom Unternehmen des Host-Benutzers getragen werden (z. B. wenn ein auf Reisen befindlicher Angestellter eine Verbindung zu seinem PC herstellt).
Jedem Guest individuelle
Zugriffsrechte geben mit Netop-
Autorisierung
Bei Auswahl dieser Option erhält jeder Guest-Benutzer eigene
Zugriffsrechte und kann sich mit seinem eigenen Kennwort auf dem Host-Computer anmelden.
Wenn ein Guest-Benutzer eine Verbindung herstellt, muss er sich mit seinen Netop-Anmeldeinformationen (Benutzername und
Kennwort) auf dem Host anmelden. Gibt der Guest-Benutzer dann die richtigen Informationen ein, erhält er auf dem Host-
Computer die für ihn festgelegten Zugriffsrechte.
Einstellungen
Jede Sicherheitsrolle definiert die für den Guest-Benutzer zulässigen Aktionen sowie die ausgewählten Optionen für die
159
160
Dialogfeldhilfe
Zugriffsbestätigung. Jedes Guest-Profil gibt die Guest-
Anmeldeinformationen und die ausgewählte Rückrufoption an.
Anfangs werden im linken Fensterbereich lediglich die
Sicherheitsrollenordner Uneingeschränkter Zugriff, Nur
Lesezugriff, Nur Bestand und Remote Management angezeigt. Sie können eine Sicherheitsrolle erstellen, indem
Sie auf die Schaltfläche Sicherheitsrolle hinzufügen klicken und dann im rechten Fensterbereich die gewünschten
Kontrollkästchen deaktivieren. Legen Sie dann mit den
Optionen im Bereich Zugriff bestätigen fest, ob und wann der Zugriff auf den Host-Computer bestätigt werden muss.
Sie können Guest-Benutzer zu einer Sicherheitsrolle hinzufügen, indem Sie diese auswählen und auf die
Schaltfläche Guest hinzufügen klicken. Geben Sie dann im
Dialogfeld Guest-Profil den Benutzernamen, das Kennwort und Rückrufoption für den Guest-Benutzer an. Weitere
Informationen finden Sie unter
Wählen Sie im linken Fensterbereich ein Guest-Profil aus, um rechts die zugehörigen Bereiche Kennwort und Rückruf anzuzeigen.
Jedem Guest individuelle
Zugriffsrechte geben mit
Windows-
Sicherheitsmanag ement
Bei Auswahl dieser Option erhält jeder Guest-Benutzer eigene
Zugriffsrechte und kann sich mit seinen Windows-
Anmeldeinformationen auf dem Host-Computer anmelden.
Wenn ein Guest-Benutzer eine Verbindung herstellt, muss er sich mit seinen Windows-Anmeldeinformationen (Benutzername,
Kennwort und Domäne) auf dem Host anmelden. Wird ein
übereinstimmender Eintrag im Windows-Sicherheitsmanagement gefunden, werden dem Guest-Benutzer auf dem Host-Computer die Zugriffsrechte der Sicherheitsrolle erteilt, die dem Windows-
Kontenobjekt zugewiesen ist.
Ein Guest-Benutzer, dem als Einzelbenutzer und als Mitglied von
Gruppen unterschiedliche Sicherheitsrollen zugewiesen werden, erhält sämtliche Rechte aller anwendbaren Sicherheitsrollen.
Einstellungen
Jede Sicherheitsrolle definiert die für den Guest-Benutzer zulässigen Aktionen sowie die ausgewählten Optionen für die
Zugriffsbestätigung.
Anfangs werden im linken Fensterbereich lediglich die
Sicherheitsrollenordner Uneingeschränkter Zugriff, Nur
Lesezugriff, Nur Bestand und Remote Management angezeigt. Wählen Sie einen Sicherheitsrollen-Ordner aus, um die Berechtigungen im rechten Fensterbereich anzuzeigen. Sie können eine Sicherheitsrolle erstellen, indem Sie auf die
Schaltfläche Sicherheitsrolle hinzufügen klicken und dann im rechten Fensterbereich die gewünschten Kontrollkästchen deaktivieren. Legen Sie dann mit den Optionen im Bereich
Zugriff bestätigen fest, ob und wann der Zugriff auf den
Host-Computer bestätigt werden muss.
Dialogfeldhilfe
Sie können einen Benutzer oder eine Gruppe zu einer
Sicherheitsrolle hinzufügen, indem Sie diese auswählen und auf die Schaltfläche Benutzer hinzufügen oder Gruppe
hinzufügen klicken. Das Dialogfeld Benutzer auswählen bzw. Gruppen auswählen wird angezeigt, in dem Sie die hinzuzufügenden Benutzer oder Gruppen auswählen können.
Wählen Sie ein Windows-Benutzerelement oder -
Gruppenelement aus, um auf der rechten Seite die zugehörigen Bereiche Domäne, RAS und Rückruf anzuzeigen.
Im Bereich Domäne wird die Domäne des ausgewählten
Windows-Benutzers bzw. der ausgewählten Windows-Gruppe angezeigt.
Der Bereich RAS wird nur dann angezeigt, wenn auf dem
Host-Computer das Betriebssystem Windows NT, 2000, XP,
2003, 2008, Vista oder 7 installiert ist. Aktivieren Sie das
Kontrollkästchen Rückrufinformationen von Windows NT
Remote Access Service (RAS) abrufen, um die im Windows
NT-RAS-Dienst gespeicherten Rückrufinformationen zu verwenden.
Der Bereich Rückruf wird nur angezeigt, wenn das
Kontrollkästchen im Bereich RAS deaktiviert ist.
Legen Sie fest, ob die Rückruffunktion verwendet werden soll.
Option Beschreibung
Kein Rückruf Die Rückruffunktion wird deaktiviert.
Zurückrufen auf
Geben Sie die Telefonnummer oder IP-
Adresse ein, zu der die Verbindung getrennt und wiederhergestellt werden soll, wenn ein
Guest eine Verbindung über ein
Kommunikationsprofil herstellt, das ein Pointto-Point- oder ein Netzwerk-Point-to-Point-
Kommunikationsgerät verwendet.
Durch die Rückruffunktion wird sichergestellt, dass Verbindungen nur von dem Guest-Computer mit der angegebenen
Telefonnummer oder IP-Adresse hergestellt werden können.
Wahlfreier
Rückruf
Wählen Sie diese Option aus, um eine
Telefonnummer oder IP-Adresse für einen
Rückruf von einem Guest anzufordern, der
über ein Kommunikationsprofil verbunden wird, das ein Point-to-Point- oder ein
Netzwerk-Point-to-Point-
Kommunikationsgerät verwendet.
Sobald der Host diese Informationen erhält,
161
162
Dialogfeldhilfe
wird die Verbindung mit der angegebenen
Telefonnummer oder IP-Adresse getrennt und danach wiederhergestellt.
Der wahlfreie Rückruf wird in der Regel verwendet, damit die Verbindungskosten vom Unternehmen des Host-Benutzers getragen werden (z. B. wenn ein auf Reisen befindlicher Angestellter eine Verbindung zu seinem PC herstellt).
Die Schaltfläche Windows-Benutzermanager wird nur angezeigt, wenn auf dem Host-Computer das Betriebssystem
Windows NT, 2000, XP, 2003, 2008, Vista oder 7 installiert ist. Klicken Sie auf diese Schaltfläche, um das Fenster des
Windows-Benutzermanagers anzuzeigen. Falls der auf dem
Host-Computer bei Windows angemeldete Benutzer über
Administratorrechte verfügt, kann er in diesem Fenster
Benutzer und Gruppen verwalten.
Jedem Guest über
Directory Services individuelle
Zugriffsrechte geben
Bei Auswahl dieser Option erhält jeder Guest-Benutzer eigene
Zugriffsrechte und kann sich mit den Directory Services-
Anmeldeinformationen auf dem Host-Computer anmelden.
Wenn ein Guest-Benutzer eine Verbindung herstellt, muss er sich mit seinen Directory Services-Anmeldeinformationen
(Benutzername, Kennwort und Directory Server) auf dem Host anmelden. Wird ein übereinstimmender Eintrag auf dem Directory
Server gefunden, werden dem Guest-Benutzer auf dem Host-
Computer die Zugriffsrechte der Sicherheitsrolle erteilt, die dem
Directory Services-Konto zugewiesen ist.
Ein Guest-Benutzer, dem als Einzelbenutzer und als Mitglied von
Gruppen unterschiedliche Sicherheitsrollen zugewiesen werden, erhält sämtliche Rechte aller anwendbaren Sicherheitsrollen.
Einstellungen
Jede Sicherheitsrolle definiert die für den Guest-Benutzer zulässigen Aktionen sowie die ausgewählten Optionen für die
Zugriffsbestätigung.
Anfangs werden im linken Fensterbereich lediglich die
Sicherheitsrollenordner Uneingeschränkter Zugriff, Nur
Lesezugriff, Nur Bestand und Remote Management angezeigt. Wählen Sie einen Sicherheitsrollen-Ordner aus, um die Berechtigungen im rechten Fensterbereich anzuzeigen. Sie können eine Sicherheitsrolle erstellen, indem Sie auf die
Schaltfläche Sicherheitsrolle hinzufügen klicken und dann im rechten Fensterbereich die gewünschten Kontrollkästchen deaktivieren. Legen Sie dann mit den Optionen im Bereich
Zugriff bestätigen fest, ob und wann der Zugriff auf den
Host-Computer bestätigt werden muss.
Sie können einen Benutzer oder eine Gruppe zu einer
Dialogfeldhilfe
Sicherheitsrolle hinzufügen, indem Sie diese auswählen und auf die Schaltfläche Benutzer hinzufügen oder Gruppe
hinzufügen klicken. Das Dialogfeld Directory Services-
Benutzer auswählen bzw. Directory Services-Gruppen
auswählen wird angezeigt, in dem Sie die hinzuzufügenden
Benutzer oder Gruppen auswählen können.
Wählen Sie ein Directory Services-Benutzerelement oder -
Gruppenelement aus, um rechts die zugehörigen Bereiche
Directory Service und Rückruf anzuzeigen.
Im Bereich Directory Service werden der Name des Directory
Service und der eindeutige Name des ausgewählten Directory
Services-Benutzerelements oder -Gruppenelements angezeigt.
Legen Sie fest, ob die Rückruffunktion verwendet werden soll:
Option Beschreibung
Kein Rückruf Die Rückruffunktion wird deaktiviert.
Zurückrufen auf
Wahlfreier
Rückruf
Geben Sie die Telefonnummer oder IP-
Adresse ein, zu der die Verbindung getrennt und wiederhergestellt werden soll, wenn ein
Guest eine Verbindung über ein
Kommunikationsprofil herstellt, das ein Pointto-Point- oder ein Netzwerk-Point-to-Point-
Kommunikationsgerät verwendet.
Durch die Rückruffunktion wird sichergestellt, dass Verbindungen nur von dem Guest-Computer mit der angegebenen
Telefonnummer oder IP-Adresse hergestellt werden können.
Wählen Sie diese Option aus, um eine
Telefonnummer oder IP-Adresse für einen
Rückruf von einem Guest anzufordern, der
über ein Kommunikationsprofil verbunden wird, das ein Point-to-Point- oder ein
Netzwerk-Point-to-Point-
Kommunikationsgerät verwendet.
Sobald der Host diese Informationen erhält, wird die Verbindung mit der angegebenen
Telefonnummer oder IP-Adresse getrennt und danach wiederhergestellt.
Der wahlfreie Rückruf wird in der Regel verwendet, damit die Verbindungskosten vom Unternehmen des Host-Benutzers getragen werden (z. B. wenn ein auf Reisen befindlicher Angestellter eine Verbindung zu seinem PC herstellt).
163
164
Dialogfeldhilfe
Netop Security
Server verwenden
Bei Auswahl dieser Option wird auf dem Host-Computer der
Netop Security Server zum Authentifizieren von Guest-
Benutzern und Zuweisen einer Sicherheitsrolle verwendet.
Wenn ein Guest eine Verbindung herstellt, muss er sich entsprechend den Netop-Sicherheitsmanagement-Einstellungen auf dem Host-Computer anmelden. Weitere Informationen zum
Netop-Sicherheitsmanagement finden Sie im
Administratorhandbuch.
Der Host leitet die eingegebenen Anmeldeinformationen zur
Bestätigung und zur Zusammenstellung der Sicherheitsrolle, die dem Guest-Benutzer entsprechend den in der
Sicherheitsdatenbank gespeicherten Sicherheitsdaten zugewiesen werden soll, an den Netop Security Server weiter.
Der Host weist dann die daraus resultierende Sicherheitsrolle dem Guest-Benutzer zu.
Einstellungen
Der Öffentliche Schlüssel wird benutzt, um eine vertrauensvolle Verbindung zwischen Hosts und Security
Server abzusichern.
Notiz
In produktiven Umgebungen wird empfohlen mit Hilfe des
Security Managers den standard Öffentlichen Schlüssel durch einen neugenerierten Öffentliche Schlüssel zu ersetzen.
Der Öffentliche Schlüssel muss genau so auf die Hosts kopiert werden, wie dieser im Security Manager angezeigt wird. Es wird empfohlen den Öffentlichen Schlüssel zu ersetzten, bevor Sie mir der Verteilung der Hosts beginnen. Für weitere
Informationen über die Erzeugung des Öffentlichen Schlüssels finden Sie im Administrator's Guide unter dem Abschnitt Netop
Security Management.
Registerkarte "Guest-Richtlinien"
Auf der Registerkarte Guest-Richtlinien werden die Sicherheitsrichtlinien für den
Guest-Zugriff festgelegt. Mit Richtlinien kann die Funktion des Host-Computers vor, während und nach der Fernsteuerungssitzung gesteuert werden.
Dialogfeldhilfe
Kennwort
Option Beschreibung
Maximal zulässige
Fehleingaben des
Kennworts
Geben Sie die Anzahl der Anmeldeversuche ein (0 bis 9), die für einen Guest-Benutzer zulässig sind, bevor die in der darunter befindlichen Dropdown-Liste ausgewählte Aktion ausgeführt wird.
Aktion bei
Fehleingabenübersc hreitung
Wählen Sie in der Dropdown-Liste die Aktion aus, die bei
Überschreiten der maximal zulässigen Anmeldeversuche ausgeführt werden soll:
Trennen: Der Guest wird getrennt.
Host deaktivieren: Der Host weist alle Verbindungsversuche zurück.
Windows neu starten: Windows wird auf dem Host-Computer neu gestartet. Je nach Host-Konfiguration wird das Host-Modul eventuell geladen und steht für Verbindungen zur Verfügung.
Trennen
Option Beschreibung
Aktion nach
Verbindungstrennun g
Wählen Sie in der Dropdown-Liste die Aktion aus, die nach dem
Trennen ausgeführt werden soll:
Keine: Es wird keine Aktion ausgeführt.
Computer sperren: Der Host-Computer wird gesperrt. Das
Fenster Computer ist gesperrt wird angezeigt. Der Host wird weiterhin ausgeführt und ist für Verbindungen verfügbar.
Bei Windows abmelden: Der Benutzer auf dem Host-Computer wird von Windows abgemeldet. Das Fenster Willkommen bei
Windows wird angezeigt. Der Host wird weiterhin ausgeführt und ist für Verbindungen verfügbar.
Windows neu starten: Windows wird auf dem Host-Computer neu gestartet. Je nach Host-Konfiguration wird das Host-Modul eventuell geladen und steht für Verbindungen zur Verfügung.
Systemweiter
Trennen-Hotkey
Aktivieren Sie eines der vier Kontrollkästchen und geben Sie optional in das Feld dahinter einen Buchstaben ein, um eine
Tastenkombination zu definieren, mit der die Verbindungen zu allen verbundenen Guests getrennt werden, unabhängig davon, ob das Host-Fenster aktiv ist oder nicht.
Dateiübertragung
Aktivieren Sie das Kontrollkästchen Dateiübertragung vor der lokalen Anmeldung
deaktivieren, damit keine Dateien übertragen werden können, wenn auf dem Host-
Computer kein Benutzer angemeldet ist.
165
166
Dialogfeldhilfe
Sitzungen aufzeichnen
Option Beschreibung
Aktivieren Aktivieren Sie dieses Kontrollkästchen, um die Aufzeichnung von
Fernsteuerungssitzungen auf dem Host zu ermöglichen.
Wenn Sie die Funktion Sitzungen aufzeichnen aktivieren, können Sie alle unbefugten Aktionen festhalten, die möglicherweise von einem Guest-Benutzer auf dem Host-
Computer durchgeführt werden.
Ordner Legen Sie den Pfad des Ordners fest, in dem die Dateien mit den aufgezeichneten Sitzungen gespeichert werden sollen.
Klicken Sie auf die Schaltfläche Durchsuchen, und wählen Sie den gewünschten Ordner aus. Der Pfad des Ordners wird dann in das Feld übernommen.
Bei Fehlschlagen der
Aufzeichnung trennen
Aktivieren Sie dieses Kontrollkästchen, um die Verbindung zu trennen, wenn das Aufzeichnen der Sitzung fehlschlägt.
Hinweis
Die Daten mit den Sitzungsaufzeichnungen werden wie folgt benannt: <Zeitstempel>-<Guest-ID>-<Host-ID>.dwr.
Gespeicherte Sitzungen können nur auf einem Guest-Computer wiedergegeben werden.
Timeout
Option
Zugriff bestätigen
Autorisierung
Inaktivität
Beschreibung
Geben Sie eine Zahl von 1 bis 9999 für die Sekunden ein, nach denen die Verbindung getrennt werden soll, wenn der Host bis dahin den Guest-Zugriff noch nicht bestätigt hat.
Geben Sie eine Zahl von 1 bis 9999 für die Sekunden ein, nach denen die Verbindung getrennt werden soll, wenn die Guest-
Authentifizierung bis dahin noch nicht abgeschlossen ist.
Geben Sie eine Zahl von 1 bis 9999 für die Sekunden ein, nach denen die Verbindung getrennt werden soll, wenn der Guest-
Benutzer keine Tastatur- oder Mausaktionen durchführt.
Registerkarte "MAC/IP-Adressenliste aufsetzen"
MAC/IP-Adressenliste
Aktivieren Sie das Kontrollkästchen MAC/IP-Adressenüberprüfung aktivieren, um die Netzwerkadressen einzuschränken, über die ein Guest eine Verbindung zu den in
Dialogfeldhilfe
diesem Bereich angegebenen Adressen herstellen kann.
Klicken Sie auf die Schaltfläche Hinzufügen, wenn Sie MAC/IP-Adressen festlegen möchten.
MAC-Adressen werden bei der Kommunikation über NetBIOS oder IPX verwendet. IP-
Adressen werden dagegen für die Kommunikation über TCP/IP oder TCP/IP (TCP) verwendet.
Registerkarte "Verschlüsselung"
Die Kommunikation zwischen den Netop-Modulen wird durch Verschlüsselung geschützt.
Bei den Netop Remote Control-Modulen der Version 6.5 oder niedriger ist nur ein
Verschlüsselungstyp verfügbar, während die Versionen ab 7.0 mehrere
Verschlüsselungstypen zur Verfügung stellen.
Wenn zwei Netop-Module miteinander kommunizieren, versuchen sie automatisch, einen
Verschlüsselungstyp zu verwenden, der auf beiden Modulen aktiviert ist. Wenn kein gemeinsamer Verschlüsselungstyp aktiviert ist, ist keine Kommunikation möglich.
Aktivieren Sie die Kontrollkästchen der Verschlüsselungstypen, die Sie aktivieren möchten.
Wenn Sie die Details eines Verschlüsselungstyps überprüfen möchten, wählen Sie ihn aus, und klicken Sie auf die Schaltfläche Beschreibung.
Registerkarte "Smart-Card"
Auf der Registerkarte Smart-Card können Sie die Anmeldeoptionen für die Verwendung einer Smart-Card zur Authentifizierung beim Windows-Sicherheitsmanagement oder bei den Directory Services festlegen.
Windows-Sicherheitsmanagement
Wenn Sie die Guest-Zugriffsmethode Jedem Guest individuelle Zugriffsrechte geben
mit Windows-Sicherheitsmanagement auf der Registerkarte Guest-Zugriffsrechte festgelegt haben, wählen Sie eine der folgenden Optionen aus:
Option Beschreibung
Nie mit Smart-Card anmelden
Die Anmeldung ist nur durch die Eingabe von
Anmeldeinformationen möglich.
Immer mit Smart-
Card anmelden
Die Anmeldung ist nur mit einer Smart-Card möglich.
Anmeldung sowohl mit Smart-Card als auch mit
Berechtigung
(Name, Kennwort und Domäne) zulassen
Die Anmeldung ist durch die Eingabe von Anmeldeinformationen und mit einer Smart-Card möglich.
167
168
Dialogfeldhilfe
Directory Services
Wenn Sie die Guest-Zugriffsmethode Jedem Guest über Directory Services
individuelle Zugriffsrechte geben auf der Registerkarte Guest-Zugriffsrechte festgelegt haben, wählen Sie eine der folgenden Optionen aus:
Option Beschreibung
Nie mit Smart-Card anmelden
Die Anmeldung ist nur durch die Eingabe von
Anmeldeinformationen möglich.
Immer mit Smart-
Card anmelden
Die Anmeldung ist nur mit einer Smart-Card möglich.
Anmeldung sowohl mit Smart-Card als auch mit
Berechtigung
(Name, Kennwort und Server) zulassen
Die Anmeldung ist durch die Eingabe von Anmeldeinformationen und mit einer Smart-Card möglich.
Fachfeld Die Benutzerinformationen werden aus dem Feld Antragsteller des Smart Card-Zertifikats abgerufen.
Feld für alternativen
Fachnamen (muss ein User Principal
Name [UPN] sein)
Die Benutzerinformationen werden aus dem Feld Alternativer
Antragsteller des Smart Card-Zertifikats abgerufen.
Der Smart-Card-
Inhaber entspricht dem folgenden
Directory Services-
Attribut
Geben Sie das Directory Services-Attribut an, das mit dem
Inhalt des Smart-Card-Zertifikatfeldes kompatibel ist. Dies ist nur erforderlich, wenn sich dieser Name vom eindeutigen Namen eines Benutzerobjekts unterscheidet.
Zur Anmeldung mit einer Smart-Card bei den Directory Services muss der Host die Benutzerkennung des Smart Card-Zertifikats in eine Benutzerkennung der Directory Services auflösen können. Stimmen die Benutzerkennung des Smart Card-
Zertifikats und die der Directory Services nicht überein, schlägt die Anmeldung mit der Smart-Card fehl.
Um nach verfügbaren Benutzerkennungen zu suchen, setzen Sie die Smart-Card ein, und klicken Sie im Internet Explorer im
Menü Extras auf Internetoptionen, um das Dialogfeld
Internetoptionen zu öffnen.
Klicken Sie auf der Registerkarte Inhalte auf die Schaltfläche
Zertifikate, um das Dialogfeld Zertifikate zu öffnen.
Klicken Sie auf der Registerkarte Eigene Zertifikate auf den entsprechenden Eintrag, um das Dialogfeld Zertifikat anzuzeigen. Auf der Registerkarte Details wird der Inhalt der verfügbaren Zertifikatfelder (z. B. Antragsteller und
Alternativer Antragsteller) angezeigt.
Dialogfeldhilfe
Siehe auch
Programmoptionen (Registerkarte "Smart-Card")
5.2.5 Guest-Profil
In diesem Dialogfeld können Sie ein Guest-Profil in dem Sicherheitsrollenordner erstellen, den Sie auf der Registerkarte Guest-Zugriffsrechte ausgewählt haben.
Guest-Name
Geben Sie in das Feld Guest-Name den Namen ein, mit dem sich ein Guest-Benutzer, der dieses Guest-Profil verwendet, auf dem Host-Computer anmelden muss. Mit diesem Namen wird das Guest-Profil identifiziert.
Hinweis
Ein Guest-Benutzer muss sich nicht zwangsläufig mit seinem Namen anmelden. Bei der
Anmeldung wird nicht die Identität des Guest-Benutzers verifiziert, sondern es werden lediglich die Anmeldeinformationen überprüft.
Kennwort
Geben Sie im Bereich Kennwort ein Kennwort ein (maximal 16 Zeichen), wenn die
Kennwortauthentifizierung durchgeführt werden soll.
Rückruf
Legen Sie im Bereich Rückruf fest, ob die Rückruffunktion verwendet werden soll.
169
Dialogfeldhilfe
Option
Kein Rückruf
Zurückrufen auf
Wahlfreier Rückruf
Beschreibung
Die Rückruffunktion wird deaktiviert.
Geben Sie die Telefonnummer oder IP-Adresse ein, zu der die
Verbindung getrennt und wiederhergestellt werden soll, wenn ein
Guest eine Verbindung über ein Kommunikationsprofil herstellt, das ein Point-to-Point- oder ein Netzwerk-Point-to-Point-
Kommunikationsgerät verwendet.
Durch die Rückruffunktion wird sichergestellt, dass Verbindungen nur von dem Guest-Computer mit der angegebenen
Telefonnummer oder IP-Adresse hergestellt werden können.
Wählen Sie diese Option aus, um eine Telefonnummer oder IP-
Adresse für einen Rückruf von einem Guest anzufordern, der über ein Kommunikationsprofil verbunden wird, das ein Point-to-Pointoder ein Netzwerk-Point-to-Point-Kommunikationsgerät verwendet.
Sobald der Host diese Informationen erhält, wird die Verbindung mit der angegebenen Telefonnummer oder IP-Adresse getrennt und danach wiederhergestellt.
Der wahlfreie Rückruf wird in der Regel verwendet, damit die
Verbindungskosten vom Unternehmen des Host-Benutzers getragen werden (z. B. wenn ein auf Reisen befindlicher
Angestellter eine Verbindung zu seinem PC herstellt).
170
Siehe auch
Guest-Zugriffssicherheit (Registerkarte "Guest-Zugriffsrechte")
5.2.6 Hilfeanbieter
Wenn nach einer Hilfeanforderung zwar Hilfeanbieter gefunden werden, aber keine
Problembeschreibung und/oder keine Hilfeanbieter im Dialogfeld Programmoptionen auf der Registerkarte Hilfeanforderung angegeben wurden, wird das Dialogfeld Hilfeanbieter angezeigt.
Geben Sie dann eine Problembeschreibung und einen Hilfeanbieter an:
Option Beschreibung
Problembeschreibung Dieses Feld enthält die Problembeschreibung, die im Dialogfeld
Programmoptionen auf der Registerkarte Hilfeanforderung eingegeben wurde.
Sie können das Feld leer lassen, eine Problembeschreibung eingeben oder die vorhandene Beschreibung bearbeiten.
Hilfeanbieter Im Bereich Hilfeanbieter werden die Namen der gefundenen
Hilfeanbieter angezeigt (mit den vom Netop Guest-Modul vergebenen Hilfe-Service-Namen).
Wählen Sie den Hilfeanbieter aus, an den Sie Ihre Hilfeanforderung
senden möchten, und klicken Sie auf Auswählen.
Dialogfeldhilfe
5.2.7 Hilfeanforderung
Wählen Sie eine der folgenden Optionen aus:
Option Beschreibung
Hilfe-Service zur
Suche nach
Hilfeanbietern verwenden
Wählen Sie diese Option aus, wenn Sie Hilfe über einen Hilfe-
Service anfordern möchten.
Service-Ticket zum
Verbinden mit einem bestimmten
Hilfeanbieter verwenden
Wählen Sie diese Option aus, wenn Sie Hilfe über eine empfangene Service-Ticket-Nummer anfordern möchten.
Nach Auswahl dieser Option stehen die folgenden Felder zur
Verfügung:
Service-Ticket: Geben Sie in dieses Feld die Nummer des
Service-Tickets ein.
Problembeschreibung: Geben Sie in dieses Feld eine
Beschreibung Ihres Problems ein.
Hinweis
In diesem Dialogfeld werden die Service-Ticket-Felder nur angezeigt, wenn im Dialogfeld
Programmoptionen auf der Registerkarte Hilfeanforderung das Kontrollkästchen
Service-Tickets aktivieren aktiviert ist.
Ein Netop OnDemand-fähiger Guest kann Nummern für Service-Tickets vergeben und
Ihnen die Nummer eines Service-Tickets zum Anfordern von Hilfe weiterleiten.
Siehe auch
Einrichten von Hilfeanforderungen auf Guest und Host
(Registerkarte "Hilfeanforderung")
5.2.8 Konfigurationskennwort
Sie können die Host-Einstellungen mit einem Konfigurationskennwort schützen, um zu verhindern, dass unbefugte Personen Änderungen daran vornehmen.
Im Dialogfeld Konfigurationskennwort definieren Sie das Konfigurationskennwort, bestimmen die zu schützenden Elemente und legen Optionen zum Schutz von Host-
Konfigurationsdateien (.ndb) fest.
Klicken Sie auf die Schaltfläche Konfigurationskennwort ändern, um das Dialogfeld
Konfigurationskennwort ändern zu öffnen. Hier können Sie das Konfigurationskennwort festlegen (maximal 16 Zeichen), ändern und deaktivieren (löschen).
Legen Sie fest, auf welche Elemente und in welchen Situationen das
Konfigurationskennwort angewendet werden soll:
171
172
Dialogfeldhilfe
Konfigurationskennwort wird benötigt für
Option
Guest-
Zugriffssicherheit
Sämtliche anderen
Konfigurationen
Beenden und
Stoppen
Beschreibung
Aktivieren Sie dieses Kontrollkästchen, um den Befehl Guest-
Zugriffssicherheit im Menü Extras und die Schaltfläche Guest-
Zugriffssicherheit in der Symbolleiste durch das
Konfigurationskennwort zu schützen.
Aktivieren Sie dieses Kontrollkästchen, um alle anderen
Konfigurationsbefehle im Menü Extras sowie die entsprechenden
Tool-Schaltflächen in der Symbolleiste mit dem
Konfigurationskennwort zu schützen.
Aktivieren Sie dieses Kontrollkästchen, um das Beenden und
Stoppen des Hosts durch das Konfigurationskennwort zu schützen.
Wählen Sie den Konfigurationskennwortschutz für die Option
Beenden und Stoppen, um zu verhindern, dass der Host beendet oder gestoppt wird, da er dadurch für Verbindungen und/ oder für die Optionen unter Sicherheitskonfigurationsdateien schützen nicht mehr verfügbar wäre.
Zugriffsbestätigung Wenn Sie dieses Kontrollkästchen aktivieren, muss der Benutzer das Konfigurationskennwort eingeben, bevor er mit der
Fernsteuerungssitzung beginnen kann.
Mithilfe der Zugriffsbestätigung kann der lokale Benutzer am
Host-Computer die Fernsteuerungssitzung zulassen oder ablehnen. In bestimmten Fällen kennt der lokale Host-Benutzer das Konfigurationskennwort (z. B. ein leitender Angestellter in einem Großunternehmen). Als zusätzliche Sicherheitsmaßnahme und um zu verhindern, dass unberechtigte Benutzer die
Supportsitzung genehmigen, kann der lokale Benutzer am Host-
Computer nun das Konfigurationskennwort im Dialogfeld Kennwort
für Zugriffsbestätigung eingeben, bevor die
Fernsteuerungssitzung beginnen kann.
Sicherheitskonfigurationsdateien schützen
Option Beschreibung
Nur mit
Konfigurationskennw ort schützen (falls zutreffend)
Die Host-Einstellungen werden nur durch einen angewendeten
Konfigurationskennwortschutz geschützt. Host-
Konfigurationsdateien werden dadurch nicht geschützt
(Standardauswahl).
Wenn verbunden,
Dateien schützen
Host-Konfigurationsdateien werden geschützt und die
Konfigurationsbefehle im Menü Extras deaktiviert, wenn der Host den Status "Verbunden" aufweist, damit ein verbundener Guest nicht die Host-Einstellungen ändern kann.
Dialogfeldhilfe
Dateien schützen bei
'Verbunden' und
'Aktiv'
Host-Konfigurationsdateien werden geschützt und die
Konfigurationsbefehle im Menü Extras deaktiviert, wenn der Host den Status "Verbunden", "Hilfe angefordert" oder "Gestartet" aufweist, damit ein Benutzer des Host-Computers nicht die Host-
Einstellungen ändern kann.
In Kombination mit der Option Beenden und Stoppen verhindert der Konfigurationskennwortschutz auch, dass der Host-Benutzer den Host stoppen und beenden und dann die
Sicherheitskonfigurationsdateien des Hosts ändern kann.
Hinweis
Die Host-Konfigurationsdateien (.ndb) werden im Ordner mit den Netop-
Konfigurationsdateien gespeichert, der sich normalerweise unter "C:\Dokumente und
Einstellungen\Alle Benutzer\Anwendungsdaten\Netop\Netop Remote Control\Host" befindet.
Wenn der Konfigurationskennwortschutz aktiviert ist, werden Sie in einem Dialogfeld zur
Eingabe des Konfigurationskennworts aufgefordert, sobald Sie einen geschützten Befehl auswählen oder auf eine geschützte Schaltfläche klicken.
Die Anzahl der Eingabeversuche ist unbegrenzt.
5.2.9 Programmoptionen
Registerkarte "Allgemein"
Auf der Registerkarte Allgemein werden Start- und Verbindungsoptionen festgelegt.
173
174
Dialogfeldhilfe
Start
Option Beschreibung
Warten auf Ruf beim
Programmstart
Aktivieren Sie dieses Kontrollkästchen, um den Host zu starten und die Kommunikation zu aktivieren, wenn der Host geladen ist.
Host laden bei Start von Windows (als
Systemdienst)
Aktivieren Sie dieses Kontrollkästchen, um den Host zu laden, wenn Windows auf dem Computer gestartet wird.
Hinweis
Durch Laden des Host beim Start von Windows und Starten des
Host beim Laden kann nach dem Starten des Host-Computers eine Verbindung zum Host hergestellt werden, auch wenn kein
Benutzer bei Windows angemeldet ist.
Host minimieren bei
Programmstart
Aktivieren Sie dieses Kontrollkästchen, um den Host zu einem
Netop-Host-Symbol zu verkleinern, nachdem er geladen wurde.
Tarnkappenmodus
(Host nach dem
Start verbergen)
Aktivieren Sie dieses Kontrollkästchen, um den Host unsichtbar für den Host-Benutzer zu laden.
Wenn der Host unsichtbar ist, weist nichts auf dem Bildschirm darauf hin, dass er bereits geladen wurde.
Hinweis
Um einen ausgeblendeten Host anzuzeigen, führen Sie die Datei
SHOWHOST.EXE aus, die sich standardmäßig im
Installationsverzeichnis des Host befindet.
Dialogfeldhilfe
Verbindung
Option Beschreibung
Host minimieren bei
Verbindung mit einem Guest
Aktivieren Sie dieses Kontrollkästchen, um das Host-Fenster zu einem Netop-Host-Symbol zu verkleinern, wenn ein Guest eine
Verbindung herstellt.
Den Host immer als oberstes Fenster belassen
Aktivieren Sie dieses Kontrollkästchen, um das Host-Fenster im
Vordergrund anzuzeigen, wenn ein Guest eine Verbindung herstellt.
Dateiübertragungsst atus anzeigen
Aktivieren Sie dieses Kontrollkästchen, um das Fenster Status
der Dateiübertragung anzuzeigen, wenn ein Guest eine
Dateiübertragungssitzung startet.
Nachricht
"Aufrechterhalten" senden
Aktivieren Sie dieses Kontrollkästchen, wenn während der
Verbindung in bestimmten Abständen ein Datenpaket gesendet werden soll, um den Host-Benutzer über eine etwaige
Unterbrechung der Verbindung zu informieren.
Hinweis
Um eine ISDN-/CAPI-Verbindung bei kurzen Inaktivitätszeiten aufrechtzuerhalten, deaktivieren Sie dieses Kontrollkästchen.
Aktivieren Sie stattdessen das Kontrollkästchen Dyn.
Verbindung im Dialogfeld Bearbeiten für das ISDN-/CAPI-
Kommunikationsprofil.
Mehrere gleichzeitige Guest-
Sitzungen zulassen
Aktivieren Sie dieses Kontrollkästchen, um mehrere gleichzeitige
Guest-Verbindungen zum Host zuzulassen.
Registerkarte "Host-Name"
Auf der Registerkarte Host-Name geben Sie den Host-Namen, die Namensoptionen und die ID für den Namenplatzhalter des Netop-Namensservers an.
Namensgebung
In diesem Bereich ist der Name angegeben, mit dem sich der Host bei der
Kommunikation identifiziert.
Um über ein Kommunikationsprofil kommunizieren zu können, das ein netzwerkfähiges
Kommunikationsgerät verwendet (NetBIOS, IPX, TCP/IP, Terminal Server), muss jeder
Host einen eindeutigen Namen haben. Einem Host mit einem Namen, der bereits von einem anderen kommunizierenden Host verwendet wird, wird die Kommunikation verweigert.
175
176
Dialogfeldhilfe
Wählen Sie eine der folgenden Optionen aus:
Dialogfeldhilfe
Option Beschreibung
Name eintragen oder Namensfeld freilassen
Wenn Sie diese Option wählen, wird darunter ein Feld eingeblendet. Geben Sie in dieses Feld einen Namen ein,
übernehmen Sie den vorhandenen Namen, oder lassen Sie das
Feld leer.
Umgebungsvariable verwenden
Wenn Sie diese Option wählen, wird darunter ein Feld eingeblendet. Geben Sie in dieses Feld den Namen einer
Umgebungsvariable ein, um den Host durch den Wert dieser
Umgebungsvariable zu benennen.
Windows-
Computernamen verwenden
Name
Hinweis
Benennen Sie einen Host auf einem Netzwerkcomputer nicht mit der Umgebungsvariable USERNAME, wenn die Option "Host laden bei Start von Windows" aktiviert ist. Andernfalls wird der Host geladen, bevor sich ein Benutzer bei Windows anmeldet und den
Namen %USERNAME% aufruft. Dieser Name wird dann vom Host bis zum erneuten Laden verwendet, während sich gleichzeitig ein Benutzer mit <Anmeldename des Windows-Benutzers> anmeldet. Von mehreren Hosts mit dem Namen %USERNAME% kann nur einer kommunizieren.
Mit der Umgebungsvariable USERNAME benennen Sie normalerweise den Host einer Terminal Server-Sitzung. Weitere
Informationen finden Sie im Administratorhandbuch (Netop-
Namensgebung in einer TSU). Um sich die verfügbaren
Windows-Umgebungsvariablen anzeigen zu lassen, geben Sie in einem Eingabeaufforderungsfenster den Befehl "set" ein und drücken die Eingabetaste.
Der Host wird nach dem Windows-Namen des Host-Computers benannt.
Hinweis
Mit dem Windows-Computernamen benennen Sie normalerweise
Netzwerkcomputer-Hosts. Benennen Sie dagegen keine Hosts in
Terminal Server-Sitzungen mit dem Windows-Computernamen.
Hosts in Terminal Server-Sitzungen verwenden den gleichen
Windows-Computernamen wie der Terminal Server-Computer.
Von mehreren Hosts mit dem Namen des Terminal Server-
Computers kann immer nur einer kommunizieren.
Aktivieren Sie das Kontrollkästchen Mit vorangestelltem
Arbeitsgruppennamen, um dem Host-Namen ein Präfix voranzustellen. So ist der Host-Name auch über mehrere
Domänen und Arbeitsgruppen hinweg eindeutig. Das Präfix kann der Name der Domäne oder der Arbeitsgruppe sein.
Im Feld Getrennt durch geben Sie das Trennzeichen an.
Standardmäßig wird der umgekehrte Schrägstrich verwendet.
Sie können jedoch ein beliebiges anderes Zeichen festlegen.
Der Host-Name, der sich aus der obigen Auswahl ergibt.
177
178
Dialogfeldhilfe
Namensoptionen
Option
Öffentlicher Host
Beschreibung
Aktivieren Sie dieses Kontrollkästchen, um Guests zu antworten, die über den Host-Namen nach Hosts suchen.
Benutzernamen aktivieren
Hinweis
Wenn der Host-Computer direkt mit einem öffentlichen Netzwerk wie dem Internet verbunden ist, empfiehlt es sich, dieses
Kontrollkästchen zu deaktivieren, um weniger anfällig für
Hackerangriffe zu sein.
Aktivieren Sie dieses Kontrollkästchen, um über den Namen eines Benutzers, der beim Host-Computer angemeldet ist,
Verbindungen zu aktivieren.
Hinweis
Wenn dieses Kontrollkästchen aktiviert ist, wird der
Benutzername auf der Registerkarte Namen des Host-Fensters angezeigt.
Bei einem Server-Host empfiehlt es sich möglicherweise, dieses
Kontrollkästchen zu deaktivieren, um die Verbindung über den
Namen eines vorübergehend angemeldeten Benutzers oder des
Benutzers, unter dem der Host ausgeführt wird, zu deaktivieren.
Netop-Namensserver
Geben Sie im Feld ID für Namenplatzhalter die ID für Namenplatzhalter ein, die für
Guests festgelegt wurde, mit denen der Host über den Netop-Namensserver kommunizieren soll. Die Standard-ID für Namenplatzhalter lautet PUBLIC.
Die ID für Namenplatzhalter ist nur gültig, wenn der Host ein Kommunikationsprofil mit dem Kommunikationsgerät TCP/IP verwendet und außerdem das Kontrollkästchen
Netop-Namensserver verwenden im Fenster Erweiterte TCP/IP-Konfiguration aktiviert ist und Netop-Namensserver angegeben sind.
Hinweis
Damit die Änderungen an der Namensgebung oder an der ID für Namenplatzhalter
übernommen werden, muss der Host neu gestartet werden.
Registerkarte "Verbindungsbenachrichtigung"
Auf der Registerkarte Verbindungsbenachrichtigung werden die Optionen für
Verbindungsbenachrichtigungen vor, während und nach der Verbindung festgelegt.
Dialogfeldhilfe
Bei Verbindung
Option
Tonausgabe
Verbindungsliste anzeigen
Beschreibung
Aktivieren Sie dieses Kontrollkästchen, um ein Signal auszugeben, wenn ein Guest eine Verbindung herstellt.
Die Sound-Datei StartHRC.wav befindet sich im Medien-Ordner des Ordners, in dem der Host installiert ist.
Aktivieren Sie dieses Kontrollkästchen, um das Fenster
Verbindungsliste anzuzeigen, wenn ein Guest eine Verbindung herstellt.
Geben Sie in das Feld rechts die Anzahl Sekunden ein, die das
Fenster angezeigt werden soll. Der Standardwert ist 6. Beim
Wert 0 bleibt das Fenster Verbindungsliste auf dem
Bildschirm.
Kennwort zum
Schließen der
Verbindungsliste
Aktivieren Sie dieses Kontrollkästchen, und geben Sie ein
Kennwort in das Feld ein, damit das Fenster Verbindungsliste auf dem Bildschirm bleibt, bis es manuell geschlossen wird.
Die eingegebenen Zeichen werden als Punkte oder Sternchen angezeigt.
Um das Fenster Verbindungsliste zu schließen, muss das angegebene Kennwort eingegeben werden.
Infosymbol anzeigen Aktivieren Sie dieses Kontrollkästchen, um ein Infosymbol für das Netop Host-Symbol anzuzeigen, wenn ein Guest eine
Verbindung herstellt.
Während Verbindung
Option Beschreibung
Tonausgabe Aktivieren Sie dieses Kontrollkästchen, um während einer Guest-
Verbindung im angegebenen Intervall einen Ton abzuspielen.
Geben Sie in das Feld Intervall die Anzahl der Sekunden zwischen den Tönen ein.
Die Sound-Datei ContHRC.wav befindet sich im Medien-Ordner des Ordners, in dem der Host installiert ist.
Guest-Name (sofern verfügbar) in
Titelzeile anzeigen
Aktivieren Sie dieses Kontrollkästchen, um den Namen des verbundenen Guest mit Tastatur- und Maussteuerung in der
Titelleiste, der Windows-Taskleiste, dem Netop Host-Symbol und der QuickInfo des Netop Host-Symbols anzuzeigen.
Animiertes Symbol Aktivieren Sie dieses Kontrollkästchen, wenn das Netop Host-
Symbol während der Guest-Verbindung animiert, also mit doppelten Linien an den Ecken versehen werden soll.
179
180
Dialogfeldhilfe
Nach Verbindung
Option Beschreibung
Verlaufsliste anzeigen
Kennwort zum
Schließen der
Verlaufsliste
Aktivieren Sie dieses Kontrollkästchen, um das Fenster
Verlaufsliste anzuzeigen, wenn ein Guest eine Verbindung trennt.
Geben Sie in das Feld rechts die Anzahl der Sekunden ein, die das Fenster angezeigt werden soll. Der Standardwert ist 0. Beim
Wert 0 bleibt das Fenster Verlaufsliste auf dem Bildschirm.
Aktivieren Sie dieses Kontrollkästchen, und geben Sie ein
Kennwort in das Feld ein, damit das Fenster Verlaufsliste auf dem Bildschirm bleibt, bis es manuell geschlossen wird.
Die eingegebenen Zeichen werden als Punkte oder Sternchen angezeigt.
Um das Fenster Verlaufsliste zu schließen, muss das angegebene Kennwort eingegeben werden.
Infosymbol anzeigen Aktivieren Sie dieses Kontrollkästchen, um ein Infosymbol für das Netop Host-Symbol anzuzeigen, wenn ein Guest eine
Verbindung trennt.
Registerkarte "Audio-Video-Chat"
Auf der Registerkarte Audio-Video-Chat können Sie Audio- und Videoeinstellungen festlegen.
Audio-Dialog
Allgemein
Aktivieren Sie das Kontrollkästchen Vollduplex Audio aktivieren, um zwischen Guest und Host das gleichzeitige Senden von Audiodaten in beiden Richtungen zu aktivieren.
Hinweis
Einige Computer-Audiosysteme unterstützen Vollduplex Audio nicht.
Dialogfeldhilfe
Mikrofon-Empfindlichkeit
Option Beschreibung
Ruhepegel
Übertragung fortsetzen
Verwenden Sie den Schieberegler, um den Ruhepegel des
Mikrofons einzustellen. Fällt der Lautstärkepegel unter den
Ruhepegel ab, werden keine Sounddaten gesendet.
Verwenden Sie diesen Schieberegler, um die Zeitdauer einzustellen, nach der Sounddaten übertragen werden sollen, nachdem der Lautstärkepegel unter den Ruhepegel gefallen ist.
Tipp
Testen Sie zur Optimierung der Sound-Übertragung verschiedene Einstellungen für Ruhepegel und Übertragung
fortsetzen.
Klicken Sie auf die Schaltfläche Überprüfe Sound-System, um das Sound-System des
Computers zu testen.
Klicken Sie auf die Schaltfläche Erweitert, um das Dialogfeld Weitere Audio-
Einstellungen zu öffnen. Siehe
Video-Dialog
Klicken Sie auf die Schaltfläche Erweitert, um das Dialogfeld Erweitertes Video zu
öffnen. Siehe
Registerkarte "Ferndruck"
Auf der Registerkarte Ferndruck werden die Netop-Remote-Drucker angegeben.
Klicken Sie auf die Schaltfläche Drucker hinzufügen, um einen Remote-Drucker hinzuzufügen. Befolgen Sie die Anweisungen im Dialogfeld Anleitung zum Hinzufügen
eines Druckers, und klicken Sie auf Bereit, um einen Netop-Remote-Drucker hinzuzufügen.
Die hinzugefügten Remote-Drucker werden im Bereich Netop-Remote-Drucker angezeigt.
Um einen Netop-Drucker zu entfernen, wählen Sie ihn in diesem Bereich aus und klicken auf die Schaltfläche Drucker entfernen.
Um einen Druckauftrag vom Host-Computer an einen Guest-Drucker zu senden, während der Guest mit dem Host verbunden ist, senden Sie den Druckauftrag an einen
Netop-Remote-Drucker des Host-Computers, der den Guest-Drucker festlegt.
Hinweis
Weitere Anleitungen für den Remote-Druck aus DOS-Anwendungen finden Sie in der
Netop-KnowledgeBase.
Siehe auch
Senden eines Druckauftrags an einen Remote-Drucker
181
182
Dialogfeldhilfe
Registerkarte "Hilfeanforderung"
Auf der Registerkarte Hilfeanforderung werden allgemeine Optionen für
Hilfeanforderungen festgelegt. Wenn keine Optionen angegeben sind, kann der Host-
Benutzer für jede Hilfeanforderung individuelle Optionen festlegen.
Optionale Hilfe-Informationen:
Option Beschreibung
Problembeschreibun g
Wenn immer die gleiche Problembeschreibung angegeben werden soll, geben Sie die gewünschte Beschreibung in dieses
Feld ein.
Wenn das Feld leer ist, wird bei einer Hilfeanforderung das
Fenster Hilfeanbieter angezeigt, in dem Sie eine
Problembeschreibung für die betreffende Hilfeanforderung angeben können.
Hilfeanbieter Wenn Hilfe immer von einem bestimmten Hilfeanbieter (Hilfe-
Service) angefordert werden soll, geben Sie den Namen des
Hilfeanbieters in dieses Feld ein.
Wenn das Feld leer ist, wird bei einer Hilfeanforderung das
Fenster Hilfeanbieter angezeigt, in dem Sie einen Hilfeanbieter für die betreffende Anforderung angeben können.
Kommunikation
Kommunikationsprofil
Option Beschreibung
Aktuelles Host-
Kommunikationsprofil verwenden
Wählen Sie diese Option, um Hilfeanforderungen über aktivierte
Kommunikationsprofile zu senden.
Wenn nicht nur ein Kommunikationsprofil oder nicht nur
Kommunikationsprofile aktiviert sind, die Netzwerk-
Kommunikationsgeräte verwenden, wird bei einer
Hilfeanforderung das Dialogfeld Kommunikationsprofil -
Hilfeanforderung auswählen angezeigt.
Ein bestimmtes
Kommunikationsprofil verwenden
Aktivieren Sie diese Option, und wählen Sie im Listenfeld eines der verfügbaren Host-Kommunikationsprofile aus.
Klicken Sie auf die Schaltfläche Erweitert, um das Dialogfeld Erweiterte Optionen zur
Hilfeanforderung zu öffnen. Siehe
Erweiterte Optionen zur Hilfeanforderung .
Dialogfeldhilfe
Optionen
Option Beschreibung
Hilfeanforderungssy mbol der Taskleiste hinzufügen
Aktivieren Sie dieses Kontrollkästchen, um dem
Benachrichtigungsbereich in der unteren rechten Ecke des
Bildschirms ein Hilfeanforderungssymbol (mit einem Rettungsring) hinzuzufügen.
Mit diesem Symbol kann der Benutzer am Host-Computer auch dann Hilfe anfordern, wenn der Host ausgeblendet ist.
Um Hilfe anzufordern, doppelklicken Sie auf das Symbol. Sie können auch mit der rechten Maustaste auf das Symbol klicken und Hilfe anfordern wählen.
Hilfe-Service aktivieren
Aktivieren Sie dieses Kontrollkästchen, um die Hilfeanforderung durch einen Hilfe-Service zu aktivieren.
Service-Tickets aktivieren
Aktivieren Sie dieses Kontrollkästchen, um die Hilfeanforderung durch ein Service-Ticket zu aktivieren.
Siehe auch
Einrichten von Hilfeanforderungen auf Guest und Host
Registerkarte "Ausführen als"
Auf der Registerkarte Ausführen als können Sie festlegen, dass der Host immer mit den Berechtigungen eines Windows-Benutzerkontos ausgeführt wird.
Wenn am Host-Computer kein Benutzer angemeldet ist, wird der Host mit umfassenden
Berechtigungen für den Host-Computer, aber ohne Netzwerkberechtigungen ausgeführt.
Siehe Administratorhandbuch, Netop Remote Control-Prozesse und Windows-Sicherheit.
Wenn am Host-Computer ein Benutzer angemeldet ist, wird der Host mit den
Berechtigungen dieses Benutzers ausgeführt.
Ein verbundener Guest erhält die Berechtigungen vom Host mit der entsprechenden
Guest-Zugriffssicherheit.
Für bestimmte Zwecke – üblicherweise, um dem Host Berechtigungen für den
Netzwerkcomputer zuzuweisen, wenn kein Benutzer am Host-Computer angemeldet ist
– können Sie den Host benutzerspezifisch ausführen.
183
184
Dialogfeldhilfe
Host benutzerspezifisch ausführen
Option Beschreibung
Aktivieren
Benutzername
Kennwort
Aktivieren Sie dieses Kontrollkästchen, um den Host immer als bestimmtes Windows-Benutzerkonto auszuführen.
Geben Sie den Namen des Windows-Benutzerkontos ein.
Geben Sie das zugehörige Kennwort ein.
Domäne Geben Sie die zugehörige Domäne ein.
Jede Woche automatisch
Kennwort ändern
Achtung
Bedenken Sie in jedem einzelnen Fall, welche Vor- und Nachteile und auch Sicherheitsrisiken mit der Ausführung des Hosts als bestimmtes Windows-Benutzerkonto verbunden sind. In einigen
Fällen sollte der Host als ausschließlich zu diesem Zweck erstelltes Windows-Benutzerkonto ausgeführt werden.
Aktivieren Sie dieses Kontrollkästchen, wenn das Kennwort der oben festgelegten Zugangsberechtigungen sofort und dann einmal wöchentlich in ein zufälliges Kennwort geändert werden soll. Auf diese Weise sind automatisch sichere Kennwörter gewährleistet.
Achtung
Aktivieren Sie dieses Kontrollkästchen nicht, wenn die oben festgelegten Zugangsberechtigungen zu einem bestimmten
Benutzer gehören, da dem Benutzer in diesem Fall das zufällige
Kennwort nicht bekannt ist.
Registerkarte "Directory Services"
Auf der Registerkarte Directory Services werden Directory Services zur
Authentifizierung von Guests angegeben, die eine Verbindung herstellen möchten.
Klicken Sie auf die Schaltfläche Hinzufügen, um einen Directory Service hinzuzufügen.
Das Dialogfeld Directory Service wird angezeigt. Hier können Sie den gewünschten
Directory Service festlegen. Siehe
Im entsprechenden Bereich der Registerkarte Directory Services werden der Name des
Directory Service und die IP-Adresse oder der DNS-Name des Directory-Servers angezeigt.
Um die Eigenschaften eines Directory Service zu bearbeiten, wählen Sie den Eintrag aus und klicken auf die Schaltfläche Bearbeiten.
Um den Directory Service zu löschen, wählen Sie den Eintrag aus und klicken auf die
Schaltfläche Löschen.
Siehe auch
Dialogfeldhilfe
(Registerkarte "Jedem Guest über Directory Services individuelle Zugriffsrechte geben").
Registerkarte "Web-Update"
Auf der Registerkarte Web-Update werden Optionen für das Web-Update und die automatische Aktualisierung der Host-Installation festgelegt.
Einstellungen für Web-Update
Option Beschreibung
Update-Server Geben Sie die Web-Adresse des Servers an, von dem die Host-
Update-Dateien heruntergeladen werden sollen (standardmäßig update.netop.com, der Web-Update-Server des Herstellers von
Netop).
HTTP-Proxy
Jetzt aktual.
Zeitplan
Hinweis
Sind in einem Unternehmen viele Netop-Installationen vorhanden, sollten Sie neue Updates auf einem internen Web-
Update-Server veröffentlichen (wählen Sie Neue Updates
veröffentlichen im Menü Extras).
Die Angabe eines HTTP-Proxy-Servers ist in der Regel nicht erforderlich.
Klicken Sie vor der Angabe eines HTTP-Proxy-Servers auf Jetzt
aktual., um die Verbindung für das Web-Update zu testen.
Wenn Sie die Meldung erhalten, dass die Verbindung zum
Update-Server hergestellt wurde, geben Sie keinen HTTP-Proxy an.
Wenn durch Klicken auf Jetzt aktual. keine Verbindung hergestellt wird, klicken Sie auf Suchen. Netop sucht dann nach dem HTTP-Proxy-Server und zeigt seinen Namen und die
Portnummer im Feld HTTP-Proxy an.
Klicken Sie auf Jetzt aktual., um die Verbindung zu testen.
Wenn keine Verbindung hergestellt werden kann, fragen Sie
Ihren Netzwerk- bzw. Systemadministrator, was im Feld HTTP-
Proxy eingegeben werden muss (Format: <Servername>:
<Portnummer>).
Klicken Sie auf diese Schaltfläche, um eine Verbindung zu dem im Feld Update-Server angegebenen Update-Server herzustellen.
Eine Web-Update-Meldung informiert Sie, wenn die Verbindung zum Update-Server fehlgeschlagen ist oder keine Updates verfügbar sind. Wenn neue Updates vorliegen, werden Sie gefragt, ob Sie die Updates herunterladen und installieren möchten.
Klicken Sie auf diese Schaltfläche, um das Dialogfeld Zeitplan
185
186
Dialogfeldhilfe
für Web-Update zu öffnen. Hier können Sie einen Zeitplan für
Überprüfungen auf Updates einschließlich Download und
Installation von verfügbaren Update-Dateien festlegen.
5.2.10 Directory Services-Benutzer und -Gruppen auswählen
Die Dialogfelder Directory Services-Benutzer auswählen und Directory Services-
Gruppen auswählen sind ähnlich aufgebaut.
Die Directory Services-Benutzer und -Gruppen, die Sie hier auswählen, werden der
Sicherheitsrolle hinzugefügt, die Sie im Dialogfeld Guest-Zugriffssicherheit auf der
Registerkarte Guest-Zugriffsrechte hinzugefügt haben.
Im oberen Bereich werden Directory Services angezeigt, die im Dialogfeld
Programmoptionen auf der Registerkarte Directory Services angegeben sind.
Unter den einzelnen Directory Services in diesem Bereich werden Benutzer oder Gruppen angezeigt.
Wählen Sie im oberen Bereich einen Benutzer oder eine Gruppe aus, und klicken Sie auf die
Schaltfläche Hinzufügen. Der Benutzer oder die Gruppe wird dem unteren Bereich hinzugefügt. Die Anzeige besteht aus dem eindeutigen Namen, d. h. aus dem
Verzeichnispfad, dem allgemeinen Namen des Benutzers oder der Gruppe und dem
Directory Service-Namen, der im Dialogfeld Programmoptionen auf der Registerkarte
Directory Services angegeben ist.
Siehe auch
Guest-Zugriffssicherheit (Registerkarte "Guest-Zugriffsrechte")
Index
A
Abmelden 17
Abonnements 38
Active Management Technology (AMT) 33, 34, 38
Allgemeine Einstellungen (Dialogfeld) 101
AMT (Active Management Technology) 33, 34, 38
AMT, vPro 33, 34, 38
Anbieter 170
Anfordern von Hilfe 53
Anmeldeinformationen 34, 169
Anmeldeinformationen für WebConnect-Service (Dialogfeld)
Domäne 154
Kennwort 154
Konto 154
Anmeldung 87
Anpassen von Befehlen 38
Anzeige 87
Audio 71
Audio-Video-Chat 54, 63, 173
Aufnehmen von Videos 67
Aufzeichnen 87
Aufzeichnen einer Sitzung 50, 51
Aufzeichnungsgerät 71
Aus- und einschalten 38
Aus- und wieder einschalten 38
Ausblenden von Fenstern 66
Ausführen (Dialogfeld) 150
Ausführen eines Programms 45, 132
Ausführen eines Programms auf einem Host 45
Ausführen eines Remote-Programms 150
Ausführen eines Skripts
Datei-Manager 46
Ausführen von Systemsteuerungsbefehlen 17
Authentifizierung
Digest 34
Kerberos 34
Index
187
Index
B
Beantworten einer Hilfeanforderung 59
Bearbeiten von Kommunikationsprofilen 78
Bearbeiten von Telefonbucheinträgen 9
Beenden einer Fernsteuerungssitzung 6
Beenden einer Sitzung, Host 55
Befehl ausführen 17
Befehlskonsole 24
Benachrichtigung 173
Animiertes Host-Symbol 53
Host-Titelleiste 53
Infosymbol 53
Verbindungsliste 53
Verlaufsliste 53
Benachrichtigungen 38
Benutzer 157
Benutzerdefiniert 87
Benutzerdefinierte Bestandsdaten 14, 74
Benutzerdefinierte Bestandsdaten (Dialogfeld) 101
Benutzername 173
Bereiche hinzufügen 28
Bereitstellung 33
Bestand 13, 24, 101, 132
Bestand (Dialogfeld) 99
Bestand (Registerkarte) 13, 14
Bestand abrufen 13
Bildschirm in Datei speichern 62
Bildschirm in Zwischenablage speichern 62
Bildschirm sperren 13
Bindungen 75
BIOS 33, 38
C
Cache 87
Chat 54, 63, 173
Computer sperren 17
188
D
Datei-Manager 46
Dateiübertragung 30, 46, 125
Bestätigen des Löschens/Überschreibens 125
Index
Demonstration 66
Design-Repository-Server 52
Designs 52, 87, 132
Desktop 87
Dienste 21
Directory Service (Dialogfeld) 155
Directory Services 157, 173, 186
Directory Services-Benutzer auswählen/Directory Services-Gruppen auswählen (Dialogfeld) 186
E
Eingabeaufforderung 24
Eingehende Hilfeanforderungen 59
Element schützen 87
Ereigniseigenschaften 19
Ereignisprotokoll-Einstellungen (Dialogfeld), Host 105
Ereignisverwaltung (Registerkarte) 38
Ereignis-Viewer 19
Erweiterte Bestandsoption (Dialogfeld) 74
Erweiterte Optionen zur Hilfeanforderung (Dialogfeld) 154
Erweiterte TCP/IP-Konfiguration (Dialogfeld) 75
Erweiterter Hilfe-Service (Dialogfeld) 72
Erweitertes Video (Dialogfeld)
Komprimierung 78
Treiber 78
Erzeugen von Bestandsdaten 13
Exportieren von Telefonbuchdaten 11
F
Fehlerbehandlung 101
Ferndruck 65, 66
Filter 38
Freigaben (Registerkarte) 23
Freigabeordner
Freigaben (Registerkarte) 23
Spezielle Freigaben 23
Freigeben des Bildschirms 66
G
Gateway 4, 78
Gruppen 157
Guest 4
Guest-Name 169
189
190
Index
Guest-Profil (Dialogfeld) 169
Guest-Richtlinien 157
Guest-Zugriffsrechte 157
Guest-Zugriffssicherheit 4, 169
Guest-Zugriffssicherheit (Dialogfeld) 157
H
Herunterfahren 17
Hilfeanbieter 53, 56, 154, 171
Hilfeanbieter (Dialogfeld) 170
Hilfeanforderung 53, 59, 170, 173
Ausführen eines lokalen Programms 72
Ausführen von Aktionen 72
Benachrichtigung 72
Einrichtung 56
Fernsteuerung 132
Gateway-Anmeldeinformationen 154
IP-Adresse 154
Netop OnDemand Remote Control 132
Senden einer Nachricht 72
Telefonnummer 154
Hilfeanforderung (Dialogfeld) 171
Hilfeanforderung (Registerkarte) 59
Hilfeanforderung einrichten
Guest 56
Host 56
Hilfe-Service 53, 56, 132, 171, 173
Hinzufügen eines Remote-Druckers 65
Host 4
Host als bestimmter Benutzer ausführen 173
Host-Bestand 13
Host-Name 173
Host-Namen-Qualifizierer 78
I
ID für Namenplatzhalter 173
IDE-Umleitung 38
Importieren von Telefonbuchdaten 11
Informationen zum Host-PC 87
Integrieren von Anwendungen 28
Intel Active Management Technology 33
Intel Setup and Configuration Service 33
Intel vPro 33, 132
Intel vPro (Registerkarte) 34
Intel vPro Ereignisprotokoll 38
IP-Adresse 75
IP-Senderliste
DNS-Name 104
IP-Adresse 104
IP-Senderliste (Dialogfeld) 104
IPX-Kommunikation 132
ISDN-Kommunikation 155
K
Kennwort 169
Klickbare Bitmap 52
Klonen von Dateien 46, 125
Kommunikation 87
Kommunikationsgeräte 78, 86
Kommunikationsprofil bearbeiten (Dialogfeld) 78
Kommunikationsprofile 5, 56, 78, 86
Kommunikationsprofile (Dialogfeld) 86
Kommunizieren mit Guest-Benutzern 54
Kommunizieren mit Host-Benutzer 63
Komprimierung/Verschlüsselung 87
Konfigurationskennwort 4
Konfigurationskennwort (Dialogfeld) 171
Kopieren 30
Kopieren von Dateien 46
L
Laufwerke 19
Lokale Benutzer und Gruppen 25
M
MAC/IP-Adressenliste aufsetzen 157
Markieren von Objekten auf dem Host-Bildschirm 69
Markierungsmodus 69
Mehrfach-Chat-Sitzung 63
Mehrfach-Guest-Sitzung 60
Microsoft Management Console (MMC) 18
MMC (Microsoft Management Console) 18
Modem (Dialogfeld) 131
Index
191
Index
Modem-Konfiguration (Dialogfeld) 131
Multimediageräte 71
N
Nachricht 63
Nachricht senden (Dialogfeld) 153
Name nicht gefunden (Dialogfeld) 100
Namensgebung 173
Namensserver 4
Netop OnDemand
Hilfeanforderung 171
Netop OnDemand Remote Control 56
Netop Screen Video 67
Netop Security Server 157
Netop Skin Designer 52
Netop-Autorisierung 157
Netop-Markierungsprogramm 69
Netop-Namensserver 75, 173
Netop-Protokoll
Ereigniscodes und Argumente (Guest) 111
Ereigniscodes und Argumente (Host) 115
Neu starten 17
Neustarten 38
Novell-Netzwerkadressen (Dialogfeld) 132
O
Optionen
Datei-Manager 125
Optionen für Datei-Manager (Dialogfeld) 125
Organisieren 10
192
P
Portnummern 75
Programm nach Bestandsuche ausführen 74
Programmoptionen (Registerkarte), Guest
Allgemein (Registerkarte) 132
Anmeldung (Registerkarte) 132
Audio-Video-Chat (Registerkarte) 132
Aufzeichnen (Registerkarte) 132
Ausführen (Registerkarte) 132
Bestand (Registerkarte) 132
Cache (Registerkarte) 132
Programmoptionen (Registerkarte), Guest
Designs (Registerkarte) 132
Directory Services (Registerkarte) 132
Ferndruck (Registerkarte) 132
Fernsteuerung (Registerkarte) 132
Hilfeanforderung (Registerkarte) 132
Host-Name (Registerkarte) 132
Intel vPro (Registerkarte) 132
Layout (Registerkarte) 132
Smart-Card (Registerkarte) 132
Sounds (Registerkarte) 132
Überwachen (Registerkarte) 132
Verschlüsselung (Registerkarte) 132
Web-Update (Registerkarte) 132
Zwischenablage (Registerkarte) 132
Programmoptionen (Registerkarte), Host
Allgemein (Registerkarte) 173
Audio-Video-Chat (Registerkarte) 173
Ausführen als (Registerkarte) 173
Directory Services (Registerkarte) 173
Ferndruck (Registerkarte) 173
Hilfeanforderung (Registerkarte) 173
Host-Name (Registerkarte) 173
Verbindungsbenachrichtigung (Registerkarte) 173
Web-Update (Registerkarte) 173
Protokolldatei 101
Protokolleigenschaften 19
Protokollieren von Ereignissen
Ins Windows-Ereignisprotokoll aufnehmen 49
Mit SNMP-Traps protokollieren 49
Protokoll auf Log-Server speichern 49
Protokoll lokal speichern 49
Protokollierung
Dateiübertragung 125
Protokollierung von Ereignissen (Host)
Auf Server 105
In Windows-Ereignisprotokoll 105
Lokal 105
Mit SNMP-Traps 105
Index
193
Index
194
R
RDP 12
Registrierung
Schlüsselbereich 21
Wertebereich 21
Remote Control-Module 4
Remote Management 18
Dienste 21
Ereignisprotokoll 19
Ereignis-Viewer 19
Laufwerke 19
Registrierung 21
Task-Manager 21
Remote Management (Bereich) 18
Remotedesktopeintrag 12
Remotedesktopzugriff 12
Telefonbuch 12
Rückruf 157, 169
S
Schnittstelle 75
Schreiben auf Host-Bildschirm 69
Schützen der Einstellungen mit einem Kennwort 171
Schützen der Telefonbuchdateien 10
SCS 33
Security Server 4
Senden eines Druckauftrags an einen Remote-Drucker 65
Sensoren 38
Service-Tickets 56, 59, 171, 173
Sicherheit 4
Sicherheitsrollen 157
Sitzung
Beenden 6
Starten 6
Sitzungen 30
Sitzungsaufzeichnungen 50, 51
Skript 101
Allgemeine Einstellungen 150
Befehle 150
Erstellung 30
Skript (Befehl)
Bestand 99
Nachricht senden 153
Skript (Dialogfeld) 150
Skriptbefehle 30
Smart-Card 132, 157
Spezielle Freigaben 23
Start 87, 173
Starten 33, 38
Starten einer Fernsteuerungssitzung
Hilfeanforderung (Registerkarte) 6
Netop-Netzwerk (Registerkarte) 6
Telefonbuch (Registerkarte) 6
Verlauf (Registerkarte) 6
Windows-Netzwerk (Registerkarte) 6
Suchen nach Hosts 6
Synchronisieren 125
Synchronisieren von Dateien 46
Systemsteuerung
Aktueller Host-Status 24
Anzeigen einer Meldung auf dem Host-Computer 24
Durchzuführende Aktionen 24
Optionen 24
T
Task-Manager 21
Tastatur und Maus sperren 13
Tastatur- und Maussteuerung 13
Tastatur/Maus 87
Tastatureingaben, übertragen 60
TCP/IP
UDP 78
TCP/IP (TCP IPv6) 78
TCP/IP (TCP) 78
TCP/IP, erweiterte Optionen 75
Telefonbuch 9, 12
Einträge erstellen in 8
Exportieren von Daten 11
Importieren von Daten 11
Ordner 10
Quick Connect (Registerkarte) 8
Index
195
196
Index
Telefonbuch 9, 12
Remotedesktopzugriff 12
Verbindungsinformationen speichern in 8
Verlauf (Registerkarte) 8
Telefonbuch (Registerkarte) 8, 12
Telefonbucheinträge
Kennwortschutz 10
Telefonbuchverweise hinzufügen 12
Terminal Server 78
Tickets 56, 59, 132
TLS (Transport Layer Security) 34
Transport Layer Security (TLS) 34
Trennen, Host 55
U
Überschreiben/Löschen 101
Übertrage Alt+Druck 60
Übertrage Alt+Tab 60
Übertrage Alt+Umschalt+Tab 60
Übertrage Druck 60
Übertrage Strg+Alt+Entf 60
Übertrage Strg+Esc 60
Übertragen von Dateien 46
Übertragen von Tastatureingaben 60
Übertragung 101
Überwachen von Hosts 15
Umleiten eines Druckauftrags 65
Umleiten von Druckaufträgen 66
Umleitung 33
Unterstützung 170
V
Verarbeiten von Bestandsdaten 14
Verbinden 6, 53, 87
Verbindung 173
Verbindung mit Host (Dialogfeld) 98
Verbindung mittels
Kommunikationsprofil 98
Lokal 98
Telefonbuchdatei 98
Verbindungseigenschaften (Dialogfeld)
Verbindungseigenschaften (Dialogfeld)
Anmeldung (Registerkarte) 87
Anzeige (Registerkarte) 87
Aufzeichnen (Registerkarte) 87
Benutzerdefiniert (Registerkarte) 87
Desktop (Registerkarte) 87
Element schützen (Registerkarte) 87
Komprimierung/Verschlüsselung (Registerkarte) 87
Start (Registerkarte) 87
Tastatur/Maus (Registerkarte) 87
Verbinden (Registerkarte) 87
Verbindungsprobleme 100
Verbindungstrennung 53
Vergrößern auf Host-Bildschirm 69
Verschieben von Dateien 46
Verschlüsselung 132, 157
Verwalten
Abonnements 38
Benachrichtigungen 38
Filter 38
Verwenden von Designs 52
Video 67
Vom Host abrufen 62 vPro
Hinzufügen zum Telefonbuch 34 vPro, AMT 33, 34, 38 vPro-Konsole 33, 38
Anmelden 34
W
Wake on LAN 17
WebConnect 78
WebConnect-Tickets 56, 59, 132
Web-Update 132, 173
Weitere Audio-Einstellungen (Dialogfeld) 71
Wiedergabegerät 71
Wiedergeben von Sitzungsaufzeichnungen 51
Windows-Computername 173
Windows-Ereignisprotokoll 19
Windows-Sicherheitsmanagement 157
Index
197
198
Index
Z
Zertifikat 34
Zulässige ISDN-Nummern (Dialogfeld) 155
Zum Telefonbuch hinzufügen 8
Zwischenablage 62
Zwischenablage senden 62
Zwischenablage übertragen 62
advertisement
* Your assessment is very important for improving the workof artificial intelligence, which forms the content of this project
advertisement
Table of contents
- 6 Übersicht
- 6 Remote Control-Module
- 6 Sicherheit
- 7 Kommunikationsprofile
- 8 Verwalten von Hosts
- 8 Starten und Beenden einer Fernsteuerungssitzung
- 10 Verwalten von Verbindungen mit dem Netop-Telefonbuch
- 11 Bearbeiten von Telefonbucheinträgen
- 12 Schützen der Telefonbuchdateien mit einem Kennwort
- 12 Organisieren des Telefonbuchs
- 13 Exportieren und Importieren von Telefonbuchdaten
- 14 Hinzufügen von Telefonbuchverweisen
- 14 Verwenden von Remote Desktop im Netop-Telefonbuch
- 15 Tastatur, Maus und Anzeige während der Fernsteuerung
- 15 Erstellen einer Host-Bestandsliste
- 16 Verarbeiten der Host-Computer-Bestandsdaten
- 17 Überwachen von Hosts
- 19 Ausführen von Systemsteuerungsbefehlen auf einem Host-Computer
- 20 Ausführen von Remote Management-Aufgaben
- 20 Bereich "Verwaltung"
- 21 Laufwerke
- 21 Ereignis-Viewer
- 23 Task-Manager
- 23 Registrierung
- 23 Dienste
- 25 Freigabeordner
- 26 Bestand
- 26 Befehlskonsole
- 26 Systemsteuerung
- 27 Lokale Benutzer und Gruppen
- 30 Integrieren von externen Anwendungen
- 32 Netop-Sitzungen
- 32 Erstellen und Ausführen eines Skripts
- 35 Verwenden von Intel vPro in Netop Remote Control
- 36 Anmelden bei der vPro-Konsole
- 40 vPro-Konsole
- 46 Tunnel
- 46 Starten einer Tunnelsitzung
- 47 Ausführen eines Remote-Programms
- 48 Übertragen von Dateien
- 51 Protokollieren von Ereignissen
- 52 Aufzeichnen von Sitzungen
- 53 Wiedergeben von Sitzungsaufzeichnungen
- 54 Verwenden eines Designs zur Anzeige des Host-Schaltflächenlayouts
- 55 Anfordern von Remote-Support
- 55 Hilfe anfordern
- 55 Benachrichtigung
- 56 Kommunizieren mit Guest-Benutzern
- 57 Beenden einer Fernsteuerungssitzung am Host-Computer
- 58 Bereitstellen von Remote-Support
- 58 Einrichten von Hilfeanforderungen auf Guest und Host
- 61 Beantworten einer Hilfeanforderung
- 62 Ausführen einer Mehrfach-Guest-Sitzung
- 62 Übertragen von speziellen Tastatureingaben
- 64 Verwenden von Zwischenablagebefehlen
- 65 Kommunizieren mit Host-Benutzern
- 67 Senden und Empfangen von Druckaufträgen
- 68 Umleiten eines Druckauftrags
- 68 Freigeben des Bildschirms
- 69 Netop Screen Video
- 71 Netop-Markierungsprogramm
- 73 Dialogfeldhilfe
- 73 Dialogfelder im Guest-Modul
- 73 Weitere Audio-Einstellungen
- 74 Erweiterter Hilfe-Service
- 76 Erweiterte Bestandsoption
- 77 Erweiterte TCP/IP-Konfiguration
- 80 Erweitertes Video
- 80 Kommunikationsprofil bearbeiten
- 88 Kommunikationsprofile
- 89 Verbindungseigenschaften
- 100 Verbindung mit Host
- 101 Bestand
- 102 Name nicht gefunden
- 103 Benutzerdefinierte Bestandsdaten
- 103 Allgemeine Einstellungen
- 106 IP-Senderliste
- 107 Ereignisprotokoll-Einstellungen
- 113 Verfügbare Ereigniscodes und Argumente des Netop-Protokolls – Guest
- 117 Verfügbare Ereigniscodes und Argumente des Netop-Protokolls – Host
- 127 Netop Datei-Manager - Optionen
- 133 Modem
- 133 Modem-Konfiguration
- 134 Novell-Netzwerkadressen
- 134 Programmoptionen
- 152 Ausführen
- 152 Skript
- 155 Nachricht senden
- 156 Anmeldeinformationen für WebConnect-Service
- 156 Dialogfelder im Host-Modul
- 156 Erweiterte Optionen zur Hilfeanforderung
- 157 Zulässige ISDN-Nummern
- 157 Directory Service
- 159 Guest-Zugriffssicherheit
- 171 Guest-Profil
- 172 Hilfeanbieter
- 173 Hilfeanforderung
- 173 Konfigurationskennwort
- 175 Programmoptionen
- 188 Directory Services-Benutzer und -Gruppen auswählen