- No category
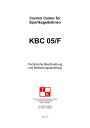
advertisement
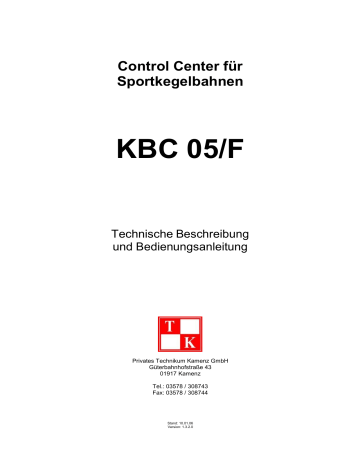
Control Center für
Sportkegelbahnen
KBC 05/F
Technische Beschreibung und Bedienungsanleitung
Privates Technikum Kamenz GmbH
Güterbahnhofstraße 43
01917 Kamenz
Tel.: 03578 / 308743
Fax: 03578 / 308744
Stand: 10.01.06
Version: 1.3.2.0
Priv. Technikum Kamenz GmbH
Güterbahnhofstraße 43
01917 Kamenz
Bedienungsanleitung
Control-Center
Seite: 1
Plan Nr.:
Inhaltsverzeinis
Seiten
1. Wettkampfschema .......................................................................................................................................................2
1.1 Schemata bearbeiten.....................................................................................................................................2
1.2 Mannschaften bearbeiten.............................................................................................................................3
2. Wettkampf.....................................................................................................................................................................4
2.1 Wettkampf starten.........................................................................................................................................4
2.2 Start vorbereiten............................................................................................................................................6
2.3 Wettkampfschema anpassen........................................................................................................................7
2.3.1 Erweiterung auf ein Vielfaches der Spielerzahl.........................................................................7
2.3.2 Erweiterung auf ein Vielfaches der Mannschaftsanzahl..........................................................8
2.3.3 Erweiterung auf ein Vielfaches der Spieler- und Mannschaftsanzahl....................................9
3. Während dem Wettkampf.........................................................................................................................................12
3.1 Einrichten der Anzeigen.............................................................................................................................11
3.2 Wettkampf bearbeiten................................................................................................................................13
3.2.1
3.2.2 Wettkampfstatus..........................................................................................................................13
Drucken........................................................................................................................................13
3.2.4 Spieler bearbeiten........................................................................................................................14
Namen
Spieler
3.2.4.3
3.3 Bahnen direkt steuern.................................................................................................................................16
4. Sonstige Funktionen..................................................................................................................................................17
4.1 Werbung.......................................................................................................................................................17
4.2 Verwaltung gespeicherter Wettkämpfe....................................................................................................17
4.3 Benutzer- und Administratorenrechte.....................................................................................................18
4.4 Grundeinstellungen....................................................................................................................................18
4.4.1 Allgemein.....................................................................................................................................18
4.4.2
4.4.3
4.4.4 Anzeige Mannschaftszählgerät (MZG)....................................................................................20
4.4.5 TV-Bildschirm.............................................................................................................................21
4.4.6 Farben Spielbericht.....................................................................................................................21
4.4.7
4.4.8 Anzeige Wettkampfzählgerät (WZG)......................................................................................22
4.4.9 Farben Mannschafts- und Wettkampfzählgerät (MZG/WZG)............................................23
4.4.10 Werbung.....................................................................................................................................23
4.4.11
Excel............................................................................................................................................25
4.5 Turniermodus..............................................................................................................................................26
5. Anlagen........................................................................................................................................................................27
Priv. Technikum Kamenz GmbH
Tel. 03578/308743
Datum: 21.03.11
Gefertigt: Zschuppan
Priv. Technikum Kamenz GmbH
Güterbahnhofstraße 43
01917 Kamenz
Bedienungsanleitung
Control-Center
Seite: 2
Plan Nr.:
1. Vor dem Wettkampf
1.1 Wettkampfschemata bearbeiten
In diesem Fenster (Menü „Bearbeiten“, Punkt „Wettkampfschemata bearbeiten“) legen Sie den Ablauf des Wettkampfes fest, indem Sie das Wechselschema einstellen. Zum Anlegen eines Schemas ist folgende Vorgehensweise sinnvoll. Geben Sie bei Art des Wettkampfes ein für wieviel Mannschaften das Schema werden wird. Danach legen Sie fest wieviel
Spieler in jeder Mannschaft sind. Hier noch ein Wort der Erläuterung: Stellen Sie hier nur die Anzahl für einen Zyklus
(das heißt, bis sich das Wechselschema wiederholt) ein, da der Computer das Wechselschema dann selbständig vervielfacht. Hierzu noch ein Beispiel: Im dargestellten Fall sind zwei Spieler je Mannschaft gewählt und es ist das Wechselschema des Blockstartes eingestellt für eben zwei Spieler. Beim Starten des Wettkampfes kann jetzt aber auch eine
Mannschaft mit vier, sechs, acht, zehn ... usw. Spielern ausgewählt werden und der Computer vervielfacht das Wechselschema so oft wie notwendig. Das bedeutet das dann die Spieler drei und vier jeder Mannschaft im Anschluß an Spieler eins und zwei nach dem selben Schema wechseln und Ihre vier Durchgänge spielen, danach gegebenenfalls Spieler fünf und sechs usw. (siehe auch 3.4)
Jetzt geben Sie dem Wechselschema einen Namen. Nun müssen Sie das eigentliche Wechselschema einstellen, in dem
Sie jeweils aus den Pull-Down Menüs den jeweiligen Spieler, die Mannschaft und das Sportprogramm auswählen.
Wenn jeder Spieler immer das gleiche Sportprogramm spielt (wie im gezeigten Beispiel) reicht es aus dies auf Bahn 1 im Durchgang 1 auszuwählen und den Button „AutoAusfüllen“ anzuklicken um es für alle Spieler zu übernehmen.
Mit einem Rechtsklick auf ein Pull-Down Menü wird der Inhalt wieder gelöscht. Sollten die acht angezeigten Durchgänge nicht ausreichend sein für einen Zyklus, können Sie mit dem Button „4 Durchgänge hinzu“ beliebig viele
Durchgänge hinzufügen. Zum Abschluß klicken Sie auf Anlegen, damit wird dieses Schema in die Liste der gespeicherten Schemata übernommen und ist immer wieder verfügbar. Möchten Sie ein weiteres Schema eingeben, klicken Sie zuerst auf „Neu“ um alles zurückzusetzen und beginnen wieder von vorn.
Hinweis: Sie müssen das Wechselschema immer von links nach rechts ausfüllen. Auch wenn Sie beispielsweise
eine Vierbahn Anlage besitzen, aber ein Wechselschema für nur zwei Bahnen anlegen,
müssen Sie dies hier bei Bahn 1 und 2 tätigen. Dies sagt nichts darüber aus auf welchen zwei
Bahnen (Ihrer Anlage) dieser Wettkampf dann wirklich durchgeführt wird. Eine Auswahl der
Bahnen erfolgt erst später beim Starten des Wettkampfes.
Priv. Technikum Kamenz GmbH
Tel. 03578/308743
Datum: 21.03.11
Gefertigt: Zschuppan
Priv. Technikum Kamenz GmbH
Güterbahnhofstraße 43
01917 Kamenz
Bedienungsanleitung
Control-Center
Seite: 3
Plan Nr.:
1.2 Mannschaften bearbeiten
Unter diesem Menüpunkt legen Sie die Mannschaften an, die an den zukünftigen Wettkämpfen teilnehmen sollen.
Gehen Sie wieder wie folgt vor: Geben Sie einen Namen für die Mannschaft ein und klicken Sie auf Anlegen. Jetzt geben Sie die Daten der Mannschaft und der einzelnen Spieler ein. Enthält die Mannschaft mehr als 10 Spieler können
Sie mit dem Button „Nächste Seite“ weitere Spieler eingeben.
Wenn Sie die Namen der Spieler noch nicht kennen und erst zur Laufzeit des Wettkampfes eingeben möchten, können
Sie nach dem Anlegen einer neuen Mannschaft auch unter „Mannschaft vorfertigen“ die Anzahl der Spieler eingeben und auf „OK“ klicken. Daraufhin wird eine Mannschaft mit der angegebenen Anzahl an Spieler generiert und allgemeingültige Namen vergeben. Beenden Sie Ihre Eingaben wieder mit Speichern.
Abbildung 2: Mannschaften bearbeiten
Priv. Technikum Kamenz GmbH
Tel. 03578/308743
Datum: 21.03.11
Gefertigt: Zschuppan
Priv. Technikum Kamenz GmbH
Güterbahnhofstraße 43
01917 Kamenz
Bedienungsanleitung
Control-Center
Seite: 4
Plan Nr.:
2 Wettkampf starten
2.1 Wettkampf sofort starten
Um einen Wettkampf zu starten wählen Sie aus dem Menü „Wettkampf“ den Punkt „Start“. Daraufhin öffnet sich ein
Fenster das ähnlich dem folgenden aussieht.
Abbildung 3: Wettkampf starten
Hier müssen Sie die Punkte von oben nach unten abarbeiten bis Sie den Wettkampf schließlich starten können.
1. Als erstes wählen Sie aus dem Pull-Down Menü ein zuvor angelegtes Wechselschema aus. In der Zeile Probewürfe wählen Sie aus ob dieser Wettkampf mit Probe durchgeführt werden soll. Ist dies der Fall setzen Sie ein Häkchen bei
Anzahl oder Zeit, je nachdem wie die Probe durchgeführt werden soll und geben einen entsprechenden Wert, in dem
Feld rechts daneben, ein. Weiterhin können sie aus dem Pull-Down Menü bei Wettkampfbezeichnung eine
Bezeichnung auswählen, die dann auf dem Ausdruck des Spielberichts mit erscheint. Der Funktion „Mannschaften erweitern“ ist der Punkt 3.4 gewidmet.
2. Unter dem Punkt „Mannschaften auswählen“ sind jetzt so viele Pull-Down Menüs sichtbar wie für diesen Wettkampf benötigt werden. Hier wählen Sie jeweils die Mannschaften aus, die am Wettkampf teilnehmen sollen. Sollen alle Spieler der Mannschaft in der Reihenfolge spielen wie Sie sie unter dem Menüpunkt „Mannschaften bearbeiten“ angelegt haben und wird bei Status für jede Mannschaft „O.K.“ angezeigt, sind Sie mit diesem Punkt fertig und können zu Drittens übergehen.
Priv. Technikum Kamenz GmbH
Tel. 03578/308743
Datum: 21.03.11
Gefertigt: Zschuppan
Priv. Technikum Kamenz GmbH
Güterbahnhofstraße 43
01917 Kamenz
Bedienungsanleitung
Control-Center
Seite: 5
Plan Nr.:
Sollen dagegen nicht alle Spieler einer Mannschaft am Wettkampf teilnehmen oder/und in einer anderen Reihenfolge so klicken Sie bei der betreffenden Mannschaft auf „Spielerauswahl“ und es öffnet sich ein neues Fenster mit zwei
Listen. In der oberen Liste befinden sich alle Spieler dieser Mannschaft in der Reihenfolge wie Sie sie beim Erstellen der Mannschaft eingegeben haben. In der unteren Liste befinden sich die Spieler die jetzt am Wettkampf teilnehmen sollen und zwar auch in der Reihenfolge wie sie spielen sollen. Beim ersten Öffnen dieses Fensters sind jeweils beide
Listen identisch. Klicken Sie deshalb zunächst auf „Alle Löschen“ um die untere Liste zu leeren und dann klicken Sie in der oberen Liste die Spieler an, die am jetzigen Wettkampf teilnehmen sollen und zwar auch in der Reihenfolge wie sie teilnehmen sollen. Abschließend klicken Sie auf „Schließen“ und wiederholen den Vorgang gegebenenfalls für weitere
Mannschaften. Es muss in jedem Fall danach bei jeder Mannschaft als Status „O.K.“ angezeigt werden. Ist dies nicht der
Fall hat die Mannschaft entweder zu wenige oder zu viele Spieler für das ausgewählte Wechselschema.
Abbildung 4: Spielerreihenfolge
Hinweis: Wie schon beim Anlegen der Wettkampfschemata erwähnt, kann ein Wechselschema welches für zwei
Spieler angelegt wurde auch mit einem Vielfachen von zwei, also vier, sechs, acht usw. Spielern durchgeführt werden. In diesem Fall erscheint beim Status der Mannschaft zusätzlich noch die Ausschrift „bei 2 Zyklen“. Das bedeutet, dass das eingegebene Wechselschema zweimal durchlaufen wird. Es ist natürlich bei der Auswahl der Mannschaften darauf zu achten, dass jede Mannschaft die gleiche Anzahl von Teilnehmern und somit gegebenenfalls auch die gleiche
Anzahl von Zyklen besitzt. (siehe hierzu auch 3.4)
3. Hier wählen Sie schließlich die Bahnen aus, auf welchen der Wettkampf durchgeführt werden soll. Sie müssen aber zuvor die Bahnen mit dem Schlüsselschalter an der Bahntastatur eingeschalten haben. Wenn die Bahn eingeschalten ist, wird das jeweilige Kästchen am Bildschirm grün unterlegt und kann angekreuzt werden.
Priv. Technikum Kamenz GmbH
Tel. 03578/308743
Datum: 21.03.11
Gefertigt: Zschuppan
Priv. Technikum Kamenz GmbH
Güterbahnhofstraße 43
01917 Kamenz
Bedienungsanleitung
Control-Center
Seite: 6
Plan Nr.:
4. Unter diesem Punkt können Sie noch verschiedene Sonderfunktionen auswählen. Die angebotenen
Funktionen auf Ihrem Bildschirm können sich von den hier im Beispiel gezeigten abweichen, da sie abhängig vom
Wettkampf und Ihrer Systemausstattung sind. Nachfolgend sollen alle möglichen Funktionen erläutert werden:
AutoAusdruck
Wettkampfzählgerät anzeigen
Nadeldrucker für Sofortausdruck AN
Spielbericht anzeigen
Mannschaftszählgerät an der Bahn einschalten
Diese Funktion druckt einen Einzelbericht eines jeden
Spielers, sobald dieser all seine Würfe gemacht hat
(der Einzelbericht enthält das Fallbild jeden Wurfes).
Hier wird ein Fenster angezeigt, welches die
Gesamtwerte jeder Mannschaft anzeigt.
Diese Funktion schaltet den Nadeldrucker ein, der sofort nach jedem Wurf das Fallbild eines jeden Spielers ausdruckt (ist nur verfügbar, wenn Ihr System mit einem
Nadeldrucker ausgestattet ist).
Zeigt einen Spielbericht an, der alle Spieler enthält und eine Wertung nach Satz-, Mannschafts- und
Tabellenpunkten (ist nur möglich bei Wettkämpfen mit 2
Mannschaften und einem Wechselschema mit 4
Durchgängen pro Zyklus [Blockstart]).
Diese Funktion aktiviert das Mannschaftszählgerät an der
Bahn (Achtung: Am Mannschaftszählgerät muss vor dem
Starten des Wettkampfes ein Reset [Roten Knopf drücken und gleichzeitig MZG mit Kippschalter einschalten] durchgeführt werden.)
Hinweis: Diese Funktion steht nur zur Verfügung, wenn ein Wettkampf ausgewählt wurde, der mit dem
Mannschaftszählgerät auch möglich ist, das heißt:
• Blockstart über 4 Bahnen mit 2 Mannschaften
• 100, 200 oder 120 Wurf pro Spieler
• 6 Spieler pro Mannschaft
• 5 oder 10 Wurf Probe oder 5 Minuten Probe
Wenn alles korrekt ausgewählt wurde und alle Bahnen eingeschaltet sind, sollte bei Gesamtstatus
„O.K.“ angezeigt werden und es kann mit einem Klick auf Start der Wettkampf gestartet werden.
2.2 Start vorbereiten
Sie können diese gerade beschriebenen Tätigkeiten zum Starten des Wettkampfes auch schon im Vorfeld tätigen und den Wettkampf dann mit nur noch einem Mausklick starten. Dies ist hilfreich, wenn beispielsweise zwei Wettkämpfe direkt nacheinander stattfinden. In diesem Fall können die Einstellungen für den zweiten Wettkampf bereits gemacht werden, während der erste Wettkampf noch durchgeführt wird. Um einen Start vorzubereiten wählen Sie aus dem
Menü „Wettkampf“ „Start vorbereiten“ und dann den Punkt „Einstellungen“. Es öffnet sich ein Fenster das ähnlich dem aussieht, wie beim sofortigen Starten eines Wettkampfes. Hier tätigen Sie alle Einstellungen wie im vorangegangenen
Punkt beschrieben und wählen „OK“. Damit haben Sie den Start des nächsten Wettkampfes vorbereitet. Um diesen schließlich nach dem Beenden des ersten Wettkampfes zu starten wählen Sie im Menü „Wettkampf“ „Start vorbereiten“ den Unterpunkt „Start“. Jetzt werden Ihre Eingaben vom Programm überprüft und kontrolliert ob alle verwendeten
Bahnen eingeschalten sind. Ist alles korrekt, wird bei Gesamtstatus „OK“ angezeigt und der Wettkampf kann durch einen Klick auf „Start“ endgültig gestartet werden.
Hinweis: Wenn Sie bereits einen Wettkampf vorbereitet haben, können Sie im Unterpunkt
„Einstellungen“ des Menüs „Start vorbereiten“ Ihre Eingaben bei Bedarf auch nochmals ändern.
Priv. Technikum Kamenz GmbH
Tel. 03578/308743
Datum: 21.03.11
Gefertigt: Zschuppan
Priv. Technikum Kamenz GmbH
Güterbahnhofstraße 43
01917 Kamenz
Bedienungsanleitung
Control-Center
Seite: 7
Plan Nr.:
2.3 Vorlagen erstellen und verwenden
Eine weitere, komfortablere Möglichkeit um einen Wettkampf vorzubereiten sind Vorlagen. Der Unterschied besteht darin, dass Vorlagen auf der Festplatte gespeichert werden und somit auch nach einem Neustart des Programms zur
Verfügung stehen. Außerdem besteht die Möglichkeit mehrere Vorlagen anzulegen. Um Vorlagen anzulegen gehen Sie wie folgt vor: Tätigen Sie alle gewünschten Einstellungen für die zu speichernde Vorlage im Menü „Wettkampf“ Unterpunkt „Start“. Wenn Sie damit fertig sind, gehen Sie im Menü „Vorlagen“ auf „Speichern unter…“ und geben einen
Namen für diese Vorlage ein. Jetzt steht diese Vorlage immer zur Verfügung und kann im selben Menü unter
„Laden“ wieder geladen und gestartet werden.
2.4 Wettkampfschema anpassen
Um Ihnen das Erstellen von Wechselschemata zu erleichtern und auch die Anzahl der gespeicherten Schemata überschaubar zu halten, können Wechselschemata beim Start des Wettkampfes gezielt angepaßt werden. Hierfür stehen zwei Grundmöglichkeiten zur Verfügung, die jedoch auch miteinander kombiniert werden können:
•
•
Erweiterung auf ein Vielfaches der Spieleranzahl
Erweiterung auf ein Vielfaches der Mannschaftsanzahl.
Im Folgenden sollen die sich daraus ergebenden drei Möglichkeiten näher beschrieben werden.
2.4.1 Erweiterung auf ein Vielfaches der Spieleranzahl
Jedes Wechselschema kann auch mit einem Vielfachen der eingestellten Spieleranzahl durchgeführt werden. Dabei kopiert der Computer das eingestellte Wechselschema automatisch so oft wie nötig. Um diese Funktion zu nutzen, wählen
Sie beim Starten des Wettkampfes einfach Mannschaften mit einem Vielfachen der Anzahl, für die das Wechselschema eigentlich erstellt wurde, aus.
Beispiel:
Sie haben folgendes Wettkampfschema eingestellt und unter dem Namen „Blockstart (200 Kugeln)“ gespeichert:
Priv. Technikum Kamenz GmbH
Tel. 03578/308743
Datum: 21.03.11
Gefertigt: Zschuppan
Priv. Technikum Kamenz GmbH
Güterbahnhofstraße 43
01917 Kamenz
Bedienungsanleitung
Control-Center
Seite: 8
Plan Nr.:
Hierbei ist die Anzahl der Mannschaften und Spieler je Mannschaft jeweils zwei. Durch die eben beschriebene Funktion kann dieses Wettkampfschema aber auch mit einem Vielfachen von zwei, also vier, sechs, acht, ... Spielern je Mannschaft durchgeführt werden. Dabei wird beispielsweise bei sechs Spielern das eingestellte Wechselschema drei Mal durchlaufen. Um dies zu tun, wählen Sie einfach beim Starten des
Wettkampfes zwei Mannschaften mit jeweils sechs Spielern aus und es erscheint die Ausschrift „bei 3 Zyklen“.
Somit wird dann das folgende Wechselschema durchlaufen:
Bahn 1
3 A
3 B
4 B
4 A
1 A
1 B
2 B
2 A
5 A
5 B
6 B
6 A
Bahn 2
3 B
3 A
4 A
4 B
1 B
1 A
2 A
2 B
5 B
5 A
6 A
6 B
Bahn 3
4 A
4 B
3 B
3 A
2 A
2 B
1 B
1 A
6 A
6 B
5 B
5 A
Bahn 4
4 B
4 A
3 A
3 B
2 B
2 A
1 A
1 B
6 B
6 A
5 A
5 B
Die unterstrichenen Zeilen sind die, welche vom Computer automatisch generiert wurden und somit nicht eingegeben zu werden brauchen.
2.4.2 Erweiterung auf ein Vielfaches der Mannschaftsanzahl
Diese Funktion ist prinzipiell das Selbe wie die eben beschriebene, nur das hier die Anzahl der Mannschaften verändert wird und nicht die Anzahl der Spieler. Auch hier ist es so, daß die neue Anzahl der Mannschaften ein Vielfaches vom eingestellten Wert im Wettkampfschema sein muß. Diese Funktion aktivieren Sie, indem Sie beim Starten des
Wettkampfes nach dem Auswählen des Wettkampfschemas unter „Mannschaften erweitern auf“ ein Vielfaches der eigentlich eingestellten Anzahl eingeben. Sobald Sie dies tun wird das zusätzliche Feld „WKS anpassen“ eingeblendet, dies ist aber vorläufig ohne Bedeutung. Weiterhin müssen Sie jetzt natürlich vier Mannschaften auswählen, mit jeweils
2 Spielern.
Priv. Technikum Kamenz GmbH
Tel. 03578/308743
Datum: 21.03.11
Gefertigt: Zschuppan
Priv. Technikum Kamenz GmbH
Güterbahnhofstraße 43
01917 Kamenz
Bedienungsanleitung
Control-Center
Seite: 9
Plan Nr.:
Beispiel:
Das eingestellte Wettkampfschema ist wieder das Selbe wie im ersten Beispiel, jetzt wird jedoch beim Starten des
Wettkampfes die Anzahl der Mannschaften auf vier erweitert. Damit wird der komplette Wettkampf nach folgendem
Schema durchgeführt:
Bahn 1
1 A
1 B
2 B
2 A
Bahn 2
1 B
1 A
2 A
2 B
Bahn 3
2 A
2 B
1 B
1 A
Bahn 4
2 B
2 A
1 A
1 B
1 C
1 D
2 D
2 C
1 D
1 C
2 C
2 D
2 C
2 D
1 D
1 C
2 D
2 C
1 C
1 D
Die unterstrichenen Zeilen sind die, welche vom Computer automatisch generiert wurden und somit nicht eingegeben zu werden brauchen.
2.4.3 Erweiterung auf ein Vielfaches der Spieler- und Mannschaftsanzahl
Natürlich lassen sich diese zwei Funktionen auch miteinander kombinieren, wobei dann zwei Möglichkeiten
entstehen. Welche Möglichkeit Sie verwenden möchten stellen Sie bei dem oben bereits erwähnten Feld „WKS anpassen“ ein. Der Unterschied dieser beiden Möglichkeiten wird am einfachsten an zwei Beispielen ersichtlich. Für jedes Beispiel wird wieder das Wettkampfschema „Blockstart (200 Kugeln)“ wie oben verwendet. Außerdem wird die
Anzahl der Mannschaften auf vier erweitert und die Anzahl der Spieler auf sechs.
Beispiel („Spieler zuerst“):
Hierbei wird das Wettkampfschema erst auf die eingestellte Anzahl von Spielern erweitert und im zweiten Schritt auf die nötige Anzahl von Mannschaften. Der erste Schritt sieht dann aus wie im Punkt
Bahn 1
1 A
1 B
2 B
2 A
5 A
5 B
6 B
6 A
3 A
3 B
4 B
4 A
Bahn 2
1 B
1 A
2 A
2 B
3 B
3 A
4 A
4 B
5 B
5 A
6 A
6 B
Bahn 3
2 A
2 B
1 B
1 A
4 A
4 B
3 B
3 A
6 A
6 B
5 B
5 A
Bahn 4
2 B
2 A
1 A
1 B
4 B
4 A
3 A
3 B
6 B
6 A
5 A
5 B
Die unterstrichenen Zeilen sind die, welche vom Computer automatisch generiert wurden und somit nicht eingegeben zu werden brauchen.
Priv. Technikum Kamenz GmbH
Tel. 03578/308743
Datum: 21.03.11
Gefertigt: Zschuppan
Priv. Technikum Kamenz GmbH
Güterbahnhofstraße 43
01917 Kamenz
Bedienungsanleitung
Control-Center
Seite: 10
Plan Nr.:
Im zweiten Schritt wird jetzt noch die Anzahl der Mannschaften angepaßt, so daß das komplette
Wettkampfschema wie folgt aussieht :
3 C
3 D
4 D
4 C
1 C
1 D
2 D
2 C
5 C
5 D
6 D
6 C
Bahn 1
1 A
1 B
2 B
2 A
5 A
5 B
6 B
6 A
3 A
3 B
4 B
4 A
Bahn 2
1 B
1 A
2 A
2 B
3 B
3 A
4 A
4 B
5 B
5 A
6 A
6 B
1 D
1 C
2 C
2 D
3 D
3 C
4 C
4 D
5 D
5 C
6 C
6 D
Bahn 3
2 A
2 B
1 B
1 A
4 A
4 B
3 B
3 A
6 A
6 B
5 B
5 A
2 C
2 D
1 D
1 C
4 C
4 D
3 D
3 C
6 C
6 D
5 D
5 C
Die unterstrichenen Zeilen sind die, welche vom Computer automatisch generiert wurden und somit nicht eingegeben zu werden brauchen.
4 D
4 C
3 C
3 D
2 D
2 C
1 C
1 D
6 D
6 C
5 C
5 D
Bahn 4
2 B
2 A
1 A
1 B
6 B
6 A
5 A
5 B
4 B
4 A
3 A
3 B
Priv. Technikum Kamenz GmbH
Tel. 03578/308743
Datum: 21.03.11
Gefertigt: Zschuppan
Priv. Technikum Kamenz GmbH
Güterbahnhofstraße 43
01917 Kamenz
Bedienungsanleitung
Control-Center
Seite: 11
Plan Nr.:
Beispiel („Mannschaften zuerst“):
Hierbei wird das Wettkampfschema erst auf die eingestellte Anzahl von Mannschaften erweitert und im zweiten Schritt auf die nötige Anzahl von Spielern. Der erste Schritt sieht dann aus wie im Punkt 2.4.2:
Bahn 1
1 A
1 B
2 B
2 A
1 C
1 D
2 D
2 C
Bahn 2
1 B
1 A
2 A
2 B
1 D
1 C
2 C
2 D
Bahn 3
2 A
2 B
1 B
1 A
2 C
2 D
1 D
1 C
Bahn 4
2 B
2 A
1 A
1 B
2 D
2 C
1 C
1 D
Die unterstrichenen Zeilen sind die, welche vom Computer automatisch generiert wurden und somit nicht eingegeben zu werden brauchen.
Im zweiten Schritt wird jetzt die Anzahl der Spieler angepasst, so dass das komplette Wettkampfschema wie folgt aussieht:
5 A
5 B
6 B
6 A
3 C
3 D
4 D
4 C
5 C
5 D
6 D
6 C
Bahn 1
1 A
1 B
2 B
2 A
3 A
3 B
4 B
4 A
1 C
1 D
2 D
2 C
Bahn 2
1 B
1 A
2 A
2 B
1 D
1 C
2 C
2 D
3 B
3 A
4 A
4 B
3 D
3 C
4 C
4 D
5 B
5 A
6 A
6 B
5 D
5 C
6 C
6 D
Bahn 3
2 A
2 B
1 B
1 A
2 C
2 D
1 D
1 C
4 A
4 B
3 B
3 A
4 C
4 D
3 D
3 C
6 A
6 B
5 B
5 A
6 C
6 D
5 D
5 C
Die unterstrichenen Zeilen sind die, welche vom Computer automatisch generiert wurden und somit nicht eingegeben zu werden brauchen.
6 B
6 A
5 A
5 B
4 D
4 C
3 C
3 D
6 D
6 C
5 C
5 D
Bahn 4
2 B
2 A
1 A
1 B
4 B
4 A
3 A
3 B
2 D
2 C
1 C
1 D
Priv. Technikum Kamenz GmbH
Tel. 03578/308743
Datum: 21.03.11
Gefertigt: Zschuppan
Priv. Technikum Kamenz GmbH
Güterbahnhofstraße 43
01917 Kamenz
Bedienungsanleitung
Control-Center
Seite: 12
Plan Nr.:
3. Während dem Wettkampf
3.1 Einrichten der Anzeigen
Jede Anzeige im Wettkampf (Mannschaftszählgerät, Wettkampfzählgerät, Spielbericht, …) ist ein eigenes
Windowsfenster und kann einfach mit der Maus an eine andere Stelle oder auch auf einen anderen Bildschirm geschoben werden. Weiterhin kann die Größe des Fensters angepasst werden, indem dieses einfach am Rand größer gezogen wird. Sie müssen bei Größenänderungen immer nur die horizontale Größe verändern, die vertikale wird automatisch dem Seitenverhältnis des Fensters angepasst. Um die Standartgröße wieder herzustellen können Sie mit der rechten Maustaste auf das Fenster (außer Spielbericht) klicken.
Um ein Mannschaftszählgerät einzublenden wählen Sie aus dem Pull-Down Menü auf dem Hauptbildschirm
(unter Anzeige) eine Mannschaft aus, die angezeigt werden soll. Es sind auf Ihrem System immer maximal so viele
Mannschaftszählgeräte möglich wie Sie Bahnen besitzen. Es kann bei mehreren gleichzeitigen Wettkämpfen deshalb passieren, dass mehr als vier Mannschaften spielen. In diesem Fall können sie einfach ein Häkchen bei
„AutoAnzeige“ setzen und es werden immer die Mannschaftszählgeräte der Mannschaften angezeigt welche gerade aktiv sind. Diese Funktion besteht natürlich immer und kann auch bei nur zwei Mannschaften verwendet werden.
Soll ein Mannschaftszählgerät einer Mannschaft ausgeblendet werden schließen Sie es entweder mit einem Klick auf das Kreuz in der rechten oberen Ecke des Mannschaftszählgerätes oder Sie klicken mit der rechten Maustaste auf das entsprechende Pull-Down Menü auf dem Hauptbildschirm.
Abbildung 5: Beispiel für ein Mannschaftszählgerät
Abbildung 6: Beispiel für ein Wettkampfzählgerät
Weiterhin steht zur Positionierung der geöffneten Fenster der Punkt „TV-Anzeige einrichten“ im Menü
„Anzeige“ zur Verfügung. Sollte an Ihr System mehr als ein TV-Monitor angeschlossen sein, öffnet sich hier erst noch ein weiteres Untermenü um den gewünschten Monitor auszuwählen. Nach dem Anklicken des jeweiligen Monitors oder einfach nur des Menüpunktes (bei nur einem Monitor) öffnet sich ein Fenster um geöffnete Anzeigen auf dem gewählten Monitor zu positionieren.
Um Fenster auf einem Monitor auszurichten, gehen Sie folgendermaßen vor: Suchen Sie in den Pull- Down Menüs unter „geöffnete Fenster“ die Fenster heraus, die Sie ausrichten möchten und setzen Sie das Häkchen rechts daneben.
Daraufhin werden die jeweilige Anzahl von Fenstern in dem Viereck links (welcher den TV-Bildschirm darstellt) angezeigt. Durch einen Klick auf „Bearbeiten“ wird jeweils ein Fenster gelb unterlegt und kann mit den Pfeilen unter
„Größe und Position“ auf dem TV-Bildschirm ausgerichtet werden. Verfahren Sie so mit allen Fenstern und klicken Sie anschließend auf „Anordnen“. Hierauf werden die gewählten Fenster auf dem Bildschirm ausgerichtet.
Priv. Technikum Kamenz GmbH
Tel. 03578/308743
Datum: 21.03.11
Gefertigt: Zschuppan
Priv. Technikum Kamenz GmbH
Güterbahnhofstraße 43
01917 Kamenz
Bedienungsanleitung
Control-Center
Seite: 13
Plan Nr.:
3.2 Wettkampf bearbeiten
Sobald mindestens ein Wettkampf gestartet wurde, befindet sich im Menü „Wettkampf“ der Unterpunkt
„Bearbeiten“. Sobald Sie mit der Maus darauf zeigen öffnet sich ein Untermenü mit allen aktuell laufenden
Wettkämpfen. Klicken Sie hier den Wettkampf an, den Sie bearbeiten möchten. Daraufhin öffnet sich ein Fenster in dem Sie verschiedene Informationen zum Wettkampf erhalten und auch gewisse Einstellungen ändern können.
3.2.1 Einstellungen
Hier können Sie nachträglich das Wettkampfzählgerät und gegebenenfalls den Spielbericht ein- oder ausblenden.
Weiterhin können Sie hier bei Wettkämpfen mit sechs Mannschaften den jeweils schlechtesten Spieler auf dem
Ausdruck des Spielberichts streichen („schlechtesten Spieler streichen“). Diese Funktion wirkt nur auf den Ausdruck und nicht auf angezeigt Listen am Bildschirm.
Priv. Technikum Kamenz GmbH
Tel. 03578/308743
Datum: 21.03.11
Gefertigt: Zschuppan
Priv. Technikum Kamenz GmbH
Güterbahnhofstraße 43
01917 Kamenz
Bedienungsanleitung
Control-Center
Seite: 14
Plan Nr.:
3.2.2 Wettkampfstatus
Der hier eingestellte Status des Wettkampfes wird auf dem Spielbericht (nicht Spielbericht (Punkte)) mit ausgedruckt.
3.2.3 Drucken
In diesem Feld können Sie während oder am Ende des Wettkampfes verschiedene Berichte und Zusammenfassungen ausdrucken, sowie die Funktion AutoAusdruck nachträglich aktivieren bzw. deaktivieren. Insgesamt gibt es vier verschiedene Berichte die ausgedruckt werden können.
Einzelbericht
Dieser Bericht druckt für jeden Spieler eine (oder gegebenenfalls auch mehrere) Seite mit all seinen Würfen und zugehörigen Fallbildern aus. Während des Wettkampfes können natürlich nur Ausdrucke von Spielern erstellt werden, die ihre gesamte Wurfanzahl erreicht haben. Um einen solchen Ausdruck zu erhalten, setzen Sie ein Häkchen bei „Einzelberichte drucken“ und wählen aus der Liste der fertigen Spieler (linke Liste) die Spieler aus, von denen Sie einen Ausdruck wünschen, und klicken anschließend jeweils auf den Taster mit dem Pfeil nach rechts („-->“). Somit wird der Spieler in die Liste der zu druckenden Einzelberichte (rechte Liste) übernommen. Um alle Spieler hinzuzufügen klicken Sie einfach auf „Alle hinzufügen“ bzw. um die Liste zu leeren auf „Alle Löschen“. Möchten Sie aus der rechten Liste dagegen nur einzelne Spieler entfernen, markieren Sie den jeweiligen Spieler und klicken auf den Pfeil nach links („<--“). Im Feld Kopien können Sie bei Bedarf sämtliche Einzelberichte mehrfach ausdrucken.
Spielbericht (2 Mannschaften je Seite)
Der Spielbericht enthält auf einer Seite jeweils zwei Mannschaften mit maximal 10 Spielern. Hierauf sind für jeden
Spieler die Gesamtkegel, die Anzahl Volle und Abräumer, sowie die Fehlwürfe vermerkt (Anlage 2). Ein Ausdruck ist aber immer erst nach Ende des Wettkampfes möglich.
Spielbericht (6 Mannschaften je Seite)
(Anlage 3) Ein Ausdruck ist aber immer erst nach Ende des Wettkampfes möglich.
Spielbericht (Punkte)
Dieser Spielbericht enthält im Gegensatz zum eben vorgestellten die Gesamtkegel jeden Durchganges eines jeden
Spielers und die Wertung nach Satz-, Mannschafts- und Tabellenpunkten. Die gedruckten Informationen sind identisch mit denen des am Bildschirm angezeigten Spielberichts. Auch hier ist der Ausdruck natürlich erst am Ende des Wettkampfes möglich.
Um die ausgewählten Berichte und Zusammenfassungen schließlich zu drucken, klicken Sie einfach auf „Drucken“, worauf die Druckaufträge zum Drucker gesendet werden.
3.2.4 Spieler bearbeiten
3.2.4.1 Namen ändern
Um während dem Wettkampf einen Namen zu ändern klicken Sie einfach auf diesen Taster und es öffnet sich ein
Fenster das ähnlich dem Fenster zum Bearbeiten der Mannschaften aussieht. Wählen Sie aus dem Pull-Down Menü rechts oben (unter „gespeicherte Mannschaften“) die Mannschaft aus, in welcher der betreffende Spieler enthalten ist.
Daraufhin wird diese Mannschaft geladen und es können sämtliche Daten des Spielers bearbeitet werden. Um die eben durchgeführten Änderungen zu übernehmen klicken Sie auf „Speichern“ und anschließend auf „Schließen“.
Priv. Technikum Kamenz GmbH
Tel. 03578/308743
Datum: 21.03.11
Gefertigt: Zschuppan
Priv. Technikum Kamenz GmbH
Güterbahnhofstraße 43
01917 Kamenz
Bedienungsanleitung
Control-Center
Seite: 15
Plan Nr.:
Hinweis: Bei dieser Funktion können wirklich nur die Daten der einzelnen Spieler verändert werden
und nicht beispielsweise die Anzahl der Spieler in einer Mannschaft.
3.2.4.2 Spieler hinzufügen
Das Hinzufügen von Spielern ist nur während dem Wettkampf möglich, sobald der Wettkampf offiziell beendet ist
(nach dem der letzte Spieler seine letzte Kugel geschoben hat, wird nochmals ein Bahnwechsel durchgeführt, danach ist der Wettkampf beendet), können keine Spieler mehr hinzugefügt werden. Außerdem muß die Anzahl der hinzugefügten Spieler immer ein Vielfaches von der Anzahl sein, für die das gerade gespielte Wechselschema angelegt worden ist (im Beispiel von 2.1 wären das zwei Spieler). Weiterhin müssen natürlich bei allen Mannschaften die gleichen Anzahlen von Spielern hinzugefügt werden.
Durch Anklicken des Tasters „Spieler hinzufügen“ öffnet sich ein auf den ersten Blick ähnliches Fenster wie beim Ändern der Namen. Hier besteht jetzt aber die Möglichkeit Spieler zu den Mannschaften hinzuzufügen (ein Entfernen ist nicht möglich, auch nicht von nachträglich hinzugefügten Spielern). Hierzu wählen Sie wieder jeweils die
Mannschaft aus, geben die zusätzlichen Spieler ein und klicken jeweils auf „Speichern“. Sobald Sie das Fenster schließen werden die neuen Spieler in die Mannschaftslisten übernommen.
Hinweis: Sowohl die Änderung der Namen, als auch das Hinzufügen von Spieler zu einer Mannschaft ändert
nicht Ihre gespeicherten Mannschaften, sondern ist nur temporär für den aktuellen Wettkampf gültig.
Um dauerhaft Namen zu ändern oder Spieler hinzuzufügen verwenden Sie stattdessen den Eintrag
„Mannschaften bearbeiten“ im Menü „Einstellungen“.
Priv. Technikum Kamenz GmbH
Tel. 03578/308743
Datum: 21.03.11
Gefertigt: Zschuppan
Priv. Technikum Kamenz GmbH
Güterbahnhofstraße 43
01917 Kamenz
Bedienungsanleitung
Control-Center
Seite: 16
Plan Nr.:
3.3 Bahnen direkt steuern
Sollte sich im Wettkampf aus irgendeinem Grund die Notwendigkeit ergeben einige Tasten an der originalen
Kegelbahntastatur zu betätigen, so kann dies auch vom Zentral-PC aus getätigt werden. Klicken Sie hierfür auf den
Punkt „Bahnen direkt steuern“ im Menü „Service“. Daraufhin öffnet sich ein Fenster das die wichtigsten Tasten der
Tastatur enthält und die Bahn kann genauso wie immer bedient werden.
Priv. Technikum Kamenz GmbH
Tel. 03578/308743
Datum: 21.03.11
Gefertigt: Zschuppan
Priv. Technikum Kamenz GmbH
Güterbahnhofstraße 43
01917 Kamenz
Bedienungsanleitung
Control-Center
Seite: 17
Plan Nr.:
4 Sonstige Funktionen
4.1 Werbung
Das Programm bietet die Möglichkeit mehrere Fenster mit Werbeflächen, sowohl zwischen als auch während den
Wettkämpfen, einzublenden. Die Werbebilder müssen entweder im .bmp oder .jpg Format vorliegen.
Um die Werbebilder in das Programm einzubinden gehen Sie folgendermaßen vor. Falls das Wettkampfprogramm gestartet ist, beenden Sie dieses und öffnen den Windows Explorer. Wechseln Sie in das Verzeichnis des Wettkampfprogramms (normalerweise c:\programme\kegeln) und dann in das Unterverzeichnis \werbung. Hier legen Sie für jedes später angezeigte Werbefenster einen Unterordner, mit einem möglichst aussagekräftigen Namen bezüglich der enthaltenen Werbebilder, an. In diesen bzw. diese Ordner kopieren Sie anschließend Ihre Werbebilder. Jetzt starten
Sie wieder das Kegelprogramm. Im Menü „Anzeige“ unter dem Punkt „Werbung“ existiert jetzt für jeden angelegten
Ordner ein gleichnamiger Menüpunkt. Durch Anklicken eines Menüpunktes öffnet sich ein Fenster und es werden nacheinander sämtliche Werbebilder dieses Ordners angezeigt.
Dieses Fenster können Sie jetzt genauso handhaben wie auch die Wettkampf- und Mannschaftszählgeräte (siehe 4.1).
Die Dauer wie lange ein Werbebild angezeigt werden soll, kann in den Grundeinstellungen auf der Registrierkarte
Werbung ausgewählt werden (siehe 5.4).
4.2 Verwaltung gespeicherter Wettkämpfe
Zum Verwalten (d.h. nachträgliches Drucken und Löschen von gespeicherten Wettkämpfen) steht der Menüpunkt
„Verwaltung“ im Menü „Bearbeiten“ zur Verfügung. Hier kann nach Datum eingespeicherter Wettkampf gesucht werden und Spiel- und Einzelberichte nachträglich ausgedruckt werden. Um einen Spielbericht zu drucken oder zu exportieren, einfach eine Mannschaft oder einen beliebigen Spieler markieren und auf den entsprechenden Button klicken. Zum Ausdrucken eines Einzelberichtes den gewünschten Spieler markieren und auf „Einzelbericht drucken“ klicken.
Priv. Technikum Kamenz GmbH
Tel. 03578/308743
Datum: 21.03.11
Gefertigt: Zschuppan
Priv. Technikum Kamenz GmbH
Güterbahnhofstraße 43
01917 Kamenz
Bedienungsanleitung
Control-Center
Seite: 18
Plan Nr.:
4.3 Benutzer- und Administratorrechte
Das Programm unterscheidet zwischen zwei verschiedenen Anwendermodi. Ein Modus ist der „Administratormodus“ in dem der Anwender uneingeschränkten Zugriff auf (fast) alle Funktionen des Programms hat. Der andere Modus ist der „Benutzermodus“ in dem einige (einstellbare) Funktionen für den Anwender gesperrt sind.
Nach einem Programmstart ist immer der Benutzermodus aktiviert. Im Menü „Service“ kann unter dem
Menüpunkt „Administrator anmelden“ bzw. „Administrator abmelden“ zwischen beiden Modi gewechselt werden, wobei beim Anmelden des Administrators natürlich ein Kennwort erforderlich ist. Dieses lautet chef.
Um die Programmpunkte einzustellen, welche im Benutzermodus deaktiviert sind, öffnen Sie die Grundeinstellungen und klicken auf „Betriebseinstellungen“. Hierauf ist auch eine Kennworteingabe erforderlich. Dieses Kennwort lautet technikum. Nach korrekter Eingabe erscheinen die Betriebseinstellungen und Sie klicken auf „Zugriffsrechte“. Auf dieser Karteikarte können Sie die Menüpunkte aktivieren, die im Benutzermodus zur Verfügung stehen sollen.
4.4 Grundeinstellungen
4.4.1 Allgemein
Auf dieser Registrierkarte wählen Sie die Art des Bahnwechsels und der Probe aus. Beim Bahnwechsel gibt es die Möglichkeiten des manuellen oder des automatischen Bahnwechsels. Beim manuellen Bahnwechsel werden auf dem Hauptformular Buttons eingeblendet mit der Beschriftung des jeweiligen Wettkampfnamens und der verwendeten
Bahnen. Nach Anklicken des jeweiligen Buttons wird der Bahnwechsel durchgeführt.
Beim automatischen Bahnwechsel dagegen sind diese Buttons nicht sichtbar und es wird nach der angegebenen Zeit, nach dem letzen Wurf der Spieler, der Wechsel automatisch durchgeführt.
Die Einstellungen für das Beenden der Probe sind analog denen des Bahnwechsels.
Hinweis: Auf Bahnen mit Steuerungen der Firma Funk wird jeweils der manuelle Modus empfohlen, da die
Kegel beim letzten Aufstellen fitzen könnten und die Bahnen für den Wechsel somit noch nicht bereit
sind.
Priv. Technikum Kamenz GmbH
Tel. 03578/308743
Datum: 21.03.11
Gefertigt: Zschuppan
Priv. Technikum Kamenz GmbH
Güterbahnhofstraße 43
01917 Kamenz
Bedienungsanleitung
Control-Center
Seite: 19
Plan Nr.:
4.4.2 Listeneinträge
Hier tragen Sie Spielklasse und Liga der Mannschaften, sowie die Wettkampfbezeichnungen ein, welche Ihnen beim
Anlegen der Mannschaften bzw. der Wettkämpfe in den Pull-Down Menüs angeboten werden.
Wählen Sie hierzu aus dem Pull-Down Menü rechts oben eine der Kategorien (Spielklasse, Liga, Wettkampfbezeichnung) aus und tragen Sie jeweils einen Begriff in das Feld über dem Button „Hinzufügen“ ein und klicken Sie anschließend auf diesen Button. Der Begriff wird in die Liste übernommen. Verfahren Sie so mit allen Begriffen der drei Listen.
Über die Buttons „markierte Zeile löschen“ und „Alles löschen“ haben Sie die Möglichkeit einzelne
Begriffe oder eine komplette Liste wieder zu löschen.
Sobald sie eine Liste Verändert haben, müssen Sie diese Änderungen mit einem Klick auf
„Übernehmen“ oder „OK“ speichern. Sollten Sie dies vergessen erfolgt aber natürlich auch noch eine
Sicherheitsabfrage, ob die Änderungen gespeichert oder wieder verworfen werden sollen.
4.4.3 Verwaltung
Jeder durchgeführte Wettkampf wird mit allen Daten auf der Festplatte gespeichert um Protokolle und Spielberichte vergangener Wettkämpfe nochmals ausdrucken zu können. Auch wenn diese Daten für die heutige Zeit einen minimalen Speicherbedarf haben (max. 1 MB pro Wettkampf) sollten Sie Wettkämpfe die sehr lange in der Vergangenheit liegen löschen. Dieser Löschvorgang kann automatisch oder manuell durchgeführt werden. Die automatische Löschung stellen Sie auf dieser Registrierkarte ein, indem Sie die Funktion AutoAufräumen anklicken und die Anzahl der Tage einstellen wie lange ein Wettkampf gespeichert bleiben soll.
Priv. Technikum Kamenz GmbH
Tel. 03578/308743
Datum: 21.03.11
Gefertigt: Zschuppan
Priv. Technikum Kamenz GmbH
Güterbahnhofstraße 43
01917 Kamenz
Bedienungsanleitung
Control-Center
Seite: 20
Plan Nr.:
4.4.4 Anzeige Mannschaftszählgerät (MZG)
Auf dieser Registrierkarte wählen Sie die Spalten aus, die auf den Mannschaftszählgeräten angezeigt werden sollen.
Durch Setzen bzw. Löschen der jeweiligen Häkchen werden die jeweiligen Spalten ein- bzw. ausgeblendet.
Weiterhin können Sie die Größe des MZG bestimmen. Im obersten Eingabefeld der Registrierkarte bestimmen Sie wie viel Spieler einer Mannschaft im MZG angezeigt werden (also die Anzahl der Zeilen des MZG). Hat die Mannschaft mehr Spieler als die eingestellte Anzahl sind nicht immer alle Spieler sichtbar und es muss hinauf bzw. hinab gescrollt werden. Aber auch dafür gibt es eine Automatik. Das zweite Eingabefeld hat nur eine Wirkung auf die MZG für die auf dem Hauptformular die Funktion „AutoScroll“ angekreuzt ist. In diesem Fall gibt die eingestellte Zahl die Position des ersten aktiven Spielers in der Liste an. Das heißt wenn ein Spieler an der Reihe ist, wird das MZG automatisch so gescrollt, das dieser Spieler an der angegebenen Position in der Liste steht und somit auch sichtbar ist.
Priv. Technikum Kamenz GmbH
Tel. 03578/308743
Datum: 21.03.11
Gefertigt: Zschuppan
Priv. Technikum Kamenz GmbH
Güterbahnhofstraße 43
01917 Kamenz
Bedienungsanleitung
Control-Center
Seite: 21
Plan Nr.:
4.4.5 TV-Bildschirm
Diese Registrierkarte braucht Sie nur zu interessieren, wenn an Ihrem System ein oder mehrere Monitore zur Anzeige angeschlossen sind. Damit die Funktion „TV-Anzeige einrichten“ (im Menü Anzeige) richtig funktionieren kann muß diese Ausgabe einmalig kalibriert werden. Dazu klicken Sie auf Kalibrierung Monitor 1 und schieben das sich öffnende Fenster auf den Monitor. Jetzt müssen Sie mit der Maus die Fenstergröße genau an den Monitor anpassen, so dass dieses Fenster den gesamten Monitor ausfüllt. Zum Abschluß klicken Sie auf den Button in der Mitte dieses
Fensters. So müssen Sie mit allen Monitoren Ihres Systems verfahren.
Unter Bezeichnung können Sie zur besseren Unterscheidung jedem Monitor einen Namen geben unter welchem dieser dann im Menü „Anzeige“ angesprochen werden kann.
4.4.6 Farben Spielbericht
Auf dieser Registrierkarte können Sie die farbliche Erscheinung des Spielberichts Ihren Wünschen anpassen. Klicken
Sie hierzu einfach auf den entsprechenden Button und im sich öffnenden Fenster wählen Sie die gewünschte Farbe aus.
Priv. Technikum Kamenz GmbH
Tel. 03578/308743
Datum: 21.03.11
Gefertigt: Zschuppan
Priv. Technikum Kamenz GmbH
Güterbahnhofstraße 43
01917 Kamenz
Bedienungsanleitung
Control-Center
Seite: 22
Plan Nr.:
Hinweis: Die hier eingestellten Farben werden auch bei den Spalten für Satz-, Mannschafts- und
Tabellenpunkten im Mannschafts- und Wettkampfzählgerät verwendet.
4.4.7 Aktualisierung
Hier können Sie einstellen zu welchen Zeitpunkten das Wettkampfzählgerät und der Spielbericht aktualisiert werden soll.
Hinweis: Wenn Sie Änderungen bezüglich der angezeigten Spalten und/oder verwendeten Farben tätigen,
werden diese auch erst mit der nächsten Aktualisierung vorgenommen.
4.4.8 Anzeige Wettkampfzählgerät (WZG)
Auf dieser Registrierkarte können, wie beim Mannschaftszählgerät, die angezeigten Spalten für das
Wettkampfzählgerät ausgewählt werden.
Priv. Technikum Kamenz GmbH
Tel. 03578/308743
Datum: 21.03.11
Gefertigt: Zschuppan
Priv. Technikum Kamenz GmbH
Güterbahnhofstraße 43
01917 Kamenz
Bedienungsanleitung
Control-Center
Seite: 23
Plan Nr.:
4.4.9 Farben Mannschafts- und Wettkampfzählgerät (MZG/WZG)
Hier können die verwendeten Farben im Mannschafts- und Wettkampfzählgerät ausgewählt werden. Die eingestellten
Farben der Differenz werden im Mannschafts- und Wettkampfzählgerät verwendet.
4.4.10 Werbung
Auf dieser Registrierkarte wird die Anzeigedauer sämtlicher Werbebilder in Sekunden eingestellt.
Priv. Technikum Kamenz GmbH
Tel. 03578/308743
Datum: 21.03.11
Gefertigt: Zschuppan
Priv. Technikum Kamenz GmbH
Güterbahnhofstraße 43
01917 Kamenz
Bedienungsanleitung
Control-Center
Seite: 24
Plan Nr.:
4.4.11 Drucken
Hier kann die Zusammenfassung auf dem Einzelbericht Ihren Wünschen angepaßt werden. Durch Ankreuzen der einzelnen Optionen kann die Zusammenfassung um maximal 3 Zeilen, mit einer kleinen statistischen Auswertung, erweitert werden.
Der Teil „Nadeldrucker“ ist nur vorhanden, wenn an Ihrem System ein solcher angeschlossen ist. Wenn dies der Fall ist kann hier die Anzahl der Leerzeilen zwischen zwei Durchgängen beim Sofortausdruck eingestellt werden.
Priv. Technikum Kamenz GmbH
Tel. 03578/308743
Datum: 21.03.11
Gefertigt: Zschuppan
Priv. Technikum Kamenz GmbH
Güterbahnhofstraße 43
01917 Kamenz
4.4.12 Excel-Import
Bedienungsanleitung
Control-Center
Seite: 25
Plan Nr.:
Hier gibt es die Möglichkeite Spielberichte in Excel zu importieren
Priv. Technikum Kamenz GmbH
Tel. 03578/308743
Datum: 21.03.11
Gefertigt: Zschuppan
Priv. Technikum Kamenz GmbH
Güterbahnhofstraße 43
01917 Kamenz
Bedienungsanleitung
Control-Center
Seite: 26
Plan Nr.:
4.5 Turniermodus
Der Turniermodus dient dem Vergleich von Wettkampfergebnissen mehrere Wettkämpfe. Es kann eine beliebige
Anzahl von Wettkämpfen zu einem Turnier hinzugefügt werden, die Mannschaftsergebnisse angezeigt und ein gemeinsamer Spielbericht ausgedruckt werden. Um diese Funktion zu nutzen wählen Sie im Menü „Wettkampf“ den
Punkt „Turnier“ und dann den Unterpunkt
„Anlegen“. Geben Sie hier dem Turnier einen Namen. Dieser dient nur zur Identifikation falls Sie mehrere Turniere durchführen und wird sonst nirgends angezeigt oder ausgedruckt. Nachdem Sie dies getätigt haben, müssen Sie gespeicherte Wettkämpfe zu diesem Turnier hinzufügen. Hierfür wählen Sie den Unterpunkt „Wettkämpfe hinzufügen“.
Es erscheint ein Fenster das ähnlich der Verwaltung aussieht. Hier wählen Sie aus dem Pull-Down Menü ein angelegtes
Turnier aus und fügen diesem Turnier eine beliebige Anzahl von gespeicherten Wettkämpfen hinzu. Zurzeit besteht jedoch noch die Einschränkung, dass keine Mannschaft mehr als sechs Spieler besitzen darf. Jetzt können Sie dieses
Fenster schließen und im Menü „Anzeige“ Punkt „Turnier“ Ihren angelegten Wettkampf anzeigen. Es öffnet sich ein
Fenster ähnlich dem Wettkampfzählgerät das alle Mannschaften des Turniers mit ihren Endergebnissen enthält.
Um einem Turnier auszudrucken wählen Sie im Menü „Wettkampf“ den Punkt „Turnier“ und dann den
Unterpunkt „Drucken“.
Priv. Technikum Kamenz GmbH
Tel. 03578/308743
Datum: 21.03.11
Gefertigt: Zschuppan
Einzelbericht
Name
Vorname
Mannschaft
Durchgang 1
Lehmann Ort Königsbrück
Udo
Bahnanlage
Am Sportplatz
KSV Musterstadt
Datum 30.06.2005
Bahn 2 15 Volle
Spielbeginn
Spielende
Seite
10:14:42
10:18:54
1
Gesamt: 63
1 5 2 4 3 5 4 4 5 4 6 6 7 3 8 5 9 3 10 5 11 6 12 3 13 5 14 3 15 2
Durchgang 1 Bahn 2 15 Abräumer Gesamt: 74
1 4 2 5 3 4 4 7 5 6 6 5 7 6 8 5 9 4 10 8 11 3 12 4 13 3 14 4 15 6
Zusammenfassung Volle: 63
Anzahl "Alle Neune":
Anteil "Alle Neune":
Durchschnitt Volle:
0
0.0 %
4.2
Abräumer: 74
Anzahl "Kranz": Anteil
"Kranz": Durchschnitt
0
0.0 %
Fehlwurf: 0
Anteil Fehlwurf:
Abräumer: 4.9
Gesamt: 137
Durchschnitt insgesamt:
0.0 %
4.6
Spielbericht
B-Jugend
Kreisliga
KSV Musterstadt
Geb.-Jahr
Letzt.-Sp.
1965
1945
1963
1955
Pl.- zi.
0
0
0
0
Name, Vorname
Lehmann, Udo
Schulze, Hans
Siegert, Andre
Grafe, Peter
Gesamtergebnis
Ja Nein
Bahn/Kugeln in Ordnung
Pässe in Ordnung
Verletzung
Verwarnung
Protest
Mannschaft I
Mannschaft II
Paß-Nr.
123665
547743
089746
458989
KSV Musterstadt
KSV Probedorf
Volle
272
276
265
268
Abr.
267
251
253
269
1081
Bemerkungen
1040
Fehl- wurf
Gesamt
1
1
0
0
2
Pl.- zi.
539
527
518
537
2121
Ort
Bahnanlage
KSV Probedorf
Königsbrück
Am Sportplatz
Geb.-Jahr
Letzt.-Sp.
Pl.- zi.
Name, Vorname Paß-Nr.
1957
1962
1965
1956
0
0
0
0
Maier, Klaus
Müller, Frank
Schulze, Maik
Schulz, Stefan
Gesamtergebnis
Unterschriften
Anlagen
123463
567845
901270
012397
KSV
KSV
Datum
Spielbeginn
Spielende
Seite
Volle
290
295
254
281
Abr.
270
271
271
289
1120 1101
30.06.2005
09:07:10
09:41:18
1 von 1
Fehl- wurf
Gesamt
0
0
0
0
0
560
566
525
570
Pl.- zi.
2221
Musterstadt
Probedorf
Schiedsrichter
Ort
Königsbrück
Bahnanlage
Paß-Nr.
Kegelverein
Name, Vorname
123456 Schulze, Hans
FW Volle Abr.
Gesamt
1 66 64 130
654321 Müller, Bernd
135678 Scholz, Rainer
468542 Lauke, Marko
0
0
0
70
58
70
76
63
71
146
121
141
Gesamt 1 264 274 538
Paß-Nr.
Name, Vorname
123463 Maier, Klaus
KSV Probedorf
FW
0
Volle
62
Abr.
57
Gesamt
119
567845 Müller, Frank
901270 Schulze, Maik
012397 Schulz, Stefan
0
0
1
62
69
61
78
70
70
140
139
131
Gesamt 1 254 275 529
Paß-Nr.
Probestadt
Name, Vorname
123456 Maier, Klaus
FW Volle Abr.
Gesamt
0 63 65 128
654321 Lehmann, Norbert
135678 Schulze, Rainer
468542 Lauke, Andre
0
0
0
63
61
64
71
63
64
134
124
128
Gesamt 0 251 263 514
Spielbericht
Am Sportplatz
Datum
30.06.2005
Paß-Nr.
Name, Vorname
123665 Lehmann, Udo
KSV Musterstadt
FW
0
Volle
63
Abr.
74
Gesamt
137
547743 Schulze, Hans
089746 Siegert, Andre
0
0
63
63
65
73
128
136
458989 Grafe, Peter 0 67 67 134
Gesamt 0 256 279 535
Paß-Nr.
Musterdorf
Name, Vorname
123498 Richter, Rolf
FW Volle Abr.
Gesamt
0 60 77 137
567875 Lehmann, Klausi 0 66 68 134
901245 Schulze, Kai
012367 Schulz, Maik
0 74 76
1 72 64
150
136
Gesamt 1 272 285 557
Paß-Nr.
Sportverein
Name, Vorname
123664 Scholz, Rainer
FW Volle Abr.
Gesamt
0 76 73 149
547734 Schulze, Hans 0 65 69 134
089756 Siegert, Andre
458978 Mayer, Klaus
0 62 58
0 75 65
120
140
Gesamt 0 278 265 543
Ort
Königsbrück
Bahnanlage
Paß-Nr.
Kegelverein
Name, Vorname
123456 Schulze, Hans
654321 Müller, Bernd
135678 Scholz, Rainer
468542 Lauke, Marko
FW Volle Abr. Gesamt
1
0
0
0
66
70
58
70
64
76
63
71
130
146
121
141
Gesamt 1 206 211 417
Paß-Nr.
KSV Probedorf
Name, Vorname
123463 Maier, Klaus
FW Volle Abr. Gesamt
0 62 57 119
567845 Müller, Frank
901270 Schulze, Maik
012397 Schulz, Stefan
0
0
1
62
69
61
78
70
70
140
139
131
Gesamt 1 192 218 410
Paß-Nr.
123456 Maier, Klaus
Probestadt
Name, Vorname FW Volle Abr. Gesamt
0 63 65 128
654321 Lehmann, Norbert 0 63 71 134
135678 Schulze, Rainer
468542 Lauke, Andre
0
0
61
64
63
64
124
128
Gesamt 0 190 200 390
Spielbericht
Am Sportplatz
Datum
30.06.2005
Paß-Nr. Name, Vorname
123665 Lehmann, Udo
547743 Schulze, Hans
089746 Siegert, Andre
458989 Grafe, Peter
KSV Musterstadt
FW Volle Abr. Gesamt
0
0
0
0
63
63
63
67
74
65
73
67
137
128
136
134
Gesamt 0 193 214 407
Paß-Nr.
123498 Richter, Rolf
Musterdorf
Name, Vorname FW Volle Abr. Gesamt
0 60 77 137
567875 Lehmann, Klausi
901245 Schulze, Kai
012367 Schulz, Maik
0
0
1
66
74
72
68
76
64
134
150
136
Gesamt 1 206 217 423
Paß-Nr.
123664 Scholz, Rainer
Sportverein
Name, Vorname FW Volle Abr. Gesamt
0 76 73 149
547734 Schulze, Hans 0 65 69 134
089756 Siegert, Andre
458978 Mayer, Klaus
0
0
62
75
58
65
120
140
Gesamt 0 216 207 423
Liga:
Klasse:
Kreisliga
B-Jugend
Bahnanlage: Am Sportplatz
S P I E L B E R I C H T
Ort: Königsbrück
Datum: 30.06.2005
Startzeit: 09:07:10
KSV Musterstadt
Pass-Nr.
RL Name
123665
Lehmann
547743
089746
Schulze
Siegert
Udo
Vereins-Nr.
0819 LV-Nr.
987654
FW 1.Satz
2.Satz
3.Satz
4.Satz
GES M-LP
142 137 119 141 539
1 0
0 0 0 1 1
123 137 132 135 527
1 0
Hans
0 0 0 0 0
120 141 134 123 518
0 0
Andre
0 1 1 0 2
458989
Grafe
Peter
0
143 116 136 142 537
0 0 1 0 1
0
Ersatzspieler/in
KSV Probedorf
Pass-Nr.
RL Name
123463
Maier
567845
901270
012397
Müller
Schulze
Schulz
Klaus
Vereins-Nr.
0815 LV-Nr.
123456
FW 1.Satz
2.Satz
3.Satz
4.Satz
GES M-LP
145 144 134 137 560
0 1
1 1 1 0 3
139 145 145 137 566
0 1
Frank
1 1 1 1 4
143 133 117 132 525
0 1
Maik
1 0 0 1 2
146 144 135 145 570
0 1
Stefan
1 1 0 1 3
Ersatzspieler/in
Ersatzspieler/in
Gesamtleistung
2121
Kegel
KSV Musterstadt
530
Schnitt
2
FW
M-LP 0
Ersatzspieler/in
Gesamtleistung
2221
Kegel
4 12
SATZPUNKTE
0 6
MANNSCHAFTSPUNKTE
555
Schnitt
0
FW
KSV Probedorf
M-LP 2
SPORTKAPITÄN
Schiedsrichter LV NR
0 2
TABELLENPUNKTE
Schiedsrichter
SPORTKAPITÄN
Verwarnung
Protest
HV GV
advertisement
* Your assessment is very important for improving the workof artificial intelligence, which forms the content of this project