- Keine Kategorie
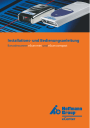
Werbung
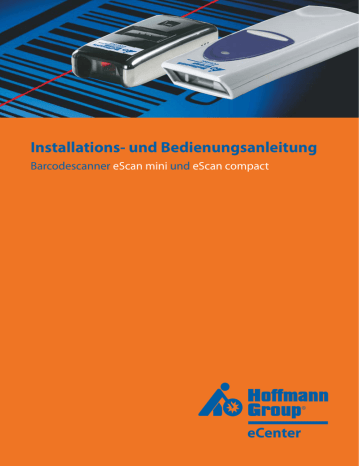
Installations- und Bedienungsanleitung
Barcodescanner eScan mini und eScan compact
eCenter
1
Inhalt
1 Allgemeines .......................................................................................................... 3
2 eScan mini / OPN-2001 ................................................................................... 3
2.1
Hardware .................................................................................................... 3
2.2
Hinweise ...................................................................................................... 4
3 Bedienung ............................................................................................................. 5
Barcode scannen ................................................................................................ 5
Barcode löschen.................................................................................................. 5
3.1
Spezielle Funktionen .............................................................................. 6
3.2
Akku laden ................................................................................................. 7
3.3
Buzzer und LED-Anzeige ...................................................................... 7
Ladeanzeige .......................................................................................................... 7
Anzeige beim Scannen ..................................................................................... 7
Buzzer-Töne ......................................................................................................... 8
4 eScan mini Software ........................................................................................ 10
4.1
Softwareinstallation .............................................................................. 10 eTrans Software installieren ......................................................................... 10
4.2
Barcodescanner anschließen ............................................................ 14
4.3
eTrans Datenübertragungssoftware einrichten ......................... 14
4.4
Tray Icon ................................................................................................... 15
5 Version History .................................................................................................. 17
6 Index ...................................................................................................................... 18
2
3
1 Allgemeines
Mit den beiden mobilen Datensammlern eScan mini (OPN-2001) und eScan compact (OPL-9725) können Bestellbarcodes erfasst und automatisiert in das Hoffmann eCenter übertragen werden.
Je nach verwendeter Hardware müssen zunächst USB-Treiber installiert werden und evtl. erforderliche Einstellungen an der
Datenübertragungssoftware vorgenommen werden.
Die Datenübertragungssoftware liest die gesammelten Daten aus dem Scanner aus und überträgt sie an den Warenkorb des Hoffmann eCenters. Dazu ist es notwendig, dass Sie sich in Ihren eCenter
Account einloggen und die entsprechende Seite zur
Datenübertragung aufrufen.
2 eScan mini / OPN-2001
2.1 Hardware
Der eScan mini wird mit einem Anhängeband und einem USB-
Kabel geliefert.
4
2.2 Hinweise
Den Scanner nur im Temperaturbereich zwischen 0°C und 40°C benutzen
Setzen Sie den Scanner nicht für längere Zeit direktem
Sonnenlicht oder anderen Hitzequellen aus.
Vermeiden Sie den Kontakt mit Wasser.
Vermeiden Sie starke Stöße und lassen Sie den Scanner nicht aus größerer Höhe fallen
Setzen Sie den Scanner keinen starken elektrostatischen oder elektromagnetischen Feldern aus.
Reinigen Sie das Scannergehäuse ggf. mit einem weichen, leicht feuchtem Tuch.
Wenn Sie das Scannerfenster reinigen, vermeiden Sie Kratzer, die die Leseperformance beeinträchtigen könnten.
Wenden Sie beim Reinigen keinen starken Druck aus und verwenden Sie, falls nötig, eine geringe Menge haushaltsüblichen Reiniger.
Im Inneren des Scanners befinden sich keine vom Bediener zu wartenden Teile. Versuchen Sie nicht, den Scanner zu demontieren.
Bei Fehlfunktion wenden sie sich bitte an PR Solutions
Recyclinghinweis:
Das WEEE-Symbol auf dem Scanner weist darauf hin, dass das
Gerät nicht mit dem Hausmüll entsorgt werden darf. Es muss als elektronisches Produkt wiederverwertet werden.
Mindestvoraussetzungen:
-
Microsoft Windows XP
-
USB Anschluß
-
CD-ROM- oder DVD-ROM-Laufwerk
Empfohlen:
-
Microsoft Windows XP oder höher
5
3 Bedienung
Barcode scannen
Zielen Sie mit dem Scanner auf einen
Barcode und halten Sie den Scanknopf gedrückt.
Stellen Sie dabei sicher, dass der Scanstrahl den
Barcode komplett abdeckt, wie in der Abbildung links dargestellt.
Wenn der Barcode nicht gleich gelesen wird, verändern Sie den Abstand zum Barcode etwas und achten Sie darauf, dass der Scanner in einem
Winkel zur Oberfläche geneigt ist.
Während des Scanvorganges ist der Laserstrahl sichtbar und die
LED blinkt grün. Kann kein Barcode gelesen werden, schaltet sich der
Laserstrahl nach ein paar Sekunden automatisch aus und die LED blinkt orange, versuchen Sie es jetzt erneut.
Der eScan mini hat Laserklasse 1 und ist somit in der niedrigsten Einteilung klassifiziert, es wird trotzdem empfohlen, nicht in den Laserstrahl zu schauen.
Barcode löschen
Mit dem kleinen Löschknopf können Barcodes gezielt aus dem Speicher des eScan mini gelöscht werden. Richten Sie den Scanner auf einen Barcode und drücken Sie den Löschknopf. Wenn der Barcode
6 nicht gleich gelesen wird, verändern Sie den Abstand zum Barcode etwas und achten Sie darauf, dass der Scanner in einem Winkel zur
Oberfläche geneigt ist.
Während des Scanvorganges ist der Laserstrahl sichtbar und die
LED blinkt orange. Wenn der Barcode gelesen werden kann, sucht der
Scanner im Speicher nach diesem Barcode und löscht den ersten, den er findet. Evtl. weitere vorhandene gleiche Barcodes werden nicht gelöscht. Kann keine Übereinstimmung gefunden werden, gibt der
Scanner einen tiefen Fehlerton aus.
3.1 Spezielle Funktionen
Die Knöpfe des Scanners haben spezielle Funktionen, wenn sie länger gedrückt werden:
Alle Daten löschen
(Alle Daten aus dem Speicher entfernen)
Drücken Sie den Löschknopf und halten Sie ihn für mindestens 6
Sekunden gedrückt. Der Scanner löscht alle Daten im Speicher.
Beachten Sie, dass Sie den Scanner während des Vorgangs nicht auf einen Barcode richten.
Buzzer ein- bzw. ausschalten
Drücken Sie den Scanknopf und halten Sie ihn für mindestens 10
Sekunden gedrückt. Der “Good Read”-Buzzer wird eingeschaltet (wenn er aus war) bzw. ausgeschaltet, wenn er “ein” war. Wenn der Buzzer ausgeschaltet ist, gibt der Scanner keine akustischen Signale.
Reset (Default-Einstellungen)
Drücken Sie den Scan- und den Löschknopf gleichzeitig und halten Sie sie für mindestens 10 Sekunden gedrückt, der Scanner setzt dann alle
Einstellungen auf die Default-Werte zurück (Werkseinstellung) und löscht alle Daten im Speicher.
7
3.2 Akku laden
Der Akku des eScan mini wird über das USB-Kabel bzw. die USB-
Schnittstelle geladen. Verbinden Sie den Scanner mit dem USB-Kabel mit dem PC und schalten Sie den Rechner ein. Der Ladevorgang wird vom Betriebssystem des Scanners gesteuert und die Spannung automatisch getrennt, wenn der Akku voll ist.
Der Ladevorgang dauert etwa 2,5 Stunden, wenn der Akku vollständig leer war. Während des Ladens leuchtet die LED rot, wenn der Akku voll ist, leuchtet die LED grün.
3.3 Buzzer und LED-Anzeige
Ladeanzeige
Die LED zeigt folgendes, wenn der Scanner an den PC angeschlossen ist:
Leuchten - rot
Leuchten - grün
Blinken – rot/grün der Akku wird geladen der Akku ist vollständig geladen evtl. liegt ein Akkufehler vor, kontaktieren Sie PR Solutions
Anzeige beim Scannen
Blinken - grün
Leuchten - grün
Leuchten - rot der Scanknopf ist gedrückt und der Laser ist an. Wenn der
Scanner einen Barcode erfasst, wird dieser gelesen und im
Speicher abgelegt. ein Barcode wurde gelesen und im Speicher abgelegt
beim Scannen:ein Barcode wurde
Blinken - orange
Leuchten - orange
Buzzer-Töne mittel / hoch / mittel mittel / tief / mittel
8 gelesen, konnte aber nicht abgespeichert werden, weil der
Speicher des Scanners voll ist.
beim Löschen: ein Barcode wurde gelesen, konnte aber im Speicher nicht gefunden und somit nicht gelöscht werden. der Löschknopf ist gedrückt, wenn ein Barcode gelesen wird, wird dieser im Speicher gesucht und gelöscht. der Löschknopf wurde für mehr als 6 Sekunden gedrückt, der
Scanner löscht alle Daten im
Speicher.
beim Scannen: der Barcode wird abgespeichert
beim Löschen: „alle Daten löschen“ wurde erfolgreich durchgeführt
beim Einstellen: der Buzzer ist auf
„Ein“ gestellt
beim PC-Anschluss: der Scanner hat den Rechner erkannt und den
Befehl „connect“ oder „disconnect“ erhalten
beim PC-Anschluss: der Scanner ist vom Rechner getrennt worden,
2 x tief / mittel / tief tief / mittel tief (langer Ton) hoch / tief
9 ohne dass die Software die
Verbindung vorher abgebaut hat der Scanner ist auf die
Werkseinstellung zurückgesetzt der Barcode ist aus dem Speicher gelöscht
Der Barcode konnte im Speicher nicht gefunden werden, er konnte nicht gelöscht werden
Der Barcode konnte nicht gespeichert werden, weil der
Speicher des Scanners voll ist
10
4 eScan mini Software
4.1 Softwareinstallation
eTrans Software installieren
Beachten Sie, dass die USB-Scanner zur Installation nicht mit dem
PC verbunden sein dürfen.
Im Lieferumfang befindet sich eine CD mit der
Datenübertragungssoftware.
Nach dem Einlegen der CD startet das
Installationsprogramm automatisch, falls nicht, müssen Sie es durch anklicken von „Setup.exe“ starten.
11
Wählen Sie Ihre Sprache und klicken Sie im folgenden Fenster auf „Weiter“, um die Installation zu starten. Jetzt können Sie das
Zielverzeichnis für die Applikation wählen, voreingestellt ist:
C:\Hoffmann\eTrans
Achtung: Ab Windows 7 ist es nicht mehr möglich, in das
Programme-Verzeichnis „Program Files (x86)“ zu installieren, weil
Windows hier nicht die nötigen Rechte zum Schreiben der eTrans.INI-
Datei vorsieht.
12
Wählen Sie jetzt die von Ihnen verwendete Hardware (eScan mini oder compact) aus, wobei beim compact noch die Anschlussart
(USB oder Seriell) zu unterscheiden ist.
Im folgenden können Sie jetzt den Eintrag im Startmenü ändern,
Voreinstellung ist „Hoffmann“.
Wenn die Einstellungen stimmen, können Sie jetzt die
Installation durchführen und das Tool kopiert unter anderem die
Dateien CSP2.DLL, eTrans.EXE und eTrans.INI sowie die Sprachendatei
13 eTrans.CSV in das Verzeichnis C:\Hoffmann\eTrans und legt ein
Starticon auf dem Desktop und im Autostart-Verzeichnis ab.
1 Tray Icon
USB-Treiberinstallation
Wird ein Scanner mit USB-Anschluss installiert, so wird jetzt folgendes
Fenster angezeigt:
Mehrere USB-Treiber werden installiert (ATEN, FTDI, Opticon und
OPI/MDI)
Beenden Sie die Installation mit einem Klick auf „OK“.
14
4.2 Barcodescanner anschließen
Verbinden Sie jetzt den Barcodescanner mit dem PC. Dadurch wird die gerade installierte USB-Schnittstelle aktiviert und der virtuelle
COM-Port kann festgestellt werden.
4.3 eTrans Datenübertragungssoftware einrichten
Nach dem Programmstart öffnet sich (sofern das Programm nicht als Hintergrundprozess laufen soll) das Hauptfenster andernfalls
öffnen durch Doppelklick auf das Tray Icon:
Aktuelle
Fehlermeldung
(hier: Browser ist aktiv, aber das
Bestellformular ist nicht geöffnet)
Datenfenster
Mitteilungszeile
Mit Klick auf „Einstellungen“ öffnet sich das folgende Fenster:
(sollte das Feld ausgegraut sein müssen Sie zunächst den laufenden
Prozess durch „Abbrechen“ beenden – erst dann können Sie die
Parameter verändern)
15
Geben Sie bei „Port“ den von der USB-Treibersoftware erstellten
COM-Port ein, die Beschreibung lautet „Opticon USB Code Reader“, in der Abbildung COM4). Bei „Gerät“ kann die verwendete Hardware
(eScan mini oder eScan compact) sowie bei Browser der verwendete
Internet-Browser (Internet Explorer oder Mozilla Firefox) angepasst bzw. geändert werden. „Manuell“ bedeutet, dass die in der .INI-Datei spezifizierten Parameter verwendet werden. Unter „Sprache“ können
Sie aus den in der Datei eTrans.csv definierten Sprachen auswählen.
Weitergehende Einstellungen erfolgen über die Parameter der
TRANSFER.INI-Datei.
4.4 Tray Icon
Nach dem Start des Programms eTrans.EXE finden Sie ein
Scanner-Icon im Tray der Taskleiste. Wenn alles OK ist wird das Icon mit einem grünen Display dargestellt.
Hat das Icon ein rotes Display, kann man sich die Ursache für die Fehlfunktion durch anklicken anzeigen lassen. Mögliche Gründe sind z.B.:
<Schnittstelle COMx konnte nicht geöffnet werden>
Mögliche Ursache: Falscher virtueller COM-Port in der eTrans.INI angegeben (in der Systemsteuerung überprüfen (siehe Kapitel
USB-Cradle), oder eine andere Software, häufig
16
Kommunikationssoftware von Mobiltelefonen, belegt die entsprechende Schnittstelle.
<Browser nicht aktiv>
Damit das System die Daten ordnungsgemäß übertragen kann, muss der Internetbrowser mit dem entsprechenden Fenster geöffnet sein. Benutzen Sie den Microsoft Internet Explorer oder
Mozilla Firefox, andere Produkte (Opera etc.) funktionieren u.U. nicht einwandfrei.
<Bestellformular nicht aktiv>
Die Seite „Barcode Einlesen“ im Hoffmann eCenter muss geöffnet sein, damit die Daten in das richtige Fenster geschrieben werden können. Stellen Sie sicher, dass nicht eine andere Instanz des Browsers (mit einem anderen geöffneten
Fenster) aktiv ist.
17
5 Versions-Historie
Versions-Nr. Datum Änderung
2.13 a Jul 08 französisches Readme eingebaut
2.13 b
2.15
2.16
27.08.2008 englisches Readme eingebaut
09.10.2008 max. Anzahl der COM-Ports auf 40 erhöht
06.02.2009 spanisch; 64-bit-Treiber auf CD
2.21
2.21b
2.22
21.09.2009 CapsLock ausschalten COM-Port >40
(neue DLL)
04.01.2010 Windows 7: neues Programmverzeichnis
C:\Hoffmann \etrans neuer universeller USB-Treiber „USB
Drivers Installer.EXE“
20.04.2010 Windows 7 Fehler beseitigt (Leeres
Fenster)
2.33 24.10.2013 Anpassung an Internet Explorer 10
6 Index
64-bit-Treiber ................................ 16
Akku ...................................................6
Alle Daten löschen .......................5
Anzahl der COM-Ports ................ 16
Anzeige beim Scannen ...............6
Barcode scannen ...........................4
Barcodescanner anschließen . 13
Bestellformular nicht aktiv ..... 15
Blockwiederholung ......................9
Browser .......................................... 14
Browser nicht aktiv .................... 15
Buzzer ................................................6
Buzzer ein- bzw. ausschalten ...5
Buzzer Töne ....................................7
COM-Port ..................................... 14
CSP2.DLL ....................................... 11
Default ..............................................5
18
Einstellungen ............................... 13 eTrans.csv ..................................... 14 eTRANS.EXE ................................. 11 eTrans.INI ............................... 10, 11
Hauptfenster ............................... 13
Hintergrundprozess .................. 13
Installationsprogramm ............... 9
Internet Explorer ........................ 14
Ladeanzeige .................................... 6
Ladevorgang .................................. 6
Laserklasse ...................................... 4
LED-Anzeige ................................... 6
Löschknopf ................................. 4, 5
Mozilla Firefox ............................ 14
OPN-2001 ........................................ 2
Program Files (x86) ................... 10
Recyclinghinweis ........................... 3
Reset ..................................................5
Scanner-Icon ............................... 14
Schnittstelle COMx konnte nicht geöffnet werden......... 15
Setup.exe..........................................9
Softwareinstallation .....................9
Sprache .......................................... 14
Sprache wählen .......................... 10
Taskleiste ....................................... 14
19
TRANSFER.INI .............................. 14
USB Treiberinstallation ............ 12
USB-Schnittstelle .......................... 6
Version History ........................... 16 virtueller COM ............................ 13
WEEE .................................................. 3
Windows 7.................................... 10
Zielverzeichnis ............................ 10
20
Bei technischen Fragen wenden
Sie sich bitte einfach an:
PR Solutions GmbH
Amselstraße 14
85356 Freising
Tel.: 0 81 61 / 14 71 29
Fax: 0 81 61 / 49 68 01 e-Mail: [email protected]
Internet: www.prsolutions.de
www.hoffmann-group.com
Werbung
Verwandte Handbücher
Werbung
Inhaltsverzeichnis
- 4 Allgemeines
- 4 eScan mini / OPN
- 4 Hardware
- 5 Hinweise
- 6 Bedienung
- 6 Barcode scannen
- 6 Barcode löschen
- 7 Spezielle Funktionen
- 8 Akku laden
- 8 Buzzer und LED-Anzeige
- 8 Ladeanzeige
- 8 Anzeige beim Scannen
- 9 Buzzer-Töne
- 11 eScan mini Software
- 11 Softwareinstallation
- 11 eTrans Software installieren
- 15 Barcodescanner anschließen
- 15 eTrans Datenübertragungssoftware einrichten
- 16 Tray Icon
- 18 Version History
- 19 Index