advertisement
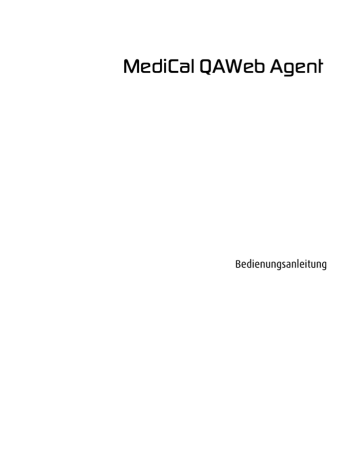
MediCal QAWeb Agent
Bedienungsanleitung
2
(This page intentionally left blank.)
Einleitung
Einleitung
Mindestsystemanforderungen
MediCal QAWeb Agent wird von den folgenden Betriebssystemen unterstützt:
• MS Windows 7: 32 Bit und 64 Bit
• MS Windows 7: 32 Bit und 64 Bit, Service Pack 1
• MS Windows 8: 32 Bit und 64 Bit
• MS Windows 8.1: 32 Bit und 64 Bit
Note: Ab MediCal QAWeb Agent Version 1.13.00 wird Windows XP nicht mehr unterstützt. Wenn Sie eine mit Windows XP kompatible
Version von MediCal QAWeb Agent benötigen, verwenden Sie bitte
Version 1.12.06. Diese Version kann über die Barco-Supportwebsite heruntergeladen oder von der System-CD installiert werden, die im
Lieferumfang des Barco-Monitorsystems enthalten war.
Sie benötigen einen der folgenden Webbrowser:
• Microsoft Internet Explorer, Version 8.0 oder höher
• Mozilla Firefox, Version 17.0 oder höher
• Google Chrome, Version 23 oder höher
Bedingungen vor Installationsbeginn
• Sie benötigen Administratorrechte, um MediCal QAWeb Agent installieren zu können.
• Falls Sie eine Verbindung mit MediCal QAWeb Server benötigen, richten Sie eine ständige Verbindung zwischen dem Arbeitsplatz und QAWeb Relay (entweder Port 80 und
Port 443) ein
Unterstützte externe optische Sensoren
Die folgenden optischen Sensoren für Monitorkalibrierung werden unterstützt:
• Barco LCD sensor**
• Barco LCD-Sensor New Generation***
3
Einleitung
• Wellhofer LXPlus (seriell)* / **
• Wellhofer LXCan (USB)*
• Minolta LS-100* / **
• Minolta CA-210 (seriell, 9.600 Baud)
• Minolta CA-310 (seriell, 9.600 Baud)
• VeriLUM CPOD (seriell und USB)**
• Gossen MAVO-SPOT 2 (USB)* / **
• Gossen Mavomonitor (USB)* / **
• Pehamed CD Lux (USB)* / **
• Pehamed CD Lux Plus (USB)* / **
• Pehamed CDmon (USB)* / **
• RaySafe Solo Light (seriell und USB)*
• Unfors Luxi (seriell und USB)*
* Graustufensensor. Kann nicht zur Kalibrierung von Farbmonitoren verwendet werden.
** Verwenden Sie diesen Sensor nicht, wenn der Luminanzwert des
Monitors bei 1000 cd/m² oder höher liegt.
*** Verwenden Sie diesen Sensor nicht, wenn der Luminanzwert des
Monitors bei 1.200 cd/m² oder höher liegt.
Systray-Anwendung
Nach Installieren von MediCal QAWeb Agent wird auch eine Systray-
Anwendung installiert, für schnelles Ausführen von:
• Aufrufen des Arbeitsplatzstatus
• starten von QAWeb Agent
• starten von QAWeb Server
Weitere Informationen dazu finden Sie unter „Inbetriebnahme über
eine Systray-Anwendung“ auf Seite 10.
4
Einleitung
MediCal QAWeb
MediCal QAWeb ist ein Client-Server QA-Konzept. Eine volle
Installation besteht aus verschiedenen Komponenten.
MediCal QAWeb Agent
MediCal QAWeb Agent ist die Client-Anwendung, die auf jedem der
PACS-Arbeitssysteme ausgeführt wird. Eine Reihe von Aktionen sind verfügbar, die lokal am Arbeitsplatz ausgeführt werden können, wie automatische Kalibrierung der Monitore oder Aufrufen der
Testmuster. Außerdem bietet MediCal QAWeb Agent zahlreiche nützliche Informationen über den Arbeitsplatz und seine
Komponenten.
Wenn MediCal QAWeb Agent nicht mit dem MediCal QAWeb Server
(siehe unten) verbunden ist, können Sie am lokalen Arbeitsplatz eine begrenzte QA-Methodik zur Qualitätskontrolle anwenden.
MediCal QAWeb Server
Abhängig von der Lizenzvereinbarung kann MediCal QAWeb Agent mit dem MediCal QAWeb Server verbunden und registriert werden.
QA-Manager können mit dem QAWeb Server über eine sichere
Internetverbindung eine Verbindung aufbauen und die Leistung der angeschlossenen Arbeitsplätze von überall zu jeder Zeit kontrollieren.
Wenn MediCal QAWeb Agent mit dem MediCal QAWeb Server verbunden ist, wird die QA-Methodik ganz auf der Server-Anwendung definiert.
QA-Methodik
Eine QA-Methodik zur Qualitätskontrolle definiert die Einstellungen für
Monitor-Kalibrierung und enthält eine Reihe von Softcopy QA-
Einstellungen und prüft jeden Monitor in einer Konfiguration. Die QA-
Methodik definiert, welche Aktionen ausgeführt werden sollten, und die Einstellungen und Frequenz, mit der sie ausgeführt werden sollen.
5
Einleitung
MediCal QAWeb Relay
Alle Arbeitsplätze, d.h. alle Arbeitsplätze in einem Krankenhaus können mit dem MediCal QAWeb Server verbunden werden. In diesem Fall sind die Arbeitsplätze mit dem Server über ein QAWeb
Relay verbunden. QAWeb Relay fungiert als Gateway, um alle QAWeb
Agents in einer Abteilung oder Einrichtung mit dem QAWeb Server
über eine sichere Internetverbindung zu verbinden.
Wenn kein QAWeb Relay installiert ist, ist eine Verbindung mit dem
QAWeb Server nicht möglich.
Weitere Informationen über das Erstellen einer Verbindung mit dem
QAWeb Server und Aktivieren der zentralen Qualitätskontrolle auf
Ihren Monitoren finden Sie auf der folgende Webseite: www.barco.com/en/healthcare/qa/
6
Installation
Installation
Installationsverfahren
Beim Installieren eines Barco-Monitorsystems wird die Installation von MediCal QAWeb Agent nach Installation der Treiber automatisch gestartet.
Jedoch bei der Installation von MediCal QAWeb Agent bei
Einzelgeräten den Installationsordner (auf der CD-ROM oder der
Festplatte) öffnen und auf setup.exe doppelklicken.
Wenn der InstallShield Wizard startet, befolgen Sie die
Bildschirmanweisungen, um die Installation von MediCal QAWeb
Agent erfolgreich abzuschließen.
Sonderfall: Installation einer benutzerdefinierten QA-Methodik
Abhängig von den Vereinbarungen hat Barco möglicherweise eine benutzerdefinierte QA-Methodik mitgeliefert. Diese Methodik wird in
Form einer xml-Datei geliefert, die zusammen mit MediCal QAWeb
Agent installiert werden muss.
Beispiele von benutzerdefinierten Vereinbarungen schließen spezielle regionale QA-Tests (Qualitätskontrollprüfungen) und bestimmte Tests für Mammographie-Monitore mit ein (z.B. MQSA-
Entsprechungsprüfung).
Achtung: Verwenden Sie nur die benutzerdefinierten Dateien, die von Barco erstellt und geliefert wurden. Versuchen Sie keinesfalls, die benutzerdefinierten Dateien zu modifizieren oder eigene Dateien zu erstellen, da dies QA-Aktionen zum
Abbruch bringen kann.
7
Installation
Installation von MediCal QAWeb Agent im Rahmen einer benutzerdefinierten
Vereinbarung:
1.
Die benutzerdefinierte Datei in das Installationsverzeichnis kopieren.
2.
Öffnen Sie ein Befehlsfenster.
3.
Ändern Sie mit dem Befehl „cd“ das aktuelle Verzeichnis im
Installationsverzeichnis.
4.
Geben Sie die Befehlszeile
setup /v”CUSTOMPOLICY=custompolicyfile.xml” ein, wobei
„custompolicyfile.xml“ die Bezeichnung der benutzerdefinierten
Datei ist.
8
5.
Dann startet die Installation und verläuft auf die gleiche Weise wie eine Standardinstallation.
Wenn Sie MediCal QAWeb Agent nach der Installation öffnen, wird die Benutzerdefinition in den Aktionen gespeichert.
Installation
Achtung: Wenn auf einem Arbeitsplatz MediCal QAWeb Agent mit einer benutzerdefinierten Datei installiert und bei einem
QAWeb Server registriert wurde, wird die benutzerdefinierte
Datei des QAWeb Agent immer von der in der QAWeb Server-
Umgebung definierten Datei überschrieben. Wenn der
Arbeitsplatz zu einem späteren Zeitpunkt wieder vom QAWeb
Server abgemeldet wird, muss der QAWeb Agent vollständig neu installiert werden, um die benutzerdefinierte Datei zu ersetzen.
Weitere Informationen zum Verbindungsstatus mit dem Server
finden Sie unter „Aufrufen des Registrierungsstatus und des
Verbindungsstatus mit dem Server“ auf Seite 34.
9
Inbetriebnahme
Inbetriebnahme
Inbetriebnahme über die Start-Schaltfläche
Starten Sie MediCal QAWeb Agent durch Auswahl von
Programme>Barco>MediCal QAWeb Agent im Startmenü.
Inbetriebnahme über eine Systray-Anwendung
Nach der Installation von MediCal QAWeb Agent wird eine
Anwendung in Systray installiert. Dieses Symbol hängt vom Status des Arbeitsplatzes ab:
• : Der Arbeitsplatzstatus ist OK.
• : Der Arbeitsplatzstatus ist „Nicht OK“.
Wenn Sie den Mauszeiger über das Systray-Symbol ziehen, erhalten
Sie mehr Informationen über den Arbeitsplatzstatus.
Um MediCal QAWeb Agent zu starten, doppelklicken Sie auf das
Systray-Symbol. Oder klicken Sie mit der rechten Maustaste auf das
Symbol und wählen Start QAWeb Agent.
Automatische Aufgaben beim Start
Bei Programmstart werden folgende Aufgaben automatisch ausgeführt:
• Prüfen, welche medizinischen Monitore und Grafikkarten von
Barco am Arbeitsplatz installiert sind (siehe untenstehenden
Hinweis)
• Ausführen einer automatischen Schnellkalibrierung im
Hintergrund auf allen medizinischen Monitoren von Barco
(siehe untenstehenden Hinweis)
10
Inbetriebnahme
• zusätzlich auf allen Coronis- und New Coronis-Monitoren: eine
Entsprechungsprüfung im Hintergrund durchführen
Während MediCal QAWeb Agent geöffnet ist, werden keine geplanten
Aktionen ausgeführt.
Note: Automatische Schnellkalibrierung und automatische
Erfassung von installierten Monitoren werden nur auf medizinischen Monitoren von Barco unterstützt. Diese Aktionen werden nicht auf Monitoren anderer Hersteller unterstützt.
Wenn Monitore anderer Hersteller angeschlossen werden, müssen diese manuell in MediCal QAWeb Agent hinzugefügt
werden. Einzelheiten dazu finden Sie auf „Manuelles
Hinzufügen zur Konfiguration“ auf Seite 41.
Weitere Informationen zur Kalibrierung von Monitoren anderer
Hersteller finden Sie unter „Kalibrieren eines anderen
11
Hauptfenster
Hauptfenster
Übersicht
12
Nachdem die automatischen Aufgaben beim Start abgeschlossen sind, wird das Hauptfenster eingeblendet. Es enthält folgende Links und Schaltflächen:
• Benutzer wechseln: Anklicken, um zum fortgeschrittenen
Benutzerkonto zu wechseln. Das Standardpasswort für den
Wechsel zum fortgeschrittenen Benutzer ist advanced.
Weitere Informationen zur den Benutzerkonten finden Sie
unter „Benutzerkonten“ auf Seite 14.
• Optionen: Klicken Sie auf diese Option, um das Fenster
„Optionen“ zu öffnen. Hier können erfahrene Benutzer die
Standardsprache, die verschiedenen Benutzerpasswörter und
Konfigurationen der Sensortypen ändern, die bei der Suche nach einem externen Sensor verwendet werden, sowie die
Verbindungsrichtlinie für das/die Displays auswählen.
• Hilfe: Zum Öffnen der Hilfeanwendung anklicken (nur auf
Englisch).
• Über: Anklicken, um Informationen über MediCal QAWeb
Agent aufzurufen.
Hauptfenster
• Verlassen: Zum Schließen von MediCal QAWeb Agent anklicken.
• Status: Das Status-Symbol zeigt, ob der QA-Status
(Qualitätskontrollstatus) des Arbeitsplatzes OK ist oder nicht.
Ein grünes Kontrollhäkchen im Symbol zeigt an, ob der
Arbeitsplatz der QA-Methodik entspricht. Ein rotes Kreuz zeigt an, dass der Arbeitsplatz nicht der QA-Methodik entspricht. Ein
Ausrufezeichen zeigt an, dass die QAWeb Server-Verbindung
Aufmerksamkeit erfordert.
Klicken Sie auf die Status-Schaltfläche, um Aktionen auszuführen oder abzubrechen, den Aktionsstatus und
Information anzuzeigen sowie den Status der QAWeb Server-
Verbindung abzufragen.
Weitere Informationen zum Status-Fenster finden Sie unter
„Prüfen des Arbeitsplatzstatus“ auf Seite 22.
• Konfiguration: Klicken Sie auf diese Option, um praktische
Informationen zu den Komponenten der Workstation aufzurufen und verschiedene Monitoreinstellungen anzupassen.
Weitere Informationen zum Konfiguration-Fenster finden Sie
unter „Verfahren zum Aufrufen von Informationen über
die Komponenten des Arbeitsplatzes“ auf Seite 45.
• Testmuster: Klicken Sie auf diese Option, um Testmuster anzuzeigen.
Weitere Informationen zum Testmuster-Fenster finden Sie
unter „Prüfen der QA-Entsprechung mit den Testmustern“ auf Seite 76.
• Service-Ebene: Anklicken, um die aktuellen Einstellungen der
Service-Ebene abzurufen oder die Service-Ebene zu aktualisieren. Diese Funktion ist nur verfügbar, wenn MediCal
QAWeb Agent mit einem QAWeb Server verbunden ist.
Weitere Informationen zum Service-Fenster finden Sie unter
„Service und Support“ auf Seite 79.
13
Benutzerkonten
Benutzerkonten
Über Benutzerkonten
MediCal QAWeb Agent liefert 6 Ebenen von Benutzergenehmigungen:
Gast, Fortgeschritten, Service-Techniker, DIN-Entsprechungsprüfer,
JESRA-Abnahmeprüfer und JESRA-Konstanzprüfer.
Das Standard-Benutzerkonto bei Programmstart ist „Gast“. Bei geöffnetem Programm können Sie zum Benutzerkonto
„Fortgeschrittener“ wechseln, um erweiterte Funktionen zu verwenden.
Ein fortgeschrittener Benutzer kann zudem das fortgeschrittene
Benutzerpasswort ändern.
Note: Die Konten von Servicetechniker, DIN und JESRA sind qualifiziertem und geschultem Personal vorbehalten.
Anmelden als fortgeschrittener Benutzer
1.
Klicken Sie im Hauptmenü auf Benutzer wechseln.
2.
Ein Dialogfeld wird eingeblendet und verlangt ein Passwort.
Geben Sie das Passwort fortgeschritten (abhängig von Groß-/
Kleinschreibung) ein.
14
Sie sind nun als fortgeschrittener Benutzer angemeldet.
Note: Wenn ein „Gast“ versucht, eine Funktion zu öffnen, die
Rechte für „Fortgeschrittene“ erfordert, blendet das Programm automatisch den Anmeldedialog ein, um die Anmeldung als
„Fortgeschrittener“ Benutzer zu ermöglichen.
Ändern des fortgeschrittenen Benutzerpassworts:
1.
Melden Sie sich als fortgeschrittener Benutzer an.
Benutzerkonten
2.
Klicken Sie im Hauptmenü auf Optionen.
Das Optionenfenster wird eingeblendet. Wählen Sie das Register
Benutzer.
3.
Klicken Sie auf Passwort ändern neben „Fortgeschritten“ in der
Benutzerliste.
4.
Geben Sie im Dialog zum Ändern des Passworts das aktuelle
Passwort, das neue Passwort und erneut zur Bestätigung das neue Passwort ein. Klicken Sie dann auf OK.
Das Passwort des fortgeschrittenen Benutzers ist geändert.
15
Internationale Unterstützung
Internationale Unterstützung
Unterstützte Sprachen
MediCal QAWeb Agent ist in den folgenden Sprachen verfügbar:
• US-Englisch
• Spanisch
• Französisch
• Deutsch
• Niederländisch
• Japanisch
• Schwedisch
• Chinesisch
So ändern Sie die Standardsprache:
1.
Melden Sie sich als fortgeschrittener Benutzer an (siehe
„Anmelden als fortgeschrittener Benutzer“ auf Seite 14).
2.
Klicken Sie im Hauptmenü auf Optionen.
Das Optionenfenster wird eingeblendet. Wählen Sie das Register
Sprachen .
16
Internationale Unterstützung
3.
Klicken Sie auf die gewünschte Standardsprache.
Achtung: Nach dem Ändern der Standardsprache muss MediCal
QAWeb Agent neu gestartet werden, damit die Änderungen
übernommen werden.
17
Suchreihenfolge für externe Sensoren
Suchreihenfolge für externe Sensoren
Über die externe Sensorsuche
Sobald der MediCal QAWeb Agent einen externen Sensor benötigt (z.
B. während der Kalibrierung des Monitors, der Konformitätsprüfung,
Überwachungstestbilder, Service-Aktionen, usw.), sucht er nach einem angeschlossenen, externen Sensor. Es wird standardmäßig nach allen unterstützten Sensortypen gesucht. Es wird der erste angeschlossene Sensor, der gefunden wird, verwendet.
Sie können den zu suchenden Sensortyp sowie die Suchreihenfolge konfigurieren.
Ändern der Suchreihenfolge für externe Sensoren:
1.
Melden Sie sich als fortgeschrittener Benutzer an (siehe
„Anmelden als fortgeschrittener Benutzer“ auf Seite 14).
2.
Klicken Sie im Hauptmenü auf Optionen.
Das Optionenfenster wird eingeblendet. Wählen Sie das Register
„Sensoren“ .
3.
Der MediCal QAWeb Agent sucht nur nach den Sensortypen, die in der Spalte „Suchen nach“ angegeben sind. Die in der Spalte
„Nicht suchen nach“ aufgeführten Sensortypen werden ignoriert.
Klicken Sie auf einen bestimmten Sensortyp und verschieben Sie mit den Pfeilen den Typ von einer Spalte zur nächsten.
Note: Damit MediCal QAWeb Agent Ihren Sensor in einer möglichst kurzen Zeit findet, empfehlen wir, sämtliche
Sensortypen zu verschieben, die nicht in die Spalte „Nicht suchen nach“ gehören.
4.
Um die Suchreihenfolge für die Sensoren zu ändern, klicken Sie in der Spalte „Suchen nach“ auf einen bestimmten Sensortyp
18
Suchreihenfolge für externe Sensoren und ändern mit den Tasten „aufwärts“ und „abwärts“ die
Suchreihenfolge.
Note: Damit MediCal QAWeb Agent Ihren Sensor in einer möglichst kurzen Zeit findet, empfehlen wir, die häufig verwendeten Sensortypen am Anfang der Liste anzuordnen.
19
Verbindungsrichtlinie der Displays
Verbindungsrichtlinie der Displays
Informationen zur Verbindungsrichtlinie der Displays
Wenn MediCal QAWeb Agent mit den an den Arbeitsplatz angeschlossenen Displays kommuniziert, können dazu zwei unterschiedliche Kanäle verwendet werden: DDC und USB.
Note: Nicht alle Displays unterstützen eine Kommunikation
über USB. Überprüfen Sie dies bitte anhand der
Bedienungsanleitung des Displays.
Sie können konfigurieren, welcher Kommunikationskanal standardmäßig bei Ihrem Arbeitsplatz verwendet werden soll und ob ein anderer Kanal verwendet werden soll, falls es über den
Standardkanal zu einem Kommunikationsfehler kommt.
Diese Einstellung wirkt sich auf alle Barco-Displays aus, die an den
Arbeitsplatz angeschlossen sind. Generische Displays (Nicht-Barco-
Displays) werden nicht berücksichtigt.
Achtung: Es wird nicht empfohlen, die Standardmonitor-
Verbindungsrichtlinie zu ändern. Eine Änderung sollte nur zur
Problembehebung oder bei einer Unterbrechung der
Kommunikation erfolgen.
So ändern Sie die Display-Verbindungsrichtlinie
1.
Melden Sie sich als fortgeschrittener Benutzer an (siehe
„Anmelden als fortgeschrittener Benutzer“ auf Seite 14).
2.
Klicken Sie im Hauptmenü auf Optionen.
Das Optionenfenster wird eingeblendet. Wählen Sie das Register
Displays.
3.
Wählen Sie den gewünschten Kommunikationskanal.
Einige Optionen umfassen mehrere Kanäle. In diesem Fall definiert die Reihenfolge die Priorität: Der zweite Kanal wird nur verwendet, wenn die Kommunikation über den ersten Kanal fehlschlägt oder sich als unzuverlässig herausstellt.
20
Verbindungsrichtlinie der Displays
4.
Überprüfen Sie Ihre Auswahl, indem Sie auf die Schaltfläche
Refresh configuration (Konfiguration aktualisieren) klicken.
21
Status und Aktionen
Status und Aktionen
Prüfen des Arbeitsplatzstatus
Zum Prüfen des Arbeitsplatzstatus:
1.
Klicken Sie im MediCal QAWeb Agent-Hauptfenster auf die
Schaltfläche Status.
2.
Das Statusfenster wird eingeblendet. Im oberen Bereich können
Sie sehen, welche Aktionen aktuell durchgeführt werden.
Im mittleren Bereich können Sie den QA-Status des
Arbeitsplatzes, geplante und ausstehende Aktionen sehen. Sie können auch Aktionen ausführen, Aktionspläne ändern und
Informationen über die letzten Aktionsergebnisse abrufen.
Im letzten Abschnitt können Sie den Status der Verbindung mit dem QAWeb Server sehen.
Die Symbole im Statusfenster zeigen, ob der Status OK ist oder nicht.
22
Status und Aktionen
Ansicht der aktuell ausgeführten Aktionen
Ausführen von Aktionen
Der obere Bereich des Statusfensters listet die aktuell ausgeführten
Aktionen am Arbeitsplatz auf.
Eine Aktion kann ein Test, eine Kalibrierung usw. sein.
Die Anzahl der verfügbaren Aktionen kann davon abhängen, ob
MediCal QAWeb Agent mit dem QAWeb Server verbunden ist oder nicht:
• Falls keine Verbindung besteht, sind die verfügbaren Aktionen wie folgt:
• Automatische Kalibrierung
• Entsprechungsprüfung
• Visuelle Prüfung
Note: Wenn das Programm mit einer benutzerdefinierten QA-
Methodik installiert wurde, sind möglicherweise andere
Aktionen verfügbar.
Falls eine Verbindung besteht, kann der QA-Administrator andere
Aktionen über den QAWeb Server hinzufügen, entfernen oder ausführen.
Note: Bei Monitoren mit der I-Luminate- und/oder
Textmodusfunktionalität werden sämtliche automatisierten und
Remote-Aktionen zurückgestellt, solange eine dieser Aktionen auf dem Monitor aktiviert ist. Darüber hinaus können während der automatischen Kalibrierung und der Konformitätsprüfung bis zum Abschluss der Tests weder der l-Luminate-Modus noch der
Textmodus aktiviert werden.
23
Status und Aktionen
Aufrufen von QA-Status
(Qualitätskontrollstatus), regionalen QAs und ausstehenden Aktionen
Status
Der mittlere Abschnitt im Statusfenster zeigt, ob der Arbeitsplatz aktuell der definierten QA-Methodik (Qualitätskontrollmethodik) entspricht.
Die QA-Methodik wird normalerweise vom QAWeb Server festgelegt.
Wenn MediCal QAWeb Agent nicht mit einem QAWeb Server verbunden ist, wird eine Standard-QA-Methodik definiert. Sie haben begrenzte Möglichkeiten diese Methodik zu ändern.
Geplante und ausstehende Aktionen
Dieser Abschnitt listet auch die geplanten und ausstehenden Aktionen auf diesem Arbeitsplatz auf. Geplante Aktionen benötigen keine
Benutzer-Intervention, wohingegen ausstehende Aktionen eine
Benutzer-Intervention benötigen.
Die Aktionen, die auf dem Arbeitsplatz geplant werden können, hängen davon ab, ob eine Verbindung mit dem QAWeb Server und der für die Monitore vorliegenden Service-Ebene aufgebaut werden kann.
Die Basis-Service-Ebenen ist „Essentiell“. Diese Ebene enthält die gleiche Funktionalität als eine Installation von MediCal QAWeb Agent ohne Verbindung mit einem QAWeb Server.
Hier unten ist eine kurze Beschreibung der möglichen Aufgaben entsprechend der Service-Ebene aufgelistet. Die „Essentiellen“
Aufgaben werden standardmäßig mit MediCal QAWeb Agent installiert, die anderen Aufgaben müssen vom QAWeb Server ferninstalliert werden.
Wenn eine Verbindung mit dem QAWeb Server besteht, werden die
Aktionsergebnisse zum Server gesendet.
24
Status und Aktionen
Essentielle Service-Ebene
• Automatische Kalibrierung
Diese Aktion kalibriert automatisch alle Monitore in der
Konfiguration.
Bei den Monitoren Barco Coronis und Nio handelt es sich standardmäßig um eine schnelle Kalibrierung, bei der keine
Benutzer-Interaktion erforderlich ist. Der Benutzer kann dies in eine volle Kalibrierung ändern (siehe weiter).
Bei anderen Monitoren von Barco und Monitoren anderer
Marken handelt es sich immer um eine volle Kalibrierung. Der
Anschluss eines externen Lichtsensors und einige Benutzer-
Interaktionen sind erforderlich.
Eine schnelle Kalibrierung ist schnell und sorgt für eine ausreichende Genauigkeit, um die Monitore kalibriert zu lassen.
Eine
volle Kalibrierung (Siehe Kalibrieren von Monitoren mit
der Schaltfläche „Kalibrieren“ auf Seite 58.) ist genauer, doch
sie erfordert mehr Zeit. Sie sollte von einer Person durchgeführt werden, die für die Qualitätskontrolle (QA) zuständig ist.
Bei Coronis und Nio Monitoren von Barco können Sie die automatische Kalibrierung in eine volle Kalibrierungsfunktion
ändern, indem Sie Info neben dem Eintrag automatische
Kalibrierung im Abschnitt „Geplante Aktionen“ im Statusfenster anklicken.
• Entsprechungsprüfung
Diese Aktion misst die Monitorkurve und prüft, ob sie den Soll-
Spezifikationen entspricht. Wenn eine Verbindung mit dem
QAWeb Server besteht, werden die Ergebnisse zum Server gesendet.
• Visuelle Prüfung
Diese Aktion führt eine Sequenz von visuellen Prüfungen basierend auf Testmustern mit entsprechenden Fragen aus. Im
Abschnitt Ändern dieser Prüfung können Sie eine vordefinierte visuelle Prüfung oder eine benutzerdefinierte Datei wählen.
25
Status und Aktionen
Die benutzerdefinierte Datei muss ein xml-Dokument sein, das die Abfolge der Testmuster und ihre Fragen definiert. Falls Sie eine benutzerdefinierte Datei wünschen, setzen Sie sich bitte mit der Barco-Support-Abteilung in Verbindung.
Premium-Service-Ebene
Die gleichen Aktionen wie oben, plus:
• Monitortest
Diese Aktion prüft, ob sich das Monitor-Hintergrundlicht und die
Weißluminanz noch in den festgelegten Grenzen befinden.
• Umgebungslichttest
Diese Aktion prüft regelmäßig, ob sich das Umgebungslicht (d.h. das Licht im Raum in Bereich der Monitore) innerhalb der zugelassenen Werte befindet. Diese Grenzen werden vom
Befundraum festgelegt, der bei der Kalibrierung gewählt wurde
(Siehe Kalibrierung einer Einzelgerät-Anwendung auf
Seite 60.). Wenn das gemessene Umgebungslicht für den
gewählten Befundraum zu hoch ist, sollten Maßnahmen unternommen werden, um das Umgebungslicht im Raum zu
ändern oder mit einer anderen Befundraum-Einstellung erneut zu kalibrieren.
Note: Diese Aktion funktioniert nur mit den Monitoren New
Coronis von Barco (Farbe oder Graustufe).
• Prüfung für visuelle Sicherheit
Dieser Schritt führt eine Folge unterschiedlicher Formen mit geringen Kontrastunterschieden im Vergleich zu dem
Hintergrund aus, vor dem sie angezeigt werden. Im Abschnitt
Ändern dieser Prüfung können Sie eine der vordefinierten visuellen Sicherheitsprüfungen auswählen oder eine benutzerdefinierte Datei definieren.
Die benutzerdefinierte Datei muss ein xml-Dokument sein, das die Abfolge der Testmuster, des Testmodus, der Kontraststufen, der Einblenddauer usw. definiert. Falls Sie eine benutzerdefinierte Datei beschaffen oder erstellen möchten,
26
Status und Aktionen setzen Sie sich bitte mit der Barco-Support-Abteilung in
Verbindung.
Note: Die Prüfung zur visuellen Sicherheit kann auch als ergänzende „Standortlizenz“ zur essentiellen Service-Ebene separat erworben werden. Setzen Sie sich hierfür mit den Barco-
Verkaufsorganen in Verbindung.
Regionale QA-Aktionen
Einige regionale QA-Prüfungen (z. B. DIN-Entsprechungsprüfung) sind für Benutzer mit zusätzlichen Lizenzen verfügbar. Um die Prüfungen ausführen zu können, müssen Sie als entsprechender exklusiver
Benutzer angemeldet sein. Z.B., um DIN-Entsprechungsprüfungen durchführen zu können, müssen Sie als DIN-Entsprechungsprüfer angemeldet sein.
Die DIN6868-57 Entsprechungsprüfung muss separat bestellt und erworben werden. Setzen Sie sich hierfür mit den Barco-
Verkaufsorganen in Verbindung. Weitere Informationen zum Erwerb und zur Aktivierung der Option siehe unten.
Erhalten eines Lizenzschlüssels für die regionalen QA-Prüfungen
Wenn Sie die DIN6868-57 regionale Prüfoption erhalten wollen, wie folgt vorgehen:
1.
Bestellen Sie die Option über Ihren normalen Barco-
Verkaufsweg.
2.
Nach Eingang der Bestellung sendet Barco eine E-Mail mit
Bestellnummer und einer Internetadresse zur Registrierung.
3.
Rufen Sie die Webseite http://www.barco.com/en/ healthcare/medreg/ auf und füllen Sie das Formular aus (Sie benötigen die Bestellnummer, die Sie per E-Mail erhalten haben). Beenden Sie diesen Vorgang durch Klicken auf
Registrieren.
27
Status und Aktionen
4.
Sie erhalten dann eine andere E-Mail mit dem
Aktivierungsschlüssel, mit dem Sie die Option unter MediCal
QAWeb Agent aktivieren müssen.
Aktivieren der regionalen QA-Prüfungen
Vor dem Durchführen der regionalen QA-Prüfungen müssen Sie diese aktivieren.
1.
Melden Sie sich als exklusiver Benutzer entsprechend der regionalen QA-Prüfung (z.B. DIN-Entsprechungsprüfer) an.
2.
Klicken Sie im Hauptfenster auf Status, um das Statusfenster zu
öffnen.
3.
Klicken Sie zum Aktivieren einer regionalen QA-Prüfung auf
Aktivieren neben der Prüfungsbezeichnung.
4.
Falls erforderlich geben Sie den erhaltenen Lizenzschlüssel ein.
Weitere Einzelheiten siehe unten.
Als Ergebnis erscheinen die Aktionen entsprechend zur QA-Prüfung.
Ausführen einer regionalen QA-Prüfung
1.
Die regionale Prüfung enthält Tests mit einem externen Sensor.
Stellen Sie sicher, dass der Sensor angeschlossen ist und kalibrieren Sie ihn falls erforderlich.
2.
Klicken Sie im Statusfenster auf Ausführen neben der
Prüfungsbezeichnung, die Sie ausführen wollen.
3.
Wählen Sie das Register entsprechend der auszuführenden
Prüfung: Basis oder Fortgeschritten (siehe unten für weitere
Informationen).
4.
Befolgen Sie die Anweisungen auf dem Bildschirm und geben
Sie alle erforderlichen Daten in den verschiedenen Formularen ein.
Note: Ein nicht erfolgreiches Ergebnis der regionalen QA-
Prüfung führt nicht zum Monitorstatus „Nicht OK“.
28
Status und Aktionen
Prüfverfahren „Basis“ und „Fortgeschritten“
Die regionalen QA-Prüfungen sind in Schritte untergliedert. Jeder
Schritt besteht aus einer Reihe von Formularen, in die Daten eingegeben werden müssen (Messdaten oder allgemeine Daten). Im
Modus „Basis“ werden Sie von einem Assistenten Schritt für Schritt durch alle Formulare geführt. Im Modus „Fortgeschritten“ bekommen
Sie für jeden Schritt eine Seite. Auf dieser Seite können Sie schnell alle Formulare wählen, die zum gleichen Schritt gehören, bevor Sie mit dem folgenden Schritt fortfahren.
Der Basis-Modus ist langsamer, doch er enthält Anleitung und mehr
Informationen. Er ist für den unerfahrenen Benutzer bestimmt, wohingegen der Modus „Fortgeschritten“ auf den erfahrenen
Benutzer ausgerichtet ist.
Zu jeder Zeit im Ablauf können Sie vom Modus „Basis“ zum Modus
„Fortgeschritten“ wechseln und umgekehrt.
Allgemeine Testdaten
Die Prüfung erfordert immer einige allgemeine Tests und
Benutzerdaten, die ausgefüllt werden müssen. Sie können allgemeine Daten exportieren und importieren, damit Sie sie nicht immer jedes Mal aufs Neue eingeben müssen. Die allgemeinen Daten werden auf dem Arbeitsplatz bei Beenden der Prüfung gespeichert.
Aufrufen und Drucken der regionalen QA-Berichte
1.
Klicken Sie auf Info neben der Prüfung, deren Bericht Sie sehen wollen.
2.
Wählen Sie im Fenster Historie und Berichte den Monitor, auf den sich der Prüfbericht bezieht.
3.
Wählen Sie in der Liste der Berichte den Bericht, den Sie einsehen wollen.
4.
Klicken Sie zum Aufrufen des Berichts (PDF-Format) auf
Aufrufen. Klicken Sie zum Ausdrucken des Berichts auf Drucken.
29
Status und Aktionen
Aufrufen von Aktionsinformation und letztes
Ergebnis
Zum Abrufen von Information über eine Aktion:
Klicken Sie auf Info neben der Aktionsbezeichnung.
30
Das Programm zeigt aktionsspezifische Information. Beispiele dieser
Punkte sind:
• Das Aktionsergebnis.
• Die letzte Ausführungszeit.
• Die nächste Ausführungszeit.
• Die Ausführungsfrequenz.
• Das detaillierte Aktionsergebnis.
Status und Aktionen
Zum Aufrufen der Einzelheiten zum letzten Aktionsergebnis:
Klicken Sie auf Detailliertes Ergebnis anzeigen im Info-Fenster der
Aktion.
Note: Diese Option ist nicht für alle Aktionen verfügbar. Für einige Aktionen (z.B. Entsprechungsprüfung) ist es eine Kurve, für einige andere Aktionen eine Liste von Daten.
Oben ist ein Beispiel eines detaillierten Ergebnisses einer
Entsprechungsprüfung. Sie können die Kurve ausdrucken oder auch als PDF speichern.
31
Status und Aktionen
Ausführen von Aktionen
Sofortiges Ausführen einer Aktion:
Klicken Sie auf Ausführen neben der Aktionsbezeichnung im
Statusfenster.
Sie müssen sich als fortgeschrittener Benutzer anmelden, um die
Aktion automatische Kalibrierung auszuführen.
Ändern von Aktionen
Ändern der Aktionsparameter:
Klicken Sie auf Info neben der Aktionsbezeichnung.
32
Klicken Sie auf Ändern neben einem der änderbaren Parameter im
Info-Fenster der Aktion.
Falls Sie noch nicht als fortgeschrittener Benutzer angemeldet sind, zeigt das Programm den Anmeldedialog. Sie müssen sich als fortgeschrittener Benutzer anmelden, um Parameter zu ändern.
Weitere Informationen zur Anmeldung finden Sie unter „Anmelden
als fortgeschrittener Benutzer“ auf Seite 14.
Status und Aktionen
Ansicht der Historie aller Aktionen und
Ergebnisse
Abrufen der Aktionshistorie:
1.
Klicken Sie in der Status-Ansicht auf den Link Die Historie aller
Aktionen auf diesem Arbeitsplatz anzeigen.
2.
Das Fenster Aktionshistorie mit allen Aktionen, die im gewählten Zeitraum auf diesem Arbeitsplatz ausgeführt wurden, wird eingeblendet.
Sie können den Zeitraum wählen, um die Ergebnisse durch
Datumsauswahl „Von“ und „Bis“ anzuzeigen.
33
Status und Aktionen
Zum Aufrufen der Einzelheiten zum Aktionsergebnis:
Klicken Sie auf das Aktionsergebnis (OK oder NICHT OK), um den
Bericht zu einer bestimmten Aktion zu sehen.
34
Oben ist ein Beispiel eines detaillierten Ergebnisses einer
Monitoregalisierung. Sie können die Kurve ausdrucken oder auch als
PDF speichern.
Aufrufen des Registrierungsstatus und des
Verbindungsstatus mit dem Server
Der letzte Abschnitt im Statusfenster zeigt den Status der
Registrierung und der Verbindung mit dem QAWeb Server.
Status und Aktionen
Nicht registriert
Dies ist der Standardregistrierungsstatus, wenn beim Starten von
MediCal QAWeb Agent keine QAWeb Relay-Verbindung gefunden wurde. Klicken Sie auf den Link Diesen Arbeitsplatz beim QAWeb
Server registrieren, um nach verfügbaren QAWeb Relays zu suchen oder einen QAWeb Relay-Hostnamen oder eine IP-Adresse manuell einzugeben. Nach korrekter Registrierung wechselt der
Registrierungsstatus auf „Warten auf Genehmigung“ (siehe unten).
Warten auf Genehmigung
Dies ist der Standardstatus, wenn MediCal QAWeb Agent eine QAWeb
Relay-Verbindung gefunden hat, der Arbeitsplatz jedoch noch nicht vom QAWeb Server genehmigt wurde. Der QA-Administrator muss
Ihren Arbeitsplatz auf dem QAWeb Server genehmigen. Auf die entsprechende Seite auf dem Server kann durch Klicken auf das Link
35
Status und Aktionen
QAWeb Server konsultieren und durch Anmeldung am Server zugegriffen werden.
Sobald der Arbeitsplatz auf dem QAWeb Server genehmigt wurde, wechselt der Registrierungsstatus auf „Registriert“ (siehe unten).
Wenn Sie auf den Link Diesen Arbeitsplatz beim QAWeb Server
registrieren klicken, wird die Registrierung erneut gestartet, und auf der entsprechenden Seite im QAWeb Server erscheint erneut
„Arbeitsplatz nicht registriert“.
36
Status und Aktionen
Registriert
Der Registrierungsstatus wechselt zu „Registriert“, wenn MediCal
QAWeb Agent eine QAWeb Relay-Verbindung gefunden hat und der
Arbeitsplatz vom QAWeb Server genehmigt wurde.
Die Leistung des Arbeitsplatzes kann nun umfassend vom QAWeb
Server kontrolliert werden, und die QA-Methodik wird ganz auf der
Server-Anwendung definiert.
Wenn Sie den Link QAWeb Server konsultieren anklicken, erscheint die Anmeldeseite des QAWeb Servers. Wenn Sie sich anmelden, wird die entsprechende Seite auf dem Server eingeblendet.
Inaktive Verbindung
Der Verbindungsstatus wechselt von „Aktiv“ zu „Inaktiv“, wenn
MediCal QAWeb Agent die Verbindung mit dem QAWeb Relay im
Registrierungsstatus „Warten auf Genehmigung“ oder „Registriert“ verliert. Ursache hierfür können verschiedenen Verbindungsprobleme sein.
Sie können versuchen, die Verbindung selber wiederherzustellen, indem Sie auf den Link Verbindung wiederherstellen oder prüfen
37
Status und Aktionen klicken. Dabei wird versucht, die QAWeb Relay-Verbindung wiederherzustellen. Falls QAWeb Relay nicht erreichbar ist, können
38
Status und Aktionen
Sie den QAWeb Relay-Hostnamen oder die IP-Adresse auch manuell eingeben.
Wenn die inaktive Verbindung dadurch nicht aktiviert werden kann,
überprüfen Sie die Verbindung und die Verfügbarkeit von QAWeb
Relay oder wenden Sie sich an Ihren QA-Administrator.
39
Status und Aktionen
40
Hinzufügen und Entfernen von Monitoren
Hinzufügen und Entfernen von
Monitoren
Barco-Monitore
Die Monitore Barco Coronis, New Coronis, Nio und New Nio werden automatisch beim Starten des MediCal QAWeb Agent zur
Konfiguration hinzugefügt. Sie müssen keine zusätzlichen Aktionen ausführen, um diese Monitore hinzuzufügen. Sie werden automatisch im Konfigurationsfenster angezeigt.
Andere Typen von Barco-Monitoren werden jedoch nicht erfasst und automatisch zur Konfiguration hinzugefügt. Sie müssen sie manuell hinzufügen, wenn nach Installieren der Monitor MediCal QAWeb
Agent zum ersten Mal startet. Siehe unten für weitere Informationen.
Generische Monitore
Generische Monitore anderer Marken werden nicht erfasst und automatisch zur Konfiguration hinzugefügt. Sie müssen sie manuell hinzufügen, wenn nach Installieren der Monitor MediCal QAWeb
Agent zum ersten Mal startet. Siehe unten für weitere Informationen.
Manuelles Hinzufügen zur Konfiguration
Zum manuellen Hinzufügen von Monitoren müssen Sie als
fortgeschrittener Benutzer angemeldet sein. Siehe Anmelden als
fortgeschrittener Benutzer auf Seite 14.
Note: Stellen Sie vor dem Hinzufügen von Monitoren zur
Konfiguration sicher, dass sie korrekt in der Windows-
Systemsteuerung „Eigenschaften von Anzeige“ installiert sind
(korrekte Auflösung usw.). Manuell hinzugefügte Monitore erscheinen nicht mehr in der Konfiguration, wenn Sie die
Grafikkartenköpfe in Windows neu ordnen.
Hinzufügen von Monitoren:
1.
Klicken Sie im MediCal QAWeb Agent-Hauptfenster auf die
Schaltfläche Konfiguration.
41
Hinzufügen und Entfernen von Monitoren
2.
Das Konfigurationsfenster wird eingeblendet. Eines oder mehrere Monitorsymbole sind mit einem Fragezeichen (?) markiert.
3.
Klicken Sie auf das Symbol des Monitors, den Sie hinzufügen wollen. Wenn Sie sich nicht sicher sind, um welchen Monitor es sich handelt, klicken Sie auf die Schaltfläche Identifizieren.
4.
Klicken Sie auf Monitor hinzufügen. Der Dialog zum Hinzufügen eines neuen Monitors erscheint.
42
5.
Geben Sie die Daten ein, die den Monitor identifizieren: Marke,
Typ, Seriennummer und Farbtyp (Farbe oder Graustufe). Klicken
Sie dann auf Hinzufügen.
Der neue Monitor erscheint nun im Konfigurationsfenster.
Hinzufügen und Entfernen von Monitoren
Bearbeiten der Monitorinformationen
Wenn Sie einen Monitor manuell hinzugefügt haben, können Sie die
Identifizierungsinformation bearbeiten.
Bearbeiten der Monitorinformation im MediCal QAWeb Agent:
1.
Klicken Sie im MediCal QAWeb Agent-Hauptfenster auf die
Schaltfläche Konfiguration.
2.
Klicken Sie auf das Symbol des Monitors, den Sie bearbeiten wollen. Wenn Sie sich nicht sicher sind, um welchen Monitor es sich handelt, klicken Sie auf die Schaltfläche Identifizieren.
3.
Klicken Sie auf Monitor bearbeiten. Die Monitorinformation wird eingeblendet.
4.
Bearbeiten Sie die Information und klicken Sie auf Speichern.
Entfernen von Monitoren aus der QAWeb-Konfiguration
• Zum Entfernen eines Barco Coronis-, New Coronis-, Nio- oder
New Nio-Monitors, einfach den Monitor vom Arbeitsplatz lösen und MediCal QAWeb Agent neu starten. Der Monitor wird automatisch aus der Konfiguration entfernt.
43
Hinzufügen und Entfernen von Monitoren
• Monitore anderer Marken bzw. andere Typen von Barco-
Monitoren müssen manuell entfernt werden.
Zum manuellen Entfernen von Monitoren müssen Sie als
fortgeschrittener Benutzer angemeldet sein. Siehe Anmelden als
fortgeschrittener Benutzer auf Seite 14.
Manuelles Entfernen von Monitoren:
1.
Klicken Sie im MediCal QAWeb Agent-Hauptfenster auf die
Schaltfläche Konfiguration.
2.
Klicken Sie auf das Symbol des Monitors, den Sie entfernen wollen. Wenn Sie sich nicht sicher sind, um welchen Monitor es sich handelt, klicken Sie auf die Schaltfläche Identifizieren.
44
3.
Klicken Sie auf Monitor entfernen. Eine Meldung wird eingeblendet, die fragt, ob Sie den Monitor wirklich aus der
Konfiguration entfernen wollen.
4.
Klicken Sie auf Ja, um den Monitor zu entfernen.
Der Monitor ist jetzt entfernt und seine Bildqualität wird nicht länger vom MediCal QAWeb Agent gesteuert.
Verfahren zum Aufrufen von Informationen über die Komponenten des Ar-
Verfahren zum Aufrufen von
Informationen über die Komponenten des Arbeitsplatzes
Aufrufen von Informationen über die Komponenten des Arbeitsplatzes:
1.
Klicken Sie im MediCal QAWeb Agent-Hauptfenster auf die
Schaltfläche Konfiguration.
2.
Das Konfigurationsfenster wird eingeblendet.
Dieses Fenster zeigt eine graphische Darstellung der aktuellen
Konfiguration: Die angeschlossenen Monitore und Grafikkarten.
Die Konfiguration wird beim Starten von MediCal QAWeb Agent automatisch erfasst.
Note: Wenn Sie während der Ausführung des Programms
Monitore anschließen oder trennen, müssen Sie MediCal QAWeb
Agent neu starten, um die Konfigurationsänderungen zu erfassen.
45
Verfahren zum Aufrufen von Informationen über die Komponenten des Ar-
Klicken Sie auf das Register Monitore, um die Monitore in der
Konfiguration und die verschiedenen Funktionen der Monitore anzuzeigen.
Klicken Sie auf das entsprechende Monitorsymbol, um die spezifischen Monitorinformationen anzuzeigen oder dem
Monitor Aktionen zuzuordnen.
Klicken Sie auf das Register Grafikkarten, um die Grafikkarten in der
Konfiguration anzuzeigen.
Klicken Sie auf das entsprechende Grafikkartensymbol, um die spezifische Grafikkarteninformation anzuzeigen.
Anzeigen und Ändern von Monitorinfomationen und -einstellungen
Allgemein (Monitore)
Klicken Sie auf das Register Monitore im Konfigurationsfenster, um allgemeine Informationen über einen Monitor anzuzeigen. Wählen Sie den Monitor, dessen Information Sie einblenden wollen, und klicken
Sie auf das Register Allgemein.
46
Verfahren zum Aufrufen von Informationen über die Komponenten des Ar-
Dieses Register listet die folgenden Informationen auf:
Marke
Die Marke des gewählten Monitors
Typ
Monitortyp
Seriennummer
Die Seriennummer des gewählten Monitors
Farbtyp
Der Farbtyp des gewählten Monitors: Farbe oder
Graustufe
Auflösung
Die native Auflösung des LCD-Displays
Monitorausrichtung
Die aktuelle Monitorausrichtung: Quer- oder
Hochformat
Physische Größe
Die physische Größe des Monitors
Kalibrierung
Klicken Sie auf das Register Monitore im Konfigurationsfenster, um
Kalibrierungsinformation über einen Monitor anzuzeigen. Wählen Sie
47
Verfahren zum Aufrufen von Informationen über die Komponenten des Arden Monitor, dessen Information Sie einblenden wollen, und klicken
Sie auf das Register Kalibrierung.
Note: Für Barco Coronis- und Nio-Monitore sind mehr
Informationen vorhanden als für andere Monitore.
48
Dieses Register zeigt die folgende Information über den gewählten
Monitor:
Status der Kalibrierung
Zeigt an, ob der Monitor kalibriert ist oder nicht. Wenn er kalibriert ist, zeigt er zusätzlich Datum und Zeit der letzten
Kalibrierung an.
Monitorfunktion
Die Monitorfunktion, auf die der Monitor kalibriert ist.
Luminanz
Die Luminanzeinstellung, auf die der Monitor kalibriert ist.
Chroma
Die Chroma-Einstellung, auf die der Monitor kalibriert ist
(nur für Farbmonitore). Sie können die Chroma-Einstellung in Kelvin (K) oder durch Koordinaten (x,y) ausdrücken.
Verfahren zum Aufrufen von Informationen über die Komponenten des Ar-
Schwarzluminanz
Die Schwarzluminanzeinstellung, auf die der Monitor kalibriert ist.
Befundraum
Die Wahl des Befundraums entsprechend der Kalibrierung des Monitors.
Color Standard Display Function
Diese Option legt fest, ob die Color Standard Display Function aktiviert ist.
Uniformity Luminance Technology
Diese Option legt fest, ob die Uniform Luminance Technology aktiviert ist.
Kalibrierungsverfahren
Das Verfahren der Kalibrierung (wenn der Monitor zuvor kalibriert wurde).
Sie können die Kalibrierungseinstellungen beim Starten der
Kalibrierungsaktion ändern. Einzelheiten dazu finden Sie auf Siehe
Manuelle Eingabe der Kalibrierungseinstellungen auf Seite 73..
Erweitert
Nur bei einer Anmeldung als fortgeschrittener Benutzer ist das
Register „Erweitert“ verfügbar. Siehe Anmelden als
fortgeschrittener Benutzer auf Seite 14..
Klicken Sie auf das Register Monitore im Konfigurationsfenster, um erweiterte Informationen über einen Monitor anzuzeigen. Wählen Sie
49
Verfahren zum Aufrufen von Informationen über die Komponenten des Arden Monitor, dessen Information Sie einblenden wollen, und klicken
Sie auf das Register Erweitert.
50
Dieses Register listet die folgenden Informationen auf:
Note: Für Barco Coronis- und Nio-Monitore sind mehr
Informationen vorhanden als für andere Monitore.
Firmwareversion
Die Version der internen Monitor-Software (Firmware)
Monitor-Betriebsstunden
Gibt die Gesamt-Betriebszeit einschließlich Standbydauer des Monitors an.
Einschaltzeit der Hintergrundbeleuchtung
Gibt die Gesamt-Betriebszeit ausschließlich Standbydauer des Monitors an. Dies ist die Dauer der Monitor-Hintergrundbeleuchtung.
DPMS
Zeigt den Einschaltstatus (Ein oder Aus) der Energiesparfunktion des Monitors
Verfahren zum Aufrufen von Informationen über die Komponenten des Ar-
Interne Temperatur
Die intern gemessene Temperatur in Grad Celsius und Fahrenheit
Betriebsanzeige
Zeigt, ob der normale Betrieb der Monitor-LED aktiviert oder deaktiviert ist.
Abhängig von der Monitorversion können Sie die LED-
Betriebsanzeige im MediCal QAWeb Agent oder im QAWeb
Server aktivieren oder deaktivieren, wenn dieser Arbeitsplatz auf einem Server registriert ist.
Stabilisator
Zeigt, ob der I-Guard-Stabilisator ein- oder ausgeschaltet ist.
Bedienelemente
Sie können die Bedientasten am Monitor im MediCal QAWeb
Agent oder im QAWeb Server aktivieren oder deaktivieren, wenn dieser Arbeitsplatz auf einem Server registriert ist. Im deaktivierten Zustand kann der Benutzer nicht die Bildschirmmenüs (OSD) des Monitors verwenden.
Schaltfläche zum Ausschalten
Bei einigen Monitortypen können Sie die Bedientaste zum
Ausschalten am Monitor im MediCal QAWeb Agent oder im
QAWeb Server aktivieren oder deaktivieren, wenn dieser
Arbeitsplatz auf einem Server registriert ist.
Gamut
Diese Option ist nur bei MDRC-2124-Monitoren verfügbar und ermöglicht Ihnen die Änderung des Gamut-Farbraums von Wide in sRGB oder QAWeb (wird noch nicht unterstützt).
Ein breiter Gamut bietet eine größere Bandbreite der Farbwerte als sRGB, was zu satteren Farben führt.
51
Verfahren zum Aufrufen von Informationen über die Komponenten des Ar-
Anzeigen der Grafikkarteninformation
Allgemein (Grafikkarten)
52
Klicken Sie auf das Register Grafikkarten im Konfigurationsfenster, um allgemeine Informationen über eine Grafikkarte anzuzeigen.
Wählen Sie die Grafikkarte, deren Information Sie einblenden wollen, und klicken Sie auf das Register Allgemeine Info.
Dieses Register listet die folgenden Informationen auf:
Name
Der Grafikkartentyp
Seriennummer
Die Seriennummer der gewählten Grafikkarten (nur verfügbar für BarcoMed-Karten)
Anzahl der Köpfe
Die Anzahl der Videoausgänge der gewählten Karten
Firmware-Version
Die Firmware-Version der Karte
Verfahren zum Aufrufen von Informationen über die Komponenten des Ar-
Kopf x
Treiberversion
Die Version des Grafikkarten-Treibers, der auf dem PC-
Arbeitsplatz installiert ist
Klicken Sie auf das Register Grafikkarten im Konfigurationsfenster, um Informationen über die Grafikkarte-Köpfe anzuzeigen. Wählen Sie die Karte, deren Information Sie einblenden wollen, und klicken Sie auf die Register Kopf.
Diese Register listen die folgenden Informationen auf:
Ort
Die Koordinaten des Kopforts wie im Menü für die Monitoreinstellungen
Auflösung
Die Auflösung dieses Kopfes
Gamma-Tabelle
Zeigt, ob der Kopf eine Gamma-Tabelle verwendet oder nicht
53
Verfahren zum Aufrufen von Informationen über die Komponenten des Ar-
Note: Einige Punkte sind nur verfügbar für BarcoMed oder
Farbgrafikkarten von BarcoMed.
54
Kalibrierung der Monitore
Kalibrierung der Monitore
Barco Coronis-, New Coronis-, Nio- oder New
Nio-Monitore
Verschiedene Arten zur Kalibrierung der Monitore
MediCal QAWeb Agent bietet 2 Arten zur Kalibrierung von Coronis- und Nio-Monitoren: a) Die Standard-QA-Methodik von MediCal QAWeb Agent beinhaltet die Aktion Automatische Kalibrierung. Für
weitere Informationen Siehe Automatische
b) Das Konfigurationsfenster beinhaltet eine Schaltfläche
Kalibrierung für Monitore. Mit dieser Funktion können
Sie zusätzlich die Kalibrierungseinstellungen ändern, was mit der Aktion „Automatische Kalibrierung“ nicht möglich ist.
Wenn die Konfiguration aus mehreren Monitoren des gleichen Typs besteht, werden sie zusammen mit den gleichen Kalibrierungseinstellungen kalibriert.
Bei Coronis- und Nio-Monitoren ist die automatische Kalibrierung standardmäßig eine schnelle Kalibrierung. Jedoch kann dies für
Coronis- und Nio-Monitore wie folgt in eine volle Kalibrierung geändert werden:
1.
Melden Sie sich als „Fortgeschrittener Benutzer“ an.
2.
Klicken Sie im Hauptmenü auf Status, um das Statusfenster zu
öffnen.
3.
Klicken Sie im Abschnitt „Geplante Aktionen“ auf Info neben der automatischen Kalibrierung.
4.
Klicken Sie im Fenster automatische Kalibrierung auf Ändern neben dem Kalibrierungsverfahren.
55
Kalibrierung der Monitore
5.
Wählen Sie Volle Kalibrierung als Kalibrierungsverfahren.
6.
Auf OK klicken.
Die schnelle Kalibrierung ist zeitsparend und gewährleistet ausreichende Genauigkeit, um die Kalibrierung der Monitore aufrechtzuerhalten. Eine volle Kalibrierung ist genauer, doch sie erfordert mehr Zeit.
Wird eine volle Kalibrierung als automatische Kalibrierung vorgegeben, wird sie automatisch ausgeführt und erfordert keine
Benutzer-Interaktion.
Wenn eine volle Kalibrierung als manuelle Kalibrierung (mit der
Schaltfläche „Kalibrieren“) vorgegeben wird, ist eine Interaktion des
Benutzers bei Nio-Monitoren erforderlich. Sie sollte von einer Person durchgeführt werden, die für die Qualitätskontrolle (QA) zuständig ist.
Kalibrieren von Monitoren mit der Aktion
„Automatische Kalibrierung“
Unterstützte Monitore
Diese Funktion wird für Barco Coronis-, New Coronis-, Nio- und New
Nio-Monitore unterstützt.
Sie wird nicht auf Monitoren einer anderen Marke oder anderen
Typen von Barco-Monitoren unterstützt.
Verwenden der Aktion „Automatische Kalibrierung“:
1.
Klicken Sie im Hauptfenster auf Status.
56
Kalibrierung der Monitore
2.
Klicken Sie unter den „Geplanten Aktionen“ im Statusfenster auf
Ausführen neben der automatischen Kalibrierung.
Alle unterstützten medizinischen Monitore von Barco in der
Konfiguration werden automatisch kalibriert.
Sobald die automatische Kalibrierung beendet ist, erscheint ein detaillierter Bericht.
57
Kalibrierung der Monitore
58
Sie können diesen Bericht ausdrucken oder auch als PDF-Datei speichern.
Kalibrieren von Monitoren mit der Schaltfläche
„Kalibrieren“
Kalibrieren eines gewählten Monitors mit der Schaltfläche „Kalibrieren“:
1.
Wenn Sie einen externen optischen Sensor für die Kalibrierung verwenden, vergessen Sie nicht, den Sensor anzuschließen.
2.
Klicken Sie im MediCal QAWeb Agent Hauptfenster auf
Konfiguration.
3.
Wählen Sie im Register „Monitore“ das Symbol, das den Monitor darstellt, den Sie kalibrieren wollen.
4.
Klicken Sie auf das Register Kalibrierung.
5.
Klicken Sie auf Kalibrieren.
Kalibrierung der Monitore
Bevor Sie kalibrieren können, müssen Sie als fortgeschrittener
Benutzer angemeldet sein. Siehe Anmelden als fortgeschrittener
Es besteht ein Unterschied im Kalibrierungsverfahren zwischen den
Einzelgerät-Anwendungen und Anwendungen, die mit dem MediCal
QAWeb Server verbunden sind: a) Wenn keine Verbindung mit dem QAWeb Server besteht, erscheint der Dialog zu den Kalibrierungseinstellungen, mit dem Sie die Einstellungen entsprechend der auszuführenden Kalibrierung ändern können. Siehe wie folgt.
b) Wenn eine Verbindung mit dem QAWeb Server besteht, werden die Kalibrierungseinstellungen auf dem Server festgelegt. Mit dem MediCal QAWeb Agent können Sie jedoch mit den Kalibrierungseinstellungen experimentieren. Siehe unten.
59
Kalibrierung der Monitore
Kalibrierung einer Einzelgerät-Anwendung
Vor dem Starten der Kalibrierung können Sie die korrekten
Kalibrierungseinstellungen wählen.
60
Sie können die folgenden Monitorfunktionen wählen:
DICOM GSDF
Wählen Sie eine DICOM-Monitorfunktion für die meisten medizinischen Anwendungen.
Die DICOM-Funktion resultiert in Bildern mit mehr unterscheidbaren Graustufen.
Dynamic Gamma 2.47/2.2/1.8
Diese mit Phasenverschub arbeitenden Gamma-Funktionen berücksichtigen die Nicht-Null-Luminanz eines LCD-Displays bei Ansteuerung durch ein „Schwarz“-Signal.
Sie eignen sich besonders für CT-Anwendungen zur besseren
Wahrnehmung niedriger Hounsfield-Werte.
Gamma 2.2/1.8
Wählen Sie eine dieser Monitorfunktionen, falls der Monitor einen Kathodenröhren-Bildschirm mit einem Gamma-Wert von 1,8 oder 2,2 ersetzen soll.
cie
Diese Displayfunktion entspricht der Helligkeitsfunktion, wie sie im CIELAB-Farbraum definiert ist.
sRGB
Dies ist die Displayfunktion, wie sie in der sRGB-Spezifikation definiert ist. Sie ähnelt stark Gamma 2.2.
Kalibrierung der Monitore
Sie können die folgenden Luminanzeinstellungen wählen:
Lebensdauer maximieren
In dieser Einstellung ist die Luminanz auf den nativen Wert gesetzt. Die Lebensdauer der LCD-Displays ist maximiert.
Luminanz maximieren
In dieser Einstellung ist die Luminanz auf den Maximalwert gesetzt. Als Ergebnis ist die Lichtausgabe so hoch wie möglich, aber die Lebensdauer des Monitors nimmt ab.
Sie können die folgenden Chroma-Einstellungen (nur Farbmonitore) wählen:
Clearbase
Simulation der Farbtemperatur von Clearbase-Film
Bluebase
Simulation der Farbtemperatur von Bluebase-Film
Naturweiß
Die ursprüngliche, nicht modifizierte Farbtemperatur des
LCD-Displays.
Die Befundraum-Einstellung lässt Sie einen Befundraumtyp wählen, der dem vorherrschenden Umgebungslicht im Raum des
Arbeitsplatzes entsprechen soll. Diese Einstellung bezieht den Einfluss
61
Kalibrierung der Monitore des Umgebungslichts in diesem Raumtyp während der Kalibrierung mit ein.
Sie können die folgenden Befundraum-Einstellungen wählen:
Röntgenbefundraum
Entspricht den Lichtbedingungen in Diagnosebefundräumen für Computerradiologie, Digitalradiologie oder Mammographie. Diese Einstellung weist den niedrigsten Wertebereich für maximales Umgebungslicht auf
(0->10 lux).
CT/MR/NM-Befundraum
Entspricht den Lichtbedingungen in Diagnosebefundräumen für Computertomographie, Magnetresonanz oder Nuklearmedizin
(10->60 lux).
Personalraum
Entspricht den Lichtbedingungen in Büroräumen (60->180 lux).
Klinischer Betrachtungsraum
Entspricht den Lichtbedingungen in Diagnosebefundräumen für klinische Betrachtung (180->250 lux).
Notaufnahme
Entspricht den Lichtbedingungen in der Notaufnahme (250-
>300 lux).
Operationssaal
Entspricht den Lichtbedingungen in Operationsräumen.
Diese Einstellung weist den höchsten Wertebereich für maximales Umgebungslicht auf (300->400 lux).
62
Kalibrierung der Monitore
Klicken Sie auf Fortgeschritten, um die fortgeschrittenen
Einstellungen aufzurufen:
63
Kalibrierung der Monitore
Die folgenden fortgeschrittenen Einstellungen sind verfügbar:
Absolute Luminanz
Prüfen Sie diese Option, um den Luminanz-Sollwert manuell zu definieren. Sie können die Luminanz in cd/m2 definieren.
Schwarzluminanz
Markieren Sie diese Option, um die Schwarzluminanz zu
ändern. Geben Sie deshalb ein Kontrastverhältnis zwischen
50 und 1500 ein. Je höher die Zahl, um so schwächer bzw. dunkler die Schwarzluminanz.
Alternativ können Sie „Mit Monitoren des gleichen Typs egalisieren“ wählen. In diesem Fall sind alle Monitore des gleichen Typs auf die gleiche Schwarzluminanz eingestellt.
Benutzerdefinierte Chroma-Einstellung (nur Farbmonitore)
Markieren Sie diese Option, um die Chroma-Einstellung oder die Farbtemperatur manuell zu definieren. Sie können die
Chroma-Einstellung in Kelvin oder durch x- bzw. y-
Koordinaten ausdrücken.
Volle Kalibrierung
Wenn diese Option markiert ist, wird eine volle Kalibrierung durchgeführt. Die Kalibrierung ist genauer, aber dauert länger.
Keine Umgebungslichtkompensation
Markieren Sie diese Option, wenn kein Umgebungslicht im
Raum vorhanden ist.
ULT
Über dieses Kontrollkästchen kann das System der uniformen Luminanztechnologie ein- bzw. ausgeschaltet werden.
Dieses System kompensiert die Uniformitätsunterschiede
über die gesamten Bildschirmoberflächen und sorgt für eine uniforme Luminanz über den gesamten Bildschirm. Siehe auch Hinweis weiter unten.
Diese Option ist auf einigen Monitortypen nicht vorhanden.
64
Kalibrierung der Monitore
CSDF (Color Standard Display Function)
Verteilung der Farben auf eine für die Wahrnehmung vorteilhafte Art.
Klicken Sie auf Kalibrieren, um die Kalibrierung mit den gewählten
Einstellungen zu starten.
Über ULT (Uniform Luminance Technology) und PPU (Per Pixel Uniformität)
Bei der Diagnose ist das Erkennen der kleinsten und feinsten
Bilddetails äußerst wichtig. Luminanzdifferenzen von oft nur wenigen
Prozenten, die vom menschlichen Auge gerade noch erkennbar sind, stellen die Diagnoseinformation dar.
Deshalb sind die hoch entwickelten Monitore von Barco mit exklusiven Technologien ausgestattet: ULT bei den New Coronis-
Monitoren und PPU bei den Coronis-Monitoren für Mammographie.
Diese geschützte Technologie misst und passt die Luminanzausgabe an, um DICOM-Kompatibilität über den gesamten Bildschirm zu erzielen.
Kalibrierung, wenn eine Verbindung zum MediCal QAWeb Server besteht
Wenn Sie mit der Kalibrierung beginnen, können Sie entweder eine
Kalibrierung des gewählten Monitors anhand der auf dem QAWeb festgelegten Server QA-Methodik vorgeben oder Sie können mit den
Kalibrierungseinstellungen experimentieren.
Wählen Sie Anhand der zentralen QA-Methodik kalibrieren, um die
Kalibrierung entsprechend der auf dem QAWeb Server festgelegten
65
Kalibrierung der Monitore
Einstellungen auszuführen. In diesem Fall können Sie die
Kalibrierungseinstellungen nicht lokal ändern.
Wählen Sie Anhand der vorübergehenden QA-Methodik
kalibrieren, um mit den Kalibrierungseinstellungen zu experimentieren. In diesem Fall können Sie die
Kalibrierungseinstellungen wie gewünscht ändern. Weitere
Informationen zu den Kalibrierungseinstellungen finden Sie unter
„Kalibrierung einer Einzelgerät-Anwendung“ auf Seite 60.
Nach der Kalibrierung gibt Ihnen MediCal QAWeb Agent die folgenden
Optionen:
66
• Wählen Sie Testmuster, um die Kalibrierung entsprechend der geänderten Einstellungen zu bewerten.
• Wählen Sie Wenden Sie die lokale Methodik permanent
auf dem QAWeb Server an, um die geänderten Einstellungen für die QA-Methodik auf dem QAWeb Server zu übernehmen.
Auf dem Server müssen die geänderten Einstellungen manuell akzeptiert werden.
• Wählen Sie Die Kalibrierung mit einer anderen vorläufigen
Methodik erneut versuchen, um die Kalibrierung zu ignorieren und um es erneut mit anderen
Kalibrierungseinstellungen zu versuchen.
• Wählen Sie Die Kalibrierung mit der zentralen QA Methodik
wieder herstellen, um die von der vorläufigen Kalibrierung durchgeführten Änderungen rückgängig zu machen und den vorherigen Status wieder herzustellen.
Kalibrierung der Monitore
Andere Monitore (MFCD 1218, MFCD 1219, MDRC und andere Marken)
Kalibrieren eines anderen Monitortyps:
Bevor Sie kalibrieren können, müssen Sie als fortgeschrittener
Benutzer angemeldet sein. Siehe Anmelden als fortgeschrittener
1.
Stellen Sie sicher, dass der externe optische Sensor angeschlossen ist.
2.
Klicken Sie im MediCal QAWeb Agent Hauptfenster auf
Konfiguration.
3.
Wählen Sie im Register „Monitore“ das Symbol, das den Monitor darstellt, den Sie kalibrieren wollen.
4.
Klicken Sie auf das Register Kalibrierung.
67
Kalibrierung der Monitore
5.
Klicken Sie auf Kalibrieren.
Dadurch wird der Kalibrierungsdialog eingeblendet, mit dem Sie die korrekten Kalibrierungseinstellungen wählen können.
68
Kalibrierung der Monitore
Sie können die folgenden Monitorfunktionen wählen:
DICOM GSDF
Wählen Sie eine DICOM-Monitorfunktion für die meisten medizinischen Anwendungen.
Die DICOM-Funktion resultiert in Bildern mit mehr unterscheidbaren Graustufen.
Dynamic Gamma 2.47/2.2/1.8
Diese mit Phasenverschub arbeitenden Gamma-Funktionen berücksichtigen die Nicht-Null-Luminanz eines LCD-Displays bei Ansteuerung durch ein „Schwarz“-Signal.
Sie eignen sich besonders für CT-Anwendungen zur besseren
Wahrnehmung niedriger Hounsfield-Werte.
Gamma 2.2/1.8
Wählen Sie eine dieser Monitorfunktionen, falls der Monitor einen Kathodenröhren-Bildschirm mit einem Gamma-Wert von 1,8 oder 2,2 ersetzen soll.
cie
Diese Displayfunktion entspricht der Helligkeitsfunktion, wie sie im CIELAB-Farbraum definiert ist.
sRGB
Dies ist die Displayfunktion, wie sie in der sRGB-Spezifikation definiert ist. Sie ähnelt stark Gamma 2.2.
Sie können die folgenden Luminanzeinstellungen wählen:
Aktuelle Luminanz
In dieser Einstellung wird der Monitor auf die aktuelle
Luminanz kalibriert.
Sie können die folgenden Chroma-Einstellungen (nur Farbmonitore)
69
Kalibrierung der Monitore wählen:
Clearbase
Simulation der Farbtemperatur von Clearbase-Film
Bluebase
Simulation der Farbtemperatur von Bluebase-Film
Naturweiß
Die ursprüngliche, nicht modifizierte Farbtemperatur des
LCD-Displays.
Die Befundraum-Einstellung lässt Sie einen Befundraumtyp wählen, der dem vorherrschenden Umgebungslicht im Raum des
Arbeitsplatzes entsprechen soll. Diese Einstellung bezieht den Einfluss des Umgebungslichts in diesem Raumtyp während der Kalibrierung mit ein.
Sie können die folgenden Befundraum-Einstellungen wählen:
Röntgenbefundraum
Entspricht den Lichtbedingungen in Diagnosebefundräumen für Computerradiologie, Digitalradiologie oder Mammographie. Diese Einstellung weist den niedrigsten Wertebereich für maximales Umgebungslicht auf
(0->10 lux).
CT/MR/NM-Befundraum
Entspricht den Lichtbedingungen in Diagnosebefundräumen für Computertomographie, Magnetresonanz oder Nuklearmedizin
(10->60 lux).
Personalraum
Entspricht den Lichtbedingungen in Büroräumen (60->180 lux).
Klinischer Betrachtungsraum
Entspricht den Lichtbedingungen in Diagnosebefundräumen für klinische Betrachtung (180->250 lux).
70
Kalibrierung der Monitore
Notaufnahme
Entspricht den Lichtbedingungen in der Notaufnahme (250-
>300 lux).
Operationssaal
Entspricht den Lichtbedingungen in Operationsräumen.
Diese Einstellung weist den höchsten Wertebereich für maximales Umgebungslicht auf (300->400 lux).
71
Kalibrierung der Monitore
Klicken Sie auf Fortgeschritten, um die fortgeschrittenen
Einstellungen aufzurufen:
72
Die folgenden fortgeschrittenen Einstellungen sind verfügbar:
Absolute Luminanz
Prüfen Sie diese Option, um den Luminanz-Sollwert manuell zu definieren. Sie können die Luminanz in cd/m2 oder Footlambert definieren.
Schwarzluminanz
Markieren Sie diese Option, um die Schwarzluminanz zu
ändern. Geben Sie deshalb ein Kontrastverhältnis zwischen
50 und 1500 ein. Je höher die Zahl, um so schwächer bzw. dunkler die Schwarzluminanz.
Alternativ können Sie „Mit Monitoren des gleichen Typs egalisieren“ wählen. In diesem Fall sind alle Monitore des gleichen Typs auf die gleiche Schwarzluminanz eingestellt.
Benutzerdefinierte Chroma-Einstellung (nur Farbmonitore)
Markieren Sie diese Option, um die Chroma-Einstellung oder die Farbtemperatur manuell zu definieren. Sie können die
Chroma-Einstellung in Kelvin oder durch x- bzw. y-
Koordinaten ausdrücken.
Kalibrierung der Monitore
Volle Kalibrierung
Wenn diese Option markiert ist, wird eine volle Kalibrierung durchgeführt. Die Kalibrierung ist genauer, aber dauert länger.
Keine Umgebungslichtkompensation
Markieren Sie diese Option, wenn kein Umgebungslicht im
Raum vorhanden ist.
Klicken Sie auf Kalibrieren, um die Kalibrierung mit den gewählten
Einstellungen zu starten.
Manuelle Eingabe der Kalibrierungseinstellungen
In diesem Fall wird das Display allein (werkseitig DICOM) oder durch ein anderes Tool kalibriert (z.B. eine andere Kalibrierungssoftware).
Sie sollten „Externes Werkzeug“ wählen. In diesem Fall müssen Sie auch die Displayfunktion und die Einstellungen für das
Umgebungslicht (Befundraum) konfigurieren, für die dieses Display kalibriert werden soll. Dadurch wird das Display nicht durch QAWeb
Agent kalibriert, die Entsprechungsprüfung kann aber genutzt
73
Kalibrierung der Monitore werden. Sie verifiziert die Entsprechung hinsichtlich der ausgewählten
Displayfunktion in diesem Einstellungsänderung-Fenster.
Wenn eine Verbindung mit dem QAWeb Server besteht, wird diese
Information zum QAWeb Server gesendet.
Klicken Sie zur Eingabe der Einstellungen auf Einstellungen ändern im Kalibrierungsregister.
Sie können die folgenden Einstellungen eingeben:
Kalibrierungswerkzeug
Klicken Sie auf die Drop-Down-Box und wählen Sie Externes
Werkzeug. Dann können Sie auf die anderen Einstellungen zugreifen.
Monitorfunktion
Wählen Sie die Anzeigefunktion, auf die der Monitor kalibriert ist.
Befundraum
Wählen Sie die Art des Befundraums, auf den der Monitor kalibriert ist.
74
Kalibrierung der Monitore
Fortgeschrittene Einstellungen:
Klicken Sie auf die Schaltfläche Fortgeschritten, um die fortgeschrittenen Einstellungen anzuzeigen:
Die folgenden fortgeschrittenen Einstellungen sind verfügbar:
Keine Umgebungslichtkompensation
Markieren Sie diese Option, wenn der Monitor ohne
Umgebungslichtkompensation kalibriert wurde.
Klicken Sie nach Eingabe der Kalibrierungseinstellungen auf
Speichern.
75
Prüfen der QA-Entsprechung mit den Testmustern
Prüfen der QA-Entsprechung mit den
Testmustern
Bewerten der QA-Entsprechung mit den Testmustern:
1.
Klicken Sie im MediCal QAWeb Agent-Hauptfenster auf die
Schaltfläche Testmuster.
2.
Das Testmuster-Fenster wird eingeblendet.
76
In diesem Fenster können Sie aus mehreren Testmustern wählen, um eine QA-Prüfung (Qualitätskontrolle) durchzuführen.
Einige Testmuster sind nur für visuelle Prüfungen, andere können für optische Messungen verwendet werden. In diesem Fall können Sie einen optischen Sensor anschließen.
Bei dem RapidFrame-Testmuster handelt es sich um ein dynamisches
Testmuster für die Verwendung mit Barco-Monitoren, welche die
RapidFrame-Funktionalität unterstützen.
Note: Das RapidFrame-Testmuster erfordert eine bestimmte
DirectX-Funktionalität, die möglicherweise nicht standardmäßig auf Ihrem Windows-Betriebssystem installiert ist. Wenn der
Prüfen der QA-Entsprechung mit den Testmustern
MediCal QAWeb Agent die erforderliche DirectX-Funktionalität nicht vorfindet, erscheint auf dem Monitor eine Fehlermeldung.
Installieren Sie daraufhin die neueste Version von DirectX End-
User Runtime (erhältlich bei dem Barco-Support oder auf der
Microsoft-Internetseite).
Wenn ein Testmuster auf dem Bildschirm eingeblendet ist, zum
Schließen des Testmusters einfach die linke Maustaste klicken.
Filtern der Testmusterliste im Testmusterfenster:
1.
Klicken Sie auf Filter deaktiviert, um das Dialogfeld des
Testmusterfilters zu öffnen.
2.
Markieren Sie die Kontrollkästchen entsprechend der
Testmusterkategorien, die Sie aufrufen wollen.
3.
Klicken Sie auf OK, um den Filter anzuwenden.
Bilddatei-Testmuster
Neben den vordefinierten Testmustern können Sie auch eigene benutzerdefinierte Bilddatei-Testmuster verwenden. Es müssen .gif-,
.png-, .jpg- oder .bmp-Dateien sein. Sie müssen sie im Ordner images im MediCal QAWeb Agent-Installationsordner speichern.
Note: Der Ordner images im MediCal QAWeb Agent-
Installationsordner enthält außerdem einige Barco-
Standardbilddateien.
Anzeigen eines Bilddatei-Testmusters:
1.
Wählen Sie in der Testmusteransicht Benutzerdefinierte Datei.
Der Dialog „Bild auswählen“ wird eingeblendet.
Der Dialog zeigt die verfügbaren Testmuster im Bilderordner.
77
Prüfen der QA-Entsprechung mit den Testmustern
2.
Klicken Sie auf den Namen des Musters, das Sie anzeigen möchten und klicken Sie auf Bild auswählen.
78
Service und Support
Service und Support
Anzeigen der Service-Optionen:
1.
Klicken Sie im MediCal QAWeb Agent-Hauptfenster auf die
Schaltfläche Service-Ebene.
2.
Das Fenster der Service-Ebene erscheint.
Die Service-Möglichkeiten hängen davon ab, ob MediCal QAWeb
Agent mit dem MediCal QAWeb Server verbunden ist oder nicht, und welche Service-Ebene für diesen speziellen Arbeitsplatz vorliegt.
Prüfen Ihrer aktuellen Service-Ebene
Service-Ebene
In diesem Abschnitt können Sie sich über die aktuelle Service-Ebene informieren.
Klicken Sie hierzu auf Online-Portfolio konsultieren. Weitere
Informationen zum Portfolio finden Sie unter „Was ist ein Portfolio?“ auf Seite 80
Diese Funktion arbeitet nur, wenn der QAWeb Agent mit dem QAWeb
Server verbunden ist.
79
Service und Support
Über das Service-Portfolio
Was ist ein Portfolio?
Ein Portfolio enthält die Lizenzdetails für die medizinische Einrichtung.
Lizenzen sind monitorabhängig und variieren entsprechend der
Service-Ebene.
Sie können bestehende Lizenzen oder Service-Ebenen jederzeit über
Ihren Service-Provider aktualisieren.
Was ist eine Service-Ebene
Eine Service-Ebene besteht aus verschiedenen Service-Optionen, die in einem Service-Profil in Verbindung mit den Softcopy QA-Merkmalen zusammengefasst sind. Diese QA-Merkmale werden in eine QA-
Methodik zusammengeführt. Die Kombination des Service-Profils und der QA-Methodik ist für jede Service-Ebene festgelegt.
Der Service-Satz wird in einem Service-Ebenen-Abkommen (Service
Level Agreement = SLA) erklärt, der innerhalb der medizinischen
Einrichtung genehmigt werden muss.
Zwei Service-Ebenen
Es bestehen zwei Service-Ebenen:
• Service-Ebene 1: Essentiell - Bestandmanagement. Diese
Ebene ist für Monitore, die mit dem QAWeb verbunden sind, d.h. wenn dieser Monitor ohne gültige Lizenz mit dem QAWeb verbunden ist.
• Service-Ebene 2: Prämiumwartung - Volles QA-Management.
Dies ist die höchste Stufe und bietet volle Serviceleistung und
Qualitätskontrolle für Ihr BARCO-Monitorsystem und Softcopy-
QA den Standards entsprechend.
80
Service und Support
Berichten einer Störung
Bildqualitätsstörung
In diesem Abschnitt können Sie eine Störung mit dem Monitor bzw. den Monitoren berichten. Klicken Sie dafür auf Bildqualitätsstörung
berichten.
Diese Funktion arbeitet nur, wenn der QAWeb Agent mit dem QAWeb
Server verbunden ist.
Konsultieren der QAWeb Knowledge Base
MediCal QAWeb Knowledge Base
In diesem Abschnitt können Sie die QAWeb Knowledge Base aufrufen.
Klicken Sie hierfür auf MediCal QAWeb Knowledge Base
konsultieren.
Diese Funktion arbeitet nur bei einer Verbindung mit einem QAWeb
Server.
Service-Aktionen
Wichtig
Service-Aktionen können nur von Benutzern ausgeführt werden, die als Service-Techniker angemeldet sind. Sie sind nur qualifiziertem und geschultem Personal vorbehalten.
Monitore egalisieren
Aufgrund der Toleranzen kann es möglich sein, dass Monitore, die mit dem gleichen Arbeitsplatz verbunden sind, scheinbar eine unterschiedliche Luminanz aufweisen, obwohl ihre internen Sensoren den gleichen Wert messen. In diesem Fall können sie egalisiert
81
Service und Support werden, damit sich der Luminanz-Sollwert auf der gleichen Stufe befindet.
Die Luminanz nach der Egalisierung hängt von dem Typ des verwendeten, externen Sensors ab. Wenn ein Barco-zertifizierter
Sensor verwendet wird (RaySafe Solo Light, Unfors Luxi, Minolta CA-
210 oder Minolta CA-310), ist die Luminanz nach der Egalisierung die
Soll-Luminanz der Monitore. Für alle anderen Sensortypen ist die
Luminanz nach der Egalisierung die niedrigste Luminanz aller beteiligten Monitore vor der Egalisierung.
Die Egalisierung von Monitoren ist nur bei Barco Coronis- und
Nio-Monitoren möglich. Die zu egalisierenden Monitore müssen an derselben Arbeitsstation angeschlossen und vom selben Typ sein. Z.B. können Sie einen MDCC-2121-Monitor nur mit einem oder mehreren, anderen MDCC-2121-Monitoren egalisieren.
Gehen Sie wie folgt vor:
1.
Stellen Sie sicher, dass die Monitore seit mindestens 1 Stunde in
Betrieb sind.
2.
Verbinden Sie den externen Sensor mit dem Arbeitsplatz.
3.
Dimmen Sie das Licht im Raum.
4.
Melden Sie sich als Service-Techniker an. Siehe Über
5.
Klicken Sie im Hauptmenü auf die Schaltfläche Konfiguration.
6.
Klicken Sie auf das Symbol eines der Monitore, dessen Luminanz
Sie egalisieren wollen.
7.
Klicken Sie auf das Register Service.
82
Service und Support
8.
Wählen Sie Die Weißluminanz des Monitors unterscheidet sich von der weißen Luminanz der anderen Monitore
desselben Typs und klicken Sie auf Weiter.
9.
Wählen Sie Nein, es liegt nur ein Luminanzunterschied vor und klicken Sie auf Weiter.
10.
Wählen Sie den Sensortyp aus, den Sie verwenden möchten. Es gibt drei Möglichkeiten:
83
Service und Support a) Ein Barco-zertifizierter Sensor: Wählen Sie die erste
Option, schließen Sie Ihren Sensor an und klicken Sie auf
Sensor suchen.
Note: Falls ein Unfors RaySafe-Sensor verwendet wird, muss er von Unfors RaySafe alle zwei Jahre kalibriert werden. Andernfalls lässt der MediCal QAWeb Agent ihn als
Barco-zertifizierten Sensor nicht zu. Wenn die letzte
Kalibrierung durch Unfors RaySafe länger als ein Jahr her ist, erinnert Sie eine Mitteilung daran, dass Sie bald eine
Neukalibrierung des Unfors RaySafe-Sensors vornehmen lassen müssen. Wenn die letzte Kalibrierung länger als zwei
Jahre her ist, kann er nicht als Barco-zertifizierter Sensor verwendet werden. Sie können ihn jedoch weiterhin als von
Barco nicht zertifizierten Sensor verwenden.
b) Ein anderer Sensortyp, der von MediCal QAWeb unterstützt wird: Wählen Sie die Option Kein Barco-
zertifizierter Sensor, schließen Sie Ihren Sensor an und klicken Sie auf Sensor suchen.
84
Service und Support c) Ein nicht von MediCal QAWeb unterstützter Sensor:
Wählen Sie die Option Kein Barco-zertifizierter Sensor, wählen Sie Manuelle Dateneingabe und geben Sie die
Parameter des Sensors ein.
11.
Nachdem der Sensor erfasst/ausgewählt wurde, klicken Sie auf
Weiter und fahren fort.
12.
QAWeb Agent listet die Aktionen auf, die durchgeführt werden.
Um die Aktionen zu starten, geben Sie in dem Feld
„Servicetechniker“ Ihren Namen ein und klicken auf Finish.
Note: Wenn es sich bei den zu egalisierenden Monitoren um
Nio-Farbmonitore handelt und für diese unter anderem eine komplette Kalibrierung ansteht, werden Sie gebeten, zur
Durchführung dieser kompletten Kalibrierung einen zusätzlichen
Farbsensor anzuschließen.
13.
Die Software zeigt einen Patch auf dem Bildschirm, der mit dem externen Sensor gemessen werden muss. Die Anweisungen am
Bildschirm befolgen. Wenn der externe Sensor nicht von MediCal
85
Service und Support
QAWeb Agent unterstützt wird, müssen Sie die gemessenen
Werte manuell eingeben.
14.
Nach den Messungen wird eine Kurve angezeigt, welche die
Unterschiede zwischen den verschiedenen Monitoren anzeigt.
Klicken Sie auf Anwenden, um die Monitore zu egalisieren.
Klicken Sie auf Abbrechen, um zurückzukehren, ohne die
Egalisierung anzuwenden.
86
15.
Nach der Egalisierung wird der Monitor kalibriert.
Neukalilbrierung von I-Guard
Kalibrierungen und Prüfungen auf den Coronis-Monitoren werden normalerweise mit dem integrierten I-Guard-Sensor ausgeführt.
Einige Kunden jedoch ziehen es vor, ihren eigenen externen Sensor für die Messungen und Prüfungen heranzuziehen. Da jedes andere
Sensormodell seine eigenen Merkmale aufweist, ist es möglich, dass ein Monitor DICOM-kompatibel ist, wenn er von I-Guard gemessen wird, aber nicht kompatibel, wenn die Messung von einem externen
Sensor durchgeführt wird.
Aus diesem Grund besteht die Möglichkeit den I-Guard-Sensor mit dem externen Sensor (Referenz) abzugleichen. Nach der
Neukalibrierung weist die I-Guard-Kurve die gleiche Form wie die
Kurve des externen Sensors auf, so dass alle Aktionen mit dem I-
Service und Support
Guard das gleiche Ergebnis aufweisen, als wären sie mit einem externen Sensor ausgeführt worden.
Die Neukalibrierung von I-Guard ist nur bei Monitoren mit einem I-
Guard möglich.
Die Neukalibrierung ändert die I-Guard-Sensoreigenschaften auf dem
Monitor, wenn die folgenden Bedingungen erfüllt sind:
• Der externe Sensor ist Barco-zertifiziert (RaySafe Solo Light,
Unfors Luxi, Minolta CA-210 oder Minolta CA-310) und
• Bei dem Monitor handelt es sich um einen der folgenden
Typen: MFGD 5621 HD, MDMG 5121, MFGD 5421, MDCG 3120,
MDCG 2121 oder MFGD 3621
Da die Änderungen auf dem Monitor selbst vorgenommen werden, bleibt der neu kalibrierte I-Guard auch dann neu kalibriert, wenn der
Monitor später zu einer anderen Arbeitsstation verlegt wird.
Sollte eine der oben genannten Voraussetzungen nicht erfüllt sein
(anderer Sensor und/oder anderer Monitortyp), ändern sich die
Eigenschaften des I-Guard-Sensors bei der Neukalibrierung nicht am
Monitor. Statt dessen werden die I-Guard-Sensor-Messparameter von dem MediCal QAWeb Agent in der Software geändert, damit sie mit den Messparametern des externen Sensors übereinstimmen. Daher muss die Neukalibrierung wiederholt werden, wenn der Monitor später zu einem anderen Arbeitsplatz verlegt wird.
Gehen Sie wie folgt vor:
1.
Stellen Sie sicher, dass der Monitor seit mindestens 1 Stunde in
Betrieb ist.
2.
Verbinden Sie den externen Sensor mit dem Arbeitsplatz.
3.
Schützen Sie den I-Guard und den externen Sensor vor
Umgebungslicht.
4.
Melden Sie sich als Service-Techniker an. Siehe Über
5.
Klicken Sie im Hauptmenü auf die Schaltfläche Konfiguration.
87
Service und Support
6.
Klicken Sie auf das Symbol auf dem Monitor, an dem Sie I-Guard neu kalibrieren möchten.
7.
Klicken Sie auf das Register Service.
8.
Wählen Sie Gemäß meines Sensors ist der Monitor nicht mit
DICOM kompatibel; er ist jedoch kompatibel gemäß dem I-
Guard-Sensor und klicken Sie auf Weiter.
9.
Wählen Sie den Sensortyp aus, den Sie verwenden möchten. Es gibt drei Möglichkeiten: a) Ein Barco-zertifizierter Sensor: Wählen Sie die erste
Option, schließen Sie Ihren Sensor an und klicken Sie auf
Sensor suchen.
88
Note: Falls ein Unfors RaySafe-Sensor verwendet wird, muss er von Unfors RaySafe alle zwei Jahre kalibriert werden. Andernfalls lässt der MediCal QAWeb Agent ihn als
Barco-zertifizierten Sensor nicht zu. Wenn die letzte
Kalibrierung durch Unfors RaySafe länger als ein Jahr her ist, erinnert Sie eine Mitteilung daran, dass Sie bald eine
Service und Support
Neukalibrierung des Unfors RaySafe-Sensors vornehmen lassen müssen. Wenn die letzte Kalibrierung länger als zwei
Jahre her ist, kann er nicht als Barco-zertifizierter Sensor verwendet werden. Sie können ihn jedoch weiterhin als von
Barco nicht zertifizierten Sensor verwenden.
b) Ein anderer Sensortyp, der von MediCal QAWeb unterstützt wird: Wählen Sie die Option Kein Barco-
zertifizierter Sensor, schließen Sie Ihren Sensor an und klicken Sie auf Sensor suchen.
c) Ein nicht von MediCal QAWeb unterstützter Sensor:
Wählen Sie die Option Kein Barco-zertifizierter Sensor, wählen Sie Manuelle Dateneingabe und geben Sie die
Parameter des Sensors ein.
10.
Nachdem der Sensor erfasst/ausgewählt wurde, klicken Sie auf
Weiter und fahren fort.
89
Service und Support
11.
QAWeb Agent listet die Aktionen auf, die durchgeführt werden.
Um die Aktionen zu starten, geben Sie in dem Feld
„Servicetechniker“ Ihren Namen ein und klicken auf Finish.
12.
Die Software zeigt einen Patch auf dem Bildschirm, der mit dem externen Sensor gemessen werden muss. Die Anweisungen am
Bildschirm befolgen. Wenn der externe Sensor nicht von MediCal
QAWeb Agent unterstützt wird, müssen Sie die gemessenen
Werte manuell eingeben.
13.
Nach den Messungen wird eine Kurve eingeblendet, welche die
Unterschiede zwischen den Messungen von I-Guard und externen Sensor anzeigt. Klicken Sie auf Anwenden, um den I-
Guard-Sensor mit dem externen Sensor abzugleichen. Klicken
90
Service und Support
Sie auf Abbrechen, um zurückzukehren, ohne den Abgleich anzuwenden.
Note: Die Kurve wird nur eingeblendet, wenn die I-Guard-
Sensormessungen von MediCal QAWeb in der Software korrigiert wurden. Sie wird nicht angezeigt, wenn die I-Guard-
Eigenschaften direkt am Monitor geändert wurden.
Zurücksetzen auf werkseitige Einstellungen
Beim Wiederherstellen der Einstellungen des internen Sensors gehen sämtliche früheren Egalisierungen und Neukalibrierungen von I-Guard verloren.
Gehen Sie wie folgt vor:
1.
Melden Sie sich als Service-Techniker an. Siehe Über
2.
Klicken Sie im Hauptmenü auf die Schaltfläche Konfiguration.
3.
Klicken Sie auf das Symbol des Monitors, bei dem Sie die
Werkseinstellungen des internen Sensors wieder herstellen wollen.
4.
Klicken Sie auf das Register Service.
91
Service und Support
5.
Bestätigen Sie Ich kenne die Folgen und möchte fortfahren.
Durchzuführende Aktionen festlegen und auf Weiter klicken.
6.
Überprüfen Sie die Aktion I-Guard-Sensor auf
Werkseinstellungen zurücksetzen und klicken Sie auf Weiter.
7.
QAWeb Agent listet die Aktionen auf, die durchgeführt werden.
Um die Aktionen zu starten, geben Sie in dem Feld
„Servicetechniker“ Ihren Namen ein und klicken auf Finish.
92
Service und Support
Service-Aktionshistorie anzeigen
Die Historie der Service-Aktionen kann zusammen mit der Historie anderer Aktionen angezeigt werden.
Gehen Sie wie folgt vor:
1.
Melden Sie sich als Service-Techniker an. Siehe Über
2.
Klicken Sie im Hauptmenü auf die Schaltfläche Konfiguration.
3.
Klicken Sie auf das Symbol des Displays, dessen Service-
Aktionshistorie Sie anzeigen möchten.
4.
Klicken Sie auf das Register Service.
5.
Bestätigen Sie Ich kenne die Folgen und möchte fortfahren.
Durchzuführende Aktionen festlegen und auf Weiter klicken.
6.
Klicken Sie auf Aktionshistorie anzeigen.
93
K5902090-00
September 2014 www.barco.com
advertisement
* Your assessment is very important for improving the workof artificial intelligence, which forms the content of this project
Related manuals
advertisement
Table of contents
- 3 Einleitung
- 7 Installation
- 10 Inbetriebnahme
- 12 Hauptfenster
- 14 Benutzerkonten
- 16 Internationale Unterstützung
- 18 Suchreihenfolge für externe Sensoren
- 20 Verbindungsrichtlinie der Displays
- 22 Status und Aktionen
- 22 Prüfen des Arbeitsplatzstatus
- 23 Ansicht der aktuell ausgeführten Aktionen
- 24 Aufrufen von QA-Status (Qualitätskontrollstatus), regionalen QAs und ausstehenden Aktionen
- 24 Status
- 24 Geplante und ausstehende Aktionen
- 27 Regionale QA-Aktionen
- 30 Aufrufen von Aktionsinformation und letztes Ergebnis
- 32 Ausführen von Aktionen
- 32 Ändern von Aktionen
- 33 Ansicht der Historie aller Aktionen und Ergebnisse
- 34 Aufrufen des Registrierungsstatus und des Verbindungsstatus mit dem Server
- 41 Hinzufügen und Entfernen von Monitoren
- 45 Verfahren zum Aufrufen von Informationen über die Komponenten des Arbeitsplatzes
- 46 Anzeigen und Ändern von Monitorinfomationen und -einstellungen
- 52 Anzeigen der Grafikkarteninformation
- 55 Kalibrierung der Monitore
- 55 Barco Coronis-, New Coronis-, Nio- oder New Nio-Monitore
- 55 Verschiedene Arten zur Kalibrierung der Monitore
- 56 Kalibrieren von Monitoren mit der Aktion „Automatische Kalibrierung“
- 58 Kalibrieren von Monitoren mit der Schaltfläche „Kalibrieren“
- 67 Andere Monitore (MFCD 1218, MFCD 1219, MDRC und andere Marken)
- 76 Prüfen der QA-Entsprechung mit den Testmustern
- 79 Service und Support
- 79 Prüfen Ihrer aktuellen Service-Ebene
- 80 Über das Service-Portfolio
- 81 Berichten einer Störung
- 81 Konsultieren der QAWeb Knowledge Base
- 81 Service-Aktionen