- No category

advertisement
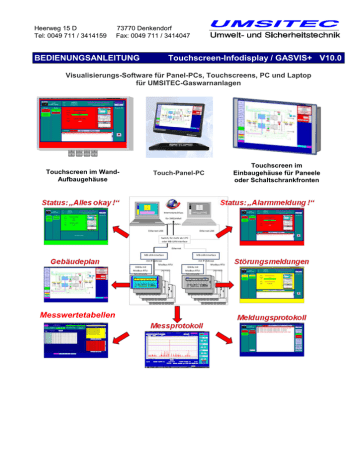
Heerweg 15 D 73770 Denkendorf
Tel: 0049 711 / 3414159 Fax: 0049 711 / 3414047
BEDIENUNGSANLEITUNG Touchscreen-Infodisplay / GASVIS+ V10.0
Visualisierungs-Software für Panel-PCs, Touchscreens, PC und Laptop für UMSITEC-Gaswarnanlagen
Touchscreen im Wand-
Aufbaugehäuse
Touch-Panel-PC
Touchscreen im
Einbaugehäuse für Paneele oder Schaltschrankfronten
Messwertetabellen
Inhaltsverzeichnis
Download und Installation ........................................................................................................... 3
Verwendungszweck ...................................................................................................................... 4
Das Visualisierungssystem .......................................................................................................... 4
Bedienfläche:
„Hauptfenster“ (Alles OK, keine Alarm- oder Störungsmeldungen) ................. 5
Bedienfläche: „Hauptfenster“ (Voralarm) ................................................................................... 6
Bedienfläche: „Hauptfenster“ (Hauptalarm) ............................................................................... 6
Bedienfläche: „Hauptfenster“ (Störungsmeldung) .................................................................... 7
Administratorfläche : „Hauptfenster“ nach dem Einloggen ....................................................... 8
Administratorfläche : „Grundeinstellungen“ (Projekteinstellungen u.a) ................................... 9
Administratorfläche : „Grundeinstellungen“ (Grundeinstellungen) ....................................... 10
Administratorfläche : „Grundeinstellungen“ (Lokale Einstellungen) ..................................... 11
Administratorfläche : „Grundeinstellungen“ (Lokale Einstellungen) ..................................... 12
Administratorfläche : „Grundeinstellungen“ (SMS-Versand) ................................................... 13
Administratorfläche: „Grundeinstellungen“ (Allgemeiner E-Mail-Versand) ........................... 14
Administratorfläche
: „Position“ (Gebäudeplananzeige) .......................................................... 15
Bedienfläche : „Position“ (Gebäudeplananzeige) ..................................................................... 16
Bedienfläche : „Graph“ (Messdiagramme) ................................................................................ 17
Bedienfläche : „Graph“ (Messdiagramme) ................................................................................ 18
Bedienfläche „Details und Einstellungen“ (Messstellenanzeige, Alarm- und Störungsprotokoll)
..................................................................................................................................................... 19
Administratorfläche : „Details und Einstellungen“ ................................................................... 20
Administratorfläche : „Details und Einstellungen“ weitere Funktionen .................................. 21
Administratorfläche : „Details und Einstellungen“ (Alarm- und Störungsprotokolle) ........... 22
Administratorfläche : „Serviceanforderung“ (SMS + E-Mail an Servicefirmen senden) ........ 23
Administratorfläche
: „Serverkommunikation“ (Verknüpfung mit anderen GASVIS-PCs) ..... 24
Administratorfläche : „Serverkommunikation“ (Verknüpfung mit anderen GASVIS-PCs) ..... 25
Administratorfläche : „Im/Export/Backup“ ................................................................................ 26
Sondermeldungen ...................................................................................................................... 27
Einrichtung eines Ethernet-Interfaces (herstellerabhängig) ... Fehler! Textmarke nicht definiert.
Inbetriebnahme / Einweisung .................................................................................................... 28
Wartung ....................................................................................................................................... 32
Lizenzbestimmungen ................................................................................................................. 32
2
Download und Installation
Die Installationsdatei steht unter folgendem Link bereit: http://www.umsitec-shop.de/WebRoot/Store12/Shops/62925205/MediaGallery/Download/GASVIS/GASVIS_Package.zip.exe
1. Erfragen Sie das aktuelle Passwort unter Tel. 0049 711 3414159.
2. Führen Sie den Link aus und laden Sie die passwortgeschützte Datei direkt üb er den Button „Ausführen“
im Internetbrowser herunter.
3. Öffnen Sie die passwortgeschütze Datei indem Sie die Exe-Datei ausführen und das Passwort zur
Entschlüsselung eingeben. Der Entpackungsbrowser erscheint (evtl. nur auf der Taskleiste).
4. Im Entpackungsbrowser wählen Sie ein beliebiges Verzeichnis z.B. „…\Downloads“ und fügen Sie einen
Ordner an – z.B. „\GASVIS Package“ – in den Sie das heruntergeladene Setup-Programm entpacken lassen.
5. Beenden Sie ein evtl. in Ausführung befindliches GASVIS.
Sichern Sie Ihre letzte aktuelle Programmdatei GASVIS.exe in Ihrem Programmverzeichnis, indem Sie diese
umbenennen z.B. in GASVIS.exe.bkp
6. Starten Sie dann das Setup.exe im extrahierten Ordner GASVIS Package.
7. Wählen Sie im Installations-Dialog Ihr Wunschverzeichnis für das Programm GASVIS:
Wenn Sie das Programm bereits installiert haben, d.h. ein Update durchführen:
Wählen Sie Ihr bereits vorhandenes Verzeichnis mit der schon in Benutzung befindlichen älteren Installation.
(In diesem Fall werden nur die Programmdateien erneuert. Ihre bisherigen Einstellungen bleiben erhalten)
Wenn Sie das Programm erstmals installieren:
z.B. C:\Programme (x86)\GASVIS oder C:\Users\IhrBenutzerkonto\Dokumente\GASVIS
Hinweis: das Programm muss für das gewälte Verzeichnis Schreibrechte des Benutzers erhalten können.
Wenn der Benutzer keine Administratorrechte hat, ist dies oft schwierig,
und es kommt später zu Fehlermeldungen beim Aufzeichnen von Protokolldaten.
Der vorgeschlagene Dokumentordner des Benutzers ist deshalb eigentlich sehr gut geeignet
und das GASVIS-Verzeichnis außerdem immer leicht zu finden.
8. Starten Sie die Installation im Installlations-Dialog durch Click auf den Button mit dem Laptop-Symbol
9. Sollte das Setup auf dem Computer eine neuere Version eines zu installierenden Files finden,
beantworten Sie die Abfrage, ob Sie das neuere File behalten wollen (keep this File) , immer mit ja (Yes).
10. U.U. sind die bisherigen Protokolldateien nur noch mit der bisherigen Gasvis.exe verwendbar.
Insbesondere wenn Sie von einer früheren Version auf Version 9.0 updaten. Bitte fragen Sie nach.
Um die bisherigen Dateien zu behalten, benennen Sie den ProtocolsOrdner in „Protocols Backup“ um.
Werden die Daten nicht mehr gebraucht, können Sie den Ordner auch löschen.
Falls Sie weitere GASVISServer betreiben, löschen Sie auch den Ordner „Server“, da auch er Protokolle
enthält.
In diesem Fall sollten Sie auch auf den Servern das Programm zuerst überinstallieren,
bevor Sie die Server wieder abfragen und die Dateien automatisch wieder geholt werden.
11. Erzeugen Sie einen Verweis auf die GASVIS.exe
- speichern Sie den Verweis auf dem Desktop, damit Sie das Programm leicht starten können
- kopieren Sie den Verweis in den AUTOSTART-Ordner , für einen automatischen Programmstart
(Der Ordner AUTOSTART kann mit der rechten Maustaste aus dem Startmenü in den Explorer geöffnet werden)
12. Richten Sie die Fläche nach Ihren Wünschen und Bedürfnissen ein.
Loggen Sie sich dazu ein - Passwort „adm1“ –
und beginnen Sie mit der Administratorfläche „Grundeinstellungen“
3
Verwendungszweck
Die Software GASVIS+ dient
- der Abfrage und Visualisierung von betriebstechnischen Daten von Gaswarnanlagen,
- der Anzeige der ausgelesenen Gaskonzentrationen jeweiliger Messstellen
- sowie deren Aufzeichnung und graphischer Darstellung
- Der Darstellung von Messstellen- oder Aktorenpositionen auf Gebäudeplänen sowie deren Alarm- oder
Störungszustand und deren aktuellen Messwert.
- der Aufzeichnung von Alarm- und Störungszuständen der Anlagen und der Messfühler.
- im Alarmfall dem Ausdruck des Gebäude- oder Zonenplans sowie dem Messwertgraph der betreffenden
Messstelle auf einem beliebigen Drucker z.B. für die Leitung der Rettungskräfte oder der Feuerwehr
- Desweiteren können bei auftretenden Alarm- oder Störungzuständen SMS oder eMails
zur Alarmierung von Betriebs- oder Servicepersonal verschickt werden.
Das Visualisierungssystem
Für den Aufbau eines Melde- und Visualisierungssystems benötigen Sie folgende Mittel:
- eine oder mehrere Gaswarnanlagen
- einen oder mehrere Rechner mit Ethernet-Schnittstelle bzw. Touchscreen-Infodisplays
und Windows Betriebssystem (2000,XP,Vista,Windows 7)
und einem Display >=1280x768 (ideal: 1366x768) Pixel
- ein geeignetes GWA-LAN Interface für jede UMSITEC-Gaswarnanlage:
- evtl. einen Mehrfach-Switch zum Verbinden der Komponenten über das Ethernet-Netz.
- optional einen Internetanschluss (direkt oder über einen Proxyserver)
- Die Software „GASVIS+“
- Mobiltelefone
- optional einen eigenen E-Mail-Provider (nur für den Versand von E-Mails)
Internetanschluss für SMS/eMail und Updates
Ethernet-
LAN
Switch, für mehr als 1 PC oder MB-LAN-Interface
Etherne t
MB-LAN-Interface mit IP-Adresse
GWAs mit
Modbus-
Schnittstelle
Modbus-RTU
(RS 485)
Ethernet-
LAN
MB-LAN-Interface mit IP-Adresse
GWAs mit
Modbus-
Schnittstelle
Modbus-RTU
(RS 485)
GASGDZ
DETEKTIONSZENTRALE 801
18 4 9,5
2
Read y
2
A
2
1
M
Res et m
2
GAS-
2 2 2 2
Senso r 8
2
DETEKTIONSZENTRALE
18 4 9,5
Res et m
GDZ
801
%UEG %UEG %UEG VOL% VOL%
2
Read y
2
1
M
2
Displ ay
2 2
Senso r 7 ung
2
Senso r 8
2
Systemsteuer
GASGDZ
DETEKTIONSZENTRALE 801
18 4 9,5
2
Read y
2
A
2
1
M
Res et m
2
GAS-
2 2 2 2
Senso r 8
2
DETEKTIONSZENTRALE
18 4 9,5
Read y
Res et m
GDZ
801
%UEG %UEG %UEG VOL% VOL%
2 2
1
M
2
Displ ay
2 2
Senso r 7 ung
2
Senso r 8
2
Systemsteuer
4
Bedienfläche: „Hauptfenster“ (Alles OK, keine Alarm- oder Störungsmeldungen)
Bild: Alles OK
GASVIS Hauptfenster mit 1 Anlage an dem lokalen Server
Auswahl-Flaggen-Buttons „Deutsch“, „Englisch“ : Auswahl der Anzeigesprache
Auswahl-Buttons „Server“ :
Auswahl des lokalen GASVIS-Servers oder eines anderen Facility-Servers z.B. in einem externen Gebäude
Auswahl-Buttons „Device“ :
Auswahl der einer Anlage auf dem ausgewählten Server.
Button „Details und Settings“:
Zugang zu speziellen Anlagen-Einstellungen und tabellalischen Anzeigen der einzelnen Messstellenwerte
Sowie der Alarm- und Störungsprotokolle
Button „Position“:
Zugang zum Gebäudeplan der ausgewählten Anlage mit Anzeige der Messfühlerzustände.
Button „Graph“:
Zugang zur Visualisierung der aufgezeichneten Messwerte als Kurvendiagramm.
Button „Einloggen“:
Der Button ermöglicht den Zugang zur Fläche der grundlegenden Basis-Einstellungen wie
Objektadresse, SMS und eMailadressen. Der Zugang ist passwortgeschützt.
In der Fenstermitte befindet sich die Anlagen-INFOBOX mit der jeweils aktuellen Kurzinformation über die ausgewählte Anlage.
Die Anzeigefarbe der INFOBOX und der zugehörigen Auswahlbuttons der Anlage wechselt mit dem
Betriebszustand der zughörigen Anlage: grün = alles in Ordnung gelb = Störung der Anlage, eines Fühlers oder der Kommunikation zur Anlage orange = Voralarm bei einem Messfühler rot = Hauptalarm bei einem Messfühler
Die Infobox enthält in Kurzform alle wichtigen Informationen über
- den Betriebszustand (Bereit, Alarm, Störung, abgemeldet)
- den Status (online, offline)
- letzte Störungsmeldung vor einer Kommunikationsunterbrechung
- Gerätenummmer und Standort
5
Bedienfläche: „Hauptfenster“ (Voralarm)
Bedienfläche: „Hauptfenster“ (Hauptalarm)
Meldungsfeld „Meldungen“:
Im Meldungsfeld erscheinen die einzelnen Meldungen mit Uhrzeit und Datum.
Es sollten selbstverständlich adäquate Handlungen zur Alarmverfolgung oder Störungsbeseitigung veranlasst werden. Danach können die Meldungen quittiert werden.
Das Meldungsfeld ist nur sichtbar, solange Meldungen vorliegen, die noch nicht quittiert wurden.
Meldungen werden zusätzlich akustisch gemeldet. Hierzu ist ein entsprechender Computer mit Lautsprecher zu verwenden und dafür zu sorgen, dass die Funktion am Computer eingeschaltet ist. Die Akustik wird über den
Button „Reset Hupe“ zurückgesetzt.
Klickt man auf eine einzelne Meldung wird diese eingerahmt und es erscheint der Button „Zeige Graph“.
Hierdurch gelangen Sie sofort zum Messwertdiagramm der letzten zwei Stunden bis zur Meldung.
6
Bedienfläche: „Hauptfenster“ (Störungsmeldung)
Bild: Hauptfenster mit Störungsmeldung eines Messfühlers
7
Administratorfläche : „Hauptfenster“ nach dem Einloggen
Button „Online/Offline“: Gasvis kann in bestimmten Fällen offline geschaltet werden, z.B. bei einer Wartung
Button „SMS Versand“: der gesamte SMS-Versand kann nach Wunsch ein- oder ausgeschaltet werden
Button „E-Mail Versand“: der gesamte E-Mail-Versand kann nach Wunsch ein- oder ausgeschaltet werden
Button „Einstellungen laden“: Ermöglicht das Laden diverser gespeicherter Einstellungsvarianten
Button „Einstellungen speichern“: Ermöglicht das Speichern der geladenen Einstellungen
Button „Einstellungen speichern unter“: Zum Speichern diverser Einstellungsvarianten unter eigenen Namen
Button „Grundeinstellungen“: Führt zur Administratorfläche der GASVIS-Grundeinstellungen
Button „Server/Updates“: Führt zur Administratorfläche für die Kommunikation mehrerer GASVIS-Server untereinander.
Button „Im/Export/Backup“: Führt zur Administratorfläche für die Verwaltung der GASVIS-Dateien, Protokolle und der Datensicherung
Button „Parameter Editor“: Führt zur Administratorfläche für die Parameter der angeschlossenen Anlage
Button „Akustik ist EIN“: Dient zum Ein- oder Ausschalten der gesamten akustischen Meldungen des GASVIS-
Programms auf dem lokalen Rechner.
Button „GASVIS beenden“: Dient zum Beenden des Programms.
Anzeigefeld „Anfragezeit“: Zeigt die längste Zeit, die benötigt wurde, um die angezeigte Anlage und deren
Messfühler abzufragen. Die Rücksetzung kann durch einen Doppelklick erfolgen.
Anzeigefeld „Zeitverzug“: Zeigt die längste Zeitspanne, die eine Anlage nicht erreichbar war. Die Rücksetzung kann durch einen Doppelklick erfolgen.
8
Administratorfläche : „Basiseinstellungen“ (Projekteinstellungen u.a)
Button „Einstellungen laden“: Ermöglicht eine gespeicherte Datei mit Grundeinstellungen zu laden.
Button „Einstellungen speichern“: ermöglicht die eingestellten Parameter als Datei unter einem frei wählbaren Namen zu speichern und wieder zu laden. Die zuletzt gespeicherte Datei wird beim Programmstart automatisch eingespielt.
Button „Ausloggen“:
Hier können Sie sich aus der Bedienung ausloggen.
Button „Zurück“ Rückkehr zum vorhergehend aufgerufenen Fenster
Rahmen für Projekteinstellungen: Objekt/Firmenname:
Hier wird der Firmenname des Beteibers und der Standort der Firma eingetragen.
Außerdem wird hier die Anzahl der vorhandenen Gaswarnanlagen voreingestellt.
Rahmen „Akustische Effekte“:
Ermöglicht die Auswahl der akustischen Meldungen bei Alarm, Störung und Quittierung der Meldungen im
Meldungsfester aus einer Auswahlliste. Die Töne/Melodien können über die jeweilige Testtaste angehört werden.
Mit der Taste Stop beendet man den Test.
Rahmen „Proxy / Firewall“:
Erfolgt der Internetzugang von Ihrem Betrieb über einen Proxyserver, so können hier die entsprechenden Eintragungen hinterlegt werden:
- die IP-Adresse (Format: xxx.xxx.xxx.xxx) oder der Servername des Servers
- der freigeschaltete Port für den Internetzugang
- der für das Programm GASVIS+ freigeschaltete Username für die Anmwldung beim Proxy
- das zu benutzende Passwort
„SMS-Proxy“: SMS werden über den Proxy ins Internet gesendet
„COM-Proxy“: Die übrige Kommunikation wird über den Proxy ins Internet geleitet.
Die Daten werden dabei in ein http-Protokoll verpackt.
Button „Zeige COM“: nur für Administartorzwecke des Herstellers oder eingewiesenem Fachpersonal
Rahmen „Hintergrund“:
Legt die Hintergrundfarbe der Bedienfläche fest.
9
Administratorfläche : „Basiseinstellungen“ (Installation)
Rahmen „Installation“:
Button „Lizenz“:
Hier können Sie das Programm durch Eingabe Ihrer Lizenznummer freischalten. (Siehe weiter unten)
Check „Bei Alarmen Gebäudeplan ausdrucken“:
Ermöglicht den Ausdruck des Gebäudeplans mit den Positionen der alarmierenden Messfühlern zur Information für die Rettungskräfte bzw. für die Feuerwehr.
Check „Bei Alarmen Messwertegraph ausdrucken“:
Ermöglicht den Ausdruck des Messwertegraphs der alarmierenden Messfühler.
Check „Laufzeit von Aktoren anzeigen“:
Ermöglicht in der Gebäudeplanansicht die Visualisierung auch von Aktoren – z.B. von Ventilatoren und zeigt deren Energieverbrauch an, der durch die entstandenen Alarme zonenabhängig berechnet wird.
Hierzu muss auch auf dem Fenster „Position“ der entsprechende Aktorenplan eingerichtet werden
Kombinationsfeld „Netzwerk Auszeittoleranz“:
Erhöhen Sie den Wert, falls Ihr Netzwerk stark belastet ist, und es öfters zu einer Verbindungstörungsmeldung kommt.
10
Administratorfläche : „Basiseinstellungen“ (Lokale Einstellungen)
Rahmen „Lokale Einstellungen“:
Button „Formular drucken / Standarddrucker wählen“:
Ermöglicht die Auswahl des Standarddruckers, auf den das Programm Ausdrucke sendetund den Ausdruck des
Formu lars „Basiseinstellungen“
„Register .PROT“
Registriert die Dateiendung .PROT zum automatischen Aufruf des Programms und Öffnen dieser Dateien in der
Visualisierung. So können z.B. über eMail versandte Messprotokolle mit dem Windows Explorer angeklickt und geöffnet werden.
„Taskleiste unsichtbar (Infodisplay)“
Lässt die Windows Taskleiste verschwinden, um das Programm bzw. den Rechner auf Infodisplays mit Publikumsverkehr vor unbefugtem Zugriff zu schützen.
„Formular GASVIS fixieren (Infodisplay)““
Schaltet die Fensterbuttons fürs Minimieren/Maximieren ein/aus.
Z.B. auf Infodisplays mit Publikumsverkehr sollte das Form nicht minimierbar sein, um unbefugten Zugriff auf die
Windows-Fläche zu unterbinden.
Auf Arbeitsrechnern sollte GASVIS minierbar sein, um mit anderen Programmen arbeiten zu können.
„Kein Druckmenü“
Deaktiviert alle Buttons zum Drucken in allen Fenstern um unbefugten Zugriff auf die Windows-Fläche über den
Druckerbrowser zu unterbinden. Z.B. bei Infodisplays mit Publikumsverkehr.
Fortsetz ung nächste Seite ….
11
Administratorfläche : „Basiseinstellungen“ (Lokale Einstellungen)
Eingabefelder für den Updateserver „IP Update server“, „Port“:
Damit das Programm vom Herstellerserver mit Updates versorgt werden kann, geben Sie hier die
Serveradresse ein: IP: 217.92.87.37 Port: 42444
Es kann auch ein netzwerkinterner Server - z.B. ein anderes Infodisplay oder ein PC – benannt werden, der beim Service mit der neuesten GASVIS-Version versorgt wird.
Wenn die Verbindung hergestellt werden kann, sind die Felder grün gefärbt.
Falls neue Updates anstehen, erscheint im Hautfenster ein Button, um das Update herunterladen zu können.
„Keine Warnung, wenn Updateserver unerreichbar“
Die Meldung auf dem Hauptfenster wird ausgeschaltet. Z.B. wenn das Programm ohnehin keine Netzwerk- bzw.
Internetanbindung erhalten soll.
„Keine Ethernetverbindung zu Anlagen oder anderen TSCs“
Die Ethernetverbindung zu Anlagen und anderen Touchscreen-Infodisplays wird normalerweise überwacht.
Um eine Watchdogmeldung zu unterbinden, weil es keine entsprechenden Kommunikationspartner gibt, wählen Sie diese Option.
„Login passwortfrei“
Ermöglicht den passwortftreien Zugang zu den Einstellungsfenstern. Z.B. beim Service oder auf ohnehin geschützten Rechnern.
12
Administratorfläche : „Basiseinstellungen“ (SMS-Versand)
Rahmen „Allgemeiner SMS-Versand“
Hier werden alle Grundeinstellungen für den Versand von SMS-Nachrichten voreingestellt.
Diese sind:
- Auswahl der mitgelieferten Informationen über einzelne Checkboxen
(Obje ktname, Objektort aus dem Rahmen „Objekt“)
- Anlagenstandort aus dem gleichnamigen Textfeld im Fenster „Infos- und Einstellungen“ der betreffenden Anlage.
- MessstellenInfotext aus der Messstellentabelle im Fenster „Infos- und Einstellungen“ der betreffenden Anlage.
- die Gasart der sendenden Messstelle
- der aktuelle Alarmwert des auslösenden Alarms der sendenden Messstelle.
(ist diese Auswahl nicht getroffen, wird die jeweilige AlarmNummer (1,2,…) gesendet.
- Senderkürzel:
max. 11 Zeichen aus dem Objektnamen
(Ist diese Auswahl nicht getroffen, wird stattdessen eine SMS-Nummer versendet)
- Datum und Zeit
- Ereignis kommt (Der Versand der SMS erfolgt bei auftretendem Ereignis)
- Ereignis geht (Der Versand der SMS erfolgt bei abgehendem Ereignis)
- bis zu 10 Teilnehmernamen mit jeweiliger Mobilfunkrufnummer, (weltweiter Versand)
Die jeweiligen Teilnehmer können einzeln über die Ein/Aus Tasten aktiviert bzw. deaktiviert werden.
Desweiteren können zeitliche Unterscheidungen getroffen werden, wann welcher Teilnehmer eventuelle SMS-
Nachrichten erhalten soll. Hierzu wird auch die Angabe wann die Nachtzeit beginnt und endet eingetragen (Vorgabe
22:00 .. 06:00 Uhr).
Mit den Tasten „Test-SMS“ kann die jeweilige SMS-Zustellung getestet werden.
Die gesendeten SMS werden im grünen Zählerfeld angezeigt, gescheiterte im roten.
Die letzte Serverantwort des SMS-ProviderServers wird im Textfeld „letzte Serverantwort“ angezeigt.
TIP: Ein Doppelklick auf das Textfeld zeigt eventuelle ausführlichere Antworten an.
But ton „Setup E-Mail“:
Zugang zu den Grundeinstellungen für den E-Mail-Versand.
13
Administratorfläche: „Basiseinstellungen“ (Allgemeiner E-Mail-Versand)
Rahmen
„
Allgemeiner E-Mail-Versand
“
Hier werden alle Grundeinstellungen für den Versand von eMail-Nachrichten voreingestellt. Diese sind:
- Ihre eMail-Server Domäne (z.B. smtpmail.t-online.de)
- Ihre eMail-Absenderadresse
(Wenn Sie zusätzlich keinen Benutzernamen angeben, ist dies gleichzeitig die Benutzerkennung für Ihren Server)
- Ihre Benutzername
- Ihr eMail-Passwort bei Ihrem eMail Provider
- bis zu 10 eMail-Empfänger mit der zugehörigen eMail-Adresse
Über die Alarm-Mail Tasten aktiv/Aus können für den jeweiligen Empfänger Alarm- und Störungs-E-Mails einzeln aktiviert bzw. deaktiviert werden.
Mit den Kombinationsfeldern können individuell für jede E-Mail-Adresse ein regelmäßiger Messwertgraph-
Versand aller Messtellen und aller Anlagen eingerichtet werden. Dieser ist unabhängig von den Einstellungen der
Alarm-Mails. Es stehen folgende Optionen zur Verfügung: Niemals / 1/Tag / 1/Woche / 1 /Monat
Bei vielen Messstellen oder Anlagen empfiehlt es sich diese Daten als komprimierte ZIP-Datei versenden zu lassen indem Sie das jeweilige Häkchen setzen.
Option „GIF“ und „PDF“: Beim E-Mail-Versand werden Messwertdiagramme als Anhang mitgesendet. Eine
GIF-Datei benötigt etwa nur ein Zehntel der Datenmenge wie die PDF und wird im E-Mail-Browser von PCs und
Smartphones normalerweise sofort angezeigt.
Mit den Tasten Test-eMail kann die jeweilige eMail-Zustellung getestet werden.
Die gesendeten eMails werden im grünen Zählerfeld angezeigt, gescheiterte im roten.
Die letzte Serverantwort des eMail-Servers wird im Statusfeld angezeigt.
Bei einem Timeout wird dieser im Timeoutfeld hochgezählt und in Sekunden angezeigt.
Auswahl „GIF“ oder „PDF“: Bei Alarmmeldungen einzelner Messstellen wird das Messwertdiagramm als Anhang mitgesendet. Eine GIF-Datei benötigt etwa nur ein Zehntel der Datenmenge wie die PDF und wird im E-Mail-
Option „PIC“: Je nach Betriebssystem kann die Darstellung des Messwertdiagramms mit dieser Option verbessert werden.
Button „Setup SMS“:
Zum Fenster Grundeinstellungen für den SMS-Versand
14
Administratorfläche : „Position“ (Gebäudeplananzeige)
Button „Messfühler allgemeine Übersicht“: Zeigt das Gesamtübersicht der Messfühler einer Anlage
Einfügen von Gebäudeplänen für Messfühler oder Aktoren:
Vorarbeiten:
Erstellen Sie einen Gebäudeplan mit den Positionen der Messfühler und speichern Sie diesen z.B. in das
Applikationsverzeichnis „Backgrounds‘. Die Graphik sollte als .gif abgespeichert werden (z.B. aus Microsoft
PowerPoint)
Einfügen des Plans:
- wählen Sie die Gesamtübersicht oder eine Zone über den Button „Zonenauswahl“ aus, falls der Gesamtplan in mehrere Gebäudezonen gegliedert ist (z.B. Kesselhaus, Keller, Außenbereich)
- Drücken Sie den Button „Setup“ bzw. „Einloggen“, falls Sie noch nichteigeloggt sind.
- Drücken Sie den Button „Hintergrund auswählen“ und wählen Sie Ihre Zeichnung im Explorer aus.
Ihre Zeichnung ist nun der Hintergrund für die aktuell ausgewählte Anlage.
- In der Mitte erscheinen soviel Messstellensymbole, wie die Anlage Messstellen hat.
Alternativ können Sie die Messstellenzahl auch im Feld „Anzahl“ vorgeben,
falls die Anlage nicht angeschlossen ist
- Ziehen Sie die Messstellensymbole mit der Maus an den gewünschten Platz.
- Verlassen Sie den Setupmodus durch Drücken dem Button „Setup beenden“ und speichern Sie die
Einstellungen.
Um die Aktoren z.B. Ventilatoren oder Ventile darzustellen, verfahren Sie im Prinzip gleich, jedoch aktivieren Sie vorher auf dem Fenster „Grundkonfiguration“ die CheckBox ‚Enable Actor Details‘.
Sie erhalten einen zusätzlichen Button zur Auswahl des Aktorenplans.
15
Bedienfläche: „Position“ (Gebäudeplananzeige)
Bild: Gebäudeplan mit Alarmmeldungen von Messfühlern
Messwerte werden in Messfühler-Infofeldern „B1“, „B2“ … angezeigt.
Zur Abfrage einzelner Messfühler können diese auch mit der Maus angeklickt werden.
Über die einzelnen Infofelder können Sie mit Hilfe der Buttons „Alarmprotokoll“ bzw. „Graph“ direkt zum jeweiligen Alarmprotokoll oder Messdiagramm gelangen.
Button „Drucken“: Ausdruck des dargestellten Formulars auf einem Drucker
Zoomen erfolgt durch Anklicken des Plans. Nach dreimaligem Clicken ist der Zoom wieder auf 100% eingestellt.
Button „Setup“ bzw. „Einloggen, falls Sie noch nicht eingeloggt sind:
Sie gelangen zur Adminitratorfläche zur Einrichtung des Gebäudeplans.
16
Bedienfläche : „Graph“ (Messdiagramme)
Auswahl feld „Seriennummer“:
Auswahl der Anlage, deren Messprotokoll angezeigt werden soll. Die Auswahl erfolgt über den Up/Down –Taster.
Auswahl feld „Anlagen Synonym“:
Auswahl der Anlage, deren Messprotokoll angezeigt werden soll. Die Auswahl erfolgt über den Up/Down –Taster.
Infofelder „Anlagentyp“, „Standort Raum“:
Anzeige von Anlagentyp, Gerätenummer und Standort in der Firma der ausgewählten Anlage
Auswahlfeld „Jahr“: Auswahl des Protokolljahres für die Anzeige
Auswahlfeld „Monat“: Auswahl des Protokollmonats für die Anzeige
Button „lfd. aktualisieren“:
Bei Aktivierung erfolgt alle 6 sec die laufende Aktualisierung des Diagramms mit neu eingelesenen Messwerten
Button „anzeigen“:
Zeigt das Diagramm des eingestellten Monats in der Jahresdarstellung.
Rahmen „Auswahl“:
Auswahlfelder „Sensor/Zone“:
Auswahl der jeweiligen Messtelle, deren Messprotokoll angezeigt werden soll.
Über den Button „Messstellenvergleich“ können bis zu 4 Messstellen gleichzeitig angezeigt werden.
Vor- Zurück-Buttons „Zeitbereich“ (Zeiträume mit geänderten Einstellungen):
Wird innerhalb eines Jahres an einer Messstelle ein bedeutender Parameter verändert (z.B. die Gasart,
Alarmstufen o.a.) so erfolgt eine optische Abgrenzung zu vorhergehenden bzw. nachfolgenden Einstellzeiten.
Diese erscheinen abgeblendet, während der ausgewählte Zeitabschnitt optisch hervortritt.
Die Angaben im Infofeld des Messdiagramms beziehen sich auf den ausgewählten Zeitabschnitt.
Auswahlbox „Messwert“(rote Linie), „Mittelwert1“(blaue Linie), „Mittelwert2“(violette Linie):
Die Auswahl bestimmt die Anzeige des Messdiagramms
U.U. werden die gleichen Kurven angezeigt, wenn die jeweilige Messstelle aufgrund der Anlageneinstellungen keine Mittelwertsbildungen vornimmt.
Fortsetzung nächste Seite ….
17
Bedienfläche : „Graph“ (Messdiagramme)
Steuerfelder:
Die Eingaben bestimmen den Zeitrahmen für das anzuzeigende Messdiagramm.
Mit der Taste „Zeige“ werden die Angaben übernommen und das zugehörige Diagramm angezeigt.
TIP: alternativ kann mit der linken Maustaste in das Diagramm zeitlich hineingezoomt und mit der rechten hinausgezoomt werden.
Eingabefelder „YMin“, „YMax“ und Button „Zeige“:
Erweitert den angezeigten Messwertbereich bzw. schränkt den Bereich ein.
Button „Drucken“:
Ausdruck des angezeigten Messdiagramms bzw. aller angezeigten Messdiagramme
Button „PDF“:
Erzeugt eine PDF-Datei des angezeigten Messdiagramms der obersten Sensorauswahl
Buttons „Zoom+“, „Zoom-“, „100%“:
Normalerweise erfolgt die Anpassung des Diagramms in bezug auf den anzuzeigenden Messbereich in
Abhängigkeit der darzustellenden Messwerte innerhalb des anzuzeigenden Zeitraums automatisch.
Mit diesen Tasten kann eine Vergrößerung/Verkleinerung des angezeigten Messbereichs erreicht werden, um z.B. sehen zu können wo die Schaltstufen in diesem Bereich liegen.
18
Bedienfläche „Details und Einstellungen“ (Messstellenanzeige, Alarm- und Störungsprotokoll)
Anzeigefeld „Anlagen Synonym“ (Anlagenbezeichnung)
Zeigt die Bezeichnung der jeweiligen Anlage, z.B. Gaswarnanlage, „GWA-01“, …
Anzeigefeld „Raumbezeichnung“ (Standort)
Zeigt den Standort dieser Anlage in der Firma, z.B. „Labor ..“
Anzeigefeld „Betrieb“
Zeigt den aktuellen Zustand der Anlage
Anzeigefeld „Status“
Zeigt den aktuellen Status der Verbindung zur Anlage
Button „Einstellungen“, „Messwerte“
Wahlfeld für die Anzeige der einzelnen Messstelleninformationen in der darunterliegenden Tabelle:
- Infotext, - Gasart, - Einheit, - Messbereich, - Mittelwertszeit, - Alarmstufenwerte oder der aktuellen Messstellenwerte:
- Infotext, - Betrieb, - Status, - Gasart, - Einheit, - Messwert, - Mittelwert, - ausgelöste Alarmstufen (rot)
19
Administratorfläche: „Details und Einstellungen“
Eingabefeld „Anlagen Synonym“ (Anlagenbezeichnung)
Hier geben Sie Ihre Bezeichnung der jeweiligen Anlage ein z.B. Gaswarnanlage, „GWA-01“, …
Eingabefeld „Raumbezeichnung“ (Standort)
Hier geben Sie den Standort dieser Anlage in der Firma ein z.B. „Labor ..“
Anzeigefeld „Betrieb“
Zeigt den aktuellen Zustand der Anlage
Anzeigefeld „Status“
Zeigt den aktuellen Status der Verbindung zur Anlage
Eingabefelder „IP-Address/ Port“
Die IP-Adresse des zu dieser Anlage zugehörigen Device-Server-Moduls muss zunächst mit einer zum jeweiligen
Modul gelieferten Software oder, falls möglich, über den Browser vergeben worden sein.
Die Einstellungen erfahren Sie von Ihrem Netzwerkadministrator.
Hier geben Sie nun diese IP-Adresse(xxx.xxx.xxx.xxx) und den Port des Moduls.
Die eingegebene IP-Adresse wird sofort überprüft.
Ist die Verbindung zum Device-Server möglich, wird das IP-Feld gelb, andernfalls rot.
Antwortet die Anlage, wird das Feld grün, d.h. die Verbindung ist vollständig hergestellt.
Option „Modbusadresse“ bzw. „GMS 4500 B“
Falls die Anlage über einen Modbusanschluss verfügt, geben Sie hier die Modbusadresse der jeweiligen Anlage ein (1..255).
Diese wird über einen Drehschalter bzw. Lötbrücken in der jeweiligen Anlage voreingestellt.
TIP: Manche Anlagen (z.B. WLWS 1601) sind in der Lage die Modbusadresse softwareseitig zu ändern.
Hierzu können Sie durch Klick mit der rechten Maustaste in das Textfeld die Eingabe durchzuführen.
Button „Einstellungen“, „Messwerte“
Wahlfeld für die Anzeige der einzelnen Messstelleninformationen in der darunterliegenden Tabelle:
- Infotext, - Gasart, - Einheit, - Messbereich, - Mittelwertszeit, - Alarmstufenwerte oder der aktuellen Messstellenwerte:
- Infotext, - Betrieb, - Status, - Gasart, - Einheit, - Messwert, - Mittelwert, - ausgelöste Alarmstufen (rot)
- Eintragungen für die alarmstufenspezifische Aktivierung von SMS und E-Mail.
TIP: In der Spalte Infotext können Sie jeweils direkt Eingaben hinterlegen, die Ihnen als zusätzliche Informationen für den Betrachter bzw. für den SMS- / E-Mail-Versand wichtig erscheinen.
20
Administratorfläche : „Details und Einstellungen“ weitere Funktionen
Buttons „GASVIS Alarmauslöser“
Auswahl der Alarmstufen(grün) dieser Anlage, welche das Infodisplay in den Alarmzustand versetzen und SMS und eMails erzeugen bzw. Alarmstufen(grau, z.B. für Lüftungsstufen), die unterdrückt werden
Anzeigefelder „Typ“, „Seriennummer“, „Messfühler“, „Alarmstufen“
Diese Angaben werden automatisch angezeigt, sobald die Anlage mit der zugehörigen Adresse online ist.
Button „Normalbetrieb“
Mit diesem Button können Sie den Wartungsmodus aktivieren:
Die Beschriftung des Buttons wechselt zu „Servicemodus“.
Im Wartungsmodus werden keine Meldungen ausgelöst und keine Messwerte aufgezeichnet.
Button „Anlage abmelden“
Die angezeigte Anlage wird weiterhin abgfragt und Messwerte angezeigt und aufgezeichnet aber es wird keine Alamierung und kein SMS/eMail –Versand vorgenommen
Button „Anlage entfernen“
Die angezeigte Anlage wird aus der Anzeige gelöscht und nicht mehr abgefragt.
Die Protokolle bleiben erhalten und können optional über die Buttons „Protokoll löschen“ gelöscht werden.
Button „SMS + E-Mail aktiviert“
Mit diesem Button können Sie den Nachrichtenversand dieser Anlage deaktivieren bzw. aktivieren.
Button „PC-Port“
Mit diesem Button können Sie eine Störungs- sowie mehrere Alarmstufen-Test-SMS für diese Anlage absenden.
Die einzelnen Alarmstufen können ausgewählt oder übergangen werden.
Dadurch können Sie testen, ob die Verbindung zum SMS-Provider steht und ob die Anlage mit den aktuellen
Einstellungen SMS-Nachrichten verschicken kann.
Sollte keine Nachricht ankommen, überprüfen Sie bitte die Einstellungen in der Messstellentabelle, die Einstellungen im Fenster „Grundeinstellungen“ sowie im Fenster „SMS und eMail für Servicefirmen“, das Sie
über den Button „Service Setup“ erreichen.
„Tabelle der Messstellen“ Hier sehen Sie die Zustände der einzelnen Messstellen der Anlage.
Diese werden laufend der zugehörigen Anlage entnommen und alle 6 Sekunden aufgefrischt.
Außerdem können Sie in den Spalten SMS und eMail die Voreinstellungen treffen, damit überhaupt ein
Nachrichtenversand erfolgt, d.h. die Auswahl der Alarm-/Störungs-Meldungen, die eine Nachricht erzeugen soll.
Button „Service Setup“
Führt zum Fenster ‚Service Setup‘, in dem SMS und eMail-Adressen der jeweiligen Anlagenhersteller eingegeben werden können, um diese im Störungsfall gezielt zu informieren und auch Protokolle zur Verfügung zu stellen.
21
Administratorfläche : „Details und Einstellungen“ (Alarm- und Störungsprotokolle)
Textfelder „Alarme“(rot) und „Störungen“(gelb)
Anzeige des jeweiligen Protokolls mit aufsteigender Meldungsnummer, Uhrzeit und Datum
Buttons „Ausdruck“
Ermöglicht den Ausdruck des Störungsprotokolls bzw. des Alarmprotokolls der Anlage
Sind Sie nicht eingeloggt, ist der Ausdruck auf dem eingestellten Standarddrucker möglich, wenn dies im Fenster „Grundeinstellungen“ erlaubt wurde.
Buttons „Protokoll löschen“
Ermöglicht das Löschen des Störungsprotokolls oder des Alarmprotokolls dieser Anlage.
Buttons „Position“, „Graph“, „Grundeinstellungen“
Weiterspringen bzw. Rückkehr zum jeweiligen Programmfenster.
22
Administratorfläche : „Serviceanforderung“ (SMS + E-Mail an Servicefirmen senden)
Kombinationsfeld „Anlagenauswahl“
Auswahl der zu parametrierenden Anlage (Die angezeigten Firmen sind für alle Anlagen gleich, jedoch können für jede Anlage die Auslösung von Servicemel dungen für ‚Alarm‘ und ‚Störung‘ individuell gesetzt werden)
Button „Setup SMS“ „Setup eMail“
Auswahl der Fläche
Rahmen „Anlagen Serviceregister“:
(Wird im Störungsfall auch auf dem Haupformular angezeigt)
„Aktennummer“ Registrierungsnummer/Aktennummer der Anlage bei der Servicefirma
„Anlagen Servicefirma“ Name der Servicefirma
„Anlagen Service-Telefon-Nr.“ Telefonnummer der Servicefirma
Rahmen „Laufende SMS“ „Laufende eMail“:
„Last SMS/eMail response” Letzte Antwort des SMS/eMail servers
SMS- / E-Mail-Tabelle:
Auswahl von Alarm bzw. Störung als Auslöser sowie bis zu 30 Namen und SMS bzw. eMail-Adressen, an die gegebenenfalls Meldungen und Protokolle verschickt werden sollen.
Es besteht eine Auswahlmöglichkeit Protokolle automatisch im zeitlichen Rhythmus
(nie, nur im Servicefall, täglich, wöchentlich, monatlich) zu versenden
23
Administratorfläche : „Serverkommunikation“ (Verknüpfung mit anderen GASVIS-PCs)
Dieses Formular dient dazu sowohl Updates für das GASVIS-Programm herunterzuladen
Als auch weitere Server miteinander zu verbinden um z.B. in einem Gebäude die gleichen Anlagen auf mehreren
Infodisplays anzuzeigen oder auf einem zusätzlichen Rechner, der über das LAN oder über das Internet erreichbar ist, z.B. für einen Bereitschaftsdienst zugänglich zu machen.
Eingabefeld „Port“: Port des lokalen GASVIS-Programms, über den die Kommunikation von einem anderen
Rechner aus aufgenommen werden kann.
- Steht der Rechner im selben LAN benötigen Sie die private IP und diesen Port des GASVIS-Servers.
- Steht der Rechner im Internet benötigen Sie die feste IP des Routers hinter dem der GASVIS-Server steht und
diesen Port. Auf dem Router muss eine Portweiterleitung auf die private IP des GASVIS-Servers eingerichtet
werden.
Update-Bereich:
Anzeige feld „Local Update“: Zeigt den Update-Stand der GASVIS-Version auf dem lokalen Server an.
Anzeige feld „Neuestes verfügb. Update“: Zeigt das neueste verfügbare Update auf dem für diesen Server angegebenen Update-Server bzw. dem des Herstellers an.
Button „Download Update“
Startet den Download für ein Programm-Update (lediglich der GASVIS.exe) vom Update Server.
Falls die Programmversion auf Ihrem PC älter ist(roter Zeitstempel) als die auf dem Update-Server.
Nach dem Download wird das Programm herunter gefahren und die neue Version gestartet.
Button „Update von USB-Stick“
Startet den Download für ein Programm-Update(lediglich der GASVIS.exe) von einem USB-Stick.
Falls die Programmversion auf Ihrem PC älter ist als die auf dem USB-Stick.
Nach dem Download wird das Programm herunter gefahren und die neue Version gestartet.
Button „Sende Update“
Sendet das Programm von Ihrem PC an den gewünschten Server, falls die Programmversion auf Ihrem PC neuer ist als die auf dem externen Server, und startet es. Dadurch kann die neueste Version leicht auf alle Server im Haus verteilt werden, die nicht an das Internet angebunden sind.
Inwiefern die Programmversion auf dem jeweiligen Server mit dem neuesten verfügbaren Update übereinstimmt wird durch rote bzw. grüne Versionsfelder angezeigt, wobei rot bedeutet, dass die Version älter ist. Ein grünes Feld zeigt an, dass der Server auf dem neuesten Stand ist.
24
Administratorfläche : „Serverkommunikation“ (Verknüpfung mit anderen GASVIS-PCs)
Passwort-Bereich:
(Hinweis: Zum Laden von Updates benötigen Sie kein Passwort für den Update-Server)
Hier können Sie einen Benutzernamen eingeben sowie drei Passwortebenen einrichten, um die Kommunikation mit anderen Rechner zu authorisieren.
Button „Zeige PW“: Zeigt die Passwörter lesbar an
Eingabe feld „UN“: Benutzername
Eingabe feld „PW1“: Passwort zum Lesen von Daten
Eingabe feld „PW2“: Passwort zum Lesen von Daten und zum Quittieren von Meldungen
Eingabe feld „PW3“: Administratorpasswort zum Lesen, Quittieren sowie Ändern von Einstellungen
Server-Bereich:
Button „Server hinzufügen“
Hinzufügen eines weiteren Servers zu dem eine Verbindung zu seinem GASVIS-Programm hergestellt werden soll.
Es muss die IP-Adresse und der Port angegeben werden.
Über den Button „Verbinden“ kann die Verbindung dann initiert werden.
Ist die Verbindung erfolgreich hergestellt, werden die Datenfelder sofort grün dargestellt
CheckBox „Zeige“: Ist diese angeklickt, wird der zusätzliche Server als Auswahlbutton im Serverbereich des
Hauptformulars angezeigt. Dadurch kann auf die an diesem Server angeschlossenen Anlagen zugegriffen werden.
CheckBox „Aktiv“ Ist diese angeklickt, wird der zusätzliche Server alle 6 Sekunden aktiv abgefragt.
Dadurch können die Informationen von diesem Server auf Ihrem Display angezeigt und auch bedient werden.
Alarme oder Störungen auf dem externen Server werden dadurch auch auf Ihrem Display optisch und akustisch gemeldet .
Pfeiltasten: Ändern der Anzeigereihenfolge der einzelnen Server
Button „Verbinden“: Verbindet mit dem gewünschten Server. Eine erfolgreiche Verbindung wird durch grüne
Textfelder angezeigt, eine nicht erfolgreiche durch gelbe.
Button „Server entfernen“: Löscht die Serverzeile. Der Server wird nicht mehr angezeigt und nicht mehr abgefragt. Alternativ kann durch das Abklicken der zugehörigen CheckBox „Zeige“ der Server vorübergehend ausgeblendet werden.
Button „Analyse AUS“ „Analyse EIN“: Die Kommunikation zwischen den Servern wird im EIN- Zustand visualisiert, um Verbindungsprobleme aufklären zu können.
25
Administratorfläche : „Im/Export/Backup“
Buttons „Sicherung“, „Pfad ändern“: Ein- oder Ausschalten einer permanenten zusätzlichen Sicherung der
Protokolle in einem Verzeichnis ihrer Wahl
Buttons „Jahr“, Monat: Protokolljahr und -Monat der zu exportierenden Dateien.
Button „Export zu USB-Stick“: die ausgewählten Dateitypen werden auf einen USB-Stick gespeichert.
Button „Import von USB-Stick“: die ausgewählten Dateitypen werden von einem USB-Stick geladen
Button „Sende E-Mail“: die ausgewählten Dateitypen können per Mail an den eingegebenen Empfänger versandt werden.
Button „Dateiexplorer“: Aufruf des Windows-Dateixplorer zur Verwaltung der GASVIS-Dateien
26
Sondermeldungen
Eingabefenster für den Freischaltcode
Falls Sie die Software frisch installiert haben, meldet diese sich täglich mit einem Eingabefenster für einen
Freischaltcode. Sie haben zunächst eine Testversion, die Sie zu einer Vollversion freischalten können.
Während der Testphase erscheint dieses Fenster einmal täglich und muss abgeklickt werden.
Während das Fenster sichtbar ist, wird die Programmausführung nicht fortgesetzt.
Bitte teilen Sie Ihrem Lieferanten den Freischaltcode möglichst bald mit.
Sie erhalten dann eine Lizenznummer für das Programm.
TIP: Im Fenster „Grundeinstellungen“ kann das Formular zur Eingabe des Codes über den Button „Lizenz“ aufgerufen werden.
Hochfahren des Programms
Nach dem Programmstart wird nach der zuletzt gespeicherten Parameterdatei gesucht.
Falls sich diese Datei findet, werden die Paramter automatisch eingelesen, und das Programm geht sofort in den Normalbetrieb.
27
Inbetriebnahme Touchscreen-Infodisplay / GASVIS+
Einloggen TASK-Leiste
Einloggen
Passwort „adm1“
Windows
START
MOXA
Ethernet-
Modul
USR
Parametrierung
Ethernet-
Modul
CCZ
4500 B
GASVIS
Internetexplorer
WindowsSystemBefehl Charmsexplorer steuerung ausführen Steuerung
Auslesen der MAC-Adresse des Infodisplays:
1. Loggen Sie sich ein „adm1“
2. Wählen Sie auf der Taskleiste oder im Windows Startmenü die Systemsteuerung
3. Wählen Sie Netzwerk- und Freigabecenter
4. Wählen Sie LAN-Verbindung
(Voraussetzung: angeschlossenes LAN
oder Ethernetmodul)
Alternativ wählen Sie
Adaptereinstellungen ändern /
Ethernet bzw. LAN-Verbindung
5. Wählen Sie Details
6. Lesen Sie die MAC-Adresse aus
(physikalische Adresse)
28
Einrichten des Ethernetinterfaces GWA-LAN-1 für die GWA:
1. Schließen Sie das Interface an die Daten-Schnittstelle der Gaswarnanlage an.
2. Verbinden Sie das Interface über ein Ethernetkabel mit dem Infodisplay oder mit ihrem PC
3. Starten Sie das Programm USR-Ethernet-Modul
4. Drücken Sie den Button „Search Device“
5. Lesen Sie die MAC-Adresse des Moduls aus
und teilen Sie diese dem IT-Administrator mit
6. Wählen Sie mit der Maus das zu bearbeitende Interface
und achten Sie darauf, dass es im folgenden
grau hinterlegt bleibt.
6. Stellen Sie den IP-Typ ein: Static IP
7. Geben Sie die vom IT-Administrator
bekanntgegebene IP-Adresse
(Standard: 192.198.0.201 für TSC1,
192.168.0.202 für TSC2), das Standard-Gateway (Standard 192.168.0.1) und die Subnetmask (Standard 255.255.255.0)
ein
8.
Drücken Sie den Button „Base Save“
9.
Drücken Sie den Button „Save Config“
10. Prüfen Sie durch erneute Suche, ob die neue Adresse übernommen wurde und das Modul gefunden wird
Einrichten der seriellen Schnittstelle
des GWA-LAN-1:
1. Stellen Sie für Port 0 folgende Werte ein:
Baudrate: 38400
Parity/Data/stop: NONE / 8 / 1
FlowControl: None
Local Port: lt. Angabe des IT-Administrators
(Standard: 10201 für TSC1
10202 für TSC2 ..)
Work-Mode: TCP-Server
Pack Time: 3…256 ms (Standard 10 ms)
(Bei Verbindungsproblemen kann die Pack Time erhöht
werden)
2. Drücken Sie den Button „Save COM“
3.
Drücken Sie den Button „Save Config“
29
Update:
1. Laden Sie bei Bedarf das neuste Update vom Update-Server
herunter (IP: 217.97.87.37 Port: 42444)
Projekteinstellungen:
1. Firmenname des Beteibers und der Standort der Firma eintragen.
Anzahl der vorhandenen Gaswarnanlagen einstellen
2. Button „Lizenz“:
Lizenznummer erfragen und GASVIS freischalten
3. Voreinstellung als Infodisplay:
„Taskleiste unsichtbar (Infodisplay)“
„Formular GASVIS fixieren (Infodisplay)““
„Kein Druckmenü“
4. Geben Sie die Anzahl der von diesem Display abzufragenden Anlagen ein
Gebäudeplan
1. Gebäudeplan einfügen:
Entweder als allgemeine Übersicht für alle Zonen
oder als Bild für mehrere festgelegte Gebäudezonen (Zone 5 ..)
Allgemeine
Übersicht
Zonenauswahl
SETUP einschalten
Hintergrunddatei auswählen
- Gebäudeplan im .GIF-Format aus dem Verzeichnis
„Backgrounds“
2. Nach Anschluss der Anlage ziehen Sie die Messstellensymbole mit der Maus an den gewünschten Platz.
Notfalls kann die Messstellenzahl auch im Feld „Anzahl“ vorgeben werden.
Anlagensynonym IP-Adresse des
Ethernetmoduls der Anlage
Port des
Ethernetmoduls der Anlage
Details und Einstellungen
1.Geben Sie jeweils Ihre Bezeichnung der Anlagen ein z.B.
Gaswarnanlage, „GWA-01“, „GWA Heizung“, „GWA Kälte“
2.Geben Sie den Standort dieser Anlage in der Firma ein z.B.
„Labor“, „Heizzentrale“, „Kältezentrale“
3.Auswahl der Alarmstufen(grün) welche das Infodisplay in den
Alarmzustand versetzen und SMS und eMails erzeugen bzw.
Alarmstufen(grau, z.B. für Lüftungsstufen), die unterdrückt
werden
4.Geben Sie die IP-Adresse und den Port des zu dieser Anlage zugehörigen Device-Server-Moduls ein
Falls die Anlage über einen Modbusanschluss verfügt, geben Sie hier die Modbusadresse der jeweiligen Anlage ein (1..255), andernfalls treffen Sie die Auswahl „GMS 4500 B“
30
Kontakt zu weiteren Infodisplays herstellen:
1. Fügen Sie für jedes zusätzliche Infodisplay einen Serverbutton hinzu,
damit diese vor Ort miteinander kommunizieren können.
2. Lesen Sie hierzu die IP-Adresse und den Port des
anderen Infodisplay aus
3. und tragen Sie die Daten in die Eingabefelder ein
4. Drücken Sie den Button „Connect“.
Wenn die Verbindung hergestellt werden kann, werden
die Felder grün und die Daten der anderen Felder
werden ausgefüllt
5. Das andere Infodisplay erscheint nun
auf dem Hauptbildschirm in der
Serverspalte.
Server hinzufügen
31
Inbetriebnahme / Einweisung
Die Software muss durch den Hersteller oder einen ausgebildeten und zugelassenen Dienstleister in
Betrieb genommen werden.
Alle Funktionen der Software sind bei der Inbetriebnahme durch Auslösungen an den angeschlossenen
Anlagen zu kontrollieren. Es ist ein Protokoll anzufertigen.
Der Betreiber muss in die Handhabung der Software eingewiesen werden.
Der Betreiber hat dafür Sorge zu tragen, dass eine entsprechende Inbetriebnahme und Einweisung erfolgt.
Wartung
Zur Aufrechterhaltung der Funktionssicherheit ist eine Wartung in bestimmten Intervallen erforderlich.
Diese sind gesetzlich vorgeschrieben, insbesondere unterliegen sie der Betriebssicherheitsverordnung und den Vorschriften der Berufsgenossenschaften.
Lizenzbestimmungen
Mit der Installation und dem Betrieb dieses Produktes erklären Sie sich mit den folgenden Lizenzbestimmungen einverstanden.
§ 1 Lizensierter Betrieb
1.0 Die Software kann als Testversion auf beliebig vielen Rechnern installiert werden. Die Testversion erlaubt Ihnen einen uneingeschränkten 30 tägigen Betrieb. Für die Installation und den Betrieb der Software gilt der Haftungsausschluss gemäß §2.
1.1 Durch den Erwerb einer Lizenz kann die Testversion für den dauerhaften Betrieb auf einem Rechner freigeschaltet werden. Wenn Sie das Produkt auf mehreren Rechnern oder Servern gleichzeitig nutzen wollen, müssen Sie weitere Lizenzen dafür erwerben.
1.2 Das Produkt ist einzig und allein für den Käufer bestimmt. Sie dürfen das Produkt nicht ohne die schriftliche Genehmigung des Herstellers temporär oder permanent vermieten, übertragen, verkaufen, verpfänden oder anderweitig vertreiben.
1.4 Die Lieferung von Produktaktualisierungen zur Nachbesserung bzw. Beseitigung von Softwarebugs im
Rahmen der Gewährleistung sind kostenfrei. Produkterweiterungen bzw. zusätzliche Module, die den
Funktionsumfang erweitern, können nach Ermessen des Herstellers kostenpflichtig sein.
1.5 Die Software ist zum Zeitpunkt der Auslieferung auf dem neuesten Stand. Sollte sich im laufenden
Betrieb ein fehlerhafter Zustand ergeben, hat der Käufer Anspruch auf Beseitigung des Fehlers in einem angemessenen Zeitrahmen.
1.6 Durch die Freischaltung der Testversion erklärt der Käufer sich mit den folgenden Lizenzbedingungen einverstanden.
§ 2 Haftungsauschluss
2.1 Der Betrieb der Software erfolgt auf eigene Gefahr. Eine Haftung des Herstellers für Schäden, die aufgrund einer fehlerhaften Installation oder durch den Betrieb der Software auf dem Rechner entstehen, ist ausgeschlossen.
2.2 Weiterhin ausgeschlossen ist jegliche Haftung für Schäden aller Art, die durch Funktionsfehler oder
Fehlbedienung sowie durch nicht bestimmungsgemäße Verwendung oder Nichtbeachtung der
Bedienungsanleitung entstehen.
32
§ 3 SMS-Versand
3.1 Der SMS-Versand erfolgt über einen speziellen SMS-Provider. Jede SMS ist deshalb kostenpflichtig, die
Abrechnung erfolgt einmal jährlich. Der Preis pro SMS ist der jeweils aktuellen Preisliste zu entnehmen.
3.2 Der SMS-Provider wird vom Hersteller insbesondere nach bestimmten Kriterien, die die Verfügbarkeit der Systeme betreffen, ausgewählt.
3.2 Die Verfügbarkeit der Systeme des SMS-Providers beträgt jeweils 95% im Jahresdurchschnitt.
Der Provider gewährleistet nicht, dass eine ordnungsgemäß vom Provider an den Empfänger adressierte SMS diesen tatsächlich erreicht, da der Provider auf die Übertragung der Nachricht im Internet und in dem Netz des
Mobilfunkbetreibers keinen Einfluss hat. Aufgrund der technischen und wirtschaftlichen Dimensionierung der angesteuerten Netze und in Abhängigkeit von den funktechnischen Ausbreitungsbedingungen (z.B. Funkschatten) muss der Versender damit rechnen, dass eine Funkverbindung nicht jederzeit und an jedem Ort hergestellt werden kann, bzw. beeinträchtigt wird.
3.3 Sind voraussehbare Wartungsarbeiten erforderlich, werden diese mit einem Vorlauf von drei (3) Tagen angekündigt. Die Wartungsarbeiten werden in der Zeit von 22:00 bis 6:00 Uhr nachts durchgeführt. Voraussehbare
Wartungszeiten dürfen jahresdurchschnittlich einen Umfang von zwei (2) Stunden pro Woche nicht übersteigen.
Voraussehbare Wartungszeiten werden bei der Berechnung der Verfügbarkeit nicht berücksichtigt.
3.4 Sind unerwartete Wartungsarbeiten zur Aufrechterhaltung der Systemfunktionalitäten erforderlich, wird dies dem Betreiber unter Angabe der Anfangs- und voraussichtlichen Endzeit unverzüglich mitgeteilt. Zu diesem Zweck und zur Klärung aller technischen und organisatorischen Abwicklungsfragen im Zusammenhang mit der
Durchführung dieses Vertrages benennt der Käufer gegenüber dem Verkäufer eine Kontaktstelle, die jederzeit erreichbar ist.
3.5 Tritt eine Störung der Systeme auf, wird der Provider nach Kenntnis von der Störung unverzüglich, spätestens innerhalb einer halben Stunde mit der Fehlerbehebung beginnen und verpflichtet sich, werktags innerhalb von 12 Stunden Abhilfe zu schaffen
3.6 Aus der Einschränkung oder vorübergehenden Einstellung des Dienstangebotes entstehen keinerlei
Haftungsansprüche des Betreibers gegenüber dem Hersteller oder Vertreiber der Software. Dies gilt auch für nicht vom Provider zu vertretende Störungen, wie z. B. beim vorübergehenden Ausfall von
Telekommunikationseinrichtungen oder einzelner GSM-Netze. Über Planung von Änderungen, Modifikationen und
Verbesserungen wird der Betreiber möglichst frühzeitig informiert. Beeinträchtigungen bei der Nutzung der GSM-
Netze, längerfristige Einschränkungen oder Einstellungen des Dienstangebotes seitens des Providers werden dem
Vertragspartner nach Möglichkeit so rechtzeitig mitgeteilt, dass entsprechende Maßnahmen zur Vermeidung funktioneller Nachteile eingeleitet werden können.
§ 4 Wartung
4.1 Der Betrieb der Software für sicherheitstechnische Anwendungen ist ein überwachungsbedürftiges
System und unterliegt den Bestimmungen der jeweils aktuellen Betriebssicherheitsverordnung.
4.2 Es ist eine regelmäßige Überprüfung der verwendeten Funktionen erforderlich in Zeitabständen die zumindest der Betriebssicherheitsverordnung entsprechen.
4.3 Zur Einhaltung des regelmäßigen Wartungsintervalls wird der Abschluss eines Servicevertrages empfohlen.
September 2012
Technische Änderungen vorbehalten
33
advertisement
* Your assessment is very important for improving the workof artificial intelligence, which forms the content of this project
Related manuals
advertisement
Table of contents
- 3 Download und Installation
- 4 Verwendungszweck
- 4 Das Visualisierungssystem
- 5 „Hauptfenster“ (Alles OK, keine Alarm- oder Störungsmeldungen)
- 6 „Hauptfenster“ (Voralarm)
- 6 „Hauptfenster“ (Hauptalarm)
- 7 „Hauptfenster“ (Störungsmeldung)
- 8 : „Hauptfenster“ nach dem Einloggen
- 9 : „Grundeinstellungen“ (Projekteinstellungen u.a)
- 10 : „Grundeinstellungen“ (Grundeinstellungen)
- 11 : „Grundeinstellungen“ (Lokale Einstellungen)
- 13 : „Grundeinstellungen“ (SMS-Versand)
- 14 „Grundeinstellungen“ (Allgemeiner E-Mail-Versand)
- 15 : „Position“ (Gebäudeplananzeige)
- 17 : „Graph“ (Messdiagramme)
- 20 : „Details und Einstellungen
- 21 : „Details und Einstellungen“ weitere Funktionen
- 22 : „Details und Einstellungen“ (Alarm- und Störungsprotokolle)
- 23 : „Serviceanforderung“ (SMS + E-Mail an Servicefirmen senden)
- 24 : „Serverkommunikation“ (Verknüpfung mit anderen GASVIS-PCs)
- 26 : „Im/Export/Backup
- 27 Sondermeldungen
- 28 Inbetriebnahme / Einweisung
- 32 Wartung
- 32 Lizenzbestimmungen