- No category
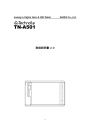
advertisement
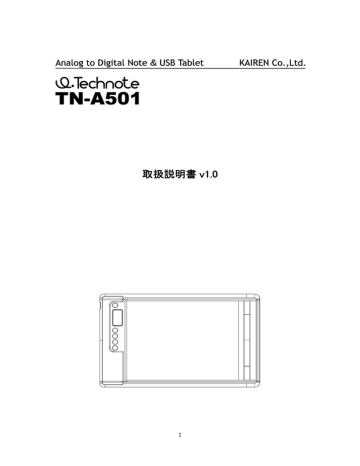
取扱説明書 v1.0
1
FCC(アメリカ連邦通信委員会) による無線周波数干渉に関する報告書
本製品は FCC 準拠のテストによってクラス B のコンピュータ機器に関する規制要件に基づ
いて所定の試験が実施され、これに適合するものと認定されています。
FCC は電子装置から発生する有害な電波からユーザーの安全を図ることを目的に設定され
ています。
本製品から放射される無線周波数はその他の機器の動作に影響を与える可能性があります。
本製品の使用によって生じた如何なる障害も免責とさせていただきます。
本製品がラジオあるいはテレビの受信妨害を引き起こす場合、次の項目をご確認ください。
・受信アンテナの向きまたは配置を再調整してください。
・本製品とラジオ /テレビの距離を離してください。
・専門の技術者または電気設備士に調査を依頼してください。
商標情報
“ Technote”および“TN-A501”は有限会社海連、スリーエーシステムズ有限会社、
ポトス株式会社の登録商標です。
“ Microsoft”と“Windows”はマイクロソフト株式会社の登録商標です。
“ Pentium”はインテル株式会社の登録商標です。
“ Adobe”と“Acrobat”はアドビ・システムズの登録商標です。
他のすべての商標はそれぞれの所有者が保持する商標です。
著作権表示
本書に含まれる内容のすべては有限会社 海連が著作権を有しております。
“紙のキーボード“および“ソフトキーボード”は山之口洋氏が著作権を有しております。
本書に含まれる内容の全体もしくは一部を、無断で複製、あるいは頒布する行為を一切禁
じます。
注:このマニュアルの中で言及された仕様書は予告なしに変更の対象です。
2
目次
FCC(アメリカ連邦通信委員会) による無線周波数干渉に関する報告書 ....................... 2
商標情報 ....................................................................................................................... 2
著作権表示 .................................................................................................................... 2
目次 .............................................................................................................................. 3
1. はじめに................................................................................................................. 7
あらゆるシーンで活躍が期待できる、近未来型の文房具 ............................................. 7
1.1
「 T ECHNOTE 」で広がる、“手書き”の可能性 ..................................................... 7
バックアップ ................................................................................................................ 7
配布&複写 .................................................................................................................... 7
整理&保管 .................................................................................................................... 7
記入用紙&アンケート .................................................................................................. 7
1.2
パッケージ内容 ..................................................................................................... 8
1.3
システム必要条件 ................................................................................................. 8
2. 各部の名称と準備 .................................................................................................. 9
フロントパネル ............................................................................................................ 9
ライティングエリア ..................................................................................................... 9
書込可能な範囲 (用紙サイズ) ................................................................................. 9
読取可能な距離 (用紙の厚さ) ................................................................................. 9
2.1
本体に電池をセットする ..................................................................................... 10
2.2
デジタルインクペンに電池をセットする ............................................................ 11
2.3
本体にメモ帳をセットする ................................................................................. 12
2.4
本体内蔵のフラッシュメモリーについて ............................................................ 12
3. TN-A501 本体の操作ガイド................................................................................. 13
3.1
フロントパネルのボタン名称と機能 ................................................................... 13
3.2
本体の起動 .......................................................................................................... 13
3.3
デジタルインクペンのテスト ............................................................................. 14
3.4
LCD パネルの名称.............................................................................................. 15
3
3.5
新規作成(空白ページに移動) .......................................................................... 16
3.6
過去のデジタルページを修正する ...................................................................... 16
3.7
デジタルページの削除 ......................................................................................... 17
3.8
各種設定 ............................................................................................................. 18
メニュー画面の表示 ..................................................................................................... 18
回転 .............................................................................................................................. 19
文書ブックの変更 ......................................................................................................... 20
F ORMAT : 内蔵メモリーの初期化 ........................................................................... 21
VERSION : バージョン情報の表示 ....................................................................... 22
ペンタブレットの自動起動の設定 ................................................................................ 22
省電力オプション ......................................................................................................... 23
ステータスメニュー ..................................................................................................... 24
本製品の電源オフ ....................................................................................................... 24
4. THE DIGITAL ORGANIZER の操作ガイド ....................................................... 25
4.1
T HE D IGITAL O RGANIZER のインストール ............................................................ 25
4.2
本体をパソコンに接続する ................................................................................. 27
4.3
デジタルページの転送 ........................................................................................ 28
「 N OTE N OTIFIER 」でデジタルページを転送する ...................................................... 28
「マイコンピュータ」からデジタルページを転送する ............................................... 30
「 T HE D IGITAL O RGANIZER 」からデジタルページをインポートする ........................ 31
4.4
ペンタブレット・モード ..................................................................................... 32
4.5
T HE D IGITAL O RGANIZER の名称 ....................................................................... 33
5. THE DIGITAL ORGANIZER メニューバー................................................... 34
ファイル( F)............................................................................................................ 34
編集( E)................................................................................................................... 35
表示( V)................................................................................................................... 36
挿入( I).................................................................................................................... 36
ヘルプ( I) ................................................................................................................ 36
6. THE DIGITAL ORGANIZER 標準バー .......................................................... 37
新規作成 ..................................................................................................................... 37
4
保存 ............................................................................................................................ 37
名前を付けて保存 ....................................................................................................... 37
新規フォルダ .............................................................................................................. 37
ファイル名変更 .......................................................................................................... 37
PDF ファイルとして保存 ........................................................................................... 39
印刷 ............................................................................................................................ 40
切り取り ..................................................................................................................... 40
コピー ......................................................................................................................... 40
貼り付け ..................................................................................................................... 40
元に戻す ..................................................................................................................... 40
やり直し ..................................................................................................................... 40
表示倍率の変更 .......................................................................................................... 40
文字認識( OCR)ソフトの起動 ................................................................................. 40
A BOUT ........................................................................................................................ 40
7. THE DIGITAL ORGANIZER ページバー ...................................................... 41
文書整理 ..................................................................................................................... 41
回転 ............................................................................................................................ 42
ページアップ .............................................................................................................. 42
ページダウン .............................................................................................................. 42
コメント記入 .............................................................................................................. 42
8. THE DIGITAL ORGANIZER ツールバー ...................................................... 43
デジタルペンのプロパティ ......................................................................................... 43
鉛筆 ............................................................................................................................ 44
ハイライト .................................................................................................................. 44
消しゴム ..................................................................................................................... 44
選択範囲の編集 .......................................................................................................... 45
ペン先の形 .................................................................................................................. 45
ペンのインク色 .......................................................................................................... 45
9. トラブルシューティング...................................................................................... 46
デジタルインクペンの替え芯の交換 ........................................................................... 48
5
お取り扱いの注意事項 ................................................................................................ 49
用語の解説 .................................................................................................................. 49
ソフト開発キット( S OFTWARE D EVELOPMENT K IT )の配布について ...................... 50
技術仕様 ..................................................................................................................... 51
(付録)
● 「MyScript Notes 2.0 for U 」取扱説明書
● 「紙のキーボード」〖PK-A5-101〗使用説明書
● 「Technote ソフトキーボード」〖非文字認識版〗使用説明書
6
1. はじめに
あらゆるシーンで活躍が期待できる、近未来型の文房具
Technote TN-A501 は、A5 用紙に記入した手書きの文章や図表などを、内蔵メモリーに保
存できる、画期的なデジタルノートパッドです。保存したデータは、パソコンへ USB 経由
で転送が可能、付属アプリケーションソフトで編集・加工・保存できます。また本製品は
プラグ&プレイに対応したペンタブレットとして、パソコンの USB ポートに接続するだけ
で利用できます。
バックアップ
「報告書」「伝言メモ」「備忘録」「イラストの下絵」「子供のお絵かき」に本製品を使用す
ればデジタルデータとして保存できるので、万が一の原本の紛失に備える事ができます。
また、付属ソフトを利用することで、パソコンでの加工や編集、さらに文字認識テキスト
変換もお手軽です。
配布&複写
「議事録」「業務連絡」「伝言メモ」に本製品を使用すればデジタルデータとして E メール
に添付できるので、距離の遠近を問わずスピーディな情報の配布が可能です。またパソコ
ンを使ってカンタンに複写ができます。
整理&保管
「学校の講義」「ゼミ活動」などで本製品を活用すれば、課目、時限ごとの整理が容易にで
きます。肥大化する紙媒体と比べて、デジタルデータなら検索、保管、持ち運びに便利で
す。
記入用紙&アンケート
アンケートや受付用紙などの定型文書を本製品で記入することで、原本のバックアップ、
デジタル管理が同時に行えます。また、文字認識テキスト変換ソフトを活用することで、
再入力の手間が省け、業務効率の改善に貢献します。
7
1.2 パッケージ内容
・ TN-A501 本体
・ デジタルインクペン黒・赤・青×各 1 本
・ 本体用単 4 アルカリ電池×4 本
・ デジタルインクペン用ボタン電池 (PR48)×3 個
・ USB ケーブル タイプ A オス-mini B オス(ケーブル長:1.0m)
・ Technote A5 サイズオリジナルメモ帳
・ 紙のキーボード用紙
・ キャリングケース
・ インストール CD-ROM×1 枚
・ 取扱説明書
・ デジタルインクペン用替え芯黒・赤・青×各 1 本
・ 本体電池カバー固定用ネジ・ドライバー× 1 セット
1.3 システム必要条件
OS
CPU
Windows 2000 または XP
PentiumⅢ 500MHz 以上
メモリ 128MB 以上推奨
ハードディスク
インターフェース準拠規格
32MB 以上の空き容量
USB
8
2. 各部の名称と準備
フロントパネル
①電源ボタン ②LCDパネル ③機能ボタン
ライティングエリア
④ライティングエリア ⑤挿入口
書込可能な範囲 (用紙サイズ)
書込可能範囲は約 150 x 210mm です。A5 サイズの用紙が書込可能範囲の目安です。
読取可能な距離 (用紙の厚さ)
読取可能な距離は約 15mm です。A5 サイズの用紙で約 150 枚の厚さが目安です。
9
2.1 本体に電池をセットする
1. 本体裏面のバッテリーカバーを開きます。
2. カバー裏面の配置図に合わせて、単 4 乾電池をセットします。
3. バッテリーカバーを元通りに閉じます。
電池交換の際は、本体の電源がオフであることをご確認ください。
本体の電源がオンの状態になっていると、ファイルエラーの原因になります。
規格外の乾電池を使用すると、ファイルエラーの原因となる恐れがあります。
また、新しい乾電池と古い乾電池の同時使用はお止めください。
単 4 アルカリ乾電池を用いた連続使用時間の目安は約 100 時間です。ご利用方法
によっては使用時間が短くなる場合もあります。
10
2.2 デジタルインクペンに電池をセットする
デジタルインクペンの尻軸を外してボタン電池をセットします。
1.キャップをペンの尻軸にしっかり被せます。
2.キャップをしっかりと押えて、反時計回りに尻軸を回
します。
3.極性に注意してボタン電池をセットします。
4.キャップをしっかりと押えて、時計回りに尻軸を回し
て固定します。
規格外の乾電池を使用すると、故障の原因となる恐れがあります。
デジタルインクペンの電池寿命の目安は約 14 ケ月間です。使用しない期間も消
費されます。デジタルページの編集中にストローク・ラインのかすれ、形状の違
いが認められた場合、電池を交換する事を推奨します。
11
2.3 本体にメモ帳をセットする
標準の A5 用紙サイズ(150x210mm 厚さ 15mm)の用紙に対応します。セットする時は、
メモ帳の台紙部分を本体右側の隙間(挿入口)に差し込みます。
挿入口より大きいサイズの台紙を無理に挿入すると、故障の原因になります。
2.4 本体内蔵のフラッシュメモリーについて
ユーザーの書き込んだ内容は「 DNT ファイル」として、本体内蔵のフラッシュメモリー(容
量 32MB)に記憶されます。
また本体内蔵のフラッシュメモリーは、リムーバブルディスクとしてOSに認識されます。
12
3. TN-A501 本体の操作ガイド
3.1 フロントパネルのボタン名称と機能
記号 本体の操作
POWER
電源オン /オフ
※ 3 秒間押し続ける
NEW 新規ページ作成
前のページに戻る UP
DOWN
DELETE
3.2 本体の起動
次のページに進む
ページの消去
MENU
ENTER
各種設定
メニュー画面の開始
項目の選択
変更後の確定
UP
項目の移動
数値の増減
DOWN
ESC
キャンセル
メニュー画面の終了
LCD パネルにスマイリーマークが表示されるまで、
ボタンを 3 秒間押し続けます。
その後、 LCD パネルにステータス情報が表示されます。
13
3.3 デジタルインクペンのテスト
デジタルインクペンの使用前に、必ずボタン電池をデジタルインクペンにセットしてくだ
さい。 ( 2.2 項参照)
本体にデジタルインクペンを近づけてください。 LCD パネルに白いペンアイコンが
表示されます。白いペンアイコンが表示されている距離が、読み取り可能な本体と
デジタルインクペンの距離になります。
本体にセットしたメモ帳にデジタルインクペンが接触すると LCD パネルに黒いペ
ンアイコンが表示されます。黒いペンアイコンの表示中に描いたデジタルインクペ
ンの軌跡は、本体内蔵のフラッシュメモリーに記録されます。
ンアイコンが表示されない時は、電池切れまたは電池の挿入ミスが考えられます。
デジタルインクペン以外の筆記用具で記入した内容は、内蔵メモリーに記録するこ
とは出来ませんのでご注意ください。
14
3.4 LCD パネルの名称
LCD パネルの中心に 2 桁の大きな数字で現在のページ番号を表示します。3
桁を超えるページ番号は、百の位の数字を LCD パネル上段(ハイフンの右横)
に表示します。
入力中の文書ブック番号は LCD パネル上段(ハイフンの左横)に 2 桁の数字
で表示し、最大 99 個まで管理できます。ひとつの文書ブックには 199 枚のデ
ジタルページを収納できます。実際は内蔵メモリーに保存できる容量が限界
値です。本製品の内蔵メモリー( 32MB)は総数 約 511 ページの保存が目安
です。
15
3.5 新規作成(空白ページに移動)
メモ帳を改ページする時には ボタンを押して、本体に記録するデジタ
ルページと連動してください。
メモ帳に LCD パネルの文書ブック番号とページ番号を記入すれば、メモ帳とデジ
タルページの同期が取れて、追記や修正などの作業に大変便利です。
使用中のデジタルページに誤って上書きしないために、 LCD パネルのページステ
ータスを必ずご確認ください。新規ページ(空白ページ)の場合、 LCD パネルに、
白いページアイコンが表示されます。
LCD パネルに黒いページアイコンが表示されたデジタルページは、使用中のデジ
タルページです。上書きにご注意ください。
3.6 過去のデジタルページを修正する
過去のデジタルページに校正や追記を行なう場合、 LCD パネルに目的のページ番号が表示
さ れ る ま で ボタンを押してください。
現在のデジタルページに戻るには ボタンを押してください。
16
3.7 デジタルページの削除
デジタルページを削除する時は、 ボタンを押してください。
『 DELETE』ボタンを押すと、LCD パネルにアイコンが表示されます。
削除を続行する場合は『 YES』に、削除を中止する場合は『NO』に該当する
ボタンを押してください。
削除したデジタルページを復元することはできません。誤って削除しないよ
う十分にご注意ください。
またメモ帳とデジタルページのページ番号の同期を行っている場合、その点
に留意して削除を行なってください。
緊急時以外は、付属アプリケーション『 The Digital Organizer』を使って不
要なデジタルページを削除する事を推奨します。
17
3.8 各種設定
メニュー画面の表示
本体の起動中に ボタンを押すと、 LCD パネルにメニュー画面が表示さ
れます。
LCD パネルにメニュー画面が表示された状態で
ボタンを押して、項目の選択ができます。
または
回転:本製品にセットしたメモ帳の向きや用途にあわせて、横長または縦長、
あるいは逆さまなど、配置を切り換えて使用することが可能です。
使用中のデジタルページの場合、途中から配置を変更する事はできません。
文書ブック:デジタルページを保存する文書ブックを変更します。
Format:本体内蔵のフラッシュメモリーを初期化します。
VERSION:本製品のバージョン情報を表示します。
タブレット:パソコン接続時にペンタブレット機能の自動起動の可否を設定し
ます。
省電力オプション:自動シャットダウンまでの時間を調節できます。
自動シャットダウンを活用する事で電池容量を節約できます。
※初期設定値は 15 分間です。
ステータス:本体の電池寿命とメモリーの残量を確認できます。
18
3.
回転
1. を選択して ボタンを押して確定します。
2. を押すと 90 度ずつ時計回りに LCD パネルの表示が回転します。
配置する向きに合わせてください。
ボタンを押すと向きが確定され、メニュー画面に戻ります。
19
4.
3.
文書ブックの変更
1. を 選 択 し て
2. を選択して
ま た は
ボタンを押して確定します。
文書ブックの番号を変更します。
ボタンを押して確定します。
ボタンを押して
ボタンを押すと文書ブック番号が確定しメニュー画面に戻ります。
20
Format : 内蔵メモリーの初期化
1. を 選 択 し て
2. を 選 択 し て
3. 「YES」「NO」を選択し
ます。
ボタンを押して確定します。
ボタンを押して確定します。
てボタンを押して初期化を実行でき
「 YES」の場合・・・本体内蔵のフラッシュメモリーのデータは全て初期化され、自動的
にシャットダウンします。
「 NO」の場合・・・メニュー画面に戻ります。
初期化したデータは復元できませんので、ご注意ください。
本製品の内蔵メモリーは、 Windows でフォーマットしないでください。
不具合の原因になります。
21
1.
2.
VERSION : バージョン情報の表示
1. を 選 択 し て
2. を 選 択 し て
ボタンを押して確定します。
ボタンを押して確定します。
3. 本製品のファームウェアのバージョンを表示します。
押すとメニュー画面に戻ります。
ボ タ ン を
ペンタブレットの自動起動の設定
を 選 択 し て
を 選 択 し て
ボタンを押して確定します。
ボタンを押して確定します。
22
3. オン・オフを選択して ボタンを押して確定します。
「オン」の場合・・・パソコンに接続すると、ペンタブレット・モードが自動起動します。
「オフ」の場合・・・パソコンに接続しても、ペンタブレット・モードは起動しません。
省電力オプション
1.
2.
を 選 択 し て
ま た は
ボタンを押して確定します。
ボタンを押して
自動シャットダウンまでの時間を増減できます。( 3 分~60 分)
アイドリング状態で設定した時間が経過すると、自動的に電源をシャットダウンします。
※初期設定値は 15 分間です。
3. ボタンを押すとタイマーが確定され、メニュー画面に戻ります。
23
ステータスメニュー
1. を 選 択 し て
2. ステータス情報を表示します。
ボタンを押して確定します。
内蔵メモリーの残り容量をパーセンテージで表示
3.
本製品の電源オフ
乾電池の残量をパーセンテージで表示
ボタンを押すとメニュー画面に戻ります。
ボタンを約3秒間押し続けると電源がオフになります。
24
4. The Digital Organizer の操作ガイド
本アプリケーションで、パソコンに転送したデジタルページの閲覧、編集、加筆、メール
送信が可能です。他のファイル形式( JPG、BMP、PDF)で保存する事も可能です。
4.1 The Digital Organizer のインストール
1. パソコンの電源を入れ、Windows を起動します。
2. OS 起動後に CD-ROM ドライブにインストール CD を挿入します。AutoRun が有効な
場合、セットアップウィザードが自動的に起動します。しばらく待ってもセットアップウ
ィ ザ ー ド が 起 動 し な い 場 合 は 、〔 マ イ コ ン ピ ュ ー タ > イ ン ス ト ー ル CD > setup.exe 〕をクリックして実行します。
3. インストール先のフォルダ名を確認し[OK]をク
リックします。
4. 画面の指示に従い、[OK]をクリックしてインス
トールを続行します。しばらくたってインストール
が完了したら、 [OK]を再び押します。
25
The Digital Organizer のインストールと同時に、デジタルページを保存するフ
ォルダ〔 Note Files 〕が「マイドキュメント」内に自動作成されます。
本製品に記録したデジタルページをパソコンに保存する時、保存先として指定
されるフォルダです。削除・変更を行うと正常にインポートできない場合があ
りますので、ご注意ください。
26
4.2 本体をパソコンに接続する
付属の USB 転送ケーブルを取り出し、小さい方のコネクタを本製品
に接続、大きい方のコネクタをパソコンの USB ポートに接続します。
パソコンと接続が確立すると、本体の LCD パネルに USB コネクタが表示さ
れます。 USB 接続中はペンタブレット・モードになります。(4.4 項参照)
ペンタブレット・モード中はデジタルページの作成をできません。
本製品の内蔵メモリーをストレージデバイスとして使用しないでください。
故障の原因になります。
USB 接続の状態では本製品は乾電池から給電しません。USB ケーブルを経
由してパソコンから給電します。(バスパワード方式)
27
4.3 デジタルページの転送
「Note Notifier」でデジタルページを転送する
1. 本体をパソコンに接続すると「ノートデバイス」として検出されます。
*文書=デジタルページ(拡張子 dnt ファイル)
2. 「はい」をクリックすると「Note Notifier」ウィンドウが開きます。
BK01、BK02 ‥ : デジタルページを収納した文書ブックの番号です。
ファイルリスト : 文書ブックに収納されているデジタルページのリストです。
文書ブックのタイトル名を変更 : 文書ブックのタイトル名を変更します。転送後、
文書ブック名のフォルダが作成されます。
ファイルコピー : パソコンにファイルをコピーします。
ファイル移動 : パソコンにファイルを転送して、本体からファイルを削除します。
キャンセル : ファイル転送を中止します。
この作業では任意のファイルだけを転送することはできません。
すべての文書ブック、ファイルを転送します。
28
変更した文書ブックのタイトル名は保存されません。次回の接続時には BK01、
BK02・・と、初期値に戻ります。
3. 「はい」をクリックします。
4. 転送先に名前が同じファイルが存在する場合、次のウィンドウが表示されます。
置換 : 転送中のファイルと置き換えます。
スキップ : このファイルの転送をキャンセルして次のファイルの転送に進みます。
すべて置換する : 置換を転送中の全てのファイルに適用します。
終了 : ファイルの転送を中断します。
ファイル名を変更 : ファイル名を変更して転送します。
5. ファイル転送が終了後、「The Digital Organizer」が起動します。
29
「マイコンピュータ」からデジタルページを転送する
1. 本体をパソコンに接続すると
内蔵メモリーは「リムーバブルデ
ィスク」として検出されます。
2. 「リムーバブルディスク」を開
き、任意のフォルダにドラッグ&
ドロップで移動してください。
30
「The Digital Organizer」からデジタルページをインポートする
本アプリケーションの左側上段、フォルダウィンドウからデジタルページのインポートが
可能です。
1. ウィンドウ内の「リムーバブルディスク」をダブ
ルクリックします。
2. 本アプリケーションの左側下段、ファイルウィン
ドウに、「リムーバブルディスク」内のデジタルペー
ジ一覧が表示されます。
ファイルウィンドウのデジタルページをダブルクリ
ックする事で、編集ウィンドウに展開できます。
編集終了後、「名前を付けて保存」で任意のフォルダ
に保存できます。
31
4.4 ペンタブレット・モード
本製品はプラグ&プレイに対応したペンタブレットとして利用でき、デジタルインクペン
がペンタブレットの入力ペンとなります。( 3.8 項参照)
ペンタブレット・モードでは、書込み範囲がタブレットエリアとして適用され、デジタル
インクペンの動きに合わせてマウスのポインタが移動します。
デジタルインクペンで 1 度たたくとマウス左ボタンのシングルクリック、2 度たたくとダブ
ルクリックとして機能します。
本製品はフロントパネルが左側になる横長に配置してください。他の配置は
誤作動の原因になります。
デジタルインクペンが本体の書込みエリアに直接接触しないように注意して
ください。故障の原因となります。
マルチディスプレイには対応していません。
32
4.5 The Digital Organizer の名称
① メニューバー
② 標準バー
③ ページバー
④ ツールバー
⑤ フォルダウィンドウ
⑥ ファイルウィンドウ
⑦ 編集ウィンドウ
⑧ コメントウィンドウ
33
5. The Digital Organizer メニューバー
ファイル(F)
● 新規作成( N)
新しいデジタルページを作成します。
● 開く( O)
既存のデジタルページを開きます。
● 上書き保存( S)
編集中のデジタルページを上書き保存します。
● 名前を付けて保存( A)
編集中のデジタルページに名前を付けて保存します。 JPEG、BMP、PDF 形式の
ファイル保存も可能です。
● ファイルの削除( D)
ファイルウィンドウで選択したデジタルページを削除します。
● 新規フォルダの作成( E)
フォルダウィンドウで選択したフォルダに新しいサブフォルダを作成します。
● ファイル名の変更( R)
ファイルウィンドウで選択したデジタルページの名前を変更します。
● 印刷( P)
編集中のデジタルページを印刷します。
● プリンタの設定( U)
● 閉じる( C)
The Digital Organizer を終了します。
34
編集(E)
● 元に戻す( U)
ひとつ前の作業状態に戻ります。
● 切り取り( T)
選択範囲を切り取ります。
● コピー( C)
選択範囲を複写します。
● 貼り付け( P)
「切り取り」あるいは「コピー」した選択範囲を貼り付けます。
● 文書整理( D)
重なったデジタルページを分割して保存します。(第 7 章参照)
● 文字認識( OCR)ソフトの起動(R)
「 MyScript Notes2.0 For U」が PC にインストールされている場合、この項目を
選択すると起動し、文字や図形のテキスト変換を行うことができます。
35
表示(V)
● サムネイル表示( T)
● アイコン表示( I)
● リスト表示( L)
● 詳細表示( D)
サブウィンドウのファイルの表示方法を変
更します。
● 標準バー( S)
● ページバー( P)
● ツールバー( O)
● ステータスバー( T)
各バーの表示・非表示を変更します。
● 用紙の罫線の表示・非表示( N)
編集中のデジタルページに罫線を表示・非表示します。
● 背景( G)
編集中のデジタルページに「挿入」で指定した背景を表示・非表示します。
● 再読込( F) フォルダウィンドウをリロードします。
挿入(I)
● 背景( G)
背景画像を指定して表示します。( 5.3 項参照)
ヘルプ(I)
本ソフトウェアのバージョン情報、ならびにオンラインヘルプのリンク先を表示します。
36
6. The Digital Organizer 標準バー
新規作成 : 新しいデジタルページを作成します。
開く : 本体の内蔵メモリーやパソコンのハードディスクから、ファイルを指定
してデジタルページを開きます。
保存 : 編集中のデジタルページを上書き保存します。
名前を付けて保存 : 編集中のデジタルページに名前を付けて保存します。
DNT、 JPG、BMP、PDF 形式から任意選択して保存します。
新規フォルダ : フォルダウィンドウで選択したフォルダに新しいサブフォルダ
を作成します。
ファイル名変更 : ファイルウィンドウに表示・選択されたデジタルページの名
前を変更します。
削除 : ファイルウィンドウに表示・選択されたデジタルページを削除します。
37
メール添付 : ファイルウィンドウで選択したデジタルページをJPEGまたは
PDFファイルとして電子メールに添付します。またファイルの追加も可能です。
■ ファイル挿入 : 「複数ページを選択」画面を開き挿入する添付ファイルを選択
します。
■ リストから除外 : 添付ファイルリストで選択したファイルを削除します。
■ 上へ移動 / 下へ移動 : 添付ファイルリストで選択したファイルの添付する順
番を移動します。
■ 添付 : 添付ファイルリストのファイルを添付した電子メールを作成します。
■ キャンセル : 作業を中断します。
38
PDF ファイルとして保存 : ファイルウィンドウで選択したデジタルページを
PDFファイル形式で保存します。
■ ファイル挿入 : 「複数ページを選択」画面を開きインポートする追加ファイルを
選択します。
■ リストから除外 : インポートファイルリストで選択したファイルを削除します。
■ 上へ移動 / 下へ移動 : インポートファイルリストで選択したファイルのページ
の順番を移動します。
■ 変換 : インポートファイルリストの並び順にPDFファイルを作成します。
■ キャンセル : 作業を中断します。
39
印刷 : ファイルウィンドウで選択したデジタルページを印刷します。
切り取り : 編集中のデジタルページの選択範囲を切り取ります。
コピー : 編集中のデジタルページの選択範囲を複写します。
貼り付け : 「切り取り」あるいは「コピー」した選択範囲を、編集中のデジタ
ルページ貼り付けます。
元に戻す : ひとつ前の作業状態に戻ります。
やり直し : 「元に戻す」を取り消し、前の作業状態に進みます。
表示倍率の変更 : プルダウンメニューの中から選んで、編集ウィンドウ
の表示倍率を変更します。直接入力して任意の倍率に変更する事も可能です。
文字認識(OCR)ソフトの起動 :
「 MyScript Notes2.0 For U」が PC にインストールされている場合、この項目を選
択すると起動し、文字や図形のテキスト変換を行うことができます。
*巻末「 MyScript Notes 2.0 for U 取扱説明書」を参照ください。
About : 本ソフトウェアのバージョン情報、ならびにオンラインヘルプのリン
ク先を表示します。
40
7. The Digital Organizer ページバー
文書整理 : 重なったデジタルページを分割して保存します。
デジタルノートパッド使用時のトラブルとして、デジタルページ更新時
る事が発生します。こうしたデジタルページは判別不能となり、修正も困難です。
本機能は、こうしたトラブルを解決します。重複保存したデジタルページの解析を行い、
判別可能な個別デジタルページに分割・保存することが可能です。
〔文書整理〕をクリックすると上下2分割の画面を表示します。右側のスクロールバーを
スライドして重複したデジタルページを分割します。 最後に〔整理保存〕をクリックし
て分割したデジタルページを保存します。
41
回転 : 編集中のデジタルページを回転表示します。
ページアップ : 編集するデジタルページを変更します。ファイルウィンドウに
表示された選択ファイルをひとつ前に移動します。
ページダウン : 編集するデジタルページを変更します。ファイルウィンドウに
表示された選択ファイルをひとつ後ろに移動します。
コメント記入 : コメントウィンドウを表示・非表示します。
42
8. The Digital Organizer ツールバー
デジタルペンのプロパティ : デジタルインクペンの設定を変更します。
■ペン番号 : 設定を変更するデジタルイ
ンクペンを選択します。 1 は黒色、2 は青色、
3 は赤色のデジタルインクペンです。
■ペン先 : 本アプリケーションでデジタ
ルページを開いた時の、ライン形状を設定し
ます。
■ペンの色指定 : 本アプリケーションで
デジタルページを開いた時の、ラインの色を
設定します。
43
鉛筆 : 編集中のデジタルページにマウスで書き込みます。鉛筆アイコンの▼
をクリックして、書き込み方法を選択できます。
フリーハンド
直線
四角
サークル
ハイライト : 編集中のデジタルページにマウスで書き込みます。ハイライト
アイコンの▼をクリックして、書き込み方法を選択できます。
フリーハンド
直線
四角
サークル
消しゴム : 選択したストロークを消去します。消しゴムアイコンの▼をクリ
ックして、サイズを変更できます。
44
範囲選択 : 編集中のデジタルページから範囲を選択できます。選択した範囲
は「切り取り」「コピー」「貼り付け」が可能です。
選択範囲の編集 : 選択範囲のラインを任意のペン先、カラーに置換します。
ペン先の形 : 選択中の「鉛筆」または「ハイライト」のペン先を変更します。
ペンのインク色 : 選択中の「鉛筆」または「ハイライト」のペンのカラーを
変更します。
45
9. トラブルシューティング
デジタルページが重なって保存されます。
用紙をめくる度に、フロントパネルの
ージを作成してください。
その時、 LCD パネルのページアイコンが
ボタンを押して新規デジタルペ
であることをご確認ください。
万が一、重なったデジタルページが作成された場合、「ページバーの文書整理」で分割する
ことができます。(第 7 章参照)
記入した内容の一部分しか記憶できていません。
■ デジタルページ作成中に本体の電池切れが発生した可能性があります。電池交
換を試してください。( 2.1 項参照)
■ 本体裏面のバッテリーカバーがきちんと閉じられているか確認してください。
■ デジタルインクペンの読取距離( 15mm)より厚みのあるメモ帳を使用してい
る可能性があります。 LCD パネルのペンアイコンが表示されているか確認し
てください。 2 章参照)
■ 本体の電源ボタン押してから使用できるまでし
ばらく時間がかかります。 LCD パネルにステー
タス情報が表示されたのを確認してご使用くだ
さい。( 3.2 項参照)
■ 自動シャットダウンの時間設定が短い可能性があります。 余裕のある時間設
定に変更してください。 3.8 項参照)
46
デジタルインクペンのストロークに乱れが生じます。
■ 複数のデジタルインクペンを同時に使用している可能性があります。同時に使
用できるのは1本だけです。
■ デジタルインクペンを使用中に、他のデジタルインクペンが本体に置かれてい
る可能性があります。
ページカウンターがまだ 99 枚になっていないのに、新規デジタルページを作成
できません。
ステータス情報をご確認ください。内蔵メモリーの容量不足の可能性があります。( 3.8 項
参照)
47
巻末
デジタルインクペンの替え芯の交換
本体裏面のバッテリーカバーを外すと、替え芯のリリースホルダ
ーが用意され、交換カートリッジが収納されています。
1. デジタルインクペンを垂直に立てて、
リリースホルダーの真ん中にインクカー
トリッジの先端を挿入してください。
2. リリースホルダーの中にペン先をや
さしく押し込んでください。
3. ペン先からインクカートリッジを引
き抜いてください。
4. 新しいインクカートリッジを挿入し
て、それが所定の位置に収まるまで、硬
いものに押し当ててください。
48
お取り扱いの注意事項
本製品を正しくご利用いただくために、次の項目にご注意ください。
・ 長時間使用しない場合は本体から電池を取り外して保管してください。
・ 本製品の上に重いものや磁気を帯びたものを乗せないでください。
・ 本製品を磨く場合は、中性洗剤をご利用ください。
・ 強い衝撃、乱暴な取り扱いを避けてください。
・ 本体の表面を引っかいたりして、傷をつけないよう十分ご注意ください。
・ 高温または寒冷な温度でのご使用は避けてください。
・ 湿度の高い場所でのご使用は避けてください。
・ デジタルインクペンや本製品を、分解・改造しないでください。
・ 強い電磁波を発生する場所でのご利用は避けてください。
用語の解説
■デジタルノートパッド
専用ペン(デジタルインクペン)の軌跡を記憶し、デジタルデータに変換、記憶する装置
です。紙媒体に書き込まれた手書きの文章・図形をデジタル処理することで、半永久的な
保存、劣化のない複製、場所をとらない保管が実現できます。直感的なアナログ入力(手
書き)と正確なデジタル保存を融合した、デジタル文房具です。
■デジタルインクペン
TN-A501 専用のインクペンです。インクカートリッジは市販品を使用できます。デジタル
ページは本インクペンでしか作成できません。ペンタブレット・モード時には、タブレッ
トペンとして機能します。
■デジタルページ (拡張子. dnt)
手書き内容 1 ページ分をデジタル処理して記憶したデータファイルです。専用アプリケー
ション「 The Digital Organizer」で閲覧、編集、保存を行ないます。
■文書ブック
デジタルページを収納する論理フォルダです。最大 99 個の文書ブックを管理できます。例
えば文書ブック番号 01 を「取引先打ち合わせ」、文書ブック番号 02 を「ミーティング」、
文書ブック番号 03 を「アイデア」のように区分します。区分した文書ブック番号で新規デ
ジタルページを作成すれば、パソコンで編集管理するときに大変便利です。
■内蔵フラッシュメモリー
作成したデジタルページを保存する、 TN-A501 本体に内蔵されたリライト可能なメモリー
です。無通電状態でもデータを保持できます。パソコン接続時はリムーバブルディスクと
49
して認識されますが、デジタルページの保存以外の用途にご使用にならないでください。
■ペンタブレット
ペンタブレット(またはグラフィックタブレット)は、フォトレタッチ、ドローイングな
どを支援する、手書き入力デバイス( PC 周辺機器)です。
ソフト開発キット(Software Development Kit)の配布について
SDK をご希望のカスタマーは当社までお申し付けください。
ライセンス締結後、無償配布いたします。
問い合わせ先
有限会社 海連
TEL:04-2928-6836 E-MAIL: [email protected]
50
技術仕様
TN-A501 本体仕様
読取方式
外形寸法 (W × D × H)
質量
書込可能範囲
書込可能紙厚
解像度
レポートレート
記録媒体
使用電池
消費電力
電源電圧 / 消費電流
電池耐久時間
節電機能
デジタルインクペン仕様
外形寸法
質量
使用電池
電池耐久時間
インクカートリッジ
対応ファイル形式
固有ファイル形式
汎用ファイル形式
51
電磁誘導方式
281 × 180 × 15mm
358g(電池を除く)
A5 用紙 150 x 210mm
最大 15mm / 約 150 枚
2000 LPI
最高 200 レポート/秒
内蔵メモリ (32MB)
単 4 形アルカリ乾電池 4 個
60mW ± 15mW
3V / 20mA ± 5mA
約 100 時間
あり、自動的に休止モード
全長: 140mm 最大径:10mm
12g(電池含む)
1.4V ボタン電池(PR48)
約 1000 時間
全長: 67mm 最大径:2.3mm
DNT, DNF
PDF, JPEG, BMP
『 Technote 』 取扱説明書 v1.0
2006 年 7 月 初版発行
発行 有限会社 海連
©2006 KAIREN Co.Ltd.,All rights reserved.
問合せ先 : 有限会社 海連
〒 359-1115 埼玉県所沢市御幸町 11-1
TEL. 04-2928-6836 FAX. 04-2929-6297 E-MAIL. [email protected]
52
取扱説明書 v1.0
1
■ 「 Myscript Notes 2.0 for U –体験版-」 をご利用のお客様へ
「 Technote」の添付 CD は「Myscript Notes 2.0 for U」の体験版を同梱しています。
体験版のお試し期間は30日間です。 試用期間終了後、継続して本ソフトウェアをご利
用になる場合、以下のWebサイトから正規版をご購入いただけます。 試用期間中の機
能制限はございません。
【お申し込み窓口】
有限会社 海連
TEL: 04-2928-6836 URL:http://www.telegnosis.jp/technote/
※お申し込み方法、移行手続きはWebサイトでご確認ください。
※お電話による通信販売も承っております。お気軽にお問合せください。
■ 「 Myscript Notes 2.0 for U –正規版-」 をご利用のお客様へ
日頃は「 Myscript Notes 2.0 for U」をご愛顧いただき誠にありがとうございます。
本書は共通マニュアルとして作成されている都合上、体験版の記載がございます。
予めご了承ください。
●ご注意ください
・ 本書は、有限会社 海連による、『 Myscript Notes 2.0 for U 』ソフトウェア契約ユー
ザーに対する情報提供を唯一の目的とし、明示あるいは暗示である事を問わず、内容に関
して一切の保証をするものではありません。このソフトウェアおよびマニュアルを運用し
た結果の影響については責任を負いかねますので、ご了承ください。
・ 本製品(コンピュータプログラムとマニュアルその他の関連資料を含む)の一部または
全部を弊社の書面による許可なく複写・複製することは、固く禁じます。 本製品の内容・
仕様は、訂正・改善のために予告なく変更することがございますので予めご了承ください。
・ 万一、乱丁・落丁がございましたら、お手数ですが、弊社宛てにご返送ください。 お
取替えさせていただきます。 本書の内容に関して万一ご不信な点やお気づきの点がござ
いましたら、カスタマーサポート係までご連絡ください。
2
商標情報
MyScript Notes は VisionObjects の登録商標です。
“ Technote”および“TN-A501”は有限会社海連、スリーエーシステムズ有限会社、ポト
ス株式会社の登録商標です。
Crosspad は IBM の登録商標です。
一太郎は JUSTSYSTEM の登録商標です。
他のすべての商標はそれぞれの所有者が保持する商標です。
著作権表示
©2006 KAIREN Co.Ltd.,All rights reserved.
本書に含まれる内容のすべては有限会社 海連が著作権を有しております。
本書に含まれる内容の全体もしくは一部を、無断で複製、あるいは頒布する行為を一切禁じま
す。
注:このマニュアルの中で言及された仕様書は予告なしに変更の対象です。
3
目次
■ 「 MYSCRIPT NOTES 2.0 FOR U –体験版-」 をご利用のお客様へ ............................. 2
■ 「 MYSCRIPT NOTES 2.0 FOR U –正規版-」 をご利用のお客様へ ............................. 2
商標情報 ....................................................................................................................... 3
著作権表示 .................................................................................................................... 3
目次 .............................................................................................................................. 4
1. はじめに................................................................................................................. 6
1.1
M Y S CRIPT N OTES とは ......................................................................................... 6
1.2
システム必要条件 ................................................................................................ 6
1.3
ソフトウェアのインストール .............................................................................. 7
1.4
ソフトウェアの起動 .............................................................................................. 9
1.5
「 M YSCRIPT N OTES 2.0
FOR U-体験版-」の試用 ............................................... 9
1.6
「 M YSCRIPT N OTES 2.0
FOR U-体験版-」の購入と登録 .................................. 10
2. MYSCRIPT NOTES の説明 ................................................................................ 11
2.1
M Y S CRIPT N OTES アプリケーションウィンドウ ................................................ 11
2.2
ノートファイルを開く ........................................................................................ 12
2.3
ノートファイルの保存 ........................................................................................ 13
2.4
ノートファイルを印刷する ................................................................................. 13
2.5
ページの閲覧 ...................................................................................................... 14
2.6
拡大/縮小/ノートのページサイズの調整 ........................................................ 15
3. 変換...................................................................................................................... 16
3.1
ノートファイルをテキスト形式で変換する ........................................................ 16
3.2
変換モードの管理 ............................................................................................... 17
3.3
変換した文書を他のアプリケーションで使用する .............................................. 19
3.4
グローバル変換設定の定義 ................................................................................. 20
4
3.5
変換エリアの管理 ............................................................................................... 22
3.6
認識設定ファイルの管理 ..................................................................................... 23
3.7
変換した内容の正確さをアップする秘訣 ............................................................ 27
3.8
図形を描く時の秘訣 ............................................................................................ 28
3.9
表作成の秘訣 ...................................................................................................... 29
4. 訂正...................................................................................................................... 30
4.1
変換したノートを編集する ................................................................................. 30
4.2
パーソナル辞書の管理 ........................................................................................ 32
4.3
「図形&文字」タブで文字をコピーする ............................................................ 35
4.4
「リッチテキスト」タブでテキストの選択及びコピー ....................................... 36
4.5
形状の編集 ........................................................................................................ 37
5. MYSCRIPT EDITOR ........................................................................................ 38
5.1
M Y S CRIPT エディターの紹介 ............................................................................ 38
5.2
M Y S CRIPT E DITOR を使って手書き文書を編集する .......................................... 39
5
1. はじめに
1.1 MyScript Notes とは
MyScript Notes は手書きデータを簡単・正確にデジタル文書へ変換するツールです。特徴として以
下の性能があります。
手書き、形状、表をデジタル文章に変換します。
MyScript Notes にて、デジタル文書を編集する事ができます。
リッチテキストファイル形式で、編集結果を Microsoft Word に保存したり、e‐メールで送信す
る事ができます。
MyScript Notes は、多くの言語に対応しています。(日本語の他に、デンマーク語、オランダ
語、英語、フィンランド語、フランス語、ドイツ語、イタリア語、ポルトガル語、簡体中国語、スペイン
語、スウェーデン語に対応しています。)
認識設定ファイルを作成する事で、より正確に手書きの文書を認識する事ができます。
1.2 システム必要条件
OS
CPU
メモリ
ハードディスク
使用デバイス
Windows 2000 または XP
PentiumⅢ 233MHz 以上
128MB 以上推奨
270MB 以上の空き容量
CD-ROM
6
1.3 ソフトウェアのインストール
・付属 CD-ROM を CD-ROM ドライブにセットします。
・インストーラーが自動的に立ち上がります。
・設定言語の選択にて「日本語」を選択し、「次へ」をクリックします。
・日本語の表示でインストール作業を行います。「次へ」をクリックします。
・使用許諾契約に問題が無ければ、同意を選択し「次へ」をクリックします。
7
・ MyScript Notes のインストール先を指定します。デフォルトのインストール先は、「C:\Program
Files\Vision Objects\MyScript Notes for U」になります。インストール先を変更する場合、「変更(C)」
ボタンをクリックし、インストール先を決定します。
・インストールの終了です。 「完了」をクリックし、プログラムを終了させます。
8
1.4 ソフトウェアの起動
MyScript Notes の起動方法には、次の 2 つの方法があります。
[スタート] > [Vision Objects] > [Myscript Notes] > [Myscript Notes for U] をクリック
して、ソフトウェアを起動します。
デスクトップ・アイコンをクリックして、ソフトウェアを起動します。
1.5 「Myscript Notes 2.0 for U-体験版-」の試用
「 Myscript Notes 2.0 for U -体験版-」の試用期間は 30 日間です。本ソフトウェアを使用する場
合は、[試用を続ける]ボタンをクリックしてください。
9
1.6 「Myscript Notes 2.0 for U-正規版-」の購入と登録
「 Myscript Notes 2.0 for U -体験版-」の試用期間が過ぎると、本ソフトウェアは使用できなくなり
ます。 継続してご利用になる場合、ライセンスの購入と登録が必要になります。
オンラインで購入する場合、[すぐに購入!] ボタンをクリックします。移動先のホームページ
の指示に従い、ライセンスを購入します。
電話・FAXで購入する場合、下記のダイヤルにてライセンスを購入します。
有限会社 海連 カスタマーサポートデスク
TEL:04-2928-6836 FAX:04-2929-6297
ライセンス購入後、登録番号の欄に番号を記入して、「送信キー」をクリックします。その後、
プロテクトが解除され正規版として使用できます。
10
2. Myscript Notes の説明
2.1 MyScript Notes アプリケーションウィンドウ
MyScript Notes を開くと、アプリケーションウィンドウが起動します。
7
8
5
6
番号
1
2
3
4
名 称 説 明
メニューバー Myscript Notes の機能全般
標準ツールバー 標準的な機能をボタン化したメニュー
変換ウィンドウ 「手書き文書」表示スペース
訂正ウィンドウ 変換ウィンドウを通して変換すると、文書の編集が可能
リッチテキストタブ フルテキストエディターの表示
図形&文字タブ 形状、フリードローイング、文字の編集
ステータスバー 現在のページ数及び使用されている変換モードの表示
最小化ボタン ウィンドウを最小まで縮小してタクスバーに置くボタン
最大化ボタン ウィンドウを拡大するボタン
閉じるボタン ウィンドウを閉じるボタン
11
2.2 ノートファイルを開く
MyScript Notes で読み込む事のできるファイルを「ノートファイル」と呼びます。MyScript Notes は下
記形式の文書を開く事ができます。
.notes
.dnt
.ps
MyScript Notes オリジナル形式
海連 Technote ファイル形式
IBM Crosspad ファイル形式
Technote 内のファイルを開く
■操作方法
メニューバー
標準ツールバー
ショートカット
ファイル > 開く
をクリック
Ctrl+O
「開く」のダイアログボックス内にて必要なファイルを検索し、ダブルクリックまたは、「開く(O)」
ボタンをクリックして該当ファイルを開きます。
12
2.3 ノートファイルの保存
MyScript Notes のファイル形式は「.notes」です。「.notes」は以下の情報を保存します。
- 手書き文書の内容
- 変換エリアの指定
- 変換結果及び変換テキストの訂正
ノートファイルの保存操作
■操作方法
メニューバー ファイル > 保存
をクリック
標準ツールバー
ショートカット Ctrl+S
2.4 ノートファイルを印刷する
MyScript Notes は二つのエリアに分かれています。「変換」ウィンドウには変換前の手書きデータを
表示します。「訂正」ウィンドウには変換した文字を表示し、且つ訂正する事ができます。各ウィンド
ウに表示された内容を印刷する事ができます。
■操作方法
メニューバー
ショートカット
ファイル > 印刷
Ctrl+P
この操作は全てのページにおいて選択した部分を印刷する時に行います。複数に渡るページ
から一部分を印刷する場合、「印刷」ダイアログボックス内の「印刷範囲」より印刷範囲を指定しま
す。
13
2.5 ページの閲覧
文書が複数ページに及ぶ場合、ページ単位で閲覧する事ができます。閲覧したいページをマウスに
て選択し、「開く」ボタンを押します。
複数ページを選択した場合、MyScript Notes の標準ツールバーにボタンが表示されます。(下図枠
線内 参照)
ボタンを操作し、閲覧したいページを表示させます。
■ボタンの説明
アイコン 名 称
「トップページ」ボタン
説 明
文書のトップページを呼び出す時にクリックします。
「次のページ」ボタン 次のページをめくる場合にクリックします。
「前のページ」ボタン ページを前に戻る場合にクリックします。
「最後のページ」ボタン 文書の最後のページを呼び出す時にクリックします。
14
2.6 拡大/縮小/ノートのページサイズの調整
ノートの全体像を閲覧、または一部分の拡大など、ページの表示サイズを変更する事が可能です。
■ボタンの説明
アイコン 名 称
「拡大」ボタン
「縮小」ボタン
「ページサイズの調整」ボタン
説 明
文書を拡大する場合にクリックします。
文書を縮小する場合にクリックします。
ウィンドウの幅に合わせて拡大/縮小します。
手書きの文書を回転させる場合は、メニューバーより「ページ > 90 度回転させる」を選択し、文章を
回転させます。
15
3. 変換
3.1 ノートファイルをテキスト形式で変換する
MyScript Notes はノートファイルをテキスト形式に変換する事ができます。MyScript Notes は 2 種
類の変換モードを持っています。
■変換モード
プレーンテキスト形式 テキスト形式を使ったファイル(タイトル/番号を含む)
混合形式
図形、表、フリードローイングの変換が可能。
文書の形式に応じて、適切な形式が選べます。
ファイルサイズが大きい場合、変換に時間が掛かる事があります。
■操作方法
メニューバー
ツールバー
キー操作
変換 > スタート
をクリック。
ファンクションキーの[F5]
16
文書の全てのページを変換する時、あるいは、現在のページあるいはまとまった一部のページ
を変換する時は、「変換するページを選択する」を使って行います。
必要に応じて、ノートファイルに書かれているのと同じ言語を選択します。
文書に形状あるいはフリードローイング形式が含まれる場合は、「図形&文字」をクリックし、必
要に応じて「形状」あるいは「フリードローイング」を選択します。
「変換開始」を確認する時は、「確定」をクリックするか、「 Enter」キーを押します。
画面右側の「訂正」ウィンドウに、変換の結果が表示されます。必要に応じて、保存あるいは使
用前にマニュアル形式でノートを修正する事ができます。
変換する前に変換を中止する場合は、再度「変換のスタート /取り消し」ボタン をクリックし
ます。変換の途中でこの操作を行うと、体裁が変わるのでご注意ください。
以前のバージョンの MyScript Notes を使用する場合、ファイルの作成時に警告のダイアログボッ
クスが表示されます。その場合はファイルを作成するかどうか選択してください。
変換機能にて変換を「スタート」するたびに、変換設定を見る必要がない場合は、「変換のたび
にこのダイアログボックスを表示する」(変換設定ダイアログボックスの下方に表示)を取り消します。
「変換設定」ボタン でダイアログボックスを任意に表示させる事ができます。
3.2 変換モードの管理
MyScript Notes は文字を認識する機能だけではなく、形状、グラフ、図形を認識し、変換するモード
を搭載しています。この機能がある事で、より正確な処理が可能になります。モードを組み合わせる
事で、さらに多くのオブジェクトを認識する事ができます。
17
リッチテキストモード
このモードは文字の処理専用モードで、形状、グラフ、図形は処理できません。このモードは次のア
イテムを処理します。
- 図形中の文字
- 太字、斜体文字
- タイトル及びナンバーリスト
- アンダーライン
リッチテキストファイルを認識する事ができるので、 Word あるいは WordPad による処理がより効果
的に行えます。
形状モード
このモードを単独で使用する場合は図形のみを認識します。図形を描きなおす事が可能で、幾何図
形も処理できます。変換した文字を簡単な形状に組み合わせる事も可能です。
次の図形を処理する事ができます。
- 円形
- 楕円形
- 長方形
- ひし形
- 各種三角形
- 円弧
- 直線
- 直線及び曲線の矢印
- 表
フリードローイング
このモードは元の正確な形状に適合しない図形を認識する事ができます。
このモードを単独で使用する場合、ページ及び文書全体が図形に変換されます。ページ及び文書全
体にフリードローイング以外の内容がある場合は、「文字&フリードローイング」あるいは「文字&形
状&フリードローイング」のモードを選択してください。
無視するモード
18
このモードは特定の変換エリアにおいて使用可能です。このモードを選択すると、変換エリア内は変
更されません。
変換モードの変更
変換モードは 2 種類あります。ページ毎に変換を設定する「グローバル変換設定」(3.4 グローバル
変換設定の定義に後述)とページ内にて新しい変換エリアを定義する「特定エリアの設定値」とに分
かれます。
「グローバル変換設定」にて設定を変更する場合、「変換設定」 ボタンで「すべてのエリア
で設定値を変更」のダイアログボックスを呼び出します。
新しい変換エリアを定義する場合、 ボタンを押す事で「特定変換エリア設定値」のダイアロ
グボックスを呼び出し、「コンテンツタイプ」内の設定にて設定を変更する事が可能です。
3.3 変換した文書を他のアプリケーションで使用する
ノートファイルをテキスト形式で変換すると、他のアプリケーションで使用する事が可能です。
一太郎にテキストを送る
一太郎にテキストを送る時は、「一太郎に移行」ボタン をクリックします。(一太郎がインス
トールされている場合に有効)
一太郎ではリッチテキスト形式で表示されます。文字や形状も含み、 MyScript Notes ファイルとして
作成されます。形状モードでフリードローイングを選択して変換したノートファイルは、一太郎に移行
できない場合があります。
MS Word にテキストを送る
MS Word にテキストを送る時は、「ワードに移行」ボタン をクリックします。(Word がインスト
ールされている場合に有効)
19
Word ではリッチテキスト形式で表示されます。文字や形状も含み、MyScript Notes ファイルとして作
成されます。 e -メールとしてテキストを送る e -メールとしてテキストを送る場合は、「e-メールとして移行」ボタン をクリックするか、メニ
ューバーより「訂正 > e -メールとして移行」をクリックします。
この操作は一般のテキスト形式をメールに添付する形でe -メールメッセージを送ります。このフォー
マット形式は、いかなる形状や図形も保存できません。
メモ帳にテキストを送る
メモ帳にテキストを送る場合は、「文書のエクスポート」ボタン をクリックするか、メニューバ
ーより「訂正 > 文書のエクスポート」をクリックします。
3.4 グローバル変換設定の定義
新しい変換機能を開く時、毎回自動的にグローバル変換設定のダイアログボックスが表示されるよ
うになっています。必要に応じて、グローバル設定を変更する事ができます。変更後の設定は現在
の文書に適用されます。
グローバル変換設定のダイアログボックスを開く場合は、「変換設定」ボタンを押すか、メニュー
バーより「変換 > 設定」機能を呼び出します。
20
ページ変換を選択する場合は、「ページの範囲を変更」内を変更します。
- 全てのページを変換する場合、「全てのページ」にチェックを入れます。
- 現在表示されているページを変換する場合、「現在のページ」にチェックを入れます。
- 特定のページだけを変換する場合、「ページ」にチェックを入れ、テキストボックスに必要なペー
ジを記入します。単独のページを指定する場合は「;」(例:1;8)を、連続したページを指定する場
合は「-」(例:3-5)を使用します。それぞれを組み合わせて使用する事も可能です。(例:1;3-5;8)
異なる変換方式を選択する場合、「コンテンツのタイプ」内の「リッチテキスト」または、「図形文
字」にチェックを入れます。「図形文字」を選択した場合、ノートファイルの内容に合わせ「文字」、「形
状」または「フリードローイング」を選択します。
必要に応じて、「言語」メニューから、ノートと同じ言語を選択します。
指定済みの設定を確定する場合、「確定」をクリックするか、「 Enter」キーを押します。
「変更のたびにこのダイアログボックスを表示する」(変換設定ダイアログボックスの下方にあ
る)という表示機能を取り消すと、変換機能を開いても変換設定のダイアログボックス(初期設定で自
動的に開くようになっている)は表示されません。
21
3.5 変換エリアの管理
変換エリアは、異なる変換モードや異なる言語を指定する等、ユーザーが文書の定義を決める事が
できます。
変換エリアの追加
変換枠を設定する事により、「変換エリアの追加」機能を起動させる事ができます。
変換エリアを追加する場合、( が表示されていれば押せます。)
追加する変換エリアをポインタで示し(カーソルが の形になります)、ドラッグして追加する
エリアを選択します。
ダイアログボックスにおいて、そのエリアの変換モードを選択します。「無視」モードは選択した
エリアにおいて変換を実行しない事を意味します。
ダイアログボックス内にて、選択エリア内で使用する言語を選択します。
完了後は、「確定」をクリックするか、「 Enter」キーを押してください。
22
定義したエリアを変換する際は、再度「変換の開始」 を実行します。グローバル設定のダ
イアログボックスが表示された場合、変換エリアに影響を及ばぬようダイアログボックスを閉じます。
そのページが変更され、変換させたいエリアが変更されます。
変換エリアの削除
追加した変換エリアに間違いがあった時、あるいは、不要になった時は、削除する事ができます。
「変換エリアの削除」の ボタンを起動します。
削除するエリアをポインタで示し、クリックすると選択された変換エリアが削除されます。
3.6 認識設定ファイルの管理
MyScript Trainer は MyScript Notes が手書き文書をより正確に認識できるように補助するプログラ
ムです。トレーニングプログラムを実行する際に、使用者の言語によって、 MyScript Notes が自動的
に手書き文書認識設定ファイルを作成します。したがって、変換を実行する際、どのような認識設定
ファイルが必要かを選択する必要があります。(現在のところ、日本語には対応してしません。)
認識設定ファイルのダイアログボックスを開く
使用可能な認識設定ファイルを開く際、「変換」ウィンドウの ボタンを使い、認識設定ファ
イルのダイアログボックスを開きます。新たに変換エリアを指定する場合は、「特定エリアの設定値」
ダイアログボックスから認識設定ファイルにアクセスします。
「設定ダイアログボックス」の「認識設定ファイル変更」ボタンをクリックします。
23
認識設定ファイルの変更
その他の認識設定ファイルを指定しない限り、 MyScript Notes は初期設定認識設定ファイルを使用
します。
開いていない時は、「認識設定ファイル」のダイアログボックスを開いてください。
必要に応じて、認識設定ファイルの言語ボタンをクリックしてください。
使用可能なファイルのリストから、必要な認識設定ファイルを選択して「設定」ボタンをクリックし
てください。
「確定」または「 Enter」を押して、「認識設定ファイル」のダイアログボックスを閉じます。
認識設定ファイルのチェック
開いていない時は、「認識設定ファイル」のダイアログボックスを開いてください。
正確に認識設定ファイルが作成されているかチェックする場合は、ファイルのリストから、「チェッ
ク」を選択してクリックします。 MyScript Trainer のウィンドウが開き、手書きの文書が正しいかどうか
をチェックします。
トレーニングウィンドウの「次へ」をクリックすると、サンプル文書によって表示されたテキストが
正確かどうかをチェックします。
24
サンプルによるチェックが完了すると、改めて認識設定ファイルが作成されます。
この作業には数分間かかります。
完了後、「終了」をクリックしてトレーニングウィンドウを閉じます。「認識設定ファイル」のダイア
ログボックスに戻ります。
認識設定ファイルのタスクが終了しましたら、「認識設定ファイル」ダイアログボックスの「確定」
ボタンをクリックし、終了します。
認識設定ファイルの削除
不要になった認識設定ファイルを削除する場合、「認識設定ファイル」のダイアログボックスを開
いてください。
使用可能なファイルのリストから、削除するファイルを選択してください。
「削除」をクリックします。
削除に間違いなければ「はい」をクリックします。削除を取り消す場合は「いいえ」を押します。
認識設定ファイルのタスクが終了したら、「認識設定ファイル」のダイアログボックスの「確定」を
クリックします。
認識設定ファイルのエクスポート
「認識設定ファイルのエクスポート」とは、「 .tpr」形式で他の場所に認識設定ファイルを保存する事
です。保存した「 .tpr」形式のファイルを使用し、別のコンピューターで MyScript Notes の認識設定フ
ァイルを読み込ませる事が可能です。
認識設定ファイルを移行する場合は、「認識設定ファイル」のダイアログボックスを開いてくださ
い。
使用可能な認識設定ファイルのリストから、エクスポートする認識設定ファイルを選択してくださ
い。
「エクスポート」をクリックします
必要に応じて、ファイル名を変更してください。移行のダイアログボックスの「保存」をクリックし
ます。
25
認識設定ファイルのインポート
エクスポートした「 .tpr」形式のファイルを、「認識設定ファイル」として読み込む事が可能です。
認識設定ファイルをインポートする場合、ダイアログボックスが開いていない時は、「認識設定
ファイル」のダイアログボックスを開いてください。
「インポート」をクリックします。
インポートする認識設定ファイルを選択して、「開く」をクリックします。
認識設定ファイルのタスクが完了したら、「認識設定ファイル」の「確定」をクリックします。
直接「認識設定ファイル」のダイアログボックスから「新規設定ファイルの作成」をクリックして、
修正トレーニングモジュールを開く事も可能です(欧米言語のモード時のみ可能)。
26
3.7 変換した内容の正確さをアップする秘訣
以下の二つの作業において、 MyScript Notes は優れた正確性を発揮します。
続け書き /筆記体
手書き文書の印刷
変換内容をより正確にする為に、いくつかのポイントがあります。
●削除あるいは文字の挿入をしない
MyScript Notes は、上書きで修正した文字や、斜線で消した誤字を文字として認識します。そのよう
な文字の認識は非常に困難になります。この場合、文字の修正は手書きの文章上で行わず、
MyScript Notes 上で行います。
●単語間の間隔を正確にする
単語間の間隔が適切でないと、認識が困難になります。単語間、文字と句読点、カッコ等の符号の
間には適切な間隔を空けます。
●手書き文字の大きさを一定にする
手書き文字の高さが一致してないと図形として認識する場合があります。文字の大きさを出来るだ
け一定にし、認識率を上げます。
●傾斜に注意する
文書の文字が傾斜しすぎると、認識が困難になる場合があります。 MyScript Notes はある程度の
文字傾斜に対応していますが、認識できる傾斜角度には限界があります。同様に各行の文字は同
じ水平線上に保つ必要があります。行の段差が大きいと別の行として認識されます。
27
3.8 図形を描く時の秘訣
MyScript Notes はさまざまな形状を変換する事ができます。より正確に変換するために、いくつかの
注意事項を守る必要があります。変換モードを起動したにもかかわらず、 MyScript Notes が正確に
形状を描けない場合は、形状をフリードローイング形式にしてみてください。
図形を描く時の秘訣
秘 訣
図形の線はできるだけ直線で記述します。不安定
な線やはっきりしない線は誤認識の元になりま
す。
丸や四角等の閉じた図形を描く場合、接点を結合
させます。
多辺図形や多角形を描く場合、4本までの制限が
あります。
悪い例
よい例
直線及び矢印を描く時の秘訣
秘訣
悪い例 よい例
ラインはできるだけまっすぐ描きます。
単一で描かれた曲線は認識しますが、複数の曲
線で構成されている場合、図形に変換する事が
できません。
いろいろな矢印を図形に変換する事ができます
が、場合によっては変換できない事があります。
28
矢印の頭の大きさに注意します。直線の長さより
大きくならないようにします。
一つの図形を描き終わってから、もう一つの図形を描いて下さい。
図形を描く場合、ラインの数に制限はありません。ただラインが多いと、形状変換
の正確さに影響が出ます。
3.9 表作成の秘訣
MyScript Notes は文書に表(内容を含む)を作成する事ができます。正確に作成しないと、罫線の乱
れや、不完全なセルになります。そのため、変換設定ボタン > コンテンツのタイプ > 図形文字に
て「文字+形状」モードを使用します。
秘訣
表は外側の罫線まで描きます。内容の間には線
を描いてはいけません。
ラインは水平ラインと垂直ラインのみを使用しま
す。斜線を使用すると変換の際に誤認識されま
す。
表の行と列は同じにします。空白のセルは含みま
せん。
悪い例
よい例
29
4. 訂正
4.1 変換したノートを編集する
手書きの文書が正確に認識されていない場合、あるいはフォントや間隔が元の文書と違っている場
合は、簡単に編集し直す事ができます。
混合テキスト形式(文字&形状及びフリードローイング)でノートを変換する場合は、「図形&文字」タ
ブを使用します。いずれのモードを使用する場合も、右側の「訂正」ウィンドウにおいて、編集します。
リッチテキスト形式の訂正 及び 体裁を整えるト
文章を変換した後、訂正ウィンドウにおいて「リッチテキスト」タブをクリックします。
訂正ウィンドウにおいて、編集する部分を選択します。一般のワープロと同様に、削除、文字の
追加、移動等の編集ができます。
■訂正ウィンドウ内のアイコンの説明
フォントサイズの変更
太字
文字の装飾
斜体字 下線
左揃え
各段落の文章の配置
中央揃え 右揃え
カラー 箇条書き
「図形&文字」形式での文字の訂正
文章を変換した後、訂正ウィンドウにおいて、「図形&文字」タブをクリックします。
訂正ウィンドウにおいて、編集を行う文字部をクリックして選択します。
必要に応じて文字の内容を訂正します。内容に間違いがなければ「 Enter」キーを押します。
訂正が完了したら、「保存」ボタン をクリックしてファイルを保存します。
30
フォントサイズの変更
このツールはノートファイル全体のフォントサイズを変更します。混合テキスト形式にも使用可能で
す。
訂正ウィンドウにおいて、必要に応じて、「図形&文字」タブをクリックして起動させます。
ツールバーの「フォントのサイズ」 のリストを開きます。
必要なフォントサイズを選択すると訂正ウィンドウ内のすべてのフォントサイズが変更されます。
新しいフォントサイズを保存する場合は、ファイルを保存します。
訂正ウィンドウにおいて、「リッチテキスト」タブで文字編集の方法を設定します。この方式はテ
キストのみの結果に適用されます。
31
4.2 パーソナル辞書の管理
MyScript Notes にはパーソナル辞書機能があります。よく使用する単語、混同しやすい単語等を追
加する事ができます。例えば、固有名詞、専門用語、略称など、パーソナル辞書に保存する事により、
認識率が増します。
単語の追加
パーソナル辞書に単語を追加する場合は、 ボタンを押す、または「パーソナル辞書」をクリッ
クします。
「パーソナル辞書」の「 …を追加」ボタンをクリックします。
ダイアログボックスを呼び出して、新しい単語を追加し「確定」ボタンをクリックします。
EzyTech, Lisa Matthews, Milton Vista のような、いくつかの単語の集まりを追加する事もできます。
その時は、単語と単語の間を空けてください。
完了後は「確定」ボタンをクリックし、「パーソナル辞書」のダイアログを閉じます。
自動変更機能の追加
ふだん手書きで文章を書いている時に使用する言葉を、リストにしたり、簡略化したりして、自動変
更機能を追加する事ができます。頭文字で言葉全部を代表する事が可能です。例: Lisa Matthews
を LAM とする。
「自動的に置き換え」の 「 …を追加」をクリックすると、パーソナル辞書に「自動変更」機能を追
加する事ができます。
32
「自動変更」の新規ボタンをクリックします。
ダイアログボックスの、「自動変更」のテキストボックスをクリックし、変更したい文字の略称を入
力します。(例: Bts)
次に、テキストボックスに変更したい文字を入力します。(例: Battersea)
「確定」をクリックして、パーソナル辞書に自動変更追加をします。
「確定」をクリックして「パーソナル辞書」を閉じます。
特殊文字の追加 -自動変換
MyScript Notes は様々な特殊文字をサポートします。例えば、丸囲み数字「①」、あるいは矢印(⇒、
> )です。他のアプリケーションで使用するためには、特殊文字を ASCII 文字に変換する必要があり
ます。例えば、①は1)にします。各特殊文字を全て ASCII 文字に対応させる場合は、パーソナル辞
書のダイアログボックスから自動変換に設定します。
パーソナル辞書の特殊文字を自動変換設定に変更する場合は、パーソナル辞書 のツー
ルボタンをクリックします。
ダイアログボックスの「…として」テキストボックスをクリックし、現在の文字の訂正及び置き換え
を実行します (例: 1) を ①に置き換える)。
「確定」をクリックすると、新しい特殊文字がパーソナル辞書に自動的に追加されます。
33
追加した内容の訂正
入力した内容を修正する時は、パーソナル辞書の をクリックします。
追加リスト(パーソナル用語集あるいは自動変更内容)から、訂正する内容を選択します。
「訂正」をクリックします。
訂正が完了したら、「確定」ボタンをクリックして確定します。
完了後、「確定」をクリックして、「パーソナル辞書」のダイアログボックスを閉じます。
内容の削除
内容を削除する場合は、「パーソナル辞書」の をクリックします。
追加リスト(パーソナル用語集、または自動変更内容)から削除する内容を選択します。
「削除」をクリックします。
「はい」をクリックして、削除を確定します。
完了後、「確定」ボタンをクリックして、「パーソナル辞書」のダイアログボックスを閉じます。
34
4.3 「図形&文字」タブで文字をコピーする
文字や形状、フリードローイングにて変換をしたデータは、行単位で選択してクリップボードにコピー
する事ができます。クリップボードにコピーしたデータは他のソフトで使用する事が可能です。
ウィンドウに関連するテキストページ及び形状を表示します。
訂正ウィンドウの「図形&文字」タブを押し、「セレクター」ツールボタン をクリックして起動
させます。
選択する文字範囲をドラッグします。
クリップボードにコピーする場合は、「編集 > コピー」か、ショートカットキーCtrl+C にてコピー
します。その後、他のアプリケーションに貼り付けて使用する事ができます。
反転して選択する場合は、「編集 > 反転選択」か、ショートカットキー Ctrl+I を使用します。
35
4.4 「リッチテキスト」タブでテキストの選択及びコピー
「リッチテキスト」モードにて、選択した文字をクリップボードに貼り付ける事ができ、他のアプリケーシ
ョンにて利用する事ができます。
必要に応じて、ウィンドウに関連するテキストページを表示します。
訂正ウィンドウの「リッチテキスト」タブが使用できる状態である事を確認します。
ワ-プロと同様に、作業する文書を選択する事ができます。
- 単語を選択する時はダブルクリックします。
- 一行全て選択する時はトリプルクリックします。
- テキストの一部を選択する時はドラッグします。
現在のページ内容を全てコピーする時は、「編集 > 全て選択」か、ショートカットキーCtrl+A を
使用します。
クリップボードにコピーする場合は、「編集 > コピー」か、ショートカットキーCtrl+C を使用します。
反転させて選択する場合は、「編集 > 反転表示」か、ショートカットキー Ctrl+I を使用します。
36
4.5 形状の編集
ノートファイルを編集する際、形状モードを使用した場合、不正確な形状が選択される事があります。
その場合、定義済みのリストから使用したい形状を選択し置き換える事ができます。
他の形状を選択して置き換える時は、必要に応じてそのページを呼び出して起動します。
「訂正」ウィンドウにて「その他の形状を選択」ボタン をクリックします。
変更したい形状を選んでクリックします。
開いた形状リストの中から、置き換えたい形状を選択します。各形状の番号は、適切な度合い
を示したものです。選択する際の参考の目安にして下さい。
興味のある形状を見つけた時は、「セレクター」 をクリックするか、「テキスト編集」ボタン
をクリックして、「その他の形状を選択」機能ボタンを取り消します。
必要に応じて、ノートのファイルを保存してください。
37
5. MYSCRIPT エディター
5.1 MyScript エディターの紹介
MyScript エディターはノートファイルを再編集するツールです。手書きのページを開いて以下の要領
で行います。
- 不要な文字や間違いを削除、訂正します。
- 文字の色や太さを再選択し、さらにハイライトで強調できます。
- ノートファイルの過度のスペースを追加、削除する事ができます。
変更後、ノートファイルに再保存します。これらを移動保存する時は、そのファイルを改めて保存して
ください。時に、その変更が結果に影響する事があります。変更の結果を見たい時は、もう一度「変
換」作業をやり直す必要があります。
編集するノートのページを表示します。
MyScript エディターを起動する時は、「変換 > Ink エディター」を呼び出します。
画面を拡大 /縮小する場合は、「拡大」ボタン あるいは、「縮小」ボタン を押した後、
ページをクリックします。
動作を取り消す時は、「元に戻す」ボタン をクリックします。取り消した動作をやり直す場
合は、「繰り返し」ボタン をクリックします。
「表示」メニューから、拡大/縮小及びツールバー表示を管理できます。
必要に応じて編集ツールを選択し、選択が完了したら「更新」をクリックして確定します。
MyScript エディターのウィンドウを閉じる時は、「ファイル > 終了」あるいは終了ボタンを押しで
ウィンドウを閉じます。
画面が MyScript Notes ウィンドウ画面に戻ります。
38
5.2 MyScript エディターを使って手書き文書を編集する
MyScript Editor を使用して、左側のウィンドウに表示された手書き文書を修正する事ができます。
変更された手書き文書はノートファイルとして保存されます。このファイルを移動させる場合は、改め
て保存してください。変更内容によっては、変更の結果に影響する場合があります。結果を見る場合
は、もう一度「変換」動作を行う必要があります。
MyScript Editor を起動させて編集する時は、「変換-手書き文書エディター」を使用します。
手書き文書の選択
不規則な手書き文書を選択する場合は、「ラッソ」ボタン をクリックして、選択する文書の
近くまでドラッグします。
規則的な文書を選択する場合は、「セレクター」ボタン をクリックして、選択する文書の近く
までドラッグします。特定の動作を行う場合は、その動作のみを選択します。
「編集 -全部選択」あるいは「反転選択」を使用して、反転選択で選択済みあるいは未選択のエリアを
選択する事ができます。
選択済みの手書き文書は図のように表示されます。コピーあるいは「削除」キーあるいは「ドラッグ」
で手書き文書を削除する事ができます。その一角をドラッグする事でサイズを調節する事もできま
す。
その他のノートの書き込みあるいはドローイング
さらに多くの手書き文書を書き込みあるいはドローイングする場合は、「ペンツール」
起動させて、その他の文字やオブジェクトを追加します。
を
「ペンツール」は手書き文書の色を変えたり、太字にしたりする事ができます。この機能を起動さ
せる時は、ツールボタンの矢印をクリックします。
使いたいオプションを選択してクリックします。
39
「太字」を選択すると、変換した文字が太字で表示されます。
「その他の色」を選択すると、ウィンドウズカラーパレットが表示されます。
ノートの表示をハイライトする
ノートに色を塗る場合は、「ハイライト」ツール
ラッグします。
を起動させて、強調する文書の範囲までド
「ハイライト」はハイライトした文字の色を変えたり、太字にしたりする事ができます。この機能を
起動させる時は、ツールボタンの矢印をクリックします。
使いたいオプションを選択してクリックします。
「その他の色」を選択すると、ウィンドウズカラーパレットが表示されます。
ノートの内容を消す
ノートの一部分を消す場合は、「消しゴム」ツール を起動させて、消したい文書の範囲ま
でドラッグします。
ノートのスペース(間隔と配列)
ノートの文書の間隔や配列を変更する場合は、「間隔と配列」ツール を起動させます。
ポインタで変更したい位置を示し、各行の間隔を縮小する時は上に向かってドラッグし、各行の
間隔を広げる時は下に向かってドラッグします。
下に向かってドラッグすると行間が広くなります。
上に向かってドラッグすると行間が狭くなります。
40
変更の確認
手書き文書の変更が完了して、「更新済み」ボタンをクリックすると、 MyScript Notes 画面に戻り
ます。
手書き文書の変更が完了し、保存しない場合は、 MyScript Editor の「ファイル > 閉じる」を使
用し、「いいえ」をクリックします。
手書き文書の変更を永久に保存する場合は、「ファイル > 保存」か、ショートカットキーCtrl+S
を使用して保存します。
41
『 MyScript Notes 2.0 for U 』 取扱説明書v1.0
2006 年 7 月 初版発行
発行 有限会社 海連
©2006 KAIREN Co.Ltd.,All rights reserved.
問合せ先 : 有限会社 海連
〒 359-1115 埼玉県所沢市御幸町 11-1
TEL. 04-2928-6836 FAX. 04-2929-6297 E-MAIL. [email protected]
42
「紙のキーボード」【PK-A5-101】 使用説明書 v1.0
1
紙のキーボードとは・・
「紙のキーボード」はデジタルノートパッドにセットして、文章や図面を入力する40枚
綴の記入用紙(A5サイズ)です。用紙にはマス目と「 50 音」「英数字」「特殊記号」が印
刷されています。ペン先位置の検知など、紙自体に特殊な機能はありません。
「紙のキーボード」と対応アプリケーションソフト「ソフトキーボード」を活用する事に
よって、本来バイナリデータとしてデジタルノートパッドに記憶される文字を、プレーン
テキストとして記録する事が可能です。
使い方は簡単です。まず初めに「紙のキーボード」をデジタルノートパッドにセットしま
す。次に、文字が印刷されたマス目をデジタルインクペンでタップし、文章を完成させま
す。こうして作成したデジタルページを「ソフトキーボード」で実行します。
「ソフトキーボード」では、タップして入力した「ひらがな」「カタカナ」「英数字」「特殊
記号」などのテキストデータと、手書き領域に書き込まれた「漢字」「図表」「イラスト」
などのバイナリデータを区別した HTML 文書を作成します。
作成した HTML 文書は、Microsoft Word や一太郎などのワープロソフトで手軽に編集でき、
文章の加筆、修正が可能です。
いつでも、どこでも、デジタルノートパッドにプレーンテキストを記憶できる、それが「紙
のキーボード」と「ソフトキーボード」の魅力です。
商標情報
“ Technote”および“TN-A501”は有限会社海連、スリーエーシステムズ有限会社、
ポトス株式会社の登録商標です。
“ Microsoft”と“Windows”はマイクロソフト株式会社の登録商標です。
“ Pentium”はインテル株式会社の登録商標です。
“ Adobe”と“Acrobat”はアドビ・システムズの登録商標です。
他のすべての商標はそれぞれの所有者が保持する商標です。
著作権表示
本書に含まれる内容のすべては有限会社 海連が著作権を有しております。
“紙のキーボード“および“ソフトキーボード”は山之口洋氏が著作権を有しております。
本書に含まれる内容の全体もしくは一部を、無断で複製、あるいは頒布する行為を
一切禁じます。
注:このマニュアルの中で言及された仕様書は予告なしに変更の対象です。
2
目次
紙のキーボードとは・・ .............................................................................................. 2
商標情報 ....................................................................................................................... 2
著作権表示 .................................................................................................................... 2
目次 .............................................................................................................................. 3
第 1 章 各部の名称と準備........................................................................................... 5
1.1
各部の名称 ............................................................................................................ 5
1.2
「紙のキーボード」をデジタルノートパッドにセットする ................................. 6
第 2 章 基本動作......................................................................................................... 7
2.1
点を打つ(ジェスチャー1= G1)...................................................................... 7
2.2
上に撥ねる(ジェスチャー2= G2) .................................................................. 7
2.3
下に払う(ジェスチャー3= G3)...................................................................... 8
第 3 章 50 音と英数字の入力動作............................................................................... 9
3.1
「ひらがな」を入力する ....................................................................................... 9
3.2
「カタカナ」を入力する ..................................................................................... 11
3.3
「英数字」を入力する ........................................................................................ 13
第 4 章 機能キー/特殊文字の入力動作 ................................................................... 15
4.1
機能キー ............................................................................................................... 15
H OME ......................................................................................................................... 17
矢印(上) .................................................................................................................. 17
P AGE UP...................................................................................................................... 18
矢印(左) .................................................................................................................. 18
TAB ............................................................................................................................18
矢印(下) .................................................................................................................. 19
P AGE D OWN ................................................................................................................. 19
I NSERT ........................................................................................................................ 19
3
D ELETE ...................................................................................................................... 19
アットマーク .............................................................................................................. 19
ファンクションキー ................................................................................................... 20
4.2
特殊キー ............................................................................................................. 20
4.3
手書き領域 .......................................................................................................... 21
第 5 章 高度な入力動作 ............................................................................................ 22
5.1
「ひらがな」「カタカナ」の混在するプレーンテキストの作成 ............................ 22
5.2
「漢字」の混在する文章の作成 ........................................................................... 23
5.3
「イラスト」の混在する文章の作成 .................................................................... 24
第 6 章 トラブルシューティング .............................................................................. 27
巻末 ............................................................................................................................ 28
用語の解説 .................................................................................................................. 28
4
第 1 章 各部の名称と準備
1.1 各部の名称
キーボード領域
印刷面左半分のキーボードのような文字が印刷されている部分を「キーボード領域」と呼
びます。この領域の「 50 音」「英数字」「特殊記号」をデジタルインクペンでタップして、
プレーンテキストとしてデジタルノートパッドに記憶します。 (第 2 章 参照)
手書き領域
印刷面右半分の原稿用紙のようなマス目が印刷されている部分を「手書き領域」と呼びま
す。この領域に「漢字」「図表」「イラスト」などをデジタルインクペンで手書きして、バ
イナリデータとしてデジタルノートパッドに記憶します。
「キーボード領域」のデータと「手書き領域」のデータは混在して記憶できます。
(第 5 章 参照)
5
1.2 「紙のキーボード」をデジタルノートパッドにセットする
「紙のキーボード」は、必ずデジタルノートパッドを正位置にした状態で使用してくださ
い。
使用例: Technote の場合
本体の左上隅に合わせて「紙のキーボード」をセットしてください。
隙間があるとキーボード領域のアクションを正しく認識できない場
合があります
LCD パネルの表示方向にご注意ください。
6
第 2 章 基本動作
「キーボード領域」の「 50 音」「英数字」「特殊記号」を、次の 3 つの基本動作でタップす
ると、プレーンテキストを入力できます。
2.1 点を打つ(ジェスチャー1=G1)
マス目枠内を、デジタルインクペンで点を打つ動作です。中心を軽
く一回だけ突っつく感じです。
例)ペン先で「は」に点を打つと、
2.2 上に撥ねる(ジェスチャー2=G2)
マス目枠内を、デジタルインクペンで左下から右上に撥ねる動作で
す。左利きの場合、右下から左上に撥ねる動作でも大丈夫です。
濁音のある「か」「さ」「た」「は」行のマスにこの動作を行うと、
濁音が入力されます
例)「は」の枠内を左下から右上に撥ねると、濁音「ば」が入力さ
れます。
また枠内の右上に文字がある場合にこの動作を行なうと、右上の文
字が入力されます。
例)「ま」の枠内を左下から右上に撥ねると、半濁音「ぱ」が入力
されます。
例)「や」の枠内を左下から右上に撥ねると、小文字の「や」が入
力されます。
「あ」「や」行の文字は小文字になります。
7
2.3 下に払う(ジェスチャー3=G3)
マス目枠内を、デジタルインクペンで右上から左下に払う動作です。左利きの場合、左上
から右下に払う動作でも大丈夫です。この動作を行なうとユーザーが定義した文字が入力
されます。
ユーザー定義の方法については「ソフトキーボード」の取扱説明書を参照下さい。
例)「は」のユーザー定義を「はじめまして」に設定します。
「は」の枠内を右上から左下に払うと、「はじめまして」が入力さ
れます。
8
第 3 章 50 音と英数字の入力動作
3.1 「ひらがな」を入力する
「ひらがな」を入力する時に使用するキーボード領域のマス目は下図の通りです。
「ひらがな」を入力するときは、最初にこのキーをタップ( G1)
してください。
入力したい文字のマス目に「点」を打ちます。 G1)
例)「は」が入力されます。
9
「か」「さ」「た」「は」行の濁音を入力するときは、入力したい文
字のマス目を左下から右上にペン先で撥ねます。( G2)
例)濁音「ば」が入力されます。
マス目内の右上に表示された文字を入力する場合、マス目を左下か
ら右上にペン先で撥ねます。( G2)
例)半濁音「ぱ」が入力されます。
マス目内の右上に表示された文字を入力する場合、マス目を左下か
ら右上にペン先で撥ねます。( G2)
例)拗音「ゃ」が入力されます。
10
3.2 「カタカナ」を入力する
「カタカナ」を入力する時に使用するキーボード領域のマス目は下図の通りです。
「カタカナ」を入力するときは、最初にこのキーをタップ( G1)
してください。
「半角カタカナ」を入力するときは、最初にこのキーをタップ( G1)
してください。
11
入力したい文字のマス目に「点」を打ちます。 G1)
例)「ハ」が入力されます。
「カ」「サ」「タ」「ハ」行の濁音を入力するときは、入力したい文
字のマス目を左下から右上にペン先で撥ねます。( G2)
例)濁音「バ」が入力されます。
マス目内の右上に表示された文字を入力する場合、マス目を左下か
ら右上にペン先で撥ねます。( G2)
例)半濁音「パ」が入力されます。
マス目内の右上に表示された文字を入力する場合、マス目を左下か
ら右上にペン先で撥ねます。( G2)
例)拗音「ャ」が入力されます。
12
3.3 「英数字」を入力する
「英数字」を入力する時に使用するキーボード領域のマス目は下図の通りです。
「大文字の英数字」を入力するときは、最初にこのキーをタップ
( G1)してください。
「小文字の英数字」を入力するときは、最初にこのキーをタップ
( G1)してください。
13
「大文字」 G1)
してから、このキーをタップ( G1)してください。
入力したい文字のマス目に「点」を打ちます。 G1)
例)「大文字」の場合は「A」が入力されます。
「小文字」の場合は「a」が入力されます。
マス目内の左下から右上にペン先で撥ねると、「大文字」は「小文
字」に、「小文字」は「大文字」が入力されます。( G2)
例)「大文字」設定の場合は「a」が入力されます。
「小文字」設定の場合は「A」が入力されます。
14
第 4 章 機能キー/特殊文字の入力動作
4.1 機能キー
きます。 機能キーの種類と指示の内容は、次の通りです。
BackSpace
最後に入力した文字を取り消します。
ひらがな(大文字)
「ひらがな」「大文字・英数字」を入力するときは、最初にこのキ
ーをタップ( G1)します。「ソフトキーボード」の初期値です。
15
カタカナ(小文字)
「カタカナ」「小文字・英数字」を入力するときは、最初にこのキ
ーをタップ( G1)します。
半角
「半角カタカナ」「半角・英数字」を入力するときは、このキーを
タップ( G1)します。
再利用
このキーをタップ( G1)してから、「手書き領域」に書き込んだ語
句の先頭をタップ( G1)すると、同じ語句が繰り返し入力されま
す。「手書き領域」に同じ語句を何度も入力する手間が省けます。
「再利用」できるのは、同じデジタルページに限ります。
区切
「再利用」キーと併用します。
例)「手書き領域」に書き込んだ「株式会社」の「会社」部分だけ
を再利用したい場合、「株式」と書き込んで「区切」キーをタップ
( G1)、次に「会社」と書き込みます。これで「株式」「会社」と
2つの語句を別々に再利用することが可能となり、「再利用」キー
をタップ( G1)して、「手書き領域」の「会社」の先頭「会」をタ
ップ( G1)すれば、繰り返し入力ができます。
無変換
(オンライン版ソフトキーボードのみ使用)
入力した文字列を変換せずに確定します。
16
変換
(オンライン版ソフトキーボードのみ使用)
入力した文字列を IME に渡して変換させます。
空白
文字)」キーをタップ( G1)していれば全角の空白が、「半角」キ
ーをタップ( G1)していれば半角の空白が入力されます。
リターン
改行します。
Home
(オンライン版ソフトキーボードのみ使用)
文章の先頭にカーソルをジャンプします。
矢印(上)
(オンライン版ソフトキーボードのみ使用)
カーソルを上に移動します。
17
PageUP
(オンライン版ソフトキーボードのみ使用)
約 1 画面分のページを先頭方向に移動します。
矢印(左)
(オンライン版ソフトキーボードのみ使用)
カーソルを左に移動します。
TAB
(オンライン版ソフトキーボードのみ使用)
スペースキーより広い空白を挿入します。
矢印(右)
(オンライン版ソフトキーボードのみ使用)
カーソルを右に移動します。
END
(オンライン版ソフトキーボードのみ使用)
文章の末尾にカーソルをジャンプします。
18
矢印(下)
(オンライン版ソフトキーボードのみ使用)
カーソルを下に移動します。
PageDown
(オンライン版ソフトキーボードのみ使用)
約 1 画面分のページを末尾方向に移動します。
Insert
(オンライン版ソフトキーボードのみ使用)
文中に語句を挿入します。
Delete
(オンライン版ソフトキーボードのみ使用)
文章を消去します。
アットマーク
アットマーク「@」が入力されます。
19
ファンクションキー
オンライン版ソフトキーボードのみ使用します。
アプリケーションやオペレーティングシステム(OS)によって割り当てられた機能を、
実行する時に使用するボタンです。
4.2 特殊キー
「特殊記号」を入力する時に使用するキーボード領域のマス目は下図の通りです。
括弧や通貨記号、計算記号などマス目に印刷された記号を入力します。
20
4.3 手書き領域
印刷面右半分の原稿用紙のようなマス目が印刷されている部分を「手書き領域」と呼びま
す。この領域に「漢字」「図表」「イラスト」などをデジタルインクペンで手書きして、バ
イナリデータとしてデジタルノートパッドに記憶します。
「キーボード領域」のデータと「手書き領域」のデータは混在して記憶できます。
(第 5 章 参照)
21
第 5 章 高度な入力動作
本章では「キーボード領域」と「手書き領域」を駆使した入力動作を解説します。
例文)コーディネートする。
1. 最上段 3 列目の「カタカナ」キーをタップ(G1)して、カタカ
ナ入力に設定します。
2. 次に「こ」「ー」「て」「い」「ね」「―」「と」キーをタップします。
・ 「て」は左下から右上に撥ねるジェスチャー( G2)で濁音「デ」が入力されます。
・ 「い」は左下から右上に撥ねるジェスチャー( G2)で拗音「ぃ」が入力されます。
3. 最上段 2 列目の「ひらがな」キーをタップ(G2)して、ひらが
な入力に設定します。
4. 最後に「す」「る」「。」キーをタップ(G1)します。
5. 以上で「コーディネートする。」がデジタルノートパッドに記憶されました。あとは「ソ
フトキーボード」でファイルを取り込みHTML文書を作成すれば、ワープロソフトで編
集可能なプレーンテキストとして活用できます。
22
5.2 「漢字」の混在する文章の作成
例文)「おはよう」と挨拶する。
1. 最上段 2 列目の「ひらがな」キーをタップ(G1)して、ひらが
な入力に設定します。
2. 次に「括弧」「お」「は」「よ」「う」「括弧」「と」キーをタップ(G1)します。
3. 次に「手書き領域」のマス目に「挨拶」と書き込みます。
4. 最後に「す」「る」「。」キーをタップ(G1)します。
5. 以上で「おはようと挨拶する。」がデジタルノートパッドに記憶されました。あとは「ソ
フトキーボード」でファイルを取り込んで変換すれば、プレーンテキストとバイナリデー
タが混在するHTML文書を作成できます。
23
5.3 「イラスト」の混在する文章の作成
「紙のキーボード」では「プレーンテキスト」「漢字(バイナリデータ)」の他に「図表」
や「イラスト」を混在したHTML文書を作成できます。
例題)かわいい猫を見つけました。+ イラスト
1. 最上段 2 列目の「ひらがな」キーをタップ(G1)して、ひらが
な入力に設定します。
2. 次に「か」「わ」「い」「い」キーをタップ(G1)します。
3. 次に「手書き領域」のマス目に「猫」と書き込みます。
4. 次に「を」キーをタップ(G1)します。
5. 次に「手書き領域」のマス目に「見」と書き込みます。
24
6. 次に「つ」「け」「ま」「し」「た」「。」キーをタップ(G1)します。
7. 次に「リターン」キーをタップ(G1)して文章とイラストの間
を開いて見やすくします。
8. 最後に「手書き領域」にイラストを書き込みます。
25
9. 以上で「かわいい猫を見つけました。+ イラスト」がデジタルノートパッドに記憶さ
れました。あとは「ソフトキーボード」でファイルを取り込んで変換すれば、プレーンテ
キストとバイナリデータが混在するHTML文書を作成できます。
26
第 6 章 トラブルシューティング
タップが反映されないキー「変換」
「紙のキーボード」に印刷されたキーの一部に、「オンライン版ソフトキーボード」で使用
するキーがあります。これらのキーは「オフライン版ソフトキーボード」では使用できま
せん。
タップしたキーと異なる文字が入力されています。
「紙キーボード」の印刷位置と、デジタルインクペンで認識される位置にずれがある場合
に発生します。キャリブレーションを行なう事で問題が解決します。
キャリブレーションの方法は次の通りです。新規のシートに他の入力をする前に(つまり
最初のストロークとして)、シートの4隅と中央の柱部分にある5箇所の「キャリブレーシ
ョンマーク」の小さい円の中をペン先で、マークの近くに書かれた数字の順番にタップし
ます。このとき、ペンはできるだけふだんと同じように持ってください。
この動作によって、ソフトキーボードは紙のキーボードがセットされた位置と、紙のキー
ボードの種類を正しく知ることができます。
27
巻末
用語の解説
■「紙のキーボード」
デジタルノートパッドにセットして、文章や図面を入力する40枚綴の記入用紙(A5サ
イズ)です。用紙にはマス目と「 50 音」「英数字」「特殊記号」が印刷されています。ペン
先位置の検知など、紙自体に特殊な機能はありません。「紙のキーボード」と対応アプリケ
ーションソフト「ソフトキーボード」を活用する事によって、本来バイナリデータとして
デジタルノートパッドに記憶される文字を、プレーンテキストとして記録する事が可能で
す。
■「ソフトキーボード」
「紙のキーボード」で入力した動作は、デジタルノートパッドに記憶されます。そのまま
保存されたファイルを通常のアプリケーションで読み込んでも、単なる「点」として認識
されてしまいます。その点をテキストとして認識・処理するソフトウェアが「ソフトキー
ボード」です。
「ソフトキーボード」は、タップして入力した「ひらがな」「カタカナ」「英数字」「特殊記
号」などのテキストデータと、手書き領域に書き込まれた「漢字」「図表」「イラスト」な
どのバイナリデータを区別した HTML 文書を作成します。
■オンライン版 「ソフトキーボード」
パソコンに接続したペンタブレットを、キーボードのように入力動作を行うデバイスとし
て活用する、アプリケーションソフトです。
■タップ
「キーボード領域」のキーを入力する基本動作です。タップの方法には 3 通りあり、それ
らをジェスチャーと呼びます。
ジェスチャー 1(G1):軽く 1 回、点を打つ動作
ジェスチャー 2(G2):右下から左上に撥ねる動作
ジェスチャー 3(G3):右上から左下に払う動作
■プレーンテキスト
パソコンが認識できる文字コードのデータだけで記入された文章のことです。
■バイナリーデータ
テキストデータ以外のイラストや手書き文字、音声データなどのことです。編集する為に
はデータに対応したアプリケーションが必要になります。
28
『 紙のキーボード:PK-A5-101 』 取扱説明書 v1.0
2006 年 7 月 初版発行
発行 有限会社 海連
©2006 KAIREN Co.Ltd.,All rights reserved.
29
「紙のキーボード」対応ソフトウェア
「Technote ソフトキーボード」【非文字認識版】 使用説明書
SoftKeyboard for Technote Ver1.1
1
Technote ソフトキーボードとは・・
「 Technote ソフトキーボード」は、Technote に「紙のキーボード」をセットして記述した
データを読み込み、平仮名・カタカナや英数字(テキストデータ)と手書きの漢字や図形
(画像データ)が混在する HTML 文書を生成するプログラムです。
「ソフトキーボード」によって処理されるデータは、 Technote 本体のメモリに手書きスト
ロークのデータとして記録されています。生成された HTML 文書は、Microsoft Word や一
太郎などのワープロソフトですぐに編集でき、後編集が非常に楽になります。
「ソフトキーボード」【非文字認識版】では、「紙のキーボード」の手書き領域に書かれた
漢字や絵を、すべて画像データに変換します。
また、近日中に提供を予定しております「『紙のキーボード』対応ソフトウェア『ソフトキ
ーボード』【文字認識版】」では、文字と絵を判別した上、手書き文字を漢字コードに変換
することができます。この場合、入力されたペンのストロークが、原稿用紙の枠を大きく
超え、文字認識処理に適していないと判断されたものが、絵(図形)として扱われます。
商標情報
“ Technote”および“TN-A501”は有限会社海連、スリーエーシステムズ有限会社、
ポトス株式会社の登録商標です。
“ Microsoft”と“Windows”はマイクロソフト株式会社の登録商標です。
“ Pentium”はインテル株式会社の登録商標です。
“ Adobe”と“Acrobat”はアドビ・システムズの登録商標です。
他のすべての商標はそれぞれの所有者が保持する商標です。
著作権表示
本書に含まれる内容のすべては有限会社 海連が著作権を有しております。
“紙のキーボード“および“ソフトキーボード”は山之口洋氏が著作権を有しております。
本書に含まれる内容の全体もしくは一部を、無断で複製、あるいは頒布する行為を一切禁
じます。
注:このマニュアルの中で言及された仕様書は予告なしに変更の対象です。
2
ソフトウェア使用許諾契約書
これに関するマニュアル及び本契約書の全てを含みます。
以下「本ソフトウェア」といいます。)をお客様(個人又は法人)が使用するにあたり、お
お客様は、本ソフトウェア製品をダウンロード、またはインストールすることによって契
約書に署名した場合と同様の効果を生じ、本契約書の規定によって拘束されることになり
ます。
ソフトウェア製品
「 Technote ソフトキーボード」とします。
契約の目的
第 1 条
弊社は、本ソフトウェアを、 Technote(海連)を使用する際のツールとしての機能を提供
し、使用許諾します。
許諾内容
第 2 条
本ソフトウェアは、本契約書の規定に従って頂くことを条件として提供し、かつその使用
を許諾することとします。
2.本ソフトウェアを CD 等機械可読媒体、弊社ホームページまたは、弊社指定のサイトから
ダウンロードして自己の占有又は管理下に置くことを希望される方(以下、「お客様」とい
います。)に対して弊社が許諾する権利は、本ソフトウェアの非独占的かつ譲渡不能の使用
権であり、本契約書の規定に従ってこれを使用して頂くという条件において許諾すること
とします。
3.お客様は、本ソフトウェアを、Microsoft 社の日本語版及び英語版 Windows NT(4.0 以
上 )/2000/XP をオペレーティングシステムとするコンピュータで使用することができます。
契約の成立、効力及び終了
第 3 条
本契約書の規定は、お客様が本ソフトウェアのダウンロードを開始したときに効力を発生
します。
2.お客様は、前項の終了期日前であっても、本ソフトウェアを使用しないと決めた場合、自
己の占有又は管理下にある全ての本ソフトウェアを消去及び破棄することにより、この契
3
約を終了させることができます。
3.弊社は、お客様に予め通知したり、お客様の事前の同意を得ることなく、この契約を終了
させることができるものとします。この場合において、お客様が契約終了の事実を認識し、
又は認識し得る状態(弊社ホームページへの上記事実の掲載、その他これと同等の状態を
指します。)に至ったときは、お客様は、自己の占有又は管理下にある本ソフトウェアを全
て消去及び破棄して頂く必要があります。
4.お客様が、本契約書の条項のいずれかに違反した場合、この契約は直ちに終了し、お客様
は、自己の占有又は管理下にある本ソフトウェア(本契約に違反して作成した複製物を含
みます。)の全てを消去及び破棄するものとします。
5.お客様は、いかなる理由によるものであれ、この契約の終了について弊社に対し損害賠償、
補償金、その他の支払いを求めることはできません。
禁止事項
第 4 条
お客様は、本ソフトウェアの全部又は一部を、複製、改変し、又は逆コンパイル、逆アセ
に変換すること。」を指します。)を行うことはできません。
2.お客様は、本ソフトウェアを第1条に記載した目的以外に使用したり、第三者に再配布、
使用許諾、販売、貸与、譲渡、開示またはリースすることはできません。
3.お客様は、本ソフトウェアの一部のみをインストール又は使用することは出来ません。
4.お客様は、本ソフトウェアに付されている弊社の著作権表示及びその他の権利表示を削除
したり、改変したりすることはできません。
5.お客様は、本ソフトウェアに関して知り得た弊社の技術情報その他一切の情報を本契約の
目的外に使用したり、第三者に開示、漏洩することはできません。
6.お客様は、本ソフトウェアを公序、良俗に反する行為に利用することはできません。
免責
第 5 条
弊社は、お客様に対し、本ソフトウェアにおける一切の動作保証、使用目的・機器等への
適合性の保証、並びに使用結果に関わる的確性や信頼性の保証をせず、かついかなる内容
の瑕疵担保責任も負いません。
2.弊社は、お客様に対し、本ソフトウェアに関する技術サポート、保守、機能改善等のいか
なる技術的役務の提供義務も負いません。
3.弊社は、お客様に予め通知したり、お客様の事前の同意を得ることなく、本ソフトウェア
の仕様または内容の変更、修正、配布方法の変更等を実施することができるものとします。
4.弊社は、本ソフトウェアが第三者の著作権その他の権利を侵害していないことを保証する
4
ものではなく、お客様その他の第三者が本ソフトウェアに関連して直接的もしくは間接的
に被ったいかなる損害についても、賠償の支払いその他いかなる責任も負いません。又、
お客様は、弊社に対し、何らの請求も行うことはできないものとします。
5.本ソフトウェア以外に弊社からお客様に提供した、直接又は間接の本ソフトウェアに関す
る情報についても、本条の各項がいずれも適用されます。
著作権の帰属
第 6 条
本契約書によるお客様への使用許諾は、お客様に対する何らの権利移転等を意味するもの
ではありません。
その他
第 7 条
本契約は、日本国法に準拠し、日本国法に基づいて解釈されます。また本契約に関連する
紛争は、東京地方裁判所を第一審の専属的合意管轄裁判所とします。
2.お客様は、本ソフトウェアの使用にあたって、「外国為替及び外国貿易法」その他の関連
する輸出入関連法及び規制等(これらについては、日本国法及び諸外国法に基づく法令等
の全てを含みます。)を遵守し、かつ、それらに基づいて要求される全ての許可、認可及び
承認(同じく、日本国法その他一切の法令等に基づくものを含みます。)を自己の責任にお
いて得て頂くものとします。
3.本契約第 3 条第 4 項及び第 5 項、第 4 条及び第 5 条及至第 7 条の規定は、本契約終了後
も有効に存続します。
5
目次
T ECHNOTE ソフトキーボードとは・・ ......................................................................... 2
商標情報 ....................................................................................................................... 2
著作権表示 .................................................................................................................... 2
ソフトウェア使用許諾契約書 ....................................................................................... 3
ソフトウェア製品 ......................................................................................................... 3
契約の目的 .................................................................................................................... 3
許諾内容 ....................................................................................................................... 3
契約の成立、効力及び終了 ........................................................................................... 3
禁止事項 ....................................................................................................................... 4
免責 .............................................................................................................................. 4
著作権の帰属 ................................................................................................................ 5
その他 ........................................................................................................................... 5
目次 .............................................................................................................................. 6
「ソフトキーボード」のセットアップ ......................................................................... 8
「ソフトキーボード」のインストール ......................................................................... 8
「ソフトキーボード」のアンインストール ................................................................ 11
HTML文書の作成 ................................................................................................... 12
2.1
T ECHNOTE ファイルリスト ................................................................................ 13
2.2
HTML変換 ...................................................................................................... 14
2.3
変換リストから除く ............................................................................................ 15
2.4
設定 .................................................................................................................... 16
2.5
ヘルプ ................................................................................................................. 18
2.6
終了 .................................................................................................................... 18
巻末 ............................................................................................................................ 19
用語の解説 .................................................................................................................. 19
6
製品仕様 ..................................................................................................................... 20
テキスト変換対応表 ................................................................................................... 21
7
「ソフトキーボード」のセットアップ
「ソフトキーボード」のインストール
1. Technote の添付CDから「ソフトキーボード」のインストールを実行します。
2.「紙のキーボードセットアップウィザード」が始まり「次へ(N)」をクリックします。
3. 続いて「インストール先」を指定します。変更がない場合、そのまま「次へ(N)」を
クリックします。
8
4. 次に「プログラムアイコン」を作成する場所を指定します。変更がない場合、そのまま
「次へ(N)
5. 次に「ショートカットアイコン作成」の有無を指定します。デスクトップにアイコンを
作成する場合、チェックを入れて「次へ(N)
9
6. インストール準備が完了しました。「インストール(I)」をクリックします。
自動的にインストールが進行します。
7. 以上で「ソフトキーボード」のセットアップが完了しました。
「ソフトキーボード」を起動する時は、デスクトップのアイコン
をクリックして、プログラムを起動します。
10
「ソフトキーボード」のアンインストール
「ソフトキーボード」のアンインストールは、必ず「プログラムの追加と削除」から行な
ってください。
【スタート】>【コントロールパネル】>【プログラムの追加と削除】を起動します。
「紙のキーボード」を選択して「削除」ボタンをクリックします。
11
HTML文書の作成
「紙のキーボード」に記述したデータは、 Technote 本体のメモリに、「DNT ファイル」と
いう形式で記憶されています。これは、紙の上のペン先の動き(ストローク)をすべて記
録したファイルです。「ソフトキーボード」の機能は、この「ストロークデータ」を解析し
て、テキストデータと手書きからなる HTML データに変換することです。
Technote 本体の電源をオフにして、USB ケーブルで PC に接続すると、ハードディスクや
USB メモリを接続したときと同様に、これらのファイルをエクスプローラで表示できます。
データを「ソフトキーボード」に取り込むには、エクスプローラで表示されている DNT フ
ァイルを、「ソフトキーボード」のファイルリスト欄にドラッグ&ドロップするだけです。
取り込まれた DNT ファイルには、未変換というステータス表示がつきます。
「ソフトキーボード」は変換した HTML ファイルを、DNT ファイルと同じフォルダに作
りますので、 Technote 本体のメモリを消費したくないときは、あらかじめエクスプローラ
で DNT ファイルを PC 側のハードディスクなどにコピーしてからドラッグ&ドロップする
とよいでしょう。
12
2.1 Technote ファイルリスト
「 DNT ファイル」をここにドラッグ&ドロップします。ファイルネームの末尾に HTML
文書への「変換済み」か「未変換」かのステータスが表示されます。
13
2.2 HTML変換
【 HTML 変換】は、選択した DNT ファイルを順に読み込み、テキストと手書き(画像)
の連続からなる HTML ファイルを生成します。「紙のキーボード」のシート1枚に1つの
DNT ファイルが対応し、さらに1つの HTML ファイルが対応します。
1. ファイルリスト欄で変換したい DNT ファイルを選択し(複数選択可)、「HTML 変換」
ボタンをクリックします。
2. ファイル名をつけて保存する場所を指定して「保存(S)」をクリックします。
14
2.3 変換リストから除く
3. HTML 文書を作成しました。「OK」をクリッ
クして終了です。
ファイルリスト欄で除外する DNT ファイルを選択し(複数選択可)、
ボタンをクリックします。削除されるのはファイルリスト上の表示だけで、 DNT ファイル
自体は削除されません。再びファイルリストにドラッグ&ドロップすれば、変換対象に加
えることもできます。
15
2.4 設定
のキーボード領域にある各キーに割り当てられている入力文字列を、ユーザー定義できま
す。
1. 「設定」ボタンをクリックすると、「Keyboard Setup」ウィンドウが開きます。
16
2. 設定を編集したい文字列を選び「編集ボタン」をクリックします。
3. 「編集」ウィンドウが開きます。ユーザーが設定できるカラムは、背景が白のテキスト
ボックスとして表示されますので、任意の文字を入力して「OK」をクリックします。
17
存」をクリックします。
編集したユーザー定義は、巻末の「テキスト変換対応表」に記入しておくと大変便利です。
2.5 ヘルプ
「ソフトキーボード」のオンライン版マニュアルが参照できます。
2.6 終了
「ソフトキーボード」を終了します。
18
巻末
用語の解説
■「紙のキーボード」
デジタルノートパッドにセットして、文章や図面を入力する40枚綴の記入用紙(A5サ
イズ)です。用紙にはマス目と「 50 音」「英数字」「特殊記号」が印刷されています。ペン
先位置の検知など、紙自体に特殊な機能はありません。「紙のキーボード」と対応アプリケ
ーションソフト「ソフトキーボード」を活用する事によって、本来バイナリデータとして
デジタルノートパッドに記憶される文字を、プレーンテキストとして記録する事が可能で
す。
■「ソフトキーボード」
「紙のキーボード」で入力した動作は、デジタルノートパッドに記憶されます。そのまま
保存されたファイルを通常のアプリケーションで読み込んでも、単なる「点」として認識
されてしまいます。その点をテキストとして認識・処理するソフトウェアが「ソフトキー
ボード」です。
「ソフトキーボード」は、タップして入力した「ひらがな」「カタカナ」「英数字」「特殊記
号」などのテキストデータと、手書き領域に書き込まれた「漢字」「図表」「イラスト」な
どのバイナリデータを区別した HTML 文書を作成します。
■オンライン版 「ソフトキーボード」
パソコンに接続したペンタブレットを、キーボードのように入力動作を行うデバイスとし
て活用する、アプリケーションソフトです。
■タップ
「キーボード領域」のキーを入力する基本動作です。タップの方法には 3 通りあり、それ
らをジェスチャーと呼びます。
ジェスチャー 1(G1):軽く 1 回、点を打つ動作
ジェスチャー 2(G2):右下から左上に撥ねる動作
ジェスチャー 3(G3):右上から左下に払う動作
19
製品仕様
名称: SoftKeyboard for Technote
開発:ポトス株式会社( http://www.pothos.to
)
動作環境
対応機種: DOS/V 機
対応 OS:Microsoft Windows2000、XP
CPU:Pentium 233 以上
設定メモリ容量: 256MB 以上
ハードディスク: 300MB 以上の空きエリア
読み込みデータ: Technote DNT ファイル
20
に
ぬ
ね
の
つ
て
と
な
は
ひ
ふ
せ
そ
た
ち
こ
さ
し
す
テキスト変換対応表
初期設定値は次の通りです。表の空欄にユーザー定義を設定できます。
「ひらがな」モード 「カタカナ」モード 「半角」モード
G1 G2 G3 G1 G2 G3 G1 G2 G3
あ ぁ ア ァ ア ア
い
う
え
お
ぃ
ぅ
ぇ
ぉ
イ
ウ
エ
オ
ィ
ゥ
ェ
ォ
イ
ウ
エ
オ
イ
ウ
エ
オ
か
き
く
け
が
ぎ
ぐ
げ
カ
キ
ク
ケ
ガ
ギ
グ
ゲ
カ
キ
ク
ケ
ガ
ギ
グ
ゲ
ご
ざ
じ
ず
ぜ
ぞ
だ
ぢ
コ
サ
シ
ス
セ
ソ
タ
チ
ゴ
ザ
ジ
ズ
ゼ
ゾ
ダ
ヂ
コ
サ
シ
ス
セ
ソ
タ
チ
ゴ
ザ
ジ
ズ
ゼ
ゾ
ダ
ヂ
づ
で
ど
ば
び
ぶ
ツ
テ
ト
ナ
ニ
ヌ
ネ
ノ
ハ
ヒ
フ
ヅ
デ
ド
バ
ビ
ブ
ツ
テ
ト
ナ
ニ
ヌ
ネ
ノ
ハ
ヒ
フ
ヅ
デ
ド
バ
ビ
ブ
21
。
A
B
C
わ
を
ん
、
D
E
F
り
る
れ
ろ
よ
っ
ー
ら
め
も
や
ゆ
「ひらがな」モード 「カタカナ」モード 「半角」モード
G1 G2 G3 G1 G2 G3 G1 G2 G3
へ べ ヘ ベ ヘ ベ
ほ
ま
み
む
ぼ
ぱ
ぴ
ぷ
ホ
マ
ミ
ム
ボ
パ
ピ
プ
ホ
マ
ミ
ム
ボ
パ
ピ
プ
ぺ
ぽ
ゃ
ゅ
メ
モ
ヤ
ユ
ペ
ポ
ャ
ュ
メ
モ
ヤ
ユ
ペ
ポ
ヤ
ユ
ょ ヨ
ッ
ー
ラ
リ
ル
レ
ロ
ョ ヨ
ッ
-
ラ
リ
ル
レ
ロ
ヨ a b c d e f
ワ
ヲ
ン
、
。
A
B
C
D
E
F a b c d e f
ワ
ヲ
ン
、
。
A
B
C
D
E
F a b c d e f
22
「ひらがな」モード 「カタカナ」モード 「半角」モード
G1 G2 G3 G1 G2 G3 G1 G2 G3
G
H
I
J
K
L
M
N
O
P
Q
R
S
T
U
V
W
X
Y
Z
,
.
0
1
2
3
4
5 g h i j k l m n o p q r s t u v w x y z
G
H
I
J
K
L
M
N
O
P
Q
R
S
T
U
V
W
X
Y
Z
,
.
0
1
2
3
4
5 g h i j k l m n o p q r s t u v w x y z
U
V
W
X
Q
R
S
T
M
N
O
P
G
H
I
J
K
L
0
1
2
3
Y
Z
,
.
4
5 u v w x y z q r s t m n o p i j g h k l
23
+
-
*
/
』
《
》
・
」
(
)
[
]
『
「ひらがな」モード 「カタカナ」モード 「半角」モード
G1 G2 G3 G1 G2 G3 G1 G2 G3
8
9
6
7
?
!
6
7
8
9
?
!
8
9
6
7
?
!
「 「 「
」
(
)
[
]
『
」
(
)
[
]
』
《
》
・
=
”
'
:
;
¥
$
+
-
*
/
=
”
'
:
;
¥
$
・
"
'
:
;
¥
$
+
-
*
/
=
24
「ひらがな」モード 「カタカナ」モード 「半角」モード
G1 G2 G3 G1 G2 G3 G1 G2 G3
%
&
_
~
【
%
&
_
~
【
%
&
_
~
】 】
25
「 Technote ソフトキーボード」【非文字認識版】 使用説明書 v1.0
2006 年 7 月 初版発行
発行 有限会社 海連
©2006 KAIREN Co.Ltd.,All rights reserved.
26
advertisement
* Your assessment is very important for improving the workof artificial intelligence, which forms the content of this project