- No category
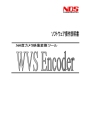
advertisement
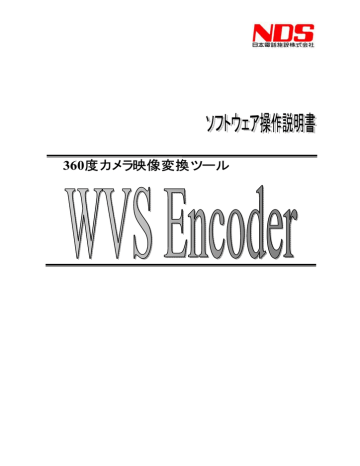
360度カメラ映像変換ツール
目次
はじめに.................................................................................................................................... 1
第1章 ソフトウェアの構成および操作方法.................................................................... 2
1−1
WVS Encoder の起動と終了 ................................................................................ 2
1−2 画面各部の名称.................................................................................................... 5
1−2−1 録画ファイルの選択画面
..........................................................................
5
1−2−2 作業内容選択画面 ......................................................................................
7
1−2−3 動画/静止画設定画面 ..............................................................................
8
1−2−4 エンコード処理中画面 ..............................................................................
9
1−2−5 エンコード完了画面
................................................................................
10
1−3 対応 Codec 一覧.................................................................................................. 11
1−4 基本操作説明 ..................................................................................................... 12
1−4−1 ファイルの選択 ........................................................................................
12
1−4−2 動画エンコード ........................................................................................
17
1−4−3 静止画分割 ................................................................................................
27
1−4−4 動画エンコードおよび静止画分割 ........................................................
32
はじめに
「WVS Encoder」は、NDS が提供する 360 度カメラシステムの 3 製品(「簡単ワイ
ガヤ君」 、
Player など一般的なプレイヤーで再生するためのデータ変換、および映像ファイルか
ら静止画を生成するためのソフトウェアです。
「WVS Encoder」のインストール方法につきましては、上記 3 製品のソフトウェア
操作説明書をご覧ください。
「WVS Encoder」をご使用になる前に、必ず「WVS Encoder ソフトウェア操作説
明書」本書をよくお読みいただき、正しくご使用ください。
1
第1章 ソフトウェアの構成および操作方法
1−1 WVS Encoder の起動と終了
(1) 「スタート」メニューの「e-NDS.com」、またはショートカットアイコ
ンから「WVS Encoder」を起動します。
(2) 下記ウィンドウが表示されます。
2
(3) 「WVS Encoder」をデスクトップ上に表示しない場合は、「最小化」ボ
タンをクリックします。デスクトップ上に再表示する場合は、タスクバー
にある「WVS Encoder」をクリックします。
「最小化」ボタン
3
(4) 「WVS Encoder」を終了する場合は、「閉じる」ボタンをクリックしま
す。
「閉じる」ボタン
注) 「最大化」ボタンはクリックできません。
「最大化」ボタン
4
1−2 画面各部の名称
1−2−1 録画ファイルの選択画面
②
③
表示番号
① 映像
音声1
音声2
開く
音声追加
名称
②
③
最小化
閉じる
年月日
総時間
開始時刻
終了時刻
総フレーム数
平均フレーム数
横サイズ
縦サイズ
①
④
⑤
操作概要
変換する映像ファイルを指定
変換する音声ファイル1を指定
変換する音声ファイル2を指定
ファイルを選択するダイアログを開く
音声ファイル1または音声ファイル2を変換ファイル
に含めるかを選択
ウィンドウの最小化
「WVS Encoder」の終了
録画年月日を表示
総時間を表示
録画開始時刻を表示
録画終了時刻を表示
総フレーム数を表示
平均フレーム数(フレーム/秒)を表示
画像データの横サイズを表示
画像データの縦サイズを表示
5
表示番号
名称
④ サムネイル
⑤ 選択ファイルのクリア
次へ
操作概要
映像ファイルに含まれるサンプル画像を表示
操作をキャンセルして初期画面状態に戻る
作業内容の選択画面へ進む
注) 「かんしん君」にて録画した場合、音声ファイル1および音声ファイル2は録音
されません。
6
1−2−2 作業内容選択画面
①
②
表示番号
①
名称
動画エンコード
静止画分割
②
操作概要
動画形式の変換を選択
静止画への分割を選択
動画エンコード+静止画分割
動画形式の変換および静止画への分割を選択
最初に戻る
操作をキャンセルして初期画面状態に戻る
戻る
録画ファイルの選択画面に戻る(ファイル選択状態)
次へ 動画/静止画設定選択画面へ進む
7
1−2−3 動画/静止画設定画面
表示番号
①
名称
ビデオ Codec
画像サイズ
オーディオ Codec
出力ファイル
開く
②
出力先フォルダ
③
開く
最初に戻る
戻る
エンコード開始
①
②
③
操作概要
映像変換形式の指定
作成する動画ファイルの画像サイズを選択
音声変換形式の指定
作成する動画ファイルの出力先を表示
作成する動画ファイルの出力先を選択するダイアログ
を開く
作成する静止画ファイルおよび一時ファイルの出力先
フォルダを表示
作成する静止画ファイルおよび一時ファイルの出力先
フォルダを選択するダイアログを開く
操作をキャンセルして初期画面に戻る
作業内容の選択画面状態に戻る
動画エンコード/静止画分割を実行する
8
1−2−4 エンコード処理中画面
①
②
③
注) 本画面は「動画エンコード+静止画分割」を選択した場合の画面となります。
作業内容によってはレイアウトが異なります。
表示番号
①
名称
静止画分割
進行状況確認バー
操作概要
静止画分割時の進行状況を表示
静止画分割開始からの経過時間を表示
②
経過時間(秒)
推定残り時間(秒)
動画エンコード
進行状況確認バー
経過時間(秒)
推定残り時間(秒)
③ エンコード停止
静止画分割終了までの推定残り時間を表示
動画エンコードの進行状況を表示
動画エンコード開始からの経過時間を表示
動画エンコード終了までの推定残り時間を表示
変換作業を中止して動画/静止画設定画面へ戻る
9
1−2−5 エンコード完了画面
①
表示番号
名称
① エンコード情報画面
② 最初に戻る
終了
②
操作概要
エンコード情報を表示
エンコード作業を終了して初期画面状態に戻る
エンコード作業を終了してアプリケーションを閉じる
10
1−3 対応 Codec 一覧
「かんしん君」 「PANO-REC」)において録画したファイル(拡張子「wvs」および
「wav」)を Windows Media Player など一般的なプレイヤーで再生するためのファイ
ル(拡張子「avi」)にデータ変換するためのプログラムです。
動画エンコード設定の際に、ビデオ Codec とオーディオ Codec をそれぞれ選択し
てください。
種類
ビデオ Codec
オーディオ Codec
Intel Indeo(R) Video R3.2
Intel IndeoR Video 4.5
IndeoR video 5.10
Cinepak Codec by Radius
Microsoft Video 1
名称
Microsoft MPEG-4 Video Codec V1
Microsoft MPEG-4 Video Codec V2
Microsoft MPEG-4 Video Codec V3
Microsoft Windows Media Video 9
GSM 6.10
CCITT u-Law
CCITT A-Law
Microsoft ADPCM
Windows Media Audio V2
注) 上記は弊社にて動作確認済みの Codec です。ただし、お使いのパソコンの環境に
よっては正常に動画エンコードできないことがあります。その場合は、各 Codec の提
供元にて動作環境をご確認ください。
注) 初期設定では ビデオ Codec:未圧縮
オーディオ Codec:Microsoft ADPCM
となります。
注) 「WVS Encoder」では、上記以外の Codec は認識できません。上記 Codec がお使
いのパソコンにインストールされていない場合は、新たにインストールを行ってく
ださい。
11
1−4 基本操作説明
1−4−1 ファイルの選択
(1) 映像の「開く」ボタンをクリックします。
ファイルが自動的に選択された状態で起動します。そのまま変換する場合は本書の
「1−4−2 動画エンコード」および「1−4−3 静止画分割」へお進みくだ
さい。
12
イル1および音声ファイル2が自動選択されます。
注) 「かんしん君」にて録画した場合、音声ファイル1および音声ファイル2は録音
されません。
注) 「PANO-REC」にて録画した場合、音声ファイル2は録音されません。
注) 上記のファイル指定方法以外に、指定するファイルを「WVS Encoder」のウィン
ドウ内にドラッグアンドドロップする方法でも同様に開くことができます。
(3) 選択した映像ファイル情報を「録画ファイル情報」にて確認します。
13
(4) 音声ファイルの変更または追加をする場合は、音声1または音声2の
「開く」ボタンをクリックします。
(5) 変更または追加する音声ファイルを選択して、「開く」ボタンをクリッ
クします。
14
(6) 選択した音声ファイルを含めて動画エンコードする場合、「音声追加」
にチェックされていることを確認します。
い。
注) 音声ファイル追加後、再度映像ファイルを選択すると、追加した音声ファイルは
削除されます。
15
(7) 入力録画ファイルおよび録画ファイル情報を確認後、「次へ」ボタンを
クリックして、「作業内容選択」画面へ進みます。
注) 「選択ファイルのクリア」ボタンをクリックすると、操作をキャンセルして初期
画面状態に戻ります。
16
1−4−2 動画エンコード
(1) 本書の「1−4−1 ファイルの選択」により動画エンコードを行うフ
ァイルを選択後、「次へ」ボタンをクリックして「作業内容選択画面」を
開きます。
ックされていることを確認します。
注) 音声を追加しない場合、「音声追加」のチェックをはずしてください。
注) 音声ファイル1および音声ファイル2に任意の WAV ファイルを入力すると、任意
の BGM を追加した動画を作成することもできます。
(2) 「動画エンコード」を選択します。
17
注) 「最初に戻る」ボタンをクリックすると、操作をキャンセルして初期画面状態に
戻ります。
18
(4) プルダウンボックスをクリックし、ビデオ Codec を選択します。
注) 「WVS Encoder」の機能によりお使いのパソコンにインストールされている Codec
が表示されます。認識可能な Codec については本書の「1−3 対応 Codec 一覧」
を参照してください。
19
(5) 作成する動画の画像サイズを選択します。
注) 画像サイズは 640×480(VGA)
320×240(QVGA)
160×120(QQVGA)
から選択してください。
20
(6) プルダウンボックスをクリックし、オーディオ Codec 選択します。
注) 「WVS Encoder」の機能によりお使いのパソコンにインストールされている Codec
が表示されます。認識可能な Codec については本書の「1−3 対応 Codec 一覧」
を参照してください。
(7) 出力ファイルの「開く」ボタンをクリックします。
21
(8) 動画エンコードを行うファイルの出力先フォルダを選択し、「保存」を
クリックします。
注) 出力先フォルダを変更しない場合は、選択した映像ファイルと同一のフォルダに
動画エンコードされた AVI ファイルが作成されます。
注) ファイル名を変更する場合は、テキストボックスに任意のファイル名を入力して
ください。
22
(9) 出力先フォルダの「開く」ボタンをクリックします。
(10) 一時ファイルの出力先フォルダを選択し、「OK」をクリックします。
注) 保存先を変更しない場合は、以下のフォルダに保存されます。
23
(11) 動画設定を確認後、「エンコード開始」ボタンをクリックします。
注) 「出力先フォルダ」内に存在するすべて、または一部の静止画ファイルが削除さ
れることがあるため、動画エンコードを行う場合は、一時ファイル設定の「出力先フ
ォルダ」内に必要なファイルがないことを確認してください。
注) 録画ファイルの総フレーム数が 10 フレーム未満の場合、動画エンコードはできま
せん。
総フレーム数は本書の「1−4−1 ファイルの選択」録画ファイル選択画面に
て確認できます。
択状態)。
注) 「最初に戻る」ボタンをクリックすると、操作をキャンセルして初期画面状態に
戻ります。
24
(12) 動画エンコードが開始されます。
すると AVI ファイル作成が停止します。
25
(13) 動画エンコードが終了すると「エンコード完了画面」が表示され、選
択した保存先に AVI ファイルが作成されます。
注) 約 2GB の録画ファイルの動画エンコードに約 60 分要します。(「簡単ワイガヤ
君」、「かんしん君」、「PANO-REC」各取扱説明書に記載の推奨スペックに準ずるパ
ソコンの場合)
注) 動画エンコードの開始前に他のアプリケーションは全て終了することをお奨めし
ます。
注) 「終了」ボタンをクリックすると、アプリケーションを終了します。
注) 「最初に戻る」ボタンをクリックすると、初期画面状態に戻ります。
26
1−4−3 静止画分割
(1) 本書の「1−4−1 ファイルの選択」により静止画分割を行う映像フ
ァイルを選択後、「次へ」ボタンをクリックして「作業内容選択画面」を
開きます。
(2) 「静止画分割」を選択します。
(3) 「次へ」ボタンをクリックして、「動画/静止画設定画面」に進みます。
注) 「戻る」ボタンをクリックすると、録画ファイルの選択画面に戻ります(ファイ
注) 「キャンセル」ボタンをクリックすると、操作をキャンセルして初期画面状態に
戻ります。
27
(4) 出力先フォルダの「開く」ボタンをクリックし、静止画ファイルの出力
先フォルダを選択します。
注) 保存先を変更しない場合は、以下のフォルダに保存されます。
(4)「フォルダの参照」画面の「新しいフォルダの作成」をクリックします。
注) ここでは、新規にフォルダを作成する場合の手順を説明します。
例として、Temp フォルダ配下に Sample フォルダを作成します。
既に出力先フォルダが作成してある場合は、出力先フォルダを選択して「OK」を
クリックしてください。
28
(5) 新しいフォルダが作成されますので、任意のフォルダ名に変更して
「OK」をクリックします。
注) 再度フォルダの名前を変更する場合は、フォルダを右クリックして「名前を変更」
を選択することにより任意のフォルダ名に変更可能です。
(6) 静止画設定を確認後、「エンコード開始」ボタンをクリックします。
注) 静止画像は総フレーム数に表示されている枚数作成されます。
総フレーム数は本書の「1−4−1 ファイルの選択」録画ファイル選択画面に
て確認できます。
注) 「戻る」ボタンをクリックすると、作業内容の選択画面に戻ります(ファイル選
択状態)。
注) 「最初に戻る」ボタンをクリックすると、操作をキャンセルして初期画面状態に
戻ります。
29
(7) 静止画分割が開始されます。
ファイル作成が停止します。
30
(8) 静止画分割が終了すると、「エンコード完了画面」が表示され、選択し
た出力先に JPEG ファイルが作成されます。
注) 「終了」ボタンをクリックすると、アプリケーションを終了します。
注) 「最初に戻る」ボタンをクリックすると、初期画面状態に戻ります。
注) 「最初に戻る」ボタンをクリックし初期画面に戻り、続けて静止画分割する場合
は上書きされる恐れがあるので、出力先フォルダを変更する等してください。
31
1−4−4 動画エンコードおよび静止画分割
(1) 本書の「1−4−1 ファイルの選択」により動画エンコードおよび静
止画分割を行う映像ファイルを選択します。
(2) 「動画エンコード+静止画分割」を選択します。
(3) 動画エンコードおよび静止画分割設定は、本書の「1−4−2 動画エ
ンコード」および「1−4−3 静止画分割」以降を参照してください。
注) 「出力先フォルダ」内に存在するすべて、または一部の静止画ファイルが削除さ
れることがあるため、動画エンコードを行う場合は、一時ファイル設定の「出力先
フォルダ」内に必要なファイルがないことを確認してください。
32
advertisement
* Your assessment is very important for improving the workof artificial intelligence, which forms the content of this project
Related manuals
advertisement