advertisement
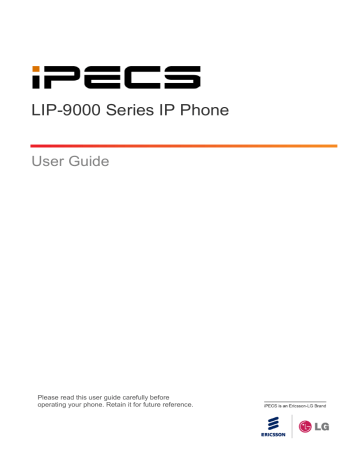
LIP-9000 Series IP Phone
User Guide
Please read this user guide carefully before operating your phone. Retain it for future reference.
Copyright © 2015 Ericsson-LG Enterprise Co. Ltd., All Rights
Reserved.
This material is copyrighted by Ericsson-LG Enterprise Co. Ltd. Any unauthorized reproductions, use or disclosure of this material, or any part thereof, is strictly prohibited and is a violation of Copyright Laws.
Ericsson-LG Enterprise reserves the right to make changes in specifications at any time without notice.
The information furnished by Ericsson-LG Enterprise in this material is believed to be accurate and reliable, but is not warranted to be true in all cases.
Ericsson-LG Enterprise and iPECS are trademarks of Ericsson-LG
Enterprise Co., Ltd.
Revision History
1.5
Issue
1.0
1.1
1.2
1.3
1.4
Date
July 11, 2014
August 27,2014
September 2, 2014
December 12, 2014
January 15, 2015
February 9, 2015
Description of Changes
New product release
General update
Adapter specification update
Edited Using Station Speed Dial
Added iPECS system and its related features
General edits and updates
Table of Contents
TABLE OF CONTENTS ...............................................................I
BEFORE USE .............................................................................. 1
Introduction of the Document ....................................................... 1
Explanation of Symbol or Word .................................................... 1
INTRODUCTION ................................................. 2
ENERAL ........................................................................................ 2
................................................................... 2
EATURE G ROUPINGS ..................................................................... 3
I PECS LIP-9000 P HONE D ESCRIPTION ........................................... 3
Phone Layout and Functions ............................................ 3
.................................................................. 7
UTTON K IT I NSTALLATION .............................................................. 9
ALL M OUNT ............................................................................... 11
NTERING T EXT ............................................................................ 12
USING THE LCD & SPEAKERPHONE ............ 13
SING THE LCD ............................................................................ 13
.......................................................... 15
RECEIVING CALLS .......................................... 16
NSWERING A C ALL W HILE I DLE .................................................... 16
ESPONDING TO A C ALL W HILE B USY ............................................ 17
SING A NSWERING M ACHINE E MULATION (AME) ........................... 17
IFFERENTIAL R ING S IGNALS ........................................................ 18
NSWERING C ALLS AT N IGHT ........................................................ 19
LIP-9000 Series User Guide - ST- Issue 1.5 i
....................................... 19
SING D O -N OT -D ISTURB (DND) TO B LOCK I NCOMING C ALLS ......... 20
ORWARDING C ALLS ..................................................................... 20
Forwarding calls to another Station or Voice Mail .......... 20
Forwarding calls to an external number (for UCP/eMG) 22
Forwarding callers to a Text Message ............................ 23
PLACING CALLS .............................................. 25
NTERNAL C ALLS ........................................................................... 25
Using Camp-On when calling a busy station .................. 25
Leaving a Message Wait Indication ................................ 26
Leaving a Voice Mail ....................................................... 26
XTERNAL C ALLS .......................................................................... 27
Placing external (Outside Line) calls .............................. 27
Waiting for the next available Outside line ...................... 28
Account Codes: Tracking External calls for billing .......... 28
Disable dialing from your phone ..................................... 29
Temporarily override dialing restrictions at a phone ....... 29
SING D IRECTORY ........................................................................ 29
Using Last Number Redial (LNR) ................................... 29
Using and Entering Saved Number Dial ......................... 30
Using System Speed Dial Numbers ............................... 30
Using Station Speed Dial Numbers ................................ 30
Using Dial by Name and Entering Your Name ............... 32
Using Automatic Called Number Redial (ACNR) ............ 33
CALL HANDLING ............................................. 34
ALL T RANSFER : S ENDING A CALL TO A DIFFERENT DESTINATION .... 34
ALL H OLD : P LACING A CALL IN A WAITING STATE ........................... 34
ROKER C ALL : S WITCHING BETWEEN TWO CALLS ........................... 35
............................... 35
Setting up a Conference Room ...................................... 36
ALL P ARK : P LACING A CALL ON H OLD TO P AGE ............................ 37
........................................ 37
ii LIP-9000 Series User Guide - ST- Issue 1.5
SEND & RETRIEVE MESSAGES ..................... 39
ESPONDING TO A S TATION M ESSAGE W AITING I NDICATION ........... 39
ETTING V OICE M AIL M ESSAGES .................................................. 40
ENDING AND R ECEIVING S HORT T EXT M ESSAGES ........................ 41
REMOTE SYSTEM ACCESS ............................ 43
IRECT I NWARD S YSTEM A CCESS (DISA) ...................................... 43
OBILE P HONE E XTENSION ........................................................... 43
MISC. FEATURES ............................................ 45
ALL L OG ..................................................................................... 45
Line Access Codes ......................................................... 46
ONTRAST ................................................................................... 47
ACKGROUND M USIC .................................................................... 48
SING I NTERNAL , E XTERNAL AND M EET -M E P AGING ...................... 48
USH -T O -T ALK (PTT) P AGE ......................................................... 49
AKE -U P A LARM .......................................................................... 50
....................................................................... 50
YSTEM V OICE M EMO ................................................................... 51
OT D ESK .................................................................................... 52
DISPLAY MENU ................................................ 54
ENU O VERVIEW .......................................................................... 54
SING THE M ENU .......................................................................... 54
Phone Setting ................................................................. 55
Conference Room ........................................................... 56
ICM SMS ......................................................................... 57
Network Configuration .................................................... 58
Button Program (LIP-9030/9040 Only) ........................... 59
Attendant menu ............................................................... 59
FEATURES & FLEX BUTTONS ..................... 61
NTERING S TATION P ROGRAM D ATA ........................................... 61
SSIGNING F EATURES TO F LEXIBLE B UTTONS .............................. 61
LIP-9000 Series User Guide - ST- Issue 1.5 iii
USEFUL INFORMATION .......................................................... 63
D ISPOSAL OF YOUR OLD APPLIANCE ......................................................... 63
I MPORTANT S AFETY I NFORMATION ........................................................... 63
R EGULATORY I NFORMATION .................................................................... 65
[USA/CSA] .................................................................................. 65
O PEN S OURCE S OFTWARE N OTICE .......................................................... 66
GPL License: .............................................................................. 66
iv LIP-9000 Series User Guide - ST- Issue 1.5
Before Use
About this Guide
This guide is intended for users of an LIP-9010, LIP-9020, LIP-9030 and
LIP-9040 iPECS IP phone. The guide provides user-related information.
Introduction of the Document
This guide explains how to install and correctly use LIP-9010, LIP-9020,
LIP-9030 and LIP-9040 Phones. Product figures and screen images used in this guide may be changed without notice for quality improvement.
Explanation of Symbol or Word
The following are symbols used in this guide. Information presented with these symbols must be observed for the correct use of your Phone.
Caution!
This mark warns of a situation in which light injury or product damage
(hardware, software or data damage) may occur if the instructions are not followed.
NOTE
A note provides additional explanation, emphasis on important information or reference for related information, which is required for the correct use of the phone.
LIP-9000 Series User Guide - ST- Issue 1.5 1
Chapter 1. Introduction
1.1 General
Your telephone is connected to an advanced-technology, highly versatile, fully featured telecom system designed to make office communications easy and productive. Employing state-of-the-art Voice over Internet
Protocol (VoIP) technology, voice and data converge on a single IP packet network. Because each iPECS Phone is an IP appliance, it can be moved easily throughout the office wherever there is a LAN connection and maintain normal operation.
2
1.2 Feature Information
We have taken every effort to make this user guide simple and straightforward. The guide starts with the simpler operations of the iPECS
Phone Speakerphone, moves on to receiving and placing calls, and then to more advanced features. Each section includes a brief and basic description of each feature and step-by-step operation instructions.
The operations shown in this guide use the System’s base default
Numbering Plan. Your specific Numbering Plan may be different. Some features may not be available for you to access or may be subject to certain limitations based on the set-up of the System. Please consult with your
System Administrator for further information.
NOTE
Under certain operating conditions, this equipment may not be able to make emergency calls. Alternative arrangements should be made for access to emergency services.
LIP-9000 Series User Guide - ST - Issue 1.5
1.3 Feature Groupings
Every effort has been taken to divide the features into a logical and consistent sequence so that features can be quickly located.
Features have been divided into groups, Receiving Calls, Placing Calls, etc.
Within each group, features are arranged according to the difficulty of operation and frequency of use.
1.4 iPECS LIP-9000 Phone Description
The iPECS LIP-9000 series phones incorporate the latest in VoIP technology and user interface to provide you with a cost effective, simple to use, productive communications tool.
Each LIP-9000 phone includes an LCD, fixed and flexible buttons with
LEDs, Navigation keys, and full-duplex speakerphone. As shown in the layouts that follow the size of the LCD, number of flexible buttons and softkeys (available with the LIP-9020, LIP-9030 and LIP-9040 only) varies for each model.
The LIP-9010 includes a 3-line 320 by 48 dot graphic LCD and 5 flexible buttons.
The LIP-9020 includes a 4-line 320 by 80 dot graphic LCD, 10 flexible buttons and 3 softkeys.
The LIP-9030 includes a 6-line 320 by 112 dot graphic LCD, 8 flexible buttons and 3 softkeys.
The LIP-9040 includes an 8-line 320 by 144 dot graphic LCD, 12 flexible buttons and 3 softkeys.
Features and functions of your iPECS are accessed using the Fixed or
Flexible buttons, Softkeys or dial codes entered from the dial pad. In the remainder of this User Guide, the Fixed or Flexible buttons are shown with a box surrounding the BUTTON designation while Softkey menu selections are shown with a double underline.
1.4.1 Phone Layout and Functions
1.4.1.1 Phone Layout
LIP-9000 Series User Guide - ST- Issue 1. 5 3
The figures below present line drawings of the front of each LIP-9000 series phone identifying major elements of the user interface. As shown, the layouts of the LIP-9010, LIP-9020, LIP-9030 and LIP-9040 are slightly different.
Figure 1: LIP-9010 Front
4
Figure 2: LIP-9020 Front
LIP-9000 Series User Guide - ST - Issue 1.5
Figure 3: LIP-9030 Front
Figure 4: LIP-9040 Front
LIP-9000 Series User Guide - ST- Issue 1. 5 5
6
1.4.1.2 Functions
Below is a brief description of the elements called out in the above LIP-
9000 series Phone diagrams.
1. Ring/Message Indicator: Flashes when receiving a new call or you have a new message waiting.
2. LCD Display: Displays your phones status, dialing directories, and text message information.
3. Handset: Use to answer a call using the handset.
4. Speaker: Delivers ringing and other signals, and lets you hear the caller’s voce in speakerphone mode.
5. Dial pad buttons: Use to dial a number, select a menu item, or input a value.
6. Speakerphone button: Toggles the IP phone speakerphone on and off.
The button illuminates when the speakerphone is active or the phone is in menu mode.
7. Volume control button: Use to adjust Ring, Headset, Handset, and
Speaker volume.
8. Flexible buttons: Assigned as Line or feature access button.
LIP-9010 has 5-flexible buttons.
LIP-9020 has 10-flexible buttons.
LIP-9030 has 8-flexible buttons with 3 pages, total 24 buttons.
LIP-9040 has 12-flexible buttons with 3 pages, total 36 buttons.
9. Fixed buttons
Menu button: Accesses the menu for display and changes to the IP
Phone configuration.
Transfer (PGM) button: Transfers the current active call. The button also accesses the User Program menu or switches the dial pad input mode (ABC, abc, or 123). The dial pad mode displays in the upper-right corner.
Directory button: Accesses your private or public directory for speed dialing.
Speed button: Use to assign your speed dial numbers.
Message button: When the MWI LED indicates you have a message, use to access your Voice Mailbox.
LIP-9000 Series User Guide - ST - Issue 1.5
DND (Do Not Disturb) button: Use to activate DND so that your phone will not ring. The button also deletes the last character of an input in the menu mode.
Headset button: When using a headset, this button toggles the headset state. When the headset is active, the button LED illuminates red.
Hold (Save) button: Use to place a call on Hold. Also, use to access a held call. In menu mode, it saves your inputs.
Mute button: Toggles audio from the microphone to the connected party on and off.
10. Navigation key
Left: In LIP-9020, LIP-9030, and LIP-9040 models, use to select the previous group of softkeys when
◄ appears in the bottom-left of the
LCD. In LIP-9010, use to go to previous step or select ‘no’ when you have a ‘yes’ or ‘no’ choice.
Right: In LIP-9020, LIP-9030, and LIP-9040 models, use to select the next group of softkeys when
► appears in the bottom-right of the
LCD. In LIP-9010, use to access the Call Log function in idle mode.
Up: Scrolls through the phone’s menu options upward.
Down: Scrolls through the phone’s menu options downward.
11. OK Key: Selects the highlighted choice when navigating through a menu.
12. Softkeys: Softkeys are interactive, changing function based on the status of LIP-9020, LIP-9030, and LIP-9040. The LIP-9010 does not incorporate Softkeys.
1.5 LIP-9000 Installation
The LIP-9000 Phones are shipped with the LIP-9000 Phone, handset and coil cord, adjustable foot-stand, 2-meter (~6-foot) Cat 5 cable terminated in
RJ-45 connectors, and the Quick Guide. An optional AC/DC adapter is available for use when the network connection does not provide power to the phone (support IEEE 802.3af PoE -Power over Ethernet-).
Several other options including Button kits, see “1.6 Button Kit Installation”,
and wall mounting, see “1.7 Wall Mount”, are available.
LIP-9000 Series User Guide - ST- Issue 1. 5 7
8
The phone has a number of connections available including the handset and LAN connection, which are required. Connections to your desktop PC, headset and optional power adaptor are incorporated in the phone design.
To install the phone;
1. If needed install the Button kit
2. Insert the connectors of the coil cord into the handset and phone handset port as shown in A.
3. Insert the provided Cat 5 cable into the network connection of the phone and the LAN wall jack as shown in B.
4. When needed, your desktop PC can be connected to the PC LAN port of the phone. Connect a Cat 5 cable (not provided) between the PC’s
LAN port and the PC LAN port of the LIP-9000 phone as shown in C.
5. If your LAN port does not support Class 2 Power over Ethernet (PoE), you must install the optional AC Power adaptor. Note do not connect the power adaptor if your port does support PoE. Connect the DC output of the adaptor into the phone and the AC plug into a standard
AC power outlet as shown in D. Consult with your system administrator to determine if you must install the AC power adaptor. You may need to contact your local ELG-Enterprise representative for the appropriate power adaptor for your region.
Caution!
To power your phone, use either PoE or the AC adaptor, not both.
Use the Ericsson-LG Enterprise approved AC power adaptor only. The AC adaptor is ordered separately.
6. A compatible headset may be connected to the Headset jack in the bottom of the phone. As shown in E, connect the headset plug into the headset jack. The LIP-9000 phones are compatible with several headsets. Please consult with your local Ericsson LG-Enterprise representative for a list of headsets compatible with the LIP-9000.
7. The phone includes a foot stand that can be installed to provide a 30
0 or 60
0
angle of the face of the phone. If the phone is not wall mounted, install the foot stand at the desired angle. If wall mounting, do not install the foot stand.
LIP-9000 Series User Guide - ST - Issue 1.5
NOTE
Once installation is complete, the phone may require configuration of the network parameters before becoming operational. These parameters
should be modified by a trained technician only. Refer to “9.2.4 Network
Configuration” for additional details.
1.6 Button Kit Installation
The Button kits for the LIP-9000 Series phone provide 12 or 24 additional flexible buttons. The flexible buttons on the Button kit are used as with the flexible buttons on the phone proper and can be assigned for any of the flexible button functions. One of three Button kits may attach to an LIP-9020,
LIP-9030 or LIP-9040 phone, and can be placed on your desktop or can be wall-mounted with the phone.
The available button kits are shown in Figure 5 below and described as follows.
The LIP-9012 DSS has 12 flexible buttons with tri-color LED. The DSS button kit uses a paper label for the button designations.
The LIP-9024 DSS has 24 flexible buttons with tri-color LED. The DSS button kit uses a paper label for the button designations.
The LIP-9024 LSS has 12 flexible buttons with tri-color LED. The LSS button kit uses an LCD for the button labels and has two flexible button pages to represent 24 total flexible buttons. The two lower buttons control the page view. The page button LED will flash when there is new activity under a button on the page. You can press the page button at any time to change the flexible button page view.
LIP-9000 Series User Guide - ST- Issue 1. 5 9
10
Figure 5: Button kits for LIP-9000 Series
The Button kit should be installed on the phone prior to making any connections to the phone. This simplifies the installation. To install the button kit:
1. First, assure the phone is NOT connected to power. For convenience, you may wish to remove the handset and footstand; this simplifies the
Button kit installation.
2. On the right side of the phone, remove the Button kit cover.
3. Align the Button kit and phone as shown in the drawing.
4. Push the Button kit into the phone until the button kit is fully engaged.
5. Insert the screws provided through the screw tabs in the Button kit and tighten the screws into the phone. Do not over-tighten.
Caution!
To avoid damaging the Phone or Button kit, remove power from the phone before installing a Button kit.
LIP-9000 Series User Guide - ST - Issue 1.5
1.7 Wall Mount
The LIP-9000 series phones can be wall mounted as needed. The following instructions describe the wall mount installation. Note the foot-stand must not be installed.
1. If installed, remove the footstand from the Phone and
Button kit.
2. Connect all wiring to the
Connect the Phone side wiring only.
3. If required, install the Button kit.
4. Align the wall-mount bracket (ordered separately) over the back of the phone, then press the bracket onto the phone applying steady pressure until it clicks into place.
5. Install the Button kit wall-mount bracket if required, in the same manner as the bracket for the phone.
6. Mark and drill two 7mm holes for plastic wall anchors (not included).
7. Insert the two anchors into the holes, and insert and tighten the two screws (not included) leaving about 2.5 mm (1/8-inch) exposed.
8. Align the key holes in the bracket over the screws and slide the phone down assuring the phone is secure.
9. Remove, reverse and re-install the handset hook so that the hook catches the groove in the handset receiver.
10. Hang the handset up on the handset hook.
11. Complete all wiring connections as described in “1.5 LIP-9000 Phone
NOTE
It may be necessary to remove the phone and tighten or loosen the screws for a secure mounting.
LIP-9000 Series User Guide - ST- Issue 1. 5 11
1.8 Entering Text
Several features available to your phone require text entry. Station and
Speed dial name assignment, Dial-by-Name, and Intercom Text Messaging all require character entry. Characters are entered by pressing the dial pad digit with the character multiple times based on the character position on the button. For example, the letter ‘C’ is the third letter on the digit ‘2’ thus, to enter a ‘C’, the dial pad digit ‘2’ would be pressed 3 times.
You can enter upper or lower case letters, symbols, or numeric characters.
The entry mode is controlled with the TRANSFER(PGM) button. The entry mode is indicated in the LCD of your phone as ABC, abc,
*
, or 123.
The chart below maps each dial pad digit to the corresponding character, symbol and numeric entry.
Dial Pad
Digit
4
5
6
1
2
3
7
8
9
0
*
#
Upper Case
ABC
@ : /
A B C
D E F
G H I
J K L
M N O
P Q R S
T U V
W X Y Z
. , ? !
. *
Space (‘ ‘)
Entry Mode
Lower Case abc
Symbols
@ : / @ : / a b c d e f g h i j k l m n o p q r s t u v w x y z
. , ? !
. *
| $ %
^ & _
( ) ?
- + /
< > =
; :
’ ” `
{ }
. , ? !
. *
Space (‘ ‘) # [ ]
Numeric
123
1
9
0
*
2
3
4
5
6
7
8
The DND button deletes the last character. If you are using an LIP-9020,
LIP-9030 or LIP9040, you may use the DELETE Softkey.
The TRANSFER(PGM) button changes the input mode (ABC, abc,
* , or
123). If you are using an LIP-9020, LIP-9030 or LIP9040, you may use the MODE Softkey to change modes.
12 LIP-9000 Series User Guide - ST - Issue 1.5
Chapter 2. Using the LCD &
Speakerphone
2.1 Using the LCD
As shown in Figure 6, each LIP-9000 model has a different display. The top line of each display shows various icons as shown in the Icons chart below.
The LIP-9010 has a 3-line display. While idle, the second line displays the station name or number and the third displays the date and time. These two lines are used to provide call status and feature information while the phone is in use.
The LIP-9020 display has a 4-line display. The first three lines are the same as the LIP-9010. The fourth line displays the interactive softkey menu to guide you through feature access and User Program selections. The display indicates the function for each softkey based on the status of your phone. In some cases, there may be more than three available softkey functions. In this case, a right arrow displays on the right side of the menu line. The right Navigation key scrolls to the next set of three functions, and the left key moves to the previous menu choices.
The LIP-9030 and LIP-9040 have a 6-line and 8-line Liquid Crystal Display
(LCD), respectively. The upper section, which consists of a single line, displays station number, various icons, time and flexible button page number. The middle section displays the label for each flexible button or, for the LIP-9040, a monthly calendar displays when the CALENDR Softkey is pressed.. This section of the display also provides the called or calling name or number display, feature status, etc. The lower section, which consists of a single line, is the interactive menu of three softkeys described in the previous paragraph.
LIP-9000 Series User Guide - ST- Issue 1. 5 13
LIP-9010
LIP-9020
14
LIP-9030
Figure 6: LIP-9000 Phone Displays
LIP-9040
Below is a list of icons and their meaning.
Upper line Icons
Icon Meaning
Message icon, indicates one or more new messages.
Forward icon, indicates calls to your station are forwarded.
Wake Up icon indicates one or more alarms are saved.
Missed call icon, indicates one or more missed calls.
LAN icon indicates the status of the LAN connection to the IP
Phone. (LIP-9010 & LIP-9020 only)
Flexible button icons (LIP-9030 & LIP-9040 only)
Icon Meaning
Not Assigned
Outside line button
Station button
Feature or function button
On-Line Presence of UCS Client
Off-Line Presence of UCS Client
Away Presence of UCS Client
LIP-9000 Series User Guide - ST - Issue 1.5
Busy Presence of UCS Client
DND Presence of UCS Client
2.2 Using the Speakerphone
Activate the iPECS Speakerphone at any time (except for Paging) in place of lifting the handset to receive or place calls.
Additionally, you may switch between the handset and Speakerphone during a call. By keeping the handset Off-hook, the Group Listen feature is activated, which provides incoming audio over the speaker with outgoing audio from the handset. This permits a local ‘group’ to listen to both sides of the conversation without interfering with the conversation.
While in a conversation using the Speakerphone, Mute the microphone using the MUTE button. When Mute is active, the MUTE button LED will be illuminated. To turn off Mute, press the MUTE button again.
With Auto Speaker Select, activating or accessing a feature, or placing a call by pressing a flexible button will activate the Speakerphone automatically.
When using a Headset, the SPEAKER button controls the ON/OFF-hook state for the phone.
To use the Speakerphone to answer or place a call:
Press the SPEAKER, the phone goes off-hook and sends audio to the speaker and from the microphone.
To control the volume of the Speakerphone or handset:
Press the VOL ▲▼ button.
To mute the microphone: (Speakerphone or handset)
Select the MUTE button.
To turn off Mute (turn the microphone ON):
Press the MUTE button.
To activate Group Listen while on an active handset call:
Press the SPEAKER button.
LIP-9000 Series User Guide - ST- Issue 1. 5 15
Chapter 3. Receiving Calls
16
3.1 Answering a Call While Idle
There are three basic types of incoming calls; internal/external ringing calls,
Intercom Voice Announce calls, and Hold recalls.
Your phone may be assigned Ringing Line Preference; in this case, calls that ring are answered by lifting the handset. Otherwise, you must press the flashing flexible button. External calls to an iPECS Phone will appear under the outside line or line group button. For external calls, Delay Ring may be assigned allowing others to answer the call before the call rings at your phone.
Calls can be forwarded to your phone from another user. If providing call coverage for other users, you may also receive Station Call Coverage calls.
Calls placed on Hold, including Transfers, parked calls, etc. will recall if left on hold for too long.
ICM Voice Announce calls are answered based on the ICM Signaling mode at the receiving phone; in Hands-free (HF) mode, after the splash tone and announcement, speak normally into the microphone. In the
Privacy (PV) mode, lift the handset to respond. You can assign the ICM
Signaling mode as discussed in Chapter 10..
The LCD will display the calling number or, if available, the name of the station or outside line, CO Line Name Display.
To answer a call ringing at your phone:
Lift the handset or press the flashing flexible button (as needed), the call will be connected.
To respond to an Intercom Voice Announce call:
In HF mode, simply speak as normal into the microphone,
OR
In PV mode, lift the handset to respond.
LIP-9000 Series User Guide - ST - Issue 1.5
3.2 Responding to a Call While Busy
While you are busy on another call, you may receive a Muted Ring, Camp-
On tone, or Voice-Over announcement. Muted Ring is provided over the speaker of your Phone indicating a Call Waiting. You also may receive
Camp On tones, a burst of tones on top of the existing call, as an indication of another call waiting.
While busy, certain stations can activate Voice-Over to your phone. In this case, audio is received from both the active call and the Voice Over announcement at the same time.
Respond to any of these Off-hook Signals in one of several ways; place the existing call on Hold and answer the new incoming call, activate One-
time DND, send a Silent Text Message, or ignore the new call.
Silent Text Message requires the phone be assigned a TEXT MESSAGE button.
The Attendant or Secretary may use Intrusion to announce a call while you are busy.
3.3 Using Answering Machine Emulation (AME)
When your phone is allowed AME, your calls are connected to your voice mail directly, and, like a normal Answering Machine, the caller’s voice is played over your speaker as it is recorded in the mailbox. Thus, you can screen the call before answering. There are two methods of notification and call screening provided, Ring or Speaker mode.
Ring mode — In the Ring mode, the AME flexible button will flash to notify you of a call. You may press the flexible button to hear the caller as the voice message is recorded.
Speaker mode — In the Speaker mode, the caller’s voice is broadcast over the speaker of your iPECS Phone automatically.
To screen a call in Ring mode:
Press the flashing AME button, the caller’s voice is broadcast over the station speaker and stored in the voice mailbox. In the Speaker mode, broadcast is automatic.
To stop the voice broadcast and leave the caller in Voice Mail:
Press the illuminated SPEAKER button.
To talk with the caller and record the conversation in Voice Mail:
Press the MUTE button.
LIP-9000 Series User Guide - ST- Issue 1. 5 17
To answer the call and cancel the voice message recording:
Press the illuminated AME button, the caller is connected and the Voice
Mail disconnected.
3.4 Differential Ring Signals
When multiple phones in a small area ring, it can be difficult to tell which are ringing. The iPECS Phone has 16 Ring Tones available for differentiating one phone’s ringing from another. This feature can also be used to differentiate internal and external callers. Of the 16 tones, 4 are downloaded from the system and the remaining 12 are stored in the phone’s memory.
To download a Ring Tone from the System:
Press the TRANSFER(PGM) button.
Dial 1 for Ring Tones.
Dial 5 for Ring Tone download.
Dial the phone’s memory location to receive the tone (5-8).
Dial 0-9 for the desired tone number; the selected tone is heard.
Press the HOLD(SAVE) button to download the tone to your phone.
To select a Ring Tone from phone memory:
Press the TRANSFER(PGM) button.
Dial 1 for Ring Tones.
Dial 1 for internal call ring or 2 for External call ring.
Dial 1-16 for the desired tone; the selected tone is heard.
Press the HOLD(SAVE) button to complete the selection.
18 LIP-9000 Series User Guide - ST - Issue 1.5
3.5 Answering Calls at Night
In the Night mode, Loud Bell Control may be used to send ring signals to external bells. You may answer these calls with Universal Night Answer
(UNA).
To answer a call ringing during night mode:
Lift the handset.
Dial 567 (UNA code). The code may be different based on your system’s numbering plan.
3.6 Answering Calls to Other Stations
When nearby stations are ringing, you may pick-up (answer) the call. You may answer a call ringing at a specific station (Directed Call Pick-Up) or answer the oldest call ringing at a station in your station group (Group Call
Pick-Up).
You may assign a flexible button with the Group Call Pick-Up code for onetouch access.
NOTE
Pick-Up will not answer calls on the ringing station’s Private Line unless the line appears on your phone.
To answer a call ringing at another station:
Lift the handset,
Dial the Directed Call Pick-Up code *77. The code may be different based on your system’s numbering plan.
Dial the Intercom Number of the ringing station; the call will be connected.
To answer a call ringing at a station in your group:
Lift the handset,
Dial **, the Group Call Pick-Up code, the call is connected. The code may be different based on your system’s numbering plan.
LIP-9000 Series User Guide - ST- Issue 1. 5 19
3.7 Using Do-Not-Disturb (DND) to Block
Incoming Calls
Activate Do-Not-Disturb when you wish not to be interrupted; the phone will block incoming calls. You phone’s display will show the DND status and calls route to the location configured in the system, generally your voice mail.
Activate Do-Not-Disturb while ringing (One-Time DND); ringing terminates and the call is routed based on the system configuration.
When an Executive activates DND, calls forward to the defined Secretary automatically.
The Attendants and Secretary may be able to activate DND Override and intrude on an active call. The Attendants may also cancel DND at other stations.
To toggle DND ON and OFF:
Press the DND button.
3.8 Forwarding Calls
20
3.8.1 Forwarding calls to another Station or Voice Mail
Incoming calls may be diverted to other resources of the system.
Resources include other stations, the built-in Voice Mail and External
Voice Mail. Your LCD and the LCD of the LIP phone receiving the call indicate the forward status.
Call Forward can be activated from your phone or from a different station
(Call Forward, Remote). You may define the conditions or ‘type of forward’ as below:
0: Remote – permits you to activate call forward from another station in the system. In this case, your station authorization code must be entered.
1: Unconditional - all calls to the station, except recalls, will forward.
2: Busy - Immediately forwards calls, except recalls, when the station is busy.
3: No Answer - forwards calls to the station, except recalls, when the station is idle and does not answer within the No Answer timer.
LIP-9000 Series User Guide - ST - Issue 1.5
4: Busy/No Answer - forwards calls to the station if not answered within the No Answer timer.
5: Incoming CO Off-Net – the attendant can forward calls on an outside line to a Speed Dial number. This setting is allowed by the Attendant station only.
NOTE
Calls to your Private Line forward to another station only if the receiving station has an appearance of the Private Line.
To activate Call Forward from your phone:
Lift the handset,
Press the FORWARD Softkey or the DND button.
Dial the type of forward code 1-4.
Dial the destination number.
To deactivate Call Forward from your phone:
Lift the handset.
Press the FORWARD Softkey or the DND button.
Press the # button on the dial pad.
To activate Call Forward from a different phone within the System
(Call Forward, Remote):
Lift the handset.
Press the FORWARD Softkey or the DND button.
Dial 0, the Remote Call Forward code.
Dial your Authorization code (Station number & Password).
Dial the ‘type of forward’ code 1-4.
Dial the destination number.
To deactivate Call Forward, Remote:
Lift the handset.
Press the FORWARD Softkey or the DND button.
Dial 0, the Remote Call Forward code.
LIP-9000 Series User Guide - ST- Issue 1. 5 21
Dial your Authorization code (Station number & Password).
Press the # button.
3.8.2 Forwarding calls to an external number (for UCP/eMG)
Forward calls to an external destination (Call Forward, Off-premise); calls can be forwarded from an internal station or a remote location. As with normal Call Forward, you may define the conditions or ‘type of forward’
When you forward calls from a different station or a remote location, you will be required to enter your Authorization Code. In addition, from a remote location, you must access the system through a DISA enabled outside line, check with your system administrator.
To activate Call Forward, Off Premise (forward to an external number) from your phone: (for UCP/eMG)
Lift the handset.
Press the FORWARD Softkey or the DND button.
Dial the type of Forward code (0-5).
Press the SPEED button.
Dial the Speed Dial bin number.
Replace the handset, return to idle.
To activate Call Forward, Off Premise (forward to an external number) from a different phone within the System: (for UCP/eMG)
Lift the handset.
Press the FORWARD Softkey or the DND button.
Dial 0 (Remote Call Forward code).
Dial your Authorization code (Station number & Password).
Dial the type of Forward code (1-4).
Press the SPEED button.
Dial the Speed Dial bin number.
Replace the handset, return to idle.
To activate Call Forward, Off Premise (forward to an external number) from a remote location: (for UCP/eMG)
22 LIP-9000 Series User Guide - ST - Issue 1.5
Call the telephone number of a DISA assigned outside line.
While receiving dial tone from your system, dial the Call Forward feature code.
Dial your Authorization Code (Station number & Password).
Dial the type of Forward code (1-4).
Dial Speed Dial bin number.
Replace the handset, return to idle.
To deactivate Call Forward, Off Premise (forward to an external number) from a remote location: (for UCP/eMG)
Call the telephone number of a DISA assigned outside line.
While receiving dial tone from your system, dial the Call Forward feature code.
Dial 0, the Remote Call Forward code.
Dial your Authorization code (Station number & Password).
Press the # button.
3.8.3 Forwarding callers to a Text Message
Using an iPECS Phone, you can send a ‘Text Message’ to internal callers.
When calling your Station, internal callers will automatically receive the selected message or you can select a message in response to an internal call, Silent Text Message.
There are 11 Custom Display Messages each up to 24 characters. Ten can be assigned by the Attendant and one assigned by you. In addition, there are ten fix Pre-Defined Text Messages; some allow auxiliary input for time, date, etc. as shown in list below.
Message 00: your custom message
Message 01: LUNCH RETURN AT hh:mm
Message 02: ON VACATION AT DATE mm:dd
Message 03: OUT OF OFFICE RETURN AT TIME hh:mm
Message 04: OUT OF OFFICE RETURN AT DATE mm:dd
Message 05: OUT OF OFFICE RETURN UNKNOWN
LIP-9000 Series User Guide - ST- Issue 1. 5 23
Message 06: CALL (enter up to 17 digits)
Message 07: IN OFFICE STA xxxx
Message 08: IN MEETING RETURN AT TIME hh:mm
Message 09: AT HOME
Message 10: AT BRANCH OFFICE
Message 11 to 20: Attendant (system) custom messages
To activate Text Message Forward:
Press the TRANSFER(PGM) button.
Dial the User Program feature code 51. (for UCP/eMG)
Dial the two-digit text Message code (00-20).
Dial any auxiliary input for messages 01-04 and 06-08.
Press the HOLD(SAVE) button, you will receive confirmation tone.
To cancel Text Message Forward:
Press the FORWARD Softkey, or lift the handset and press the DND button.
Press the # dial pad button.
To program your Station Custom Message (00) at your station:
Press the TRANSFER(PGM) button.
Dial User Program feature code 52, (for UCP/eMG).
Enter the message contents; up to 24 characters can be entered. Refer
to ‘1.7 Entering Text’ for text entry details..
Press HOLD(SAVE) button to save the message.
24 LIP-9000 Series User Guide - ST - Issue 1.5
Chapter 4. Placing Calls
4.1 Internal Calls
You can place calls to other stations in the system over the Intercom. The call will ring, or for an ICM Voice Announce call, a splash tone will be heard. Ring or Voice Announce is normally determined by settings at the called station but you may change this by dialing ‘#’ after placing the call.
By changing the mode, a Voice Announce call will ring or a ringing ICM call will allow Voice Announce (toggle).
You can assign a flexible button for Direct Station Selection/Busy Lamp
Field (DSS/BLF). The DSS/BLF button allows you to call another station with the single touch of a button. The button LED will display the other station’s status (ON=busy, OFF=idle).
When you go off-hook, you may connect to another station or system resource automatically. This Prime Line Preference may be immediate or delayed, allowing you to take other actions during the delay. Otherwise, you may press another flexible button before going off-hook to override Prime
Line Preference.
If you go off-hook and take no action, Intercom dial-tone will time-out, and after the Howler tone is received, your phone will be placed out-of-service in Intercom Lock-Out; you then must hang-up to return the phone to an idle state.
To place an Intercom call:
Lift the handset.
Dial the Intercom number of the desired station.
When the call is answered or Splash tone is heard, begin speaking with the called party.
4.1.1 Using Camp-On when calling a busy station
If the called party is busy, you may activate Camp-On, Callback or, if allowed, Voice Over to the station. You may also use Step Call; dial the
LIP-9000 Series User Guide - ST- Issue 1. 5 25
next station by dialing the last digit of the Intercom number.
If you are the Attendant or Secretary, you may activate Intrusion.
Camp-On allows you to wait off-hook for the called station to answer.
Callback allows you to hang-up, and when the busy station returns to an idle state, the system will call your Station; after you answer the callback, the system will call the previously busy station.
Voice Over allows you to make an announcement to the busy user by combining your voice with the other party connected to the busy user.
To Camp-On (wait off-hook) for a busy station:
Press * and await answer.
To request a Callback (wait on-hook) for a busy station:
Press the MSG button and hang-up.
To make a Voice Over announcement to a busy station:
Dial #.
After the Splash tone is heard, begin speaking.
4.1.2 Leaving a Message Wait Indication
If the called user does not answer or is in DND mode, you may leave a
Message Wait indication. The called user will receive a Message Wait indication; the message icon will be displayed.
To activate Message Waiting:
When calling a station that is busy or in DND mode, press the MSG button and hang-up.
26
4.1.3 Leaving a Voice Mail
If the called user does not answer, you may leave a Voice message in the user’s mailbox. The called user will receive a Message Wait indication; the message icon will be displayed.
To Leave a Voice Mail Message Waiting:
When calling a station that does not respond, press the MSG button.
Await the user’s mailbox greeting.
At the tone, leave your voice message and hang-up.
LIP-9000 Series User Guide - ST - Issue 1.5
4.2 External Calls
4.2.1 Placing external (Outside Line) calls
External calls are placed on outside lines. These ‘lines’ are accessed either using a button on the iPECS Phone assigned as an outside line or using dial codes. Outside lines are grouped for different types of calls, local, long distance, etc. Using the line group code, you will be able to access any line from the group.
A flexible button on the iPECS Phone assigned as a LOOP button lets you access a line from a group. Dial codes for access to outside lines are:
Individual outside line access: 88 + Line number
Outside Line Group access: 8 + Group number
Any outside Line access: 9
When dialing on a line that uses pulse style signals, you may activate Dial
Pulse to Tone Switchover changing to DTMF style dialing. This will allow you to use baking services, etc.
When placing a point-to-point IP call, you must dial an IP address using the
‘*’ button as the dot.
If Least Cost Routing is set-up, the number you dial will be analyzed and the system will place the call on the least expensive route.
You may be assigned dialing and/or outside Line Access Restrictions, in which case you will receive error tone if you attempt to dial or access a restricted number or outside line. Line and Station Class of Service
(COS), which establish dialing restrictions, may vary during Day and Night operation (Day/Night COS).
You may need to enter an Authorization code before placing calls, in which case you will receive a second dial tone.
Your external calls may be subject to Call Time Restrictions, you will receive a Call Warning Tone prior to disconnect.
NOTE
In the event of an emergency, assigned Emergency numbers (ex., a 911 call) may be dialed from any station in the System, regardless of a Station’s dialing restrictions (COS).
LIP-9000 Series User Guide - ST- Issue 1. 5 27
To place an external call:
Lift the handset.
Dial the outside line or group number.
Dial the desired number.
4.2.2 Waiting for the next available Outside line
If all the lines connected to your system are busy, you will receive an All lines Busy signal. You may request to be notified when a line is available for use.
To join a queue if the selected/dialed line is busy:
Select the desired outside line button; when the busy notification is returned, press the MSG button,
Return to an idle state by going on-hook. When the line is available, your Station will be notified (ringing).
28
4.2.3 Account Codes: Tracking External calls for billing
In some cases, you or your company may desire to track calls for billing or other purposes. You may enter an Account Code, which is output from the system in the SMDR report. You may have an Account Code flexible button, which allows one-touch entry of an Account Code. Refer to section
10.2 Assigning Features to Flex Buttons for details about assigning an
Account Code button..
To enter an Account Code before the call:
Lift the handset,
Press the assigned ACCOUNT CODE button,
Dial the Account Code (1-12 digits),
Press *, Intercom dial tone is heard,
Place the outside call as normal.
To enter an Account Code during a call:
Press the assigned ACCOUNT CODE button,
Dial the Account Code (1-12 digits),
Press *.
LIP-9000 Series User Guide - ST - Issue 1.5
4.2.4 Disable dialing from your phone
You can temporarily ‘Lock’ your phone by activating Temporary COS; the phone is not allowed to place outside calling, except emergency calls. To deactivate Temporary COS you must enter your Authorization code.
To activate Temporary COS:
Press the TRANSFER(PGM) button.
Dial 21 (User Program code for UCP/eMG).
Press the HOLD(SAVE) button.
To deactivate Temporary COS:
Press the TRANSFER(PGM) button.
Dial 22 (User Program code for UCP/eMG).
Dial your Authorization code.
Press the HOLD(SAVE) button.
4.2.5 Temporarily override dialing restrictions at a phone
Override the dialing restrictions at any phone by activating Walking COS.
When active, Walking COS applies the Class of Service of your
Authorization for a call. Note you must activate Walking COS for each call.
To activate Walking COS:
Press the TRANSFER(PGM) button.
Dial 23 (User Program code for UCP/eMG).
Dial your Authorization Code (station number and password).
Place call as normal.
4.3 Using Directory
4.3.1 Using Last Number Redial (LNR)
The last number dialed on an external call is automatically saved in the
Last Number Redial (LNR) buffer. The iPECS system will store the numbers dialed at your station for the last 15 calls.
To dial the Last Number for an external call:
Press the SPEED button.
LIP-9000 Series User Guide - ST- Issue 1. 5 29
Dial *.
Press the Navigation up and down buttons to select from the last 15 numbers dialed.
Press the SEND Softkey or HOLD(SAVE) button.
4.3.2 Using and Entering Saved Number Dial
You may store the last number dialed on an external call to the Saved
Number Dial buffer for convenient dialing later. The Saved number, which can be up to 24 digits, is stored until a new number is saved.
To place a call using Save Number Dial:
Press the SPEED button.
Dial #.
To store a number in the Save Number Dial:
While on an outgoing external call, press the SAVE Softkey, or press
SPEED button twice.
4.3.3 Using System Speed Dial Numbers
The iPECS system has memory allocated for System Speed Dial numbers.
These numbers may be divided into groups called System Speed Zone
Groups. In this case, you may be allowed access to some numbers and not others and dialing restrictions may be invoked.
Only an Attendant or Administrator can assign System Speed Dial numbers.
To place a call using System Speed Dial:
Lift the handset.
Press the SPEED button.
Dial the desired System Speed Dial bin number. Bin numbers should be available through your iPECS system Administrator.
30
4.3.4 Using Station Speed Dial Numbers
The iPECS system provides Station Speed Dial numbers; telephone numbers you commonly dial. The number of entries in this Private Directory may vary but is typically 100 accessed by bin numbers (000 – 099). Contact your system Administrator for details. These numbers, which are entered at your station, may include several ‘special’ instructions.
LIP-9000 Series User Guide - ST - Issue 1.5
Special instructions and the corresponding button are:
PAUSE will insert a momentary pause in the dialing.
FLASH as the 1st digit will activate dial tone detect.
FLASH not as the 1st digit will generate a flash on the outside line.
MSG as the 1st digit sends remaining digits in ISDN Keypad Facility messages.
‘*’ as the 1st digit disables display of the stored number.
‘*’ not as the 1st digit will send remaining digits as DTMF; converting
Dial Pulses to the appropriate tones. Available on outside lines configured with Pulse dialing only.
When entering a Speed Dial, a 16-character name may be associated with
the number for the Dial by Name directory. Refer to “9.2.1.1Station Name
Program” for details on entering your name in the directory.
To place a call using Station Speed Dial:
Press the SPEED button.
Dial the desired Station Speed Dial bin number,
Or
Press the DIR button.
Choose 1 for Private Directory.
Select from the list, or Dial by Name.
To enter a Station Speed Dial number with outside Line and Name:
Press the TRANSFER(PGM) button
Press the SPEED button.
Dial the desired Station Speed Dial number.
Select or dial the outside line or group number.
Dial the telephone number to be stored.
Press the HOLD(SAVE) button, or OK button.
Enter a name up to 20 characters, if desired. For details on character
entries, see “1.7 Entering Text”.
Press the HOLD(SAVE) button, or OK button.
LIP-9000 Series User Guide - ST- Issue 1. 5 31
To assign a Station Speed Dial directly to a flexible button (LIP-9020,
LIP-9030 and LIP-9040 only):
Press the TRANSFER(PGM) button.
Press the desired flexible button.
Select the TEL NUM Softkey.
Select or dial the outside line or group.
Dial the desired number.
Press the HOLD(SAVE) button.
Enter a name for Dial-by-Name access. For details on character entries
Press the HOLD(SAVE) button.
4.3.5 Using Dial by Name and Entering Your Name
Dial by Name may be employed in three different Directories, the Private directory (Station Speed dial), Public Directory (System Speed dial), or
Intercom Directory (Station Name).
NOTE
To allow others to contact you via the Intercom directory, you must enter a name for your station (up to 20 characters).
To place a call using Dial by Name:
Press the DIR button or press the SPEED button twice,
Dial the desired directory,
° 1: Private directory,
° 2: Public directory, or
° 3: Intercom Directory,
The LCD will display the names in alphabetical order.
Scroll using the Navigation up/down keys, or enter search characters.
Refer to the “1.7 Entering Text” to enter text from the dial pad..
Press the HOLD(SAVE) button to place the call.
32 LIP-9000 Series User Guide - ST - Issue 1.5
To enter your station user name:
Press the TRANSFER(PGM) button.
Dial 74 the Station Name registration code, for UCP/eMG).
Enter the Name, up to 20 characters. Refer to the “1.7 Entering Text” to
enter text.
The name may also be configured under the Phone menu. Refer to
“9.2.1.1 Station Name Program” for details.
4.3.6 Using Automatic Called Number Redial (ACNR)
When making an external call and a busy signal is received, Automatic
Called Number Redial (ACNR) will retry the number until the call is connected, the feature is cancelled, or the maximum number of retries is attempted.
For each retry, the system will activate your speaker then place the call with the microphone muted. When the remote end answers, you must select the MUTE button, or lift the handset.
Either of these actions cancels the ACNR request as well as connects you to the remote party.
To set up ACNR, while on an outgoing call:
Use the Navigation button to display the next Softkey menu and select the ACNR Softkey, (In case of LIP-9010, use the programmed REDIAL flexible button instead of the ACNR Softkey.)
Hang-up the handset.
To cancel the ACNR request:
Press the ACNR STOP Softkey. If you are using an LIP-9010, use the programmed REDIAL flexible button to cancel an active ACNR request.
LIP-9000 Series User Guide - ST- Issue 1. 5 33
Chapter 5. Call Handling
5.1 Call Transfer: Sending a call to a different destination
You can send an active call to another station or other resource of the system, Call Transfer. You can screen the transfer with the receiving party
(Screened Call Transfer) or complete the transfer without screening
(Unscreened Call Transfer).
Transferred calls, internal or external, are place in Transfer Hold. These calls will receive Music on Hold (MOH) and will recall if not answered in a timely manner.
If an Unscreened Transfer encounters an error or DND, it may immediately recall at your Station.
DSS/BLF buttons may be employed to transfer calls.
To Transfer an active call:
Press the TRANSFER(PGM) button.
Call the party to receive the transfer.
Unscreened Call Transfer- Hang-up.
Screened Call Transfer– When your call is answered or Splash tone is heard, announce the call then hang-up.
34
5.2 Call Hold: Placing a call in a waiting state
You may place an active call in one of several holding states. In System
Hold, other non-restricted stations may pick-up the call. In Exclusive Hold, only the holding station may pick-up the call.
The system is assigned a preferred hold type (System or Exclusive). You may override this Hold Preference by pressing the HOLD(SAVE) button twice.
LIP-9000 Series User Guide - ST - Issue 1.5
Appendix
The LEDs for outside line buttons flash at distinctive rates for the holding station and other iPECS Phone users.
There are also user operations such as pressing a DSS/BLF button that will place a call in Automatic Hold.
Calls will remain in the held state for a period then you will receive a recall.
This Hold Recall is provided with a different ring signal. If not answered in a timely manner, the Attendant will receive Attendant Hold Recall.
To place a call on Hold:
Press the HOLD(SAVE) button
5.3 Broker Call: Switching between two calls
You may switch between the active call and a call on Hold, placing the active call on Hold acting as a broker between two or more parties (Broker
Call). iPECS Phone users may ‘broker’ for multiple calls up to the number of outside line buttons on the phone.
To switch between two calls (Broker Call):
Press the desired outside line button.
5.4 Joining Multiple People in a Conference
You can establish a Conference with up to 3 parties, or when your system is equipped with the Conference module, 32 parties can be joined in a conference. Check with your system administrator to determine if you have a Conference module. The other parties in the Conference may be internal or external.
A Conference can be placed on Hold and is subject to Hold Recall.
You may also use the Conference operation to join two external parties in a private conversation. This is an Unsupervised Conference, which is not subject to the normal Hold Recall operation.
To establish a Conference:
Establish call with one of the desired conference parties.
Select the CONF Softkey or, if you are using an LIP-9010, use the programmed CONF flexible button.
Establish call with another conference party.
Select the CONF Softkey.
LIP-9000 Series User Guide - ST- Issue 1. 5 35
Repeat the above steps for additional parties.
Select the CONF Softkey again to establish the conference.
To place a Conference on Hold:
Press the HOLD(SAVE) button.
To retrieve the Conference from Hold:
Select the CONF Softkey.
To establish an Unsupervised Conference:
Establish conference with two external parties.
Select the CONF Softkey.
Hang-up the handset.
To retrieve an Unsupervised Conference:
Lift the handset.
Select the CONF Softkey.
36
5.4.1 Setting up a Conference Room
In addition to establishing an ad hoc Conference, up to 9 Conference
Rooms can be set up, letting up to 32 parties converse when using a
Conference module. When setting up a Conference Room, a password can be designated for invited parties (internal and external parties) to use for accessing the established Conference Room.
To set-up a Conference Room:
Press the TRANSFER(PGM) button.
Dial 53 to create a Conference Room, (for UCP/eMG).
Dial the desired Conference Room number (1-9).
To assign a password for the Conference Room, enter the password (up to 5 digits).
Press the HOLD(SAVE) button to establish the Room.
To join a Conference Room:
Lift the handset.
Dial 59, (Conference Room entry code for UCP/eMG).
Dial the Conference Room Number (1-9).
LIP-9000 Series User Guide - ST - Issue 1.5
Dial the Conference Room password.
To delete a Conference Room:
Press the TRANSFER(PGM) button.
Dial 54 (Conference Room delete code for UCP/eMG).
Dial the Conference Room number (1-9).
Dial the Conference Room password.
Press the HOLD(SAVE) button to delete the Conference Room.
5.5 Call Park: Placing a call on Hold to Page
You may transfer an active outside call to a special holding location (Park
Orbit), which can be accessed easily from any station in the system.
Typically, this feature is used with Paging to notify the desired user of a parked call.
Parked calls are subject to Hold Recall after the Call Park timer.
To park an active external call:
Press the TRANSFER(PGM) button.
Dial the Park Orbit number.
Return to idle.
To retrieve a parked call:
Lift the handset.
Dial the Park Orbit number.
5.6 Two-Way Record: Recording a call
You may record an active external conversation in your Voice Mail Box.
To activate Two-Way Record while on an outside call:
Use the Navigation button to display the next Softkey menu and select the RECORD Softkey, a record warning tone may be heard and recording starts. For the LIP-9010, a RECORD flexible button is required to activate the Two-way Record feature.
To stop Two-Way Record:
Use the Navigation button to display the next menu of softkeys, and select the RECORD Softkey,
LIP-9000 Series User Guide - ST- Issue 1. 5 37
OR
Hang-up the handset.
38 LIP-9000 Series User Guide - ST - Issue 1.5
Chapter 6. Send & Retrieve Messages
6.1 Responding to a Station Message Waiting
Indication
Another station can leave a Station Message Waiting indication (MWI) to request a callback when you do not answer or your phone is in the DND mode. The message icon will display on your LCD screen. If programmed, a flashing MSG LED on the iPECS Phone also indicates when there is a
Message Waiting. As a further notification, you may receive a periodic
Message Wait Reminder Tone. You may review and delete messages as well as respond with a callback.
To review your Station messages:
Press the MSG button, the LCD shows the Message Summary display,
1. ICM MWI(002)
2. CLI MSG(000)
3. VSF MSG(002)
4. VMS MSG(001)
5. UMS MSG(003)
6. SMS(00)
BACK OK
Dial 1 (ICM MWI) to view message waits from other stations,
Press the navigation up/down button to scroll through your ICM messages.
To return a call from the list of ICM MWIs:
Press the navigation up/down buttons to scroll through the Intercom messages,
Press the OK Softkey or OK button to select and place the return call.
LIP-9000 Series User Guide - ST- Issue 1. 5 39
To delete a Station MWI:
Press the navigation up/down buttons to scroll through the ICM messages,
Press the DELETE Softkey or dial #,
Dial 1, the Delete MWI code.
To delete all Station MWIs:
Press the DELETE Softkey or dial #,
Press 3, the Delete All MWIs code.
40
6.2 Getting Voice Mail Messages
When callers are sent to your Voice Mailbox, they can leave a voice message, in the built-in Voice Mail service, the iPECS Feature Server or an external Voice Mail system.
The Voice Mail system allows access to and management of received voice messages. While in your Mailbox, you may modify your password and
Mailbox greeting. In addition, you can remotely control Call Forward for your station from the built-in Voice Mail. You will require a valid
Authorization code (password) for your Mailbox to access the Voice messages.
To retrieve Voice Mail locally using a flexible button:
Press the programmed VOICE MAIL flexible button,
Dial your station number and corresponding password to receive the
‘Number of Messages’ prompt,
Follow the voice prompts to manage your messages,
At completion of your session, hang-up to return to idle.
To retrieve Voice Mail locally using the MSG button:
Press the MSG button, the LCD shows the Message Summary display:
1. ICM MWI(002)
2. CLI MSG(000)
3. VSF MSG(002)
4. VMS MSG(001)
5. UMS MSG(003)
6. SMS(02)
LIP-9000 Series User Guide - ST - Issue 1.5
BACK OK
Dial 3 for the built-in Voice Mail (VSF MSG), 4 for an external Voice Mail system (VMS MSG), or 5 for the iPECS Feature Server Voice Mail
(UMS MSG).
After the prompt enter your station number and password,
Follow the voice prompts to manage your messages,
At completion of your session, hang-up to return to idle.
To access your Voice Mail Box from a Remote Location:
Call the telephone number of the outside line assigned for answer by the Auto Attendant,
At answer, dial # to receive the ‘Station & Password’ prompt
Dial your station number and password to receive the ‘Number of
Messages’ prompt,
Follow the voice prompts to manage your messages,
At completion of your session, hang-up.
6.3 Sending and Receiving Short Text Messages
You can exchange short text messages (up to 80 alphanumeric characters) with other iPECS display phone users. If you have short text messages, the message button will be flashing. If the ring/message LED is set to MWI, the ring/message LED will flash.
To send an SMS message to another iPECS display Phone: (for
UCP/eMG)
Press the TRANSFER(PGM) button,
Dial 36, the SMS send code,
Dial 1 to resend an existing message, or 2 to send a new or edit an existing message,
Enter the station range to receive the message, to send to a single station, enter the station number twice,
Enter your message using the dial pad. Refer to “1.7 Entering Text” for
details on entering text.
Press the HOLD(SAVE) button to send your message.
LIP-9000 Series User Guide - ST- Issue 1. 5 41
To view your received Short text messages:
Press the MSG button, the LCD will display the Message Summary display:
1. ICM MWI(002)
2. CLI MSG(000)
3. VSF MSG(002)
4. VMS MSG(001)
5. UMS MSG(003)
6. SMS(02)
BACK OK
Dial 6; the first few SMS messages are shown in brief,
Dial the Message number to view the entire SMS message.
To delete received Short text messages:
Press the DELETE Softkey or dial #,
Dial 1 to delete the message, 2 to cancel, or 3 to delete all received
Short text messages.
For the LIP-9020, LIP9030 and LIP9040, Softkeys are provided for replying to a message. In case of 9010, the Navigation buttons support
Short Text Messaging. The OK button will send a message, the right button is SMS Reply, and the left button moves up the menu.
42 LIP-9000 Series User Guide - ST - Issue 1.5
Chapter 7. Remote System Access
7.1 Direct Inward System Access (DISA)
DISA (Direct Inward System Access) allows remote users to gain access to the system’s resources. You may be required to enter an Authorization
Code to access the system remotely. The system will recognize your dialed inputs to call other stations, place calls over outside lines, review voice mails, etc.
To call another station remotely:
Call the telephone number of the outside line assigned for answer by the Auto Attendant,
Upon answer, dial station number.
To access system resources remotely:
Call the system’s DISA facility (check with your system Administrator),
Await answer and, if required, dial your authorization code (station number and password),
Dial as needed for the desired system resource.
7.2 Mobile Phone Extension
When away from your desk or office you can place and receive iPECS calls on your mobile phone. You may need to activate the Mobile Phone
Extension feature and register the Mobile Phone number.
To register a mobile phone number:
Press the TRANSFER(PGM) button,
Dial 37 (Register Mobile number code for UCP/eMG),
Dial your mobile phone number,
Press the HOLD(SAVE) button.
LIP-9000 Series User Guide - ST- Issue 1. 5 43
To activate Mobile Phone Extension for your registered mobile phone:
Press the TRANSFER(PGM) button,
Dial 38 (Mobile Extension activation code for UCP/eMG),
Dial 1 to activate or 0 to deactivate,
Press the HOLD(SAVE) button.
To place a call from the mobile extension using the iPECS System:
Dial the DID phone number of your station; the system will check the
Caller ID, answer the call and return intercom dial tone,
Place internal or external iPECS calls as normal.
To Transfer a call from the mobile extension using the iPECS:
Dial “*” while on an iPECS call,
Dial the desired station, the call is transferred and the mobile phone returns to idle.
Reconnect to the transfer by dialing #.
NOTE
This feature is only available when the DID number is serviced by an ISDN or SIP outside line. Check with your system administrator to determine if the
Mobile Extension feature is available to you.
44 LIP-9000 Series User Guide - ST - Issue 1.5
Chapter 8. Misc. Features
8.1 Call Log
You can view a log of incoming, outgoing and missed calls on the display
(up to 100 records). In case of LIP-9020, LIP-9030 and LIP-9040, the LOG
Softkey provides simple access to incoming (called), outgoing (dialed) and missed (lost) calls. In case of LIP-9010, you access the Call Log with the right Navigation key.
NOTE
If a call is missed, the missed call icon will appear in the LCD. In this case, the LOG Softkey displays as LOG(M), indicating the missed call.
To access the Call Log menu:
Press the LOG Softkey or, for the LIP-9010, press the right Navigation key.
Use the Navigation up/down keys, to select a log menu (Called, Dialed, or Lost).
Call Log
1. 1006
2. 1001
3. LEE K D
4. KIM M J
5. 1003
BACK SEND SELECT▶
The icon in front of each log item indicates the type of call:
–
- Incoming call (Called)
– - Outgoing call (Dialed)
–
- Missed call (Lost)
LIP-9000 Series User Guide - ST- Issue 1. 5 45
To place a call using numbers stored in the Call Log:
From the Call Log, use the Navigation up/down keys, to select the log menu (Called, Dialed, or Lost),
Call Log
1. 1006
2. 1001
3. LEE K D
4. KIM M J
5. 1003
BACK SEND SELECT▶
Highlight the desired item, and press the OK button to call the number.
If you are using an LIP-9020, LIP-9030, or LIP-9040, you may press the
SEND Softkey to call the number
To save an external number to your Station Speed dial:
Use the Navigation up/down buttons to highlight the desired Call log item.
Press the HOLD(SAVE) button. Note for the LIP-9020, LIP-9030 and
LIP-9040, you can save the number to a Speed Dial by pressing the
SELECT Softkey then the SAVE Softkey.
46
8.1.1 Line Access Codes
The outside line access code in a log item is used to seize an outside line when placing an external call using the call log. Up to 5 line access codes can be saved.
Normally, the first line access code is the default outside line group code, typically ‘9’, but, if the telephone number is the same as a Speed Dial number, the first line access code is the access code in the Speed Dial number. Therefore, the first line access code of each call log can be different but is not be editable.
If you are using an LIP-9020, LIP-9030 or LIP-9040, you can assign Line access codes 2 - 5. You may select a code for use when placing external calls from the call log.
To select an access code:
From the Call Log, use the right Navigation key, to advance to the next
3 Softkeys,
LIP-9000 Series User Guide - ST - Issue 1.5
Call Log
1. 1006
2. 1001
3. LEE K D
4. KIM M J
5. 1003
◀ DELETE CO CODE
Press the CO CODE softkey, the code displayed with the ‘+’ symbol is the current access code,
CO CODE
1. +88006
2.
3.
4.
5.
BACK EDIT SELECT
Use Navigation up/down buttons to highlight the desired item,
Press the SELECT Softkey.
To edit access codes 2-5:
From the Call Log, use the right Navigation key, to advance to the next
3 Softkeys,
Press the CO CODE softkey, the code displayed with the ‘+’ symbol is the current access code,
Use Navigation up/down buttons to highlight the desired code,
Press the EDIT Softkey to modify the selected code.
NOTE
The LIP-9010 user cannot edit or select a line access code.
8.2 Contrast
The LCD brightness can be adjusted to enhance the display contrast.
LIP-9000 Series User Guide - ST- Issue 1. 5 47
To change the LCD Contrast:
While in an idle state, press the VOL button to adjust the brightness.
– - increase (darker), - decrease (brighter)
8.3 Background Music
While idle, your LIP phone can play one of the 10 music sources available.
The Background Music (BGM) is played over the speaker of your LIP phone.
To turn on Background Music:
Press the TRANSFER/PGM button.
Dial ‘73’, the BGM code.
Dial the two-digit music source code (00 – 10). Code ‘00’ is no BGM.
You may press the HOLD/SAVE button to play the audio or dial a different two-digit code (00 – 10) to select a different source. .
48
8.4 Using Internal, External and Meet-Me Paging
You can broadcast announcements to other stations and/or external speakers. Stations are assigned to receive announcements from one or more of the Internal Page Zones. In addition, the system can send announcements to one or both of the External Page Zones that can be connected to external speakers.
Your iPECS System permits access to the following types of Page Zones.
Note the number of Internal and External Zones varies between the iPECS systems based on the platform and size of the iPECS system. Contact your system administrator for details.
Internal Page Zones
Internal All Call Page
External Page Zones
External All Call Page
All Call Page
If the desired Page Zone is busy, you can elect to be recalled when the zone returns to idle. When the zone returns to idle, you will receive a callback.
In your Page announcement, you can request a party answer the Page
LIP-9000 Series User Guide - ST - Issue 1.5
using Meet-Me Paging. In this case, the paged party may answer the page from any phone in the system by dialing the Meet-Me code. After dialing the
Meet-Me code, the party is connected to your phone and the Page Zone returns to idle.
To make a page:
Lift the handset,
Dial the desired Page zone,
If assigned, after the page warning tone, make your announcement.
To queue for a busy Page Zone:
Press the MSG button,
Replace the handset, returning to idle.
To answer a Meet-me-Page:
Lift the handset.
Dial Meet-Me-Page code.
8.5 Push-To-Talk (PTT) Page
iPECS Phones can be assigned as a member of one or more of the system’s nine Push-To-Talk (PTT) page groups. You login or log-out of any one or all PTT groups to which your phone is assigned. Once logged in, place or receive one-way page announcements to/from other users who are logged in to the same PTT group.
To log-in to a PTT group:
Dial #0
Dial the desired PTT group number (1-9 or 0 for all groups),
To log-out of the PTT group(s):
Dial #0, the PTT Log-in/out code,
Press the * dial pad button.
To place a page announcement to the active PTT group:
Press and hold the PTT flexible button,
After confirmation tone, make your page announcement.
When you finish your announcement, release the PTT flexible button.
LIP-9000 Series User Guide - ST- Issue 1. 5 49
8.6 Wake-Up Alarm
iPECS systems include an Alarm clock for each station in the system. You may have access to one or 5 alarm settings and may set the alarm as a one-time or repeating alarm. When you set an alarm, you select the repeating type (1 – 4) as below.
1 - Alarm activates one-time on the assigned date and time.
2 - Alarm repeats daily, Monday through Friday.
3 - Alarm repeats daily, Monday through Saturday.
4 - Alarm repeats daily each day of the week.
To set the Wake Up Alarm clock:
Press the TRANSFER(PGM) button,
Dial 41 (Alarm register code for UCP/eMG),
If requested, enter the Wake-up alarm index number, “1 to 5”.
Dial the desired 2-digit hour (24-hour mode), then the 2-digit minute for alerting.
If requested, enter the Repeating type, “1” to “4”.
If requested, enter the date for the alarm as two (2) digits for year, month and day of the month.
Press the HOLD(SAVE) button.
To erase a Wake-Up alarm:
Press the TRANSFER(PGM) button.
Dial “42”.
If requested, enter Wake-Up alarm index number, “1” to “5”.
Press the HOLD(SAVE) button.
To stop the alarm notification
Lift the handset or press the SPEAKER button.
50
8.7 Alarm/Door Bell
The system can monitor up to four external contacts as Alarm or Door Bell contacts. The number of monitoring circuits varies based on the iPECS platform and size.
LIP-9000 Series User Guide - ST - Issue 1.5
Alarm Monitor—should the external contact activate, a unique Alarm Ring signal and LCD display may be received. To restart the monitor circuit, the external contacts must be deactivated and the Alarm Ring signal terminated.
Door Bell—a unique Door Bell Ring, a single tone burst, may be received each time the external contact is activated. A system contact can be assigned to act as a Door Open contact. You can then activate the contact through dial codes or a flexible button assigned with the Door Open code.
To terminate the Alarm signal:
Dial 565 (Alarm Stop code, for UCP/eMG).
To activate the Door Open contacts:
Lift the handset,
Dial the Door Open code, #* and contact number 1-4.
8.8 System Voice Memo
The integrated Voice Mail of your iPECS system incorporates several Voice
Memos to provide you with general information such as station number, date, time, and feature status. Voice Memos are heard over the iPECS
Phone speaker.
For the Station Status Memo, the following items are reported:
ICM Signaling Mode (Handsfree/Tone/Privacy)
Station IP Address
Station Mac Address
Number of messages x (x: number of all messages waiting)
Wake-Up Time (hh:mm)
Do Not Disturb
Forwarded to station xxx
Forwarded to speed bin xxx
Queued outside line xxx
Locked (Temporary COS)
COS x
To hear the Date & Time memo:
LIP-9000 Series User Guide - ST- Issue 1. 5 51
Dial the Voice Memo code (661 or *661 for UCP/eMG),
The Date and Time memo are heard, “The Date is May 2nd.Time is
12:57 pm”.
To hear the Station Number Prompt:
Dial the Voice Memo code (662 or *662 for UCP/eMG),
The Station Number memo is heard, “This is station 150”.
To hear the Station Status memo:
Dial the Voice Memo code (663 or *663 for UCP/eMG),
The Station Status Memo is heard.
NOTE
Only activated features are announced.
52
8.9 Hot Desk
iPECS phones in the system may be assigned for Hot Desk operation.
These Hot Desk phones let you log-on and use the Hot Desk phone as if it were your station.
Once logged-on, the Hot Desk station will take on the attributes assigned to your station number, and you can make and receive calls as normal.
When you log-out of the Hot Desk, you can choose a forward destination, such as voice mail, for your calls.
To Log on to a Hot Desk station:
Press the TRANSFER(PGM) button,
Dial *0 (Hot desk login code for UCP/eMG),
Dial your Authorization Code (Station Number and Password).
To Log out of the Hot Desk station:
Press the TRANSFER(PGM) button,
Dial * twice (Hot desk logout code for UCP/eMG),
Use the VOL button to select a call forward destination for your calls. You can select a speed dial, mobile phone, built-in Voice Mail, or an external Voice Mail group,
LIP-9000 Series User Guide - ST - Issue 1.5
Press the HOLD(SAVE) button.
LIP-9000 Series User Guide - ST- Issue 1. 5 53
Chapter 9. Display Menu
9.1 Menu Overview
The Display Menu permits access to the Phone settings and the Network
Configuration for the phone. In addition, the menu includes alternative methods for handling Conference Rooms and Short Text Messages, and configuring the Flexible buttons on your phone. If you are the Attendant, access to special Attendant features are available through the menu.
Note that the BACK Softkey of the LIP-9020, LIP-9030 and LIP9040 can be used to move back one menu step. For the LIP-9010, use the left
Navigation button to move back one menu step.
9.2 Using the Menu
The Display Menu is activated using the Menu button. Use the Navigation keys to scroll the menu choices; items are selected using the OK button or softkey, or dialing the digit associated with the selection. The Menu includes the six sub-menus as shown below
To activate the Display Menu:
Press the MENU button,
Scroll the list with the Navigation up/down keys then select an item with the OK button or softkey or dial the menu digit.
1. PHONE SETTING
2. CONFERENCE ROOM PGM
3. ICM SMS
4. NETWORK CONFIG
5. BUTTON PROGRAM
0. ATTENDANT
NOTE
The “0. Attendant” selection will only display on the System Attendant
54 LIP-9000 Series User Guide - ST - Issue 1.5
phone.
9.2.1 Phone Setting
The Phone Settings allow you to control several aspects of your phone as shown in the Phone Settings menu below.
To configure the Phone Settings:
Press the MENU button and select the Phone Setting sub-menu,
The following menu displays:
1. STATION NAME PROGRAM
2. ICM RING
3. CO RING
4. PASSWORD PROGRAM
5. LANGUAGE PROGRAM
6. STA RING DOWNLOAD
7. BACKLIGHT
8. FONT PROGRAM
9. LCD DIMMING
9.2.1.1 Station Name Program
After selection, enter the name for your phone using the dial pad. You can
enter up to 20 characters. Refer to “1.7 Entering Text” for details on
entering text. When done, press the OK button or Softkey.
9.2.1.2 ICM Ring/CO Ring
When multiple phones in a small area ring, which are ringing can be difficult to tell. The iPECS Phone has 16 Ring Tones available for differentiating one phone’s ringing from another. Different tones can also be assigned for internal and external ringing calls. Ring tones can also be established as
described in to “3.4 Differential Ring Signals”.
Use the Navigation up/down keys to select ICM (internal) or CO
(outside) ring tones and select with the OK button or Softkey.
Use the Navigation up/down keys to scroll through the list of ring tones and select the tone with the OK button or softkey. If you are using an
LIP-9020, LIP-9030 or LIP9040 you may use the NEXT Softkey.
9.2.1.3 Password Program
LIP-9000 Series User Guide - ST- Issue 1. 5 55
For several features, you may need to enter an Authorization code or password. You can change the password as desired from 1 to 12 digits.
Enter your current password and press the OK button or Softkey. Your
Station number is the default password. Then enter the new password and press the OK button or Softkey to store the new password.
9.2.1.4 Language Program
The phone can display text in multiple languages.
Use Navigation up/down keys to highlight available languages then press the OK button or Softkey to select the language.
9.2.1.5 Station Ring Download
The system stores 10 ring tones four of these tones can be stored in the
phones memory. For more details, refer to “3.4 Differential Ring Signals”.
Select the phone’s ring tone memory position, 5-8, use the dial pad to select the system tone to download then press the HOLD(SAVE) button or SAVE Softkey to download the tone.
9.2.1.6 Backlight
There are several selections for the illumination of the LCD backlight.
Use Navigation up/down keys to highlight the backlight control and select with the OK button or Softkey.
9.2.1.7 Font Program
Several fonts are available for the LCD.
Use Navigation up/down keys to highlight the LCD Font and select with the OK button or Softkey.
56
9.2.2 Conference Room
You can create a Conference Room that others, internal and external can call to join a conference. An alternative procedure to creating and joining a
Conference Room is provided in “5.4.1 Setting up a Conference Room”.
To configure a Conference Room:
Press the MENU button and select the Conference Room sub-menu,
The following menu displays:
LIP-9000 Series User Guide - ST - Issue 1.5
1. CREATE CONF ROOM
2. DELETE CONF ROOM
Press the Navigation up/down keys to highlight the desired option then press the OK button or Softkey, or dial the option number.
Enter the room number (1-9) and dial a 5-digit password that will be required to enter the room,
Press the OK button or Softkey.
9.2.3 ICM SMS
You can send and receive short text messages, SMS messages, to and from other stations. For additional details and an alternative approach, refer
to “6.3 Sending and Receiving Short Text Messages”.
To send an SMS message:
Press the MENU button and select the ICM SMS sub-menu.
The following menu displays:
1. SEND MESSAGE
2. IN BOX(03)
Use the Navigation up/down keys to highlight “SEND MESSAGE” then press the OK button or Softkey. You may dial the digit 1 to select the
“SEND MESSAGE” item.
Dial 1 if resending, or 2 to send a new message (edit).
Enter the Station number or range to receive the message.
Write your message, for details refer to “1.8 Entering Text”.
Press the OK button or Softkey to send the message.
To retrieve a SMS message:
Press the MENU button and select the ICM SMS sub-menu.
The following menu displays:
LIP-9000 Series User Guide - ST- Issue 1. 5 57
1. SEND MESSAGE
2. IN BOX(03)
Use the Navigation up/down keys to highlight “IN BOX” then press the
OK button or Softkey You may dial ‘2’ to select the “IN BOX” item.
The display shows a line for each message. Highlight the desired message and press the OK button or Softkey to read the entire message.
58
9.2.4 Network Configuration
The network Configuration menu affects the connection of your phone to your local area network; it is intended for access by trained technicians only.
1. Profile
2. Web Password
3. Set to Default
Profile Number
1. Current Profile
2. All Profiles
1. Network Configuration
2. System Configuration
1. MAC Address
2. Network Mode
3. IP Address
4. Subnet Mask
5. Default Gateway
6. DNS Address
7. VLAN Settings
8. 802.1x
9. LLDP-MED
10. VPN
1. Call Server
2. Device Number
3. Connection Mode
1. VLAN Priority(LAN)
2. VLAN ID(LAN)
3. VLAN Priority(PC)
4. VLAN ID(PC)
1. Usage
2. ID
3. Password
1. Usage
2. VPN Server IP
3. VPN Port
4. ID
5. Password
6. SNTP Server
To access Network Config. settings:
Press the MENU button and select the Network Configuration submenu.
Enter the password; to display the sub-menu:
1.Profile
2.Web Password
3.Set to Default
LIP-9000 Series User Guide - ST - Issue 1.5
Use the Navigation up/down keys to highlight an item then select the item with the OK button or Softkey. You may dial the digit for the menu item to select item.
Enter the appropriate data for the item select then press the OK button or Softkey.
9.2.5 Button Program (LIP-9030/9040 Only)
You can save or change a feature to flexible button, and attach a label to the flexible button.
To configure a Button Program:
Press the MENU button and select the Button Program sub-menu,
The following menu displays:
1. BUTTON FEATURE
2. BUTTON LABEL
Press the Navigation up/down keys to highlight “BUTTON FEATURE” then press the OK button or Softkey.
Select the desired flexible button, the current feature displays.
Enter or select the new feature.
Press the Navigation up/down keys to highlight “BUTTON LABEL” then press the OK button or Softkey, the current label is shown in the LCD.
Use the dial pad to enter a new label, for details see “1.8 Entering Text”.
Press the OK button or Softkey.
9.2.6 Attendant menu
The Attendant menu is only available on the System Attendant phone.
To access the Attendant menu:
From the Attendant Station phone, press the MENU button,
Press 0 (Attendant); the following will display:
LIP-9000 Series User Guide - ST- Issue 1. 5 59
1. DATE/TIME SET
2. SET ICM ONLY MODE
3. RESTORE COS
4. MONITOR CONF ROOM
5. DELETE CONF ROOM
SELECT (1 - 5)
BACK OK
Date/Time Set—Enter mm/dd/yy, and press the OK button or press the
HOLD(SAVE) button; enter hh/mm, and press the OK button or press the HOLD(SAVE) button.
Set ICM Only Mode—Dial the Station Range for ICM only calls (ex.,
103-108=103108), press the OK button or press the HOLD(SAVE) button.
Restore COS—Dial the Station Range to restore the COS (ex., 103-
108=103108), and press the OK button or press the HOLD(SAVE) button.
Monitor Conference Room—Enter the Conference Room number to view the number of attendees in the Conference Room.
Delete Conference Room—Enter the Conference Room number and press the OK button or press the HOLD(SAVE) button to delete.
60 LIP-9000 Series User Guide - ST - Issue 1.5
Chapter 10. Features & Flex Buttons
10.1 Entering Station Program Data
A special code set is available for iPECS Phone users to assign certain attributes such as Authorization Codes (Passwords). After entering the
User Program mode, you dial the codes to select the attribute and setting.
Once selected, the setting is saved. A list of the User Program codes, the feature/function and inputs required are available from your system administrator.
In some cases, you can assign these codes to a flexible button.
To assign user programmable attributes to your station:
Press the TRANSFER(PGM) button,
Dial desired User Program codes,
Press the HOLD(SAVE) button.
10.2 Assigning Features to Flexible Buttons
You may assign features and functions to the flexible buttons on your iPECS Phone, and may be able to assign outside line buttons.
Flexible buttons may be assigned for most features providing One-Touch feature activation. For example, a flexible button may be assigned to access the Account Code feature and may include the Account code digits.
Features that may be assigned to a flexible button include:
DSS/BLF—Enter station number.
Speed Dial—Enter Station/System Speed dial bin.
Flex Numbering Plan—Enter Flex Numbering Plan code (contact to your system administrator).
User Program Code—Press the TRANSFER(PGM) and enter a User
Program code (contact to your system administrator).
LIP-9000 Series User Guide - ST- Issue 1. 5 61
Outside Line—Enter the line or group number.
To assign a feature to a Flex button:
Press the TRANSFER(PGM) button,
Press the desired flexible button,
–
In case of Station number, outside line or line group, enter the number then press the HOLD(SAVE) button,
–
In case of Flexible Numbering Plan Code, enter the numbering plan code then press the HOLD(SAVE) button,
–
In case of a User Program Code, press the TRANSFER(PGM) button and enter the Program Code then press the HOLD(SAVE) button.
62 LIP-9000 Series User Guide - ST - Issue 1.5
Useful Information
Disposal of your old appliance
1. When the crossed-out wheeled bin symbol is attached to a product, it means the product is covered by the European Directive 2012/19/EU.
2. All electrical and electronic products should be disposed of separately from the municipal waste stream via designated collection facilities appointed by government or the local authorities.
3. The correct disposal of your old appliance will help prevent potential negative consequences for the environment and human health.
4. For more detailed information about disposal of your old appliance, please contact your city office waste disposal service or the shop where you purchased the product.
Important Safety Information
To prevent unexpected danger or damage please read this information before installing or attempting to repair you phone. Warning and Caution information is provided to alert the consumer of known dangers:
Warning: To reduce the possibility of electric shock, do not expose your phone to high humidity areas, such as a bathroom, swimming area, etc.
1. Only trained and qualified service personnel should install, replace or service the phone.
2. Do not spill liquid water on the phone. If so, disconnect the phone immediately and call the service center as this may result in fire or electric shock.
3. If you see or smell smoke during use, disconnect the phone and call the service center immediately.
4. If the power adapter is used, do not touch the plug with wet hands. This
LIP-9000 Series User Guide - ST- Issue 1. 5 63
64 may result in a fire, an electric shock or equipment damage.
5. Do not use the phone during a thunderstorm. A lightning strike may result in fire, severe electrical or acoustic shock.
6. Do not use the power adapter if the power cord or wall outlet is damaged. This may result in fire or an electric shock.
1. Ensure that children do not pull on phone cords. This may injure children or result in equipment damage.
2. The earpiece houses a magnetic device that may attract pins or small metal objects. Keep the handset clear of such objects and check before use.
3. Avoid placing the phone in an area that is excessively dusty, damp or subject to vibration.
4. Choose a site for the phone that is well ventilated and dry.
5. Do not plug multiple plug-packs into one power outlet. This may result in the plug overheating and may result in a fire or plug pack failure.
6. Do not put heavy things on the phone.
7. Do not drop or throw the phone.
8. Static electricity discharge will damage electronic components.
9. Keep out of direct sunlight and away from heat.
10. No user-serviceable parts are inside. Do not insert a screwdriver or any metal objects into the phone. This may cause electric shock or damage the equipment and will render the warranty void.
11. Clean the phone with a soft, dry cloth only. Do not use volatile liquids such as petrol, alcohol, or acetone as this may cause a fire or result in discoloration or damage to plastics. Do not clean with wax or silicon products as these may enter the equipment and cause operation to become unstable.
LIP-9000 Series User Guide - ST - Issue 1.5
Regulatory Information
[EU]
European Union Declarations of Conformity
Ericsson-LG Enterprise Co., Ltd. declares that the equipment specified in this document bearing the “CE” mark conforms to the European Union
Radio and Telecommunications Terminal Equipment Directive (R&TTE
1999/5/EC), including the Electromagnetic Compatibility Directive
(2004/108/EC) and Low Voltage Directive (2006/95/EC).
Copies of these Declarations of Conformity (DoCs) can be obtained by contacting your local sales representative.
[USA/CSA]
FCC/IC Interference Statement
This equipment has been tested and found to comply with the limits for a
Class B digital device, pursuant to part 15 of the FCC Rules.
These limits are designed to provide reasonable protection against harmful interference in a residential installation.
This equipment generates, uses and can radiate radio frequency energy and, if not installed and used in accordance with the instructions, may cause harmful interference to radio communications. However, there is no guarantee that interference will not occur in a particular installation. If this equipment does cause harmful interference to radio or television reception, which can be determined by turning the equipment off and on, the user is encouraged to try to correct the interference by one or more of the following measures:
Reorient or relocate the receiving antenna.
Increase the separation between the equipment and receiver.
Connect the equipment into an outlet on a circuit different from that to which the receiver is connected.
Consult the dealer or an experienced radio/TV technician for help.
This device complies with part 15 /RSS-GEN of the FCC/IC rules.
Operation is subject to the following two conditions:
LIP-9000 Series User Guide - ST- Issue 1. 5 65
66
(1) This device may not cause harmful interference; and (2) This device must accept any interference received, including interference that may cause undesired operation.
This Class B digital apparatus complies with Canadian ICES-003.
Cet appareil numérique de la classe B est conforme à la norme NMB-003 du Canada.
The use of this device in a system operating either partially or completely outdoors may require the user to obtain a license for the system according to the Canadian regulations.
CAUTION: Any changes or modifications in construction of this device, which are not expressly approved by the party responsible for compliance, could void the user's authority to operate the equipment.
Open Source Software Notice
The following software used in this product is subject to the GPL License
Agreements.
You can obtain a copy of the GPL licenses from Ericsson-LG Enterprise
Web Site (www.ericssonlg-enterprise.com).
GPL License:
Used Open Source u-boot
Applied Function or application
License (GPL, LGPL, MPL,
BSD-style) linux busybox
Alsa Libraries ortp
Curl/LibCurl libsrtp wpa_supplicant
OpenLLDP
OpenVPN pjmedia/pjlib
LIP-9000 Series User Guide - ST - Issue 1.5
Ericsson-LG Enterprise offers to provide source code to you on CD-ROM for a charge covering the cost of performing such distribution, such as the cost of media, shipping and handling upon e-mail request to Ericsson-LG at [email protected].
This offer is valid for a period of three (3) years from the date of the distribution of this product by Ericsson-LG Enterprise.
LIP-9000 Series User Guide - ST- Issue 1. 5 67
The contents of this document are subject to revision without notice due to continued progress in methodology design and manufacturing. Ericsson-LG Enterprise shall have no liability for any error or damage of any kind resulting from the use of this document.
Posted in Korea www.ericssonlg-enterprise.com
© Ericsson-LG Enterprise Co., Ltd. 2014
advertisement
* Your assessment is very important for improving the workof artificial intelligence, which forms the content of this project