advertisement
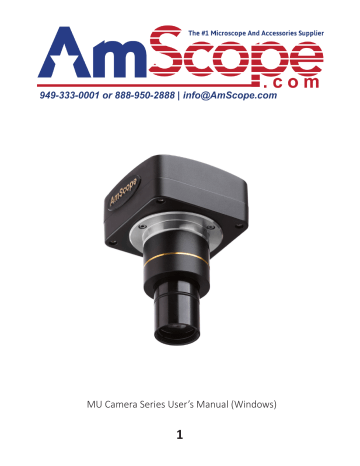
MU Camera Series User’s Manual (Windows)
1
Table of Contents
Table of Contents
Before Use ......................................................................................................... 5
Introduction ........................................................................................................................5
Safety Precautions ..............................................................................................................6
Parts .................................................................................................................. 7
MU USB2.0 Camera ............................................................................................................7
MU USB3.0 Camera ............................................................................................................8
Definition of Parts ...............................................................................................................9
Definition of Parts (Continued) .........................................................................................10
Getting Started ................................................................................................ 11
Quick Start ........................................................................................................................11
Installing the Software (CD) ..............................................................................................12
Installing the Software (Download) ..................................................................................17
Using the Software .......................................................................................... 30
Activating the Camera ......................................................................................................30
Capturing & Saving a Still Image ......................................................................................31
Opening a Saved Still Image .............................................................................................31
Recording & Saving a Video ..............................................................................................32
Left Hand Navigation Bar (Camera Bar) ............................................................ 38
Understanding the Software Options ...............................................................................38
Camera List .......................................................................................................................39
Capture & Resolution ........................................................................................................39
Exposure & Gain ...............................................................................................................40
White Balance...................................................................................................................41
Color Adjustment ..............................................................................................................42
Power Frequency (Anti-Flicker) .........................................................................................43
Frame Rate .......................................................................................................................43
Color/Grey ........................................................................................................................44
Flip ....................................................................................................................................44
Sampling ...........................................................................................................................44
Bit Depth ...........................................................................................................................45
ROI (Region of Interest) ....................................................................................................45
Histogram .........................................................................................................................45
Dark Field Correction ........................................................................................................46
Cooling ..............................................................................................................................46
Misc ..................................................................................................................................47
Parameters .......................................................................................................................47
Top Toolbar ...................................................................................................... 48
File Shortcuts ....................................................................................................................48
Measurement Swap Shortcuts ..........................................................................................48
Selection & Movement Tools ............................................................................................49
Drawing and Annotation Tools .........................................................................................49
Calibration Shortcuts ........................................................................................................50
User’s Manual
2
MU Series (Windows)
Image Enhancement Tools ................................................................................................50
Top Navigation Bar ........................................................................................... 51
File Menu ..........................................................................................................................51
Edit Menu .........................................................................................................................53
View Menu ........................................................................................................................54
Browse Menu ....................................................................................................................56
Setup Menu ......................................................................................................................57
Capture Menu ...................................................................................................................58
Image Menu .....................................................................................................................59
Process Menu ...................................................................................................................60
Layer Menu .......................................................................................................................63
Measurement Menu .........................................................................................................64
Options Menu ...................................................................................................................65
Window Menu ..................................................................................................................66
Help Menu ........................................................................................................................67
Process Menu Tools ......................................................................................... 68
Stitch .................................................................................................................................68
High Dynamic Range ........................................................................................................72
Extended Depth of Focus (EDF) .........................................................................................74
Deinterlace ........................................................................................................................80
Color Composite ................................................................................................................81
Segmentation & Count .....................................................................................................84
Denoise .............................................................................................................................98
Sharpen ...........................................................................................................................100
Color Toning ....................................................................................................................102
Filter ................................................................................................................................105
Image Stacking ...............................................................................................................113
Line Profile ......................................................................................................................114
Line Profile ......................................................................................................................115
Surface Plot .....................................................................................................................117
Pseudo Color ...................................................................................................................120
Range ..............................................................................................................................122
Binary .............................................................................................................................123
Layer Menu Functions .................................................................................... 124
Layer Menu .....................................................................................................................124
Measurement Menu Functions ...................................................................... 125
Measurement Menu .......................................................................................................125
Options Menu Functions ................................................................................ 126
Options Menu .................................................................................................................126
Preferences Menu ...........................................................................................................127
Measurement Menu .......................................................................................................133
Magnification Menu .......................................................................................................139
Calibration Menu ............................................................................................................140
Edit Dye List Menu ..........................................................................................................142
User’s Manual
3
MU Series (Windows)
Auto Correction Menu ....................................................................................................143
Window Menu Functions ............................................................................... 144
Window Menu ................................................................................................................144
Troubleshooting ............................................................................................. 145
Common Issues ...............................................................................................................145
User’s Manual
4
MU Series (Windows)
Before Use
Introduction
Congratulations on the purchase of your new AmScope microscope camera!
This manual is designed for the MU camera series.
Please be sure to take a few minutes to familiarize yourself with the features and functions of your new AmScope microscope camera.
If you’d like more information on microscopes, parts, or accessories, please visit our website at:
www.amscope.com
We highly recommend reading this manual thoroughly before operating the microscope camera, and that it be kept on hand for future reference. If lost or forgotten, a new copy can be downloaded from our website using the included passcode from your packing list.
Please keep all packing materials, as they are required for any warranty service to guarantee safe shipment to and from our location, and the packing list includes your password to access this manual at any time.
If you have additional questions or need assistance, please do not hesitate to email us at:
[email protected]
Or give us a call during business hours (6AM-5PM Pacific Standard Time, GMT-8) at:
888-950-2000
Copyright © 2017 United Scope Inc. DBA AmScope. All rights reserved.
Copyright Notice
This document, which is in draft form and subject to change without notice, is an unpublished work containing confidential, trade secret information that is proprietary to AmScope, and is protected by laws pertaining to such materials. This document, the information in this document and all rights thereto are the sole and exclusive property of AmScope and are not to be copied, used or disclosed to anyone, in whole or in part, without the express written permission of AmScope. AmScope assumes no liability for any damages incurred, directly or indirectly, from any errors, omissions or discrepancies between the use of this microscope and the information contained in this document.
User’s Manual
5
MU Series (Windows)
Before Use
Safety Precautions
1. As the microscope camera is a precision instrument, always handle it with care, avoiding impact or abrupt movement during transporation. Do not shake the package.
2. Do not place the microscope camera in direct sunlight or in high heat. Keap it indoors in a dry and clean place with temperateures between 32-100 degrees F (0-40 degrees C), and in maximum relative humidity of 85%.
3. Avoid touching the lenses on the cmaera body and the reduction lenses so that oil and dirt from your fingerprints do not obstruct your view.
Additional details regarding maintenance and safety can be found on page 10.
User’s Manual
6
MU Series (Windows)
Parts
MU USB2.0 Camera
USB Cable
Camera Body
Adapter Sleeves
User’s Manual
Reduction Lens
(SKU: RU050)
7
MU Series (Windows)
Parts
MU USB3.0 Camera
USB Cable
Camera Body
Adapter Sleeves
User’s Manual
Reduction Lens
(SKU: RU050)
USB Port
(3.0 is Blue, 2.0 is
White)
8
MU Series (Windows)
Parts
Definition of Parts
Adapters/Spacers
Metal cylindrical sleeves that adapt a larger size ocular tube down to 23.2mm for the camera to fit.
Camera Body
Square metallic housing that holds the camera sensor and circuit board, as well as has a port to connect a USB cable.
User’s Manual
9
MU Series (Windows)
Parts
Definition of Parts (Continued)
Reduction Lens/Adapter
A lens that both reduces the incoming magnification from the microscope to better fit the image to the sensor’s size in the camera, and adapts the C-mount connection down to a 23.2mm port size, common on AmScope microscope models.
Software CD
CD that includes a copy of the software and driver for the camera, which allows the Windows PC to both interface with the camera, and allows the user to interact with the camera via the on screen controls.
USB Port
A standardized port (universal serial bus) that accepts a USB cable, allowing a connection between the computer’s USB port and the camera’s USB port to facilitate communication between devices.
User’s Manual
10
MU Series (Windows)
Getting Started
Quick Start
1. Check the packing list on www.amscope.com or included in your package to ensure that you’re received all items that are to be included:
- 1 Camera Body (SKU on sticker) (USB2.0 or USB3.0)
- 1 Reduction Lens/Adapter
- 1 Camera Adapter (30mm to 23.2mm)
- 1 Camera Adapter (30.5mm to 23.2mm)
- 1 Software CD
- 1 USB Cable
2. The camera can be mounted and assembled in two different primary ways:
C-Mount: If you intend to attach the camera via C-mount to your microscope, you can take the camera body and thread it onto your male C-mount port (25.4mm outer diameter, threaded).
Reduction Lens/Adapter: If you intend to attach via the reduction lens/adapter (23.2mm port size compatibility), please thread the reduction lens onto the camera body.
3. Insert the software CD into the CD tray of your computer. If your device does not have a CD drive, you can download the software from our website at www.amscope.com/software-download. For instructions on downloading the software and installing it, please see the following sections.
4. Install both the driver and the software by following the on screen instructions. For detailed instructions on installing the software and driver, please see the following sections depending on if installing from the CD or from a downloaded file from our website (pages 10 - 12).
5. Once the software and driver are installed, connect the included USB cable to the camera body’s USB port, and then the USB port on your computer.
6. Activate the software by double clicking the AmScope/ToupView shortcut icon on your desktop or Start
Menu.
7. Once the software has loaded, on the left hand side, you should see the “Device List,” showing your camera.
It may be either named the file name of the driver, or the SKU of your camera (MU300, for example). If you see the camera listed there, click the name to open up the live feed from the camera
8. Install the camera into your microscope, whether through a 23.2mm, 30mm, or 30.5mm eyepiece, or trinocular port, or via C-mount. Open any shutter ports on your microscope if applicable, and turn the light on the microscope. You should see an image (although it may require refocusing) from the camera.
User’s Manual
11
MU Series (Windows)
Getting Started
Installing the Software (CD)
1. Begin by placing the software CD in your computer’s CD tray, and insert the CD.
2. Windows should either bring up the AutoPlay function. When asked, select the first option “Run autorun.
exe” in order to access the AmScope/ToupView installation menu.
3. Next, click “Install Application” to start the Installation Wizard.
User’s Manual
12
MU Series (Windows)
Getting Started
Installing the Software (CD) (Continued)
4. Once the Installation Wizard has opened, please click “Next” to continue.
User’s Manual
13
MU Series (Windows)
Getting Started
Installing the Software (CD) (Continued)
5. The next window will let you choose where you wish to install the program to. If unsure, leave as default, and press “Install” to continue.
Pressing “Browse” will allow you to navigate to the folder you wish to install the software to using the File
Browser, or, if known, you may type in the address to the Destination Folder directly.
When done, press “Install” to begin the installation process.
User’s Manual
14
MU Series (Windows)
Getting Started
Installing the Software (CD) (Continued)
6. The Installation Wizard will then begin installing the program onto your computer’s hard drive in the folder designated by you on the previous page.
Please wait until the bar has been completely filled, upon which the Installation Wizard will automatically progress to the final Installation Wizard window.
User’s Manual
15
MU Series (Windows)
Getting Started
Installing the Software (CD) (Continued)
7. The final page of the Installation Wizard will advise whether the software and driver package was successfully installed or not, and if so, will allow you to immediately open the software.
By keeping the “Run AmScope 3.7” box ticked, upon hitting “Finish,” the software will open.
If unticked, pressing “Finish” will simply close the Installation Wizard.
User’s Manual
16
MU Series (Windows)
Getting Started
Installing the Software (Download)
1. Begin by identifying which specific MU series camera model you have. This can be viewed on the SKU on the sticker of the camera body, and starts with “MU” followed by a series of numbers.
2. Open your web browser (Google Chrome, Internet Explorer/Edge, Mozilla, Safari, Opera, etc), and in the address bar, type “www.amscope.com/software-download”, and press Enter.
Note: Alternatively, you may input “www.amscope.com” and navigate to the bottom of the page to find a section titled “Customer Support,” and click “Camera Software Downloads” to open the page.
3. Once on the Camera Software Downloads page, select the first drop down menu under “Select Camera” by clicking the arrow in the box, and from the menu that drops down, select your camera model (MU Series) by clicking on it.
User’s Manual
17
MU Series (Windows)
Getting Started
Installing the Software (Download) (Continued)
4. To the right of the “Select Camera” drop down menu, there is a second drop down menu titled “Select Operating System.” Click the arrow to drop the menu down, and select “Windows” by clicking on it.
Note: If you’d rather manually search for the software/driver, you can also simply scroll down the page until you find “MU Series” and select the version of the driver and software you’d like to download.
5. Once you’ve selected both camera series and operating system, a new section will appear just below the drop down menus, listing the various versions of the software we have available. Please select the most recent release (listed at the top of the list), and to the right, under “Download Link,” click “download,” and do the same for the DirectShow driver (or Twain, if your application requires it--DirectShow is best for most users).
Note: Both driver AND software must be installed for the camera to function.
User’s Manual
18
MU Series (Windows)
Getting Started
Installing the Software (Download) (Continued)
6. By clicking “download,” your web browser will automatically begin downloading the installer package to the location that is set as your Downloads folder. Some web browsers will show the download on the bottom of the bar once completed, or will appear in a “Downloads List” funtion in your web browser’s menu. Once it is marked as complete, proceed to the next step. Below is an example using Google Chrome.
Note: Different web browsers have different default locations for your “Downloads” folder. We cannot be sure where your file goes if you have changed it, so, please be aware of where on your computer’s hard drive you have your Downloads folder set to, as that will be where the installer package is located once it finishes.
7. Locate the installer package where the web browser placed it. A quick way to locate it is to right click on the download in your browser’s download list or bottom bar, and click “Show in Folder” which will open a window of that folder’s contents. Below’s example is from Google Chrome, but, all web browsers have a variant of this function.
User’s Manual
19
MU Series (Windows)
Getting Started
Installing the Software (Download) (Continued)
9. The installer file is packaged in a .zip file, which is a compressed file format that allows you to send multiple files over the internet as a single file, and compresses them so that the file size is smaller, and thus, faster/easier to transfer. Because of this, you cannot immediately open it like you would a program (a .exe file) or a folder.
Think of a .zip file as a cardboard box or envelope with multiple things in it. You must first open the cardboard box with a knife, or the letter with a letter opener, in order to access the contents.
Luckily, Windows 7 and higher editions have .zip extraction functionality built into them. Simply right click the
.zip file, and select “Extract All.”
Note: If you are using an older version of Windows, such as XP, you may have to download and install Win-
RAR, which is a freely available software. The below image is shown using WinRAR’s context menu options, which work with all Windows versions, however, the native Windows options are similarly named.
10. Follow the on screen instructions, hitting “Next” until it shows “Finish,” which after clicking, will show you your newly extracted files.
User’s Manual
20
MU Series (Windows)
Getting Started
Installing the Software (Download) (Continued)
11. Look for the installer file, which has a file extension (ending) of .exe, and a type of Application. Double click this in order to run the Installation Wizard.
12. When the Installation Wizard window opens up, please click “Next” to proceed.
User’s Manual
21
MU Series (Windows)
Getting Started
Installing the Software (Download) (Continued)
13. The second page of the Installation Wizard lists the software license terms and conditions of use. Please read through them and click “I Agree” when complete to proceed. If you do not agree with the license terms, the software cannot be installed and used.
User’s Manual
22
MU Series (Windows)
Getting Started
Installing the Software (Download) (Continued)
14. Now, you will be given an option to select a location to install the software to. You can leave this at the default location if unsure or you do not have a preference, or, press “Browse” to select a folder to install the program to. Alternatively, you can type in the folder’s address in the Destination Folder bar.
When ready, click “Install” to proceed with installing the software.
User’s Manual
23
MU Series (Windows)
Getting Started
Installing the Software (Download) (Continued)
15. Once complete, the Installation Wizard will display a final confirmation window, and the “Next” button will change to a “Finish” button. The driver still must be installed before the camera will function, so untick the
“Run AmScope” box, and click “Finish.”
16. Navigate back to the folder to which the driver download is located. We offer two drivers (DirectShow and
Twain), however, DirectShow works with most applications for most users. The installation procedure is the same for both. Double click your desired driver installer to start the Installation Wizard.
User’s Manual
24
MU Series (Windows)
Getting Started
Installing the Software (Download) (Continued)
17. When the Installation Wizard window opens up, please click “Next” to proceed.
User’s Manual
25
MU Series (Windows)
Getting Started
Installing the Software (Download) (Continued)
18. The second page of the Installation Wizard lists the software license terms and conditions of use. Please read through them and click “I Agree” when complete to proceed. If you do not agree with the license terms, the driver cannot be installed and used.
User’s Manual
26
MU Series (Windows)
Getting Started
Installing the Software (Download) (Continued)
19. Now, you will be given an option to select a location to install the driver to. You can leave this at the default location if unsure or you do not have a preference, or, press “Browse” to select a folder to install the program to. Alternatively, you can type in the folder’s address in the Destination Folder bar.
When ready, click “Install” to proceed with installing the DirectShow or Twain driver.
User’s Manual
27
MU Series (Windows)
Getting Started
Installing the Software (Download) (Continued)
20. The Installation Wizard will proceed to install the DirectShow or Twain driver. When it has completed, it will automatically move to the final page.
User’s Manual
28
MU Series (Windows)
Getting Started
Installing the Software (Download) (Continued)
21. Once complete, the Installation Wizard will display a final confirmation window, and the “Next” button will change to a “Finish” button.
22. You are now ready to open the software and use the camera. Please plug in the camera, and navigate to your desktop. You will now see either a yellow “A” or a yellow “T” (AmScope / ToupView) depending on what version of the software you chose to install. Double click either to open the software.
User’s Manual
29
MU Series (Windows)
Using the Software
Activating the Camera
1. Begin by opening the software. Double click your AmScope/ToupView shortcut icon (the yellow “A” or “T”) from the desktop, or single click the AmScope/ToupView shortcut icon from the start menu.
2. Once loaded, locate the “Device List” on the left hand navigation bar, and click the camera name to activate the live view from the camera.
3. What the camera is currently seeing will appear in the gray area to the right of the navigation bar. While viewing the camera’s feed, adjust the focusing knobs on the microscope until the feed is in clear view of your desired sample.
4. From here, you can adjust the software settings as desired to fine tune the image manipulation options, capture a photo, or record video as desired. Instructions for taking a photo, video, calibration for measurement, and fine tuning image settings are covered in the following sections.
User’s Manual
30
MU Series (Windows)
Using the Software
Capturing & Saving a Still Image
1. To capture an image, once you are focused on the sample and it is in clear view in the software view, simply press the “Snap” button with the photo of the camera. Be sure to set the “Snap” resolution to the resolution desired of the still image recording prior to pressing “Snap.”
2. A new tab will open over the camera view area, noted by the different colored tabs at the top. The “Video
[Camera SKU Here]” tab will always be the live view of what the camera is feeding the software. The following tab will be the number of photo taken--in this case, “0001*” meaning the first photo of this session.
3. To save the photo, click on “File” at the top navigation bar of the software, and “Save” (or “Save As”). “Save” will immediately save it in the desired directory in the default format, while “Save As” will allow you to select not only a directory and a name, but also the file type (such as .jpeg, .png, etc.). Select either method, name your photo, and select where you’d like it saved to.
Opening a Saved Still Image
1. To recall a previously saved photo, simply click “File” from the top navigation bar, and click “Open Image.” This will open a navigation window, allowing you to locate and select which photo you would like to open.
2. Once you have located and selected the file you wish to open, click it, and click “Open.” The image should appear as a tab in the view area with the file name as the name of the tab.
User’s Manual
31
MU Series (Windows)
Using the Software
Recording & Saving a Video
1. To record a video, once you are focused on the sample and it is in clear view in the software view, simply press the “Record” button with the photo of the “Play” button (the triangle pointing to the right). Be sure to set the
“Snap” resolution to the resolution desired of the video recording prior to pressing “Record.”
2. The “Video File” window will pop up, asking you to name your video file, and select a location to save the recording to. Select your desired location, and type in the desired name for your video, then press “Next.”
User’s Manual
32
MU Series (Windows)
Using the Software
Recording & Saving a Video
3. The “Video Format and Encoder” menu will appear next, asking which file format you would like to save and encode your video in. Most users will use .wmv or .avi. If unsure, use .wmv, and press “Next.”
User’s Manual
33
MU Series (Windows)
Using the Software
Recording & Saving a Video (Continued)
4. The “Encoder” menu will appear next, asking what parameters you would like to use to encode your video, such as what bitrate you would like to use, the quality, and the key frame spacing. If unsure, leave these at default.
“Bitrate (Mbps)” is the numbers of megabits per second that can be transmitted along a digital network. In this case, it is how many megabits per second the video will record to the file. A larger number will have more bits, and thus, a higher playback quality, however, will also have a much larger file size, and require greater processing power for both recording and playback.
“Quality” is a percentage in this case, and can be set anywhere between 0 and 100 to improve file size, ease of playback/transmittal. It is set to 100 by default, however, can be adjusted as needed.
“Key Frames Spacing” refers to the time between frames in which the encoder will re-evaluate the video image and record a full frame, rather than recording just the changes. Unlike traditional film, digital recordings often only record what has changed in an image in between frames, rather than capturing an entire frame each time, in an effort to speed up frame rates and minimize file sizes. Adjusting this higher will cause your encoder to speed up recording, however, will drop image quality if you have rapid motion in your sample. Lowering it will increase your quality at the expense of frame rate.
When done, please press “Next” to continue.
User’s Manual
34
MU Series (Windows)
Using the Software
Recording & Saving a Video (Continued)
5. The “Display Information” menu will appear next, allowing you to set the ID3 tags for your video. These are file properties that will show up in certain playback softwares, and is useful for cataloging results. While not necessary, you may fill in this section. When completed, please press “Next” to continue.
User’s Manual
35
MU Series (Windows)
Using the Software
Recording & Saving a Video (Continued)
6. The “Start to Record” menu will appear next, allowing you to set how long you wish the video to record for (if you wish to set a limit), and the time-lapse (time between captured frames). These can be adjusted if desired, or left alone to have a normal, smooth video that will record until you hit the “Record” button again to stop. Press
“Finish” when ready to begin recording your video.
Note: At any time from when the “Video File” window (step 2) is open, you can press “Finish” instead of “Next” to immediately begin recording, and leave all other settings as default.
7. When you have finished recording, you can press the “Record” button again to stop the video, or simply wait for the time that was set in step 6 to elapse. The icon next to “Record” will change to a red circle with a gray square in it, much like the “Stop” button on most recording devices.
User’s Manual
36
MU Series (Windows)
Using the Software
Recording & Saving a Video (Continued)
8. The video recording is automatically saved to the folder designated on the “Video File” menu (step 2), so no further saving procedure is necessary.
9. If you wish to load a video for playback, you can navigate to the file folder containing the video and play it using your desired media playback software. We recommend Video Lan Controller (VLC), which is a free to use software available on the internet, and has a wide compatibility with different codecs and encoding methods.
Note: We at AmScope are not affiliated with VLC in any way, shape, or form.
User’s Manual
37
MU Series (Windows)
Using the Software
Understanding the Software Options
This section covers the various options and adjustments that the software is capable of. Understanding these software options is essential to successful operation of the software, and in getting the desired results. Every camera sensor is a little different, even from the same assembly line, and every environment and sample has differences, thus, the options here are designed to allow you the flexibility to compensate for those factors.
Left Hand Navigation Bar (Camera Bar)
User’s Manual
38
MU Series (Windows)
Left Hand Navigation Bar (Camera Bar)
Camera List
This section displays the connected device(s) to your system. Note that only one camera will be recognized at a time by the software, usually whichever is the most recently attached device.
Clicking a camera in this section will activate that camera in the viewing area to the right of the navigation bar.
Capture & Resolution
This section houses the “Snap” and “Record” buttons, which allow you to snap a still image, or record a video.
Additionally, this section contains the resolution adjustments available for the camera.
“Live” resolution refers to the resolution that the camera’s live view is fed in.
“Snap” refers to the resolution that both still images and recorded videos are captured at.
Note: The lower the resolution selected, the faster the camera can respond, as there is less data being processed per frame. This results in a faster frames per second (FPS) rate. You can lower the “Live” resolution while keeping the “Snap” resolution up to focus/adjust the microscope more easily, while not sacrificing resolution for your still images. Unlike still images, video recorded frame rates will be affected by the “Snap” resolution as well, causing an FPS drop the higher the resolution is.
User’s Manual
39
MU Series (Windows)
Left Hand Navigation Bar (Camera Bar)
Exposure & Gain
This section contains various settings regarding exposure, which is how much light the camera sensor accepts per frame, and gain, which is a brightness setting controlling how dark “black” colors appear.
By default, the “Auto Exposure” box is ticked, meaning the camera itself will automatically adjust these settings to compensate for different amounts of light coming from the microscope’s light source. The drawback of the Auto Exposure feature is that it can cost a few frames per second as the camera is constantly adjusting the exposure target and time, requiring additional processing time. Turning this off and manually setting the sliders is recommended if you need faster frame rates from the camera, or the image does not appear at the desired brightness level even after adjusting the “Exposure Target.”
User’s Manual
40
MU Series (Windows)
Left Hand Navigation Bar (Camera Bar)
White Balance
This section allows for adjustments in “Color Temperature” and “Tint” in order to ensure that the camera sensor is capturing the correct colors. Often times, cameras can come out of the box seeing different colors differently, and thus displaying them as such.
Pressing the “White Balance” button at the bottom of this section will automatically make adjustments to
Color Temperature and Tint to balance out at a point where items that are known to be white appear as white, and all other colors are adjusted based on that known point in the color spectrum.
When clicking the button, an adjustable red box will appear in the viewing area. If your sample has an area that is supposed to be white (blank space between the sample’s elements, or a sheet of thin white paper if calibrating without a sample), drag and resize the box so that everything inside the box is supposed to be white. Press the “White Balance” button again, and your sample will be adjusted properly for correct white balance. The sliders can be used to further adjust as necessary.
“Defaults” will return it to factory settings so you may readjust and start the process over.
“Color Temperature” adjusts colors between cyan on the low end (cooler color temperatures) and yellow on the high end (higher color temperatures).
“Tint” adjusts colors between magenta on the low end and green on the high end.
Usually, the automatic “White Balance” button, when used as above, sets this very accurately without use of the sliders.
User’s Manual
41
MU Series (Windows)
Left Hand Navigation Bar (Camera Bar)
Color Adjustment
Much like the section before it, this section allows you greater control over the colors as they appear in your image through various sliders.
The “Hue” adjustment allows you to shift the colors displayed between the entire visible color spectrum. Adjust as needed if your colors are entirely shifted the wrong way.
The “Saturation” adjustment slider allows you to adjust how powerful your colors appear in your image, affecting their vibrancy. A higher value on the slider will have more vibrant and powerful colors, while a lower value will be toned down or grayed out.
The “Brightness” adjustment slider defines how intense the “white” colors in your image are. A higher value will appear more brightly lit (or washed out if too bright), while a lower value will dim your image’s white colors down for a darker overall image.
The “Contrast” slider adjusts how strong the difference is between light and dark pixels that neighbor each other. A higher value will add more contrast between them, better defining but also darkening your image, while a lower value will brighten up the image, but also create less definition between elements in your sample.
The “Gamma” slider serves as an adjustment in how the sensor processes light captured from the sensor. A higher value will darken the image, while a lower value will brighten the image.
User’s Manual
42
MU Series (Windows)
Left Hand Navigation Bar (Camera Bar)
Power Frequency (Anti-Flicker)
This section is only available by turning “Auto Exposure” off in the “Exposure & Gain” section. It allows you to set the CMOS sensor to capture frames in alignment with the frequency of local power supply powering the microscope. CMOS sensors use a rolling shutter (captures each row of pixels from top to bottom sequentially), so if the light is not flickering at the same rate as capture, a flickering effect or rolling lines will be seen.
If you are detecting a series of rolling lines or flickering when viewing your sample, the “Anti-Flicker” system may help resolve the issue. Turn “Auto Exposure” off and select the power frequency of nearby devices to the camera (such as the microscope, computer, monitor, etc).
Frame Rate
This section covers manual adjustment of the camera’s frame rate (FPS). By default, it is set to the max speed possible, as users are looking for the closest to live experience possible from cameras. If your application deems it necessary, you can lower the frame rate as desired here.
Note: Although this section exists, the greatest effect on frame rate will come from the resolution seelcted, whether the device in use is a USB2.0/3.0 device (in a compliant USB2.0/3.0 USB port), and the Exposure &
Gain settings (as well as the Sampling section, covered below).
User’s Manual
43
MU Series (Windows)
Left Hand Navigation Bar (Camera Bar)
Color/Grey
This section allows you to switch the camera sensor between “Color” mode and “Gray” mode. Color captures images in color, while Gray captures images in grayscale (black and white).
Flip
This section allows you to flip the image received from the camera along either the “Horizontal” or “Vertical” axes. Horizontal will flip the image from left to right, while vertical will flip the image from top to bottom.
Sampling
The “Sampling” section contains two options: “Bin” and “Skip.”
“Bin” option refers to the method of averaging pixels in blocks of neighboring same color pixels to resize the video to a lower resolution. It provides a small speed increase while maintaining image integrity.
“Skip” (also “Decimation”) skips a pre-determined amount of pixels (either horizontally, vertically, or in both axes) to reduce the resolution of the resulting video, increasing speed. This method introduces subsampling artifacts, however. Skip is on by default.
User’s Manual
44
MU Series (Windows)
Left Hand Navigation Bar (Camera Bar)
Bit Depth
Bit depth refers to the color information stored in an image. The higher the bit depth, the more colors it can store. 1 bit stores 2 values, so a 16 bit image can store 32 different color values.
ROI (Region of Interest)
This section allows you to select a specific area in your sample’s view area as the region that one is interested in viewing. It is simply a visual aid for the user.
Histogram
This section is a graph that illustrates how pixels in an image are distributed by graphing the number of pixels at each color intensity level, including shadows (low values), mid-tones (middle of the range), and highlights
(top of the range). This is mainly used to ensure that the image captured has enough detail to use other corrections effectively.
The drop down menu (by default set to “RGB”) allows you to view all or a single color channel.
“Left” and “Right” allow you to set boundaries to limit the range for best image quality. Clicking “Auto” will automatically set these boundaries for the software’s detected ideal range.
User’s Manual
45
MU Series (Windows)
Left Hand Navigation Bar (Camera Bar)
Dark Field Correction
Darkfield images are a specialized type of microscopy used to create additional contrast in a sample by using a dark background instead of a light background, as well as lighting the sample from oblique angles (lighting the edges of the sample by angled lighting). Because of the nature of darkfield, normal image capturing methods with cameras are not ideal.
This section allows one to correct the image digitally for a superior final result.
First, cover the objective lens of your microscope to ensure the field is totally black. You may also simply close the shutter on your microscope’s trinocular port if it has one.
Next, hit the “Capture” button. This will capture a black image, enabling the dark field correction function.
Simply hit “Enable” and focus on your darkfield sample for best results, and use the software as normal. Hitting
“Enable” again will turn correction off.
Cooling
The MU series cameras do not have a cooling mechanism in their design, however, this section is used to control the cooling functionality of other cameras that use this software.
User’s Manual
46
MU Series (Windows)
Left Hand Navigation Bar (Camera Bar)
Misc
This section only contains a single function, “Negative,” which inverts the colors in the image.
Parameters
This section allows you to save all of the above options as a configuration file, which can be later recalled to avoid having to set them each time.
The “Save” button allows you to save a series of settings, which can then be recalled using the “Load” button.
Clicking “Save” allows you to name the settings, and adds it to the drop down menu. Select it from the drop down menu, and hit “Load” to import them.
“Overwrite” will save your current settings onto an existing saved parameter group.
“Management” will let you sort, delete, or copy your saved parameters.
User’s Manual
47
MU Series (Windows)
Top Toolbar
This section is located above the left navigation bar and viewing area, and contains shortcuts to many tools the software has to further enhance your image, create annotations, or simple quality of life improvements. Each one will be covered in the following sections.
File Shortcuts
The first four icons on the toolbar (from left to right):
Open Image - Open a single image file.
Save - Save the currently open image file.
Quick Save - Saves the currently open image file with a default name.
Browse - Changes the left navigation bar from the “Camera Bar” to the “Folder Bar,” providing quick access to open files on your hard drive in the viewing area.
Note: To change back to the “Camera Bar,” click the tab below the left hand navigation bar titled “Camera,” and click the first tab in your viewing area to return to the camera’s live view.
Measurement Swap Shortcuts
The following two drop down menus are useful when you have calibrated your software to capture measurements in real distance while looking at a sample through your MU series camera. If you have not yet performed the calibration procedures using a micrometer slide or other unit of known measurement, these functions will not actually change anything.
From left to right, the options are:
Measurement - Allows you to quickly swap between measurement sizes, such as milimeters (mm) and nanometers (nm).
Magnification - Allows you to quickly change between calibrations performed at different magnifications.
These are important because the camera itself only sees an image in pixels. By telling it how many pixels are in a given unit of measurement at a specific magnification level, the camera software can perform measurements in real distance by extrapolating how many pixels are in the requested line or arc, and converting it to real measurement. Without calibrating the software, it will always read and feed back in pixels, as that is the only thing the camera sensor and software can actually quantify. For more details on calibration, please see “Calibrating the Software” on page 140.
User’s Manual
48
MU Series (Windows)
Top Toolbar
Selection & Movement Tools
The following two tools are used to select or highlight an area in an image or video, and if zoomed in, to move the zoomed in area around to scan.
From left to right:
Select - Allows you to highlight an area of interest in the viewing area. Similar to the ROI function.
Track - Allows you to grab and move the image, if the image is zoomed in more than the screen display area.
Drawing and Annotation Tools
The following tool set is used for drawing measurements, lines, arcs, and annotating the captured images.
From left to right:
Object Selection - Enables the mouse cursor to select a previously drawn object.
Angle - Creates either a three or four point angle and provides the measurement data of the angle drawn.
Point - Creates a point and provides X and Y coordinates in the selected measurement size.
Line - Creates one line and provides X and Y coordinates of each end, as well as the distance between points.
Parallel - Creates two lines, locking the angle of the second to the angle of the first, and providing measurement information of length, angle, start, end, and distance between lines.
Two Parallel - Creates two pairs of parallel lines with a midpoint line, and provides above measurements.
Vertical - Creates a line and a second line perpendicular to it, and provides above measurements.
Rectangle - Draws a rectangle and provides perimeter, width, height, and area.
Ellipse - Draws a circle with dissimilar axes, providing length of each, perimeter, area, and center point.
Circle - Draws a circle with similar axes, with either a diameter, radius, or triple point methods.
Annulus - Draws multiple concentric circles with a common center point.
Two Circles - Draws two circles sequentially, and provides distance between center points.
Arc - Creates an arc after setting the first point, providing center point, diameter, perimeter, and angle.
Text - Creates a text box for putting notes on the image for items of interest.
Polygon - Draws a polygon of the user’s choice number of points, and provides area and perimeter. Right click to close the polygon, left click to add a point.
User’s Manual
49
MU Series (Windows)
Top Toolbar
Calibration Shortcuts
The following two tools are used as shortcuts to access calibration menus.
From left to right:
Calibration - Opens the Calibration menu, allowing you to use a unit of known measurement and a given magnification to provide the software with the means to extrapolate real distances from pixels counted on screen.
Grey Calibration - Provides the average gray value in the image per frame displayed.
Image Enhancement Tools
The following three tools are special tools used to improve the image as captured on screen in various manners using software manipulation.
From left to right:
Stitch - The Stitch tool allows users to take images taken at different points along the X and Y axes, and put them together into a single image. It is particularly useful when the field of view is not large enough to capture the entire region of interest in a single photo, allowing the images to be stitched together in a linear or grid format.
Extended Depth of Focus (EDF) - The EDF tool allows users to take a sequential series of photos from different focal points, and have the software digitally mesh them together, creating a more deeply focused image. This is useful when you need high magnification values, but, cannot get a large enough depth of field to have the whole area in focus at one time due to contrasting sample topographies.
High Dynamic Range (HDR) - The HDR tool allows users to capture images with a larger range between how dark and how bright an image can be in terms of contrast.
User’s Manual
50
MU Series (Windows)
Top Navigation Bar
Above the tool bar is the top navigation bar, which begins with the “File” drop down menu, and ends with the
“Help” drop down menu. These menus contain the full range of tools and options that the software is capable of, although since there are many shortcuts on the tool bar and the left hand navigation bar for commonly used procedures, using the menus is generally only as a last resort if a feature you need is not available via a tool or shortcut.
File Menu
The following functions are available in the “File” drop down menu:
From top to bottom:
Open Image - Selecting “Open Image” will bring up the file navigator, allowing you to select a previously saved photograph to open in a new tab in the viewing area. Control + O is the keyboard shortcut for this function.
Open Video - Seleting “Open Video” will bring up the file navigator, allowing you to select a previously saved video to open in a new tab in the viewing area.
User’s Manual
51
MU Series (Windows)
Top Navigation Bar
File Menu (Continued)
Open Broadcast - Seleting “Open Broadcast” will bring up the Open Broadcast menu, allowing users to input an IP address and port to receive video from. Performance is bandwidth dependent.
Save - Selecting “Save” will immediately save a copy of the image tab currently open to the default folder, , while still leaving the image tab active. If the file has not been saved before, it will default to the “Save As...” function, and require a name to be input, and a file type selected. Control + S is the keyboard shortcut for this option.
Save As... - “Save As” will, regardless whether the image has been saved before or not, open a dialog menu requiring file name and file type selection, and allows you to save the file.
Batch Save - This menu option allows the user to save multiple captured images at once, using a designated file prefix, name, and file type, and automatically appending a numerical value to the image.
Quick Save - “Quick Save” saves the currently opened image tab without requiring name or format input. It will default to the values set in the “Options -> Preferences” menu. Control + Q is the keyboard shortcut for this option.
Paste as New File - If an image file is copied onto the clipboard in Windows, this function will allow the user to paste that image into a new image tab.
Twain: Select Device - AmScope/ToupView software supports other Twain compatible image capture devices.
Unfortunately, we at AmScope do not support other devices on our software, nor do we support third party softwares for our camera devices. This menu option is used to select a Twain compatible source to use within the software. All AmScope/ToupTek cameras are part of the AmCam/Toupcam Twain source.
Twain: Acquire - Allows the user to acquire an image from a Twain compatible device. Please see above.
Print Setup - Activating “Print Setup” brings up a menu to allow the user to select which printer, and what printing options, they would like to use to print the currently active image prior to printing.
Print Preview - “Print Preview” shows the user a preview of what to expect to come from their selected printer if the image in the active tab is printed (size and orientation particularly). Control + Shift + P is the keyboard shortcut for this function.
Print - Allows the user to print the currently active tab with their default printer and printing options. Control +
P is the keyboard shortcut for this option.
Recent Files - Contains a list of recently saved and opened files for ease of access.
Exit - Closes the AmScope/ToupView software.
User’s Manual
52
MU Series (Windows)
Top Navigation Bar
Edit Menu
The “Edit” menu contains options for manipulating items on the clipboard, and the current active window.
Cut - This menu option allows the user to remove a selection from the image attached and place it on the clipboard to be placed somewhere else. Control + X is the keyboard shortcut for this function.
Copy - “Copy” performs the same action as “Cut,” however, instead of removing the selected area from an image, it creates a copy, leaving the original selection as a part of the image. Control + X is the keyboard shortcut for this function.
Paste - If an image file is copied onto the clipboard in Windows, this function will allow the user to paste that image or selection onto the currently active image. Control + V is the keyboard shortcut for this function.
Paste Shortcut - If an image file is copied onto the clipboard in Windows, this function will allow the user to paste that image or selection onto the currently active image.
Delete - The “Delete” function allows a user to delete the current selection from the image. The “Delete” key is the shortcut for this function (not the “Backspace” key).
Image Select - This tool will allow you to select an area of interest in the currently active image tab in the viewing area, and use that for the above functions.
Select All - This tool selects the entire image in the currently active tab in the viewing area. Control + A is the keyboard shortcut for this function.
Select None - Removes any selections in the viewing area in the currently active tab. Control + D is the keyboard shortcut for this. Also known as “Deselect.”
User’s Manual
53
MU Series (Windows)
Top Navigation Bar
View Menu
The “View” menu contains options for manipulating the current active view, navigation bars, and opened tabs.
Browse - This menu option opens the file explorer box, allowing you to navigate and select an image or video to open from your hard drive. Control + B is the keyboard shortcut for this function.
Measurement Sheet - This option brings up the “Measurement Sheet” from the bottom of the software window, which allows you to see a table of measurements that have been performed. This can also be accessed by clicking “Measurement Sheet” at the bottom of the screen.
Sidebar - This menu folds out into another menu, which allows the user to turn different tabs of the left hand navigation bar on/off as desired. The potential side bars are Camera, Folders (Quick Browse), Undo/Redo, Layers, and Measurements. One can change between these tabs at the bottom of the left hand navigation bar as well.
Grids - This function allows the user to create custom sized grids superimposed over the currently active image. It folds out into a new menu, allowing the software to draw the grid automatically with “Auto,” the user to draw their own with “Manual,” or the “Settings” window for more detailed customization.
Best Fit - This tool will zoom the displayed image to fit the viewing area best in either the vertical or horizontal dimention. Note: This is NOT increasing your magnification, just enlarging the currently displayed image.
Actual Size - This function adjusts the size of the image or camera feed in the viewing area to fit the actual size it is capturing and displaying at (the “Live” resolution or “Snap” resolution if looking at a previously captured image).
Full Screen - This tool enlarges the image in the viewing area to fit the entire screen. The “Escape” key can be used to return to the software view.
User’s Manual
54
MU Series (Windows)
Top Navigation Bar
View Menu (Continued)
Track - When zoomed in to the image to the point where the image is larger than the display area (or using a high resolution setting to view from the camera), the “Track” or “Hand” tool is used to slide the image to scan different areas. It is only usable when zoomed in. If the image is entirely fitted to the viewing area, it will not move the image.
User’s Manual
55
MU Series (Windows)
Top Navigation Bar
Browse Menu
The “Browse” menu is disabled unless a file browsing tab is open in the viewing area. This can be done by clicking the “Folders” tab in the bottom section of the left navigation bar, then clicking the “Browse” button.
Sort - The “Sort” function allows the user to sort how the files or folders are displayed in terms of order, by various categories (file type, name, size, etc). This allows you to more easily find the files you are looking for.
Icons - The “Icons” function allows the user to change the properties of the displayed icons for the folders and files in the “Browse” tab to either be large or small icons.
Refresh - “Refresh” is a command that tells the “Browse” tab to recheck the folder to see if any changes have been made, and display the latest version of that folder. This is useful if a file was saved or modified after opening the “Browse” tab, but is not displayed.
Properties - This tool brings up the associated properties with the file or folder currently selected in the
“Browse” tab.
User’s Manual
56
MU Series (Windows)
Top Navigation Bar
Setup Menu
The “Setup” menu is used primarily to adjust settings related to producing video, such as watermarks, file properties, and overlays.
Start/Pause - The “Start/Pause” command allows the user to freeze the image provided from the camera or the video being viewed in place. Using the command again will unpause playback.
View Properties - This function brings up the “View Properties” menu, which will display detailed information about the device being used, such as device name, pixel size, and resolution.
Video Overlay - The “Video Overlay” function brings up a menu that allows the user to customize a digital overlay or marker on their recording. Adjustments range from position and size, to color and type, such as scale, date/time, clarity factor, etc for overlays, and circles or crosses (or a combination) for markers.
Video Watermark - The “Video Watermark” function brings up the Watermark menu, allowing the user to select an image to place on their video (with opacity controls to allow it to be seen in front of the video) to protect against unauthorized reproduction or redistribution of the video, if captured video/images are proprietary intellectual property. Watermarks are hard encoded onto the video, preventing easy removal.
Move Watermark- The “Move Watermark” function allows the user to reposition the watermark. Common places are spanning the entire image but more translucent than most, or in any of the four corners of the image, with more opacity.
Rotate Watermark - “Rotate Watermark” will allow the user to pivot the watermark among different angles to best fit their preferences.
Gray Calibration - This tool brings up the “Gray Calibration” menu, feeding the user a value of gray in the image used to calibrate their device for gray reproduction accuracy.
User’s Manual
57
MU Series (Windows)
Top Navigation Bar
Capture Menu
The “Capture” menu encompasses tools that are used to take a photo, record a video, or start a broadcast.
Capture Image - This function captures a still image, much like the “Snap” button. F8 is the keyboard shortcut for this function.
Start Time-lapse (Auto Capture)... - This function opens up the “Time-lapse” menu, which allows you to designate the software to capture a still image at given intervals of time, up to a given length of time.
Start Record... - The “Start Record...” command is much like the “Record” button, which opens the “Record
Video” menus, and allows you to begin or stop recording (depending on whether you are currently recording a video or not).
Start Broadcast - The “Start Broadcast” function opens the Broadcast menu, which allows you to designate an a port and the encoding settings for a live video to be broadcast over an intranet or the internet.
User’s Manual
58
MU Series (Windows)
Top Navigation Bar
Image Menu
The “Image” menu allows you to process the user’s current active image much like the selection modification in the “Edit” menu, with tools such as rotation, adjustment levels, cropping, scaling, and more.
Mode - This menu option encompasses three camera mode options: “Color Quantize,” “Grey Scale,” and “Contrast Preserving Decoloratization.” While sounding complex, they are rather simple. “CQ” allows you to select image bit values (most commonly used is 8 bit or 24 bit), “Grey Scale” allows you to convert the image from color to grey, and “CPD” does the same as grey scale, while preserving contrast for additional detail.
Adjust - Much like Photoshop, the “Adjust” section encompasses a number of potential adjustments to your image, ranging from brightness/contrast to enhancing details, refining edges, and color replacement.
Rotate - The “Rotate” section allows the user to turn the image angularly in preset degrees, or arbitrarily with an input value.
Crop - The “Crop” tool is used to remove excess sections from the image outside of the region of interest. Shift
+ C is the keyboard shortcut for the “Crop” tool.
Scale - The “Scale” function is used with a captured image to enlarge or reduce the digital resolution of the image while resampling the image. This does not add more detail (optical resolution), just more/less pixels.
Histogram - The “Histogram” tool allows the user to view the different color and light channels for a previously captured image. Useful in attempting to recreate a comparison image to another sample.
Resolution - The “Resolution” function opens the like named menu which allows a user to set a type of measurement per pixel, much like calibrating, but for a property of the image, instead of a recallable measurement at a given magnification. Tells another user when transferring the file what measurement scale was used.
Mosaic - The “Mosaic” function is similar to the “Stitch” function, however, is used to process any open images into a single image--usually used to create side by side comparison images.
User’s Manual
59
MU Series (Windows)
Top Navigation Bar
Process Menu
The “Process” menu contains a plethora of useful tools to create more deeply focused, larger viewable area, and better annotated images using digital enhancement procedures built right into the software.
Stitch... - The Stitch tool allows users to take images taken at different points along the X and Y axes, and put them together into a single image. It is particularly useful when the field of view is not large enough to capture the entire region of interest in a single photo, allowing the images to be stitched together in a linear or grid format. Shift+T is the keyboard shortcut for this function.
High Dynamic Range (HDR)... - The HDR tool allows users to capture multiple images at varying degrees of with a larger range between how dark and how bright an image can be in terms of contrast, creating a more deeply contrasted image.
Extended Depth of Focus (EDF) - The EDF tool allows users to take a sequential series of photos from different focal points, and have the software digitally mesh them together, creating a more deeply focused image. This is useful when you need high magnification values, but, cannot get a large enough depth of field to have the whole area in focus at one time due to contrasting sample topographies. Shift+F is the keyboard shortcut for this tool. Note: This function is further explained in the “EDF” section of this manual.
Deinterlace - The “Deinterlace” function allows a user to take an interlaced image (one which is processed in a series of rows, displaying a partial or blurred image until all rows have been processed) into a deinterlaced image (one which displays at the same time.)
User’s Manual
60
MU Series (Windows)
Top Navigation Bar
Process Menu (Continued)
Color Composite - The “Color Composite” tool allows the user to select various color channels, and separate them into independently controlled elements. This allows a user to isolate specific colors of interest and eliminate others--particularly useful in fluorescent microscopy. This tool is very detailed, and will be covered later in the “Color Composite” section of this manual.
Segmentation & Count - The “Segmentation & Count” function allows the user to use various histograms and methods to create segments of what one is interested in within an image, and exclude the rest, or to perform a count of objects of interest within the field of view.
Denoise - The “Denoise” function allows the user to use several methods to remove noise from the image, creating a cleaner and crisper image. This tool is covered in the “Denoise” section of this manual in greater detail.
Sharpen - The “Sharpen” tool is a function that allows the user to command the software to create a sharper image than the original capture by combining an unsharp positive image mask with the image’s negative, ultimately providing a better image than before. This tool is covered in depth in the “Sharpen” section of the manual.
Color Toning - The “Color Toning” function encompasses a number of tools used to calibrate the image based on the color representation of the monitor the image is being viewed with, as well as calibrating manipulation of the histogram for optimal results. “Color Toning” will be covered in depth in a later section.
Filter - The “Filter” function contains a number of tools used to enhance the image based on a number of different scenarios, such as using a high pass filter to enhance high-frequency information by adjusting contrasting pixels within a certain frequency. The filters here are complex but very powerful, and are covered in detail in the “Filters” section of the manual.
Image Stacking- The “Image Stacking” function is used to take the average of multiple photos taken at the same point of reference, creating stronger photos with a greater signal to noise ratio (especially in low light microscopy such as fluorescent and darkfield microscopy). “Image Stacking” will be covered in depth in its future section.
Line Profile - The “Line Profile” function is used to create a graph illustrating the distribution of pixels along a line by color intensity.
Surface Plot - The “Surface Plot” function works similarly to the “Line Profile” tool, however, instead of creating a graph, it creates a 3D representation of the sample based on color intensity and color position of each pixel. “Surface Plot” will be covered in more detail in its own section.
Pseudo Color - When a color is in grey scale, the “Pseudo Color” command can be used to color the image, useful in highlighting only specific details, or for temperature overlays.
User’s Manual
61
MU Series (Windows)
Top Navigation Bar
Process Menu (Continued)
Range - The “Range” function allows the user to set a high and low limit for color intensity, allowing one to increase contrast, specifically in low light situations. The “Range” function will be covered in a later section.
Binary - The “Binary” function sets a limit to the intensity of the grey pixel color, to where if the intensity is higher than the threshold, it is turned to white. This function is a key step in many other processes for ideal results, and will be covered in more detail in its own section.
User’s Manual
62
MU Series (Windows)
Top Navigation Bar
Layer Menu
The “Layer” menu is used to create and manipulate various different levels within the image. Each layer can contain image data, measurement data, or other annotations, allowing a user to non-destructively create these notes on an image, and edit or delete one, without having to start over again, or take a new image if a change needs to be made. There is also a “Layers” sidebar that can be used for easier navigation.
New... - The “New...” function creates a new layer in the current active image.
Remove... - The “Remove...” command eliminates the currently active layer.
Current... - The “Current...” command sets the selected layer as the active layer.
Show/Hide... - The “Show/Hide...” command will either display or not display the currently active layer as a toggle.
Rename... - The “Rename” command allows you to change the name of the layer for organizing data on multiple layers easier.
Export to Image - The “Export to Image” command exports the currently active image with all layers to an image file.
Export to Microsoft Excel - The “Export to Image” command exports the currently active image with all layers to an Excel spreadsheet.
User’s Manual
63
MU Series (Windows)
Top Navigation Bar
Measurement Menu
The “Measurement” menu contains the same tools as the top toolbar for drawing and measuring, with a few new features not found there, such as the “Scale Bar...” and “Z Order” features.
The majority of the tools are covered in the top tool bar section, so in this section, we will only cover the “Object Select,” “Scale Bar...,” and the “Z Order” functions.
Object Select - The “Object Select” tool allows the user to select a specific drawn or measured element in an image for viewing or manipulating with other tools.
Scale Bar... - The “Scale Bar” function allows the user to designate a scale bar to be placed on an image, allowing quick reference of size when viewing a measured sample.
Z Order... - The “Z Order...” function allows a user to move a drawn measurement up or down in the “Z” dimension, which would be considered the layering order if the image was laid flat on a table, and the measurements were laid on top of it. A line can be placed on top of a circle, for example, to superimpose the image above the circle, or moved behind it.
User’s Manual
64
MU Series (Windows)
Top Navigation Bar
Options Menu
The “Options” menu contains menus used to alter the way that the program behaves from the default settings, calibrate for measurement in real distances (instead of pixels), and other functions that have their own set of alterable options.
Preferences - The “Preferences” menu brings up a menu containing settings that can be adjusted based on the core use of the software, such as default file locations, and languages. The keyboard shortcut for this menu is
Shift+P.
Measurements... - The “Measurements...” option opens the settings menu for measurements, allowing you to change parameters and behaviors of measurement tools.
Magnification... - The “Magnification...” function allows you to edit magnification options inputted during the
Calibration process, changing the list order, or importing previously exported settings.
Calibrate - The “Calibrate...” function brings up the Calibrate menu, which allows a user to create various calibrations for the software to translate pixels into real distance measurements at a given magnification value.
Edit Dye List... - The “Edit Dye List...” function allows a user to create custom fluorescent dye parameters in the software, including extraction and emission wavelengths and dye names, useful when annotating fluorescent images.
Auto Correction... - The “Auto Correction” menu brings up the “Auto Range” settings menu, which allows you to adjust how aggressively the limits on the image are when using auto correction functions, such as “Auto
Level” and “Auto Contrast.”
User’s Manual
65
MU Series (Windows)
Top Navigation Bar
Window Menu
The “Window” menu contains a few convenient but not often used features related to the viewing area’s tabs.
Close All - The “Close All” function closes all open tabs simultaneously, preventing the user from having to close them individually.
Reset Window Layout - The “Reset Window Layout” function will return the viewing area to it’s default settings upon a restart of the AmScope/ToupView software.
Windows... - The “Windows...” function opens a menu allowing you to adjust or select an active tab as the main window, as well as saving a configuration of windows.
User’s Manual
66
MU Series (Windows)
Top Navigation Bar
Help Menu
The “Help” menu contains the software’s manual as provided by the developer, as well as the “About” option.
Help Contents - This menu options brings up this manual as a .pdf file within the software for review.
About... - The “About...” function displays the current software version being used and developer information.
User’s Manual
67
MU Series (Windows)
Process Menu Tools
Stitch
The “Stitch” tool is used when the user needs a larger field of view in a single image than the field of view the camera and microscope are capable of. This is done by “stitching” multiple captured images together at the edges, creating a single, larger image. This could be in a line or in a grid, depending on how many photos the user needs to capture, and how large of a field of view you ultimately need.
1. Begin by opening up the “Stitch” tool, which can be found under the “Process” menu, or opened with the keyboard shortcut “Shift+T.”
2. The new window that opens is the “Stitch” menu, which allows the user to capture an image, then move to the next area they’d like to capture, up to as many photos as needed to create the grid or line to cover the area needed. The “Snap” button will snap a shot of the area currently in view, and display it. You may use this in conjunction with the preview in the viewing area to line up the next snapshot to whichever direction you’d prefer.
Continue until you have taken enough snapshots to cover the desired area of interest (in a grid or line). For best results, try to slightly overlap the image edges in whichever direction you are moving (horizontally or vertically). Press “Next” when ready to continue.
User’s Manual
68
MU Series (Windows)
Process Menu Tools
Stitch
3. The following menu allows you to designate a variety of settings to determine how the “Stitch” tool will behave with the images you have taken.
Panorama Straighten - This setting tells the “Stitch” tool which direction you are stitching in, either Horizontal,
Vertical, or None. Choose None if performing a grid type operation, or choose the direction you are moving in.
Sometimes it is easier to do multiple stitches if needing a large grid, by doing a horizontal line at a time, then stitching each element of a line together, then stitching all lines together.
Projection Type - The “Projection Type” setting may seem confusing at first, but, it is both useful and simple.
The “Projection Type” is a setting that will adjust the stitched image pattern to appear as if taken with a particular type of a lens, by projecting the image over a specified image “map.” Options such as cylindrical, spherical, fisheye, stereographic, plane, mercator, or transverse mercator can be selected here, while cylindrical is default.
Seam Finder - The “Seam Finder” option allows you to set what method the “Stitch” tool uses to find seams to stitch the images together at. There are several options here as well, such as Voronai diagram, graph cut color, grapch cut color grad, and none. Graph cut color is the default option, and works for most samples.
Exposure Compensation - The “Exposure Compensation” option is used to determine how the “Stitch” tool will handle differences in exposure between the various images to be stitched together. Options here include gain, blocks gain, or none. Default setting is blocks gain.
User’s Manual
69
MU Series (Windows)
Process Menu Tools
Stitch
Bundle Adjust - The “Bundle Adjust” option is used to determine how the “Stitch” tool will compensate for nodal differences when capturing three dimensional images. Ray adjust and reprojection error are the available options, with ray adjust as the default.
When done, hit “Next” to continue to the next menu, or “Finish” if you want to immediately begin the stitching procedure.
4. This menu contains sliders to adjust parameters of the previously selected settings.
Match Confidence - This slider adjusts the threshold used for creating seams and matching components between images to be stitched. The higher, the more precise, however, the more likely a failure to stitch error will occur, as this also requires greater precision when taking overlapping images. 65 is the default, and is the sweet spot between precision and leeway to create an image at all.
Panorama Confidence - This slider adjusts the threshold match required to determine which direction to stitch the images together at. It is set to 100 by default since direction is defined in the previous menu, and recommended to leave at 100.
Match Strength - The “Match Strength” slider determines how strict the requirement of pixel color and intensity must be before the software considers it a match. Moving it higher will result in more accurate stitching, provided the user takes photos with greater overlap in the same lighting conditions, otherwise it will fail.
Blend Strength - The “Blend Strength” slider determines how much blending is used when aligning and stitching images together. Raising this may cause blur, while lowering it may cause rough edges between stitches.
User’s Manual
70
MU Series (Windows)
Process Menu Tools
Stitch
When you have finished adjusting these settings, click “Finish” to have the software engage the “Stitching” process and put the images together.
5. The software will then attempt to stitch together the images taken based on the settings provided. Note that if it fails to stitch, you may have to retake the photos, and/or lower the strictness of your settings to allow a greater margin of error to get a successful stitch.
User’s Manual
71
MU Series (Windows)
Process Menu Tools
High Dynamic Range
“High Dynamic Range” is a post processing function that can fuse a sequence of multi-exposure images into a single image with a larger dynamic range (higher range between maximum and minimum contrast levels). The process requires the user to capture multiple images of the same point in their sample with different levels of exposure or different apertures on the microscope’s iris diaphragm for this to work.
The HDR function can be used either in the browse window or the image viewing area window, provided the images are selected if in the browse window, or are open in the image viewing area. Both methods will provide the same result.
1. Much like the “Stitch” function, if you select the menu with photos captured in the viewing area, you will be taken to a menu where you can add images to a list of images for the function to use. Add any desired images taken at the same position with multiple types of exposure.
Note: Unless multiple images are captured or selected in the browse mode, the HDR function will be grayed out. If unable to access the function, as shown above, please capture at least 2 images in the viewing area, or select at least 2 images in the browse menu.
User’s Manual
72
MU Series (Windows)
Process Menu Tools
High Dynamic Range
2. Once the images are added to the list, press “OK” to have the software begin processing of the images into a single image containing HDR.
User’s Manual
73
MU Series (Windows)
Process Menu Tools
Extended Depth of Focus (EDF)
The “Extended Depth of Focus” function allows a user to capture multiple images from varying focal planes and assemble them into a single image with greater depth within focus than a single image. This is useful when viewing with high magnification, which has a limited depth of focus, or when capturing images of three dimensional figures (such as when doing circuit board work, or viewing minerals).
Note: The EDF function can be used with previously captured images, or it can be used to capture images as part of the tool. We will display it as if capturing with the tool, however, the user has the choice to perform the image capture however desired. To use them from the browse menu, simply shift+left click all of the desired images to use in your stacked image, right click to bring up the context menu, and click the “EDF” tool from the list.
1. Clicking the “EDF...” tool will bring up the capture image option if no other images are currently captured in the viewing area. From here, move the focus of the microscope to the top of the range, so that it is focused on the topographical tallest plane of the sample you wish to focus on. In layman’s terms, focus it so that the tallest items in your sample are within focus. Typically, this means moving the stage or microscope head (depending on your microscope type) to the farthest point away from the sample while still focusing on a part of the sample.
User’s Manual
74
MU Series (Windows)
Process Menu Tools
Extended Depth of Focus (EDF)
2. Once there, click “Capture,” and move the focus a little closer to the next plane of focus desired, and repeat.
Repeat this process until you have focused through the tallest plane to the shortest plane (the closest that your microscope stage or head is to the sample before losing focus entirely). Clicking “Clear” will remove all photos from the list, so please use it only when needing to restart from the beginning. Once finished capturing photos while adjusting focus, press “Next” to continue.
Note: The more images captured in smaller increments of focus, the better the end image will be. Also, the reason we capture from tallest to shortest is because the images must be in sequence for the EDF tool to function correctly. If the images are taken out of order, they will need to be reordered before the tool will work correctly. Out of order images will cause strange focusing artifacts to occur when rendering the final image.
User’s Manual
75
MU Series (Windows)
Process Menu Tools
Extended Depth of Focus (EDF)
3. The following menu allows the user to select the level of contrast used in the final image, and the rendering method for creating the final image. The software itself provides a fantastic detailed description of each function and when to use it, which can be seen below.
After selecting a method of rendering, please press “Next” to continue to the following menu.
User’s Manual
76
MU Series (Windows)
Process Menu Tools
Extended Depth of Focus (EDF)
4. Next, we have the “Options” menu, which has various sliders to adjust for final image filtering and reproduction.
Detail Clarity - The higher this setting, the sharper the fine details will be in the field. Too much will look unnatural, however.
Total Brightness - This affects brightness through the whole field including the sample. Use if your exposure was dark during capture to compensate, or if your exposure was too bright.
Background Brightness - This affects brightness only in the white or dark background of your image, detected based on contrast between color intensity and lack thereof for the background. Adjust this if your exposure’s background was too bright or too dark, but your sample itself was correctly illuminated.
The software, too, provides a good description of each in the menu, as seen below.
When ready, click “Next” to continue to the final menu.
User’s Manual
77
MU Series (Windows)
Process Menu Tools
Extended Depth of Focus (EDF)
5. The final menu for the EDF process is the alignment options menu. Since there can be small variations in
X- and Y- dimensions even when moving only the focusing knob (based on how a rack and pinion system is machined when moving forcus can cause variations), the auto alignment process attempts to correct for these variations to avoid a blurred image, or a misaligned image when stacking the images together.
As before, the menu has several notes as to this menu’s purpose and function, shown below.
Setting it to “None” will assume that the images are perfectly align and will not perform correction processes.
Setting it to “Shift + Scale” will attempt to translate directionally as well as increase/decrease in size for best alignment.
Setting it to “Shift + Scale + Rotate” will do the same as above, however, will also rotate the image if it was rotationally skewed during focus translation of the stage.
When finished, press “Finish” to begin the software processing of the image stack.
User’s Manual
78
MU Series (Windows)
Process Menu Tools
Extended Depth of Focus (EDF)
6. The software will process your image, and output an image that is deeply focused, providing a greater depth of focus.
User’s Manual
79
MU Series (Windows)
Process Menu Tools
Deinterlace
The “Deinterlace” function allows a user to take an interlaced image (one which is processed in a series of rows, displaying a partial or blurred image until all rows have been processed) into a deinterlaced image (one which displays at the same time. Interlacing is used to allow incremenetal loading of large resolution images on slower connections, at the expense of knowing when the image is done loading (such as with a progressive scan image, which will enlarge row by row until the full image is seen).
While the AmScope/ToupView software and cameras by default captured deinterlaced images, if a user wished to use our software to deinterlace ain image sent to them, this function can be performed here. The major benefit of a deinterlaced image is that it is processed row by row when displaying, and will enlarge until the full image is seen (easier to tell when it is fully loaded), and they are better to compress when using on the web or sending to other clients.
When an image is open, deinterlacing is performed by clicking the tool under the “Process” menu. It will be grayed out if no image is available to deinterlace. There are no adjustment menus to this process--deinterlacing will be performed as soon as the tool is clicked.
User’s Manual
80
MU Series (Windows)
Process Menu Tools
Color Composite
The “Color Composite” function is extremely useful for users wishing to highlight specific colors of their sample only, or, to view only specific color channels (such as in fluorescent light microscopy). Ultimately, it is a tool used for coloring and separating color channels in an image for highlighting areas of interest.
1. To use this function, a user will need to have captured an image in gray scale in the viewing area. This can be performed by capturing an image, then going to “Image” and “Mode,” then selecting “Gray Scale.”
2. Once the image is in gray scale, the user can then select “Color Composite” under the “Process” menu to bring up the first menu of the tool.
User’s Manual
81
MU Series (Windows)
Process Menu Tools
Color Composite
3. This menu contains the core functionality of the “Color Composite” tool, with various options to adjust, as well as a place to add source images to work with. To begin, select the name of the source image to be used, and click “Add.” This will add the image to the color composite list, and bring up a new dialog menu asking which color this composite is to be.
Pick which color you wish to work with either from the slider, the palette, or the list of dyes/stains in the bottom drop down menu, and hit “OK” when complete.
User’s Manual
82
MU Series (Windows)
Process Menu Tools
Color Composite
4. Once the color is selected, the image will change with the selected color, and the slider options to the right will be enabled for adjustment. They are, left to right, positional adjustment (aligning multiple images is critical when you are coloring the gray images of the same image in for different color channels), brightness (B), contrast (C), and gamma (G). Background allows an image to be set as a non mixed image, so not affected by settings selected here, allowing, for example, a red dot on a blue background won’t turn the dot magenta.
The user may continue to add images, change colors, and turn layers on/off by clicking the color box next to the image name in the composite list. When finished, close the box, and the newly composited image will be displayed as its own new image file. To discard and start fresh, click the “New” button. Because of the flexible nature of the tool, experimentation by each user is necessary to provide best results for your stain/sample.
User’s Manual
83
MU Series (Windows)
Process Menu Tools
Segmentation & Count
The “Segmentation & Count” tool set is a very powerful set of tools in that it allows a user to create segments within an image, as well as use segmented areas to perform counting procedures. Because of the complexity and flexibility of this tool, there are a variety of different methods used to perform these functions.
The methods available to segment an image are shown in the “Segmentation & Count” menu expansion when hovering over the menu option under “Process.” Only one method can be used per image.
User’s Manual
84
MU Series (Windows)
Process Menu Tools
Segmentation & Count
Watershed... - This segmentation method is a mathematical morphology segmentation based on topological theory. This is done by taking the gray value of each pixel to indicate the altitude, and the boundaries of each local minimum value, and its impact area. This can be visualized by thinking of a flat plane with objects of varying height on it, and holes poked in the bottom, then immersed in a liquid. The liquid fills starting at the lowest point where a hole is, and fills up the basins between taller objects, where only the tallest show, like an island in an ocean. It is best for simple background objects with a large contrast between the background and the items of interest.
Approximation - Assigns whether the segments will be estimated as circles, ellipses, or none (the actual shape and size of the segment).
With Holes - This tick box enables the segmentation method to create holes within a segment for areas that do not fit the segment.
Outline Style - Assigns whether the segments will be colored in, outlined, or none (simply numbered).
Outline Color - Assigns which color the segments or outlines will be colored in.
Label Method - Assigns how the segments will be labeled. XOR contrasts the numbers against the background, true allows a color to be selected for all, and false eliminates numbering the sections entirely.
Label Color - When true is selected as the “Label Method,” will allow selection of the color to use for the numbering.
Label Type - When true is selected as the “Label Method,” allows selection between displaying counted segments, the area of each segment, or the perimeter of each segment.
User’s Manual
85
MU Series (Windows)
Process Menu Tools
Segmentation & Count
Area (px) (Minimum & Maximum) - Allows the user to create an upper and lower limit for what the software considers a segment. Anything below the minimum or above the maximum value in area will be excluded from being a segment (in pixels).
Perimeter (px) (Minimum & Maximum) - Allows the user to create an upper and lower limit for what the software considers a segment. Anything below the minimum or above the maximum value in area will be excluded from being a segment (in pixels).
User’s Manual
86
MU Series (Windows)
Process Menu Tools
Segmentation & Count
OTSU Dark... - OTSU is a method to determine the threshold of an adaptive based on the gradation characteristic of an image, then divide the image into the background and the targets of interest. The larger the difference between the background and the target, the large a difference is displayed between the two, while the smaller differences will be less displayed. Specifically, the dark method means the segment from the dark objects from the bright objects are determined using an OTSU algorithm, and is best used with a dark target object with a bright background. This method is best when you need accuracy, as it minimizes possibility for misclassification and missegmentation.
Approximation - Assigns whether the segments will be estimated as circles, ellipses, or none (the actual shape and size of the segment).
With Holes - This tick box enables the segmentation method to create holes within a segment for areas that do not fit the segment.
Outline Style - Assigns whether the segments will be colored in, outlined, or none (simply numbered).
Outline Color - Assigns which color the segments or outlines will be colored in.
Label Method - Assigns how the segments will be labeled. XOR contrasts the numbers against the background, true allows a color to be selected for all, and false eliminates numbering the sections entirely.
Label Color - When true is selected as the “Label Method,” will allow selection of the color to use for the numbering.
Label Type - When true is selected as the “Label Method,” allows selection between displaying counted segments, the area of each segment, or the perimeter of each segment.
User’s Manual
87
MU Series (Windows)
Process Menu Tools
Segmentation & Count
Area (px) (Minimum & Maximum) - Allows the user to create an upper and lower limit for what the software considers a segment. Anything below the minimum or above the maximum value in area will be excluded from being a segment (in pixels).
Perimeter (px) (Minimum & Maximum) - Allows the user to create an upper and lower limit for what the software considers a segment. Anything below the minimum or above the maximum value in area will be excluded from being a segment (in pixels).
User’s Manual
88
MU Series (Windows)
Process Menu Tools
Segmentation & Count
OTSU Bright... - The bright variant of OTSU is used to segment bright targets from dark backgrounds, such as in darkfield. Otherwise, it behaves the same as “OTSU Dark.”
Approximation - Assigns whether the segments will be estimated as circles, ellipses, or none (the actual shape and size of the segment).
With Holes - This tick box enables the segmentation method to create holes within a segment for areas that do not fit the segment.
Outline Style - Assigns whether the segments will be colored in, outlined, or none (simply numbered).
Outline Color - Assigns which color the segments or outlines will be colored in.
Label Method - Assigns how the segments will be labeled. XOR contrasts the numbers against the background, true allows a color to be selected for all, and false eliminates numbering the sections entirely.
Label Color - When true is selected as the “Label Method,” will allow selection of the color to use for the numbering.
Label Type - When true is selected as the “Label Method,” allows selection between displaying counted segments, the area of each segment, or the perimeter of each segment.
Area (px) (Minimum & Maximum) - Allows the user to create an upper and lower limit for what the software considers a segment. Anything below the minimum or above the maximum value in area will be excluded from being a segment (in pixels).
User’s Manual
89
MU Series (Windows)
Process Menu Tools
Segmentation & Count
Perimeter (px) (Minimum & Maximum) - Allows the user to create an upper and lower limit for what the software considers a segment. Anything below the minimum or above the maximum value in area will be excluded from being a segment (in pixels).
User’s Manual
90
MU Series (Windows)
Process Menu Tools
Segmentation & Count
RGB Histogram... - This method segments a sample based on the image histogram, where pixels between a specific color and intensity range can be segmented away from the rest, or processed into another color if within or outside of the color range designated by the user. Limits can either be dragged to be set, or specific values used through user input. The color method used here is the RGB (red, green, blue) style.
The numerical fields in the lower left corner of the dialog box when using the RGB Histogram method are the minimum and maximum values of that color to filter out or include. The user can either input precise values in there, or simply drag the limit bars along the histogram while viewing the results on the image itself.
The drop down menu next to it allows the user to select between red, green, and blue channels, each with their own minimum/maximum values.
The “Show All” tick box toggles between displaying a single channel and all channels in the histogram.
The drop down menu to the right allows the user to select what color the segments will be within the image.
The options menu allows the user to adjust the count parameters as shown in the previous two sections.
When complete, pressing “OK” will render the segmented image as shown below on the following page.
User’s Manual
91
MU Series (Windows)
Process Menu Tools
Segmentation & Count
User’s Manual
92
MU Series (Windows)
Process Menu Tools
Segmentation & Count
HSV Histogram... - The “HSV Histogram” segmentation method is the same as above, however, uses HSV (hue, saturation, and value) and style color values instead of RGB.
The numerical fields in the lower left corner of the dialog box when using the HSV Histogram method are the minimum and maximum values of that variable to filter out or include. The user can either input precise values in there, or simply drag the limit bars along the histogram while viewing the results on the image itself.
The drop down menu next to it allows the user to select between hue, saturation, and value channels, each with their own minimum/maximum values.
The “Show All” tick box toggles between displaying a single channel and all channels in the histogram.
The drop down menu to the right allows the user to select what color the segments will be within the image.
The options menu allows the user to adjust the count parameters as shown in the previous two sections.
When complete, pressing “OK” will render the segmented image as shown below on the following page.
User’s Manual
93
MU Series (Windows)
Process Menu Tools
Segmentation & Count
User’s Manual
94
MU Series (Windows)
Process Menu Tools
Segmentation & Count
Color Cube... - This segmentation method may prove to be the most complex and the most user friendly simultaneously, as it allows a user to select specific pixel colors to be segmented out using a color pipette tool, and a
+/- tolerance setting. While flexible, it does take a good deal of time and patience to manually select the color pixels the user wishes to work with.
The + and _ icons with the pipette allow the user to add pixel colors or remove pixel colors from the segmentation divisions.
The drop down menu next to it selects how large the circle of pixels is selected by the pipette, with the average of the area selected being the actual color added to the segmentation.
The tolerance section allows the user to create a margin of error used when selecting a color. A greater tolerance will allow more variance in color of the pixels selected based on the color clicked, while less will mean only precise colors near what was picked will be segmented.
The “Options” section will bring up the counting parameters as in the above sections.
When finished clicking pixels to select your segmentation area, click “OK” to render the final image, as seen in the following page.
User’s Manual
95
MU Series (Windows)
Process Menu Tools
Segmentation & Count
User’s Manual
96
MU Series (Windows)
Process Menu Tools
Segmentation & Count
Split Objects - “Split Objects” is a tool to be used, rather than a segmentation method. If using a segmentation method results in a segment adhering to another segment (as in, they show up as a single segment when they should be two unique segments), the object select tool can be used to manually select a segment, and split them manually into two segments. Note that this will require a bit of drawing using the mouse, so, accuracy is dependant on the user and how steady their hand is for mouse manipulation.
Count Result... - “Count Result...” is another tool used to display statistics of the counted data from the above methods. Some statistics it can cover are index, center, radius, area, and perimeter of the counted items within the field of view.
User’s Manual
97
MU Series (Windows)
Process Menu Tools
Denoise
The “Denoise” function provides a method for a user to do just that--remove “noise” from an image. Noise, in terms of digital photography, is considered random variation of brightness or color information in digital images, usually caused by electronic device interference from the sensor or circuitry of the device itself. It appears as extra information in the form of pixel colors that were not present in the object imaged.
The “Denoise” menu contains three different methods of identifying and removing noise from an image.
Adaptive Wiener Filter - This method preserves more detail than those of the median, mean, and Gauss style filters. This is the best method to select to remove Poisson and Gaussian noise (additive and multiplicative style noises). Noise levels are automatically calculated since they are difficult to estimate and precisely enter.
This is also the most hands off method of noise removal. Once this method is selected, it automatically takes effect--no dialog menus will appear.
Bilateral Filter - This method considers spatial proximity, pixel value similarity, image spatial information, and gray levels to preserve edges while performing the denoising process. If your sample has many edges that are critical to maintain for clarity, this is the ideal method to use.
User’s Manual
98
MU Series (Windows)
Process Menu Tools
Denoise
The “Value Domain” slider refers to the range that the software uses to analyze the neighboring pixels to an area suspected of noise. The higher this is, the longer the image will take to process, as it averages a larger area per pixel. Too large may cause strange artifacting, so it’s best to keep it near the mid point of the slider and adjust in small increments as needed.
The “Space Domain” slider refers to how strong the denoising effect will be. The higher this value, the more aggressively the software will detect rogue pixels as noise. Best kept to the lower end of the spectrum as too high, and many items in your image that are as pictured correctly may be averaged out, losing out on image quality.
Non Local Means - This method uses a weighted average of pixels over a given area to extrapolate what is noise and what is not over a separate area not adjacent to the search area. This allows a user to denoise more accurately than only denoising over a local area via the adjacent pixels, and provides greater flexibility in reproducing accurate to object images.
The “Strength” slider refers to the aggressiveness of the software’s noise removal. The higher this is, the more noise will be removed, however too high and detail will be lost beyond jut noise.
The “Template Window” slider refers to the template block size, and is used to calculate the weight at which the pixels will be averaged when a noisy pixel is detected based on the template area.
The “Search Window” slider is used to calculate how large of an area will be averaged when a noisy pixel is found in the target area for denoising.
When finished adjusting the sliders, press the “OK” button to engage the software’s denoising process. The resulting image will be displayed once complete.
User’s Manual
99
MU Series (Windows)
Process Menu Tools
Sharpen
The “Sharpen” function attempts to create a crisper and cleaner image with more defined lines, and is useful for when an image is just slightly out of focus and would benefit from a small adjustment. Note that sharpen does not clear up out of focus images, so it’s always better to take a correctly focused image (or use EDF if needing greater depth of focus) before looking to use the “Sharpen” function.
The “Sharpen” function has two different methods.
UnSharp Mark... - Contrary to it’s odd sounding name, the “UnSharp Mask...” method is actually a sharpening method. The name comes from the process it uses to create a sharper image by taking an unsharp positive image with a negative of the original image and merging the two in order to create additional contrast in the positive image.
The “Radius” slider refers to the size of the edges to be enhanced. Larger settings tend to cause halos around edges, so, use sparingly to ensure fine details are enhanced without ghosting. Also, threshold and radius are related in effect, and thus, lowering one will allow the other to be increased if needed.
User’s Manual
100
MU Series (Windows)
Process Menu Tools
Sharpen
The “Threshold” slider adjusts the minimum brightness change that will be sharpened. Adjusting this up can produce more pronounced edges, while leaving subtler edges untouched, however, they can exclude areas of lower contrast.
The “Amount” slider quantifies, as a percentage, how much darker and how much ligher edge borders become.
Another way to visualize it is how much contrast is added at the edges.
Laplacian Sharpen - The “Laplacian Sharpen” method is used to sharpen any detail in an image, however, because it sharpens any discontinuity, things like noise can also get sharpened. It’s recommended to use a
“Smooth” function and/or a “Denoise” function prior to using the “Laplacian Sharpen” method to ensure that the fine details enhanced by this method are not used on items that should not be highlighted. No parameters are provided for this sharpen method, so its effects will occur as soon as the tool is clicked.
User’s Manual
101
MU Series (Windows)
Process Menu Tools
Color Toning
The “Color Toning” section contains various functions regarding how an image’s colors are displayed on a monitor. It does not actually adjust the monitor’s settings, but, allows you to compensate an image’s values to adjust how it is displayed on a monitor.
Gamma - This function allows a user to measure and adjust the amount of brightness that the midtone colored pixels have in an image as produced by a display device (such as a monitor). The higher this slider is positioned, the darker the midtones will appear.
Note that this is not controlling the actual gamma setting of your monitor, but, is a software adjustment for the image itself based on how a monitor displays these midtones.
User’s Manual
102
MU Series (Windows)
Process Menu Tools
Color Toning
Histogram Equalization - This function uses a digital image processing technique to improve contrast in images by computing several histograms, each corresponding to a distinct section of the image, and uses them to redistribute the lightness values of the image.
It is best used to ajdust local contrast levels, howeer, noise can be amplified, so it is best to wait to use this function until the image has been run through a “Denoise” process, then a “Smoothing” process, before using the “Histogram Equalization” function.
The “Strength” slider is used to quantify how aggressive the equlaization of the histogram will be. The larger the value, the more equalized it will be, and thus, the largest effects will be seen in the final image.
User’s Manual
103
MU Series (Windows)
Process Menu Tools
Color Toning
Local Color Correction - This function is a digital enhancement used to enhance colors that may have not been accurately reproduced by the software and camera sensor on initial capture. It uses a two step algorithm to detect and adjust the image correctly.
The first step is that the software creates a mask image computed from the intensity of each color in an image, defined as the average of red (R), green (G), and blue (B) pixel values. Intensity information helps the algorithm avoid distortions of the chroma (colors). The mask itself is then created by inverting and blurring the intensity component of the input image (using the negative of the image). The mask is then combined with the input image to get the final result, much like the “UnSharpen Mask...” function.
The combination aspect consists of a power function where the exponent is computed using the mask value previously found. If the mask is greater than 128, it will result in an exponent less than 1, while if the mask value is lower than 128, it will result in an exponent greater than 1. If the mask value is precisely 128, the exponent will be 1, and won’t have an effect on the input image. It can be thought of as a pixel-wise gamma correction.
The “Strength” slider quantifies how strong the color correction function will be, where the larger the value is, the more aggressively the colors will be toned.
Adaptive Multi-scale Retinex (AMSR) - This function is a digital enhancement used to improve the performance of the dynamic range captured by the camera sensor. Typically, images are processed using a low dynamic range (low range between minimum and maximum contrast values) in order to display on common monitors, which tend to be low dynamic range display devices. By adjusting from MSR to AMSR, there is a noticeable increase in dynamic range, color consistency, and color reproduction.
Because the AMSR function does not have a dialog box or parameters to be input, once the function is clicked on, it will automatically perform the enhancement process.
User’s Manual
104
MU Series (Windows)
Process Menu Tools
Filter
The “Filter...” menu option contains a number of functions that perform different filtering processes for image enhancement purposes. For those familar with Adobe Photoshop, or other Adobe Suite products, many of these filters will be familiar to them, falling under categories such as “Image Enhance,” “Edge Enhance,” “Morphological,” and “Kernel.” Note that the “Filter...” function will be grayed out unless a photo is available for filtering in the viewing area (the live view cannot be filtered, only a snapped still image can be used).
Clicking on the “Filter...” option will bring up the dialog menu containing a number of available filters to use with the AmScope/ToupView software, containing the four tabs mentioned above-- “Image Enhance,” “Edge
Enhance,” “Morphological,” and “Kernel” tabs. Each one contains various filters and parameters for each that can be set to alter the effects of the filter.
User’s Manual
105
MU Series (Windows)
Process Menu Tools
Filter
Image Enhance - The first tab for the “Filter...” menu is the “Image Enhance” menu, containing filters used to enhance the overall image’s appearance. the filter options are as follows:
Low Pass - This filter softens an image by eliminating high frequency information (blurring sharp edges). The center pixel is replaced with the mean value in the neighborhood assigned. This works well for noise removal.
High Pass - This filter enhances high frequency information, replaciang the center pixel with a calculated value that significantly increases its contrast from its neighboring pixel area. Leaving only elements of high contrast in an image is the hallmark of the “High Pass” filter.
Gauss - “Gauss” is a method of softening an image by eliminating high frequency information to blurr an image, softening sharp edges. This method is similar to the “Low Pass” method, but, degrades the image less than the “Low Pass” filter.
High Gauss - This method of filtering enhances fine details, similar to the “UnSharp Mask...” method, but introduces less noise to the image, using a Gaussian curve kernel to perform the filter processing.
Equalization - This filter is used to enhance the contrast based on the histogram of the local neighborhood.
Sharpness - The “Sharpness” filter enhances fine details, attempting to refocus a slightly blurred image. This uses the “UnSharp Mask...” technique.
User’s Manual
106
MU Series (Windows)
Process Menu Tools
Filter
Flatten - This filter attempts to remove the topography of an image by equalizing gray values, creating a flatter image.
Median - This filter removes impulse noise from an image by replacing the center pixel with the median value of its neighboring pixel area, also slightly blurring the image.
Rank - This filter removes impulse noise from an image by ranking kernels in the order of intensity, and the pixels within the range at a given percentage are chosen for comparison. If the difference between the selected pixel and the center pixel is greater than the threshold value, the “Rank” filter replaces the value of the center pixel with the value of the selected pixel.
Options - This section also contains a number of paramters that can be adjusted depending on which filter is being used.
Using a “3x3” kernel will produce a more subtle filtering, while “5x5” will produce a moderate effect, and “7x7” will produce a stronger effect.
“Passes” refers to the number of times the filer is applied to an image. The more passes, the more amplified the effects will be,
“Strength” is a percentage derivative, where each value represents 10% strength of the filter application. 10 thus provides the full strength of the filter of 100%, the greater the value, the greater the difference between the filtered pixel value and the original pixel value will be.
When “Rank” is selected, the “Strength” parameter will disappear, and the “Rank” parameter will appear. This value specifies which pixel in the sorted (ascended) pixel array will be used to replace the center pixel. Pixels are indexed from 0 to Kernel x Kernel -1, where 0 corresponds to the lowest value. The “Rank” will be specified in the terms of a percentage of the indexes, where a 50% rank means in the middle pixel in the array, a 0% rank means the lowest gray value, and a 100% rank means the highest gray value.
When the “Equalization” filter is selected, the parameters will change to adjust the histogram equalization values, instead of the “Passes” and “Strength” parameters.
The “Window” option uses pixel statistics (minimum, maximum, histogram, mean, standard devication, etc) of an area in the image, then used to device the local contrast for that area of the image. Larger windows provice smoother results, while smaller ones make more intense changes to small details.
The “Best Fit” option optimizes the values for the particular image based on the software’s interpretation of the image by stretching the local histogram to maximize the contrast between brightest and darkest pixels in the window region.
The “Linear” option distributes the histogram linearly across the intensity scale, providing a high contrasted image with the highest possible dynamic range.
User’s Manual
107
MU Series (Windows)
Process Menu Tools
Filter
Using the “Logarithmic” option concentrates the histogram at the low end of the scale, providing a high contrast image with little dynamic image. It tends to overall darken the imaeg, and is useful for increasing contrast when your sample image is very light.
The “Exponential” option concentrates the histogram at the high end of the scale, and is useful for increasing contrast in a very dark image.
Edge Enhance - The “Edge Enhance” set of filters are designed to provide addtional contrast for the edges of a sample, rather than enhancing the total image overall. These are best used for when the shape of your sample is what is being reviewed, moreso than overall composition.
Sobel - This filter enahnces just the principal edges in an image by applying a mathematical formula to a 3x3 pixel neighborhood to locate and highlight edges.
Roberts - This filter enhances fine edges in an image by applying a mathematical formula upon a 4x4 pixel neighborhood to produce its effect. The upper left pixel in the neighborhood is the one that is replaced.
Sculp - The “Sculp” filter applies a sculpted effect on the image, as if it was carved out of a material.
Horizontal - The “Horizontal” filter detects and emphasizes horizontal edges.
Vertical - The “Vertical” filter detects and emphasizes vertical edges.
User’s Manual
108
MU Series (Windows)
Process Menu Tools
Filter
When an “Edge” filter has been checked, the options parameters will relate to the kernel size and filtering strength for that specific filter, displaying the following options:
3x3 - Checks are done by 3x3 kernels to produce a more subtle filtering effect.
5x5 - Checks are done by 5x5 kernels to produce a moderate filtering effect.
7x7 - Checks are done by 7x7 kernels to produce an aggressive filtering effect.
“Passes” refers to the number of times the filter is applied sequentially. The more passes, the more times the filter is applied.
“Strength” is a percentage derivative, where each value represents 10% strength of the filter application. 10 thus provides the full strength of the filter of 100%, the greater the value, the greater the difference between the filtered pixel value and the original pixel value will be.
Note: No paramters will be available as options if “Sobel” or “Roberts” are checked.
Morphological - The “Morphological” filter set is a filter set to be used when alteration of the image itself is called for, such as modifying size or shape of objects for correction purposes. A variety of available filters allow various morphologies to be achieved, such as “Erode” and “Dilate” filter methods.
User’s Manual
109
MU Series (Windows)
Process Menu Tools
Filter
Erode - This morphological filter is useful when a user wishes to modify the size of the objects in the image, as it erodes the edges of bright objects and enlarges the edges of dark ones.
Dilate - The “Dilate” filter if used if one wants to modify the size of the objects in the image, as it erodes the dark objects and dilates the bright ones.
Open - This filter is useful if one wishes to modify the shape of objects in an image. If the image contains bright objects on a dark field, the “Open” filter will smooth object contours, separate narrowly connected objects, and remove small dark holes.
Close - This filter is useful if one wishes to modify the shape of objects in an image. If the image contains bright objects on a dark field, the “Open” filter will fill gaps and enlarge protrustions to connect objects that are close together.
Tophat - The “Tophat” filter detects and emphasizes points, or grains, that are brighter than the background.
There are 3 kernel sizes for this filter process. The radio buttons allow the user to select between them to select which best fits the grain size to detect.
Well - This filter detects and emphasizes grains that are darker than the background. There are 3 kernel sizes for this processing method. The radio buttons change the size of the kernel--picking the one most closely matching the grain of the desired detection area provides best results.
Gradient - The “Gradient” filter enhances edges in an image.
Watershed - The “Watershed” filter separates objects that are touching by eroding objects until they disappear, then dilating them again, preventing them from touching. “Watershed“ doesn’t work with True Color images, so, it must be converted to “Gray Scale” mode first before this will function.
Thinning - This filter reduces the image to its bare skeleton. When choosing this filter, the user must set the threshold that determines whether a pixel is part of the subject or the background. Like the “Watershed” filter, the image must be in “Gray Scale” mode before it will function.
Distance - The “Distance” filter is used to show the distance of pixels within blobs to the outer boundaries of those blobs. After applying the distance filter, the background will be black. Only the area within the blobs will have non-zero values (white). The values of each pixel within the blob will be a count of the shortest distance from that pixel to the edge of the blob. Thus, all pixels a long the blob’s border will have a value of 1 since they are one pixel away from the blob, while pixels that are a distance of 2 from the border will have the value 2, and so on. This creates a distance map of the image. Like the above, “Gray Scale” mode must be used for this filter to work.
User’s Manual
110
MU Series (Windows)
Process Menu Tools
Filter
There are various option parameters available, depending on which filter is selected.
If the “Erode,” “Dilate,” “Open,” or “Close” filters are selected, the parameters available will refer to the kernel size and shape, such as :
2x2 Square - Uses a 2x2 square kernel.
3x1 Row - Uses a 3x1 row kernel configuration.
3x3 Cross - Uses a 3x3 cross shaped kernel.
5x5 Circle - Uses a 5x5 circle shaped kernel.
7x7 Circle - Uses a 7x7 circle shaped kernel.
11x11 Circle - Uses an 11x11 circular kernel, which is a three-pass filter using a 5x5 circle, another 5x5 circle, and a 3x3 cross.
The “Passes” parameter sets how many times the filter will process over the image sequentially.
Note: Circular kernels are effective on round objects (cells, grains, etc) because their circular configuration preserves the circular shape of objects better than square ones when processing.
If the “Tophat,” “Well,” or “Gradient” filters are selected, the parameters will also relate to kernal size and shape, with the following options:
3x3 - Uses a 3x3 square kernel
5x5 - Uses a 5x5 square kernel
7x7 - Uses a 757 square kernel
If the “Watershed,” “Thinning,” or “Distance” filters are selected, the parameters will alter the threshold of each filter. The “Threshold” slider allows the user to enter a percentage value from 1-100 that specifies the intensity value of image binarization. The image is presented in gray value, and the percentage and below number of gray values will be set to black, whereas the rest will be set to white. 100% would turn everything white,
0% would turn everything black.
Kernel - The final tab for the “Filters” menu are the kernel files for morphological and convolution style filters.
This menu allows advanced users to alter the kernels to customize the filter use. Note that this is for advanced users only--if unsure how any of these work, we recommend leaving this section alone, as deleting or modifying a core kernel without creating a new kernel will require a reinstallation to fix.
User’s Manual
111
MU Series (Windows)
Process Menu Tools
Filter
Kernel - The final tab for the “Filters” menu are the kernel files for morphological and convolution style filters.
This menu allows advanced users to alter the kernels to customize the filter use. Note that this is for advanced users only--if unsure how any of these work, we recommend leaving this section alone, as deleting or modifying a core kernel without creating a new, separate kernel will require a reinstallation to fix.
Note: HiPass, LowPass, Laplacian, and Unsharp kernel files are used by the HiPass, LowPass, Laplacian, and
Sharpen options in the Image Enhancement Filters page dialog window. Because these kernels are essential to the operation of these functions, they must never be deleted or renamed.
AmScope staff is only capable of supporting the kernels and filters as provided with the software. Support cannot be provided for creating or using custom kernels.
User’s Manual
112
MU Series (Windows)
Process Menu Tools
Image Stacking
“Image Stacking” is a method form of speckle imaging used for obtaining high quality images from a number of short exposures with varying image shifts. Astronomers use this method as well as many image stabilization functions on cameras.
By calculating differential shifts of the images based on location of items within the image (such as stars), the images can be aligned and averaged together, creating signal to noise ratio increases and dynamic contrast ranges. For microscopy, this is best used for fluorescent imaging and many biological microscopy techniques that require low light environments.
The “Image Stacking” tool is used by recording a short video to get a high quality set of images at ease without worrying about image rotation, shifting, or scaling between the series of images.
1. Begin by capturing a short video of the sample desired to image stack, or locating a video that the user would like to use that was pre-recorded. It does not need to be moved in any direction, nor moving. The more still the video, the better the final stacked product will be.
2. When ready, click the “Image Stacking...” function in the “Process” menu. The software will open a browse window, asking which video it should use for image stacking. Select the correct one, and hit “OK.” Note that the software supports .wmv, .asf, .avi, .mp4, .m4v, .3gp, .3g2, .3gp2, .3gpp, .mov, .mkv, .flv, .rm, and .rmvb file formats for image stacking.
3. The software will scan the video and process multiple frames into alignment, then average them, to provide the stacked image as the final result once processing is complete.
User’s Manual
113
MU Series (Windows)
Process Menu Tools
Line Profile
The “Line Profile” function allows a user to illustrate how pixels along a selected line are distributed by graphiing the number of pixels at each color intensity level along that line.
1. Begin by clicking the “Line” tool in the top tool bar, and drawing a line where you would like to check the color intensity of the pixels.
2. Click the “Process” menu, and click “Line Profile...” to generate the line profile graph.
User’s Manual
114
MU Series (Windows)
Process Menu Tools
Line Profile
Below shows an example of the image line profile tool in use, where each color and intensity is individually graphed.
In the above line profile, the X-axis represents the spatial scale of the line, and the Y-axis represents intensity values ranging from 0 to 255. A gray scale image will provide a gray value instead of RGB (red, green, blue) histogram. If the image is an HSV image, RGB will be replaced with HSV (hue, saturation, value).
The “Background” button opens the window color dialog box to allow you to adjust what colors are considered the background, and which are considered for the line profile.
User’s Manual
115
MU Series (Windows)
Process Menu Tools
Line Profile
The “Title” button allows the user to set a title for the graph.
Pressing “Capture” will save the line profile graph as an image for later recall.
“Copy” will copy the contents of the “Line Profile” graph onto the clipboard.
“Save As...” allows the graph to be saved in a .bmp format.
User’s Manual
116
MU Series (Windows)
Process Menu Tools
Surface Plot
The “Surface Plot” function generates a three dimensional representation of the intensity of an image, much like the “Line Plot” function, however, over an entire image. This is performed by considering the X (image width), Y (image height), and Z (pixel gray value) variables. The more intense (higher grey value) a pixel, the taller it is on the topographical mapping of the image, while X and Y refer to the position of the pixel.
1. Begin using a captured image, and click “Process” and “Surface Plot...” to open the 3-D Setup menu. The software will render a three dimensional sculpture of the image’s topography based on pixel intensity (gray value), and allow you to modify several parameters to create the best result for your specific sample.
User’s Manual
117
MU Series (Windows)
Process Menu Tools
Surface Plot
A similar window to below should appear, baed on what sample was captured (colors may differ based on what the software feels provides the best contrast). Elevation and rotation of the rendering can be adjusted by clicking and dragging in the direction you’d like to move the rendering (turning, pivoting, etc).
Position Solid - The first option presented allow the user to indicate the relative position of the entire image.
By default, this value is 0.5, as in, based on the color intensity scale, 50%. Usually this results in the image being centered, however, it can be adjusted if particularly high or low intensity values are being reported.
The second value determines the scale of the gray values used to create the topography. 1 is default for a 100% scale. Increasing this number will create a larger rendering by manipulating gray values up/down by the number indicated (in 10% increments per 0.1), while a number less than 1 will flatten the image more (useful if there are naturally large gray values causing high peaks).
Image Background Color - This drop down allows the user to select what color the background will be. “Reset” allows the user to reset the “Position Solid” numbers to default.
User’s Manual
118
MU Series (Windows)
Process Menu Tools
Surface Plot
Capture - The “Capture” button saves the active image in the viewing window as a new image.
Color Table - This function allows the user to select which colors to map the gray values found in the surface plot. The drop down menu at either end of the table spectrum open up color selection dialog windows, with defaults and custom color options to select.
User’s Manual
119
MU Series (Windows)
Process Menu Tools
Pseudo Color
The “Pseudo Color” function requires an image to be in the “Gray Scale” mode, however, allows the user to colorize the active image. This is particularly useful when needing to highlight certain features in a sample only.
Essentially, it takes gray values as a spectrum, and applies whichever color the user has designated to those, or if a thermal image is captured, to color above a certain gray value in that color.
1. Begin using a captured image saved in “Gray Scale” mode, and click “Process” and “Pseudo Color...” to open the color table. These colors can be selected to assign what color the gray values should be, much like in the
“Surface Plot” color spectrum selection. The entire image will be ranged and assigned a color based on the gray value (intensity) in alignment with the spectrum.
Note: Unlike a palette class image (like the orginal photo), the colors applied here are not included in the image file, as they are simply a color swap for gray values over a gray scale image.
User’s Manual
120
MU Series (Windows)
Process Menu Tools
Pseudo Color
2. The above color spectrum settings result in an image like seen below:
User’s Manual
121
MU Series (Windows)
Process Menu Tools
Range
The “Range” command allows the user to set the upper and lower intensity level limits of the image to increase the contrast and enhance the display in low light situations.
1. Pressing the “Range...” menu function will bring up the “Range” dialog box, providing the user with the ability to adjust the upper and lower intensity limits by either dragging the limit lines in the graph or inputting exact values in the numerical areas in the upper section.
All values between 0 and the lower limit will appear as black, while all values between the upper limit and 255 will be white. The various buttons allow the user to manipulate the numbers in a quick manner.
“Best Fit” automatically sets the range, while “Invert” changes the scale from 0-255 to 255-0. “Reset” starts over. “Update” will refresh the display range with the current image in the viewing area.
User’s Manual
122
MU Series (Windows)
Process Menu Tools
Binary
The “Binary” function processes the image based on the gray value of each pixel, into a binary system (black or white). Pixels above a threshold will be turned white, while those below will be turned black. This is mainly used as a step in a process for other tools, however, can be used on its own if preferred, although some detail and data is lost in the image.
The numerical value allows you to set the threshold between 0 and 255 where the binary division is, while
“Best Fit” automatically selects that threshold for maximum retention of detail.
User’s Manual
123
MU Series (Windows)
Layer Menu Functions
Layer Menu
The “Layer” menu is used to manipulate the various measurement and annotation layers available for use with a captured image. Layers allow a user to non-destructively create overlays, measurements, and annotations on an image, with the ability to hide them if desired, and recall them later. Without using layers, anything placed directly on the image would become a permanent fixture of the image, and thus, one would have to start over if needing to make modifications. Note that a visual representation of the layers in an image can be found at the bottom of the left navigation bar, in a tab named “Layer”.
New... - The “New...” function creates a new layer in the image and allows the user to input a name for it.
Remove... - This menu function will delete the currently visible layer.
Current... - The “Current...” function brings up a drop down menu allowing the user to select which layer they wish to have active.
Show/Hide... - This allows a user to make a layer appear or disappear in the total image view, without deleting it.
Rename... - Allows a user to modify the layer name of a previously created layer.
Export to Image - Exports the current layer to a new image of its own, useful for later recall if needed.
Export to Microsoft Excel - Exports the current layer’s data to a Microsoft Excel sheet.
User’s Manual
124
MU Series (Windows)
Measurement Menu Functions
Measurement Menu
The “Measurements” menu is a drop down representation of the measurements tool bar, as covered in the earlier sections of this manual. The only new additions to this are the “Z Order” and “Scale Bar” tools, which we will cover here. Note: All of these tools will show values in pixels (px) unless calibrated to a unit of known measurement. Please see the “Calibration” section under “Options Menu” in this manual for instructions on calibration.
Scale Bar... - This menu option enables the user to place a scale bar on the image for easy reference of size.
Z Order - “Z Order” contains a menu that refers to the position of an item relative to other items superimposed on the image, much like the layer system, and allows manipulation of items to appear in front of or behind each other by moving them along the “Z” dimension (depth).
User’s Manual
125
MU Series (Windows)
Options Menu Functions
Options Menu
The “Options” menu is a drop down section containing various sets of parameters that can be adjusted to change the behavior of the software, from default file types to default save directories, color palette lists, and saved magnifications and calibration settings. These available sections will each be covered in more detail on the following pages.
Preferences... - The “Preferences...” option brings up a series of menus that allows you to alter the core behavior of the AmScope/ToupView software, such as file paths and types to save files in, grids, cursor behavior, and more.
Measurement... - The “Measurement...” option opens a series of menus allowing changing of the label colors, significant figures, and other various options regarding how measurement tool outputs are displayed.
Magnification... - The “Magnification...” option will open a list of all the currently saved magnification options.
Calibrate... - The “Calibrate...” tool allows a user to use a micrometer slide or ruler (any unit of known measurement visible through the microscope) to tell the software how many pixels (px) are in a unit of known measurement (inches, millimeters, microns), allowing the software to extrapolate real distances in a sample at a given magnification. This process is covered in more detail in its own section, as it is a frequently asked question.
Edit Dye List... - The “Dye List” is the list of stains commonly used and their emissions and excitation baries, as well as the color spectrum. This allows a user to add their own stains to the list, useful when using post processing and individual color channeling to enhance contrast results in an image.
Auto Correction... - This menu option brings up the automatic setting adjustments, allowing a user to adjust how aggressively the automatic functions behave.
User’s Manual
126
MU Series (Windows)
Options Menu Functions
Preferences Menu
The “Preferences” menu, as shown below, contains several pages of parameters that affect the core working of the software.
Quick Save - The “Quick Save” tab refers to parameters that control how the “Quick Save” tool functions.
“Directory” is the folder in which the files are saved.
“Name Format” refers to how the images will be named (numbered in sequence, etc).
“File Prefix” allows a user to designate an alphanumeric prefix to be placed before the file name.
“File Type” refers to the file extension used to save the photos (.png, .jpg, etc).
“Option” allows the user to set whether the images will be interlaced or not.
“Sample” feeds back what the file name will appear as if “Quick Save” is used based on the current settings.
User’s Manual
127
MU Series (Windows)
Options Menu Functions
Preferences Menu
File - The “File” tab refers to the file extensions the software is capable of using, and whether or not those file extensions should show in the “Browse” mode.
User’s Manual
128
MU Series (Windows)
Options Menu Functions
Preferences Menu
Print - The “Print” tab provides parameters for what appears on an image if printed directly from the Am-
Scope/ToupView software.
“Page Header” places a note on the top of the printed image in the header of the print out. The “&p” parameter refers to what page it currently is printing, while the “&P” parameter (case sensitive) refers to the max number of pages in the print job.
“Page Footer” is the same thing, however, for the bottom, or footer, of the printed images. The “%Y” parameter refers to the year, while the “%m” parameter is the month, and the “%d” parameter is the date of the current month.
“Print the measurement items,” when ticked, will print the measurements drawn on the image with the print out.
“Print the measurement table” will print out a table of specifications of the measurements on the drawing in addition to the image, when ticked.
“Page Usage” refers to whether the measurement table will be printed on the same sheet, another sheet, or if no preference is given, whichever is the best fit.
“Font” allows the user to select which font and font size should be used for the printed information.
User’s Manual
129
MU Series (Windows)
Options Menu Functions
Preferences Menu
Grid - The “Grid” tab provides parameters for what appears on an image when the grid functions are enabled and overlayed on an image in the viewing area.
“Style” allows the user to select whether the software should automatically populate a grid, if the user wishes to manually make a grid, or if no grid is to be applied to new images.
“Line Style” gives the user a choice between how strongly rendered the lines in the grid will be, depending on what style is selected.
“Line Color” allows the choice of what color the grid lines will be in the image, useful for ensuring that there is enough contrast to clearly see the grid division lines.
User’s Manual
130
MU Series (Windows)
Options Menu Functions
Preferences Menu
Cursor - The “Cursor” tab provides parameters regarding the mouse cursor when in the viewing area, allowing greater contrast and visibility by adding vertical and horizontal line features, or changing the cursor itself, or both.
User’s Manual
131
MU Series (Windows)
Options Menu Functions
Preferences Menu
Capture - The “Capture” tab provides two options for users to select--whether they would like the image to capture with the marker and watermark, capture with the measurement annotations, capture with both, or capture neither.
User’s Manual
132
MU Series (Windows)
Options Menu Functions
Measurement Menu
The “Measurement Menu” contains various adjustable parameters for the behavior of the measurement tools.
Note that like other measurement functions, all items will show in pixels (px) unless the calibration process has been completed.
General - The “General” tab allows the user to change parameters such as significant figures shown, font appearance, and display of specific items.
“Calculation Results Keep” allows the user to choose how many significant figures are involved when displaying measurements and calculations.
“Label font size” adjusts how large the font used to display measurement labels appears.
“Label color” changes the display color of the label.
“Dimensions with unit,” when ticked, shows the name of the dimension as well as the unit, such as inches, millimeters, etc.
“Label with name” allows the user to toggle whether the name of the label will be displayed with the label or not.
User’s Manual
133
MU Series (Windows)
Options Menu Functions
Measurement Menu
Length Unit - This menu contains a record of units of measurement the software has input.
Note that unless these are calibrated using the calibration process, they still will not work as a selection for method of measurement. These are only unit names (the software still needs calibration for measurement at given magnification to extrapolate data.)
User’s Manual
134
MU Series (Windows)
Options Menu Functions
Measurement Menu
Length Unit - This menu contains a record of units of measurement the software has input.
Note that unless these are calibrated using the calibration process, they still will not work as a selection for method of measurement. These are only unit names (the software still needs calibration for measurement at given magnification to extrapolate data.)
User’s Manual
135
MU Series (Windows)
Options Menu Functions
Measurement Menu
Angle Unit - This menu allows the user to select which unit angles are measured in.
The drop down menu contains the various angular measurement units, while the tick box, when checked, shows all angle units in the measurement side bar, or hides them all if not desired.
User’s Manual
136
MU Series (Windows)
Options Menu Functions
Measurement Menu
Sheet - This menu allows the user to select which parameters they wish to have displayed on the measurement sheet.
The “Up” and “Down” buttons allow the user to sort the order they appear on the sheet, while “Default” sets them back to factory order.
When ticked, each item will display on the sheet, while when unticked, they will not appear.
User’s Manual
137
MU Series (Windows)
Options Menu Functions
Measurement Menu
Object - This menu allows the user to select which parameters they wish to have displayed on the measurement sheet, based on which specific tool is used to create that measurement.
Each section will be labelled with the tool it affects, such as “Point” and “Line.” Each section allows modification of the colors, style, size, and units of the tool, and of other components of the tool. Each section explains itself rather thoroughly, and each individual section will not be covered in this manual.
User’s Manual
138
MU Series (Windows)
Options Menu Functions
Magnification Menu
The “Magnification” options menu allows the user to modify the list of saved magnifications the software has based on calibation processes previously performed.
“Import...” and “Export...” can be used to save calibration data tied to measurements as a file, to be imported with a new system. Nothing will appear in this section until calibration procedures have been performed.
User’s Manual
139
MU Series (Windows)
Options Menu Functions
Calibration Menu
The “Calibration” options allows the user to input a rule for the software to use to determine how much of a unit of real distance is equivalent to how many pixels the camera sees, at a given magnification. These rules are used to perform calculated measurements while using the camera and software, giving much needed flexibility for measuring small features in any type of a microscope. Note that this process must be repeated for every magnification (and ideally, every unit of measurement) that the user intends to measure at. Using a setting at a different magnification than calibrated will cause massive discrepancies between actual distance and measured distance.
1. Begin by switching the magnification on your microscope to your desired calibration setting, and placing a unit of known measurement on the stage. The smaller the division, the more accurate the measurement functions will be, down to 0.01mm (the smallest guaranteed accuracy level of the camera and software).
2. Focus on the micrometer slide or ruler while looking at the live feed. Once focused and set, adjust the live resolution to the highest available setting, set the zoom to 100%, and the unit of measurement to pixel, in the upper toolbar.
3. Proceed to the “Options” menu, and hit “Calibration.” The above “Calibrate” menu will appear, with a red line overlayed on the image. Adjust the line to position it on the 0 point of your ruler, and the first unit of measurement (such as 1mm if using a ruler, or 0.01mm if using a micrometer slide), so that the line spans between the two points.
User’s Manual
140
MU Series (Windows)
Options Menu Functions
Calibration Menu
4. Input the actual length in real distance drawn (0.01mm if using a micrometer slide, for example), and set the magnification drop down to the magnification value being used.
5. Once complete, click “OK” to save the calibration. Now, whenever the setting you input under “Magnification” is selected and the measurement unit is changed to the unit you provided, and it will display that measurement instead of pixels.
6. Repeat the process as necessary until all magnifications and units of measurment have been calibrated. This allows the software to work at those given magnifications without recalibrating, easily swapping right on the upper tool bar as needed.
7. Although having all magnifications possible with the microscope (or at least those intended for frequent use) is convenient, and the software will not lose accuracy over time, depending on the type of microscope, getting the exact magnification previously calibrated at may be difficult (especially for zooming stereo microscope users). Because of this, it is recommended to recalibrate at the given magnification prior to measuring for optimum accuracy, if time permits.
8. If the magnification desired to calibrate at is not present in the drop down menu, the user may type in your own name, and it will accept the typed characters. This way, custom magnification settings can be input and saved for later recall--very useful for stereo microscope users.
User’s Manual
141
MU Series (Windows)
Options Menu Functions
Edit Dye List Menu
The “Edit Dye List...” options menu allows the user to edit the dye list to add custom dyes used in staining a sample, useful when performing fluorescent microscopy, and with use with the color tools/functions.
“Name” refers to the name of the dye preset.
“Extraction / Emission Wavelength” refer to the barrier limits of the dye being used, and will adjust where in the spectrum of light the color should be if input.
“Color” refers to the color produced between the wavelength settings.
“New...” allows a user to create their own custom dye.
“Delete” removes a dye from the dye list.
“Save” allows the saving of a custom dye.
“Reset” moves the slider and wavelength settings back to the saved settings for that dye.
“Reload All” returns all dyes to their last saved settings.
“Close” exits the menu when complete.
User’s Manual
142
MU Series (Windows)
Options Menu Functions
Auto Correction Menu
The “Auto Correction” options menu enables the user to adjust the clipping strengths of the high and low end functions of the “Auto Level” and “Auto Contrast” quick filter functions.
User’s Manual
143
MU Series (Windows)
Window Menu Functions
Window Menu
The “Window” menu contains useful tools in regards to the layout of the tabs in the viewing area, also called
“windows.”
Close All - This function will return the viewing area to the default gray “empty” area as seen upon first loading the software by closing all other tabs and windows.
Reset Window Layout - The “Reset Window Layout” function will return all tabs and windows to the top bar without closing them.
Windows... - This brings up a custom menu, allowing users to choose windows to either activate as the current window in view, save certain tabs, or simply close specific windows out.
User’s Manual
144
MU Series (Windows)
Troubleshooting
Common Issues
Symptom
One side of the field of view is darker
Obstructions are observed in the field of view
Unclear Image
One side of the field of view is dark or the image moves while focusing
The field of view is not bright enough
Cause
The nosepiece is misaligned
ISSUES
Stains or dust has accumulated on the objective, eyepieces, or base lens
Remedy
The port is not fully open If your microscope has a shutter or prism switch on it to open a trinocular port to allow light to the camera, remove the camera and check that the pin or switch is fully adjusted and fully attached. If not, please contact [email protected] with your SKU and order number for assistance and warranty information for your microscope.
Stains, dust, or dirt has accumulated on the specimen
Clean the slide or use a new specimen if sample is destroyed.
Stains, dust, or dirt have accumulated on a lens Clean both ends of the reduction lens and the lens on the camera body with lens cleaning solution and non-abrasive optical lens cloth.
Stains, dust, or dirt have accumulated on a lens Clean both ends of the reduction lens and the lens on the camera body with lens cleaning solution and non-abrasive optical lens cloth.
Stains, dust, or dirt have accumulated on a lens in the microscope
The sample is not in focus
Turn the nosepiece until it clicks into place
Clean all lenses with lens cleaner or a lint free nonabraisive cloth
Remove the camera and use a can of compressed air to remove any dust, dirt, or debris from the port it sits in, and ensure any and all objectives are cleaned using lens cleaning solution and a nonabrasive optical lens cloth.
Not all microscopes will have the camera and the eyepieces in focus at the same time, and may require refocusing while looking at the sample on the computer screen to ensure the camera view is focused. Adjustment must be done on the trinocular port (if adjustable) or the microscope’s main focusing knobs.
Secure the sample to the stage.
The sample is not secured and centered under the microscope
The objective lenses of the microscope aren’t properly positioned or secured into place
The microscope light is too dim
The exposure setting is not set properly in the software
Ensure that the objective lenses of your microscope are locked into position.
Turn the dimmer dial or knob up on the microscope’s illumination source, or use a stronger light.
Turn “Auto Exposure” on, if it is not already on, and raise the “Exposure Target”. Alternatively, turn it off and adjust the “Exposure Time” setting.
User’s Manual
145
MU Series (Windows)
Troubleshooting
Common Issues (Continued)
Symptom Cause Remedy
ISSUES
The camera is not activating or detected
Low frame rate
Cannot pick a unit of measurement other than pixels (px)
The camera is not plugged in
USB version too low, resolution too high, exposure time too high, frame rate setting not set to highest
Black image on screen Port on the microscope is closed
The image is inverted
The driver is not installed
Cap is left on the camera/reduction lens
Light on microscope is not on
Exposure is set too low
The microscope is a compound microscope, or the reduction lens is inverting the image
The camera software has not been calibrated for the desired measurement method yet
Please ensure that a working USB cable is used to attach the camera to the computer in a powered
USB 2.0 port. If still not detected or working, try replacing the USB cable, and reinstalling both driver and software.
Please install the driver from the included software CD or the www.amscope.com website.
Lower the live resolution, lower the exposure time and use more light from the microscope, and set the frame rate setting to the highest. If the frame rate is still too low, a USB3.0 device with a USB3.0 port may be required, or the hardware (PC) might not be powerful enough.
Open the port/shutter where the camera is installed, or move to another port.
Remove the camera from the port and wave it around the room while watching the screen. If no color change is seen, the camera has a cap on it. Remove reduction lens and camera body, and check all ends for caps/stickers. Remove and retry.
Turn on the light from the microscope, or turn the intensity dial/knob higher. Ensure no caps are blocking the light path from the microscope.
Turn auto exposure on, or leave off and adjust the
“Exposure Time” slider until the image is seen.
The “Horizontal” and “Vertical” flip functions under “Flip” in the left navigation bar to correct for image inversions.
Please perform the calibration procedure outlined on page 140. The unit of measurement and magnification calibrated in that process will be selectable.
User’s Manual
146
MU Series (Windows)
Troubleshooting
Common Issues (Continued)
Symptom Cause
Error Message: Please calibrate in maximized size.
Error Message: Insufficient Bandwidth
Error Message: Device has been pulled/ polled out
ISSUES
Calibration cannot be performed at a lower live resolution than the max resolution possible with the camera
The USB port used with the camera is not
USB2.0/3.0 (depending on camera model) and/ or powered
The USB port on the computer or camera, or the
USB cable, is defective/malfunctioning
The USB port used with the camera is not
USB2.0/3.0 (depending on camera model) and/ or powered
The USB cable for the device and/or either port
(computer case side or camera side) are malfunctioning
Remedy
Please set the live resolution to the maximum setting the camera software allows before performing the calibration procedure.
If using a high resolution setting with a USB3.0 camera in a USB2.0 port, low frame rates may be experienced, however, if the port speed is too slow, the high resolution may not be supported due to insufficient bandwidth. Please use a USB3.0 port with a USB3.0 camera, or lower the resolution. A USB2.0 device will behave the same if in a
USB1.0 port, or in any unpowered port.
Try using a different USB port on your computer, and if still providing an error, try a different USB cable with both already tested ports. If still malfunctioning, try a different computer if available. If still malfunctioning, the likely culprit is the camera itself.
Use a compatible USB port that is the same type as your camera. Even though USB3.0 ports are backwards compatible, they tend to have issues resulting in errors. USB3.0 devices can be used in
USB2.0 devices only with a loss of speed, however, it is still best to use the correct version. Also be sure that the ports are powered. Plug it directly into the computer in the rear USB.
Change the USB cable and see if that resolves the issue. If so, the cable was the issue. If not, try another USB2.0/USB3.0 powered port. If still encountering the issue, try a different computer.
User’s Manual
147
MU Series (Windows)
advertisement
* Your assessment is very important for improving the workof artificial intelligence, which forms the content of this project
Related manuals
advertisement
Table of contents
- 5 Before Use
- 5 Introduction
- 6 Safety Precautions
- 7 Parts
- 7 MU USB2.0 Camera
- 8 MU USB3.0 Camera
- 9 Definition of Parts
- 10 Definition of Parts (Continued)
- 11 Getting Started
- 11 Quick Start
- 12 Installing the Software (CD)
- 17 Installing the Software (Download)
- 30 Using the Software
- 30 Activating the Camera
- 31 Capturing & Saving a Still Image
- 31 Opening a Saved Still Image
- 32 Recording & Saving a Video
- 38 Left Hand Navigation Bar (Camera Bar)
- 38 Understanding the Software Options
- 39 Camera List
- 39 Capture & Resolution
- 40 Exposure & Gain
- 41 White Balance
- 42 Color Adjustment
- 43 Power Frequency (Anti-Flicker)
- 43 Frame Rate
- 44 Color/Grey
- 44 Sampling
- 45 Bit Depth
- 45 ROI (Region of Interest)
- 45 Histogram
- 46 Dark Field Correction
- 46 Cooling
- 47 Parameters
- 48 Top Toolbar
- 48 File Shortcuts
- 48 Measurement Swap Shortcuts
- 49 Selection & Movement Tools
- 49 Drawing and Annotation Tools
- 50 Calibration Shortcuts
- 50 Image Enhancement Tools
- 51 Top Navigation Bar
- 51 File Menu
- 53 Edit Menu
- 54 View Menu
- 56 Browse Menu
- 57 Setup Menu
- 58 Capture Menu
- 59 Image Menu
- 60 Process Menu
- 63 Layer Menu
- 64 Measurement Menu
- 65 Options Menu
- 66 Window Menu
- 67 Help Menu
- 68 Process Menu Tools
- 68 Stitch
- 72 High Dynamic Range
- 74 Extended Depth of Focus (EDF)
- 80 Deinterlace
- 81 Color Composite
- 84 Segmentation & Count
- 98 Denoise
- 100 Sharpen
- 102 Color Toning
- 105 Filter
- 113 Image Stacking
- 114 Line Profile
- 117 Surface Plot
- 120 Pseudo Color
- 122 Range
- 123 Binary
- 124 Layer Menu Functions
- 124 Layer Menu
- 125 Measurement Menu Functions
- 125 Measurement Menu
- 126 Options Menu Functions
- 126 Options Menu
- 127 Preferences Menu
- 133 Measurement Menu
- 139 Magnification Menu
- 140 Calibration Menu
- 142 Edit Dye List Menu
- 143 Auto Correction Menu
- 144 Window Menu Functions
- 144 Window Menu
- 145 Troubleshooting
- 145 Common Issues