Argox O4-350 User manual
Add to my manuals65 Pages
The Argox D2-250 is a versatile printer that offers various connectivity options, easy operation, and fast print speed. With its compact size and wireless LAN capabilities, it's ideal for a wide range of applications, including retail, healthcare, and warehousing.
advertisement
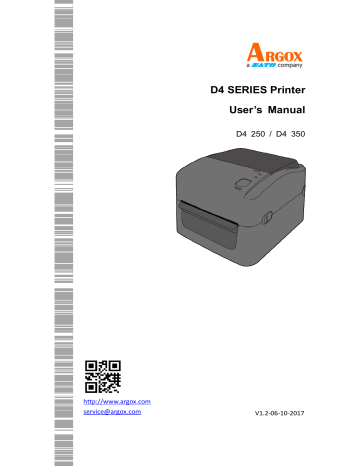
D4 SERIES Printer
User’s Manual
D4 250 / D4 350
http://www.argox.com
V1.2-06-10-2017
FCC ID
In a domestic environment this product may cause radio interference in which case the user may be required to take adequate measures.
FCC Warning
This equipment has been tested and found to comply with the limits for a
Class A digital device, pursuant to Part 15 of the FCC Rules. These limits are designed to provide reasonable protection against harmful interference when the equipment is operated in a commercial environment. This equipment generates, uses, and can radiate radio frequency energy, and if not installed and used in accordance with the instructions in this manual, it may cause harmful interference to radio communications. Operation of this equipment in a residential area is likely to cause harmful interference in which case the user will be required to correct the interference at his own expense.
FCC Statement for Optional RF module
This device complies with RF radiation exposure limits set forth for an uncontrolled environment.
The antenna used for this transmitter must be installed to provide a separation distance of at least 20 cm from all people and must not be collocated or operating in conjunction with any other antenna or transmitter.
Bluetooh/Wireless LAN Communication
Compliance Statement
This product has been certified for compliance with the relevant radio interference regulations of your country or region. To make sure continued compliance, do not: i
∙
Disassemble or modify this product.
∙
Remove the certificate label (serial number seal) affixed to this product.
Use of this product near microwave and/or other Wireless LAN LAN equipment, or where static electricity or radio interference is present, may shorten the communication distance, or even disable communication.
WARNING
Changes or modifications not expressly approved by the party responsible for compliance could void the user's authority to operate the equipment.
(for USA only) ii
Liability Disclaimer
ARGOX Corporation takes steps to assure that the company’s published engineering specifications and manuals are correct; however, errors do occur. ARGOX reserves the right to correct any such errors and disclaims any resulting liability. In no event shall ARGOX or anyone else involved in the creation, production, or delivery of the accompanying product (including hardware and software) be liable for any damages whatsoever (including, without limitation, damages for loss of business profits, business interruption, loss of business information, or other pecuniary loss) arising out of the use of or the results of use of or inability to use such product, even if ARGOX has been advised of the possibility of such damages.
Caution
Any changes or modifications not expressly approved by the party responsible for compliance could void the user's authority to operate the equipment. iii
Contents
1 Introduction....................................................................................................... 2
1.1 Features .................................................................................................. 2
1.2 Unpacking ............................................................................................... 2
1.3 Understand your printer .......................................................................... 3
1.3.1 Perspective view ......................................................................... 3
1.3.2 Back view ................................................................................... 4
1.3.3 Interior view ............................................................................... 5
1.4 Printer lights ............................................................................................ 6
1.4.1 Status lights ................................................................................ 6
1.4.2 System mode .............................................................................. 9
2 Get started ...................................................................................................... 10
2.1 Attach the power cord ........................................................................... 10
2.2 Turn on/off your printer ........................................................................ 11
2.2.1 Turn on your printer ................................................................. 11
2.2.2 Turn off your printer ................................................................. 12
2.3 Load media ........................................................................................... 13
2.3.1 Prepare media .......................................................................... 13
2.3.2 Place a media roll ..................................................................... 14
2.3.3 Test media feed ........................................................................ 17
2.4 Media types .......................................................................................... 18
3 Printer operation ............................................................................................. 22
3.1 Printing Media Calibration & Configuration ........................................... 22
3.2 Self test ................................................................................................. 23
3.3 Reset your printer ................................................................................. 25
3.4 Media sensing ....................................................................................... 20
3.4.1 Transmissive sensor .................................................................. 20
3.4.2 Reflective sensor ...................................................................... 21
3.5 Communications ................................................................................... 26
3.5.1 Interfaces and Requirements .................................................... 26
3.6 Driver installation .................................................................................. 28
3.6.1 Installing a Plug and Play printer driver (for USB only) ............... 29
3.6.2 Installing a Printer Driver (for other interfaces except USB) ....... 34
4 Maintenance ................................................................................................... 40
4.1 Cleaning ................................................................................................ 40
4.1.1 Printhead .................................................................................. 40
4.1.2 Media housing .......................................................................... 41 iv
4.1.3 Sensor ...................................................................................... 42
4.1.4 Platen roller .............................................................................. 43
5 Troubleshooting ............................................................................................... 44
5.1 Printer issues ......................................................................................... 44
5.2 Media issues ......................................................................................... 45
5.3 Other issues .......................................................................................... 46
6 Specifications ................................................................................................... 47
6.1 Printer ................................................................................................... 47
6.2 Media .................................................................................................... 49
6.3 Fonts, Barcodes, and Graphics Specification .......................................... 50
6.4 Wireless LAN ......................................................................................... 53
6.5 Bluetooth .............................................................................................. 55
6.6 Ethernet ................................................................................................ 56
6.7 Electrical and operating environment .................................................... 56
6.8 Physical dimension ................................................................................ 56
6.9 Interfaces .............................................................................................. 57
6.9.1 USB ........................................................................................... 57
6.9.2 Ethernet ................................................................................... 58
6.9.3 RS-232C .................................................................................... 59 v
1 Introduction Features
1 Introduction
Thank you for purchasing a ARGOX D4 printer. This manual provides information about how to set up and operate your printer, load the media and solve common problems.
1.1 Features
■
Various Connectivity Options USB, Ethernet, RS-232
■
Easy Operation One-button design for easy control
■
Fast Print Speed Max 6 inches/sec
■
Wireless LAN Connection Build a Wireless LAN printing environment with Bluetooth
■
External Memory The extra USB port allows you to use a USB flash drive for storage
2
1 Introduction
1.2 Unpacking
Make sure all of the following items are included in your package.
Unpacking
ARGOX D4 Printer Quick Installation Guide DVD
Power Supply AC Power Cord
When you receive the printer, open the package immediately and inspect for shipping damage. If you discover any damage, contact the shipping company and file a claim. ARGOX is not responsible for any damage incurred during shipping. Save all package materials for the shipping company to inspect.
Note If any item is missing, please contact your local dealer.
2
1 Introduction
1.3 Understand your printer
1.3.1 Perspective view
Understand your printer
LED 2
LED 1
Feed Button
Cover Open Latch
3
1 Introduction
1.3.2 Back view
Understand your printer
Paper Slot
Power Switch
RS232 LAN USB A USB B Power Jack
Caution The areas indicated by the ellipse have sharp edges. To avoid injury, be careful not to touch them when handling the printer.
Caution To avoid injury, be careful not to trap your fingers in the Paper
Slot while opening or closing the Top Cover.
4
1 Introduction
1.3.3 Interior view
Understand your printer
Thermal Printhead
Transmissive Sensor
Core Holders
Media Roll Holders
Thumbscrew
Media Guides
Reflective Sensor
Platen Roller
Warning The printhead becomes very hot during printing. Do not touch the printhead or touch around it directly after printing. By doing so you may get burnt.
5
1 Introduction Printer lights
1.4 Printer lights
There are two LED lights that show the status of your printer.
1.4.1 Status lights
Status lights help you check printer’s condition. The following tables show the blinking speed of status lights and the conditions they indicate.
LED image Blinking Speed Blinking Interval
Lightening Always on
Slow 0.8 Seconds
Fast
LED image Blinking Pattern description
Alternate blinking.
0.2 Second
Blinking at the same time.
6
1 Introduction
Blinking pattern
LED 2 LED 1 Description
Green Green
The printer is ready to print.
Printer lights
Green Green
In pause.
Green Green
The printer is transmitting data.
Green Green
TPH high temperature.
Green Green
The printer is writing data to the flash or USB memory.
The USB memory is being initialized.
Amber
Red
Red
Amber
Red
Red
Paper jam.
The media is out when the print data sent to the printer.
Paper end.
The printhead is broken.
Communication error (RS-232C).
H/W Error
Cutter error (with optional cutter).
The RTC battery is low. (If the printer has a built-in RTC)
An EEPROM for backup cannot be read or written properly.
Command
Error
A command has been fetched from an odd address.
Word data has been accessed from a place other than the boundary of the word data.
Long word data has been accessed from a place other than the boundary of the long word data.
Command error.
7
1 Introduction
Red
Red
Printer lights
Red
Red
Top Cover
Open
USB R/W
Error
The print module is opened when the printer is turned on.
Cover (Thermal Head) open error during printing.
Flash ROM on the CPU board error or USB memory error.
An erase error has occurred when formatting the USB memory.
Unable to save files due to insufficient USB memory.
8
1 Introduction Printer lights
1.4.2 System mode
The system mode consists of status light color combinations. It contains a list of commands for you to select and run.
To enter the system mode and run the command, do the following:
1. Turn off the printer.
2. Press and hold the FEED button, and turn on the printer.
3. Both status lights glow solid orange for a few seconds. Next, they turn to green shortly, and then turn to other colors.
4. When status lights show the color combination you need, release the
FEED button immediately.
5. Press the FEED button to run the command.
The following table is the command list of the system mode.
LED 2
Red
Orange
Red
Orange
Green
Red
Green
LED 1
Green
Green
Red
Red
Red
Orange
Orange
Command
Transmissive Sensor Calibration ( Section 3.1
)
Reflective Sensor Calibration ( Section 3.1
)
Resetting Your Printer ( Section 3.3
)
Reserved
Disable Checking RTC Battery Charge
Reserved
Self Test ( Section 3.2
)
9
2 Get started Attach the power cord
2 Get started
This chapter describes how to set up your printer.
Caution Do not use your printer in areas exposed to splashing water or any other liquid.
Caution Do not drop your printer, or place it in an area subject to humidity, vibration or shock.
2.1 Attach the power cord
1. Make sure the power switch is set to the OFF position.
2. Insert the power supply’s connector into the printer power jack.
3. Insert the AC power cord into the power supply.
4. Plug the other end of the AC power cord into the wall socket.
Important Use only power supplies listed in the user instructions.
Warning Do not plug the AC power cord with wet hands, or operate the printer and the power supply in an area where they may get wet. Serious injury may result from these actions!
10
2 Get started Turn on/off your printer
2.2 Turn on/off your printer
When your printer is connected to a host (a computer), it is good to turn on the printer before turning on the host, and turn off the host before turning off the printer.
2.2.1 Turn on your printer
1. To turn on your printer, turn on the Power Switch as below. The “I” is the
ON position.
2. Both status lights glow solid orange for a few seconds, and then LED 2 goes out, while LED 1 turns to solid green.
Note If you connect the printer to the internet or insert a USB drive before turning on the printer, it will take longer for the printer to enter the online mode (LED 1 glows solid green) after you turn it on.
11
2 Get started Turn on/off your printer
2.2.2 Turn off your printer
1. Make sure LED 2 is off and LED 1 is solid green before turning off the printer.
2. To turn off your printer, turn off the Power Switch as below. The “O” is the OFF position.
Caution Do not turn off your printer during data transmission.
12
2 Get started Load media
2.3 Load media
There are various types and sizes for the media roll. Load the applicable media to satisfy your need.
2.3.1 Prepare media
The inside wound and outside wound media roll can be loaded into the printer the same way. In case the media roll is dirty during shipping, handling or storage, remove the outside length of the media. It helps avoid dragging adhesive and dirty media between the printhead and platen roller.
Inside Wound Outside Wound
13
2 Get started
2.3.2 Place a media roll
1. Open the top cover of the printer.
Load media
2. Press the holder lock on the Media Roll Holders to slide them outward, and place the media roll between the holders. Make sure the print side is up, and the media roll is clamped tightly by the holders.
Note The default core holder is set for 1-inch inside diameter (ID). To install a 1.5-inch ID media roll, use your hand or a coin to loosen two thumbscrews on both holders, flip the core holders horizontally and secure them back.
14
2 Get started Load media
1 inch
1.5 inch
Core Holder
Thumbscrew
Holder Lock
15
2 Get started Load media
3. Pull the media until it reaches out of the printer. Thread the media under the media guides.
Caution Do not ship or bring the printer while it holds a label roll.
4. Close the top cover.
16
2 Get started
2.3.3 Test media feed
1. Turn on the printer, and press the FEED button to feed a label.
Load media
2. Flip the media and tear it along the edge of the top cover.
17
2 Get started Media types
2.4 Media types
Your printer supports various media types, including non-continuous media, continuous media, and fanfold media. The following table provides details about them.
Media Type
Non-Continuous
Media
Looks Like Description
Non-continuous media is the typical media for bar code printing. Labels and tags are made of various materials, such as paper, fabric or cardstock, and are separated by gaps, holes, notches or black marks. Many labels are self-adhesive with liners, while some are linerless.
18
2 Get started
Media Type
Fanfold Media
Media types
Looks Like Description
Fanfold media is in continuous form, but it can be used as non-continuous media, because its labels are separated by folds. Some fanfold media also has black marks or liners.
19
2 Get started Media sensing
2.5 Media sensing
D4 printers offer two types of media sensor: transmissive and reflective.
They are used for detecting specific media types.
2.5.1 Transmissive sensor
The transmissive sensor is fixed and placed near the center of the printhead.
It is used for detecting gaps across the entire width of the label.
Single Column
20
2 Get started Media sensing
2.5.2 Reflective sensor
The reflective sensor is movable within the entire width of the media. It detects gaps, notches and black marks not located at the center of the media.
Multi Columns Notch
Black Mark
Flip the media so the black-mark side is facing down to align with the sensor.
21
3 Printer operation Printing Media Calibration & Configuration
3 Printer operation
This chapter provides information about printer operation.
3.1 Printing Media Calibration &
Configuration
You will want the printer to work properly before starting your print jobs. To do this, you need to calibrate the media sensor. Printers provide transmissive and reflective sensor calibration. Take the following steps to use them.
1. Make sure the media is properly loaded, the print module is closed, and the printer’s power switch is set to the OFF position.
2. Press and hold the FEED button, and turn on the printer.
3. Both status lights glow solid orange for a few seconds. Next, they turn to green shortly, and then turn to other colors. Do one of the following to select the sensor:
If you want to calibrate the transmissive sensor, when LED 2 turns to red and LED 1 turns to green, release the FEED button immediately.
If you want to calibrate the reflective sensor, when LED 2 turns to orange and LED 1 turns to green, release the FEED button immediately.
4. Press the FEED button. The media calibration is complete after the printer feeds 3-4 labels and stops.
22
3 Printer operation Self test
3.2 Self test
The printer can run a self test to print a configuration label, which helps you understand current settings of the printer.
1. Turn off the printer.
2. Press and hold the FEED button, and turn on the printer.
3. Both status lights glow solid orange for a few seconds. Next, they turn to green shortly, and then turn to other colors. When LED 2 turns to green and LED 1 turns to orange, release the FEED button.
4. Press the FEED button to print a configuration label.
Your configuration label should look like this:
23
3 Printer operation Self test
24
3 Printer operation Reset your printer
3.3 Reset your printer
By resetting your printer, you can return your printer to the state it was in when you receive it. This can help you solve some problems caused by settings changed during the printing.
Do the following to reset your printer:
1. Turn off the printer.
2. Press and hold the FEED button, and turn on the printer.
3. Both status lights glow solid orange for a few seconds. Next, they turn to green shortly, and then turn to other colors. When both lights turn to red, release the FEED button immediately.
4. Press and hold the FEED button for 3 seconds and release it. Both status lights blink red three times, and turn to solid orange for a few seconds.
After the printer is reset, LED 2 goes out while LED 1 turns to solid green.
Important In step 4, if you do not hold the FEED button long enough,
LED 2 will blink orange three times while LED 1 goes out. It means the printer is not reset.
25
3 Printer operation Communications
3.4 Communications
3.4.1 Interfaces and Requirements
This printer comes with USB type A and type B interfaces, a nine-pin Electronics
Industries Association (EIA) RS-232 serial data interface and an Ethernet module.
USB Interface Requirements
The Universal Serial Bus (USB) interface is compatible with your existing PC hardware.
The USB’s “plug and play” design makes installation easy. Multiple printers can share a single USB port/hub. The different usage of type A and B as below.
USB type A USB Flash drive, USB keyboard or USB Scanner.
USB type B PC to set printer.
Serial (RS-232) Port
The required cable must have a nine-pin "D" type male connector on one end, which is plugged into serial port located on the back of the printer. The other end of the cable connects to a serial port on the host computer. For technical and pin-out information, please refer to RS-232C in this manual.
26
3 Printer operation Communications
Ethernet Module Status Indicators
The indicators with two different colors help users understand status of Ethernet:
LED
Status
Description
Both Off No Ethernet link detected.
Blinking
The printer waits for printer ready.
It will take about few seconds to be ready.
Green
Speed LED
Amber Link/Activity LED
On: 100 Mbps link
Off: 10 Mbps link
On: link up
Off: link down
Blinking: activity
27
3 Printer operation Driver installation
3.5 Driver installation
The bundled printer driver can be applied to all applications under Windows
XP/ Vista/ Windows 7/ Windows 8/ Windows 10, supporting 32-bit/ 64-bit operation systems. With this driver you can operate any popular Windows software applications including Argox Bartender UL label editing software or
MS Word, etc., to print to this printer.
We strongly recommend that you use the Seagull Driver Wizard instead of the
Microsoft Windows Add Printer Wizard when installing and updating your
Drivers by Seagull.
(Even though the "Add Printer Wizard" is from Microsoft, it too easily performs a number of tasks incorrectly when updating existing drivers. It also badly handles the situation where a printer driver is already in use by a
Windows application.)
Drivers can be downloaded from Argox website >> Technical Support >>
Download Center >> select product model to access: http://www.argox.com/content.php?sno=0000033
28
3 Printer operation Driver installation
3.5.1 Installing a Plug and Play printer driver
(for USB only)
1. Turn off the printer. Plug the power cable into the power socket on the wall, and then connect the other end of the cable to printer's power socket. Connect the USB cable to the USB port on the printer and on the PC.
2. Run the driver from Argox website. On the prompt, Windows Printer Driver, select
“I accept…” and click "Next".
29
3 Printer operation Driver installation
3. Assign the directory to keep Seagull driver, (for example: C:\Seagull) and click
"Next".
4. Click "Finish".
30
3 Printer operation
5. Select Install printer drivers and Click "Next"
Driver installation
6. On the Seagull Driver Wizard prompt, select the first radio button to “Install a driver for a Plug and Play printer” Then click “Next.”
31
3 Printer operation Driver installation
7. Enter Printer name (i.e. Argox D4-250 PPLB) and select "do not share this printer”, and click "Next"
8. Check all the data on the showing screen, if it is correct, click "Finish".
32
3 Printer operation Driver installation
9. After the related files have been copied to your system, click "Finish".
10. After driver installation is complete, click "Close". The driver should now be installed.
33
3 Printer operation Driver installation
3.5.2 Installing a Printer Driver (for other interfaces except USB)
1. Turn off the printer. Plug the power cable into the power socket on the wall, and then connect the other end of the cable to printer's power socket. Connect the
Parallel cable, Serial cable, or Ethernet cable to the proper port on the printer and on your computer.
2. Run the driver from Argox website. On the prompt, Windows Printer Driver, select
“I accept…”and click "Next".
34
3 Printer operation Driver installation
3. Assign the directory to keep Seagull driver, (for example: C:\Seagull) and click
"Next".
4. Click "Finish".
35
3 Printer operation
5. Select Install printer drivers and Click "Next"
Driver installation
6. Make sure printer is connected to PC, select “Other” and click “Next”:
36
3 Printer operation Driver installation
7. Select model & emulation - the following examples are based on model D4-250
PPLB:
8. Select the port of the printer and click "Next".
37
3 Printer operation Driver installation
9. Enter Printer name (i.e. Argox D4-250 PPLB) and select "do not share this printer”, and click "Next".
10. Check all the data on the showing screen, if it is correct, click "Finish".
38
3 Printer operation Driver installation
11. After the related files have been copied to your system, click "Finish".
12. After driver installation is complete, click "Close". The driver should now be installed.
39
4 Maintenance Cleaning
4 Maintenance
This chapter describes routine cleaning procedure.
4.1 Cleaning
To maintain print quality and prolong the printer’s life, you need to perform some routine maintenance. Daily maintenance should be done for high volume printing, and weekly for low volume printing.
Caution Always turn off the printer before cleaning.
4.1.1 Printhead
It is essential to keep printhead clean if you want the best print quality. We strongly recommend that you clean the printhead when you load a new media roll. If the printer is operated in critical environment, or the print quality declines, you need to clean the printhead more frequently.
Keep in mind these things before you clean:
■ Keep the water away in case of corrosion on heating elements.
■ If you just finish printing, wait until the printhead cools down.
■ Do not touch the printhead with bare hands or hard objects.
Cleaning steps:
1. Moisten a soft cloth or a cotton swab with ethyl alcohol.
2. Gently wipe the printhead in one direction. That is, wipe it only from left to right or vice versa. Do not wipe back-and-forth, in case dust or dirt attaches to the printhead again.
40
4 Maintenance Cleaning
Important Printhead warranty becomes void if printhead’s serial number is removed, altered, defected, or made illegible, under every circumstance.
4.1.2 Media housing
Use a soft cloth to clean the dust, dirt or debris built up on the Media Roll
Holders, Media Guides and media path.
1. Moisten a soft cloth with ethyl alcohol.
2. Wipe the Media Roll Holders to clean dust.
3. Wipe the Media Guides to clean dust and dirt.
4. Wipe the media path to clean paper debris.
41
4 Maintenance Cleaning
4.1.3 Sensor
Media sensors may not be able to detect the media correctly if it becomes dirty.
1. Moisten a soft cloth or a cotton swab with absolute ethyl alcohol.
2. Gently brush sensors to remove the dust away.
3. Use a dry cloth to clean the residue.
42
4 Maintenance Cleaning
4.1.4 Platen roller
The platen roller is also important for print quality. Dirty platen roller may damage the printhead. Clean the platen roller right away if the adhesive, dirt or dust accumulates on it.
1. Moisten a soft cloth with absolute ethyl alcohol.
2. Gently wipe the platen roller to remove the dust and adhesive.
43
5 Troubleshooting Printer issues
5 Troubleshooting
This chapter provides the information about printer problems and solutions.
5.1 Printer issues
The printer won’t turn on
■ Did you attach the AC power cord?
■ Make sure the power supply’s connector is inserted into the printer power jack.
■ Check the power connection from the wall socket to the printer. Test the power cord and the socket with other electrical devices.
■ Disconnect the printer from the wall socket, and connect it again.
The printer turns itself off
■ Turn on the printer again.
■ Make sure the power supply’s connector and the power cord are properly plugged.
■ Make sure the power supply and the power cord are not damaged.
■ Use the applicable power supply.
■ If the printer keeps turning itself off, check the socket and make sure it has enough power for the printer.
The printer does not feed the media out
■ The media is not loaded correctly. See Section 2.3, “Loading Media” to reload the media.
■ If there is a paper jam, clear it.
44
5 Troubleshooting Media issues
5.2 Media issues
The media is out
■ Load a new media roll.
The paper is jammed
■ Open the printer and clear the jammed paper.
■ Make sure the paper is held properly by the Media Guides.
The printing position is not correct
■ Did you use the correct media type for printing?
■ The media is not loaded correctly. See Section 2.3, “Loading Media” to reload the media.
■ The media sensor needs to be calibrated. See Section 3.1, “Media
Sensor Calibration” to calibrate the sensor.
■ The media sensor is dirty. Clean the media sensor.
Nothing is printed
■ The media is not loaded correctly. See Section 2.3, “Loading Media” to reload the media.
■ The print data might not be sent successfully. Make sure the interface is set correctly in the printer driver, and send the print data again.
The print quality is poor
■ The printhead is dirty. Clean the printhead.
■ The platen roller is dirty. Clean the platen roller.
■ Adjust the print darkness, or lower the print speed.
■ The media is incompatible for the printer. Use ARGOX-approved media roll instead.
45
5 Troubleshooting Other issues
5.3 Other issues
There are broken lines in the printed label
■ The printhead is dirty. Clean the printhead.
An error occurred when writing data to the USB memory
■ Did you insert the USB drive?
■ Make sure the USB drive is plugged tightly into the port.
■ The USB drive might be broken. Replace it with another one.
The printer is unable to save files due to insufficient USB memory
■ Delete the files on your USB drive to free some space, or replace your
USB drive with an empty one.
The printhead temperature is extremely high
■ The printhead temperature is controlled by the printer. If it is extremely high, the printer will stop printing automatically, until the printhead is cool down. After that, the printer will resume printing automatically, if there is any unfinished print job.
The printhead is broken
■ Contact your local dealer for assistance.
46
6 Specifications Printer
6 Specifications
This chapter provides specifications for the printer. Specifications are subject to change without notice.
6.1 Printer
Model
Print method
Resolution
Media Alignment
Operation Mode
Sensor
Print Speed
Print Darkness
Max Printable Area
Print Ratio
D4-250 D4-350
Direct Thermal
203 dpi (8 dots/mm) 300 dpi (12 dots/mm)
Centered
Standard: Continuous mode, Tear-off mode
Optional: Cutter mode, Peeler mode
Media Sensor: Gap Sensor (Transmissive, Fixed)
Sensor (Reflective, Movable)
Head Open Switch
2, 3, 4, 5, 6 inches/sec
(50.8, 76.2, 101.6, 127, 152.4 mm/sec)
2 &3 ips for peel off mode
2, 3, 4 inches/sec
(50.8, 76.2, 101.6 mm/sec)
2 &3 ips for peel off mode
Darkness level – PPLB: SD 0 ~ 30
Default – PPLB: SD 8
Max. 100” Max. 50”
Average print ratio within 15 % or less (whole print layout area)
Full width with 1 mm pitch is required
USB (Type A and Type B), Ethernet
RS-232C, Centronics (SPP Mode), Wireless LAN, Bluetooth
Interface
Optional Interface
Programming
Language
Accessories
On-Board Memory
PPLA+PPLB+PPLZ
Peeler, Full Cutter, Partial Cutter, RTC, External Media Stand
Standard Memory (Flash ROM): 16 MB
User Memory: 8 MB
47
6 Specifications
External Memory
Panel
LED
Agency Listing
Printer
Standard Memory (SDRAM): 32 MB
USB: Max 16 GB
2 LED, 1 Button
1 st
LED: Red and Green (Various Combinations: Orange)
2 nd
LED: Red and Green (Various Combinations: Orange)
CE, FCC, UL/cULus
48
6 Specifications Media
6.2 Media
Properties
Media Size
Media Type
Description
Continuous Mode
Length: 8 mm ~ 997 mm
Width: 22.4 mm ~ 115 mm (including liner 25.4 ~ 118 mm)
Tear-Off Mode
Length: 30 mm ~ 997 mm
Width: 22.4 mm ~ 115 mm (including liner 25.4 ~ 118 mm)
Peel-Off Mode
Length: 35 mm ~ 150.4 mm
Width: 22.4 mm ~ 115 mm (including liner 25.4 ~ 118 mm)
Cut Mode
Length: 35 mm ~ 993 mm
Width: 22.4 mm ~ 115 mm (including liner 25.4 ~ 118 mm)
Max Roll Diameter Size: 127 mm (5 inches)
Max Roll Diameter Size for External Media Stand: 203.2 mm (8 inches)
Direct Thermal Label
Direct Thermal Tag
Roll Paper (Inside Wound or Outside Wound)
Fanfold Paper
49
6 Specifications Fonts, Barcodes, and Graphics Specification
6.3 Fonts, Barcodes, and Graphics
Specification
The specifications of fonts, bar codes and graphics depends on the printer emulation. The emulations PPLA, PPLB, and PPLZ are printer programming languages, through which the host can communicate with your printer.
Printer Programming Language PPLA
Programming Language
Internal fonts
Symbol sets
(Code pages)
Soft fonts
PPLA
9 fonts with different point size
6 fonts with ASD smooth font.
Courier font with different symbol sets.
Courier font symbol set: Roman-8, ECMA-94, PC, PC-A,
PC-B, Legal, and PC437 (Greek), Russian.
Downloadable soft fonts by Print Tool
Font size
1x1 to 24x24 times
Character rotation
0, 90, 180, 270 degree, 4 direction rotation
Graphics
1D Barcodes
2D Barcodes
PCX, BMP, IMG, GDI and HEX format files
Code 39、UPC-A、UPC-E、Code 128 subset A/B/C、
EAN-13、EAN-8、HBIC、Codabar、Plessey、UPC2、
UPC5、Code 93、Postnet、UCC/EAN-128、,
UCC/EAN-128 K-MART、UCC/EAN-128 Random weight、
Telepen、FIM、Interleaved 2 of 5 (Standard/with modulo 10 checksum/ with human readable check digit/ with modulo 10 checksum & shipping bearer bars) 、GS1 Data bar (RSS)
MaxiCode、PDF417、Data Matrix (ECC 200 only) 、QR code、Composite Codes、Aztec
50
6 Specifications Fonts, Barcodes, and Graphics Specification
Printer Programming Language PPLB
Programming Language
Internal fonts
PPLB
5 fonts with different point size
8 bits code page : 437, 850, 852, 860, 863, 865, 857, 861,
Symbol sets
(Code pages)
862, 855, 866, 737, 851, 869, 1252, 1250,
1251, 1253, 1254, 1255
7 bits code page: USA, BRITISH, GERMAN,
FRENCH, DANISH, ITALIAN,
SPANISH, SWEDISH and
SWISS
Soft fonts
Downloadable soft fonts by Print Tool
Font size
1x1 to 24x24 times
Character rotation
0, 90, 180, 270 degree, 4 direction rotation
Graphics
1D Barcodes
2D Barcodes
PCX , Binary Raster, BMP and GDI
Code 39、UPC-A、UPC-E、Matrix 2 of 5、UPC-Interleaved 2 of
5、
Code 39 with check sum digit 、Code 93、EAN-13、EAN-8
(Standard, 2 /5digit add-on) 、Codabar、Postnet、Code128 subset A/B/C、
Code 128 UCC (shipping container code) 、
Code 128 auto、UCC/EAN code 128 (GS1-128) 、Interleave 2 of 5、Interleaved 2 of 5 with check sum、Interleaved 2 of 5 with human readable check digit、German Postcode、Matrix
2 of 5、UPC Interleaved 2 of 5、EAN-13 2/5 digit add-on、UPCA
2/5 digit add-on、UPCE 2/5 digit add-on、
GS1 Data bar (RSS)
MaxiCode、PDF417、Data Matrix (ECC 200 only) 、QR code、
Composite Codes、Aztec
51
6 Specifications Fonts, Barcodes, and Graphics Specification
Printer Programming Language PPLZ
Programming Language
PPLZ
8 (A~H) fonts with different point size.
Internal fonts
8 AGFA fonts: 7 (P~V) fonts with fixed different point size (not scalable).
1 (0) font with scaling point size.
Symbol sets
(Code pages)
USA1, USA2, UK, HOLLAND,
DENMARK/NORWAY, SWEDEN/FINLAND,
GERMAN, FRANCE1, FRANCE2, ITALY,
SPAIN, MISC, JAPAN, IBM850, Multibyte Asian Encodings,
UTF-8, UTF-16 Big-Endian, UTF-16 Little-Endian, Code page
1250, 1251, ,1252, 1253, 1254
Soft fonts
Font size
Downloadable soft fonts by Print Tool
1x1 to 10x10
Character rotation
0, 90, 180, 270 degree, 4 direction rotation
Graphics
GRF, Hex and GDI
1D Barcodes
2D Barcodes
Code39、UPC-A、UPC-E、Postnet、Code128 subset A/B/C、
Interleave 2 of 5、
Interleaved 2 of 5 with check sum、
Interleaved 2 of 5 with human readable check digit、Code
93、Code 39 with check sum digit、
MSI、EAN-8、Codabar、Code 11、EAN-13、Plessey、GS1
Data bar (RSS) 、Industrial 2 of 5、Standard 2 of 5、Logmars
MaxiCode、PDF417、Data Matrix (ECC 200 only) 、QR code、
Composite Codes、Aztec
52
6 Specifications Wireless LAN(Option)
6.4 Wireless LAN(Option)
Properties
Hardware
Protocol
Enabled Device
Operating
Temperature
Destination
Frequency
(Center Channel)
Channel
Spacing
Transmission Speed/
Modulation
IEEE 802.11 b/g/n
WIRELESS PRINTER
-20°C ~ +85°C
Wireless LAN I/F
USA
2412 ~ 2462 MHz
Europe
2412 ~ 2472 MHz
1 ~ 11 ch
IEEE
802.11b
Transmission
Method
1 ~ 13 ch
5 MHz
Conforming to IEEE
802.11b DSSS method
IEEE
802.11g
Channel
Data Transmission
Speed/Modulation
Transmission
Method
Depending on the country
11/5.5 Mbps: CCK
2 Mbps: DQPSK
1 Mbps: DBPSK
Conforming to IEEE
802.11g OFDM method
DSSS method
Depending on the country Channel
Data Transmission
Speed/Modulation
IEEE
802.11n
Transmission
Method
Channel
Data Transmission
Speed/Modulation
54/48 Mbps: 64 QAM
36/24 Mbps: 16 QAM
18/12 Mbps: QPSK
9/6 Mbps: BPSK
Conforming to
IEEE802.11n OFDM method
(US)1-11ch
(JP/DE)1-13ch
20MHz : 6.5M / 7.2M /
13M / 14.4M / 19.5M /
21.7M / 26M /28.9M /
39M / 43.3M / 52M /
57.8M / 58.5M / 65M /
53
6 Specifications Wireless LAN(Option)
Properties
Antenna
Aerial power
Wireless LAN I/F
72.2M(Auto-sensing)
External antenna
802.11b Max +15 dBm
802.11g Max +17 dBm
Software
Connection mode
802.11n Max +17 dBm
Infrastructure, Adhoc
Default IP Address 192.168.1.1
Default Subnet Mask 255.255.0.0
WIRELESS PRINTER
IEEE 802.11i
WEP 128 bit, TKIP (WPA), AES (WPA2)
Default ESSID
Security
Cryptograp hy
Authorizati on
Protocol (*)
Wireless LAN
Parameter Setting and
Status Monitor
Open Key (for WEP), PSK
TCP/IP, Socket, DHCP
Parameter Setting: Command (PC Setting Tool)
54
6 Specifications Bluetooth
6.5 Bluetooth
Properties
Standard
Enable Device
Operating Temperature
Storage Temperature
Operating Humidity
Storage Humidity
Connection Form
Bluetooth I/F
Bluetooth 2.1
BT PRINTER
41°F (5°C) ~ 104°F (40°C)
-4°F (-20°C) ~ 140°F (60°C)
25 ~ 85 % Non-condensing R.H
10 ~ 90 % Non-condensing R.H
Only one-to-one connection is supported.
Support Profile Serial Port Profile (SPP)
PIN code is supported.
CLASS 2 Class of Radio Transmission
Transmission Method
Flow Control
Operating Mode
Transmission Distance
Bi-directional (Half-duplex)
Credit based flow control
Slave Mode
3 m (360 degrees)
SR Mode in Page/Inquiry Scanning R1 Scan Interval 1.28 sec.
Scan Window 22.5 msec.
RF Frequency Range 2402 ~ 2480 MHz
Nominal Output Power +4 dBm (2.51 mW) MAX
55
6 Specifications Ethernet
6.6 Ethernet
Properties
Port
Speed
Protocol
Description
RJ-45
10Base-T/100Base-T (Auto Detecting)
ARP, IP, ICMP, UDP, TCP, HTTP, DHCP,
Socket, LPR, IPv4, SNMPv2
TCP Server/Client, UDP Client
Mode
Technology
HP Auto-MDIX, Auto-Negotiation
6.7 Electrical and operating environment
Properties
Power Supply
Range
Voltage: AC 100 V ~ 240 V ± 10 % (full range)
Frequency: 50 Hz - 60 Hz ± 5 %
Power Consumption
60W
Temperature
Operating: 5 °C ~ 40 °C
Storage: -40 °C ~ 60 °C
Humidity
Operating: 25 %RH ~ 85 %RH (non-condensing)
Storage: 10 %RH ~ 90 %RH (non-condensing)
6.8 Physical dimension
Dimension
Size
Weight
Size and Weight
W 183.5 mm x D 225.5 mm x H 165.9 mm
Approx. 1.75kg
56
6 Specifications Interfaces
6.9 Interfaces
This section provides information about IO port specifications for the printer.
6.9.1 USB
There are two common USB connectors. Typically, type A is found on hosts and hubs; type B is found on devices and hubs. The figure below shows their pinouts.
Type A Type B
Pin
1
2
3
4
Signal
VBUS
D-
D+
Ground
Description
+5V
Differential data signaling pair -
Differential data signaling pair +
Ground
57
6 Specifications Interfaces
6.9.2 Ethernet
The Ethernet uses RJ-45 cable, which is 8P8C (8-Position 8-Contact). The figure below shows its pinout.
1 2 3 4 5 6 7 8
5
6
3
4
Pin
1
2
7
8
Signal
Transmit+
Transmit-
Receive+
Reserved
Reserved
Receive-
Reserved
Reserved
58
6 Specifications Interfaces
6.9.3 RS-232C
The RS-232C on the printer is DB9 female. It transmits data bit by bit in asynchronous start-stop mode. The figure below shows its pinout.
5 4 3 2
1
9 8 7 6
5
6
3
4
Pin
1
2
7
8
9
Signal
NA
TxD
RxD
NA
GND
NA
CTS
RTS
NC
Signal
CD
RxD
TxD
Host (DB9)
Description
Carrier Detect
Receive
Transmit
Pin
1
2
3
DTR Data Terminal Ready 4
GND
DSR
Ground
Data Set Ready
5
6
RTS
CTS
CI
Request to Send
Clear to Send
7
8
9
Description
No Function
Transmit
Receive
No Function
Ground
No Function
Clear to Send
Request to Send
No Connection
59
6
7
4
5
Pin
1
2
3
8
9
Printer (DB9)
Description
No Function
Transmit
Receive
No Function
Ground
No Function
Clear to Send
Request to Send
No Function
Signal
NC
RxD
TxD
NC
GND
NC
RTS
CTS
NC
advertisement
* Your assessment is very important for improving the workof artificial intelligence, which forms the content of this project