- No category
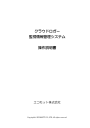
advertisement
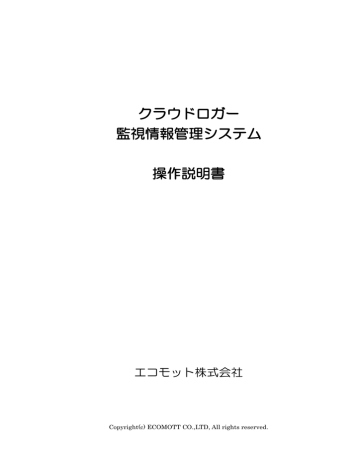
クラウドロガー
監視情報管理システム
操作説明書
エコモット株式会社
Copyright(c) ECOMOTT CO.,LTD, All rights reserved.
改訂履歴
改訂日
2012.07.26
新規作成
改訂箇所・内容
目次
安全上のご注意 ……………………………………………………………………………………… 1
クライアントからの操作における注意事項 ……………………………………………………… 1
1- ログインとログアウト ………………………………………………………………………… 2
ログイン方法 ………………………………………………………………………………………… 2
ログアウト方法 ……………………………………………………………………………………… 2
2- 端末設定 ………………………………………………………………………………………… 4
定期収集データ ……………………………………………………………………………………… 5
グラフ表示 …………………………………………………………………………………………… 9
リアルタイムモニタ ………………………………………………………………………………… 12
リレー制御 …………………………………………………………………………………………… 15
異常通知履歴 ………………………………………………………………………………………… 16
端末設定内容 ………………………………………………………………………………………… 17
3- グループ管理 …………………………………………………………………………………… 18
4- ユーザー管理 …………………………………………………………………………………… 20
閲覧端末について …………………………………………………………………………………… 23
5- 端末管理 ………………………………………………………………………………………… 24
6- 端末の新規登録 ………………………………………………………………………………… 25
属性情報 ……………………………………………………………………………………………… 25
端末設定 ……………………………………………………………………………………………… 26
重み設定 ……………………………………………………………………………………………… 27
リレー設定 …………………………………………………………………………………………… 27
異常メール配信設定 ………………………………………………………………………………… 28
サンプリングの切り替え …………………………………………………………………………… 29
7- 端末の登録・変更における詳細設定 ………………………………………………………… 30
属性情報 ……………………………………………………………………………………………… 31
端末設定 ……………………………………………………………………………………………… 32
端末の詳細設定 ……………………………………………………………………………………… 34
端末設定データエリアの割付 ……………………………………………………………………… 35
重み設定 ……………………………………………………………………………………………… 36
重みの詳細設定 ……………………………………………………………………………………… 37
リレー設定 …………………………………………………………………………………………… 38
PLC設定 …………………………………………………………………………………………… 39
異常メール配信設定 ………………………………………………………………………………… 40
故障NoとPLC異常データアドレス …………………………………………………………… 42
安全上のご注意
本操作説明書では製品をより安全に使用していただくために、注意事項を次のような表示と記号
を使用して表記しています。ここで示した表記の内容は、安全に関する重大な内容を含みますので
必ず遵守してください。
■表示の説明
注意
正しい取扱いをしなければ、この危険のために、軽傷・中程度の傷害を
負ったり、あるいは物的損害を受ける恐れがあります。
クライアントからの操作における注意事項
クライアントからの操作を行う場合は下記の取り扱いを理解して操作を行ってください。
対象操作機能はリレー制御及び
PLC 設定操作です。
< システム概要 >
クライアントからの操作を実行中にブラウザを終了すると
WEB 画面は消えますがクラウドロ
ガーサーバーの処理は継続しています。特に端末へデータを送信中などでは結果を判断できま
せんので、確実に各ページの処理が完了した時点で、画面変更または終了をお願いします。
注意
本機能は装置に大きな危害を与えたり、人に危害を加えるような使用は避けてください。
1
※本システムでは快適に閲覧、ご利用いただくために以下のブラウザを推奨しています。
Internet Explorer 6.0 以上
1- ログインとログアウト
ログイン方法
クラウドロガー監視情報管理システムの
URL にアクセスすると下図のログイン画面が表示され
ますので、「ユーザー
ID」および「パスワード」を入力してログインします。
ログアウト方法
画面左側のメニュー最下部にある[ログアウト]ボタンをクリックすると、ログアウトします。
2
ログインした直後の画面
左側にメニュー項目、右側には【端末選択】メニューを選択した状態の画面が表示されます。
上図は特権管理者権限でログインした場合のメニュー項目です。
管理者権限でログインした場合は端末選択とユーザー管理と端末管理の表示、一般権限でログイ
ンした場合は端末選択のみの表示になります。
▼管理者権限によるメニュー項目 ▼一般権限によるメニュー項目
3
2- 端末選択
【端末選択】、「端末
ID」の順にクリックします。
①
②
① 各項目をクリックすると、選択された項目により
一覧をソートできます。
再度同じ項目をクリックすると、昇順と降順を切り替えることができます。
② 各端末
ID をクリックすると、画面左側にそれぞれの詳細項目メニューが表示されます。
文字色が赤いIDは異常の発生した端末です。
<端末選択の項目>
・定期収集データ
・リアルタイムモニタ
・リレー制御
・異常通知履歴
・端末設定内容
4
定期収集データ
端末から定期的に収集されているデータをリストやグラフに表示して閲覧する事ができます。
①
②
③
⑤
⑥
④
① 現在選択している端末の情報が表示されます。
端末
ID…… 選択中の端末 ID が表示されます。
端末名称
…… 選択中の端末の名称が表示されます。
接続方法
…… 端末の接続方法により「有線」または「無線」が表示されます。
接続状態
…… 接続方法が有線の場合にのみ、端末と接続状態にあると「オンライン」
未接続状態にあると「オフライン」と表示されます。
「オフライン」の場合、端末への接続が必要な操作はできません。
接続方法が無線の場合は接続状態の項目が表示されません。
※【端末選択】のその他の画面でも同様です。
▼接続情報が「有線」の場合 ▼接続情報が「無線」の場合
サンプリング
…… 端末のサンプリング状態により「起動中」または「停止中」が
表示されます。
リアルタイムモニタリング
…… リアルタイムモニタリング中の場合
「リアルタイムモニタ中」と表示されます。
5
② データ収集した期間を指定してデータを表示する事ができます。
今日
…… 選択すると、当日の日付が自動的に入力されます。初期状態は[今日]を
選択した状態になっています。
昨日
…… 選択すると、当日の前日の日付が自動的に入力されます。
クリア
… 選択すると、期間入力ボックスをクリアします。
期間を指定しない場合、全ての期間のデータが対象になります。
③ 各項目左の
□にチェックを入れると、表示するデータ項目を選択することが
できます。(複数選択可)
[全選択]ボタンをクリックすると、全項目にチェックが入ります。
[全解除]ボタンをクリックすると、全項目のチェックが解除されます。
④ ③で選択した各項目のデータをリスト(一覧)表示します。
管理者の指定した
MAX 値を超えたデータは赤字、MIN 値を下回るデータは青字表示します。
□にチェックを入れると、リストの列幅を自動的に詰めて表示します。
6
⑤ ③で選択した表示データをグラフ表示します。
※一度に表示できるグラフの表示データは8つまでとなっています。
※
グラフの表示に”TeeChart" を用いています。
初回アクセス時に
ActiveXのインストールが必要となりますので
画面のアナウンスに従いインストールを行ってください。
・棒グラフプルダウンで選択したデータは棒グラフで表示します。
・グラフは新しいウィンドウで表示され、いくつでも開くことができます。
・グラフ内にマウスカーソルがある場合、その日時の全ての値をグラフ下部の凡例表内に
表示します。(グラフ内の操作に関しては9~11ページを参照)
・操作ボタンの [1つ前へ]、 [1つ後ろへ]でグラフの表示順序を変更できます。
・[データ欠損マークを表示]で表示グラフ中にデータの欠損が存在する場合、
グラフエリア上部に マークを表示します。
・[最新状態に更新]ボタンでグラフを最新状態にします。
・[ページを印刷]ボタンでページ全体を印刷します。
・[グラフのみを印刷]ボタンでグラフのみを印刷します。
・ウィンドウサイズを拡大、縮小すると表示されているグラフもそれに合わせて
拡大・縮小します
・指定期間内にデータがない場合、新しいウィンドウにエラーメッセージが表示されます。
7
⑥ ③で選択した各項目データを
CSVファイルでダウンロードします。
・指定期間内にデータがない場合、エラーメッセージが表示されます。
[日別
CSVダウンロード]
CSVファイルは1日単位のデータに分割され、ZIP圧縮された状態となります。
・1日につき1つのファイルが生成されます。
(ファイル名:「(端末
ID)_(日付).csv」)
・指定期間内の全てのファイルは、
ZIP形式の圧縮フォルダにまとめてダウンロードされます。
(フォルダ名:「(端末
ID)_(指定期間の最終日)_(指定期間の初日)」)
・ファイルは、指定期間内のデータがあった日についてのみ生成されます。
[期間
CSVダウンロード]
CSVファイルは指定した期間のデータがZIP圧縮された状態となります。
・指定した期間で1つのファイルが生成されます。
(ファイル名:「(端末
ID)_(指定期間の最終日)_(指定期間の初日).csv」)
・
CSVファイルは、ZIP形式の圧縮フォルダでダウンロードされます。
(フォルダ名:「(端末
ID)_(指定期間の最終日)_(指定期間の初日)」)
・ファイルは、指定期間内のデータがあった日についてのみ生成されます。
8
グラフ表示
・表示データ数が1つの場合、左側がデータ軸となります。
・表示データ数が2つの場合、左側を1つ目のデータ軸、右側を2つ目のデータ軸と
なります。
・表示データ数が2つ以下の場合、グラフ内凡例は
データ名称[上下限範囲
=“下限 MIN 値”~“上限 MAX 値”(“単位”)]となります。
・表示データ数が3つ以上の場合、上限
MAX値を100%、下限MIN値を0%ととした、
%表示となります。
・表示データ数が3つ以上の場合、グラフ内凡例は
データ名称[
100%範囲=“下限MIN値”~“上限 MAX 値”(“単位”)]となります。
9
・グラフ内でマウスを左上(左下)から右下(右上)にドラッグで囲うと拡大表示されます。
・右下(右上)から左上(左下)にドラッグで囲うとグラフ全体表示(拡大表示解除)します。
拡大表示
・グラフ内でマウスを右クリックしながら上下左右に動かすと、グラフの移動ができます。
・右下(右上)から左上(左下)にドラッグで囲うとグラフ全体表示します。
グラフ移動
10
・[データ欠損マークを表示]をチェック状態にし、[最新状態に更新]ボタンをクリックする
と表示期間中に欠損データが存在する場合、グラフ上部にデータ欠損マーク( )が表示され
ます。(初期状態は非表示となっています)
・グラフの拡大、縮小を行うことで、欠損データが存在する位置を詳細に確認できます。
※現在のサンプリング間隔設定を元にデータ欠損の有無を判断する為、表示期間中にサンプリン
グ間隔を変更している場合データ欠損と判断されることがあります。
11
リアルタイムモニタ
リアルタイムモニタリングの開始・停止および、収集データを表示する事ができます。
①
④
②
③
① 現在選択している端末の情報が表示されます。
サンプリングが停止中の場合、リアルタイムモニタを開始することはできません。
② 各項目左の
□にチェックを入れると、リアルタイムモニタを行う項目を選択することができ
ます。(複数選択可)
※一度にモニタリングできる項目別種類は最大3つまでとなります。
③ リアルタイムモニタを開始する事ができます。ただし、既に別のユーザーが同じ端末をリア
ルタイムモニタ中の場合は開始する事はできません。
・リアルタイム表示画面は5秒ごとに自動更新(リロード)されます。
・リスト表示では、管理者の指定した
MAX値を超えたデータは赤字、MIN値を下回るデータは青
字表示します。
12
・[グラフ表示]ボタンを押すと、モニタリングしている項目をグラフ表示する事ができます。
・[リアルタイムモニタ停止]ボタンを押すと、リアルタイムモニタリングを停止します。
・リアルタイムデータ収集間隔により、端末からの連続収集時間が決められているため、
リアルタイム終了10分後に下記メッセージが表示されます。
[リアルタイムモニタ停止]ボタンを押して、停止してください。
・リアルタイムデータの収集間隔は5秒、10秒、20秒、30秒、60秒、300秒の中から
選べます。 設定方法は各クラウドロガー端末の取扱説明書をご参照ください。
リアルタイムデータ連続収集可能時間
13
データ収集間隔 5秒 10秒 20秒 30秒 60秒
連続収集可能時間
約
20分
約
40分
約
80分
約
2時間
約
4時間
④ 前回収集したリアルタイムデータを表示します。
300秒
約
20時間
・前回分データが存在しない場合、エラーとなります。
・[開始画面に戻る]ボタンをクリックするとリアルタイムモニタ開始画面に戻ります。
・グラフ表示ボタンで前回分データのグラフが表示されます。
・[日別
CSV ダウンロード][期間 CSV ダウンロード]ボタンで CSV ファイルが
ダウンロードできます。
フォーマットやファイル名は定期収集データの
CSVダウンロード機能と同様です。
14
リレー制御 注意
リレー制御の状態の閲覧と変更を行う事ができます。
閲覧時は、最後に設定されたリレー状態を表示します。
[変更画面へ]ボタンが押された際に端末と通信し、現在の状態を取得します。
リレー制御の状態確認のみの場合は[キャンセル]を押し、状態表示画面に戻ります。
リレー状態の編集を行う場合は、パスワードを入力して[上記内容に変更]ボタンを押すと、端末
へ設定を行い、状態表示画面に戻ります。
再度[変更画面へ]をクリックして端末の内容を確認してください。
15
異常通知履歴
端末から異常通知が出た際の日時、異常内容の履歴を閲覧する事ができます。
①
②
① 異常通知履歴の期間を指定して表示する事ができます。
今日
…… 選択すると、当日の日付が自動的に入力されます。
初期状態は[今日]を選択した状態になっています。
昨日
…… 選択すると、昨日の日付が自動的に入力されます。
クリア
… 選択すると、期間入力ボックスをクリアします。
期間を指定しない場合、全ての期間のデータが対象になります。
② 指定した期間の異常通知履歴を表示します。
③
各項目をクリックすると、選択された項目により一覧をソートできます。
再度同じ項目をクリックすると、昇順と降順を切り替えることができます。
指定期間内に異常通知がない場合、上記メッセージが表示されます。
③ 異常通知履歴を
CSVファイルとしてダウンロードできます。
・1日につき1つのファイルが生成されます。
(ファイル名: 「(端末
ID)_(日付).csv」)
・指定期間内の全てのファイルは、
ZIP形式の圧縮フォルダにまとめてダウンロードされます。
(フォルダ名:「(端末
ID)_(指定期間の最終日)_(指定期間の初日)」)
16
・ファイルは、指定期間内の異常通知があった日についてのみ生成されます。
・指定期間内に異常通知がない場合、エラーメッセージが表示されます。
・1日の起点は、設定により異なります。
[端末管理]→[端末設定]の[データ送信の1日の起点]欄で設定されている時間を
1日の起点としてファイルを生成します。(「端末設定」参照)
端末設定内容
現在の端末設定の内容を閲覧する事ができます。
17
3-グループ管理
登録されているグループの一覧を閲覧、新規グループの登録、グループ名の変更、
削除を行う事ができます。
【グループ管理】をクリックします。
④
①
③ ②
① 各項目(下線部あり)をクリックすると、選択された項目により一覧をソートできます。
再度同じ項目をクリックすると、昇順と降順を切り替えることができます。
② 選択されたグループの情報をデータベースから削除します。
ただし、グループ内に端末が1つでも残っている場合は削除できませんので、
先に端末管理から端末の削除を行ってください。
また、リアルタイムモニタを行っているユーザーがいる場合も同じく削除できません。
リアルタイムを行なっているユーザーがいない場合は、属するユーザーが存在しても
削除されます。
18
③ グループの編集を行う事ができます。
グループ名とそのヨミ仮名を編集して[上記内容に変更]ボタンをクリックします。
既に登録済みのグループ名が指定された場合、エラーとなります。
編集を止める場合[キャンセル]をクリックすると、グループ管理一覧に戻ります。
④ グループの新規登録を行うことができます。
グループ名とそのヨミ仮名を入力して[上記内容で登録]ボタンをクリックします。
入力不備があった場合は不備内容をエラー表示します。
既に登録済みのグループ名が指定された場合、エラーとなります。
登録を止める場合[キャンセル]をクリックすると、グループ管理一覧に戻ります。
19
4- ユーザー管理
登録されているユーザーの一覧や詳細情報の閲覧、
新規登録、編集、削除を行う事ができます。
【ユーザー管理】をクリックします。
④
①
③
① 各項目(下線部あり)をクリックすると、選択された項目により一覧をソートできます。
再度同じ項目をクリックすると、昇順と降順を切り替えることができます。
② ユーザー
IDの削除を行う事ができます。ただし以下の場合削除することはできません。
・対象ユーザーが自ユーザーの場合
・ログインユーザーが管理者かつ、対象ユーザーが管理者の場合
・対象ユーザーがリアルタイムモニタ中の場合
②
20
③ ユーザーの詳細情報の閲覧と編集を行う事ができます。
特権管理者は登録されている全ての端末が閲覧端末となります。
ユーザー情報の編集を行う場合[編集画面へ]をクリックします。
閲覧を終える場合[ユーザー一覧へ戻る]をクリックすると、ユーザー管理一覧画面に
戻ります。
編集して[上記内容に変更する]ボタンをクリックします。
編集を止める場合[キャンセル]をクリックすると、ユーザー管理詳細に戻ります。
21
④ ユーザーの新規登録を行う事ができます。
必要事項を入力して[上記内容で登録]ボタンをクリックします。
新規登録を止める場合[キャンセル]をクリックすると、ユーザー管理一覧画面に戻ります。
※[所属グループ]と[権限]を設定できるのは、特権管理者のみとなっています。
管理者が登録を行う場合は一般ユーザーのみ登録でき、 グループは管理者と同一グループとな
ります。
※FAX、予備欄1、予備欄2以外は必須項目となっており、入力不備があった場合は不備内容をエラー
表示します。
22
閲覧端末について
・特権管理者は登録されている全ての端末が閲覧端末となります。
・管理者は登録されている同一グループの端末が閲覧端末となります。
・一般ユーザーは登録されている同一グループの端末の中から閲覧登録した端末となります。
※新規登録を行った端末は閲覧登録されていません。
▼
ユーザー管理(一般ユーザー)詳細画面
① 閲覧端末の登録・変更ができます。
▼ 編集画面
①
②
② 端末
ID 左の□にチェックを入れると、閲覧端末として登録します。
23
5- 端末管理
登録されている端末の一覧・詳細を閲覧、新規登録、設定、削除を行う事ができます。
【端末管理】をクリックします。
⑥
②
①
⑤
③
④
① 各項目(下線部あり)をクリックすると、選択された項目により一覧をソートできます。
再度同じ項目をクリックすると、昇順と降順を切り替えることができます。
② 端末IDを選択すると、画面左側に各設定項目メニューが表示されます。
③ 端末の接続方法とオンライン情報が表示されます。
接続方法が有線の場合のみ、端末が接続状態にあるとオンラインに「○」、
未接続状態にあると「-」が表示されます。
④ 該当する端末のリアルタイムモニタを強制終了させます。
⑤ 該当する端末の情報を削除します。
ただし、サンプリングが起動中の場合は、削除できません。
⑥ 端末の新規登録が行えます。
24
6- 端末の新規登録
・端末の新規登録の際は、サーバーに登録した設定値を端末へ送信します。その為端末は端末設
定(各クラウドロガー端末の取扱説明書参照)が終了し、端末が起動した状態が必要です。
・端末新規登録中に「キャンセル」をクリックした場合、これまで入力したデータは全て破棄さ
れます。
・設定の詳細は「登録・変更における詳細設定」をご参照下さい。
属性情報
必要事項を入力して[次へ(端末設定)]ボタンをクリックします。
※接続方法が無線の場合はポート番号の入力の必要はありません。
※接続方法が有線の場合は IP アドレスの入力の必要はありません。
※通信速度、契約者FAX以外は必須項目となっており、入力不備があった場合は不備内容をエラー
表示します。
25
端末設定
①
②
① PLC(シーケンサ)のサポートはオムロン、三菱電機、キーエンスです。
② アドレス指定は6行設定になります。
・オムロン:DM+“数字4桁”
・三菱電機:D+“数字5桁”
・キーエンス:DM+“数字4桁”
必要事項を入力して[次へ(重み設定)]ボタンをクリックします。
※入力不備があった場合は不備内容をエラー表示します。
各項目については34ページの「端末の詳細設定」をご覧下さい。
26
重み設定
必要事項を入力して[次へ(リレー設定)]ボタンをクリックします。
※リセット、メッセージ以外は必須項目となっており、入力不備があった場合は不備内容を表示す
るエラーが表示されます。
各項目については37ページの「重みの詳細設定」をご覧下さい。
リレー設定
必要事項を入力して[次へ(異常メール配信設定)]ボタンをクリックします。
※入力不備があった場合は不備内容をエラー表示します。
27
異常メール配信設定
異常通知を
No.0 から No.64 まで設定します。
・メッセージは必須項目となっており、入力不備があった場合は不備内容を表示するエラーが表
示されます。
・異常メールを送信しない場合はメールアドレスを入力しないで下さい。
この場合は異常通知履歴に設定したメッセージが表示されます。
・
No.30、No.31 はメッセージが固定の為、メッセージ内容の登録はできません。
・
No.64 については上下限範囲外データ受信の際の設定を行います。
メッセージは「重み設定」で設定したメッセージが送信されます。
※アドレス長は半角
32 文字以内です。
メッセージ長は半角
60 文字以内です。(全角使用は半角2文字分です)
・
No.64 まで設定ができましたら、[今までの入力内容で登録]ボタンで端末の新規登録終了で
す。
28
サンプリングの切り替え
接続方法が有線の場合、端末新規登録後はオフライン表示になります。
オフライン表示ではサンプリングの起動・停止の切り替え等ができません。
約1分待ちますとオンライン表示 * に変わります。(画面の更新を行って確認して下さい。)
5分以上経ってもオンライン表示に変わらない場合は端末の起動状態やご使用のネットワーク
の状態を確認して下さい。
* オンライン表示は「端末管理
-一覧-」画面のオンラインの項目が「○」の場合、または
「端末管理
-属性情報-」の IP アドレスが「0.0.0.0」以外の値の場合、または【端末選択】
で各端末画面の接続状態の項目が「オンライン」と表示している場合です。
注意
端末の新規登録終了後、
-端末設定-」画面で[設定値取得]を行い、端末へ設定が正
しく行われたことを必ず確認してください。
29
7- 端末登録・変更における詳細設定
端末設定、重み設定の変更時は端末のサンプリングを停止させる必要があります。
注意
サンプリングを起動から停止に切り替える際は、データ送信間隔にて定期収集データが全て送信
されたことを確認してから行って下さい。
サンプリング停止後、端末内の未送信データ(収集した定期収集データ)は削除されます。
端末
IDを選択すると、画面左側に各設定項目メニューが表示されます。
<端末管理の項目>
・属性情報
・端末設定
・重み設定
・リレー設定
・
PLC 設定
・異常メール配信設定
30
属性情報
選択している端末の属性情報の閲覧と編集を行う事ができます。
①
① 選択している端末のサンプリング起動/停止を切り替える事ができます。
接続方法が有線の場合、IPアドレスが「0.0.0.0」と表示されていると切り替えができません。
約3分待ってIPアドレスが変わらない場合は、端末の起動状態やご使用のネットワークの
状態を確認して下さい。
▼ 編集画面
31
端末設定
登録されている端末設定の閲覧と編集を行う事ができます。
①
②
① 選択している端末のサンプリング起動/停止を切り替える事ができます。
接続方法が有線の場合、オフライン状態では切り替えができません。
約3分待ってIPアドレスが変わらない場合は、端末の起動状態やご使用のネットワークの
状態を確認して下さい。
② 選択している端末の現在の設定値を端末から取得します。
相違があった場合は、システム側の内容を変更します。
32
▼ 編集画面
※変更処理を行った際に、「
PLC 機種」、「PLC データサイズ」、「送信データの使用区分」
面に切り替わります。
注意
端末設定編集後、[設定値取得]で端末へ設定が正しく行われたことを必ず確認してください。
33
端末の詳細設定
端末設定の項目は以下の中から設定する事ができます。
データ送信間隔設定
*1*2
サンプリング間隔設定
*1
データ送信の
1 日の起点設定
DI1~DI3 のステータス/パルスモード設定
PLC 機種設定
PLC 異常データ先頭アドレス設定 *3
PLC データ収集 データサイズ設定
PLC データ収集 データ先頭アドレス設定
PLC データ格納先頭アドレス設定
メール配信要求テーブルの構成設定
送信データの使用区分設定
5 分/10 分/30 分/60 分/120 分
/
360 分/720 分/1440 分
1 分/5 分/10 分/30 分/60 分
0(時)~23(時)
ステータス/パルスモード
PLC 無し/オムロン/三菱/キーエンス
英数字
6 文字(データ数 2W/4 W) *4
1~100
W *5
英数字
6 文字
英数字
6 文字(データ数 50W 固定)
全領域
PLC からの要求/端末 IO と PLC の複合
全領域
PLC からのデータ/端末 IO と PLC の複合
*1 データ送信間隔時間とサンプリング間隔時間の設定には組み合わせができない時間もあります
端末側のデータセーブエリアのサイズから組合せが制限されます。
サンプリング間隔
1分 5分 10分 30分 60分
データ送信間隔 5分
10分
30分
60分
○
○
○
○
×
○
○
○
×
×
○
○
×
×
×
○
×
×
×
×
120分
360分
720分
*2 通信モジュールご利用の場合
○
×
×
1440分 ×
○
×
×
×
○
○
×
×
○
○
○
×
○
○
○
○
すと、端末の動作変更や現在の状態を取得する前に端末内に蓄積した未送信の定期収集デー
タ全てがデータ送信間隔の設定に関わらずサーバーに送信されます。
接続方法が有線ご利用の場合は*2の内容は適用されません
*3 異常データのチェック時間は端末側で10秒間隔に行われます。
*4 データ数2W使用または4W使用の設定は端末設定ツールにより行います。
*5 送信データの使用区分設定で「端末IOとPLCの複合」を選択する場合は1~93Wにな
ります。
34
端末設定データエリアの割付
①全データPLCから
PLCデータ先頭アドレスデータ
PLC
データサイズ
全部PLCデータ
1~100Wまで可
②PLCなし(端末のみ)
DI 1 パルス
DI 2 パルス
DI 3 パルス
AI 1
AI 2
AI 3
AI 4
固定
(7W)
DI
1~DI 3 まではステータス設定を行った場合でもエリアは確保されます。
③端末+PLC
端末データ(7W)
MAX
100
PLCデータ(93W)
35
重み設定
登録されている重み設定一覧の閲覧と編集を行う事ができます。
①
②
① 選択している端末のサンプリングの起動/停止を切り替える事ができます。
接続方法が有線の場合、オフライン状態では切り替えができません。
約3分待ってIPアドレスが変わらない場合は、端末の起動状態やご使用のネットワークの
状態を確認して下さい。
② 選択している端末の端末設定を編集できます。
▼ 編集画面
③
③ 過去定期収集データを破棄するにチェックを入れた状態で変更すると過去の定期収集データ
は破棄されます。
注)カウンター値の山越値は
30000 カウントです。有効カウント値は 0~29999 です。
36
重みの詳細設定
重み設定では以下の設定を行うことができます。
重み
有効桁数
種別
シフト量
MAX
MIN
リセット
通知
メッセージ
受信したデータに乗算するための重み係数を指定します。
データ表示の際の小数点以下桁数を設定します。
設定された以下の数値は切り捨てとなります。
瞬時:受信値そのままの値に重み倍されたデータが表示されます。
積算:受信値と前回値の差分処理後の値に重み倍されたデータが表示されます。
原点合わせのためにデータ(受信データ)から減算する値を設定します。
上限値を設定します。設定された数値を上回る数値の場合(重み、シフト量計算後)
はデータ表示の際に赤字表示されます。
下限値を設定します。設定された数値を下回る数値の場合(重み、シフト量計算後)
はデータ表示の際に青字表示されます。
MAX/MIN の範囲超過後、通常の範囲に戻ったとして異常状態をリセットする際の
基準となる値を設定します。
MAX 値を上回ると異常メールが送信され、リセット値を下回るまで
は
MAX 値を超えてもメールが送信されることはありません。リセット値を下回ると
状態がリセットされ、以降
MAX 値を上回るデータを受信した際に異常メールが送信
されます。
下限に関しても同様で、リセット値を上回るまでは繰返しメールが送信されることは
ありません。
収集データが上限を上回った場合あるいは下限を下回った場合の異常メール送信の
可否を設定します。チェックを入れた場合、異常メール配信設定故障
No.64 に設定し
たメールアドレス宛にメールを送信します。メールアドレスを設定していない場合で
も異常通知履歴にメッセージが表示されます。
異常通知の際のメッセージ(メール本文)を設定します。
※端末IOのアナログ入力は端末側でAD変換されますので、受信データはカウント値となりま
す。
0~5V入力設定時:0V入力で0カウント、5V入力で4095カウント
0~10V入力設定時:0V入力で0カウント、10V入力で4095カウント
4~20mA入力設定時:0mA入力で0カウント、20mA入力で4095カウント
(端末の電圧入力/電流入力の設定は各クラウドロガー端末の取扱説明書をご参照ください。)
37
リレー設定
登録されているリレー制御設定の閲覧と編集を行う事ができます。
①
① 選択している端末のリレー設定を編集できます。
▼ 編集画面
②
③
②
RO 1~4までそれぞれの名称を任意で設定できます。(必須項目)
名称は全角・半角で最大 10 文字まで入力できます。
③ リレー制御で設定変更を行う際のパスワードを設定できます。
(必須項目)
38
PLC 設定
注意
登録されている
PLC 設定の閲覧と編集を行う事ができます。
閲覧時は、最後に設定されたデータを表示します。
①
① [編集画面へ]ボタンが押された際に端末と通信し、現在の設定値を取得します。
▼ 編集画面
②
② [上記内容に変更]ボタンを押すと、端末へ設定を行ないます。
再度編集画面をクリックして
PLC の内容を確認してください。
PLC の設定データ数は全部で 50 あります。
No.0~49 までそれぞれの名称を任意で設定できます。(全角・半角で最大 10 文字まで入力可)
設定値は、
16 進数・2 進数・キャラクタ文字のいずれかにより設定できます。
注)
PLC 設定により装置に大きな損害を与えたり、人に危害を加えるような使用は避けて下さい。
39
異常メール配信設定
端末上で異常が発生した際にメール配信する送信先とメッセージ内容の閲覧、編集を行う事がで
きます
・異常メール配信のエラーメッセージは、全部で 65 種類あります。
・端末
IO と PLC の複合の場合、故障 No.0 から No.7 までは端末が優先します。
No.0 から No.2 はステータスモード時のみ異常メール可。パルスモード時は設定
しますがメール送信は行えません。(端末
IO のみの場合も同様です)
・No.30 と No.31 については既にメッセージが固定登録されている為、メッセージ内容の変更はで
きません。
で設定したメッセージが送信されるので、ここでは編集はできません。
・配信メール全てのサブジェクト(件名)は「[異常通知] “端末名称“ 」になります。
①
②
③
① 故障
No をクリックして、配信先メールアドレス、メッセージの編集できます。
②
PLC 通信異常の時は、端末と PLC 間の通信ケーブルの状態確認を行ってください。
③ 端末異常の時は、自己復帰して新しくデータ収集を開始する為、異常メールは使用不可です。
40
▼ 編集画面
①
②
① 異常発生時にメールを配信する送信先メールアドレスを設定します。
アドレス長は半角 32 文字以内です。
② 異常発生時に配信するメールのメッセージ内容を設定します。
メッセージ長は半角 60 文字以内です。
全角時は 30 文字以内です。
41
故障
No と PLC 異常データアドレス
・
PLC 異常データアドレスは bit 展開で使用できます。
・【端末管理】-「端末設定」の「メール配信要求テーブル」の設定により
PLC 異常データアドレスの bit と故障 No の割付が異なります。
※
D 0は PLC 異常データアドレス、D 1は次アドレスを表します。
例 D0のデータアドレスが100の場合、
D1はデータアドレス101、D2は102、D3は103
①全領域
PLC からの要求
異常データ4
W 設定
故障
No bit
データアドレス
0
1
0
1
D 1
故障
No
異常データ2
W 設定 bit
データアドレス
0
1
0
1
D 1
14
15
16
17
14
15
0
1
D 0
14
15
16
17
14
15
0
1
D 0
29
30
31
32
33
13
PLC 通信異常
端末異常
0
1
D 3
46
47
48
49
14
15
0
1
D 2
63
64
15
上下限範囲外データ受信
29
30
31
32
33
13
PLC 通信異常
端末異常
46
47
48
49
63
64 上下限範囲外データ受信
42
②端末
IO と PLC の複合
異常データ4
W 設定
故障
No bit
データアドレス
0
1
2
3
4
5
6
7
端末
IO(DI 1)
端末
IO(DI 2)
端末
IO(DI 3)
端末
IO(DI 4)
端末
IO(DI 5)
端末
IO(DI 6)
端末
IO(DI 7)
端末
IO(DI 8)
8
9
0
1
D 1
22
23
24
25
14
15
0
1
D 0
29
30
31
32
33
5
PLC 通信異常
端末異常
0
1
D 3
46
47
48
49
14
15
0
1
D 2
63
64
15
上下限範囲外データ受信
43
故障
No
異常データ2
W 設定 bit
データアドレス
0
1
2
3
4
5
6
7
端末
IO(DI 1)
端末
IO(DI 2)
端末
IO(DI 3)
端末
IO(DI 4)
端末
IO(DI 5)
端末
IO(DI 6)
端末
IO(DI 7)
端末
IO(DI 8)
8
9
0
1
D 1
22
23
24
25
14
15
0
1
D 0
29
30
31
32
33
5
PLC 通信異常
端末異常
46
47
48
49
63
64 上下限範囲外データ受信
本操作説明書記載以外の使用は行わないでください。
おことわり
(1) 本操作説明書の一部または全部を無断で複写、複製、転載することを禁じます。
(2) 本操作説明書の内容に関しては、改良のため予告なしに仕様などを変更すること
がありますので、予めご了承ください。
(3) 本操作説明書の内容に関しては万全を期しておりますが、万一ご不審な点や誤り
などお気付きのことがありましたら、お手数ですが巻末記載の当社営業所までご連
絡ください。その際、操作説明書改訂日付も併せてお知らせください。
問い合わせ先
エコモット株式会社
〒063-0811
住所 札幌市琴似1条3丁目3-12しなねん琴似ビル4
F
TEL 011-802-8460
FAX 011-802-8468
HP http://www.ecomott.co.jp/
advertisement
* Your assessment is very important for improving the workof artificial intelligence, which forms the content of this project
Related manuals
advertisement
Table of contents
- 5 安全上のご注意
- 5 クライアントからの操作における注意事項
- 6 1- ログインとログアウト
- 6 ログイン方法
- 6 ログアウト方法
- 8 2- 端末設定
- 9 定期収集データ
- 13 グラフ表示
- 16 リアルタイムモニタ
- 19 リレー制御
- 20 異常通知履歴
- 21 端末設定内容
- 22 3- グループ管理
- 24 4- ユーザー管理
- 27 閲覧端末について
- 28 5- 端末管理
- 29 6- 端末の新規登録
- 31 リレー設定
- 32 異常メール配信設定
- 33 サンプリングの切り替え
- 34 7- 端末の登録・変更における詳細設定
- 38 端末の詳細設定
- 39 端末設定データエリアの割付
- 41 重みの詳細設定
- 42 リレー設定