advertisement
▼
Scroll to page 2
of 103
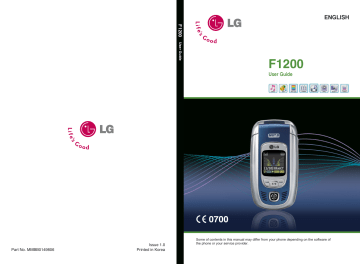
ENGLISH F1200 User Guide F1200 User Guide Part No. MMBB0149806 Issue 1.0 Printed in Korea Some of contents in this manual may differ from your phone depending on the software of the phone or your service provider. English F1200 User Guide Some of contents in this manual may differ from your phone depending on the software of the phone or your service provider. Introduction Congratulations on your purchase of the advanced and compact F1200 mobile phone, designed to operate with the latest digital mobile communication technology. This user guide contains important information on the use and operation of this phone. Please read all the information carefully for optimal performance and to prevent any damage to or misuse of the phone. Any changes or modifications not expressly approved in this user’s guide could void your warranty for this equipment. 2 F1200 User Guide Guidelines for safe and efficient use Read these simple guidelines. Breaking the rules may be dangerous or illegal. Further detailed information is given in this manual. Exposure to radio frequency energy Radio wave exposure and Specific Absorption Rate (SAR) information This mobile phone model F1200 has been designed to comply with applicable safety requirement for exposure to radio waves. This requirement is based on scientific guidelines that include safety margins designed to assure this safety of all persons, regardless of age and health. ● The radio wave exposure guidelines employ a unit of measurement known as the Specific Absorption Rate, or SAR. Tests for SAR are conducted using standardized method with the phone transmitting at its highest certified power level in all used frequency bands. ● While there may be differences between the SAR levels of various LG phone models, they are all designed to meet the relevant guidelines for exposure to radio waves. ● The SAR limit recommended by the International Commission on Non-Ionizing Radiation Protection (ICNIRP), which is 2W/kg averaged over ten (10) gram of tissue. ● The highest SAR value for this model phone tested by DASY4 for use at the ear is 0.888 W/kg (10g). ● SAR data information for residents in countries/regions that have adopted the SAR limit recommended by the Institute of Electrical and Electronics Engineers (IEEE), which is 1.6 W/kg averaged over one (1) gram of tissue. F1200 User Guide 3 Guidelines for safe and efficient use Product care and maintenance Warning: Use only batteries, charger and accessories approved for use with this particular phone model. The use of any other types may invalidate any approval or warranty applying to the phone, and may be dangerous. ● Do not disassemble this unit. Take it to a qualified service technician when repair work is required. ● Keep away from electrical appliance such as a TV, radio or personal computer. ● The unit should be kept away from heat sources such as radiators or cookers. ● Do not drop. ● Do not subject this unit to mechanical vibration or shock. ● The coating of the phone may be damaged if covered with wrap or vinyl wrapper. ● Use dry cloth to clean the exterior of the unit. (Do not use solvent such as benzene, thinner or alcohol.) ● Do not subject this unit to excessive smoke or dust. ● Do not keep the phone next to credit cards or transport tickets; it can affect the information on the magnetic strips. ● Do not tap the screen with a sharp object; otherwise, it may damage the phone. ● Do not expose the phone to liquid or moisture. ● Use the accessories like an earphone cautiously. 4 F1200 User Guide Guidelines for safe and efficient use Efficient phone operation To enjoy optimum performance with minimum power consumption please: ● Hold the phone as you speak to any other telephone. ● If your mobile phone supports infrared, never direct the infrared ray at anyone’s eye. Electronics devices All mobile phones may get interference, which could affect performance. ● Do not use your mobile phone near medical equipment without requesting permission. Avoid placing the phone over the pacemaker, i.e. in your breast pocket. ● Some hearing aids might be disturbed by mobile phones. ● Minor interference may affect TVs, radios, PCs, etc. Blasting area Do not use the phone where blasting is in progress. Observe restrictions, and follow any regulations or rules. Potentially explosive atmospheres ● Do not use the phone at a refueling point. Don’t use near fuel or chemicals. ● Do not transport or store flammable gas, liquid, or explosives in the compartment of your vehicle, which contains your mobile phone and accessories. In aircraft Wireless devices can cause interference in aircraft. ● Turn off your mobile phone before boarding any aircraft. ● Do not use it on the ground without crew permission. F1200 User Guide 5 Guidelines for safe and efficient use Children Keep the phone in a safe place out of children’s reach. It includes small parts which if detached may cause a choking hazard. Emergency calls Emergency calls may not be available under all cellular networks. Therefore, you should never depend solely on the phone for emergency calls. Check with your local service provider. Battery information and care ● You do not need to completely discharge the battery before recharging. Unlike other battery systems, there is no memory effect that could compromise the battery’s performance. ● Use only LG batteries and chargers. LG chargers are designed to maximize the battery life. ● Do not disassemble or short-circuit the battery pack. ● Keep the metal contacts of the battery pack clean. ● Replace the battery when it no longer provides acceptable performance. The battery pack may be recharged hundreds of times until it needs replacing. ● Recharge the battery if it has not been used for a long time to maximize usability. ● Do not expose the battery charger to direct sunlight or use it in high humidity, such as the bathroom. ● Do not leave the battery in hot or cold places, this may deteriorate the battery performance. ● Batteries shall be disposed in accordance with the local povisions. ● The socket-outlet used for the AC/DC adaptor (power supply unit) shall be near the equipment and shall be easily accessible. 6 F1200 User Guide Guidelines for safe and efficient use Driver Safety Tips Your wireless telephone gives you the powerful ability to communicate by voice – almost anywhere, anytime. But an important responsibility accompanies the benefits of wireless phones, one that every user must uphold. When driving a car, driving is your first responsibility. When using your wireless phone behind the wheel of a car, practice good common sense and remember the following tips: 1. Use a hands free device. If possible, add an additional layer of convenience and safety to your wireless phone with one of the many hands free accessories available today. 2. Let the person you are speaking with know you are driving; if necessary, suspend the call in heavy traffic or hazardous weather conditions. Rain, sleet, snow, ice and even heavy traffic can be hazardous. 3. Do not take notes or look up phone numbers while driving. Jotting down a “to do” list or flipping through your address book takes attention away from your primary responsibility, driving safety. 4. If possible, place calls when you are not moving or before pulling into traffic. Try to plan calls when your car will be. 5. Do not engage in stressful or emotional conversations that may be distracting. Make people you are talking with aware you are driving and suspend conversations that have the potential to divert your attention from the road. 6. Use your wireless phone to call for you. Or other Dial 0-0-0 local emergency number in the case of fire, traffic accident or medical emergencies. Remember, it is a free call on your wireless phone! 7. Use your wireless phone to help others in emergencies, if you see an auto accident crime in progress or other serious emergency where lives are in danger, call 0-0-0 to call emergency number, as you would want others to do for you. 8. Call roadside assistance or a special non-emergency wireless assistance number when necessary. If you see a broken down vehicle posing no serious hazard, a broken traffic signal, a minor traffic accident where no one appears injured, or a vehicle you know to be stolen, call roadside assistance or other special non-emergency wireless number. F1200 User Guide 7 Table of Contents F1200 features ...................................................................................................... 12 Parts of the phone .................................................................................................. 12 Display information ................................................................................................ 16 Music player ........................................................................................................... 18 Getting started ..................................................................................................... 19 Installing the SIM card and the battery pack........................................................... 19 Charging the battery .............................................................................................. 21 Disconnecting the adapter ..................................................................................... 22 Turning your phone on and off ............................................................................... 23 Access codes ......................................................................................................... 23 Barring password ................................................................................................... 24 General functions ................................................................................................ 25 Making and answering calls ................................................................................... 25 Entering text ........................................................................................................... 27 Phonebook ............................................................................................................. 30 In-call menu ........................................................................................................... 30 Multiparty or conference calls ................................................................................ 32 Menu tree .............................................................................................................. 34 Selecting functions and options ........................................................................ 36 8 F1200 User Guide Call Manager [Menu-1] ......................................................................................... 37 Call register [Menu-1-1] ......................................................................................... 37 Call charges [Menu-1-2] ......................................................................................... 39 GPRS information [Menu-1-3] ................................................................................ 40 Call divert [Menu-1-4] ............................................................................................. 41 Call barring service [Menu-1-5] .............................................................................. 42 Call waiting [Menu-1-6] .......................................................................................... 42 Fixed dial number (FDN) [Menu-1-7] ..................................................................... 43 Settings [Menu-1-8] ................................................................................................ 43 Organiser [Menu-2] .............................................................................................. 45 Phonebook [Menu-2-1] .......................................................................................... 45 Scheduler [Menu-2-2] ............................................................................................ 49 Alarm clock [Menu-2-3] .......................................................................................... 50 To-do [Menu-2-4] ....................................................................................................50 Memo [Menu-2-5] ................................................................................................... 51 Tools [Menu-3] ..................................................................................................... 52 Favourites [Menu-3-1] ............................................................................................ 52 Calculator [Menu-3-2] ............................................................................................ 53 Unit converter [Menu-3-3] ...................................................................................... 53 Stop watch [Menu-3-4] ............................................................................................54 World time [Menu-3-5] ........................................................................................... 54 Voice recorder [Menu-3-6] ..................................................................................... 54 Infrared [Menu-3-7] ................................................................................................ 55 F1200 User Guide 9 Table of Contents Multimedia [Menu-4] ............................................................................................ 57 Music [Menu-4-1] ................................................................................................... 57 Games [Menu-4-2] ................................................................................................. 62 Games & Apps [Menu-4-3] .................................................................................... 63 Messages [Menu-5] .............................................................................................. 66 Text messages [Menu-5-1] .................................................................................... 66 Multimedia messages (MMS) [Menu-5-2] .............................................................. 70 Voice messages [Menu-5-3] .................................................................................. 74 Info services [Menu-5-4] ......................................................................................... 75 Templates [Menu-5-5] ............................................................................................ 76 Memory status [Menu-5-6] ..................................................................................... 77 Camera [Menu-6] .................................................................................................. 78 Take picture [Menu-6-1] ......................................................................................... 78 Gallery [Menu-6-2] ................................................................................................. 80 Memory status [Menu-6-3] ..................................................................................... 81 My stuff [Menu-7] ................................................................................................. 82 Images [Menu-7-1] ................................................................................................. 82 Sounds [Menu-7-2] ................................................................................................ 83 Applications [Menu-7-3] ......................................................................................... 83 Removable disk [Menu-7-4] ................................................................................... 83 10 F1200 User Guide Service [Menu-8] .................................................................................................. 84 Internet [Menu-8-1] ................................................................................................ 84 SIM service [Menu-8-2] .......................................................................................... 87 Settings [Menu-9] ................................................................................................. 88 Sound [Menu-9-1] .................................................................................................. 88 Display [Menu-9-2] ................................................................................................. 89 Date & Time [Menu-9-3] ......................................................................................... 90 Languages [Menu-9-4] ........................................................................................... 91 Security [Menu-9-5] ................................................................................................ 91 Network [Menu-9-6] ............................................................................................... 92 GPRS [Menu-9-7] .................................................................................................. 92 Reset settings [Menu-9-8] ...................................................................................... 93 Q&A ....................................................................................................................... 94 Accessories .......................................................................................................... 96 Technical data ...................................................................................................... 98 F1200 User Guide 11 F1200 features Parts of the phone Front view 1. Up/down side keys 3. Front screen 4. Music player hot keys 2. Speaker 5. Camera lens 1. Up/down side keys ● Press and hold down this key to display the current time on the sub LCD. ● Controls the volume of keypad tone in standby mode with the clamshell open. ● Controls the earpiece volume during a phone call. ● Controls the volume during the playback of MP3 or games. 2. Speaker 3. Front screen 4. Music player hot keys : (on the playlist) Moves the cursor to the previous track. (during the playback) Rewinds the current track. Press and hold down this key until you find the spot you’d like to listen to. : Press this key twice to activate the music player. The playlist is displayed. (Note: When there is no music in the playlist, "Playlist empty" is popped up and goes back to standby mode.) Press once again to play the music. : (on the playlist) Moves the cursor to the next track. (during the playback) Fast forwards the current track. Press and hold down this key until you find the spot you’d like to listen to. 5. Camera lens n Note Dirt on the camera lens could affect the image quality. 12 F1200 User Guide F1200 features Right side view 1. Headset jack cover 2. Headset jack Connect a headset to enjoy listening to music without disturbing others. 3. Camera key Press and hold down this key to activate the camera mode. Also use this key to take a shot. 4. IrDA port Rear view 1. Holes for a carrying strap 5. Battery terminals 6. Battery pack 2. SIM card terminals 7. Battery cover 3. SIM card socket 4. Battery latch Press this button to remove the battery cover and battery pack. 8. Charger connector/ Cable connector F1200 User Guide 13 F1200 features Open view 1. Earpiece 2. Main screen 3. Confirm/Internet key 8. Navigation keys 4. Left soft key 9. Right soft key 5. Music hot key 10. Camera key 11. Clear key 6. Send key 12. End/Power key 13. Alphanumeric keys 14. Microphone 7. Special function keys 14 F1200 User Guide F1200 features 1. Earpiece 2. Main screen: Displays phone status icons, menu items, Web information, pictures and more in full colour. 3. Confirm/Internet key: Selects menu options and confirms actions. * In standby mode, holding this key down connects to the Internet. 4. 9. Left soft key / Right soft key: Each of these keys performs the function indicated by the text on the screen immediately above it. 5. Music hot key: Accesses the Music menu. 6. Send key: Dials a phone number and answers incoming calls. You can also quickly access the latest incoming, outgoing and missed calls by pressing the key in standby mode. 7. Special function keys ● : A long press of this key activates/deactivates the manner mode. ● : A long press of this key enters the international call character "+". ● : While keying in a phone number, a long press of this key enters a pause. 8. Navigation keys: Use to scroll through menus and move the cursor. You can also use these keys for quick access to the following functions. ● Up navigation key ( ● Down navigation key ( ● Left navigation key ( ● Right navigation key ( ): A shortcut key to the Favorites menu. ): A shortcut key to search the phonebook. ): A shortcut key to the Sound menu. ): A shortcut key to the message inbox. 10. Camera key: Use for camera feature. In standby mode, press this key once to go to the Camera menu. Long press of this key directly opens the viewfinder. Then use this key to take a shot. 11. Clear key: Deletes a character by each press. Hold the key down to clear all input. Also use this key to go back to the previous screen. 12. End/Power key: Used to end a call or reject a call and also to go back to standby mode. Hold this key down to turn the phone on/off. 13. Alphanumeric keys: Enter numbers, letters and some special characters. 14. Microphone: Can be muted during a call for privacy. F1200 User Guide 15 F1200 features Display information The table below describes various display indicators or icons that appear on the phone’s display screen. On-Screen Icons Icon Description Indicates the strength of the network signal. Indicates a call is in progress. Indicates that you are roaming on another network. Indicates that GPRS service is available. Indicates the alarm has been set and is on. Indicates the status of the battery charge. Indicates the receipt of a text message. Indicates the receipt of a voice message. Indicates the receipt of a multimedia message. Indicates that Call divert function is activated. Indicates the receipt of an e-mail message. Indicates that the manner mode is activated. Indicates the Ring is set as the call alert type. Indicates the Vibrate is set as the call alert type. Indicates the Silent is set as the call alert type. Indicates the Ring & vibration is set as the call alert type. Indicates the Ring after vibration is set as the call alert type. Indicates the Max. Ring & vibration is set as the call alert type. Indicates that you can use the push message service. 16 F1200 User Guide F1200 features Icon Description Indicates that you have a schedule for the selected day in the schedule menu. Indicates that the phone is accessing the WAP. Indicates that you are using GPRS. Indicates that you entered the security page. F1200 User Guide 17 F1200 features Music player With the F1200 mobile phone, you have a portable music player, as well as a mobile handset. You can enjoy music without opening the phone. Press the playlist is shown on the outer screen. Using keys, you can select the track you / want to start listening to. Press the key again to play the music. Key features • (Short press) Skips to the previous track. • (Long press) Rewinds the current track during the playback. • (Short press) Plays/Pauses the music. • (Short press) Skips to the next track. • (Long press) Fast forwards the current track during the playback. Increases/decreases the volume level. n Note If there is no MP3 file loaded on the phone, “Playlist empty” will be popped up and go back to standby mode. To load music files onto your phone, please see ‘Transferring music files to the F1200’ on page 57. 18 F1200 User Guide Getting started Installing the SIM card and the battery pack Make sure the power is off before you remove the battery. 1. Remove the battery cover. Press the battery release latch and slide the battery cover toward the bottom of the phone. And remove the battery cover. n Notice Removing the battery from the phone when the power is on may cause the phone to malfunction. 2. Remove the battery. Hold the bottom edge of the battery and lift the battery from the battery compartment. F1200 User Guide 19 Getting started 3. Install the SIM card. Insert the SIM card into the holder. Slide the SIM card into the SIM card holder. Make sure that the SIM card is inserted properly and that the gold contact area on the card is facing downwards. To remove the SIM card, press down lightly and pull it in the reverse direction. To insert the SIM card To remove the SIM card n Note The metal contact of the SIM card can be easily damaged by scratches. Pay special attention to the SIM card while handling. Follow the instructions supplied with the SIM card. 4. Install the battery. Insert the battery aligning the gold contacts on the battery pack with the battery terminals (gold contacts) in the battery compartment. Push down the top of the battery until it snaps into space. 20 F1200 User Guide Getting started 5. Replace the battery cover. Lay the battery cover in place of the phone and slide it until the latch clicks. Charging the battery Only use the mains adapter supplied with your phone. 1. With the battery in position on the phone, connect the lead from the mains adapter to the bottom of the phone. Make sure that the arrow on the lead connector is facing towards the front of the phone. F1200 User Guide 21 Getting started 2. Connect the other end of the adapter to the power outlet. "Charging" and the battery indicator with moving bars appear on the screen while it's being charged. n Note If the battery is totally discharged, it may take a few minutes before this appears. n Caution ● Use of unauthorised accessories could damage your phone and invalidate your warranty. ● Do not force the connector as this may damage the phone and/or the mains adapter. Disconnecting the adapter 1. When charging is finished, the moving bars of the battery icon stop and ‘Full’ is displayed on the screen. 2. Unplug the adapter from the power outlet. Disconnect the adapter from the phone by pressing the grey tabs on both sides of the connector and pull the connector out. n Note ● Ensure the battery is fully charged before first using the phone. ● Do not remove the battery or SIM card while charging. ● In the case the battery is not properly charged, please turn the phone off and on using the power key, then recharge the battery. After detaching and reattaching the battery, please recharge the battery. 22 F1200 User Guide Getting started Turning your phone on and off Turning your phone ON 1. Install a battery to the handset and connect the phone to an external power source such as the mains adapter, cigarette lighter adapter or hands-free car kit. Or install a charged battery pack to the handset. 2. Press for a few seconds until the LCD screen is turned on. 3. Depending on the status of the PIN code request setting you may need to enter your PIN code. Turning your phone OFF Press for a few seconds until the LCD screen is turned off. Access codes You can use the access codes described in this section to avoid unauthorised use of your phone. The access codes (except PUK and PUK2 codes) can be changed by using the Change codes feature [Menu-9-5-3]. See page 91. PIN code (4 to 8 digits) The PIN (Personal Identification Number) code protects your SIM card against unauthorised use. The PIN code is usually supplied with the SIM card. When the PIN code request is set to Enable, your phone will request the PIN code every time the phone is switched on. When the PIN code request is set to Disable, your phone connects to the network directly without the PIN code. PIN2 code (4 to 8 digits) The PIN2 code, supplied with some SIM cards, is required to access functions such as Advice of Call Charge and Fixed dial number. These functions are only available if supported by your SIM card. Check with your network for further information. F1200 User Guide 23 Getting started PUK code (4 to 8 digits) The PUK (PIN Unblocking Key) code is required to change a blocked PIN code. The PUK code may be supplied with the SIM card. If not, contact your network operator for the code. If you lose the code, also contact your network operator. PUK2 code (4 to 8 digits) The PUK2 code, supplied with some SIM cards, is required to change a blocked PIN2 code. If you lose the code, also contact your network operator. Security code (4 to 8 digits) The security code protects the unauthorised use of your phone. The default security code is set to ‘0000’ and the security code is required to delete all phone entries and to activate the Reset settings menu. Also, the security code is required to enable or disable the phone lock function to prevent unauthorised use of the phone. The security code default setting can be modified from the Security settings menu. Barring password The barring password is required when you use the Call barring function. You obtain the password from your network operator when you subscribe to this function. See page 42 for further details. 24 F1200 User Guide General functions Making and answering calls Making a call 1. Make sure your phone is switched on. 2. Enter a phone number, including the area code. To edit a number on the LCD screen, press the right/left navigation keys to move the cursor to the desired position or simply press the clear key ( ) to erase one digit at a time. ] Press and hold the clear key ( ) to erase the entire number. 3. Press the send key ( ) to call the number. 4. To end the call, press the end key ( also end the call by closing the folder. ) or the right soft key. You can Making a call using the send key 1. In standby mode, press the send key ( ), and the latest incoming, outgoing and missed phone numbers will be displayed. 2. Select the desired number by using the up/down navigation key. 3. Press . Making an international call 1. Press and hold the key for the international prefix. The ‘+’character automatically selects the international access code. 2. Enter the country code, area code, and the phone number. 3. Press . Ending a call When you have finished your call, press the end key ( ). Making a call from the phonebook You can save the names and phone numbers dialled regularly in the SIM card and/or phone memory, which is Phonebook. You can dial a number by simply looking up the desired name in the Phonebook. For further details on the Phonebook feature, please refer to page 45-48. F1200 User Guide 25 General functions Adjusting the volume If you want to adjust the earpiece volume during a call, use the side keys ( ). Press the up side key to increase and down side key to decrease the volume. n Note In standby mode, pressing the side keys adjusts the key tone volume. Answering a call When you receive a call, the phone rings. If the caller can be identified, the caller’s phone number (or name and image if saved in the phonebook) is displayed. This phone supports the Photo Caller ID feature. 1. To answer an incoming call, open the phone. (When Flip open has been set as the answer mode. See page 43 [Menu-1-8-1].) n Note If Any key has been set as the answer mode (see page 43), any key press will answer a call except for the or the right soft key. ] To reject an incoming call, press and hold one of the side keys on the left side of the phone without opening the phone. ] You can answer a call while using the Phonebook or other menu features. 2. To end the call, close the phone or press the key. Manner mode (Quick) You can activate the manner mode by pressing and holding down the after opening the phone. key Signal strength You can check the strength of your signal by the signal indicator ( ) on the LCD screen of your phone. Signal strength can vary, particularly inside buildings. Moving near to a window may improve reception. 26 F1200 User Guide General functions Entering text You can enter alphanumeric characters using the phone’s keypad. For example, storing names in the phonebook, writing a message, creating a personal greeting or scheduling events in the calendar all require entering text. The following text input methods are available in the phone. T9 mode This mode lets you enter words with only one keystroke per letter. Each key on the keypad has more than one letter. The T9 mode automatically compares your keystrokes with an internal dictionary to determine the correct word, thus requiring far fewer keystrokes than the traditional ABC mode. This is sometimes known as predictive text. ABC mode This mode lets you enter letters by pressing the key labeled with the required letter once, twice, three times or more until the letter is displayed. 123 mode (Number mode) Type numbers using one keystroke per number. To change to 123 mode in a text entry field, press the key until 123 mode is displayed. Changing the text input mode 1. When you are in a field that allows characters to be entered, you will notice the text input mode indicator in the lower right corner of the LCD screen. ] text input mode 2. Change the text input mode by pressing . You can check the current text input mode in the lower right corner of the LCD screen. F1200 User Guide 27 General functions Using the T9 mode The T9 predictive text input mode lets you enter words easily with a minimum number of key presses. As you press each key, the phone begins to display the characters that it thinks you are typing based on the built-in dictionary. 1. When you are in the T9 predictive text input mode, start entering a word by pressing keys to . Press one key per letter. ● The word changes as letters are typed. Ignore what’s on the screen until the word is typed completely. ● If the word is still incorrect after typing completely, press the down navigation key once or more to cycle through the other word options. n Example ● Press ● Press to type Good. [Down navigation key] to type Home. ● If the desired word is missing from the word choice list, add it using the ABC mode. ● You can select the language of the T9 mode. Press the left soft key [Options], then select T9 languages. Select the desired language of T9 mode. You can also turn off the T9 mode by selecting T9 off. The default setting on the phone is T9 enabled mode. 2. Enter the whole word before editing or deleting any keystrokes. 3. Complete each word with a space by pressing the key. ] To delete letters, press . Press and hold down entire words. to erase n Note To exit from the text input mode without saving your input, press . The phone goes back to standby mode. 28 F1200 User Guide General functions Using the ABC mode Use the to keys to enter your text. 1. Press the key labeled with the required letter: ● ● ● Once for the first letter Twice for the second letter And so on 2. To insert a space, press the key once. To delete letters, press the key. Press and hold down the key to clear the whole display. n Note Refer to the table below for more information on the characters available using the alphanumeric keys. Characters in the order display Key Upper case Lower case .,-?!'@:1 .,-?!'@:1 ABC2 abc2 DEF3 def3 GHI4 ghi4 JKL5 jkl5 MNO6 mno6 PQRS7 pqrs7 TUV8 tuv8 WXYZ9 wxyz9 Space key, 0 (Long press) Space key, 0 (Long press) F1200 User Guide 29 General functions Using the 123 (Number) mode The 123 mode enables you to enter numbers in a text message (a telephone number, for example). Press the keys corresponding to the required digits before manually switching back to the appropriate text entry mode. Phonebook You can store phone numbers and their corresponding names in the memory of your SIM card. In addition, you can store up to 255 numbers and names in the phone memory. The SIM card and phone are both used in the same way in the Phonebook menu. (Refer to page 45-48 for details). In-call menu Your phone provides a number of control functions that you can use during a call. To access these functions during a call, press the left soft key [Options]. During a call The menu displayed on the handset screen during a call is different to the default main menu displayed when in standby mode, and the options are described below. Making a second call(Network dependent) You can get a number you wish to dial from the phonebook to make a second call. Press the right soft key then select Search. To save the dialled number into the phonebook during a call, press the right soft key then select Add new. Switching between two calls To switch between two calls, press the left soft key then select Swap. 30 F1200 User Guide General functions Answering an incoming call To answer an incoming call when the handset is ringing, simply press the key. The handset is also able to warn you of an incoming call while you are already on a call. A tone sounds in the earpiece, and the display will show that a second call is waiting. This feature, known as Call waiting, is only available if your network supports it. For details of how to activate and deactivate it, see Call waiting [Menu-1-6] on page 42. If Call waiting is activated, you can put the first call on hold and answer the second, by pressing or by selecting left soft key, then Hold & Answer. You can end the current call and answer the waiting call by selecting left soft key and then End & Answer. Rejecting an incoming call You can reject an incoming call without answering by simply pressing the key. During a call, you can reject an incoming call by pressing the left soft key [Menu] key and selecting the Conference / Reject or by pressing the . Muting the microphone You can mute the microphone during a call by pressing the [Menu] key then selecting Mute on. The handset can be unmuted by selecting Mute off. When the handset is muted, the caller cannot hear you, but you can still hear them. Switching DTMF tones on during a call To turn DTMF tones on during a call, press the left soft key, and then select DTMF on. DTMF tones can be turned off the same way. DTMF tones allow your phone to make use of an automated switchboard. F1200 User Guide 31 General functions Multiparty or conference calls The multiparty or conference service provides you with the ability to have a simultaneous conversation with more than one caller, if your network operator supports this feature. A multiparty call can only be set up when you have one active call and one call on hold, both calls having been answered. Once a multiparty call is set up, calls can be added, disconnected or separated (that is, removed from the multiparty call but still connected to you) by the person who set up the multiparty call. These options are all available from the In-Call menu. The maximum callers in a multiparty call are five. Once started, you are in control of the multiparty call, and only you can add callers to the multiparty call. Making a second call You can make a second call while currently on a call. Enter the second number and press the key. When the second call is connected, the first call is automatically placed on hold. You can swap between calls by pressing the left soft key then selecting Swap. Setting up a conference call Place one call on hold and while the active call is on, press the left soft key and then select the Conference / Join all. Putting a conference call on hold Press the left soft key, then select the Conference / Hold all. Activate the conference call on hold Press the left soft key, then select the Conference / Join all. Adding calls to the conference call To add a call to an existing conference call, press the left soft key, then select the Conference / Join all. 32 F1200 User Guide General functions Displaying callers in a conference call To scroll through the numbers of the callers who make up a conference call on the handset screen, use the up/down navigation keys. Taking a private call during a conference call To have a private call with one caller from a conference call, display the number of the caller you wish to talk to on the screen, then press the left soft key. Select the Conference / Private to put all the other callers on hold. Ending a conference call To end a conference call, press the key. You can also end a conference call by selecting End call after pressing the left soft key. F1200 User Guide 33 Menu Tree The following illustration shows the available menu structure and indicates the: ] Number assigned to each menu option. ] Page where you can find the feature description. You can go to the desired menu using the left soft key [Menu], navigation keys and the [OK] key. And you can also take a shortcut by pressing the corresponding number key of desired menu after pressing the left soft key [Menu]. 1 Call manager (see page 37) 3 Tools (see page 52) ] 1 Call register ] 1 Favourites ] 2 Call charges ] 2 Calculator ] 3 GPRS information ] 3 Unit converter ] 4 Call divert ] 4 Stop watch ] 5 Call barring service ] 5 World time ] 6 Call waiting ] 6 Voice recorder ] 7 Fixed dial number (FDN) ] 7 Infrared ] 8 Settings 2 Organiser (see page 45) ] 2 Scheduler ] 1 Music ] 3 Alarm clock ] 2 Games ] 4 To-do ] 3 Games & Apps ] 5 Memo 34 4 Multimedia (see page 57) ] 1 Phonebook F1200 User Guide Menu Tree 5 Messages (see page 66) 8 Service (see page 84) ] 1 Text messages ] 1 Internet ] 2 Multimedia messages (MMS) ] 2 SIM service ] 3 Voice messages ] 4 Info services ] 5 Templates ] 6 Memory status 6 Camera (see page 78) 9 Settings (see page 88) ] 1 Take picture ] 1 Sound ] 2 Gallery ] 2 Display ] 3 Memory status ] 3 Date & Time ] 4 Languages ] 5 Security ] 6 Network ] 7 GPRS ] 8 Reset settings 7 My stuff (see page 82) ] 1 Images ] 2 Sounds ] 3 Applications ] 4 Removable disk F1200 User Guide 35 Selecting functions and options Your phone offers a set of functions that allow you to customise the phone. These functions are arranged in menus and sub-menus, accessed via the two soft keys marked ( ) and ( ). Each menu and sub-menu lets you view and alter the settings of a particular function. The roles of the soft keys vary according to the current context; the label on the bottom line of the screen just above each key indicates its current role. Press the right soft key to activate the corresponding action. Press the left soft key to access the available menu. 36 F1200 User Guide Call manager [Menu-1] (Dependent on the network service) Press the Menu key ( ) and select Call manager using navigation keys. You can set diverse functions related to call feature. Call register Menu-1-1 You can check the record of missed, received, and dialled calls only if the network supports Calling Line Identification (CLI) within the service area. The number and name (if available) are displayed together with the date and time at which the call was made. You can also view call times and costs. Missed calls (Menu-1-1-1) This option lets you view the last 10 unanswered calls. After selecting a phone number, you can make a call to the number by pressing the send key ( ). And using the left soft key [Options], the following options are available. ● Write text message: You can send a text message to this number. ● Write multimedia message: You can send a multimedia message to this number. ● Edit name: Edits the phonebook entry. ● Save (Shown if the name is not saved in the phonebook): Saves the number creating a new contact in the phonebook. ● Add to name (Shown if the name is not saved in the phonebook): You can add the number to an existing phonebook entry. ● Delete: Deletes the call log from the list. ● View details: Displays the call information. ● Delete all: Select this to clear up the missed call logs. F1200 User Guide 37 Call manager [Menu-1] (Dependent on the network service) Received calls (Menu-1-1-2) This option lets you view the last 10 incoming calls. After selecting a phone number, you can make a call to the number by pressing the send key ( ). And using the left soft key [Options], the following options are available. ● Write text message: You can send a text message to this number. ● Write multimedia message: You can send a multimedia message to this number. ● Edit name: Edits the phonebook entry. ● Save (Shown if the name is not saved in the phonebook): Saves the number creating a new contact in the phonebook. ● Add to name (Shown if the name is not saved in the phonebook): You can add the number to an existing phonebook entry. ● Delete: Deletes the call log from the list. ● View details: Displays the call information. ● Delete all: Select this to clear up the received call logs. Dialled calls (Menu-1-1-3) This option lets you view the last 10 outgoing calls (called or attempted). After selecting a phone number, you can make a call to the number by pressing the send key ( ). And using the left soft key [Options], the following options are available. ● Write text message: You can send a text message to this number. ● Write multimedia message: You can send a multimedia message to this number. ● Edit name: Edits the phonebook entry. ● Save (Shown if the name is not saved in the phonebook): Saves the number creating a new contact in the phonebook. ● Add to name (Shown if the name is not saved in the phonebook): You can add the number to an existing phonebook entry. ● Delete: Deletes the call log from the list. 38 F1200 User Guide Call manager [Menu-1] (Dependent on the network service) ● View details: Displays the call information. ● Delete all: Select this to clear up the dialled call logs. Call charges Menu-1-2 Call durations (Menu-1-2-1) Use this to view the duration of your incoming and outgoing calls. You can check each call duration at the bottom of screen while scrolling using the up/down navigation keys. Pressing the OK key or the left soft key [Reset] resets the call timer of selected call. To prevent accidental reset, you are requested to enter the security code. ● Last call: Length of the last call ● Received calls: Length of the incoming calls ● Dialled Calls: Length of the outgoing calls ● All calls: Total length of all calls made or received calls since the timer was last reset. n Notice The actual time invoiced for calls by your service provider may vary, depending on network features, rounding-off for billing, etc. Call costs (Menu-1-2-2) This network service allows you to check the last call cost and the total call cost. The call cost is displayed on the bottom of the LCD screen. To reset the call cost, press the left soft key [Reset] or the OK key. You are requested to enter the PIN2 code. n Note The actual cost invoiced for calls by your service provider may vary, depending on network features, rounding-off for billing, taxes, etc. F1200 User Guide 39 Call manager [Menu-1] (Dependent on the network service) Cost settings (Menu-1-2-3) ● Call cost’s limit: This network service allows you to limit the cost of your calls to the number of charging units or units of currency. You can make or receive a call up to the specified cost limit. You can change the call cost’s limit after entering the PIN2 code. ● Set tariff: You can set the currency type and the unit price. Contact your service providers to obtain charging unit prices. To select the Currency or 1 Unit in this menu, you need the PIN2 code. n Note When all units have been used, no calls can be made except emergency calls. Depending on the SIM card, you need the PIN2 code to set a call cost limit. ● Auto display: This network service allows you to see automatically the cost of your last call. If you select On in Auto display menu, you can see the cost of the last call when the call is released. GPRS information Menu-1-3 You can check the amount of data transferred over the network through the GPRS information option. In addition, you can also view how much time you are online. (GPRS stands for General Packet Radio Service.) WAP information (Menu-1-3-1) You can check the data volume and the time spent using WAP. On the selected menu, pressing the left soft key [Reset] or the OK key clears the counter. External device (Menu-1-3-2) You can check the data volume and the time spent using GPRS with an external device such as a serial port. Total data (Menu-1-3-3) You can check the total amount of data through WAP and the external device. 40 F1200 User Guide Call manager [Menu-1] (Dependent on the network service) Call divert Menu-1-4 When this network service is activated, you can direct your incoming calls to another number, for example, to your voice mailbox number. For details, contact your network operator. Select one of the divert options, for example, select If busy to divert voice calls when your number is busy or when you reject incoming calls. The following options are available. q w e r All voice calls: Diverts all voice calls unconditionally. If busy: Diverts voice calls when the phone is in use. If no reply: Diverts voice calls which you do not answer. If out of reach: Diverts voice calls when the phone is switched off or out of coverage. t All data calls: Diverts to a number with a PC connection unconditionally. y All fax calls: Diverts to a number with a fax connection unconditionally. Each option has the following menu: ● Activate: Activates the corresponding service. - To voice mail: Forwards to message centre. This function does not apply to All data calls and All fax calls menus. - To other number: Input the number for call diverting. ● Cancel: Cancels the selected call divert. ● View status: You can check the status of the service. u Cancel all: Cancels all call divert settings. F1200 User Guide 41 Call manager [Menu-1] (Dependent on the network service) Call barring service (Network dependent) Menu-1-5 Call barring lets you restrict the making and receiving of calls with your phone. For this function, you need the barring password, which you can obtain from your service provider. The following options are available: ● All outgoing: No call can be made. ● Outgoing international: International calls cannot be made. ● Outgoing international except home country: When abroad, calls can be made only to numbers within the current country and to your home country, the country where your home network provider is located. ● All incoming: No call can be received. ● Incoming when abroad: Calls cannot be received when you are using your phone outside your home service area. ● Cancel all barrings: All call barring settings are deactivated; calls can be made and received normally. ● Change password: Use this to set and change the call barring password obtained from your service provider using this option. You must enter the current password before you can specify a new one. Once you have entered a new password, you are asked to confirm it by entering it again. n Note To use Call barring service, you must input the network password. When calls are barred, calls may be possible to certain emergency numbers on some networks. Call waiting (Network Service) Menu-1-6 The network will notify you of a new incoming call while you have a call in progress. Select Activate to request the network to activate call waiting, Cancel to request the network to deactivate call waiting, or View status, to check if the function is active or not. 42 F1200 User Guide Call manager [Menu-1] (Dependent on the network service) Fixed dial number (FDN) (SIM dependent) Menu-1-7 Use this to restrict your outgoing calls to selected phone numbers, if this function is supported by your SIM card. The PIN2 code is required. When FDN is activated, if you try to dial a number not included in the FDN list, the message “Check FDN” will appear. The following options are available: ● Enable: Use this to only call phone numbers saved in the phonebook. You must enter your PIN2 code. ● Disable: Allows you to call any number. ● Number list: Use this to view the numbers saved as fixed dial numbers. n Note Not all SIM cards have a PIN2. If your SIM card does not, this menu option is not displayed. Settings Menu-1-8 Answer mode (Menu-1-8-1) Select the desired mode to answer a call. ● Flip open: When the phone rings, you can answer a call simply by opening the folder. ● Any key: When the phone rings, you can answer a call by pressing any key except the key and the right soft key ( ). ● Only send key: You can answer a call only by pressing the send key. Send my number (Menu-1-8-2) This network service lets you decide whether your phone number is displayed (On) or hidden (Off) from the person you are calling. Select Set by network to reset the phone to the setting that you have agreed upon with your service provider. F1200 User Guide 43 Call manager [Menu-1] (Dependent on the network service) Minute minder (Menu-1-8-3) When set to On, the phone will beep every minute during an outgoing call to keep you informed of the length of the call. Auto redial (Menu-1-8-4) Select On, and your phone will make one more attempts to connect the call after an unsuccessful call attempt. Select line (Menu-1-8-5) This setting is shown only if the SIM card supports two subscriber numbers, that is, two phone lines. Select which phone line (Line 1 or Line 2) you want to use for making calls and sending short messages. Calls on both lines can be answered irrespective of the selected line. n Note You will not be able to make calls if you select Line 2 and have not subscribed to this network service. Closed user group (Menu-1-8-6) This is a network service that specifies the group of people who you can call and who can call you. For more information, contact your network operator or service provider. If a group index is specified, it is used for all outgoing calls. If no group index is specified, the network will use the preferential index. (A specific index is stored in the network.) ● Preset: Select this to activate the previous CUG index. ● On: You can edit the CUG indexes and activate it. ● Off: Deactivates this function. Automatic answer (Menu-1-8-7) You can activate the automatic answer feature when the phone is connected to a compatible headset. Select the time before answering automatically. If you select "Off", you have to press and hold the key on the headset to answer a call. 44 F1200 User Guide Organiser [Menu-2] Press the Menu key ( ) and select Organiser using navigation keys. Phonebook Menu-2-1 You can save phone numbers and their corresponding names in the memory of your SIM card. In addition, you can save up to 255 numbers and names in the phone memory. Press the left soft key [Menu] in standby mode, then select Organiser > Phonebook. Or, press the right soft key [Names] in standby mode. Search (Menu-2-1-1) 1. In standby mode, press right soft key [Names]. Select Search. 2. Enter the start of the name that you wish to find. 3. After finding the desired name, you can make a call to the number by pressing the send key ( ). Or press the left key [Options] to use the following options. ● View details: To view details of the selected name. ● Edit: Edits the name, number the listing group and photo. ● Delete: Deletes the phonebook entry. ● Write text message: Use this to write a text message to the name. ● Write multimedia message: Use this to write a multimedia message to the name. ● Copy: Use this to copy the phonebook entry from SIM to the phone memory or vice versa. Select whether to keep the original phone number or not. F1200 User Guide 45 Organiser [Menu-2] Add new (Menu-2-1-2) You can add a phonebook entry using this function. There are 2 memories: Phone memory and SIM memory. To select the memory, go to Set memory [Menu-2-1-7-1]. The phone memory capacity is 255 entries. You can enter up to 30 characters in each name in the phone memory. The SIM card memory capacity depends on the SIM card. 1. Open the Phonebook first by pressing the right soft key [Names] in standby mode. 2. Scroll to highlight Add new, and press [OK]. 3. You can add new phonebook entries to SIM memory or the phone memory. To select the memory, go to Set memory [Menu-2-1-7-1]. (Refer to page 48.) ● Adding new entries into SIM memory You can enter a name and a number, select the caller group, and attach a photo image. (Depends on the SIM) ● Adding new entries into the phone memory You can enter a name, numbers, E-mail address and memo, select the caller group, and attach a photo image. n Tip ● Pause feature: When you call automated systems (such as voice mail or credit billing numbers), you often have to enter a series of numbers. Instead of entering these numbers by hand, you can store the numbers in the phonebook using the Pause feature. Between numbers to insert a pause, press and hold down . n Note This phone supports the Photo caller ID feature. Speed dials (Menu-2-1-3) You can assign any of the keys to with a name list entry. You can call directly by pressing this key for 2-3 seconds. 1. Open the Phonebook first by pressing the right soft key [Names] in standby mode. 2. Scroll to Speed dials, then press [OK]. 46 F1200 User Guide Organiser [Menu-2] 3. To add a number to Speed dials, press the left soft key [Add]. Search the name through the phonebook. 4. You can change or delete a speed dial number, make a call or send a message by pressing the left soft key [Options]. Caller groups (Menu-2-1-4) You can classify the phonebook entries with 6 groups. Use this feature to assign a ring tone and/or a graphic icon to each group. This enables you to identify callers from which group. ] When you enter a contact in the phonebook or edit contacts, select the desired group. In this menu, you can customise and manage each group. Press the left soft key [Options]. The following submenus will be displayed. ● Member list: Displays the member list in the group. ● Group ring tone: Select the ring tone to be used when you receive a call from a person in the group. ● Group icon: Select the graphic icon to be displayed when you receive a call from a person in the group. ● Add member: Select this to add a member to the group. ● Delete member: Select this to delete a member in the group. ● Rename: To assign a new name to the group. Copy all (Menu-2-1-5) You can copy/move entries from the SIM card memory to the phone memory and vice versa. ● SIM to Phone: Use this to copy the entry from the SIM Card to Phone memory. ● Phone to SIM: Use this to copy the entry from the Phone memory to the SIM Card. F1200 User Guide 47 Organiser [Menu-2] The following options are available. - Keep original: When copying, the original dial numbers are kept. - Delete original: When copying, the original dial numbers will be erased. Delete all (Menu-2-1-6) You can delete all entries in the SIM or Phone. This function requires the security code. Press to return to standby mode. Settings ● (Menu-2-1-7) Set memory: You can select the memory for the phonebook feature between the SIM and the phone. If you select Variable, when adding entry, the phone will ask where to save the number. Information (Menu-2-1-8) ● Check memory: You can check the current memory status of the SIM card and phone memory. ● Own number (SIM dependent): Use this to display your phone number in the SIM card. ● Service dial number (SIM dependent): Use this to view the list of Service Dialling Numbers (SDN) assigned by your network operator (if supported by the SIM card). Such numbers include the emergency, directory enquiries and voice mail numbers. 1. Select the Service dial number option. 2. The names of the available services will be shown. 3. Use the up/down navigation keys to select a service. Press 48 F1200 User Guide . Organiser [Menu-2] Scheduler Menu-2-2 When you enter this menu, a calendar appears. A square cursor is located on the current date. You can move the cursor to another date using navigation keys. On the calendar, you can use the following keys. skips back a year. skips forward a year. Each press of skips back a month. skips forward a month. To go back to the today’s date, press . To enter a schedule note on the selected day, 1. Press the right soft key [Add]. 2. Enter a note. And set the alarm time. 3. Select the desired one from the repetition options. 4. Select when to alarm. n Note The Scheduler alarm will work even if the phone is switched off. 5. Press the left soft key [Save] or the OK key. After a schedule is entered on a date, the date is shown in a different colour and “ ” appears on the right bottom of the screen. This function reminds you of your schedule. The phone will sound an alarm tone if you set the phone to do so. The following options are available. ● View: Shows the shedule. ● Edit: Use this to edit the schedule. ● Delete: Use this to delete the schedule ● Add new: You can edit a maximum of 30 characters and take up to 30 notes. ● Calendar: Goes back to the calendar. F1200 User Guide 49 Organiser [Menu-2] ● Go to date: Use this to jump to a specific date. Enter the date using the numeric keys and the left/right navigation keys ● Scheduler tone: The phone can sound an alarm tone when the scheduled date and time for an event has been reached. Select the desired alarm tone. ● View all schedules: Shows the notes that are set for all days. Use the up/down navigation keys to browse through the note lists. ● Delete past: You can delete expired schedule notes that have already been notified. ● Delete all: Use this to delete all schedules. You are asked to confirm this action. Alarm clock Menu-2-3 You can set the alarm to go off at a specified time. 1. Alarm on/off: Select On using the left/right navigation key. To deactivate the alarm function, select Off. 2. Alarm time: Enter the alarm time using the numeric keys. 3. Repetition: Select the desired one from Once, Daily, Weekly and Monthly using the left/right navigation key. 4. Alarm melody: Select the desired alarm melody using the left/right navigation key. 5. Press the left soft key [Set] or the OK key. When the alarm function is activated, “ ” is shown in standby mode. When the alarm time is reached, it sounds the alarm melody. ] To turn off the alarm, press the right soft key [Quit]. To-do Menu-2-4 Use this feature to track tasks or errands that need to doing. 1. Select the left soft key [Add] to add a new to-do item. 2. After keying in the subject, press the down navigation key. 3. Enter the date with the numeric keys and press the left soft key [Save]. 50 F1200 User Guide Organiser [Menu-2] You can key in 30 characters in each task and take up to 20 to-do items. With the to-do list, the following options are available by pressing the left soft key [Options]. ● View: Displays the detail of the task. ● Done: Select this when the task has been done. If you select this, the to-do item is ticked in the list. ● Edit: To edit the note. ● Delete: To delete the to-do item. ● Add new: To add a new to-do item. ● View calendar: To view the canlendar. ● Delete-done: Deletes only to-do items which have been done. ● Delete all: Clears up the to-do list. Memo Menu-2-5 You can write, edit, and delete a memo. 1. Scroll to highlight Memo. 2. Press the left soft key [Add]. 3. After keying in the memo, press the left soft key [Options]. The following options are available: ● Save: Saves the memo. ● T9 languages: Select the T9 language to use in the memo. ● Exit editor: Allows you to exit from the memo editor. After a memo is already input in your phone, the following options are available. ● View: Shows the memo. ● Edit: To edit the memo. ● Delete: Select this to delete the selected memo. ● Add new: Use this to add a new memo. The phone can store up to 20 memos and 30 characters. ● Delete all: Deletes all memos. F1200 User Guide 51 Tools [Menu-3] Press the Menu key ( ) and select Tools using navigation keys. Favourites Menu-3-1 In this menu, you can construct your own menu with the frequently used menus for easy access. In standby mode, you can access the Favorite menu by pressing the up navigation key ( ). 1. After selecting the desired location from the menu number 1 to 9, press the left soft key [Add]. 2. Select the menu you wish to add by pressing the left soft key [Select]. The menu is added in the Favorite menu, with the pop-up message, “Activated”. n Note You can add up to 9 menus. After making up the Favorite menu, in each favorite menu, the following options are available by pressing the left soft key [Options]. ● Select: Selects the menu. ● Change: You can change the favorite menu with the another menu. ● Delete: Deletes the selected favorite menu. ● View detail: Displays the route to the favorite menu. ● Delete all: Deletes all the favorite menus. 52 F1200 User Guide Tools [Menu-3] Calculator Menu-3-2 Using this feature, you can use the phone as a calculator. The calculator provides the basic arithmetic functions: addition, subtraction, multiplication and division. Using the calculator 1. Enter the first number using the numeric keys. 2. Press the corresponding navigation key to select a mathematical function. n Note ● To erase any mistake or clear the display, use the ● To include a decimal point, press the ● To include a minus sign, press the key. key. key. 3. To calculate the result, press the left soft key [Result] or OK key. 4. After calculation, press the left soft key [Clear] to return to the initial state. Unit converter Menu-3-3 This converts any measurement from one unit to another. There are 4 types that can be converted into units: Length, Surface, Weight and Volume. 1. Select one of four unit types by pressing the left soft key [Unit]. 2. Move to the Current unit section by pressing the down navigation key. 3. Select the unit you want to convert using the left/right navigation keys. 4. Move to the Convert unit section by pressing the down navigation key. 5. Select the unit you want to convert to, using the left/right navigation keys. 6. Input numbers using the numeric keys. Conversion is calculated automatically. n Note You can input a decimal number by pressing the F1200 User Guide key. 53 Tools [Menu-3] Stop watch Menu-3-4 This menu allows you to record the elapsed time of an event. The duration of an individual lap time (up to 4 times) and the total time can be displayed. 1. To start timing, press the left soft key [Start]. The running time is displayed as HH.MM.SS.hh (hours, minutes, sends, hundredths of a second). 2. During the timing, you can record an individual lap time by pressing the right soft key [Lap]. Up to 4 lap times can be recorded. 3. You can stop or restart timing using the left soft key. 4. To reset the stop watch, press the right soft key [Reset]. World time Menu-3-5 You can check the current time of Greenwich Mean Time (GMT) and 59 major cities around the world, using the left/right navigation keys. The screen shows the city name, current date and time. To select the time zone in which you are located, proceed as follows: 1. Select the city corresponding to your time zone by pressing the left/right navigation keys one or more times. The local date and time are displayed. 2. If you want to change the time display in standby mode to the selected time, press the left soft key [Set]. n Note The time zone setting of each city in World time menu may be affected by network condition. Voice recorder Menu-3-6 You can record a memo. You can record up to 3 voice memos up to a maximum of 30 seconds each. You can play or delete the recorded memo or record new voice memo using the left soft key [Options] key. 1. To record a voice memo, press the left soft key [Record]. 2. Once recording is started, the message ‘Recording...’ and the recording time is displayed. 54 F1200 User Guide Tools [Menu-3] 3. When you finish recording, press the left soft key [Save]. n Note If all memo locations are full, you must delete an old memo before recording a new one. The following options are available. ● Play: Plays back the voice memo. ● Record new: Select this to record a new voice memo. ● Delete: Deletes the voice memo. ● Rename: Assigns a new name to the voice memo. ● View detail: Shows the title, length, and date of the voice memo. ● Delete all: Deletes all voice memos. Infrared Menu-3-7 This feature allows you to send or receive data/fax through the infrared port. To use an infrared connection: ● Install the modem driver for receiving or sending the data/fax. ● Install the network dial-up software supplied by your network provider or fax application program for a fax call on your PC. ● Configure and activate an IrDA-compliant infrared port on your PC. ● Activate the infrared feature on the phone; the “ right side at the bottom of the display. ● Call the network service number given to you by the service provider. F1200 User Guide ” symbol appears on the 55 Tools [Menu-3] If there is no communication between your phone and the IrDA compliant device within 30 seconds of activation of the feature, it is automatically deactivated. For further details, contact your network provider. n Note 56 ● PC Sync is a program for data exchange between PC and the phone by the USB data cable. Therefore, if you want to use this function, you need the accessory kit. For more information, you can use the PC Sync Help file on the CD. ● With this IrDA feature, you can transfer anything you want such as phonebook entries, messages, pictures, etc. ● While using the removable disk feature, you cannot use the PC sync feature. F1200 User Guide Multimedia [Menu-4] Music Menu-4-1 The F1200 has a digital music player built-in. You can enjoy listening to MP3 or AAC music files on a memory in your phone using a compatible headset or via the internal loudspeaker. n Note Because of the small dimension of the speaker, in some cases the audio could be distorted, especially at maximum volume and when there are lots of bass sounds. Therefore, we recommend you to use the stereo headset in order to appreciate the high quality of your music. The music player supports: ● MPEG-1 Layer III: Sampling frequency up to 48KHz, Bit rate up to 192Kbps, stereo ● MPEG-2 Layer III: Sampling frequency up to 24KHz, Bit rate up to 160Kbps, stereo ● AAC: ADIF, ADTS formats (Sampling frequency up to 48KHz) Transferring music files to the F1200 You can use the connected mobile phone as a removable disk. When the phone is connected to the computer using the USB data cable, the mobile phone memory is represented by “Removable Disk” in “My Computer” in the Windows application. ● You can use the phone as a removable disk if the operating system is Windows 98SE, Windows 2000 or Windows XP. n Note ] Windows 98SE, Windows 2000 You must install the PC sync supplied on the CD-ROM before connecting with PC to use the Removable Disk feature. ] Windows XP You must install the "Windows XP USB Driver" supplied on the CD-ROM when connecting with PC. ● You will see the "LG USB Driver" folder after installing the PC sync supplied on the CD-ROM. (e.g. C:\Program Files\LG mobile\LG USB Driver) ● In case that it does not work properly, please reinstall the driver. ● Refer to the Help file of the PC Sync program regarding the USB device driver installation. F1200 User Guide 57 Multimedia [Menu-4] ● The data saved in the phone memory may be lost due to an external impact, lightening, a power failure, static electricity, carelessness on the part of the user or a product defect. In addition, the repair or initialisation of the product may permanently delete the data. Please make sure to backup your important data (MP3 files and other information). Opening the removable disk 1. Select Menu > 7. My Stuff > 4. Removable disk in sequence. 2. Enter the security code. (n Note: Refer to the page 24 for more information about the Security code.) 3. Click 1. Data transfer. 4. Connect the phone and the computer with the data cable (supplied in the sales package). 5. Double-click the Removable Disk in My Computer. 6. When you have finished using the phone memory, click Exit and take the following steps. (n Caution: Before you remove the cable, it is necessary that you click Exit. Or, the integrity of transferred data is not guaranteed.) 1. Click on the notification area. 2. Select USB High-Capacity Storage Device. The following message will appear: “Now, you can safely remove the USB high-capacity storage device from the system”. 3. Then remove the cable. n Note When you are using the phone memory as a removable disk, you cannot make a call, answer a call, use message function or use PC Sync feature. 58 F1200 User Guide Multimedia [Menu-4] Formatting the removable disk 1. Select Menu > 7. My Stuff > 4. Removable disk in sequence. 2. Enter the security code. 3. Click 2. Format disk. 4. Click Yes and then the OK button. 5. Format the removable disk. n Note Format operation will delete all data saved on the removable disk. Do not format in the PC. If the mobile phone is connected to the PC with the data cable, although you can format the disk, the stability of the removable disk operation is not guaranteed. Checking the free space of the removable disk 1. Select Menu > 7. My Stuff > 4. Removable disk in sequence. 2. Enter the security code. 3. Click 3. Memory Status. 4. You can check the free space of the removable disk. n Note ● With the removable disk feature, you can store more than 20 music files onto the phone. But the Playlist on the phone displays up to 20 files. F1200 User Guide 59 Multimedia [Menu-4] Audio player (Menu-4-1-1) Plays the music. Press the and select Audio player. The following screen is shown up. Progressive bar Player skin Running time File name with the file extension Options Volume level 6 volume levels including mute Loop Equalizer setting value Status of the music controller Playmode Repeat Play all Repeat all Play one Repeat one Loop A>B n Note In case that any invalid file is included in the playlist, an error message will be popped up and go back to the prior screen. 60 F1200 User Guide Multimedia [Menu-4] Music controller keys Volum Up Volum Down ( ) ( ) ( ) ● Press this key to start the playback. ● Press this key to pause. ● (Short press) Skips to the previous track. ● (Long press) Rewinds the current track during the playback. ● (Short press) Skips to the next track. ● (Long press) Fast forwards the current track during the playback. Increases/decreases the volume. The following options are available by pressing the left soft key [Options]. ● View playlist: Select this to view the playlist during the playback. ● Equalizer: Select the desired sound style with left/right navigation keys and press the left soft key [Select]. ● Playmode: Select the desired play mode with up/down navigation keys and press the left soft key [Select]. - Play all: Plays all the tracks. - Repeat all: Repeats all the tracks in the phone in order. - Play one: Plays the current track and stops playing. - Repeat one: Keeps playing the current track. You can use the loop feature with the right soft key [Loop]. Press the right soft key [Loop] to set the beginning point (A) of the loop. And press the right soft key [A>B] again to set the ending point (B). F1200 User Guide 61 Multimedia [Menu-4] Playlist (Menu-4-1-2) Displays the playlist. The following options are available. ● Set as ring tone: After selecting a desired track, press the left soft key [Options] and select this. Sets the selected track as a ring tone. ● Delete: Deletes the track from the list. ● View detail: You can check the file name, size, length and date. ● Delete all: Clears out the playlist. Settings (Menu-4-1-3) ● Player skin: You can select the desired player skin on the main screen. ● Flip setting: Select whether the playback will continue or stop when you open/close the phone. Memory status (Menu-4-1-4) You can check the current memory status of the phone. Games Menu-4-2 You can enjoy a game on the phone. For further details, use the onscreen instruction or help menu. 62 F1200 User Guide Multimedia [Menu-4] Games & Apps Menu-4-3 Java is a technology developed by Sun Microsystems. Similar to the way you would download the Java Applet using the standard Netscape or MS Internet Explorer browsers, Java MIDlet can be downloaded using the WAP enabled phone. Depending on the service provider, all Java based programs such as Java games can be downloaded and run on a phone. Once downloaded, the Java program can be viewed within the Applications menu where you can select, execute,or delete. The Java program files saved in the phone are in .JAD and .JAR formats. n Note The JAR file is a compressed format of the Java program and the JAD file is a description file that includes all detailed information. From the network, prior to download, you can view all detailed file descriptions from the JAD file. n Warning Only J2ME (Java 2 Micro Edition) based programs will run in a phone environment. The J2SE (Java 2 Standard Edition) based programs will only run in a PC environment. Applications (Menu-4-3-1) This menu displays the list of Java programs downloaded using the WAP. All previous downloaded programs can be selected, deleted, or viewed in detail within the Application menu. From the list within the Application menu, the following options are available: ● Open: Open the selected program. The list includes all Java programs installed in the phone. ● Delete: Delete the selected program. Once deleted, you will not be able to restore the program unless it is downloaded again using the WAP. ● Rename: Select this to change the name. ● New Folder: Creates a new folder. F1200 User Guide 63 Multimedia [Menu-4] Download (Menu-4-3-2) When a new Java program is downloaded using the WAP, the address from which a download takes place is known as a bookmark. The Java menu includes a bookmark list for downloading Java programs and this bookmark list can be viewed from the Download menu. You can connect, view, edit, delete, and add new bookmarks. ● Connect: Selected address in the bookmark is used for data connection. After successful connection, desired Java program can be downloaded from the list. ● View: Detailed information on a bookmark can be viewed such as the address of bookmark and title of bookmark required for connecting to certain sites. ● Edit: Selected bookmark can be edited. Editing a bookmark is done in the order of Address > Title. When creating a new bookmark, same order is followed. ● Delete: Selected bookmark is deleted. All bookmarks can be deleted completely from the bookmark list screen. Deleted bookmark cannot be restored so caution is required when deleting bookmarks. ● Add new: New bookmark is added. The same order used during Edit bookmark applies to Add new bookmark. Select the Add new option from the bookmark menu or when no bookmark exists, then the Add new can be selected from the bookmark list screen. n Note After selecting the Connect function to access the Java MIDlet Provider’s server, you may choose one of many Java programs to download and install into your phone. Once connected to the server, the Go button can be pressed to view the JAD information on a desired program. The Get button will begin the download and install process. The download and install process will take place simultaneously and once download is complete you can immediately run the Java program. The installed Java program can be selected to run at a later time from the Application menu. ● Delete all: Deletes all the bookmarks. 64 F1200 User Guide Multimedia [Menu-4] Access point (Menu-4-3-3) For more information, consult your network operator. Each access point has submenus as follows: ● Activate: Activates the selected access point. ● Settings: Use this to edit and change WAP settings for the selected access point. ● Rename: You can change the name of the access point. ● Add new: You can add a new access point. ● Delete: Deletes the selected access point from the list. ● Delete all: Deletes all the access points. n Note The changes using these options may affect the MMS function. Information ● (Menu-4-3-4) Memory status The downloaded programs using the WAP are stored in the phone memory. There is a maximum memory capacity in a phone and once you exceed this memory, you will not be able to store any more programs. This menu allows you to check the available memory capacity in a phone. ● Java version You can check the Java version. F1200 User Guide 65 Messages [Menu-5] Press the Menu key ( ) and select Messages using navigation keys. Text messages Menu-5-1 Your phone receives voice mail notification messages and Short Message Service (SMS) messages. Voice mail and SMS are network services. Please contact your network operator for more information. When the “ ” icon appears, you have received a voice mail. When the “ ” icon appears, you have received a new text message. If the message memory is full, a message is displayed, the “ flashes and you cannot receive any new messages. ” icon Use the Delete option in the Inbox menu to delete obsolete messages. Once there is space in the message memory, any undelivered SMS messages will be received (provided sufficient space is available). Write message (Menu-5-1-1) You can write and edit text messages up to 6 pages. (approximately 918 characters) 1. Key in your message. For details on how to enter text, refer to page 27 through 30 (Entering Text). 2. After you complete the message, press the left soft key [Options] to select required option. The following options are available. 66 ● Send to number: Enter the number or select the number from the phonebook or the recent numbers using the left soft key [Options]. You can send a message up to 5 phone numbers at a time. ● Save to draft: Allows you to save the message so that it can be sent later. ● T9 languages: Select the language for T9 input mode. You can also deactivate T9 input mode by selecting ‘T9 off ‘. For further details on the T9 mode, refer to page 27 through 28. F1200 User Guide Messages [Menu-5] ● Clear text: Erases the whole text. ● Exit: Allows you to exit from the Write menu. 3. You can also send attachments with the message by pressing the right soft key [Attach], while you're entering a message. ● Symbol: You can attach special characters. n Note You can also insert special characters by pressing keying in a message. while ● Picture: You can send and receive text messages that contain pictures, known as ‘Picture messages’. Several preset pictures are available in the phone and they can be replaced with new ones received from other sources. ● Animation: Attaching an animation in a message can be done through EMS (Enhanced Messaging Service). You can select any of 15 animations in the phone. ● Sound: If available, you can attach a sound available for a short message. ● Text template: You can use text templates already set in the phone. ● Phone number: You can add phone numbers in the message. ● Signature: You can attach your signature. F1200 User Guide 67 Messages [Menu-5] Inbox (Menu-5-1-2) Received text messages and page messages can be searched and the contents can be viewed. Received messages are displayed in date order. Press the menu key and select Messages > Text message > Inbox. Or, you can take a shortcut by pressing the right navigation key ( standby mode. Icon ) in Description Read SIM message Unread SIM message Read message Unread message Read delivery report Unread delivery report n Note SIM message refers to the message saved in the SIM memory. And the network distinguishes an incoming message into the SIM message or just message. Each received message has the following options available. Press the left soft key [Options]. ● Reply: Replies to the received message. ● Forward: Forwards a received message to other recipients. ● Return call: Calls the sender’s phone. ● Extract: Extracts a picture, sound, text web page or email address from the message. These will be saved in My folder, Phonebook, or bookmarks. ● Delete: Deletes the selected message from the Inbox. ● View information: Displays the information about the message. 68 F1200 User Guide Messages [Menu-5] Outbox (Menu-5-1-3) You can view the list and contents of sent messages in this menu and can also verify if the transmission was successful. Icon Description Sent SIM message Sent message The following options are available. ● Forward: Forwards the current message to other recipients. ● Delete: Deletes the selected message from the Outbox. ● View information: Displays the information about the message. Draft (Menu-5-1-4) In this menu, you can see the message list saved as draft. Scroll through the list using the up/down navigation keys. You can send draft messages by pressing the left soft key [Options]. Settings (Menu-5-1-5) This menu lets you set up the default SMS information. ● Message types: Sets the default message type (Text, Voice, Fax, Paging, X.400, E-mail, and ERMES). The network can convert the messages into the selected format. ● Validity period: Sets the length of time for which your text messages will be saved at the SMS center while attempts are made to deliver them to the recipient. Possible values are 1 hour, 12 hours, 1 day, 1 week and the maximum authorised by your network operator. ● Paper: You can insert one of 4 wallpaper images to a text message. ● Delivery reports: Activates or deactivates the report function. When this function is activated, the network informs you whether or not your message has been delivered. F1200 User Guide 69 Messages [Menu-5] ● Reply with same service centre: Allows the recipient of your SMS message to send you a reply via your message centre, if the service is provided by the network. ● SMS centre: Saves or changes the number of your SMS centre when sending text messages. You must obtain this number from your service provider. ● Bearer setting: Selects GPRS or GSM. Contact your network operator or service provider for information related to setting a selected bearer, pricing and connection speed. Delete all (Menu-5-1-6) Select this menu to delete all the text messages. Multimedia messages (MMS) Menu-5-2 A multimedia message can contain text, images, and/or sound clips. This feature can be used only if it is supported by your network operator or service provider. Only the devices that offer compatible multimedia message or e-mail features can receive and send multimedia messages. Write (Menu-5-2-1) 1. Key in the text message. Using the right soft key, you can input symbols, numbers and emoticons, or select the text input mode. After the text message input, press the left soft key [Done]. 2. Add an image and/or sound. You can move to the next section using the up/down navigation. 3. You can add a slide by moving the cursor on then pressing the OK key or the left soft key [Select]. You can also add a slide using the right soft key [Menu]. n Note Up to 9 slides are affordable. 70 F1200 User Guide Messages [Menu-5] 4. Press the right soft key [Menu]. The following options are available. ● Send: Select this to send the multimedia message. This phone supports multiple numbers and e-mail addresses. ● Preview: Displays the multimedia message you wish to send. ● Save: You can save the multimedia message in draft or as a template. ● Delete: Deletes the message you’re been creating. ● Slide duration: Set the slide duration. Enter the desired duration using the numeric keypad. ● Slide format: Select where to align the image. ● Add slide: Adds a slide before of after the current slide. ● Remove slide: Deletes the selected slide. Inbox (Menu-5-2-2) You will be alerted when you have received messages. They will be saved in the Inbox. You can identify each message by icons. For details, see the icon description below. Icon Description Read normal message Unread normal message Read notification message Unread notification message Read high priority message Unread high priority message Read low priority message Unread low priority message If the phone has ‘No space for messages’, you can make space by deleting messages, media and applications. F1200 User Guide 71 Messages [Menu-5] ● Timer stop: The Timer stop menu is displayed when you receive a message including various pictures. Usually, the pictures are sequentially displayed automatically. However, if you select this menu, you can see the next picture by pressing the left soft key [Next] manually. ● Timer start: Select this to activate the slide show automatically again. ● Previous slide: Displays the previous page. ● Restart: Restarts the slide show from the first slide. ● Save message: Saves a multimedia message in draft form or as a template. ● Save items: Extracts pictures or sounds. They will be saved in My folder or Phonebook. ● Details: Displays information about received messages: Sender’s address, Subject (only for Multimedia message), Message date & time, Message type, Message size. ● Reply: Replies to the sender. ● Reply all: Replies to all senders. ● Delete message: Deletes the current message. ● Forward: Forwards the selected message to other recipients. Outbox (Menu-5-2-3) Use this to see sent messages. For each sent message, you can see the delivery status. Icon Description Sent ● Timer stop: The Timer stop menu is displayed when you receive a message including various pictures. Usually, the pictures are sequentially displayed automatically. However, if you select this menu, you can see the next picture by pressing the left soft key [Next] manually. ● Timer start: Select this to activate the slide show automatically again. ● Previous slide: Displays the previous page. 72 F1200 User Guide Messages [Menu-5] ● Restart: Restarts the slide show from the first slide. ● Save message: Saves a multimedia message in draft form or as a template. ● Save items: Extracts pictures or sounds. They will be saved in My folder or Phonebook. ● Details: Displays information about received messages: Sender’s address, Subject (only for Multimedia message), Message date & time, Message type, Message size. ● Delete message: Deletes the current message. ● Forward: Forwards the selected message to other recipients. Draft (Menu-5-2-4) Using this menu, you can preset up to five multimedia messages that you use most frequently. This menu shows the preset multimedia message list. The following options are available. ● Send: Select this to send the multimedia message. This phone supports multiple numbers and e-mail addresses. ● Preview: Displays the multimedia message you wish to send. ● Save: You can save the multimedia message in draft or as a template. ● Delete: Deletes the message you’re been creating. ● Slide duration: Set the slide duration. Enter the desired duration using the numeric keypad. ● Slide format: Select where to align the image. ● Add slide: Adds a slide before of after the current slide. ● Remove slide: Deletes the selected slide. F1200 User Guide 73 Messages [Menu-5] Settings (Menu-5-2-5) Via this menu, you can set up the default multimedia message information. The following options are available. ● Slide duration: Set the duration of each slide. ● Alignment: Select where to align the image. ● Validity period: Set the duration for keeping messages on the network server. ● Auto download - On: If you select this, messages are downloaded automatically on receipt. - Confirm: Requires you to confirm you want to download the message. - Off: Defers downloading messages. ● Access point: See page 86 for further information. Voice messages Menu-5-3 This menu provides you with a quick way of accessing your voice mailbox (if provided by your network). Before using this feature, you must enter the voice server number obtained from your network operator. When a new voice message is received, the “ ” symbol will be displayed on the screen. Please check with your network provider for details of their service in order to configure the handset correctly. Listen to voice mail (Menu-5-3-1) Once this option has been selected, simply press the left soft key [OK] to listen to voice messages. You can also hold down the key in standby mode to listen to voice messages. Voice mail centre (Menu-5-3-2) You can input and set the voice mailbox centre. 74 F1200 User Guide Messages [Menu-5] Info services Menu-5-4 Info service messages are text messages sent by the network to mobile phone users. They provide general information such as weather reports, traffic news, taxis, pharmacies, and stock prices. Each type of information is associated with a number, which can be obtained from the network operator. When you receive an info service message, a popup message will indicate a new message receipt or the info service message will be displayed directly. In standby mode, the following options are available when viewing info service messages. Receive (Menu-5-4-1) Use this to enable or disable the reception of broadcast messages. Inbox (Menu-5-4-2) The list of received broadcast messages can be searched and the contents viewed. Topics (Menu-5-4-3) (Dependent to network and subscription) To create new topics, press the left soft key [Options] then select Add new. If you already have topics, you can deactivate, edit, or delete them by using the left soft key [Options]. Alert (Menu-5-4-4) Set alert on or Off for a new broadcast message. Auto display (Menu-5-4-5) If you select this option On, all received broadcast messages will be automatically displayed. F1200 User Guide 75 Messages [Menu-5] Languages (Menu-5-4-6) (Dependent to network and subscription) This option lets you select the preferred languages. Cell broadcast messages will be displayed in the selected language. If you use all the languages supported by the phone, select Automatic at the end of the list. Templates Menu-5-5 After creating some templates (text, multimedia, signature), you can use them by just selecting them when you send messages. Text messages (Menu-5-5-1) The followings are pre-defined text templates. Please call me back. I’m late. I will be there at... Where are you now? I’m on the way. Top urgent. Please contact. I love you. The following options are available. ● Edit: Use this to edit the selected template. ● Delete: Deletes the selected template message from the text template list. ● Send text message: Use this to send the selected template message by SMS. You can send it up to 5 persons at a time. ● Send multimedia message: Use this to send the selected template message by MMS. ● Add new: Use this to create a new template. 76 F1200 User Guide Messages [Menu-5] Multimedia messages (Menu-5-5-2) ● Send: Sends the multimedia template. Supports multiple numbers and email addresses. ● Preview: Displays the draft multimedia message. ● Save: Saves multimedia messages in draft form or as templates. ● Delete: Deletes the multimedia template. ● Slide duration: Set the slide duration. Enter the desired duration using the numeric keypad. ● Slide format: Select where to align the image. ● Add Slide: Adds a slide before or after the current slide. ● Remove Slide: Deletes the highlighted slide. Signature (Menu-5-5-3) 1. Press the left soft key [Add]. 2. Key in the name, mobile phone number, office number, Fax number, and E-mail address. 3. Press the left soft key [Save]. After creating the signature template, you can access the following menus by pressing the left soft key [Options]. ● Edit: Use this to edit the signature. ● Delete: Use this to delete the signature. ● Send text message: Use this to send the signature by SMS. n Note You can also attach the signature when you write a text message using the Attach function. See page 67. ● Send multimedia message: Sends the signature by MMS. Memory status Menu-5-6 You can check the current memory status for Text messages and Multimedia messages. F1200 User Guide 77 Camera [Menu-6] F1200 has a digital camera which allows you to take pictures at a maximum resolution 640x480 pixels (also known as VGA). The CMOS sensor guarantees high definition and quality of the images. Taking pictures will be more fun thanks to the additional functions such as the 2x Zoom, Brightness control, White balancing and Colour effects. Press the Menu key ( ) and select Camera using navigation keys. Or, you can go to this menu by pressing standby mode. or on the right side in n Note If the battery is too low, you may not use the Camera feature. Take picture Menu-6-1 Press the Menu key and select Camera > Take picture. Or, press the camera hot key ( or ) longer than 2 seconds in standby mode. You can see the viewfinder. n Note You can go to the Gallery by pressing the left soft key, when pictures are stored in the Gallery. Before shooting, you can set the following values. Each setting value is remembered even after you close the camera module and reopen it. But the timer and zooming ratio goes back to the default setting value (Off and x1 respectively). 1 Mode ( ): Select one of the camera modes using the up/down navigation keys. ( ): Select this to take a single shot. ( ): Select this to take multiple shots. ( ): Select this to take a still image with various frames. n Note Taking pictures in the phone closed state does not support this mode. 78 F1200 User Guide Camera [Menu-6] 2 Resolution ( ): 640x480(VGA), 320x240(QVGA), 128x160(Screen), 96x96(Phonebook) n Note The multiple shot mode does not support the *96x96(Phonebook) resolution. 3 Image quality ( ): Fine/Normal/Basic 4 Digital zoom ( ): x1, x2 n Note The maximum zoom scale depends on the resolution as follows. 5 Tone ( Resolution Zoom scale 640x480 x1, x2 320x240 x1, x2 128x160 x1, x2 96x96 x1, x2 ): Colour ( 6 Brightness ( 7 Timer ( )/Sepia ( )/Black and white ( ) ): +2, +1, 0, -1, -2 ): Off, 3 sec., 5 sec. 8 White balance ( Incandescent ( ): Auto ( ), Cloudy ( ), Daylight ( ), ), Flourescent ( ) 1. Center the desired option menu using the left/right navigation keys. 2. Select the desired value with the up/down navigation keys. F1200 User Guide 79 Camera [Menu-6] 3. After finishing all the settings, focus on the subject to capture and press the Camera key or OK key. With a click, the image is captured and the following menu bar appears. MMS message Save Delete n Note When the resolution is set to 96x96 (Phonebook), the following menu bar appears. Phonebook entry Save Delete 4. To save the image, centre the “ ” and press the OK key. If you don't want to save the image, centre the “ ” and press the OK key. You can also send the image via multimedia message by selecting “ ”. For further information regarding multimedia message writing, refer to page 70-71. After taking a picture in 96x96 (phonebook), you can directly save the image in the phonebook by selecting “ ”. n Note This feature links only the phonebook in the phone memory. Gallery Menu-6-2 Press the Menu key and select Camera > Gallery. All the still images taken in the Take picture menu are stored in this menu. You can view, organise, or send the pictures through MMS. 1. Select the picture you want a full screen of and press the OK key. Or press the left soft key [Options] to access the following submenus. 80 F1200 User Guide Camera [Menu-6] ● Normal view: You can view one image at a time. ● Thumbnail view: (Shown in the normal view) Go back to the thumbnail view mode. ● Write multimedia message: You can send the selected image via a multimedia message. n Note For details, refer to Multimedia messages - Write on page 70-71. ● Set as wallpaper: You can set the selected image as the main LCD wallpaper or front LCD wallpaper. ● Add to phonebook (Only available for the phonebook sized pictures): You can add the selected image to a phonebook contact to use the Photo Caller ID feature. ● Delete: Deletes the selected image. ● Slide show: Plays back every image in succession. To pause/resume the slide show, press the left soft key. To stop the slide show and go back to Gallery, press the right soft key. ● Rename: You can change the name of the selected image. ● View details: You can check the title, resolution, size, and date and time of the selected image. ● Delete all: Deletes all the images in your phone. Memory status Menu-6-3 Press the Menu key and select Camera > Memory status. You can check the current memory status on the phone. n Note The phone has built-in 1 MB memory for photos, in which maximum 300 photos can be stored. But note that you cannot take pictures any more if the memory is full, even if you've taken less than 300 photos. And vice versa: you can take no more pictures if you've already taken 300 photos even though the memory is available. F1200 User Guide 81 My stuff [Menu-7] My stuff consists of 4 archives: Images, Sounds, Applications and Removable disk. The downloaded contents through WAP, MMS or EMS are stored in each archive.You can view, delete or control the downloaded contents. Images Menu-7-1 Organised into 2 folders: Default images and Downloaded. And the photos taken with the built-in camera are listed up outside the folders. Default images: Default images and animations are listed. You can view them, send a text message or a multimedia message with them, or set them as a wallpaper after pressing the left soft key [Options]. Downloaded: Downloaded WAP, EMS pictures or animations are stored in this folder. You can view them, send a text message or a multimedia message with them, or set them as a wallpaper after pressing the left soft key [Options]. Photos: You can access the following options after pressing the left soft key [Options]. ● View: To view the selected photo. ● Send multimedia message: To send the photo with MMS. ● Set as wallpaper: You can set the photo displayed as an initial screen on the main LCD or frond LCD. ● Thumbnail view/ List view: Select this to display folders and photos using a thumbnail view/ list view. ● Delete: To delete the photo. ● Rename: To change the name of the photo. ● View details: You can check the name, size, and date of the photo. ● Delete all: Deletes all the photos and clear out the gallery. 82 F1200 User Guide My stuff [Menu-7] Sounds Menu-7-2 Organised into 3 folders: Default sounds, Downloaded and MP3/AAC. Default sounds: Default EMS sounds are listed. You can send a text message or a multimedia message with them, or set them as a ring tone after pressing the left soft key [Options]. Downloaded: Downloaded WAP, EMS sounds are stored in this folder. You can send a text message or a multimedia message with them, set them as a ring tone, delete or rename them after pressing the left soft key [Options]. MP3/AAC: Default MP3/AAC files, or the ones downloaded using the removable disk are stored in the folder. You can set them as a ring tone, view details of them or delete them after pressing the left soft key [Options]. Applications Menu-7-3 Default games: Halloween Fever Downloaded: Accesses to the downloaded applications. (For more details, see page 63.) Removable disk Menu-7-4 Select this menu to use the removable disk feature using the USB data cable. You need to enter the security code. The following sub menus are available. ● Data transfer: In this menu, you can download MP3/AAC files after connecting the phone to PC with the USB data cable. n Note While you are using this menu, you cannot make a call or receive a call, or use the PC sync feature. ● Format disk: Formats the removable disk. ● Memory status: You can check the current memory status. F1200 User Guide 83 Service [Menu-8] Press the Menu key ( ) and select Service using navigation keys. Internet Menu-8-1 You can access various WAP (Wireless Application Protocol) services such as banking, news, weather reports and flight information. These services are specially designed for mobile phones and they are maintained by WAP service providers. Check the availability of WAP services, pricing and tariffs with your network operator and/or the service provider whose service you wish to use. Service providers will also give you instructions on how to use their services. Please contact your network operator to open your Internet account To use the Web Browser, you must indicate your phone number via the Own number menu option (See page 48 for further details.). To launch the browser in standby mode, press and hold down the key. Once connected, the homepage is displayed. The content depends on the service provider. You can access any website page by entering its URL address. To exit the browser at any time, press the key. The phone will return to the standby mode. Navigating with the WAP browser You can surf the Internet using either the phone keys or the WAP browser menu. Using the phone keys When surfing the Internet, the phone keys function differently to phone mode. Key Description Scrolls each line of the content area Returns to the previous page Selects options and confirms actions 84 F1200 User Guide Service [Menu-8] Using the WAP browser menu There are various menu options available when surfing the Wireless Web. n Note The WAP browser menus may vary, depending on your browser version. Home (Menu-8-1-1) Connect to a homepage. The homepage will be the site which is defined in the activated profile. It will be defined by the service provider if you have not defined it in the activated profile. Bookmarks (Menu-8-1-2) This menu allows you to store the URL of favourite web pages for easy access at a later time. You can also create folders and organise the bookmarks in each folder. To create a bookmark 1. Press the left soft key [Options]. 2. Select New bookmark and press the OK key. 3. Enter the desired URL and title and press the OK key. After creating bookmarks, the following options are available. ● Connect: Connects to the selected bookmark. ● View: You can view the URL of the selected bookmark. ● New bookmark: Select this to create a new bookmark. ● New folder: Select this to create a new folder. ● Delete: Deletes the selected bookmark. ● Delete all: Deletes all the bookmarks and folders. Your phone may have some pre-installed bookmarks for sites not affiliated with LG. LG does not warrant or endorse these sites. If you choose to access them, you should use the same security or content precautions as you would with any site. F1200 User Guide 85 Service [Menu-8] Push messages ● (Menu-8-1-3) Inbox You can order Push messages from WAP service providers. Push messages are notifications of, for example, news headlines and they can contain a text message or the address of a WAP service. For availability and subscription, contact your WAP service provider. Service providers can update an existing Push message every time a new Push message is received. Messages can be updated even if you have moved them to another folder. When Push messages expire, they are deleted automatically. ● ● Information: Shows the information of received push messages. ● Load: Connects to a specific site using the information in the received push message. ● Delete: Deletes the selected push message. Receive You can choose whether or not you wish to receive push messages. Access point (Menu-8-1-4) For more information, consult your network operator. Each access point has submenus as follows: ● Activate: Activates the selected access point. ● Settings: Use this to edit and change WAP settings for the selected access point. ● Rename: You can change the name of the access point. ● Add new: You can add a new access point. ● Delete: Deletes the selected access point from the list. ● Delete all: Deletes all the access points. n Note The changes using these options may affect the MMS function. 86 F1200 User Guide Service [Menu-8] Go to URL (Menu-8-1-5) You can connect directly to the site you want. To do this, you need to enter a specific URL. Cache settings (Menu-8-1-6) The information or services you have accessed are saved in the cache memory of the phone. ● Clear cache Removes all context saved in cache. ● Check cache Set a value whether a connection attempt is made through cache or not. Security certificates (Menu-8-1-7) A list of the available certificates is shown. Reset profiles (Menu-8-1-8) You can reset profiles to return to original settings. WAP information (Menu-8-1-9) The WAP browser version is displayed. SIM service Menu-8-2 Your service provider can offer special application through SIM card, such as home banking, stock market, etc. If you are registered for one of these services, the service name will appear at the end of the main menu. With the SIM service menu, your phone is future-proof and will support additions to your service provider’s service. For further information, contact your service provider. F1200 User Guide 87 Settings [Menu-9] Press the Menu key ( ) and select Settings using navigation keys. Sound Menu-9-1 Alert type (Menu-9-1-1) Select the incoming call notification type from Ring, Vibrate, Silent, Ring & vib., Ring after vib., Max. ring & vib. Ring tone (Menu-9-1-2) Select the desired ring tone from the list and select the volume level. Scroll through the list using up/down navigation keys. You can hear the desired tone prior to making a selection. Message tone (Menu-9-1-3) Select the alert tone for message receipt and the volume level. Effect tone (Menu-9-1-4) Select the desired effect tone. When you press keys or open/close the phone, the phone emits the effect tone you set in this menu. n Note The effect tone sounds, regardless of the alert type. System alert (Menu-9-1-5) Set the desired ringing tone when switching the phone on/off. 88 F1200 User Guide Settings [Menu-9] Display Menu-9-2 Main display (Menu-9-2-1) ● Wallpaper: Select the wallpaper which will be displayed on the main LCD screen in standby mode. ● Greeting note: To enter a greeting note, select On. And input a greeting note using the keypad. The greeting note will be displayed in standby mode. ● ● Clock & Calendar: Select the time and date display type. Incoming call: Select the animation which will be displayed for incoming calls. Front display (Menu-9-2-2) ● Wallpaper: Select the wallpaper which will be displayed on the front screen. ● Greeting note: To enter a greeting note, select On. And input a greeting note using the keypad. The greeting note will be displayed in standby mode. Backlight (Menu-9-2-3) Use this to select whether or not the phone uses the backlight. A small increase in standby/talk time can be achieved by turning the backlight off. Menu colour (Menu-9-2-4) Your phone provides you with 4 menu colour themes. Set the menu colour by scrolling and pressing the left soft key [Select]. Network name (Menu-9-2-5) Select whether the network name to be displayed when the phone is turned on/off. F1200 User Guide 89 Settings [Menu-9] Date & Time Menu-9-3 This option lets you change the current time and date displayed. The following options are available. Set date (Menu-9-3-1) Use this to enter the day, month and year. You can change the date format via the Date format menu option. Date format (Menu-9-3-2) YYYY/MM/DD (year/month/day) DD/MM/YYYY (day/month/year) MM/DD/YYYY (month/day/year) Set time (Menu-9-3-3) Use this to enter the current time. You can choose the time format via the Time format menu option. Time format (Menu-9-3-4) 24 hours 12 hours Dual clock (Menu-9-3-5) You can activate the phone to run dual time clocks. After selecting On, select the desired dual time zone. Beep every hour (Menu-9-3-6) You can set the phone to beep every hour by selecting On. 90 F1200 User Guide Settings [Menu-9] Languages Menu-9-4 You can select the display language. When the language option is set to Automatic, the language is automatically selected according to the language of the SIM card used. English will be set if the language on the SIM card is not supported by the phone. Security Menu-9-5 Various passwords are used to protect certain features of your phone. Refer to page 23-24 for the various passwords. PIN code request (Menu-9-5-1) When the PIN code request feature is enabled, you must enter your PIN each time you switch the phone on. Consequently, any person who does not have your PIN cannot use your phone without your approval. n Note Before disabling the PIN code request feature, you must enter your PIN. The following options are available: ● Enable: You must enter the PIN each time the phone is switched on. ● Disable: The phone connects directly to the network when you switch it on. Phone lock (Menu-9-5-2) You can lock your phone. Select the desired phone lock option. To change the phone lock option, you are asked to enter the security code. ] To unlock the phone, press the right soft key and enter the security code. Change codes (Menu-9-5-3) The Change codes feature lets you change your current password to a new one. You must enter the current password before you can specify a new one. Use this to change the access codes: Security code, PIN1 code, PIN2 code n Note PIN: Personal Identification Number. F1200 User Guide 91 Settings [Menu-9] Network Menu-9-6 The Network feature enables you to indicate whether the network used when roaming (outside your home area) is selected: Automatic, Manual, Preferred. n Note You can select a network other than your home network only if it has a valid roaming agreement with your home network. Band selection (Menu-9-6-4) Tri-band phone can be used over much of the world. The GSM 1900 band provides for a GSM uplink in the range 1850-1910 MHz, and a GSM downlink in the range 1930-1990 MHz. The 1900 MHz frequency is mainly used in the USA. Other networks usually use 900 MHz or 1800 MHz frequencies. This phone is factory-reset to the GSM 900/1800 band. To use the phone in the USA or South America, select GSM 1900. Next you must turn the phone off, then on, in order to enable the selected band. GPRS Menu-9-7 GPRS (General Packet Radio Service) is a technology that allows mobile phones to be used for sending and receiving data over the mobile network. GPRS is a data bearer that enables wireless access to data network such as the Internet. Before you can use GPRS technology: ● You need to subscribe to the GPRS service. For availability and subscription to GPRS service, contact your network operator or service provider. ● You need to save the GPRS settings for the applications used over GPRS. 92 F1200 User Guide Settings [Menu-9] Attach (Menu-9-7-1) If you select Power on and you are in a network that supports GPRS, the phone registers to the GPRS network and sending short messages will be done via GPRS. Also, starting an active packet data connection, for example, to send and receive e-mail, is quicker. If you select When needed, the phone will use a GPRS connection only if you start an application or action that needs it. The GPRS connection is closed after it is no longer required by any application. n Note If there is no GPRS coverage and you have chosen Automatic, the phone will periodically try to establish a connection. External device (Menu-9-7-2) When you use Internet via GPRS by using external device, you can set the following six profiles: Rename, APN, IP address, DNS, User ID, and Password. Reset settings Menu-9-8 You can reset your phone to its default configuration. To do so, proceed, as follows. 1. Select the Reset settings menu option. 2. Enter the 4-digit security code. F1200 User Guide 93 Q&A Please check to see if any problem which you may have with your phone is described here before taking it for service or calling a service engineer. Q How do I view the list of outgoing calls, incoming calls and missed calls? A Press . Q How do I view all numbers saved in the memory? A Press the right soft key and then Q . does not disappear from the screen. A Check whether you are in a service area. If you continue to see turn off the power and wait for approximately 2 minutes before turning it back on. If there is no change, relocate to another area and check again. Q Connection is poor or is not audible in certain areas. A In certain areas, signal strength can vary dramatically. Try moving to a different location. Heavy network traffic may affect the ability to connect, or the stability of the call. Q Connection is poor even when established. A In certain areas, signal strength can vary dramatically. Try moving to a different location. Heavy network traffic my affect the ability to connect, or the stability of the call. Q LCD does not turn on. A Remove and replace the battery and turn on the power. If the phone still does not turn on, charge the battery and try again. 94 F1200 User Guide Q&A Q An echo can be heard during connection with a certain telephone in a certain area. A It is called ‘Echo Phenomenon’. It occurs if the volume is too high or caused by special properties (semi electronic telephone exchange) of the machine on the other end. Q The phone gets warm. A During long calls, or if camera/games/Internet are used for a long time, the phone may become hot. This is perfectly normal and has no effect upon the life of the product or performance. Q Standby duration of the phone gradually becomes shorter. A Batteries have a limited life. When the battery lasts for half its original time, it requires replacement. Only use authorised replacement parts. Q Usage time of battery becomes shorter. A If the battery time is short, it may be due to the user environment, or large volume of calls, or weak signals. Q No number is dialled when you recall a phonebook entry. A Check that the numbers have been saved correctly, by using the phonebook Search feature. Resave them, if necessary. Q You cannot be contacted. A Is your phone switched on ( pressed for more than three seconds)? Are you accessing the right cellular network? Have you set an incoming call barring option? Q I cannot find the lock, PIN, or PUK code, or password? A The default lock code is ‘0000’. If you forget or lose the lock code, contact your phone dealer. If you forget or lose a PIN or PUK code, or if you have not received such a code, contact your network service provider. F1200 User Guide 95 Accessories There are a variety of accessories available for your mobile phone. You can select these according to your personal communication requirements. Consult your local dealer for availability. Supplied adapter This adapter lets you charge the while at home or in the office. Battery pack Standard battery is available. Hands free ear-microphone and music player controller combo Stereo headset Controller: Answer & End button, music player control, volume control, Hold button and microphone. After connecting the headset and the controller, plug the end of controller into the headset jack on the right side of the phone. Data cable kit Connects your phone to a PC. USB data cable ] (Removable disk) To download the MP3 to the phone. ] (PC Sync) To download the ring tones, wallpaper, Java games. ] (PC Sync) To manage the phonebook, scheduler, to-do list, memo list and message box on the PC. 96 F1200 User Guide Accessories n Note ● Always use genuine LG accessories. Failure to do this may invalidate your warranty. ● Accessories may be different in different regions: please check with our regional service company or agent for further enquiries. F1200 User Guide 97 Technical data General Product name: F1200 System: GSM900 / DCS 1800 / PCS 1900 Ambient Temperatures Max: +55°C Min: -10°C 98 F1200 User Guide LIMITED WARRANTY STATEMENT 1. WHAT THIS WARRANTY COVERS: 2. WHAT THIS WARRANTY DOES NOT COVER: 3. WARRANTY STATEMENT 4. HOW TO GET WARRANTY SERVICE:
advertisement
* Your assessment is very important for improving the workof artificial intelligence, which forms the content of this project
Related manuals
advertisement