advertisement
▼
Scroll to page 2
of 213
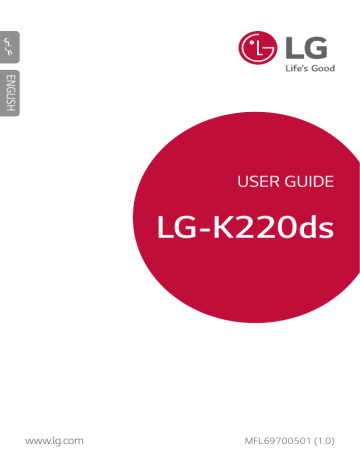
عربي ENGLISH USER GUIDE LG-K220ds www.lg.com MFL69700501 (1.0) حول دليل المستخدم هذا عربي شكرً ا الختيارك هذا المنتج من .LGونرجو منك قراءة دليل المستخدم هذا بعناية قبل استخدام الجهاز للمرة األولى لضمان استخدامه بطريقة مناسبة وآمنة. •استخدم دائمًا ملحقات LGاألصلية .ولقد صُممت العناصر المرفقة لهذا الجهاز فقط وقد ال تكون متوافقة مع األجهزة األخرى. •هذا الجهاز غير مناسب لمن يعاني من إعاقة بصرية حيث إن لوحة مفاتيحه ذات شاشة تعمل باللمس. •تعتمد األوصاف على اإلعدادات االفتراضية للجهاز. •تخضع التطبيقات االفتراضية المتوفرة بهذا الجهاز للتحديث وقد يتم إلغاء دعمها دون إشعار سابق .وإذا كانت لديك أية استفسارات بشأن أي تطبيق متوفر بالجهاز ،فيرجى االتصال بمركز خدمة .LGأما فيما يتعلق بالتطبيقات المثبتة بواسطة المستخدم ،يرجى االتصال بمزود الخدمة المعني. •قد يؤدي تعديل نظام تشغيل الجهاز أو تثبيت برامج من مصادر غير رسمية إلى إلحاق ضرر بالجهاز وتلف البيانات أو فقدانها .ومثل هذه اإلجراءات قد يترتب عليها انتهاك اتفاقية ترخيص LGوإلغاء الضمان. •قد تختلف بعض المحتويات والرسومات التوضيحية من جهاز آلخر تبعًا للمنطقة أو مزود الخدمة أو إصدار البرامج أو إصدار نظام التشغيل ،كما أنها تكون عرضة للتغيير دون إشعار سابق. •البرامج والمقاطع الصوتية والخلفيات والصور وأية وسائط أخرى مرفقة بجهازك مرخصة لالستخدام المحدود؛ فإذا استخرجتها واستخدمتها ألغراض تجارية أو غيرها، فإنك بذلك تنتهك قوانين حقوق النشر .وبصفتك مستخدمًا ،فإنك تتحمل المسؤولية كاملة عن االستخدام غير القانوني للوسائط. •يجوز فرض رسوم إضافية على خدمات البيانات ،كالرسائل والتحميل والتنزيل والمزامنة التلقائية وخدمات تعيين المواقع .ولتجنب مثل هذه الرسوم ،اختر خطة بيانات مناسبة الحتياجاتك .واتصل بمزود الخدمة لالطالع على مزيد من التفاصيل. 1 مالحظات إرشادية تحذير :الحاالت التي قد تسبب إصابة للمستخدم أو أطراف أخرى. تنبيه :الحاالت التي قد تسبب إصابة طفيفة أو تل ًفا للجهاز. مالحظة :مالحظات أو معلومات إضافية. 2 المحتويات 5 إرشادات الستخدام آمن وفعال 01 02 الميزات المصممة لغرض خاص الوظائف األساسية 18 مكونات المنتج وملحقاته 19 نظرة عامة على األجزاء 12 15 QSlide 21 التشغيل أو إيقاف التشغيل 15 عدم اإلزعاج 22 تركيب بطاقة SIM 16 معرف الرنين 24 إدخال بطاقة الذاكرة 25 إخراج بطاقة الذاكرة المشاركة السريعة QuickMemo+ 13 25 شحن البطارية 26 استخدام البطارية بشكل فعال 27 شاشة اللمس 30 الشاشة الرئيسية 37 قفل الشاشة 40 تشفير الجهاز 40 تشفير بطاقة الذاكرة 41 أخذ لقطات شاشة 42 إدخال نص 3 03 التطبيقات المفيدة 04 إعدادات الهاتف 49 تثبيت التطبيقات وإزالة تثبيتها 77 اإلعدادات 50 التطبيقات التي تم إلغاء تثبيتها مؤخراً 77 الشبكات 50 الهاتف 84 الصوت و اإلشعار 54 الرسائل 85 إعدادات الشاشة 55 الكاميرا 86 عامة 61 المعرض 63 إدارة الملفات 63 الطقس 63 الساعة 64 الحاسبة 65 مهام 05 65 مسجل الصوت 65 راديو FM الملحق 66 تنزيالت 66 البريد اإللكتروني 68 موسيقى 69 اﻻسماء 71 SmartWorld 71 التقويم 72 LG Backup 73 RemoteCall Service 74 تطبيقات Google تايوتحملا 94 إعدادات لغة LG 94 LG Bridge 95 تحديث برامج الهاتف 97 األسئلة المتداولة 99 دليل مكافحة السرقة 100المزيد من المعلومات 4 إرشادات الستخدام آمن وفعال يرجى قراءة هذه اإلرشادات البسيطة .عدم التقيّد بهذه اإلرشادات قد يكون أمراً خطراً أو غير قانوني. في حال حدوث خطأ ،تم تضمين أداة برنامج في الجهاز من شأنها تجميع سجل الخطأ .تجمع هذه األداة البيانات الخاصة بالخطأ فقط ،مثل قوة اإلشارة وموضع معرّ ف الخلية لدى انقطاع المكالمة المفاجئ والتطبيقات التي تم تحميلها .يستخدم السجل فقط للمساعدة في تحديد سبب الخطأ .تجدر اإلشارة إلى أن هذه السجالت مشفرة ويمكن الوصول إليها من قبل مركز تصليح معتمد من LGفقط في حال احتجت إلى إعادة جهازك لتصليحه. معلومات هامة حول الجهاز •إن تطبيقات الجهاز وخدماته عرضة للتغيير أو اإللغاء بدون إشعار ،وذلك بحسب حالة موفر الخدمة وإصدار البرنامج. •عند تشغيل الجهاز للمرة األولى ،يتم إجراء عملية التكوين األولى .قد تستغرق عملية التمهيد وق ًتا أطول من العادة. اقرأ قبل االستخدام •لشراء عناصر اختيارية ،اتصل بمركز االستعالمات من LGلمعرفة البائعين المتوفرين. •إن شكل الجهاز ومواصفاته عرضة للتغيير بدون إشعار. •ال تستخدم منتجات LGألغراض أخرى غير تلك المحددة في األصل .قد يلحق استخدام تطبيقات أو برامج غير معتمدة ضررً ا بالجهاز وذلك غير مشمول بالضمان. التعرض لطاقة التردد الالسلكي ّ معلومات حول التعرّ ض للموجات الالسلكية ومعدل االمتصاص المحدّد (.)SAR صُمم هذا الجهاز بحيث يفي بمتطلبات السالمة القابلة للتطبيق والتي تتعلق بالتعرّ ض للموجات الالسلكية .وتستند هذه المتطلبات إلى إرشادات علمية تتضمّن هوامش سالمة مصمّمة لضمان السالمة لكل األشخاص ،دون أخذ العمر والصحة بعين االعتبار. •تستخدم إرشادات التعرض للموجات الالسلكية وحدة قياس معروفة بمعدل االمتصاص المحدّد أو .SARوتجري اختبارات SARباستخدام أساليب قياسية فيما ينفذ الجهاز عملية اإلرسال بأعلى مستوى طاقة مسموح به في كل نطاقات التردد المستخدمة. •ونظرً ا إلى إمكانية وجود فروقات في مستويات SARبين مختلف طرازات الجهاز من ،LGإال أنها كلها مصممة بحيث تفي باإلرشادات المتعلقة بالتعرّ ض للموجات الالسلكية. •حد SARالذي توصي به اللجنة الدولية للحماية من اإلشعاع غير المؤين International Commission on Non-Ionizing Radiation Protection (ICNIRP)هو 2واط/ كجم وهو حد مقسّم على نحو متناسب إلى 10جرامات من النسيج العضوي. •تبلغ أعلى قيمة لـ SARلهذا الطراز عند اختباره لالستخدام على األذن 0.768واط/كجم ( 10جرامات) وعند االستخدام على الجسم 1.400واط/كجم ( 10جرامات). 5 •يفي هذا الجهاز بإرشادات التعرض للتردد الالسلكي ( )RFعند استخدامه في موضع االستخدام العادي على األذن أو عند وضعه على بعد 5مم على األقل من الجسم .عند استخدام علبة حمل أو مشبك للحزام أو حامل لتشغيل الجهاز أثناء حمله على الجسم ،يجب أال تحتوي على أي معدن ويجب وضع المنتج على بعد 5مم على األقل من الجسم .ومن أجل إرسال ملفات البيانات أو الرسائل ،يتطلّب هذا الجهاز اتصاالً نوع ّيا ً عالي الجودة بالشبكة .في بعض الحاالت ،يجوز أن يتم تأخير إرسال ملفات البيانات أو الرسائل إلى أنّ يُصبح هذا االتصال متاحاً .احرص على اتباع التعليمات المتعلّقة بالمسافات الفاصلة المشار إليها أعاله إلى أنّ يت ّم اكتمال اإلرسال. العناية بالمنتج وصيانته •استخدم دائمًا البطاريات والشواحن والملحقات األصلية من LGوالمعتمدة لالستخدام مع طراز الجهاز هذا فقط .قد يؤدي استخدام أي أنواع أخرى إلى إبطال أي موافقة أو ضمان ينطبق على الجهاز ،كما أنه قد يش ّكل خطرً ا. •قد تختلف بعض المحتويات والصور عن جهازك من دون إشعار مسبق. •ال تقم بتفكيك الوحدة .اعمل على نقل الوحدة إلى تقني صيانة مؤهل عندما تكون بحاجة إلى إصالحها. •قد تتضمن اإلصالحات المشمولة بالكفالة ،وفقا ً لـ ،LGلوحات أو قطع الغيار سواء كانت جديد ًة أو مجدد ًة ،على أن تتمتع بوظائف موازية لوظائف األجزاء التي تم استبدالها. •ضع هذه الوحدة في مكان بعيد عن األجهزة اإللكترونية مثل أجهزة التلفزيون ،والراديو ،وأجهزة الكمبيوتر الشخصي. •يجب إبقاء الوحدة بعيدة عن مصادر السخونة مثل أجهزة التدفئة أو األفران المنزلية. •تجنب إسقاط الوحدة. •ال تعرّ ض هذه الوحدة لالهتزاز الميكانيكي أو الصدمات. •أوقف تشغيل الجهاز في أي منطقة تطلب منك قوانين خاصة القيام بذلك .على سبيل المثال ،ال تستخدم الجهاز في المستشفيات إذ قد يؤثر ذلك في المعدات الطبية الحساسة. •ال تمسك الجهاز عندما تكون يداك رطب َتين أثناء شحنه .فقد يتسبّب ذلك بحدوث صدمة كهربائية أو إلحاق ضرر بالغ به. •يجب عدم شحن الهاتف بالقرب من مواد قابلة لالشتعال إذ قد يصبح الهاتف ساخنا ً وقد يؤدي ذلك إلى اندالع حريق. •استخدم قطعة قماش جافة لتنظيف الوحدة من الخارج (ال تستخدم مواد مذيبة كالبنزين أو التينر أو الكحول). •ال تشحن الجهاز عندما يكون موضوعًا على أثاث ناعم. •يجب شحن الجهاز في منطقة ذات تهوية جيدة. •ال تعرّ ض هذه الوحدة للدخان أو الغبار الزائد. •ال تضع الجهاز بالقرب من بطاقات االئتمان أو تذاكر النقل؛ فقد يؤثر ذلك في المعلومات الموجودة على األشرطة المغناطيسية. •ال تضغط على الشاشة بواسطة غرض حاد إذ قد يؤدي ذلك إلى إلحاق الضرر بالجهاز. اعفو نمآ مادختسال تاداشرإ 6 •ال تعرّ ض الجهاز للسوائل أو الرطوبة. •استخدم الملحقات مثل سماعات األذن بحذر .ال تلمس الهوائي من دون وجود سبب يدعوك إلى ذلك. •ال تستخدم الزجاج المكسور أو تلمسه أو تحاول إزالته أو إصالحه إذا كان مكسورً ا أو متحوالً إلى شظايا أو متحطمًا .ال تشمل الكفالة تلف الشاشة الزجاجية نتيجة سوء االستخدام. •هذا الجهاز عبارة عن جهاز إلكتروني يولّد الحرارة أثناء االستخدام العادي .قد تؤدي مالمسة الجهاز للبشرة مباشرة ولفترة طويلة في غياب التهوية المناسبة إلى عدم الشعور بالراحة أو التسبب بحروق طفيفة .لذا ،استخدم الجهاز بعناية أثناء التشغيل أو بعده على الفور. •إذا تبلل الجهاز ،فافصله فورً ا عن الطاقة ليجفّ بشكل كامل .ال تحاول تسريع عملية التجفيف باستخدام مصدر حرارة خارجي مثل فرن أو مايكروويف أو مجفف شعر. •يغيّر السائل في الجهاز المبلل لون ملصق المنتج داخل الجهاز .ال تغطي الكفالة الضرر الناتج من تعرض الجهاز للسوائل. التشغيل الفعال للجهاز األجهزة اإللكترونية قد تتعرّ ض كل األجهزة للتشويش ،مما قد يؤثر في أدائها. •ال تستخدم الجهاز بالقرب من األجهزة الطبية من دون طلب إذن للقيام بذلك .تج ّنب وضعه على أجهزة ضبط النبض ،مثالً ،في الجيب على مستوى الصدر. •قد تتسبب بعض األجهزة بإعاقة عمل األدوات المساعدة للسمع. •قد يؤثر الحد األدنى من التشويش على أجهزة التلفزيون والراديو والكمبيوتر الشخصي. •استخدم الجهاز في مكان تتراوح فيه درجة الحرارة بين 0درجة مئوية و 40درجة مئوية ،إذا أمكن .فقد يؤدي تعريض الجهاز لدرجات حرارة مرتفعة أو منخفضة ج ًدا إلى إلحاق الضرر به أو تعطله أو حتى إلى حدوث انفجار. السالمة على الطرقات تحقق من القوانين واألنظمة المتعلقة باستخدام األجهزة في المنطقة عند قيادة مركبة. ً جهازا محموالً باليد أثناء القيادة. •ال تستخدم •عليك دوما ً تركيز كامل االنتباه على القيادة. •تو ّقف عند جانب الطريق قبل إجراء مكالمة أو اإلجابة على المكالمة إذا كانت ظروف القيادة تستدعي ذلك. •قد تؤثر طاقة RFعلى بعض األنظمة اإللكترونية في المركبة مثل أجهزة الستيريو ومعدات السالمة في السيارة. •عندما تكون المركبة مزودة بكيس هوائي ،عليك عدم إعاقة عمله بواسطة تجهيزات السلكية مثبتة أو محمولة .فقد يبطل ذلك عمل الكيس الهوائي أو قد يتسبب ذلك بإصابات خطيرة بسبب أداء غير صحيح. اعفو نمآ مادختسال تاداشرإ 7 •إذا كنت تستمع إلى الموسيقى أثناء تنقلك ،فتأكد من كون مستوى الصوت معقوالً بحيث تكون مدركا ً لما يحيط بك .هذا األمر يعتبر ملحا ً خصوصا ً بالقرب من الطرقات. تج ّنب إلحاق الضرر بسمعك لتفادي إلحاق الضرر بالسمع ،ال تستمع إلى مستويات صوت عالية لفترات طويلة. قد يؤدي تعرّ ضك إلى أصوات عالية لفترات وقت طويلة إلى إلحاق الضرر بسمعك .ونوصي بالتالي بأال تقوم بتشغيل الهاتف أو إيقافه عندما يكون قريبا ً من أذنك .كما نوصي بضبط صوت الموسيقى والمكالمات على مستوى معقول. •عند استخدام سماعات الرأس ،اخفض مستوى الصوت إذا كنت ال تسمع األشخاص الذين يتحدثون بالقرب منك أو في حالة تم ُّكن الشخص الجالس بجوارك من سماع ما تنصت إليه. •قد يؤدي ضغط الصوت المرتفع من سماعات األذن وسماعات الرأس إلى فقدان السمع. القطع الزجاجية بعض قطع الجهاز المحمول مصنوعة من الزجاج .قد ينكسر الزجاج في حال وقع الجهاز على سطح صلب أو تلقى ضربة قوية .في حال انكسر الزجاج ،ال تلمسه أو تحاول إزالته .توقف عن استخدام الجهاز المحمول إلى أن يتم استبدال الزجاج من قِبل موفر خدمة معتمد. مناطق التفجير ال تستخدم الجهاز في األماكن حيث تكون عمليات التفجير جارية .التزم بالقيود ،واتبع األنظمة أو القوانين. مناطق ت ّتسم أجواؤها بالقابلية لالنفجار •ال تستخدم الجهاز في محطة إلعادة التزوّ د بالوقود. •ال تستخدم الهاتف بالقرب من الوقود أو المواد الكيميائية. •ال تنقل ً غازا أو سائالً قابالً لالشتعال أو مواد متفجرة أو ّ تخزنها في الحجرة نفسها في المركبة حيث تضع الجهاز أو ملحقاته. في الطائرة باستطاعة األجهزة الالسلكية أن تتسبّب بحدوث تشويش في الطائرة. •أوقف تشغيل الجهاز قبل الصعود على متن أي طائرة. •ال تستعمله على األرض من دون الحصول على إذن من قِبل طاقم الطائرة. اعفو نمآ مادختسال تاداشرإ 8 األطفال ضع الجهاز في مكان آمن بعي ًدا عن متناول األطفال .فهو يحتوي على أجزاء صغيرة قد تنفصل عنه وتتسبّب باالختناق. مكالمات الطوارئ قد ال تكون مكالمات الطوارئ متوفر ًة على كل شبكات الهاتف المحمول .وبالتالي عليك أال تعتمد أب ًدا على جهازك فقط إلجراء مكالمات الطوارئ .راجع موفر الخدمة المحلي لديك لمزيد من المعلومات. معلومات حول البطارية والعناية بها •لست بحاجة إلى إفراغ البطارية بشكل كامل قبل إعادة شحنها .وبخالف أنظمة البطاريات األخرى، ليس هناك من تأثير للذاكرة من شأنه تخفيض أداء البطارية. •استخدم بطاريات وشواحن LGفقط .فشواحن LGمصمّمة إلطالة فترة عمل البطارية. •ال تعمل على تفكيك البطارية أو تعريضها لحدوث تماس. •استبدل البطارية عندما يصبح أداؤها غير مقبول .فمن الممكن إعادة شحن حزمة البطارية مئات المرات قبل أن تصبح بحاجة إلى االستبدال. •أعد شحن البطارية في حال عدم استخدامها لفترة طويلة وذلك لزيادة فترة صالحية استخدامها. •ال تعرّ ض شاحن البطارية لنور الشمس المباشر أو ال تستخدمه في أماكن عالية الرطوبة ،مثل الحمام. •ال تترك الجهاز في أماكن ذات درجات حرارة مرتفعة أو منخفضة ،فقد يؤدي ذلك إلى تراجع أداء البطارية. •هناك خطر االنفجار إذا ما ت ّم استبدال البطارية بنوع خاطئ .يجب التخلص من البطاريات المستخدمة وف ًقا لإلرشادات. •قم دائما ً بفصل الشاحن عن المقبس على الحائط بعد شحن الجهاز بالكامل لتفادي استهالك الشاحن طاقة غير ضرورية. •إن عمر البطارية الفعلي يتوقف على تكوين الشبكة و إعدادات المنتج وأنماط االستخدام والبطارية واألوضاع البيئية. •احرص على عدم احتكاك البطارية بأغراض حادّة األطراف كأنياب الحيوانات أو األظافر .فقد يسبب هذا األمر حريقاً. احتياطات أثناء استخدام بطاقات SIM •ال تدخل بطاقة SIMفي الجهاز عندما يكون الملصق أو الغالف مرف ًقا .قد يلحق هذا األمر ضررً ا بالجهاز. تزل بطاقة SIMأثناء استخدام الجهاز .قد يلحق هذا األمر ضررً ا ببطاقة SIMأو النظام. •ال ِ •تو َّخ الحذر الشديد للتأكد من أن بطاقة SIMغير مخدوشة أو مثنية أو متضررة بفضل المغناطيس. قد يؤدي ذلك إلى حذف الملفات المحفوظة أو التسبب بعطل في الجهاز. اعفو نمآ مادختسال تاداشرإ 9 احتياطات أثناء استخدام بطاقات الذاكرة •تأكد من أن التوجيه صحيح أثناء إدخال بطاقة الذاكرة .فقد يلحق إدخال البطاقة بالتوجيه غير الصحيح ضررً ا بالبطاقة. محول الشحن السريع معلومات حول ّ •تم توفير محوّ ل للشحن السريع يدعم الشحن بسرعة مع المنتج. •قد ال تعمل ميزة الشحن السريع في حال تم استخدام محوّ ل للشحن السريع غير المحوّ ل األصلي المتوفر مع المنتج. إشعار الستبدال البطارية تزل البطارية المثبتة في المنتج .إذا كنت بحاجة إلى استبدال البطارية، •لسالمتك ،ال ِ فقم بأخذها إلى أقرب فرع للصيانة أو وكيل معتمد من LG Electronics للمساعدة. •بطارية Li-Ionهي مكون خطر يمكن أن يتسبب في اإلصابة. •استبدال البطارية من قبل شخص غير مؤهل يمكن أن يُسبب ضررً ا على الجهاز الخاص بك. اعفو نمآ مادختسال تاداشرإ 10 01 الميزات المصممة لغرض خاص المشاركة السريعة يمكنك مشاركة صورة أو فيديو باستخدام التطبيق الذي تريده مباشر ًة بعد التقاط الصورة أو تسجيل الفيديو. 1 2 المس اللتقاط صورة أو تسجيل فيديو. اسحب رمز المشاركة السريعة الذي يظهر بعد التقاط صورة أو تسجيل فيديو ،وحدد تطبي ًقا للمشاركة عن طريقه. بدالً من ذلك ،المس مع االستمرار رمز المعاينة الذي يظهر بعد التقاط صورة أو تسجيل فيديو ،وقم بسحب الصورة أو الفيديو إلى رمز المشاركة السريعة. قد يختلف التطبيق الذي يعرضه رمز المشاركة السريعة تبعًا لنوع وتكرار الوصول إلى التطبيقات المثبتة على الجهاز. الميزات المصممة لغرض خاص 12 QuickMemo+ نظرة عامة على QuickMemo+ يمكنك تدوين مالحظات مبتكرة باستخدام مجموعة متنوعة من الخيارات التي تخص هذه الميزة المتقدمة بالمفكرة ،كإدارة الصور ولقطات الشاشة ،والتي ال تكون مدعومة بالمفكرة التقليدية. إنشاء مالحظة .QuickMemo+ 1المس لتنشئ مالحظة. 2المس 3 :لحفظ مالحظة. :للتراجع عن آخر إجراء. :للرجوع إلى آخر إجراء لم تقم به. :إلدخال مالحظة باستخدام لوحة المفاتيح. :لكتابة المالحظات يدويًا. :لمسح المالحظات المكتوبة بخط اليد. :للتكبير أو التصغير ،وتدوير أو محو أجزاء من المالحظة المكتوبة بخط اليد. :للوصول إلى الخيارات اإلضافية ،متضم ًنا ذلك مشاركة المالحظات وقفلها، وتغيير نمط المذكرة وإدراج محتوى. المس لحفظ المالحظة. كتابة مالحظات على الصور .QuickMemo+ 1المس اللتقاط صورة ،ثم المس موافق. 2المس يتم إرفاق الصورة تلقائيًا بالمفكرة. 3 4 اكتب مالحظات على الصورة بحرية. المس لحفظ المالحظة. الميزات المصممة لغرض خاص 13 كتابة مالحظات على لقطة الشاشة 1 أثناء عرض الشاشة التي تريد التقاط صورة لها ،اسحب شريط الحالة ألسفل ثم المس .Capture+ تظهر لقطة الشاشة كخلفية للمفكرة .تظهر أدوات الذاكرة أعلى الشاشة. 2 ضع المالحظات على الصورة الملتقطة للشاشة. لقص جزء من الشاشة وحفظه ،المس ثم حدد جزءًا باستخدام أداة االقتصاص. إلرفاق لقطة شاشة بالمفكرة ،المس . 3 ثم احفظ المالحظات في الموقع الذي تريده. المس يمكنك عرض المالحظات المحفوظة إما في QuickMemo+أو المعرض. لحفظ المالحظات بنفس المكان في كل مرة ،حدد خانة االختيار استخدم االفتراضي لهذا اإلجراء .ثم اختر تطبي ًقا. إدارة المجلدات يمكنك عرض المالحظات عن طريق تجميعها حسب نوع المالحظات. 1 2 المس .QuickMemo+ ثم حدد عنصر قائمة: في أعلى الشاشة ،المس جميع المذكرات :لعرض جميع المالحظات المحفوظة في .QuickMemo+ مذكراتي :لعرض المالحظات المنشأة بواسطة .QuickMemo+ :Capture+لعرض المالحظات المنشأة بواسطة .Capture+ صورة مذكرة :لعرض المالحظات المنشأة بواسطة . المهمالت :عرض المالحظات المحذوفة. فئة جديدة :إلضافة فئات. :إلضافة فئات أو إعادة ترتيبها أو حذفها .ولتغيير اسم فئة ،المس الفئة. قد ال تظهر بعض المجلدات عند تشغيل QuickMemo+للمرة األولى .ويتم تمكين المجلدات المعطلة وتظهر عندما تحتوي على مالحظة واحدة مرتبطة على األقل. الميزات المصممة لغرض خاص 14 QSlide يمكنك بدء التطبيقات عن طريق QSlideلتتمكن من استخدامها أثناء تشغيل تطبيقات أخرى .على سبيل المثال ،استخدم الحاسبة أو التقويم عند تشغيل فيديو. .QSlide أثناء تشغيل أحد التطبيقات ،المس قد ال يتم دعم هذه الميزة بواسطة بعض التطبيقات. :إليقاف تشغيل وضع QSlideللتبديل إلى وضع ملء الشاشة. :لضبط شفافية نافذة .QSlideوإذا كانت نافذة QSlideشفافة ،فإنها لن تستجيب لإلدخاالت باللمس. :إلغالق نافذة .QSlide :لضبط حجم نافذة .QSlide عدم اإلزعاﺝ يمكنك تحديد اإلشعارات أو كتمها لتجنب اإلزعاج لفترة زمنية محددة. 1 اإلعدادات المس لتنشيط هذه الميزة. 2 المس األصوات واالهتزازات وحدد الوضع الذي تريده: األولوية فقط :لتلقي إشعارات باالهتزاز أو الصوت لتطبيقات محددة .حتى في حالة تشغيل األولوية فقط ،تظل التنبيهات مسموعة. الصمت التام :لتعطيل كل من الصوت واالهتزاز. الصوت و اإلشعار الميزات المصممة لغرض خاص عدم اإلزعاﺝ وبعد ذلك اسحب 15 معرف الرنين يمكنك ضبط الجهاز لتشغيل نغمة رنين منشأة تلقائيًا لكل مكالمة واردة من االسماء المحددة .هذه الميزة مفيدة ألنه يمكنك التعرف على المتصل بمجرد االستماع لنغمة الرنين. 1 المس هذه الميزة. 2 المس إنشاء نغمات رنين لـ وحدد الخيار المرغوب فيه. اإلعدادات الصوت و اإلشعار معرف الرنين ثم اسحب لتنشيط تعمل نغمة الرنين االفتراضية مع المكالمات الواردة من االسماء باستثناء االسم المحدد. الميزات المصممة لغرض خاص 16 02 الوظائف األساسية مكونات المنتج وملحقاته تأكد من عدم غياب أي من العناصر التالية: •الجهاز •دبوس اإلخراج •سماعة الرأس استيريو •كيبل USB •شاحن سريع •دليل البدء السريع •قد تكون العناصر المذكورة أعاله اختيارية. •قد تختلف العناصر المرفقة بالجهاز وأي ملحقات متوفرة وف ًقا للمنطقة ومزود الخدمة. •استخدم دائمًا ملحقات أصلية من إنتاج LG Electronics؛ فاستخدام ملحقات من إنتاج جهات تصنيع أخرى قد يؤثر على أداء الجهاز من حيث االتصال مسببًا خلالً وظيفيًا .قد ال يتم تغطية هذا األمر بواسطة خدمة اإلصالح الخاصة بشركة .LG •إذا فقدت أيًا من هذه العناصر األساسية ،فاتصل بالوكيل الذي اشتريت منه جهازك. •لشراء عناصر أساسية إضافية ،اتصل بمركز خدمة عمالء .LG •لشراء عناصر اختيارية ،اتصل بمركز خدمة عمالء LGلمعرفة الموزعين الموجودين. •بعض العناصر في صندوق المنتج عرضة للتغيير دون إشعار. •مظهر الجهاز ومواصفاته عرضة للتغيير دون إشعار. يساسألا فئاظولا 18 نظرة عامة على األجزاء الميكروفون سماعة األذن جهاز استشعار القرب والضوء المحيط مفتاح القفل/التشغيل مؤشرLED عدسة الكاميرا األمامية مفاتيح مستوى الصوت علبة بطاقة /SIMبطاقة الذاكرة منفذ الشاحنUSB/ مقبس سماعة الرأس عدسة الكاميرا الخلفية الفالش مكبر الصوت الميكروفون يساسألا فئاظولا 19 •جهاز استشعار القرب والضوء المحيط -جهاز استشعار القرب :يوقف جهاز استشعار األشياء القريبة تشغيل الشاشة ويعطلوظيفة اللمس عندما يكون الجهاز على مقربة من الجسم البشري .ثم يعاود تشغيل الشاشة وتمكين وظائف اللمس عندما يكون الجهاز خارج نطاق معين. -جهاز استشعار الضوء المحيط :يقوم مستشعر الضوء المحيط بتحليل كثافة الضوءالمحيط عند تشغيل وضع التحكم في السطوع التلقائي. •مفاتيح مستوى الصوت -لضبط مستوى صوت نغمات الرنين أو المكالمات أو اإلشعارات. -اضغط برفق على مفتاح مستوى الصوت اللتقاط صورة. -اضغط على مفتاح خفض مستوى الصوت مرتين ( )-لتشغيل تطبيق الكاميرا عندماتكون الشاشة مقفلة أو تم إيقاف تشغيلها .واضغط على مفتاح رفع مستوى الصوت ( )+مرتين لتشغيل .Capture+ •مفتاح القفل/التشغيل -اضغط لفترة وجيزة على المفتاح عندما تريد تشغيل الشاشة أو إيقاف تشغيلها. -اضغط مع االستمرار على المفتاح عندما تريد تحديد خيار التحكم في الطاقة. •قد يتم تقييد الوصول إلى بعض الوظائف اعتما ًدا على مواصفات الجهاز. •ال تضع أغراضًا ثقيلة على الجهاز أو تجلس عليه ،فقد يؤدي ذلك إلى إلحاق ضرر بالشاشة. •قد تتداخل الملحقات أو الغطاء الذي يقي الشاشة مع جهاز استشعار القرب. •إذا ابتل جهازك أو اس ُتخدم في مكان رطب ،فقد ال تعمل األزرار أو أداة استشعار اللمس بشكل مناسب. يساسألا فئاظولا 20 التشغيل أو إيقاف التشغيل التشغيل عند إيقاف التشغيل ،اضغط مع االستمرار على مفتاح القفل/التشغيل. •عند تشغيل الجهاز ألول مرة ،فالبد من إجراء التكوين األولي .وقد يستغرق التمهيد المبدئي وق ًتا أطول من المعتاد. إيقاف التشغيل اضغط مع االستمرار على مفتاح القفل/التشغيل ،ثم حدد إيقاف التشغيل. خيارات التحكم في الطاقة المس مفتاح القفل/التشغيل مع االستمرار ،ثم حدد خيارً ا. •إيقاف التشغيل :إليقاف تشغيل الجهاز. •إيقاف تشغيل الطاقة وإعادة التشغيل :إلعادة تشغيل الجهاز. •تشغيل وضع الرحالت الجوية :لحظر الوظائف المرتبطة باالتصاالت عن بُعد ،بما في ذلك إجراء المكالمات الهاتفية والمراسالت وتصفح اإلنترنت .وستظل الوظائف األخرى متوفرة. •في حال تجمّدت الشاشة أو لم يتجاوب الجهاز عند محاولة تشغيله ،فاضغط باستمرار ثوان على مفتاح الطاقة/القفل وعلى مفتاح خفض مستوى الصوت ( )-لحوالى 10 ٍ إلعادة تشغيل الجهاز. يساسألا فئاظولا 21 تركيب بطاقة SIM استخدم بطاقة ( SIMوحدة تعريف المشترك) بطريقة صحيحة والتي يوفرها مزود الخدمة. 1 1أدخل دبوس اإلخراج في الفتحة الموجودة بدرج البطاقة. 2 2اسحب درج البطاقة للخارج. يساسألا فئاظولا 22 3 3ضع بطاقة SIMبدرج البطاقة بحيث تكون الوصالت ذهبية اللون متجهة ألسفل. ضع بطاقة SIMالرئيسية في درج بطاقة SIMرقم 1وبطاقة SIMالثانوية في درج بطاقة SIMرقم .2 •يعمل درج بطاقة SIMرقم 2أيضًا كدرج لبطاقة الذاكرة .ومع ذلك ،ال يمكنك وضع كالً من بطاقة SIMوبطاقة الذاكرة (اختيارية) في الوقت نفسه. 4 4أعد إدخال درج البطاقة في الفتحة. •من بين األنواع العديدة لبطاقات ،SIMبطاقات Nano-SIMهي التي تعمل فقط مع الجهاز. خال من المشكالت ،يوصى باستخدام الهاتف مع نوع مناسب من بطاقات •ألداء ٍ .SIMاحرص دائمًا على استخدام بطاقات SIMالمصممة بالمصنع والتي يقدمها المشغل. يساسألا فئاظولا 23 احتياطات عند استخدام بطاقة SIM •تجنب فقدان بطاقة .SIMفإن LGال تتحمل أي مسؤولية عن األضرار أو المشكالت األخرى التي قد تحدث بسبب فقدان أو نقل بطاقة .SIM •توخ الحذر من إتالف بطاقة SIMعند إدخالها أو إخراجها. إدخال بطاقة الذاكرة يدعم الجهاز بطاقات microSDتصل سعتها إلى 2تيرابايت .قد تكون بعض بطاقات الذاكرة غير متوافقة مع جهازك ،تبعًا لجهة تصنيع بطاقة الذاكرة ونوعها. •قد ال تكون بعض بطاقات الذاكرة متوافقة بصورة كاملة مع الجهاز .إذا استخدمت بطاقة غير متوافقة ،فقد تؤدي إلتالف الجهاز أو بطاقة الذاكرة ،أو إلتالف البيانات المخزنة عليها. 1 1أدخل دبوس اإلخراج في الفتحة الموجودة بدرج البطاقة. 2 2اسحب درج البطاقة للخارج. 3 3ضع بطاقة الذاكرة بدرج البطاقة بحيث تكون الوصالت ذهبية اللون متجهة ألسفل. بطاقة الذاكرة بطاقة SIM 4 4أعد إدخال درج البطاقة في الفتحة. •بطاقة الذاكرة من العناصر االختيارية. •قد تؤدي كتابة البيانات ومحوها بصورة متكررة إلى تقليل عمر بطاقات الذاكرة. يساسألا فئاظولا 24 إخراﺝ بطاقة الذاكرة قم بإلغاء تحميل بطاقة الذاكرة قبل إخراجها للحفاظ على سالمتها. 1 2 3 المس اإلعدادات عامة التخزين وUSB . أدخل دبوس اإلخراج في الفتحة الموجودة بدرج البطاقة. اسحب درج البطاقة للخارج وقم بإخراج بطاقة الذاكرة. ال تخرج بطاقة الذاكرة أثناء قيام الجهاز بنقل المعلومات أو الوصول إليها .قد يؤدي هذا األمر إلى فقد البيانات أو تلفها ،أو إلى اإلضرار ببطاقة الذاكرة أو الجهازLG . غير مسؤولة عن الخسائر الناتجة عن سوء االستخدام أو االستخدام غير الصحيح لبطاقات الذاكرة ،والتي تتضمن فقد البيانات. شحن البطارية قبل استخدام الجهاز ،اشحن البطارية تمامًا. قم بتوصيل أحد طرفي كيبل الشحن بالشاحن ،وأدخل طرفه اآلخر في المنفذ المخصص له، ثم قم بتوصيل الشاحن بمقبس كهربائي. الوظائف األساسية 25 •تأكد من استخدام كيبل USBالمرفق كملحق أساسي. •عند توصيل كيبل ،USBتأكد من أن الرمز على الكيبل موجّ ه نحو األعلى .قد يؤدي توصيل الكيبل بطريقة غير صحيحة إلى إلحاق الضرر بالجهاز. •تأكد من استخدام كيبل شحن وبطارية وشاحن معتمد من إنتاج .LGوقد يؤدي شحن البطارية باستخدام شاحن من إنتاج طرف آخر إلى انفجارها أو تلف الجهاز. •قد يؤدي استخدام الجهاز أثناء شحنه إلى التعرض لصدمة كهربائية .والستخدام الجهاز ،توقف عن شحنه. •تم توفير محوّ ل للشحن السريع يدعم الشحن بسرعة مع المنتج .قد ال تعمل ميزة الشحن السريع في حال تم استخدام محوّ ل للشحن السريع غير المحوّ ل األصلي المتوفر مع المنتج. •افصل الشاحن عن المقبس الكهربائي بعد اكتمال شحن الجهاز فهذا يحول دون استهالك الطاقة بشكل غير ضروري. •هناك طريقة أخرى لشحن البطارية وهي بتوصيل كيبل USBبين الجهاز والكمبيوتر المكتبي أو الكمبيوتر المحمول .قد تستغرق هذه الطريقة وق ًتا أطول من شحن البطارية بالطريقة العادية. •ال تشحن البطارية باستخدام موزع USBغير قادر على الحفاظ على الفولتية المقدرة؛ فقد يفشل الشحن أو يتوقف دون قصد. استخدام البطارية بشكل فعال قد يقل عمر البطارية إذا احتفظت بالعديد من التطبيقات والوظائف قيد التشغيل في وقت واحد وباستمرار. قم بإلغاء العمليات التي تتم في الخلفية لزيادة عمر البطارية. لتقليل استهالك البطارية ،اتبع النصائح التالية: •أوقف تشغيل BluetoothⓇأو وظيفة شبكة Wi-Fiعند عدم استخدامهما. •اضبط مهلة الشاشة على أقصر وقت ممكن. •قم بتقليل سطوع الشاشة. •قم بتعيين قفل الشاشة عند عدم استخدام الجهاز. •الستخدام تطبيق تم تنزيله ،افحص مستوى البطارية. يساسألا فئاظولا 26 شاشة اللمﺱ يمكنك االطالع على كيفية التحكم في جهازك باستخدام إيماءات شاشة اللمس. اللمﺱ المس بطرف إصبعك برفق لتحديد تطبيق أو خيار أو تشغيله. اللمﺱ مع االستمرار ثوان لتشغيل وظيفة مخفية. المس مع االستمرار لبضع ٍ الضغط المزدوﺝ اضغط مرتين وبسرعة لتكبير صورة أو خريطة أو تصغيرها. الوظائف األساسية 27 السحب المس عنصرً ا ،كتطبيق أو عنصر واجهة استخدام ،مع االستمرار ثم اسحبه إلى موقع آخر. ويمكنك استخدام هذه اإليماءة لنقل عنصر. التحريك المس الشاشة برفق مع االستمرار ،ثم انقر بجهة اليسار أو اليمين لالنتقال إلى لوحة أخرى بسرعة. ضم اإلصبعين وفردهما ضم إصبعيك لتصغير صورة أو خريطة .وللتكبير ،قم بفردهما. الوظائف األساسية 28 •ال تعرِّ ض شاشة اللمس لصدمة مادية شديدة؛ فقد يتلف بسببها مستشعر اللمس. •قد تتعطل شاشة اللمس إذا استخدمت الجهاز بالقرب من مواد موصلة أو معدنية أو ممغنطة. •إذا استخدمت الجهاز في وجود أضواء ساطعة ،كضوء الشمس المباشر ،فقد ال تكون الشاشة مرئية تبعًا لموضعك .واستخدم الجهاز في موقع به ظل أو مكان ذي إضاءة غير ساطعة ج ًدا أو ساطعة بمقدار يكفي لقراءة الكتب. •ال تضغط على الشاشة بشدة. •المس الخيار الذي تريده بطرف إصبعك برفق. •قد ال يعمل التحكم في اللمس بطريقة صحيحة عند لمس الشاشة أثناء ارتداء قفاز أو باستخدام طرف ظفرك. •قد ال يعمل التحكم في اللمس بشكل مناسب إذا كانت الشاشة رطبة أو مبتلة. •قد ال تعمل شاشة اللمس بشكل صحيح إذا تم إرفاق طبقة واقية لحماية الشاشة أو ملحق بالجهاز. يساسألا فئاظولا 29 الشاشة الرئيسية نظرة عامة على الشاشة الرئيسية الشاشة الرئيسية هي نقطة البداية التي من خاللها يمكنك الوصول إلى مختلف الوظائف على أي شاشة لالنتقال مباشر ًة إلى الشاشة الرئيسية. والتطبيقات على جهازك .المس يمكنك إدارة جميع التطبيقات وعناصر واجهة االستخدام من الشاشة الرئيسية .اسحب الشاشة ناحية اليسار أو اليمين لعرض جميع التطبيقات المثبتة في الحال. للبحث عن تطبيق ،استخدم بحث .Google تخطيط الشاشة الرئيسية يمكنك عرض جميع التطبيقات وتنظيم عناصر واجهة االستخدام والمجلدات في الشاشة الرئيسية. شريط الحالة عناصر واجهة االستخدام مجلد رمز الصفحة مساحة المفتاح السريع أزرار اللمس بالشاشة الرئيسية •قد تختلف الشاشة الرئيسية تبعًا الختالف مزود الخدمة أو إصدار البرنامج. •شريط الحالة :لعرض رموز الحاالت والوقت ومستوى البطارية. •عناصر واجهة االستخدام :إلضافة عناصر واجهة استخدام إلى الشاشة الرئيسية للوصول سري ًعا إلى المعلومات الضرورية دون الحاجة إلى تشغيل التطبيقات واح ًدا تلو اآلخر. •مجلد :إلنشاء المجلدات وتجميع التطبيقات وف ًقا لتفضيالتك. يساسألا فئاظولا 30 رمز الصفحة :لعرض إجمالي عدد صفحات الشاشة الرئيسية والصفحات المميزة المعروضة حاليًا. مساحة المفتاح السريع :لتثبيت التطبيقات الرئيسية أسفل الشاشة حتى يمكن الوصول إليها من أي صفحة من صفحات الشاشة الرئيسية. أزرار اللمس بالشاشة الرئيسية :للعودة إلى الشاشة السابقة .أغلق لوحة المفاتيح أو النوافذ المنبثقة. :المسه لالنتقال إلى الشاشة الرئيسية .والمسه مع االستمرار لتشغيل .Google :لعرض قائمة بالتطبيقات المستخدمة مؤخرً ا أو لتشغيل تطبيق من القائمة .استخدم خيار مسح الكل لحذف جميع التطبيقات المستخدمة مؤخرً ا .وفي بعض التطبيقات، يؤدي لمس الزر مع االستمرار إلى الوصول إلى خيارات إضافية. :اختر بطاقة SIMالتي سوف تستخدمها .اضغط مع االستمرار على تكوين إعدادات بطاقة SIMثنائية. تحرير أزرار اللمﺱ بالشاشة الرئيسية يمكنك إعادة ترتيب أزرار اللمس بالشاشة الرئيسية أو إضافة الوظائف متكررة االستخدام إليها. اإلعدادات إعدادات الشاشة مجموعة أزرار اللمﺱ في الشاشة الرئيسية المس لتخصيص اإلعدادات. تتوفر العديد من الوظائف ،مثل QSlideأو إشعار أو .Capture+ويمكن إضافة خمسة عناصر كحد أقصى. الوظائف األساسية 31 رموز الحالة في حالة وجود إشعار لرسالة غير مقروءة أو حدث بالتقويم أو تنبيه ،يعرض شريط الحالة رمز اإلشعار المقابل .ويمكنك التحقق من حالة الجهاز عن طريق عرض رموز اإلشعارات المعروضة على شريط الحالة. • :ال توجد إشارة • :تم ضبط التنبيه • :وضع االهتزاز قيد التشغيل • Bluetooth :قيد التشغيل • :االتصال بالكمبيوتر من خالل USB • :مستوى البطارية • :وضع الرحالت الجوية قيد التشغيل • :المكالمات الفائتة • Wi-Fi :قيد التشغيل • :الوضع “صامت” قيد التشغيل • GPS :قيد التشغيل • :نقطة االتصال الفعّالة قيد التشغيل • :ال توجد بطاقة SIM •قد تظهر بعض هذه الرموز بشكل مختلف أو ال تظهر على اإلطالق تبعًا لحالة الجهاز .راجع الرموز وف ًقا للبيئة الفعلية التي تستخدم بها الجهاز. •قد تختلف الرموز المعروضة تبعًا للمنطقة أو مزودي الخدمات. يساسألا فئاظولا 32 لوحة اإلشعارات يمكنك فتح لوحة اإلشعارات عن طريق سحب شريط الحالة ألسفل. استخدم رموز الوصول السريع الموجودة بلوحة اإلشعارات لتشغيل إحدى الوظائف أو إيقاف تشغيلها بسرعة وسهولة. اسحب لليمين أو اليسار بقائمة رموز الوصول السريع لتحديد رمز الوظيفة الذي تريده. •إذا لمست الرمز مع االستمرار ،فستظهر شاشة اإلعدادات الخاصة بالوظيفة المقابلة. الوصول إلى تطبيق اإلعدادات. عرض رموز الوصول السريع. ضبط السطوع. عرض اإلشعارات. حذف اإلشعارات. إعدادات لوحة اإلشعارات يمكنك تحديد العناصر المطلوب عرضها على لوحة اإلشعارات. على لوحة اإلشعارات. المس •إلعادة ترتيب رموز الوصول السريع ،المس أحد الرموز مع االستمرار ثم اسحبه إلى موضع آخر. •حدد الرموز التي تريد عرضها على القائمة. يساسألا فئاظولا 33 تبديل اتجاﻩ الشاشة يمكنك ضبط اتجاه الشاشة ليتغير تلقائيًا وف ًقا التجاه الجهاز. من لوحة اإلشعارات ،المس تدوير الشاشة تلقائيا من قائمة رموز الوصول السريع. اإلعدادات إعدادات الشاشة وقم بتنشيط تدوير الشاشة أو بدالً من ذلك إلمس تلقائيا ً. تحرير الشاشة الرئيسية في الشاشة الرئيسية ،المس مساحة فارغة مع االستمرار ،ثم ابدأ تشغيل الوظيفة المطلوبة. إلعادة ترتيب صفحات الشاشة الرئيسية ،المس أحد صفحات الشاشة الرئيسية مع االستمرار ثم اسحبها إلى موضع آخر. إلضافة عناصر واجهة استخدام إلى الشاشة الرئيسية ،المس عناصر واجهة االستخدام ثم اسحب إحداها إلى الشاشة الرئيسية. لتغيير إعدادات الشاشة الرئيسية ،المس إعدادات الشاشة الرئيسية ثم خصص الخيارات .انظر إعدادات الشاشة الرئيسية لمعرفة التفاصيل. لعرض أو إعادة تثبيت التطبيقات التي تم إلغاء تثبيتها ،المس تطبيقات تم إلغاء تثبيتها. راجع التطبيقات التي تم إلغاء تثبيتها مؤخراً لمعرفة التفاصيل. الوظائف األساسية 34 عرض الخلفية يمكنك عرض صورة الخلفية عن طريق إخفاء التطبيقات وعناصر واجهة االستخدام إلى الشاشة الرئيسية. افرد إصبعيك أثناء الضغط على الشاشة الرئيسية. للرجوع إلى الشاشة األصلية التي تظهر بها التطبيقات وعناصر واجهة االستخدام ،قم بضم إصبعيك على الشاشة الرئيسية أو المس . تحريك التطبيقات على الشاشة الرئيسية على الشاشة الرئيسية ،المس أحد التطبيقات مع االستمرار ثم اسحبه إلى موضع آخر. لالحتفاظ بالتطبيقات األكثر استخدامًا أسفل الشاشة الرئيسية ،المس أحد التطبيقات مع االستمرار ثم اسحبه إلى قسم منطقة الوصول السريع الموجودة باألسفل. إلزالة رمز من منطقة الوصول السريع ،اسحبه إلى الشاشة الرئيسية. الوظائف األساسية 35 استخدام المجلدات من الشاشة الرئيسية إنشاء مجلدات على الشاشة الرئيسية ،المس أحد التطبيقات مع االستمرار ثم اسحبه فوق تطبيق آخر. يتم إنشاء مجلد جديد وإضافة التطبيقات إليه. تحرير المجلدات في الشاشة الرئيسية ،المس مجل ًدا ثم قم بتشغيل الوظيفة المطلوبة. لتحرير اسم المجلد ولونه ،المس اسم المجلد. إلضافة تطبيقات أو إزالتها من قائمة التطبيقات ،اضغط على . إلزالة تطبيق من المجلد ،المس التطبيق مع االستمرار ثم اسحبه إلى خارج المجلد .إذا تبقى تطبيق واحد فقط في المجلد ،فسيختفي هذا األخير تلقائيًا. إعدادات الشاشة الرئيسية يمكنك تخصيص إعدادات الشاشة الرئيسية. 1 2 المس اإلعدادات إعدادات الشاشة الشاشة الرئيسية. خصص اإلعدادات: تحديد الشاشة الرئيسية :لتحديد وضع الشاشة الرئيسية. خلفية الشاشة :لتغيير خلفية الشاشة الرئيسية. تﺄثيرات الشاشة :لتحديد تأثير لتطبيقه عند تغيير صفحة الشاشة الرئيسية. سمة :لتحديد سمة الشاشة التي تريد تطبيقها. فرز التطبيقات حسب :لضبط كيفية فرز التطبيقات في الشاشة الرئيسية. الشبكة :لتغيير وضع ترتيب التطبيقات بالشاشة الرئيسية. إخفاء التطبيقات :حدد أو قم بإلغاء تحديد التطبيقات التي تريد إخفائها من الشاشة الرئيسية. الوظائف األساسية 36 قفل الشاشة نظرة عامة على قفل الشاشة تتوقف شاشة الجهاز عن التشغيل وتغلق نفسها إذا ضغطت على مفتاح القفل/التشغيل. ويحدث هذا أيضًا بعد ترك الجهاز خامالً لفترة زمنية محددة. إذا ضغطت على مفتاح القفل/التشغيل عند عدم ضبط قفل الشاشة ،فستظهر الشاشة الرئيسية مباشر ًة. لضمان األمان ولمنع الوصول غير المرغوب فيه إلى جهازك ،اضبط قفل الشاشة. يحول قفل الشاشة دون إدخال أية بيانات غير ضرورية وتقليل استهالك البطارية بفعل لمس شاشة الجهاز؛ نوصي بتنشيط قفل الشاشة عند عدم استخدام الجهاز. تكوين إعدادات قفل الشاشة تتوفر العديد من الخيارات لتكوين إعدادات قفل الشاشة. 1 اإلعدادات إعدادات الشاشة المس حدد الطريقة التي تفضلها. 2 خصص إعدادات القفل: بال :إللغاء تنشيط وظيفة قفل الشاشة. مسح :اسحب على الشاشة لفتح قفل الشاشة. :Knock Codeالمس النقاط الموجودة على الشاشة وف ًقا لنمط معين من أجل فتح قفل الشاشة. النقﺵ :ارسم نقشا ً لفتح قفل الشاشة. رمز :PINأدخل كلمة مرور رقمية لفتح قفل الشاشة. كلمة المرور :أدخل كلمة مرور رقمية أبجدية لفتح قفل الشاشة. تﺄمين الشاشة إختر قفل الشاشة ثم متتال نق ًشا غير صحيح أكثر من عدد المرات المحدد ،فيمكنك إلغاء إذا أدخلت بشكل ٍ قفل الشاشة باستخدام النسخة االحتياطية لـ .PIN إذا تم ضبط قفل الشاشة باستخدام Knock codeأو نقش أو رمز PINأو كلمة مرور وأدخلت رمز pinأو نق ًشا غير صحيح أكثر من عدد المرات المحدد ،فسيتم حظر إدخال كلمة مرور لثالثين ثانية. الوظائف األساسية 37 إعدادات قفل الشاشة يمكنك تخصيص إعدادات قفل الشاشة التالية. 1 2 المس اإلعدادات إعدادات الشاشة تﺄمين الشاشة. خصص اإلعدادات: إختر قفل الشاشة :لتحديد طريقة قفل الشاشة. :Smart Lockحدد عناصر موثوق بها وبالتالي في حالة حدوث واحد منها ،يتم فتح قفل الجهاز تلقائيًا. خلفية الشاشة :لتغيير صورة خلفية شاشة القفل. اختصارات :إلضافة اختصار تطبيق ومن ثم الوصول إليه مباشرة من شاشة القفل بعد سحب التطبيق خارج الدائرة الكبيرة .ويظهر هذا الخيار إذا تم ضبط طريقة قفل الشاشة على مسح. معلومات االتصال للهاتف المفقود :لعرض معلومات جهة االتصال بالطوارئ على شاشة القفل. مؤقت االﻏالق :لتعيين الفترة الزمنية للخمول التي يتم بعدها قفل الجهاز تلقائيًا. يقفل زر الطاقة على الفور :لقفل الشاشة فور الضغط على مفتاح القفل/التشغيل. قد تختلف عناصر اإلعداد المتوفرة تبعًا لطريقة قفل الشاشة المحددة. ضبط تشغيل/إيقاف الشاشة يمكنك تشغيل الشاشة أو إيقاف تشغيلها عن طريق لمسها مرتين. ال يتوفر هذا الخيار إال على الشاشة الرئيسية التي تقدمها .LGوقد ال تعمل بشكل مناسب على مشغل مخصص أو على الشاشة الرئيسية المثبتة بواسطة المستخدم. استخدم طرف إصبعك عند لمس الشاشة .وال تستخدم ظفرك. الستخدام ميزة تشغيل /إيقاف الشاشة ،تأكد من عدم حظر جهاز استشعار القرب والضوء المحيط بملصق أو بأية مادة غريبة أخرى. الوظائف األساسية 38 تشغيل الشاشة المس الشاشة من المنتصف مرتين. قد يؤدي لمس الجزء العلوي أو السفلي من الشاشة إلى خفض معدل التعرف. إيقاف تشغيل الشاشة اضغط مرتين على شريط الحالة ،منطقة فارغة على الشاشة الرئيسية أو شاشة القفل. Knock Code يمكنك فتح قفل الشاشة عن طريق إنشاء Knock Codeالخاص بك .وعند قفل الشاشة، يمكنك الوصول مباشرة إلى الشاشة الرئيسية عن طريق لمس الشاشة بتسلسل محدد. يمكنك استخدام Knock Codeمع ميزة تشغيل /أيقاف الشاشة. متتال Knock Codeغير صحيح أكثر من عدد المرات المحدد، إذا أدخلت بشكل ٍ فيمكنك إلغاء القفل باستخدام النسخة االحتياطية لـ .PIN تأكد من استخدام طرف إصبعك عند لمس الشاشة. إنشاء Knock Code اإلعدادات إعدادات الشاشة تﺄمين الشاشة إختر قفل الشاشة 1المس .Knock Code 2 المس المربعات الموجودة في نقش من اختيارك إلنشاء Knock Codeثم المس التالي. 3 4 أدخل Knock Codeالمُنشئ مرة أخرى إلجراء التحقق ،ثم المس تﺄكيد. قم بتعيين رمز PINاحتياطي الستخدامه عند نسيان .Knock Code فتح قفل الشاشة باستخدام Knock Code افتح قفل الشاشة عن طريق إدخال Knock Codeالذي أنشأته. أدخل Knock Codeعلى شاشة اللمس عند إيقاف تشغيل الشاشة. يمكنك أيضًا إدخال Knock Codeعندما تكون الشاشة قيد التشغيل. الوظائف األساسية 39 تشفير الجهاز تشفير جهازك يتم افتراضيًا تشفير البيانات قبل حفظها على الجهاز لحمايتها .ويمكن قراءة البيانات وكتابتها ونسخها عند ضبط تشفير الجهاز .من الممكن أيضًا ظهور مطالبة بتأكيد المستخدم عند تشغيل الطاقة عبر استخدام إعدادات القفل في وضع شاشة القفل. احتياطات تشفير الجهاز يمكنك استخدام بدء التشغيل اآلمن لرفع مستوى حماية الجهاز. إذا كان بدء التشغيل اآلمن قيد التشغيل وتم إدخال كلمة مرور غير صحيحة أكثر من عدد المرات المحدد ،فستتم تهيئة الجهاز تلقائيًا. إذا نسيت كلمة مرور فك التشفير ،فيجب عليك تهيئة الجهاز كي تتمكن من استخدامه مرة أخرى .وستؤدي التهيئة إلى حذف جميع البيانات المحفوظة قبل إجرائها. يحدث التشفير عندما يتم تمهيد الجهاز ألول مرة بعد إعادة ضبط إعدادات الشركة المصنعة االفتراضية .وقد يؤدي إيقاف التشفير قبل اكتماله إلى تلف البيانات. تشفير بطاقة الذاكرة يمكنك تشفير البيانات المحفوظة على بطاقة الذاكرة وحمايتها .ال يمكن الوصول إلى البيانات المشفرة في بطاقة الذاكرة من جهاز آخر. 1 2 3 المس اإلعدادات عامة الحماية تشفير وحدة تخزين بطاقة .SD اقرأ النظرة العامة المعروضة على الشاشة والخاصة بتشفير بطاقة الذاكرة ثم المس إستمرار للمتابعة. حدد خيارً ا ثم المس التشفير اﻵن: تشفير ملف جديد :لتشفير البيانات المحفوظة على بطاقة الذاكرة فقط بعد تشفيرها. التشفير الكامل :لتشفير جميع البيانات المحفوظة حاليًا على بطاقة الذاكرة. استثناء ملفات الوسائط :لتشفير جميع الملفات ،باستثناء ملفات الوسائط كالموسيقى والصور ومقاطع الفيديو. الوظائف األساسية 40 لتشفير بطاقة الذاكرة ،تأكد من تعيين قفل الشاشة باستخدام رمز PINأو كلمة مرور. بمجرد بدء تشفير بطاقة الذاكرة ،تصبح بعض الوظائف غير متاحة. إذا تم إيقاف تشغيل الجهاز أثناء تقدم التشفير ،فستفشل عملية التشفير ،وقد تتلف بعض البيانات .ولذلك ،تحقق من أن مستوى طاقة البطارية كاف قبل بدء التشفير. ال يمكن الوصول إلى الملفات المشفرة إال من الجهاز الذي ُ شفرَ ت به. ال يمكن استخدام بطاقة الذاكرة المشفرة على جهاز LGآخر .قم بتهيئة بطاقة الذاكرة المشفرة الستخدامها على هاتف محمول آخر. يمكنك تنشيط تشفير وحدة تخزين بطاقة SDحتى في حالة عدم تركيب بطاقة الذاكرة في الجهاز .أي بطاقة ذاكرة يتم تركيبها بعد تنفيذ عملية التشفير ،سيتم تشفيرها تلقائيًا. أخذ لقطات شاشة يمكنك التقاط صورً ا للشاشة الحالية التي تستعرضها. عبر اختصار اضغط مع االستمرار على مفتاح القفل/التشغيل ومفتاح خفض مستوى الصوت ( )-في الوقت نفسه لمدة ثانيتين على األقل. يمكن عرض لقطات الشاشة من مجلد Screenshotsالموجود في المعرض. عبر Capture+ في الشاشة حيث تريد أخذ لقطة شاشة ،اسحب شريط الحالة ألسفل ،ثم المس .Capture+ عند إيقاف تشغيل الشاشة أو قفلها ،يمكنك الوصول إلى Capture+بالضغط على مفتاح رفع مستوى الصوت ( )+مرتين .المس أوالً اإلعدادات عامة ثم تشغيل مفتاح االختصار. انظر كتابة مالحظات على لقطة الشاشة لمعرفة التفاصيل. الوظائف األساسية 41 إدخال نص استخدام Smart keyboard يمكنك استخدام Smart keyboardإلدخال نص وتحريره. يمكنك استخدام Smart keyboardلعرض نص كتبته دون الحاجة إلى التبديل بين الشاشة ولوحة المفاتيح التقليدية .ويتيح لك هذا العثور على األخطاء بسهولة وتصحيحها عند الكتابة. نقل المؤشر يمكنك استخدام Smart keyboardلنقل المؤشر إلى الموضع الذي تريده. عند كتابة نص ،المس شريط المسافة مع االستمرار ثم اسحبه لليسار أو اليمين حتى ينتقل إلى الموضع الذي تريده في النص. •ال يتوفر هذا الخيار إال على لوحة مفاتيح .QWERTY يساسألا فئاظولا 42 اقتراح كلمات تقوم Smart keyboardتلقائيًا بتحليل أنماط االستخدام القتراح الكلمات التي يتكرر استخدامها أثناء الكتابة .وكلما طال استخدامك للجهاز ،كانت االقتراحات أكثر دقة. أدخل نصًا ،ثم اضغط على الكلمة المقترحة أو اسحب برفق الجهة اليسرى أو اليمنى من لوحة المفاتيح نحو األعلى. يتم إدخال الكلمة المحددة تلقائيًا ،ولذا فإنك لست بحاجة إلى كتابة كل حرف من الكلمة يدويًا. تغيير تخطيط QWERTY يمكنك إضافة مفاتيح أو حذفها أو إعادة ترتيبها بالصف السفلي من لوحة المفاتيح. اإلعدادات عامة اللغة ولوحة المفاتيح 1المس وتخطيط لوحة المفاتيح لوحة المفاتيح الممتدة. على لوحة المفاتيح ثم المس ارتفاﻉ وتخطيط لوحة المفاتيح بدالً من ذلك ،المس لوحة المفاتيح الممتدة. لوحة مفاتيح LG 2 ارتفاﻉ المس مفتاحً ا بالصف السفلي ،ثم اسحبه إلى موضع آخر. الوظائف األساسية 43 ال يتوفر هذا الخيار إال على لوحات مفاتيح QWERTYو QWERTZو .AZERTY قد ال يتم دعم هذه الوظيفة في بعض اللغات. تخصيص ارتفاﻉ لوحة المفاتيح يمكنك تخصيص ارتفاع لوحة المفاتيح إلضفاء مزيد من الراحة على يديك أثناء الكتابة. اإلعدادات عامة اللغة ولوحة المفاتيح 1المس وتخطيط لوحة المفاتيح ارتفاﻉ لوحة المفاتيح. على لوحة المفاتيح ثم المس ارتفاﻉ وتخطيط لوحة المفاتيح بدالً من ذلك ،المس ارتفاﻉ لوحة المفاتيح. لوحة مفاتيح LG 2 ارتفاﻉ اضبط ارتفاع لوحة المفاتيح. تحديد وضع لوحة المفاتيح األفقي يمكنك تحديد وضع لوحة المفاتيح األفقي من بين العديد من الخيارات. اإلعدادات عامة اللغة ولوحة المفاتيح لوحة مفاتيح LG 1المس وتخطيط لوحة المفاتيح نوﻉ لوحة المفاتيح في العرض األفقي. على لوحة المفاتيح ثم المس ارتفاﻉ وتخطيط لوحة المفاتيح بدالً من ذلك ،المس لوحة المفاتيح في العرض األفقي. 2 ارتفاﻉ نوﻉ حدد وضع لوحة مفاتيح. الوظائف األساسية 44 تقسيم لوحة المفاتيح يمكنك تقسيم لوحة المفاتيح إلى جزأين ووضع أحدهما على أحد جانبي الشاشة عندما تكون الشاشة في وضع أفقي. اإلعدادات عامة اللغة ولوحة المفاتيح لوحة مفاتيح LGارتفاﻉ المس وتخطيط لوحة المفاتيح تقسيم لوحة المفاتيح. على لوحة المفاتيح ثم المس ارتفاﻉ وتخطيط لوحة المفاتيح بدالً من ذلك ،المس تقسيم لوحة المفاتيح. قم بتدوير الجهاز إلى الوضع األفقي لتقسيم لوحة المفاتيح على الجانبين .لدمج أو فصل لوحة المفاتيح ،ضم إصبعيك أو قم بفردهما على لوحة المفاتيح. وضع التشغيل بيد واحدة يمكنك نقل لوحة المفاتيح إلى أحد جانبي الشاشة حتى يمكنك استخدامها بيد واحدة. اإلعدادات عامة اللغة ولوحة المفاتيح 1المس وتخطيط لوحة المفاتيح تشغيل بيد واحدة. على لوحة المفاتيح ثم المس ارتفاﻉ وتخطيط لوحة المفاتيح بدالً من ذلك ،المس تشغيل بيد واحدة. لوحة مفاتيح LG 2 ارتفاﻉ اضغط على السهم المعروض بجوار لوحة المفاتيح لنقلها في االتجاه الذي تريده. الوظائف األساسية 45 إدخال نص باستخدام صوت في لوحة المفاتيح ،المس مع االستمرار ثم حدد . لتحسين التعرف على األوامر الصوتية ،تحدث بوضوح وبنطق سليم ونبرة مناسبة. إلدخال نص باستخدام الصوت ،تأكد من أن جهازك متصل بشبكة. تغيير لوحة المفاتيح كما يمكنك تغيير لغة اإلدخال ونوع لوحة المفاتيح لكل لغة. 1 المس اللغات. 2 حدد لغة وخصص نوع لوحة المفاتيح. اإلعدادات عامة اللغة ولوحة المفاتيح لوحة مفاتيح LG تحديد النسﺦ واللصق يمكنك قص أو نسخ نص من تطبيق ،ثم تلصقه بعد ذلك في التطبيق نفسه .أو ،يمكنك تشغيل تطبيقات أخرى ولصق النص فيها. 1 2 3 4 المس مع االستمرار حول النص الذي تريد نسخه أو لصقه. اسحب / لتحديد المنطقة المطلوب النسخ أو القص بها. حدد إما قص أو نسﺦ. تتم إضافة النص الذي يتم قصه أو نسخه تلقائيًا إلى .clip tray المس مع االستمرار نافذة إدخال النص ،ثم حدد إلصاق. في حالة عدم وجود عنصر لقصه أو نسخه ،لن يظهر خيار إلصاق. الوظائف األساسية 46 Clip Tray عند نسخ صورة أو نص أو قصه ،يتم حفظه تلقائيًا في clip trayويمكن لصقه في أي مساحة وفي أي وقت. 1 مع االستمرار ثم حدد . في لوحة المفاتيح ،المس بدالً من ذلك ،المس نافذة إدخال النص مع االستمرار ،ثم حدد .CLIP TRAY 2 حدد عنصرً ا من clip trayوألصقه. المس لقفل العناصر المحفوظة كي ال يتم حذفها حتى عند تجاوز الكمية القصوى .ويمكن قفل عشرة عناصر كحد أقصى .ولحذف العناصر المقفلة ،افتح قفلها أوالً. اضغط على لحذف العناصر التي تم حفظها في .clip tray قد ال تدعم بعض التطبيقات التي قام المستخدم بتنزيلها .clip tray الوظائف األساسية 47 03 التطبيقات المفيدة تثبيت التطبيقات وإزالة تثبيتها تثبيت التطبيقات يمكنك الوصول إلى متجر التطبيقات للبحث عن تطبيقات وتنزيلها. يمكنك استخدام SmartWorldأو متجر Playأو متجر التطبيقات المتوفر لدى مزود الخدمة. قد تتطلب بعض متاجر التطبيقات أن يتم إنشاء حساب وتسجيل الدخول من خالله. قد تتطلب بعض التطبيقات دفع رسوم. إذا استخدمت بيانات الهاتف المحمول ،فقد يتم فرض رسوم على استخدامها تبعًا لخطة التسعير. قد ال يتم دعم SmartWorldتبعًا للمنطقة أو مزود الخدمة. إزالة تثبيت التطبيقات يمكنك إزالة تثبيت التطبيقات التي لم تعد بحاجة إلى استخدامها من جهازك. إزالة التثبيت بﺈيماءة اللمﺱ مع االستمرار على الشاشة الرئيسية ،المس التطبيق مع االستمرار إلزالة تثبيته ،ثم اسحبه فوق إلغاء التثبيت أعلى الشاشة. على الشاشة الرئيسية ،يمكنك الضغط باستمرار على التطبيق الذي تريد إلغاء تثبيته ثم الذي يظهر في أعلى التطبيق تحريره للدخول إلى وضع إلغاء التثبيت .اضغط على الذي يمكن إلغاء تثبيته ،ثم حدد إلغاء التثبيت. إذا كان إلغاء تثبيت التطبيقات قد تم في غضون 24ساعة بدءًا من اآلن ،فيمكنك إعادة تثبيتها .راجع التطبيقات التي تم إلغاء تثبيتها مؤخراً لمعرفة التفاصيل. إزالة التثبيت باستخدام قائمة اإلعدادات المس اإلعدادات عامة التطبيقات وحدد تطبي ًقا ،ثم المس إلغاء التثبيت. إزالة تثبيت التطبيقات من متجر التطبيقات إلزالة تثبيت أحد التطبيقات ،يمكنك الوصول إلى متجر التطبيقات الذي قمت بتنزيل التطبيق منه ثم إزالة تثبيته. التطبيقات المفيدة 49 التطبيقات التي تم إلغاء تثبيتها مؤخراً يمكنك عرض التطبيقات التي تم إلغاء تثبيتها في الشاشة الرئيسية .يمكنك أيضًا إعادة تثبيت التطبيقات التي تم إلغاء تثبيتها خالل 24ساعة من اآلن. 1 2 المس تطبيقات تم إلغاء تثبيتها. قم بتنشيط الوظيفة التي تريدها: إعادة التثبيت :إلعادة تثبيت التطبيق المحدد. :إلزالة التطبيقات التي تم إلغاء تثبيتها بصفة دائمة من الجهاز. يتم إزالة التطبيقات تلقائيًا التي تم إلغاء تثبيتها من الجهاز بعد 24ساعة من إلغاء تثبيتها .إذا أردت إعادة تثبيت التطبيقات التي تم إلغاء تثبيتها ،يجب عليك تنزيلها مرة أخرى من متجر التطبيقات. يتم تنشيط هذه الميزة في الشاشة الرئيسية االفتراضية فقط .إذا قمت بإلغاء تثبيت تطبيقات أثناء استخدام شاشة EasyHomeأو مشغل تطبيقات آخر ،يتم إزالتها على الفور وبصفة دائمة من الجهاز. الهاتف المكالمة الصوتية قم بإجراء مكالمة هاتفية باستخدام إحدى الطرق المتوفرة ،كإدخال أرقام الهاتف يدويًا أو إجراء مكالمة من قائمة االسماء أو قائمة المكالمات األخيرة. إجراء مكالمة من لوحة االتصال اتصال. 1المس 2قم بإجراء مكالمة باستخدام طريقة من اختيارك: أدخل رقم هاتف ثم المس . المس رقم االتصال السريع مع االستمرار. ابحث عن اسم عن طريق لمس الحرف األول من االسم الموجود في قائمة االسماء، ثم المس . التطبيقات المفيدة 50 إلدخال “ ”+عند إجراء مكالمة دولية ،المس الرقم 0مع االستمرار. انظر إضافة اسماء إلى قائمة أرقام االتصال السريع لمعرفة تفاصيل كيفية إضافة أرقام الهاتف إلى قائمة االتصال السريع. إجراء مكالمة من قائمة االسماء االسماء. 1المس 2من قائمة االسماء ،حدد اسم ثم المس . الرد على مكالمة إلى خارج الدائرة على شاشة المكالمات الواردة. للرد على مكالمة ،اسحب عندما تكون سماعة الرأس استيريو متصلة ،يمكنك إجراء المكالمات باستخدام زر االتصال/اإلنهاء الموجود بسماعة الرأس. اإلعدادات الشبكات إلنهاء مكالمة بالضغط على مفتاح القفل/التشغيل ،المس إعدادات المكالمات عام الرد على المكالمات وإنهائها ،ثم قم بتشغيل إنهاء المكالمات باستخدام مفتاح التشغيل. رفض مكالمة إلى خارج الدائرة على شاشة المكالمات الواردة. لرفض مكالمة واردة ،اسحب إلرسال رسالة رفض ،اسحب إلى خارج الدائرة. اإلعدادات الشبكات إعدادات إلضافة رسالة رفض أو تحريرها ،المس المكالمات عام رفض المكالمات الرفض برسالة. عند تلقي مكالمة ،يمكنك الضغط على مفتاح التشغيل/القفل أو على مفتاح مستوى الصوت لالنتقال إلى وضع كتم الصوت. عرض المكالمات الفائتة إذا فاتتك مكالمة ،فسيقوم شريط الحالة الموجود أعلى الشاشة بعرض . لعرض تفاصيل مكالمة فائتة ،اسحب شريط الحالة ألسفل .وبدالً من ذلك ،المس السجالت. التطبيقات المفيدة 51 الوظائف التي يمكن الوصول إليها أثناء إجراء مكالمة أثناء إجراء مكالمة ،يمكنك الوصول إلى مجموعة متنوعة من الوظائف عن طريق لمس أزرار الشاشة: االسماء :لعرض قائمة االسماء أثناء إجراء مكالمة. إنهاء :إلنهاء مكالمة. لوحة طلب :لعرض لوحة الطلب أو إخفائها. مكبر الصوت :لتشغيل وظيفة السماعة الخارجية. كﺘﻢ الﺼﻮت :لكتم صوتك حتى ال يسمعه طرف آخر. :Bluetoothلتحويل المكالمة إلى جهاز Bluetoothتم إقرانه وتوصيله بجهازك. :للوصول إلى العديد من خيارات االتصال. قد تتباين عناصر اإلعدادات المتوفرة تبعًا للمنطقة أو مزود الخدمة. إجراء اتصال ثالثي االتجاهات يمكنك االتصال باسم آخر أثناء إجراء مكالمة. 1 2 المس إضافة مكالمة أثناء إجراء مكالمة. أدخل رقم هاتف ثم المس . تظهر المكالمتان على الشاشة في الوقت نفسه ،وتوضع المكالمة األولى قيد االنتظار. 3للتبديل إلى مكالمة أخرى ،المس رقمًا آخر على الشاشة. ولبدء مكالمة جماعية ،المس . قد يتم مطالبتك بدفع رسوم على كل مكالمة .استشر مزود الخدمة الخاص بك لمزيد من المعلومات. التطبيقات المفيدة 52 عرض سجالت المكالمات السجالت .وعندئ ٍذ يمكنك استخدام لعرض سجالت المكالمات األخيرة ،المس الوظائف التالية: لعرض سجالت تفاصيل المكالمات ،حدد اسم .لالتصال باالسم المحدد ،المس حذف الكل. لحذف سجالت المكالمات ،المس . قد تختلف مدة المكالمة المعروضة عن رسوم المكالمة .استشر مزود الخدمة الخاص بك لمزيد من المعلومات. تكوين خيارات االتصال يمكنك تكوين خيارات االتصال المختلفة. 1 2 المس المس التطبيقات المفيدة اتصال أو السجالت. إعدادات المكالمات ثم قم بتكوين الخيارات التي تالئم تفضيالتك. 53 الرسائل إرسال رسالة يمكنك إنشاء رسائل وإرسالها إلى االسماء المحددة أو جميع االسماء الموجودة لديك باستخدام تطبيق الرسائل. قد يتم فرض رسوم إضافية على إرسال الرسائل للخارج .استشر مزود الخدمة الخاص بك لمزيد من المعلومات. 1 2 3 4 المس المس . . حدد مستلمًا وأنشئ رسالة. إلرفاق ملفات ،المس . للوصول إلى عناصر القائمة االختيارية ،المس . المس إرسال إلرسال الرسالة. قراءة رسالة يمكنك عرض الرسائل التي تم تبادلها مر ّتبة حسب االسم. 1 2 المس . حدد اسم من قائمة الرسائل. تكوين إعدادات الرسائل يمكنك تغيير إعدادات الرسائل لمالئمة تفضيالتك. 1 2 المس المس التطبيقات المفيدة . اإلعدادات من قائمة الرسائل. 54 الكاميرا بدء تشغيل الكاميرا يمكنك التقاط صورة أو تسجيل فيديو لالحتفاظ باللحظات الثمينة. . المس قبل التقاط صورة ،امسح عدسة الكاميرا بقطعة قماش ذات ألياف دقيقة .وإذا المس إصبعك عدسة الكاميرا ،فقد تحصل على صور ضبابية. إذا كان مستوى البطارية أقل من ،%5فاشحنها قبل استخدام الكاميرا. قد تكون الصور المضمنة في دليل المستخدم هذا مختلفة عن تلك الموجودة في الجهاز الفعلي. يمكن عرض الصور ومقاطع الفيديو أو تحريرها من المعرض .انظر نظرة عامة على المعرض لمعرفة التفاصيل. خيارات اإلخفاء/العرض. بدء تشغيل المعرض. تسجيل مقاطع فيديو. التقاط صور. العودة إلى الشاشة السابقة. التطبيقات المفيدة تشغيل الفالش أو إيقاف تشغيله. التبديل بين الكاميرا األمامية والخلفية. تحديد وضع التصوير. تغيير خيارات الكاميرا. 55 التبديل بين الكاميرتين يمكنك التبديل بين الكاميرا األمامية والخلفية الختيار الكاميرا التي تالئم بيئة التصوير لديك. أو اسحب الشاشة ألعلى أو أسفل أو لليمين أو اليسار للتبديل على شاشة الكاميرا ،المس بين الكاميرا األمامية والخلفية. •استخدم الكاميرا األمامية اللتقاط صور ذاتية .وانظر التقاط صور ذاتية لمعرفة التفاصيل. التكبير أو التصغير يمكنك استخدام التكبير أو التصغير في شاشة الكاميرا أثناء التقاط صورة أو تسجيل فيديو. على شاشة الكاميرا ،قم بضم أو فرد إصبعيك على شاشة الكاميرا للتكبير أو التصغير. التقاط صورة 1 1حدد وضع التقاط ،ثم المس الهدف لتركيز بؤرة الكاميرا عليه. اللتقاط صورة. 2 2المس بدالً من ذلك ،اضغط على مفتاح مستوى الصوت. •عند إيقاف تشغيل الشاشة أو قفلها ،ابدأ تشغيل الكاميرا بالضغط على مفتاح خفض > اإلعدادات > عامة ثم مستوى الصوت ( )-مرتين .لتنشيط هذه الوظيفة ،المس قم بتشغيل مفتاح االختصار. ةديفملا تاقيبطتلا 56 تسجيل فيديو 1 . 2المس حدد وضع التقاط ،ثم المس الهدف لتركيز بؤرة الكاميرا عليه. اللتقاط صورة أثناء تسجيل الفيديو ،المس . إليقاف تسجيل الفيديو مؤق ًتا ،المس .الستئناف تسجيل الفيديو ،المس 3 المس . إلنهاء تسجيل الفيديو. بانوراما يمكنك إنشاء صورة بانورامية عن طريق تحريك الكاميرا في اتجاه واحد لتصوير الهدف ودمج اللقطات المتتالية في عرض أكبر. 1 2 3 في الوضع األساسي ،المس الوضع . ثم حرك الكاميرا ببطء في اتجاه واحد. المس حرِّك الجهاز باتباع اتجاه السهم الوارد في اإلرشادات. المس إلنهاء االلتقاط. صور متالحقة يمكنك أخذ لقطات متالحقة إلنشاء صور متحركة. مع االستمرار. في الوضع األساسي ،المس يتم أخذ لقطات متتالية بسرعة ثابتة أثناء الضغط المستمر على . يمكن التقاط عدد من الصور المتتابعة يصل إلى ثالثين ( )30صورة. التطبيقات المفيدة 57 تخصيص خيارات الكاميرا يمكنك تخصيص مجموعة متنوعة من خيارات الكاميرا لمالئمة تفضيالتك. في الوضع األساسي ،المس . تتباين الخيارات المتوفرة تبعًا للكاميرا المحددة (الكاميرا األمامية أو الخلفية) ووضع االلتقاط المحدد. لتحديد نسبة عرض الصور إلى ارتفاعها أو جودة مقاطع الفيديو. لتطبيق تأثيرات الفيلم على الصور. لضبط المؤقت اللتقاط الصور تلقائيًا بعد فترة زمنية محددة. اللتقاط الصور عن طريق األوامر الصوتية. الخيارات المتوفرةLG ،Kimchi ،Smile ،Cheese : لعرض شبكات الموجه حتى يمكنك التقاط صور أو تسجيل مقاطع فيديو اعتما ًدا على الخطوط المرجعية األفقية والرأسية. / لتعيين المواقع التي تريد أن يتم فيها حفظ الصور ومقاطع الفيديو .تظهر هذه الخيارات عند إدخال بطاقة الذاكرة الخارجية. :للحفظ في وحدة التخزين الداخلية. / خصص إعدادات اللقطة التلقائية .تظهر هذه الخيارات عند استخدام الكاميرا األمامية. :لاللتقاط باستخدام ميزة االلتقاط باإليماءة. / التطبيقات المفيدة :الحفظ على بطاقة الذاكرة الخارجية. :لاللتقاط عندما تكتشف الكاميرا وجهًا. لقلب الصور .تظهر هذه الخيارات عند استخدام الكاميرا األمامية. :لعدم قلب الصورة. :لقلب الصورة أفقيًا. 58 تطبيق تﺄثيرات الفيلم يمكنك تطبيق عوامل تصفية ذات ألوان مختلفة على الصور. 1 2 في الوضع األساسي ،المس . حدد مؤثر الفيلم الذي تريده. التقاط صور ذاتية يمكنك استخدام الكاميرا األمامية لعرض وجهك على الشاشة والتقاط صورة ذاتية له. عند استخدام الكاميرا األمامية ،يمكنك تغيير خيارات الكاميرا وكيفية التقاط الصور الذاتية .انظر تخصيص خيارات الكاميرا لمعرفة التفاصيل. التقاط إيماءة اليد يمكنك التقاط صور ذاتية باستخدام اإليماءات. ما عليك سوى إظهار كف يدك أمام الكاميرا األمامية ثم إطباق قبضتك. ثوان. سيتم التقاط الصورة خالل ثالث ٍ الستخدام هذه الوظيفة ،تأكد من تحديد ضمن خيارات الكاميرا. هناك طريقة بديلة لاللتقاط باإليماءة وهي إطباق قبضتك ثم بسطها مقابل الكاميرا األمامية. تأكد من أن راحة يدك وقبضتها موجودتان ضمن الخط المرجعي حتى يمكن للكاميرا اكتشافهما. التطبيقات المفيدة 59 لقطات تسلسلية مع فواصل زمنية يمكنك التقاط صور ذاتية متتابعة. ً مع االستمرار .وبدال من ذلك ،يمكنك إظهار كف أثناء استخدام الكاميرا األمامية ،المس يدك أمام الكاميرا األمامية ثم إطباق قبضتك مرتين سريعًا. ثوان. •يتم التقاط أربع صور متسلسلة مع فواصل زمنية مدة كل منها ثالث ٍ التقاط الصور تلقائيا ً يمكنك استخدام ميزة اكتشاف الوجه اللتقاط صور ذاتية بطريقة مريحة وسهلة .يمكنك ضبط الجهاز وبالتالي عندما تنظر إلى الشاشة ،تكتشف الكاميرا األمامية وجهك وتلتقط صورة ذاتية تلقائيًا. •عندما تكتشف الكاميرا األمامية وجهك ،يتحول اإلطار إلى اللون األبيض .بعد ذلك، عندما تتوقف عن الحركة ،يتحول اإلطار إلى اللون األزرق وتلتقط الكاميرا األمامية صورة. •اضغط على ةديفملا تاقيبطتلا ،ثم اضغط على حتى يظهر لتنشيط وظيفة اللقطة التلقائية. 60 المعرض نظرة عامة على المعرض يمكنك عرض الصور والفيديوهات المحفوظة على جهازك وإدارتها. 1 . المس يتم عرض الصور والفيديوهات في المجلدات الخاصة بها. 2 المس أحد المجلدات واختر مل ًفا. اعرض الملف المحدد في وضع ملء الشاشة. اسحب لليسار أو اليمين على شاشة الصور أو مقاطع الفيديو المعروضة إلظهار الملف السابق أو التالي. قد ال يتم دعم بعض تنسيقات الملفات اعتما ًدا على البرامج المثبتة. قد ال يتم فتح بعض الملفات بسبب الترميز. قد تتسبب الملفات التي تتجاوز الحد األقصى للحجم في حدوث أخطاء. عرض الصور العودة إلى الشاشة السابقة. إضافة مفضلة أو حذفها. الوصول إلى الخيارات اإلضافية. حذف الصور. مشاركة صور. بدء تشغيل الكاميرا. تحرير الصور. التطبيقات المفيدة 61 تحرير الصور 1أثناء عرض صورة ،المس . 2استخدم مجموعة متنوعة من المؤثرات واألدوات لتحرير الصورة. لتطبيق التغييرات. 3المس 4المس حفظ لحفظ التغييرات. يتم كتابة التغييرات على الملف األصلي. لحفظ الصورة المحررة كملف آخر ،المس حفظ نسخة. تشغيل فيديو إضافة مفضلة أو حذفها. فتح باستخدام . QSlide الوصول إلى الخيارات اإلضافية. تحرير الفيديو. قفل الشاشة أو إلغاء قفلها. لضبط مستوى الصوت. تقديم الفيديو سريعًا. ترجيع الفيديو. إيقاف الفيديو مؤق ًتا أو استئناف التشغيل. لضبط مستوى الصوت ،اسحب الجانب األيمن من شاشة الفيديو ألعلى أو أسفل. لضبط سطوع الشاشة ،اسحب الجانب األيسر من شاشة الفيديو ألعلى أو ألسفل. حذف الملفات يمكنك حذف ملفات باستخدام أحد الخيارات التالية: المس باستمرار أحد الملفات من قائمة الملفات ،ثم المس حذف. المس من قائمة الملفات ،ثم حدد الملفات. التطبيقات المفيدة 62 مشاركة الملفات يمكنك مشاركة ملفات باستخدام أحد الخيارات التالية: أثناء عرض صورة أو فيديو ،المس لمشاركة الملف باستخدام الطريقة التي تريدها. من قائمة الملفات لتحديد ملفات ومشاركتها باستخدام الطريقة التي تريدها. المس إدارة الملفات يمكنك عرض الملفات المحفوظة على جهازك أو على .Cloud 1 2 األدوات المس المس إدارة الملفات. وحدد موقع التخزين المرغوب فيه. الطقﺱ يمكنك عرض معلومات الطقس لمنطقة معينة. 1 2 األدوات المس الطقﺱ. إلضافة المدينة التي تريدها. المس على شاشة تفاصيل الطقس ،المس / حالة الطقس لمدن أخرى. أو اسحب الشاشة لليسار أو اليمين لعرض الساعة التنبيه يمكنك ضبط تنبيه لتشغيله في وقت محدد. 1 2 3 األدوات المس المس الساعة التنبيه. إلضافة تنبيه جديد. قم بتكوين إعدادات التنبيه ثم المس حفظ. إذا حددت تنبيهًا تم ضبطه مسب ًقا ،فيمكنك تحريره. لحذف تنبيه ،المس بأعلى الشاشة .وبدالً من ذلك ،المس التنبيه مع االستمرار. التطبيقات المفيدة 63 الساعة العالمية يمكنك عرض الوقت الحالي لمدن عبر العالم. 1 2 األدوات المس المس الساعة الساعة العالمية. إلضافة مدينة. المؤقت يمكنك ضبط المؤقت لتشغيل تنبيه بعد فترة زمنية محددة. 1 2 3 المس األدوات الساعة المؤقت. اضبط الوقت ثم المس بدء. إليقاف المؤقت ،المس إيقاف ،والستئنافه ،المس استئناف. إلعادة ضبط إعدادات المؤقت ،المس إعادة ضبط. المس إيقاف إليقاف تنبيه المؤقت. ساعة اإليقاف يمكنك استخدام ساعة اإليقاف لتسجيل وقت الدورة. 1 2 3 المس األدوات الساعة ساعة اإليقاف. المس بدء لبدء ساعة اإليقاف. لتسجيل وقت الدورة ،المس الدورة. المس إيقاف لتعليق ساعة اإليقاف. الستئناف ساعة اإليقاف ،المس استئناف. لحذف جميع سجالت ساعة اإليقاف ،المس إعادة ضبط. الحاسبة يمكنك استخدام نوعين من أنواع الحاسبات :الحاسبة األساسية والحاسبة العلمية. 1 2 المس األدوات الحاسبة. استخدم لوحة المفاتيح إلجراء عملية حسابية. الستخدام الحاسبة العلمية ،المس الحاسبة العلمية. محفوظات الحساب. لعرض محفوظات العمليات الحسابية ،المس التطبيقات المفيدة 64 مهام يمكنك تسجيل المهام بجهازك إلدارة الجداول بسهولة. 1 2 3 األدوات المس المس مهام. إلضافة مهمة. أدخل تفاصيل المهمة ،ثم المس حفظ. مسجل الصوت يمكنك تسجيل وحفظ صوتك أو أصوات اآلخرين من أحداث مهمة .ويمكن تشغيل الملفات الصوتية المسجلة أو مشاركتها. 1 2 3 4 األدوات المس مسجل الصوت. المس . إليقاف التسجيل مؤق ًتا ،المس . إلنهاء التسجيل. المس يتم حفظ الملف تلقائيًا وتظهر شاشة ما قبل االستماع. المس لتشغيل الصوت المسجل. إذا لمست ،فستظهر الملفات الصوتية المسجلة .ويمكنك تشغيل الملفات الصوتية المسجلة من القائمة. المس حدﺙ إلضافة حدث إلى التاريخ الذي تريده. راديو FM يمكنك االستماع إلى راديو .FM راديو .FM المس الستخدام هذا التطبيق ،قم أوالً بتوصيل سماعة الرأس بالجهاز؛ وعندئ ٍذ ستعمل السماعة بمثابة هوائي السلكي. قد ال يتم دعم هذه الوظيفة تبعًا للمنطقة. التطبيقات المفيدة 65 تنزيالت يمكنك عرض أو حذف أو مشاركة الملفات التي تم تنزيلها عبر اإلنترنت أو التطبيقات . األدوات تنزيالت. المس البريد اإللكتروني نظرة عامة على البريد اإللكتروني يمكنك تسجيل حساب بريد إلكتروني بجهازك ثم التحقق من رسائل البريد اإللكتروني وإرسالها من جهازك. إذا استخدمت بيانات الهاتف المحمول ،فقد يتم فرض رسوم على استخدامها تبعًا لخطة التسعير .استشر مزود الخدمة الخاص بك لمزيد من المعلومات. تسجيل حسابات البريد اإللكتروني عندما تستخدم تطبيق البريد اإللكتروني ألول مرة ،قم بتسجيل حساب البريد اإللكتروني الخاص بك. 1 2 3 المس البريد اإللكتروني. حدد مزود خدمة البريد اإللكتروني. أدخل عنوان بريدك اإللكتروني وكلمة المرور ثم المس التالي لتسجيل حسابك لتسجيل حساب بريد إلكتروني يدويًا أو لتسجيل حسابات بريد إلكتروني غير موجودة في القائمة ،المس اإلعداد اليدوﻱ. إدارة حسابات البريد اإللكتروني لعرض إعدادات حساب بريدك اإللكتروني أو تحريرها ،المس إلضافة حساب ،المس إضافة حساب. لحذف حساب ،المس إزالة الحساب. التطبيقات المفيدة اإلعدادات. 66 فتح حساب بريد إلكتروني آخر في حالة تسجيل العديد من حسابات البريد اإللكتروني وكنت تريد عرض حساب آخر، ثم حدد حسابًا آخر من قائمة الحسابات. فالمس تحقق من البريد اإللكتروني ثم حدد صندوق بريد. 1 1المس 2 2حدد بري ًدا إلكترونيًا من قائمة البريد اإللكتروني. •تظهر رسالة البريد اإللكتروني. إرسال بريد إلكتروني 1 1المس . 2 2أدخل عنوان البريد اإللكتروني الخاص بأحد المستلمين. 3 3أدخل الموضوع والرسالة. •إلرفاق ملفات ،المس . •للوصول إلى عناصر القائمة االختيارية ،المس . 4 4المس إلرسال البريد اإللكتروني. ةديفملا تاقيبطتلا 67 موسيقى يمكنك تشغيل ملفات الموسيقى المحفوظة على جهازك وإدارتها. 1 2 3 األدوات المس موسيقى. حدد فئة. حدد ملف موسيقى. البحث عن ملفات الموسيقى. العودة إلى الشاشة السابقة. الوصول إلى الخيارات اإلضافية. إضافة مفضلة أو حذفها. التبديل إلى قائمة التشغيل. تحديد وضع التكرار. التشغيل بترتيب عشوائي. فتح مكتبة الموسيقى. لضبط مستوى الصوت. المس لتشغيل الملف التالي / المس مع االستمرار للتقديم سريعًا. إيقاف مؤقت أو تشغيل. المس للتشغيل من بداية الملف الحالي /المس مرتين لتشغيل الملف السابق /المس مع االستمرار للترجيع. قد ال يتم دعم بعض تنسيقات الملفات اعتما ًدا على البرامج المثبتة. قد تتسبب الملفات التي تتجاوز الحد األقصى للحجم في حدوث أخطاء. يقوم مالكو حقوق النشر الدوليون بحماية ملفات الموسيقى أو تتم حمايتها بموجب قوانين حقوق النشر .لذا فإنه يلزمك الحصول على إذن قانوني قبل نسخ ملف موسيقى .ولتنزيل ملف موسيقى أو نسخه ،ينبغي أوالً التحقق من قوانين حقوق النشر الخاصة بالبلد المعني. التطبيقات المفيدة 68 االسماء نظرة عامة على االسماء يمكنك حفظ االسماء وإدارتها. االسماء. المس إضافة اسماء إضافة اسماء جديدة 1في شاشة قائمة االسماء ،المس . 2أدخل تفاصيل االسم ،ثم المس حفظ. استيراد االسماء يمكنك استيراد اسماء من جهاز تخزين آخر. 1 2 3 في شاشة قائمة االسماء ،المس المزيد التحكم في االسماء استيراد. حدد الموقعين المصدر والهدف لالسم التي تريد استيراده ،ثم المس موافق. حدد االسماء والمس استيراد. إضافة اسماء إلى قائمة أرقام االتصال السريع 1في شاشة قائمة االسماء ،المس 2المس إضافة اسم من أرقام االتصال السريع. 3حدد اسم. االتصال السريع. البحﺙ عن اسماء يمكنك البحث عن االسماء باستخدام أحد الخيارات التالية: على شاشة قائمة االسماء ،أدخل اسم في مربع البحث. قم بالتمرير في قائمة االسماء ألعلى أو ألسفل. من فهرس شاشة قائمة االسماء ،المس الحرف األول من االسم. التطبيقات المفيدة 69 قائمة االسماء تحرير االسماء 1في شاشة قائمة االسماء ،حدد اسم. 2على شاشة تفاصيل االسماء المس 3المس حفظ لحفظ التغييرات. لتحرير التفاصيل. حذف االسماء 1في شاشة قائمة االسماء ،المس اسم مع االستمرار. 2المس حذف االسم. إضافة مفضلة يمكنك تسجيل اسماء متكررة االستخدام كمفضلة. 1 2 في شاشة قائمة االسماء ،حدد اسم. على شاشة تفاصيل االسم المس . إنشاء مجموعات 1 ً 2أدخل اسمًا جديدا للمجموعة. 3المس إضافة أعضاء لتحديد اسماء ،ثم المس إضافة. 4المس حفظ لحفظ المجموعة الجديدة. في شاشة قائمة االسماء ،المس المجموعات التطبيقات المفيدة مجموعة جديدة. 70 SmartWorld يمكنك تنزيل مجموعة متنوعة من األلعاب والمحتويات الصوتية والتطبيقات والخطوط التي توفرها .LG Electronicsما عليك سوى تخصيص جهازك ليالئم تفضيالتك ،وذلك باستخدام خلفيات الشاشة الرئيسية وخلفيات لوحة المفاتيح والخطوط. إذا استخدمت بيانات الهاتف المحمول ،فقد يتم فرض رسوم على استخدامها تبعًا لخطة التسعير. قد ال يتم دعم هذه الميزة تبعًا للمنطقة أو مزود الخدمة. 1 2 3 المس .SmartWorld أدخل المعرف وكلمة المرور ثم سجل الدخول. حدد عناصر المحتوى لتنزيلها. تنزيل تطبيق SmartWorld إذا لم يتم تثبيت تطبيق ،SmartWorldفاتبع الخطوات التالية لتنزيله. 1 المس التطبيق. 2 من القائمة ،حدد SmartWorldثم المس تنزيل. اإلعدادات عامة حول الهاتف عام مركز التحديﺙ تحديﺙ التقويم نظرة عامة على التقويم يمكنك استخدام التقويم إلدارة األحداث والمهام. إضافة أحداﺙ 1المس ً 2حدد تاريخا ثم المس . 3أدخل تفاصيل الحدث ،ثم المس حفظ. التقويم. ً تاريخا من التقويم وكان التاريخ يحتوي على أحداث ،فستظهر نافذة منبثقة إذا لمست تعرض قائمة باألحداث .والمس ً حدثا من النافذة المنبثقة لعرض التفاصيل الخاصة به. التطبيقات المفيدة 71 مزامنة األحداﺙ التقويمات المطلوب عرضها المس التقويم الذي تريد مزامنته. التقويمات المطلوب مزامنتها ،وحدد عند حفظ األحداث الخاصة بك من الجهاز على حساب ،Googleيتم مزامنتها تلقائيًا مع تقويم Googleأيضًا .بعد ذلك ،يمكنك مزامنة أجهزة أخرى مع تقويم Googleكي يكون لدى تلك األجهزة األحداث ذاتها الموجودة على جهازك وبالتالي يمكنك إدارة األحداث على تلك األجهزة. حافظة األحداﺙ يمكنك استخدام حافظة األحداث إلنشاء أحداث. لفتح حافظة األحداث ثم اسحب المحتوى إلى تاريخ في التقويم. المس :إلدارة الصور والنصوص والمالحظات واألحداث المحفوظة مؤق ًتا .يمكنك أيضًا مشاركة النصوص والصور والمالحظات من تطبيق آخر وحفظها في مربع الحدث. عند إنشاء حدث ،فسيتم حفظ الحدث مؤق ًتا بحافظة األحداث. وإذا لمست :إلدارة المهام التي ليس لها موعد نهائي ،مثل األحداث. LG Backup يمكنك نسخ البيانات المحفوظة على جهازك احتياطيًا واستعادتها ونقلها. 1 اإلدارة المس بدالً من ذلك ،المس .LG Backup 2 اتبع اإلرشادات التي تظهر على الشاشة لتحديد إذا كنت ستقوم بعمل نسخة احتياطية من البيانات في مجلد النسخ االحتياطي المحدد مسب ًقا على الجهاز أو نسخ البيانات إلى أجهزة أخرى. .LG Backup اإلعدادات عامة نسﺦ إحتياطي وإعادة الضبط قد تؤدي تهيئة جهازك إلى حذف الملفات االحتياطية المحفوظة في وحدة التخزين الداخلية .وللحد من فقدان البيانات ،قم بنسخ الملفات االحتياطية الهامة من مجلد LG Backupفي وحدة التخزين الداخلية إلى كمبيوتر أو وحدة تخزين خارجية. التطبيقات المفيدة 72 لن يتم نسخ البيانات الموجودة بحساب Googleاحتياطيًا .وعندما تقوم بمزامنة حسابك على ،Googleيتم تخزين تطبيقات Googleواسماء Googleوتقويم Googleوبيانات تطبيق مذكرة Googleوالتطبيقات التي تم تنزيلها من متجر Playعلى تطبيق Driveتلقائيًا. يتم حفظ الملفات االحتياطية باالمتداد *.lbfضمن مجلد LG Backupعلى بطاقة الذاكرة أو التخزين الداخلي على الجهاز. اشحن البطارية تمامًا قبل نسخ البيانات احتياطيًا أو استعادتها لتجنب إيقاف التشغيل غير المقصود أثناء العملية. RemoteCall Service يمكن تشخيص جهازك عن بُعد لحل المشكالت .أوالً ،قم بإجراء مكالمة هاتفية مع مركز خدمة عمالء LGكما يلي: الستخدام هذه الوظيفة ،يتعين عليك أوالً الموافقة على استخدامها. إذا استخدمت بيانات الهاتف المحمول ،فقد يتم فرض رسوم على استخدامها تبعًا لخطة التسعير. 1 2 3 المس اإلدارة .RemoteCall Service اتصل بأحد مراكز خدمة عمالء .LG بعد االتصال ،اتبع إرشادات مسؤول الخدمة إلدخال رقم وصول مؤلف من ستة أرقام. يتم االتصال بجهازك وتبدأ خدمة الدعم عن بُعد. التطبيقات المفيدة 73 تطبيقات Google يمكنك استخدام تطبيقات Googleعن طريق تعيين حساب .Googleوعندئ ٍذ ستظهر نافذة تسجيل حساب Googleتلقائيًا عندما تستخدم تطبيق Googleألول مرة .وإذا لم يكن لديك حساب على ،Googleفأنشئ حسابًا من جهازك .ولالطالع على كيفية استخدام تطبيق ،انظر المساعدة الواردة في التطبيق. •قد ال تعمل بعض التطبيقات تبعًا للمنطقة أو مزود الخدمة. Chrome سجل الدخول إلى Chromeوقم باستيراد عالمة التبويب المفتوحة واإلشارات المرجعية وبيانات شريط العنوان من جهاز كمبيوتر إلى جهازك. Google استخدم ميزة البحث التي توفرها Googleللبحث في مواقع الويب والملفات المخزنة على جهازك عن طريق إدخال كلمات أساسية أو من خالل الصوت. Gmail سجل حساب بريدك اإللكتروني على Googleبجهازك للتحقق من رسائل البريد اإللكتروني أو إرسالها. خرائط اكتشف موقعك أو موقع أحد األماكن على الخريطة ،واعرض المعلومات الجغرافية الخاصة به. YouTube ابحث عن مقاطع فيديو وقم بتشغيلها .ويمكنك تحميل مقاطع فيديو على YouTube لمشاركتها مع أشخاص من أنحاء العالم. Drive يمكنك تحميل الملفات وحفظها وفتحها ومشاركتها وتنظيمها من جهازك .ويمكن الوصول إلى الملفات التي يمكن الوصول إليها من التطبيقات من أي مكان آخر سواء عند االتصال باإلنترنت أو من دونه. ةديفملا تاقيبطتلا 74 موسيقى Play اشتر ملفات موسيقى من متجر .Playويمكنك تشغيل ملفات الموسيقى المحفوظة على ِ جهازك. Playأفالم وتليفزيون استخدم حسابك على Googleالستئجار أفالم أو شرائها .ويمكنك شراء المحتوى وتشغيله من أي مكان. Hangouts يمكنك تبادل الرسائل وإجراء مكالمة فيديو مع فرد أو مجموعة. صور اعرض الصور أو األلبومات المحفوظة على جهازك وشاركها. مستندات يمكنك إنشاء المستندات أو تحرير المستندات المنشأة عبر اإلنترنت أو من أي جهاز آخر. كما يمكنك مشاركة المستندات مع آخرين وتحريرها. جداول البيانات يمكنك إنشاء جداول بيانات أو تحرير جداول البيانات المنشأة عبر اإلنترنت أو من أي جهاز آخر .كما يمكنك مشاركة جداول البيانات مع آخرين وتحريرها. عروض تقديمية يمكنك إنشاء مواد عرض تقديمي أو تحرير مواد العرض التقديمي المنشأة عبر اإلنترنت أو من أي جهاز آخر .كما يمكنك مشاركة هذه المواد مع آخرين وتحريرها. ةديفملا تاقيبطتلا 75 04 إعدادات الهاتف اإلعدادات يمكنك تخصيص إعدادات الجهاز وف ًقا لتفضيالتك. اإلعدادات. المس المس المس التبويب. وأدخل كلمة أساسية في مربع البحث للوصول إلى عنصر اإلعداد. لتغيير وضع العرض .يفترض دليل المستخدم هذا أنك تستخدم عرض الشبكات بطاقة SIMثنائية يمكنك تكوين إعدادات بطاقة SIMثنائية. 1 2 على شاشة اإلعدادات ،اضغط على الشبكات بطاقة SIMثنائية. قم بتخصيص الوظائف التالية: :SIM 1قم بتغيير اسم وأيقونة بطاقة .SIM 1 تنشيط الفتحة :۱قم بتنشيط أو إلغاء تنشيط فتحة بطاقة .SIM 1 :SIM 2قم بتغيير اسم وأيقونة بطاقة .SIM 2 تنشيط الفتحة :۲قم بتنشيط أو إلغاء تنشيط فتحة بطاقة .SIM 2 سمة لون بطاقة :SIMقم بتغيير سمات اللون لبطاقات .SIM ميزة تقليل التكلفة :قم بتنشيط أو إلغاء تنشيط ميزة تقليل التكلفة .في ميزة تقليل التكلفة ،إذا قمت بإجراء مكالمة إلحدى االسماء التي يتم تعيين SIMمحددة لها ،فإن SIMهذه تستخدم إلجراء المكالمة حتى إذا كانت SIMاألخرى نشطة ،على سبيل المثال ،تستخدم “بيانات شبكة المحمول”. بيانات الهاتف المحمول :حدد بطاقة SIMالتي تريد استخدامها لخدمة بيانات شبكة المحمول .كما يمكنك أيضًا إيقاف تشغيل هذه الوظيفة. بيانات التجوال :حدد هذا الخيار لتمكين الجهاز من استخدام بيانات شبكة المحمول عند التجوال خارج منطقة الشبكة المحلية الخاصة بك. إعدادات الهاتف 77 Wi-Fi يمكنك االتصال باألجهزة القريبة عبر شبكة .Wi-Fi االتصال بشبكة Wi-Fi 1على شاشة اإلعدادات ،المس الشبكات .Wi-Fi لتنشيطه. 2اسحب تظهر شبكات Wi-Fiالمتوفرة تلقائيًا. 3 حدد شبكة. قد تحتاج إلى إدخال كلمة مرور للشبكة .Wi-Fi ويتخطى الجهاز هذه العملية لشبكات Wi-Fiالتي سبق الوصول إليها .وإذا لم تكن تريد االتصال بإحدى شبكات Wi-Fiتلقائيًا ،فالمسها مع االستمرار ثم المس نسيان الشبكة. إعدادات شبكة Wi-Fi على شاشة اإلعدادات ،المس الشبكات .Wi-Fi التحويل إلى بيانات الجوال :إذا تم تنشيط وظيفة اتصال بيانات المحمول ولكن ال يستطيع الجهاز االتصال باإلنترنت من خالل اتصال ،Wi-Fiيتصل الجهاز باإلنترنت تلقائيًا عن طريق االتصال ببيانات المحمول. :لتخصيص إعدادات شبكة .Wi-Fi Wi-Fi Direct يمكنك توصيل جهازك بأجهزة أخرى تدعم Wi-Fi Directلمشاركة البيانات معها مباشرة .ولن تكون بحاجة إلى نقطة وصول .ويمكنك توصيل أكثر من جهازين باستخدام .Wi-Fi Direct 1 على شاشة اإلعدادات ،المس الشبكات .Wi-Fi Direct تظهر األجهزة القريبة التي تدعم Wi-Fi Directتلقائيًا. 2 ً جهازا. حدد يتم االتصال عندما يقبل الجهاز طلب االتصال. Wi-Fi خيارات Wi-Fiالمتقدمة قد ُتستنزف البطارية بصورة أسرع عند استخدام .Wi-Fi Direct إعدادات الهاتف 78 Bluetooth يمكنك توصيل جهازك بأجهزة قريبة تدعم Bluetoothلتبادل البيانات معها .فقط قم بتوصيل جهازك بسماعة Bluetoothولوحة مفاتيح؛ فهذا يتيح لك التحكم في الجهاز بطريقة أكثر سهولة. اإلقران مع جهاز آخر 1على شاشة اإلعدادات ،اضغط على الشبكات .Bluetooth لتنشيطه. 2اسحب تظهر األجهزة المتوفرة تلقائيًا. لتحديث قائمة األجهزة ،المس بحﺙ. ال يتم عرض إال األجهزة المم َّكنة بخيار بحث على القائمة. 3 4 ً جهازا من القائمة. حدد اتبع اإلرشادات التي تظهر على الشاشة إلجراء المصادقة. يتم تخطي هذه الخطوة بالنسبة لﻸجهزة التي سبق الوصول إليها. إرسال البيانات عبر Bluetooth 1حدد مل ًفا. يمكنك إرسال ملفات وسائط متعددة أو اسماء. 2 3 المس .Bluetooth حدد جهاز هدف للملف. يتم إرسال الملف بمجرد قبول الجهاز الهدف له. قد تختلف عمليات مشاركة الملفات تبعًا للملف. إعدادات الهاتف 79 ﺑﻳﺎﻧﺎﺕ ﺍﻟﻬﺎﺗﻑ ﺍﻟﻣﺣﻣﻭﻝ ﻳﻣﻛﻧﻙ ﺗﺷﻐﻳﻝ ﺑﻳﺎﻧﺎﺕ ﺍﻟﻬﺎﺗﻑ ﺍﻟﻣﺣﻣﻭﻝ ﺃﻭ ﺇﻳﻘﺎﻑ ﺗﺷﻐﻳﻠﻬﺎ .ﻛﻣﺎ ﻳﻣﻛﻧﻙ ﺇﺩﺍﺭﺓ ﺍﺳﺗﺧﺩﺍﻣﻙ ﻟﻬﺎ. ﺗﺷﻐﻳﻝ ﺑﻳﺎﻧﺎﺕ ﺍﻟﻬﺎﺗﻑ ﺍﻟﻣﺣﻣﻭﻝ. 1ﻋﻠﻰ ﺷﺎﺷﺔ ﺍﻹﻋﺩﺍﺩﺍﺕ ،ﺍﺿﻐﻁ ﻋﻠﻰ ﺍﻟﺷﺑﻛﺎﺕ ﺑﻳﺎﻧﺎﺕ ﺍﻟﻬﺎﺗﻑ ﺍﻟﻣﺣﻣﻭﻝ. ﻟﺗﻧﺷﻳﻁﻪ. 2ﺍﺳﺣﺏ ﺗﺧﺻﻳﺹ ﺇﻋﺩﺍﺩﺍﺕ ﺑﻳﺎﻧﺎﺕ ﺍﻟﻬﺎﺗﻑ ﺍﻟﻣﺣﻣﻭﻝ 1ﻋﻠﻰ ﺷﺎﺷﺔ ﺍﻹﻋﺩﺍﺩﺍﺕ ،ﺍﺿﻐﻁ ﻋﻠﻰ ﺍﻟﺷﺑﻛﺎﺕ 2ﻗﻡ ﺑﺗﺧﺻﻳﺹ ﺍﻹﻋﺩﺍﺩﺍﺕ ﺍﻟﺗﺎﻟﻳﺔ: ﺑﻳﺎﻧﺎﺕ ﺍﻟﻬﺎﺗﻑ ﺍﻟﻣﺣﻣﻭﻝ. • ﺑﻳﺎﻧﺎﺕ ﺍﻟﻬﺎﺗﻑ ﺍﻟﻣﺣﻣﻭﻝ :ﻗﻡ ﺑﺗﻌﻳﻳﻧﻪ ﻻﺳﺗﺧﺩﺍﻡ ﺍﺗﺻﺎﻻﺕ ﺍﻟﺑﻳﺎﻧﺎﺕ ﻋﻠﻰ ﺷﺑﻛﺎﺕ ﺍﻟﻣﺣﻣﻭﻝ. • ﺗﺣﺩﻳﺩ ﺍﺳﺗﺧﺩﺍﻡ ﺑﻳﺎﻧﺎﺕ ﺍﻟﺟﻭﺍﻝ :ﻟﺗﻌﻳﻳﻥ ﺣﺩ ﻻﺳﺗﺧﺩﺍﻡ ﺑﻳﺎﻧﺎﺕ ﺍﻟﻬﺎﺗﻑ ﺍﻟﻣﺣﻣﻭﻝ ﻟﺣﻅﺭﻫﺎ ﺇﺫﺍ ﺗﻡ ﺑﻠﻭﻍ ﺍﻟﺣﺩ. :ﻟﺗﺧﺻﻳﺹ ﺇﻋﺩﺍﺩﺍﺕ ﺑﻳﺎﻧﺎﺕ ﺍﻟﻬﺎﺗﻑ ﺍﻟﻣﺣﻣﻭﻝ. • ﺇﻋﺩﺍﺩﺍﺕ ﺍﻟﻣﻛﺎﻟﻣﺎﺕ ﻳﻣﻛﻧﻙ ﺗﺧﺻﻳﺹ ﺇﻋﺩﺍﺩﺍﺕ ﺍﻻﺗﺻﺎﻝ ،ﻛﺧﻳﺎﺭﺍﺕ ﺍﻟﻣﻛﺎﻟﻣﺎﺕ ﺍﻟﺩﻭﻟﻳﺔ ﻭﺍﻟﻣﻛﺎﻟﻣﺎﺕ ﺍﻟﺻﻭﺗﻳﺔ. • ﻗﺩ ﻻ ﻳﺗﻡ ﺩﻋﻡ ﺑﻌﺽ ﺍﻟﻣﻳﺯﺍﺕ ﺗﺑﻌًﺎ ﻟﻠﻣﻧﻁﻘﺔ ﺃﻭ ﻣﺯﻭﺩ ﺍﻟﺧﺩﻣﺔ .ﺭﺍﺟﻊ ﺍﻟﻬﺎﺗﻑ ﻟﻠﺣﺻﻭﻝ ﻋﻠﻰ ﺍﻟﻣﺯﻳﺩ ﻣﻥ ﺍﻟﺗﻔﺎﺻﻳﻝ. 1 2 ﻋﻠﻰ ﺷﺎﺷﺔ ﺍﻹﻋﺩﺍﺩﺍﺕ ،ﺍﺿﻐﻁ ﻋﻠﻰ ﺍﻟﺷﺑﻛﺎﺕ ﺇﻋﺩﺍﺩﺍﺕ ﺍﻟﻣﻛﺎﻟﻣﺎﺕ. ﻗﻡ ﺑﺗﺧﺻﻳﺹ ﺍﻹﻋﺩﺍﺩﺍﺕ. ﺇﻋﺩﺍﺩﺍﺕ ﺍﻟﻬﺎﺗﻑ 80 اتصال USB يمكنك توصيل الجهاز بجهاز آخر عبر USBومشاركة بيانات الهاتف المحمول. 1 2 قم بتوصيل جهازك باألجهزة األخرى عبر كيبل .USB في شاشة اإلعدادات ،المس الشبكات لتنشيطه. الربط اتصال USBثم اسحب يستخدم هذا الخيار بيانات الهاتف المحمول ،وقد يتم فرض رسوم على استخدامها تبعًا لخطة التسعير .استشر مزود الخدمة الخاص بك لمزيد من المعلومات. عند التوصيل بجهاز كمبيوتر ،قم بتنزيل برنامج تشغيل USBمن الموقع www.lg.comوتثبيته على جهاز الكمبيوتر. ال يمكنك إرسال أو تلقي الملفات بين جهازك والكمبيوتر أثناء تشغيل اتصال .USB لذا يتعين عليك إيقاف اتصال USBإلرسال أو استالم الملفات. أنظمة التشغيل التي تدعم الربط هي Window XPأو أعلى أو .Linux نقطة Wi-Fiالمحمولة يمكنك ضبط جهازك ليعمل كموجه السلكي بحيث يمكن لﻸجهزة األخرى االتصال باإلنترنت عبر استخدام بيانات هاتفك المحمول. 1 في شاشة اإلعدادات ،المس الشبكات لتنشيطه. 2 اضغط على قم بضبط نقطة اتصال ،Wi-Fiوأدخِل اسم )SSID( Wi-Fiوكلمة المرور. 3 4 قم بتشغيل Wi-Fiعلى الجهاز اآلخر ثم حدد اسم شبكة الجهاز من قائمة .Wi-Fi الربط نقطة Wi-Fiالمحمولة ثم اسحب أدخل كلمة مرور الشبكة. يستخدم هذا الخيار بيانات الهاتف المحمول ،وقد يتم فرض رسوم على استخدامها تبعًا لخطة التسعير .استشر مزود الخدمة الخاص بك لمزيد من المعلومات. تتوفر المزيد من المعلومات على موقع الويب التالي: http://www.android.com/tether#wifi إعدادات الهاتف 81 ربط Bluetooth يمكن لجهاز متصل عن طريق Bluetoothأن يقوم باالتصال باإلنترنت عبر استخدام اتصال بيانات هاتفك المحمول. 1 في شاشة اإلعدادات ،المس الشبكات لتنشيطه. 2 قم بتشغيل Bluetoothعلى الجهازين إلقرانهما. الربط ربط Bluetoothثم اسحب يستخدم هذا الخيار بيانات الهاتف المحمول ،وقد يتم فرض رسوم على استخدامها تبعًا لخطة التسعير .استشر مزود الخدمة الخاص بك لمزيد من المعلومات. تتوفر المزيد من المعلومات على موقع الويب التالي: http://www.android.com/tether#Bluetooth_tethering مساعدة يمكنك عرض تعليمات عن استخدام الربط باإلنترنت ونقاط االتصال. على شاشة اإلعدادات ،اضغط على الشبكات الربط مساعدة. وضع الرحالت الجوية يمكنك إيقاف وظائف بيانات الهاتف المحمول والمكالمة .وعندما يكون هذا الوضع قيد التشغيل ،تظل الوظائف التي ال تتضمن بيانات ،كتشغيل الموسيقي واأللعاب ،متاحة. 1 2 على شاشة اإلعدادات ،اضغط على الشبكات المزيد وضع الرحالت الجوية. المس تشغيل على شاشة التأكيد. شبكات الهاتف يمكنك تخصيص إعدادات بيانات الهاتف المحمول. 1 2 على شاشة اإلعدادات ،اضغط على الشبكات المزيد شبكات الهاتف. قم بتخصيص اإلعدادات التالية: وضع الشبكة :لتحديد نوع شبكة. أسماء نقاط الوصول :لعرض نقطة الوصول أو تغييرها الستخدام خدمات بيانات الهاتف المحمول .ولتغيير نقطة الوصول ،حدد خيارً ا من قائمة نقاط الوصول. مشغلو الشبكة :للبحث عن مشغلي الشبكة واالتصال بالشبكة تلقائيًا. إعدادات الهاتف 82 VPN يمكنك االتصال بشبكة ظاهرية آمنة ،مثل .Intranetكما يمكنك إدارة الشبكات الظاهرية الخاصة المتصلة. إضافة شبكة ظاهرية خاصة )(VPN 1 على شاشة اإلعدادات ،اضغط على الشبكات المزيد .VPN يجب مراعاة أنه في حالة فتح قفل الشاشة ،فسيتم محو جميع معلومات الشبكة الظاهرية الخاصة ( )VPNالمحفوظة على الجهاز. 2 المس إضافة شبكة .VPN إذا كانت الشاشة غير مقفلة ،فستظهر شاشة إشعار .اضغط على اإلعدادات من شاشة اإلشعار وقم بإقفال الشاشة .راجع تكوين إعدادات قفل الشاشة للحصول على تفاصيل. 3 أدخل تفاصيل الشبكة الظاهرية الخاصة ( ،)VPNوالمس حفظ. تكوين إعدادات الشبكة الظاهرية الخاصة )(VPN 1حدد شبكة ظاهرية خاصة ( )VPNمن قائمة .VPNS 2أدخل تفاصيل حساب مستخدم VPNثم المس اتصال. لحفظ تفاصيل الحساب ،حدد خانة االختيار حفظ معلومات الحساب. طباعة يمكنك توصيل جهازك بطابعة Bluetoothوطباعة الصور أو المستندات الموجودة على الجهاز. 1 على شاشة اإلعدادات ،المس الشبكات المزيد طباعة. إذا كانت الطابعة المطلوبة غير موجودة في القائمة ،فقم بتثبيت برنامج تشغيل الطابعة من متجر التطبيقات. 2 3 اسحب لتنشيطه. حدد طابعة من شاشة قائمة الطابعات. إلضافة طابعة ،المس إضافة طابعة. بحﺙ. للبحث عن اسم طابعة ،المس إعدادات الهاتف 83 المس 4 اإلعدادات من شاشة قائمة الطابعات. حدد مل ًفا ثم المس تتم طباعة المستند. المزيد طباعة. إذا لم يكن لديك حساب على ،Googleفالمس إضافة حساب إلنشاء حساب. الصوت و اإلشعار يمكنك تخصيص إعدادات الصوت واالهتزاز واإلشعار. في شاشة اإلعدادات ،المس الصوت و اإلشعار وقم بتخصيص اإلعدادات التالية: أوضاﻉ الصوت :غيّر وضع الصوت إلى الصوت ،أو اهتزاز فقط ،أو صامت. مستوى الصوت :لضبط مستوى الصوت لعناصر عديدة. نغمة رنين /SIM1نغمة رنين :SIM2لتحديد نغمة رنين للمكالمات الواردة .وإلضافة نغمات رنين أو حذفها. معرف الرنين :اضبط الجهاز إلنشاء تلقائيًا نغمة رنين للمكالمة الواردة من اسم محدد. انظر معرف الرنين لمعرفة التفاصيل. صوت مع اهتزاز :لضبط الجهاز على االهتزاز وتشغيل نغمة رنين في آن واحد. نوﻉ اهتزاز /SIM1نوﻉ اهتزاز :SIM2يمكنك تحديد نوع االهتزاز أو إنشاء نمط االهتزاز المخصص لك. عدم اإلزعاﺝ :لضبط الوقت والنطاق ونوع التطبيق الستالم رسائل اإلشعار .ويمكنك استالم رسائل اإلشعار في أيام محددة من األسبوع فقط. تﺄمين الشاشة :لعرض رسائل إشعار على شاشة القفل أو إخفائها. تطبيقات :حدد التطبيقات التي يمكنها إظهار رسائل اإلشعارات على الشاشة ،وقم بتعيين أولويات تلك التطبيقات فيما يتعلق برسائل اإلشعارات. إشعار :LEDلإلشارة إلى حالة الجهاز عبر .LED المزيد صوت إشعار / SIM1صوت إشعار :SIM2لتحديد نغمة رنين اإلشعار. ولضبط الموسيقى المحفوظة على الجهاز كنغمة رنين لإلشعار. المزيد تﺄثيرات الصوت :لتحديد مؤثر صوتي لتشغيله عندما تلمس لوحة الطلب ولتحديد خيار أو قفل الشاشة أو فتح قفلها. المزيد إشعارات الرسائل/المكالمات الصوتية :لضبط الجهاز على قراءة معلومات المتصل أو محتويات الرسالة عبر الكالم المنطوق. إعدادات الهاتف 84 إعدادات الشاشة يمكنك تخصيص اإلعدادات التفصيلية لكل نوع من أنواع الشاشات. في شاشة اإلعدادات ،المس إعدادات الشاشة وقم بتخصيص اإلعدادات التالية: الشاشة الرئيسية :لتخصيص إعدادات الشاشة الرئيسية .انظر إعدادات الشاشة الرئيسية لمعرفة التفاصيل. تﺄمين الشاشة :لتخصيص إعدادات شاشة القفل .انظر إعدادات قفل الشاشة لمعرفة التفاصيل. مجموعة أزرار اللمﺱ في الشاشة الرئيسية :إلعادة ترتيب أزرار اللمس بالشاشة الرئيسية أو لتغيير ألوان الخلفية .وإلخفاء أزرار اللمس بالشاشة الرئيسية. نوﻉ الخط :لتغيير الخط. حجم الخط :لتغيير حجم الخط. نص عريض :لجعل النص على الشاشة غام ًقا. السطوﻉ :استخدم الشريط المنزلق لتغيير سطوع شاشة الجهاز. تلقائي :قم بتعيين الجهاز كي يتم ضبط سطوع الشاشة تلقائيًا وف ًقا لكثافة الضوء المحيط. وضع القراءة :اضبط الجهاز لتخفيض كمية الضوء األزرق على الشاشة للتخفيف من إجهاد العين. تدوير الشاشة تلقائيا ً :لتدوير الشاشة تلقائيًا وف ًقا التجاه الجهاز. مهلة الشاشة :إليقاف الشاشة تلقائيًا عند ترك الجهاز خامالً لفترة زمنية محددة. المزيد حلم اليقظة :لعرض شاشة توقف عند شحن الجهاز أو توصيله بحامل .حدد نوع شاشة التوقف لعرضها. المزيد معايرة استشعار الحركة :لتصحيح زاوية مستشعر الحركة وسرعته لتحسين دقة اإلمالة وسرعة المستشعر. مستو .قد يتسبب عدم عند ضبط مستشعر الحركة ،تأكد من وضع الجهاز على سطح ٍ االلتزام بذلك في حدوث أخطاء تتعلق بوظائف مستشعر الحركة مثل تدوير الشاشة تلقائيًا. إعدادات الهاتف 85 عامة اللغة ولوحة المفاتيح يمكنك تخصيص إعدادات اللغة ولوحة المفاتيح على جهازك. 1 2 على شاشة اإلعدادات ،المس عامة اللغة ولوحة المفاتيح. قم بتخصيص اإلعدادات التالية: اللغة :حدد اللغة التي سيتم تطبيقها على الجهاز. لوحة المفاتيح الحالية :لعرض نوع لوحة المفاتيح المستخدم حاليًا .ويمكنك تحديد لوحة مفاتيح الستخدامها عند إدخال نص. لوحة مفاتيح :LGلتخصيص إعدادات لوحة مفاتيح .LG الكتابة بالصوت من :Googleلتكوين خيارات إمالء النصوص بواسطة .Google تحويل النص إلى الكالم :لتكوين إعدادات مخرجات تحويل النص إلى كالم منطوق. سرعة المؤشر :لضبط سرعة مؤشر الفأرة أو لوحة التتبع. عكﺱ األزرار :لتبديل زر الفأرة األيمن كي يقوم بتنفيذ إجراءات المعالجة المباشرة الرئيسية. الموقع يمكنك تخصيص كيفية استخدام المعلومات الخاصة بموقعك من خالل تطبيقات معينة. 1 2 على شاشة اإلعدادات ،المس عامة الموقع. قم بتخصيص اإلعدادات التالية: الوضع :لتحديد طريقة لتقديم معلومات الموقع. طلب الموقع الحديﺙ :لعرض التطبيقات التي طلبت معلومات الموقع مؤخرً ا. الكاميرا :لحفظ معلومات الموقع عند التقاط صور أو تسجيل مقاطع فيديو. سجل ّ المواقع في :Googleلتكوين إعدادات محفوظات موقع .Google إعدادات الهاتف 86 الحسابات والمزامنة يمكنك إضافة الحسابات أو إدارتها بما في ذلك حساب .Googleكما يمكنك مزامنة تطبيقات معينة أو معلومات المستخدم تلقائيًا. 1 2 على شاشة اإلعدادات ،المس عامة الحسابات والمزامنة. قم بتخصيص اإلعدادات التالية: مزامنة البيانات تلقائيا :لمزامنة جميع المعلومات المسجلة تلقائيًا. الحسابات :لعرض قائمة بالحسابات المسجلة .ولعرض تفاصيل حساب ما أو تغييرها ،المس الحساب. إضافة حساب :إلضافة حسابات. إمكانية الوصول يمكنك إدارة مكونات الوصول اإلضافية المثبتة على جهازك. 1 2 على شاشة اإلعدادات ،المس عامة إمكانية الوصول. قم بتخصيص اإلعدادات التالية: الرؤية :TalkBackلضبط الجهاز بحيث يمكنه اإلشعار بحالة الشاشة أو اإلجراءات عبر الصوت. الرؤية إشعارات الرسائل/المكالمات الصوتية :لضبط الجهاز على قراءة معلومات المتصل أو محتويات الرسالة عبر الكالم المنطوق. الرؤية حجم الخط :لتغيير حجم الخط. الرؤية نص عريض :لجعل النص على الشاشة غام ًقا. الرؤية التكبير/التصغير باللمﺱ :لتكبير الشاشة أو تصغيرها عن طريق لمسها ثالث مرات. الرؤية عكﺱ لون الشاشة :لزيادة تباين لون الشاشة لﻸشخاص الذين يعانون من ضعف البصر. الرؤية التدرﺝ الرمادﻱ :لتبديل وضع الشاشة إلى وضع التدرج الرمادي. الرؤية إنهاء المكالمات باستخدام مفتاح التشغيل :إلنهاء مكالمة بالضغط على مفتاح القفل/التشغيل. سماﻉ الشرح :لتشغيل خدمة الترجمة عند تشغيل مقاطع فيديو لضعاف السمع. سماﻉ إشعار :LEDلإلشارة إلى حالة الجهاز عبر .LED سماﻉ تنبيهات الفالﺵ :لضبط الجهاز بحيث يمكنه إصدار وميض عند تلقي مكالمات واردة ووجود إشعارات. إعدادات الهاتف 87 سماﻉ إيقاف تشغيل جميع األصوات :لكتم جميع األصوات وخفض مستوى الصوت على جهاز االستقبال. سماﻉ نوﻉ الصوت :لتحديد نوع الصوت. سماﻉ ضبط اتزان الصوت :لضبط توازن مخرجات الصوت .استخدم الشريط المنزلق لتغيير التوازن. اإلعاقة الحركية والصعوبات المعرفية :Touch assistantلتشغيل لوحة اللمس لتسهيل استخدام األزرار واإليماءات. اإلعاقة الحركية والصعوبات المعرفية المﺱ مع االستمرار :لضبط وقت اإلدخال باللمس. اإلعاقة الحركية والصعوبات المعرفية المﺱ باستمرار من أجل المكالمات :للرد على المكالمات أو رفضها عن طريق اللمس المستمر لزر االتصال بدالً من سحبه. اإلعاقة الحركية والصعوبات المعرفية مهلة الشاشة :إليقاف الشاشة تلقائيًا عند ترك الجهاز خامالً لفترة زمنية محددة. اإلعاقة الحركية والصعوبات المعرفية لمﺱ مناطق التحكم :لتحديد منطقة اللمس بحيث يمكن التحكم في جزء معين من الشاشة عن طريق اإلدخال باللمس. اختصار لمزايا إمكانية الوصول :للوصول سريعًا إلى الوظائف التي يتكرر ثالث مرات. استخدامها عن طريق لمس تدوير الشاشة تلقائيا ً :لتغيير اتجاه الشاشة تلقائيًا وف ًقا للوضع الفعلي للجهاز. الوصول عبر مفتاح التحويل :إلنشاء مجموعات مفاتيح للتحكم في جهازك. مفتاح االختصار يمكنك استخدام مفاتيح مستوى الصوت لتشغيل التطبيقات مباشرة عند إيقاف تشغيل الشاشة أو قفلها. 1 2 على شاشة اإلعدادات ،المس عامة مفتاح االختصار. لتنشيطه. اسحب اضغط على مفتاح خفض مستوى الصوت ( )-مرتين لتشغيل تطبيق الكاميرا عندما تكون الشاشة مقفلة أو تم إيقاف تشغيلها .واضغط على مفتاح رفع مستوى الصوت ( )+مرتين لتشغيل .Capture+ إعدادات الهاتف 88 خدمات Google يمكنك استخدام إعدادات Googleإلدارة إعدادات تطبيقات وحساب Googleالخاصة بك. على شاشة اإلعدادات ،المس عامة خدمات .Google الحماية 1 2قم بتخصيص اإلعدادات التالية: على شاشة اإلعدادات ،المس عامة الحماية. قفل المحتويات :لتعيين طريقة قفل الملفات في .QuickMemo+ تشفير الهاتف :لتعيين كلمة مرور الجهاز ليتمتع بخصوصية .ويمكنك إنشاء رمز PINأو كلمة مرور إلدخال أي منهما في كل مرة تريد فيها تشغيل الجهاز .انظر تشفير جهازك لمعرفة التفاصيل. تشفير وحدة تخزين بطاقة :SDلتشفير بطاقة الذاكرة لمنع استخدامها على جهاز آخر .انظر تشفير بطاقة الذاكرة لمعرفة التفاصيل. بدء تشغيل آمن :حماية جهازك بقفل عند تشغيله .عليك إلغاء قفل الجهاز باستخدام رمز PINلتلقي المكالمات والرسائل والتنبيهات واإلشعارات. إعداد قفل بطاقة :SIMلقفل بطاقة USIMأو فتح قفلها أو لتغيير كلمة المرور رمز .PIN كتابة كلمة المرور مرئية :لعرض كلمة المرور أثناء إدخالها. مديرو الهاتف :للسماح بامتيازات تقييد التحكم في الجهاز أو استخدامه على تطبيقات خاصة. مصادر ﻏير معروفة :للسماح بتثبيت تطبيقات من بين تطبيقات غير تابعة لمتجر .Play Store التحقق من التطبيقات :لحظر تثبيت أية تطبيقات ضارة ،ولعرض رسالة تحذير عند تثبيت تطبيقات ضارة. حماية بيانات االعتماد :لعرض نوع المخزن الذي سيتم حفظ شهادة األمان به. إدارة الشهادة :إلدارة شهادة األمان المحفوظة بالجهاز. :Trust agentsلعرض التطبيقات العميلة الموثوقة المثبتة على الجهاز. تثبيت الشاشة :لتثبيت شاشة التطبيقات بحيث يمكن استخدام التطبيق النشط حاليًا فقط. الوصول إلى استخدام التطبيقات :لعرض تفاصيل استخدام التطبيقات على الجهاز. إعدادات الهاتف 89 Quick Cover View بفضل ،Quick cover Viewيمكنك التحقق من المكالمات الواردة وإيقاف المنبّه/ المؤقت عندما يكون الغطاء مغل ًقا .إللغاء القفل بواسطة الغطاء ،يجب ضبط قفل الشاشة على مسح. على شاشة اإلعدادات ،اضغط على عامة .Quick Cover View التاريﺦ والوقت يمكنك تخصيص إعدادات التاريخ والوقت لجهازك. 1 2 على شاشة اإلعدادات ،اضغط على عامة التاريﺦ والوقت. تخصيص اإلعدادات. التخزين وUSB يمكنك عرض وإدارة التخزين الداخلي على الجهاز أو مساحة التخزين على بطاقة الذاكرة. 1 2 على شاشة اإلعدادات ،المس عامة التخزين و.USB قم بتخصيص اإلعدادات التالية: تخزين الجهاز :لعرض إجمالي مساحة التخزين والمساحة المتوفرة في التخزين الداخلي على الجهاز .ويمكنك عرض قائمة بالتطبيقات قيد االستخدام وبسعة التخزين الخاصة بكل تطبيق. وحدة تخزين نقالة :لعرض إجمالي مساحة التخزين والمساحة المتوفرة ببطاقة الذاكرة .يظهر هذا الخيار فقط عند إدخال بطاقة الذاكرة .وإلخراج بطاقة الذاكرة، المس . البطارية وتوفير الطاقة يمكنك عرض معلومات البطارية الحالية أو تشغيل ميزة توفير استهالك البطارية. 1 2 على شاشة اإلعدادات ،المس عامة البطارية وتوفير الطاقة. قم بتخصيص اإلعدادات التالية: استخدام البطارية :لعرض تفاصيل استخدام البطارية .ولعرض مزيد من التفاصيل، حدد عنصرً ا محد ًدا. النسبة المئوية للبطارية موجودة على شريط الحالة :لعرض مستوى طاقة البطارية المتبقية كنسبة مئوية على شريط الحالة. إعدادات الهاتف 90 توفير الطاقة :لتقليل استهالك طاقة البطارية عن طريق خفض إعدادات الجهاز عندما تكون كسطوع الشاشة والسرعة وشدة االهتزاز .يعرض شريط الحالة ميزة توفير استهالك البطارية قيد التشغيل. الذاكرة يمكنك عرض متوسط استخدام الذاكرة خالل فترة زمنية معينة عندما تكون الذاكرة قيد التشغيل بواسطة تطبيق. 1 2 على شاشة اإلعدادات ،المس عامة المس الذاكرة. لضبط فترة الوقت السترداد البيانات. التطبيقات يمكنك عرض قائمة بالتطبيقات المثبتة .ما عليك سوى إيقاف تشغيل التطبيقات أو حذفها إذا لزم األمر. 1 2 على شاشة اإلعدادات ،المس عامة حدد تطبي ًقا وقم بتنفيذ اإلجراءات. التطبيقات. نسﺦ إحتياطي وإعادة الضبط يمكنك نسخ البيانات المحفوظة على جهازك إلى حساب أو جهاز آخر احتياطيًا؛ فأعد ضبط الجهاز إذا لزم األمر. 1 2 على شاشة اإلعدادات ،المس عامة نسﺦ إحتياطي وإعادة الضبط. قم بتخصيص اإلعدادات التالية: :LG Backupلنسخ جميع البيانات المحفوظة على جهازك احتياطيًا واستعادتها. انظر LG Backupلمعرفة التفاصيل. نسﺦ احتياطي لبياناتي :لنسخ بيانات التطبيق وكلمة مرور Wi-Fiواإلعدادات األخرى إلى خادم Googleاحتياطيًا. الحساب االحتياطي :لعرض الحساب االحتياطي الحالي قيد االستخدام. استعادة تلقائية :الستعادة اإلعدادات والبيانات االحتياطية تلقائيًا عند إعادة تثبيت التطبيق. إعادة ضبط إعدادات الشبكة :إلعادة ضبط Wi-Fiو Bluetoothوإعدادات الشبكة األخرى. إعادة ضبط بيانات الشركة المصنعة :إلعادة ضبط جميع اإلعدادات الخاصة بالجهاز وحذف البيانات. إعدادات الهاتف 91 ستؤدي إعادة ضبط جهازك إلى حذف جميع البيانات الموجودة به .ما عليك سوى إدخال اسم جهازك وحساب Googleوالمعلومات األولية األخرى مرة ثانية. حول الهاتف يمكنك عرض المعلومات المتعلقة بجهازك كاالسم والحالة وتفاصيل البرنامج والمعلومات القانونية. على شاشة اإلعدادات ،المس عامة حول الهاتف لعرض المعلومات. التنظيم والسالمة يمكنك عرض العالمات التنظيمية والمعلومات المتعلقة بها على جهازك. على شاشة اإلعدادات ،المس عامة التنظيم والسالمة. إعدادات الهاتف 92 05 الملحق إعدادات لغة LG حدد اللغة التي ترغب في استخدامها على جهازك. اإلعدادات عامة اللغة ولوحة المفاتيح المس اللغة ،وحدد إحدى اللغات. LG Bridge نظرة عامة على LG Bridge LG Bridgeهو تطبيق يساعدك على إدارة الصور واألغاني ومقاطع الفيديو والمستندات المحفوظة على هاتف LGالذكي من جهاز الكمبيوتر الخاص بك بطريقة مريحة .يمكنك عمل نسخة احتياطية من االسماء والصور وغيرها من البيانات على كمبيوتر أو تحديث برامج الجهاز. انظر تعليمات LG Bridgeلمعرفة التفاصيل. قد تختلف الميزات المدعومة وف ًقا للجهاز. برنامج تشغيل LG USBهو برنامج ضروري لتوصيل هاتف LGالذكي بالكمبيوتر ويتم تثبيته عندما تقوم بتثبيت .LG Bridge وظائف LG Bridge يمكنك إدارة الملفات الموجودة على الجهاز من الكمبيوتر عبر اتصال Wi-Fiأو اتصال بيانات المحمول. يمكنك عمل نسخة احتياطية للبيانات على كمبيوتر أو استعادة البيانات من كمبيوتر إلى الجهاز عبر اتصال كيبل .USB يمكنك تحديث برامج الجهاز من كمبيوتر عبر اتصال كيبل .USB الملحق 94 تثبيت LG Bridgeعلى كمبيوتر 1 2في شريط البحث ،أدخل اسم جهازك. 3انقر فوق ،LG Bridge Download Centreوقم بتنزيل ملف اإلعداد. انتقل إلى موقع www.lg.comمن الكمبيوتر الخاص بك. انقر فوق تفاصيل لعرض الحد األدنى لمتطلبات تثبيت .LG Bridge تحديﺙ برامج الهاتف تحديﺙ برنامج هاتف LGالمحمول من اإلنترنت. لمزيد من المعلومات حول استخدام هذه الوظيفة ،يرجى زيارة http://www.lg.com/common/index.jspوتحديد بلدك ولغتك. تتيح هذه الميزة تحديث البرامج الثابتة على هاتفك بشكل مالئم إلى إصدارات أحدث من اإلنترنت دون الحاجة إلى زيارة مركز الخدمة .وال تتوفر هذه الميزة إال عندما تتيح LG إصدارات أحدث من البرامج الثابتة لجهازك. ألن تحديث برامج الهاتف المحمول الثابتة يتطلب عناية كاملة من المستخدم بشأن مدة عملية التحديث ،يرجى منك فحص جميع اإلرشادات والمالحظات التي تظهر مع كل خطوة قبل المتابعة .ويرجى أيضًا العلم بأن إزالة كيبل USBأثناء الترقية قد يحدث بسببه تلف خطير لهاتفك المحمول. تحتفظ LGبحقها في عدم توفير تحديثات البرامج الثابتة إال للطرز المحددة وال تضمن توفر إصدارات أحدث للبرامج الثابتة الخاصة بجميع طرز الهاتف المحمول. الملحق 95 تحديﺙ برنامج هاتف LGالمحمول عبر البﺙ الهوائي )(OTA تتيح هذه الميزة لك تحديث برامج الهاتف إلى إصدار أحدث عبر OTAدون الحاجة إلى التوصيل باستخدام كيبل .USBوال تتوفر هذه الميزة إال عندما تتيح LGإصدارات أحدث من البرامج الثابتة لجهازك. يتعين عليك أوالً فحص إصدار البرنامج على هاتفك المحمول: اإلعدادات عامة حول الهاتف عام مركز التحديﺙ تحديﺙ البرنامج تحقق اﻵن من التحديﺙ. قد يتم فقدان بياناتك الشخصية – بما في ذلك معلومات حساب Googleوأية حسابات أخرى ،وبيانات التطبيق/النظام وإعداداته ،وأية تطبيقات تم تنزيلها، وترخيص - DRMالموجودة بمخزن الهاتف الداخلي أثناء عملية تحديث برامج الهاتف .ومن ثم فإن LGتوصيك بنسخ بياناتك الشخصية احتياطيًا قبل تحديث برامج هاتفك .وال تتحمل LGأية مسؤولية عن فقدان بياناتك الشخصية. تعتمد هذه الميزة على المنطقة أو مزود الخدمة. الملحق 96 األسئلة المتداولة يسرد هذا الفصل بعض المشكالت التي قد تواجهها عند استخدام هاتفك .وقد تتطلب بعض هذه المشكالت االتصال بمزود الخدمة ألن ذلك سيكون أفضل من أن تقوم بحلها بنفسك. الرسالة األسباب المحتملة اإلجراءات الوقائية الممكنة يوجد خطأ في بطاقة SIM بطاقة SIMغير موجودة في الهاتف أو تم إدخالها بطريقة غير صحيحة. تأكد من إدخال بطاقة SIMبشكل صحيح. اإلشارة ضعيفة أو أنت خارج نطاق شبكة شركة االتصاالت. تحرك تجاه النافذة أو إلى منطقة مفتوحة. وتحقق من خريطة تغطية مشغل الشبكة. ال يتوفر اتصال بالشبكة/فُقد االتصال بالشبكة الرموز غير متطابقة ال يمكن ضبط أية تطبيقات قام المشغل بتطبيق خدمات جديدة. لتغيير رمز األمان ،تأكد من الرمز الجديد عن طريق إعادة إدخاله. الرمزان اللذان أدخلتهما غير متطابقين غير مدعومة بواسطة مزود الخدمة أو تتطلب التسجيل. التطبيق الذي تم تنزيله يسبب الكثير أزل التطبيق. من األخطاء. خطأ في الطلب المكالمات غير متاحة ال يمكن تشغيل الهاتف الملحق تحقق مما إذا كان عمر بطاقة SIM أكبر من 12~6شهرً ا .وإذا كان األمر كذلك ،فقم بتغيير بطاقة SIM أو USIMمن أقرب فرع تابع لمزود خدمات الشبكة .اتصل بمزود الخدمة. إذا نسيت الرمز ،فاتصل بمزود الخدمة. اتصل بمزود الخدمة. .1المس اإلعدادات. .2المس عامة .3المس التطبيق التطبيقات. إلغاء التثبيت. الشبكة الجديدة غير معتمدة. تم إدخال بطاقة SIMجديدة تحقق من القيود الجديدة. تم بلوغ الحد األقصى للرسوم المدفوعة مسب ًقا. اتصل بمزود الخدمة أو أعد ضبط الحد باستخدام .PIN2 تم الضغط على مفتاح تشغيل/ أيقاف التشغيل لفترة وجيزة. اضغط على مفتاح تشغيل /أيقاف التشغيل لثانيتين على األقل. البطارية غير مشحونة. اشحن البطارية .تأكد من مؤشر الشحن على الشاشة. 97 الرسالة خطأ في الشحن غير مسموح بالرقم. األسباب المحتملة اإلجراءات الوقائية الممكنة البطارية غير مشحونة. اشحن البطارية. درجة الحرارة في الخارج مرتفعة أو منخفضة للغاية. تأكد من شحن هاتفك في درجة حرارة طبيعية. مشكلة في االتصال تحقق من الشاحن وتوصيله بالهاتف. ال توجد فولتية قم بتوصيل الشاحن بمنفذ مختلف. عيب في الشاحن استبدل الشاحن شاحن غير مناسب استخدم ملحقات أصلية من إنتاج LGفقط وظيفة أرقام االتصال الثابت قيد التشغيل. تحقق من قائمة اإلعدادات وأوقف تشغيل الوظيفة. ال يمكن تلقي/ إرسال رسائل نصية الذاكرة ممتلئة قصيرة وصور احذف بعض البيانات ،مثل التطبيقات أو الرسائل ،من هاتفك لتوفير مساحة أكبر بالذاكرة. الملفات ال تفتح تنسيق الملف غير مدعوم تحقق من تنسيقات الملفات المدعومة. ال يمكن تشغيل الشاشة أثناء تلقي مكالمة. توجد مشكلة في جهاز استشعار القرب ً شريطا أو علبة للحماية، إذا استخدمت فتأكد من أنه ال يغطي المنطقة التي تحيط بجهاز استشعار القرب .وتأكد من أن المنطقة التي تحيط بمستشعر القرب نظيفة. ال يوجد صوت وضع االهتزاز تحقق من حالة اإلعدادات في قائمة الصوت للتأكد من عدم ضبط الهاتف على وضع االهتزاز أو عدم اإلزعاج. تعليق أو تجمد مشكلة غير دائمة في البرامج إلعادة تعيين جهازك ،اضغط باستمرار على زر الطاقة/القفل وزر خفض مستوى الصوت ثوان. لحوالى 10 ٍ قحلملا 98 دليل مكافحة السرقة قم بإعداد جهازك لمنع األشخاص اآلخرين من استخدامه إذا كان قد تمت إعادة ضبطه على اإلعدادات االفتراضية للمصنع دون إذن منك .فعلى سبيل المثال ،إذا سُرق جهازك أو فُقد أو مُسحت بياناته ،فإنه يمكن ألي شخص يعرف حسابك على Googleأو معلومات شاشة القفل أن يستخدمه. وكل ما تحتاج إليه لتتأكد أن جهازك محمي هو: •ضبط قفل الشاشة :إذا فُقد جهازك أو سُرق لكنك كنت قد ضبطت قفل الشاشة ،فإنه ال يمكن مسح بيانات الجهاز باستخدام قائمة اإلعدادات إال في حالة فتح قفل الشاشة. •إضافة حساب Googleعلى جهازك :إذا تم مسح بيانات جهازك لكن حسابك على Googleموجود به ،فال يمكن للجهاز إنهاء عملية اإلعداد حتى يتم إدخال معلومات حساب Googleمرة أخرى. بعد حماية جهازك ،سيتعين عليك فتح قفل الشاشة أو إدخال كلمة مرور Googleإذا كنت بحاجة إلى إعادة ضبط بيانات الشركة المصنعة .ويضمن لك هذا أن تقوم أو يقوم شخص تثق به بعملية إعادة الضبط. •ال تنسَ حسابك على Googleوكلمة المرور التي أضفتها إلى جهازك قبل إعادة ضبط بيانات الشركة المصنعة .وإذا لم تستطع توفير معلومات الحساب أثناء عملية اإلعداد ،فلن تكون قادرً ا على استخدام الجهاز مطلقا ً بعد إعادة ضبط بيانات الشركة المصنعة. قحلملا 99 المزيد من المعلومات معلومات حول إشعار البرامج المفتوحة المصدر للحصول على التعليمات البرمجية المصدر بموجب GPLو LGPLو MPL وتراخيص مفتوحة المصدر أخرى يتضمنها هذا المنتج ،يرجى زيارة الموقع .http://opensource.lge.com باإلضافة إلى التعليمات البرمجية المصدر ،تتوفر كل أحكام الترخيص وإشعارات إخالء المسؤولية وإشعارات حقوق النشر للتنزيل. ستوفر LG Electronicsأيضًا التعليمات البرمجية المصدر على قرص مضغوط بتكلفة تغطي هذا التوزيع (مثل تكلفة الوسائط والشحن واالستخدام) عند طلبها بإرسال بريد إلكتروني إلى [email protected]إن هذا العرض صالح لمدة ثالث ()3 سنوات اعتبارً ا من تاريخ شراء المنتج. التنظيم والسالمة للحصول على تفاصيل حول القواعد التنظيمية ،انتقل إلى اإلعدادات > عامة > التنظيم والسالمة على الهاتف. العالمات التجارية •حقوق النشر © LG Electronics، Inc. 2016جميع الحقوق محفوظةLG . وشعار LGهما عالمتان تجاريتان مسجلتان لمجموعة LG Groupوالكيانات التابعة. •إن Google™و Google Maps™و Gmail™و YouTube™و Hangouts™و سوق Play Store™هي عالمات تجارية لشركة Google, Inc. • BluetoothⓇهي عالمة تجارية مسجلة لشركة Bluetooth SIG, Inc.عالميًا. • Wi-FiⓇوشعار Wi-Fiهما عالمتان تجاريتان مسجلتان لـ .Wi-Fi Alliance •تعود كافة العالمات التجارية وحقوق النشر األخرى إلى مالكيها. قحلملا 100 بيان التوافق تعلن LG Electronicsبموجبه أن المنتج LG-K220dsيتوافق مع المتطلبات األساسية واألحكام األخرى ذات الصلة الخاصة بالتوجيه EC5/ .1999/يمكن العثور على نسخة من إعالن التوافق على العنوان التالي http://www.lg.com/global/declaration قحلملا 101 التخلص من األجهزة القديمة الخاصة بك .1جميع األجهزة الكهربائية واإللكترونية يجب التخلص منها بشكل منفصل عن النفايات المنزلية عبر منشآت التجميع المخصصة والمحددة من قبل الحكومة أو السلطات المحلية. .2سيساعد التخلص من جهازك القديم بشكل صحيح في الحد من التبعات السلبية المحتملة للبيئة وصحة اإلنسان. .3لمزيد من المعلومات المفصلة حول التخلص من جهازك القديم ،يرجى االتصال بمكتب الشركة في مدينتك أو خدمة التخلص من النفايات أو بالمحل الذي اشتريت منه المنتج. التخلص من البطاريات/المراكم التالفة .1قد يتحد هذا الرمز مع الرموز الكيميائية مثل الزئبق ( )Hgأو الكادميوم ( )Cdأو الرصاص ( )Pbإذا كانت البطارية تحتوي على أكثر من 0.0005%زئبق أو 0.002%كادميوم أو رصاص .0.004% .2يجب التخلص من جميع البطاريات/المراكم بشكل منفصل عن النفايات المنزلية عبر منشآت التجميع المخصصة والمحددة من قبل الحكومة أو السلطات المحلية. .3سيساعد التخلص من البطاريات/المراكم القديمة بشكل صحيح في الحد من التبعات السلبية المحتملة للبيئة وصحة اإلنسان والحيوان. .4لمزيد من المعلومات المفصلة حول التخلص من البطاريات/المراكم القديمة يرجى االتصال بمكتب الشركة في مدينتك أو خدمة التخلص من النفايات أو بالمحل الذي اشتريت منه المنتج. قحلملا 102 About this user guide ENGLISH Thank you for choosing this LG product. Please carefully read this user guide before using the device for the first time to ensure safe and proper use. • Always use genuine LG accessories. The supplied items are designed only for this device and may not be compatible with other devices. • This device is not suitable for people who have a visual impairment due to the touchscreen keyboard. • Descriptions are based on the device default settings. • Default apps on the device are subject to updates, and support for these apps may be withdrawn without prior notice. If you have any questions about an app provided with the device, please contact a LG Service Centre. For user-installed apps, please contact the relevant service provider. • Modifying the device’s operating system or installing software from unofficial sources may damage the device and lead to data corruption or data loss. Such actions will violate your LG licence agreement and void your warranty. • Some content and illustrations may differ from your device, depending on the region, service provider, software version, or OS version, and are subject to change without prior notice. • Software, audio, wallpaper, images, and other media supplied with your device are licenced for limited use. If you extract and use these materials for commercial or other purposes, you may be infringing copyright laws. As a user, you are fully responsible for the illegal use of media. • Additional charges may incur for data services, such as messaging, uploading, downloading, auto-syncing and location services. To void additional charges, select a data plan suitable to your needs. Contact your service provider to obtain additional details. 1 Instructional notices WARNING: Situations that could cause injury to the user and third parties. CAUTION: Situations that may cause minor injury or damage to the device. NOTE: Notices or additional information. About this user guide 2 Table of contents 5 Guidelines for safe and efficient use 01 02 Custom-designed Features Basic Functions 13 Quick Share 14QuickMemo+ 16QSlide 17 Do not disturb 17 Ringtone ID 19 Product components and accessories 20 Parts overview 22 Turning on or off the power 23 Installing the SIM card 25 Inserting the memory card 26 Removing the memory card 26 Charging the battery 27 Using the battery efficiently 28 Touch screen 31 Home screen 38 Screen lock 41 Device encryption 42 Memory card encryption 43 Taking screenshots 44 Entering text 3 03 04 Useful Apps Phone Settings 51 Installing and uninstalling apps 81Settings 52 Uninstalled apps 89 81Networks Sound & notification 53Phone 90Display 56Messaging 91General 57Camera 63Gallery 65 File Manager 65Weather 66Clock 67Calculator 05 67Tasks Appendix 68 Voice Recorder 68 FM Radio 100 LG Language Settings 68Downloads 69E-mail 71Music 72Contacts 74SmartWorld 100 LG Bridge 101 Phone software update 103FAQ 106 Anti-Theft Guide 107 More information 75Calendar 76 LG Backup 77 RemoteCall Service 77 Google apps Table of contents 4 Guidelines for safe and efficient use Please read these simple guidelines. Not following these guidelines may be dangerous or illegal. Should a fault occur, a software tool is built into your device that will gather a fault log. This tool gathers only data specific to the fault, such as signal strength, cell ID position in sudden call drop and applications loaded. The log is used only to help determine the cause of the fault. These logs are encrypted and can only be accessed by an authorised LG Repair centre should you need to return your device for repair. Important information about the device • Device apps and services are subject to change or cancellation without notice, depending on the provider’s situation and the software version. • When the device is turned on for the first time, an initial configuration takes place. The first booting time may be longer than usual. Read before use • To purchase optional items, contact the LG Customer Information Centre for available dealers. • The appearance and specifications of the device are subject to change without notice. • Do not use LG products for other purposes than those originally intended. Using non-certified apps or software may damage the device and this is not covered by warranty. 5 Exposure to radio frequency energy Radio wave exposure and Specific Absorption Rate (SAR) information. This device has been designed to comply with applicable safety requirements for exposure to radio waves. These requirements are based on scientific guidelines that include safety margins designed to assure the safety of all persons, regardless of age and health. • The radio wave exposure guidelines employ a unit of measurement known as the Specific Absorption Rate, or SAR. Tests for SAR are conducted using standardised methods with the device transmitting at its highest certified power level in all used frequency bands. • While there may be differences between the SAR levels of various LG device models, they are all designed to meet the relevant guidelines for exposure to radio waves. • The SAR limit recommended by the International Commission on Non-Ionizing Radiation Protection (ICNIRP) is 2 W/kg averaged over 10 g of tissue. • The highest SAR value for this model tested for use at the ear is 0.768 W/kg (10 g) and when worn on the body is 1.400 W/Kg (10 g). • This device meets RF exposure guidelines when used either in the normal use position against the ear or when positioned at least 5 mm away from the body. When a carry case, belt clip or holder is used for body-worn operation, it should not contain metal and should position the product at least 5 mm away from your body. In order to transmit data files or messages, this device requires a quality connection to the network. In some cases, transmission of data files or messages may be delayed until such a connection is available. Ensure the above separation distance instructions are followed until the transmission is completed. Product care and maintenance • Always use genuine LG batteries, chargers and accessories approved for use with this particular device model. The use of any other types may invalidate any approval or warranty applying to the device and may be dangerous. • Some contents and illustrations may differ from your device without prior notice. • Do not disassemble this unit. Take it to a qualified service technician when repair work is required. Guidelines for safe and efficient use 6 • Repairs under warranty, at LG’s discretion, may include replacement parts or boards that are either new or reconditioned, provided that they have functionality equal to that of the parts being replaced. • Keep away from electrical appliances such as TVs, radios and personal computers. • The unit should be kept away from heat sources such as radiators or cookers. • Do not drop. • Do not subject this unit to mechanical vibration or shock. • Switch off the device in any area where you are required to by special regulations. For example, do not use your device in hospitals as it may affect sensitive medical equipment. • Do not handle the device with wet hands while it is being charged. It may cause an electric shock and can seriously damage your device. • Do not charge a handset near flammable material as the handset can become hot and create a fire hazard. • Use a dry cloth to clean the exterior of the unit (do not use solvents such as benzene, thinner or alcohol). • Do not charge the device when it is on soft furnishings. • The device should be charged in a well ventilated area. • Do not subject this unit to excessive smoke or dust. • Do not keep the device next to credit cards or transport tickets; it can affect the information on the magnetic strips. • Do not tap the screen with a sharp object as it may damage the device. • Do not expose the device to liquid or moisture. • Use accessories like earphones cautiously. Do not touch the antenna unnecessarily. • Do not use, touch or attempt to remove or fix broken, chipped or cracked glass. Damage to the glass display due to abuse or misuse is not covered under the warranty. • Your device is an electronic device that generates heat during normal operation. Extremely prolonged, direct skin contact in the absence of adequate ventilation may result in discomfort or minor burns. Therefore, use care when handling your device during or immediately after operation. Guidelines for safe and efficient use 7 • If your device gets wet, immediately unplug it to dry off completely. Do not attempt to accelerate the drying process with an external heating source, such as an oven, microwave or hair dryer. • The liquid in your wet device, changes the colour of the product label inside your device. Damage to your device as a result of exposure to liquid is not covered under your warranty. Efficient device operation Electronics devices All devices may receive interference, which could affect performance. • Do not use your device near medical equipment without requesting permission. Avoid placing the device over pacemakers, for example, in your breast pocket. • Some hearing aids might be disturbed by devices. • Minor interference may affect TVs, radios, PCs etc. • Use your device in temperatures between 0 ºC and 40 ºC, if possible. Exposing your device to extremely low or high temperatures may result in damage, malfunction, or even explosion. Road safety Check the laws and regulations on the use of devices in the area when you drive. • Do not use a hand-held device while driving. • Give full attention to driving. • Pull off the road and park before making or answering a call if driving conditions so require. • RF energy may affect some electronic systems in your vehicle such as car stereos and safety equipment. • When your vehicle is equipped with an air bag, do not obstruct with installed or portable wireless equipment. It can cause the air bag to fail or cause serious injury due to improper performance. • If you are listening to music whilst out and about, please ensure that the volume is at a reasonable level so that you are aware of your surroundings. This is of particular importance when near roads. Guidelines for safe and efficient use 8 Avoid damage to your hearing To prevent possible hearing damage, do not listen at high volume levels for long periods. Damage to your hearing can occur if you are exposed to loud sound for long periods of time. Make sure that you do not turn on or off the handset close to your ear. Also, make sure that music and call volumes are set to a reasonable level. • When using headphones, turn the volume down if you cannot hear the people speaking near you, or if the person sitting next to you can hear what you are listening to. • Excessive sound pressure from earphones and headphones can cause hearing loss. Glass Parts Some parts of your mobile device are made of glass. This glass could break if your mobile device is dropped on a hard surface or receives a substantial impact. If the glass breaks, do not touch or attempt to remove it. Stop using your mobile device until the glass is replaced by an authorised service provider. Blasting area Do not use the device where blasting is in progress. Observe restrictions and follow any regulations or rules. Potentially explosive atmospheres • Do not use your device at a refueling point. • Do not use near fuel or chemicals. • Do not transport or store flammable gas, liquid or explosives in the same compartment of your vehicle as your device or accessories. Guidelines for safe and efficient use 9 In aircraft Wireless devices can cause interference in aircraft. • Turn your device off before boarding any aircraft. • Do not use it on the ground without permission from the crew. Children Keep the device in a safe place out of the reach of small children. It includes small parts which may cause a choking hazard if detached. Emergency calls Emergency calls may not be available on all mobile networks. Therefore you should never depend solely on your device for emergency calls. Check with your local service provider. Battery information and care • You do not need to completely discharge the battery before recharging. Unlike other battery systems, there is no memory effect that could compromise the battery’s performance. • Use only LG batteries and chargers. LG chargers are designed to maximise the battery life. • Do not disassemble or short-circuit the battery. • Replace the battery when it no longer provides acceptable performance. The battery pack may be recharged hundreds of times before it needs replacing. • Recharge the battery if it has not been used for a long time to maximise usability. • Do not expose the battery charger to direct sunlight or use it in high humidity, such as in the bathroom. • Do not leave the battery in hot or cold places, as this may deteriorate battery performance. • Risk of explosion if battery is replaced by an incorrect type. Dispose of used batteries according to the instructions. • Always unplug the charger from the wall socket after the device is fully charged to save unnecessary power consumption of the charger. Guidelines for safe and efficient use 10 • Actual battery life will depend on network configuration, product settings, usage patterns, battery and environmental conditions. • Make sure that no sharp-edged items such as animal’s teeth or nails, come into contact with the battery. This could cause a fire. Precautions when using SIM cards • Do not insert the SIM card into the device with the label or seal attached. This may cause damage. • Do not remove the SIM card while using the device. This may damage the SIM card or the system. • Take extra care to ensure that the SIM card is not scratched, bent, or damaged by magnet. This may delete files saved on the SIM card or cause device malfunctions. Precautions when using memory cards • Make sure that the orientation is correct when inserting the memory card. Inserting using the wrong orientation may damage the card. Fast charging adapter information • A charging adapter that supports fast charging is included with the product. • The fast charging feature may not work if a fast charging adapter other than the genuine adapter provided with the product is used. Notice for Battery replacement • For your safety, do not remove the battery incorporated in the product. If you need to replace the battery, take it to the nearest authorized LG Electronics service point or dealer for assistance. • Li-Ion Battery is a hazardous component which can cause injury. • Battery replacement by non-qualified professional can cause damage to your device. Guidelines for safe and efficient use 11 01 Custom-designed Features Quick Share You can share a photo or video to the app you want immediately after taking them. , then take a photo or record a video. 1 Tap Drag the Quick Share icon that appears after taking a picture or 2 recording a video, and select an app to share it. Alternatively, tap and hold the Preview icon that appears after taking a picture or recording a video, and drag it to the Quick Share icon. • The app displayed by the Quick Share icon may vary, depending on the type and frequency of access of the apps installed on the device. Custom-designed Features 13 QuickMemo+ QuickMemo+ overview You can make creative notes by using a variety options on this advanced feature of notepad, such as image management and screenshots, which are not supported by the conventional notepad. Creating a note 1 Tap 2 Tap • • • • • • • • 3 Tap QuickMemo+. to create a note. : Save a note. : Undo the last action. : Redo the last action you undid. : Enter a note by using the keypad. : Write notes by hand. : Erase handwritten notes. : Zoom in or out, rotate or erase the parts of a handwritten note. : Access additional options, including sharing and locking notes, changing the note pad style and inserting content. to save the note. Writing notes on a photo 1 Tap 2 Tap QuickMemo+. to take a photo, then tap OK. • The photo is automatically attached into the notepad. 3 Freely write notes on the photo. 4 Tap to save the note. Custom-designed Features 14 Writing notes on a screenshot 1 While viewing the screen you want to capture, drag the status bar downwards and then tap Capture+. • The screenshot appears as the notepad background theme. Memo tools appear at the top of the screen. 2 Take notes on the captured screen. • To crop and save a portion of the screen, tap and specify a portion with the crop tool. • To attach a screenshot to the notepad, tap . 3 Tap and save the notes to the location you want. • Saved notes can be viewed in either QuickMemo+ or Gallery. • To save notes in the same location all the time, select the Use as default app checkbox and select an app. Managing folders You can view notes grouped by the type of the notes. QuickMemo+. 1 Tap 2 At the top of the screen, tap • • • • • • • and select a menu item: All memos: View all notes saved in QuickMemo+. My memos: View notes created by QuickMemo+. Capture+: View notes created by Capture+. Photo memos: View notes created by . Trash: View deleted notes. New category: Add categories. : Rearrange, add or delete categories. To change the name of a category, tap the category. • Some folders do not appear when launching QuickMemo+ for the first time. Disabled folders are enabled and appear when they contain at least one related note. Custom-designed Features 15 QSlide You can start apps by using QSlide to use them while other apps are running. For example, use the calculator or calendar when a video is playing. QSlide. When an app is running, tap • This feature may not be supported by some apps. • • • • : Turn off the QSlide mode to switch to full-screen mode. : Adjust the opacity of the QSlide window. If the QSlide window is transparent, it will not respond to touch inputs. : Close the QSlide window. : Adjust the size of the QSlide window. Custom-designed Features 16 Do not disturb You can limit or mute notifications to avoid disturbances for a specific period of time. 1 Tap drag Settings Sound & notification Do not disturb and then to activate it. 2 Tap Sounds and vibrations and select the mode you want: • Priority only: Receive sound or vibrate notifications for the selected apps. Even when Priority only is turned on, alarms still sound. • Total silence: Disable both the sound and vibration. Ringtone ID You can set the device so that it plays an automatically composed ringtone for each incoming call from the selected contacts. This function is useful because you can know who are calling you by only hearing the ringtone. 1 Tap drag Settings Sound & notification Ringtone ID and then to activate it. 2 Tap Compose ringtones for and select the desired option. • The default ringtone plays for incoming calls from contacts except for the selected contact. Custom-designed Features 17 02 Basic Functions Product components and accessories Make sure that none of the following items are missing: • Device • Ejection pin • Stereo headset • USB cable • Fast charger • Quick Start Guide • The items described above may be optional. • The items supplied with the device and any available accessories may vary depending on the area and service provider. • Always use genuine LG Electronics accessories. Using accessories made by other manufacturers may affect your device's call performance or cause malfunctions. This may not be covered by LG's repair service. • If any of these basic items are missing, contact the dealer from which you purchased your device. • To purchase additional basic items, contact the LG Customer Service Centre. • To purchase optional items, contact the LG Customer Service Centre for available dealers. • Some items in the product box are subject to change without notice. • The appearance and specifications of your device are subject to change without notice. Basic Functions 19 Parts overview LED indicator Front Camera Lens Volume Keys Microphone Earpiece Proximity/Ambient Light Sensor Power/Lock Key SIM/Memory card tray Headset Jack Charger/USB Port Rear Camera Lens Flash Speaker Microphone Basic Functions 20 • Proximity/Ambient Light Sensor -- Proximity sensor: The proximity sensor turns off the screen and disables touch functionality when the device is in close proximity to the human body. It turns the screen back on and enables touch functionality when the device is outside a specific range. -- Ambient light sensor: The ambient light sensor analyses the ambient light intensity when the auto-brightness control mode is turned on. • Volume Keys -- Adjust the Volume for ringtones, calls or notifications. -- Gently press a Volume key to take a photo. To take continuous shots of photos, press and hold the Volume key. -- Press the Volume Down (-) key twice to launch the Camera app when the screen is locked or turned off. Press the Volume Up (+) key twice to launch Capture+. • Power/Lock Key -- Briefly press the key when you want to turn the screen on or off. -- Press and hold the key when you want to select a power control option. • Some functions may be restricted for access, depending on the device specifications. • Do not put heavy objects on the device or sit on it, as this may damage the screen. • Screen-protective film or accessories may interfere with the proximity sensor. • If your device is wet or is being used in a humid place, the touch sensor or buttons may not function properly. Basic Functions 21 Turning on or off the power Turning on the power When the power is turned off, press and hold the Power/Lock Key. • When the device is turned on for the first time, initial configuration takes place. The first booting time for the smart phone may be longer than usual. Turning off the power Press and hold the Power/Lock Key, then select Power off. Power control options Tap and hold the Power/Lock Key, then select an option. • Power off: Turn off the device. • Power off and restart: Restart the device. • Turn on Airplane mode: Block telecommunication-related functions, including making phone calls, messaging and browsing the Internet. Other functions remain available. • If the screen freezes or the device does not respond when you try to operate it, press and hold the Power/Lock Key and Volume Down (-) key for about 10 seconds to restart your device. Basic Functions 22 Installing the SIM card Properly use the SIM (Subscriber Identity Module) card provided by your service provider. 1 Insert the ejection pin into the hole on the card tray. 2 Pull out the card tray. 3 Put the SIM card on the card tray with the gold-coloured contacts facing downwards. Put the primary SIM card on the SIM card tray 1 and the secondary SIM card on the SIM card tray 2. • The SIM card tray 2 also serves as the memory card tray. However, you cannot put both the SIM card and the memory card (optional) at the same time. Basic Functions 23 4 Insert the card tray back into the slot. • Of several types of SIM cards, only the Nano-SIM cards work with the device. • For problem-free performance, it is recommended to use the phone with the correct type of SIM card. Always use a factory-made SIM card supplied by the operator. Precautions when using SIM card • Do not lose your SIM card. LG is not responsible for damage and other issues caused by loss or transfer of a SIM card. • Be careful not to damage the SIM card when you insert or remove it. Basic Functions 24 Inserting the memory card The device supports up to a 2 TB microSD. Some memory cards may not be compatible with your device, depending on the memory card manufacturer and type. • Some memory cards may not be fully compatible with the device. If you use an incompatible card, it may damage the device or the memory card, or corrupt the data stored in it. 1 Insert the ejection pin into the hole on the card tray. 2 Pull out the card tray. 3 Put the memory card on the card tray with the gold-coloured contacts facing downwards. Memory (Optional) SIM card 4 Insert the card tray back into the slot. • The memory card is an optional item. • Frequent writing and erasing data may shorten the lifespan of memory cards. Basic Functions 25 Removing the memory card Unmount the memory card before removing it for safety. Settings General Storage & USB . 1 Tap 2 Insert the ejection pin into the hole on the card tray. 3 Pull out the card tray and remove the memory card. • Do not remove the memory card while the device is transferring or accessing information. This may cause data to be lost or corrupted, or may damage the memory card or the device. LG is not responsible for losses that result from the abuse or improper use of memory cards, including the loss of data. Charging the battery Before using the device, fully charge the battery. Connect one end of the charging cable to the charger, insert the other end of the cable into the cable port, and then plug the charger into a power socket. Basic Functions 26 • Make sure to use the USB cable provided as a basic accessory. • When connecting a USB cable, make sure that the icon on the cable faces up. Connecting the cable in the wrong way may damage the device. • Make sure to use an LG-approved charger, battery and charging cable. Charging the battery with a third-party charger may cause the battery to explode or may damage the device. • Using the device when it is charging may cause electric shock. To use the device, stop charging. • A charging adapter that supports fast charging is included with the product. The fast charging feature may not function if a fast charging adapter other than the genuine adaptor provided with the product is used. • Remove the charger from the power socket after the device is fully charged. This prevents unnecessary power consumption. • Another way to charge the battery is by connecting a USB cable between the device and a desktop or laptop computer. This may take a longer time than charging the battery in the common way. • Do not charge the battery by using a USB hub that is unable to maintain the rated voltage. Charging may fail or unintentionally stop. Using the battery efficiently Battery lifespan may decrease if you keep many apps and functions running simultaneously and continuously. Cancel background operations to increase battery life. To minimise battery consumption, follow these tips: • Turn off the Bluetooth® or Wi-Fi network function when not using them. • Set the screen timeout to as short a time as possible. • Minimise the screen brightness. • Set a screen lock when the device is not used. • To use a downloaded app, check the battery level. Basic Functions 27 Touch screen You can familiarise yourself with how to control your device by using touch screen gestures. Tapping Lightly tap with your fingertip to select or run an app or option. Tapping and holding Tap and hold for several seconds to run a hidden function. Basic Functions 28 Double-tapping Tap twice quickly to zoom in or out on a photo or map. Swiping Tap and hold an item, such as an app or widget, then swipe it to another location. You can use this gesture to move an item. Flicking Gently tap and hold on the screen, then flick left or right to quickly move to another panel. Basic Functions 29 Pinching and spreading Pinch two fingers to zoom out such as on a photo or map. To zoom in, spread your fingers apart. • Do not expose the touch screen to excessive physical shock. You might damage the touch sensor. • A touch screen failure may occur if you use the device near a magnetic, metallic or conductive material. • If you use the device under bright lights, such as direct sunlight, the screen may not be visible, depending on your position. Use the device in a shady location or a location with an ambient light that is not too bright and bright enough to read books. • Do not press the screen with excessive force. • Gently tap with your fingertip on the option you want. • Touch control may not work properly if you tap while wearing a glove or by using the tip of your fingernail. • Touch control may not work properly if the screen is moist or wet. • The touch screen may not function properly if a screen-protective film or accessory is attached to the device. Basic Functions 30 Home screen Home screen overview The Home screen is the starting point for accessing various functions and apps on your device. Tap on any screen to directly go to the Home screen. You can manage all apps and widgets on the Home screen. Swipe the screen left or right to view all installed apps at a glance. To search for an app, use Google search. Home screen layout You can view all apps and organise widgets and folders on the Home screen. Status bar Widget Folder Page icon Quick access area Home touch buttons • The Home screen may vary, depending on the service provider or software version. • Status bar: View status icons, the time and the battery level. • Widget: Add widgets to the Home screen to quickly access necessary information without bothering to run apps one by one. Basic Functions 31 • Folder: Create folders to group apps by your preferences. • Page icon: View the total number of Home screen canvases and the currently displayed canvas which is highlighted. • Quick access area: Fix main apps at the bottom of the screen so that they can be accessed from any Home screen canvas. • Home touch buttons : Return to the previous screen. Close the keypad or pop-up windows. : Tap to go to the Home screen. To launch Google, tap and hold. : View a list of recently used apps or run an app from the list. Use the Clear all option to delete all recently used apps. In some apps, tapping and holding the button will access additional options. : Choose which SIM card you’re going to use. Touch and hold to go to Dual SIM card settings. Editing Home touch buttons You can rearrange Home touch buttons or add frequently used functions to Home touch buttons. Settings Display Home touch button combination and Tap customise settings. • Several functions, including QSlide, Notification panel or Capture+, are provided. A maximum of five items can be added. Basic Functions 32 Status icons When there is a notification for an unread message, calendar event or alarm, the status bar displays the corresponding notification icon. Check your device's status by viewing notification icons displayed on the status bar. • : No signal • : Alarm is set : Vibrate mode is on • • : Bluetooth is on • : Connected to a computer via USB • : Battery level • : Flight mode is on : Missed calls • : Wi-Fi is on • • : Mute mode is on • : GPS is on • : Hotspot is on • : No SIM card • Some of these icons may appear differently or may not appear at all, depending on the device's status. Refer to the icons according to the actual environment in which you are using the device. • Displayed icons may vary, depending on the area or service providers. Basic Functions 33 Notifications panel You can open the notifications panel by dragging the status bar downwards. Use quick access icons in the notifications panel to easily and quickly turn a function on or off. Drag left or right on the list of quick access icons to select the function icon you want. • If you tap and hold the icon, the settings screen for the corresponding function appears. Access the Settings app. View quick access icons. Adjust the brightness. View notifications. Delete notifications. Notification panel settings You can select items to display on the notification panel. Tap on the notification panel. • To rearrange quick access icons, tap and hold an icon, then drag it to another position. • Select icons you want to display on the list. Basic Functions 34 Switching the screen orientation You can set the screen orientation to automatically switch, according to the device's orientation. On the notification panel, tap Rotation from the quick access icon list. Settings Display and activate Auto-rotate Alternatively, tap screen. Editing the Home screen On the Home screen, tap and hold on an empty space, then start the desired function. • To rearrange the Home screen canvases, tap and hold on a canvas, then drag it to another location. • To add widgets to the Home screen, tap Widgets and drag a widget to the Home screen. • To change Home screen settings, tap Home screen settings and customise options. See Home screen settings for details. • To view or reinstall the uninstalled apps, tap Uninstalled apps. See Uninstalled apps for details. Basic Functions 35 Viewing the background theme You can view only the background image by hiding apps and widgets on the Home screen. Spread two fingers apart while holding down on the Home screen. • To return to the original screen which displays apps and widgets, pinch your fingers on the Home screen or tap . Moving apps on the Home screen On the Home screen, tap and hold an app, then drag it to another location. • To keep frequently used apps at the bottom of the Home screen, tap and hold an app, then drag it to the quick access area at the bottom. • To remove an icon from the quick access area, drag the icon to the Home screen. Basic Functions 36 Using folders from the Home screen Creating folders On the Home screen, tap and hold an app, then drag it over another app. • A new folder is created and the apps are added to the folder. Editing folders On the Home screen, tap a folder and then run the desired function. • To edit the folder name and colour, tap the folder name. • To add or remove apps from the list of apps, tap . • To remove an app from the folder, tap and hold the app and drag it to outside the folder. If only one app is left in the folder, the folder disappears automatically. Home screen settings You can customise Home screen settings. Settings Display Home screen. 1 Tap 2 Customise settings: • Select Home: Select a Home screen mode. • Wallpaper: Change the Home screen background theme. • Screen swipe effect: Select an effect to apply when the Home screen canvas switches. • Theme: Select the screen theme to apply. • Sort apps by: Set how apps are sorted on the Home screen. • Grid: Change the app arrangement mode for the Home screen. • Hide apps: Select or deselect apps to hide from the Home screen. Basic Functions 37 Screen lock Screen lock overview Your device's screen turns off and locks itself if you press the Power/ LockKey.Thisalsohappensafterthedeviceisleftidleforaspecified period of time. IfyoupressthePower/LockKeywhenascreenlockisnotset,theHome screen appears immediately. To ensure security and prevent unwanted access to your device, set a screen lock. • Screen lock prevents unnecessary touch input on the device screen and reduces battery consumption. We recommend that you activate the screen lock while not using the device. Configuring screen lock settings There are several options available for configuring the screen lock settings. 1 Tap Settings Display Lock screen Select screen lock and then select the method you prefer. 2 Customise lock settings: • None: Deactivate the screen lock function. • Swipe: Slide on the screen to unlock the screen. • Knock Code: Tap the spaces of the screen in accordance with a pattern to unlock the screen. • Pattern: Draw a pattern to unlock the screen. • PIN: Enter a numeric password to unlock the screen. • Password: Enter an alphanumeric password to unlock the screen. Basic Functions 38 • If you enter an incorrect pattern more than a specified number of times consecutively, you can unlock the screen by using your backup PIN. • IfscreenlockissetusingaKnockcode,Pattern,PINorPasswordand you enter an incorrect pin or pattern more than a specified number of times, password entry is blocked for 30 seconds. Lock screen settings You can customise the following lock screen settings. Settings Display Lock screen. 1 Tap 2 Customise settings: • Select screen lock: Select a screen lock method. • Smart Lock: Select trusted items so that if one of them occurs, the device is automatically unlocked. • Wallpaper: Change the lock screen background image. • Shortcuts: Add an app shortcut and directly access the app from the lock screen by dragging the app outside the large circle. This option appears if the screen lock method is set to Swipe. • Contact info for lost phone: Display emergency contact information on the lock screen. • Lock timer: Set the amount of idle time after which the device automatically locks. • Power key instantly locks: Instantly lock the screen when the Power/LockKeyispressed. • Available setting items may vary, depending on the selected screen lock method. Basic Functions 39 KnockON You can turn the screen on or off by double-tapping the screen. • This option is available only on the Home screen provided by LG. It may not function properly on a custom launcher or on the Home screen installed by the user. • When tapping the screen, use your fingertip. Do not use a fingernail. • To use the KnockON feature, make sure that the proximity/light sensor is not blocked by a sticker or any other foreign substance. Turning on the screen Double-tap the middle of the screen. • Tapping the top or bottom of the screen may decrease the recognition rate. Turning off the screen Double-tap the status bar, an empty area on the Home screen or the Lock screen. Knock Code You can unlock the screen by creating your own Knock Code. When the screen is locked, you can directly access the Home screen by tapping the screen in a specified sequence. • You can use your Knock Code, together with the KnockOn feature. • If you enter an incorrect Knock Code more than a specified number of times consecutively, unlock by using your backup PIN. • Make sure to use your fingertip when tapping the screen. Basic Functions 40 Creating a Knock Code Settings Display Lock screen Select screen lock 1 Tap Knock Code. 2 TapthesquaresinapatternofyourchoicetocreateaKnockCode and tap NEXT. 3 InputthecreatedKnockCodeagainforverification,thentap CONFIRM. 4 SetabackupPINtousewhentheKnockCodeisforgotten. Unlocking the screen with a Knock Code UnlockthescreenbyinputtingtheKnockCodeyouhavecreated. Input your knock Code on the touch screen when the screen is turned off. • ItisalsopossibletoenteraKnockCodewhenthescreenisturnedon. Device encryption Encrypting your device By default, data is encrypted before saving on the device to protect the data. It is possible to read, write and copy data even when device encryption is set. It is also possible to display a user confirmation prompt when the power is turned on by using lock settings while in lock screen mode. Basic Functions 41 Precautions for device encryption You can use Secure start-up to increase your device's protection level. • If Secure start-up is turned on and an incorrect password is entered more than a specified number of times, the device will automatically initialise. • If you forget your decryption password, you must initialise the device to use it again. Initialisation will delete all data saved before initialisation. • Encryption takes place when the device boots for the first time after a factory reset. Stopping encryption before it is complete may damage data. Memory card encryption You can encrypt and protect data saved on the memory card. The encrypted data in the memory card cannot be accessed from another device. Settings General Security Encrypt SD card. 1 Tap 2 Read the on-screen overview of memory card encryption and then tap CONTINUE to continue. 3 Select an option and tap ENCRYPT NOW: • New data encryption: Encrypt only data that is saved on the memory card after encryption. • Full encryption: Encrypt all the data currently saved on the memory card. • Exclude media files: Encrypt all files, except for media files such as music, photos and videos. Basic Functions 42 • To encrypt the memory card, make sure that a screen lock is set using a PIN or password. • Once memory card encryption starts, some functions are not available. • If the device is turned off while encryption is underway, the encryption process will fail, and some data may be damaged. Therefore, be sure to check whether the battery level is sufficient before starting encryption. • Encrypted files are accessible only from the device where the files were encrypted. • The encrypted memory card cannot be used on another LG device. To use the encrypted memory card on another mobile device, initialise the card. • You can activate memory card encryption even when no memory card is installed into the device. Any memory card that is installed after encryption will automatically be encrypted. Taking screenshots You can take screenshots of the current screen you are viewing. Via a shortcut PressandholdthePower/LockKeyandtheVolumeDown(-)keyatthe same time for at least two seconds. • Screenshots can be viewed from the Screenshots folder in the Gallery. Via Capture+ On the screen where you want to take a screenshot, drag the status bar downwards, then tap Capture+. • When the screen is turned off or locked, you can access Capture+ by pressing the Volume Up (+) key twice. First, tap Settings General and then turn on Shortcut keys. • See Writing notes on a screenshot for details. Basic Functions 43 Entering text Using Smart keyboard You can use Smart keyboard to enter and edit text. With Smart keyboard, you can view text as you type without bothering to alternate between the screen and a conventional keyboard. This allows you to easily find and correct errors when typing. Moving the cursor With Smart keyboard, you can move the cursor to the exact position you want. When typing text, tap and hold on the space bar and then drag left or right until the cursor moves to the position you want in the text. • This option is available only on the QWERTY keyboard. Basic Functions 44 Suggesting words Smart keyboard automatically analyses your usage patterns to suggest frequently used words as you type. The longer you use your device, the more precise the suggestions are. Enter text, then tap a suggested word or gently drag the left or right side of keyboard upwards. • The selected word is automatically entered. You do not need to manually type every letter of the word. Changing the QWERTY layout You can add, delete or rearrange keys on the bottom row of the keyboard. 1 Tap Settings General Language & keyboard LG Keyboard Keyboard height and layout QWERTY keyboard layout. Alternatively, tap on the keyboard and tap Keyboard height and layout QWERTY keyboard layout. 2 Tap a key on the bottom row, then drag it to another position. Basic Functions 45 • This option is available on the QWERTY, QWERTZ and AZERTY keyboards. • This function may not be supported for some languages. Customising the keyboard height You can customise the keyboard height to maximise hand comfort when typing. 1 Tap Settings General Language & keyboard LG Keyboard Keyboard height and layout Keyboard height. Alternatively, tap on the keyboard and tap Keyboard height and layout Keyboard height. 2 Adjust the keyboard height. Selecting a landscape keyboard mode You can select a landscape keyboard mode from several choices. 1 Tap Settings General Language & keyboard LG Keyboard Keyboard height and layout Keyboard type in landscape. Alternatively, tap on the keyboard and tap Keyboard height and layout Keyboard type in landscape. 2 Select a keyboard mode. Basic Functions 46 Splitting the keyboard You can split the keyboard in half and place each piece on either side of the screen when the screen is in landscape mode. Settings General Language & keyboard LG Keyboard Tap Keyboard height and layout Split keyboard. Alternatively, tap on the keyboard and tap Keyboard height and layout Split keyboard. • Rotate the device to landscape mode to split the keyboard to both sides. To merge or split the keyboard, pinch together or spread apart your fingers on the keyboard. One-handed operation mode You can move the keyboard to one side of the screen so that you can use the keyboard with one hand. 1 Tap Settings General Language & keyboard LG Keyboard Keyboard height and layout One-handed operation. Alternatively, tap on the keyboard and tap Keyboard height and layout One-handed operation. 2 Press the arrow displayed next to the keyboard to move the keyboard in the direction you want. Basic Functions 47 Entering text by using voice On the keyboard, tap and hold and then select . • To maximise the voice command recognition, speak clearly with the correct pronunciation and accent. • To enter text with your voice, make sure that your device is connected to a network. Changing the keyboard You can change the input language and the keyboard type for each language. 1 Tap Settings General Language & keyboard LG Keyboard Select languages. 2 Select a language and customise the keyboard type. Copy and Paste You can cut or copy text from an app, and then paste the text into the same app. Or, you can run other apps and paste the text into them. 1 Tap and hold around the text you want to copy or cut. 2 Drag / to specify the area to copy or cut. 3 Select either CUT or COPY. • Cut or copied text is automatically added to the clip tray. 4 Tap and hold the text input window, then select PASTE. • If there is no item that has been copied or cut, the PASTE option will not appear. Basic Functions 48 Clip Tray If you copy or cut an image or text, it is automatically saved to the clip tray and can be pasted to any space at any time. 1 On the keyboard, tap and hold and select . Alternatively, tap and hold the text input window, then select CLIP TRAY. 2 Select and paste an item from the clip tray. • Tap to lock saved items in order not to delete them, even when the maximum quantity is exceeded. A maximum of ten items can be locked. To delete locked items, unlock them first. • Tap to delete the items saved to the clip tray. • The clip tray may not be supported by some apps downloaded by the user. Basic Functions 49 03 Useful Apps Installing and uninstalling apps Installing apps Access an app store to search and download apps. • You can use SmartWorld, Play Store or the app store provided by your service provider. • Some app stores may require you to create an account and sign in. • Some apps may charge fees. • If you use mobile data, you may be charged for data usage, depending on your pricing plan. • SmartWorld may not be supported depending on the area or service provider. Uninstalling apps Uninstall apps that you no longer use from your device. • Some apps cannot be uninstalled by users. Uninstalling with the tap and hold gesture • On the Home screen, tap and hold the app to uninstall, then drag it over Uninstall at the top of the screen. • On the Home screen, you can also tap and hold and then release the app you want to uninstall to enter the Uninstall mode. Tap that appears on the top of the app that can be uninstalled and then select UNINSTALL. • If apps were uninstalled within 24 hours from now, you can reinstall them. See Uninstalled apps for details. Useful Apps 51 Uninstalling by using the settings menu Tap Settings General Apps, select an app, then tap Uninstall. Uninstalling apps from the Play Store To uninstall an app, access the Play Store from which you download the app and uninstall it. Uninstalled apps You can view the uninstalled apps on the Home screen. You can also reinstall apps which were uninstalled within 24 hours from now. Uninstalled apps. 1 Tap 2 Activate the desired function: • Reinstall: Reinstall the selected app. • : Remove the uninstalled apps permanently from the device. • Uninstalled apps are automatically removed from the device 24 hours after they were uninstalled. If you want to reinstall the uninstalled apps, you must download them again from the app store. • This feature is activated on the default Home screen only. If you uninstall apps while using the EasyHome screen or other launcher, they are immediately and permanently removed from the device. Useful Apps 52 Phone Voice call Make a phone call by using one of the available methods, such as manually entering a phone number or making a call from the contact list or the list of recent calls. Making a call from the keypad Dial. 1 Tap 2 Make a call by using a method of your choice: • Enter a phone number and tap . • Tap and hold a speed-dial number. • Search for a contact by tapping the initial letter of a contact name in the contact list, and then tap . • To enter "+" when making an international call, tap and hold number 0. • See Adding contacts to the speed dial list for details on how to add phone numbers to the speed dial list. Making a call from the contact list Contacts. 1 Tap 2 From the contact list, select a contact and tap . Answering a call To answer a call, drag to the outside of the circle on the incoming call screen. • When the stereo headset is connected, you can make calls by using the call/end button on the headset. Settings • ToendacallsimplybypressingthePower/LockKey,tap Networks Call Common Answer and end calls, then turn on End calls with the Power key. Useful Apps 53 Rejecting a call To reject an incoming call, drag to the outside of the circle on the incoming call screen. • To send a rejection message, drag to the outside of the circle. Settings Networks • To add or edit a rejection message, tap Call Common Decline and reject calls Decline with message. • Whenacalliscomingin,youcanpressthePower/LockKeyorthe volume key to switch to mute mode. Viewing missed calls If there is a missed call, the status bar at the top of the screen displays . To view missed call details, drag the status bar downwards. Alternatively, Call logs. tap Functions accessible during a call During a call, you can access a variety of functions by tapping on-screen buttons: • Contacts: View the contact list during a call. • End: End a call. • Dialpad: Display or hide the dial pad. • Speaker: Turn on the speakerphone function. • Mute: Mute your voice so that your voice cannot be heard by the other party. • Bluetooth: Switch the call to a Bluetooth device that is paired and connected. • : Access many call options. • Available settings items may vary depending on the area or service provider. Useful Apps 54 Making a three-way calling You can make a call to another contact during a call. 1 During a call, tap Add call. 2 Enter a phone number and tap . • The two calls are displayed on the screen at the same time, and the first call is put on hold. 3 To switch to another call, tap another number on the screen. To start a conference call, tap . • You may be charged a fee for each call. Viewing call records To view recent call records, tap Call logs. Then, you can use the following functions: • To view detailed call records, select a contact. To make a call to the selected contact, tap . Delete. • To delete call records, tap • The displayed call duration may differ from the call charge. Consult with your service provider for more information. Configuring call options You can configure various call options. 1 Tap 2 Tap Dial or Call logs. Call settings and then configure the options to suit your preferences. Useful Apps 55 Messaging Sending a message You can create and send messages to your selected contacts or all of your contacts using the Messaging app. • Sending messages abroad may incur additional charges. Consult with your service provider for more information. . 1 Tap 2 Tap . 3 Specify a recipient and create a message. • To attach files, tap . • To access optional menu items, tap . 4 Tap Send to send the message. Reading a message You can view exchanged messages organised by contact. . 1 Tap Select a contact from the message list. 2 Configuring messaging settings You can change messaging settings to suit your preferences. 1 Tap 2 Tap Useful Apps . Settings from the message list. 56 Camera Starting the camera You can take a photo or record a video to keep the memorable moments. . Tap • Before taking a photo, wipe the camera lens with a microfibre cloth. If your finger touches the camera lens, you may get blurry photos. • If the battery level is lower than 5%, charge the battery before using the camera. • Images included in this user guide may be different from the actual device. • Photos and videos can be viewed or edited from Gallery. See Gallery overview for details. Hide/display options Start the Gallery. Turn the flash on or off. Switch between front and rear cameras. Select a shooting mode. Change camera options. Useful Apps Record videos. Take photos. Back to the previous screen. 57 Switching between cameras You can switch between the front and rear cameras to suit your shooting environment. On the camera screen, tap or drag the screen either up or down or left or right to switch between the front and rear cameras. • Use the front camera to take selfies. See Taking selfies for details. Zoom in or out You can use zoom in or out on the camera screen while taking a picture or recording a video. On the camera screen, pinch or spread two fingers to zoom in or out. Taking a photo 1 Select a shooting mode, and tap the subject to focus the camera on. 2 Tap to take a photo. Alternatively, press a volume key. • When the screen is turned off or locked, start the camera by pressing the Volume Down (-) key twice. To activate this function, tap Settings General and turn on Shortcut keys. Useful Apps 58 Recording a video 1 Select a shooting mode, and tap the subject to focus the camera on. 2 Tap . • To take a photo while recording a video, tap . • To pause the video recording, tap . To resume the video recording, tap . 3 Tap to end the video recording. Panorama You can create a panoramic photo by moving the camera in one direction to photograph and stitch continuous shots of for a wide view. . 1 In the Auto mode, tap MODE 2 Tap and then slowly move the camera in one direction. • Move the device by following the direction of the arrow in the guideline. 3 Tap to end shooting. Burst shot You can take continuous shots of photos to create moving pictures. In the Auto mode, tap and hold . • Continuous shots are taken at a fast speed while is held down. • Up to thirty (30) continuous photos can be taken. Useful Apps 59 Customising camera options You can customise a variety of camera options to suit your preferences. In the Auto mode, tap . • Available options vary depending on the selected camera (front or rear camera) and the selected shooting mode. Select an aspect ratio for photos or quality for videos. Apply film effects to photos. Set the timer to automatically take photos after a specified period of time. Take photos with voice commands. (Availablechoices:Cheese,Smile,KimchiorLG) Display guide grids so that you can take photos or record videos based on the horizontal and vertical reference lines. / Set the locations where you want to save photos and videos. These options appear when an external memory card is inserted. • : Save to the internal storage. • : Save to the external memory card. / Customise Auto shot settings. These options appear when using the front camera. • : Shoot using the Gesture shot feature. • : Shoot when the camera detects a face. / Flip images. These options appear when using the front camera. • : Do not flip the image. : Flip the image horizontally. • Useful Apps 60 Applying film effects You can apply filters of various colours to photos. 1 In the Auto mode or Manual mode, tap 2 Select the desired film effect. . Taking selfies You can use the front camera to view your face on the screen and take selfies. • When using the front camera, you can change in camera options how selfies are taken. See Customising camera options for details. Gesture shot You can take selfies by using gestures. Show your palm to the front camera and then clench your fist. • In three seconds, a photo is taken. • To use this function, make sure that is selected in camera options. • An alternative way to take gesture shots is to clench your fist and then open it towards the front camera. • Make sure that your palm and fist are within the reference line so that the camera can detect them. Useful Apps 61 Interval shot You can take continuous selfies. While using the front camera, tap and hold . You can also show your palm to the camera, then clench your fist twice quickly. • Four photos are taken at three second interval. Auto shot You can use the face detection feature to take selfies easily and conveniently. You can set the device so that, when you look at the screen, the front camera detects your face and takes a selfie automatically. • When the front camera detects your face, the frame turns white. Then if you stop moving, the frame turns blue and the front camera takes a photo. • Tap , then tap function. Useful Apps until appears to activate the Auto shot 62 Gallery Gallery overview You can view and manage photos and videos saved on your device. 1 Tap . • Saved photos and videos are displayed by the folder. 2 Tap a folder and select a file. • View the selected file in full-screen mode. • Swipe left or right on the displayed photo or video screen to view the previous or next file. • Some file formats may not be supported, depending on the installed software. • Some files may not be opened due to encoding. • Files that exceed the size limit may cause an error. Viewing photos Back to the previous screen Add or delete favourites Access additional options. Delete images. Share images. Start the camera. Edit images. Useful Apps 63 Editing photos 1 While viewing a photo, tap . 2 Use a variety of effects and tools to edit the photo. 3 Tap to apply changes. 4 Tap SAVE to save changes. • The changes are overwritten to the original file. Save copy. • To save the edited photo as another file, tap Playing a video Add or delete favourites. Adjust the sound volume. Rewind the video. Open with QSlide. Access additional options. Edit the video. Lock or unlock the screen. Fast-forward the video. Pause or play the video. • To adjust the sound volume, drag the right side of the video screen up or down. • To adjust the screen brightness, drag the left side of the video screen up or down. Deleting files You can delete files by using one of the following options: • Tap and hold a file from the file list, then tap Delete. • Tap from the file list, then select files. Useful Apps 64 Sharing files You can share files by using one of the following options: • While viewing a photo or video, tap to share the file by using the method you want. • Tap from the file list to select files and share them using the method you want. File Manager You can view and manage files saved on your device. 1 Tap 2 Tap Tools File Manager. and select the desired storage location. Weather You can view the weather information for a particular area. 1 Tap 2 Tap Tools Weather. and add the city you want. • On the detailed weather screen, tap / , or swipe the screen left or right to view the weather for other cities. Useful Apps 65 Clock Alarm You can set an alarm to trigger it at a specified time. Tools Clock Alarm. 1 Tap 2 Tap to add a new alarm. 3 Configure the alarm settings and tap SAVE. • If you select a previously set alarm, you can edit the alarm. • To delete an alarm, tap at the top of the screen. Alternatively, tap and hold the alarm. World clock You can view the current time in cities around the world. 1 Tap 2 Tap Tools Clock World clock. and add a city. Timer You can set the timer to trigger an alarm after a specified period of time. Tools Clock Timer. 1 Tap 2 Set the time and tap Start. • To suspend the timer, tap Stop. To resume the timer, tap Resume. • To reset the timer settings, tap Reset. 3 Tap Stop to stop the timer alarm. Useful Apps 66 Stopwatch You can use the stopwatch to record a lap time. Tools Clock Stopwatch. 1 Tap 2 Tap Start to initiate the stopwatch. • To record a lap time, tap Lap. 3 Tap Stop to suspend the stopwatch. • To resume the stopwatch, tap Resume. • To delete all the stopwatch records, tap Reset. Calculator You can use two types of calculators: the simple calculator and the scientific calculator. Tools Calculator. 1 Tap Use the keypad to make a calculation. 2 Scientific calculator. • To use the scientific calculator, tap Calculation history. • To view calculation history, tap Tasks You can register tasks to your device to easily manage schedules. Tools Tasks. 1 Tap Tap to add a task. 2 3 Enter task details and then tap SAVE. Useful Apps 67 Voice Recorder You can record and save your voice or others' voices from important events. Recorded voice files can be played back or shared. Tools Voice Recorder. 1 Tap Tap . 2 • To pause recording, tap . 3 Tap to end recording. • The file is saved automatically and the pre-listen screen appears. 4 Tap to play the recorded voice. • To save the location details of recording, tap Location. • If you tap , recorded voice files appear. You can play a recorded voice file from the list. FM Radio You can listen to FM radio. FM Radio. Tap • To use this app, first connect a headset to the device. The headset becomes the radio antenna. • This option may not be supported, depending on the area. Downloads You can view, delete or share files downloaded via the Internet or apps. Tools Downloads. Tap Useful Apps 68 E-mail E-mail overview You can register an email account to your device and then you can check and send emails from your device. • If you use mobile data, you may be charged for data usage fee depending on your pricing plan. Consult with your service provider for more information. Registering email accounts When you use the email app for the first time, register your email account. E-mail. 1 Tap 2 Select an email service provider. 3 Enter your email address and password and then tap NEXT to register your account • To manually register an email account, tap MANUAL SETUP. Managing email accounts To view or edit your email account settings, tap Settings. • To add an account, tap Add account. Remove account. • To delete an account, tap Useful Apps 69 Opening another email account If several email accounts are registered and you want to view another and select another one from the account list. account, tap Checking email 1 Tap and select a mail box. 2 Select an email from the email list. • The email message appears. Sending email 1 Tap . 2 Enter the email address of a recipient. 3 Enter a subject and message. . • To attach files, tap • To access optional menu items, tap . 4 Tap to send the email. Useful Apps 70 Music You can play and manage music files saved on your device. Tools Music. 1 Tap 2 Select a category. 3 Select a music file. Back to the previous screen. Add or delete favourites. Play in random order. Adjust the sound volume. Tap to play from the beginning of the current file / Double-tap to play the previous file / Tap and hold to rewind. Switch to the playlist. Access additional options. Search for music files. Select a repeat mode. Open the music library. Tap to play the next file / Tap and hold to fast forward. Pause or play. • Some file formats may not be supported, depending on the installed software. • Files that exceed the size limit may cause an error. • Music files may be protected by international copyright owners or copyright laws. You may have to obtain legal permission before copying a music file. To download or copy a music file, first check the copyright law for the relevant country. Useful Apps 71 Contacts Contacts overview You can save and manage contacts. Contacts. Tap Adding contacts Adding new contacts 1 On the contact list screen, tap . 2 Enter contact details and tap SAVE. Importing contacts You can import contacts from another storage device. 1 On the contact list screen, tap Import. More Manage contacts 2 Select the source and target locations of the contact you want to import, and then tap OK. 3 Select contacts and tap IMPORT. Adding contacts to the speed dial list 1 On the contact list screen, tap Speed dial. 2 Tap Add contact from a speed-dial number. 3 Select a contact. Useful Apps 72 Searching for contacts You can search for contacts by using one of the following options: • On the contact list screen, enter a contact name in the search box. • Scroll the contact list up or down. • From the index of the contact list screen, tap the initial letter of a contact. Contacts list Editing contacts 1 On the contact list screen, select a contact. 2 On the contact detail screen, tap and edit details. 3 Tap SAVE to save changes. Deleting contacts 1 On the contact list screen, tap and hold a contact. 2 Tap Delete contact. Adding favourites You can register frequently used contacts as favourites. 1 On the contact list screen, select a contact. 2 On the contact detail screen, tap . Creating groups New group. 1 On the contact list screen, tap Groups Enter a new group name. 2 3 Tap Add members, select contacts, then tap ADD. 4 Tap SAVE to save the new group. Useful Apps 73 SmartWorld You can download a variety of games, audio content, apps and fonts provided by LG Electronics. Customise your device to suit your preferences by using Home themes, keyboard themes and fonts. • If you use mobile data, you may be charged for data usage fee depending on your pricing plan. • This feature may not be supported depending on the area or service provider. SmartWorld. 1 Tap 2 Enter your ID and password, then sign in. 3 Select and download content items. Downloading SmartWorld app If SmartWorld app is not installed, follow these steps to download it. 1 Tap Settings General About phone Common Update Center App Updates. 2 From the list, select SmartWorld and tap Download. Useful Apps 74 Calendar Calendar overview You can use the calendar to manage events and tasks. Adding events Calendar. 1 Tap Select a date and then tap . 2 3 Enter event details and tap SAVE. • If you tap a date from the calendar and the date contains events, a pop-up window appears showing a list of the events. Tap an event from the pop-up window to view the event details. Syncing events Tap Calendars to display Calendars to sync. • When your events are saved from the device to your Google account, they are automatically synced with the Google calendar, too. Then, you can sync other devices with the Google calendar in order to make those devices have the same events that your device has and to manage your events on those devices. Event pocket You can use the event pocket to create events. Tap to open the event pocket and then drag content to a date in the calendar. : Manage images, text, notes and temporarily saved events. You can • also share text, images and notes from another app and save them to the event box. If you tap when creating an event, the event is temporarily saved to the event pocket. : Manage tasks that have no deadline, such as events. • Useful Apps 75 LG Backup You can back up, restore and move the data saved on your device. 1 Tap Management LG Backup. Alternatively, tap Settings General Backup & reset LG Backup. 2 Follow the on-screen instructions to select whether to back up data in the preset backup folder on the device or to copy data to other devices. • Initialising your device may delete backup files saved in internal storage. To minimise data loss, copy important backup files from the LG Backup folder in the internal storage to a computer or external storage. • Data in a Google account will not be backed up. When you synchronise your Google account, Google apps, Google contacts, Google calendar, Google memo app data and apps downloaded from Play store are stored on the Drive app automatically. • Backup files are saved with the file extension *.lbf under the LG Backup folder on the memory card or internal storage. • Fully charge the battery before backing up or restoring data to avoid unintentional powering off during the process. Useful Apps 76 RemoteCall Service Your device can be remotely diagnosed for resolving issues. First, make a phone call to the LG Customer Service Centre as follows: • To use this function, first you must agree to usage of the function. • If you use mobile data, you may be charged for data usage depending on your pricing plan. Management RemoteCall Service. 1 Tap 2 Connect a call to an LG Customer Service Centre. 3 After the call connects, follow the service associate’s instructions to enter a six-digit access number. • Your device is remotely connected and remote support service starts. Google apps You can use Google apps by setting a Google account. The Google account registration window appears automatically when you use a Google app for the first time. If you do not have a Google account, create one from your device. For details on how to use an app, see the Help in the app. • Some apps may not work depending on the area or service provider. Chrome Sign in to Chrome and import opened tabs, bookmarks and address bar data from a computer to your device. Google Use search function provided by Google to search web sites and files stored on your device by entering keywords or via voice. Useful Apps 77 Gmail Register your Google email account to your device to check or send email. Maps Find your location or the location of a place on the map. View geographical information. YouTube Search and play videos. Upload videos on YouTube to share them with people around the world. Drive Upload, save, open, share and organise files from your device. Files accessible from apps can be accessed from anywhere, including online and offline environments. Play Music Purchase music files from Play Store. Play music files saved on your device. Play Movies & TV Use your Google account to rent or purchase movies. Purchase content and play it anywhere. Hangouts Exchange messages. Make a video call with an individual or a group. Photos View or share photos or albums saved on your device. Docs Create documents or edit documents created online or from another device. Share and edit documents together with others. Useful Apps 78 Sheets Create spreadsheets or edit spreadsheets created online or from another device. Share and edit spreadsheets together with others. Slides Create presentation material or edit presentation material created online or from another device. Share and edit presentation material together with others. Useful Apps 79 04 Phone Settings Settings You can customise the device settings in accordance with your preferences. Settings. Tap • Tap and enter a keyword in the search box to access a setting item. • Tap to change the view mode. This user guide assumes that you are using the Tab view. Networks Dual SIM Card You can configure Dual SIM settings. 1 On the settings screen, tap Networks Dual SIM Card. 2 Customise the following functions: SIM card 1: Change the name and icon of the SIM card 1. Activate slot 1: Activate or deactivate the SIM card slot 1. SIM card 2: Change the name and icon of the SIM card 2. Activate slot 2: Activate or deactivate the SIM card slot 2. SIM card colour theme: Change the colour themes for the SIM cards. • Cost save mode: Activate or deactivate the cost save mode. In the cost save mode, if you make a call to a contact to which a specific SIM is assigned, this SIM is used for the call even if the other SIM is active, for example, it is using mobile data. • Mobile data: Select a SIM card you want to use for mobile data service. You can also turn off this function. • Data roaming: Select this option to enable the device to use mobile data when you are roaming outside your home network area. • • • • • Phone Settings 81 Wi-Fi You can connect to nearby devices over a Wi-Fi network. Connecting to a Wi-Fi network 1 On the settings screen, tap Networks Wi-Fi. to activate it. 2 Drag • Available Wi-Fi networks appear automatically. 3 Select a network. • You may need to enter the network's Wi-Fi password. • The device skips this process for previously accessed Wi-Fi networks. If you do not want to automatically connect to a certain Wi-Fi network, tap and hold the network and then tap Forget network. Wi-Fi network settings On the settings screen, tap Networks Wi-Fi. • Switch to mobile data: If the mobile data connection function is activated but the device cannot connect to the Internet via Wi-Fi connection, the device automatically connects to the Internet via the mobile data connection. • : Customise Wi-Fi network settings. Wi-Fi Direct You can connect your device to other devices that support Wi-Fi Direct to share data directly with them. You do not need an access point. You can connect with more than two devices by using Wi-Fi Direct. 1 On the settings screen, tap Networks Wi-Fi Advanced Wi-Fi Wi-Fi Direct. • Nearby devices that support Wi-Fi Direct automatically appear. 2 Select a device. • Connection occurs when the device accepts the connection request. Phone Settings 82 • The battery may drain faster when using Wi-Fi Direct. Bluetooth You can connect your device to nearby devices that support Bluetooth to exchange data with them. Connect your device to a Bluetooth headset and a keyboard. This makes it easier to control the device. Pairing with another device 1 On the settings screen, tap Networks Bluetooth. to activate it. 2 Drag • Available devices appear automatically. • To refresh the device list, tap SEARCH. • Only devices with the searching option enabled are displayed on the list. 3 Select a device from the list. 4 Follow the on-screen instructions to perform authentication. • This step is skipped for previously accessed devices. Sending data via Bluetooth 1 Select a file. • You can send multimedia files or contacts. Bluetooth. 2 Tap 3 Select a target device for the file. • The file is sent as soon as the target device accepts it. • File sharing processes may differ depending on the file. Phone Settings 83 Mobile data You can turn on or off mobile data. You can also manage mobile data usage. Turning on mobile data 1 On the settings screen, tap Networks Mobile data. to activate it. 2 Drag Customising mobile data settings 1 On the settings screen, tap Networks Mobile data. 2 Customise the following settings: • Mobile data: Set to use data connections on mobile networks. • Limit mobile data usage: Set a limit for mobile data usage to block mobile data if the limit is reached. • : Customise mobile data settings. Call You can customise call settings, such as voice call and international call options. • Some features may not be supported depending on the area or service provider. See Phone for details. 1 On the settings screen, tap Networks Call. 2 Customise the settings. Phone Settings 84 USB tethering You can connect the device to another device via USB and share mobile data. 1 Connect your device and other devices via USB cable. 2 On the settings screen, tap Networks Tethering USB tethering and then drag to activate it. • This option uses mobile data and may incur data usage fees, depending on your pricing plan. Consult with your service provider for more information. • When connecting to a computer, download the USB driver from www.lg.com and install it on the computer. • You cannot send or receive files between your device and a computer while USB tethering is turned on. Turn off USB tethering to send or receive files. • Operating systems that support tethering are Window XP or higher, or Linux. Wi-Fi hotspot You can set the device as a wireless router so that other devices can connect to the internet by using your device's mobile data. 1 On the settings screen, tap Networks Tethering Wi-Fi hotspot and then drag to activate it. 2 Tap Set up Wi-Fi hotspot, and enter the Wi-Fi name (SSID) and password. 3 Turn on Wi-Fi on the other device, and select the name of the device network on the Wi-Fi list. 4 Enter the network password. Phone Settings 85 • This option uses mobile data and may incur data usage fees, depending on your pricing plan. Consult with your service provider for more information. • More information is available at this web site: http://www.android.com/tether#wifi Bluetooth tethering A Bluetooth-connected device can connect to the internet by using your device's mobile data. 1 On the settings screen, tap Networks Tethering Bluetooth tethering and then drag to activate it. 2 Turn on Bluetooth on both devices, and pair them. • This option uses mobile data and may incur data usage fees, depending on your pricing plan. Consult with your service provider for more information. • More information is available at this web site: http://www.android.com/tether#Bluetooth_tethering Help You can view help on using tethering and hotspots. On the settings screen, tap Networks Tethering Help. Airplane mode You can turn off the call and mobile data functions. When this mode is on, functions that do not involve data, such as games and music playback, remain available. 1 On the settings screen, tap Networks More Airplane mode. 2 Tap TURN ON in the confirmation screen. Phone Settings 86 Mobile networks You can customise mobile data settings. 1 On the settings screen, tap Networks More Mobile networks. 2 Customise the following settings: • Network mode: Select a network type. • Access Point Names: View or change the access point for using mobile data services. To change the access point, select a choice from the access point list. • Network operators: Search for network operators and connect automatically to a network. VPN You can connect to a safe virtual network, such as an IntraNet. You can also manage connected virtual private networks. Adding VPN 1 On the settings screen, tap Networks More VPN. • Be cautious that if the screen lock is unlocked, all VPN information saved on the device are erased. 2 Tap Add VPN network. • If the screen is not locked, a notification screen appears. Tap SETTINGS from the notification screen and lock the screen. See Configuring screen lock settings for details. 3 Enter VPN details and tap SAVE. Phone Settings 87 Configuring VPN settings 1 Tap a VPN from the VPNS list. 2 Enter the VPN user account details and tap CONNECT. • To save the account details, select the Save account information checkbox. Printing You can connect your device to a Bluetooth printer and print photos or documents saved on the device. 1 On the settings screen, tap Networks More Printing. • If the desired printer is not in the list, install the printer driver from the app store. to activate it. 2 Drag 3 Select a printer from the printer list screen. Add printer. • To add a printer, tap Search. • To search for a printer name, tap Settings from the printer list screen. • Tap 4 Select a file and tap Print. • The document prints. • If you do not have a Google account, tap ADD ACCOUNT to create an account. Phone Settings 88 Sound & notification You can customise sound, vibrate and notification settings. On the settings screen, tap Sound & notification and customise the following settings: • Sound profile: Change the sound mode to Sound, Vibrate only, or Silent. • Volume: Adjust the sound volume for various items. • SIM1 ringtone/SIM2 ringtone: Select a ringtone for incoming calls. Add or delete ringtones. • Ringtone ID: Set the device to automatically create a ringtone for an incoming call from a particular contact. See Ringtone ID for details. • Sound with vibration: Set the device to vibrate and play a ringtone simultaneously. • SIM1 vibration type/SIM2 vibration type: You can select a vibration type or make your own vibration pattern. • Do not disturb: Set the time, range and app type to receive notification messages. Receive notification messages only on particular days of the week. • Lock screen: Display or hide a notification message on the lock screen. • Apps: Select the apps that can show their notification messages on the screen, and set the priorities of those apps in regard to notification messages. • Notification LED: Indicate device status via LED. • More SIM1 notification sound/SIM2 notification sound: Select a notification ringtone. Set music saved on the device as a notification ringtone. • More Sound effects: Select a sound effect to play when you tap the dial pad, select an option, or lock or unlock the screen. • More Message/call voice notifications: Set the device to read the caller information or message content via voice. Phone Settings 89 Display You can customise detailed settings for each screen type. On the settings screen, tap Display and customise the following settings: • Home screen: Customise settings for the Home screen. See Home screen settings for details. • Lock screen: Customise lock screen settings. See Lock screen settings for details. • Home touch button combination: Rearrange Home touch buttons or change their background colours. Hide Home touch buttons on the screen. • Font type: Change the font face. • Font size: Change the font size. • Bold text: Bold the text on the screen. • Brightness: Use the slide bar to change the device's screen brightness. • Auto: Set the deivce so that the screen brightness is automatically adjusted in accordance with the surrounding light intensity. • Reader mode: Set the device to reduce amount of blue light on screen to reduce eye strain. • Auto-rotate screen: Automatically rotate the screen according to the device's orientation. • Screen timeout: Automatically turn off the screen when the device is left idle for a specified period of time. • More Daydream: Display a screen saver when the device is connected to the holder or charging. Select a screen saver type to display. • More Motion sensor calibration: Correct the angle and speed of the motion sensor to improve the tilt accuracy and speed of the sensor. Phone Settings 90 • When correcting the motion sensor, make sure to place the device on a flat surface. Failure to do so may cause errors with the motion sensor functions, such as automatic screen rotation. General Language & keyboard You can customise language and keyboard settings for your device. 1 On the settings screen, tap General Language & keyboard. 2 Customise the following settings: • Language: Select a language to apply for the device. • Current keyboard: View the keyboard type currently in use. Select a keyboard to use when entering text. • LG Keyboard: Customise LG keyboard settings. • Google voice typing: Configure the options for text dictation by Google. • Text-to-speech output: Configure the settings for text-to-speech output. • Pointer speed: Adjust the pointer speed of a mouse or trackpad. • Reverse buttons: Reverse the right mouse button to perform primary direct-manipulation actions. Phone Settings 91 Location You can customise how your location information is used by particular apps. 1 On the settings screen, tap General Location. 2 Customise the following settings: • Mode: Select a method to provide your location information. • RECENT LOCATION REQUEST: View apps that recently requested location information. • Camera: Save location information when taking photos or recording videos. • Google Location History: Configure the Google location history settings. Accounts & sync You can add or manage accounts, including a Google account. You can also sync particular apps or user information automatically. 1 On the settings screen, tap General Accounts & sync. 2 Customise the following settings: • Auto-sync data: Sync all the registered accounts automatically. • ACCOUNTS: View a list of registered accounts. To view or change details of an account, tap the account. • ADD ACCOUNT: Add accounts. Phone Settings 92 Accessibility You can manage accessibility plug-ins installed on your device. 1 On the settings screen, tap General Accessibility. 2 Customise the following settings: • Vision TalkBack: Set the device to notify screen status or actions via voice. • Vision Message/call voice notifications: Set the device to read the caller information or message content via voice. • Vision Font size: Change the font size. • Vision Bold text: Bold the text on the screen. • Vision Touch zoom: Zoom in or out by tapping the screen three times. • Vision Screen color inversion: Increase the display colour contrast for people with low vision. • Vision Grayscale: Switch the screen to greyscale mode. • Vision End calls with the Power key: End a call by pressing the Power/LockKey. • Hearing Captions: Turn on the subtitle service when playing videos for the hearing impaired. • Hearing Notification LED: Indicate device status via LED. • Hearing Flash alerts: Set the device to notify you with a blinking light for incoming calls and notifications. • Hearing Turn off all sounds: Mute all sounds and lower volume on receiver. • Hearing Audio type: Select the audio type. • Hearing Sound balance: Adjust the audio output balance. Use the slide bar to change the balance. • Motor & cognition Touch assistant: Turn on the touch board to make buttons and gestures easier to use. Phone Settings 93 • Motor & cognition Touch and hold delay: Adjust the touch input time. • Motor & cognition Touch and hold for calls: Answer or decline calls by tapping and holding the call button instead of dragging it. • Motor & cognition Screen timeout: Turn off the screen automatically when the device is left idle for a specified period of time. • Motor & cognition Touch control areas: Limit the touch area so that only a particular portion of the screen can be controlled by touch input. • Accessibility features shortcut: Quickly access a frequently used function by tapping three times. • Auto-rotate screen: Automatically change the screen orientation according to the physical position of the device. • Switch Access: Create key combinations to control your device. Shortcut keys You can use the volume keys to directly launch apps when the screen is turned off or locked. 1 On the settings screen, tap General Shortcut keys. to activate it. 2 Drag • Press the Volume Down (-) key twice to launch the Camera app when the screen is locked or turned off. Press the Volume Up (+) key twice to launch Capture+. Google services You can use Google settings to manage your Google apps and account settings. On the settings screen, tap General Google services. Phone Settings 94 Security 1 On the settings screen, tap General Security. 2 Customise the following settings: • Content lock: Set the method to lock files in QuickMemo+. • Encrypt phone: Set the device password for privacy. Create a PIN or password to enter each time the device is turned on. See Encrypting your device for details. • Encrypt SD card: Encrypt the memory card to prevent use on another device. See Memory card encryption for details. • Secure start-up: Protect your device with a lock when it powers on. You need to unlock the device by using PIN to receive calls, messages, alarms and notifications. • Set up SIM card lock: Lock or unlock the SIM card, or change the password (PIN). • Password typing visible: Display a password as you enter it. • Phone administrators: Allow privileges to restrict the control or use of the device to particular apps. • Unknown sources: Allow the installation of apps from non-Play Store apps. • Verify apps: Block the installation of harmful apps. Display a warning message when a harmful app is installed. • Credential protection: View the storage type where the security certificate will be saved. • Certificate management: Manage the security certificate saved on the device. • Trust agents: View and use trust agents installed on the device. • Screen pin: Fix the app screen so that only the currently active app can be used. • Usage access for apps: View details on usage of apps on the device. Phone Settings 95 Quick Cover View With Quick Cover case, you can check incoming calls and stop the alarm/ timer when the cover is closed. On the settings screen, tap General Quick Cover View. Date & time You can customise date and time settings for your device. 1 On the settings screen, tap General Date & time. 2 Customise the settings. Storage & USB You can view and manage internal storage on the device or storage space of the memory card. 1 On the settings screen, tap General Storage & USB. 2 Customise the following settings: • DEVICE STORAGE: View the total storage space and free space in the device’s internal storage. View a list of apps in use and the storage capacity for each app. • PORTABLE STORAGE: View the total storage space and free space in the memory card. This option appears only when a memory card is inserted. To unmount the memory card, tap . Battery & power saving You can view the current battery information or turn on battery saver. 1 On the settings screen, tap General Battery & power saving. 2 Customise the following settings: • Battery usage: View the battery usage details. To view more details, select a specific item. • Battery percentage on status bar: Display the remaining battery level as a percentage on the status bar. Phone Settings 96 • Battery saver: Reduce battery consumption by cutting down some device settings, such as the display brightness, speed and vibration intensity. The status bar displays when battery saver is on. Memory You can view the average amount of memory usage over a certain period of time and the memory occupied by an app. 1 On the settings screen, tap General Memory. 2 Tap to set a time slot to retrieve data. Apps You can view a list of installed apps. Shut down or delete apps, if necessary. 1 On the settings screen, tap General Apps. 2 Select an app and perform actions. Backup & reset You can back up data saved on your device to another device or account. Reset the device, if necessary. 1 On the settings screen, tap General Backup & reset. 2 Customise the following settings: • LG Backup: Back up and restore all data saved on the device. See LG Backup for details. • Back up my data: Back up your app data, Wi-Fi password and other settings to the Google server. • Backup account: View the current backup account in use. • Automatic restore: Automatically restore backup settings and data when reinstalling an app. Phone Settings 97 • Network settings reset: Reset Wi-Fi, Bluetooth and other network settings. • Factory data reset: Reset all settings for the device and delete data. • Resetting your device deletes all data on it. Enter your device name, Google account and other initial information again. About phone You can view information about your device, such as the name, status, software details and legal information. On the settings screen, tap General About phone and view information. Regulatory & Safety You can view regulatory marks and related information on your device. On the settings screen, tap General Regulatory & Safety. Phone Settings 98 05 Appendix LG Language Settings Select a language to use on your device. Settings General Language & keyboard Language, • Tap and select a language. LG Bridge LG Bridge overview LG Bridge is an app that helps you manage the photos, songs, videos and documents saved on your LG smartphone from your computer conveniently. You can back up contacts, photos and more to the computer or update the device software. • See LG Bridge help for details. • The supported features may vary depending on the device. • LG USB driver is a necessary program to connect your LG smartphone with the computer and is installed when you install LG Bridge. LG Bridge functions • Manage the files on the device from a computer via Wi-Fi connection or mobile data connection. • Back up data from the device to a computer or restore data from a computer to the device via USB cable connection. • Update the device software from a computer via USB cable connection. Appendix 100 Installing LG Bridge on a computer 1 Go to www.lg.com from your computer. 2 In the search bar, enter the name of your device. 3 Click Download Centre LG Bridge, and download the setup file. • Click Details to view the minimum requirements for installing LG Bridge. Phone software update LG Mobile phone software update from the Internet For more information about using this function, please visit http://www.lg.com/common/index.jsp, select your country and language. This feature allows you to conveniently update the firmware on your phone to a newer version from the Internet without needing to visit a service centre. This feature will only be available if and when LG makes a newer firmware version available for your device. Because the mobile phone firmware update requires the user’s full attention for the duration of the update process, please make sure you check all instructions and notes that appear at each step before proceeding. Please note that removing the USB cable during the upgrade may seriously damage your mobile phone. • LG reserves the right to make firmware updates available only for selected models at its own discretion and does not guarantee the availability of the newer version of the firmware for all handset models. Appendix 101 LG Mobile Phone software update via Over-the-Air (OTA) This feature allows you to conveniently update your phone’s software to a newer version via OTA, without connecting using a USB cable. This feature will only be available if and when LG makes a newer firmware version available for your device. First check the software version on your mobile phone: Settings General About phone Common Update Center Software Update Check now for update. • Your personal data from internal phone storage—including information about your Google account and any other accounts, your system/ application data and settings, any downloaded applications and your DRM licence—might be lost in the process of updating your phone’s software. Therefore, LG recommends that you backup your personal data before updating your phone’s software. LG does not take responsibility for any loss of personal data. • This feature depends on the area or service provider. Appendix 102 FAQ This chapter lists some problems you might encounter when using your phone. Some problems require you to call your service provider, but most are easy to fix yourself. Message Possible causes Possible corrective measures SIM card error There is no SIM card in the phone or it is inserted incorrectly. Make sure the SIM card is correctly inserted. Signal is weak or you are outside the carrier network. Move toward a window or into an open area. Check the network operator coverage map. Operator applied new services. Check whether the SIM card is more than 6~12 months old. If so, change your SIM at your network provider's nearest branch. Contact your service provider. No network connection/ Dropped network Codes do not match To change a security code, confirm the new code by re-entering it. The two codes you entered do not match If you forget the code, contact your service provider. No applications can be set Not supported by service provider or registration required. Contact your service provider. Downloaded application causes a lot of errors. Remove the application. 1. Tap Settings. 2. Tap the General Apps. 3. Tap the app Uninstall. Appendix 103 Message Calls not available Phone cannot be turned on Possible causes Possible corrective measures Dialling error New network not authorised. New SIM card inserted. Check for new restrictions. Pre-paid charge limit reached. Contact service provider or reset limit with PIN2. On/Off key pressed too briefly. Press the On/Off key for at least two seconds. Battery is not charged. Charge battery. Check the charging indicator on the display. Battery is not charged. Charge battery. Outside temperature is too hot or cold. Make sure phone is charging at a normal temperature. Contact problem Check the charger and its connection to the phone. No voltage Plug the charger into a different outlet. Charger defective Replace the charger Wrong charger Use only original LG accessories. The Fixed dialling number function is on. Check the Settings menu and turn the function off. Memory full Delete some data, such as applications or messages from your phone to make more memory available. Charging error Number not allowed. Impossible to receive/ send SMS & photos Appendix 104 Message Possible causes Possible corrective measures Files do not open Unsupported file format Check the supported file formats. The screen does not turn on when I receive a call. Proximity sensor problem If you use a protection tape or case, make sure it has not covered the area around the proximity sensor. Make sure that the area around the proximity sensor is clean. No sound Vibration mode Check the settings status in the sound menu to make sure you are not in vibration or Do not disturb mode. Hangs up or freezes Intermittent software problem Press and hold the Power/Lock Key + Volume Down Key for about 10 seconds to reset your device. Appendix 105 Anti-Theft Guide Set up your device to prevent other people from using it if it's been reset to factory settings without your permission. For example, if your device is lost, stolen, or wiped, only someone with your Google account or screen lock information can use the device. All you need to make sure your device is protected is: • Set a screen lock: If your device is lost or stolen but you have a screen lock set, the device can't be erased using the Settings menu unless your screen is unlocked. • Add your Google account on your device: If your device is wiped but you have your Google account on it, the device can't finish the setup process until your Google account information is entered again. After your device is protected, you'll need to either unlock your screen or enter your Google account password if you need to do a factory reset. This ensures that you or someone you trust is doing the reset. • Do not forget your Google account and password you had added to your device prior to performing a factory reset. If you can't provide the account information during the setup process, you won't be able to use the device at all after performing the factory reset. Appendix 106 More information Open Source Software Notice Information To obtain the source code under GPL, LGPL, MPL, and other open source licenses, that is contained in this product, please visit http://opensource.lge.com. In addition to the source code, all referred license terms, warranty disclaimers and copyright notices are available for download. LG Electronics will also provide open source code to you on CD-ROM for a charge covering the cost of performing such distribution (such as the cost of media, shipping, and handling) upon email request to [email protected]. This offer is valid for three (3) years from the date on which you purchased the product. Regulatory & Safety For regulatory details, go to Settings General Regulatory & Safety on your phone. Trademarks • Copyright ©2016 LG Electronics, Inc. All rights reserved. LG and the LG logo are registered trademarks of LG Group and its related entities. • Google™, Google Maps™, Gmail™, YouTube™, Hangouts™ and Play Store™ are trademarks of Google, Inc. • Bluetooth® is a registered trademark of Bluetooth SIG, Inc. worldwide. • Wi-Fi® and the Wi-Fi logo are registered trademarks of the Wi-Fi Alliance. • All other trademarks and copyrights are the property of their respective owners. Appendix 107 Declaration of conformity Hereby, LG Electronics declares that this LG-K220ds product is in compliance with the essential requirements and other relevant provisions of Directive 1999/5/EC. A copy of the Declaration of Conformity can be found at http://www.lg.com/global/declaration Appendix 108 Disposal of your old appliance 1 All electrical and electronic products should be disposed of separately from the municipal waste stream via designated collection facilities appointed by the government or the local authorities. 2 The correct disposal of your old appliance will help prevent potential negative consequences for the environment and human health. 3 For more detailed information about disposal of your old appliance, please contact your city office, waste disposal service or the shop where you purchased the product. Disposal of waste batteries/accumulators 1 This symbol may be combined with chemical symbols for mercury (Hg), cadmium (Cd) or lead (Pb) if the battery contains more than 0.0005% of mercury, 0.002% of cadmium or 0.004% of lead. 2 All batteries/accumulators should be disposed separately from the municipal waste stream via designated collection facilities appointed by the government or the local authorities. 3 The correct disposal of your old batteries/accumulators will help to prevent potential negative consequences for the environment, animal and human health. 4 For more detailed information about disposal of your old batteries/accumulators, please contact your city office, waste disposal service or the shop where you purchased the product. Appendix 109
advertisement
* Your assessment is very important for improving the workof artificial intelligence, which forms the content of this project
Related manuals
advertisement