advertisement
▼
Scroll to page 2
of 609
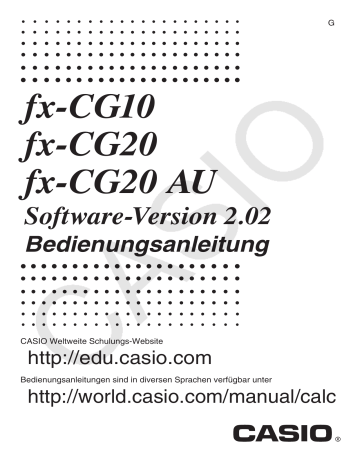
G
fx-CG10
fx-CG20
fx-CG20 AU
Software-Version 2.02
Bedienungsanleitung
CASIO Weltweite Schulungs-Website
http://edu.casio.com
Bedienungsanleitungen sind in diversen Sprachen verfügbar unter
http://world.casio.com/manual/calc
• Änderungen des Inhalts dieser Bedienungsanleitung ohne Vorankündigung vorbehalten.
• Die Reproduktion dieser Bedienungsanleitung, auch ausschnittsweise, ist ohne die schriftliche
Genehmigung des Herstellers nicht gestattet.
• Bitte bewahren Sie die gesamte Benutzerdokumentation für späteres Nachschlagen auf.
i
Inhalt
Einführung – Bitte dieses Kapitel zuerst durchlesen.
Kapitel 1 Grundlegende Operation
1.
2.
3.
4.
5.
6.
7.
8.
9.
10.
Tastenanordnung .......................................................................................................... 1-1
Display .......................................................................................................................... 1-3
Eingabe/Editieren von Berechnungsformeln ................................................................. 1-7
Verwendung des Math-Ein-/Ausgabemodus............................................................... 1-13
Optionsmenü (OPTN) ................................................................................................. 1-27
Variablendatenmenü (VARS) ...................................................................................... 1-28
Programmmenü (PRGM) ........................................................................................... 1-31
Zugeordnetes Setup-Menü ......................................................................................... 1-32
Verwendung der Displayanzeigen-Einfangfunktion .................................................... 1-36
Falls Probleme auftreten… ........................................................................................ 1-37
Kapitel 2 Manuelle Berechnungen
1.
2.
3.
4.
5.
6.
7.
8.
9.
10.
Grundrechenarten ......................................................................................................... 2-1
Spezielle Taschenrechnerfunktionen ............................................................................ 2-7
Festlegung des Winkelmodus und des Anzeigeformats (SET UP) ............................. 2-12
Funktionsberechnungen.............................................................................................. 2-14
Numerische Berechnungen......................................................................................... 2-25
Rechnen mit komplexen Zahlen.................................................................................. 2-35
Rechnen mit (ganzen) Binär-, Oktal-, Dezimal- und Hexadezimalzahlen ................... 2-39
Matrizenrechnung ....................................................................................................... 2-42
Vektorrechnung ........................................................................................................... 2-59
Umrechnen von Maßeinheiten .................................................................................... 2-64
Kapitel 3 Listenoperationen
1.
2.
3.
4.
5.
Eingabe in eine Liste und Editieren einer Liste ............................................................. 3-1
Operationen mit Listendaten ......................................................................................... 3-7
Arithmetische Operationen mit Listen (Listenarithmetik)............................................. 3-13
Umschaltung zwischen Listendateien ......................................................................... 3-17
Verwendung von CSV-Dateien ................................................................................... 3-18
Kapitel 4 Lösung von Gleichungen
1. Eindeutig lösbare lineare Gleichungssysteme .............................................................. 4-1
2. Gleichungen höherer Ordnung (2. bis 6. Grades) ......................................................... 4-3
3. Allgemeine Nullstellengleichungen ............................................................................... 4-4
Kapitel 5 Grafische Darstellungen
1. Graphenbeispiele .......................................................................................................... 5-1
2. Voreinstellungen verschiedenster Art für eine optimale Graphenanzeige .................... 5-5
3. Zeichnen eines Graphen ............................................................................................. 5-13
4. Speichern und Aufrufen von Inhalten des Graphenbildschirms .................................. 5-20
5. Zeichnen von zwei Graphen im gleichen Display ....................................................... 5-23
6. Manuelle grafische Darstellung ................................................................................... 5-25
7. Verwendung von Wertetabellen .................................................................................. 5-30
8. Ändern eines Graphen ................................................................................................ 5-36
9. Dynamischer Graph (Graphanimation einer Kurvenschar) ......................................... 5-40
10. Grafische Darstellung von Rekursionsformeln ............................................................ 5-43
11. Grafische Darstellung eines Kegelschnitts.................................................................. 5-48
ii
12. Zeichnen von Punkten, Linien und Text im Graphenbildschirm (Sketch) ................... 5-50
13. Funktionsanalyse (Kurvendiskussion)......................................................................... 5-52
Kapitel 6 Statistische Grafiken und Berechnungen
1. Vor dem Ausführen statistischer Berechnungen ........................................................... 6-1
2. Berechnungen und grafische Darstellungen mit einer eindimensionalen Stichprobe ... 6-8
3. Berechnungen und grafische Darstellungen mit einer zweidimensionalen
Stichprobe (Ausgleichungsrechnung) ......................................................................... 6-15
4. Ausführung statistischer Berechnungen und Ermittlung von Wahrscheinlichkeiten ... 6-23
5. Tests ........................................................................................................................... 6-33
6. Konfidenzintervall ........................................................................................................ 6-47
7. Wahrscheinlichkeitsverteilungen ................................................................................. 6-50
8. Ein- und Ausgabebedingungen für statistische Testverfahren, Konfidenzintervalle
und Wahrscheinlichkeitsverteilungen .......................................................................... 6-66
9. Statistikformeln............................................................................................................ 6-69
Kapitel 7 Finanzmathematik
1.
2.
3.
4.
5.
6.
7.
8.
9.
10.
11.
Vor dem Ausführen finanzmathematischer Berechnungen........................................... 7-1
Einfache Kapitalverzinsung ........................................................................................... 7-3
Kapitalverzinsung mit Zinseszins .................................................................................. 7-4
Cashflow-Berechnungen (Investitionsrechnung) .......................................................... 7-7
Tilgungsberechnungen (Amortisation) .......................................................................... 7-9
Zinssatz-Umrechnung ................................................................................................. 7-12
Herstellungskosten, Verkaufspreis, Gewinnspanne.................................................... 7-13
Tages/Datums-Berechnungen .................................................................................... 7-14
Abschreibung .............................................................................................................. 7-15
Anleihenberechnungen ............................................................................................... 7-17
Finanzmathematik unter Verwendung von Funktionen ............................................... 7-20
Kapitel 8 Programmierung
1.
2.
3.
4.
5.
6.
7.
8.
Grundlegende Programmierschritte .............................................................................. 8-1
Program-Menü-Funktionstasten................................................................................... 8-2
Editieren von Programminhalten ................................................................................... 8-4
Programmverwaltung .................................................................................................... 8-6
Befehlsreferenz ........................................................................................................... 8-11
Verwendung von Rechnerbefehlen in Programmen ................................................... 8-28
Program-Menü-Befehlsliste........................................................................................ 8-51
CASIO-Rechner für wissenschaftliche Funktionswertberechnungen
Spezielle Befehle ⇔ Textkonvertierungstabelle ......................................................... 8-59
9. Programmbibliothek .................................................................................................... 8-66
Kapitel 9 Tabellenkalkulation
1.
2.
3.
4.
5.
Grundlagen der Tabellenkalkulation und das Funktionsmenü ...................................... 9-1
Grundlegende Operationen in der Tabellenkalkulation ................................................. 9-3
Verwenden spezieller Befehle des Spreadsheet-Menüs ........................................... 9-19
Bedingte Formatierung................................................................................................ 9-21
Zeichnen von statistischen Graphen sowie Durchführen von statistischen
Berechnungen und Regressionsanalysen .................................................................. 9-27
6. Speicher des Spreadsheet-Menüs............................................................................. 9-34
Kapitel 10 eActivity
1. eActivity-Überblick....................................................................................................... 10-1
2. eActivity-Funktionsmenüs ........................................................................................... 10-2
iii
3. eActivity-Bedienungsvorgänge.................................................................................... 10-4
4. Eingabe und Editieren von Daten ............................................................................... 10-6
Kapitel 11 Speicherverwalter
1. Verwendung des Speicherverwalters.......................................................................... 11-1
Kapitel 12 Systemverwalter
1. Verwendung des Systemverwalters ............................................................................ 12-1
2. Systemeinstellungen ................................................................................................... 12-1
Kapitel 13 Datentransfer
1. Durchführung eines Datentransfers zwischen dem Rechner und
einem Personal Computer .......................................................................................... 13-3
2. Durchführung eines Datentransfers zwischen zwei Rechnern.................................. 13-10
3. Verbinden des Rechners mit einem Projektor........................................................... 13-16
Kapitel 14 Geometrie
1.
2.
3.
4.
5.
6.
Geometrie-Menü – Überblick ..................................................................................... 14-1
Zeichnen und Bearbeiten von Figuren ...................................................................... 14-11
Anpassen des Geometry-Fensters ........................................................................... 14-33
Verwenden von Text und Beschriftungen in einer Bildschirmanzeige ...................... 14-37
Verwenden des Maßanzeigefelds ............................................................................. 14-41
Arbeiten mit Animationen .......................................................................................... 14-56
Kapitel 15 Picture Plot
1.
2.
3.
4.
5.
Picture Plot-Funktionsmenüs ...................................................................................... 15-3
Verwalten von Picture Plot-Punkten............................................................................ 15-5
Verwenden der Plot-Funktion...................................................................................... 15-7
Verwenden der Plotliste ............................................................................................ 15-13
Gemeinsame Funktionen mit dem Graph-Menü ...................................................... 15-18
Anhang
1. Tabelle der Fehlermeldungen ...................................................................................... α-1
2. Für die Eingabe zugelassene Zahlenbereiche ...........................................................α-14
E-CON3 Application (English)
1.
2.
3.
4.
5.
6.
7.
8.
9.
10.
11.
12.
E-CON3 Overview......................................................................................................... ε-1
Using the Setup Wizard ................................................................................................ ε-2
Using Advanced Setup.................................................................................................. ε-8
Using a Custom Probe ................................................................................................ ε-19
Using the MULTIMETER Mode................................................................................... ε-23
Using Setup Memory................................................................................................... ε-24
Using Program Converter ........................................................................................... ε-27
Starting a Sampling Operation .................................................................................... ε-30
Using Sample Data Memory ....................................................................................... ε-33
Using the Graph Analysis Tools to Graph Data .......................................................... ε-35
Graph Analysis Tool Graph Screen Operations .......................................................... ε-39
Calling E-CON3 Functions from an eActivity .............................................................. ε-50
iv
Einführung – Bitte dieses Kapitel zuerst
durchlesen
k Informationen zu dieser Bedienungsanleitung
u Natürliche Eingabe und Anzeige von MATH
In den ursprünglichen Standardeinstellungen ist der Rechner so eingestellt, dass er den
„Math-Ein-/Ausgabemodus“ verwendet, welches die natürliche Eingabe und Anzeige
von mathematischen Gleichungen aktiviert. Das bedeutet, dass Sie Bruchzahlen,
Quadratwurzeln, Ableitungen und andere Gleichungen genau so eingeben können, wie sie
geschrieben werden. Im „Math-Ein-/Ausgabemodus“ erscheinen die meisten Ergebnisse der
Berechnungen auch als natürliche Anzeige.
Wenn Sie wünschen, können Sie ebenfalls einen „Linearen Ein-/Ausgabemodus“ auswählen,
um Berechnungen in einer einzigen Zeile einzugeben und anzeigen zu lassen.
Die Beispiele in der Bedienungsanleitung werden hauptsächlich mithilfe des linearen Ein-/
Ausgabemodus dargestellt. „<Linearer Ein-/Ausgabemodus>“ wird angegeben bei Beispielen,
bei denen der lineare Ein-/Ausgabemodus zum Einsatz kommt.
• Informationen bezüglich Wechseln zwischen dem Math-Ein-/Ausgabemodus und dem
linearen Ein-/Ausgabemodus erhalten Sie in der Beschreibung der „Input/Output“Menüeinstellungen (Eingabe/Ausgabe) im Abschnitt „Zugeordnetes Setup-Menü“ (Seite 1-32).
• Informationen bezüglich der Eingabe und Anzeige mithilfe des Math-Ein-/Ausgabemodus
erhalten Sie im Abschnitt „Verwendung des Math-Ein-/Ausgabemodus“ (Seite 1-13).
u !x(')
Die obige Tastenfolge besagt, dass Sie die !-Taste gefolgt von der x-Taste drücken
sollen. Dadurch wird das '-Symbol eingegeben. Auf diese Weise werden alle Tasten
dargestellt, die hintereinander gedrückt werden müssen. Die Tastenbezeichnungen sind
aufgeführt, gefolgt von dem tatsächlich eingegebenen Zeichen oder Befehl in Klammern.
u m Equation
Damit wird angezeigt, dass Sie zuerst m drücken, die Cursortasten (f, c, d, e) zur
Wahl von Equation verwenden und danach w drücken müssen. Die Bedienungsvorgänge,
die Sie für das Aufrufen eines Menüs aus dem Hauptmenü verwenden müssen, sind auf
diese Weise angegeben.
u Funktionstasten und Menüs
• Viele der in diesem Rechner vorhandenen Operationen können durch Drücken der
Funktionstasten 1 bis 6 ausgeführt werden. Die jeder Funktionstaste zugeordneten
Operationen oder Befehle ändern sich in Abhängigkeit von dem Menü, in dem der Rechner
momentan arbeitet. Dabei werden die aktuell zugeordneten Operationen durch die
Funktionstastenmenüs angezeigt, die im unteren Teil des Displays erscheinen.
• In dieser Bedienungsanleitung ist die aktuell einer Funktionstaste zugeordnete Operation
nach der Tastenbezeichnung in Klammern aufgeführt. So wird zum Beispiel mit 1(Comp)
angezeigt, dass durch das Drücken der 1-Taste die Operation {Comp} gewählt wird, die
auch im Funktionstastenmenü angezeigt ist.
• Wenn ein symbolischer Pfeil (g) im Funktionstastenmenü für die Taste 6 angezeigt
wird, dann bedeutet dies, dass durch das Drücken der 6-Taste das nächste oder
vorhergehende Fenster der Menüoptionen angezeigt wird.
v
0
u Menüsymbole
• Die Menüsymbole in dieser Bedienungsanleitung schließen die erforderlichen
Tastenbetätigungen ein, um das erläuterte Menü zu öffnen und damit anzuzeigen. Die
Tastenbetätigung z.B. für ein Untermenü, das durch Drücken von K gefolgt von {LIST}
geöffnet wird, würde dann wie folgt dargestellt werden: [OPTN]-[LIST].
• Auf die 6(g)-Tastenbetätigungen für das Umschalten auf ein anderes Menüfenster wird in
den Menüsymbol-Tastenbetätigungen nicht extra hingewiesen.
u Befehlsliste
Die Program-Menü-Befehlsliste (Seite 8-51) enthält ein grafisches Flussdiagramm der
verschiedenen Funktionstastenmenüs und zeigt an, wie Sie in das Menü der erforderlichen
Befehle gelangen können.
Beispiel: Die folgende Tastenbetätigung zeigt Xfct an: [VARS]-[FACTOR]-[Xfct]
k Anpassen der Display-Helligkeit
Stellen Sie die Helligkeit ein, wenn die Anzeige auf dem Display dunkel erscheint oder
schwierig zu sehen ist.
1. Wählen Sie mit den Cursortasten (f, c, d, e) das Icon System und drücken Sie die
w-Taste, drücken Sie dann 1(DISPLAY), um die Anzeige zur Anpassung der Helligkeit
aufzurufen.
2. Stellen Sie die Helligkeit ein.
• Drücken Sie die e-Cursortaste, um die Helligkeit des Displays zu erhöhen.
• Drücken Sie die d-Cursortaste, um das Display zu verdunkeln.
• Drücken Sie die 1(INITIAL)-Taste, um die Helligkeit des Displays auf seine VorgabeEinstellung zurückzustellen.
3. Um die Helligkeiteinstellung zu verlassen, drücken Sie erneut die m-Taste.
k Prüfungsmodus
Im Prüfungsmodus sind einige Rechnerfunktionen eingeschränkt, wodurch der Rechner bei
Prüfungen oder Tests verwendet werden kann. Verwenden Sie den Prüfungsmodus nur dann,
wenn Sie wirklich eine Prüfung oder einen Test schreiben.
Die Aktivierung des Prüfungsmodus wirkt sich wie nachfolgend beschrieben auf die
Rechnerbedienung aus.
• Die folgenden Modi und Funktionen sind deaktiviert: eActivity-Menü, Memory-Menü,
E-CON3-Menü, Program-Menü, Vektorbefehle, Programmbefehle (^ (Ausgabebefehl),
: (Befehl mit Mehrfachanweisung), _ (Wagenrücklauf)), Datenübertragung, Addin-Anwendungen, Add-in-Sprachen, Zugang zur Speichereinheit, Bearbeitung des
Benutzernamens, OS-Update.
vi
• Benutzerdaten (Hauptspeicher) werden gesichert. Die gesicherten Daten werden
wiederhergestellt, wenn Sie den Prüfungsmodus beenden. Alle Daten, die während einer
Prüfmodussitzung erstellt werden, werden gelöscht, wenn der Prüfungsmodus beendet wird.
u Aktivieren des Prüfungsmodus
1. Drücken Sie !o(OFF), um den Rechner auszuschalten.
2. Während Sie die Tasten c und h gedrückt halten, drücken Sie die Taste o.
• Das nachstehende Dialogfeld erscheint.
3. Drücken Sie 1(Yes).
• Lesen Sie die Nachricht in dem angezeigten Dialogfeld.
4. Drücken Sie 2.
• Das nachstehende Dialogfeld erscheint.
5. Drücken Sie J.
• Nur die Einstellungen unten werden vor Öffnen des Prüfungsmodus gespeichert.
Input/Output, Frac Result, Angle, Complex Mode, Display, Q1Q3 Type, Language, Function
menu language, Battery Type
u Rechnerbetrieb im Prüfungsmodus
• Die Aktivierung des Prüfungsmodus führt dazu, dass der gesamte Display-Bildschirm von
einer grünen Linie eingerahmt wird. Auf dem Display wird auch ein blinkendes DisplaySymbol ( ) angezeigt. Die Blinkrate des Symbols verlangsamt sich ca. 15 Minuten lang,
nachdem der Prüfungsmodus aktiviert wurde.
Symbol
Grüner Rahmen
• Im Prüfungsmodus wird die Einstellung der Ausschaltauslösung auf ungefähr 60 Minuten
festgelegt.
vii
• Durch Drücken von a- erscheint das nachstehend abgebildete Feld. Im Dialogfeld wird
die angelaufene Zeit im Prüfungsmodus angezeigt.
Sie können die abgelaufene Zeitzählung neu starten, indem Sie eine der unten aufgeführten
Operationen ausführen.
- Drücken Sie den RESTART-Knopf.
- Entfernen Sie die Batterien des Rechners.
- Löschen Sie die Hauptspeicherdaten.
- Öffnen Sie den Prüfungsmodus erneut, während Sie bereits im Prüfungsmodus sind.
• Die nachstehende Tabelle zeigt, die bestimmte Vorgänge sich auf den Prüfungsmodus
auswirken.
Wenn Sie diesen Vorgang
ausführen:
Bleibt der Rechner im
Prüfungsmodus.
Die Dateneingabe im
Prüfungsmodus wird
angehalten.
Schalten Sie den Rechner aus und
wieder an
Ja
Ja
Drücken Sie den RESTART-Knopf
Ja
Nein
Entfernen Sie die Batterien des
Rechners
Ja
Nein
Löschen Sie die Hauptspeicherdaten
Ja
Nein
u Beenden des Prüfungsmodus
Es gibt drei Möglichkeiten, den Prüfungsmodus zu beenden.
(1) Beenden des Prüfungsmodus durch Verbinden mit einem Computer
1. Verwenden Sie das USB-Kabel, um den Rechner, der sich im Prüfungsmodus befindet,
mit einem Computer zu verbinden.
2. Wenn das Dialogfeld „Select Connection Mode“ auf dem Rechner erscheint, drücken
Sie die Taste 1 auf dem Rechner.
3. Öffnen Sie am Computer das Rechnerlaufwerk.
4. Kopieren oder löschen Sie auf dem Computer jede Datei, die sich auf dem
Rechnerlaufwerk befindet.
5. Beenden Sie die Verbindung zwischen dem Rechner und dem Computer.
• Das nachstehende Dialogfeld erscheint, wenn Sie den Prüfungsmodus beenden.
viii
(2) Beenden des Prüfungsmodus nach Ablauf von 12 Stunden
Ungefähr 12 Stunden nach dem Aktivieren des Prüfungsmodus wird durch Einschalten
des Rechners der Prüfungsmodus automatisch beendet.
Wichtig!
Wenn Sie den RESTART-Knopf drücken oder wenn Sie Batterien vor dem Einschalten
des Rechners wechseln, startet der Rechner selbst nach Ablauf von 12 Stunden beim
Einschalten wieder im Prüfungsmodus.
(3) Beenden des Prüfungsmodus durch Verbinden mit einem anderen Rechner
1. Rufen Sie auf dem Rechner, der sich im Prüfungsmodus befindet (Rechner A) das LinkMenü auf und drücken Sie dann auf 4(CABLE)2(3PIN).
2. Verwenden Sie ein SB-62 Kabel, um den Rechner A mit einem anderen Rechner zu
verbinden, der sich nicht im Prüfungsmodus befindet (Rechner B).
3. Auf dem Rechner A drücken Sie 2(RECV).
4. Auf dem Rechner B* rufen Sie das Link-Menü auf und drücken dann 3(EXAM)
1(UNLOCK)1(Yes).
• Sie könnten auch beliebige Daten von Rechner B auf Rechner A übertragen.
Beispiel: Zum Übertragen von Einrichtungsdaten auf Rechner A
1. Rufen Sie auf dem Rechner B das Link-Menü auf und drücken Sie dann
1(TRANSMIT)1(MAIN)1(SELECT).
2. Verwenden Sie c und f zum Markieren von „SETUP“.
3. Drücken Sie 1(SELECT)6(TRANSMIT)1(Yes).
* Rechner mit der Funktion Prüfungsmodus
• Durch Beenden des Prüfungsmodus werden das grün blinkende Grenzsymbol (
Display ausgeblendet.
) im
u Anzeigen der Hilfe für den Prüfungsmodus
Sie können die Hilfe für den Prüfungsmodus im Link-Menü anzeigen.
3(EXAM)2(ENTER) ... Zeigt Hilfe über das Aktivieren des Prüfungsmodus an.
3(EXAM)3(APP) ... Zeigt Hilfe darüber an, welche Menüs und Funktionen im
Prüfungsmodus deaktiviert sind.
3(EXAM)4(EXIT) ... Zeigt Hilfe über das Beenden des Prüfungsmodus an.
ix
Kapitel 1 Grundlegende Operation
1. Tastenanordnung
1
k Tastentabelle
Seite
5-52
1-2
2-9
1-2
Seite
Seite
Seite
5-8
5-5
5-50
1-27
1-31
1-28
1-32
1-3
2-17
2-16
2-17
2-16
5-54
1-16
2-16
2-23
2-23
2-1,
2-23
1-22,
2-23
2-16
2-1
2-1
Seite
1-11
1-12
5-4,
5-15
Seite
1-12
Seite
Seite
1-7,1-17
1-19
1-8
2-49
2-1
2-16
2-9
2-11
2-1
2-1
1-1
10-19
2-7
2-1
2-36
5-2,
5-33
2-16
10-21
1-36
3-3
Seite
2-16
2-36
Seite
Seite
2-1
k Tastenmarkierungen (Mehrfachbelegung einer Taste)
Viele der Tasten des Rechners werden für die Ausführung von mehr als einer Funktion
verwendet. Die auf der Tastatur markierten Funktionen weisen eine Farbcodierung auf, um
Ihnen beim schnellen und einfachen Auffinden der benötigten Funktion zu helfen.
Funktion
Tastenbetätigung
1
log
l
2
10x
!l
3
B
al
Nachfolgend ist die für die Tastenmarkierungen verwendete Farbcodierung beschrieben.
•
Farbe
Tastenbetätigung
Gelb
Drücken Sie die !-Taste und danach die gewünschte Taste,
um die markierte Funktion auszuführen.
Rot
Drücken Sie die a-Taste und danach die gewünschte Taste,
um die markierte Funktion auszuführen.
Buchstaben-Feststeller
Wenn Sie normalerweise die a-Taste und danach eine andere Taste drücken, um ein
alphabetisches Zeichen einzugeben, wird die Tastatur sofort wieder auf die primären
Funktionen zurückgeschaltet.
Falls Sie die !-Taste gefolgt von der a-Taste drücken, wird die Tastatur auf die
Eingabe der alphabetischen Zeichen solange fest eingestellt, bis Sie die a-Taste erneut
drücken.
1-2
2. Display
k Wahl eines Icons
Dieser Abschnitt beschreibt, wie Sie ein Icon im Hauptmenü auswählen können, um das
gewünschte Menü aufzurufen.
u Wählen eines Icons
1. Drücken Sie die m-Taste, um das Hauptmenü anzuzeigen.
2. Verwenden Sie die Cursortasten (d, e, f, c), um
das gewünschte Icon zu markieren.
Aktuell ausgewähltes Icon
3. Drücken Sie die w-Taste, um den Eingangsbildschirm des ausgewählten Icons anzuzeigen.
• Sie können auch ein Menü öffnen, ohne ein Icon im Hauptmenü zu markieren, indem Sie
die Nummer oder den Buchstaben eingeben, die/der in der rechten oberen Ecke des Icons
angegeben ist.
Nachfolgend sind die Bedeutungen der einzelnen Icons (Menüs) erläutert.
Icon
Menüname
Beschreibung
Run-Matrix
Verwenden Sie dieses Menü für arithmetische Berechnungen,
Funktionsberechnungen, Berechnungen mit Binär-, Oktal-,
Dezimal- oder Hexadezimalzahlen, Matrizenrechnungen sowie
für Vektorrechnungen.
Statistics
Verwenden Sie dieses Menü, um statistische Berechnungen
für eindimensionale Stichproben (z. B. Standardabweichung)
oder zweidimensionale Stichproben (Regression) auszuführen,
Daten zu analysieren, Tests vorzunehmen und statistische
Grafiken zu zeichnen.
eActivity
eActivity lässt Sie Text, mathematische Ausdrücke und andere
Daten in einem Notebook-ähnlichem Interface eingeben.
Verwenden Sie dieses Menü, wenn Sie Text oder Formelterme
bzw. die integrierten Applikationsdaten in einer Datei speichern
möchten.
Spreadsheet
Verwenden Sie dieses Menü für die Ausführung von
Tabellenkalkulationen. Jede Datei enthält eine 26-Spalten ×
999-Zeilen Tabellenkalkulation. Zusätzlich zu den integrierten
Befehlen und den Befehlen des Spreadsheet-Menüs können
Sie auch statistische Berechnungen ausführen und statistische
Daten grafisch darstellen, indem Sie die gleichen Vorgänge wie
in dem Statistics-Menü einhalten.
Graph
Verwenden Sie dieses Menü, um Grafikfunktionen zu speichern
und Grafiken mit den Funktionen zu zeichnen.
1-3
Icon
Menüname
Dyna Graph
(Dynamische
Grafik)
Beschreibung
Verwenden Sie dieses Menü, um Grafikfunktionen mit einem
Parameter abzuspeichern und mehrere Varianten des Graphen
zu zeichnen, indem die dem Parameter in der Funktion
zugeordneten Werte geändert werden (Kurvenschar, Animation).
Table
Verwenden Sie dieses Menü, um Funktionen zu speichern, eine
Wertetabelle von unterschiedlichen Lösungen zu generieren,
wenn die den Variablen in einer Funktion zugeordneten Werte
sich ändern, und um eine Grafik zu zeichnen.
Recursion
Verwenden Sie dieses Menü, um Rekursionsformeln zu
speichern, numerische Tabellen unterschiedlicher Werte
zu erstellen, wenn sich die den Variablen in einer Funktion
zugeordneten Werte ändern, und Grafiken zu zeichnen.
Conic Graphs
Verwenden Sie dieses Menü für das Zeichen von
Kegelschnitten.
Equation
Verwenden Sie dieses Menü, um lineare Gleichungen mit zwei
bis sechs Unbekannten und Gleichungen höherer Ordnung vom
2. bis 6. Gradmaß zu lösen.
Program
Verwenden Sie dieses Menü, um Programme im
Programmbereich zu speichern und Programme auszuführen.
Financial
Verwenden Sie dieses Menü zur Ausführung von
finanzmathematischen Berechnungen und für das Zeichnen von
Cashflow- und anderen Typen von Grafiken.
E-CON3
Verwenden Sie dieses Menü zum Steuern des optional
verfügbaren Datenloggers.
Link
Verwenden Sie dieses Menü, um Speicherinhalte oder
Sicherungsdaten zu einem anderem Rechner oder PC zu
übertragen.
Memory
Verwenden Sie dieses Menü für die Verwaltung der im Speicher
abgelegten Daten.
System
Verwenden Sie dieses Menü, um alle Speicher neu zu
initialisieren, die Display-Helligkeit einzustellen und um andere
Systemeinstellungen auszuführen.
Geometry
Verwenden Sie dieses Menü, um geometrische Objekte zu
zeichnen und zu analysieren.
Picture Plot*
Verwenden Sie dieses Menü, um Punkte auf dem Bildschirm
zu plotten (diese repräsentieren Koordinaten) und
verschiedene Analysetypen auf Basis der geplotteten Daten
(Koordinatenwerte) durchzuführen.
Conversion
Dieses Icon wird angezeigt, wenn die Add-in-Applikation für
die „metrische Umwandlung“ installiert ist. Es handelt sich
nicht um ein Icon eines Funktionsmenüs. Wenn die „metrische
Umwandlung“ installiert ist, wird dieses Icon im Menü
CONVERT angezeigt, welches Teil des Optionsmenüs (OPTN)
ist.
Weitere Informationen zum Optionsmenü (OPTN) finden
Sie auf Seite 1-27. Weitere Informationen zur Verwendung
des CONVERT-Menüs erhalten Sie unter „Umrechnen von
Maßeinheiten“ (Seite 2-64).
* fx-CG20 AU-Benutzer: Die Picture Plot Add-In-Anwendung installieren.
1-4
k Das Funktionstastenmenü
Verwenden Sie die Funktionstasten (1 bis 6), um auf die Menüs und Befehle in der
Menüleiste im unteren Teil der Displayanzeige zuzugreifen. Die Tastensymbole einer der
Menüleiste zugeordneten Funktionstaste sehen bei einem Untermenü anders aus als bei
einem Sofortbefehl.
k Statusleiste
Die Statusleiste ist ein Bereich, in dem Nachrichten sowie der aktuelle Status des Rechners
angezeigt werden. Die Leiste ist stets am oberen Rand des Bildschirms eingeblendet.
• Icons werden verwendet, um die unten beschriebene Information anzuzeigen.
Icon:
Bedeutung:
Aktueller Batteriestatus. Angezeigte Icons (von links nach rechts): Stufe
3, Stufe 2, Stufe 1, leer. Für weitere Informationen siehe „Meldung für
niedrige Batteriespannung“ (Seite 1-38).
Wichtig!
Wenn das Icon für Stufe 1 ( ) angezeigt wird, sollten Sie die Batterien
dringend ersetzen. Weitere Informationen über das Ersetzen von
Batterien finden Sie in der Bedienungsanleitung zur Hardware.
Berechnung wird durchgeführt.
Die !-Taste wurde gedrückt. Der Rechner wartet auf die nächste
Tasteneingabe.
Die a-Taste wurde gedrückt. Der Rechner wartet auf die nächste
Tasteneingabe. Das -Icon zeigt die Kleinbuchstabeneingabe an (nur
für die Menüs eActivity und Program).
Buchstaben-Feststeller (Seite 1-2) ist aktiv.
!i(CLIP) wurde gedrückt. Der Rechner wartet auf Festlegung des
Bereichs (Seite 1-11).
Setup „Input/Output“ (Eingabe/Ausgabe)-Einstellung.
Setup „Angle“ (Winkel)-Einstellung.
Setup „Display“-Einstellung.
Setup „Frac Result“-Einstellung.
Setup „Complex Mode“ (Komplexer Modus)-Einstellung.
• Weitere Informationen über das Bildschirm-Setup erhalten erhalten Sie unter „Zugeordnetes
Setup-Menü“ (Seite 1-32).
• Weitere Informationen über andere Icons und Meldungen für Anwendungen erhalten Sie in
den jeweiligen Kapiteln.
1-5
k Die Displayanzeigen
Dieser Rechner verwendet zwei Arten von Displayanzeigen: eine Textanzeige und eine
Grafikanzeige. Die Textanzeige kann 21 Spalten und 8 Zeilen von Zeichen anzeigen, wobei
die unterste Zeile für das Funktionstastenmenü verwendet wird. Die Grafikanzeige verwendet
einen Bereich von 384 (B) × 216 (H) Punkten.
Textanzeige
Grafikanzeige
k Normal-Anzeige
Der Rechner zeigt normalerweise Werte mit bis zu 10 Stellen an. Werte mit mehr als 10
Stellen werden automatisch umgewandelt und im Eponentialformat angezeigt.
u Interpretation des Exponentialformats
1.2E+12 bedeutet, dass das Ergebnis gleich 1,2 × 1012 ist. Dies bedeutet, dass Sie den
Dezimalpunkt in 1,2 um zwölf Stellen nach rechts verschieben müssen, weil der Exponent
positiv ist. Dies ergibt den Wert 1.200.000.000.000.
1.2E–03 bedeutet, dass das Ergebnis gleich 1,2 × 10–3 ist. Dieses bedeutet, dass Sie den
Dezimalpunkt in 1,2 um drei Stellen nach links verschieben müssen, weil der Exponent
negativ ist. Dies ergibt den Wert 0,0012.
Sie können innerhalb der Normal-Anzeige zwischen zwei unterschiedlichen Zahlenbereichen
für die automatische Umwandlung in das Exponentialformat wählen.
Norm 1 ................... 10–2 (0,01) > |x|, |x| > 1010
Norm 2 ................... 10–9 (0,000000001) > |x|, |x| > 1010
Alle in dieser Anleitung aufgeführten Beispiele zeigen die Rechenergebnisse unter der
Voreinstellung (im SET-UP-Menü) auf „Norm 1“ an.
Zu Einzelheiten über das Umschalten zwischen Norm 1 und Norm 2 siehe Seite 2-13.
1-6
k Spezielle Anzeigeformate
Dieser Rechner verwendet spezielle Anzeigeformate für die Anzeige von gemeinen Brüchen,
Hexadezimalzahlen und Sexagesimalzahlen (Grad/Minuten/Sekunden).
u Brüche
.................... Bedeutet: 456
12
23
u Hexadezimalzahlen
.................... Bedeutet: 0ABCDEF1(16), das ist
gleichwertig mit 180150001(10)
u Grad/Minuten/Sekunden
.................... Bedeutet: 12° 34’ 56,78”
• Zusätzlich zu den obigen speziellen Anzeigeformaten verwendet der Rechner auch
Indikatoren und Symbole, die dann in den entsprechenden Abschnitten dieser Anleitung
beschrieben sind.
3. Eingabe/Editieren von Berechnungsformeln
k Eingabe von Berechnungsformeln
Wenn Sie eine Berechnungsformel eingeben möchten, drücken Sie zuerst die A-Taste,
um vorhandene Anzeigen im Display zu löschen. Danach geben Sie die Berechnungsformel
genau so wie sie auf Papier geschrieben ist von links nach rechts ein und drücken Sie danach
die w-Taste, um das Ergebnis anzuzeigen.
Beispiel
2 + 3 – 4 + 10 =
Ac+d-e+baw
k Editieren von Berechnungsformeln
Verwenden Sie die d- und e-Tasten, um den Cursor an die Stelle zu bringen, die Sie
ändern möchten, und führen Sie danach einen der nachfolgend beschriebenen Vorgänge
aus. Nachdem Sie die Berechnungsformel editiert haben, können Sie die Berechnung durch
Drücken der w-Taste ausführen. Sie können auch die e-Taste verwenden, um an das
Ende der Rechnung zu gelangen und weitere Daten einzugeben.
• Sie können für die Eingabe*1 entweder Einfügen oder Überschreiben auswählen. Mit
Überschreiben, ersetzt der Text den Sie eingeben den Text, der sich am aktuellen
Cursorstandort befindet. Sie können zwischen Einfügen und Überschreiben wählen und
folgende Operationen ausführen: !D(INS). Beim Einfügen erscheint der Cursor als „ “
und beim Überschreiben als „ “.
*1 Der Wechsel zwischen Eingabe und Überschreiben ist möglich, wenn das lineare Eingabe/
Ausgabe-Menü (Seite 1-32) ausgewählt ist.
1-7
u Ändern einer Position in der Formel (Operand oder Operationszeichen)
Beispiel
Ändern Sie cos60 auf sin60
Acga
ddd
D
s
u Löschen einer Position in der Berechnungsformel
Beispiel
Korrigieren Sie 369 × × 2 zu 369 × 2
Adgj**c
dD
In dem Einfügemodus funktioniert die Taste D als Rückschritttaste.
u Einfügen einer Position in der Berechnungsformel
Beispiel
Ändern Sie 2,362 in sin2,362
Ac.dgx
ddddddd
s
k Farben der Klammern während der Eingabe einer Berechnungsformel
Klammern weisen während der Eingabe und der Bearbeitung von Berechnungsformeln eine
Farbcodierung auf, um die Bestätigung des richtigen Verhältnisses zwischen öffnender und
schließender Klammer zu bestätigen.
Folgende Regeln gelten bei der Zuweisung der Farben für Klammern.
• Bei geschachtelten Klammern werden die Farben der Reihenfolge nach von außen nach
innen zugewiesen. Die Zuweisung geschieht in folgender Reihenfolge: Blau, Rot, Grün, Pink,
Schwarz. Wenn es mehr als fünf Schachtelungsebenen gibt, wird die Farbfolge anfangend
bei Blau wiederholt.
1-8
• Einer schließenden Klammer wird die gleiche Farbe zugewiesen wie der entsprechenden
öffnenden Klammer.
• Klammern von Klammerausdrücken auf der gleichen Ebene haben dieselbe Farbe.
Mit der Ausführung einer Berechnung wechselt die Farbe aller Klammern in Schwarz.
k Verwendung des Wiederholungsspeichers
Die zuletzt ausgeführte Berechnungsformel wird immer im Wiederholungsspeicher abgelegt.
Sie können die Inhalte des Wiederholungsspeichers durch Drücken von d oder e aufrufen.
Durch Drücken von e wird die Berechnung angezeigt, der Cursor befindet sich dabei am
Anfang. Drücken Sie dagegen die d-Taste, dann wird die Berechnungsformel mit dem
Cursor am Ende der Formel angezeigt. Sie können nun die gewünschten Änderungen in der
Berechnungsformel vornehmen und diese danach nochmals ausführen.
• Der Wiederholungsspeicher ist nur im linearen Ein-/Ausgabemodus aktiviert. Im Math-Ein-/
Ausgabemodus wird die Historyfunktion anstelle des Wiederholungsspeichers verwendet.
Weitere Informationen erhalten Sie unter „Historyfunktion“ (Seite 1-21).
Beispiel 1
Zur Durchführung folgender zwei Berechnungen
4,12 × 6,4 = 26,368
4,12 × 7,1 = 29,252
Ae.bc*g.ew
dddd
!D(INS)
h.b
w
1-9
Nachdem Sie die A-Taste gedrückt haben, können Sie die f- oder c-Taste betätigen,
um frühere Berechnungsformeln in der Reihenfolge von der neuesten bis zur ältesten Formel
aufzurufen (Multi-Wiederholungsfunktion). Sobald Sie eine ältere Formel aufgerufen haben,
können Sie die e- und d-Tasten verwenden, um den Cursor in der Formel zu verschieben
und die gewünschten Änderungen vorzunehmen, damit eine neue Berechnungsformel
entsteht.
Beispiel 2
Abcd+efgw
cde-fghw
A
f (Eine Berechnung zurück)
f (Zwei Berechnungen zurück)
• Eine Berechnungsformel verbleibt solange im Wiederholungsspeicher, bis Sie eine andere
Berechnung ausführen.
• Die Inhalte des Wiederholungsspeichers werden nicht gelöscht, wenn Sie die A-Taste
drücken. Sie können daher eine Berechnung zurückholen und ausführen, auch nachdem Sie
die A-Taste gedrückt haben.
k Berichtigung der ursprünglichen Berechnungsformel
Beispiel
14 ÷ 0 × 2,3 wurde fälschlich anstatt 14 ÷ 10 × 2,3 eingegeben
Abe/a*c.d
w
Drücken Sie J.
Der Cursor wird automatisch an der Stelle
positioniert, die den Fehler verursacht hat.
Nehmen Sie die erforderlichen Änderungen vor.
db
Führen Sie die Berechnung nochmals aus.
w
1-10
k Verwendung der Zwischenablage für das Kopieren und Einfügen
Sie können eine Funktion, einen Befehl oder eine andere Eingabe in die Zwischenablage
kopieren (oder ausschneiden) und danach den Inhalt der Zwischenablage an einer anderen
Stelle einfügen.
Hinweis
Im Math-Ein-/Ausgabemodus ist der Kopier- (oder Ausschneide-)Bereich durch den
Bewegungsbereich des Cursors beschränkt. Im Falle von Klammern können Sie einen
beliebigen Bereich innerhalb eines Klammerausdrucks oder den gesamten Klammerausdruck
wählen.
u Markieren des Kopierbereichs
1. Verschieben Sie den Cursor ( ) an den Beginn oder das Ende des Bereichs des Textes,
den Sie kopieren möchten, und drücken Sie danach die Tasten !i(CLIP).
• Damit wird
in der Statusleiste angezeigt.
2. Verwenden Sie die Cursortasten, um den Cursor zu verschieben und den Bereich des zu
kopierenden (z. B. numerischen) Textes zu markieren.
3. Drücken Sie die 1(COPY)-Taste, um den markierten Text in die Zwischenablage zu
übernehmen. Verlassen Sie danach den Kopierbereich-Auswahlmodus (COPY-Modus).
Die markierten Zeichen werden
nicht geändert, wenn Sie diese
kopieren.
Um den markierten Text wieder freizugeben, ohne eine Kopieroperation auszuführen, drücken
Sie die J-Taste.
u Ausschneiden von Text
1. Verschieben Sie den Cursor ( ) an den Beginn oder das Ende des Bereichs des Textes,
den Sie ausschneiden möchten, und drücken Sie danach die Tasten !i(CLIP).
• Damit wird
in der Statusleiste angezeigt.
2. Verwenden Sie die Cursortasten, um den Cursor zu verschieben und den Bereich des
auszuschneidenden (z. B. numerischen) Textes zu markieren.
3. Drücken Sie die 2(CUT)-Taste, um den markierten Text in die Zwischenablage zu
übernehmen.
Durch das Ausschneiden
werden die ursprünglichen
Zeichen gelöscht.
1-11
u Einfügen von (z.B. numerischem) Text
Verschieben Sie den Cursor an die Stelle, an der Sie den Text einfügen möchten, und
drücken Sie danach die Tasten !j(PASTE). Der Inhalt der Zwischenablage wird dadurch
an der Cursorposition eingefügt.
A
!j(PASTE)
k Katalogfunktion
Der Katalog ist eine alphabetische Liste aller auf diesem Rechner verfügbaren Befehle. Sie
können einen Befehl eingeben, indem Sie den Katalog aufrufen und dann den gewünschten
Befehl auswählen.
u Verwenden des Katalogs, um einen Befehl einzugeben
1. Drücken Sie !e(CATALOG), um einen alphabetischen Katalog von Befehlen
anzuzeigen.
• Die Anzeige, die als erste erscheint, ist die, die Sie zuletzt zur Eingabe eines Befehls
verwendet haben.
2. Drücken Sie 6(CAT), um die Katalogliste anzuzeigen.
• Wenn Sie möchten, können Sie diesen Schritt
überspringen und direkt mit Schritt 5 fortfahren.
3. Verwenden Sie die Cursortasten (f, c), um die gewünschte Befehlskategorie zu
markieren und drücken Sie dann 1(EXE) oder w.
• Zeigt eine Liste der Befehle in der momentan ausgewählten Kategorie an.
4. Geben Sie den ersten Buchstaben des Befehls ein, den Sie eingeben möchten. Dies zeigt
den ersten Befehl, der mit diesem Buchstaben anfängt, an.
5. Verwenden Sie die Cursortasten (f, c), um die gewünschte Befehlskategorie zu
markieren und drücken Sie dann 1(INPUT) oder w.
Beispiel
Verwenden des Katalogs, um den Cash_IRR(-Befehl einzugeben
A!e(CATALOG)I(C)c~cw
Drücken Sie J oder !J(QUIT), um den Katalog zu schließen.
1-12
4. Verwendung des Math-Ein-/Ausgabemodus
Durch die Wahl von „Math“ für die Einstellung „Input/Output“ auf der Einstellanzeige (Seite
1-32) wird der Math-Ein-/Ausgabemodus eingeschaltet, der Ihnen die natürliche Eingabe und
die Anzeige bestimmter Funktionen gestattet, gleich wie sie in Ihrem Textbuch erscheinen.
• Die Operationen in diesem Abschnitt werden alle im Math-Ein-/Ausgabemodus durchgeführt.
Standardmäßig ist bei diesem Rechner der Math-Ein-/Ausgabemodus eingestellt. Wenn
Sie in den linearen Ein-/Ausgabemodus gewechselt sind, wechseln Sie zum Math-Ein-/
Ausgabemodus zurück bevor Sie die Operationen aus diesem Abschnitt durchführen.
Weitere Informationen darüber, wie Sie die Menüs wechseln, erhalten Sie im Abschnitt
„Zugeordnetes Setup-Menü“ (Seite 1-32).
• In dem Math-Ein-/Ausgabemodus werden alle Eingaben in dem Einfügemodus (nicht
dem Überschreibungsmodus) getätigt. Achten Sie darauf, dass die Eingabe !D(INS)
(Seite 1-7), die Sie in dem linearen Ein-/Ausgabemodus für das Umschalten der Eingabe
auf den Einfügemodus verwenden, in dem Math-Ein-/Ausgabemodus eine vollständig
unterschiedliche Funktion aufweist. Weitere Informationen erhalten Sie im Abschnitt „Werte
und Terme als Argumente verwenden“ (Seite 1-17).
• Wenn nicht speziell anders aufgeführt, werden alle in diesem Abschnitt beschriebenen
Bedienungsvorgänge im Run-Matrix-Menü ausgeführt.
k Eingabevorgänge im Math-Ein-/Ausgabemodus
u Funktionen und Symbole des Math-Ein-/Ausgabemodus
Sie können die nachfolgend aufgelisteten Funktionen und Symbole für die natürliche Eingabe
im Math-Ein-/Ausgabemodus verwenden. In der Spalte „Byte“ ist die Anzahl der Byte
aufgeführt, die durch die Eingabe der entsprechenden Funktion im Math-Ein-/Ausgabemodus
in dem Speicher belegt wird.
Funktion/Symbol
Tastenbetätigung
Byte
Bruch (unechter)
v
9
Gemischter Bruch*1
!v(&)
14
Potenz
M
4
Quadrat
x
4
Negative Potenz (Kehrwert)
!)(x –1)
5
'
!x(')
6
Kubikwurzel
!((3')
9
Potenzwurzel
!M(x')
9
ex
!I(ex)
6
10x
!l(10x)
6
log(a,b)
(Eingabe aus dem MATH-Menü*2)
7
Abs (Absolutwert)
(Eingabe aus dem MATH-Menü*2)
6
1. Ableitung
(Eingabe aus dem MATH-Menü*2)
7
2
2. Ableitung
(Eingabe aus dem MATH-Menü* )
7
Integral*3
(Eingabe aus dem MATH-Menü*2)
8
1-13
Funktion/Symbol
Tastenbetätigung
Byte
Σ-Rechnung*4
(Eingabe aus dem MATH-Menü*2)
11
Matrix, Vektor
(Eingabe aus dem MATH-Menü*2)
14*5
Runde Klammern
( und )
1
Geschweifte Klammern (Werden für die
Listeneingabe verwendet.)
!*( { ) und !/( } )
1
Eckige Klammern (Werden für die
Matrix-/Vektoreingabe verwendet.)
!+( [ ) und !-( ] )
1
*1 Gemischte Brüche werden nur im Math-Ein-/Ausgabemodus unterstützt.
*2 Weitere Informationen über die Funktionseingabe aus dem MATH-Funktionsmenü erhalten
Sie im unten beschriebenen Abschnitt „Verwendung des MATH-Menüs“.
*3 Sie können die Toleranz im Math-Ein-/Ausgabemodus nicht spezifizieren. Falls Sie die
Toleranz spezifizieren möchten, verwenden Sie den linearen Ein-/Ausgabemodus.
*4 Für eine Σ-Rechnung im Math-Ein-/Ausgabemodus beträgt die Teilung immer 1. Falls Sie
eine unterschiedliche Teilung spezifizieren möchten, verwenden Sie den linearen Ein-/
Ausgabemodus.
*5 Dies ist die Anzahl der Byte für eine 2 × 2 Matrix.
u Verwendung des MATH-Menüs
Drücken Sie im Run-Matrix-Menü 4(MATH), um das MATH-Menü anzuzeigen.
Sie können dieses Menü für die natürliche Eingabe von Matrizen, Differenzials, Integrals usw.
verwenden.
• {MAT/VCT} ... Zeigt das MAT/VCT-Untermenü für die natürliche Eingabe von Matrizen/
Vektoren an
• {2×2} ... Gibt eine 2 × 2 Matrix ein
• {3×3} ... Gibt eine 3 × 3 Matrix ein
• {m×n} ... Gibt eine Matrix/einen Vektor mit m Zeilen und n Spalten ein (bis zu 6 × 6)
• {2×1} ... Gibt einen 2 × 1 Vektor ein
• {3×1} ... Gibt einen 3 × 1 Vektor ein
• {1×2} ... Gibt einen 1 × 2 Vektor ein
• {1×3} ... Gibt einen 1 × 3 Vektor ein
• {logab} ... Startet die natürliche Eingabe des Logarithmus logab
• {Abs} ... Startet die natürliche Eingabe des Absolutwertes |X|
• {d/dx} ... Startet die natürliche Eingabe der ersten Ableitung d f(x)x = a
dx
2
2
• {d /dx } ... Startet die natürliche Eingabe der zweiten Ableitung
• {∫dx} … Startet die natürliche Eingabe des Integrals
b
a
• {Σ(} … Startet die natürliche Eingabe der Σ-Rechnung
1-14
f(x)dx
β
Σ f(x)
α
x=α
d2 f(x)x = a
dx2
u Eingabebeispiele für den Math-Ein-/Ausgabemodus
In diesem Abschnitt ist eine Anzahl von unterschiedlichen Beispielen aufgeführt, die zeigen,
wie Sie das MATH-Funktionsmenü und andere Tasten für die natürliche Eingabe in dem
Math-Ein-/Ausgabemodus verwenden können. Beachten Sie unbedingt die Position des
Eingabecursors, wenn Sie die Werte und Daten eingeben.
Beispiel 1
Einzugeben ist 23 + 1
AcM
d
e
+b
w
Beispiel 2
(
Einzugeben ist 1+
2
5
)
2
A(b+
v
cc
f
e
)x
w
1-15
1
Beispiel 3
Einzugeben ist 1+
0
x + 1dx
Ab+4(MATH)6(g)1(∫dx)
v+b
ea
fb
e
w
Beispiel 4
Einzugeben ist 2 ×
1
2
2
2
1
2
Ac*4(MATH)1(MAT/VCT)1(2×2)
vbcc
ee
!x(')ce
e!x(')ceevbcc
w
1-16
u Wenn die Rechnung nicht in das Anzeigefenster passt
Pfeile erscheinen an dem linken, rechten, oberen oder
unteren Rand des Displays, um Ihnen mitzuteilen, dass
weitere Daten in der entsprechenden Richtung vorhanden
sind, die nicht gleichzeitig angezeigt werden können.
Falls Sie einen Pfeil sehen, können Sie die Cursortasten
verwenden, um den Inhalt der Displayanzeige zu
verschieben und den gewünschten Teil zu betrachten.
u Eingaberestriktionen für den Math-Ein-/Ausgabemodus
Bestimmte Typen von Ausdrücken können dazu führen, dass die vertikale Breite einer
Berechnungsformel größer als die auf dem Display angezeigte Zeile ist. Die maximal
zulässige vertikale Breite einer Berechnungsformel beträgt etwa zwei Displayanzeigen. Sie
können keinen Ausdruck eingeben, der diese Begrenzung übersteigt.
u Werte und Terme als Argumente verwenden
Ein Wert oder ein Term, den Sie bereits eingegeben haben, kann als Argument für eine
Funktion verwendet werden. Nachdem Sie zum Beispiel „(2+3)“ eingegeben haben, können
Sie diese Formel zum Argument von ' machen, was (2+3) ergibt.
Beispiel
1. Verschieben Sie den Cursor an die Position unmittelbar links von dem Teil des Ausdrucks,
den Sie zum Argument der einzufügenden Funktion machen möchten.
2. Drücken Sie !D(INS).
• Dadurch wechselt der Cursor auf einen Einfügecursor ( ).
3. Drücken Sie !x('), um die '-Funktion einzufügen.
• Dadurch wird die '-Funktion eingefügt, und der Klammerausdruck wird zu deren
Argument.
Wie oben dargestellt wird der Wert oder Term rechts neben dem Cursor nach !D(INS)
gedruckt und wird zum Argument der Funktion, die als nächstes festgelegt wird. Der als
Argument abgegrenzte Bereich umfasst alles bis zur ersten offenen Klammer an der rechten
Seite, wenn es eine gibt, oder alles bis zur ersten Funktion an der rechten Seite (sin(30),
log2(4) usw.).
1-17
Diese Funktion kann mit folgenden Funktionen verwendet werden.
Funktion
Tastenbetätigung
Unechter Bruch
v
Potenz
M
'
!x(')
Kubikwurzel
!((3')
Potenzwurzel
!M(x')
ex
!I(ex)
10x
!l(10x)
log(a,b)
4(MATH)2(logab)
Absolutwert
4(MATH)3(Abs)
1. Ableitung
4(MATH)4(d/dx)
2. Ableitung
4(MATH)5(d2/dx2)
Integral
4(MATH)6(g)
1(∫dx)
Σ-Rechnung
4(MATH)6(g)
2(Σ( )
Originalausdruck
Ausdruck nach dem
Einfügen
• Falls Sie !D(INS) in dem linearen Ein-/Ausgabemodus drücken, dann wird auf den
Einfügemodus umgeschaltet. Für weitere Informationen siehe Seite 1-7.
u Bearbeitung der Rechnungen in dem Math-Ein-/Ausgabemodus
Die Vorgänge für die Bearbeitung der Rechnungen in dem Math-Ein-/Ausgabemodus sind
grundlegend gleich mit den in dem linearen Ein-/Ausgabemodus verwendeten Vorgängen. Für
weitere Informationen siehe „Editieren von Berechnungsformeln“ (Seite 1-7).
Achten Sie jedoch darauf, dass die folgenden Punkte unterschiedlich zwischen dem MathEin-/Ausgabemodus und dem linearen Ein-/Ausgabemodus sind.
• Die in dem linearen Ein-/Ausgabemodus verfügbare Überschreibmoduseingabe wird von
dem Math-Ein-/Ausgabemodus nicht unterstützt. In dem Math-Ein-/Ausgabemodus wird die
Eingabe immer an der aktuellen Cursorposition eingefügt.
• In dem Math-Ein-/Ausgabemodus können Sie durch Drücken der D-Taste immer einen
Rückschrittvorgang ausführen.
1-18
• Beim Eingeben von Berechnungen im Math-Ein-/Ausgabemodus ist folgende
Cursorsteuerung möglich.
Um dies zu tun:
Cursor vom Ende der Berechnung zum Anfang bewegen
Cursor vom Anfang der Berechnung zum Ende bewegen
Drücken Sie
diese Taste:
e
d
k Verwenden der Operationen Rückgängig und Wiederholen
Sie können folgende Vorgehensweisen während der Eingabe von Rechnungsterms im
Math-Ein-/Ausgabemodus verwenden (bis Sie die w-Taste drücken), um die letzte
Tastenoperation rückgängig zu machen und die Tastenoperation, die Sie gerade rückgängig
gemacht haben, zu wiederholen.
- Um die letzte Tastenoperation rückgängig zu machen, drücken Sie: aD(UNDO).
- Um eine Tastenoperation, die Sie gerade rückgängig gemacht haben, zu wiederholen,
drücken Sie wieder: aD(UNDO).
• Sie können ebenfalls UNDO dazu verwenden, um eine A-Tastenoperation abzubrechen.
Nachdem Sie die A-Taste gedrückt haben, um einen Term, den Sie eingegeben haben, zu
löschen, wird das Drücken von aD(UNDO), das wiederherstellen, was auf dem Display
angezeigt wurde, bevor Sie A gedrückt haben.
• Sie können ebenfalls UNDO dazu verwenden, um eine Cursortastenoperation abzubrechen.
Wenn Sie während der Eingabe die e-Taste drücken und dann aD(UNDO) drücken,
dann kehrt der Cursor wieder dahin zurück, wo er war, bevor Sie die e-Taste gedrückt
haben.
• Die UNDO-Operation ist deaktiviert solange die Buchstaben der Tastatur festgestellt sind.
Durch Drücken von aD(UNDO), während die Buchstaben der Tastatur festgestellt sind,
wird die gleiche Löschoperation durchgeführt, wie durch alleiniges Drücken der D-Taste.
Beispiel
b+vbe
D
aD(UNDO)
c
A
aD(UNDO)
1-19
k Anzeige des Rechnungsergebnisses in dem Math-Ein-/Ausgabemodus
Brüche, Matrizen, Vektoren und Listen, die durch Rechnungen im Math-Ein-/Ausgabemodus
erhalten wurden, werden in dem natürlichen Format angezeigt, gleich wie sie in Ihrem
Textbuch erscheinen.
Anzeigebeispiele für Rechenergebnisse
• Brüche werden entweder als unechte Brüche oder als gemischte Brüche angezeigt,
abhängig von der Einstellung „Frac Result“ auf der Einstellungsanzeige. Für Einzelheiten
siehe „Zugeordnetes Setup-Menü“ (Seite 1-32).
• Matrizen werden im natürlichen Format bis zu 6 × 6 angezeigt. Eine Matrix mit mehr als
sechs Reihen oder Spalten wird auf einer MatAns-Anzeige angezeigt, die der in dem
linearen Ein-/Ausgabemodus verwendeten Anzeige entspricht.
• Vektoren werden im natürlichen Format bis zu 1 × 6 oder 6 × 1 angezeigt. Ein Vektor mit
mehr als sechs Reihen oder Spalten wird auf einer VctAns-Anzeige angezeigt, die der in
dem linearen Ein-/Ausgabemodus verwendeten Anzeige entspricht.
• Die Listen werden in dem natürlichen Format mit bis zu 20 Elementen angezeigt. Eine Liste
mit mehr als 20 Elementen wird auf einer ListAns-Anzeige angezeigt, die der in dem linearen
Ein-/Ausgabemodus verwendeten Anzeige entspricht.
• Pfeile erscheinen an dem linken, rechten, oberen oder unteren Rand des Displays, um Ihnen
mitzuteilen, dass weitere Daten in der entsprechenden Richtung vorhanden sind, die nicht
gleichzeitig angezeigt werden können.
Sie können die Cursortasten verwenden, um die Anzeige zu verschieben, damit Sie die
gewünschten Daten ablesen können.
• Falls Sie 2(DELETE)1(DEL-LINE) bei gewähltem Rechnungsergebnis drücken, dann
werden sowohl das Ergebnis als auch die dafür verwendete Berechnungsformel gelöscht.
• Das Multiplikationszeichen darf unmittelbar vor einem unechten Bruch oder einem
gemischten Bruch nicht weggelassen werden. Geben Sie daher in einem solchen Fall immer
das Multiplikationszeichen ein.
2
Beispiel: 2× 5
c*cvf
• Die Tastenbetätigungen M, x oder !)(x–1) können nicht unmittelbar durch weitere
Tastenbetätigungen M, x oder !)(x–1) gefolgt werden. In einem solchen Fall sollten
Sie Klammern verwenden, um die Vorgänge getrennt zu halten.
Beispiel: (32)–1
(dx)!)(x–1)
1-20
k Historyfunktion
Die Historyfunktion zeichnet die Ausdrücke und Ergebnisse der Berechnungen im Math-Ein-/
Ausgabemodus auf. Die Funktion hält max. 30 Datensätze mit Ausdrücken und Ergebnissen
aufrecht.
b+cw
*cw
Sie können die von der Historyfunktion aufrecht erhaltenen mathematischen Ausdrücke
auch bearbeiten und neu berechnen lassen. Dadurch werden alle Ausdrücke neu berechnet,
beginnend mit dem bearbeiteten Ausdruck.
Beispiel
„1+2“ in „1+3“ ändern und neu berechnen
Führen Sie nach dem oben gezeigten Muster folgende Bedienung aus.
ffffdDdw
• Durch Überprüfung der Länge der Bildlaufleiste können Sie sich einen Überblick darüber
verschaffen, wie viele Einträge (Berechnungsausdrücke und Ergebnisse) im Verlauf
enthalten sind. Eine kurze Bildlaufleiste steht für eine höhere Anzahl Einträge.
• Der im Antwortspeicher gespeicherte Wert ist stets vom Ergebnis der letzten durchgeführten
Berechnung abhängig. Wenn der History-Inhalt Operationen einschließt, die den
Antwortspeicher verwenden, kann sich das Bearbeiten einer Berechnung auf den in
nachfolgenden Berechnungen verwendeten Antwortspeicherwert auswirken.
- Wenn Sie eine Serie von Berechnungen vornehmen, die den Antwortspeicher verwenden,
um das Ergebnis der vorherigen Berechnung in die nächste Berechnung einzubeziehen,
kann sich das Bearbeiten einer Berechnung auf die Ergebnisse aller danach folgenden
anderen Berechnungen auswirken.
- Wenn die erste Berechnung in der History Antwortspeicherinhalte einbezieht, beträgt der
Antwortspeicherwert „0“, da vor der ersten Berechnung in der History noch keine andere
vorhanden ist.
1-21
k Rechenoperationen im Math-Ein-/Ausgabemodus
Dieser Abschnitt beinhaltet Rechenbeispiele im Math-Ein-/Ausgabemodus.
• Details zu Rechenoperationen finden Sie im „Kapitel 2 Manuelle Berechnungen“.
u Durchführung von Funktionsrechnungen im Math-Ein-/Ausgabemodus
Beispiel
Tastenfolge
6 = 3
4 × 5 10
A6v4*5w
cos π = 1 (Angle: Rad)
3
2
Ac(!E(π)v3e)w
log28 = 3
A4(MATH)2(logab) 2e8w
7
A!M(x') 7e123w
( )
123 = 1,988647795
2 + 3 × 3 64 − 4 = 10
log
3
= 0,1249387366
4
A2+3*!M(x') 3e64e-4w
A4(MATH)3(Abs)l3v4w
2 + 3 1 = 73
5
4 20
A2v5e+3!v(()1e4w
1,5 + 2,3i = 3 + 23 i
2 10
A1.5+2.3!a(i)wM
d 3
2
dx ( x + 4x + x − 6 ) x = 3 = 52
A4(MATH)4(d/dx)vM3e+4
vx+v-6e3w
∫ 2x
A4(MATH)6(g)1(∫dx) 2vx+3v+4e1
e5w
5
2
1
6
∑ (k
k=2
2
+ 3 x + 4 dx = 404
3
)
− 3k + 5 = 55
A4(MATH)6(g)2(Σ)a,(K)x-3a,(K)
+5ea,(K)e2e6w
1-22
k Durchführen von Matrix-/Vektorrechnungen im Math-Ein-/
Ausgabemodus
u Festlegen der Dimensionen (Typ) einer Matrix/eines Vektors
1. Drücken Sie im Run-Matrix-Menü !m(SET UP)1(Math)J.
2. Drücken Sie 4(MATH), um das MATH-Menü anzuzeigen.
3. Drücken Sie 1(MAT/VCT), um das nachfolgend dargestellte Menü anzuzeigen.
• {2×2} … Gibt eine 2 × 2 Matrix ein
• {3×3} … Gibt eine 3 × 3 Matrix ein
• {m×n} … Gibt eine Matrix oder einen Vektor mit m Reihen × n Spalten ein (bis zu 6 × 6)
• {2×1} ... Gibt einen 2 × 1 Vektor ein
• {3×1} ... Gibt einen 3 × 1 Vektor ein
• {1×2} ... Gibt einen 1 × 2 Vektor ein
• {1×3} ... Gibt einen 1 × 3 Vektor ein
Beispiel
Zu erstellen ist eine Matrix mit 2 Reihen × 3 Spalten
3(m×n)
Geben Sie die Anzahl der Zeilen ein.
cw
Geben Sie die Anzahl der Spalten ein.
dw
w
1-23
u Eingeben von Matrixelementen
Beispiel
Auszuführen ist die nachfolgend dargestellte Rechnung.
1
1
33
2
×8
13
5
6
4
Der nachfolgende Bedienungsvorgang ist eine Fortsetzung des Berechnungsbeispiels von der
vorhergehenden Seite.
bebvceedde
bdveeefege
*iw
u Zuordnen einer unter Verwendung des Math-Ein-/Ausgabemodus erstellten
Matrix zu einem bestimmten Matrixspeicher
Beispiel
Das Rechnungsergebnis ist Mat J zuzuordnen
!c(Mat)!-(Ans)a
!c(Mat)a)(J)w
• Falls Sie die D-Taste drücken, wenn sich der Cursor an der Oberseite (oben links) der
Matrix befindet, wird die gesamte Matrix gelöscht.
D
⇒
1-24
k Verwenden von Grafikmodus und Equation-Menü im Math-Ein-/
Ausgabemodus
Durch Verwendung des Math-Ein-/Ausgabemodus mit einem beliebigen unten angegebenen
Modus, können Sie numerische Terme genauso eingeben, wie Sie sie in Ihrem Heft schreiben
und können die Ergebnisse der Rechnung im natürlichen Anzeigeformat betrachten.
Menüs, die die Eingabe von Terme, wie man sie im Heft schreibt, unterstützen:
Run-Matrix, eActivity, Graph, Dyna Graph, Table, Recursion, Equation (SOLVER)
Menüs, die ein natürliches Anzeigeformat unterstützen:
Run-Matrix, eActivity, Equation
In den folgenden Erläuterungen werden Math-Ein-/Ausgabemodus-Operationen in den Menüs
Graph, Dyna Graph, Table, Recursion und Equation sowie eine Ergebnisanzeige von
natürlichen Rechnungen im Equation-Menü gezeigt.
• Weitere Details über die Operation erhalten Sie in den Abschnitten, die jede Rechnung
beinhalten.
• Details über Eingabeoperationen im Math-Ein-/Ausgabemodus und Ergebnisanzeigen von
Rechnungen im Run-Matrix-Menü erhalten Sie im Abschnitt „Eingabevorgänge im MathEin-/Ausgabemodus“ (Seite 1-13) und „Rechenoperationen im Math-Ein-/Ausgabemodus“
(Seite 1-22).
• Eingaben im eActivity-Menü sind die gleichen wie im Run-Matrix-Menü ausgeführt.
Informationen über Operationen im eActivity-Menü erhalten Sie in „Kapitel 10 eActivity“.
u Eingabe des Math-Ein-/Ausgabemodus im Graph-Menü
Sie können den Math-Ein-/Ausgabemodus für die Eingabe des Grafikausdrucks in den Menüs
Graph, Dyna Graph, Table, und Recursion verwenden.
x
x
Geben Sie im Graph-Menü die Funktion y = 2 − 2 −1 ein und stellen
' '
Sie diese grafisch dar.
2
Beispiel 1
Vergewissern Sie sich, dass im Betrachtungsfenster die ursprünglichen
Standardeinstellungen konfiguriert sind.
mGraphvxv!x(')c
ee-vv!x(')cee
-bw
6(DRAW)
1-25
Beispiel 2
∫
x 1
Geben Sie im Graph-Menü die Funktion y =
x 2− 1 x −1 dx ein und
0 4
2
stellen Sie diese grafisch dar.
Vergewissern Sie sich, dass im Betrachtungsfenster die ursprünglichen
Standardeinstellungen konfiguriert sind.
mGraphK2(CALC)3(∫dx)
bveevx-bvce
v-beaevw
6(DRAW)
• Eingabe des Math-Ein-/Ausgabemodus und Ergebnisanzeige im EquationMenü
Sie können den Math-Ein-/Ausgabemodus im Equation-Menü verwenden, um Berechnungen
wie unten dargestellt einzugeben und anzuzeigen.
• Bei linearen Gleichungssystemen (1(SIMUL)) und Gleichungen höherer Ordnung
(2(POLY)), werden die Lösungen wenn möglich im natürlichen Anzeigeformat ausgegeben
(Brüche, ', π werden im natürlichen Format angezeigt).
• Bei Lösern (3(SOLVER)), können Sie die natürliche Eingabe des Math-Ein-/
Ausgabemodus verwenden.
Beispiel
Zu bestimmen ist die Lösung der quadratischen Gleichung x2 + 3x + 5 =
0 im Equation-Menü
mEquation!m(SET UP)
cccc(Complex Mode)
2(a+bi)J
2(POLY)1(2)bwdwfww
1-26
5. Optionsmenü (OPTN)
Das Optionsmenü ermöglicht Ihnen den Zugriff auf höhere mathematische Funktionen und
Merkmale, die nicht unmittelbar auf der Tastatur des Rechners angegeben sind. Der Inhalt
des Optionsmenüs unterscheidet sich in Abhängigkeit davon, in welchem Menü Sie sich
gerade befinden, wenn Sie die K-Taste drücken.
• Das Optionsmenü erscheint nicht, wenn K gedrückt wird und das Binär-, Oktal-, Dezimaloder Hexadezimalsystem als das Vorgabe-Zahlensystem eingestellt ist.
• Details über die Befehle einschließlich des Optionsmenüs (OPTN) erhalten Sie im
„K-Taste“ Eintrag in der „Program-Menü-Befehlsliste“ (Seite 8-51).
• Die Bedeutungen der einzelnen Befehle des Optionsmenüs sind in den Abschnitten
beschrieben, in denen das entsprechende Menü behandelt wird.
In der folgenden Liste wird das Optionsmenü angezeigt, das erscheint, wenn das Menü RunMatrix oder Program ausgewählt ist.
• {LIST} ... {Listenfunktionsmenü}
• {MAT/VCT} ... {Matrix-/Vektoroperationsmenü}
• {COMPLEX} ... {Menü für Berechnungen mit komplexen Zahlen}
• {CALC} ... {Funktionsanalysemenü}
• {STAT} ... {Menü zum zweidimensional statistisch geschätzten Wert, Verteilung,
Standardabweichung, Varianz und Testfunktionen}
• {CONVERT} ... {Menü zur metrischen Umrechnung}*
• {HYPERBL} ... {Hyperbelfunktionsmenü}
• {PROB} ... {Menü zur Wahrscheinlichkeitsrechnung}
• {NUMERIC} ... {Menü für numerisches Berechnungen}
• {ANGLE} ... {Menü für Winkel-/Koordinatenumwandlung, Sexagesimal-Eingabe/
Umwandlung}
• {ENG-SYM} ... {Menü für technische Symbole}
• {PICTURE} ... {Menü zum Speichern/Aufrufen von Grafiken}
• {FUNCMEM} ... {Funktionsspeichermenü}
• {LOGIC} ... {Logikoperatormenü}
• {CAPTURE} ... {Anzeigeneinfangmenü}
• {FINANCE} ... {Finanzmathematikmenü}
• PICTURE, FUNCMEM und CAPTURE werden nicht angezeigt, wenn Sie „Math“ als Ein-/
Ausgabemodus gewählt haben.
* Befehle für die metrische Umwandlung werden nur unterstützt, sofern die Add-in-Applikation
für die metrische Umwandlung installiert ist.
1-27
6. Variablendatenmenü (VARS)
Um abgespeicherte Werte spezieller Variablen aufzurufen, drücken Sie die J-Taste, um
das Variablendatenmenü zu öffnen.
{V-WIN}/{FACTOR}/{STAT}/{GRAPH}/{DYNA}/{TABLE}/{RECURSION}/{EQUATION}/
{FINANCE}/{Str}
• Hinweis: EQUATION und FINANCE werden nur für Funktionstasten (3 und 4) angezeigt,
wenn Sie vom Menü Run-Matrix oder Program auf das Variablendatenmenü zugreifen.
• Das Variablendatenmenü erscheint nicht, wenn J gedrückt wird und das Binär-, Oktal-,
Dezimal- oder Hexadezimalsystem als das Vorgabe-Zahlensystem eingestellt ist.
• Details über die Befehle einschließlich des Optionsmenüs (VARS) erhalten Sie im „JTaste“-Eintrag in der „Program-Menü-Befehlsliste“ (Seite 8-51).
u V-WIN — Aufrufen der Einzelwerte für das Betrachtungsfenster
• {X}/{Y}/{T,} ... {Menü der x-Achse}/{Menü der y-Achse}/{T, -Menü}
• {R-X}/{R-Y}/{R-T,} ... {Menü der x-Achse}/{Menü der y-Achse}/{T, -Menü} für die
rechte Seite der Doppelgrafik
• {min}/{max}/{scale}/{dot}/{pitch} ... {Minimalwert}/{Maximalwert}/{Skalierung}/
{Punktwert*1}/{Schrittweite}
*1 Der Punktwert zeigt den Anzeigebereich (Xmax-Wert – Xmin-Wert) geteilt durch die
Punktteilung des Displays an. Der Punktwert wird normalerweise automatisch anhand
der Minimal- und Maximalwerte berechnet. Durch eine Änderung des Punktwertes wird
das Maximum automatisch berechnet.
u FACTOR — Aufrufen des Zoomfaktors
• {Xfct}/{Yfct} ... {Faktor der x-Achse}/{Faktor der y-Achse}
u STAT — Aufrufen von statistischen Kennzahlen und Parametern
• {X} … {x-Daten einer eindimensionalen oder zweidimensionalen Stichprobe}
• {n}/{x
¯ }/{Σx}/{Σx2}/{x}/{sx}/{minX}/{maxX} ... {Anzahl der Daten}/{Mittelwert}/{Summe der
Einzelwerte}/{Summe der Quadrate}/{Standardabweichung der Grundgesamtheit}/
{Stichproben-Standardabweichung}/{Minimalwert}/{Maximalwert}
• {Y} ... {y-Daten einer zweidimensionalen Stichprobe}
• {}/{Σy}/{Σy2}/{Σxy}/{y}/{sy}/{minY}/{maxY} ... {Mittelwert}/{Summe}/{Summe der
Quadrate}/{Summe der Produkte der x-Daten und y-Daten}/{Standardabweichung der
Grundgesamtheit}/{Stichproben-Standardabweichung}/{Minimalwert}/{Maximalwert}
• {GRAPH} ... {Grafikdatenmenü}
• {a}/{b}/{c}/{d}/{e} ... Regressionskoeffizient und Polynomkoeffizienten
• {r}/{r2} ... {Korrelationskoeffizient}/{Bestimmtheitsmaß}
• {MSe} ... {mittlerer quadratischer Fehler}
• {Q1}/{Q3} ... {erstes Quartil}/{drittes Quartil}
• {Med}/{Mod} ... {Median}/{Modalwert} der Eingabedaten
• {Start}/{Pitch} ... Histogramm {Start-Reduktionslage}/{Klassenbreite}
1-28
• {PTS} ... {Datenmenü der Medianpunkte einer Med-Med-Regression}
• {x1}/{y1}/{x2}/{y2}/{x3}/{y3} ... Koordinaten der Medianpunkte/Summierungspunkte
• {INPUT} ... {Eingabewerte der statistischen Berechnung}
¯ }/{sx}/{n1}/{n2}/{x¯ 1}/{x¯ 2}/{sx1}/{sx2}/{sp} ... {Stichprobenumfang}/{Mittelwert der
• {n}/{x
Stichprobe}/{empirische Standardabweichung}/{Stichprobenumfang 1}/
{Stichprobenumfang 2}/{Mittelwert der Stichprobe 1}/{Mittelwert der Stichprobe 2}/
{empirische Standardabweichung 1}/{empirische Standardabweichung 2}/{empirische
Standardabweichung p}
• {RESULT} ... {Ausgabewerte der statistischen Berechnung}
• {TEST} ... {Testberechnungsergebnisse}
• {p}/{z}/{t}/{Chi}/{F}/{ p
ˆ }/{ pˆ 1}/{ pˆ 2}/{df}/{se}/{r}/{r 2}/{pa}/{Fa}/{Adf}/{SSa}/{MSa}/{pb}/{Fb}/
{Bdf}/{SSb}/{MSb}/{pab}/{Fab}/{ABdf}/{SSab}/{MSab}/{Edf}/{SSe}/{MSe}
... {p-Wert}/{z-Ergebnis}/{t-Ergebnis}/{χ2-Wert}/{F-Wert}/{erwartete
Beispielverweitung}/{erwartete Beispielverweitung von Stichprobe 1}/{erwartete
Beispielverweitung von Stichprobe 2}/{Freiheitsgrade}/{Standardfehler}/
{Korrelationskoeffizient}/{Bestimmtheitsmaß}/{Faktor A p-Wert}/{Faktor A F-Wert}/
{Faktor A Freiheitsgrade}/{Faktor A Summe der Quadrate}/{Faktor A Mittelwert der
Quadrate}/{Faktor B p-Wert}/{Faktor B F-Wert}/{Faktor B Freiheitsgrade}/{Faktor B
Summe der Quadrate}/{Faktor B Mittelwert der Quadrate}/{Faktor AB p-Wert}/{Faktor
AB F-Wert}/{Factor AB Freiheitsgrade}/{Faktor AB Summe der Quadrate}/{Faktor
AB Mittelwert der Quadrate}/{Fehler Freiheitsgrade}/{Fehler Summe der Quadrate}/
{Fehler Mittelwert der Quadrate}
• {INTR} ... {Berechnungsergebnisse des Konfidenzintervalls}
• {Lower}/{Upper}/{ p
ˆ }/{ pˆ 1}/{ pˆ 2}/{df} ... {untere Grenze des Konfidenzintervalls}/{obere
Grenze des Konfidenzintervalls}/{geschätzter Stichprobenanteil}/{geschätzter
Stichprobenanteil 1}/{geschätzter Stichprobenanteil 2}/{Freiheitsgrade}
• {DIST} ... {Verteilungsberechnungsergebnisse}
• {p}/{xInv}/{x1Inv}/{x2Inv}/{zLow}/{zUp}/{tLow}/{tUp} ... {Berechnungsergebnis
der Verteilungswahrscheinlichkeit oder Summenverteilung (p-Wert)}/{Umkehrversion
Student-t, χ2, F, binomial, Poisson, geometrisches oder hypergeometrisch
kumulatives Verteilungsberechnungsergebnis}/{Umkehrversion normale kumulative
obere Grenze der Verteilung (rechter Rand) oder untere Grenze (linker Rand)}/
{Umkehrversion normale kumulative obere Grenze der Verteilung (rechter Rand)}/
{normale kumulative untere Grenze der Verteilung (linker Rand)}/{normale
kumulative obere Grenze der Verteilung (rechter Rand)}/{Student-t kumulative
untere Grenze der Verteilung (linker Rand)}/{Student-t kumulative obere Grenze der
Verteilung (rechter Rand)}
u GRAPH — Aufrufen von Grafikfunktionen
• {Y}/{r} ... {Funktion mit kartesischen Koordinaten (Y=f(x) Typ)}/{Funktionsgleichungen in
Polarkoordinaten}
• {Xt}/{Yt} ... Funktionsgleichungen in Parameterdarstellung {Xt}/{Yt}
• {X} ... {Funktion mit kartesischen Koordinaten (X=f(y) Typ)}
• Drücken Sie diese Tasten vor der Eingabe eines Wertes, um den Speicherbereich
auszuwählen.
u DYNA — Aufrufen der Einstelldaten für eine dynamische Grafik
• {Start}/{End}/{Pitch} ... {Dynamik-Variable/Scharparameter-Startwert}/{Dynamik-Variable/
Scharparameter-Endwert}/{Dynamik-Variable/Scharparameter-Schrittweite}
1-29
u TABLE — Aufrufen der Tabellen-Einstellungswerte und der Wertetabellen
• {Start}/{End}/{Pitch} ... {Tabellenbereich-Startwert des Arguments}/{TabellenbereichEndwert des Arguments}/{Tabellenbereich-Schrittweite des Arguments}
• {Result*1} ... {Wertetabelle als Matrix}
*1 Die Ergebnisposition wird nur aufgerufen, wenn das TABLE-Menü in den Menüs RunMatrix und Program angezeigt ist.
u RECURSION — Aufrufen der Rekursionsformeln*1, des Tabellenbereichs
und der Wertetabellen
• {FORMULA} ... {Datenmenü der Rekursionsformeln}
• {an}/{an+1}/{an+2}/{bn}/{bn+1}/{bn+2}/{Cn}/{Cn+1}/{Cn+2} ... {an}/{an+1}/{an+2}/{bn}/{bn+1}/{bn+2}/{cn}/
{cn+1}/{cn+2} Ausdrücke
• {RANGE} ... {Tabellenbereich-Datenmenü}
• {Start}/{End} ... Tabellenbereich {Startwert}/{Endwert}
• {a0}/{a1}/{a2}/{b0}/{b1}/{b2}/{C0}/{C1}/{C2} ... {a0}/{a1}/{a2}/{b0}/{b1}/{b2}/{c0}/{c1}/{c2} Wert
• {anStart}/{bnStart}/{CnStart} ... Startwerte {an}/{bn}/{cn} in der WEB-Grafik für eine
Konvergenz-/Divergenzuntersuchung einer Zahlenfolge/Rekursionsformel
• {Result*2} ... {Wertetabelle (der Werte der Folgenglieder) als Matrix*3}
*1 Es kommt zu einer Fehlermeldung, wenn sich keine Zahlenfolge- oder RekursionsformelWertetabelle im Speicher befindet.
*2 „Result“ steht nur in den Menüs Run-Matrix und Program zur Verfügung.
*3 Die Tabelleninhalte werden automatisch im Matrixantwortspeicher (MatAns) gespeichert.
u EQUATION — Aufrufen der Gleichungskoeffizienten und Lösungen*1 *2
• {SimRes}/{SimCoef} ... Matrix von {Lösungen*3}/{Koeffizienten} für lineare Gleichungen
mit zwei bis sechs Unbekannten*4
• {PlyRes}/{PlyCoef} ... Matrix von {Lösungen}/{Koeffizienten} Gleichungen höherer
Ordnung vom 2ten bis 6ten Gradmaß
*1 Die Koeffizienten und Lösungen werden automatisch im Matrixantwortspeicher (MatAns)
gespeichert.
*2 Die folgenden Bedingungen führen zu einer Fehlermeldung.
- wenn keine Koeffizienten für die Gleichung eingegeben wurden
- wenn keine Lösungen für die Gleichung erhalten wurden (z. B. nicht eindeutig lösbares
Gleichungssystem)
*3 Wenn die Meldung „Infinitely Many Solutions“ oder „No Solution“ angezeigt wird, ist das
Rechenergebnis Rref (reduzierte Zeilenstufenform).
*4 Die Koeffizienten- und Lösungsspeicherdaten für ein lineares Gleichungssystem können
nicht gleichzeitig aufgerufen werden.
u FINANCE — Aufrufen der finanziellen Rechnungsdaten
• {n}/{I%}/{PV}/{PMT}/{FV} ... {Zahlungsperiode (Raten)}/{Jahreszinssatz}/
{Anfangskapital}/{Zahlung}/{Endkapital}
• {P/Y}/{C/Y} ... {Ratenperioden pro Jahr}/{Verzinsungsperioden pro Jahr}
u Str: Str-Befehl
• {Str} ... {Kettenspeicher}
1-30
7. Programmmenü (PRGM)
Um das Programmmenü (PRGM) anzuzeigen, wechseln Sie zuerst aus dem Hauptmenü in
das Menü Run-Matrix oder Program und drücken Sie dann !J(PRGM). Die folgenden
Positionen stehen im Programmmenü (PRGM) zur Auswahl zur Verfügung.
• Die Positionen des Programm-Menüs (PRGM) werden nicht angezeigt, wenn Sie „Math“ als
„Input/Output“-Menüeinstellungen gewählt haben.
• {COMMAND} .....{Programmbefehlsmenü}
• {CONTROL} ......{Programm-Steuerbefehlsmenü}
• {JUMP} ...............{Sprungbefehlsmenü}
• {?} ......................{Eingabebefehl}
• {^} ....................{Ausgabebefehl}
• {CLEAR} ............{Löschbefehlsmenü}
• {DISPLAY} ........{Anzeigebefehlsmenü}
• {RELATNL} .......{Menü der Verhältnisoperatoren für bedingten Sprung}
• {I/O} ...................{E/A-Steuerungs-/Übertragungsbefehlsmenü}
• {:} .......................{Mehrfachanweisungsbefehl}
• {STR} .................{Zeichenkettenbefehl}
Folgendes Funktionstastenmenü erscheint, wenn Sie in den Menüs Run-Matrix oder
Program !J(PRGM) drücken, während Binär-, Oktal-, Dezimal- oder Hexadezimal als
Standardnummernsystem festgelegt ist.
• {Prog} .................{Aufrufen eines (Unter-)Programms}
• {JUMP}/{?}/{^}/{RELATNL}/{:}
Die den Funktionstasten zugeordneten Funktionen sind die gleichen wie im Comp-Modus, der
in der Einstellanzeige voreingestellt werden kann.
Für Einzelheiten zu den Befehlen in den verschiedenen Menüs, die Sie aus dem
Programmmenü aufrufen können, siehe „Kapitel 8 Programmierung“.
1-31
8. Zugeordnetes Setup-Menü
Jedem Menü, das aus dem Hauptmenü heraus geöffnet werden kann, ist ein spezielles
SET-UP-Menü zugeordnet, in dem der aktuelle Status der Voreinstellungen eingesehen oder
gewünschte Änderungen vorgenommen werden können. Dazu gehen Sie wie folgt vor.
u Ändern einer Voreinstellung für ein gewähltes Menü
1. Wählen Sie das gewünschte Icon aus und drücken Sie die w-Taste, um ein Menü
aufzurufen und dessen Eingangsbildschirm anzuzeigen. Hier wollen wir das Run-MatrixMenü öffnen.
2. Drücken Sie die Taste !m(SET UP), um das Setup
des Menüs anzuzeigen.
• Die Einstellanzeige (SET UP) ist nur ein mögliches
Beispiel. Der tatsächliche Inhalt der Einstellanzeige
hängt von dem Menü, in dem Sie sich gerade befinden,
und dessen aktuellen Voreinstellungen ab.
3. Verwenden Sie die f- und c-Cursortasten, um die Positionen zu markieren, deren
Voreinstellung Sie ändern möchten.
4. Drücken Sie die Funktionstaste (1 bis 6), die derjenigen Auswahl-Einstellung
zugeordnet ist, die Sie in das SET UP übernehmen möchten.
5. Nachdem Sie die gewünschten Änderungen ausgeführt haben, drücken Sie die J-Taste,
um in den Eingangsbildschirm des geöffneten Menüs zurückzukehren.
k Funktionstastenmenü im zugeordneten SET-UP-Menü
Dieser Abschnitt beschreibt die Voreinstellungen, die Sie unter Verwendung der
Funktionstasten im zugeordneten SET-UP-Menü ausführen können.
identifiziert Standardeinstellungen.
• Die Einstellung jeder Position mit Rahmen wird durch ein Icon in der Statusleiste angezeigt.
u Input/Output (Ein-/Ausgabemodus)
• {Math}/{Line} ... {Math}/{Linear} Ein-/Ausgabemodus
u Mode (Berechnungs-/Binär-, Oktal-, Dezimal-, Hexadezimalmodus)
• {Comp} ... {Modus für arithmetische Berechnungen}
• {Dec}/{Hex}/{Bin}/{Oct} ... {dezimal}/{hexadezimal}/{binär}/{oktal}
u Frac Result (Bruchergebnis-Anzeigeformat)
• {d/c}/{ab/c} ... {Unechter}/{Gemischter} Bruch
1-32
u Func Type (Grafikfunktionstyp)
Drücken Sie eine der folgenden Funktionstasten, um auch die Funktionsweise der vTaste umzuschalten.
• {Y=}/{r=}/{Parm}/{X=} ... {kartesische Koordinaten (Y= f (x) Typ)}/{Polarkoordinaten}/
{parametrisch}/{kartesischen Koordinate (X= f (y Typ)}
• {Y>}/{Y<}/{Yt}/{Ys} ... Ungleichungsgraph {y>f(x)}/{y<f(x)}/{y≥f(x)}/{y≤f(x)}
• {X>}/{X<}/{Xt}/{Xs} ... Ungleichungsgraph {x>f(y)}/{x<f(y)}/{x≥f(y)}/{x≤f(y)}
u Draw Type (Grafikzeichnungsmethode)
• {Connect}/{Plot} ... {verbundene Punkte, Liniengrafik}/{nicht verbundene Punkte,
Punkteplot}
u Derivative (Anzeige der Ableitung)
• {On}/{Off} ... {Ableitungs-Anzeige eingeschaltet}/{Ableitungs-Anzeige ausgeschaltet}
während Grafik-auf-Tabelle, Tabelle & Grafik oder Trace verwendet werden
u Angle (Winkelmodus)
• {Deg}/{Rad}/{Gra} ... {Altgrad}/{Bogenmaß}/{Neugrad}
u Complex Mode
• {Real} ... {Berechnungen nur im reellen Zahlenbereich}
• {a+bi}/{r∠} ... {Kartesisches Format, arithmetische Darstellung}/{Polarformat,
exponentielle Darstellung} der Anzeige einer Berechnung mit komplexen Zahlen
u Coord (Koordinaten des Grafikcursors)
• {On}/{Off} ... {Anzeige eingeschaltet}/{Anzeige ausgeschaltet}
u Grid (Grafik-Gitterlinien)
• {On}/{Off}/{Line} ... {Gitter als Punkte anzeigen}/{Ausblenden des Gitters}/{Gitter als
Linien anzeigen}
u Axes (Grafikachsen)
• {On}/{Off}/{Scale} ... {Achse anzeigen}/{Achse ausblenden}/{Achse und Skala anzeigen}
u Label (Grafikachsen-Bezeichnungen)
• {On}/{Off} ... {Anzeige eingeschaltet}/{Anzeige ausgeschaltet}
u Display (Bruchergebnis-Anzeigeformat)
• {Fix}/{Sci}/{Norm}/{Eng} ... {Festlegung eine festen Anzahl von Dezimalstellen}/
{Festlegung der Mantissenlänge}/{Normal-Anzeige, in Norm1 oder Norm2 umschaltbar}/
{Techniknotation}
• Bei aktivierter Techniknotation wird „/E“ an das Statusleisten-Icon angehängt, so z. B.
.
u Stat Wind (Einstellung des Betrachtungsfensters der statistischen Grafiken)
• {Auto}/{Manual} ... {automatisch}/{manuell}
u Resid List (Residuenberechnung)
• {None}/{LIST} ... {keine Berechnung}/{Listenvorgabe für die berechneten Residuen}
1-33
u List File (Listendatei-Einstellanzeige)
• {FILE} ... {Einstellung der im Display gewählten Listendatei}
u Sub Name (Listenbenennung)
• {On}/{Off} ... {Anzeige eingeschaltet}/{Anzeige ausgeschaltet}
u Graph Func (Anzeige der Funktionsformel in der Grafikdarstellung und bei
Benutzung der Trace-Funktion)
• {On}/{Off} ... {Anzeige eingeschaltet}/{Anzeige ausgeschaltet}
u Dual Screen (Status für Doppelanzeige)
• {G+G}/{GtoT}/{Off} ... {Grafik auf beiden Seiten der Doppelanzeige}/{Grafik auf der einen
Seite und numerische Wertetabelle auf der anderen Seite der Doppelanzeige}/
{Doppelanzeige ausgeschaltet, d.h. kein unterteilter Bildschirm}
u Simul Graph (Simultaner Grafikmodus)
• {On}/{Off} ... {simultane Grafikdarstellung eingeschaltet (alle Grafiken werden gleichzeitig
gezeichnet)}/{simultane Grafikdarstellung ausgeschaltet (Grafiken werden in der
numerischen Reihenfolge der Speicherbelegung einzeln gezeichnet)}
u Background (Hintergrund der Grafikanzeige)
• {None}/{PICT n}/{OPEN}... {keine Hintergrundgrafik}/{Grafik im Bildspeicher als
Hintergrund festlegen}/{Grafik als Hintergrund festlegen}
u Plot/LineCol (Farbe der Plotpunkte und Linien)
• {Black}/{Blue}/{Red}/{Magenta}/{Green}/{Cyan}/{Yellow} ... Legt eine Farbe für
Plotpunkte und Grafiklinien fest.
u Sketch Line (Überlagerter Linientyp)
•{
}/{
}/{
}/{
}/{
} ... {normal}/{dick}/{gestrichelt}/{punktiert}/{schmal}
u Dynamic Type (Dynamischer Grafik-Typ)
• {Cont}/{Stop} ... {ohne Stopp (kontinuierlich)}/{automatischer Stopp nach 10 Durchläufen}
u Locus (Locus-Modus für dynamische Grafik)
• {On}/{Off} ... {Locus gezeichnet}/{Locus nicht gezeichnet}
u Y=Draw Speed (Zeichengeschwindigkeit für dynamische Grafik)
• {Norm}/{High} ... {normal}/{hohe Geschwindigkeit}
u Variable (Einstellungen für Tabellengenerierung und Grafikdarstellung)
• {RANG}/{LIST} ... {Tabellenbereichsvorgaben verwenden}/{Listendaten verwenden}
u ΣDisplay (Σ-Wert-Anzeige (Partialsummenfolge) in Zahlenfolge-Tabelle)
• {On}/{Off} ... {Anzeige eingeschaltet}/{Anzeige ausgeschaltet}
1-34
u Slope (Anzeige der 1. Ableitung für die aktuelle Cursorposition bei
Kegelschnitt-Grafik - CONICS-Menü)
• {On}/{Off} ... {Anzeige eingeschaltet}/{Anzeige ausgeschaltet}
u Payment (Zahlungsperiode)
• {BEGIN}/{END} ... {Beginn}/{Ende} der Zahlungsperiode
u Date Mode (Anzahl der Tage pro Jahr)
• {365}/{360} ... Zinssatzberechnungen mit {365}/{360} Tagen pro Jahr
u Periods/YR. (Zahlungsintervall)
• {Annual}/{Semi} ... {jährlich}/{halbjährlich}
u Grafikfarbe
• {Black}/{Blue}/{Red}/{Magenta}/{Green}/{Cyan}/{Yellow} ... Legt im Financial-Menü eine
Farbe für die Grafik fest.
u Ineq Type (Festlegung von Ungleichungen)
• {Intsect}/{Union} ... Wenn Sie mehrere Ungleichungen grafisch darstellen, {Füllbereiche,
in denen alle Bedingungen für Ungleichungen erfüllt sind}/{Füllbereiche, in denen jede
Bedingung für Ungleichungen erfüllt ist}
u Simplify (Berechnungsergebnis der automatischen/manuellen
Reduktionsfestlegung)
• {Auto}/{Manual} ... {automatischen reduzieren und anzeigen}/{Anzeigen ohne
Reduzierung}
u Q1Q3 Type (Q1/Q3 Berechnungsformeln)
• {Std}/{OnData} ... {Dividieren Sie die Grundgesamtheit im Mittelpunkt zwischen oberen
und unteren Gruppen mit dem Median der unteren Gruppe Q1 und dem
Median der oberen Gruppe Q3}/{Erstellen Sie den Wert des Elements, dessen
Partialsummenverhältnis größer als 1/4 ist und 1/4 Q1 am nächsten liegt und den
Wert des Elements, dessen Partialsummenverhältnis größer als 3/4 ist und 3/4 Q3 am
nächsten liegt}
u Auto Calc (automatische Berechnung der Tabellenkalkulation)
• {On}/{Off} ... {ausführen}/{nicht ausführen} automatisch für Formeln
u Show Cell (Tabellenkalkulations-Zellenanzeigemodus)
• {Form}/{Val} ... {Formel}*1/{Wert}
u Move (Tabellenkalkulationszellen-Cursorrichtung)*2
• {Low}/{Right} ... {nach unten}/{nach rechts}
*1 Durch die Wahl von „Form“ (Formel) wird eine Formel in der Zelle als Formel angezeigt.
Die „Form“ beeinträchtigt andere Daten in der Zelle nicht, wenn es sich dabei nicht um
Formeln handelt.
*2 Spezifiziert die Bewegungsrichtung des Zellencursors, wenn Sie die w-Taste zum
Registrieren der Zelleneingabe drücken, wenn der Sequenzbefehl eine Wertetabelle
generiert und wenn Sie Daten aus dem Listenspeicher aufrufen.
1-35
9. Verwendung der DisplayanzeigenEinfangfunktion
Falls der Rechner in Betrieb ist, können Sie eine Abbildung der aktuellen Displayanzeige
einfangen und diese in dem Einfangspeicher ablegen.
u Einfangen einer Anzeigenabbildung
1. Bedienen Sie den Rechner, und zeigen Sie die einzufangende Displayanzeige an.
2. Drücken Sie !h(CAPTURE).
• Dadurch erscheint das Speicherbereich-Wahlfeld.
3. Geben Sie einen Wert von 1 bis 20 ein, und drücken Sie danach w.
• Dadurch wird die Anzeigenabbildung eingefangen und in dem mit „Capt n“
(n = der von Ihnen eingegebene Wert) bezeichneten Einfangspeicherbereich abgelegt.
• Sie können die Anzeigenabbildung einer Meldung, die den Ablauf eines Betriebs- oder
Kommunikationsvorganges anzeigt, nicht einfangen.
• Es kommt zu Memory ERROR, wenn im Speicher nicht ausreichend Platz für die
Speicherung der eingefangenen Anzeigenabbildung vorhanden ist.
u Aufrufen einer Anzeigenabbildung aus dem Einfangspeicher
Diese Operation ist nur verfügbar, wenn der lineare Ein-/Ausgabemodus ausgewählt ist.
1. Drücken Sie im Run-Matrix-Menü, K6(g)
6(g)5(CAPTURE)1(Recall).
2. Geben Sie eine Einfangsspeichernummer in dem Bereich von 1 bis 20 ein, und drücken Sie
danach w.
• Dies zeigt die gespeicherten Bilder in dem von Ihnen festgelegten Einfangsspeicher an.
3. Um die Bilderanzeige zu verlassen und zu der Anzeige zurückzukehren, mit der Sie in
Schritt 1 angefangen habe, drücken Sie J.
• Sie können auch den RclCapt-Befehl in einem Programm verwenden, um eine
Anzeigenabbildung aus dem Einfangspeicher aufzurufen.
1-36
10. Falls Probleme auftreten…
Falls Probleme bei der Arbeit mit dem Rechner auftreten, ergreifen Sie die folgenden
Maßnahmen, bevor Sie einen Defekt in Ihrem Rechner vermuten.
k Zurückstellung des Rechners auf seine Standard-Voreinstellungen
1. Rufen Sie das System-Menü aus dem Hauptmenü heraus auf.
2. Drücken Sie 5(RESET).
3. Drücken Sie 1(SETUP) und anschließend 1(Yes).
4. Drücken Sie die Jm, um in das Hauptmenü zurückzukehren.
Öffnen Sie nun das richtige Menü und führen Sie Ihre Berechnung erneut aus, wobei Sie die
Ergebnisse im Display überwachen.
k Neu starten und Rückstellung
u Neu starten
Wenn der Rechner anfängt, ungewöhnlich zu reagieren, können Sie ihn erneut starten indem
Sie den RESTART-Knopf drücken. Beachten Sie jedoch, dass Sie den RESTART-Knopf nur
im Notfall verwenden sollten. Normalerweise startet das Betriebssystem des Rechners neu,
wenn Sie den RESTART-Knopf drücken, sodass Programme, graphische Funktionen und
andere Daten im Speicher des Rechners erhalten bleiben.
RESTARTKnopf
Wichtig!
Der Rechner erstellt Sicherheitskopien der Benutzerdaten (Hauptspeicher) wenn Sie ihn
ausschalten und lädt diese Sicherheitskopien sobald Sie den Rechner wieder anschalten.
Wenn Sie den RESTART-Knopf drücken, startet der Rechner neu und lädt die Daten der
Sicherheitskopie.
Wenn Sie den RESTART-Knopf drücken nachdem Sie ein Programm, graphische Funktionen
oder andere Daten bearbeitet haben, von denen keine Sicherheitskopie erstellt wurde,
bedeutet dies, dass die Daten verloren gehen.
Hinweis
Beim dem Drücken des RESTART-Knopfes zum Neustart wird die Anzeige für die
Batterieeinstellungen aufgerufen. Weitere Informationen zu den Einstellungen erhalten Sie
unter „Batterieeinstellungen“ (Seite 12-6).
1-37
u Rückstellung
Verwenden Sie die Rückstellfunktion wenn Sie alle Daten löschen möchten, die sich aktuell
im Speicher des Rechners befinden und alle Moduseinstellungen auf die Standardeinstellung
zurücksetzen möchten.
Bevor Sie die Rückstelloperation verwenden, fertigen Sie zuerste eine schriftliche Kopie von
allen wichtigen Daten an.
Details erhalten Sie im Abschnitt „Rückstellung“ (Seite 12-4).
k Meldung für niedrige Batteriespannung
Falls die folgende Meldung auf dem Display erscheint, schalten Sie den Rechner unverzüglich
aus und erneuern Sie die Batterien gemäß Instruktion.
Falls Sie jedoch den Rechner weiterhin verwenden, ohne die Batterien auszutauschen,
wird die Stromversorgung schließlich automatisch ausgeschaltet, um die Speicherinhalte zu
schützen. In diesem Fall können Sie die Stromversorgung nicht mehr einschalten, wobei die
Gefahr besteht, dass Speicherinhalte verfälscht oder gar gelöscht werden.
• Sie können keine Datenübertragungen ausführen, nachdem eine Meldung für niedrige
Batteriespannung erschienen ist.
k Bilddateikompatibilität
Eine Bilddatei (g3p/g3b), die im Modell fx-CG20/fx-CG20 AU gespeichert (oder aktualisiert)
wurde, ist nicht kompatibel mit dem Modell fx-CG10.
• „Einfangen einer Anzeigenabbildung“ (Seite 1-36)
• „Aktualisieren der Betrachtungsfenster-Einstellungen des Hintergrundbilds mit den aktuellen
Betrachtungsfenster-Einstellungen“ (Seite 5-11)
• „Anpassen der Helligkeit (Fade I/O) des Hintergrundbilds“ (Seite 5-12).
• „Speichern von Inhalten des Graphenbildschirms als Bild (g3p-Datei)“ (Seite 5-21)
• „Speichern der aktuellen Bildschirminhalte als Bild (g3p-Datei) im Geometry-Menü“ (Seite
14-9)
• „Sichern einer Datei“ (Seite 15-5)
• „K1(PICTURE)“ im Abschnitt „Graph Screen Key Operations“ (Seite ε-39)
• Andere Bilddateien, die in einem Modus des Graphenbildschirms gespeichert wurden
(Statistics, Spreadsheet, Financial etc.)
1-38
Hinweis
• Der fx-CG10 kann keine Bilddateien importieren, die mit den oben beschriebenen Verfahren
des fx-CG20/fx-CG20 AU gespeichert wurden.
• Der fx-CG20/fx-CG20 AU kann Bilddateien importieren, die mit den oben beschriebenen
Verfahren des fx-CG10 gespeichert wurden.
• eActivity-Dateien, die eingefügte Bilder enthalten, die auf dem fx-CG20/fx-CG20 AU
gespeichert (oder aktualisiert) wurden, können nicht mit dem fx-CG10 geöffnet werden.
• Falls die Meldung „Provided by CASIO“ im unteren Bereich eines Eigenschaftsfensters
einer Bilddatei oder eActivity-Datei (das mit der Operation im Abschnitt „Anzeigen von
ausführlichen Informationen über eine Datei im Massenspeicher“ auf Seite 11-6 angezeigt
werden kann) angezeigt wird, so kann diese Datei sowohl mit dem fx-CG10 als auch mit
dem fx-CG20/fx-CG20 AU geöffnet werden.
1-39
Kapitel 2 Manuelle Berechnungen
1. Grundrechenarten
k Arithmetische Berechnungen
• Geben Sie die arithmetischen Berechnungsformeln oder Rechenaufgaben wie geschrieben
von links nach rechts ein.
• Verwenden Sie anstatt des Operationszeichens „minus“ die --Taste, um ein
Minusvorzeichen vor einem negativen Wert einzugeben.
• Alle Berechnungen werden intern mit einer 15-stelligen Mantisse durchgeführt. Das Ergebnis
wird dann auf eine 10-stellige Mantisse gerundet, bevor es im Display zur Anzeige kommt.
• Bei gemischten arithmetischen Operationen werden der Multiplikation und Division Priorität
vor der Addition und Subtraktion eingeräumt (übliche Vorrangregeln).
Beispiel
Tastenfolge
56 × (–12) ÷ (–2,5) = 268,8
56*-12/-2.5w
(2 + 3) × 102 = 500
(2+3)*1E2w
2 + 3 × (4 + 5) = 29
2+3*(4+5w*1
6
3
=
(0,3)
4 × 5 10
$6c4*5w
<Linearer Ein-/Ausgabemodus>
6/(4*5)w
*1 Die schließenden Klammern (unmittelbar vor der Betätigung der w-Taste) können
weggelassen werden, wie viele auch erforderlich wären.
k Anzahl der Dezimalstellen, Mantissenlänge, Normal-Anzeige
[SET UP]- [Display] -[Fix] / [Sci] / [Norm]
• Auch nachdem Sie die Anzahl der Dezimalstellen oder die Mantissenlänge voreingestellt
haben, werden die internen Rechnungen mit einer 15-stelligen Mantisse ausgeführt,
wobei jedoch die berechneten Werte mit einer 10-stelligen Mantisse angezeigt werden.
Verwenden Sie „Rnd“ des numerischen Berechnungsmenüs (NUMERIC) (Seite 2-14), um
den angezeigten Wert auf die gewünschte Anzahl der Dezimalstellen und die gewünschte
Mantissenlänge zu runden.
• Die Einstellungen der Anzahl der Dezimalstellen (Fix) und der Mantissenlänge (Sci) bleiben
normalerweise solange wirksam, bis Sie diese ändern oder bis Sie die Einstellungen der
Normal-Anzeige (Norm mit Auswahl zwischen Norm1 oder Norm2) ändern.
2-1
2
Beispiel 1
100 ÷ 6 = 16,66666666...
Bedingung
Tastenfolge
Anzeige
100/6w
16.66666667
4 Dezimalstellen
!m(SET UP) ff
1(Fix)ewJw
*1
16.6667
Mantissenlänge 5
!m(SET UP) ff
2(Sci)fwJw
*1E+01
1.6667
Bricht die Angabe ab
!m(SET UP) ff
3(Norm)Jw
16.66666667
*1 Die angezeigten Werte werden auf die von Ihnen vorgegebene Stellenanzahl gerundet.
Beispiel 2
200 ÷ 7 × 14 = 400
Bedingung
Tastenfolge
3 Dezimalstellen
Anzeige
200/7*14w
400
!m(SET UP) ff
1(Fix)dwJw
400.000
200/7w
*
14w
Die Berechnung wird mit
einer Anzeigekapazität von
10 Stellen fortgesetzt.
28.571
Ans × I
400.000
• Wenn die gleiche Berechnung mit der vorgegebenen Anzahl von Stellen ausgeführt wird:
200/7w
28.571
Der intern abgespeicherte
Wert wird auf die Anzahl an
Dezimalstellen abgerundet,
die in der Einstellanzeige
spezifiziert wurden.
K6(g)4(NUMERIC)4(Rnd)w
*
14w
28.571
Ans × I
399.994
200/7w
28.571
Sie können auch die Anzahl
der Dezimalstellen für das
Runden der internen Werte
einer speziellen Berechnung
spezifizieren.
(Beispiel: Festlegung
der Rundung auf zwei
Dezimalstellen)
6(g)1(RndFix)!-(Ans),2)
w
*
14w
RndFix(Ans,2)
28.570
Ans × I
399.980
• Achten Sie darauf, dass ein Ableitungsbefehl für die 1. oder 2. Ableitung, ein Integrations-,
Σ-, Maximalwert-/Minimalwert-, Nullstellenberechnungs- (Solve-), RndFix- oder logab-Befehl
nicht innerhalb eines RndFix-Berechnungsbefehls verwendet werden kann.
2-2
k Prioritäten der Rechenoperationen während der Berechnung
Dieser Rechner arbeitet mit der üblichen Algebralogik, um Teilschritte einer Formel mit
folgenden Prioritäten zu berechnen:
1 Funktionen vom Typ A:
• Koordinatenumrechnung Pol (x, y), Rec (r, θ)
• Funktionen, die Klammern enthalten (wie z. B. Ableitungen, Integrale, Σ usw.)
d/dx, d2/dx2, ∫dx, Σ, Solve, SolveN, FMin, FMax, List→Mat, Fill, Seq, SortA, SortD, Min,
Max, Median, Mean, Augment, Mat→List, DotP, CrossP, Angle, UnitV, Norm, P(, Q(, R(,
t(, RndFix, logab
• Zusammengesetzte (verkettete) Funktionen*1, List, Mat, Vct, fn, Yn, rn, Xtn, Ytn, Xn
2 Funktionen vom Typ B
Bei diesen Funktionen wird zuerst das Argument eingegeben, und danach wird die
Funktionstaste gedrückt.
x2, x–1, x!, ° ’ ”, ENG-Symbole, Winkelargumente °, r, g
3 Potenzen/Wurzeln ^(xy), x'
4 Gemeine Brüche (gemischte Zahlen) a b/c
5 Abgekürztes Multiplikationsformat (ohne Multiplikationszeichen) vor π, vor einer Speicheroder Variablenbezeichnung, z. B.
2π, 5A, Xmin, F Start usw.
6 Funktionen vom Typ C
Bei diesen Funktionen wird zuerst die Funktionstaste gedrückt und danach wird ein
Argument eingegeben.
', 3', log, ln, ex, 10x, sin, cos, tan, sin–1, cos–1, tan–1, sinh, cosh, tanh, sinh–1, cosh–1,
tanh–1, (–), d, h, b, o, Neg, Not, Det, Trn, Dim, Identity, Ref, Rref, Sum, Prod, Cuml,
Percent, ΔList, Abs, Int, Frac, Intg, Arg, Conjg, ReP, ImP
7 Abgekürztes Multiplikationsformat (ohne Multiplikationszeichen) vor Typ A Funktionen, Typ
C Funktionen und Klammern.
2'
3, A log2 usw.
8 Variation (Permutation), Kombination , Operator komplexer Zahlen in exponentieller
Darstellung (Polarkoordinaten) nPr, nCr, ∠
9 Befehle für die metrische Umwandlung*2
0 ×, ÷, Int÷, Rmdr
! +, –
@ Relationszeichen =, ≠, >, <, ≥, ≤
# And (Logikoperator), and (bitweiser Operator)
$ Or, Xor (Logikoperator), or, xor, xnor (bitweiser Operator)
*1 Sie können den Inhalt mehrerer Funktionsspeicher (fn) oder Graphenspeicher (Yn, rn,
Xtn, Ytn, Xn) in zusammengesetzten (verketteten) Funktionen verknüpfen. Falls Sie zum
Beispiel fn1(fn2) definieren, wird die zusammengesetzte Funktion fn1°fn2 erhalten (siehe
Seite 5-14). Eine zusammengesetzte Funktion kann aus bis zu fünf verketteten Funktionen
(äußeren und inneren Funktionen) bestehen.
2
* Befehle für die metrische Umwandlung werden nur unterstützt, sofern die Add-in-Applikation
für die metrische Umwandlung installiert ist.
2-3
Beispiel
2 + 3 × (log sin2π2 + 6,8) = 22,07101691 (Winkelmodus = Rad)
1
2
3
4
5
6
• Wenn Funktionen mit der gleichen Priorität hintereinander angewendet werden, erfolgt die
Ausführung von rechts nach links, also von der inneren zur äußeren Funktion.
exln 120 → ex{ln( 120)}
Andernfalls erfolgt die Ausführung von links nach rechts.
• Verkettete Funktionen werden ebenfalls von rechts nach links ausgeführt.
• Klammerterme haben höchste Priorität.
k Anzeige von irrationalen Zahlen als Ergebnisse
Sie können den Rechner so konfigurieren, dass er Ergebnisse im Format für irrationale
Zahlen (einschließlich ' oder π) anzeigt. Wählen Sie dazu in der Einstellanzeige für die
Moduseinstellung „Input/Output“ den Eintrag „Math“.
Beispiel
'
2+'
8 = 3'
2
(Input/Output: Math)
!x(')ce+!x(')iw
u Rechenergebnis-Anzeigebereich mit '
Die Anzeige eines Rechenergebnisses im '-Format wird für Ergebnisse mit ' in bis zu
zwei Gliedern unterstützt. Rechenergebnisse im '-Format können wie folgt aussehen:
b ± d'
e
± a'
b, ± d ± a'
b, ± a'
c
f
• Nachfolgend finden Sie die Bereiche für die einzelnen Koeffizienten (a, b, c, d, e, f), die im
'-Rechenergebnisformat dargestellt werden können.
1 < a < 100, 1 < b < 1000, 1 < c < 100
0 < d < 100, 0 < e < 1000, 1 < f < 100
• In den unten dargestellten Fällen kann ein Rechenergebnis im '-Format angezeigt werden,
selbst wenn dessen Koeffizienten (a, c, d) außerhalb der obigen Bereiche liegen.
Rechenergebnisse im '-Format verwenden einen gemeinsamen Nenner.
b + d´'
e
a'
b + d'
e → a´'
c´
c
f
* c´ ist das kleinste gemeinsame Vielfache von c
und f.
2-4
Da das Rechenergebnis einen gemeinsamen Nenner verwendet, kann es immer noch
im '-Format angezeigt werden, selbst wenn die Koeffizienten (a´, c´, d´) außerhalb des
zutreffenden Koeffizientenbereichs (a, c, d) liegen.
Beispiel:
3 + 11'
2
3 '
2 10'
'
+
=
110
11 10
Rechenbeispiele
Rechenaufgabe
Anzeigetyp
2 × (3 – 2'
5) = 6 – 4'
5
'-Format
2)*1
35'
2 × 3 = 148,492424 (= 105 '
Dezimalformat
150'
2
= 8,485281374*1
25
23 × (5 – 2'
3) = 35,32566285 (= 115 – 46'
3)*1
Dezimalformat
'
2+'
3+'
8='
3 + 3'
2
'-Format
2+'
3+'
6 = 5,595754113*2
'
Dezimalformat
*1 Dezimalformat, da die Werte außerhalb des Bereichs liegen.
*2 Dezimalformat, da das Rechenergebnis aus drei Gliedern besteht.
• Das Rechenergebnis wird im Dezimalformat angezeigt, selbst wenn ein Zwischenergebnis
größer als zwei Glieder ist.
Beispiel: (1 + '
2+'
3) (1 – '
2–'
3)
(= – 4 – 2'
6)
= –8,898979486
• Wenn die Berechnungsformel ein '-Glied und ein Glied, das nicht als Bruch angezeigt
werden kann, enthält, wird das Rechenergebnis im Dezimalformat angezeigt.
Beispiel: log3 + '
2 = 1,891334817
u Rechenergebnis-Anzeigebereich mit π
Rechenergebnisse werden in den folgenden Fällen im π-Format angezeigt:
• Wenn das Rechenergebnis in der Form nπ angezeigt werden kann
n ist eine ganze Zahl bis maximal |106|.
b
b
π oder
π angezeigt werden kann
c
c
Allerdings muss die {Anzahl von a Stellen + Anzahl von b Stellen + Anzahl von c Stellen} 8
b
b
oder kleiner sein, wenn obiges a oder
gekürzt wird.*1*2 Außerdem beträgt die maximale
c
c
Anzahl der zulässigen c Stellen drei.*2
*1 Falls c < b ist, wird die Anzahl der a, b und c Stellen gezählt, wenn der Bruch von einem
b
unechten Bruch ( b ) in einen gemischten Bruch (a ) umgewandelt wird.
c
c
• Wenn das Rechenergebnis in der Form a
*2 Wenn „Manual“ für die Einstellung „Simplify“ der Einstellanzeige angegeben wird, kann
das Rechenergebnis im Dezimalformat angezeigt werden, selbst wenn diese Bedingungen
erfüllt werden.
2-5
Rechenbeispiele
Rechenaufgabe
Anzeigetyp
78π × 2 = 156π
π-Format
123456π × 9 = 3490636,164 (= 11111104 π)*3
Dezimalformat
105
2
568
71
π = 105
π
824
103
π-Format
258
π = 6,533503684
3238
2
129
π *4
1619
Dezimalformat
*3 Dezimalformat, da der ganzzahlige Teil des Rechenergebnisses |106| oder größer ist.
*4 Dezimalformat, da die Anzahl der Nennerstellen für die a
b
π-Form vier oder mehr beträgt.
c
k Multiplikationsoperationen ohne Multiplikationszeichen
Sie können das Multiplikationssymbol (×) in folgenden Operationen weglassen:
• Vor Funktionen des Typs A (1 auf Seite 2-3) und des Typs C (6 auf Seite 2-3),
ausgenommen bei negativen Vorzeichen
Beispiel 1
3, 2Pol(5, 12) usw.
2sin30, 10log1,2, 2'
• Vor Konstanten, Variablen- oder Speicherbezeichnungen
Beispiel 2
2π, 2AB, 3Ans, 3Y1 usw.
• Vor einer öffnenden Klammer
Beispiel 3
3(5 + 6), (A + 1)(B – 1) usw.
Wenn Sie eine Berechnung ausführen, die sowohl Divisions- als auch
Multiplikationsoperationen enthält, bei denen ein Multiplikationszeichen weggelassen wurde,
werden automatisch Klammern eingefügt (siehe die folgenden Beispiele).
• Wenn ein Multiplikationszeichen unmittelbar vor einer öffnenden oder nach einer
geschlossenen Klammer weggelassen wird.
Beispiel 1
6 ÷ 2(1 + 2) → 6 ÷ (2(1 + 2))
6 ÷ A(1 + 2) →
6 ÷ (A(1 + 2))
1 ÷ (2 + 3)sin30 →
1 ÷ ((2 + 3)sin30)
• Wenn ein Multiplikationszeichen unmittelbar vor einer Variable, einer Konstante usw.
weggelassen wird.
Beispiel 2
6 ÷ 2π
→ 6 ÷ (2π)
2 ÷ 2'
2 →
2 ÷ (2'
2)
4π ÷ 2π →
4π ÷ (2π)
Wenn Sie eine Berechnung ausführen, bei der ein Multiplikationszeichen unmittelbar vor
einem Bruch (einschließlich gemischter Brüche) weggelassen wurde, werden automatisch
Klammern eingefügt (siehe die folgenden Beispiele).
2-6
1
1
): 2
3
3
Beispiel
(2 ×
Beispiel
(sin 2 ×
→ 2
4
4
): sin 2
5
5
( 13 )
→
sin 2
( 45 )
k Überlauf und Fehler
Bei Überschreiten eines bestimmten Eingabe- oder Berechnungsbereiches bzw. bei
einer unzulässigen Eingabe wird eine Fehlermeldung im Display angezeigt. Während der
Fehleranzeige ist jede weitere Funktion des Rechners deaktiviert. Einzelheiten finden Sie in
der „Tabelle der Fehlermeldungen“ auf Seite α-1.
• Wenn eine Fehlermeldung angezeigt wird, sind die meisten Tasten des Rechners gesperrt.
Drücken Sie J, um den Fehler zu löschen und zum normalen Betrieb zurückzukehren.
k Speicherkapazität
Mit jedem Drücken einer Taste werden ein Byte oder zwei Byte verwendet. Zu den Funktionen,
die ein Byte benötigen, gehören: b, c, d, sin, cos, tan, log, ln, ' und π.
Zu den Funktionen, die zwei Byte benötigen, zählen d/dx(, Mat, Vct, Xmin, If, For, Return,
DrawGraph, SortA(, PxIOn, Sum und an+1.
• Die erforderliche Anzahl von Bytes zur Eingabe von Funktionen und Befehlen ist im
linearen Ein-/Ausgabemodus und im Math-Ein-/Ausgabemodus jeweils unterschiedlich.
Einzelheiten zur erforderlichen Anzahl von Bytes für die einzelnen Funktionen im Math-Ein-/
Ausgabemodus finden Sie auf Seite 1-13.
2. Spezielle Taschenrechnerfunktionen
k Berechnungen mit Variablen
Beispiel
Tastenfolge
Anzeige
193.2aav(A)w
193.2
193,2 ÷ 23 = 8,4
av(A)/23w
8.4
193,2 ÷ 28 = 6,9
av(A)/28w
6.9
k Speicher
u Variablen (Alphabetspeicher)
Der Rechner verfügt standardmäßig über 28 Variablen. Sie können die Variablen für das
Abspeichern von Werten verwenden, die innerhalb von Berechnungen benötigt werden.
Variablen werden jeweils mit einem Buchstaben bezeichnet, indem die 26 Buchstaben des
Alphabets sowie r und θ verwendet werden. Der Maximalwert, der Variablen zugewiesen
werden kann, weist in Gleitkommadarstellung 15 Stellen für die Mantisse und 2 Stellen für den
Exponenten auf.
• Die abgespeicherten Werte der Variablen bleiben erhalten, auch wenn Sie den Rechner
ausschalten.
2-7
u Wertzuweisung für eine Variable
[Wert] a [Variablenbezeichnung] w
Beispiel 1
Wertzuweisung von 123 zur Variablen A
Abcdaav(A)w
Beispiel 2
Abspeicherung der Summe A+456 in der Variablen B
Aav(A)+efga
al(B)w
• Sie können eine Variable X durch Drücken der Tasten a+(X) oder v eingeben. Durch
Drücken von a+(X) wird ein X eingefügt; wenn Sie v drücken, wird ein x eingefügt. X
und x zugewiesene Werte werden im gleichen Speicherbereich gespeichert.
Beispiel 3
Weisen Sie 10 der Variablen x und anschließend 5 der Variablen X zu.
Prüfen Sie dann, welcher Wert x zugewiesen ist.
Abaavw
faa+(X)w
vw
u Wertzuweisung des gleichen Wertes zu mehr als einer Variablen
[Wert] a [Bezeichnung der ersten Variablen] ~ [Bezeichnung der letzten Variablen] w
• Sie können hier jedoch „r“ oder „θ “ nicht als Variablenbezeichnung verwenden.
Beispiel
Der Wert 10 ist den Variablen A bis F zuzuweisen.
Abaaav(A)
!e(CATALOG).
ccc ... c(22 Mal)
1(INPUT)at(F)w
u Kettenspeicher
Sie können bis zu 20 Ketten (mit Str 1 bis Str 20 bezeichnet) im Kettenspeicher ablegen.
Gespeicherte Ketten können auf dem Display angezeigt oder in Funktionen und Befehlen
verwendet werden, die die Verwendung von Ketten als Argumente unterstützen.
Einzelheiten zu Kettenoperationen finden Sie unter „Ketten“ (Seite 8-25).
2-8
Beispiel
Zuweisen von Kette „ABC“ zu Str 1 und anschließende Ausgabe von Str
1 auf dem Display
!m(SET UP)2(Line)J
A!a( A -LOCK)E(”)v(A)
l(B)I(C)E(”)a(Entsperrt den Buchstaben-Feststeller.)
aJ6(g)5(Str)bw
5(Str)bw
Die Kette wird linksbündig angezeigt.
• Führen Sie die obige Operation im linearen Ein-/Ausgabemodus aus. Eine Durchführung im
Math-Ein-/Ausgabemodus ist nicht möglich.
u Funktionstermspeicher (Termspeicher)
[OPTN]-[FUNCMEM]
Der Funktionstermspeicher ist nützlich für das temporäre Abspeichern häufig verwendeter
Formelterme. Für eine längere Speicherung wird empfohlen, dass Sie das Graph-Menü zum
Abspeichern von Formeltermen und das Program-Menü zum Abspeichern von Programmen
nutzen.
• {STORE}/{RECALL}/{fn}/{SEE} ... {Funktionsterm speichern}/{Funktionsterm
aufrufen}/{Funktionsspeicherposition als Variablenbezeichnung in einem Term}/
{Funktionsspeicherliste}
u Speichern einer Funktion
Beispiel
Abspeichern des Funktionsterms (A+B)(A–B) unter der
Funktionsspeicherposition 1
!m(SET UP)2(Line)J
A(av(A)+al(B))
(av(A)-al(B))
K6(g)6(g)3(FUNCMEM)
1(STORE)bw
JJJ
• Falls die Funktionsspeicherposition, der Sie einen Funktionsterm zuweisen, bereits einen
Funktionsterm enthält, dann wird der vorhandene Term durch den neuen Term ersetzt.
• Sie können auch die a-Taste verwenden, um in einem
Programm einen Funktionsterm im Funktionstermspeicher
abzulegen. In diesem Fall müssen Sie die Funktion in
doppelte Anführungszeichen setzen.
2-9
u Abruf eines Funktionsterms
Beispiel
Abruf des Funktionsterms unter der Funktionsspeicherposition 1
AK6(g)6(g)3(FUNCMEM)
2(RECALL)bw
• Der aufgerufene Funktionsterm erscheint an der aktuellen Cursorposition im Display.
u Aufrufen einer Funktion als Variable
Adaav(A)w
baal(B)w
K6(g)6(g)3(FUNCMEM)3(fn)
b+cw
u Anzeige der Belegung des Funktionstermspeichers
K6(g)6(g)3(FUNCMEM)
4(SEE)
u Löschen einer Funktion
Beispiel
Löschen des Funktionsterms unter der Funktionsspeicherposition 1
A
K6(g)6(g)3(FUNCMEM)
1(STORE)bw
• Mit Ausführung der Speicheroperation bei leerem Display wird der Funktionsterm aus der
von Ihnen bezeichneten Funktionsspeicherposition gelöscht.
2-10
k Antwortspeicherfunktionen des Taschenrechners
Die Antwortspeicherfunktion speichert automatisch das zuletzt berechnete Ergebnis durch
Drücken der w-Taste (wenn nicht die w-Tastenfunktion zu einem Fehler führt). Das jeweils
letzte Ergebnis wird im Antwortspeicher abgelegt und kann dort abgerufen werden.
• Der größte Zahlenwert, der im Antwortspeicher abgelegt werden kann, weist 15 Stellen für
die Mantisse und 2 Stellen für den Exponenten auf.
• Der Inhalt des Antwortspeichers wird nicht gelöscht, wenn Sie die A-Taste drücken oder
die Stromversorgung ausschalten.
u Verwendung des Inhalts des Antwortspeichers in einer Rechnung
Beispiel
123 + 456 = 579
789 – 579 = 210
Abcd+efgw
hij-!-(Ans)w
• Bei einer Operation, die dem Alphabetspeicher einen Wert zuordnet (wie z. B.
faal(B)w), wird der Inhalt des Antwortspeichers zwar im Math-Ein-/
Ausgabemodus, nicht jedoch im linearen Ein-/Ausgabemodus aktualisiert.
k Ausführen von „Ketten-Rechnungen“
Das Ergebnis einer Berechnung kann unmittelbar als erster Operand in der nachfolgenden
Berechnung verwendet werden, indem der Antwortspeicher durch Eingabe eines
Operationszeichens automatisch abgerufen wird.
Beispiel
1÷3=
1÷3×3=
Ab/dw
(Fortsetzung)*dw
Eine derartige „Ketten-Rechnung“ kann auch mit Typ B Funktionen (x2, x–1, x!, auf Seite 2-3),
+, –, ^(xy), x', ° ’ ” usw. ausgeführt werden.
2-11
3. Festlegung des Winkelmodus und des
Anzeigeformats (SET UP)
Vor der Ausführung einer Berechnung sollten Sie die Einstellanzeige (SET-UP-Menü)
verwenden, um den Winkelmodus und das Anzeigeformat festzulegen.
k Einstellen des Winkelmodus
[SET UP]- [Angle]
1. Markieren Sie „Angle“ in der Einstellanzeige (SET-UP-Menü).
2. Drücken Sie die Funktionstaste für den festzulegenden Winkelmodus. Drücken Sie danach
die J-Taste.
• {Deg}/{Rad}/{Gra} ... {Altgrad}/{Bogenmaß}/{Neugrad}
• Der Zusammenhang zwischen Altgrad, Bogenmaß und Neugrad lautet wie folgt:
360° (Altgrad) = 2π rad = 400 gon (Neugrad)
90° (Altgrad) = π/2 rad = 100 gon (Neugrad)
k Einstellen des Anzeigeformats für Zahlen
[SET UP]- [Display]
1. Markieren Sie „Display“ in der Einstellanzeige (SET-UP-Menü).
2. Drücken Sie die Funktionstaste für das einzustellende Anzeigeformat. Drücken Sie danach
die J-Taste.
• {Fix}/{Sci}/{Norm}/{Eng} ... {Festlegung eine festen Anzahl von Dezimalstellen}/
{Festlegung der Mantissenlänge}/{Normal-Anzeige mit Norm1 oder Norm2 einstellbar}/
{Technik-Notation}
u Festlegung der Anzahl der Dezimalstellen (Fix)
Beispiel
Festlegung auf zwei Dezimalstellen
1(Fix)cw
Drücken Sie die Zahlentaste, die der Anzahl der Dezimalstellen entspricht, die Sie festlegen
möchten (n = 0 bis 9).
• Angezeigte Zahlenwerte werden auf die von Ihnen festgelegte Anzahl von Dezimalstellen
gerundet.
2-12
u Festlegung der Mantissenlänge (Sci)
Beispiel
Einstellung auf die Mantissenlänge 3
2(Sci)dw
Drücken Sie die Zahlentaste, die der Länge der Mantisse entspricht, die Sie voreinstellen
möchten (n = 0 bis 9). Durch die Vorgabe von 0 wird die Mantissenlänge auf 10 eingestellt.
• Die angezeigten Werte werden auf die von Ihnen vorgegebene Mantissenlänge gerundet.
u Einstellung auf Normal-Anzeige (Norm 1/Norm 2)
Drücken Sie die 3(Norm)-Taste, um zwischen Norm 1 und Norm 2 umzuschalten.
Norm 1: 10–2 (0,01) > |x|, |x| >1010
Norm 2: 10–9 (0,000000001) > |x|, |x| >1010
u Einstellung der Anzeige auf die Technik-Notation (Eng)
Drücken Sie 4(Eng), um zwischen der technischen Schreibweise und der
Standardschreibweise umzuschalten. Der Indikator „/E“ wird im SET-UP-Display angezeigt,
wenn die technische Schreibweise wirksam ist.
Sie können folgende Symbole für die Umwandlung von Werten in die technische Schreibweise
verwenden, wie zum Beispiel 2.000 (= 2 × 103) → 2k.
E (Exa)
× 1018
m (Milli)
× 10–3
P (Peta)
× 1015
μ (Mikro)
× 10–6
T (Tera)
× 1012
n (Nano)
× 10–9
G (Giga)
× 109
p (Piko)
× 10–12
M (Mega)
× 106
f (Femto)
× 10–15
k (Kilo)
× 103
• Das SI-Symbol, das die Mantisse auf einen Wert von 1 bis 1000 eingrenzt, wird automatisch
vom Rechner gewählt, wenn die Technik-Notation voreingesellt ist.
2-13
4. Funktionsberechnungen
k Funktionsuntermenüs
Dieser Rechner besitzt fünf Funktionsuntermenüs, die Ihnen Zugriff auf höhere mathematische
Funktionen ermöglichen, die nicht auf der Tastatur markiert sind.
• Der Inhalt dieser Funktionsuntermenüs unterscheidet sich in Abhängigkeit vom gewählten
Menü, das Sie im Hauptmenü aufgerufen hatten, bevor Sie die K-Taste gedrückt haben.
Die folgenden Beispiele zeigen Funktionsuntermenüs an, die im Run-Matrix- oder ProgramMenü erscheinen.
u Hyperbel- und Areafunktionen (HYPERBL)
[OPTN]-[HYPERBL]
• {sinh}/{cosh}/{tanh} ... Hyperbel-{Sinus-}/{Cosinus-}/{Tangens-}Funktionen
• {sinh–1}/{cosh–1}/{tanh–1} ... Hyperbel-{Sinus-}/{Cosinus-}/{Tangens-}Umkehrfunktionen
u Wahrscheinlichkeitsrechnung (PROB)
[OPTN]-[PROB]
• {x!} ... nach der Eingabe eines Wertes drücken, um die Fakultät dieses Wertes zu erhalten
• {nPr}/{nCr} ... {Variation (Permutation)}/{Kombination}
• {RAND} ... {Generieren einer Zufallszahl}
• {Ran#}/{Int}/{Norm}/{Bin}/{List}/{Samp} ... {Generieren einer Zufallszahl (zwischen
0 und 1)}/{Generieren einer zufälligen Ganzzahl}/{Generieren einer Zufallszahl
entsprechend der Normalverteilung auf der Grundlage eines Mittelwertes und
einer Standardabweichung }/{Generieren einer Zufallszahl entsprechend der
Binomialverteilung auf der Grundlage einer Anzahl von Versuchen bzw. Stichproben
n und einer Wahrscheinlichkeit p}/{Generieren einer Zufallszahl (zwischen 0 und 1)
und Speicherung des Ergebnisses in ListAns}/{Zufällige Auswahl von Elementen aus
Listendaten und Speicherung des Ergebnisses in ListAns}
• {P(}/{Q(}/{R(} ... Wahrscheinlichkeit entsprechend Normal- oder Gaußverteilung {P(t)}/{Q(t)}/
{R(t)}
• {t(} ... {Wert der standardisierten Zufallsvariablen t(x)}
u Numerische Berechnungen (NUMERIC)
[OPTN]-[NUMERIC]
• {Abs} ... Um den Absolutwert/Betrag einer Zahl zu erhalten, wählen Sie die Abs-Funktion
und geben die Zahl ein
• {Int}/{Frac} ... Um den {ganzzahligen Teil}/{Bruchteil} einer Zahl zu erhalten, wählen Sie die
Int- oder Frac-Funktion und geben die Zahl ein.
• {Rnd} ... Rundet den Wert, der für interne Berechnungen verwendet wird, auf die
Mantissenlänge 10 (um der Darstellung im Antwortspeicher zu entsprechen) oder
auf die von Ihnen festgelegte Anzahl von Dezimalstellen (Fix) oder die von Ihnen
festgelegte Mantissenlänge (Sci)
• {Intg} ... Um für eine vorgegebene Zahl die größte ganze Zahl zu erhalten, die nicht größer
als die Zahl selbst ist, wählen Sie die Intg-Funktion und geben die Zahl ein
• {RndFix} ... rundet den für die interne Berechnung verwendeten Wert auf die festgelegte
Anzahl von Stellen (0 bis 9) ab (siehe Seite 2-2)
• {GCD} ... {größter gemeinsamer Teiler zweier Zahlen}
2-14
• {LCM} ... {kleinstes gemeinsames Vielfaches zweier Zahlen}
• {MOD} ... {Divisionsrest (Ausgabe des Rests, wenn n durch m dividiert wird)}
• {MOD_Exp} ... {Rest, wenn eine Division einer Potenzzahl erfolgt (Ausgabe des Rests, wenn
n mit p potenziert und dann durch m dividiert wird)}
u Winkelsymbole, Koordinatenumrechnung, Sexagesimal-Operationen
[OPTN]-[ANGLE]
(ANGL)
• {°}/{r}/{g} ... Bezeichnet {Altgrad}/{Bogenmaß}/{Neugrad} für einen Eingabewert.
• {° ’ ”} ... bezeichnet Grad (Stunden), Minuten und Sekunden, wenn ein Sexagesimalwert
eingegeben wird
• {° ’ ”} ... wandelt einen Dezimalwert in einen Sexagesimalwert (Grad/Minuten/Sekunden um)
• Die Menü-Operation {° ’ ”} steht nur dann zur Verfügung, wenn ein Berechnungsergebnis
im Display angezeigt wird.
• {Pol(}/{Rec(} ... wandelt {kartesische in Polarkoordinaten}/{Polar- in kartesische Koordinaten}
um
• {'DMS} ... wandelt einen Dezimalwert in einen Sexagesimalwert um
u Technik-Notation, SI-Symbole (ENG-SYM)
[OPTN]-[ENG-SYM]
• {m}/{}/{n}/{p}/{f} ... {Milli (10–3)}/{Mikro (10–6)}/{Nano (10–9)}/{Piko (10–12)}/{Femto (10–15)}
• {k}/{M}/{G}/{T}/{P}/{E} ... {Kilo (103)}/{Mega (106)}/{Giga (109)}/{Tera (1012)}/{Peta (1015)}/
{Exa (1018)}
• {ENG}/{ENG} ... Verschiebt das Komma im berechneten Wert um drei Stellen nach
{links}/{rechts} und {vermindert}/{erhöht} den Exponenten um drei.
Wenn Sie die technische Notation verwenden, wird das SI-Symbol ebenfalls
entsprechend geändert.
• Die Menü-Operationen {ENG} und {ENG} stehen nur dann zur Verfügung, wenn ein
Berechnungsergebnis im Display angezeigt wird.
k Winkelmodus
• Wählen Sie in der Einstellanzeige (SET UP) unbedingt „Comp“ für „Mode“.
Beispiel
Tastenfolge
Umwandeln von 4,25 rad in
Altgrad:
243,5070629
!m(SET UP)cccccc1(Deg)J
4.25K6(g)5(ANGLE)2(r)w
47,3° + 82,5 rad = 4774,20181°
47.3+82.5K6(g)5(ANGLE)2(r)w
2°20´30˝ + 39´30˝ = 3°00´00˝
2K6(g)5(ANGLE)4(° ’ ”) 204(° ’ ”) 30
4(° ’ ”)+04(° ’ ”)394(° ’ ”) 304(° ’ ”)w
5(° ’ ”)
2,255° = 2°15´18˝
2.255K6(g)5(ANGLE)6(g)3('DMS)w
2-15
k Trigonometrische und Arkusfunktionen
• Stellen Sie unbedingt den Winkelmodus korrekt ein, bevor Sie Berechnungen mit
trigonometrischen oder Arkusfunktionen vornehmen.
π
Radianten = 100 Gon)
2
• Wählen Sie in der Einstellanzeige (SET UP) unbedingt „Comp“ für „Mode“.
(90° =
Beispiel
Tastenfolge
1
cos ( π rad) =
(0,5)
3
2
!m(SET UP)cccccc2(Rad)J
c$!E(π)c3w
<Linearer Ein-/Ausgabemodus>
c(!E(π)/3)w
2 • sin 45° × cos 65° = 0,5976724775
!m(SET UP)cccccc1(Deg)J
2*s45*c65w*1
sin–10,5 = 30°
(x wenn sinx = 0,5)
!s(sin–1) 0.5*2w
*1 * kann weggelassen werden.
*2 Die Eingabe von vorangestellten Nullen ist nicht erforderlich.
k Logarithmische und Exponentialfunktionen (Potenzen)
• Wählen Sie in der Einstellanzeige (SET UP) unbedingt „Comp“ für „Mode“.
Beispiel
Tastenfolge
log 1,23 (log101,23) = 0,08990511144 l1.23w
4(MATH)2(logab) 2e8w
<Linearer Ein-/Ausgabemodus>
K4(CALC)6(g)4(logab) 2,8)w
log28 = 3
(–3)4 = (–3) × (–3) × (–3) × (–3) = 81
7
1
7
123 (= 123 ) = 1,988647795
(-3)M4w
!M(x') 7e123w
<Linearer Ein-/Ausgabemodus>
7!M(x')123w
• Der lineare Ein-/Ausgabemodus und der Math-Ein-/Ausgabemodus erzeugen
unterschiedliche Ergebnisse, wenn zwei oder mehrere Potenzen in Serie eingegeben
werden, wie: 2 M 3 M 2.
2
Linearer Ein-/Ausgabemodus: 2^3^2 = 64 Math-Ein-/Ausgabemodus: 23 = 512
Dies ist darauf zurückzuführen, dass der Math-Ein-/Ausgabemodus die obige Eingabe intern
wie folgt behandelt: 2^(3^(2)).
2-16
k Hyperbel- und Areafunktionen
• Wählen Sie in der Einstellanzeige (SET UP) unbedingt „Comp“ für „Mode“.
Beispiel
Tastenfolge
K6(g)2(HYPERBL)1(sinh) 3.6w
sinh 3,6 = 18,28545536
cosh–1
20
= 0,7953654612
15
K6(g)2(HYPERBL)5(cosh–1)$20c15w
<Linearer Ein-/Ausgabemodus>
K6(g)2(HYPERBL)5(cosh–1)(20
/15)w
k Andere Funktionen
• Wählen Sie in der Einstellanzeige (SET UP) unbedingt „Comp“ für „Mode“.
Beispiel
Tastenfolge
'
2 +'
5 = 3,65028154
!x(') 2e+!x(') 5wM
<Linearer Ein-/Ausgabemodus>
!x(') 2+!x(')5w
(–3)2 = (–3) × (–3) = 9
(-3)xw
8! (= 1 × 2 × 3 × .... × 8) = 40320
8K6(g)3(PROB)1(x!)w
Was ist der ganzzahlige Teil von
–3,5?
K6(g)4(NUMERIC)2(Int)-3.5w
–3
k Generieren einer Zufallszahl (RAND)
u Generieren einer Zufallszahl (0 bis 1) (Ran#, RanList#)
Ran# und RanList# generieren auf zufällige oder sequenzielle Weise 10 Dezimalstellen
aufweisende Zufallszahlen zwischen 0 und 1. Ran# gibt eine einzige Zufallszahl zurück,
während RanList# mehrere Zufallszahlen in Form einer Liste zurückgibt. Nachfolgend ist die
Syntax von Ran# und RanList# dargestellt.
Ran# [a]
1<a<9
RanList# (n [,a])
1 < n < 999
• n ist die Anzahl der Versuche bzw. Stichproben. RanList# generiert die Anzahl von
Zufallszahlen, die n entsprechen, und zeigt sie auf der ListAns-Anzeige an. Es ist notwendig,
für n einen Wert einzugeben.
• „a“ ist die Zufallsfolge. Erfolgt keine Eingabe für „a“, werden Zufallszahlen zurückgegeben.
Bei Eingabe einer ganzen Zahl zwischen 1 und 9 für a wird die entsprechende sequenzielle
Zufallszahl zurückgegeben.
• Mit Ausführung der Funktion Ran# 0 werden die Folgen von Ran# und RanList# initialisiert.
Die Folge wird außerdem initialisiert, wenn eine sequenzielle Zufallszahl mit einer anderen
Folge als vorher unter Verwendung von Ran# oder RanList# generiert wird oder wenn eine
Zufallszahl generiert wird.
2-17
Beispiele für Ran#
Beispiel
Tastenfolge
Ran#
(Generiert eine Zufallszahl.)
K6(g)3(PROB)4(RAND)
1(Ran#)w
(Mit jedem Drücken der w-Taste wird eine
neue Zufallszahl generiert.)
w
w
Ran# 1
(Generiert die erste Zufallszahl der
Zufallszahlen-Folge 1.)
K6(g)3(PROB)4(RAND)
1(Ran#)1w
(Generiert die zweite Zufallszahl der
Zufallszahlen-Folge 1.)
w
Ran# 0
(Initialisiert die Zufallsfolge.)
1(Ran#)0w
Ran# 1
(Generiert die erste Zufallszahl der
Zufallszahlen-Folge 1.)
1(Ran#)1w
Beispiele für RanList#
Beispiel
Tastenfolge
RanList# (4)
(Generiert vier Zufallszahlen und zeigt die
Ergebnisse auf der ListAns-Anzeige an.)
K6(g)3(PROB)4(RAND)5(List)
4)w
RanList# (3, 1)
(Generiert die erste, zweite und dritte
Zufallszahl aus der Zufallszahlen-Folge 1
und zeigt das Ergebnis auf der ListAnsAnzeige an.)
K6(g)3(PROB)4(RAND)5(List)
3,1)w
(Generiert dann die vierte, fünfte und
sechste Zufallszahl aus der ZufallszahlenFolge 1 und zeigt das Ergebnis auf der
ListAns-Anzeige an.)
w
Ran# 0
(Initialisiert die Zufallsfolge.)
1(Ran#) 0w
RanList# (3, 1)
(Generiert erneut die erste, zweite und dritte
Zufallszahl aus der Zufallszahlen-Folge 1
und zeigt das Ergebnis auf der ListAnsAnzeige an.)
5(List) 3,1)w
2-18
u Generieren einer zufälligen Ganzzahl (RanInt#)
RanInt# generiert zufällige Ganzzahlen, die zwischen zwei vorgegebenen Ganzzahlen liegen.
RanInt# (A, B [,n])
A<B
|A|,|B| < 1E10
B – A < 1E10
1 < n < 999
• A ist der Startwert und B ist der Endwert. Wird für n kein Wert eingegeben, erfolgt die
Rückgabe einer entsprechend dem Ist-Zustand generierten Zufallszahl. Durch Vorgabe eines
Wertes für n erhalten Sie die gewünschte Anzahl von Zufallszahlen in Form einer Liste.
Beispiel
Tastenfolge
RanInt# (1, 5)
(Generiert eine zufällige Ganzzahl im
Bereich von 1 bis 5.)
K6(g)3(PROB)4(RAND)2(Int)
1,5)w
RanInt# (1, 10, 5)
(Generiert fünf zufällige Ganzzahlen im
Bereich von 1 bis 10 und zeigt das Ergebnis
auf der ListAns-Anzeige an.)
K6(g)3(PROB)4(RAND)2(Int)
1,10,5)w
u Generieren einer Zufallszahl entsprechend der Normalverteilung
(RanNorm#)
Diese Funktion generiert eine Zufallszahl mit 10 Dezimalstellen entsprechend der
Normalverteilung auf der Grundlage eines spezifizierten Mittelwertes und einer
Standardabweichung .
RanNorm# (, [,n])
>0
1 < n < 999
• Wird für n kein Wert eingegeben, erfolgt die Rückgabe einer entsprechend dem Ist-Zustand
generierten Zufallszahl. Durch Vorgabe eines Wertes für n erhalten Sie die gewünschte
Anzahl von Zufallszahlen in Form einer Liste.
Beispiel
Tastenfolge
RanNorm# (8, 68)
(Erzeugt auf zufällige Weise einen
Körperlängen-Wert, der entsprechend
der Normalverteilung einer Gruppe von
Säuglingen von unter einem Jahr mit einer
mittleren Körperlänge von 68 cm und einer
Standardabweichung von 8 erhalten wird.)
K6(g)3(PROB)4(RAND)3(Norm)
8,68)w
RanNorm# (8, 68, 5)
(Erzeugt auf zufällige Weise für fünf
Säuglinge im obigen Beispiel KörperlängenWerte und zeigt sie in einer Liste an.)
K6(g)3(PROB)4(RAND)3(Norm)
8,68,5)w
2-19
u Generieren einer Zufallszahl entsprechend der Binomialverteilung
(RanBin#)
Diese Funktion generiert zufällige Ganzzahlen entsprechend der Binomialverteilung, auf
der Grundlage von Werten, die für die Anzahl der Stichproben bzw. Versuche n und die
Wahrscheinlichkeit p vorgegeben wurden.
RanBin# (n, p [,m])
1 < n < 100000
1 < m < 999
0<p<1
• Wird für m kein Wert eingegeben, erfolgt die Rückgabe einer entsprechend dem Ist-Zustand
generierten Zufallszahl. Durch Vorgabe eines Wertes für m erhalten Sie die gewünschte
Anzahl von Zufallszahlen in Form einer Liste.
Beispiel
Tastenfolge
RanBin# (5, 0.5)
(Erzeugt auf zufällige Weise die Anzahl, in
der bei fünfmaligem Werfen einer Münze
entsprechend der Binominalverteilung
„Kopf“ erwartet werden kann, wobei die
Wahrscheinlichkeit für „Kopf“ 0,5 beträgt.)
K6(g)3(PROB)4(RAND)4(Bin)
5,0.5)w
RanBin# (5, 0.5, 3)
(Realisiert die gleiche Münzwurfserie wie
oben beschrieben dreimal und zeigt die
Ergebnisse in einer Liste an.)
K6(g)3(PROB)4(RAND)4(Bin)
5,0.5,3)w
u Zufällige Auswahl von Elementen aus Listendaten (RanSamp#)
Mit dieser Funktion werden Elemente zufällig aus Listendaten ausgewählt und das Ergebnis
im Listenformat zurückgegeben.
RanSamp# (List X, n [,m])
List X ... Beliebige Listendaten (List 1 bis List 26, Ans, {Listenformatdaten}, Sub-Name)
n ... Anzahl der Auswahlen (Wenn m = 1, ist die Anzahl der Elemente 1 < n < List X. Wenn
m = 0, 1 < n < 999.)
m ... m = 1 oder 0 (Wenn m = 1, wird jedes Element nur einmal ausgewählt. Wenn m = 0,
kann jedes Element mehrfach ausgewählt werden.)
• m = 0 wird verwendet, wenn die Einstellung für m weggelassen wird.
Beispiel
Tastenfolge
List 1 = {1, 2, 3, 4, 5, 6, 7, 8, 9, 10}
RanSamp# (List 1, 3, 1)
(Wählt drei Elemente zufällig aus List 1 aus
und zeigt das Ergebnis auf der ListAnsAnzeige an.)
!*({)1,2,3,4,5,6,7,8
,9,10!/(})a!b(List)bw
K6(g)3(PROB)4(RAND)6(Samp)
!b(List)b,3,1)w
List 2 = {1, 3, 6, 7}
RanSamp# (List 2, 10)
(Wählt 10 Elemente zufällig aus List 2 aus
und zeigt das Ergebnis auf der ListAnsAnzeige an. Die Elemente werden wiederholt
ausgewählt.)
!*({)1,3,6,7!/(})a
!b(List)cw
K6(g)3(PROB)4(RAND)6(Samp)
!b(List)c,10)w
2-20
k Koordinatenumwandlung
u Karthesische Koordinaten
u Polarkoordinaten
• In Polarkoordinaten wird der Winkel innerhalb des Hauptwinkelbereichs von
–180°< < 180° berechnet und angezeigt (im Bogenmaß oder Neugrad entsprechend).
• Wählen Sie in der Einstellanzeige (SET UP) unbedingt „Comp“ für „Mode“.
Beispiel
Tastenfolge
Berechnen von r und ° für x = 14 und y = 20,7
!m(SET UP)cccccc
1(Deg)J
K6(g)5(ANGLE)6(g)1(Pol()
14,20.7)w
1
2
24,989
55,928
→
→
24,98979792 (r)
55,92839019 (θ )
Berechnen von x und y für r = 25 und = 56°
1
2
13,979
20,725
→
→
2(Rec() 25,56)w
13,97982259 (x)
20,72593931 (y)
k Variation (Permutation) und Kombination
u Variation (Permutation)
n!
nPr =
(n – r)!
u Kombination
n!
nCr =
r! (n – r)!
• Wählen Sie in der Einstellanzeige (SET UP) unbedingt „Comp“ für „Mode“.
Beispiel 1
Berechnen der Anzahl der möglichen Variationen, wenn 4
unterschiedliche Elemente aus 10 möglichen ausgewählt werden.
Formel
10
10K6(g)3(PROB)2(nPr) 4w
P4 = 5040
Beispiel 2
Tastenfolge
Berechnen der Anzahl der möglichen Kombinationen, wenn 4
unterschiedliche Elemente aus 10 möglichen ausgewählt werden.
Formel
10
C4 = 210
Tastenfolge
10K6(g)3(PROB)3(nCr) 4w
2-21
k Größter gemeinsamer Teiler (GCD), kleinstes gemeinsames Vielfaches
(LCM)
Beispiel
Tastenfolge
Bestimmen des größten gemeinsamen
Teilers von 28 und 35:
(GCD (28, 35) = 7)
K6(g)4(NUMERIC)6(g)2(GCD) 28
,35)w
Bestimmung des kleinsten gemeinsamen
Vielfachen von 9 und 15:
(LCM (9, 15) = 45)
K6(g)4(NUMERIC)6(g)3(LCM) 9
,15)w
k Divisionsrest (MOD), Rest bei Division von Zahlen in
Potenzschreibweise (MOD_Exp)
Beispiel
Tastenfolge
Bestimmen des Rests, wenn 137 durch 7
dividiert wird:
(MOD (137, 7) = 4)
K6(g)4(NUMERIC)6(g)4(MOD) 137
,7)w
Bestimmung des Rests, wenn 53 durch 3
dividiert wird:
(MOD_Exp (5, 3, 3) = 2)
K6(g)4(NUMERIC)6(g)
5(MOD_Exp)5,3,3)w
2-22
k Brüche
• Im Math-Ein-/Ausgabemodus ist die Verfahrensweise zur Eingabe von Bruchzahlen von der
nachfolgend beschriebenen verschieden. Zur Eingabe von Bruch-Termen im Math-Ein-/
Ausgabemodus siehe Seite 1-13.
• Wählen Sie in der Einstellanzeige (SET UP) unbedingt „Comp“ für „Mode“.
Beispiel
Tastenfolge
2
1
73
–– + 3 –– = –––
5
4
20
= 3,65 (Dezimalumrechnung)*1
$2c5e+!$(&) 3e1c4w
<Linearer Ein-/Ausgabemodus>
2$5+3$1$4w
M
1
1
––––– + ––––– = 6,066202547 × 10–4 *2
2578
4572
$1c2578e+$1c4572w
<Linearer Ein-/Ausgabemodus>
1$2578+1$4572w
1
–– × 0,5 = 0,25*3
2
$1c2e*.5w
<Linearer Ein-/Ausgabemodus>
1$2*.5w
*1 Brüche können in Dezimalwerte umgerechnet werden und umgekehrt.
*2 Wenn die Gesamtanzahl der Zeichen für die ganze Zahl, Zähler, Nenner und Begrenzungszeichen
10 übersteigt, dann wird der Bruch automatisch im Dezimalzahlenformat angezeigt.
*3 Berechnungen, die sowohl gemeine Brüche als auch Dezimalzahlen enthalten, werden im
Dezimalzahlenformat ausgeführt.
• Drücken Sie die Tasten !M(<), um die Bruchanzeige zwischen dem Format für
gemischte Brüche und dem Format für unechte Brüche umzuschalten.
k Berechnungen in technischer Notation (SI-Symbole)
Unter Verwendung des Untermenüs für die technische Notation können Sie die SI-Symbole
(Internationales Einheitensystem) eingeben.
• Wählen Sie in der Einstellanzeige (SET UP) unbedingt „Comp“ für „Mode“.
Beispiel
Tastenfolge
999k (Kilo) + 25k (Kilo)
= 1,024M (Mega)
!m(SET UP)ff4(Eng)J999K6(g)6(g)
1(ENG-SYM)6(g)1(k)+251(k)w
9 ÷ 10 = 0,9 = 900m (Milli)
= 0,9
9/10w
K6(g)6(g)1(ENG-SYM)6(g)6(g)3(ENG)*1
= 0,0009k (Kilo)
= 0,9
= 900 m
3(ENG)*1
2(ENG)*2
2(ENG)*2
*1 Wandelt den angezeigten Wert in die nächst höhere SI-Einheit um, indem das
Dezimalzeichen um drei Stellen nach rechts verschoben wird.
*2 Wandelt den angezeigten Wert in die nächst niedrigere SI-Einheit um, indem das
Dezimalzeichen um drei Stellen nach links verschoben wird.
2-23
k Logikoperatoren (AND, OR, NOT, XOR)
[OPTN]-[LOGIC]
Das Logikoperator-Menü enthält eine Auswahl an Logikoperatoren.
• {And}/{Or}/{Not}/{Xor} ... {logisches AND}/{logisches OR}/{logisches NOT}/{logisches XOR}
• Wählen Sie in der Einstellanzeige (SET UP) unbedingt „Comp“ für „Mode“.
Beispiel
Was ist das logische AND von A und B, wenn A = 3 und B = 2 ist?
A AND B = 1
Tastenfolge
Anzeige
3aav(A)w
2aal(B)w
av(A)K6(g)6(g)
4(LOGIC)1(And)al(B)w
1
u Logikoperationen
• Eine Logikoperation erzeugt immer 0 oder 1 als Ergebnis.
• Die folgende Tabelle zeigt alle möglichen Ergebnisse, die von AND-, OR- und XOROperationen erzeugt werden können, auf.
Wert oder Ausdruck A
Wert oder Ausdruck B
A AND B
A OR B
A XOR B
A≠0
B≠0
1
1
0
A≠0
B=0
0
1
1
A=0
B≠0
0
1
1
A=0
B=0
0
0
0
• Die nachstehende Tabelle zeigt die von NOT-Operationen erzeugten Ergebnisse.
Wert oder Ausdruck A
NOT A
A≠0
0
A=0
1
2-24
5. Numerische Berechnungen
Nachfolgend werden die numerischen Berechnungen erläutert, die in dem
Funktionsuntermenü enthalten sind, das angezeigt wird, wenn die Tastenfolge K4(CALC)
gedrückt wird. Es sind folgende Berechnungen möglich:
• {Int÷}/{Rmdr}/{Simp} ... {Quotient}/{Rest}/{Vereinfachung}
• {Solve}/{d/dx}/{d2/dx2}/{∫dx}/{SolveN} ... {Lösen der Gleichung}/{1. Ableitung}/{2. Ableitung}/
{Integration}/{f(x) Funktionswert}
• {FMin}/{FMax}/{Σ(}/{logab} ... {Minimalwert}/{Maximalwert}/{Summenbildung}/{Logarithmus
logab}
k Quotient einer Ganzzahl ÷ Ganzzahl
[OPTN]-[CALC]-[Int÷]
Die „Int÷“-Funktion kann verwendet werden, um den ganzzahligen Teil des Quotienten zu
bestimmen, wenn eine Ganzzahl durch eine andere Ganzzahl dividiert wird.
Beispiel
Berechnen des ganzzahligen Teils des Quotienten von 107 ÷ 7:
AbahK4(CALC)6(g)
6(g)1(Int÷)h
w
k Rest einer Ganzzahl ÷ Ganzzahl
[OPTN]-[CALC]-[Rmdr]
Die „Rmdr“-Funktion kann verwendet werden, um den Rest zu bestimmen, wenn eine
Ganzzahl durch eine andere Ganzzahl dividiert wird.
Beispiel
Berechnen des Rests von 107 ÷ 7:
AbahK4(CALC)6(g)
6(g)2(Rmdr)h
w
2-25
k Vereinfachung
[OPTN]-[CALC]-[Simp]
Die „'Simp“-Funktion kann verwendet werden, um Brüche manuell zu vereinfachen. Zur
Vereinfachung eines nicht vereinfachten Berechnungsergebnisses, das im Display angezeigt
wird, können folgende Operationen verwendet werden:
• {Simp} w ... Diese Funktion vereinfacht automatisch das angezeigte Berechnungsergebnis
unter Verwendung der kleinsten verfügbaren Primzahl. Die verwendete Primzahl und
das vereinfachte Ergebnis werden im Display angezeigt.
• {Simp} n w ... Diese Funktion nimmt eine Vereinfachung entsprechend dem vorgegebenen
Teiler n vor.
Dieser Rechner ist zu Anfang so voreingestellt, dass er Ergebnisse von Bruchrechnungen
automatisch vereinfacht, bevor er sie anzeigt. Um die folgenden Beispiele nachvollziehen zu
können, müssen Sie zunächst in der Einstellanzeige (SET UP) die Einstellung von „Simplify“
von „Auto“ auf „Manual“ ändern (Seite 1-35).
• Wenn für den „Complex Mode“ in der Einstellanzeige (SET UP) „a+bi“ oder „r∠θ“
voreingestellt wurde, werden die Ergebnisse von Bruchrechnungen immer vereinfacht, bevor
sie angezeigt werden, auch wenn für „Simplify“ „Manual“ (manuell) eingestellt ist.
• Falls Sie Brüche manuell vereinfachen möchten (Simplify: Manual), stellen Sie sicher, dass
für „Complex Mode“ „Real“ ausgewählt ist.
Beispiel 1
Vereinfachen von:
15
60
5
1
15
=
=
4
60 20
A$bfcgaw
K4(CALC)6(g)6(g)3(Simp)w
3(Simp)w
Der Wert bei „F=“ ist der Teiler.
2-26
Beispiel 2
Vereinfachen von
27
bei Vorgabe von 9 als Teiler
63
3
27
=
7
63
A$chcgdw
K4(CALC)6(g)6(g)3(Simp)j
w
• Es kommt zu einer Fehlermeldung, wenn sich mit dem vorgegebenen Teiler keine
Vereinfachung durchführen lässt.
• Bei Ausführung von 'Simp während der Anzeige eines Terms, der sich nicht vereinfachen
lässt, wird der ursprüngliche Term ausgegeben, wobei „F=“ nicht angezeigt wird.
k Nullstellenberechnung
[OPTN]-[CALC]-[Solve]
Nachfolgend ist die Syntax für die Verwendung des Solve-Befehls zur Lösung einer
Nullstellengleichung in einem Programm aufgeführt.
Solve( f(x), n, a, b)
(a: untere Grenze, b: obere Grenze, n: geschätzter Anfangswert)
Es gibt zwei unterschiedliche Methoden zur Eingabe der Nullstellengleichung: direkte Eingabe
eines Formelterms oder Eingabe mittels Koeffiziententabelle.
Bei der direkten Eingabe eines Formelterms nutzen Sie den Funktionsterm zur Berechnung
der Funktionswerte. Diese Art der Eingabe ist identisch mit der Eingabe, die Sie mit dem
Solve-Befehl im Program-Menü verwenden können.
Die Eingabe mittels Koeffiziententabelle wird im Equation-Menü verwendet. Diese
Eingabemethode wird in den meisten Fällen praktiziert und empfohlen.
Es kommt zu einer Fehlermeldung (Time Out), wenn das Iterationsverfahren zur
Nullstellenbestimmung nicht konvergiert und keine Nullstelle gefunden wird.
Weitere Informationen über Nullstellengleichungen können Sie Seite 4-4 entnehmen.
• Innerhalb der obigen Funktionen dürfen Sie keine 2. Ableitung, keine Σ-Berechnung, keine
Maximal-/Minimalwertberechnung und keinen Solve-Berechnungsausdruck verwenden.
• Durch Drücken der A-Taste während der Berechnung einer Solve (wenn der Cursor nicht
im Display angezeigt wird) können Sie die Rechnung unterbrechen.
k Berechnen der Nullstellen einer Funktion f(x)
[OPTN]-[CALC]-[SolveN]
Verwenden Sie SolvN, um die Nullstellen einer Funktion f(x) durch numerische Analyse zu
bestimmen. Nachfolgend ist die Syntax für die Eingabe aufgeführt.
SolveN (linke Seite [=rechte Seite] [,Variable] [, unterer Grenzwert, oberer Grenzwert])
• Die rechte Seite, die Variable, der untere und obere Grenzwert können jeweils weggelassen
werden.
• „linke Seite[=rechte Seite]“ ist der Ausdruck, für den eine Lösung zu ermitteln ist.
Unterstützte Variablen sind A bis Z, r und θ. Wenn Sie die rechte Seite weglassen, wird
angenommen, dass die rechte Seite = 0 ist, und dafür eine Lösung ermittelt.
• Die Variable legt die Variable innerhalb des Ausdrucks fest, für die eine Lösung zu ermitteln
ist (A bis Z, r, θ). Wenn Sie keine Variable vorgeben, wird X als Variable verwendet.
2-27
• Die untere Grenze und die obere Grenze legen den Wertebereich der Lösung fest. Für den
Bereich können Sie einen Wert oder einen Ausdruck eingeben.
• Die folgenden Funktionen können nicht innerhalb der Argumente verwendet werden:
Solve(, d2/dx2(, FMin(, FMax(, Σ(
Bis zu 10 Berechnungsergebnisse lassen sich gleichzeitig im ListAns-Format anzeigen.
• Die Meldung „No Solution“ wird angezeigt, falls keine Lösung existiert.
• Die Meldung „More solutions may exist.“ (Es gibt noch mehr Lösungen.) wird angezeigt,
wenn es neben den durch SolveN angezeigten Lösungen noch weitere gibt.
Beispiel
Lösung für x2 – 5x – 6 = 0
K4(CALC)5(SolveN)
vx-fv-g)w
J
k Berechnung der 1. Ableitung
[OPTN]-[CALC]-[d/dx]
Um eine 1. Ableitung numerisch zu berechnen, öffnen Sie zuerst das Funktionsanalysemenü
und geben danach die Werte unter Verwendung der nachfolgenden Syntax ein.
<Math-Ein-/Ausgabemodus>
K4(CALC)2(d/dx) f(x)ea
oder
4(MATH)4(d/dx) f(x)ea
<Linearer Ein-/Ausgabemodus>
K4(CALC)2(d/dx) f(x),a)
a ist die Stelle, an der Sie die Ableitung bestimmen möchten.
d/dx ( f (x), a) ⇒
d f (a)
dx
Die Ableitung wird wie folgt definiert:
f (a + Ax) – f (a)
f ' (a) = lim –––––––––––––
Ax→0
Ax
2-28
Nach dieser Definition wird ein unendlich kleiner Wert durch einen ausreichend kleinen Wert
Ax ersetzt, wobei der Wert in der Umgebung von f' (a) berechnet wird als:
f (a + Ax) – f (a)
f ' (a) –––––––––––––
Ax
Beispiel
Bestimmen der Ableitung an der Stelle x = 3 für die Funktion
y = x3 + 4x2 + x – 6
Geben Sie die Funktion f(x) ein.
AK4(CALC)2(d/dx)vMde+evx+v-ge
Geben Sie die Stelle x = a ein, an der Sie die 1. Ableitung bestimmen möchten.
dw
Verwendung der Berechnung der 1. Ableitung in einer Graphenfunktion
• Sie können die Eingabe des Wertes a in der Syntax auf Seite 2-28 auch weglassen, indem
Sie die folgende Syntax für den Graphen der 1. Ableitung nutzen: In diesem Fall wird der
Wert der Variablen X anstelle des Wertes a verwendet.
Hinweise zur Berechnung der 1. Ableitung
• In der Funktion f(x) kann nur X als die Variable des Funktionsterms verwendet werden.
Andere Variablen (A bis Z (aber ausschließlich X), r, ) werden wie Konstanten behandelt
und bei der Berechnung wird der diesen Variablen aktuell zugeordnete Wert verwendet.
• Durch Drücken der A-Taste während der Berechnung einer 1. Ableitung (wenn der Cursor
nicht im Display angezeigt wird) können Sie die Rechnung unterbrechen.
• Ungenaue Ergebnisse und Fehler können durch Folgendes verursacht werden:
- Unstetigkeitsstellen bei den x-Werten
- Extreme Änderungen bei den x-Werten
- Einschluss des lokalen Minimums und lokalen Maximums in die x-Werte
- Einschluss des Wendepunktes in die x-Werte
- Einschluss von nicht differenzierbaren Punkten in die x-Werte
- Ergebnisse der Berechnung der 1. Ableitung nähern sich Null
• Verwenden Sie immer das Bogenmaß (Rad-Modus) als Winkelmodus, wenn Sie
trigonometrische 1. Ableitungen durchführen.
• Achten Sie darauf, dass ein Ableitungsbefehl für die 1. oder 2. Ableitung, ein Integrations-,
Σ-, Maximalwert-/Minimalwert-, Nullstellenberechnungs- (Solve-) oder RndFix-Befehl nicht
innerhalb eines Berechnungsbefehls der 1. Ableitung verwendet werden kann.
2-29
k Berechnung der 2. Ableitung
[OPTN]-[CALC]-[d2/dx2]
Nachdem das Funktionsanalysemenü geöffnet wurde, können Sie 2. Ableitungen unter
Verwendung der folgenden Syntax berechnen.
<Math-Ein-/Ausgabemodus>
K4(CALC)3(d2/dx2) f(x)ea
oder
4(MATH)5(d2/dx2) f(x)ea
<Linearer Ein-/Ausgabemodus>
K4(CALC)3(d2/dx2) f(x),a)
a ist die Stelle, an der Sie die 2. Ableitung bestimmen möchten
d 2 ( f (x), a)
d2
–––
⇒ –––2 f (a)
2
dx
dx
Die Berechnung 2. Ableitungen erfolgt näherungsweise unter Verwendung der folgenden
Ableitungsformel zweiter Ordnung, die auf der Newton'schen Polynom-Interpolation beruht.
f ''(a) =
2 f(a + 3h) – 27 f(a + 2h) + 270 f(a + h) – 490 f(a) + 270 f(a – h) – 27 f(a –2h) + 2 f(a – 3h)
180h2
In dieser Formel werden „ausreichend kleine Zuwächse von h“ verwendet, um einen
Näherungswert zu erhalten, der sich an f"(a) annähert.
Beispiel
Bestimmen der 2. Ableitung an der Stelle x = 3 der Funktion
y = x3 + 4x2 + x – 6
Geben Sie die Funktion f(x) ein.
AK4(CALC)3(d2/dx2)vMde+evx+v-ge
Geben Sie 3 als die Stelle a ein, an der die Ableitung berechnet werden soll.
dw
Verwendung der Berechnung der 2. Ableitung in einer Graphenfunktion
Sie können die Eingabe des Wertes a in der oben angegebenen Syntax auch weglassen,
indem Sie die folgende Syntax für den Graphen der 2. Ableitung nutzen: Y2 = d2/dx2 (Y1). In
diesem Fall wird der Wert der Variablen X anstelle des Wertes a verwendet.
Hinweise zur Berechnung der 2. Ableitung
Die für die 1. Ableitung geltenden Hinweise gelten auch bei Verwendung der Berechnung einer
2. Ableitung (siehe Seite 2-29).
2-30
[OPTN]-[CALC]-[∫dx]
k Integralrechnung (bestimmte Integrale)
Um ein bestimmtes Integral zu berechnen, öffnen Sie zuerst das Funktionsanalysemenü und
geben danach die Werte unter Verwendung der nachfolgenden Syntax ein.
<Math-Ein-/Ausgabemodus>
K4(CALC)4(∫dx) f(x)e a f b
oder
4(MATH)6(g)1(∫dx) f(x)e a f b
<Linearer Ein-/Ausgabemodus>
K4(CALC)4(∫dx) f(x) , a , b , tol )
(a: untere Grenze, b: obere Grenze, tol: Genauigkeit (Toleranzwert))
∫( f(x), a, b, tol) ⇒ ∫a f(x)dx
b
∫
Berechnet wird die Fläche von
b
a
f(x)dx
Wie in der obigen Abbildung zu erkennen ist, werden die bestimmten Integrale ermittelt,
indem die vorzeichenbehafteten Flächenanteile zwischen dem Graphen y = f (x), wobei a <
x < b, und der x-Achse f (x) > 0 von a bis b aufsummiert werden. Damit wird praktisch der
Flächeninhalt der schattierten Fläche in der Abbildung berechnet.
Beispiel 1
Ausführung der Integrationsberechnung für die nachfolgend dargestellte
Funktion mit einer Genauigkeit (Toleranzwert) von „tol“ = 1E – 4
∫
5
1
(2x2 + 3x + 4) dx
• Math-Ein-/Ausgabemodus
K4(CALC)4(∫dx)cvx+
dv+eebffw
• Linearer Ein-/Ausgabemodus
Geben Sie die Funktion f (x) ein.
AK4(CALC)4(∫dx)cvx+dv+e,
Geben Sie die untere Grenze, die obere Grenze sowie den Toleranzwert ein.
b,f,bE-e)w
2-31
Beispiel 2
Wenn der Winkelmodus auf Altgrad eingestellt ist, wird die
Integralrechnung trigonometrischer Funktionen mit dem Bogenmaß
ausgeführt (Winkelmodus = Deg)
Beispiele für Anzeige der Berechnungsergebnisse
Achten Sie bei einer Flächeninhaltsberechnung auf folgende Punkte, um richtige
Integrationsergebnisse zu erhalten:
(1) Wenn Funktionen mit wechselnden Vorzeichen integriert werden, führen Sie die Berechnung für einzelne Intervalle mit vorzeichenkonstanten Funktionswerten aus oder integrieren
zunächst über alle positiven Flächenanteile und dann über alle negativen Flächenanteile.
Anschließend werden die Teilergebnisse zusammengefaßt:
Positiver
Anteil (S)
Negativer Anteil (S)
∫
b
a
f(x)dx =
∫
c
a
f(x)dx +
Positiver Anteil (S)
∫
b
c
f(x)dx
Negativer Anteil (S)
(2) Wenn viele Oszillationen innerhalb des Integrationsbereiches zu großen Abweichungen im
Integrationsergebnis führen, berechnen Sie die Flächenanteile stückweise (die Abschnitte
mit großen Oszillationen in kleinere Abschnitte zerlegen). Anschließend werden die
Teilergebnisse zusammengefasst.
∫
b
a
f(x)dx =
∫
x
a
1
f(x)dx +
∫
x
2
x
1
f(x)dx +.....+
∫
b
x
f(x)dx
4
• Durch Drücken der A-Taste während der Berechnung eines Integrals (wenn der Cursor
nicht im Display angezeigt wird) können Sie die Rechnung unterbrechen.
• Verwenden Sie immer das Bogenmaß (Rad-Modus) als Winkelmodus, wenn Sie
trigonometrische Funktionen integrieren.
• Es kommt zu einer Fehlermeldung (Time Out), wenn kein Integrationsergebnis gefunden
werden kann, das die geforderte Genauigkeit (Toleranzwert) aufweist.
2-32
Hinweise zur Integralrechnung (bestimmte Integrale)
• In der Funktion f(x) kann nur X als die Variable des Funktionsterms verwendet werden.
Andere Variablen (A bis Z (aber ausschließlich X), r, ) werden wie Konstanten behandelt
und bei der Berechnung wird der diesen Variablen aktuell zugeordnete Wert verwendet.
• Die Eingabe von „tol“ und der schließenden Klammern kann weggelassen werden. Wenn Sie
„tol“, weglassen, verwendet der Rechner automatisch den Vorgabewert von 1E–5.
• Integrationsberechnungen können lange dauern.
• Achten Sie darauf, dass ein Ableitungsbefehl für die 1. oder 2. Ableitung, ein Integrations-,
Σ-, Maximalwert-/Minimalwert-, Nullstellenberechnungs- (Solve-) oder RndFix-Befehl nicht
innerhalb eines Integrationsbefehls verwendet werden kann.
• Im Math-Ein-/Ausgabemodus ist der Toleranzwert auf 1E–5 festgelegt und kann nicht
geändert werden.
k Σ-Berechnungen (Partialsummen einer Zahlenfolge)
[OPTN]-[CALC]-[Σ(]
Um Σ zu berechnen, öffnen Sie zuerst das Funktionsanalysemenü und geben danach die
Werte unter Verwendung der nachfolgenden Syntax ein.
<Math-Ein-/Ausgabemodus>
K4(CALC)6(g)3(Σ( ) ak e k e α e β
oder
4(MATH)6(g)2(Σ( ) ak e k e α e β
<Linearer Ein-/Ausgabemodus>
K4(CALC)6(g)3(Σ( ) ak , k , α , β , n )
Σ
(a k, k, α, β, n) =
β
Σ a =a
k
k=α
α
+ aα +1 +........+ aβ
(n: Schrittweite)
Beispiel
Berechnen Sie folgende Summe:
6
Σ (k
2
– 3k + 5)
k=2
Verwenden Sie n = 1 als Schrittweite.
AK4(CALC)6(g)3(Σ( )a,(K)
x-da,(K)+fe
a,(K)ecegw
Hinweise zur Σ-Berechnung
• Der Wert der vorgegebenen Variablen ändert sich während einer Σ-Berechnung. Bevor Sie
die Rechnung durchführen, sollten Sie die Werte für die vorgegebenen Variablen unbedingt
schriftlich notieren, um später darauf zurückgreifen zu können.
• Sie können nur eine Variable in der Funktion für die Eingabefolge ak verwenden.
2-33
• Geben Sie nur ganze Zahlen für den Anfangsindex (α) der Folge ak und den Endindex (β) der
Folge ak ein.
• Sie können die Eingabe von n und der schließenden Klammer weglassen. Wenn Sie n
weglassen, wird automatisch n = 1 verwendet.
• Achten Sie darauf, dass der als Endindex β verwendete Wert größer als der als
Anfangsindex α verwendete Wert ist. Andernfalls kommt es zu einer Fehlermeldung.
• Um eine Σ-Berechnung (wenn der Cursor nicht im Display angezeigt wird) zu unterbrechen,
drücken Sie die A-Taste.
• Achten Sie darauf, dass ein Ableitungsbefehl für die 1. oder 2. Ableitung, ein Integrations-,
Σ-, Maximalwert-/Minimalwert-, Nullstellenberechnungs- (Solve-) oder RndFix-Befehl nicht
innerhalb eines Σ-Befehls verwendet werden kann.
• Im Math-Ein-/Ausgabemodus ist die Schrittweite (n) auf 1 festgelegt und kann nicht geändert
werden.
k Maximalwert/Minimalwert-Berechnungen
[OPTN]-[CALC]-[FMin]/[FMax]
Nach den Öffnen des Funktionsanalysenmenüs können Sie Maximalwert/MinimalwertBerechnungen unter Verwendung der nachfolgenden Formate eingeben und so die Punkte für
das Maximum oder Minimum einer Funktion innerhalb des Intervalls a < x < b berechnen.
u Minimalwert
K4(CALC)6(g)1(FMin) f (x) , a , b , n )
(a: Anfangspunkt des Intervalls, b: Endpunkt des Intervalls, n: Genauigkeit (n = 1 bis 9))
u Maximalwert
K4(CALC)6(g)2(FMax) f (x), a , b , n )
(a: Anfangspunkt des Intervalls, b: Endpunkt des Intervalls, n: Genauigkeit (n = 1 bis 9))
Beispiel
Bestimmen des Minimums in dem Intervall das durch den Anfangspunkt
a = 0 und den Entpunkt b = 3 definiert ist, mit einer Genauigkeit von n =
6 für die Funktion y = x2 – 4x + 9
Geben Sie die Funktion f (x) ein.
AK4(CALC)6(g)1(FMin)vx-ev+j,
Geben Sie die Grenzen des Intervalls ein: a = 0, b = 3.
a,d,
Geben Sie den Genauigkeitsparameter n = 6 ein.
g)w
• In der Funktion f (x) kann nur X als die Variable des Funktionsterms verwendet werden.
Andere Variablen (A bis Z (aber ausschließlich X), r, ) werden wie Konstanten behandelt
und bei der Berechnung wird der diesen Variablen aktuell zugeordnete Wert verwendet.
2-34
• Sie können die Eingabe von n und der schließenden Klammer weglassen.
• Unstetigkeitsstellen und Intervalle mit starken Oszillationen können die Genauigkeit
beeinträchtigen und sogar einen Berechnungsfehler verursachen.
• Durch Eingabe eines größeren Wertes für n wird die Genauigkeit der Berechnung erhöht,
wobei jedoch die Ausführung der Berechnung länger dauert.
• Der für den Endpunkt des Intervalls (b) eingegebene Wert muss größer sein als der für den
Anfangspunkt (a) eingegebene Wert. Andernfalls kommt es zu einer Fehlermeldung.
• Sie können die Ausführung einer Maximalwert/Minimalwert-Berechnung durch Drücken der
A-Taste unterbrechen.
• Sie können eine ganze Zahl im Bereich von 1 bis 9 als Wert für n eingeben. Die Eingabe
eines Wertes außerhalb dieses Bereichs führt zu einer Fehlermeldung.
• Achten Sie darauf, dass ein Ableitungsbefehl für die 1. oder 2. Ableitung, ein Integrations-,
Σ-, Maximalwert-/Minimalwert-, Nullstellenberechnungs- (Solve-) oder RndFix-Befehl nicht
innerhalb eines Maximalwert-/Minimalwert-Befehls verwendet werden kann.
6. Rechnen mit komplexen Zahlen
Mit komplexen Zahlen können Sie Additionen, Subtraktionen, Multiplikationen, Divisionen,
Klammerrechnungen, Funktionsberechnungen und Speicherrechnungen ausführen, genau wie
bei den auf den Seiten 2-1 bis 2-17 beschriebenen manuellen Berechnungen.
• Der Ein-/Ausgabe-Bereich für komplexe Zahlen umfasst für jede Koordinate 10 Stellen für die
Mantisse und zwei Stellen für den Exponenten.
• Die folgenden Funktionen können auf komplexe Zahlen angewendet werden:
', x2, x–1, ^(xy), 3', x', ln, log, logab, 10x, ex, Int, Frac, Rnd, Intg, RndFix(, Fix, Sci, ENG,
ENG, ° ’ ”, ° ’ ”, ab/c, d/c
Sie können den Darstellungsmodus für komplexe Zahlen festlegen, indem Sie in der
Einstellanzeige (SET UP) für die Position „Complex Mode“ eine der folgenden Einstellungen
auswählen.
• {Real} ... Berechnungen nur im reellen Zahlenbereich*1
• {a+bi} ... Berechnungen mit komplexen Zahlen und Anzeige der Ergebnisse in arithmetischer
Darstellung (kartesische Koordinaten)
• {r∠} ... Berechnungen mit komplexen Zahlen und Anzeige der Ergebnisse in exponentieller
Darstellung (Polarkoordinaten)*2
*1 Falls eine Eingabegröße als Argument eine Zahl mit einem Imaginärteil hat, wird die
Berechnung in komplexen Zahlen ausgeführt, wobei das Ergebnis in kartesischen
Koordinaten angezeigt wird.
Beispiele:
Komplexer Hauptwert von ln 2i
= 0,6931471806 + 1,570796327i
Komplexer Hauptwert von ln 2i + ln (– 2) = (Non-Real ERROR)
*2 Der für angezeigte Winkelbereich hängt vom Winkelmodus ab, der in der Einstellanzeige
(SET UP) unter „Angle“ eingestellt wurde.
• Deg ... –180 < < 180 (Neugrad)
• Rad ... – π < < π (Bogenmaß)
• Gra ... –200 < < 200 (Neugrad)
2-35
Drücken Sie die K3(COMPLEX)-Taste, um das Menü für Berechnungen mit komplexen
Zahlen anzuzeigen, das die folgenden Positionen enthält:
• {i} ... {Eingabe der imaginären Einheit i}
• {Abs}/{Arg} ... Berechnung des {Absolutwertes (Betrages)}/{Arguments (Winkels)}
• {Conjg} ... Berechnung der {konjugiert komplexen Zahl}
• {ReP}/{ImP} ... Berechnung des {Realteils}/{Imaginärteils} einer komplexen Zahl
• {'r∠}/{'a+bi} ... Umwandlung des Ergebnisses in {Polarkoordinaten}/{kartesische
Koordinaten}
• Sie können auch die Tasten !a(i) anstelle der Tasten K3(COMPLEX)1(i)
verwenden.
• Die im Realmodus, a+bi-Modus und r∠-Modus erhaltenen Lösungen sind beim
Wurzelziehen mit (x') unterschiedlich, wenn x < 0 und y = m/n rational ist, wobei n eine
ungerade Zahl darstellt.
Beispiel: 3x' (– 8) = – 2 (Real)
= 1 + 1,732050808i (a+bi)
= 2∠60 (r∠, Deg-Modus)
• Zum Eingeben des „ ∠ “-Operators in den Term in Polarkoordinaten (r∠), drücken Sie
!v(∠).
k Arithmetische Operationen
[OPTN]-[COMPLEX]-[i]
Die arithmetischen Operationen sind die gleichen wie bei manuellen Rechnungen. Sie können
auch Klammern und den Speicher verwenden.
Beispiel
(1 + 2i) + (2 + 3i)
AK3(COMPLEX)
(b+c1(i))
+(c+d1(i))w
k Kehrwerte, Quadratwurzeln und Quadrate
Beispiel
(3 + i)
AK3(COMPLEX)
!x(')(d+1(i))w
2-36
k Format für komplexe Zahlen unter Verwendung der Polarkoordinaten
Beispiel
2∠30 × 3∠45 = 6∠75
!m(SET UP)cccccc
1(Deg)c3(r∠)J
Ac!v(∠)da*d
!v(∠)efw
k Absolutwert und Argument
[OPTN]-[COMPLEX]-[Abs]/[Arg]
Der Rechner interpretiert jede komplexe Zahl in der Form a + bi als Koordinate in der
Gauß’schen Zahlenebene und berechnet den Absolutwert⎮Z ⎮und das Argument (arg).
Beispiel
Berechnen des Absolutwertes (der euklidischen Vektorlänge) (r) und
des Arguments () für die komplexe Zahl 3 + 4i, wobei der Winkelmodus
auf Altgrad eingestellt sein soll.
Imaginäre Achse
Reelle Achse
AK3(COMPLEX)2(Abs)
d+e1(i)w
(Berechnung des Absolutwertes)
AK3(COMPLEX)3(Arg)
(d+e1(i))w
(Berechnung des Arguments (Winkels))
• Das Ergebnis der Argumentberechnung ist je nach aktuell eingestelltem Winkelmodus
(Altgrad, Bogenmaß, Neugrad) verschieden.
2-37
k Konjugiert komplexe Zahlen
[OPTN]-[COMPLEX]-[Conjg]
Eine komplexe Zahl der Form a + bi wird in die konjugiert komplexe Zahl a – bi umgeformt.
Beispiel
Berechnen der konjugiert komplexen Zahl zur komplexen Zahl
2 + 4i
AK3(COMPLEX)4(Conjg)
(c+e1(i))w
k Berechnen des Real- und des Imaginärteils
[OPTN]-[COMPLEX]-[ReP]/[lmP]
Verfahren Sie wie folgt, um den Realteil a und den Imaginärteil b einer komplexen Zahl der
Form a + bi zu berechnen.
Beispiel
Berechnen von Real- und Imaginärteil der komplexen Zahl 2 + 5i
AK3(COMPLEX)6(g)1(ReP)
(c+f6(g)1(i))w
(Berechnung des Realteils)
AK3(COMPLEX)6(g)2(ImP)
(c+f6(g)1(i))w
(Berechnung des Imaginärteils)
k Umrechnen zwischen exponentieller und arithmetischer Darstellung
[OPTN]-[COMPLEX]-['r∠]/['a+bi]
Verfahren Sie wie folgt, um eine in der arithmetischen Darstellung angezeigte komplexe Zahl
in die exponentielle Darstellung umzurechnen bzw. umgekehrt.
Beispiel
Die arithmetische Darstellung der komplexen Zahl 1 + '
3 i ist in die
exponentielle Darstellung umzuformen.
!m(SET UP)cccccc
1(Deg)c2(a+bi)J
Ab+(!x(')de)
K3(COMPLEX)1(i)6(g)
3('r∠θ)w
Ac!v(∠)ga
K3(COMPLEX)6(g)4('a+bi)w
2-38
7. Rechnen mit (ganzen) Binär-, Oktal-, Dezimalund Hexadezimalzahlen
Sie können das Run-Matrix-Menü und eine Binär-, Oktal-, Dezimal- oder
Hexadezimaleinstellung (SET UP) verwenden, um Berechnungen mit Binär-, Oktal-, Dezimaloder Hexadezimalzahlen auszuführen. Sie können auch Umrechnungen zwischen den
Zahlensystemen und logische Operationen ausführen.
• Die höheren mathematischen Funktionen sind nicht für Berechnungen mit Binär-, Oktal-,
Dezimal- oder Hexadezimalzahlen verwendbar.
• Sie können nur ganze Zahlen in Berechnungen mit Binär-, Oktal-, Dezimal- oder
Hexadezimalzahlen verwenden, d. h. Dezimalbrüche oder gemeine Brüche sind nicht
zulässig. Falls Sie einen Wert mit einem Dezimalstellenanteil eingeben, schneidet der
Rechner den Dezimalstellenanteil automatisch ab.
• Falls Sie den Versuch unternehmen, einen für das verwendete Zahlensystem (binär,
oktal, dezimal oder hexadezimal) nicht zugelassenen Wert einzugeben, zeigt der Rechner
eine Fehlermeldung an. Nachfolgend sind die Ziffern aufgeführt, die im zutreffenden
Zahlensystem verwendet werden können.
Binär: 0, 1
Oktal: 0, 1, 2, 3, 4, 5, 6, 7
Dezimal: 0, 1, 2, 3, 4, 5, 6, 7, 8, 9
Hexadezimal: 0, 1, 2, 3, 4, 5, 6, 7, 8, 9, A, B, C, D, E, F
• Negative Binär-, Oktal- sowie Hexadezimalzahlen werden durch das Komplement des
ursprünglichen Wertes zu „Null“ erzeugt, so dass X + Neg X = „Null“ = (1)0...0 gilt. Die
führende Ziffer (1) wird wegen Überschreitung der Anzeigekapazität nicht dargestellt.
• Nachfolgend sind die Anzeigekapazitäten für jedes Zahlensystem angegeben.
Zahlensystem
Binär
Oktal
Dezimal
Hexadezimal
Anzeigekapazität
16 Stellen
11 Stellen
10 Stellen
8 Stellen
• Die für Hexadezimalzahlen verwendeten alphabetischen Zeichen erscheinen in anderer
Darstellung, um sie von den normalen Textzeichen unterscheiden zu können.
Normaler Text
A
B
C
D
E
F
v
l
I
s
c
t
Hexadezimalzahlen
Tasten
• Nachfolgend sind die Zahlenbereiche der einzelnen Zahlensysteme aufgeführt, innerhalb
derer Berechnungen durchgeführt werden können.
Binärzahlen (Dualzahlen, Anzeige mit 16 Stellen))
Positiv: 0 < x < 111111111111111
Negativ: 1000000000000000 < x < 1111111111111111
Oktalzahlen (Anzeige mit 11 Stellen)
Positiv: 0 < x < 17777777777
Negativ: 20000000000 < x < 37777777777
Dezimalzahlen
Positiv: 0 < x < 2147483647
Negativ: –2147483648 < x < -1
2-39
Hexadezimalzahlen
Positiv: 0 < x < 7FFFFFFF
Negativ: 80000000 < x < FFFFFFFF
k Auswahl eines Zahlensystems
Sie können das Dezimal-, Hexadezimal-, Binär- oder Oktalzahlensystem als VorgabeZahlensystem einstellen, indem Sie die Einstellanzeige (SET UP) verwenden.
u Ausführen einer Binär-, Oktal-, Dezimal- oder Hexadezimalzahlenrechnung
[SET UP]-[Mode]-[Dec]/[Hex]/[Bin]/[Oct]
1. Wählen Sie das Run-Matrix-Menü im Hauptmenü aus.
2. Drücken Sie die Tasten !m(SET UP). Verschieben Sie mit den Cursurtasten die
Markierung auf „Mode“ und wählen Sie danach Ihr Vorgabe-Zahlensystem für die
Moduseinstellung durch Drücken der Taste 2(Dec), 3(Hex), 4(Bin) oder 5(Oct) aus.
3. Drücken Sie die J-Taste, um in das Display für die Berechnungseingabe zu wechseln.
Hierbei erscheint das Funktionsmenü mit den folgenden Positionen:
• {d~o}/{LOGIC}/{DISPLAY} ... {Zahlensystem-Identifikationsmenü}/{Logikoperations-Menü}/
{Dezimal-/Hexadezimal-/Binär-/Oktal-Umrechnungsmenü}
u Auswahl eines Zahlensystems für einen Eingabewert direkt im Display
Sie können für jeden Eingabewert jeweils ein individuelles Zahlensystem nutzen. Drücken
Sie 1(d~o), um ein Untermenü der Zahlensystemsymbole anzuzeigen. Drücken Sie danach
die Funktionstaste gemäß dem Symbol, das Sie wählen möchten, und geben Sie unmittelbar
danach den Wert ein.
• {d}/{h}/{b}/{o} ... {dezimal}/{hexadezimal}/{binär}/{oktal}
u Eingeben von Zahlenwerten bei unterschiedlichen Zahlensystemen
Beispiel
Eingeben von 12310, wenn das voreingestellte Zahlensystem das
Hexadezimalsystem ist:
!m(SET UP)
Bewegen Sie mit den Cursortasten die
Markierung auf „Mode“ und drücken Sie
danach 3(Hex)J.
A1(d~o)1(d)bcdw
k Negative Werte und Logikoperationen
Drücken Sie 2(LOGIC), um ein Untermenü der Negation und Logikoperationen zu öffnen.
• {Neg} ... {Negation}*1
• {Not}/{and}/{or}/{xor}/{xnor} ... {NOT}*2/{AND}/{OR}/{XOR}/{XNOR}*3
*1 Zweierkomplement
*2 Einerkomplement (bitweises Komplement)
*3 Logikoperationen: bitweises AND, bitweises OR, bitweises XOR, bitweises XNOR
2-40
u Negative Werte
Beispiel
Bestimmen des negativen Wertes von 1100102
!m(SET UP)
Bewegen Sie mit den Cursortasten die
Markierung auf „Mode“ und drücken Sie
danach 4(Bin)J.
A2(LOGIC)1(Neg)
bbaabaw
• Negative Binär-, Oktal- und Hexadezimalzahlen werden erzeugt, indem das binäre
Zweierkomplement im ursprünglichen Zahlensystem dargestellt wird. Im Dezimalsystem
werden negative Werte mit einem Minuszeichen angezeigt.
u Logikoperationen
Beispiel
Eingabe und Darstellung von „12016 and AD16“
!m(SET UP)
Bewegen Sie mit den Cursortasten die
Markierung auf „Mode“ und drücken Sie
danach 3(Hex)J.
Abca2(LOGIC)
3(and)ADw
k Wechsel des Zahlensystems
Drücken Sie die 3(DISPLAY)-Taste, um das Untermenü für die Befehle zum Wechseln des
Zahlensystems anzuzeigen.
• {'Dec}/{'Hex}/{'Bin}/{'Oct} ... Umwandlung der angezeigten Zahlendarstellung in ihre
gleichwertige {Dezimal-}/{Hexadezimal-}/{Binär-}/{Oktal-} Zahlendarstellung
u Umwandeln einer angezeigten Zahlendarstellung von einem Zahlensystem in
ein anderes
Beispiel
Umwandeln von 2210 (Vorgabe-Zahlensystem) in den entsprechenden
Binär- oder Oktalwert
A!m(SET UP)
Bewegen Sie mit den Cursortasten die
Markierung auf „Mode“ und drücken Sie
danach 2(Dec)J.
1(d~o)1(d)ccw
J3(DISPLAY)3('Bin)w
4('Oct)w
2-41
8. Matrizenrechnung
Rufen Sie das Run-Matrix-Menü vom Hauptmenü her auf und drücken Sie die
3('MAT/VCT)-Taste, um Matrizenrechnung betreiben zu können.
26 Matrixspeicher (Mat A bis Mat Z) plus ein Matrix-Antwortspeicher (MatAns) ermöglichen die
Ausführung der folgenden Matrizenoperationen:
• Addition, Subtraktion und Multiplikation von Matrizen
• Multiplikation einer Matrix mit einem skalaren Faktor
• Determinantenberechnung (für eine quadratische Matrix)
• Transponieren einer (beliebigen) Matrix
• Invertieren einer (regulären) Matrix
• Quadrieren einer (quadratischen) Matrix
• Potenzieren einer (quadratischen) Matrix (Matrixpotenzen)
• Berechnen des Absolutwertes, Abspalten der Ganzzahl, des gebrochenen Teils,
Berechnung der maximalen Ganzzahl in jeweils allen Matrixelementen einer rellen Matrix
• Eingabe komplexer Zahlen in Matrixelemente und Verwendung von Funktionen mit
komplexen Zahlen
• Matrix-Umformungen unter Verwendung von Matrixbefehlen
Für eine Matrix können maximal 999 Zeilen und 999 Spalten vorgegeben werden.
Wichtig!
• Sie können entweder eine Variable X durch Drücken der Tasten (a+(X)) oder eine
Variable x (v) für „Mat X“ eingeben. Sowohl „Mat X“ als auch „Mat x“ beziehen sich auf
den gleichen Speicherbereich.
Zum Matrix-Antwortspeicher (MatAns):
Der Rechner speichert Ergebnisse der Matrizenrechnung automatisch im MatrixAntwortspeicher. Beachten Sie die folgenden Punkte hinsichtlich des Matrix-Antwortspeichers.
• Wenn Sie eine Matrizenrechnung ausführen, wird der aktuelle Inhalt des MatrixAntwortspeichers durch das neue Ergebnis ersetzt. Der frühere Inhalt wird überschrieben
und kann nicht mehr zurückgerufen werden.
• Die Eingabe von Werten in eine Matrix hat keine Auswirkung auf den Inhalt des MatrixAntwortspeichers.
• Wenn das Ergebnis einer Matrizenrechnung m (Zeilen) × 1 (Spalte) oder 1 (Zeile) × n
(Spalten) ist, wird das Berechnungsergebnis auch im Vektor-Antwortspeicher (VctAns)
gespeichert.
k Eingeben und Editieren von Matrizen
Drücken Sie die 3('MAT/VCT)-Taste, um eine Matrix-Editieranzeige (den Matrix-Editor) zu
öffnen. Verwenden Sie den Matrix-Editor, um Matrizen einzugeben oder zu editieren.
m × n … m (Zeile) × n (Spalte) -Matrix
None… Keine Matrix voreingestellt
• {DELETE}/{DEL-ALL} ... Löscht {eine bestimmte Matrix}/{Alle Matrizen}
2-42
• {DIM} ... Vorgabe der Matrixdimensionen (Anzahl der Zellen)
• {CSV} ... speichert eine Matrix als CSV-Datei und importiert die Inhalte der CSV-Datei in
einen der Matrixspeicher (Mat A bis Mat Z und MatAns) (Seite 2-48)
• {M⇔V} ... Anzeige der Vektor-Editieranzeige (Seite 2-60)
u Erstellen einer Matrix
Um eine Matrix zu erstellen, müssen Sie zuerst ihre Dimensionen (Größe) im Matrix-Editor
definieren. Danach können Sie Werte (Matrixelemente) in die Matrix eingeben.
u Festlegen der Dimensionen (Größe) einer Matrix
Beispiel
Erstellen einer Matrix mit 2 Zeilen × 3 Spalten im mit Mat B bezeichneten
Speicherbereich:
Markieren Sie Mat B.
c
3(DIM)
(Dieser Schritt kann übersprungen werden.)
Geben Sie die Anzahl der Zeilen ein.
cw
Geben Sie die Anzahl der Spalten ein.
dw
w
• Alle Elemente der neuen Matrix enthalten zunächst den Wert 0.
• Eine Änderung der Dimensionen einer Matrix löscht ihren aktuellen Inhalt.
• Falls neben dem Matrix-Bereichsnamen der Schriftzug „Memory ERROR“ verbleibt,
nachdem Sie die Dimensionen eingegeben haben, bedeutet dies, dass nicht genügend freier
Speicherplatz für das Erstellen der gewünschten Matrix vorhanden ist.
u Eingeben von Matrixelementen
Beispiel
Eingeben der folgenden Daten in die Matrix B:
1 2 3
4 5 6
Der nachfolgende Bedienungsvorgang ist eine Fortsetzung des Berechnungsbeispiels von der
vorhergehenden Seite.
bwcwdw
ewfwgw
(Die Daten werden im Matrix-Editor jeweils
in die markierte Zelle eingegeben. Mit
jedem Drücken der w-Taste wird die
Markierung zur nächsten Zelle nach rechts
verschoben.)
2-43
• Die Matrixelemente (Zellenwerte) werden im Display bei positiven ganzen Zahlen mit bis zu
sechs Stellen und bei negativen ganzen Zahlen mit bis zu fünf Stellen (eine Stelle wird für
das Minuszeichen verwendet) angezeigt. Exponentialwerte werden mit bis zu zwei Stellen
für den Exponenten angezeigt. Gemeine Brüche werden nicht als Bruch angezeigt.
u Löschen von Matrizen
Sie können entweder eine bestimmte Matrix oder alle im Matrix-Speicher enthaltenen Matrizen
löschen.
u Löschen einer bestimmten Matrix
1. Wenn der Matrix-Editor im Display angezeigt wird, verwenden Sie die f- und c-Tasten,
um die zu löschende Matrix zu markieren.
2. Drücken Sie 1(DELETE).
3. Drücken Sie die 1(Yes)-Taste, um die Matrix zu löschen, oder die 6(No)-Taste, um die
Lösch-Operation abzubrechen, ohne etwas zu löschen.
u Löschen aller Matrizen
1. Wenn der Matrix-Editor im Display angezeigt wird, drücken Sie die 2(DEL-ALL)-Taste.
2. Drücken Sie die 1(Yes)-Taste, um die Matrix zu löschen, oder die 6(No)-Taste, um die
Lösch-Operation abzubrechen, ohne etwas zu löschen.
k Operationen mit Matrixelementen (Matrixzellen)
Verfahren Sie wie folgt, um die Matrix für die Zellenoperationen vorzubereiten:
1. Wenn der Matrix-Editor im Display angezeigt wird, verwenden Sie die f- und c-Tasten,
um den Namen der zu verwendenden Matrix hervorzuheben.
Durch die Eingabe des Buchstabens, der dem Matrixnamen entspricht, springen Sie zu
einer bestimmten Matrix.
Durch die Eingabe von beispielsweise ai(N), springen Sie zu Mat N.
Durch Drücken der Tasten !-(Ans) springen Sie zum aktuellen Matrixspeicher.
2. Drücken Sie die w-Taste. In der unteren Zeile des Matrix-Editors, der nun geöffnet ist,
erscheint das Funktionsmenü mit den folgenden Positionen:
• {ROW-OP} ... {Zeilenoperationsmenü}
• {ROW}
• {DELETE}/{INSERT}/{ADD} ... {Löschen}/{Einfügen}/{Hinzufügen} von Zeilen
• {COLUMN}
• {DELETE}/{INSERT}/{ADD} ... {Löschen}/{Einfügen}/{Hinzufügen} von Spalten
• {EDIT} ... {Editieranzeige für das markierte Element}
Alle nachfolgenden Beispiele verwenden Matrix A.
2-44
u Zeilenoperationen
Das folgende Menü erscheint, wenn Sie 1(ROW-OP) drücken, während eine aufgerufene
Matrix im Display angezeigt wird.
• {SWAP} ... {Vertauschen von Zeilen}
• { Row} ... {Multiplikation eines Skalars mit der markierten Zeile}
• { Row+} ... {Addition des skalaren Vielfachen der markierten Zeile zu einer anderen Zeile}
• {Row+} ... {Addition der markierten Zeile zu einer anderen Zeile}
u Vertauschen zweier Zeilen
Beispiel
Vertauschen der Zeilen 2 und 3 der folgenden Matrix:
Alle Bedienungsbeispiele verwenden die folgende Matrix:
Matrix A =
1
2
3
4
5
6
1(ROW-OP)1(SWAP)
Geben Sie die Zeilen-Nummern der zu vertauschenden
Zeilen ein.
cwdww
u Skalare Multiplikation einer Zeile
Beispiel
Multiplizieren von Zeile 2 mit dem skalaren Faktor 4:
1(ROW-OP)2( Row)
Geben Sie den skalaren Faktor (Multiplikator)* ein.
ew
Geben Sie die Zeilen-Nummer ein.
cww
* Es kann auch eine komplexe Zahl als Multiplikator (k) eingegeben werden.
2-45
u Skalare Multiplikation einer Zeile und Addition des Ergebnisses zu einer
anderen Zeile
Beispiel
Berechnen des Produkts von Zeile 2 und Faktor 4 und anschließendes
Addieren des Ergebnisses zu Zeile 3:
1(ROW-OP)3( Row+)
Geben Sie den skalaren Faktor (Multiplikator)* ein.
ew
Geben Sie die Nummer der Zeile, deren Vielfaches berechnet werden soll, ein.
cw
Geben Sie die Nummer der Zeile, zu der das Ergebnis
addiert werden soll, ein.
dww
* Es kann auch eine komplexe Zahl als Multiplikator (k) eingegeben werden.
u Addition zweier Zeilen
Beispiel
Addieren der Zeile 2 zur Zeile 3:
1(ROW-OP)4(Row+)
Geben Sie die Nummer der Zeile, die addiert werden soll, ein.
cw
Geben Sie die Nummer der Zeile, zu der addiert werden
soll, ein.
dww
u Zeilenoperationen
• {DELETE} ... {Zeile löschen}
• {INSERT} ... {Zeile einfügen}
• {ADD} ... {Zeile am Ende hinzufügen}
u Löschen einer Zeile
Beispiel
Löschen der Zeile 2
2(ROW)c
1(DELETE)
2-46
u Einfügen einer Zeile
Beispiel
Einfügen einer neuen Zeile zwischen den Zeilen 1 und 2:
2(ROW)c
2(INSERT)
u Hinzufügen einer Zeile
Beispiel
Hinzufügen einer neuen Zeile unterhalb der Zeile 3:
2(ROW)cc
3(ADD)
u Spaltenoperationen
• {DELETE} ... {Spalte löschen}
• {INSERT} ... {Spalte einfügen}
• {ADD} ... {Spalte am Ende hinzufügen}
u Löschen einer Spalte
Beispiel
Löschen der Spalte 2
3(COLUMN)e
1(DELETE)
2-47
k Datenaustausch zwischen Matrizen und CSV-Dateien
Sie können die Inhalte einer CSV-Datei, die mit diesem Rechner gespeichert wurden oder
von einem Computer an einen der Matrixspeicher (Mat A bis Mat Z und MatAns) übertragen
wurden, importieren. Sie können außerdem die Inhalte eines der Matrixspeicher (Mat A bis
Mat Z und MatAns) als CSV-Datei speichern.
u Importieren der Inhalte einer CSV-Datei in einen Matrixspeicher
1. Bereiten Sie die CSV-Datei, die Sie importieren möchten, vor.
• Details erhalten Sie im Abschnitt „Anforderungen für das Importieren von CSV-Dateien“
(Seite 3-18).
2. Wenn der Matrix-Editor im Display angezeigt wird, verwenden Sie die f- und c-Tasten,
um den Namen der Matrix zu markieren, in die Sie die CSV-Datei importieren möchten.
• Wenn die gewählte Matrix bereits Daten enthält, können Sie die vorhandenen Daten durch
die Daten der neu importierten CSV-Datei ersetzen, indem Sie die folgenden Schritte
ausführen.
3. Drücken Sie 4(CSV)1(LOAD).
4. Markieren Sie im angezeigten Dialogfeld mithilfe der Tasten f und c die Datei, die Sie
importieren möchten, und drücken Sie dann die Taste w.
• Dadurch werden die Inhalte der angegebenen CSV-Datei in den Matrixspeicher importiert.
Wichtig!
Die folgenden Arten von CSV-Dateien können nicht importiert werden.
• Eine CSV-Datei, die Daten enthält, die nicht konvertiert werden können. In diesem Fall wird
eine Fehlermeldung mit dem geneuen Speicherort der Daten in der CSV-Datei angezeigt
(Beispiel: Zeile 2, Spalte 3), die nicht konvertiert werden können.
• Eine CSV-Datei mit mehr als 999 Spalten oder mehr als 999 Zeilen. In diesem Fall wird die
Fehlermeldung „Invalid Data Size“ angezeigt.
u Speichern von Matrix-Inhalten als CSV-Datei
1. Wenn der Matrix-Editor im Display angezeigt wird, verwenden Sie die f- und c-Tasten,
um den Namen der Matrix zu markieren, deren Inhalte Sie als CSV-Datei speichern
möchten.
2. Drücken Sie 4(CSV)2(SAVE • AS).
• Dadurch erscheint eine Ordner-Wahlanzeige.
3. Wählen Sie den Ordner aus, in dem Sie die CSV-Datei speichern möchten.
• Um die CSV-Datei im Hauptverzeichnis (Root Directory) zu speichern, markieren Sie
„ROOT“.
• Um die CSV-Datei in einem Ordner zu speichern, markieren Sie den gewünschten Ordner
mithilfe der Tasten f und c, und drücken Sie dann die Taste 1(OPEN).
4. Drücken Sie 1(SAVE • AS).
5. Geben Sie bis zu 8 Zeichen für den Dateinamen ein und drücken Sie danach die Taste w.
2-48
Wichtig!
• Wenn Sie Matrix-Daten in einer CSV-Datei speichern, werden einige Daten wie unten
beschrieben konvertiert.
- Daten mit komplexen Zahlen: Nur der Bereich mit den reellen Zahlen wird extrahiert.
- Bruch-Daten: Konvertiert in Kalkulationszeilenformat (Beispiel: 2{3{4 → =2+3/4)
- ' und π-Daten: Konvertiert in einen Dezimalwert (Beispiel: '
3 → 1.732050808)
u Festlegung des Trennzeichens für CSV-Dateien und des Dezimalzeichens
Wenn der Matrix-Editor im Display angezeigt wird, drücken Sie 4(CSV)3(SET), um die
Seite zum Einstellen des CSV-Formats aufzurufen. Führen Sie anschließend die Schritte
unter Schritt 3 des Abschnitts „Festlegung des Trennzeichens für CSV-Dateien und des
Dezimalzeichens“ (Seite 3-20) aus.
k Umformen von Matrizen unter Verwendung von Matrixbefehlen
[OPTN]-[MAT/VCT]
u Anzeigen der Matrixbefehle
1. Rufen Sie das Run-Matrix-Menü aus dem Hauptmenü heraus auf.
2. Drücken Sie die K-Taste, um das Optionsmenü anzuzeigen.
3. Drücken Sie die 2(MAT/VCT)-Taste, um das Matrixbefehlsmenü zu öffnen.
Nachfolgend sind nur die Positionen des Matrixbefehlsmenüs beschrieben, die für das
Erstellen von Matrizen und die Eingabe von Matrixdaten verwendet werden können.
• {Mat} ... {Mat-Befehl (Matrix-Auswahlbefehl)}
• {Mat→Lst} ... Mat→List-Befehl (ordnet den Inhalt einer gewählten Spalte einer Liste zu)}
• {Augment} ... {Augment-Befehl (fügt zwei Matrizen zusammen)}
• {Identity} ... {Identity-Befehl (Eingabe einer Einheitsmatrix)}
• {Dim} ... {Dim-Befehl (Dimensionsbefehl)}
• {Fill(} ... {Fill-Befehl (identische Matrixelemente eingeben)}
• Sie können auch die Tasten!c(Mat) anstelle der Tasten K2(MAT/VCT)1(Mat)
verwenden.
2-49
u Matrixdaten-Eingabeformat
[OPTN]-[MAT/VCT]-[Mat]
Nachfolgend ist das Eingabeformat dargestellt, das Sie verwenden sollten, wenn Sie Daten
zum Erstellen einer Matrix unter Verwendung des Mat-Befehls eingeben.
a11 a12 ... a1n
...
...
a22 ... a2n
...
a21
am1
am2 ... amn
= [ [a11, a12, ..., a1n] [a21, a22, ..., a2n] .... [am1, am2, ..., amn] ]
→ Mat [Buchstabe A bis Z]
Beispiel
Eingabe der folgenden Daten als Matrix A:
1 3 5
2 4 6
!+( [ )!+( [ )b,d,f
!-( ] )!+( [ )c,e,g
!-( ] )!-( ] )aK2(MAT/VCT)
1(Mat)av(A)
w
• Der Maximalwert sowohl für m als auch für n ist 999.
• Es kommt zu einer Fehlermeldung, wenn der Speicher während der Eingabe von Daten
überläuft.
• Sie können das obige Eingabeformat auch in einem Programm verwenden, das Matrixdaten
einliest.
u Eingeben einer Einheitsmatrix
[OPTN]-[MAT/VCT]-[Identity]
Verwenden Sie den Identity-Befehl, um eine Einheitsmatrix zu erstellen.
Beispiel
Erstellen einer 3 × 3 Einheitsmatrix als Matrix A:
K2(MAT/VCT)6(g)1(Identity)
da6(g)1(Mat)av(A)w
Anzahl der Zeilen/Spalten
2-50
u Abfrage der Dimensionen einer Matrix
[OPTN]-[MAT/VCT]-[Dim]
Verwenden Sie den Dim-Befehl, um die Dimensionen einer vorhandenen Matrix abzufragen.
Beispiel 1
Abfragen der Dimensionen der Matrix A
K2(MAT/VCT)6(g)2(Dim)
6(g)1(Mat)av(A)w
Das Display zeigt im Listenformat an, dass die Matrix A aus zwei Zeilen und drei Spalten
besteht.
Da das Ergebnis des Dim-Befehls ein Listentyp-Datenwert ist, wird es im ListAns-Speicher
abgelegt.
Sie können {Dim} auch verwenden, um die Dimensionen (Typ) der Matrix festzulegen.
Beispiel 2
Festlegen der Dimensionen (2, 3), d. h. 2 Zeilen und 3 Spalten, für die
Matrix B:
!*( )c,d!/( )a
K2(MAT/VCT)6(g)2(Dim)
6(g)1(Mat)al(B)w
• Mit dem „Dim“-Befehl können die Einstellungen der Vektordimensionen geprüft und
konfiguriert werden.
u Umformen von Matrizen unter Verwendung von Matrixbefehlen
Sie können Matrixbefehle auch verwenden, um Werte einer Matrix zuzuordnen oder Werte
von einer bestehenden Matrix abzurufen, um alle Elemente einer bestehenden Matrix mit dem
gleichen Wert zu belegen, um zwei Matrizen zu einer einzigen Matrix zu verbinden oder um
den Inhalt einer Matrixspalte einer Liste zuzuordnen.
u Zuordnen von Werten zu und Aufrufen von Werten von einer bestehenden
Matrix
[OPTN]-[MAT/VCT]-[Mat]
Verwenden Sie die folgende Syntax mit dem Mat-Befehl, um ein Element für das Zuordnen
oder Abrufen eines Wertes zu festzulegen.
Mat X [m, n]
X = Matrixname (A bis Z oder Ans)
m = Zeilennummer
n = Spaltennummer
2-51
Beispiel 1
Zuordnen des Wertes 10 zu dem Element in Zeile 1, Spalte 2 der
folgenden Matrix A:
1 2
Matrix A =
3
4
5
6
baaK2(MAT/VCT)1(Mat)
av(A)!+( )b,c
!-( )w
• Mit dem „Vct“-Befehl können vorhandenen Vektoren Werte zugeordnet werden.
Beispiel 2
Multiplizieren des Wertes des Elements in Zeile 2, Spalte 2 der obigen
Matrix mit 5
K2(MAT/VCT)1(Mat)
av(A)!+( )c,c
!-( )*fw
• Mit dem „Vct“-Befehl können Werte aus vorhandenen Vektoren abgerufen werden.
u Belegen der Elemente einer Matrix mit identischen Werten und
Zusammenfügen zweier Matrizen zu einer einzigen Matrix
[OPTN]-[MAT/VCT]-[Fill(]/[Augment]
Verwenden Sie den Fill(-Befehl, um alle Elemente einer vorhandenen Matrix mit einem
identischen Wert zu belegen, oder den Augment-Befehl, um zwei vorhandene Matrizen zu
einer einzigen Matrix zusammenzufügen.
Beispiel 1
Überschreiben aller Elemente der Matrix A mit dem Wert 3.
K2(MAT/VCT)6(g)3(Fill( )
d,6(g)1(Mat)av(A))w
• Mit dem „Fill“-Befehl kann der gleiche Wert in alle Vektorelemente geschrieben werden.
Beispiel 2
Zusammenfügen der zwei folgenden Matrizen zu einer neuen Matrix:
1
3
Matrix A =
Matrix B =
2
4
K2(MAT/VCT)5(Augment)
1(Mat)av(A),
1(Mat)al(B))w
• Die beiden Matrizen, die Sie zusammenfügen möchten, müssen die gleiche Zeilenanzahl
aufweisen. Es kommt zu einer Fehlermeldung, falls Sie das Zusammenfügen zweier
Matrizen versuchen, die unterschiedliche Zeilenanzahlen haben.
• Sie können den Matrix-Antwortspeicher verwenden, um das Ergebnis der obigen MatrixEingabe- und Editieroperationen einer neuen Matrixvariablen zuzuweisen. Dazu verwenden
Sie folgende Syntax:
Augment (Mat α, Mat β) → Mat γ
2-52
Bei der obigen Operation sind α, β und γ beliebige Variablennamen A bis Z.
Der Inhalt des Matrix-Antwortspeichers wird durch die obige Speicher-Operation nicht
beeinflusst.
• Mit dem „Augment“-Befehl können zwei Vektoren in einer einzigen Matrix zusammengeführt
werden.
u Zuordnen des Inhalts einer Matrixspalte zu einer Liste
[OPTN]-[MAT/VCT]-[Mat→Lst]
Verwenden Sie die folgende Syntax mit dem Mat→List-Befehl, um eine Spalte einer
ausgewählten Liste zuzuordnen.
Mat→List (Mat X, m) → List n
X = Matrixname (A bis Z)
m = Spaltennummer
n = Listennummer
Beispiel
Zuordnen des Inhalts der Spalte 2 der Matrix A zur Liste 1:
Matrix A =
1
2
3
4
5
6
K2(MAT/VCT)2(Mat→Lst)
1(Mat)av(A),c)
aK1(LIST)1(List)bw
1(List)bw
k Matrizenrechnung
[OPTN]-[MAT/VCT]
Verwenden Sie das Matrixbefehlsmenü, um die folgenden Matrixoperationen auszuführen.
u Anzeigen der Matrixbefehle
1. Rufen Sie das Run-Matrix-Menü aus dem Hauptmenü heraus auf.
2. Drücken Sie die K-Taste, um das Optionsmenü anzuzeigen.
3. Drücken Sie die 2(MAT/VCT)-Taste, um das Matrixbefehlsmenü zu öffnen.
Nachfolgend sind nur die Matrixbefehle beschrieben, die für Matrizenarithmetik-Operationen
verwendet werden.
• {Mat} ... {Mat-Befehl (Matrix-Auswahlbefehl)}
• {Det} ... {Det-Befehl (Determinantenberechnung)}
• {Trn} ... {Trn-Befehl (Befehl zum Transponieren einer Matrix)}
• {Identity} ... {Identity-Befehl (Eingabe einer Einheitsmatrix)}
• {Ref} ... {Ref-Befehl (Befehl zur Umformung in die Zeilenstufenform)}
• {Rref} ... {Rref-Befehl (Befehl zur Umformung in die reduzierte Zeilenstufenform)}
Alle nachfolgenden Beispiele gehen davon aus, dass die Matrixdaten bereits im Speicher
abgespeichert und von dort abrufbar sind.
2-53
u Matrizenarithmetik
Beispiel 1
[OPTN]-[MAT/VCT]-[Mat]/[Identity]
Addition der beiden folgenden Matrizen (Matrix A und Matrix B):
Matrix A =
1
1
2
1
Matrix B =
2
3
2
1
K2(MAT/VCT)1(Mat)av(A)+
1(Mat)al(B)w
Beispiel 2
Multiplikation der beiden Matrizen vom Beispiel 1 (Matrix A × Matrix B)
in der angegebenen Reihenfolge:
K2(MAT/VCT)1(Mat)av(A)*
1(Mat)al(B)w
• Die beiden Matrizen müssen die gleichen Dimensionen aufweisen, um addiert oder
subtrahiert werden zu können. Falls versucht wird, Matrizen mit unterschiedlichen
Dimensionen zu addieren oder zu subtrahieren, kommt es zu einer Fehlermeldung.
• Für eine Matrizen-Multiplikation (Matrix 1 × Matrix 2) muss die Anzahl der Spalten in Matrix
1 mit der Anzahl der Zeilen in Matrix 2 übereinstimmen. Andernfalls kommt es zu einer
Fehlermeldung.
u Determinante (Kennzahl einer quadratischen Matrix) [OPTN]-[MAT/VCT]-[Det]
Beispiel
Berechnung der Determinante der folgenden Matrix:
1 2 3
Matrix A =
4
5
6
−1 −2
0
K2(MAT/VCT)3(Det)1(Mat)
av(A)w
• Determinanten können nur für quadratische Matrizen (gleiche Anzahl von Zeilen und
Spalten) berechnet werden. Falls versucht wird, die Determinante für eine nicht quadratische
Matrix zu bestimmen, kommt es zu einer Fehlermeldung.
• Die Determinante einer 2 × 2-Matrix wird wie folgt berechnet:
|A| =
a11 a12
a21 a22
= a11a22 – a12a21
• Die Determinante einer 3 × 3-Matrix wird wie folgt berechnet:
|A| =
a11 a12 a13
a21 a22 a23
a31 a32 a33
= a11a22a33 + a12a23a31 + a13a21a32 – a11a23a32 – a12a21a33 – a13a22a31
2-54
u Transponieren einer Matrix
[OPTN]-[MAT/VCT]-[Trn]
Eine Matrix wird transponiert, indem ihre Zeilen zu Spalten und ihre Spalten zu Zeilen werden.
Beispiel
Transponieren der folgenden Matrix:
Matrix A =
1
2
3
4
5
6
K2(MAT/VCT)4(Trn)1(Mat)
av(A)w
• Der „Trn“-Befehl kann auch bei einem Vektor angewendet werden. Er konvertiert einen
1-Zeile × n-Spalten-Vektor in einen n-Zeilen × 1-Spalte-Vektor oder einen m-Zeilen ×
1-Spalte-Vektor in einen 1-Zeile × m-Spalten-Vektor.
u Zeilenstufenform
[OPTN]-[MAT/VCT]-[Ref]
Dieser Befehl wendet das Gauß-Verfahren an, um die Matrix in eine Zeilenstufenform zu
bringen.
Beispiel
Ermitteln der Zeilenstufenform der Matrix A:
Matrix A =
1
2
3
4
5
6
K2(MAT/VCT)6(g)4(Ref)
6(g)1(Mat)av(A)w
2-55
u Reduzierte Zeilenstufenform
[OPTN]-[MAT/VCT]-[Rref]
Mit diesem Befehl wird die reduzierte Zeilenstufenform einer Matrix ermittelt.
Beispiel
Ermitteln der reduzierten Zeilenstufenform der Matrix A:
Matrix A =
2
−1
3
19
1
1
−5
−21
0
4
3
0
K2(MAT/VCT)6(g)5(Rref)
6(g)1(Mat)av(A)w
• Möglicherweise liefern die Operationen zur Ermittlung der Zeilenstufenform und der
reduzierten Zeilenstufenform aufgrund von Rundungseffekten in den Kommastellen keine
genauen Ergebnisse.
u Matrix-Inversion (einer regulären quadratischen Matrix)
Beispiel
[x –1]
Invertieren der Matrix A:
Matrix A =
1
2
3
4
K2(MAT/VCT)1(Mat)
av(A)!)(x–1)w
• Nur reguläre quadratische Matrizen (mit einer von Null verschiedenen Determinante) können
invertiert werden. Falls das Invertieren einer nicht quadratischen oder nicht regulären Matrix
versucht wird, kommt es zu einer Fehlermeldung.
• Eine Matrix mit einer Determinante von Null (singuläre Matrix) kann nicht invertiert werden.
Falls das Invertieren einer Matrix mit der Determinante 0 versucht wird, kommt es zu einer
Fehlermeldung.
• Die Rechengenauigkeit wird bei einer Matrix-Inversion mit einer Determinante nahe Null
möglicherweise beeinträchtigt.
• Für eine inverse Matrix vom Typ (2, 2) gilt die nachfolgend gezeigte Gleichheit:
A A–1 = A–1 A = E =
1 0
0 1
Nachfolgend ist die Formel aufgeführt, die verwendet wird, um für eine Matrix A vom Typ (2,
2) die inverse Matrix A–1 zu berechnen.
A=
a b
c d
A–1=
1
ad – bc
d –b
–c a
Man beachte, dass ad – bc ≠ 0 ist.
2-56
u Quadrieren einer (quadratischen) Matrix
Beispiel
[x2]
Die folgende Matrix ist mit sich selbst zu multiplizieren, d. h. zu
quadrieren:
Matrix A =
1
2
3
4
K2(MAT/VCT)1(Mat)av(A)
xw
u Potenzieren einer Matrix (Matrizenpotenzen)
Beispiel
[^]
Die folgende quadratische Matrix ist in die dritte Potenz zu erheben:
Matrix A =
1
2
3
4
K2(MAT/VCT)1(Mat)av(A)
Mdw
• Beim Rechnen mit Matrizenpotenzen sind Berechnungen bis zur 32766-ten Potenz möglich.
u Bestimmung des Absolutwertes, des ganzzahligen Teils, des gebrochenen
Teils und der maximalen Ganzzahl einer Matrix
[OPTN]-[NUMERIC]-[Abs]/[Frac]/[Int]/[Intg]
Beispiel
Bestimmen des Absolutwertes bei allen Elementen der folgenden
Matrix:
Matrix A =
1
–2
–3
4
K6(g)4(NUMERIC)1(Abs)
K2(MAT/VCT)1(Mat)av(A)w
• Mit dem „Abs“-Befehl kann der Absolutwert eines Vektorelements erhalten werden.
2-57
u Rechnen mit komplexen Zahlen in einer Matrix
Beispiel
Bestimmen des Absolutwertes bei den komplexzahligen Elementen der
folgenden Matrix:
Matrix D =
–1 + i
1+i
1+i
–2 + 2i
K6(g)4(NUMERIC)1(Abs)
K2(MAT/VCT)1(Mat)as(D)w
• Es werden die folgenden komplexzahlige Argumente aufweisenden Funktionen in Matrizen
und Vektoren unterstützt:
i, Abs, Arg, Conjg, ReP, ImP
Hinweise zur Matrizenrechnung
• Determinanten und inverse Matrizen können aufgrund von Rundungseffekten in den
Kommastellen mit gewissen numerischen Fehlern behaftet sein.
• Matrixoperationen werden individuell für jedes Element ausgeführt, so dass die
Berechnungen sehr viel Zeit in Anspruch nehmen können.
• Die Rechengenauigkeit der angezeigten Ergebnisse für die Matrizenrechnung beträgt ±1 für
die niedrigstwertige Stelle.
• Falls das Ergebnis der Matrizenrechnung zu groß ist, um in den Matrix-Antwortspeicher zu
passen, kommt es zu einer Fehlermeldung.
• Sie können folgenden Bedienablauf verwenden, um den Inhalt des Matrix-Antwortspeichers
in eine andere Matrix zu übertragen:
MatAns → Mat α
Bei der obigen Operation ist α ein beliebiger Variablenname A bis Z. Der Inhalt des MatrixAntwortspeichers wird durch die obige Speicher-Operation nicht beeinflusst.
2-58
9. Vektorrechnung
Rufen Sie das Run-Matrix-Menü aus dem Hauptmenü heraus auf und drücken Sie dann
3('MAT/VCT)6(M⇔V), um Vektorrechnung durchzuführen.
Ein Vektor ist definiert als Matrix, die eine der beiden folgenden Formen hat: m (Zeilen) × 1
(Spalte) oder 1 (Zeile) × n (Spalten).
Der zulässige Maximalwert, der für m und n angegeben werden kann, ist 999.
Sie können 26 Vektorspeicher (Vct A bis Vct Z) plus einem Vektor-Antwortspeicher (VctAns)
verwenden, um die unten aufgeführten Vektorrechnungen durchzuführen.
• Addition, Subtraktion, Multiplikation
• Berechnung skalarer Vielfache
• Berechnung des Skalarprodukts
• Berechnung des Kreuzprodukts
• Bestimmung des Betrags eines Vektors (Länge)
• Bestimmung des von zwei Vektoren gebildeten Winkels
• Bestimmung des Einheitsvektors
Wichtig!
• Sie können entweder X in Großbuchstaben (a+(X)) oder x in Kleinbuchstaben (v)
für den Vektorspeicher „Vct X“ eingeben. Sowohl „Vct X“ als auch „Vct x“ beziehen sich auf
denselben Speicherbereich.
Zum Vektor-Antwortspeicher (VctAns)
Der Rechner speichert die Ergebnisse der Vektorrechnung im Vektor-Antwortspeicher.
Beachten Sie die folgenden Punkte hinsichtlich des Vektor-Antwortspeichers.
• Wenn Sie eine Vektorrechnung ausführen, wird der aktuelle Inhalt des VektorAntwortspeichers durch das neue Ergebnis ersetzt. Der frühere Inhalt wird überschrieben
und kann nicht mehr zurückgerufen werden.
• Die Eingabe von Werten in einen Vektor hat keine Auswirkung auf den Inhalt des VektorAntwortspeichers.
• Die Vektor-Berechnungsergebnisse werden auch im Matrix-Antwortspeicher (MatAns)
gespeichert.
2-59
k Eingabe in einen Vektor und Bearbeiten eines Vektors
Drücken von 3('MAT/VCT)6(M⇔V) zeigt die Vektor-Editieranzeige (den Vektor-Editor)
an. Verwenden Sie den Vektor-Editor, um Vektoren einzugeben und zu bearbeiten.
m × n ... m (Zeile) × n (Spalte) -Vektor
None ... Kein Vektor voreingestellt
• {DELETE}/{DEL-ALL} ... Löscht {einen bestimmten Vektor}/{Alle Vektoren}
• {DIM} ... Vorgabe der Vektordimensionen (m Zeilen × 1 Spalte oder 1 Zeile × n Spalten)
• {M⇔V} ... Anzeige der Matrix-Editieranzeige (Seite 2-42)
Die Vektoreingabe und -bearbeitung sowie die Operationen für Vektorzellen (Elemente) sind
die gleichen wie bei Matrixoperationen. Weitere Informationen finden Sie unter „Eingeben und
Editieren von Matrizen“ (Seite 2-42) und „Operationen mit Matrixelementen (Matrixzellen)“
(Seite 2-44). Beachten Sie jedoch, dass die Vektorrechnungen sich wie unten beschrieben
von Matrizenrechnungen unterscheiden.
• Auf der Eingabenanzeige für Vektorspeicherelemente ist 1(ROW-OP) im Funktionsmenü
nicht vorhanden.
• Bei der Vektorbearbeitung sind die Dimensionen stets auf m Zeilen × 1 Spalte oder 1 Zeile ×
n Spalten eingeschränkt.
k Vektorrechnung
[OPTN]-[MAT/VCT]
Verwenden Sie das Vektorbefehlsmenü, um die folgenden Vektorrechnungen auszuführen.
u Anzeigen der Vektorbefehle
1. Rufen Sie das Run-Matrix-Menü aus dem Hauptmenü heraus auf.
2. Drücken Sie die K-Taste, um das Optionsmenü anzuzeigen.
3. Drücken Sie 2(MAT/VCT)6(g)6(g), um das Vektorbefehlsmenü zu öffnen.
• {Vct} ... {Vct-Befehl (Vektor-Auswahlbefehl)}
• {DotP(} ... {DotP-Befehl (Skalarprodukt-Befehl)}
• {CrossP(} ... {CrossP-Befehl (Kreuzproduktberechnung)}
• {Angle(} ... {Angle-Befehl (Berechnung des von zwei Vektoren gebildeten Winkels)}
• {UnitV(} ... {UnitV-Befehl (Berechnung des Einheitsvektors)}
• {Norm(} ... {Norm-Befehl (Berechnung des Betrags eines Vektors (Länge))}
Hinweise zur Vektorrechung
• Bei der Berechnung des Skalarprodukts, des Kreuzprodukts und des von zwei Vektoren
gebildeten Winkels müssen die beiden Vektoren die gleichen Dimensionen aufweisen.
Außerdem muss die Dimension des Kreuzprodukts 1 × 2, 1 × 3, 2 × 1 oder 3 × 1 sein.
• Die Vektorrechnungen werden für jedes Element einzeln ausgeführt, sodass es einige Zeit
dauern kann, bis die Berechnungsergebnisse angezeigt werden.
2-60
• Die Rechengenauigkeit der angezeigten Ergebnisse für die Vektorrechnung beträgt ±1 für
die niedrigstwertige Stelle.
• Falls das Ergebnis der Vektorrechnung zu groß ist, um in den Vektor-Antwortspeicher zu
passen, kommt es zu einer Fehlermeldung.
• Sie können folgenden Bedienablauf verwenden, um den Inhalt des Vektor-Antwortspeichers
in einen anderen Vektor zu übertragen:
VctAns → Vct Bei der obigen Operation ist ein beliebiger Variablenname A bis Z. Der Inhalt des VektorAntwortspeichers wird durch die obige Speicher-Operation nicht beeinflusst.
• Der Vektorspeicher und der Matrixspeicher sind miteinander kompatibel, sodass Sie
Vektorspeicherinhalte dem Matrixspeicher zuweisen können, wenn Sie möchten.
Vct → Mat Bei der obigen Operation sind und beliebige Variablennamen A bis Z.
u Vektordaten-Eingabeformat
[OPTN]-[MAT/VCT]-[Vct]
Nachfolgend ist das Eingabeformat dargestellt, das Sie verwenden sollten, wenn Sie Daten
zum Erstellen eines Vektors unter Verwendung des Vct-Befehls eingeben.
...
a11
a21
→ Vct [A bis Z]
[a11 a12 ... a1n] → Vct [A bis Z]
am1
Beispiel
Eingabe der folgenden Daten in Vct A: [ 1 2 3 ]
!+( [ )!+( [ )b,c,d
!-( ] )!-( ] )a
K2(MAT/VCT)6(g)6(g)1(Vct)
av(A)w
• Der Maximalwert sowohl für m als auch für n ist 999.
• Es kommt zu einer Fehlermeldung, wenn der Speicher während der Eingabe von Daten
überläuft.
• Sie können das obige Eingabeformat auch in einem Programm verwenden, das Vektordaten
einliest.
Alle nachfolgenden Beispiele gehen davon aus, dass die Vektordaten bereits im Speicher
abgespeichert und von dort abrufbar sind.
2-61
u Vektor-Addition, -Subtraktion und -Multiplikation
Beispiel 1
[OPTN]-[MAT/VCT]-[Vct]
Berechnung der Summe der beiden folgenden Vektoren (Vct A + Vct B):
Vct A = [ 1 2 ]
Vct B = [ 3 4 ]
K2(MAT/VCT)6(g)6(g)1(Vct)
av(A)+1(Vct)al(B)w
Beispiel 2
Berechnung des Produkts der beiden folgenden Vektoren (Vct A × Vct B):
Vct A = [ 1 2 ]
Vct B =
3
4
K2(MAT/VCT)6(g)6(g)1(Vct)
av(A)*1(Vct)al(B)w
Beispiel 3
Berechnung des Produkts der folgenden Matrix und des folgenden
Vektors (Mat A × Vct B):
Mat A =
1
2
2
1
Vct B =
1
2
K2(MAT/VCT)1(Mat)
av(A)*6(g)6(g)
1(Vct)al(B)w
• Zur Addition oder Subtraktion von zwei Vektoren müssen die beiden Vektoren die gleichen
Dimensionen aufweisen.
• Zur Multiplikation von Vct A (1 × n) und Vct B (m × 1) müssen n und m gleich sein.
u Skalarprodukt
Beispiel
[OPTN]-[MAT/VCT]-[DotP]
Berechnung des Skalarprodukts der beiden folgenden Vektoren
Vct A = [ 1 2 ]
Vct B = [ 3 4 ]
K2(MAT/VCT)6(g)6(g)
2(DotP( )1(Vct)av(A),
1(Vct)al(B))w
2-62
u Kreuzprodukt
Beispiel
[OPTN]-[MAT/VCT]-[CrossP]
Berechnung des Kreuzprodukts der beiden folgenden Vektoren
Vct A = [ 1 2 ]
Vct B = [ 3 4 ]
K2(MAT/VCT)6(g)6(g)
3(CrossP( )1(Vct)av(A),
1(Vct)al(B))w
u Von zwei Vektoren gebildeter Winkel
Beispiel
[OPTN]-[MAT/VCT]-[Angle]
Berechnung des von zwei Vektoren gebildeten Winkels
Vct A = [ 1 2 ]
Vct B = [ 3 4 ]
K2(MAT/VCT)6(g)6(g)
4(Angle( )1(Vct)av(A),
1(Vct)al(B))w
u Einheitsvektor
Beispiel
[OPTN]-[MAT/VCT]-[UnitV]
Berechnung des Einheitsvektors für den folgenden Vektor
Vct A = [ 5 5 ]
K2(MAT/VCT)6(g)6(g)
5(UnitV( )1(Vct)av(A))w
u Betrag des Vektors (Länge)
Beispiel
[OPTN]-[MAT/VCT]-[Norm]
Berechnung des Betrags des Vektors (Länge)
Vct A = [ 1 3 ]
K2(MAT/VCT)6(g)6(g)6(g)
1(Norm( )6(g)6(g)6(g)
1(Vct)av(A))w
• Sie können mit dem „Norm“-Befehl den Betrag einer Matrix berechnen.
2-63
10. Umrechnen von Maßeinheiten
Sie können Werte von einer Maßeinheit in eine andere umrechnen. Die Maßeinheiten sind wie
nachfolgend angegeben in 11 Kategorien eingeteilt. Die Indikatoren in der Spalte „angezeigter
Name“ repräsentieren den Text, der im Funktionsmenü des Rechners erscheint.
Wichtig!
Befehle für die metrische Umwandlung werden nur unterstützt, sofern die Add-in-Applikation
für die metrische Umwandlung installiert ist.
Angezeigter
Name
Kategorie
Angezeigter
Name
Kategorie
Angezeigter
Name
Kategorie
LENGTH
Länge
TMPR
Temperatur
PRESSURE
Druck
AREA
Fläche
VELOCITY
Geschwindigkeit
ENERGY
Energie/
Arbeit
VOLUME
Volumen
MASS
Masse
POWER
Leistung
TIME
Zeit
FORCE
Kraft/Gewicht
Innerhalb einer Kategorie können Sie von einer Maßeinheit in eine andere umrechnen.
• Falls versucht wird, von einer Maßeinheit einer Kategorie (wie etwa „AREA“) in eine
Maßeinheit einer anderen Kategorie (wie etwa „TIME“) umzurechnen, kommt es zu einem
Umrechnungsfehler (Conversion ERROR).
• Weitere Informationen über die Maßeinheiten, die jede Kategorie umfasst, können Sie der
„Liste der Befehle zur Umrechnung von Maßeinheiten“ (Seite 2-66) entnehmen.
2-64
k Umrechnen von Maßeinheiten
[OPTN]-[CONVERT]
Um eine Maßeinheitenumrechnung vorzunehmen, geben Sie den Wert, der umgerechnet
werden soll, und die Umrechnungsbefehle unter Verwendung der nachfolgenden Syntax ein.
{umzurechnender Wert}{Umrechnungsbefehl 1} ' {Umrechnungsbefehl 2}
• Mit dem {Umrechnungsbefehl 1} legen Sie die Maßeinheit fest, aus der umgerechnet wird,
und mit dem {Umrechnungsbefehl 2} legen Sie die Maßeinheit fest, in die umgerechnet wird.
• ' ist ein Befehl, der die zwei Umrechnungsbefehle verknüpft. Dieser Befehl ist unter 1(')
des Umrechnungsmenüs stets verfügbar.
• Der umzurechnende Wert kann eine reelle Zahl oder eine Liste, die reelle Zahlen enthält,
sein. Wenn umzurechnende Werte in eine Liste eingegeben werden (oder wenn ein
Listenspeicher vorgegeben wird), erfolgt die Umrechnung für jedes Element der Liste und die
Berechnungsergebnise werden im Listenformat (ListAns-Anzeige) zurückgegeben.
• Für eine komplexe Zahl kann keine Maßeinheitenumrechnung vorgenommen werden.
Auch wenn nur ein einziges Element einer Liste, für die eine Maßeinheitenumrechnung
vorgesehen ist, eine komplexe Zahl enthält, kommt es zu einer Fehlermeldung.
Beispiel 1
Umrechnung von 50 cm in Zoll (Inch)
AfaK6(g)1(CONVERT)
2(LENGTH)f(cm)1(')
2(LENGTH)ec(in)w
Beispiel 2
Umrechnung von {175, 162} Quadratmetern in Hektar
A!*({)bhf,bgc
!/(})
K6(g)1(CONVERT)3(AREA)
c(m2)1(')3(AREA)d(ha)w
2-65
k Liste der Befehle zur Umrechnung von Maßeinheiten
Angezeigter
Name
Kat.
Angezeigter
Name
Maßeinheit
fm
Fermi
cm3
Kubikzentimeter
Å
Angstöm
mL
Milliliter
Mikrometer
L
Liter
mm
Millimeter
m3
Kubikmeter
cm
Zentimeter
in3
Kubikzoll
m
Meter
ft3
Kubikfuß
km
Kilometer
AU
Astronomische
Einheit
l.y.
Lichtjahr
gal(US)
Gallone (USA)
pc
Parsec
gal(UK)
Gallone (GB)
Mil
1/1000 Zoll (Inch)
pt
Pint
in
Zoll (Inch)
qt
Quart
ft
Fuß
tsp
Teelöffel
yd
Yard
tbsp
Esslöffel
Faden
cup
Tasse
rd
Rute
ns
Nanosekunden
mile
Meile
μs
Mikrosekunde
Seemeile
ms
Millisekunde
n mile
Volumen
μm
fath
Fläche
Maßeinheit
fl_oz(UK)
Flüssigkeits-Unze
(GB)
fl_oz(US)
Flüssigkeit-Unze
(USA)
cm2
Quadratzentimeter
m2
Quadratmeter
ha
Hektar
km2
Quadratkilometer
day
in2
Quadratzoll (-inch)
week
ft2
Quadratfuß
yr
yd2
Quadratyard
s-yr
Siderisches Jahr
acre
Acre
t-yr
Tropisches Jahr
mile2
Quadratmeile
s
Zeit
Länge
Kat.
2-66
Sekunde
min
Minute
h
Stunde
Tag
Woche
Jahr
Angezeigter
Name
Angezeigter
Name
Maßeinheit
Grad Celsius
Pa
Pascal
K
Kelvin
kPa
Kilopascal
°F
Grad Fahrenheit
mmH2O
Millimeter
Wassersäule
°R
Grad Rankine
mmHg
Millimeter
Quecksilbersäule
m/s
Meter pro Sekunde
km/h
Kilometer pro Stunde
knot
Druck
atm
Atmosphäre
inH2O
Zoll Wassersäule
(Inch of water)
Knoten
inHg
Zoll Quecksilbersäule
(Inch of Mercury)
ft/s
Fuß pro Sekunde
(Foot per Second)
lbf/in2
Pfund pro Quadratzoll
(Pound per Square
Inch)
mile/h
Meilen pro Stunde
bar
mg
Masse
Kat.
°C
u
kgf/cm2
Atommasseneinheit
eV
Milligramm
Kilopond pro
Quadratzentimeter
Elektronenvolt
Gramm
kg
Kilogramm
calth
Kalorieth
Tonne
cal15
Kalorie (15°C)
oz
Avoirdupois-Unze
calIT
KalorieIT
lb
Avoirdupois-Pfund
kcalth
Kilokalorieth
Slug
kcal15
Kilokalorie (15°C)
kcalIT
kilocalorieIT
l-atm
Literatmosphäre
mton
J
Bar
g
slug
Kraft/Gewicht
Maßeinheit
ton(short)
Amerikanische Tonne
(2000 lbm)
ton(long)
Britische Tonne
(2240 lbm)
Energie/Arbeit
Geschwindigkeit
Temperatur
Kat.
Joule
N
Newton
kW•h
Kilowattstunde
lbf
Pfund als Einheit der
Kraft
ft•lbf
Fuss-Pfund
tonf
Tonne als Einheit der
Kraft
Btu
Britische thermische
Einheit
dyne
Dyn
erg
Erg
kgf
kgf•m
Kilopond
2-67
Kilopondmeter
Kat.
Angezeigter
Name
W
calth/s
Leistung
hp
ft•lbf/s
Btu/min
Maßeinheit
Watt
Kalorien pro Sekunde
Pferdestärke(n)
Fuss-Pfund pro
Sekunde (Foot-pound
per Second)
Britische thermische
Einheit pro Minute
(British thermal unit
per minute)
Quelle: NIST Special Publication 811 (2008)
2-68
Kapitel 3 Listenoperationen
Eine Liste ist ein Speicherplatz für eine Vielzahl von Datenpositionen.
Der Rechner gestattet die Speicherung von bis zu 26 Listen in einer einzigen Datei, und Sie
können bis zu sechs derartiger Listen-Dateien im Speicher abspeichern. Listen können danach für
arithmetische, statistische oder Matrix-Berechnungen sowie für grafische Darstellungen verwendet
werden.
Elementnummer
List 1
SUB
1
2
3
4
5
6
7
8
•
•
•
•
56
37
21
69
40
48
93
30
Anzeigebereich
Element
List 2
List 3
1
2
4
8
16
32
64
128
107
75
122
87
298
48
338
49
•
•
•
•
•
•
•
•
•
•
•
•
Spalte
List 4
List 5
3.5
6
2.1
4.4
3
6.8
2
8.7
4
0
0
2
0
3
9
0
•
•
•
•
•
•
•
•
List 26
0
0
0
0
0
0
0
0
Listenname
Untername
Zeile
•
•
•
•
1. Eingabe in eine Liste und Editieren einer Liste
Wenn Sie das Statistics-Menü aufrufen, erscheint zuerst der Listen-Editor. Sie können den
Listen-Editor für die Eingabe der Daten in eine Liste verwenden und verschiedene andere
Listendatenvorgänge ausführen.
u Einzel-Eingabe der Listenelemente
Verwenden Sie die Cursortasten, um die Markierung auf
den zu wählenden Listennamen oder die zu wählende Zelle
zu verschieben. Achten Sie darauf, dass c die Markierung
nicht auf eine Zelle verschiebt, die keinen Wert enthält.
Die Anzeige rollt automatisch, wenn die Markierung am Rand der Anzeige positioniert wird.
Das folgende Beispiel beginnt damit, dass die Markierung auf dem 1. Element der List 1 steht.
1. Geben Sie einen Wert ein und drücken Sie die w-Taste,
um den Wert in der Liste abzuspeichern.
dw
• Die Markierung wird für die Eingabe automatisch nach
unten zum nächsten Element verschoben.
3-1
3
2. Geben Sie den Wert 4 als zweites Element und die
Summe 2 + 3 als nächstes Element ein.
ewc+dw
• Sie können als Listen-Element auch den Wert eines Terms oder eine komplexe Zahl
eingeben.
• Sie können bis zu 999 Elemente in eine einzige Liste eingeben.
u Listenweise Eingabe einer Folge von Werten
1. Verwenden Sie die Cursortasten, um die Markierung auf
eine andere Liste zu verschieben.
2. Drücken Sie die Tasten !*( { ) und geben Sie
danach die gewünschten Werte ein, wobei die ,-Taste
zwischen den einzelnen Elementen zu drücken ist.
Drücken Sie die Tasten !/( } ), nachdem Sie den
letzten Wert eingegeben haben.
!*( { )g,h,i!/( } )
3. Drücken Sie die w-Taste, um alle Werte in der Liste
abzuspeichern.
w
• Denken Sie daran, dass das Komma die Elemente einer Folge trennt, jedoch nach dem
letzten Element ist kein Komma einzugeben.
Richtig: {34, 53, 78}
Falsch: {34, 53, 78,}
Sie können auch Listenarithmetik betreiben, d.h. Listennamen innerhalb eines mathematischen Terms verwenden, um die Element einer neuen Lste zu erzeugen. Das folgende
Beispiel zeigt, wie die Werte in den einzelnen Zeilen der List 1 und List 2 addiert und die
Summe der Listen als List 3 abgespeichert wird.
1. Verwenden Sie die Cursortasten, um die Markierung
auf den Namen der Liste zu verschieben, in die das
Rechenergebnis eingegeben werden soll.
3-2
2. Drücken Sie die K-Taste und geben Sie den Ausdruck
ein.
K1(LIST)1(List)b+
K1(LIST)1(List)cw
• Sie können auch die Tasten !b(List) anstelle der Tasten K1(LIST)1(List)
verwenden.
k Editieren von Listenwerten
u Ändern eines Zellwertes
Verwenden Sie die Cursortasten, um die Markierung auf das Element zu verschieben, dessen
Wert Sie ändern möchten. Geben Sie den neuen Wert ein und drücken Sie die w-Taste, um
den alten Wert mit dem neuen Wert zu überschreiben.
u Editieren eines Elements
1. Verwenden Sie die Cursortasten, um die Markierung auf das Element zu verschieben,
dessen Inhalt Sie editieren möchten.
2. Drücken Sie die Tasten 6(g)2(EDIT).
3. Nehmen Sie die gewünschten Änderungen vor.
u Löschen eines Elements
1. Verwenden Sie die Cursortasten, um die Markierung auf das Element zu verschieben, das
Sie löschen möchten.
2. Drücken Sie 6(g)3(DELETE), um das markierte Element zu löschen und alle darunter
liegenden Werte nach oben zu verschieben.
• Die Löschoperation für Elemente beeinflusst nicht die Elemente in anderen Listen. Falls
die Daten in der Liste, deren Elemente Sie löschen, in Zusammenhang mit den Daten in
benachbarten Listen stehen, kann es durch das Löschen eines Elementes dazu kommen,
dass verbundene Listen nicht mehr richtig zugeordnet sind.
u Löschen aller Elemente in einer Liste
Verwenden Sie das folgende Verfahren, um alle Daten in einer Liste zu löschen.
1. Verwenden Sie die Cursortasten, um die Markierung auf ein beliebiges Element der Liste zu
verschieben, deren Inhalt Sie komplett löschen möchten.
2. Drücken Sie 6(g)4(DEL-ALL), wodurch eine Bestätigungsmeldung im Display erscheint.
3. Drücken Sie 1(Yes), um alle Elemente in der gewählten Liste zu löschen, oder 6(No),
um die Löschoperation abzubrechen, ohne etwas zu löschen.
3-3
u Einfügen eines neuen Elements
1. Verwenden Sie die Cursortasten, um die Markierung in die Position zu verschieben, vor der
Sie ein neues Element einfügen möchten.
2. Drücken Sie 6(g)5(INSERT), um ein neues Element einzufügen, das zunächst den
Wert 0 enthält. Dabei werden die folgenden Elemente nach unten verschoben.
• Die Element-Einfügeoperation beeinflusst nicht die Elemente in anderen Listen. Falls
die Daten in der Liste, in die ein neues Element eingefügt wurde, in einem bestimmten
Zusammenhang mit den Daten in benachbarten Listen stehen, kann das Einfügen eines
neuen Elementes dazu führen, dass die verbundenen Listen nicht mehr richtig zugeordnet
sind.
k Benennung einer Liste
Sie können List 1 bis List 26 „Unternamen“ mit jeweils bis zu acht Byte zuordnen.
u Benennen einer Liste
1. Auf der Einstellanzeige heben Sie „Sub Name“ hervor, und drücken Sie danach
1(On)J.
2. Verwenden Sie die Cursortasten, um die Hervorhebung an die SUB-Zelle der neu zu
benennenden Liste zu verschieben.
3. Tippen Sie den Namen ein, und drücken Sie danach w.
• Um einen Namen unter Verwendung der alphabetischen Buchstaben einzutippen, drücken
Sie !a, um auf den ALPHA-LOCK-Modus zu schalten.
Beispiel: YEAR
-(Y)c(E)v(A)g(R)w
3-4
• Mit dem nachfolgenden Bedienungsvorgang können Sie einen Unternamen in dem RunMatrix-Menü anzeigen.
!m(SET UP)2(Line)J
!b(List) n!+( [ )a!-( ] )w
(n = Listennummer von 1 bis 26)
• Obwohl Sie bis zu acht Byte für den Unternamen eingeben können, werden nur die innerhalb
die Zelle des Listen-Editors passenden Zeichen angezeigt.
• Die SUB-Zelle des Listen-Editors wird nicht angezeigt, wenn Sie „Off“ (Aus) für „Sub Name“
(Untername) in der Einstellanzeige gewählt haben.
k Ändern der Farbe der Daten
Sie können die Farbe der Dateneingabe in einer bestimmten Zelle oder einer bestimmten Liste
ändern.
u Ändern der Farbe der Daten in einer bestimmten Zelle
1. Verwenden Sie die Cursortasten, um die Markierung
auf die Zelle zu verschieben, dessen Zeichenfarbe Sie
ändern möchten.
• Stellen Sie sicher, dass Sie eine Zelle auswählen,
die bereits Eingabedaten enthält. Falls Sie eine Zelle
auswählen, die keine Eingabedaten enthält, können Sie
den nächsten Schritt nicht ausführen.
2. Drücken Sie die Tasten !f(FORMAT), um das
Dialogfeld für die Farbauswahl anzuzeigen.
3. Verwenden Sie die Cursortasten, um die Markierung auf
die gewünschte Farbe zu verschieben, und drücken Sie
anschließend auf w.
• Sie können auch eine Option auswählen, indem Sie
die Zahlentaste entsprechend der Zahl links neben der
gewünschten Option drücken.
3-5
u Ändern der Farbe aller Daten in einer bestimmten Liste
1. Verwenden Sie die Cursortasten, um die Markierung
auf den Listennamen der Liste zu verschieben, deren
Zeichenfarbe Sie ändern möchten.
• Stellen Sie sicher, dass Sie eine Liste auswählen,
die bereits Eingabedaten enthält. Falls Sie eine Liste
auswählen, die keine Eingabedaten enthält, können Sie
den nächsten Schritt nicht ausführen.
2. Drücken Sie die Tasten !f(FORMAT), um das Dialogfeld für die Farbauswahl
anzuzeigen.
3. Verwenden Sie die Cursortasten, um die Markierung auf
die gewünschte Farbe zu verschieben, und drücken Sie
anschließend auf w.
• Es wird nur die Zeichenfarbe der Zellen geändert,
die bereits Eingabedaten enthalten. Nachdem Sie
diese Aktion ausgeführt haben, wird die Zeichenfarbe
aller Dateneingaben in Zellen, die zuvor keine Daten
enthielten, die Standardfarbe (schwarz) sein. Beachten
Sie, dass hierdurch die Farbe des Unternamens nicht
geändert wird.
k Sortieren von Listenwerten
Sie können die Elemente innerhalb der Listen entweder nach aufsteigender oder abfallender
Größenordnung sortieren. Die Markierung der zu sortierenden Liste kann dabei auf jedem
beliebigen Element der Liste positioniert sein.
u Sortieren einer einzelnen Liste
Reihenfolge der Elemente der Vorrangliste in aufsteigender Größenordnung
1. Während die Dateilistenanzeige angezeigt wird, drücken Sie
6(g)1(TOOL)1(SORTASC).
2. Es erscheint die Eingabemitteilung „How Many Lists?:“, um Sie zu fragen, wie viele Listen
Sie sortieren möchten. Geben Sie hier 1 ein, da ja nur eine Liste sortiert werden soll.
bw
3. Als Antwort auf die Eingabemitteilung „Select List List No:“ geben Sie nun die Nummer der
Liste ein, die Sie sortieren möchten.
bw
Reihenfolge der Listenelemente in abfallender Größenordnung
Verwenden Sie das gleiche Verfahren wie für das Sortieren nach aufsteigender
Größenordnung. Der einzige Unterschied besteht darin, dass Sie die 2(SORTDES)-Taste
anstelle der 1(SORTASC)-Taste drücken müssen.
3-6
u Sortieren von mehreren Listen
Sie können mehrere Listen für das Sortieren verknüpfen, so dass deren Elemente beim
Umsortieren in Zuordnung mit der Sortierung einer Basisliste verbleiben. Die Elemente der
Vorrangliste können entweder nach aufsteigender oder abfallender Größenordnung sortiert
werden. Die Elemente der mit der Vorrangliste verbundenen Listen werden automatisch so
angeordnet, dass die ursprüngliche zeilenweise Zuordnung der Elemente erhalten bleibt.
Reihenfolge der Elemente der Vorrangliste in aufsteigender Größenordnung
1. Während die Dateilistenanzeige angezeigt wird, drücken Sie
6(g)1(TOOL)1(SORTASC).
2. Es erscheint die Eingabemitteilung „How Many Lists?:“, um Sie zu fragen, wie viele Listen
Sie sortieren möchten. Geben Sie hier 2 ein, da ja eine Basisliste, die mit einer weiteren
Liste verknüpft ist, sortiert werden soll.
cw
3. Als Antwort auf die Eingabemitteilung „Select Base List List No: “ geben Sie nun die
Listen-Nummer der Vorrangliste ein, die Sie nach aufsteigender Größenordnung sortieren
möchten. Hier soll dies die List 1 sein.
bw
4. Als Antwort auf die Eingabemitteilung „Select Second List List No:“ geben Sie die ListenNummer der Liste ein, die mit der Vorrangliste verknüpft ist. Hier soll dies die List 2 sein.
cw
Reihenfolge der Listenelemente in abfallender Größenordnung
Verwenden Sie das gleiche Verfahren wie für das Sortieren nach aufsteigender
Größenordnung. Der einzige Unterschied besteht darin, dass Sie die 2(SORTDES)-Taste
anstelle der 1(SORTASC)-Taste drücken müssen.
• Sie können eine Zahl von 1 bis 6 als Anzahl der zu sortierenden Listen angeben.
• Falls Sie eine Liste mehr als einmal für eine einzige Sortieroperation auswählen, kommt es
zu einer Fehlermeldung.
Es kommt auch zu einer Fehlermeldung, wenn die für das Sortieren ausgewählten Listen
nicht die gleiche Anzahl von Elementen besitzen, also keine zeilenweise Zuordnung
bestehen kann.
2. Operationen mit Listendaten
Listendaten können in arithmetischen Berechnungen und Funktionsberechnungen verwendet
werden. Zusätzlich machen verschiedene Listendaten-Befehle das Rechnen mit Listendaten
schnell und einfach.
Sie können die Listendaten-Befehle im Run-Matrix-, Statistics-, Table-, Equation- und
Program-Menü verwenden.
3-7
k Aufruf des Menüs der Listendaten-Befehle
Alle nachfolgenden Beispiele werden nach dem Aufrufen des Run-Matrix-Menüs ausgeführt.
Drücken Sie die K-Taste gefolgt von der 1(LIST)-Taste, um das Listendaten-Befehlsmenü
anzuzeigen, das die folgenden Positionen enthält:
• {List}/{Lst→Mat}/{Dim}/{Fill(}/{Seq}/{Min}/{Max}/{Mean}/{Med}/{Augment}/{Sum}/{Prod}/
{Cuml}/{%}/{ΔList}
Beachten Sie, dass alle schließenden Klammern am Ende der folgenden Operationen
weggelassen werden können.
u Übertragen des Listeninhaltes in den Matrix-Antwortspeicher
[OPTN]-[LIST]-[Lst→Mat]
K1(LIST)2(Lst→Mat)1(List) <Listennummer 1 - 26> ,1(List) <Listennummer
1 - 26> ... ,1(List) <Listennummer 1 - 26> )w
• Sie können die Eingabe 1(List) in der obigen Operation weglassen und auch mehr als zwei
gleichlange Listen in die neue Matrix einbringen.
• Alle Listen müssen die gleiche Anzahl von Datenelementen aufweisen. Anderenfalls kommt
es zu einer Fehlermeldung.
Beispiel: List → Mat (1, 2)w
Beispiel
Die List 1 {2, 3, 6, 5, 4} und List 2 {11, 12, 13, 14, 15} sind als Spalte 1 und
2 einer neuen Matrix im Matrix-Antwortspeicher abzulegen:
AK1(LIST)2(Lst→Mat)
1(List)b,1(List)c)w
u Ermittlung der Anzahl der Elemente in einer Liste
[OPTN]-[LIST]-[Dim]
K1(LIST)3(Dim)1(List) <Listennummer 1 - 26> w
• Die Anzahl der in einer Liste enthaltenen Elemente wird als „Dimension“ („Länge der Liste“)
bezeichnet.
Beispiel
Zu ermitteln ist die Anzahl der Elemente in List 1 {36, 16, 58, 46, 56}
AK1(LIST)3(Dim)
1(List)bw
3-8
u Definieren einer Liste durch Vorgabe der Dimensionen
[OPTN]-[LIST]-[Dim]
Verwenden Sie das folgende Verfahren, um die Anzahl von Daten in einer
Zuordnungsanweisung zu definieren und damit eine Liste zu erstellen.
<Anzahl der Daten n> aK1(LIST)3(Dim)1(List) <Listennummer 1 - 26> w
(n = 1 - 999)
Beispiel
Zu definieren ist die List 1 mit 5 Elementen (jedes enthält den Wert 0):
AfaK1(LIST)3(Dim)
1(List)bw
Sie können die neu erstellte Liste anzeigen, indem Sie das
Statistics-Menü aufrufen.
u Überschreiben aller Elemente mit dem gleichen Wert
[OPTN]-[LIST]-[Fill(]
K1(LIST)4(Fill( ) <Wert> ,1(List) <Listennummer 1 - 26> )w
Beispiel
Alle Elemente in der List 1 sind mit der Ziffer 3 zu überschreiben:
AK1(LIST)4(Fill( )
d,1(List)b)w
Rechts ist der neue Inhalt der List 1 dargestellt.
u Generieren einer Zahlenfolge
[OPTN]-[LIST]-[Seq]
K1(LIST)5(Seq) <Term> , <Variablenname> , <Startwert> , <Endwert>
, <Schrittweite> )w
• Das Ergebnis dieser Operation wird im ListAns-Speicher abgespeichert.
Beispiel
Die Zahlenfolge 12, 62, 112 ist in eine Liste einzugeben. Für die
Folgenglieder ist die Funktion f(x) = X2 zu nutzen. Verwenden Sie den
Startwert 1, den Endwert 11 und die Schrittweite 5.
AK1(LIST)5(Seq)vx,
v,b,bb,f)w
Durch Vorgabe des Endwertes 12, 13, 14 oder 15 wird das gleiche Ergebnis wie oben erzielt,
da diese Zahlen kleiner als der Wert sind, der durch den nächsten Schritt (16) erzeugt würde.
3-9
u Bestimmung des Minimalwertes in einer Liste
[OPTN]-[LIST]-[Min]
K1(LIST)6(g)1(Min)6(g)6(g)1(List) <Listennummer 1 - 26> )w
Beispiel
Zu bestimmen ist der kleinste Wert in List 1 {36, 16, 58, 46, 56}:
AK1(LIST)6(g)1(Min)
6(g)6(g)1(List)b)w
u Generieren einer neuen Liste aus den Zeilenmaxima zweier verbundener
Listen gleicher Dimension
[OPTN]-[LIST]-[Max]
K1(LIST)6(g)2(Max)6(g)6(g)1(List) <Listennummer 1 - 26> ,1(List)
<Listennummer 1 - 26> )w
• Die beiden Listen müssen die gleiche Anzahl von Elementen aufweisen. Anderenfalls kommt
es zu einer Fehlermeldung.
• Das Ergebnis dieser Operation wird im ListAns-Speicher abgespeichert.
Beispiel
Bestimmen Sie, ob List 1 {75, 16, 98, 46, 56} oder List 2 {35, 59, 58, 72,
67} den größten Wert enthält:
K1(LIST)6(g)2(Max)
6(g)6(g)1(List)b,
1(List)c)w
u Berechnung des Mittelwertes der Listenelemente
[OPTN]-[LIST]-[Mean]
K1(LIST)6(g)3(Mean)6(g)6(g)1(List) <Listennummer 1 - 26> )w
Beispiel
Zu berechnen ist der Mittelwert der in List 1 {36, 16, 58, 46, 56}
enthaltenen Datenelemente:
AK1(LIST)6(g)3(Mean)
6(g)6(g)1(List)b)w
u Berechnung des Medians (Zentralwertes) der Listenelemente, die mit einer
bestimmten Häufigkeitsliste verknüpft sind
[OPTN]-[LIST]-[Med]
Bei diesem Verfahren werden zwei Listen verwendet: eine Liste, die die Werte für die
Medianberechnung enthält, und eine andere Liste, die die zugeordneten Häufigkeiten für die
Werte der ersten Liste enthält. Die Zuordnung von Werten und Häufigkeiten erfolgt in den
verbundenen Listen zeilenweise.
• Die beiden Listen müssen die gleiche Anzahl von Elementen aufweisen. Anderenfalls kommt
es zu einer Fehlermeldung.
K1(LIST)6(g)4(Med)6(g)6(g)1(List) <Listennummer 1 - 26 (Daten)>
,1(List) <Listennummer 1 - 26 (Häufigkeit)> )w
3-10
Beispiel
Zu berechnen ist der Median der Listenelemente in List 1 {36, 16, 58, 46,
56}, deren Häufigkeiten in der List 2 {75, 89, 98, 72, 67} enthalten sind:
AK1(LIST)6(g)4(Med)
6(g)6(g)1(List)b,
1(List)c)w
u Generieren einer neuen Liste durch Aneinanderhängen von Listen
[OPTN]-[LIST]-[Augment]
• Sie können zwei unterschiedliche Listen zu einer einzigen Liste zusammenfügen. Die durch
Aneinanderhängen entstandene neue Liste wird im ListAns-Speicher abgespeichert.
K1(LIST)6(g)5(Augment)6(g)6(g)1(List) <Listennummer 1 - 26> ,1(List)
<Listennummer 1 - 26> )w
Beispiel
List 1 {–3, –2} und List 2 {1, 9, 10} sind in dieser Reihenfolge
aneinanderzuhängen:
AK1(LIST)6(g)5(Augment)
6(g)6(g)1(List)b,
1(List)c)w
u Berechnung der Summe der Listenelemente einer Liste
[OPTN]-[LIST]-[Sum]
K1(LIST)6(g)6(g)1(Sum)6(g)1(List) <Listennummer 1 - 26> w
Beispiel
Zu berechnen ist die Summe der Zahlen in List 1 {36, 16, 58, 46, 56}:
AK1(LIST)6(g)6(g)1(Sum)
6(g)1(List)bw
u Berechnung des Produktes der Listenelemente einer Liste
[OPTN]-[LIST]-[Prod]
K1(LIST)6(g)6(g)2(Prod)6(g)1(List) <Listennummer 1 - 26> w
Beispiel
Zu berechnen ist das Produkt der Zahlen in List 1 {2, 3, 6, 5, 4}:
AK1(LIST)6(g)6(g)2(Prod)
6(g)1(List)bw
3-11
u Berechnen der Partialsummen jedes Dateneintrags
[OPTN]-[LIST]-[Cuml]
K1(LIST)6(g)6(g)3(Cuml)6(g)1(List) <Listennummer 1 - 26> w
• Das Ergebnis dieser Operation wird im ListAns-Speicher abgespeichert.
Beispiel
Zu berechnen sind die Partialsummen der Zahlen in List 1 (2, 3, 6, 5, 4)
AK1(LIST)6(g)6(g)3(Cuml)
6(g)1(List)bw
1 2+3=
2 2+3+6=
3 2+3+6+5=
4 2+3+6+5+4=
1 2
3
4
u Berechnen der entsprechenden Prozentsätze jedes Dateneintrags
[OPTN]-[LIST]-[%]
K1(LIST)6(g)6(g)4(%)6(g)1(List) <Listennummer 1 - 26> w
• Die obige Operation berechnet zu den (absoluten) Häufigkeiten einer Häufigkeitsliste eine
neue Liste der relativen Häufigkeiten und gibt diese als Prozentwerte an.
• Das Ergebnis dieser Operation wird im ListAns-Speicher abgespeichert.
Beispiel
Berechnen der entsprechenden Prozentsätze jedes Dateneintrags
(2, 3, 6, 5, 4)
AK1(LIST)6(g)6(g)4(%)
6(g)1(List)bw
1 2/(2+3+6+5+4) × 100 =
2 3/(2+3+6+5+4) × 100 =
3 6/(2+3+6+5+4) × 100 =
4 5/(2+3+6+5+4) × 100 =
5 4/(2+3+6+5+4) × 100 =
3-12
1
2
3
4
5
u Berechnung der Differenzfolge zwischen benachbarten Listenelementen
innerhalb einer Liste
[OPTN]-[LIST]-[ΔList]
K1(LIST)6(g)6(g)5(ΔList) <Listennummer 1 - 26> w
• Das Ergebnis dieser Operation wird im ListAns-Speicher abgespeichert.
Beispiel
Zu berechnen sind die Differenzen zwischen den Zahlen in List 1
(1, 3, 8, 5, 4)
AK1(LIST)6(g)6(g)5(ΔList)
bw
13–1=
28–3=
35–8=
44–5=
1 2 3
4
• Sie können die Speicherstelle in dem Listenspeicher für ein Rechenergebnis spezifizieren,
das durch eine Listenrechnung erzeugt wurde, deren Resultat in dem List/Ans-Speicher
abgelegt wurde. Falls Sie zum Beispiel „ΔList 1 → List 2“ spezifizieren, dann wird das
Ergebnis von ΔList 1 in List 2 abgespeichert.
• Die Anzahl der Elemente in der neuen ΔList ist um eins geringer als die Anzahl der Elemente
in der ursprünglichen Liste.
• Es kommt zu einer Fehlermeldung, wenn Sie ΔList für eine Liste ausführen, die keine Daten
oder nur ein Element enthält.
3. Arithmetische Operationen mit Listen
(Listenarithmetik)
Sie können arithmetische Rechenoperationen unter Verwendung von zwei Listen oder einer
Liste und einem numerischen Zahlenwert ausführen und dabei eine neue Liste erzeugen.
Liste
Numerischer Wert
+
−
×
÷
ListAns-Speicher
Liste
Numerischer Wert
=
Liste
Die Rechenergebnisse
werden im ListAns-Speicher
gespeichert.
k Fehlermeldungen
• Bei einer Berechnung mit zwei Listen wird die Operation zwischen den entsprechenden
Listenelementen ausgeführt. Daher kann es zu einer Fehlermeldung kommen, wenn die
beiden Listen nicht die gleiche Dimension aufweisen (d. h., wenn sie unterschiedliche
„Längen“ haben).
• Zu einer Fehlermeldung kommt es auch, wenn eine Operation mit zwei Listen-Elementen zu
einem mathematischen Fehler führt (z. B. Division durch 0).
3-13
k Bereitstellung einer Liste für eine Rechenoperation
Es gibt drei Methoden zur Bereitstellung einer Liste für eine Berechnung.
• Angabe der Listennummer einer mit dem Listen-Editor erstellten Liste.
• Angabe des Unternamens einer mit dem Listen-Editor erstellten Liste.
• Direkte Eingabe einer Liste von Werten.
u Angeben der Listennummer einer mit dem Listen-Editor erstellten Liste
1. Drücken Sie im Run-Matrix-Menü die folgenden Tasten.
AK1(LIST)1(List)
• Geben Sie den Befehl „List“ ein.
2. Geben Sie die gewünschte Listennummer (Ganzzahl von 1 bis 26) ein.
u Angeben des Unternamens einer mit dem Listen-Editor erstellten Liste
1. Drücken Sie im Run-Matrix-Menü die folgenden Tasten.
AK1(LIST)1(List)
• Geben Sie den Befehl „List“ ein.
2. Geben Sie den Unternamen der gewünschten Liste in Anführungszeichen (” ”) ein.
Beispiel: „QTY“
u Direkteingabe einer Liste
Sie können eine Liste auch direkt eingeben, indem Sie die Klammertasten {, } sowie die
Kommataste , verwenden.
Beispiel
Einzugeben ist die Liste: 56, 82, 64
!*( { )fg,ic,
ge!/( } )
3-14
u Abspeichern einer Liste unter einem weiteren Listen-Namen
Verwenden Sie die a-Taste, um eine Liste unter einem weiteren Listen-Namen
abzuspeichern.
Beispiel
List 3 {41, 65, 22} ist zusätzlich als List 1 abzuspeichern:
K1(LIST)1(List)da1(List)bw
Anstelle von 1(LIST)1(List)d im obigen Vorgang können Sie auch folgende Tastenfolge
verwenden: !*( { )eb,gf,cc!/( } ).
u Aufruf eines bestimmten Listen-Elementes
Sie können ein bestimmtes Listenelement aufrufen und in einer Berechnung verwenden.
Geben Sie dazu hinter dem Listen-Namen den Element-Index des gewünschten Elementes in
eckigen Klammern an.
Beispiel
Zu berechnen ist der Sinuswert des dritten Elementes der in List 2
abgespeicherten Elemente:
sK1(LIST)1(List)c!+( [ )d!-( ] )w
u Eingeben eines Wertes in ein bestimmtes Listen-Element
Sie können einen Wert einem bestimmten Listen-Element zuordnen. In diesem Fall wird der
früher in diesem Element abgespeicherte Wert durch den neu von Ihnen eingegebenen Wert
ersetzt.
Beispiel
Einzugeben ist der Wert 25 in das zweite Element der List 3:
cfaK1(LIST)1(List)d!+( [ )c!-( ] )w
k Anzeige von Listeninhalten
Beispiel
List 1 ist aufzurufen und anzuzeigen
K1(LIST)1(List)bw
• Die obige Operation zeigt die Elemente der von Ihnen ausgewählten Liste an und speichert
diese auch im ListAns-Speicher. Sie können damit auch den Inhalt des ListAns-Speichers für
eine andere Rechnung verwenden.
u Verwendung der im ListAns-Speicher abgespeicherten Liste in einer
Rechnung
Beispiel
Die im ListAns-Speicher abgespeicherte Liste ist im Sinne der
Listenarithmetik mit 36 zu multiplizieren:
K1(LIST)1(List)!-(Ans)*dgw
• Die Tastenbetätigung K1(LIST)1(List)!-(Ans) ruft den Inhalt des ListAnsSpeichers auf.
• Durch diese Operation wird der aktuelle Inhalt des ListAns-Speichers durch das neue
Berechnungsergebnis ersetzt.
3-15
k Grafische Darstellung einer Funktion unter Verwendung einer Liste
Wenn die Graphenfunktion dieses Rechners aktiviert wird, können Sie eine Funktion z. B. als
Y1 = List 1X eingeben. Wenn die List 1 die Werte 1, 2, 3 enthält, erzeugt diese Funktion drei
Graphen: Y = X, Y = 2X, Y = 3X.
Es bestehen einige Beschränkungen bei der Benutzung von Listen mit Graphenfunktionen.
k Eingabe von Ergebnissen einer Berechnung in eine Liste
Sie können die Befehle für das Generieren einer numerischen Wertetabelle im Table-Menü
verwenden, um Funktionswerte in eine Liste einzugeben, die das Ergebnis von bestimmten
Berechnungen mit einer Funktion sind. Um dies zu realisieren, müssen Sie zuerst die
Wertetabelle generieren und danach die Listen-Kopierfunktion verwenden, um die Werte aus
der Wertetabelle in die Liste zu kopieren.
Beispiel
Verwenden Sie das Table-Menü zum Erstellen einer Wertetabelle für die
Formel (Y1 = x2 –1), und kopieren Sie danach in dem Statistics-Menü die
Tabelle in List 1.
1. Geben Sie in dem Table-Menü die Formel Y1 = x2 –1 ein.
2. Erstellen Sie die Wertetabelle.
3. Verwenden Sie die Taste e, um die Hervorhebung (Markierung) in dei Spalte Y1 zu
verschieben.
4. Drücken Sie die Tasten K1(LISTMEM).
5. Drücken Sie die Tasten bw.
6. Rufen Sie das Statistics-Menüs auf,um zu bestätigen, dass die Spalte Y1 des TableMenüs in List 1 kopiert wurde.
3-16
k Ausführung von wissenschaftlichen Funktionswertberechnungen unter
Verwendung einer Liste
Listen können wie numerische Argumente in wissenschaftlichen Funktionswertberechnungen
verwendet werden. Wenn die Funktionswertberechnungen als Ergebnis eine Liste erzeugen,
wird diese Liste im ListAns-Speicher abgespeichert.
Beispiel
Zu verwenden ist List 3 (41, 65, 22) um sin (List 3) auszuführen
Verwenden Sie das Bogenmaß (rad) als Winkeleinheit.
sK1(LIST)1(List)dw
4. Umschaltung zwischen Listendateien
Sie können bis zu 26 Listen (List 1 bis List 26) in jeder Listen-Datei (File 1 bis File 6)
abspeichern. Mit einem einfachen Befehl können Sie zwischen den Listen-Dateien
umschalten.
u Umschalten zwischen Listendateien
1. Rufen Sie das Statistics-Menü aus dem Hauptmenü heraus auf.
Drücken Sie die Tasten !m(SET UP), um die Einstellanzeige des Statistics-Menüs zu
öffnen.
2. Verwenden Sie die c-Taste, um die Markierung auf „List
File“.
3. Drücken Sie die 1(FILE)-Taste und geben Sie danach die Nummer der Listendatei ein, die
Sie verwenden möchten.
Beispiel
Auszuwählen ist File 3
1(FILE)d
w
Alle darauffolgenden Listenoperationen werden auf die Listen angewendet, die in der
ausgewählten Listen-Datei enthalten sind (Listen-Datei 3 im obigen Beispiel).
3-17
5. Verwendung von CSV-Dateien
Sie können die Inhalte einer CSV-Datei, die mit diesem Rechner gespeichert wurden oder von
einem Computer in den Listen-Editor übertragen wurden, importieren. Sie können außerdem
die Inhalte aller Listendaten im Listen-Editor als CSV-Datei speichern. Diese Aktionen
werden über das CSV-Funktionsmenü durchgeführt, das angezeigt wird, wenn Sie die Tasten
6(g)6(g)1(CSV) drücken, während der Listen-Editor geöffnet ist.
k Anforderungen für das Importieren von CSV-Dateien
CSV-Dateien, die über den Listen-Editor, den Matrix-Editor (Seite 2-42) oder
Tabellenkalkulation (Seite 9-4) ausgegeben wurden, oder von einem Computer an den
Massenspeicher übertragen wurden, können für den Import verwendet werden. Der Import
folgender Arten von CSV-Dateien wird unterstützt.
• CSV-Dateien, die als Trennzeichen ein Komma ( , ) oder Semikolon ( ; ) und einen
Punkt ( . ) oder ein Komma ( , ) als Dezimalzeichen verwendent. CSV-Dateien, die ein
Tabulatorzeichen als Trennzeichen verwenden, werden nicht unterstützt.
• Für den Zeilenumbruchscode werden CR, LF und CRLF unterstützt.
• Enthält die Zeile 1 jeder Spalte einer CSV-Datei doppelte ( " ) oder einfache ( ' )
Anführungszeichen, so wird die Zeile 1 der Spalten der CSV-Datei beim Importieren der
Datei in den Rechner ignoriert und die Daten erst ab Zeile 2 importiert.
Nähere Informationen über die Übertragung von Daten von einem Computer an den Rechner
finden Sie in „Kapitel 13 Datentransfer“.
k Übertragung von Daten zwischen Listen und CSV-Dateien
u Importieren der Inhalte einer CSV-Datei in einen Listen-Editor
1. Bereiten Sie die CSV-Datei, die Sie importieren möchten, vor.
• Details erhalten Sie im oben Abschnitt „Anforderungen für das Importieren von CSVDateien“.
2. Wenn der Listen-Editor im Display angezeigt wird, drücken Sie 6(g)6(g)1(CSV), um
das CSV-Funktionsmenü aufzurufen.
3. Ihre weitere Vorgehensweise hängt von der Art des auszuführenden CSV-DateiImportvorgangs ab.
Starten des Importvorgangs aus einer
bestimmten Zeile:
Überschreiben des gesamten
Inhalts des Listen-Editors:
Verwenden Sie die Cursortasten, um die
Markierung auf der Zeile zu positionieren, von der
aus Sie den Datenimport starten möchten, und
drücken Sie die Tasten 1(LOAD)1(LIST).
Drücken Sie die Tasten
1(LOAD)2(FILE).
3-18
4. Markieren Sie im angezeigten Dialogfeld mithilfe der Tasten f und c die Datei, die Sie
importieren möchten, und drücken Sie dann die Taste w.
• Dadurch werden die Inhalte der angegebenen CSV-Datei in den Listen-Editor importiert.
• Falls Sie bei Schritt 3 die Tasten 1(LOAD)1(LIST) gedrückt haben, startet der Import
ab der Zeile, in der sich die markierte Zelle befindet, und überschreibt lediglich die gleiche
Anzahl der Listen-Editor-Zeilen mit den entsprechenden Zeilen aus der CSV-Datei.
Beispiele:
Originalinhalt des Listen-Editors
Liste 1
Liste 2
Liste 3
Liste 4
Liste 5
1
1
1
1
1
2
2
2
2
2
3
3
3
3
3
4
4
4
4
4
Markierung
Zu importierende Daten aus CSV-Datei
20
20
20
30
30
30
40
40
40
Inhalt des Listen-Editors nach dem Import
Liste 1
Liste 2
Liste 3
Liste 4
Liste 5
1
20
20
20
1
2
30
30
30
2
3
40
40
40
3
4
4
Wichtig!
Die folgenden Arten von CSV-Dateien können nicht importiert werden.
• Eine CSV-Datei, die Daten enthält, die nicht konvertiert werden können. In diesem Fall wird
eine Fehlermeldung mit dem genauen Speicherort der Daten in der CSV-Datei angezeigt
(Beispiel: Zeile 2, Spalte 3), die nicht konvertiert werden können.
• Eine CSV-Datei mit mehr als 26 Spalten oder mehr als 999 Zeilen. In diesem Fall wird die
Fehlermeldung „Invalid Data Size“ angezeigt.
3-19
u Speichern der Inhalte aller Listendaten im Listen-Editor als einzelne CSVDatei
1. Wenn der Listen-Editor im Display angezeigt wird, drücken Sie 6(g)6(g)1(CSV), um
das CSV-Funktionsmenü aufzurufen.
2. Drücken Sie 2(SAVE • AS).
• Dadurch erscheint eine Ordner-Wahlanzeige.
3. Wählen Sie den Ordner aus, in dem Sie die CSV-Datei speichern möchten.
• Um die CSV-Datei im Hauptverzeichnis (Root Directory) zu speichern, markieren Sie
„ROOT“.
• Um die CSV-Datei in einem Ordner zu speichern, markieren Sie den gewünschten Ordner
mithilfe der Tasten f und c, und drücken Sie dann die Taste 1(OPEN).
4. Drücken Sie 1(SAVE • AS).
5. Geben Sie bis zu 8 Zeichen für den Dateinamen ein und drücken Sie danach die Taste w.
Wichtig!
• Die Unternamen-Zeile des Listen-Editors wird nicht in der CSV-Datei gespeichert.
• Wenn Sie Listen-Daten in einer CSV-Datei speichern, werden einige Daten wie unten
beschrieben konvertiert.
- Daten mit komplexen Zahlen: Nur der Bereich mit den reellen Zahlen wird extrahiert.
- Bruch-Daten: Konvertiert in Kalkulationszeilenformat (Beispiel: 2{3{4 → =2+3/4)
- ' und π-Daten: Konvertiert in einen Dezimalwert (Beispiel: '
3 → 1.732050808)
k Festlegung des Trennzeichens für CSV-Dateien und des
Dezimalzeichens
Legen Sie beim Import einer CSV-Datei, die von einem Computer auf den Rechner übertragen
wurde, das Trennzeichen und das Dezimalzeichen entsprechend den Einstellungen fest, die
Sie in der Anwendung bei der Ausgabe der CSV-Datei festgelegt haben. Ein Komma ( , )
oder ein Semikolon ( ; ) können als Trennzeichen festgelegt werden. Ein Punkt ( . ) oder ein
Komma ( , ) können als Dezimalzeichen festgelegt werden.
u Festlegung des Trennzeichens für CSV-Dateien und des Dezimalzeichens
1. Wenn der Listen-Editor im Display angezeigt wird, drücken Sie 6(g)6(g)1(CSV), um
das CSV-Funktionsmenü aufzurufen.
2. Drücken Sie 3(SET).
• Dadurch wird die CSV-Format-Einstellungsanzeige erhalten.
3. Verwenden Sie die Tasten f und c, um die Markierung auf „CSV Separator“ zu
verschieben, und drücken Sie anschließend auf die Taste
1( , ) oder 2( ; ).
4. Verwenden Sie die Tasten f und c, um die Markierung auf „CSV Decimal Symbol“ zu
verschieben, und drücken Sie anschließend auf die Taste 1( . ) oder 2( , ).
• Falls Sie bei Schritt 3 1( , ) festgelegt haben, können Sie hier nicht 2( , ) festlegen.
5. Nachdem Sie die Einstellungen wunschgemäß ausgeführt haben, drücken Sie die Taste
J.
3-20
Kapitel 4 Lösung von Gleichungen
Rufen Sie aus dem Hauptmenü heraus das Equation-Menü auf.
• {SIMUL} ... {lineare Gleichungssysteme mit 2 bis 6
Unbekannten}
• {POLY} ... {Gleichungen 2. bis 6. Ordnung}
• {SOLVER} ... {Allgemeine Nullstellengleichungen}
1. Eindeutig lösbare lineare Gleichungssysteme
Sie können ein lineares Gleichungssystem (simultane lineare Gleichungen) mit zwei bis sechs
Unbekannten lösen, sofern dieses eindeutig lösbar ist (reguläre Koeffizientenmatrix).
• Lineares Gleichungssystem mit zwei Unbekannten:
a1x + b1y = c1
a2x + b2y = c2
• Lineares Gleichungssystem mit drei Unbekannten:
…
a1x + b1y + c1z = d1
a2x + b2y + c2z = d2
a3x + b3y + c3z = d3
1. Rufen Sie das Equation-Menü aus dem Hauptmenü heraus auf.
2. Wählen Sie den SIMUL-Modus (Gleichungssystem, simultane Gleichungen) und geben Sie
die Anzahl der Unbekannten (Variablen) ein. Sie können 2 bis 6 Unbekannte vorgeben.
3. Geben Sie die Koeffizienten nacheinander ein.
• Der aktuell für die Eingabe gewählte Koeffizient wird markiert. Mit jeder Eingabe eines
Koeffizienten wird die Markierung in der folgenden Weise sequentiell verschoben:
a1 → b1 → c1 → … an → bn → cn (n = 2 bis 6)
• Sie können auch gemeine Brüche und mit Werten belegte Variablen als Koeffizienten
eingeben.
• Sie können den für den aktuellen Koeffizienten eingegebenen Wert löschen, indem Sie
die J-Taste vor dem Drücken der w-Taste zum Speichern des Koeffizientenwertes
betätigen. Dadurch wird wieder der vor der Eingabe vorhandene Koeffizient aktiv. Sie
können danach einen anderen Wert eingeben, wenn Sie dies wünschen.
• Um den Wert eines Koeffizienten zu ändern, den Sie bereits durch Drücken der w-Taste
abgespeichert haben, verschieben Sie den Cursor auf den zu editierenden Koeffizienten.
Danach geben Sie den neuen Wert ein.
• Durch Drücken der 3(CLEAR)-Taste werden alle Koeffizienten auf Null gesetzt.
4. Lösen Sie die Gleichungen.
4-1
4
Beispiel
Zu bestimmen ist die eindeutige Lösung des folgenden linearen
Gleichungssystems mit den Unbekannten x, y, und z
4x + y – 2z = – 1
x + 6y + 3z = 1
– 5x + 4y + z = – 7
1 m Equation
2 1(SIMUL)
2(3)
3 ewbw-cw-bw
bwgwdwbw
-fwewbw-hw
4 1(SOLVE)
• Die internen Berechnungen werden mit einer 15-stelligen Mantisse ausgeführt, wobei jedoch
das Ergebnis mit einer 10-stelligen Mantisse und einem 2-stelligen Exponenten angezeigt
wird.
• Lineare Gleichungssysteme werden gelöst, indem die die Koeffizienten der Gleichungen
enthaltende Matrix invertiert wird. So wird zum Beispiel die eindeutige Lösung (x, y, z) eines
linearen Gleichungssystems mit drei Unbekannten wie folgt angezeigt:
a1 b1 c1 –1 d1
x
y
d2
= a2 b2 c2
z
a3 b3 c3
d3
Die Genauigkeit verringert sich wegen der Verwendung der inversen Koeffizientenmatrix,
wenn sich der Wert der Koeffizienten-Determinante Null nähert. Außerdem kann die
Lösung von linearen Gleichungssystemen mit drei oder mehr Unbekannten sehr viel Zeit
beanspruchen.
• Die Meldung „No Solution“ wird angezeigt, falls keine Lösung existiert. Die Meldung „Ma
ERROR“ erscheint, wenn keine Lösung gefunden werden kann.
• Die Meldung „Infinitely Many Solutions“ wird zusammen mit der Formel angezeigt, wenn es
eine unendliche Anzahl an Lösungen gibt.
• Wenn die Rechnung beendet ist, können Sie die 1(REPEAT)-Taste drücken, die Werte der
Koeffizienten ändern und danach die Berechnung nochmals ausführen.
4-2
2. Gleichungen höherer Ordnung (2. bis 6.
Grades)
Mit Ihrem Rechner können Sie Gleichungen höherer Ordnung, d. h. 2. bis 6. Grades, lösen.
• Quadratische Gleichung: ax2 + bx + c = 0 (a 0)
• Kubische Gleichung:
…
• Quartische Gleichung:
ax3 + bx2 + cx + d = 0 (a 0)
ax4 + bx3 + cx2 + dx + e = 0 (a 0)
1. Rufen Sie das Equation-Menü aus dem Hauptmenü heraus auf.
2. Wählen Sie den POLY-Modus (Polynomgleichung höherer Ordnung), und geben Sie den
Grad der Polynomgleichung ein.
Sie können den Grad 2 bis 6 vorgeben.
3. Geben Sie die Koeffizienten nacheinander ein.
• Der aktuell für die Eingabe gewählte Koeffizient wird markiert. Mit jeder Eingabe eines
Koeffizienten wird die Markierung in der folgenden Weise sequentiell verschoben:
a→b→c→…
• Sie können auch gemeine Brüche und mit Werten belegte Variablen als Koeffizienten
eingeben.
• Sie können den für den aktuellen Koeffizienten eingegebenen Wert löschen, indem Sie
die J-Taste vor dem Drücken der w-Taste zum Speichern des Koeffizientenwertes
betätigen. Dadurch wird wieder der vor der Eingabe vorhandene Koeffizient aktiv. Sie
können danach einen anderen Wert eingeben, wenn Sie dies wünschen.
• Um den Wert eines Koeffizienten zu ändern, den Sie bereits durch Drücken der w-Taste
abgespeichert haben, verschieben Sie den Cursor auf den zu editierenden Koeffizienten.
Danach geben Sie den neuen Wert ein.
• Durch Drücken der 3(CLEAR)-Taste werden alle Koeffizienten auf Null gesetzt.
4. Lösen Sie die Gleichungen.
Beispiel
Lösen Sie die kubische Gleichung (Winkelmodus = Rad)
x3 – 2x2 – x + 2 = 0
1 m Equation
2 2(POLY)
2(3)
3 bw-cw-bwcw
4 1(SOLVE)
Mehrere Lösungen (Beispiel: x3 + 3x2 + 3x + 1 = 0)
4-3
Lösung mit komplexen Zahlen (Beispiel: x3 + 2x2 + 3x + 2 = 0)
Complex Mode: Real (Seite 1-33)
Complex Mode: a + bi
Complex Mode: r∠θ
• Die internen Berechnungen werden mit einer 15-stelligen Mantisse ausgeführt, wobei jedoch
das Ergebnis mit einer 10-stelligen Mantisse und einem 2-stelligen Exponenten angezeigt
wird.
• Es kann lange dauern, bis das Rechenergebnis einer Gleichung 3. oder höheren Grades
angezeigt wird.
• Zu einer Fehlermeldung kommt es, wenn der Rechner die Gleichung nicht lösen kann.
• Die Berechnungen von Gleichungen höherer Ordnung führen möglicherweise zu ungenauen
Ergebnissen, wenn die Gleichung mehrere Lösungen hat.
• Wenn die Rechnung beendet ist, können Sie die 1(REPEAT)-Taste drücken, die Werte der
Koeffizienten ändern und danach die Berechnung nochmals ausführen.
3. Allgemeine Nullstellengleichungen
Der numerische Lösungsalgorithmus erlaubt die Nullstellenbestimmung in einer beliebigen
Nullstellengleichung, ohne dass dazu die Gleichung explizit aufgelöst werden muss.
Wichtig!
• Sie können entweder eine Variable X durch Drücken der Tasten (a+(X)) oder eine
Variable x (v) für „Mat X“ eingeben. Sowohl „X“ als auch „x“ beziehen sich auf die gleiche
Variable.
1. Rufen Sie das Equation-Menü aus dem Hauptmenü heraus auf.
2. Wählen Sie den SOLVER-Modus (Solver, Lösung einer Nullstellengleichung) und geben Sie
die Gleichung (mit mehreren Variablen) so ein, wie sie in einer Textzeile geschrieben ist.
• Falls Sie kein Gleichheitszeichen eingeben, nimmt der Rechner an, dass sich Ihr
eingegebener Term links vom Gleichheitszeichen befindet und rechts eine Null stehen
würde.
• Es kommt zu einer Fehlermeldung, wenn Sie mehr als ein Gleichheitszeichen eingeben.
4-4
3. In der im Display erscheinenden Tabelle der Variablen Ihrer vorgegebenen Gleichung
geben Sie Werte für jede Variable ein, wobei die gesuchte Variable damit lediglich einen
Startwert für das Nullstellenberechnungsverfahren erhält.
• Sie können auch Werte für „Upper“ und „Lower“ vorgeben, um die obere oder untere
Grenze des Such-Bereiches für die gesuchte Lösung einzugrenzen.
• Es kommt zu einer Fehlermeldung, falls innerhalb des von Ihnen vorgegebenen SuchBereichs keine Lösung gefunden wird.
4. Markieren Sie die Variable, für die Sie eine (Näherungs-) Lösung
erhalten möchten, und starten Sie den Lösungsalgorithmus. Wurde ein Ergebnis erzielt,
dann geben „Lft“ und „Rgt“ die linke und rechte Seite Ihrer Nullstellengleichung an, die unter
Verwendung der (Näherungs-) Lösung berechnet wurden.*1
*1 Die Lösungen sind Näherungslösungen, die mit dem Newton-Verfahren approximativ
ermittelt werden. Die „Lft“- und „Rgt“-Werte werden zur Kontrolle der Genauigkeit angezeigt.
Das Newton-Verfahren kann Ergebnisse erzeugen, die der tatsächlichen Lösung sehr
genau entsprechen können.
Je näher die Differenz zwischen dem „Lft“- und „Rgt“-Wert bei 0 liegt, um so geringer ist die
Ungenauigkeit der erzielten Lösung.
Beispiel
Ein Gegenstand wird mit der Anfangsgeschwindigkeit V in die Luft
geworfen und erreicht die Höhe H nach der Zeit T. Verwenden Sie die
folgende Formel, um die Anfangsgeschwindigkeit V zu berechnen, wenn
die Höhe H = 14 (Meter), die Zeit T = 2 (Sekunden) und die
Fallbeschleunigung G = 9,8 (m/s2) beträgt.
H = VT – 1/2 GT2
1 m Equation
2 3(SOLVER)
aM(H)!.(=)ac(V)a/(T)(b/c)a$(G)a/(T)xw
3 bew(H = 14)
aw(V = 0)
cw(T = 2)
j.iw(G = 9,8)
4 Drücken Sie fff, um V = 0 zu markieren.
Drücken Sie dann 6(SOLVE).
• Die Meldung „Retry“ (einen erneuten Lösungsversuch mit veränderten Eingangsdaten
starten) erscheint im Display, wenn der Rechner feststellt, dass die Konvergenz für das
Newton-Verfahren unbefriedigend ist, um ein brauchbares Ergebnis zu erhalten.
• Eine Nullstellenrechnung ergibt eine einzige Lösung. Verwenden Sie POLY, wenn Sie
mehrere Lösungen für eine Gleichung höherer Ordnung (wie z. B. ax2 + bx + c = 0) finden
wollen.
4-5
Kapitel 5 Grafische Darstellungen
Wählen Sie das Icon im Hauptmenü, das dem Typ des Graphen entspricht, den Sie zeichnen
möchten, oder den Typ der Tabelle, die Sie generieren möchten.
• Graph … Grafische Darstellung allgemeiner Funktionen
• Run-Matrix … Manuelle grafische Darstellung (Seiten 5-25 bis 5-29)
• Table … Generieren von Wertetabellen für Funktionen (Seiten 5-30 bis 5-35)
• Dyna Graph … Dynamische grafische Darstellung (Seiten 5-40 bis 5-43)
• Recursion … Grafische Darstellung oder Wertetabellen von Rekursionsformeln (Seiten 5-43 bis
5-48)
• Conic Graphs … Grafische Darstellung von Kegelschnitten (Seiten 5-48 und 5-49)
1. Graphenbeispiele
5
k Anzeige der Graphenbeziehungsliste und Graphenfarbe
Eine Anzeige der Graphenbeziehungsliste (Anzeige der tabellarischen Zusammenhangsliste)
wie unten abgebildet wird ersmals angezeigt, wenn Sie das Graph-, Dyna Graph- oder
Table-Menü öffnen. Sie können auf diesem Bildschirm Funktionen registrieren, die für das
Zeichnen von Graphen und das Erstellen von Wertetabellen verwendet werden.
(Beispiel: Graph-Menü)
Für jede Zeile der Anzeige der Graphenbeziehungsliste ist eine Farbe voreingestellt, die die
Linienfarbe der entsprechenden Funktion im Graph anzeigt. Wenn Sie einen Graph zeichnen,
wird dieser in der gleichen Farbe erstellt, die auch für die zugehörige Funktion registriert ist.
→
Anzeige der
Graphenbeziehungsliste
Graphenanzeige
5-1
Im Table-Menü wird eine Wertetabelle in der gleichen Farbe erstellt, die auch der Zeile
zugewiesen ist, in der die zugehörige Funktion registriert ist.
→
Anzeige der tabellarischen
Zusammenhangsliste
•
Tabellenbildschirm
Sie können die Farbe, in der der Graph erstellt wird sowie die Zeichenfarbe für die
Wertetabelle ändern. Weitere Einzelheiten hierzu finden Sie im Abschnitt „Ändern der
Graphenparameter“ (Seite 5-15).
k Zeichnen eines einfachen Graphen (1)
Um einen Graphen (Funktionsgraphen) zu zeichnen, geben Sie einfach die zutreffende
Funktion ein.
1. Rufen Sie das Graph-Menü aus dem Hauptmenü heraus auf.
2. Geben Sie die Funktion ein, die Sie grafisch darstellen möchten.
Hier können Sie das Betrachtungsfenster (V-Window) verwenden, um den sichtbaren
Bereich und die Parameter des Graphen vorzugeben. Siehe Seite 5-5.
3. Zeichnen Sie den Graphen.
Beispiel
Die Funktion y = 3x2
1 m Graph
2 dvxw
3 6(DRAW) (oder w)
• Drücken Sie A, um zum Bildschirm in Schritt 2 (Graphenbeziehungsliste) zurückzukehren.
Nach dem Zeichnen eines Graphen können Sie zwischen der Graphenbeziehungsliste und
dem Graphenbildschirm durch Drücken von !6(G⇔T) umschalten.
5-2
k Zeichnen eines einfachen Graphen (2)
Sie können bis zu 20 Funktionen im Speicher speichern und dann die gewünschte Funktion
zur grafischen Darstellung auswählen.
1. Rufen Sie das Graph-Menü aus dem Hauptmenü heraus auf.
2. Wählen Sie den Funktionstyp aus und geben Sie die Funktion ein, deren Graph Sie
zeichnen möchten.
Sie können das Graph-Menü verwenden, um einen Graph für folgende Darstellungsarten
von Funktionsgleichungen zu zeichnen: kartesische Koordinaten (Y=f(x)), Polarkoordinaten,
parametrische Funktion, kartesische Koordinaten (X=f(y)), Ungleichung.
3(TYPE)1(Y=) ... kartesische Koordinaten (Y=f(x) Typ)
2(r=) ... Polarkoordinaten
3(Param) ... parametrische Funktion
4(X=) ... kartesische Koordinaten (X=f(y) Typ)
5(CONVERT)1('Y=) zu 5('Y≤)
6(g)1('X=) zu 5('X≤) ... ändert den Funktionstyp
6(g)1(Y>) zu 4(Y≤) .... Y-Ungleichung auf linker Seite
6(g)6(g)1(X>) zu 4(X≤) .... X-Ungleichung auf linker Seite
Wiederholen Sie diesen Schritt so oft wie erforderlich, um alle gewünschten Funktionen
einzugeben.
Danach sollten Sie festlegen, welche der im Speicher abgelegten Funktionen Sie grafisch
darstellen möchten (siehe Seite 5-13).
3. Zeichnen Sie den Graphen.
• Sie können über das Funktionsmenü, das beim Drücken von 4(TOOL)1(STYLE) in
Schritt 2 des obigen Vorgangs eingeblendet wird, einen der folgenden Linienstile für die
einzelnen Graphen auswählen.
1(
) ... Normal (anfängliche Vorgabe)
2(
) … Dick (doppelte Normaldicke)
3(
) … Gebrochen (dick gestrichelt)
4(
) … Punkt (punktiert)
5(
) … Dünn (ein Drittel der Normaldicke)
• Wenn Sie mehrere Ungleichungen gleichzeitig grafisch darstellen, können Sie mit der
Einstellung „Ineq Type“ in der Einstellanzeige einen der zwei Ausfüllbereiche festlegen.
1(Intsect) ... Füllt nur die Bereiche aus, in denen die
Bedingungen aller grafisch dargestellten
Ungleichungen erfüllt sind.
5-3
2(Union) .... Füllt alle Bereiche aus, in denen die
Bedingungen der grafisch dargestellten
Ungleichungen erfüllt sind.
Dies ist die anfängliche Voreinstellung.
• Wenn Sie die Tasten !f(FORMAT) drücken, während die Anzeige der
Graphenbeziehungsliste oder der Graphenbildschirm angezeigt wird, öffnet sich ein
Dialogfeld, in dem Sie den Stil und die Farbe der Graphenlinien ändern können. Weitere
Einzelheiten hierzu finden Sie im Abschnitt „Ändern der Graphenparameter“ (Seite 5-15).
Beispiel 1
Einzugeben sind die folgenden Funktionen. Anschließend sind ihre
Graphen zu zeichnen.
Y1 = 2x2 – 3, r2 = 3sin2θ
1 m Graph
2 3(TYPE)1(Y=)cvx-dw
3(TYPE)2(r=)dscvw
3 6(DRAW)
Beispiel 2
Grafische Darstellung einer trigonometrischen Funktion mit dem
Bogenmaß, wenn der Winkelmodus auf Altgrad eingestellt ist.
(Winkelmodus = Deg)
Y1=sin xr
1 m Graph
2 svK6(g)5(ANGLE)2(r)w
3 6(DRAW)
5-4
2. Voreinstellungen verschiedenster Art für eine
optimale Graphenanzeige
k Einstellungen des Betrachtungsfensters (View Window)
Verwenden Sie das Betrachtungsfenster, um den Fensterbereich der x- und y-Achsen
festzulegen und die Skalierung jeder Achse einzustellen. Sie sollten die Parameter des
Betrachtungsfensters, die Sie verwenden möchten, immer vor der grafischen Darstellung
einstellen.
u Konfigurieren von Betrachtungsfenster-Einstellungen
1. Rufen Sie das Graph-Menü aus dem Hauptmenü heraus auf.
2. Drücken Sie !3(V-WIN), um die Einstellungsanzeige für das Betrachtungsfenster zu
öffnen.
Fenster-Parameter für kartesische Koordinaten
Xmin/Xmax … Minimalwert/Maximalwert auf der xAchse
Xscale … Skalierung der x-Achse
Xdot … Einem Pixel-Punkt der x-Achse
entsprechender Wert
Ymin/Ymax … Minimalwert/Maximalwert auf der y-Achse
Yscale … Skalierung der y-Achse
Parameter der Polarkoordinaten
Tθ min/Tθ max ... T, θ Minimalwert/Maximalwert
Tθ ptch ... T, θ Schrittweite
3. Drücken Sie die c-Taste, um die Markierung zu verschieben. Geben Sie den geeigneten
Wert für jeden Parameter ein, wobei Sie nach jeder Parametereingabe die w-Taste
drücken müssen.
• {INITIAL}/{TRIG}/{STANDRD} … {Anfangseinstellungen}/{Anfangseinstellungen
unter Verwendung des festgelegten Winkelmodus}/{Standardeinstellungen} des
Betrachtungsfensters
• {V-MEM}
• {STORE}/{RECALL} … {Speichern}/{Aufrufen} der Einstellungen des
Betrachtungsfensters
• {SQUARE}
• {Y-BASE}/{X-BASE} … {Festlegen der y-Achsen-Einstellung und Ändern der xAchsen-Einstellung}/{Festlegen der x-Achsen-Einstellung und Ändern der y-AchsenEinstellung} so dass y-Achsen- und x-Achsen-Maßstäbe in einer 1-zu-1-Beziehung
zueinander angezeigt werden.
• {BGV-WIN} … Überschreibt die aktuellen Betrachtungsfenster-Einstellungen, während
diese in der Hintergrundbilddatei gespeichert werden. Diese Menüposition wird nur
angezeigt, wenn ein Graphen-Hintergrundbild geöffnet ist.
5-5
4. Nachdem Sie die Einstellungen wunschgemäß ausgeführt haben, drücken Sie die
J-Taste oder die Tasten !J(QUIT), um die Einstellungsanzeige für das
Betrachtungsfenster zu verlassen.
• Falls Sie die w-Taste drücken, ohne etwas einzugeben, während
die Einstellungsanzeige für das Betrachtungsfenster verlassen.
angezeigt wird, wird
u Hinweise zur Einstellung des Betrachtungsfensters
• Es kommt zu einer Fehlermeldung, wenn Sie die Schrittweite Null für Tθ ptch eingeben.
• Alle unzulässigen Eingaben (Wert außerhalb des Zahlen-Bereichs, negatives Vorzeichen
ohne Wert usw.) führen zu einer Fehlermeldung.
• Wenn Tθ max kleiner als Tθ min ist, wird die Schrittweite Tθ ptch negativ.
• Sie können auch Terme (wie 2π) als Parameter für das Betrachtungsfenster eingeben.
• Wenn die Einstellung des Betrachtungsfensters eine Achse erzeugt, die nicht in die
Anzeige passt, dann wird der Maßstab der Achse am Rand der Anzeige möglichst nahe
am Ursprung angezeigt.
• Durch Änderung der Einstellungen des Betrachtungsfensters wird der aktuell in der
Graphen-Anzeige angezeigte Graph gelöscht und nur durch die neuen Achsen ersetzt.
• Eine Änderung des Wertes für Xmin oder Xmax führt dazu, dass der Wert für Xdot
automatisch angepaßt wird. Eine Änderung des Wertes für Xdot führt dazu, dass der Wert
für Xmax automatisch angepaßt wird.
• Eine Polarkoordinatendarstellung (r =) oder Parameterdarstellung wird grob angezeigt,
wenn aufgrund Ihrer im Betrachtungsfenster vorgenommenen Einstellungen der Wert für
Tθ ptch relativ zur Differenz zwischen den Werten für Tθ min und Tθ max zu groß ist. Wenn
aufgrund Ihrer Einstellungen der Wert von Tθ ptch relativ zur Differenz zwischen den
Werten Tθ min und Tθ max andererseits zu klein ist, dauert es sehr lange, bis der Graph
gezeichnet ist.
• Nachfolgend ist der größtmögliche Eingabebereich für die Parameter des
Betrachtungsfensters aufgeführt:
–9,999999999E 97 bis 9,999999999E 97
k Betrachtungsfenster-Speicher
Sie können bis zu sechs Sätze von Betrachtungsfenster-Einstellungen im
Betrachtungsfenster-Speicher abspeichern und später bei Bedarf wieder aufrufen.
u Abspeichern von Betrachtungsfenster-Einstellungen
1. Rufen Sie das Graph-Menü aus dem Hauptmenü heraus auf.
2. Drücken Sie !3(V-WIN), um die Einstellungsanzeige für das Betrachtungsfenster zu
öffnen und die gewünschten Werte einzugeben.
3. Drücken Sie4(V-MEM)1(STORE), um das Untermenü anzuzeigen.
4. Drücken Sie eine Zifferntaste, um den Betrachtungsfenster-Speicher auszuwählen, in dem
Sie die Einstellungen abspeichern möchten, und drücken Sie danach die w-Taste. Durch
Drücken der Tasten bw werden die Einstellungen z. B. im Betrachtungsfenster-Speicher
1 (V-Win1) abgespeichert.
5-6
u Aufrufen der Betrachtungsfenster-Einstellungen
1. Rufen Sie das Graph-Menü aus dem Hauptmenü heraus auf.
2. Drücken Sie !3(V-WIN), um die Einstellungsanzeige für das Betrachtungsfenster zu
öffnen.
3. Drücken Sie4(V-MEM)2(RECALL), um das Untermenü anzuzeigen.
4. Drücken Sie eine Zifferntaste, um die Nummer des Betrachtungsfenster-Speichers für
die aufzurufenden Einstellungen einzugeben. Drücken Sie danach die w-Taste. Durch
Drücken der Tasten bw werden z. B. die Einstellungen im Betrachtungsfenster-Speicher
1 (V-Win1) aufgerufen.
k Festlegung des Argumentbereichs für einen Graphen
Sie können einen Argumentbereich (Anfangswert, Endwert) für eine Funktion definieren, bevor
Sie diese grafisch darstellen.
1. Rufen Sie das Graph-Menü aus dem Hauptmenü heraus auf.
2. Nehmen Sie die Betrachtungsfenster-Einstellungen vor.
3. Legen Sie den Funktionstyp fest und geben Sie den Funktionsterm mit einem Parameter
ein. Nachfolgend ist die Syntax für die Funktionseingabe aufgeführt.
Funktion ,!+( [ ) Anfangswert , Endwert !-( ] )
4. Zeichnen Sie den Graphen.
Beispiel
Die Funktion y = x2 + 3x – 2 ist innerhalb des Intervalls – 2 < x < 4
grafisch.
Verwenden Sie die folgenden Betrachtungsfenster-Einstellungen.
Xmin = –3,
Xmax = 5,
Xscale = 1
Ymin = –10,
Ymax = 30,
Yscale = 5
1 m Graph
2 !3(V-WIN)-dwfwbwc
-bawdawfwJ
3 3(TYPE)1(Y=)vx+dv-c,
!+( [ )-c,e!-( ] )w
4 6(DRAW)
• Sie können den Definitionsbereich festlegen, wenn Sie Ausdrücke in kartesischen oder
Polar-Koordinaten, Parameterfunktionen oder Ungleichungen grafisch darstellen.
5-7
k Zoom
Die Zoom-Funktion ermöglicht Ihnen, den Graph auf dem Bildschirm zu vergrößern
(einzoomen) oder zu verkleinern (auszoomen).
1. Zeichnen Sie den Graphen.
2. Wählen Sie den Zoomtyp aus.
!2(ZOOM)1(BOX) ... Boxzoom
Markieren Sie ein Rechteck (Box) im Display, das dann derart
vergrößert wird, dass der gesamte Bildschirm ausgefüllt ist.
2(FACTOR) ... Faktorzoom
Festlegen des x-Achsen- und y-Achsen-Zoomfaktors für den
Faktorzoom.
3(IN)/4(OUT) ... Faktorzoom
Der Graph wird in Abhängigkeit von dem von Ihnen
vorgegebenen Faktor vergrößert oder verkleinert, und zwar
zentriert in Bezug auf die aktuelle Position des Cursors.
5(AUTO) ... Automatischer Zoom
Die Einstellungen der y-Achse des Betrachtungsfensters werden
automatisch so nachjustiert, dass der Graph den Bildschirm
entlang der y-Achse ausfüllt.
6(g)1(ORIGINAL) ... Originalgröße
Setzt den Graph nach einer Zoomoperation zurück auf seine
vorher vorhandene Originalgröße.
6(g)2(SQUARE) ... Graphenkorrektur
Die Skalierung der x-Achse des Betrachtungsfensters wird so
geändert, dass sie identisch mit der Skalierung der y-Achse ist.
6(g)3(ROUND) ... Runden der Koordinaten
Rundet die Koordinatenwerte an der aktuellen Position des
Cursors.
6(g)4(INTEGER) ... Ganze Zahl
Jeder Pixel-Punkt weist eine Breite von 1 auf, so dass die
Koordinatenwerte zu ganzen Zahlen werden.
6(g)5(PREVIOUS) ... Vorhergehende Fenstereinstellung
Die Parameter des Betrachtungsfensters werden auf ihre Werte
vor der letzten Zoomoperation zurückgestellt.
Festlegen des Boxzoombereichs:
3. Verwenden Sie die Cursortasten, um den Cursor ( ) in der Mitte des Bildschirms
an die Position zu verschieben, an der sich eine Ecke des Rechtecks (Box) für den
Fensterausschnitt befinden soll. Drücken Sie danach die w-Taste.
4. Verwenden Sie die Cursortasten, um den Cursor (Pen) zu verschieben. Dadurch erscheint
ein Rechteck (Box) auf dem Bildschirm. Verschieben Sie den Cursor, bis der Bereich, den
Sie vergrößern möchten, vom Rechteck eingeschlossen ist. Drücken Sie danach die wTaste, um diesen Fensterausschnitt zu vergrößern.
5-8
Beispiel
Stellen Sie die Funktion y = (x + 5)(x + 4)(x + 3) grafisch dar und führen
Sie danach eine Vergrößerung (Boxzoom) aus.
Verwenden Sie die folgenden Betrachtungsfenster-Einstellungen.
Xmin = –8,
Xmax = 8,
Xscale = 2
Ymin = –4,
Ymax = 2,
Yscale = 1
1 m Graph
!3(V-WIN)-iwiwcwc
-ewcwbwJ
3(TYPE)1(Y=) (v+f)(v+e)
(v+d)w
6(DRAW)
2 !2(ZOOM)1(BOX)
3 d~dw
4 d~d,f~fw
• Sie müssen für den Box-Zoom zwei unterschiedliche Punkte auswählen, die sich nicht auf
derselben vertikalen oder horizontalen Linie befinden.
k Vergrößern/Verkleinern über Tastenbetätigung
Wenn die Graphenanzeige geöffnet ist, können Sie diese mithilfe der Tasten + und vergrößern bzw. verkleinern. Die Zoomoperationen werden entsprechend dem Faktorwert
ausgeführt, der mit den Tasten !2(ZOOM)2(FACTOR) festgelegt wird.
k Verwendung des Hand-Cursors zum Verschieben der Graphenanzeige
Mit dem Hand-Cursor können Sie eine Stelle innerhalb des Graphen „greifen“, und das
Bildschirmbild nach oben, unten, links oder rechts ziehen. Der Hand-Cursor kann in den
Menüs Graph, Conic Graphs, Table und Recursion verwendet werden. Sie können die
Funktion nicht verwenden, wenn die Einstellung „Dual Screen“ in der Einstellanzeige auf
„G+G“ oder „GtoT“ gesetzt ist.
5-9
u Verschieben des Bildschirms mithilfe des Hand-Cursors
1. Wenn der Graphenbildschirm angezeigt wird, drücken Sie K2(PAN).
• Hierdurch wird der Hand-Cursor-Modus aktiviert und ein Cursor ( ) in der Mitte des
Bildschirms angezeigt.
2. Führen Sie den Cursor an die gewünschte Stelle des Bildschirms, und drücken Sie die
Taste w.
• Der Cursor verändert daraufhin seine Form von
zu
.
3. Sie können die Cursortasten verwenden, um den Bildschirm in die gewünschte Richtung
zu verschieben. Wenn Sie den Bildschirm an die gewünschte Stelle verschoben haben,
drücken Sie die Taste w.
• Wenn Sie w betätigen, wird die Zeichenoperation für Graphen ausgeführt und die Form
des Cursors ändert sich von
in .
• Im Hand-Cursor-Modus bewirkt jedes Drücken der Taste w ein Umschalten der CursorForm zwischen und .
Wenn der -Cursor angezeigt wird, können Sie diesen über die Cursortasten innerhalb
des Bildschirms navigieren. Wenn Sie die Cursortasten betätigen, während der -Cursor
angezeigt wird, werden die Bildschirminhalte verschoben.
4. Um den Hand-Cursor-Modus zu verlassen, drücken Sie J.
k Anzeigen eines Graph-Hintergrundbilds
Sie können den Rechner so konfigurieren, dass ein bestimmtes Bild immer als Hintergrundbild
angezeigt wird. Verwenden Sie die „Background“-Einstellung in der Einstellanzeige, um
das Hintergrundbild festzulegen. Nachfolgend werden die Dateitypen beschrieben, die als
Hintergrundbild verwendet werden können.
• Dateien, die nach dem im Abschnitt „Speichern von Inhalten des Graphenbildschirms als
Bild (g3p-Datei)“ (Seite 5-21) beschriebenen Verfahren gespeichert wurden.
• Dateien, die im Abschitt „Verwalten von Picture Plot-Punkten“ (Seite 15-5) beschrieben
werden
u Auswahl des Graph-Hintergrundbilds
1. Rufen Sie das Graphenbildschirm aus dem Hauptmenü heraus auf.
2. Drücken Sie !m(SET UP), um die Einstellanzeige einzublenden.
3. Verwenden Sie f und c, um „Background“ zu markieren, und drücken Sie 2(PICT n),
3(OPEN) oder 1(None)
• Falls Sie kein Hintergrundbild in der Graphenanzeige anzeigen möchten, drücken Sie
1(None), und fahren Sie anschließend mit Schritt 6 fort.
• Um eine Liste mit g3p-Dateien, die im PICT-Ordner im Massenspeicher gespeichert sind,
anzuzeigen, drücken Sie 2(PICT n).
• Um eine Liste mit g3p-Dateien, die im PICT-Ordner im Hauptverzeichnis des
Massenspeichers gespeichert sind, anzuzeigen, drücken Sie 3(OPEN). Verwenden Sie
in diesem Fall die Tasten f und c, um den Ordner zu markieren, der das Bild enthält,
das Sie verwenden möchten, und drücken Sie dann 1(OPEN).
4. Verwenden Sie f und c, um die Datei zu markieren, die Sie aufrufen möchten, und
drücken Sie 1(OPEN).
5-10
5. Wenn das Dialogfeld „V-Window values for specified background will be loaded. OK?“
(Betrachtungsfenster-Werte für festgelegten Hintergrund werden geladen. OK?) angezeigt
wird, drücken Sie 1(Yes), um die in der g3p-Datei gespeicherten BetrachtungsfensterWerte anzuwenden, oder 6(No), um die aktuellen Einstellungen beizubehalten.
• Durch Drücken von 1(Yes) werden sämtliche Einstellungswerte für das
Betrachtungsfenster, außer Tmin, Tmax und Tptch mit den Werten überschrieben, die
in der g3p-Datei gespeichert sind.
6. Um die Einstellanzeige zu verlassen, drücken Sie J.
u Überschreiben der aktuellen Betrachtungsfenster-Einstellungen, während
diese in der Hintergrundbilddatei gespeichert werden.
1. Drücken Sie im Graph-Menü auf !3(V-WIN), um die Betrachtungsfensteranzeige zu
öffnen.
2. Drücken Sie 6(BGV-WIN).
• Hierdurch werden sämtliche Einstellungswerte für das Betrachtungsfenster, außer
Tmin, Tmax und Tptch mit den Werten überschrieben, die in der Hintergrund-Datei
gespeichert sind.
3. Um die Betrachtungsfensteranzeige zu verlassen, drücken Sie J.
u Aktualisieren der Betrachtungsfenster-Einstellungen des Hintergrundbilds
mit den aktuellen Betrachtungsfenster-Einstellungen
1. Wenn der Graphenbildschirm angezeigt wird, drücken Sie K4(BGV-WIN).
2. Drücken Sie 1(SAVE).
• Daraufhin wird die Bestätigungsmeldung „OK to refresh background V-Window?“ (Soll das
Hintergrund-Betrachtungsfenster wirklich aktualisiert werden) angezeigt.
3. Drücken Sie 1(Yes), um die Betrachtungsfenster-Einstellungen der Hintergrunddatei zu
aktualisieren, oder 6(No), um den Aktualisierungsvorgang abzubrechen.
u Speichern des Hintergrundbilds in einer Datei mit aktuellen
Betrachtungsfenster-Einstellungen
1. Wenn der Graphenbildschirm angezeigt wird, drücken Sie K4(BGV-WIN).
2. Drücken Sie 2(SAVE • AS).
• Daraufhin wird die Meldung „OK to refresh background V-Window?“ (Soll das
Hintergrund-Betrachtungsfenster wirklich aktualisiert werden) angezeigt. Um den Vorgang
abzubrechen, drücken Sie 6(No).
3. Drücken Sie 1(Yes).
4. Geben Sie den gewünschten Ordner an.
• Um die Datei im Hauptverzeichnis (Root Directory) zu speichern, markieren Sie „ROOT“.
• Um die Datei in einem bestimmten Ordner zu speichern, markieren Sie den gewünschten
Ordner mithilfe der Tasten f und c, und drücken Sie dann die Taste 1(OPEN).
5. Drücken Sie 1(SAVE • AS).
5-11
6. Geben Sie in die angezeigte Dialogbox „File Name“ bis zu acht Zeichen ein, und drücken
Sie w.
• Hierdurch wird das Hintergrundbild unter dem Namen gespeichert, den Sie angeben.
Außerdem wird das Bild geändert, das für den „Background“-Eintrag in der Einstellanzeige
des neu gespeicherten Hintergrundbilds festgelegt wurde.
k Anpassen der Helligkeit (Fade I/O) des Hintergrundbilds
Sie können die Helligkeit des Hintergrundbilds der Graphenanzeige, das in der Einstellung
„Background“ festgelegt ist, anpassen. Hierzu steht Ihnen ein Helligkeitspektrum von 0 %
(normal) bis 100 % (komplett weiß) zur Verfügung. Ein höherer Wert der Einstellung macht
das Bild heller. Die Einstellung 100 % zeigt einen komplett weißen Hintergrund an.
→
Mit dieser Einstellung können Sie das Hintergrundbild so konfigurieren, dass der Graph
besser erkennbar ist.
• Beachten Sie, dass die Helligkeits-Einstellung nur konfiguriert werden kann, wenn das
Hintergrundbild eine 16-Bit-Bilddatei ist.
• Nachdem Sie die gewünschte Helligkeitsstufe eingestellt haben, wird die Einstellung für das
Hintergrundbild gespeichert.
u Anpassen der Helligkeit (Fade I/O) des Hintergrundbilds
1. Wenn der Graphenbildschirm angezeigt wird, drücken Sie K3(FadeI/O). Wenn Sie sich
im Dyna Graph-Menü befinden, drücken Sie K1(FadeI/O).
• Auf dem Bildschirm wird ein Schieber zum Anpassen der Helligkeit des Bilds angezeigt.
2. Verwenden Sie die Tasten d und e, um den gewünschten Helligkeitswert einzustellen.
• Mit jedem Betätigen der Tasten d oder e werden die Einstellungswerte in
5 %-Schritten geändert.
• Sie können die gewünschten Werte auch direkt eingeben. Um zum Beispiel den
Helligkeitswert 20 % festzulegen, drücken Sie caw.
3. Nachdem Sie die Einstellungen wunschgemäß ausgeführt haben, drücken Sie Taste J.
5-12
3. Zeichnen eines Graphen
Sie können bis zu 20 Funktionen im Speicher ablegen. Die im Speicher abgelegten
Funktionen können aufgerufen, editiert und grafisch dargestellt werden.
k Festlegung des Graphentyps
Bevor Sie eine Graphenfunktion im Speicher abspeichern können, müssen Sie Ihren
Graphentyp (Formeltyp) festlegen.
1. Drücken Sie 3(TYPE) bei angezeigter Graphenbeziehungsliste, um das Graphentypmenü
zu öffnen, das die folgenden Positionen enthält:
• {Y=}/{r=}/{Param}/{X=} ... Graph mit {kartesische Koordinaten (Y=f(x))}/{Polarkoordinaten}/
{parametrisch}/{kartesische Koordinaten (X=f(y))}
• {Y>}/{Y<}/{Y≥}/{Y≤} ... Ungleichungsgraph {Y>f (x)}/{Y<f (x)}/{Y≥f (x)}/{Y≤f (x)}
• {X>}/{X<}/{X≥}/{X≤} ... Ungleichungsgraph {X>f(y)}/{X<f(y)}/{X≥f(y)}/{X≤f(y)}
• {CONVERT}
• {'Y=}/{'Y>}/{'Y<}/{'Y≥}/{'Y≤}/{'X=}/{'X>}/{'X<}/{'X≥}/{'X≤}
... {ändert den Funktionstyp des gewählten Ausdrucks}
2. Drücken Sie die Funktionstaste, die dem zu definierenden Graphentyp entspricht.
k Speichern von Graphenfunktionen
u Speichern einer Funktion mit kartesischen Koordinaten (Y=)
Beispiel
Zu speichern ist folgender Funktionsterm im Speicherbereich
Y1: y = 2x2 – 5
3(TYPE)1(Y=) (Auswahl zur Eingabe in kartesischen Koordinaten.)
cvx-f(Gibt den Funktionsterm ein.)
w (Speichert den Term.)
• Eine Funktion kann nicht in einem Speicherbereich gespeichert werden, der bereits eine
Funktion eines von dem abzuspeichernden Typ unterschiedlichen Typs enthält. Wählen
Sie einen Speicherbereich, der eine Funktion enthält, die den gleichen Typ wie der
abzuspeichernde Typ aufweist, oder löschen Sie die Funktion in dem Speicherbereich, in
dem Sie die neue Funktion zu speichern versuchen.
5-13
u Speichern einer Parameterdarstellung
Beispiel
In den Speicherbereichen Xt3 und Yt3 sind die folgenden Ausdrücke für
eine Parameterdarstellung abzuspeichern:
x = 3 sinT
y = 3 cosT
3(TYPE)3(Param) (Auswahl der Ausdrücke für eine
Parameterdarstellung.)
dsvw(Gibt den x-Ausdruck ein und speichert diesen.)
dcvw(Gibt den y-Ausdruck ein und speichert diesen.)
u Erstellen einer zusammengesetzten Funktion
Beispiel
Verwendung der Beziehungen in Y1 und Y2 zur Erstellung einer
zusammengesetzten Funktion für Y3 und Y4
Y1 = (x + 1), Y2 = x2 + 3
Definieren Sie Y1°Y2 als Y3 und Y2°Y1 als Y4.
(Y1°Y2 = ((x2 + 3) +1) = (x2 + 4) Y2°Y1 = ( (x + 1))2 + 3 = x + 4 (x > −1))
Geben Sie die Beziehungen in Y3 und Y4 ein.
3(TYPE)1(Y=)J4(GRAPH)
1(Y)b(1(Y)c)w
J4(GRAPH)1(Y)c
(1(Y)b)w
• Eine zusammengesetzte Funktion kann aus bis zu fünf verketteten Funktionen bestehen.
5-14
u Zuordnen von Werten zu Koeffizienten und Variablen einer Graphenfunktion
Beispiel
Zuzuordnen sind die Werte –1, 0 und 1 der Variablen A in Y = AX2−1,
worauf ein Graph für jeden Wert zu zeichnen ist.
3(TYPE)1(Y=)
av(A)vx-bw
J4(GRAPH)1(Y)b(av(A)
!.(=)-b)w
J4(GRAPH)1(Y)b(av(A)
!.(=)a)w
J4(GRAPH)1(Y)b(av(A)
!.(=)b)w
ffff1(SELECT)
6(DRAW)
Die oben abgebildeten Screenshots wurden unter Verwendung der Tracefunktion erzeugt.
Für weitere Informationen siehe „Funktionsanalyse (Kurvendiskussion)“ (Seite 5-52).
k Ändern der Graphenparameter
u Ändern von Graphenparametern im Bildschirm der Graphenbeziehungsliste
1. Im Bildschirm der Graphenbeziehungsliste verwenden Sie f und c, um die Beziehung
hervorzuheben, deren Graphenparameter Sie ändern möchten.
2. Drücken Sie die Tasten !f(FORMAT), um das
Dialogfeld für das Format anzuzeigen.
5-15
3. Verwenden Sie f und c, um „Line Style“ zu
markieren, und drücken Sie w.
4. Verwenden Sie in der angezeigten Liste der Linienstile die Tasten f und c, um den
gewünschten Stil zu markieren, und drücken Sie dann die Taste w.
• Sie können auch eine Option auswählen, indem Sie die Zahlentaste entsprechend der
Zahl links neben der gewünschten Option drücken.
5. Verwenden Sie f und c, um „Line Color“ zu
markieren, und drücken Sie w.
6. Verwenden Sie in der angezeigten Farbliste die Tasten f und c, um die gewünschte
Farbe zu markieren, und drücken Sie dann die Taste w.
• Sie können auch eine Option auswählen, indem Sie die Zahlentaste entsprechend der
Zahl links neben der gewünschten Option drücken.
7. Nachdem Sie die Einstellungen wunschgemäß ausgeführt haben, drücken Sie Taste J.
u Ändern von Graphenparametern im Graphenbildschirm
1. Wenn der Graphenbildschirm angezeigt wird, drücken Sie !f(FORMAT).
• Wenn auf dem Graphenbildschirm mehrere Graphen angezeigt sind, beginnt einer davon,
zu blinken. Der blinkende Graph ist der derzeit ausgewählte.
• Wenn mehrere Graphen auf dem Graphenbildschirm angezeigt sind, führen Sie Schritt 2
weiter unten durch. Wenn nur ein Graph angezeigt wird, überspringen Sie Schritt 2, und
fahren Sie mit Schritt 3 fort.
2. Verwenden Sie f und c, um den Graphen blinken zu lassen, deseen Eigenschaften Sie
ändern möchten, und drücken Sie w.
3. Verwenden Sie das angezeigte Formatdialogfeld, um Line Style und Line Color nach
Belieben zu konfigurieren.
• Um den Vorgang fortzusetzen, führen Sie die Prozedur ab Schritt 3 unter dem Abschnitt
„Ändern von Graphenparametern im Bildschirm der Graphenbeziehungsliste“ aus.
• Drücken Sie J, um den Graphen gemäß Ihren Änderungen erneut zu zeichnen.
5-16
u Ändern des Linienstils einer Graphenfunktion
1. Im Bildschirm der Graphenbeziehungsliste verwenden Sie f und c, um die Beziehung
hervorzuheben, deren Graphenstil Sie ändern möchten.
2. Drücken Sie 4(TOOL)1(STYLE).
3. Wählen Sie den Linienstil.
Beispiel
Ändern Sie den Linienstil der Funktion y = 2x2 – 3, die sich im
Speicherbereich Y1 befindet, auf „Broken“
4(TOOL)1(STYLE)3(
) (Wählt „Broken“.)
k Editieren und Löschen von Funktionen
u Editieren einer Funktion im Speicher
Beispiel
Ändern Sie im Speicherbereich Y1 den Ausdruck y = 2x2 – 5 auf
y = 2 x2 – 3
e (Zeigt den Cursor an.)
eeeeeDd(Ändert den Inhalt.)
w(Speichert die neue Graphenfunktion.)
u Ändern des Typs einer Funktion *1
1. Drücken Sie f oder c bei im Display angezeigter Graphenbeziehungsliste, um den
Bereich mit der Funktion zu markieren, deren Typ Sie ändern möchten.
2. Drücken Sie 3(TYPE)5(CONVERT).
3. Wählen Sie den Funktionstyp, auf den Sie ändern möchten.
Beispiel
Ändern Sie die Funktion im Speicherbereich Y1 von y = 2x2 – 3 auf
y < 2 x2 – 3
3(TYPE)5(CONVERT)3('Y<) (Ändert den Funktionstyp auf „Y<“.)
*1 Der Funktionstyp kann nur für Funktionen mit kartesischen Koordinaten und Ungleichungen
geändert werden.
5-17
u Löschen einer Funktion
1. Drücken Sie f oder c bei im Display angezeigter Graphenbeziehungsliste, um den
Bereich mit der Funktion zu markieren, die Sie löschen möchten.
2. Drücken Sie 2(DELETE) oder D.
3. Drücken Sie 1(Yes), um die Funktion zu löschen, oder 6(No), um die Lösch-Operation
abzubrechen, ohne etwas zu löschen.
• Wenn Sie mit dem obigen Verfahren eine Zeile einer parametrischen Funktion löschen
(wie z. B. Xt2), wird auch die entsprechende zweite Linie des Paares (Yt2 im Fall von Xt2)
gelöscht.
k Auswahl von Funktionen für die grafische Darstellung
u Festlegung des Zeichnungs-/Nicht-Zeichnungsstatus für einen Graphen
1. In der Graphenbeziehungsliste müssen Sie f und c verwenden, um die Beziehung zu
wählen, die Sie nicht grafisch darstellen möchten.
2. Drücken Sie 1(SELECT).
• Mit jedem Drücken von 1(SELECT) wird zwischen aktivierter und deaktivierter
Graphendarstellung umgeschaltet.
3. Drücken Sie 6(DRAW).
Beispiel
Für das Zeichnen sind die folgenden Funktionen auszuwählen:
Y1 = 2x2 – 5, r2 = 5 sin3θ
Verwenden Sie die folgenden Betrachtungsfenster-Einstellungen.
Xmin = –5,
Xmax = 5,
Xscale = 1
Ymin = –5,
Ymax = 5,
Yscale = 1
Tθ min = 0,
Tθ max = π ,
Tθ ptch = 2π / 60
cf (Wählen Sie einen Speicherbereich aus, der eine
Funktion enthält, für die Sie „Nicht zeichnen“ festlegen
möchten.)
1(SELECT) (Legt „Nicht zeichnen“ fest.)
6(DRAW) oder w (Zeichnet die Graphen.)
k Anzeigen und Ausblenden von Grafikachsen und Bezeichnungen auf
dem Graphenbildschirm
Sie können auch die Einstellungen des Einstellbildschirms verwenden, um das Aussehen des
Graphenbildschirms wie folgt zu ändern.
• Grid: On (Axes: On, Label: Off)
Diese Einstellung sorgt dafür, dass Gitter-Punkte an den
Schnittstellen des Gitters im Display erscheinen.
Eine Änderung der Einstellungen der Betrachtungsfenster
für Xscale oder Yscale auf 0, wenn die Grid-Einstellung auf
„On“ gesetzt ist, bewirkt, dass die Punkte von der Anzeige
verschwinden.
5-18
• Grid: Line (Axes: On, Label: Off)
Durch diese Einstellung werden die Maßstablinien für die
x- und y-Achse angezeigt.
Eine Änderung der Einstellungen des Betrachtungsfensters
für Xscale auf 0, wenn die Grid-Einstellung auf „Line“
gesetzt ist, bewirkt, dass die vertikalen Linien von der
Anzeige verschwinden. Eine Änderung der Einstellungen
des Betrachtungsfensters für Yscale auf 0 lässt die
horizontalen Linien verschwinden.
• Axes: Off (Label: Off, Grid: Off)
Diese Einstellung löscht die Achslinien im Display.
• Axes: Scale (Label: Off, Grid: Off)
Durch diese Einstellung werden die Maßstablinien für die
x- und y-Achse angezeigt.
• Label: On (Axes: On, Grid: Off)
Durch diese Einstellung werden die x-Achse, y-Achse und
die Ursprungsbezeichnung (O) angezeigt.
• Auch wenn die Grid-Einstellung auf „On“ oder „Line“ gesetzt ist, werden die Gitterlinien nicht
angezeigt, sollten die Einstellungen des Betrachtungsfensters so konfiguriert sein, dass die
Gitter zu nah bei einander stehen.
k Graphenspeicher
Der Graphenspeicher ermöglicht es, bis zu 20 Sätze von Graphenfunktionsdaten
abzuspeichern und später bei Bedarf wieder aufzurufen.
Eine einzige Abspeicherungsoperation kann folgende Daten im Graphenspeicher abspeichern.
• Alle Graphenfunktionen in der aktuell angezeigten Graphenbeziehungsliste (bis zu 20)
• Graphentypen
• Linienstil und Farbangabe der Funktionsgraphen
• Zeichnungs-/Nicht-Zeichnungs-Status
• Betrachtungsfenster-Einstellungen (1 Satz)
5-19
u Abspeichern der Graphenfunktionen im Graphenspeicher
1. Drücken Sie 4(TOOL)2(GPH-MEM)1(STORE), um das Untermenü anzuzeigen.
2. Drücken Sie eine Zifferntaste, um den Graphenspeicher auszuwählen, in dem Sie die
Graphenfunktionen abspeichern möchten, und drücken Sie danach w. Durch Drücken von
bw werden die Graphenfunktionen im Graphenspeicher 1 (G-Mem1) gespeichert.
• Es sind 20 Graphenspeicher mit den Bezeichnungen G-Mem1 bis G-Mem20 vorhanden.
• Durch die Speicherung einer Funktion in einem Speicherbereich, der bereits eine Funktion
enthält, wird die vorhandene Funktion durch die neue Funktion ersetzt.
• Falls die Daten die Kapazität des Restspeichers übersteigen, kommt es zu einer
Fehlermeldung.
u Aufrufen einer Graphenfunktion
1. Drücken Sie 4(TOOL)2(GPH-MEM)2(RECALL), um das Untermenü anzuzeigen.
2. Drücken Sie eine Zifferntaste, um den Graphenspeicher auszuwählen, dessen Inhalt Sie
abrufen möchten, und drücken Sie danach w. Durch Drücken der Tasten bw werden
z.B. die Graphenfunktionen aus dem Graphenspeicher 1 (G-Mem1) abgerufen.
• Durch das Aufrufen von Daten aus dem Graphenspeicher werden die aktuell in der
Graphenbeziehungsliste angezeigten Daten überschrieben.
4. Speichern und Aufrufen von Inhalten des
Graphenbildschirms
Sie können die Inhalte des Graphenbildschirms in einer Datei speichern. Die Datei hat das
Format g3p, das ein Eigenformat dieses Taschenrechners ist. Durch den Speichervorgang in
diesem Abschnitt können Sie folgende Daten speichern.
• Ein Bitmap-Bild des Graphen
• Ein Bitmap-Bild des Graphenhintergrunds (einschließlich Achsen, Gitter,
Achsenbezeichnungen, Hintergrundbild)
- Das Hintergrundbild umfasst die Beleuchtungseinstellung, damit es so gespeichert wird,
wie es auf dem Graphenbildschirm erscheint.
- Das Hintergrundbild umfasst nicht das Funktionsmenü und die Statuszeile.
• Betrachtungsfenster-Einstellungen (ausschließlich Tmin-, Tmax-, Tptch-Werte)
Gespeicherte Bilder können wieder auf dem Graphenbildschirm aufgerufen werden und über
einen anderen Graphen gelegt werden, oder aber auch aus einer Anwendung aufgerufen und
in einer anderen verwendet werden.
5-20
k Speichern von Inhalten des Graphenbildschirms als Bild (g3p-Datei)
Zum Speichern einer g3p-Datei gibt es zwei Methoden:
• Speichern im Bildspeicher
Durch diese Methode können Sie dem Bild beim Speichern eine Nummer von 1 bis 20
zuweisen. Das Bild wird im PICT-Ordner des Massenspeichers als Datei mit einem Namen
von Pict01.g3p bis Pict20.g3p gespeichert.
• Speichern unter einem zugeordneten Namen
Bei dieser Methode wird das Bild in einem beliebigen Ordner im Massenspeicher
gespeichert. Sie können einen beliebigen Dateinamen mit höchstens acht Zeichen anlegen.
Wichtig!
• Ein Doppelgraphenbildschirm oder ein anderer Graphen-Typ mit geteilter Anzeige kann im
Bildspeicher nicht abgespeichert werden.
u Speichern eines Bilds des Graphenbildschirms im Bildspeicher
1. Drücken Sie bei angezeigtem Graphenbildschirm K1(PICTURE)1(STORE)1(1-20).
2. Geben Sie im angezeigten Bildschirm „Store In Picture Memory“ einen Wert von 1 bis 20
ein, und drücken Sie dann w.
• Es sind 20 Bildspeicher mit den Bezeichnungen Pict 1 bis Pict 20 vorhanden.
• Durch die Speicherung eines Bildes in einem Speicherbereich, der bereits ein Bild enthält,
wird das vorhandene Bild durch das neue Bild ersetzt.
u Speichern eines Bilds des Graphenbildschirms unter einem Dateinamen
1. Drücken Sie bei angezeigtem Graphenbildschirm K1(PICTURE)1(STORE)
2(SAVE • AS).
• Dadurch erscheint eine Ordner-Wahlanzeige.
2. Wählen Sie den Ordner aus, in dem Sie das Bild speichern möchten.
• Um das Bild im Hauptverzeichnis (Root Directory) zu
speichern, markieren Sie „ROOT“.
5-21
• Um das Bild in einem Ordner zu speichern, markieren Sie den gewünschten Ordner
mithilfe der Tasten f und c, und drücken Sie dann die Taste 1(OPEN).
→
3. Drücken Sie 1(SAVE • AS).
4. Geben Sie in die angezeigte Dialogbox „File Name“ bis zu acht Zeichen ein, und drücken
Sie w.
k Aufrufen eines Bildes (g3p-Datei) auf dem Graphenbildschirm
Zum Aufrufen eines Bildes (g3p-Datei) auf dem Graphenbildschirm gibt es zwei Möglichkeiten.
• Aufrufen eines Bildes aus dem Bildspeicher (Pict01.g3p bis Pict20.g3p)
• Aufrufen eines Bildes aus einem Ordner des Massenspeichers
Hinweis
• Durch das Aufrufen eines Bildes kann dieses direkt hinter den Graphen (über dem aktuellen
Hintergrundbild) auf dem Graphenbildschirm platziert werden.
• Um ein aufgerufenes Bild zu löschen, lassen Sie den Graphenbildschirm anzeigen, und
drücken Sie !4(SKETCH)1(Cls).
u Aufrufen eines im Bildspeicher gespeicherten Bildes
1. Drücken Sie bei angezeigtem Graphenbildschirm K1(PICTURE)2(RECALL)1(120).
2. Geben Sie in dem angezeigten Bildschirm „Recall From Picture Memory“ einen Wert von 1
bis 20 ein, und drücken Sie dann w.
u Aufrufen einer im Massenspeicher gespeicherten g3p-Datei
1. Drücken Sie bei angezeigtem Graphenbildschirm K1(PICTURE)2(RECALL)
2(OPEN).
• Drücken Sie bei Bedarf f und c, um den Ordner zu markieren, der die Bilddatei
enthält, die sie aufrufen möchten, und drücken Sie dann 1(OPEN).
2. Verwenden Sie f und c, um die Datei zu markieren, die sie aufrufen möchten, und
drücken Sie 1(OPEN).
5-22
5. Zeichnen von zwei Graphen im gleichen
Display
k Kopieren des Graphen in das Nebenfenster
Mit dem Doppelgraphen wird das Display in zwei Fenster aufgeteilt. So können Sie zum
Vergleich zwei unterschiedliche Funktionen in benachbarten Fenstern grafisch darstellen
oder eine Grafik mit normaler Größe auf der einen Seite und eine vergrößerte Version
auf der anderen Seite zeichnen. Dies macht die Doppelgrafik zu einem leistungsstarken
Grafikanalysewerkzeug.
In dem Doppelgraphen wird die linke Seite des Displays als „Main Screen“ (Hauptfenster), die
rechte Seite als „Sub-Screen“ (Nebenfenster) bezeichnet.
u Hauptfenster
Der Graph im Hauptfenster wird anhand eines Ausdrucks gezeichnet.
u Nebenfenster
Der Graph im Nebenfenster wird erzeugt, indem der Graph des Hauptfensters kopiert oder
eingezoomt wird. Sie können sogar unterschiedliche Betrachtungsfenster-Einstellungen für
das Nebenfenster und das Hauptfenster vornehmen.
u Kopieren des Graphen in das Nebenfenster
1. Rufen Sie das Graph-Menü aus dem Hauptmenü heraus auf.
2. Im Einstellbildschirm (SET UP) wählen Sie „G + G“ für „Dual Screen“.
3. Konfigurieren Sie die Betrachtungsfenster-Einstellungen für das Hauptfenster.
Drücken Sie 6(RIGHT), um den Nebenfenster-Einstellbildschirm zu öffnen. Drücken Sie
6(LEFT), um im Einstellbildschirm des Hauptfensters zurückzukehren.
4. Speichern Sie die Funktion und zeichnen Sie den Graphen im Hauptfenster.
5. Führen Sie die gewünschte Doppelgraphenoperation aus.
K1(COPY) ... Kopiert den Graphen des Hauptfensters in das Nebenfenster.
K2(SWAP) ... Tauscht die Inhalte des Hauptfensters und des Nebenfensters aus.
• Rechts von den Formeln in der Graphenbeziehungsliste zeigen Indikatoren an, wo die
Graphen mit dem Doppelgraphen gezeichnet werden.
Grafik im Nebenfenster (auf der rechten Displayseite).
Grafik wurde auf beiden Seiten des Displays gezeichnet.
Das Ausführen der Zeichenoperation mit der mit „ R “ markierten Funktion im
Beispielbildschirm oben bewirkt, dass der Graph auf der rechten Seite des Displays
gezeichnet wird. Die zugeordnete Funktion „ B “ wird auf beiden Seiten des Graphen
gezeichnet.
5-23
Das Drücken von 1(SELECT), während eine der mit „ R “ oder „ B “ gekennzeichneten
Funktionen markiert ist, kann dazu führen, dass ihr „ R “- oder „ B “-Indikator gelöscht wird.
Eine Funktion ohne Indikator wird als Graph im Hauptfenster (auf der linken Display-Seite)
gezeichnet.
• Der Graphenparametervorgang kann nur für den Graphen durchgeführt werden, der auf
der linken Seite des Doppelgraphenbildschirms erscheint.
• Wenn Sie die Graphenparameter eines mit „ B “ auf dem Bildschirm der
Graphenbeziehungsliste markierten Ausdrucks ändern und dann den Graphen zeichnen,
werden die Änderungen auf beide Graphen angewendet.
• Sie können die Graphenparameter eines mit „ R “ auf dem Bildschirm der
Graphenbeziehungsliste markierten Ausdrucks nicht ändern.
• Weitere Einzelheiten zur Änderung der Graphenparameter finden Sie im Abschnitt
„Ändern der Graphenparameter“ (Seite 5-15).
Beispiel
Graph y = x(x + 1)(x – 1) im Haupt- und Nebenfenster.
Verwenden Sie die folgenden Betrachtungsfenster-Einstellungen.
(Hauptfenster) Xmin = –2,
Xmax = 2,
Xscale = 0,5
Ymin = –2,
Ymax = 2,
Yscale = 1
(Nebenfenster) Xmin = –4,
Xmax = 4,
Xscale = 1
Ymin = –3,
Ymax = 3,
Yscale = 1
1 m Graph
2 !m(SET UP)cccc1(G + G)J
3 !3(V-WIN) -cwcwa.fwc
-cwcwbw
6(RIGHT) -ewewbwc
-dwdwbwJ
4 3(TYPE)1(Y=)v(v+b)(
v-b)w
6(DRAW)
5 K1(COPY)
• Drücken Sie A bei auf dem Display angezeigtem Graphen, um zur Bildschirmanzeige in
Schritt 4 zurückzukehren.
5-24
6. Manuelle grafische Darstellung
k Graph mit kartesischen Koordinaten
Geben Sie im Run-Matrix-Menü den Graphenbefehl ein, um Graphen mit kartesischen
Koordinaten zeichnen zu können.
1. Rufen Sie das Run-Matrix-Menü aus dem Hauptmenü heraus auf.
2. Ändern Sie die Einstellung „Input/Output“ des Einstellbildschirms auf „Linear“.
3. Nehmen Sie die Betrachtungsfenster-Einstellungen vor.
4. Geben Sie die Befehle für das Zeichnen eines Graphen mit kartesischen Koordinaten ein.
5. Geben Sie die Funktion ein.
Beispiel
Graph y = 2x2 + 3x – 4.
Verwenden Sie die folgenden Betrachtungsfenster-Einstellungen.
Xmin = –5,
Xmax = 5,
Xscale = 2
Ymin = –10,
Ymax = 10,
Yscale = 5
1 m Run-Matrix
2 !m(SET UP)2(Line)J
3 !3(V-WIN)-fwfwcwc
-bawbawfwJ
4 !4(SKETCH)1(Cls)w
5(GRAPH)1(Y=)
5 cvx+dv-ew
• Bestimmte Funktionen können über die vorprogrammierten Funktionsgraphen mühelos
grafisch dargestellt werden.
• Sie können Graphen für die folgenden eingebauten wissenschaftlichen Funktionen zeichnen.
Grafik mit kartesischen Koordinaten
• sin x
• cos–1 x
• tanh x
•'
x
• 10x
d (x)
•
dx
• cos x
• tan–1 x
• sinh–1 x
• x2
• ex
d2
• 2 (x)
dx
• tan x
• sinh x
• cosh–1 x
• log x
• x–1
• ∫(x)dx
Grafik mit Polarkoordinaten
• sin–1 x
• cosh x
• tanh–1 x
• lnx
• 3'
x
• sin θ
• cos–1 θ
• tanh θ
•'
θ
• 10θ
• cos θ
• tan–1 θ
• sinh–1 θ
• θ2
• eθ
• tan θ
• sinh θ
• cosh–1 θ
• log θ
• θ–1
• sin–1 θ
• cosh θ
• tanh–1 θ
• lnθ
• 3'
θ
- Für vorprogrammierte Funktionen ist die Eingabe von x- und θ-Variablen nicht erforderlich.
- Bei Eingabe einer vorprogrammierten Funktion können keine anderen Operatoren oder
Werte eingegeben werden.
5-25
k Zeichnen einer Kurvenschar im gleichen Display (Überschreiben des
Graphen)
Verwenden Sie den folgenden Vorgang, um einem in einem Ausdruck enthaltenen Parameter
verschiedene Werte zuzuordnen und die sich ergebenden Graphen im Display zu überlagern
(Kurvenschar mit einem Scharparameter).
1. Rufen Sie das Graph-Menü aus dem Hauptmenü heraus auf.
2. Ändern Sie die Einstellung „Dual Screen“ des Einstellbildschirms (SET UP) auf „Off“.
3. Nehmen Sie die Betrachtungsfenster-Einstellungen vor.
4. Legen Sie den Funktionstyp fest und geben Sie den Funktionsterm mit einem Parameter
ein. Nachfolgend ist die Syntax für die Funktionseingabe aufgeführt.
Ausdruck mit einer Variablen ,!+( [ ) Variable !.(=) Wert , Wert , ... ,
Wert !-( ] )
5. Zeichnen Sie den Graphen.
Beispiel
Die Kurvenschar y = Ax2 – 3 ist grafisch darzustellen, wobei der
Scharparameter A die Werte 3, 1, –1 annehmen soll.
Verwenden Sie die folgenden Betrachtungsfenster-Einstellungen.
Xmin = –5,
Xmax = 5,
Xscale = 1
Ymin = –10,
Ymax = 10,
Yscale = 2
1 m Graph
2 !m(SET UP)cccc3(Off)J
3 !3(V-WIN)-fwfwbwc
-bawbawcwJ
4 3(TYPE)1(Y=)av(A)vx-d,
!+( [ )av(A)!.(=)d,b,-b
!-( ] )w
5 6(DRAW)
• Wenn eine Kurvenschar durch die obige Operation gleichzeitig gezeichnet werden, werden
dafür fünf verschiedene Farben in der folgenden Reihenfolge verwendet: Blau, Rot,
Grün, Pink, Schwarz. Der erste Graph wird in der Farbe gezeichnet, die für einen in der
Graphenbeziehungsliste eingetragenen Ausdruck angegeben ist, gefolgt von der nächsten
Farbe in der oberen Sequenz.
Aufgrund der Lesbarkeit des Bildschirms wird, wenn Zyanblau oder Gelb für den Ausdruck
angegeben ist, stattdessen die Standardfarbe für die Graphenbeziehungsliste, in der der
Ausdruck eingetragen ist, verwendet.
5-26
• Die Linienfarbe oder der Linienstil für Graphen, die mittels der oberen Operation gezeichnet
wurden, können nicht geändert werden.
• Im Formelausdruck darf nur der Wert eines Scharparameters geändert werden.
• Die folgenden Bezeichnungen können nicht als Variablenname verwendet werden: X, Y, r, θ,
T.
• Sie können einer Variablen einer Funktion keine andere Variable zuordnen.
• Wenn „Simul Graph“ eingeschaltet ist, werden alle Graphen für die ausgewählten
Parameterwerte gleichzeitig gezeichnet.
• Das Überschreiben von Kurven kann verwendet werden, wenn Formelausdrücke in
kartesischen oder Polarkoordinaten, Parameterdarstellungen, oder Ungleichungen grafisch
dargestellt werden.
k Verwendung einer Liste zur gleichzeitigen Zeichnung einer
Kurvenschar (Listengraph)
Sie können eine Liste verwenden, um gleichzeitig eine ganze Kurvenschar zu
zeichnen, indem Sie die Listendaten für einen Koeffizienten innerhalb eines im
Graphenbeziehungslistenbildschirm eingetragenen Ausdrucks ersetzen.
Beispiel: List 1 = {1,2,3}, List 2 = {4,5,6}
• Die Eintragung und grafische Darstellung des Ausdrucks Y1 = (List 1)X2 zeichnet gleichzeitig
mehrere Kurven für die drei folgenden Ausdrücke:
Y = X2, Y = 2X2, Y = 3X2
• Die Eintragung und grafische Darstellung des Ausdrucks Y1 = (List 1)X2 − (List 2) zeichnet
gleichzeitig mehrere Kurven für die drei folgenden Ausdrücke:
Y = X2 − 4, Y = 2X2 − 5, Y = 3X2 − 6
Wichtig!
Wenn Sie innerhalb eines eingetragenen Ausdrucks mehrere Listen verwenden möchten,
müssen alle Listen die gleiche Anzahl an Elementen haben. Ein Dimensionsfehler (Dimension
ERROR) tritt auf, wenn eine Liste einbezogen wird, die nicht die gleiche Anzahl an Elementen
enthält wie die anderen Listen.
u Verwendung einer Liste zur gleichzeitigen Zeichnung einer Kurvenschar
1. Verwenden Sie den Listen-Editor (Kapitel 3), um die Listen einzutragen, die Sie verwenden
möchten.
2. Rufen Sie das Graph-Menü aus dem Hauptmenü heraus auf.
3. Ändern Sie die Einstellung „Dual Screen“ des Einstellbildschirms (SET UP) auf „Off“.
4. Nehmen Sie die Betrachtungsfenster-Einstellungen vor.
5. Tragen Sie einen Ausdruck mit einem Koeffizienten ein, der die Listendaten verwendet.
6. Zeichnen Sie den Graphen.
5-27
Beispiel
Tragen Sie {3, 1, −1} in List 1 ein, und stellen Sie y = (List 1)x2 − 3
grafisch dar.
Verwenden Sie die folgenden Betrachtungsfenster-Einstellungen.
Xmin = −5,
Xmax = 5,
Xscale = 1
Ymin = −10,
Ymax = 10,
Yscale = 2
1 m Statistics
dwbw-bw
2 m Graph
3 !m(SET UP)cccc3(Off)J
4 !3(V-WIN)-fwfwbwc-ba
wbawcwJ
5 3(TYPE)1(Y=)!b(List)bvx-dw
6 6(DRAW)
• Wenn eine Kurvenschar durch die obige Operation gleichzeitig gezeichnet wird, werden
dafür fünf verschiedene Farben in der folgenden Reihenfolge verwendet: Blau, Rot,
Grün, Pink, Schwarz. Der erste Graph wird in der Farbe gezeichnet, die für einen in der
Graphenbeziehungsliste eingetragenen Ausdruck angegeben ist, gefolgt von der nächsten
Farbe in der oberen Sequenz.
Aufgrund der Lesbarkeit des Bildschirms wird, wenn Zyanblau oder Gelb für den Ausdruck
angegeben ist, stattdessen die Standardfarbe für die Graphenbeziehungsliste, in der der
Ausdruck eingetragen ist, verwendet.
• Die Linienfarbe oder der Linienstil für Graphen, die mittels der oberen Operation
gezeichnet wurden, können nicht geändert werden.
• Wenn „Simul Graph“ eingeschaltet ist, werden alle Graphen für die ausgewählten
Parameterwerte gleichzeitig gezeichnet.
k Verwendung von Kopieren und Einfügen für die grafische Darstellung
einer Funktion
Sie können eine Funktion grafisch darstellen, indem Sie diese in die Zwischenablage
(Clipboard) kopieren und danach in den Graphenbildschirm einfügen.
Es gibt zwei Typen von Funktionen, die Sie in den Graphenbildschirm einfügen können.
Typ 1 (Y= Ausdruck)
Eine Funktion mit der Variablen Y links von dem Gleichheitszeichen wird als
Ausdruck „Y=“ grafisch dargestellt.
Beispiel: Einzufügen und grafisch darzustellen ist Y=X.
• Beliebige Leerstellen links von Y werden ignoriert.
Typ 2 (Ausdruck)
Das Einfügen dieses Typs von Ausdruck stellt den Ausdruck „Y=“ grafisch dar.
Beispiel: X ist einzufügen, und Y=X ist grafisch darzustellen.
• Beliebige Leerstellen links von dem Ausdruck werden ignoriert.
5-28
u Verwendung von Kopieren und Einfügen für die grafische Darstellung einer
Funktion
1. Kopieren Sie die grafisch darzustellende Funktion in die Zwischenablage (Clipboard).
2. Rufen Sie das Graph-Menü aus dem Hauptmenü heraus auf.
3. Ändern Sie die Einstellung „Dual Screen“ des Einstellbildschirms (SET UP) auf „Off“.
4. Nehmen Sie die Betrachtungsfenster-Einstellungen vor.
5. Zeichnen Sie den Graphen.
6. Fügen Sie den Ausdruck ein.
Beispiel
Während der Graph von y = 2x2 + 3x – 4 auf dem Display angezeigt wird,
fügen Sie die früher kopierte Funktion Y=X von der Zwischenablage
(Clipboard) ein.
Verwenden Sie die folgenden Betrachtungsfenster-Einstellungen.
Xmin = –5,
Xmax = 5,
Xscale = 2
Ymin = –10,
Ymax = 10,
Yscale = 5
1 m Run-Matrix
a-(Y)!.(=)v
!i(CLIP)ddd1(COPY)
2 m Graph
3 !m(SET UP)cccc3(Off)J
4 !3(V-WIN)-fwfwcwc
-bawbawfwJ
5 3(TYPE)1(Y=)cvx+dv-ew
6(DRAW)
6 !j(PASTE)
• Ein Graph, der mittels eines Einfügungsvorgangs gezeichnet wurde, erscheint in Blau und
in einem normalen Linienstil. Sie können die Linienfarbe und den Linienstil nur auf dem
Graphenbildschirm ändern. Weitere Einzelheiten hierzu finden Sie im Abschnitt „Ändern der
Graphenparameter“ (Seite 5-15).
• Das Einfügen wird nur unterstützt, wenn „Off“ für die Einstellung „Dual Screen“ auf der
Einstellanzeige gewählt ist.
• Obwohl per se keine Grenze für die Anzahl der Graphen besteht, die Sie mithilfe des
Einfügens von Graphen zeichnen können, unterstützen Trace und andere Funktionen nur bis
zu 30 Graphen (Anzahl der unter Verwendung der Ausdrucknummer 1 bis 20 gezeichneten
Graphen, plus der unter Verwendung der Einfügefunktion gezeichneten Graphen).
• Für den Graphen einer eingefügten Funktion wird der Graphenausdruck, der bei
Verwendung von Trace oder anderer Funktionen erscheint, im folgenden Format angezeigt:
Y= Ausdruck.
• Nochmalige Ausführung eines Zeichnungsvorgangs, ohne dass der
Graphenbildschirmspeicher gelöscht wurde, zeichnet erneut alle Graphen einschließlich der
mittels Einfügefunktion erzeugten Graphen.
5-29
7. Verwendung von Wertetabellen
Rufen Sie aus dem Hauptmenü heraus das Table-Menü auf.
k Speichern einer Funktion und Generieren einer Wertetabelle
u Speichern einer Funktion
Beispiel
Die Funktion y = 3x2 – 2 ist im Speicherbereich Y1 zu speichern
Verwenden Sie f und c, um den Speicherbereich, in dem Sie die Funktion abspeichern
möchten, in der Tabellenbeziehungsliste zu markieren. Danach geben Sie die Funktion ein
und drücken w, um die Funktion abzuspeichern.
u Festlegung der Variablen
Es gibt zwei Methoden, um den Wert für die Variable x bei der Erzeugung einer Wertetabelle
zu bestimmen.
• Tabellenbereich direkt vorgeben
Mit dieser Methode bestimmen Sie die Bedingungen für die Änderung des Variablenwerts.
• Liste
Bei dieser Methode werden die von Ihnen in einer Liste vorgegebenen Daten durch die
x-Variable ersetzt, um eine Wertetabelle zu generieren.
u Generierung einer Wertetabelle durch Verwendung eines Tabellenbereiches
Beispiel
Erstellen einer Wertetabelle, wenn sich der x -Wert von –3 bis 3 mit der
Schrittweite 1 ändert.
m Table
5(SET)
-dwdwbw
Der direkt vorgebbare Tabellenbereich definiert die Bedingungen, unter welchen sich der Wert
der Variablen x während der Funktionswerteberechnung ändert.
Start ............ Startwert der Variablen x
End ............. Endwert der Variablen x
Step ............ Schrittweite (Intervall) der Variablen x
Nachdem Sie den Tabellenbereich definiert haben, drücken Sie J, um zurück in die
Tabellenbeziehungsliste zu gelangen.
5-30
u Erzeugung einer Wertetabelle mittels einer Liste
1. Während die Tabellenbeziehungsliste im Display angezeigt wird, öffnen Sie den
Einstellbildschirm (SET UP).
2. Heben Sie die Position „Variable“ hervor und drücken Sie danach 2(LIST), um ein
Untermenü anzuzeigen.
3. Wählen Sie die Liste aus, deren Werte Sie der x-Variablen zuordnen möchten.
• Um zum Beispiel die List 6 auszuwählen, drücken Sie gw. Dadurch ändert sich die
Einstellung für „Variable“ in der Einstellanzeige auf List 6.
4. Nachdem Sie die zu verwendende Liste ausgewählt haben, drücken Sie J, um in den
vorhergehenden Bildschirm zurückzukehren.
u Änderung der Zeichenfarbe für die Wertetabelle im Bildschirm der
Tabellenbeziehungsliste
Der Vorgang der Änderung der Zeichenfarbe für die Wertetabelle im Bildschirm der
Tabellenbeziehungsliste ist identisch mit der Änderung der Graphenlinienfarbe im Bildschirm
der Graphenbeziehungsliste.
Weitere Einzelheiten finden Sie im Abschnitt „Ändern von Graphenparametern im Bildschirm
der Graphenbeziehungsliste“ (Seite 5-15).
u Generieren einer Wertetabelle
Beispiel
Generieren einer Wertetabelle für die in den Speicherbereichen Y1 und
Y3 der Tabellenbeziehungsliste abgespeicherten Funktionen
Verwenden Sie f und c, um die für das Generieren der
Wertetabelle auszuwählende Funktion zu markieren, und
drücken Sie 1(SELECT) um sie auszuwählen.
Das „=“-Zeichen der ausgewählten Funktionen wird auf
dem Bildschirm hervorgehoben. Um die Auswahl der
Funktion aufzuheben, bewegen Sie den Cursor auf diese
Datenposition und drücken Sie erneut 1(SELECT).
Drücken Sie 6(TABLE), um die Wertetabelle unter
Verwendung der gewählten Funktionen zu generieren. Der
Wert der Variablen x ändert sich je nach dem Bereich oder
dem Inhalt der angegebenen Liste.
Dieses Beispiel zeigt das Ergebnis auf der Grundlage der
List 6 (–3, –2, –1, 0, 1, 2, 3).
Jedes angezeigte Tabellenelement kann bis zu sechs Stellen (einschließlich Minuszeichen)
enthalten.
5-31
u Generieren einer Ableitungswerte-Tabelle
Wenn Sie die Ableitungsposition „Derivative“ des Einstellbildschirms (SET UP) auf „On“
ändern, wird die Wertetabelle um die Ableitungswerte erweitert, sobald Sie die Wertetabelle
neu generieren.
Durch die Positionierung des Cursors
auf Ableitungswerten wird der
Differenzialquotient „dY/dX“ in der obersten
Zeile angezeigt.
• Es kommt zu einer Fehlermeldung, wenn ein
Graphenausdruck mit voreingestelltem Definitions-Bereich
oder ein überlagerter Graph (Kurvenschar) in den Graph-Funktionsausdrücken enthalten ist.
u Festlegung des Funktionstyps
Sie können eine Funktion in einer der drei Arten definieren.
• in kartesischen Koordinaten (Y=)
• in Polarkoordinaten (r=)
• als Parameterdarstellung (Param)
1. Drücken Sie 3(TYPE), während die Beziehungsliste im Display angezeigt wird.
2. Drücken Sie die Zifferntaste, welche dem Funktionstyp entspricht, den Sie eingeben
möchten.
• Die Wertetabelle wird nur für den in der Beziehungsliste (Table Func) ausgewählten
Funktionstyp generiert. Sie können keine Wertetabelle für ein Gemisch aus
unterschiedlichen Funktionstypen generieren.
k Editieren von Wertetabellen
Sie können das Wertetabellenmenü verwenden, um jede der folgenden Operationen
auszuführen, sobald Sie eine Wertetabelle generiert haben.
• Ändern der Werte der Variablen x
• Editieren (Löschen, Einfügen und Anhängen) von Zeilen
• Löschen einer Wertetabelle
• Zeichnen eines Graphen als durchgehende Kurve (Connect-Typ)
• Zeichnen eines Graphen als Punkteplot (Plot-Typ)
• {FORMULA} ... {Rückkehr zur Tabellenbeziehungsliste}
• {DELETE} ... {Löschen der Wertetabelle}
• {ROW}
• {DELETE}/{INSERT}/{ADD} ... {Löschen}/{Einfügen}/{Anhängen} einer Zeile
• {EDIT} ... {Ändern der Werte der Variablen x}
• {GPH-CON}/{GPH-PLT} ... Zeichnen eines Graphen des {Connect-Typs}/{Plot-Typs}
• Falls Sie versuchen, einen Wert durch eine unzulässige Operation (wie z.B. Division durch
Null) zu ersetzen, kommt es zu einer Fehlermeldung, und der ursprüngliche Wert bleibt
unverändert.
• Sie können einen Funktionswert in einer anderen Spalte (als der x-Spalte) der Tabelle nicht
unmittelbar ändern.
5-32
k Kopieren einer Tabellenspalte in eine Liste
Mit einer einfachen Operation können Sie den Inhalt der Spalte einer numerischen
Wertetabelle in eine Liste kopieren.
Verwenden Sie d und e zum Verschieben des Cursors in die zu kopierende Spalte. Der
Cursor kann sich dabei in einer beliebigen Zeile der Spalte befinden.
u Kopieren einer Tabellenspalte in eine Liste
Beispiel
Der Inhalt der Spalte x ist in die List 1 zu kopieren
K1(LISTMEM)
Geben Sie die Nummer der Liste für die Kopie ein. Drücken Sie danach w.
bw
• Die Farbe des Textes in der Liste, in der Sie den Einfügungsvorgang durchführen, ist
schwarz.
k Zeichnen eines Graphen gemäß einer Wertetabelle
Führen Sie die folgenden Schritte durch, um eine Wertetabelle zu erstellen und anschließend
einen Graphen auf deren Grundlage zu zeichnen.
1. Rufen Sie das Table-Menü aus dem Hauptmenü heraus auf.
2. Nehmen Sie die Betrachtungsfenster-Einstellungen vor.
3. Speichern Sie die Funktionen.
4. Definieren Sie den Tabellenbereich.
5. Generieren Sie die Wertetabelle.
6. Wählen Sie den Graphentyp und zeichnen Sie den Graphen.
5(GPH-CON) ... Liniengraph (Connect-Typ)
6(GPH-PLT) ... Punkte-Graph (Plot-Typ)
• Drücken Sie die Tasten !6(G⇔T) oder A, um nach dem Zeichnen eines Graphen zur
Wertetabelle zurückzukehren.
5-33
Beispiel
Zu zeichnen sind die beiden folgenden Funktionen, wobei zunächst
eine Wertetabelle zu generieren ist und anschließend eine Liniengrafik
(Connect-Typ) gezeichnet werden soll. Bestimmen Sie einen
Tabellenbereich von –3 bis 3 mit der Schrittweite von 1.
Y1 = 3x2 – 2, Y2 = x2
Verwenden Sie die folgenden Betrachtungsfenster-Einstellungen.
Xmin = 0,
Xmax = 6,
Xscale = 1
Ymin = –2,
Ymax = 10,
Yscale = 2
1 m Table
2 !3(V-WIN)awgwbwc
-cwbawcwJ
3 3(TYPE)1(Y=)dvx-cw
vxw
4 5(SET)-dwdwbwJ
5 6(TABLE)
6 5(GPH-CON)
• Sie können die Trace-, Zoom- oder Sketchfunktion nach dem Zeichnen des Graphen
verwenden.
• Sie können den Graphenbildschirm verwenden, um die Parameter eines Graphen nach der
Zeichnung mittels einer Wertetabelle zu ändern. Weitere Einzelheiten finden Sie im Abschnitt
„Ändern von Graphenparametern im Graphenbildschirm“ (Seite 5-16).
k Gleichzeitige Anzeige einer Wertetabelle und eines Graphen
Wählen Sie „T+G“ für „Dual Screen“ im Einstellbildschirm (SET UP) aus, um die gleichzeitige
Anzeige einer Wertetabelle und eines Graphen zu ermöglichen.
1. Rufen Sie das Table-Menü aus dem Hauptmenü heraus auf.
2. Nehmen Sie die Betrachtungsfenster-Einstellungen vor.
3. Wählen Sie „T+G“ für „Dual Screen“ im Einstellbildschirm (SET UP).
4. Geben Sie die Funktion ein.
5. Definieren Sie den Tabellenbereich.
6. Die Wertetabelle wird im Nebenfenster auf der rechten Seite des aufgeteilten Displays
angezeigt.
7. Legen Sie den Graphentyp fest und zeichnen Sie den Graphen.
5(GPH-CON) ... Liniengraph (Connect-Typ)
6(GPH-PLT) ... Punkte-Graph (Plot-Typ)
5-34
Beispiel
Speichern der Funktion Y1 = 3 x2 – 2. Danach sind gleichzeitig die
Wertetabelle und die Liniengraph anzuzeigen. Verwenden Sie einen
Tabellenbereich von –3 bis 3 mit der Schrittweite von 1.
Verwenden Sie die folgenden Betrachtungsfenster-Einstellungen.
Xmin = 0,
Xmax = 6,
Xscale = 1
Ymin = –2,
Ymax = 10,
Yscale = 2
1 m Table
2 !3(V-WIN)awgwbwc
-cwbawcwJ
3 !m(SET UP)ccc1(T+G)J
4 3(TYPE)1(Y=)dvx-cw
5 5(SET)
-dwdwbwJ
6 6(TABLE)
7 5(GPH-CON)
• Die Einstellung „Dual Screen“ des Einstellbildschirms wird im Table-Menü und im
Recursion-Menü angewandt.
• Sie können die Nummerntabelle aktivieren, indem Sie K1(CHANGE) oder A drücken.
5-35
8. Ändern eines Graphen
Mit der Änderungsfunktion können Sie den Wert einer Variablen in einem grafischen Ausdruck
(beispielsweise den Wert A in Y = AX2) auf dem Graphenbildschirm ändern und anschließend
sehen, wie die Änderung den Graphen beeinflusst.
k Änderungsfunktion – Überblick
Die Änderungsfunktion kann im Graph-Menü und im Conic Graphs-Menü verwendet werden.
Um die Änderungsfunktion im Graph-Menü auszuführen, lassen Sie den Bildschirm der
Graphenbeziehungsliste anzeigen, und drücken Sie 5(MODIFY). Lassen Sie im Conic
Graphs-Menü das Koeffizienten-Eingabefenster anzeigen, und drücken Sie 1(MODIFY).
Im Folgenden sehen Sie eine Abbildung des Graphenbildschirms während der Ausführung der
Änderungsfunktion.
Grafischer Ausdruck
Graph
Graph-Ausdruck-Variablen und
ihre aktuellen Werte
Schrittwert
• Die Graph-Ausdruck-Variablen und ihre aktuellen Werte sowie ein Schrittwert werden unten
links auf dem Bildschirm angezeigt, während die Änderungsfunktion ausgeführt wird. Die
Variable (oder der Schrittwert), den Sie ändern können, erscheint in Pink.
• Verwenden Sie d und e, um den Wert der pinkfarbenen Variablen zu ändern. Jedes
Mal wenn Sie d oder e drücken, wird der pinkfarbene Wert um die durch den Schrittwert
festgelegte Höhe geändert.
Wichtig!
• Sie können Sie Änderungsfunktion verwenden, um nur einen Graph-Ausdruck zu ändern.
Der geänderte Graph-Ausdruck muss mindestens eine und darf höchstens fünf Variablen
enthalten. Sind die Bedingungen nicht erfüllt, bewirkt der Versuch der Ausführung der
Änderungsfunktion einen Fehler. Wenn mehrere Ausdrücke grafisch dargestellt sind und nur
einer davon Variablen enthält, können Sie die Änderungsfunktion so ausführen, dass der
Ausdruck, der Variablen enthält, und der Ausdruck, der keine Variablen enthält, gleichzeitig
grafisch dargestellt werden können.
• Bitte beachten Sie, dass die Änderungsfunktion nicht ausgeführt werden kann, wenn
mehrere Ausdrücke vorliegen, die Variablen enthalten.
5-36
k Operationen der Änderungsfunktion
u Änderung eines Graphen im Graph-Menü
1. Rufen Sie das Graph-Menü aus dem Hauptmenü heraus auf.
2. Ändern Sie die Einstellung „Dual Screen“ des Einstellbildschirms (SET UP) auf „Off“.
3. Nehmen Sie die Betrachtungsfenster-Einstellungen vor.
4. Bestimmen Sie den Funktionstyp und geben Sie eine Funktion ein, die Variablen enthält.
• Neben der manuellen Eingabe können Sie auch Ausdrücke eingeben, die Variablen
enthalten, indem Sie die integrierte Funktionstypliste verwenden, die bei Drücken von
4(TOOL)3(BUILT-IN) aufgerufen wird. Der Inhalt der integrierte Funktionstypenliste ist
der gleiche wie der im Dyna Graph-Menü (Seite 5-40).
5. Drücken Sie 5(MODIFY), um die Änderungsfunktion auszuführen.
• Dadurch zeichnen Sie die in Schritt 4 eingegebene Graphenfunktion.
6. Verwenden Sie f und c, um „Step“ auszuwählen (der seine Farbe in Pink ändern wird),
und nutzen Sie dann die Zahlentasten, um einen Schrittwert einzutragen.
7. Verwenden Sie f und c, um eine Variable auszuwählen, die Sie verändern möchten.
8. Verwenden Sie d und e, um den Wert der ausgewählten Variablen um die in der
Schrittwerteinstellung festgelegte Einheit zu ändern.
• Sie können den Wert der Variablen auch direkt eingeben.
9. Um die Änderungsoperation zu verlassen, drücken Sie J.
Beispiel
Eingabe des Graph-Ausdrucks y = x2 − Ax (A Anfangswert = 0),
Festlegung eines Schrittwerts von 0,5 und Beobachtung der
Änderung des Graphen durch die Änderung des Wertes A von 0,5 auf
2. Anschließend Eingabe von −2 für den Wert A und Beobachtung
der Änderung des Graphen. Verwendung der anfänglichen
Betrachtungsfenster-Einstellungen (INITIAL).
1 m Graph
2 !m(SET UP)cccc3(Off)J
3 !3(V-WIN)1(INITIAL)J
4 3(TYPE)1(Y=)vx-av(A)vw
5 5(MODIFY)
6 ca.fw
7 f
8 eeee
5-37
9 -cw
0 J
u Änderung eines Graphen im Conic Graphs-Menü
Beispiel
Geben Sie im Conic Graphs-Menü die Parametergleichung X = H + T ; Y
= K + AT2 und die Anfangswerte A=2, H=0, K=0 ein. Verwenden Sie die
Änderungsfunktion, um H in −1 und anschließend K in −1 zu ändern und
die Veränderung des Graphen zu beobachten.
1. Rufen Sie das Conic Graphs-Menü aus dem Hauptmenü heraus auf.
2. Drücken Sie 3(PARAM), um die Liste der Parametergleichungen anzuzeigen.
3. Verwenden Sie c, um X = H + T ; Y = K + AT2 zu markieren, und drücken Sie dann w.
• Es erscheint das Koeffizienten-Eingabefenster.
4. Führen Sie die folgende Tastenbetätigung aus, um A=2, H=0, K=0 einzugeben.
cwawaw
5. Drücken Sie 1(MODIFY), um die Änderungsfunktion
auszuführen.
6. Drücken Sie c. Stellen Sie sicher, dass die Linie für
H=0 pinkfarben ist, und drücken Sie -bw.
5-38
7. Drücken Sie c. Stellen Sie sicher, dass die Linie für
K=0 pinkfarben ist, und drücken Sie -bw.
8. Um die Änderungsoperation zu verlassen, drücken Sie J.
k Kopieren eines Graph-Ausdrucks in die Graphenbeziehungsliste
während die Änderungsfunktion ausgeführt wird
Sie können den folgenden Vorgang verwenden, um den Ausdruck (einschließlich seiner
aktuell festgelegten Koeffizient-Werte) zu kopieren, der für die Zeichnung eines Graphen in
der Änderungsfunktion verwendet wird.
1. Drücken Sie K1(COPY), während der zu kopierende Graph angezeigt wird und die
Änderungsfunktion ausgeführt wird.
• Dadurch wird der Bildschirm der Graphenbeziehungsliste angezeigt.
2. Verwenden Sie f und c, um den Bereich zu markieren, in den Sie den Graph-Ausdruck
kopieren möchten.
3. Drücken Sie w.
• Dadurch kopieren Sie den Ausdruck und kehren zum Graphenbildschirm zurück.
• Sie können den kopierten Ausdruck sehen, indem Sie zweimal J drücken und den
Bildschirm der Graphenbeziehungsliste anzeigen lassen.
Wichtig!
• Wenn Sie in Schritt 2 des oben beschriebenen Vorgangs einen Bereich wählen, der schon
einen Ausdruck enthält, drücken Sie in Schritt 3 w, um den bestehenden Ausdruck mit dem
neuen zu überschreiben.
• Die Auswahl des Bereichs für einen Ausdruck zur grafischen Darstellung in Schritt 2 (einer
dessen „=“-Symbol markiert ist) und das Drücken von w in Schritt 3 führt zur Anzeige der
Meldung „Expression in use“. In diesem Fall erfolgt kein Kopiervorgang.
5-39
9. Dynamischer Graph (Graphanimation einer
Kurvenschar)
k Verwendung der dynamischen Grafik
Die dynamische Grafik gestattet es, den Wertebereich eines Scharparameters in einer
Funktion festzulegen und danach zu beobachten, wie sich der Graph bei schrittweise
ändernden Werten des Scharparameters verformt. Diese Animation verdeutlicht wie die
Koeffizienten und Ausdrücke einer Funktion die Form und die Lage der Kurven beeinflusst.
1. Rufen Sie das Dyna Graph-Menü aus dem Hauptmenü heraus auf.
2. Nehmen Sie die Betrachtungsfenster-Einstellungen vor.
3. Wählen Sie Dynamic Type im Einstellbildschirm (SET UP) aus.
1(Cont) ... Kontinuierlich
2(Stop) ... Automatischer Stopp nach 10 Durchläufen
4. Verwenden Sie die Cursortasten, um den Funktionstyp aus der vorprogrammierten
Funktionstypliste zu wählen.*1
5. Bei Bedarf drücken Sie !f(FORMAT), und nutzen Sie das angezeigte Dialogfeld zur
Festlegung der Graphenfarbe.
6. Geben Sie die Werte für die Koeffizienten ein, und legen Sie fest, welcher Koeffizient die
dynamische Variable (Kurvenscharparameter) sein soll.*2
7. Definieren Sie den Startwert, den Endwert und die Schrittweite für den Scharparameter.
8. Legen Sie die Zeichengeschwindigkeit fest.
3(SPEED) 1( ) .... Pause nach jeder Zeichnung (Stop&Go)*3
2( ) ...... Halbe Normalgeschwindigkeit (Slow)
3( ) ...... Normalgeschwindigkeit (Normal)
4( ) ..... Doppelte Normalgeschwindigkeit (Fast)
9. Zeichnen Sie den dynamischen Graphen.
*1 Folgende sieben Funktionstypen sind als Beispiele vorprogrammiert.
• Y=Ax+B
• Y=A(x−B)2+C
• Y=Ax2+Bx+C
• Y=Asin(Bx+C)
• Y=Acos(Bx+C)
• Y=Atan(Bx+C)
• Y=Ax^3+Bx2+Cx+D
Nachdem Sie 3(TYPE) gedrückt und den gewünschten Funktionstyp gewählt haben,
können Sie die eigentliche Funktion eingeben.
*2 Sie können hier auch w drücken, um das Einstellungsmenü für die Parameter anzuzeigen.
*3 Wenn „Stop&Go“ als Zeichengeschwindigkeit ausgewählt ist, führt der Beginn des
Zeichnungsvorgangs eines dynamischen Graphen dazu, dass die Zeichnung des Graphen
mit den anfänglichen Werten unterbrochen wird. Jedes Drücken von w stellt nacheinander
die Graphen der nächsten Werte dar. Sie können ebenfalls zum Graphen des nächsten
Variablenwertes wechseln, indem Sie e (oder +) drücken oder zum Graphen des
vorhergehenden Variablenwertes wechseln, indem Sie d (oder -) drücken. Um die
Zeichenoperation des dynamischen Graphen zu verlassen, drücken Sie J.
• Die Meldung „Too Many Functions“ erscheint, wenn mehr als eine Funktion für den
dynamischen Graphen gewählt wird.
5-40
Beispiel
Verwenden Sie den dynamischen Graphen, um die Kurvenschar
y = A(x – 1)2 – 1 schrittweise grafisch darzustellen. Der Scharparameter
A soll sich mit der Schrittweite 1 von 2 bis 5 ändern. Die Animation soll
10-mal wiederholt werden.
1 m Dyna Graph
2 !3(V-WIN)1(INITIAL)J
3 !m(SET UP)c2(Stop)J
4 5(BUILT-IN)c1(SELECT)
5 !f(FORMAT)b(Black)
6 4(VAR)cwbw-bw
7 2(SET)cwfwbwJ
8 3(SPEED)3( )J
9 6(DYNA)
Wiederholt von 1 bis 4.
1
2
→
←
4
3
↓↑
→
←
k Zeichnen eines dynamischen Ortgraphen
Schalten Sie die Einstellung für den dynamischen Ortgraphen ein, damit Sie einen Graphen
überlagern können, indem Sie die Koeffizientenwerte ändern.
1. Rufen Sie das Dyna Graph-Menü aus dem Hauptmenü heraus auf.
2. Nehmen Sie die Betrachtungsfenster-Einstellungen vor.
3. Wählen Sie in der Einstellanzeige (SET UP) „On“ für „Locus“.
4. Verwenden Sie die Cursortasten, um den Funktionstyp aus der vorprogrammierten
Funktionstypliste zu wählen.
5. Geben Sie die Werte für die Koeffizienten ein und legen Sie fest, welcher Koeffizient die
dynamische Variable (Kurvenscharparameter) sein soll.
6. Definieren Sie den Startwert, den Endwert und die Schrittweite für den Scharparameter.
7. Wählen Sie „Normal“ für die Zeichengeschwindigkeit aus.
8. Zeichnen Sie den dynamischen Graphen.
5-41
Beispiel
Verwenden Sie den dynamischen Graphen, um die Kurvenschar
y = Ax, schrittweise grafisch darzustellen. Der Scharparameter A soll
sich mit der Schrittweite 1 von 1 bis 4 ändern. Die Animation soll 10-mal
wiederholt werden.
1 m Dyna Graph
2 !3(V-WIN)1(INITIAL)J
3 !m(SET UP)cc1(On)J
4 5(BUILT-IN)1(SELECT)
5 4(VAR)bwaw
6 2(SET)bwewbwJ
7 3(SPEED)3( )J
8 6(DYNA)
····→
←····
k Graphenrechnung-DOT-Umschaltfunktion
Verwenden Sie diese Funktion, um alle Punkte oder jeden zweiten Punkt auf der x-Achse
des dynamischen Graphen zeichnen zu lassen. Diese Einstellung gilt nur für den „Dynamic
Func Y=“.
1. Drücken Sie !m(SET UP), um die Einstellanzeige einzublenden.
2. Drücken Sie ccc, um „Y=Draw Speed“ zu wählen.
3. Wählen Sie die Graphenmethode.
1(Norm) … Zeichnet alle Punkte der x-Achse. (anfängliche Vorgabe)
2(High) … Zeichnet jeden zweiten Punkt der x-Achse (schnelleres Zeichnen als mit
„Norm“)
4. Drücken Sie J.
k Verwendung des Dynamik-Graphenspeichers
Sie können die Daten der dynamischen Graphenbedingungen im Dynamik-Graphenspeicher
abspeichern und später bei Bedarf wieder aufrufen. Dadurch können Sie Zeit sparen, weil
Sie nach dem Aufrufen der Daten sofort mit dem Zeichnen der dynamischen Grafik beginnen
können. Achten Sie darauf, dass Sie jeweils nur einen Satz von Daten abspeichern können.
5-42
u Abspeichern der Daten im Dynamik-Graphenspeicher
1. Während das Zeichnen des dynamischen Graphen ausgeführt wird, drücken Sie die ATaste, um in das Einstellungsmenü für die Geschwindigkeit zu wechseln.
2. Drücken Sie 5(STORE). Als Antwort auf den erscheinenden Bestätigungsdialog drücken
Sie die 1(Yes)-Taste, um die Daten zu speichern.
u Aufrufen der Daten aus dem Dynamik-Graphenspeicher
1. Öffnen Sie die Beziehungsliste des dynamischen Graphen.
2. Drücken Sie 6(RECALL), um den Inhalt des Dynamik-Graphenspeichers abzurufen und
den Graphen zu zeichnen.
10. Grafische Darstellung von
Rekursionsformeln
k Generieren einer Wertetabelle einer Rekursionsformel (Zahlenfolge)
Sie können bis zu drei der folgenden Arten von Rekursionsformeln eingeben und eine
Wertetabelle zur definierten Zahlenfolge generieren.
• Allgemeines Folgenglied einer Zahlenfolge {an}, bestehend aus an, n
• Rekursionsformel 1. Ordnung mit zwei Folgengliedern, bestehend aus an+1, an, n
• Rekursionsformel 2. Ordnung mit drei Folgengliedern, bestehend aus an+2, an+1, an, n
1. Rufen Sie das Recursion-Menü aus dem Hauptmenü heraus auf.
2. Wählen Sie den Rekursionsformeltyp aus.
3(TYPE)1(an) ... {allgemeines Folgenglied einer
Zahlenfolge an}
2(an+1) ... {Rekursionsformel 1. Ordnung mit
zwei Folgengliedern}
3(an+2) ... {Rekursionsformel 2. Ordnung mit
drei Folgengliedern}
3. Geben Sie die Rekursionsformel ein.
4. Definieren Sie den Tabellenbereich. Definieren Sie einen Startindex und einen Endindex für
n. Wenn erforderlich, definieren Sie einen Wert für das Anfangsglied und einen Startpunkt
für den Cursor, wenn Sie eine grafische Darstellung der Zahlenfolge beabsichtigen.
5. Erzeugen Sie die Wertetabelle für die Zahlenfolge (Rekursionsformel).
5-43
Beispiel
Generieren Sie eine Wertetabelle für eine Zahlenfolge, die durch die
Rekursionsformel 2. Ordnung an+2 = an+1 + an, mit den Anfangsgliedern a1
= 1, a2 = 1 beschrieben wird (Fibonacci-Zahlenfolge), wobei n von 1 bis 6
läuft (Schrittweite 1).
1 m Recursion
2 3(TYPE)3(an+2)
3 4(n.an ··)3(an+1)+2(an)w
4 5(SET)2(a1)bwgwbwbwJ
5 6(TABLE)
* Die ersten beiden Werte
entsprechen a1 = 1 und a2 = 1.
• Drücken Sie 1(FORMULA), um zur Anzeige für die Speicherung der Rekursionsformeln
zurückzukehren.
• Wählen Sie „On“ für „ΣDisplay“ in der Einstellanzeige (SET UP), um die Partialsummenfolge
in die Wertetabelle mit aufzunehmen.
k Grafische Darstellung von Rekursionsformeln
Nachdem Sie die Wertetabelle einer Zahlenfolge (Rekursionsformel) generiert haben, können
Sie die Werte in einem Liniengraphen (Connect-Typ, Polygonzug) oder als Punkte-Graphen
(Plot-Typ) darstellen.
1. Rufen Sie das Recursion-Menü aus dem Hauptmenü heraus auf.
2. Nehmen Sie die Betrachtungsfenster-Einstellungen vor.
3. Wählen Sie den Typ der Rekursionsformel und geben Sie die Formel ein.
4. Definieren Sie den Tabellenindexbereich sowie den Start- und Endindex für n. Falls
erforderlich, definieren Sie einen Wert für das Anfangsglied und einen Startpunkt für den
Cursor bei entsprechender grafischer Darstellung.
5. Wählen Sie den Linienart für den Graphen.
6. Erzeugen Sie die Wertetabelle für die Zahlenfolge (Rekursionsformel).
7. Legen Sie den Graphentyp fest und zeichnen Sie den Graphen.
5(GPH-CON) ... Liniengraph (Connect-Typ)
6(GPH-PLT) ... Punkte-Graph (Plot-Typ)
Beispiel
Generieren Sie eine Wertetabelle für eine Zahlenfolge, die durch die
Rekursionsformel 1. Ordnung an+1 = 2an + 1 mit dem Anfangsglied a1 = 1
beschrieben wird, wobei n von 1 bis 6 läuft. Verwenden Sie danach die
Tabellenwerte zum Zeichnen eines Liniengraphen.
Verwenden Sie die folgenden Betrachtungsfenster-Einstellungen.
Xmin = 0,
Xmax = 6,
Xscale = 1
Ymin = –15,
Ymax = 65,
Yscale = 5
5-44
1 m Recursion
2 !3(V-WIN)awgwbwc
-bfwgfwfwJ
3 3(TYPE)2(an+1)c2(an)+bw
4 5(SET)2(a1)bwgwbwJ
5 1(SEL+S)f2(
)J
6 6(TABLE)
7 5(GPH-CON)
• Linienart und -farbe können im Rekursionsformel- und im Graphenbildschirm geändert
werden. Anweisungen zur Änderung von Linienart und -farbe im Rekursionsformelbildschirm
finden Sie im Abschnitt „Ändern von Graphenparametern im Bildschirm der
Graphenbeziehungsliste“ (Seite 5-15). Wenn Sie die Änderungen im Graphenbildschirm
vornehmen möchten, lesen Sie den Abschnitt „Ändern von Graphenparametern im
Graphenbildschirm“ (Seite 5-16).
• Nachdem Sie einen Graphen gezeichnet haben, können Sie Trace, Zoom und Sketch
verwenden.
• Drücken Sie A, um zum Wertetabellenbildschirm zurückzukehren. Nach dem
Zeichnen eines Graphen können Sie zwischen dem Wertetabellenbildschirm und dem
Graphenbildschirm durch Drücken von !6(G⇔T) umschalten.
k Grafische Darstellung eines Phasendiagramms von zwei Zahlenfolgen
Sie können das Phasendiagramm für Zahlenfolgen zeichnen, die durch zwei im RecursionMenü eingegebene Ausdrücke erstellt werden. Dabei wird ein Wert auf der horizontalen
Achse und der andere Wert auf der vertikalen Achse dargestellt. Für an (an+1, an+2), bn (bn+1,
bn+2), cn (cn+1, cn+2),ist die Zahlenfolge des alphabetisch betrachtet ersten Ausdrucks auf der
horizontalen Achse, während die folgende Zahlenfolge auf der vertikalen Achse dargestellt
wird.
1. Rufen Sie das Recursion-Menü aus dem Hauptmenü heraus auf.
2. Nehmen Sie die Betrachtungsfenster-Einstellungen vor.
3. Geben Sie zwei Rekursionsformeln ein und wählen Sie beide zur Tabellenerstellung aus.
4. Legen Sie die Einstellungen für die Tabellenerstellung fest.
Geben Sie den Anfangs- und Endwert für die Variable n und den Ausgangsterm für jede
Rekursionsformel ein.
5. Erzeugen Sie die Wertetabelle für die Zahlenfolge (Rekursionsformel).
6. Zeichnen Sie das Phasendiagramm.
Beispiel
Geben Sie die zwei Folgenformeln für die Regression zwischen zwei
Termen an+1 = 0,9an und bn+1 = bn + 0,1n − 0,2 und die Ausgangswerte
a1 = 1 und b1 = 1 ein. Erstellen Sie eine Wertetabelle, wobei der
Wert der Variablen n von 1 bis 10 geht, und zeichnen Sie damit ein
Phasendiagramm.
Verwenden Sie die folgenden Betrachtungsfenster-Einstellungen.
Xmin = 0,
Xmax = 2,
Xscale = 1
Ymin = 0,
Ymax = 4,
Yscale = 1
5-45
1 m Recursion
2 !3(V-WIN)awcwbwc
awewbwJ
3 3(TYPE)2(an+1)a.j2(an)w
4(n.an ··)3(bn)+a.b1(n)-a.cw
4 5(SET)2(a1)bwbawbwbwJ
5 6(TABLE)
6 3(PHASE)
• Für das Phasendiagramm wird die Farbe des anfänglichen Ausdrucks verwendet. So wird
bei der Erstellung eines Phasendiagramms aus den Ausdrücken an und bn die Farbe von an
verwendet.
• Wenn Sie drei Ausdrücke auf dem Recursion-Menü-Bildschirm eingeben und alle zur
Tabellenerstellung auswählen, müssen Sie festlegen, welche zwei der drei Ausdrücke
zum Zeichnen des Phasendiagramms verwendet werden sollen. Verwenden Sie dazu
das Funktionsmenü, das beim Drücken von 3(PHASE) auf dem Tabellenbildschirm
eingeblendet wird.
1(a • b).......... Graphen unter Verwendung von an (an+1,
an+2) und bn (bn+1, bn+2).
2(b • c) .......... Graphen unter Verwendung von bn (bn+1,
bn+2) und cn (cn+1, cn+2).
3(a • c) .......... Graphen unter Verwendung von an (an+1,
an+2) und cn (cn+1, cn+2).
• Wählen Sie „On“ für „ΣDisplay“ in der Einstellanzeige (SET UP), um die Partialsummenfolge
in die Wertetabelle mit aufzunehmen. An dieser Stelle können Sie das Diagramm mit den
zwei Zahlenfolgen allein oder mit den Summen der Zahlenfolgen zeichnen. Verwenden Sie
dazu das Funktionsmenü, das beim Drücken von 3(PHASE) auf dem Tabellenbildschirm
eingeblendet wird.
1(an) ............ Verwenden der Zahlenfolge für die
grafische Darstellung.
6(Σ an) .......... Verwenden der Summen der Zahlenfolgen
für die grafische Darstellung.
5-46
• Wenn „On“ für „ΣDisplay“ in der Einstellanzeige ausgewählt ist und alle drei Ausdrücke, die
Sie im Recursion-Menü eingeben, zur Tabellenerstellung ausgewählt werden, legen Sie mit
dem Funktionsmenü, das eingeblendet wird, wenn Sie 3(PHASE) im Tabellenbildschirm
drücken, fest, welche zwei Ausdrücke Sie verwenden möchten und ob Sie die Zahlenfolgen
allein oder die Zahlenfolgensummen verwenden möchten.
1(a • b).......... Graphen mit Zahlenfolgen an
(an+1, an+2) und bn (bn+1, bn+2)
2(b • c) .......... Graphen mit Zahlenfolgen bn
(bn+1, bn+2) und cn (cn+1, cn+2)
3(a • c) .......... Graphen mit Zahlenfolgen an
(an+1, an+2) und cn (cn+1, cn+2)
4(Σ a • b) ....... Graphen mit den Summen der Zahlenfolgen
an (an+1, an+2) und bn (bn+1, bn+2)
5(Σ b • c) ....... Graphen mit den Summen der Zahlenfolgen
bn (bn+1, bn+2) und cn (cn+1, cn+2)
6(Σ a • c) ....... Graphen mit den Summen der Zahlenfolgen
an (an+1, an+2) und cn (cn+1, cn+2)
k WEB-Graphen (zur Beurteilung der Konvergenz oder Divergenz einer
Zahlenfolge)
y = f(x) wird rekursiv als an+1 = y, an = x rafisch dargestellt. Es wird nun das allgemeine
Iterationsverfahren an+1 = f(an) beobachtet, indem man erkennt, ob auf der Winkelhalbierenden
an+1, an ein Fixpunkt entsteht bzw. nicht entsteht. Auf diese Art und Weise kann grafisch
analysiert werden, ob die Zahlenfolge konvergent (oder zumindest einen Häufungspunkt
besitzt) oder divergent ist.
1. Rufen Sie das Recursion-Menü aus dem Hauptmenü heraus auf.
2. Nehmen Sie die Betrachtungsfenster-Einstellungen vor.
3. Wählen Sie die Rekursionsformel 1. Ordnung (mit zwei Folgengliedern) als den Typ der
Rekursionsformel aus und geben Sie die Formel ein.
4. Definieren Sie den Tabellenindexbereich, den Start- und Endindex für n, das Anfangsglied
und den Startpunkt des Cursors für die grafische Darstellung.
5. Erzeugen Sie die Wertetabelle für die Zahlenfolge (Rekursionsformel).
6. Zeichnen Sie den Graphen.
7. Drücken Sie die w-Taste, wodurch der Cursor am festgelegten Startpunkt erscheint.
Drücken Sie die w-Taste mehrmals.
Falls Konvergenz besteht, wird im Display ein Liniengraph (aus horizontalen und
vertikalen Linien) entstehen, der etwa einem Spinngewebenetz entspricht. Falls sich kein
Spinngewebenetz herausbildet, wird damit deutlich, dass für die betrachtete Zahlenfolge
Divergenz vorhanden ist oder dass sich die Grafik zur Zahlenfolge außerhalb der Grenzen
des Displays befindet. In diesem Fall vergrößern Sie die Werte des Betrachtungsfensters
und starten die WEB-Grafik erneut.
Sie können die fc-Taste verwenden und den Graphen auswählen.
5-47
Beispiel
Zu zeichnen sind die WEB-Graphen für die Rekursionsformeln an+1 =
–3(an)2 + 3an, bn+1 = 3bn + 0,2. Die so definierten Zahlenfolgen sind auf
Divergenz bzw. Konvergenz zu untersuchen. Benutzen Sie folgenden
Wertetabellen-Bereich: Startindex = 0, Endindex = 6, a0 = 0,01, anStr =
0,01, b0 = 0,11, bnStr = 0,11
1 m Recursion
2 !3(V-WIN)awbwbwc
awbwbwJ
3 3(TYPE)2(an+1)-d2(an)x+d2(an)w
d3(bn)+a.cw
4 5(SET)1(a0)
awgwa.abwa.bbwc
a.abwa.bbwJ
5 6(TABLE)
6 4(WEB-GPH)
7 w~w(an ist konvergent)
cw~w(bn ist divergent)
• Um die Linienart des Graphen zu ändern, drücken Sie 1(SEL+S) nach Schritt 4.
• Mit WEB-Grafik können Sie den Linientyp für einen Graphen y = f(x) spezifizieren. Die
Linientypeinstellung ist nur gültig, wenn „Connect“ für „Draw Type“ in der Einstellanzeige
gewählt ist.
11. Grafische Darstellung eines Kegelschnitts
k Grafische Darstellung eines Kegelschnitts
Im Conic Graphs -Menü können Sie Parabeln, Kreise, Ellipsen und Hyperbeln zeichnen.
Sie können eine Funktion mit kartesischen Koordinaten, Polarkoordinaten oder eine
parametrische Funktion zur grafischen Darstellung eingeben.
1. Rufen Sie das Conic Graphs-Menü aus dem Hauptmenü heraus auf.
2. Wählen Sie den Funktionstyp.
1(RECT).... {kartesische Koordinaten}
2(POL).... {Polarkoordinaten}
3(PARAM).... {Parameter-Darstellung}
5-48
3. Wählen Sie den Typ der Funktion aus, deren Graphen Sie zeichnen möchten.
R
w
4. Geben Sie die Koeffizienten der Funktion ein und zeichnen Sie den Graphen.
Beispiel
Geben Sie die Funktion mit kartesischen Koordinaten x = 2y2 + y − 1 ein
und zeichnen Sie eine nach rechts offene Parabel. Geben Sie dann die
Polarkoordinaten-Funktion r = 4cosθ cos ein und zeichnen Sie einen
Kreis.
1 m Conic Graphs
2 1(RECT)c(X=AY2+BY+C)w
3 cwbw-bw6(DRAW)
4 JJ
5 2(POL)cccc(R=2Acosθ)w
6 cw6(DRAW)
• Im Modus Conic Graphs können Sie durch Drücken von 1(MODIFY) anstelle der
6(DRAW)-Taste bei geöffnetem Koeffizienten-Eingabefenster die Koeffizientenwerte im
Graphenbildschirm ändern und die dadurch hervorgerufenen Änderungen am Graphen
anzeigen. Weitere Einzelheiten hierzu finden Sie im Abschnitt „Ändern eines Graphen“ (Seite
5-36).
• Im Modus Conic Graphs wird in allen Bildschirmen durch Drücken der !f(FORMAT)Taste ein Dialogfeld zur Änderung der Graphenfarbe angezeigt.
5-49
12. Zeichnen von Punkten, Linien und Text im
Graphenbildschirm (Sketch)
Mit die Skizzenfunktion (Sketch) können Sie Punkte und Linien in einem Graphen zeichnen.
Sie können aus fünf unterschiedlichen Linienarten und sieben Farben für das Zeichnen mit der
Skizzenfunktion wählen.
u Zeichnen von Punkten, Linien und Text im Graphenbildschirm
1. Rufen Sie das Graph-Menü aus dem Hauptmenü heraus auf.
2. Nehmen Sie die Betrachtungsfenster-Einstellungen vor.
3. Nehmen Sie in der Einstellanzeige (SET UP) folgende Einstellungen vor.
• Sketch Line ... Ursprüngliche Standardlinienart beim Zeichnen einer Linie.
• Plot/LineCol ... Ursprüngliche Standardfarbe beim Zeichnen eines Punkts oder einer Linie
bzw. bei der Eingabe eines Texts.
4. Geben Sie die Funktion für den Graphen ein.
5. Zeichnen Sie den Graphen.
6. Wählen Sie die zu verwendende Skizzenfunktion aus.*1
!4(SKETCH)1(Cls) ... Löscht die Anzeige
2(Tangent) ... Tangente, berührende Gerade einer Kurve
3(Norm) ... Normale, Gerade senkrecht zu einer Kurve
4(Inverse) ... Umkehr-Funktion*2
6(g)1(PLOT)
{Plot}/{PlotOn}/{PlotOff}/{PlotChg} ... Punkt {plotten}/{ein}/{aus}/
{ändern}
6(g)2(LINE)
{Line}/{F-Line} ... {verbindet 2 mit 6(g)1(PLOT) geplottete Punkte
mit einer Linie}/{für das Zeichnen einer Linie zwischen 2 Punkten}
6(g)3(Circle) ... Kreis
6(g)4(Vertical) ... Senkrechte (vertikale) Linie
6(g)5(Horz) ... Waagerechte (horizontale) Linie
6(g)6(g)1(PEN) ... Freihand
6(g)6(g)2(Text) ... Texteingabe
7. Drücken Sie die !f(FORMAT)-Taste, um das Formatdialogfeld aufzurufen und dort
Linienart und -farbe zu konfigurieren.
• Wählen Sie die zu konfigurierende Linienart (Tangent, Norm, Line, F-Line, Circle, Vertical,
Horz, oder PEN) und bestimmen Sie Stil und Farbe.
• Sie können die Linienfarbe bei Plot, PlotOn, PlotChg oder Text ändern.
• Drücken Sie J, um das Formatdialogfeld zu schließen.
5-50
8. Verwenden Sie die Cursortasten, um den Cursor ( ) an die Position zu verschieben, an
der Sie zeichnen möchten. Drücken Sie danach w.*3.
*1 Oben ist das Funktionsmenü angezeigt, das im Graph-Menü erscheint. Die Menüpositionen
können in anderen Menüs Abweichungen aufweisen.
*2 Im Falle der grafischen Darstellung einer Umkehr-Funktion wird mit dem Zeichnen
unmittelbar nach der Wahl dieses Befehls begonnen. Bei der grafischen Darstellung einer
Umkehr-Funktion werden stets die Linienart- und Linienfarbe-Einstellungen aus „Sketch
Line“ und „Plot/LineCol“ angewendet.
*3 Manche Skizzenfunktionen erfordern die Eingabe von zwei Punkten. Nachdem Sie die wTaste gedrückt haben, um den ersten Punkt festzulegen, verwenden Sie die Cursortasten,
um den Cursor an die Position des zweiten Punktes zu verschieben. Drücken Sie
anschließend die w-Taste.
Beispiel
Zu zeichnen ist eine Gerade, die Tangente im Punkt (2, 0) des Graphen
der Funktion y = x (x + 2) (x – 2) ist.
1 m Graph
2 !3(V-WIN)1(INITIAL)J
3 !m(SET UP)cccccccc1(COLOR)b(Black)
c1(
)J
4 3(TYPE)1(Y=)v(v+c)(v
-c)w
5 6(DRAW)
6 !4(SKETCH)2(Tangent)
7 !f(FORMAT)b(Line Style)f(Thin)
c(Line Color)d(Red)J
8 e~ew*1
*1 Sie können mehrere Tangenten hintereinander zeichnen, indem Sie den Cursor
verschieben und jeweils die w-Taste drücken.
5-51
13. Funktionsanalyse (Kurvendiskussion)
k Ablesen der Koordinaten auf einem Funktionsgraphen
Mit der Tracefunktion (Abtastfunktion) können Sie den Cursor entlang eines Graphen
verschieben und die jeweiligen Koordinaten im Display ablesen.
1. Rufen Sie das Graph-Menü aus dem Hauptmenü heraus auf.
2. Zeichnen Sie den Graphen.
3. Drücken Sie die Tasten !1(TRACE), wodurch der Cursor in der Mitte des Graphen
erscheint.*1
4. Verwenden Sie die d- und e-Tasten, um den Cursor
entlang des Graphen an den Punkt zu verschieben, an
dem Sie die Koordinaten ablesen möchten.
Wenn mehrere Graphen im Display angezeigt werden,
drücken Sie die f und c-Taste, um zwischen diesen
Graphen die aktuelle Cursorposition (senkrecht zur xAchse) umzuschalten.
• An dieser Stelle erscheinen Cursor-Koordinatenwerte im unteren Bildschirmbereich sowie
rechts (oder links) vom Cursor. Zudem werden Hilfslinien vom Cursor bis zur x-Achse und
y-Achse gezogen.
• Die Hilfslinien können durch Drücken von !c ausgeblendet werden. Drücken Sie
!f, um die ausgeblendeten Linien wieder sichtbar zu machen.
5. Sie können den Cursor auch verschieben, indem Sie die v-Taste drücken, um ein
Untermenü zur Eingabe eines x-Werts zu öffnen.
Das Untermenü-Fenster erscheint auch, wenn Sie den x-Wert direkt eingeben.
Um die Tracefunktion zu verlassen, drücken Sie die Tasten !1(TRACE).
*1 Der Cursor ist im Display nicht sichtbar, wenn er auf einem Punkt außerhalb des
Graphenanzeigebereichs positioniert ist oder wenn ein Fehler auftritt.
• Sie können die Anzeige der Koordinaten der Cursorposition ausschalten, indem Sie in der
Einstellanzeige (SET UP) „Off“ für die Position „Coord“ vorgeben.
• Nachfolgend ist dargestellt, wie die Koordinaten für jeden Funktionstyp angezeigt werden.
Grafik mit Polarkoordinaten
Parameterdarstellung
Ungleichungsgrafik
(Y≥
≥, Y≤, X≥, X≤)
(Y>, Y<, X>, X<)
5-52
• Durch Drücken von w, wenn der Cursor
über einem
Graphen liegt (bei Trace, G-Solve usw.), werden ein
Punkt an der Cursorposition sowie eine Beschriftung mit
den Koordinaten des Punkts erzeugt. Durch Drücken von
aD wird der zuletzt erzeugte Punkt zusammen mit
der dazugehörigen Beschriftung gelöscht.
• Punkte, die mit diesem Verfahren erzeugt werden, werden bei Koordinatenwerten im
Graphenausdruck als und bei Koordinatenwerten außerhalb des Graphenausdrucks als
dargestellt. So erscheint ein Punkt mit den Koordinaten (2,1) beim Graphen Y=2X als ,
während ein Punkt mit den Koordinaten (2,1) bei dem Graphen Y>2X als angezeigt wird.
k Anzeigen der 1. Ableitung einer Funktion
Zusätzlich zur Verwendung der Tracefunktion für die Anzeige der Koordinaten können Sie die
Ableitung an der aktuellen Cursorposition anzeigen.
1. Rufen Sie das Graph-Menü aus dem Hauptmenü heraus
auf.
2. Wählen Sie „On“ für Derivative (Ableitung) in der
Einstellanzeige (SET UP) aus.
3. Zeichnen Sie den Graphen.
4. Drücken Sie !1(TRACE), wodurch der Cursor in der
Mitte des Graphen erscheint. Die aktuellen Koordinaten
und die 1. Ableitung erscheinen dabei im Display.
k Vom Graphen zur Wertetabelle
Sie können die Tracefunktion verwenden, um die Koordinaten eines Graphen abzulesen
und diese in einer Wertetabelle abzuspeichern. Sie können auch die Doppelgraphenfunktion
verwenden, um gleichzeitig den Graphen und die Wertetabelle abzuspeichern. Dadurch wird
diese Taschenrechner-Funktion zu einem wichtigen Werkzeug für die Graphenanalyse.
1. Rufen Sie das Graph-Menü aus dem Hauptmenü heraus auf.
2. Wählen Sie „GtoT“ für „Dual Screen“ in der Einstellanzeige (SET UP) aus.
3. Nehmen Sie die Betrachtungsfenster-Einstellungen vor.
4. Speichern Sie die Funktion und zeichnen Sie den
Graphen im Hauptfenster (links).
5. Aktivieren Sie die Tracefunktion. Wenn mehrere Graphen
im Display angezeigt werden, drücken Sie die f oder
c-Taste, um den gewünschten Graphen auszuwählen.
6. Verwenden Sie die d und e-Tasten, um den Cursor zu verschieben, und drücken Sie
die w-Taste, um die Koordinaten in die Wertetabelle aufzunehmen. Wiederholen diesen
Schritt, um so viele Werte, wie Sie möchten, zu speichern.
• Durch Drücken der w-Taste setzen Sie einen Punkt an der aktuellen Cursorposition am
Graphen.
7. Drücken Sie K1(CHANGE), um die Wertetabelle zu aktivieren.
5-53
k Runden der Koordinaten
Mit diesem Befehl wird die Rundung der mittels der Tracefunktion angezeigten
Koordinatenwerte bewirkt.
1. Rufen Sie das Graph-Menü aus dem Hauptmenü heraus auf.
2. Zeichnen Sie den Graphen.
3. Drücken Sie die Tasten !2(ZOOM)6(g)
3(ROUND). Dadurch werden die BetrachtungsfensterEinstellungen in Abhängigkeit vom Rundungswert (Rnd)
automatisch geändert.
4. Drücken Sie die Tasten !1(TRACE), und verwenden
Sie danach die Cursortasten, um den Cursor entlang des
Graphen zu verschieben. Die angezeigten Koordinaten
sind gerundet.
k Analysieren von Graphen (Menü „G-SOLVE“)
Durch Drücken von !5(G-SOLVE) wird ein Funktionsmenü mit Befehlen zur Analyse des
aktuellen Graphen aufgerufen. Dabei können Sie folgende Angaben ermitteln:
!5(G-SOLVE)1(ROOT) ... Nullstellen des Graphen
2(MAX) ... Maximalwert des Graphen
3(MIN) ... Minimalwert des Graphen
4(Y-ICEPT) ... y-Achsenabschnitt
5(INTSECT) ... Schnittpunkt zweier Graphen
6(g)1(Y-CAL) ... y-Koordinate für eine gegebene x-Koordinate
6(g)2(X-CAL) ... x-Koordinate für eine gegebene y-Koordinate
6(g)3(∫dx)1(∫dx) ... Integralwert für ein festgelegtes Intervall
6(g)3(∫dx)2(ROOT) ... Integralwert zwischen den Nullstellen von
zwei oder mehr Graphen
6(g)3(∫dx)3(INTSECT)... Integralwert zwischen zwei oder mehr
Schnittpunkten zweier Graphen
6(g)3(∫dx)4(MIXED) ... Integralwert zwischen einer Nullstelle
des Graphen, einem Schnittpunkt zweier
Graphen oder einer beliebigen x-Koordinate
• In folgenden Fällen kann die Genauigkeit gering sein oder es kann unmöglich sein,
Lösungen zu erhalten.
- Wenn der Graph der erhaltenen Lösung ein Berührpunkt der x-Achse ist
- Wenn eine Lösung ein Wendepunkt ist
5-54
u Berechnen der Nullstelle eines Graphen
1. Zeichnen Sie einen Graphen.
2. Drücken Sie !5(G-SOLVE)1(ROOT).
3. Wenn auf dem Graphenbildschirm mehrere Graphen angezeigt sind, beginnt einer davon
zu blinken. Mit den Tasten f und c können Sie den Graphen auswählen, den Sie
analysieren möchten.
4. Um die Auswahl zu bestätigen, drücken Sie die w-Taste. Daraufhin wird der in der
Analyse ermittelte Wert angezeigt.
Beispiel
Zeichnen Sie die nachfolgend aufgeführte Funktion und berechnen Sie
anschließend die Nullstellen.
Y1 = x3 − 4x
• Wenn mehrere Lösungen vorliegen, die Sie mit dem Analysebefehl erzeugen können,
drücken Sie die e-Taste, um den nächsten Schnittpunkt zu berechnen. Drücken Sie die
d-Taste, um zu dem vorhergehenden Wert zurückzukehren.
• Ist in der Einstellanzeige (SET UP) die Option „On“ für die Ableitung gewählt, wird die
Ableitung zusammen mit der Nullstelle angezeigt, wenn die Nullstelle nach dem oben
beschriebenen Verfahren berechnet wird.
u Berechnen des Schnittpunkts zweier Graphen
1. Zeichnen Sie die Graphen.
2. Drücken Sie !5(G-SOLVE)5(INTSECT). Wenn auf dem Graphenbildschirm drei oder
mehr Graphen angezeigt sind, beginnt einer davon zu blinken
3. Verwenden Sie f und c, um einen Graphen auszuwählen, dessen Schnittpunkt Sie
ermitteln möchten, und drücken Sie w.
4. Verwenden Sie f und c, um den anderen Graphen auszuwählen, dessen Schnittpunkt
Sie ermitteln möchten, und drücken Sie w.
5. Drücken Sie die w-Taste, um den Schnittpunkt der beiden Graphen zu berechnen.
Wenn mehrere Lösungen vorliegen, die Sie mit dem Analysebefehl erzeugen können,
drücken Sie die e-Taste, um den nächsten Schnittpunkt zu berechnen.
Drücken Sie die d-Taste, um zu dem vorhergehenden Wert zurückzukehren.
5-55
Beispiel
Die beiden nachfolgend aufgeführten Funktionen sind grafisch
darzustellen. Anschließend ist der Schnittpunkt zwischen Y1 und Y2 zu
bestimmen.
Y1 = x + 1, Y2 = x2
• Sie können den Schnittpunkt nur für Graphen mit kartesischen Koordinaten (Y=f(x) Typ) und
Ungleichungsgrafiken (Y > f(x), Y < f(x), Y ≥ f(x) oder Y ≤ f(x)) berechnen.
• In folgenden Fällen kann die Genauigkeit gering sein oder es kann unmöglich sein,
Lösungen zu erhalten.
- Wenn eine Lösung ein Berührpunkt zwischen zwei Graphen ist
- Wenn eine Lösung ein Wendepunkt ist
u Berechnen der Koordinaten gegebener Punkte
1. Zeichnen Sie den Graphen.
2. Wählen Sie die auszuführende Funktion aus.
!5(G-SOLVE)6(g)1(Y-CAL) ... y-Koordinate für eine gegebenes x
6(g)2(X-CAL) ... x-Koordinate für eine gegebenes y
3. Wenn auf dem Graphenbildschirm mehrere Graphen angezeigt sind, beginnt einer davon
zu blinken. Wählen Sie mit den Tasten f und c den gewünschten Graphen und drücken
Sie dann w.
4. Geben Sie den Wert für die x-Koordinate oder die y-Koordinate ein.
Drücken Sie die w-Taste, um den entsprechenden Wert für die y-Koordinate bzw. die xKoordinate zu berechnen.
Beispiel
Die beiden nachfolgend aufgeführten Funktionen sind grafisch
darzustellen. Anschließend ist die y-Koordinate für x = 0,5 und die xKoordinate für y = 2,2 auf Graph Y2 zu bestimmen.
Y1 = x + 1, Y2 = x(x + 2)(x – 2)
• Wenn der obige Vorgang mehrere Ergebnisse aufweist, drücken Sie die e-Taste, um den
nächsten Wert zu berechnen. Drücken Sie die d-Taste, um zu dem vorhergehenden Wert
zurückzukehren.
• Der X-CAL-Befehl kann für den Graphen zu einer Parameterdarstellung nicht benutzt
werden.
5-56
u Berechnen des Integrals eines gegebenen Intervalls
Verwenden Sie den folgenden Vorgang, um das bestimmte Integral (Flächeninhalt) für ein
gegebenes Intervall und eine gegebene Funktion (Integrand) zu erhalten.
1. Zeichnen Sie den Graphen.
2. Drücken Sie !5(G-SOLVE)6(g)3(∫dx)1(∫dx). Wenn auf dem Graphenbildschirm
mehrere Graphen angezeigt sind, beginnt einer davon zu blinken.
3. Verwenden Sie f und c, um den gewünschten Graphen auszuwählen, und drücken Sie
w.
4. Verwenden Sie die d und e-Tasten, um den Cursor auf die untere Integrationsgrenze
zu positionieren, und drücken Sie danach die w-Taste.
5. Verwenden Sie die e-Taste, um den Cursor auf die obere Integrationsgrenze zu
positionieren.
• Zeigt den berechneten Integralwert an der aktuellen Cursorposition an. Der Integralwert
ändert sich entsprechend der Cursorposition.
6. Drücken Sie die w-Taste, um die Integralfläche zu füllen.
Beispiel
Die nachfolgend aufgeführte Funktion ist grafisch darzustellen.
Anschließend ist das bestimmte Integral über dem Intervall (–2, 0) zu
bestimmen.
Y1 = x(x + 2)(x – 2)
• Sie können auch die untere und die obere Grenze festlegen, indem Sie diese auf der
Zehnertastatur eingeben.
• Wenn Sie den Integrationsbereich einstellen, achten Sie darauf, dass die untere Grenze
stets kleiner als die obere Grenze ist.
• Die Integralwerte können nur für Graphen mit kartesischen Koordinaten berechnet werden.
u Berechnen des Integralwerts und des Flächeninhalts zwischen zwei oder
mehr Nullstellen eines Graphen
1. Zeichnen Sie einen Graphen.
2. Drücken Sie !5(G-SOLVE)6(g)3(∫dx)2(ROOT).
• Der Cursor wird über der höchstwertigen Nullstelle auf dem Bildschirm positioniert.
• Ist auf dem Bildschirm keine Nullstelle vorhanden, erscheint die Meldung „Not Found“
(Nicht gefunden). Drücken Sie in diesem Fall J.
3. Mit den Tasten d und e bewegen Sie den Cursor zur Nullstelle, die den niedrigsten
Punkt der zu berechnenden Fläche bilden soll. Drücken Sie dann die w-Taste.
4. Mit der e-Taste bewegen Sie den Cursor zur Nullstelle, die den höchsten Punkt der zu
berechnenden Fläche bilden soll. Drücken Sie dann die w-Taste.
• Ist auf dem Bildschirm nur eine Nullstelle vorhanden, erscheint die Meldung „Not Found“
(Nicht gefunden). Drücken Sie in diesem Fall J.
5. Drücken Sie die w-Taste, um den Integralwert und den Flächeninhalt zu berechnen.
5-57
Beispiel
Zeichnen Sie den Graphen Y = sin X. Berechnen Sie anschließend den
Integralwert sowie den Flächeninhalt für das Intervall zwischen der
negativen und der positiven Nullstelle, die jeweils dem Ursprung am
nächsten sind.
Integralwert
Flächeninhalt
• Sind zwischen den von Ihnen angegebenen Nullstellen mindestens 21 weitere Nullstellen
vorhanden, kommt es zu einer Fehlermeldung.
• Integralwert und Flächeninhalt können nur für Graphen mit kartesischen Koordinaten
berechnet werden.
u Berechnen des Integralwerts und des Flächeninhalts zwischen
Schnittpunkten zweier Graphen
1. Zeichnen Sie zwei Graphen.
2. Drücken Sie !5(G-SOLVE)6(g)3(∫dx)3(INTSECT).
• Der Cursor wird über dem höchstwertigen Schnittpunkt auf dem Bildschirm positioniert.
• Ist auf dem Bildschirm kein Schnittpunkt vorhanden, erscheint die Meldung „Not Found“
(Nicht gefunden). Drücken Sie in diesem Fall J.
3. Mit den Tasten d und e bewegen Sie den Cursor zum Schnittpunkt, der den niedrigsten
Punkt der zu berechnenden Fläche bilden soll. Drücken Sie dann die w-Taste.
4. Mit der e-Taste bewegen Sie den Cursor zum Schnittpunkt, der den höchsten Punkt der
zu berechnenden Fläche bilden soll.
• Ist auf dem Bildschirm nur ein Schnittpunkt vorhanden, erscheint die Meldung „Not Found“
(Nicht gefunden). Drücken Sie in diesem Fall J.
5. Drücken Sie die w-Taste, um den Integralwert und den Flächeninhalt zu berechnen.
Beispiel
Zeichnen Sie die Graphen Y = sin X und Y = sin (X −
π ). Berechnen Sie
2
anschließend den Integralwert und den Flächeninhalt zwischen zwei
Schnittpunkten Ihrer Wahl.
Integralwert
Flächeninhalt
• Sind zwischen den von Ihnen angegebenen Schnittpunkten mindestens 21 weitere
Schnittpunkte vorhanden, kommt es zu einer Fehlermeldung.
• Integralwert und Flächeninhalt können nur für Graphen mit kartesischen Koordinaten
berechnet werden.
5-58
u Berechnung des Integralwerts und des Flächeninhalts zwischen den
Nullstellen eines Graphen und dem Schnittpunkt zweier Graphen
1. Zeichnen Sie die Graphen.
2. Drücken Sie !5(G-SOLVE)6(g)3(∫dx)e(MIXED).
• Wenn auf dem Graphenbildschirm drei oder mehr Graphen angezeigt sind, beginnt einer
davon zu blinken. Mit den Tasten f und c können Sie den Graphen auswählen,
dessen Integralwert Sie berechnen möchten, und drücken Sie dann w. Wählen Sie dann
einen der anderen Graphen aus und drücken Sie w.
3. Mit den Tasten d und e bewegen Sie den Cursor zum niedrigsten Punkt der zu
berechnenden Fläche und drücken Sie dann w.
4. Mit den Tasten d und e bewegen Sie den Cursor zum höchsten Punkt der zu
berechnenden Fläche und drücken Sie dann w.
5. Drücken Sie w, um den Integralwert und den Flächeninhalt zu berechnen.
Beispiel
Geben Sie zur grafischen Darstellung von Y1 = X3 + 7X2 + 2X – 15 und
Y2 = 5X + 20 den Schnittpunkt der Graphen an und die Nullstelle des
Graphen Y2 und berechnen Sie den Integralwert und den Flächeninhalt
Integralwert
Flächeninhalt
• Sie können mit den Zifferntasten beliebige x-Koordinaten als niedrigsten Punkt und höchsten
Punkt der zu berechnenden Fläche angeben.
k Analyse von Kegelschnittgraphen im CONICS-Menü
Wenn Sie das CONICS-Menü (Menü für Kegelschnitt-Graphen) vom Hauptmenü her öffnen,
können Sie neben anderen Operationen auch Näherungswerte für folgende analytische
Größen bestimmen.
1. Rufen Sie das Conic Graphs-Menü aus dem Hauptmenü heraus auf.
2. Wählen Sie den Funktionstyp.
1(RECT).... {kartesische Koordinaten}
2(POL).... {Polarkoordinaten}
3(PARAM).... {Parameter-Darstellung}
3. Wählen Sie mithilfe der Tasten f und c den Kegelschnitt, den Sie analysieren möchten.
4. Geben Sie die Kegelschnittkonstanten ein.
5. Zeichnen Sie den Graphen.
5-59
Nach der grafischen Darstellung eines Kegelschnitt-Graphen drücken Sie die Tasten
!5(G-SOLVE), um die folgenden Menüs für die Graphenanalyse anzuzeigen.
u Analyse einer Parabel
• {FOCUS}/{VERTEX}/{LENGTH}/{e} ... {Brennpunkt}/{Scheitelpunkt}/{Parameterlänge}/
{Exzentrizität}
• {DIRECTX}/{SYMMETRY} ... {Leitlinie}/{Symmetrieachse}
• {X-ICEPT}/{Y-ICEPT} ... {x-Achsenabschnitt}/{y-Achsenabschnitt}
u Analyse eines Kreises
• {CENTER}/{RADIUS} ... {Mittelpunkt}/{Radius}
• {X-ICEPT}/{Y-ICEPT} ... {x-Achsenabschnitt}/{y-Achsenabschnitt}
u Analyse einer Ellipse
• {FOCUS}/{VERTEX}/{CENTER}/{e} ... {Brennpunkt}/{Scheitelpunkt}/{Mittelpunkt}/
{Exzentrizität}
• {X-ICEPT}/{Y-ICEPT} ... {x-Achsenabschnitt}/{y-Achsenabschnitt}
u Analyse einer Hyperbel
• {FOCUS}/{VERTEX}/{CENTER}/{e} ... {Brennpunkt}/{Scheitelpunkt}/{Mittelpunkt}/
{Exzentrizität}
• {ASYMPT} ... {Asymptote}
• {X-ICEPT}/{Y-ICEPT} ... {x-Achsenabschnitt}/{y-Achsenabschnitt}
u Berechnen des Brennpunktes und der Parameterlänge einer Parabel
Beispiel
Zu bestimmen sind der Brennpunkt und die Parameterlänge für die
Parabel X = (Y – 2)2 + 3
Verwenden Sie die folgenden Betrachtungsfenster-Einstellungen.
Xmin = –1,
Xmax = 10,
Xscale = 1
Ymin = –5,
Ymax = 5,
Yscale = 1
m Conic Graphs
w
bwcwdw6(DRAW)
!5(G-SOLVE)
1(FOCUS)
(Berechnet den Brennpunkt.)
!5(G-SOLVE)
5(LENGTH)
(Berechnet die Parameterlänge.)
5-60
• Wenn zwei Brennpunkte für einen elliptischen oder hyperbolischen Graphen berechnet
werden, drücken Sie die e-Taste, um den zweiten Brennpunkt zu berechnen. Drücken Sie
die d-Taste, um zurück zum ersten Brennpunkt zu gelangen.
• Wenn zwei Scheitelpunkte für einen hyperbolischen Graphen berechnet werden, drücken
Sie die e-Taste, um den zweiten Scheitelpunkt zu berechnen. Drücken Sie die d-Taste,
um zurück zum ersten Scheitelpunkt zu gelangen.
• Wenn Sie e während der Berechnung der Scheitelpunkte einer Ellipse drücken, wird
der nächste Wert berechnet. Durch Drücken von d können Sie zu den vorhergehenden
Werten zurückblättern. Eine Ellipse weist vier Scheitelpunkte auf.
u Berechnung des Mittelpunkts eines Kreises
Beispiel
Zu bestimmen ist der Mittelpunkt des Kreises:
(X + 2)2 + (Y + 1)2 = 22
m Conic Graphs
ccccw
-cw-bwcw6(DRAW)
!5(G-SOLVE)
1(CENTER)
(Berechnet den Mittelpunkt.)
5-61
Kapitel 6 Statistische Grafiken und
Berechnungen
Wichtig!
Dieses Kapitel enthält Abbildungen des Graphenbildschirms. In jedem Fall wurden neue Werte
eingegeben, um die besonderen Eigenschaften des darzustellenden Graphen hervorzuheben.
Beachten Sie, dass der Rechner Daten verarbeitet, die Sie unter Verwendung der Listenfunktion
eingegeben haben. Daher werden die im Bildschirm angezeigten Grafiken, wenn Sie eine
Operation für eine grafische Darstellung ausführen, wahrscheinlich etwas von den in dieser
Anleitung dargestellten Grafiken abweichen.
1. Vor dem Ausführen statistischer
Berechnungen
Rufen Sie aus dem Hauptmenü das Statistics-Menü auf, um den Listeneditor zu öffnen.
Sie können die Listeneditoranzeige verwenden, um statistische Daten einzugeben und
statistische Rechnungen auszuführen.
Treffen Sie Ihre Auswahl mithilfe der
Tasten f, c, d und e.
Sobald Sie die Daten eingegeben haben, können Sie
diese verwenden, um eine Grafik zu erzeugen und einen
Trend zu überprüfen. Sie können auch eine Vielzahl
unterschiedlicher Regressionsmodelle verwenden, um die
Daten zu analysieren.
• Informationen zur Verwendung des Listeneditors finden
Sie im „Kapitel 3 Listenoperationen“.
k Statistische Grafikparameter
Sie können den Grafik-Zeichnungs-/Nicht-Zeichnungsstatus, den Grafiktyp und andere
allgemeine Einstellungen für jede Grafik im Grafikmenü (GRAPH1, GRAPH2, GRAPH3)
festlegen.
Drücken Sie bei angezeigtem Listeneditor die 1(GRAPH)-Taste, um das Grafikmenü
anzuzeigen, das die folgenden Positionen enthält.
• {GRAPH1}/{GRAPH2}/{GRAPH3} ... Grafik {1}/{2}/{3} zeichnen*1
• {SELECT} ... {Auswahl der simultan darzustellenden Graphen (GRAPH1, GRAPH2,
GRAPH3)}
Sie können mehrere Graphen auswählen.
• {SET} ... {Grafikdefinitionen (Grafiktyp, Listenzuordnung)}
*1 Die Vorgabeeinstellung des Grafiktyps für alle Grafiken (Grafik 1 bis Grafik 3) ist das
Streudiagramm, das Sie jedoch in einen der anderen Grafiktypen umändern können.
6-1
6
k Allgemeine Grafikeinstellungen
[GRAPH]-[SET]
In diesem Abschnitt wird beschrieben, wie Sie das Untermenü der allgemeinen
Grafikeinstellungen verwenden können, um für jede Grafik (GRAPH1, GRAPH2, GRAPH3)
eine individuelle Definition vornehmen zu können.
• Graph Type
Die Anfangseinstellung für den Grafiktyp aller Grafiken ist die Streugrafik (Scatterplot). Sie
können für jede Grafik eine der Varianten der statistischen Grafiktypen auswählen.
• XList, YList
Die Anfangseinstellung ist List 1 für Daten einer eindimensionalen Stichprobe sowie List 1
und List 2 für Datenpaare einer zweidimensionalen Stichprobe. Sie können aber auch selbst
vorgeben, welche statistische Datenliste Sie für die x-Daten und y-Daten verwenden möchten.
• Frequency
Diese Einstellung umfasst eine Liste mit Häufigkeitsdaten.
In der Statistik versteht man unter „Häufigkeit“ die Anzahl, mit der ein Dateneintrag (oder
ein Satz von Dateneinträgen) auftritt. Mit Häufigkeitswerten können Häufigkeitsverteilungen
(hier eine Tabelle) erstellt werden, bei denen jedem Dateneintrag die zugehörige
Auftretenshäufigkeit zugeordnet wird. In diesem Rechner bilden die Dateneintrags- und
die Häufigkeitsspalte separate Listen. Hier kann die Liste (List 1, List 2 usw.) eingestellt
werden, die bei der Zeichnung einer statistischen Grafik für die Häufigkeitsspalte verwendet
werden soll. Standardmäßig ist der Wert 1 eingestellt. Damit wird angegeben, dass die
Auftretenshäufigkeit aller Dateneinträge 1 beträgt (der jeweilige Wert kommt nur einmal vor).
Wichtig!
• In die Häufigkeitsliste können nur positive Werte (oder die Null) eingegeben werden. Die
Eingabe eines einzigen negativen Werts löst eine Fehlermeldung aus, weil der Wert
außerhalb des zulässigen Bereichs liegt (Out of Domain).
• Statistische Daten mit einer Häufigkeit von 0 werden nicht für die Berechnung von Minimalund Maximalwerten verwendet.
• Mark Type
Mit dieser Einstellung können Sie die Form der geplotteten Punkte in der Grafik festlegen.
• Color Link
Mit dieser Einstellung wird festgelegt, ob die im Listeneditor für die statistischen Datenlisten
eingestellte Farbe auch auf die Grafiken übertragen werden soll. Standardmäßig ist die Option
„Off“ eingestellt (die im Listeneditor eingestellte Farbe soll nicht auf die Grafik übertragen
werden).
• Graph Color
Mit dieser Einstellung wird die Grafikfarbe eingestellt, wenn „Color Link“ auf „Off“ eingestellt ist.
Je nach Grafiktyp können u. U. unterschiedliche Farben für die verschiedenen Teile der Grafik
gewählt werden. Bei einem Kreisdiagramm beispielsweise können Pie Area und Pie Border
unterschiedliche Farben zugewiesen werden.
6-2
u Anzeige der allgemeinen Grafikeinstellungen
Drücken Sie die Tasten 1(GRAPH)6(SET), um den
Bildschirm der allgemeinen Grafikeinstellungen
einzublenden.
• StatGraph (Auswahl der Nummer der statistischen
Grafik)
• {GRAPH1}/{GRAPH2}/{GRAPH3} ... Grafik {1}/{2}/{3}
• Graph Type (Auswahl des Grafiktyps)
• {Scatter}/{xyLine}/{NPPlot}/{Pie} ... {Streudiagramm}/{xy-Polygon}/{NormalverteilungsQuantil-Quantil-Plot}/{Kreisdiagramm}
• {Hist}/{MedBox}/{Bar}/{N-Dist}/{Broken} ... {Histogramm}/{Med-Kastengrafik}/
{Balkengrafik}/{Normalverteilungsdichtekurve}/{Häufigkeitspolygon}
• {X}/{Med}/{X2}/{X3}/{X4} ... {Lineare Regressionsgrafik}/{Med-Med-Regression}/
{Quadratische Regressionsgrafik}/{Kubische Regressionsgrafik}/{Quartische
Regressionsgrafik}
• {Log}/{aebx}/{abx}/{Power}/{Sin}/{Logistic} ... {Logarithmische Regressions}/{Exponentielle
Regression (aebx)}/{Exponentielle Regression (abx)}/{Potenz-Regressionsgrafik}/{SinusRegressionsgrafik}/{Logistische Regressionsgrafik}
• XList (Datenliste der x-Werte)/YList (Datenliste der y-Werte)
• {LIST} ... {Liste 1 bis 26}
• Frequency (Häufigkeitsliste für die Stichprobenwerte)
• {1} ... {Häufigkeit 1 für jeden Stichprobenwert in XList/YList} (Urdatenliste)
• {LIST} ... {Liste 1 bis 26}
• Mark Type (Markierungstyp für das Plotten)
• {}/{
}/{} ... Plotten der Punkte des Streudiagramms
• Color Link
Die in dieser Einstellung verfügbaren Optionen sind vom Grafiktyp abhängig.
Grafiktyp:
Auswahl:
Auswirkung:
Scatter, xyLine
X&Y
Die für die XList- und YList-Daten festgelegten Farben
werden in der Grafik wiedergegeben.
• Wenn die sich entsprechenden Linien in der XList und der
YList dieselbe Farbe haben, nehmen die Plotmarkierungen
und -linien in der Grafik diese Farbe an.
• Wenn die sich entsprechenden Linien in der XList und
der YList unterschiedliche Farben haben, werden die
Plotmarkierungen als ◎ angezeigt und die Linien schwarz
markiert.
OnlyX
Nur die für die XList-Daten festgelegte Farbe wird in der
Grafik wiedergegeben.
6-3
Grafiktyp:
Auswahl:
Auswirkung:
Scatter, xyLine
OnlyY
Nur die für die YList-Daten festgelegte Farbe wird in der
Grafik wiedergegeben.
Off
Die für die Listendaten festgelegten Farben werden nicht
berücksichtigt.
On
Die für die Listendaten festgelegte Farbe wird in der Grafik
wiedergegeben.
Off
Die für die Listendaten festgelegten Farben werden nicht
berücksichtigt.
X&Freq
Die für die XList- und die Frequency-Datenliste festgelegten
Farben werden in der Grafik wiedergegeben.
NPPlot, Pie,
Bar
Hist, Broken
• Wenn die sich entsprechenden Linien in der XList und der
Frequency-Datenliste dieselbe Farbe haben, nimmt die
Grafik diese Farbe an.
• Wenn die sich entsprechenden Linien in der XList und
der Frequency-Datenliste unterschiedliche Farben haben,
werden die Plotmarkierungen und -linien wie unten
beschrieben angezeigt.
Hist: Die Grafik wird in der betreffenden Farbe schattiert.
Broken: Die Plotmarkierungen werden als ◎ angezeigt
und die Linien schwarz markiert.
OnlyX
Nur die für die XList-Daten festgelegte Farbe wird in der
Grafik wiedergegeben.
Off
Die für die Listendaten festgelegten Farben werden nicht
berücksichtigt.
Beispiel: Streugrafik bei ausgewählter Option „OnlyX“ unter der Color Link-Einstellung
⇒
List Editor-Bildschirm
(XList:List 1, YList:List 2)
Color Link: OnlyX
(Streugrafik)
• Graph Color (Grafikfarbe)
• {Black}/{Blue}/{Red}/{Magenta}/{Green}/{Cyan}/{Yellow} ... Legt eine einzelne Farbe als
Grafikfarbe fest
Beispiel: Streugrafik bei Auswahl von {Red} als Graph
Color
6-4
• {Auto} ... Wechselt die Farbe für die Dateneinträge oder -paare der Grafik in der folgenden
Reihenfolge ab: Blau, Rot, Grün, Pink, Schwarz. Ist ein Farbenzyklus (5 Farben)
beendet, wird mit der ersten Farbe erneut begonnen. Bei bestimmten Grafiken werden
unterschiedliche Teile der Grafik (Punkte, Linien usw.) automatisch in verschiedenen
Farben angezeigt. {Auto} kann nur bei Scatter, xyLine, NPPlot, oder Broken gewählt
werden.
Beispiel: Streugrafik bei Auswahl von {Auto} als
Graph Color
• Die Graph Color-Einstellung ist immer „Link“ (Übertragen), wenn bei Color Link (Farbe
übertragen) die Option „Off“ nicht ausgewählt ist.
Wenn „Pie“ (Kreisdiagramm) als Graph Type angegeben ist:
• Data (legt die für die Grafik zu verwendende Liste fest.)
• {LIST} ... {Liste 1 bis Liste 26}
• Display (Kreisdiagrammeinstellung)
• {%}/{Data} ... Für jedes Datenelement {Anzeige in Prozent}/{Anzeige als Wert}
• % Sto Mem (legt die Speicherung von Prozentwerten in einer Liste fest.)
• {None}/{List} ... Für Prozentwerte: {Nicht in Liste speichern}/{Liste 1 bis 26 angeben und
speichern}
• Pie Area (legt die Füllfarbe eines Kreisdiagramms fest.)
• Area Color (Farbe der Fläche)
• {Black}/{Blue}/{Red}/{Magenta}/{Green}/{Cyan}/{Yellow} ... Legt die Füllfarbe für die
einzelnen Dateneinträge fest.
• {Auto} ... Wechselt die Farbe für die einzelnen Dateneinträge in der folgenden
Reihenfolge automatisch ab: Blau, Rot, Grün, Pink, Zyanblau, Gelb. Ist ein
Farbenzyklus (6 Farben) beendet, wird mit der ersten Farbe erneut begonnen.
• Paint Style
• {Normal}/{Lighter} ... {normale Transparenz}/{höhere Transparenz}
• Die Area Color-Einstellung ist immer „Link“ (Übertragen) und die Paint Style-Einstellung ist
immer „Lighter“, wenn bei „Color Link“ (Farbe übertragen) die Option „Off“ nicht ausgewählt
ist.
• Pie Border (legt die Farbe des Rands des Kreisdiagramms fest.)
• {Black}/{Blue}/{Red}/{Magenta}/{Green}/{Cyan}/{Yellow} ... Legt die Randfarbe fest.
• {Clear} ... Keine Randlinie.
6-5
Wenn „Hist“ (Histogramm) als Graph Type angegeben ist:
• Hist Area (legt die Füllfarbe eines Histogramms fest.)
Die Einstellungen sind identisch mit denen für „Pie Area“.
• Hist Border (legt die Farbe des Rands eines Histogramms fest.)
Die Einstellungen sind identisch mit denen für Pie Border.
• Die Hist Border-Einstellung ist immer „Link“ (Übertragen), wenn bei „Color Link“ (Farbe
übertragen) die Option „Off“ nicht ausgewählt ist.
Wenn „MedBox“ (Med-Kastengrafik) als Graph Type ausgewählt ist:
• Outliers (Anzeige der Ausreißer)
• {On}/{Off} ... {Anzeige}/{Nicht-Anzeige} der Med-Box-Ausreißer
minX
Q1
Med
Q3
maxX
Outlier(s)
• Box (Legt die Randfarbe des von Q1 und Q3 definierten Kastens sowie die MedLinienfarbe fest.)
• {Black}/{Blue}/{Red}/{Magenta}/{Green}/{Cyan}/{Yellow} ... Legt die Randfarbe fest.
• Whisker (Legt die Farbe der Whisker, die sich vom Kastenrand bis zu den Werten
minX und maxX erstrecken.)
Die Einstellungen sind identisch mit denen für Box.
• Outlier Color (Legt die Farbe der Ausreißer fest.)
Die Einstellungen sind identisch mit denen für Box.
• Box Inside (Legt die Füllfarbe des von Q1 und Q3 definierten Kastens fest.)
Die Einstellungen sind, mit folgenden Ausnahmen, nahezu identisch mit denen für Pie Area.
• Bei Auswahl von „Auto“ unter Area Color ist Blau die Füllfarbe zwischen Q1 und Med und
Gelb zwischen Med und Q3.
Wenn „Bar“ (Balkendiagramm) als Graph Type angegeben ist:
• Data1 (Datenliste für ersten Balken)
• {LIST} ... {Liste 1 bis 26}
• Data2 (Datenliste für zweiten Balken)/Data3 (Datenliste für dritten Balken)
• {None}/{LIST} ... {keine}/{Liste 1 bis 26}
• Stick Style (Balkenstil)
• {Length}/{Horz} ... {Länge}/{horizontal}
6-6
• D1 Area, D2 Area, D3 Area (legt die Füllfarbe der Balkendiagramme Data 1, Data 2 und
Data 3 fest.)
Die Einstellungen sind identisch mit denen für Hist Area.
• D1 Border, D2 Border, D3 Border (legt die Randfarbe der Balkendiagramme Data 1,
Data 2 und Data 3 fest.)
Die Einstellungen sind identisch mit denen für Hist Border.
k Grafik-Zeichnungs-/Nicht-Zeichnungsstatus
[GRAPH]-[SELECT]
Die nachfolgenden Hinweise dienen dazu, im Grafikmenü den Zeichnungs-/NichtZeichnungsstatus (On)/(Off) für jede Grafik festzulegen.
u Festlegung des Zeichnungs-/Nicht-Zeichnungsstatus für eine Grafik
1. Drücken Sie die Tasten 1(GRAPH)4(SELECT), um
das Grafik-On/Off-Menü anzuzeigen
• Achten Sie darauf, dass die Bezeichnung StatGraph1 der Grafik 1 (GRAPH1 des
Grafikmenüs), StatGraph2 der Grafik 2 und StatGraph3 der Grafik 3 zugeordnet wird.
2. Verwenden Sie die Cursortasten, um die Markierung auf der Grafiknummer zu positionieren,
deren Status Sie ändern möchten. Drücken Sie dann die zutreffende Funktionstaste, um
den Status zu ändern.
• {On}/{Off} ... {On (Zeichnen)}/{Off (Nicht-Zeichnen)}
• {DRAW} ... {Zeichnen aller On-Grafiken}
3. Drücken Sie die J-Taste, um in das Grafikmenü zurückzukehren.
k Einstellung des Betrachtungsfensters der statistischen Grafiken
Die Betrachtungsfensterparameter werden für die Darstellung statistischer Grafiken
normalerweise automatisch eingestellt. Falls Sie die Betrachtungsfensterparameter manuell
einstellen möchten, müssen Sie im SET UP die Stat Wind-Position auf „Manual“ ändern.
Wenn der Listeneditor im Display angezeigt werden, führen Sie die folgende Tastenbetätigung
aus.
!m(SET UP)2(Manual)
J(Kehrt zum vorhergehenden Menü zurück.)
Achten Sie darauf, dass die Betrachtungsfensterparameter für die folgenden Grafiktypen
automatisch eingestellt werden, unabhängig davon, ob die Position Stat Wind auf „Manual“
gestellt ist oder nicht.
Kreisdiagramm, 1-Stichproben-Z-Test, 2-Stichproben-Z-Test, 1-Prop-Z-Test, 2-Prop-Z-Test,
1-Stichproben-t-Test, 2-Stichproben-t-Test, χ2-GOF-Test, χ2-2-Weg-Test, 2-Stichproben-F-Test
(x-Achse unberücksichtigt).
6-7
2. Berechnungen und grafische Darstellungen
mit einer eindimensionalen Stichprobe
Eine eindimensionale Stichprobe umfasst konkrete Werte einer Zufallsgröße X. Falls Sie
z.B. die durchschnittliche Körpergröße der Schüler einer Klasse berechnen wollen, wird
nur die eindimensionale Zufallsvariable X (zufällige Körpergröße) betrachtet und eine
Stichprobenerhebung durchgeführt.
Eindimensionale Statistiken enthalten die Verteilung und die Summe. Folgende Grafiktypen
stehen für eindimensionale Statistiken zur Verfügung.
Sie können auch die unter „Statistische Grafikparameter“ auf Seite 6-1 beschriebenen
Hinweise nutzen, um die gewünschten Einstellungen vornehmen zu können, bevor Sie mit
dem Rechner einzelne statistische Grafiken zeichnen.
k Normalverteilungs-Quantil-Quantil-Plot (NPP)
Dieser Plot vergleicht das Verhältnis der kumulierten Daten mit dem Verhältnis einer
kumulierten Normalverteilung. Mit XList wird die Liste bezeichnet, in der die Stichprobenwerte
eingegeben sind, und der Mark Type wird verwendet, um aus den Markierungen { /
/}
die Gewünschten für das Plotten auszuwählen.
Drücken Sie A, J oder !J(QUIT), um zum Listeneditor zurückzukehren.
k Kreisdiagramm
Sie können ein Kreisdiagramm anhand der Daten in einer bestimmten Liste zeichnen. Die
maximale Anzahl der Grafikdatenelemente (Listenzeilen) beträgt 20. Die Sektoren werden
entsprechend den Linien 1, 2, 3 usw. auf der Liste für die Grafikdaten mit A, B, C usw.
bezeichnet.
Wenn auf dem Bildschirm für die allgemeinen Grafikeinstellungen (Seite 6-3) „%“ als
Einstellung für „Display“ ausgewählt wird, wird für jeden angezeigten Buchstaben der
zugehörige Prozentsatz eingeblendet.
6-8
k Histogramm
Mit XList wird die Liste bezeichnet, in der die Stichprobenwerte eingegeben sind, hingegen
gibt Freq diejenige Liste an, in der die Häufigkeiten der Daten enthalten sind. 1 wird für Freq
angegeben, wenn keine Häufigkeitsliste vorliegt (XList = Urdatenliste).
⇒
w(Draw)
Das Untermenü wird, wie oben dargestellt, angezeigt, bevor die Grafik gezeichnet wird. In
diesem Menü können Sie die Werte für Start und Width eingeben.
k Med-Kastengrafik
Dieser Grafiktyp lässt Sie erkennen, wie eine große
Anzahl von Stichprobenwerten innerhalb bestimmter
Intervalle gruppiert ist. Die Ausdehnung des Kastens
(Box) schließt alle Daten in einem Bereich vom 1.
Quartil (Q1) bis zum 3. Quartil (Q3) ein, wobei eine
Linie am Mittelwert (Med) gezeichnet ist. Die „Bärte“
(„Whiskers“ genannt) sind Linien, die von beiden
Enden des Kastens ausgehen und bis zum Minimum
(minX) oder Maximum (maxX) der betrachteten
Stichprobenwerte reichen.
minX
Q1
Med Q3
maxX
Um die Daten zu plotten, die außerhalb der Box liegen,
legen Sie zuerst „MedBox“ als Graph Type fest. Danach
den Outliers-Posten einschalten („On“), auf der gleichen
Anzeige, die Sie zum Spezifizieren des Grafik-Typs
verwenden, und die Grafik zeichnen.
• Wenn Sie die Einstellung „Q1Q3 Type“ in der Einstellanzeige ändern, können sich auch die
Positionen von Q1 und Q3 ändern, selbst dann, wenn eine Med-Kastengrafik anhand einer
einzelnen Liste gezeichnet wird.
6-9
k Balkengrafik
Sie können bis zu drei Listen für eine Balkengrafik angeben. Die Grafik ist entsprechend den
Linien 1, 2, 3 usw. der Liste für die Grafikdaten mit [1], [2], [3] usw. beschriftet.
• In den folgenden Fällen wird ein Fehler angezeigt und das Zeichnen der Balkengrafik
abgebrochen.
- Ein Bedingungsfehler (Condition ERROR) tritt auf, wenn das Zeichnen von mehreren
Grafiken auf dem „On/Off“-Bildschirm (Seite 6-7) festgelegt wird und für eine Grafik eine
Balkengrafik und für eine andere Grafik ein anderer Grafiktyp festgelegt wird.
- Ein Dimensionsfehler (Dimension ERROR) tritt auf, wenn Sie eine Grafik zeichnen und
zwei oder drei Listen angegeben sind, die unterschiedlich viel Listenelemente enthalten.
- Ein Bedingungsfehler (Condition ERROR) tritt auf, wenn Listen für Data1 und Data3
zugewiesen werden, während „None“ für Data2 ausgewählt wird.
k Normalverteilung
Die Dichtefunktion einer der Stichprobe angepassten
Normalverteilung wird grafisch dargestellt, indem die
folgende Normalverteilungsdichtefunktion verwendet wird.
Mit XList wird die Liste bezeichnet, in der die
Stichprobenwerte eingegeben sind, hingegen gibt Freq
diejenige Liste an, in der die Häufigkeiten der Daten
enthalten sind. 1 wird für Freq angegeben, wenn keine
Häufigkeitsliste vorliegt (XList = Urdatenliste).
k Häufigkeitspolygon
Über den Klassenmitten (konstante Klassenbreiten) der Säulen eines Histogramms werden
Geradenstücke zu einem Häufigkeitspolygon verbunden.
Mit XList wird die Liste bezeichnet, in der die Stichprobenwerte eingegeben sind, hingegen
gibt Freq diejenige Liste an, in der die Häufigkeiten der Daten enthalten sind. 1 wird für Freq
angegeben, wenn keine Häufigkeitsliste vorliegt (XList = Urdatenliste).
6-10
⇒
w(Draw)
Das Untermenü wird, wie oben dargestellt, angezeigt, bevor die Grafik gezeichnet wird. In
diesem Menü können Sie die Werte für Start und Width eingeben.
k Anzeige der Berechnungsergebnisse für eine statistische Grafik mit
einer eindimensionalen Stichprobenerhebung
Statistische Auswertungsergebnisse einer eindimensionalen
Stichprobe können sowohl als statistische Grafik als auch
mittels statistischer Kennzahlen ausgedrückt werden. Wenn
eine Grafik angezeigt wird, lassen sich die Ergebnisse
der Berechnungen mit dem Datenmaterial (statistische
Kennzahlen) abrufen, sobald Sie 1(1-VAR) drücken.
• Verwenden Sie die c-Taste, um die Liste zu rollen, so dass Sie auch die unterhalb der
aktuellen Anzeige aufgeführten Positionen sehen können.
Nachfolgend ist die Bedeutung der einzelnen statistischen Kennzahlen beschrieben.
x¯ ..................Mittelwert der Daten
(Stichprobenmittelwert)
Σx ................Summe der Daten
Σx ...............Summe der Quadrate
der Daten
2
Med ..............Median (Zentralwert, Zweites
Quartil, Quantil der Ordnung 0,50)
Q3 ................Drittes Quartil (Quantil der
Ordnung 0,75)
maxX ............Maximum
σx .................Standardabweichung
der Grundgesamtheit
Mod ..............Modalwert (Stichprobenwert mit
maximaler Häufigkeit)
sx .................Empirische
Standardabweichung
Mod:n ..........Anzahl der Datenelemente im
Modalwert
n ..................Stichprobenumfang
Mod:F ..........Datenhäufigkeit im Modalwert
minX .............Minimum
Q1 ................Erstes Quartil (Quantil
der Ordnung 0,25)
• Drücken Sie die 6(DRAW)-Taste, um zur ursprünglichen statistischen Grafik für eine
eindimensionale Stichprobe zurückzukehren.
• Wenn der Modalwert (Mod) der Stichprobe mehrdeutig ist, werden alle Werte angezeigt.
• Mit der Einstellung „Q1Q3 Type“ in der Einstellanzeige können Sie entweder „Std“
(Standardberechnung) oder „OnData“ für den Q1- und Q3-Berechnungsmodus auswählen.
Ausführliche Informationen zu den Berechnungsmethoden bei Auswahl von „Std“ oder
„OnData“ finden Sie im folgenden Abschnitt „Berechnungsmethoden für die Einstellungen
Std und OnData“.
6-11
k Berechnungsmethoden für die Einstellungen Std und OnData
Q1, Q3 und Med können entsprechend der Einstellung für „Q1Q3 Type“ in der Einstellanzeige
wie unten beschrieben berechnet werden.
u Std
(1) Wenn alle Häufigkeitswerte ganze Zahlen sind
Bei dieser Methode hängt die Berechnung davon ab, ob die Anzahl der Elemente n in der
Grundgesamtheit eine gerade oder ungerade Zahl ist.
Wenn die Anzahl der Elemente n eine gerade Zahl ist:
Mit dem Mittelpunkt der Grundgesamtheit als Bezug werden die Grundgesamtheitselemente
in zwei Gruppen aufgeteilt: eine untere Hälfte und eine obere Hälfte. Q1, Q3 und Med nehmen
dann die folgenden Werte an.
Q1 = {Median der Gruppe der
Q3 = {Median der Gruppe der
n
2
Elemente der unteren Hälfte der Grundgesamtheit}
n
Elemente der oberen Hälfte der Grundgesamtheit}
2
n
n
Med = { -ten und
+1-ten mittlerer Wert des Elements}
2
2
Mittelpunkt
Mittelpunkt
Mittelpunkt
1
2
3
4
5
6
7
8
4+5
= Median
2
2+3
= Q1
2
6+7
= Q3
2
Wenn die Anzahl der Elemente n eine ungerade Zahl ist:
Mit dem Median der Grundgesamtheit als Bezug werden die Grundgesamtheitselemente in
zwei Gruppen aufgeteilt: eine untere Hälfte (Werte kleiner als der Median) und eine obere
Hälfte (Werte größer als der Median). Der Medianwert wird ausgeschlossen. Q1, Q3 und Med
nehmen dann die folgenden Werte an:
n–1
Q1 = {Median der Gruppe der
Elemente der unteren Hälfte der Grundgesamtheit}
2
n–1
Q3 = {Median der Gruppe der
Elemente der oberen Hälfte der Grundgesamtheit}
2
n+1
-ten Element}
Med = {
2
• Wenn n = 1, Q1 = Q3 = Med = Grundgesamtheits-Mittelpunkt.
6-12
Mittelpunkt
1
2
3
Mittelpunkt
4
5
6
7
8
9
Median
2+3
= Q1
2
7+8
= Q3
2
(2) Wenn die Häufigkeit Dezimalbrüche enthält
Die Werte für Q1, Q3 und Med für diese Berechnungsmethode sind unten beschrieben.
Q1 = {Wert des Elements, dessen Partialsummenverhältnis größer als 0,25 ist und 0,25 am
nächsten liegt}
Wenn das Partialsummenverhältnis für irgendeinen Datenwert genau 0,25 beträgt, ist Q1 der
Durchschnitt von diesem Datenwert und dem nächsten Datenwert.
Q3 = {Wert des Elements, dessen Partialsummenverhältnis größer als 0,75 ist und 0,75 am
nächsten liegt}
Wenn das Partialsummenverhältnis für irgendeinen Datenwert genau 0,75 beträgt, ist Q3 der
Durchschnitt von diesem Datenwert und dem nächsten Datenwert.
Med = {Wert des Elements, dessen Partialsummenverhältnis größer als 0,5 ist und 0,5 am
nächsten liegt}
Wenn das Partialsummenverhältnis für irgendeinen Datenwert genau 0,5 beträgt, ist Med der
Durchschnitt von diesem Datenwert und dem nächsten Datenwert.
Die folgende Tabelle dient als Beispiel dazu.
Datenwert
Häufigkeit
Partialsumme
Partialsummenverhältnis
1
0,1
0,1
0,1/1,0 = 0,1
2
0,1
0,2
0,2/1,0 = 0,2
3
0,2
0,4
0,4/1,0 = 0,4
4
0,3
0,7
0,7/1,0 = 0,7
5
0,1
0,8
0,8/1,0 = 0,8
6
0,1
0,9
0,9/1,0 = 0,9
7
0,1
1,0
1,0/1,0 = 1,0
• 3 ist der Wert, dessen Partialsummenverhältnis größer als 0,25 und 0,25 am nächsten ist,
also ist Q1 = 3.
• 5 ist der Wert, dessen Partialsummenverhältnis größer als 0,75 und 0,75 am nächsten ist,
also ist Q3 = 5.
• 4 ist der Wert, dessen Partialsummenverhältnis größer als 0,5 und 0,5 am nächsten ist, also
ist Med = 4.
6-13
u OnData
Die Werte für Q1, Q3 und Med für diese Berechnungsmethode sind unten beschrieben.
Q1 = {Wert des Elements, dessen Partialsummenverhältnis größer als 0,25 ist und 0,25 am
nächsten liegt}
Q3 = {Wert des Elements, dessen Partialsummenverhältnis größer als 0,75 ist und 0,75 am
nächsten liegt}
Die folgende Tabelle dient als Beispiel dazu.
(Anzahl der Elemente: 10)
Datenwert
Häufigkeit
Partialsumme
Partialsummenverhältnis
1
1
1
1/10 = 0,1
2
1
2
2/10 = 0,2
3
2
4
4/10 = 0,4
4
3
7
7/10 = 0,7
5
1
8
8/10 = 0,8
6
1
9
9/10 = 0,9
7
1
10
10/10 = 1,0
• 3 ist der Wert, dessen Partialsummenverhältnis größer oder gleich 0,25 und 0,25 am
nächsten ist, also ist Q1 = 3.
• 5 ist der Wert, dessen Partialsummenverhältnis größer oder gleich 0,75 und 0,75 am
nächsten ist, also ist Q3 = 5.
Bezugspunkt (0,25)
0,1
0,2
1
2
Bezugspunkt (0,75)
0,4
3
3
4
4
Q1
0,7
0,8
0,9
1,0
4
5
6
7
Q3
• Med wird nach derselben Methode berechnet wie bei der Auswahl von „Std“ für die
Einstellung „Q1Q3 Type“.
• Es macht keinen Unterschied, ob alle Häufigkeitswerte ganze Zahlen sind oder
Dezimalbruchwerte enthalten, wenn für die Einstellung „Q1Q3 Type“ „OnData“ ausgewählt
wird.
6-14
3. Berechnungen und grafische Darstellungen
mit einer zweidimensionalen Stichprobe
(Ausgleichungsrechnung)
k Zeichnen eines Streudiagramms und eines xy-Polygons
Der folgende Vorgang plottet ein Streudiagramm (Scatterplot) und verbindet die Punkte, um
eine xy-Liniengrafik zu erzeugen.
1. Rufen Sie das Statistics-Menü aus dem Hauptmenü heraus auf.
2. Geben Sie die Datenpaare (Stichprobenwerte) in zwei verbundene Listen (XList, YList) ein.
3. Wählen Sie Scatter (Streudiagramm) oder xyLine (xy-Polygon) als Grafiktyp aus und führen
Sie danach die Operation für die grafische Darstellung aus.
Drücken Sie A, J oder !J(QUIT), um zum Listeneditor zurückzukehren.
Beispiel
Einzugeben sind die beiden verbundenen und nachfolgend
aufgeführten Datenlisten (zweidimensionale Stichprobenerhebung
mit dem Stichprobenumfang n=5). Der folgende Vorgang plottet ein
Streudiagramm (Scatterplot) und verbindet die Punkte, um eine xyLiniengrafik zu erzeugen.
0,5, 1,2, 2,4, 4,0, 5,2 (xList)
–2,1, 0,3, 1,5, 2,0, 2,4 (yList)
1 m Statistics
2 a.fwb.cwc.ewewf.cwe
-c.bwa.dwb.fwcwc.ew
3 (Streudiagramm) 1(GRAPH)6(SET)c1(Scatter)J1(GRAPH1)
3 (xy-Liniengrafik) 1(GRAPH)6(SET)c2(xyLine)J1(GRAPH1)
(xy-Liniengrafik)
(Streudiagramm)
6-15
k Zeichnen einer Regressionsgrafik
Verwenden Sie die folgende Vorgehensweise zur Dateneingabe einer zweidimensionalen
Stichprobenerhebung und stellen Sie die Ergebnisse grafisch dar.
1. Rufen Sie das Statistics-Menü aus dem Hauptmenü heraus auf.
2. Geben Sie die Datenpaare (Stichprobenwerte) in zwei verbundene Listen (XList, YList) ein
(evtl. mit einer zusätzlichen Häufigkeitsliste) und plotten Sie danach das Streudiagramm.
3. Wählen Sie einen Regressionstyp aus, führen Sie die Berechnung durch und zeigen Sie die
Regressionsparameter an.
4. Zeichnen Sie die Regressionsgrafik.
Beispiel
Einzugeben sind die beiden verbundenen und nachfolgend
aufgeführten Datenlisten (zweidimensionale Stichprobenerhebung
mit dem Stichprobenumfang n=5) und plotten Sie die Daten in einem
Streudiagramm. Danach führen Sie eine logarithmische Regression
durch, zeigen die Regressionsparameter an und zeichnen die
entsprechende Regressionsgrafik.
0,5, 1,2, 2,4, 4,0, 5,2 (xList)
–2,1, 0,3, 1,5, 2,0, 2,4 (yList)
1 m Statistics
2 a.fwb.cwc.ewewf.cwe
-c.bwa.dwb.fwcwc.ew
1(GRAPH)6(SET)c1(Scatter)J1(GRAPH1)
3 1(CALC)6(g)2(Log)
4 6(DRAW)
• Sie können die Tracefunktion in einer Regressionsgrafik nutzen. Die Trace-Scrollfunktion ist
jedoch nicht möglich.
k Wahl des Regressionstyps
Nachdem Sie die Datenpaare einer zweidimensionalen Stichprobe grafisch dargestellt
haben, können Sie das Funktionsmenü an der Unterseite des Displays verwenden, um das
gewünschte Regressionsmodell aus einer Vielzahl von verschiedenen Regressionstypen
auszuwählen.
• {ax+b}/{a+bx}/{Med}/{X2}/{X3}/{X4}/{Log}/{aebx}/{abx}/{Power}/{Sin}/{Logistic} ...
{lineare Regression (ax+b)}/{lineare Regression (a+bx)}/{Med-Med}/{quadratische
Regression}/{kubische Regression}/{quartische Regression}/{logarithmische
Regression}/{exponentielle Regression (aebx)}/{exponentielle Regression (abx)}/
{Potenzregression}/{Sinus-Regression}/{logistische Regression} Berechnung und
grafische Darstellung
• {2-VAR}... {Statistische Kennzahlen für zweidimensionale Stichproben (Datenpaare)}
6-16
k Anzeige von Regressionsrechnungsergebnissen
Wenn Sie eine Regressionsanalyse ausführen, erscheinen die Berechnungsergebnisse der
Regressionsparameter (wie z.B. a und b in der linearen Regression y = ax + b) im Display.
Die Berechnungsergebnisse der Regressionsparameter werden auch durch Drücken von
1(CALC) und einer Funktionstaste zur Auswahl des Regressionstyps bei angezeigter Grafik
eingeblendet.
Auf der Ergebnisanzeige der Regressionsberechnung erscheinen auch die folgenden
Parameter.
r .............. Korrelationskoeffizient (nur lineare Regression, logarithmische Regression,
exponentielle Regression und Potenzregression)
r2 ............. Bestimmtheitsmaß (mit Ausnahme von Med-Med, Sinus-Regression und
logistische Regression)
MSe......... mittlerer quadratischer Fehler (mit Ausnahme von Med-Med)
k Grafische Darstellung der Ergebnisse statistischer Berechnungen
Sobald die Berechnungsergebnisse für die Parameter im Display angezeigt werden, können
Sie die angezeigte Regressionsgleichung grafisch darstellen, indem Sie die 6(DRAW)-Taste
drücken.
k Grafik einer linearen Regression
Die lineare Regression verwendet die Methode der kleinsten Quadrate, um eine optimale
Gerade zu bestimmen, die möglichst nahe an vielen Datenpunkten liegt und Werte für den
Anstieg und den y-Achsenabschnitt (y-Achsenabschnitt wenn x = 0).
Die grafische Darstellung dieses Zusammenhangs ist eine lineare Regressionsgrafik.
1(CALC)2(X)
1(ax+b) oder 2(a+bx)
6(DRAW)
Nachfolgend ist die Modellformel für die lineare Regression
aufgeführt.
y = ax + b
a ............. Regressionskoeffizient (Anstieg)
b ............. Regressionskonstante (Schnittstelle mit der y-Achse, Absolutglied)
y = a + bx
a ............. Regressionskonstante (Schnittstelle mit der y-Achse, Absolutglied)
b ............. Regressionskoeffizient (Anstieg)
6-17
k Med-Med-Regression
Wenn extreme Werte (Ausreißer) im Datenmaterial vermutet werden, sollte eine Med-MedRegression anstelle der Methode der kleinsten Quadrate verwendet werden. Dies ist ähnlich
einer linearen Regression, wobei jedoch die Einflüsse extremer Werten reduziert werden.
1(CALC)3(Med)
6(DRAW)
Nachfolgend ist die Modellformel für die Med-MedRegression aufgeführt.
y = ax + b
a .............. Anstieg der Med-Med-Regressionsgeraden
b .............. Med-Med-Regressionsgeraden-yAchsenabschnitt
k Quadratische/Kubische/Quartische Regression
Eine quadratische/kubische/quartische Regression stellt einen nichtlinearen Ausgleich der
Datenpunkte eines Streudiagramms dar. Die Analyse beruht auf der Methode der kleinsten
Quadrate, um eine optimale Kurve zu erhalten, die möglichst nahe an vielen Datenpunkten
liegt. Die folgenden Formeln beschreiben die quadratische/kubische/quartische Regression.
Beispiel: Quadratische Regression
1(CALC)4(X2)
6(DRAW)
Quadratische Regression
Kubische Regression
Modellformel ......... y = ax2 + bx + c
Modellformel ......... y = ax3 + bx2 + cx + d
a .......... Zweiter Regressionskoeffizient
b .......... Erster Regressionskoeffizient
c .......... Konstanter Term des
a .......... Dritter Regressionskoeffizient
b .......... Zweiter Regressionskoeffizient
c .......... Erster Regressionskoeffizient
d .......... Konstanter Term des
Regressionskoeffizienten
(y-Achsenabschnitt)
Regressionskoeffizienten
(y-Achsenabschnitt)
Quartische Regression
Modellformel ......... y = ax4 + bx3 + cx2 + dx + e
a .......... Vierter Regressionskoeffizient
b .......... Dritter Regressionskoeffizient
c .......... Zweiter Regressionskoeffizient
d .......... Erster Regressionskoeffizient
e .......... Regressionskonstante (y-Achsenabschnitt)
6-18
k Logarithmische Regression (quasilineare Regression)
Die logarithmische Regression beschreibt die abhängige Variable y als Logarithmusfunktion
von x. Die Standardformel für die logarithmische Regression lautet y = a + b × ln x, so dass
bei einer Transformation von X = ln x die Formel y = a + bX für die lineare Regression erhalten
wird (quasilineare Regression).
1(CALC)6(g)2(Log)
6(DRAW)
Nachfolgend ist die Modellformel für die logarithmische
Regression aufgeführt.
y = a + b·ln x
a .............. Regressionskonstante
b .............. Regressionskoeffizient
k Exponentielle Regression (quasilineare Regression)
Die exponentielle Regression beschreibt die abhängige Variable y als Exponentialfunktion
von x. Die Standardformel für die exponentielle Regression lautet y = a × ebx, so dass man
ln y = ln a + bx erhält, wenn beide Seiten der Modellgleichung logarithmiert werden. Falls man
dann Y = ln y und A = ln a setzt, erhält man die Formel Y = A + bx für die lineare Regression
(quasilineare Regression).
1(CALC)6(g)3(EXP)
1(aebx) oder 2(abx)
6(DRAW)
Nachfolgend ist die Modellformel für die exponentielle
Regression aufgeführt.
y = a·ebx
a .............. Regressionskoeffizient
b .............. Regressionskonstante
y = a·bx
a .............. Regressionskonstante
b .............. Regressionskoeffizient
6-19
k Potenz-Regression (quasilineare Regression)
Die Potenzregression beschreibt die abhängige Variable y als Potenzfunktion von x. Die
Standardformel für die Potenzregression lautet y = a × xb, so dass man ln y = ln a + b × ln x
erhält, wenn beide Seiten der Modellgleichung logarithmiert werden. Falls man dann die
Transformationen X = ln x, Y = ln y und A = ln a benutzt, erhält man die Formel Y = A + bX für
die lineare Regression (quasilineare Regression).
1(CALC)6(g)4(Power)
6(DRAW)
Nachfolgend ist die Modellformel für die Potenz-Regression
aufgeführt.
y = a·xb
a .............. Regressionskoeffizient
b .............. Regressionsexponent
k Sinus-Regression (nichtlineare Regression)
Die Sinus-Regression wird am besten für zyklische Daten angewendet, die eine Periodizität
erkennen lassen.
Nachfolgend ist die Modellformel für die Sinus-Regression aufgeführt.
y = a·sin(bx + c) + d
1(CALC)6(g)5(Sin)
6(DRAW)
Beim Zeichnen einer Sinus-Regressionsgrafik werden die Winkeleinheiten des Rechners
automatisch auf Rad (das Bogenmaß) eingestellt. Die Winkeleinheit ändert sich nicht, wenn
Sie eine Sinus-Regression ohne das Zeichnen einer Grafik ausführen.
• Bestimmte Datenlisten verursachen eine sehr lange Zeitspanne für die Berechnung, da die
Regressionsparameter iterativ ermittelt werden. Dies stellt jedoch keinen Fehlbetrieb des
Rechners dar.
6-20
k Logistische Regression (nichtlineare Regression)
Die logistische Regression wird am besten für eine Situation angewandt, in der es
kontinuierliches Wachstum gibt, bis schließlich der Sättigungswert erreicht ist.
Nachfolgend ist die Modellformel für die logistische Regression aufgeführt.
y=
c
1 + ae–bx
1(CALC)6(g)6(g)1(Logistic)
6(DRAW)
• Bestimmte Datenlisten verursachen eine sehr lange Zeitspanne für die Berechnung, da die
Regressionsparameter iterativ ermittelt werden. Dies stellt jedoch keinen Fehlbetrieb des
Rechners dar.
k Residuenberechnung
Aktuelle Plotpunkte (berechnete y-Koordinaten) der Regressionskurve und die senkrechten
Abstände können während der Regressionsanalyse berechnet werden.
Wenn die statistischen Datenlisten im Display angezeigt werden, rufen Sie die Einstellanzeige
auf, um LIST („List 1“ bis „List 26“) für „Resid List“ auszuwählen. Die berechneten Residuen
werden in der ausgewählten Liste abgespeichert.
Die senkrechte Entfernung der Plotpunkte zum Regressionsmodell wird in der Liste
gespeichert.
Die Plotpunkte, die über der Regressionskurve liegen, ergeben positive Residuen, hingegen
die Plotpunkte, die unter der Regressionskurve liegen, ergeben negative Residuen.
Die Residuenberechnung kann für alle Regressionsmodelle ausgeführt und gespeichert
werden.
Die in der vorhandenen Liste gespeicherten Daten werden gelöscht. Die Residuenliste jedes
Plots wird genau wie die im Modell verwendeten Datenlisten gespeichert.
6-21
k Anzeige der Berechnungsergebnisse für eine statistische Grafik mit
einer zweidimensionalen Stichprobenerhebung
Statistische Auswertungsergebnisse einer zweidimensionalen Stichprobe können sowohl als
statistische Grafik als auch mittels statistischer Kennzahlen ausgedrückt werden. Wenn eine
Grafik angezeigt wird, lassen sich die Ergebnisse der Berechnungen mit dem Datenmaterial
(statistische Kennzahlen) abrufen, sobald Sie die Tasten 1(CALC)1(2-VAR) drücken.
• Verwenden Sie die c-Taste, um die Liste zu rollen, so dass Sie auch die unterhalb der
aktuellen Anzeige aufgeführten Positionen sehen können.
o ............ Mittelwert der in der xList
gespeicherten Daten
Σy2 ........ Summe der Quadrate der in der yList
gespeicherten Daten
Σx ......... Summe der in der xList
gespeicherten Daten
σy .......... Standardabweichung der
Grundgesamtheit der in der yList
gespeicherten Daten
Σx2 ........ Summe der Quadrate der in der
xList gespeicherten Daten
σx .......... Standardabweichung der
Grundgesamtheit der in der
xList gespeicherten Daten
sy .......... Empirische Standardabweichung der
in der yList gespeicherten Daten
Σxy ........ Summe der Produkte der in der xList
und yList gespeicherten Datenpaare
sx .......... Empirische Standardabweichung
der in der xList gespeicherten
Daten
minX ...... Minimum der in der xList
gespeicherten Daten
n ........... Stichprobenumfang
maxX ..... Maximum der in der xList
gespeicherten Daten
p ............ Mittelwert der in der yList
gespeicherten Daten
minY ...... Minimum der in der yList
gespeicherten Daten
Σy ......... Summe der in der yList
gespeicherten Daten
maxY ..... Maximum der in der yList
gespeicherten Daten
k Übernahme einer Regressionsgleichung in das Graph-Menü
Sie können die Ergebnisse von Regressionsformelrechnungen in die grafische
Beziehungsliste des Graph-Menüs kopieren, speichern sowie vergleichen.
1. Während ein Regressionsrechnungsergebnis angezeigt wird (siehe „Anzeige von
Regressionsrechnungsergebnissen“ auf Seite 6-17), drücken Sie die 5(COPY)-Taste.
• Dadurch wird die grafische Zusammenhangsliste des Graph-Menüs angezeigt.*1
2. Verwenden Sie die f oder c-Taste, um den Bereich hervorzuheben, in den Sie die
Regressionsformel des angezeigten Ergebnisses kopieren möchten.
3. Drücken Sie die w-Taste, um die kopierte Grafikformel zu speichern und um in die Anzeige
der vorhergehenden Regressionsergebnisse zurückzukehren.
*1 Sie können im Graph-Menü keine Regressionsformeln für statistische Grafiken editieren.
6-22
4. Ausführung statistischer Berechnungen und
Ermittlung von Wahrscheinlichkeiten
Alle bisher beschriebenen statistischen Berechnungen wurden nachträglich ausgeführt,
nachdem eine statistische Grafik angezeigt wurde. Die folgenden Hinweise dienen dazu,
ausschließlich statistische Berechnungen auszuführen.
u Auswählen der Listen der Stichprobenwerte bzw. Häufigkeiten
Sie müssen das statistische Datenmaterial für die gewünschte Berechnung eingeben und
dessen Listennamen auswählen, bevor Sie mit einer Rechnung beginnen. Geben Sie das
statistische Datenmaterial ein und drücken Sie danach die Tasten 2(CALC)6(SET).
Die Bedeutung der einzelnen Positionen wird nachfolgend erläutert.
1Var XList ....... Beschreibt die Liste, in der die x-Werte einer eindimensionalen Stichprobe
angeordnet sind (XList).
1Var Freq ....... Beschreibt die Liste, in der die Häufigkeitswerte einer eindimensionalen
Stichprobe angeordnet sind (Frequency).
2Var XList ....... Beschreibt die Liste, in der die x-Werte einer zweidimensionalen Stichprobe
angeordnet sind (XList).
2Var YList ....... Beschreibt die Liste, in der die y-Werte einer zweidimensionalen Stichprobe
angeordnet sind (YList).
2Var Freq ....... Beschreibt die Liste, in der die Häufigkeitswerte der Datenpaare einer
zweidimensionalen Stichprobe angeordnet sind (Frequency).
• Die Berechnungen in diesem Abschnitt werden auf Grundlage der obigen Listenauswahl
ausgeführt.
k Statistische Berechnungen mit einer eindimensionalen Stichprobe
Im vorigen Beispiel unter „Anzeige der Berechnungsergebnisse für eine statistische Grafik
mit einer eindimensionalen Stichprobenerhebung“ wurden die Ergebnisse der statistischen
Berechnungen nach dem Zeichnen des Graphen angezeigt. Dies waren numerische Werte
und Kennzahlen der Stichprobe, die in der Graphenanzeige verwendet wurde.
Ausgehend vom Statistik-Listeneditor werden die Tasten
2(CALC)1(1-VAR) gedrückt.
Danach können Sie die f oder c-Taste drücken, um die Anzeige der Ergebnisse der
statistischen Berechnungen nach unten zu rollen, damit Sie die Variableneigenschaften
betrachten können.
Zu Einzelheiten und Bedeutung dieser statistischen Werte siehe „Anzeige der
Berechnungsergebnisse für eine statistische Grafik mit einer eindimensionalen
Stichprobenerhebung“ (Seite 6-11).
6-23
k Statistische Berechnungen mit einer zweidimensionalen Stichprobe
Im obigen Beispiel unter „Anzeige der Berechnungsergebnisse für eine statistische Grafik
mit einer zweidimensionalen Stichprobenerhebung“ wurden die Ergebnisse der statistischen
Berechnungen nach dem Zeichnen des Graphen angezeigt. Dies waren numerische Werte
und Kennzahlen der Stichprobe, die in der Graphenanzeige verwendet wurde.
Ausgehend vom Statistik-Listeneditor werden die Tasten
2(CALC)2(2-VAR) gedrückt.
Danach können Sie die f oder c-Taste drücken, um die Anzeige der Ergebnisse der
statistischen Berechnungen nach unten zu rollen, damit Sie die Variableneigenschaften
betrachten können.
Zu Einzelheiten und Bedeutung dieser statistischen Werte siehe „Anzeige der
Berechnungsergebnisse für eine statistische Grafik mit einer zweidimensionalen
Stichprobenerhebung“ (Seite 6-22).
k Regressionsanalysen
In den Erläuterungen von „Lineare Regression“ bis „Logistische Regression“ wurden die
Ergebnisse der Regressionsanalysen nach dem Zeichnen der Graphen angezeigt. Jetzt
werden die ermittelten Regressionsfunktionen zahlenmäßig dargestellt.
Sie können die gleichen Ergebnisse auch direkt vom Statistik-Listeneditor aus bestimmen.
Durch Drücken der Tasten 2(CALC)3(REG) wird ein Funktionsmenü angezeigt, das die
folgenden Positionen enthält.
• {ax+b}/{a+bx}/{Med}/{X2}/{X3}/{X4}/{Log}/{aebx}/{abx}/{Power}/{Sin}/{Logistic} ...
Parameter für {lineare Regression (ax+b)}/{lineare Regression (a+bx)}/{MedMed}/{quadratische Regression}/{kubische Regression}/{quartische Regression}/
{logarithmische Regression}/{exponentielle Regression (aebx)}/{exponentielle Regression
(abx)}/{Potenzregression}/{Sinus-Regression}/{logistische Regression}
Beispiel
Anzuzeigen sind die geschätzten Parameter einer linearen Regression
2(CALC)3(REG)1(X)1(ax+b)
Die Bedeutung der Parameter, die in dieser Anzeige erscheinen, ist die gleiche wie die für
die „Anzeige von Regressionsrechnungsergebnissen“ und „Lineare Regression“ bis hin zur
„Logistischen Regression“.
6-24
u Berechnung des Korrelationskoeffizienten (r), des Bestimmtheitsmaßes
(r2) und der mittleren quadratischen Fehler (MSe)
Nach den Regressionsparametern werden auch die folgenden Parameter auf der
Ergebnisanzeige der Regressionsberechnung angezeigt. Welche Parameter angezeigt
werden, hängt von der Regressionsformel ab.
Korrelationskoeffizient (r)
Angezeigt nach: Berechnung der linearen Regression, logarithmischen Regression,
exponentiellen Regression oder Potenzregression.
Bestimmtheitsmaß (r2)
Angezeigt nach: Berechnung der linearen Regression, quadratischen Regression, kubischen
Regression, quartischen Regression, logarithmischen Regression, exponentiellen Regression
oder Potenzregression.
Mittlerer quadratischer Fehler (MSe)
Angezeigt nach jeglicher Regressionsberechnung mit Ausnahme von Med-Med.
Je nach Typ der Regressionsberechnung wird der mittlere quadratische Fehler (MSe) mit einer
der folgenden Formeln errechnet.
• Lineare Regression (ax + b) ........... MSe =
(a + bx) ........... MSe =
• Quadratische Regression ............... MSe =
• Kubische Regression ..................... MSe =
• Quartische Regression ................... MSe =
• Logarithmische Regression ............ MSe =
• Exponentielle Regression (a·ebx) .... MSe =
(a·bx) ..... MSe =
1
n–2
n
Σ (y – (ax + b))
i
i
2
i=1
n
1
n–2
Σ (y – (a + bx ))
1
n–3
n
1
n–4
1
n–5
1
n–2
1
n–2
1
n–2
6-25
i
i
2
i=1
Σ (y – (ax
i
2
i
+ bxi + c))2
i=1
n
Σ (y – (ax + bx + cx + d ))
3
i
i
i
2
i
2
i=1
n
Σ (y – (ax + bx
4
i
i
3
i
+ cxi2 + dxi + e))2
i=1
n
Σ (y – (a + b ln x ))
i
2
i
i=1
n
Σ (ln y – (ln a + bx ))
i
i
2
i=1
n
Σ (ln y – (ln a + (ln b) · x ))
i
i=1
i
2
• Potenzregression ........................... MSe =
• Sinus-Regression ........................... MSe =
• Logistische Regression .................. MSe =
1
n–2
1
n–2
1
n–2
n
Σ (ln y – (ln a + b ln x ))
i
i
2
i=1
n
Σ (y – (a sin (bx + c) + d ))
i
2
i
i=1
n
Σ
i=1
C
yi –
1 + ae–bxi
2
u Berechnung eines Schätzwertes für Regressionsgrafiken
Zum Statistics-Menü gehört außerdem eine Y-CAL-Funktion, die Regression zum Berechnen
des abgeschätzten y-Wertes für einen bestimmten x-Wert verwendet, nachdem eine
zweidimensionale Regression grafisch dargestellt wurde.
Die Y-CAL-Funktion wird im Allgemeinen wie folgt verwendet.
1. Nach dem Zeichnen einer Regressionsgrafik drücken Sie die Tasten !5(G-SOLVE)
1(Y-CAL), um die Y-CAL-Funktion aufzurufen.
Danach drücken Sie die w-Taste.
Falls sich mehrere Grafiken im Display befinden, verwenden Sie die Cursor-Tasten f und
c, um die gewünschte Regressionskurve auszuwählen, danach drücken Sie die w-Taste.
• Es erscheint ein Dialogfenster für die Eingabe des xWertes.
2. Geben Sie den gewünschten x-Wert ein und drücken Sie
danach die w-Taste.
• Nun erscheinen die Koordinaten für x und y in
der Fußzeile des Displays, wobei der Cursor an
den entsprechenden Punkt der Regressionsgrafik
verschoben wird.
• Der Cursor erscheint nicht, wenn sich die berechneten
Koordinaten nicht innerhalb des Betrachtungsfensters (V-Window) befinden.
• Die Koordinaten erscheinen nicht, wenn „Off“ in der Position „Coord“ des SET UP-Menüs
voreingestellt ist.
3. Drücken Sie erneut die v-Taste oder eine Zifferntaste, um das Dialogfenster für die
Eingabe eines weiteren x-Wertes zu öffnen, falls Sie eine weitere Schätzwertberechnung
ausführen möchten.
4. Um die Berechnung zu verlassen, drücken Sie J. Dies hat zur Folge, dass die
Koordinatenwerte und der Cursor vom Bildschirm verschwinden.
6-26
u Regressionsformel-Kopierfunktion innerhalb der RegressionsrechnungsErgebnisanzeige
Zusätzlich zur normalen Kopierfunktion für Bilder (PICT), die Sie in der Ergebnisanzeige
der Regressionsberechnung oder nach dem Zeichnen einer statistischen Grafik (wie
z.B. eines Streudiagramms) vorfinden, besitzt das Statistics-Menü auch eine COPYFunktion für Formeln, so dass Sie die im Ergebnis einer Regressionsberechnung erhaltene
Regressionsformel auch in den Grafik-Funktionsspeicher kopieren können. Um eine erhaltene
Regressionsformel zu kopieren, drücken Sie die Taste 6(COPY).
k Schätzwertberechnung ( , )
Nach dem Zeichnen einer Regressionsgrafik im Statistics-Menü können Sie das RunMatrix-Menü verwenden, um Schätzwerte der x- oder y-Werte in der Regressionsgrafik zu
berechnen.
Beispiel
Auszuführen ist eine lineare Regression unter Verwendung der
nebenstehenden Datenpaare. Anschließend sind die Schätzwerte für und x zu bestimmen, wenn xi = 20 und yi = 1000 vorgegeben werden
xi
yi
10
15
20
25
30
1003
1005
1010
1011
1014
1. Rufen Sie das Statistics-Menü aus dem Hauptmenü heraus auf.
2. Geben Sie die Daten in zwei Listen ein (XLIST und YLIST) und zeichnen Sie danach die
lineare Regressionsgrafik.
3. Rufen Sie das Run-Matrix-Menü aus dem Hauptmenü heraus auf.
4. Drücken Sie die folgenden Tasten.
ca(Wert für xi)
K5(STAT)2()w
Der Schätzwert wird für xi = 20 angezeigt.
baaa(Wert für yi)
1(xˆ )w
Der Schätzwert xˆ wird für yi = 1000 angezeigt.
• Sie können keine Schätzwerte für eine Med-Med-Regression, quadratische Regression,
kubische Regression, quartische Regression, sinusförmige Regression oder logistische
Regression erhalten.
6-27
k Berechnung von Wahrscheinlichkeiten einer N(0,1)-Verteilung
Sie können im Run-Matrix-Menü Wahrscheinlichkeiten einer N(0,1)-verteilten Zufalls-variablen
X berechnen.
Drücken Sie K6(g)3(PROB)6(g), um ein Funktionsmenü mit den folgenden
Optionen einzublenden.
• {P(}/{Q(}/{R(} ... Berechnet die Wahrscheinlichkeit entsprechend Normal- oder
Gaußverteilung {P(t)}/{Q(t)}/{R(t)}
• {t(} ... {Berechnet den Wert für das standardisierte Argument t(x)}
• Die standardisierte Wahrscheinlichkeit P(t), Q(t) und R(t) sowie das standardisierte
Argument t(x) werden unter Verwendung der folgenden Formeln berechnet.
Standard-Normalverteilung
P (t)
Q (t)
0 t
R (t)
0 t
0 t
σx
Beispiel
Es handelt sich dabei um die Körpergröße X von 20 Studenten. Zu
berechnen ist der Prozentsatz der Studenten, die in den Bereich von
160,5 cm bis 175,5 cm fallen. Welcher Prozentrang ergibt sich für den
Studenten mit einer Größe von 175,5 cm?
Index
Größe
X(cm)
Häufigkeit
Index
Größe
X(cm)
Häufigkeit
1
158,5
1
6
173,3
4
2
160,5
1
7
175,5
2
3
163,3
2
8
178,6
2
4
167,5
2
9
180,4
2
5
170,2
3
10
186,7
1
6-28
1. Rufen Sie das Statistics-Menü aus dem Hauptmenü heraus auf.
2. Geben Sie die Stichprobenwerte in die Liste 1 und die zugehörigen Häufigkeiten in die Liste
2 ein.
3. Führen Sie die statistischen Berechnungen für eine eindimensionale Stichprobe aus.
Sie können die standardisierten Argumente nur
unmittelbar nach den statistischen Berechnungen für eine
eindimensionale Stichprobe erhalten.
2(CALC)6(SET)
1(LIST)bw
c2(LIST)cw!J(QUIT)
2(CALC)1(1-VAR)
4. Drücken Sie m, wählen Sie das Run-Matrix-Menü aus, drücken Sie
K6(g)3(PROB)6(g), um das Untermenü für die Wahrscheinlichkeitsrechnung
(PROB) aufzurufen.
3(PROB)6(g)4(t() bga.f)w
(Standardisiertes Argument t für 160,5 cm)
Ergebnis:
–1,633855948
( –1,634)
Ergebnis:
0,4963343361
( 0,496)
4(t() bhf.f)w
(Standardisiertes Argument t für 175,5 cm)
1(P()a.ejg)1(P()-b.gde)w
(Gesamtprozentsatz)
Ergebnis: 0,6389233692
(63,9 % der Gesamtdaten)
3(R()a.ejg)w
(Prozentrang)
Ergebnis: 0,3099472055
(31,0 Prozentrang)
6-29
k Grafische Darstellung einer Wahrscheinlichkeitsverteilung
Sie können im Run-Matrix-Menü Wahrscheinlichkeiten einer N(0,1)-verteilten Zufalls-variablen
X zeichnen.
1. Rufen Sie das Run-Matrix-Menü aus dem Hauptmenü heraus auf.
2. Geben Sie die Befehle für das Zeichnen einer Wahrscheinlichkeitsgrafik mit kartesischen
Koordinaten ein.
3. Geben Sie das standardisierte Argument ein, z.B. = 0,5.
Beispiel
Stellen Sie die Wahrscheinlichkeit P(0,5) einer N(0,1)-Verteilung im
Intervall [ a, b ] als Wahrscheinlichkeitsgrafik mit der Gauß’schen
Glockenkurve dar.
1 m Run-Matrix
!m(SET UP)2(Line)J
2 !4(SKETCH)1(Cls)w
5(GRAPH)1(Y=)
3 K6(g)3(PROB)6(g)1(P()a.f)w
k Berechnungen mit der Verteilungsfunktion
Sie können mit speziellen Funktionen im Menü Run-Matrix oder Program Berechnungen
durchführen, die mit Berechnungen von Verteilungsfunktionen im Menü Statistics (Seite 6-50)
identisch sind.
Beispiel
Berechnen Sie die Normalwahrscheinlichkeitsverteilung im Menü
Run-Matrix für die Daten {1, 2, 3}, wenn die Standardabweichung der
Grundgesamtheit σ = 1,5 und der Mittelwert der Grundgesamtheit = 2
beträgt.
1. Rufen Sie das Run-Matrix-Menü aus dem Hauptmenü heraus auf.
2. Drücken Sie die folgenden Tasten.
!m(SET UP)2(Line)J
K5(STAT)3(DIST)1(NORM)
1(Npd)!*( { )b,c,d
!/( } ),b.f,c)w
• Ausführliche Informationen zur Verwendung der Verteilungsfunktion und ihrer Syntax
finden Sie unter „Ausführen von Berechnungen der Wahrscheinlichkeitsverteilung in einem
Programm“ (Seite 8-41).
6-30
k Bestimmen der empirischen Standardabweichung, der unverfälschten
Varianz, der Standardabweichung der Grundgesamtheit und der
Varianz der Grundgesamtheit anhand von Listendaten
Sie können mit bestimmten Funktionen die empirische Standardabweichung, die unverfälschte
Varianz, die Standardabweichung der Grundgesamtheit und die Varianz der Grundgesamtheit
für gewisse Listendaten ermitteln. Diese Berechnung wird im Run-Matrix-Menü durchgeführt.
Sie können Berechnungen mithilfe von Daten, die Sie in einer Liste gespeichert haben (Liste 1
bis Liste 26), mit dem Statistics-Menü-Listeneditor oder Listendaten ausführen, die Sie direkt
auf dem Run-Matrix-Menü-Bildschirm eingeben.
Syntax
StdDev(List n [,List m])
StdDev_σ(List n [,List m])
Variance(List n [,List m])
Variance_σ2(List n [,List m])
List n........Stichprobendaten
List m.......Häufigkeitsdaten
Beispiel
Speichern Sie die x-Daten unten in Liste 1, die Häufigkeitswerte in
Liste 2, und bestimmen Sie die empirische Standardabweichung, die
unverfälschte Varianz, die Standardabweichung der Grundgesamtheit
und die Varianz der Grundgesamtheit
x
60
70
80
90
Häufigkeit
3
5
4
1
1. Rufen Sie das Statistics-Menü aus dem Hauptmenü heraus auf.
2. Verwenden Sie den Listeneditor zum Speichern der obigen Daten.
3. Rufen Sie das Run-Matrix-Menü aus dem Hauptmenü heraus auf.
4. Drücken Sie die folgenden Tasten.
K5(STAT)4(StdDev)1(S)JJ
1(LIST)1(List)b,1(List)c)w
J5(STAT)5(Var)1(S2)JJ
1(LIST)1(List)b,1(List)c)w
K5(STAT)4(StdDev)2(σ)JJ
1(LIST)1(List)b,1(List)c)w
K5(STAT)5(Var)2(σ2)JJ
1(LIST)1(List)b,1(List)c)w
6-31
k Berechnungen mit dem TEST-Befehl
Sie können mit speziellen Funktionen im Menü Run-Matrix oder Program Berechnungen
durchführen, die mit Berechnungen für den Z-Test, den t-Test und weitere Testberechnungen
im Menü Statistics (Seite 6-33) identisch sind.
Beispiel
Bestimmen Sie das z-Ergebnis und den p-Wert, wenn ein 1-StichprobenZ-Test unter den folgenden Bedingungen ausgeführt wird:
Testbedingung ( -Bedingung) ≠ 0*, hypothetischer Mittelwert 0 = 0,
Standardabweichung der Grundgesamtheit = 1, Stichproben-Mittelwert
o = 1, Anzahl der Stichproben n = 2
* „-Bedingung ≠ 0“ kann durch Eingabe von 0 als Ausgangsargument des
1-Stichproben-Z-Test-Befehls „OneSampleZTest“ festgelegt werden.
1. Rufen Sie das Run-Matrix-Menü aus dem Hauptmenü heraus auf.
2. Führen Sie die folgende Tastenbetätigung aus.
!m(SET UP)2(Line)J
K5(STAT)6(g)1(TEST)1(Z)
1(1-Sample)a,a,b,b
,cw
JJJ
1(LIST)1(List)!-(Ans)w
Die folgenden Rechenergebnisse werden als ListAns-Elemente 1 bis 4 angezeigt.
1: z-Ergebnis
2: p-Wert
3: o
4: n
• Ausführliche Informationen zur Funktion des unterstützten TEST-Befehls und der Syntax
finden Sie unter „Verwenden des TEST-Befehls zum Ausführen eines Befehls in einem
Programm“ (Seite 8-45).
6-32
5. Tests
Das Z-Test-Menü bietet eine Vielzahl von verschiedenen Parametertests an, die auf einer
näherungsweise N(0,1)-verteilten Testgröße (Z) zur Beurteilung der jeweiligen Nullhypothese
beruhen. Damit ist es möglich, Tests durchzuführen, unabhängig davon, ob eine Stichprobe die
Grundgesamtheit korrekt repräsentiert, wenn die Standardabweichung der Grundgesamtheit
(z. B. die Gesamtbevölkerung eines Landes) aus vorherigen Tests bekannt ist. Der Z-Test
wird z. B. in der Marktforschung und zur Auswertung von Meinungsumfragen, die wiederholt
durchgeführt werden müssen, verwendet.
Der 1-Stichproben Z-Test wird für die Prüfung des unbekannten Mittelwerts einer
Grundgesamtheit verwendet, wenn die Standardabweichungen der Grundgesamtheit bekannt
ist.
Der 2-Stichproben Z-Test wird für die Prüfung der Gleichheit des Mittelwerts zwischen
zwei Grundgesamtheiten auf der Basis unabhängiger Stichproben verwendet, wenn die
Standardabweichungen der zwei Grundgesamtheiten bekannt sind.
Der 1-Prop Z-Test wird für die Prüfung der Hypothese über einen unbekannten Anteilswert
(Prop) in einer dichotomen Grundgesamtheit verwendet.
Der 2-Prop Z-Test prüft eine Gleichheitshypothese für zwei Anteilswerte zweier dichotomer
Grundgesamtheiten auf Grundlage der jeweiligen empirischen Trefferquoten in den
betrachteten Grundgesamtheiten.
Der t-Test prüft die entsprechenden Mittelwert-Hypothesen, wenn die Standardabweichungen
der Grundgesamtheit unbekannt sind. Die der vermuteten (und im Test vorausgesetzten)
Hypothese entgegengesetzte Hypothese wird Nullhypothese genannt, während die zu
beweisende Hypothese als Alternativhypothese bezeichnet wird. Der t-Test wird in der Regel
zur Untersuchung einer Nullhypothese verwendet. Eine Ablehnung der Nullhypothese durch
das Testverfahren spricht dann für die Alternativhypothese.
Mit dem 1-Stichproben t-Test wird mithilfe einer Stichprobe die Hypothese für den
unbekannten Mittelwert einer (normal verteilten) Grundgesamtheit geprüft, wenn die
Standardabweichung der Grundgesamtheit unbekannt ist.
Der 2-Stichproben Z-Test vergleicht mithilfe von zwei Stichproben den Mittelwert einer
Grundgesamtheit, wenn die Standardabweichungen der Grundgesamtheit unbekannt sind.
Der LinearReg t-Test berechnet die Stärke der linearen Verbindung von Datenpaaren.
Beim χ2-Test sind einige unabhängige Gruppen gegeben und eine Hypothese wird relativ
zu der Wahrscheinlichkeit, dass Stichproben in den einzelnen Gruppen enthalten sind,
untersucht.
Mit dem χ2 GOF-Test (χ2 1-Weg-Test) wird untersucht, ob die beobachtete Anzahl der
Stichprobendaten einer bestimmten Verteilung entspricht. Zum Beispiel kann damit die
Übereinstimmung mit einer Normalverteilung oder Binomialverteilung bestimmt werden.
Mit dem χ2 2-Weg-Test wird eine Kreuztabellierungstafel erstellt, die hauptsächlich zwei
qualitative Variablen (wie „Ja“ und „Nein“) strukturiert und die Unabhängigkeit der Variablen
bewertet.
Der 2-Stichproben F-Test überprüft die Hypothese für das Verhältnis von StichprobenVarianzen. Er könnte z. B. verwendet werden, um krebserregende Effekte von mehreren
vermuteten Faktoren zu untersuchen, wie beispielsweise den Konsum von Tabak, Alkohol, den
Vitaminmangel, hohen Kaffeekonsum, Untätigkeit, schlechte Lebensgewohnheiten usw.
ANOVA prüft die Hypothese zur Mittelwertgleichheit mehrerer Grundgesamtheiten auf
Grundlage entsprechender Stichproben mithilfe einer Streuungszerlegung und einer
F-verteilten Prüfgröße. Er könnte z. B. verwendet werden, um zu untersuchen, ob die
Kombination verschiedener Werkstoffe oder Herstellungsverfahren eine Auswirkung auf die
Qualität und die Lebensdauer eines Endproduktes hat.
1-Weg-ANOVA wird verwendet, wenn eine unabhängige Variable und eine abhängige Variable
vorhanden sind.
2-Weg-ANOVA wird verwendet, wenn zwei unabhängige Variablen und eine abhängige
Variable vorhanden sind.
6-33
Auf den folgenden Seiten werden die oben genannten statistischen Berechnungsmethoden
dargestellt. Weitere Einzelheiten dazu können in speziellen Statistik-Lehrbüchern nachgelesen
werden.
In der Eingangsanzeige des Statistics-Menüs drücken Sie die Taste 3(TEST), um das
Untermenü Tests zu öffnen, das die folgenden Positionen enthält.
• 3(TEST)1(Z) ... Z-Tests (unten)
2(t) ... t-Tests (Seite 6-37)
3(CHI) ... χ2-Test (Seite 6-40)
4(F) ... 2-Stichproben-F-Test (Seite 6-42)
5(ANOVA) ... ANOVA (Seite 6-43)
Drücken Sie nach dem Festlegen aller Parameter die c-Taste zur Hervorhebung von
„Execute“ (Ausführen) und drücken Sie danach eine der nachfolgend dargestellten
Funktionstasten, um die Berechnung auszuführen oder den Graph zu zeichnen.
• 1(CALC) ... Führt die Berechnung der Intervallgrenzen aus.
• 6(DRAW) ... Zeichnet den Graph
k Allgemeine Funktionen für Tests
• Mithilfe des unten aufgeführten Verfahrens können Sie Linienart und -farbe des Graphs
ändern, bevor Sie die Testberechnungsergebnisse darstellen.
1. Zeigen Sie den Z-Test, t-Test, χ2-Test, 2-Stichproben F-Test oder den 2-Weg ANOVABildschirm an.
• Wenn Sie beispielsweise den Eingabebildschirms des 1-Stichproben Z-Tests
anzeigen möchten, rufen Sie den Listeneditor auf und drücken Sie anschließend
3(TEST)1(Z)1(1-SAMPLE).
2. Bewegen Sie mit den Cursortasten die Markierung auf „GphColor“, und drücken Sie
danach 1(COLOR).
3. Verwenden Sie im aufgerufenen Farbwahl-Dialogfeld die Cursortasten, um die Markierung
auf die gewünschte Farbe zu verschieben, und drücken Sie anschließend auf w.
• Betrachtungsfenstereinstellungen werden automatisch für das Zeichnen des Graphen
optimiert.
k Z-Tests
u Allgemeine Funktionen für den Z-Test
Sie können folgende Graphenanalysefunktion nach dem Zeichnen eines Z-TestergebnisAusgabegraphen verwenden.
• 1(Z) ... Zeigt das z-Ergebnis an.
Wenn Sie 1(Z) drücken, werden das z -Ergebnis unten in der Anzeige und der Cursor an der
entsprechenden Position im Graph eingeblendet (es sei denn, die Position liegt außerhalb des
Graphenbildschirms).
Bei einem zweiseitigen kritischen Bereich werden zwei Punkte angezeigt. Verwenden Sie d
und e zum Verschieben des Cursors.
• 2(P) ... Zeigt den p-Wert an.
Durch Drücken von 2(P) wird der p-Wert unten auf der Anzeige ohne Cursor eingeblendet.
• Durch die Ausführung einer Testfunktion werden die z- und p-Werte automatisch in den
symbolischen Variablen Z bzw. P gespeichert.
6-34
u 1-Stichproben Z -Test
Dieser Test wird verwendet, um die Mittelwerthypothese zu prüfen, wenn die
Standardabweichung der (normal verteilten) Grundgesamtheit bekannt ist. Der 1-Stichproben
Z-Test wird auf die Normalverteilung angewendet.
Führen Sie die folgende Tastenbetätigung im Listeneditor aus.
3(TEST)
1(Z)
1(1-SAMPLE)
Nachfolgend werden die einzelnen Positionen der Datenlistenvorgabe dargestellt, die sich von
der Listendatenvorgabe unterscheiden.
Ausgabebeispiel für Rechenergebnis
μ≠11.4 .......... Richtung des Tests
sx .................. Wird nur angezeigt für die Einstellung Data:List.
• [Save Res] speichert die μ-Bedingung in Zeile 2 nicht ab.
u 2-Stichproben Z-Test
Dieser Test wird verwendet, um die Hypothese zur Gleichheit zweier Mittelwerte zu prüfen,
wenn die Standardabweichung der zwei (normal verteilten) Grundgesamtheiten bekannt ist.
Der 2-Stichproben Z-Test wird auf die Normalverteilung angewendet.
Führen Sie die folgende Tastenbetätigung im Listeneditor aus.
3(TEST)
1(Z)
2(2-SAMPLE)
6-35
Nachfolgend werden die einzelnen Positionen der Datenlistenvorgabe dargestellt, die sich von
der Listendatenvorgabe unterscheiden.
Ausgabebeispiel für Rechenergebnis
μ1≠μ2 ............ Richtung des Tests
sx1 ................ Wird nur angezeigt für die Einstellung Data:List.
sx2 ................ Wird nur angezeigt für die Einstellung Data:List.
• [Save Res] speichert die μ1-Bedingung in Zeile 2 nicht ab.
u 1-Prop Z-Test
Dieser Test wird für die Prüfung der Hypothese über einen unbekannten Anteilswert
(Prop) in einer dichotomen Grundgesamtheit verwendet. Der 1-Prop Z-Test wird auf die
Normalverteilung angewendet.
Führen Sie die folgende Tastenbetätigung im Listeneditor aus.
3(TEST)
1(Z)
3(1-PROP)
Ausgabebeispiel für Rechenergebnis
Prop≠0.5 ....... Richtung des Tests
• [Save Res] speichert die Prop-Bedingung in Zeile 2 nicht ab.
6-36
u 2-Prop Z-Test
Dieser Test wird für die Prüfung der Hypothese der Gleichheit von zwei unbekannten
Anteilswerten zweier dichotomer Grundgesamtheiten verwendet. Der 2-Prop Z-Test wird auf
die Normalverteilung angewendet.
Führen Sie die folgende Tastenbetätigungen im Listeneditor aus.
3(TEST)
1(Z)
4(2-PROP)
Ausgabebeispiel für Rechenergebnis
p1>p2 ............ Richtung des Tests
• [Save Res] speichert die p1-Bedingung in Zeile 2 nicht ab.
k t-Tests
u Allgemeine Funktionen für den t-Test
Sie können folgende Graphenanalysefunktion nach dem Zeichnen eines t-TestergebnisAusgabegraphen verwenden.
• 1(T) ... Zeigt das t-Ergebnis an.
Wenn Sie 1(T) drücken, werden das t-Ergebnis unten in der Anzeige und der Cursor an der
entsprechenden Position im Graph eingeblendet (es sei denn, die Position liegt außerhalb des
Graphenbildschirm).
Bei einem zweiseitigen kritischen Bereich werden zwei Punkte angezeigt. Verwenden Sie d
und e zum Verschieben des Cursors.
• 2(P) ... Zeigt den p-Wert an.
Durch Drücken von 2(P) wird der p-Wert unten auf der Anzeige ohne Cursor eingeblendet.
• Durch die Ausführung einer Testfunktion werden die t- und p-Werte automatisch in den
symbolischen Variablen T bzw. P gespeichert.
6-37
u 1-Stichproben t-Test
Dieser Test verwendet die Hypothesen-Prüfung für einen unbekannten Mittelwert, wenn die
Standardabweichungen der Grundgesamtheit unbekannt sind. Der 1-Stichproben t-Test wird
auf die Verteilung t angewendet.
Führen Sie die folgende Tastenbetätigung im Listeneditor aus.
3(TEST)
2(t)
1(1-SAMPLE)
Nachfolgend werden die einzelnen Positionen der Datenlistenvorgabe dargestellt, die sich von
der Listendatenvorgabe unterscheiden.
Ausgabebeispiel für Rechenergebnis
μ≠11.3 .......... Richtung des Tests
• [Save Res] speichert die μ-Bedingung in Zeile 2 nicht ab.
u 2-Stichproben t -Test
Der 2-Stichproben t-Test vergleicht mithilfe von zwei Stichproben den Mittelwert einer
Grundgesamtheit, wenn die Standardabweichungen der Grundgesamtheit unbekannt sind.
Der 2-Stichproben t-Test wird auf die Verteilung t angewendet.
Führen Sie die folgende Tastenbetätigung im Listeneditor aus.
3(TEST)
2(t)
2(2-SAMPLE)
6-38
Nachfolgend werden die einzelnen Positionen der Datenlistenvorgabe dargestellt, die sich von
der Listendatenvorgabe unterscheiden.
Ausgabebeispiel für Rechenergebnis
μ1≠μ2 ............ Richtung des Tests
sp ................. Nur angezeigt unter der Einstellung Pooled:On.
• [Save Res] speichert die μ1-Bedingung in Zeile 2 nicht ab.
u LinearReg t-Test
Der LinearReg t Test behandelt zweidimensionale Datensätze als (x, y)-Paare und bestimmt
mit der Methode der kleinsten Quadrate die am besten geeigneten Koeffizienten a, b der
Daten für die Regressionsformel y = a + bx. Es werden außerdem der Korrelationskoeffizient
und das t-Ergebnis bestimmt sowie die Beziehung zwischen x und y kalkuliert.
Führen Sie die folgende Tastenbetätigung im Listeneditor aus.
3(TEST)
2(t)
3(REG)
Ausgabebeispiel für Rechenergebnis
β≠0 & ρ≠0 ......... Richtung des Tests
6-39
Drücken Sie die 6(COPY)-Taste, während das Berechnungsergebnis im Display angezeigt
wird, um die Regressionsgleichung in die grafische Beziehungsliste zu kopieren.
Wenn Sie eine Liste für die Position [Resid List] im SET-UP-Menü vorgegeben haben, werden
die Residuen der linearen Regressionsanalyse automatisch in der vorgegebenen Liste
abgespeichert, nachdem die Berechnung abgeschlossen ist.
• Sie können für den t-Test zur linearen Regression keinen Test-Graphen zeichnen.
• [Save Res] speichert die β & ρ-Bedingungen in Zeile 2 (Alternativhypothese) nicht.
• Wenn die durch [Save Res] benannte Liste die gleiche Liste ist, wie sie in der Position [Resid
List] im Setup-Menü festgelegt wurde, erfolgt nur eine Speicherung der [Resid List] Daten.
k 2-Test
• Allgemeine Funktionen für den 2-Test
Sie können folgende Graphenanalysefunktion nach dem Zeichnen eines Graphen verwenden.
• 1(CHI) ... Anzeige des χ2-Werts.
Wenn Sie 1(CHI) drücken, werden das χ2 -Ergebnis unten in der Anzeige und der Cursor an
der entsprechenden Position im Graph eingeblendet (es sei denn, die Position liegt außerhalb
des Graphenbildschirms).
• 2(P) ... Zeigt den p-Wert an.
Durch Drücken von 2(P) wird der p-Wert unten auf der Anzeige ohne Cursor eingeblendet.
• Durch die Ausführung einer Testfunktion werden die χ2- und p-Werte automatisch in den
symbolischen Variablen C bzw. P gespeichert.
• 2 GOF-Test (2-1-Weg-Test)
Der χ2 GOF-Test (2 1-Weg-Test) untersucht, ob die Häufigkeit der Stichprobendaten einer
bestimmten Verteilung entspricht. Zum Beispiel kann damit die Übereinstimmung mit einer
Normalverteilung oder Binomialverteilung bestimmt werden.
Führen Sie die folgende Tastenbetätigung im Listeneditor aus.
3(TEST)
3(CHI)
1(GOF)
6-40
Danach bestimmen Sie die Listen, die die Daten enthalten. Nachfolgend ist die Bedeutung der
einzelnen Positionen im Eingabefenster aufgeführt.
Observed ...... Name der Liste (1 bis 26), die die beobachteten Häufigkeiten (alles
positive ganze Zahlen) enthält
Expected ....... Name der Liste (1 bis 26) zum Speichern der erwarteten Häufigkeit
CNTRB ......... Angabe einer Liste (List 1 bis List 26) als Speicherort des Beitrags jeder
beobachteten, als Rechenergebnis erhaltenen Anzahl.
Ausgabebeispiel für Rechenergebnis
CNTRB ......... Liste zur Ausgabe der Beitragswerte
• 2-2-Weg-Test
Mit dem χ2 2-Weg-Test werden einige unabhängige Gruppen eingerichtet und die Hypothese
wird in Bezug auf den Anteil der in jeder Gruppe enthaltenen Stichprobe untersucht. Der
χ2 -Test wird für dichotome Variablen (Variable mit zwei möglichen Werte, wie Ja/Nein)
angewendet.
Führen Sie die folgende Tastenbetätigung im Listeneditor aus.
3(TEST)
3(CHI)
2(2WAY)
Danach bestimmen Sie die Matrix, welche die Daten enthält. Nachfolgend ist die Bedeutung
der einzelnen Positionen im Eingabefenster aufgeführt.
Observed ...... Name der Matrix (A bis Z), welche die beobachteten Häufigkeiten
(positive ganze Zahlen) enthält
Expected ....... Name der Matrix (A bis Z) zum Speichern der erwarteten Häufigkeit
Ausgabebeispiel für Rechenergebnis
6-41
• Die Matrix muss mindestens zwei Zeilen mal zwei Spalten aufweisen. Es kommt zu einem
Fehler, wenn die Matrix nur als Zeilen- oder nur als Spaltenmatrix definiert ist.
• Falls Sie die 1(Mat)-Taste bei den hervorgehobenen Parametereinstellungen „Observed“
(Beobachtet) und „Expected“ (Erwartet) drücken, erhalten Sie die Matrix-Einstellanzeige (A
bis Z).
• Drücken Sie die Taste 2('MAT) bei den hervorgehobenen Parametereinstellungen
„Observed“ und „Expected“, um den Matrix-Editor aufzurufen, den Sie für die Bearbeitung
und das Betrachten des Inhalts der Matrizen verwenden können.
• Drücken Sie die Taste 6('MAT), während ein Berechnungsergebnis angezeigt wird, um
den Matrix-Editor aufzurufen, den Sie für die Bearbeitung und das Betrachten des Inhalts der
Matrizen verwenden können.
• Das Umschalten zwischen dem Matrix-Editor und dem Vektor-Editor wird nicht unterstützt.
k 2-Stichproben F-Test
Der 2-Stichproben F-Test überprüft die Hypothese für das Verhältnis von StichprobenVarianzen. Der F-Test wird auf die F-Verteilung angewendet.
Führen Sie die folgende Tastenbetätigung im Listeneditor aus.
3(TEST)
4(F)
Nachfolgend werden die einzelnen Positionen der Datenlistenvorgabe dargestellt, die sich von
der Listendatenvorgabe unterscheiden.
Ausgabebeispiel für Rechenergebnis
σ1≠σ2 ............ Richtung des Tests
x¯ 1 .................. Wird nur angezeigt für die Einstellung Data:List.
x¯ 2 .................. Wird nur angezeigt für die Einstellung Data:List.
6-42
Sie können folgende Graphenanalysefunktion nach dem Zeichnen eines Graphen verwenden.
• 1(F) ... Zeigt den F-Wert an.
Wenn Sie 1(F) drücken, werden der F-Wert unten in der Anzeige und der Cursor an der
entsprechenden Position im Graph eingeblendet (es sei denn, die Position liegt außerhalb des
Graphenbildschirms).
Bei einem zweiseitigen kritischen Bereich werden zwei Punkte angezeigt. Verwenden Sie d
und e zum Verschieben des Cursors.
• 2(P) ... Zeigt den p-Wert an.
Durch Drücken von 2(P) wird der p-Wert unten auf der Anzeige ohne Cursor eingeblendet.
• Durch die Ausführung einer Testfunktion werden die F- und p -Werte automatisch in den
Variablen F bzw. P gespeichert.
• [Save Res] speichert die σ1 Bedingung in Zeile 2 nicht ab.
k ANOVA
ANOVA prüft die Hypothese zur Mittelwertgleichheit mehrerer Grundgesamtheiten auf
Grundlage entsprechender Stichproben mithilfe einer Streuungszerlegung und einer
F-verteilten Prüfgröße.
1-Weg-ANOVA wird verwendet, wenn eine unabhängige Variable und eine abhängige Variable
vorhanden sind.
2-Weg-ANOVA wird verwendet, wenn zwei unabhängige Variablen und eine abhängige
Variable vorhanden sind.
Führen Sie die folgende Tastenbetätigung im Listeneditor aus.
3(TEST)
5(ANOVA)
Nachfolgend ist die Bedeutung der einzelnen Positionen der Listendatenvorgabe beschrieben.
How Many ..... Auswahl von One-Way ANOVA oder Two-Way ANOVA (Zahl der Ebenen)
Factor A ........ Liste für die Kategoriedaten (List 1 bis 26)
Dependnt ...... Liste für die Stichprobendaten (List 1 bis 26)
Save Res ...... erster Listenspeicherplatz zur Speicherung der Berechnungsergebnisse
(Keine [None] oder List 1 bis 22)*1
Execute ......... führt eine Berechnung aus oder zeichnet einen Graph (nur Two-Way
ANOVA)
*1 [Save Res] speichert jede vertikale Spalte der Tabelle in einer eigenen Liste ab. Die Spalte
ganz links wird in der benannten Liste abgespeichert, jede rechts davon angeordnete Spalte
wird in der Liste mit der nächstfolgenden Nummer abgespeichert. Bis zu fünf Listen können
für die Speicherung der Spalten verwendet werden. Sie können eine Nummer im Bereich
von 1 bis 22 für die erste Liste vorgeben.
6-43
Die folgende Option wird nur bei einem Two-Way ANOVA-Test angezeigt.
Factor B ........ Liste für die Kategoriedaten (List 1 bis 26)
GphColor ...... Mit dieser Einstellung wird die Linienfarbe des Graphs festgelegt (Seite 6-34).
Drücken Sie nach dem Festlegen aller Parameter die c-Taste zur Hervorhebung von
„Execute“ (Ausführen) und drücken Sie danach eine der nachfolgend dargestellten
Funktionstasten, um die Berechnung auszuführen oder den Graph zu zeichnen.
• 1(CALC) ... Führt die Berechnung der Intervallgrenzen aus.
• 6(DRAW) ... Zeichnet den Graphen (nur Two-Way ANOVA).
Rechenergebnisse werden in Tabellen angezeigt, genauso wie in wissenschaftlichen Lehrbüchern.
Beispiel für Daten und Rechenergebnis
One-Way ANOVA
Daten
Two-Way ANOVA
List1={1,1,2,2}
List1={1,1,1,1,2,2,2,2}
List2={124,913,120,1001}
List2={1,1,2,2,1,1,2,2}
List3={113,116,139,132,133,131,
126,122}
Setup-Menü
Berechnungsergebnis
One-Way ANOVA
Zeile 1 (A) ......... Faktor A df-Wert, SS-Wert, MS-Wert, F-Wert, p-Wert
Line 2 (ERR) ..... Fehler (Error)-df-Wert, SS-Wert, MS -Wert
Two-Way ANOVA
Zeile 1 (A) ......... Faktor A df-Wert, SS-Wert, MS-Wert, F-Wert, p-Wert
Zeile 2 (B) ......... Faktor B df-Wert, SS-Wert, MS-Wert, F-Wert, p-Wert
Zeile 3 (AB) ....... Faktor A × Faktor B df -Wert, SS -Wert, MS -Wert, F -Wert, p-Wert
* Zeile 3 wird nicht angezeigt, wenn jede Zelle nur einen Wert enthält.
6-44
Line 4 (ERR) ..... Fehler (Error)-df-Wert, SS-Wert, MS -Wert
F ...................... F-Wert
p ....................... p-Wert
df ..................... Freiheitsgrade
SS ..................... Summe der Quadrate
MS ................... Mittelwert der Quadrate
Bei 2-Weg-ANOVA-Tests können Sie Wechselwirkungsgraphen zeichnen. Die Anzahl der
Graphen hängt von Faktor B ab, während die Anzahl der x-Achsen-Daten von Faktor A
abhängt. Die y-Achse stellt den mittleren Wert jeder Kategorie dar.
Sie können folgende Graphenanalysefunktion nach dem Zeichnen eines Graphen verwenden.
• 1(Trace) oder !1(TRACE) ... Tracefunktion
Durch Drücken von d oder e wird der Cursor im Graph in die entsprechende Richtung
verschoben. Wenn mehrere Graphen vorhanden sind, können Sie durch Drücken von f und
c zwischen Graphen wechseln.
• Grafische Darstellungen sind nur bei 2-Weg-ANOVA-Tests verfügbar. Die
Betrachtungsfenstereinstellungen werden automatisch für das Zeichnen des Graphs optimiert.
• Bei Verwendung der Trace-Funktion werden entsprechend der Cursorposition die Anzahl
der Wiederholungen automatisch in der Variablen A bzw. der angezeigte Mittelwert in der
Variablen M gespeichert.
k ANOVA (2-Weg)
u Beschreibung
Die folgende Tabelle zeigt Messergebnisse für ein durch Wärmebehandlung gefertigtes
Metallprodukt auf der Basis von zwei Behandlungsvariablen: Zeit (A) und Temperatur (B). Die
Experimente wurden jeweils zweimal unter identischen Bedingungen wiederholt.
B (Wärmebehandlung-Temperatur)
A (Zeit)
B1
B2
A1
113 ,
116 139 ,
132
A2
133 ,
131 126 ,
122
Führen Sie eine Varianzanalyse für die folgende Nullhypothese unter Verwendung einer
Irrtumswahrscheinlichkeit von 5 % durch.
Ho : Keine Änderung der Festigkeit mit der Zeit
Ho : Keine Änderung der Festigkeit durch die Temperatur der Wärmebehandlung
Ho : Keine Änderung der Festigkeit durch Wechselwirkung von Zeit und Temperatur der
Wärmebehandlung
u Lösung
Verwenden Sie die 2-Weg-ANOVA-Methode zum Überprüfen der obigen Hypothese.
Einzugeben sind die nachfolgend aufgeführten Daten.
List1={1,1,1,1,2,2,2,2}
List2={1,1,2,2,1,1,2,2}
List3={113,116,139,132,133,131,126,122}
6-45
Legen Sie List 3 (die Daten für jede Gruppe) als Dependent fest. Legen Sie List 1 und List 2
(die Faktoren für jede Datenposition in List 3) als Factor A bzw. Factor B fest.
Durch Ausführung des Tests wird das folgende Ergebnis ermittelt:
• Signifikanzebene P des Zeitdifferentials (A) = 0,2458019517
Die Signifikanzebene (p = 0,2458019517) ist größer als die Irrtumswahrscheinlichkeit (0,05),
die Hypothese ist also nicht abgelehnt.
• Signifikanzebene P des Temperaturdifferentials (B) = 0,04222398836
Die Signifikanzebene (p = 0,04222398836) ist kleiner als die Irrtumswahrscheinlichkeit
(0,05), die Hypothese ist also abgelehnt.
• Signifikanzebene P der Wechselwirkung (A × B) = 2,78169946e-3
Die Signifikanzebene (p = 2,78169946e-3) ist kleiner als die Irrtumswahrscheinlichkeit (0,05),
die Hypothese ist also abgelehnt.
Der obige Test zeigt, dass das Zeitdifferential nicht signifikant, das Temperaturdifferential
signifikant und die Wechselwirkung hoch signifikant ist.
u Beispiel eingeben
u Ergebnisse
6-46
6. Konfidenzintervall
Ein Konfidenzintervall ist ein Zahlenbereich, der den unbekannten Mittelwert einer
untersuchten Grundgesamtheit mit hoher Wahrscheinlichkeit einschließen soll.
Bei einem zu breiten Konfidenzintervall ist es nur sehr schwer nachvollziehbar, wo der
Mittelwert (wahre Wert) der Grundgesamtheit liegt. Ein zu enges Konfidenzintervall schränkt
dagegen den möglichen Mittelwert zu sehr ein und macht es schwierig, zuverlässige
Aussagen zu erhalten. Die am häufigsten verwendeten Vertrauenswahrscheinlichkeiten
(Konfidenzniveaus, Sicherheitswahrscheinlichkeiten) betragen 95 % oder 99 %. Durch das
Anheben des Konfidenzniveaus wird das Konfidenzintervall verbreitet, wohingegen ein
Absenken des Konfidenzniveaus zu einem engeren Konfidenzintervall führt und gleichzeitig
aber auch die Gefahr eines ungewollten Ausklammerns des tatsächlichen Mittelwertes in sich
birgt. Mit einem Konfidenzniveau von 95 % wird beispielsweise der unbekannte Parameter nur
mit einer Irrtumswahrscheinlichkeit von 5 % außerhalb des Intervalls liegen.
Wenn Sie eine Untersuchung planen, um dann mit den erfassten Daten ein t-Intervall
oder Z-Intervall zu bestimmen, müssen Sie auch den Stichprobenumfang, die Breite des
Konfidenzintervalls und das Konfidenzniveau bedenken. Die Grenzen des Konfidenzintervalls
sind von den Anwendungsbedingungen (Vorgabewerten) abhängig.
Der 1-Stichproben Z-Intervall beschreibt mithilfe einer Stichprobe das Konfidenzintervall
für den unbekannten Mittelwert einer (normal verteilten) Grundgesamtheit, wenn die
Standardabweichung der Grundgesamtheit bekannt ist.
Das 2-Stichproben Z-Intervall beschreibt mithilfe von zwei Stichproben das
Konfidenzintervall für die Differenz von zwei unbekannten Mittelwerten von zwei (normal
verteilten) Grundgesamtheiten, wenn die Standardabweichungen der zwei Grundgesamtheiten
bekannt sind.
Der 1-Prop Z-Intervall beschreibt mithilfe einer Stichprobe das Konfidenzintervall für die
Erfolgswahrscheinlichkeit in einer dichotomen Grundgesamtheit, wobei die Berechnung der
Intervallgrenzen näherungsweise über eine N(0,1)-verteilte Zufallsgröße erfolgt.
Das 2-Prop Z-Intervall beschreibt mithilfe von zwei Stichproben das Konfidenzintervall für
die Differenz der Erfolgswahrscheinlichkeit von zwei dichotomen Grundgesamtheiten, wobei
die Berechnung der Intervallgrenzen wieder näherungsweise über eine N(0,1)-verteilte
Zufallsgröße erfolgt.
Der 1-Stichproben t-Intervall beschreibt mithilfe einer Stichprobe das Konfidenzintervall
für den unbekannten Mittelwert einer (normal verteilten) Grundgesamtheit, wenn die
Standardabweichung der Grundgesamtheit unbekannt ist.
Das 2-Stichproben t-Intervall beschreibt mithilfe von zwei Stichproben das Konfidenzintervall
für die Differenz von zwei unbekannten Mittelwerten von zwei (normal verteilten)
Grundgesamtheiten, wenn die Standardabweichungen der zwei Grundgesamtheiten
unbekannt sind.
In der Eingangsanzeige des Statistics-Menüs drücken Sie die Taste 4(INTR), um das
Untermenü für die Konfidenzintervalle zu öffnen, das die folgenden Positionen enthält.
• 4(INTR)1(Z) ... Z-Intervalle (Seite 6-48)
2(t) ... t-Intervalle (Seite 6-49)
Nachdem Sie alle Parameter (Vorgabewerte) eingestellt haben, verwenden Sie die cTaste zur Hervorhebung von „Execute“ (Ausführen) und drücken danach die nachfolgend
dargestellte Funktionstaste, um die Berechnung auszuführen.
• 1(CALC) ... Führt die Berechnung der Intervallgrenzen aus.
• Für die Konfidenzintervalle können keine speziellen Grafiken erstellt werden.
6-47
u Allgemeine Hinweise hinsichtlich des Konfidenzniveaus
Durch die Eingabe eines C-Wertes (C-Level, Konfidenzniveau, Sicherheitswahrscheinlichkeit)
im Bereich von 0 < C-Level < 1 für die Einstellung des C-Levels wird das von Ihnen
eingegebene Konfidenzniveau festgelegt. Durch die Eingabe eines C-Wertes (in %) im Bereich
von 1 < C-Level < 100 wird ein C-Wert intern abgespeichert, der dem von Ihnen eingegebenen
C-Wert, geteilt durch 100, entspricht.
k Z-Intervall
u 1-Stichproben-Z-Intervall
Der 1-Stichproben Z-Intervall beschreibt mithilfe einer Stichprobe das Konfidenzintervall
für den unbekannten Mittelwert einer (normal verteilten) Grundgesamtheit, wenn die
Standardabweichung der Grundgesamtheit bekannt ist.
Führen Sie die folgende Tastenbetätigung im Listeneditor aus.
4(INTR)
1(Z)
1(1-SAMPLE)
Nachfolgend werden die einzelnen Positionen der Datenlistenvorgabe dargestellt, die sich von
der Listendatenvorgabe unterscheiden.
Ausgabebeispiel für Rechenergebnis
u 2-Stichproben-Z-Intervall
Das 2-Stichproben Z-Intervall beschreibt mithilfe von zwei Stichproben das
Konfidenzintervall für die Differenz von zwei unbekannten Mittelwerten von zwei (normal
verteilten) Grundgesamtheiten, wenn die Standardabweichungen der zwei Grundgesamtheiten
bekannt sind.
Führen Sie die folgende Tastenbetätigung im Listeneditor aus.
4(INTR)
1(Z)
2(2-SAMPLE)
6-48
u 1-Prop Z-Intervall
Das 1-Prop Z-Intervall beschreibt mithilfe der Anzahl der Treffer in einer Stichprobe
das Konfidenzintervall für den unbekannten Anteilswert (Prop) in einer dichotomen
Grundgesamtheit.
Führen Sie die folgende Tastenbetätigung im Listeneditor aus.
4(INTR)
1(Z)
3(1-PROP)
Folgende Positionen erscheinen im Eingabefenster zur Festlegung der Parameter.
Ausgabebeispiel für Rechenergebnis
u 2-Prop Z-Intervall
Das 2-Prop Z-Intervall beschreibt mithilfe der Anzahl der Treffer von zwei Stichproben das
Konfidenzintervall für die Differenz von zwei unbekannten Anteilswerten in zwei dichotomen
Grundgesamtheiten.
Führen Sie die folgende Tastenbetätigung im Listeneditor aus.
4(INTR)
1(Z)
4(2-PROP)
k t-Intervall
u 1-Stichproben-t-Intervall
Der 1-Stichproben t-Intervall beschreibt mithilfe einer Stichprobe das Konfidenzintervall
für den unbekannten Mittelwert einer (normal verteilten) Grundgesamtheit, wenn die
Standardabweichung der Grundgesamtheit unbekannt ist.
Führen Sie die folgende Tastenbetätigung im Listeneditor aus.
4(INTR)
2(t)
1(1-SAMPLE)
6-49
Nachfolgend werden die einzelnen Positionen der Datenlistenvorgabe dargestellt, die sich von
der Listendatenvorgabe unterscheiden.
Ausgabebeispiel für Rechenergebnis
u 2-Stichproben-t-Intervall
Das 2-Stichproben t-Intervall beschreibt mithilfe von zwei Stichproben das Konfidenzintervall
für die Differenz von zwei unbekannten Mittelwerten von zwei (normal verteilten)
Grundgesamtheiten, wenn die Standardabweichungen der zwei Grundgesamtheiten
unbekannt sind. Das t-Intervall wird auf die t-Verteilung angewendet.
Führen Sie die folgende Tastenbetätigung im Listeneditor aus.
4(INTR)
2(t)
2(2-SAMPLE)
7. Wahrscheinlichkeitsverteilungen
Es gibt eine Vielzahl verschiedenartigster Wahrscheinlichkeitsverteilungen, unter
denen die wohl bekannteste die „Normalverteilung“ ist, die für statistische und
wahrscheinlichkeitstheoretische Berechnungen verwendet wird. Die Normalverteilung ist eine
stetige und symmetrische Verteilung um den Mittelwertparameter, d. h., bei einer statistischen
Datenerhebung in einer normal verteilten Grundgesamtheit werden Daten in unmittelbarer
Umgebung häufiger und weiter links oder rechts davon liegende Zahlenwerte seltener in
der Stichprobe. Die Poisson-Verteilung, die geometrische Verteilung und andere diskrete
Wahrscheinlichkeitsverteilungen werden ebenfalls in Abhängigkeit vom Datentyp verwendet.
Ist das wahrscheinlichkeitstheoretische Datenmodell einmal bekannt, dann können Sie
Intervallwahrscheinlichkeiten berechnen. Sie können die Wahrscheinlichkeit von Stichproben
einer Verteilung berechnen, mit der sie unter einem bestimmten Wert verbleiben.
So kann zum Beispiel die Verteilungsfunktion verwendet werden, um den Qualitätsanteil
bei der (Massen-)Produktion eines bestimmten Erzeugnisses zu berechnen, indem
ein Qualitätsmerkmal betrachtet wird. Sobald ein Intervall (Wertebereich) als Kriterium
vorgegeben ist, können Sie die Normalverteilungswahrscheinlichkeit dafür berechnen, wenn
Sie den Prozentsatz der Produkte, die das Kriterium erfüllen, schätzen. Andererseits kann eine
Erfolgszielrate (z. B. 80 %) als Hypothese festgesetzt werden und die Normalverteilung für die
Schätzung des Anteilswerts (Prop) dafür, dass die Produkte diesen Wert erreichen werden,
verwendet werden.
6-50
Mithilfe der Normalverteilungsdichte kann für einen vorgegebenen x-Wert die
Wahrscheinlichkeitsdichte der Normalverteilung berechnet werden.
Mithilfe der Normalverteilungsdichte(-funktion) kann unkompliziert die Wahrscheinlichkeit
für eine Normalverteilung zwischen zwei vorgegebenen Werten berechnet werden.
Die Umkehrfunktion der Normalverteilungsfunktion dient zur Berechnung eines
Wertes, der die Position innerhalb einer Normalverteilung für eine vorgegebene kumulative
Wahrscheinlichkeit darstellt.
Mit der Student-t Wahrscheinlichkeitsdichte kann die t-Wahrscheinlichkeitsdichte für einen
vorgegebenen x-Wert berechnet werden.
Mit der kumulativen Student-t-Verteilung kann die Wahrscheinlichkeit für eine t-Verteilung
zwischen zwei vorgegebenen Werten berechnet werden.
Mit der Umkehrfunktion der kumulativen Student-t-Verteilung kann die untere Grenze
der kumulativen Wahrscheinlichkeitsdichte für eine Student-t-Verteilung für einen bestimmten
Prozentsatz berechnet werden.
Analog zur t-Verteilung können Wahrscheinlichkeitsdichte (bzw. Wahrscheinlichkeit),
kumulative Verteilung und Umkehrfunktion der kumulativen Verteilung auch für χ2, F,
Binomial-, Poisson-, geometrische und hypergeometrische Verteilungen berechnet
werden.
In der Eingangsanzeige des Statistics-Menüs drücken Sie die Taste 5(DIST), um das
Untermenü Wahrscheinlichkeitsverteilungen zu öffnen, das die folgenden Positionen enthält.
• 5(DIST)1(NORM) ... Normalverteilung (Seite 6-52)
2(t) ... Student-t-Verteilung (Seite 6-54)
3(CHI) ... χ2-Verteilung (Seite 6-55)
4(F) ... F-Verteilung (Seite 6-57)
5(BINOMIAL) ... Binomial-Verteilung (Seite 6-58)
6(g)1(POISSON) ... Poisson-Verteilung (Seite 6-60)
6(g)2(GEO) ... Geometrische Verteilung (Seite 6-62)
6(g)3(HYPRGEO) ... Hypergeometrische Verteilung (Seite 6-64)
Drücken Sie nach dem Festlegen aller Parameter die c-Taste zur Hervorhebung von
„Execute“ (Ausführen) und drücken Sie danach eine der nachfolgend dargestellten
Funktionstasten, um die Berechnung auszuführen oder den Graph zu zeichnen.
• 1(CALC) ... Führt die Berechnung der Intervallgrenzen aus.
• 6(DRAW) ... Zeichnet den Graph
k Gemeinsame Funktionen im DIST-Menü
• Mithilfe des unten aufgeführten Verfahrens können Sie Linienart und -farbe des Graphs
ändern, bevor Sie die Testberechnungsergebnisse darstellen (nur bei Data:Variable).
1. Rufen Sie den Verteilungs-Eingabebildschirm auf.
• Wenn Sie beispielsweise den Eingabebildschirm für die Normalverteilungsdichte
anzeigen möchten, rufen Sie den Listeneditor auf und drücken Sie
5(DIST)1(NORM)1(Npd).
2. Bewegen Sie mit den Cursortasten die Markierung auf „GphColor“, und drücken Sie
danach 1(COLOR).
3. Verwenden Sie im aufgerufenen Farbwahl-Dialogfeld die Cursortasten, um die Markierung
auf die gewünschte Farbe zu verschieben, und drücken Sie anschließend auf w.
6-51
• Die Betrachtungsfenstereinstellungen werden automatisch für das Zeichnen des Graphen
eingestellt, wenn im Setup-Menü „Stat Wind“ auf „Auto“ eingestellt ist. Für das Zeichnen des
Graphen werden die aktuellen Betrachtungsfenster-Einstellungen verwendet, wenn „Stat
Wind“ auf „Manual“ eingestellt ist.
• Nach dem Zeichnen eines Graphen können Sie die P-CAL-Funktion verwenden, um für
einen bestimmten x-Wert den zugehörigen p-Wert zu berechnen. Die P-CAL-Funktion kann
nur verwendet werden, nachdem ein Graph für eine Normalverteilungsdichte, Student-tWahrscheinlichkeitsdichte, 2-Wahrscheinlichkeitsdichte oder F-Wahrscheinlichkeitsdichte
gezeichnet wurde.
Die P-CAL-Funktion wird im Allgemeinen wie folgt verwendet:
1. Drücken Sie nach dem Zeichnen eines Verteilungsgraphen !5(G-SOLVE)
1(P-CAL), um das Dialogfeld für die Eingabe des x-Werts einzublenden.
2. Geben Sie den gewünschten x-Wert ein und drücken Sie danach diew-Taste.
• Dadurch werden die x- und p-Werte unten auf der Anzeige eingeblendet, und der Cursor
wird an den entsprechenden Punkt des Graphen verschoben.
3. Drücken Sie erneut die v-Taste oder eine Zifferntaste, um das Dialogfenster für die
Eingabe eines weiteren x-Werts zu öffnen, falls Sie eine weitere Schätzwertberechnung
ausführen möchten.
4. Nachdem Sie Ihre Schätzwertberechnungen beendet haben, drücken Sie dieJ-Taste,
um die Koordinatenanzeige und den Cursor vom Display zu löschen.
• Durch die Ausführung einer Testfunktion werden die x und p-Werte automatisch in den
Variablen X bzw. P gespeichert.
k Normalverteilung
5(DIST)1(NORM)1(Npd)
• Normalverteilungsdichte
Mithilfe der Normalverteilungsdichte (Normal P. D - Normal
Probability Density) kann für einen vorgegebenen xWert oder eine Liste die Wahrscheinlichkeitsdichte (p)
der Normalverteilung berechnet werden. Wenn eine Liste
angegeben wird, werden die Rechenergebnisse für jedes
Listenelement im Listenformat angezeigt.
• Die Normalverteilungsdichte wird auf die Standard-Normalverteilung angewendet.
• Die Festlegung von = 1 und = 0 gibt die Standard-Normalverteilung vor.
Ausgabebeispiel für Rechenergebnis
Bei Angabe einer Liste
Graph bei Angabe eines x-Werts
• Grafische Darstellungen sind nur möglich, wenn eine Variable sowie ein einzelner x-Wert als
Datenelement eingegeben werden.
6-52
5(DIST)1(NORM)2(Ncd)
• Kumulative Normalverteilung
Bei der kumulativen Normalverteilung (Normal C.D Normal Cumulative Distribution) wird die kumulative
Wahrscheinlichkeit einer Normalverteilung zwischen einer
unteren und einer oberen Grenze berechnet.
Ausgabebeispiel für Rechenergebnis
Bei Angabe einer Liste
Graph bei Angabe eines x-Werts
• Grafische Darstellungen sind nur möglich, wenn eine Variable sowie ein einzelner x-Wert als
Datenelement eingegeben werden.
• Umkehrfunktion der kumulativen Normalverteilung
5(DIST)1(NORM)3(InvN)
Mit der Umkehrfunktion der kumulativen Normalverteilung
werden die Randwerte einer kumulativen
Wahrscheinlichkeitsverteilung für bestimmte Werte
berechnet.
Area (Bereich): Wahrscheinlichkeitswert
(0 < Area < 1)
Die Umkehrfunktion der kumulativen Normalverteilung dient zur Berechnung eines
Wertes, der die Position innerhalb einer Normalverteilung für eine vorgegebene kumulative
Wahrscheinlichkeit darstellt.
∫
Upper
−∞
f (x)dx = p
Tail:Left
obere Grenze des
Integrationsintervalls
∫
+∞
f (x)dx = p
Lower
Tail:Right
untere Grenze des
Integrationsintervalls
∫
Upper
f (x)dx = p
Lower
Tail:Central
obere und untere
Grenze des
Integrationsintervalls
Bestimmt die Wahrscheinlichkeit und Verwendung dieser Formel, um das Integrationsintervall
zu erhalten.
• Dieser Rechner führt die oben aufgeführte Berechnung unter Benutzung der folgenden
Eigenschaft aus: ∞ = 1E99, –∞ = –1E99
• Für die Umkehrfunktion der kumulativen Normalverteilung können keine speziellen Graphen
erstellt werden.
6-53
k Student-t-Verteilung
• Student-t-Wahrscheinlichkeitsdichte
5(DIST)2(t)1(tpd)
Mithilfe der Student-t-Verteilungsdichte kann für
einen vorgegebenen x-Wert oder eine Liste die
Wahrscheinlichkeitsdichte der Normalverteilung (p)
berechnet werden. Wenn eine Liste angegeben wird,
werden die Rechenergebnisse für jedes Listenelement im
Listenformat angezeigt.
Ausgabebeispiel für Rechenergebnis
Bei Angabe einer Liste
Graph bei Angabe einer Variablen (x)
• Grafische Darstellungen sind nur möglich, wenn eine Variable sowie ein einzelner x-Wert als
Datenelement eingegeben werden.
• Kumulative Student-t-Verteilung
5(DIST)2(t)2(tcd)
Bei der kumulativen Student-t-Verteilung wird die
kumulative Wahrscheinlichkeit einer Student-t-Verteilung
zwischen einer unteren und einer oberen Grenze
berechnet.
Ausgabebeispiel für Rechenergebnis
Bei Angabe einer Liste
Graph bei Angabe einer Variablen (x)
• Grafische Darstellungen sind nur möglich, wenn eine Variable sowie ein einzelner x-Wert als
Datenelement eingegeben werden.
6-54
• Umkehrfunktion der kumulativen Student-t-Verteilung 5(DIST)2(t)3(Invt)
Mit der Umkehrfunktion der kumulativen Student-tVerteilung wird die untere Grenze einer kumulativen
Student-t-Verteilung für einen bestimmten df-Wert
(Freiheitsgrade) berechnet.
Ausgabebeispiel für Rechenergebnis
Bei Angabe einer Liste
Bei Angabe einer Variablen (x)
• Für die umgekehrte kumulative Student-t-Verteilung können keine Graphen erstellt werden.
k 2-Verteilung
• 2-Wahrscheinlichkeitsdichte
5(DIST)3(CHI)1(Cpd)
Mit der -Wahrscheinlichkeitsdichte wird die Wahrscheinlichkeitsdichte (p) für einen vorgegebenen x2
2
Wert oder eine Liste berechnet. Wenn eine Liste angegeben
wird, werden die Rechenergebnisse für jedes Listenelement
im Listenformat angezeigt.
Ausgabebeispiel für Rechenergebnis
Bei Angabe einer Liste
Graph bei Angabe einer Variablen (x)
• Grafische Darstellungen sind nur möglich, wenn eine Variable sowie ein einzelner x-Wert als
Datenelement eingegeben werden.
6-55
• Kumulative 2-Verteilung
5(DIST)3(CHI)2(Ccd)
Mit der 2-Verteilung wird die kumulative Wahrscheinlichkeit
einer 2-Verteilung zwischen einer unteren und einer oberen
Grenze berechnet.
Ausgabebeispiel für Rechenergebnis
Graph bei Angabe einer Variablen (x)
Bei Angabe einer Liste
• Grafische Darstellungen sind nur möglich, wenn eine Variable sowie ein einzelner x-Wert als
Datenelement eingegeben werden.
• Umkehrfunktion der kumulativen 2-Verteilung
5(DIST)3(CHI)3(InvC)
Mit der Umkehrfunktion der kumulativen -Verteilung
wird die untere Grenze einer kumulativen 2Wahrscheinlichkeitsverteilung für einen bestimmten df-Wert
(Freiheitsgrade) berechnet.
2
Ausgabebeispiel für Rechenergebnis
Bei Angabe einer Liste
Bei Angabe einer Variablen (x)
• Für die kumulative Umkehrfunktion 2 können keine Graphen erstellt werden.
6-56
k F-Verteilung
• F-Wahrscheinlichkeitsdichte
5(DIST)4(F)1(Fpd)
Mit F-Wahrscheinlichkeitsdichte wird die FWahrscheinlichkeitsdichte (p) für einen festgelegten x-Wert
oder eine Liste berechnet. Wenn eine Liste angegeben wird,
werden die Rechenergebnisse für jedes Listenelement im
Listenformat angezeigt.
Ausgabebeispiel für Rechenergebnis
Bei Angabe einer Liste
Graph bei Angabe einer Variablen (x)
• Grafische Darstellungen sind nur möglich, wenn eine Variable sowie ein einzelner x-Wert als
Datenelement eingegeben werden.
• Kumulative F-Verteilung
5(DIST)4(F)2(Fcd)
Mit der kumulativen F-Verteilung wird die kumulative
Wahrscheinlichkeit einer F-Verteilung zwischen einer
unteren und einer oberen Grenze berechnet.
Ausgabebeispiel für Rechenergebnis
Bei Angabe einer Liste
Graph bei Angabe einer Variablen (x)
• Grafische Darstellungen sind nur möglich, wenn eine Variable sowie ein einzelner x-Wert als
Datenelement eingegeben werden.
6-57
• Umkehrfunktion der kumulativen F Verteilung
5(DIST)4(F)3(InvF)
Mit der Umkehrfunktion der kumulativen F-Verteilung
wird die untere Grenze einer kumulativen FWahrscheinlichkeitsverteilung für bestimmte n:df- und d:dfWerte (Freiheitsgrade) berechnet.
Ausgabebeispiel für Rechenergebnis
Bei Angabe einer Liste
Bei Angabe einer Variablen (x)
• Für die kumulative F-Umkehrverteilung können keine speziellen Graphen erstellt werden.
k Binomial-Verteilung
5(DIST)5(BINOMIAL)1(Bpd)
• Binomiale Wahrscheinlichkeit
Mithilfe der binomialen Wahrscheinlichkeit kann eine
Wahrscheinlichkeit für einen einzelnen x-Wert oder
jedes Listenelement für die diskrete Binomial-Verteilung
mit der festgelegten Anzahl der Versuche und der
Erfolgswahrscheinlichkeit bei jedem Versuch berechnet
werden. Wenn eine Liste angegeben wird, werden die
Rechenergebnisse für jedes Listenelement im Listenformat
angezeigt.
Ausgabebeispiel für Rechenergebnis
Bei Angabe einer Liste
Bei Angabe einer Variablen (x)
• Für die Binomialverteilung können keine Graphen erstellt werden.
6-58
5(DIST)5(BINOMIAL)2(Bcd)
• Kumulative Binomialverteilung
Mit der kumulativen Binomialverteilung wird die Summe
der Wahrscheinlichkeiten (kumulative Wahrscheinlichkeit)
bestimmt, nach der x, in der Binomialverteilung p(x), in
einem festgelegten Bereich zwischen einem Lower- und
einem Upper-Wert liegt.
Ausgabebeispiel für Rechenergebnis
Bei Angabe einer Liste
Bei Angabe einer Variablen (x)
• Für die kumulative Binomialverteilung können keine Graphen erstellt werden.
• Umkehrfunktion der kumulativen Binomialverteilung
5(DIST)5(BINOMIAL)3(InvB)
Mit der Umkehrfunktion der kumulativen Binomialverteilung
(Inverse Binomial) wird die Mindestanzahl der Versuche
einer kumulativen Binomialverteilung für bestimmte Werte
berechnet.
Ausgabebeispiel für Rechenergebnis
Bei Angabe einer Liste
Bei Angabe einer Variablen (x)
• Für die Umkehrfunktion der kumulativen Binomialverteilung können keine Graphen erstellt
werden.
6-59
Wichtig!
Bei der Berechnung der Umkehrfunktion der kumulativen Binomialverteilung verwendet der
Rechner den angegebenen Area-Wert und den Wert, der um 1 kleiner als die Mindestanzahl
der signifikanten Stellen des Area-Werts (`Area-Wert) ist, zum Berechnen der Mindestanzahl
der Versuche.
Die Ergebnisse werden den Systemvariablen xInv (Rechenergebnis mit Area) und `xInv
(Rechenergebnis mit `Area) zugewiesen. Der Rechner zeigt immer nur den xInv-Wert an.
Wenn aber die xInv- und `xInv-Werte verschieden sind, wird die folgende Meldung mit beiden
Werten angezeigt.
Die Rechenergebnisse von Umkehrfunktion der kumulativen Binomialverteilung sind
Integer. Die Genauigkeit kann reduziert werden, wenn der Area-Wert 10 oder mehr
Stellen hat. Beachten Sie, dass selbst eine geringe Abweichung bei der Berechnung die
Rechenergebnisse beeinflusst. Wenn eine Warnmeldung erscheint, überprüfen Sie die
angezeigten Werte.
k Poisson-Verteilung
5(DIST)6(g)1(POISSON)1(Ppd)
• Poisson-Wahrscheinlichkeit
Mithilfe der Poisson-Wahrscheinlichkeit kann die
Wahrscheinlichkeit für einen einzelnen x-Wert oder jedes
Listenelement für die diskrete Poisson-Verteilung mit dem
bestimmten Mittelwert berechnet werden.
Ausgabebeispiel für Rechenergebnis
Bei Angabe einer Liste
Bei Angabe einer Variablen (x)
• Für die Poisson-Verteilung können keine Graphen erstellt werden.
6-60
5(DIST)6(g)1(POISSON)2(Pcd)
• Kumulative Poisson-Verteilung
Mit der kumulativen Poisson-Verteilung wird die Summe
der Wahrscheinlichkeiten (kumulative Wahrscheinlichkeit)
bestimmt, nach der x, in der Poisson-Verteilung p(x), in
einem festgelegten Bereich zwischen einem Lower- und
einem Upper-Wert liegt.
Ausgabebeispiel für Rechenergebnis
Bei Angabe einer Liste
Bei Angabe einer Variablen (x)
• Für die kumulative Poisson-Verteilung können keine Graphen erstellt werden.
• Umkehrfunktion der kumulativen Poisson-Verteilung
5(DIST)6(g)1(POISSON)3(InvP)
Mit der Umkehrfunktion der kumulativen Poisson-Verteilung
(Inverse Poisson) wird die Mindestanzahl der Versuche
einer kumulativen Poisson-Wahrscheinlichkeitsverteilung für
bestimmte Werte berechnet.
Ausgabebeispiel für Rechenergebnis
Bei Angabe einer Liste
Bei Angabe einer Variablen (x)
• Für die Umkehrfunktion der kumulativen Poisson-Verteilung können keine Graphen erstellt
werden.
6-61
Wichtig!
Bei der Berechnung der Umkehrfunktion der kumulativen Poisson-Verteilung verwendet der
Rechner den angegebenen Area-Wert und den Wert, der um 1 kleiner als die Mindestanzahl
der signifikanten Stellen des Area-Werts (`Area-Wert) ist, zum Berechnen der Mindestanzahl
der Versuche.
Die Ergebnisse werden den Systemvariablen xInv (Rechenergebnis mit Area) und `xInv
(Rechenergebnis mit `Area) zugewiesen. Der Rechner zeigt immer nur den xInv-Wert an.
Wenn aber die xInv- und `xInv-Werte verschieden sind, wird die folgende Meldung mit beiden
Werten angezeigt.
Die Rechenergebnisse von Umkehrfunktion der kumulativen Poisson-Verteilung sind
Integer. Die Genauigkeit kann reduziert werden, wenn der Area-Wert 10 oder mehr
Stellen hat. Beachten Sie, dass selbst eine geringe Abweichung bei der Berechnung die
Rechenergebnisse beeinflusst. Wenn eine Warnmeldung erscheint, überprüfen Sie die
angezeigten Werte.
k Geometrische Verteilung
5(DIST)6(g)2(GEO)1(Gpd)
• Geometrische Wahrscheinlichkeit
Mithilfe der geometrischen Wahrscheinlichkeit kann die
Wahrscheinlichkeit für einen einzelnen x-Wert oder jedes
Listenelement sowie die Anzahl der Versuche, bis der erste
Erfolg eingetreten ist, für die geometrische Verteilung mit
einer bestimmten Erfolgswahrscheinlichkeit berechnet
werden.
Ausgabebeispiel für Rechenergebnis
Bei Angabe einer Liste
Bei Angabe einer Variablen (x)
• Für die geometrische Wahrscheinlichkeit können keine Graphen erstellt werden.
6-62
• Kumulative geometrische Verteilung
5(DIST)6(g)2(GEO)2(Gcd)
Mit der kumulativen geometrischen Verteilung wird
die Summe der Wahrscheinlichkeiten (kumulative
Wahrscheinlichkeit) bestimmt, nach der x, in der
geometrischen Wahrscheinlichkeit p(x), in einem
festgelegten Bereich zwischen einem Lower- und einem
Upper-Wert liegt.
Ausgabebeispiel für Rechenergebnis
Bei Angabe einer Liste
Bei Angabe einer Variablen (x)
• Für die kumulative geometrische Verteilung können keine Graphen erstellt werden.
• Umkehrfunktion der kumulativen geometrischen Verteilung
5(DIST)6(g)2(GEO)3(InvG)
Mit der Umkehrfunktion der kumulativen geometrischen
Verteilung (Inverse Geometric) wird die Mindestanzahl
der Versuche einer kumulativen geometrischen
Wahrscheinlichkeitsverteilung für bestimmte Werte
berechnet.
Ausgabebeispiel für Rechenergebnis
Bei Angabe einer Liste
Bei Angabe einer Variablen (x)
• Für die Umkehrfunktion der kumulativen geometrischen Verteilung können keine Graphen
erstellt werden.
6-63
Wichtig!
Bei der Berechnung der Umkehrfunktion der kumulativen geometrischen Verteilung
verwendet der Rechner den angegebenen Area-Wert und den Wert, der um 1 kleiner als die
Mindestanzahl der signifikanten Stellen des Area-Werts (`Area-Wert) ist, zum Berechnen der
Mindestanzahl der Versuche.
Die Ergebnisse werden den Systemvariablen xInv (Rechenergebnis mit Area) und `xInv
(Rechenergebnis mit `Area) zugewiesen. Der Rechner zeigt immer nur den xInv-Wert an.
Wenn aber die xInv- und `xInv-Werte verschieden sind, wird die folgende Meldung mit beiden
Werten angezeigt.
Die Rechenergebnisse von Umkehrfunktion der kumulativen geometrischen Verteilung
sind Integer. Die Genauigkeit kann reduziert werden, wenn der Area-Wert 10 oder mehr
Stellen hat. Beachten Sie, dass selbst eine geringe Abweichung bei der Berechnung die
Rechenergebnisse beeinflusst. Wenn eine Warnmeldung erscheint, überprüfen Sie die
angezeigten Werte.
k Hypergeometrische Wahrscheinlichkeitsverteilung
• Hypergeometrische Wahrscheinlichkeit 5(DIST)6(g)3(HYPRGEO)1(Hpd)
Mithilfe der hypergeometrischen Wahrscheinlichkeit kann
die Wahrscheinlichkeit für einen einzelnen x-Wert oder
jedes Listenelement sowie die Anzahl der Versuche, bis der
erste Erfolg eingetreten ist, für die geometrische Verteilung
mit einer bestimmten Erfolgswahrscheinlichkeit berechnet
werden.
Ausgabebeispiel für Rechenergebnis
Bei Angabe einer Liste
Bei Angabe einer Variablen (x)
• Für die hypergeometrische Wahrscheinlichkeit können keine Graphen erstellt werden.
• Kumulative hypergeometrische Verteilung
5(DIST)6(g)3(HYPRGEO)2(Hcd)
Mit der kumulativen hypergeometrischen Verteilung
wird die Summe der Wahrscheinlichkeiten (kumulative
Wahrscheinlichkeit) bestimmt, nach der x, in der
hypergeometrischen Wahrscheinlichkeit p(x), in einem
festgelegten Bereich zwischen einem unteren und einem
oberen Wert liegt.
6-64
Ausgabebeispiel für Rechenergebnis
Bei Angabe einer Liste
Bei Angabe einer Variablen (x)
• Für die kumulative hypergeometrische Verteilung können keine Graphen erstellt werden.
• Umkehrfunktion der kumulativen hypergeometrischen Verteilung
5(DIST)6(g)3(HYPRGEO)3(InvH)
Mit der Umkehrfunktion der kumulativen
hypergeometrischen Verteilung wird die Mindestanzahl
der Versuche einer kumulativen hypergeometrischen
Wahrscheinlichkeitsverteilung für bestimmte Werte
berechnet.
Ausgabebeispiel für Rechenergebnis
Bei Angabe einer Liste
Bei Angabe einer Variablen (x)
• Für die Umkehrfunktion der kumulativen hypergeometrischen Verteilung können keine
Graphen erstellt werden.
Wichtig!
Bei der Berechnung der Umkehrfunktion der kumulativen hypergeometrischen Verteilung
verwendet der Rechner den angegebenen Area-Wert und den Wert, der um 1 kleiner als die
Mindestanzahl der signifikanten Stellen des Area-Werts (`Area-Wert) ist, zum Berechnen der
Mindestanzahl der Versuche.
Die Ergebnisse werden den Systemvariablen xInv (Rechenergebnis mit Area) und `xInv
(Rechenergebnis mit `Area) zugewiesen. Der Rechner zeigt immer nur den xInv-Wert an.
Wenn aber die xInv- und `xInv-Werte verschieden sind, wird die folgende Meldung mit beiden
Werten angezeigt.
Die Rechenergebnisse von Umkehrfunktion der kumulativen hypergeometrischen Verteilung
sind Integer. Die Genauigkeit kann reduziert werden, wenn der Area-Wert 10 oder mehr
Stellen hat. Beachten Sie, dass selbst eine geringe Abweichung bei der Berechnung die
Rechenergebnisse beeinflusst. Wenn eine Warnmeldung erscheint, überprüfen Sie die
angezeigten Werte.
6-65
8. Ein- und Ausgabebedingungen für statistische
Testverfahren, Konfidenzintervalle und
Wahrscheinlichkeitsverteilungen
Im Folgenden werden die Eingabe- und Ausgabebedingungen, die für statistische
Testverfahren, Konfidenzintervalle und Wahrscheinlichkeitsverteilungen verwendet werden,
beschrieben.
k Eingabebedingungen
Data ...................................Datentyp
(1-Stichproben-Z-Test) ...Art der Alternativhypothese („≠ 0“ legt den zweiseitigen kritischen
Bereich fest, „< 0“ legt den unteren einseitigen kritischen Bereich
links fest, „> 0“ legt den einseitigen kritischen Bereich rechts fest.)
1 (2-Stichproben-Z-Test) ..Art der Alternativhypothese („≠ 2“ legt den zweiseitigen kritischen
Bereich fest, „< 2“ legt den einseitigen kritischen Bereich fest,
in dem Stichprobe 1 kleiner als Stichprobe 2 ist, „> 2“ legt den
einseitigen kritischen Bereich fest, in dem Stichprobe 1 größer als
Stichprobe 2 ist.)
Prop (1-Prop-Z-Test) .........Testbedingungen der Beispielproportion („≠ p0“ legt den
zweiseitigen kritischen Bereich fest, „< p0“ legt den unteren
einseitigen kritischen Bereich links fest, „> p0“ legt den einseitigen
kritischen Bereich rechts fest.)
p1 (2-Prop-Z-Test) ..............Testbedingungen der Beispielproportion („≠ p2“ legt den
zweiseitigen kritischen Bereich fest, „< p2“ legt den einseitigen
kritischen Bereich fest, in dem Stichprobe 1 kleiner als Stichprobe
2 ist, „> p2“ legt den einseitigen kritischen Bereich fest, in dem
Stichprobe 1 größer als Stichprobe 2 ist.)
(1-Stichproben-t-Test) ....Art der Alternativhypothese („≠ 0“ legt den zweiseitigen kritischen
Bereich fest, „< 0“ legt den unteren einseitigen kritischen Bereich
links fest, „> 0“ legt den einseitigen kritischen Bereich rechts fest.)
1 (2-Stichproben-t-Test) ...Testbedingungen des Beispielmittelwerts („≠ 2“ legt den
zweiseitigen kritischen Bereich fest, „< 2“ legt den einseitigen
kritischen Bereich fest, in dem Stichprobe 1 kleiner als Stichprobe
2 ist, „> 2“ legt den einseitigen kritischen Bereich fest, in dem
Stichprobe 1 größer als Stichprobe 2 ist.)
β & ρ (LinearReg-t-Test) ....ρ-Wert-Testbedingungen („≠ 0“ legt den zweiseitigen kritischen
Bereich fest, „< 0“ legt den linken einseitigen kritischen Bereich
links fest, „> 0“ legt den einseitigen kritischen Bereich rechts fest.)
1 (2-Stichproben-F-Test) ..Testbedingungen bei Standardabweichungen der Population
(„≠ 2“ legt den zweiseitigen kritischen Bereich fest, „< 2“ legt den
einseitigen kritischen Bereich fest, in dem Stichprobe 1 kleiner als
Stichprobe 2 ist, „> 2“ legt den einseitigen kritischen Bereich fest,
in dem Stichprobe 1 größer als Stichprobe 2 ist.)
0 .......................................hypothetischer Mittelwert (Nullhypothese)
.........................................bekannte Standardabweichung der Grundgesamtheit ( > 0)
1 .......................................bekannte Standardabweichung der Grundgesamtheit von
Stichprobe 1 (1 > 0)
2 .......................................bekannte Standardabweichung der Grundgesamtheit von
Stichprobe 2 (2 > 0)
6-66
List .....................................Liste, deren Inhalte Sie als Stichprobendaten verwenden möchten
(List 1 bis 26)
List1 ...................................Liste, deren Inhalte Sie benutzen möchten als Daten der
Stichprobe 1 (List 1 bis 26)
List 2 ...................................Liste, deren Inhalte Sie benutzen möchten als Daten der
Stichprobe 2 (List 1 bis 26)
Freq....................................Häufigkeiten (1 oder Häufigkeitsliste (List 1 bis 26))
Freq1..................................Häufigkeit von Stichprobe 1 (1 oder Häufigkeitsliste (List 1 bis 26))
Freq2..................................Häufigkeit von Stichprobe 2 (1 oder Häufigkeitsliste (List 1 bis 26))
Execute ..............................Führt die Berechnung aus oder zeichnet einen Graph
o .........................................Mittelwert der Stichprobe
o1 ........................................Mittelwert der Stichprobe 1
o2 ........................................Mittelwert der Stichprobe 2
n .........................................Stichprobenumfang (positive ganze Zahl)
n1........................................Umfang der Stichprobe 1 (positive ganze Zahl)
n2........................................Umfang der Stichprobe 2 (positive ganze Zahl)
p0........................................erwartete Beispielverweitung (0 < p0 < 1)
p1........................................Testbedingungen der Beispielproportion
x (1-Prop-Z-Test) ...............Stichprobenwert (x 0 ganze Zahl)
x (1-Prop-Z-Intervall) ..........Daten (0 oder positive ganze Zahl)
x1 ........................................Datenwert (x1 0 ganze Zahl) von Stichprobe 1
x2 ........................................Datenwert (x2 0 ganze Zahl) von Stichprobe 2
sx ........................................Stichproben-Standardabweichung (sx > 0)
sx1 .......................................Standardabweichung (sx1 > 0) von Stichprobe 1
sx2 .......................................Standardabweichung (sx2 > 0) von Stichprobe 2
XList ...................................Liste für x-Achsenposition (List 1 bis 26)
YList ...................................Liste für y-Achsenposition (List 1 bis 26)
C-Level...............................Konfidenzniveau (0 C-Level < 1)
Pooled ................................Zusammenfassung On (aktiviert) oder Off (nicht aktiviert)
x (Verteilung)......................Daten
(Verteilung) .....................Standardabweichung ( > 0)
(Verteilung) .....................Mittelwert
(Verteilung) .....................Mittelwert
Lower (Verteilung)..............Untere Grenze
Upper (Verteilung)..............Obere Grenze
L.List (Verteilung) ...............Liste für die Daten der unteren Grenze (List 1 bis 26)
U.List (Verteilung) ..............Liste für die Daten der oberen Grenze (List 1 bis 26)
df (Verteilung) ....................Freiheitsgrade (df > 0)
n:df (Verteilung) .................Zähler Freiheitsgrade (positive ganze Zahl)
d:df (Verteilung) .................Nenner Freiheitsgrade (positive ganze Zahl)
Numtrial (Verteilung) ..........Anzahl der Versuche
p (Verteilung) .....................Trefferwahrscheinlichkeit im Einzelversuch (0 p 1)
6-67
k Ausgabebedingungen
z .........................................z-Ergebnis
p .........................................p-Wert
t ..........................................t-Ergebnis
2 ........................................2-Wert
F ........................................F-Wert
p̂..........................................erwartete Beispielverweitung
p̂1 ........................................erwartete Beispielverweitung von Stichprobe 1
p̂2 ........................................erwartete Beispielverweitung von Stichprobe 2
o .........................................Mittelwert der Stichprobe
o1 ........................................Mittelwert der Stichprobe 1
o2 ........................................Mittelwert der Stichprobe 2
sx ........................................Empirische Standardabweichung der Stichproben
sx1 .......................................Empirische Standardabweichung von Stichprobe 1
sx2 .......................................Empirische Standardabweichung von Stichprobe 2
sp ........................................Zusammengefasste Standardabweichung
n ........................................Stichprobenumfang
n1........................................Umfang der Stichprobe 1
n2........................................Umfang der Stichprobe 2
df ........................................Freiheitsgrade
a .........................................Konstante
b .........................................Koeffizient
se ........................................Standardfehler
r .........................................Korrelationskoeffizient
r2 ........................................Bestimmtheitsmaß
Lower .................................untere Grenze des Konfidenzintervalls
Upper .................................obere Grenze des Konfidenzintervalls
6-68
9. Statistikformeln
k Test
Test
1-Stichproben Z-Test
z = (o – μ0)/(σ/'
n)
2-Stichproben Z-Test
z = (o1 – o2)/ (σ 12/n1) + (σ 22/n2)
1-Prop-Z-Test
z = (x/n – p0)/ p0(1 – p0)/n
2-Prop-Z-Test
z = (x1/n1 – x2/n2)/ p̂ (1 – p̂ )(1/n1 + 1/n2)
1-Stichproben-t-Test
t = (o – μ0)/(sx/'
n)
t = (o1 – o2)/ sp2(1/n1 + 1/n2)
2-Stichproben-t-Test
(zusammengefasst)
sp = ((n1 – 1)sx12 + (n2 – 1)sx22)/(n1 + n2 – 2)
df = n1 + n2 − 2
t = (o1 – o2)/ sx12/n1 + sx22/n2
2-Stichproben- t-Test (nicht
zusammengefasst)
df = 1/(C 2/(n1 – 1) + (1 – C )2/(n2 – 1))
C = (sx12/n1)/(sx12/n1 + sx22/n2)
LinearReg-t-Test
n
n
i=1
i=1
b = Σ(xi – o)(yi – p)/Σ(xi – o)2
a = p – bo
t = r (n – 2)/(1 – r 2)
Oi: Das i-te Element der
k
χ2-GOF-Test
beobachteten Liste
χ2 = Σ ( Oi − Ei)2 /Ei
Ei: Das i-te Element der
i
erwarteten Liste
k R
χ2-2-Weg-Test
2-Stichproben- F-Test
χ2 = ΣΣ( Oij − Eij)2 /Eij
i
j
k
R
k R
i=1
j=1
i=1 j=1
Eij = Σ Oij • Σ Oij / Σ Σ Oij
F = sx12/sx22
F = MS/MSe
MS = SS/Fdf
k
ANOVA-Test
Oij: Das Element in Zeile i, Spalte
j der beobachteten Matrix
Eij: Das Element in Zeile i, Spalte
j der erwarteten Matrix
MSe = SSe/Edf
k
SS = Σ ni (oi − o)2
SSe = Σ ( ni – 1)sxi2
Fdf = k − 1
Edf = Σ ( ni – 1)
i=1
i=1
k
i=1
6-69
k Konfidenzintervall
Konfidenzintervall
Lower: untere Grenze des Konfidenzintervalls
Upper: obere Grenze des Konfidenzintervalls
1-Stichproben-ZIntervall
Lower, Upper = o + Z (α /2) · σ/'
n
2-Stichproben-ZIntervall
Lower, Upper = (o1 – o2) + Z(α /2) σ12/n1 + σ22/n2
1-Prop-Z-Intervall
Lower, Upper = x/n + Z(α /2) 1/n · (x/n · (1 – x/n))
2-Prop-Z-Intervall
Lower, Upper = (x1/n1 – x2/n2)
+ Z(α /2) (x1/n1 · (1 – x1/n1))/n1 + (x2/n2 · (1 – x2/n2))/n2
n
1-Stichproben-t-Intervall Lower, Upper = o + tn−1(α /2) · sx/'
2-Stichproben-t-Intervall
(zusammengefasst)
2-Stichproben-t-Test
(nicht
zusammengefasst)
Lower, Upper = (o1 – o2) + tn1+n2−2 (α /2) sp2(1/n1 + 1/n2)
sp = ((n1 – 1)sx12 + (n2 – 1)sx22)/(n1 + n2 – 2)
Lower, Upper = (o1 – o2) + tdf (α /2) sx12/n1 + sx22/n2
df = 1/(C 2/(n1 – 1) + (1 – C)2/(n2 – 1))
C = (sx12/n1)/(sx12/n1 + sx22/n2)
α: Signifikanzebene α = 1 − [C-Level ] C-Level : Konfidenzniveau (0 C-Level < 1)
Z(α/2): oberer α/2-Punkt der Standard-Normalverteilung
tdf (α/2): oberer α/2-Punkt der t-Verteilung mit df Freiheitsgraden
6-70
k Verteilung (kontinuierlich)
Verteilung
Normalverteilung
Wahrscheinlichkeitsdichte
–
p(x) = 1 e
2πσ
(x – μμ)2
2σ
(σ > 0)
2
–
Student-tVerteilung
df
χ2-Verteilung
2
df
×x
ndf + ddf
2
p(x) =
ndf
ddf
Γ
×Γ
2
2
Γ
F-Verteilung
df+1
x2
df + 1
1+
Γ 2
df
p(x) =
×
π × df
df
Γ 2
p(x) = 1 × 1
2
df
Γ 2
Kumulative Verteilung
2
2
–1
–
×e
p=
x
2
∫
Upper
p(x)dx
Lower
(x 0)
ndf
ddf
ndf ndf
–1
2
x
– ndf + ddf
2
1 + ndf × x
ddf
2
(x 0)
Umkehrfunktion der kumulativen Verteilung
Verteilung
Normalverteilung
p=
∫
Upper
p=
p(x)dx
–∞
tail = Left
∫
∞
p(x)dx
Lower
tail = Right
Student-tVerteilung
χ -Verteilung
2
p=
F-Verteilung
6-71
∫
∞
p(x)dx
Lower
p=
∫
Upper
p(x)dx
Lower
tail = Central
k Verteilung (diskret)
Verteilung
Wahrscheinlichkeit
Binomial-Verteilung
p(x) = nC x p x(1–p)n – x
Poisson-Verteilung
p(x) =
Geometrische
Verteilung
p(x) = p(1– p)x – 1
p(x) =
Hypergeometrische
Verteilung
Verteilung
e– λ × λ x
x!
MC x
(x = 0, 1, ·······, n) n: Anzahl der Versuche
(x = 0, 1, 2, ···)
λ: Mittelwert ( λ > 0)
(x = 1, 2, 3, ···)
× N – MC n – x
NC n
n: Anzahl der Elemente extrahiert aus Grundgesamtheit
(0 x Ganzzahl)
M: Anzahl der Elemente in Attribut A (0 M Ganzzahl)
N: Anzahl der Grundgesamtheitselemente
(n N, M N Ganzzahl)
Kumulative Verteilung
Umkehrfunktion der kumulativen
Verteilung
Binomial-Verteilung
Upper
X
p = Σ p(x)
p H Σ p(x)
Upper
x=Lower
x=0
Poisson-Verteilung
X
Geometrische
Verteilung
p = Σ p(x)
p H Σ p(x)
Hypergeometrische
Verteilung
p = Σ p(x)
Upper
p H Σ p(x)
x=Lower
x=Lower
6-72
x=1
X
x=0
Kapitel 7 Finanzmathematik
Wichtig!
• Die Berechnungsergebnisse und Graphen in diesem Menü sind nur als Referenzwerte zu
betrachten.
• Wenn Sie aktuelle Geldbewegungen oder Geldanlagen usw. berechnen wollen, müssen Sie die
Berechnungen besonders sorgfältig durchführen und die Ergebnisse prüfen, um sie dann mit den
Berechnungen Ihres Geldinstitutes vergleichen zu können.
• Ob Sie für den aktuellen Geldbetrag (PV) einen positiven oder negativen Zahlenwert benutzen
oder ob z.B. der Stückpreis eines Wertpapiers (PRC) positiv oder negativ erscheint, ist durch das
finanzmathematische Modell bestimmt, mit dem Sie Ihre Berechnungen durchführen wollen.
1. Vor dem Ausführen finanzmathematischer
Berechnungen
Rufen Sie das Financial-Menü aus dem Hauptmenü heraus auf. Es wird folgende
Eingangsbildschirmanzeige zur Finanzmathematik angezeigt.
Finanzmathematik 1
• {SIMPLE} … {Einfache Kapitalverzinsung}
• {COMPND} … {Kapitalverzinsung mit Zinseszins}
• {CASH} … {Geldumlauf/Cash-Flow (Investitionsrechnung)}
• {AMORTZN} … {Tilgungsberechnungen (Amortisation)}
• {CONVERT} … {Zinssatz-Umrechnung}
• {COST} … {Herstellungskosten, Verkaufspreis, Gewinnspanne}
• {DAYS} … {Tages/Datums-Berechnungen}
• {DEPREC} … {Abschreibungsberechnungen}
• {BOND} … {Investment-Berechnungen}
7-1
Finanzmathematik 2
7
k Spezielle Einstellungspositionen
identifiziert Standardeinstellungen.
u Payment (Zahlung)
• {BEGIN}/{END} … Festlegung der Fälligkeit {Beginn}/{Ende} der Zahlungsperiode
u Date Mode (Datumsmodus)
• {365}/{360} … Festlegung der Berechnung entsprechend einem Jahr mit {365 Tagen}/
{360 Tagen}
u Periods/YR. (Festlegung des Zahlungsintervalls)
• {Annual}/{Semi} … {jährlich}/{halbjährlich}
u Graph Color (Grafikfarbe)
• {Black}/{Blue}/{Red}/{Magenta}/{Green}/{Cyan}/{Yellow} … Festlegung der Randfarbe.
k Ergebnisanzeige als Financial-Grafik
Nach Abschluss einer Finanzberechnung können Sie 6(GRAPH) drücken, um die
Ergebnisse grafisch darzustellen, so wie unten dargestellt.
• Während der grafischen Anzeige drücken Sie !1(TRACE), um die Trace-Funktion
zu aktivieren, die zur Anzeige anderer Finanzwerte verwendet werden kann. Im Fall
z.B. der einfachen Kapitalverzinsung drücken Sie anschließend die Cursortaste e zur
Anzeige von PV, SI und SFV. Wenn Sie die Taste d drücken, werden die gleichen
finanzmathematischen Werte in umgekehrter Reihenfolge angezeigt.
• Drücken Sie bei angezeigtem Grafikbildschirm !f(FORMAT) und ändern Sie im
daraufhin erscheinenden Dialogfeld die Graphenfarbe. Die Farbeinstellung auf diesem
Dialogfeld ist auch unter „Graph Color“ in der Einstellanzeige vorhanden.
• Die Zoom-, Scroll- und Sketch-Funktionen sind im Financial-Menü nicht aktiv und somit
nicht benutzbar.
• Die folgenden Grafikeinstellanzeigen werden für die grafische Darstellung im FinancialMenü abgeschaltet: Axes, Grid, Dual Screen.
• Wenn die SET UP-Position Label: On voreingestellt ist, erscheinen in finanzmathematischen
Grafiken die Achsenbezeichnungen CASH (für die vertikale Achse, Ein- oder Auszahlungen)
und TIME (horizontale Achse, Zeitpunkte einer Kontobewegung).
• Mit der Einstellung „Background“ der Einstellanzeige kann ein Hintergrundbild der
Grafikanzeige im Financial-Menü angezeigt werden. Das Verfahren ist mit dem für das
Graph-Menü identisch. Weitere Einzelheiten hierzu finden Sie im Abschnitt „Anzeigen
eines Graph-Hintergrundbilds“ (Seite 5-10). Im Financial-Menüs können jedoch
Betrachtungsfenster-Operationen nicht durchgeführt werden.
• Bei Anzeige eines Hintergrundbilds im Grafikbildschirm des Financial-Menüs kann dessen
Helligkeit angepasst werden. Weitere Informationen hierzu finden Sie unter „Anpassen der
Helligkeit (Fade I/O) des Hintergrundbilds“ (Seite 5-12).
7-2
2. Einfache Kapitalverzinsung
Im Rechner werden zur einfachen Kapitalverzinsung folgende Formeln verwendet.
u Formel
365-Tage-Modus
360-Tage-Modus
SI' = n × PV × i
365
SI' = n × PV × i
360
I%
100
I%
i=
100
i=
SI = –SI'
SFV = –(PV + SI' )
SI : Zinsen
n
: Anzahl der Zinstage
PV : Anfangskapital
I% : Jahreszinssatz
SFV : Endkapital (Grundkapital +
Zinsen)
Drücken Sie 1(SIMPLE) im Display Finanzmathematik 1, um das Eingabefenster für die
Tilgungsberechnungen zu öffnen.
1(SIMPLE)
n ........... Anzahl der Zinsperioden (Tage)
I% ........ Jahreszinssatz
PV ........ Anfangskapital
Nachdem Sie die Vorgabewerte eingegeben haben, werden Sie eines der folgenden
Funktionsmenüs sehen, um die entsprechende Berechnung auszuführen.
• {SI} … {Einfache Kapitalverzinsung}
• {SFV} … {Endkapital (Grundkapital + Zinsen)}
• Falls Eingabewerte nicht korrekt sind, erscheint eine Fehlermeldung.
Verwenden Sie die folgenden Funktionsmenüs, um zwischen den Eingabe- und
Ergebnisbildschirmen zu wechseln.
• {REPEAT} … {Bildschirmanzeige zur Parametereingabe}
• {GRAPH} … {Grafikbildschirm mit den
Berechnungsergebnissen}
7-3
Nach dem Zeichnen eines Graphen können Sie die Taste !1(TRACE) drücken, um die
Trace-Funktion zu aktivieren und den Tilgungsverlauf entlang des Graphen abzulesen.
Bei jedem Druck auf Taste e werden, sofern die Trace-Funktion aktiv ist, die
Berechnungsergebnisse in folgender Reihenfolge hintereinander sichtbar: Grundkapital
(Barwert) (PV) → Jahreszinssatz (SI) → Endkapital (einschließlich Zinsen) (SFV). Um die
Berechnungsergebnisse in umgekehrter Reihenfolge anzuzeigen drücken Sie die d-Taste.
Drücken Sie die J-Taste, um zur Eingabebildschirmanzeige zurückzukehren.
3. Kapitalverzinsung mit Zinseszins
Im Rechner werden zur Kapitalverzinsung mit Zinseszins folgende Formeln verwendet.
u PV, PMT, FV, n
I%≠0
PV = – (α × PMT + β × FV)
FV = –
PV + α × PMT
β
I%=0
PV = (PMT × n + FV )
FV = (PMT × n + PV)
α = (1+ i × S) ×
S=
{
PMT = –
log
n=
{
PV + β × FV
α
(1+ iS) × PMT – FV × i
(1+ iS) × PMT + PV × i
}
log (1+ i)
PV + FV
n
PV + FV
n=–
PMT
PMT = –
1–β
–n
, β = (1 + i)
i
0 .........Payment : End
(Einstellanzeige)
1 .........Payment : Begin
(Einstellanzeige)
i =
7-4
{
I%
............................... (P/Y = C/Y = 1)
100
C/Y
P/Y
I%
(1+
) –1 ..... (andernfalls)
100 × [C/Y ]
uI %
i (Jahreszinssatz)
i (Jahreszinssatz) wird entsprechend des Newton-Verfahrens berechnet.
PV + α × PMT + β × FV = 0
Um I % von i (Jahreszinssatz)
i × 100 ................................. (P/Y = C/Y = 1)
I% =
{{
(1+ i )
P/Y
C/Y
}
–1 × C/Y × 100... (andernfalls)
n ............ Anzahl der Verrechnungsperioden
I% ......... Jahreszinssatz
PV ......... Anfangskapital
PMT ...... Zahlung
FV ......... Endkapital
P/Y ........ Anzahl der Ratenzahlungen pro Jahr
C/Y ........ Anzahl der Verzinsungsperioden pro Jahr
• Guthaben werden durch ein positives Vorzeichen (+) gekennzeichnet, während Sollbeträge
mit einem negativen Vorzeichen (–) versehen sind.
Drücken Sie 2(COMPND) im Display Finanzmathematik 1, um das Eingabefenster für die
Tilgungsberechnungen zu öffnen.
2(COMPND)
n ........... Anzahl der Verrechnungsperioden
I% ........ Jahreszinssatz
PV ........ Grundkapital (Kreditbetrag im Fall eines Darlehens, Einzahlungsbetrag im Fall einer
Kapitalanlage)
PMT ..... Rate (Ratenzahlbetrag im Fall eines Darlehens, Sparrate im Fall einer Kapitalanlage)
FV ........ Endkapital (Höhe der Restschuld im Fall eines Darlehens, Einzahlungen plus Zinsen
im Fall einer Kapitalanlage)
P/Y ....... Anzahl der Ratenzahlungen pro Jahr
C/Y ....... Anzahl der Verzinsungsperioden pro Jahr
7-5
Wichtig!
Eingabewerte
Ein Zeitraum (n) wird mit einem positiven Wert dargestellt. Entweder der Wert für das
Grundkapital (PV) oder der Wert für das Endkapital (FV) ist als positiv anzunehmen, während
gleichzeitig der andere Wert (PV oder FV) als negativ in die Berechnung eingeht.
Rechengenauigkeit
Dieser Rechner ermittelt Zinssätze mit Hilfe des Newton-Verfahren, wodurch die Genauigkeit
der erhaltenen ungefähren Werte von verschiedenen Rechenbedingungen abhängt. Deshalb
sollten Zinssatzberechnungen, die mit diesem Rechner ausgeführt werden, unter Beachtung
der oben genannten Einschränkungen verwendet und die Ergebnisse überprüft werden.
Nachdem Sie die Vorgabewerte eingegeben haben, werden Sie eines der folgenden
Funktionsmenüs sehen, um die entsprechende Berechnung auszuführen.
• {n} … {Anzahl der Verrechnungsperioden}
• {I%} … {Jahreszinssatz}
• {PV} … {Anfangskapital} (Darlehen: Darlehensbetrag, Kapitalanlage: Anfangskapital)
• {PMT} … {Zahlung} (Darlehen: Rate, Kapitalanlage: Zahlungsbetrag)
• {FV} … {Endkapital} (Darlehen: Restschuld, Kapitalanlage: Grundkapital + Zinsen)
• {AMORTZN} … {Tilgungsberechnungen (Amortisation)}
• Falls Eingabewerte nicht korrekt sind, erscheint eine Fehlermeldung.
Verwenden Sie die folgenden Funktionsmenüs, um zwischen den Eingabe- und
Ergebnisbildschirmen zu wechseln.
• {REPEAT} … {Bildschirmanzeige zur Parametereingabe}
• {AMORTZN} … {Tilgungsberechnungen (Amortisation)}
• {GRAPH} … {Grafikbildschirm mit den
Berechnungsergebnissen}
Nach dem Zeichnen eines Graphen können Sie die Taste !1(TRACE) drücken, um die
Trace-Funktion zu aktivieren und den Tilgungsverlauf entlang des Graphen abzulesen.
Drücken Sie die J-Taste, um zur Eingabebildschirmanzeige zurückzukehren.
7-6
4. Cashflow-Berechnungen
(Investitionsrechnung)
Dieser Rechner benutzt die Barwertmethode (DCF) um eine Investition unter Beachtung des
gesamten Cashflow in einer festen Zins- und Zahlungsperiode zu bewerten. Der Rechner
kann die folgenden vier Arten von Investitionen bewerten.
• Nettoanfangswert (NPV)
• Nettoendwert (NFV)
• Interner Zinssatz zum Null-Nettobarwert (IRR)
• Rückzahlungsperiode (PBP)
Ein Cashflow-Diagramm der nachstehenden Art veranschaulicht die einzelnen
vorzeichenbehafteten Kapitalflüsse.
CF2 CF3 CF4
CF5
CF7
CF6
CF1
CF0
Entsprechend dieser Grafik wird das eingesetzte Anfangskapital dargestellt durch CF0. Der
Kapitalrückfluss nach einem Jahr wird dargestellt durch CF1, nach zwei Jahren durch CF2,
usw.
Die Investitionsrechnung wird verwendet, um eine klare Aussage darüber zu finden, ob eine
Investition rentabel (gewinnbringend) ist, was ja die Zielstellung einer Investition ist.
u NPV
NPV = CF0 +
CF2
CF3
CFn
CF1
+
+
+
…
+
(1+ i) (1+ i)2 (1+ i)3
(1+ i)n
i=
I%
100
n: natürliche Zahl bis 254
u NFV
NFV = NPV × (1 + i )n
u IRR
0 = CF0 +
CF2
CF3
CFn
CF1
+
+
+…+
2
3
(1+ i) (1+ i)
(1+ i)
(1+ i) n
In dieser Formel gilt NPV = 0, und der Wert für IRR ist gleich i × 100. Es wird jedoch darauf
hingewiesen, dass sich unbedeutende Rundungsfehler in einzelnen Summanden durch die
Teilschritte der Berechnung aufsummieren können, so dass NPV mit dem berechneten i
niemals exakt Null sein wird. Je genauer IRR berechnet wird, desto genauer wird sich NPV
dem Wert Null nähern.
7-7
u PBP
PBP =
{
0 .................................. (CF0 > 0)
NPVn
... (andernfalls)
n–
NPVn+1 – NPVn
n
NPVn =
Σ
k
=0
CFk
(1 + i)k
n: kleinste positive ganze Zahl, die die Bedingungen NPVn < 0, NPVn+1 > 0 oder 0 erfüllt.
Drücken Sie 3(CASH) im Display Finanzmathematik 1, um das Eingabefenster für die Cash
Flow-Berechnungen zu öffnen.
3(CASH)
I% ........ Zinssatz
Csh ....... Liste für Cashflow-Daten
Falls Sie noch keine Daten in eine Datenliste eingegeben haben, drücken Sie 5('LIST) und
geben Sie die Werte in eine Liste ein.
Nachdem Sie die Vorgabewerte eingegeben haben, werden Sie eines der folgenden
Funktionsmenüs sehen, um die entsprechende Berechnung auszuführen.
• {NPV} … {Nettoanfangswert}
• {IRR} … {Interner Zinssatz zum Null-Nettobarwert}
• {PBP} … {Rückzahlungsperiode}
• {NFV} … {Nettoendwert}
• {'LIST} … {Eingabe von Daten in eine Liste}
• {LIST} … {Legt eine Liste fest}
• Falls Eingabewerte nicht korrekt sind, erscheint eine Fehlermeldung.
Verwenden Sie die folgenden Funktionsmenüs, um zwischen den Eingabe- und
Ergebnisbildschirmen zu wechseln.
• {REPEAT} … {Bildschirmanzeige zur Parametereingabe}
• {GRAPH} … {Grafikbildschirm mit den
Berechnungsergebnissen}
Nach dem Zeichnen eines Graphen können Sie die Taste !1(TRACE) drücken, um die
Trace-Funktion zu aktivieren und den Tilgungsverlauf entlang des Graphen abzulesen.
Drücken Sie die J-Taste, um zur Eingabebildschirmanzeige zurückzukehren.
7-8
5. Tilgungsberechnungen (Amortisation)
Der Rechner kann dazu benutzt werden, um den jeweiligen Tilgungsanteil sowie Zinsanteil der
Zahlungsrate (z.B. Monatsrate) zu berechnen, damit Sie einen entsprechenden Tilgungsplan
mit der jeweiligen Restschuld aufstellen können.
u Formel
Rate (Betrag
einer einzelnen
Zahlung im
Tilgungsverlauf)
a
c
b
1 ............ PM1 ................... PM2 .......... Letzte
Zeitpunkte der Fälligkeit einer Rate
a: Zinsanteil in der Rate zum Zeitpunkt PM1 (INT)
b: Tilgungsanteil in der Rate zum Zeitpunkt PM1 (PRN)
c: verbleibende Restschuld nach der Rate zum Zeitpunkt PM2 (BAL)
e
Rate (Betrag
einer einzelnen
Zahlung im
Tilgungsverlauf)
d
1............. PM1................ PM2 ............. Letzte
Zeitpunkte der Fälligkeit einer Rate
d: Gesamttilgungsanteil der Raten vom Zeitpunkt PM1 bis zum Zeitpunkt PM2 (ΣPRN)
e: Gesamtzinsanteil der Raten vom Zeitpunkt PM1 bis zum Zeitpunkt PM2 (ΣINT)
*a + b = Rate (Betrag einer einzelnen Zahlung, PMT)
a : INTPM1 = IBALPM1–1 × i I × (PMT sign)
b : PRNPM1 = PMT + BALPM1–1 × i
c : BALPM2 = BALPM2–1 + PRNPM2
d : Σ PRN = PRNPM1 + PRNPM1+1 + … + PRNPM2
PM2
PM1
e : Σ INT = INTPM1 + INTPM1+1 + … + INTPM2
PM2
PM1
7-9
• „End“ (Ende), ausgewählte Einstellung im Payment-Einstellbildschirm: BAL0 = PV
• „Begin“ (Beginn), ausgewählte Einstellung im Payment-Einstellbildschirm: INT1 = 0 und
PRN1 = PMT
u Interne Umrechnung der Zinssätze (zwischen Nominalzins und Effektivzins)
Der Nominalzinssatz (der vom Anwender eingegebene I%-Wert, Jahreszinssatz) wird in den
effektiven Zinssatz (I%' ) einer Ratenperiode (Effektivzins) umgerechnet, wenn die Anzahl der
jährlichen Ratenzahlungen von der Anzahl der Zinsberechnungsperioden abweicht.
{
[C/Y ]
}
[P/Y ]
I%
I%' = (1+
) –1 × 100
100 × [C/Y ]
Nach der Umrechnung des Nominalzinssatzes in den internen relativen Zinssatz wird die
folgende Darstellung für i dann auch in allen weiteren Berechnungen genutzt.
i = I%'÷100
Drücken Sie 4(AMORTZN) im Display Finanzmathematik 1, um das Eingabefenster für die
Tilgungsberechnungen zu öffnen.
4(AMORTZN)
PM1....... Index1, erster Betrachtungszeitpunkt zwischen 1 und n
PM2....... Index1, zweiter Betrachtungszeitpunkt zwischen 1 und n
n ........... Raten
I% ........ Zinssatz
PV ........ Anfangskapital
PMT ..... Rate (Ratenzahlbetrag)
FV ........ Restschuld nach der Schlussrate (Endkapital)
P/Y ....... Anzahl der Ratenzahlungen pro Jahr
C/Y ....... Anzahl der Verzinsungsperioden pro Jahr
7-10
Nachdem Sie die Vorgabewerte eingegeben haben, werden Sie eines der folgenden
Funktionsmenüs sehen, um die entsprechende Berechnung auszuführen.
• {BAL} … {verbleibende Restschuld nach der Rate zum Zeitpunkt PM2}
• {INT} … {Zinsanteil in der Rate zum Zeitpunkt PM1}
• {PRN} … {Tilgungsanteil in der Rate zum Zeitpunkt PM1}
• {ΣINT} … {Gesamtzinsanteil der Raten vom Zeitpunkt PM1 bis zum Zeitpunkt PM2}
• {ΣPRN} … {Gesamttilgungsanteil der Raten vom Zeitpunkt PM1 bis zum Zeitpunkt PM2}
• {COMPND} … {Bildschirm „Kapitalverzinsung mit Zinseszins“}
• Falls Eingabewerte nicht korrekt sind, erscheint eine Fehlermeldung.
Verwenden Sie die folgenden Funktionsmenüs, um zwischen den Eingabe- und
Ergebnisbildschirmen zu wechseln.
• {REPEAT} … {Bildschirmanzeige zur Parametereingabe}
• {COMPND} … {Bildschirm „Kapitalverzinsung mit
Zinseszins“}
• {GRAPH} … {Grafikbildschirm mit den
Berechnungsergebnissen}
Nach dem Zeichnen eines Graphen können Sie die Taste !1(TRACE) drücken, um die
Trace-Funktion zu aktivieren und den Tilgungsverlauf entlang des Graphen abzulesen.
Durch das erstmalige Drücken von !1(TRACE) werden INT und PRN angezeigt, wenn
n = 1. Bei jedem Drücken von e werden INT und PRN angezeigt, wenn n = 2, n = 3, und so
weiter.
Drücken Sie die J-Taste, um zur Eingabebildschirmanzeige zurückzukehren.
7-11
6. Zinssatz-Umrechnung
In diesem Abschnitt wird die Umrechnung des Nominalzinssatzes (pro Jahr) in den jährlichen
Effektivzinssatz und umgekehrt beschrieben.
u Formel
n
APR/100
EFF = 1+
–1 × 100
n
APR = 1+
EFF
100
1
n
APR : Jahreszinssatz (in %)
EFF : jährlicher Effektivzinssatz
n
(in %)
: Anzahl der Zinsperioden
–1 × n ×100
Drücken Sie 5(CONVERT) im Display Finanzmathematik 1, um das Eingabefenster für die
Zinssatz-Umrechnung zu öffnen.
5(CONVERT)
n ........... Anzahl der Zinsperioden
I% ......... Zinssatz
Nachdem Sie die Vorgabewerte eingegeben haben, werden Sie eines der folgenden
Funktionsmenüs sehen, um die entsprechende Berechnung auszuführen.
• {'EFF} … {Umrechnung des Nominalzinssatzes in den jährlichen Effektivzinssatz}
• {'APR} … {Umrechnung des jährlichen Effektivzinssatzes in den Nominalzins}
• Falls Eingabewerte nicht korrekt sind, erscheint eine Fehlermeldung.
Verwenden Sie das folgende Funktionsmenü, um zwischen den Eingabe- und
Ergebnisbildschirmen zu wechseln.
• {REPEAT} … {Bildschirmanzeige zur Parametereingabe}
7-12
7. Herstellungskosten, Verkaufspreis,
Gewinnspanne
Herstellungskoten, Verkaufspreis oder Gewinnspanne können durch Vorgabe der jeweils
anderen zwei Größen mit dem Rechner ermittelt werden.
u Formel
CST = SEL 1–
MRG
100
CST
MRG
1–
100
CST
×100
MRG(%) = 1–
SEL
SEL =
CST : Herstellungskosten
SEL : Verkaufspreis
MRG : Gewinnspanne
Drücken Sie 1(COST) im Display Finanzmathematik 2, um das Eingabefenster für die
Tilgungsberechnungen zu öffnen.
6(g)1(COST)
Cst......... Herstellungskosten
Sel ......... Verkaufspreis
Mrg ........ Gewinnspanne
Nachdem Sie die Vorgabewerte eingegeben haben, werden Sie eines der folgenden
Funktionsmenüs sehen, um die entsprechende Berechnung auszuführen.
• {COST} … {Herstellungskosten}
• {SELL} … {Verkaufspreis}
• {MARGIN} … {Gewinnspanne}
• Falls Eingabewerte nicht korrekt sind, erscheint eine Fehlermeldung.
Verwenden Sie das folgende Funktionsmenü, um zwischen den Eingabe- und
Ergebnisbildschirmen zu wechseln.
• {REPEAT} … {Bildschirmanzeige zur Parametereingabe}
7-13
8. Tages/Datums-Berechnungen
Sie können die Anzahl der Tage zwischen zwei Datumsvorgaben berechnen (Anzahl der
Zinstage), oder Sie können eine zukünftige oder zurückliegende Datumsangabe in der Form
ermitteln, dass Sie ausgehend von einem vorgegebenen Datum eine bestimmte Anzahl von
(Zins-)Tagen vorwärts oder zurück rechnen.
Drücken Sie 2(DAYS) im Display Finanzmathematik
2, um das folgende Eingabefenster zur Zinstage- oder
Datumsberechnung zu öffnen.
6(g)2(DAYS)
d1 .......... Datum 1
d2 .......... Datum 2
D .......... Anzahl der Tage
Um ein Datum einzugeben, markieren Sie zuerst d1
oder d2. Beim Drücken einer Zahlentaste zur Eingabe
des Monats wird ein Eingabebildschirm wie der unten
abgebildete angezeigt.
Zur Eingabe von Monat, Tag und Jahr drücken Sie nach jeder Eingabe die w-Taste.
Nachdem Sie die Vorgabewerte eingegeben haben, werden Sie eines der folgenden
Funktionsmenüs sehen, um die entsprechende Berechnung auszuführen.
• {PRD} … {Anzahl der Tage von d1 bis d2 (d2 – d1)}
• {d1+D} … {d1 plus eine Anzahl D von Tagen (d1 + D)}
• {d1–D} … {d1 minus eine Anzahl D von Tagen (d1 – D)}
• Falls Eingabewerte nicht korrekt sind, erscheint eine Fehlermeldung.
Verwenden Sie das folgende Funktionsmenü, um zwischen den Eingabe- und
Ergebnisbildschirmen zu wechseln.
• {REPEAT} … {Bildschirmanzeige zur Parametereingabe}
• Die Einstellanzeige kann dazu verwendet werden, um entweder das 365-Tage-Jahr oder
das 360-Tage-Jahr für die weiteren finanzmathematischen Berechnungen voreinzustellen.
Die Zinstage- oder Datumsberechnungen werden in Übereinstimmung mit dem
voreingestellten 360- bzw. 365-Tage-Jahr realisiert, jedoch kann im 360-Tage-Modus keine
Datumsberechnung ausgeführt werden: Falls Sie es trotzdem versuchen, kommt es zu
einem Fehler aufgrund eines nicht übereinstimmenden Typs.
(Datum) + (Anzahl der Zinstage)
(Datum) − (Anzahl der Zinstage)
• Für die Berechnung zulässig ist folgender Zeitbereich: 01.01.1901 bis 31.12.2099.
7-14
• Berechnungen im 360-Tage-Modus (30/360-Tage-Modus)
Nachstehend wird beschrieben, wie die Berechnungen ausgeführt werden, wenn der 360-Date
Mode in der Einstellanzeige voreingestellt wurde.
• Sind d1 und d2 beide der letzte Februartag (in der Regel der 28. Februar, in einem
Schaltjahr der 29. Februar), dann gilt d2 als 30. Tag.
• Ist d1 der letzte Februartag, dann gilt d1 als 30. Tag.
• Ist d2 der 31. Tag eines Monats und d1 der 30. oder 31. Tag eines Monats, dann gilt d2 als
30. Tag.
• Ist d1 der 31. Tag eines Monats, dann gilt d1 als 30. Tag.
9. Abschreibung
Mit der Abschreibungsfunktion (Depreciation) können Sie den Betrag berechnen, der in der
Gewinnermittlung eines Unternehmens als Aufwand in einem bestimmten Jahr berücksichtigt
werden kann.
• Mit diesem Rechner können die folgenden vier Arten von Abschreibungsberechnungen
durchgeführt werden: lineare Methode (straight-line, SL), fester Prozentsatz (fixed-percent,
FP), digital (sum-of-the-years’-digits, SYD) und degressiv (declining-balance, DB).
• Mit jedweder der obigen Methoden kann die Abschreibung für einen bestimmten Zeitraum
berechnet werden. Eine Tabelle und eine Grafik des abgeschriebenen Betrags und nicht
abgeschriebenen Betrags im Jahr j.
u Lineare Methode (SL)
SLj
: Abschreibungsbetrag für das jte
Jahr
n
: Nutzungsdauer
PV : Ausgangskosten
FV : Restbuchwert
j
: Jahr für die Berechnung des
Abschreibungsbetrags
Y−1 : Anzahl der Monate im ersten Jahr
der Abschreibung
(PV–FV ) {Y–1}
u
n
12
(PV–FV )
SLj =
n
(PV–FV ) 12–{Y–1}
u
SLn+1 =
n
12
SL1 =
({Y–1}≠12)
u Fester Prozentsatz (FP)
I% {Y–1}
FP1 = PV × 100 × 12
I%
FPj = (RDVj–1 + FV ) ×
100
FPj : Abschreibungsbetrag für das jte
FPn+1 = RDVn ({Y–1}≠12)
I%
Jahr
RDVj : restlicher abschreibbarer Wert
RDV1 = PV – FV – FP1
RDVj = RDVj–1 – FPj
RDVn+1 = 0
({Y–1}≠12)
7-15
(remaining depreciable value) am
Ende des jten Jahres
: Abschreibungsrate
u Digitale Methode (SYD)
{Y–1}
n (n +1)
n' = n –
2
12
(n' ganzzahligen Teil + 1)(n' ganzzahligen Teil + 2*n' Bruchteil )
Z' =
2
n
{Y–1}
×
(PV – FV )
SYD1 =
Z
12
n'– j+2
)(PV – FV – SYD1)
SYDj = (
( j≠1)
Z'
n'– (n +1)+2
12–{Y–1}
SYDn+1 = (
)(PV – FV – SYD1) ×
({Y–1}≠12)
Z'
12
Z=
RDV1 = PV – FV – SYD1
SYDj : Abschreibungsbetrag für das jte
RDVj = RDVj –1 – SYDj
Jahr
RDVj : restlicher abschreibbarer Wert
(remaining depreciable value) am
Ende des jten Jahres
u Degressive Methode (DB)
DB1 = PV ×
DBj : Abschreibungsbetrag für das jte
I%
Y–1
×
100n
12
Jahr
RDVj : restlicher abschreibbarer Wert
(remaining depreciable value) am
Ende des jten Jahres
I% : Abschreibungsfaktor
RDV1 = PV – FV – DB1
DBj = (RDVj–1 + FV ) ×
I%
100n
RDVj = RDVj–1 – DBj
DBn +1 = RDVn
({Y–1}≠12)
RDVn+1 = 0
({Y–1}≠12)
Drücken Sie 3(DEPREC) im Display Finanzmathematik 2, um das folgende Eingabefenster
zur Abschreibungsberechnung zu öffnen.
6(g)3(DEPREC)
n ............ Nutzungsdauer
I% ......... Abschreibungsrate bei der Methode mit dem festen Prozentsatz (FP),
Abschreibungsfaktor bei der degressiven Methode (DB)
PV ......... Ausgangskosten
FV ......... Restbuchwert
j ............. Jahr für die Berechnung des Abschreibungsbetrags
Y−1........ Anzahl der Monate im ersten Jahr der Abschreibung
7-16
Nachdem Sie die Vorgabewerte eingegeben haben, werden Sie eines der folgenden
Funktionsmenüs sehen, um die entsprechende Berechnung auszuführen.
• {SL} … {Berechnung der Abschreibung für das Jahr j unter Verwendung der linearen
Methode}
• {FP} ... {FP} ....{Berechnung der Abschreibung für das Jahr j unter Verwendung der
Methode mit dem festen Prozentsatz}
{I%} .....{Berechnung der Abschreibungsrate}
• {SYD} … {Berechnung der Abschreibung für das Jahr j unter Verwendung der digitalen
Methode}
• {DB} … {Berechnung der Abschreibung für das Jahr j unter Verwendung der degressiven
Methode}
Ausgabebeispiel für Rechenergebnis
{SYD}
{SYD} − {TABLE}
{SYD} − {GRAPH}
Falls Eingabewerte nicht korrekt sind, erscheint eine Fehlermeldung.
Verwenden Sie das folgende Funktionsmenü, um zwischen den Eingabe- und
Ergebnisbildschirmen zu wechseln.
• {REPEAT} … {Bildschirmanzeige zur Parametereingabe}
• {TABLE} … {Anzeige der Tabelle}
• {GRAPH} … {Grafikbildschirm mit den Berechnungsergebnissen}
10. Anleihenberechnungen
Mit Anleihenberechnungen (Bond calculation) können Sie den Kaufpreis oder die
Jahresrendite einer Anleihe berechnen.
Bevor Sie Anleihenberechnungen ausführen können, müssen Sie in der Einstellanzeige
die Einstellungen für „Date Mode“ (Datumsmodus) und „Periods/YR.“ (Festlegung des
Zahlungsintervalls) (Seite 7-2) vornehmen.
u Formel
D
A
B
Rücknahmedatum (d2)
Ausgabedatum
Kaufdatum (d1)
Kuponzahlungsdaten
7-17
PRC : Preis pro $ 100 des Nennwerts
CPN : Kuponrate (in %)
YLD : Jahresrendite (%)
A
: aufgelaufene Tage
M : Anzahl der Kuponzahlungen pro Jahr (1 =jährlich, 2 = halbjährlich)
N
: Anzahl der Kuponzahlungen zwischen Abrechnungstag und Fälligkeitstag
RDV : Rücknahmepreis oder Call-Preis pro $ 100 des Nennwerts
D : Anzahl der Tage im Kuponzeitraum, wenn Abrechnung stattfindet
B
: Anzahl der Tage vom Abrechnungstag bis zum nächsten Kuponzahlungstag = D − A
INT : aufgelaufener Zins
CST : Preis einschließlich Zins
• Für einen Kuponzeitraum oder weniger bis zur Rücknahme
RDV +
PRC = –
1+ (
B
D
×
CPN
M
YLD/100
M
+(
)
A
D
×
CPN
M
)
• Für mehr als einen Kuponzeitraum bis zur Rücknahme
CPN
RDV
PRC = –
(1+
INT = –
A
D
×
YLD/100
M
CPN
M
M
N
)
(N–1+B/D )
–Σ
k=1
(1+
YLD/100
M
+
)
(k–1+B/D )
A
D
×
CPN
M
CST = PRC + INT
u Jahresrendite (YLD)
Die Jahresrendite (YLD) wird mit dem Newton-Verfahren berechnet.
Drücken Sie 4(BOND) im Display Finanzmathematik 2, um das Eingabefenster für die
Anleihenberechnung zu öffnen.
6(g)4(BOND)
7-18
d1 .......... Kaufdatum (Monat, Tag, Jahr)
d2 .......... Rücknahmedatum (Monat, Tag, Jahr)
RDV ...... Rücknahmepreis pro $ 100 des Nennwerts
CPN ...... Kuponrate
PRC ...... Preis pro $ 100 des Nennwerts
YLD ...... Jahresrendite
• Für die Berechnung zulässig ist folgender Zeitbereich: 1.1.1902 bis 31.12.2097.
Nachdem Sie die Vorgabewerte eingegeben haben, werden Sie eines der folgenden
Funktionsmenüs sehen, um die entsprechende Berechnung auszuführen.
• {PRC} … {Berechnung des Anleihenpreises (PRC), des aufgelaufenen Zinses (INT) und der
Kosten der Anleihe (CST)}
• {YLD} … {Berechnung der Rückzahlungsrendite}
Ausgabebeispiel für Rechenergebnis
{PRC}
{PRC} − {GRAPH}
{PRC} − {MEMO}
Falls Eingabewerte nicht korrekt sind, erscheint eine Fehlermeldung.
Verwenden Sie das folgende Funktionsmenü, um zwischen den Eingabe- und
Ergebnisbildschirmen zu wechseln.
• {REPEAT} … {Bildschirmanzeige zur Parametereingabe}
• {GRAPH} … {Grafikbildschirm mit den Berechnungsergebnissen}
• {MEMO} … {Anzeige der in Berechnungen verwendeten Anzahl der Tage}
MEMO-Anzeige
• Die einzelnen Positionen in der MEMO-Anzeige haben folgende Bedeutung:
PRD ... Anzahl der Tage von d1 bis d2
N......... Anzahl der Kuponzahlungen zwischen Abrechnungstag und Fälligkeitstag
A ......... aufgelaufene Tage
B ......... Anzahl der Tage vom Abrechnungstag bis zum nächsten Kuponzahlungstag (D−A)
D ........ Anzahl der Tage im Kuponzeitraum, wenn Abrechnung stattfindet
7-19
• Bei jedem Drücken von w, während die MEMO-Anzeige aktiv ist, wechselt die Anzeige des
Kuponzahlungstags (CPD) vom Rücknahmejahr zum Kaufjahr und wieder zurück. Dies trifft
nur dann zu, wenn als Einstellung für „Date Mode“ (Datumsmodus) in der Einstellanzeige
„365“ ausgewählt wird.
11. Finanzmathematik unter Verwendung von
Funktionen
Sie können mit speziellen Funktionen im Menü Run-Matrix oder Program Berechnungen
durchführen, die mit finanzmathematischen Berechnungen im Menü Financial identisch sind.
Beispiel
Berechnen Sie den Gesamtzins und das Schuldenkapital für ein
Darlehen von $ 300 mit einer Laufzeit von 2 Jahren (730 Tage) bei einem
einfachen Jahreszinssatz von 5 %. Verwenden Sie die Einstellung „365“
für Date Modus.
1. Rufen Sie das Run-Matrix-Menü aus dem Hauptmenü heraus auf.
2. Drücken Sie die folgenden Tasten.
K6(g)6(g)2(FINANCE)*
1(SIMPLE)1(SI)hda,f,
daa)w
2(SFV)hda,f,daa)
w
• Math-Ein-/Ausgabemodus. Im linearen Ein-/Ausgabemodus ist folgender Vorgang
anzuwenden: K6(g)6(g)6(g)1(FINANCE).
• Verwenden Sie die Einstellanzeige des Financial-Menüs (!m(SET UP)) zum Ändern
der Einstellung für „Date Mode“. Sie können auch mit speziellen Befehlen (DateMode365,
DateMode360) im Program-Menü die Einstellung ändern.
• Ausführliche Informationen zur Verwendung der Finanzmathematikfunktionen und ihrer
Syntax finden Sie unter „Finanzmathematik in einem Programm“ (Seite 8-48).
7-20
Kapitel 8 Programmierung
Wichtig!
Die Eingabe im Program-Menü erfolgt immer unter Verwendung des linearen Ein-/Ausgabemodus.
1. Grundlegende Programmierschritte
Befehle und Berechnungen werden sequentiell ausgeführt.
1. Rufen Sie das Program-Menü aus dem Hauptmenü heraus auf. Wenn Sie dies öffnen,
erscheint im Display eine Programmliste.
Gewähltes Programm
(die f- und c-Tasten
verwenden, um den Cursor
zu verschieben)
Dateien sind in alphabetischer Reihenfolge angeordnet.
2. Legen Sie einen Dateinamen fest.
3. Geben Sie Ihr Programm im Programmeditor ein.
4. Führen Sie das Programm aus.
• Die Zahlenwerte rechts von der Programmliste geben die Anzahl der Byte an, die von jedem
Programm belegt werden.
• Ein Dateiname kann bis zu acht Zeichen lang sein.
• Sie können die nachfolgenden Zeichen in einem Dateinamen verwenden: A bis Z, {, }, ’, ~, 0
bis 9.
• Für das Abspeichern eines Dateinamens werden 32 Byte Speicherplatz benötigt.
Zu berechnen sind die Oberfläche (cm2) und das Volumen (cm3) von drei
regelmäßigen Oktaedern mit den jeweiligen Seitenlängen 7, 10
bzw. 15 cm.
Beispiel
Speichern Sie die Berechnungsformel unter dem Dateinamen OCTA.
Die Formeln für die Berechnung der Oberfläche S und des Volumens V eines
regelmäßigen Oktaeders mit der Kantenlänge A lauten wie folgt:
A
'
2
S = 2'
3 A2, V = –––– A3
3
8-1
8
1 m Program
2 3(NEW)j(O)I(C)/(T)v(A)w
3 !J(PRGM)4(?)aav(A)6(g)5(:)
c*!x(')d*av(A)x6(g)6(g)5(^)
!x(')c/d*av(A)Md
JJ
4 1(EXE) oder w
hw(Wert von A)
S für A = 7
V für A = 7
w
ww
baw
w
S für A = 10
V für A = 10
ww
bfw
w*
1
S für A = 15
V für A = 15
*1 Wenn Sie w drücken, während das Endergebnis des Programms angezeigt wird, wird
das Programm beendet.
• Sie können ein Programm auch im Run-Matrix-Menü ausführen, indem Sie Folgendes
eingeben: Prog "<Dateiname>" w.
• Wenn Sie w drücken, während das Ergebnis eines mit dieser Methode ausgeführten
Programms angezeigt wird, wird das Programm erneut ausgeführt.
• Es kommt zu einer Fehlermeldung, wenn das mit Prog "<Dateiname>" angegebene
Programm nicht gefunden werden kann.
2. Program-Menü-Funktionstasten
u Dateilisten-Funktionsmenü
Nur die Funktionsuntermenüs {NEW} und {LOAD} werden angezeigt, wenn keine
Programmdateien im Speicher vorhanden sind.
• {EXE}/{EDIT} ... {Ausführen}/{Editieren} eines Programms
• {NEW} ... {Neues Programm}
• {DELETE}/{DEL-ALL} ... Löschen {eines bestimmten Programms}/{aller Programme}
• {SEARCH}/{RENAME} ... {Suche}/{Änderung} eines Dateinamens
• {SAVE • AS} ... speichert das Programm als Textdatei
• {LOAD} ... konvertiert die Textdatei in ein Programm und speichert es
•{
} ... schützt ein Programm mit einem Passwort oder hebt den Passwortschutz auf
8-2
u Wenn Sie einen Dateinamen festlegen
• {RUN}/{BASE} ... Programmeingabe für {allgemeine Berechnung}/{Zahlensystem}
•{
} ... {Vergabe eines Passwortes für das Programm}
• {SYMBOL} ... {Symbolmenü}
u Wenn Sie ein Programm eingeben —— 1(RUN) … Voreinstellung
• {TOP}/{BOTTOM} ... {Beginn}/{Ende} eines Programms
• {SEARCH} ... {Suche}
• {MENU} ... {Modus-Menü}
• {STAT}/{MAT}/{LIST}/{GRAPH}/{DYNA}/{TABLE}/{RECURSION}
... {Statistik}/{Matrix}/{Listen}/{Grafik}/{Dynamisches Grafik}/{Tabellen}/{Rekursions}Menü
• {A⇔a} ... {Umschaltung zwischen Eingabe mit Großbuchstaben und Eingabe mit
Kleinbuchstaben}
• {CHAR} ... {blendet einen Bildschirm zum Auswählen verschiedener mathematischer
Symbole, spezieller Symbole und akzentuierter Zeichen ein}
• Drücken Sie die Tasten !J(PRGM), um das folgende PRGM (PROGRAM)-Menü
anzuzeigen.
• {COMMAND} ... {Programmbefehlsmenü}
• {CONTROL} ... {Programm-Steuerbefehlsmenü}
• {JUMP}... {Sprungbefehlsmenü}
• {?}/{^} ... {Eingabe-}/{Ausgabe-}Befehl
• {CLEAR}/{DISPLAY} ... {Löschungs-}/{Anzeige-}Befehlsmenü
• {RELATNL} ... {Menü der Verhältnisoperatoren für bedingten Sprung}
• {I/O} ... {E/A-Steuerungs-/Übertragungsbefehlsmenü}
• {:} ... {Mehrfachanweisungsbefehl}
• {STR} ... {Zeichenkettenbefehl}
Im Abschnitt „Befehlsreferenz“ auf Seite 8-11 finden Sie ausführliche Informationen zu jedem
dieser Befehle.
• Drücken Sie die Tasten !m(SET UP), um das nachfolgend dargestellte
Modusbefehlsmenü anzuzeigen.
• {ANGLE}/{COORD}/{GRID}/{AXES}/{LABEL}/{DISPLAY}/{SKT/LIN}/{DRAW}/{DERIV}/
{BACK}/{FUNC}/{SIMUL}/{SGV-WIN}/{LIST}/{LOCUS}/{TBL-VAR}/{ΣDISP}/{RESID}/
{COMPLEX}/{FRAC}/{Y=SPEED}/{DATE}/{PMT}/{PERIODS}/{INEQ}/{SIMP}/{Q1Q3}/
{P/L-CLR}
Weitere Details zu jedem dieser Befehle siehe „Funktionstastenmenü im zugeordneten SETUP-Menü“ auf Seite 1-32.
• Drücken Sie !f(FORMAT), um das Farb-/Schattierungsbefehl-Menü anzuzeigen.
Nähere Informationen finden Sie unter „Verwendung von Farbbefehlen in einem Programm“
(Seite 8-28) und „Verwendung von Schattierungsbefehlen in einem Programm“ (Seite 8-29).
8-3
u Wenn Sie ein Programm eingeben —— 2(BASE)*
* Die nach dem Drücken der 2(BASE)-Taste eingegebenen Programme werden durch ein B
rechts vom Dateinamen markiert.
• {TOP}/{BOTTOM}/{SEARCH}
• {MENU}
• {d~o} ... Eingabe in {Dezimal-}/{Hexadezimal-}/{Binär-}/{Oktal-}Zahlenkodierung
• {LOGIC} ... {Bitweiser Operator}
• {DISPLAY} ... Umwandlung des angezeigten Wertes in {dezimal}/{hexadezimal}/{binär}/
{oktal}
• {A⇔a}/{SYMBOL}
• Drücken Sie die Tasten !J(PRGM), um das folgende PROGRAM(PRGM)-Menü
anzuzeigen.
• {Prog} ... {Aufrufen eines (Unter-)Programms}
• {JUMP}/{?}/{^}
• {RELATNL} ... {Menü der Verhältnisoperatoren für bedingten Sprung}
• {:} ... {Mehrfachanweisungsbefehl}
• Drücken Sie die Tasten !m(SET UP), um das nachfolgend dargestellte
Modusbefehlsmenü anzuzeigen.
• {Dec}/{Hex}/{Bin}/{Oct}
• Drücken Sie !f(FORMAT), um das Farbmenü anzuzeigen. Weitere Details finden Sie
unter „Verwendung von Farbbefehlen in einem Programm“ (Seite 8-28).
3. Editieren von Programminhalten
k Fehlerbeseitigung in einem Programm
Ein Fehler im Programm beeinflusst den korrekten Programmablauf oder verursacht
sogar einen Programmabsturz. Der Vorgang zum Beheben solcher Probleme wird
„Fehlerbeseitigung“ genannt. Jedes der folgenden Symptome zeigt an, dass Ihr Programm
Fehler enthält und eine Fehlerbeseitigung durchgeführt werden muss.
• Fehlermeldungen erscheinen, während das Programm abläuft.
• Ergebnisse werden erhalten, die nicht Ihren Erwartungen entsprechen.
u Beseitigung von Fehlern, die Fehlermeldungen ausgelöst haben
Eine Fehlermeldung, wie die nachfolgend dargestellte,
erscheint im Display, wenn eine unzulässige
Rechenoperation während der Ausführung eines
Programms auftritt.
Wenn eine solche Meldung erscheint, drücken Sie die J-Taste, um die Stelle im
Programm anzuzeigen, welche den Fehler ausgelöst hat. Der Cursor blinkt an der Stelle des
Programmschrittes, wo der Programmablauf abgebrochen wurde. Nutzen Sie die „Tabelle der
Fehlermeldungen“ (Seite α-1) für Hinweise, wie Sie das Programm korrigieren können.
8-4
• Beachten Sie, dass durch das Drücken der J-Taste die Fehlerstelle nicht angezeigt wird,
wenn das Programm durch ein Passwort geschützt ist.
u Beseitigung von Fehlern, die ein falsches Ergebnis verursachen
Falls Ihr Programm zu Ergebnissen führt, die normalerweise nicht erwartet werden, überprüfen
Sie die Schritte des Programms und führen Sie die notwendigen Korrekturen aus.
1(TOP) ........... Positioniert den Cursor an den
Beginn des Programms
2(BOTTOM) ... Positioniert den Cursor an das
Ende des Programms
k Suche nach Datenelementen in einem Programm
Beispiel
Zu suchen ist nach dem Buchstaben „A“ in dem mit OCTA bezeichneten
Programm.
1. Rufen Sie das Programm auf.
2. Drücken Sie die 3(SEARCH)-Taste und geben Sie das zu
suchende Datenelement ein.
3(SEARCH)
av(A)
3. Drücken Sie die w-Taste, um mit der Suche zu
beginnen. Im Display wird die Programminhaltstelle
angezeigt, an der das Suchwort erstmalig auftritt.*1
4. Bei jedem Drücken von w oder 1(SEARCH) springt
der Cursor zur nächsten Stelle, an der das Suchwort
wieder auftritt.*2
*1 Die Meldung „Not Found“ (nicht gefunden) wird eingeblendet, wenn das angegebene
Suchwort im Programm nicht gefunden werden kann.
*2 Der Suchvorgang endet, wenn kein weiteres Vorkommen der angegebenen Daten gefunden
wird.
8-5
• Sie können das Neuzeilensymbol (_) oder den Ausgabebefehl (^) nicht als Suchbegriff
benutzen.
• Sobald der Inhalt des Programms im Display angezeigt wird, können Sie die Cursortasten
verwenden, um den Cursor an eine andere Stelle zu verschieben, bevor Sie nach dem
nächsten Auftreten des Suchbegriffs suchen. Es wird der Teil des Programms ab der
aktuellen Cursorposition durchsucht, wenn Sie die w-Taste drücken.
• Sobald die Suche ein Auftreten Ihres Suchwortes feststellt und Sie den Cursor verschieben
(z.B. durch Eingabe eines Zeichens), wird der Suchvorgang abgebrochen.
• Falls Sie während der Eingabe von Zeichen für die Suche einen Fehler begehen, drücken
Sie die A-Taste, um Ihre Eingabe zu löschen. Geben Sie danach nochmals von Beginn an
Ihr Suchwort ein.
4. Programmverwaltung
k Löschen eines Programms
u Löschen eines bestimmten Programms
1. Während die Programmliste im Display angezeigt wird, verwenden Sie die f- und cTasten, um den Namen des Programms zu markieren, das Sie löschen möchten.
2. Drücken Sie 4(DELETE).
3. Drücken Sie 1(Yes), um das ausgewählte Programm zu löschen, oder 6(No), um die
Lösch-Operation abzubrechen, ohne etwas zu löschen.
u Löschen aller Programme
1. Wenn die Programmliste im Display angezeigt wird, drücken Sie die 5(DEL-ALL)-Taste.
2. Drücken Sie 1(Yes), um alle Programme in der Liste zu löschen, oder 6(No), um die
Lösch-Operation abzubrechen, ohne etwas zu löschen.
• Sie können auch alle Programme löschen, indem Sie vom Hauptmenü aus in das
Memory-Menü wechseln. Ausführliche Informationen dazu finden Sie in „Kapitel 11
Speicherverwalter“.
8-6
k Suche nach einer Datei
u Auffinden eines Programms mit dem Anfangsbuchstaben
Beispiel
Die Suche mit den Anfangsbuchstaben OCT wird verwendet, um das mit
OCTA bezeichnete Programm zu finden
1. Während die Programmliste im Display angezeigt wird, drücken Sie die Tasten
6(g)1(SEARCH) und geben die Anfangsbuchstaben der gewünschten Datei ein.
6(g)1(SEARCH)
j(O)I(C)/(T)
2. Drücken Sie die w-Taste, um die Suche auszuführen.
• Der Name, der mit den eingegebenen Zeichen beginnt,
wird hervorgehoben.
• Falls kein Programm im Speicher abgelegt ist, dessen Name mit den eingegebenen Zeichen
beginnt, erscheint auf dem Display die Fehlermeldung „Not Found“ (Nicht gefunden). Falls
dies geschieht, drücken Sie die J-Taste, um die Fehlermeldung zu löschen.
k Editieren eines Dateinamens
1. Während die Programmliste im Display angezeigt wird, verwenden Sie die f- und cTasten, um das Programm zu markieren, dessen Namen Sie editieren möchten. Drücken
Sie danach die Tasten 6(g)2(RENAME).
2. Nehmen Sie die gewünschten Änderungen vor.
3. Drücken Sie die w-Taste, um den neuen Namen zu einzutragen und zur Programmliste
zurückzukehren.
Die Programmliste wird entsprechend der von Ihnen an dem Dateinamen vorgenommenen
Änderung neu geordnet.
• Falls die ausgeführte Änderung zu einem Programmnamen führt, der identisch mit dem
Namen eines bereits im Speicher abgelegten Programms ist, erscheint die Meldung
„Already Exists“. Drücken Sie in diesem Fall die Taste J oder A, um den eingegebenen
Dateinamen zu löschen und einen neuen einzugeben.
k Konvertieren von Programmen und Textdateien
Sie können Programme, die auf diesem Rechner erstellt wurden, in eine Textdatei umwandeln
und diese anschließend mit einem Texteditor oder einem anderen Programm auf Ihrem
Computer bearbeiten. Außerdem können Sie Textdateien, die auf Ihrem Computer erstellt und
bearbeitet wurden, in ein Programm konvertieren, das vom Rechner ausgeführt werden kann.
8-7
u Regeln für die Konvertierung von Programmen und Textdateien
Die Konvertierung von Programmen und Textdateien unterliegt folgenden Regeln.
• Bestimmte Zeichen innerhalb des Programmnamens werden automatisch ersetzt, und der
neue Name wird bei jeder Konvertierung eines Programms in eine Textdatei als Dateiname
verwendet. Wenn Sie eine Textdatei in ein Programm konvertieren, wird der Programmname
durch die umgekehrte Konvertierung zugewiesen.
Zeichen in Programmnamen
Zeichen in Textdateinamen
r
_r_
_t_
_s_
_q_
_p_
_x_
_d_
_+_
_-_
Vor-/nachgelagerte Leerzeichen
"
Vor-/nachgelagerte Punkte
×
÷
+
−
• Die folgende Kopfzeileninformation wird der Textdatei bei einer Konvertierung aus einem
Programm hinzugefügt.
'Program Mode: RUN (RUN-Menü-Programm)
'Program Mode: BASE (BASE-Menü-Programm)
• Wenn Sie eine Textdatei, die die obige Kopfzeileninformation enthält, in ein Programm
konvertieren, so wird ein Programm mit dem Menü erstellt, das in der Kopfzeileninformation
angegeben ist. Die Kopfzeileninformationstext selbst ist nicht in dem konvertierten
Programm enthalten.
• Durch die Konvertierung eines Programms in eine Textdatei werden alle speziellen Befehle
des CASIO-Rechners für wissenschaftliche Funktionswertberechnungen im Programm
durch entsprechende Sonderzeichenketten ersetzt. Umgekehrt werden die entsprechenden
Sonderzeichenketten bei der Konvertierung einer Textdatei in ein Programm zurück in
ihre entsprechenden Befehle konvertiert. Weitere Informationen über Programmbefehle
und ihre entsprechenden Sonderzeichenketten erhalten Sie unter „CASIO-Rechner für
wissenschaftliche Funktionswertberechnungen Spezielle Befehle ⇔
Textkonvertierungstabelle“ (Seite 8-59)
u Konvertieren eines Programms in eine Textdatei
1. Verwenden Sie in der Programmliste die f- und c-Tasten, um den Namen des
Programms zu markieren, das Sie in eine Textdatei konvertieren möchten.
2. Drücken Sie die Tasten 6(g)3(SAVE • AS).
• Die Konvertierung in eine Textdatei wird gestartet. Die Meldung „Complete!“ erscheint,
wenn die Konvertierung beendet ist. Drücken Sie J, um die Meldungs-Dialogbox zu
schließen.
• Die erstellte Textdatei wird im Ordner PROGRAM des Massenspeichers unter einem
Namen gespeichert, der bis auf einige Sonderzeichen annähernd dem Namen der
Originaldatei entspricht. Weitere Informationen zu besonderen Ausnahmen bezüglich
Sonderzeichen erhalten Sie unter „Regeln für die Konvertierung von Programmen und
Textdateien“ oben.
8-8
Wichtig!
Ein Programm, das passwortgeschützt ist, kann nicht in eine Textdatei konvertiert werden.
Um eine passwortgeschützte Datei zu konvertieren, führen Sie zunächst das im Abschnitt
„Aufheben des Passwortschutzes eines Programms“ (Seite 8-10) beschriebene Verfahren
aus, um den Passwortschutz aufzuheben und das Programm zu konvertieren.
u Automatische Konvertierung von Textdateien in Programme
Jedes Mal, wenn Sie die USB-Verbindung zwischen dem Rechner und einem Computer
trennen, werden alle Textdateien, die vom Computer in den Ordner „Storage Memory\@
MainMem\PROGRAM\“ übertragen wurden, automatisch in Programme konvertiert, und im
Hauptspeicher des Rechners gespeichert.
Nähere Informationen finden Sie unter „Datentransfer zwischen dem Rechner und einem
Personal Computer“ (Seite 13-5).
u Konvertieren einer Textdatei in ein Programm
Wichtig!
Wenn Sie eine Textdatei mit dem nachfolgend aufgeführten Verfahren in ein Programm
konvertieren, wird dieses unter einem Namen gespeichert, der bis auf einige Sonderzeichen
annähernd dem Namen der Originaldatei entspricht. Weitere Informationen zu besonderen
Ausnahmen bezüglich Sonderzeichen erhalten Sie unter „Regeln für die Konvertierung von
Programmen und Textdateien“ (Seite 8-8).
Falls sich im Speicher bereits ein Programm mit dem gleichen Namen befindet, wird das
bestehende Programm automatisch mit dem neuen Programm überschrieben. Falls Sie nicht
möchten, dass ein bereits bestehendes Programm überschrieben wird, ändern Sie dessen
Namen in der Programmliste, bevor Sie dieses Verfahren durchführen.
1. Kopieren Sie die Textdatei, die Sie in ein Programm konvertieren möchten, in das
Hauptverzeichnis des Massenspeichers des Rechners.
• Nähere Informationen über das Verfahren zum Kopieren von Dateien von einem
Computer oder anderen Rechner in den Massenspeicher dieses Rechners finden Sie in
„Kapitel 13 Datentransfer“.
2. Rufen Sie das Program-Menü aus dem Hauptmenü heraus auf.
3. Drücken Sie in der Programmliste die Tasten 6(g)4(LOAD).
• Daraufhin wird eine mit Liste den derzeit im Hauptverzeichnis des Massenspeichers
gespeicherten Textdateien aufgerufen.
4. Verwenden Sie f und c, um die Datei zu markieren, die Sie konvertieren möchten, und
drücken Sie 1(OPEN).
8-9
k Eingabe eines Passwortes
Wenn Sie ein Programm eingeben, können Sie dieses mit einem Passwort schützen, das den
Zugriff auf das Programm damit auf Personen begrenzt, die das Passwort kennen.
• Sie müssen das Passwort nicht extra eingeben, wenn Sie das Programm ablaufen lassen.
• Der Vorgang für die Eingabe des Passwortes ist analog der Eingabe des Programmnamens.
u Passwortschutz für ein Programm bei dessen Erstellung einrichten
1. Während die Programmliste im Display angezeigt wird, drücken Sie die 3(NEW)-Taste
und geben Sie den Namen des neuen Programms ein.
2. Drücken Sie die 5(
)-Taste und geben Sie das Passwort ein.
3. Drücken Sie die w-Taste, um den Programmnamen und das Passwort abzuspeichern. Nun
können Sie die Programmschritte des neuen Programms eingeben.
4. Nach dem Eingeben des Programms drücken Sie
!J(QUIT), um die Programmdatei zu verlassen
und zur Programmliste zurückzukehren. Die durch
ein Passwort geschützten Dateien werden durch ein
Sternchen rechts vom Dateinamen markiert.
u Passwortschutz für ein bereits existierendes Programm einrichten
1. Verwenden Sie in der Programmliste die f- und c-Tasten, um den Namen des
Programms zu markieren, das Sie mit einem Passwort schützen möchten.
2. Drücken Sie die Tasten 6(g)5(
) und geben Sie das Passwort ein.
3. Drücken Sie die w-Taste, um das Passwort einzutragen.
• Dadurch gelangen Sie zurück zur Programmliste.
u Aufheben des Passwortschutzes bei einem Programm
1. Verwenden Sie in der Programmliste die f- und c-Tasten, um den Namen des
Programms zu markieren, dessen Passwortschutz Sie aufheben möchten.
2. Drücken Sie die Tasten 6(g)5(
Programms ein.
) und geben Sie das aktuelle Passwort des
3. Um den Passwortschutz aufzuheben, drücken Sie die Taste w.
• Dadurch gelangen Sie zurück zur Programmliste.
8-10
k Aufrufen eines mit einem Passwort geschützten Programms
1. In der Programmliste verwenden Sie die f- und c-Tasten, um den Namen des
Programms zu markieren, das Sie aufrufen möchten.
2. Drücken Sie 2(EDIT).
3. Geben Sie das Passwort ein und drücken Sie die w-Taste, um das Programm zu öffnen.
• Falls Sie das falsche Passwort beim Aufruf eines durch ein Passwort geschützten
Programms eingeben, erscheint die Fehlermeldung „Mismatch“.
5. Befehlsreferenz
k Befehlsindex
Break....................................................8-15
RclCapt ................................................8-27
CloseComport38k ................................8-24
Receive( ...............................................8-24
ClrGraph ..............................................8-19
Receive38k ..........................................8-24
ClrList ..................................................8-19
Return ..................................................8-16
ClrMat ..................................................8-19
Send( ...................................................8-24
ClrText ................................................8-20
Send38k ...............................................8-24
ClrVct ..................................................8-20
Stop .....................................................8-17
DispF-Tbl, DispR-Tbl ...........................8-20
StrCmp(................................................8-25
Do~LpWhile .........................................8-14
StrInv( ..................................................8-26
DrawDyna ........................................... 8-20
StrJoin(.................................................8-26
DrawFTG-Con, DrawFTG-Plt ..............8-20
StrLeft( .................................................8-26
DrawGraph ..........................................8-21
StrLen( .................................................8-26
DrawR-Con, DrawR-Plt .......................8-21
StrLwr( .................................................8-26
DrawRΣ-Con, DrawRΣ-Plt ..................8-21
StrMid( .................................................8-26
DrawStat ..............................................8-21
StrRight( ...............................................8-26
DrawWeb ............................................ 8-21
StrRotate(.............................................8-27
Dsz (Zählungssprung)..........................8-17
StrShift( ................................................8-27
Exp(......................................................8-25
StrSrc( ..................................................8-27
Exp'Str( .............................................8-25
StrUpr( .................................................8-27
For~To~(Step~)Next ............................8-14
While~WhileEnd ..................................8-15
Getkey .................................................8-22
? (Eingabebefehl).................................8-12
Goto~Lbl ..............................................8-17
^ (Ausgabebefehl) ..............................8-12
If~Then~(Else~)IfEnd ..........................8-13
: (Mehrfachanweisungsbefehl).............8-13
Isz (Zählungssprung) ...........................8-18
_ (Neuzeilenbefehl) ...........................8-13
Locate ..................................................8-23
’ (Texttrennzeichen für Kommentar) ...8-13
Menu ....................................................8-19
S (Sprung-Code) ................................8-18
OpenComport38k.................................8-24
=, ≠, >, <, ≥, ≤ (Relationszeichen) ........8-24
Prog .....................................................8-16
+ (Verbindet zwei Zeichenketten) ........8-27
PlotPhase.............................................8-22
8-11
Nachfolgend ist die Symbolik/Notation aufgeführt, die in diesem Abschnitt verwendet wird, um
die verschiedenen Befehle zu beschreiben.
{Geschweifte Klammern} ...... Geschweifte Klammern werden verwendet, um alternative
Befehle einzuschließen, von denen einer gewählt werden muss.
Geben Sie die geschweiften Klammern jedoch nicht ein, wenn
Sie einen derartigen Befehl auswählen.
[Eckige Klammern] ................ Eckige Klammern werden verwendet, um Befehle
einzuschließen, die optional sind. Geben Sie die eckigen
Klammern jedoch nicht ein, wenn Sie einen optionalen Befehl
eingeben.
Numerische Formelterme ..... Numerische Terme (wie 10, 10 + 20, A) zeigen Konstanten,
Rechenoperationen, numerische Konstanten usw. an.
Alphabetische Zeichen.......... Alphabetische Zeichen zeigen Zeichenketten an (wie AB).
k Grundlegende Operationsbefehle
? (Eingabebefehl)
Funktion: Aufforderung (Prompt) für die Eingabe eines Wertes, der während der
Programmausführung einer Variablen zugeordnet werden soll.
Syntax: ? → <Variablenname>, "<Prompt>" ? → <Variablenname>
Beispiel: ? → A
Beschreibung:
• Dieser Befehl unterbricht momentan die Ausführung eines Programms und zeigt die
Aufforderung (Prompt) für die Eingabe eines Wertes oder eines Terms an, der einer
Variablen zugeordnet werden soll. Wenn Sie keine Eingabeaufforderung festlegen, wird bei
Ausführung dieses Befehls ein Fragezeichen „?“ angezeigt, was darauf hinweist, dass der
Rechner auf eine Eingabe wartet. Wenn eine Eingabeaufforderung angegeben wird, wird
„<Prompt>?“ als Aufforderung zu einer Eingabe angezeigt. Bis zu 255 Byte an Text können
für eine Eingabeaufforderung verwendet werden.
• Die Antwort auf den Eingabebefehl muss ein Wert oder ein Term sein. Der Term darf keine
Mehrfachanweisung sein.
• Sie können einen Listennamen, Matrixnamen, Vektornamen, Zeichenkettenspeicher,
Funktionsspeicher (fn), eine Grafik (Yn) usw. als Variablennamen angeben.
^ (Ausgabebefehl)
Funktion: Zeigt ein Zwischenergebnis während der Ausführung eines Programms an.
Beschreibung:
• Dieser Befehl unterbricht an dieser Stelle den weiteren Programmablauf und zeigt einen
alphabetischen Text oder das Ergebnis der unmittelbar davor ausgeführten Berechnung an.
• Der Ausgabebefehl sollte an Stellen verwendet werden, an welchen Sie normalerweise die
w-Taste während einer manuellen Berechnung drücken würden.
8-12
: (Mehrfachanweisungsbefehl)
Funktion: Verbindet zwei Programmschritte zur sequentiellen Ausführung ohne zu stoppen.
Beschreibung:
• Im Gegensatz zum Ausgabebefehl (^) werden die mit dem Mehrfachanweisungsbefehl
verbundenen Anweisungen ohne Stopp hintereinander ausgeführt.
• Der Mehrfachanweisungsbefehl kann verwendet werden, um z. B. zwei Berechnungsformeln
oder zwei kurze Befehle zu verknüpfen, um eine Programmzeile einzusparen.
• Sie können auch einen durch _ angezeigten Neuzeilenbefehl anstelle eines
Mehrfachanweisungsbefehls verwenden.
_ (Neuzeilenbefehl, Zeilenende-Befehl und Übergang in neue Zeile)
Funktion: Verbindet zwei Programmschritte zur sequentiellen Ausführung ohne zu stoppen.
Beschreibung:
• Die Wirkung des Neuzeilenbefehls ist identisch mit der des Mehrfachanweisungsbefehls.
• Sie können eine leere Zeile in einem Programm erstellen, indem Sie nur
einen Neuzeilenbefehl eingeben. Mit einem Neuzeilenbefehl anstelle des
Mehrfachanweisungsbefehls ist das angezeigte Programm leichter zu lesen.
’ (Texttrennzeichen für Kommentar)
Funktion: Weist auf Kommentartext hin, der in ein Programm eingefügt wurde.
Beschreibung: Durch die Eingabe eines Apostrophs (’) am Beginn einer Zeile wird alles vom
Beginn der Zeile aufwärts bis zum Mehrfachanweisungsbefehl (:), Neuzeilenbefehl (_) oder
Ausgabebefehl (^) als Kommentartext behandelt, der während der Ausführung ignoriert wird.
k Programmbefehle (COMMAND)
If~Then~(Else~)IfEnd
Funktion: Die Then-Anweisung wird nur dann ausgeführt, wenn die If-Bedingung wahr ist
(nicht Null). Die Else-Anweisung wird nur ausgeführt, wenn die If-Bedingung falsch ist (0). Die
IfEnd-Anweisung wird nach der Then-Anweisung oder Else-Anweisung immer ausgeführt.
Syntax:
If
<Bedingung>
numerischer Term
_
:
^
_
:
^
Then <Anweisung>
Else <Anweisung>
8-13
_
:
^
<Anweisung>
_
:
^
<Anweisung>
_
:
^
IfEnd
Parameter: Bedingung, numerischer Term
Beschreibung:
(1) If ~ Then ~ IfEnd
• Wenn die If-Bedingung wahr ist, wird der Programmablauf mit der Then-Anweisung
fortgesetzt. Danach wird mit der Anweisung nach IfEnd fortgesetzt.
• Wenn die If-Bedingung falsch ist, überspringt der Programmablauf die Then-Anweisung
und setzt mit der Ausführung der Anweisung nach IfEnd fort.
(2) If ~ Then ~ Else ~ IfEnd
• Wenn die If-Bedingung wahr ist, wird der Programmablauf mit der Then-Anweisung
fortgesetzt und springt dann zur Anweisung nach IfEnd.
• Wenn die If-Bedingung falsch ist, überspringt der Programmablauf die Then-Anweisung
und geht sofort zur Else-Anweisung und setzt dann mit der Anweisung nach IfEnd fort.
For~To~(Step~)Next
Funktion: Dieser Befehl wiederholt alle Programmschritte zwischen der For-Anweisung
und der Next-Anweisung. Der Startwert wird mit der ersten Ausführung der Steuervariablen
zugeordnet, der Wert der Steuervariablen selbst wird mit jeder erfolgten Ausführung um die
Schrittweite geändert. Die Wiederholung der Programmschritte wird solange fortgesetzt, bis
der Wert der Steuervariablen den Endwert übersteigt.
Syntax: For <Startwert> → <Steuervariablenname> To <Endwert>
_
Step <Schrittweite> <Anweisung> :
^
Next
Parameter:
• Steuervariablenname: A bis Z, r, • Startwert: Wert oder Formelterm, der einen Wert erzeugt (z.B. sin x, A usw.)
• Endwert: Wert oder Formelterm, der einen Wert erzeugt (z.B. sin x, A usw.)
• Schrittweite: Numerischer Wert (Vorgabe: 1)
Beschreibung:
• Die Standardvorgabe für die Schrittweite ist 1.
• Falls der Startwert kleiner als der Endwert ist und eine positive Schrittweite angegeben
wird, wird die Steuervariable mit jeder Wiederholung um die Schrittweite erhöht. Falls der
Startwert größer als der Endwert ist und eine negative Schrittweite angegeben wird, wird die
Steuervariable mit jeder Wiederholung um die Schrittweite verkleinert.
Do~LpWhile
Funktion: Dieser Befehl wiederholt bestimmte Befehle, so lange seine Bedingung wahr (nicht
Null) ist.
Syntax:
Do
_
:
^
<Anweisung>
_
:
^
LpWhile
<Bedingung>
numerischer Term
8-14
Parameter: numerischer Term
Beschreibung:
• Dieser Befehl wiederholt die in einer Schleife enthaltenen Befehle, so lange seine Bedingung
wahr (nicht Null) ist. Wenn die Bedingung falsch (0) wird, setzt die Ausführung mit der
Anweisung nach der LpWhile-Anweisung fort.
• Da die LpWhile-Bedingung nach der LpWhile-Anweisung kommt, wird die Bedingung erst
geprüft, wenn alle in der Schleife befindlichen Befehle ausgeführt wurden.
While~WhileEnd
Funktion: Dieser Befehl wiederholt bestimmte Befehle, so lange seine Bedingung wahr (nicht
Null) ist.
Syntax:
While
<Bedingung>
numerischer Term
_
:
^
_
<Anweisung> :
^
WhileEnd
Parameter: numerischer Term
Beschreibung:
• Dieser Befehl wiederholt die in einer Schleife enthaltenen Befehle, so lange seine Bedingung
wahr (nicht Null) ist. Wenn die Bedingung falsch (0) wird, setzt die Ausführung mit der
Anweisung nach der WhileEnd-Anweisung fort.
• Da die While-Bedingung bereits vor der eigentlichen While-Anweisung kommt, wird die
Bedingung sofort geprüft, bevor alle in der Schleife befindlichen Befehle ausgeführt werden.
k Programmsteuerbefehle (CONTROL)
Break
Funktion: Dieser Befehl bricht die Ausführung einer Schleife ab und setzt mit dem nächsten
Befehl fort, der der Schleife folgt.
Syntax: Break
Beschreibung:
• Dieser Befehl bricht die Ausführung einer Schleife ab und setzt mit dem nächsten Befehl fort,
der der Schleife folgt.
• Dieser Befehl kann verwendet werden, um die Ausführung einer For-Anweisung, DoAnweisung und While-Anweisung abzubrechen.
8-15
Prog
Funktion: Dieser Befehl dient innerhalb eines Programms der Ausführung eines anderen
Programms als Subroutine. Im Run-Matrix-Menü startet dieser Befehl ein neues Programm.
Syntax: Prog "Dateiname"
Beispiel: Prog "ABC"
Beschreibung:
• Auch wenn dieser Befehl in einer Schleife angeordnet ist, unterbricht seine Ausführung sofort
die Schleife und beginnt mit der Subroutine, um danach die Schleife fortzusetzen, sofern die
Subroutine nichts anderes ergibt.
• Dieser Befehl kann so oft wie erforderlich innerhalb der Hauptroutine verwendet werden, um
unabhängige Subroutinen aufzurufen und damit bestimmte Teilaufgaben auszuführen.
• Eine Subroutine kann an mehreren Stellen in der gleichen Hauptroutine verwendet werden,
oder sie kann von beliebig vielen Hauptroutinen aufgerufen werden.
Hauptroutine
A
Subroutinen
D
Prog "D"
Prog "C"
C
E
Prog "E"
Prog "I"
I
J
Prog "J"
Ebene 1 Ebene 2 Ebene 3 Ebene 4
• Durch das Aufrufen der Subroutine wird diese ab Beginn ausgeführt. Nachdem die
Ausführung der Subroutine beendet wurde, kehrt die Ausführung in die Hauptroutine zurück
und setzt mit der Anweisung nach dem Prog-Befehl fort.
• Ein Goto~Lbl-Befehl in einer Subroutine ist nur innerhalb dieser Subroutine gültig. Er kann
nicht verwendet werden, um zu einer Marke außerhalb der Subroutine zu springen.
• Falls eine Subroutine, deren Programmname durch den Prog-Befehl aufgerufen wurde, nicht
vorhanden ist, kommt es zu einer Fehlermeldung.
• Im Run-Matrix-Menü wird durch die Eingabe des Prog-Befehls und Drücken der w-Taste
das durch diesen Befehl aufgerufene Programm gestartet.
Return
Funktion: Dieser Befehl beendet den Ablauf der Subroutine und bewirkt die Rückkehr in das
übergeordnete Programm.
Syntax: Return
Beschreibung: Die Ausführung des Return-Befehls innerhalb einer Hauptroutine führt dazu,
dass die Ausführung des Programms gestoppt wird. Bei der Ausführung des Return-Befehls
innerhalb einer Subroutine wird die Subroutine beendet und das Programm, von dem aus die
Subroutine angesprungen wurde, wird wieder aufgerufen.
8-16
Stop
Funktion: Dieser Befehl beendet die Ausführung eines Programms.
Syntax: Stop
Beschreibung:
• Dieser Befehl beendet die Ausführung eines Programms.
• Die Ausführung dieses Befehls innerhalb einer Schleife beendet die Ausführung des
Programms, ohne dass eine Fehlermeldung generiert wird.
k Sprungbefehle (JUMP)
Dsz (Zählungssprung)
Funktion: Dieser Befehl ist ein Zählungssprung, der den Wert einer Steuervariablen um 1
reduziert. Der Sprung wird ausgeführt, wenn der aktuelle Wert der Steuervariablen Null ist.
Syntax:
Variablenwert ≠ 0
_
Dsz <Variablenname> : <Anweisung> :
^
Variablenwert = 0
<Anweisung>
Parameter: Variablenname: A bis Z, r, θ
[Beispiel] Dsz B: Reduziert den der Variablen B zugeordneten Wert um 1.
Beschreibung: Dieser Befehl reduziert den Wert einer Steuervariablen um 1 und prüft diesen
danach. Falls der aktuelle Wert nicht Null ist, setzt die Programmausführung mit der nächsten
Anweisung fort. Falls der aktuelle Wert Null ist, springt die Programmausführung an die
Anweisung, die dem Mehrfachanweisungsbefehl (:), Ausgabebefehl (^) oder Neuzeilenbefehl
(_) folgt.
Goto~Lbl (Unbedingter Sprung)
Funktion: Dieser Befehl führt einen unbedingten Sprung zu einer markierten Stelle aus.
Syntax: Goto <Beschriftungsname> ~ Lbl <Beschriftungsname>
Parameter: Beschriftungsname: Wert (0 bis 9), Variable (A bis Z, r, θ)
Beschreibung:
• Dieser Befehl besteht aus zwei Teilen: Goto n (wobei n ein wie oben beschriebener
Parameter ist) und Lbl n (wobei n der durch Goto n angegebene Parameter ist). Dieser
Befehl sorgt dafür, dass die Ausführung des Programms zu der Lbl-Anweisung springt, deren
n-Parameter dem in der Goto-Anweisung angegebenen Wert entspricht.
• Dieser Befehl kann verwendet werden, um z.B. eine Schleife zurück an den Beginn des
Programms zu bilden oder um an eine beliebige Stelle innerhalb des Programms zu
springen.
• Dieser Befehl kann in Kombination mit bedingten Sprüngen und Zählungssprüngen
verwendet werden.
• Falls keine Lbl-Anweisung vorhanden ist, deren Wert mit dem Wert der Goto-Anweisung
übereinstimmt, kommt es zu einer Fehlermeldung.
8-17
Isz (Zählungssprung)
Funktion: Dieser Befehl ist ein Zählungssprung, der den Wert einer Steuervariablen um 1
vergrößert. Der Sprung wird ausführt, wenn der aktuelle Wert der Steuervariablen Null ist.
Syntax:
Variablenwert ≠ 0
_
Isz <Variablenname> : <Anweisung> :
^
Variablenwert = 0
<Anweisung>
Parameter: Variablenname: A bis Z, r, θ
[Beispiel] Isz A : Vergrößert den der Variablen A zugeordneten Wert um 1.
Beschreibung: Dieser Befehl vergrößert den Wert einer Steuervariablen um 1 und prüft
diesen danach. Falls der aktuelle Wert nicht Null ist, setzt die Programmausführung mit der
nächsten Anweisung fort. Falls der aktuelle Wert Null ist, springt die Programmausführung
an die Anweisung, die dem Mehrfachanweisungsbefehl (:), Ausgabebefehl (^) oder
Neuzeilenbefehl (_) folgt.
⇒ (Sprung-Code)
Funktion: Dieser Code wird verwendet, um die Bedingungen für einen bedingten Sprung
einzustellen. Der Sprung wird ausgeführt, wenn die Bedingungen falsch sind.
Syntax:
Wahr
_
<Linke Seite> <Verhältnisoperator> <Rechte Seite> ⇒ <Anweisung> :
^
Falsch
<Anweisung>
Parameter:
• Linke Seite/rechte Seite: Variable (A bis Z, r, θ), numerische Konstante, Variablenterm (wie
zum Beispiel: A × 2)
• Relationszeichen: =, ≠, >, <, ≥, ≤ (Seite 8-24)
Beschreibung:
• Der bedingte Sprung vergleicht den Inhalt von zwei Variablen oder die Ergebnisse von zwei
Ausdrücken, worauf auf Grund dieses Vergleichs eine Entscheidung getroffen wird, ob der
Sprung ausgeführt werden soll oder nicht.
• Falls der Vergleich ein wahres Ergebnis bringt, wird die Ausführung mit der Anweisung
fortgesetzt, die dem Befehl ⇒ folgt. Falls der Vergleich ein falsches Ergebnis bringt, springt
die Ausführung an die Anweisungen, die dem Mehrfachanweisungsbefehl (:), Ausgabebefehl
(^), oder Neuzeilenbefehl (_) folgen.
8-18
Menu
Funktion: Erstellt ein Verzweigungsmenü in einem Programm.
Syntax: Menu "<Kette (Menüname)>", "<Kette (Zweigname) 1>", <Wert oder Variable 1>,
"<Kette (Zweigname) 2>", <Wert oder Variable 2>, ... , "<Kette (Zweigname) n>", <Wert oder
Variable n>
Parameter: Wert (0 bis 9), Variable (A bis Z, r, θ)
Beschreibung:
• Jeder Teil "<Kette (Zweigname) n>", <Wert oder Variable n> ist ein Zweigsatz und der ganze
Zweigsatz muss enthalten sein.
• Es können zwischen 2 und 9 Verzweigungssätze enthalten sein. Ein Fehler wird gemeldet,
wenn nur einer oder mehr als neun Verzweigungssätze vorhanden sind.
• Wenn Sie im Menü einen Zweig auswählen, während das Programm ausgeführt wird, erfolgt
ein Sprung zu der Art von Beschriftung (Lbl n), die in Verbindung mit dem Goto-Befehl
verwendet wird. Bei Angabe von „"OK", 3“ für den Teil „"<Kette (Zweigname) n>", <Wert oder
Variable n>“ erfolgt ein Sprung zu Lbl 3.
Beispiel: Lbl 2_
Menu "IS IT DONE?", "OK", 1, "EXIT", 2_
Lbl 1_
"IT’S DONE !"
k Löschbefehle (CLEAR)
ClrGraph
Funktion: Dieser Befehl löscht den Graphenbildschirm und setzt die Einstellungen des
Betrachtungsfensters auf die Anfangseinstellungen (INITIAL) zurück.
Syntax: ClrGraph
Beschreibung: Dieser Befehl löscht den aktuellen Grafikbildschirm während der
Programmausführung.
ClrList
Funktion: Dieser Befehl löscht die Listendaten.
Syntax: ClrList <Listenname>
ClrList
Parameter: Listenname: 1 bis 26, Ans
Beschreibung: Dieser Befehl löscht die Daten in der durch „Listenname“ festgelegten Liste.
Alle Listendaten werden gelöscht, wenn für „Listenname“ nichts angegeben ist.
ClrMat
Funktion: Dieser Befehl löscht Matrixdaten.
Syntax: ClrMat <Matrixname>
ClrMat
Parameter: Matrixname: A bis Z, Ans
Beschreibung: Dieser Befehl löscht die Daten in der durch „Matrixname“ festgelegten Matrix.
Alle Matrixdaten werden gelöscht, wenn für „Matrixname“ nichts angegeben ist.
8-19
ClrText
Funktion: Dieser Befehl löscht die Textanzeige.
Syntax: ClrText
Beschreibung: Dieser Befehl löscht den Text von der Anzeige während der
Programmausführung.
ClrVct
Funktion: Dieser Befehl löscht Vektordaten.
Syntax: ClrVct <Vektorname>
ClrVct
Parameter: Vektorname: A bis Z, Ans
Beschreibung: Dieser Befehl löscht die Daten in dem durch „Vektorname“ festgelegten
Vektor. Alle Vektordaten werden gelöscht, wenn für „Vektorname“ nichts angegeben ist.
k Anzeigebefehle (DISPLAY)
DispF-Tbl, DispR-Tbl
Keine Parameter
Funktion: Diese Befehle zeigen numerische Wertetabellen an.
Beschreibung:
• Diese Befehle generieren numerische Wertetabellen während der Programmausführung in
Abhängigkeit von den Bedingungen, die innerhalb des Programms definiert sind.
• DispF-Tbl generiert eine Funktionswertetabelle, wohingegen DispR-Tbl eine Wertetabelle zu
einer Zahlenfolge (Rekursionsformel) generiert.
DrawDyna
Keine Parameter
Funktion: Dieser Befehl führt eine Zeichenoperation für eine dynamische Grafik aus.
Beschreibung: Dieser Befehl zeichnet eine dynamische Grafik während der
Programmausführung in Abhängigkeit von den Bedingungen, die innerhalb des Programms
definiert sind.
DrawFTG-Con, DrawFTG-Plt
Keine Parameter
Funktion: Dieser Befehl verwendet die Werte in einer generierten Wertetabelle für die
grafische Darstellung einer Funktion.
Beschreibung:
• Dieser Befehl zeichnet eine Funktionsgrafik in Abhängigkeit von den im Programm
definierten Bedingungen.
• DrawFTG-Con erzeugt einen zusammenhängenden Graphen (Connected Plot, Polygonzug),
wohingegen DrawFTG-Plt eine Punkt-Grafik (Plot-Typ) der in der Wertetabelle enthaltenen
Zahlenpaare erzeugt.
8-20
DrawGraph
Keine Parameter
Funktion: Dieser Befehl zeichnet eine Grafik.
Beschreibung: Dieser Befehl zeichnet eine Grafik in Abhängigkeit von den im Programm
definierten Zeichenbedingungen.
DrawR-Con, DrawR-Plt
Keine Parameter
Funktion: Diese Befehle zeichnen Grafiken zu definierten Zahlenfolgen (Rekursionsformeln)
mit an (bn oder cn) als vertikale Koordinate und n als horizontale Koordinate.
Beschreibung:
• Diese Befehle zeichnen Grafiken zu definierten Zahlenfolgen (Rekursionsformeln) mit im
Programm definierten Bedingungen und an (bn oder cn) als vertikalen Koordinaten und n als
horizontalen Koordinaten.
• DrawR-Con erzeugt einen zusammenhängenden Graphen (Connected Plot, Polygonzug),
wohingegen DrawR-Plt eine Punkt-Grafik (Plot-Typ) der in der Wertetabelle enthaltenen
Zahlenpaare erzeugt.
DrawRΣ-Con, DrawRΣ-Plt
Keine Parameter
Funktion: Diese Befehle zeichnen Grafiken zu definierten Zahlenfolgen (Rekursionsformeln)
mit Σan (Σbn oder Σcn) als vertikale Koordinate und n als horizontale Koordinate.
Beschreibung:
• Diese Befehle zeichnen Grafiken zu definierten Zahlenfolgen (Rekursionsformeln) mit im
Programm definierten Bedingungen und Σan (Σbn oder Σcn) als vertikalen Koordinaten und n
als horizontalen Koordinaten.
• DrawRΣ-Con erzeugt einen zusammenhängenden Graphen (Connected Plot, Polygonzug),
wohingegen DrawRΣ-Plt eine Punkt-Grafik (Plot-Typ) erzeugt.
DrawStat
Funktion: Dieser Befehl zeichnet eine statistische Grafik.
Syntax: Siehe „Verwendung von statistischen Berechnungen und Grafiken in einem
Programm“ auf Seite 8-35.
Beschreibung: Dieser Befehl zeichnet eine statistische Grafik in Abhängigkeit von den im
Programm definierten Bedingungen.
DrawWeb
Funktion: Diese Befehl stellt das Konvergenz-/Divergenzverhalten einer Zahlenfolge
(Rekursionsformel) als WEB-Grafik dar.
Syntax: DrawWeb <Rekursionstyp>[, <Anzahl der Folgenglieder (Linien in der WEB-Grafik)>]
Beispiel: DrawWeb an+1 (bn+1 oder cn+1), 5
Beschreibung:
• Dieser Befehl stellt das Konvergenz-/Divergenzverhalten einer Zahlenfolge
(Rekursionsformel) als WEB-Grafik dar.
• Falls eine Vorgabe der Anzahl der Folgenglieder (= Anzahl der Geradenstücke in der WEBGrafik) weggelassen wird, wird automatisch der Vorgabewert 30 angenommen.
8-21
PlotPhase
Funktion: Zeichnet ein Phasendiagramm auf der Basis von Zahlenfolgen, die der x-Achse
und y-Achse zugeordnet sind.
Syntax: PlotPhase <Zahlenfolge für x-Achse>, <Zahlenfolge für y-Achse>
Beschreibung:
• Nur die folgenden Befehle können für jedes Argument zur Angabe der Rekursionstabelle
eingegeben werden.
an, bn, cn, an+1, bn+1, cn+1, an+2, bn+2, cn+2, Σan, Σbn, Σcn, Σan+1, Σbn+1, Σcn+1, Σan+2, Σbn+2, Σcn+2
• Ein „Memory ERROR“ wird gemeldet, wenn Sie eine Zahlenfolge angeben, für die keine
Werte in der Rekursionstabelle gespeichert sind.
Beispiel: PlotPhase Σbn+1, Σan+1
Zeichnet ein Phasendiagramm mit Σbn+1 für die x-Achse und Σan+1 für die y-Achse.
k Eingabe/Ausgabebefehle (I/O)
Getkey
Funktion: Dieser Befehl gibt den Tasten-Code aus, der der zuletzt gedrückten Taste
entspricht.
Syntax: Getkey
Beschreibung:
• Dieser Befehl gibt den Tasten-Code aus, der der zuletzt gedrückten Taste entspricht.
• Der Wert Null wird ausgegeben, wenn vor der Ausführung dieses Befehls keine Taste
gedrückt wurde.
• Dieser Befehl kann innerhalb einer Schleife verwendet werden.
8-22
Locate
Funktion: Dieser Befehl zeigt alphanumerische Zeichen an einer bestimmten Stelle der
Textanzeige an.
Syntax: Locate <Spaltenposition>, <Zeilenposition>, <Wert>
Locate <Spaltenposition>, <Zeilenposition>, <numerischer Term>
Locate <Spaltenposition>, <Zeilenposition>, "<Kette>"
[Beispiel] Locate 1, 1, "AB"
Parameter:
• Zeilenposition: Zahl von 1 bis 7
• Spaltenposition: Zahl von 1 bis 21
• Wert und numerischer Term
• Kette: Zeichenkette
Beschreibung:
• Dieser Befehl zeigt Werte (einschließlich Variableninhalte) oder Text an einer bestimmten
Stelle der Textanzeige an. Wenn eine Berechnung eingegeben wird, wird das
Rechenergebnis angezeigt.
• Die Zeilenposition wird durch eine natürliche Zahl von 1 bis 7 definiert, hingegen die
Spaltenposition durch eine natürliche Zahl von 1 bis 21.
(1, 1) →
← (21, 1)
(1, 7) →
← (21, 7)
Beispiel: Cls_
Blue Locate 7, 1, "CASIO FX"
Dieser Befehl zeigt den Text „CASIO FX“ an und positioniert ihn in der Mitte der 1.
Zeile.
• In manchen Fällen sollte der ClrText-Befehl vor dem Ausführen des obigen Befehls
eingegeben werden, um vorhandene aktive Textanzeigen zu löschen.
8-23
Receive( / Send(
Funktion: Dieser Befehl empfängt Daten von einem angeschlossenen Gerät bzw. sendet
Daten an ein angeschlossenes Gerät.
Syntax: Receive(<Daten>) / Send(<Daten>)
Beschreibung:
• Dieser Befehl empfängt Daten von einem angeschlossenen Gerät bzw. sendet Daten an ein
angeschlossenes Gerät.
• Die folgenden Datentypen können von diesem Befehl empfangen (gesendet) werden.
• Individuelle Werte, die Variablen zugeordnet sind
• Matrixdaten (komplette Matrix, individuelle einzelne Werte können nicht ausgewählt
werden)
• Listendaten (komplette Liste, individuelle einzelne Werte können nicht ausgewählt werden)
OpenComport38k / CloseComport38k
Funktion: Öffnet bzw. schließt den 3poligen COM-Anschluss (seriell).
Beschreibung: Siehe den Receive38k/Send38k-Befehl unten.
Receive38k / Send38k
Funktion: Sendet und empfängt Daten bei einer Datengeschwindigkeit von 38 kbps.
Syntax: Send38k <Ausdruck>
Receive38k
<Variablenname>
<Listenname>
Beschreibung:
• Der OpenComport38k-Befehl muss ausgeführt werden, bevor dieser Befehl ausgeführt
werden kann.
• Der CloseComport38k-Befehl muss ausgeführt werden, nachdem dieser Befehl ausgeführt
worden ist.
• Wenn dieser Befehl ausgeführt wird, ohne dass das Datenübertragungskabel angeschlossen
ist, wird die Programmausführung fortgesetzt, ohne dass ein Fehler gemeldet wird.
k Relationszeichen für bedingte Sprünge (RELATNL)
=, ≠, >, <, ≥, ≤
Funktion: Diese Relationszeichen werden in Verbindung mit dem bedingten Sprungbefehl
verwendet.
Syntax: <linke Seite> <Relationszeichen> <rechte Seite>
Parameter:
• Linke Seite/rechte Seite: Variable (A bis Z, r, θ), numerische Konstante, Variablenterm (wie
zum Beispiel: A × 2)
• Relationszeichen: =, ≠, >, <, ≥, ≤
8-24
k Ketten
Eine Zeichenkette (Kette) ist eine Folge von Zeichen zwischen Anführungszeichen. In einem
Programm werden Zeichenketten zur Angabe von Anzeigetext verwendet. Eine aus Zahlen
bestehende Zeichenkette wie "123" oder ein Ausdruck wie "x–1" kann nicht als Berechnung
verarbeitet werden.
Zum Anzeigen einer Zeichenkette an einer bestimmten Position auf dem Bildschirm
verwenden Sie den Locate-Befehl (Seite 8-23).
• Um Anführungszeichen (") oder einen umgekehrten Schrägstrich (Backslash) (\) in eine
Zeichenkette mit einzubeziehen, setzen Sie einen umgekehrten Schrägstrich (\) vor das
Anführungszeichen (") bzw. den umgekehrten Schrägstrich (\).
Beispiel 1: Um Japan: „Tokyo“ in eine Zeichenkette
mit einzubeziehen, geben Sie "Japan:\"Tokyo\"" ein
Beispiel 2: Um main\abc in eine Zeichenkette mit einzubeziehen, geben Sie "main\\abc" ein
Sie können einen umgekehrten Schrägstrich über das Menü eingeben, das beim Drücken
von 6(CHAR)2(SYMBOL) im Program-Menü eingeblendet wird, oder über die StringKategorie des Katalogs, der beim Drücken von !e(CATALOG) erscheint.
• Sie können Zeichenketten Kettenspeicher (Str 1 bis Str 20) zuweisen. Ausführliche
Informationen zu Zeichenketten finden Sie im Abschnitt „Kettenspeicher“ (Seite 2-8).
• Mit dem Befehl „+“ (Seite 8-27) können Sie Zeichenketten in einem Argument verbinden.
• Eine Funktion oder ein Befehl innerhalb einer Zeichenkettenfunktion (Exp(, StrCmp( usw.)
wird als einzelnes Zeichen behandelt. Zum Beispiel wird die Funktion „sin“ als einzelnes
Zeichen behandelt.
Exp(
Funktion: Konvertiert eine Zeichenkette in einen Term und führt den Term aus.
Syntax: Exp("<Kette>"[)]
Exp'Str(
Funktion: Konvertiert einen Grafikterm in eine Zeichenkette und weist diese der angegebenen
Variablen zu.
Syntax: Exp'Str(<Formel>, <Zeichenkettenvariablenname>[)]
Beschreibung: Ein Grafikterm (Yn, r, Xt, Yt, X), Rekursionsformel (an, an+1, an+2, bn, bn+1, bn+2,
cn, cn+1, cn+2), oder Funktionsspeichermenü (fn) können als erstes Argument verwendet werden
(<Formel>).
StrCmp(
Funktion: Vergleicht „<Kette 1>“ und „<Kette 2>“ (Zeichencodevergleich).
Syntax: StrCmp("<Kette 1>", "<Kette 2>"[)]
Beschreibung: Vergleicht zwei Zeichenketten und gibt einen der folgenden Werte zurück.
Gibt 0 zurück, wenn „<Kette 1>“ = „<Kette 2>“.
Gibt 1 zurück, wenn „<Kette 1>“ > „<Kette 2>“.
Gibt –1 zurück, wenn „<Kette 1>“ < „<Kette 2>“.
8-25
StrInv(
Funktion: Kehrt die Reihenfolge einer Zeichenkette um.
Syntax: StrInv("<Kette>"[)]
StrJoin(
Funktion: Verbindet „<Kette 1>“ und „<Kette 2>“.
Syntax: StrJoin("<Kette 1>", "<Kette 2>"[)]
Hinweis: Dasselbe Ergebnis kann auch mit dem Befehl „+“ erreicht werden (Seite 8-27).
StrLeft(
Funktion: Kopiert eine Zeichenkette bis zum n-ten Zeichen von links.
Syntax: StrLeft("<Kette>", n[)]
(0 < n < 9999, n ist eine natürliche Zahl)
StrLen(
Funktion: Gibt die Länge einer Zeichenkette (die Anzahl ihrer Zeichen) zurück.
Syntax: StrLen("<Kette>"[)]
StrLwr(
Funktion: Konvertiert alle Großbuchstaben einer Zeichenkette in Kleinbuchstaben.
Syntax: StrLwr("<Kette>"[)]
StrMid(
Funktion: Extrahiert alle Zeichen einer Zeichenkette vom n-ten bis zum m-ten Zeichen.
Syntax: StrMid("<Kette>", n [,m)] (1 < n < 9999, 0 < m < 9999, n und m sind natürliche
Zahlen)
Beschreibung: Wenn „m“ ausgelassen wird, werden vom n-ten Zeichen bis zum Ende der
Zeichenkette alle Zeichen extrahiert.
StrRight(
Funktion: Kopiert eine Zeichenkette bis zum n-ten Zeichen von rechts.
Syntax: StrLeft("<Kette>", n[)]
(0 < n < 9999, n ist eine natürliche Zahl)
8-26
StrRotate(
Funktion: Vertauscht den linken Teil und den rechten Teil einer Zeichenkette, wobei die
Trennung nach dem n-ten Zeichen erfolgt.
Syntax: StrRotate("<Kette>", [,n)]
(–9999 < n < 9999, n ist eine ganze Zahl)
Beschreibung: Die Vertauschung erfolgt, indem bei positiven Werten von „n“ von links aus
und bei negativen Werten von „n“ von rechts gezählt wird. Wenn „n“ nicht angegeben wird,
wird der Vorgabewert +1 verwendet.
Beispiel: StrRotate("abcde", 2) ........ gibt die Zeichenkette „cdeab“ zurück.
StrShift(
Funktion: Verschiebt den Beginn einer Zeichenkette n Zeichen nach links oder rechts.
Syntax: StrShift("<Kette>", [,n)]
(–9999 < n < 9999, n ist eine ganze Zahl)
Beschreibung: Die Verschiebung erfolgt nach links, wenn „n“ positiv ist, sie erfolgt nach
rechts, wenn „n“ negativ ist. Wenn „n“ nicht angegeben wird, wird der Vorgabewert +1
verwendet.
Beispiel: StrShift("abcde", 2) ........ gibt die Zeichenkette „cde“ zurück.
StrSrc(
Funktion: Durchsucht „<Kette 1>“ beginnend am (n-ten Zeichen vom Beginn der Zeichenkette
aus gezählt), um zu bestimmen, ob sie die durch „<Kette 2>“ festgelegten Daten enthält. Wenn
die Daten gefunden werden, gibt dieser Befehl die Position des ersten Zeichens von „<Kette
2>“ zurück, und zwar vom Beginn von „<Kette 1>“ aus gezählt.
(1 < n < 9999, n ist eine natürliche Zahl)
Syntax: StrSrc("<Kette1>", "<Kette2>"[,n)]
Beschreibung: Wenn der Startpunkt nicht angegeben wird, beginnt die Suche am Anfang von
„<Kette1>“.
StrUpr(
Funktion: Konvertiert alle Kleinbuchstaben einer Zeichenkette in Großbuchstaben.
Syntax: StrUpr("<Kette>"[)]
+ (Verbindet zwei Zeichenketten)
Funktion: Verbindet „<Kette 1>“ und „<Kette 2>“.
Syntax: "<Kette 1>"+"<Kette 2>"
Beispiel: "abc"+"de"→Str 1 ........... Weist „abcde“ der Str 1 zu.
k Sonstiger Befehl
RclCapt
Funktion: Zeigt den durch die Erfassungsspeichernummer angegebenen Inhalt an.
Syntax: RclCapt <Erfassungsspeichernummer>
8-27
(Erfassungsspeichernummer: 1 bis 20)
6. Verwendung von Rechnerbefehlen in Programmen
k Verwendung von Farbbefehlen in einem Programm
Mit Farbbefehlen können Sie Farben für Linien, Texte und andere Bildschirmelemente
festlegen. Die folgenden Farbbefehle werden unterstützt.
RUN-Menü: Black, Blue, Red, Magenta, Green, Cyan, Yellow, ColorAuto, ColorClr
BASE-Menü: Black, Blue, Red, Magenta, Green, Cyan, Yellow
• Farbbefehle werden über das unten abgebildete Dialogfeld eingegeben. Dieses können
Sie über die Tasten !f(FORMAT)b(Color Command) (!f(FORMAT) einem
Programm im BASE-Menü) aufrufen.
Beispiel: Mithilfe der folgenden Tastenbetätigung wird der Farbbefehl „Blue“ eingegeben.
RUN-Menü: !f(FORMAT)b(Color Command)c(Blue)
BASE-Menü: !f(FORMAT)c(Blue)
• Mit Ausnahme von „ColorAuto“ und „ColorClr“ können Farbbefehle in einem Programm in
Verbindung mit den unten beschriebenen Befehlen verwendet werden.
- Manuelle Grafikbefehle (Seite 5-25)
Sie können die Farbe einer manuellen Grafik festlegen, indem Sie einen Farbbefehl vor
„Graph Y=“ oder andere Grafikbefehle setzen, die wie folgt eingefügt werden können:
!4(SKETCH)5(GRAPH).
Beispiel: Red Graph Y = X2 − 1
- Skizzenbefehle
Sie können die Zeichenfarbe einer Figur, die mit einem Skizzenbefehl erstellt wird,
festlegen, indem Sie vor die folgenden Skizzenbefehle einen Farbbefehl setzen.
Tangent, Normal, Inverse, PlotOn, PlotChg, F-Line, Line, Circle, Vertical, Horizontal, Text,
PxlOn, PxlChg, SketchNormal, SketchThick, SketchBroken, SketchDot, SketchThin
Beispiel: Green SketchThin Circle 2, 1, 2
- Listenbefehl
Mit den nachfolgend aufgeführten Syntaxen können Sie die Farbe für eine Liste festlegen.
<Farbbefehl> List n (n = 1 bis 26)
<Farbbefehl> List "Untername"
8-28
Mit den nachfolgend aufgeführten Syntaxen können Sie die Farbe für eine bestimmtes
Element festlegen.
<Farbbefehl> List n [<Elementnummer>] (n = 1 bis 26)
<Farbbefehl> List "Untername" [<Elementnummer>]
Beispiel: Blue List 1
Red List 1 [3]
-
Die folgenden Befehle können auch zusammen mit Farbbefehlen verwendet werden.
Weitere Informationen finden Sie auf den jeweils in Klammern vermerkten Seiten.
"<Text>" („Textanzeige“, Seite 8-30), Locate (Seite 8-23), SetG-Color (Seite 8-32), Plot/
Line-Color (Seite 8-32)
• Farbbefehle können auch eingesetzt werden, wenn Sie in einem Programm eine Grafik
über die Funktionen des Graph- oder Statistics-Menüs zeichnen. Nähere Informationen
finden Sie unter „Verwendung von Grafikbefehlen in einem Programm“ (Seite 8-32) und
„Verwendung von statistischen Berechnungen und Grafiken in einem Programm“ (Seite
8-35).
k Verwendung von Schattierungsbefehlen in einem Programm
Mit Schattierungsbefehlen können Sie Grafiken Schattierungen hinzufügen. Es stehen zwei
Schattierungsbefehle zur Verfügung.
ColorNormal (normale Schattierung), ColorLighter (helle Schattierung)
• Schattierungsbefehle werden über das unten abgebildete Dialogfeld eingegeben. Dieses
können Sie über die Tasten !f(FORMAT)c(Paint Command) aufrufen.
Beispiel: Mithilfe der folgenden Tastenbetätigung wird der Schattierungsbefehl „ColorLighter“
(helle Schattierung) eingegeben.
!f(FORMAT)c(Paint Command)c(Lighter)
• Nähere Informationen zu Syntaxen, die Schattierungsbefehle enthalten können, finden
Sie im Abschnitt „Verwendung von statistischen Berechnungen und Grafiken in einem
Programm“ (Seite 8-35).
8-29
k Textanzeige
Sie können Text in ein Programm einfügen, indem Sie einfach den Text in Anführungszeichen
setzen. Ein solcher Text wird während der Programmausführung angezeigt. Dies bedeutet,
dass Sie Beschriftungen zur Eingabe von Eingabeaufforderungen und Ergebnissen
hinzufügen können.
Programm
Anzeige
"CASIO"
CASIO
?→X
?
"X =" ? → X
X=?
• Im nachfolgend aufgeführten Beispiel wird aufgezeigt, wie Sie die Anzeigefarbe eines
Textelements festlegen können. Fügen Sie hierzu einen Farbbefehl vor dem entsprechenden
Element im Programm ein.
Blue "CASIO"
• Falls dem Text eine Berechnungsformel folgt, geben Sie unbedingt einen Ausgabebefehl
(^) zwischen dem Text und der Formel ein.
• Die Eingabe von mehr als 21 Zeichen führt dazu, dass der Text umgebrochen und nach
unten in der nächsten Zeile fortgesetzt wird.
• Bis zu 255 Byte an Text können für einen Kommentar verwendet werden.
k Verwendung von Matrixzeilenoperationen in Programmen
Mit diesen Befehlen können Sie in einem Programm einzelne Zeilen einer Matrix für weitere
Rechenschritte bearbeiten.
• Für dieses Programm rufen Sie das Run-Matrix-Menü auf und verwenden Sie dann den
Matrix-Editor, um die Matrix einzugeben. Anschließend rufen Sie das Program-Menü auf
und geben Ihr Programm ein.
u Vertauschen zweier Zeilen (Swap)
Beispiel 1
Die Zeilen 2 und 3 der folgenden Matrix sind zu vertauschen:
Matrix A =
1
2
3
4
5
6
Verwenden Sie dazu die folgende Syntax:
Swap A, 2, 3_
Zu vertauschende Zeilen
Matrixname
Mat A
8-30
Durch Ausführung dieser Befehle wird das folgende Ergebnis erhalten:
u Skalare Multiplikation einer Matrixzeile mit einem Faktor (`Row)
Beispiel 2
Die zweite Zeile der Matrix A in Beispiel 1 ist elementweise mit 4 zu
multiplizieren.
Verwenden Sie dazu die folgende Syntax:
`Row 4, A, 2_
Zeile
Matrixname
skalarer Multiplikator (Faktor)
Mat A
u Addition einer Zeile zu dem Vielfachen einer anderen Zeile (`Row+)
Beispiel 3
Zur 3. Zeile von Matrix A in Beispiel 1 ist das 4-fache der 2. Zeile dieser
Matrix zu addieren:
Verwenden Sie dazu die folgende Syntax:
`Row+ 4, A, 2, 3_
Zielzeile für die Addition
Arbeitszeile für die skalare Multiplikation
Matrixname
skalarer Multiplikator (Faktor)
Mat A
u Addition zweier Zeilen (Row+)
Beispiel 4
Zeile 2 ist zu Zeile 3 der Matrix A in Beispiel 1 zu addieren.
Verwenden Sie dazu die folgende Syntax:
Row+ A, 2, 3_
Zielzeile für die Addition
Arbeitszeile für die Addition
Matrixname
Mat A
8-31
k Verwendung von Grafikbefehlen in einem Programm
Sie können Grafikbefehle in einem Programm verwenden, um komplizierte Grafiken zu
zeichnen und Grafiken zu überlagern. Nachfolgend sind verschiedene Befehle (Befehlssyntax)
aufgeführt, die Sie benötigen, wenn Sie Programme mit Grafikbefehlen erstellen wollen.
• V-Window
View Window –5, 5, 1, –5, 5, 1_
• Eingabe der Grafikfunktion
Y = Type_ ....................Beschreibt den Grafiktyp.
"X2 – 3" → Y1*1_
• Grafikfarbe
SetG-Color Green, 1_
• Grafik-Zeichenoperation
DrawGraph
*1 Geben Sie dieses Y1 mit J4(GRAPH)1(Y)b ein (angezeigt als
mit den Rechnertasten eingeben, wird ein Syntax ERROR gemeldet.
). Wenn Sie „Y“
u Syntax anderer Grafikbefehle
• V-Window
View Window <Xmin>, <Xmax>, <Xscale>, <Ymin>, <Ymax>, <Yscale>,
<Tθmin>, <Tθmax>, <Tθptch>
StoV-Win <Speicher des Betrachtungsfensters> ..........Speicher: 1 bis 6
RclV-Win <Speicher des Betrachtungsfensters> ..........Speicher: 1 bis 6
• Graph Color
SetG-Color <Farbbefehl>, <Speicher des Graphen>....Speicher: 1 bis 20
SetG-Color <Farbbefehl>, <Element der Rekursionsformel>
................Element an+1, bn+1 usw.
• Zoom
Factor <X-Faktor>, <Y-Faktor>
ZoomAuto......................................................................Kein Parameter
• Pict
StoPict <Speicher des Bildes> ......................................Speicher: 1 bis 20
StoPict "Ordnername\Dateiname"
RclPict <Speicher des Bildes> ......................................Speicher: 1 bis 20
RclPict "Ordnername\Dateiname"
• Sketch
Plot/Line-Color <Farbbefehl>
Plot <X-Koordinate>, <Y-Koordinate>
PlotOn <X-Koordinate>, <Y-Koordinate>
PlotOff <X-Koordinate>, <Y-Koordinate>
PlotChg <X-Koordinate>, <Y-Koordinate>
PxlOn <Zeilenposition>, <Spaltenposition>
PxlOff <Zeilenposition>, <Spaltenposition>
PxlChg <Zeilenposition>, <Spaltenposition>
PxlTest(<Zeilenposition>, <Spaltenposition>[)]
Text <Zeilenposition>, <Spaltenposition>, "<Text>"
Text <Zeilenposition>, <Spaltenposition>, <Term>
................Zeilenposition: 1 bis 187, Spaltenposition: 1 bis 379
8-32
SketchThick <Skizzen- oder Grafikanweisung>
SketchBroken <Skizzen- oder Grafikanweisung>
SketchDot <Skizzen- oder Grafikanweisung>
SketchNormal <Skizzen- oder Grafikanweisung>
SketchThin <Skizzen- oder Grafikanweisung>
Tangent <Funktion>, <X-Koordinate>
Normal <Funktion>, <X-Koordinate>
Inverse <Funktion>
Line .................. Kein Parameter
F-Line <X-Koordinate 1>, <Y-Koordinate 1>, <X-Koordinate 2>,
<Y-Koordinate 2>
Circle <X-Koordinate des Mittelpunktes>, <Y-Koordinate des Mittelpunktes>,
<Radiuswert R>
Vertical <X-Koordinate>
Horizontal <Y-Koordinate>
k Verwendung eines Hintergrundbilds in einem Programm
Sie können die „Background“-Einstellung für das Hintergrundbild in der Einstellanzeige eines
Programms ändern.
• Syntax bei angezeigtem Hintergrundbild
BG-Pict <Speicher des Bildes> [,a] ............... Speicher: 1 bis 20
BG-Pict "Ordnername\Dateiname" [,a]
Durch das Anhängen von „a“ am Ende der Syntax werden die Betrachtungsfensterwerte (die
mit den Bilddaten gespeichert werden) geladen, wenn das Hintergrundbild angezeigt wird.
• Syntax bei nicht angezeigtem (oder ausgeblendetem) Hintergrundbild
BG-None
k Verwendung dynamischer Grafikfunktionen in einem Programm
Durch die Verwendung der dynamischen Grafikfunktionen in einem Programm können
dynamische Grafikoperationen wiederholt ausgeführt werden. Verwenden Sie dieselbe
Syntax, wie im nachfolgenden Beispiel gezeigt wird, wenn Sie eine Zeichenoperation für einen
dynamischen Graphen in einem Programm durchführen.
• Dynamikbereich (Parameterbereich der
darzustellenden Kurvenschar)
• Formeleingabe für dynamische Graphen
Y = Type_ ... Gibt den Graphentyp an.
1 → D Start_
"AX2 − 3" → Y1*1_
5 → D End_
• Festlegen der Variable für den
dynamischen Graphen
1 → D pitch_
• Grafik-Zeichenoperation
D Var A_
DrawDyna
*1 Geben Sie dieses Y1 mit J4(GRAPH)1(Y)b ein (angezeigt als
mit den Rechnertasten eingeben, wird ein Syntax ERROR gemeldet.
8-33
). Wenn Sie „Y“
k Verwendung von Wertetabellen und Grafikfunktionen in einem
Programm
Die Befehle für Tabellen und Grafikfunktionen in einem Programm können numerische
Tabellen generieren und Grafikoperationen ausführen. Nachfolgend sind verschiedene
Befehle (Befehlssyntax) aufgeführt, die Sie zur Ausführung von Tabellen & Grafikfunktionen in
Programmen benötigen.
• Einstellung des Tabellenindexbereichs
• Grafik-Zeichenoperation
1 → F Start_
Zusammenhängender Typ: DrawFTG-Con
5 → F End_
Plot-Typ: DrawFTG-Plt
1 → F pitch_
• Generieren numerischer Wertetabellen
DispF-Tbl
k Verwendung von Wertetabellen und Grafikfunktionen (für
Zahlenfolgen, Rekursionsformeln, Partialsummenfolgen) in einem
Programm
Durch Verwendung von Befehlen für Wertetabellen und Grafikfunktionen (für Zahlenfolgen,
Rekursionsformeln, Partialsummenfolgen) in einem Programm können Sie numerische
Wertetabellen generieren und Grafikoperationen ausführen. Nachfolgend sind verschiedene
Befehle (Befehlssyntax) aufgeführt, die Sie benötigen, wenn Sie Programme mit Wertetabellen
& Grafikfunktionen für die oben genannten Folgen erstellen.
• Eingabe der Rekursionsformel
an+1 Type_ .... definiert den Formeltyp der Rekursion (Zahlenfolge).
"3an + 2" → an+1_
"4bn + 6" → bn+1_
• Einstellung des Tabellenindexbereichs
• Generieren numerischer Wertetabellen
1 → R Start_
5 → R End_
DispR-Tbl
• Grafik-Zeichenoperation
1 → a0_
2 → b0_
Zusammenhängender Typ: DrawR-Con,
DrawRΣ-Con
1 → an Start_
Plot-Typ: DrawR-Plt, DrawRΣ-Plt
3 → bn Start_
• Grafik für statistische Konvergenz/Divergenz
(WEB-Grafik)
DrawWeb an+1, 10
8-34
k Verwendung von Listensortierungsbefehlen in einem Programm
Mit diesen Befehlen können Sie die Daten in Listen nach aufsteigender oder abfallender
Größenordnung sortieren.
• Reihenfolge in aufsteigender Größenordnung
SortA (List 1, List 2, List 3)
Zu sortierende Liste (bis zu sechs können angegeben
werden)
• Reihenfolge in abfallender Größenordnung
SortD (List 1, List 2, List 3)
Zu sortierende Liste (bis zu sechs können angegeben
werden)
k Verwendung von statistischen Berechnungen und Grafiken in einem
Programm
Durch Verwendung von statistischen Berechnungen und Grafiken in einem Programm können
Sie statistische Kennzahlen berechnen und statistische Grafiken erzeugen.
u Einstellung von Bedingungen und Zeichnen einer statistischen Grafik
Nach einem StatGraph-Befehl („S-Gph1“, „S-Gph2“ oder „S-Gph3“) müssen Sie die folgenden
Grafikbedingungen eingeben:
• Grafik-Zeichnungs-/Nicht-Zeichnungsstatus (DrawOn/DrawOff)
• Graph Type (Grafiktyp)
• Daten der x-Achsenposition (Listenname)
• Daten der y-Achsenposition (Listenname)
• Häufigkeitsdatenliste (1 oder Listenname der zugeordneten Häufigkeiten)
• Mark Type (Markierungstyp für das Plotten)
• ColorLink-Einstellung (X&Y, OnlyX, OnlyY, On, Off, X&Freq)
• Graph Color-Einstellung (eine der sieben Farben* oder ColorAuto)
Wenn „Pie“ (Kreisdiagramm) als Graph Type angegeben ist:
• Anzeigeeinstellung (% oder Data)
• Datenspeicher-Listeneinstellung für den Prozentsatz (Keine (None) oder Listenname)
Wenn „Pie“ (Kreisdiagramm) oder „Hist“ (Histogramm) als Graph Type angegeben ist:
• Einstellung der Flächenfarbe (eine der sieben Farben* oder ColorAuto)
• Transparenz-Einstellung (ColorNormal, ColorLighter)
• Einstellung der Randfarbe (eine der sieben Farben* oder ColorClr)
8-35
Wenn „MedBox“ (Med-Kastengrafik) als Graph Type angegeben ist:
• On/Off-Einstellung für Outliers (Ausreißer)
• Einstellung der Rechteck (Box)-Farbe (eine der sieben Farben*)
• Einstellung der Whisker-Farbe (eine der sieben Farben*)
• Einstellung der Outliers (Ausreißer)-Farbe (eine der sieben Farben*)
• Einstellung der Farbe des inneren Rechtecks (Box inside) (eine der sieben Farben* oder
ColorAuto)
• Transparenz-Einstellung des inneren Rechtecks (Box inside) (ColorNormal, ColorLighter)
Wenn „Bar“ (Balkendiagramm) als Graph Type angegeben ist:
• Daten der ersten Balkengrafik (Listenname)
• Daten der zweiten und dritten Balkengrafik (Listenname)
• Balkengrafikausrichtung (Length (Länge) oder Horizontal)
• Einstellungen der Flächenfarbe für alle Daten (eine der sieben Farben* oder ColorAuto)
• Transparenz-Einstellung für alle Daten (ColorNormal, ColorLighter)
• Einstellungen der Randfarbe für alle Daten (eine der sieben Farben* oder ColorClr)
* Black, Blue, Red, Magenta, Green, Cyan, Yellow
Die Grafikbedingungen, die erforderlich sind, hängen vom Grafiktyp ab. Siehe „Allgemeine
Grafikeinstellungen“ (Seite 6-2)
• Nachfolgend ist eine typische Vorgabe der Grafikbedingungen für ein Streudiagramm oder
eine xy-Liniengrafik (Polygonzug) aufgeführt.
S-Gph1 DrawOn, Scatter, List 1, List 2, 1, Square, ColorLinkOff, ColorAuto
Im Falle einer xy-Liniengrafik ist „Scatter“ in der obigen Voreinstellung durch „xyLine“ zu
ersetzen.
• Nachfolgend ist eine typische Vorgabe der Grafikbedingungen für einen NormalverteilungsQuantil-Quantil-Plot angegeben.
S-Gph1 DrawOn, NPPlot, List 1, Square, ColorLinkOff, Blue
• Nachfolgend ist eine typische Vorgabe der Grafikbedingungen für ein Histogramm aufgeführt.
S-Gph1 DrawOn, Hist, List 1, List 2, ColorLinkOff, Blue ColorLighter
• Nachfolgend ist eine typische Vorgabe der Grafikbedingungen für ein Häufigkeitspolygon
aufgeführt.
S-Gph1 DrawOn, Broken, List 1, List 2, ColorLinkOff, Blue
• Nachfolgend ist eine typische Vorgabe der Grafikbedingungen für eine
Normalverteilungsgrafik angegeben.
S-Gph1 DrawOn, N-Dist, List 1, List 2, Blue
• Nachfolgend ist eine typische Vorgabe der Grafikbedingungen für eine Med-Kastengrafik
aufgeführt.
S-Gph1 DrawOn, MedBox, List 1, 1, 1, Yellow, Green, Blue, Red
On/Off-Einstellung für Outliers
(1: On, 0: Off)
Outliers-Farbe
Rechteck-Farbe
Whisker-Farbe
Farbe des inneren Rechtecks
8-36
• Nachfolgend ist eine typische Vorgabe der Grafikbedingungen für eine Regressionsgrafik
(zweidimensionale Stichprobenerhebung, Datenpaare) aufgeführt.
S-Gph1 DrawOn, Linear, List 1, List 2, List 3, Blue
Die gleiche Befehlssyntax kann für die folgenden Grafiktypen verwendet werden, indem
einfach „Linear“ in der obigen Vorgabe durch den zutreffenden Grafiktyp ersetzt wird.
Lineare Regression ............ Linear
Logarithmische Regression .. Log
Med-Med............................. Med-Med
Exponentielle Regression ..... ExpReg(a·eˆbx)
ExpReg(a·bˆx)
Quadratische Regression .. Quad
Kubische Regression ......... Cubic
Potenz-Regression ............... Power
Quartische Regression ...... Quart
• Nachfolgend ist eine typische Vorgabe der Grafikbedingungen für eine SinusRegressionsgrafik aufgeführt.
S-Gph1 DrawOn, Sinusoidal, List 1, List 2, Blue
• Nachfolgend ist eine typische Vorgabe der Grafikbedingungen für eine logistische
Regressionsgrafik aufgeführt.
S-Gph1 DrawOn, Logistic, List 1, List 2, Blue
• Nachfolgend ist eine typische Vorgabe der Grafikbedingungen für ein Kreisdiagramm
aufgeführt.
S-Gph1 DrawOn, Pie, List 1, %, None, ColorLinkOff, ColorAuto ColorLighter, ColorClr
• Nachfolgend ist eine typische Vorgabe der Grafikbedingungen für eine Balkengrafik
aufgeführt.
S-Gph1 DrawOn, Bar, List 1, None, None, StickLength, ColorLinkOff, Blue ColorLighter,
Black, Red ColorLighter, Black, Green ColorLighter, Black
Fügen Sie zum Zeichnen einer statistischen Grafik den Befehl „DrawStat“ nach der Angabe
der Grafikbedingung in eine neue Zeile ein.
ClrGraph _
S-Wind Auto _
{1, 2, 3} → List 1 _
{1, 2, 3} → List 2 _
S-Gph1 DrawOn, Scatter, List 1, List 2, 1, Square, ColorLinkOff, ColorAuto _
DrawStat
8-37
k Verwendung von Verteilungsgrafiken in einem Programm
Verteilungsgrafiken werden in einem Programm mithilfe von speziellen Befehlen gezeichnet.
• Zeichnen einer Grafik einer kumulativen Normalverteilung
DrawDistNorm <Lower>, <Upper> [,σ, ]
Mittelwert der Grundgesamtheit*1
Standardabweichung der Grundgesamtheit*1
Obere Datengrenze
Untere Datengrenze
*1 Diese Angabe kann weggelassen werden. Bei Weglassen dieser Elemente wird die
Berechnung mit = 1 und = 0 ausgeführt.
p= 1
2πσ
∫
Upper
–
e
(x – μμ)2
2σ
2
dx
ZLow =
Lower
Lower – μ
σ
ZUp =
Upper – μ
σ
• Bei Ausführung von DrawDistNorm wird die obige
Berechnung entsprechend den festgelegten Bedingungen
ausgeführt und die Grafik gezeichnet. Gleichzeitig wird
der Bereich ZLow < x < ZUp in der Grafik ausgefüllt.
• Gleichzeitig werden die Rechenergebniswerte für p, ZLow und ZUp den Variablen p, ZLow
und ZUp zugewiesen und p wird Ans zugewiesen.
• Zeichnen einer Grafik einer kumulativen Student- t-Verteilung
DrawDistT <Lower>, <Upper>, <df>
Freiheitsgrade
Obere Datengrenze
Untere Datengrenze
p=
∫
Upper
Lower
df + 1
Γ
2
df
Γ
2
–
df + 1
2
2
1+ x
df
dx
×
π × df
tLow = Lower
tUp = Upper
• Bei Ausführung von DrawDistT wird die obige Berechnung entsprechend den festgelegten
Bedingungen ausgeführt und die Grafik gezeichnet. Gleichzeitig wird der Bereich Lower < x <
Upper in der Grafik ausgefüllt.
• Gleichzeitig werden der Rechenergebniswert für p und die Eingabewerte für „Lower“ und
„Upper“ den Variablen p, tLow und tUp zugewiesen und p wird Ans zugewiesen.
8-38
• Zeichnen einer Grafik einer kumulativen 2-Verteilung
DrawDistChi <Lower>, <Upper>, <df>
Freiheitsgrade
Obere Datengrenze
Untere Datengrenze
p=
∫
Upper
Lower
df
1
df
Γ
2
×
1
2
2
df
× x
2
–1
× e
–
x
2
dx
• Bei Ausführung von DrawDistChi wird die obige Berechnung entsprechend den festgelegten
Bedingungen ausgeführt und die Grafik gezeichnet. Gleichzeitig wird der Bereich Lower < x <
Upper in der Grafik ausgefüllt.
• Gleichzeitig wird das Rechenergebnis den Variablen p und Ans zugewiesen.
• Zeichnen einer Grafik einer kumulativen F-Verteilung
DrawDistF <Lower>, <Upper>, <ndf>, <ddf>
Anzahl der Freiheitsgrade des Nenners
Anzahl der Freiheitsgrade des Zählers
Obere Datengrenze
Untere Datengrenze
p=
∫
Upper
Lower
ndf + ddf
2
ndf
×
ndf × ddf
ddf
Γ
Γ
2
2
Γ
ndf
2
ndf
× x
2
–1
ndf × x
× 1+
ddf
–
ndf + ddf
2
dx
• Bei Ausführung von DrawDistF wird die obige Berechnung entsprechend den festgelegten
Bedingungen ausgeführt und die Grafik gezeichnet. Gleichzeitig wird der Bereich Lower < x <
Upper in der Grafik ausgefüllt.
• Gleichzeitig wird das Rechenergebnis p den Variablen p und Ans zugewiesen.
8-39
k Statistische Berechnungen in einem Programm
• Statistische Kennzahlen einer eindimensionalen Stichprobenerhebung
1-Variable List1, List 2
Häufigkeitsliste für die Datenpaare (Frequency)
x-Achsendaten (XList)
• Statistische Kennzahlen einer zweidimensionalen Stichprobenerhebung (Datenpaare)
2-Variable List 1, List 2, List 3
Häufigkeitsliste für die Datenpaare (Frequency)
y-Achsendaten (YList)
x-Achsendaten (XList)
• Statistische Regressionsanalyse mit einer zweidimensionalen Stichprobe (Datenpaare)
LinearReg(ax+b) List 1, List 2, List 3
Regressionstyp*
Häufigkeitsliste für die Datenpaare (Frequency)
y-Achsendaten (YList)
x-Achsendaten (XList)
* Jedes der folgenden mathematischen Modelle kann als Regressionstyp eingegeben
werden.
LinearReg(ax+b) ......lineare Regression (ax+b)
LinearReg(a+bx) ......lineare Regression (a+bx)
Med-MedLine ..........Med-Med-Berechnung
QuadReg .................quadratische Regression
CubicReg .................kubische Regression
QuartReg .................quartische Regression
LogReg ...................logarithmische Regression
ExpReg(a·eˆbx)........exponentielle Regression (a·ebx)
ExpReg(a·bˆx)..........exponentielle Regression (a·bx)
PowerReg ...............Potenz-Regression
• Sinus-Regression (ohne Häufigkeitsliste)
SinReg List 1, List 2
y-Achsendaten (YList)
x-Achsendaten (XList)
8-40
• Logistische Regression (ohne Häufigkeitsliste)
LogisticReg List 1, List 2
y-Achsendaten (YList)
x-Achsendaten (XList)
k Ausführen von Berechnungen der Wahrscheinlichkeitsverteilung in
einem Programm
• Die folgenden Werte werden verwendet, wenn das Argument einer der in der eckigen
Klammer ([ ]) enthaltenen Variablen nicht angegeben wird.
σ=1, =0, tail = L (Left)
• Die Berechnungsformel der jeweiligen Wahrscheinlichkeitsdichtefunktion finden Sie im
Abschnitt „Statistikformeln“ (Seite 6-69).
• Normalverteilungsdichtekurve
NormPD(: Ermittelt die Normalverteilungsdichte (p-Wert) für die angegebenen Daten.
Syntax: NormPD(x[, σ, )]
• Ein einzelner Wert oder eine Liste kann für x angegeben werden. Das Rechenergebnis p
wird den Variablen p und Ans (ListAns, wenn x eine Liste ist) zugewiesen.
NormCD(: Ermittelt die kumulative Normalverteilung (p-Wert) für die angegebenen Daten.
Syntax: NormCD(Lower, Upper[, σ, )]
• Einzelne Werte oder Listen können für „Lower“ und „Upper“ angegeben werden. Die
Rechenergebnisse p, ZLow und ZUp werden den Variablen p, ZLow und ZUp zugewiesen.
Das Rechenergebnis p wird außerdem Ans (bzw. ListAns, wenn „Lower“ und „Upper“ Listen
sind) zugewiesen.
InvNormCD(: Ermittelt die Umkehrfunktion der kumulativen Normalverteilung (unterer und/
oder oberer Wert) für den angegebenen p-Wert.
Syntax: InvNormCD(["L(oder –1) oder R(oder 1) oder C(oder 0)", ]p[,σ, ])
kritischer Bereich (Left, Right, Central)
• Ein einzelner Wert oder eine Liste kann für p angegeben werden. Rechenergebnisse werden
entsprechend der Einstellung für den kritischen Bereich wie folgt ausgegeben:
tail = Left
Der Upper-Wert wird den Variablen x1InvN und Ans (ListAns, wenn p eine Liste ist)
zugewiesen.
tail = Right
Der Lower-Wert wird den Variablen x1InvN und Ans (ListAns, wenn p eine Liste ist)
zugewiesen.
tail = Central
Die Lower- und Upper-Werte werden den Variablen x1InvN und x2InvN zugewiesen. Nur der
Lower-Wert wird Ans (ListAns, wenn p eine Liste ist) zugewiesen.
8-41
• Student- t-Verteilung
tPD(: Ermittelt die Student-t-Wahrscheinlichkeitsdichte (p-Wert) für die angegebenen Daten.
Syntax: tPD(x, df [)]
• Ein einzelner Wert oder eine Liste kann für x angegeben werden. Das Rechenergebnis p
wird den Variablen p und Ans (ListAns, wenn x eine Liste ist) zugewiesen.
tCD(: Ermittelt die Student-t-Wahrscheinlichkeitsverteilung (p-Wert) für die angegebenen
Daten.
Syntax: tCD(Lower,Upper,df [)]
• Einzelne Werte oder Listen können für „Lower“ und „Upper“ angegeben werden. Die
Rechenergebnisse p, tLow und tUp werden den Variablen p, tLow und tUp zugewiesen. Das
Rechenergebnis p wird außerdem Ans (bzw. ListAns, wenn „Lower“ und „Upper“ Listen sind)
zugewiesen.
InvTCD(: Ermittelt die Umkehrfunktion der kumulativen Student-t-Verteilung (Lower-Wert) für
den angegebenen p-Wert.
Syntax: InvTCD(p,df [)]
• Ein einzelner Wert oder eine Liste kann für p angegeben werden. Der Lower-Wert wird den
Variablen xInv und Ans (ListAns, wenn p eine Liste ist) zugewiesen.
• 2-Verteilung
ChiPD(: Ermittelt die 2-Wahrscheinlichkeitsdichte (p-Wert) für die angegebenen Daten.
Syntax: ChiPD(x,df [)]
• Ein einzelner Wert oder eine Liste kann für x angegeben werden. Das Rechenergebnis p
wird den Variablen p und Ans (ListAns, wenn x eine Liste ist) zugewiesen.
ChiCD(: Ermittelt die kumulative 2-Verteilung (p-Wert) für die angegebenen Daten.
Syntax: ChiCD(Lower,Upper,df [)]
• Einzelne Werte oder Listen können für „Lower“ und „Upper“ angegeben werden. Das
Rechenergebnis p wird den Variablen p und Ans (bzw. ListAns, wenn „Lower“ und „Upper“
Listen sind) zugewiesen.
InvChiCD(: Ermittelt die Umkehrfunktion der kumulativen 2-Verteilung (Lower-Wert) für den
angegebenen p-Wert.
Syntax: InvChiCD(p,df [)]
• Ein einzelner Wert oder eine Liste kann für p angegeben werden. Der Lower-Wert wird den
Variablen xInv und Ans (ListAns, wenn p eine Liste ist) zugewiesen.
8-42
• F-Verteilung
FPD(: Ermittelt die F-Wahrscheinlichkeitsdichte (p-Wert) für die angegebenen Daten.
Syntax: FPD(x,ndf,ddf [)]
• Ein einzelner Wert oder eine Liste kann für x angegeben werden. Das Rechenergebnis p
wird den Variablen p und Ans (ListAns, wenn x eine Liste ist) zugewiesen.
FCD(: Ermittelt die kumulative F-Verteilung (p-Wert) für die angegebenen Daten.
Syntax: FCD(Lower,Upper,ndf,ddf [)]
• Einzelne Werte oder Listen können für „Lower“ und „Upper“ angegeben werden. Das
Rechenergebnis p wird den Variablen p und Ans (bzw. ListAns, wenn „Lower“ und „Upper“
Listen sind) zugewiesen.
InvFCD(: Ermittelt die Umkehrfunktion der kumulativen F-Verteilung (Lower-Wert) für die
angegebenen Daten.
Syntax: InvFCD(p,ndf,ddf [)]
• Ein einzelner Wert oder eine Liste kann für p angegeben werden. Der Lower-Wert wird den
Variablen xInv und Ans (ListAns, wenn p eine Liste ist) zugewiesen.
• Binomial-Verteilung
BinomialPD(: Ermittelt die binomiale Wahrscheinlichkeit (p-Wert) für die angegebenen Daten.
Syntax: BinomialPD([x,]n,P[)]
• Ein einzelner Wert oder eine Liste kann für x angegeben werden. Das Rechenergebnis p
wird den Variablen p und Ans (ListAns, wenn x eine Liste ist) zugewiesen.
BinomialCD(: Ermittelt die binomiale kumulative Verteilung (p-Wert) für die angegebenen
Daten.
Syntax: BinomialCD([[Lower,] Upper,]n,P[)]
• Einzelne Werte oder Listen können für „Lower“ und „Upper“ angegeben werden. Das
Rechenergebnis p wird den Variablen p und Ans (oder ListAns) zugewiesen.
InvBinomialCD(: Ermittelt die Umkehrfunktion der binomialen kumulativen Verteilung für die
angegebenen Daten.
Syntax: InvBinomialCD(p,n,P[)]
• Ein einzelner Wert oder eine Liste kann für p angegeben werden. Das Rechenergebnis X
wird den Variablen xInv und Ans (ListAns, wenn p eine Liste ist) zugewiesen.
8-43
• Poisson-Verteilung
PoissonPD(:Ermittelt die Poisson-Verteilung (p-Wert) für die angegebenen Daten.
Syntax: PoissonPD(x, [)]
• Ein einzelner Wert oder eine Liste kann für x angegeben werden. Das Rechenergebnis p
wird den Variablen p und Ans (ListAns, wenn x eine Liste ist) zugewiesen.
PoissonCD(: Ermittelt die kumulative Poisson-Verteilung (p-Wert) für die angegebenen Daten.
Syntax: PoissonCD([Lower,] Upper, [)]
• Einzelne Werte oder Listen können für „Lower“ und „Upper“ angegeben werden. Das
Rechenergebnis p wird den Variablen p und Ans (oder ListAns) zugewiesen.
InvPoissonCD(: Ermittelt die Umkehrfunktion der kumulativen Poisson-Verteilung für die
angegebenen Daten.
Syntax: InvPoissonCD(p, [)]
• Ein einzelner Wert oder eine Liste kann für p angegeben werden. Das Rechenergebnis X
wird den Variablen xInv und Ans (ListAns, wenn p eine Liste ist) zugewiesen.
• Geometrische Verteilung
GeoPD(: Ermittelt die Geometrische Verteilung (p-Wert) für die angegebenen Daten.
Syntax: GeoPD(x, P[)]
• Ein einzelner Wert oder eine Liste kann für x angegeben werden. Das Rechenergebnis p
wird den Variablen p und Ans (ListAns, wenn x eine Liste ist) zugewiesen.
GeoCD(: Ermittelt die kumulative geometrische Verteilung (p-Wert) für die angegebenen
Daten.
Syntax: GeoCD([Lower,] Upper,P[)]
• Einzelne Werte oder Listen können für „Lower“ und „Upper“ angegeben werden. Das
Rechenergebnis p wird den Variablen p und Ans (oder ListAns) zugewiesen.
InvGeoCD(: Ermittelt die Umkehrfunktion der kumulativen geometrischen Verteilung für die
angegebenen Daten.
Syntax: InvGeoCD(p,P[)]
• Ein einzelner Wert oder eine Liste kann für p angegeben werden. Das Berechnungsergebnis
wird den Variablen xInv und Ans (ListAns, wenn p eine Liste ist) zugewiesen.
8-44
• Hypergeometrische Verteilung
HypergeoPD(: Ermittelt die hypergeometrische Verteilung (p-Wert) für die angegebenen
Daten.
Syntax: HypergeoPD(x, n, M, N[)]
• Ein einzelner Wert oder eine Liste kann für x angegeben werden. Das Rechenergebnis p
wird den Variablen p und Ans (ListAns, wenn x eine Liste ist) zugewiesen.
HypergeoCD(: Ermittelt die kumulative hypergeometrische Verteilung (p-Wert) für die
angegebenen Daten.
Syntax: HypergeoCD([Lower,] Upper, n, M, N[)]
• Einzelne Werte oder Listen können für „Lower“ und „Upper“ angegeben werden. Das
Rechenergebnis p wird den Variablen p und Ans (oder ListAns) zugewiesen.
InvHypergeoCD(: Ermittelt die Umkehrfunktion der kumulativen hypergeometrischen
Verteilung für die angegebenen Daten.
Syntax: InvHypergeoCD(p, n, M, N[)]
• Ein einzelner Wert oder eine Liste kann für p angegeben werden. Das Rechenergebnis X
wird den Variablen xInv und Ans (ListAns, wenn p eine Liste ist) zugewiesen.
k Verwenden des TEST-Befehls zum Ausführen eines Befehls in einem
Programm
• Das Argument „ condition“ des Befehls ist wie folgt festgelegt:
„<“ oder –1, wenn < 0
„≠“ oder 0, wenn ≠ 0
„>“ oder 1, wenn > 0
Diese Festlegung gilt auch für die „ρ condition“ und „&ρ condition“.
• Erklärungen zu Argumenten, die hier nicht ausführlich behandelt werden, finden Sie in
den Abschnitten „Tests“ (Seite 6-33) und „Ein- und Ausgabebedingungen für statistische
Testverfahren, Konfidenzintervalle und Wahrscheinlichkeitsverteilungen“ (Seite 6-66).
• Die Berechnungsformel des jeweiligen Befehls finden Sie im Abschnitt „Statistikformeln“
(Seite 6-69).
• Z-Test
OneSampleZTest: Führt die Berechnung des 1-Stichproben-Z-Tests aus.
Syntax:
OneSampleZTest " condition", 0, σ, o, n
Ausgabewerte:
z, p, o, n werden den Variablen z, p, o, n und den ListAns-Elementen 1 bis
4 zugewiesen.
Syntax:
OneSampleZTest " condition", 0, σ, List[, Freq]
Ausgabewerte:
z, p, o, sx, n werden den Variablen z, p, o, sx, n und den ListAnsElementen 1 bis 5 zugewiesen.
8-45
TwoSampleZTest: Führt die Berechnung des 2-Stichproben-Z-Tests aus.
Syntax:
TwoSampleZTest "1 condition", σ1, σ2, o1, n1, o2, n2
Ausgabewerte:
z, p, o1, o2, n1, n2 werden den Variablen z, p, o1, o2, n1, n2 und den ListAnsElementen 1 bis 6 zugewiesen.
Syntax:
TwoSampleZTest "1 condition", σ1, σ2, List1, List2[, Freq1 [, Freq2]]
Ausgabewerte:
z, p, o1, o2, sx1, sx2, n1, n2 werden den Variablen z, p, o1, o2, sx1, sx2, n1, n2
und den ListAns-Elementen 1 bis 8 zugewiesen.
OnePropZTest:
Führt die Berechnung des 1-Anteil-Z-Tests aus.
Syntax:
OnePropZTest "p condition", p0, x, n
Ausgabewerte:
z, p, p̂, n werden den Variablen z, p, p̂, n und den ListAns-Elementen 1 bis
4 zugewiesen.
TwoPropZTest:
Führt die Berechnung des 2-Anteile-Z-Tests aus.
Syntax:
TwoPropZTest "p1 condition", x1, n1, x2, n2
Ausgabewerte:
z, p, p̂ 1, p̂ 2, p̂, n1, n2 werden den Variablen z, p, p̂ 1, p̂ 2, p̂, n1, n2 und den
ListAns-Elementen 1 bis 7 zugewiesen.
• t-Test
OneSampleTTest: Führt die Berechnung des 1-Stichproben-t-Tests aus.
Syntax:
OneSampleTTest " condition", 0, o, sx, n
OneSampleTTest " condition", 0, List[, Freq]
Ausgabewerte:
t, p, o, sx, n werden den Variablen mit denselben Namen und den ListAnsElementen 1 bis 5 zugewiesen.
TwoSampleTTest: Führt die Berechnung des 2-Stichproben-t-Tests aus.
Syntax:
TwoSampleTTest "1 condition", o1, sx1, n1, o2, sx2, n2[,Pooled condition]
TwoSampleTTest "1 condition", List1, List2, [, Freq1[, Freq2[,
Pooled condition ]]]
Ausgabewerte:
Wenn Pooled condition = 0, werden t, p, df, o1, o2, sx1, sx2, n1, n2 den
Variablen mit denselben Namen und den ListAns-Elementen 1 bis 9
zugewiesen.
Wenn Pooled condition = 1, werden t, p, df, o1, o2, sx1, sx2, sp, n1, n2 den
Variablen mit denselben Namen und den ListAns-Elementen 1 bis 10
zugewiesen.
Hinweis:
Geben Sie 0 an, um die Pooled condition zu deaktivieren, bzw. 1, um
sie zu aktivieren. Wenn nichts angegeben wird, ist die Pooled condition
deaktiviert.
LinRegTTest:
Führt die Berechnung des t-Tests der linearen Regression aus.
Syntax:
LinRegTTest "&ρ condition", XList, YList[, Freq]
Ausgabewerte:
t, p, df, a, b, s, r, r2 werden den Variablen mit denselben Namen und den
ListAns-Elementen 1 bis 8 zugewiesen.
8-46
• 2-Test
ChiGOFTest:
Führt den Test für die Chi-Quadrat-Anpassungsgüte aus.
Syntax:
ChiGOFTest List 1, List 2, df, List 3
(List 1 ist die Observed-Liste, List 2 ist die Expected-Liste und List 3 ist
die CNTRB-List.)
Ausgabewerte:
2, p, df werden den Variablen mit denselben Namen und den ListAnsElementen 1 bis 3 zugewiesen. Die CNTRB-Liste wird in List 3
gespeichert.
ChiTest:
Führt einen Chi-Quadrat-Test aus.
Syntax:
ChiTest MatA, MatB
(MatA ist die Observed-Matrix und MatB ist die Expected-Matrix.)
Ausgabewerte:
2, p, df werden den Variablen mit denselben Namen und den ListAnsElementen 1 bis 3 zugewiesen. Die Expected-Matrix wird MatB
zugewiesen.
• F-Test
TwoSampleFTest: Führt die Berechnung des 2-Stichproben-F-Tests aus.
Syntax:
TwoSampleFTest "σ1 condition", sx1, n1, sx2, n2
Ausgabewerte:
F, p, sx1, sx2, n1, n2 werden den Variablen mit denselben Namen und den
ListAns-Elementen 1 bis 6 zugewiesen.
Syntax:
TwoSampleFTest "σ1 condition", List1, List2, [, Freq1 [, Freq2]]
Ausgabewerte:
F, p, o1, o2, sx1, sx2, n1, n2 werden den Variablen mit denselben Namen
und den ListAns-Elementen 1 bis 8 zugewiesen..
• ANOVA
OneWayANOVA:
Führt eine 1-Faktor-ANOVA-Varianzanalyse aus.
Syntax:
OneWayANOVA List1, List2
(List 1 ist die Factor-Liste (A) und List 2 ist die Dependent-Liste.)
Ausgabewerte:
Adf, Ass, Ams, AF, Ap, ERRdf, ERRss, ERRms werden den Variablen
Adf, SSa, MSa, Fa, pa, Edf, SSe, MSe zugewiesen.
Außerdem werden MatAns wie folgt Ausgabewerte zugewiesen:
MatAns =
Adf
Ass
Ams
ERRdf ERRss ERRms
AF Ap
0
0
TwoWayANOVA:
Führt eine 2-Faktor-ANOVA-Varianzanalyse aus.
Syntax:
TwoWayANOVA List1, List2, List3
(List1 ist eine Factor-Liste (A), List2 ist eine Factor-Liste (B) und List3 ist
die Dependent-Liste.)
8-47
Ausgabewerte:
Adf, Ass, Ams, AF, Ap, Bdf, Bss, Bms, BF, Bp, ABdf, ABss, ABms, ABF,
ABp, ERRdf, ERRss, ERRms werden entsprechend den Variablen Adf,
SSa, MSa, Fa, pa, Bdf, SSb, MSb, Fb, pb, ABdf, SSab, MSab, Fab, pab,
Edf, SSe, MSe zugewiesen.
Außerdem werden MatAns wie folgt Ausgabewerte zugewiesen:
MatAns =
Adf
Ass
Ams
AF
Ap
Bdf
Bss
Bms
BF
Bp
ABdf
ABss
ABms ABF ABp
ERRdf ERRss ERRms
0
0
k Finanzmathematik in einem Programm
• Einrichtungsbefehle
• Einstellung des Datumsmodus für finanzmathematische Berechnungen
DateMode365 ....... 365 Tage
DateMode360 ....... 360 Tage
• Einstellung der Zahlungsperiode
PmtBgn................. Beginn der Zahlungsperiode
PmtEnd................. Ende der Zahlungsperiode
• Zahlungsperioden bei Anleihenberechnungen
PeriodsAnnual ...... Jährlich
PeriodsSemi ......... Halbjährlich
• Befehle zur Finanzmathematik
Informationen zur Bedeutung der einzelnen Argumente finden Sie im Abschnitt „Kapitel 7
Finanzmathematik“.
• Einfache Kapitalverzinsung
Smpl_SI:
Ermittelt den Zins anhand einer Berechnung mit einfacher Kapitalverzinsung.
Syntax:
Smpl_SI(n, I%, PV)
Smpl_SFV:
Ermittelt die Summe aus Kapital und Zins anhand einer Berechnung mit
einfacher Kapitalverzinsung.
Syntax:
Smpl_SFV(n, I%, PV)
8-48
• Kapitalverzinsung mit Zinseszins
Hinweis:
• P/Y und C/Y können bei allen Berechnungen mit Zinseszins weggelassen werden. Wenn
Sie weggelassen werden, erfolgen die Berechnungen unter Verwendung von P/Y=12 und C/
Y=12.
• Wenn Sie eine Berechnung unter Verwendung einer Zinseszins-Funktion (Cmpd_n(,
Cmpd_I%(, Cmpd_PV(, Cmpd_PMT(, Cmpd_FV(), ausführen, werden die eingegebenen
Argumente und die Rechenergebnisse unter den entsprechenden Variablen (n, I%, PV
usw.) gespeichert. Bei Berechnungen, in denen andere finanzmathematische Funktionen
verwendet werden, werden das Argument und die Rechenergebnisse nicht Variablen
zugewiesen.
Cmpd_n:
Ermittelt die Anzahl der Verrechnungsperioden.
Syntax:
Cmpd_n(I%, PV, PMT, FV, P/Y, C/Y)
Cmpd_I%:
Ermittelt den Jahreszinssatz.
Syntax:
Cmpd_I%(n, PV, PMT, FV, P/Y, C/Y)
Cmpd_PV:
Ermittelt den Jetztwert (Schuldenbetrag bei Ratenzahlungen, Kapital bei
Spareinlagen).
Syntax:
Cmpd_PV(n, I%, PMT, FV, P/Y, C/Y)
Cmpd_PMT: Ermittelt gleiche Ein-/Ausgabewerte (Ratenbeträge bei Ratenzahlungen,
Einzahlungsbeträge bei Sparkonten) für einen festen Zeitraum.
Syntax:
Cmpd_PMT(n, I%, PV, FV, P/Y, C/Y)
Cmpd_FV:
Ermittelt den endgültigen Ein-/Ausgabebetrag oder Gesamtkapital und Zins.
Syntax:
Cmpd_FV(n, I%, PV, PMT, P/Y, C/Y)
• Cashflow-Berechnungen (Investitionsrechnung)
Cash_NPV:
Ermittelt den Nettoanfangswert.
Syntax:
Cash_NPV(I%, Csh)
Cash_IRR:
Ermittelt die interne Rendite.
Syntax:
Cash_IRR(Csh)
Cash_PBP: Ermittelt den Rückzahlungszeitraum.
Syntax:
Cash_PBP(I%, Csh)
Cash_NFV:
Ermittelt den Nettoendwert.
Syntax:
Cash_NFV(I%, Csh)
• Tilgungsberechnungen (Amortisation)
Amt_BAL:
Ermittelt das restliche Tilgungskapital nach der Zahlung PM2.
Syntax:
Amt_BAL(PM1, PM2, I%, PV, PMT, P/Y, C/Y)
Amt_INT:
Ermittelt den Zins für Zahlung PM1.
Syntax:
Amt_INT(PM1, PM2, I%, PV, PMT, P/Y, C/Y)
Amt_PRN:
Ermittelt Kapital und Zins für Zahlung PM1.
Syntax:
Amt_PRN(PM1, PM2, I%, PV, PMT, P/Y, C/Y)
8-49
Amt_ΣINT:
Ermittelt den Gesamttilgungsanteil und den Zins vom Zeitpunkt PM1 bis zum
Zeitpunkt PM2.
Syntax:
Amt_ΣINT(PM1, PM2, I%, PV, PMT, P/Y, C/Y)
Amt_ΣPRN: Ermittelt den Gesamttilgungsanteil vom Zeitpunkt PM1 bis zum Zeitpunkt PM2.
Syntax:
Amt_ΣPRN(PM1, PM2, I%, PV, PMT, P/Y, C/Y)
• Zinssatz-Umrechnung
Cnvt_EFF:
Ermittelt den Zinssatz durch Umwandlung von Nominalzinssatz in
Effektivzinssatz.
Syntax:
Cnvt_EFF(n, I%)
Cnvt_APR:
Ermittelt den Zinssatz durch Umwandlung von Effektivzinssatz in
Nominalzinssatz.
Syntax:
Cnvt_APR(n, I%)
• Berechnung von Herstellungskosten, Verkaufspreis, Gewinnspanne
Cost:
Ermittelt die Kosten anhand eines bestimmten Verkaufspreises und einer
bestimmten Gewinnspanne.
Syntax:
Cost(Sell, Margin)
Sell:
Ermittelt den Verkaufspreis anhand bestimmter Kosten und einer bestimmten
Gewinnspanne.
Syntax:
Sell(Cost, Margin)
Margin:
Ermittelt die Gewinnspanne anhand bestimmter Kosten und eines bestimmten
Verkaufspreises.
Syntax:
Margin(Cost, Sell)
• Tages/Datums-Berechnungen
Days_Prd:
Ermittelt die Anzahl der Tage von d1 bis d2.
Syntax:
Days_Prd(MM1, DD1, YYYY1, MM2, DD2, YYYY2)
• Anleihenberechnungen
Bond_PRC: Ermittelt Anleihenpreise in Listenform anhand festgelegter Bedingungen.
Syntax:
Bond_PRC(MM1, DD1, YYYY1, MM2, DD2, YYYY2, RDV, CPN, YLD) = {PRC,
INT, CST}
Bond_YLD: Ermittelt die Rendite anhand festgelegter Bedingungen.
Syntax:
Bond_YLD(MM1, DD1, YYYY1, MM2, DD2, YYYY2, RDV, CPN, PRC)
8-50
7. Program-Menü-Befehlsliste
RUN-Programm
4(MENU)-Taste
Ebene 1
STAT
Ebene 2
DRAW
GRAPH
List
TYPE
DIST
CALC
MAT
LIST
GRAPH
Swap
Row
Row+
Row+
SortA
SortD
SEL
TYPE
Ebene 3
Befehl
On
DrawOn
Off
DrawOff
S-Gph1
S-Gph1_
S-Gph2
S-Gph2_
S-Gph3
S-Gph3_
Scatter
Scatter
xyLine
xyLine
Hist
Hist
Box
MedBox
Bar
Bar
N-Dist
N-Dist
Broken
Broken
X
Linear
Med
Med-Med
X2
Quad
X3
Cubic
X4
Quart
Log
Log
*1 (siehe Seite 8-57)
Power
Power
Sin
Sinusoidal
NPPlot
NPPlot
Logistic
Logistic
Pie
Pie
List_
*2 (siehe Seite 8-57)
DrawN
DrawDistNorm_
DrawT
DrawDistT_
DrawC
DrawDistChi_
DrawF
DrawDistF_
1-VAR
1-Variable_
2-VAR
2-Variable_
*3 (siehe Seite 8-57)
Med
Med-MedLine_
X2
QuadReg_
X3
CubicReg_
X4
QuartReg_
Log
LogReg_
*4 (siehe Seite 8-57)
Power
PowerReg_
Sin
SinReg_
Logistic
LogisticReg_
Swap_
`Row_
`Row+_
Row+_
SortA(
SortD(
On
G_SelOn_
Off
G_SelOff_
Y=
Y=Type
r=
r=Type
Param
ParamType
X=
X=Type
STYLE
Y>
Y<
Y≥
Y≤
X>
X<
X≥
X≤
—
—
·····
······
—
GPH-MEM
DYNA
TABLE
GRHCLR
On
Off
Var
TYPE
GRHCLR
On
Off
TYPE
STYLE
Store
Recall
Y=
r=
Param
Y=
r=
Param
—
—
·····
······
—
RECURSION
GRHCLR
SEL+S
On
Off
—
—
·····
······
—
TYPE
n.a n..
8-51
an
a n+1
a n+2
n
an
a n+1
a n+2
bn
b n+1
b n+2
cn
c n+1
c n+2
Σa n
Σa n+1
Y>Type
Y<Type
Y≥≥Type
Y≤Type
X>Type
X<Type
X≥Type
X≤Type
NormalG_
ThickG_
BrokenThickG_
DotG_
ThinG_
StoGMEM_
RclGMEM_
SetG-Color_
D_SelOn_
D_SelOff_
D_Var_
Y=Type
r=Type
ParamType
SetG-Color_
T_SelOn_
T_SelOff_
Y=Type
r=Type
ParamType
NormalG_
ThickG_
BrokenThickG_
DotG_
ThinG_
SetG-Color_
R_SelOn_
R_SelOff_
NormalG_
ThickG_
BrokenThickG_
DotG_
ThinG
a nType
a n+1Type
a n+2Type
n
an
a n+1
a n+2
bn
b n+1
b n+2
cn
c n+1
c n+2
Σa n
Σa n+1
Σa n+2
Σb n
Σb n+1
Σb n+2
Σc n
Σc n+1
Σc n+2
a0
a1
RANGE
GRHCLR
Σ a n+2
Σb n
Σb n+1
Σb n+2
Σc n
Σc n+1
Σc n+2
Sel_a 0
Sel_a 1
SetG-Color_
STAT
FMax
Σ(
logab
Int÷
Rmdr
Simp
x̂
ŷ
DIST
StdDev
Var
K-Taste
Ebene 1
LIST
MAT/VCT
COMPLEX
CALC
Ebene 2
TEST
Ebene 3
Befehl
List
Lst→Mat
Dim
Fill(
Seq
Min
Max
Mean
Med
Augment
Sum
Prod
Cuml
%
ΔList
Mat
Mat→Lst
Det
Trn
Augment
Identity
Dim
Fill(
Ref
Rref
Vct
DotP(
CrossP(
Angle(
UnitV(
Norm(
i
Abs
Arg
Conjg
ReP
ImP
'r∠θ
'a+bi
Solve
List_
List→Mat(
Dim_
Fill(
Seq(
Min(
Max(
Mean(
Median(
Augment(
Sum_
Prod_
Cuml_
Percent_
ΔList_
Mat_
Mat→List(
Det_
Trn_
Augment(
Identity_
Dim_
Fill(
Ref_
Rref_
Vct_
DotP(
CrossP(
Angle(
UnitV(
Norm(
i
Abs_
Arg_
Conjg_
ReP_
ImP_
'r∠θ
'a+bi
Solve(
d/d x
d/dx(
d2/d x2
d 2/dx 2 (
∫ dx
∫(
SolveN
FMin
SolveN(
FMin(
CONVERT*7
(Seite 8-58)
'
LENGTH
AREA
VOLUME
TIME
8-52
FMax(
Σ(
log a b(
_Int÷_
_Rmdr_
'Simp_
x̂
ŷ
*5 (siehe Seite 8-57)
s
StdDev(
StdDev_σ(
σ
s2
Variance(
2
Variance_σ2 (
σ
*6 (siehe Seite 8-57)
fm
Å
μm
mm
cm
m
km
AU
I.y.
pc
Mil
in
ft
yd
fath
rd
mile
n mile
cm²
m²
ha
km²
in²
ft²
yd²
acre
mile²
cm³
mL
L
m³
in³
ft³
fl_oz(UK)
fl_oz(US)
gal(US)
gal(UK)
pt
qt
tsp
tbsp
cup
ns
μs
ms
'
[fm]
[Å]
[μm]
[mm]
[cm]
[m]
[km]
[AU]
[I.y.]
[pc]
[Mil]
[in]
[ft]
[yd]
[fath]
[rd]
[mile]
[n mile]
[cm²]
[m²]
[ha]
[km²]
[in²]
[ft²]
[yd²]
[acre]
[mile²]
[cm³]
[mL]
[L]
[m³]
[in³]
[ft³]
[fl_oz(UK)]
[fl_oz(US)]
[gal(US)]
[gal(UK)]
[pt]
[qt]
[tsp]
[tbsp]
[cup]
[ns]
[μs]
[ms]
TMPR
VELOCITY
MASS
FORCE
PRESSURE
ENERGY
POWER
s
min
h
day
week
yr
s-yr
t-yr
°C
K
°F
°R
m/s
km/h
knot
ft/s
mile/h
u
mg
g
kg
mton
oz
lb
slug
ton(short)
ton(long)
N
lbf
tonf
dyne
kgf
Pa
kPa
mmH 2O
mmHg
atm
inH 2O
inHg
lbf/in²
bar
kgf/cm²
eV
J
calth
cal15
calIT
kcalth
kcal15
kcalIT
I-atm
kW• h
ft• lbf
Btu
erg
kgf• m
W
calth /s
hp
ft• lbf/s
[s]
[min]
[h]
[day]
[week]
[yr]
[s-yr]
[t-yr]
[°C]
[K]
[°F]
[°R]
[m/s]
[km/h]
[knot]
[ft/s]
[mile/h]
[u]
[mg]
[g]
[kg]
[mton]
[oz]
[lb]
[slug]
[ton(short)]
[ton(long)]
[N]
[lbf]
[tonf]
[dyne]
[kgf]
[Pa]
[kPa]
[mmH 2 O]
[mmHg]
[atm]
[inH 2 O]
[inHg]
[lbf/in²]
[bar]
[kgf/cm²]
[eV]
[J]
[cal th ]
[cal15 ]
[cal IT]
[kcal th ]
[kcal15 ]
[kcalIT]
[I-atm]
[kW• h]
[ft • lbf]
[Btu]
[erg]
[kgf • m]
[W]
[cal th /s]
[hp]
[ft • lbf/s]
Btu/min
HYPERBL
PROB
NUMERIC
ANGLE
ENG-SYM
PICTURE
sinh
cosh
tanh
sinh –1
cosh –1
tanh –1
x!
nPr
nCr
RAND
Ran#
Int
Norm
Bin
List
Samp
P(
Q(
R(
t(
Abs
Int
Frac
Rnd
Intg
RndFix
GCD
LCM
MOD
MOD_Exp
°
r
g
° ’ ’’
Pol(
Rec(
°
r
g
'DMS
m
μ
n
p
f
k
M
G
T
P
E
Store
Recall
OPEN
FUNCMEM
LOGIC
CAPTURE
FINANCE
fn
And
Or
Not
Xor
Recall
SIMPLE
COMPND
8-53
[Btu/min]
sinh_
cosh_
tanh_
sinh –1_
cosh –1_
tanh –1_
!
P
C
Ran#_
RanInt#(
RanNorm#(
RanBin#(
RanList#(
RanSamp#(
P(
Q(
R(
t(
Abs_
Int_
Frac_
Rnd
Intg_
RndFix(
GCD(
LCM(
MOD(
MOD_Exp(
SI
SFV
n
Pol(
Rec(
'DMS
m
μ
n
p
f
k
M
G
T
P
E
StoPict_
RclPict_
*8 (siehe Seite
8-58)
fn
_And_
_Or_
Not_
Xor_
RclCapt_
Smpl_SI(
Smpl_SFV(
Cmpd_n(
CASH
AMORTZN
CONVERT
COST
DAYS
BOND
I%
PV
PMT
FV
NPV
IRR
PBP
NFV
BAL
INT
PRN
ΣINT
ΣPRN
EFF
APR
Cost
Sell
Margin
PRD
PRC
YLD
Cmpd_I%(
Cmpd_PV(
Cmpd_PMT(
Cmpd_FV(
Cash_NPV(
Cash_IRR(
Cash_PBP(
Cash_NFV(
Amt_BAL(
Amt_INT(
Amt_PRN(
Amt_ΣINT(
Amt_ΣPRN(
Cnvt_EFF(
Cnvt_APR(
Cost(
Sell(
Margin(
Days_Prd(
Bond_PRC(
Bond_YLD(
GRAPH
PTS
J-Taste
Ebene 1
V-WIN
Ebene 2
X
Y
T,θ
R-X
R-Y
R-T, θ
FACTOR
STAT
Xfct
Yfct
X
Y
Ebene 3
min
max
scale
dot
min
max
scale
min
max
pitch
min
max
scale
dot
min
max
scale
min
max
pitch
n
x
Σx
2
Σx
σx
sx
minX
maxX
y
Σy
2
Σy
Σxy
INPUT
Befehl
Xmin
Xmax
Xscl
Xdot
Ymin
Ymax
Yscl
Tθ min
Tθ max
Tθ ptch
RightXmin
RightXmax
RightXscl
RightXdot
RightYmin
RightYmax
RightYscl
RightTθ min
RightTθ max
RightTθ ptch
Xfct
Yfct
n
x
Σx
Σx 2
σx
sx
minX
maxX
y
Σy
Σy 2
Σxy
GRAPH
DYNA
TABLE
RECURSION
RESULT
Y
r
Xt
Yt
X
Start
End
Pitch
Start
End
Pitch
Result
FORMULA
RANGE
8-54
σy
sy
minY
maxY
a
b
c
d
e
r
r2
MSe
Q1
Med
Q3
Mod
Start
Pitch
x1
y1
x2
y2
x3
y3
n
x
sx
n1
n2
x1
x2
sx1
sx 2
sp
an
a n+1
a n+2
bn
b n+1
b n+2
Cn
Cn+1
Cn+2
Start
End
a0
a1
σy
sy
minY
maxY
a
b
c
d
e
r
r2
MSe
Q1
Med
Q3
Mod
H_Start
H_pitch
x1
y1
x2
y2
x3
y3
n
x
sx
n1
n2
x1
x2
sx1
sx2
sp
*9 (siehe Seite 8-58)
Y
r
Xt
Yt
X
D_Start
D_End
D_pitch
F_Start
F_End
F_pitch
F_Result
an
a n+1
a n+2
bn
b n+1
b n+2
cn
c n+1
c n+2
R_Start
R_End
a0
a1
a2
b0
b1
b2
C0
C1
C2
a nStart
b nStart
CnStart
EQUATION
FINANCE
Result
SimRes
SimCoef
PlyRes
PlyCoef
n
I%
PV
PMT
FV
P/Y
C/Y
Str
a2
b0
b1
b2
c0
c1
c2
a n Start
b n Start
c n Start
R_Result
Sim_Result
Sim_Coef
Ply_Result
Ply_Coef
n
I%
PV
PMT
FV
P/Y
C/Y
Str_
Ebene 1
CONTROL
JUMP
Ebene 2
If
Then
Else
IfEnd
For
To
Step
Next
While
WEnd
Do
LpWhile
Prog
Return
Break
Stop
Lbl
Goto
⇒
Isz
Dsz
Menu
?
^
CLEAR
DISPLAY
Text
Graph
List
Mat
Vct
Stat
Graph
Dyna
Ebene 3
RECRTAB
RELATNL
I/O
:
STR
Tasten !J(PRGM)
COMMAND
FUNCTAB
Befehl
If_
Then_
Else_
IfEnd
For_
_To_
_Step_
Next
While_
WhileEnd
Do
LpWhile_
Prog_
Return
Break
Stop
Lbl_
Goto_
⇒
Isz_
Dsz_
Menu_
?
^
ClrText
ClrGraph
ClrList_
ClrMat_
ClrVct_
DrawStat
DrawGraph
DrawDyna
Table
Gph-Con
Gph-Plt
Table
Phase
Web
a n -Cn
Σa-Cn
a n -Pl
Σa-Pl
=
≠
>
<
≥
≤
Locate
Getkey
Send
Receive
S38k
R38k
Open
Close
Join
Len
Cmp
Src
Left
Right
Mid
E→S
Exp
Upr
Lwr
Inverse
Shift
Rotate
DispF-Tbl
DrawFTG-Con
DrawFTG-Plt
DispR-Tbl
PlotPhase
DrawWeb_
DrawR-Con
DrawR Σ -Con
DrawR-Plt
DrawR Σ-Plt
=
≠
>
<
≥
≤
Locate_
Getkey
Send(
Receive(
Send38k_
Receive38k_
OpenComport38k
CloseComport38k
:
StrJoin(
StrLen(
StrCmp(
StrSrc(
StrLeft(
StrRight(
StrMid(
Exp'Str(
Exp(
StrUpr(
StrLwr(
StrInv(
StrShift(
StrRotate(
Tasten !m(SET UP)
Ebene 1
ANGLE
COORD
GRID
AXES
LABEL
DISPLAY
8-55
Ebene 2
Deg
Rad
Gra
On
Off
On
Off
Line
On
Off
Scale
On
Off
Fix
Sci
Norm
Ebene 3
Befehl
Deg
Rad
Gra
CoordOn
CoordOff
GridOn
GridOff
GridLine
AxesOn
AxesOff
AxesScale
LabelOn
LabelOff
Fix_
Sci_
Norm_
ENG
SKT/LIN
On
Off
Eng
—
—
·····
······
—
DRAW
DERIV
BACK
Connect
Plot
On
Off
None
Pict
OPEN
FUNC
SIMUL
SGV-WIN
LIST
LOCUS
TBL-VAR
ΣDISP
RESID
COMPLEX
FRAC
Y=SPEED
DATE
PMT
PERIODS
INEQ
SIMP
Q1Q3
On
Off
On
Off
Auto
Manual
File
On
Off
Range
List
On
Off
None
List
Real
a+bi
r∠θ
d/c
ab/c
Norm
High
365
360
Begin
End
Annual
Semi
Intsect
Union
Auto
Manual
Std
OnData
P/L-CLR
EngOn
EngOff
Eng
S-L-Normal
S-L-Thick
S-L-Broken
S-L-Dot
S-L-Thin
G-Connect
G-Plot
DerivOn
DerivOff
BG-None
BG-Pict_
*8 (siehe Seite
8-58)
FuncOn
FuncOff
SimulOn
SimulOff
S-WindAuto
S-WindMan
File_
LocusOn
LocusOff
VarRange
VarList_
Σ dispOn
ΣdispOff
Resid-None
Resid-List_
Real
a+bi
r∠θ
d/c
ab/c
Y=DrawSpeedNorm
Y=DrawSpeedHigh
DateMode365
DateMode360
PmtBgn
PmtEnd
PeriodsAnnual
PeriodsSemi
IneqTypeIntsect
IneqTypeUnion
SimplfyAuto
SimplfyMan
Q1Q3TypeStd
Q1Q3TypeOnData
Plot/Line-Color_
SKETCH
PLOT
LINE
Circle
Vertical
Horz
Text
PIXEL
Test
STYLE
Ebene 1
V-WIN
Ebene 2
Factor
Auto
V-Win
Store
Recall
Ebene 3
Y=
r=
Param
x=c
G·∫ dX
Y>
Y<
Y≥
Y≤
X>
X<
X≥
X≤
Plot
PlotOn
PlotOff
PlotChg
Line
F-Line
On
Off
Pxlchg
—
—
·····
······
—
Cls
Tangent_
Normal_
Inverse_
Graph_Y=
Graph_r=
Graph(X,Y)=(
Graph_X=
Graph_ ∫
Graph_Y>
Graph_Y<
Graph_Y≥
Graph_Y≤
Graph_X>
Graph_X<
Graph_X≥
Graph_X≤
Plot_
PlotOn_
PlotOff_
PlotChg_
Line
F-Line_
Circle_
Vertical_
Horizontal_
Text_
PxlOn_
PxlOff_
PxlChg_
PxlTest(
SketchNormal_
SketchThick_
SketchBroken_
SketchDot_
SketchThin_
Tasten !f(FORMAT)
Ebene 1
1:Color
Command
2:Paint
Command
!-Taste
ZOOM
Cls
Tangent
Norm
Inverse
GRAPH
Befehl
Factor_
ZoomAuto
ViewWindow_
StoV-Win_
RclV-Win_
8-56
Ebene 2
1:Black
2:Blue
3:Red
4:Magenta
5:Green
6:Cyan
7:Yellow
9:Auto
A:Clear
1:Normal
2:Lighter
Ebene 3
Befehl
Black_
Blue_
Red_
Magenta_
Green_
Cyan_
Yellow_
ColorAuto_
ColorClr_
ColorNormal_
ColorLighter_
BASE-Programm
Ebene 3
4(MENU)-Taste
Ebene 1
d~o
LOGIC
DISPLAY
Ebene 2
Ebene 3
Befehl
d
h
b
o
Neg_
Not_
and
or
xor
xnor
'Dec
'Hex
'Bin
'Oct
d
h
b
o
Neg
Not
and
or
xor
xnor
'Dec
'Hex
'Bin
'Oct
Prog
JUMP
Ebene 2
Ebene 3
*2
MARK
%DATA
None
COLOR LINK
*3
X
*4
EXP
*5
NORM
Befehl
Prog_
Lbl_
Goto_
⇒
Isz_
Dsz_
Menu_
?
^
=
≠
>
<
≥
≤
:
Lbl
Goto
⇒
Isz
Dsz
Menu
?
^
RELATNL
Exp
STICK
Tasten !J(PRGM)
Ebene 1
*1
=
≠
>
<
≥
≤
:
t
CHI
F
BINOMIAL
POISSON
GEO
Tasten !m(SET UP)
Ebene 1
Ebene 2
Ebene 3
HYPRGEO
Befehl
Dec
Hex
Bin
Oct
Dec
Hex
Bin
Oct
*6
Z
t
Tasten !f(Format)
Ebene 1
1:Black
2:Blue
3:Red
4:Magenta
5:Green
6:Cyan
7:Yellow
Ebene 2
Ebene 3
CHI
Befehl
Black_
Blue_
Red_
Magenta_
Green_
Cyan_
Yellow_
F
ANOVA
8-57
Ebene 4
aebx
abx
Length
Horz
%
Data
BothXY
X&Freq
OnlyX
OnlyY
On
Off
ax+b
a+bx
aebx
abx
Npd
Ncd
InvN
tpd
tcd
Invt
Cpd
Ccd
InvC
Fpd
Fcd
InvF
Bpd
Bcd
InvB
Ppd
Pcd
InvP
Gpd
Gcd
InvG
Hpd
Hcd
InvH
1-Sample
2-Sample
1-Prop
2-Prop
1-Sample
2-Sample
REG
GOF
2WAY
1WAYANO
2WAYANO
Befehl
Exp(ae^bx)
Exp(ab^x)
Square
Cross
Dot
StickLength
StickHoriz
%
Data
None
ColorLinkX&Y
ColorLinkX&Freq
ColorLinkOnlyX
ColorLinkOnlyY
ColorLinkOn
ColorLinkOff
LinearReg(ax+b)
LinearReg(a+bx)
ExpReg(a•e^bx)
ExpReg(a•b^x)
NormPD(
NormCD(
InvNormCD(
tPD(
tCD(
InvTCD(
ChiPD(
ChiCD(
InvChiCD(
FPD(
FCD(
InvFCD(
BinomialPD(
BinomialCD(
InvBinomialCD(
PoissonPD(
PoissonCD(
InvPoissonCD(
GeoPD(
GeoCD(
InvGeoCD(
HypergeoPD(
HypergeoCD(
InvHyperGeoCD(
OneSampleZTest_
TwoSampleZTest_
OnePropZTest_
TwoPropZTest_
OneSampleTTest_
TwoSampleTTest_
LinRegTTest_
ChiGOFTest_
ChiTest_
TwoSampleFTest_
OneWayANOVA_
TwoWayANOVA_
*7 Befehle für die metrische Umwandlung
(die Befehle in K6(g)1(CONVERT))
werden nur unterstützt, sofern die Add-inApplikation für die metrische Umwandlung
installiert ist.
*8 Mit „OPEN“ wird ein Dialogfeld zur Auswahl
der Datei aufgerufen. Der Speicherort
(Ordner- und Dateiname) des betreffenden
Bilds wird eingegeben.
Beispiel: "Pict\Pict01.g3p".
Ebene 3
*9
TEST
INTR
DIST
Ebene 4
Befehl
p
z
t
Chi
F
p̂
p̂ 1
p̂ 2
p
z
t
2
df
se
r
r2
pa
Fa
Adf
SSa
MSa
pb
Fb
Bdf
SSb
MSb
pab
Fab
ABdf
SSab
MSab
Edf
SSe
MSe
Lower
Upper
p̂
p̂ 1
p̂ 2
df
se
r
r2
pa
Fa
Adf
SSa
MSa
pb
Fb
Bdf
SSb
MSb
pab
Fab
ABdf
SSab
MSab
Edf
SSe
MSe
Lower
Upper
p̂
p̂ 1
p̂ 2
df
p
xInv
x1Inv
x2Inv
zLow
zUp
tLow
tUp
df
p
xInv
x1Inv
x2Inv
zLow
zUp
tLow
tUp
F
p̂
p̂ 1
p̂ 2
8-58
8. CASIO-Rechner für wissenschaftliche
Funktionswertberechnungen Spezielle Befehle
⇔ Textkonvertierungstabelle
In der unteren Tabelle finden Sie die speziellen Textelemente, die den Befehlen bei der
Konvertierung zwischen Programmen und Textdateien entsprechen. Weitere Informationen
hierzu finden Sie unter „Konvertieren von Programmen und Textdateien“ (Seite 8-7).
Wichtig!
• Bei der Konvertierung eines Programms, das Befehle wie die unten beschriebenen enthält,
in eine Textdatei werden die Befehle in Textelemente umgewandelt, an die vorne und hinten
ein Unterstrich (_) angehängt wird (siehe unten).
- Ein Befehl in Anführungszeichen (" ")
- Ein Befehl in einer Kommentarzeile, d. h. einer Zeile, die mit einem einfachen
Anführungszeichen (') beginnt
Beachten Sie, dass in einem Programm alphanumerische Zeichen, die kein Befehl darstellen
und in Anführungszeichen (" ") gesetzt sind oder in einer Kommentarzeile erscheinen,
unverändert in die Textdatei überführt werden.
Beispiel:
Im Programm:
""
"Theta"*1
"Tmax"*2
"TThetamax"*1
"or"*3
"or"*1
In der Textdatei (nach der Konvertierung):
˝ _Theta_ ˝
˝ Theta ˝
˝ _TThetamax_ ˝
˝ TThetamax ˝
˝ _or_ ˝
˝ or ˝
*1 Alphanumerisches Zeichen (kein Befehl)
*2 Tmax-Befehl im Betrachtungsfenster
*3 Logikoperator "or"
Die entsprechenden Sonderzeichenketten werden bei der Konvertierung einer Textdatei in ein
Programm zurück in ihre entsprechenden Befehle konvertiert.
•
Bei der Konvertierung eines Sonderzeichen enthaltenden Programms mit 6(CHAR) bei der
Editierung des Programms im Rechner werden die Sonderzeichen in Zeichenkettencodes
umgewandelt (siehe unten).
Beispiel:
Im Programm:
λ
1
`
⇔
In der Textdatei (nach der
Konvertierung):
#E54A
#E5A5
#E5F0
#E641
#E69C
#E6D6
Diese Codes sind nicht auf den Seiten 8-60 bis 8-65 aufgelistet.
8-59
* Das Symbol „“ steht in den unteren Tabellen für eine Leerstelle.
Befehl
Text
Befehl
Text
Befehl
Text
f
femto
7
7
m
m
p
pico
8
8
n
n
n
nano
9
9
o
o
μ
micro
:
:
p
p
m
milli
;
;
q
q
k
kilo
<
<
r
r
M
Mega
=
=
s
s
G
Giga
>
>
t
t
T
Tera
?
?
u
u
P
Peta
@
@
v
v
E
Exa
A
A
w
w
^
Disps
B
B
x
x
↵
(CR)
C
C
y
y
→
->
D
D
z
z
E
Exp
E
E
{
{
≤
<=
F
F
|
|
≠
<>
G
G
}
}
≥
>=
H
H
~
˜
⇒
=>
I
I
Pol(
Pol(
f1
f1
J
J
sin
sin
f2
f2
K
K
cos
cos
f3
f3
L
L
tan
tan
f4
f4
M
M
h
&h
f5
f5
N
N
ln
ln
f6
f6
O
O
'
Sqrt
a
&HA
P
P
-
(-)
b
&HB
Q
Q
P
nPr
c
&HC
R
R
+
+
&HD
S
S
xnor
xnor
e
&HE
T
T
2
^<2>
f
&HF
U
U
dms
V
V
∫(
Integral(
Char!
W
W
Mod
Mod
"
˝
X
X
Σx2
Sigmax^2
#
#
Y
Y
x
X
$
$
Z
Z
sin−1
sin^-1
%
%
[
[
cos−1
cos^-1
&
\
¥
tan−1
tan^-1
’
]
]
d
&d
(
(
^
^^
log
log
)
)
_
_
'
+
++
d
!
&
'
'
Cbrt
`
Abs
Abs
a
a
c
nCr
,
b
b
−
−
-
Char-
c
c
xor
xor
.
.
d
d
−1
^<-1>
//
e
e
°
deg
0
0
f
f
Med
Med
1
1
g
g
Σx
Sigmax
2
h
h
Rec(
Rec(
3
3
i
i
sinh
sinh
4
4
j
j
cosh
cosh
5
5
k
k
tanh
tanh
6
l
l
o
&o
,
/
2
6
8-60
3
Befehl
Text
e^
Befehl
e^
Text
Befehl
Intg
Intg
Text
Det
Det
Int
Int
∑xy
Sigmaxy
Arg
Arg
Not
Not
Plot
Plot
Conjg
Conjg
^
^
Line
Line
ReP
ReP
×
Lbl
Lbl
ImP
ImP
or
or
Fix
Fix
d/dx(
d/dx(
!
!
Sci
Sci
d /dx (
d^2/dx^2(
r
rad
Dsz
Dsz
Solve(
Solve(
minY
minY
Isz
Isz
Σ(
Sigma(
minX
minX
Factor
Factor
FMin(
FMin(
n
Statn
ViewWindow
ViewWindow
FMax(
FMax(
sinh−1
sinh^−1
Goto
Goto
Seq(
Seq(
cosh−1
cosh^−1
Prog
Prog
Min(
Min(
tanh−1
tanh^−1
GraphY=
GraphY=
Mean(
Mean(
2
2
b
&b
Graph
GraphIntegral
Median(
Median(
10
(10)
GraphY>
GraphY>
SolveN(
SolveN(
Frac
Frac
GraphY<
GraphY<
Red
Red
Neg
Neg
GraphY≥
GraphY>=
Blue
Blue
'
Xrt
GraphY≤
GraphY<=
Green
Green
x
÷
/
Graphr=
Graphr=
MOD(
MOD(
and
and
Graph(X,Y)=(
Graph(X,Y)=(
MOD_Exp(
MOD_Exp(
{
frac
,
Para,
GCD(
GCD(
g
gra
P(
ProbP(
LCM(
LCM(
maxY
maxY
Q(
ProbQ(
StdDev(
StdDev(
maxX
maxX
R(
ProbR(
Variance(
Variance(
∑y2
Sigmay2
t(
Probt(
Mat
Mat
Ans
Ans
Xmin
Xmin
Trn
Trn
Ran#
Ran#
Xmax
Xmax
Row
Row
x̄
x-bar
Xscl
Xscl
Row+
Row+
ȳ
y-bar
Ymin
Ymin
Row+
Row+
σx
sigmax
Ymax
Ymax
Swap
Swap
sx
Sx
Yscl
Yscl
Dim
Dim
σx
sigmay
Tmin
TThetamin
Fill(
Fill(
sy
Sy
Tmax
TThetamax
Identity
Identity
a
Regression_a
Tptch
TThetaptch
Augment(
Augment(
b
Regression_b
Xfct
Xfct
List→Mat(
List->Mat(
r
^
x
Regression_r
Yfct
Yfct
Mat→List(
Mat->List(
x-hat
DStart
DStart
Sum
Sum
^
y
y-hat
DEnd
DEnd
Prod
Prod
r
<r>
Dpitch
Dpitch
Percent
Percent
Theta
RightXmin
RightXmin
Cuml
Cuml
∑y
Sigmay
RightXmax
RightXmax
i
Imaginary
π
pi
RightXscl
RightXscl
List
List
Cls
Cls
RightYmin
RightYmin
ΔList
Dlist
Rnd
Rnd
RightYmax
RightYmax
∞
Infinity
Dec
&D
RightYscl
RightYscl
∠
Angle
Hex
&H
RightTmin
RightTThetamin
Ref
Ref
Bin
&B
RightTmax
RightTThetamax
Rref
Rref
Oct
&O
RightTptch
RightTThetaptch
'
Conv
@D8
StdDev_sigma(
SimCoef
SimCoef
Norm
Norm
Variance_σ2( Variance_sigma^2(
PlyCoef
PlyCoef
Deg
Deg
Regression_c
SimResult
SimResult
Rad
Rad
Regression_d
PlyResult
PlyResult
Gra
Gra
e
Regression_e
n
Financialn
Eng
Eng
Max(
Max(
I%
FinancialI%
StdDev_σ(
c
d
8-61
Befehl
Text
Befehl
Befehl
Text
Text
Or
Or
r
Graphr
FinancialPMT
Not
Not
Xt
GraphXt
FinancialFV
Xor
Xor
Yt
GraphYt
List1
List1
Σan+1
Sigmaan+1
X
GraphX
List2
List2
Σbn+
1
Sigmabn+1
SSb
SSb
List3
List3
Σcn+1
Sigmacn+1
SSab
SSab
List4
List4
Σan+2
Sigmaan+2
MSb
MSb
List5
List5
Σbn+
2
Sigmabn+2
MSab
MSab
List6
List6
Σcn+2
Sigmacn+2
[ns]
[ns]
Q1
Q1
Int÷
Int/
[s]
[micros]
Q3
Q3
Rmdr
Rmdr
[ms]
[ms]
x1
x1
Fa
Fa
[s]
[s]
y1
y1
n1
n1
[min]
[min]
x2
x2
n2
n2
[h]
[h]
y2
y2
x̄1
x-bar1
[day]
[day]
x3
x3
x̄2
x-bar2
[week]
[week]
y3
y3
sx1
sx1
[yr]
[yr]
Vct
Vct
sx2
sx2
[s-yr]
[s-yr]
logab(
logab(
sp
Sxp
[t-yr]
[t-yr]
RndFix(
RndFix(
p̂
p-hat
[C]
[Centigrade]
RanInt#(
RanInt#(
p̂1
p-hat1
[K]
[Kel]
PV
FinancialPV
PMT
FV
RanList#(
RanList#(
p̂2
p-hat2
[ F]
[Fahrenheit]
RanBin#(
RanBin#(
Lower
Lower
[R]
[Rankine]
RanNorm#(
RanNorm#(
Upper
Upper
[u]
[u]
RanSamp#(
RanSamp#(
P/Y
P/Year
[g]
[g]
Σan
Sigmaan
C/Y
C/Year
[kg]
[kg]
Σbn
Sigmabn
Fb
Fb
[lb]
[lb]
Σcn
Sigmacn
F
F-Value
[oz]
[oz]
Getkey
Getkey
z
z-Value
[slug]
[slug]
FResult
FResult
p
p-Value
[ton(short)]
[ton(short)]
FStart
FStart
t
t-Value
[ton(long)]
[ton(long)]
FEnd
FEnd
se
se
[mton]
[mton]
Fpitch
Fpitch
2
χ
x^2
[l-atm]
[l-atm]
RResult
RResult
r2
r^2
[ft·lbf]
[ftlbf]
RStart
RStart
Adf
Adf
[calIT]
[calIT]
REnd
REnd
Edf
Edf
[calth]
[calth]
HStart
HStart
df
df
[Btu]
[Btu]
Hpitch
Hpitch
SSa
SSa
[kW·h]
[kWh]
'Simp
>Simp
MSa
MSa
[kgf·m]
[kgfm]
an
an
SSe
SSe
[Pa]
[Pa]
an+1
an+1
MSe
MSe
[kPa]
[kPa]
an+2
an+2
Fab
Fab
[bar]
[bar]
n
Subscriptn
Bdf
Bdf
[mmH2O]
[mmH2O]
a0
a0
ABdf
ABdf
[mmHg]
[mmHg]
a1
a1
pa
[inH2O]
[inH2O]
a2
a2
pb
[inHg]
[inHg]
bn
bn
pab
pab
[lbf/in2]
[lbf/in^2]
bn+1
bn+1
CellSum(
CellSum(
[kgf/cm2]
[kgf/cm^2]
2
bn+2
CellProd(
[atm]
[atm]
b0
b0
CellMin(
CellMin(
[dyne]
[dyne]
b1
b1
CellMax(
CellMax(
[N]
[New]
b2
b2
CellMean(
[kgf]
[kgf]
anStart
anStart
CellMedian(
CellMedian(
[lbf]
[lbf]
bnStart
bnStart
CellIf(
CellIf(
[tonf]
[tonf]
And
And
GraphY
[fm]
[fm]
bn+
pa
pb
CellProd(
CellMean(
Y
8-62
Befehl
Text
Befehl
[mm]
[mm]
[cm]
[m]
Text
Befehl
Text
[cal15]
[cal15]
Logistic
Logistic
[cm]
[kcal15]
[kcal15]
LogisticReg
LogisticReg
[m]
[kcalth]
[kcalth]
Pie
Pie
[km]
[km]
[kcalIT]
[kcalIT]
Bar
Bar
[Mil]
[Mil]
If
If
DotG
DotG
[in]
[in]
Then
Then
1-Variable
1-Variable
[ft]
[ft]
Else
Else
2-Variable
2-Variable
LinearReg(ax+b) LinearReg(ax+b)
[yd]
[yd]
IfEnd
IfEnd
[fath]
[fath]
For
For
Med-MedLine
Med-MedLine
[rd]
[rd]
To
To
QuadReg
QuadReg
[mile]
[mile]
Step
Step
CubicReg
CubicReg
[nmile]
[n_mile]
Next
Next
QuartReg
QuartReg
[acre]
[acre]
While
While
LogReg
LogReg
[ha]
[ha]
WhileEnd
WhileEnd
ExpReg(a·e^bx)
ExpReg(ae^bx)
[cm2]
[cm^2]
Do
Do
PowerReg
PowerReg
[m2]
[m^2]
LpWhile
LpWhile
S-Gph1
S-Gph1
[km2]
[km^2]
Return
Return
S-Gph2
S-Gph2
[in2]
[in^2]
Break
Break
S-Gph3
S-Gph3
[ft2]
[ft^2]
Stop
Stop
Square
Square
[yd2]
[yd^2]
Locate
Locate
Cross
Cross
[mile2]
[mile^2]
Send(
Send(
Dot
Dot
[m/s]
[m/s]
Receive(
Receive(
Scatter
Scatter
[km/h]
[km/h]
OpenComport38k
OpenComport38k
xyLine
xyLine
[ft/s]
[ft/s]
CloseComport38k
CloseComport38k
Hist
Hist
[mile/h]
[mile/h]
Send38k
Send38k
MedBox
MedBox
[knot]
[knot]
Recieve38k
Recieve38k
N-Dist
N-Dist
[mL]
[mL]
ClrText
ClrText
Broken
Broken
[L]
[Lit]
ClrGraph
ClrGraph
Linear
Linear
[tsp]
[tsp]
ClrList
ClrList
Med-Med
Med-Med
[cm3]
[cm^3]
LinearReg(a+bx)
LinearReg(a+bx)
Quad
Quad
3
[m ]
[m^3]
S-L-Normal
S-L-Normal
Cubic
Cubic
[tbsp]
[tbsp]
S-L-Thick
S-L-Thick
Quart
Quart
[in3]
[in^3]
S-L-Broken
S-L-Broken
Log
Log
Exp(ae^bx)
3
[ft ]
[ft^3]
S-L-Dot
S-L-Dot
Exp(a·e^bx)
[fl_oz(UK)]
[fl_oz(UK)]
DrawGraph
DrawGraph
Power
Power
[fl_oz(US)]
[fl_oz(US)]
PlotPhase
PlotPhase
ExpReg(a·b^x)
ExpReg(ab^x)
[cup]
[cup]
DrawDyna
DrawDyna
S-WindAuto
S-WindAuto
[pt]
[pt]
DrawStat
DrawStat
S-WindMan
S-WindMan
[qt]
[qt]
DrawFTG-Con
DrawFTG-Con
GraphX=
GraphX=
[gal(US)]
[gal(US)]
DrawFTG-Plt
DrawFTG-Plt
Y=Type
Y=Type
[gal(UK)]
[gal(UK)]
DrawR-Con
DrawR-Con
r=Type
r=Type
[m]
[microm]
DrawR-Plt
DrawR-Plt
ParamType
ParamType
[mg]
[mg]
DrawRΣ-Con
DrawRSigma-Con
X=Type
X=Type
[A]
[Ang]
DrawRΣ-Plt
DrawRSigma-Plt
X>Type
X>Type
[AU]
[AstU]
DrawWeb
DrawWeb
X<Type
X<Type
[l.y.]
[l.y.]
NormalG
NormalG
Y>Type
Y>Type
[pc]
[pc]
ThickG
ThickG
Y<Type
Y<Type
[ft·lbf/s]
[ftlbf/s]
BrokenThickG
BrokenThickG
YtType
Y>=Type
[calth/s]
[calth/s]
DispF-Tbl
DispF-Tbl
YsType
Y<=Type
[hp]
[hp]
DispR-Tbl
DispR-Tbl
XtType
X>=Type
[Btu/min]
[Btu/min]
SimplifyAuto
SimplifyAuto
XsType
X<=Type
[W]
[Wat]
SimplifyMan
SimplifyMan
G-Connect
G-Connect
[eV]
[eV]
NPPlot
NPPlot
G-Plot
G-Plot
[erg]
[erg]
Sinusoidal
Sinusoidal
Resid-None
Resid-None
[J]
[Jou]
SinReg
SinReg
Resid-List
Resid-List
8-63
Befehl
Befehl
Text
Text
Befehl
Text
VarList
BG-None
BG-None
File6
File6
BG-Pict
BG-Pict
Y=DrawSpeedNorm
Y=DrawSpeedNorm
ClrMat
ClrMat
GridOff
GridOff
Y=DrawSpeedHigh
Y=DrawSpeedHigh
ZoomAuto
ZoomAuto
GridLine
GridLine
FuncOn
FuncOn
Xdot
Xdot
VarList
GridOn
GridOn
SimulOn
SimulOn
RightXdot
R-Xdot
Exp(a·b^x)
Exp(a^bx)
AxesOn
AxesOn
DrawDistNorm
DrawDistNorm
DVar
DVar
CoordOn
CoordOn
DrawDistT
DrawDistT
Q1Q3TypeStd
Q1Q3TypeStd
LabelOn
LabelOn
DrawDistChi
DrawDistChi
VarRange
VarRange
DerivOn
DerivOn
DrawDistF
DrawDistF
Q1Q3TypeOnData Q1Q3TypeOnData
LocusOn
LocusOn
None
None
StickLength
SketchNormal
SketchNormal
ΣdispOn
SigmadispOn
StickLength
SketchThick
SketchThick
GSelOn
GSelOn
StickHoriz
StickHoriz
SketchBroken
SketchBroken
TSelOn
TSelOn
IneqTypeUnion
IneqTypeUnion
SketchDot
SketchDot
DSelOn
DSelOn
GraphX>
GraphX>
anType
anType
RSelOn
RSelOn
GraphX<
GraphX<
an+1Type
an+1Type
DrawOn
DrawOn
GraphX≥
GraphX>=
an+2Type
an+2Type
ab/c
ab/c
GraphX≤
GraphX<=
StoPict
StoPict
d/c
d/c
StrJoin(
StrJoin(
RclPict
RclPict
FuncOff
FuncOff
StrLen(
StrLen(
StoGMEM
StoGMEM
SimulOff
SimulOff
StrCmp(
StrCmp(
StrSrc(
StrSrc(
RclGMEM
RclGMEM
AxesOff
AxesOff
StoV-Win
StoV-Win
CoordOff
CoordOff
StrLeft(
StrLeft(
RclV-Win
RclV-Win
LabelOff
LabelOff
StrRight(
StrRight(
DerivOff
StrMid(
StrMid(
Exp>Str(
%
Display%
DerivOff
Data
DisplayData
LocusOff
LocusOff
Exp'Str(
Menu
Menu
ΣdispOff
SigmadispOff
Exp(
Exp(
RclCapt
RclCapt
GSelOff
GSelOff
StrUpr(
StrUpr(
Tangent
Tangent
TSelOff
TSelOff
StrLwr(
StrLwr(
Normal
Normal
DSelOff
DSelOff
StrInv(
StrInv(
Inverse
Inverse
RSelOff
RSelOff
StrShift(
StrShift(
Vertical
Vertical
DrawOff
DrawOff
StrRotate(
StrRotate(
Horizontal
Horizontal
'Dec
>&D
ClrVct
ClrVct
Text
Text
'Hex
>&H
Str
Str
Circle
Circle
'Bin
>&B
CrossP(
CrossP(
F-Line
F-Line
'Oct
>&O
DotP(
DotP(
PlotOn
PlotOn
'DMS
>DMS
Norm(
Norm(
PlotOff
PlotOff
'a+bi
>a+bi
UnitV(
UnitV(
PlotChg
PlotChg
'r∠
>re^Theta
Angle(
Angle(
PxlOn
PxlOn
Real
Real
ColorAuto
ColorAuto
PxlOff
PxlOff
a+bi
a+bi
ColorLighter
ColorLighter
PxlChg
PxlChg
re^Theta
ColorLinkX&Y
ColorLinkX&Y
PxlTest(
PxlTest(
ColorLinkOnlyX
ColorLinkOnlyX
SortA(
SortA(
ColorLinkOnlyY
ColorLinkOnlyY
SortD(
SortD(
ColorLinkOn
ColorLinkOn
VarList1
VarList1
VarList2
VarList2
VarList3
VarList3
VarList4
VarList4
VarList5
VarList5
VarList6
VarList6
File1
File1
File2
File2
File3
File3
File4
File4
File5
File5
r∠
EngOn
EngOn
EngOff
EngOff
Sela0
Sela1
Sela0
Sela1
cn
cn
cn+1
cn+1
cn+2
cn+2
c0
c0
c1
c1
c2
c2
cnStart
CnStart
IneqTypeIntsect
IneqTypeIntsect
fn
File
8-64
fn
File
ColorLinkOff
ColorLinkOff
ColorNormal
ColorNormal
ERROR
ERROR
BLANK
BLANK
ColorClr
ColorClr
ColorLinkX&Freq
ColorLinkX&Freq
NormPD(
NormPD(
NormCD(
NormCD(
InvNormCD(
InvNormCD(
tPD(
tPD(
tCD(
tCD(
Befehl
Text
Befehl
Text
InvTCD(
Days_Prd(
Days_Prd(
ChiPD(
ChiPD(
OneSampleZTest
OneSampleZTest
ChiCD(
ChiCD(
TwoSampleZTest
TwoSampleZTest
InvChiCD(
InvChiCD(
OnePropZTest
OnePropZTest
InvTCD(
FPD(
FPD(
TwoPropZTest
TwoPropZTest
FCD(
FCD(
OneSampleTTest
OneSampleTTest
InvFCD(
InvFCD(
TwoSampleTTest TwoSampleTTest
BinomialPD(
BinomialPD(
LinRegTTest
LinRegTTest
BinomialCD(
BinomialCD(
ChiGOFTest
ChiGOFTest
InvBinomialCD(
InvBinomialCD(
ChiTest
ChiTest
PoissonPD(
PoissonPD(
TwoSampleFTest
TwoSampleFTest
PoissonCD(
PoissonCD(
OneWayANOVA
OneWayANOVA
InvPoissonCD(
InvPoissonCD(
TwoWayANOVA
TwoWayANOVA
GeoPD(
GeoPD(
x1InvN
x1InvN
GeoCD(
GeoCD(
x2InvN
x2InvN
InvGeoCD(
InvGeoCD(
xInv
xInv
HypergeoPD(
HypergeoPD(
SketchThin
SketchThin
HypergeoCD(
HypergeoCD(
S-L-Thin
S-L-Thin
InvHypergeoCD(
InvHypergeoCD(
ThinG
ThinG
SetG-Color
SetG-Color
zLow
zLow
Plot/Line-Color
Plot/Line-Color
zUp
zUp
AxesScale
AxesScale
tLow
tLow
Black
Black
tUp
tUp
Magenta
Magenta
Cyan
Cyan
Yellow
Yellow
Smpl_SI(
Smpl_SI(
Smpl_SFV(
Smpl_SFV(
Cmpd_n(
Cmpd_n(
Cmpd_I%(
Cmpd_I%(
Bei der
Betriebssystemversion 1.01
werden die nachstehenden
Befehle wie folgt konvertiert.
Befehl
Text
!
!!
2
^2
–1
^-1
Cash_NPV(
an
an
Cash_IRR(
bn
bn
Cash_PBP(
Cash_PBP(
[K]
[K]
Cash_NFV(
Cash_NFV(
[N]
[N]
Amt_BAL(
[L]
[L]
Amt_INT(
Amt_INT(
[A]
[A]
Amt_PRN(
Amt_PRN(
[AU]
[AU]
Amt_SigmaINT(
[W]
[W]
Amt_ΣPRN(
Amt_SigmaPRN(
[J]
[J]
Cnvt_EFF(
Cnvt_EFF(
cn
cn
E
^E
Cmpd_PV(
Cmpd_PV(
Cmpd_PMT(
Cmpd_PMT(
Cmpd_FV(
Cmpd_FV(
Cash_NPV(
Cash_IRR(
Amt_BAL(
Amt_ΣINT(
Cnvt_APR(
Cnvt_APR(
Cost(
Cost(
-
--
Sell(
Sell(
r
Gamma
Margin(
Margin(
PmtEnd
PmtEnd
PmtBgn
PmtBgn
Bond_PRC(
Bond_PRC(
Bond_YLD(
Bond_YLD(
DateMode365
DateMode365
DateMode360
DateMode360
PeriodsAnnual
PeriodsAnnual
PeriodsSemi
PeriodsSemi
8-65
9. Programmbibliothek
• Kontrollieren Sie unbedingt, wie viele Bytes an nicht verwendetem Speicherplatz noch
vorhanden sind, bevor Sie das Programmieren versuchen.
Programmname
Primfaktorenzerlegung (PRIMFACT)
Beschreibung
Dieses Programm verlangt die Eingabe der natürlichen Zahl A und dividiert diese
anschließend durch B (2, 3, 5, 7 ....), um die Primfaktoren von A zu erhalten.
• Falls eine Division zu keinem Rest führt, wird das Divisionsergebnis der Variablen A
zugeordnet.
• Der obige Vorgang wird wiederholt, bis B > A ist.
Zweck
Dieses Programm dividiert kontinuierlich eine natürliche Zahl durch Faktoren, bis alle
Primfaktoren erhalten wurden und die Zahl damit in ihre Primfaktoren zerlegt ist.
Beispiel
462 = 2 × 3 × 7 × 11
egcw
w
ww
w
8-66
Programmname
Ellipse
Beschreibung
Dieses Programm erzeugt eine Wertetabelle mit folgenden Werte: den einzugebenden
Brennpunkten einer Ellipse, der Summe der Entfernung zwischen einem Ellipsenpunkt und
den Brennpunkten und einer Schrittweite für die x-Koordinaten.
Y1: Koordinatenwerte der oberen Ellipsenhälfte
Y2: Koordinatenwerte der unteren Ellipsenhälfte
Y3: Entfernung zwischen dem rechten Brennpunkt und dem Ellipsenpunkt
Y4: Entfernung zwischen dem linken Brennpunkt und dem Ellipsenpunkt
Y5: Summe der Entfernungen Y3 und Y4 (konstanter Wert)
Danach plottet das Programm die Brennpunkte und alle Ellipsenpunkte (X,Y1) und (X,Y2).
Zweck
Dieses Programm verdeutlicht, dass die Summe der Entfernungen zwischen jedem
Ellipsenpunkt und den beiden Brennpunkten einer Ellipse stets einen konstanten Wert ergibt.
dw
baw
bw
w
8-67
Kapitel 9 Tabellenkalkulation
Die Tabellenkalkulationsanwendung bietet Ihnen ein leistungsstarkes Werkzeug, das Sie
unterwegs für Tabellenkalkulationen einsetzen können.
Alle Operationen in diesem Abschnitt werden im Spreadsheet-Menü ausgeführt.
Hinweis
Bei einer niedrigen Kapazität des Hauptspeichers kann während einer Operation im
Spreadsheet-Menü ein „Memory ERROR“ auftreten. Löschen Sie in diesem Fall einige
Eingabedaten oder Memory-Menü Daten, um mehr Speicherplatz zur Verfügung zu stellen.
1. Grundlagen der Tabellenkalkulation und das
Funktionsmenü
Durch Auswahl von Spreadsheet im Hauptmenü wird eine Tabellenkalkulationsanzeige
eingeblendet. Beim Aufrufen des Spreadsheet-Menüs wird automatisch eine neue
Tabellenkalkulationsdatei namens „SHEET“ geöffnet.
In der Tabellenkalkulationsanzeige sind mehrere Zellen (Quadrate) sowie die in den einzelnen
Zellen enthaltenen Daten zu sehen.
Dateiname
Zeigt möglichst viele Zeichen
des Dateinamens an.
Spaltenbuchstaben
(A bis Z)
Zellencursor
Reihennummern
(1 bis 999)
Bearbeitungsfeld
Zeigt den Inhalt der Zelle an, in welcher
der Zellencursor derzeit positioniert ist.
Wenn mehrere Zellen gewählt sind, dann
zeigt das Bearbeitungsfeld den gewählten
Zellenbereich an.
Funktionsmenü
Sie können die folgenden Datentypen in eine Zelle eingeben.
Konstanten Eine Konstante ist eine Größe, deren Wert festgelegt ist, nachdem Sie deren
Eingabe abgeschlossen haben. Eine Konstante kann ein numerischer Wert
oder eine Berechnungsformel (wie z. B. 7+3, sin30, A1×2 usw.) sein, der kein
Gleichheitszeichen (=) vorangestellt ist.
Text
Eine Zeichenkette, die mit einem doppelten Anführungszeichen (") beginnt, wird
als Text behandelt.
Formel
Eine Formel, die mit einem Gleichheitszeichen (=), wie z. B. =A1×2 beginnt, wird
bei der Eingabe ausgeführt.
Komplexe Zahlen werden im Spreadsheet-Menü nicht unterstützt.
9-1
9
Beschränkungen für das Spreadsheet-Menü
Im Spreadsheet-Menü kann eine maximale Dateigröße von 30 KB verarbeitet werden.
Beachten Sie jedoch, dass die tatsächliche maximale Dateigröße vom Typ der Dateneingabe
in die Tabellenkalkulation und von den Formatierungseinstellungen für Bedingungen abhängt.
Außerdem ändert sich die maximale Dateigröße abhängig vom verfügbaren Hauptspeicher.
Beschränkungen bei der Verwendung von Spreadsheet-Streifen im eActivity-Menü
Die Datenspeicherkapazität des Hauptspeichers beträgt ca. 60 KB. Ungefähr die Hälfte davon
(etwas weniger als 30 KB) steht maximal im eActivity-Menü für die Datenspeicherung zur
Verfügung. Ungefähr die Hälfte des Massenspeichers für das eActivity-Menü (etwas weniger
als 15 KB) entspricht der maximal zulässigen Spreadsheet-Dateigröße im eActivity-Menü.
Daher können das Einfügen eines Spreadsheet-Streifens in eine eActivity sowie das
Durchführen einer Operation in der Tabellenkalkulation zu Beschränkungen aufgrund
unzureichender Speicherkapazitäten führen. Es folgen Beispiele für Situationen, in denen die
maximale Dateigröße überschritten würde.
(1) Eingabe von numerischen Daten in die Tabellenkalkulationszellen A1 bis A999, B1 bis
B999 und C1 bis C520.
In diesem Fall wird der Spreadsheet-Streifen der eActivity nur für die Zellen A1 bis A999
und B1 bis B80 angezeigt.
(2) Keine Dateneingabe in die Tabellenkalkulation, aber Zuordnung der nachstehend
angezeigten bedingten Formatierung zu allen Zellen von A1 bis A999 und von B1 bis B430.
- Wählen Sie unter „Type“ (Typ) „Expression“ (Ausdruck) aus.
- Geben Sie den folgenden Ausdruck ein: B1=2 A1^3+3 A1^2+4 A1+5.
In diesem Fall wird der Spreadsheet-Streifen der eActivity nur für die Zellen A1 bis A999
und B1 bis B410 angezeigt.
k Funktionsmenü der Tabellenkalkulationsanzeige
• {FILE} ... Zeigt das folgende FILE-Untermenü an.
• {NEW}/{OPEN}/{SAVE • AS}/{RECALCS}/{CSV}
• {EDIT} ... Zeigt das folgende EDIT-Untermenü an.
• {CUT}/{PASTE}/{COPY}/{CELL}/{JUMP}/{SEQ}/{FILL}/{SORTASC}/{SORTDES}
• PASTE wird nur direkt nach der Ausführung von CUT bzw. COPY angezeigt.
• {DELETE} ... Zeigt das folgende DELETE-Untermenü an.
• {ROW}/{COLUMN}/{ALL}
• {INSERT} ... Zeigt das folgende INSERT-Untermenü an.
• {ROW}/{COLUMN}
• {CLEAR} ... Zeigt das folgende CLEAR-Untermenü an.
• {CONTENT}/{FORMAT}/{ALL}
• {GRAPH} ... Zeigt das folgende GRAPH-Menü an. (Entspricht dem Menü im Statistics-Menü.)
• {GRAPH1}/{GRAPH2}/{GRAPH3}/{SELECT}/{SET}
• {CALC} ... Zeigt das folgende CALC-Menü (für statistische Berechnungen) an. (Entspricht
dem Menü im Statistics-Menü.)
• {1-VAR}/{2-VAR}/{REG}/{SET}
• {STORE} ... Zeigt das folgende STORE-Untermenü an.
• {VAR}/{LIST}/{FILE}/{MAT}/{VCT}
• {RECALL} ... Zeigt das folgende RECALL-Untermenü an.
• {LIST}/{FILE}/{MAT}/{VCT}
9-2
• {CONDIT} ... Zeigt die Einstellanzeige für die bedingte Formatierung an.
• {COND1}/{COND2} ... Zeigt die {Condition1}/{Condition2}-Bildschirme an.
Dateneingabe-Funktionsmenü
• {GRAB} ... Ruft den GRAB-Modus zur Eingabe eines Zellenreferenznamens auf.
• {$} ... Gibt den absoluten Referenzbefehl in eine Zelle ein ($).
• {:} ... Gibt den Zellenbereich-Festlegungsbefehl ein (:).
• {If} ... Gibt den CellIf(-Befehl in die Zelle ein.
• {CELL} ... Zeigt ein Untermenü für die Eingabe der folgenden Befehle an.
• CellMin(, CellMax(, CellMean(, CellMedian(, CellSum(, CellProd(
• {RELATNL} ... Zeigt ein Untermenü für die Eingabe der folgenden Relationszeichen an.
• =, ≠, >, <, ≥, ≤
2. Grundlegende Operationen in der Tabellenkalkulation
Dieser Abschnitt erläutert Tabellenkalkulationsdatei-Operationen, das Ausführen von
Cursorbewegungen, das Auswählen einer oder mehrerer Zellen sowie das Eingeben und
Bearbeiten von Daten.
k Tabellenkalkulations-Dateioperationen
u Erstellen einer neuen Datei
1. Drücken Sie 1(FILE)1(NEW).
2. In das erscheinende Dialogfeld geben Sie bis zu acht Zeichen für den Namen der Datei ein,
und drücken Sie danach w.
• Dadurch wird eine neue Datei erstellt und eine leere Tabellenkalkulation angezeigt.
• Eine neue Datei wird nicht erstellt, wenn bereits eine Datei mit dem in Schritt 2
eingegebenen Dateinamen vorhanden ist. Statt dessen wird die vorhandene Datei geöffnet.
u Öffnen einer Datei
1. Drücken Sie 1(FILE)2(OPEN).
2. Wählen Sie auf der angezeigten Dateiliste mithilfe von f und c die gewünschte Datei
aus, und drücken Sie dann w.
u Speicherungsautomatik
Im Spreadsheet-Menü wird über die Speicherungsautomatik die momentan geöffnete Datei
automatisch gespeichert, wenn Sie sie bearbeiten. Dies bedeutet, dass Sie keine manuelle
Speicherung mehr ausführen müssen.
u Speichern einer Datei unter einem neuen Namen
1. Drücken Sie 1(CSV)3(SAVE • AS).
2. In das erscheinende Dialogfeld geben Sie bis zu acht Zeichen für den Namen der Datei ein,
und drücken Sie danach w.
• Falls eine Datei mit dem Namen, den Sie in Schritt 2 eingegeben haben, bereits
vorhanden ist, dann erscheint die Frage, ob Sie die bestehende Datei durch die neue
Datei ersetzen möchten. Drücken Sie 1(Yes), um die bestehende Datei zu ersetzen
oder 6(No), um den Speichervorgang abzubrechen und zum DateinamenEingabedialogfeld in Schritt 2 zurückzukehren.
9-3
u Löschen einer Datei
1. Drücken Sie 1(FILE)2(OPEN).
2. Wählen Sie auf der angezeigten Dateiliste mithilfe von f und c die gewünschte Datei
aus, und drücken Sie dann 1(DELETE).
3. Daraufhin wird eine Bestätigungsmeldung angezeigt. Drücken Sie 1(Yes), um die Datei zu
löschen, oder 6(No), um den Löschvorgang abzubrechen.
4. Um zur Tabellenkalkulation aus der Dateiliste zurückzukehren, drücken Sie J.
• Wenn Sie die momentan geöffnete Datei löschen, wird automatisch eine neue Datei
namens „SHEET“ erstellt und deren Tabellenkalkulation angezeigt.
k Datenaustausch zwischen Tabellenkalkulation und CSV-Dateien
Sie können die Inhalte einer CSV-Datei, die mit diesem Rechner gespeichert wurde oder von
einem Computer in eine Tabellenkalkulation übertragen wurde, importieren. Sie können die
Inhalte der Tabellenkalkulation auch als CSV-Datei speichern.
u Importieren der Inhalte einer CSV-Datei in eine Tabellenkalkulation
1. Bereiten Sie die CSV-Datei, die Sie importieren möchten, vor.
• Details erhalten Sie im Abschnitt „Anforderungen für das Importieren von CSV-Dateien“
(Seite 3-18).
2. Drücken Sie 1(FILE)5(CSV)1(LOAD).
• Durch Drücken der Taste w im nächsten Schritt werden alle Daten der
Tabellenkalkulation mit den Daten aus der CSV-Datei überschrieben.
3. Markieren Sie im angezeigten Dialogfeld mithilfe der Tasten f und c die Datei, die Sie
importieren möchten, und drücken Sie dann die Taste w.
• Dadurch werden die Inhalte der angegebenen CSV-Datei in die Tabellenkalkulation
importiert.
Wichtig!
• Alle leeren Datensätze in der CSV-Datei werden als leere Zellen importiert.
• Auch wenn die CSV-Datei lediglich ein einzelnes Textelement enthält, wird ein Fehler
ausgegeben.
• Falls die CSV-Datei Daten enthält, die nicht konvertiert werden können, wird eine
Fehlermeldung mit dem genauen Speicherort der Daten in der CSV-Datei angezeigt
(Beispiel: Zeile 2, Spalte 3), die nicht konvertiert werden können.
• Bei dem Versuch, eine CSV-Datei zu importieren, die über mehr als 26 Spalten oder 999
Reihen verfügt, wird die Fehlermeldung „Invalid Data Size“ ausgelöst.
u Speichern von Tabellenkalkulationsinhalten als CSV-Datei
1. Falls erforderlich, drücken Sie 1(FILE)4(RECALCS), um die Tabellenkalkulationsinhalte
neu zu berechnen.
• Beachten Sie, dass eine Neuberechnung nicht automatisch ausgeführt wird, wenn Sie
Tabellenkalkulationsinhalte in einer CSV-Datei speichern. Stellen Sie sicher, dass eine
Neuberechnung durchgeführt wird, wenn die Tabellenkalkulation eine Formel enthält, die
mit dem Gleichheitszeichen (=) beginnt. Weitere Informationen finden Sie unter „Eingeben
einer Formel in eine Zelle“ (Seite 9-10).
9-4
• Formeln werden nicht in der CSV-Datei gespeichert. Lediglich Berechnungsergebnisse
werden gespeichert.
• Alle ERROR-Zellendaten aus der Tabellenkalkulation werden als leere Datensätze
gespeichert.
2. Drücken Sie 1(FILE)5(CSV)2(SAVE • AS).
• Dadurch erscheint eine Ordner-Wahlanzeige.
3. Wählen Sie den Ordner aus, in dem Sie die CSV-Datei speichern möchten.
• Um die CSV-Datei im Hauptverzeichnis (Root Directory) zu speichern, markieren Sie
„ROOT“.
• Um die CSV-Datei in einem Ordner zu speichern, markieren Sie den gewünschten Ordner
mithilfe der Tasten f und c, und drücken Sie dann die Taste 1(OPEN).
4. Drücken Sie 1(SAVE • AS).
5. Geben Sie bis zu 8 Zeichen für den Dateinamen ein und drücken Sie danach die Taste w.
• Nähere Informationen über die Art der Konvertierung bestimmter Datentypen bei der
Speicherung in einer CSV-Datei finden Sie unter dem Hinweis „Wichtig!“ im Abschnitt
„Speichern von Matrix-Inhalten als CSV-Datei“ (Seite 2-48).
u Festlegung des Trennzeichens für CSV-Dateien und des Dezimalzeichens
Drücken Sie die Tasten 1(FILE)5(CSV)3(SET), um die CSV-FormatEinstellungsanzeige anzuzeigen. Führen Sie anschließend die Schritte unter Schritt 3 des
Abschnitts „Festlegung des Trennzeichens für CSV-Dateien und des Dezimalzeichens“ (Seite
3-20) aus.
k Neuberechnung aller Formeln in der momentan geöffneten
Tabellenkalkulation
Das Spreadsheet-Menü verfügt über die Funktion „Auto Calc“, die automatisch sämtliche
Formeln in einer Tabellenkalkulation neu berechnet, wenn Sie diese öffnen oder im
Spreadsheet-Menü bearbeiten. „Auto Calc“ ist eine der Einstellanzeigenpositionen im
Spreadsheet-Menü (Seite 1-35).
Die anfängliche Vorgabeeinstellung für „Auto Calc“ ist „On“ (automatische Neuberechnung
aktiviert). Beachten Sie, dass die automatische Neuberechnung abhängig vom Inhalt der
Tabellenkalkulation sehr viel Zeit in Anspruch nehmen kann. Wenn „Auto Calc“ deaktiviert ist
(Einstellung „Off“), müssen Sie die Neuberechnung bei Bedarf manuell ausführen. Beachten
Sie, dass Sie die manuelle Neuberechnung jederzeit ausführen können, und zwar unabhängig
von der aktuellen Einstellung für „Auto Calc“.
u Manuelles Ausführen der Neuberechnung für die Tabellenkalkulation
Drücken Sie 1(FILE) 4(RECALCS). Dadurch werden alle Formeln der momentan
geöffneten Datei neu berechnet und die entsprechenden Ergebnisse angezeigt.
Wichtig!
• Unabhängig von der aktuellen Einstellung für „Auto Calc“ wird beim Drücken auf A die
laufende Neuberechnungsoperation sofort beendet. Beachten Sie jedoch, dass beim
Drücken von A die Tabellenkalkulation, für die die Neuberechnung durchgeführt wurde,
nicht auf die vorherigen Werte zurückgesetzt wird. Alle beim Drücken auf A bereits neu
berechneten Zellen enthalten ihre neuen (neu berechneten) Werte.
9-5
k Verwenden des Zellencursors
Der Zellencursor zeigt die in einer Tabellenkalkulation ausgewählte Zelle an. Die markierte
Zelle ist die momentan vom Zellencursor ausgewählte Zelle.
Zellencursor
Bearbeitungsfeld
Wenn vom Zellencursor eine einzelne Zelle ausgewählt ist, wird der Inhalt dieser Zelle im
Bearbeitungsfeld angezeigt. Der Zelleninhalt kann im Bearbeitungsfeld bearbeitet werden.
Wenn vom Zellencursor mehrere Zellen ausgewählt sind, wird der Auswahlbereich im
Bearbeitungsfeld angezeigt. In diesem Fall können Sie den gesamten Bereich der gewählten
Zellen kopieren, löschen oder andere Zellenoperationen an ihm ausführen.
u Auswählen von Zellen
Gewünschte Auswahl
Vorgehensweise
eine einzelne Zelle
Verwenden Sie die Cursortasten, um den Zellencursor
in die gewünschte Zelle zu verschieben, oder
verwenden Sie den JUMP-Befehl, um direkt in die Zelle
zu springen.
ein Bereich von Zellen
Siehe „Wählen eines Bereichs von Zellen“ (Seite 9-7).
eine ganze Zeile von Zellen
Setzen Sie den Zellencursor auf Spalte A der Zeile,
deren Zellen Sie auswählen möchten, und drücken Sie
anschließend d. Durch Drücken von d, während
sich der Zellencursor in Zelle A2 befindet, wird
beispielsweise die gesamte zweite Zeile (von A2 bis
Z2) gewählt. Dadurch wird A2:Z2 (was den gewählten
Bereich angibt) im Bearbeitungsfeld angezeigt.
eine ganze Spalte von Zellen
Setzen Sie den Zellencursor auf Zeile 1 der Spalte,
deren Zellen Sie auswählen möchten, und drücken
Sie anschließend f. Durch Drücken von f,
während sich der Zellencursor in Zelle C1 befindet,
wird beispielsweise die gesamte Spalte C (von C1
bis C999) gewählt. Dadurch wird C1:C999 (was
den gewählten Bereich angibt) im Bearbeitungsfeld
angezeigt.
alle Zellen in der
Tabellenkalkulation
Drücken Sie d, während die gesamte Spalte A
gewählt ist, oder drücken Sie f, während die
gesamte Zeile 1 ausgewählt ist. Dadurch werden
alle Zellen in der Tabellenkalkulation ausgewählt,
und der Dateiname der Tabellenkalkulation wird im
Bearbeitungsfeld angezeigt.
9-6
u Verschieben des Zellencursors mithilfe des JUMP-Befehls
Verschieben des Zellencursors an
diese Stelle
Vorgehensweise
eine bestimmte Zelle
1. Drücken Sie 2(EDIT)4(JUMP)1(GO).
2. In das erscheinende Dialogfeld geben Sie den
Namen der Zelle (A1 bis Z999) ein, in die Sie
springen möchten.
3. Drücken Sie w.
Zeile 1 der aktuellen Spalte
Drücken Sie 2(EDIT)4(JUMP)2(TOP↑).
Spalte A der aktuellen Zeile
Drücken Sie 2(EDIT)4(JUMP)3(TOP←).
letzte Zeile der aktuellen Spalte
Drücken Sie 2(EDIT)4(JUMP)4(BTM↓).
Spalte Z der aktuellen Zeile
Drücken Sie 2(EDIT)4(JUMP)5(BTM→).
u Wählen eines Bereichs von Zellen
1. Setzen Sie den Zellencursor an den Startpunkt des zu wählenden Zellenbereichs.
• Sie können bei Bedarf auch eine ganze Zeile oder Spalte von Zellen als Startpunkt
wählen. Einzelheiten über das Auswählen von Zellen finden Sie unter „Auswählen von
Zellen“ auf Seite 9-6.
2. Drücken Sie !i(CLIP).
• Dadurch wechselt der Zellencursor von der normalen Hervorhebung auf eine Grenze mit
dicker Linie.
3. Verwenden Sie die Cursortasten, um den Zellencursor
an den Endpunkt des zu wählenden Zellenbereichs zu
verschieben.
• Im Bearbeitungsfeld wird der Bereich der gewählten
Zellen angezeigt.
• Um die Zellenwahl abzubrechen, drücken Sie J. Falls
Sie dies ausführen, wird der Zellencursor am Endpunkt
des von Ihnen gewählten Zellenbereichs positioniert.
9-7
k Grundlagen zur Eingabe von Daten (Konstanten, Text, Formeln)
Zunächst werden einige grundlegende Verfahren erläutert, die unabhängig vom eingegebenen
Datentyp gelten.
u Überschreiben der momentan in einer Zelle befindlichen Daten mit neuen
Daten
1. Verschieben Sie den Zellencursor an die Zelle, in welche Sie Daten eingeben möchten.
• Wenn die gewählte Zelle bereits Daten enthält, werden im folgenden Schritt die
vorhandenen Daten durch die neue Eingabe ersetzt.
2. Verwenden Sie die Tasten des Rechners, um Daten einzugeben.
• Wenn Sie Tastenoperationen ausführen, um Werte
oder Text (wie z. B. b, al(B) usw.) einzugeben,
werden die entsprechenden Zeichen links ausgerichtet
im Bearbeitungsfeld angezeigt.
• Um eine Eingabeoperation an einem beliebigen
Punkt abzubrechen, bevor Sie zum unteren Schritt
3 wechseln, drücken Sie J. Dadurch werden die
Zelleninhalte auf die Werte zurückgesetzt, auf die sie
bei Schritt 1 dieses Verfahrens eingestellt waren.
3. Um Ihre Eingabe abzuschließen und anzuwenden, drücken Sie w.
u Bearbeiten von Zellendaten
1. Verschieben Sie den Zellencursor an die Zelle, deren Inhalt Sie bearbeiten möchten.
2. Drücken Sie 2(EDIT)3(CELL).
• Der Zelleninhalt im Bearbeitungsfeld ändert sich von
rechtsbündig zu linksbündig. Ein Textcursor wird im
Bearbeitungsfeld angezeigt, damit Sie dessen Inhalt
bearbeiten können.
3. Mithilfe von e und d können Sie den Cursor zwischen den Zelleninhalten verschieben
und diese nach Bedarf bearbeiten.
• Um eine Bearbeitungsoperation an einem beliebigen Punkt abzubrechen, bevor Sie zum
unteren Schritt 4 wechseln, drücken Sie J. Dadurch werden die Zelleninhalte auf die
Werte zurückgesetzt, auf die sie bei Schritt 1 dieses Verfahrens eingestellt waren.
4. Um Ihre Änderungen abzuschließen und anzuwenden, drücken Sie w.
u Verschieben des Zellencursors beim Eingeben von Daten in eine Zelle
Bei den Vorgabeeinstellungen ab Werk gilt Folgendes: Durch Drücken von w beim Eingeben
von Daten in eine Zelle wird der Zellencursor in die nächste Zeile gesetzt. Sie können
stattdessen das Verschieben in die nächste Spalte festlegen, indem Sie die Einstellung „Move“
verwenden (siehe Erläuterungen auf Seite 1-35).
9-8
k Eingeben einer Konstante (Wert, Rechenergebnis, Zahlenfolge) in eine
Zelle
Eine Konstante ist eine Größe, deren Wert festgelegt ist, nachdem Sie deren
Eingabe abgeschlossen haben. Eine Konstante kann ein numerischer Wert oder eine
Berechnungsformel (wie z. B. 7+3, sin30, A1×2 usw.) sein, der kein Gleichheitszeichen
(=) vorangestellt ist. Bei Eingabe von sdaw wird beispielsweise der Wert 0,5 (das
Rechenergebnis) in der Zelle angezeigt (bei Auswahl von Deg als Winkelmodus).
u Automatisches Eingeben einer Zahlenfolge auf der Basis eines
Funktionsausdrucks
1. Verschieben Sie den Zellencursor an die Zelle, in der die Eingabe der Zahlenfolge beginnen
soll.
• Bei den anfänglichen Vorgabeeinstellungen verhält es sich so: Die automatische
Eingabe der Zahlenfolge wird von der Startzelle nach unten fortgesetzt. Sie können auch
eine andere Richtung festlegen, indem Sie die Einstellung „Move“ verwenden (siehe
Erläuterungen auf Seite 1-35).
2. Drücken Sie 2(EDIT)5(SEQ), um die Zahlenfolgenanzeige einzublenden, und legen
Sie dann den Funktionsausdruck sowie die Werte fest, die zur Erzeugung der gewünschten
Zahlenfolge erforderlich sind.
Sie können Daten für den auf dem Bildschirm
hervorgehobenen Eintrag eingeben.
Referenzname der in Schritt 1 gewählten Zelle
Einträge
Beschreibung
Expr
Geben Sie den Funktionsausdruck f(x) zum Erzeugen der Zahlenfolge ein.
Beispiel: a+(X)x+bw (X2 + 1)
Var
Geben Sie den Variablennamen ein, der in der Funktionsausdruck-Eingabe
für Expr verwendet wird.
Beispiel: a+(X)w (X)
Start
Geben Sie den Startwert (X1) des Wertes ein, der für die durch Var
spezifizierte Variable substituiert werden soll.
Beispiel: cw
End
Geben Sie den Endwert (Xn) des Wertes ein, der für die durch Var
spezifizierte Variable substituiert werden soll.
Beispiel: baw
Incre
Geben Sie den Zuwachswert (m) für den aufeinanderfolgenden Wert von
X1 wie in folgendem Ausdruck ein: (X2 = X1 + m), (X3 = X2 + m) usw. Die
Zahlenfolge wird im Bereich von X1 + (n – 1) m < Xn erzeugt.
Beispiel: cw
9-9
Einträge
1. Zelle
Beschreibung
Geben Sie den Referenznamen (A1, B2 usw.) der Zelle ein, wo der erste Wert
der Zahlenfolge eingegeben werden soll. Geben Sie hier nur eine Zelle an,
wenn sich die Startzelle von der in Schritt 1 dieses Verfahrens festgelegten
Zelle unterscheidet.
Beispiel: al(B)bw (B1)
• Bei jedem Drücken von w nach dem Eingeben von Daten für einen Eintrag wechselt
die Markierung zum nächsten Eintrag. Sie können auch f und c verwenden, um die
Markierung nach oben bzw. unten zu verschieben.
• Wenn Sie den nächsten Schritt ausführen, wird die Zahlenzeichenfolge beginnend mit
der festgelegten Zelle automatisch eingegeben. Falls irgend eine Zelle, die innerhalb des
Bereichs liegt, in dem die Zahlenfolgenwerte einzugeben sind, bereits Daten enthält, dann
werden die bestehenden Daten durch die Zahlenfolgenwerte ersetzt.
3. Nachdem Sie die Daten für alle Einträge eingegeben haben, drücken Sie 6(EXE) oder die
w-Taste, um mit dem Erzeugen der Zahlenfolge und der Eingabe zu beginnen.
→
k Eingeben von Text in eine Zelle
Um Text einzugeben, müssen Sie zuerst aE(”) in die Zelle eingeben. Anhand des
Anführungszeichens (") erkennt der Rechner, dass Text folgt, welcher genau so ohne
Berechnung angezeigt werden soll. Das Anführungszeichen (") wird nicht als Teil des Textes
angezeigt.
k Eingeben einer Formel in eine Zelle
Beispiel: Erstellen wir eine Tabelle mit Daten, die auf der Formel <PRICE> × <QUANTITY>
= <TOTAL> basieren. Dazu geben wir Werte für den Preis <PRICE> in Spalte A ein, füllen
Spalte B mit Werten für die Menge <QUANTITY> aus. Darüber hinaus benötigt Spalte C
Berechnungsformeln (wie z. B. = A1 × B1, = A2 × B2 usw.). Bei aktivierter Funktion „Auto Calc“
(Einstellung „On“) werden die Werte in Spalte C neu berechnet und aktualisiert, immer wenn
wir die Werte in Spalte A oder B ändern.
Beachten Sie in diesem Beispiel, dass wir den Daten in Spalte C ein Gleichheitszeichen (=)
voranstellen müssen, um anzugeben, dass es sich um eine Formel handelt. Neben Werten,
arithmetischen Operatoren und Zellenreferenznamen kann eine Formel auch integrierte
Funktionsbefehle (Seite 2-14) und spezielle Spreadsheet-Menübefehle (Seite 9-19) enthalten.
9-10
u Beispiel für Formeleingabe
A
1
B
PRICE
(Preis)
C
QUANTITY
(Menge)
TOTAL
(Summe)
2
35
15
525
3
52
15
780
4
78
20
1560
Vorgehensweise (Schritte der Programmerstellung)
1. Geben Sie den Text für Zeile 1 und die zutreffenden Werte in die Zellen A2 bis B4 ein.
2. Verschieben Sie den Cursor an die Zelle C2, und geben Sie die Formel für A2 × B2 ein.
!.(=)av(A)c*al(B)cw
3. Kopieren Sie die Formel von Zelle C2 in die Zellen C3 und C4. Verschieben Sie den
Zellencursor an die Zelle C2, und führen Sie danach Folgendes aus.
2(EDIT)2(COPY)c1(PASTE)c1(PASTE)J
• Einzelheiten zu den Kopier- und Einfügeoperationen
finden Sie unter „Kopieren und Einfügen von
Zelleninhalten“ (Seite 9-14).
k Eingeben eines Zellenreferenznamens
Jede Zelle einer Tabellenkalkulation verfügt über einen sogenannten „Referenznamen“, der
durch Kombination seines Spaltennamens (A bis Z) mit seinem Zeilennamen (1 bis 999)
abgeleitet wird. Ein Zellenreferenzname kann in einer Formel verwendet werden, wodurch
der Wert der betreffenden Zelle Teil der Formel wird. Weitere Informationen finden Sie weiter
oben unter „Eingeben einer Formel in eine Zelle“. Es gibt zwei Methoden zum Eingeben eines
Zellenreferenznamens: direkte Eingabe des Namens und Eingabe über den Befehl GRAB.
Nachfolgend wird erläutert, wie Sie mit diesen beiden Methoden =A1+5 in Zelle B1 eingeben.
u Eingeben eines Zellenreferenznamens mittels direkter Eingabe
Verschieben Sie den Zellencursor an die Zelle B1, und führen Sie danach Folgendes aus.
!.(=)av(A)b+fw
9-11
u Eingeben eines Zellenreferenznamens mithilfe des Befehls GRAB
Verschieben Sie den Zellencursor an die Zelle B1, und führen Sie danach Folgendes aus.
!.(=)1(GRAB)d1(SET)+fw
• Die Befehle 2(GO) bis 6(BTM→) im Untermenü, das durch Drücken von 1(GRAB)
angezeigt wird, sind mit den Befehlen 1(GO) bis 5(BTM→) im Untermenü des Befehls
JUMP identisch. Informationen über diese Befehle finden Sie unter „Verschieben des
Zellencursors mithilfe des JUMP-Befehls“ auf Seite 9-7.
k Namen von relativen und absoluten Zellenreferenzen
Es gibt zwei Typen von Zellenreferenznamen: relative und absolute. Normalerweise werden
Zellenreferenznamen als relativ aufgefasst.
Relative Zellenreferenznamen
In der Formel =A1+5 gibt der Zellenreferenzname A1 eine relative Zellenreferenz an. Er ist
„relativ“, da sich der Zellenreferenzname durch Kopieren der Formel und Einfügen in eine
andere Zelle im Einklang mit dem Ort der Zelle, wo er eingefügt wird, ändert. Wenn sich
beispielsweise die Formel =A1+5 ursprünglich in Zelle B1 befindet, wird nach deren Kopieren
und Einfügen in Zelle C3 das Ergebnis =B3+5 in Zelle C3 angezeigt. Durch Wechsel von
Spalte B zu Spalte C (um eine Spalte) ändert sich A zu B. Ein Wechsel von Zeile 1 zu Zeile 3
(um zwei Zeilen) ändert die 1 zur 3.
Wichtig! Wenn das Ergebnis eines Kopier- und Einfügevorgang dazu führt, dass
sich ein relativer Zellenreferenzname zu einem Ausdruck ändert, der außerhalb des
Tabellenkalkulationszellenbereichs liegt, wird der betreffende Spaltenbuchstabe und/oder
die Zeilenzahl durch ein Fragezeichen (?) ersetzt. Außerdem wird „ERROR“ als Zellendaten
eingeblendet.
Absolute Referenznamen
Wenn Sie möchten, dass die Zeile oder die Spalte oder sowohl der Zeilen- als auch der
Spaltenteil eines Zellenreferenznamens gleich bleiben, unabhängig davon, wo sie eingefügt
werden, müssen Sie einen absoluten Zellenreferenznamen erstellen. Dazu setzen Sie ein
Dollarzeichen ($) vor den Teil des Zellenreferenznamens, der unverändert bleiben soll.
Sie haben drei Optionen bei der Verwendung des Dollarzeichens ($), einen absoluten
Zellenreferenznamen zu erstellen: absolute Spalte mit relativer Zeile ($A1), relative Spalte mit
absoluter Zeile (A$1) und absolute Zeile und Spalte ($A$1).
u Eingeben des Symbols für den absoluten Zellenreferenznamen ($)
Um eine Zellenreferenz in eine Tabellenkalkulationszelle eingeben, drücken Sie 2($).
Beispiel: Mithilfe der folgenden Tastenbetätigung wird der absolute Zellenreferenzname =
$B$1 eingegeben.
!.(=)2($)al(B)2($)b
9-12
k Festlegen der Zellenformatierung
Sie können für jede Zelle die Textfarbe, Zellenfarbe sowie die Helligkeit der Zellenfarbe
(Normal oder Lighter) festlegen.
u Festlegen der Zellenformatierung
1. Wählen Sie die Zellen aus, deren Formatierung Sie festlegen möchten.
2. Drücken Sie die Tasten !f(FORMAT), um das
FORMAT-Dialogfeld anzuzeigen.
3. Konfigurieren Sie das oben angezeigte Dialogfeld mit folgenden Einstellungen:
Gewünschte Funktion:
Auszuführende Operation:
Festlegen der Textfarbe
Drücken Sie auf b(Char Color) und anschließend
auf die Tasten b bisi, um die gewünschte Farbe
festzulegen.
Festlegen der Zellenfarbe
Drücken Sie aufc(Area Color) und anschließend auf die
Tasten b bisi, um die gewünschte Farbe festzulegen.
Festlegen des
Helligkeitsgrades der
Zellenfarbe
Drücken Sie auf d(Paint Style) und anschließend auf
b(Normal) oder c(Lighter).
4. Um die festgelegten Einstellungen zu übernehmen,
kehren Sie zum FORMAT-Dialogfeld zurück, und drücken
Sie auf J.
9-13
k Kopieren und Einfügen von Zelleninhalten
Sie können den Inhalt einer oder mehrerer Zellen kopieren und an einem anderen Ort
einfügen. Nachdem Sie den Kopiervorgang ausgeführt haben, können Sie den Inhalt nach
Bedarf an verschiedene Stellen kopieren.
u Kopieren und Einfügen von Tabellenkalkulationsdaten
1. Wählen Sie die Zelle(n), die Sie kopieren möchten.
• Weitere Informationen finden Sie unter „Auswählen von Zellen“ (Seite 9-6).
2. Drücken Sie 2(EDIT)2(COPY).
• Es erfolgt ein Wechsel in die Einfügebereitschaft für die ausgewählten Daten. Dies wird
dadurch angezeigt, dass der Menüeintrag 1 zu (PASTE) wechselt.
• Sie können die Einfügebereitschaft zu jedem beliebigen Zeitpunkt vor dem Ausführen von
Schritt 4 verlassen, indem Sie J drücken.
3. Verwenden Sie die Cursortasten, um den Zellencursor an die Stelle zu verschieben, an der
Sie die Daten einfügen möchten.
• Falls Sie in Schritt 1 einen Zellbereich gewählt hatten, dann ist die mit dem Zellencursor
gewählte Zelle die oberste linke Zelle des gewählten Bereichs.
• Wenn sich die ausgewählte Stelle innerhalb des kopierten Bereichs befindet, werden
durch Ausführen des unten aufgeführten Schrittes die vorhandenen Daten mit den
eingefügten Daten überschrieben.
4. Drücken Sie 1(PASTE).
• Dadurch werden die kopierten Daten eingefügt.
• Um dieselben Daten an anderen Stellen einzufügen, wiederholen Sie die Schritte 3 und 4.
5. Nachdem Sie das Einfügen der Daten beendet haben, drücken Sie J, um die
Einfügebereitschaft zu verlassen.
k Ausschneiden und Einfügen von Zelleninhalten
Mithilfe des Ausschneide- und Einfügevorgangs können Sie den Inhalt einer oder mehrerer
Zellen an eine andere Stelle verschieben. Der Zelleninhalt (unabhängig davon, ob er relative
oder absolute Zellenreferenznamen enthält) bleibt in der Regel durch das Ausschneiden und
Einfügen unverändert.
→
Ausschneiden der Formel =A1+5 von Zelle B1 und Einfügen in Zelle B2. Der Referenzname
A1 bleibt unverändert.
9-14
Wenn Sie einen Zellenbereich ausschneiden und wieder einfügen, werden die
Referenznamen, die sich auf die Beziehungen innerhalb des Bereichs auswirken, beim
Einfügen des Bereichs entsprechend geändert, um die korrekte Beziehung beizubehalten,
unabhängig davon, ob es sich um relative oder absolute Referenznamen handelt.
→
Ausschneiden des Zellenbereichs B1:C1, der die Formel =B1+5 enthält und Einfügen nach
B2:C2. Die in C2 eingefügte Formel wird zu =B2+5 geändert, um die Beziehung mit der links
befindlichen Zelle beizubehalten, die auch zum eingefügten Bereich gehörte.
u Ausschneiden und Einfügen von Tabellenkalkulationsdaten
1. Wählen Sie die Zelle(n), die Sie ausschneiden möchten.
• Weitere Informationen finden Sie unter „Auswählen von Zellen“ (Seite 9-6).
2. Drücken Sie 2(EDIT)1(CUT).
• Es erfolgt ein Wechsel in die Einfügebereitschaft für die ausgewählten Daten. Dies wird
dadurch angezeigt, dass der Menüeintrag 1 zu (PASTE) wechselt.
• Sie können die Einfügebereitschaft zu jedem beliebigen Zeitpunkt vor dem Ausführen von
Schritt 4 verlassen, indem Sie J drücken.
3. Verwenden Sie die Cursortasten, um den Zellencursor an die Stelle zu verschieben, an der
Sie die Daten einfügen möchten.
• Falls Sie in Schritt 1 einen Zellbereich gewählt hatten, dann ist die mit dem Zellencursor
gewählte Zelle die oberste linke Zelle des gewählten Bereichs.
• Wenn sich die ausgewählte Stelle innerhalb des ausgeschnittenen Bereichs befindet,
werden durch Ausführen des unten aufgeführten Schrittes die vorhandenen Daten mit den
eingefügten Daten überschrieben.
4. Drücken Sie 1(PASTE).
• Dadurch werden die Daten aus der (den) Zelle(n) ausgeschnitten, die Sie in Schritt 1
gewählt hatten, und an der von Ihnen in Schritt 3 gewählten Stelle eingefügt.
• Unabhängig davon, ob „Auto Calc“ aktiviert oder deaktiviert ist (Seite 9-5), werden
beim Einfügen von ausgeschnittenen Daten alle Formeln in der Tabellenkalkulation neu
berechnet.
9-15
k Eingeben ein und derselben Formel in einen Zellbereich
Verwenden Sie den Fill-Befehl, wenn Sie ein und dieselbe Formel in einen festgelegten
Zellbereich eingeben möchten. Die Regeln bezüglich relativer und absoluter
Zellennamenreferenzen gleichen den Regeln für das Kopieren und Einfügen.
Wenn Sie beispielsweise ein und dieselbe Formel in die Zellen B1, B2 und B3 eingeben
müssen, brauchen Sie mit dem Fill-Befehl die Formel lediglich einmal, und zwar in Zelle B1
eingeben. Beachten Sie Folgendes, wie der Fill-Befehl Zellnamenreferenzen in diesem Fall
handhabt.
Inhalt der Zelle B1:
Auswirkung des Fill-Befehls:
=A1×2
A
B
1
=A1×2
2
=A2×2
3
=A3×2
=$A$2×2
A
B
1
=$A$2×2
2
=$A$2×2
3
=$A$2×2
* In der Praxis zeigen die
Zellen B1, B2 und B3
nicht die hier dargestellten
Formeln, sondern die
Rechenergebnisse an.
u Eingeben ein und derselben Formel in einen Zellbereich
1. Wählen Sie den Zellbereich, in den Sie ein und dieselbe Formel eingeben möchten.
• In diesem Beispiel gehen wir davon aus, dass der Bereich B1:B3 gewählt wurde. Siehe
„Wählen eines Bereichs von Zellen“ (Seite 9-7).
2. Drücken Sie 2(EDIT)6(g)1(FILL).
3. Geben Sie in die eingeblendete Anzeige „Fill“ die einzutragende Formel ein.
Sie können Daten für den auf dem Bildschirm
hervorgehobenen Eintrag eingeben.
Dies ist der Bereich der Zellen, den Sie in
Schritt 1 gewählt hatten.
• Wenn Daten in die oberste linke Zelle des in Schritt 1 angegebenen Bereichs eingegeben
wird, wird die Formel in der Zeile „Formula“ angezeigt.
• Geben Sie in der Zeile „Formula“ =A1×2 (!.(=)av(A)b*cw) ein.
Durch Drücken von w wird der Zellencursor in die Zeile „Cell Range“ (Zellenbereich)
verschoben.
• Wenn eine Zelle innerhalb des Zellenbereichs bereits Daten enthält, werden durch
Ausführen des nächsten Schrittes die vorhandenen Daten mit den neu ausgefüllten Daten
(Formeln) überschrieben.
9-16
4. Drücken Sie 6(EXE) oder die w-Taste.
• Dadurch wird die Formel in den festgelegten Zellbereich eingegeben.
k Sortieren von konstanten Daten
Beachten Sie, dass lediglich konstante Daten sortiert werden können. Sie können mehrere
Spalten innerhalb einer einzelnen Zeile oder mehrere Zeilen innerhalb einer einzelnen Spalte
zum Sortieren auswählen.
u Sortieren von konstanten Daten
1. Wählen Sie einen Bereich von Spaltenzellen in einer einzelnen Zeile oder einen Bereich von
Zeilenzellen in einer einzelnen Spalte aus.
• Siehe „Wählen eines Bereichs von Zellen“ (Seite 9-7).
• Eine Fehlermeldung (Syntax ERROR) wird angezeigt, wenn in einer der Zellen des
ausgewählten Bereichs andere Daten als konstante Daten enthalten sind.
2. Je nach gewünschtem Sortiertyp führen Sie eine der folgenden Operationen aus.
Aufsteigendes Sortieren: 2(EDIT)6(g)2(SORTASC)
Absteigendes Sortieren: 2(EDIT)6(g)3(SORTDES)
k Löschen und Einfügen von Zellen
u Löschen einer gesamten Zeile oder Spalte von Zellen
Wählen Sie die Zeile(n) oder Spalte(n), die Sie löschen möchten, und drücken Sie dann
3(DELETE). Dadurch werden die gewählten Zeile(n) oder Spalte(n) sofort gelöscht, ohne
dass erst eine Bestätigungsmeldung angezeigt wird.
Sie können auch die folgenden Schritte ausführen, um eine Zeile oder Spalte zu löschen.
1. Wählen Sie eine oder mehrere Zellen innerhalb der Zeile(n) oder Spalte(n), die Sie löschen
möchten.
• Wenn Sie beispielsweise Zeilen 2 bis 4 löschen möchten, können Sie A2:B4, C2:C4 oder
einen beliebigen anderen Zellbereich wählen, der die zu löschenden Zeilen enthält.
• Wenn Sie beispielsweise die Spalten A und B löschen möchten, können Sie A1:B1, A2:B4
usw. auswählen.
2. Drücken Sie 3(DELETE).
• Dadurch wird die Löschbereitschaft aufgerufen. Wenn Sie die Löschoperation zu diesem
Zeitpunkt abbrechen möchten, drücken Sie J.
3. Um die ganzen Zeilen zu löschen, die die in Schritt 1 gewählten Zellen enthalten, drücken
Sie 1(ROW). Um die gesamten Spalten zu löschen, drücken Sie 2(COLUMN).
u Löschen des Inhalts aller Zellen in einer Tabellenkalkulation
1. Drücken Sie 3(DELETE)3(ALL).
2. Als Antwort auf die erscheinende Bestätigungsmeldung, drücken Sie 1(Yes) zum
Entfernen der Daten oder 6(No), um den Vorgang abzubrechen, ohne etwas zu löschen.
9-17
u Einfügen einer Zeile oder Spalte mit leeren Zellen
1. Führen Sie eine der folgenden Operationen durch, um die Einfügeposition und die Anzahl
der einzufügenden Zeilen oder Spalten festzulegen.
• Einfügen von Zeilen
Beginnen Sie bei der Zeile direkt unter der Zeile, wo die Einfügung stattfinden soll, und
wählen Sie dieselbe Anzahl von Zeilen, die Sie einfügen möchten.
Beispiel: Um drei Zeilen über Zeile 2 einzufügen, können Sie A2:A4, B2:C4 usw. wählen.
• Einfügen von Spalten
Beginnen Sie bei der Spalte direkt rechts von der Spalte, wo die Einfügung stattfinden soll,
und wählen Sie dieselbe Anzahl von Spalten, die Sie einfügen möchten.
Beispiel: Um drei Spalten links von Spalte B einzufügen, können Sie B2:D4,
B10:D20 usw. wählen.
2. Drücken Sie 4(INSERT).
• Dadurch wird die Einfügebereitschaft aufgerufen. Wenn Sie die Einfügeoperation zu
diesem Zeitpunkt abbrechen möchten, drücken Sie J.
3. Drücken Sie 1(ROW), um die entsprechende Anzahl von Zeilen einzufügen. Oder drücken
Sie 2(COLUMN), um Spalten einzufügen.
• Es kommt zu einem „Range ERROR“ (Bereichsfehler), wenn ein Einfügevorgang dazu
führt, dass vorhandene Zellen, die Daten enthalten, außerhalb des Bereichs von A1:Z999
verschoben werden.
k Löschen der Zelleninhalte und -formatierung
Sie können entweder nur Inhalte löschen, nur Formate löschen oder Inhalte und Formate
löschen.
• Löschen von Inhalten: Löscht Werte, Formeln und andere Zellendaten
• Löschen von Formatierungen: Setzt die Zeichenfarbe, Flächenfarbe und die TransparenzEinstellungen der Zellen auf deren ursprüngliche Standardeinstellungen zurück. Diese
Operation löscht auch bedingte Formatierungen (Seite 9-21).
u Löschen von Zellinhalten und -formatierungen
1. Wählen Sie die Zellen oder den Zellenbereich aus, den Sie löschen möchten.
2. Führen Sie die folgenden Operationen aus, um die Zellen festzulegen, die Sie löschen
möchten.
Zu löschen:
Auszuführende Tastenbetätigung:
Nur Zelleninhalte
5(CLEAR)1(CONTENT)
Nur Zellenformatierung
5(CLEAR)2(FORMAT)
Zelleninhalte und -formatierung
5(CLEAR)3(ALL)
9-18
3. Verwenden spezieller Befehle des
Spreadsheet-Menüs
Das Spreadsheet-Menü verfügt über eine Vielzahl von speziellen Befehlen, wie z. B.
CellSum(, der die Summe eines Bereichs von Zellen ausrechnet, und CellIf(, über den
Verzweigungsbedingungen spezifiziert werden. Diese speziellen Befehle können innerhalb von
Formeln verwendet werden.
k Liste der speziellen Befehle im Spreadsheet-Menü
Operationen vom Typ „Tasteneingabe-Operation“ können nur während des Eingebens von
Zellenwerten durchgeführt werden.
Sie können alle in Klammern ([ ]) eingeschlossenen Einträge in der Syntax jedes Befehls
weglassen.
Befehl
Beschreibung
CellIf(
(Verzweigungsbedingung)
Ermittelt den Ausdruck 1, wenn die als Verzweigungsbedingung
geltende Gleichheit oder Ungleichheit wahr ist, und den Ausdruck
2, wenn diese falsch ist.
Tasteneingabe-Operation: 4(If)
Syntax: CellIf(Gleichheit, Ausdruck 1, Ausdruck 2[)] oder
CellIf(Ungleichheit, Ausdruck 1, Ausdruck 2[)]
Beispiel: =CellIf(A1>B1, A1, B1)
Ermittelt den Wert von A1, wenn {Wert in Zelle A1} > {Wert in Zelle
B1} gilt. Anderenfalls wird der Wert von B1 ermittelt.
CellMin(
(Minimalwert der
Zelle)
Ermittelt den Minimalwert in einem festgelegten Zellbereich.
Tasteneingabe-Operation: 5(CELL)1(Min)
Syntax: CellMin(Startzelle:Endzelle[)]
Beispiel: =CellMin(A3:C5)
Ermittelt den Minimalwert der Daten im Zellbereich A3:C5.
CellMax(
(Maximalwert der
Zelle)
Ermittelt den Maximalwert in einem festgelegten Zellbereich.
Tasteneingabe-Operation: 5(CELL)2(Max)
Syntax: CellMax(Startzelle:Endzelle[)]
Beispiel: =CellMax(A3:C5)
Ermittelt den Maximalwert der Daten im Zellbereich A3:C5.
CellMean(
(Mittelwert der Zellen)
Ermittelt den Mittelwert in einem festgelegten Zellbereich.
Tasteneingabe-Operation: 5(CELL)3(Mean)
Syntax: CellMean(Startzelle:Endzelle[)]
Beispiel: =CellMean(A3:C5)
Ermittelt den Mittelwert der Daten im Zellbereich A3:C5.
9-19
Befehl
Beschreibung
CellMedian(
(Medialwert der
Zellen)
Ermittelt den Medialwert in einem festgelegten Zellbereich.
Tasteneingabe-Operation: 5(CELL)4(Med)
Syntax: CellMedian(Startzelle:Endzelle[)]
Beispiel: =CellMedian(A3:C5)
Ermittelt den Medialwert der Daten im Zellbereich A3:C5.
CellSum(
(Summe der Zellen)
Ermittelt die Summe der Daten in einem festgelegten Zellbereich.
Tasteneingabe-Operation: 5(CELL)5(Sum)
Syntax: CellSum(Startzelle:Endzelle[)]
Beispiel: =CellSum(A3:C5)
Ermittelt die Summe der Daten im Zellbereich A3:C5.
CellProd(
(Produkt der Zellen)
Ermittelt das Produkt der Daten in einem festgelegten Zellbereich.
Tasteneingabe-Operation: 5(CELL)6(Prod)
Syntax: CellProd(Startzelle:Endzelle[)]
Beispiel: =CellProd(B3:B5)
Ermittelt das Produkt der Daten im Zellbereich B3:B5.
k Beispiel der speziellen Befehle im Spreadsheet-Menü
In diesem Beispiel wird die spezielle Formel des Spreadsheet-Menüs CellSum( in Zelle C1
eingegeben, um die Summe aller Daten im Zellbereich A1:B5 zu berechnen. Es wird davon
ausgegangen, dass sich bereits Daten im Zellbereich A1:B5 befinden.
1. Verschieben Sie den Zellencursor an die Zelle C1, und führen Sie danach Folgendes aus.
!.(=)5(CELL)5(Sum)
Jav(A)b3(:)al(b)f)
• Sie können die folgende Operation durchführen, die
die GRAB-Funktion (Seite 9-12) und die CLIP-Funktion
(Seite 9-7) anstelle des unterstrichenen Teils in der
obigen Operation verwendet.
J1(GRAB)4(TOP←)
(Ruft den GRAB-Modus auf und setzt den Cursor auf
A1.)
!i(CLIP)ecccc
(Legt den Auswahlbereich für die CLIP-Funktion fest.)
w)
2. Drücken Sie w, um die Eingabe der Formel
abzuschließen.
9-20
4. Bedingte Formatierung
Die Funktion zur bedingten Formatierung kann verwendet werden, um bedingte Terme (wie
z. B. A1<0), die die Formatierung (Textfarbe, Flächenfarbe, Transparenz) einer Zelle festlegen,
zu definieren.
k Bedingte Formatierung – Überblick
Sie können für jede Zelle bis zu zwei Bedingungen festlegen.
Durch Drücken auf 6(g)5(CONDIT) wird die „Condition“-Anzeige geöffnet.
Um eine bestimmte Bedingung auszuwählen, markieren Sie die Zeile „Condition“, und drücken
Sie anschließend auf 1(COND1) für Condition1 (Bedingung 1) oder 2(COND2) für
Condition2 (Bedingung 2).
u Prioritäten der Rechenoperationen bei Bedingungen
Wenn für eine Zelle mehrere Bedingungen definiert sind, werden diese beginnend mit
der Bedingung mit der niedrigsten Nummer angewandt. Wenn „Condition1“ (Bedingung
1) beispielsweise 0≤A1≤10 und „Condition2“ (Bedingung 2) 10≤A1≤20 ist, werden beide
Bedingungen erfüllt, wenn A1=10 ist. In diesem Fall wird dann „Condition1“ (Bedingung 1)
angewandt.
Ist eine Zelle mit dem im Abschnitt „Festlegen der Zellenformatierung“ (Seite 9-13)
beschriebenen Verfahren direkt konfiguriert und zusätzlich mit bedingter Formatierung
konfiguriert, genießt die Anwendung der bedingten Formatierung Priorität gegenüber den
direkten Einstellungen.
u Bedingungstypen
Es gibt zwei verschiedene Bedingungstypen: „Value Of Cell“ (Wert der Zelle) und „Expression“
(Term).
• Typ: Value Of Cell
Verwenden Sie diesen Bedingungstyp, um eine Bedingung zu definieren, die auf einer Formel
(wie z. B. A1<0) basiert, die auf eine Werteingabe in die Zelle verweist. Sie können Zelle A1
beispielsweise so konfigurieren, dass der Text rot markiert ist, wenn A1<0 und blau, wenn
1<A1.
9-21
• Typ: Expression
Verwenden Sie diesen Bedingungstyp, um eine Bedingung zu definieren, die auf einer Formel
(wie z. B. CellMin(A1:B10)≤C1) basiert, die auf eine oder mehrere Zellen verweist. Dieser
Bedingungstyp bietet ein hohes Maß an Vielseitigkeit, um Bedingungen wie die nachfolgend
aufgeführten Beispiele zu definieren.
• Wenn A1×30>100, ist der Text in A1 blau.
• Wenn CellSum(B1:B30)≤A1, ist der Text in A1 blau, wenn A1<CellSum(B1:B30), ist der Text
in A1 rot.
k Konfigurieren der Einstellungen bei bedingter Formatierung
In diesem Abschnitt wird der grundlegende Ablauf für die Konfiguration der Einstellungen bei
bedingter Formatierung erklärt. Details zu den einzelnen Einstellungen finden Sie auf den
jeweiligen Seiten, auf die innerhalb des nachfolgend aufgeführten Verfahrens verwiesen wird.
u Konfigurieren der Einstellungen bei bedingter Formatierung
1. Wählen Sie die Zelle oder den Zellbereich aus, für den Sie die bedingte Formatierung
konfigurieren möchten.
2. Drücken Sie auf 6(g)5(CONDIT), um die „Condition“Anzeige zu öffnen.
3. Verwenden Sie f und c, um „Condition“ zu markieren, und verwenden Sie anschließend
das Funktionsmenü, um die Bedingung auszuwählen, die Sie konfigurieren möchten (1 oder
2).
4. Verwenden Sie die Tasten f und c, um „Type“ zu markieren, und drücken Sie
anschließend auf 1(CELLVAL), um „Value Of Cell“ oder 2(EXPRESS), um „Expression“
als Bedingungstyp auszuwählen.
• Einzelheiten zu Bedingungstypen finden Sie unter „Bedingungstypen“ (Seite 9-21).
5. Verwenden Sie die Tasten f und c, um „Expre“ zu markieren, und verwenden Sie
anschließend eine der folgenden Operationen.
Gewählter
Bedingungstyp
in Schritt 4:
Vorgehensweise
Value Of Cell
Wählen Sie über das Funktionsmenü einen bedingten Term aus, und
weisen Sie diesem in den Werte-Zeilen „Value“, „V1“ und „V2“ Werte
zu. Näheres finden Sie unter „Konfigurieren der Einstellungen für den
Bedingungstyp 'Value Of Cell'“ (Seite 9-23).
Expression
Geben Sie den bedingten Term direkt ein. Näheres finden Sie unter
„Konfigurieren der Einstellungen für den Bedingungstyp 'Expression'“
(Seite 9-24).
9-22
6. Verwenden Sie f und c, um „Format“ zu markieren, und drücken Sie 1(SETFORM).
• Führen Sie im erscheinenden FORMAT-Dialogfeld die Schritte 3 und 4 des im Abschnitt
„Festlegen der Zellenformatierung“ (Seite 9-13) beschriebenen Verfahrens aus, um die
Formateinstellungen zu konfigurieren.
• Nachdem Sie die Formateinstellungen konfiguriert haben, wird in der Zeile „Format“ ein
Beispiel des Formats angezeigt.
→
7. Wenn Sie mehrere Bedingungen konfigurieren möchten, wiederholen Sie die Schritte 3 bis
6.
8. Nachdem Sie die Einstellungen wunschgemäß ausgeführt haben, drücken Sie Taste J.
• Sie kehren zu der Anzeige in Schritt 1 zurück. In der Statusleiste wird das
-Icon
angezeigt, während der Zellencursor in einer Zelle mit bedingter Formatierung positioniert
ist.
u Konfigurieren der Einstellungen für den Bedingungstyp „Value Of Cell“
Die nachfolgend aufgeführten Bedingungseinstellungen können konfiguriert werden, wenn in
Schritt 4 des Abschnitts „Konfigurieren der Einstellungen bei bedingter Formatierung“ (Seite
9-22) der Bedingungstyp „Value Of Cell“ (Zellenwert) ausgewählt wurde.
• Expre (Expression) ... Gibt den bedingten Term an (Cell = Eingabewert), der über das
Funktionsmenü ausgewählt wird. In den Funktionsmenüformeln wird „C“ anstelle von „Cell“
verwendet.
• V1, V2 (Wert 1, Wert 2) ... Wenn unter „Expre“ 1(≤C≤) oder 2(C<,<C) ausgewählt
ist, können Sie in diese Zeilen Werte für die V1- und V2-Variablen des bedingten Terms
eingeben.
• Value ... Wenn unter „Expre“ eine andere Funktionsmenüposition als 1 oder 2
ausgewählt ist, können Sie in diese Zeile einen Wert eingeben, der der „Value“-Variable des
bedingten Terms zugewiesen ist.
Beispiel: 0≤Cell≤1
Beispiel: Cell=BLANK (leer)
9-23
Nachfolgend ist die Basis-Syntax für die Eingabe von Werten für „V1“, „V2“ und „Value“
aufgeführt.
• Markieren Sie die Zeile, deren Einstellung Sie ändern möchten, geben Sie einen Wert
oder eine Berechnungsformel ein, und drücken Sie anschließend auf w. Wenn Sie eine
Berechnungsformel eingeben, ist der letzte Wert das Berechnungsergebnis.
• Wenn unter „Expre“ 3(C=) oder 4(C≠) ausgewählt ist, können Sie für „Value“
2(ERROR) oder 3(BLANK) festlegen.
- 2(ERROR) ... Entscheidung hängt davon ab, ob „ERROR“ in der Zelle, deren
Einstellungen konfiguriert werden, angezeigt wird, oder nicht.
- 3(BLANK) ... Entscheidung hängt davon ab, ob die Zelle, deren Einstellungen konfiguriert
werden, leer ist, oder nicht.
u Konfigurieren der Einstellungen für den Bedingungstyp „Expression“
Die nachfolgend aufgeführten Bedingungseinstellungen können konfiguriert werden, wenn in
Schritt 4 des Abschnitts „Konfigurieren der Einstellungen bei bedingter Formatierung“ (Seite
9-22) der Bedingungstyp „Expression“ (Term) ausgewählt wurde.
Expre (Expression / Term)
In dieses Zeile können Sie den bedingten Term, der als Grundlage für die Wahr/FalschEntscheidung dient, direkt eingeben. Die Eingaberegeln sind bis auf die folgenden Punkte
nahezu identisch mit den Regeln, die angewandt werden, wenn ein Term, der mit einem
Gleichheitszeichen (=) beginnt, in eine Tabellenkalkulationszelle eingegeben wird.
• Am Anfang des Terms darf kein Gleichheitszeichen (=) verwendet werden.
• Das Funktionsmenü ist bis auf die Position 2(TYPE) identisch mit dem Funktionsmenü,
das bei der Bearbeitung von Zellen angezeigt wird. Details zur Verwendung anderer
Menüpositionen als 2 finden Sie in den folgenden Abschnitten:
- „Eingeben eines Zellenreferenznamens“ (Seite 9-11)
- „Namen von relativen und absoluten Zellenreferenzen“ (Seite 9-12)
- „Verwenden spezieller Befehle des Spreadsheet-Menüs“ (Seite 9-19)
• Durch Drücken von 2(TYPE) wird das folgende Untermenü angezeigt.
- 1($) ... Fügt das Dollarzeichen ($) ein, das für die Definierung einer absoluten
Zellenreferenz in einem bedingten Term verwendet wird. Siehe „Namen von relativen und
absoluten Zellenreferenzen“ (Seite 9-12).
9-24
- 2(ERROR) ... Fügt „ERROR“ in den bedingten Term ein. Sie können beispielsweise
A1=ERROR eingeben. Entscheidung hängt davon ab, ob „ERROR“ in der Zelle, auf die in
dem bedingten Term (in diesem Beispiel A1) verwiesen wird, angezeigt wird, oder nicht.
- 3(BLANK) ... Fügt „BLANK“ in den bedingten Term ein. Entscheidung hängt davon ab, ob
die Zelle, auf die in dem bedingten Term verwiesen wird, leer ist, oder nicht.
- 4(And) ... Fügt den Logikoperator „And“ in den bedingten Term ein.
- 5(Or) ... Fügt den Logikoperator „Or“ in den bedingten Term ein.
Hinweis
• Bis zu 255 Byte an Daten können für einen bedingten Term eingegeben werden.
• ERROR, BLANK und Textelemente können in einem bedingten Term nur in den nachfolgend
aufgeführten Syntaxen und deren Umkehrfunktionen (ERROR=<Cell>, usw.) verwendet
werden. <Cell> steht für eine einzelne Zellenreferenz (wie z. B. A1).
<Cell>=ERROR, <Cell>=BLANK, <Cell>≠ERROR, <Cell>≠BLANK, <Cell>=<Textelement>,
<Cell>≠<Textelement>
u Löschen der Einstellungen bei bedingter Formatierung
1. Wählen Sie die Zelle oder den Zellbereich aus, deren/dessen bedingte Formatierung Sie
löschen möchten.
• Die Ausführung von Schritt 2 unten löscht umgehend, und ohne vorherige
Bestätigungsmeldung, sowohl die bedingte Formatierung als auch alle Einstellungen
bezüglich Zeichenfarbe, Flächenfarbe und Transparenz der ausgewählten Zelle(n).
2. Drücken Sie 5(CLEAR)2(FORMAT).
k Einstellung der bedingten Formatierung – Beispiel
In diesem Beispiel wird aufgezeigt, wie der Zellenbereich B3:C4 mit der unten angegebenen
bedingten Formatierung konfiguriert wird. Es wird hierbei davon ausgegangen, dass die Zellen
bereits Werte enthalten.
Bedingung
Wenn die Werteingabe in die
Zelle (=C) diese Bedingung
erfüllt:
Wird diese Formatierung angewandt:
Zeichenfarbe
Flächenfarbe
Transparenz
1
C<0
Red
Yellow
Normal
2
0≤C≤100
Blue
Magenta
Lighter
9-25
u Verfahren
1.Wählen Sie den Zellenbereich B3:C4 aus.
2. Drücken Sie die Tasten 6(g)5(CONDIT), um die „Condition“-Anzeige zu öffnen.
• Zuerst erscheint „Condition1“ (Bedingung 1). Konfigurieren Sie hier also die erste
Bedingung.
3. Verwenden Sie c, um „Expre“ (Expression / Term) zu markieren, und drücken Sie
6(g)1(C<).
• Zunächst wird in der Zeile „Expre“ „Cell < Value“ angezeigt.
4. Verwenden Sie c, um „Value“ (Wert) zu markieren, und drücken Sie anschließend auf
aw, um 0 einzugeben.
5. Verwenden Sie c, um „Format“ zu markieren, und drücken Sie anschließend
1(SETFORM).
• Konfigurieren Sie im erscheinenden FORMAT-Dialogfeld die folgenden Einstellungen:
Zeichenfarbe: Red, Flächenfarbe: Yellow, Transparenz: Normal.
6. Verwenden Sie f, um „Condition1“ (Bedingung 1) zu markieren, und drücken Sie
anschließend auf 2(COND2) um „Condition2“ (Bedingung 2) anzuzeigen.
7. Wiederholen Sie die Schritte 3 bis 5, um die Einstellungen für Condition2 zu konfigurieren.
• Geben Sie in die Zeile „Expre“ 1(≤C≤), in die Zeile „V1“ aw und in die Zeile
„V2“ baaw ein.
• Drücken Sie in der Zeile „Format“ auf 1(SETFORM), und konfigurieren Sie
anschließend die folgenden Einstellungen: Zeichenfarbe : Blue, Flächenfarbe : Magenta,
Transparenz : Lighter.
8. Drücken Sie J.
• Sie kehren zu der Anzeige in Schritt 1 dieses
Verfahrens zurück. Die Formatierungen, die Sie
für die einzelnen Zellen konfiguriert haben, werden
angewandt.
Hinweis
• Wurden viele Zellen mit bedingten Formatierungen ausgewählt, kann die Anzeige der
Berechnungsergebnisse einige Zeit in Anspruch nehmen.
• Bei einer hohen Anzahl an bedingten Formatierungen kann die Durchführung der
Zellenänderung und Neuberechnung einige Zeit in Anspruch nehmen.
9-26
5. Zeichnen von statistischen Graphen sowie
Durchführen von statistischen Berechnungen
und Regressionsanalysen
Wenn Sie die Korrelation zwischen zwei Datenlisten (wie z. B. Temperatur und Preis eines
bestimmten Produkts) überprüfen möchten, sind Trends leichter zu erkennen, wenn Sie
eine Kurve zeichnen, die eine Datenliste als x-Achse und die andere Datenliste als y-Achse
verwendet.
Mit der Tabellenkalkulation können Sie die Werte für jede Datenliste eingeben und ein
Streudiagramm oder einen anderen Diagrammtyp zeichnen. Wenn Sie Regressionsanalysen
der Daten durchführen, wird eine Regressionsformel und ein Korrelationskoeffizient erstellt.
Außerdem können Sie eine Regressionsgrafik über das Streudiagramm überlagern.
Grafische Darstellungen, statistische Berechnungen und Regressionsanalysen im
Spreadsheet-Menü verwenden dieselben Funktionen wie das Statistics-Menü. Nachfolgend
sehen Sie ein Operationsbeispiel, das für das Spreadsheet-Menü einzigartig ist.
k Beispiel für Operationen an statistischen Graphen (GRAPH-Menü)
Geben Sie die folgenden Daten ein, und zeichnen Sie einen statistischen Graphen (in diesem
Beispiel ein Streudiagramm).
0,5, 1,2, 2,4, 4,0, 5,2
(Daten der x-Achse)
–2,1, 0,3, 1,5, 2,0, 2,4
(Daten der y-Achse)
u Eingeben von Daten und Zeichnen eines statistischen Graphen
(Streudiagramm)
1. Geben Sie die statistischen Berechnungsdaten in die Tabellenkalkulation ein.
• Hier geben wir die Daten der x-Achse in Spalte A und die Daten der y-Achse in Spalte B
ein.
2. Wählen Sie den Bereich der Zellen, welche Sie grafisch
darstellen möchten (A1:B5).
3. Drücken Sie 6(g)1(GRAPH), um das GRAPH-Menü anzuzeigen, und drücken Sie dann
1(GRAPH1).
• Dadurch wird ein Streudiagramm der Daten im Bereich
der in Schritt 2 dieses Verfahrens ausgewählten Zellen
erstellt.
• Der hier gezeigte Graph wird bei Beibehaltung der
anfänglichen Vorgabeeinstellungen des SpreadsheetMenüs erstellt. Sie können die Konfiguration der
Grafikeinstellungen auf dem durch Drücken von
6(SET) im GRAPH-Menü angezeigten Bildschirm
ändern. Einzelheiten dazu finden Sie weiter unten
unter „Operationen auf der Anzeige der allgemeinen
Grafikeinstellung“.
9-27
k Operationen auf der Anzeige der allgemeinen Grafikeinstellung
Auf der Anzeige der allgemeinen Grafikeinstellung können Sie den für die grafische
Darstellung zu verwendenden Datenbereich festlegen und den Typ des zu zeichnenden
Graphs wählen.
u Konfigurieren der Einstellungen der statistischen Grafik
1. Geben Sie die statistischen Berechnungsdaten in die Tabellenkalkulation ein, und wählen
Sie dann den grafisch darzustellenden Bereich von Zellen.
• Der obige Schritt ist zu diesem Zeitpunkt noch nicht erforderlich. Sie könnten auch
zuerst die Einstellungen konfigurieren, bevor Sie Daten eingeben und den grafisch
darzustellenden Zellbereich wählen.
2. Drücken Sie 6(g)1(GRAPH)6(SET).
• Dadurch wird die Anzeige der allgemeinen Grafikeinstellung (StatGraph1 in diesem
Beispiel) eingeblendet.
Sie können die Einstellung für den auf
dem Bildschirm hervorgehobenen Eintrag
konfigurieren.
Ein Funktionsmenü wird angezeigt, wenn
bestimmte Einträge ausgewählt werden.
• Anhand der in Schritt 1 gewählten Anzahl von Spalten wird festgelegt, welche
Informationen auf der Anzeige der allgemeinen Grafikeinstellung automatisch eingegeben
werden.
Gewählte Anzahl von
Spalten:
Automatische Eingabe der folgenden Information:
1
XCellRange
2
XCellRange, YCellRange
3
XCellRange, YCellRange, Frequency
• Nachfolgend werden die einzelnen Einträge dieser Bildschirmanzeige erläutert.
Einträge
Beschreibung
StatGraph1
Wählen Sie den Namen der gewünschten Einstellung. Sie können bis
zu drei verschiedene Einstellungen registrieren, nämlich StatGraph 1,
2 oder 3.
Graph Type
Wählen Sie den Grafiktyp. Die anfängliche Vorgabeeinstellung lautet
Scatter (Streudiagramm).
XCellRange
Spezifiziert den Zellbereich, der der x-Achse des Graphen
zugewiesen wurde (XCellRange). Für einige Grafiktypen wird lediglich
der XCellRange angezeigt.
YCellRange
Spezifiziert den Zellbereich, der der y-Achse des Graphen
zugewiesen wurde (YCellRange). Für einige Grafiktypen wird der
YCellRange nicht angezeigt.
9-28
Einträge
Beschreibung
Frequency
Spezifiziert den Zellbereich, der Werte enthält, welche die Häufigkeit
der einzelnen Graph-Dateneinträge angibt. Wählen Sie 1(1), wenn
Sie keine Häufigkeitswerte verwenden möchten.
Mark Type
Legen Sie den Markierungstyp (, , oder ) fest, der als
Markierung im Streudiagramm verwendet werden soll.
3. Verschieben Sie die Markierung mithilfe von f und c auf den zu ändernden Eintrag.
Wählen Sie im angezeigten Funktionsmenü die gewünschte Einstellung.
• Einzelheiten zu den Einstellungen für StatGraph1, Graph Type und Mark Type finden Sie
unter „Anzeige der allgemeinen Grafikeinstellung“ (Seite 6-3).
• Wenn Sie die Einstellung für XCellRange, YCellRange oder Frequency ändern möchten,
verschieben Sie die Markierung auf den zu ändernden Eintrag und geben Sie dann den
Zellenbereich direkt ein, oder wählen Sie 1(CELL) (2(CELL) für Frequency) und
bearbeiten Sie dann den momentan eingegebenen Bereich. Wenn Sie einen Zellbereich
manuell eingeben, verwenden Sie 1(:) zur Eingabe eines Doppelpunkts (:) zwischen
zwei Zellen, über die der Bereich definiert wird.
4. Nachdem Sie die erforderlichen Einstellungen konfiguriert haben, drücken Sie J oder
w.
k Beispiel für statistische Berechnungen (CALC-Menü)
In diesem Beispiel werden die Daten des Abschnitts „Zeichnen eines Streudiagramms und
eines xy-Polygons“ (Seite 6-15) verwendet, um statistische Berechnungen mit gepaarten
Variablen durchzuführen.
0,5, 1,2, 2,4, 4,0, 5,2
(x-Daten)
–2,1, 0,3, 1,5, 2,0, 2,4
(y-Daten)
u Ausführen von statistischen Berechnungen und Regressionsanalysen mit
gepaarten Variablen
1. Geben Sie die obigen x-Daten in die Zellen A1:A5 der
Tabellenkalkulation und die y-Daten in die Zellen B1:B5
ein, und wählen Sie dann den Zellenbereich für die
Eingabe der Daten (A1:B5).
2. Drücken Sie 6(g)2(CALC), um das CALC-Menü
anzuzeigen, und drücken Sie dann 2(2VAR).
• Daraufhin wird eine Anzeige mit
Berechnungsergebnissen von gepaarten Variablen
auf der Grundlage der in Schritt 1 gewählten Daten
eingeblendet. Mithilfe von c und f können Sie
durch die Ergebnisanzeige blättern. Um die Anzeige zu
schließen, drücken Sie J.
• Informationen zur Bedeutung der einzelnen Werte in der Ergebnisanzeige finden
Sie unter „Anzeige der Berechnungsergebnisse für eine statistische Grafik mit einer
zweidimensionalen Stichprobenerhebung“ auf Seite 6-22.
3. Um zur Tabellenkalkulationsanzeige zurückzukehren, drücken Sie J.
9-29
k Verwenden der Anzeige zur Festlegung des Bereichs für statistische
Berechnungsdaten
Auf einer speziellen Einstellungsanzeige können Sie den Datenbereich festlegen, der für
statistische Berechnungen verwendet werden soll.
u Festlegen des Datenbereichs für statistische Berechnungen
1. Geben Sie die statistischen Berechnungsdaten in die Tabellenkalkulation ein, und wählen
Sie dann deren Bereich von Zellen.
2. Drücken Sie 6(g)2(CALC)6(SET).
• Dadurch erscheint eine Einstellanzeige, ähnlich wie es
rechts dargestellt ist.
• Anhand der in Schritt 1 gewählten Anzahl von Spalten wird festgelegt, welche
Informationen auf der Anzeige zur Festlegung des Bereichs für statistische
Berechnungsdaten automatisch eingegeben werden.
Gewählte Anzahl von
Spalten:
Automatische Eingabe der folgenden Information:
1
1Var XCell und 2Var XCell
2
1Var Freq und 2Var YCell
3
2Var Freq
• Nachfolgend werden die einzelnen Einträge dieser Bildschirmanzeige erläutert.
Einträge
Beschreibung
1Var XCell
1Var Freq
Die hier festgelegten Zellenbereichsdaten werden für Variable x- und
Häufigkeitswerte bei der Ausführung von statistischen Berechnungen
für eine eindimensionale Variable verwendet.
2Var XCell
2Var YCell
2Var Freq
Die hier festgelegten Zellenbereichsdaten werden für Variable x-,
Variable y- und Häufigkeitswerte bei der Ausführung von statistischen
Berechnungen für gepaarte Variablen verwendet.
3. Wenn Sie den Zellenbereich ändern möchten, verschieben Sie mit f und c die
Markierung auf den zu ändernden Eintrag, und geben Sie dann den neuen Zellenbereich
ein.
• Um den Doppelpunkt (:) einzugeben, drücken Sie 1(:).
• Um den momentan eingegebenen Zellenbereich zu bearbeiten, drücken Sie 1(CELL)
(im Falle von 1Var XCell, 2Var XCell und 2Var YCell) bzw. 2(CELL) (im Falle von 1Var
Freq und 2Var Freq).
4. Nachdem Sie die erforderlichen Einstellungen konfiguriert haben, drücken Sie J oder
w.
9-30
k Korrespondenztabelle des Funktionsmenüs im STAT-Menü und
Spreadsheet-Menü
Sowohl im Statistics-Menü als auch im Spreadsheet-Menü befinden sich die statistischen
Grafikfunktionen im GRAPH-Funktionsmenü und die statistischen/RegressionsanalyseFunktionen im CALC-Funktionsmenü. Die Strukturen dieser Menüs und ihre Untermenüs
sind im Statistics-Menü und im Spreadsheet-Menü gleich. Weitere Informationen über die
einzelnen Menüeinträge finden Sie auf den in der unteren Tabelle angegebenen Seiten.
Informationen zu diesem
Menüeintrag:
Siehe:
{GRAPH} - {GRAPH1}
„Statistische Grafikparameter“ (Seite 6-1)
{GRAPH} - {GRAPH2}
{GRAPH} - {GRAPH3}
{GRAPH} - {SELECT}
„Grafik-Zeichnungs-/Nicht-Zeichnungsstatus“ (Seite 6-7)
{GRAPH} - {SET}
„Statistische Grafikparameter“ (Seite 6-1)
„Allgemeine Grafikeinstellungen“ (Seite 6-2)
„Anzeige der allgemeinen Grafikeinstellung“ (Seite 6-3)
„Operationen auf der Anzeige der allgemeinen
Grafikeinstellung“ (Seite 9-28)
{CALC} - {1-VAR}
„Statistische Berechnungen mit einer eindimensionalen
Stichprobe“ (Seite 6-23)
{CALC} - {2-VAR}
„Statistische Berechnungen mit einer zweidimensionalen
Stichprobe“ (Seite 6-24)
{CALC} - {REG}
„Regressionsanalysen“ (Seite 6-24)
{CALC} - {SET}
„Verwenden der Anzeige zur Festlegung des Bereichs für
statistische Berechnungsdaten“ (Seite 9-30)
9-31
Beim Erstellen eines Kreis- oder Balkendiagramms unterscheiden sich lediglich die „Color
Link“-Einstellungen (Farbe übertragen) (Seite 6-3) von den Einstellungen im Statistics- und
Spreadsheet-Menü.
Grafiktyp
„Color
Link“Auswahl
Kreis
Category
Die Textfarbe der Zellen, die in der „Category“-Einstellung in der
„StatGraph“-Anzeige für die jeweiligen Zellenbereiche festgelegt
ist, wird auch in der Grafik verwendet.
Data
Die Textfarbe der Zellen, die in der „Data“-Einstellung in der
„StatGraph“-Anzeige für die jeweiligen Zellenbereiche festgelegt
ist, wird auch in der Grafik verwendet.
Off
Die Textfarbe der Daten, die zur Erstellung der Grafik verwendet
werden, wird ignoriert.
Category
Gleiche wie beim Kreisdiagramm (s. o.).
Data
Die Textfarben der Zellen, die in den „Data1“-, „Data2“- und
„Data3“-Einstellungen in der „StatGraph“-Anzeige für die
jeweiligen Zellenbereiche festgelegt ist, werden auch in der Grafik
verwendet.
Off
Gleiche wie beim Kreisdiagramm (s. o.).
Balken
Auswirkung:
• Wenn „Pie“ als Graph Type ausgewählt ist, ist die „Pie Area“-Einstellung immer „Link“, wenn
bei „Color Link“ die Option „Off“ nicht ausgewählt ist.
• Wenn „Bar“ als Graph Type ausgewählt ist, sind die Einstellungen „Data1 Area“, „Data1
Border“, „Data2 Area“, „Data2 Border“, „Data3 Area“ und „Data3 Border “ immer „Link“,
wenn bei „Color Link“ die Option „Off“ nicht ausgewählt ist.
u Grafikbeispiele bei Verwendung von Color Link
Beispiel
Einfügen der unten aufgeführten Daten in eine Tabellenkalkulation
und Zeichnen eines Kreisdiagramms mit der Color Link-Einstellung
„Category“
1. Fügen Sie die nebenstehenden Daten mit der Textfarbe der Zellen von A1 bis A5 wie
angezeigt ein.
• Informationen zum Festlegen der Textfarbe finden Sie im Abschnitt „Festlegen der
Zellenformatierung“ (Seite 9-13).
2. Wählen Sie den Zellenbereich A1:B5 aus.
• Informationen zum Auswählen von Zellen finden Sie im Abschnitt „Wählen eines
Bereichs von Zellen“ (Seite 9-7).
9-32
3. Führen Sie die folgende Operation aus, um die allgemeine Grafikeinstellung anzuzeigen:
6(g)1(GRAPH)6(SET).
• Die Einstellungen „Category“ und „Data“ werden automatisch konfiguriert. Stellen Sie
sicher, dass A1:A5 für „Category“ und B1:B5 für „Data“ angezeigt wird.
4. Verwenden Sie f und c, um „Graph Type“ zu markieren, und drücken Sie 4(Pie).
5. Verwenden Sie f und c, um „Color Link“ zu
markieren, und drücken Sie anschließend auf 1(Cat).
6. Drücken Sie J um die Anzeige der allgemeinen Grafikeinstellungen zu verlassen.
7. Drücken Sie auf 1(GRAPH1).
• In der Grafik werden die Textfarben verwendet, die im
Zellenbereich „Category“ festgelegt sind (A1:A5).
• Damit ist die Grafikerstellung mit „Color Link“ abgeschlossen. Als nächstes ändern wir
die Farben im Grafikbildschirm.
8. Drücken Sie !1(TRACE).
• Dadurch wird die Beschriftung A markiert und ein Cursor in Bereich A innerhalb der
Grafik angezeigt.
9. Verwenden Sie f und c, um den Cursor in Bereich D zu navigieren, und drücken Sie
anschließend auf !f(FORMAT).
10. Drücken Sie im erscheinenden Dialogfeld für die Farbauswahl die Taste c(Blue).
• Das Dialogfeld wird daraufhin geschlossen und die
Farbe des Bereichs D in blau geändert.
11. Drücken Sie J, um den Grafikbildschirm zu schließen.
• Die Farbe, die Sie im Grafikbildschirm neu auswählen,
wird als Textfarbe in der entsprechenden Zelle des
„Category“-Zellbereichs angewandt.
9-33
6. Speicher des Spreadsheet-Menüs
Sie können die verschiedenen Speichertypen des Rechners (Variablen, Listenspeicher,
Dateispeicher, Matrixspeicher, Vektorspeicher) zum Speichern von Daten verwenden und
Daten von einem Speicher in die Tabellenkalkulation abrufen.
k Speicherung der Tabellenkalkulationsdaten in einem Speicher
Die folgende Tabelle enthält eine Übersicht über die Speicheroperationen für die einzelnen
Speichertypen. Weitere Informationen über die einzelnen Operationen finden Sie in den
Beispieloperationen nach der Tabelle.
Speichertyp
Speicheroperation
Variablen
(A ~ Z, r, θ)
Sie können den Inhalt einer Zelle einer Variablen zuweisen.
Während eine einzelne Zelle ausgewählt ist, drücken Sie
6(g)3(STORE)1(VAR), und legen Sie dann den
Variablennamen auf dem angezeigten Bildschirm fest.
Listenspeicher
(List 1 ~ List 26)
Sie können Daten in einem Zellbereich in einer einzelnen Zeile oder
einer einzelnen Spalte im Listenspeicher ablegen.
Während ein Zellbereich in einer einzelnen Zeile oder
einer einzelnen Spalte ausgewählt ist, drücken Sie
6(g)3(STORE)2(LIST), und legen Sie dann auf dem
angezeigten Bildschirm die Listennummer fest.
Dateispeicher
(File 1 ~ File 6)
Sie können Daten in einem Zellbereich speichern, der sich
über mehrere Zeilen und Spalten im Dateispeicher erstreckt.
Während ein Zellenbereich ausgewählt ist, drücken Sie
6(g)3(STORE)3(FILE), und legen Sie dann die Anzahl der
Dateien auf dem angezeigten Bildschirm fest.
Die erste Spalte des gewählten Bereichs wird in der festgelegten
Datei gespeichert als Liste 1, die zweite Spalte als Liste 2 usw.
Matrixspeicher
(Mat A ~ Mat Z)
Sie können Daten in einem Zellbereich speichern, der sich
über mehrere Zeilen und Spalten im Matrixspeicher erstreckt.
Während ein Zellenbereich ausgewählt ist, drücken Sie
6(g)3(STORE)4(MAT), und legen Sie dann den Matrixnamen
auf dem angezeigten Bildschirm fest.
Die erste Spalte des gewählten Bereichs wird in der festgelegten
Matrix gespeichert als Liste 1, die zweite Spalte als Liste 2 usw.
Vektorspeicher
(Vct A ~ Vct Z)
Sie können Daten in einem Zellbereich speichern, der sich über
eine einzelne Zeile oder eine einzelne Spalte im Vektorspeicher
erstreckt. Während ein Zellbereich in einer einzelnen Zeile
oder einer einzelnen Spalte ausgewählt ist, drücken Sie
6(g)3(STORE)5(VCT) und legen Sie dann den Vektornamen
auf dem angezeigten Bildschirm fest.
Hinweis
Wenn Tabellenkalkulationsdaten im Listenspeicher oder Dateispeicher gespeichert werden,
werden die Information zur Textfarbe durch den Zielspeicher übernommen. Die Informationen
zur Textfarbe werden ignoriert, wenn Tabellenkalkulationsdaten in einer Variable, einem
Matrixspeicher oder einem Vektorspeicher gespeichert werden.
9-34
Wichtig!
Nachfolgend wird beschrieben, was passiert, wenn Sie versuchen, Daten im Speicher
abzulegen, wenn eine Zelle keine Daten enthält, wenn eine Zelle Text beinhaltet oder wenn für
eine Zelle ERROR angezeigt wird.
• Wenn Sie einer Variablen Daten zuweisen, tritt ein Fehler auf.
• Wenn Sie Daten im Listenspeicher, Dateispeicher, Matrixspeicher oder Vektorspeicher
ablegen, wird in die betreffenden Zellen eine 0 geschrieben.
u Beispiel: Speichern von Spaltendaten im Listenspeicher
1. Wählen Sie in einer Spalte den Zellenbereich, den Sie im Listenspeicher ablegen möchten.
• Beispielsweise können Sie A1:A10 wählen.
2. Drücken Sie 6(g)3(STORE)2(LIST).
• Dadurch erscheint eine Anzeige, ähnlich wie es rechts
dargestellt ist. Die Einstellung „Cell Range“ zeigt den
Bereich der Zellen an, den Sie in Schritt 1 gewählt
hatten.
3. Drücken Sie c, um die Markierung auf „List[1~26]“ zu verschieben.
4. Geben Sie die Listennummer (1 bis 26) des Listenspeichers ein, in dem Sie die Daten
speichern möchten, und drücken Sie danach w.
• Wenn Sie den nächsten Schritt ausführen, werden alle momentan unter der hier
angegebenen Listenspeichernummer gespeicherten Daten mit den Daten im durch „Cell
Range“ spezifizierten Zellenbereich überschrieben.
5. Drücken Sie 6(EXE) oder die w-Taste, um die Daten zu speichern.
k Abrufen von Daten aus dem Speicher in eine Tabellenkalkulation
Die folgende Tabelle enthält eine Übersicht über die Abrufoperationen für die einzelnen
Speichertypen. Weitere Informationen über die einzelnen Operationen finden Sie in den
Beispieloperationen nach der Tabelle.
Speichertyp
Abrufoperation
Listenspeicher
(List 1 ~ List 26)
Sie können Daten aus einem festgelegten Listenspeicher in
eine einzelne Zeile oder eine einzelne Spalte eines Zellbereichs
abrufen. Während die erste Zelle des Bereichs in einer einzelnen
Zeile oder einer einzelnen Spalte ausgewählt ist, drücken Sie
6(g)4(RECALL)1(LIST), und legen Sie dann auf dem
angezeigten Bildschirm die Listennummer fest.
Ob die Daten in Spalten- oder Zeilenrichtung abgerufen werden,
hängt von der Einstellung „Move“ der Einstellanzeige (Seite 1-35)
ab.
Dateispeicher
(File 1 ~ File 6)
Sie können Daten aus einem festgelegten Dateispeicher in die
Tabellenkalkulation abrufen. Wählen Sie die Zelle aus, die die linke
obere Ecke der abzurufenden Daten sein soll, und drücken Sie
dann 6(g)4(RECALL)2(FILE). Legen Sie als nächstes die
Dateispeichernummer auf dem angezeigten Bildschirm fest.
9-35
Speichertyp
Abrufoperation
Matrixspeicher
(Mat A ~ Mat Z)
Sie können Daten aus einem festgelegten Matrixspeicher in die
Tabellenkalkulation abrufen. Wählen Sie die Zelle aus, die die linke
obere Ecke der abzurufenden Daten sein soll, und drücken Sie
dann 6(g)4(RECALL)3(MAT). Legen Sie als nächstes den
Matrixnamen auf dem angezeigten Bildschirm fest.
Vektorspeicher
(Vct A ~ Vct Z)
Sie können Daten aus einem festgelegten Vektorspeicher in
einen Zellbereich in einer einzelnen Zeile oder einer einzelnen
Spalte abrufen. Während die erste Zelle des Bereichs in einer
einzelnen Zeile oder einer einzelnen Spalte ausgewählt ist,
drücken Sie 6(g)4(RECALL)4(VCT) und legen Sie dann den
Vektornamen auf dem angezeigten Bildschirm fest.
Hinweis
• Wenn Daten aus einem Listenspeicher oder Dateispeicher in einer Tabellenkalkulation
abgerufen werden, werden die Information zur Textfarbe von den Tabellenkalkulationszellen
übernommen. Die Farben der Zielzellen für Flächenfarbe und Transparenz werden auf die
anfänglichen Standardwerte der Zielzellen zurückgesetzt.
• Wenn Daten aus einem Matrixspeicher oder einem Vektorspeicher in einer
Tabellenkalkulation abgerufen werden, werden die Textfarbe, die Flächenfarbe und die
Transparenz auf die anfänglichen Standardwerte der Zielzellen zurückgesetzt.
u Beispiel: Abrufen von Daten aus einem Matrixspeicher in eine
Tabellenkalkulation
1. Wählen Sie in der Tabellenkalkulation die linke obere Zelle des Bereichs, in welche die
abgerufenen Daten eingegeben werden sollen.
2. Drücken Sie 6(g)4(RECALL)3(MAT).
• Dadurch erscheint eine Anzeige, ähnlich wie es rechts
dargestellt ist. Die Einstellung „1st Cell“ zeigt nun den
Namen der Zelle an, die Sie in Schritt 1 gewählt hatten.
3. Geben Sie den Namen (A bis Z) des Matrixspeichers ein, dessen Daten Sie abrufen
möchten, und drücken Sie danach w.
4. Drücken Sie 6(EXE) oder w, um die Daten abzurufen.
Wichtig!
Beim Abrufen von Daten aus dem Listenspeicher, Dateispeicher, Matrixspeicher oder
Vektorspeicher kommt es zu einem Fehler, wenn die Daten außerhalb des zulässigen
Bereichs der Tabellenkalkulation (A1:Z999) liegen.
9-36
Kapitel 10 eActivity
Sie können das eActivity-Menü verwenden, um Daten in eine eActivity-Datei einzufügen. Sie
können Text, numerische Terme und Bilder eingeben, aber auch Daten (wie Graphen, Tabellen
usw.) aus den im Rechner eingebauten Softwareprogrammen wie „Streifen“ einfügen.
eActivity-Dateien kann beispielsweise ein Lehrer nutzen, um Mathematikaufgaben oder
Übungen mit Lösungshinweisen zu erstellen, die dann an die Studenten verteilt werden.
Studenten können eActivity-Dateien verwenden, um Notizen, Memos von Matheaufgaben und
ihre Lösungen zu speichern.
1. eActivity-Überblick
Sobald Sie das eActivity-Menü aus dem Hauptmenü auswählen, wird das Dateimenü
angezeigt.
Keine eActivity-Menüdateien
gespeichert
Mindestens ein Ordner oder eine
eActivity-Menüdatei gespeichert
Wird eine Datei im eActivity-Menü geöffnet, dann erscheint eine Arbeitsplatzanzeige, in die
Text, Kalkulationsausdrücke und andere Daten eingegeben werden können.
Bildlaufleiste
Textzeilen
Datenstreifen
Bildzeile
Mathematikzeilen
Stoppzeile
10-1
Anzeigebereich
10
Nachfolgend ist der Typ von eActivity-Dateidaten beschrieben, den Sie eingeben und
bearbeiten können.
Textzeile................In eine Textzeile können Zeichen, Ziffern und Ausdrücke als Text
eingegeben werden.
Kalkulationszeile ...Benutzen Sie die Kalkulationszeile, um eine ausführbare
Kalkulationsformel einzugeben. Das Ergebnis wird in der folgenden Zeile
angezeigt. Kalkulationen werden genauso wie im Run-Matrix-Menü bei
aktiviertem Math-Ein-/Ausgabemodus durchgeführt.
Stoppzeile .............Eine Stoppzeile kann verwendet werden, um die Rechnung an einem
bestimmten Punkt zu stoppen.
Bildzeile.................In die Bildzeile werden Bilder eingefügt.
Datenstreifen.........Ein Streifen kann verwendet werden, um Daten aus Graphen (Graph),
Kegelschnittgraphen (Conic Graphs), Tabellenkalkulation (Spreadsheet)
und anderen Applikationen in eine eActivity einzubetten.
2. eActivity-Funktionsmenüs
k Dateilisten-Funktionsmenü
• {OPEN} ... Öffnet eine eActivity-Datei oder -Ordner.
• {NEW} ... Erstellt eine neue eActivity-Datei.
• {DELETE} ... Löscht eine eActivity-Datei.
• {SEARCH} ... Sucht eine eActivity-Datei.
• {MEMO} ... Zeigt eine Liste von Memos an, die in der aktuell ausgewählten eActivity-Datei
enthalten sind.
• {JUMP}... Öffnet die eActivity-Datei und springt zur eActivity-Zeile mit dem Memo, das in
der Liste ausgewählt ist.
• {EDIT} ... Ruft einen Bildschirm zur Bearbeitung des ausgewählten Memos auf.
• {DETAIL} ... Ruft ein Eigenschaftsfenster zum ausgewählten Memo auf.
• {DELETE} ... Löscht das ausgewählte Memo.
• {DEL-ALL} ... Löscht sämtliche Memos in der eActivity-Datei.
• Mindestens 128 KByte Speicherplatz sind erforderlich, um das erste Mal das eActivityMenü aufrufen zu können. Die Fehlermeldung „Memory Full“ (Speicher voll) erscheint, wenn
nicht ausreichend Speicherplatz zur Verfügung steht.
10-2
k Arbeitsplatz-Funktionsmenü
Ein Teil des Inhalts des Arbeitsplatz-Funktionsmenüs hängt von der Zeile (oder dem Streifen)
ab, die (der) aktuell gewählt ist.
• Häufig verwendete Menüpositionen der Arbeitsplatzanzeige
Nur die mit Sternchen (*) gekennzeichneten Menüpositionen stehen bei Auswahl einer
Bildzeile zur Verfügung.
• {FILE}* ... Zeigt das folgende Dateioperationen-Untermenü an.
• {SAVE} ... Speichert die derzeit bearbeitete Datei.
• {SAVE • AS} ... Speichert die derzeit bearbeitete Datei mit einem anderen Namen.
• {OPT} ... Siehe „Optimieren des Massenspeichers“ auf Seite 11-13.
• {CAPACITY} ... Zeigt eine Bildschirmanzeige mit der Größe der bearbeiteten Datei und den
Restspeicherplatz.
• {STRIP}* ... Fügt einen Streifen ein.
• {JUMP}* ... Zeigt das nachfolgende Untermenü zur Steuerung der Cursorbewegung an.
• {TOP}/{BOTTOM}/{PageUp}/{PageDown} ... Siehe Seite 10-6.
• {DEL-LINE}/{DELETE}* ... Löscht die Zeile, die aktuell gewählt ist oder an der sich der
Cursor befindet.
• {INSERT}* ... Zeigt das nachfolgende Untermenü zum Einfügen einer neuen Zeile über der
aktuell angewählten Zeile oder der Cursorposition an.
• {TEXT} ... Fügt eine Textzeile ein.
• {CALC} ... Fügt eine Kalkulationszeile ein.
• {STOP} ... Fügt eine Kalkulationsstoppzeile ein.
• {PICTURE} ... Fügt eine Bildzeile ein.
• {'MAT/VCT} ... Zeigt den Matrix-Editor (Seite 10-9)/Vektor-Editor (Seite 10-9) an.
• {'LIST} ... Zeigt den Listeneditor an (Seite 10-9).
• Menü bei ausgewählter Textzeile
• {TEXT} ... Ändert die aktuelle Zeile von einer Textzeile in eine Kalkulationszeile.
• {CHAR} ... Ruft ein Menü für die Eingabe von mathematischen Symbolen, Sondersymbolen
und Sonderzeichen verschiedener Sprachen auf.
• {A⇔a} ... Wechselt zwischen der Eingabe von Großbuchstaben und Kleinbuchstaben, wenn
die Buchstabeneingabe aktiviert ist (durch Drücken der Taste a).
• {MATH} ... Zeigt das MATH-Menü an (Seite 1-14).
10-3
• {COLOR} ... Zeigt das folgende COLOR-Untermenü an.
• {MARKER} ... Dient dem Hervorheben von Text (Seite 10-10).
• {CHAR} ... Ändert die Textfarbe (Seite 10-11).
• {MEMO} ... Zeigt das folgende MEMO-Untermenü an.
• {INSERT} ... Hängt ein Memo an die aktuelle Cursorposition an.
• {DELETE} ... Löscht das Memo an der aktuellen Cursorposition.
• {Catalog} ... Zeigt eine Liste der in der Datei enthaltenen Memos an.
• {VIEW} ... Zeigt das Memo an der aktuellen Cursorposition an.
• Menü bei ausgewählter Kalkulationszeile oder Stoppzeile
Nur die mit Sternchen (*) gekennzeichneten Menüpositionen stehen bei Auswahl einer
Stoppzeile zur Verfügung.
• {CALC}* ... Ändert die aktuelle Zeile von einer Kalkulationszeile in eine Textzeile.
• {MATH}* ... Wie bei {MATH} unter „Menü bei ausgewählter Textzeile“.
• {COLOR} ... Wie bei {COLOR} unter „Menü bei ausgewählter Textzeile“.
• {MEMO} ... Wie bei {MEMO} unter „Menü bei ausgewählter Textzeile“.
• Menü bei ausgewähltem Streifen
• {FILE} ... Zeigt das folgende Dateioperationen-Untermenü an.
• {SAVE}/{SAVE • AS}/{OPT}/{CAPACITY} ... Wie die {FILE} Untermenüs unter „Häufig
verwendete Menüpositionen der Arbeitsplatzanzeige“.
• {SIZE} ... Zeigt die Größe des Streifens an der aktuellen Cursorposition an.
• {CHAR} ... Wie bei {CHAR} unter „Menü bei ausgewählter Textzeile“.
• {A⇔a} ... Wie bei {A⇔a} unter „Menü bei ausgewählter Textzeile“.
3. eActivity-Bedienungsvorgänge
In diesem Abschnitt sind die unterschiedlichen Dateibedienungsvorgänge beschrieben, die Sie
von der Menüanzeige der eActivity-Dateien aus ausführen können. Alle Bedienungsvorgänge
in diesem Abschnitt können ausgeführt werden, während das Dateimenü angezeigt wird.
• Weitere Informationen zum 5(MEMO)-Funktionsmenü, das bei einem eActivity-Dateimenü
angezeigt wird, siehe „Anhängen eines Memos an eine Text- oder Kalkulationszeile“ (Seite
10-11).
• In diesem Bereich sind keine Ordnervorgänge möglich. Für Einzelheiten zu Ordnern siehe
„Kapitel 11 Speicherverwalter“.
u Erstellen einer neuen Datei
1. Drücken Sie 2(NEW) bei angezeigtem Dateimenü.
• Es erscheint die Dateinamen-Eingabeanzeige.
10-4
2. Geben Sie bis zu 8 Zeichen für den Dateinamen ein und drücken Sie danach die Taste w.
• Es erscheint eine leere Arbeitsplatzanzeige.
Cursor
• Sie können die nachfolgenden Zeichen in einem Dateinamen verwenden:
A bis Z, {, }, ’, ~, 0 bis 9
u Öffnen einer Datei
Verwenden Sie f und c, um die zu öffnende Datei hervorzuheben und drücken Sie
danach 1(OPEN) oder w*.
* Erscheint eine Fehlermeldung, dann löschen Sie Daten im Einfangspeicher und in der
Zwischenablage oder übertragen Sie die Daten auf Ihren Computer.
u Löschen einer Datei
1. Wählen Sie mithilfe der Tasten f und c die zu löschende Datei und drücken Sie danach
3(DELETE).
• Es erscheint die Bestätigungsmeldung „Delete eActivity?“.
2. Drücken Sie 1(Yes), um die Datei zu löschen, oder 6(No), um ohne Löschvorgang
abzubrechen.
u Suchen nach einer Datei
1. Drücken Sie 4(SEARCH) bei angezeigtem Dateimenü.
• Es erscheint eine Dateisuchanzeige.
2. Geben Sie einen Teil oder den gesamten Namen der Datei ein, die Sie auffinden möchten.
• Die Zeichen des Dateinamens werden von links nach rechts gesucht. Wenn Sie „IT“
eingeben, dann werden Namen wie ITXX, ITABC, IT123 aufgefunden, nicht aber Namen
wie XXIT oder ABITC.
3. Drücken Sie w.
• Wenn ein Name dem Text entspricht, den Sie in Schritt
2 eingegeben haben, dann wird er im Dateimenü
ausgewählt.
• Die Meldung „Not Found“ (Nicht gefunden) erscheint, wenn kein übereinstimmender
Name gefunden werden kann. Drücken Sie die Taste J, um das Meldungsdialogfeld zu
schließen.
10-5
4. Eingabe und Editieren von Daten
Alle Vorgänge in diesem Abschnitt werden auf der eActivity-Arbeitsplatzanzeige ausgeführt.
Verwenden Sie die unter „eActivity-Bedienungsvorgänge“ beschriebenen Vorgänge (Seite
10-4), um eine neue Datei zu erstellen oder eine existierende Datei zu öffnen.
k Cursorbewegung und Scrollvorgänge
Wenn Sie dies tun möchten:
Verwenden Sie diese
Tastenbetätigung:
Bewegen Sie den Cursor vor und zurück
f oder c
Rollen Sie einen Bildschirm zurück
!f oder
6(g)1(JUMP)3(PageUp)
Rollen Sie einen Bildschirm vor
!c oder
6(g)1(JUMP)4(PageDown)
Bewegen Sie den Cursor an den Anfang der
Arbeitsplatzanzeige
6(g)1(JUMP)1(TOP)
Bewegen Sie den Cursor an das Ende der
Arbeitsplatzanzeige
6(g)1(JUMP)2(BOTTOM)
k Eingabe in eine Textzeile
Geben Sie in eine Textzeile alphanumerische Zeichen, Ausdrücke usw. ein.
u Eingabe von Zeichen und Ausdrücken als Text
1. Bewegen Sie den Cursor zu einer Textzeile.
• Wenn sich der Cursor in einer Textzeile befindet, dann wird „TEXT“ für die F3
Funktionsmenüposition angezeigt. Das heißt, dass die Texteingabe aktiviert ist.
Textzeilencursor
3 wird zu „TEXT“.
10-6
• „CALC“ wird als F3 Funktionsmenüposition angezeigt, wenn der Cursor auf einer
Berechnungszeile steht. Drücken Sie 3(CALC), um die Kalkulationszeile in eine Textzeile
zu ändern.
• Steht der Cursor auf einem Streifen, dann bewegen Sie ihn mit f und c zu einer
Textzeile.
• Wählt man im Funktionsmenü erst {INSERT} und dann {TEXT} aus, dann wird eine neue
Textzeile über der Zeile eingefügt, an welcher der Cursor gegenwärtig positioniert ist.
2. Geben Sie den gewünschten Text oder Ausdruck in den Textstreifen ein.
• Siehe unten den Abschnitt „Eingabe und Bearbeitung von Text“.
u Eingabe und Bearbeitung von Text
• Sie können bis zu 255 Byte an Text in eine Textzeile eingeben. Der Text in den Textzeilen wird
automatisch umgebrochen, damit er in den Anzeigebereich passt (Wortumbruchfunktion ).
Beachten Sie, dass numerische Ausdrücke und Befehle nicht automatisch umgebrochen
werden.*1 Scroll-Pfeile (]') erscheinen rechts und links der Kalkulationszeile, um Sie
darüber zu informieren, dass ein Teil der Kalkulation nicht in den Anzeigebereich der
Kalkulationszeile passt. In diesem Fall können Sie durch die Kalkulation mithilfe der linken
und rechten Cursortaste blättern.
• Die Funktionstaste 5(A⇔a) schaltet zwischen der Eingabe von Groß- und
Kleinbuchstaben um. Diese Funktion ist nur verfügbar, wenn die Alphatexteingabe aktiv
ist. Genaueres siehe Seite 2-8. Ausführlichere Informationen finden Sie auf Seite 2-8. Bei
ausgewählter Großbuchstabeneingabe wird
in der Statuszeile angezeigt. Dagegen wird
bei ausgewählter Kleinbuchstabeneingabe
angezeigt.
• Drücken Sie w, um einen Neuzeilenbefehl in den Text einzufügen. Für einen
Neuzeilenbefehl wird kein Symbol angezeigt.
• Wenn sich der Text über mehrere Zeilen erstreckt, wird durch Drücken der Taste A nur die
Zeile gelöscht, in der sich momentan der Cursor befindet. Der Teil des Textes, der sich in
anderen umgebrochenen Zeilen befindet, wird nicht gelöscht.
• Benutzen Sie immer den Math-Ein-/Ausgabemodus (Seite 1-13), um einen Ausdruck in eine
Textzeile einzufügen.
*1 Nicht umgebrochen werden außerdem alle Wörter, die eines der Symbole „ ’ “, „ { “ oder
„
“ enthalten und über das Menü eingegeben werden, das durch Drücken von 4(CHAR)
aufgerufen wird.
k Eingabe in eine Kalkulationszeile
Wenn Sie einen Kalkulationsausdruck in eine eActivity Kalkulationszeile eingeben und w
drücken, dann erscheint das Ergebnis der Kalkulation in der nachfolgenden Zeile. Ein solche
Kalkulationszeile kann auf die gleiche Weise genutzt werden wie das Run-Matrix-Menü (Seite
1-3). Eine Kalkulationszeile und ihr Ergebnis bilden einen Satz.
• Beachten Sie, dass die Wortumbruchfunktion bei Mathematikzeilen nicht gilt. Links und
rechts neben der mathematischen Zeile erscheinen Pfeile (]'), um Sie darüber zu
informieren, dass ein Teil der Kalkulationen nicht in den Anzeigebereich der mathematischen
Zeile passt. In diesem Fall können Sie durch die Kalkulation mithilfe der linken und rechten
Cursortaste blättern.
10-7
u Eingeben einer Kalkulationsformel in eine eActivity
1. Bewegen Sie den Cursor zu einer Kalkulationszeile.
• Wenn sich der Cursor in einer Kalkulationszeile befindet, dann wird „CALC“ für die F3
Funktionsmenüposition angezeigt. Das heißt, dass die Kalkulationseingabe aktiviert ist.
Mathematikzeilen-Cursor
Dadurch ändert das Menü der Taste 3 auf „CALC“.
• „TEXT“ wird als F3 Funktionsmenüposition angezeigt, wenn der Cursor auf einer Textzeile
steht. Drücken Sie 3(CALC), um die Kalkulationszeile in eine Textzeile zu ändern.
• Steht der Cursor auf einem Streifen, dann bewegen Sie ihn mit f und c zu einer
Kalkulationszeile.
• Wählt man im Funktionsmenü erst {INSERT} und dann {CALC} aus, dann wird eine neue
Kalkulationszeile über der Zeile eingefügt, an welcher der Cursor gegenwärtig positioniert
ist.
2. Eingabe eines Ausdrucks (Beispiel: s$!E(π)cg).
• Die Eingabe und Bearbeitung von Kalkulationszeilen
erfolgt analog zu den Verfahren im Run-Matrix-Menü
bei aktiviertem Math-Ein-/Ausgabemodus.
3. Drücken Sie die w-Taste, um die Kalkulation erneut
auszuführen.
10-8
u Matrixkalkulationen mit dem Matrix-Editor
Durch Auswahl von {'MAT/VCT} im Funktionsmenü wird der Matrix-Editor angezeigt.
Vorgänge im Matrix-Editors und Matrixberechnungen im eActivity-Menü sind grundsätzlich
identisch mit denen im Run-Matrix-Menü. Weitere Details zum Matrix-Editor und zu
Matrixberechnungen finden Sie im Abschnitt „Matrizenrechnung“ (Seite 2-42). Beachten Sie
aber, dass Matrix-Editor-Bedienungsvorgänge und Matrix-Kalkulationen im eActivity-Menü
sich von denen im Run-Matrix-Menü wie nachfolgend beschrieben unterscheiden.
• Im eActivity-Menü werden Matrixvariablenwerte für jede Datei getrennt gespeichert. Der
Matrixspeicher unterscheidet sich von denen, die durch den Aufruf eines Nicht-eActivityMenüs entstehen.
u Vektorrechnung mit dem Vektor-Editor
Nach Auswahl von {'MAT/VCT} im Funktionsmenü wird der Vektor-Editor angezeigt.
Die Vektor-Editoroperationen und Vektorrechnungen im eActivity-Menü sind im Wesentlichen
die gleichen wie im Run-Matrix-Menü. Weitere Informationen zum Vektor-Editor und zu
Vektorrechnung finden Sie unter „Vektorrechnung“ (Seite 2-59). Beachten Sie jedoch, dass
die Vektor-Editoroperationen und die Vektorrechnung im eActivity-Menü sich von denen im
Run-Matrix-Menü wie unten beschrieben unterscheiden.
• Der Vektorspeicher im eActivity-Menü wird für jede Datei separat gespeichert. Der
Vektorspeicher unterscheidet sich von dem Vektorspeicher, der aus einem Nicht-eActivityMenü aus aufgerufen wird.
u Listenberechnungen mit dem Listeneditor
Durch Auswahl von {'LIST} im Funktionsmenü wird der Listeneditor angezeigt.
Die Bedienungsvorgänge des Listeneditors im eActivity-Menü sind identisch mit denen
im Statistics-Menü („Eingabe in eine Liste und Editieren einer Liste“, Seite 3-1). Diese
Vorgehensweise und Berechnungen sind grundsätzlich identisch mit denen im Run-MatrixMenü („Operationen mit Listendaten“ auf Seite 3-7, „Arithmetische Operationen mit Listen
(Listenarithmetik)“ auf Seite 3-13). Beachten Sie aber, dass Listen-Editor-Bedienungsvorgänge
und Listen-Kalkulationen im eActivity-Menü sich von denen in anderen Menüs wie
nachfolgend beschrieben unterscheiden.
• Das Listen-Editor-Funktionsmenü im eActivity-Menü zeigt nur die Anzeige Zwei des ListenEditor Funktionsmenüs im Statistics-Menü.
• Um vom Listen-Editor im eActivity-Menü zur Arbeitsplatzanzeige zurückzukehren, drücken
Sie J.
• Im eActivity-Menü werden Listenspeicherwerte für jede Datei getrennt gespeichert. Der
Listenspeicher unterscheidet sich von denen, die durch den Aufruf eines Nicht-eActivityMenüs entstehen.
k Einfügen einer Berechnungsstoppzeile
Drücken Sie w nach dem Editieren einer Kalkulationszeile in einer Arbeitsplatzanzeige
mit mehreren Kalkulationszeilen, damit die nachfolgenden Zeilen neu berechnet werden.
Die Neuberechnung kann einige Zeit in Anspruch nehmen, wenn viele Kalkulationszeilen
vorhanden oder die Kalkulationen komplex sind. Durch Einfügen einer Kalkulationsstoppzeile
wird an dieser Stelle der Neuberechnungsprozess gestoppt.
10-9
u Einfügen einer Stoppzeile
Wählt man im Funktionsmenü erst {INSERT} und dann {STOP} aus, dann wird eine Stoppzeile
über der aktuell ausgewählten Zeile oder dem Streifen eingefügt.
k Markieren und Ändern der Textfarbe
Sie können Textzeilen markieren bzw. deren Farbe ändern, um sie hervorzuheben.
• Sie können das Ergebnis einer Kalkulationszeile jedoch nicht markieren bzw. dessen
Textfarbe ändern.
u Text markieren
1. Bewegen Sie den Cursor zum Beginn bzw. Ende des
Textausschnitts, den Sie markieren möchten.
2. Drücken Sie 6(g)5(COLOR)1(MARKER).
3.Drücken Sie im aufgerufenen Dialogfeld die Zahl der gewünschten Farbe (Magenta, Grün,
Zyanblau, Gelb).
• Damit wird das Dialogfeld geschlossen. Der Cursor
nimmt dann die ausgewählte Farbe an.
4. Bewegen Sie den Cursor mithilfe der Tasten e und d zum Textausschnitt, den Sie
markieren möchten.
• Der Textausschnitt, den Sie mit dem Cursor markieren,
nimmt daraufhin die gewünschte Farbe an.
• Mithilfe der Tasten f und c können Sie auch
mehrere Zeilen markieren, bevor Sie den Cursor nach
rechts oder links bewegen.
5.Um den Vorgang zu bestätigen, drücken Sie 1(SET).
• Um den Vorgang abzubrechen, drücken Sie J.
u Aufheben von Textmarkierungen
Befolgen Sie zunächst die Schritte, die unter „Text markieren“ beschrieben wurden. Drücken
Sie im Schritt 3 v(Clear), anstatt eine Farbe zu wählen.
10-10
u Ändern der Textfarbe
1. Bewegen Sie den Cursor zum Beginn bzw. Ende des Textausschnitts, dessen Farbe Sie
ändern möchten.
2. Drücken Sie 6(g)5(COLOR)2(CHAR).
3. Drücken Sie im aufgerufenen Dialogfeld die Zahl der gewünschten Farbe.
• Damit wird das Dialogfeld geschlossen. Der Cursor nimmt dann die ausgewählte Farbe an.
4. Bewegen Sie den Cursor mithilfe der Tasten e und d zum Textausschnitt, dessen Farbe
Sie markieren möchten.
• Mithilfe der Tasten f und c können Sie auch mehrere Zeilen markieren, bevor Sie den
Cursor nach rechts oder links bewegen.
5. Um die Änderung der Farbe zu bestätigen, drücken Sie 1(SET).
• Um die Änderung der Farbe abzubrechen, drücken Sie J.
k Anhängen eines Memos an eine Text- oder Kalkulationszeile
Nach dem Anhängen eines Memos an eine Text- oder Kalkulationszeile in einer eActivity-Datei
können Sie zu dieser Zeile aus der Memoliste springen.
Memo-Icon
→
Memoliste
Die Zeile mit dem
betreffenden Memo wird
aufgerufen
• Sie können ein Memo pro Zeile anhängen.* Bei Zeilen mit angehängtem Memo wird das
Memo-Icon in der oberen rechten Ecke angezeigt, wenn der Cursor in die Zeile bewegt wird.
* Beachten Sie, dass eine Textzeile sich vom Zeilenanfang bis zur nächsten Zeile (diese wird
nicht angezeigt) erstrecken und dabei mehrere Zeilen umfassen kann.
• Zusätzlich zum Anzeigen einer Memoliste bei geöffneter eActivity-Datei können Sie die
Liste auch öffnen, indem Sie vor dem Öffnen der eActivity-Datei 5(MEMO) im Dateimenü
drücken.
• Ein Memo kann nur an eine Text- oder Kalkulationszeile angehängt werden.
• An das Ergebnis einer Kalkulationszeile kann kein Memo angehängt werden.
10-11
u Anhängen eines Memos an eine Zeile
1. Bewegen Sie den Cursor zur Text- bzw. Kalkulationszeile, an die Sie das Memo anhängen
möchten.
2. Befindet sich der Cursor in einer Textzeile, drücken Sie
6(g)6(g)3(MEMO)1(INSERT). Befindet sich der Cursor dagegen in einer
Kalkulationszeile, drücken Sie 6(g)6(g)1(MEMO)1(INSERT).
• Daraufhin wird ein Dialogfeld zur Auswahl der Memofarbe angezeigt.
3. Verwenden Sie die Cursortasten, um die Markierung auf die gewünschte Farbe zu
verschieben, und drücken Sie anschließend auf w. Alternativ können Sie über die
Nummerntasten die gewünschte Farbe auswählen.
• In der Bildschirmmitte erscheint ein Memofenster, in das Sie Ihre Eingabe tätigen können.
Memofenster
4. Geben Sie Ihren Text ein. Sie können z. B. eine Beschreibung der Zeile, ein Symbol usw.
eingeben.
• Es können bis zu 255 Byte an Text eingegeben werden.
5. Drücken Sie w.
• Damit wird das Memofenster geschlossen. Daraufhin erscheint das Memo-Icon in der
oberen rechten Bildschirmecke, weil ein Memo an die Zeile, in der sich der Cursor
befindet, angehängt ist.
u Springen zu einer Zeile mit angehängtem Memo
1. Befindet sich der Cursor in einer Textzeile, drücken Sie
6(g)6(g)3(MEMO)3(Catalog). Befindet sich der Cursor dagegen in einer
Kalkulationszeile, drücken Sie 6(g)6(g)1(MEMO)3(Catalog).
• Daraufhin erscheint eine Liste von Memos, die in der Datei enthalten sind.
2. Wählen Sie mithilfe der Tasten f und c das Memo, das Sie ansteuern möchten, und
drücken Sie w.
• Daraufhin springt der Cursor zum Anfang der Zeile, in der sich das ausgewählte Memo
befindet.
10-12
u Bearbeiten des Textes eines vorhandenen Memos
1. Bewegen Sie den Cursor zur Zeile, an die das zu bearbeitende Memo angehängt wurde.
2. Befindet sich der Cursor in einer Textzeile, drücken Sie 6(g)6(g)3(MEMO)4(VIEW).
Befindet sich der Cursor dagegen in einer Kalkulationszeile, drücken Sie
6(g)6(g)1(MEMO)4(VIEW).
• Daraufhin wird das Memofenster (siehe Screenshot unten links) aufgerufen. Wenn Sie
hier 3(DETAIL) drücken, wird ein Memo-Bearbeitungsfenster (siehe Screenshot unten
rechts) aufgerufen. Das Memo können Sie in beiden Fenstern bearbeiten. Bei Memos mit
großen Textmengen ist das Bearbeitungsfenster besser geeignet.
→
3. Bearbeiten Sie den Text und drücken Sie w.
• Somit gelangen Sie zum 1. Schritt des hier beschriebenen Verfahrens.
u Entfernen eines Memos
1. Bewegen Sie den Cursor zur Zeile, an die das zu entfernende Memo angehängt wurde.
2. Befindet sich der Cursor in einer Textzeile, drücken Sie
6(g)6(g)3(MEMO)2(DELETE). Befindet sich der Cursor dagegen in einer
Kalkulationszeile, drücken Sie 6(g)6(g)1(MEMO)2(DELETE).
3. Als Antwort auf die erscheinende Bestätigungsmeldung, drücken Sie 1(Yes) zum
Entfernen des Memos oder 6(No), um den Vorgang abzubrechen.
10-13
k Einfügen eines Bilds
In der unteren Tabelle sind die Bildgrößen aufgeführt, die beim Einfügen eines Bilds in eine
eActivity-Datei unterstützt werden.
Breite × Höhe
(Punkte)
Größe
(a) 384 × 216
Hierbei handelt es sich um die
Gesamtbildschirmgröße für dieses
Modell. Die im Erfassungsspeicher
(Seite 1-36) gespeicherten Bilder
haben diese Größe. Die 48
Punkte in senkrechter Richtung,
die sich außerhalb des eActivityAnzeigebereichs befinden, können
durch Scrollen angezeigt werden.
(b) 384 × 192
Diese Bildschirmgröße wird beim
Speichern eines Graphen im
Bildspeicher angewendet (Seite 5-21).
Beispielbildschirm
• Die Zeile in der eActivity-Arbeitsplatzanzeige, in die das Bild eingefügt wird, wird „Bildzeile“
genannt. Pro Zeile kann nur ein Bild eingefügt werden. In Bildzeilen können weder Text noch
Zahlen eingegeben werden.
• Sie können 16-Bit-Dateien im g3p-Format oder im Erfassungsspeicher (Seite 1-36)
gespeicherte Bildschirmkopien (3-Bit-Dateien im g3p-Format) einfügen.
10-14
u Einfügen eines Bilds
1. Wählen Sie mithilfe der Tasten f und c die Zeile, in die Sie das Bild einfügen möchten.
2. Befindet sich der Cursor in einer Textzeile, drücken Sie 6(g)3(INSERT)4(PICTURE).
Befindet sich der Cursor dagegen in einer Kalkulationszeile, drücken Sie
5(INSERT)4(PICTURE).
• Daraufhin wird eine Liste der im Ordner „PICT“ im Massenspeicher gespeicherten g3pDateien aufgerufen.
3. Wählen Sie mithilfe der Tasten f und c das Bild, das Sie einfügen möchten, und
drücken Sie w.
• Damit wird das Bild eingefügt und rot eingerahmt. Der rote Rahmen bedeutet, dass das
Bild gerade ausgewählt ist.
u Auswählen eines Bilds
Mit den Tasten f und c bewegen Sie den Cursor zwischen den Zeilen und wählen Bilder
aus. In den unteren Abbildungen wird gezeigt, auf welche Weise ausgewählte Bilder markiert
werden.
Wird ein Bild ohne Rahmen ausgewählt, so wird das Bild rot eingerahmt.
→
Wird ein eingerahmtes Bild ausgewählt, ändert sich seine Rahmenfarbe.
→
10-15
u Einrahmen eines Bilds
1. Wählen Sie mithilfe der Tasten f und c das Bild, das Sie einrahmen möchten.
2. Drücken Sie !f(FORMAT).
• Daraufhin wird ein Dialogfeld geöffnet, in dem Sie Linienart und -farbe bestimmen können.
3. Einstellen von Linienart und -farbe.
• Verwenden Sie die Tasten f und c, um die Option „Line Style“ (Linienart) oder „Line
Color“ (Linienfarbe) auszuwählen, und drücken Sie w. Wählen Sie im aufgerufenen
Dialogfeld die gewünschte Einstellung und drücken Sie w.
• Die folgenden Line Style und Line Color sind verfügbar:
Line Style: 1.Normal, 2.Thick (Breit), 5.Thin (Schmal)
Line Color: 1.Black, 2.Blue, 3.Red, 4.Magenta, 5.Green, 6.Cyan, 7.Yellow, 8.White
4. Nachdem Sie die Einstellungen wunschgemäß ausgeführt haben, drücken Sie Taste J.
u Bildrahmen entfernen
1. Wählen Sie mithilfe der Tasten f und c das Bild, dessen Rahmen Sie entfernen
möchten.
2. Drücken Sie !f(FORMAT)c(Line Color)j(Clear)w.
3. Drücken Sie J.
u Löschen eines Bilds
1. Wählen Sie mithilfe der Tasten f und c das Bild, das Sie löschen möchten.
2. Drücken Sie 6(g)2(DELETE).
3. Als Antwort auf die erscheinende Bestätigungsmeldung, drücken Sie 1(Yes) zum
Entfernen des Bilds oder 6(No), um den Vorgang abzubrechen.
k Verwendung von Streifen
Streifen sind Werkzeuge, mit denen Daten aus integrierten Anwendungen in eine eActivityDatei eingebettet werden können. Mit jedem Streifen kann jeweils nur eine integrierte
Anwendungsanzeige verbunden werden. Dabei kann der Streifen die Daten, die diese Anzeige
ausgibt (Graphen usw.), speichern.
Die unten stehende Tabelle zeigt die integrierten Anwendungsanzeigen, die in einen Streifen
eingefügt werden können. Die Spalte „Streifenname“ zeigt die eingefügten Namen, die im
Dialogfenster erscheinen, wenn Sie 2(STRIP) drücken.
10-16
Tabelle Streifendatentypen
Datentyp
Streifenname
Run-Matrix-Menü Kalkulationsdaten (wenn das Run-MatrixMenü von einer eActivity aufgerufen wird, startet es im natürlichen
Eingabemodus.)
RUN
Graph-Menü Graphenanzeigedaten
Graph
Graph-Menü Anzeigedaten grafische Zusammenhangsliste
Graph Editor
Table-Menü Anzeigedaten tabellarische Zusammenhangsliste
Table Editor
Conic Graphs-Menü Graphenanzeigedaten
Conics Graph
Conic Graphs-Menü Funktionsliste Anzeigedaten
Conics Editor
Statistics-Menü statistische Graphenanzeigedaten
Stat Graph
Statistics-Menü Listen-Editordaten
List Editor
Equation-Menü Kalkulationslösungsanzeige
Solver
Recursion-Menü Auswahlbildschirm Rekursionsformeltyp
Recur Editor
Notes-Anzeigendaten (Notes ist eine spezielle eActivity-Anwendung.
Für weitere Informationen siehe „Notes-Streifen“ auf Seite 10-19.)
Notes
Run-Matrix-Menü Matrix-Editordaten
Matrix Editor
Run-Matrix-Menü Vektor-Editordaten
Vector Editor
Equation-Menü simultane Gleichungslösungsanzeige
Simul Equation
Equation-Menü Lösungsanzeige Gleichung höherer Ordnung
Poly Equation
Dyna Graph-Menü Graphenanzeigedaten
Dynamic Graph
Financial-Menü Kalkulationslösungsanzeige
Financial
Spreadsheet-Menü Tabellenkalkulationsanzeige
SpreadSheet
E-CON3-Menü Setupwizarddaten
Econ SetupWizard
E-CON3-Menü weiterführende Setupwizarddaten
Econ AdvancSetup
E-CON3-Menü weiterführende Setupwizarddaten
(Wird dieser Streifen ausgeführt, startet sofort das Sampling
basierend auf den Setupinformationen, die für den Streifen bei seiner
ersten Ausführung gespeichert wurden.)
Econ Sampling
E-CON3-Menü weiterführende Setupwizarddaten
(Wird dieser Streifen ausgeführt, zeigt er grafisch die Beispieldaten,
die für den Streifen bei seiner ersten Ausführung gespeichert wurden.)
Econ Graph
Geometry-Menü Anzeigedaten
Geometry
Picture Plot-Menü Anzeigedaten
Picture Plot
10-17
u Einfügen eines Streifens
1. Verschieben Sie den Cursor an eine Position, an der Sie
den Streifen einfügen möchten.
2. Drücken Sie 2(STRIP).
• Dadurch erscheint ein Dialogfeld mit einer Liste der
einfügbaren Streifen. Weitere Informationen über
die Anzeigenamen und Datentypen, die in diesem
Dialogfenster erscheinen, sind in der „Tabelle
Streifendatentypen“ zu finden (Seite 10-17).
3. Wählen Sie mit den Tasten c und f den Streifen, der dem Datentyp entspricht, den Sie
einfügen möchten.
• In diesem Beispiel werden wir „Graph“ auswählen (Graph-Menü Graphenanzeigedaten).
4. Drücken Sie w.
• Damit wird der von Ihnen ausgewählte Streifentyp (Graphenstreifen in diesem Beispiel)
eine Zeile über der Zeile, in die der Cursor in Schritt 1 dieses Vorgangs gestellt wurde,
eingefügt.
5. Geben Sie bis zu 16 Zeichen für den Streifennamen ein
und drücken Sie danach die Taste w.
6. Drücken Sie w erneut, um die Streifendatenerstellung
zu starten.
• Damit wird die integrierte Anwendung für den
ausgewählten Streifentyp (Graph-Menü in diesem
Beispiel) gestartet und das Graphendisplay angezeigt.
Nun erscheint ein leeres Graphendisplay, da noch keine
Daten vorhanden sind.
7. Drücken Sie J, um die Graphenbeziehungsliste anzuzeigen.
10-18
8. Geben Sie die Funktion ein, die Sie grafisch darstellen möchten.
1
(Beispiel: Y = x2 – 1)
2
9. Drücken Sie 6(DRAW).
• Damit wird die von Ihnen eingegebene Funktion
grafisch dargestellt.
10. Um zur eActivity-Arbeitsplatzanzeige zurückzukehren, drücken Sie !a(').
• Die in Schritt 8 grafisch dargestellten Daten werden im Graph-Streifen gespeichert.
• Die gespeicherten Graphendaten werden nur mit diesem Graph-Streifen verbunden. Das
ist unabhängig von Daten für Modi, die über das Hauptmenü eingegeben wurden.
11. Drückt man nun erneut w, dann erscheint das Graphendisplay und zeichnet den
Graphen entsprechend der im Streifen gespeicherten Daten.
u Notes-Streifen
„Notes“ ist ein spezieller eActivity-Texteditor, der sich als praktisch erweist, wenn Sie lange
Texterklärungen auf der Arbeitsplatzanzeige schreiben möchten. Sie können die NotesAnzeige aus einem Notes-Streifen von der eActivity-Arbeitsplatzanzeige aufrufen. Eingabe
und Editieren auf der Notes-Anzeige erfolgen auf die gleiche Weise wie eActivity-Textzeilen.
10-19
Nachfolgend ist das Funktionsmenü der Notes-Anzeige beschrieben.
• {JUMP}... Zeigt ein JUMP-Menü an, das Sie verwenden können, um an den Beginn
(1(TOP)) der Daten, das Ende (2(BOTTOM)) der Daten, zur vorherigen Seite
(3(PageUp)) oder zur nächsten Seite (4(PageDown)) zu springen.
• {DEL-LINE} ... Löscht die Zeile, die aktuell gewählt ist oder an der sich der Cursor befindet.
• {INSERT} ... Fügt eine neue Zeile über der Zeile ein, an welcher der Cursor gegenwärtig
positioniert ist.
• {MATH} ... Zeigt das MATH-Menü an (Seite 1-14).
• {CHAR} ... Ruft ein Menü für die Eingabe von mathematischen Symbolen, Sondersymbolen
und Sonderzeichen verschiedener Sprachen auf.
• {A⇔a} ... Wechselt zwischen der Eingabe von Großbuchstaben und Kleinbuchstaben, wenn
die Buchstabeneingabe aktiviert ist (durch Drücken der Taste a).
u Ändern des Titels eines Streifens
1. Wählen Sie mithilfe der Tasten c und f den Streifen, dessen Titel Sie ändern möchten.
2. Geben Sie bis zu 16 Zeichen für den Streifennamen ein und drücken Sie danach die Taste
w.
• Der Rest des bisherigen Titels verschwindet, sobald Sie den ersten Buchstaben eingeben.
Geben Sie den gesamten neuen Titel ein. Wenn Sie den bestehenden Titel teilweise
ändern wollen, dann drücken Sie erst d oder e, um den Cursor zu bewegen.
• Wenn Sie J statt w drücken, dann verlassen Sie den Editiermodus, ohne Änderungen
vorgenommen zu haben.
u Aufrufen einer Anwendung von einem Streifen
Wählen Sie mithilfe der Tasten c und f, den Streifen, dessen Anwendung Sie aufrufen
möchten, und drücken Sie dann w.
• Dadurch wird das Anwendungsdisplay angezeigt, das dem gewählten Streifen entspricht.
Wenn ein Streifen bereits Daten enthält, dann wird die Anwendung unter Nutzung der zuletzt
gespeicherten Daten aufgerufen.
• Daraufhin ändert sich die Hintergrundfarbe der Statuszeile von Weiß zu einem hellen
Zyanblau, um anzuzeigen, dass die dargestellte Anwendung von einem Streifen aufgerufen
wurde.
• Wenn Sie einen Conics Graph-Streifen wählen und w drücken, ohne Graphendaten
einzugeben, dann erscheint die Conics Editor-Anzeige anstelle der Conics Graph-Anzeige.
10-20
u Umschalten zwischen der eActivity-Arbeitsplatzanzeige und einer von einem
Streifen aufgerufenen Anwendungsanzeige
Drücken Sie !a(').
Bei jeder Betätigung von !a(') wird zwischen der eActivity-Arbeitsplatzanzeige und der
von einem Streifen aufgerufenen Anwendungsanzeige umgeschaltet.
u Umschalten von einer von einem Streifen aufgerufenen Anwendungsanzeige
auf eine andere Anwendungsanzeige
Drücken Sie !,(,). Wählen Sie im erscheinenden Dialogfenster mithilfe der Tasten
c und f den Namen einer Anwendung aus und drücken Sie dann w.
u Anzeigen der Streifenspeicherbelegungsanzeige
1. Wählen Sie mithilfe der Tasten c und f den Streifen, dessen Speicherplatzbelegung
Sie sehen möchten.
2. Drücken Sie 1(FILE)5(SIZE).
• Dadurch wird die Speicherbelegungsanzeige für den
aktuell gewählten Streifen angezeigt.
3. Um die Speicherbelegungsanzeige zu verlassen, drücken Sie J.
u Löschen einer Zeile oder eines Streifens
1. Verschieben Sie den Cursor zu der Zeile oder dem Streifen, die/den Sie löschen möchten.
• Wenn Sie den Cursor zu einer Kalkulationszeile verschieben, dann werden sowohl die
Kalkulation als auch das Ergebnis gelöscht.
2. Drücken Sie 6(g)2(DEL-LINE).
• Damit wird eine Bestätigungsmeldung aufgerufen.
3. Drücken Sie 1(Yes) zum Löschen oder 6(No) zum Verlassen ohne zu löschen.
10-21
k Sichern einer Datei
Verwenden Sie die in diesem Abschnitt beschriebenen Vorgänge, um eine Datei nach der
Eingabe oder dem Editieren auf der Arbeitsplatzanzeige zu speichern.
Eine eActivity-Datei für den fx-CG10/fx-CG20/fx-CG20 AU könnte die Dateinamenerweiterung
„g3e“ haben. Bei jedem der nachfolgenden Vorgänge, die auf dem fx-CG10/fx-CG20/fx-CG20
AU ausgeführt werden, um eine eActivity-Datei zu speichern, wird die Dateinamenerweiterung
„g3e“ an den Dateinamen angehängt.
• Sichern einer neu erstellten Datei
• Sichern einer bestehenden Datei mit „Speichern unter...“ (1(FILE)2(SAVE • AS))
Wenn Sie eine eActivity-Datei mit dem fx-CG10/fx-CG20/fx-CG20 AU speichern, die die
Dateinamenerweiterung „g2e“ hat (eine Datei, die von einer älteren Rechnerversion stammt),
dann wird die Dateinamenerweiterung nach folgenden Regeln festgelegt.
• Die Dateinamenerweiterung „g3e“ wird für eActivity-Dateien verwendet, die neue Daten für
neue Funktionen des fx-CG10/fx-CG20/fx-CG20 AU enthält.
Der Ausdruck „Daten für neue Funktionen des fx-CG10/fx-CG20/fx-CG20 AU“ bedeutet hier
beispielsweise Farbtextdaten, an eine Datei angehängte Memodaten, Bildzeilendaten usw.
• Die Erweiterung „g2e“ wird für alle anderen als die oben beschriebenen eActivity-Dateien
verwendet.
u Ersetzen einer vorhandenen Datei durch die neue Version
Drücken Sie 1(FILE)1(SAVE), um die derzeit geöffnete Datei zu speichern.
u Speichern einer Datei unter einem neuen Namen
1. Auf der eActivity-Arbeitsplatzanzeige drücken Sie 1(FILE)2(SAVE • AS).
• Es erscheint die Dateinamen-Eingabeanzeige.
2. Geben Sie bis zu 8 Zeichen für den Dateinamen ein und drücken Sie danach die Taste w.
• Falls eine Datei mit dem Namen, den Sie in Schritt 2 eingegeben haben, bereits
vorhanden ist, dann erscheint die Frage, ob Sie die bestehende Datei durch die neue
Datei ersetzen möchten. Drücken Sie 1(Yes), um die bestehende Datei zu ersetzen oder
6(No), um den Speichervorgang abzubrechen und zum Dateinamen-Eingabedialogfeld
in Schritt 2 zurückzukehren.
Wichtig!
• Eine eActivity-Datei mit der Dateinamenerweiterung „g3e“ kann mit CASIO-Rechnern, die
älter als der fx-CG10/fx-CG20/fx-CG20 AU sind, nicht geöffnet werden.
• Wird mit dem Modell fx-CG10, fx-CG20 oder fx-CG20 AU eine eActivity-Datei mit
der Dateinamenserweiterung g1e oder g2e geöffnet, die mit einem älteren CASIORechnermodell (fx-9860G, fx-9860GII, fx-9860G AU, fx-9860G AU PLUS, GRAPH 85/85
SD, GRAPH 95/75) erstellt wurde, werden alle Instanzen von G-MEM (Graphenspeicher)
oder DYNA MEM (Speicher für dynamische Graphen) in den eActivity-Streifen gelöscht.
10-22
k Anzeigen der eActivity-Speicherbelegungsanzeige
Die maximale Größe einer eActivity-Datei beträgt etwa 29.000 Bytes.* Mit der eActivitySpeicherbelegungsanzeige können Sie kontrollieren, wie viel Speicherplatz die Datei, an der
Sie gerade arbeiten, noch hat.
* Die tatsächliche maximale Dateigröße hängt aber auch von der Belegung des
Einfangsspeichers und der Zwischenablage ab und kann daher weniger als 29.000 Bytes
betragen.
u Anzeigen der eActivity-Speicherbelegungsanzeige
Auf der eActivity-Arbeitsplatzanzeige drücken Sie 1(FILE)4(CAPACITY).
Dateispeicherbelegung
Restliche Dateispeicherkapazität
Um die Speicherbelegungsanzeige zu verlassen, drücken J.
u Rückkehren zur Dateiliste von der Arbeitsplatzanzeige
Drücken Sie J.
Erscheint eine Bestätigungsmeldung mit der Frage, ob Sie die aktuelle Datei speichern wollen,
dann führen sie einen der unten beschriebenen Vorgänge durch.
Um dies zu tun:
Drücken Sie
diese Taste:
Überschreiben der bestehenden eActivity-Datei mit der editierten
Version und Rückkehr zur Dateiliste
1(Yes)
Rückkehr zur Dateiliste ohne Speichern der Datei, die Sie gerade
editieren
6(No)
Rückkehr zur eActivity-Arbeitsplatzanzeige
A
10-23
Kapitel 11 Speicherverwalter
Für die Datenspeicherung verfügt der Rechner über Haupt- und Massenspeicher.
Der Hauptspeicher ist ein Arbeitsbereich, in dem Sie Daten eingeben, Kalkulationen
durchführen und Programme ausführen können. Die Daten im Hauptspeicher können verloren
gehen, wenn die Batterien leer sind oder wenn Sie eine Zurücksetzung durchführen.
Der Massenspeicher ist ein Bereich für die Speicherung von eActivity-Dateien, Bilddaten
(g3p-Dateien) und weiteren Daten großen Umfangs. Der Massenspeicher verwendet einen
„Flash-Speicher“, so dass die Daten sicher sind, auch wenn der Strom unterbrochen wird.
Normalerweise sollten Sie den Massenspeicher für Daten verwenden, die Sie über einen
längeren Zeitraum sicher speichern müssen, und nur dann Daten in den Hauptspeicher laden,
wenn dies notwendig ist.
1. Verwendung des Speicherverwalters
Rufen Sie aus dem Hauptmenü heraus das Memory-Menü auf.
• {MAIN} ... {zeigt die Hauptspeicherinformationen an}
• {STRGMEM} ... {zeigt die Massenspeicherinformationen
an}
• {BACKUP} ... {Hauptspeicher-Sicherung}
• {OPT} ... {Massenspeicher-Optimierung}
k Speicherinformationsanzeige
Die Speicherinformationsanzeige zeigt Informationen über jeweils einen Speicher an: den
Hauptspeicher oder den Massenspeicher.
Anzeigen der Speicherinformationsanzeige:
Drücken Sie diese Taste:
Hauptspeicher
1(MAIN)
Massenspeicher
2(STRGMEM)
11-1
11
• Verwenden Sie die Cursortasten f und c, um die Markierung zu verschieben, und
überprüfen Sie die Anzahl der Byte, die von jedem Datentyp belegt ist.
• Die Statuszeile zeigt die verbleibende Kapazität des aktuell angezeigten Speicherbereichs
(Haupt- oder Massenspeicher) an.
• Wenn der Name einer Datei, die von Ihrem Computer oder einem anderen Gerät auf
den Massenspeicher übertragen wurde, einen Dateinamen mit über 8 Zeichen hat,
wird der Name bei der Anzeige in der Massenspeicher-Informationsanzeige auf 8
Zeichen verkürzt (Beispiel: AAAABBBBCC.txt > AAAABB~1.txt). Analog dazu werden
Dateinamenerweiterungen mit über 3 Zeichen auf 3 Zeichen verkürzt.
• In der Hauptspeicher-Informationsanzeige können bis zu 300 Dateien pro Ordner angezeigt
werden. Wenn ein Ordner über 300 Dateien enthält und Sie alle anzeigen müssen, speichern
Sie die Dateien unter anderen Ordnern ab, sodass jeder Ordner höchstens 300 Dateien
enthält.
• In der Massenspeicher-Informationsanzeige können bis zu 200 Dateien pro Ordner
angezeigt werden. Wenn ein Ordner über 200 Dateien enthält und Sie alle anzeigen müssen,
speichern Sie die Dateien unter anderen Ordnern ab, sodass jeder Ordner höchstens 200
Dateien enthält.
• Obwohl Sie auf Ihrem Computer Ordner in einer verschachtelten Struktur von mehr als drei
Ebenen erstellen können, wird im Rechner nur bis zur dritten Ebene angezeigt.
• Falls Sie die Markierung auf eine Datengruppe oder auf einen Ordner verschieben und w
drücken, dann werden die Datengruppen- oder Ordnerinhalte angezeigt. Drücken Sie J,
um zur vorhergehenden Anzeige zurückzukehren.
• Bei Anzeige von Ordnern im Massenspeicher wird in der obersten Zeile des Bildschirms
der Pfad des aktuellen Verzeichnisses angezeigt. „SMEM“ bedeutet „Storage Memory“
(Massenspeicher).
• Sie können die nachfolgenden Zeichen in einem Datei- oder Ordnernamen verwenden:
A-Z, a-z, 0-9, !, #, $, %, ', ,(Komma), (, ), +, –, ., ;, =, @, [, ], ^, _, `, ~, Leerstelle
11-2
Sie können die folgenden Daten kontrollieren.
Hauptspeicher
Hinweis
Informationen über die Spalte „Überschreibungsprüfung“ in der unteren Tabelle finden Sie
unter „Ausführen einer Sendeoperation“ (Seite 13-12) und „Fehlerprüfungen während des
Kopierens von Daten“ (Seite 11-9).
Inhalt
Überschreibungsprüfung
ALPHA MEM
Variablennamen mit alphabetischen
Buchstaben
Nein
CONICS
Kegelschnitt-Einstelldaten
Nein
DYNA MEM
Dynamikgrafikspeicher
Ja
E-CON2
E-CON-Gruppe
—
CPnnn
Speicherinhalte
anwendungsspezifischer Prüfkopf
(1 bis 99)
Ja
SUnnn
Speicherinhalte-E-CON3-Einstellung
(1 bis 99)
Ja
SDnnn
Speicherinhalte E-CON3 Maß
(CH1, CH2, CH3, CHSNC, CHMIC,
CHFFT)
Ja
ECON3
Speicherinhalte aktuelle E-CON3Einstellung
Ja
EQUATION
Gleichungsdaten
F-MEM
Funktionsspeichergruppe
F-MEM n (n = 1 bis 20)
Funktionsspeicher
G-MEM
Grafikspeichergruppe
—
G-MEM n (n = 1 bis 20)
Grafikspeicher
Ja
@GEOM
Geometriegruppe
—
@IMAGE
Geometry-Menü aktuelle Daten
Ja
Alle Geometrie-Dateinamen
Geometriedaten
Ja
LISTFILE
Listendateigruppe
—
LIST n (n = 1 bis 26 und Ans)
Inhalte der Listenspeicher
Ja
LISTFILE n (n = 1 bis 6)
Listendatei
Ja
MAT_VCT
Matrix-/Vektorgruppe
—
MAT n (n = A bis Z und Ans)
Matrix
Ja
VCT n (n = A bis Z und Ans)
Vektor
Ja
@PICTPLT
Picture Plot-Gruppe
—
Icon/Datenname
11-3
Nein
—
Nein
Icon/Datenname
Inhalt
Überschreibungsprüfung
PICTPLOT
Picture Plot-Daten
Ja
PROGRAM
Programmgruppe
—
Jeder Programmname
Programme
Ja
RECURSION
Rekursionsdaten
S-SHEET
Tabellenkalkulationsgruppe
_SETTING
Spreadsheet-Menü Einstelldaten
Jeder
Tabellenkalkulationsname
Tabellenkalkulationsdaten
SETUP
Einstellungsdaten
Nein
STAT
Statistische Ergebnisdaten
Nein
STRING
Kettenspeichergruppe
STRING n (n = 1 bis 20)
Kettenspeicher
Nein
SYSTEM
Betriebssystem und von den
Applikationen gemeinsam
verwendete Daten (Zwischenablage,
Wiederholungswiedergabe, Ablauf
usw.)
Nein
TABLE
Tabellendaten
Nein
FINANCE
Financial-Menü Daten
Nein
V-WIN
Betrachtungsfenster-Speichergruppe
V-WIN n (n = 1 bis 6)
Betrachtungsfensterspeicher
Nein
Y=DATA
Grafischer Ausdruck
Nein
Nein
—
Nein
Ja
—
—
Jeder Add-in-Applikationsname Applikationsspezifische Daten
Ja
Massenspeicher*1
Icon
Dateiendung
Beschreibung
.g1m, .g2m, .g3m,
.g1r oder .g2r
In der Hauptspeicher-Informationsanzeige
aufgeführte Datenelemente, die in den
Massenspeicher kopiert wurden.
.g1e, .g2e oder .g3e
eActivity-Dateien
.g3a, .g3l
.g3a: Add-in-Applikationen
.g3l: Add-in-Sprachen- und Add-in-Menüs
.g3p
Bilddateien
.g3b
Flipbook-Dateien
11-4
Icon
Dateiendung
Beschreibung
.bmp
Bitmap-Dateien
.txt
Textdateien
.csv
CSV-Dateien
Andere
Dateiendungen
Folgende Dateiformate werden von diesem
Rechner nicht unterstützt.
*1 „No Data“ wird angezeigt, wenn sich keine Daten im Massenspeicher befinden.
k Erstellen eines Ordners im Massenspeicher
u Erstellen eines neuen Ordners
1. Während die Daten des Massenspeichers auf dem Display angezeigt werden, drücken Sie
4(FOLDER)1(MKEFLDR), um die Ordnernamen-Eingabeanzeige zu erhalten.
2. Geben Sie bis zu acht Zeichen für den Namen ein, den
Sie dem Ordner geben möchten.
• Nur die folgenden Zeichen werden unterstützt: A bis Z,
{, }, ’, ~, 0 bis 9.
• Die Fehlermeldung „Invalid Name“ erscheint auch dann,
wenn Sie einen Namen eingeben, der bereits von einer
existierenden Datei verwendet wird.
• Um das Erstellen eines Ordners abzubrechen, drücken
Sie J.
3. Drücken Sie w, um einen Ordner zu erstellen und zur
Massenspeicher-Informationsanzeige zurückzukehren.
• Der Rechner unterstützt Verzeichnisstrukturen von bis zu drei Ebenen.
• Obwohl Sie auf Ihrem Computer Ordner in einer verschachtelten Struktur von mehr als drei
Ebenen erstellen können, wird im Rechner nur bis zur dritten Ebene angezeigt.
• Wenn Sie einen Ordner auswählen, der sich in einem Ordner der dritten Ebene befindet,
und den Ordner löschen (Seite 11-10), wird der ausgewählte Ordner (Ebene 4) mit seinen
Inhalten gelöscht.
u Umbenennen eines Ordners
1. Auf der Massenspeicher-Informationsanzeige wählen Sie den Ordner, den Sie neu
benennen möchten.
2. Drücken Sie 4(FOLDER)2(RENFLDR), um die Anzeige für das Neubenennen des
Ordners zu erhalten.
• Die folgenden Schritte entsprechen denen ab Schritt 2 unter „Erstellen eines neuen
Ordners“ weiter oben.
11-5
k Anzeigen von ausführlichen Informationen über eine Datei im
Massenspeicher
Drücken Sie in der Massenspeicher-Informationsanzeige 5(DETAIL) oder e, um den
dazugehörigen DETAIL-Bildschirm zu öffnen. Wenn Sie eine g3p- oder g3b-Datei auswählen,
wird eine Vorschau des Datei-Bilds angezeigt.
Keine g3p-/g3b-Datei
5(DETAIL)
oder e
→
←
J oder d
g3p-/g3b-Datei
5(DETAIL)
oder e
→
←
J oder d
e
→
←
d
• Mit den Tasten e und d können Sie zwischen der Massenspeicher-Informationsanzeige,
dem DETAIL-Bildschirm und der Vorschau (nur bei g3p- oder g3b-Dateien) wechseln.
• Durch Drücken von f oder c bei Anzeige eines DETAIL-Bildschirms oder einer Vorschau
wird zum nächsten DETAIL-Bildschirm bzw. zur nächsten Anzeige in der Datei-Reihenfolge
der Massenspeicher-Informationsanzeige vor- bzw. zurückgeblättert.
11-6
k Wählen von Daten
• Drücken Sie 1(SELECT), um den aktuell hervorgehobenen Eintrag zu wählen, der
durch den daneben erscheinenden Wahlzeiger () angezeigt wird. Drücken Sie erneut
1(SELECT), um den Eintrag abzuwählen, wodurch auch der Wahlzeiger verschwindet.
• Sie können auch mehrere Dateien wählen, wenn Sie dies wünschen.
→
1(SELECT)
←
• Falls Sie eine Gruppe oder einen Ordner wählen, werden dadurch auch alle in der Gruppe
oder dem Ordner enthaltenen Daten gewählt. Durch die Abwahl einer Gruppe oder eines
Ordners, wird auch der jeweilige Inhalt abgewählt.
w
→
• Falls Sie einen oder mehrere individuelle Einträge innerhalb einer Datengruppe oder eines
Ordners wählen, dann erscheint der Wahlzeiger () neben diesen, wogegen ein Wahlzeiger
(
) neben dem Gruppen- oder Ordnernamen angezeigt wird.
J
→
• Wenn Sie zur Eingangsanzeige des Memory-Menüs zurückkehren, werden alle derzeit
angewählten Einträge abgewählt.
11-7
k Kopieren von Daten
u Kopieren aus dem Hauptspeicher in den Massenspeicher
Durch den folgenden Vorgang werden die angewählten Daten in einer einzigen Datei
abgespeichert. Sie müssen dieser Datei, die im Massenspeicher abgespeichert wird, einen
Namen zuordnen.
1. Wählen Sie auf der Hauptspeicher-Informationsanzeige die Daten aus, die Sie kopieren
möchten.
2. Drücken Sie 2(COPY).
• Dadurch erscheint die Ordner-Wahlanzeige. „ROOT“ ist
das Hauptverzeichnis des Massenspeichers.
3. Geben Sie den gewünschten Ordner an.
• Um die Daten in das Hauptverzeichnis (Root Directory) zu kopieren, markieren Sie
„ROOT“.
• Um die Daten in einen bestimmten Ordner zu kopieren, markieren Sie den gewünschten
Ordner mithilfe der Tasten f und c, und drücken Sie dann die Taste 1(OPEN).
4. Drücken Sie 1(SAVE • AS).
• Dadurch erscheint die Dateinamen-Eingabeanzeige.
5. Geben Sie den Namen ein, den Sie dieser Datei zuordnen möchten.
• Um das Kopieren abzubrechen, drücken Sie J.
6. Drücken Sie 5(g3m) oder 6(g2m), um das Dateiformat zu bestimmen.
• g3m ist der fx-CG10/fx-CG20/fx-CG20 AU-Dateityp. g2m ist das Dateiformat für die
Datenübertragung an den fx-9860GII und weitere ältere Modelle über die Program-LinkSoftware (FA-124).
7. Drücken Sie w, um die Daten zu kopieren.
• Die Meldung „Complete!“ erscheint, wenn der Kopiervorgang beendet ist.
11-8
u Kopieren aus dem Massenspeicher in den Hauptspeicher
1. Auf der Massenspeicher-Informationsanzeige wählen Sie die Datei, die Sie kopieren
möchten.
• Die einzigen Dateien, die in den Hauptspeicher kopiert werden können, sind diejenigen
mit einer der folgenden Dateiendungen: g1m, g2m, g3m, g1r, g2r. Wenn Sie versuchen,
Dateien eines anderen Formats zu kopieren, erhalten Sie die Fehlermeldung „Invalid Type“
(Ungültiger Typ).
• Durch das Ausführen des nächsten Schritts werden die Dateien im Massenspeicher
auf einzelne Komponentendaten erweitert (SETUP, STAT und weitere auf Seite 11-3
beschriebenen Daten) und in den Hauptspeicher kopiert.
2. Drücken Sie 2(COPY), um die Daten zu kopieren.
• Je nach Datentyp kann eine Bestätigungsmeldung für das Überschreiben erscheinen,
wenn auf dem Hauptspeicher bereits Daten mit dem gleichen Namen der zu kopierenden
Dateien liegen. Informationen über Datentypen, die eine Bestätigungsmeldung auslösen,
finden Sie in der Spalte „Überschreibungsprüfung“ der Datentabelle auf Seite 11-3.
„Yes“ bedeutet, dass eine Bestätigungsmeldung erscheint, „No“ bedeutet, dass der
Kopiervorgang ohne Bestätigung ausgeführt wird.
• Die Meldung „Complete!“ erscheint, wenn der Kopiervorgang beendet ist.
u Fehlerprüfungen während des Kopierens von Daten
Die folgenden Fehlerprüfungen werden ausgeführt, während eine Datenkopieroperation in
Gang gesetzt ist.
Prüfung auf niedrige Batteriespannung
Der Rechner führt eine Prüfung auf niedrige Batteriespannung aus, bevor mit dem
Kopiervorgang für Daten begonnen wird. Falls die Batteriespannung auf die Ebene 1
abgesunken ist, dann tritt ein Fehler aufgrund niedriger Batteriespannung auf, und der
Kopiervorgang wird nicht ausgeführt.
Verfügbare Speicherprüfung
Der Rechner überprüft, ob ausreichend freier Speicherplatz für die Speicherung der zu
kopierenden Daten vorhanden ist.
Die Fehlermeldung „Memory Full“ erscheint, wenn nicht ausreichend Speicherplatz zur
Verfügung steht.
Die Fehlermeldung „Too Much Data“ erscheint, wenn die Anzahl der Dateneinträge zu groß
ist.
Überschreibungsprüfung
Der Rechner überprüft, ob irgendwelche bestehenden Daten mit dem gleichen Namen wie die
zu kopierenden Daten an dem Kopierziel vorhanden sind.
Eine Bestätigungsmeldung für das Überschreiben erscheint,
wenn Daten mit dem gleichen Namen vorhanden sind.
• 1(Yes) ... Überschreibt die vorhandenen Daten mit
den neuen Daten.
• 6(No) ... Schaltet auf den nächsten Dateneintrag
weiter, ohne die gleichnamigen Daten zu
kopieren.
• Um das Kopieren abzubrechen, drücken Sie A.
11-9
Prüfung auf Fehler aufgrund eines nicht übereinstimmenden Typs
Nur die Dateien mit den Dateiendungen .g1m, .g2m, .g3m, .g1r oder .g2r können vom
Massenspeicher in den Hauptspeicher kopiert werden. Andere Fehlertypen führen zu einem
Fehler aufgrund eines nicht übereinstimmenden Typs.
k Weitere Dateioperationen
u Löschen einer Datei oder eines Ordners
1. Wechseln Sie zur Hauptspeicher- bzw. zur Massenspeicher-Informationsanzeige.
2. Wählen Sie die Datei(en) und Ordner, die Sie löschen möchten.
• Einzelheiten zum Auswählen von Dateien und Ordnern finden Sie unter „Wählen von
Daten“ (Seite 11-7).
3. Drücken Sie 6(DELETE).
4. Als Antwort auf die erscheinende Bestätigungsmeldung, drücken Sie 1(Yes) zum
Entfernen oder 6(No), um den Vorgang abzubrechen.
u Suchen nach einer Datei
Beispiel
Zu suchen sind alle Dateien im Hauptspeicher (oder im
Massenspeicher), deren Name mit dem Buchstaben „R“ beginnt:
1. Wechseln Sie zur Hauptspeicher-(oder Massenspeicher)-Informationsanzeige.
2. Drücken Sie 3(SEARCH).
• Geben Sie den Buchstaben „R“ als Stichwort ein und
drücken Sie w.
• Der erste Dateiname, der mit dem Buchstaben „R“
beginnt, erscheint markiert im Display.
• Sie können bis zu acht Zeichen als Stichwort eingeben.
• Die Meldung „Not Found“ erscheint, wenn kein Dateiname mit Ihrem Stichwort
übereinstimmt.
11-10
k Sicherung von Daten aus dem Hauptspeicher (internes Backup)
u Sichern von Daten aus dem Hauptspeicher
1. In der Eingangsanzeige des Memory-Menüs drücken Sie
die 4(BACKUP)-Taste.
2. Drücken Sie 1(SAVE).
• Dadurch erscheint eine Ordner-Wahlanzeige.
3. Wählen Sie mithilfe der Tasten f und c den Ordner, in welchem die Daten
abgespeichert werden sollen.
4. Drücken Sie w, um die Datensicherung zu starten.
• Es kommt zu einer Fehlermeldung „Memory Full“, wenn im Massenspeicher nicht genug
Speicherplatz für die Beendigung der Sicherungsoperation vorhanden ist.
• Die folgende Meldung erscheint, wenn sich bereits
Sicherungsdaten im Massenspeicher befinden.
Drücken Sie die 1(Yes)-Taste, um die Daten zu sichern, oder betätigen Sie die 6(No)Taste, um die Sicherungsoperation abzubrechen.
Die Meldung „Complete!“ erscheint, wenn die Sicherungsoperation beendet ist.
• Die Sicherungsdaten werden in einer mit BACKUP.g3m bezeichneten Datei abgespeichert.
5. Drücken Sie die J-Taste, um in die Anzeige von Schritt 1 zurückzukehren.
11-11
u Wiederherstellen der Sicherungsdaten im Hauptspeicher
1. In der Eingangsanzeige des Memory-Menüs drücken Sie die 4(BACKUP)-Taste.
• In der erscheinenden Anzeige können Sie erkennen, ob sich Sicherungsdaten im
Massenspeicher befinden oder nicht.
2. Drücken Sie 2(LOAD).
• Dadurch erscheint die Ordner-Wahlanzeige.
3. Wählen Sie einen Ordner mithilfe der Tasten f und c.
4. Drücken Sie w.*1
• Eine Meldung erscheint, um Sie zu fragen, ob Sie die
Sicherungsdaten wirklich wiederherstellen möchten.
*1 Die Meldung „No Data“ (Keine Daten) erscheint, wenn
keine Sicherungsdaten im gewählten Ordner abgelegt
sind. Drücken Sie J, um zur Anzeige in Schritt 1
zurückzukehren.
5. Drücken Sie die 1(Yes)-Taste, um die Daten wiederherzustellen und alle derzeit
im Bereich vorhandenen Daten zu löschen. Drücken Sie die 6(No)-Taste, um die
Wiederherstellungsoperation abzubrechen.
• Die Meldung „Complete!“ erscheint, wenn die Wiederherstellungsoperation beendet ist.
• Drücken Sie die J-Taste, um zur Anzeige von Schritt 1 zurückzukehren.
11-12
k Optimieren des Massenspeichers
Der Massenspeicher kann nach vielen Speicherungs- und Ladeoperationen Fragmentierungen
aufweisen, sodass einzelne Speicherblöcke nicht mehr für die Datenspeicherung zur
Verfügung stehen. Daher sollten Sie regelmäßig den Optimierungsvorgang (Defragmentierung)
für den Massenspeicher durchführen, wodurch die Daten im Massenspeicher neu angeordnet
werden, um eine gute Ausnutzung des Speichers sicherzustellen.
• Beachten Sie, dass der Rechner die Optimierung immer dann automatisch ausführt, wenn
Sie einen Speichervorgang vornehmen und der Massenspeicher zur Neige geht.
u Optimieren des Massenspeichers (Defragmentierung)
In der Eingangsanzeige des Memory-Menüs drücken Sie die 5(OPT)-Taste, um den
Massenspeicher zu optimieren.
Die Meldung „Complete!“ erscheint, wenn die Optimierungsoperation beendet ist.
Drücken Sie die J-Taste, um zur Eingangsanzeige des Memory-Menüs zurückzukehren.
• In manchen Fällen kann es vorkommen, dass sich die freie Speicherkapazität nicht ändert,
wenn Sie diese nach Ausführung der Optimierung überprüfen. Dies stellt jedoch kein
Problem mit diesem Rechner dar.
11-13
Kapitel 12 Systemverwalter
Verwenden Sie den Systemverwalter, um Systeminformationen zu betrachten und
Systemeinstellungen vorzunehmen.
1. Verwendung des Systemverwalters
Rufen Sie das System-Menü aus dem Hauptmenü heraus auf. Es wird folgendes
Auswahlmenü angezeigt.
• 1(DISPLAY) ... {Anpassen der Display-Helligkeit}
• 2(PWRProp) ... {Einstellungen der
Energieeigenschaften}
• 3(LANGUAGE) ... {Anpassen der Systemsprache an die
Landessprache}
• 4(VERSION) ... {Version}
• 5(RESET) ... {Systemrückstellung}
• 6(g)1(BattSet) ... {Batterieeinstellungen}
• 6(g)2(UserName) ... {Vergabe eines
Anwendernamens}
• 6(g)5(OS Update) ... {Aktualisierung des
Betriebssystems}
2. Systemeinstellungen
k Anpassen der Display-Helligkeit
Drücken Sie während der Eingangsanzeige des System-Menüs die 1(DISPLAY)-Taste, um
die Anzeige zur Anpassung der Helligkeit aufzurufen.
• Drücken Sie die e-Cursortaste, um die Helligkeit des Displays zu erhöhen.
• Drücken Sie die d-Cursortaste, um das Display zu verdunkeln.
• Drücken Sie die 1(INITIAL)-Taste, um die Helligkeit des Displays auf seine VorgabeEinstellung zurückzustellen.
Drücken Sie J oder !J(QUIT), um zur Anfangsanzeige des System-Menüs
zurückzukehren.
12-1
12
k Einstellungen der Energieeigenschaften
u Festlegen der Ansprechzeit der Abschaltautomatik
Drücken Sie während der Eingangsanzeige des System-Menüs die 2(PWRProp)-Taste, um
die Anzeige zur Einstellung der Energieeigenschaften aufzurufen.
• 1(10Min) ... {10 Minuten} (Anfängliche Vorgabe)
• 2(60Min) ... {60 Minuten}
Drücken Sie J oder !J(QUIT), um zur Anfangsanzeige des System-Menüs
zurückzukehren.
u Einstellen der Dauer für die Hintergrundbeleuchtung
1. Drücken Sie während der Eingangsanzeige des System-Menüs die 2(PWRProp)-Taste,
um die Anzeige zur Einstellung der Energieeigenschaften aufzurufen.
2. Verwenden Sie f und c, um „Backlight Duration“
(Dauer der Hintergrundbeleuchtung) auszuwählen.
• 1(30Sec) ... {schaltet die Hintergrundbeleuchtung 30 Sekunden nach der letzten
Tastenbetätigung aus} (Vorgabe-Einstellungen)
• 2(1Min) ... {schaltet die Hintergrundbeleuchtung eine Minute nach der letzten
Tastenbetätigung aus}
• 3(3Min) ... {schaltet die Hintergrundbeleuchtung drei Minuten nach der letzten
Tastenbetätigung aus}
3. Drücken Sie J oder !J(QUIT), um zur Anfangsanzeige des System-Menüs
zurückzukehren.
12-2
k Anpassung der Systemsprache an die Landessprache
Verwenden Sie LANGUAGE, um die Sprachanpassung für die einprogrammierte Software
vorzunehmen.
u Wählen der Meldungssprache
1. Drücken Sie während der Eingangsanzeige des System-Menüs die 3(LANGUAGE)-Taste,
um die Anzeige zum Wählen der Meldungssprache aufzurufen.
2. Verwenden Sie die f- und c-Cursortasten, um die gewünschte Sprache auszuwählen.
Drücken Sie danach die 1(SELECT)-Taste.
3. Es wird ein Untermenü mit der gewählten Landessprache angezeigt. Überprüfen Sie den
Inhalt und drücken Sie danach J.
4. Drücken Sie J oder !J(QUIT), um zur Anfangsanzeige des System-Menüs
zurückzukehren.
u Wählen der Menüsprache
1. Drücken Sie während der Eingangsanzeige des System-Menüs die 3(LANGUAGE)-Taste,
um die Anzeige zum Wählen der Meldungssprache aufzurufen.
2. Drücken Sie die 6(MENU)-Taste.
3. Verwenden Sie die f- und c-Cursortasten, um die gewünschte Sprache auszuwählen.
Drücken Sie danach die 1(SELECT)-Taste.
4. Es wird ein Untermenü mit der gewählten Landessprache angezeigt. Überprüfen Sie den
Inhalt und drücken Sie danach J.
• Drücken Sie die 6(MESSAGE)-Taste, um zur Meldungssprachen-Wahlanzeige
zurückzukehren.
5. Drücken Sie J oder !J(QUIT), um zur Anfangsanzeige des System-Menüs
zurückzukehren.
12-3
k Versionsliste
Verwenden Sie VERSION, um die Version des Betriebssystems anzuzeigen.
u Anzeigen der Versionsinformationen
1. Drücken Sie während der Eingangsanzeige des System-Menüs die 4(VERSION)-Taste,
um die Versionsliste aufzurufen.
2. Verwenden Sie f und c, um die Anzeige zu verschieben. Die Inhalte der Liste sind
nachfolgend beschrieben.
- Version des Betriebssystems
- Add-In-Applikationsnamen und Versionen (nur installierte Add-Ins werden angezeigt)
- Sprachen und Versionen der Meldungen
- Sprachen und Versionen des Menüs
3. Drücken Sie J oder !J(QUIT), um zur Anfangsanzeige des System-Menüs
zurückzukehren.
k Rückstellung
1. Drücken Sie während der Anfangsanzeige des System-Menüs auf 5(RESET), um die
Rückstellungsanzeige 1 zu erhalten.
• 1(SETUP) ... {Initialisierung der Einstellung}
• 2(MAIN) ... {Löschen der Hauptspeicherdaten}
• 3(ADD-IN) ... {Löschen der Add-In-Anwendungen}
• 4(STRGMEM) ... {Massenspeicherdaten löschen}
• 5(A&S) ... {Add-In-Applikation und
Massenspeicherdaten löschen}
Drücken Sie 6(g) auf der obigen Anzeige, um die nachfolgend abgebildete
Rückstellungsanzeige 2 zu erhalten.
• 1(M&S) ... {Hauptspeicherdaten und
Massenspeicherdaten löschen}
• 2(ALL) ... {Alle Speicherdaten löschen}
• 3(LANGUAGE) ... {Löschen der Add-In-Sprache}
12-4
In der nachstehenden Tabelle werden die Funktionstasten erläutert. Sie können diese
Funktionstasten zum Löschen der gewünschten spezifischen Daten verwenden.
Belegung der Funktionstasten
Löschen der
Initialisieren
Löschen der
Löschen
Löschen Massenspeicherder
Hauptspeicher- der Add-In- der Add-In- daten (außer AddEinstellungsdaten
Anwendungen Sprachen In-Anwendungen
information
und -Sprachen)
1(SETUP)
2(MAIN)
3(ADD-IN)
4(STRGMEM)
5(A&S)
6(g)1(M&S)
6(g)2(ALL)
6(g)
3(LANGUAGE)
*1
*1 Wenn bei der Anpassung der Systemsprache an die Landessprache (Seite 12-3) eine
Add-in-Sprache ausgewählt wurde, wird die Add-in-Sprachdatei (g3l) nicht gelöscht.
2. Drücken Sie die Funktionstaste, die der gewünschten Rückstellungsoperation entspricht.
3. Es wird eine Bestätigungsmeldung angezeigt. Drücken Sie anschließend die 1(Yes)Taste, um die ausgewählte Rückstellungsoperation auszuführen, oder die 6(No)-Taste,
um den Vorgang abzubrechen.
4. Der Abbruch der Rückstellungsoperation wird mit der Anzeige einer Meldung bestätigt.
→
Bei Drücken von
2(MAIN) in Schritt 2 erscheinende
Anzeige.
Bei Drücken von
1(Yes) in Schritt 3 erscheinende
Anzeige.
Wichtig!
Nach dem Löschen der Add-In-Sprache wird automatisch in Englisch gewechselt. Die
gelöschte Sprache steht nicht mehr zur Verfügung.
12-5
Hinweis
Nach dem Drücken von 6(g)2(ALL) zum Zurücksetzen aller Einstellungen in den
Standardmodus muss ein Teil der Anfangseinstellungen konfiguriert werden. Dies geschieht
auf die gleiche Weise wie bei einem neu gekauften Gerät. Die im Folgenden aufgeführten
Eingabefenster werden der Reihenfolge nach angezeigt. Konfigurieren Sie damit die
gewünschten Einstellungen.
• Meldungssprachen-Wahlanzeige (Seite 12-3)
• Anzeigeeinstellungen (Seite 12-1)
• Anzeige zur Einstellung der Energieeigenschaften (Seite 12-2)
• Anzeige für die Batterieeinstellungen (s. u.)
k Batterieeinstellungen
Wichtig!
Führen Sie bei jedem Batteriewechsel die nachfolgend beschriebene Operation aus, um den
Typ der ladenden Batterien zu bestimmen.
u Ändern des Batterietyps
1. Drücken Sie während der Anfangsanzeige des SystemMenüs auf 6(g)1(BattSet).
2. Verwenden Sie f und c, um den verwendeten
Batterietyp zu markieren, und drücken Sie anschließend
1(SELECT).
3. Drücken Sie 1(Yes), um die Einstellung zu ändern, oder 6(No), um ohne Änderungen
abzubrechen.
12-6
k Benutzername
Gehen Sie wie in diesem Abschnitt angegeben vor, um sich als Nutzer des Taschenrechners
mit Name und Unternehmen anzumelden.
Wichtig!
• Zur Vermeidung eines Missbrauchs des Taschenrechners durch Unbefugte sollten Sie
bei der Vergabe von Benutzername und Unternehmen ein Passwort festlegen. Bei jedem
Ändern oder Löschen von Benutzername und/oder Unternehmen muss das Passwort
eingegeben werden. Sie sollten sich das Passwort gut merken.
• Entfernen Sie während des unten beschriebenen Verfahrens nicht die Batterien und drücken
Sie nicht auf den RESTART-Knopf. Dies kann zu Datenverlust oder -beschädigung führen.
u Vergeben oder Bearbeiten von Benutzername/Unternehmen
1. Drücken Sie während der Anfangsanzeige des
System-Menüs auf 6(g)2(UserName), um die
Benutzername-Anzeige aufzurufen.
2. Drücken Sie 1(EDIT).
• Wenn noch kein Name vergeben wurde, wird der Cursor im Feld „User Name“
(Benutzername) angezeigt.
• Wenn bereits Daten vorhanden sind, wird der Cursor im Feld „Password“ (Passwort)
angezeigt. Geben Sie dann das Passwort ein und drücken Sie w. Wenn das richtige
Passwort eingegeben wurde, wechselt der Cursor in das Feld „User Name“. Wenn das
falsche Passwort eingegeben wurde, verbleibt der Cursor im Feld „Password“.
3. Geben Sie die Daten in der unten aufgeführten Reihenfolge ein.
(1) Geben Sie bis zu 19 Zeichen für den Benutzernamen ein, und drücken Sie danach auf
c oder w.
(2) Geben Sie bis zu 19 Zeichen für den Namen des Unternehmens ein, und drücken Sie
danach auf c oder w.
(3) Geben Sie bis zu acht Zeichen für das Passwort ein, und drücken Sie danach auf w.
• Nach Eingabe des Passworts und Drücken der Taste w wird ein Bestätigungs-Dialogfeld
angezeigt.
4. Drücken Sie 1(Yes), um die Daten zu bestätigen, oder 6(No), um den Vorgang
abzubrechen.
12-7
u Löschen von Benutzername/Unternehmen
1. Drücken Sie während der Anfangsanzeige des System-Menüs auf 6(g)2(UserName),
um die Benutzername-Anzeige aufzurufen.
2. Drücken Sie 2(DELETE).
• Dadurch wird der Cursor im Feld „Password“ angezeigt.
3. Geben Sie das Passwort ein, und drücken Sie danach w.
• Damit wird ein Bestätigungs-Dialogfeld aufgerufen.
4. Drücken Sie 1(Yes), um die ausgewählte Datei zu löschen oder 6(No), um den Vorgang
abzubrechen.
k Aktualisierung des Betriebssystems
Sie können das Betriebssystem aktualisieren, wenn Sie den Taschenrechner mit einem
Computer verbinden. Weitere Informationen erhalten Sie in den Versionshinweisen der
jeweiligen Aktualisierung des Betriebssystems.
12-8
Kapitel 13 Datentransfer
In diesem Kapitel erfahren Sie, wie Daten zwischen einem Rechner und einem Computer oder
zwischen zwei Rechnern übertragen werden. Datentransferoperationen werden im Link-Menü
durchgeführt.
Rufen Sie aus dem Hauptmenü heraus das Link-Menü auf. Das folgende Datentransfer-Menü
wird im Display angezeigt:
• {TRANSMIT} ... {zeigt die Datensendeanzeige an}
• {RECV} ... {zeigt die Datenempfangsanzeige an}
• {EXAM} ... {zeigt das Prüfungsmodus-Menü an}
• {CABLE} ... {zeigt die Kabeltypauswahl an}
• {WAKEUP} ... {zeigt die AufweckfunktionsEinstellanzeige an}
• {CAPTURE} ... {zeigt die Einstellanzeige für die
Bildschirmerfassung an}
Die Kommunikationsparameter sind wie folgt festzulegen.
• 3-poliger serieller Port
• Übertragungsgeschwindigkeit (BPS):
Max. 9600 bps (Verbunden mit dem CASIO-Rechner der CFX-9850G-Serie
oder der fx-7400G-Serie)
Max. 115200 bps (Verbunden mit einem anderen Rechner vom Typ
fx-CG10, fx-CG20, fx-CG20 AU, fx-CG20 CN, fx-9860GII SD, fx-9860GII,
fx-9860G AU PLUS, fx-9750GII, fx-7400GII, fx-9860G Slim (OS 1.11), fx9860G SD (OS 2.0), fx-9860G (OS 2.0) oder fx-9860G AU (OS 2.0))
• Parität (PARITY): Keine
• USB-Port
• Die Kommunikationsgeschwindigkeit entspricht den USB-Standards.
k Konfigurierung der Aufweckfunktion des Empfangsgerätes
Falls die Aufweckfunktion an dem Empfangsgerät aktiviert ist, dann wird das Empfangsgerät
automatisch eingeschaltet, sobald die Datenübertragung beginnt.
• Bei der Kommunikation zwischen zwei Rechnern (3PIN als Kabeltyp gewählt) schaltet das
Empfangsgerät nach dem Aufwecken automatisch auf den Empfangsmodus.
• Falls die Kommunikation mit einem Computer ausgeführt werden soll (USB als Kabeltyp
gewählt), schließen Sie das USB-Kabel zuerst an einen Computer und danach an den
Rechner (bei ausgeschaltetem Rechner) an. Der Rechner wird eingeschaltet und das
Dialogfenster „Select Connection Mode“ (Auswahl des Verbindungsmodus) wird angezeigt.
u Konfigurierung der Aufweckfunktion des Empfangsgerätes
1. Drücken Sie 5(WAKEUP) auf dem DatentransferHauptmenü des Empfangsgerätes.
Die Aufweckfunktions-Einstellungsanzeige wird angezeigt.
• {On} ... {schaltet die Aufweckfunktion ein}
• {Off} ... {schaltet die Aufweckfunktion aus}
13-1
13
2. Drücken Sie 1(On).
Die Aufweckfunktion wird aktiviert, und das Datentransfer-Hauptmenü wird angezeigt.
3. Schalten Sie das Empfangsgerät aus.
4. Schließen Sie das Empfangsgerät an das Sendegerät an.
5. Durch das Starten eines Sendevorganges an dem Sendegerät wird das Empfangsgerät
automatisch eingeschaltet, und die Datenübertragung wird ausgeführt.
k Speichermodus der Bildschirmanzeige
Sie können Bildschirmanzeigen mithilfe der Operation !h(CAPTURE) entweder im g3poder im bmp-Format speichern.
Das Datentransfermenü bietet folgende Operationen.
6(CAPTURE)1(Memory) ... Speichert Bildschirmanzeigen im g3p-Format.
6(CAPTURE)2(BMP) ... Speichert Bildschirmanzeigen im bmp-Format.
Weitere Informationen über Bildschirmanzeigenoperationen erhalten Sie unter „Verwendung
der Displayanzeigen-Einfangfunktion“ (Seite 1-36).
k Bildschirm zur Auswahl des Verbindungsmodus
Mit dem Anschließen des USB-Kabels an den Rechner wird das Dialogfeld „Select Connection
Mode“ (Auswahl des Verbindungsmodus) angezeigt. Die auf diesem Bildschirm zu verwendende
Tastenkombination ist von dem aktuell mit dem Rechner verbundenen Gerät abhängig.
• 1(USB Flash) ... Verbindungsmodus des Rechners mit
einem Computer zur Datenübertragung.
Weitere Informationen erhalten Sie unter
„Herstellung einer Verbindung zwischen
dem Rechner und einem Computer“
(Seite 13-3).
• 2(ScreenRecv) ... Verwendung der BildempfängerSoftware auf einem Windows Vista® oder höher Computer zur Anzeige
des Rechnerbildschirms auf dem Computer. Weitere Informationen
erhalten Sie in der separaten Bedienungsanleitung zum Bildempfänger.
Warten Sie mit der Ausführung einer Rechenoperation, bis im
Bildempfänger-Fenster der Rechnerbildschirm angezeigt wird.
• 3(ScreenR(XP)) ... Verwendung der Bildempfänger-Software auf einem Windows® XPComputer zur Anzeige des Rechnerbildschirms auf dem Computer.
• 4(Projector) ... Verbindung des Rechners mit einem Projektor und zum Projizieren des
Rechnerbildschirms. Weitere Informationen erhalten Sie unter „Verbinden
des Rechners mit einem Projektor“ (Seite 13-16).
Wichtig!
Das Dialogfeld „Select Connection Mode“ wird nicht angezeigt, wenn Sie das USB-Kabel an
den Rechner anschließen, solange sich das -Icon in der Statuszeile befindet oder während
im Display eine Grafik, eine Zahl des Geometry-Menüs oder eine andere Zahl blinkt. Warten
Sie, bis das -Icon ausgeblendet wird, oder führen Sie die erforderliche Aktion aus, um das
Blinken der Grafik oder Zahl zu stoppen, und schließen Sie dann das USB-Kabel erneut an.
13-2
1. Durchführung eines Datentransfers zwischen
dem Rechner und einem Personal Computer
Mit der Herstellung einer USB-Verbindung zwischen dem Rechner und einem Computer wird
der Speicher des Rechners als Massenspeicher erkannt. Durch die Verbindung werden die
Inhalte des Hauptspeichers automatisch in den Massenspeicher eingelesen, sodass vom
Computer aus auf die Hauptspeicherdaten zugegriffen werden kann. Nach Herstellung der
Verbindung können Daten über die alleinige Bedienung des Computers zwischen diesem und
dem Rechner übertragen werden.
k Systemvoraussetzungen des Computers
Im Folgenden werden die Systemvoraussetzungen des Computers für die Datenübertragung
zwischen diesem und dem Rechner aufgelistet.
• USB-Port
• Betriebssysteme
Windows Vista (32 Bit, SP1 oder höher)
Windows 7 (32 Bit, 64 Bit)
Windows 8 (32 Bit, 64 Bit)
Windows 8.1 (32 Bit, 64 Bit)
Windows 10 (32 Bit, 64 Bit)
Mac OS X (10.5.6 oder höher, 10.6.2 oder höher)
k Herstellen und Beenden der Verbindung mit einem Computer über das
Massenspeicher-Menü
Verwenden Sie das im Lieferumfang enthaltene USB-Kabel zur Herstellung einer Verbindung
mit dem Computer.
Wichtig!
Während einer laufenden Datentransferoperation dürfen weder die USB-Kabelstecker noch
der Bildschirm berührt werden. Falls sich über Ihre Finger statische Elektrizität entlädt, wird
der Datentransfer möglicherweise abgebrochen.
u Herstellung einer Verbindung zwischen dem Rechner und einem Computer
1. Fahren Sie Ihren Computer hoch.
2. Verwenden Sie anschließend das USB-Kabel, um eine Verbindung mit dem Rechner
herzustellen.
• Der Rechner wird automatisch eingeschaltet. Der Bildschirm „Select Connection Mode“
(Auswahl des Verbindungsmodus) wird angezeigt.
13-3
3. Wählen Sie 1 (USB Flash).
• Die Meldung „Preparing USB“ (Herstellen der USBVerbindung) wird auf dem Bildschirm angezeigt. Führen
Sie keine Operationen auf dem Rechner aus. Nach
Herstellung der Verbindung zwischen dem Rechner und
einem Computer wird der nebenstehende Bildschirm
angezeigt.
4. Öffnen Sie auf Ihrem Computer das Laufwerk des Rechners.
• Wenn Sie Windows verwenden hängt der Ort des Rechner-Laufwerks von Ihrer WindowsVersion ab. Verwenden Sie den Windows Explorer zum Öffnen des Rechner-Laufwerks.
- Windows Vista, Windows 7, Windows 8: im Computer
- Windows 8.1: im PC
- Windows 10: im Dieser PC
• Unter Mac OS X wird das Icon des Rechner-Laufwerks auf dem Mac-Desktop angezeigt.
Doppelklicken Sie zum Öffnen auf das Icon.
• Das Rechner-Laufwerk steht für den Speicher des Rechners.
5. Führen Sie auf Ihrem Computer die für einen Datentransfer erforderlichen Operationen aus.
• Weitere Informationen über Datentransfer-Operationen erhalten Sie weiter unter
„Datentransfer zwischen dem Rechner und einem Personal Computer“ (Seite 13-5).
u Beenden der Verbindung zwischen dem Rechner und einem Computer
1. Wenn der Rechner mit einem Windows-Computer verbunden ist, sollten Sie sich den
zugehörigen Laufwerksbuchstagen notieren (E, F, G usw.).
2. Je nach Betriebssystem führen Sie eine der folgenden Operationen aus.
• Windows: Klicken Sie auf das Icon „Hardware sicher entfernen“ in der Taskleiste
in der rechten unteren Ecke des Bildschirms. Wählen Sie anschließend das USBMassenspeichergerät mit dem Laufwerksbuchstaben des Rechners. Warten Sie, bis die
Bestätigungsmeldung zum Entfernen des Massenspeichergerätes angezeigt wird.
• Mac OS: Ziehen Sie das Icon des Rechner-Laufwerks auf das Auswurf-/Papierkorb-Icon.
Stellen Sie sicher, dass das Laufwerks-Icon des Rechners nicht mehr auf dem Desktop
angezeigt wird.
3. Die Meldung „Updating Main Memory“ (Aktualisierung des Hauptspeichers) wird auf dem
Rechner-Bildschirm angezeigt. Führen Sie keine Operationen auf dem Rechner aus. Nach
der Aktualisierung des Hauptspeichers wird die Meldung „Complete!“ (Abgeschlossen)
angezeigt. Drücken Sie J, um die Meldungs-Dialogbox zu schließen.
4. Entfernen Sie das USB-Kabel vom Rechner.
13-4
k Datentransfer zwischen dem Rechner und einem Personal Computer
In diesem Abschnitt erfahren Sie, wie Sie den Rechner mit einem Computer verbinden und
das Rechner-Laufwerk auf dem Computer öffnen, um Daten zu übertragen.
u Hauptspeicherdaten bei USB-Verbindung
Die Inhalte des @MainMem-Ordners im Rechner-Laufwerk entsprechen den Inhalten des
Rechner-Hauptspeichers. Jedes Mal, wenn Sie eine Verbindung zwischen dem Rechner
und einem Computer herstellen, werden die Inhalte des Rechner-Hauptspeichers in den
Massenspeicher kopiert.
Ist nicht genug Speicherplatz vorhanden, wird die Meldung „Storage Memory Full“ auf dem
Rechner angezeigt, und der Kopiervorgang wird nicht ausgeführt. In diesem Fall sollten
Sie nicht benötigte Dateien löschen, um die Speicherkapazität zu erhalten, und die USBVerbindung erneut herstellen.
Jede Gruppe im Hauptspeicher wird im @MainMem-Ordner als Ordner angezeigt. Ebenso
wird jedes Datenelement im Hauptspeicher als Datei im @MainMem-Ordner angezeigt.
Gruppennamen und Namen von Datenelementen werden im @MainMem-Ordner wie in der
unten stehenden Tabelle angezeigt.
Hauptspeicher @MainMem
Gruppenname Ordnername
E-CON2
ECON2
F-MEM
FMEM
@GEOM
GEOM
G-MEM
GMEM
LISTFILE
LISTFILE
MAT_VCT
MAT_VCT
@PICTPLT
@PICTPLT
Hauptspeicher
Name des Elements
ECON3
SUxxx
SDxxx
CPxxx
F-MEM xx
@IMAGE
<Datenname>
G-MEM xx
LIST xx
LISTFILE x
MAT ANS
MAT x
VCT ANS
VCT x
PICTPLOT
PROGRAM
PROGRAM
<Programmname>
S-SHEET
V-WIN
SSHEET
VMEM
ROOT
ROOT
<Datenname>
V-WIN x
ALPHA MEM
RECURSION
SETUP
STRING
CONICS
13-5
@MainMem Dateiname
ECON3.g3m
SUxxx.g3m
SDxxx.g3m
CPxxx.g3m
FMEMxx.g3m
@IMAGE.g3m
<Datenname>.g3m
GMEMxx.g3m
LISTxx.g3m
FILEx.g3m
MATANS.g3m
MATx.g3m
VCTANS.g3m
VCTx.g3m
PICTPLOT.g3m
<Programmname>.g3m
<Programmname>.g3m
<Datenname>.g3m
VMEMx.g3m
ALPHAMEM.g3m
RECUR.g3m
SETUP.g3m
STRING.g3m
CONICS.g3m
Hauptspeicher @MainMem
Gruppenname Ordnername
ROOT
ROOT
Hauptspeicher
Name des Elements
DYNA MEM
EQUATION
FINANCIAL
STAT
SYSTEM
TABLE
Y=DATA
@MainMem Dateiname
DYNA MEM.g3m
EQUATION.g3m
FINANCE.g3m
STAT.g3m
SYSTEM.g3m
TABLE.g3m
Y=DATA.g3m
u Aktualisierung der Hauptspeicherdaten nach Beendigung einer USB-
Verbindung
Bei einer bestehenden Verbindung zwischen dem Rechner und einem Computer können Sie
den Computer verwenden, um die Inhalte des @MainMem-Ordner zu bearbeiten (Löschen
von Ordnern und Dateien, Bearbeiten und Hinzufügen von Dateien usw.) Bei Beendigung der
USB-Verbindung werden die Rechner-Hauptspeicherdaten mit den aktuellen Inhalten des
@MainMem-Ordners aktualisiert. Beachten Sie folgende wichtige Hinweise.
• Mit dem Löschen des @MainMem-Ordners werden alle im Hauptspeicher des Rechners
enthaltenen Daten initialisiert.
• Die Aktualisierung des @MainMem-Ordners betrifft bis zu drei Ordnerebenen im
Hauptordner des Massenspeichers.
SMEM ← Hauptordner des Massenspeichers
@MainMem (Ebene 1)
Ordner (Ebene 2)
Ordner (Ebene 3) ← Aktualisierung betrifft einschließlich diesen Ordner
Ordner und Dateien, die über die 3. Ebene hinausgehen, werden auf dem Massenspeicher
in einen Ordner mit dem Namen „SAVE-F“ verschoben.
• Durch das Hinzufügen einer g3m-Datei zum @MainMem-Ordner bei aktiver USBVerbindung zwischen dem Rechner und einem Computer werden die in der g3m-Datei
enthaltenen Daten in den Hauptspeicher des Rechners verschoben. Weitere Informationen
über die Datenelemente des Hauptspeichers, die den g3m-Dateinamen im @MainMemOrdner entsprechen, erhalten Sie unter „Hauptspeicherdaten bei USB-Verbindung“ (Seite
13-5). Wenn im Hauptspeicher keine Gruppe enthalten ist, die den Datenelementen in
der g3m-Datei entspricht, wird automatisch eine entsprechende Gruppe erstellt, und die
Datenelemente werden in diese Gruppe kopiert.
• Je nach Datentyp kann eine Bestätigungsmeldung für das Überschreiben erscheinen, wenn
auf dem Hauptspeicher bereits Daten mit dem gleichen Namen der vom
@MainMem-Ordner zu kopierenden Dateien liegen. Informationen über Datentypen, die
eine Bestätigungsmeldung auslösen, finden Sie in der Spalte „Überschreibungsprüfung“ der
Datentabelle auf Seite 11-3. „Ja“ bedeutet, dass eine Bestätigungsmeldung erscheint, „Nein“
bedeutet, dass der Kopiervorgang ohne Bestätigung ausgeführt wird.
• Wenn Sie eine vom Rechner nicht unterstützte Datei oder Ordner in den @MainMemOrdner verschieben, wird dieses Element in einen Ordner mit dem Namen „SAVE-F“ in den
Massenspeicher des Rechners verschoben und nicht im Hauptspeicher angezeigt.
13-6
• Wenn die Datengröße im @MainMem-Ordner die verfügbare Speichergröße des
Hauptspeichers überschreitet, wird bei Beenden der USB-Verbindung die Meldung „Memory
ERROR“ (Speicherfehler) auf dem Rechner angezeigt. Der Hauptspeicher wird in diesem
Fall nicht aktualisiert.
• Wenn sich im @MainMem-Ordner eine Add-in-Datei (.g3a/.g3l) befindet, wird diese
Datei in das Hauptverzeichnis des Massenspeichers verschoben. Hinweis: Wenn sich im
Hauptverzeichnis des Massenspeichers bereits ein Add-in mit dem selben Namen befindet,
wird der vorhandene Add-in ohne Anzeige einer Bestätigungsmeldung überschrieben.
• Wenn zu dem @MainMem\PROGRAM-Ordner eine Text-Datei (.txt) hinzugefügt wurde,
wird diese automatisch in ein Programm mit dem selben Namen konvertiert und in der
PROGRAM-Gruppe des Hauptspeichers gespeichert. Weitere Informationen zu den Regeln
im Zusammenhang mit Dateinamen und weitere Informationen zur Konvertierung erhalten
Sie unter „Regeln für die Konvertierung von Programmen und Textdateien“ (Seite 8-8).
u Datentransfer zwischen dem Rechner und einem Computer
1. Stellen Sie eine Verbindung zwischen Rechner und Computer her, und öffnen Sie das
Rechner-Laufwerk auf dem Computer.
• Weitere Informationen erhalten Sie unter „Herstellung einer Verbindung zwischen dem
Rechner und einem Computer“ (Seite 13-3).
2. Führen Sie die gewünschte Operation (Kopieren, Bearbeiten, Löschen, Hinzufügen von
Dateien) aus.
• Verwenden Sie die normalerweise auf Ihrem Computer ausgeführten Dateioperationen.
• Weitere Informationen über die Ordner und Dateien im @MainMem-Ordner erhalten Sie
unter „Hauptspeicherdaten bei USB-Verbindung“ (Seite 13-5) sowie unter „Aktualisierung
der Hauptspeicherdaten nach Beendigung einer USB-Verbindung“ (Seite 13-6).
3. Beenden Sie nach Abschluss der gewünschten Operationen die Verbindung zwischen
Rechner und Computer.
• Weitere Informationen erhalten Sie unter „Beenden der Verbindung zwischen dem
Rechner und einem Computer“ (Seite 13-4).
Hinweis
Wird eine Datei in den Massenspeicher kopiert, kann es vorkommen, dass die Verbindung
zwischen dem Rechner und dem Computer unterbrochen wird. Rufen Sie in diesem Fall den
Memory-Menü auf und führen Sie eine Operation zur Optimierung aus (Seite 11-13). Stellen
Sie dann die Verbindung zwischen dem Rechner und dem Computer wieder her.
13-7
u Verwenden Ihres Computers zur Bearbeitung von auf dem Rechner
erstellten Dateien
1. Verwenden Sie das Program-Menü des Rechners, um das Programm zu erstellen.
(Weitere Informationen unter „Kapitel 8 Programmierung“)
2. Stellen Sie eine Verbindung zwischen Rechner und Computer her, und öffnen Sie das
Rechner-Laufwerk auf dem Computer.
3. Zeigen Sie die Inhalte des @MainMem\PROGRAM-Ordners an und verwenden Sie einen
Text-Editor, um die Textdatei mit dem Namen des zu bearbeitenden Programms zu öffnen.
• Unter Windows können Sie beispielsweise Notepad verwenden, unter Mac OS z. B.
TextEdit.
4. Führen Sie die gewünschten Bearbeitungen durch.
• Weitere Informationen über Rechnerbefehle und entsprechende Sonderzeichenketten
erhalten Sie unter „CASIO-Rechner für wissenschaftliche Funktionswertberechnungen
Spezielle Befehle ⇔ Textkonvertierungstabelle“ (Seite 8-59).
5. Speichern und schließen Sie die Textdatei nach der Bearbeitung.
• Speichern Sie die bearbeitete Datei ggf. unter einem anderen Dateinamen. Wenn Sie die
Funktion „Speichern unter...“ verwenden, achten Sie darauf, die neue Datei unter
@MainMem\PROGRAM\ zu speichern.
• Speichern Sie die Datei in jedem Fall im txt-Format ASCII oder ANSI.
6. Beenden Sie die Verbindung zwischen Rechner und Computer
• Weitere Informationen erhalten Sie unter „Beenden der Verbindung zwischen dem
Rechner und einem Computer“ (Seite 13-4).
k Installieren von Add-in-Dateien
Auf dem Rechner können Add-in-Dateien für zusätzliche Funktionen installiert werden.
Folgende Add-in-Dateitypen stehen zur Verfügung.
• Add-in-Anwendungen (.g3a): Diese Dateien fügen dem Hauptmenü neue Funktionen hinzu.
• Add-in-Sprachen (.g3l): Mit diesen Dateien werden zu den unter „Anpassung der
Systemsprache an die Landessprache“ beschriebenen Sprachen für Bildschirm-Meldungen
weitere Sprachen hinzugefügt (Seite 12-3).
• Add-in-Menüs (.g3l): Mit diesen Dateien werden zu den unter „Anpassung der
Systemsprache an die Landessprache“ beschriebenen Sprachen für Funktionsmenüs
weitere Sprachen hinzugefügt (Seite 12-3).
u Installation einer Add-in-Datei
Kopieren Sie in Schritt 2 des Verfahrens unter „Datentransfer zwischen dem Rechner
und einem Computer“ (Seite 13-7) zu installierende Add-in-Datei (.g3a/.g3l) in das
Hauptverzeichnis des Rechner-Laufwerks.
13-8
k Hinweise zur USB-Verbindung
• Führen Sie abhängig von dem Betriebssystem Ihres Computers eine der folgenden
Operationen durch, um die Verbindung mit dem Rechner zu beenden.
- Windows: Klicken Sie auf das Icon „Hardware sicher entfernen“ in der Taskleiste in
der rechten unteren Ecke des Bildschirms. Wählen Sie im angezeigten Menü den
entsprechenden USB-Massenspeicher. Warten Sie, bis die Bestätigungsmeldung zum
Entfernen des Massenspeichergerätes angezeigt wird.
- Mac OS: Ziehen Sie das Rechner-Laufwerk auf das Papierkorb-Symbol. Stellen Sie sicher,
dass das Rechner-Laufwerk nicht mehr auf dem Desktop angezeigt wird.
• Verwenden Sie den Computer keinesfalls zur Formatierung des Rechner-Laufwerks.
Dies kann nach Beendigung der USB-Verbindung zwischen Rechner und Computer dazu
führen, dass die Fehlermeldung „File System ERROR“ (Fehler im Dateisystem) auf dem
Rechner-Bildschirm angezeigt wird. In einem solchen Fall können Sie den Rechner erst
nach einem Zurücksetzen aller Einstellungen starten. Damit werden jedoch alle auf dem
Rechner gespeicherten Daten gelöscht. Weitere Informationen erhalten Sie unter „File
System ERROR“ (Seite α-8).
• Beim Kopieren einer Datei von der Festplatte des Computers auf das Rechner-Laufwerk
kann es einige Minuten dauern, bis der Kopiervorgang gestartet wird. Grund dafür ist,
während des Kopiervorgangs automatisch eine Optimierung des Rechner-Massenspeichers
durchgeführt wird. Dies stellt jedoch keinen Fehlbetrieb des Rechners dar. Weitere
Informationen über die Massenspeicher-Optimierung finden Sie unter „Optimieren des
Massenspeichers“ (Seite 11-13).
• Eine USB-Verbindung zwischen Rechner und Computer kann automatisch beendet werden,
wenn der Computer in den Energiesparmodus, in den Ruhezustand oder eine andere Art
des Stand-by-Betriebs versetzt wird.
13-9
2. Durchführung eines Datentransfers zwischen
zwei Rechnern
k Verbindung zwischen zwei Rechnern
Der nachfolgende Vorgang beschreibt, wie zwei Rechner mit dem als optional erhältlichen
Verbindungskabel SB-62* zu verbinden sind.
* In einigen Gegenden in Lieferumfang des Rechners enthalten.
u Verbindung von zwei Rechnern
1. Achten Sie darauf, dass die Stromversorgung beider Rechner ausgeschaltet ist.
2. Verbinden Sie die Rechner unter Verwendung des Kabels.
3. Führen Sie die folgenden Schritte an beiden Rechnern aus, um 3PIN als den Kabeltyp zu
spezifizieren.
(1) Rufen Sie das Link-Menü vom Hauptmenü aus auf.
(2) Drücken Sie 4(CABLE). Dadurch erscheint die Kabeltyp-Wahlanzeige.
(3) Drücken Sie 2(3PIN).
SB-62 Kabel
• Unten aufgeführt sind die Modelle, die für diese Konfiguration unterstützt werden.
fx-CG10, fx-CG20, fx-CG20 AU, fx-CG20 CN, fx-9860GII SD, fx-9860GII, fx-9860G AU
PLUS, fx-9750GII, fx-7400GII, fx-9860G Slim (OS 1.11), fx-9860G SD (OS 2.0), fx-9860G
(OS 2.0), fx-9860G AU (OS 2.0), CFX-9850G-Serie
13-10
k Durchführung eines Datentransfers
Verbinden Sie die beiden Rechner und führen Sie danach die folgende Vorgänge aus.
Empfangseinheit
Um den Rechner für den Empfang von Daten einzustellen,
drücken Sie die 2(RECV)-Taste, während das
Datentransfer-Hauptmenü angezeigt wird.
Der Rechner schaltet auf Datenempfangs-Bereitschaft und wartet auf die Ankunft der Daten.
Der eigentliche Datenempfang beginnt, sobald die Daten von der Sendeeinheit gesendet
werden.
Sendeeinheit
Um den Rechner für das Senden von Daten einzustellen, drücken Sie die 1(TRANSMIT)Taste, während das Datentransfer-Hauptmenü angezeigt wird.
Dadurch erscheint die Anzeige für die Vorgabe der Datenauswahlmethode.
• {SELECT} ... {wählt neue Daten aus}
• {CURRENT} ... {wählt automatisch früher ausgewählte
Daten*1 aus}
*1 Der vorher gewählte Datenspeicher wird gelöscht, sobald Sie zu einem anderen Menü
wechseln.
u Senden von gewählten Dateneinträgen (Beispiel: Zu senden sind die
Anwenderdaten)
Drücken Sie die 1(SELECT)- oder 2(CURRENT)-Taste, um das DatenpositionsAuswahlmenü zu öffnen.
• {SELECT} ... {wählt den Dateneintrag, auf dem der Cursor
steht}
• {ALL} ... {wählt alle Daten}
• {TRANSMIT} ... {sendet die ausgewählten Dateneinträge}
Verwenden Sie die f- und c-Cursortasten, um den Cursor auf die Datenposition zu
verschieben, die Sie auswählen möchten und drücken Sie die 1(SELECT)-Taste, um diese
Datenposition auszuwählen. Die aktuell ausgewählten Datenpositionen weisen die Markierung
„ “ auf. Drücken der 6(TRANSMIT)-Taste sendet alle ausgewählten Datenpositionen.
• Um die Auswahl eines Dateneintrags aufzuheben, verschieben Sie den Cursor auf diesen
Dateneintrag und drücken Sie erneut 1(SELECT).
13-11
u Ausführen einer Sendeoperation
Nachdem Sie die zu sendenden Datenpositionen ausgewählt haben, drücken Sie die
6(TRANSMIT)-Taste. Eine Meldung erscheint zur Bestätigung, dass Sie die Sendeoperation
ausführen möchten.
• 1(Yes) ... sendet die Daten
• 6(No) ... kehrt in das Datenauswahlmenü zurück
Drücken Sie 1(Yes)-Taste, um die Daten zu senden.
• Sie können den Datentransfer jederzeit unterbrechen, indem Sie die A-Taste drücken.
Nachfolgend ist gezeigt, wie die Displays der Sendeeinheit und der Empfangseinheit
aussehen, nachdem die Datenübertragung beendet wurde.
Drücken Sie die J-Taste, um in das Datentransfer-Menü zurückzukehren.
Weitere Informationen über die sendbaren Datentypen erhalten Sie unter „Hauptspeicher“
(Seiten 11-3 und 11-4). Im Folgenden wird die Bedeutung der „Ja“- und „Nein“-Anzeige in der
Spalte „Überschreibungsprüfung“ erläutert.
Ja: Durchführung der Überschreibungsprüfung. Falls die Empfangseinheit bereits den gleichen
Datentyp enthält, dann erscheint die unten stehende Meldung, die Sie danach fragt, ob die
bestehenden Daten mit den neuen Daten überschrieben werden sollen.
Datenpositionsbezeichnung
13-12
Drücken Sie 1(Yes), um die in der Empfangseinheit vorhandenen Daten mit den neuen
Daten zu überschreiben oder 6(No), um zur nächsten Dateneinheit zu springen.
Nein: Keine Durchführung der Überschreibungsprüfung. Falls die Empfangseinheit bereits
den gleichen Datentyp enthält, werden die bestehenden Daten mit den neuen Daten
überschrieben.
k Hinweise zur Datenübertragung
Beachten Sie die folgenden Hinweise, wenn Sie eine Datenübertragung ausführen.
• Zu einer Fehlermeldung kommt es, wenn Sie das Senden von Daten an eine
Empfangseinheit versuchen, die noch nicht auf Empfangsbereitschaft gestellt ist. In einem
solchen Fall drücken Sie die J-Taste, um die Fehlermeldung zu löschen. Versuchen Sie
es danach nochmals, nachdem Sie die Empfangseinheit auf Empfangsbereitschaft gestellt
haben.
• Zu einer Fehlermeldung kommt es, wenn die Empfangseinheit für etwa sechs Minuten,
nachdem sie auf die Empfangsbereitschaft gestellt wurde, keine Daten empfängt. Falls dies
auftritt, drücken Sie die J-Taste, um die Fehlermeldung zu löschen.
• Zu einer Fehlermeldung während der Datenübertragung kommt es, wenn das Kabel
abgetrennt wird, die Kommunikations-Parameter beider Einheiten nicht übereinstimmen oder
wenn ein anderes Übertragungsproblem auftritt. In einem solchen Fall drücken Sie die JTaste, um die Fehlermeldung zu löschen. Beheben Sie das Problem, bevor Sie erneut eine
Datenübertragung versuchen. Falls die Datenübertragung durch Betätigung der J-Taste
oder durch einen Fehler unterbrochen wird, verbleiben die bis zur Unterbrechung bereits
empfangenen Daten im Speicher der Empfangseinheit.
• Zu einer Fehlermeldung kommt es, wenn auf dem Speicher der Empfangseinheit während
der Datenübertragung kein Speicherplatz mehr vorhanden ist. Falls dies auftritt, drücken
Sie die J-Taste, um die Fehlermeldung zu schließen. Löschen Sie danach nicht mehr
benötigte Daten in der Empfangseinheit, um für neue Daten Platz zu schaffen. Versuchen
Sie danach nochmals die gewünschte Datenübertragung.
• Beim Senden von Daten aus dem Modell fx-CG10/fx-CG20/fx-CG20 AU an ein älteres
Rechnermodell werden die Ordner im Speicher nicht übertragen. Senden Sie in diesem Fall
einzelne Dateien (keine Ordner).
k Austauschen von Daten mit einem anderen Rechnermodell
Es können Daten zwischen diesem Rechner (fx-CG10/fx-CG20/fx-CG20 AU) und anderen
CASIO-Rechnern (aufgelistet unter „Verbindung von zwei Rechnern“, Seite 13-10) übertragen
werden. Dabei bestehen jedoch einige Beschränkungen beim Austausch von Daten mit einem
älteren Rechner-Modell.
u Datenübertragung von diesem Rechner auf ein älteres Rechner-Modell
Es können nur Daten für Funktionen übertragen werden, die sowohl auf diesem (fx-CG10/fxCG20/fx-CG20 AU) als auch auf dem älteren Modell verfügbar sind.
Daten für Funktionen, die auf diesem, jedoch nicht auf dem älteren Modell verfügbar
sind, können nicht übertragen werden. Beispielsweise bei der Übertragung von Daten für
einen Graph (Y=DATA) von diesem Rechner zum fx-9860GII werden Farbinformationen
automatisch übergangen, da der fx-9860GII Farben nicht unterstützt.
13-13
In der folgenden Tabelle wird aufgelistet, wie bei der Übertragung von Daten von diesem
Rechner (fx-CG10/fx-CG20/fx-CG20 AU) auf einen älteren CASIO-Rechner mit den jeweiligen
Datentypen verfahren wird.
Datenelemente
ALPHAMEM
CONICS
DYNA
E-CON3
EQUATION
FMEM
@GEOM
GMEM
LIST n
LIST FILE n
MAT n
VCT n
@PICTPLT
PROGRAM
RECUR
SETUP
SSHEET
STAT
STRING n
SYSTEM
TABLE
FINANCE
VMEM
Y=DATA
*1
◎
*2
×
*8
◎
◎
×
*2 *3
*2
*2
◎
×
×
*4
*2
*5
*2 *6
*2
◎
×
◎
*2
*7
*2 *3 *7
fx-9750GII
◎
*2
×
*8
◎
◎
×
*2 *3
*2
*2
◎
×
×
*4
*2
*5
×
*2
◎
×
◎
*2
*7
*2 *3 *7
fx-7400GII
◎
×
×
×
◎
◎
×
*2 *3
*2
*2
◎
×
×
*4
*2
*5
×
*2
◎
×
◎
*2
*7
*2 *3 *7
CFX-9850G
◎
*2
×
×
◎
◎
×
*2 *3
*2
*2
◎
×
×
*4
*2
*5
×
*2
×
×
◎
*2
*7
*2 *3 *7
◎: Unverändert gesendet ×: Nicht gesendet
*1 fx-9860GII SD (OS 2.0), fx-9860GII (OS 2.0), fx-9860G AU PLUS (OS 2.0), fx-9860G Slim
(OS 1.11), fx-9860G SD (OS 2.0), fx-9860G (OS 2.0), fx-9860G AU (OS 2.0)
*2 Farbdaten nicht gesendet.
*3 Linienstil „Thin“ in „Normal“ geändert.
*4 Programminhalte unverändert gesendet (ohne Konvertierung).
Die Pixelwerte in den Argumenten der Befehle Text, PxlOn, PxlOff, Pxlchg und PxlTest(
wurden unverändert übertragen. Daher führt eine Ausführung eines Programms, das diese
Befehle einschließt, auf einem älteren Rechnermodell zu einer inkorrekten Anzeige oder zu
einem Syntax ERROR.
*5 Wenn eine Setup-Position in Einstellungen konfiguriert wird, die von diesem Rechner (fxCG10/fx-CG20/fx-CG20 AU), aber nicht von der Empfangseinheit unterstützt werden, wird
die Einstellung der Empfangseinheit auf den Standardwert gesetzt. Wenn beispielsweise
für die fx-CG10/fx-CG20/fx-CG20 AU-Setup-Position „Sketch Line“ die Option „Thin“
ausgewählt ist, wird die Einstellung auf der Empfangseinheit in „Normal“ geändert. SetupPositionen, die von diesem Rechner (fx-CG10/fx-CG20/fx-CG20 AU), jedoch nicht von
dem älteren Gerät unterstützt werden, werden nicht übertragen.
*6 Bedingte Formatierungsdaten werden nicht gesendet.
*7 Der Punktwert des Betrachtungsfensters wird in Übereinstimmung mit der Anzahl der
Bildschirmpunkte der Empfangseinheit neu berechnet.
13-14
*8 Daten können von einem mit E-CON3 ausgestatteten Rechner verwendet werden. Die
Data können auf einen mit E-CON2 ausgestatteten Rechner übertragen werden, aber die
Daten können nicht verwendet werden.
u Datenübertragung von einem älteren Rechner-Modell auf diesen Rechner
Fast alle von einem älteren CASIO-Rechner erstellten Daten können auf diesen Rechner (fxCG10/fx-CG20/fx-CG20 AU) übertragen werden.
• Einige Daten können konvertiert werden, um Kompatibilität mit diesem Rechner herzustellen.
Beispielsweise wird bei der Übertragung von Daten für einen Graph (Y=DATA) vom fx9860GII auf diesen Rechner der Punktwert des Betrachtungsfensters korrigiert, da die
Bildschirme der zwei Geräte über unterschiedliche Punktwerte verfügen.
• In einigen Fällen können Farbdaten an bestimmten Daten angehängt oder andere
Anpassungen automatisch ausgeführt werden. In solchen Fällen werden bei den
Anpassungen Standardwerte verwendet. Beispielsweise wird bei der Übertragung von
Daten für einen Graph (Y=DATA) vom fx-9860GII auf dieses Gerät für den Graph die
Standardfarbe (Blau) angezeigt.
• Die Aufweckfunktion ist deaktiviert, selbst wenn sie eingeschaltet wurde (Seite 13-1).
In der folgenden Tabelle wird aufgelistet, wie bei der Übertragung von Daten von einem
älteren CASIO-Rechner auf diesen Rechner (fx-CG10/fx-CG20/fx-CG20 AU) mit den
jeweiligen Datentypen verfahren wird.
Datenelemente
ALPHAMEM, CONICS, DYNA,
EQUATION, FMEM, Geometry,
LIST n, LIST FILE n, MAT n,
RECUR, SSHEET, STRING n,
TABLE
CAPT n, PICT n, SYSTEM
E-CON3, SETUP, STAT,
FINANCE
GMEM
Programm
VMEM, Y=DATA
Beschreibung
Die Daten werden unverändert übertragen.
Nicht gesendet.
Die Originaldaten werden unverändert übertragen. Jedoch
werden Setup-Positionen, die von diesem Rechner
(fx-CG10/fx-CG20/fx-CG20 AU), aber nicht von der
Sendeeinheit unterstützt werden, auf ihre Standardwerte
zurückgesetzt.
Die Originaldaten werden unverändert übertragen.
Ausdrücken wird jedoch die Standardfarbe zugewiesen.
• Pixelwerte, die durch das Argument des TextBefehls festgelegt werden, werden entsprechend der
Bildschirmgröße dieses Rechners konvertiert.
• Pixelwerte, die durch das Argument der Befehle PxlOn,
PxlOff, Pxlchg, PxlTest( festgelegt werden, werden nicht
an die Bildschirmgröße dieses Rechners angepasst.
Die Originaldaten werden unverändert übertragen. Der
Punktwert wird jedoch entsprechend dem Punktwert
dieses Rechners (fx-CG10/fx-CG20/fx-CG20 AU) neu
berechnet.
13-15
3. Verbinden des Rechners mit einem Projektor
Sie können den Rechner an einen CASIO Projektor anschließen und die Bildschirminhalte des
Rechners auf eine Bildwand projizieren.
k Anschließbare Projektoren
Informationen zu anschließbaren Projektoren finden Sie auf der folgenden Website.
http://edu.casio.com/support/projector/
u Projizieren von Taschenrechner-Bildschirminhalten über einen Projektor
1. Verwenden Sie das im Lieferumfang enthaltene USB-Kabel zur Herstellung einer
Verbindung mit dem Projektor.
• Mit dem Anschließen des USB-Kabels an den Rechner wird das Dialogfeld „Select
Connection Mode“ (Auswahl des Verbindungsmodus) angezeigt.
2. Drücken Sie 4(Projector).
k Hinweise zur Verbindung
• Nach dem Anschließen des Taschenrechners an den Projektor wird eventuell weiterhin das
-Icon auf die Bildwand projiziert. In solchen Fällen erhalten Sie durch Durchführung einer
beliebigen Aktion am Rechner wieder die normale Anzeige.
• Falls der Rechner nicht mehr normal arbeitet, entfernen Sie das USB-Kabel und schließen
es dann wieder an. Ist das Problem danach nicht behoben, das USB-Kabel entfernen, den
Projektor aus- und wieder einschalten und dann das USB-Kabel wieder anschließen.
• Wenn Sie den Rechner per USB-Kabel mit einem Projektor verbinden, direkt nachdem
dieser gestartet wurde, wird das Projektorbild unter Umständen in Graustufen anstatt in
Farbe angezeigt. Trennen Sie in diesem Fall die Verbindung und schließen Sie das USBKabel erneut an.
13-16
Kapitel 14 Geometrie
1. Geometrie-Menü – Überblick
Das Geometry-Menü (Geometriemenü) ermöglicht das Zeichnen von geometrischen Figuren.
Rufen Sie aus dem Hauptmenü heraus das Geometry-Menü auf.
k Geometrieuntermenüs
Anders als andere Menüs verfügt das Geometry-Menü nicht über Funktionsuntermenüs am
unteren Rand des Bildschirms. Stattdessen verwendet es die Menüs [F1] bis [F6] und [OPTN]
wie unten angegeben.
Im Folgenden finden Sie eine allgemeine Beschreibung der Geometry-Untermenüs.
• Durch das Drücken der Taste, die dem jeweiligen Untermenü entspricht (1 bis 6 oder
K), wird das Menü für diese Registerkarte angezeigt.
• Nach der Anzeige eines Untermenüs verwenden Sie e und d, um zwischen den
Untermenübildschirmen zu wechseln.
• Um ein Untermenü zu schließen ohne etwas auszuwählen, drücken Sie J.
u Menüvorgänge in diesem Kapitel
Die Menüvorgänge werden in diesem Kapitel wie folgt dargestellt: 3(Draw) – 5:Vector. Wenn
dies erscheint, können Sie einen der beiden folgenden Vorgänge durchführen.
• Drücken Sie 3, um das Draw-Untermenü anzuzeigen, verwenden Sie c und f, um
„5:Vector“ zu markieren und drücken Sie anschließend w.
• Drücken Sie 3, um das Draw-Untermenü anzuzeigen, und drücken Sie anschließend f.
14
14-1
k Untermenüreferenz
Die folgenden Tabellen beschreiben die Untermenüpunkte die auf jedem der GeometryMenüs erscheinen.
u 1(File)
Um dies zu tun:
Wählen Sie diesen
Menüpunkt:
Neue Datei erstellen
1:New
Datei öffnen
2:Open
Datei unter neuem Namen speichern
3:Save as
Liste von Funktionen für jede Taste anzeigen
4:Key Help
u 1e(View)
Um dies zu tun:
Wählen Sie diesen
Menüpunkt:
Box-Zoom-Vorgang starten
1:Zoom Box
Schwenkmodus aufrufen (Seite 14-35)
2:Pan
Blättermodus aufrufen (Seite 14-36)
3:Scroll
Anzeige vergrößern
4:Zoom In
Anzeige verkleinern
5:Zoom Out
Größe der Anzeige an den Bildschirm anpassen
6:Zoom to Fit
u 2(Edit)
Um dies zu tun:
Wählen Sie diesen
Menüpunkt:
Letzten Vorgang rückgängig machen oder wiederholen
1:Undo/Redo
Alle Elemente auf dem Bildschirm auswählen
2:Select All
Auswahl aller Elemente auf dem Bildschirm aufheben
3:Deselect All
Ganzes Vieleck auswählen (Seite 14-19)
4:Select Figure
Ausgewähltes Element löschen
5:Delete
Bildschirm leeren
6:Clear All
14-2
u 3(Draw)
Um dies zu tun:
Wählen Sie diesen
Menüpunkt:
Punkt einzeichnen
1:Point
Liniensegment zeichnen
2:Line Segment
Gerade Linie zeichnen
3:Infinite Line
Strahl zeichnen
4:Ray
Vektor zeichnen
5:Vector
Kreis zeichnen
6:Circle
Bogen zeichnen
7:Arc
Halbkreis zeichnen
8:SemiCirc (Diam)
u 3e(Draw Spec)
Um dies zu tun:
Wählen Sie diesen
Menüpunkt:
Dreieck zeichnen
1:Triangle
Gleichschenkliges Dreieck zeichnen
2:Isosc Triangle
Rechteck zeichnen
3:Rectangle
Quadrat zeichnen
4:Square
Vieleck zeichnen
5:Polygon
Regelmäßiges n-Eck zeichnen
6:Regular n-gon
Funktionsgraph zeichnen
7:Function f(x)
u 4(Construct)
Um dies zu tun:
Wählen Sie diesen
Menüpunkt:
Mittelsenkrechte erstellen
1:Perp Bisector
Senkrechte erstellen
2:Perpendicular
Mittelpunkt erstellen
3:Midpoint
Schnittpunkt erstellen
4:Intersection
Winkelhalbierende erstellen
5:Angle Bisector
Parallele erstellen
6:Parallel
Tangente erstellen
7:Tangent
Winkelmesszahl für eine Figur festlegen
8:Attached Angle
14-3
u 5(Transform)
Um dies zu tun:
Wählen Sie diesen
Menüpunkt:
Figur spiegeln
1:Reflection
Parallelverschiebung einer Figur durch spezifische Werte
2:Translation
Parallelverschiebung einer Figur mit einem bestehenden
Vektor
3:Trans(Sel Vec)
Figur drehen
4:Rotation
Figur dehnen
5:Dilation
Figur an einem bestimmten Punkt um 180 Grad drehen
6:Symmetry
u 6(Animate)
Um dies zu tun:
Wählen Sie diesen
Menüpunkt:
Animation zu zwei ausgewählten Figuren hinzufügen
1:Add Animation
Bestehende, zwei ausgewählten Figuren zugeordnete
Animation ersetzen
2:Replace Anima
Trace-Funktion für einen Punkt aktivieren und die
Bewegung des Punktes während der Animation verfolgen
3:Trace
Anzeige des Animationsbearbeitungsbildschirms
4:Edit Animation
Eine Animationssequenz einmal durchführen
5:Go (once)
Eine Animationssequenz wiederholt durchführen
6:Go (repeat)
Einen Wert oder mehrere zur Animationstabelle hinzufügen
(Seite 14-62)
7:Add Table
Animationstabelle anzeigen
8:Display Table
u K(Option)
Um dies zu tun:
Wählen Sie diesen
Menüpunkt:
Text eingeben
1:Text
Ausdruck eingeben
2:Expression
Bestimmung des Zahlenformats für die Maße im GeometryMenü
3:Number Format
Alle Maße entsperren
4:Clr Constraint
Alle Figuren zeigen
5:Show All
Ausgewählte Figur verbergen
6:Hide
Eine arithmetische Operation oder andere andere
Operation unter Verwendung der Oberfläche von einer
Figur oder mehreren durchführen
14-4
7:Area Calc
u K(Option)e(Properties)
Um dies zu tun:
Wählen Sie diesen
Menüpunkt:
Ausgewählte Figur in den Vordergrund setzen
1:to the front
Ausgewählte Figur in den Hintergrund setzen
2:to the back
Gesamten Text in den Vordergrund setzen
3:All TEXT
Helligkeit des Hintergrundbildes anpassen
4:Fade I/O
Den Geometry-Menü-Bildschirm als Bild speichern (g3pDatei)
5:Store Picture
k Verwendung des Zeigers
Sie können die folgenden Vorgänge durchführen, um den Bildschirmzeiger ( ) in der Anzeige
beim Zeichnen oder Bearbeiten von Figuren usw. zu bewegen.
u Verschieben des Zeigers
Verwenden Sie die Cursortasten, um den Zeiger in der Anzeige zu bewegen. Halten Sie die
Cursortaste gedrückt, um den Zeiger schneller zu bewegen.
u Springen des Zeigers an einen bestimmten Punkt
Durch das Drücken der Zahlentasten (b bis j) springt der Zeiger in den entsprechenden
Abschnitt des Bildschirms (siehe unten).
h
i
j
e
f
g
b
c
d
k Verwendung der Tastenhilfe (Key Help)
Drücken Sie 1(File) – 4:Key Help oder die a-Taste, um Key Help aufzurufen, welche
Informationen zu den Funktionen der Tasten im Geometry-Menü bietet.
Verwenden Sie die c- und f-Taste, um zwischen den drei Key Help-Bildschirmen zu
navigieren.
Um die Key Help-Bildschirme zu verlassen, drücken Sie J.
Hinweis
Die auf den Key Help-Bildschirmen angezeigten Tastenfunktionen gelten nur für den
Zeichenbildschirm.
14-5
k Verwaltung von Dateien im Geometry-Menü
Dieser Abschnitt beschreibt, wie Sie Daten aus dem Geometry-Menü in Dateien abspeichern
und diese Dateien verwalten.
u Erstellen einer neuen Datei
1. Führen Sie die folgende Operation aus: 1(File) – 1:New.
• Wenn eine Zeichnung auf dem Bildschirm ist, erscheint
das folgende Dialogfeld.
2. Um die bestehende Zeichnung zu löschen und eine neue Datei zu erstellen, drücken Sie
1(Yes).
• Dadurch wird eine neue Datei erstellt und ein leerer Zeichenbildschirm angezeigt.
u Öffnen einer Datei
1. Führen Sie die folgende Operation aus: 1(File) – 2:Open.
• Ein Untermenü mit allen bestehenden Dateien erscheint.
• Wenn Sie an dieser Stelle 6(STRGMEM) drücken, erscheint eine Dateiliste des
Massenspeichers, von welcher Sie die gewünschte g3p-Datei öffnen können. Weitere
Einzelheiten finden Sie im Abschnitt „Anzeigen eines Hintergrundbildes im GeometryMenü-Bildschirm“ (Seite 14-8).
2. Verwenden Sie c und f, um die Datei zu markieren, die sie öffnen möchten, und
drücken Sie anschließend w.
• Wenn eine Zeichnung auf dem Bildschirm ist, erscheint
das folgende Dialogfeld.
3. Um die aktuelle Zeichnung zu löschen, drücken Sie 1(Yes).
• Damit öffnen Sie die Datei, die Sie in Schritt 2 ausgewählt haben.
14-6
u Löschen einer Datei
1. Führen Sie die folgende Operation aus: 1(File) – 2:Open.
• Ein Untermenü mit allen bestehenden Dateien erscheint.
2. Verwenden Sie c und f, um die Datei zu markieren, die Sie löschen möchten, und
drücken Sie anschließend 1(DELETE).
• Damit wird ein Bestätigungs-Dialogfeld aufgerufen.
3. Drücken Sie 1(Yes), um die ausgewählte Datei zu löschen oder 6(No) zum Beenden
des Vorgangs ohne zu löschen.
4. Um das Datei-Menü zu verlassen, drücken Sie J.
u Speichern einer Datei unter einem neuen Namen
1. Führen Sie bei geöffneter Datei die folgenden Schritte durch: 1(File) – 3:Save as.
• Dadurch wird der Dateinameneingabe-Bildschirm
angezeigt und automatisch der Buchstaben-Feststeller
für die Rechnertasten aktiviert.
2. Geben Sie bis zu 8 Zeichen für den Dateinamen ein und drücken Sie danach die Taste w.
• Sie können die nachfolgenden Zeichen in einem Dateinamen verwenden.
- Großbuchstaben von A bis Z
- Zahlen von 0 bis 9
- Klammern ({ })
• Nachdem Sie Ihre Eingabe gemacht haben, drücken Sie w, um die Datei zu speichern
und zum Zeichenbildschirm zurückzukehren.
14-7
k Anzeigen eines Hintergrundbilds im Geometry-Menübildschirm
Im Geometry-Menü können Sie eine Bilddatei (g3p) öffnen und als Hintergrundbild für eine
Zeichnung im Geometry-Menü verwenden.
• Wenn Sie eine g3p-Datei öffnen, etwas zeichnen und dann das Ergebnis in einer Datei
speichern, wird die g3p-Datei mit den Daten des Geometry-Menüs gespeichert.
• Nachdem Sie ein Hintergrundbild geöffnet haben, können Sie seine Helligkeit auf der
Anzeige einstellen. Siehe „Anpassen der Helligkeit des Hintergrundbilds“ (Seite 14-37).
• Sobald Sie ein Hintergrundbild hinzugefügt und gespeichert haben, werden Sie nicht mehr
die Möglichkeit haben, das Hintergrundbild der Datei zu ändern oder zu entfernen.
u Öffnen einer g3p-Datei im Geometry-Menü
1. Führen Sie die folgende Operation aus: 1(File) – 2:Open.
2. Drücken Sie 6(STRGMEM).
• Dadurch wird die Dateiliste des Massenspeichers angezeigt.
3. Verwenden Siec und f um die Datei zu markieren, die Sie verwenden möchten, und
drücken Sie anschließend w.
• Wenn sich eine Zeichnung auf dem Bildschirm befindet, wird das Bestätigungs-Dialogfeld
„Clear current image?“ (Aktuelles Bild löschen?) angezeigt.
4. Um die aktuelle Zeichnung zu löschen, drücken Sie 1(Yes).
• Wenn die Datei keine Daten aus dem Geometry-Menü enthält, wird ein Dialogfeld
angezeigt, in dem Sie gefragt werden, ob Sie den anfänglichen Vorgabewert des
Geometrie-Betrachtungsfensters verwenden möchten. Um die Datei unter Verwendung
des anfänglichen Vorgabewerts des Geometrie-Betrachtungsfensters zu öffnen, drücken
Sie 1. Um die Löschoperation abzubrechen, drücken Sie 6.
• Wenn die Datei bereits Daten aus dem Geometry-Menü enthält, wird die Datei sofort
geöffnet.
14-8
k Speichern der aktuellen Bildschirminhalte als Bild (g3p-Datei) im
Geometry-Menü
Sie können den Geometry-Menü-Bildschirm als Bild speichern (g3p-Datei). Die gespeicherte
Datei enthält die aktuellen Informationen des Betrachtungsfensters.
u Speichern der aktuellen Bildschirminhalte als Bild im Bildspeicher
1. Führen Sie die folgenden Schritte durch, während der zu speichernde Bildschirm angezeigt
wird: K(Option)e(Properties) – 5:Store Picture w(Pict [1~20]).
2. Geben Sie in dem angezeigten Bildschirm „Store In Picture Memory“ einen Wert von 1
bis 20 ein, und drücken Sie dann w.
• Durch Speicherung eines Grafikbildes in einem Speicherbereich, der bereits ein Grafikbild
enthält, wird das vorhandene Grafikbild durch das neue Grafikbild ersetzt.
u Speichern des aktuellen Bildschirms unter einem Dateinamen
1. Führen Sie die folgenden Schritte durch, während der zu speichernde Bildschirm angezeigt
wird: K(Option)e(Properties) – 5:Store Picture cw(Save As).
2. Führen Sie anschließend das unter „Speichern eines Bilds des Graphenbildschirms unter
einem Dateinamen“ (Seite 5-21) aufgeführte Verfahren ab Schritt 2 aus.
14-9
k Tastenfunktionen
In der unten stehenden Abbildung werden die Tasten aufgeführt, die im Geometry-Menü für
Operationen im Zeichenbildschirm verwendet werden.
Zeigt das Maßfeld an.
(Seite 14-41)
Zeigt Menüs an.
(Seite 14-1)
Verschiebt den Zeiger.
Bricht einen Vorgang
ab oder kehrt zum
vorherigen Menü oder
Bildschirm zurück.
Dient zum Auswählen,
Aufheben der Auswahl
und zum Ausführen.
Dient zum Auswählen,
Aufheben der Auswahl
und zum Ausführen.
Wählt ein Objekt, um
es zu verschieben.
(Seite 14-31)
Wählt ein ganzes
Polygon aus. (Gilt nur für
Polygone.) (Seite 14-19)
Löscht das momentan
ausgewählte Objekt.
(Seite 14-32)
!b Fügt eine
Animationstabelle
hinzu. (Seite 14-63)
Hebt alle Auswahlen auf,
bricht einen Vorgang ab,
löscht alles (bei
zweimaligem Drücken).
Setzt den Zeiger an
eine bestimmte Stelle.
(Seite 14-5)
Macht eine Operation
rückgängig bzw. stellt
sie wieder her.
(Seite 14-30)
Zeigt die Tastenhilfe an.
(Seite 14-5)
Ruft den
Blättermodus auf.
(Seite 14-36)
14-10
Zoomt das
Bildschirmbild
passgenau auf die
Größe des
Fensterbereichs.
(Seite 14-37)
Vergrößert/verkleinert
den Zoom.
(Seite 14-37)
Dient zum
Auswählen, Aufheben
der Auswahl und zum
Ausführen.
2. Zeichnen und Bearbeiten von Figuren
In diesem Abschnitt wird die Durchführung folgender Operationen erläutert:
• Plotten von Punkten, Zeichnen von Liniensegmenten, Vielecken usw. ([F3](Draw)-Menü,
[F3] [g](Draw Spec)-Menü)
• Auswählen und Abwählen von Figuren ([F2](Edit)-Menü)
• Erstellen von Mittelsenkrechten, Senkrechten usw. für gezeichnete Figuren ([F4](Construct)Menü)
• Durchführen verschiedener Umformungsoperationen bei gezeichneten Figuren ([F5]
(Transform)-Menü)
• Rückgängig machen von Operationen sowie Bewegen und Löschen von Figuren und andere
Bearbeitungsoptionen ([F2](Edit)-Menü)
k Verwendung des Draw-Untermenüs
Drücken Sie auf3(Draw), um das Draw-Untermenü anzuzeigen. Sie können das DrawUntermenü zum Plotten von Punkten sowie zum Zeichnen von Liniensegmenten, Dreiecken,
Vielecken und anderen Figuren verwenden.
u Plotten eines Punktes
1. Führen Sie die folgende Operation aus: 3(Draw) – 1:Point.
2. Führen Sie den Cursor an die gewünschte Stelle des Bildschirms, und drücken Sie die
Taste w.
• Daraufhin wird an der aktuellen Cursorposition ein
Punkt geplottet.
• Das Icon
wird weiterhin auf dem Bildschirm angezeigt. Somit können Sie bei Bedarf
Schritt 2 wiederholen, um weitere Punkte zu plotten.
3. Nachdem Sie alle gewünschten Punkte geplottet haben, drücken Sie o oder J, um
das Werkzeug zum Plotten von Punkten abzuwählen.
Hinweis
Einige Zeichenwerkzeuge (z. B. das Werkzeug zum Zeichnen von Punkten) bleiben nach dem
Zeichnen weiterhin angezeigt. Um ein solches Werkzeug abzuwählen, drücken Sie o oder
J.
14-11
u Einen beschrifteten Punkt zu einer vorhandenen Linie hinzufügen
Hinweis
Mit dem nachfolgend aufgeführten Verfahren können Sie einen beschrifteten Punkt zu einer
vorhandenen Linie, zu einer Seite eines Vielecks, zum Rand eines Kreises usw. hinzufügen.
1. Führen Sie die folgende Operation aus: 3(Draw) – 1:Point.
2. Führen Sie den Cursor an die gewünschte Stelle des Bildschirms.
• Damit wird die Linie ausgewählt, angezeigt durch „“.
→
3. Drücken Sie w.
• Daraufhin wird an der aktuellen Cursorposition an der
Linie ein Punkt geplottet.
u Zeichnen eines Liniensegments
1. Führen Sie die folgende Operation aus: 3(Draw) – 2:Line Segment.
2. Führen Sie den Cursor auf dem Bildschirm an den gewünschten Startpunkt der Linie, und
drücken Sie die Taste w.
3. Führen Sie den Cursor auf dem Bildschirm an den gewünschten Endpunkt der Linie, und
drücken Sie die Taste w.
• Daraufhin wird zwischen den zwei Punkten ein
Liniensegment gezeichnet.
Hinweis
In Schritt 2 und 3 des oben aufgeführten Verfahrens können Sie den Cursor an einen
vorhandenen Punkt auf dem Bildschirm ziehen und anschließend die Taste w drücken.
Damit wird der vorhandene Punkt zu einem der Endpunkte des Liniensegments umgewandelt.
14-12
u Zeichnen einer unendlichen Linie
1. Führen Sie die folgende Operation aus: 3(Draw) – 3:Infinite Line.
2. Führen Sie den Cursor an eine beliebige Stelle des Bildschirms, und drücken Sie die Taste
w.
3. Führen Sie den Cursor an eine weitere beliebige Stelle des Bildschirms, und drücken Sie
die Taste w.
• Daraufhin wird zwischen den zwei Punkten ein
Liniensegment gezeichnet.
u Zeichnen eines Strahls
1. Führen Sie die folgende Operation aus: 3(Draw) – 4:Ray.
2. Führen Sie den Cursor an eine beliebige Stelle des Bildschirms, und drücken Sie die Taste
w.
3. Führen Sie den Cursor an eine weitere beliebige Stelle des Bildschirms, und drücken Sie
die Taste w.
• Damit zeichnen Sie einen Strahl, der am ersten
ausgewählten Punkt beginnt und durch den zweiten
Punkt führt.
u Zeichnen eines Vektors
1. Führen Sie die folgende Operation aus: 3(Draw) – 5:Vector.
2. Führen Sie den Cursor auf dem Bildschirm an den gewünschten Startpunkt des Vektors,
und drücken Sie die Taste w.
3. Führen Sie den Cursor auf dem Bildschirm an den gewünschten Endpunkt des Vektors, und
drücken Sie die Taste w.
• Damit zeichnen Sie den gewünschten Vektor.
14-13
u Zeichnen eines Kreises
1. Führen Sie die folgende Operation aus: 3(Draw) – 6:Circle.
2. Führen Sie den Cursor auf dem Bildschirm an den gewünschten Mittelpunkt des Kreises,
und drücken Sie die Taste w.
3. Führen Sie den Cursor auf dem Bildschirm an die gewünschte Stelle des Kreisumfangs,
und drücken Sie die Taste w.
• Damit zeichnen Sie einen Kreis. Die Entfernung zwischen den beiden festgelegten
Punkten entspricht dem Radius des Kreises.
Hinweis
In Schritt 2 und 3 des oben aufgeführten Verfahrens können Sie den Cursor an einen
vorhandenen Punkt auf dem Bildschirm ziehen und anschließend die Taste w drücken.
Damit wird der vorhandene Punkt zum Mittelpunkt oder zu einem Punkt auf dem Kreisumfang
umgewandelt.
u Zeichnen eines Bogens
1. Führen Sie die folgende Operation aus: 3(Draw) – 7:Arc.
2. Führen Sie den Cursor auf dem Bildschirm an den gewünschten Mittelpunkt des Bogens,
und drücken Sie die Taste w.
3. Führen Sie den Cursor auf dem Bildschirm an den gewünschten Startpunkt des Bogens,
und drücken Sie die Taste w.
4. Führen Sie den Cursor auf dem Bildschirm an den gewünschten Endpunkt des Bogens.
.....
5. Führen Sie den Cursor und das Liniensegment an den gewünschten Endpunkt des Bogens,
und drücken Sie die Taste w.
• Es wird ein Bogen im Gegenuhrzeigersinn vom Startbis zum Endpunkt gezeichnet.
14-14
u Zeichnen eines Halbkreises
1. Führen Sie die folgende Operation aus: 3(Draw) – 8:SemiCirc (Diam).
2. Führen Sie den Cursor an den gewünschten ersten Endpunkt des Halbkreis-Durchmessers,
und drücken Sie die Taste w.
3. Führen Sie den Cursor an den gewünschten zweiten
Endpunkt des Halbkreises.
• Entsprechend der Cursorbewegung wird ein Halbkreis gezeichnet, dessen Durchmesser
durch den ersten Punkt führt. Der aktuelle Punkt wird auf dem Bildschirm angezeigt. Mit
dem Drücken der Taste w im folgenden Schritt wird ein Halbkreis gezeichnet, der im
Gegenuhrzeigersinn vom ersten zum zweiten soeben gezeichneten Punkt führt.
4. Drücken Siew, um den Halbkreis zu zeichnen.
u Zeichnen eines Dreiecks
1. Führen Sie die folgende Operation aus: 3e(Draw Spec) – 1:Triangle.
2. Führen Sie den Cursor an eine beliebige Stelle des Bildschirms, und drücken Sie die Taste
w.
3. Bewegen Sie den Cursor an eine andere Stelle.
• Damit wird ein Auswahlrahmen angezeigt, der die Größe des zu zeichnenden Dreiecks
angibt.
14-15
4. Drücken Sie w.
• Damit zeichnen Sie ein Dreieck.
→
• Befindet sich der Cursor beim Drücken der Taste w in großer Nähe zu dem in Schritt 2
ausgewählten Punkt, wird ein Dreieck in der maximalen auf den Bildschirm passenden
Größe gezeichnet.
Hinweis
Ein Auswahlrahmen mit zwei Punkten (wie oben beschrieben) wird auch angezeigt, wenn ein
gleichschenkliges Dreieck, Rechteck, Quadrat oder normales n-Eck gezeichnet wird.
In jedem Fall wird eine Figur in der maximalen auf den Bildschirm passenden Größe
gezeichnet, wenn sich der zweite festgelegte Punkt in zu großer Nähe oder an der gleichen
Stelle des ersten Punktes befindet.
u Zeichnen eines gleichschenkligen Dreiecks
1. Führen Sie die folgende Operation aus: 3e(Draw Spec) – 2:Isosc Triangle.
2. Führen Sie die unter „Zeichnen eines Dreiecks“ (Seite 14-15) aufgeführten Schritte 2 bis 4
aus.
• Damit zeichnen Sie ein gleichschenkliges Dreieck.
u Zeichnen eines Rechtecks oder eines Quadrats
1. Führen Sie eine der folgenden Operationen aus: 3e(Draw Spec) – 3:Rectangle oder
3e(Draw Spec) – 4:Square.
2. Führen Sie den Cursor an eine beliebige Stelle des Bildschirms, und drücken Sie die Taste
w.
3. Bewegen Sie den Cursor an eine andere Stelle.
• Damit wird ein Auswahlrahmen angezeigt, der die Größe des zu zeichnenden Rechtecks
(oder Quadrats) angibt.
14-16
4. Drücken Sie w.
• Damit zeichnen Sie ein Rechteck oder Quadrat.
• Befindet sich der Cursor beim Drücken der Taste w in großer Nähe zu dem in Schritt 2
ausgewählten Punkt, wird die Figur in der maximalen auf den Bildschirm passenden
Größe gezeichnet.
Hinweis
Bei einem Quadrat entspricht die Seitenlänge der kürzeren Seite des Rechtecks, das mit dem
Auswahlrahmen in Schritt 3 festgelegt wird.
u Zeichnen eines Vielecks
1. Führen Sie die folgende Operation aus: 3e(Draw Spec) – 5:Polygon.
2. Führen Sie den Cursor auf dem Bildschirm an den gewünschten Scheitelpunkt des
Vielecks, und drücken Sie die Taste w.
• Wiederholen Sie diesen Schritt so oft wie erforderlich, um alle gewünschten
Scheitelpunkte des Vielecks einzugeben.
3. Führen Sie zum Vervollständigen des Vielecks den Cursor an die Stelle des ersten
Scheitelpunkts, und drücken Sie auf die Taste w.
→
Hinweis
Wenn Sie auf die Taste J drücken statt Schritt 3 auszuführen, wird die Figur unverändert
mit einer offenen Seite übernommen, sodass sich kein Vieleck ergibt.
14-17
u Zeichnen eines regelmäßigen n-Ecks
1. Führen Sie die folgende Operation aus: 3e(Draw Spec) – 6:Regular n-gon.
• In dem angezeigten Dialogfeld werden Sie aufgefordert, die Anzahl der Seiten anzugeben.
2. Geben Sie einen Wert von 3 bis 12 ein, und drücken Sie danach w.
3. Führen Sie die unter „Zeichnen eines Dreiecks“ (Seite 14-15) aufgeführten Schritte 2 bis 4
aus.
• Damit zeichnen Sie ein regelmäßigen n-Eck mit der in Schritt 2 angegebenen
Seitenanzahl.
u Zeichnen einer Funktion
1. Führen Sie die folgende Operation aus: 3e(Draw Spec) – 7:Function f(x).
• Die Function-Dialogbox wird angezeigt.
2. Geben Sie die Funktion ein.
3. Drücken Sie zum Zeichnen die Taste w.
→
Hinweis
• Y=f(x) ist der einzige zeichenbare Graphentyp.
• Die Winkeleinheit des gezeichneten Graphen ist unabhängig von den in der Einstellanzeige
gewählten Einstellungen Angle immer „Rad“.
14-18
k Auswählen und Abwählen von Figuren
Bevor Sie eine Figur bearbeiten (d. h. bewegen oder löschen) oder eine Figur auf der
Grundlage einer anderen Figur erstellen, müssen Sie diese zunächst teilweise oder ganz
auswählen. In diesem Abschnitt wird die Aus- oder Abwahl von Figuren erläutert.
u Auswählen einer bestimmten Figur
1. Wenn ein Werkzeug-Icon in der oberen rechten Ecke des Bildschirms angezeigt wird,
drücken Sie die TasteJ oder o, um dieses abzuwählen.
2. Verschieben Sie den Cursor zu der gewünschten Figur.
• Eine oder mehrere -Markierungen werden an der Figur angezeigt. Die Figur beginnt zu
blinken. Hinweis: Die Figur beginnt nicht zu blinken, wenn es sich dabei um einen Punkt
mit einer -Markierung handelt.
3. Drücken Sie w.
• Die -Markierung wird in k geändert, und die Umrisslinie der Figur wird als dicke Linie
angezeigt. Die Figur ist somit ausgewählt.
→
• Bei Bedarf können Sie die Schritte 2 und 3 wiederholen, um weitere Figuren auszuwählen.
u Ein Vieleck ganz auswählen
1. Wenn ein Werkzeug-Icon in der oberen rechten Ecke des Bildschirms angezeigt wird,
drücken Sie die TasteJ oder o, um dieses abzuwählen.
2. Verschieben Sie den Cursor zu der gewünschten Figur.
• An einigen Stellen der Figur (Scheitelpunkt, Seite usw.)
werden -Markierungen angezeigt.
14-19
3. Drücken Sie auf x, oder führen Sie die folgende Operation aus: 2(Edit) – 4:Select
Figure.
• Damit wird die gesamte Figur ausgewählt.
u Abwählen eines bestimmten Objekts
1. Wenn ein Werkzeug-Icon in der oberen rechten Ecke des Bildschirms angezeigt wird,
drücken Sie die TasteJ oder o, um dieses abzuwählen.
2. Verschieben Sie den Cursor zu der gewünschten Figur.
• Daraufhin werden die k-Markierungen hervorgehoben. Die Figur beginnt zu blinken.
Hinweis: Die Figur beginnt nicht zu blinken, wenn es sich dabei um einen Punkt mit einer
k-Markierung handelt.
→
3. Drücken Sie w.
• Damit wird das Objekt abgewählt, und die k-Markierungen verschwinden.
u Auswählen aller Figuren auf dem Bildschirm
Führen Sie die folgende Operation aus: 2(Edit) – 2:Select All.
u Abwählen aller Figuren auf dem Bildschirm
Drücken Sie auf o, oder führen Sie folgende Operation aus: 2(Edit) – 3:Deselect All.
14-20
k Festlegen des Farb- und Linientyps einer angezeigten Figur
Sie können das unten angegebene Verfahren anwenden, um Farbe und Linientyp der
Umrisslinie, die Füllfarbe einer angezeigten Figur oder die Farbe von Text, Beschriftungen und
anderer außerhalb der Figur liegender Elemente festzulegen.
u Festlegen des Farb- und Linientyps aller angezeigten Figuren
1. Führen Sie die folgende Operation aus: 2(Edit) – 2:Select All.
2. Drücken Sie die Tasten !f(FORMAT), um das unten angezeigte Dialogfeld aufzurufen.
• Im Dialogfeld werden abhängig von der ausgewählten Figur ausschließlich unterstützte
Einstellungen angezeigt.
3. Konfigurieren Sie das oben angezeigte Dialogfeld mit folgenden Einstellungen:
Gewünschte Funktion:
Auszuführende Operation:
Festlegen der Textfarbe
Drücken Sie auf b(Char Color) und anschließend auf
eine der Tasten b bisi, um die gewünschte Farbe
festzulegen.
Festlegen des Linientyps
Drücken Sie auf c(Line Style) und eine der folgenden
Tasten: b(Norm), c(Thick), f(Thin).
Festlegen der Linienfarbe
Drücken Sie aufd(Line Color) und anschließend auf
eine der Tasten b bisi, um die gewünschte Farbe
festzulegen.
Festlegen der Füllfarbe
Drücken Sie aufe(Area Color) und anschließend auf
eine der Tasten b bisi, um die gewünschte Farbe
festzulegen. Um keine Füllfarbe festzulegen, drücken Sie
auf v(Clear).
Festlegen des
Helligkeitsgrades der
Füllfarbe
Drücken Sie auf f(Paint Style) und anschließend auf
b(Normal) oder c(Lighter).
14-21
4. Um die festgelegten Einstellungen zu übernehmen, kehren Sie zu Schritt 2 dieses
Verfahrens zurück, und drücken Sie auf J.
→
u Festlegen von Farbe und Linientyp eines bestimmten Objektes
1. Wenden Sie das Verfahren unter „Auswählen und Abwählen von Figuren“ (Seite 14-19) an,
um die Figur auszuwählen, deren Farbe und Linientyp festgelegt werden sollen.
2. Drücken Sie !f(FORMAT).
• Es wird ein Dialogfeld mit den je nach Figur unterstützten Einstellungen angezeigt.
3. Führen Sie anschließend das unter „Festlegen des Farb- und Linientyps aller angezeigten
Figuren“ (Seite 14-21) aufgeführte Verfahren ab Schritt 3 aus.
k Verwenden des Construct-Untermenüs
Drücken Sie auf 4(Construct), um das Construct-Untermenü anzuzeigen. Sie können das
Construct-Untermenü verwenden, um unterschiedliche Typen geometrischer Objekte zu
erstellen, z. B. eine Mittelsenkrechte, eine Parallele, eine Winkelhalbierende usw.
u Erstellen einer Mittelsenkrechten
1. Zeichnen Sie ein Liniensegment und wählen Sie es aus.
2. Führen Sie die folgende Operation aus: 4(Construct) – 1:Perp Bisector.
• Auf dem ausgewählten Liniensegment wird eine Mittelsenkrechte gezeichnet.
→
Hinweis
Sie können eine Mittelsenkrechte erstellen, wenn auf dem Bildschirm ein Liniensegment, die
Seite eines Vielecks oder zwei Punkte ausgewählt sind.
14-22
u Erstellen einer Senkrechten
1. Zeichnen Sie ein Liniensegment, plotten Sie einen Punkt, und wählen Sie beides aus.
2. Führen Sie die folgende Operation aus: 4(Construct) – 2:Perpendicular.
• Auf dem ausgewählten Liniensegment wird eine Senkrechte gezeichnet, die durch den
ausgewählten Punkt führt.
→
Hinweis
Sie können eine Senkrechte erstellen, während auf dem Bildschirm ein einzelnes
Liniensegment, eine einzelne Linie, ein einzelner Strahl, ein einzelner Vektor oder die Seite
eines Vielecks und jeweils ein Punkt ausgewählt sind.
u Erstellen eines Mittelpunktes
1. Zeichnen Sie ein Liniensegment und wählen Sie es aus.
2. Führen Sie die folgende Operation aus: 4(Construct) – 3:Midpoint.
• Auf dem ausgewählten Liniensegment wird ein Mittelpunkt geplottet.
→
Hinweis
Sie können einen Mittelpunkt erstellen, wenn auf dem Bildschirm ein Liniensegment, die Seite
eines Vielecks oder zwei Punkte ausgewählt sind.
14-23
u Erstellen des Schnittpunktes von zwei Linien
1. Zeichnen Sie zwei sich überschneidende Liniensegmente und wählen Sie diese aus.
2. Führen Sie die folgende Operation aus: 4(Construct) – 4:Intersection.
• Daraufhin wird an der Schnittstelle der Liniensegmente ein Punkt geplottet.
→
Hinweis
Sie können den Schnittpunkt von zwei Linien erstellen, wenn auf dem Bildschirm zwei der
folgenden Figuren ausgewählt sind, wobei es sich um zwei gleiche oder zwei unterschiedliche
Figuren handeln kann: Liniensegment, Linie, Strahl, Vektor, Seite eines Vielecks, Kreis oder
Bogen.
u Erstellen einer Winkelhalbierenden
1. Zeichnen Sie ein Dreieck, und wählen Sie zwei Seiten des Dreiecks aus.
2. Führen Sie die folgende Operation aus: 4(Construct) – 5:Angle Bisector.
• Zwischen den zwei ausgewählten Seiten des Dreiecks wird die Winkelhalbierende erstellt.
→
Hinweis
• Sie können eine Winkelhalbierende erstellen, wenn auf dem Bildschirm zwei der folgenden
Figuren ausgewählt sind, wobei es sich um zwei gleiche oder zwei unterschiedliche Figuren
handeln kann: Liniensegment, Linie, Strahl, Vektor oder Seite eines Vielecks.
• Wenn sich die zwei ausgewählten Objekte überschneiden, werden zwei Winkelhalbierende
erstellt.
14-24
u Erstellen einer Parallelen
1. Zeichnen Sie ein Liniensegment, plotten Sie einen Punkt, und wählen Sie beides aus.
2. Führen Sie die folgende Operation aus: 4(Construct) – 6:Parallel.
• Es wird eine unendliche Linie gezeichnet, die parallel zu dem ausgewählten
Liniensegment verläuft und durch den ausgewählten Punkt führt. Auf dem Liniensegment
und der unendlichen Linie werden Markierungen ( ) angezeigt, die angeben, dass diese
parallel verlaufen.
→
Hinweis
Sie können eine Parallele erstellen, wenn eine der folgenden Figurkombinationen markiert ist:
• Ein einzelnes Liniensegment, eine einzelne Linie, ein einzelner Strahl oder ein einzelner
Vektor und jeweils ein Punkt.
• Eine Seite eines Vielecks und ein Punkt
u Erstellen einer Tangente
1. Zeichnen Sie einen Kreis.
2. Führen Sie die folgende Operation aus: 4(Construct) – 7:Tangent.
• Damit wird die Meldung „Select Curve“ (Kurve auswählen) aufgerufen.
3. Führen Sie den Cursor in die Nähe der gewünschten Stelle.
• Bewegen Sie den Cursor in Richtung des Kreises, bis die
angezeigt werden.
-Markierungen darauf
4. Drücken Sie w.
• Es wird eine Linie erstellt, die eine Tangente des Kreises an der mit dem Cursor
ausgewählten Stelle darstellt.
→
Hinweis
Sie können eine Tangente erstellen, wenn ein Kreis, ein Halbkreis, ein Bogen oder ein
Funktionsgraph ausgewählt sind.
14-25
u Winkelmesszahl für eine Figur festlegen
1. Zeichnen Sie ein Dreieck, und wählen Sie zwei Seiten des Dreiecks aus.
2. Führen Sie die folgende Operation aus: 4(Construct) – 8:Attached Angle.
• Damit wird die Winkelmesszahl zur Figur hinzugefügt.
→
• Bei Anzeige der Meldung „Select Display Position“ (Bildschirmposition auswählen) können
Sie die Cursortasten verwenden, um festzulegen, welche Winkelmesszahlen für die zwei
ausgewählten Seiten angezeigt werden.
→
→
→
3. Um die Winkelmesszahl anzusehen, drücken Sie auf w.
k Verwenden des Transform-Untermenüs
Drücken Sie auf 5(Transform), um das Transform-Untermenü anzuzeigen. Sie können das
Transform-Untermenü zur Durchführung unterschiedlicher Operationen verwenden, so z. B.
Spiegeln oder Drehen von Figuren usw.
u Spiegeln einer Figur
1. Zeichnen Sie die zu spiegelnde Figur. Hier soll dies ein Dreieck sein.
2. Zeichnen Sie ein Liniensegment, das als Spiegelachse dienen soll.
3. Führen Sie die folgende Operation aus: 5(Transform) – 1:Reflection.
• Damit wird die Meldung „Select Axis“ (Achse auswählen) aufgerufen.
4. Bewegen Sie den Cursor in die Nähe des Liniensegments, das als Spiegelachse dienen
soll.
• Bewegen Sie den Cursor in Richtung des Liniensegments, bis die
angezeigt werden.
14-26
-Markierungen darauf
5. Drücken Sie w.
• Damit wird die Figur gespiegelt, wobei das Liniensegment die Achse darstellt.
→
→
Hinweis
Sie können ein Liniensegment, eine Linie, einen Strahl, eine Seite eines Vielecks, die x-Achse
oder die y-Achse als Spiegelachse festlegen.
u Parallelverschiebung einer Figur durch spezifische Werte
1. Zeichnen Sie die zu drehende Figur. Hier soll dies ein Dreieck sein.
2. Führen Sie die folgende Operation aus: 5(Transform) – 2:Translation.
• Der Translation-Bildschirm wird angezeigt.
3. Geben Sie die Formatwerte des Vektors ein, um die Distanz der Parallelverschiebung
festzulegen.
• Der Wert in Linie 1 stellt die Verschiebung entlang der X-Achse dar. Der Wert in Linie 2
stellt die Distanz entlang der Y-Achse dar.
4. Drücken Sie nach Festlegen der gewünschten Werte auf w.
• Damit wird eine Parallelverschiebung des Objekts entsprechend den in Schritt 3
festgelegten Werten durchgeführt.
→
→
Hinweis
Wenn Sie vor Durchführung von Schritt 2 nur einen Teil einer Figur auswählen, wird nur der
ausgewählte Teil verschoben.
u Parallelverschiebung einer Figur mit einem bestehenden Vektor
1. Zeichnen Sie die zu verschiebende Figur. Hier soll dies ein Dreieck sein. Zeichnen Sie
anschließend den Vektor, mit dem die Parallelverschiebung durchgeführt werden soll.
2. Führen Sie die folgende Operation aus: 5(Transform) – 3:Trans(Sel Vec).
• Damit wird die Meldung „Select Vector“ (Vektor auswählen) aufgerufen.
3. Verschieben Sie den Cursor zu dem gewünschten Vektor.
• Bewegen Sie den Cursor in Richtung des Vektors, bis die
angezeigt werden.
14-27
-Markierungen darauf
4. Drücken Sie w.
• Damit wird eine Parallelverschiebung der Originalfigur in Richtung des ausgewählten
Vektors durchgeführt.
→
→
Hinweis
Wenn Sie vor Durchführung von Schritt 2 nur einen Teil einer Figur auswählen, wird nur der
ausgewählte Teil verschoben.
u Drehen einer Figur
1. Zeichnen Sie die zu spiegelnde Figur. Hier soll dies ein Dreieck sein.
2. Führen Sie die folgende Operation aus: 5(Transform) – 4:Rotation.
• Damit wird die Meldung „Sel Rotation Center“ (Mittelpunkt der Drehung festlegen)
angezeigt.
3. Führen Sie den Cursor an die Stelle, die den Mittelpunkt der Drehung darstellen soll.
4. Drücken Sie w.
• Es wird ein Dialogfeld angezeigt, mit dem der Rotationswinkel festgelegt werden kann.
5. Geben Sie den Rotationswinkel (Gegenuhrzeigersinn) in Grad an und drücken Sie auf w.
• Damit wird die Originalfigur um den festgelegten Wert gedreht.
→
→
Hinweis
Wenn Sie vor Durchführung von Schritt 2 nur einen Teil eines Objektes auswählen, wird nur
der ausgewählte Teil gedreht.
u Streckung einer Figur
1. Zeichnen Sie die zu streckende Figur. Hier soll dies ein Dreieck sein.
2. Führen Sie die folgende Operation aus: 5(Transform) – 5:Dilation.
• Damit wird die Meldung „Sel Dilation Center“ (Mittelpunkt der Streckung wählen)
angezeigt.
• In der unten stehenden Abbildung wird über die im Zusammenhang mit der Dehnung einer
Figur angewendeten Bezeichnungen informiert.
3. Führen Sie den Cursor an die Stelle, die den Mittelpunkt der Streckung darstellen soll.
4. Drücken Sie w.
• Es wird ein Dialogfeld angezeigt, mit dem der Mittelpunkt der Streckung festgelegt werden
kann.
14-28
5. Geben Sie einen Wert im Bereich 0,1 < | x | < 10 ein, und drücken Sie w.
• Daraufhin wird eine gestreckte Version des Originalobjekts erstellt.
→
→
Hinweis
• Wenn Sie vor Durchführung von Schritt 2 nur einen Teil eines Objektes auswählen, wird nur
der ausgewählte Teil gestreckt.
• In der folgenden Figur wird über die bei diesem Verfahren angewendeten Bezeichnungen
informiert.
Mittelpunkt
der Streckung
Skala: –1
OriginalSkala: 0,5
Figur
Skala: 2
u Figur an einem bestimmten Punkt um 180 Grad drehen
1. Zeichnen Sie die zu drehende Figur und wählen Sie sie aus. Hier soll dies ein Dreieck sein.
2. Führen Sie die folgende Operation aus: 5(Transform) – 6:Symmetry.
• Damit wird die Meldung „Select Center Point“ (Mittelpunkt der Drehung festlegen)
angezeigt.
3. Führen Sie den Cursor an die Stelle, die den Mittelpunkt der Drehung darstellen soll, und
drücken Sie auf w.
• Damit wird die Originalfigur am festgelegten Punkt um 180 Grad gedreht. Zudem wird im
Mittelpunkt der Figur ein Punkt geplottet.
→
14-29
k Rückgängig machen und Wiederholen von Operationen
Mit dem Undo-Befehl können Sie die zuletzt durchgeführte Operation rückgängig machen; mit
dem Redo-Befehl wiederholen Sie eine Operation, die Sie zuvor rückgängig gemacht haben.
u Rückgängig machen der zuletzt ausgeführten Operation
Drücken Sie unmittelbar nach der Operation, die Sie rückgängig machen möchten, die Taste
* oder führen Sie Folgendes aus: 2(Edit) – 1:Undo/Redo.
Wichtig!
Beachten Sie, dass die folgenden Operationen nicht rückgängig gemacht werden können.
• Operation zum Entfernen aller Figuren: 2(Edit) – 6:Clear All (Seite 14-32).
• Konfigurierung der Betrachtungsfenster-Einstellungen (Seite 14-35)
• Zoom-Operation (Seite 14-36)
• Scroll-Operation (Seite 14-36)
• Schwenk-Operation (Seite 14-35)
• Einstellungsänderung (Seite 14-33)
u Wiederholen einer Operation
Drücken Sie nach dem Rückgängig machen der Operation die Taste * oder führen Sie
Folgendes aus: 2(Edit) – 1:Undo/Redo.
k Verschieben und Löschen einer Figur
Bevor Sie eine Figur verschieben oder löschen können, müssen Sie diese zunächst
auswählen. Details erhalten Sie im Abschnitt „Auswählen und Abwählen von Figuren“ (Seite
14-19).
u Verschieben einer Figur
Hinweis
Es kann vorkommen, dass eine Figur nicht auf die Art verschoben wird, wie Sie es möchten.
Versuchen Sie in diesem Fall, den bzw. die Teile der Figur, die nicht verschoben werden
sollen, zu sperren (Seite 14-47), oder sperren Sie temporär alle Figuren (Clr Constraint, Seite
14-48).
1. Wählen Sie die zu verschiebende Figur aus.
• Falls Sie beispielsweise nur einen der Scheitelpunkte eines Dreiecks verschieben
möchten, wählen Sie den Scheitelpunkt aus. Um nur eine Seite des Dreiecks zu
verschieben, wählen Sie die Seite aus.
Ein Scheitelpunkt
ausgewählt
Eine Seite ausgewählt
14-30
Drei Seiten ausgewählt
2. Drücken Sie v.
• Hierdurch wird das Icon
in der oberen rechten Ecke des Bildschirms angezeigt, und der
Cursor ändert seine Form von zu . Die in Schritt 1 ausgewählte Figur wird außerdem
von einem Rechteck eingerahmt.
Ein Scheitelpunkt
ausgewählt
Eine Seite ausgewählt
Drei Seiten ausgewählt
3. Sie können die Cursortasten verwenden, um die Figur in die gewünschte Richtung zu
verschieben.
• Das Rechteck wird in die entsprechende Richtung verschoben.
Ein Scheitelpunkt
ausgewählt
Eine Seite ausgewählt
Drei Seiten ausgewählt
4. Um die Figur in die aktuelle Position des Rechtecks zu verschieben, drücken Sie w.
Ein Scheitelpunkt
ausgewählt
Eine Seite ausgewählt
Drei Seiten ausgewählt
Hinweis
Wenn keine Figur ausgewählt ist, und Sie die Taste v drücken, ändert sich die Form des
Cursors in . Sie können dann den gesamten Bildschirm verschieben.
→
→
14-31
u Löschen einer Figur
1. Wählen Sie die zu löschende Figur aus.
• Falls Sie beispielsweise nur einen der Scheitelpunkte eines Dreiecks löschen möchten,
wählen Sie den Scheitelpunkt aus. Um nur eine Seite des Dreiecks zu löschen, wählen
Sie die Seite aus.
2. Drücken Sie auf D oder führen Sie die folgende Operation aus: 2(Edit) – 5:Delete.
• Die ausgewählte Figur wird gelöscht.
u Löschen aller Figuren auf dem Bildschirm
1. Führen Sie die folgende Operation aus: 2(Edit) – 6:Clear All.
• Damit wird ein Bestätigungs-Dialogfeld aufgerufen.
Wichtig!
Wenn Sie im nachfolgenden Schritt auf die Taste 1(Yes) drücken, werden alle Figuren,
die sich derzeit auf dem Bildschirm befinden, gelöscht. Diese Operation kann nicht
rückgängig gemacht werden.
2. Drücken Sie 1(Yes), um alle Figuren auf dem Bildschirm zu löschen, oder 6(No), um
die Lösch-Operation abzubrechen.
Hinweis
Alternativ können Sie alle Figuren durch zweimaliges Drücken der Taste o löschen, ohne
dass Sie eine Figur auswählen müssen.
k Ausblenden und Einblenden einer Figur
Mit den folgenden Operationen können Sie bestimmte Figuren ausblenden und sämtliche
ausgeblendeten Figuren anzeigen.
u Ausblenden einer Figur
1. Wählen Sie die auszublendende Figur aus.
2. Führen Sie die folgende Operation aus: K(Option) – 6:Hide.
• Die ausgewählten Figuren werden ausgeblendet.
u Einblenden aller ausgeblendeten Figuren
Führen Sie die folgende Operation aus: K(Option) – 5:Show All. Alle zurzeit
ausgeblendeten Figuren werden eingeblendet.
k Ändern der Anzeigeprioritäten von Figuren
Figuren, die Sie im Geometry-Menü zeichnen, werden in der Reihenfolge angezeigt, in der
sie erstellt wurden (die neueste Zeichnung oben). Sie können die Operationen in diesem
Abschnitt verwenden, um gezeichnete Figuren in der Reihenfolge an die erste oder letzte
Stelle zu verschieben. Sie können auch alle Textfelder in den Vordergrund setzen, wenn Sie
dies wünschen.
• Eine bestimmte Figur in den Vordergrund setzen K(Option)e(Properties) – 1:to the front.
• Eine bestimmte Figur in den Hintergrund setzen K(Option)e(Properties) – 2:to the back.
• Den gesamten Text in den Vordergrund setzen K(Option)e(Properties) – 3:All TEXT.
14-32
3. Anpassen des Geometry-Fensters
In diesem Abschnitt erfahren Sie, wie Sie das Aussehen des Bildschirms durch Scrollen bzw.
Zoomen und Einblenden bzw. Ausblenden von Achsen und Gitter anpassen können.
Wichtig!
Einstellungen, die Sie im Einstellungsbildschirm des Geometry-Menüs konfigurieren,
werden ausschließlich im Geometry-Menü angewandt. Auch wenn ein anderes Menü über
Einstellungen mit den gleichen Namen verfügt werden die Einstellungen des GeometryMenüs diese nicht beeinflussen. Umgekehrt hat das Ändern von Einstellungen mit den
gleichen Namen in einem anderen Menü keinen Einfluss auf die Geometry-MenüEinstellungen.
k Anzeigen von Achsen und Gitter
Sie können Achsen und Gitter im Geometry-Menü-Bildschirm anzeigen. Sie können auch die
Schrittweite (Skalierung) der Gitterpunkte und -linien festlegen.
→
Axes: On, Grid: On
Axes: Scale, Grid: Line
u Festlegen von Achsen- und Gitter-Einstellungen
1. Drücken Sie !m(SET UP), um die Einstellanzeige einzublenden.
2. Verwenden Sie f und c, um die „Grid“ zu markieren, und verwenden Sie anschließend
die folgenden Operationen, um die gewünschten Einstellungen zu konfigurieren.
Auswählen dieser Einstellung:
Drücken Sie diese Taste:
Anzeigen von Gitterpunkten
1(On)
Ausblenden des Gitters
2(Off)
Anzeigen von Gitterlinien
3(Line)
• Wenn Sie „Off“ auswählen, um das Gitter auszublenden, können Sie die Schritte 3 und 4
überspringen.
3. Verwenden Sie f und c, um „Grid Space“ zu markieren, und drücken Sie 1(Space).
4. Geben Sie in das angezeigte Dialogfeld einen Wert ein, um die Schrittweite des Gitters
festzulegen, und drücken Sie anschließend auf w.
• Sie können in 0,01er-Schritten eine Zahl von 0,01 bis 1000 angeben.
14-33
5. Verwenden Sie f und c, um „Axes“ zu markieren, und verwenden Sie anschließend die
folgenden Operationen, um die gewünschten Einstellungen zu konfigurieren.
Auswählen dieser Einstellung:
Drücken Sie diese Taste:
Einblenden der Achsen auf dem Bildschirm
1(On)
Ausblenden der Achsen auf dem Bildschirm
2(Off)
Einblenden der Achsen und Skalenwerte auf
dem Bildschirm
3(Scale)
6. Nachdem Sie die Einstellungen wunschgemäß ausgeführt haben, drücken Sie Taste J.
k Festlegung von Winkelmodus und Anzeigeeinheiten
Mit dem in diesem Abschnitt beschriebenen Verfahren können Sie die Winkeleinheiten und
Längenwerte ein- oder ausblenden. Außerdem können Sie festlegen, welche Einheiten für
Winkel- und Längenwerte verwendet werden sollten.
Winkeleinheit: Deg, Rad
Länge: mm, cm, m, km, Zoll, Fuß, Yard, Meilen
→
Angle: Rad, Angle Unit: On
Length Unit: On (mm)
u Festlegen von Winkel- und Längenanzeigeeinheiten
1. Drücken Sie !m(SET UP), um die Einstellanzeige einzublenden.
2. Führen Sie die folgenden Operationen aus, um die gewünschten Einstellungen zu
konfigurieren.
Auswählen dieser Einstellung:
Auszuführende Operation:
Grade für Anzeige- und
Kalkulationswinkeleinheiten
Markieren Sie „Angle“, und drücken Sie auf 1(Deg).
Bogenmaße für Anzeige- und
Kalkulationswinkeleinheiten
Markieren Sie „Angle“, und drücken Sie auf 2(Rad).
Einblenden der Einheit für
Winkelwerte
Markieren Sie „Angle Unit“:, und drücken Sie auf
1(On).
Ausblenden der Einheit für
Winkelwerte
Markieren Sie „Angle Unit“:, und drücken Sie auf
2(Off).
Einblenden der Einheit für
Längenwerte
1. Markieren Sie „Length Unit“, und drücken Sie auf
1(On).
2. Wenn das Dialogfeld angezeigt wird, legen Sie die
Längeneinheit mit einer der Tasten b bis i fest.
Ausblenden der Einheit für
Längenwerte
Markieren Sie „Length Unit“, und drücken Sie auf
2(Off).
3. Nachdem Sie die Einstellungen wunschgemäß ausgeführt haben, drücken Sie Taste J.
14-34
k Konfigurieren der Betrachtungsfenster-Einstellungen
Sie können die Betrachtungsfenster-Einstellungen konfigurieren, um die Koordinaten des
linken Rands (Xmin) und des rechten Rands (Xmax) festzulegen. Die Länge der y-Achse
wird automatisch in einem Verhältnis von 1:2 (y-Achse:x-Achse), ermittelt. Sie können jedoch
bestimmen, welcher Bereich der y-Achse in der Mitte des Bildschirms angezeigt werden soll
(Ymid).
Ymid
Xmin
Xmax
u Konfigurieren von Betrachtungsfenster-Einstellungen
1. Führen Sie die folgende Operation aus, um den
Betrachtungsfensterbildschirm anzuzeigen: !3(VWIN).
2. Eingabe von Werten für Xmin, Xmax und Ymid.
• Falls Sie diese Einstellungen auf ihre anfänglichen Standardwerte zurücksetzen möchten,
drücken Sie 1(INITIAL).
3. Nachdem Sie alle Einstellungen wunschgemäß ausgeführt haben, drücken Sie die Taste
J.
k Verwendung des Hand-Cursors und der Scrolling-Funktion zum
Verschieben der Anzeige
Zum Verschieben der Inhalte des Bildschirms stehen Ihnen zwei Methoden zur Verfügung.
Neben der Scrolling-Funktion können Sie den Hand-Cursor verwenden, mit dem Sie einen
bestimmten Punkt auf dem Bildschirm „greifen“ und diesen an die gewünschte Position ziehen
können.
u Verschieben des Bildschirms mithilfe des Hand-Cursors
1. Führen Sie die folgende Operation aus: 1e(View) – 2:Pan.
• Hierdurch wird der Hand-Cursor aktiviert. Dieser wird durch das Icon
rechten Ecke des Bildschirms angezeigt.
in der oberen
2. Führen Sie den Cursor an die gewünschte Stelle des Bildschirms, und drücken Sie die
Taste w.
• Der Cursor verändert daraufhin seine Form von
zu
.
3. Sie können die Cursortasten verwenden, um den Bildschirm in die gewünschte Richtung zu
verschieben.
14-35
4. Um den Hand-Cursor-Modus zu verlassen, drücken Sie J.
→
Hinweis
Im Hand-Cursor-Modus bewirkt jedes Drücken der Taste w ein Umschalten der CursorForm zwischen und . Wenn der -Cursor angezeigt wird, können Sie diesen über die
Cursortasten innerhalb des Bildschirms navigieren. Wenn Sie die Cursortasten betätigen,
während der -Cursor angezeigt wird, werden die Bildschirminhalte verschoben.
u Scrollen des Bildschirms
1. Drücken Sie auf . oder führen Sie die folgende Operation aus: 1e(View) – 3:Scroll.
in der oberen
• Hierdurch wird die Scrollfunktion aktiviert. Diese wird durch das Icon
rechten Ecke des Bildschirms angezeigt. Daraufhin verschwindet der Cursor vom
Bildschirm.
2. Sie können die Cursortasten verwenden, um den Bildschirm in die gewünschte Richtung zu
scrollen.
3. Um die Scroll-Funktion zu deaktivieren, drücken Sie J.
k Zoomen
Das Geometry-Menü bietet eine Auswahl an Zoom-Befehlen, mit denen Sie eine komplette
Bildschirmanzeige oder einen bestimmten Bereich einer Figur vergrößern oder verkleinern
können.
u Zoomen mit der Zoombox
1. Führen Sie die folgende Operation aus: 1e(View) – 1:Zoom Box.
• Hierdurch wird das Icon
in der oberen rechten Ecke des Bildschirms angezeigt.
2. Führen Sie den Cursor an die gewünschte Stelle des Bildschirms, an den Rand des
Bereichs, den Sie als Zoombox-Bereich auswählen möchten, und drücken Sie die Taste
w.
3. Ziehen Sie den Cursor in die Richtung der gegenüber liegenden Ränder des ZoomboxBereichs.
• Der Rechner wird daraufhin einen Auswahlrahmen anzeigen, der sich durch ziehen des
Cursors erweitern lässt.
4. Nachdem Sie den gewünschten Zoombox-Bereich ausgewählt haben, drücken Sie auf w.
• Der Bereich innerhalb des Zoombox-Bereichs wird vergrößert, um den gesamten
Bildschirm zu umfassen.
→
14-36
u Vergrößern und Verkleinern
Um die Größe des angezeigten Bildausschnitts zu verdoppeln, drücken Sie + oder führen
Sie die folgende Operation durch: 1e(View) – 4:Zoom In.
Um die Größe des angezeigten Bildausschnitts zu halbieren, drücken Sie - oder führen Sie
die folgende Operation durch: 1e(View) – 5:Zoom Out.
u Anpassen der Bildschirmanzeige an Bildschirmgröße
Drücken Sie auf - oder führen Sie die folgende Operation aus: 1e(View) – 6:Zoom to
Fit.
• Der aktuelle Bildschirmausschnitt wird vergrößert oder reduziert, so dass dieser der
Bildschirmgröße angepasst ist.
→
Hinweis
Die oben angegebene Operation ist nicht anwendbar, sofern ein Graph mit 3e(Draw
Spec) 7: Function f(x) gezeichnet wurde.
k Anpassen der Helligkeit des Hintergrundbilds
Sie können die Helligkeit des Hintergrundbilds anpassen, wenn eine g3p-Datei im GeometryMenü geöffnet ist. Um die Helligkeit anzupassen, drücken Sie auf K(Option)e(Properties)
4:Fade I/O, und führen Sie anschließend den unter Schritt 2 im Abschnitt „Anpassen der
Helligkeit (Fade I/O) des Hintergrundbilds“ (Seite 5-12) beschriebenen Vorgang aus.
4. Verwenden von Text und Beschriftungen in
einer Bildschirmanzeige
Mit den nachfolgend aufgeführten Verfahren können Sie Text in eine Bildschirmanzeige
einfügen. Außerdem können Sie die Beschriftungen bearbeiten, die der Rechner automatisch
für Figuren einfügt, sowie Figuren Beschriftungen hinzufügen.
k Einfügen von Text in Bildschirmanzeigen
Mit dem nachfolgend aufgeführten Verfahren können Sie Text in eine Bildschirmanzeige
einfügen und existierende Texte bearbeiten.
u Einfügen von Text in eine Bildschirmanzeige
1. Verschieben Sie den Cursor an eine Position auf dem Bildschirm, an der Sie den Text
einfügen möchten.
2. Führen Sie die folgende Operation aus: K(Option) – 1:Text.
• Dadurch wird ein Texteingabe-Dialogfeld angezeigt und automatisch der BuchstabenFeststeller für die Rechnertasten aktiviert.
14-37
3. Geben Sie bis zu 31 Zeichen ein und drücken Sie danach die Taste w.
• Der Text wird an der Position des Cursors in die Bildschirmanzeige eingefügt.
→
4. Sie können jetzt den Text an eine andere Stelle des Bildschirms verschieben, wenn Sie dies
wünschen.
• Details erhalten Sie im Abschnitt „Verschieben einer Figur“ (Seite 14-30).
→
u Bearbeiten des Bildschirmtexts
1. Wählen Sie den zu bearbeitenden Text aus.
2. Drücken Sie J.
• Das Maßanzeigefeld am unteren Rand des Bildschirms wird angezeigt.
3. Drücken Sie w.
• Das Texteingabe-Dialogfeld wird angezeigt.
4. Bearbeiten Sie den Text und drücken Sie w.
• Der bearbeitete Text wird auf dem Bildschirm angezeigt.
→
5. Drücken Sie zweimal die Taste J, um das Maßanzeigefeld zu schließen.
14-38
k Hinzufügen oder Ändern einer Beschriftung
Beschriftungs-Operationen werden in diesem Abschnitt anhand eines Dreiecks beschrieben.
Im ersten Beispiel ändern wir eine existierende Beschriftung; im zweiten Beispiel fügen wir an
einer Seite des Dreiecks eine Beschriftung hinzu.
u Ändern einer existierenden Beschriftung
1. Wählen Sie den Scheitelpunkt des Dreiecks aus, dessen
Beschriftung Sie ändern möchten. In diesem Beispiel
wählen Punkt A aus.
2. Drücken Sie J.
• Das Maßanzeigefeld am unteren Rand des Bildschirms
wird angezeigt.
3. Drücken Sie d, um die Pfeiltaste links neben dem Maßanzeigefeld zu markieren, und
drücken Sie anschließend die Taste w.
• Eine Icon-Leiste wird angezeigt.
4. Verwenden Sie die Cursortasten, um die Markierung auf das
verschieben, und drücken Sie anschließend auf w.
-Icon in der Icon-Leiste zu
5. Drücken Sie e, um erneut das Maßanzeigefeld zu markieren, und drücken Sie
anschließend die Taste w.
• Dadurch wird ein Dialogfeld zur Bearbeitung von
Beschriftungen angezeigt und automatisch der
Buchstaben-Feststeller für die Rechnertasten aktiviert.
14-39
6. Geben Sie bis zu 14 Zeichen für den Beschriftungstext ein und drücken Sie danach die
Taste w.
• Die Beschriftung wird daraufhin geändert.
→
7. Drücken Sie zweimal die Taste J, um das Maßanzeigefeld zu schließen.
u Hinzufügen einer neuen Beschriftung
1. Wählen Sie die Seite des Dreiecks aus, der Sie die
Beschriftung hinzufügen möchten.
2. Drücken Sie J, um das Maßanzeigefeld anzuzeigen.
3. Drücken Sie d, um die Pfeiltaste links neben dem Maßanzeigefeld zu markieren, und
drücken Sie anschließend die Taste w.
• Eine Icon-Leiste wird angezeigt.
4. Verwenden Sie die Cursortasten, um die Markierung auf das
verschieben, und drücken Sie anschließend auf w.
-Icon in der Icon-Leiste zu
5. Drücken Sie e, um erneut das Maßanzeigefeld zu markieren, und drücken Sie
anschließend die Taste w.
• Dadurch wird das Dialogfeld zur Bearbeitung von Beschriftungen angezeigt.
6. Geben Sie bis zu 14 Zeichen für den Beschriftungstext ein und drücken Sie danach die
Taste w.
• Die Beschriftung wird daraufhin hinzugefügt.
→
7. Drücken Sie zweimal die Taste J, um das Maßanzeigefeld zu schließen.
14-40
5. Verwenden des Maßanzeigefelds
Durch Drücken der Taste J wird das Maßanzeigefeld am unteren Rand des Bildschirms
angezeigt (siehe Abbildung).
Maßanzeigefeld
Mithilfe des Maßanzeigefelds können Sie folgende Operationen durchführen.
Anzeigen der Maße einer Figur
Durch die Anzeige des Maßanzeigefelds und die Auswahl einer Figur werden, je nach
ausgewählter Figur, Kombinationen der folgenden Maße angezeigt: Koordinaten,
Schrittweite/Länge, Anstieg, Gleichung, Vektor, Radius, Umfang, Perimeter, Fläche, Winkel,
Supplementwinkel, Berührung, Deckung, Häufigkeit und Kurvenpunkt.
Festlegen des Maßes eines Teils einer Figur
Nachdem Sie das Maßanzeigefeld geöffnet haben, können Sie den Teil der Figur auswählen
und anschließend numerische Werte für das anwendbare Maß ändern. Sie können
die Koordinaten eines Punkts, die Länge eines Liniensegments (Schrittweite zwischen
Endpunkten), den Winkel zwischen zwei Linien usw festlegen.
Sperren des Maßes eines Teils einer Figur
Nachdem Sie das Maßanzeigefeld geöffnet haben, können Sie den Teil der Figur auswählen
und anschließend das anwendbare Maß sperren. Sie können die Koordinaten eines Punkts,
die Länge eines Liniensegments, den Winkel zwischen zwei Linien usw sperren.
k Anzeigen der Maße von Figuren
Die Art der Informationen, die im Maßanzeigefeld angezeigt werden, hängt von der aktuell in
der Anzeige ausgewählten Figur ab. Ist beispielsweise ein Liniensegment ausgewählt, werden
im Maßanzeigefeld die Schrittweite, der Anstieg oder die Gleichung der Linie angezeigt.
Sie können die Art der Informationen, die angezeigt werden sollen, festlegen, indem Sie die
Pfeiltaste links neben dem Maßanzeigefeld markieren, die Taste w (oder f) drücken, und
anschließend das entsprechende Icon in der eingeblendeten Icon-Leiste markieren.
14-41
Die folgende Tabelle enthält Informationen, die angezeigt werden, wenn Sie die
entsprechenden Icons markieren sowie Informationen darüber, wann die Icons verfügbar sind.
Icon
Icon-Name
Icon wird angezeigt,
wenn Folgendes
ausgewählt ist:
Folgendes wird bei
Markierung dieses
Icons angezeigt:
Koordinaten
Ein einzelner Punkt
Koordinaten des Punkts
Ja
Schrittweite/
Länge
Zwei Punkte in einer
Figur oder zwei
unterschiedlichen
Figuren oder ein
einzelnes Liniensegment
oder ein Vektor.
Schrittweite zwischen
zwei Punkten, Länge
eines Liniensegments
oder Vektors
Ja
Anstieg
Einzelne Linie, Strahl,
Liniensegment oder
Vektor
Anstieg der Linie,
des Strahls, des
Liniensegments oder des
Vektors
Ja
Gleichung
Jede einzelne Linie
oder ein Liniensegment,
Strahl, Kreis,
Halbkreis, Bogen oder
Funktionsgraph
Funktion der Figur
(Verwendung
kartesischer
Koordinaten)
Nein
numerischer
Term
Ein einzelner Term
(„EXPR=“ Figur)
Kalkulationsformel
Nein
Vektor
Ein einzelner Vektor
Vektorkomponenten
Ja
Radius
Ein einfacher Kreis,
Halbkreis oder Bogen
Radius eines Kreises,
Halbkreises oder Bogens
Ja
Umfang
Ein einfacher Kreis,
Halbkreis oder Bogen
Wert des Umfangs
Perimeter
Ein einzelnes Vieleck
Summe der
Seitenlängen
Fläche
Beliebige drei Punkte,
ein einfacher Kreis,
Halbkreis, Bogen oder
Vieleck
Fläche
Zwei Linien,
Liniensegmente,
Strahlen oder
Vektoren*2 in beliebiger
Kombination
Winkel und
Supplementwinkel
zwischen den beiden
Figuren
Ja
Zwei Kreise oder Bögen,
eine Linie und ein Kreis
oder eine Linie und ein
Bogen
Ob sich die beiden
Figuren berühren
Ja
Winkel*1
Supplementwinkel*1
Berührung
Sperrung
möglich
Nein*3
Nein
Nein*3
*1 Der Winkel und Supplementwinkel werden immer als Gradzahl angegeben.
*2 Wenn zwei Vektoren ausgewählt sind, ist es der Winkel, der nicht mathematisch durch die
beiden Vektoren gebildet wurde. Zeigt nur den einfachen Winkel an, der gebildet würde,
wenn die Vektoren zwei Linien wären.
3
* Der Kreis selbst kann gesperrt werden.
14-42
Icon
Icon-Name
Icon wird angezeigt,
wenn Folgendes
ausgewählt ist:
Folgendes wird bei
Markierung dieses
Icons angezeigt:
Deckung
Zwei Liniensegmente
Ob die Liniensegmente
die gleiche Länge haben
Ja
Häufigkeit
Ein Punkt und eine Linie,
ein Bogen, ein Kreis
oder ein Vektor
Ob der Punkt sich auf
der Linie/Kurve befindet
Ja
Rotationswinkel
Zwei Punkte, die
durch den Befehl 5
– 4:Rotation erstellt
wurden
Rotationswinkel
Nein
Streckungsskala
Zwei Punkte, die durch
den Befehl 5 –
5:Dilation erstellt wurden
Streckungsskala
Nein
Beschriftung/
Text
Ein Punkt, der über eine
Beschriftung verfügt,
oder eine Figur, der ein
Name gegeben werden
kann
Beschriftungstext
Nein
Sperrung
möglich
Mithilfe des Maßanzeigefelds können Sie bestimmte Maße bestimmen.
Im ersten Beispiel unten wird veranschaulicht, wie die Maße eines Liniensegments angezeigt
werden können. Im zweiten Beispiel sind drei Punkte auf dem Bildschirm ausgewählt und das
Maßanzeigefeld zeigt die Fläche des Dreiecks an, das die drei Punkte bilden.
u Anzeigen der Maße eines Liniensegments
1. Zeichnen Sie ein Liniensegment und wählen Sie es aus.
2. Drücken Sie J, um das Maßanzeigefeld anzuzeigen.
• Die Länge des Liniensegments wird angezeigt.
3. Drücken Sie d, um die Pfeiltaste links neben dem Maßanzeigefeld zu markieren, und
drücken Sie anschließend die Taste w.
• Eine Icon-Leiste wird angezeigt.
14-43
4. Wählen Sie die Icons in der Icon-Leiste, um andere Maße anzuzeigen.
• Im Fall des Liniensegments können Sie beispielsweise seine Länge, den Anstieg und die
Gleichung anzeigen.
Anstieg
Gleichung
5. Drücken Sie zweimal die Taste J, um das Maßanzeigefeld zu schließen.
u Anzeigen der Fläche einer kartesischen Fläche
Sie können das Maßanzeigefeld verwenden, um die Fläche eines Dreiecks anzuzeigen, das
durch beliebige drei Punkte innerhalb der Anzeige gebildet wird.
Beispiel:
Verwenden des Rechtecks ABCD zur Bestimmung der Fläche der
Dreiecke, die durch die Punkte A, D und B sowie A, D und C gebildet
werden
1. Zeichnen Sie das Rechteck.
2. Wählen Sie die Punkte A, D und B aus.
3. Drücken Sie J.
• Das Dreieck ADB wird im Maßanzeigefeld angezeigt.
4. Um den Zeichenbildschirm zu aktivieren, drücken Sie J.
• Die Markierung für das Maßanzeigefeld wird daraufhin
aufgehoben und der Cursor erscheint wieder im
Zeichenbildschirm.
5. Drücken Sie o, um die aktuellen Punkte abzuwählen, und wählen Sie anschließend die
Punkte A, D und C aus.
• Das Dreieck ADC wird im Maßanzeigefeld angezeigt.
Der oben beschriebene Vorgang zeigt, dass die
Flächen der beiden Dreiecke gleich sind.
6. Drücken Sie die Taste J, um das Maßanzeigefeld zu schließen.
14-44
Hinweis
Ein Wert, der die Fläche einer Figur angibt, deren Linien sich überschneiden, wird mit zwei
Sternchen links neben dem Wert angezeigt (``). Diese deuten darauf hin, dass der Wert
evtl. nicht den korrekten Bereich anzeigt.
k Festlegen des Maßes einer Figur
In den folgenden Beispielen wird der Winkel eines Dreiecks und die Länge einer Seite eines
Dreiecks festgelegt.
u Festlegen des Winkels eines Dreiecks
1. Zeichnen Sie ein Dreieck.
2. Wählen Sie die Seite AC und anschließend die Seite BC aus.
3. Drücken Sie J, um das Maßanzeigefeld anzuzeigen.
• Im Maßanzeigefeld wird die Größe von ∠ACB (als
Gradwert) angezeigt.
4. Geben Sie den Wert ein, den Sie für ∠ACB festlegen möchten in das Maßanzeigefeld ein
(als Gradzahl), und drücken Sie auf w.
• In diesem Beispiel geben wir den Wert 90 ein; ∠ACB beträgt also 90 Grad.
→
5. Drücken Sie zweimal die Taste J, um das Maßanzeigefeld zu schließen.
14-45
Hinweis
• Die Ausführung von Schritt 5 im oben aufgeführten Verfahren ändert nicht nur das Maß,
sondern sperrt es auch. Nähere Informationen zum Sperren und Entsperren von Maßen
finden Sie im Abschnitt „Sperren oder Entsperren des Maßes einer Figur“ (Seite 14-47).
• Das Festlegen eines Werts kann eine Figur auf eine Art ändern, die nicht erwartet wurde.
Versuchen Sie in diesem Fall, ein oder mehrere Teile der Figur zu sperren (Seite 14-47),
oder sperren Sie temporär alle Figuren (Clr Constraint, Seite 14-48).
u Festlegen der Länge einer Seite eines Dreiecks
Hinweis
• Erstmaliges Festlegen einer der folgenden Maße in der Datei, die Sie gerade bearbeiten
(oder unmittelbar nach einer „Alles Löschen“-Operation: 2(Edit) – 6:Clear All) wird die
Größe der entsprechenden Figur geändert, so dass sie in den Anzeigebereich passt.
- Länge einer Seite eines Dreiecks
- Länge eines Liniensegments oder Vektors
- Länge einer Seite eines Rechtecks, Quadrats, Vielecks oder regulären n-Ecks
- Umfang eines Kreises oder Länge eines Bogens
Die Einstellungen des Betrachtungsfensters werden automatisch rekonfiguriert, so dass die
Größe der Figur in der Anzeige sich nicht bedeutend verändert.
Das folgende Beispiel zeigt, was passiert, wenn die Länge der Basisseite eines Dreiecks,
das mit den Standardeinstellungen des Betrachtungsfensters gezeichnet wurde, (bei einer
Anzeigenbreite von 10,7) auf 120 geändert wird.
→
Die Einstellungen des Betrachtungsfensters werden rekonfiguriert, um sicherzustellen, dass
das Festlegen eines Maßes die Figur nicht zu groß für die Anzeige oder zu klein macht.
Beachten Sie, dass die Größe aller anderen Figuren, die sich derzeit auf dem Bildschirm
befinden, im gleichen Maße verändert wird, wie die Größe der Figur, deren Maß Sie
festlegen.
• Sobald Sie ein Maß einer Figur festlegen, wird deren Größe nicht weiter verändert, wenn Sie
ein anderes ihrer Maße festlegen.
14-46
k Sperren oder Entsperren der Maße einer Figur
Das „Sperren eines Maßes“ bewirkt, dass die entsprechende Figur nicht mehr verschoben
werden kann. Falls wir beispielsweise einen Punkt in einem Kreis sperren, und den Kreis dann
verschieben, wird der Punkt ebenfalls verschoben.
u Sperren oder Entsperren eines Maßes
Das Icon rechts neben dem Maßanzeigefeld zeigt an, ob ein Maß gesperrt und nicht gesperrt
ist.
Das Maß ist entsperrt.
Das Maß ist gesperrt.
u Sperren eines bestimmten Maßes
Mit der Durchführung einer der folgenden Operationen können Sie ein bestimmtes Maß
sperren.
• Führen Sie das im Abschnitt „Festlegen des Maßes einer Figur“ (Seite 14-45) beschriebene
Verfahren aus, um das Maß festzulegen. Daraufhin wird das festgelegte Maß automatisch
gesperrt.
→
• Falls rechts neben dem Maßanzeigefeld das Icon
und drücken Sie w.
angezeigt wird, markieren Sie das Icon,
→
und drücken Sie anschließend die
• Markieren Sie die Pfeiltaste rechts neben das Icon
Taste w. Wählen Sie im angezeigten Untermenü die Option [Lock] (Sperren), und drücken
Sie auf w.
→
14-47
Hinweis
• Einige Maße können nicht gesperrt werden. Nähere Informationen finden Sie in der Tabelle
unter „Anzeigen der Maße von Figuren“ in der Spalte „Sperrung möglich“ (Seite 14-41).
u Entsperren eines bestimmten Maßes
Mit der Durchführung einer der folgenden Operationen können Sie ein bestimmtes Maß
entsperren.
• Falls rechts neben dem Maßanzeigefeld das Icon
und drücken Sie w.
angezeigt wird, markieren Sie das Icon,
• Markieren Sie die Pfeiltaste rechts neben dem Icon
und drücken Sie anschließend die
Taste w.
Wählen Sie im angezeigten Untermenü die Option [Unlock] (Entsperren), und drücken Sie
auf w.
u Entsperren aller Figuren auf dem Bildschirm
Führen Sie die folgende Operation aus: K(Option) – 4:Clr Constraint.
Hierdurch werden alle gesperrten Einstellungen entsperrt.
Hinweis
Mit der oben aufgeführten Operation werden sowohl Maße entsperrt, die Sie manuell gesperrt
haben, als auch Figuren, die automatisch gesperrt werden, wenn sie gezeichnet werden. Die
oben aufgeführte Operation entsperrt beispielsweise alle der folgenden Sperrungszustände.
• Die Sperrung, die angewandt wird, wenn Sie ein Rechteck zeichnen, um die
gegenüberliegenden Seiten gleich groß zu halten (Sperrung der Deckung der
gegenüberliegenden Seite)
• Die Sperrung, die angewandt wird, wenn Sie ein gleichschenkliges Dreieck (ABC) zeichnen,
um die Seiten AB und BC gleich groß zu halten (Sperrung der Deckung der Seiten AB und
BC)
• Die Sperrung, die angewandt wird, wenn Sie eine unendliche Linie Zeichnen, damit die Line
durch zwei Punkte führt (Punkt A und Punkt B) (Häufigkeitssperrung für unendliche Linie und
Punkt A, B)
• Die Beziehung zwischen dem Liniensegment und der Mittelsenkrechten, die hergestellt
wird, wenn Sie ein Liniensegment auswählen, und die folgende Operation ausführen:
4(Construct) – 1:Perp Bisector.
• Die (gesperrten) Ähnlichkeiten von Figuren, wenn Sie die Figuren auswählen und die
folgende Operation durchführen: 5(Transform) – 5:Dilation.
14-48
k Einfügen von Maßen in eine Bildschirmanzeige
Mit den nachfolgend aufgeführten Verfahren können Sie Figurmaße in das Bild auf dem
Bildschirm einfügen. Wenn Sie Änderungen an der Figur vornehmen, ändern sich die Maße
automatisch dynamisch.
Die folgenden Arten von Maßen können in eine Bildschirmanzeige eingefügt werden:
Koordinaten, Schrittweite/Länge, Anstieg, Gleichung, Vektorkomponenten, Radius, Umfang,
Perimeter, Fläche, Winkel, Supplementwinkel.
u Einfügen eines Maßes in eine Bildschirmanzeige
Beispiel:
Einfügen eines Innenwinkelmaßes in eine Bildschirmanzeige
1. Zeichnen Sie ein Dreieck, und wählen Sie zwei Seiten
des Dreiecks aus.
2. Drücken Sie J, um das Maßanzeigefeld anzuzeigen.
3. Drücken Sie e, um die Pfeiltaste rechts neben dem Maßanzeigefeld zu markieren, und
drücken Sie anschließend die Taste w.
• Daraufhin wird ein Untermenü angezeigt.
4. Verwenden Sie f, um [Paste] (Einfügen) zu markieren, und drücken Sie w.
• Daraufhin wird das Maß im Maßanzeigefeld in die Bildschirmanzeige eingefügt. Jetzt wird
der eingefügte Maß-Text ausgewählt.
→
14-49
5. Verschieben Sie den Text an eine andere Stelle des Bildschirms, wenn Sie dies wünschen.
• Drücken Sie die Taste v, und verwenden Sie danach die Cursortasten, um das
eingefügte Maß innerhalb des Bildschirms zu verschieben. Details erhalten Sie im
Abschnitt „Verschieben einer Figur“ (Seite 14-30).
→
Hinweis
Sie können auch das Maß in die Bildschirmanzeige einfügen, das sich zurzeit im
Maßanzeigefeld befindet. Drücken Sie hierzu die Tasten !j(PASTE) wenn das
Maßanzeigefeld markiert ist (wie in Schritt 2 des Verfahrens beschrieben).
k Bearbeiten eines Maßtyp-Tags
Wenn Sie mit dem Verfahren „Einfügen eines Maßes in eine Bildschirmanzeige“ auf Seite 1449 ein Maß in eine Bildschirmanzeige einfügen, wird ein Maßtyp-Tag (Text oder Symbol) vor
dem Maßwert angezeigt, der den Maßtyp angibt.
Beispiele:
Länge
Innenwinkel
Supplementwinkel
Sie können das Maßtyp-Tag je nach Bedarf bearbeiten oder löschen.
u Bearbeiten eines Maßtyp-Tags
1. Wählen Sie das Maß aus, dessen Maßtyp-Tag Sie bearbeiten möchten, und drücken Sie
anschließend J.
• Daraufhin wird das Maßanzeigefeld mit dem MaßtypTag des ausgewählten Maßes angezeigt.
2. Drücken Sie w.
• Dadurch wird das Dialogfeld zur Bearbeitung von
Beschriftungen angezeigt.
14-50
3. Geben Sie bis zu 14 Zeichen für das Beschriftungstyp-Tag ein.
• Um das Beschriftungstyp-Tag zu löschen, drücken Sie auf o.
4. Drücken Sie w.
• Daraufhin wird das auf dem Bildschirm markierte Maß
geändert.
5. Drücken Sie zweimal die Taste J, um das Maßanzeigefeld zu schließen.
k Anzeige der Berechnungsergebnisse für eine Berechnung, die
Bildschirm-Maßwerte verwendet
Mit dem nachfolgend aufgeführten Verfahren können Sie Berechnungen mit dem Winkelmaß,
der Linienlänge oder anderen Maßwerten der Figur ausführen und das Ergebnis direkt auf
dem Bildschirm anzeigen.
u Anzeige der Berechnungsergebnisse für eine Berechnung, die BildschirmMaßwerte verwendet
Beispiel:
Auf dem Bildschirm werden Liniensegment AB und Liniensegment
CD (Punkt C liegt auf AB) angezeigt. Zu berechnen ist die Summe von
∠ACD und ∠DCB. Das Ergebnis soll auf dem Bildschirm angezeigt
werden. (54,72 + 125,28 = 180,00)
• Informationen über das Anzeigen der Maßwerte von ∠ACD und ∠DCB
finden Sie im Abschnitt „Einfügen von Maßen in eine Bildschirmanzeige“
(Seite 14-49).
14-51
1. Führen Sie die folgende Operation aus: K(Option) – 2:Expression.
• Daraufhin wird das Maßanzeigefeld sowie an der aktuellen Cursorposition „EXPR=“
angezeigt.
• Außerdem werden Beschriftungen für jedes Maß, das sich derzeit auf dem Bildschirm
befindet, angezeigt.
Beschriftungen
2. Sie können jetzt die Beschriftungen verwenden, um in der Berechnung, die Sie in das
Maßanzeigefeld eingeben Maßwerte festzulegen.
• Um einen Maßwert in das Maßanzeigefeld einzugeben, fügen Sie das @-Zeichen,
gefolgt von der numerischen Beschriftung des Werts ein: @1, @2 usw. Da wir hier die
Summe der Winkel DCB (@1) und ACD (@2) berechnen wollen, müssten Sie Folgendes
eingeben: @1+@2.
• Das @-Zeichen können Sie einfügen, indem Sie auf
1 drücken.
3. Nachdem Sie den Berechnungsterm eingegeben haben, drücken Sie auf w.
• Das Berechnungsergebnis wird rechts neben „EXPR=“
angezeigt.
Hinweis
Wenn ein Maß eine Koordinate oder eine Vektorkomponente ist, wird folgendes
Beschriftungsformat angewandt: „@1X“, „@1Y“ usw. „@1X“ zeigt den x-Wert einer Koordinate
oder die x-Komponente eines Vektors an, während „@1Y“ den y-Wert einer Koordinate oder
den y-Komponentenwert eines Vektors anzeigt.
14-52
k Berechnungen mithilfe der Oberfläche von Figuren
Sie können die Verfahren in diesem Abschnitt nutzen, um Berechnungen mithilfe
der Oberfläche von Figuren durchzuführen, und sowohl die Term- als auch die
Berechnungsergebnisse anzuzeigen. Die Berechnung der Summe der Oberflächen von
Dreieck ABC und Dreieck A’B’C’ kann beispielsweise wie folgt angezeigt werden.
Figuren, die berechnet werden können, sind farbig markiert (also alle Figuren mit einer Area
Color die nicht „Clear“ ist). Nähere Informationen zu den Einstellungen der Area Color finden
Sie unter „Area Color des Farb- und Linientyps einer angezeigten Figur“ (Seite 14-21).
u Durchführen einer Berechnung mithilfe der Oberfläche angezeigter Figuren
Beispiel:
Berechnen der Summe der Oberflächen zweier angezeigter Dreiecke
und Anzeigen des Terms und der Berechnungsergebnisse
1. Zeichnen Sie die Dreiecke und legen Sie anschließend
Blau als Area Color für das eine und Rot als Area Color
für das andere Dreieck fest.
2. Führen Sie die folgende Operation aus: K(Option) – 7:Area Calc.
• Das Maßanzeigefeld wird angezeigt. Hier ist eines der beiden Dreiecke markiert. Die
markierte Figur ist die momentan für die Oberflächenberechnung ausgewählte Figur.
Mit den Tasten d und e können Sie die Markierung zwischen den beiden Figuren
wechseln.
3. Wählen Sie die Figur, die zuerst berechnet werden soll (in diesem Beispiel die linke Figur),
und drücken Sie auf w.
• Daraufhin wird das Maßanzeigefeld markiert und
angezeigt, dass die Inhalte des Felds bearbeitet werden
können.
• Im linken Dreieck wird „@1 DABC“ angezeigt, und
„@1“ (das Symbol für DABC) wird im Maßanzeigefeld
eingefügt.
14-53
4. Drücken Sie +.
5. Drücken Sie f, um vom Maßanzeigefeld zum Zeichenbildschirm zurückzukehren,
und drücken Sie anschließend ew, um das andere Dreieck rechts im Bildschirm
auszuwählen.
• Im rechten Dreieck wird „@2 DA’B’C’“ angezeigt, und
„@2“ (das Symbol für DA’B’C’) wird im Maßanzeigefeld
eingefügt.
6. Drücken Sie w.
• Daraufhin wird der Berechnungsbefehl DABC+DA’B’C’
im oberen Bereich des Bildschirms angezeigt.
7. Drücken Sie J, um das Maßanzeigefeld zu schließen.
• Sie können jetzt den Text an eine beliebige Stelle des Bildschirms verschieben, wenn Sie
dies wünschen.
• Nähere Informationen erhalten Sie im Abschnitt „Verschieben einer Figur“ (Seite 14-30).
14-54
k Festlegen des Zahlenformats eines Maßes
Sie können das Zahlenformat für jedes Maß auf dem Bildschirm festlegen.
Hinweis
• Das Standardzahlenformat zu Beginn ist „Fix2“. Einzelheiten zu Zahlenformaten finden Sie
unter „Festlegung des Winkelmodus und des Anzeigeformats (SET UP)“ (Seite 2-12).
• Unabhängig von der aktuellen Zahlenformateinstellung werden Ganzzahlwerte immer ohne
Dezimalstellen angezeigt.
u Festlegen des Zahlenwerts eines Maßes
Beispiel:
Festlegen einer Dezimalstelle für Maßwerte
1. Wählen Sie das Maß aus, dessen Zahlenformat Sie
ändern möchten.
2. Führen Sie die folgende Operation aus: K(Option) – 3:Number Format.
• Das Number Format-Dialogfeld wird angezeigt.
3. Verschieben Sie die Markierung zu dem gewünschten Zahlenformat. Da wir eine
Dezimalstelle festlegen möchten, wählen wir hier „Fix1“ aus.
4. Drücken Sie w.
→
14-55
6. Arbeiten mit Animationen
Eine Animation besteht aus einem oder mehreren Punkte-/Kurven-Paaren, in denen die
Kurve ein Liniensegment, ein Kreis, ein Halbkreis, ein Bogen oder eine Funktion sein kann.
Sie können eine Animation erstellen, indem Sie ein Punkte-/Kurven-Paar auswählen und dies
dann zu einer Animation hinzufügen.
k Erstellen und Ausführen einer Animation
u Eine Animation hinzufügen und ausführen
Beispiel:
Animieren eines Punktes um einen Kreis
1. Plotten Sie einen Punkt und zeichnen Sie einen Kreis,
und wählen Sie beide aus.
2. Führen Sie die folgende Operation aus: 6(Animate) – 1:Add Animation.
• Daraufhin wird ein Animationseffekt hinzugefügt, der
bewirkt, dass ein Punkt entlang des Umfangs des
Kreises fährt.
3. Führen Sie eine der folgenden Operationen aus: 6(Animate) – 5:Go (once) oder
6(Animate) – 6:Go (repeat).
• Dies bewirkt, dass der Punkt entlang des Umfangs des Kreises fährt.
→
4. Um die Animation zu stoppen, drücken Sie J oder o.
14-56
...
Hinweis
• Sie können das oben beschriebene Verfahren wiederholen, um mehrere Punkte zu erstellen,
die sich gleichzeitig bewegen.
Führen Sie folgende Aktion aus:
- Zeichnen Sie ein Liniensegment und plotten Sie einen anderen Punkt.
- Wählen Sie das Liniensegment und den Punkt aus.
- Wiederholen Sie die Schritte 2 und 3.
Bedenken Sie, dass beide Animationen gleichzeitig ausgeführt werden!
• Um eine neue Animation zu starten, führen Sie das im nachfolgenden Abschnitt „Ersetzen
der aktuellen Animation durch eine neue Animation“ beschriebene Verfahren aus.
u Ersetzen der aktuellen Animation durch eine neue Animation
1. Wählen Sie den Punkt und die Kurve für die neue Animation aus.
2. Führen Sie die folgende Operation aus: 6(Animate) – 2:Replace Anima.
• Die aktuellen Animationen werden daraufhin verworfen und eine Animation für eine neue
Kombination aus Punkt und Kurve erstellt.
3. Um die neue Animation auszuführen, führen Sie eine der folgenden Operationen durch:
6(Animate) – 5:Go (once) oder 6(Animate) – 6:Go (repeat).
4. Um die Animation zu stoppen, drücken Sie J oder o.
u Erstellen einer Ortslinie aus Punkten
Hinweis
Die Trace-Funktion hinterlässt eine Spur aus Punkten nach der Ausführung der Animation.
Beispiel:
Verwenden der Trace-Funktion zum Zeichnen einer Parabel
Eine Parabel ist eine Ortslinie aus Punkten die den gleichen Abstand zu einem Punkt (dem
Brennpunkt) und einer Linie (der Leitlinie) aufweisen. Verwenden Sie die Trace-Funktion,
um eine Parabel zu zeichnen. Verwenden Sie ein Liniensegment (AB) als Leitlinie und einen
Punkt (C) als Brennpunkt.
1. Ziehen Sie ein Liniensegment AB und plotten Sie Punkt C, welcher nicht auf Liniensegment
AB liegt.
2. Plotten Sie Punkt D. Auch dieser sollte nicht auf Liniensegment AB aber auf der gleichen
Seite des Liniensegments liegen, wie Punkt C.
3. Ziehen Sie ein Liniensegment, das Punkt D mit Punkt C verbindet.
4. Ziehen Sie ein weiteres Liniensegment, das Punkt D mit
Liniensegment AB verbindet. Dies ist Liniensegment DE.
5. Wählen Sie die Liniensegmente AB und DE, und drücken Sie anschließend J.
• Daraufhin wird das Maßanzeigefeld geöffnet, in dem der Winkel zwischen den
Liniensegmenten AB und DE angezeigt wird.
14-57
6. Geben Sie den Wert 90 in das Maßanzeigefeld ein, indem Sie die Tasten jaw
drücken.
• Dadurch wird der Winkel zwischen den
Liniensegmenten AB und DE auf 90 Grad gesetzt und
gesperrt.
7. Drücken Sie auf Jo, um alle Figuren auf dem Bildschirm abzuwählen.
8. Wählen Sie die Liniensegmente DE und DC, und drücken
Sie anschließend J.
9. Drücken Sie auf die Tasten dw, um die Icon-Leiste anzuzeigen, verschieben Sie die
Markierung auf das
-Icon, und drücken Sie anschließend auf w.
w
→
10. Verwenden Sie e, um
zu markieren, und drücken Sie anschließend auf w.
• Dadurch ändert sich das Icon in
.
• Dadurch wird die Länge der Liniensegmente DE und
DC angeglichen.
11. Drücken Sie auf JJo, und wählen Sie anschließend Punkt E und Liniensegment
AB.
12. Führen Sie die folgende Operation aus: 6(Animate) – 1:Add Animation.
13. Drücken Sie o und wählen Sie anschließend Punkt
D.
14-58
14. Führen Sie die folgende Operation aus: 6(Animate) – 3:Trace.
• Damit wird Punkt D (den Sie in Schritt 13 ausgewählt haben) als „Trace-Punkt“
festgelegt.
15. Führen Sie die folgende Operation aus: 6(Animate) – 5:Go (once).
• Daraufhin wird eine Parabel auf dem Bildschirm
verfolgt. Bedenken Sie, dass das Liniensegment AB
die Leitlinie und Punkt C der Brennpunkt der Parabel
ist.
Hinweis
• Alle Punkte, die aktuell auf dem Bildschirm ausgewählt sind, werden zu Trace-Punkten wenn
Sie die folgende Operation durchführen: 6(Animate) – 3:Trace. Durch diese Operation
wird auch die Trace-Funktion für jeden Punkt abgebrochen, der aktuell als Trace-Punkt
konfiguriert ist.
• Die Abschaltautomatik des Rechners schaltet die Energieversorgung des Geräts auch
ab, wenn eine Animation ausgeführt wird. Wenn die Energieversorgung des Rechners
abgeschaltet wird (durch Abschaltautomatik oder manuell), während eine Animation
ausgeführt wird, wird die Animation gestoppt.
u Bearbeiten einer Animation
Beispiel:
Während der Animationsbildschirm mit dem Verfahren unter „Erstellen
einer Ortslinie aus Punkten“ erstellt wurde, verwenden Sie den Edit
Animations-Bildschirm zum Bearbeiten der Animation
1. Führen Sie die folgende Operation durch, während der Animationsbildschirm angezeigt
wird, den Sie bearbeiten möchten: 6(Animate) – 4:Edit Animation.
• Dadurch wird der Edit Animations-Bildschirm angezeigt.
2. Bearbeiten Sie die Animation mit einem der nachfolgend aufgeführten Verfahren.
Wenn Sie dies tun
möchten:
Festlegen, wie oft die
Animation ausgeführt
werden soll, wenn Sie
die Operation ausführen:
6(Animate) –
6:Go (repeat)
Auszuführendes Verfahren:
1. Verwenden Sie c und f, um „Times“ (Häufigkeit) im
Animationsbearbeitungsbildschirm zu markieren, und
drücken Sie anschließend 1(Times).
→
2. Geben Sie in das angezeigte Dialogfeld die Anzahl der
Wiederholungen ein, die Sie festlegen möchten, und
drücken Sie anschließend auf w.
• Wenn Sie hier den Wert 0 eingeben, wird die Animation
wiederholt, bis Sie J oder o drücken, um die
Animation zu stoppen.
14-59
Wenn Sie dies tun
möchten:
Festlegen der Anzahl
der Schritte, die
verwendet werden, wenn
Punkt E entlang des
Liniensegments AB geführt
wird
Auszuführendes Verfahren:
1. Verwenden Sie c und f, um „Steps“ (Schritte) im Edit
Animations-Bildschirm zu markieren, und drücken Sie
anschließend 1(STEPS).
→
2. Geben Sie in das angezeigte Dialogfeld eine ganze Zahl
zwischen 2 und 100 ein, und drücken Sie anschließend auf
w.
Festlegen des Startpunkts
und des Endpunkts
der Bewegung von
Punkt E entlang des
Liniensegments AB
1. Verwenden Sie c und f, um „t0“ (direkt unter dem
der Option „E“ unter „Animations“) im Edit AnimationsBildschirm zu markieren.
2. Geben Sie eine Zahl zwischen –10 und 10 ein.
• t0 gibt den Startpunkt der Bewegung von Punkt E entlang
des Liniensegments AB an. Die Eingabe eines Wertes 0
legt Punkt A als Startpunkt fest, während ein Wert von 1
Punkt B festlegt. Die Eingabe von 0,5 legt das Zentrum
von Liniensegment AB fest. Ein Wert, der kleiner ist
als 0,5 verschiebt den Startpunkt in Richtung Punkt A,
während ein größerer Wert den Startpunkt in Richtung
Punkt B verschiebt.
3. Nachdem Sie einen Wert für t0 festgelegt haben, drücken
Sie auf w.
• Daraufhin wird „t1“ markiert.
14-60
Wenn Sie dies tun
möchten:
Auszuführendes Verfahren:
Festlegen des Startpunkts
und des Endpunkts
der Bewegung von
Punkt E entlang des
Liniensegments AB
4. Geben Sie einen Wert von –10 bis 10 ein, und drücken Sie
danach w.
Löschen der Animation,
die zu Punkt E zugewiesen
ist
1. Verwenden Sie c und f, um „E“ (direkt unter
„Animations“) im Edit Animations-Bildschirm zu markieren.
• t1 gibt den Endpunkt der Bewegung von Punkt E entlang
des Liniensegments AB an. Die Eingabe des Werts 1
legt Punkt B als Endpunkt fest, während die Eingabe des
Werts 0 Punkt A festlegt.
2. Drücken Sie 1(DELETE).
• Daraufhin wird die Animation, die zu Punkt E zugewiesen
ist, gelöscht und „E“ (zusammen mit den darunter
aufgeführten Werten „t0“ und „t1“) nicht weiter im
Bildschirm „Animations“ aufgeführt.
Hinweis
Durch das Auswählen von „Animations“ in Schritt 1 und
Drücken der Taste 1(DELETE) werden die Animationen, die
allen Punkten zugewiesen sind, gelöscht.
Ausschalten der TraceFunktion für Punkt D
1. Verwenden Sie die Tasten c und f, um „D“ unter
„Traces“ im Edit Animations-Bildschirm zu markieren.
2. Drücken Sie 1(DELETE).
• Daraufhin wird die Trace-Funktion für Punkt D
ausgeschaltet und „D“ wird nicht mehr unter „Traces“
aufgeführt.
Hinweis
Durch das Auswählen von „Traces“ in Schritt 1 und Drücken
der Taste 1(DELETE) wird die Trace-Funktion für alle
Punkte gelöscht.
3. Nachdem Sie alle Einstellungen wunschgemäß ausgeführt haben, drücken Sie die Taste
J.
• Dadurch wird der Edit Animations-Bildschirm geschlossen.
14-61
k Generieren einer Animationstabelle
Unter den Standardeinstellungen bewirkt eine Animation, dass ein festgelegter Punkt in
20 Schritten entlang eines festgelegten Liniensegments, Kreises oder Bogens bewegt wird.
Sie können den Rechner konfigurieren, um eine Tabelle mit dem Namen „animation table“
(Animationstabelle) zu generieren, in der die Koordinaten jedes Schritts, die Länge des
Liniensegments, die Fläche der Figur usw. aufgeführt sind.
Die folgenden Daten können der Animationstabelle hinzugefügt werden: Koordinaten (x, y),
Schrittweite/Länge, Anstieg, Radius, Umfang, Perimeter, Fläche, Winkel, Supplementwinkel,
Vektorsegmente (x, y) und Term.
u Hinzufügen von Spalten zur Animationstabelle
Beispiel:
Zeichnen Sie das Dreieck CDE und die horizontal, parallel zur
Basisseite und durch den Scheitelpunkt (Punkt D) verlaufende Linie AB.
Als nächstes generieren Sie eine Animationstabelle mit den Daten zur
Länge des Liniensegments CD und der Fläche des Dreiecks, während
Punkt D entlang des Liniensegments AB verläuft.
1. Zeichnen Sie das Liniensegment AB und das Dreieck
CDE.
2. Wählen Sie Liniensegment AB und Punkt D aus, und führen Sie anschließend die folgende
Operation aus.
6(Animate) – 1:Add Animation.
• Daraufhin wird ein Animationseffekt hinzugefügt, der bewirkt, dass Punkt D entlang des
Liniensegments AB fährt.
3. Hier generieren wir eine Animationstabelle für die Länge des Liniensegments CD; wählen
Sie also zuerst Liniensegment CD aus.
4. Drücken Sie J, um das Maßanzeigefeld anzuzeigen.
• Falls das
-Icon nicht im linken Bereich des Bildschirms angezeigt wird, markieren Sie
die Pfeiltaste links neben dem Maßanzeigefeld, und drücken Sie anschließend auf w.
Wählen Sie in der angezeigten Icon-Leiste das
-Icon aus.
5. Drücken Sie e, um die Pfeiltaste rechts neben dem Maßanzeigefeld zu markieren, und
drücken Sie anschließend die Taste w.
• Daraufhin wird ein Untermenü angezeigt.
14-62
6. Verwenden Sie f, um [Add Table] (Tabelle hinzufügen) zu markieren, und drücken Sie
anschließend auf w.
• Es wird eine Animationstabelle angezeigt, die in der
Spalte „Length“ die Länge des Liniensegments CD bei
jedem Schritt der Animation angibt.
7. Drücken Sie J, um den Animationstabellenbildschirm zu schließen.
8. Um den Zeichenbildschirm zu aktivieren, drücken Sie erneut die Taste J.
9. Wählen Sie die Seiten CD, DE und CE des Dreiecks aus.
10. Drücken Sie J, um das Maßanzeigefeld anzuzeigen.
• Falls das
-Icon nicht im linken Bereich des Bildschirms angezeigt wird, markieren Sie
die Pfeiltaste links neben dem Maßanzeigefeld, und drücken Sie anschließend auf w.
Wählen Sie in der angezeigten Icon-Leiste das
-Icon aus.
11. Führen Sie die oben aufgeführten Schritte 5 und 6 aus.
• Die jetzt angezeigte Animationstabelle enthält die
von uns in Schritt 6 erstellte Spalte „Length“ sowie
die neue Spalte „Area“, die die Flächenwerte des
Dreiecks CDE bei jedem Schritt der Animation enthält.
• Wie man in der Tabelle erkennen kann, ändert sich die Fläche des Dreiecks CDE
nicht, während Punkt D sich entlang des Liniensegments AB bewegt, das parallel zur
Basisseite (CE) des Dreiecks verläuft.
12. Um den Animationstabellenbildschirm zu verlassen, drücken Sie J.
13. Drücken Sie zweimal die Taste J, um das Maßanzeigefeld zu schließen.
Hinweis
• Sie können der Animationstabelle bis zu 26 Spalten hinzufügen.
• Anstelle der Schritte 4 bis 6 des obigen Verfahrens können Sie auch eine der folgenden
Operationen verwenden, um der Animationstabelle eine Spalte hinzuzufügen: 6(Animate)
– 7:Add Table oder !b.
14-63
u Anzeigen der Animationstabelle
Führen Sie die folgende Operation aus, um die von Ihnen im Abschnitt „Hinzufügen von
Spalten zur Animationstabelle“ generierte Animationstabelle anzuzeigen: 6(Animate) –
8:Display Table.
u Speichern einer Animationstabellenspalte in einer Liste
1. Animationstabelle anzeigen.
2. Verwenden Sie die Tasten d und e, um die Spalte zu
markieren, die Sie als Listendaten speichern möchten.
3. Drücken Sie 1(STORE)1(LIST).
• Es wird ein Dialogfeld angezeigt, mit dem die Nummer der Liste festgelegt werden kann,
in der Sie die Spalte speichern möchten.
4. Geben Sie die Listennummer als ganze Zahl zwischen 1 und 26 ein, und drücken Sie
danach w.
• Details zu Listendaten finden Sie im „Kapitel 3 Listenoperationen“.
u Speichern einer gesamten Animationstabelle als Tabellenkalkulationsdaten
1. Animationstabelle anzeigen.
2. Drücken Sie 1(STORE)2(S-SHT).
• Ein Dialogfeld zur Eingabe des Dateinamens der Tabellenkalkulationsdatei wird angezeigt.
3. Geben Sie bis zu 8 Zeichen für den Dateinamen ein und drücken Sie danach die Taste w.
• Details zu Tabellenkalkulationsdaten finden Sie im „Kapitel 9 Tabellenkalkulation“.
u Löschen einer bestimmten Spalte aus einer Animationstabelle
1. Animationstabelle anzeigen.
2. Verwenden Sie die Tasten d und e, um die zu löschende Spalte zu markieren.
3. Drücken Sie 2(DELETE)1(DELETE).
u Löschen aller Spalten aus einer Animationstabelle
1. Animationstabelle anzeigen.
2. Drücken Sie 2(DELETE)2(DEL-ALL).
• Damit wird ein Bestätigungs-Dialogfeld aufgerufen.
3. Drücken Sie 1(Yes), um die ausgewählte Datei zu löschen oder 6(No) zum Beenden
des Vorgangs ohne zu löschen.
14-64
Kapitel 15 Picture Plot
Hinweis
fx-CG20 AU-Benutzer: Die Picture Plot Add-In-Anwendung installieren.
Picture Plot ist eine Anwendung, mit der Sie Punkte (die Koordinaten repräsentieren) auf
einem Foto, einer Abbildung oder anderen Grafik plotten und verschiedene Analysearten,
basierend auf den geplotteten Daten (Koordinatenwerte) ausführen können.
Das unten abgebildete Foto zeigt beispielsweise die Fontänen eines Springbrunnens, die
dünne Wasserbögen in unterschiedlichen Winkeln ausspeihen.
Wenn wir uns die Ebene der Fontäne vorne im Bild ansehen und als kartesische XYKoordinatenebene vorstellen, können wir jeden Punkt entlang dieser Kurve als Koordinate (X,
Y) darstellen. Mit der Picture Plot-Funktion können Sie ganz einfach Punkte auf einem Foto
wie diesem oder einem anderen Bild plotten und die Koordinatenwerte der Plots extrahieren.
Plotpunkte
Koordinaten
(Plotlistenbildschirm)
Mithilfe der Plotpunkte können Sie folgende Arten von Operationen durchführen.
• Registrieren und Zeichnen einer Y=f(x)-Gleichung sowie Überlagern der Gleichung auf ein
Foto und Plotten. Sie können auch die Graph-Änderungsfunktion (Seite 5-36) verwenden,
um die Koeffizientenwerte des Terms anzupassen und eine Funktion zu finden, die besser
mit den Plotpunkten übereinstimmt.
• Durchführen einer auf den geplotteten Koordinatenwerten basierenden
Regressionsberechnung, und Zeichnen einer Regressionsgrafik, die über den Plotpunkten
liegt. Dadurch können der mathematische Term sowie der Graph eines Bewegungspfads
erstellt werden.
15
15-1
• Hinzufügen von Zeitwerten (T) zu den Koordinatenwerten (X, Y) und Plotpunkten in die T-Xoder T-Y-Ebene. Dadurch können die mathematischen Terme und Graphen der Korrelation
zwischen Bewegung in horizontaler Richtung und Zeit sowie die Korrelation zwischen
Bewegung in vertikaler Richtung und Zeit erstellt werden.
Regressionsgraph
T-X-Regressionsgraph
(linke Seite)
Im Vollbildschirmmodus eines X-Y-Koordinatengraphs können SKETCH- und G-SOLVEOperationen auf die gleiche Art verwendet werden, wie auch im Graph-Menü.
k Picture Plot-spezifische Einstellanzeigenpositionen
Bei den unten beschriebenen Positionen handelt es sich um Picture Plot-spezifische
Einstellanzeigenpositionen, die nur angezeigt werden, wenn Sie die Tasten !m(SET UP)
drücken.
identifiziert Standardeinstellungen.
• Axtrans Wind
• {Auto}/{Manual} ... Legt {automatische Verknüpfung mit Einstellungen auf der linken Seite
(X-Y-Koordinatensystem)}/{keine Verknüpfung mit den Einstellungen auf der linken
Seite (X-Y-Koordinatensystem)} mit der Y-Achsen- oder X-Achseneinstellung des
Betrachtungsfensters auf der rechten Seite (T-Y- oder T-X-Koordinatensystem) des
AXTRANS-Bildschirms fest.
• Plot Color
• {Black}/{Blue}/{Red}/{Magenta}/{Green}/{Cyan}/{Yellow} ... Legt eine Farbe für
Plotpunkte fest.
• Plot Type
• {}/{
}/{} ... Legt die Plotfigur fest.
• Sketch Color
• {Black}/{Blue}/{Red}/{Magenta}/{Green}/{Cyan}/{Yellow} ... Legt eine Farbe für die
Sketch-Funktion fest.
15-2
1. Picture Plot-Funktionsmenüs
k Funktionsmenü des Dateilistenbildschirms
• {OPEN} ... Öffnet eine g3p/g3b-Datei oder -Ordner.
• {DELETE} ... Löscht eine g3p/g3b-Datei.
• {SEARCH} ... Sucht nach einer g3p/g3b-Datei.
• {DETAIL} ... Zeigt den DETAIL-Bildschirm an (Seite 11-6).
k Funktionsmenü des Picture Plot-Bildschirms
• {FILE} ... Zeigt das folgende Untermenü an.
• {OPEN} ... Öffnet die Dateiliste.
• {SAVE} ... Speichert die derzeit geöffnete Datei und überschreibt dessen zuvor
gespeicherte Version (sofern vorhanden).
• {SAVE • AS} ... Speichert die derzeit geöffnete Datei unter einem neuen Namen (Speichern
unter).
• {Plot} ... Öffnet das in den Plot-Menü (zum Plotten von Punkten auf dem Bildschirm).
• {List} ... Zeigt eine Werteliste mit Plot-Koordinaten (Plotlistenbildschirm) an.
• Nähere Informationen zu den Positionen des Plotlisten-Funktionsmenüs erhalten Sie im
Abschnitt „Plotlisten-Funktionsmenü“ (Seite 15-4).
• {DefG} ... Zeigt einen Bildschirm zur Registrierung von Graphentermen an.
• {MODIFY} ... Öffnet das Änderungs-Menü (Seite 5-36)
• {AXTRNS} ... Zeigt das folgende Untermenü an.
• {T-Y}/{T-X} ... Teilt den Bildschirm in zwei Hälften (links und rechts), und legt {horizontale
Achse = T, vertikale Achse = Y}/{horizontale Achse = T, vertikale Achse = X} für die
rechte Seite fest.
• {REG} ... Zeigt ein Untermenü (das gleiche Untermenü wie auf Seite 6-24 abgebildet) für die
Ausführung einer Regressionsanalyse basierend auf Plotpunkten an.
• {EDIT} ... Öffnet das Menü zum Bearbeiten von Plotpunkten (nur wenn Plotpunkte auf dem
Bildschirm angezeigt werden).
• {DELETE} ... Löscht alle Plotpunkte (nur wenn Plotpunkte auf dem Bildschirm angezeigt
werden).
• {PLAY} ... Wenn das derzeit geöffnete Bild eine g3b-Datei ist, wird das Bild sequentiell in der
Datei angezeigt.
• {Auto} ... Zeigt automatisch sequentiell alle Bilder drei Mal in einer g3b-Datei an.
• {Manual} ... Ermöglicht die manuelle Anzeige der Bilder in einer g3b-Datei mithilfe der
Tasten d(zurück) und e(vorwärts).
• {PICTURE} ... Zeigt das folgende Untermenü an.
• {1~20} ... Speichert den aktuellen Bildschirm als Bild im Bildspeicher .
• {SAVE • AS} ... Speichert den aktuellen Bildschirm als Bild unter einem beliebigen Namen.
• {PAN} ... Wechselt in den Hand-Cursor-Modus (Seite 5-10).
• {FadeI/O} ... Passt die Helligkeit eines Hintergrundbildes an (Seite 15-12).
15-3
k Plotlisten-Funktionsmenü
• {AXTRNS} ... Wie bei {AXTRNS} unter „Funktionsmenü des Picture Plot-Bildschirms“.
• {EDIT} ... Bearbeitung des aktuell markierten Werts in der Plotliste aus.
• {DEL • BTM} ... Löscht die letzte Datenzeile in der Plotliste.
• {DEL-ALL} ... Löscht sämtliche Daten in der Plotliste.
• {SET} ... Konfiguration des Zeitwerts (T) (Seite 15-15).
• {JUMP}... Zeigt das folgende Untermenü an.
• {TOP}/{BOTTOM} ... {zur ersten Zeile springen}/{zur letzten Zeile springen}
• {Plot} ... Schließt den Plotlistenbildschirm und öffnet das Plot-Menü.
• {REG} ... Wie bei {REG} unter „Funktionsmenü des Picture Plot-Bildschirms“.
• {STORE} ... Speichert die festgelegte Plotlistenspalte (X oder Y) im Listenspeicher.
• {RECALL} ... Ruft Listenspeicherdaten in der Plotlisten-Spalte X oder Y ab.
k Plot-Funktionsmenü
• {PICTURE} ... Wie bei {PICTURE} unter „Funktionsmenü des Picture Plot-Bildschirms“.
• {UNDO} ... Löscht den zuletzt geplotteten Punkt. Bei erneuter Ausführung von {UNDO} wird
der gelöschte Punkt geplottet.
• {EDIT} ... Wie bei {EDIT} unter „Funktionsmenü des Picture Plot-Bildschirms“.
k AXTRANS-Bildschirm-Funktionsmenü
• {Switch} ... Schaltet um in das Anzeige-Menü der linken Seite (X-Y-Koordinatensystem) des
AXTRANS-Bildschirms.
• {Cutout} ... Legt den Bereich der linken Seite (X-Y-Koordinatensystem) des AXTRANSBildschirms fest.
• {List} ... Wechselt zurück zum Plotlistenbildschirm.
• {REG} ... Zeigt ein Untermenü (das gleiche Untermenü wie auf Seite 6-24 abgebildet) für die
Ausführung einer Regressionsanalyse an, das auf Plotpunkten auf der rechten Seite
(T-Y- oder X-Y-Koordinatensystem) des AXTRANS-Bildschirms basiert.
• {P-LINK} ... Bewirkt, dass Plotpunkte auf der rechten sowie auf der linken Seite des
AXTRANS-Bildschirms, die einander entsprechen, blinken.
15-4
2. Verwalten von Picture Plot-Punkten
Picture Plot erfordert die Verwendung einer Hintergrundbild-Datei. Die folgenden Arten von
von Bilddateien können mit Picture Plot geöffnet werden.
g3p-Dateien ... Eine Datei, die ein einzelnes Bild enthält.
g3b-Dateien ... Eine Datei, die mehrere Bilder enthält.
Sie können eine Bilddatei verwenden, die sich bereits auf dem Rechner befindet, oder CASIOOriginalinhalte verwenden, die Sie unter http://edu.casio.com herunterladen können.
k Starten einer Picture Plot-Operation
Eine Picture Plot-Operation wird gestartet, indem Sie das Picture Plot-Menü aufrufen, und
eine Bilddatei öffnen (g3p oder g3b).
Hinweis
Das Öffnen einer Bilddatei ist erforderlich, wenn Sie das Picture Plot-Menü nach dem Kauf
oder einer Neueinrichtung des Rechners erstmalig öffnen. Danach wird die Bilddatei, die Sie
zuletzt geöffnet haben, jedes Mal automatisch geöffnet, wenn Sie das Picture Plot-Menü
öffnen. Nachdem Sie eine Bilddatei geöffnet haben, müssen Sie dies nicht erneut tun, es sei
denn Sie möchten zu einer anderen Bilddatei wechseln oder den Rechner neu einrichten.
u Öffnen einer Datei
1. Rufen Sie das Picture Plot-Menü aus dem Hauptmenü heraus auf.
• Dadurch erscheint der Dateilisten-Bildschirm.
• Wenn die Datei angezeigt wird, die Sie beim letzten Mal verwendet haben, als Sie
das Picture Plot-Menü genutzt haben (oder wenn der Picture Plot-Bildschirm aktuell
angezeigt wird), drücken Sie die Tasten K1(FILE)1(OPEN), um den DateilistenBildschirm anzuzeigen.
2. Verwenden Sie f und c, um die zu öffnende Datei hervorzuheben, und drücken Sie
danach 1(OPEN) oder w.
k Sichern einer Datei
Durch das Plotten von Punkten auf dem Picture Plot-Bildschirm werden die Picture PlotDaten in der Bilddatei (g3p oder g3b) gespeichert. Das hat keinerlei Auswirkungen auf die
Bilddaten der Originalbilddatei und die Dateinamenerweiterung bleibt die gleiche, wie vor
dem Hinzufügen der Picture Plot-Daten. Das bedeutet, dass Sie diese Datei auch weiterhin
in anderen Menüs verwenden können, auch wenn Sie ihr Picture Plot-Daten hinzugefügt
haben. Bedenken Sie jedoch, dass die Plots nicht angezeigt werden, wenn Sie eine dieser
Bilddateien in einem anderen Menü öffnen. Auch das Verwenden von Bilddateien in einem
anderen Menü hat keinerlei Auswirkungen auf dessen Picture Plot-Daten.
15-5
u In den Bilddateien gespeicherte Picture Plot-Einstellungen
• Picture Plot-Einstellungen, die im Setup-Bildschirm geändert werden können, sind in zwei
Gruppen unterteilt: Einstellungen, die in der Bilddatei gespeichert sind und Einstellungen, die
im Rechner gespeichert sind.
Positionsname
Einstellungen, die in der
Bilddatei gespeichert sind
Axtrans Wind
Einstellungen, die durch
den Rechner gespeichert
werden
*1
Graph Func
Plot Color
*
Plot-Typ
*1
Sketch Color
*1
Sketch Line
*2
1
Angle
Complex Mode
Coord
Grid
*2
Axes
*2
Label
*2
Display
*1 Picture Plot-spezifische Einstellanzeigenposition
*2 Allgemeine Einstellung in allen Menüs. Wenn Sie das Picture Plot-Menü öffnen, nachdem
Sie diese Einstellungen in einem anderen Menü geändert haben, wird die Einstellung der
Datei abgerufen, die zuletzt im Picture Plot-Menü geöffnet wurde.
• Bei Betrachtungsfenster-Einstellungen werden die Einstellungen, die mit einer Datei
gespeichert werden, jedes Mal abgerufen, wenn die Datei im Picture Plot-Menü geöffnet
wird. Wenn Sie Betrachtungsfenster-Einstellungen also in einem anderen Menü speichern,
und anschließend in das Picture Plot-Menü zurückkehren, werden die BetrachtungsfensterEinstellungen auf die Einstellungen für die Datei zurückgeschaltet, die derzeit im Picture
Plot-Menü geöffnet ist. Wenn Sie vom Picture Plot-Menü in einen anderen Modus
wechseln, bleiben die Picture Plot-Betrachtungsfenster-Einstellungen erhalten. Die
Einstellungen ändern sich nicht entsprechend dem jeweiligen geöffneten Menü.
u Speichern einer Datei
Drücken Sie bei geöffnetem Picture Plot-Bildschirm die Tasten K1(FILE)2(SAVE).
Dadurch wird die Datei, die Sie derzeit bearbeiten, durch die aktuell gespeicherte Version
(sofern vorhanden) ersetzt.
15-6
u Speichern einer Datei unter einem neuen Namen
1. Drücken Sie bei geöffnetem Picture Plot-Bildschirm die Tasten
K1(FILE)3(SAVE • AS).
• Dadurch erscheint eine Ordner-Wahlanzeige.
2. Geben Sie den gewünschten Ordner an.
• Um die Datei im Hauptverzeichnis (Root Directory) zu speichern, markieren Sie ROOT.
• Um die Datei in einem bestimmten Ordner zu speichern, markieren Sie den gewünschten
Ordner mithilfe der Tasten f und c, und drücken Sie dann die Taste 1(OPEN).
3. Drücken Sie 1(SAVE • AS).
4. Geben Sie in das angezeigte File Name-Dialogfeld bis zu acht Zeichen ein, und drücken Sie
w.
3. Verwenden der Plot-Funktion
Sie können Punkte auf dem Bildschirm plotten, sie mit einem Graph eines Terms in der Form
Y=f(x) überlagern, und einen Regressionsgraph zeichnen, der sich den Plotpunkten annähert.
k Plotpunkte
u Plotten von Punkten auf dem Bildschirm
1. Öffnen Sie das Picture Plot-Menü und öffnen Sie anschließend eine g3p- oder g3b-Datei.
• Der Picture Plot-Bildschirm wird angezeigt.
• Informationen zum Öffnen einer Datei finden Sie im
Abschnitt „Öffnen einer Datei“ (Seite 15-5).
2. Drücken Sie K2(Plot), um das Plot-Menü zu öffnen.
• Im Zentrum des Bildschirms erscheint ein Cursor.
3. Verwenden Sie die Cursortasten (oder Zahlentasten), um den Cursor an die Position des
Punktes zu verschieben, den Sie plotten möchten, und drücken Sie danach w.
• Daraufhin wird an der aktuellen Cursorposition ein Punkt geplottet.
• Wenn die derzeit geöffnete Datei eine g3b-Datei ist, wird nach dem Plotten des Punktes
das nächste Bild in der Datei geöffnet. Details erhalten Sie im Abschnitt „Plotten von
Punkten in einer g3b-Datei“ (Seite 15-8).
• Um den zuletzt geplotteten Punkt zu löschen, drücken Sie K2(UNDO).
• Nähere Informationen über das Navigieren des Cursors an einen bestimmten Punkt über
die Zahlentasten finden Sie im Abschnitt „Springen des Cursors an einen bestimmten
Punkt“ (Seite 15-8).
15-7
4. Wiederholen Sie Schritt 3 so oft wie erforderlich, um alle
gewünschten Punkte zu plotten.
• Sie können hier K3(EDIT) drücken, einen Plotpunkt auswählen, und diesen an einen
anderen Standort verschieben. Details erhalten Sie im Abschnitt „Verschieben eines Plots“
(Seite 15-9).
• Sie können in einer g3p-Datei bis zu 50 Punkte plotten. Bei einer g3b-Datei können Sie
einen Punkt für jedes der in der Datei enthaltenen Bilder plotten.
5. Nachdem Sie alle gewünschten Punkte geplottet haben, drücken Sie J oder
!J(QUIT).
u Springen des Cursors an einen bestimmten Punkt
Wenn Sie im Plot-Menü eine Zahlentaste (b bis j) drücken, springt der Cursor in den
entsprechenden Abschnitt des Bildschirms (siehe unten).
h
i
j
e
f
g
b
c
d
u Plotten von Punkten in einer g3b-Datei
Eine g3b-Datei ist eine spezielle Picture Plot-Datei, die bis zu 30 Bilder in einer einzelnen
Datei enthalten kann.
• Beim Öffnen einer g3b-Datei mit Picture Plot wird nach dem Plotten des Punktes das
darauffolgende Bild in der Datei geöffnet.
→
→
• Um die in einer g3b-Datei enthaltenen Bilder anzuzeigen, drücken Sie K6(g)5(PLAY),
und führen Sie anschließend eine der unten beschriebenen Wiedergabe-Operationen durch.
- Drücken Sie 1(Auto). Dadurch werden alle Bilder automatisch sequentiell drei Mal in der
Datei angezeigt.
- Drücken Sie 2(Manual). Verwenden Sie d und e zum Scrollen der Bilder in der Datei.
Drücken Sie die J-Taste, um in die vorherige Anzeige zurückzukehren, bevor Sie
K6(g) 5(PLAY) gedrückt haben.
• g3b-Dateien können nur im Picture Plot-Menü geöffnet werden.
15-8
u Verschieben eines Plots
1. Drücken Sie bei geöffnetem Picture Plot-Bildschirm die Tasten K6(g)3(EDIT).
• Sie könnten auch die Tasten K2(Plot)K3(EDIT) drücken.
• Dadurch wird das Menü zum Bearbeiten von Plotpunkten geöffnet. Der Cursor befindet
sich hier auf dem ersten Punkt, der in dem Bild geplottet wurde.
Nummer des Plots an
Cursor-Position
Plot-T-Wert an CursorPosition (Seite 15-14)
Gesamtzahl an Plots
2. Verwenden Sie die Tasten e und d, um den Cursor auf dem Plotpunkt zu positionieren,
den Sie bewegen möchten, und drücken Sie danach die w-Taste.
• Der Plotpunkt wird daraufhin ausgewählt, und beginnt zu blinken.
3. Verwenden Sie die Cursortasten (oder Zahlentasten), um den Cursor an die Position zu
verschieben, an die Sie den Plotpunkt verschieben möchten, und drücken Sie danach w.
• Dadurch wird der Plotpunkt verschoben. Der Cursor wird zu dem nächsten sequentiellen
Plotpunkt (sofern vorhanden) verschoben.
→
• Wenn Sie einen weiteren Plotpunkt verschieben möchten, wiederholen Sie die Schritte 2
und 3.
4. Nachdem Sie alle gewünschten Punkte verschoben haben, drücken Sie J oder
!J(QUIT).
u Ändern der Farbe aller Plotpunkte
Beide der folgenden Operationen können verwendet werden, um die Farbe aller derzeit auf
dem Bildschirm angezeigten Plotpunkte zu ändern.
• Ändern Sie im Einstellbildschirm (SET UP) die Einstellung „Plot Color“.
• Drücken Sie bei geöffnetem Picture Plot-Bildschirm auf !f(FORMAT), um das
FORMAT-dialogfeld aufzurufen, und ändern Sie die Farbeinstellung.
Wenn Sie die Farbe über das FORMAT-dialogfeld ändern, wird auch die Einstellung „Plot
Color“ im Einstellungsbildschirm geändert. Die von Ihnen geänderte Farbe wird auch als
Textfarbe im Plotlistenbildschirm verwendet.
15-9
u Löschen aller Plotpunkte
Drücken Sie K6(g)4(DELETE); ein Dialogfeld wird geöffnet. Drücken Sie 1(Yes), um
alle Plotpunkte zu löschen. Drücken Sie 6(No), um die Löschoperation abzubrechen.
Hinweis
• Neben dem Einsatz des Plotlistenbildschirms zum Löschen aller Plotpunkten, können Sie
die Punkte außerdem sequentiell einzeln löschen. Der zuletzt geplottete Punkt wird hierbei
zuerst gelöscht. Siehe „Löschen der letzten Plotdatenzeile“ (Seite 15-14).
k Eingeben eines Terms mit der Form Y=f(x) und Erstellen der
entsprechenden grafischen Darstellung
Sie können im Picture Plot-Bildschirm einen Graph zeichnen, der auf einem Term mit
der Form Y=f(x) basiert. Drücken Sie im Picture Plot-Bildschirm K4(DefG), um den
Graphenbeziehungslisten-Bildschirm anzuzeigen. Ab hier sind die Operationen identisch mit
denen im Graph-Menü.
Hinweis
• Die Daten im Graphenbeziehungslisten-Bildschirm werden auch im Graph-Menü
verwendet. Bedenken Sie, dass im Picture Plot-Menü lediglich Graphen vom Typ „Y=“
verwendet werden können. Picture Plot daher wird eine Y-Position (Typ „Y=“) für die
Funktionsmenütaste 3 angezeigt, wenn Sie den Graphenbeziehungslisten-Bildschirm
über das -Menü aufrufen. Beachten Sie außerdem, dass die Funktionsmenüposition
5(MODIFY) nicht im Graphenbeziehungslisten-Bildschirm angezeigt wird. Die
Änderungsfunktion kann über den Picture Plot-Bildschirm ausgeführt werden.
• Terme im Graphenbeziehungslisten-Bildschirm vom Typ „Y=“, die Variablen enthalten,
können durch Drücken der Tasten K5(MODIFY) modifiziert werden, wenn das Picture
Plot-Menü geöffnet ist. Weitere Einzelheiten zu dieser Operation finden Sie im Abschnitt
„Ändern eines Graphen“ (Seite 5-36).
k Verwendung von Regressionsgrafiken
Sie können eine auf den geplotteten Koordinatenwerten basierende Regressionsberechnung
durchführen und eine Regressionsgrafik zeichnen.
u Zeichnen einer Regressionsgrafik, die über Plotpunkten überlagert ist
1. Führen Sie das Verfahren unter „Plotten von Punkten auf dem Bildschirm“ durch (Seite
15-7).
2. Drücken Sie K6(g)2(REG).
• Daraufhin wird ein RegressionsberechnungsFunktionsmenü angezeigt.
15-10
3. Drücken Sie die Funktionstaste, die dem gewünschten Regressionsberechnungstyp*1
entspricht.
• Um beispielsweise eine quadratische Regression
durchzuführen, drücken Sie 3(X2). Dadurch werden
die Regressionsberechnung durchgeführt und die
Ergebnisse angezeigt.*2
• Sie können hier die Taste 5(COPY) drücken, um die erhaltene Regressionsgleichung
in den Graphenbeziehungslisten-Bildschirm zu kopieren. Nähere Informationen
erhalten Sie im Abschnitt „Eingeben eines Terms mit der Form Y=f(x) und Erstellen der
entsprechenden grafischen Darstellung“ (Seite 15-10).
4. Um eine Regressionsgrafik zu zeichnen, drücken Sie
6(DRAW).
*1 Einzelheiten zu Regressionsberechnungstypen finden Sie unter „Wahl des
Regressionstyps“ (Seite 6-16).
2
* Nähere Informationen zu den Bedeutungen der Werte, die auf diesem Bildschirm angezeigt
werden, finden Sie unter „Anzeige von Regressionsrechnungsergebnissen“ (Seite 6-17)
sowie den Regressionsgrafik-Erklärungen auf den Seiten 6-17 bis 6-21.
Hinweis
• Neben der Verwendung von Regressionsgrafiken können Sie zudem Ihre eigenen Terme
definieren und grafisch darstellen. Nähere Informationen erhalten Sie im Abschnitt „Eingeben
eines Terms mit der Form Y=f(x) und Erstellen der entsprechenden grafischen Darstellung“
(Seite 15-10).
u Scrollen und Verwenden des Hand-Cursors im Plot- oder
Graphenbildschirm
Innerhalb des Picture Plot-Bildschirms können Sie die Cursortasten verwenden, um die
Achsen der XY-Koordinaten nach oben, unten, links oder rechts zu scrollen. Beachten Sie,
dass das Hintergrundbild fixiert ist, und nicht mit verschoben wird.
Außerdem haben Sie die Möglichkeit, über die Tasten K6(g)5(PAN) den Hand-Cursor
zu aktivieren, und die XY-Koordinaten-Achsen zu verschieben. Die Hand-Cursor-Funktion ist
die gleiche, wie im Graph-Menü (Seite 5-10).
15-11
u Wechseln zwischen dem Picture Plot-, dem AXTRANS- und dem
Plotlistenbildschirm
Wenn der Plotlisten- und der AXTRANS-Bildschirm (Seite 15-14) angezeigt werden, können
Sie durch Drücken der Tasten !6(G⇔T) zwischen dem Picture Plot-, dem AXTRANSund dem Plotlistenbildschirm wechseln.
!6(G⇔T)
!6(G⇔T)
!6(G⇔T)
k Anpassen der Helligkeit (Fade I/O) eines Bilds
Sie können die Helligkeit eines Bilds innerhalb eines Bereichs von 0 % (unverändert) bis
100 % (keine Anzeige) anpassen. Ein höherer Wert der Einstellung macht das Bild heller. Die
Einstellung 100 % zeigt einen komplett weißen Bildschirm an.
→
Sie können die Helligkeit zur Optimierung der Anzeige von Plotpunkten und Graphen
anpassen.
• Beachten Sie, dass die Helligkeits-Einstellung nur konfiguriert werden kann, wenn das Bild
eine 16-Bit-Bilddatei ist.
• Nachdem Sie die gewünschte Helligkeitststufe eingestellt haben, wird die Einstellung
in der Bilddatei gespeichert, wenn Sie eine der folgenden Operationen ausführen:
K1(FILE)2(SAVE) oder 3(SAVE • AS).
u Anpassen der Helligkeit (Fade I/O) eines Bilds
1. Drücken Sie bei geöffnetem Picture Plot-Bildschirm die Tasten
K6(g)6(g)3(FadeI/O).
• Auf dem Bildschirm wird ein Schieber zum Anpassen der Helligkeit des Bilds angezeigt.
2. Verwenden Sie die Tasten d und e, um den gewünschten Helligkeitswert einzustellen.
• Sie können die gewünschten Werte auch direkt eingeben. Um zum Beispiel den
Helligkeitswert 20 % festzulegen, drücken Sie caw.
3. Nachdem Sie die Einstellungen wunschgemäß ausgeführt haben, drücken Sie die Taste
w.
15-12
4. Verwenden der Plotliste
Jeder Plotpunkt im Picture Plot-Bildschirm verfügt über Koordinatenwertdaten. Sie können die
Plotliste verwenden, um diese Koordinaten anzuzeigen und zu bearbeiten.
k Anzeigen von Koordinatenwerten von Plotpunkten (Plotliste)
Mit den in diesem Abschnitt beschriebenen Verfahren können Sie eine Liste mit
Plotkoordinaten (X, Y) anzeigen, und die Liste zum Bearbeiten von Werten, Löschen von
Plotdaten und Ändern von Plotfarben verwenden. Außerdem können sie einen Zeitwert (T) für
jeden Plotpunkt festlegen und eine T-X- oder T-Y-Graph (AXTRANS)-Funktion zeichnen.
u Bearbeiten von Plotkoordinatenwerten
1. Drücken Sie bei geöffnetem Picture Plot-Bildschirm
die Tasten K3(List), um den Plotlistenbildschirm
anzuzeigen.
• Die X- und Y-Werte des Plotlistenbildschirms zeigen die Koordinaten der Plotpunkte an.
Der T-Wert gibt die Zeit an. (Nähere Informationen zu T-Werten finden Sie im Abschnitt
„Anzeigen von Plotpunkten in T-Y-Koordinaten und T-X-Koordinaten (AXTRANSBildschirm)“ auf Seite 15-14.) In diesem Bildschirm können Sie lediglich die X- und
Y-Werte bearbeiten.
2. Verwenden Sie die Cursortasten, um die Markierung auf die gewünschte X-Spalte oder
Y-Spalte zu verschieben, die Sie bearbeiten möchten, und drücken Sie anschließend auf
2(EDIT).
3. Bearbeiten Sie die Werte, und drücken Sie w.
• Wenn Sie andere Werte bearbeiten möchten, wiederholen Sie die Schritte 2 und 3.
• Um zum Picture Plot-Bildschirm zurückzukehren, drücken Sie J oder !J(QUIT).
• Die Änderung des Wertes wirkt sich auch auf den entsprechenden Plotpunkt im Picture
Plot-Bildschirm aus.
Hinweis
• Wenn der Plotlistenbildschirm angezeigt wird, können Sie über die Tasten
6(g)4(STORE) Listendaten aus der Plotliste im Listenspeicher speichern und
über die Tasten 6(g)5(RECALL) Plotlistendaten aus dem Listenspeicher aufrufen.
Beachten Sie jedoch, dass die Operationen zum Speichern und Aufrufen der Daten keine
Farbinformationen zu Listendaten berücksichtigen.
15-13
u Löschen der letzten Plotdatenzeile
Führen Sie je nach dem Typ aktuell markierten Zelle eine der folgenden Operationen durch.
• Ist der X- oder Y-Wert der letzten Zeile des Plotlistenbildschirms ausgewählt, drücken Sie
einmalig die Taste 3(DEL • BTM), um die letzte Zeile der Plotdaten zu löschen.
• Ist außer der letzten Zeile des Plotlistenbildschirms der X- oder Y-Wert einer weiteren
Zeile ausgewählt, drücken Sie einmalig die Taste 3(DEL • BTM), um die letzte Zeile zu
markieren, und drücken Sie anschließend erneut die Taste 3(DEL • BTM), um die letzte
Zeile der Plotdaten zu löschen.
u Löschen aller Plotpunkte
Drücken Sie4(DEL-ALL); ein Dialogfeld wird geöffnet. Drücken Sie 1(Yes), um alle
Plotpunkte zu löschen. Drücken Sie 6(No), um die Löschoperation abzubrechen.
u Vom Plotlistenbildschirm zum Picture Plot-Bildschirm zurückkehren
Drücken Sie J, !J(QUIT), oder !6(G⇔T).
k Anzeigen von Plotpunkten in T-Y-Koordinaten und T-X-Koordinaten
(AXTRANS-Bildschirm)
Wie auf dem Plotlistenbildschirm zu sehen ist, beinhalten die Daten für jeden Plotpunkt X- und
Y-Koordinaten, sowie einen Zeitwert T.
Die Plotpunkte werden im Picture Plot-Bildschirm in der Regel als Koordinaten (X, Y) in einer
X-Y-Ebene angezeigt. Mit dem Zeitwert T können Plotpunkte jedoch als Koordinaten (T, Y) in
einer T-Y-Ebene oder als Koordinaten (T, X) in einer T-X-Ebene angezeigt werden.
• Die ursprünglichen Standardeinstellungen für Zeitwerte sind entsprechend der Reihenfolge,
in der die Punkte geplottet wurden, 0, 1, 2 usw. (arithmetische Progression mit einem
Startwert von 0 und einem Schrittwert von 1). Sie können den T-Wert, der jedem Plotpunkt
zugewiesen ist, ändern, indem Sie den Start- und den Schrittwert ändern.
• T-Y-Koordinaten-Plotpunkte und T-X-Koordinaten-Plotpunkte werden auf einem speziellen
Bildschirm, dem AXTRANS-Bildschirm, angezeigt. Der AXTRANS-Bildschirm zeigt die X-YKoordinaten-Plotpunkte und die T-Y- oder T-X-Koordinaten-Plotpunkte gleichzeitig an (siehe
Beispiel unten).
X-Y-Koordinaten- T-X-KoordinatenPlotpunkte Plotpunkte
15-14
u Konfigurieren des Zeit (T)-Wertes
1. Wenn der Plotlistenbildschirm angezeigt wird, drücken
Sie 5(SET).
2. Legen Sie in dem angezeigten Bildschirm den Start- und den Schrittwert fest.
• Wenn Sie beispielsweise einen Startwert von 1 und einen Schrittwert von 1,5 festlegen
möchten, drücken Sie bwb.fw.
3. Nachdem Sie die Einstellungen wunschgemäß ausgeführt haben, drücken Sie Taste w
(oder J).
• Sie gelangen zurück zum Plotlistenbildschirm, wo Sie
überprüfen können, ob der T-Wert ordnungsgemäß
geändert wurde.
Hinweis
Folgende Wertebereiche sind für den Start- und den Schrittwert möglich.
–1,0E+10 < Start < 1,0E+10
0 < Schritt < 1,0E+10
u Anzeigen von Plotpunkten in T-Y-Koordinaten oder T-X-Koordinaten
1. Wenn der Plotlistenbildschirm angezeigt wird, drücken Sie 1(AXTRNS). Sie können auch
im Picture Plot-Bildschirm die Tasten K6(g)1(AXTRNS) drücken.
2. Je nach Koordinatensystem, das Sie verwenden möchten, um die Plotpunkte anzuzeigen,
drücken Sie die Taste 1(T-Y) oder 2(T-X).
• Der AXTRANS-Bildschirm mit den Plotpunkten X-YKoordinatensystems auf der linken und den Plotpunkten
des T-Y- oder T-X-Koordinatensystems auf der rechten
Seite wird angezeigt.
15-15
Hinweis
• Während der AXTRANS-Bildschirm angezeigt wird, steht die Einstellung „Grid“ in der
Einstellanzeige (SET-UP-Menü) immer auf „Off“, während die Einstellung „Label“ immer
auf „On“ steht. Für die Einstellung „Axes“ können Sie nur „On“ oder „Scale“ auswählen.
Wenn Sie versuchen, „Off“ für diese Einstellung auszuwählen, wird diese automatisch
auf „On“ umgeschaltet.
• Solange der AXTRANS-Bildschirm angezeigt wird, wird das T-AchsenBetrachtungsfenster auf der rechten Seite immer, unabhängig von der aktuellen „Axtrans
Wind“-Einstellung, automatisch konfiguriert.
• Wenn Sie die Taste K drücken, während dieser Bildschirm geöffnet ist, wird ein
Funktionsmenü angezeigt, mit dem Sie die folgenden Operationen ausführen können.
Drücken Sie diese
Taste:
Führen Sie dann das hier
beschriebene Verfahren aus:
Ändern des
Anzeigemodus auf
der linken Seite des
Bildschirms
1(Switch)
„Umschalten des Anzeigemodus
auf der linken Seite (X-YKoordinatensystem) des
AXTRANS-Bildschirms“ (unten)
Zum Plotlistenbildschirm
wechseln
3(List)
Zeichnen einer
Regressionsgrafik, die
über den Plotpunkten
auf der rechten Seite des
Bildschirms überlagert ist
4(REG)
Schritt 3 unter „Zeichnen einer
Regressionsgrafik, die über
Plotpunkten überlagert ist“ (Seite
15-10)
Plotpunkte auf der
rechten sowie auf
der linken Seite
des AXTRANSBildschirms, die einander
entsprechen, blinken
lassen.
5(P-LINK)
„Plotpunkte auf der rechten sowie
auf der linken Seite des AXTRANSBildschirms, die einander
entsprechen, blinken lassen“ (Seite
15-17)
Um dies zu tun:
—
3. Um zum Plotlistenbildschirm zurückzukehren, drücken Sie J.
u Umschalten des Anzeigemodus auf der linken Seite (X-YKoordinatensystem) des AXTRANS-Bildschirms
1. Wenn der AXTRANS-Bildschirm angezeigt wird, drücken Sie K, um das Funktionsmenü
anzuzeigen.
2. Drücken Sie 1(Switch).
• Bei jedem Drücken der Taste 1(Switch) wird der Anzeigemodus auf der linken Seite
gewechselt (siehe nachfolgende Sequenz).
→
→
(1) Vollbild mit horizontaler Verkleinerung
(2) Abgeschnittener Bildschirm (keine Verkleinerung)
15-16
(3) Angepasste Bildgröße, Beibehaltung des Bildformats
• Wenn (2) (keine Verkleinerung) als Anzeigemodus ausgewählt wird, können Sie
festlegen, welcher Teil des Bildschirms abgeschnitten wird. Drücken Sie hierzu die
Taste 2(Cutout) und verschieben Sie anschließend den Bildrahmen mit den Tasten
d und e, so dass der gewünschte Teil des Bildschirms angezeigt wird. Drücken
Sie abschließend die Taste w.
→
3. Nachdem Sie den gewünschten Anzeigemodus ausgewählt haben, drücken Sie Taste J.
u Plotpunkte auf der rechten sowie auf der linken Seite des AXTRANSBildschirms, die einander entsprechen, blinken lassen
1. Wenn der AXTRANS-Bildschirm angezeigt wird, drücken Sie K5(P-LINK).
• Daraufhin beginnen die Plotpunkte auf der linken (X-YKoordinaten) und rechten Seite (T-X-Koordinaten),
die der ersten Datenzeile entsprechen (die ersten
Plotpunkte) zu blinken.
• Verwenden Sie die Tasten d und e, um andere Plotpunkte blinken zu lassen. Diese
Funktion ist hilfreich, um anzuzeigen, welche Plotpunkte auf den jeweiligen Seiten des
Bildschirms einander zugeordnet sind.
2. Um die Blinkfunktion zu beenden, drücken Sie die Taste J.
u Vom AXTRANS-Bildschirm zum Picture Plot-Bildschirm zurückkehren
Drücken Sie J oder !6(G⇔T).
15-17
5. Gemeinsame Funktionen mit dem Graph-Menü
Die Funktionsmenüpositionen !1 bis 5 im Picture Plot-Bildschirm sind die gleichen, wie
die entsprechenden Positionen im Graph-Menü. Weitere Informationen hierzu finden Sie auf
den nachfolgenden Seiten.
• !1(TRACE) ... „Ablesen der Koordinaten auf einem Funktionsgraphen“ (Seite 5-52)
• !2(ZOOM) ... „Zoom“ (Seite 5-8)
• !3(V-WIN) ... „Einstellungen des Betrachtungsfensters (View Window)“ (Seite 5-5)
• !4(SKETCH) ... „Zeichnen von Punkten, Linien und Text im Graphenbildschirm
(Sketch)“ (Seite 5-50)
• !5(G-SOLVE) ... „Analysieren von Graphen (Menü „G-SOLVE“)“ (Seite 5-54)
Hinweis
Nachdem Sie eine Tracefunktion durch Drücken der Taste !1(TRACE) gestartet haben,
können Sie die Farbe des Plotpunkts ändern, an dessen Position sich der Trace-Cursor
derzeit befindet. Führen Sie die folgenden Schritte aus, um die Farbe der Plotpunkte zu
ändern.
1. Während der Picture Plot-Bildschirm geplottete Punkte enthält, drücken Sie
!1(TRACE).
• Dadurch wird der Trace-Cursor an der Position des ersten Punktes angezeigt, der in dem
Bild geplottet wurde.
• Falls sich im Picture Plot-Bildschirm sowohl Plotpunkte als auch ein Graph befinden, wird
der Trace-Cursor durch Drücken der Taste !1(TRACE) zuerst im Graph angezeigt.
Verwenden Sie in diesem Fall die Tasten f und c, um den Trace-Cursor zwischen
dem Graphen und den Plotpunkten zu bewegen.
2. Bewegen Sie den Trace-Cursor mithilfe der Tasten e und d zu dem Plotpunkt, dessen
Farbe Sie ändern möchten.
3. Drücken Sie die Tasten !f(FORMAT), um das FORMAT-Dialogfeld anzuzeigen.
4. Verwenden Sie die Cursortasten, um die Markierung auf die gewünschte Farbe zu
verschieben, und drücken Sie anschließend auf w.
• Die von Ihnen geänderte Farbe wird auch als Textfarbe der entsprechenden Plotdaten
verwendet.
15-18
Anhang
1. Tabelle der Fehlermeldungen
• Allgemeine Rechenfehler
Fehlermeldung: Bedeutung:
Lösung zur Behebung:
Syntax
ERROR
• Fehlerhafte Syntax
• Die Eingabe eines fehlerhaften
Befehls wurde versucht
Drücken Sie die J-Taste, um den
Fehler anzuzeigen, und nehmen Sie
die erforderlichen Korrekturen vor.
Ma ERROR
• Das Rechenergebnis übersteigt den
zulässigen Zahlenbereich.
• Mathematischer Fehler (Division
durch Null usw.)
Die Eingabewerte kontrollieren
und Korrekturen vornehmen,
um sicherzustellen, dass die
Werte innerhalb der zulässigen
Intervallgrenzen liegen.
Stack ERROR
Ausführung von Berechnungen,
bei welchen die Kapazität des
Stapelspeichers für Zahlenwerte bzw.
für Befehle überschritten wird.
• Die Formeln vereinfachen, um
nicht mehr als 10 Zahlenwerte
und 26 Befehle gleichzeitig im
Stapelspeicher zu haben.
• Die Formel in zwei oder mehrere
Teile auftrennen.
Input value
must be
integer.
Versuch der Eingabe eines Wertes, der
keine ganze Zahl ist, in eine Position,
die eine ganze Zahl erfordert.
Geben Sie eine ganze Zahl ein.
Input value
must be a
matrix.
Versuch der Eingabe eines Wertes, der
kein Matrix-Wert ist, in eine Position,
die einen Matrix-Wert erfordert.
Geben Sie einen Matrix-Wert ein.
Input value
must be a
matrix or
vector.
Versuch der Eingabe eines Wertes, der
kein Matrix-Wert oder Vektor-Wert ist,
in eine Position, die einen Matrix-Wert
oder Vektor-Wert erfordert.
Geben Sie eine Matrix oder einen
Vektor ein.
Input value
must be a list.
Versuch der Eingabe eines Wertes, der
kein Listenwert ist, in eine Position, die
eine Listeneingabe erfordert.
Geben Sie einen Listenwert ein.
Input value
must be a real
number.
Versuch der Eingabe eines Wertes, der
keine reelle Zahl ist, in eine Position,
die eine reelle Zahl erfordert.
Geben Sie eine reelle Zahl ein.
Invalid polar
form
Versuch der Eingabe einer imaginären
Zahl in eine exponentielle Darstellung
(r∠θ) r oder θ.
Überprüfen Sie die exponentielle
Darstellung.
Wrong
argument size
relationship.
Das Größenverhältnis zwischen zwei
Argumenten ist falsch (umgekehrt).
Beispiel: nCr(3,10)
Ändern Sie die Werte, so dass
das durch die Syntax erforderliche
Größenverhältnis erhalten bleibt.
α-1
α
Fehlermeldung: Bedeutung:
Lösung zur Behebung:
Non-Real
ERROR
Berechnung erzeugt eine komplexe
Zahl, obwohl „Real“ in der
Einstellungsanzeige für „Complex
Mode“ voreingestellt wurde und es sich
bei dem Argument um eine reelle Zahl
handeln soll.
Ändern Sie die Einstellung für
„Complex Mode“ auf etwas anderes
als „Real“.
Can’t Simplify
Vereinfachung der Bruchzahlen wurde
mithilfe der '-Simp-Funktion (Seite
2-26) durchgeführt, die Vereinfachung
konnte jedoch nicht mithilfe des
vorgegebenen Teilers durchgeführt
werden.
Beispiel: Festlegen des Teilers 3, um
die Bruchzahl 4/8 zu vereinfachen.
Legen Sie einen anderen Teiler fest
oder führen Sie '-Simp ohne das
Festlegen eines Teilers aus.
Can’t Solve!
Adjust initial
value or
bounds. Then
try again
Eine Lösungsrechnung konnte keine
Lösung innerhalb des vorgegebenen
Bereichs erhalten.
• Den vorgegebenen (Such-)Bereich
verändern.
• Den eingegebenen Term
berichtigen oder den Startwert
verändern.
Time Out
Eine Lösungsrechnung konnte die
Konvergenzbedingungen nicht erfüllen.
Falls Sie eine Lösungsrechnung
ausführen, versuchen Sie auf den
anfänglichen Vorgabeschätzwert zu
wechseln.
Conversion
ERROR
• Verwenden des Befehls zur
Umrechnung der Einheit,
um zwischen zwei Einheiten
in verschiedene Kategorien
umzurechnen.
• Ausführen einer
Umrechnungsberechnung, indem
der gleiche Befehl zweimal bei einer
Umrechnung verwendet wird.
Legen Sie bei einer Umrechnung
zwei verschiedene Befehle fest,
die sich in der gleichen Kategorie
befinden.
Invalid Type
Ein unzulässiger Datentyp wurde
vorgegeben.
Geben Sie gültige Daten vor.
Underflow
Sie haben bei einer Funktions- oder
Gleichungsberechnung einen zu
niedrigen Wert für eines der Argumente
eingegeben oder Werte für mehrere
Argumente eingegeben, die extrem
voneinander abweichen.
Beispiel: ∑(X,X,1,2,1E–50),
1E99x2+1E99x+1E–99=0, usw.
Je nach Berechnungsinhalten tritt der
Underflow auf, und die Berechnung
wird nicht durchgeführt. Ändern
Sie den Wert bzw. die Werte und
versuchen Sie es erneut.
α-2
• Rechenfehler bei der Listen-, Matrix- und Vektorberechnung
Fehlermeldung: Bedeutung:
Lösung zur Behebung:
Invalid List,
Matrix or
Vector
Falsche Verwendung einer Liste, Matrix
oder eines Vektors.
Drücken Sie die J-Taste, um den
Fehler anzuzeigen, und nehmen Sie
die erforderlichen Korrekturen vor.
Dimension
ERROR
Unzulässige Dimensionen
wurden in Matrizen-, Vektor- oder
Listenrechnungen verwendet.
Die Dimensionen der Matrix, des
Vektors oder der Liste überprüfen.
Complex
Number in List
Eine Liste, die komplexe Zahlen
enthält, wird in einer Rechnung oder
einer Operation verwendet, für welche
Daten mit komplexen Zahlen nicht
zugelassen sind.
Alle Daten in der Liste auf reelle
Zahlen ändern.
Complex
Number in
Matrix
Eine Matrix, die komplexe Zahlen
enthält, wird in einer Rechnung oder
einer Operation verwendet, für welche
Daten mit komplexen Zahlen nicht
zugelassen sind.
Alle Daten in der Matrix auf reelle
Zahlen ändern.
Complex
Number In
Matrix or
Vector
Eine Matrix oder ein Vektor, die (der)
komplexe Zahlen enthält, wird in
einer Rechnung oder einer Operation
verwendet, für welche Daten mit
komplexen Zahlen nicht zugelassen
sind.
Alle Daten in der Matrix oder im
Vektor auf reelle Zahlen ändern.
Improper
Number of
Elements
Sie haben versucht, eine Liste, Matrix
oder einen Vektor zu erstellen, deren
Anzahl an Elementen die maximale
Anzahl überschreitet.
Eine Liste kann über maximal
999 Elemente und eine Matrix
über maximal 999 Zeilen × 999
Spalten verfügen. Geben Sie für
Vektorelemente einen Wert im
Bereich 1 Zeile × 999 Spalten oder
999 Zeilen × 1 Spalte ein.
• Fehler im Equation-Menü
Fehlermeldung: Bedeutung:
Lösung zur Behebung:
Infinitely Many
Solutions
Unendliche Anzahl an Lösungen für
lineare Gleichungssysteme.
—
No Solution
Keine Lösung für lineare
Gleichungssysteme.
—
No Variable
Keine Variable innerhalb einer
Lösungsgleichung.
α-3
Geben Sie eine Lösungsgleichung
ein, die eine Variable einschließt.
• Fehler in den Menüs Graph, Dyna Graph, Table, Recursion und Conic Graphs
Fehlermeldung: Bedeutung:
Lösung zur Behebung:
Range
ERROR
Bereichseinstellungen für das
Betrachtungsfenster überschritten,
wenn eine Grafik neu gezeichnet wird.
Unter Verwendung der richtigen
Einstellungen nochmals zeichnen.
No Variable
Es wurde keine Variable innerhalb
einer Grafikfunktion ausgewählt, die
für die dynamische Grafik verwendet
werden soll.
Eine Variable für die Grafikfunktion
auswählen.
Too Many
Variables
Versuch der Ausführung der
Änderungsfunktion mit einem Term mit
mehr als fünf Variablen.
Ändern Sie den Term, so dass dieser
weniger als fünf Variablen enthält.
No item is
selected
Versuch, einen Graph zu zeichnen
oder eine Tabelle zu erstellen, ohne
dass Daten ausgewählt sind.
Wählen Sie Daten aus und
versuchen Sie es nochmals.
Expression in
use
Versuch, den Term eines Graphen
zu kopieren, während die
Änderungsfunktion in einem Bereich
aktiviert ist, in dem sich ein Term
befindet, der für eine grafische
Darstellung verwendet wird.
Wählen Sie einen anderen Bereich
aus und versuchen Sie es nochmals.
Requires
one variable
expression.
• Sie haben versucht, eine
Änderungsfunktion
auszuführen, ohne einen Term
auszuwählen, der eine Variable
enthält.
• Versuch der Ausführung der
Änderungsoperation mit mehreren
ausgewählten Termen mit Variablen.
Wählen Sie mindestens einen Term
aus, nur einer davon darf eine
Variable enthalten.
Invalid graph
type
• Sie haben versucht, eine
Änderungsfunktion im GraphMenü auszuführen, während ein
Listengraph-Term, eine überlagerte
Grafik oder eine Ungleichung
ausgewählt ist.
• Sie haben versucht, eine
Änderungsfunktion im TableMenü auszuführen, während ein
Listengraph-Term, eine überlagerte
Grafik, eine Ungleichung oder ein
Wertebereich ausgewählt ist.
Wählen Sie einen anderen Termtyp
aus und versuchen Sie es nochmals.
Too Many
Sectors
Sie haben eine Berechnung mit
G-Solve ∫dx - ROOT, ∫dx - INTSECT
oder ∫dx - MIXED ausgeführt, in dem
von Ihnen definierten Bereich befinden
sich jedoch mindestens 21 Nullstellen.
Wählen Sie einen kleineren Bereich
aus und versuchen Sie es nochmals.
α-4
• Fehler im Statistics-Menü
Fehlermeldung: Bedeutung:
Lösung zur Behebung:
Condition
ERROR
Sie versuchen, mehrere statistische
Grafiktypen anzuzeigen.
Drücken Sie die Tasten
1(GRAPH)4(SELECT), um das
Grafik-On/Off-Menü anzuzeigen, und
wählen Sie „DrawOn“ nur für Grafiken
des gleichen Typs.
Data in use
• Sie haben versucht, eine
Regressionsberechnung auszuführen,
während die gleiche Liste als
Berechnungsdatensatz definiert ist,
die durch „Resid List“ (Residuenliste)
definiert ist.
• Sie haben versucht, eine
Test-, Konfidenzintervall oder
Verteilungsberechnung auszuführen,
während die gleiche Liste als
Berechnungsdatensatz definiert ist,
die durch „Save Res“ (Ergebnisliste
speichern) definiert ist.
• Definieren Sie für „Resid List“
eine andere Liste als die Liste, die
für die Regressionsberechnung
verwendet wird.
• Definieren Sie für „Save Res“ eine
andere Liste als die Liste, die für
die Test-, Konfidenzintervall oder
Verteilungsberechnung verwendet
wird.
• Programmfehler
Fehlermeldung: Bedeutung:
Go ERROR
Lösung zur Behebung:
1 Die der „Goto n“-Anweisung
entsprechende „Lbl n“-Anweisung
fehlt.
2 Kein Programm im
Programmbereich Prog „Dateiname“
abgespeichert.
1 Die „Lbl n“-Anweisung richtig
gemäß der „Goto n“-Anweisung
eingeben oder „Goto n“ löschen,
wenn nicht erforderlich.
2 Ein Programm in dem
Programmbereich Prog
„Dateiname“ abspeichern oder
Prog „Dateiname“ löschen, wenn
dieser nicht erforderlich ist.
Nesting
ERROR
Die Verschachtelung durch Prog
„Dateiname“ übersteigt 10 Ebenen.
• Darauf achten, dass der Prog
„Dateiname“ nicht für die Rückkehr
aus Subroutinen in die Hauptroutine
verwendet wird. Falls verwendet,
den nicht erforderlichen Prog
„Dateiname“ löschen.
• Die Adressen der Sprünge aus
der Subroutine kontrollieren und
darauf achten, dass keine Sprünge
zurück in den ursprünglichen
Programmbereich erfolgen. Darauf
achten, dass die Rückkehr richtig
ausgeführt wird.
Too many path
levels
Angabe von mehr als drei
Verzeichnisebenen in einem
Programm.
Geben Sie nicht mehr als drei
Verzeichnisebenen an.
α-5
• Fehler im Spreadsheet-Menü
Fehlermeldung: Bedeutung:
Lösung zur Behebung:
Range
ERROR
Der Zellenbereich der
Tabellenkalkulation wurde durch
einen Einfüge-, Aufruf- oder anderen
Zellenvorgang überschritten.
Wiederholen Sie den Vorgang, wobei
Sie darauf achten müssen, dass der
Zellenbereich nicht überschritten
wird.
Circular
ERROR
In der Tabellenkalkulation ist eine
Zirkularreferenz (wie „=A1“ in Zelle A1)
vorhanden.
Ändern Sie den Zelleninhalt, um die
Zirkularreferenz zu entfernen.
• Fehler im eActivity-Menü
Fehlermeldung: Bedeutung:
Lösung zur Behebung:
No MEMO
• Drücken der Taste 5(MEMO)
im Menübildschirm des eActivityMenüs, während eine Datei
ausgewählt ist, die kein MEMO
enthält.
• Versuch, die MEMO Catalog-Anzeige
zu öffnen, während eine Datei
bearbeitet wird, die kein MEMO
enthält.
Only one
memo allowed
per line.
• Versuch, im eActivity-Menü eine
MEMO an eine Zeile anzuhängen, die
bereits über ein MEMO verfügt.
• Versuch, im eActivity-Menü den
Neuzeilencode zwischen zwei Zeilen
zu löschen, die beide über ein MEMO
verfügen.
Image wrong
size for
insertion.
Versuch, im eActivity-Menü eine
Bilddatei einzufügen, deren Dateigröße
nicht unterstützt wird.
α-6
Ausführen dieser Operationen,
während eine Datei ausgewählt ist,
die ein MEMO enthält.
—
Verwenden einer Bilddatei mit der
unterstützten Größe (Seite 10-14).
• Fehler im Memory-Menü
Fehlermeldung: Bedeutung:
Lösung zur Behebung:
Memory
ERROR
Die Operation oder Speicheroperation
übersteigt die restliche
Speicherkapazität.
• Die zu speichernden Daten
vereinfachen, um sie innerhalb der
verfügbaren Speicherkapazität zu
halten.
• Nicht mehr benötigte Daten
löschen, um für neue Daten Platz
zu machen.
Folder has
over 300 files.
Some will be
skipped
Die Anzahl der Dateien im
Massenspeicher-Ordner, die Sie
versuchen im Memory-Menü zu öffnen,
ist größer als 300.
Verwenden Sie Ihren Computer*1, um
die Dateien auf mehrere Ordner zu
verteilen, so dass keiner der Ordner
im Massenspeicher mehr als 300
Dateien enthält.
Sub-folders
in this folder
cannot be
displayed
Im Memory-Menü wird ein
Massenspeicher-Ordner der Ebene 3
angezeigt; dieser enthält einen Ordner
der Ebene 4. (Der Ordner der Ebene 4
wird angezeigt, jedoch nicht geöffnet.)
Verwenden Sie Ihren Computer*1,
um alle Dateien, auf die Sie zugreifen
möchten, in den obersten drei
Ordner-Ebenen zu speichern.
Too Much
Data
Die Anzahl der Dateneinträge ist zu
groß.
Löschen Sie nicht mehr benötigte
Daten.
Fragmentation
ERROR
Der Speicher muss optimiert werden,
bevor weitere Daten gespeichert
werden können.
Optimieren Sie den Speicher.
Invalid Name
Der von Ihnen eingegebene Dateiname
enthält unzulässige Zeichen.
Verwenden Sie die richtigen Zeichen
für die Eingabe eines gültigen
Dateinamens.
Invalid Type
Ein unzulässiger Datentyp wurde
vorgegeben.
Geben Sie gültige Daten vor.
Storage
Memory Full
Der Massenspeicher ist voll.
Löschen Sie nicht mehr benötigte
Daten.
Data ERROR
Ein Datenfehler ist aufgetreten.
Stellen Sie sicher, dass Sie den
richtigen Typ von Daten schreiben,
und versuchen Sie es nochmals.
*1 Weitere Informationen über die Verwendung eines Computers zur Ausführung von
Massenspeicherdatei- und Ordner-Operationen erhalten Sie weiter unten unter „Datentransfer
zwischen dem Rechner und einem Personal Computer“ (Seite 13-5).
α-7
Fehlermeldung: Bedeutung:
Lösung zur Behebung:
File System
ERROR
Lesen Sie zunächst die Informationen
unten unter „Wichtig!“. Setzen Sie
anschließend alle Einstellungen
zurück (siehe „Rückstellung“, Seite
12-4).
Das Dateisystem des
Rechnerspeichers ist beschädigt oder
das Massenspeicherformat kann nicht
vom Rechner gelesen werden.
Wichtig!
Durch das Zurücksetzen aller
Einstellungen werden sämtliche
Daten im Rechnerspeicher,
einschließlich der Sprachdaten,
gelöscht. Falls Sie die Daten aus
dem Rechnerspeicher benötigen,
verbinden Sie den Rechner über ein
USB-Kabel mit einem Computer und
kopieren Sie die entsprechenden
Daten auf die Festplatte Ihres
Computers, bevor Sie alle
Einstellungen zurücksetzen. Nähere
Informationen finden Sie unter
„Durchführung eines Datentransfers
zwischen dem Rechner und einem
Personal Computer“ (Seite 13-3).
α-8
• Datentransferfehler
Fehlermeldung: Bedeutung:
Lösung zur Behebung:
Complex
Number in
Data
Die Daten, die von einer Funktion
von diesem Rechner (Matrix usw.)
gesendet wurden, beinhalten Daten mit
komplexen Zahlen, die entsprechende
Funktion des Rechners, der diese
empfängt, unterstützt jedoch keine
Daten, die komplexe Zahlen beinhalten.
Beispiel: Senden einer Matrix mit einer
komplexen Zahl in einem Element an
CFX-9850G.
Senden Sie Daten ohne komplexe
Zahlen.
CSV error
in row [A] or
column [B]
Die importierte CSV-Datei enthält
Daten, die nicht konvertiert werden
können.
Überprüfen Sie über Ihren Computer
die Daten in Zeile A, Spalte B der
Datei, und ändern Sie diese in Daten,
die konvertiert werden können.
USB Connect
ERROR
Unterbrechung der USB-KabelVerbindung während des
Datentransfers.
Stellen Sie mit dem USB-Kabel
eine ordnungsgemäße Verbindung
zwischen dem Rechners und dem
Computer (oder einem anderen
Gerät) her.
Com ERROR
Problem mit Kabelanschluss oder
Parametereinstellung während der
Datenübertragung.
Stellen Sie sicher, dass kein Problem
mit der Kabelverbindung vorliegt,
und dass die Parameter richtig
konfiguriert wurden.
Transmit
ERROR
Problem mit Kabelanschluss oder
Parametereinstellung während der
Datenübertragung.
Stellen Sie sicher, dass kein Problem
mit der Kabelverbindung vorliegt,
und dass die Parameter richtig
konfiguriert wurden.
Receive
ERROR
Problem mit Kabelanschluss oder
Parametereinstellung während der
Datenübertragung.
Stellen Sie sicher, dass kein Problem
mit der Kabelverbindung vorliegt,
und dass die Parameter richtig
konfiguriert wurden.
Memory Full
Der Speicher des Empfangsrechners
ist während der Datenübertragung voll
geworden.
Einige der im Empfangsrechner
gespeicherten Daten löschen und
nochmals versuchen.
Invalid Data
Size
Sie haben versucht, Daten an ein Gerät
zu senden, deren Größe von dem
Empfangsgerät nicht unterstützt wird.
Stellen Sie sicher, dass die Größe
der Daten, die gesendet werden, vom
Empfangsgerät unterstützt wird.
Invalid Data
Number
Sie haben versucht, Daten an ein Gerät
zu senden, deren Datennummer vom
Empfangsgerät nicht unterstützt wird.
Legen Sie beim Senden von Daten
eine Datennummer fest, die vom
Empfangsgerät unterstützt wird.
Please
Reconnect
Die Verbindung wurde aus
irgend einem Grund während der
Aktualisierung des Betriebssystems
unterbrochen.
Stellen Sie die Verbindung erneut
her, und versuchen Sie es nochmals.
α-9
• Fehler im Geometry-Menü
Fehlermeldung: Bedeutung:
Lösung zur Behebung:
First select a
segment.
Sie versuchen, eine Mittelsenkrechte
zu erstellen, ohne dass Sie ein
Liniensegment ausgewählt haben.
Wählen Sie das/die gewünschten
Objekt(e) aus und versuchen Sie es
erneut.
First select a
line and point.
Sie versuchen, eine Mittelsenkrechte
oder Parallele zu erstellen, ohne dass
Sie ein Liniensegment und einen Punkt
ausgewählt haben.
First select
2 points or a
segment.
Sie versuchen, einen Mittelpunkt zu
erstellen, ohne dass Sie zwei Punkte
oder eine Linie ausgewählt haben.
First select
the applicable
figure.
• Sie versuchen, den Schnittpunkt von
zwei Linien zu erstellen, ohne zuvor
die beiden Linien ausgewählt zu
haben.
• Sie versuchen, einen „Add
Animation“- oder „Replace
Animation“-Befehl auszuführen,
ohne zuvor das erforderliche Objekt
ausgewählt zu haben.
• Sie versuchen, einen „Add Table“Befehl auszuführen, ohne zuvor das
erforderliche Objekt ausgewählt zu
haben.
First select 2
segments.
Sie versuchen, eine Winkelhalbierende
zu erstellen, ohne dass Sie zwei
Liniensegmente ausgewählt haben.
Too Many
Objects!
Work memory
cleared.
Der Arbeitsspeicher ist voll.
Löschen von Objekten, die Sie nicht
mehr benötigen oder Öffnen einer
neuen Datei.
Invalid
Measurement
Sie versuchen, den „Expression“Befehl zu verwenden, um einem Term
einzugeben, der ein Maß enthält, das
nicht vorhanden ist.
Stellen Sie sicher, dass der Term,
den Sie eingeben, nur Maße enthält,
die aktuell auf dem Bildschirm
angezeigt werden.
Too Many
Animations
Sie versuchen, mehr als 10
Animationen hinzuzufügen.
Löschen Sie im
Animationsbearbeitungsbildschirm
Animationen, die Sie nicht mehr
benötigen oder erstellen Sie eine
neue Datei und fügen Sie neue
Animationen hinzu.
First select
point(s).
Sie versuchen, einen „Trace“-Befehl
auszuführen, ohne zuvor einen TracePunkt festgelegt zu haben.
Legen Sie einen Trace-Punkt fest und
versuchen Sie es erneut.
Too Many
Trace Points
Sie versuchen, mehr als 10 TracePunkte hinzuzufügen.
Wählen Sie nur maximal 10 TracePunkte aus.
α-10
Fehlermeldung: Bedeutung:
Lösung zur Behebung:
Too Many
Rows
Sie versuchen, mehr als 26 Spalten in
eine Animationstabelle einzufügen.
Löschen Sie Spalten aus der
Animationstabelle, die Sie nicht
benötigen und versuchen Sie es
erneut.
First configure
animation
settings.
• Sie versuchen, eine Animation
auszuführen, ohne zuvor die
Einstellungen konfiguriert zu haben.
• Sie versuchen, einen „Add Table“Befehl auszuführen, ohne zuvor die
Animationseinstellungen konfiguriert
zu haben.
Konfigurieren Sie die
Animationseinstellungen und
versuchen Sie es erneut.
Cannot Add
Animation
• Der Punkt, den Sie für die Ausführung
eines „Add Animation“ oder „Replace
Animation“-Befehls ausgewählt
haben, kann nicht in einer Animation
verwendet werden, da dieser gesperrt
ist usw.
• Der Punkt, den Sie für die Ausführung
eines „Add Animation“ oder „Replace
Animation“-Befehls ausgewählt
haben, kann nicht in einer Animation
verwendet werden, da dieser bereits
in der zu konfigurierenden Animation
oder einer anderen Animation
verwendet wird.
Wählen Sie einen Punkt aus, dem
eine Animation hinzugefügt werden
kann und versuchen Sie es erneut.
Select the
applicable
measurement
icon.
Sie versuchen, den „Add Table“Befehl auszuführen, ohne zuvor das
entsprechende Maß-Icon ausgewählt
zu haben.
Wählen Sie das Icon eines Maßes
aus, das einer Animationstabelle
hinzugefügt werden kann.
First configure
animation
settings and
create a table.
Sie haben versucht, den „Display
Table“-Befehl auszuführen, ohne eine
Animationstabelle erstellt zu haben.
Erstellen Sie zuerst eine
Animationstabelle.
Create at least
one figure with
a fill color.
Sie versuchen, eine
Oberflächenberechnung (K(Option)
– 7:Area Calc) auszuführen, ohne dass
sich eine Figur mit einer Füllfarbe auf
dem Bildschirm befindet.
Zeichnen Sie eine Figur mit einer
Füllfarbe und versuchen Sie es
erneut.
α-11
• Fehler im Picture Plot-Menü
Fehlermeldung: Bedeutung:
Too many
plots
Lösung zur Behebung:
Die Anzahl an Plotpunkten im Picture
Plot-Menü übersteigt die zulässige
maximale Anzahl.
—
• Einstellungsfehler
Fehlermeldung: Bedeutung:
Lösung zur Behebung:
Out of Domain
Versuch, einen Wert einzugeben, der
sich außerhalb des erlaubten Bereichs
befindet.
Geben Sie einen Wert ein, der sich
innerhalb des erlaubten Bereichs
befindet.
Invalid setting
• Falscher Wert für das
Betrachtungsfenster eingegeben.
• Den Wert des Betrachtungsfensters
so ändern, dass er innerhalb des
zulässigen Bereichs liegt.
• Den richtigen Bereichswert
eingeben.
• Ein falscher Wert wurde in die
Bereichsanzeige eingegeben,
dieser fehlerhafte Wert wurde für die
Berechnung verwendet.
• Versuch, eine Tabelle mit einem
Schrittwert von 0 einzugeben.
• Versuch, eine nicht zulässige
Kombination aus
Betrachtungsfenster-Einstellungen
einzugeben.
Beispiel: Xmin = 10, Xmax = 10
• Versuch, eine Tabelle im RecursionMenü zu erstellen, wenn der Startwert
größer ist als der Endwert oder gleich
groß.
• Der Animationsbearbeitungsbildschirm
wird im Geometry-Menü mit der
Einstellung t0=t1 konfiguriert.
• Die interne Berechnung hat
bei der Ausführung einer
Funktionsberechnung oder einer
Berechnung im Financial-Menü oder
einer Berechnung im StatisticsMenü einen mathematischen Fehler
(Division durch Null usw.) generiert.
Out of Range
Das Rechenergebnis übersteigt den
Anzeigebereich des Rechners.
α-12
• Geben Sie einen anderen
Schrittwert als 0 an.
• Geben Sie Werte ein, die im
richtigen Verhältnis zu einander
stehen.
• Ändern Sie den Wert, so dass
der Startwert niedriger ist als der
Endwert.
• Konfigurieren Sie den
Animationsbearbeitungsbildschirm,
so dass t0 und t1 unterschiedliche
Werte für die gleiche Animation
zugewiesen sind.
• Da die Berechnung einen oder
mehrere Werte enthält, die nicht
berechnet werden können, geben
Sie unterschiedliche Werte ein und
versuchen Sie es erneut.
Ändern Sie die Berechnungsformel.
• Andere Fehler
Fehlermeldung: Bedeutung:
Lösung zur Behebung:
No Data
Die angegebenen Daten existieren
nicht. (Wird angezeigt, wenn eine Liste
oder Variable referenziert wird, die
keine Daten enthält.)
Ändern Sie die Datenvorgabe.
No File
Versuch, eine Datei aus dem
Bildspeicher (1 bis 20) aufzurufen,
ohne dass sich eine Datei unter der
angegebenen Bildspeichernummer
befindet.
Geben Sie eine Bildspeichernummer
an, an der eine Datei gespeichert ist.
Not Enough
Elements
• Die Liste, die Sie für eine Berechnung
angegeben haben, enthält nicht
die Anzahl an Elementen, die für
die Durchführung der Berechnung
erforderlich ist.
• Überprüfen Sie die Anzahl
der Elemente, die für die
auszuführende Berechnung
erforderlich sind und passen Sie
die Anzahl der Listenelemente
entsprechend an.
• Verwenden Sie für Frequenzdaten
eine Liste, deren Elemente Werte
enthalten, die größer als Null sind.
• Sie haben versucht, eine statistische
Berechnung mit einer Liste
auszuführen, deren Elemente alle
den Wert Null für die Häufigkeitsdaten
ausgeben.
α-13
2. Für die Eingabe zugelassene Zahlenbereiche
Funktion
sinx
cosx
tanx
Eingabebereich für Argumente
mit reellen Zahlen
(DEG) |x| < 9 × (109)°
(RAD) |x| < 5 × 107π
Bogenmaß
(GRA) |x| < 1 × 1010
Neugrad
sin–1x
cos–1x
|x| < 1
tan–1x
|x| < 1 × 10100
sinhx
coshx
|x| < 230,9516564
tanhx
|x| < 1 × 10100
sinh–1x
|x| < 1 × 10100
cosh–1x
1 < x < 1 × 10100
tanh–1x
|x| < 1
logx
lnx
1 × 10–99 < x < 1 × 10100
10x
–1 × 10100 < x < 100
Interne
Stellen
Rechengenauigkeit
15 Stellen
Beträgt
normalerweise
±1 in der 10.
Stelle.*
"
"
"
"
"
"
"
"
"
"
• Komplexe Zahlen können
als Argumente verwendet
werden.
"
"
• Komplexe Zahlen können
als Argumente verwendet
werden.
"
"
• Komplexe Zahlen können
als Argumente verwendet
werden.
ex
x
'
0 < x < 1 × 10100
x2
|x| < 1 × 1050
1/x
|x| < 1 × 10100, x ≠ 0
x
'
|x| < 1 × 10100
x!
0 < x < 69
(x ist eine ganze Zahl)
"
"
Ergebnis < 1 × 10100
n, r (n und r sind ganze
Zahlen)
0 < r < n, n < 1 × 1010
"
"
"
"
nPr
nCr
Pol (x, y)
Rec
(r ,θ)
x2 + y2 < 1 × 10100
|r| < 1 × 10100
(DEG) |θ | < 9 × (109)°
(RAD) |θ | < 5 × 107π
Bogenmaß
(GRA) |θ | < 1 × 1010
Neugrad
Hierbei für tanx :
|x| ≠ 90(2n+1): DEG
|x| ≠ π/2(2n+1): RAD
|x| ≠ 100(2n+1): GRA
• Komplexe Zahlen können
als Argumente verwendet
werden.
–1 × 10100
< x < 230,2585092
3
Anmerkungen
"
α-14
"
Hierbei für tanθ :
|θ | ≠ 90(2n+1): DEG
|θ | ≠ π/2(2n+1): RAD
|θ | ≠ 100(2n+1): GRA
Funktion
° ’”
←⎯
° ’”
Eingabebereich für Argumente
mit reellen Zahlen
Interne
Stellen
Rechengenauigkeit
15 Stellen
Beträgt
normalerweise
±1 in der 10.
Stelle.*
“
"
|a|, b, c < 1 × 10100
0 < b, c
|x| < 1 × 10100
für Sexagesimal-Anzeige:
|x| < 1 × 107
Anmerkungen
x > 0:
^(xy)
–1 × 10100 < ylogx < 100
x=0:y>0
m
x < 0 : y = n, ––––
2n+1
(m, n sind ganze Zahlen)
Hierbei;
–1 × 10100 < y log |x| < 100
• Komplexe Zahlen können
als Argumente verwendet
werden.
y>0:x≠0
–1 × 10100 < 1 logy < 100
x
y
'
x
y=0:x>0
n+1
y < 0 : x = 2n+1, 2––––
m
(m ≠ 0; m, n sind ganze
"
"
Zahlen)
Hierbei;
• Komplexe Zahlen können
als Argumente verwendet
werden.
–1 × 10100 < 1 log |y| < 100
x
ab/c
Die Summe der Stellen
aus der ganzen Zahl,
Zähler und Nenner muss
innerhalb von 10 Stellen
liegen (einschließlich
Trennungszeichen).
"
"
* Für eine einzelne Rechnung beträgt der Rechenfehler ±1 an der 10. Stelle. (Bei
Exponentialanzeige beträgt der Rechenfehler ±1 an der niedrigwertigsten Stelle.) Die Fehler
summieren sich bei fortlaufenden Rechnungen, und können dabei groß werden. (Dies trifft auch
auf interne kontinuierliche Rechnungen zu, die zum Beispiel im Falle von ^(xy), x'
y, x!, 3'
x, nPr,
nCr usw. ausgeführt werden.)
In der Nähe des singulären Punktes einer Funktion und des Wendepunktes summieren sich die
Fehler und können groß werden.
Funktion
Eingabebereich
Binär, Oktal-, Dezimal-,
Hexadezimalrechnungen
Im jeweils gewählten Zahlensystem gelten folgende Argument-Bereiche:
DEC: –2147483648 < x < 2147483647
BIN: 1000000000000000 < x < 1111111111111111 (negativ)
0 < x < 111111111111111 (0, positiv)
OCT: 20000000000 < x < 37777777777 (negativ)
0 < x < 17777777777 (0, positiv)
HEX: 80000000 < x < FFFFFFFF (negativ)
0 < x < 7FFFFFFF (0, positiv)
α-15
E-CON3
Application
(English)
Important!
• All explanations in this section assume that you are fully familiar with all calculator and Data
Logger (CMA CLAB* or CASIO EA-200) precautions, terminology, and operational procedures.
• The E-CON3 application is designed to get the most out of the measurement functions of the
CASIO EA-200 Data Logger. Though it can run on a CMA CLAB Data Logger, CLAB does not
have a SONIC port, microphone, or speaker as is equipped on the EA-200. While a calculator
is connected to a CLAB Data Logger, attempting to configure E-CON3 application settings and
perform measurement using parameters that are not supported by CLAB will cause an error.
* For information about CMA and the CLAB Data Logger, visit http://cma-science.nl/.
ε-1
E-CON3 Overview
1. E-CON3 Overview
• From the Main Menu, enter the E-CON3 mode.
E-CON3 Main Menu
• The E-CON3 mode provides the functions listed below for simple and more efficient data
sampling using a Data Logger.
• 1(SET) ...............Displays a screen for setting up a Data Logger.
• 2(MEMORY) ......Displays a screen for saving Data Logger setup data under a file
name.
• 3(PROGRAM) ....Performs program conversion.
• This function can be used to convert Data Logger setup data
configured using E-CON3 to a Data Logger control program that
can run on the fx-9860G Series/fx-CG10/fx-CG20/fx-CG20 AU.
• It also can be used to convert data to a program that can be run
on a CFX-9850 Series/fx-7400 Series calculator.
• 4(START) ..........Starts data collection.
• 5(GRAPH) .........Graphs data sampled by a Data Logger, and provides tools for
analyzing graphs. Graph Analysis tools include calculation of
periodic frequency, various types of regression, Fourier series
calculation, and more.
• 6(HELP) .............Displays E-CON3 help.
• Pressing the K key (Setup Preview) or a cursor key while the E-CON3 main menu is on
the screen displays a preview dialog box that shows the contents of the setup in the current
setup memory area.
To close the preview dialog box, press J.
Note
• For details about setup data and the current setup memory area, see “Using Setup
Memory” (page ε-24).
ε-2
Using the Setup Wizard
2. Using the Setup Wizard
This section explains how to use the Setup Wizard to configure the Data Logger setup
quickly and easily simply by replying to questions as they appear.
k Setup Wizard Parameters
Setup Wizard lets you make changes to the following three Data Logger basic sampling
parameters using an interactive wizard format.
• Sensor (Select Sensor)
• Total Sampling Time
• Sampling Time Unit (Select Unit)
Note the following rules whenever you use the Setup Wizard.
• The EA-200 sampling channel is CH1 or SONIC.
• The CLAB sampling channel is CH1 only.
• The trigger for a Setup Wizard setup is always the w key.
• To configure a Data Logger setup using Setup Wizard
Note
• To terminate Setup Wizard part way through and cancel the setup, press !J(QUIT).
1. Display the E-CON3 main menu (page ε-1).
2. Press 1(SET) and then 1(WIZARD).
• This launches the Setup Wizard and displays the “Select Sensor” screen.
3. Press one of the following function keys to specify the manufacturer of the sensor you
are using for measurement: 1(CASIO), 2(VERNIER), 3(CMA).
• Pressing either key will display the corresponding sensor list.
4. Specify the sensor you want to use.
Use the f and c cursor keys to move the highlighting to the sensor you want to use,
and then press w.
• If the “Input Total Sampling Interval” screen appears, skip to step 6.
• If the sensor you specified has more than one option (more detailed specifications,
such as sampling unit, mode, etc.), an option list will appear on the display at this time.
If this happens, advance to step 5.
ε-3
Using the Setup Wizard
5. Select the options for the sensor you specified in step 4.
Use the f and c cursor keys to move the highlighting to the option you want to
select, and then press w.
• If the “Input Total Sampling Interval” screen appears, advance to step 6.
Important!
When special settings are required by the sensor and/or option you select, other screens
other than the “Input Total Sampling Interval” screen will appear on the display. The
following shows where you should go to find information about the operations you need
to perform for each sensor/option selection.
If you select this sensor/option:
[CASIO] - [Microphone] - [Sound wave & FFT]
[CASIO] - [Microphone] - [FFT only]
Go here for more information:
“Using Setup Wizard to Configure
Settings for FFT (Frequency
Characteristics) Data Sampling” on
page ε-4
[VERNIER] - [Photogate] - [Gate] or
[CMA] - [Photogate] - [Gate]
“To configure a setup for Photogate
alone” on page ε-5
[VERNIER] - [Photogate] - [Pulley] or
[CMA] - [Photogate] - [Pulley]
“To configure a setup for Photogate
and Smart Pulley” on page ε-5
[CASIO] - [Speaker] - [y=f(x)]
“Outputting the Waveform of a
Function through the Speaker” on
page ε-6
6. Use the number input keys to input the total sampling time. Just input a value.
In step 8 of this procedure, you will be able to specify the unit (seconds, minutes, hours,
days) of the value you input here.
Note
• With some sensors ([CASIO] - [Microphone] - [Sound wave], etc.) sampling time is
limited to a few seconds. The unit for such a sensor is always seconds, and so the
“Select Unit” screen does not appear.
• If you specify a total sampling time value in the range of 10 seconds to 23 hours, 59
minutes, 59 seconds, real-time graphing will be performed during sampling. This is the
same as selecting the Real-time Mode on the “Advanced Setup” screen.
7. After inputting total sampling time value you want, press w.
• This displays the “Select Unit” screen.
8. Use number keys b through e to specify the unit for the value you specified in step 6.
• This displays a confirmation screen.
ε-4
Using the Setup Wizard
9. If there is no problem with the contents of the confirmation screen, press 1.
If you need to change the setup, press 6 or J. This will return to the screen in step 6
(for setting the total sampling interval), where you can change the setting.
• Pressing 1 will take you to the final Setup Wizard screen.
10. Press number keys described below to specify what you want to do with the setup you
have configured.
b(Start Setup) ................Starts sampling using the setup (page ε-30)
c(Save Setup-MEM) .....Saves the setup (page ε-24)
d(Convert Program) ......Converts the setup to a program (page ε-27)
k Using Setup Wizard to Configure Settings for FFT (Frequency
Characteristics) Data Sampling (EA-200 only)
When you perform sound sampling executed by the EA-200’s built-in microphone (by
specifying [CASIO] - [Microphone] as the sensor), Setup Wizard will provide you with three
options: [Sound wave], [Sound wave & FFT], and [FFT only]. “Sound wave” records the
following two dimensions for the sampled sound data: elapsed time (horizontal axis) and
volume (vertical axis). “FFT” records the following two dimensions: frequency (horizontal
axis) and volume (vertical axis).
The following shows the settings for recording FFT data.
1. Perform the first two steps of the procedure under “To configure a Data Logger setup
using Setup Wizard” on page ε-2.
2. On the “Select Sensor” screen, select [CASIO] - [Microphone] - [Sound wave & FFT] or
[CASIO] - [Microphone] - [FFT only].
• This causes a “Select FFT Range” screen to appear.
• You can select one of four settings for FFT Range. The setting you select will
automatically apply the applicable fixed parameters shown below.
Setting 2 - 1000 Hz: 4 - 2000 Hz: 6 - 3000 Hz: 8 - 4000 Hz:
1
2
3
4
Parameter
Frequency pitch
Upper limit of sampling frequency
Sampling interval
Number of samples
2 Hz
1000 Hz
61 μ sec
8192
4 Hz
2000 Hz
31 μ sec
8192
6 Hz
3000 Hz
20 μ sec
8192
8 Hz
4000 Hz
31 μ sec
4096
3. Use function keys 1 through 4 to select an FFT Range setting.
• Selecting an FFT Range causes the final Setup Wizard screen to appear.
4. Perform step 10 under “To configure a Data Logger setup using Setup Wizard” on page
ε-2 to finalize the procedure.
ε-5
Using the Setup Wizard
k Using Setup Wizard to Configure a Photogate Setup
Connection of a Vernier or CMA Photogate requires configuration of setup parameters that
are slightly different from parameters for other types of sensors.
• To configure a setup for Photogate alone
1. On the E-CON3 main menu, press 1(SET)1(WIZARD) to start the setup wizard.
• This displays the “Select Sensor” dialog box.
2. If you are using a Vernier Photogate alone, select [VERNIER] - [Photogate] - [Gate].
When the “Select Channel” dialog box appears, advance to step 3 of this procedure.
If you are using a CMA Photogate alone, select [CMA] - [Photogate] - [Gate]. When the
“Gate Status” dialog box appears, advance to step 4 of this procedure.
3. Press 1(CH1) or 2(SONIC) to specify the channel where the Photogate is connected.
• This displays the “Gate Status” dialog box.
4. On the “Gate Status” dialog box, select a gate status for measurement by pressing a
function key (1 through 4).
• The gate status defines what Photogate status should cause timing to start, and what
status should cause timing to stop.
1(Open-Open) ......Timing starts when the gate opens, and continues until it closes
and then opens again.
2(Open-Close)......Timing starts when the gate opens, and continues until it closes.
3(Close-Open)......Timing starts when the gate closes, and continues until it opens.
4(Close-Close) .....Timing starts when the gate closes, and continues until it opens
and then closes again.
• Selecting a gate status causes a screen for specifying the number of samples to
appear.
5. Input an integer in the range of 1 to 255 to specify the number of samples.
6. Perform step 10 (in the case of a Vernier Photogate) or steps 9 and 10 (in the case of a
CMA Photogate) under “To configure a Data Logger setup using Setup Wizard” (page
ε-2).
• To configure a setup for Photogate and Smart Pulley
1. On the E-CON3 main menu, press 1(SET)1(WIZARD) to start the setup wizard.
2. This displays the “Select Sensor” dialog box.
3. If you are using a Vernier Photogate, select [VERNIER] - [Photogate] - [Pulley]. When the
“Select Channel” dialog box appears, advance to step 4 of this procedure.
If you are using a CMA Photogate, select [CMA] - [Photogate] - [Pulley]. When the “Input
Distance(m)” dialog box appears, advance to step 5 of this procedure.
4. Press 1(CH1) or 2(SONIC) to specify the channel where the Photogate is connected.
• This displays the “Input Distance(m)” dialog box.
5. On the “Input Distance(m)” dialog box, input a value in the range of 0.1 to 4.0 and then
press w.
6. Perform step 10 (in the case of a Vernier Photogate) or steps 9 and 10 (in the case of a
CMA Photogate) under “To configure a Data Logger setup using Setup Wizard” (page
ε-2).
ε-6
Using the Setup Wizard
k Outputting the Waveform of a Function through the Speaker
(EA-200 only)
Normally, the Setup Wizard helps you configure setups for sensors connected to a Data
Logger. If you select [CASIO] - [Speaker] - [y=f(x)] on the “Select Sensor” screen, however, it
configures the EA-200 to output the sound that corresponds to a function that you input and
graph on the calculator.
• To configure a setup for speaker output
1. Connect the data communication cable (SB-62) to the communication port of the
calculator and the MASTER port of the EA-200.
2. Perform the first two steps of the procedure under “To configure a Data Logger setup
using Setup Wizard” on page ε-2.
3. On the “Select Sensor” screen, select [CASIO] - [Speaker] - [y=f(x)].
This displays a screen like the one shown nearby.
4. Press w to advance to the View Window setting screen.
• The following settings are configured automatically: Ymin = –1.5 and Ymax = 1.5. Do
not change these settings.
5. Press w or J to advance to the graph relation list.
6. In line “Y1”, input the function of the waveform for the sound you want to input.
• Note that the angle unit is always radians.
• Input a function where the value of “Y” is within the
range of –1.5 to +1.5.
7. Press 6(DRAW) to graph the function.
• This graphs the function and displays a vertical
cursor line as shown in the sample display nearby.
Use the graph to specify the range that you want to
output to the speaker.
8. Use the d and e cursor keys to move the cursor to the start point of the output, and
then press w to register it.
ε-7
Using the Setup Wizard
9. Use the d and e cursor keys to move the cursor to the end point of the output, and
then press w to register it.
• After you specify the start point and end point, an output frequency dialog box shown
below appears on the display.
→
10. Input a percent value for the output frequency value you want.
• To output the original sound as-is, specify 100%. To raise the original sound by one
octave, input a value of 200%. To lower the original sound by one octave, input a value
of 50%.
11. After inputting an output frequency value, press w.
• This outputs the waveform between the start point and end point from the EA-200
speaker.
• If the sound you configured cannot be output for some reason, the message “Range
Error” will appear. If this happens, press J to scroll back through the previous setting
screens and change the setup as required.
12. To terminate sound output, press the EA-200 [START/STOP] key.
13. Press w.
• This displays a screen like the one shown nearby.
14. Perform one of the following operations, depending on what you want to do.
To change the output frequency and try again:
Press 1(Yes) to return to the “Output Frequency” dialog box. Next, repeat the above
steps from step 10.
To change the output range of the waveform graph and try again:
Press 6(No) to return to the graph screen in step 7. Next, repeat the above steps from
step 8.
To change the function:
Press 6(No) and then J to return to the graph relation list in step 6. Next, repeat the
above steps from step 6.
To exit the procedure and return to the E-CON3 main menu:
Press 6(No) and then press J twice.
ε-8
Using Advanced Setup
3. Using Advanced Setup
Advanced Setup provides you with total control over a number of parameters that you can
adjust to configure the Data Logger setup that suits your particular needs.
k Advanced Setup Operations
• To configure a Data Logger setup using Advanced Setup
The following procedure describes the general steps for using Advanced Setup. Refer to the
pages as noted for more information.
1. Display the E-CON3 main menu (page ε-1).
2. Press 1(SET). This displays the “Setup Data Logger” submenu.
3. Press 2(ADVANCE). This displays the Advanced Setup menu.
Advanced Setup Menu
4. If you want to configure a custom probe at this point, press f(Custom Probe). Next,
follow the steps under “To configure a custom probe setup” on page ε-19.
• You can also configure a custom probe during the procedure under “To configure
Channel Setup settings” on page ε-9.
• Custom probe configurations you have stored in memory can be selected using
Channel in step 5, below.
5. Use the Advanced Setup keys described below to set other parameters.
• b(Channel) ...... Displays a screen that shows the sensors that are currently
assigned to each channel (CH1, CH2, CH3, SONIC, Mic). You can
also use this dialog to change sensor assignments. See “Channel
Setup” on page ε-9 for more information.
• c(Sample) ....... Displays a screen for selecting the sampling mode, and for
specifying the sampling interval, the number of samples, and the
warm-up mode. When “Fast” is selected for “Mode”, this dialog box
also displays a setting for turning FFT (frequency characteristics)
graphing on and off. See “Sample Setup” on page ε-11 for more
information.
• d(Trigger) ........ Displays a screen for configuring sampling start (trigger)
conditions. See “Trigger Setup” on page ε-13 for more information.
• e(Graph) ......... Displays a screen for configuring graph settings. See “Graph
Setup” on page ε-17 for more information.
• You can return the settings on the above setup screens (b through e) using the
procedure described under “To return setup parameters to their initial defaults” below.
ε-9
Using Advanced Setup
6. After you configure a setup, you can use the function key operations described below to
start sampling or perform other operations.
• 1(START) ..........Starts sampling using the setup (page ε-30).
• 2(MULTI) ...........Starts MULTIMETER mode sampling using the setup (page
ε-23).
• 3(MEMORY) ......Saves the setup (page ε-24).
• 4(PROGRAM) ....Converts the setup to a program (page ε-27).
• 5(GRAPH) .........Graphs data sampled by the Data Logger, and provides tools for
analyzing graphs (page ε-35).
• 6(ABOUT) ..........Displays version information about the Data Logger unit that is
currently connected to the calculator.
• To return setup parameters to their initial defaults
Perform the following procedure when you want to return the parameters of the setup in the
current setup memory area to their initial defaults.
1. While the Advanced Setup menu (page ε-8) is on the display, press g(Initialize).
2. In response to the confirmation message that appears, press 1(Yes) to initialize the
setup.
• To clear the confirmation message without initializing the setup, press 6(No).
k Channel Setup
The Channel Setup screen shows the sensors that are currently assigned to each channel
(CH1, CH2, CH3, SONIC, Mic).
• To configure Channel Setup settings
1. While the Advanced Setup menu (page ε-8) is on the display, press b(Channel).
• This displays the Channel Setup screen.
Currently selected channel
Channel Setup Screen
2. Use the f and c cursor keys to move the highlighting to the channel whose setting
you want to change.
ε-10
Using Advanced Setup
3. What you need to do next depends on the currently selected channel.
• CH1, CH2, or CH3
Press a function key to display a menu of sensors that can be assigned to the selected
channel.
1(CASIO)..............Displays a menu of CASIO sensors.
2(VERNIR) ...........Displays a menu of Vernier sensors.
3(CMA) .................Displays a menu of CMA sensors.
4(CUSTOM) .........Displays a menu of custom probes.
5(None) ................Press this key when you want leave the channel without any
sensor assigned to it.
• SONIC Channel (EA-200 only)
Press a function key to display a menu of sensors that can be assigned to this channel.
1(CASIO)..............Displays a menu of CASIO sensors, but only “Motion” can be
selected.
2(VERNIR) ...........Displays a menu of Vernier sensors. You can select “Motion” or
“Photogate”.
Note
• On the menu that appears after you select “Motion” from either the CASIO or
Vernier sensor menu, select either “meters” or “feet” as the sampling unit.
• After selecting “Motion” from either the CASIO or Vernier sensor menu, you can
press the K key to toggle “smoothing (correction of measurement error)” on
(“-Smooth” displayed) and off (“-Smooth” not displayed).
• From the menu that appears after you select “Photogate” as the sensor, select
[Gate] or [Pulley].
[Gate] ...............Select this option when using the Photogate sensor alone.
[Pulley] .............Select this option when using the Photogate sensor along with a
smart pulley.
5(None) ................Select this option to disable the SONIC channel.
• Mic Channel (EA-200 only)
For this channel, the sensor is automatically set to Built-in (External) Microphone.
However, you need to configure the settings described below.
1(Sound) ..............Select this option to record elapsed time and volume 2dimensional sampled sound data (elapsed time on the horizontal
axis, volume on the vertical axis).
2(FFT) ..................Select this option to record frequency and volume 2-dimensional
sampled sound data (frequency on the horizontal axis, volume on
the vertical axis).
5(None) ................Select this option to disable the Mic channel.
4. Repeat steps 2 and 3 as many times as necessary to configure all the channels you want.
5. After all the settings are the way you want, press w.
• This returns to the Advanced Setup menu.
ε-11
Using Advanced Setup
Note
• When you select a channel on the Channel Setup
screen, the sampling range of the selected channel
appears in the bottom line of the screen.
In the above example, the range of the temperature sensor assigned to CH2 appears on
the display.
If the sampling range value is too long to fit on the display, only the part of the value that
fits on the display will be shown.
k Sample Setup
The Sample Setup screen lets you configure a number of settings that control sampling.
• To configure Sample Setup settings
1. While the Advanced Setup menu (page ε-8) is on the display, press c(Sample).
• This displays the Sample Setup screen, with the
“Mode” line highlighted, which indicates that you can
select the sampling mode.
2. Select the sampling mode that suits the type of sampling you want to perform.
To do this:
Press this key:
To select this
mode:
Graph data in real-time as it is sampled
1(R-Time)
Real-time
Perform sampling of high-speed phenomena
(sound, etc.)
2(Fast)
Fast
Perform sampling over a long time (weather,
etc.)
4(Extend)
Extended*
Sample sound using built-in microphone
(EA-200 only)
6(g)1(Sound)
Sound
Record the time of the occurrence of a particular
trigger event as an absolute value starting from
0, which is the sampling start time
6(g)2(Clock)
Clock
Perform periodic sampling, from a start trigger
event to an end trigger event
6(g)3(Period)
Period
Perform sampling other than that described
above
3(Norm)
Normal
* While performing measurements with the Extended mode, the EA-200 will enter a
power off sleep state while standing by.
ε-12
Using Advanced Setup
• Note that the mode you select also determines the channel(s) you can use.
Sampling Mode
Selectable Channel(s)
Real-time, Extended, Normal
CH1, CH2, CH3, SONIC
Fast
CH1, Mic
Sound
Mic
Clock, Period
CH1
3. To change the sampling interval setting, move the highlighting to “Interval”. Next, press
1 to display a dialog box for specifying the sampling interval.
• The range of values you can select depends on the current sampling mode setting.
If this sampling mode is selected:
This is the allowable setting range:
Real-time
0.2 to 299 sec
Fast
20 to 500 μsec
Extended
5 to 240 min
Period
“=Trigger” only (no value input required)
Sound
20 to 27 μsec
Clock
“=Trigger” only (no value input required)
Normal
0.0005 to 299 sec
4. To change the number of samples setting, move the highlighting to “Number”. Next, press
1 to display a dialog box for specifying the number of samples.
• The total sampling time shown at the bottom of the dialog box is calculated by
multiplying the “Sampling Interval” value you specified in step 3 by the number of
samples you specify here.
Important!
• When all of the following conditions exist, a “Distance” setting appears in place of the
“Number” setting. See “To configure the Distance setting” (page ε-13) for information
about configuring the “Distance” setting.
- Channel setup (page ε-9): 2(VERNIR) - [Photogate] - [Pulley], 3(CMA) [Photogate] - [Pulley]
- Sampling mode (page ε-11): Clock
5. To change the warm-up time setting, move the highlighting to “Warm-up”. Next, perform
one of the function key operations described below.
Note
• The “Warm-up” setting will not be displayed on the Sample Setup screen if “Fast”,
“Sound” or “Extended” is currently selected as the sampling mode.
To do this:
Press this key:
Have the warm-up time for each sensor set automatically
1(Auto)
Input a warm-up time, in seconds, manually
2(Manual)
Disable the warm-up time
3(None)
ε-13
Using Advanced Setup
Important!
• When the following condition exists, an “FFT Graph” setting appears in place of the
“Warm-up” setting. See “To configure the FFT Graph setting” below, for information
about configuring the “FFT Graph” setting.
- Sampling mode (page ε-11): Fast
6. After all the settings are the way you want, press w.
• This returns to the Advanced Setup menu.
• To configure the Distance setting
In place of step 3 of the procedure under “To configure Sample Setup settings”, press 1 to
display a dialog box for specifying the distance the weight travels in meters.
• Specify a value in the range of 0.1 to 4 meters.
• To configure the FFT Graph setting
In place of step 5 of the procedure under “To configure Sample Setup settings”, press 1 to
display a dialog box for turning frequency characteristic graphing (FFT Graph) on and off.
To do this:
Press this key:
Turn on graphing of frequency characteristics after sampling
1(On)
Turn off graphing of frequency characteristics after sampling
2(Off)
k Trigger Setup
You can use the Trigger Setup screen to specify the event that causes sampling to start (w
key operation, etc.). The event that causes sampling to start is called the “trigger source”,
which is indicated as “Source” on the Trigger Setup screen.
The following table describes each of the six available trigger sources.
To start sampling when this happens:
Select this trigger source:
When the w key is pressed
[EXE] key
After the specified number of seconds are counted down
Count Down
When input at CH1 reaches a specified value
CH1
When input at the SONIC channel reaches a specified value
(EA-200 only)
SONIC
When the built-in microphone detects sound (EA-200 only)
Mic
When the [START/STOP] key is pressed (EA-200 only)
[START] key
When [Button] is pressed (CLAB only)
[START] key
ε-14
Using Advanced Setup
• To configure Trigger Setup settings
1. While the Advanced Setup menu (page ε-8) is on the display, press d(Trigger).
• This displays the Trigger Setup screen with the
“Source” line highlighted.
• The function menu items that appears in the menu
bar depend on the sampling mode selected with
Sample Setup (page ε-11). The nearby screen shows
the function menu when “Normal” is selected as the
sample sampling mode.
2. Use the function keys to select the trigger source you want.
• The following shows the trigger sources that can be selected for each sampling mode.
Sampling Mode
Trigger Source
Real-time
1(EXE) : [EXE] key, 2(Cont) : Count Down
Fast
1(EXE) : [EXE] key, 2(Cont) : Count Down, 3(CH1), 5(Mic)
Normal
1(EXE) : [EXE] key, 2(Cont) : Count Down, 3(CH1),
4(Sonic), 5(START) : [START] key
Sound
1(EXE) : [EXE] key, 2(Cont) : Count Down, 5(Mic)
• The trigger source is always “[EXE] key” when the sampling mode is “Extended”, and
“CH1” when the sampling mode is “Clock” or “Period”.
3. Perform one of the following operations, in accordance with the trigger source that was
selected in step 2.
If this is the
trigger source:
Do this next:
[EXE] key
Press w to finalize Trigger Setup and return to the Advanced
Setup menu.
Count Down
Specify the countdown start time. See “To specify the countdown
start time” below.
CH1
Specify the trigger threshold value and trigger edge direction. See
“To specify the trigger threshold value and trigger edge type” on
page ε-15, “To configure trigger threshold, trigger start edge, and
trigger end edge settings” or “To configure Photogate trigger start
and end settings” on page ε-16.
SONIC
Specify the trigger threshold value and motion sensor level. See
“To specify the trigger threshold value and motion sensor level” on
page ε-17.
Mic
Specify microphone sensitivity. See “To specify microphone
sensitivity” on page ε-15.
[START] key
Press w to finalize Trigger Setup and return to the Advanced
Setup menu.
ε-15
Using Advanced Setup
• To specify the countdown start time
1. Move the highlighting to “Timer”.
2. Press 1(Time) to display a dialog box for specifying the countdown start time.
3. Input a value in seconds from 1 to 10.
4. Press w to finalize Trigger Setup and return to the Advanced Setup menu.
• To specify microphone sensitivity
1. Move the highlighting to “Sense” and then press one of the function keys described
below.
To select this level of microphone sensitivity:
Press this key:
Low
1(Low)
Medium
2(Middle)
High
3(High)
2. Press w to finalize Trigger Setup and return to the Advanced Setup menu (page ε-8).
• To specify the trigger threshold value and trigger edge type
Perform the following steps when “Fast”, “Normal”, or “Clock” is specified as the sampling
mode (page ε-11).
1. Move the highlighting to “Threshold”.
2. Press 1(EDIT) to display a dialog box for specifying the trigger threshold value, which is
value that data needs to attain before sampling starts.
Sensor assigned to CH1 or SONIC by Channel
Setup (page ε-9)
Measurement unit supported by assigned sensor
3. Input the value you want, and then press w.
4. Move the highlighting to “Edge”.
5. Press one of the function keys described below.
To select this type of edge:
Press this key:
Falling
1(Fall)
Rising
2(Rise)
6. Press w to finalize Trigger Setup and return to the Advanced Setup menu (page ε-8).
ε-16
Using Advanced Setup
• To configure trigger threshold, trigger start edge, and trigger end edge
settings
Perform the following steps when “Period” is specified as the sampling mode (page ε-11).
1. Move the highlighting to “Threshold”.
2. Press 1(EDIT) to display a dialog box for specifying the trigger threshold value, which is
value that data needs to attain before sampling starts.
3. Input the value you want.
4. Move the highlighting to “Start to”.
5. Press one of the function keys described below.
To select this type of edge:
Press this key:
Falling
1(Fall)
Rising
2(Rise)
6. Move the highlighting to “End Edge”.
7. Press one of the function keys described below.
To select this type of edge:
Press this key:
Falling
1(Fall)
Rising
2(Rise)
8. Press w to finalize Trigger Setup and return to the Advanced Setup menu (page ε-8).
• To configure Photogate trigger start and end settings
Perform the following steps when CH1 is selected as a Photogate trigger source.
1. Move the highlighting to “Start to”.
2. Press one of the function keys described below.
To specify this Photogate status:
Press this key:
Photogate closed
1(Close)
Photogate open
2(Open)
3. Move the highlighting to “End Gate”.
4. Press one of the function keys described below.
To specify this Photogate status:
Press this key:
Photogate closed
1(Close)
Photogate open
2(Open)
5. Press w to finalize Trigger Setup and return to the Advanced Setup menu (page ε-8).
ε-17
Using Advanced Setup
• To specify the trigger threshold value and motion sensor level
1. Move the highlighting to “Threshold”.
2. Press 1(EDIT) to display a dialog box for specifying the trigger threshold value, which is
value that data needs to attain before sampling starts.
3. Input the value you want, and then press w.
4. Move the highlighting to “Level”.
5. Press one of the function keys described below.
To select this type of level:
Press this key:
Below
1(Below)
Above
2(Above)
6. Press w to finalize Trigger Setup and return to the Advanced Setup menu (page ε-8).
k Graph Setup
Use the Graph Setup screen to configure settings for the graph produced after sampling is
complete. You use the Sample Setup settings (page ε-11) to turn graphing on or off.
• To configure Graph Setup settings
1. While the Advanced Setup menu (page ε-8) is on the display, press e(Graph).
• This displays the Graph Setup screen.
Currently selected item
Graph Setup Screen
2. To change the graph source data name display setting, use the f and c cursor keys
to move the highlighting to “Graph Func”. Next, press one of the function keys described
below.
To specify this graph source data name display setting:
Press this key:
Display source data name
1(On)
Hide source data name
2(Off)
• When the graph data is stored in a sample data memory file, the file name appears as
the source data name. When the graph data is stored in current data area, the channel
name appears.
Note
• For details about sample data memory and current data area, see “Using Sample Data
Memory” (page ε-33).
ε-18
Using Advanced Setup
3. To change the trace operation coordinate display setting, use the f and c cursor keys
to move the highlighting to “Coord”. Next, press one of the function keys described below.
To specify this coordinate display setting for the trace
operation:
Press this key:
Display trace coordinates
1(On)
Hide trace coordinates
2(Off)
4. To change the numeric axes display setting, use the f and c cursor keys to move the
highlighting to “Econ Axes”. Next, press one of the function keys described below.
To specify this axes display setting:
Press this key:
Display axes
1(On)
Hide axes
2(Off)
5. To change the real-time scroll setting, use the f and c cursor keys to move the
highlighting to “Real Scroll”. Next, press one of the function keys described below.
To specify this real-time scrolling setting:
Press this key:
Real-time scrolling on
1(On)
Real-time scrolling off
2(Off)
6. Press w to finalize Graph Setup and return to the Advanced Setup menu.
ε-19
Using a Custom Probe
4. Using a Custom Probe
You can use the procedures in this section to configure a custom probe for use with a Data
Logger.
Important!
• The sensors (CASIO, Vernier, CMA) that appear on the list during Channel Setup (page
ε-9) are E-CON3 mode standard sensors. If you want to use a sensor that is not included
in the list, configure custom probe settings.
• A sensor with an output voltage in the range of 0 to 5 volts can be configured with E-CON3 as
a custom probe. Use of sensors with an output voltage outside of this range is not supported.
k Configuring a Custom Probe Setup
To configure a custom probe setup, you must input values for the constants of the fixed
linear interpolation formula (ax + b). The required constants are slope (a) and intercept (b).
x in the above expression (ax + b) is the sampled voltage value (sampling range: 0 to 5 volts).
• To configure a custom probe setup
1. From the E-CON3 main menu (page ε-1), press 1(SET) and then 2(ADVANCE) to
display the Advanced Setup menu.
2. On the Advanced Setup menu (page ε-8), press f(Custom Probe) to display the
Custom Probe List.
• The message “No Custom Probe” appears if the Custom Probe List is empty.
3. Press 1(NEW).
• This displays a custom probe setup screen like the
one shown nearby.
4. Press 1(EDIT).
5. Input up to 18 characters for the custom probe name, and then press w.
• This will cause the highlighting to move to “Slope”.
6. Use the function keys described below to configure the custom probe setup.
• To change the setting of an item, first use the f and c cursor keys to move the
highlighting to the item. Next, use the function keys to select the setting you want.
(1) Slope
Press 1(EDIT) to input the slope for the linear interpolation formula.
(2) Intercept
Press 1(EDIT) to input the intercept for the linear interpolation formula.
(3) Unit Name
Press 1(EDIT) to input up to eight characters for the unit name.
(4) Warm-up
Press 1(EDIT) to input the warm-up time.
ε-20
Using a Custom Probe
7. Press w and then input a memory number (1 to 99).
• This saves the custom probe setup and returns to the Custom Probe List, which should
now contain the new custom probe setup you configured.
• To recall the specifications of a Vernier or CMA sensor and configure
custom probe settings
1. Perform the first two steps of the procedure under “To configure a custom probe setup”
on page ε-19.
2. Press 4(VERNIR) or 5(CMA).
• This displays a sensor list.
3. Use the f and c keys to move the highlighting to the sensor whose setting you want
to use as the basis of the custom probe settings, and then press w.
• The name and specifications of the sensor you select will appear on the custom probe
setup screen.
• To complete this procedure, perform steps 4 through 7 under “To configure a custom
probe setup” (page ε-19).
k Auto Calibrating a Custom Probe
Auto calibration automatically corrects the slope and intercept values of a custom probe
setup based on two actual samples.
Important!
• Before performing the procedure below, you should prepare two conditions whose
measurement values are known.
• When inputting reference value in step 5 of the procedure below, input the exact known
measurement value of the condition you will sample in step 4. When inputting reference
value in step 7 of the procedure below, input the exact known measurement value of the
condition you will sample in step 6.
• To auto calibrate a custom probe
1. Connect the calculator and Data Logger, and connect the custom probe you want to auto
calibrate to CH1 of the Data Logger.
2. What you should do first depends on whether you are configuring a new custom probe for
calibration, or editing the configuration of an existing custom probe.
If you are configuring a new custom probe:
• Perform steps 1 through 6 of the procedure under “To configure a custom probe setup”
on page ε-19.
• Auto calibrate will automatically set the slope and intercept, so you do not need to
specify them in step 6 of the above procedure.
If you are editing the configuration of an existing custom probe:
(1) On the Custom Probe List, use the f and c cursor keys to highlight the name of
the custom probe you want to edit, and then press 2(EDIT).
(2) Perform the procedure starting from step 6 under “To configure a custom probe setup”
on page ε-19.
ε-21
Using a Custom Probe
3. Press 2(CALIB).
• This will start the first sampling operation with the sensor connected to Data Logger’s
CH1, and then display a screen like the one shown below.
First sampling operation
Real-time display of sampled values
4. After the sampled value stabilizes, hold down w for a few seconds.
• This will register the first sampled value and display it on the screen. At this time the
cursor will appear at the bottom of the display, ready for input of a reference value.
5. Use the key pad to input the reference value for the first sampled value, and then press
w.
• This cause sampling of the second value to be performed automatically, and display the
same type of screen that appeared in step 3.
Second sampling operation
6. After the sampled value stabilizes, hold down w for a few seconds.
• This will register the second sampled value and display it on the screen. The cursor will
appear at the bottom of the display, ready for input of a reference value.
7. Use the key pad to input the reference value for the second sampled value, and then
press w.
• This will return to the custom probe setup screen.
• The E-CON3 will calculate the slope and intercept
value based on the two reference values that you
input, and configure the settings automatically. The
automatically configured values will appear on the
custom probe setup screen, where you can view
them.
8. Press w, and then input a memory number from 1 to 99.
• This saves the custom probe setup and returns to the custom probe list.
ε-22
Using a Custom Probe
k Zero Adjusting a Custom Probe
This procedure zero adjusts a custom probe and sets its intercept value based on an actual
sample using the applicable custom probe.
• To zero adjust a custom probe
1. Connect the calculator and Data Logger, and connect the custom probe you want to zero
adjust to CH1 of the Data Logger.
2. What you should do first depends on whether you are configuring a new custom probe for
zero adjusting, or editing the configuration of an existing custom probe.
If you are configuring a new custom probe:
• Perform steps 1 through 6 of the procedure under “To configure a custom probe setup”
on page ε-19.
• Auto calibrate will automatically set the intercept, so you do not need to specify it in step
6 of the above procedure.
If you are editing the configuration of an existing custom probe:
(1) On the Custom Probe List, use the f and c cursor keys to highlight the name of
the custom probe you want to edit, and then press 2(EDIT).
(2) Perform the procedure starting from step 6 under “To configure a custom probe setup”
on page ε-19.
3. Press 3(ZERO).
• This will start the sampling operation with the sensor
connected to Data Logger’s CH1, and then display a
screen like the one shown nearby.
4. At the point your want to perform zero adjustment (the point that the displayed value is
the appropriate zero adjust value), press w.
• This will return to the custom probe setup screen.
• The E-CON3 will set the intercept value automatically
based on the sampled value. The automatically
configured value will appear on the custom probe
setup screen, where you can view it.
5. Press w, and then input a memory number from 1 to 99.
• This saves the custom probe setup and returns to the custom probe list.
ε-23
Using the MULTIMETER Mode
5. Using the MULTIMETER Mode
You can use the Channel Setup screen (page ε-9) to configure a channel so that Data
Logger MULTIMETER mode sampling is triggered by a calculator operation.
• To use the MULTIMETER mode
1. Connect the calculator and Data Logger, and connect the sensors you want to the
applicable Data Logger channels.
2. From the Advanced Setup menu (page ε-8), use the Channel Setup screen (page ε-9) to
configure sensor setups for each channel you will be using.
3. After configuring the sensor setups, press w to return to the Advanced Setup menu
(page ε-8), and then press 2(MULTI).
• This starts sampling in the Data Logger
MULTIMETER mode and displays a list of sample
values for each channel.
• Displayed sample data is refreshed at 0.5-second
intervals.
• Do not connect sensors to any other channels except
for those you specified in step 2.
• Data sampled in the MULTIMETER mode is not saved in memory.
4. To end MULTIMETER mode sampling, press the w key.
ε-24
Using Setup Memory
6. Using Setup Memory
Creating Data Logger setup data using the Setup Wizard or Advanced Setup causes the
data to be stored in the “current setup memory area”. The current contents of the current
setup memory area are overwritten whenever you create other setup data.
You can use setup memory to save the current setup memory area contents to calculator
memory to keep it from being overwritten, if you want.
k Saving a Setup
A setup can be saved when any one of the following conditions exist.
• After configuring a new setup with Setup Wizard (page ε-2)
• After configuring a new setup with Advanced Setup (page ε-8)
• While the E-CON3 main menu (page ε-1) is on the display
Details on saving a setup are listed below.
• To save a setup
1. If the final Setup Wizard screen is on the display, advance to step 2. If it isn’t, start the
save operation by performing one of the function key operations described below.
- If the Advanced Setup menu (page ε-8) is on the display, press 3(MEMORY).
- If the E-CON3 main menu (page ε-1) is on the display, press 2(MEMORY).
• Performing any one of the above operations causes the setup memory list to appear.
• The message “No Setup-MEM” appears if setup memory is empty.
2. If you are starting from the final Setup Wizard screen, press c(Save Setup-MEM).
If you are starting from another screen, press 2(SAVE).
• This displays the screen for inputting the setup name.
3. Input up to 18 characters for the setup name.
4. Press w and then input a memory number (1 to 99).
• If you start from the final Setup Wizard screen, this saves the setup and the message
“Complete!” appears. Press w to return to the final Setup Wizard screen.
• If you start from the Advanced Setup menu (page ε-8) or the E-CON3 main menu (page
ε-1), this saves the setup and returns to the setup memory list which includes the name
you assigned it.
Important!
• Since you assign both a setup name and a file number to each setup, you can assign the
same name to multiple setups, if you want.
ε-25
Using Setup Memory
k Using and Managing Setups in Setup Memory
All of the setups you save are shown in the setup memory list. After selecting a setup in the
list, you can use it to sample data or you can edit it.
• To preview saved setup data
You can use the following procedure to check the contents of a setup before you use it for
sampling.
1. On the E-CON3 main menu (page ε-1), press 2(MEMORY) to display the setup
memory list.
2. Use the f and c cursor keys to highlight the name of the setup you want.
3. Press K(Setup Preview).
• This displays the preview dialog box.
4. To close the preview dialog box, press J.
• To recall a setup and use it for sampling
Be sure to perform the following steps before starting sampling with a Data Logger.
1. Connect the calculator to a Data Logger.
2. Turn on Data Logger power.
3. In accordance with the setup you plan to use, connect the proper sensor to the
appropriate Data Logger channel.
4. Prepare the item whose data is to be sampled.
5. On the E-CON3 main menu (page ε-1), press 2(MEMORY) to display the setup
memory list.
6. Use the f and c cursor keys to highlight the name of the setup you want.
7. Press 1(START).
8. In response to the confirmation message that appears, press 1.
• Pressing w sets up the Data Logger and then starts sampling.
• To clear the confirmation message without sampling, press 6.
Note
• See “Operations during a sampling operation” on page ε-31 for information about
operations you can perform while a sampling operation is in progress.
ε-26
Using Setup Memory
• To change the name of setup data
1. On the E-CON3 main menu (page ε-1), press 2(MEMORY) to display the setup memory
list.
2. Use the f and c cursor keys to highlight the name of the setup you want.
3. Press 3(RENAME).
• This displays the screen for inputting the setup name.
4. Input up to 18 characters for the setup name, and then press w.
• This changes the setup name and returns to the setup memory list.
• To delete setup data
1. On the E-CON3 main menu (page ε-1), press 2(MEMORY) to display the setup
memory list.
2. Use the f and c cursor keys to highlight the name of the setup you want.
3. Press 4(DELETE).
4. In response to the confirmation message that appears, press 1(Yes) to delete the
setup.
• To clear the confirmation message without deleting anything, press 6(No).
• To recall setup data
Recalling setup data stores it in the current setup memory area. You can then use Advanced
Setup to edit the setup. This capability comes in handy when you need to perform a setup
that is slightly different from one you have stored in memory.
1. On the E-CON3 main menu (page ε-1), press 2(MEMORY) to display the setup
memory list.
2. Use the f and c cursor keys to highlight the name of the setup you want.
3. Press 5(LOAD).
4. In response to the confirmation message that appears, press 1(Yes) to recall the setup.
• To clear the confirmation message without recalling the setup, press 6(No).
Note
• Recalling setup data replaces any other data currently in the current setup memory area.
ε-27
Using Program Converter
7. Using Program Converter
Program Converter converts a Data Logger setup you configured using Setup Wizard or
Advanced Setup to a program that can run on the calculator. You can also use Program
Converter to convert a setup to a CFX-9850 Series/fx-7400 Series-compatible program.*1 *2
*1 See the documentation that came with your scientific calculator or EA-200 for information
about how to use a converted program.
*2 See online help (PROGRAM CONVERTER HELP) for information about supported CFX9850 Series and fx-7400 Series models.
k Converting a Setup to a Program
A setup can be converted to a program when any one of the following conditions exists.
• After configuring a new setup with Setup Wizard (page ε-2)
• After configuring a new setup with Advanced Setup (page ε-8)
• While the E-CON3 main menu (page ε-1) is on the display
The program converter procedure is identical in all of the above cases.
• To convert a setup to a program
1. Start the converter operation by performing one of the key operations described below.
- If the final Setup Wizard screen is on the display, press d(Convert Program).
- If the Advanced Setup menu (page ε-8) is on the display, press 4(PROGRAM).
- If the E-CON3 main menu (page ε-1) is on the display, press 3(PROGRAM).
• After you perform any one of the above operations,
the program converter screen will appear on the
display.
2. Enter up to eight characters for the program name.
Note
Using the program converter initial default settings will create a program like the one
below.
• Associated Scientific Calculator: fx-9860G Series/fx-CG10/fx-CG20/fx-CG20 AU
• Associated Data Logger: EA-200
• Calibration: None
• Password: None
If you want to use these settings the way they are without changing them, skip steps 3
through 7 and go directly to step 8. If you want to change any of the settings, perform the
applicable operations in steps 3 through 7.
ε-28
Using Program Converter
3. Specify the scientific calculator model to be associated with the program. Perform one of
the following key operations to associate the program with a scientific calculator.
To associate the program with this calculator:
Perform this key operation:
fx-9860G Series/fx-CG10/fx-CG20/fx-CG20 AU
1(CALC)1(9860)
CFX-9850 Series
1(CALC)2(9850)
fx-7400 Series
1(CALC)3(7400)
• The number part of the scientific calculator model number you specify will appear in line
“F1:” of the program converter screen.
Note
• For information about 1(CALC)4(→38k), see “Converting a CFX-9850 Series
Program to a fx-9860G Series/fx-CG10/fx-CG20/fx-CG20 AU Compatible Program”
(page ε-29).
4. Specify the Data Logger model (EA-100 or EA-200) to be associated with the program.
Perform one of the following key operations to associate the program with a Data Logger.
To associate the program with this Data Logger:
Perform this key operation:
EA-200
2(TYPE)1(200)
EA-100
2(TYPE)2(100)
• The number part of the Data Logger model number you specify will appear in line “F2:”
of the program converter screen.
Important!
• Note that the capabilities of the EA-100 and EA-200 are different. Because of this, you
should keep in mind that an EA-200 program converted to an EA-100 program and
used to perform sampling with an EA-100 setup may not produce the desired results.
5. If you plan to use a custom probe connected to CH1 of the Data Logger, specify
whether calibration or zero adjust should be performed. Perform one of the following key
operations to configure the desired setting.
To perform this operation:
Perform this key operation:
Calibration of the CH1 custom probe
3(CALIB)1(CALIB)
Zero adjust of the CH1 custom probe
3(CALIB)2(ZERO)
No calibration
3(CALIB)3(None)
• The operation you specify will appear in line “F3:” of the program converter screen.
6. To password protect the program, press 4(
).
• This will cause the “Password?” prompt and
password input field to appear under the program
name input field.
ε-29
Using Program Converter
7. Enter up to eight characters for the password.
• If you change your mind about assigning a password, press J here. This will cause
the password input field to disappear and cancel password input.
8. After everything is the way you want, press w to convert the program in accordance with
the setup.
• The message “Complete!” appears when conversion is complete. To clear the message
and return to the screen that was on the display in step 1, press w or J.
k Converting a CFX-9850 Series Program to a fx-9860G Series/fx-CG10/
fx-CG20/fx-CG20 AU Compatible Program
To use an EA-200 control program created on the CFX-9850 Series calculator (for use on
the CFX-9850) on the E-CON3, you need to convert the program to an fx-9860G Series/fxCG10/fx-CG20/fx-CG20 AU program. Conversion can be performed using the program
converter.
EA-200 Control Program for
CFX-9850 Series
Convert
EA-200 Control Program for
fx-9860G Series/fx-CG10/
fx-CG20/fx-CG20 AU
• To convert a program
1. Transfer the EA-200 control program created for the CFX-9850 Series to the fx-CG10/fxCG20/fx-CG20 AU main memory.
• Use the data communication cable to connect its 3-pin serial port to the 3-pin serial port
of the CFX-9850. For details, see Chapter 13 of this manual.
2. Perform step 1 under “To convert a setup to a program” on page ε-27, which displays the
program converter screen.
3. Press 1(CALC) and then press 4(→38k).
• This displays a list of programs currently in main memory.
4. Use f and c to move the highlighting of the program you want to convert, and then
press 1(EXE) or w.
• A program name input screen will appear after conversion is complete.
5. Enter up to eight characters for the program name.
• If you want to password protect the program, perform steps 6 and 7 under “To convert a
setup to a program” after inputting the program name.
6. Press w to start conversion of the program.
• The message “Complete!” appears when conversion is complete. To clear the message,
press w or J.
ε-30
Starting a Sampling Operation
8. Starting a Sampling Operation
This section describes how to use a setup configured using the E-CON3 mode to start a
Data Logger sampling operation.
k Before getting started...
Be sure to perform the following steps before starting sampling with a Data Logger.
1. Connect the calculator to a Data Logger.
2. Turn on Data Logger power.
3. In accordance with the setup you plan to use, connect the proper sensor to the
appropriate Data Logger channel.
4. Prepare the item whose data is to be sampled.
k Starting a Sampling Operation
A sampling operation can be started when any one of the following conditions exist.
• After configuring a new setup with Setup Wizard (page ε-2)
• After configuring a new setup with Advanced Setup (page ε-8)
• While the E-CON3 main menu (page ε-1) is on the display
• While the setup memory list is on the display
The following procedures explain the first three conditions described above. See “To recall a
setup and use it for sampling” on page ε-25 for information about starting sampling from the
setup memory list.
• To start sampling
1. Start the sampling operation by performing one of the function key operations described
below.
- If the final Setup Wizard screen is on the display, press b(Start Setup).
- If the Advanced Setup menu (page ε-8) is on the display, press 1(START).
- If the E-CON3 main menu (page ε-1) is on the display, press 4(START).
• After you perform any one of the above operations,
a sampling start confirmation screen like the one
shown nearby will appear on the display.
ε-31
Starting a Sampling Operation
2. Press w.
• This sets up the Data Logger using the setup data in the current setup memory area.
• The message “Setting Data Logger...” remains on the display while Data Logger setup
is in progress. You can cancel the setup operation any time this message is displayed
by pressing A.
• The screen shown nearby appears after Data Logger
setup is complete.
3. Press w to start sampling.
• The screens that appear while sampling is in progress and after sampling is complete
depend on setup details (sampling mode, trigger setup, etc.). For details, see
“Operations during a sampling operation” below.
• Operations during a sampling operation
Sending a sample start command from the calculator to a Data Logger causes the following
sequence to be performed.
Setup Data Transfer → Sampling Start → Sampling End →
Transfer of Sample Data from the Data Logger to the Calculator
The table on the next page shows how the trigger conditions and sensor type specified in the
setup data affects the above sequence.
Clock
Period
Extended
Sound
Normal
Fast
Real-time
Mode
1. Data Logger Setup
Starts Sampling
2. Start Standby
Pressing 1 advances to
“4. Graphing”.
Pressing w there returns to
“3. Sampling”.
• The screen shown below appears when CH1,
SONIC, or Mic is used as the trigger.
3. Sampling
1
w
Sample values are stored as
List data only.
The following three graph
types can be produced when
Photogate-Pulley is being
used.
1. Time and distance graph
• When Number of Samples > 1 2. Time and velocity graph
3. Time and acceleration graph
• When Number of Samples = 1
Input values.
w
w
w
• When Mode = Sound
Graph screen does not show all sampled values,
but only a partial preview.
Sampled values are saved as
Current Sample Data.
4. Graphing
ε-32
Starting a Sampling Operation
ε-33
Using Sample Data Memory
9. Using Sample Data Memory
Performing a Data Logger sampling operation from the E-CON3 mode causes sampled
results to be stored in the “current data area” of E-CON3 memory. Separate data is saved
for each channel, and the data for a particular channel in the current data area is called that
channel’s “current data”.
Any time you perform a sampling operation, the current data of the channel(s) you use is
replaced by the newly sampled data. If you want to save a set of current data and keep it
from being replaced by a new sampling operation, save the data in sample data memory
under a different file name.
k Managing Sample Data Files
• To save current sample data to a file
1. On the E-CON3 main menu (page ε-1), press 5(GRAPH).
• This displays the Graph Mode screen.
Graph Mode Screen
• For details about the Graph Mode screen, see “Using the Graph Analysis Tools to
Graph Data” (page ε-35).
2. Press 2(DATA).
• This displays the Sampling Data List screen.
List of current data files
“cd” stands for “current data”. The text on
the right side of the colon indicates the
channel name.
Sampling Data List Screen
3. Use the f and c cursor keys to move the highlighting to the current data file you want
to save, and then press 2(SAVE).
• This displays the screen for inputting a data name.
ε-34
Using Sample Data Memory
4. Enter up to 18 characters for the data file name, and then press w.
• This displays a dialog box for inputting a memory number.
5. Enter a memory number in the range of 1 to 99, and then press w.
• This saves the sample data at the location specified by the memory number you input.
The sample data file you save is
indicated on the display using the format:
<memory number>:<file name>.
• If you specify a memory number that is already being used to store a data file, a
confirmation message appears asking if you want to replace the existing file with the
new data file. Press 1 to replace the existing data file, or 6 to return to the memory
number input dialog box in step 4.
6. To return to the E-CON3 main menu (page ε-1), press J twice.
Note
• You could select another data file besides a current data file in step 3 of the above
procedure and save it under a different memory number. You do not need to change the
file’s name as long as you use a different file number.
ε-35
Using the Graph Analysis Tools to Graph Data
10. Using the Graph Analysis Tools to Graph
Data
Graph Analysis tools make it possible to analyze graphs drawn from sampled data.
k Accessing Graph Analysis Tools
You can access Graph Analysis tools using either of the two methods described below.
• Accessing Graph Analysis tools from the Graph Mode screen, which is displayed by
pressing 5(GRAPH) on the E-CON3 main menu (page ε-1)
Graph Mode Screen
• The main menu appears after you perform a sampling operation. Press 5(GRAPH) at
that time.
• When you access Graph Analysis tools using this method, you can select from among a
variety of other Analysis modes. See “Selecting an Analysis Mode and Drawing a Graph”
(page ε-36) for more information about the other Analysis modes.
• Accessing Graph Analysis tools from the screen of a graph drawn after a sampling
operation is executed from the Setup Wizard or from Advanced Setup (Real-time
Mode)
Graph Screen
• In this case, data is graphed after the sampling operation is complete, and the calculator
accesses Graph Analysis tools automatically. See “Graph Screen Key Operations” on
page ε-39.
ε-36
Using the Graph Analysis Tools to Graph Data
k Selecting an Analysis Mode and Drawing a Graph
This section contains a detailed procedure that covers all steps from selecting an analysis
mode to drawing a graph.
Note
• Step 4 through step 7 are not essential and may be skipped, if you want. Skipping any step
automatically applies the initial default values for its settings.
• If you skip step 2, the default analysis mode is the one whose name is displayed in the top
line of the Graph Mode screen.
• To select an analysis mode and draw a graph
1. On the E-CON3 main menu (page ε-1), press 5(GRAPH).
• This displays the Graph Mode screen.
2. Press 3(MODE), and then select the analysis mode you want from the menu that
appears.
To do this:
Perform this menu
operation:
To select this
mode:
Graph three sets of sampled data
simultaneously
[Norm]
Graph Analysis
Graph sampled data along with its first
and second derivative graph
[diff]
d/dt & d2/dt2
Display the graphs of different sampled
data in upper and lower windows for
comparison
[COMPARE] → [GRAPH]
Compare Graph
Output sampled data from the speaker,
displaying graph of the raw data in
the upper window and the output
waveform in the lower window (EA-200
only)
[COMPARE] → [Sound]
Compare Sound
Display the graph of sampled data
in the upper window and its first
derivative graph in the lower window
[COMPARE] → [d/dt]
Compare d/dt
Display the graph of sampled data
in the upper window and its second
derivative graph in the lower window
[COMPARE] → [d2/dt2]
Compare d2/dt2
• The name of the currently selected mode appears in the top line of the Graph Mode
screen.
Analysis mode name
ε-37
Using the Graph Analysis Tools to Graph Data
3. Press 2(DATA).
• This displays the Sampling Data List screen.
4. Specify the sampled data for graphing.
a. Use the f and c cursor keys to move the highlighting to the name of the sampled
data file you want to select, and then press 1(ASSIGN) or w.
• This returns to the Graph Mode screen, which shows the name of the sample data file
you selected.
Sample data file name
Graph on/off indicator
Name of sensor used for sampling
Graph Mode Screen
b. Repeat step a above to specify sample data files for other graphs, if there are any.
• If you select “Graph Analysis” as the analysis mode in step 2, you must specify
sample data files for three graphs. If you select “Compare Graph” as the analysis
mode in step 2, you must specify sample data files for two graphs. With other modes,
you need to specify only one sample data file.
• For details about Sampling Data List screen operations, see “Using Sample Data
Memory” (page ε-33).
5. Turn on graphing for each of the graphs listed on the Graph Mode screen.
a. On the Graph Mode screen, use the f and c cursor keys to select a graph, and
then press 1(SELECT) to toggle graphing on or off.
Graphing turned off.
Graphing turned on.
b. Repeat step a to turn each of the graphs listed on the Graph Mode screen on or off.
6. Select the graph style you want to use.
a. On the Graph Mode screen, use the f and c cursor keys to move the highlighting
to the graph (Gph1, Gph2, etc.) whose style you want to specify, and then press
4(STYLE). This will cause the function menu to change as shown below.
ε-38
Using the Graph Analysis Tools to Graph Data
b. Use the function keys to specify the graph style you want.
To specify this graph style:
Press this key:
Line graph with dot ( • ) data markers
1(
)
Line graph with square ( ) data markers
2(
)
Line graph with X (×) data markers
3(
)
Scatter graph with dot ( • ) data markers
4(
)
Scatter graph with square ( ) data markers
5(
)
Scatter graph with X (×) data markers
6(
)
c. Repeat a and b to specify the style for each of the graphs on the Graph Mode screen.
7. On the Graph Mode screen, press 6(DRAW) or w.
• This draws the graph(s) in accordance with the settings you configured in step 2
through step 6.
Graph Screen
• When a Graph screen is on the display, the function keys provide you with zooming and
other capabilities to aid in graph analysis.
For details about Graph screen function key operations, see the following section.
• To deselect sampled data assigned for graphing on the Graph Mode screen
1. On the Graph Mode screen, use the f and c cursor keys to move the highlighting to
the graph (Gph1, Gph2, etc.) whose sampled data you want to deselect.
2. Press 5(DELETE).
• This will deselect sample data assigned to the highlighted graph.
ε-39
Graph Analysis Tool Graph Screen Operations
11. Graph Analysis Tool Graph Screen
Operations
This section explains the various operations you can perform on the graph screen after
drawing a graph.
You can perform these operations on a graph screen produced by a sampling operation,
or by the operation described under “Selecting an Analysis Mode and Drawing a Graph” on
page ε-36.
k Graph Screen Key Operations
On the graph screen, you can use the keys described in the table below to analyze (CALC)
graphs by reading data points along the graph (Trace) and enlarging specific parts of the
graph (Zoom).
Key Operation
Description
!1(TRACE)
Displays a trace pointer on the graph along with the coordinates of
the current cursor location. Trace can also be used to obtain the
periodic frequency of a specific range on the graph and assign it
to a variable. See “Using Trace” on page ε-40.
!2(ZOOM)
Starts a zoom operation, which you can use to enlarge or reduce
the size of the graph along the x-axis or the y-axis. See “Using
Zoom” on page ε-41.
!3(V-WIN)
Displays a function menu of special View Window commands for
the E-CON3 mode graph screen.
For details about each command, see “Configuring View Window
Parameters” on page ε-49.
!4(SKETCH)
Displays a menu that contains the following commands: Cls, Plot,
F-Line, Text, PEN, Vertical, and Horizontal. For details about
each command, see “Drawing Dots, Lines, and Text on the Graph
Screen (Sketch)” on page 5-50.
K1(PICTURE)
Saves the currently displayed graph as a graphic image. You can
recall a saved graph image and overlay it on another graph to
compare them. For details about these procedures, see “Saving
and Recalling Graph Screen Contents” on page 5-20.
K2(LISTMEM)
Displays a menu of functions for saving the sample values in a
specific range of a graph to a list. See “Transforming Sampled
Data to List Data” on page ε-42.
K3(EDIT)
Displays a menu of functions for zooming and editing a particular
graph when the graph screen contains multiple graphs. See
“Working with Multiple Graphs” on page ε-46.
K4(CALC)
Displays a menu that lets you transform a sample result graph to a
function using Fourier series expansion, and to perform regression
to determine the tendency of a graph. See “Using Fourier Series
Expansion to Transform a Waveform to a Function” on page ε-43,
and “Performing Regression” on page ε-44.
ε-40
Graph Analysis Tool Graph Screen Operations
Key Operation
Description
K5(Y=fx)
Displays the graph relation list, which lets you select a Y=f(x)
graph to overlay on the sampled result graph. See “Overlaying a
Y=f(x) Graph on a Sampled Result Graph” on page ε-45.
K6(SPEAKER)
Starts an operation for outputting a specific range of a sound data
waveform graph from the speaker (EA-200 only). See “Outputting
a Specific Range of a Graph from the Speaker” on page ε-48.
k Scrolling the Graph Screen
Press the cursor keys while the graph screen is on the display scrolls the graph left, right, up,
or down.
Note
• The cursor keys perform different operations besides scrolling while a trace or graph
operation is in progress. To perform a graph screen scroll operation in this case, press J
to cancel the trace or graph operation, and then press the cursor keys.
k Using Trace
Trace displays a crosshair pointer on the displayed graph along with the coordinates of the
current cursor position. You can use the cursor keys to move the pointer along the graph.
You can also use trace to obtain the periodic frequency value for a particular range, and
assign the range (time) and periodic frequency values in separate Alpha memory variables.
• To use trace
1. On the graph screen, press !1(TRACE).
• This causes a trace pointer to appear on the graph.
The coordinates of the current trace pointer location
are also shown on the display.
2. Use the d and e cursor keys to move the trace pointer along the graph to the location
you want.
• The coordinate values change in accordance with the trace pointer movement.
• You can exit the trace pointer at any time by pressing J.
• To obtain the periodic frequency value
1. Use the procedure under “To use trace” above to start a trace operation.
2. Move the trace pointer to the start point of the range whose periodic frequency you want
to obtain, and then press w.
ε-41
Graph Analysis Tool Graph Screen Operations
3. Move the trace pointer to the end point of the range whose periodic frequency you want
to obtain.
• This causes the period and periodic frequency value
at the start point you selected in step 2 to appear
along the bottom of the screen.
4. Press w to assign the period and periodic frequency values to Alpha memory variables.
• This displays a dialog box for specifying variable
names for [Period] and [Frequency] values.
• The initial default variable name settings are “S” for
the period and “H” for the periodic frequency. To
change to another variable name, use the up and
down cursor keys to move the highlighting to the item
you want to change, and then press the applicable
letter key.
5. After everything is the way you want, press w.
• This stores the values and exits the trace operation.
• For details about using Alpha memory, see Chapter 2 of this manual.
k Using Zoom
Zoom lets you enlarge or reduce the size of the graph along the x-axis or the y-axis.
Note
• When there are multiple graphs on the screen, the procedure below zooms all of them.
For information about zooming a particular graph when there are multiple graphs on the
screen, see “Working with Multiple Graphs” on page ε-46.
• To zoom the graph screen
1. On the graph screen, press !2(ZOOM).
• This causes a magnifying glass cursor (
in the center of the screen.
) to appear
2. Use the cursor keys to move the magnifying glass cursor to the location on the screen
that you want at the center of the enlarged or reduced screen.
ε-42
Graph Analysis Tool Graph Screen Operations
3. Press w.
• This causes the magnifying glass to disappear and enters the zoom mode.
• The cursor keys perform the following operations in the zoom mode.
To do this:
Press this cursor key:
Enlarge the graph image horizontally
e
Reduce the size of the graph image horizontally
d
Enlarge the graph image vertically
f
Reduce the size of the graph image vertically
c
4. To exit the zoom mode, press J.
k Transforming Sampled Data to List Data
Use the following procedure to transform the sampled data in a specific range of a graph into
list data.
• To transform sampled data to list data
1. On the graph screen, press K, and then 2(LISTMEM).
• This displays the LISTMEM menu.
2. Press 2(SELECT).
• This displays the trace pointer for selecting the range on the graph.
3. Move the trace pointer to the start point of the range
you want to convert to list data, and then press w.
4. Move the trace pointer to the end point of the range you want to convert to list data, and
then press w.
• This displays a dialog box for specifying the lists where you want to store the time data
and the sampled data.
→
• The initial default lists are List 1 for the time and List 2 for sample data. To change to
another list (List 1 to List 26), use the up and down cursor keys to move the highlighting
to the list you want to change, and then input the applicable list number.
ε-43
Graph Analysis Tool Graph Screen Operations
5. After everything is the way you want, press w.
• This saves the lists and the message “Complete!” appears. Press w to return to the
graph screen.
• For details about using list data, see Chapter 3 of this manual.
Note
• Pressing 1(All) in place of 2(SELECT) in step 2 converts the entire graph to list data. In
this case, the “Store Sample Data” dialog box appears as soon as you press 1(All).
k Using Fourier Series Expansion to Transform a Waveform to a
Function
Fourier series expansion is effective for studying sounds by expressing them as functions.
The procedure below assumes that there is a graph of sampled sound data already on the
graph screen.
• To perform Fourier series expansion
1. On the graph screen, press K, and then 4(CALC).
• The CALC menu appears at the bottom of the
display.
2. Press 1(FOURIE).
• This displays the trace pointer for selecting the graph range.
3. Move the trace pointer to the start point of the range for
which you want to perform Fourier series expansion,
and then press w.
4. Move the trace pointer to the end point of the range for which you want to perform Fourier
series expansion, and then press w.
• This displays a dialog box for specifying the start degree of the Fourier series.
→
ε-44
Graph Analysis Tool Graph Screen Operations
5. Input a value in the range of 1 to 99, and then press w.
• This displays a dialog box for inputting the degree of
the Fourier series.
6. Input a value in the range of 1 to 10, and then press w.
• The graph relation list appears with the calculation
result.
7. Pressing 6(DRAW) here graphs the function.
• This lets you compare the expanded function graph
and the original graph to see if they are the same.
Note
• When you press 6(DRAW) in step 7, the graph of the result of the Fourier series
expansion may not align correctly with the original graph on which it is overlaid. If this
happens, shift the position the original graph to align it with the overlaid graph.
For information about how to move the original graph, see “To move a particular graph on
a multi-graph display” (page ε-47).
k Performing Regression
You can use the procedure below to perform regression for a range specified using the trace
pointer. All of the following regression types are supported: Linear, Med-Med, Quadratic,
Cubic, Quartic, Logarithmic, Exponential, Power, Sine, and Logistic.
For details about these regression types, see Chapter 6 of this manual.
The following procedure shows how to perform quadratic regression. The same general
steps can also be used to perform the other types of regression.
ε-45
Graph Analysis Tool Graph Screen Operations
• To perform quadratic regression
1. On the graph screen, press K, and then 4(CALC).
• The CALC menu appears at the bottom of the display.
2. Press 5(X2).
• This displays the trace pointer for selecting the range
on the graph.
3. Move the trace pointer to the start point of the range for which you want to perform
quadratic regression, and then press w.
4. Move the trace pointer to the end point of the range for which you want to perform
quadratic regression, and then press w.
• This displays the quadratic regression calculation
result screen.
5. Press 6(DRAW).
• This draws a quadratic regression graph and
overlays it over the original graph.
• To delete the overlaid quadratic regression graph,
press !4(SKETCH) and then 1(Cls).
k Overlaying a Y=f(x) Graph on a Sampled Result Graph
You can use the E-CON3 mode to graph equations based on the form Y=f(x). From the
graph screen, press K5(Y=fx) to display the graph relation list screen. From there,
operations are identical to those in the Graph mode.
Note
• The data on the graph relation list screen is shared with the Graph mode. Note, however,
that only Y= type graphs can be used in the E-CON3 mode. Because of this, calling up
the graph relation list screen from the E-CON3 mode will display a “Y” (Y= type) item for
function menu key 3. Also, 5(MODIFY) is not displayed, because it is not used in the
E-CON3 mode.
ε-46
Graph Analysis Tool Graph Screen Operations
k Working with Multiple Graphs
The procedures in this section explain how you can zoom or move a particular graph when
there are multiple graphs on the display.
• To zoom a particular graph on a multi-graph display
1. When the graph screen contains multiple graphs, press K, and then 3(EDIT).
• The EDIT menu appears at the bottom of the display.
2. Press 1(ZOOM).
• This displays only one of the graphs that were
originally on the graph screen.
3. Use the f and c cursor keys to cycle through the graphs until the one you want is
displayed, and then press w.
• This enters the zoom mode and causes all of the
graphs to reappear, along with a magnifying glass
cursor ( ) in the center of the screen.
4. Use the cursor keys to move the magnifying glass cursor to the location on the screen
that you want at the center of the enlarged or reduced screen.
ε-47
Graph Analysis Tool Graph Screen Operations
5. Press w.
• This causes the magnifying glass to disappear and enters the zoom mode.
• The cursor keys perform the following operations in the zoom mode.
To do this:
Press this cursor key:
Enlarge the graph image horizontally
e
Reduce the size of the graph image horizontally
d
Enlarge the graph image vertically
f
Reduce the size of the graph image vertically
c
→
6. To exit the zoom mode, press J.
• To move a particular graph on a multi-graph display
1. When the graph screen contains multiple graphs, press K, and then 3(EDIT).
• This displays the EDIT menu.
2. Press 2(MOVE).
• This displays only one of the graphs that were originally on the graph screen.
3. Use the f and c cursor keys to cycle through the graphs until the one you want is
displayed, and then press w.
• This enters the move mode and causes all of the graphs to reappear.
4. Use the d and e cursor keys to move the graph left and right, or the f and c
cursor keys to move the graph up and down.
→
5. To exit the move mode, press J.
ε-48
Graph Analysis Tool Graph Screen Operations
k Outputting a Specific Range of a Graph from the Speaker
(EA-200 only)
Use the following procedure to output a specific range of a sound data waveform graph from
the speaker.
• To output a graph from the speaker
1. On the graph screen, press K, and then 6(SPEAKER).
• This displays the trace pointer for selecting the range
on the graph.
2. Move the trace pointer to the start point of the range you want to output from the speaker,
and then press w.
3. Move the trace pointer to the end point of the range you want to output from the speaker,
and then press w.
• After you specify the start point and end point, an output frequency dialog box shown
below appears on the display.
→
4. Input a percent value for the output frequency value you want.
• The output frequency specification is a percent value. To output the original sound as-is,
specify 100%. To raise the original sound by one octave, input a value of 200%. To
lower the original sound by one octave, input a value of 50%.
5. After inputting an output frequency value, press w.
• This outputs the waveform between the start point and end point from the EA-200
speaker.
• If the sound you configured cannot be output for some reason, the message “Range
Error” will appear. If this happens, press J to scroll back through the previous setting
screens and change the setup as required.
6. To terminate sound output, press the EA-200 [START/STOP] key.
7. Press w.
• This displays a screen like the one shown nearby.
ε-49
Graph Analysis Tool Graph Screen Operations
8. If you want to retry output from the speaker, press 1(Yes). To exit the procedure and
return to the graph screen, press 6(No).
• Pressing 1(Yes) returns to the “Output Frequency” dialog box. From there, repeat the
above steps from step 4.
k Configuring View Window Parameters
Pressing !3(V-Window) while the graph screen is on the display displays a View
Window function key menu along the bottom of the display.
Press the function key that corresponds to the View Window parameter you want to
configure.
Function Key
Description
1(Auto)
Automatically applies the following View Window parameters.
Y-axis Elements: In accordance with screen size
X-axis Elements: In accordance with screen size when 1 data item
equals 1 dot; 1 data equals 1 dot in other cases
2(FULL)
Resizes the graph so all of it fits in the screen.
3(Y)
Resizes the graph so all of it fits in the screen along the Y-axis,
without changing the X-axis dimensions.
4(UNIT)
Specifies the unit of the numeric axis grid displayed by the Econ Axes
setting of the graph setup screen (page ε-17).
1(μsec): microseconds
2(msec): milliseconds
3(Sec): seconds
4(DHMS): days, hours, minutes, seconds (1 day, 2 hours, 30
minutes, 5 seconds = 1d2h30m5s)
5(Auto): Auto selection
5(CHANGE)
Toggles display of the source data on the graph screen on and off.
To exit the View Window function key menu and return to the standard function key menu,
press J.
ε-50
Calling E-CON3 Functions from an eActivity
12. Calling E-CON3 Functions from an eActivity
You can call E-CON3 functions from an eActivity by including an “Econ strip” in the eActivity
file. The following describes each of the four available Econ strips.
• Econ SetupWizard strip
This strip calls the E-CON3 Setup Wizard. The Econ SetupWizard strip makes it
possible to perform the following series of operations from the eActivity: Data Logger
setup using the Setup Wizard R Sampling R Graphing.
Note
• In the case of the Econ SetupWizard strip, the “3: Convert Program” is not available
on the “Complete!” dialog box.
• Econ AdvancSetup strip
This strip calls the E-CON3 Advanced Setup screen. The Advanced Setup provides
access to almost all executable functions (except for the program converter), including
detailed Data Logger setup and sampling execution; graphing and Graph Analysis
Tools; simultaneous sampling with multiple sensors using the MULTIMETER mode, etc.
Note
• Using an Econ AdvancSetup strip to configure a setup causes the setup information
to be registered in the applicable strip. This means that the next time you open the
strip, sampling can be performed in accordance with the previously configured setup
information.
• Econ Sampling strip
This strip executes Data Logger measurement. To store Data Logger setup information
for this strip, perform the Econ Advance Setup operation the first time the strip is
executed.
• Econ Graph strip
This strip graphs sampled data that is recorded in the strip. The sampled data is
recorded to the strip the first time the strip is executed.
• Econ Strip Memory Capacity Precautions
• The memory capacity of each Econ strip is 25 KB. An error will occur if you perform
an operation that causes this capacity to be exceeded. Particular care is required
when handling a large number of samples, which can cause memory capacity to be
exceeded.
• Always make sure that FFT Graph is turned off whenever performing sampling with the
microphone. Leaving FFT Graph turned on cause memory capacity to be exceeded.
• If an error occurs, press !a(') to return to the eActivity workspace screen and
perform the procedure again.
• For information about checking the memory usage of each strip, see “To display the
strip memory usage screen” on page 10-21.
For details about eActivity operations, see Chapter 10 of this manual.
Manufacturer:
CASIO COMPUTER CO., LTD.
6-2, Hon-machi 1-chome
Shibuya-ku, Tokyo 151-8543, Japan
Responsible within the European Union:
Casio Europe GmbH
Casio-Platz 1
22848 Norderstedt, Germany
www.casio-europe.com
CASIO COMPUTER CO., LTD.
6-2, Hon-machi 1-chome
Shibuya-ku, Tokyo 151-8543, Japan
SA1511-G
© 2013 CASIO COMPUTER CO., LTD.
advertisement
* Your assessment is very important for improving the workof artificial intelligence, which forms the content of this project
Related manuals
advertisement