advertisement
▼
Scroll to page 2
of
116
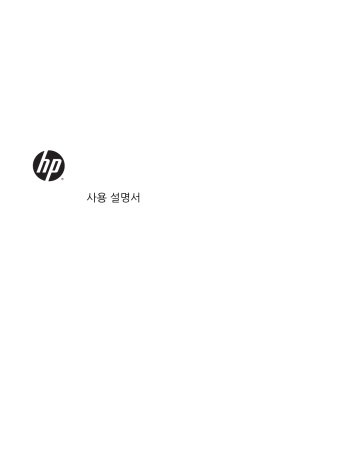
사용 설명서 © Copyright 2014 Hewlett-Packard Development Company, L.P. Bluetooth 는 해당 소유권자가 소유한 상표이 며 Hewlett-Packard Company 가 라이센스 계약에 따라 사용합니다. Microsoft 및 Windows 는 Microsoft 그룹의 미국 등록 상표 입니다. 본 설명서의 내용은 사전 통지 없이 변경될 수 있습니다. HP 제품 및 서비스에 대한 유일한 보증은 제품 및 서비스와 함께 동봉된 보증서 에 명시되어 있습니다. 본 설명서에는 어떠한 추가 보증 내용도 들어 있지 않습니다. HP 는 본 설명서의 기술상 또는 편집상 오류나 누락 에 대해 책임지지 않습니다. 초판: 2014 년 8 월 문서 부품 번호: 763870-AD1 제품 관련 통지 소프트웨어 약관 본 사용 설명서에서는 대부분의 모델에서 공통 적인 기능에 대해 설명합니다. 컴퓨터 모델에 따라 일부 기능이 지원되지 않을 수 있습니다. 이 컴퓨터에 사전 설치된 소프트웨어 제품을 설치, 복사, 다운로드 또는 사용할 경우 HP EULA(최종 사용자 사용권 계약) 약관에 동의 하는 것을 의미합니다. 본 사용권 조항에 동의 하지 않는 경우에는 사용하지 않은 상태의 제 품(하드웨어 및 소프트웨어)을 14 일 이내에 반 품하여 해당 판매자의 환불 정책에 따라 환불 받을 수 있습니다. Windows 의 에디션에 따라 일부 기능을 사용 할 수 없습니다. 이 컴퓨터에는 Windows 기능 을 최대한 활용하기 위해 업그레이드했거나 별 도로 구매한 하드웨어, 드라이버 및/또는 소프 트웨어가 필요할 수 있습니다. 자세한 내용은 http://www.microsoft.com 섹션을 참조하십시 오. 최신 사용 설명서에 액세스하려면 http://www.hp.com/support 로 이동한 후 해 당 국가를 선택합니다. 드라이버 및 다운로드 를 선택한 다음 화면의 설명을 따릅니다. 추가 정보가 필요하거나 컴퓨터 가격의 전액 환불을 요청하려면 해당 판매자에게 문의하십 시오. 안전 경고 통지 경고! 열로 인한 부상이나 컴퓨터 과열의 가능성을 줄이기 위해 무릎 위에 직접 컴퓨터를 놓거나 컴퓨터 통 풍구를 막지 않도록 하십시오. 딱딱하고 평평한 표면 위에서만 컴퓨터를 사용하십시오. 주위의 프린터(선택 사양)와 같은 다른 딱딱한 물체 또는 침구, 천, 의류와 같은 부드러운 물체가 통풍을 방해하지 않도록 하십시 오. 또한 작동 중에 피부 또는 침구, 천, 의류와 같은 부드러운 물체가 AC 어댑터와 접촉하지 않도록 하십시 오. 이 컴퓨터 및 AC 어댑터는 정보 기술 장비에 대한 국제 안전 표준(IEC 60950)에 규정된 사용자가 접촉 할 수 있는 표면 온도 제한 규정을 준수합니다. iii iv 안전 경고 통지 목차 1 시작 ................................................................................................................................................................... 1 정보 찾기 ............................................................................................................................................... 2 2 컴퓨터 정보 ........................................................................................................................................................ 5 태블릿 가장자리 구성 요소 ..................................................................................................................... 5 디스플레이 ............................................................................................................................................ 7 전원 키보드 ........................................................................................................................................... 9 윗면 ...................................................................................................................................... 9 터치패드 ............................................................................................................................. 10 표시등 ................................................................................................................................. 11 키 ....................................................................................................................................... 12 오른쪽 옆면 ......................................................................................................................... 13 왼쪽 옆면 ............................................................................................................................ 14 뒷면 .................................................................................................................................... 15 전원 키보드에서 태블릿 분리 ............................................................................................... 15 태블릿 설정 변경 .................................................................................................................................. 16 태블릿 보기 변경 ................................................................................................................. 16 태블릿의 자동 회전 잠금 기능 조정 ...................................................................... 16 태블릿의 화면 밝기 조정 ..................................................................................... 16 3 네트워크에 연결 ............................................................................................................................................... 17 무선 네트워크에 연결 ........................................................................................................................... 17 무선 제어 사용 .................................................................................................................... 17 무선 버튼 사용 .................................................................................................... 17 운영 체제 제어 사용 ............................................................................................ 17 WLAN 사용 ......................................................................................................................... 18 인터넷 서비스 제공업체 사용 ............................................................................... 18 WLAN 설정 ........................................................................................................ 19 무선 라우터 구성 ................................................................................................. 19 WLAN 보호 ........................................................................................................ 19 WLAN 에 연결 .................................................................................................... 19 HP 모바일 광대역 사용(일부 모델만 해당) ............................................................................ 20 SIM 장착 및 분리 ................................................................................................ 21 GPS 사용(일부 모델만 해당) ............................................................................................... 21 Bluetooth 무선 장치 사용 .................................................................................................... 21 v 유선 네트워크에 연결 ........................................................................................................................... 22 LAN(근거리 통신망) 연결 .................................................................................................... 22 4 키보드, 터치 제스처 및 포인팅 장치를 통한 탐색 ................................................................................................ 23 포인팅 장치 사용 .................................................................................................................................. 23 포인팅 장치 기본 설정 지정 .................................................................................................. 23 터치패드와 제스처 사용 ....................................................................................................... 23 터치패드 끄기 및 켜기 ......................................................................................... 24 누르기 ................................................................................................................ 24 스크롤 ................................................................................................................ 25 두 손가락 핀치 확대/축소 .................................................................................... 25 두 손가락 클릭 .................................................................................................... 25 회전(일부 모델만 해당) ....................................................................................... 26 긋기(일부 모델만 해당) ....................................................................................... 27 가장자리 스와이프(일부 모델만 해당) .................................................................. 27 오른쪽 가장자리 스와이프 .................................................................. 27 왼쪽 가장자리 스와이프 ...................................................................... 28 위쪽 가장자리 스와이프 ...................................................................... 28 터치 스크린 제스처 사용 ...................................................................................................................... 29 터치 스크린 기본 설정 지정 .................................................................................................. 29 한 손가락 밀기 .................................................................................................................... 29 누르기 ................................................................................................................................. 30 핀치/늘리기 ......................................................................................................................... 30 회전(일부 모델만 해당) ........................................................................................................ 31 가장자리 스와이프 ............................................................................................................... 31 오른쪽 가장자리 스와이프 ................................................................................... 31 왼쪽 가장자리 스와이프 ...................................................................................... 31 위쪽 가장자리 스와이프 및 아래쪽 가장자리 스와이프 .......................................... 33 디지타이저 펜 사용(일부 모델만 해당) .................................................................................................. 33 펜 구성 요소 식별 ................................................................................................................ 33 펜 잡기 ................................................................................................................................ 33 펜 보관 ................................................................................................................................ 34 화면 키보드 사용 .................................................................................................................................. 35 키보드 사용 ......................................................................................................................................... 35 Windows 바로 가기 키 사용하기 .......................................................................................... 35 핫키 식별 ............................................................................................................................ 35 키패드 사용 ......................................................................................................................... 38 내장형 숫자 키패드 사용 ..................................................................................... 38 내장형 숫자 키패드 켜기 및 끄기 ......................................................... 38 내장형 숫자 키패드의 키 기능 전환 ..................................................... 38 vi 외장 숫자 키패드(선택 사양) 사용 ........................................................................ 39 5 멀티미디어 ....................................................................................................................................................... 41 오디오 ................................................................................................................................................. 41 스피커 연결 ......................................................................................................................... 41 볼륨 조절 ............................................................................................................................ 41 헤드폰 및 마이크 연결 ......................................................................................................... 41 컴퓨터에서 오디오 기능 확인 ............................................................................................... 42 웹캠 ..................................................................................................................................................... 42 비디오 ................................................................................................................................................. 42 VGA ................................................................................................................................... 44 DisplayPort ........................................................................................................................ 44 멀티스트림 전송을 사용하여 유선으로 디스플레이 연결 ........................................................ 45 Miracast 호환 무선 디스플레이를 검색하고 연결(일부 모델만 해당) ...................................... 45 6 전원 관리 ......................................................................................................................................................... 47 컴퓨터 종료 ......................................................................................................................................... 47 전원 옵션 설정 ..................................................................................................................................... 47 절전 상태 사용 .................................................................................................................... 47 절전 모드 시작 및 종료 ........................................................................................ 48 사용자가 시작하는 최대 절전 모드 활성화 및 종료 ................................................ 48 전원 측정기 및 전원 설정 사용 ............................................................................. 48 절전 모드 해제 시 암호 보호 사용 설정 ................................................................ 49 배터리 전원 사용 ................................................................................................................. 49 출하 시 봉인된 배터리 ......................................................................................... 49 추가 배터리 정보 찾기 ......................................................................................... 49 배터리 확인 사용 ................................................................................................. 51 배터리 잔량 표시 ................................................................................................. 51 배터리 방전 시간 최대화 ..................................................................................... 51 배터리 부족 상태 관리 ......................................................................................... 51 배터리 부족 상태 식별 ........................................................................ 51 배터리 부족 상태 해결 ........................................................................ 52 배터리 전원 절약 ................................................................................................. 52 외부 AC 전원 사용 .............................................................................................................. 53 AC 어댑터 테스트 ............................................................................................... 54 7 외장 카드 및 장치 ............................................................................................................................................. 55 메모리 카드 리더 사용 .......................................................................................................................... 55 메모리 카드 장착 ................................................................................................................. 55 vii 메모리 카드 분리 ................................................................................................................. 55 스마트 카드 사용 .................................................................................................................................. 56 스마트 카드 삽입 ................................................................................................................. 56 스마트 카드 분리 ................................................................................................................. 57 USB 장치 사용 .................................................................................................................................... 57 USB 장치 연결 .................................................................................................................... 58 USB 장치 분리 .................................................................................................................... 58 외부 장치(선택 사양) 사용 .................................................................................................................... 59 외부 드라이브(선택 사양) 사용 ............................................................................................. 59 8 드라이브 .......................................................................................................................................................... 61 드라이브 취급 ...................................................................................................................................... 61 하드 드라이브 성능 향상 ....................................................................................................................... 61 디스크 조각 모음 사용 ......................................................................................................... 61 디스크 정리 사용 ................................................................................................................. 62 9 보안 ................................................................................................................................................................. 63 컴퓨터 보호 ......................................................................................................................................... 63 암호 사용 ............................................................................................................................................. 63 Windows 에서 암호 설정 ..................................................................................................... 64 Computer Setup(컴퓨터 설정)에서 암호 설정 ...................................................................... 64 BIOS 관리자 암호 관리 ........................................................................................................ 65 BIOS 관리자 암호 입력 ....................................................................................... 67 Computer Setup DriveLock 암호 관리 ................................................................................ 67 DriveLock 암호 설정 ........................................................................................... 68 DriveLock 암호 입력 ........................................................................................... 69 DriveLock 암호 변경 ........................................................................................... 70 DriveLock 보호 해제 ........................................................................................... 71 Computer Setup 자동 DriveLock 사용 ................................................................................ 71 자동 DriveLock 암호 입력 ................................................................................... 71 자동 DriveLock 보호 해제 ................................................................................... 72 바이러스 백신 소프트웨어 사용 ............................................................................................................ 72 방화벽 소프트웨어 사용 ........................................................................................................................ 72 중요 보안 업데이트 설치 ....................................................................................................................... 73 HP Client Security 사용 ...................................................................................................................... 73 지문 인식기 사용(일부 모델만 해당) ...................................................................................................... 73 지문 인식기 찾기 ................................................................................................................. 73 viii 10 유지 관리 ....................................................................................................................................................... 75 컴퓨터 청소 ......................................................................................................................................... 75 청소 순서 ............................................................................................................................ 75 디스플레이 청소(All-in-One 또는 노트북) ............................................................ 75 측면 또는 덮개 청소 ............................................................................................ 75 터치패드, 키보드 및 마우스 청소 ......................................................................... 75 프로그램 및 드라이버 업데이트 ............................................................................................................ 77 SoftPaq Download Manager 사용 ....................................................................................................... 77 11 백업 및 복구 ................................................................................................................................................... 79 정보 백업 ............................................................................................................................................. 79 시스템 복구 수행 .................................................................................................................................. 79 Windows 복구 도구 사용 ..................................................................................................... 79 f11 복구 도구 사용 .............................................................................................................. 80 Windows 운영 체제 미디어(별도 구매) 사용 ......................................................................... 80 Windows 새로 고침 또는 Windows 재설정 사용 .................................................................. 81 HP Software Setup 사용 .................................................................................................... 81 12 Computer Setup(컴퓨터 설정)(BIOS), MultiBoot 및 HP PC 하드웨어 진단(UEFI) .......................................... 83 Computer Setup(컴퓨터 설정) 사용 ..................................................................................................... 83 Computer Setup(컴퓨터 설정) 시작 ..................................................................................... 83 Computer Setup(컴퓨터 설정) 이동 및 선택 ........................................................................ 83 Computer Setup(컴퓨터 설정)에서 초기 설정 복원 .............................................................. 84 BIOS 업데이트 .................................................................................................................... 84 BIOS 버전 확인 .................................................................................................. 84 BIOS 업데이트 다운로드 ..................................................................................... 85 태블릿 및 키보드 동기화 ...................................................................................................... 86 MultiBoot 사용 ..................................................................................................................................... 86 부팅 장치 순서 정보 ............................................................................................................. 86 MultiBoot 기본 설정 선택 .................................................................................................... 86 Computer Setup(컴퓨터 설정)에서 새 부팅 순서 설정 ......................................... 86 f9 프롬프트를 사용하여 동적으로 부팅 장치 선택 ................................................. 87 MultiBoot Express 프롬프트 설정 ....................................................................... 87 MultiBoot Express 기본 설정 열기 ...................................................................... 88 HP PC 하드웨어 진단(UEFI) 사용 ........................................................................................................ 88 HP PC 하드웨어 진단(UEFI)을 USB 장치에 다운로드 ......................................................... 88 13 지원 ............................................................................................................................................................... 91 지원 문의 ............................................................................................................................................. 91 ix 레이블 ................................................................................................................................................. 92 14 사양 ............................................................................................................................................................... 93 입력 전원 ............................................................................................................................................. 93 작동 환경 ............................................................................................................................................. 93 부록 A 컴퓨터 휴대 .............................................................................................................................................. 95 부록 B 문제 해결 ................................................................................................................................................. 97 문제 해결 참조 자료 ............................................................................................................................. 97 문제 해결 ............................................................................................................................................. 97 컴퓨터를 시작할 수 없음 ...................................................................................................... 97 컴퓨터 화면에 아무것도 나타나지 않음 ................................................................................. 97 소프트웨어가 비정상적으로 실행됨 ...................................................................................... 98 컴퓨터가 켜져 있으나 응답하지 않음 .................................................................................... 98 컴퓨터가 지나치게 뜨거움 .................................................................................................... 98 외부 장치가 작동하지 않음 ................................................................................................... 98 무선 네트워크 연결이 작동하지 않음 .................................................................................... 99 디스크가 재생되지 않음 ....................................................................................................... 99 영화가 외부 디스플레이에 표시되지 않음 ............................................................................. 99 디스크 굽기 과정이 시작되지 않거나 완료 전에 중지됨 ....................................................... 100 부록 C 정전기 방전 ............................................................................................................................................ 101 색인 ................................................................................................................................................................... 103 x 1 시작 컴퓨터를 설치하고 등록한 후 다음 단계를 실행하는 것이 중요합니다. 참고: 컴퓨터는 태블릿 단독 또는 태블릿과 키보드를 포함합니다. 컴퓨터 색상, 기능 및 주변 장치는 다를 수 있습니다. 이 설명서에서 해당 컴퓨터와 가장 일치하는 그림을 참조하십시오. 힌트: 실행 중인 앱 또는 Windows 바탕 화면에서 컴퓨터 시작 화면으로 빠르게 돌아가려면 키보드의 Windows 키 를 누릅니다. Windows 키를 다시 누르면 이전 화면으로 돌아갑니다. ● 인터넷 연결 - 인터넷에 연결할 수 있도록 유선 또는 무선 네트워크를 설정합니다. 자세한 내용은 17페이지의 네트워크에 연결 섹션을 참조하십시오. ● 바이러스 백신 소프트웨어 업데이트 - 바이러스로 인한 손상으로부터 컴퓨터를 보호합니다. 소프트웨 어는 컴퓨터에 사전 설치되어 있습니다. 자세한 내용은 72페이지의 바이러스 백신 소프트웨어 사용 섹션을 참조하십시오. ● 컴퓨터 정보 - 컴퓨터 기능에 대해 알아봅니다. 자세한 내용은 5페이지의 컴퓨터 정보 및 23페이지의 키보드, 터치 제스처 및 포인팅 장치를 통한 탐색 섹션을 참조하십시오. ● 설치된 소프트웨어 찾기 - 컴퓨터에 사전 설치된 소프트웨어의 목록에 액세스합니다. 시작 화면에서 o 또는 애를 입력하고 앱을 클릭한 후 표시된 옵션에서 선택합니다. 컴퓨터와 함께 제 공되는 소프트웨어 사용에 대한 자세한 내용은 소프트웨어와 함께 제공되거나 제조업체의 웹 사이트에 있는 소프트웨어 제조업체의 지침을 참조하십시오. ● 복구 디스크 또는 복구 플래시 드라이브를 만들어 하드 드라이브를 백업합니다. 79페이지의 백업 및 복구를 참조하십시오. 참고: Computer Setup (BIOS)에 쉽게 액세스하려면, 가능한 경우 키보드를 연결합니다. 태블릿만 사용하 는 경우, 제공된 지침을 따릅니다. 1 정보 찾기 이미 설치 지침에 따라 컴퓨터를 켜고 이 설명서를 찾으셨습니다. 제품 세부 정보, 사용 방법 등 좀 더 자세한 정보를 제공하는 리소스의 위치는 다음 표를 참조하십시오. 참조 자료 제공 정보 설치 지침 포스터 ● 컴퓨터 설치 방법 ● 컴퓨터 구성 요소를 식별하는 도움말 HP Support Assistant ● 운영 체제 정보 HP Support Assistant 에 액세스하려면 시작 화면에서 HP Support Assistant 앱을 선택합니다. ● 소프트웨어, 드라이버 및 BIOS 업데이트 ● 최신 사용 설명서에 액세스하려면 http://www.hp.com/ support 로 이동한 후 해당 국가를 선택합니다. 드라이버 및 다운로드를 선택한 다음 화면의 설명을 따릅니다. 문제 해결 도구 ● 지원 이용 방법 전 세계 지원 ● HP 전문 기술자와 온라인 상담 해당 언어로 지원을 받으려면 http://welcome.hp.com/ country/us/en/wwcontact_us.html 로 이동합니다. ● 전자 메일 지원 ● 지원 전화 번호 ● HP 서비스 센터 위치 HP 웹 사이트 ● 지원 정보 최신 사용 설명서에 액세스하려면 http://www.hp.com/ support 로 이동한 후 해당 국가를 선택합니다. 드라이버 및 다운로드를 선택한 다음 화면의 설명을 따릅니다. ● 부품 주문 및 자세한 도움말 찾기 ● 장치에 사용할 수 있는 주변 장치 안전 및 편의에 관한 설명서 ● 올바른 워크스테이션 설치, 자세, 건강 및 작업 습관 이 설명서에 액세스하려면 다음과 같이 하십시오. ● 전기적, 기계적 안전 정보 규정, 안전 및 환경 고지 사항 ● 규정 및 안전 정보 이 설명서에 액세스하려면 다음과 같이 하십시오. ● 배터리 폐기 정보 ▲ 시작 화면에서 support 를 입력한 후 HP Support Assistant 앱을 선택합니다. – 또는 – http://www.hp.com/ergo 로 이동합니다. 1. 시작 화면에서 support 를 입력한 후 HP Support Assistant 앱을 선택합니다. 2. 내 컴퓨터를 선택한 다음 사용 설명서를 선택합니다. 제한 보증* 보증 정보 이 설명서에 액세스하려면 시작 화면에서 HP Support Assistant 앱을 선택한 후 내 컴퓨터 > 보증 및 서비스를 선택합니다. – 또는 – http://www.hp.com/go/orderdocuments 로 이동합니다. *컴퓨터에 있는 사용 설명서 및/또는 상자에 함께 제공된 CD/DVD 에서 사용자의 제품에 해당하는 명시적으로 제공되는 HP 제한 보 증서를 찾을 수 있습니다. 일부 국가/지역에서는 인쇄된 HP 제한 보증서가 포장 안에 함께 제공될 수 있습니다. 인쇄된 형식의 보증이 제공되지 않는 일부 국가/지역에서는 http://www.hp.com/go/orderdocuments 웹 사이트 또는 다음 주소로 인쇄된 복사본을 요청할 수 있습니다. 2 1 장 시작 참조 자료 제공 정보 ● 북미: Hewlett-Packard, MS POD, 11311 Chinden Blvd., Boise, ID 83714, USA ● 유럽, 중동, 아프리카: Hewlett-Packard, POD, Via G. Di Vittorio, 9, 20063, Cernusco s/Naviglio (MI), Italy ● 아시아 태평양: Hewlett-Packard, POD, P.O. Box 200, Alexandra Post Office, Singapore 911507 보증서의 인쇄된 사본을 요청할 경우 제품 번호, 보증 기간(서비스 레이블에 표시되어 있음), 이름 및 우편 주소를 함께 기재해 주십시 오. 중요: 위 주소로 HP 제품을 반품하지 마십시오. 미국 내 지원은 http://www.hp.com/go/contactHP 를 참조하십시오. 전 세계 지원 은 http://welcome.hp.com/country/us/en/wwcontact_us.html 을 참조하십시오. 정보 찾기 3 4 1 장 시작 2 컴퓨터 정보 태블릿 가장자리 구성 요소 구성 요소 설명 (1) 지문 인식기(일부 모델만 해당) 암호 대신 지문을 사용하여 Windows 에 로그온할 수 있습니다. (2) 통풍구(2 개) 통풍구를 통해 공기가 유입되어 내부 부품을 식혀줍니다. 참고: 컴퓨터 팬은 자동으로 작동되어 내부 부품을 냉각하고 과열을 방 지합니다. 일상적인 작동 중 내부 팬이 돌아가고 멈추는 것은 정상적인 현상입니다. (3) 웹캠(뒷면) 비디오를 녹화하고 사진을 찍습니다. 일부 모델에서는 스트리밍 비디오 를 사용하여 화상 회의와 온라인 채팅을 할 수 있습니다. 웹캠 사용 방법에 대한 자세한 내용을 보려면 HP Support Assistant 에 액세스하십시오. HP Support Assistant 에 액세스하려면 시작 화면에서 HP Support Assistant 앱을 선택합니다. (4) 카메라 플래시 뒷면 웹캠 사진에 빛을 제공합니다. (5) 회전 버튼 회전 태블릿이 켜져 있으면 회전 잠금 버튼을 눌러 디스플레이의 자동 회전 기능을 잠급니다. 자동 회전 기능을 잠금 해제하려면 버튼을 다시 누릅 니다. – 또는 – 터치 스크린의 오른쪽 가장자리에서 스와이프하여 아이콘을 표시하고 설정을 누른 다음 화면 아이콘과 자동 회전 아이콘을 차례로 누릅니다. 자동 회전 기능을 잠금 해제하려면 자동 회전 아이콘을 다시 누릅니다. (6) 볼륨 버튼 태블릿의 스피커 볼륨을 제어합니다. ● 스피커 볼륨을 높이려면 버튼의 + 가장자리를 누릅니다. ● 스피커 볼륨을 낮추려면 버튼의 - 가장자리를 누릅니다. 태블릿 가장자리 구성 요소 5 구성 요소 (7) 설명 전원 스위치 ● 컴퓨터가 꺼져 있을 때 스위치를 밀면 태블릿이 켜집니다. ● 컴퓨터가 켜져 있을 때 스위치를 밀면 컴퓨터가 꺼집니다. ● 컴퓨터가 절전 모드 또는 최대 절전 모드 상태일 때 스위치를 살짝 밀면 절전 모드 또는 최대 절전 모드가 종료됩니다. 참고: 컴퓨터가 응답을 멈춰 Microsoft® Windows 종료 절차를 실행할 수 없는 경우, 전원 버튼을 14 초 이상 누르면 태블릿이 꺼집니다. 터치패드나 터치 스크린의 오른쪽 가장자리에서 스와이프하 여 아이콘을 표시하고 검색을 누른 다음 검색 상자를 누릅니다. 검색 상 자에 전원을 입력하고 전원 및 절전 설정을 누른 다음 응용 프로그램 목 록에서 전원 및 절전 모드를 누릅니다. – 또는 – 전원 설정에 대해 자세히 알아보려면 전원 옵션을 참조하십 시오. 시작 화면에서 전원을 입력하고 전원 및 절전 설정을 선택한 다음 응용 프로그램 목록에서 전원 및 절전 모드를 선택합니다. (8) 펜 홀더(일부 모델만 해당) 디지털 펜을 고정합니다. (9) 정렬 포스트 커넥터(2 개) 태블릿을 키보드에 맞춰 부착합니다. (10) 마이크로 SIM 슬롯 마이크로 무선 SIM(Subscriber Identity Module)을 지원합니다. (11) 도킹 포트 태블릿을 키보드에 연결합니다. (12) 마이크로 메모리 카드 리더 정보를 저장, 관리, 공유 또는 액세스할 수 있는 선택 사양 마이크로 메모 리 카드를 읽습니다. (13) USB 3.0 포트 키보드, 마우스, 외장 드라이브, 프린터, 스캐너 또는 USB 허브 등의 USB 장치(선택 사양)를 연결합니다. USB 포트의 여러 유형에 대한 자세한 내용은 57페이지의 USB 장치 사용 섹션을 참조하십시오. (14) 오디오 출력(헤드폰) 잭/오디오 입 력(마이크) 잭 선택 사양인 전원 공급형 스테레오 스피커, 헤드폰, 이어폰, 헤드셋 또는 TV 오디오 케이블을 연결합니다. 경고! 고막이 손상될 수 있으므로 헤드폰, 이어폰 또는 헤드셋을 사용 하기 전에 볼륨을 조절하십시오. 추가 안전 정보를 확인하려면 규정, 안 전 및 환경 고지 사항을 참조하십시오. 참고: 장치가 잭에 연결되어 있으면 컴퓨터 스피커는 사용할 수 없습니 다. 참고: 장치 케이블에 오디오 출력(헤드폰)과 오디오 입력(마이크)을 모 두 지원하는 4 선 커넥터가 있는지 확인하십시오. 참고: 별도의 마이크 잭이 부착된 독립형 마이크 및 헤드폰은 지원되지 않습니다. (15) 6 2 장 컴퓨터 정보 배터리 표시등 ● 흰색: 컴퓨터가 외부 전원에 연결되어 있고 배터리가 90~99% 충 전된 경우입니다. ● 황색: 컴퓨터가 외부 전원에 연결되어 있고 배터리가 0~90% 충전 된 경우입니다. 구성 요소 설명 ● 황색으로 깜박임: 유일하게 사용할 수 있는 전원인 배터리가 부족 한 상태에 도달했습니다. 배터리가 위험 상태에 도달하면 배터리 표시등이 빠르게 깜박입니다. ● 꺼짐: 배터리가 완전히 충전되었습니다. (16) 전원 커넥터 AC 어댑터를 연결합니다. (17) 스마트 카드 리더 선택 사양인 스마트 카드를 지원합니다. 디스플레이 구성 요소 설명 (1) WLAN 안테나(2 개)* 무선 신호를 송수신합니다. (2) WWAN 안테나(2 개)(일부 모델만 해당)* 무선 신호를 송수신하여 WWAN(무선 광역 네트워크)과 통신합니다. (3) 웹캠 표시등 켜짐: 웹캠이 활성 상태입니다. (4) 웹캠(앞면) 비디오를 녹화하고 사진을 찍습니다. 일부 모델에서는 스트리밍 비디오를 사용하여 화상 회의와 온라인 채팅을 할 수 있습니다. 웹캠 사용 방법에 대한 자세한 내용을 보려면 HP Support Assistant 에 액 세스하십시오. HP Support Assistant 에 액세스하려면 시작 화면에서 HP Support Assistant 앱을 선택합니다. (5) 주변 밝기 감지 센서 사용 환경의 조명 상태에 따라 디스플레이 밝기가 자동으로 조절됩니다. (6) 내장 마이크(2 개) 사운드를 녹음합니다. (7) 스피커(2 개) 사운드를 생성합니다. (8) Windows 버튼 열려 있는 앱 또는 Windows 바탕 화면에서 시작 화면으로 돌아갑니다. 디스플레이 7 구성 요소 설명 참고: Windows 버튼을 다시 누르면 이전 화면으로 돌아갑니다. *이 안테나는 컴퓨터 바깥쪽에서는 보이지 않습니다. 전송을 최적화하려면 안테나 주변에 여유 공간을 두어 방해 받지 않도록 하십시 오. 무선 규정 고지 사항을 확인하려면 해당 국가 또는 지역에 적용되는 규정, 안전 및 환경 고지 사항 섹션을 참조하십시오. 8 2 장 컴퓨터 정보 전원 키보드 윗면 구성 요소 설명 (1) 정렬 포스트 (2 개) 태블릿을 키보드에 맞춰 부착합니다. (2) 도킹 커넥터 태블릿을 키보드에 연결합니다. 주의: 도킹 커넥터의 손상을 방지하려면 태블릿이 키보 드에서 분리된 경우 커넥터를 만지지 마십시오. (3) 분리 래치 키보드에서 태블릿을 분리합니다. 테블릿을 분리하려면 분 리 래치를 누릅니다. 전원 키보드 9 터치패드 구성 요소 10 설명 (1) 터치패드 켜기/끄기 버튼 터치패드를 켜거나 끕니다. (2) 터치패드 영역 손가락 제스처를 읽고 포인터를 움직이거나 화면의 항목을 활성 화합니다. (3) 왼쪽 터치패드 단추 외장 마우스의 왼쪽 단추와 같은 기능을 수행합니다. (4) 오른쪽 터치패드 단추 외장 마우스의 오른쪽 단추와 같은 기능을 수행합니다. 2 장 컴퓨터 정보 표시등 구성 요소 설명 (1) Caps Lock 표시등 ● 켜짐: Caps Lock 이 켜져 있어 키를 모두 대문자로 변환합 니다. (2) 터치패드 표시등 ● 황색: 터치패드가 꺼져 있습니다. ● 꺼짐: 터치패드가 켜져 있습니다. ● 황색: 컴퓨터 사운드가 꺼져 있습니다. ● 꺼짐: 컴퓨터 사운드가 켜져 있습니다. ● 황색: 마이크 사운드가 꺼져 있습니다. ● 꺼짐: 마이크 사운드가 켜져 있습니다. ● 꺼짐: WLAN(무선 근거리 통신망) 장치 및/또는 Bluetooth® 장치와 같은 통합 무선 장치가 켜져 있습니다. ● 황색: 모든 무선 장치가 꺼져 있습니다. (3) (4) (5) (6) 음소거 표시등 마이크 음소거 표시등 무선 표시등 num lock 표시등 켜짐: num lock 이 켜져 있습니다. 전원 키보드 11 키 구성 요소 설명 (1) esc 키 fn 키와 함께 누르면 시스템 정보가 표시됩니다. (2) fn 키 기능 키, num lk 키 또는 esc 키와 함께 누르면 자주 사용하는 시스템 기능이 실행됩니다. (3) Windows 키 앱이 열려 있는 상태에서 또는 Windows 바탕 화면에서 시작 화면으로 돌아갑니다. 참고: Windows 키를 다시 누르면 이전 화면으로 돌아갑니다. (4) 기능 키 자주 사용하는 시스템 기능을 실행합니다. 참고: 기능 키는 태블릿의 화면 키보드에 표시되지 않거나 작동하지 않습니다. (5) 내장형 숫자 키패드 키패드가 켜진 경우 외장형 숫자 키패드처럼 사용할 수 있습니다. 키패드의 각 키는 키의 오른쪽 상단에 아이콘으로 표시된 기능을 수행 합니다. (6) 12 2 장 컴퓨터 정보 num lk 키 fn 키와 함께 누르면 내장형 숫자 키패드가 켜지거나 꺼집니다. 오른쪽 옆면 구성 요소 (1) 설명 오디오 출력(헤드폰)/오디오 입력(마이 크) 잭 선택 사양인 전원 공급형 스테레오 스피커, 헤드폰, 이어폰, 헤드셋 또 는 텔레비전 오디오 케이블을 연결합니다. 또한 헤드셋 마이크(선택 사 양)를 연결합니다. 이 잭은 마이크 전용 장치(선택 사양)를 지원하지 않 습니다. 경고! 고막이 손상될 수 있으므로 헤드폰, 이어폰 또는 헤드셋을 착용 하기 전에 볼륨을 조절하십시오. 안전에 관한 추가 정보를 보려면 규 정, 안전 및 환경 고지 사항을 참조하십시오. 이 가이드에 액세스하려 면 시작 화면에서 support 를 입력하고 HP Support Assistant 앱을 선택합니다. 참고: 니다. 장치가 잭에 연결되어 있으면 컴퓨터 스피커는 사용할 수 없습 참고: 장치 케이블에 오디오 출력(헤드폰)과 오디오 입력(마이크)을 모두 지원하는 4 선 커넥터가 있는지 확인하십시오. (2) 도킹 커넥터 도킹 장치(선택 사양)를 연결합니다. (3) USB 3.0 포트 키보드, 마우스, 외장 드라이브, 프린터, 스캐너 또는 USB 허브 등의 USB 장치(선택 사양)를 연결합니다. USB 포트의 여러 유형에 대한 자세한 내용은 57페이지의 USB 장치 사용 섹션을 참조하십시오. 전원 키보드 13 왼쪽 옆면 구성 요소 설명 (1) 전원 커넥터 AC 어댑터를 연결합니다. (2) 배터리 표시등 ● 흰색: 컴퓨터가 외부 전원에 연결되어 있고 배터리가 90~99% 충전된 경우입니다. ● 황색: 컴퓨터가 외부 전원에 연결되어 있고 배터리가 0~90% 충전된 경우입니다. ● 황색으로 깜박임: 유일하게 사용할 수 있는 전원인 배터리가 부족한 상태에 도달했습니다. 배터리가 위험 상태에 도달하면 배터리 표시등이 빠르게 깜박입니다. ● 꺼짐: 배터리가 완전히 충전되었습니다. (3) DisplayPort 고성능 모니터 또는 프로젝터와 같은 디지털 디스플레이 장치(선택 사양)를 연결합니다. (4) USB 3.0 충전(전원 공급) 포트 키보드, 마우스, 외장 드라이브, 프린터, 스캐너 또는 USB 허브 등 의 USB 장치(선택 사양)를 연결합니다. 표준 USB 포트에서는 일부 USB 장치가 충전되지 않거나 낮은 전류로만 충전됩니다. 일부 USB 장치에는 전원이 필요하며, 이 경우 전원 공급형 포트를 사용 해야 합니다. 참고: USB 충전 포트를 통해 컴퓨터 전원이 꺼졌을 때도 일부 휴 대전화 모델과 MP3 플레이어를 충전할 수 있습니다. USB 포트의 여러 유형에 대한 자세한 내용은 57페이지의 USB 장치 사용 섹션을 참조하십시오. (5) 14 2 장 컴퓨터 정보 메모리 카드 리더 SD 와 같은 메모리 카드에서 데이터를 읽고 여기에 데이터를 씁니 다. 뒷면 구성 요소 (1) (2) 설명 RJ-45(네트워크) 잭/표시등 외장 모니터 포트 네트워크 케이블을 연결합니다. ● 녹색(왼쪽): 네트워크가 연결되어 있습니다. ● 황색(오른쪽): 네트워크상에서 작업 중입니다. 외장 VGA 모니터 또는 프로젝터를 연결합니다. 전원 키보드에서 태블릿 분리 전원 키보드에서 태블릿을 분리하려면 다음 세 단계를 따르십시오. 주의: 도킹 커넥터의 손상을 방지하려면 태블릿이 전원 키보드에서 분리된 경우 커넥터를 만지지 마십시 오. 1. 전원 키보드의 분리 래치를 누릅니다 (1). 2. 태블릿을 들어 올려서 분리합니다(2). 전원 키보드 15 태블릿 설정 변경 보기 및 화면 밝기를 변경할 수 있습니다. 태블릿 보기 변경 태블릿의 방향 또는 보기는 가로 방향 보기에서 세로 방향 보기 또는 세로 방향에서 가로 방향 보기로 자동으 로 변경됩니다. 1. 가로 방향 보기에서 세로 방향 보기로 태블릿의 보기를 변경하려면 다음과 같이 하십시오. 태블릿을 수직으로 잡은 다음 오른쪽으로 90 도 회전합니다(시계 방향으로). 2. 세로 방향 보기에서 가로 방향 보기로 태블릿의 보기를 변경하려면 다음과 같이 하십시오. 태블릿을 수직으로 잡은 다음 왼쪽으로 90 도 회전합니다(시계 반대 방향으로). 태블릿의 자동 회전 잠금 기능 조정 태블릿이 도킹 해제된 상태에서 태블릿의 회전 잠금 기능을 조정하려면 다음과 같이 하십시오. ▲ 태블릿이 켜져 있으면 회전 잠금 버튼을 눌러 디스플레이의 자동 회전 기능을 잠급니다. 자동 회전 기능 을 잠금 해제하려면 버튼을 다시 누릅니다. – 또는 – 1. 터치패드나 터치 스크린의 오른쪽 가장자리에서 스와이프하여 참 메뉴를 표시한 다음 설정을 누릅니 다. 2. 오른쪽 하단의 화면 아이콘을 누릅니다. 자동 회전 잠금 아이콘을 눌러 현재 태블릿 화면을 제자리에 고 정하고 회전을 방지합니다. 자동 회전 잠금 기능이 활성화되면 자물쇠 모양의 아이콘이 표시됩니다. 자 동 회전 잠금 기능을 끄려면 자동 회전 잠금 아이콘을 다시 누릅니다. 태블릿의 화면 밝기 조정 화면 밝기를 조정하려면 다음과 같이 하십시오. 1. 터치패드나 터치 스크린의 오른쪽 가장자리에서 스와이프하여 아이콘을 표시한 다음 설정을 누릅니다. 2. 오른쪽 하단의 화면 아이콘을 누릅니다. 화면 밝기를 조절할 수 있는 수직 슬라이더가 표시됩니다. 참고: Windows 바탕 화면에서 작업 표시줄 오른쪽 끝에 있는 알림 영역에서 전원 측정기 아이콘을 누르고 화면 밝기 조정을 누른 다음 화면 아래쪽 화면 밝기 옆의 슬라이더를 이동해도 됩니다. 16 2 장 컴퓨터 정보 3 네트워크에 연결 어디에 가든 컴퓨터를 갖고 이동할 수 있습니다. 하지만 집에서도 컴퓨터와 유선 또는 무선 네트워크 연결을 이용하여 전 세계를 탐험하고 수백만 개의 웹 사이트 정보에 액세스할 수 있습니다. 이 장에서는 이러한 정보 의 세계에 연결하는 방법에 대해 설명합니다. 무선 네트워크에 연결 무선 기술은 케이블 대신 무선 주파수를 통해 데이터를 전송합니다. 컴퓨터에는 다음과 같은 무선 장치가 장 착될 수 있습니다. ● WLAN(무선 근거리 통신망) 장치 - 사무실이나 집, 또는 공항, 레스토랑, 커피숍, 호텔, 대학과 같은 공 공장소에서 무선 근거리 통신망(Wi-Fi 네트워크, 무선 LAN 또는 WLAN 이라고도 함)에 컴퓨터를 연결 할 수 있습니다. WLAN 에서 컴퓨터의 모바일 무선 장치는 무선 라우터 또는 무선 액세스 포인트와 통 신합니다. ● HP 모바일 광대역 모듈(일부 모델만 해당) - 훨씬 넓은 지역에서 무선 연결을 제공하는 무선 광역 네트 워크(WWAN) 장치입니다. 모바일 네트워크 사업자는 전 국가/지역을 효과적으로 지원하기 위해 광범 위한 지역에 휴대 전화 기지국과 유사한 기지국을 구축합니다. ● Bluetooth 장치 - 컴퓨터, 전화기, 프린터, 헤드셋, 스피커 및 카메라와 같은 Bluthooth 지원 장치를 연 결할 수 있는 PAN(개인 영역 네트워크)을 구축할 수 있습니다. PAN 에서 각 장치는 다른 장치와 직접 통신하며 보통 10 미터(약 33 피트) 이내의 비교적 가까운 위치에 있어야 합니다. 무선 기술에 대한 자세한 내용은 HP Support Assistant 에서 제공하는 관련 정보 및 웹 사이트 링크를 참조 하십시오. HP Support Assistant 에 액세스하려면 시작 화면에서 HP Support Assistant 앱을 선택합니다. 무선 제어 사용 다음과 같은 기능을 사용하여 컴퓨터에 있는 무선 장치를 제어할 수 있습니다. ● 무선 버튼, 무선 스위치 또는 무선 키(이 장에서는 무선 버튼이라고 부름) ● 운영 체제 제어 무선 버튼 사용 이 컴퓨터에는 무선 버튼 1 개, 무선 장치 1 개 이상, 무선 표시등 1~2 개(모델에 따라 다름)가 있습니다. 컴퓨 터의 모든 무선 장치는 공장 출하 시 활성화되어 있으므로 컴퓨터를 켜면 무선 표시등이 꺼집니다. 무선 표시등은 개별 장치의 상태가 아니라 무선 장치의 전체적인 전력 상태를 나타냅니다. 무선 표시등이 꺼 짐이면 하나 이상의 무선 장치가 켜져 있는 것입니다. 모든 무선 장치가 꺼져 있는 경우 무선 표시등은 황갈 색이 됩니다. 무선 장치는 공장 출하 시에 활성화되어 있으므로 무선 버튼을 사용하여 무선 장치를 동시에 켜거나 끌 수 있 습니다. 운영 체제 제어 사용 네트워크 및 공유 센터에서 연결 또는 네트워크를 설정하거나 네트워크에 연결하거나 네트워크 문제를 진단 및 복구할 수 있습니다. 운영 체제 제어를 사용하려면 다음과 같이 하십시오. 무선 네트워크에 연결 17 1. 시작 화면에서 제어판을 입력한 다음 제어판을 선택합니다. 2. 네트워크 및 인터넷과 네트워크 및 공유 센터를 차례로 선택합니다. 자세한 내용은 HP Support Assistant 에 액세스하십시오. HP Support Assistant 에 액세스하려면 시작 화 면에서 HP Support Assistant 앱을 선택합니다. WLAN 사용 무선 라우터 또는 무선 액세스 포인트에 의해 연결되는 다른 컴퓨터 및 주변 장치로 구성되는 WLAN(무선 근거리 통신망)에 액세스하기 위해 WLAN 장치를 사용할 수 있습니다. 참고: 무선 라우터 및 무선 액세스 포인트라는 용어는 종종 같은 의미로 사용됩니다. ● 기업용 WLAN 또는 공용 WLAN 과 같은 대규모 WLAN 은 일반적으로 무선 액세스 포인트를 사용하는 데 그 이유는 많은 수의 컴퓨터와 주변 장치를 수용할 수 있고 중요한 네트워크 기능을 분리할 수 있기 때문입니다. ● 집이나 소규모 사무실 WLAN 은 일반적으로 무선 라우터를 사용하는데 그 이유는 추가 하드웨어나 소 프트웨어 없이도 여러 대의 유/무선 컴퓨터가 인터넷 연결, 프린터, 파일을 공유할 수 있기 때문입니다. 컴퓨터에서 WLAN 장치를 사용하려면 서비스 제공업체 또는 공용/회사 네트워크를 통해 제공되는 WLAN 인프라에 연결해야만 합니다. 인터넷 서비스 제공업체 사용 가정에서 인터넷 액세스를 설정할 때는 ISP(인터넷 서비스 제공업체)에서 계정을 설정해야 합니다. 인터넷 서비스 및 모뎀을 구입하려면 해당 지역의 ISP 에 문의하십시오. ISP 는 모뎀을 설정하고 모뎀에 무선 컴퓨 터를 연결하는 네트워크 케이블을 설치하며 인터넷 서비스를 테스트할 수 있도록 돕습니다. 참고: 해당 지역의 ISP 는 인터넷 액세스를 위해 사용할 사용자 ID 및 암호를 제공합니다. 이 정보를 기록 해서 안전한 장소에 보관하십시오. 18 3 장 네트워크에 연결 WLAN 설정 WLAN 을 설정하고 인터넷에 연결하려면 다음 장비가 필요합니다. ● 광대역 모뎀(DSL 또는 케이블)(1) 및 인터넷 서비스 제공업체에서 구입한 고속 인터넷 서비스 ● 무선 라우터(2)(별도 구매) ● 무선 컴퓨터(3) 참고: 일부 모뎀에는 내장 무선 라우터가 있습니다. 사용 중인 모뎀의 종류를 알아 보려면 ISP 에 문의하십 시오. 아래 그림에서는 인터넷에 연결된 무선 네트워크 설치의 예를 보여 줍니다. 네트워크 규모가 커지면 유/무선 컴퓨터를 추가로 네트워크에 연결하여 인터넷에 액세스할 수 있습니다. WLAN 설정에 대한 도움말은 라우터 제조업체 또는 ISP 가 제공하는 정보를 참조하십시오. 무선 라우터 구성 무선 라우터 구성에 대한 도움말은 라우터 제조업체 또는 ISP 가 제공하는 정보를 참조하십시오. 참고: 처음에는 라우터와 함께 제공되는 네트워크 케이블을 이용하여 새 무선 컴퓨터를 라우터에 연결하는 것이 좋습니다. 컴퓨터가 인터넷에 연결되면 케이블을 분리한 다음 무선 네트워크를 통해 인터넷에 액세스 합니다. WLAN 보호 WLAN 을 설정하거나 기존 WLAN 에 액세스할 때 항상 보안 기능을 설정하여 무단 액세스로부터 네트워크 를 보호해야 합니다. 커피숍, 공항과 같은 공공 장소(핫스폿)에서 WLAN 을 사용할 경우 보안 기능이 지원되 지 않을 수도 있습니다. 컴퓨터를 핫스폿에서 사용할 때 보안이 염려되는 경우에는 기밀이 아닌 전자 메일을 보거나 기본적인 인터넷 검색을 즐기는 정도로만 네트워크를 활용하십시오. 무선 전파 신호는 네트워크 외부로도 퍼져 나가기 때문에 보호되지 않는 신호를 다른 WLAN 장치에서 감지 할 수 있습니다. WLAN 보호를 위해 다음과 같은 사항에 주의하십시오. ● 방화벽을 사용합니다. 방화벽은 네트워크에 전달되는 데이터와 데이터 요청을 검사하여 의심스러운 항목을 차단해줍니다. 방 화벽에는 소프트웨어 및 하드웨어 형태가 있습니다. 일부 네트워크에서는 두 유형을 조합하여 사용합 니다. ● 무선 암호화를 사용합니다. 무선 암호화는 보안 설정을 사용하여 네트워크를 통해 전송되는 데이터를 암호화하고 해독합니다. 자 세한 내용은 HP Support Assistant 에 액세스하십시오. HP Support Assistant 에 액세스하려면 시작 화면에서 HP Support Assistant 앱을 선택합니다. WLAN 에 연결 WLAN 에 연결하려면 다음과 같이 하십시오. 무선 네트워크에 연결 19 1. WLAN 장치가 켜져 있는지 확인합니다. 장치가 켜져 있으면 무선 표시등이 꺼집니다. 무선 표시등이 황색이라면 무선 버튼을 누릅니다. 2. 시작 화면에서 화면 오른쪽 끝의 상단 또는 하단을 눌러 참 메뉴를 표시합니다. 3. 설정을 선택한 다음 네트워크 상태 아이콘을 클릭합니다. 4. 목록에서 WLAN 을 선택합니다. 5. 연결을 클릭합니다. WLAN 이 보안이 적용된 WLAN 인 경우 보안 코드를 입력하라는 메시지가 표시됩니다. 코드를 입력한 다음 로그인을 클릭합니다. 참고: WLAN 이 목록에 없으면 무선 라우터 또는 액세스 지점 범위 밖에 있을 수 있습니다. 참고: 연결할 WLAN 이 없는 경우 Windows 바탕 화면에서 네트워크 상태 아이콘을 마우스 오른쪽 버튼으로 클릭한 후 네트워크 및 공유 센터 열기를 선택합니다. 새 연결 또는 네트워크 설정을 클릭합니 다. 표시되는 옵션 목록에서 네트워크를 수동으로 검색하여 연결하거나 새 네트워크 연결을 만들 수 있 습니다. 6. 화면의 지침에 따라 연결을 완료합니다. WLAN 에 연결된 후 마우스 포인터를 작업 표시줄의 오른쪽 끝에 있는 알림 영역의 네트워크 상태 아이콘 위 로 가져가면 연결 이름과 상태를 확인할 수 있습니다. 참고: WLAN 기능 범위(무선 신호가 도달하는 범위)는 WLAN 구현, 라우터 제조업체, 벽과 바닥 같은 구조 적 장애물이나 기타 전자 장치에 따라 달라집니다. HP 모바일 광대역 사용(일부 모델만 해당) HP 모바일 광대역은 WWAN 을 통해 WLAN 을 사용할 때보다 더 다양한 장소 및 보다 넓은 지역에서 컴퓨 터로 인터넷에 액세스할 수 있게 해주는 모듈입니다. 이를 사용하려면 네트워크 서비스 제공업체(모바일 네 트워크 사업자라고 함)가 필요한데, 대부분의 경우 휴대 전화 네트워크 사업자가 여기에 해당합니다. HP 모 바일 광대역의 범위는 휴대 전화의 음성 범위와 유사합니다. HP 모바일 광대역을 모바일 네트워크 사업자 서비스와 함께 사용하면 이동 중이거나 Wi-Fi 핫스폿 범위 밖 에 있을 때도 인터넷에 연결해서 전자 메일을 보내거나 회사 네트워크에 연결할 수 있습니다. HP 는 다음 기술을 지원합니다. ● HSPA(High Speed Packet Access) - GSM(Global System for Mobile Communications) 전자 통신 표준에 기반한 네트워크 액세스를 제공합니다. ● EV-DO(Evolution Data Optimized) - CDMA(코드 분할 다중 접속) 전자 통신 표준에 기반한 네트워크 액세스를 제공합니다. ● LTE(Long Term Evolution) - LTE 기술 지원 네트워크에 대한 액세스를 제공합니다. 모바일 광대역 서비스를 활성화하려면 HP 모바일 광대역 모듈 일련 번호가 필요할 수 있습니다. 일련 번호 는 키보드 하단 또는 태블릿 가장자리에 부착된 레이블에 인쇄되어 있습니다. 일부 모바일 네트워크 사업자의 경우에는 SIM 을 필요로 합니다. SIM 에는 네트워크 정보 외에도 PIN(개인 식별 번호) 같은 사용자의 기본 정보가 포함되어 있습니다. 일부 컴퓨터의 경우 배터리 베이에 사전 설치된 SIM 이 포함되어 있습니다. SIM 이 사전에 설치되어 있지 않은 경우에는 컴퓨터와 함께 제공되는 HP 모바 일 광대역 정보에 설치 방법이 나와 있거나 무선 네트워크 사업자가 컴퓨터와는 별도로 SIM 을 제공할 수 있 습니다. SIM 장착 및 분리 방법은 이 장의 21페이지의 SIM 장착 및 분리 섹션을 참조하십시오. 20 3 장 네트워크에 연결 HP 모바일 광대역에 대한 자세한 내용 및 선호하는 네트워크 사업자 서비스를 활성화하는 방법은 컴퓨터와 함께 제공된 HP 모바일 광대역 정보를 참조하십시오. SIM 장착 및 분리 주의: 커넥터의 손상을 방지하려면 SIM 을 살짝 밀어 넣으십시오. SIM 을 장착하려면 다음과 같이 하십시오. 1. 시스템 종료 명령을 사용하여 컴퓨터를 끕니다. 2. 일부 모델의 경우 디스플레이를 종료합니다. 3. 컴퓨터에 연결된 모든 외장 장치를 분리합니다. 4. AC 콘센트에서 전원 코드를 뽑습니다. 5. SIM 슬롯에 SIM 을 넣고 완전히 장착될 때까지 SIM 을 슬롯에 가볍게 밀어 넣습니다. 참고: 컴퓨터의 SIM 은 이 섹션의 그림과 약간 다를 수 있습니다. 6. 외부 전원을 다시 연결합니다. 7. 외부 장치를 다시 연결합니다. 8. 컴퓨터의 전원을 켭니다. SIM 을 분리하려면 SIM 을 안쪽으로 누른 다음 슬롯에서 제거합니다. GPS 사용(일부 모델만 해당) 이 컴퓨터에는 GPS(위성 위치 확인 시스템) 장치가 장착되어 있을 수 있습니다. GPS 위성은 위치, 속도, 방 향 정보를 GPS 가 장착된 시스템에 전달합니다. 자세한 내용은 HP GPS and Location 소프트웨어 도움말을 참조하십시오. Bluetooth 무선 장치 사용 Bluetooth 장치에서는 다음과 같은 전자 장치에 연결하는 기존 물리적 케이블 연결을 대체하는 좁은 범위의 무선 통신을 제공합니다. 무선 네트워크에 연결 21 ● 컴퓨터(데스크탑, 노트북, PDA) ● 전화(이동 전화, 무선 전화, 스마트 폰) ● 이미징 장치(프린터, 카메라) ● 오디오 장치(헤드셋, 스피커) ● 마우스 Bluetooth 장치는 Bluetooth 장치의 PAN(개인 영역 네트워크)을 구축할 수 있는 피어 투 피어 기능을 제공 합니다. Bluetooth 장치 구성 및 사용에 관한 자세한 내용은 Bluetooth 소프트웨어 도움말을 참조하십시오. 유선 네트워크에 연결 LAN(근거리 통신망) 및 모뎀 연결이라는 두 종류의 무선 연결이 있습니다. LAN 연결은 네트워크 케이블을 사용하며 전화 케이블을 사용하는 모뎀보다 훨씬 빠릅니다. 두 케이블 모두 별매품입니다. 경고! 감전, 화재 또는 장비 손상의 위험을 줄이려면 모뎀 케이블 또는 전화 케이블을 RJ-45(네트워크) 잭 으로 연결하지 마십시오. LAN(근거리 통신망) 연결 무선으로 작동하는 대신 컴퓨터를 가정 내 라우터에 직접 연결하려는 경우 또는 사무실의 기존 네트워크에 연결하려는 경우 LAN 연결을 사용합니다. LAN(근거리 통신망)에 연결하려면 8 핀 RJ-45 네트워크 케이블이 필요합니다. 네트워크 케이블을 연결하려면 다음과 같이 하십시오. 1. 네트워크 케이블을 컴퓨터의 네트워크 잭(1)에 꽂습니다. 2. 네트워크 케이블의 다른 쪽 끝을 벽면 네트워크 잭(2) 또는 라우터에 꽂습니다. 참고: 네트워크 케이블에 TV 와 라디오의 수신 간섭을 차단하는 잡음 억제 회로(3)가 들어 있는 경우 케이블의 회로 끝이 컴퓨터를 향하도록 하십시오. 22 3 장 네트워크에 연결 4 키보드, 터치 제스처 및 포인팅 장치를 통한 탐색 터치 제스처, 디지타이저 펜(일부 모델만 해당) 또는 키보드와 마우스를 사용하여 컴퓨터를 탐색할 수 있습 니다. 터치 제스처는 컴퓨터 터치패드 또는 터치 스크린에서 사용될 수 있습니다. 일부 컴퓨터 모델에서는 일상적인 작업을 간단히 수행하는 특수 동작 키 또는 핫키를 키보드에서 실행할 수 있습니다. 포인팅 장치 사용 참고: 컴퓨터에 포인팅 장치가 있는 경우 컴퓨터의 USB 포트 중 하나에 연결하여 외장 USB 마우스(별도 구매)를 사용할 수 있습니다. 포인팅 장치 기본 설정 지정 Windows 의 마우스 속성을 사용하여 버튼 구성, 마우스를 클릭하는 속도, 포인터 옵션과 같은 포인팅 장치 에 대한 설정을 사용자 정의합니다. 또한 터치패드 제스처 기능의 데모를 볼 수도 있습니다. 마우스 속성에 액세스하려면 다음과 같이 하십시오. ● 시작 화면에서 마우스를 입력하고 설정을 클릭한 후 마우스를 선택합니다. 터치패드와 제스처 사용 터치패드를 사용하면 간단히 손가락을 움직여 컴퓨터 화면을 탐색하고 포인터를 제어할 수 있습니다. 힌트: 왼쪽 및 오른쪽 터치패드 버튼은 외장 마우스 버튼을 사용하듯이 사용합니다. 참고: 터치패드 제스처는 일부 앱에서 지원되지 않습니다. 포인팅 장치 사용 23 터치패드 끄기 및 켜기 터치패드를 켜고 끄려면 터치패드 켜기/끄기 버튼을 빠르게 두 번 누릅니다. 누르기 화면에서 선택하려면 터치패드의 누르기 기능을 사용합니다. ● 24 터치패드 영역을 한 손가락으로 눌러 선택합니다. 항목을 두 번 누르면 열립니다. 4 장 키보드, 터치 제스처 및 포인팅 장치를 통한 탐색 스크롤 스크롤은 페이지나 이미지를 위아래로 또는 옆으로 이동할 때 유용합니다. ● 손가락 두 개를 약간 벌려 터치패드 영역 위에 놓고 손가락을 위아래로 또는 좌우로 끕니다. 두 손가락 핀치 확대/축소 두 손가락 핀치 확대/축소를 사용하면 이미지나 텍스트를 확대 또는 축소할 수 있습니다. ● 손가락 두 개를 모아 터치패드 영역 위에 놓고 손가락을 벌리면 확대됩니다. ● 손가락 두 개를 벌려 터치패드 영역 위에 놓고 손가락을 모으면 축소됩니다. 두 손가락 클릭 두 손가락 클릭 동작을 사용해 화면 개체의 메뉴를 선택할 수 있습니다. 포인팅 장치 사용 25 참고: 두 손가락 클릭을 사용하여 마우스의 오른쪽 버튼을 클릭하는 것과 동일한 기능을 수행합니다. ● 두 손가락을 터치패드 영역 위에 놓고 눌러서 선택한 개체의 옵션 메뉴를 엽니다. 회전(일부 모델만 해당) 회전 제스처를 사용하면 사진과 같은 항목을 회전할 수 있습니다. ● 왼쪽 손의 집게손가락을 터치패드 영역에 둡니다. 오른쪽 손의 집게손가락을 12 시 방향에서 3 시 방향 으로 살짝 밀어줍니다. 반대로 회전하려면 집게손가락을 3 시 방향에서 12 시 방향으로 움직입니다. 참고: 회전 제스처는 개체나 이미지를 조작하는 특정 앱에서 작동하며, 일부 앱에서는 작동하지 않습니다. 26 4 장 키보드, 터치 제스처 및 포인팅 장치를 통한 탐색 긋기(일부 모델만 해당) 긋는 동작을 사용하면 화면을 탐색하거나 문서를 빠르게 스크롤할 수 있습니다. ● 세 손가락을 터치패드 영역 위에 놓고 가볍고 빠르게 손가락을 위아래 또는 좌우로 긋습니다. 가장자리 스와이프(일부 모델만 해당) 가장자리 스와이프를 사용하면 설정 변경, 앱 찾기 또는 사용과 같은 작업을 위해 컴퓨터의 도구 모음에 액세 스할 수 있습니다. 오른쪽 가장자리 스와이프 오른쪽 가장자리에서 스와이프하면 검색, 공유, 앱 시작, 장치 액세스 또는 설정 변경 작업을 수행할 수 있는 참 메뉴가 나타납니다. ● 오른쪽 가장자리에서 손가락으로 부드럽게 스와이프하면 참 메뉴가 표시됩니다. 포인팅 장치 사용 27 왼쪽 가장자리 스와이프 왼쪽 가장자리 스와이프로 최근에 연 앱에 액세스하여 앱을 빠르게 전환할 수 있습니다. 터치패드의 왼쪽 가장자리에서부터 손가락으로 부드럽게 스와이프하여 최근에 열린 다른 앱으로 전환합니 다. ● 터치패드의 왼쪽 가장자리에서 살짝 밀어 앱 사이에서 전환할 수 있습니다. 위쪽 가장자리 스와이프 위쪽 가장자리에서 스와이프하면 앱을 사용자 정의할 수 있는 앱 명령 옵션이 표시됩니다. 중요: 앱이 열려 있는 경우 위쪽 가장자리 제스처는 앱에 따라 다릅니다. ● 28 위쪽 가장자리에서 손가락으로 부드럽게 스와이프하면 앱 명령 옵션이 표시됩니다. 4 장 키보드, 터치 제스처 및 포인팅 장치를 통한 탐색 터치 스크린 제스처 사용 터치 스크린 컴퓨터를 사용하면 화면에서 손가락으로 직접 항목을 제어할 수 있습니다. 힌트: 터치 스크린 컴퓨터 사용 시 화면 또는 터치패드에서 제스처를 수행할 수 있습니다. 또한 키보드와 마우스를 사용하여 화면의 작업을 수행할 수 있습니다. 터치 스크린 기본 설정 지정 모드 단계 1. 터치패드나 터치 스크린의 오른쪽 가장자리에서 스와이프하여 아이콘을 표시하고 검색을 누른 다 음 검색 상자를 누릅니다. 2. 제어판을 입력하고 제어판을 누른 다음 하드웨어 및 소리를 누르고 펜 및 터치를 누른 다음 화면의 지시를 따릅니다. 1. 시작 화면에서 제어판을 입력한 다음 제어판을 선택합니다. 2. 하드웨어 및 소리를 선택하고 펜 및 터치를 선택한 다음 화면의 지시를 따릅니다. 이러한 기본 설정은 터치 스크린 및 컴퓨터에만 적용됩니다. 한 손가락 밀기 한 손가락 밀기는 목록 및 페이지를 이동 또는 스크롤하기 위해 가장 많이 사용되지만 개체 이동과 같은 다른 상호 작용에도 사용할 수 있습니다. ● 화면을 스크롤하려면 화면에 손가락 하나를 대고 이동할 방향으로 살짝 밉니다. 참고: 시작 화면에 많은 앱이 표시되는 경우 손가락을 밀어 왼쪽 또는 오른쪽으로 화면을 움직일 수 있습니다. ● 개체를 끌고 누르거나 누른 상태로 있다가 끌어 이동합니다. 터치 스크린 제스처 사용 29 누르기 화면에서 선택하려면 누르기 기능을 사용합니다. ● 한 손가락을 사용하여 화면의 개체를 눌러 선택합니다. 항목을 두 번 누르면 열립니다. 참고: 손가락으로 개체를 누르고 있으면 개체에 대한 정보를 제공하는 도움말 화면이 열립니다. 핀치/늘리기 핀치 및 늘리기를 사용하면 이미지 또는 텍스트를 확대 또는 축소할 수 있습니다. 30 ● 두 개의 손가락을 모아 디스플레이 위에 놓고 손가락을 벌리면 확대됩니다. ● 두 개의 손가락을 벌려 디스플레이 위에 놓고 손가락을 모으면 축소됩니다. 4 장 키보드, 터치 제스처 및 포인팅 장치를 통한 탐색 회전(일부 모델만 해당) 회전 기능을 사용하면 사진과 같은 항목을 회전시킬 수 있습니다. ● 회전하려는 개체를 왼손 집게 손가락으로 눌러 고정합니다. 오른손 집게 손가락을 사용하여 12 시 방향 에서 3 시 방향으로 쓸어내는 동작으로 밉니다. 회전을 되돌리려면 오른손 집게 손가락을 3 시 방향에 서 12 시 방향으로 움직입니다. 참고: 회전은 개체 또는 이미지를 조정할 수 있는 특정 앱을 위한 기능입니다. 일부 앱에서는 회전이 작동 하지 않을 수 있습니다. 가장자리 스와이프 가장자리 스와이프를 사용하면 설정 변경 및 앱 검색 또는 사용과 같은 작업을 수행할 수 있습니다. 오른쪽 가장자리 스와이프 오른쪽 가장자리 스와이프 기능을 사용하면 아이콘을 표시하고 검색, 공유, 앱 시작, 장치 액세스 또는 설정 변경을 수행할 수 있습니다. ● 손가락을 디스플레이 베젤 오른쪽 가장자리에서 안쪽으로 스와이프하여 화면에 아이콘을 표시합니다. 왼쪽 가장자리 스와이프 왼쪽 가장자리 스와이프로 최근에 연 앱에 액세스하여 앱을 빠르게 전환할 수 있습니다. 터치 스크린 제스처 사용 31 32 ● 손가락을 디스플레이 베젤 왼쪽 가장자리에서 안쪽으로 스와이프하여 열려 있는 최근 앱으로 전환합니 다. ● 손가락을 떼지 않고 다시 왼쪽 가장자리로 스와이프하면 열려 있는 최근 앱이 모두 표시됩니다. 4 장 키보드, 터치 제스처 및 포인팅 장치를 통한 탐색 위쪽 가장자리 스와이프 및 아래쪽 가장자리 스와이프 위쪽 가장자리 스와이프 또는 아래쪽 가장자리 스와이프를 사용하면 컴퓨터에서 사용 가능한 앱 목록을 열 수 있습니다. 1. 디스플레이 베젤 위쪽 또는 아래쪽 가장자리에서 화면 안쪽으로 손가락을 스와이프합니다. 2. 모든 앱을 눌러 사용 가능한 앱을 봅니다. 디지타이저 펜 사용(일부 모델만 해당) 특정 펜 프로그램, 모든 Microsoft® Office 프로그램 및 많은 다른 Windows 프로그램과 유틸리티에서 펜을 사용해 기록할 수 있습니다. 펜을 사용해 화면에 기록한 정보는 파일로 저장되고 검색되며 프로그램에서 공 유될 수 있습니다. 펜 구성 요소 식별 화면에서 펜촉 (1)을 누를 때마다 펜이 컴퓨터와 상호 작용합니다. 펜 버튼 (2)은 외장 마우스의 오른쪽 버튼 과 같은 기능을 합니다. 펜 잡기 일반 펜이나 연필로 글씨를 쓸 때처럼 펜을 잡습니다. 디지타이저 펜 사용(일부 모델만 해당) 33 펜 보관 사용하지 않는 펜을 보관하려면 펜촉 부분부터 컴퓨터의 펜 홀더에 밀어 넣습니다. 참고: 펜을 펜 홀더에 넣을 때 펜촉 부분을 펜 홀더에 제대로 맞춥니다. 34 4 장 키보드, 터치 제스처 및 포인팅 장치를 통한 탐색 화면 키보드 사용 데이터 필드에 데이터를 입력할 수도 있습니다. 무선 네트워크 구성 또는 일기 예보 지역을 설정할 때나 인터 넷 사이트의 사용자 계정에 액세스할 때 필요할 수 있습니다. 컴퓨터에는 해당 정보를 입력해야 할 때 표시되 는 화면 키보드가 있습니다. 1. 키보드를 표시하려면 첫 번째 데이터 필드에서 누릅니다. 표시되는 작은 키보드 아이콘을 누릅니다. – 또는 – 알림 영역 오른쪽의 키보드 아이콘을 누릅니다. 2. 화면 키보드의 크기를 크게 하려면 하단 오른쪽 모서리를 누르고 원하는 크기로 끌어 옵니다. 3. 데이터 필드에 입력하려는 이름 또는 단어를 다 쓸 때까지 계속 각 글자를 누릅니다. 참고: 핫키는 화면 키보드에 표시되지 않거나 작동하지 않습니다. 참고: 추천 단어가 화면 키보드의 위쪽에 표시될 수 있습니다. 적당한 단어가 표시되면 그 단어를 눌 러 선택합니다. 4. 키보드의 enter 를 누릅니다. 키보드 사용 키보드와 마우스를 사용해 입력하고 항목을 선택하고 스크롤할 수 있으며, 터치 제스처와 동일한 기능을 수 행할 수 있습니다. 또한 키보드에서 동작 키와 핫키를 사용해 특정 기능을 수행할 수 있습니다. 힌트: 키보드의 Windows 키 를 사용하여 열려 있는 앱에서 빠르게 시작 화면으로 돌아가거나 Windows 바탕 화면으로 돌아갈 수 있습니다. Windows 키를 다시 누르면 이전 화면으로 돌아갑니다. 참고: 국가 또는 지역에 따라 키보드에는 이 단원에서 설명하는 것과 다른 키와 키보드 기능이 있을 수 있 습니다. Windows 바로 가기 키 사용하기 Windows 는 작업을 빠르게 수행하기 위한 바로 가기를 제공합니다. Windows 키 만 누르거나 특정 키 를 함께 눌러 지정한 동작을 수행합니다. 핫키 식별 핫키는 fn 키(1)와 esc 키(2) 및 기능 키(3) 중 하나를 조합한 것입니다. 화면 키보드 사용 35 핫키를 사용하려면 다음과 같이 하십시오. ▲ fn 키를 살짝 누른 후 핫키 조합의 두 번째 키를 살짝 누릅니다. 핫키 조합 설명 fn+esc 시스템 정보를 표시합니다. fn+f1 주변 광 센서를 켜거나 끕니다. fn+f3 정보를 시스템 메모리에 저장하는 절전 모드를 시작합니다. 디스플레이 및 다른 시스템 구성 요소가 꺼지면 서 전원이 절약됩니다. 절전 모드를 종료하려면 전원 버튼을 살짝 누르십시오. 주의: 정보가 손실되는 위험을 줄이려면 절전 모드를 시작하기 전에 작업을 저장하십시오. fn+f4 시스템에 연결된 디스플레이 장치 간에 화면 이미지를 전환합니다. 예를 들어 모니터가 컴퓨터에 연결되어 있는 경우 반복적으로 fn+f4 를 누르면 화면 이미지가 컴퓨터 디스플레이에서 모니터 디스플레이로, 컴퓨 터와 모니터의 동시 디스플레이로 전환됩니다. 대부분의 외장 모니터는 외장 VGA 비디오 표준을 사용하여 컴퓨터로부터 비디오 정보를 수신합니다. 또한 fn+f4 핫키를 사용하여 컴퓨터의 비디오 정보를 수신하는 다른 장치 간에 이미지를 전환할 수 있습니다. 36 fn+f5 스피커 사운드를 음소거하거나 복원합니다. fn+ f6 스피커 볼륨을 줄입니다. fn+f7 스피커 볼륨을 높입니다. fn+f8 마이크를 음소거합니다. fn+f9 화면 밝기를 줄입니다. 4 장 키보드, 터치 제스처 및 포인팅 장치를 통한 탐색 핫키 조합 설명 fn+f10 화면 밝기를 높입니다. fn+f11 일부 모델에서는 키보드 백라이트를 켜거나 끌 수 있습니다. 참고: 키보드 백라이트는 기본 설정으로 켜져 있습니다. 배터리 수명을 늘리려면 키보드 백라이트를 끄십 시오. fn+f12 무선 기능을 켜거나 끕니다. 참고: 이 키로 무선 연결이 설정되지는 않습니다. 무선 연결을 설정하려면 무선 네트워크가 설정되어 있 어야 합니다. 키보드 사용 37 키패드 사용 이 컴퓨터에는 내장형 숫자 키패드가 포함되어 있으며 외장형 숫자 키패드 또는 숫자 키패드가 포함된 외장 형 키보드(선택 사양)도 지원합니다. 내장형 숫자 키패드 사용 (1) 구성 요소 설명 fn 키 num lk 키와 함께 누르면 내장형 숫자 키패드가 켜지거나 꺼집니다. 참고: 컴퓨터에 외장 키보드나 숫자 키패드가 연결되어 있으면 내장 형 숫자 키패드가 작동하지 않습니다. (2) 내장형 숫자 키패드 키패드가 켜진 경우 외장형 숫자 키패드처럼 사용할 수 있습니다. 키패드의 각 키는 키의 오른쪽 상단에 아이콘으로 표시된 기능을 수 행합니다. (3) num lk 키 fn 키와 함께 누르면 내장형 숫자 키패드가 켜지거나 꺼집니다. 참고: 컴퓨터가 꺼져 있을 때 활성화된 키패드 기능은 컴퓨터를 다 시 켜면 원상태로 돌아갑니다. 내장형 숫자 키패드 켜기 및 끄기 내장형 숫자 키패드를 켜려면 fn+num lk 를 누릅니다. 내장형 숫자 키패드를 끄려면 fn+num lk 를 다시 누릅 니다. 참고: 컴퓨터에 외장 키보드나 숫자 키패드가 연결되어 있으면 내장형 숫자 키패드는 꺼져 있습니다. 내장형 숫자 키패드의 키 기능 전환 내장형 숫자 키패드의 키 기능을 표준 키보드 기능과 키패드 기능 간에 일시적으로 전환할 수 있습니다. 38 ● 키패드가 꺼져 있는 동안 키패드 키의 탐색 기능을 사용하려면 fn 키를 누른 상태에서 키패드 키를 누릅 니다. ● 키패드가 켜져 있는 동안 키패드 키의 표준 기능을 사용하려면 다음과 같이 하십시오. ◦ 소문자는 fn 키를 누른 상태에서 입력합니다. ◦ 대문자는 fn+shift 를 누른 상태에서 입력합니다. 4 장 키보드, 터치 제스처 및 포인팅 장치를 통한 탐색 외장 숫자 키패드(선택 사양) 사용 대부분의 외장 숫자 키패드에 있는 키는 num lock 이 설정되어 있을 때와 해제되어 있을 때 각기 다르게 작 동합니다. num lock 은 기본적으로 꺼져 있습니다. 예를 들면 다음과 같습니다. ● num lock 이 설정되어 있을 경우 대부분의 키패드 키는 숫자를 입력합니다. ● num lock 이 해제되어 있을 경우 대부분의 키패드 키는 화살표 키, page up 또는 page down 키처럼 작동합니다. 외장 키패드에서 num lock 모드가 설정되어 있을 경우 컴퓨터의 num lock 표시등이 켜지고, 외장 키패드에 서 num lock 모드가 해제되어 있을 경우 컴퓨터의 num lock 표시등이 꺼집니다. 작업 중 외장 키패드에서 num lock 을 켜거나 끄려면 다음과 같이 하십시오. ▲ 컴퓨터가 아니라 외장 키패드에서 num lk 키를 누릅니다. 키보드 사용 39 40 4 장 키보드, 터치 제스처 및 포인팅 장치를 통한 탐색 5 멀티미디어 컴퓨터에는 다음과 같은 부품이 있습니다. ● 통합 스피커 ● 통합 마이크 ● 통합 앞면 및 뒷면 웹캠 ● 사전 설치된 멀티미디어 소프트웨어 오디오 본 HP 컴퓨터에서는 음악 CD 를 재생하고, 음악을 다운로드 및 청취하고, 웹에서 오디오 콘텐츠(라디오 포 함)를 스트리밍하고, 오디오를 녹음하거나, 오디오 및 비디오를 혼합하여 멀티미디어를 만들 수 있습니다. 청 취 환경을 개선하려면 스피커 또는 헤드폰과 같은 외부 오디오 장치를 연결하십시오. 스피커 연결 유선 스피커를 컴퓨터 또는 도킹 스테이션의 USB 포트(또는 오디오 출력 잭)에 연결하여 컴퓨터에 무선 스 피커를 달 수 있습니다. 무선 스피커를 컴퓨터에 연결하려면 장치 제조업체의 지침에 따르고, 오디오 장치를 연결하기 전에 볼륨을 확인하십시오. 볼륨 조절 컴퓨터 모델에 따라 다음을 사용하여 볼륨을 조절할 수 있습니다. ● 볼륨 버튼 ● 볼륨 핫키(fn 키와 함께 누르는 특정 키) ● 볼륨 키 경고! 고막이 손상될 수 있으므로 헤드폰, 이어폰 또는 헤드셋을 착용하기 전에 볼륨을 조절하십시오. 추가 안전 정보를 확인하려면 규정, 안전 및 환경 고지 사항을 참조하십시오. 이 설명서에 액세스하려면 시작 화면 에서 support 를 입력하고 HP Support Assistant 앱을 선택합니다. 참고: 볼륨은 운영 체제와 일부 프로그램을 통해서도 조절할 수 있습니다. 참고: 컴퓨터에 있는 볼륨 컨트롤 유형에 대한 정보는 5페이지의 컴퓨터 정보를 참조하십시오. 헤드폰 및 마이크 연결 컴퓨터의 오디오 출력(헤드폰)/오디오 입력(마이크) 잭에 유선 헤드폰 또는 헤드셋을 연결할 수 있습니다. 마 이크가 통합된 대부분의 헤드셋을 사용할 수 있습니다. 무선 헤드폰 또는 헤드셋을 컴퓨터에 연결하려면 장치 제조업체 지침을 따릅니다. 오디오 41 경고! 고막이 손상될 수 있으므로 헤드폰, 이어폰 또는 헤드셋을 착용하기 전에 볼륨 설정을 낮추십시오. 추가 안전 정보를 확인하려면 규정, 안전 및 환경 고지 사항을 참조하십시오. 이 설명서에 액세스하려면 시작 화면에서 support 를 입력하고 HP Support Assistant 앱을 선택합니다. 컴퓨터에서 오디오 기능 확인 참고: 최상의 녹음 결과를 얻으려면 배경 잡음이 없는 상태에서 마이크에 가까이 대고 이야기하면서 녹음 해야 합니다. 컴퓨터의 오디오 기능을 확인하려면 다음 단계를 수행하십시오. 1. 시작 화면에서 제어판을 입력한 다음 제어판을 선택합니다. 2. 하드웨어 및 소리를 누른 다음 소리를 선택합니다. 3. 소리 창이 열리면 소리 탭을 선택합니다. 프로그램 이벤트에서 경고음이나 알람과 같은 사운드 이벤트 를 선택한 후 테스트를 클릭합니다. 스피커 또는 연결된 헤드폰을 통해 소리가 들려야 합니다. 컴퓨터의 녹음 기능을 확인하려면 다음 단계를 수행하십시오. 1. 시작 화면에서 녹음을 입력한 다음 녹음기를 선택합니다. 2. 녹음 시작을 클릭한 다음 마이크에 대고 녹음할 내용을 말합니다. 3. 바탕 화면에 파일을 저장합니다. 4. 멀티미디어 프로그램을 열고 녹음을 재생합니다. 컴퓨터의 오디오 설정을 확인하거나 변경하려면 다음과 같이 하십시오. 1. 시작 화면에서 제어판을 입력한 다음 제어판을 선택합니다. 2. 하드웨어 및 소리를 누른 다음 소리를 선택합니다. 웹캠 컴퓨터에는 두 대의 통합 웹캠이 포함되어 있습니다. 소프트웨어가 사전 설치되어 있으면 웹캠을 사용해 사 진을 촬영하거나 동영상을 찍을 수 있습니다. 촬영한 사진 또는 비디오를 미리 보고 저장할 수 있습니다. 웹캠 소프트웨어로 다음 기능을 체험할 수 있습니다. ● 비디오 캡처 및 공유 ● 인스턴트 메시지 소프트웨어를 사용한 비디오 스트리밍 ● 스틸 사진 촬영 비디오 본 HP 컴퓨터는 즐겨찾기 웹 사이트에서 스트리밍 비디오를 시청하고 비디오 및 동영상을 다운로드하여 네 트워크에 연결하지 않아도 컴퓨터에서 볼 수 있게 해주는 강력한 비디오 장치입니다. 보는 즐거움을 향상하려면 컴퓨터에 있는 비디오 포트 중 하나를 외부 모니터, 프로젝터 또는 TV 에 연결합 니다. 컴퓨터에는 다음과 같은 외부 비디오 포트가 있습니다. 42 5 장 멀티미디어 ● VGA ● DisplayPort 중요: 외부 장치는 올바른 케이블을 사용하여 컴퓨터의 올바른 포트에 연결되어 있어야 합니다. 문의 사항 이 있는 경우 장치 제조업체의 지침을 확인하십시오. 참고: 외부 모니터를 컴퓨터(DisplayPort, VGA 포트 또는 도킹 스테이션 비디오 포트(장착된 경우))의 비 디오 포트 중 하나에 연결할 때 지원되는 해상도는 다음과 같습니다. ● 비디오 포트 한 개에 2560 ᵡ 1600 해상도 모니터 한 대 ● 비디오 포트 두 개에 1920 ᵡ 1200(WUXGA) 해상도 모니터 두 대 ● 비디오 포트 세 개에 1280 ᵡ 1024(SXGA) 해상도 모니터 세 대 참고: 컴퓨터의 비디오 포트에 대한 자세한 내용은 5페이지의 컴퓨터 정보 섹션을 참조하십시오. 비디오 43 VGA 외장 모니터 포트 또는 VGA 포트는 외부 VGA 모니터 또는 VGA 프로젝터와 같은 외부 VGA 디스플레이 장 치를 컴퓨터에 연결하는 아날로그 디스플레이 인터페이스입니다. 1. 표시된 것처럼 모니터 또는 프로젝터에서 컴퓨터의 VAG 포트로 VGA 케이블을 연결합니다. 2. fn+f4 를 누르면 다음 4 개 디스플레이 상태로 화면 이미지가 번갈아 나타납니다. ● PC 화면만: 컴퓨터에서만 화면 이미지를 봅니다. ● 복제: 컴퓨터와 외부 장치 모두에서 동시에 화면 이미지를 봅니다. ● 확장: 컴퓨터와 외부 장치 모두에 화면 이미지를 확장하여 봅니다. ● 두 번째 화면만: 외부 장치에서만 화면 이미지를 봅니다. fn+f4 를 누를 때마다 디스플레이 상태가 변경됩니다. 참고: 특히 "확장" 옵션을 선택하는 경우 최상의 결과를 얻으려면 다음과 같이 외부 장치의 화면 해상 도를 조정합니다. 시작 화면에서 제어판을 입력한 다음 제어판을 선택합니다. 모양 및 개인 설정을 선 택합니다. 디스플레이에서 화면 해상도 조정을 선택합니다. DisplayPort DisplayPort 는 HD TV, 다른 호환 디지털 또는 오디오 구성 요소와 같은 선택 사양 비디오 또는 오디오 장치 에 컴퓨터를 연결합니다. VGA 외장 모니터 포트에 비해 한층 높은 성능과 향상된 디지털 연결을 제공합니 다. 참고: DisplayPort 를 통해 비디오 및/또는 오디오 신호를 전송하려면 DisplayPort 케이블이 필요합니다 (별도 구매). 참고: 컴퓨터의 DisplayPort 에 하나의 DisplayPort 장치를 연결할 수 있습니다. 컴퓨터 화면에 표시되는 정보가 동시에 DisplayPort 장치에 표시되도록 할 수 있습니다. 비디오 또는 오디오 장치를 DisplayPort 에 연결하려면 다음과 같이 하십시오. 1. 44 DisplayPort 케이블의 한 쪽 끝을 컴퓨터의 DisplayPort 포트에 연결합니다. 5 장 멀티미디어 2. 케이블의 다른 쪽 끝을 디지털 디스플레이 장치에 연결합니다. 3. fn+f4 를 누르면 다음 4 개 디스플레이 상태로 컴퓨터 화면 이미지가 번갈아 나타납니다. ● PC 화면만: 컴퓨터에서만 화면 이미지를 봅니다. ● 복제: 컴퓨터와 외부 장치 모두에서 동시에 화면 이미지를 봅니다. ● 확장: 컴퓨터와 외부 장치 모두에 화면 이미지를 확장하여 봅니다. ● 두 번째 화면만: 외부 장치에서만 화면 이미지를 봅니다. fn+f4 를 누를 때마다 디스플레이 상태가 변경됩니다. 참고: 특히 "확장" 옵션을 선택하는 경우 최상의 결과를 얻으려면 다음과 같이 외부 장치의 화면 해상 도를 조정합니다. 시작 화면에서 제어판을 입력한 다음 제어판을 선택합니다. 모양 및 개인 설정을 선 택합니다. 디스플레이에서 화면 해상도 조정을 선택합니다. 참고: 장치 케이블을 분리하려면 커넥터 분리 버튼을 눌러 컴퓨터에서 분리합니다. 멀티스트림 전송을 사용하여 유선으로 디스플레이 연결 멀티스트림 전송(MST)은 컴퓨터의 DisplayPort(DP) 커넥터 하나로 복수의 디스플레이를 지원할 수 있습니 다. 참고: Intel 그래픽 컨트롤러를 사용하면 최대 3 개의 디스플레이 장치를 연결할 수 있습니다. 여러 개의 디스플레이를 설치하려면 다음 단계를 수행합니다. 1. DP-to-DP 케이블(별도 구매)을 사용하여 외부 허브(별도 구매)를 컴퓨터의 DisplayPort 에 연결합니 다. 허브 전원 어댑터를 AC 전원에 연결합니다. 2. 외부 디스플레이 장치를 허브의 VGA 포트 또는 Displayport 에 연결합니다. 참고: 컴퓨터는 일부 HDMI 모니터 또는 DP 가 있는 4096 × 2160 해상도를 갖춘 TV 를 HDMI 유형 2 어댑터(별도 구매)로 지원합니다. 3. 복수 디스플레이 선택 항목에는 활성화된 모든 디스플레이에서 컴퓨터 화면을 미러링하는 복제 또는 활성화된 모든 디스플레이 전체에 걸쳐 화면 이미지를 확장하는 확장이 포함됩니다. 참고: 각각의 외부 장치는 허브 상의 올바른 포트에 연결되어 있어야 합니다. 자세한 내용을 보려면 시작 화면에서 화면 해상도 입력 또는 fn+f4 를 누른 다음, 화면의 설명을 따릅니다. Miracast 호환 무선 디스플레이를 검색하고 연결(일부 모델만 해당) 현재 앱을 실행한 상태에서 Miracast 호환 무선 디스플레이를 검색하고 연결하는 방법은 다음과 같습니다. 비디오 45 Miracast 를 열려면 다음과 같이 하십시오. ▲ 시작 화면의 오른쪽 가장자리에서 살짝 밀고 장치, 프로젝트를 차례로 누른 다음 화면의 지침을 따릅니 다. – 또는 – 시작 화면의 오른쪽 상단 또는 오른쪽 하단 가장자리를 가리켜 참 메뉴를 표시하고 장치, 프로젝트를 차 례로 클릭한 다음 화면의 설명을 따릅니다. 46 5 장 멀티미디어 6 전원 관리 참고: 컴퓨터에는 전원 버튼 또는 전원 스위치가 있습니다. 이 설명서에서 사용된 전원 버튼이란 용어는 전 원 제어의 두 유형을 모두 의미합니다. 컴퓨터 종료 주의: 컴퓨터를 종료하면 저장하지 않은 정보는 손실됩니다. 시스템 종료 명령을 실행하면 운영 체제를 포함하여 열려 있는 프로그램이 모두 닫히고 디스플레이 및 컴퓨 터가 꺼집니다. 다음과 같은 경우 컴퓨터를 종료하십시오. ● 배터리를 교환하거나 컴퓨터 내부 구성 요소에 액세스해야 할 때 ● USB(범용 직렬 버스) 포트에 연결되지 않은 외장 하드웨어 장치를 연결할 때 ● 컴퓨터를 사용하지 않고 오랫동안 외부 전원에 연결하지 않을 때 전원 버튼을 사용하여 컴퓨터를 종료할 수도 있지만 Windows 종료 명령을 사용하는 것이 좋습니다. 참고: 컴퓨터가 절전 또는 최대 절전 모드인 경우 절전 또는 최대 절전 모드를 종료해야만 전원 버튼을 살 짝 눌러 시스템을 종료할 수 있습니다. 1. 작업 내용을 저장하고 열려 있는 모든 프로그램을 닫습니다. 2. 시작 화면에서 화면의 오른쪽 위 또는 아래 모서리를 가리킵니다. 3. 설정을 클릭하고 전원 아이콘을 클릭한 후 시스템 종료를 클릭합니다. – 또는 – 화면의 왼쪽 아래 가장자리에 있는 시작 버튼을 마우스 오른쪽 버튼으로 클릭하고 시스템 종료를 선택 한 다음 시스템 종료를 선택합니다. 컴퓨터가 응답하지 않아 시스템 종료 절차를 진행할 수 없으면 다음 긴급 절차를 주어진 순서대로 시도해 보 십시오. ● ctrl+alt+delete 를 누릅니다. 전원 아이콘을 클릭한 후 시스템 종료를 클릭합니다. ● 전원 버튼을 14 초 이상 누르고 있습니다. ● 컴퓨터를 외부 전원에서 분리합니다. ● 교체용 배터리가 있는 모델에서는 배터리를 분리합니다. 전원 옵션 설정 절전 상태 사용 절전은 기본적으로 활성화되어 있습니다. 절전 모드가 시작되면 전원 표시등이 깜박이고 화면이 꺼집니다. 작업 내용은 메모리에 저장됩니다. 컴퓨터 종료 47 주의: 오디오와 비디오의 품질 저하, 오디오 또는 비디오 재생 기능 손상 또는 정보 손실의 위험을 줄이려 면 디스크 또는 외장 메모리 카드를 읽거나 쓰는 동안 절전 모드를 시작하지 마십시오. 참고: 컴퓨터가 절전 모드에 있는 동안에는 네트워크 연결을 시작하거나 컴퓨터 기능을 수행할 수 없습니 다. 절전 모드 시작 및 종료 컴퓨터가 켜진 상태에서 다음 방법을 사용하여 절전 모드를 시작할 수 있습니다. ● 전원 버튼을 짧게 누릅니다. ● 시작 화면에서 화면의 오른쪽 위 또는 아래 모서리를 가리킵니다. 참 메뉴가 열리면 설정, 전원 아이콘, 절전 모드를 차례로 클릭합니다. 절전 모드를 종료하려면 전원 버튼을 살짝 누르십시오. 절전 모드를 종료하면 전원 표시등이 켜지고 작동을 중지했던 작업 화면으로 돌아갑니다. 참고: 절전 모드를 종료하는 데 암호를 입력하도록 설정한 경우 컴퓨터가 화면으로 돌아가기 전에 Windows 암호를 입력해야 합니다. 사용자가 시작하는 최대 절전 모드 활성화 및 종료 사용자가 시작한 최대 절전 모드를 활성화하고 전원 옵션을 사용하여 다른 전원 설정과 시간 초과를 변경할 수 있습니다. 1. 시작 화면에서 전원 옵션을 입력하고 전원 옵션을 선택합니다. 2. 왼쪽 창에서 전원 버튼 작동 설정을 클릭합니다. 3. 현재 사용할 수 없는 설정 변경을 클릭합니다. 4. 전원 버튼을 누를 때 영역에서 최대 절전 모드를 선택합니다. 5. 변경 내용 저장을 클릭합니다. 최대 절전 모드를 종료하려면 전원 버튼을 살짝 누르십시오. 전원 표시등이 켜지고 작동을 중지했던 작업 화 면으로 돌아갑니다. 참고: 절전 모드를 종료하는 데 암호가 필요하도록 설정한 경우 작업 화면으로 돌아가려면 Windows 암호 를 입력해야 합니다. 전원 측정기 및 전원 설정 사용 전원 측정기는 Windows 바탕 화면에 있습니다. 전원 측정기를 사용하여 전원 설정에 빠르게 액세스하고 배 터리 잔량을 볼 수 있습니다. ● 남아 있는 배터리 충전량과 현재 전원 관리 옵션을 표시하려면 Windows 바탕 화면에서 포인터를 전원 측정기 아이콘으로 가져갑니다. ● 전원 옵션을 사용하거나 전원 관리 옵션을 변경하려면 전원 측정기 아이콘을 클릭하고 목록에서 항목 을 선택합니다. 시작 화면에서 전원 옵션을 입력한 후 전원 옵션을 선택할 수도 있습니다. 전원 측정기 아이콘 모양의 변화에 따라 컴퓨터가 배터리 전원으로 작동 중인지 아니면 외부 전원으로 작동 중인지 알 수 있습니다. 또한 배터리가 배터리 부족 또는 위험 수준에 도달하면 아이콘에 메시지가 표시됩니 다. 48 6 장 전원 관리 절전 모드 해제 시 암호 보호 사용 설정 컴퓨터에서 절전 또는 최대 절전 모드를 종료할 때 암호를 요청하도록 설정하려면 다음 단계를 수행하십시 오. 1. 시작 화면에서 전원 옵션을 입력하고 전원 옵션을 선택합니다. 2. 왼쪽 창에서 절전 모드 해제 시 암호 사용을 클릭합니다. 3. 현재 사용할 수 없는 설정 변경을 클릭합니다. 4. 암호 보호 사용(권장)을 클릭합니다. 참고: 사용자 계정 암호를 만들거나 현재 사용자 계정 암호를 변경해야 할 경우 사용자 계정 암호 만 들기 또는 변경을 클릭한 후 화면의 지침을 따릅니다. 사용자 계정 암호를 만들거나 변경할 필요가 없으 면 5 단계로 이동합니다. 5. 변경 내용 저장을 클릭합니다. 배터리 전원 사용 경고! 잠재적인 안전 문제를 줄이려면 컴퓨터와 함께 제공된 배터리, HP 에서 제공한 교체용 배터리 또는 HP 에서 구입한 호환 가능한 배터리만 사용하십시오. 컴퓨터는 외부 AC 전원에 연결되지 않은 경우 배터리 전원을 사용해 작동합니다. 컴퓨터 배터리 수명은 전 원 관리 설정, 컴퓨터에서 실행하는 프로그램, 디스플레이 밝기, 컴퓨터에 연결한 외부 장치 및 기타 요인에 따라 달라집니다. 컴퓨터에 배터리를 장착해 두면 컴퓨터가 AC 전원에 연결될 때마다 배터리가 충전되고, 정전이 발생해도 작업 내용을 보호할 수 있다는 장점이 있습니다. 충전된 배터리가 컴퓨터에 장착되어 있고 외부 AC 전원으로 작동하고 있을 때 AC 어댑터를 컴퓨터에서 분리하거나 AC 전원 손실이 일어나면 자동적 으로 컴퓨터가 배터리 전원으로 전환됩니다. 참고: AC 전원을 분리하면 배터리 수명을 절약하기 위해 디스플레이 밝기가 자동으로 감소합니다. 출하 시 봉인된 배터리 일부 컴퓨터 모델에는 태블릿과 키보드에 각각 한 개씩 두 개의 배터리가 포함되어 있습니다. 배터리 상태를 모니터링하거나 배터리 충전이 오래가지 않는 경우에는 도움말 및 지원에서 배터리 확인을 실행하십시오. 배터리 정보에 액세스하려면 시작 화면에서 support 를 입력하고 HP Support Assistant 앱을 선택한 후 배터리 및 성능을 선택합니다. 배터리 점검에서 배터리를 교체하라는 표시가 나타나면 지원 센터로 문의하 십시오. 본 제품의 배터리는 사용자가 직접 쉽게 교체할 수 없습니다. 배터리를 분리하거나 교체하는 경우 보증 기간 에 영향을 줄 수 있습니다. 배터리의 충전이 오래가지 않는 경우 지원 부서에 문의하십시오. 배터리의 사용 수명이 끝난 경우 배터리를 일반 가정용 쓰레기와 함께 버리지 마십시오. 배터리 폐기에 대한 사용자 지역의 법률과 규정을 따르십시오. 추가 배터리 정보 찾기 HP Support Assistant 에서는 배터리에 대한 도구 및 정보를 제공합니다. 배터리 정보에 액세스하려면 시작 화면에서 HP Support Assistant 앱을 선택한 후 배터리 및 성능을 선택합니다. ● 배터리 성능을 테스트할 수 있는 배터리 확인 도구 ● 배터리 보정, 전원 관리, 배터리 사용 시간을 연장할 수 있는 적절한 관리와 보관에 대한 정보 ● 배터리 유형, 사양, 수명 주기 및 용량에 대한 정보 배터리 정보에 액세스하려면 다음과 같이 하십시오. 전원 옵션 설정 49 ▲ 50 배터리 정보에 액세스하려면 시작 화면에서 HP Support Assistant 앱을 선택한 후 배터리 및 성능을 선택합니다. 6 장 전원 관리 배터리 확인 사용 HP Support Assistant 는 컴퓨터에 설치된 배터리의 상태에 대한 정보를 제공합니다. 배터리 확인을 실행하려면 다음과 같이 하십시오. 1. AC 어댑터를 컴퓨터에 연결합니다. 참고: 배터리 확인이 올바르게 작동하려면 컴퓨터가 외부 전원에 연결되어 있어야 합니다. 2. 배터리 정보에 액세스하려면 시작 화면에서 HP Support Assistant 앱을 선택한 후 배터리 및 성능을 선택합니다. 배터리 확인은 배터리와 배터리 셀이 올바르게 작동하고 있는지 검사한 후 검사 결과를 보고합니다. 배터리 잔량 표시 ▲ Windows 바탕 화면의 작업 표시줄 오른쪽 끝에 있는 알림 영역의 전원 측정기 아이콘으로 포인터를 가 져갑니다. 배터리 방전 시간 최대화 배터리 방전 시간은 배터리 전원이 켜진 상태에서 사용한 기능에 따라 달라집니다. 배터리 저장 용량은 자연 적으로 줄어들기 때문에 최대 방전 시간도 점차 짧아집니다. 배터리 방전 시간 최대화를 위한 참고 사항 ● 화면 밝기를 낮춥니다. ● 컴퓨터에 교체용 배터리가 장착되어 있을 경우 사용 또는 충전하고 있지 않을 때 컴퓨터에서 배터리를 분리합니다. ● 교체용 배터리를 서늘하고 건조한 장소에 보관합니다. ● 전원 옵션에서 절전 설정을 선택합니다. 배터리 부족 상태 관리 이 단원의 정보는 경고 및 시스템 응답 기본 설정을 설명합니다. 일부 배터리 부족 경고 및 시스템 응답은 전 원 옵션을 사용하여 변경할 수 있습니다. 전원 옵션을 사용하여 설정한 기본 설정은 표시등에 영향을 주지 않 습니다. 시작 화면에서 전원을 입력하고 설정을 선택한 후 전원 옵션을 선택합니다. 배터리 부족 상태 식별 컴퓨터가 배터리 전원으로만 작동되고 있는 경우 배터리 충전량이 부족하거나 배터리 위험 수준에 도달한 상태이면 다음과 같은 동작이 발생합니다. ● 배터리 표시등(일부 모델만 해당)은 배터리가 부족하거나 배터리 위험 수준에 도달한 상태를 표시합니 다. – 또는 – ● 알림 영역의 전원 측정기 아이콘은 배터리 낮음 또는 위험 상태를 표시합니다. 참고: 전원 측정기에 대한 자세한 내용은 48페이지의 전원 측정기 및 전원 설정 사용 섹션을 참조하십 시오. 컴퓨터가 켜져 있거나 절전 모드일 경우 컴퓨터는 잠시 절전 모드를 유지하다가 종료되므로 저장하지 않은 정보는 손실됩니다. 전원 옵션 설정 51 배터리 부족 상태 해결 외부 전원을 사용할 수 있을 때 배터리 부족 상태 해결 ▲ 다음 장치 중 하나에 연결하십시오. ● AC 어댑터 ● 도킹 또는 확장 장치(선택 사양) ● HP 에서 주변 장치로 구매한 전원 어댑터(선택 사양) 사용할 수 있는 전원이 없을 때 배터리 부족 상태 해결 사용할 수 있는 전원이 없을 때 배터리 부족 상태를 해결하려면 작업 내용을 저장한 후 컴퓨터를 종료합니다. 배터리 전원 절약 52 ● 시작 화면에서 전원을 입력하고 설정을 선택한 후 전원 옵션을 선택합니다. ● 전원 옵션을 통해 저전력 사용 설정을 선택합니다. ● 무선 및 LAN 연결을 해제하고 사용하지 않는 모뎀 응용 프로그램을 종료합니다. ● 외부 전원에 연결되지 않은 외부 장치를 사용하지 않을 때에는 연결을 해제합니다. ● 사용하지 않는 외장 메모리 카드는 작동을 중단하거나 비활성화하거나 분리합니다. ● 화면 밝기가 감소합니다. ● 컴퓨터를 사용하지 않을 때는 절전 모드를 시작하거나 컴퓨터를 종료합니다. 6 장 전원 관리 외부 AC 전원 사용 경고! 항공기 내에서는 컴퓨터 배터리를 충전하지 마십시오. 경고! 잠재적인 보안 문제를 줄이려면 컴퓨터와 함께 제공된 AC 어댑터, HP 에서 제공한 교체용 AC 어댑 터 또는 HP 에서 구입한 호환 AC 어댑터만 사용하십시오. 참고: AC 전원 연결에 대한 자세한 내용은 컴퓨터 상자에 들어 있는 설치 지침 포스터를 참조하십시오. 외부 AC 전원은 인증된 AC 어댑터나 도킹 또는 확장 장치(선택 사양)를 통해 공급됩니다. 다음 조건에서 컴퓨터를 외부 AC 전원에 연결합니다. ● 배터리를 충전 또는 보정하는 경우 ● 시스템 소프트웨어를 설치 또는 수정하는 경우 ● CD, DVD 또는 BD(일부 모델만 해당)에 정보를 기록하는 경우 ● 디스크 조각 모음을 실행하는 경우 ● 백업 또는 복구를 수행하는 경우 컴퓨터를 외부 AC 전원에 연결하면 다음과 같은 현상이 나타납니다. ● 배터리가 충전되기 시작합니다. ● 컴퓨터가 켜져 있는 경우 알림 영역의 전원 측정기 아이콘 모양이 변경됩니다. 외부 AC 전원과의 연결을 해제하면 다음과 같은 현상이 발생합니다. ● 컴퓨터가 배터리 전원으로 전환됩니다. ● 배터리 사용 시간을 절약하기 위해 디스플레이 밝기가 자동으로 감소합니다. 전원 옵션 설정 53 AC 어댑터 테스트 AC 전원에 연결했을 때 컴퓨터에 다음과 같은 증상이 나타나면 AC 어댑터를 테스트합니다. ● 컴퓨터가 켜지지 않습니다. ● 디스플레이가 켜지지 않습니다. ● 전원 표시등이 꺼져 있습니다. AC 어댑터를 테스트하려면 다음과 같이 하십시오. 참고: 다음 지침은 교체용 배터리가 장착된 컴퓨터에 적용됩니다. 1. 컴퓨터를 종료합니다. 2. 컴퓨터에서 배터리를 분리합니다. 3. AC 어댑터를 컴퓨터에 연결한 다음 AC 콘센트에 연결합니다. 4. 컴퓨터의 전원을 켭니다. ● 전원 표시등이 켜지면 AC 어댑터가 제대로 작동하는 것입니다. ● 전원 표시등이 꺼진 채로 있으면 AC 어댑터가 제 기능을 작동하지 않는 것이므로 교체해야 합니 다. 교체할 AC 전원 어댑터 구입과 관련한 내용은 고객 지원 센터에 문의하십시오. 54 6 장 전원 관리 7 외장 카드 및 장치 메모리 카드 리더 사용 메모리 카드(선택 사양)를 사용하면 데이터를 안전하게 저장하고 간편하게 공유할 수 있습니다. 이 카드는 다른 컴퓨터뿐만 아니라 디지털 미디어가 장착된 카메라나 PDA 에 자주 사용합니다. 컴퓨터에서 지원하는 메모리 카드 형식을 알아보려면 5페이지의 컴퓨터 정보를 참조하십시오. 메모리 카드 장착 주의: 메모리 카드를 장착할 때는 메모리 카드 커넥터가 손상되지 않도록 무리하게 힘을 주지 마십시오. 1. 레이블이 있는 면이 위로 향하고 커넥터가 컴퓨터를 향하도록 카드를 잡습니다. 2. 카드가 완전히 장착될 때까지 카드를 메모리 카드 리더 쪽으로 눌러 넣습니다. 장치가 검색되면 소리가 나며 옵션 메뉴가 표시됩니다. 메모리 카드 분리 주의: 데이터 손실이나 시스템이 응답하지 않는 문제를 방지하려면 다음 절차에 따라 안전하게 메모리 카 드를 분리하십시오. 1. 정보를 저장한 다음 메모리 카드와 관련된 모든 프로그램을 닫습니다. 2. Windows 바탕 화면 작업 표시줄의 오른쪽 끝에 있는 알림 영역에서 하드웨어 제거 아이콘을 클릭합니 다. 그런 다음 화면의 지침을 따릅니다. 메모리 카드 리더 사용 55 3. 카드를 눌러(1) 슬롯에서 제거합니다(2). 참고: 카드가 나오지 않을 경우 슬롯에서 카드를 당겨 꺼냅니다. 스마트 카드 사용 참고: 이 장에서 사용되는 스마트 카드라는 용어는 스마트 카드와 Java™ 카드를 모두 의미합니다. 스마트 카드는 메모리와 마이크로프로세서가 내장된 마이크로칩이 있는 신용 카드와 비슷한 크기의 주변 장 치입니다. 개인용 컴퓨터와 마찬가지로 스마트 카드에도 입/출력을 관리하는 운영 체제가 있으며, 이 운영 체 제에는 무단 사용을 방지하는 보안 기능이 있습니다. 업계 표준 스마트 카드는 스마트 카드 리더와 함께 사용 됩니다(일부 모델만 해당). 마이크로칩의 콘텐츠에 액세스하려면 PIN 이 필요합니다. 스마트 카드 보안 기능에 대한 자세한 내용은 HP Support Assistant 를 참조하십시오. 시작 화면에서 HP Support Assistant 에 액세스하려면 HP Support Assistant 앱을 선택합니다. 스마트 카드 삽입 56 1. 레이블이 있는 면이 위로 향하도록 카드를 잡고 장착될 때까지 스마트 카드 리더에 천천히 밀어 넣습니 다. 2. 화면의 지침에 따라 스마트 카드 PIN 을 사용하여 컴퓨터에 로그온합니다. 7 장 외장 카드 및 장치 스마트 카드 분리 ▲ 스마트 카드의 가장자리를 잡은 다음 스마트 카드 리더에서 분리합니다. USB 장치 사용 USB(범용 직렬 버스)는 USB 키보드, 마우스, 드라이브, 프린터, 스캐너 또는 허브 등의 외부 장치(선택 사 양)를 연결하여 사용할 수 있는 하드웨어 인터페이스입니다. 일부 USB 장치에는 지원 소프트웨어가 추가로 필요할 수 있으며 일반적으로 이러한 소프트웨어는 장치와 함께 제공됩니다. 장치별 소프트웨어에 대한 자세한 내용은 소프트웨어 제조업체의 지침을 참조하십시오. 이러한 지침은 소프트웨어, 디스크 또는 제조업체의 웹 사이트에 제공될 수 있습니다. 이 컴퓨터에는 USB 1.0, USB 1.1, 2.0 또는 3.0 장치를 지원하는 USB 포트가 최소 1 개 이상 있습니다. 또 한 컴퓨터에 외부 장치에 전원을 공급하는 USB 충전 포트가 있을 수 있습니다. 도킹 장치(선택 사양) 또는 USB 허브는 컴퓨터와 함께 사용할 수 있는 추가 USB 포트를 제공합니다. USB 장치 사용 57 USB 장치 연결 주의: USB 커넥터의 손상을 방지하려면 장치에 연결할 때 무리하게 힘을 주지 마십시오. ▲ USB 포트에 장치의 USB 케이블을 연결합니다. 참고: 다음 그림은 실제 컴퓨터와 약간 다를 수 있습니다. 장치가 탐지되면 소리가 납니다. 참고: USB 장치를 처음 연결하면 컴퓨터가 장치를 인식했음을 알리는 메시지가 알림 영역에 나타납니다. USB 장치 분리 주의: USB 커넥터가 손상되지 않도록 하려면 케이블을 잡아당겨서 USB 장치를 분리하지 마십시오. 주의: 정보 손실이나 시스템이 응답하지 않는 문제를 방지하려면 다음 절차에 따라 USB 장치를 안전하게 제거하십시오. 58 1. USB 장치를 제거하려면 정보를 저장하고 장치와 관련된 모든 프로그램을 닫습니다. 2. Windows 바탕 화면의 작업 표시줄 오른쪽 끝에 있는 알림 영역에서 하드웨어 제거 아이콘을 클릭한 후 화면의 설명을 따릅니다. 3. 장치를 분리합니다. 7 장 외장 카드 및 장치 외부 장치(선택 사양) 사용 참고: 필수 소프트웨어, 드라이버 또는 컴퓨터에 사용할 포트에 대한 자세한 내용은 제조업체의 지침을 참 조하십시오. 외부 장치를 연결하려면 다음과 같이 하십시오. 주의: 전원 공급형 장치를 연결할 때 장치 손상의 위험을 줄이기 위해 장치를 끄고 AC 전원 코드를 뽑으십 시오. 1. 장치를 컴퓨터에 연결합니다. 2. 전원 공급형 장치를 연결할 경우 장치의 전원 코드를 접지된 AC 콘센트에 연결합니다. 3. 장치의 전원을 켭니다. 전원을 사용하지 않는 외부 장치를 분리하려면 장치를 끈 다음 컴퓨터에서 장치를 분리합니다. 전원을 사용 하는 외부 장치를 분리하려면 장치의 전원을 끄고 컴퓨터에서 분리한 다음 AC 전원 코드를 분리합니다. 외부 드라이브(선택 사양) 사용 이동식 외장 드라이브를 사용하면 정보를 저장하거나 정보에 액세스하는 옵션이 확장됩니다. USB 드라이브 의 경우 드라이브를 컴퓨터의 USB 포트에 연결하여 추가할 수 있습니다. 참고: HP 외장 USB 광 드라이브는 컴퓨터의 전원 공급형 USB 포트에 연결되어야 합니다. USB 드라이브에는 다음 유형이 있습니다. ● 1.44MB 디스켓 드라이브 ● 하드 드라이브 모듈 ● 외장 광 드라이브(CD, DVD, Blu-ray) ● MultiBay 장치 외부 장치(선택 사양) 사용 59 60 7 장 외장 카드 및 장치 8 드라이브 드라이브 취급 주의: 드라이브는 취약한 컴퓨터 구성 요소이므로 취급 시 주의가 필요합니다. 드라이브를 사용하기 전에 다음 주의 사항을 참조하십시오. 절차에 적용되는 추가 주의 사항이 있습니다. 다음 안전 수칙을 준수하십시오. ● 외장 하드 드라이브에 연결된 컴퓨터를 옮길 때에는 먼저 절전 모드를 시작하여 화면이 꺼지도록 하거 나 외장 하드 드라이브를 완전히 분리하십시오. ● 드라이브를 다루기 전에 접지된 표면을 만져 정전기를 방전하십시오. ● 이동식 드라이브 또는 컴퓨터의 커넥터 핀을 만지지 마십시오. ● 드라이브를 주의해서 다루십시오. 드라이브를 떨어뜨리거나 드라이브 위에 물건을 두지 마십시오. ● 드라이브를 분리하거나 장착하기 전에 컴퓨터를 종료하십시오. 컴퓨터가 꺼져 있는지 절전 모드이거나 최대 절전 모드 상태인지 여부를 알 수 없는 경우 컴퓨터를 켠 다음 운영 체제의 종료 절차에 따라 종료 하십시오. ● 드라이브를 드라이브 베이에 장착할 때 무리하게 힘을 주지 마십시오. ● 광 드라이브에서 디스크에 쓰기 프로세스를 수행하는 동안 키보드를 누르거나 컴퓨터를 이동하지 마십 시오. 쓰기 작업은 진동에 민감합니다. ● 드라이브를 너무 높거나 낮은 습도와 온도에 노출시키지 마십시오. ● 드라이브에 액체가 스며들지 않도록 하십시오. 드라이브에 세정액을 분사하지 마십시오. ● 드라이브 베이에서 드라이브를 분리하기 전이나 드라이브를 이동, 운반 또는 보관하기 전에 드라이브 에서 미디어를 꺼내십시오. ● 드라이브를 우편으로 배송하려면 완충함이나 기타 적절한 보호 상자로 포장한 후 포장에는 "파손 주의 (FRAGILE)"라는 레이블을 붙이십시오. ● 드라이브를 자기장에 노출시키지 마십시오. 자기장이 있는 보안 장치에는 공항 검색대 및 보안 검색봉 이 있습니다. 여행용 가방을 검사하는 공항의 컨베이어 벨트나 유사한 보안 장치는 자성체가 아닌 엑스 레이를 사용하므로 드라이브가 손상되지 않습니다. 하드 드라이브 성능 향상 디스크 조각 모음 사용 컴퓨터를 사용함에 따라 하드 드라이브에는 조각난 파일이 많아집니다. 디스크 조각 모음에서는 시스템을 효율적으로 실행할 수 있도록 하드 드라이브에 있는 조각난 파일 및 폴더를 통합합니다. 참고: SSD(Solid State Drive)는 디스크 조각 모음을 실행할 필요가 없습니다. 디스크 조각 모음을 시작한 이후에는 자동으로 작업이 진행됩니다. 하드 드라이브의 크기와 조각난 파일의 수에 따라 디스크 조각 모음 완료 시간이 1 시간을 넘을 수 있습니다. 야간이나 컴퓨터를 사용하지 않아도 되 는 시간에 실행되도록 설정할 수 있습니다. 드라이브 취급 61 한 달에 한 번 이상 하드 드라이브 조각 모음을 수행하는 것이 좋습니다. 디스크 조각 모음은 매월 정기적으 로 실행되도록 설정할 수 있으며, 언제든지 수동으로 실행할 수도 있습니다. 디스크 조각 모음을 실행하려면 다음과 같이 하십시오. 1. 컴퓨터를 AC 전원에 연결합니다. 2. 시작 화면에서 조각 모음을 입력한 다음, 드라이브 조각 모음 및 최적화를 선택합니다. 3. 화면의 지침을 따릅니다. 참고: Windows 에는 컴퓨터의 보안 유지를 위한 사용자 계정 제어 기능이 있습니다. 소프트웨어 설 치, 유틸리티 실행 또는 Windows 설정 변경과 같은 작업을 할 때 사용자의 권한 또는 암호를 요청하는 메시지가 표시될 수 있습니다. HP Support Assistant 를 참조하십시오. HP Support Assistant 에 액세 스하려면 시작 화면에서 HP Support Assistant 앱을 선택합니다. 자세한 내용은 디스크 조각 모음 소프트웨어 도움말을 참조하십시오. 디스크 정리 사용 디스크 정리는 여유 디스크 공간을 늘려서 컴퓨터를 효율적으로 실행하기 위해 사용자가 안전하게 삭제할 수 있는 불필요한 파일을 하드 드라이브에서 검색합니다. 디스크 정리를 실행하려면 다음과 같이 하십시오. 62 1. 시작 화면에서 디스크 공간 늘리기를 입력한 다음, 불필요한 파일을 삭제하여 디스크 공간 늘리기를 선택합니다. 2. 화면의 지침을 따릅니다. 8 장 드라이브 9 보안 컴퓨터 보호 Windows 운영 체제 및 Windows 외 Computer Setup 유틸리티(BIOS)에서 제공하는 표준 보안 기능은 다 양한 위험으로부터 개인 설정과 데이터를 보호할 수 있습니다. 참고: 보안 솔루션은 방어벽 역할을 하도록 설계되어 있습니다. 그러나 이 방어벽은 제품의 잘못된 취급이 나 도난 위험까지 방지할 수는 없습니다. 참고: 컴퓨터를 서비스에 맡기기 전에 파일을 백업하고, 기밀 파일을 삭제한 후 모든 암호 설정을 제거하십 시오. 참고: 이 장에 나와 있는 일부 기능은 컴퓨터 모델에 따라 지원되지 않을 수 있습니다. 참고: 이 컴퓨터는 일부 지역에서 사용 가능한 온라인 보안 기반 추적 및 복구 서비스인 CompuTrace 를 지원합니다. 컴퓨터를 도난 당한 경우 CompuTrace 는 무단 사용자가 인터넷에 액세스하면 컴퓨터를 추적 할 수 있습니다. CompuTrace 를 사용하려면 해당 소프트웨어를 구입하고 서비스에 가입해야 합니다. CompuTrace 소프트웨어를 주문하는 방법에 대한 자세한 내용을 보려면 http://hp-pt.absolute.com 으로 이 동하십시오. 컴퓨터 위험 보안 기능 컴퓨터의 무단 사용 HP Client Security 와 암호, 스마트 카드, 비접촉식 카드, 등록된 지문 또는 기타 인증 자격 증명을 함께 사용 Computer Setup(컴퓨터 설정)에 무단 액세스(f10) Computer Setup(컴퓨터 설정)*의 BIOS 관리자 암호 하드 드라이브 콘텐츠에 대한 무단 액세스 Computer Setup(컴퓨터 설정)*의 DriveLock 암호 또는 자동 DriveLock 암호 선택 사양인 외장 광 드라이브(일부 모델만 해당), 선택 사양인 외 장 하드 드라이브(일부 모델만 해당) 또는 내부 네트워크 어댑터 에서 무단 시작 Computer Setup(컴퓨터 설정)의 부팅 옵션 기능* Windows 사용자 계정에 무단 액세스 Windows 사용자 암호 데이터에 무단 액세스 ● HP Drive Encryption 소프트웨어 ● Windows Defender Computer Setup(컴퓨터 설정) 설정 및 기타 시스템 식별 정보에 대한 무단 액세스 Computer Setup(컴퓨터 설정)*의 BIOS 관리자 암호 *Computer Setup(컴퓨터 설정)은 사전 설치된 상태로 제공되는 ROM 기반 유틸리티로서 운영 체제가 작동하지 않거나 로드되지 않 는 경우에도 사용할 수 있습니다. Computer Setup(컴퓨터 설정)에서 이동하거나 항목을 선택하는 데 포인팅 장치(터치패드, 포인팅 스틱 또는 USB 마우스) 또는 키보드를 사용할 수 있습니다. 암호 사용 암호는 컴퓨터 정보를 보호하기 위해 선택된 문자 그룹입니다. 정보에 대한 액세스를 제어할 방법에 따라 여 러 가지 유형의 암호가 생성될 수 있습니다. 암호는 컴퓨터에 사전 설치된 Windows 또는 Windows 외 Computer Setup 유틸리티에서 설정할 수 있습니다. 컴퓨터 보호 63 ● BIOS 관리자 및 DriveLock 암호는 Computer Setup(컴퓨터 설정)에서 설정하고 시스템 BIOS 에서 관리합니다. ● 자동 DriveLock 암호는 Computer Setup(컴퓨터 설정)에서 활성화됩니다. ● Windows 암호는 Windows 운영 체제에서만 설정됩니다. ● 이전에 HP SpareKey 를 설정했으며 Computer Setup(컴퓨터 설정)에 설정된 BIOS 관리자 암호를 잊 어버린 경우 HP SpareKey 를 사용하여 유틸리티에 액세스할 수 있습니다. ● Computer Setup(컴퓨터 설정)에서 설정한 DriveLock 사용자 암호와 DriveLock 마스터 암호를 모두 잊어버린 경우 암호로 보호된 하드 드라이브는 영구적으로 잠겨 더 이상 사용할 수 없습니다. Computer Setup(컴퓨터 설정) 기능과 Windows 보안 기능에 같은 암호를 사용할 수 있습니다. 또한 두 가 지 이상의 Computer Setup(컴퓨터 설정) 기능에도 같은 암호를 사용할 수 있습니다. 암호를 생성하고 저장할 때는 다음 사항을 따르십시오. ● 암호를 생성할 때는 프로그램에서 설정한 요구 사항을 따르십시오. ● 여러 응용 프로그램 또는 웹 사이트에 동일한 암호를 사용하거나 다른 응용 프로그램 또는 웹 사이트의 Windows 암호를 재사용하지 마십시오. ● HP Client Security 의 암호 관리자를 사용하여 모든 웹 사이트 및 응용 프로그램의 사용자 이름 및 암 호를 저장할 수 있습니다. 암호를 분실한 경우 나중에 안전하게 읽을 수 있습니다. ● 컴퓨터의 파일에 암호를 저장하지 마십시오. 다음 표에서는 일반적으로 사용되는 Windows 및 BIOS 관리자 암호를 나열하고 해당 기능을 설명합니다. Windows 에서 암호 설정 암호 기능 관리자 암호* Windows 관리자 수준 계정에 무단으로 액세스하지 못하도록 합 니다. 참고: Windows 관리자 암호를 설정해도 BIOS 관리자 암호는 설정되지 않습니다. 사용자 암호* Windows 사용자 계정에 무단으로 액세스하지 못하도록 합니다. *Windows 관리자 암호 또는 Windows 사용자 암호 설정에 대한 자세한 내용을 보려면 시작 화면에서 HP Support Assistant 에 액 세스하십시오. HP Support Assistant 에 액세스하려면 시작 화면에서 HP Support Assistant 앱을 선택합니다. Computer Setup(컴퓨터 설정)에서 암호 설정 암호 기능 BIOS 관리자 암호* Computer Setup(컴퓨터 설정)에 대한 액세스를 보호합니다. 참고: BIOS 관리자 암호 제거를 방지하기 위해 기능이 활성화 된 경우 해당 기능이 비활성화될 때까지 암호를 제거할 수 없습니 다. DriveLock 마스터 암호* 64 9 장 보안 DriveLock 으로 보호된 내장 하드 드라이브에 대한 액세스를 보 호합니다. 또한 DriveLock 보호를 해제하는 데에도 사용합니다. 이 암호는 활성화 과정 중 DriveLock 암호에서 설정합니다. 암호 기능 참고: DriveLock 암호를 설정하기 전에 BIOS 관리자 암호가 설 정되어야 합니다. DriveLock 사용자 암호* DriveLock 으로 보호된 내장 하드 드라이브에 대한 액세스를 보 호하며 활성화 과정 중 DriveLock 암호에서 설정합니다. 참고: DriveLock 암호를 설정하기 전에 BIOS 관리자 암호가 설 정되어야 합니다. *이러한 각 암호에 대한 자세한 내용은 다음 항목을 참조하십시오. BIOS 관리자 암호 관리 이 암호를 설정, 변경하거나 삭제하려면 다음 단계를 따르십시오. 새 BIOS 관리자 암호 설정 1. 컴퓨터를 켜거나 다시 시작한 다음, esc 를 누르거나 "Hold the Volume Down button to enter the BIOS Startup Menu"(볼륨 낮추기 버튼을 눌러 BIOS 시작 메뉴로 들어갑니다.) 메시지가 화면 아래쪽 에 표시되는 동안 볼륨 버튼을 누르고 있습니다. 2. f10 키를 눌러 Computer Setup(컴퓨터 설정)으로 전환합니다. 3. 포인팅 장치, 화살표 키나 터치 스크린을 사용하여 Security(보안) > Setup BIOS Administrator Password(BIOS 관리자 암호 설정)를 선택한 다음 화면의 설명을 따릅니다. 4. 메시지가 나타나면 암호를 입력합니다. 5. 메시지가 나타나면 확인을 위해 새 암호를 다시 입력합니다. 6. 변경 내용을 저장하고 Computer Setup(컴퓨터 설정)을 종료하려면 Save(저장) 아이콘을 클릭한 후 화면의 지침을 따릅니다. – 또는 – Main(주) > Save Changes and Exit(변경 내용 저장 및 종료)를 선택한 다음 화면의 설명을 따릅니다. 컴퓨터를 다시 시작하면 변경 사항이 적용됩니다. BIOS 관리자 암호 변경 1. 컴퓨터를 켜거나 다시 시작한 다음, esc 를 누르거나 "Hold the Volume Down button to enter the BIOS Startup Menu"(볼륨 낮추기 버튼을 눌러 BIOS 시작 메뉴로 들어갑니다.) 메시지가 화면 아래쪽 에 표시되는 동안 볼륨 버튼을 누르고 있습니다. 2. f10 키를 눌러 Computer Setup(컴퓨터 설정)으로 전환합니다. 3. 포인팅 장치, 화살표 키 또는 터치 스크린을 사용하여 Security(보안) > Change Password(암호 변경) 를 선택한 다음 화면의 설명을 따릅니다. 4. 메시지가 나타나면 현재의 암호를 입력합니다. 5. 메시지가 나타나면 확인을 위해 새 암호를 다시 입력합니다. 6. 변경 내용을 저장하고 Computer Setup(컴퓨터 설정)을 종료하려면 화면 왼쪽 하단의 Save(저장) 아 이콘을 클릭한 다음 화면의 지침을 따릅니다. – 또는 – Main(주) >Save Changes and Exit(변경 내용 저장 및 종료)을 선택한 다음 enter 키를 누릅니다. 암호 사용 65 컴퓨터를 다시 시작하면 변경 사항이 적용됩니다. BIOS 관리자 암호 삭제 1. 컴퓨터를 켜거나 다시 시작한 다음, esc 를 누르거나 "Hold the Volume Down button to enter the BIOS Startup Menu"(볼륨 낮추기 버튼을 눌러 BIOS 시작 메뉴로 들어갑니다.) 메시지가 화면 아래쪽 에 표시되는 동안 볼륨 버튼을 누르고 있습니다. 2. f10 키를 눌러 Computer Setup(컴퓨터 설정)으로 전환합니다. 3. 포인팅 장치, 화살표 키 또는 터치 스크린을 사용하여 Security(보안) > Change Password(암호 변경) 를 선택한 다음 화면의 설명을 따릅니다. 4. 메시지가 나타나면 현재의 암호를 입력합니다. 5. 새 암호를 입력하라는 메시지가 표시되면 필드를 비워두고 화면의 설명을 따릅니다. 6. 경고를 읽습니다. 계속하려면 YES(예)를 선택합니다. 7. 새 암호를 다시 입력하라는 메시지가 표시되면 필드를 비워두고 화면의 설명을 따릅니다. 8. 변경 내용을 저장하고 Computer Setup(컴퓨터 설정)을 종료하려면 화면 왼쪽 하단의 Save(저장) 아 이콘을 클릭한 다음 화면의 지침을 따릅니다. – 또는 – Main(주) > Save Changes and Exit(변경 내용 저장 및 종료)를 선택한 다음 화면의 설명을 따릅니다. 컴퓨터를 다시 시작하면 변경 사항이 적용됩니다. 66 9 장 보안 BIOS 관리자 암호 입력 BIOS administrator password(BIOS 관리자 암호) 프롬프트에서 암호를 설정할 때 사용한 것과 같은 키를 사용하여 암호를 입력한 다음 화면의 설명을 따릅니다. BIOS 관리자 암호를 3 회 이상 잘못 입력하면 컴퓨 터를 다시 시작한 후 다시 시도해야 합니다. Computer Setup DriveLock 암호 관리 주의: DriveLock 보호 하드 드라이브를 영구적으로 사용하지 못하게 되는 경우를 방지하기 위해 DriveLock 사용자 암호와 DriveLock 마스터 암호를 컴퓨터에서 멀리 떨어진 안전한 장소에 보관하십시오. 두 DriveLock 암호를 모두 잊으면 하드 드라이브는 영구적으로 잠겨 더 이상 사용할 수 없게 됩니다. DriveLock 보호는 하드 드라이브 콘텐츠에 대한 무단 액세스를 방지합니다. DriveLock 은 컴퓨터의 내장 하 드 드라이브에만 적용할 수 있습니다. DriveLock 보호를 드라이브에 적용한 후에는 드라이브에 액세스할 때 암호를 입력해야 합니다. DriveLock 암호로 액세스하려면 드라이브는 컴퓨터 또는 고급 포트 확장기에 삽입 되어 있어야 합니다. 참고: DriveLock 기능에 액세스하기 전에 BIOS 관리자 암호가 설정되어야 합니다. 내장 하드 드라이브에 DriveLock 보호를 적용하려면 Computer Setup(컴퓨터 설정)에 사용자 암호와 마스 터 암호를 설정해야 합니다. DriveLock 보호를 이용할 때는 다음 사항에 주의하십시오. ● 하드 드라이브에 DriveLock 보호를 적용한 후에는 사용자 암호 또는 마스터 암호를 입력해야 하드 드 라이브에 액세스할 수 있습니다. ● 사용자 암호의 소유자는 보호된 하드 드라이브를 일상적으로 사용하는 사람이어야 합니다. 마스터 암 호의 소유자는 시스템 관리자 또는 일상 사용자일 수 있습니다. ● 사용자 암호와 마스터 암호는 동일할 수 있습니다. ● 사용자 암호 또는 마스터 암호는 드라이브에서 DriveLock 보호를 해제해야만 삭제할 수 있습니다. DriveLock 보호는 마스터 암호가 있어야만 드라이브에서 해제할 수 있습니다. 암호 사용 67 DriveLock 암호 설정 Computer Setup(컴퓨터 설정)에서 DriveLock 암호를 설정하려면 다음 단계를 따르십시오. 1. 컴퓨터를 켜거나 다시 시작한 다음, esc 를 누르거나 "Hold the Volume Down button to enter the BIOS Startup Menu"(볼륨 낮추기 버튼을 눌러 BIOS 시작 메뉴로 들어갑니다.) 메시지가 화면 아래쪽 에 표시되는 동안 볼륨 버튼을 누르고 있습니다. 2. f10 키를 눌러 Computer Setup(컴퓨터 설정)으로 전환합니다. 3. 포인팅 장치, 화살표 키 또는 터치 스크린을 사용하여 Security(보안) > Hard Drive Tools(하드 드라이 브 도구) > DriveLock 을 선택한 다음 화면의 설명에 따릅니다. 4. Set DriveLock Password (global)(DriveLock 암호 설정(글로벌))를 클릭합니다. 5. BIOS 관리자 암호를 입력한 다음 화면의 설명을 따릅니다. 6. 포인팅 장치 또는 화살표 키를 사용하여 보호할 하드 드라이브를 선택한 후 화면의 설명을 따릅니다. 7. 경고를 읽습니다. 계속하려면 YES(예)를 선택합니다. 8. 메시지가 나타나면 마스터 암호를 입력한 다음 화면의 설명을 따릅니다. 9. 메시지가 표시되면 확인을 위해 다시 마스터 암호를 다시 입력한 다음 화면의 설명을 따릅니다. 10. 메시지가 나타나면 사용자 암호를 입력한 다음 화면의 설명을 따릅니다. 11. 메시지가 표시되면 확인을 위해 다시 사용자 암호를 다시 입력한 다음 화면의 설명을 따릅니다. 12. 선택한 드라이브에 DriveLock 보호가 적용되었는지 확인하려면 확인 필드에서 DriveLock 를 입력한 다음 화면의 설명을 따릅니다. 참고: DriveLock 확인은 대소문자를 구분합니다. 13. 변경 내용을 저장하고 Computer Setup(컴퓨터 설정)을 종료하려면 화면 왼쪽 하단의 Save(저장) 아 이콘을 클릭한 다음 화면의 지침을 따릅니다. – 또는 – Main(주) > Save Changes and Exit(변경 내용 저장 및 종료)를 선택한 다음 화면의 설명을 따릅니다. 컴퓨터를 다시 시작하면 변경 사항이 적용됩니다. 68 9 장 보안 DriveLock 암호 입력 컴퓨터에 하드 드라이브를 장착합니다. 선택 사양 도킹 장치 또는 외장 MultiBay 에 장착하는 것이 아닙니다. DriveLock Password(DriveLock 암호) 창이 나타나면 사용자 또는 마스터 암호(암호를 설정할 때 사용한 것 과 같은 종류의 키 사용)를 입력한 다음 화면의 설명을 따릅니다. 암호 입력에 2 회 실패하면 컴퓨터를 종료한 후 다시 시도해야 합니다. 암호 사용 69 DriveLock 암호 변경 Computer Setup(컴퓨터 설정)에서 DriveLock 암호를 설정하려면 다음 단계를 따르십시오. 1. 컴퓨터를 켜거나 다시 시작한 다음, esc 를 누르거나 "Hold the Volume Down button to enter the BIOS Startup Menu"(볼륨 낮추기 버튼을 눌러 BIOS 시작 메뉴로 들어갑니다.) 메시지가 화면 아래쪽 에 표시되는 동안 볼륨 버튼을 누르고 있습니다. 2. f10 키를 눌러 Computer Setup(컴퓨터 설정)으로 전환합니다. 3. 포인팅 장치, 화살표 키 또는 터치 스크린을 사용하여 Security(보안) > Hard Drive Tools(하드 드라이 브 도구) > DriveLock 을 선택한 다음 화면의 설명에 따릅니다. 4. BIOS 관리자 암호를 입력한 다음 화면의 설명을 따릅니다. 5. DriveLock 암호 설정을 선택한 다음 화면의 설명을 따릅니다. 6. 내부 하드 드라이브를 선택한 다음 화면의 설명을 따릅니다. 7. Change Password(암호 변경)를 선택합니다. 8. 메시지가 표시되면 현재 암호를 입력한 다음 화면의 설명을 따릅니다. 9. 메시지가 표시되면 새 암호를 입력한 다음 화면의 설명을 따릅니다. 10. 메시지가 표시되면 확인을 위해 다시 새 암호를 입력한 다음 화면의 설명을 따릅니다. 11. 변경 내용을 저장하고 Computer Setup(컴퓨터 설정)을 종료하려면 화면 왼쪽 하단의 Save(저장) 아 이콘을 클릭한 다음 화면의 지침을 따릅니다. – 또는 – Main(주) > Save Changes and Exit(변경 내용 저장 및 종료)를 선택한 다음 화면의 설명을 따릅니다. 컴퓨터를 다시 시작하면 변경 사항이 적용됩니다. 70 9 장 보안 DriveLock 보호 해제 Computer Setup(컴퓨터 설정)에서 DriveLock 보호를 해제하려면 다음 단계를 따르십시오. 1. 컴퓨터를 켜거나 다시 시작한 다음, esc 를 누르거나 "Hold the Volume Down button to enter the BIOS Startup Menu"(볼륨 낮추기 버튼을 눌러 BIOS 시작 메뉴로 들어갑니다.) 메시지가 화면 아래쪽 에 표시되는 동안 볼륨 버튼을 누르고 있습니다. 2. f10 키를 눌러 Computer Setup(컴퓨터 설정)으로 전환합니다. 3. 포인팅 장치, 화살표 키 또는 터치 스크린을 사용하여 Security(보안) > Hard Drive Tools(하드 드라이 브 도구) > DriveLock 을 선택한 다음 화면의 설명에 따릅니다. 4. BIOS 관리자 암호를 입력한 다음 화면의 설명을 따릅니다. 5. Set DriveLock Password(DriveLock 암호 설정)을 선택한 다음 화면의 설명을 따릅니다. 6. 내부 하드 드라이브를 선택한 다음 화면의 설명을 따릅니다. 7. Disable protection(보호 비활성화)를 선택합니다. 8. 마스터 암호를 입력한 다음 화면의 설명을 따릅니다. 9. 변경 내용을 저장하고 Computer Setup(컴퓨터 설정)을 종료하려면 Save(저장) 아이콘을 클릭한 후 화면의 지침을 따릅니다. – 또는 – Main(주) > Save Changes and Exit(변경 내용 저장 및 종료)를 선택한 다음 화면의 설명을 따릅니다. 컴퓨터를 다시 시작하면 변경 사항이 적용됩니다. Computer Setup 자동 DriveLock 사용 여러 사용자 환경에서는 자동 DriveLock 암호를 설정할 수 있습니다. 자동 DriveLock 암호가 활성화되어 있 으면 임의 사용자 암호 및 DriveLock 마스터 암호가 생성됩니다. 사용자가 암호 자격 증명을 통과하면 동일 한 임의 사용자 암호 및 DriveLock 마스터 암호를 사용하여 드라이브의 잠금 상태를 해제할 수 있습니다. 참고: 자동 DriveLock 기능에 액세스하려면 먼저 BIOS 관리자 암호를 설정해야 합니다. 자동 DriveLock 암호 입력 Computer Setup(컴퓨터 설정)에서 자동 DriveLock 암호를 활성화하려면 다음 단계를 따르십시오. 1. 컴퓨터를 켜거나 다시 시작한 다음, esc 를 누르거나 "Hold the Volume Down button to enter the BIOS Startup Menu"(볼륨 낮추기 버튼을 눌러 BIOS 시작 메뉴로 들어갑니다.) 메시지가 화면 아래쪽 에 표시되는 동안 볼륨 버튼을 누르고 있습니다. 2. f10 키를 눌러 Computer Setup(컴퓨터 설정)으로 전환합니다. 3. 포인팅 장치, 화살표 키 또는 터치 스크린을 사용하여 보안 > Hard Drive Tools(하드 드라이브 도구) > Automatic DriveLock(자동 DriveLock)을 선택한 다음 화면의 설명을 따릅니다. 4. BIOS 관리자 암호를 입력한 다음 화면의 설명을 따릅니다. 5. 내부 하드 드라이브를 선택한 다음 화면의 설명을 따릅니다. 암호 사용 71 6. 경고를 읽습니다. 계속하려면 YES(예)를 선택합니다. 7. 변경 내용을 저장하고 Computer Setup(컴퓨터 설정)을 종료하려면 Save(저장) 아이콘을 클릭한 후 화면의 지침을 따릅니다. – 또는 – Main(주) > Save Changes and Exit(변경 내용 저장 및 종료)를 선택한 다음 화면의 설명을 따릅니다. 자동 DriveLock 보호 해제 Computer Setup(컴퓨터 설정)에서 DriveLock 보호를 해제하려면 다음 단계를 따르십시오. 1. 컴퓨터를 켜거나 다시 시작한 다음, esc 를 누르거나 "Hold the Volume Down button to enter the BIOS Startup Menu"(볼륨 낮추기 버튼을 눌러 BIOS 시작 메뉴로 들어갑니다.) 메시지가 화면 아래쪽 에 표시되는 동안 볼륨 버튼을 누르고 있습니다. 2. f10 키를 눌러 Computer Setup(컴퓨터 설정)으로 전환합니다. 3. 포인팅 장치, 화살표 키 또는 터치 스크린을 사용하여 보안 > Hard Drive Tools(하드 드라이브 도구) > Automatic DriveLock(자동 DriveLock)을 선택한 다음 화면의 설명을 따릅니다. 4. BIOS 관리자 암호를 입력한 다음 화면의 설명을 따릅니다. 5. 내부 하드 드라이브를 선택한 다음 화면의 설명을 따릅니다. 6. Disable protection(보호 비활성화)를 선택합니다. 7. 변경 내용을 저장하고 Computer Setup(컴퓨터 설정)을 종료하려면 화면 왼쪽 하단의 Save(저장) 아 이콘을 클릭한 다음 화면의 지침을 따릅니다. – 또는 – Main(주) > Save Changes and Exit(변경 내용 저장 및 종료)를 선택한 다음 화면의 설명을 따릅니다. 바이러스 백신 소프트웨어 사용 컴퓨터에서 전자 메일, 네트워크 또는 인터넷에 액세스하는 경우 컴퓨터가 잠재적으로 컴퓨터 바이러스에 노출됩니다. 컴퓨터 바이러스는 운영 체제, 프로그램 또는 유틸리티를 사용할 수 없게 만들거나 비정상적으 로 작동하게 할 수 있습니다. 바이러스 백신 소프트웨어를 사용하면 대부분의 바이러스를 발견하여 삭제할 수 있으며 대부분의 경우 바이 러스로 인해 손상된 내용을 복구할 수 있습니다. 새로 발견된 바이러스로부터 보호하려면 바이러스 백신 소 프트웨어를 최신 버전으로 업데이트해야 합니다. Windows Defender 가 컴퓨터에 사전 설치되어 있습니다. 컴퓨터를 완벽하게 보호하려면 계속해서 바이러 스 백신 프로그램을 사용하는 것이 좋습니다. 컴퓨터 바이러스에 대한 자세한 내용을 보려면 HP Support Assistant 에 액세스하십시오. HP Support Assistant 에 액세스하려면 시작 화면에서 HP Support Assistant 앱을 선택합니다. 방화벽 소프트웨어 사용 방화벽은 시스템 또는 네트워크에 대한 무단 액세스를 차단하도록 설계되어 있습니다. 방화벽은 컴퓨터 및/ 또는 네트워크에 설치된 소프트웨어 프로그램이거나, 하드웨어 및 소프트웨어로 구성된 솔루션일 수 있습니 다. 방화벽에는 두 종류가 있습니다. 72 9 장 보안 ● 호스트 기반 방화벽 - 방화벽이 설치된 컴퓨터만 보호하는 소프트웨어입니다. ● 네트워크 기반 방화벽 - DSL 또는 케이블 모뎀과 홈 네트워크 사이에 설치되어 네트워크에 있는 모든 컴퓨터를 보호합니다. 방화벽이 시스템에 설치되어 있으면 시스템에서 전송하고 수신한 모든 데이터가 모니터링되어 사용자가 정 의한 보안 기준의 집합과 비교됩니다. 기준을 충족하는 않는 데이터는 차단됩니다. 컴퓨터 또는 네트워킹 장비에 이미 방화벽이 설치되어 있을 수 있습니다. 그렇지 않을 경우 방화벽 소프트웨 어 솔루션을 사용할 수 있습니다. 참고: 어떤 상황에서는 방화벽이 인터넷 게임에 대한 액세스를 차단하거나, 네트워크상의 프린터 또는 파 일 공유를 방해하거나, 인증된 전자 메일 첨부를 차단할 수 있습니다. 문제를 일시적으로 해결하려면 방화벽 을 비활성화하고 필요한 작업을 수행한 다음 방화벽을 다시 활성화하십시오. 문제를 영구적으로 해결하려면 방화벽을 다시 구성하십시오. 중요 보안 업데이트 설치 주의: Microsoft®에서는 중요 업데이트 관련 알림을 보냅니다. 보안 침해 및 컴퓨터 바이러스로부터 컴퓨 터를 보호하려면 Microsoft 에서 알림을 받은 즉시 모든 중요 업데이트를 설치하십시오. 업데이트를 자동으로 설치할 것인지 여부를 선택할 수 있습니다. 설정을 변경하려면, 시작 화면에서 제어판 을 입력한 다음, 제어판을 선택합니다. 시스템 및 보안과 Windows Update 를 차례로 선택한 다음 설정 변경 을 선택하고 화면의 지시를 따릅니다. HP Client Security 사용 HP Client Security 소프트웨어가 컴퓨터 모델에 사전 설치되어 있습니다. 시작 화면의 HP Client Security 타일, 작업 표시줄의 오른쪽 맨 끝에 있는 알림 영역의 HP Client Security 아이콘 및 Windows 제어판을 통 해 이 소프트웨어에 액세스할 수 있습니다. 이 소프트웨어는 컴퓨터, 네트워크 및 중요 데이터에 대한 무단 액세스를 방지하는 보안 기능을 제공합니다. 자세한 내용은 HP Client Security 소프트웨어 도움말을 참조 하십시오. 지문 인식기 사용(일부 모델만 해당) 통합형 지문 인식기는 일부 컴퓨터 모델에서만 사용할 수 있습니다. 지문 인식기를 사용하려면 HP Client Security 의 Credential Manager 에 지문을 등록해야 합니다. HP Client Security 소프트웨어 도움말을 참 조하십시오. Credential Manager 에 지문을 등록한 후 HP Client Security 의 암호 관리자를 사용하여 지원되는 웹 사이 트 및 응용 프로그램에서 사용자 이름과 암호를 저장하고 입력할 수 있습니다. 지문 인식기 찾기 지문 인식기는 태블릿 바닥에 있는 소형 금속 센서입니다. 중요 보안 업데이트 설치 73 74 9 장 보안 10 유지 관리 컴퓨터 청소 다음 제품을 사용하여 컴퓨터를 안전하게 청소하십시오. ● 디메틸 벤질 염화 암모늄 0.3% 최대 농도(예: 다양한 브랜드의 일회용 와이프). ● 무알콜 유리 세정액 ● 저자극성 비누 수용액 ● 마른 극세사 헝겊 또는 섀미 가죽(기름기 없는 정전기 방지 헝겊) ● 정전기 방지 헝겊 주의: 컴퓨터에 영구적인 손상을 줄 수 있는 강력한 세정 용제의 사용은 피하십시오. 청소용품이 컴퓨터에 안전한지 확신할 수 없으면 알콜, 아세톤, 염화암모늄, 염화메틸렌, 탄화수소 등의 성분이 청소용품에 포함되 지 않았는지 제품 성분표를 확인하십시오. 종이 타월과 같은 섬유 재질을 이용하면 컴퓨터에 흠이 생길 수 있습니다. 시간이 지나면서 먼지와 세정액이 흠집이 있는 부분에 들어갈 수 있습니다. 청소 순서 컴퓨터를 안전하게 청소하려면 이 단원의 순서를 따르십시오. 경고! 감전이나 구성 요소의 손상을 방지하려면 컴퓨터가 켜져 있을 때 청소하지 마십시오. 컴퓨터의 전원을 끕니다. AC 전원을 분리합니다. 전원 공급형 외부 장치를 모두 분리합니다. 주의: 내부 부품에 대한 손상을 방지하려면 컴퓨터 표면에 세정액을 분무하지 마십시오. 세정액이 표면에 떨어지면 내부 구성 요소가 영구적으로 손상될 수 있습니다. 디스플레이 청소(All-in-One 또는 노트북) 부드럽고 보풀이 없는 헝겊에 무알콜 유리 세정제를 묻혀 디스플레이를 부드럽게 닦아 주십시오. 디스플레 이를 닫기 전에 디스플레이가 말랐는지 확인하십시오. 측면 또는 덮개 청소 측면 또는 덮개를 청소하려면 부드러운 극세사 헝겊 또는 섀미 가죽에 위에 나열된 세정액을 묻혀 사용하거 나 일회용 물수건을 사용하십시오. 참고: 컴퓨터 덮개 청소 시 원을 그리며 닦아 먼지와 이물질을 제거하십시오. 터치패드, 키보드 및 마우스 청소 경고! 감전이나 내부 구성 요소 손상의 위험을 줄이려면 진공 청소기로 키보드를 청소하지 마십시오. 진공 청소기를 사용하면 키보드 표면에 실내의 먼지가 쌓일 수 있습니다. 컴퓨터 청소 75 주의: 내부 부품에 대한 손상을 방지하려면 키 사이에 액체가 떨어지지 않도록 하십시오. 76 ● 터치패드, 키보드 또는 마우스를 청소하려면 부드러운 극세사 헝겊 또는 섀미 가죽에 위에 나열된 세정 액을 묻혀 사용하거나 일회용 물수건을 사용하십시오. ● 키가 끈적거리거나 키보드에 먼지, 보풀 및 기타 미세 입자들이 달라붙어 있는 경우 분사 빨대가 있는 압축 공기 캔을 사용하여 제거하십시오. 10 장 유지 관리 프로그램 및 드라이버 업데이트 HP 는 프로그램과 드라이버를 정기적으로 최신 버전으로 업데이트할 것을 권장합니다. 최신 버전을 다운로 드하려면 http://www.hp.com/support 로 이동하십시오. 업데이트가 제공될 때 자동으로 알려 주는 자동 업 데이트 알림 수신을 등록할 수도 있습니다. SoftPaq Download Manager 사용 HP SDM(SoftPaq Download Manager)은 SoftPaq 번호 없이도 HP 업무용 컴퓨터의 SoftPaq 정보에 빠 르게 액세스할 수 있는 도구입니다. 이 도구를 사용하면 SoftPaq 을 쉽게 검색하고 다운로드하여 압축을 풀 수 있습니다. SoftPaq Download Manager 는 HP FTP 사이트에서 컴퓨터 모델 및 SoftPaq 정보를 포함하는 게시된 데 이터베이스 파일을 읽고 다운로드하여 작동합니다. SoftPaq Download Manager 를 사용하면 하나 이상의 컴퓨터 모델을 지정하여 다운로드할 수 있는 SoftPaq 을 확인할 수 있습니다. SoftPaq Download Manager 는 HP FTP 사이트에서 데이터베이스 및 소프트웨어의 업데이트를 확인합니 다. 업데이트가 있으면 자동으로 다운로드되어 적용됩니다. SoftPaq Download Manager 는 HP 웹 사이트에서 다운로드할 수 있습니다. SoftPaq Download Manager 를 사용하여 SoftPaq 을 다운로드하려면 우선 프로그램을 다운로드한 후 설치해야 합니다. http://www.hp.com/go/sdm 으로 이동한 후 지침에 따라 SoftPaq Download Manager 를 다운로드하고 설 치하십시오. SoftPaq 을 다운로드하려면 다음과 같이 하십시오. ▲ 시작 화면에서 s 를 입력합니다. 검색 상자에 softpaq 를 입력한 후 HP SoftPaq Download Manager 를 선택합니다. 지시에 따라 SoftPaq 을 다운로드하십시오. 참고: 사용자 계정 제어에 메시지가 표시되면 예를 클릭합니다. 프로그램 및 드라이버 업데이트 77 78 10 장 유지 관리 11 백업 및 복구 정보를 보호하기 위해 Windows 백업 및 복원 유틸리티를 사용하여 개별 파일과 폴더를 백업하고, 전체 하드 드라이브를 백업하고, 설치된 광 드라이브(일부 모델만 해당) 또는 선택 사양 외장 광 드라이브를 사용하여 시스템 복구 디스크(일부 모델만 해당)를 만들거나 시스템 복원 미디어를 만듭니다. 시스템 장애가 발생하는 경우 이 백업 파일을 사용하여 컴퓨터의 콘텐츠를 복원할 수 있습니다. 시작 화면에서 복원을 입력하고 설정을 클릭한 후 표시되는 옵션 목록에서 선택합니다. 참고: 다양한 백업 및 복원 옵션에 대한 자세한 지침은 Windows 도움말 및 지원에서 해당 항목을 검색하 십시오. 시스템이 불안정한 경우에는 복구 절차를 인쇄하여 나중에 사용할 수 있게 보관해 두는 것이 좋습니다. 참고: Windows 에는 컴퓨터의 보안 유지를 위한 사용자 계정 제어 기능이 있습니다. 소프트웨어 설치, 유 틸리티 실행 또는 Windows 설정 변경과 같은 작업을 할 때 사용자의 권한 또는 암호를 요청하는 메시지가 표시될 수 있습니다. 자세한 내용은 Windows 도움말 및 지원을 참조하십시오. 정보 백업 시스템 장애 후 복구할 때는 최신 백업 상태로 이루어집니다. 초기 시스템 설치 후 곧바로 시스템 복구 미디 어 및 최초 백업을 생성합니다. 새 소프트웨어나 데이터 파일 추가 시 안전하게 최신 백업을 유지하기 위해 정기적으로 시스템을 백업해야 합니다. Windows 백업 기능에 대한 자세한 내용은 Windows 도움말 및 지원을 참조하십시오. 시스템 복구 수행 시스템이 장애가 발생하거나 불안정한 경우 컴퓨터가 제공하는 다음 도구를 이용해 파일을 복구할 수 있습 니다. ● Windows 복구 도구: Windows 백업 및 복원을 사용하여 이전에 백업한 정보를 복구할 수 있습니다. 또 한 Windows 자동 복구를 사용하여 Windows 가 제대로 시작되는 것을 방해하는 문제를 해결할 수 있 습니다. ● f11 복구 도구: f11 복구 도구를 사용하여 원본 하드 드라이브 이미지를 복구할 수 있습니다. 이 이미지 에는 출하 시 설치된 Windows 운영 체제 및 소프트웨어 프로그램이 포함됩니다. 참고: 컴퓨터를 부팅(시작)할 수 없고 이전에 만든(일부 모델만 해당) 시스템 복구 미디어를 사용할 수 없는 경우 Windows 운영 체제 미디어를 구입하여 컴퓨터를 재부팅하고 운영 체제를 복구해야 합니다. 자세한 내 용은 80페이지의 Windows 운영 체제 미디어(별도 구매) 사용 섹션을 참조하십시오. Windows 복구 도구 사용 이전에 백업한 정보를 복구하려면 파일 및 폴더 복원 단계에 대한 Windows 도움말 및 지원을 참조하십시오. 자동 복구를 사용하여 정보를 복구하려면 다음과 같이 하십시오. 주의: 일부 시동 복구 옵션을 사용하면 하드 드라이브 콘텐츠가 완전히 지워지고 다시 포맷됩니다. 따라서 컴퓨터에서 만든 모든 파일과 컴퓨터에 설치한 모든 소프트웨어가 영구적으로 제거됩니다. 다시 포맷이 완 료되면 복구 절차를 통해 운영 체제와 드라이버, 소프트웨어 및 복구에 사용된 백업에서 유틸리티가 복원될 수 있습니다. 정보 백업 79 1. 가능한 모든 개인 파일을 백업합니다. 2. 가능하다면 Windows 파티션과 복구 이미지 파티션이 있는지 확인합니다. 시작 화면에서 파일을 입력한 후 파일 탐색기를 클릭합니다. – 또는 – 시작 화면에서 pc 를 입력한 다음 이 PC 를 선택합니다. 참고: Windows 파티션과 복구 이미지 파티션이 나열되어 있지 않은 경우에는 Windows 운영 체제 DVD 와 드라이버 복구 미디어(둘 모두 별도 구매)를 사용하여 운영 체제와 프로그램을 복구해야 합니 다. 자세한 내용은 80페이지의 Windows 운영 체제 미디어(별도 구매) 사용 섹션을 참조하십시오. 3. Windows 파티션과 복구 이미지 파티션이 나열되어 있는 경우 Shift 키를 누른 상태에서 다시 시작을 클릭하여 컴퓨터를 다시 시작합니다. 4. 문제 해결을 선택하고 고급 옵션을 선택한 후 시동 복구를 선택합니다. 5. 화면의 지침을 따릅니다. 참고: Windows 도구를 사용하여 정보를 복구하는 방법에 대한 자세한 내용은 Windows 도움말 및 지원에 서 해당 항목을 검색하십시오. f11 복구 도구 사용 주의: f11 을 사용하면 하드 드라이브의 콘텐츠가 완전히 지워지고 하드 드라이브가 다시 포맷됩니다. 따라 서 컴퓨터에서 만든 모든 파일과 컴퓨터에 설치한 모든 소프트웨어가 영구적으로 제거됩니다. f11 복구 도구 는 출고 시 설치되었던 운영 체제와 HP 프로그램 및 드라이버를 다시 설치합니다. 따라서 사용자는 출고 시 설치되지 않았던 소프트웨어를 다시 설치해야 합니다. f11 을 사용하여 원본 하드 드라이브 이미지를 복구하려면 다음과 같이 하십시오. 1. 가능한 모든 개인 파일을 백업합니다. 2. 가능하다면 복구 이미지 파티션의 유무를 확인합니다. 시작 화면에서 pc 를 입력한 다음 이 PC 를 선택 합니다. 참고: 복구 이미지 파티션이 나열되지 않는 경우 Windows 운영 체제 미디어와 드라이버 복구 미디어 (둘 모두 별도 구매)를 사용하여 운영 체제와 프로그램을 복구해야 합니다. 자세한 내용은 80페이지의 Windows 운영 체제 미디어(별도 구매) 사용 섹션을 참조하십시오. 3. 복구 이미지 파티션이 나열된 경우 컴퓨터를 다시 시작한 다음, esc 를 누르거나 "Hold the Volume Down button to enter the BIOS Startup Menu"(볼륨 낮추기 버튼을 눌러 BIOS 시작 메뉴로 들어갑 니다.) 메시지가 화면 아래쪽에 표시되는 동안 볼륨 버튼을 누르고 있습니다. 4. 화면에 "Press <F11> for recovery"(시스템을 복구하려면 <F11>을 누르십시오.)라는 메시지가 표시 되면 f11 을 누릅니다. 5. 화면의 지침을 따릅니다. Windows 운영 체제 미디어(별도 구매) 사용 Windows 운영 체제 DVD 를 주문하려면 지원 센터에 문의하십시오. 컴퓨터에 들어 있는 Worldwide Telephone Numbers(세계 각국 지사 전화번호부)를 참조하십시오. HP 웹 사이트에서도 연락처 정보를 찾 을 수 있습니다. http://www.hp.com/support 로 이동하고 국가 또는 지역을 선택한 후 화면의 지시를 따릅니 다. 80 11 장 백업 및 복구 주의: Windows 운영 체제 미디어를 사용하면 하드 드라이브 콘텐츠가 완전히 지워지고 하드 드라이브가 다시 포맷됩니다. 따라서 컴퓨터에서 만든 모든 파일과 컴퓨터에 설치한 모든 소프트웨어가 영구적으로 제 거됩니다. 다시 포맷하는 작업이 완료되면 복구 절차에 따라 운영 체제와 더불어 드라이버, 소프트웨어 및 유 틸리티를 복원할 수 있습니다. Windows 운영 체제 DVD 를 사용하여 운영 체제의 전체 설치를 시작하려면 다음과 같이 하십시오. 참고: 이 프로세스에는 몇 분 정도의 시간이 소요됩니다. 1. 가능한 모든 개인 파일을 백업합니다. 2. 태블릿을 키보드에 연결합니다. 3. Windows 운영 체제 DVD 를 선택 사양 외부 광 드라이브에 삽입하고 컴퓨터를 재시작합니다. 4. 메시지가 표시되면 키보드의 아무 키나 누릅니다. 5. 화면의 지침을 따릅니다. 설치가 완료되면 다음과 같이 하십시오. 1. Windows 운영 체제 미디어를 꺼낸 다음 드라이버 복구 미디어를 넣습니다. 2. 하드웨어 드라이버를 먼저 설치한 후 권장 응용 프로그램을 설치합니다. Windows 새로 고침 또는 Windows 재설정 사용 컴퓨터가 제대로 작동하지 않고 시스템 안정성을 확보해야 할 경우 Windows 새로 고침 옵션을 사용하여 새 롭게 시작하면서 중요한 것을 유지할 수 있습니다. Windows 재설정 옵션을 사용하면 컴퓨터를 세부적으로 다시 포맷하거나 컴퓨터를 폐기 또는 재활용하기 전에 개인 정보를 제거할 수 있습니다. 이 기능에 대한 자세한 내용은 Windows 도움말 및 지원을 참조하십 시오. HP Software Setup 사용 HP Software Setup 이 시스템에서 손상되었거나 삭제된 드라이브를 다시 설치하거나 소프트웨어를 선택하 는데 사용될 수 있습니다. 1. 시작 화면에서 HP Software Setup 을 입력합니다. 2. HP Software Setup 을 엽니다. 3. 화면 지침에 따라 드라이버를 다시 설치하거나 소프트웨어를 선택합니다. 시스템 복구 수행 81 82 11 장 백업 및 복구 12 Computer Setup(컴퓨터 설정)(BIOS), MultiBoot 및 HP PC 하드웨어 진단(UEFI) Computer Setup(컴퓨터 설정) 사용 Computer Setup(컴퓨터 설정) 또는 BIOS(Basic Input/Output System)는 시스템의 모든 입출력 장치(예: 디스크 드라이브, 디스플레이, 키보드, 마우스 및 프린터) 간 통신을 제어합니다. Computer Setup(컴퓨터 설정)에는 설치된 장치 유형, 컴퓨터 시작 순서 및 시스템 및 확장 메모리 크기 등에 대한 설정이 들어 있습니 다. 참고: Computer Setup(컴퓨터 설정)을 변경할 때는 특히 주의하십시오. 오류로 인해 컴퓨터가 올바르게 작동하지 않을 수 있습니다. Computer Setup(컴퓨터 설정) 시작 참고: USB 레거시 지원이 활성화되어 있는 경우에만 Computer Setup(컴퓨터 설정)에서 USB 포트에 연 결된 외장 키보드 또는 마우스를 사용할 수 있습니다. 1. 컴퓨터를 켜거나 다시 시작한 다음, esc 키를 빨리 누르거나 "Hold the Volume Down button to enter the BIOS Startup Menu"(볼륨 낮추기 버튼을 눌러 BIOS 시작 메뉴로 들어갑니다.)가 화면 아래쪽에 표시되는 동안 볼륨 버튼을 누르고 있습니다. 시작 메뉴가 나타납니다. 2. f10 키를 눌러 Computer Setup(컴퓨터 설정)으로 전환합니다. Computer Setup(컴퓨터 설정) 이동 및 선택 Computer Setup(컴퓨터 설정)에서 이동 및 선택하려면 다음 단계를 따르십시오. 1. 컴퓨터를 켜거나 다시 시작한 다음, esc 키를 빨리 누르거나 "Hold the Volume Down button to enter the BIOS Startup Menu"(볼륨 낮추기 버튼을 눌러 BIOS 시작 메뉴로 들어갑니다.)가 화면 아래쪽에 표시되는 동안 볼륨 버튼을 누르고 있습니다. 시작 메뉴가 나타납니다. 참고: Computer Setup(컴퓨터 설정)에서 이동하거나 항목을 선택하는 데 포인팅 장치(터치패드, 포 인팅 스틱 또는 USB 마우스), 키보드 또는 터치 스크린을 사용할 수도 있습니다. 2. f10 키를 눌러 Computer Setup(컴퓨터 설정)으로 전환합니다. ● 메뉴 또는 메뉴 항목을 선택하려면 tab 키 및 키보드 화살표 키를 사용한 다음 enter 를 누르거나 포인팅 장치를 사용하여 해당 항목을 클릭 또는 메뉴나 터치 스크린 상의 메뉴 항목을 누릅니다. ● 위/아래로 스크롤하려면 화면의 오른쪽 상단에서 위쪽 화살표 또는 아래쪽 화살표를 클릭하거나 키보드에서 위쪽 화살표 키 또는 아래쪽 화살표 키를 사용합니다. ● 열려 있는 대화 상자를 닫고 기본 Computer Setup 화면으로 돌아가려면 Escape 을 누르거나 esc 를 누른 다음 화면의 설명을 따릅니다. 다음 중 한가지 방법으로 Computer Setup(컴퓨터 설정) 메뉴를 종료합니다. ● 변경 사항을 저장하지 않고 Computer Setup(컴퓨터 설정) 메뉴를 종료하려면 다음과 같이 하십시오. 화면 오른쪽 아래에 있는 Exit(종료) 아이콘을 클릭한 다음 화면의 지침을 따릅니다. Computer Setup(컴퓨터 설정) 사용 83 – 또는 – Main(주) > Ignore Changes and Exit(변경 내용 무시 및 종료)를 선택한 다음 화면의 설명을 따릅니 다. ● 변경 사항을 저장하고 Computer Setup(컴퓨터 설정) 메뉴를 종료하려면 다음과 같이 하십시오. 화면 오른쪽 아래에 있는 Save(저장) 아이콘을 클릭한 다음 화면의 지침을 따릅니다. – 또는 – Main(주) > Save Changes and Exit(변경 내용 저장 및 종료)를 선택한 다음 화면의 설명을 따릅니다. 컴퓨터를 다시 시작하면 변경 사항이 적용됩니다. Computer Setup(컴퓨터 설정)에서 초기 설정 복원 참고: 기본값을 복원해도 하드 드라이브 모드는 변경되지 않습니다. Computer Setup(컴퓨터 설정)의 모든 설정을 기본값으로 복원하려면 다음 단계를 따르십시오. 1. 컴퓨터를 켜거나 다시 시작한 다음, esc 키를 빨리 누르거나 "Hold the Volume Down button to enter the BIOS Startup Menu"(볼륨 낮추기 버튼을 눌러 BIOS 시작 메뉴로 들어갑니다.)가 화면 아래쪽에 표시되는 동안 볼륨 버튼을 누르고 있습니다. 시작 메뉴가 나타납니다. 2. f10 키를 눌러 Computer Setup(컴퓨터 설정)으로 전환합니다. 3. Main(주) > Restore Defaults(기본값 복원)을 선택합니다. 4. 화면의 지침을 따릅니다. 5. 변경 사항을 저장하고 종료하려면 화면 오른쪽 하단의 Save(저장) 아이콘을 클릭한 다음 화면의 지침 을 따릅니다. – 또는 – Main(주) > Save Changes and Exit(변경 내용 저장 및 종료)를 선택한 다음 화면의 설명을 따릅니다. 컴퓨터를 다시 시작하면 변경 사항이 적용됩니다. 참고: 초기 설정을 복원하더라도 암호 설정 및 보안 설정은 변경되지 않습니다. BIOS 업데이트 BIOS 의 업데이트된 버전은 HP 웹 사이트에서 제공됩니다. HP 웹 사이트의 BIOS 업데이트는 대부분 SoftPaq 라는 압축 파일 패키지로 제공됩니다. 일부 다운로드 패키지에는 파일 설치 및 문제 해결에 대한 정보를 제공하는 Readme.txt 라는 파일이 들어 있습니다. BIOS 버전 확인 사용 가능한 BIOS 업데이트가 현재 컴퓨터에 설치된 BIOS 보다 최신 버전인지 확인하려면 현재 설치되어 있는 시스템 BIOS 의 버전을 알아야 합니다. BIOS 버전 정보(ROM 날짜 및 시스템 BIOS 라고도 함)는 fn+esc(Windows 에 있는 경우)를 누르거나 Computer Setup(컴퓨터 설정)을 사용하여 표시할 수 있습니다. 84 12 장 Computer Setup(컴퓨터 설정)(BIOS), MultiBoot 및 HP PC 하드웨어 진단(UEFI) 1. 컴퓨터를 켜거나 다시 시작한 다음, esc 키를 빨리 누르거나 "Hold the Volume Down button to enter the BIOS Startup Menu"(볼륨 낮추기 버튼을 눌러 BIOS 시작 메뉴로 들어갑니다.)가 화면 아래쪽에 표시되는 동안 볼륨 버튼을 누르고 있습니다. 시작 메뉴가 나타납니다. 2. f10 키를 눌러 Computer Setup(컴퓨터 설정)으로 전환합니다. 3. Main(주) > 시스템 정보를 선택하고 BIOS 버전을 메모합니다. 4. 변경 사항을 저장하지 않고 Computer Setup(컴퓨터 설정)을 종료하려면 화면의 왼쪽 하단에서 Exit(종료) 아이콘을 클릭한 다음 화면의 지침을 따릅니다. – 또는 – Main(주) > Ignore Changes and Exit(변경 내용 무시 및 종료)를 선택한 다음 화면의 설명을 따릅니 다. BIOS 업데이트 다운로드 주의: 컴퓨터 손상 또는 잘못된 설치의 위험을 줄이려면 컴퓨터가 AC 어댑터를 사용하여 신뢰성 높은 외부 전원에 연결된 경우에만 BIOS 업데이트를 다운로드하여 설치하십시오. 컴퓨터가 배터리 전원으로 실행 중 이거나 선택 사양인 도킹 장치 또는 전원에 연결되어 있는 경우에는 BIOS 업데이트를 다운로드하거나 설치 하지 마십시오. 다운로드 및 설치 중에는 다음 지침에 따르십시오. AC 콘센트에서 전원 코드의 플러그를 뽑아 컴퓨터로 유입되는 전원을 차단하지 마십시오. 컴퓨터를 종료하거나 절전 모드를 시작하지 마십시오. 장치, 케이블 또는 코드를 삽입, 제거, 연결 또는 분리하지 마십시오. 1. 시작 화면에서 support 를 입력한 후 HP Support Assistant 앱을 선택합니다. 2. 업데이트 및 조정을 클릭한 다음 지금 HP 업데이트 확인을 클릭합니다. 3. 화면의 지침을 따릅니다. 4. 다운로드 영역에서 다음 단계를 따르십시오. a. 가장 최신 BIOS 업데이트를 확인하고 현재 컴퓨터에 설치되어 있는 BIOS 버전과 비교합니다. 날 짜, 이름 또는 그 밖의 항목을 기록해 둡니다. 업데이트를 하드 드라이브에 다운로드한 후에 업데 이트를 나중에 찾아보려면 이 정보가 필요할 수 있습니다. b. 화면의 지침에 따라 선택한 업데이트를 하드 드라이브에 다운로드합니다. 업데이트가 현재 BIOS 보다 최신 버전인 경우 하드 드라이브에서 BIOS 업데이트가 다운로드되 는 위치에 대한 경로를 메모해 두십시오. 업데이트를 설치할 준비가 되면 이 경로에 액세스해야 합니다. 참고: 컴퓨터가 네트워크에 연결되어 있는 경우 소프트웨어 업데이트, 특히 시스템 BIOS 업데이트를 설치하기 전에 네트워크 관리자에게 문의하십시오. BIOS 설치 절차는 다양합니다. 다운로드를 완료한 후 화면에 나타나는 지침에 따릅니다. 지침이 나타나지 않으면 다음 단계를 따르십시오. 1. 시작 화면에서 파일을 입력한 다음 파일 탐색기를 선택합니다. 2. 하드 드라이브 위치 문자를 클릭합니다. 하드 드라이브 위치 문자는 대개 로컬 디스크(C:)입니다. 3. 앞에서 기록해둔 하드 드라이브 경로를 사용하여 업데이트가 있는 하드 드라이브의 폴더를 엽니다. Computer Setup(컴퓨터 설정) 사용 85 4. 확장명이 .exe 인 파일(예: filename.exe)을 두 번 클릭합니다. BIOS 설치가 시작됩니다. 5. 화면의 지침에 따라 설치를 완료합니다. 참고: 설치 완료를 알리는 메시지가 화면에 나타난 후에는 하드 드라이브에서 다운로드한 파일을 삭제할 수 있습니다. 태블릿 및 키보드 동기화 태블릿을 키보드에 연결하고 컴퓨터를 다시 시작한 경우, 키보드에 내장형 컨트롤러 펌웨어를 동기화를 해 야 하는지 보려면 BIOS 를 검사하고 동기화를 시작합니다. 동기화가 중단된 경우 알림 화면은 태블릿이 다 시 시작하고 다시 동기화를 시도하기 전에 10 초 동안 표시됩니다. 참고: 내장 컨트롤러 펌웨어는 태블릿 또는 키보드 배터리가 50% 이상 충전하거나 태블릿이 AC 전원에 연결되어 있는 경우에만 동기화됩니다. MultiBoot 사용 부팅 장치 순서 정보 컴퓨터가 시작되면 시스템은 활성화된 장치에서 부팅을 시도합니다. 출고 시 활성화된 MultiBoot 유틸리티 가 시스템이 부팅 장치를 선택하는 순서를 제어합니다. 부팅 장치로는 광 드라이브, 디스켓 드라이브, NIC(네트워크 인터페이스 카드), 하드 드라이브, USB 장치 등이 있습니다. 부팅 장치에는 컴퓨터가 올바르 게 시작 및 작동하는 데 필요한 부팅 가능 미디어 또는 파일이 들어 있습니다. 참고: 일부 부팅 장치는 부팅 순서에 포함시키기 전에 Computer Setup(컴퓨터 설정)에서 활성화해야 합니 다. Computer Setup(컴퓨터 설정)에서 부팅 순서를 변경하면 컴퓨터가 부팅 장치를 검색하는 순서를 바꿀 수 있습니다. esc 또는 "Hold the Volume Down button to enter the BIOS Startup Menu"(볼륨 낮추기 버튼 을 눌러 BIOS 시작 메뉴로 들어갑니다.) 메시지가 화면 아래쪽에 표시되는 동안 볼륨 낮추기 버튼을 누른 다 음 f9 을 누릅니다. f9 를 선택하여 현재 부팅 장치를 보여주는 메뉴가 표시되면 부팅 장치를 선택할 수 있습 니다. 또는 MultiBoot Express 를 사용하여 컴퓨터를 켜거나 재시작할 때마다 매번 부팅 위치를 묻도록 설정 할 수 있습니다. MultiBoot 기본 설정 선택 MultiBoot 는 다음과 같은 방법으로 사용할 수 있습니다. ● Computer Setup(컴퓨터 설정)에서 부팅 순서를 변경하여 컴퓨터를 시작할 때마다 사용할 새 부팅 순 서를 설정합니다. ● 동적으로 부팅 장치를 선택하려면 esc 또는 화면 하단에 “Press the BIOS key for Startup Menu”(시 작 메뉴를 표시하려면 ESC 키를 누르십시오)라는 메시지가 표시되어 있는 동안 볼륨 낮추기 버튼을 누 른 다음 f9 을 눌러 부팅 장치 옵션 메뉴로 전환합니다. ● MultiBoot Express 를 사용하여 다양한 부팅 순서를 설정합니다. 이 기능은 매번 컴퓨터를 켜거나 다시 시작할 때마다 부팅 장치를 묻습니다. Computer Setup(컴퓨터 설정)에서 새 부팅 순서 설정 Computer Setup(컴퓨터 설정)을 시작하고 매번 컴퓨터를 켜거나 다시 시작할 때마다 사용할 부팅 장치 순 서를 설정하려면 다음과 같이 하십시오. 86 12 장 Computer Setup(컴퓨터 설정)(BIOS), MultiBoot 및 HP PC 하드웨어 진단(UEFI) 1. 컴퓨터를 켜거나 다시 시작한 다음, esc 키를 빨리 누르거나 "Hold the Volume Down button to enter the BIOS Startup Menu"(볼륨 낮추기 버튼을 눌러 BIOS 시작 메뉴로 들어갑니다.)가 화면 아래쪽에 표시되는 동안 볼륨 버튼을 누르고 있습니다. 시작 메뉴가 나타납니다. 2. f10 키를 눌러 Computer Setup(컴퓨터 설정)으로 전환합니다. 3. 다음 옵션 중 하나를 선택한 다음 화면의 설명을 따릅니다. 4. ● Advanced(고급) > Boot Options(부팅 옵션) > UEFI Boot Order(UEFI 부팅 순서) > UEFI Hybrid(UEFI 하이브리드) ● Advanced(고급) > Boot Options(부팅 옵션) > UEFI Boot Order(UEFI 부팅 순서) > UEFI Native Boot mode(UEFI 기본 부팅 모드) ● Advanced(고급) > Boot Options(부팅 옵션) > Legacy Boot Order(레거시 부팅 순서) > Legacy Boot Mode(레거시 부팅 모드) 부팅 순서에서 장치를 위로 이동하려면 포인팅 장치 또는 터치 스크린을 사용하여 위쪽 화살표를 클릭 하거나 + 키를 누릅니다. – 또는 – 부팅 순서에서 장치를 아래로 이동하려면 포인팅 장치 또는 터치 스크린을 사용하여 아래쪽 화살표를 클릭하거나 - 키를 누릅니다. 5. 변경 내용을 저장하고 Computer Setup(컴퓨터 설정)을 종료하려면 화면 왼쪽 하단의 Save(저장) 아 이콘을 클릭한 다음 화면의 지침을 따릅니다. – 또는 – Main(주) > Save Changes and Exit(변경 내용 저장 및 종료)를 선택한 다음 화면의 설명을 따릅니다. f9 프롬프트를 사용하여 동적으로 부팅 장치 선택 현재 시작 순서로 부팅 장치를 동적으로 선택하려면 다음 절차를 따르십시오. 1. 컴퓨터를 켜거나 다시 시작하여 부팅 장치 메뉴 선택을 연 다음, esc 키를 빨리 누르거나 "Hold the Volume Down button to enter the BIOS Startup Menu"(볼륨 낮추기 버튼을 눌러 BIOS 시작 메뉴로 들어갑니다.)가 화면 아래쪽에 표시되는 동안 볼륨 버튼을 누르고 있습니다. 시작 메뉴가 나타납니다. 2. f9 를 누릅니다. 3. 포인팅 장치, 화살표 키 또는 터치 스크린을 사용하여 부팅 장치를 선택한 다음 화면의 설명을 따릅니 다. MultiBoot Express 프롬프트 설정 Computer Setup(컴퓨터 설정)을 시작하고 컴퓨터를 시작하거나 다시 시작할 때마다 MultiBoot 시작 위치 메뉴를 표시하려면 다음 단계를 따르십시오. 1. 컴퓨터를 켜거나 다시 시작한 다음, esc 키를 빨리 누르거나 "Hold the Volume Down button to enter the BIOS Startup Menu"(볼륨 낮추기 버튼을 눌러 BIOS 시작 메뉴로 들어갑니다.)가 화면 아래쪽에 표시되는 동안 볼륨 버튼을 누르고 있습니다. 시작 메뉴가 나타납니다. 2. f10 키를 눌러 Computer Setup(컴퓨터 설정)으로 전환합니다. 3. 포인팅 장치, 화살표 키 또는 터치 스크린을 사용하여 Advanced(고급) > Boot Options(부팅 옵션) > MultiBoot Express Boot Popup Delay (Sec)(MultiBoot 고속 부팅 팝업 지연(초))를 선택한 다음 화면 의 설명을 따릅니다. MultiBoot 사용 87 4. MultiBoot Express Popup Delay (Sec)(MultiBoot Express 팝업 지연(초)) 필드에서 기본값이 현재 MultiBoot 설정으로 적용되기 전에 컴퓨터에서 시작 위치 메뉴를 표시할 시간(초)을 입력합니다. 0 을 선택하면 Express Boot 시작 위치 메뉴가 표시되지 않습니다. 5. 변경 내용을 저장하고 Computer Setup(컴퓨터 설정)을 종료하려면 화면 왼쪽 하단의 Save(저장) 아 이콘을 클릭한 다음 화면의 지침을 따릅니다. – 또는 – Main(주) > Save Changes and Exit(변경 내용 저장 및 종료)를 선택한 다음 화면의 설명을 따릅니다. 컴퓨터를 다시 시작하면 변경 사항이 적용됩니다. MultiBoot Express 기본 설정 열기 시작할 때 Express Boot 메뉴가 표시되면 다음 선택을 할 수 있습니다. ● Express Boot 메뉴에서 부팅 장치를 지정하려면 할당된 시간 내에 기본 설정을 선택한 후 enter 를 누 릅니다. ● 컴퓨터가 현재 MultiBoot 설정으로 초기화되지 않도록 하려면 할당된 시간이 종료되기 전에 아무 키를 누릅니다. 사용자가 부팅 장치를 선택하고 enter 를 누르기 전까지 컴퓨터가 시작되지 않습니다. ● 컴퓨터가 현재 MultiBoot 설정에 따라 시작하도록 하려면 할당된 시간이 만료될 때까지 기다립니다. HP PC 하드웨어 진단(UEFI) 사용 HP PC 하드웨어 진단은 컴퓨터 하드웨어가 올바르게 작동하는지 확인하는 진단 테스트를 실행할 수 있는 UEFI(Unified Extensible Firmware Interface)입니다. 이 도구는 운영 체제 밖에서 실행되기 때문에 운영 체 제 또는 기타 소프트웨어 구성 요소에서 유발된 문제로 인한 하드웨어 장애를 격리할 수 있습니다. HP PC 하드웨어 진단 UEFI 를 시작하려면 다음과 같이 하십시오. 1. 컴퓨터를 켜거나 다시 시작한 다음, esc 키를 빨리 누르거나 "Hold the Volume Down button to enter the BIOS Startup Menu"(볼륨 낮추기 버튼을 눌러 BIOS 시작 메뉴로 들어갑니다.)가 화면 아래쪽에 표시되는 동안 볼륨 버튼을 누르고 있습니다. 시작 메뉴가 나타납니다. 2. f2 를 누릅니다. BIOS 는 세 곳의 위치에서 다음 순서에 따라 진단 도구를 검색합니다. a. 연결된 USB 드라이브 참고: HP PC 하드웨어 진단(UEFI) 도구를 USB 드라이브에 다운로드하려면 88페이지의 HP PC 하드웨어 진단(UEFI)을 USB 장치에 다운로드 섹션을 참조하십시오. 3. b. 하드 드라이브 c. BIOS 진단 도구가 열리면 키보드 화살표 키 또는 터치 스크린을 사용하여 실행할 진단 테스트 유형을 선택한 다음 화면의 설명을 따릅니다. 참고: 진단 테스트를 중지해야 할 경우 esc 누르거나 터치 스크린에서 아무 곳이나 누릅니다. HP PC 하드웨어 진단(UEFI)을 USB 장치에 다운로드 참고: HP PC 하드웨어 진단(UEFI)을 다운로드하기 위한 지침은 영어 버전만 제공됩니다. 88 12 장 Computer Setup(컴퓨터 설정)(BIOS), MultiBoot 및 HP PC 하드웨어 진단(UEFI) 옵션 1: HP PC 진단 홈페이지 - 최신 UEFI 버전 제공 1. http://hp.com/go/techcenter/pcdiags 으로 이동합니다. 2. UEFI 다운로드 링크를 클릭한 다음 실행을 선택합니다. 옵션 2: 지원 및 드라이버 페이지 - 특정 제품의 최신 버전을 쉽게 다운로드할 수 있는 다운로드 제공 1. http://www.hp.com 으로 이동합니다. 2. 해당 페이지의 상단에 있는 Support(지원)를 가리킨 다음 Download Drivers(드라이버 다운로드)를 클 릭합니다. 3. 텍스트 상자에 제품 이름을 입력한 다음 Go(이동)를 클릭합니다. – 또는 – HP 가 제품을 자동으로 검색하도록 하려면 Find Now(지금 찾기)를 클릭합니다. 4. 컴퓨터 모델을 선택한 다음 운영 체제를 선택합니다. 5. Diagnostic(진단) 섹션에서 HP UEFI Support Environment(HP UEFI 지원 환경)를 클릭합니다. – 또는 – Download(다운로드)를 클릭한 다음 Run(실행)을 선택합니다. HP PC 하드웨어 진단(UEFI) 사용 89 90 12 장 Computer Setup(컴퓨터 설정)(BIOS), MultiBoot 및 HP PC 하드웨어 진단(UEFI) 13 지원 지원 문의 본 사용 설명서 또는 HP Support Assistant 에 제공된 정보로 문제를 해결할 수 없으면 지원 담당자에게 문 의하십시오. 미국 내 지원은 http://www.hp.com/go/contactHP 를 참조하십시오. 전 세계 지원은 http://welcome.hp.com/country/us/en/wwcontact_us.html 을 참조하십시오. 여기에서는 다음과 같은 활동이 지원됩니다. ● HP 기술자와 온라인으로 채팅 참고: 지원 대화에서 특정 언어가 지원되지 않을 경우 영어로 대화가 가능합니다. ● 전자 메일 지원 ● 지원 전화 번호 찾기 ● HP 서비스 센터 찾기 지원 문의 91 레이블 컴퓨터에 부착된 레이블에는 시스템 문제를 해결하거나 해외 여행 중 컴퓨터를 휴대할 경우 필요한 다음과 같은 정보가 있습니다. 중요: 이 섹션에서 설명한 모든 레이블은 키보드 하단 또는 태블릿 가장자리에 있습니다. ● 서비스 레이블 - 컴퓨터를 식별하기 위한 중요한 정보를 제공합니다. 지원에 문의하는 경우 일련 번호, 제품 번호 또는 모델 번호를 물어볼 수 있습니다. 지원에 문의하기 전에 이러한 번호를 찾습니다. 구성 요소 ● (1) 일련 번호 (2) 제품 번호 (3) 보증 기간 Microsoft® 정품 인증서 레이블(Windows 8 이전의 일부 모델만 해당) - Windows 제품 키가 들어 있 습니다. 제품 키는 운영 체제를 업데이트하거나 문제를 해결할 때 필요할 수 있습니다. Windows 8 또 는 Windows 8.1 을 통해 사전 설치된 HP 플랫폼에는 물리적 레이블이 없고 전자적으로 설치된 디지털 제품 키가 있습니다. 참고: 이 디지털 제품 키는 HP 가 승인한 복구 방법으로 Windows 8 또는 Windows 8.1 운영 체제를 다시 설치할 때 Microsoft 운영 체제에 의해 자동으로 인식 및 활성화됩니다. 92 ● 규정 레이블 - 컴퓨터에 대한 규정 정보를 제공합니다. ● 무선 인증 레이블 - 무선 장치(선택 사양)에 대한 정보 그리고 장치 사용이 승인된 일부 국가/지역에서 필요한 승인 마크가 표시되어 있습니다. 13 장 지원 14 사양 ● 입력 전원 ● 작동 환경 입력 전원 이 단원에서 제공하는 전원 정보는 해외 여행에 컴퓨터를 휴대하려는 경우 유용합니다. 이 컴퓨터는 AC 또는 DC 전원 공급 장치를 통해 공급되는 DC 전원으로 작동됩니다. AC 전원 공급장치의 정격이 100–240V, 50–60Hz 이어야 합니다. 이 컴퓨터는 독립형 DC 전원 공급 장치로부터 전원을 공급받을 수도 있지만 HP 에서 이 컴퓨터에 사용하도록 제공하고 승인한 AC 어댑터나 DC 전원 공급 장치만 사용해 야 합니다. 이 컴퓨터에는 다음 사양 범위 내의 DC 전원을 사용할 수 있습니다. 입력 전원 정격 작동 전압 및 전류 19.5V dc @ 2.31A - 45W 19.5V dc @ 3.33A - 65W 5V DC @ 1.5A – 65W Travel 참고: 본 제품은 240V rms 이하의 상간(phase-to-phase) 전압을 사용하는 노르웨이의 IT 전원 시스템용 으로 설계되었습니다. 참고: 컴퓨터 작동 전압 및 전류는 시스템 규정 레이블에서 확인하실 수 있습니다. 작동 환경 요인 미터 표준 미국 작동 시(광 디스크에 쓰고 있는 경우) 5°C ~ 35°C 41°F ~ 95°F 무작동 시 -20°C ~ 60°C -4°F ~ 140°F 작동 시 10% ~ 90% 10% ~ 90% 무작동 시 5% ~ 95% 5% ~ 95% 작동 시 -15m ~ 3,048m -50ft ~ 10,000ft 무작동 시 -15m ~ 12,192m -50ft ~ 40,000ft 온도 상대 습도(비응축) 최대 고도(압력 없음) 입력 전원 93 94 14 장 사양 A 컴퓨터 휴대 최상의 결과를 얻으려면 다음의 이동 및 운반 팁을 따르십시오. ● 컴퓨터를 이동하거나 운반하려면 다음과 같이 준비하십시오. ◦ 정보를 백업합니다. ◦ 모든 디스크 및 메모리 카드 등의 외장 미디어 카드를 분리합니다. 주의: 컴퓨터와 드라이브의 손상 위험이나 정보 손실을 방지하려면 드라이브 베이에서 드라이브 를 분리하기 전이나 드라이브를 이동, 운반 또는 보관하기 전에 드라이브에서 미디어를 꺼내십시 오. ◦ 모든 외부 장치의 전원을 끄고 분리합니다. ◦ 컴퓨터를 종료합니다. ● 백업한 정보를 함께 가져가십시오. 백업본은 컴퓨터와 별도로 보관하십시오. ● 비행기로 여행할 때는 컴퓨터를 수화물로 휴대하고, 다른 짐과 함께 체크인하지 마십시오. 주의: 드라이브를 자기장에 노출시키지 마십시오. 자기장이 있는 보안 장치에는 공항 검색대 및 보안 검색봉이 있습니다. 여행용 가방을 검사하는 공항의 컨베이어 벨트나 유사한 보안 장치는 자성체가 아 닌 엑스레이를 사용하므로 드라이브가 손상되지 않습니다. ● 컴퓨터의 기내 사용은 항공사에게 결정권이 있습니다. 항공기 내에서 컴퓨터를 사용하려는 경우 미리 항공사의 허가를 받으십시오. ● 컴퓨터나 드라이브를 배송하는 경우 적합한 보호용 재료를 사용하여 포장하고 패키지에 "파손 주의 (FRAGILE)"라는 레이블을 붙이십시오. ● 컴퓨터에 802.11b/g 장치, GSM(글로벌 이동 통신 시스템) 장치 또는 GPRS(General Packet Radio Service) 장치와 같은 무선 장치나 HP 모바일 광대역 모듈이 설치된 경우 일부 환경에서는 이러한 장 치의 사용이 제한될 수 있습니다. 이와 같은 사용 제한은 기내, 병원 시설 안, 폭발물 근처, 위험 지역 등 에서 적용될 수 있습니다. 특정 장치 사용에 적용되는 정책에 대해 잘 모를 경우에는 장치를 켜기 전에 먼저 사용 허가를 요청하십시오. ● 해외 여행 중 사용하려면 다음과 같이 하십시오. ◦ 여행하려는 국가/지역의 컴퓨터 관련 관세 규정을 확인하십시오. ◦ 컴퓨터를 사용하려는 각 지역의 전원 코드 및 어댑터 요구 사항을 확인하십시오. 전압, 주파수 및 플러그 모양이 다를 수 있습니다. 경고! 가전 제품용 변압기를 사용하여 컴퓨터에 전원을 공급하지 마십시오. 감전이나 화재 또는 장비의 손상을 일으킬 수 있습니다. 95 96 부록 A 컴퓨터 휴대 B 문제 해결 문제 해결 참조 자료 ● 컴퓨터에 대한 웹 사이트 링크 및 추가 정보는 HP Support Assistant 를 통해 확인할 수 있습니다. HP Support Assistant 에 액세스하려면 시작 화면에서 HP Support Assistant 앱을 선택합니다. 참고: 일부 검사 및 복구 도구는 인터넷 연결을 필요로 합니다. HP 는 또한 인터넷 연결을 필요로 하 지 않는 추가 도구를 제공합니다. ● HP 고객 지원 센터에 문의합니다. 미국 내 지원은 http://www.hp.com/go/contactHP 를 참조하십시오. 전 세계 지원은 http://welcome.hp.com/country/us/en/wwcontact_us.html 을 참조하십시오. 다음 지원 유형 중에서 선택합니다. ◦ HP 기술자와 온라인으로 채팅 참고: 대화에서 특정 언어가 지원되지 않을 경우 영어로 대화가 가능합니다. ◦ HP 지원 센터로 전자 메일 보내기 ◦ HP 지원 세계 각국 지사 전화번호부 검색 ◦ HP 서비스 센터 찾기 문제 해결 다음 단원에서는 몇 가지 일반적인 문제와 해결 방법에 대해 설명합니다. 컴퓨터를 시작할 수 없음 전원 버튼을 눌러도 컴퓨터가 켜지지 않을 때 다음 내용을 참고하면 컴퓨터가 시작되지 않는 원인을 알아내 는 데 도움이 됩니다. ● 컴퓨터가 AC 콘센트에 연결되어 있으면 다른 전자 장치를 해당 콘센트에 연결하여 콘센트가 정상적으 로 전원을 공급하고 있는지 확인합니다. 참고: 이 컴퓨터와 함께 제공되었거나 HP 가 승인한 AC 어댑터만 사용하십시오. ● 컴퓨터가 AC 콘센트가 아닌 외부 전원에 연결되어 있으면 AC 어댑터를 사용하여 컴퓨터를 AC 콘센트 에 연결합니다. 전원 코드와 AC 어댑터 연결이 느슨하지 않은지 확인하십시오. 컴퓨터 화면에 아무것도 나타나지 않음 컴퓨터를 끄지 않았는데 화면에 아무 것도 나타나지 않으면 다음 설정 중 하나 이상이 원인일 수 있습니다. ● 컴퓨터가 절전 모드 상태일 수 있습니다. 절전 모드를 종료하려면 전원 버튼을 살짝 누르십시오. 절전 모드는 디스플레이를 끄는 에너지 절전 기능입니다. 컴퓨터가 켜져 있지만 사용되지 않거나 배터리 잔 량이 매우 부족한 상태에 도달하면 시스템에서 절전 모드가 시작될 수 있습니다. 이러한 설정 및 기타 문제 해결 참조 자료 97 전원 설정을 변경하려면 Windows 바탕 화면 작업 표시줄의 오른쪽 끝에 있는 알림 영역에서 배터리 아 이콘을 마우스 오른쪽 버튼으로 클릭한 후 기본 설정을 클릭합니다. ● 컴퓨터가 화면에 이미지를 표시하도록 설정되지 않았습니다. 컴퓨터 화면으로 이미지를 전환하려면 fn +f4 를 누르십시오. 대부분의 모델에서 모니터와 같은 외부 디스플레이 장치(선택 사양)가 컴퓨터에 연 결되어 있으면 컴퓨터 화면이나 외부 디스플레이 장치 또는 두 장치에 동시에 이미지가 표시됩니다. fn +f4 를 반복해서 누르면 이미지가 컴퓨터 디스플레이와 하나 이상의 외부 디스플레이 장치에 번갈아 표 시되거나 모든 장치에 동시에 표시됩니다. 소프트웨어가 비정상적으로 실행됨 소프트웨어가 반응이 없거나 이상하게 반응하면 화면의 오른쪽을 가리켜 컴퓨터를 다시 시작합니다. 참 메 뉴가 표시되면 설정을 클릭합니다. 전원 아이콘을 클릭한 후 시스템 종료를 클릭합니다. 이 절차를 이용하여 컴퓨터를 다시 시작할 수 없는 경우 다음 단원 98페이지의 컴퓨터가 켜져 있으나 응답하지 않음을 참조하 십시오. 컴퓨터가 켜져 있으나 응답하지 않음 컴퓨터가 켜져 있으나 소프트웨어 또는 키보드 명령에 응답하지 않으면 시스템이 종료될 때까지 다음 절차 에서 제공하는 긴급 시스템 종료 절차를 시도해 보십시오. 주의: 긴급 시스템 종료 절차를 수행하면 저장하지 않은 정보가 손실됩니다. ● 전원 버튼을 14 초 이상 누르고 있습니다. ● 컴퓨터를 외부 전원에서 분리하고 배터리를 꺼냅니다. 컴퓨터가 지나치게 뜨거움 컴퓨터를 사용하는 동안 어느 정도의 발열은 정상적입니다. 그러나 컴퓨터가 비정상적으로 뜨거우면 통풍구 가 막혀 과열된 상태일 수 있습니다. 컴퓨터의 과열 상태가 의심되면 컴퓨터를 상온으로 냉각시킵니다. 컴퓨터를 사용하는 동안 모든 통풍구가 막히지 않도록 장애물을 치우십시오. 경고! 열로 인한 부상이나 컴퓨터 과열의 가능성을 줄이기 위해 무릎 위에 직접 컴퓨터를 놓거나 컴퓨터 통 풍구를 막지 않도록 하십시오. 딱딱하고 평평한 표면 위에서만 컴퓨터를 사용하십시오. 주위의 프린터(선택 사양)와 같은 다른 딱딱한 물체 또는 침구, 천, 의류와 같은 부드러운 물체가 통풍을 방해하지 않도록 하십시 오. 또한 작동 중에 피부 또는 침구, 천, 의류와 같은 부드러운 물체가 AC 어댑터와 접촉하지 않도록 하십시 오. 이 컴퓨터 및 AC 어댑터는 정보 기술 장비에 대한 국제 안전 표준(IEC 60950)에 규정된 사용자가 접촉 할 수 있는 표면 온도 제한 규정을 준수합니다. 참고: 컴퓨터 팬은 자동으로 작동되어 내부 구성 요소를 냉각하고 과열을 방지합니다. 작동 중 내부 팬이 돌아가고 멈추는 것은 정상적인 현상입니다. 외부 장치가 작동하지 않음 외부 장치가 정상적으로 작동하지 않으면 다음과 같이 하십시오. 98 ● 제조업체의 지침에 따라 장치를 켭니다. ● 모든 장치가 제대로 연결되어 있는지 확인합니다. ● 장치에 전원이 공급되고 있는지 확인합니다. ● 장치(특히 오래된 장치인 경우)가 운영 체제와 호환되는지 여부를 확인합니다. ● 올바른 드라이버가 설치 및 업데이트되었는지 확인합니다. 부록 B 문제 해결 무선 네트워크 연결이 작동하지 않음 무선 네트워크 연결이 정상적으로 작동하지 않으면 다음과 같이 하십시오. ● 무선 또는 유선 네트워크 장치를 활성화하거나 비활성화하려면, Windows 바탕 화면의 작업 표시줄 오 른쪽 끝에 있는 알림 영역의 네트워크 연결 아이콘을 마우스 오른쪽 버튼으로 클릭합니다. 장치를 활성 화하려면 메뉴 옵션에서 확인란을 선택합니다. 장치를 비활성화하려면 확인란을 선택 해제합니다. ● 무선 장치가 켜져 있는지 확인합니다. ● 컴퓨터 무선 안테나가 방해를 받지 않는지 확인합니다. ● 케이블 또는 DSL 모뎀과 해당 전원 코드가 제대로 연결되었고 표시등이 켜져 있는지 확인합니다. ● 무선 라우터 또는 액세스 포인트가 전원 어댑터, 케이블 또는 DSL 모뎀에 올바르게 연결되고 표시등이 켜졌는지 확인합니다. ● 모든 케이블을 뽑았다가 다시 연결하고 전원도 껐다가 다시 켜봅니다. 디스크가 재생되지 않음 ● CD 또는 DVD 를 재생하기 전에 작업 내용을 저장하고 열려 있는 모든 프로그램을 닫습니다. ● CD 또는 DVD 를 재생하기 전에 인터넷에서 로그오프합니다. ● 디스크가 올바르게 들어 있는지 확인합니다. ● 디스크가 깨끗한지 확인합니다. 필요한 경우 보풀이 없는 천에 정수된 물을 묻혀서 디스크를 닦아 줍니 다. 디스크 중심에서 바깥쪽으로 닦아냅니다. ● 디스크에 흠집이 있는지 확인합니다. 흠집이 있으면 전자 매장에서 구입할 수 있는 광 디스크 복구 키트 를 사용하여 디스크를 복구합니다. ● 디스크를 재생하기 전에 절전 모드를 비활성화합니다. 디스크 재생 중에 절전 모드를 시작하지 마십시오. 그러지 않으면 계속할 것인지 묻는 경고 메시지가 표 시될 수 있습니다. 이 메시지가 표시되면 아니요를 클릭하십시오. 아니요를 클릭하면 컴퓨터가 다음과 같이 작동할 수 있습니다. ◦ 재생이 재개됩니다. – 또는 – ◦ 멀티미디어 프로그램의 재생 창이 닫힙니다. 디스크 재생으로 돌아가려면 디스크를 다시 시작하 는 멀티미디어 프로그램의 재생 버튼을 클릭합니다. 드문 경우지만 프로그램을 끝내고 다시 시작 해야 할 수도 있습니다. 영화가 외부 디스플레이에 표시되지 않음 1. 컴퓨터 디스플레이와 외부 디스플레이가 모두 켜져 있으면 fn+f4 를 한 번 이상 눌러 두 디스플레이 간 을 전환합니다. 2. 다음과 같이 모니터 설정을 구성하여 외부 디스플레이를 기본 디스플레이로 설정합니다. a. Windows 바탕 화면에서 빈 영역을 마우스 오른쪽 버튼으로 클릭한 후 화면 해상도를 선택합니 다. b. 기본 디스플레이와 보조 디스플레이를 지정합니다. 참고: 디스플레이 두 개를 모두 사용할 경우 DVD 이미지는 보조 디스플레이로 지정된 디스플레이에 표시되지 않습니다. 문제 해결 99 디스크 굽기 과정이 시작되지 않거나 완료 전에 중지됨 ● 다른 모든 프로그램을 닫았는지 확인합니다. ● 절전 모드를 끕니다. ● 드라이브에 맞는 디스크 유형을 사용하고 있는지 확인합니다. ● 디스크가 올바르게 장착되었는지 확인합니다. ● 더 느린 쓰기 속도를 선택하고 다시 시도합니다. ● 디스크를 복사하는 경우에는 새 디스크에 내용을 굽기 전에 소스 디스크의 정보를 하드 드라이브에 저 장한 후 하드 드라이브의 콘텐츠를 구우십시오. 100 부록 B 문제 해결 C 정전기 방전 정전기 방전이란 두 물체가 접촉할 때 정전기가 방출되는 것을 의미하며, 예를 들어 카펫 위를 걷거나 금속 문 손잡이를 만질 때 받는 충격입니다. 손가락 또는 다른 정전기 발생 도체에서 정전기 방전이 될 경우 전자 구성 요소에 손상을 줄 수 있습니다. 컴 퓨터와 드라이브의 손상 위험이나 정보의 손실을 방지하려면 다음 안전 수칙을 준수하십시오. ● 제거 또는 설치 지침에서 컴퓨터 전원 코드를 뽑으라고 한 경우 덮개를 제거하기 전 적절히 접지되게 한 후 전원 코드를 뽑습니다. ● 구성 요소를 설치하기 전까지 정전기 차단 포장재에 보관합니다. ● 핀, 리드 및 회로를 만지지 않습니다. 전자 구성 요소는 될 수 있으면 만지지 않습니다. ● 비자성 도구를 사용합니다. ● 구성 요소를 다루기 전에 구성 요소의 도색되지 않은 금속 표면을 손으로 만져 정전기를 방전시킵니다. ● 구성 요소를 제거한 경우 정전기 차단 용기에 넣어 보관합니다. 정전기에 대한 자세한 정보 또는 구성 요소 분리 또는 설치에 대한 지원이 필요한 경우 HP 고객 지원 센터에 문의하십시오. 101 102 부록 C 정전기 방전 색인 A AC 어댑터, 테스트 54 AC 어댑터 테스트 54 B BIOS 버전 확인 84 업데이트 84 업데이트 다운로드 85 Bluetooth 레이블 92 Bluetooth 장치 17, 21 C Caps Lock 표시등 식별 11 Computer Setup(컴퓨터 설정) BIOS 관리자 암호 65 DriveLock 암호 67 이동 및 선택 83 초기 설정 복원 84 D DisplayPort, 식별 14 DisplayPort, 연결 44 DriveLock 암호 변경 70 분리 71 설명 67 설정 68 입력 69 E esc 키, 식별 12 F f11 복구 80 fn 키, 식별 12, 35 G GPS 21 H HD 장치, 연결 45 HP Client Security 73 HP PC 하드웨어 진단(UEFI) 다운로드 88 사용 88 HP 모바일 광대역, 비활성화 21 J Java 카드 분리 57 장착 56 정의됨 56 M Microsoft 정품 인증서 레이블 92 Miracast 45 N num lk 키, 식별 38 num lock, 외장 키패드 39 num lock 표시등 11 R RJ-45(네트워크) 잭, 식별 15 RJ-45(네트워크) 표시등, 식별 15 S SIM 장착 21 SoftPaq, 다운로드 77 U USB 3.0 충전(전원 공급), 식별 14 USB 3.0 포트 6, 13 USB 레거시 지원 83 USB 장치 분리 58 설명 57 연결 58 USB 케이블, 연결 58 USB 포트, 식별 6, 13 USB 허브 57 V VGA 포트, 연결 44 W Windows 새로 고침 81 재설정 81 Windows 버튼, 식별 7 Windows 운영 체제 DVD 80 Windows 키, 식별 12 WLAN(무선 네트워크) 공용 WLAN 연결 19 기능 범위 20 기업용 WLAN 연결 19 보안 19 사용 18 연결 19 필요한 장비 19 WLAN 레이블 92 WLAN 설정 19 WLAN 안테나, 식별 7 WLAN 에 연결 19 WLAN 장치 18, 92 WWAN 안테나, 식별 7 WWAN 장치 17, 20 ㄱ 가장자리 스와이프 제스처 31 아래쪽 가장자리 스와이프 33 오른쪽 가장자리 스와이프 31 왼쪽 가장자리 스와이프 31 위쪽 가장자리 스와이프 33 공용 WLAN 연결 19 공항 보안 장치 61 관리자 암호 64 광 드라이브 59 구성 요소 디스플레이 7 오른쪽면 13 왼쪽면 14, 15 윗면 9 규정 정보 규정 레이블 92 무선 인증 레이블 92 기능 키 식별 12 기업용 WLAN 연결 19 색인 103 ㄴ 내장 마이크, 식별 7 내장형 숫자 키패드, 식별 12, 38 네트워크 잭, 식별 15 누르기 터치 스크린 30 늘리기 터치 스크린 30 ㄷ 단추 오른쪽 터치패드 10 왼쪽 터치패드 10 도킹 커넥터, 식별 9, 13 도킹 포트, 식별 6 두 손가락 핀치 확대/축소 터치패드 제스처 25 드라이브 광 59 외장 59 취급 61 하드 59 드라이브 미디어 48 디스크 정리 소프트웨어 62 디스크 조각 모음 소프트웨어 61 디스플레이 이미지, 전환 36 ㄹ 레거시 지원, USB 83 레이블 Bluetooth 92 Microsoft 정품 인증서 92 WLAN 92 규정 92 무선 인증 92 일련 번호 92 ㅁ 마우스, 외장 기본 설정 지정 23 마이크(오디오 입력) 잭, 식별 13 마이크로 SIM 슬롯, 식별 6 마이크로 메모리 카드 리더, 식별 6 마이크 음소거 표시등, 식별 11 멀티스트림 전송 45 메모리 카드 48 분리 55 장착 55 지원되는 형식 55 104 색인 메모리 카드 리더, 식별 14 무선 버튼 17 무선 인증 레이블 92 무선 제어 버튼 17 운영 체제 17 무선 키, 식별 37 무선 표시등 11, 17 문제, 해결 97 문제 해결 디스크 굽기 100 디스크 재생 99 문제 해결, 외부 디스플레이 99 ㅂ 바이러스 백신 소프트웨어 72 밝기 조절 16 방화벽 소프트웨어 72 배터리 방전 51 배터리 부족 상태 51 배터리 충전량 표시 51 전원 절약 52 배터리 베이 92 배터리 부족 상태 51 배터리 위험 수준 47 배터리 전원 49 배터리 정보, 검색 49 배터리 표시등 6, 14 배터리 확인 51 버튼 Windows 7 볼륨 5, 41 전원 47 회전 잠금 5 보안, 무선 19 복구 81 복구 파티션 80 볼륨 버튼 41 조절 41 키 41 볼륨 버튼, 식별 5 볼륨 키, 식별 36 분리 래치, 식별 9 비디오 42 ㅅ 사용 외부 AC 전원 53 절전 상태 47 사용자 암호 64 새로 고침 81 설정 가로 방향 보기 16 밝기 16 변경 16 세로 방향 보기 16 자동 회전 잠금 기능 16 태블릿 방향 16 설정 유틸리티 이동 및 선택 83 초기 설정 복원 84 소프트웨어 디스크 정리 62 디스크 조각 모음 61 바이러스 백신 72 방화벽 72 중요 업데이트 73 스마트 카드 분리 57 장착 56 정의됨 56 스마트 카드 리더, 식별 7 스위치, 전원 47 스피커, 식별 7 슬롯 메모리 카드 리더 14 ㅆ 쓰기 가능 미디어 48 ㅇ 아래쪽 가장자리 스와이프 터치 스크린 33 암호 BIOS 관리자 65 DriveLock 67 관리자 64 사용자 64 오디오 기능, 확인 42 오디오 기능 확인 42 오디오 입력(마이크) 잭, 식별 오디오 출력(헤드폰) 잭 6 오디오 출력(헤드폰) 잭, 식별 13 13 오른쪽 가장자리 스와이프 터치 스크린 31 외부 AC 전원, 사용 53 외부 장치 59 외부 장치(선택 사양), 사용 59 외장 드라이브 59 외장 모니터 포트 15, 44 왼쪽 가장자리 스와이프 터치 스크린 31 웹캠 7, 42 웹캠(뒷면), 식별 5 웹캠(앞면) 식별 7 웹캠 표시등, 식별 7 위쪽 가장자리 스와이프 터치 스크린 33 유지 관리 디스크 정리 62 디스크 조각 모음 61 음소거 키, 식별 36 음소거 표시등, 식별 11 응답하지 않는 시스템 47 인터넷 연결 설정 19 일련 번호 92 일련 번호, 컴퓨터 92 읽기 가능 미디어 48 입력 전원 93 ㅈ 자동 DriveLock 암호 분리 72 입력 71 자동 회전 잠금 기능 조절 16 작동 환경 93 재설정 81 잭 RJ-45(네트워크) 15 네트워크 15 오디오 입력(마이크) 13 오디오 출력(헤드폰) 6, 13 전원 배터리 49 옵션 47 절약 52 전원 버튼 47 전원 스위치 47 전원 스위치, 식별 6 전원 옵션 설정 47 전원 커넥터, 식별 7, 14 전원 키보드 식별 9 태블릿 분리 15 절약, 전원 52 절전 모드 시작 48 종료 48 절전 모드 해제 시 암호 보호 사용 설 정 49 절전 상태 47 정렬 포스트, 식별 9 정렬 포스트 커넥터, 식별 6 정전기 방전 101 제품 이름 및 번호, 컴퓨터 92 종료 47 주변 밝기 감지 센서, 식별 7 중요 업데이트, 소프트웨어 73 지문 인식기 73 지문 인식기, 식별 5 ㅊ 최대 절전 모드 시작 48 종료 48 ㅋ 카메라 플래시, 식별 5 커넥터 전원 7, 14 정렬 포스트 6 컴퓨터, 휴대 95 컴퓨터 끄기 47 컴퓨터 청소 75 컴퓨터 취급 75 컴퓨터 휴대 92, 95 케이블 USB 58 키 esc 12 fn 12 Windows 12 기능 12 볼륨 41 키보드 백라이트 37 키보드 핫키, 식별 35 키패드 내장형 숫자 12 식별 38 키패드, 외장 num lock 39 사용 39 ㅌ 터치 스크린 제스처 31 가장자리 스와이프 제스처 31, 33 누르기 30 늘리기 30 사용 29 핀치 30 한 손가락 밀기 29 회전 31 터치패드 단추 10 사용 23 식별 10 터치패드 스크롤 제스처 25 터치패드 영역, 식별 10 터치패드 제스처 두 손가락 핀치 확대/축소 25 스크롤 25 회전 26 터치패드 표시등, 식별 11 터치패드 회전 제스처 26 통풍구, 식별 5 ㅍ 펜 홀더, 식별 6 포인팅 장치, 기본 설정 지정 23 포트 DisplayPort 14, 44 Miracast 45 USB 3.0 충전(전원 공급) 14 VGA 44 외장 모니터 15, 44 표시등 AC 어댑터/배터리 6, 14 Caps Lock 11 num lock 11 RJ-45(네트워크) 15 마이크 음소거 11 무선 11 음소거 11 핀치 터치 스크린 30 색인 105 ㅎ 하드 드라이브 외장 59 하드 드라이브 복구 80 하드 드라이브 복원 80 핫키 무선 37 볼륨 조절 36 사용 36 설명 35 스피커 사운드 낮추기 36 스피커 사운드 높이기 36 스피커 사운드 음소거 36 절전 모드 36 키보드 백라이트 37 화면 밝기 감소 36 화면 밝기 증가 37 화면 이미지 전환 36 허브 57 헤드폰(오디오 출력) 잭 13 헤드폰 및 마이크, 연결 41 화면 밝기 키 37 화면 이미지, 전환 36 회전 터치 스크린 31 회전 버튼 회전, 식별 5 106 색인
advertisement
Key Features
- Slate Tablet PC Silver
- 31.8 cm (12.5") 1920 x 1080 pixels
- Intel® Core™ i5 i5-4202Y 1.6 GHz
- 128 GB SSD Card reader integrated
- Single camera 5 MP Front camera 2 MP
- 3G Wi-Fi 4 (802.11n) Bluetooth 4.0
- Lithium Polymer (LiPo) 29.3 Wh
- Windows 10 Pro 64-bit
Related manuals
advertisement