advertisement
▼
Scroll to page 2
of
87
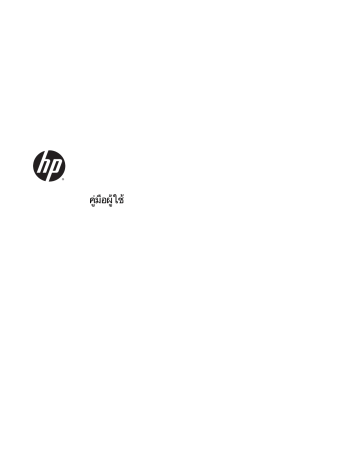
คม ่ ู อผ ื ้ ู ใช ้ © Copyright 2015 HP Development Company, L.P. ่ื Bluetooth เป็ นเครองหมายการค้ าของเจ้าของ ์ กรรมส ิทธและใช ้งานโดย Hewlett-Packard ิ Company ภายใต้ ใบอนุญาตใช ้งาน Intel, Celeron ่ื และ Pentium เป็ นเครองหมายการค้ าของ Intel Corporation ในสหรัฐอเมร ิกาและในประเทศอื่นๆ Java ่ื เป็ นเครองหมายการค้ าในสหรัฐอเมร ิกาของ Sun Microsystems, Inc. และ Microsoft และ Windows ่ื เป็ นเครองหมายการค้ าในสหรัฐอเมร ิกาของบร ิษั ทใน เคร ือ Microsoft ข้อมูลที่ระบุในที่นี้อาจมีการเปลี่ยนแปลงโดยไม่จำเป็นต้อง แจ้งให้ทราบล่วงหน้า การรับประกันสำหรับผลิตภัณฑ์และ บร ิการของ HP ระบุไว้อย่างชัดเจนในใบรับประกั นที่ ให้มา ้ ข้อความ พร ้อมกับผลิตภั ณฑ ์และบร ิการดั งกล่าวเท่านั น ่ ้ ่ ในทีนี ไม่ถอื เป็ นการรับประกั นเพมเติ ิ มแต่อย่างใด HP จะ ไม่รบ ั ผ ิดชอบต่อข้อผ ิดพลาดทางเทคนิคหร ือภาษาหร ือ ่ ้ การละเว้นข้อความในทีนี สำหรับสิทธิบัตร DTS ด ูท่ ี http://patents.dts.com ผลิตภายใต้ ใบอนุญาตใช ้งานจาก DTS Licensing Limited DTS, สัญลั กษณ ์, & DTS และสัญลั กษณ ์ร่วม ่ื กันเป็ นเครองหมายการค้ าจดทะเบ ียน และ DTS Sound ่ + เป็ นเครองหมายการค้ าของ DTS, Inc. © DTS, Inc. ื สงวนลิขส ิทธ ิ ์ ่ ่ง: ส ิงหาคม 2015 ้ หนึ พ ิมพครั ์ งที หมายเลขภาคผนวกของเอกสาร: 829948-281 ประกาศเกี่ยวกับผลิ ตภัณฑ์ เงื่อนไขสำหรับซอฟต์แวร์ ่ ีอย ่ ู ในรุน คม ่ ู ือผ ้ ู ใช ้นี้อธ ิบายเกี่ยวกั บคุณลั กษณะทั ว่ ไปทีม ่ ส ่วนใหญข่ องคอมพ ิวเตอร คุ ์ ณลั กษณะบางอย่างอาจไม่ พร ้อมใช ้งานบนคอมพ ิวเตอรของคุ ณ ์ หากคุณติดตั ง้ คั ดลอก ดาวน ์โหลด หร ือใช ้งาน ่ ดตั ง้ ไว้ ในคอมพ ิวเตอร ์ ผลิตภั ณฑ ์ซอฟต ์แวร ์ ใดๆ ทีติ ่ ่ ้ เครองนี แสดงว่าคุณตกลงทีจะปฏิ บัตต ื ิ ามเงื่อนไขของ คุณสมบั ตบิ างอย่างอาจไม่ม ี ให้บร ิการใน Windows ทุก รุน ่ คอมพิวเตอร์เครื่องนี้อาจจำเป็นต้องอัพเกรดและ/ ้ื หร ือซอฮาร ดแวร ไดรเวอร และ/หร าง ์ ์ ์ ือซอฟต ์แวรแยกต่ ์ หาก และเพื่อใช้ฟังก์ชั่นการทำงานทั้งหมดของ Windows ได้อย่างเต็มที่ โปรดด ูรายละเอยี ดที่ http://www.microsoft.com หากคุณไม่ยอมรับเงื่อนไขของใบอนุญาตใช ้งาน วิธ ีแก้ ไข เพียงอย่างเดียวที่คุณจะทำได้ก็คือ ส ่งคน ื ผลิตภั ณฑ ์ ทั ง้ หมดที่ ไม่ ได้ ใช ้งาน (ฮารดแวร และซอฟต ์ ์ ์แวร)์ ภายใน 14 วันเพื่อขอรับเงินคืนเต็มจำนวน โดยจะต้อง เป็นไปตามนโยบายการคืนเงินของผู้จัดจำหน่ายของคุณ สามารถเข้าใช ้งานคม ่ ู ือผ ้ ู ใช ้ฉบั บล่าสุดได้ท่ ี http://www.hp.com/support แล้วเลือกประเทศ ของคุณ เลือก Drivers&Downloads (ไดรเวอรและ ์ ดาวน ์โหลด) และปฏิบัติตามคำแนะนำที่ปรากฏบนหน้า จอ ข้อตกลงการอนุญาตใช้งานสำหรับผู้ใช้ (EULA) ของ HP สำหรับข้อมูลเพิ่มเติมใด ๆ หรือคำขอให้ทำการคืนเงินตาม ราคาคอมพ ิวเตอรทั์ ง้ หมด โปรดติดต่อผู้จัดจำหน่ายของ คุณ ประกาศคำเตือนเรื่องความปลอดภัย ่ ่ยวเนื่องกั บความร ้อนหร ือปัญหาความร ้อนสงเกิ ู นของคอมพ ิวเตอร์ อย่าวางคอมพ ิวเตอร ์ คำเตือน! เพ่อป้ ื องกั นการบาดเจ็บทีเกี ่ งและราบเร ียบเท่านั น ้ ื ิวทีแข็ ้ ุ โดยตรง หร ืออย่ากีดขวางช่องระบายอากาศของคอมพ ิวเตอร ใช ไว้บนตั กของคณ นผ ้คอมพ ์ ิวเตอรบนพ ์ ้ ่ ่ ่ ่ ้ ้ ้ ื า ปิดกันทางระบายอากาศ อย่าให้พนผ ื ิวทีแข็ง เช่น เครองพ ื ิมพที์ วางไว้ขา้ งๆ หร ือพนผ ื ิวทีน่ ุม เช่น หมอน หร ือพรม หร ือเสอผ้ ้ ื า ในขณะที่ ใช ้งาน ่ ้ ุ นอกจากนี้ อย่าให้อะแดปเตอร AC สั ม ผั ส กั บ ผ ง หร นผ น ม เช่ น หมอน หร หร ์ ิวหนั ือพ ื ิวที ่ ือพรม ือเสอผ้ คอมพ ิวเตอรและอะแดปเตอร AC ์ ์ เป็นไปตามขีดจำกัดอุณหภูมิของพื้นผิวที่ผู้ใช้เข้าถึงได้ ตามที่กำหนดไว้โดยมาตรฐานสากลเพื่อ ความปลอดภั ยของอปุ กรณ ์เทคโนโลยีสารสนเทศ (International Standard for Safety of Information Technology Equipment) (IEC 60950-1) iii iv ่ื ประกาศคําเตือนเรองความปลอดภั ย การต้ังคา่ โปรเซสเซอร ์(เฉพาะบางผลิตภัณฑเ์ ทา่ น้ัน) สิ่งสำคัญ: เลือกคอมพิวเตอร์บางรุ่นถูกกำหนดค่า ด้วยตั ว series Intel ® Pentium ® N35xx/N37xx หร ือ Celeron ® N28xx/N29xx/N30xx/N31xx series โปรเซสเซอร และระบบปฏิ บัตกิ าร Windows ® หากคอมพิวเตอร์ของคุณกำหนดค่า ์ ่ ไว้ตามทีอธิบายไว้ อย่าเปลี่ยนการตั้งค่าการกำหนดค่าตัวประมวลผลใน msconfig.exe จาก 4 หรือ 2 ตัวประมวลผลเป็ น 1 ุ จะไม่ร ีสตารท์ คุณจะต้องทำการรีเซ็ทค่าเริ่มต้นจากโรงงานเพื่อกู้คืนการตั้งค่าเดิม ตัวประมวลผล ถ้าทำเช่นนั้น คอมพ ิวเตอรของค ณ ์ v vi ้ ) การตั ง้ ค่าโปรเซสเซอร (เฉพาะบางผลิ ตภั ณฑ ์เท่านั น ์ สารบัญ 1 ยินดี ต้อนรับ .................................................................................................................................................... 1 การค้นหาข้อมลู .......................................................................................................................................................... 2 2 ส่วนประกอบ .................................................................................................................................................... 4 การค้นหาฮารดแวร ..................................................................................................................................................... 4 ์ ์ การค้นหาซอฟต ์แวร ................................................................................................................................................... 4 ์ ่ ส ่วนประกอบทขอบของแท็ บเล็ต ................................................................................................................................... 4 ี จอแสดงผล ............................................................................................................................................................... 7 แป้ นพ ิมพพาวเวอร ..................................................................................................................................................... 8 ์ ์ ด้านบน ................................................................................................................................................... 8 ทั ชแพด .................................................................................................................................................. 9 ไฟแสดงสถานะ ...................................................................................................................................... 10 แป้ น .................................................................................................................................................... 11 ด้านขวา ................................................................................................................................................ 12 ด้านซ ้าย ............................................................................................................................................... 13 ด้านหลั ง ............................................................................................................................................... 14 การปลดแท็บเล็ตออกจากแป้ นพ ิมพพาวเวอร .............................................................................................. 14 ์ ์ ่ ้ ุ .................................................................................................................... 16 การเปลียนการตั งค่าคอมพ ิวเตอรของค ณ ์ ่ ุ ............................................................................................... 16 การเปลียนมมุ มองของคอมพ ิวเตอรของค ณ ์ ุ ทิศทางอั ตโนมั ตขิ องคอมพ ิวเตอร ............................................ การปรับเปลี่ยนการล็อกระบบหมน 16 ์ ่ ุ ........................................................ 16 การปรับเปลียนความสว่างของหน้าจอคอมพ ิวเตอรของค ณ ์ ฉลาก ..................................................................................................................................................................... 16 ้ ) ........................................................................................................ 17 การเส ียบการด์ SIM (เฉพาะบางผลิตภั ณฑ ์เท่านั น 3 การเชื่อมต่อเครือข่าย ...................................................................................................................................... 19 การเช่อมต่ ื อกั บเคร ือข่ายไร ้สาย ................................................................................................................................... 19 การใช ้ส ่วนควบคุมไร ้สาย .......................................................................................................................... 19 ุ ด/ปิดอปุ กรณ ์ไร ้สาย ..................................................................................................... 20 ป่ มเปิ ส ่วนควบคุมในระบบปฏิบัตกิ าร ............................................................................................... 20 การเช่อมต่ ื อ WLAN ................................................................................................................................ 20 ้ ) ............................................................................. 20 ุ ่ เท่านั น การใช ้บรอดแบนด ์ ไร ้สายของ HP (เฉพาะบางรน ้ ) ................................................................................... 21 ุ ่ เท่านั น การใช ้ HP Mobile Connect (เฉพาะบางรน ้ ) ......................................................................................................... 21 ุ ่ เท่านั น การใช ้ GPS (ม ีเฉพาะบางรน ้ ) ............................................................................. 21 ุ ่ เท่านั น การใช ้อปุ กรณ ์ไร ้สาย Bluetooth (เฉพาะบางรน การเช่อมต่ ื อกับเคร ือข่ายแบบใช ้สาย ............................................................................................................................. 22 ้ ) ............................................................... 22 ุ ่ เท่านั น การเช่อมต่ ื อเข้าเคร ือข่ายแบบใช ้สาย—LAN (เฉพาะบางรน vii ้ ) ......................................................................................................... 22 ุ ่ เท่านั น การใช ้ โมเด็ม (เฉพาะบางรน ่ การเชอมต่ ื อสายโมเด็ม ......................................................................................................... 23 ่ ้ ื ่ ........................................... 23 การเชอมต่ ื ออะแดปเตอรเช ื อสายโมเด็มเฉพาะประเทศหร ือพนที ์ ่อมต่ 4 การควบคุมใช้งานหน้ าจอ .................................................................................................................................. 24 ใช ้รปู แบบการสัมผั สบนทั ชแพดและบนหน้าจอสัมผั ส ...................................................................................................... 24 แตะ ..................................................................................................................................................... 24 การย่อ/ขยายด้วยสองนิว้ ......................................................................................................................... 24 ้ ) .................................................................................................. 25 เลื่อนด้วยสองนิว้ (เฉพาะทั ชแพดเท่านั น ้ ) .................................................................................................... 25 แตะด้วยสองนิว้ (เฉพาะทั ชแพดเท่านั น ้ ) .......................................................................................... 25 เลื่อนด้วยหนึ่งนิว้ (เฉพาะหน้าจอสัมผั สเท่านั น ้ ) .................................................................................................. 26 การใช ้ปากกาดิจ ิ ไทเซอร (เฉพาะบางผลิ ตภั ณฑ ์เท่านั น ์ การระบสุ ่วนประกอบของปากกา ............................................................................................................... 26 การจั บถือปากกา .................................................................................................................................... 26 การเก็บปากกา ....................................................................................................................................... 26 5 คุณลักษณะด้ านความบันเทิง ............................................................................................................................ 28 ้ ) ............................................................................................................... 28 การใช ้เว็บแคม (เฉพาะบางผลิตภั ณฑ ์เท่านั น ุ ลั กษณะเกี่ยวกั บเส ียง ................................................................................................................................. 28 การใช ้คณ การเชื่อมต่อลำโพง ................................................................................................................................. 28 ู ............................................................................................................................... 28 การเช่อมต่ ื อชดุ หฟัง การใช ้การตั ง้ ค่าระบบเส ียง ....................................................................................................................... 29 การใช ้วิด ี โอ ............................................................................................................................................................. 29 ้ ) ....................................................... 29 การเช่อมต่ ื ออปุ กรณ ์วิด ี โอโดยใช ้สาย VGA (เฉพาะบางผลิตภั ณฑ ์เท่านั น ้ ) ..................................................... 30 การเช่อมต่ ื ออปุ กรณ ์วิด ี โอโดยใช ้สาย HDMI (เฉพาะบางผลิตภั ณฑ ์เท่านั น วิธีกำหนดค่าเสียง HDMI ...................................................................................................... 31 การค้นหาและเช่อมต่ ื อจอแสดงผลแบบใช ้สายโดยใช ้ MultiStream Transport .............................................. 32 ่ เชอมต่ Intel (ม ีฮับเสร ิม) .............................. 32 ื อจอแสดงผลกั บคอมพ ิวเตอรที์ ่ ใช ้การดแสดงผลจาก ์ ่ ่ ่ ีฮับในตั ว) ........................... 32 เชอมต่ Intel (ทีม ื อจอแสดงผลกับคอมพ ิวเตอรที์ ใช ้การดแสดงผลจาก ์ ่ ้ ) .......................... 33 การค้นหาและเช่อมต่ บ Miracast (เฉพาะบางผลิตภั ณฑ ์เท่านั น ื อกับจอแสดงผลไร ้สายทีรองรั ้ ) .......... 33 การค้นหาและเช่อมต่ ื อกั บจอแสดงผลตามมาตรฐาน Intel WiDi (เฉพาะบางผลิตภั ณฑ ์ของ Intel เท่านั น 6 การจัดการพลังงาน ......................................................................................................................................... 34 ่ ื (การปิดใช ้งาน) คอมพ ิวเตอร ................................................................................................................... การปิดเครอง 34 ์ การตั ง้ ค่าตั วเลือกการใช ้พลั งงาน ................................................................................................................................. 34 การใช ้สถานะประหยัดพลั งงาน ................................................................................................................. 34 ู่ ป ........................................................................................... 35 การเข้าสและออกจากสถานะสลี ่ มต้ ่ ิ นโดยผ ้ ู ใช ้ (เฉพาะบางรน ้ ) ..................... 35 ุ ่ เท่านั น การเปิดใช ้งานและออกจากโหมดไฮเบอรเนตที เร ์ การใช ้ม ิเตอรวั์ ดพลั งงานและการตั ง้ ค่าพลั งงาน ........................................................................ 35 การตั้งค่าการป้องกันด้วยรหัสผ่านเมื่อกลับมาทำงานอีกครั้ง ....................................................... 36 viii การใช ้พลั งงานแบตเตอร ่ ี ......................................................................................................................... 36 ่ ี มเติ ่ ิ ม .............................................................................................. 37 การหาข้อมลู แบตเตอรเพ ่ ี HP .................................................................................... 37 การใช ้การตรวจสอบแบตเตอรของ ่ ออย ่ ู ในแบตเตอร ่ ี ............................................................................ 37 การแสดงประจไุ ฟฟ้ าทีเหลื ่ิ การเพมเวลาคายประจ ไุ ฟฟ้ าในแบตเตอร ่ ี ................................................................................. 37 ่ ี อน้อย ....................................................................................... 38 การจั ดการระดั บแบตเตอรเหลื ่ ี อน้อย ........................................................................ 38 การระบรุ ะดั บแบตเตอรเหลื ่ ี อน้อย ............................................................ 38 การแก้ ไขปัญหาระดั บแบตเตอรเหลื การประหยัดพลั งงานของแบตเตอร ่ ี ........................................................................................ 38 การกำจัดแบตเตอรี่ .............................................................................................................. 39 ่ี การเปลี่ยนแบตเตอรทดแทน ................................................................................................. 39 การใช ้กระแส ไฟ AC ภายนอก ................................................................................................................... 40 7 ความปลอดภัย ............................................................................................................................................... 41 การป้ องกั นคอมพ ิวเตอร ............................................................................................................................................ 41 ์ การใช ้รหั สผ่าน ......................................................................................................................................................... 42 การตั ง้ ค่ารหั สผ่านใน Windows .............................................................................................................. 42 การตั ง้ ค่ารหั สผ่านใน Computer Setup (การตั ง้ ค่าคอมพ ิวเตอร)์ ................................................................ 42 ู การจั ดการรหั สผ่านผด้ ู แลระบบ BIOS ....................................................................................................... 43 ู การป้ อนรหั สผ่านของผด้ ู แลระบบ .......................................................................................... 45 ้ ) ............. 45 ุ ่ เท่านั น การจั ดการรหั สผ่าน DriveLock ใน Computer Setup (การตั ง้ ค่าคอมพ ิวเตอร)์ (เฉพาะบางรน การจั ดการรหั สผ่าน DriveLock ............................................................................................ 46 ้ ) .................................................................... 46 ุ ่ เท่านั น การเปิดใช ้งาน DriveLock (เฉพาะบางรน ้ ) ..................................................................... 47 ุ ่ เท่านั น การปิดใช ้งาน DriveLock (เฉพาะบางรน ้ ) ................................................................ 48 ุ ่ เท่านั น การป้ อนรหั สผ่าน DriveLock (เฉพาะบางรน ้ ) .................................................... 48 ุ ่ เท่านั น การเปลี่ยนแปลงรหั สผ่าน DriveLock (เฉพาะบางรน ใช ้ Automatic DriveLock (DriveLock อั ตโนมั ต)ิ ใน Computer Setup (การตั ง้ ค่าคอมพ ิวเตอร -์ เฉพาะ ้ ) ...................................................................................................................................... 48 ุ ่ เท่านั น บางรน ้ ) ................................................... 48 ุ ่ เท่านั น การป้ อนรหั สผ่าน DriveLock อั ตโนมั ต ิ (เฉพาะบางรน ้ ) ............................................ 49 ุ ่ เท่านั น การนำการป้องกัน DriveLock อั ตโนมั ตอิ อก (เฉพาะบางรน การใช ้ซอฟต ์แวรป้์ องกันไวรัส ...................................................................................................................................... 49 การใช ้ซอฟต ์แวร ์ ไฟรวอลล ์ ์ ........................................................................................................................................ 50 การติดตั้งการอัพเดตความปลอดภัยที่สำคัญ ................................................................................................................. 50 ้ ) ....................................................................................................... 50 ุ ่ เท่านั น การใช ้ HP Client Security (เฉพาะบางรน ้ ) ............................................................................................. 50 ุ ่ เท่านั น การใช ้ HP Touchpoint Manager (เฉพาะบางรน ่ นอปุ กรณ ์เสร ิม (เฉพาะบางรน ้ ) .......................................................................................... 50 ุ ่ เท่านั น การติดตั ง้ สายล็อกทีเป็ ้ ือ (เฉพาะบางรน ้ ) ............................................................................................................. 51 ุ ่ เท่านั น การใช ้ตั วอ่านลายนิวม การระบุตำแหน่งตัวอ่านลายนิ้วมือ ............................................................................................................ 51 8 การบำรุงรักษา ............................................................................................................................................... 52 การปรับปรงุ ประส ิทธ ิภาพ .......................................................................................................................................... 52 ix การใช ้ตั วจั ดเร ียงข้อมลู บนดิสก ์................................................................................................................. 52 การใช ้ Disk Cleanup (การล้างข้อมลู บนดิสก ์) ........................................................................................... 52 ้ ) .................................................................................. 52 ุ ่ เท่านั น การใช ้ HP 3D DriveGuard (ม ีเฉพาะบางรน การระบสุ ถานะของ HP 3D DriveGuard ................................................................................ 53 การอั พเดตโปรแกรมและไดรเวอร ............................................................................................................................... 53 ์ การทำความสะอาดคอมพิวเตอร์ของคุณ ...................................................................................................................... 53 ขั้นตอนการทำความสะอาด ..................................................................................................................... 54 การทำความสะอาดจอแสดงผล .............................................................................................. 54 การทำความสะอาดด้านข้างหรือฝาปิด ..................................................................................... 54 ์ การทำความสะอาดทัชแพด คียบอร ................ 54 ์ ด์ หร ือเมาส (เฉพาะสำหรับผลิตภัณฑ์บางรุ่นเท่านั้น) การเดินทางโดยนำคอมพิวเตอร์ไปด้วยหรือการจัดส่งคอมพิวเตอร์ของคุณ ....................................................................... 55 9 การสำรองและการกู้คืนข้อมูล ............................................................................................................................ 56 การสร้างสื่อการกู้คืนระบบและการสำรองข้อมูล ............................................................................................................. 56 ่ื ้ ) .................................................................................. 56 ุ ่ เท่านั น การสร ้างสอการก คู้ น ื จาก HP (ม ีเฉพาะบางรน ่ ื ือ Windows ........................................................................................................................................ 57 การใช ้เครองม การคืนค่าและการกคู้ น ื .............................................................................................................................................. 58 การกคู้ น ื โดยใช ้ HP Recovery Manager .................................................................................................. 58 ่ิ ค ่ ณ ่ ณ ่ ิ นใช ้งาน ........................................................................... 58 ุ ต้องทราบก่อนทีค ุ จะเรมต้ สงที ้ ) ............................................................ 59 ุ ่ เท่านั น การใช ้พารติ์ ชน ั HP Recovery (ม ีเฉพาะบางรน การใช ้สอ่ ื HP Recovery เพ่อก ื คู้ น ื .......................................................................................... 60 การเปลี่ยนแปลงลำดับการบูตของคอมพิวเตอร์........................................................................ 60 ้ ) .................................................... 60 ุ ่ เท่านั น การนำพาร์ติชัน HP Recovery ออก (ม ีเฉพาะบางรน 10 Computer Setup (BIOS - การตั้งค่าคอมพิวเตอร ์) TPM และ HP Sure Start .............................................................. 62 การใช ้ Computer Setup (การตั ง้ ค่าคอมพ ิวเตอร)์ ....................................................................................................... 62 ่ ิ ้งาน Computer Setup (การตั ง้ ค่าคอมพ ิวเตอร)์ .......................................................................... 62 การเรมใช การนำทางและการเลือกใน Computer Setup (การตั ง้ ค่าคอมพ ิวเตอร)์ ........................................................ 62 การคืนค่าจากโรงงานใน Computer Setup (การตั ง้ ค่าคอมพ ิวเตอร)์ ............................................................. 63 การอั พเดต BIOS ................................................................................................................................... 63 การระบเุ วอรชั์ นของ BIOS ..................................................................................................... 64 การดาวน ์โหลดอั ปเดต BIOS ................................................................................................. 64 การเปลี่ยนลำดับการบูตโดยใช้พร้อมต์ f9 ................................................................................................... 65 ้ ้ ) ................................................................................................................ 65 ุ ่ เท่านั น การตั งค่า TPM BIOS (เฉพาะบางรน ้ ) .............................................................................................................. 66 ุ ่ เท่านั น การใช ้ HP Sure Start (เฉพาะบางรน 11 HP PC Hardware Diagnostics (UEFI) .............................................................................................................. 67 การดาวน ์โหลด HP PC Hardware Diagnostics (UEFI) ลงในอปุ กรณ ์ USB ................................................................... 67 x 12 ข้อกำหนดเฉพาะ .......................................................................................................................................... 69 กำลังไฟฟ้าเข้า .......................................................................................................................................................... 69 สภาพแวดล้อมการทำงาน .......................................................................................................................................... 69 13 การคายประจุไฟฟ้ าสถิต .................................................................................................................................. 70 14 การเข้าถึง ................................................................................................................................................... 71 รองรับเทคโนโลยีอำนวยความสะดวก ........................................................................................................................... 71 ู า ........................................................................................................................................ 71 การติดต่อฝ่ ายบร ิการลกค้ ดั ชนี ............................................................................................................................................................... 72 xi xii 1 ยน ิ ดีต้อนรบ ั ่ ณ ุ ตั ง้ ค่าและลงทะเบ ียนคอมพ ิวเตอรแล้ หลั งจากทีค ์ ว เราขอแนะนำขั้นตอนต่อไปนี้เพื่อให้ได้รับประโยชน์สูงสุดจากการลงทุนที่ชาญ ุ : ฉลาดของคณ ● คำแนะนำ: ่ าจอเรมต้ ่ ดไว้หร ือเดสก ์ทอป Windows ให้กดที่ ่ ิ นของคอมพ ิวเตอรจากโปรแกรมที หากต้องการกลั บไปทีหน้ เปิ ์ แป้ น Windows ้ ุ การกดแป้ น Windows อีกครังจะพาค ุ ย้อนกลั บไปยังหน้าจอก่อนหน้านี้ บนคียบอร ณ ณ ์ ดของค ์ ● ุ สามารถเช่อมต่ เชื่อมต่ออิ นเทอร ์เน็ ต—ติดตั ง้ เคร ือข่ายแบบใช ้สายหร ือเคร ือข่ายไร ้สาย เพ่อให้ ื ออินเทอรเน็ ื คณ ์ ต สำหรับข้อมูล ่ ่ ู เพมเติ ื อเคร ือข่าย ในหน้า 19 ิ ม โปรดด การเชอมต่ ● ุ เพ่อไม่ อัพเดตซอฟต์แวร ์ป้ องกันไวรัส—ปกป้ องคอมพ ิวเตอรของค ณ ์ ื ให้ ได้รบ ั ความเส ียหายจากไวรสั ม ีการติดตั ง้ ซอฟต ์แวร ์ ไว้กอ่ นหน้านี้แล้วในคอมพ ิวเตอร สำหรับข้อมูลเพิ่มเติม โปรดด ู การใช ้ซอฟต ์แวรป้์ องกันไวรัส ในหน้า 49 ์ ● ุ ลั กษณะต่างๆ ของคอมพ ิวเตอร โปรดด ู ้ ่ยวกับคณ ู ส ่วนประกอบ ทำความรู้จักกับคอมพิวเตอร์ของคุณ—เร ียนรเกี ์ ในหน้า 4 และ การควบคมุ ใช ้งานหน้าจอ ในหน้า 24 สำหรับข้อมูลเพิ่มเติม ● ่ ดตั ง้ ไว้ลว่ งหน้าบนคอมพ ิวเตอร ์ ค้ นหาซอฟต์แวร ์ที่ติ ดตั้ง—เข้าถึงรายการซอฟต ์แวรที์ ติ ่ น และจากนั น ้ เลือก โปรแกรมทั้งหมด เลือกป่ มุ เริมต้ ‒ หร ือ – ่ ่ มุ เริม ่ และจากนั น ้ เลือก โปรแกรมและคุณลักษณะ คลิกขวาทีป ● ู ่ การสำรองและการกู้คืน สำรองข้อมูลในฮาร์ดไดรฟ์ของคุณโดยการสร้างดิสก์กู้คืนระบบหรือแฟลชไดรฟ์การกู้คืนระบบ ให้ดที ข้อมลู ในหน้า 56 1 การค้นหาขอ ้ มูล หากต้องการค้นหาแหล่งข้อมลู เกี่ยวกั บรายละเอียดผลิตภั ณฑ ์ข้อมลู วิธ ี ใช ้ และอื่นๆ อีกมากมาย ให้ ใช ้ตารางนี้ แหล่งข้อมูล เนื้ อหา คำแนะนำในการติดตั้ง ● ภาพรวมเกี่ยวกั บ Computer Setup และคุณลั กษณะต่างๆ ่ ิ นใช ้งาน โปรแกรมเรมต้ ● ข้อมูลที่หลากหลายเกี่ยวกับวิธีการและคำแนะนำในการแก้ไขปัญหา การสนั บสนุนจาก HP ● สนทนาออนไลน ์กั บช่างเทคนิคของ HP สำหรับการสนับสนุนในสหรัฐอเมริกา ให้ ไปที่ http://www.hp.com/go/contactHP สำหรับการสนับสนุนทั่วโลก ให้ ไปที่ http://welcome.hp.com/country/us/en/ wwcontact_us.html ● หมายเลขโทรศัพท ์ของฝ่ ายสนั บสนุน ● ่ ง้ ของศ ูนยบร สถานทีตั ์ ิการ HP คำแนะนำด้านความปลอดภัยและความสะดวกสบาย ● ่ ูกตอ้ ง การติดตั ง้ เวิรกสเตชั นทีถ ์ หากต้องการเข้าถึงคม ่ ู ือนี้: ● ่ึ ่ิ แนวทางสำหรับจัดท่าทางและพฤติกรรมการทำงานที่เหมาะสม ซงจะช่ วยเพม ่ ี ความสบายและลดความเสยงของการบาดเจ็ บ ● ข้อมูลความปลอดภั ยทางด้านไฟฟ้ าและกลไก ● ประกาศข้อกำหนดที่สำคัญ รวมถึงข้อมูลเกี่ยวกับการกำจัดแบตเตอรี่อย่างเหมาะ สมหากจำเป็น ● ข้อมูลการรับประกั นเฉพาะเกี่ยวกั บคอมพ ิวเตอรนี์ ้ ่ ิ นใช ้งาน: หากต้องการเข้าถึงโปรแกรมเรมต้ ▲ 1. ่ ต้ น และจากนั น ่ ต้ นใช้งาน ้ เลือก โปรแกรมเริม เลือกปุ่ ม เริม ้ เลือก พ ิมพ สนั ์ บสนุน ในกล่องค้นหาแถบงาน และจากนั น โปรแกรม HP Support Assistant ‒ หร ือ – คลิกที่ไอคอนเครื่องหมายคำถามในแถบงาน 2. ้ เลือก เลือก พีซข ี องฉั น เลือกแท็บ ข้อมูลจำเพาะ และจากนั น คูม ่ อ ื ผู้ ใช้ ‒ หร ือ – ให้ ไปที่ http://www.hp.com/ergo ่ิ ประกาศข้อกำหนด ความปลอดภั ย และสงแวดล้ อม หากต้องการเข้าถึงเอกสารนี้: 1. ้ เลือก พ ิมพ สนั ์ บสนุน ในกล่องค้นหาแถบงาน และจากนั น โปรแกรม HP Support Assistant ‒ หร ือ – คลิกที่ไอคอนเครื่องหมายคำถามในแถบงาน 2. ้ เลือก เลือก พีซข ี องฉั น เลือกแท็บ ข้อมูลจำเพาะ และจากนั น คูม ่ อ ื ผู้ ใช้ การรับประกันแบบจำกัด* หากต้องการเข้าถึงเอกสารนี้: 1. ้ เลือก พ ิมพ สนั ์ บสนุน ในกล่องค้นหาแถบงาน และจากนั น โปรแกรม HP Support Assistant ‒ หร ือ – คลิกที่ไอคอนเครื่องหมายคำถามในแถบงาน 2 บท 1 ยินดีตอ้ นรับ แหล่งข้อมูล 2. เนื้ อหา ้ เลือก การรับประกันและบริการ เลือก พีซข ี องฉั น และจากนั น ต่าง ‒ หร ือ – ให้ ไปที่ http://www.hp.com/go/orderdocuments *คุณสามารถดูการรับประกันแบบจำกัดของ HP ที่มาพร้อมกับคู่มือผู้ใช้สำหรับผลิตภัณฑ์ของคุณและ/หร ือในแผ่นดิสก ์ซ ีดีหร ือดีวดี ท ี ่ ี ให้มาในกล่องบรรจุ ในบาง ประเทศหร ือภ ูม ิภาค HP อาจแนบเอกสารการรับประกั นฉบั บพ ิมพ ์ไว้ ในกล่องบรรจุ สำหรับประเทศหรือภูมิภาคที่ไม่มีการแนบเอกสารการรับประกันฉบับพิมพ์ คุณสามารถขอสำเนาเอกสารได้จาก http://www.hp.com/go/orderdocuments สำหรับผลิตภัณฑ์ที่ซื้อในเอเชียแปซิฟิก คุณสามารถติดต่อโดยเข ียนไปยัง ุ และช่อของคุ HP ได้ท่ ี Hewlett Packard, POD, P.O. Box 200, Alexandra Post Office, Singapore 911507 ระบุช่อผลิ ณ หมายเลข ื ตภั ณฑ ์ของคณ ื ่ โทรศัพท ์และทีอยูท ่ างไปรษณีย ์ การค้นหาข้อมลู 3 2 ส่วนประกอบ การค้นหาฮารดแวร ์ ์ ่ ดตั ง้ ในคอมพ ิวเตอร:์ ู การดรายการฮาร ดแวร ที์ ติ ์ ▲ ้ เลือกแอป Device Manager (ตั ว พ ิมพ device manager (ตั วจั ดการอปุ กรณ ์) ในกล่องค้นหาบนแถบงาน จากนั น ์ จั ดการอปุ กรณ ์) ่ ดตั ง้ อย ่ ู ในคอมพ ิวเตอรของค ุ จะม ีการแสดงรายการอปุ กรณ ์ทั ง้ หมดทีติ ณ ์ สำหรับข้อมูลเกี่ยวกับส่วนประกอบฮาร์ดแวร์ของระบบและหมายเลขเวอร์ชัน BIOS ของระบบ ให้กด fn+esc (เฉพาะบางผลิตภั ณฑ ์ ้ ) เท่านั น การค้นหาซอฟตแ ์ วร ์ ่ ดตั ง้ ในคอมพ ิวเตอรของค ุ : การค้นหาซอฟต ์แวรที์ ติ ณ ์ ▲ ่ ิ น) จากนั น ้ เลือก All apps (โปรแกรมทั ง้ หมด) เลือกป่ มุ Start (เรมต้ ‒ หร ือ – ่ ่ มุ Start (เรมต้ ่ ิ น) จากนั น ้ เลือก Programs and Features (โปรแกรมและคณ ุ ลั กษณะ) คลิกขวาทีป ส่วนประกอบที่ขอบของแท็บเล็ต 4 บท 2 ส ่วนประกอบ ส่วนประกอบ คำอธิบาย (1) ้ ือ (เฉพาะบางผลิตภั ณฑ ์ ตั วอ่านลายนิวม ้ เท่านั น) ้ ือแทนการล็อกออนด้วยรหั สผ่าน รองรับการล็อกออนเข้าส ู่ Windows โดยใช ้ลายนิวม (2) ช่องระบายอากาศ (2) ทำให้อากาศไหลเวียนเพื่อระบายความร้อนออกจากส่วนประกอบภายใน หมายเหตุ: พัดลมของคอมพิวเตอร์จะเริ่มทำงานโดยอัตโนมัติเพื่อทำให้ส่วนประกอบ ่ ื ีความร ้อนส ูงเกน ่ื ่ ี ดลมภายใน ภายในเย ็นลงและป้ องกันไม่ ให้เครองม ทพั ิ ไป เป็ นเรองปกติ จะเปิดและปิดการหมุนในขณะที่ทำงานตามปกติ (3) เว็บแคม (หลั ง) ุ ่ อาจรองรับการประชุมผ่านวิด ี โอและการ บั นทึกวิด ี โอและถ่ายภาพนิ่ง ผลิตภั ณฑ ์บางรน ่ ิ ด ี โอ สนทนาออนไลน ์โดยการสตร ีมมงวิ วิธ ี ใช ้เว็บแคม ▲ ้ เลือก กล้ อง พ ิมพ กล้ ์ อง ในกล่องค้นหาแถบงาน และจากนั น (4) แฟลชกล้อง มีไฟสำหรับการถ่ายรูปด้วยเว็บแคมด้านหลัง (5) ปุ่ มล็อกการหมุน หากคอมพิวเตอร์เปิดทำงานอยู่ ให้กดปุ่ มล็อกการหมุนอั ตโนมั ตเิ พ่อล็ ื อกคุณลั กษณะ การหมุนจอแสดงผลโดยอั ตโนมั ต ิ หากต้องการปลดล็อกคุณลั กษณะการหมุนอั ตโนมั ต ิ ให้กดปุ่ มอีกครัง้ (6) ปุ่ มปรับระดั บเส ียง ควบคุมระดับเสียงของลำโพงบนคอมพิวเตอร์ (7) สวิตชเปิ ์ ด/ปิด ● หากต้องการเพิ่มระดับเสียงลำโพง ให้กดขอบด้าน + ของปุ่ ม ● หากต้องการลดระดับเสียงลำโพง ให้กดขอบด้าน – ของปุ่ ม ● เม่อคอมพ ื ิวเตอรปิ์ ดอยู่ ให้กดปุ่ มนี้เพ่อเปิ ื ดคอมพ ิวเตอร ์ ● ่อเข้ ่ ู่ เม่อคอมพ ป ื ิวเตอรเปิ ์ ดอยู่ ให้กดปุ่ มนีชั้ วขณะเพ ื าสสถานะสลี ● เม่อคอมพ ป ื ิวเตอรอยู ์ ่ ในสถานะสลีป ให้กดปุ่ มนี้เร ็วๆ เพ่อออกจากสถานะสลี ื ● เม่อคอมพ ื ิวเตอรอยู ์ ่ ในสถานะไฮเบอรเนต ์ ให้กดปุ่ มนี้เพ่อออกจากสถานะไฮเบอร ื ์ เนต ข้อควรระวัง: การกดปุ่ มเปิด/ปิดค้างไว้จะทำให้ข้อมูลที่ไม่ได้บันทึกไว้สูญหาย เมื่อคอมพิวเตอร์หยุดการสนองตอบและกระบวนการปิดเครื่องไม่ทำงาน การกดปุ่ ม ่ื เปิด/ปิดค้างไว้เป็ นเวลาอย่างน้อย 5 วินาทีจะเป็ นการปิดเครองคอมพ ิวเตอร ์ ่ ิ มเกี่ยวกั บการตั ง้ ค่าพลั งงานของคุณ ให้ด ูตัวเลือกการใช ้ ู ้ มเติ หากต้องการเร ียนรเพ พลั งงาน ▲ ้ เลือก การตั้งค่าพลังงาน พ ิมพ พลั ์ งงาน ในกล่องค้นหาแถบงาน และจากนั น และโหมดสลี ป ‒ หร ือ – ่ และจากนั น ้ เลือก ตัวเลื อกการ ใช้พลังงาน คลิกขวาทีปุ่่ ม เริม (8) ่ ดปากกา (เฉพาะบางผลิตภั ณฑ ์เท่านั น ้ ) ทียึ เก ็บปากกาดิจท ิ ัล (9) ขั้วต่อเสากำหนดตำแหน่ง (2) จั ดวางและประกบคอมพ ิวเตอรเข้ ์ ากั บแป้ นพ ิมพ ์ (10) ช่องเส ียบไมโคร SIM รองรับ Subscriber Identity Module (SIM) แบบไร ้สาย (11) พอรตการวางเที ยบ ์ เช่อมต่ ื อคอมพ ิวเตอรเข้ ์ ากั บแป้ นพ ิมพ ์ (12) ตัวอ่านการ์ดหน่วยความจำแบบไมโคร อ่านการ์ดหน่วยความจำเสริมแบบไมโครที่เก็บ จั ดการ ใช ้ร่วมกั น หร ือเข้าถึงข้อมูลได้ ่ี ส ่วนประกอบทขอบของแท็ บเล็ต 5 ส่วนประกอบ คํ าอธิบาย (13) พอรต์ USB 3.0 ่ื ์ เช่อมต่ ไดรฟ์ ภายนอก เครองพ ื ออุปกรณ ์เสร ิม USB เช่น แป้ นพ ิมพ เมาส ์ ิมพ สแกนเนอ ์ ร หร ์ ือฮับ USB (14) แจ็คสัญญาณเส ียงออก (ห ูฟัง)/แจค็ สัญญาณเส ียงเขา้ (ไมโครโฟน) ั ญาณเส ียง เชื่อมต่อลำโพงสเตอริโอ เฮดโฟน ห ูฟังแบบใส ่ ในช่องหู ชุดห ูฟัง หร ือสายสญ ่ นอุปกรณ ์เสร ิม และเช่อมต่ ่ ี นอุปกรณ ์เสร ิมด้วย ของโทรทั ศน ์ทีเป็ ื อไมโครโฟนชุดห ูฟังทเป็ เช่นกัน แจ็คนี้ ไม่สนั บสนุนอุปกรณ ์เสร ิมแบบม ีแค่ ไมโครโฟน ่ี ่ คำเตือน! เพ่อป้ บ ให้ปรับระดั บเส ียงก่อนทีจะสวมเฮด ื องกั นความเสยงในการบาดเจ็ โฟน ห ูฟัง หร ือชดุ ห ูฟัง สำหรับข้อมูลเพิ่มเติมเกี่ยวกับความปลอดภัย โปรดด ู ประกาศข้อ ่ิ กำหนด ความปลอดภั ย และสงแวดล้ อม หากต้องการเร ียกด ูคม ่ ู ือดั งกล่าวนี้: 1. ้ เลือกแอป HP พ ิมพ support (สนั บสนุน) ในกล่องค้นหาบนแถบงาน จากนั น ์ Support Assistant ‒ หร ือ – คลิกที่ไอคอนเครื่องหมายคำถามในแถบงาน 2. ้ เลือก My PC (พ ีซ ีของฉั น) เลือกแท็บ Specifications (ข้อมูลจำเพาะ) จากนั น ู่ ือผ ้ ู ใช ้) เลือก User Guides (คม หมายเหตุ: (15) ไฟแสดงสถานะแบตเตอร ่ ี เม่ออุ ื อกับแจ็ค ลำโพงคอมพิวเตอร์จะถูกปิดการใช้งาน ื ปกรณ ์เช่อมต่ เม่อม ื อกั บแหล่งจ่ายไฟ AC: ื ีการเช่อมต่ ● ขาว: ประจุไฟฟ้ าในแบตเตอรม่ ี ีค่ามากกว่า 90 เปอรเซ ์ ็นต ์ ● ่ ี ีค่าจาก 0 ถึง 90 เปอรเซ เหลือง: ประจุไฟฟ้ าในแบตเตอรจะม ์ ็นต ์ ● ่ี ่ ดั บ: ไม่ม ีการชารจแบตเตอร อยู ์ ่ ี )่ : เม่อตั อยู ื อแหล่งจ่ายไฟ AC แล้ว (ไม่ม ีการชารจแบตเตอร ื ดการเช่อมต่ ์ 6 ● ่ ี งขัน ้ กะพร ิบเป็ นส ีเหลอื ง: แบตเตอรี่เหลือประจุในระดับต่ำ เม่อระดั บแบตเตอรถึ ื ่ ่ ่ วิกฤต ไฟแสดงสถานะแบตเตอรจะเร ี มกะพร ิ ิบถีๆ ● ่ี ่ อยู ดั บ: ไม่ม ีการชารจแบตเตอร ์ (16) หั วต่อสายไฟ เช่อมต่ ื ออะแดปเตอร AC ์ (17) ตั วอ่านสมารทการ ด์ ์ รองรับอุปกรณ ์เสร ิมตั วอ่านสมารทการ ด์ ์ บท 2 ส ่วนประกอบ จอแสดงผล ส่วนประกอบ คำอธิบาย (1) เสาอากาศ WLAN (2)* ่ื ่ ส ่งและรบ บเคร ือข่ายเฉพาะทีแบบไร ั สัญญาณไร ้สายเพ่อส ื อสารกั ้สาย (WLAN) (2) เสาอากาศ WWAN (2) (เฉพาะบาง ้ )* ผลิตภั ณฑ ์เท่านั น ่ื ส ่งและรบ บเคร ือข่ายบร ิเวณกว้างแบบไร ้สาย ั สัญญาณของระบบไร ้สายเพ่อส ื อสารกั (WWANs) (3) ไฟแสดงสถานะเว็บแคม สว่าง: เว็บแคมเปิดใช ้งาน (4) เว็บแคม (หน้า) ุ ่ รองรับการใช ้เพ่อประชุ บั นทึกวิด ี โอและถ่ายภาพนิ่ง ผลิตภั ณฑ ์บางรน มผ่านวิด ี โอและการ ื ่ สนทนาออนไลน ์โดยใช ้สตร ีมมงวิ ิ ด ี โอ วิธ ี ใช ้เว็บแคม ▲ ้ เลือก กล้ อง พ ิมพ กล้ ์ อง ในกล่องค้นหาแถบงาน และจากนั น (5) เซนเซอรปรั ์ บความสว่างอั ตโนมั ต ิ เปิดหร ือปิดไฟแบ็คไลท ์ของแป้ นพ ิมพ ์ (6) ไมโครโฟนภายใน (2) บั นทึกเส ียง (7) ปุ่ ม Windows นำคุณกลับสู่หน้าจอเริ่มจากโปรแกรมที่เปิดอยู่หรือเดสก์ท็อปของ Windows หมายเหตุ: ้ การกดปุ่ ม Windows อีกครังจะพาคุ ณย้อนกลั บไปยังหน้าจอก่อนหน้านี้ ่ ิ ดขวาง สำหรับ ่ื ่ ทสุ ่ ี ด พนที ่ ้ ื รอบๆ *ไม่สามารถมองเห็นเสาอากาศ ได้จากภายนอกเครองคอมพ บส ่งสัญญาณทีดี เสาอากาศควรจะปราศจากสงกี ิวเตอร เพ ์ ่อการรั ื ่ิ ่ ีผลบั งคั บใช ้กับประเทศหร ือภมู ิภาคของคณ ุ ประกาศข้อกำหนดระบบไร้สาย โปรดด ูหัวข้อประกาศข้อกำหนด ความปลอดภั ย และสงแวดล้ อม ทีม จอแสดงผล 7 แป้นพิมพพาวเวอร ์ ์ ด้านบน ส่วนประกอบ คำอธิบาย (1) เสากำหนดตำแหน่ง (2) จั ดวางและประกบคอมพ ิวเตอรเข้ ์ ากับแป้ นพ ิมพ ์ (2) ขัว้ ต่อชุดเช่อมต่ ื ออุปกรณ ์ เช่อมต่ ื อคอมพ ิวเตอรเข้ ์ ากั บแป้ นพ ิมพ ์ ่ี ข้อควรระวัง: เพ่อป้ ดกั บขัว้ ต่อชุดเช่อม ื ื องกันความเส ียหายทอาจเกิ ่ ้ ต่ออุปกรณ ์ โปรดอย่าสัมผั สกั บขัวต่อเวลาทีปลดคอมพ ิวเตอรออกจาก ์ แป้ นพ ิมพ ์ (3) 8 บท 2 ส ่วนประกอบ ตั วปลดล็อก ปลดคอมพ ิวเตอรออกจากแป้ นพ ิมพ หากต้ องการปลดคอมพ ิวเตอร ์ ์ ์ ่ กปลด ออก ให้กดทีสลั ทัชแพด ส่วนประกอบ คำอธิบาย (1) ปุ่ มเปิด/ปิดทั ชแพด เปิดและปิดใช ้งานทั ชแพด (2) ่ ้ ื ของทั พนที ชแพด ้ ี ือเปิดใช ้งาน ้ ือของคณ ุ เพ่อใช อ่านรูปแบบการสัมผั สด้วยนิวม ื ้ ในการเลื่อนตั วชหร รายการต่างๆ บนหน้าจอ (3) ปุ่ มทั ชแพดซ ้าย ทำหน้าที่เหมือนปุ่มซ้ายของเมาส์ภายนอก (4) ปุ่ มทั ชแพดขวา ทำงานเหมือนกับปุ่มขวาบนเมาส์ภายนอก แป้ นพ ิมพพาวเวอร ์ ์ 9 ไฟแสดงสถานะ ส่วนประกอบ คำอธิบาย (1) ไฟแสดงสถานะ Caps lock ● ่ื สว่าง: caps lock เปิดอยู่ และเครองจะสลั บไป ใช ้แป้ นอั กษรตั วพ ิมพ ์ ใหญ่ทัง้ หมด (2) ไฟแสดงสถานะทั ชแพด ● สว่าง: ทั ชแพดปิดอยู่ ● ดั บ: ทั ชแพดเปิดอยู่ ● เหลือง: คอมพ ิวเตอรปิ์ ดเส ียงอยู่ ● ดั บ: คอมพ ิวเตอรเปิ ์ ดเส ียงอยู่ ● เหลือง: ไมโครโฟนปิดเส ียงอยู่ ● ดั บ: ไมโครโฟนเปิดเส ียงอยู่ (3) (4) (5) ไฟแสดงสถานะปิดเส ียง ไฟแสดงสถานะปิดไมโครโฟน ไฟแสดงสถานะอุปกรณ ์ไร ้สาย ่ สว่าง: อุปกรณ ์ไร ้สายในตั ว เช่น อุปกรณ ์เคร ือข่ายเฉพาะทีแบบไร ้สาย (WLAN) และ/หร ืออปุ กรณ ์ Bluetooth® เปิดอยู่ หมายเหตุ: ในบางรุน ่ หากไฟแสดงสถานะระบบไร ้สายสว่างเป็ นส ีเหลอื ง แสดงว่าอุปกรณ ์ไร ้สายทั ง้ หมดปิด (6) 10 บท 2 ส ่วนประกอบ ไฟแสดงสถานะ Num lock สว่าง: Num lock เปิดอยู่ แป้น ส่วนประกอบ คำอธิบาย (1) แป้ น fn เร ียกใช ้ฟังก ์ชันระบบที่ ใช ้งานบ่อยเม่อกดพร ื ้อมกั บแป้ นฟังก ์ชัน แป้ น num lk หร ือ แป้ น esc (2) แป้ น esc แสดงข้อมูลระบบเม่อกดพร ื ้อมกับแป้ น fn (3) แป้ นฟังก ์ชัน เรียกใช้ฟังก์ชันระบบที่ใช้เป็นประจำ หมายเหตุ: (4) แป้ น Windows นำคุณกลับสู่หน้าจอเริ่มจากโปรแกรมที่เปิดอยู่หรือเดสก์ท็อปของ Windows หมายเหตุ: (5) (6) คียแพดตั วเลขแบบรวมบนแป้ นพ ิมพ (เฉพาะ ์ ์ ้ ) บางผลิตภั ณฑ ์เท่านั น แป้ น num lk แป้นฟังก์ชันจะไม่ปรากฏหรือไม่ทำงานบนแป้นพิมพ์จำลองบนหน้าจอ ้ การกดปุ่ ม Windows อีกครังจะพาคุ ณย้อนกลั บไปยังหน้าจอก่อนหน้านี้ เม่อเปิ ก ็สามารถใช ้งานได้เช่นเดียวกั บคียแพดตั วเลขแบบแยก ื ดใช ้งานคียแพด ์ ์ แต่ละแป้นบนคีย์แพดจะดำเนินการตามฟังก์ชั่นที่ระบุโดยไอคอนตรงมุมขวาบนของ แป้ น เปิดและปิดใช ้งานคียแพดตั วเลขแบบฝังเม่อกดพร ์ ื ้อมกั นกั บแป้ น fn แป้ นพ ิมพพาวเวอร ์ ์ 11 ด้านขวา ส่วนประกอบ (1) คำอธิบาย แจ็คสัญญาณเส ียงออก (ห ูฟัง)/สัญญาณเส ียง เข้า (ไมโครโฟน) ั ญาณ เชื่อมต่อลำโพงสเตอริโอ เฮดโฟน ห ูฟังแบบใส ่ ในช่องหู ชุดห ูฟัง หร ือสายสญ ่ นอุปกรณ ์เสร ิม และเช่อมต่ ่ ี นอุปกรณ ์ เส ียงของโทรทัศน ์ทีเป็ ื อไมโครโฟนชุดห ูฟังทเป็ เสร ิมด้วยเช่นกั น แจ็คนี้ ไม่สนั บสนุนอุปกรณ ์เสร ิมแบบม ีเฉพาะเพ ียงไมโครโฟน ่ี ่ คำเตือน! เพ่อลดความเส ยงในการบาดเจ็ บ ให้ปรับระดั บเส ียงใหเ้ หมาะสมก่อนทีจะ ื สวมชุดห ูฟัง ห ูฟังขนาดเลก็ หร ือชดุ ห ูฟังพร ้อมไมโครโฟน สำหรับข้อมูลเพิ่มเติมเกี่ยว ่ิ กั บความปลอดภั ย โปรดด ู ประกาศข้อกำหนด ความปลอดภั ย และสงแวดล้ อม หากต้องการเร ียกด ูคม ่ ู ือดั งกล่าวนี้: 1. ้ เลือกแอป พ ิมพ support (สนั บสนุน) ในกล่องค้นหาบนแถบงาน จากนั น ์ HP Support Assistant ‒ หร ือ – คลิกที่ไอคอนเครื่องหมายคำถามในแถบงาน 2. เลือก My PC (พ ีซ ีของฉั น) เลือกแท็บ Specifications (ข้อมูลจำเพาะ) จาก ้ เลือก User Guides (คม นั น ่ ู ือผ ้ ู ใช ้) หมายเหตุ: 12 เม่ออุ ื อกับแจ็ค ลำโพงคอมพิวเตอร์จะถูกปิดการใช้งาน ื ปกรณ ์เช่อมต่ (2) ขัว้ ต่อชุดเช่อมต่ ื ออุปกรณ ์ เชื่อมต่ออุปกรณ์เสริมสำหรับการเชื่อมต่อ (3) พอรต์ USB 3.0 ่ื ์ เช่อมต่ ไดรฟ์ ภายนอก เครองพ ื ออุปกรณ ์เสร ิม USB เช่น แป้ นพ ิมพ เมาส ์ ิมพ สแกน ์ เนอร หร ์ ือฮับ USB บท 2 ส ่วนประกอบ ด้านซ้าย ส่วนประกอบ คำอธิบาย (1) หั วต่อสายไฟ เช่อมต่ ื ออะแดปเตอร AC ์ (2) ไฟแสดงสถานะแบตเตอร ่ ี ● ่ี ขาว: คอมพ ิวเตอรเช จ์ ื อกั บแหล่งจ่ายไฟภายนอกและแบตเตอรจะชาร ์ ่อมต่ 90 ถึง 99 เปอรเซ ์ ็นต ์ ● ่ี เหลือง: คอมพ ิวเตอรเช ื อกั บแหล่งจ่ายไฟภายนอกและแบตเตอรจะ ์ ่อมต่ ชารจ์ 0 ถึง 90 เปอรเซ ์ ็นต ์ ● ่ ึ นแหล่งพลั งงานแหล่งเดียวที่ ใช ้ ได้ ม ี กะพร ิบเป็ นส ีเหลอื ง: แบตเตอร ่ ี ซงเป็ ่ ี งขัน ้ วิกฤต ไฟแสดงสถานะแบตเตอร ่ ี ระดั บเหลือน้อย เม่อระดั บ แบตเตอร ถึ ื ่ ่ิ จะเรมกะพร ๆ ิบถี ● ่ ี จเต็ ดั บ: แบตเตอรชาร ์ มแล้ว (3) DisplayPort เช่อมต่ ื ออุปกรณ ์จอแสดงผลดิจต ิ อลเสร ิม เช่น หน้าจอหร ือโปรเจคเตอร ์ ประส ิทธ ิภาพส ูง (4) ๊ พอร์ตสำหรับชาร์จ USB 3.0 (ม ีปลั กไฟ) ่ื ์ เช่อมต่ ไดรฟ์ ภายนอก เครองพ ื ออุปกรณ ์เสร ิม USB เช่น แป้ นพ ิมพ เมาส ์ ิมพ ์ สแกนเนอร หร ์ ือฮับ USB พอรต์ USB มาตรฐานจะไม่ชารจอุ ์ ปกรณ ์ USB ทั ง้ หมด ่ ี หรือชาร์จโดยใช้กระแสไฟต่ำ อุปกรณ ์ USB บางชนิดต้องใช ้ ไฟฟ้ าและพอรตที ์ ม ๊ ปลั กไฟ หมายเหตุ: พอร์ตสำหรับชาร์จ USB ยังสามารถใช ้ชารจโทรศั พท ์ม ือถือและ ์ ่ื ่ื เครองเล่ น MP3 บางรุน ่ ได้ แม้จะไม่ ได้เปิดเครองคอมพ ิวเตอรก์ ต็ าม (5) ตัวอ่านการ์ดหน่วยความจำ อ่านอุปกรณ์เสริมการ์ดหน่วยความจำที่จัดเก็บ จั ดการ ใช ้ร่วมกั นหร ือเข้าถึงข้อมูล ได้ แป้ นพ ิมพพาวเวอร ์ ์ 13 ด้านหลัง ส่วนประกอบ (1) (2) คำอธิบาย ไฟแสดงสถานะ/แจ็ค RJ-45 (เคร ือข่าย) พอรตจอภาพภายนอก ์ เช่อมต่ ื อสายเคร ือข่าย ● เข ียว (ซ ้าย): เช่อมต่ ื อเคร ือข่ายแล้ว ● เหลือง (ขวา): กำลังดำเนินการเชื่อมต่อเครือข่าย เช่อมต่ ื อจอภาพ VGA ภายนอกหร ือโปรเจคเตอร ์ การปลดแท็บเล็ตออกจากแป้นพิมพพาวเวอร ์ ์ ้ ตอนดั งต่อไปนี้: หากต้องการแป้ นพ ิมพแบบจ่ ายไฟ ได้ ให้ปฏิบัตต ์ ิ ามขัน ่ี ่ ้ ึ บขัว้ ต่อชดุ เช่อมต่ ข้อควรระวัง: เพ่อป้ ดขนกั ื ออปุ กรณ ์ โปรดอย่าสัมผั สกับขัว้ ต่อเวลาทีปลด ื องกันความเส ียหายทอาจเกิ คอมพ ิวเตอรออกจากแป้ นพ ิมพแบบจ่ ายไฟ ได้ ์ ์ 14 บท 2 ส ่วนประกอบ 1. กดสลั กปลดบนแป้ นพ ิมพพาวเวอร (1) ์ ์ 2. ยกและนำคอมพิวเตอร์ออก (2) แป้ นพ ิมพพาวเวอร ์ ์ 15 ุณ การเปลี่ยนการต้ังคา่ คอมพิวเตอรของค ์ ุ สามารถเปลี่ยนมมุ มองและความสว่างของหน้าจอได้ คณ ุณ การเปลี่ยนมุมมองของคอมพิวเตอรของค ์ ่ยนโดยอั ตโนมั ตจิ ากมมุ มองแนวนอนไปเป็ นแนวตั ง้ หร ือจากมมุ มองแนวตั ง้ ไปเป็ น การจั ดวางหร ือมมุ มองของคอมพ ิวเตอร จะเปลี ์ แนวนอน 1. ุ จากมมุ มองแนวนอนไปเป็ นมมุ มองแนวตั ง้ : หากต้องการเปลี่ยนมมุ มองของคอมพ ิวเตอรของค ณ ์ ้ ึ แล้วหมน ุ ไปทางขวา 90 องศา (ในทิศทางตามเข็มนาฬกิ า) ถือคอมพ ิวเตอรตั์ ง้ ขน 2. ุ จากมมุ มองแนวตั ง้ ไปเป็ นมมุ มองแนวนอน: หากต้องการเปลี่ยนมมุ มองของคอมพ ิวเตอรของค ณ ์ ้ ึ แล้วหมน ุ ไปทางซ ้าย 90 องศา (ในทิศทางทวนเข็มนาฬกิ า) ถือคอมพ ิวเตอรตั์ ง้ ขน การปรบ ั เปลี่ยนการล็อกระบบหมุนทิศทางอัตโนมัติของคอมพิวเตอร ์ หากต้องการปรับการล็อกระบบหมุนทิศทางอัตโนมัติสำหรับคอมพิวเตอร์ของคุณเมื่อนำคอมพิวเตอร์ออกจากแท่นต่อแล้ว: ▲ ุ อกการหมน ุ อั ตโนมั ตเิ พ่อล็ ุ ลั กษณะการหมน ุ จอแสดงผลโดยอั ตโนมั ต ิ หาก หากคอมพิวเตอร์เปิดทำงานอยู่ ให้กดป่ มล็ ื อกคณ ้ ุ ุ ุ ต้องการปลดล็อกคณลั กษณะการหมนอั ตโนมั ต ิ ให้กดป่ มอีกครัง ุณ การปรบ ั เปลี่ยนความสวา่ งของหน้าจอคอมพิวเตอรของค ์ วิธ ีการปรับเปลี่ยนความสว่างของหน้าจอ: ● ่ึ ้ แตะที่ Windows Mobility Center แถบเลื่อนแนวตั ง้ ซงควบค พ ิมพ control panel (แผงควบคมุ ) จากนั น มุ ความ ์ ้ สว่างของหน้าจอจะปรากฏขน ึ - หร ือ ● ่ึ ้ แตะที่ Power Options (ตั วเลือกพลั งงาน) แถบเลื่อนแนวตั ง้ ซงควบค พ ิมพ control panel (แผงควบคมุ ) จากนั น มุ ์ ้ ความสว่างของหน้าจอจะปรากฏขน ึ ่ ง ้ ื แจ้ ุ ยังสามารถแตะที่ ไอคอน Power Meter (ม ิเตอรพลั หมายเหตุ: เม่ออย ื บ่ ู นเดสก ์ท็อปของ Windows คณ ์ งงาน) บนพนที ่ ึ ู่ ่ านขวาสดุ ของแถบงาน จากนั น ้ แตะ Adjust screen brightness (ปรับความสว่างของหน้าจอ) แล้วปรับตั วเลื่อนซงอย เตือนทีด้ ่ ถั ดจาก Screen brightness (ความสว่างของหน้าจอ) ทีด้านล่างสดุ ของหน้าจอ ฉลาก ่ ดอยก่ ู ับคอมพ ิวเตอรจะแสดงข้ ่ ณ ุ อาจต้องใช ้ ในการแก้ ไขปัญหาของระบบหร ือเม่อค ุ เดินทางไปต่างประเทศและ ฉลากทีติ อมลู ทีค ์ ื ณ นำคอมพิวเตอร์ไปด้วย สิ่งสำคัญ: ตรวจสอบตำแหน่งต่อไปนี้สำหรับฉลากที่อธิบายในส่วนนี้ ด้านล่างของคอมพ ิวเตอร ด้ ์ านในช่องใส ่แบตเตอร ่ ี ใต้ฝาปิด ่ หร ือทีด้านหลั งของจอแสดงผล ● ฉลากข้อมลู บร ิการ - ระบุข้อมูลที่สำคัญในการพิจารณารายละเอียดสำหรับคอมพิวเตอร์ของคุณ ขณะติดต่อขอรับบร ิการ ุ อาจได้รบ ุ ีเร ียลนั มเบอร หร ุ ่ ค้นหาข้อมลู ตั วเลขเหล่านี้ก่อนติดต่อฝ่ ายบร ิการ คณ ั แจ้งให้ระบซ ์ ือหมายเลขผลิตภั ณฑ ์หร ือเลขรน ่ ่ ใกล้เคียงกับฉลากข้อมลู การให้บร ิการใน ู ภาพประกอบที ฉลากข้อมลู การให้บร ิการจะคล้ายกับตั วอย่างด้านล่าง โปรดดที ุ มากทีส่ ดุ คอมพ ิวเตอรของค ณ ์ 16 บท 2 ส ่วนประกอบ ส่วนประกอบ (1) ซ ีเร ียลนั มเบอร ์ (2) หมายเลขผลิตภั ณฑ ์ (3) ระยะเวลาการรับประกั น (4) ้ ) หมายเลขรุน ่ (เฉพาะบางผลิตภั ณฑ ์เท่านั น ส่วนประกอบ (1) ้ ) ช่อรุ ื น ่ (เฉพาะบางผลิตภั ณฑ ์เท่านั น (2) เลขทีส่ ินคา้ (3) หมายเลขผลิตภั ณฑ ์ (4) ระยะเวลาการรับประกั น ● ป้ายระบุข้อกำหนด—ระบรุ ะเบ ียบข้อบั งคั บเกี่ยวกับคอมพ ิวเตอร ์ ● ่ื ่ ี ่ ม บรองในประเทศหร ือท้องถินที ป้ ายระบกุ ารรับรองอปุ กรณ ์ไร ้สาย—ระบขุ อ้ มลู เกี่ยวกับอปุ กรณ ์ไร ้สายเสร ิมและเครองหมายรั การรับรองการใช ้งานอปุ กรณ ์ดั งกล่าว การเสียบการด์ SIM (เฉพาะบางผลิตภัณฑเ์ ทา่ น้ั น) ข้อควรระวัง: เพ่อป้ ื องกันความเส ียหายกั บขัว้ ต่อ โปรดใส ่การด์ SIM เข้าไปด้วยความระมั ดระวั งและไม่ตอ้ งใช ้แรงมาก ้ ตอนต่อไปนี้: เม่อต้ ื องการใส ่การด์ SIM ให้ปฏิบัตต ิ ามขัน 1. ปิดคอมพิวเตอร์โดยใช้คำสั่งปิดเครื่อง 2. ปิดจอแสดงผล ้ ) การเส ียบการด์ SIM (เฉพาะบางผลิตภั ณฑ ์เท่านั น 17 3. ่ ่อมต่ ถอดอปุ กรณ ์ภายนอกทั ง้ หมดทีเช ื อกั บคอมพ ิวเตอรออก ์ 4. ๊ ถอดปลั กสายไฟออกจากเต้ าเส ียบ AC 5. ใส ่ SIM ลงในช่องเส ียบ SIM แล้วค่อยๆ ดั นเข้าไป ในช่องเส ียบจนเขา้ ที่ ุ อาจแตกต่างจากภาพประกอบในหั วข้อนี้เล็กน้อย หมายเหตุ: การด์ SIM ในคอมพ ิวเตอรของค ณ ์ 6. เช่อมต่ ื อกระแส ไฟภายนอกอีกครัง้ 7. เช่อมต่ ื ออปุ กรณ ์ต่อพ่วงอีกครัง้ 8. ่ื เปิดเครองคอมพ ิวเตอร ์ วิธ ีการถอด SIM ให้กด SIM เข้าไป แล้วถอดออกจากช่องเส ียบ 18 บท 2 ส ่วนประกอบ 3 การเชื่อมต่อเครอื ขา่ ย ุ สามารถพกพาคอมพ ิวเตอรติ์ ดตั วไป ได้ทกุ ที่ แม้อยบ่ ู า้ น คุณก็ยังสามารถสำรวจโลกและเข้าถึงข้อมูลจากหลายล้านเว็บไซต์ โดย คณ ้ วยให้คณ ุ และการเช่อมต่ ุ เช่อมต่ ใช ้คอมพ ิวเตอรของค ณ ื อเคร ือข่ายแบบใช ้สายหร ือไร ้สาย เนื้อหาในบทนีจะช่ ื อกับโลกดั งกล่าว ์ การเชื่อมต่อกับเครอื ขา่ ยไรส้ าย ุ อาจประกอบด้วยอปุ กรณ ์ไร ้สายดั งต่อไปนี้: คอมพ ิวเตอรของค ณ ์ ● ่ อปุ กรณ ์ WLAN—เช่อมต่ ื อคอมพ ิวเตอรเข้ ์ ากั บเคร ือข่ายท้องถินแบบไร ้สาย (โดยทั ว่ ไปมั กเร ียกกันว่าเคร ือข่าย Wi-Fi, LAN ไร ้ ่ ุ สาย หร ือ WLAN) ในสำนักงานองค์กร บ้านของคณ และสถานทีสาธารณะ เช่น สนามบ ิน ภั ตตาคาร ร ้านกาแฟ โรงแรม และ ่ื ่ ละตั วในคอมพ ิวเตอรของค ุ จะสอสารกั มหาวิทยาลั ย ใน WLAN อปุ กรณ ์ไร ้สายเคลื่อนทีแต่ ณ บเราเตอร ์ ไร ้สายหร ือจดุ เข้าใช ้ ์ งานระบบไร ้สาย ● ่ วยให้คณ ้ )—อปุ กรณ ์เคร ือข่ายบร ิเวณกว้างแบบไร ้สาย (WWAN) ทีช่ ู ุ ่ เท่านั น ุ โมดลบรอดแบนด ์ ไร ้สายของ HP (เฉพาะบางรน ่ กว้างขวางมากข ่ ่ ดตั ง้ สถานีฐาน (คล้ายกับเสารับส ่ง ้ ื ที ้ ึ ผ ้ ู ให้บร ิการเคร ือข่ายโทรศัพท ์เคลื่อนทีจะติ เช่อมต่ น ื อไร ้สายในพนที ่ ่ ีประส ิทธ ิภาพครอบคลมุ ทั ว่ ทั ง้ รัฐ ภมู ิภาค หร ือ ้ ื ทางภ สัญญาณโทรศัพท ์ม ือถือ) ทั ว่ พนที มู ิศาสตรขนาดใหญ่ และให้บร ิการทีม ์ แม้แต่ประเทศ ● ่ อปุ กรณ ์ Bluetooth—สร ้างเคร ือข่ายส ่วนบุคคล (PAN) เพ่อเช บ Bluetooth อื่นๆ เช่น ื อกับอปุ กรณ ์ทีรองรั ื ่อมต่ ่ื ่ ู ลำโพง และกล้องถ่ายรปู ในเคร ือข่าย PAN อปุ กรณ ์แต่ละตั วจะสอสารกั คอมพ ิวเตอร โทรศั พท ์เครองพ บอปุ กรณ ์ ์ ื ิมพ ช ์ ดุ หฟัง ่อืนๆ โดยตรง และอปุ กรณ ์จะต้องอย ่ ู ใกล้กัน ปกติแล้วอยภ ู่ ายในระยะห่าง 10 เมตร (ประมาณ 33 ฟตุ ) การ ใช้สว่ นควบคุมไรส้ าย ุ สามารถควบคมุ อปุ กรณ ์ไร ้สายในคอมพ ิวเตอรของค ุ ได้ โดยใช ้หนึ่งในคณ ุ ลั กษณะเหล่านี้: คณ ณ ์ ● ่ ื ิน หร ือแป้ นไร ้สาย) (ในบทนีจะเร ้ ุ ด/ปิดอปุ กรณ ์ไร ้สาย (นอกจากนี้ยังเร ียกว่าป่ มโหมดเคร ุ ุ ด/ปิดอปุ กรณ ์ไร ้ ป่ มเปิ องบ ียกว่าป่ มเปิ สาย) ● ส ่วนควบคุมในระบบปฏิบัตกิ าร การเช่อมต่ ื อกับเคร ือข่ายไร ้สาย 19 ป่ ุ มเปิด/ปิดอุปกรณ ์ ไรส้ าย ่ ื ้ม ีป่ มเปิ ้ึ ุ ด/ปิดอปุ กรณ ์ไร ้สาย อปุ กรณ ์ไร ้สายตั ง้ แต่หนึ่งรายการขนไป คอมพ ิวเตอรเคร และไฟแสดงสถานะอปุ กรณ ์ไร ้สายหนึ่ง ์ องนี ุ มาจากโรงงาน หร ือสองดวง จะม ีการเปิดใช ้งานอปุ กรณ ์ไร ้สายทั ง้ หมดบนคอมพ ิวเตอรของค ณ ์ ไฟแสดงสถานะอปุ กรณ ์ไร ้สายจะระบสุ ถานะพลั งงานโดยรวมของอปุ กรณ ์ไร ้สาย ไม่ ใช่สถานะของอปุ กรณ ์ตั วใดตั วหนึ่ง ส่วนควบคุมในระบบปฏิบัติการ ู เคร ุ สามารถตั ง้ ค่าการเช่อมต่ ศนย ื อหร ือเคร ือข่าย เช่อมต่ ื อกับเคร ือข่าย และวินจิ ฉั ย รวมทั ง้ ์ ือข่ายและการใช ้ร่วมกันจะช่วยให้คณ แก้ ไขปัญหาเคร ือข่าย หากต้องการใช ้ส ่วนควบคุมในระบบปฏิบัตกิ าร: 1. ้ เลือก แผงควบคุม พ ิมพ แผงควบคุ ม ในกล่องค้นหาแถบงาน และจากนั น ์ 2. ้ เลือก ศูนย ์เครือข่ายและการใช้ร ว่ มกัน เลือก เครือข่ายและอิ นเทอร ์เน็ ต และจากนั น การเชื่อมต่อ WLAN ุ ตั ง้ ค่าการเข้าถึงอินเทอรเน็ ุ คณ ุ จะต้องสร ้างบั ญช ีกับผ ้ ู ให้บร ิการอินเทอรเน็ หมายเหตุ: เม่อค ื ณ ์ ตในบ้านคณ ์ ต (ISP) หากต้องการ ้ ่ ้ ้ ้ ซอบร ื ื ิการอินเทอรเน็ ์ ตและโมเด็ม ให้ตดิ ต่อ ISP ในพนที ื ISP จะให้ความช่วยเหลือในการตั งค่าโมเด็ม ติดตั งสายเคร ือข่ายเพ่อเช ื ่อม ุ เข้ากั บโมเด็ม และทดสอบบร ิการอินเทอรเน็ ต่อเราเตอร ์ ไร ้สายของคณ ต ์ หากต้องการเช่อมต่ ื อ WLAN ให้ทำตามขั้นตอนต่อไปนี้: 1. ตรวจสอบให้แน่ ใจว่า ม ีการเปิดใช ้อปุ กรณ ์ WLAN อย ่ ู 2. ่ ้อมใช ้งานเคร ือข่ายใดเคร ือข่ายหนึ่ง ้ เช่อมต่ เลือกไอคอนสถานะเคร ือข่ายในแถบงาน และจากนั น ื อเข้ากับเคร ือข่ายทีพร ่ ีการเปิดใช ้งานระบบรักษาความปลอดภั ย คณ ุ จะได้รบ ุ ป้ อนรหั ส หาก WLAN เป็ นเคร ือข่าย WLAN ทีม ั ข้อความพร ้อมต ์ ให้คณ ้ เลือก ถั ดไป เพื่อทำการเชื่อมต่อให้สมบูรณ์ ความปลอดภั ย พ ิมพรหั ์ ส จากนั น ุ อาจอยน หมายเหตุ: หากไม่ม ี WLAN แสดงอย ่ ู ในรายการ แสดงว่าคณ ื อของเราเตอร ์ ไร ้สายหร ือจดุ เข้า ่ ู อกระยะการเช่อมต่ ใช ้งานระบบไร ้สาย ่ ณ ้ เลือก เปิ ด 'ศูนย ์ ุ ไม่เห็น WLAN ทีค ุ ต้องการเช่อมต่ หมายเหตุ: หากคณ ื อ ให้คลิกขวาที่ ไอคอนสถานะเคร ือข่าย จากนั น ่ ่ึ ณ ่ ้ ึ ซงค ้ ุ เครือข่ายและการ ใช้ร ว่ มกัน' คลิกที ติ ดตังการเชือมต่อหรือเครือข่ายใหม่ จะม ีการแสดงรายการตั วเลือกขน ่ ่ สามารถค้นหาได้ดว้ ยตนเองและเชอมต่ ื อกั บเคร ือข่ายหร ือสร ้างการเชอมต่ ื อเคร ือข่ายใหม่ 3. ปฏิบัติตามคำแนะนำบนหน้าจอเพื่อดำเนินการเชื่อมต่อให้เสร็จสิ้น ่ึ ท ่อและสถานะของการ ่ ี านขวาสดุ ของแถบงาน เพ่อตรวจสอบช หลังจากที่ทำการเชื่อมต่อแล้ว ให้เลือกไอคอนสถานะเคร ือข่ายซงอย ื ่ ู ด้ ื ่ เชอมต่ ื อ ้ึ หมายเหตุ: ระยะการทำงาน (ระยะทางสำหรับการรับส่งสัญญาณไร้สาย) ขนอย ก่ ู ับการปรับใช ้ WLAN ผผ้ ู ลิตเราเตอร คลื ์ ่ นรบกวน ่ ่ ้ ิ ดขวาง เช่น ผนั งและพน จากอปุ กรณ ์อิเล็กทรอนิกสอื์ นๆ หร ือสงกี ื การ ใช้บรอดแบนด ์ ไรส้ ายของ HP (เฉพาะบางรุน ่ เทา่ น้ัน) ่ ดตั ง้ ไว้ ในตั ว เม่อใช ุ ม ีระบบสนั บสนน ุ บร ิการบรอดแบนด ์ ไร ้สายทีติ คอมพิวเตอร์สำหรับบรอดแบนด์ไร้สายของ HP ของคณ ื ้ ่ ่ ุ ู ุ คอมพ ิวเตอรเคร ของคณกั บเคร ือข่ายของผ ้ ให้บร ิการม ือถือ จะช่วยให้คณสามารถเชอมต่ ื อเข้าอินเทอรเน็ ์ องใหม่ ื ์ ต ส ่งอเี มล หร ือ ุ ได้อย่างอิสระ โดยไม่จำเป็นต้องใช้บริการฮอตสปอต Wi-fi เช่อมต่ ื อกั บเคร ือข่ายองค ์กรของคณ 20 บท 3 การเช่อมต่ ื อเคร ือข่าย ้ ตอนต่างๆ ในส ่วนน้ ี ไม่เกี่ยวข้องกั บคณ ุ หากคอมพ ิวเตอรของค ุ ม ี HP Mobile Connect ให้ดที ู ่ การใช ้ HP หมายเหตุ: ขัน ณ ์ ้ ) ในหน้า 21 ุ ่ เท่านั น Mobile Connect (เฉพาะบางรน คุณอาจจำเป็นต้องมี IMEI สำหรับโมดูลบรอดแบนด์ไร้สายของ HP และ/หร ือหมายเลข MEID เพ่อเปิ ื ดใช ้งานบร ิการบรอดแบนด ์ ไร ้ ่ ด่ ู า้ นล่างคอมพ ิวเตอรของค ุ ด้านในช่องใส ่แบตเตอร ่ ี ใต้ฝาปิด หร ือด้านหลั งของจอแส สาย อาจม ีการพ ิมพหมายเลขไว้ บนป้ ายทีอย ณ ์ ์ ดงผล – หร ือ – คุณสามารถค้นหาหมายเลขโดยทำตามขั้นตอนต่อไปนี้:: 1. จากแถบงาน ให้เลือกไอคอนสถานะเคร ือข่าย 2. เลือก ดูการตั้งค่าการเชื่อมต่อ 3. ภายใต้หัวข้อ บรอดแบนด์ ไร้สาย ให้เลือกไอคอนสถานะเคร ือข่าย ่ยวกับตั วคณ ้ื ุ เช่น หมายเลขรหั สส ่วน ผู้ให้บริการเครือข่ายไร้สายบางรายกำหนดให้มีการใช้ SIM การด์ SIM จะม ีข้อมลู พนฐานเกี ่ ้ บคุ คล (PIN) รวมถึงข้อมลู เคร ือข่าย คอมพ ิวเตอรบางเคร องอาจม ์ ื ีการติดตั งการด์ SIM ไว้กอ่ นหน้า หากไม่ม ี SIM ติดตั ง้ ไว้ลว่ งหน้า ่ ุ หร ือผ ้ ู ให้บร ิการเคร ือข่ายไร ้สายอาจม ี ให้แยกต่าง อาจม ีอย ่ ู ในข้อมลู บรอดแบนด ์ ไร ้สายของ HP ทีมาพร ณ ้อมคอมพ ิวเตอรของค ์ หากจากคอมพ ิวเตอร ์ ่ ค ่ ณ ุ สำหรับข้อมูลเกี่ยวกับบรอดแบนด์ไร้สายของ HP และวิธ ีการเปิดใช ้งานบร ิการกับผ ้ ู ให้บร ิการเคร ือข่ายโทรศัพท ์เคลื่อนทีที ่ ่ ู ู ุ ต้องการ ให้ดทีข้อมลบรอดแบนด ์ ไร ้สายของ HP ที ให้มาพร ้อมกับคอมพ ิวเตอรของค ณ ์ การ ใช้ HP Mobile Connect (เฉพาะบางรุน ่ เทา่ น้ั น) ่ มุ้ ค่า ปลอดภั ย ใช ้งานง่าย และคล่องตัวสำหรับการเชื่อมต่อ HP Mobile Connect เป็ นบร ิการบรอดแบนด ์ ไร ้สายแบบเติมเงินทีค ่ ุ เมอต้ ุ ต้องม ีการด์ SIM และ บรอดแบนด ์ ไร ้สายด้วยคอมพ ิวเตอรของค ณ ณ ์ ื องการใช ้ HP Mobile Connect คอมพ ิวเตอรของค ์ ่ พร ่ ้อมใช ้งาน โปรดไปที่ โปรแกรม HP Mobile Connect สำหรับข้อมูลเพิ่มเติมเกี่ยวกับ HP Mobile Connect และสถานทีที http://www.hp.com/go/mobileconnect การ ใช้ GPS (มเี ฉพาะบางรุน ่ เทา่ น้ัน) คอมพิวเตอร์ของคุณอาจมีอุปกรณ์ระบบกำหนดตำแหน่งบนโลก (GPS) ดาวเทียม GPS จะส่งข้อมูลตำแหน่ง ความเร ็ว และเส ้นทาง ่ ดตั ง้ GPS ไว้ ไปยังระบบทีติ สำหรับข้อมูลเพิ่มเติม โปรดดวิู ธ ี ใช ้ซอฟต ์แวร GPS and Location ของ HP ์ การใช้อุปกรณ ์ ไรส้ าย Bluetooth (เฉพาะบางรุน ่ เทา่ น้ัน) ่ื ่อมต่ ่ึ ่ี อปุ กรณ ์ Bluetooth รองรับการสอสารไร แล้ว จะม ีการเช่อมต่ ื อด้วยสายเคเบ ิล ซงโดยปกติ ื อ ้สายระยะใกล้ททดแทนการเช ้ ุ ์ อปกรณ ์อิเล็กทรอนิกสดั งต่อไปนี: ● คอมพ ิวเตอร (เดสก ์ท็อป โน้ตบกุ ๊ ) ์ ● โทรศัพท ์(โทรศัพท ์เคลื่อนที่ โทรศัพท ์ ไร ้สาย สมารทโฟน) ์ ● ่ื อปุ กรณ ์ด้านภาพ (เครองพ ิมพ กล้ ์ องถ่ายรปู ) ● ู ลำโพง) อปุ กรณ ์เส ียง (ชดุ หฟัง ● เมาส ์ การเช่อมต่ ื อกับเคร ือข่ายไร ้สาย 21 ่ ึ วยให้คณ ู ียร (peer-to-peer) ุ ติดตั ง้ เคร ือข่ายส ่วนบุคคล (PAN) สำหรับ อปุ กรณ ์ Bluetooth ม ีความสามารถแบบเพ ียรท์ เพ ซงช่ ์ ุ อปกรณ ์ Bluetooth สำหรับข้อมูลเกี่ยวกับการกำหนดค่าและการใช้อุปกรณ์ Bluetooth โปรดดวิู ธ ี ใช ้ซอฟต ์แวร Bluetooth ์ การเชื่อมต่อกับเครอื ขา่ ยแบบใช้สาย เลือกผลิตภัณฑ์อาจทำให้เชื่อมต่อแบบใช้สาย: การเช่อมต่ ื อเคร ือข่ายเฉพาะที่ (LAN) และการเช่อมต่ ื อโมเด็ม การเช่อมต่ ื อ LAN ใช ้ ่ ้ ่ ้ ู สายเคร ือข่าย และม ีความเร ็วสงกว่ามากเมอเที างหาก ึ ้สายโทรศัพท ์สายทั งสองจะต้องซอแยกต่ ื ื ยบกับโมเด็มซงใช ั ท ์เข้ากับแจ็ค RJ-45 คำเตือน! เพ่อป้ ื องกั นไฟฟ้ าช ็อต เพลิงไหม้ หร ือความเส ียหายตอ่ อปุ กรณ ์ อย่าเส ียบสายโมเดม็ หร ือสายโทรศพ (เคร ือข่าย) การเชื่อมต่อเขา้ เครอื ขา่ ยแบบใช้สาย—LAN (เฉพาะบางรุน ่ เทา่ น้ัน) ุ ต้องการเช่อมต่ ุ โดยตรง (แทนที่จะทำงานแบบไร้สาย) หร ือหากคณ ุ ใช ้การเช่อมต่ ื อ LAN หากคณ ื อเคร ือข่ายกั บเราเตอร ์ ในบ้านคณ ต้องการเชื่อมต่อกับเครือข่ายที่มีอยู่ในสำนักงานของคุณ การเช่อมต่ ื อกับเคร ือข่าย LAN จำเป็นต้องใช้สายเครือข่าย RJ-45 แบบ 8 พ ิน ้ ตอนต่อไปนี้: เม่อต้ ื อสายเคร ือข่าย ให้ปฏิบัตต ื องการเช่อมต่ ิ ามขัน 1. เส ียบสายเคร ือข่ายเข้ากั บแจ็คเคร ือข่าย (1) บนคอมพ ิวเตอร ์ 2. เส ียบปลายอกี ด้านหนึ่งของสายเคร ือข่ายเข้ากั บแจ็คเคร ือข่ายบนผนั ง (2) หร ือเราเตอร ์ ่ึ ุ ร ือโทรทั ศน ์ ให้วาง ั ญาณรบกวน (3) ซงจะป้ หมายเหตุ: หากสายเคร ือข่ายม ีวงจรลดสญ องกันการรบกวนจากคลื่นวิทยห ่ ปลายสายด้านทีม ีวงจรเข้าหาคอมพ ิวเตอร ์ การ ใช้ โมเด็ม (เฉพาะบางรุน ่ เทา่ น้ั น) ้ ื ่ จะต้องใช ้อะ จะต้องเช่อมต่ ื อโมเด็มเข้ากับสายโทรศัพท ์แอนะล็อกโดยใช ้สายโมเด็ม RJ-11 แบบ 6 พ ิน ในบางประเทศหร ือบางพนที ่ แดปเตอรเช ื อสายโมเด็มเฉพาะด้วยเช่นกั น แจ็คสำหรับระบบ PBX แบบดิจต ์ อมต่ ิ อลอาจม ีลั กษณะคล้ายคลึงกับแจ็คโทรศัพท ์แต่ ไม่ สามารถใช ้งานร่วมกั บโมเด็ม 22 บท 3 การเช่อมต่ ื อเคร ือข่าย การเชื่อมต่อสายโมเด็ม ้ ตอนต่อไปนี้: เม่อต้ ื อสายโมเด็ม ให้ปฏิบัตต ื องการเช่อมต่ ิ ามขัน 1. เส ียบสายโมเดม็ เข้ากั บแจ็คโมเด็ม (1) บนคอมพ ิวเตอร ์ 2. เส ียบสายโมเดม็ เข้ากั บแจ็คโทรศัพท ์RJ-11 บนผนั ง (2) ่ ึ องกั นสัญญาณรบกวนจากโทรทั ศน ์และวิทย ุ ให้วางปลาย ั ญาณรบกวน (3) ซงป้ หมายเหตุ: หากสายโมเด็มม ีวงจรลดสญ ่ ีวงจรเข้าหาคอมพ ิวเตอร ์ สายด้านทีม การเชื่อมต่ออะแดปเตอรเชื ์ ่อมต่อสายโมเด็มเฉพาะประเทศหรอื พ้ืนที่ ่ ค ่ ณ ้ ื ่ เม่อต้ ้ ื ที ุ ซอ้ ื แจ็คโทรศัพท ์จะแตกต่างกั นไปตามแต่ละประเทศหร ือพนที ื องการใช ้ โมเด็มและสายโมเด็มนอกประเทศหร ือพนที คอมพ ิวเตอร คุณจะต้องขอรับอะแดปเตอร์เชื่อมต่อสายโมเด็มที่เฉพาะเจาะจงสำหรับประเทศหรือพื้นที่นั้นๆ ์ เม่อต้ ื อโมเด็มเข้ากั บสายโทรศัพท ์แอนะล็อกที่ ไม่ม ีแจ็คโทรศัพท ์RJ-11 ให้ทำตามขั้นตอนต่อไปนี้ ื องการเช่อมต่ 1. เส ียบสายโมเดม็ เข้ากั บแจ็คโมเด็ม (1) บนคอมพ ิวเตอร ์ 2. เส ียบสายโมเดม็ เข้ากั บอะแดปเตอรเช ื อสายโมเด็ม (2) ์ ่อมต่ 3. เส ียบอะแดปเตอรเช ื อสายโมเด็ม (3) เข้ากับแจ็คโทรศัพท ์บนผนั ง ์ ่อมต่ การเช่อมต่ ื อกับเคร ือข่ายแบบใช ้สาย 23 การควบคุมใชง้ านหน้าจอ 4 ุ สามารถควบคมุ หน้าจอคอมพ ิวเตอร ์ ได้หลายรปู แบบ: คณ ● ้ ) ใช ้รปู แบบการสัมผั สบนหน้าจอแท็บเล็ตโดยตรง (เฉพาะบางผลิตภั ณฑ ์เท่านั น ● ใช ้รปู แบบการสัมผั สบนทั ชแพด ● ้ื ่ นอปุ กรณ ์เสร ิม (ซอแยกต่ ใช ้แป้ นพ ิมพ และเมาส ที์ เป็ างหาก) ์ ● ้ ) ใช้อุปกรณ์ชี้ตำแหน่ง (เฉพาะบางผลิตภั ณฑ ์เท่านั น ใช้รูปแบบการสัมผัสบนทัชแพดและบนหน้าจอสัมผัส ้ี ุ ควบคมุ หน้าจอคอมพ ิวเตอร และควบค ุ สามารถใช ้ป่ มทั ุ ชแพด ์ โดยใช ้รปู แบบการสัมผั สแบบง่ายๆ คณ ทั ชแพดช่วยให้คณ มุ ตั วชเมาส ์ ่ ้ ุ ใช ้ป่ มบนเมาส ุ ์ ั ผั สบนหน้าจอ ซ ้ายและขวาเหม ือนกั บทีคณ หากต้ องการควบคมุ หน้าจอสัมผั ส (เฉพาะบางผลิตภั ณฑ ์เท่านั น) ให้สม ่ ิบายไว้ ในเนื้อหาส ่วนน้ ี โดยใช ้รปู แบบการสัมผั สดั งทีอธ ุ ยังสามารถปรับแต่งรปู แบบการสัมผั ส และดูการสาธิตวิธีการทำงานได้ด้วย พ ิมพ control นอกจากนี้คณ panel (แผง ์ ้ เลือก Hardware and Sound (ฮารดแวร ควบคมุ ) ในกล่องค้นหาบนแถบงาน แล้วเลือก Control Panel (แผงควบคมุ ) จากนั น ์ ์ ่ ้ ู ่วน Devices and Printers (อปุ กรณ ์และเครองพ และเส ียง) จากนั นดในส ื ิมพ)์ ให้เลือก Mouse (เมาส)์ ้ ) เว้นแต่จะ ุ สามารถใช ้รปู แบบการสัมผั ส ได้ทัง้ บนทั ชแพดหร ือบนหน้าจอสัมผั ส (เฉพาะบางผลิตภั ณฑ ์เท่านั น หมายเหตุ: ทั ง้ นี้คณ ระบไุ ว้เป็ นอื่น แตะ ่ ิ ต้ ่ องการบนหน้าจอ ใช ้รปู แบบการแตะ/แตะสองครัง้ เพ่อเลื ื อกหร ือเปิดใช ้งานสงที ● ่ าหมายบนหน้าจอ จากนั น ่ า ้ ่ โซนทั ชแพดหร ือบนหน้าจอสัมผั สเพ่อเลื ้ แตะด้วยหนึ่งนิวที ช ้ ี ไปทีเป้ ื อกเป้ าหมายดั งกล่าว แตะทีเป้ ่ ้ อเปิ หมายสองครังเพ ื ดใช ้งาน การยอ ่ /ขยายด้วยสองน้ิว ใช ้การย่อ/ขยายโดยการบ ีบสองนิว้ เพ่อขยายหร ื ือย่อขนาดรปู ภาพหร ือข้อความ 24 ● ้ หา่ งจากกั นบนโซนทั ชแพดหร ือบนหน้าจอสัมผั ส แล้วเลื่อนนิวเข้ ้ าหากัน ย่อขนาดด้วยวางสองนิวให้ ● ้ ตดิ กั นบนโซนทั ชแพดหร ือบนหน้าจอสัมผั ส แล้วเลื่อนนิวออกจากกั ้ ขยายขนาดด้วยการวางสองนิวให้ น บท 4 การควบคมุ ใช ้งานหน้าจอ เล่ ื อนด้วยสองน้ิว (เฉพาะทัชแพดเทา่ น้ั น) ้ ึ ลง หร ือไปด้านข้าง บนหน้าเอกสารหร ือบนรปู ภาพ ้ ่อเลื ใช ้การเลื่อนด้วยสองนิวเพ ื ่ อนขน ● ้ ึ ลง ไปทางซ ้าย หร ือไปทางขวา ้ ้ วางนิวสองนิ วแยกห่ างจากกั นเล็กน้อยบนโซนทั ชแพด แล้วลากขน แตะด้วยสองน้ิว (เฉพาะทัชแพดเทา่ น้ั น) ใช ้การแตะด้วยสองนิว้ เพื่อเปิดเมนูสำหรับวัตถุใดๆ บนหน้าจอ หมายเหตุ: การแตะด้วยสองนิ้วจะทำงานเหมือนกับการคลิกขวาด้วยเมาส์ ● แตะด้วยสองนิ้วบนโซนทัชแพดเพื่อเปิดเมนูตัวเลือกสำหรับวัตถุที่เลือก เล่ ื อนด้วยหนึ่งน้ิว (เฉพาะหน้าจอสัมผัสเทา่ น้ั น) ู ใช ้การเลื่อนด้วยหนึ่งนิว้ เพ่อเลื าต่างๆ หรือเพื่อย้ายตำแหน่งวัตถุ ื ่ อนซ ้ายขวา หร ือเลื่อนดรายการและหน้ ● ่ ณ ้ านหน้าจอไปตามทิศทางทีค ุ ต้องการ เม่อต้ ื องการเลื่อนไปมาบนหน้าจอ ให้คอ่ ยๆ เลื่อนด้วยหนึ่งนิวผ่ ● ้ างไว้บนวั ตถ ุ จากนั น ้ ือของคณ ้ ลากนิวม ุ เพ่อย้ เม่อต้ ื องการย้ายวั ตถ ุ ให้กดนิวค้ ื ายวั ตถ ุ ใช ้รปู แบบการสัมผั สบนทั ชแพดและบนหน้าจอสัมผั ส 25 การใช้ปากกาดิจิ ไทเซอร ์(เฉพาะบางผลิตภัณฑเ์ ทา่ น้ัน) คุณสามารถเขียนด้วยปากกาในโปรแกรมเฉพาะสำหรับปากกาในโปรแกรม Microsoft® Office ทั ง้ หมด และในโปรแกรมและ ่ ณ ้ ี ่ นๆ อีกมากมายของ Windows ข้อมลู ทีค ุ เข ียนบนหน้าจอด้วยปากกาสามารถจั ดเก็บข้อมลู ค้นหา และแบ่งปันระหว่าง ยทู ลิ ติ อื โปรแกรมได้ การระบุสว่ นประกอบของปากกา ่ ้ กดปลาย ุ ปากกาโต้ตอบกับคอมพ ิวเตอรท์ กุ ครังที (1) ของปากกาแนบติดกับหน้าจอ ป่ มปากกา (2)ถูกตั้งค่าแรกเริ่มให้ทำงานเป็น ยางลบ ุ หมายเหตุ: หากต้องการเปลี่ยนฟังก ์ชันของป่ มปากกา ให้พ ิมพ control panel (แผงควบคมุ ) แล้วเลือก Wacom ์ การจับถือปากกา ุ เข ียนด้วยปากกาหร ือตินสอมาตรฐาน จั บถือปากกาเช่นเดียวกั บเม่อค ื ณ การเก็บปากกา ่ ดปากกาบนคอมพ ิวเตอร ์ เม่อต้ ื องการเก ็บปากกาเม่อไม่ ื ได้ ใช ้งาน ให้เส ียบปากกาโดยหันด้านปลายเข้าไปก่อนในทียึ ่ ี ดปากกา ตรวจสอบให้แน่ ใจว่า ปลายปากกาพอดีกับทียึ ่ ดปากกา หมายเหตุ: เวลาใส ่ปากกาในทยึ 26 บท 4 การควบคมุ ใช ้งานหน้าจอ ้ ) การใช ้ปากกาดิจ ิ ไทเซอร (เฉพาะบางผลิ ตภั ณฑ ์เท่านั น ์ 27 5 คุณลักษณะด้านความบันเทิง ุ เพ่อธ ู ยุ พบปะกับผอ้ ู ่ นผ่ ใช ้คอมพ ิวเตอร HP ์ ของคณ ื รุ กิจหร ือความบั นเทิง ไม่วา่ จะเป็ นการพดค ื านเว็บแคม ผสานเส ียงและวดิ ี โอ หร ือ ู ่ ส ่วนประกอบ ในหน้า 4 เพ่อค้ เช่อมต่ โทรทั ศน ์ หรือลำโพง โปรดดที ื อกั บอปุ กรณ ์ภายนอก เช่น โปรเจคเตอร จอภาพ ์ ื นหา ุ ลั กษณะด้านเส ียง วิด ี โอ และกล้อง บนคอมพ ิวเตอรของค ุ คณ ณ ์ การใช้เว็บแคม (เฉพาะบางผลิตภัณฑเ์ ทา่ น้ั น) ุ ม ีเว็บแคม (ม ีกล้องในตั ว) ที่ทำหน้าที่บันทึกวิดีโอและถ่ายภาพ ผลิตภั ณฑ ์บางรน ุ ่ อาจรองรับการประชมุ ผ่าน คอมพ ิวเตอรของค ณ ์ ่ วิด ี โอและการสนทนาออนไลน ์โดยการสตร ีมมงวิ ิ ด ี โอ ▲ ้ เลือก camera (กล้อง) จากรายการแอป หากต้องการใช ้กล้อง ให้พ ิมพ camera (กล้อง) ในกล่องค้นหาบนแถบงาน จากนั น ์ พลิเคชัน การใช้คุณลักษณะเกี่ยวกับเสียง ุ สามารถดาวน ์โหลดและฟังเพลง สตร ีมเส ียง (รวมถึงรายการวิทย)ุ จากเว็บ บั นทึกเส ียง หร ือผสานเส ียงและวดิ ี โอเข้าด้วยกัน คณ ุ ยังสามารถเล่นซ ีดีเพลงบนคอมพ ิวเตอร (เฉพาะบางผลิ เพ่อสร ตภั ณฑ ์) หร ือเช่อมต่ ื อไดรฟ์ออปติคัล ื ้างงานมั ลติม ีเดียได้ คณ ์ ่ิ ภายนอกเพ่อเล่ ดเพลินในการฟังเพลง ให้เชื่อมต่อกับหูฟังหรือลำโพง ื นแผ่นซ ีดี หากต้องการเพมความเพลิ การเชื่อมต่อลำโพง ู บน คุณสามารถต่อลำโพงแบบมีสายเข้ากับคอมพิวเตอร์ได้โดยเชื่อมต่อกับพอร์ต USB หร ือกับแจ็คสัญญาณเส ียงออก (หฟัง) ่ ุ คอมพ ิวเตอรหร ื อของคณ ์ ือฐานเชอมต่ เมื่อต้องการเชื่อมต่อลำโพงไร้สายเข้ากับคอมพิวเตอร์ให้ทำตามคำแนะนำจากผู้ผลิตอุปกรณ์ของคุณ เมื่อต้องการเชื่อมต่อลำโพงแบบ ู ากั บคอมพ ิวเตอร โปรดด ู วิธีกำหนดค่าเสียง HDMI ในหน้า 31 ก่อนเชื่อมต่อลำโพง ให้ปรับการตั ง้ ค่าระดั บเส ียง ความละเอียดสงเข้ ์ ลง การเชื่อมต่อชุดหูฟัง ่ ู หฟังแบบใส ู ู สำหรับข้อมูล ่ ในช่องหู หร ือชดุ หฟัง คำเตือน! เพ่อป้ ้หฟัง ื องกั นการบาดเจ็บ ให้ปรับการตั ง้ ค่าระดั บเส ียงลงก่อนทีจะใช ่ ่ ่ ิ เพมเติ อม ิ มเกียวกั บความปลอดภั ย โปรดด ู ประกาศข้อกำหนด ความปลอดภั ย และสงแวดล้ ้: ู หากต้องการเร ียกดเอกสารนี 1. ้ เลือกแอป HP Support Assistant ุ ) ในกล่องค้นหาบนแถบงาน จากนั น พ ิมพ support (สนั บสนน ์ – หร ือ – คลิกที่ไอคอนเครื่องหมายคำถามในแถบงาน 2. ้ เลือก User Guides (คม เลือก My PC (พ ีซ ีของฉั น) เลือกแท็บ Specifications (ข้อมูลจำเพาะ) จากนั น ่ ู ือผ ้ ู ใช ้) ่ ู ู ุ สามารถเช่อมต่ ชดุ หฟังที มาพร ื อชดุ ฟังแบบใช ้สายเข้ากับแจ็ค ้อมไมโครโฟนด้วยเร ียกว่า ชดุ หฟังพร ้อมไมโครโฟนหร ือเฮดเซ ็ต คณ ู / แจ็คสัญญาณเส ียงเขา้ (ไมโครโฟน) บนคอมพ ิวเตอรของค ุ สัญญาณเส ียงออก (หฟัง) ณ ์ ู ุ ให้ทำตามคำแนะนำจากผู้ผลิตอุปกรณ์นั้นๆ หากต้องการเช่อมต่ ณ ื อชดุ หฟังพร ้อมไมโครโฟนแบบไร ้สายเข้ากั บคอมพ ิวเตอรของค ์ 28 ุ ลั กษณะด้านความบั นเทิง บท 5 คณ การ ใช้การต้ังคา่ ระบบเสียง ่ ื เปลี่ยนเส ียงของระบบ หร ือจั ดการอปุ กรณ ์เส ียงตา่ งๆ ใช ้การตั ง้ ค่าระบบเส ียงเพ่อปรั ื บระดั บเส ียงของตัวเครอง ู ือเปลี่ยนการตั ง้ ค่าระบบเส ียง: หากต้องการดหร ▲ พ ิมพ control panel (แผงควบคมุ ) ในกล่องค้นหาบนแถบงาน แล้วเลือก Control Panel (แผงควบคมุ ) เลือก ์ ้ เลือก Sound (เส ียง) ียง) จากนั น Hardware and Sound (ฮารดแวร และเส ์ ์ – หร ือ – ่ ่ มุ Start (เรมต้ ่ ิ น) เลือก Control Panel (แผงควบคมุ ) แล้วเลือก Hardware and Sound (ฮารดแวร คลิกขวาทีป และ ์ ์ ้ ียง) ียง) เส จากนั นเลือก Sound (เส ้ ุ อาจม ีระบบเส ียงพ ิเศษจาก Bang & Olufsen, DTS, Beats Audio หร ือผ ้ ู ให้บร ิการรายอื่น ดั งนั น คอมพ ิวเตอรของค ณ ์ ้ สงู ซึ่งคุณสามารถควบคุมผ่านแผงควบคุมระบบเสียงเฉพาะสำหรับระบบเสียง ุ อาจม ีคณ ุ ลั กษณะระบบเส ียงขัน คอมพ ิวเตอรของค ณ ์ ุ ของคณ ู ใช ้แผงควบคมุ ระบบเส ียงเพ่อด มุ การตั ง้ ค่าระบบเส ียง ื และควบค ▲ พ ิมพ control panel (แผงควบคมุ ) ในกล่องค้นหาบนแถบงาน แล้วเลือก Control Panel (แผงควบคมุ ) เลือก ์ ียง) จากนั้นเลือกแผงควบคุมระบบเสียงที่ใช้เฉพาะสำหรับระบบของคุณ Hardware and Sound (ฮารดแวร และเส ์ ์ – หร ือ – ่ ่ มุ Start (เรมต้ ่ ิ น) แล้วเลือก Control Panel (แผงควบคมุ ) เลือก Hardware and Sound (ฮารดแวร คลิกขวาทีป และ ์ ์ เส ียง) จากนั้นเลือกแผงควบคุมระบบเสียงที่ใข้เฉพาะสำหรับระบบของคุณ การใช้วิดี โอ ่ วยให้คณ ุ เป็ นอปุ กรณ ์วิด ี โอประส ิทธ ิภาพสงที ู ช่ ุ สามารถสตร ีมวิด ี โอจากเว็บไซต ์โปรดและดาวน ์โหลดวิด ี โอหร ือ คอมพ ิวเตอรของค ณ ์ ่ ่ ภาพยนตรเพ ได้เชอมต่ ื อกับเคร ือข่าย ์ อรั ื บชมผ่านคอมพ ิวเตอรขณะไม่ ์ ่ิ เพ่อเพ ดเพลินในการรับชม ให้ ใช ้พอรตวิ ตหนึ ื อจอภาพภายนอก ื มความเพลิ ์ ด ี โอพอรตใดพอร ์ ์ ่งบนคอมพ ิวเตอรเพ ์ ่อเช ื ่อมต่ โปรเจคเตอร หร ์ ือโทรทั ศน ์ ่ กต้ ่ ู องบนคอมพ ิวเตอร โ์ ดยใช ้สายเช่อมต่ สิ่งสำคัญ: โปรดแน่ ใจว่าอปุ กรณ ์ภายนอกได้รบ ื อกั บพอรตที ื อทีเหมาะสม ั การเช่อมต่ ์ ถ ปฏิบัติตามคำแนะนำของผู้ผลิตอุปกรณ์ ู ่ HP Support Assistant สำหรับข้อมูลเกี่ยวกับการใช้คุณลักษณะด้านวิดีโอของคุณ โปรดดที การเชื่อมต่ออุปกรณว์ ิดี โอโดยใช้สาย VGA (เฉพาะบางผลิตภัณฑเ์ ทา่ น้ัน) ่ ึ องซอแยกต่ ้ื ุ จะต้องใช ้สายเคเบ ิล VGA ซงต้ หมายเหตุ: หากต้องการเช่อมต่ างหาก ื ออปุ กรณ ์วิด ี โอ VGA เข้ากั บคอมพ ิวเตอร ค ์ ณ ู หากต้องการดภาพจากหน้ าจอคอมพ ิวเตอรบนจอภาพ VGA ภายนอก หรือฉายภาพเพื่อแสดงงานนำเสนอ ให้เช่อมต่ ื อจอภาพหร ือ ์ โปรเจคเตอรเข้ ์ ากั บพอรต์ VGA ของคอมพ ิวเตอร ์ 1. ่ เช่อมต่ แสดงในภาพ ื อปลายด้านหนึ่งของสาย VGA จากจอภาพหร ือโปรเจคเตอรเข้ ์ ากับพอรต์ VGA บนคอมพ ิวเตอรตามที ์ การใช ้วิด ี โอ 29 2. กด fn+f4 เพ่อสลั ื บระหว่างสถานะการแสดงผล 4 สถานะของภาพหน้าจอ ได้แก่ ● ้ ู เฉพาะหน้ าจอพีซ:ี ดภาพหน้ าจอบนคอมพ ิวเตอรเท่ ์ านั น ● ู สำเนาภาพ: ดภาพหน้ าจอพร ้อมๆ กั นทั ง้ บนคอมพ ิวเตอรและอ ปุ กรณ ์ภายนอก ์ ● ่ อขยายพนที ่ ้ ื แสดงภาพออกไปยั ู ต่อขยายพื้นที่แสดงภาพ: ดภาพหน้ าจอทีต่ งหน้าจอคอมพ ิวเตอรและอ ปุ กรณ ์ ์ ภายนอก ● ้ ู เฉพาะหน้ าจอที่สอง: ดภาพหน้ าจอบนอปุ กรณ ์ภายนอกเท่านั น ่ ณ ้ ค ุ กด fn+f4 สถานะการแสดงผลจะเปลี่ยนไป แต่ละครังที ่ ทส่ ี ดุ โดยเฉพาะอย่างยิงหากค ่ ้ ื แสดงภาพ" ่ ่ิ ุ เลือกตั วเลือก "ต่อขยายพนที หมายเหตุ: เพ่อให้ ณ ให้เพมความ ื ได้ผลลั พธที์ ดี ละเอียดของอปุ กรณ ์ภายนอกดั งนี้ พ ิมพ control panel (แผงควบคมุ ) ในกล่องค้นหาบนแถบงาน แล้วเลือก ์ ่ Control Panel (แผงควบคมุ ) เลือก Appearance and Personalization (ลั กษณะทีปรากฏและการตั ง้ ค่าส ่วนบุคคล) ้ ู จากนั นดในส ่วน Display (การแสดงผล) ให้เลือก Adjust resolution (ปรับความละเอียด) การเชื่อมต่ออุปกรณว์ ิดี โอโดยใช้สาย HDMI (เฉพาะบางผลิตภัณฑเ์ ทา่ น้ัน) ่ ึ องซอแยกต่ ้ื ุ จะต้องใช ้สายเคเบ ิล HDMI ซงต้ หมายเหตุ: ในการเช่อมต่ างหาก ื ออปุ กรณ ์ HDMI เข้ากั บคอมพ ิวเตอร ค ์ ณ ู เม่อต้ าจอคอมพ ิวเตอรบนโทรทั ศน ์หร ือจอภาพแบบความละเอียดสงู ให้เชื่อมต่ออุปกรณ์ความละเอียดสูงตามคำ ื องการดภาพจากหน้ ์ แนะนำดังต่อไปนี้ 1. 30 เช่อมต่ ื อปลายด้านหนึ่งของสาย HDMI เข้ากับพอรต์ HDMI บนคอมพ ิวเตอร ์ ุ ลั กษณะด้านความบั นเทิง บท 5 คณ 2. เช่อมต่ ื อปลายอีกด้านของสายเคเบ ิลเข้ากับโทรทั ศน ์หร ือจอภาพแบบความละเอียดสงู 3. กด fn+f4 เพ่อสลั ื บระหว่างสถานะการแสดงผล 4 สถานะของภาพหน้าจอคอมพ ิวเตอร ได้ ์ แก่ ● ้ ู เฉพาะหน้ าจอพีซ:ี ดภาพหน้ าจอบนคอมพ ิวเตอรเท่ ์ านั น ● ่ ู ทำสำเนา: ดภาพหน้ าจอพร ้อมๆ กั นทั ง้ ทีคอมพ ปุ กรณ ์ต่อพ่วง ิวเตอรและอ ์ ● ่ อขยายพนที ่ ้ ื แสดงภาพออกไปยั ู ขยายภาพ: ดภาพหน้ าจอทีต่ งหน้าจอคอมพ ิวเตอรและอ ปุ กรณ ์ภายนอก ์ ● ้ ู เฉพาะหน้ าจอที่สอง: ดภาพหน้ าจอบนอปุ กรณ ์ภายนอกเท่านั น ่ ณ ้ ค ุ กด fn+f4 สถานะการแสดงผลจะเปลี่ยนไป แต่ละครังที ่ ทส่ ี ดุ โดยเฉพาะอย่างยิงหากค ่ ่ิ ุ เลือกตั วเลือก "ขยายภาพ" ให้เพมความละเอี หมายเหตุ: เพ่อให้ ณ ยดของ ื ได้ผลลั พธที์ ดี อปุ กรณ ์ภายนอกดั งนี้ พ ิมพ control panel (แผงควบคมุ ) ในกล่องค้นหาบนแถบงาน แล้วเลือก Control Panel ์ ่ ้ ดในส ู ่วน (แผงควบคมุ ) เลือก Appearance and Personalization (ลั กษณะทีปรากฏและการตั ง้ ค่าส ่วนบุคคล) จากนั น Display (การแสดงผล) ให้เลือก Adjust resolution (ปรับความละเอียด) วิธีกำหนดค่าเสียง HDMI ่ ุ เช่อมต่ HDMI เป็ นอินเทอรเฟซวิ ด ี โอเพ ียงรปู แบบเดียวทีรองรั บวิด ี โอและเส ียงแบบความละเอยี ดสงู หลั งจากคณ ื อโทรทั ศน ์แบบ ์ ุ ียง HDMI เข้ากั บคอมพ ิวเตอรแล้ ์ ว คณสามารถเปิดเส HDMI ได้โดยทำตามขั้นตอนต่อไปนี้ 1. ่ ึ ด่ ู า้ นขวาสดุ ของแถบงาน จากนั น ่ งเตือนซงอย ้ ื แจ้ ้ เลือก Playback devices คลิกขวาที่ ไอคอน Speakers (ลำโพง) ในพนที (อปุ กรณ ์การเปิดเล่น) 2. ั ญาณออกแบบดิจท บนแท็บ Playback (การเล่น) ให้เลือกช่อของอ ปุ กรณ ์สญ ื ิ ัล 3. ่ น จากนั น ้ คลิก ตกลง คลิก ตั้งค่าเริมต้ วิธีเผยแพร่สตรีมเสียงผ่านลำโพงของคอมพิวเตอร์: 1. ่ ึ ด่ ู า้ นขวาสดุ ของแถบงาน จากนั น ่ งเตือนซงอย ้ ื แจ้ ้ คลิก Playback devices คลิกขวาที่ ไอคอน Speakers (ลำโพง) ในพนที (อปุ กรณ ์การเปิดเล่น) 2. บนแท็บ Playback (การเล่น) ให้คลิก Speakers (ลำโพง) 3. ่ ิ น) จากนั น ้ คลิก OK (ตกลง) คลิก Set Default (ตั ง้ ค่าเรมต้ การใช ้วิด ี โอ 31 การค้นหาและเชื่อมต่อจอแสดงผลแบบใช้สายโดยใช้ MultiStream Transport ุ เช่อมต่ ุ โดยการ MultiStream Transport (MST) ช่วยให้คณ ณ ื ออปุ กรณ ์จอแสดงผลแบบใช ้สายหลายจอกับคอมพ ิวเตอรของค ์ ่ ่ ุ และสามารถเชอมต่ เชอมต่ ณ ื อผ่าน VGA หร ือ DisplayPort บนคอมพ ิวเตอรของค ื อผ่าน VGA หร ือ DisplayPort บนฮับภายนอก ์ ่ ดตั ง้ ไว้บน ้ึ ุ สามารถเช่อมต่ หร ือชดุ เช่อมต่ ก่ ู ับชนิดของตั วควบคมุ การแสดงผลทีติ ื ออปุ กรณ ์ได้ดว้ ย คณ ื อได้หลายวิธ ี ขนอย ่ ้ ุ และขนกั ุ ม ีฮับในตั วหร ือไม่ โปรดไปที Device Manager (ตั วจั ดการอปุ กรณ ์) เพ่อด คอมพ ิวเตอรของค ณ ณ ์ ึ บว่าคอมพ ิวเตอรของค ์ ื ู ่ ดตั ง้ ไว้ ในคอมพ ิวเตอรของค ุ : รายการฮารดแวร ที์ ติ ณ ์ ์ ▲ ้ เลือกแอป Device Manager (ตั ว พ ิมพ device manager (ตั วจั ดการอปุ กรณ ์) ในกล่องค้นหาบนแถบงาน จากนั น ์ ่ึ ่ ดตั ง้ อย ่ ู ในคอมพ ิวเตอรของค ุ จั ดการอปุ กรณ ์) ซงจะแสดงรายการอ ปุ กรณ ์ทั ง้ หมดทีติ ณ ์ เชื่อมต่อจอแสดงผลกับคอมพิวเตอรท์ ี่ ใช้การดแสดงผลจาก Intel (มฮ ั เสรม ี บ ิ ) ์ ุ สามารถเช่อมต่ หมายเหตุ: คณ ื ออปุ กรณ ์แสดงผลภายนอกได้ถงึ 3 จอ โดยใช ้ตั วควบคมุ กราฟิ กจาก Intel และฮับเสร ิม ้ ตอนต่อไปนี้: หากต้องการตั ง้ ค่าอปุ กรณ ์แสดงผลแบบหลายจอ ให้ปฏิบัตต ิ ามขัน 1. ้ื ้ื ุ ด้วยสาย DP-to-DP (ซอแยกต่ เช่อมต่ างหาก) เข้ากั บ DisplayPort บนคอมพ ิวเตอรของค ณ าง ื อฮับภายนอก (ซอแยกต่ ์ หาก) ตรวจสอบว่า ได้เชื่อมต่ออะแดปเตอร์ไฟฟ้าสำหรับฮับเข้ากับแหล่งจ่ายไฟ AC แล้ว 2. เช่อมต่ ื ออปุ กรณ ์แสดงผลภายนอกเข้ากั บพอรต์ VGA หร ือ DisplayPorts บนฮับ 3. เม่อื Windows ตรวจพบว่า ได้เช่อมต่ ื อจอภาพกั บฮับ DP เร ียบร ้อยแล้ว จะม ีกล่องโต้ตอบการแจ้งเตื อน DisplayPort ้ Topology ปรากฏขน ึ คลิกที่ตัวเลือกที่เหมาะสมเพื่อกำหนดค่าจอแสดงผลของคุณ ตัวเลือกสำหรับการแสดงผลแบบหลาย ่ึ ่ ดใช ้งานอย ่ ู หร ือ ุ ไปยังจอแสดงผลทั ง้ หมดทีเปิ จอ ประกอบด้วยแบบสำเนาภาพ ซงแสดงภาพหน้ าจอคอมพ ิวเตอรของค ณ ์ ่ึ ่ ่ ดใช ้งานอย ่ ู ้ ื แสดงภาพบนหน้ แบบต่อขยายพื้นที่แสดงภาพ ซงขยายพ นที าจอออกไปยังจอแสดงผลทั ง้ หมดทีเปิ ่ กู ้ ๆ ได้เช่อมต่ ุ ไม่เห็นกล่องโต้ตอบนี้ โปรดตรวจสอบว่าอปุ กรณ ์แสดงผลภายนอกนั น หมายเหตุ: หากคณ ื ออยก่ ู ับพอรตที ์ ถ ต้องบนฮับ สำหรับข้อมูลเพิ่มเติม ให้พ ิมพ control panel (แผงควบคมุ ) ในกล่องค้นหาบนแถบงาน แล้วเลือก ์ ่ Control Panel (แผงควบคมุ ) เลือก Appearance and Personalization (ลั กษณะทีปรากฏและการตั ง้ ค่าส ่วนบุคคล) ้ ดในส ู ่วน Display (การแสดงผล) ให้เลือก Adjust resolution (ปรับความละเอียด) จากนั น เชื่อมต่อจอแสดงผลกับคอมพิวเตอรท์ ี่ ใช้การดแสดงผลจาก Intel (ที่มฮ ั ในตัว) ี บ ์ ุ และตั วควบคมุ การแสดงผลของ Intel ช่วยให้คณ ุ สามารถเช่อมต่ ฮับภายในของคณ ื ออปุ กรณ ์แสดงผลได้ถงึ 3 จอ ภายใต้การกำหนด ค่าต่อไปนี้: ● จอภาพ DP ความละเอียด 1920 x 1200 จำนวน 2 ตั ว เช่อมต่ ื อกับคอมพ ิวเตอร +์ จอภาพ VGA ความละเอียด 1920 x ่ ึ นอปุ กรณ ์เสร ิม 1200 จำนวน 1 ตั ว เช่อมต่ ื อกั บชดุ ฐานเช่อมต่ ื ออปุ กรณ ์ซงเป็ ● จอภาพ DP ความละเอียด 2560 x 1600 จำนวน 1 ตั ว เช่อมต่ ื อกับคอมพ ิวเตอร +์ จอภาพ VGA ความละเอียด 1920 x ่ ่ ่ 1200 จำนวน 1 ตั ว เชอมต่ ื อกั บชดุ ฐานเชอมต่ ื ออปุ กรณ ์ซงเป็ ึ นอปุ กรณ ์เสร ิม ้ ตอนต่อไปนี้: หากต้องการตั ง้ ค่าอปุ กรณ ์แสดงผลแบบหลายจอ ให้ปฏิบัตต ิ ามขัน 32 1. เช่อมต่ ื ออปุ กรณ ์จอแสดงผลภายนอกเข้ากั บพอรต์ VGA หร ือ DisplayPorts (DP) บนฐานของคอมพ ิวเตอรหร ื อ ์ ือชดุ เช่อมต่ อปุ กรณ ์ 2. เม่อื Windows ตรวจพบว่า ได้เช่อมต่ ื อจอภาพกับฮับ DP เร ียบร ้อยแล้ว จะม ีกล่องโต้ตอบการแจ้งเตื อน DisplayPort ้ Topology ปรากฏขน ึ คลิกที่ตัวเลือกที่เหมาะสมเพื่อกำหนดค่าจอแสดงผลของคุณ ตัวเลือกสำหรับการแสดงผลแบบหลาย ่ึ ่ ดใช ้งานอย ่ ู หร ือ ุ ไปยังจอแสดงผลทั ง้ หมดทีเปิ จอ ประกอบด้วยแบบสำเนาภาพ ซงแสดงภาพหน้ าจอคอมพ ิวเตอรของค ณ ์ ่ึ ่ ่ ดใช ้งานอย ่ ู ้ ื แสดงภาพบนหน้ แบบต่อขยายพื้นที่แสดงภาพ ซงขยายพ นที าจอออกไปยังจอแสดงผลทั ง้ หมดทีเปิ ุ ลั กษณะด้านความบั นเทิง บท 5 คณ ่ กู ้ ๆ ได้เช่อมต่ ุ ไม่เห็นกล่องโต้ตอบนี้ โปรดตรวจสอบว่าอปุ กรณ ์แสดงผลภายนอกนั น หมายเหตุ: หากคณ ื ออยก่ ู ับพอรตที ์ ถ ต้องบนฮับ สำหรับข้อมูลเพิ่มเติม ให้พ ิมพ control panel (แผงควบคมุ ) ในกล่องค้นหาบนแถบงาน แล้วเลือก ์ ่ Control Panel (แผงควบคมุ ) เลือก Appearance and Personalization (ลั กษณะทีปรากฏและการตั ง้ ค่าส ่วนบุคคล) ้ ดในส ู ่วน Display (การแสดงผล) ให้เลือก Adjust resolution (ปรับความละเอียด) จากนั น ่ การค้นหาและเชื่อมต่อกับจอแสดงผลไรส้ ายทีรองร บ ั Miracast (เฉพาะบางผลิตภัณฑเ์ ทา่ น้ัน) ่ ณ ุ ม ี (รองรับ Miracast หร ือ Intel WiDi) โปรดดเอกสารค ู หมายเหตุ: หากต้องการทราบชนิดของจอแสดงผลทีค ม ่ ู ือที่ ให้มา ุ พร ้อมกั บโทรทั ศน ์หร ือจอแสดงผลรองของคณ ่ ้ ตอน ในการค้นพบและเช่อมต่ บ Miracast โดยไม่ตอ้ งออกจากแอพปัจจบุ ั น โปรดปฏิบัตต ื อกับจอแสดงผลไดร ้สายทีเหมาะสมกั ิ ามขัน ด้านล่าง การเปิด Miracast: ▲ ่ ้ คลิกที่ Project to a second screen (ฉายไปยังหน้าจอทีสอง) พ ิมพ project (ฉาย) ในกล่องค้นหาบนแถบงาน จากนั น ์ ่ ่ คลิกที Connect to a wireless display (เชอมต่ ื อกั บจอแสดงผลไร ้สาย) จากนั้นปฏิบัติตามคำแนะนำบนหน้าจอ การค้นหาและเชื่อมต่อกับจอแสดงผลตามมาตรฐาน Intel WiDi (เฉพาะบางผลิตภัณฑข ์ อง ้ Intel เทา่ นัน) ุ ไปยัง การใช ้ Intel WiDi ฉายภาพไฟล ์ภาพถ่าย เพลง หร ือวิด ี โอแบบไร ้สาย หร ือแสดงหน้าจอทั ง้ หมดบนคอมพ ิวเตอรของค ณ ์ โทรทั ศน ์หร ืออปุ กรณ ์แสดงผลรอง ่ ึ วยเพมความสะดวก ่ิ ุ จั ด Intel WiDi เป็ นโซลชัู น Miracast ระดั บพร ีเม ียมซงช่ และความการจั บคอ่ ู ปุ กรณ ์การแสดงผลรองของคณ ุ แบบเต็มหน้าจอ และปรับปรงุ ความเร ็ว คณ ุ ภาพ และการปรับขนาดขยาย เตร ียมการแสดงหน้าจอของคณ เมื่อต้องการเชื่อมต่อไปยังจอแสดงผลที่ผ่านการรับรองสำหรับ Intel WiDi: ▲ ่ ้ คลิกที่ Project to a second screen (ฉายไปยังหน้าจอทีสอง) พ ิมพ project (ฉาย) ในกล่องค้นหาบนแถบงาน จากนั น ์ คลิกที่ Connect to a wireless display (เช่อมต่ ื อกั บจอแสดงผลไร ้สาย) จากนั้นปฏิบัติตามคำแนะนำบนหน้าจอ หากต้องการเปิด Intel WiDi: ▲ ้ คลิกที่ Intel WiDi พ ิมพ Intel WiDi ในกล่องค้นหาบนแถบงาน จากนั น ์ การใช ้วิด ี โอ 33 6 การจัดการพลังงาน ุ ด/ปิด หร ือสวิตชเปิ ุ ด/ปิด เพ่อกล่ หมายเหตุ: คอมพ ิวเตอรอาจม ์ ด/ปิด ภายในคู่มือนี้จะใช้คำว่า ป่ มเปิ ์ ีป่ มเปิ ื าวถึงส ่วนควบคุมการ ้ เปิดใช ้งานทั งสองรปู แบบ ่ ื (การปิดใช้งาน) คอมพิวเตอร ์ การปิดเครอง ่อปิ ่ื ู ข้อควรระวัง: ข้อมลู ที่ ไม่ ได้บันทึกไว้จะสญหายเม ื ดเครองคอมพ ิวเตอร ์ คำสั่งปิดเครื่องจะปิดโปรแกรมทั้งหมดที่เปิดอยู่ รวมถึงระบบปฏิบัตกิ าร แล้วปิดจอแสดงผลและคอมพ ิวเตอร ์ ่ื ปิดเครองคอมพ สภาวะดั งต่อไปนี้: ิวเตอรภายใต้ ์ ● เมื่อคุณจำเป็นที่จะต้องเปลี่ยนแบตเตอรี่หรือเข้าถึงส่วนประกอบภายในคอมพิวเตอร์ ● ่ ไม่ ได้เช่อมต่ ุ เช่อมต่ เม่อค ภายนอกที ื ออปุ กรณ ์ฮารดแวร ื อกับพอรตย ื ณ ์ ์ ์ เู อสบ ี (USB) ● ู ้งานและไม่ ได้เช่อมต่ เม่อคอมพ ื อกับแหล่งจ่ายไฟภายนอกเป็ นเวลานาน ื ิวเตอรจะไม่ ์ ถกใช ่ื ุ จะสามารถปิดเครองคอมพ ุ ด/ปิดได้ แต่ขั้นตอนที่แนะนำคือ ให้ใช้คำสั่งปิดเครื่องใน Windows แม้วา่ คณ ิวเตอร โ์ ดยใช ้ป่ มเปิ ้ ) คณ ุ ่ เท่านั น ุ จะต้องออกจากโหมดสลีปหร ือไฮเบอร ์ หมายเหตุ: หากคอมพ ิวเตอรอย ์ ่ ู ในสถานะสลีปหร ือไฮเบอรเนต ์ (เฉพาะบางรน ่ ้ ุ ด/ปิด เนตก่อน จึงจะสามารถทำการปิดเครื่องได้ โดยการกดสันๆ ทีป่ มเปิ 1. ่ ดไว้ ุ และปิดโปรแกรมทั ง้ หมดทีเปิ บั นทึกงานของคณ 2. ่ ่ เลือกไอคอน พลังงาน และจากนั น ้ เลือก ปิ ดเครือง เลือกป่ มุ เริม ่ ื งที่ ได้กล่าวไว้ขา้ งต้น ให้ลองทำตามขั้น ้ ตอนการปิดเครองดั ุ ไม่สามารถปิดคอมพ ิวเตอรด้์ วยขัน หากคอมพ ิวเตอร ์ ไม่ตอบสนองและคณ ตอนการปิดเครื่องฉุกเฉินตามลำดับดังต่อไปนี้: ● ่ ้ เลือก ปิ ดเครือง กดป่ มุ ctrl+alt+delete เลือกไอคอน พลังงาน และจากนั น ● ่ ื างไว้อย่างน้อย 5 วินาที ุ ด/ปิดเครองค้ กดป่ มเปิ ● ๊ ถอดปลั กคอมพ งจ่ายไฟภายนอก ิวเตอรออกจากแหล่ ์ ● ุ ด/ปิดค้างไว้เป็ นเวลาอย่างน้อย 15 วินาที กดป่ มเปิ การต้ังคา่ ตัวเลือกการ ใช้พลังงาน การใช้สถานะประหยัดพลังงาน ่ ิ ้งานโหมดสลีป ไฟแสดงสถานะพลั งงานจะกะพร ิบ และหน้าจอจะว่างเปล่า จะม ีการเปิดใช ้งานโหมดสลีปมาจากโรงงาน เม่อม ื ีการเรมใช จะมีการบันทึกงานของคุณไว้ในหน่วยความจำ ่ ุ ภาพทีลดลงของระบบเส ู ียงและวดิ ี โอ การสญเส ียฟังก ์ชันการเล่นเส ียงและวดิ ี โอ หร ือการ ข้อควรระวัง: เพ่อป้ ื องกันปัญหาคณ ู ียขอ้ มลู ห้ามเข้าสู่สถานะสลีปในขณะที่กำลังอ่านหรือเขียนข้อมูลไปยังดิสก์หรือเมมโมรี่การ์ด สญเส 34 บท 6 การจั ดการพลั งงาน ่ ่ หมายเหตุ: คุณไม่สามารถทำการเชื่อมต่อเครือข่ายใดๆ หร ือเร ียกใช ้ฟังก ์ชันใดๆ ของคอมพ ิวเตอร ์ ในขณะทีคอมพ ิวเตอรอย ์ ่ ู ใน สถานะสลีป การเขา้ สูแ ่ ละออกจากสถานะสลีป ่ ดใช ้คอมพ ิวเตอรอย ่ิ ุ สามารถเรมโหมดสลี ขณะทีเปิ ปด้วยวิธ ีการดั งต่อไปนี้: ์ ่ ู คณ ● ุ ด/ปิด กดป่ มเปิ ● ่ เลือกไอคอน พลังงาน และจากนั น ้ เลือก โหมดสลี ป เลือกป่ มุ เริม ุ ด/ปิดหนึ่งครัง้ เม่อต้ ื องการออกจากสลีป กดป่ มเปิ ่ าจอตรงจดุ ทีค ่ ณ ้ ึ และคอมพ ิวเตอรจะกลั ุ หยดุ การ เม่อคอมพ ป ไฟแสดงสถานะเปิด/ปิดจะสว่างขน บมาทีหน้ ื ิวเตอรออกจากโหมดสลี ์ ์ ทำงานเอาไว้ ุ จะต้องป้ อนรหั สผ่าน Windows เส ียก่อน หมายเหตุ: หากคุณตั้งค่าให้ใส่รหัสผ่านเมื่อคอมพิวเตอร์กลับมาทำงานอีกครั้ง คณ ่ คอมพ ิวเตอรจึ์ งจะกลั บมาทีหน้าจอ ่ิ ต้นโดยผู้ ใช้ (เฉพาะบางรุน การเปิดใช้งานและออกจากโหมดไฮเบอรเนตท ์ ี่เรม ่ เทา่ น้ัน) ุ สามารถเปิดใช ้งานไฮเบอรเนตโดยผ คณ ์ ้ ู ใช ้ และเปลี่ยนการตั ง้ ค่าพลั งงานอื่น และระยะหมดเวลา โดยใช ้ตั วเลือกการใช ้พลั งงาน: 1. ้ เลือก ตัวเลื อกการใช้พลังงาน พ ิมพ ตั ์ วเลือกการใช้พลังงาน ในกล่องค้นหาแถบงาน และจากนั น ‒ หร ือ – คลิกขวาที่ ไอคอน มิเตอร ์พลังงาน ้ เลือก ตัวเลื อกการใช้พลังงาน และจากนั น 2. ่ ในบานหน้าต่างด้านซ ้าย ให้เลือก เลือกการทำงานของปุ่มเปิด/ปิ ดเครือง 3. ่ หร ือ เมื่อ ้ ในบร ิเวณ เมื่อฉั นกดป่ ุ มเปิ ด/ปิ ดเครือง เลือก เปลี่ ยนแปลงการตั้งค่าที่ ไม่พร้อมใช้งานในขณะนี้ และจากนั น ฉั นกดป่ ุ มโหมดสลี ป ให้เลือก ไฮเบอร ์เนต – หร ือ – ่ ให้เลือกกล่อง ไฮเบอร ์เนต เพ่อแสดงตั ู ลั งงาน ภายใต้ การตั้งค่าการปิ ดเครือง วเลือกไฮเบอรเนตในเมน พ ื ์ 4. เลือก บันทึกการเปลี่ ยนแปลง ้ ึ และงานของคณ ุ ด/ปิดหนึ่งครัง้ ไฟแสดงสถานะเปิด/ปิดจะสว่างขน ุ จะกลั บมาที่ เม่อต้ ื องการออกจากสถานะไฮเบอรเนต ์ กดป่ มเปิ หน้าจอตรงจุดที่คุณหยุดการทำงานเอาไว้ ุ จะต้องป้ อนรหั สผ่าน Windows เส ียก่อน หมายเหตุ: หากคุณตั้งค่าให้ใส่รหัสผ่านเมื่อคอมพิวเตอร์กลับมาทำงานอีกครั้ง คณ ่ ุ จึงจะกลั บมาทีหน้าจอ งานของคณ การ ใช้มเิ ตอร ว์ ัดพลังงานและการต้ังคา่ พลังงาน ่ ออย ่ ู ใน ุ เข้าถึงการตั ง้ ค่าพลั งงานและดประจ ู ม ิเตอรพลั ไุ ฟฟ้ าทีเหลื ์ งงานอยบ่ ู นเดสก ์ท็อปของ Windows ม ิเตอรพลั ์ งงานให้คณ แบตเตอร ่ ี ได้อย่างรวดเร ็ว การตั ง้ ค่าตั วเลือกการใช ้พลั งงาน 35 ● ้ี ่ ออย ่ ู ในแบตเตอรและแผนการใช ่ี ู บเปอรเซ ์ ไว้ หากต้องการดระดั ้พลั งงานปัจจบุ ั น ให้วางตั วชเมาส ์ ็นต ์ของประจไุ ฟฟ้ าทีเหลื เหนือไอคอนม ิเตอรพลั ์ งงาน ● หากต้องการใช ้ ตั วเลือกการใช ้พลั งงาน ให้คลิกขวาที่ ไอคอนม ิเตอรพลั ์ งงาน ้ เลือกหน่วยข้อมลู จาก และจากนั น ้ เลือก ตัวเลื อกการใช้ ุ ยังสามารถพ ิมพ ตั รายการ คณ ์ วเลือกการใช้พลังงาน ในกล่องค้นหาของแถบงาน และจากนั น พลังงาน ไอคอนตัววัดพลังงานที่แตกต่างกันบ่งชี้ว่าคอมพิวเตอร์กำลังทำงานโดยใช้แบตเตอรี่หรือกระแสไฟภายนอก นอกจากนี้ ไอคอนดั ง กล่าวยังแสดงข้อความว่าแบตเตอรี่อยู่ในระดับต่ำหรือถึงขั้นวิกฤตหรือไม่ การตั้งค่าการป้องกันด้วยรหัสผ่านเมื่อกลับมาทำงานอีกครั้ง หากต้องการตั้งค่าคอมพิวเตอร์ให้พร้อมต์สำหรับรหัสผ่าน เม่อคอมพ ปหร ือไฮเบอรเนต ื ิวเตอรออกจากโหมดสลี ์ ์ ให้ทำตามขั้นตอนต่อ ้ ไปนี: 1. ้ เลือก ตัวเลื อกการใช้พลังงาน พ ิมพ ตั ์ วเลือกการใช้พลังงาน ในกล่องค้นหาแถบงาน และจากนั น ‒ หร ือ – คลิกขวาที่ ไอคอน มิเตอร ์พลังงาน ้ เลือก ตัวเลื อกการใช้พลังงาน และจากนั น 2. ในบานหน้าต่างด้านซ ้าย ให้เลือก ต้องใส่รหัสผ่านเมื่อกลับมาทำงานอีกครั้ง 3. เลือก เปลี่ ยนแปลงการตั้งค่าที่ ไม่พร้อมใช้งานในขณะนี้ 4. เลือก ต้ องใช้รหัสผ่าน (แนะนำ) ุ ให้เลือก สร้างหรือเปลี่ยน หมายเหตุ: หากต้องการสร ้างรหั สผ่านบั ญช ีผ ้ ู ใช ้หร ือเปลี่ยนรหั สผ่านบั ญช ีผ ้ ู ใช ้ปัจจบุ ั นของคณ ุ ไม่ตอ้ งการสร ้างหร ือเปลี่ยนรหั สผ่านบั ญช ี รหัสผ่านบัญชีผู้ ใช้ของคุณ และจากนั้นปฏิบัติตามคำแนะนำบนหน้าจอ หากคณ ่ ้ ตอนที 5 ผ ้ ู ใช ้ ให้ ไปยังขัน 5. เลือก บันทึกการเปลี่ ยนแปลง การ ใช้พลังงานแบตเตอร ี่ ่ ่ ี ่ ได้รบ ่ ี เปลี ่ ่ยน ้ ึ ให้ ใช ้เฉพาะแบตเตอรที คำเตือน! เพ่อลดปัญหาด้ านความปลอดภั ยทีอาจเกิ ดขน ที ื ั มาพร ้อมคอมพ ิวเตอร แบตเตอร ์ ่ ึ อจาก ้ื ่ ี ่ ใช ้งานร่วมกันได้ซงซ ้ ทดแทนจาก HP หร ือแบตเตอรที HP เท่านั น คอมพิวเตอร์ทำงานโดยใช้พลังงานแบตเตอรี่ เม่อไม่ ื ได้เส ียบคอมพ ิวเตอรเข้ ์ ากับแหล่งจ่ายไฟ AC ภายนอก อายกุ ารใช ้งานแบตเตอร ่ ี ้ึ ของคอมพ ิวเตอรจะแตกต่ างกั นไป ขนอย ก่ ู ับการตั ง้ ค่าการจั ดการพลั งงาน การเร ียกใช ้ โปรแกรม ความสว่างของจอแสดงผล ์ ่ ่ ๊ AC จะเป็ นการ ียบปลักไฟ อปุ กรณ ์ภายนอกทีเชอมต่ ยอื่นๆ การเก็บแบตเตอร ่ ี ไว้ ในคอมพ ิวเตอรขณะเส ื อกับคอมพ ิวเตอร และปัจจั ์ ์ ่ ่ ่ ่ ุ ชารจไฟแบตเตอร ้แหล่งจ่ายไฟ AC ์ ี และปกป้ องงานของคณในกรณีท ี ไฟฟ้ าดั บเช่นกัน หากคอมพ ิวเตอรม์ ีแบตเตอรที ี ชารจไฟและใช ์ ่ยนไป ใช ้พลั งงานแบตเตอร ่ ี โดยอั ตโนมั ตห ภายนอก คอมพ ิวเตอรก็จะเปลี ื ออะแดปเตอร AC ์ ิ ากถอดสายเช่อมต่ ์ ออกจากคอมพ ิวเตอร ์ หร ือเม่อไม่ ื ม ีกระแส ไฟจาก AC ๊ AC ความสว่างของจอแสดงผลจะลดลงโดยอั ตโนมั ตเิ พ่อยื ุ ถอดปลั กไฟ หมายเหตุ: เม่อค ื ณ ื ดอายกุ ารใช ้งานแบตเตอร ่ ี ่ ่ ่ ุ ่ สามารถสลั บโหมดกราฟิ กเพอเพ คอมพ ิวเตอรบางร น กุ ารใช ้งานแบตเตอร ี ์ ื มอาย ิ 36 บท 6 การจั ดการพลั งงาน การหาขอ ้ มูลแบตเตอรเพ ี่ ่ิมเติม การเข้าถึงข้อมลู แบตเตอร:่ ี 1. ้ เลือกโปรแกรม HP Support Assistant พ ิมพ สนั ์ บสนุน ในกล่องค้นหาแถบงาน และจากนั น – หร ือ – คลิกที่ไอคอนเครื่องหมายคำถามในแถบงาน 2. ่ ่ ้ เลือก การตรวจสอบแบตเตอรีของ เลือก พีซข อ และจากนั น HP หากการตรวจ ี องฉั น เลือกแท็บ การวินิจฉั ยและเครืองมื ่ ี HP ระบวุ า่ จะต้องเปลี่ยนแบตเตอรทดแทน ่ี ุ สอบแบตเตอรของ ให้ตดิ ต่อฝ่ ายสนั บสนน ่ ื ือและข้อมลู เกี่ยวกั บแบตเตอรดั่ ี งต่อไปนี้ HP Support Assistant จะม ีเครองม ● ่ ื ือการตรวจสอบแบตเตอรของ ่ ี HP สำหรับทดสอบประสิทธิภาพของแบตเตอรี่ เครองม ● ู กษาและจั ดเก็บอย่างเหมาะสมเพ่อยื ข้อมลู เกี่ยวกั บการปรับเทียบ การจั ดการพลั งงาน และการดแลรั ื ดอายกุ ารใช ้งานของ ่ แบตเตอร ี ● ุ ลั กษณะเฉพาะ วงจรการใช ้งาน และความจ ุ ข้อมลู เกี่ยวกับชนิดของแบตเตอร ่ ี คณ การ ใช้การตรวจสอบแบตเตอรของ HP ี่ ่ ี ือหากแบตเตอร ่ ี ไม่สามารถเก ็บประจไุ ฟ ได้อกี ต่อไป ให้เร ียกใช ้การตรวจสอบ หากต้องการตรวจสอบสถานะของแบตเตอรหร ่ ี HP ในโปรแกรม HP Support Assistant หากการตรวจสอบแบตเตอรของ ่ ี HP ระบวุ า่ จะต้องเปลี่ยนแบตเตอร ่ ี แบตเตอรของ ุ ทดแทน ให้ตดิ ต่อฝ่ ายสนั บสนน ่ ี HP: หากต้องการเร ียกใช ้การตรวจสอบแบตเตอรของ 1. เช่อมต่ ื ออะแดปเตอร AC ์ ไปยังคอมพ ิวเตอร ์ หมายเหตุ: จะต้องเชื่อมต่อคอมพิวเตอร์เข้ากับแหล่งจ่ายไฟภายนอกเพื่อให้การตรวจสอบแบตเตอรี่ทำงานได้อย่างถูกต้อง 2. ้ เลือกโปรแกรม HP Support Assistant พ ิมพ สนั ์ บสนุน ในกล่องค้นหาแถบงาน และจากนั น – หร ือ – คลิกที่ไอคอนเครื่องหมายคำถามในแถบงาน 3. ่ ่ ้ เลือก การตรวจสอบแบตเตอรีของ เลือก พีซข อ และจากนั น HP หากการตรวจ ี องฉั น เลือกแท็บ การวินิจฉั ยและเครืองมื ่ ี HP ระบวุ า่ จะต้องเปลี่ยนแบตเตอรทดแทน ่ี ุ สอบแบตเตอรของ ให้ตดิ ต่อฝ่ ายสนั บสนน ้ รายงาน การตรวจสอบแบตเตอรี่จะตรวจสอบแบตเตอรี่และเซลล์ของแบตเตอรี่เพื่อดูว่าทำงานได้อย่างเหมาะสมหรือไม่ และจากนั น ผลลั พธการตรวจสอบ ์ การแสดงประจุไฟฟ้าที่เหลืออยู่ ในแบตเตอร ี่ ▲ ้ี ์ อไอคอน มิเตอร ์พลังงาน เลื่อนตั วชเมาส เหนื การเพ่ิมเวลาคายประจุไฟฟ้าในแบตเตอร ี่ ่ี เวลาที่ ใช ้ ในการคายประจไุ ฟฟ้ าแบตเตอรแตกต่ างกั นไป ขึ้นอยู่กับคุณลักษณะที่คุณใช้ในขณะที่คุณกำลังใช้พลังงานจาก ่ ่ ่ี ู ดุ ที ใช ้ ในการคายประจไุ ฟฟ้ าจะค่อยๆ ลดลง เนื่องจากความจขุ องแบตเตอรจะลดลงตามปกติ แบตเตอร ี เวลาสงส การตั ง้ ค่าตั วเลือกการใช ้พลั งงาน 37 เคล็ดลับสำหรับการเพิ่มเวลาคายประจุไฟฟ้าในแบตเตอรี่: ● ปรับลดความสว่างของจอแสดงผล ● เลือกการตั ง้ ค่า ประหยัดพลังงาน ใน ตั วเลือกการใช ้พลั งงาน การจัดการระดับแบตเตอรเหล ี่ ื อน้อย ่ ง้ ไว้จากโรงงาน สามารถเปลี่ยนแปลงการแจ้ง ข้อมลู ในส ่วนน้อธ ี ิบายเกี่ยวกั บการแจ้งเตือนและการตอบสนองของระบบตามค่าทีตั ่ ี อน้อยและการตอบสนองของระบบได้ โดยใช ้ตั วเลือกการใช ้พลั งงาน การกำหนดลักษณะที่ตั้งค่าโดยใช้ตัว เตือนเกี่ยวกั บแบตเตอรเหลื เลือกการใช ้พลั งงานจะไม่ส ่งผลกระทบตอ่ ไฟแสดงสถานะ ้ เลือก ตัวเลื อกการใช้พลังงาน พ ิมพ ตั ์ วเลือกการใช้พลังงาน ในกล่องค้นหาแถบงาน และจากนั น ่ อน้ อย การระบุระดั บแบตเตอรีเหลื ้ึ เมื่อแบตเตอรี่ที่เป็นแหล่งพลังงานเดียวสำหรับคอมพิวเตอร์เหลืออยู่น้อยหรือถึงขั้นวิกฤต จะเกิดพฤติกรรมดั งต่อไปนีข้ น: ● ่ ี อน้อยหร ือถึงขัน ้ ) จะระบวุ า่ แบตเตอรเหลื ้ วิกฤต ุ ่ เท่านั น ไฟแสดงสถานะแบตเตอร ่ ี (เฉพาะบางรน – หร ือ – ● ไอคอน มิเตอร ์พลังงาน ้ วิกฤต แสดงคำประกาศหากแบตแตรี่มีพลังงานเหลืออยู่น้อย หร ือถึงขัน ่ื ้ และจากนั น ้ จะปิดเครอง หากม ีการเปิดใช ้คอมพ ิวเตอรอย ์ ห ่ ู ร ืออย ่ ู ในสถานะสลีป คอมพ ิวเตอรจะยั ์ งคงอย ่ ู ในสถานะสลีป ในช่วงสันๆ ่ ู ียขอ้ มลู ใดๆ ทียังไม่ม ีการบั นทึกไว้ และสญเส ่ อน้ อย การแก้ ไขปัญหาระดั บแบตเตอรีเหลื ่ อน้ อยเมื่อแหล่งจ่ายไฟภายนอกพร้อมใช้งาน การแก้ ไขปัญหาระดั บแบตเตอรีเหลื ▲ เช่อมต่ ื ออปุ กรณ ์ต่อไปนี้: ● อะแดปเตอร AC ์ ● แท่นเช่อมต่ ื อหร ืออปุ กรณ ์ต่อขยาย ● อะแดปเตอร์ไฟฟ้าสำรองที่ซื้อเป็นอุปกรณ์เสริมจาก HP ่ อน้ อยเมื่อไม่มแ การแก้ ไขปัญหาระดั บแบตเตอรีเหลื ี หล่งจ่ายไฟที่พร้อมใช้งาน ่ ี อน้อยเม่อไม่ ่ ้อมใช ้งาน ให้บันทึกงานของคณ ่ื ุ และปิดเครองคอมพ ในการแก้ ไขปัญหาระดั บแบตเตอรเหลื ื ม ีแหล่งจ่ายไฟทีพร ิวเตอร ์ การประหยัดพลังงานของแบตเตอร ี่ ● ้ เลือก ตัวเลื อกการใช้พลังงาน พ ิมพ ตั ์ วเลือกการใช้พลังงาน ในกล่องค้นหาแถบงาน และจากนั น ‒ หร ือ – 38 ● เลือกการตั้งค่าการใช้พลังงานต่ำผ่านทางตัวเลือกการใช้พลังงาน ● ปิดการเช่อมต่ ื อไร ้สายและเคร ือข่ายเฉพาะที่ (LAN) และจบการทำงานของโปรแกรมโมเด็มเมื่อคุณไม่ได้ใช้ ● ่ ึ ได้เส ียบปลักเข้ ๊ ากับแหล่งจ่ายไฟภายนอก ยกเลิกการเช่อมต่ ื ออปุ กรณ ์ภายนอกที่ ไม่ ได้ ใช ้งาน ซงไม่ ● ่ ี ดที หยดุ ปิดการใช ้งาน หร ือถอดเมมโมรการ ์ ่ ไม่ ได้ ใช ้งาน บท 6 การจั ดการพลั งงาน ● ลดความสว่างของหน้าจอ ● ่ื ู่ ก่อนคุณหยุดทำงาน ให้เข้าสสถานะสลี ป หร ือปิดเครองคอมพ ิวเตอร ์ การกำจัดแบตเตอรี่ ้ิ ดุ อายกุ ารใช ้งาน ห้ามกำจัดแบตเตอรี่รวมกับขยะทั่วไปในครัวเรือน ดำเนินการตามกฎหมายและข้อบังคับเกี่ยวกับ เม่อแบตเตอร ส่ ี นส ื การกำจัดแบตเตอรี่ในพื้นที่ของคุณ การเปลี่ยนแบตเตอรทดแทน ี่ ผู้ใช้จะไม่สามารถเปลี่ยนแบตเตอรี่ทดแทนสำหรับผลิตภัณฑ์นี้ด้วยตนเองได้อย่างง่ายดาย การถอดหร ือเปลี่ยนทดแทนแบตเตอร ่ ี ุ หากแบตเตอร ่ ี ไม่สามารถเก ็บประจไุ ด้อกี ต่อไป โปรดติดต่อฝ่ ายสนั บสนน ุ อาจส ่งผลตอ่ ส ิทธ ิ ์ ในการรับประกั นส ินคา้ ของคณ การตั ง้ ค่าตั วเลือกการใช ้พลั งงาน 39 การ ใช้กระแส ไฟ AC ภายนอก ่ ้ ึ ให้ ใช ้อะแดปเตอร AC คำเตือน! เพ่อลดปัญหาด้ านความปลอดภั ยทีอาจเกิ ดขน ื ์ ที่ ได้รบ ั มาพร ้อมกับคอมพ ิวเตอร อะแดปเตอร ์ ์ ่ ้ ่ ่ ่ ้ AC ทีเปลียนทดแทนจาก HP หร ืออะแดปเตอร AC HP เท่านั น ึ อจาก ื ์ ที ใช ้งานร่วมกั นได้ซงซ ู หมายเหตุ: สำหรับข้อมูลการเชื่อมต่อกับแหล่งจ่ายไฟ AC โปรดดโปสเตอร คำแนะนำการติดตั้ง ในกล่องบรรจคุ อมพ ิวเตอร ์ ์ ่ านการอนุมัตห ่ นอปุ กรณ ์เสร ิม ม ีการจ่ายกระแส ไฟ AC ภายนอกผ่านอะแดปเตอร AC ื อหร ืออปุ กรณ ์ต่อขยายทีเป็ ์ ทีผ่ ิ ร ือแท่นเช่อมต่ เช่อมต่ ื อคอมพ ิวเตอรเข้ ์ ากับแหล่งจ่ายไฟ AC ภายนอกภายใต้สภาวะต่อไปนี้: ● เมื่อคุณกำลังชาร์จหรือปรับเทียบแบตเตอรี่ ● เมื่อคุณกำลังติดตั้งหรือปรับเปลี่ยนซอฟต์แวร์ระบบ ● ้ ) ุ ่ เท่านั น เม่อเข ื ียนข้อมลู ลงในซ ีดี ดีวดี ี หร ือบ ีดี (เฉพาะบางรน ● เม่อเร ื ียกใช ้ตั วจั ดเร ียงข้อมลู บนดิสก ์ ● เมื่อดำเนินการสำรองหรือกู้คืนข้อมูล ุ เช่อมต่ เม่อค ื อคอมพ ิวเตอรเข้ ื ณ ์ ากับแหล่งจ่ายไฟ AC ภายนอก จะเกิดเหตกุ ารณ ์ดั งต่อไปนี้: ● ่ ี มชาร ่ิ แบตเตอรเร จไฟ ์ ● ่ งแถบงานจะม ีลั กษณะเปลี่ยนไป ้ ื แจ้ หากม ีการเปิดใช ้คอมพ ิวเตอร ไอคอนม ์ ิเตอรพลั ์ งงานในพนที ุ ยกเลิกการเช่อมต่ เม่อค ื อเข้ากั บแหล่งจ่ายไฟ AC ภายนอก จะเกิดเหตกุ ารณ ์ดั งต่อไปนี้: ื ณ 40 ● คอมพ ิวเตอรสลั ์ บไป ใช ้พลั งงานแบตเตอร ่ ี ● ความสว่างของจอแสดงผลจะลดลงโดยอั ตโนมั ตเิ พ่อยื ื ดอายกุ ารใช ้งานแบตเตอร ่ ี บท 6 การจั ดการพลั งงาน 7 ความปลอดภัย การป้องกันคอมพิวเตอร ์ ุ ลั กษณะด้านความปลอดภั ยมาตรฐานในระบบปฏิบัตกิ าร Windows และ Setup Utility (BIOS) ที่ ไม่ ใช่ของ Windows คณ ่ ี หลากหลาย ่ ุ จากความเสยงที สามารถปกป้ องการตั ง้ ค่าส ่วนบุคคลและข้อมลู ของคณ หมายเหตุ: โซลชัู นด้านความปลอดภั ยได้รบ องคอมพ ิวเตอร แต่ ั การออกแบบมาเพ่อปกป้ ื ์ การปกป้ องเหล่านี้อาจไม่สามารถป้ องกัน ่ ิดได้ การโจรกรรมหร ือการใช ้งานคอมพ ิวเตอร ์ ในทางทีผ ่ ณ ุ จะส ่งคอมพ ิวเตอร ์ ไปเข้ารับการบร ิการ ให้สำรองข้อมูลและลบไฟล์ที่เป็นความลับ และลบการตั ง้ ค่ารหั ส หมายเหตุ: ก่อนทีค ้ ผ่านทั งหมด ่ ไุ ว้ ในบทนี้อาจไม่ม ีอย ่ ู ในคอมพ ิวเตอรของค ุ ลั กษณะบางอย่างทีระบ ุ หมายเหตุ: คณ ณ ์ ่ ึ นการติดตามที่ ใช ้ระบบความปลอดภั ยแบบออนไลน ์และบร ิการก ู้ ุ รองรับ Computrace ซงเป็ หมายเหตุ: คอมพ ิวเตอรของค ณ ์ ู คืนโดยม ี ให้บร ิการในบางภมู ิภาค หากคอมพ ิวเตอรถ์ กขโมย Computrace จะสามารถติดตามคอมพ ิวเตอร ์ ได้หากผ ้ ู ใช ้ที่ ไม่ ได้รบ ั ้ ่ ้ ุ าตเข้าถึงอินเทอรเน็ ุ อนญ ต ค ณ จะต้ อ งซ อซอฟต นี และสมั ค รสมาช อใช Computrace สำหรับข้อมูลเกี่ยวกับการ ื ิกบร ้งาน ์ ์แวร ์ ิการเพ ื ้ื ่ อซอฟต สังซ ให้ ไปที่ http://www.hp.com ์แวร Computrace ์ ่ ความเสียงต่ อคอมพิวเตอร ์ คุณลักษณะด้ านความปลอดภัย การใช ้คอมพ ิวเตอร โ์ ดยไม่ ได้รบ ั อนุญาต ั ผั ส การใช ้ Client Security ของ HP ร่วมกั บรหั สผ่าน สมารทการ ด์ บั ตรไร ้สม ์ ่ ้ ือทีลงทะเบ ลายนิวม ียนไว้ หรือข้อมูลประจำตัวของการรับรองความถูกต้องอื่นๆ การเข้าถึง Computer Setup (การตั ง้ ค่าคอมพ ิวเตอร)์ ที่ ไม่ ได้รบ ั อนุญาต รหั สผ่านของผด้ ู ูแลระบบ BIOS ใน Computer Setup* (การตั ง้ ค่า คอมพ ิวเตอร)์ การเข้าถึงเนื้อหาของฮารดไดร ฟโดยไม่ ได้รบ ์ ์ ั อนุญาต ้ ) ใน Computer Setup* (การตั ง้ รหั สผ่าน DriveLock (เฉพาะบางรุน ่ เท่านั น ค่าคอมพ ิวเตอร)์ ่ น ่ ิ นระบบโดยไม่ ได้รบ การเรมต้ ั อนุญาตจากไดรฟ์แบบออปติคอลภายนอกทีเป็ ่ ้ อุปกรณ ์เสร ิม (เฉพาะบางรุน ภายนอกทีเป็ นอุปกรณ ์เสร ิม ่ เท่านั น) ฮารดไดรฟ์ ์ ้ ) หร ืออะแดปเตอรเคร (เฉพาะบางรุน ่ เท่านั น ์ ือข่ายภายใน คุณลั กษณะตั วเลือกการบูตใน Computer Setup* (การตั ง้ ค่าคอมพ ิวเตอร)์ การเข้าถึงบั ญช ีผ ้ ู ใช ้ Windows โดยไม่ ได้รบ ั อนุญาต รหั สผ่านของผ ้ ู ใช ้ Windows การเข้าถึงข้อมูลโดยไม่ ได้รบ ั อนุญาต ● โปรแกรม HP Drive Encryption ● Windows Defender การเข้าถึงการตั ง้ ค่า Computer Setup (การตั ง้ ค่าคอมพ ิวเตอร)์ และข้อมูล การระบุระบบอื่นโดยไม่ ได้รบ ั อนุญาต รหั สผ่านของผด้ ู ูแลระบบ BIOS ใน Computer Setup* (การตั ง้ ค่า คอมพ ิวเตอร)์ การเอาคอมพ ิวเตอรออกไป โดยไม่ ได้รบ ์ ั อนุญาต ช่องเส ียบสายลอ็ ก (ใช้ร่วมกับสายล็อกที่เป็นอุปกรณ์เสริมเฉพาะสำหรับบางรุ่น ้ ) เท่านั น ่ ดตั ง้ ไว้ลว่ งหน้า ซึ่งสามารถใช้งานได้แม้เมื่อระบบปฏิบัติการไม่ทำงานหรือไม่โหลด คุณสามารถใช ้ ้ ี ROM ทีติ *โปรแกรมการตั ง้ ค่าคอมพ ิวเตอรเป็์ นยูทลิ ติ บน ์ อุปกรณ์ชี้ตำแหน่ง (ทั ชแพด ปากกาชี้ตำแหน่ง หร ือเมาส USB) หรือคีย์บอร์ดเพื่อนำทางและเลือกใน Computer Setup (การตั ง้ ค่าคอมพ ิวเตอร)์ หมายเหตุ: บนแท็บเล็ตที่ ไม่ม ีคียบอร ์ ด์ คุณสามารถใช ้หน้าจอสัมผั ส การป้ องกันคอมพ ิวเตอร ์ 41 การใช้รหัสผา่ น ่ ณ ้ึ ุ เลือกใช ้เพ่อค ุ สามารถตั ง้ ค่ารหั สผ่านได้หลายชนิด โดยขนอย รหั สผ่านเป็ นกลม ณ ก่ ู ับ ่ ุ อั กขระทีค ื มุ้ ครองข้อมลู ในคอมพ ิวเตอรของค ์ ้ ้ ุ ต้องการควบคมุ การเข้าถึงข้อมลู ของคณ ุ อย่างไร สามารถตั งค่ารหั สผ่านใน Windows หร ือ Computer Setup (การตั งค่า ว่าคณ ่ ึ ดตั ง้ ไว้กอ่ นหน้านี้ ในคอมพ ิวเตอร ์ คอมพ ิวเตอร)์ ซงติ ● ู รหั สผ่านผด้ ู แลระบบ BIOS และ DriveLock จะได้รบ ั การตั ง้ ค่าไว้ ใน Computer Setup (การตั ง้ ค่าคอมพ ิวเตอร)์ และ จั ดการโดย BIOS ของระบบ ● ้ รหั สผ่าน Windows ถูกตั้งไว้สำหรับระบบปฎิบัติการของ Windows เท่านั น ● ุ ลืมทั ง้ รหั สผ่าน DriveLock และรหั สผ่านหลั กของ DriveLock ใน Computer Setup (การตั ง้ ค่าคอมพ ิวเตอร)์ หากคณ ู อคไว้อย่างถาวรและไม่สามารถใช ้ ได้อกี ต่อไป ฮารดไดร ฟที ์ ์ ่ ได้รบ ั การปกป้ องโดยรหั สผ่านจะถกล็ คุณสามารถใช้รหัสผ่านเดียวกันสำหรับคุณลักษณะ Computer Setup (การตั ง้ ค่าคอมพ ิวเตอร)์ และสำหรับคุณลักษณะความ ปลอดภั ยใน Windows นอกจากนี้คุณยังสามารถใช้รหัสผ่านเดียวกันสำหรับคุณลักษณะ Computer Setup (การตั ง้ ค่า คอมพ ิวเตอร)์ มากกว่าหนึ่งรายการ ใช้เคล็ดลับต่อไปนี้สำหรับการสร้างและบันทึกรหัสผ่าน: ● เม่อสร ื ้างรหั สผ่าน ให้ปฏิบัติตามข้อกำหนดของโปรแกรม ● อย่าใช ้รหั สผ่านเหม ือนกั นกับเว็บไซต ์หร ือโปรแกรมต่างๆ และอย่าใช ้รหั สผ่าน Windows ซ้ำกับโปรแกรมหรือเว็บไซต์อื่น ● ุ ลั กษณะตั วจั ดการรหั สผ่าน ใน HP Client Security เพื่อจัดเก็บชื่อผู้ใช้และรหัสผ่านสำหรับเว็บไซต์และโปรแกรม ใช ้คณ ้ ุ คณ ุ ยังสามารถอ่านพวกมั นได้อย่างปลอดภั ยในอนาคต หากไม่สามารถจดจำไว้ได้ ทั งหมดของคณ ● อย่าเก็บรหั สผ่านไว้ ในไฟล ์บนคอมพ ิวเตอร ์ ู ตารางต่อไปนี้แสดงรายการรหั สผ่าน Windows และผด้ ู แลระบบ BIOS ที่ใช้กันทั่วไปและอธิบายการทำงานของรหัสผ่าน การต้ังคา่ รหัสผา่ นใน Windows รหัสผ่าน ฟังก์ชน ั่ รหั สผ่านผด้ ู ูแลระบบ* ป้ องกันการเข้าถึงบั ญช ีระดั บผด้ ู ูแลระบบ Windows หมายเหตุ: การตั ง้ ค่ารหั สผ่านผด้ ู ูแลระบบของ Windows จะไม่ ได้เป็ นการ ตั ง้ รหั สผ่านผด้ ู ูแลระบบของ BIOS รหั สผ่านผ ้ ู ใช ้* ป้ องกันการเข้าถึงบั ญช ีผ ้ ู ใช ้ Windows ้ เลือก * สำหรับข้อมูลเกี่ยวกับการตั้งค่ารหัสผ่านผู้ดูแลระบบ Windows หร ือรหั สผ่านผ ้ ู ใช ้ Windows พ ิมพ สนั ์ บสนุน ในกล่องค้นหาแถบงาน และจากนั น โปรแกรม HP Support Assistant การต้ังคา่ รหัสผา่ นใน Computer Setup (การต้ังคา่ คอมพิวเตอร)์ รหัสผ่าน ฟังก์ชน ั่ รหั สผ่านผด้ ู ูแลระบบ BIOS* ป้ องกันการเข้าถึง Computer Setup (การตั ง้ ค่าคอมพ ิวเตอร)์ หมายเหตุ: หากคุณลั กษณะต่างๆ ถ ูกเปิดใช ้งานเพ่อป้ ื องกั นไม่ ให้ลบรหั ส ผ่านผด้ ู ูแลระบบ BIOS ออก คุณอาจจะลบรหั สผ่านดั งกล่าวออกไม่ ได้จนกว่า ้ ุ ลั กษณะเหล่านั น จะปิดการใช ้งานคณ 42 บท 7 ความปลอดภั ย รหัสผ่าน ฟังก์ชน ั่ รหั สผ่านหลั ก DriveLock* ่ ได้รบ ป้ องกันการเข้าถึงฮารดไดร ฟภายในที ์ ์ ั การปกป้ องจาก DriveLock และยัง ม ีการใช ้เพ่อยกเลิ กการปกป้ องของ DriveLock อีกด้วย ื ุ ่ คุณจะต้องตั ง้ ค่ารหั สผ่านผด้ ู ูแลระบบ หมายเหตุ: ในผลิตภั ณฑ ์บางรน BIOS ก่อนจึงจะสามารถตั ง้ ค่ารหั สผ่าน DriveLock ได้ รหั สผ่านของผ ้ ู ใช ้ DriveLock ่ ได้รบ ป้ องกันการเข้าถึงฮารดไดร ฟภายในที ์ ์ ั การป้ องกั นโดย DriveLock และได้ รับการตั ง้ ค่าภายใต้รหั สผ่าน DriveLock ระหว่างกระบวนการเปิดใช ้งาน ุ ่ คุณจะต้องตั ง้ ค่ารหั สผ่านผด้ ู ูแลระบบ หมายเหตุ: ในผลิตภั ณฑ ์บางรน ้ BIOS ก่อนจึงจะสามารถตั งค่ารหั สผ่าน DriveLock ได้ *สำหรับรายละเอียดเกี่ยวกับรหัสผ่านแต่ละรายการ โปรดด ูหัวข้อต่อไปนี้ การจัดการรหัสผา่ นผู้ดูแลระบบ BIOS ้ ตอนต่อไปนี้: เม่อต้ ื องการตั ง้ ค่า เปลี่ยนแปลง หร ือลบรหั สผ่านนี้ ให้ปฏิบัตต ิ ามขัน การตั้งค่ารหัสผ่านของผู้ดูแลระบบ BIOS ใหม่ 1. ่ ิ ้งาน Computer Setup (การตั ง้ ค่าคอมพ ิวเตอร)์ เรมใช ● คอมพ ิวเตอรหร ์ ือแท็บเล็ตพร ้อมคียบอร ์ ด: ์ ▲ ● ่ ื หร ือร ีสตารทคอมพ ่อโลโก้ ้ ึ ให้กด f10 เพ่อเข้ เปิดเครอง HP ปรากฏขน ์ ิวเตอร และเม ์ ื ื าส ู่ Computer Setup (การ ตั ง้ ค่าคอมพ ิวเตอร)์ แท็บเล็ตที่ ไม่ม ีคียบอร ์ ด: ์ ▲ ่ื ้ึ ่ ิ นขนมา ้ ให้แตะ ุ ด/ปิดพร ้อมกั บป่ มลดระดั ุ ปิดเครองแท็ บเล็ต กดป่ มเปิ บเส ียงจนกวา่ จะแสดงเมนเู รมต้ และจากนั น ที่ F10 เพ่อเข้ ื าส ู่ Computer Setup (การตั ง้ ค่าคอมพ ิวเตอร)์ 2. ู เลือก Security (ความปลอดภั ย) เลือก Create BIOS Administrator password (สร ้างรหั สผ่านผด้ ู แลระบบ BIOS) ้ ) และจากนั น ้ กด ู ุ ่ เท่านั น หร ือ Set Up BIOS Administrator Password (ตั ง้ ค่ารหั สผ่านผด้ ู แลระบบ BIOS - เฉพาะบางรน ่ ที Enter 3. เม่อได้ ื รบ ั การแจ้งเตือน โปรดใส ่รหัสผ่าน 4. ้ ่อยื เม่อได้ ื รบ ั การแจ้งเตือน โปรดใส ่รหัสผ่านใหม่อกี ครังเพ ื นยัน 5. ุ และออกจาก Computer Setup (การตั ง้ ค่าคอมพ ิวเตอร)์ ให้เลือกไอคอน Save เม่อต้ ื องการบั นทึกการเปลี่ยนแปลงของคณ (บั นทึก) และจากนั้นปฏิบัติตามคำแนะนำบนหน้าจอ – หร ือ – ้ กด Enter เลือก Main (หน้าหลั ก) เลือก Save Changes and Exit (บั นทึกการเปลี่ยนแปลงและออก) และจากนั น การเปลี่ยนแปลงของคุณจะมีผลเมื่อทำการรีสตาร์ทคอมพิวเตอร์ การเปลี่ ยนแปลงรหัสผ่านผู้ดูแลระบบ BIOS 1. ่ ิ ้งาน Computer Setup (การตั ง้ ค่าคอมพ ิวเตอร)์ เรมใช ● คอมพ ิวเตอรหร ์ ือแท็บเล็ตพร ้อมคียบอร ์ ด: ์ การใช ้รหั สผ่าน 43 ▲ ● ่ ื หร ือร ีสตารทคอมพ ่อโลโก้ ้ ึ ให้กด f10 เพ่อเข้ เปิดเครอง HP ปรากฏขน ์ ิวเตอร และเม ์ ื ื าส ู่ Computer Setup (การ ้ ตั งค่าคอมพ ิวเตอร)์ แท็บเล็ตที่ ไม่ม ีคียบอร ์ ด: ์ ▲ ่ื ้ึ ่ ิ นขนมา ้ ให้แตะ ุ ด/ปิดพร ้อมกั บป่ มลดระดั ุ ปิดเครองแท็ บเล็ต กดป่ มเปิ บเส ียงจนกวา่ จะแสดงเมนเู รมต้ และจากนั น ่ ่ ้ ู ่ ที F10 เพอเข้ ื าส Computer Setup (การตั งค่าคอมพ ิวเตอร)์ 2. ู เลือก Security (ความปลอดภั ย) เลือก Create BIOS Administrator password (สร ้างรหั สผ่านผด้ ู แลระบบ BIOS) ้ ) และจากนั น ้ กดที่ Enter ุ ่ เท่านั น หร ือ Change Password (เปลี่ยนแปลงรหั สผ่าน - เฉพาะบางรน 3. ุ เม่อได้ ื รบ ั การแจ้งเตือน โปรดใส ่รหัสผ่านปัจจบุ ั นของคณ 4. ุ เม่อได้ ื รบ ั พร ้อมต ์ ให้พ ิมพรหั ์ สผ่านใหม่ของคณ 5. ้ ่อยื ุ อีกครังเพ เม่อได้ ื รบ ั การแจ้งเตือน โปรดใส ่รหัสผ่านใหม่ของคณ ื นยัน 6. ุ และออกจาก Computer Setup (การตั ง้ ค่าคอมพ ิวเตอร)์ ให้เลือกไอคอน Save เม่อต้ ื องการบั นทึกการเปลี่ยนแปลงของคณ (บั นทึก) และจากนั้นปฏิบัติตามคำแนะนำบนหน้าจอ – หร ือ – ้ กด Enter เลือก Main (หน้าหลั ก) เลือก Save Changes and Exit (บั นทึกการเปลี่ยนแปลงและออก) และจากนั น การเปลี่ยนแปลงของคุณจะมีผลเมื่อทำการรีสตาร์ทคอมพิวเตอร์ การลบรหัสผ่านผู้ดูแลระบบ BIOS 1. ่ ิ ้งาน Computer Setup (การตั ง้ ค่าคอมพ ิวเตอร)์ เรมใช ● คอมพ ิวเตอรหร ์ ือแท็บเล็ตพร ้อมคียบอร ์ ด: ์ ▲ ● ่ ื หร ือร ีสตารทคอมพ ่อโลโก้ ้ ึ ให้กด f10 เพ่อเข้ เปิดเครอง HP ปรากฏขน ์ ิวเตอร และเม ์ ื ื าส ู่ Computer Setup (การ ตั ง้ ค่าคอมพ ิวเตอร)์ แท็บเล็ตที่ ไม่ม ีคียบอร ์ ด: ์ ▲ ่ื ้ึ ่ ิ นขนมา ้ ให้แตะ ุ ด/ปิดพร ้อมกั บป่ มลดระดั ุ ปิดเครองแท็ บเล็ต กดป่ มเปิ บเส ียงจนกวา่ จะแสดงเมนเู รมต้ และจากนั น ่ ่ ที F10 เพอเข้ ื าส ู่ Computer Setup (การตั ง้ ค่าคอมพ ิวเตอร)์ 2. ู เลือก Security (ความปลอดภั ย) เลือก Create BIOS Administrator password (สร ้างรหั สผ่านผด้ ู แลระบบ BIOS) ่ ่ ้ ้ ุ ่ เท่านั น) และจากนั นกดที Enter หร ือ Change Password (เปลียนแปลงรหั สผ่าน - เฉพาะบางรน 3. ุ เม่อได้ ื รบ ั การแจ้งเตือน โปรดใส ่รหัสผ่านปัจจบุ ั นของคณ 4. ้ กด enter เมื่อได้รับการแจ้งเตือนสำหรับรหัสผ่านใหม่ ปล่อยช่องนีว่้ างไว้ จากนั น 5. ้ กด enter ุ ปล่อยช่องนีว่้ างไว้ จากนั น เม่อได้ ื รบ ั การแจ้งเตือนให้พ ิมพรหั ์ สผ่านใหม่ของคณ 6. ุ และออกจาก Computer Setup (การตั ง้ ค่าคอมพ ิวเตอร)์ ให้เลือกไอคอน Save เม่อต้ ื องการบั นทึกการเปลี่ยนแปลงของคณ (บั นทึก) และจากนั้นปฏิบัติตามคำแนะนำบนหน้าจอ – หร ือ – ้ กด Enter เลือก Main (หน้าหลั ก) เลือก Save Changes and Exit (บั นทึกการเปลี่ยนแปลงและออก) และจากนั น การเปลี่ยนแปลงของคุณจะมีผลเมื่อทำการรีสตาร์ทคอมพิวเตอร์ 44 บท 7 ความปลอดภั ย การป้อนรหัสผา่ นของผู้ดูแลระบบ ู ุ (โดยใช ้แป้ นชนิด เม่อได้ BIOS) ให้พ ิมพรหั ื รบ ั พร ้อมต ์ BIOS administrator password (รหั สผ่านผด้ ู แลระบบ ์ สผ่านของคณ ่ ณ ่ ีการป้ อนรหั สผ่านผด้ ู แลระบบ ้ กด Enter หลั งจากทีม ุ ใช ้ ในการตั ง้ ค่ารหั สผ่าน) และจากนั น ู เดียวกั นกั บทีค BIOS ไม่สำเร็จสองครั้ง ้ ุ จะต้องร ีสตารทคอมพ คณ กครัง ์ ิวเตอรและลองอี ์ การจัดการรหัสผา่ น DriveLock ใน Computer Setup (การต้ังคา่ คอมพิวเตอร)์ (เฉพาะบางรุน ่ ้ เทา่ นัน) ข้อควรระวัง: ในการป้ องกั นไม่ ให้ฮารดไดร ฟที ์ ์ ่ ได้รบ ั การปกป้ องโดย DriveLock ไม่สามารถใช ้งานได้ถาวร โปรดบั นทึกรหั สผ่านผ ้ ู ่ ปลอดภั ่ ุ หากคณ ุ ลืมรหั สผ่าน ใช ้ DriveLock และรหั สผ่านหลั กของ DriveLock ในสถานทีที ยและห่างจากคอมพ ิวเตอรของค ณ ์ ู อคไว้อย่างถาวรและจะไม่สามารถใช ้งานได้อกี DriveLock ทั ง้ ค่ ู ฮารดไดร ฟจะถ กล็ ์ ์ ุ าต จะสามารถใช ้ DriveLock กับฮารด์ การปกป้ องของ DriveLock จะป้ องกั นการเข้าถึงเนื้อหาของฮารดไดร ฟโดยไม่ ได้รบ ์ ์ ั อนญ ่ ื ้เท่านั น ้ หลั งจากได้ ใช ้การปกป้ องของ DriveLock ในการปกป้ องไดรฟแล้ ไดรฟภายในของคอมพ ์ ิวเตอรเคร ์ องนี ์ ว จะต้องป้ อนรหั ส ่ ้ ผ่านทกุ ครังทีต้องการเข้าถึงไดรฟ์ จะต้องสอดไดร์ฟเข้าไปในคอมพิวเตอร์หรือตัวจำลองพอร์ตขั้นสูงเพื่อให้รหัสผ่าน DriveLock เข้า ถึงได้ ในการใช ้การปกป้ องของ DriveLock กั บฮารดไดร ฟภายนอก จะต้องม ีการตั ง้ ค่ารหั สผ่านผ ้ ู ใช ้และรหั สผ่านหลั กใน Computer ์ ์ Setup (การตั ง้ ค่าคอมพ ิวเตอร)์ ก่อน โปรดสังเกตข้อควรพ ิจารณาต่อไปนี้เกี่ยวกับการใช ้งานการปกป้ องของ DriveLock: ● ุ จะสามารถเข้าถึงฮารดไดร หลั งจากได้ ใช ้การปกป้ องของ DriveLock กั บฮารดไดร ฟแล้ ฟ์ ได้เฉพาะเม่อป้ ์ ์ ว คณ ์ ื อนรหั สผ่านผ ้ ู ้ ใช ้หร ือรหั สผ่านหลั กเท่านั น ● ู เจ้าของรหัสผ่านผู้ใช้จะต้องเป็นผู้ใช้ประจำวันของฮาร์ดไดร์ฟที่ได้รับการปกป้อง เจ้าของรหั สผ่านหลั กจะต้องเป็ นผด้ ู แล ระบบหรือผู้ใช้ประจำวัน ● รหัสผ่านผู้ใช้และรหัสผ่านหลักจะซ้ำกันไม่ได้ ● ้ ุ สามารถลบรหั สผ่านผ ้ ู ใช ้หร ือรหั สผ่านหลั กได้ โดยการถอนการปกป้ องของ DriveLock ออกจากไดรฟเท่ คณ ์ านั น ุ ่ คณ ุ จะต้องตั ง้ ค่ารหั สผ่านผด้ ู แลระบบ ู ุ ลั กษณะ หมายเหตุ: ในผลิตภั ณฑ ์บางรน BIOS ก่อนจึงจะสามารถเข้าใช ้งานคณ DriveLock ได้ การใช ้รหั สผ่าน 45 การจัดการรหัสผา่ น DriveLock ้ ตอนต่อไปนี้: เม่อต้ ื องการตั ง้ ค่ารหั สผ่าน DriveLock ใน Computer Setup (การตั ง้ คอมพ ิวเตอร)์ ให้ปฏิบัตต ิ ามขัน 1. ่ ิ ้งาน Computer Setup (การตั ง้ ค่าคอมพ ิวเตอร)์ เรมใช ● ● 2. คอมพ ิวเตอรหร ์ ือแท็บเล็ตพร ้อมคียบอร ์ ด: ์ 1. ปิดใช ้คอมพ ิวเตอร ์ 2. ้ ึ กด f10 เพ่อเข้ ุ ด/ปิด และเม่อโลโก้ กดป่ มเปิ HP ปรากฏขน ื ื าส ู่ Computer Setup (การตั ง้ ค่าคอมพ ิวเตอร)์ แท็บเล็ตที่ ไม่ม ีคียบอร ์ ด: ์ 1. ่ื ปิดเครองแท็ บเล็ต 2. ้ึ ่ ิ นขนมา ้ ให้แตะที่ F10 เพ่อเข้ ุ ด/ปิดพร ้อมกั บป่ มลดระดั ุ กดป่ มเปิ บเส ียงจนกวา่ จะแสดงเมนเู รมต้ และจากนั น ื าส ู่ Computer Setup (การตั ง้ ค่าคอมพ ิวเตอร)์ เลือก Security (ความปลอดภั ย) เลือกรายการสำหรับ Hard Drive Utilities (ยทู ลิ ติ ฮี ารดไดรฟ์ ) หร ือ Hard Drive Tools ์ ้ ้ ุ ่ เท่านั น) เลือก DriveLock และจากนั นกด Enter (เครื่องมือสำหรับฮาร์ดไดรฟ์ - เฉพาะบางรน ุ อาจต้องตั ง้ ค่ารหั สผ่าน DriveLock และป้ อนรหั สผ่านผด้ ู แลระบบ ู หมายเหตุ: สำหรับผลิตภัณฑ์บางรุ่น คณ BIOS 3. ่ี ณ ้ กด Enter ุ ต้องการปกป้ อง และจากนั น เลือกฮารดไดรฟ์ ทค ์ 4. เลือก Set DriveLock Master Password (ตั ง้ ค่ารหั สผ่านหลั ก DriveLock) หร ือ Set DriveLock Password (ตั ง้ ค่า ้ ) และจากนั น ้ กด Enter ุ ่ เท่านั น รหั สผ่าน DriveLock - เฉพาะบางรน 5. อ่านคำเตือนให้เข้าใจ 6. ปฏิบัติตามคำแนะนำบนหน้าจอเพื่อตั้งค่ารหัสผ่าน DriveLock 7. เม่อต้ ื องการออกจาก Computer Setup (การตั ง้ ค่าคอมพ ิวเตอร)์ เลือก Main (หน้าหลั ก) เลือก Save Changes and Exit ้ เลือก Yes (ใช่) (บั นทึกการเปลี่ยนแปลงและออก) และจากนั น การเปิดใช้งาน DriveLock (เฉพาะบางรุน ่ เทา่ น้ัน) สำหรับผลิตภัณฑ์บางรุ่น คุณอาจต้องปฏิบัติตามคำแนะนำเหล่านี้เพื่อเปิดใช้งาน DriveLock 1. ่ ิ ้งาน Computer Setup (การตั ง้ ค่าคอมพ ิวเตอร)์ เรมใช ● ● 46 บท 7 ความปลอดภั ย คอมพ ิวเตอรหร ์ ือแท็บเล็ตพร ้อมคียบอร ์ ด: ์ 1. ปิดใช ้คอมพ ิวเตอร ์ 2. ้ ึ กด f10 เพ่อเข้ ุ ด/ปิด และเม่อโลโก้ กดป่ มเปิ HP ปรากฏขน ื ื าส ู่ Computer Setup (การตั ง้ ค่าคอมพ ิวเตอร)์ แท็บเล็ตที่ ไม่ม ีคียบอร ์ ด: ์ 2. 1. ่ื ปิดเครองแท็ บเล็ต 2. ้ึ ่ ิ นขนมา ้ ให้แตะที่ F10 เพ่อเข้ ุ ด/ปิดพร ้อมกับป่ มลดระดั ุ กดป่ มเปิ บเส ียงจนกวา่ จะแสดงเมนเู รมต้ และจากนั น ื าส ู่ ้ Computer Setup (การตั งค่าคอมพ ิวเตอร)์ ้ ี ดไดรฟ์ ้ ) หร ือ Hard ุ ่ เท่านั น เลือก Security (ความปลอดภั ย) เลือก Hard Drive Utilities (ยทู ลิ ติ ฮาร - เฉพาะบางรน ์ ้ Drive Tools (เครื่องมือสำหรับฮาร์ดไดรฟ์) เลือก DriveLock และจากนั นกด Enter ุ อาจต้องป้ อนรหั สผ่านผด้ ู แลระบบ ู หมายเหตุ: สำหรับผลิตภัณฑ์บางรุ่น คณ BIOS และเลือก Set DriveLock ้ Password (ตั งค่ารหั สผ่าน DriveLock) 3. ่ี ณ ้ กด Enter ุ ต้องการปกป้ อง และจากนั น เลือกฮารดไดรฟ์ ทค ์ 4. ้ึ ปฏิบัติตามคำแนะนำบนหน้าจอเพื่อเลือกเปิดใช้งาน DriveLock และป้ อนรหั สผ่านเม่อม ื ีพร ้อมต ์ปรากฏขน หมายเหตุ: ้ องป้ อนข้อมลู ตรงตามตั ว ุ พ ิมพ DriveLock สำหรับผลิตภัณฑ์บางรุ่น อาจม ีพร ้อมต ์ ให้คณ ฟิ ลด ์นีจะต้ ์ พ ิมพ ์ ใหญ่-เล็ก 5. เม่อต้ ื องการออกจาก Computer Setup (การตั ง้ ค่าคอมพ ิวเตอร)์ เลือก Main (หน้าหลั ก) เลือก Save Changes and Exit ้ เลือก Yes (ใช่) (บั นทึกการเปลี่ยนแปลงและออก) และจากนั น การปิดใช้งาน DriveLock (เฉพาะบางรุน ่ เทา่ น้ัน) 1. ่ ิ ้งาน Computer Setup (การตั ง้ ค่าคอมพ ิวเตอร)์ เรมใช ● ● 2. คอมพ ิวเตอรหร ์ ือแท็บเล็ตพร ้อมคียบอร ์ ด: ์ 1. ปิดใช ้คอมพ ิวเตอร ์ 2. ้ ึ กด f10 เพ่อเข้ ุ ด/ปิด และเม่อโลโก้ กดป่ มเปิ HP ปรากฏขน ื ื าส ู่ Computer Setup (การตั ง้ ค่าคอมพ ิวเตอร)์ แท็บเล็ตที่ ไม่ม ีคียบอร ์ ด: ์ 1. ่ื ปิดเครองแท็ บเล็ต 2. ้ึ ่ ิ นขนมา ้ ให้แตะที่ F10 เพ่อเข้ ุ ด/ปิดพร ้อมกั บป่ มลดระดั ุ กดป่ มเปิ บเส ียงจนกวา่ จะแสดงเมนเู รมต้ และจากนั น ื าส ู่ ้ Computer Setup (การตั งค่าคอมพ ิวเตอร)์ ้ ี ดไดรฟ์ ้ ) หร ือ Hard ุ ่ เท่านั น เลือก Security (ความปลอดภั ย) เลือก Hard Drive Utilities (ยทู ลิ ติ ฮาร - เฉพาะบางรน ์ ้ Drive Tools (เครื่องมือสำหรับฮาร์ดไดรฟ์) เลือก DriveLock และจากนั นกด Enter ุ อาจต้องป้ อนรหั สผ่านผด้ ู แลระบบ ู หมายเหตุ: สำหรับผลิตภัณฑ์บางรุ่น คณ BIOS และเลือก Set DriveLock ้ Password (ตั งค่ารหั สผ่าน DriveLock) 3. ่ี ณ ้ กด Enter ุ ต้องการจั ดการ และจากนั น เลือกฮารดไดรฟ์ ทค ์ 4. ปฏิบัติตามคำแนะนำบนหน้าจอเพื่อปิดใช้งาน DriveLock 5. เม่อต้ ื องการออกจาก Computer Setup (การตั ง้ ค่าคอมพ ิวเตอร)์ เลือก Main (หน้าหลั ก) เลือก Save Changes and Exit ้ เลือก Yes (ใช่) (บั นทึกการเปลี่ยนแปลงและออก) และจากนั น การใช ้รหั สผ่าน 47 การป้อนรหัสผา่ น DriveLock (เฉพาะบางรุน ่ เทา่ น้ั น) ้ ถกใส ู ่ ไว้ ในคอมพ ิวเตอรแล้ ตรวจสอบให้แน่ ใจว่าฮารดไดร ฟนั ์ ์ น ์ ว (ไม่ใช่ในอุปกรณ์เสริมสำหรับการเชื่อมต่อหรือ MultiBay ภายนอก) ่ ุ (โดยใช ้แป้ นชนิด ทีพรอมต ์ DriveLock Password (รหั สผ่าน DriveLock) ให้พ ิมพรหั ์ สผ่านผ ้ ู ใช ้หร ือรหั สผ่านหลั กของคณ ่ ุ ใช ้ตั ง้ ค่ารหั สผ่าน) แล้วกด enter เดียวกั นกั บทีคณ ่ื ู องสามครัง้ คณ ุ จะต้องปิดเครองคอมพ หลั งจากทีป้่ อนรหั สผ่านไม่ถกต้ กครัง้ ิวเตอร และลองอี ์ การเปลี่ยนแปลงรหัสผา่ น DriveLock (เฉพาะบางรุน ่ เทา่ น้ัน) ้ ตอนต่อไปนี้: ในการเปลี่ยนรหั สผ่าน DriveLock ใน Computer Setup ให้ปฏิบัตต ิ ามขัน 1. ปิดใช ้คอมพ ิวเตอร ์ 2. ุ ด/ปิด กดป่ มเปิ 3. ่ ้อมต ์ รหัสผ่าน DriveLock ให้พ ิมพรหั ทีพร ์ สผ่านผ ้ ู ใช ้หร ือรหั สผ่านหลั ก DriveLock ปัจจบุ ั น ที่คุณกำลังทำการ ่ ้ เปลียนแปลง กด Enter และจากนั นกด หร ือแตะ f10 เพ่อเข้ ื าส ู่ Computer Setup (การตั ง้ ค่าคอมพ ิวเตอร)์ 4. ้ ี ดไดรฟ์ ้ ) หร ือ Hard ุ ่ เท่านั น เลือก Security (ความปลอดภั ย) เลือก Hard Drive Utilities (ยทู ลิ ติ ฮาร - เฉพาะบางรน ์ ้ Drive Tools (เครื่องมือสำหรับฮาร์ดไดรฟ์) เลือก DriveLock และจากนั นกด Enter ุ อาจต้องป้ อนรหั สผ่านผด้ ู แลระบบ ู หมายเหตุ: สำหรับผลิตภัณฑ์บางรุ่น คณ BIOS และเลือก Set DriveLock ้ Password (ตั งค่ารหั สผ่าน DriveLock) 5. ่ี ณ ้ กด Enter ุ ต้องการจั ดการ และจากนั น เลือกฮารดไดรฟ์ ทค ์ 6. ่ยนแปลงรหั สผ่าน และจากนั น ้ ปฏิบัตต เลือกเพ่อเปลี ื ิ ามพร ้อมต ์บนหน้าจอเพ่อป้ ื อนรหั สผ่าน ้ึ หมายเหตุ: ตั วเลือก Change DriveLock Master Password (เปลี่ยนรหั สผ่านหลั ก DriveLock) จะปรากฏขนเฉพาะ ้ ตอนที่ 3 เท่านั น ้ ในกรณีที่มีการกำหนดรหัสผ่านหลักไว้ที่พร้อมต์รหัสผ่าน DriveLock ในขัน 7. หากต้องการออกจาก Computer Setup (การตั ง้ ค่าคอมพ ิวเตอร)์ ให้เลือก Main (หน้าหลั ก) เลือก Save Changes and Exit (บั นทึกการเปลี่ยนแปลงและออก) และจากนั้นปฏิบัติตามคำแนะนำบนหน้าจอ ใช้ Automatic DriveLock (DriveLock อัตโนมัติ) ใน Computer Setup (การต้ังคา่ คอมพิวเตอร ์- เฉพาะบางรุน ่ เทา่ น้ัน) ่ ีผ ้ ู ใช ้หลายคน คณ ุ สามารถตั ง้ ค่ารหั สผ่าน DriveLock อั ตโนมั ต ิ ได้ เม่อเปิ ในสภาพแวดล้อมทีม ื ดใช ้งานรหั สผ่าน DriveLock ู ุ ุ ่ อั ตโนมั ต ิ จะม ีการสร ้างรหั สผ่านผ ้ ใช ้แบบสมหร ือรหั สผ่านหลั ก DriveLock ให้คณ เมื่อผู้ใช้คนใดส่งข้อมูลประจำตัวรหัสผ่าน จะใช ้ ุ่ สผ่านหลั ก DriveLock เดียวกั นในการปลดล็อกไดรฟ์ รหั สผ่านผ ้ ู ใช ้แบบสมและรหั ุ จะต้องตั ง้ รหั สผ่านผด้ ู แลระบบ ู ุ ลั กษณะ DriveLock อั ตโนมั ต ิ ได้ หมายเหตุ: คณ BIOS ก่อนจึงจะสามารถเข้าใช ้งานคณ การป้อนรหัสผา่ น DriveLock อัตโนมัติ (เฉพาะบางรุน ่ เทา่ น้ัน) เม่อต้ ื องการเปิดใช ้งานรหั สผ่าน DriveLock อั ตโนมั ต ิ ใน Computer Setup (การตั ง้ ค่าคอมพ ิวเตอร)์ ให้ทำตามขั้นตอนต่อไปนี้: 48 1. ่ อความ “Press the ESC key for Startup Menu (กดแป้ น ESC เปิดหร ือร ีสตารทคอมพ ์ ิวเตอร แล้ ์ วกด esc ในขณะทีข้ ่ านล่างของหน้าจอ ้ ึ ด้ สำหรับเมนูเริ่มต้น)” ปรากฏขนที 2. กด f10 เพ่อเข้ ื าส ู่ Computer Setup (การตั ง้ ค่าคอมพ ิวเตอร)์ บท 7 ความปลอดภั ย 3. เลือก Security (ความปลอดภั ย) เลือก Hard Drive Tools (เครื่องมือสำหรับฮาร์ดไดรฟ์) เลือก Automatic DriveLock ้ กด Enter (DriveLock อั ตโนมั ต)ิ และจากนั น 4. ้ กด enter ู ป้ อนรหั สผ่านผด้ ู แลระบบ BIOS จากนั น 5. ้ กด Enter เลือกฮารดไดรฟ์ ภายใน และจากนั น ์ 6. อ่านคำเตือน หากต้องการดำเนินการต่อ เลือก YES (ใช่) 7. ุ และออกจาก Computer Setup (การตั ง้ ค่าคอมพ ิวเตอร)์ ให้เลือกไอคอน Save เม่อต้ ื องการบั นทึกการเปลี่ยนแปลงของคณ (บั นทึก) และจากนั้นปฏิบัติตามคำแนะนำบนหน้าจอ – หร ือ – ้ กด Enter เลือก Main (หน้าหลั ก) เลือก Save Changes and Exit (บั นทึกการเปลี่ยนแปลงและออก) และจากนั น การนำการป้องกัน DriveLock อัตโนมัติออก (เฉพาะบางรุน ่ เทา่ น้ัน) เม่อต้ ื องการลบการปกป้ อง DriveLock ใน Computer Setup (การตั ง้ ค่าคอมพ ิวเตอร)์ ออก โปรดทำตามขั้นตอนต่อไปนี้: 1. ่ อความ “Press the ESC key for Startup Menu (กดแป้ น ESC เปิดหร ือร ีสตารทคอมพ ์ ิวเตอร แล้ ์ วกด esc ในขณะทีข้ ่ านล่างของหน้าจอ ้ ึ ด้ สำหรับเมนูเริ่มต้น)” ปรากฏขนที 2. กด f10 เพ่อเข้ ื าส ู่ Computer Setup (การตั ง้ ค่าคอมพ ิวเตอร)์ 3. เลือก Security (ความปลอดภั ย) เลือก Hard Drive Tools (เครื่องมือสำหรับฮาร์ดไดรฟ์) เลือก Automatic DriveLock ้ กด Enter (DriveLock อั ตโนมั ต)ิ และจากนั น 4. ้ กด enter ู ป้ อนรหั สผ่านผด้ ู แลระบบ BIOS จากนั น 5. ้ กด Enter เลือกฮารดไดรฟ์ ภายใน และจากนั น ์ 6. เลือก Disable protection (ยกเลิกใช ้งานการป้ องกั น) 7. ุ และออกจาก Computer Setup (การตั ง้ ค่าคอมพ ิวเตอร)์ ให้เลือกไอคอน Save เม่อต้ ื องการบั นทึกการเปลี่ยนแปลงของคณ (บั นทึก) และจากนั้นปฏิบัติตามคำแนะนำบนหน้าจอ – หร ือ – ้ กด Enter เลือก Main (หน้าหลั ก) เลือก Save Changes and Exit (บั นทึกการเปลี่ยนแปลงและออก) และจากนั น การใช้ซอฟตแ ์ วรป์ ้ องกันไวรสั ่ ี อการติดไวรัสคอมพ ิวเตอร ไวรั ุ ใช ้คอมพ ิวเตอรเพ ุ อาจเสยงต่ เม่อค ื ณ ์ ่อเข้ ื าถึงอีเมล เคร ือข่าย หร ืออินเทอรเน็ ์ ต คณ ์ สคอมพ ิวเตอร ์ ้ ู สามารถปิดการใช ้งานระบบปฏิบัตกิ าร โปรแกรม หร ือยทลิ ติ ี หรือทำให้โปรแกรมเหล่านี้ทำงานผิดปกติ ่ ี ดจากไวรัส ในการป้ องกันไวรัส ซอฟต ์แวรป้์ องกันไวรัสช่วยป้ องกันไวรัส โดยส ่วนใหญ ่ กำจัดไวรัส รวมทั ง้ ซ่อมแซมความเส ียหายทเกิ ่ งค้ ่ ิ นพบ คณ ุ ต้องหมั ่นอั พเดตซอฟต ์แวรป้์ องกันไวรัสของคณ ุ อย่างต่อเนื่องสำหรับไวรัสชนิดใหม่ ๆ ทีเพ ู ดตั ง้ ไว้บนคอมพ ิวเตอรของค ุ อยก่ ู อ่ นแล้ว ขอแนะนำให้คุณใช้โปรแกรมป้องกันไวรัสต่อไปเพื่อปกป้อง Windows Defender ถกติ ณ ์ ุ คอมพ ิวเตอรของค ณ ์ สำหรับข้อมูลเพิ่มเติมเกี่ยวกับไวรัสคอมพิวเตอร์ให้เข้าไปที่ HP Support Assistant การใช ้ซอฟต ์แวรป้์ องกันไวรัส 49 การใช้ซอฟตแ ์ วร ์ ไฟร วอลล ์ ์ ุ าต ไฟรวอลล ไฟรวอลล ์ ์ ได้รบ ั การออกแบบเป็ นพ ิเศษเพ่อป้ ื องกั นการเข้าถึงระบบหร ือเคร ือข่ายโดยไม่ ได้รบ ั อนญ ์ ์อาจเป็ นโปรแกรม ่ ่ ้ ้ ุ ติดตั งไว้บนคอมพ ิวเตอรและ/หร ซอฟต ์แวรที์ คณ และซอฟต ์ ือเคร ือข่าย หร ืออาจเป็ นโซลชัู นทีรวมทั งฮารดแวร ์ ์ ์แวรเข้ ์ าด้วยกัน ่ ม ี ไฟรวอลล อกใช ้ ได้: ์ ์สองชนิดทีสามารถเลื ● ่ ่ ดตั ง้ ไฟรวอลล องเฉพาะคอมพ ิวเตอรที์ ติ ์ ์บนโฮสต ์—คือซอฟต ์แวรที์ ปกป้ ● ไฟรวอลล องคอมพ ิวเตอรท์ กุ ์ ์บนเคร ือข่าย—ติดตั ง้ ไว้ระหว่างโมเด็ม DSL หร ือเคเบ ิลโมเด็มกับเคร ือข่ายภายในบ้าน เพ่อปกป้ ื ่ เครองบนเคร ื ือข่าย ู เม่อติ ื ดตั ง้ ไฟรวอลล ์ ์ ไว้บนระบบ ข้อมลู ทั ง้ หมดทีส่ ่งไปยังและจากระบบจะถกตรวจสอบและเปร ียบเทียบกับชดุ เกณฑ ์ด้านความ ่ ้ ู ดกัน ปลอดภัยที่ผู้ใช้กำหนด ข้อมลู ใดๆ ที ไม่เป็ นไปตามเกณฑ ์จะถกปิ คอมพ ิวเตอรหร ์ ืออปุ กรณ ์เคร ือข่ายอาจม ี ไฟรวอลล ์ ์ติดตั ง้ อยแ ่ ู ล้ว ถ้ายังไม่ม ี ม ี โซลชัู นซอฟต ์แวร ์ ไฟรวอลล ์ ์ ให้ ใช ้งานได้ ่ื หมายเหตุ: ในบางสถานการณ ์ ไฟรวอลล ์ ์สามารถบล็อกการเข้าถึงเกมบนอินเทอรเน็ ์ ต ขัดขวางการใช ้เครองพ ิมพหร ์ ือการใช ้ ไฟล ์ ่ ิ แนบในอี ่ ่ ุ ร่วมกั นบนเคร ือข่าย หร ือบล็อกสงที เมลที่ ได้รบ อน ญ าต หากต้ อ งการแก้ ไขปัญหาแบบชั วคราว ให้ ป ด ใช วอลล ้งานไฟร ั ิ ์ ์ ทำงาน ้ ที่คุณต้องการทำ แล้วเปิดใช ้งานไฟรวอลล ์ ์อีกครัง สำหรับการแก้ไขปัญหาอย่างถาวร ให้กำหนดค่าไฟร์วอลล์อีกครั้ง การติดตั้งการอัพเดตความปลอดภัยที่สำคัญ ข้อควรระวัง: Microsoft® ส่งการแจ้งเตือนเกี่ยวกับอัพเดตที่สำคัญ เพ่อปกป้ องคอมพ ิวเตอรจากการละเม ื ์ ิดความปลอดภั ยและ ่ ุ ได้รบ ไวรัสคอมพ ิวเตอร ให้ติดตั้งอัพเดตที่สำคัญทั้งหมดจาก Microsoft ทั นทีทคี ณ ์ ั การแจ้งเตือน ้ เลือก แผง ุ สามารถเลือกได้วา่ จะให้ตดิ ตั ง้ การอั พเดตโดยอั ตโนมั ตห คณ ม ในกล่องค้นหาแถบงาน และจากนั น ิ ร ือไม่ พ ิมพ แผงควบคุ ์ ่ ควบคุม เลือก ระบบและความปลอดภัย เลือก Windows Update เลือก เปลี ยนแปลงการตั้งค่า และจากนั้นปฏิบัติตามคำ แนะนำบนหน้าจอ การใช้ HP Client Security (เฉพาะบางรุน ่ เทา่ น้ัน) ุ ไว้ลว่ งหน้าแล้ว สามารถเข้าถึงซอฟต ์แวรนี์ ้ผ่านไอคอน HP ม ีการติดตั ง้ ซอฟต ์แวร HP ณ ์ Client Security บนคอมพ ิวเตอรของค ์ ่ ึ ด่ ู า้ นขวาสดุ ของแถบงานหร ือแผงควบคมุ ของ Windows ซอฟต ์แวรนี์ ้ม ีคณ ุ ลั กษณะด้านความปลอดภั ยที่ Client Security ซงอย ่ ิ ม โปรดดวิู ธ ี ใช ้ซอฟต ์แวร ์ ช่วยป้ องกั นการเข้าถึงคอมพ ิวเตอร เคร ์ ือข่าย และข้อมูลสำคัญโดยไม่ได้รับอนุญาต โปรดดขู้ อมลู เพมเติ HP Client Security การใช้ HP Touchpoint Manager (เฉพาะบางรุน ่ เทา่ น้ั น) ่ ึ วยให้สามารถจั ดการธรุ กิจและรักษาความปลอดภั ยส ินทรพ HP Touchpoint Manager เป็ นโซลชัู นไอทีบนคลาวด ์ซงช่ ั ยของบร ์ ิษั ท ่ ุ ได้อย่างม ีประส ิทธ ิภาพ HP Touchpoint Manager ช่วยปกป้ องอปกรณ ์จากมั ลแวร และการโจมตี อนๆ ์ ื ตรวจสอบสถานะของ ู าสามารถลดเวลาในการแก้ ไขปัญหาอปุ กรณ ์ของผ ้ ู ใช ้และปัญหาด้านความปลอดภัย ลกค้ ู าสามารถ อปุ กรณ ์ และช่วยให้ลกค้ ่ ่ ่ ่ ้ ุ ุ ู ดาวน ์โหลดและติดตั งซอฟต ์แวร ์ ได้อย่างรวดเร ็ว ซงเป็ ึ นการลงทนทีคม้ ค่าอย่างมากเมอเที ื ยบกับโซลชัน ทีพัฒนาโดยองค ์กรเอง แบบดั ง้ เดิม สำหรับข้อมูลเพิ่มเติม โปรดด ู http://www.hptouchpointmanager.com การติดต้ังสายล็อกที่เป็นอุปกรณเ์ สรม ิ (เฉพาะบางรุน ่ เทา่ น้ัน) หมายเหตุ: สายล็อกได้รบ องคอมพ ิวเตอร แต่ ั การออกแบบเป็ นพ ิเศษเพ่อปกป้ ื ์ อาจไม่สามารถป้ องกันการโจรกรรมหร ือการใช ้งาน ่ คอมพ ิวเตอร ์ ในทางทีผ ิด 50 บท 7 ความปลอดภั ย ่ ุ อาจม ีรปู ลั กษณ ์ทีแตกต่ หมายเหตุ: ช่องเส ียบสายลอ็ กบนคอมพ ิวเตอรของค ณ างไปจากภาพประกอบในส ่วนน้เล็ ์ ี กน้อย 1. ่ ี องการคมุ้ ครองความปลอดภั ย ุ ต้ ร ้อยสายล็อกไว้รอบๆ วั ตถท 2. ุ แจ (1) ไว้ ในตั วล็อก (2) สอดกญ 3. ุ แจ สอดตั วล็อกไว้ ในช่องเส ียบสายลอ็ กบนคอมพ ิวเตอร (3) ์ แล้วล็อกสายโดยใช ้กญ การใช้ตัวอา่ นลายน้ิวมอ ื (เฉพาะบางรุน ่ เทา่ น้ั น) ่ ดตั ง้ ไว้ ในตั วในผลิตภั ณฑ ์บางรน ้ ือทีติ ้ ือ คณ ้ ในการใช ้ตั วอ่านลายนิวม ุ ่ เท่านั น ุ จะต้องลงทะเบ ียน จะสามารถใช ้งานตั วอ่านลายนิวม ลายนิ้วมือของคุณในตัวจัดการข้อมูลประจำตัวของ HP Clien Security อ้างอิงวิธ ี ใช ้ซอฟต ์แวร HP ์ Client Security ุ สามารถใช ้ตั วจั ดการรหั สผ่านใน HP Client Security หลังจากที่คุณลงทะเบียนลายนิ้วมือของคุณในตัวจัดการข้อมูลประจำตัว คณ ่ ่ ในการจั ดเก็บชอผ ื ้ ู ใช ้และรหั สผ่านในเว็บไซต ์และโปรแกรมทีรองรับ การระบุตำแหน่งตัวอ่านลายนิ้วมือ ่ ต ้ ้ ือคือ เซ ็นเซอร โ์ ลหะขนาดเล็กทีอย ุ : ตั วอ่านลายนิวม ณ ่ ู รงบร ิเวณใดบร ิเวณหนึ่งดั งต่อไปนีบนคอมพ ิวเตอรของค ์ ● ใกล้กับด้านล่างของทั ชแพด ● ด้านขวาของแป้ นพ ิมพ ์ ● ด้านขวาบนของจอแสดงผล ● ด้านซ ้ายของจอแสดงผล ้ึ ้ ือในแนวนอนหร ือแนวตั ง้ ขนอย ุ สำหรับการวางแนวทั้งสองแบบ คณ ุ จะต้องวาง อาจม ีการวางตั วอ่านลายนิวม ก่ ู ับผลิตภั ณฑ ์ของคณ ่ นโลหะ ้ ือในแนวตั ง้ ฉากกั บเซ ็นเซอรที์ เป็ นิวม ้ ือ (เฉพาะบางรน ้ ) ุ ่ เท่านั น การใช ้ตั วอ่านลายนิวม 51 8 การบำรุงรักษา เป็นสิ่งสำคัญที่คุณควรทำการบำรุงรักษาคอมพิวเตอร์อยู่เป็นประจำ เพื่อดูแลให้เครื่องของคุณอยู่ในสภาพเหมาะสมสำหรับการใช้ ่ ื ือ เช่น Disk Defragmenter (ตั วจั ดเร ียงข้อมลู บนดิสก ์) และ Disk Cleanup (การล้าง งาน บทนี้อธ ิบายเกี่ยวกั บวิธ ีการใช ้เครองม ข้อมลู บนดิสก ์) และยังมีคำแนะนำสำหรับการอัพเดตโปรแกรมและไดรเวอร์ขั้นตอนในการทำความสะอาดคอมพิวเตอร์และเคล็ด ลับสำหรับการเดินทางโดยนำ (หร ือจั ดส ่ง) คอมพ ิวเตอร ์ ไปด้วย การปรบ ั ปรุงประสิทธภ ิ าพ คุณสามารถปรับปรุงประสิทธิภาพสำหรับคอมพิวเตอร์ของคุณให้ดีขึ้น โดยดำเนินการบำรุงรักษาเครื่องเป็นประจำด้วยเครื่องมือ ต่างๆ เช่น Disk Defragmenter (ตั วจั ดเร ียงข้อมลู บนดิสก ์) และ Disk Cleanup (การล้างข้อมลู บนดิสก ์) การ ใช้ตัวจัดเรย ี งขอ ้ มูลบนดิสก ์ ุ อย่างน้อยเดือนละ HP ขอแนะนำให้ใช้ Disk Defragmenter (ตั วจั ดเร ียงข้อมลู บนดิสก ์) เพ่อจั ของคณ ื ดเร ียงข้อมลู บนฮารดไดรฟ์ ์ ้ ครัง หมายเหตุ: ไม่จำเป็นที่จะต้องใช้งาน Disk Defragmenter (ตั วจั ดเร ียงข้อมลู บนดิสก ์) บนไดรฟ์ solid-state การเร ียกใช ้ Disk Defragmenter (ตั วจั ดเร ียงข้อมลู บนดิสก ์): 1. เช่อมต่ ื อคอมพ ิวเตอรเข้ ์ ากั บแหล่งจ่ายไฟ AC 2. ้ เลือก จัดเรียงข้อมูล และปรับไดรฟ์ ของคุณให้ เหมาะสมที่สด ุ พ ิมพ จั ์ ดเรียงข้อมูล ในกล่องค้นหาแถบงาน และจากนั น 3. ปฏิบัติตามคำแนะนำบนหน้าจอ สำหรับข้อมูลเพิ่มเติม โปรดดวิู ธ ี ใช ้ซอฟต ์แวร Disk Defragmenter (ตั วจั ดเร ียงข้อมลู บนดิสก ์) ์ การใช้ Disk Cleanup (การล้างขอ ้ มูลบนดิสก)์ ่ึ ณ ่ิ ุ สามารถลบได้อย่างปลอดภั ยบนฮารดไดรฟ์ ใช ้ Disk Cleanup (การล้างข้อมลู บนดิสก ์) เพื่อค้นหาไฟล์ที่ไม่จำเป็น ซงค เพ่อเพ ์ ื ม ่ สก ์และช่วยให้คอมพิวเตอร์ทำงานได้อย่างมีประสิทธิภาพมากขึ้น ้ ื ดิ พนที การเร ียกใช ้ Disk Cleanup (การล้างข้อมลู บนดิสก ์): 1. ้ เลือก เพิ่มพื้นที่ดิสก์โดยลบไฟล์ที่ไม่จำเป็น หร ือ ถอนการติ ดตั้งโปรแกรม พ ิมพ ดิ ์ สก์ ในกล่องค้นหาแถบงาน และจากนั น เพื่อเพิ่มพื้นที่ดิ สก์ 2. ปฏิบัติตามคำแนะนำบนหน้าจอ การใช้ HP 3D DriveGuard (มเี ฉพาะบางรุน ่ เทา่ น้ั น) HP 3D DriveGuard จะปกป้องฮาร์ดไดรฟ์ด้วยการหยุดการทำงานของไดรฟ์และระงับคำขอข้อมูลภายใต้สภาวะดังต่อไปนี้: 52 ● คุณทำคอมพิวเตอร์หล่น ● คุณย้ายคอมพิวเตอร์ในขณะที่จอแสดงผลปิดอยู่และคอมพิวเตอร์กำลังใช้พลังงานจากแบตเตอรี่ บท 8 การบํารงุ รักษา ้ิ ดุ หนึ่งในเหตกุ ารณ ์เหล่านี้ HP 3D DriveGuard จะปรับฮาร์ดไดรฟ์ให้กลับสู่การทำงานตาม ้ ภายในช่วงเวลาอั นสันหลั งจากทีส่ นส ปกติ ้ ที่ ได้รบ หมายเหตุ: เฉพาะฮารดไดรฟ์ ภายในเท่านั น ์ ั การปกป้ องโดย HP 3D DriveGuard ฮาร์ดไดรฟ์ที่ติดตั้งไว้ในอุปกรณ์สำหรับ ่ ่ การเชอมต่ ื อเสร ิมหร ือเชอมต่ ื อเข้ากั บพอรต์ USB จะไม่ ได้รบ ั การปกป้ องโดย HP 3D DriveGuard ่ ี ่ อนไหวได้ ดั งนั น ้ิ ่วนทเคลื ้ จึงไม่จำเป็นต้องใช้ HP 3D DriveGuard หมายเหตุ: เนื่องจาก Solid-State Drive (SSDs) ไม่ม ีชนส สำหรับไดร์ฟเหล่านี้ ่ ธ ี ใช ้ซอฟต ์แวร 3D ู วิ สำหรับข้อมูลเพิ่มเติม โปรดดที ์ DriveGuard ของ HP การระบุสถานะของ HP 3D DriveGuard ่ยนส ี เพ่อแสดงว่ ่ ี ่ ู ในช่องใส ่ฮารดไดรฟ์ ไฟแสดงสถานะฮารดไดรฟ์ บนคอมพ ิวเตอรจะเปลี าไดรฟ์ทอย หลั กและ/หร ือไดรฟ์ ในช่องใส ่ ์ ์ ื ์ ้ ) หยุดทำงาน หากต้องการระบวุ า่ ในขณะนี้ไดรฟ์ได้รับการปกป้องหรือหยุดทำงานอยู่หรือไม่ ุ ่ เท่านั น ฮารดไดรฟ์ รอง (ม ีเฉพาะบางรน ์ ่ ่ ท ้ ื การแจ้ ้ ให้ดไอคอนบนเดสก ู นั น งเตือนทีอย ์ทอป Windows ในพนที ่ ู างด้านขวาสดุ ของทาสก ์บาร ์ การอัพเดตโปรแกรมและไดรเวอร ์ HP ขอแนะนำให้คุณอัพเดตโปรแกรมและไดรเวอร์ของคุณเป็นประจำอยู่เสมอ การอั พเดตสามารถแก้ ไขปัญหาต่างๆ ได้ รวมทั้งนำ ุ สมบั ตแิ ละตั วเลือกใหม่ๆ สำหรับคอมพิวเตอร์ของคุณ ตั วอย่างเช่น ส่วนประกอบกราฟิกรุ่นที่เก่ากว่าอาจทำงานร่วมกับ เข้าคณ ุ ่ ล่าสดุ คณ ุ ก ็อาจจะใช ้ประโยชน ์จากอปุ กรณ ์ของคณ ุ ได้ ไม่เต็มประส ิทธ ิภาพ ซอฟต ์แวรเกมใหม่ ลา่ สดุ ได้ ไม่ดน ์ ี ั ก หากไม่ม ี ไดรเวอรร์ น ไปที่ http://www.hp.com/support เพ่อดาวน ื ์โหลดโปรแกรมและไดรเวอรเวอร ์ ชั์ นล่าสดุ จาก HP นอกจากนี้ ลงทะเบ ียนเพ่อื ่ ขอรับการแจ้งเตือนโดยอั ตโนมั ตเิ มอม ื ีอั พเดตให้เลือกใช ้งาน ุ ต้องการอั พเดตโปรแกรมและไดรเวอรของค ุ ให้ปฏิบัติตามคำแนะนำต่อไปนี้: หากคณ ณ ์ 1. ้ เลือกโปรแกรม HP Support Assistant พ ิมพ สนั ์ บสนุน ในกล่องค้นหาแถบงาน และจากนั น - หร ือ คลิกที่ไอคอนเครื่องหมายคำถามในแถบงาน 2. ้ เลือก ตรวจสอบสำหรับอัพเดตและข้อความ เลือก พีซข ี องฉั น เลือกแท็บ อัพเดต และจากนั น 3. ปฏิบัติตามคำแนะนำบนหน้าจอ การทำความสะอาดคอมพิวเตอร์ของคุณ ใช้ผลิตภัณฑ์ต่อไปนี้เพื่อทำความสะอาดคอมพิวเตอร์ของคุณอย่างปลอดภัย: ● ู ดุ 0.3 เปอรเซ ไดเมทธ ิลเบนซ ินแอมโมเนียมคลอไรด ์ความเข้มข้นสงส ์ ็นต ์ (ตั วอย่างเช่น ผ้าเช็ดทำความสะอาดแบบใช้แล้วทิ้ง ่ ่ ซงม ึ ีอยด่ ู ว้ ยกันหลายยีห้อ) ● น้ำยาทำความสะอาดกระจกที่ไม่มีส่วนผสมของแอลกอฮอล์ ● น้ำผสมสบู่อย่างอ่อน ● ผ้าเช ็ดไมโครไฟเบอรสะอาดแห้ งหร ือผ้าชามั วร (ผ้าที่ไม่มีไฟฟ้าสถิตและไม่มีน้ำมัน) ์ ์ ● ผ้าเช ็ดที่ ไม่ม ี ไฟฟ้ าสถิต การอั พเดตโปรแกรมและไดรเวอร ์ 53 ข้อควรระวัง: หลีกเลี่ยงตัวทำละลายสำหรับน้ำยาทำความสะอาดที่มีฤทธิ์รุนแรง ซึ่งอาจทำให้คอมพิวเตอร์ได้รับความเสียหาย ุ ไม่แน่ ใจว่า ผลิตภัณฑ์ทำความสะอาดนั้นปลอดภัยสำหรับคอมพิวเตอร์หรือไม่ ให้ตรวจสอบส ่วนประกอบของ อย่างถาวรได้ หากคณ ่ ผลิตภั ณฑ ์เพอให้ ื แน่ ใจว่าไม่ม ีส ่วนผสมตา่ ง ๆ เช่น แอลกอฮอล ์ อะซ ิ โตน แอมโมเนียมคลอไรด ์เมธ ิลีนคลอไรด ์และไฮโดรคารบอน ์ ในผลิตภั ณฑ ์ ่ ี ีเส ้นใย เช่น กระดาษเช ็ดหน้า อาจทำให้คอมพิวเตอร์เกิดรอยขูดขีด เม่อใช ุ ม วั สดท ื ้เป็ นเวลานาน อนุภาคฝุ่นและน้ำยาทำความสะอาด อาจตกค้างอย ่ ู ในรอยขดู ข ีดได้ ขั้นตอนการทำความสะอาด ทำตามขั้นตอนในส่วนนี้เพื่อทำความสะอาดคอมพิวเตอร์ของคุณอย่างปลอดภัย คำเตือน! เพ่อป้ ื องกั นไฟฟ้ าช ็อตหร ือเกิดความเส ียหายตอ่ ส ่วนประกอบตา่ งๆ อย่าพยายามทำความสะอาดคอมพิวเตอร์ของคุณ ่ ขณะเปิดเครอง ื 1. ปิดใช ้คอมพ ิวเตอร ์ 2. ตั ดการเช่อมต่ ื อจากแหล่งจ่ายไฟ AC 3. ่ ีกระแส ไฟทั ง้ หมด ตั ดการเช่อมต่ ื อจากอปุ กรณ ์ภายนอกทีม ข้อควรระวัง: เพ่อป้ ื องกันความเส ียหายตอ่ ส ่วนประกอบภายใน อย่าพ่นน้ำยาทำความสะอาดหรือของเหลวโดยตรงที่พื้นผิว คอมพ ิวเตอร ์ ใดๆ น้ำยาที่หยดลงบนพื้นผิวสามารถทำให้ส่วนประกอบภายในเสียหายถาวรได้ การทำความสะอาดจอแสดงผล ู แน่ ใจว่า จอแส ใช้ผ้านุ่มไม่มีเศษเส้นใยชุบน้ำยาทำความสะอาดกระจกที่ไม่มีส่วนผสมของแอลกอฮอล์เช็ดจอแสดงผลเบาๆ ตรวจดให้ ่ ้ ุ ดงผลนั นแห้งดีแล้วก่อนทีคณจะปิดคอมพ ิวเตอร ์ การทำความสะอาดด้านข้างหรือฝาปิด หากต้องการทำความสะอาดด้านข้างและฝาปิด ให้ใช้ผ้าไมโครไฟเบอร์นุ่มหรือผ้าชามัวร์ชุบน้ำยาทำความสะอาดหนึ่งในรายการที่มีการ แสดงไว้กอ่ นหน้า หรือใช้แผ่นเช็ดทำความสะอาดที่ใช้แล้วทิ้งซึ่งได้รับการรับรองแล้ว ุ หมายเหตุ: เมื่อทำความสะอาดฝาปิดของคอมพิวเตอร์ให้เช ็ดเป็ นวงกลมเพ่อช่ ื วยขจั ดฝ่ นและเศษตะกอน การทำความสะอาดทัชแพด คียบอร ์ ด์ หรอื เมาส ์ (เฉพาะสำหรับผลิตภัณฑ์บางรุ่นเท่านั้น) ่ี ่ ื ดฝ ู ่น ุ คำเตือน! เพ่อลดความเส ยงในการเกิ ดไฟฟ้ าช ็อตหร ือความเส ียหายตอ่ ส ่วนประกอบภายใน อย่าใช ้อปุ กรณ ์เสร ิมจากเครองด ื ทำความสะอาดคีย์บอร์ด เครื่องดูดฝุ่นอาจทำให้มีเศษตะกอนจากข้าวของเครื่องใช้ภายในบ้านสะสมอยู่บนพื้นผิวคีย์บอร์ด ุ ข้อควรระวัง: เพ่อป้ ื องกันความเส ียหายตอ่ ส ่วนประกอบภายใน อย่าให้ของเหลวหยดระหว่างป่ มกด 54 ● ์ หากต้องการทำความสะอาดทัชแพด คียบอร ์ ดหร ์ ือเมาส ให้ใช้ผ้าไมโครไฟเบอร์นุ่มหรือผ้าชามัวร์ชุบน้ำยาทำความสะอาดหนึ่งใน ่ รายการทีม ีการแสดงไว้กอ่ นหน้า หรือใช้แผ่นเช็ดทำความสะอาดที่ใช้แล้วทิ้งซึ่งได้รับการรับรองแล้ว ● ่ ีหลอดฉีดพ่นลม ุ ุ เส ้นใย และอนุภาคเล็กๆ ออกจากคียบอร เพ่อป้ ดขัดและเพ่อขจั ื องกันป่ มกดติ ื ดฝ่ น ์ ด์ ให้ ใช ้ตั วเป่ าลมทีม บท 8 การบํารงุ รักษา การเดินทางโดยนำคอมพิวเตอร์ไปด้วยหรือการจัดส่งคอมพิวเตอร์ของ คุณ หากคุณจำเป็นต้องเดินทางโดยนำคอมพิวเตอร์ไปด้วยหรือต้องจัดส่งคอมพิวเตอร์ของคุณ ให้ปฏิบัติตามคำแนะนำต่อไปนี้ เพ่อื ุ ความปลอดภั ยในอปุ กรณ ์ของคณ ● เตรียมคอมพิวเตอร์ให้พร้อมสำหรับการเดินทางหรือขนส่ง ◦ สำรองข้อมูลของคุณลงในไดรฟ์ภายนอก ◦ ่ื ถอดดิสก ์และการดส ง้ หมดออก เช่น การ์ดหน่วยความจำ ์ อภายนอกทั ◦ ้ ตั ดการเช่อมต่ ปิดใช ้อปุ กรณ ์ภายนอกทั ง้ หมด และจากนั น ื อ ◦ ปิดคอมพ ิวเตอร ์ ● เก็บข้อมูลสำรองไว้กับตัว แยกเก็บข้อมูลสำรองจากคอมพิวเตอร์ ● ่ ื ิน ให้ถอื คอมพ ิวเตอรข์ นเคร ่ื ่ อของ ้ึ เม่อเดิ องเป็ นกระเป๋ าถือ อย่าเช ็คอินคอมพ ิวเตอรพร ื นทางโดยเครองบ ์ ้อมกับสัมภาระทีเหลื ุ คณ ่ ีสนามแม่เหล็กรวมถึงเครองตรวจ ่ื ั ผั สกั บสนามแม่เหล็ก อปุ กรณ ์รักษาความปลอดภั ยทีม ข้อควรระวัง: อย่าให้ ไดรฟ์สม ่ื ความปลอดภั ยในสนามบ ินโดยให้เดินผ่าน และเครองตรวจความปลอดภั ยตามตั ว สายพานลำเลียงในสนามบินและอุปกรณ์ ่ ่ ่ ่ื ้ รักษาความปลอดภั ยทีคล้ายคลึงกัน ซงใช องจะใช เรย เหล็กและไม่เป็ นอั นตราย ึ ้ตรวจสอบกระเป๋ าถือขนเคร ์ แทนแม่ ้เครองเอกซ ึ ื ์ กับไดรฟ์ ● ่ ื ิน ให้ฟังประกาศบนเครองที ่ ื จะแจ้ ่ ่ ณ ุ ต้องการใช ้คอมพ ิวเตอรขณะโดยสารเคร ุ จะได้รบ หากคณ องบ งให้ทราบว่าเม่อใดที ค ์ ื ั ่ ้ ุ ู ุ อนญาตให้ ใช ้คอมพ ิวเตอร์ การใช ้คอมพ ิวเตอรขณะโดยสารเคร องบ ก่ ับดลพ ินิจของแต่ละสายการบ ิน ์ ื ินจะขนอย ึ ● ่ ุ ต้องการขนส ่งคอมพ ิวเตอรหร ุ ั ณฑ ์ห่อหมุ้ ทีเหมาะสม หากคณ และติดป้ายกำกับว่า “FRAGILE” (แตกหั ก ์ ือไดรฟ์ ให้ ใช ้บรรจภ ง่าย) ● อาจมีการจำกัดการใช้อุปกรณ์ไร้สายในบางสภาพแวดล้อม ข้อจำกัดดังกล่าวอาจมีผลบังคับใช้ในขณะโดยสารเครื่องบิน ในโรง ่ ีผล ่ี ่ ุ สามารถระเบ ุ ม ีข้อสงสัยเกี่ยวกับนโยบายทีม พยาบาล เม่ออย ดอั นตราย หากคณ ื ่ ู ใกล้กับวั ตถท ิดได้ และในบร ิเวณทีอาจเกิ ุ าตใช ้งานคอมพ ิวเตอรของค ุ ก่อนที่ บังคับใช้สำหรับการใช้งานอุปกรณ์ไร้สายในคอมพิวเตอร์ของคุณ ให้ตดิ ต่อเพ่อขออน ญ ณ ื ์ ่ จะเปิดเครอง ื ● หากคุณกำลังเดินทางไปต่างประเทศ โปรดปฏิบัติตามคำแนะนำต่อไปนี้ ◦ ตรวจสอบข้อบังคับของศุลกากรที่เกี่ยวข้องกับคอมพิวเตอร์สำหรับแต่ละประเทศหรือภูมิภาคในแผนการเดินทางของ ุ คณ ◦ ตรวจสอบข้อกำหนดเกี่ยวกับสายไฟและอะแดปเตอร์สำหรับแต่ละพื้นที่ที่คุณต้องการใช้คอมพิวเตอร์แรงดั นไฟ ๊ ความถี่ และรปู แบบของปลั กอาจแตกต่ างกัน ่ี คำเตือน! เพ่อลดความเส ยงจากไฟฟ้ าช ็อต การเกิดไฟ ไหม้ ความเส ียหายตอ่ อปุ กรณ ์ อย่าพยายามจ่ายกำลังไฟไปยัง ื คอมพิวเตอร์ด้วยชุดอุปกรณ์แปลงแรงดันไฟที่มีจำหน่ายสำหรับอุปกรณ์ไฟฟ้าทั่วไป ุ การเดินทางโดยนําคอมพ ิวเตอร ์ ไปด้วยหร ือการจั ดส ่งคอมพ ิวเตอรของค ณ ์ 55 9 การสำรองและการกู้คืนข้อมูล ้ เนื้อหาในบทนีจะแสดงข้ อมลู เกี่ยวกับกระบวนการดั งต่อไปนี้ ข้อมูลในบทนี้จะเกี่ยวกับขั้นตอนมาตรฐานสำหรับผลิตภัณฑ์โดยส่วน ใหญ่ ● การสร้างสื่อการกู้คืนระบบและการสำรองข้อมูล ● การคืนค่าและการกคู้ น ื ระบบ ู ่ โปรแกรม HP Support Assistant สำหรับข้อมูลเพิ่มเติม ให้ดที ▲ ้ เลือกโปรแกรม HP Support Assistant พ ิมพ สนั ์ บสนุน ในกล่องค้นหาแถบงาน และจากนั น ‒ หร ือ – คลิกที่ไอคอนเครื่องหมายคำถามในแถบงาน ่ี ่ จแล้ สิ่งสำคัญ: หากคุณจะดำเนินการขั้นตอนการกู้คืนบนแท็บเล็ต แบตเตอรของแท็ บเล็ตจะต้องม ีพลั งงานทีชาร ์ วเหลืออย ่ ู 70% ่ ณ ่ิ ุ จะเรมกระบวนการก เป็ นอย่างน้อยก่อนทีค คู้ น ื สิ่งสำคัญ: กคู้ น ื ใดๆ ่ ่ิ สำหรับแท็บเล็ตที่มาพร้อมคีย์บอร์ดแบบถอดออกได้ ให้เช่อมต่ มกระบวนการ ื อคียบอร ์ ดเข้ ์ ากับฐานคียบอร ์ ดก่ ์ อนทีจะเร การสร้างสื่อการกู้คืนระบบและการสำรองข้อมูล วิธีการสร้างสื่อการกู้คืนและสำรองข้อมูลดังต่อไปนี้มีให้เลือกใช้งานได้เฉพาะในบางรุ่นเท่านั้น เลือกวิธีที่มีให้เลือกใช้งานสำหรับรุ่น ุ คอมพ ิวเตอรของค ณ ์ ● ่ื ้ ้ ตอนนีจะ ใช ้ HP Recovery Manager ในการสร ้างสอการก คู้ น ื จาก HP หลังจากที่คุณตั้งค่าคอมพิวเตอร์เป็นที่สำเร็จแล้ว ขัน เป็นการสร้างการสำรองข้อมูลสำหรับพาร์ติชัน HP Recovery บนคอมพ ิวเตอร สามารถใช้การสำรองข้อมูลในการติดตั้งระบบ ์ ่ ่ ้ ้ ปฏิบัตกิ ารดั งเดิมอีกครัง ในกรณีทฮาร เกิดความเส ียหายหร ือม ีการเปลียนฮารดไดรฟ์ ทดแทน สำหรับข้อมูลเกี่ยวกับการ ี ดไดรฟ์ ์ ์ ่ื ่ื ้ ) ในหน้า 56 สำหรับข้อมูลเกี่ยวกับตัวเลือกการ ู ่ การสร ้างสอการก ุ ่ เท่านั น สร ้างสอการก คู้ น คู้ น ื ให้ดที ื จาก HP (ม ีเฉพาะบางรน ่ื ่ ื ือ Windows ในหน้า 57 ่ ู ่ การใช ้เครองม กคู้ น อกใช ้งานได้ โดยการใช ้สอการก คู้ น ื ทีสามารถเลื ื ให้ดที ● ่ ื ือ Windows ในการสร้างจุดคืนค่าระบบและสร้างการสำรองข้อมูลส่วนบุคคล ใช ้เครองม สำหรับข้อมูลเพิ่มเติม โปรดด ู การกคู้ น ื โดยใช ้ HP Recovery Manager ในหน้า 58 หมายเหตุ: หากอปุ กรณ ์จั ดเก็บข้อมลู ม ีขนาด 32 กิกะไบต ์ หร ือน้อยกว่า จะม ีการปิดใช ้งาน Microsoft System Restore ่ิ น ตามค่าเรมต้ ่ ู้คืนจาก HP (มเี ฉพาะบางรุน การสร ้างสือการก ่ เทา่ น้ัน) ่ น ให้เลือก File Explorer และ หากเป็ นไป ได้ ตรวจสอบให้แน่ใจว่ามีพาร์ติชันสำหรับการกู้คืนและ Windows อย ่ ู จากเมนู เริมต้ ้ เลือก พีซน จากนั น ี ้ี ● 56 หากคอมพิวเตอร์ของคุณไม่แสดงพาร์ติชันสำหรับ Windows และการกคู้ น ื คุณสามารถขอสื่อการกู้คืนสำหรับระบบของคุณ ุ ดสม ู ดุ รายนาม หมายเลขโทรศัพท ์ทั ว่ โลก ที่ ให้มาพร ้อมกับคอมพ ิวเตอร ค ุ ยังสามารถค้นหาข้อมลู จากฝ่ ายการสนั บสนน ์ ณ บท 9 การสํารองและการกคู้ น ื ข้อมลู ุ และปฏิบัติตามคำ ติดต่อได้จากเว็บไซต ์ของ HP ไปที่ http://www.hp.com/support เลือกประเทศหร ือภมู ิภาคของคณ แนะนำบนหน้าจอ ่ ื ือ Windows ในการสร้างจุดคืนค่าระบบและสร้างการสำรองข้อมูลส่วนบุคคลได้ ดที ่ ื ือ ุ สามารถใช ้เครองม ู ่ การใช ้เครองม คณ Windows ในหน้า 57 ● ุ สามารถใช ้ HP Recovery Manager เพ่อื หากคอมพิวเตอร์ของคุณไม่แสดงพาร์ติชันสำหรับ Windows และการกคู้ น ื คณ ่ ื สร้างสื่อการกู้คืนหลังจากที่คุณตั้งค่าคอมพิวเตอร์เป็นที่สำเร็จแล้ว สามารถใช ้สอการก คู้ น ื จาก HP ในการดำเนินการกู้คืนระบบ ่ ีการติด ้ ้ ู ียหาย หากฮารดไดรฟ์ เกิดความเส การกค้ น ์ ื ระบบเป็ นการติดตั งระบบปฏิบัตกิ ารตั วดั งเดิมและโปรแกรมซอฟต ์แวรที์ ม ่ ื ตั ง้ มาจากโรงงานอีกครัง้ และจากนั้นกำหนดการตั้งค่าสำหรับโปรแกรมเหล่านั้น ยังสามารถใช ้สอการก คู้ น ื จาก HP ในการปรับ ่ ่ ู ู ุ แต่งระบบหร ือกค้ น ทดแทน ื ภาพข้อมลจากโรงงานในกรณีทคี ณเปลียนฮารดไดรฟ์ ์ ◦ ่ื ่ ื ือการกคู้ น ้ ใช ้งานเครองม จะสามารถสร ้างสอการก คู้ น ื ได้เพ ียงชดุ เดียวเท่านั น ื เหล่านี้ด้วยความระมั ดระวั งและเก็บไว้ ใน ่ ทีปลอดภั ย ◦ HP Recovery Manager จะทำการตรวจสอบคอมพิวเตอร์และระบุความจุที่ต้องการของแหล่งบรรจุสำหรับสื่อ ◦ ่ ุ จะต้องม ี ไดรฟ์แบบออปติคอลทีสามารถเข หากต้องการสร ้างแผ่นดิสก ์การกคู้ น ณ ์ ียนข้อมลู บนแผ่น ื คอมพ ิวเตอรของค ่ น DVD-R, DVD+R, DVD-R DL หร ือ DVD+R DL ุ จะต้องใช ้เฉพาะแผ่นดิสก ์เปล่าคณ ุ ภาพสงที ู เป็ ดิสก ์ดีวดี ี ได้ และคณ ้ ห้ามใช้แผ่นดิสก์แบบเขียนซ้ำได้ เช่น แผ่น CD±RW, DVD±RW, DVD±RW แบบดั บเบ ิลเลเยอร หร เท่านั น ์ ือ BD-RE (บลูเรย์แบบเขียนซ้ำได้) เนื่องจากแผ่นดิสก ์ดั งกล่าวไม่สามารถใช ้งานร่วมกันได้กับซอฟต ์แวร HP ์ Recovery ่ ีคณ ุ สามารถใช ้แฟลชไดรฟ์ USB เปล่าทีม ุ ภาพสงแทนได้ ู Manager หร ือคณ ดว้ ยเช่นกัน ◦ ่ ุ ไม่ม ี ไดรฟ์แบบออปติคอลในตั วทีสามารถเข ุ ต้องการ หากคอมพ ิวเตอรของค ณ ์ ียนข้อมลู ลงบนแผ่นดิสก ์ดีวดี ี ได้ แต่คณ ่ ้ ่ ู ุ ื สร ้างสอการกค้ น างหาก) เพอสร ื ื ้างแผ่นดิสก ์การก ู้ ื เป็ นดีวดี ี คณสามารถใช ้ ไดรฟ์แบบออปติคอลภายนอก (ซอแยกต่ ่ ุ ใช ้ ไดรฟ์แบบออปติคอลภายนอก จะต้องเชอมต่ คืน หากคณ ื อไดรฟ์ โดยตรงเข้ากับพอรต์ USB บนคอมพ ิวเตอร ไม่ ์ ่ ่ ุ ุ ื สามารถเชอมต่ ื อไดรฟ์เข้ากั บพอรต์ USB บนอปกรณ ์ภายนอก เช่น ฮับ USB ได้ หากคณไม่สามารถสร ้างสอดีวดี ดี ว้ ย ู ดุ รายนาม หมายเลขโทรศัพท ์ ตนเอง คุณสามารถขอรับแผ่นดิสก์การกู้คืนสำหรับคอมพิวเตอร์ของคุณได้จาก HP ดสม ่ ่ ุ ู ทั วโลก ที ให้มาพร ้อมกับคอมพ ิวเตอร ค ์ ณยังสามารถค้นหาข้อมลติดต่อได้จากเว็บไซต ์ของ HP ไปที่ ุ และปฏิบัติตามคำแนะนำบนหน้าจอ http://www.hp.com/support เลือกประเทศหร ือภมู ิภาคของคณ ◦ ่ื ่ ณ ่ ิ นสร ้างสอการก ุ จะเรมต้ ตรวจสอบให้แน่ ใจว่า ม ีการเช่อมต่ คู้ น ื อคอมพ ิวเตอรเข้ ์ ากับแหล่งจ่ายไฟ AC ก่อนทีค ื ◦ ่ กระบวนการสร ้างอาจใช ้เวลาหนึ่งชัวโมงหร ือมากกว่า ห้ามรบกวนกระบวนการสร ้างดั งกล่าว ◦ ่ื ้ิ ่ ณ ุ สามารถออกจากโปรแกรมก่อนทีค ุ จะเสร ็จสนการสร หากจำเป็น คณ คู้ น ้างสอการก ื แบบดีวดี ท ี ั ง้ หมด HP Recovery ่ ณ ่ ิ นใช ้งาน HP ้ อไปทีค ุ เรมต้ Manager จะทำการเขียนข้อมูลบนแผ่นดิสก์ดีวีดีแผ่นปัจจุบันจนเสร็จสิ้น ในครังต่ Recovery Manager คุณจะได้รับข้อความพร้อมต์ให้ดำเนินการต่อ ่ื วิธ ีสร ้างสอการก คู้ น ื ระบบของ HP: สิ่งสำคัญ: เหล่านี้ ่ ่ ิ นขัน ้ ตอน สำหรับแท็บเล็ตที่มาพร้อมคีย์บอร์ดแบบถอดออกได้ ให้เช่อมต่ มต้ ื อคียบอร ์ ดเข้ ์ ากับฐานคียบอร ์ ดก่ ์ อนทีจะเร 1. ้ เลือก HP Recovery Manager พ ิมพ กู ้ น ื ในกล่องค้นหาแถบงาน และจากนั น ์ ค 2. ่ ู้คืน และจากนั้นปฏิบัติตามคำแนะนำบนหน้าจอ เลือก สร้างสือการก หากคุณจำเป็นต้องกู้คืนระบบ โปรดด ู การกคู้ น ื โดยใช ้ HP Recovery Manager ในหน้า 58 ่ื อ การใช้เครองม ื Windows ่ื ่ ื ือ Windows ุ สามารถสร ้างสอการก คณ คู้ น ื จดุ คืนค่าระบบ และสร้างการสำรองข้อมูลส่วนบุคคล โดยใช ้เครองม ่ ื ือ Windows การใช ้เครองม 57 หมายเหตุ: หากอปุ กรณ ์จั ดเก็บข้อมลู ม ีขนาด 32 กิกะไบต ์ หร ือน้อยกว่า จะม ีการปิดใช ้งาน Microsoft System Restore ตาม ่ิ น ค่าเรมต้ ่ ิ นใช ้งาน ู ่ โปรแกรมเรมต้ สำหรับข้อมูลเพิ่มเติมและขั้นตอน ให้ดที ▲ ่ น และจากนั น ่ นใช้งาน ้ เลือกโปรแกรม เริมต้ เลือกป่ มุ เริมต้ การคืนคา่ และการกู้คืน ่ี ่ ุ มากทีส่ ดุ มีตัวเลือกมากมายสำหรับการกู้คืนระบบของคุณ เลือกวิธ ีทีเหมาะสมกั บสถานการณ ์และระดั บความเชยวชาญของค ณ สิ่งสำคัญ: ● Windows นำเสนอตัวเลือกต่างๆ สำหรับการคืนค่าจากการสำรองข้อมูล การร ีเฟรชคอมพ ิวเตอร และการร ์ ีเซ ็ตคอมพ ิวเตอร ์ ่ ่ ้ ู กลั บไปยังสถานะดั งเดิม สำหรับข้อมูลเพิ่มเติม ให้ดที โปรแกรมเรมต้ ิ นใช ้งาน ▲ ● อาจสามารถเลือกใช้ได้เพียงบางวิธีสำหรับผลิตภัณฑ์บางรุ่น ่ น และจากนั น ่ นใช้งาน ้ เลือกโปรแกรม เริมต้ เลือกป่ มุ เริมต้ หากคุณต้องทำการแก้ไขปัญหาในโปรแกรมหรือไดรเวอร์ที่ติดตั้งไว้ก่อนหน้า ให้ ใช ้ตั วเลือก ติดตั ง้ ไดรเวอรและ/หร ์ ือ ่ ้ ้ ้ โปรแกรมอีกครัง ของ HP Recovery Manager เพอติ ื ดตั งโปรแกรมหร ือไดรเวอรแต่ ์ ละรายการใหม่อกี ครัง ▲ พ ิมพ กู ้ น ื ในกล่องค้นหาแถบงาน เลือก HP Recovery Manager เลือก ติ ดตั้งไดรเวอร ์และ/หรือโปรแกรมอี ก ์ ค ครัง้ และจากนั้นปฏิบัติตามคำแนะนำบนหน้าจอ ● ุ ต้องการกคู้ น ุ สามารถเลือกตั วเลือก การกคู้ น หากคณ ั Windows กลั บเป็ นเนื้อหาดั ง้ เดิมจากโรงงาน คณ ื พารติ์ ชน ื ระบบ จาก ่ ้ ) หร ือใช ้สอการก ุ ่ เท่านั น ื พารติ์ ชน คู้ น ั HP Recovery (ม ีเฉพาะบางรน ื จาก HP สำหรับข้อมูลเพิ่มเติม โปรดด ู การกคู้ น ื โดยใช ้ ่ ่ ่ ู ู ุ ู ื ื HP Recovery Manager ในหน้า 58 หากคณยังไม่ม ีการสร ้างสอการก ค้ น ค้ น ื ให้ดที การสร ้างสอการก ื จาก HP (ม ีเฉพาะ ้ ) ในหน้า 56 ุ ่ เท่านั น บางรน ● ุ ่ หากคณ ุ ต้องการกคู้ น ุ ม ีการเปลี่ยน ในผลิตภั ณฑ ์บางรน ั เดิมจากโรงงานและเนื้อหาของคอมพ ิวเตอร หร ื พารติ์ ชน ์ ือ หากคณ ่ ้ ุ สามารถใช ้ตั วเลือก การร ีเซ ็ตค่าดั งเดิม ของสอการก ื ฮารดไดรฟ์ ทดแทน คณ คู้ น ์ ื จาก HP สำหรับข้อมูลเพิ่มเติม โปรดด ู การก ู้ คืนโดยใช ้ HP Recovery Manager ในหน้า 58 ● ุ ่ หากคุณต้องการนำพาร์ติชันการกู้คืนออกเพื่อเพิ่มพื้นที่ว่างบนฮาร์ดไดรฟ์ HP Recovery Manager นำ ในผลิตภั ณฑ ์บางรน เสนอตั วเลือก นำพาร์ติชันการกู้คืนออก ้ ) ในหน้า 60 ุ ่ เท่านั น สำหรับข้อมูลเพิ่มเติม โปรดด ู การนำพาร์ติชัน HP Recovery ออก (ม ีเฉพาะบางรน การกู้คืนโดยใช้ HP Recovery Manager ่ื ุ สามารถกคู้ น ซอฟต ์แวร HP คู้ น ์ Recovery Manager ช่วยให้คณ ื คอมพ ิวเตอร ์ ให้กลั บเป็ นสถานะดั ง้ เดิมจากโรงงาน โดยใช ้สอการก ื ่ ่ ้ ุ ุ ุ ุ จาก HP ทีคณม ีการสร ้างไว้ หร ือทีคณได้รบ ั HP Recovery (ม ีเฉพาะบางรน ั จาก HP หร ือโดยใช ้พารติ์ ชน ่ เท่านั น) หากคณยังไม่ม ี ่ื ่ื ้ ) ในหน้า 56 ู ่ การสร ้างสอการก ุ ่ เท่านั น การสร ้างสอการก คู้ น คู้ น ื ให้ดที ื จาก HP (ม ีเฉพาะบางรน ่ ี่คุณต้องทราบก่อนที่คุณจะเรมต ่ิ ้ นใช้งาน สิงท ● 58 ่ ีการติดตั ง้ มาจากโรงงานเท่านั น ้ สำหรับซอฟต์แวร์ที่ไม่ได้ให้มาพร้อม HP Recovery Manager จะกคู้ น ื เฉพาะซอฟต ์แวรที์ ม ่ื ผ ่ ่ ผ้ ู ลิต ้ ้ ุ จะต้องดาวน ์โหลดซอฟต ์แวรจากเว็ กับคอมพ ิวเตอรเคร คณ บไซต ์ของผผ้ ู ลิต หร ือติดตั ง้ ซอฟต ์แวรอี์ กครังจากส อที ์ องนี ื ์ ให้มา บท 9 การสํารองและการกคู้ น ื ข้อมลู สิ่งสำคัญ: ควรใช ้การกคู้ น ื ผ่าน HP Recovery Manager เป็ นทางเลือกสดุ ท้ายในการแก้ ไขปัญหาของคอมพ ิวเตอร์ ● ่ื ่ื ุ ยังไม่ม ีการสร ้างสอการก ู ่ การ จะต้องใช ้สอการก คู้ น คู้ น ื HP หากฮาร์ดไดรฟ์ของคอมพิวเตอร์ทำงานล้มเหลว หากคณ ื ให้ดที ่ ้ ุ ่ เท่านั น) ในหน้า 56 ื สร ้างสอการก คู้ น ื จาก HP (ม ีเฉพาะบางรน ● ่ื ้ ) หากคณ ุ จะต้องใช ้สอการก ุ ่ เท่านั น ุ ยังไม่ม ีการ หากต้องการใช ้ตั วเลือก การร ีเซ ็ตค่าดั ง้ เดิม คณ คู้ น ื จาก HP (ม ีเฉพาะบางรน ่ ่ ่ ้ ู ู ู ุ ื ื สร ้างสอการกค้ น ่ เท่านั น) ในหน้า 56 ื ให้ดที การสร ้างสอการกค้ น ื จาก HP (ม ีเฉพาะบางรน ● ่ื ุ สามารถ หากคอมพิวเตอร์ของคุณไม่อนุญาตให้ทำการสร้างสื่อการกู้คืนจาก HP หร ือหากสอการก คู้ น ื จาก HP ไม่ทำงาน คณ ู ดุ รายนาม หมายเลขโทรศัพท ์ทั ว่ โลก ที่ ให้มาพร ้อมกับ ขอรับสื่อการกู้คืนสำหรับระบบของคุณจากฝ่ายสนับสนุน ดสม ุ ยังสามารถค้นหาข้อมลู ติดต่อได้จากเว็บไซต ์ของ HP ไปที่ http://www.hp.com/support เลือกประเทศ คอมพ ิวเตอร ค ์ ณ ุ และปฏิบัติตามคำแนะนำบนหน้าจอ หร ือภมู ิภาคของคณ ่ ิ นการกคู้ น สิ่งสำคัญ: HP Recovery Manager จะไม่ทำการสำรองข้อมูลส่วนบุคคลของคุณโดยอัตโนมัติ ก่อนเรมต้ ื ให้ทำการ สำรองข้อมูลส่วนบุคคลที่คุณต้องการใช้ ่ื ุ สามารถเลือกหนึ่งในตั วเลือกการกคู้ น การใช ้สอการก คู้ น ื HP คณ ื ดั งต่อไปนี้: หมายเหตุ: จะมีการแสดงเฉพาะตัวเลือกที่สามารถเลือกใช้งานสำหรับคอมพิวเตอร์ของคุณเท่านั้นเมื่อคุณเริ่มต้นกระบวนการกู้ คืน ● การกคู้ น ื ระบบ—ติดตั ง้ ระบบปฏิบัตกิ ารดั ง้ เดิมอีกครัง้ และจากนั้นกำหนดการตั้งค่าโปรแกรมที่ได้รับการติดตั้งมาจากโรงงาน ● การร ีเซ ็ตค่าดั ง้ เดิม—คืนค่าคอมพ ิวเตอรกลั ์ บไปยังสถานะดั ง้ เดิมจากโรงงาน โดยการลบข้อมลู ทั ง้ หมดออกจากฮารดไดรฟ์ ์ ้ ทำการติดตั้งระบบปฏิบัติการดั้งเดิมและซอฟต์แวร์ที่มีการติดตั้งมาจากโรงงานอีกครั้ง และสร ้างพารติ์ ชน ั ใหม่อกี ครัง้ จากนั น ้ ) จะอนญ ้ ุ ่ เท่านั น ุ าตเฉพาะการกคู้ น พารติ์ ชน ั HP Recovery (ม ีเฉพาะบางรน ื ระบบเท่านั น การ ใช้พารต์ ิ ชน ั HP Recovery (มเี ฉพาะบางรุน ่ เทา่ น้ัน) พารติ์ ชน ั HP Recovery จะช่วยให้คุณสามารถดำเนินการกู้คืนระบบโดยไม่ต้องใช้แผ่นดิสก์หรือแฟลชไดรฟ์ USB สำหรับการกู้คืน จะสามารถใช้การกู้คืนชนิดนี้เฉพาะเมื่อฮาร์ดไดรฟ์ยังคงทำงานอยู่เท่านั้น ่ ิ นใช ้งาน HP Recovery Manager จากพารติ์ ชน หากต้องการเรมต้ ั HP Recovery: ่ ่ ิ นขัน ้ ตอน สิ่งสำคัญ: สำหรับแท็บเล็ตที่มาพร้อมคีย์บอร์ดแบบถอดออกได้ ให้เช่อมต่ มต้ ื อคียบอร ์ ดเข้ ์ ากับฐานคียบอร ์ ดก่ ์ อนทีจะเร ้ ้ ุ ่ เท่านั น) เหล่านี (ม ีเฉพาะบางรน 1. ้ เลือก HP Recovery Environment พ ิมพ กู ้ น ื ในกล่องค้นหาแถบงาน เลือก Recovery Manager และจากนั น ์ ค - หร ือ ่ ณ ุ กด สำหรับคอมพิวเตอร์หรือแท็บเล็ตที่มีคีย์บอร์ด ให้กด f11 ในที่ขณะคอมพิวเตอร์กำลังบูต หร ือกด f11 ค้างไว้ ในขณะทีค ุ ด/ปิด ป่ มเปิ สำหรับแท็บเล็ตที่ไม่มีคีย์บอร์ด: ้ เลือก f11 เปิดใช ้งานหร ือร ีสตารทแท็ ์ บเล็ต และจากนั้นกดปุ่มปรับเสียงให้ต่ำลงเร็วๆ ค้างไว้ จากนั น - หร ือ ้ กดป่ มุ Windows เร ็วๆ ค้างไว้ จากนั น ้ เลือก f11 เปิดใช ้งานหร ือร ีสตารทแท็ ์ บเล็ต และจากนั น 2. ู ั วเลือกการบตู เลือก แก้ ไขปัญหา จากเมนต 3. เลือก Recovery Manager และจากนั้นจึงปฏิบัติตามคำแนะนำบนหน้าจอ การคืนค่าและการกคู้ น ื 59 ่ ื HP Recovery เพ่ ือกู้คืน การใช้สอ ่ ื คู้ น ่ี ุ สามารถใช ้สอก ุ ไม่ม ีพารติ์ ชน คณ ณ ั HP Recovery ื ระบบของ HP ในการกคู้ น ื ระบบเดิม โดยสามารถใช ้วิธ ีนี้ ในกรณีทระบบของค หรือฮาร์ดไดรฟ์ทำงานไม่ถูกต้อง 1. หากเป็ นไป ได้ ให้สำรองไฟล์ส่วนบุคคลทั้งหมดไว้ 2. ่ื ้ ร ีสตารทคอมพ ใส ่สอการก คู้ น ์ ิวเตอร ์ ื จาก HP และจากนั น หมายเหตุ: หากคอมพ ิวเตอร ์ ไม่ร ีสตารทโดยอั ตโนมั ต ิ ใน HP Recovery Manager ให้เปลี่ยนแปลงลำดับการบูตของ ์ ู การเปลี่ยนแปลงลำดับการบูตของคอมพิวเตอร์ในหน้า 60 คอมพ ิวเตอร โปรดด ์ 3. ให้ปฏิบัติตามคำแนะนำบนหน้าจอ การเปลี่ยนแปลงลำดับการบูตของคอมพิวเตอร์ หากคอมพ ิวเตอร ์ ไม่ร ีสตารทใน ์ HP Recovery Manager คุณสามารถเปลี่ยนแปลงลำดับการบูตของคอมพิวเตอร์ซึ่งเป็นลำดับของ ่ ุ ู ุ สามารถเปลี่ยนแปลงตั วเลือกเป็ น อปกรณ ์ทีแสดงอย ่ ใน BIOS ที่คอมพิวเตอร์จะใช้ในการค้นหาข้อมูลสำหรับเริ่มต้นระบบ คณ ไดรฟ์แบบออปติคอลหร ือแฟลชไดรฟ์ USB ได้ วิธีการเปลี่ยนแปลงลำดับการบูต: สิ่งสำคัญ: เหล่านี้ ่ ่ ิ นขัน ้ ตอน สำหรับแท็บเล็ตที่มาพร้อมคีย์บอร์ดแบบถอดออกได้ ให้เช่อมต่ มต้ ื อคียบอร ์ ดเข้ ์ ากับฐานคียบอร ์ ดก่ ์ อนทีจะเร 1. ่ื ใส ่สอการก คู้ น ื HP 2. การเข้าถึง BIOS: สำหรับคอมพิวเตอร์หรือแท็บเล็ตพร้อมคีย์บอร์ด: ▲ ้ กด f9 เพ่อแสดงตั เปิดใช ้งานหร ือร ีสตารทคอมพ วเลือกการบตู ์ ิวเตอรหร ์ ือแท็บเล็ต กด esc อย่างรวดเร ็ว และจากนั น ื สำหรับแท็บเล็ตที่ไม่มีคีย์บอร์ด: ▲ ้ เลือก f9 เปิดใช ้งานหร ือร ีสตารทแท็ ์ บเล็ต และจากนั้นกดปุ่มปรับเสียงให้ต่ำลงเร็วๆ ค้างไว้ จากนั น - หร ือ ้ กดป่ มุ Windows เร ็วๆ ค้างไว้ จากนั น ้ เลือก f9 เปิดใช ้งานหร ือร ีสตารทแท็ ์ บเล็ต และจากนั น 3. ่ ณ ุ ต้องการใช ้ ในการบตู เลือกไดรฟ์แบบออปติคอลหร ืออแฟลชไดรฟ์ USB ทีค 4. ให้ปฏิบัติตามคำแนะนำบนหน้าจอ การนำพาร์ติชัน HP Recovery ออก (มเี ฉพาะบางรุน ่ เทา่ น้ัน) ้ ื ว่่ างในฮารดไดรฟ์ ่ ิ นที ซอฟต ์แวร HP ได้ ์ Recovery Manager จะช่วยให้คุณสามารถนำพาร์ติชัน HP Recovery ออกเพ่อเพ ื มพ ์ ่ื สิ่งสำคัญ: หลังจากที่คุณนำพาร์ติชัน HP Recovery ออกแล้ว คุณจะไม่สามารถดำเนินการกู้คืนระบบ หร ือสร ้างสอการก คู้ น ื ของ ่ ่ ู ่ การสร ้างสอการก ื ื HP จากพารติ์ ชน คู้ น คู้ น ั HP Recovery ให้สร ้างสอการก ื จาก HP ก่อนที่คุณจะนำพาร์ติชันการกู้คืนออก ให้ดที ื ้ ุ ่ เท่านั น) ในหน้า 56 จาก HP (ม ีเฉพาะบางรน หมายเหตุ: จะสามารถเลือกใช ้งานตั วเลือก การนำพาร์ติชันการกู้คืนออก เฉพาะสำหรับผลิตภัณฑ์ที่สนับสนุนฟังก์ชันนี้เท่านั้น ทำตามขั้นตอนต่อไปนี้เพื่อนำพาร์ติชัน HP Recovery ออก: 60 บท 9 การสํารองและการกคู้ น ื ข้อมลู 1. ้ เลือก HP Recovery Manager พ ิมพ กู ้ น ื ในกล่องค้นหาแถบงาน และจากนั น ์ ค 2. เลือก นำพาร์ติชันการกู้คืนออก และปฏิบัติตามคำแนะนำบนหน้าจอ การคืนค่าและการกคู้ น ื 61 10 Computer Setup (BIOS - การต้ังคา่ คอมพิวเตอร)์ TPM และ HP Sure Start การใช้ Computer Setup (การต้ังคา่ คอมพิวเตอร)์ ่ื Computer Setup (การตั ง้ ค่าคอมพ ิวเตอร)์ หร ือ Basic Input/Output System (BIOS) จะควบคมุ การสอสารระหว่ างอปุ กรณ ์ ่ ้ ุ ุ ์ อินพตและเอาต ์พตบนระบบทั งหมด (เช่น ดิสก ์ ไดรฟ์ จอแสดงผล คียบอร ์ ด์ เมาส และเครองพ ื ิมพ)์ Computer Setup (การตั ง้ ค่า คอมพ ิวเตอร)์ มีการตั้งค่าสำหรับอุปกรณ์ชนิดต่างๆ ติดตั ง้ ไว้ ลำดับการเริ่มต้นระบบของคอมพิวเตอร์และจำนวนระบบและหน่วย ความจำเพิ่มเติม ้ี หมายเหตุ: โปรดเปลี่ยนการตั ง้ ค่าต่างๆ ใน Setup Utility (ยทู ลิ ติ การติ ดตั ง้ ) อย่างรอบคอบ ข้อผ ิดพลาดต่างๆ จะทำให้ คอมพิวเตอร์ทำงานไม่ถูกต้อง ่ิ งาน Computer Setup (การต้ังคา่ คอมพิวเตอร)์ การเรมใช้ ่ ่อมต่ หมายเหตุ: คียบอร ื อกั บพอรต์ USB สามารถใช ้งานได้กับ Computer Setup (การตั ง้ ค่า ์ ดภายนอกหร ์ ือเมาสที์ เช ้ ถ้าเปิดใช ้งานการรองรับ USB รน ุ ่ เก่า คอมพ ิวเตอร)์ เท่านั น ่ ิ ้ Computer Setup (การตั ง้ ค่าคอมพ ิวเตอร)์ โปรดทำตามขั้นตอนต่อไปนี้: เม่อต้ ื องการเรมใช ▲ ่ ิ ้งาน Computer Setup (การตั ง้ ค่าคอมพ ิวเตอร)์ เรมใช ● คอมพ ิวเตอรหร ์ ือแท็บเล็ตพร ้อมคียบอร ์ ด: ์ ▲ ● ่ ื หร ือร ีสตารทคอมพ ่อโลโก้ ้ ึ ให้กด f10 เพ่อเข้ เปิดเครอง HP ปรากฏขน ์ ิวเตอร และเม ์ ื ื าส ู่ Computer Setup (การ ตั ง้ ค่าคอมพ ิวเตอร)์ แท็บเล็ตที่ ไม่ม ีคียบอร ์ ด: ์ ▲ ่ื ้ึ ่ ิ นขนมา ้ ให้แตะ ุ ด/ปิดพร ้อมกับป่ มลดระดั ุ ปิดเครองแท็ บเล็ต กดป่ มเปิ บเส ียงจนกวา่ จะแสดงเมนเู รมต้ และจากนั น ่ ่ ที F10 เพอเข้ ื าส ู่ Computer Setup (การตั ง้ ค่าคอมพ ิวเตอร)์ การนำทางและการเลือกใน Computer Setup (การต้ังคา่ คอมพิวเตอร)์ ● ้ กด Enter หร ือใช ้อปุ กรณ ์ช ้ ี ู ร ือรายการเมนู ให้ ใช ้แป้ น Tab และแป้ นลกศรบนคี ู หากต้องการเลือกเมนห ยบอร ์ ด์ และจากนั น ตำแหน่งเพื่อเลือกรายการ หมายเหตุ: บนแท็บเล็ตที่ ไม่ม ีคียบอร ์ ด์ คุณสามารถใช้นิ้วของคุณเพื่อทำการเลือก 62 ● ่ มุ ขวาบนของหน้าจอ หร ือใช ้แป้ นลกศรข ้ึ ้ึ ้ึ ู ู ู ู หากต้องการเลื่อนขนและลง ให้เลือกลกศรข นหร ม นหร ือลกศรลงที ือแป้ นลกศรลง บนคียบอร ์ ด์ ● ่ ดอยแ เม่อต้ ื องการปิดกล่องโต้ตอบทีเปิ ่ ู ละกลั บไปยังหน้าจอหลั ก Computer Setup (การตั ง้ ค่าคอมพ ิวเตอร)์ ให้กด esc แล้ว ปฏิบัติตามคำแนะนำบนหน้าจอ บท 10 Computer Setup (BIOS - การตั ง้ ค่าคอมพ ิวเตอร)์ TPM และ HP Sure Start หากต้องการออกจากเมนู Computer Setup (การตั ง้ ค่าคอมพ ิวเตอร)์ ให้เลือกวิธ ี ใดวิธ ีหนึ่งดั งต่อไปนี้: ● วิธ ีการออกจากเมนู Computer Setup (การตั ง้ ค่าคอมพ ิวเตอร)์ โดยไม่บันทึกการเปลี่ยนแปลง ่ึ ท ่ ี มุ ล่างขวาของหน้าจอ และจากนั้นปฏิบัติตามคำแนะนำบนหน้าจอ เลือกไอคอน Exit (ออก) ซงอย ู่ ม – หร ือ – ้ กด Enter เลือก Main (หน้าหลั ก) เลือก Ignore Changes and Exit (ละเว้นการเปลี่ยนแปลงและออก) และจากนั น ● วิธ ีการบั นทึกการเปลี่ยนและออกจากเมนู Computer Setup (การตั ง้ ค่าคอมพ ิวเตอร)์ ่ึ ท ่ ี มุ ล่างขวาของหน้าจอ และจากนั้นปฏิบัติตามคำแนะนำบนหน้าจอ เลือกไอคอน Save (บั นทึก) ซงอย ู่ ม – หร ือ – ้ กด Enter เลือก Main (หน้าหลั ก) เลือก Save Changes and Exit (บั นทึกการเปลี่ยนแปลงและออก) และจากนั น การเปลี่ยนแปลงของคุณจะมีผลเมื่อทำการรีสตาร์ทคอมพิวเตอร์ การคืนคา่ จากโรงงานใน Computer Setup (การต้ังคา่ คอมพิวเตอร)์ ่ ิ นจะไม่เปลี่ยนโหมดฮารดไดรฟ์ หมายเหตุ: การคืนค่าเรมต้ ์ ่ ง้ มาจากโรงงาน โดยปฏิบัต ิ หากต้องการเร ียกคืนการตั ง้ ค่าทั ง้ หมดใน Computer Setup (การตั ง้ ค่าคอมพ ิวเตอร)์ ให้กลั บเป็ นค่าทีตั ้ ้ ตามขันตอนดั งต่อไปนี: 1. ่ ิ ้งาน Computer Setup (การตั ง้ ค่าคอมพ ิวเตอร)์ ให้ดที ่ ิ ้งาน Computer Setup (การตั ง้ ค่าคอมพ ิวเตอร)์ ู ่ การเรมใช เรมใช ในหน้า 62 2. ้ เลือก Apply Factory Defaults and Exit (กำหนดใช้ค่าเริ่มต้นจากโรงงานและออก) เลือก Main (หน้าหลั ก) และจากนั น ่ ิ น) แทนที่ Apply หมายเหตุ: ในการเลือกผลิตภั ณฑ ์อาจม ีการแสดงผลตั วเลือก Restore Defaults (คืนค่าเรมต้ Factory Defaults and Exit (กำหนดใช้ค่าเริ่มต้นจากโรงงานและออก) 3. ปฏิบัติตามคำแนะนำบนหน้าจอ 4. ่ึ ท ่ ี มุ ขวาล่างของหน้าจอ และจาก ุ และออก ให้เลือกไอคอน Save (บั นทึก) ซงอย หากต้องการบั นทึกการเปลี่ยนแปลงของคณ ู่ ม นั้นปฏิบัติตามคำแนะนำบนหน้าจอ – หร ือ – ้ กด Enter เลือก Main (หน้าหลั ก) เลือก Save Changes and Exit (บั นทึกการเปลี่ยนแปลงและออก) และจากนั น การเปลี่ยนแปลงของคุณจะมีผลเมื่อทำการรีสตาร์ทคอมพิวเตอร์ ุ คืนค่าจากโรงงาน หมายเหตุ: การตั ง้ ค่ารหั สผ่านและการตั ง้ ค่าความปลอดภั ยจะไม่เปลี่ยนแปลงเม่อค ื ณ การอัพเดต BIOS เวอรชั์ นอั พเดตของ BIOS อาจม ีอยบ่ ู นเว็บไซต ์ของ HP ่ ียกว่า SoftPaqs การอั พเดต BIOS ส ่วนใหญบ่ นเว็บไซต ์ของ HP บรรจอุ ย ่ ู ในไฟล ์บ ีบอั ดทีเร ่ ึ ีข้อมลู เกี่ยวกับการติดตั ง้ และแก้ ไขปัญหาเกี่ยวกับไฟล ์ดั งกล่าว ่ ่อว่ แพ ็คเกจดาวน ์โหลดบางชดุ ม ี ไฟล ์ทีช ื า Readme.txt ซงม การใช ้ Computer Setup (การตั ง้ ค่าคอมพ ิวเตอร)์ 63 การระบุเวอรชั์ นของ BIOS หากต้องการตั ดส ินใจวา่ คุณจำเป็นต้องทำการอัพเดต Computer Setup (BIOS - การตั ง้ ค่าคอมพ ิวเตอร)์ หร ือไม่ ก่อนอื่นให้ระบ ุ ุ เวอรชั์ นของ BIOS บนคอมพ ิวเตอรของค ณ ์ สามารถเข้าถึงข้อมลู เวอรชั์ น BIOS (หร ือเร ียกอีกอย่างหนึ่งว่า ROM date (วันที่ ROM) และ System BIOS (BIOS ระบบ)) ได้ โดย ุ อย ่ ู ใน Windows แล้ว) หร ือโดยการใช ้ Computer Setup (การตั ง้ ค่าคอมพ ิวเตอร)์ การกด fn+esc (หากคณ 1. ่ ิ ้งาน Computer Setup (การตั ง้ ค่าคอมพ ิวเตอร)์ ให้ดที ่ ิ ้งาน Computer Setup (การตั ง้ ค่าคอมพ ิวเตอร)์ ู ่ การเรมใช เรมใช ในหน้า 62 2. เลือก Main (หลั ก) แล้วเลือก System Information (ข้อมลู ระบบ) 3. ุ ให้เลือกไอคอน หากต้องการออกจาก Computer Setup (การตั ง้ ค่าคอมพ ิวเตอร)์ โดยไม่บันทึกการเปลี่ยนแปลงของคณ ่ ่ Exit (ออก) ซงอย ึ ท ่ ู มี มุ ขวาล่างของหน้าจอ และจากนั้นปฏิบัติตามคำแนะนำบนหน้าจอ – หร ือ – ้ กด Enter เลือก Main (หน้าหลั ก) เลือก Ignore Changes and Exit (ละเว้นการเปลี่ยนแปลงและออก) และจากนั น ู ่ การดาวน ์โหลดอั ปเดต BIOS ในหน้า 64 หากต้องการตรวจสอบ BIOS เวอรชั์ นล่าสดุ ให้ดที การดาวน ์ โหลดอัปเดต BIOS ข้อควรระวัง: เพื่อป้องกันไม่ให้คอมพิวเตอร์ได้รับความเสียหายหรือการติดตั้งไม่สำเร็จ ให้ดาวน ์โหลดและติดตั ง้ การอั พเดต ่ี ่ ่อถื BIOS เฉพาะในกรณีทคอมพ ื อกั บแหล่งจ่ายไฟภายนอกทีเช ื อได้ โดยใช ้อะแดปเตอร AC ิวเตอรเช ์ ่อมต่ ์ อย่าดาวน ์โหลดหร ือติดตั ง้ การอั พเดต BIOS ในขณะที่คอมพิวเตอร์กำลังทำงานด้วยพลังงานจากแบตเตอรี่ หร ือเช่อมต่ ื อเข้ากับชดุ เช่อมต่ ื ออปุ กรณ ์ หร ือเช่อม ื ่ ้ ต่อกั บแหล่งจ่ายไฟทีเป็ นอปุ กรณ ์เสร ิม ระหว่างการดาวน ์โหลดและติดตั ง ให้ปฏิบัติตามคำแนะนำต่อไปนี้: ่ื ๊ อย่าตั ดกระแส ไฟฟ้ าจากเครองคอมพ าเส ียบ AC ิวเตอรด้์ วยการถอดปลั กสายไฟออกจากเต้ ่ื อย่าปิดเครองคอมพ ิวเตอรหร ์ ือเข้าส ู่ โหมดสลีป อย่าเส ียบ ถอด เช่อมต่ ื อ หร ือยกเลิกการเช่อมต่ ื ออปุ กรณ ์ สายเช่อมต่ ื อ หร ือสายไฟ 1. ้ เลือกโปรแกรม HP Support Assistant พ ิมพ สนั ์ บสนุน ในกล่องค้นหาแถบงาน และจากนั น – หร ือ – คลิกที่ไอคอนเครื่องหมายคำถามในแถบงาน 2. ้ ให้เลือก ตรวจสอบอัพเดตและข้อความ คลิกที่ อัพเดต และจากนั น 3. ทำตามคำแนะนำบนหน้าจอ 4. ้ ตอนต่อไปนี้: ทีส่ ่วนการดาวน ์โหลด ให้ปฏิบัตต ิ ามขัน a. ่ ดตั ง้ อยบ่ ู นคอมพ ิวเตอรของค ุ ในปัจจบุ ั น บั นทึกวั นที่ ช่อื หร ือตั วระบอุ ่ นๆ ุ ระบอุ ั พเดต BIOS ที่ ใหม่กว่า BIOS ทีติ ณ ์ ื คณ ่ ่ ้ ู ุ อาจต้องใช ้ข้อมลนีเพอค้ ของคณ ื นหาอั ปพเดตในภายหลั ง หลั งจากทีดาวน ์โหลดไปยังฮารดไดรฟ์ ์ b. ปฏิบัติตามคำแนะนำบนหน้าจอเพื่อดาวน์โหลดการเลือกของคุณไปยังฮาร์ดไดรฟ์ ่ ึ ีการดาวน ์โหลดการอั พเดต BIOS มาไว้ คณ ุ จะต้องเข้าถึง บันทึกเส้นทางไปยังตำแหน่งที่ตั้งบนฮาร์ดไดรฟ์ของคุณ ซงม ่ ่ ้ ้ ุ เส ้นทางนี เมอค ื ณพร ้อมทีจะติดตั งอั พเดต ่ ดตั ง้ การ ุ เช่อมต่ ุ เข้ากั บเคร ือข่าย ให้ปร ึกษาผด้ ู แลระบบเคร ู หมายเหตุ: หากคณ ณ ื อคอมพ ิวเตอรของค ์ ือข่ายก่อนทีจะติ ่ อั พเดตซอฟต ์แวร โดยเฉพาะอย่ างยิงอั พเดต BIOS ระบบ ์ 64 บท 10 Computer Setup (BIOS - การตั ง้ ค่าคอมพ ิวเตอร)์ TPM และ HP Sure Start ้ ตอนการติดตั ง้ BIOS จะแตกต่างกันไป ให้ทำตามคำแนะนำที่แสดงบนหน้าจอหลังจากที่การดาวน์โหลดเสร็จสมบูรณ์ หากไม่มีคำ ขัน แนะนำปรากฏขึ้น ให้ทำตามขั้นตอนต่อไปนี้: 1. ้ เลือก File Explorer พ ิมพ ไฟล์ ในกล่องค้นหาแถบงาน และจากนั น ์ 2. ุ โดยปกติแล้ว ช่อฮาร เลือกช่อฮาร ดไดรฟ์ ของคณ ดไดรฟ์ คอื Local Disk (C:) ื ื ์ ์ 3. ่ี ณ ่ ีอั พเดตอย ่ ู ุ บั นทึกไว้กอ่ นหน้านี้ เพ่อเปิ ให้ ใช ้เส ้นทางในฮารดไดรฟ์ ทค ์ ื ดโฟลเดอรที์ ม 4. ่ ีนามสกลุ .exe (เช่น filename.exe) ดั บเบ ิลคลิกที่ ไฟล ์ทีม ้ึ ่ ิ นขน การติดตั ง้ BIOS จะเรมต้ 5. ทำการติดตั้งให้เสร็จสมบูรณ์ โดยปฏิบัติตามคำแนะนำที่ปรากฏบนหน้าจอ ่ อความบนหน้าจอรายงานว่าการติดตั ง้ เสร ็จสมบรู ณ ์ คณ ่ กดาวน ุ จะสามารถลบไฟล ์ทีถ ู หมายเหตุ: หลั งจากทีข้ ์โหลดออกจากฮารด์ ุ ไดรฟ์ของคณ การเปลี่ยนลำดับการบูตโดยใช้พร้อมต์ f9 หากต้องการเลือกอุปกรณ์บูตอย่างรวดเร็วสำหรับลำดับการเริ่มต้นในปัจจุบัน ให้ทำตามขั้นตอนต่อไปนี้: 1. ู่ ู Boot Device Options: เข้าสเมน ● คอมพ ิวเตอรหร ์ ือแท็บเล็ตพร ้อมคียบอร ์ ด: ์ ▲ ● แท็บเล็ตที่ ไม่ม ีคียบอร ์ ด: ์ ▲ 2. ่ ื หร ือร ีสตารทคอมพ ่อโลโก้ ้ ึ ให้กด f9 เพ่อเข้ ู่ ู Boot Device เปิดเครอง HP ปรากฏขน ์ ิวเตอร และเม ์ ื ื าสเมน Options ่ื ้ ึ และจากนั น ่ ิ นขน ้ ให้แตะที่ ุ ด/ปิดพร ้อมกับป่ มลดระดั ุ ปิดเครองแท็ บเล็ต กดป่ มเปิ บเส ียงจนกวา่ จะแสดงเมนเู รมต้ ่ ู่ ู Boot Device Options F9 เพอเข้ ื าสเมน ้ กด Enter เลือกอปุ กรณ ์บตู และจากนั น การต้ังคา่ TPM BIOS (เฉพาะบางรุน ่ เทา่ น้ัน) ่ ุ จะต้องตรวจสอบว่า วั ตถปุ ระสงค ์ สิ่งสำคัญ: ก่อนทีจะเปิ ดใช ้งานฟังก ์ชัน Trusted Platform Module (TPM) บนระบบนี้ คณ ่ ่ยวข้อง ระเบ ียบข้อบั งคั บ และนโยบาย และจะต้องขอรับอนุมัตห ่ เกี ้ สอดคล้องกั บกฎหมายท้องถินที ุ นั น การใช ้งาน TPM ของคณ ิ ร ือ ่ ่ ่ ้ ุ าตใช ้งาน หากเกียวข้อง สำหรับปัญหาความสอดคล้องใดๆ ทีเกิดขนจากการปฏิ ุ ซงละเม ใบอนญ บัตงิ าน/ใช ้งาน TPM ของคณ ึ ึ ิดข้อ กำหนดที่แสดงไว้ข้างต้น คุณจะต้องรับผิดชอบหนี้สินที่เกิดขึ้นทั้งหมดและโดยลำพัง HP จะไม่รบ ผ สำหรับหนี้สินที่เกิด ั ิดชอบใดๆ ้ึ ขน ุ สามารถปรับเปลี่ยนการตั ง้ ค่า TPM ได้ ใน TPM นำเสนอการรักษาความปลอดภัยเพิ่มเติมสำหรับคอมพิวเตอร์ของคุณ คณ Computer Setup (BIOS - การตั ง้ ค่าคอมพ ิวเตอร)์ ุ เปลี่ยนการตั ง้ ค่า TPM เป็ น ซ่อน จะไม่สามารถเห็น TPM ในระบบปฏิบัตกิ าร หมายเหตุ: หากคณ ้ ) ุ ่ เท่านั น การตั ง้ ค่า TPM BIOS (เฉพาะบางรน 65 หากต้องการเข้าถึงการตั ง้ ค่า TPM ใน Computer Setup (การตั ง้ ค่าคอมพ ิวเตอร):์ 1. ่ ิ ้งาน Computer Setup (การตั ง้ ค่าคอมพ ิวเตอร)์ ให้ดที ่ ิ ้งาน Computer Setup (การตั ง้ ค่าคอมพ ิวเตอร)์ ู ่ การเรมใช เรมใช ในหน้า 62 2. ่ เลือก Security (การรักษาความปลอดภั ย) เลือก TPM Embedded Security (การรักษาความปลอดภั ย TPM ทีฝังตั วไว้) และจากนั้นปฏิบัติตามคำแนะนำบนหน้าจอ การใช้ HP Sure Start (เฉพาะบางรุน ่ เทา่ น้ัน) ่ ึ นเทคโนโลยีทคอยตรวจสอบการโจมตี ่ี ุ ่ มาพร ้อมกั บ HP Sure Start ซงเป็ คอมพ ิวเตอรบางร น หร ือความเส ียหายของ BIOS บน ์ ่ ่ ุ ู ู่ ียหายหร ปลอดภั ย คอมพ ิวเตอรของค ณอย่างต่อเนือง หาก BIOS เส ์ ือถกโจมตี HP Sure Start จะคืนค่า BIOS ให้กลั บสสถานะที ้ ก่อนหน้านี โดยอั ตโนมั ต ิ โดยที่ผู้ใช้ไม่ต้องดำเนินการใดๆ มีการกำหนดค่า HP Sure Start และเปิดใช ้งานไว้ตัง้ แต่ตน ้ ทั้งนี้เพื่อให้ผู้ใช้ส่วนใหญ่สามารถใช้การกำหนดค่าเริ่มต้นของ HP Sure Start ได้ สามารถปรับการกำหนดค่าเริ่มต้นได้เองสำหรับผู้ใช้ที่มีประสบการณ์ ู ท่ ี http://www.hp.com/support และเลือก หากต้องการเข้าถึงเอกสารฉบั บล่าสดุ ของ HP Sure Start สามารถเข้าไปดได้ ุ เลือก ไดรเวอร ์และดาวน์ โหลด และจากนั้นปฏิบัติตามคำแนะนำบนหน้าจอ ประเทศของคณ 66 บท 10 Computer Setup (BIOS - การตั ง้ ค่าคอมพ ิวเตอร)์ TPM และ HP Sure Start 11 HP PC Hardware Diagnostics (UEFI) HP PC Hardware Diagnostics คือ Unified Extensible Firmware Interface (UEFI) ที่ช่วยให้คุณสามารถทำการทดสอบเพื่อ การวินจิ ฉั ยปัญหา เพื่อระบุว่าฮาร์ดแวร์คอมพิวเตอร์ทำงานตามปกติหรือไม่ เครื่องมือนี้จะทำงานนอกระบบปฏิบัติการเพื่อแยก ่ มเหลวจากปัญหาทีอาจเกิ ่ ฮารดแวร ที์ ล้ ดจากระบบปฏิบัตกิ ารหร ือส ่วนประกอบของซอฟต ์แวรอื์ ่ น ์ ่ ่ ิ น BIOS บนคอมพ ิวเตอรที์ แปลงสภาพได้ ุ ต้องอย ่ ู ในโหมดโน้ตบกุ ๊ และคณ ุ หมายเหตุ: หากต้องการเรมต้ คอมพ ิวเตอรของค ณ ์ ่ ่ อมต่ ่ ุ คียบอร ต้องใช ้คียบอร าจอทีแสดงในโหมดแท็ บเล็ตไม่สามารถเข้าถึง BIOS ได้ ื อกั บแท็บเล็ตของคณ ์ ดที ์ เช ์ ดบนหน้ ์ การเรม่ ิ HP PC Hardware Diagnostics UEFI 1. ่ ิ ้งาน BIOS: เรมใช ● คอมพ ิวเตอรหร ์ ือแท็บเล็ตพร ้อมคียบอร ์ ด: ์ ▲ ● ้ กด esc อย่างรวดเร ็ว เปิดใช ้งานหร ือร ีสตารทคอมพ น ์ ิวเตอร จากนั ์ แท็บเล็ตที่ ไม่ม ีคียบอร ์ ด: ์ ▲ ้ กดป่ มลดระดั ุ เปิดใช ้งานหร ือร ีสตารทแท็ บเส ียงเร ็วๆ ค้างไว้ ์ บเล็ต และจากนั น - หร ือ ้ กดป่ มุ Windows เร ็วๆ ค้างไว้ เปิดใช ้งานหร ือร ีสตารทแท็ ์ บเล็ต และจากนั น 2. กดหร ือแตะที่ f2 BIOS จะค้นหาตำแหน่งสำหรับเครื่องมือการวินิจฉัยสามตำแหน่งตามลำดับต่อไปนี้: a. ่ ีการเช่อมต่ ไดรฟ์ USB ทีม ื อแล้ว ่ ื ือ HP PC Hardware Diagnostics (UEFI) ลงในไดรฟ์ USB ให้ดที ู ่ การ หมายเหตุ: หากต้องการดาวน ์โหลดเครองม ดาวน ์โหลด HP PC Hardware Diagnostics (UEFI) ลงในอปุ กรณ ์ USB ในหน้า 67 3. b. ฮารดไดรฟ์ ์ c. BIOS ่ ื ือการวินจิ ฉั ย ให้เลือกชนิดการทดสอบเพ่อการวิ ่ ณ ้ ปฏิบัติตามคำ ุ ต้องการเร ียกใช ้งาน และจากนั น เม่อเปิ นจิ ฉั ยทีค ื ดใช ้เครองม ื แนะนำบนหน้าจอ บนแท็บเล็ต ให้กดปุ่มปรับเสียงให้ต่ำลง เพ่อหย นจิ ฉั ย ื ดุ การทดสอบเพ่อการวิ ื ่ ีคียบอร ุ ต้องการหยดุ การทดสอบเพ่อการวิ หมายเหตุ: หากคณ นจิ ฉั ยบนคอมพ ิวเตอรหร ื ์ ือแท็บเล็ตทีม ์ ด์ ให้กด esc การดาวน ์ โหลด HP PC Hardware Diagnostics (UEFI) ลงในอุปกรณ ์ USB การดาวน ์โหลด HP PC Hardware Diagnostics ลงในอปุ กรณ ์ USB ม ี ให้เลือก 2 ตั วเลือกได้แก่ การดาวน ์โหลด HP PC Hardware Diagnostics (UEFI) ลงในอปุ กรณ ์ USB 67 ุ : ดาวน์ โหลด UEFI เวอร ์ชันล่าสด 1. ้ึ ให้ ไปที่ http://www.hp.com/go/techcenter/pcdiags จะม ีการแสดงหน้าหลั กของ HP PC Diagnostics ขน 2. ่ งก ์ดาวน์ โหลด และเลือก เรียกใช้งาน ในส ่วนของ HP PC Hardware Diagnostics ให้คลิกทีลิ ดาวน์ โหลด UEFI เวอร ์ชันใดๆ สำหรับผลิตภัณฑ์ที่เฉพาะเจาะจง: 1. ้ึ ้ เลือกประเทศของคณ ุ จะม ีการแสดงหน้าเพจบร ิการจาก HP ขน ไปที่ http://www.hp.com/support และจากนั น 2. คลิกที่ ไดร ์เวอร ์และดาวน์ โหลด 3. ป้ อนช่อผลิ ื ตภั ณฑ ์ ในช่องข้อความ แล้วคลิก ไป – หร ือ – ุ โดยอั ตโนมั ต ิ คลิก ค้ นหาตอนนี้ เพ่อให้ ื HP ตรวจหาผลิตภั ณฑ ์ของคณ 68 4. ้ เลือกระบบปฏิบัตกิ ารของคณ ุ และจากนั น ุ เลือกคอมพ ิวเตอรของค ณ ์ 5. ่ ณ ุ ต้องการ ในส ่วน การวินิจฉั ย ให้ปฏิบัติตามคำแนะนำบนหน้าจอเพื่อเลือกและดาวน์โหลด UEFI เวอรชั์ นทีค บท 11 HP PC Hardware Diagnostics (UEFI) 12 ข้อกำหนดเฉพาะ กำลังไฟฟ้าเข้า ข้อมูลกำลังไฟในหัวข้อนี้อาจมีประโยชน์หากคุณวางแผนจะเดินทางไปต่างประเทศโดยนำคอมพิวเตอร์ไปด้วย ่ ึ ายไฟ ให้ โดยแหล่งไฟฟ้ า AC หร ือ DC แหล่งไฟฟ้ า AC ต้องจ่ายไฟทีพ ่ ิกัด 100–240 V, 50– คอมพิวเตอร์ทำงานด้วยกำลังไฟ DC ซงจ่ ่ ่ 60 Hz แม้วา่ คอมพ ิวเตอรจะรั ์ บไฟจากแหล่งไฟฟ้ า DC แบบเครองต่ ื อเครอง ื ควรได้รบ ั จ่ายไฟโดยใช ้เฉพาะอะแดปเตอร AC ์ หร ือ ่ ื ้เท่านั น ้ แหล่งไฟฟ้ า DC ทีจั่ ดหาให้และได้รบ ั อนุมัตจิ าก HP เพ่อใช ื ้งานกับคอมพ ิวเตอรเคร ์ องนี คอมพิวเตอร์สามารถทำงานด้วยแหล่งจ่ายไฟ DC ภายใต้ข้อกำหนดเฉพาะดังนี้ กำลังไฟฟ้าเข้า พิกัดกำลังจ่าย แรงดันไฟฟ้าและกระแสไฟฟ้าสำหรับการใช้งาน 19.5 V dc @ 2.31 A – 45 W 19.5 V dc @ 3.33 A – 65 W หมายเหตุ: ผลิตภัณฑ์นี้ออกแบบขึ้นสำหรับระบบไฟฟ้าสำหรับงาน IT ในนอรเวย ์ ด้์ วยแรงดั นไฟฟ้ าเฟสต่อเฟสโดยไม่เกิน 240 V rms หมายเหตุ: แรงดันและกระแสไฟฟ้าสำหรับการใช้งานสามารถดูได้จากฉลากระบุข้อกำหนดของระบบ สภาพแวดล้อมการทำงาน ปัจจัย เมตริก สหรัฐอเมริกา ขณะใช ้งาน (การเข ียนไปยังดิสก ์แบบออปติคอล) 5°C ถึง 35°C 41°F ถึง 95°F ขณะไม่ ได้ ใช ้งาน -20°C ถึง 60°C -4°F ถึง 140°F ขณะใช ้งาน 10% ถึง 90% 10% ถึง 90% ขณะไม่ ได้ ใช ้งาน 5% ถึง 95% 5% ถึง 95% ขณะใช ้งาน -15 ม. ถึง 3,048 ม. -50 ฟุต ถึง 10,000 ฟุต ขณะไม่ ได้ ใช ้งาน -15 ม. ถึง 12,192 ม. -50 ฟุต ถึง 40,000 ฟุต อุณหภูมิ ้ มพัทธ ์ (ไม่ควบแน่น) ความชืนสั ความสูงสูงสุด (ไม่ม ีความดั น) กําลั งไฟฟ้ าเข้า 69 13 การคายประจุไฟฟ้าสถิต ่ ณ ้ิ มผั สกัน เช่น ไฟฟ้ าช ็อตทีค ุ รสู ้ ึกไดเ้ ม่อค ุ เดินบนพรมและ การคายประจไุ ฟฟ้ าสถิตเป็ นการปล่อยประจไุ ฟฟ้ าสถิตเม่อวั ื ตถสุ องชนสั ื ณ ่ นโลหะ ู ิดประตที ู เป็ แตะลกบ การคายประจุไฟฟ้าสถิตจากนิ้วมือหรือตัวนำไฟฟ้าสถิตอื่นๆ อาจทำให้ชิ้นส่วนอิเล็กทรอนิกส์ได้รับความเสียหาย ู ียหายตอ่ ไดรฟ์ หร ือข้อมลู สญหาย เพ่อป้ ให้ปฏิบัตต ื องกันความเส ียหายตอ่ คอมพ ิวเตอร ความเส ์ ิ ามข้อควรระวั งต่อไปนี้: 70 ● ู อง หากคำแนะนำในการถอดหรือติดตั้งแจ้งให้คุณถอดปลั๊กคอมพิวเตอร์ให้ตรวจสอบก่อนว่าม ีการต่อสายดินอย่างถกต้ ● เก็บชิ้นส่วนไว้ในหีบห่อบรรจุที่ปลอดภัยจากไฟฟ้าสถิตจนกว่าคุณจะพร้อมสำหรับการติดตั้ง ● ่ ้ิ ่วนอเิ ล็กทรอนิกส ์ ให้นอ้ ยทีส่ ดุ เท่าทีจะเป็ หลีกเลี่ยงการสัมผั สพ ิน บั ดกร ี และวงจร จั บชนส นไป ได้ ● ่ ื ือที่ ไม่ ใช่แม่เหล็ก ใช ้เครองม ● ่ ่ อนย้ายชนส ่ นผ ้ ื ิวโลหะที่ ไม่ ได้ทาส ี ้ิ ่วน ให้คายประจไุ ฟฟ้ าสถิตด้วยการแตะทีพ ก่อนทีจะเคลื ● ่ ่ ้ิ ่วนออก ให้วางไว้ ในทีเก็บที ุ ถอดชนส หากคณ ปลอดภั ยจากไฟฟ้ าสถิต บท 13 การคายประจไุ ฟฟ้ าสถิต 14 การเขา้ ถึง HP ได้ออกแบบ ผลิต ตลอดจนทำตลาดผลิตภัณฑ์และบริการซึ่งทุกคนรวมทั้งผู้พิการสามารถใช้ได้ ไม่วา่ จะเป็ นแบบแยกเดี่ยวหร ือ อุปกรณ์อำนวยความสะดวกที่มีความเหมาะสม รองรับเทคโนโลยีอำนวยความสะดวก ผลิตภั ณฑ ์ของ HP สนับสนุนเทคโนโลยีสิ่งอำนวยความสะดวกบนระบบปฏิบัติการที่มีความหลากหลาย และคุณสามารถกำหนดค่า ่ ึ บ่ ู นอปุ กรณ ์ของคณ ่ิ ุ สมบั ตกิ ารค้นหาซงอย ุ เพ่อค้ ให้ใช้งานร่วมกับเทคโนโลยีสิ่งอำนวยความสะดวกเพิ่มเติมได้ ใช ้คณ ื นหาข้อมลู เพม เติมเกี่ยวกับคุณสมบัติของสิ่งอำนวยความสะดวก ู า หมายเหตุ: สำหรับข้อมูลเพิ่มเติมเกี่ยวกับผลิตภัณฑ์เฉพาะที่มีเทคโนโลยีสิ่งอำนวยความสะดวก โปรดติดต่อฝ่ ายบร ิการลกค้ สำหรับสินค้านั้นๆ การติดต่อฝ่ายบรก ิ ารลูกค้า ุ ม ีปัญหากับ เราได้ทำการปรับแต่งระบบการเข้าถึงผลิตภัณฑ์และบริการอย่างสม่ำเสมอ และยินดีรบ ั ข้อเสนอแนะจากผ ้ ู ใช ้ หากคณ ่ ่ ุ ุ ผลิตภั ณฑ ์หร ือต้องการแจ้งเกียวกั บคณสมบั ตคิ วามสะดวกในการใช ้งานที ได้ ให้ความช่วยเหลือคณ โปรดติดต่อบร ิษั ทที่ +1 (888) ู ุ หหนวกหร ู 259-5707 จั นทรถึ์ งศกุ ร เวลา 6:00 น. ถึง 21:00 น. ตามเวลาแถบภเขาของอเมร ์ ิกาเหนือ หากคณ ือม ีความพ ิการทาง ู ุ ุ หและใช ้ TRS VRS/WebCapTel โปรดติดต่อเราหากคณต้องการบร ิการสนั บสนนด้านเทคนิค หรือมีคำถามเกี่ยวกับความสะดวกใน ู การใช ้งาน โดยโทร +1 (877) 656-7058 จั นทรถึ์ งศกุ ร เวลา 6:00 น. ถึง 21:00 น. ตามเวลาแถบภเขาของอเมร ์ ิกาเหนือ ้ ุ จะเป็ นภาษาอั งกฤษเท่านั น หมายเหตุ: บร ิการสนั บสนน รองรับเทคโนโลยีอาํ นวยความสะดวก 71 ดัชนี B S BIOS การดาวน ์โหลดอั พเดต การระบเุ วอรชั์ น 64 การอั พเดต 63 64 C ้ี setup utility (ยทู ลิ ติ การติ ดตั ง้ ) การคืนค่าจากโรงงาน 63 การนำทางและการเลือก 62 U ๊ USB 3.0 สำหรับชาร์จ (ม ีปลั กไฟ), การ ระบ ุ 13 Computer Setup (การตั ง้ ค่าคอมพ ิวเตอร)์ การคืนค่าจากโรงงาน 63 การนำทางและการเลือก 62 รหั สผ่าน DriveLock 45 ู รหั สผ่านผด้ ู แลระบบ BIOS 43 W D ก DisplayPort, การระบ ุ 13 DriveLock การปิดใช ้งาน 47 การเปิดใช ้งาน 46 DriveLock อั ตโนมั ต ิ 48 G GPS 21 H HDMI การกำหนดค่าเสียง 31 HP 3D DriveGuard 52 HP Client Security 50 HP Mobile Connect 21 HP PC Hardware Diagnostics (UEFI) การใช ้ 67 HP Recovery Manager การแก้ ไขปัญหาการบตู 60 ่ ิ นใช ้งาน 59 เรมต้ HP Sure Start การใช ้ 66 HP Touchpoint Manager 50 M Miracast 72 ดั ชนี 33 Windows จดุ คืนค่าระบบ 56, 57 กระแส ไฟ AC ภายนอก, การใช ้ 40 การกคู้ น ื HP Recovery Manager 58 iแผ่นดิสก ์ 60 ระบบ 58 สอ่ ื 60 ่ ิ นใช ้งาน 59 เรมต้ แผ่นดิสก ์ 57 ุ แผ่นดิสก ์ที่ ได้รบ 57 ั การสนั บสนน แฟลชไดรฟ์ USB 60 โดยใช ้สอ่ ื HP Recovery 57 ่ ีการย่อขนาดให้เล็ก การกคู้ น ื ภาพข้อมลู ทีม ลง 59 การกคู้ น ื ระบบ 58 ู การกค้ น ื ระบบดั ง้ เดิม 58 การคายประจไุ ฟฟ้ าสถิต 70 การค้นหาข้อมลู ซอฟต ์แวร ์ 4 ฮารดแวร ์ ์ 4 การจั ดส ่งคอมพ ิวเตอร ์ 55 ู กษาคอมพ ิวเตอรของค ุ การดแลรั ณ 53 ์ ้ การตั งค่า TPM 65 การตั ง้ ค่าการป้ องกั นด้วยรหั สผ่านเม่อกลั ื บ มาทำงานอีกครั้ง 36 การตั ง้ ค่าตั วเลือกการใช ้พลั งงาน 34 การตั ง้ ค่าระบบเส ียง, การใช ้งาน 29 การทำความสะอาดคอมพิวเตอร์ของคุณ 53 การบำรุงรักษา Disk Cleanup (การล้างข้อมลู บน ดิสก ์) 52 Disk Defragmenter (ตั วจั ดเร ียงข้อมลู บนดิสก ์) 52 HP 3D DriveGuard 52 การอั พเดตโปรแกรมและไดรเวอร ์ 53 การปิดใช ้งานคอมพ ิวเตอร ์ 34 ุ ่ เก่า 62 การรองรับ USB รน ุ ่ เก่า USB 62 การรองรับรน การรักษา, พลั งงาน 38 การสำรองข้อมูล 56 การอั พเดตโปรแกรมและไดรเวอร ์ 53 การเข้าถึง 71 การเช่อมต่ ื อ WLAN 20 การเช่อมต่ ื อ WLAN ขององค ์กร 20 ่ การเชอมต่ ื อ WLAN สาธารณะ 20 การเดินทางโดยนำคอมพิวเตอร์ไปด้วย 17, 55 การใช ้ กระแส ไฟ AC ภายนอก 40 สถานะประหยัดพลั งงาน 34 การใช ้การตั ง้ ค่าระบบเส ียง 29 การใช ้ทั ชแพด 24 การด์ SIM การใส ่ 17 กำลังไฟฟ้าเข้า 69 กคู้ น ื ตั วเลือก ข 58 ขัว้ ต่อชดุ เช่อมต่ ื ออปุ กรณ ์, การระบ ุ 8, 12 ขั้วต่อเสากำหนดตำแหน่ง, การระบ ุ 5 ข้อมลู ระเบ ียบข้อบั งคั บ ป้ ายระบกุ ารรับรองอปุ กรณ ์ไร ้สาย 17 ป้ายระบุข้อกำหนด 17 ข้อมลู เกี่ยวกับแบตเตอร,่ ี การค้นหา 37 ค ความสว่าง การปรับ 16 คียแพด ์ แป้ นตั วเลขแบบรวมบนแป้ นพ ิมพ ์ 11 คียแพดตั วเลขแบบรวมบนแป้ นพ ิมพ,์ การ ์ ระบ ุ 11 ค่าปรับตั ง้ การจั ดวางคอมพ ิวเตอร ์ 16 การเปลี่ยนแปลง 16 ความสว่าง 16 มมุ มองแนวตั ง้ 16 มมุ มองแนวนอน 16 ุ ทิศทางอั ตโนมั ต ิ 16 ล็อกระบบหมน เคร ือข่ายไร ้สาย (WLAN) การเช่อมต่ ื อ 20 ่ การเชอมต่ ื อ WLAN ขององค ์กร 20 ่ การเชอมต่ ื อ WLAN สาธารณะ 20 ระยะการทำงาน 20 ่ ื ือ Windows เครองม การใช ้ 57 จ จดุ คืนค่าระบบ การสร ้าง 57 จดุ คืนค่าระบบ, การสร ้าง 56 แจ็ค RJ-45 (เคร ือข่าย) 14 ู สัญญาณเส ียงออก (หฟัง) 6, 12 สัญญาณเส ียงเขา้ (ไมโครโฟน) 12 เคร ือข่าย 14 แจ็ค RJ-45 (เคร ือข่าย), การระบ ุ 14 ู แจ็คสัญญาณเส ียงออก (หฟัง) 6 ู แจ็คสัญญาณเส ียงออก (หฟัง), การระบ ุ 12 แจ็คสัญญาณเส ียงเขา้ (ไมโครโฟน), การ ระบ ุ 12 ู (สัญญาณเส ียงออก) 12 แจ็คหฟัง แจ็คเคร ือข่าย, การระบ ุ 14 แจ็คไมโครโฟน (สัญญาณเส ียงเขา้ ), การ ระบ ุ 12 ฉ ต ฉลาก Bluetooth 17 WLAN 17 ข้อกำหนด 17 ซ ีเร ียลนั มเบอร ์ 16 บร ิการ 16 ใบรับรองอปุ กรณ ์ไร ้สาย 17 ฉลาก Bluetooth 17 ฉลาก WLAN 17 ฉลากบร ิการ การค้นหา 16 ตั วปลดล็อก, การระบ ุ 8 ตัวอ่านการ์ดหน่วยความจำ, การระบ ุ 13 ตัวอ่านการ์ดหน่วยความจำแบบไมโคร, การ ระบ ุ 5 ้ ือ 51 ตั วอ่านลายนิวม ้ ือ, การระบ ุ 5 ตั วอ่านลายนิวม ตั วอ่านสมารทการ ด, ์ ์ รจัู ้ ก 6 ช ช่อและหมายเลขผลิ ตภั ณฑ ์, คอมพ ิวเตอร ์ ื 16 ู การเช่อมต่ ชดุ หฟัง, ื อ 28 ช่องระบายอากาศ, การระบ ุ 5 ช่องเส ียบ ตัวอ่านการ์ดหน่วยความจำ 13 ช่องเส ียบไมโคร SIM, การระบ ุ 5 ซ ซอฟต ์แวร ์ Disk Cleanup (การล้างข้อมลู บน ดิสก ์) 52 Disk Defragmenter (ตั วจั ดเร ียงข้อมลู บนดิสก ์) 52 HP 3D DriveGuard 52 ป้ องกั นไวรัส 49 อัพเดตที่สำคัญ 50 ไฟรวอลล ์ ์ 50 ซอฟต ์แวร Disk Cleanup (การล้างข้อมลู บน ์ ดิสก ์) 52 ซอฟต ์แวร Disk Defragmenter (ตั วจั ด ์ เร ียงข้อมลู บนดิสก ์) 52 ซอฟต ์แวรป้์ องกั นไวรัส 49 ซอฟต ์แวร ์ ไฟรวอลล ์ ์ 50 ซ ีเร ียลนั มเบอร ์ 16 ซ ีเร ียลนั มเบอร,์ คอมพ ิวเตอร ์ 16 ด ด้านล่าง 17 ท ทั ชแพด การระบ ุ 9 การใช ้ 24 ป่ มุ 9 ่ ทียึดปากกา, การระบ ุ 5 บ แบตเตอร ่ ี การกำจัด 39 การคายประจ ุ 37 การรักษาพลั งงาน 38 การเปลี่ยนทดแทน 39 ่ ออย ่ ู 37 การแสดงประจไุ ฟฟ้ าทีเหลื ่ ระดั บแบตเตอรเหลื ี อน้อย 38 ป ่ื ปิดเครอง 34 ป่ มุ ทั ชแพดขวา 9 ทั ชแพดซ ้าย 9 ระดั บเส ียง 5 ุ ล็อกการหมน 5 เปิด/ปิด 34 ุ บระดั บเส ียง, การระบ ุ 5 ป่ มปรั ุ อกการหมน ุ , การระบ ุ 5 ป่ มล็ ุ ด/ปิด 34 ป่ มเปิ ุ ด/ปิดอปุ กรณ ์ไร ้สาย 19, 20 ป่ มเปิ ป้ ายระบกุ ารรับรองอปุ กรณ ์ไร ้สาย 17 เปิด/ปิด การประหยัด 38 ตั วเลือก 34 แบตเตอร ่ ี 36 แป้ น esc 11 ดั ชนี 73 fn 11 Windows 11 ฟังก ์ชัน 11 แป้ น esc, การระบ ุ 11 แป้ น fn, การระบ ุ 11 แป้ น Windows, การระบ ุ 11 แป้ นพ ิมพพาวเวอร ์ ์ การปลดคอมพ ิวเตอร ์ 14 การระบ ุ 8 แป้ นฟังก ์ชัน การระบ ุ 11 ่ ื ิน 19 แป้ นโหมดเครองบ ผ ุ , การกคู้ น แผ่นดิสก ์ที่ ได้รบ ั การสนั บสนน ื 57 พ พลั งงานแบตเตอร ่ ี 36 พอรต์ DisplayPort 13 HDMI 30 Miracast 33 ๊ USB 3.0 สำหรับชาร์จ (ม ีปลั กไฟ) VGA 29 จอภาพภายนอก 14, 29 พอรต์ HDMI การเช่อมต่ ื อ 30 พอรต์ USB 3.0 6, 12 พอรต์ USB, การระบ ุ 6, 12 พอรต์ VGA, การเช่อมต่ ื อ 29 พอรตการวางเที ยบ, การระบ ุ 5 ์ พอรตจอภาพภายนอก 14, 29 ์ พารติ์ ชน ั HP Recovery การกคู้ น 59 ื การนำออก 60 พารติ์ ชน ั การกคู้ น ื การนำออก 60 ่ ้ ื ของทั พนที ชแพด, การระบ ุ 9 ฟ แฟลชกล้อง, การระบ ุ 5 ไฟแบ็คไลท ์ของแป้ นพ ิมพ,์ รจัู ้ ก 74 ดั ชนี 7 ไฟแสดงสถานะ caps lock 10 num lock 10 RJ-45 (เคร ือข่าย) 14 ทั ชแพด 10 ปิดเส ียงไมโครโฟน 10 ่ ี 6, 13 อะแดปเตอร AC/แบตเตอร ์ ไร ้สาย 10 ไฟแสดงสถานะ caps lock, การระบ ุ 10 ไฟแสดงสถานะ Num lock 10 ไฟแสดงสถานะ RJ-45 (เคร ือข่าย), การ ระบ ุ 14 ไฟแสดงสถานะทั ชแพด, การระบ ุ 10 ไฟแสดงสถานะปิดเส ียงไมโครโฟน, การ ระบ ุ 10 ไฟแสดงสถานะอปุ กรณ ์ไร ้สาย 10, 19 ไฟแสดงสถานะเว็บแคม, การระบ ุ 7 ไฟแสดงสถานะแบตเตอร ่ ี 6, 13 ภ ่ ีการย่อขนาดให้เล็กลง, การ ภาพข้อมลู ทีม สร ้าง 58 13 ม ่ ี ด์ 34 เมมโมรการ ไมโครโฟนภายใน, รจัู ้ ก 7 ล ร รหั สผ่าน DriveLock 45 ู ผด้ ู แลระบบ 42 ู ผด้ ู แลระบบ BIOS ผ ้ ู ใช ้ 42 รหั สผ่านหลั ก DriveLock* การเปลี่ยนแปลง 48 ่ ี งขัน ้ วิกฤต 34 ระดั บแบตเตอรถึ ่ ี อน้อย 38 ระดั บแบตเตอรเหลื ระบบเส ียง 29 ระบบไม่ตอบสนอง 34 รปู แบบการสัมผั สบนทั ชแพด เลื่อนด้วยสองนิว้ 25 แตะด้วยสองนิว้ 25 รปู แบบการสัมผั สบนทั ชแพดและหน้าจอ สัมผั ส การย่อ/ขยายด้วยสองนิว้ 24 แตะ 24 รปู แบบการสัมผั สบนทั ชแพดและหน้าจอ สัมผั ส โดยการย่อ/ขยายด้วยสองนิว้ 24 รปู แบบการสัมผั สบนทั ชแพดโดยการเลื่อน ด้วยสองนิว้ 25 รปู แบบการสัมผั สบนทั ชแพดโดยการแตะ ด้วยสองนิว้ 25 รปู แบบการสัมผั สบนหน้าจอสัมผั ส เลื่อนด้วยหนึ่งนิว้ 25 รปู แบบการสัมผั สบนหน้าจอสัมผั ส โดยการ เลื่อนด้วยหนึ่งนิว้ 25 รปู แบบสัมผั สบนทั ชแพดและหน้าจอสัมผั ส โดยการแตะ 24 43 รหั สผ่าน DriveLock การตั ง้ ค่า 46 การป้ อน 48 การเปลี่ยนแปลง 48 คำอธิบาย 45 รหั สผ่าน DriveLock อั ตโนมั ต ิ การถอด 49 การป้ อน 48 ู รหั สผ่านผด้ ู แลระบบ 42 รหั สผ่านผ ้ ู ใช ้ 42 ลำดับการบูต การเปลี่ยนแปลง 60 ลำโพง การเช่อมต่ ื อ 28 ลำโพง, การระบ ุ 7 ุ ทิศทางอั ตโนมั ต ิ ล็อกระบบหมน การปรับ 16 ว วีด ี โอ 29 เว็บแคม 7 การใช ้ 28 เว็บแคม (หน้า) การระบ ุ 7 เว็บแคม (หลั ง), การระบ ุ 5 ส สถานะประหยัดพลั งงาน 34 สภาพแวดล้อมการทำงาน 69 สลีป การออก 35 การเข้าส ู่ 35 สวิตช ์, เปิด/ปิด 34 สวิตชเปิ ์ ด/ปิด 34 สวิตชเปิ ์ ด/ปิด, รจัู ้ ก 5 ่ สอื HP Recovery การกคู้ น 60 ื ่ื สอการก คู้ น ื อปุ กรณ ์ WLAN 17 อปุ กรณ ์ WWAN 19, 20 ู การเช่อมต่ อปุ กรณ ์ความละเอียดสง, ื อ 33 30, ฮ ไฮเบอรเนต ์ การออก 35 ่ ิ น 35 การเรมต้ การสร ้าง 56 ่ ื สอการก คู้ น ื จาก HP การสร ้าง 56 ่ ื คู้ น สอก ื ระบบ การสร ้างโดยใช ้ HP Recovery Manager 57 ่ ่ านได้ 34 ื นทึกทีอ่ สอบั ่ ื นทึกทีเข ่ ียนได้ 34 สอบั ่ ื นทึกไดรฟ์ 34 สอบั ส ่วนควบคุมไร ้สาย ป่ มุ 19 ระบบปฏิบัตกิ าร 19 ส ่วนประกอบ จอแสดงผล 7 ด้านขวา 12 ด้านซ ้าย 13, 14 ด้านบน 8 เสากำหนดตำแหน่ง, การระบ ุ 8 เสาอากาศ WLAN, รจัู ้ ก 7 เสาอากาศ WWAN, รจัู ้ ก 7 ห หั วต่อ พลั งงาน 6, 13 เสากำหนดตำแหน่ง 5 หั วต่อสายไฟ, การระบ ุ 6 หั วต่อสายไฟ, การระบคุ น ้ หา 13 แหล่งข้อมลู จาก HP 2 อ อัพเดตที่สำคัญ ซอฟต ์แวร ์ 50 อปุ กรณ ์ Bluetooth 19, 21 ดั ชนี 75
advertisement
Key Features
- Slate Tablet PC Silver
- 31.8 cm (12.5") 1920 x 1080 pixels
- Intel® Core™ i5 i5-4202Y 1.6 GHz
- 128 GB SSD Card reader integrated
- Single camera 5 MP Front camera 2 MP
- 3G Wi-Fi 4 (802.11n) Bluetooth 4.0
- Lithium Polymer (LiPo) 29.3 Wh
- Windows 10 Pro 64-bit