advertisement
▼
Scroll to page 2
of 192
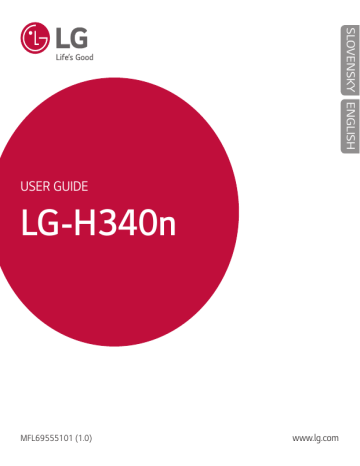
SLOVENSKY ENGLISH USER GUIDE LG-H340n MFL69555101 (1.0) www.lg.com Návod na používanie • • • • • SLOVENSKY Určitý obsah a niektoré obrázky sa môžu v prípade vášho zariadenia líšiť v závislosti od regiónu, poskytovateľa služieb, verzie softvéru alebo operačného systému a môžu podliehať zmenám bez predchádzajúceho upozornenia. Vždy používajte originálne príslušenstvo značky LG. Dodané položky sú navrhnuté len pre toto zariadenie a nemusia byť kompatibilné s inými zariadeniami. Toto zariadenie nie je vhodné pre osoby so zrakovým postihnutím, pretože používa dotykovú klávesnicu. Autorské práva ©2016 LG Electronics, Inc. Všetky práva vyhradené. LG a logo LG sú registrované obchodné značky spoločnosti LG Group a jej príslušných spoločností. Všetky ostatné obchodné značky sú majetkom príslušných vlastníkov. Google™, Google Maps™, Gmail™, YouTube™, Hangouts™ a Play Store™ sú ochranné známky spoločnosti Google, Inc. Obsah Pokyny na bezpečné a účinné používanie .................................................4 Dôležité upozornenie ..............................15 Zoznámte sa so svojím telefónom .........18 Usporiadanie telefónu ............................18 Inštalácia karty SIM alebo USIM a batérie ...................................................20 Nabíjanie batérie ...................................22 Vloženie pamäťovej karty .......................23 Vybratie pamäťovej karty .......................24 Zamknutie a odomknutie zariadenia ......24 Východisková obrazovka .......................26 Tipy pre dotykovú obrazovku .................26 Základná obrazovka...............................27 Prispôsobenie základnej obrazovky ........28 Návrat do nedávno používaných aplikácií .................................................29 Panel upozornení ...................................29 Klávesnica na displeji ............................32 Špeciálne funkcie ...................................34 Snímanie gestom...................................34 Zapnutie obrazovky ...............................35 Knock Code ...........................................35 Capture+ ...............................................36 Nastavenie konta Google........................38 Vytvorenie konta Google ........................38 2 Prihlásenie sa na konto Google ..............38 Pripojenie k sieťam a zariadeniam ........39 Wi-Fi .....................................................39 Bluetooth ...............................................39 Wi-Fi Direct ...........................................41 Prenos údajov medzi PC a zariadením....41 Hovory .....................................................43 Uskutočnenie hovoru .............................43 Volanie kontaktom .................................43 Prijatie a odmietnutie hovoru .................43 Uskutočnenie druhého hovoru................44 Zobrazenie protokolov hovorov ..............44 Nastavenia hovorov ...............................44 Kontakty ..................................................45 Vyhľadávanie kontaktu...........................45 Pridanie nového kontaktu ......................45 Obľúbené kontakty ................................45 Vytvorenie skupiny.................................46 Správy .....................................................47 Odoslanie správy ...................................47 Zobrazenie konverzácií ..........................48 Zmena nastavení odosielania správ .......48 E-mail ......................................................49 Správa e-mailového konta .....................49 Práca s priečinkami kont .......................49 Vytvorenie a odoslanie e-mailu ..............50 Obsah Fotoaparát a video ..................................51 Možnosti fotoaparátu v hľadáčiku ..........51 Používanie rozšírených nastavení...........52 Fotografovanie .......................................53 Po nasnímaní fotografie .........................53 Nahratie videa .......................................53 Po nasnímaní videa................................54 Galéria ...................................................55 Multimédiá ..............................................58 Hudba....................................................58 Pomôcky .................................................60 Hodiny ...................................................60 Kalkulačka .............................................61 Kalendár ................................................61 Hlasový záznamník ................................62 Hlasové vyhľadávanie ............................62 Stiahnuté ...............................................62 Rádio FM ...............................................63 Aktualizácia softvéru telefónu ...............82 Aktualizácia softvéru telefónu ................82 Informácie o tomto návode na použitie .84 Informácie o tomto návode na použitie...84 Obchodné značky ..................................85 Ochrana proti krádeži ............................85 Príslušenstvo ..........................................86 Riešenie problémov ................................87 Najčastejšie otázky ................................91 Web-prehliadač ......................................64 Internet..................................................64 Chrome .................................................65 Nastavenia ..............................................67 Siete ......................................................67 Zvuky a oznámenia ................................70 Displej ...................................................71 Všeobecné .............................................73 PC softvér (LG PC Suite) .........................79 Pre OS Windows ....................................79 Pre OS Mac ...........................................80 Obsah 3 Pokyny na bezpečné a účinné používanie Prečítajte si nasledujúce pokyny. Nedodržiavanie tohto návodu môže byť nebezpečné alebo protizákonné. V prípade chyby sa pomocou softvérového nástroja zabudovaného v telefóne uloží záznam o danej chybe. Tento nástroj zhromažďuje iba údaje týkajúce sa chyby, ako napríklad informácie o sile signálu, pozícii ID telefónu pri náhlom prerušení hovoru a načítaných aplikáciách. Denník týchto údajov sa používa iba na určenie príčiny chyby. Tieto denníky sú šifrované a môžu k nim pristupovať iba zamestnanci autorizovaných centier opravy zariadení LG v prípade, že dáte svoje zariadenie opraviť. Vystavenie účinkom rádiofrekvenčnej energie TOTO ZARIADENIE SPĹŇA MEDZINÁRODNÉ SMERNICE O VYSTAVENÍ RÁDIOVÝM VLNÁM Mobilné zariadenie je rádiovým vysielačom a prijímačom. Je navrhnuté a vyrobené tak, aby neprekračovalo limity pre vystavenie rádiovej frekvencii (RF) odporúčané medzinárodnými smernicami (ICNIRP). Tieto limity sú súčasťou komplexných smerníc a stanovujú povolené hladiny RF energie pre obyvateľstvo. Tieto smernice boli vytvorené na základe pravidelných a dôkladných hodnotení vedeckých štúdií vykonávaných nezávislými vedeckými organizáciami. Smernice obsahujú dôležité bezpečnostné limity zaisťujúce bezpečnosť všetkých osôb bez ohľadu na ich vek alebo zdravie. Expozičné normy pre mobilné telefóny používajú mernú jednotku, ktorá je známa ako špecifický absorbovaný výkon (Specific Absorption Rate – SAR). Limit SAR stanovený v medzinárodných smerniciach je 2,0 W/kg*. Merania SAR sa vykonávajú v štandardných prevádzkových polohách so zariadením, ktoré vysiela na maximálnej certifikovanej úrovni výkonu vo všetkých testovaných frekvenčných pásmach. Hoci sa SAR určuje na najvyššej certifikovanej úrovni výkonu, skutočný SAR zariadenia počas prevádzky môže byť nižší ako je maximálna hodnota. Je to z dôvodu, že zariadenie bolo navrhnuté na prevádzku na rôznych úrovniach výkonu, aby mohlo využívať jedine výkon potrebný na 4 Pokyny na bezpečné a účinné používanie dosiahnutie siete. Vo všeobecnosti platí, že čím ste bližšie k základňovej stanici, tým menší je výstupný výkon zariadenia. Predtým, ako je možné ponúknuť model telefónu na predaj verejnosti, musí byť vyhlásená zhoda s európskou smernicou o rádiových a telekomunikačných koncových zariadeniach. V tejto smernici sa uvádza ako jedna z najdôležitejších požiadaviek ochrana bezpečnosti a zdravia používateľa a akejkoľvek inej osoby. Najvyššia hodnota SAR pri testovaní tohto zariadenia na použitie pri uchu je 0,920 W/kg. Toto zariadenie spĺňa smernice pre vystavenie RF pri používaní v normálnej polohe pri uchu alebo pri umiestnení najmenej 1.5 cm od tela. Ak používate prenosný obal, klip na opasok alebo držiak na obsluhu telefónu umiestneného na tele, tieto nesmú obsahovať kov a mali by umožňovať umiestnenie výrobku najmenej 1.5 cm od tela. Na to, aby zariadenie mohlo zabezpečiť prenos dátových súborov alebo správ, musí mať kvalitné pripojenie k sieti. V niektorých prípadoch sa môže stať, že prenos dátových súborov alebo správ bude pozdržaný, až kým takéto pripojenie nebude dostupné. Zaistite, aby boli vyššie uvedené pokyny na dodržiavanie vzdialenosti zariadenia splnené, až kým nebude prenos ukončený. Najvyššia hodnota SAR pri testovaní tohto zariadenia na použitie pri tele je 0,764 W/kg. * Limit SAR pre mobilné zariadenia používané verejnosťou je 2,0 wattov na kilogram (W/kg), čo je priemerná hodnota na desať gramov telesného tkaniva. Smernice zahŕňajú dôležité bezpečnostné limity, aby tak verejnosti poskytli dodatočnú ochranu a aby zodpovedali za akékoľvek odchýlky v meraniach. Hodnoty SAR sa môžu líšiť v závislosti od národných požiadaviek na podávanie správ a od pásma siete. Informácie FCC o SAR Toto mobilné zariadenie je skonštruované tak, aby tiež spĺňalo požiadavky týkajúce sa vystavenia rádiovým vlnám stanovené Federálnou komunikačnou komisiou (FCC) v USA a kanadským Ministerstvom priemyslu (Industry Canada). Tieto požiadavky stanovili limit SAR na 1,6 W/kg, pričom priemer sa vypočítaval na 1 gram tkaniva. Najvyššia hodnota SAR zistená podľa tejto normy počas certifikácie Pokyny na bezpečné a účinné používanie 5 produktu je 0,89 W/kg pre použitie pri uchu a 0,78 W/kg pri správnom nosení na tele. Okrem toho bolo toto zariadenie testované na bežné používanie pri nosení na tele so zadnou časťou telefónu vo vzdialenosti 1 cm (0,39 palca) od tela používateľa. Na splnenie požiadaviek FCC týkajúcich sa vystavenia RF musí byť minimálna vzdialenosť medzi telom používateľa a zadnou časťou telefónu 1 cm (0,39 palca). * Upozornenia a výstrahy FCC Upozornenie! Toto zariadenie vyhovuje časti 15 Pravidiel FCC. Jeho prevádzka podlieha nasledujúcim dvom podmienkam: (1) Toto zariadenie nesmie spôsobiť škodlivé rušenie a (2) musí prijať akékoľvek rušenie vrátane rušenia, ktoré môže spôsobiť neželanú prevádzku. Upozornenie! Zmeny alebo úpravy, ktoré konkrétne neschválil výrobca, môžu mať za následok zrušenie oprávnenia používateľa obsluhovať zariadenie. Starostlivosť o telefón a jeho údržba • • • • • 6 Vždy používajte iba originálne batérie, nabíjačky a príslušenstvo značky LG schválené pre tento konkrétny model telefónu. Používanie iných typov môže zrušiť oprávnenie na používanie alebo záruku, ktoré sú platné pre telefón, a môže byť nebezpečné. Určitý obsah a niektoré obrázky sa môžu v prípade vášho zariadenia líšiť bez predchádzajúceho upozornenia. Nerozoberajte prístroj. Ak je potrebná oprava, zverte ju kvalifikovanému servisnému technikovi. Opravy v rámci záruky môžu, podľa uváženia spoločnosti LG, zahŕňať náhradné diely alebo dosky, ktoré sú nové alebo repasované, pod podmienkou, že spĺňajú rovnakú funkciu ako vymieňané diely. Udržiavajte telefón vo väčšej vzdialenosti od elektrických zariadení, ako televízory, rádiá alebo osobné počítače. Pokyny na bezpečné a účinné používanie • • • • • • • • • • • • • • • • • Nenechávajte telefón v blízkosti zdrojov tepla, ako radiátory alebo sporáky. Zabráňte pádu telefónu na zem. Nevystavujte prístroj mechanickým vibráciám ani nárazom. V priestoroch, kde to určujú osobitné predpisy, telefón vypnite. Telefón nepoužívajte napr. v nemocniciach, kde by mohol ovplyvniť citlivé zdravotnícke prístroje. Počas nabíjania nemanipulujte s telefónom vlhkými rukami. Mohlo by dôjsť k úrazu elektrickým prúdom alebo vážnemu poškodeniu telefónu. Telefón nenabíjajte blízko horľavých materiálov, pretože sa počas nabíjania zahrieva, čím vzniká riziko požiaru. Na čistenie povrchu zariadenia používajte suchú tkaninu (nepoužívajte rozpúšťadlá, ako napríklad benzén, riedidlo alebo alkohol). Telefón nenabíjajte pokiaľ sa nachádza na textilnom zariadení bytu. Telefón nabíjajte v dobre vetranej miestnosti. Nevystavujte prístroj nadmernému dymu, ani prachu. Nenechávajte telefón v blízkosti kreditných kariet alebo cestovných lístkov, lebo môže pôsobiť na informácie na magnetických pásoch. Nedotýkajte sa displeja ostrými predmetmi, pretože môže dôjsť k poškodeniu telefónu. Nevystavujte telefón nadmernej vlhkosti. Príslušenstvo, napr. slúchadlá, používajte opatrne. Nedotýkajte sa antény, ak to nie je nevyhnutné. Nepoužívajte, nedotýkajte sa ani sa nepokúšajte odstrániť alebo opraviť rozbité, vyštrbené alebo prasknuté sklo. Záruka sa nevzťahuje na poškodenie skla displeja vinou hrubého alebo nevhodného používania. Váš telefón je elektronické zariadenie, ktoré počas bežnej prevádzky vytvára teplo. Príliš dlho trvajúci, priamy kontakt s pokožkou bez primeraného vetrania môže spôsobiť miernu bolesť alebo popálenie. Preto buďte opatrní pri zaobchádzaní s telefónom počas a bezprostredne po použití. Ak sa váš telefón zmáča, okamžite ho odpojte a nechajte ho, aby sa úplne vysušil. Proces sušenia sa nepokúšajte urýchliť externým zdrojom tepla, ako napríklad rúrou, mikrovlnkou alebo sušičom vlasov. Pokyny na bezpečné a účinné používanie 7 • Kvapalina vo vašom mokrom telefóne zmení farbu produktového štítku vo vašom telefóne. Na poškodenie vášho zariadenia v dôsledku vystavenia kvapalinám sa nevzťahuje záruka. Efektívna prevádzka telefónu Elektronické zariadenia Všetky mobilné telefóny môžu byť náchylné na rušenie, čo môže mať vplyv na ich výkon. • Mobilný telefón nepoužívajte v blízkosti lekárskych prístrojov bez toho, aby ste si vyžiadali povolenie. Poraďte sa s lekárom, či používanie telefónu nemôže narušiť činnosť vašej zdravotníckej pomôcky. • Mobilné telefóny môžu rušiť aj niektoré načúvacie aparáty. • Rušenie menšieho rozsahu môže ovplyvňovať TV prijímače, rádiá, počítače atď. • Telefón používajte v prostredí s teplotou v rozpätí 0 ºC až 40 ºC. Vystavenie telefónu extrémne nízkym alebo vysokým teplotám môže mať za následok poruchu, poškodenie, dokonca aj výbuch. Kardiostimulátory Výrobcovia kardiostimulátorov odporúčajú dodržiavať minimálnu vzdialenosť 15 cm medzi mobilným telefónom a kardiostimulátorom, aby nedošlo k prípadnému rušeniu kardiostimulátora. Preto je vhodné používať pri telefonovaní ucho na opačnej strane od kardiostimulátora a telefón nenosiť v náprsnom vrecku. Ďalšie informácie týkajúce sa použitia bezdrôtového prístroja s kardiostimulátorom získate od svojho ošetrujúceho lekára. Nemocnice Vypnite bezdrôtové zariadenia, keď vás o to požiadajú v nemocnici, na klinike alebo v inom zariadení zdravotnej starostlivosti. Tieto požiadavky majú zabrániť prípadnému rušeniu citlivého zdravotníckeho vybavenia. 8 Pokyny na bezpečné a účinné používanie Bezpečnosť na ceste Preštudujte si zákony a pravidlá o používaní mobilných telefónov v krajine, kde šoférujete. • Nepoužívajte pri šoférovaní telefón, ktorý sa drží v ruke. • Venujte šoférovaniu plnú pozornosť. • Opustite vozovku a zaparkujte, ak potrebujete volať alebo prijať hovor, ak to vyžadujú jazdné podmienky. • Vysokofrekvenčná energia môže ovplyvniť niektoré elektronické systémy v motorovom vozidle, ako napríklad stereo súpravu či bezpečnostný systém. • Keď je vozidlo vybavené airbagom, neobmedzujte ho nainštalovaným ani prenosným bezdrôtovým zariadením. Mohlo by dôjsť k zlyhaniu airbagu alebo vážnemu poraneniu v dôsledku jeho nesprávnej funkcie. • Ak počúvate hudbu, keď ste vonku, nezabudnite mať hlasitosť nastavenú na zodpovedajúcu úroveň tak, aby ste vedeli o okolitých zvukoch. Je to dôležité najmä v okolí cestných komunikácií. Ochrana pred poškodením sluchu Aby ste zabránili poškodeniu sluchu, nepočúvajte dlhodobo hudbu pri vysokej hlasitosti. Ak ste dlhšie vystavení hlasitým zvukom, môže to poškodiť váš sluch. Preto vám odporúčame, aby ste svoj telefón nezapínali ani nevypínali v blízkosti svojich uší. Odporúčame vám tiež, aby ste hlasitosť hudby a hovorov nastavili na rozumnú úroveň. • Keď používate slúchadlá a nepočujete ľudí okolo vás rozprávať sa, prípadne ak osoba sediaca vedľa vás počuje, čo počúvate, znížte hlasitosť. POZNÁMKA: Nadmerná hlasitosť a akustický tlak zo slúchadiel a slúchadlových súprav môžu spôsobiť stratu sluchu. Pokyny na bezpečné a účinné používanie 9 Sklenené časti Niektoré časti vášho mobilného telefónu sú vyrobené zo skla. Tieto sklenené časti sa môžu rozbiť, ak dôjde k pádu vášho mobilného telefónu na tvrdý povrch alebo ak je telefón vystavený silnému nárazu. Ak sa sklenená časť rozbije, nedotýkajte sa jej ani sa nepokúšajte rozbitú časť odstrániť. Mobilný telefón nepoužívajte, až kým poškodenú sklenenú časť nevymení autorizovaný poskytovateľ servisných služieb. Výbušné prostredie Nepoužívajte telefón na miestach, kde sa odpaľujú nálože. Dodržiavajte zákazy a postupujte podľa predpisov alebo pravidiel. Prostredie s rizikom výbuchu • • • Telefón nepoužívajte na čerpacích staniciach. Nepoužívajte telefón v blízkosti skladov paliva alebo chemických látok. Neprevážajte a neskladujte horľavé plyny, kvapaliny alebo výbušné materiály v rovnakom priestore vozidla ako mobilný telefón alebo jeho príslušenstvo. V lietadle Bezdrôtové zariadenia môžu spôsobiť rušenie zariadení v lietadle. • Pred vstupom do akéhokoľvek lietadla mobilný telefón vypnite. • Bez povolenia posádky ho na zemi nepoužívajte. Deti Telefón odkladajte na bezpečné miesto mimo dosahu malých detí. Obsahuje malé časti, ktoré by pri oddelení mohli spôsobiť udusenie. 10 Pokyny na bezpečné a účinné používanie Tiesňové volania Tiesňové volania nemusia byť dostupné vo všetkých mobilných sieťach. Preto by ste pri tiesňových volaniach nemali byť nikdy závislí len od vášho mobilného telefónu. Informujte sa u svojho miestneho poskytovateľa služieb. Informácie o batérii a údržba • • • • • • • • • • • • Pred nabíjaním nie je potrebné batériu úplne vybiť. Na rozdiel od iných batériových systémov nemá batéria pribalená k prístroju žiadny pamäťový efekt, ktorý by mohol znížiť jej výkon. Používajte len batérie a nabíjačky značky LG. Nabíjačky LG sú navrhnuté tak, aby maximalizovali životnosť batérie. Nerozoberajte a neskratujte batériu. Udržiavajte kovové kontakty batérie čisté. Vymeňte batériu, ak už neposkytuje prijateľný výkon. Životnosť batérie môže byť až niekoľko stoviek nabíjacích cyklov. Ak ste batériu dlhší čas nepoužívali, nabite ju, aby ste maximalizovali jej použiteľnosť. Nevystavujte nabíjačku batérií priamemu slnečnému žiareniu, ani ju nepoužívajte v prostredí s vysokou vlhkosťou, napr. v kúpeľni. Batériu nenechávajte na horúcich ani studených miestach, pretože by sa tým mohol zhoršiť jej výkon. V prípade výmeny batérie za nesprávny typ hrozí nebezpečenstvo výbuchu. Použité batérie likvidujte podľa pokynov. Ak je potrebná výmena batérie, zaneste ju do najbližšieho autorizovaného servisu alebo k predajcovi výrobkov spoločnosti LG Electronics. Po úplnom nabití telefónu vždy odpojte nabíjačku z elektrickej zásuvky, aby ste tak predišli zbytočnej spotrebe energie nabíjačkou. Skutočná životnosť batérie bude závisieť od konfigurácie siete, nastavení výrobku, spôsobu používania, batérie a okolitých podmienok. Pokyny na bezpečné a účinné používanie 11 • Zabezpečte, aby sa do kontaktu s batériou nedostali žiadne predmety s ostrou hranou, ako napr. zvieracie zuby alebo nechty. Mohlo by to spôsobiť požiar. Informácie o softvéri typu Open Source Ak chcete získať zdrojový kód, ktorý sa poskytuje na základe licencie GPL, LGPL, MPL a ďalších licencií typu Open Source (s otvoreným zdrojovým kódom) a ktorý je obsiahnutý v tomto produkte, navštívte webovú lokalitu http://opensource.lge.com. Okrem zdrojového kódu si taktiež môžete prevziať všetky uvedené licenčné podmienky, upozornenia týkajúce sa zrieknutia záruky a autorských práv. Po zaslaní žiadosti na e-mailovú adresu [email protected] vám spoločnosť LG Electronics tiež poskytne otvorený zdrojový kód na disku CD-ROM za poplatok, ktorý pokrýva náklady spojené s jeho dodaním (ako je cena média, poštovné a balné). Táto ponuka platí tri (3) roky od dátumu zakúpenia daného produktu. AKO AKTUALIZOVAŤ VAŠE ZARIADENIE Prístup k najnovším verziám firmvéru, nové funkcie softvéru a zlepšenia. • Vyberte možnosť Aktualizácia softvéru v ponuke Nastavenia v zariadení. • Aktualizujte svoje zariadenie pomocou pripojenia k PC. Viac informácií o tejto funkcii nájdete na stránke http://www.lg.com/common/index.jsp, vyberte krajinu a jazyk. VYHLÁSENIE O ZHODE Spoločnosť LG Electronics týmto vyhlasuje, že zariadenie LG-H340n spĺňa základné požiadavky a iné relevantné ustanovenia smernice 1999/5/EC. Kópiu Vyhlásenia o zhode nájdete na stránket http://www.lg.com/global/declaration 12 Pokyny na bezpečné a účinné používanie Kontaktná kancelária pre súlad tohto zariadenia s predpismi: LG Electronics European Shared Service Center B.V. Krijgsman 1, 1186 DM Amstelveen, The Netherlands „Práca na vývoji tohto telefónu, ktorú motivovala snaha o zlepšenie jeho funkcií, ovládateľnosti a použiteľnosti, mohla spôsobiť rozdiely medzi spôsobom jeho ovládania a pokynmi pre užívateľa uvedenými v tomto návode. Tieto prípadné rozdiely spôsobené zmenami softvéru, ktoré mohli byť vykonané aj na prianie vášho operátora, vám ochotne vysvetlí náš predajca či servisné stredisko. Tieto prípadné rozdiely spôsobené vývojovými zmenami softvéru mobilného telefónu, ktoré vykonal výrobca, nie sú nedostatkami výrobku v zmysle uplatnenia práv zodpovednosti za poruchy a nevzťahuje sa na ne poskytnutá záruka.“ Predpokladaná doba životnosti batérie je 6 mesiacov. Postupné znižovanie kapacity batérie je prejavom jej prirodzeného opotrebovania a nemožno to považovať za vadu v zmysle Občianskeho zákonníka. Pokyny na bezpečné a účinné používanie 13 Zneškodnenie starého spotrebiča 1 Tento symbol prečiarknutého odpadkového koša na kolieskach znamená, že odpad z elektrických a elektronických zariadení (WEEE) musí byť zneškodnený samostatne od komunálneho odpadu. 2 Staré elektrické produkty môžu obsahovať nebezpečné latky, preto správne zneškodnenie vášho starého spotrebiča pomôže zabrániť potenciálnym negatívnym dopadom na prostredie a ľudské zdravie. Váš starý spotrebič môže obsahovať diely, ktoré možno opätovne použiť na opravu iných produktov, a iné cenné materiály, ktoré možno recyklovať s cieľom chrániť obmedzené zdroje. 3 Svoj spotrebič môžete zaniesť do predajne, kde ste produkt zakúpili, alebo sa môžete obrátiť na oddelenie odpadov miestnej samosprávy a požiadať o informácie o najbližšom zbernom mieste odpadu z elektrických a elektronických zariadení (WEEE). Najnovšie informácie platné pre vašu krajinu nájdete na stránke www.lg.com/global/recycling Likvidácia použitých batérií/akumulátorov 1 Tento symbol môže byť kombinovaný so symbolmi chemických značiek ortuti (Hg), kadmia (Cd) alebo olova (Pb), ak batéria obsahuje viac ako 0,0005 % ortuti, 0,002 % kadmia alebo 0,004 % olova. 2 Všetky batérie/akumulátory je potrebné likvidovať oddelene od komunálneho odpadu prostredníctvom zberných stredísk ustanovených na tento účel príslušnými štátnymi alebo miestnymi orgánmi. 3 Správnou likvidáciou starých batérií/akumulátorov pomôžete zabrániť prípadným negatívnym dopadom na životné prostredie a zdravie zvierat aj ľudí. 4 Podrobnejšie informácie o likvidácií starých batérií alebo akumulátorov získate na miestnom úrade, v spoločnosti, ktorá spravuje likvidáciu odpadu, alebo v obchode, kde ste produkt kúpili. 14 Pokyny na bezpečné a účinné používanie Dôležité upozornenie Pred použitím telefónu si prečítajte tieto pokyny! Skôr ako telefón prinesiete do servisného strediska alebo zavoláte zástupcovi servisného strediska, overte si, či niektorý z problémov s vaším telefónom nie je opísaný v tejto časti návodu na používanie. 1. Pamäť telefónu Keď máte v telefóne menej ako 10 MB voľnej pamäte, telefón nemôže prijímať nové správy. Možno budete musieť skontrolovať pamäť telefónu a získať viac pamäte odstránením niektorých údajov, napríklad aplikácií alebo správ. Odinštalovanie aplikácií: 1 Poklepte na položky > > > karta Všeobecné > Aplikácie. 2 Keď sa objavia všetky aplikácie, nalistujte a zvoľte aplikáciu, ktorú chcete odinštalovať. 3 Poklepte na možnosť Odinštalovať. 2. Optimalizácia životnosti batérie Predĺžte životnosť vašej batérie tým, že vypnete funkcie, ktoré nepotrebujete mať neustále spustené na pozadí. To, ako aplikácie a systémové zdroje spotrebúvajú energiu batérie, môžete monitorovať. Predĺženie životnosti batérie telefónu: • Vypnite rádiovú komunikáciu, ktorú nepoužívate. Ak nepoužívate pripojenie Wi-Fi, Bluetooth® alebo GPS, vypnite ich. • Znížte jas obrazovky a nastavte kratší časový limit na vypnutie obrazovky. • Vypnite automatickú synchronizáciu služieb Gmail, Kalendár, Kontakty a iných aplikácií. Dôležité upozornenie 15 • • Niektoré aplikácie, ktoré stiahnete, môžu spotrebovávať energiu batérie. Pri používaní prevzatých aplikácií sledujte úroveň nabitia batérie. 3. Pred inštaláciou aplikácie a operačného systému typu Open Source (s otvoreným zdrojovým kódom) VAROVANIE Ak nainštalujete a používate iný operačný systém ako systém poskytnutý výrobcom, váš telefón nemusí fungovať správne. Na telefón sa v takomto prípade nebude vzťahovať záruka. VAROVANIE V záujme ochrany vášho telefónu a osobných údajov preberajte aplikácie iba z dôveryhodných zdrojov, ako je napríklad Play Store™. Ak niektoré aplikácie v telefóne nie sú správne nainštalované, telefón nemusí fungovať správne alebo sa môžu vyskytnúť vážne chyby. Tieto aplikácie, ako i všetky údaje a nastavenia týchto aplikácií, musíte z telefónu odinštalovať. 4. Otváranie aplikácií a prepínanie medzi jednotlivými aplikáciami Systém Android umožňuje jednoduché prepínanie medzi viacerými úlohami; dovoľuje súčasné spustenie viacerých aplikácií. Pred otvorením aplikácie nie je potrebné zatvoriť predchádzajúcu aplikáciu. Používajte a prepínajte medzi viacerými otvorenými aplikáciami. Operačný systém Android spravuje všetky aplikácie, zastavuje a spúšťa ich podľa potreby, čím sa postará o to, že nečinné aplikácie zbytočne nespotrebúvajú zdroje telefónu. 1 Ťuknite na . Zobrazia sa náhľady naposledy používaných aplikácií. 2 Ťuknite na aplikáciu, na ktorú chcete prejsť. Tým sa nezastaví predchádzajúca aplikácia spustená na pozadí. Nezabudnite z aplikácie po použití vystúpiť poklepaním na položku . 16 Dôležité upozornenie • Na ukončenie aplikácie zo zoznamu posledných aplikácií potiahnite náhľad aplikácie doľava alebo doprava. Na vymazanie všetkých aplikácií ťuknite na položku Vymazať všetko. 5. Keď zamrzne obrazovka Ak zamrzne obrazovka alebo telefón nereaguje, keď sa ho snažíte ovládať, vyberte batériu a opäť ju vložte. Potom telefón znova zapnite. Dôležité upozornenie 17 Zoznámte sa so svojím telefónom Usporiadanie telefónu Mikrofón Konektor pre slúchadlovú súpravu Snímač blízkosti Slúchadlo Predný objektív fotoaparátu POZNÁMKA: Snímač blízkosti Pri prijímaní alebo uskutočňovaní hovoru snímač blízkosti automaticky vypne podsvietenie a uzamkne obrazovku, keď je telefón pri uchu. Táto funkcia predlžuje životnosť batérie a zabraňuje náhodnej aktivácii dotykovej obrazovky počas telefonovania. VAROVANIE Umiestnenie ťažkého predmetu na telefón alebo sedenie na telefóne môže poškodiť funkčnosť displeja a dotykovej obrazovky telefónu. Nezakrývajte snímač blízkosti chráničom obrazovky alebo akýmkoľvek iným typom ochranného filmu. Mohlo by dôjsť k poruche snímača. 18 Zoznámte sa so svojím telefónom Zadný objektív fotoaparátu Blesk Tlačidlo Zapnúť/ Uzamknúť Dotykový bod NFC Tlačidlá hlasitosti Reproduktor Nabíjačka/port USB Tlačidlo Zapnúť/ Uzamknúť • • Tlačidlá hlasitosti • • Mikrofón Stlačením a podržaním tohto tlačidla zapnete/vypnete telefón Krátkym stlačením odomknete alebo uzamknete obrazovku (Pri vypnutej obrazovke) • Dlhé stlačenie tlačidla nahor na spustenie funkcie Capture+ • Dlhé stlačenie tlačidla nadol na spustenie fotoaparátu VAROVANIE Anténa NFC je pre tento model umiestnená na zadnom kryte. Snažte sa nepoškodiť dotykový bod NFC na telefóne, ktorý je súčasťou antény NFC. Zoznámte sa so svojím telefónom 19 Inštalácia karty SIM alebo USIM a batérie Vložte kartu SIM alebo USIM, ktorú vám poskytol mobilný poskytovateľ telefónnych služieb spolu s dodanou batériou. 1 Ak chcete odstrániť zadný kryt, pevne ho držte v jednej ruke. Palcom druhej ruky nadvihnite a zložte zadný kryt podľa znázornenia na obrázku. 2 Zasuňte kartu SIM do príslušného priečinka, ako je to znázornené na obrázku. Dbajte na to, aby strana so zlatými kontaktmi smerovala nadol. 20 Zoznámte sa so svojím telefónom VAROVANIE Nevkladajte pamäťovú kartu do slotu na kartu SIM. Ak sa stane, že pamäťová karta uviazne v slote karty SIM, zoberte zariadenie do servisného strediska LG, kde vám pamäťovú kartu vyberú. POZNÁMKA: Zariadenie pracuje len s kartami microSIM. 3 Vložte batériu. 4 Ak chcete vymeniť kryt na zariadení, zarovnajte zadný kryt batérie nad priestorom na batériu a tlačte ho nadol, až kým s cvaknutím nezapadne na miesto . Zoznámte sa so svojím telefónom 21 Nabíjanie batérie Pred prvým použitím telefónu nabite batériu. Na nabitie batérie použite nabíjačku. Telefón tiež možno nabiť tak, že ho pripojíte k počítaču prostredníctvom kábla USB. VAROVANIE Používajte iba nabíjačku, batériu a káble schválené spoločnosťou LG. Ak používate neschválené nabíjačky, batérie alebo káble, môže dôjsť k pomalšiemu nabitiu batérie. Alebo to môže spôsobiť výbuch batérie alebo poškodenie zariadenia, na ktoré sa nevzťahuje záruka na výrobok. Konektor na nabíjačku sa nachádza na spodnej strane telefónu. Pripojte nabíjačku a zapojte ju do elektrickej zásuvky. POZNÁMKA: • Počas nabíjania telefónu neotvárajte zadný kryt. 22 Zoznámte sa so svojím telefónom Vloženie pamäťovej karty Vaše zariadenie podporuje pamäťové karty microSD s kapacitou až 32 GB. V závislosti od výrobcu a typu pamäťovej karty niektoré pamäťové karty nemusia byť kompatibilné s vaším zariadením. VAROVANIE Niektoré pamäťové karty nemusia byť úplne kompatibilné so zariadením. Používaním nekompatibilnej karty môže dôjsť k poškodeniu zariadenia alebo pamäťovej karty, alebo k poškodeniu údajov v ňom uložených. POZNÁMKA: • Časté zapisovanie a mazanie údajov skracuje životnosť pamäťových kariet. 1 Zložte zadný kryt. 2 Vložte pamäťovú kartu so zlatými kontaktmi smerom nadol. 3 Znova nasaďte zadný kryt telefónu. Zoznámte sa so svojím telefónom 23 Vybratie pamäťovej karty Pamäťovú kartu pred vybratím najskôr odpojte, aby ste ju bezpečne vybrali. 1 Poklepte na položky > > > karta Všeobecné > Úložný priestor a USB > . 2 Zložte zadný kryt a vytiahnite pamäťovú kartu. VAROVANIE Nevyberajte pamäťovú kartu, keď telefón prenáša alebo sprístupňuje informácie. Mohlo by dôjsť k strate dát alebo ich poškodeniu, alebo poškodeniu pamäťovej karty alebo zariadenia. Výrobca nie je zodpovedný za škody, ktoré vyplývajú zo zneužitia poškodených pamäťových kariet vrátane straty dát. Zamknutie a odomknutie zariadenia Stlačením tlačidla Zapnúť/Uzamknúť vypnete obrazovku a uvediete zariadenie do režimu uzamknutia. Zariadenie sa automaticky zamkne, ak nie je po určitú dobu používané. Táto funkcia pomáha predchádzať náhodnému poklepaniu a šetrí batériu. Ak chcete zariadenie odblokovať, stlačte tlačidlo Zapnúť/Uzamknúť a potiahnite prstom po obrazovke v ľubovoľnom smere. POZNÁMKA: Namiesto tlačidla Zapnúť/Uzamknúť môžete tiež obrazovku prebudiť dvojitým poklepaním na obrazovku. Zmena metódy uzamykania obrazovky Môžete zmeniť spôsob, akým zamykáte obrazovku, aby ste zabránil prístupu iných osôb k vašim osobným údajom. 1 Poklepte na položky > > > karta Displej > Zablokovať obrazovku > Vybrať zámku obrazovky. 2 Z ponúkaných možností si vyberte požadovaný zámok obrazovky: Žiadne, Pretiahnuť, Knock Code, Vzor, PIN a Heslo. 24 Zoznámte sa so svojím telefónom POZNÁMKA: Pred nastavením vášho vzoru na odomknutie, založte si konto Google a zapamätajte si záložný kód PIN zvolený počas tvorby vzoru zámky. TIP! Smart Lock Pre jednoduchšie odomknutie vášho telefónu môžete použiť Smart Lock. Ak máte k telefónu pripojené dôveryhodné Bluetooth zariadenie, ak ste na známom mieste, ako je váš domov alebo práca, alebo ak rozpozná vašu tvár, potom si telefón môžete nastaviť tak, aby bol odomknutý. Nastavenie Smart Lock 1 Poklepte na položky > > . 2 Poklepte na kartu Displej > Zablokovať obrazovku > Smart Lock. 3 Pred pridaním akéhokoľvek dôveryhodného zariadenia, dôveryhodného miesta alebo dôveryhodnej tváre je potrebné nastaviť zámok obrazovky (Knock Code, vzor, PIN alebo heslo). Zoznámte sa so svojím telefónom 25 Východisková obrazovka Tipy pre dotykovú obrazovku Nasledujúca časť uvádza tipy na ovládanie vášho telefónu. • Ťuknutie alebo dotyk – jedno ťuknutie prstom slúži na výber položiek, prepojení, odkazov a písmen na klávesnici na obrazovke. • Stlačenie a podržanie – stlačenie a podržanie položky na obrazovke vykonáte poklepaním na položku, pričom z nej nezdvihnete prst, kým sa neuskutoční príslušná operácia. • Ťahanie – dotknite sa položky, chvíľu ju podržte a potom bez zdvihnutia prsta posúvajte prst po obrazovke, kým prstom neprejdete na požadované miesto. Ťahaním položiek po základnej obrazovke môžete položky premiestňovať. • Potiahnutie alebo posúvanie prstom – ak chcete potiahnuť alebo posúvať prstom, vykonajte rýchly pohyb prstom po povrchu obrazovky bez zastavenia po prvom dotyku (aby namiesto toho nedošlo k presunutiu položky). • Dvojité poklepanie – dvojitým poklepaním priblížite zobrazenie webovej stránky alebo mapy. • Priblíženie roztiahnutím prstov – pomocou ukazováka a palca môžete sťahovaním alebo rozťahovaním prstov priblížiť alebo oddialiť zobrazenie vo webovom prehliadači, na mapách alebo pri zobrazovaní obrázkov. • Otáčanie obrazovky – v mnohých aplikáciách a ponukách sa orientácia obrazovky mení podľa fyzickej orientácie samotného zariadenia. POZNÁMKA: • Pri stláčaní nepoužívajte nadmernú silu. Dotyková obrazovka je dostatočne citlivá, aby položku bolo možné vybrať aj jemným, ale dôrazným poklepaním. • Na požadovanú možnosť poklepte končekom prsta. Dávajte pozor, aby ste nepoklepli na iné tlačidlá. 26 Východisková obrazovka Základná obrazovka Základná obrazovka je východiskovým bodom pre mnoho aplikácií a funkcií. Umožňuje vám pridať položky ako skratky aplikácií a miniaplikácií Google, aby ste mali okamžitý prístup k informáciám a aplikáciám. Toto je predvolené prostredie. Prejdete sem z ktorejkoľvek ponuky poklepaním na tlačidlo . Stavový riadok Ikony aplikácií Ukazovateľ polohy Pole rýchlych tlačidiel Úvodné dotykové tlačidlá Obsahuje stavové informácie telefónu vrátane informácií o aktuálnom čase, intenzite signálu, stave batérie a ikony upozornení. Poklepaním na ikonu (aplikáciu, priečinok a pod.) ju otvoríte a môžete používať. Ukazuje, ktoré prostredie základnej obrazovky si práve prezeráte. Poskytuje prístup na jeden dotyk k funkciám v ktoromkoľvek prostredí základnej obrazovky. Východisková obrazovka 27 Tlačidlo Späť Slúži na prepnutie na predchádzajúcu obrazovku. Tlačidlom tiež zavriete kontextové položky, napr. ponuky, dialógové okná a klávesnicu na obrazovke. Tlačidlo Domov Slúži na prepnutie akejkoľvek obrazovky na východiskovú obrazovku. Tlačidlo Prehľad Slúži na zobrazenie posledných použitých aplikácií. Dotykom a podržaním tohto tlačidla otvoríte ponuku dostupných možností. Vedľajšia základná obrazovka Operačný systém umožňuje používanie viacerých prostredí základnej obrazovky, ktoré poskytujú väčší priestor na pridávanie ikon, miniaplikácií atď. • Pre prístup k ďalším prostrediam potiahnite prstom doľava alebo doprava po základnej obrazovke. Prispôsobenie základnej obrazovky Základnú obrazovku môžete prispôsobiť pridaním aplikácií, miniaplikácií alebo zmenou tapiet. Pridanie položiek na základnú obrazovku 1 Dotknite sa prázdnej časti základnej obrazovky a podržte ju. 2 V ponuke Režim pridania vyberte položku, ktorú chcete pridať. Pridaná položka sa zobrazí na základnej obrazovke. 3 Presuňte ju prstom na požadované miesto a potom zdvihnite prst. TIP! Ak chcete z obrazovky Aplikácie pridať ikonu aplikácie na základnú obrazovku, dotknite sa aplikácie, ktorú chcete pridať, a podržte ju. 28 Východisková obrazovka Odstránenie položky zo základnej obrazovky • Keď ste na základnej obrazovke, stlačte a podržte ikonu, ktorú chcete odobrať > presuňte ju prstom na ikonu . Pridanie aplikácie do poľa rýchlych tlačidiel • Na obrazovke Aplikácie alebo na základnej obrazovke stlačte a podržte ikonu požadovanej aplikácie a potiahnite ju do poľa rýchlych tlačidiel. Potom ju uvoľnite v požadovanej lokalite. Odstránenie aplikácie z poľa rýchlych tlačidiel • Stlačte a podržte požadované rýchle tlačidlo a potiahnite ho do POZNÁMKA: tlačidlo Aplikácie . nemožno odstrániť. Prispôsobenie ikon aplikácií na základnej obrazovke 1 Dotknite sa požadovanej ikony aplikácie a podržte ju, kým sa neuvoľní zo svojej aktuálnej pozície a potom ju pustite. V pravom hornom rohu aplikácie sa zobrazí ikona úprav . 2 Opäť poklepte na ikonu aplikácie a zvoľte požadovaný vzhľad a veľkosť ikony. 3 Zmenu uložíte poklepaním na tlačidlo OK. Návrat do nedávno používaných aplikácií 1 Ťuknite na . Zobrazia sa náhľady naposledy používaných aplikácií. 2 Požadovanú aplikáciu otvoríte poklepaním na náhľad aplikácie. Prípadne poklepaním na tlačidlo sa vrátite na predchádzajúcu obrazovku. Panel upozornení Upozornenia vám pripomenú, že máte nové prijaté správy, udalosti kalendára a budíky, ako aj prebiehajúce udalosti, napr. počas prebiehajúceho hovoru. Východisková obrazovka 29 Keď príde oznámenie, jeho ikona sa zobrazí vo vrchnej časti obrazovky. Ikony čakajúcich oznámení sa zobrazujú na ľavej strane a systémové ikony, ako Wi-Fi alebo úroveň nabitia batérie, sa zobrazujú napravo. POZNÁMKA: Dostupné možnosti sa môžu líšiť v závislosti od regiónu alebo poskytovateľa služieb. Čakajúce oznámenia Systémové oznámenia Otvorenie panela upozornení Potiahnutím prsta nadol zo stavového riadka otvoríte panel oznámení. Pre zatvorenie panelu upozornení potiahnite prstom po obrazovke smerom nahor alebo poklepte na tlačidlo . Pole rýchlych nastavení Oznámenia Vymazať 30 Východisková obrazovka Poklepaním na jednotlivé tlačidlá rýchleho nastavenia ich zapnete/vypnete. Stlačením a podržaním požadovaného tlačidla prejdete do ponuky nastavení danej funkcie. Pre zobrazenie ďalších tlačidiel rýchleho prepínania potiahnite prstom doľava alebo doprava. Po poklepaní na tlačidlo môžete odstrániť, pridať alebo presúvať tlačidlá rýchleho nastavenia. Obsahujú zoznam aktuálnych upozornení so stručným popisom. Ak chcete upozornenie zobraziť, poklepte naň. Poklepaním vymažete všetky upozornenia. Indikačné ikony v stavovom riadku Indikačné ikony sa zobrazujú v stavovom riadku v hornej časti obrazovky a upozorňujú na zmeškané hovory, nové správy, udalosti kalendára, stav zariadenia a ďalšie skutočnosti. Ikony zobrazované v hornej časti obrazovky poskytujú informácie o stave zariadenia. Ikony uvedené v tabuľke nižšie sú niektoré z tých najbežnejších. Ikona Popis Icon Description Nie je vložená karta SIM Práve hrá pieseň Nie je dostupný žiadny signál siete Stlmené zvonenie Režim V lietadle je zapnutý Vibračný režim je zapnutý Aktívne pripojenie k sieti Wi-Fi Batéria je úplne nabitá Pripojené slúchadlá s káblom Batéria sa nabíja Prebieha hovor Telefón je pripojený k počítaču cez kábel USB Východisková obrazovka 31 Zmeškaný hovor Preberajú sa údaje Rozhranie Bluetooth je zapnuté Nahrávajú sa údaje Systémové varovanie GPS je zapnuté Je nastavený budík Synchronizujú sa údaje Dostupná nová hlasová pošta Vyberte vstupnú metódu Nová textová alebo multimediálna správa Prístupové miesto hotspot Wi-Fi je aktívne Funkcia NFC je zapnutá POZNÁMKA: Umiestnenie ikony v stavovom riadku sa môže líšiť v závislosti od funkcie alebo služby. Klávesnica na displeji Pomocou klávesnice na obrazovke môžete zadávať text. Po poklepaní na dostupné pole na zadávanie textu sa na obrazovke objaví klávesnica. Používanie klávesnice a zadávanie textu Ak chcete, aby bolo nasledujúce napísané písmeno veľké, ťuknite raz. Klepnite dvakrát, aby boli veľké všetky písmená. Klepnutím prejdete na nastavenia klávesnice. Stlačte a podržte, ak chcete zadať text hlasom alebo prejdite do zásobníka klipov. Klepnutím vložíte medzeru. Klepnutím prejdete na nový riadok. Klepnutím vymažete predchádzajúci znak. 32 Východisková obrazovka Zadávanie písmen s diakritikou Keď ako jazyk na písanie textu zvolíte francúzštinu alebo španielčinu, môžete písať špeciálne francúzske alebo španielske znaky (napr. „á“). Ak napríklad chcete zadať „á“, stlačte a podržte kláves „a“, až kým sa kláves nezobrazí väčší a nezobrazia sa znaky pre rôzne jazyky. Potom vyberte požadovaný špeciálny znak. Východisková obrazovka 33 Špeciálne funkcie Snímanie gestom Funkcia snímania gestom umožňuje vytvoriť fotografiu gestom ruky pomocou predného fotoaparátu. Fotografovanie Existujú dva spôsoby pre použitie funkcie snímania gestom. • Zdvihnite ruku s otvorenou dlaňou a počkajte, kým ju objektív nerozpozná a na obrazovke sa neobjaví pole. Potom zovrite ruku do päste, aby sa spustil časovač, vďaka ktorému máte čas sa pripraviť. • Zdvihnite ruku so zovretou päsťou a počkajte, kým ju objektív nerozpozná a na obrazovke sa neobjaví pole. Potom roztvorte päsť, aby sa spustil časovač, vďaka ktorému máte čas sa pripraviť. alebo TIP! Sériové snímanie Ak dlaň dvakrát zovriete do päste alebo sa dotknete tlačidla ho, fotoaparát nasníma 4 zábery po sebe. 34 a podržíte Špeciálne funkcie Zapnutie obrazovky Funkcia KnockON umožňuje dvojitým poklepaním jednoducho zapnúť alebo vypnúť obrazovku. Zapnutie obrazovky 1 Dvakrát poklepte do stredu uzamknutej obrazovky a zapnite ju. 2 Odomknite obrazovku alebo prejdite k niektorej z dostupných skratiek alebo miniaplikácií. Vypnutie obrazovky 1 Dvakrát poklepte na prázdnu oblasť základnej obrazovky alebo stavového riadku. 2 Obrazovka sa vypne. POZNÁMKA: Poklepte na strednú oblasť obrazovky. Ak poklepete na dolnú alebo hornú oblasť, rýchlosť rozpoznávania sa môže znížiť. Knock Code Funkcia Knock Code vám umožňuje vytvoriť si vlastný kód odomknutia prostredníctvom kombinácie klepnutí na obrazovku. Ak je obrazovka vypnutá, priamy prístup k základnej obrazovke môžete získať poklepaním na obrazovku v rovnakom poradí. POZNÁMKA: • Ak 6-krát zadáte nesprávny kód Knock Code, budete musieť zadať svoje prihlasovacie údaje do konta Google alebo záložný kód PIN. • Obrazovku zapínajte a vypínajte poklepaním končekom prsta, nie nechtom. • Ak kód Knock Code nepoužívate, obrazovku môžete zapínať poklepaním pomocou funkcie Knock On. 1 Poklepte na položky > > > karta Displej > Zablokovať obrazovku > Vybrať zámku obrazovky > Knock Code. Špeciálne funkcie 35 2 Poklepaním po štvorcoch v určitom poradí nastavte svoj kód Knock Code. Vzor kódu Knock Code môže pozostávať z 6 až 8 poklepaní. Odomknutie obrazovky pomocou kódu Knock Code Keď sa obrazovka vypne, môžete ju odomknúť zadaním vzoru kódu Knock Code, ktorý ste predtým nastavili. Capture+ Funkcia Capture+ umožňuje vytvárať poznámky a zachytávať snímky obrazovky. Položku Capture+ môžete použiť na jednoduché a efektívne vytváranie poznámok počas hovoru, s uloženým obrázkom alebo na aktuálnej obrazovke telefónu. 1 Poklepte na stavový riadok, potiahnite ho nadol a poklepte na ikonu . 2 Vytvorte poznámku pomocou nasledujúcich možností: Ťuknutím sa vráťte o krok dozadu. Ťuknutím zopakujte posledný vymazaný krok. Klepnutím vložte text do poznámky. Klepnutím vyberte typ pera a farbu. Klepnutím na použitie gumy vymažete zaškrtnutia perom v poznámke. Poklepaním orežte obrázok poznámky. Klepnutím vyberte zdieľanie alebo štýl papiera. 36 Špeciálne funkcie Klepnutím skryte alebo zobrazte panel nástrojov. POZNÁMKA: Počas používania funkcie Capture+ používajte končeky prstov. Nepoužívajte nechty. 3 Poklepaním na možnosť > Hotovo uložte aktuálnu poznámku do alebo . Zrušenie poznámok Capture+: • Poklepte na tlačidlo . Zobrazenie uloženej poznámky Poklepte na položky > > a vyberte Capture+ album alebo poklepte na položku a vyberte požadovanú poznámku. Špeciálne funkcie 37 Nastavenie konta Google Pri prvom otvorení aplikácie Google v telefóne sa budete musieť prihlásiť do vášho existujúceho e-mailového konta Google. Ak ešte nemáte konto Google, zobrazí sa výzva na jeho vytvorenie. Vytvorenie konta Google 1 Poklepte na položky > . 2 Ťuknite na položku > karta Všeobecné > Účty a synchronizácia > PRIDAŤ KONTO > Google > Alebo vytvoriť nové konto. 3 Nastavenie konta dokončite pomocou pokynov na obrazovke. Prihlásenie sa na konto Google 1 Poklepte na položky > . 2 Poklepte na položku > karta Všeobecné > Účty a synchronizácia > Pridať konto > Google. 3 Zadajte vašu e-mailovú adresu a poklepte na tlačidlo ĎALEJ. 4 Zadajte svoje heslo a ťuknite na tlačidlo ĎALEJ. 5 Po prihlásení môžete v telefóne používať služby Gmail a využívať výhody služieb od spoločnosti Google. Po prihlásení sa váš telefón zosynchronizuje so službami Google, napríklad Gmail, Kontakty a Kalendár Google. Na vašom telefóne môžete tiež používať Google Maps, preberať aplikácie z obchodu Play Store, zálohovať si nastavenia na serveroch Google a využívať aj ďalšie služby Google. 38 Nastavenie konta Google Pripojenie k sieťam a zariadeniam Wi-Fi V rámci pokrytia bezdrôtového prístupového bodu (AP) môžete používať vysokorýchlostné internetové pripojenie. Pripojenie do sietí Wi-Fi 1 Poklepte na položky > > > karta Siete > Wi-Fi. 2 Poklepaním na ikonu zapnete Wi-Fi a začnú sa vyhľadávať dostupné siete Wi-Fi. 3 K sieti sa pripojíte poklepaním na jej názov. • Ak je sieť zabezpečená ikonou zámku, budete musieť zadať bezpečnostný kľúč alebo heslo. 4 Stavový riadok zobrazuje ikony, ktoré signalizujú stav pripojenia Wi-Fi. POZNÁMKA: Ak ste mimo Wi-Fi zóny alebo ste si nastavili Wi-Fi pripojenie na Vypnuté, zariadenie sa môže automaticky pripojiť k webu pomocou mobilných dát, za ktoré vám môžu byť účtované poplatky. TIP! Ako získať adresu MAC Poklepte na položky > > Wi-Fi > Adresa MAC. > karta Siete > Wi-Fi > > Pokročilé Bluetooth Bluetooth je komunikačná technológia krátkeho dosahu, ktorá umožňuje bezdrôtové pripojenie k viacerým zariadeniam Bluetooth, ako sú slúchadlové súpravy a hands-free sady do auta a vreckové počítače, počítače, tlačiarne a bezdrôtové zariadenia vybavené technológiou Bluetooth. Pripojenie k sieťam a zariadeniam 39 POZNÁMKA: • Spoločnosť LG nie je zodpovedná za stratu, zachytenie alebo zneužitie údajov odoslaných alebo prijatých prostredníctvom technológie Bluetooth. • Vždy sa uistite, že zdieľate a prijímate údaje zo zariadení, ktoré sú dôveryhodné a náležite zabezpečené. • Ak sú medzi zariadeniami prekážky, prevádzková vzdialenosť sa môže znížiť. • Niektoré zariadenia, najmä tie, ktoré neboli testované a schválené spoločnosťou Bluetooth, môžu byť so zariadením nekompatibilné. Párovanie s inými zariadeniami s funkciou Bluetooth 1 Poklepte na položky > > > karta Siete > Bluetooth. 2 Ťuknutím na položku zapnete rozhranie Bluetooth a zariadenie začne vyhľadávať dostupné zariadenia s rozhraním Bluetooth. • Ak chcete dostupné zariadenia v dosahu vyhľadať dodatočne, ťuknite na položku HĽADAŤ. 3 V zozname vyberte zariadenie, s ktorým chcete spárovať svoj telefón. Keď párovanie prebehne úspešne, váš telefón sa pripojí k príslušnému zariadeniu. POZNÁMKA: Párovanie medzi dvoma zariadeniami Bluetooth je jednorazový proces. Po vytvorení párovania budú zariadenia aj naďalej rozpoznávať ich prepojenie a vymieňať si informácie. TIP! V dokumentácii zariadenia Bluetooth nájdete informácie o režime párovania a prístupovom kóde (zvyčajne 0 0 0 0 - štyri nuly). Posielanie dát cez Bluetooth 1 Vyberte súbor alebo položku, ako napríklad kontakt alebo mediálny súbor. 2 Vyberte možnosť na odosielanie údajov prostredníctvom rozhrania Bluetooth. 3 Vyhľadajte zariadenie s podporou rozhrania Bluetooth a vykonajte párovanie. • Vzhľadom k rôznym špecifikáciám a charakteristikám iných kompatibilných 40 Pripojenie k sieťam a zariadeniam Bluetooth zariadení sa displej a operácie môžu odlišovať a funkcie, ako je prenos alebo výmena, nemusia byť umožnené so všetkými kompatibilnými zariadeniami Bluetooth. Prijímanie dát cez Bluetooth 1 Poklepte na položky > > > karta Siete > Bluetooth. 2 Poklepaním na položku zapnite funkciu Bluetooth. 3 Z vysielajúceho zariadenia obdržíte žiadosť o párovanie. Nezabudnite vybrať Prijať. Wi-Fi Direct Pripojenie Wi-Fi Direct umožňuje priame pripojenie medzi zariadeniami so spusteným rozhraním Wi-Fi bez požadovania prístupového bodu. Zapnutie funkcie Wi-Fi Direct 1 Poklepte na položky > > > karta Siete > Wi-Fi. 2 Poklepte na položku > Pokročilé Wi-Fi > Wi-Fi Direct. POZNÁMKA: V tejto ponuke je zariadenie viditeľné pre ostatné viditeľné Wi-Fi Direct zariadenia v okolí. Prenos údajov medzi PC a zariadením Môžete kopírovať alebo presúvať dáta medzi počítačom a zariadením. Prenos dát 1 Pripojte vaše zariadenie k počítaču pomocou kábla USB dodaného s telefónom. 2 Otvorte panel upozornení, poklepte na aktuálny typ pripojenia a vyberte Multimediálne zariadenie (MTP). 3 Na vašom počítači sa objaví vyskakovacie okno, ktoré umožňuje preniesť požadované dáta. Pripojenie k sieťam a zariadeniam 41 POZNÁMKA: • Na vašom počítači musí byť nainštalovaný softvér LG Android Platform Driver, aby bolo možné rozpoznať telefón. • Pozrite si požiadavky, ktoré musia byť splnené, aby ste mohli používať Multimediálne zariadenie (MTP). Položky Operačný systém Verzia prehrávača Windows Media Player 42 Požiadavka Microsoft Windows XP SP3, Vista alebo novší Windows Media Player 10 alebo novší Pripojenie k sieťam a zariadeniam Hovory Uskutočnenie hovoru 1 2 3 4 Poklepaním na položku otvoríte číselník. Pomocou číselníka zadajte číslo. Ak chcete odstrániť číslicu, poklepte na tlačidlo Pre uskutočnenie hovoru poklepte po zadaní požadovaného čísla na . Ak chcete hovor ukončiť, poklepte na ikonu . . TIP! Ak chcete zadať symbol „+“ pri medzinárodných hovoroch, dotykom stlačte a podržte položku . Volanie kontaktom 1 Poklepaním na ikonu otvoríte kontakty. 2 Prechádzajte zoznamom kontaktov. Taktiež môžete do vyhľadávacieho poľa zadať meno kontaktu alebo prechádzať pozdĺž písmen abecedy na pravom okraji obrazovky. 3 V zobrazenom zozname ťuknite na , ktorému chcete zavolať. Prijatie a odmietnutie hovoru • • Ak chcete prijať hovor, potiahnite prstom ikonu ľubovoľným smerom. Ak chcete hovor odmietnuť, potiahnite prstom ikonu ľubovoľným smerom. POZNÁMKA: Ak chcete hovor odmietnuť a volajúcemu odoslať správu, potiahnite ikonu . Hovory 43 Uskutočnenie druhého hovoru 1 Počas prvého hovoru poklepte na tlačidlo > Pridať hovor a zadajte číslo. 2 Poklepaním na tlačidlo uskutočníte hovor. 3 Na obrazovke hovoru sa zobrazia obidva hovory. Prvý hovor bude zablokovaný a podržaný. 4 Poklepaním na zobrazené číslo prepínate medzi hovormi. Prípadne môžete poklepať na , čím začnete konferenčný hovor. 5 Všetky hovory ukončite poklepaním na ikonu . POZNÁMKA: Spoplatňuje sa každý uskutočňovaný hovor. Zobrazenie protokolov hovorov Na základnej obrazovke poklepte na položku a vyberte položku Protokoly hovorov. Zobrazte zoznam všetkých vytočených, prijatých a zmeškaných hlasových hovorov. TIP! • Poklepaním na ktorúkoľvek položku protokolu hovorov zobrazíte dátum, čas a dĺžku hovoru. • Poklepte na položku , potom poklepaním na položku Odstrániť všetky odstráňte všetky zaznamenané položky. Nastavenia hovorov Môžete nakonfigurovať nastavenia telefónneho hovoru, ako napr. presmerovanie hovoru, ako aj iné špeciálne funkcie ponúkané vaším poskytovateľom. 1 Na základnej obrazovke poklepaním na položku otvorte číselník. 2 Klepnutím na položku zobrazíte možnosti, ktoré sú k dispozícii. 3 Poklepte na položku Nastavenia hovorov a nakonfigurujte požadované možnosti. 44 Hovory Kontakty Do telefónu môžete pridať kontakty a zosynchronizovať ich s kontaktmi vo vašom konte Google alebo v iných kontách, ktoré podporujú synchronizáciu kontaktov. Vyhľadávanie kontaktu 1 Poklepaním na ikonu otvoríte kontakty. 2 Poklepte na položku Vyhľadávanie kontaktov a pomocou klávesnice zadajte meno kontaktu. Pridanie nového kontaktu 1 Poklepte na položku a zadajte číslo nového kontaktu. Poklepte na pole Vytvoriť kontakt alebo > Pridať do kontaktov > Nový kontakt. 2 Ak chcete k novému kontaktu priradiť obrázok, poklepte na pole obrázka. Vyberte z možností Fotografovať alebo Zvoliť z galérie. 3 Zadajte požadované informácie o kontakte. 4 Poklepte na položku ULOŽIŤ. Obľúbené kontakty Často volané kontakty môžete zaradiť medzi obľúbené. Pridanie kontaktu medzi obľúbené 1 Poklepaním na ikonu otvoríte kontakty. 2 Poklepte na požadovaný kontakt a zobrazte podrobnosti kontaktu. 3 Poklepte na hviezdu v pravom hornom rohu obrazovky. Hviezda sa zmení na žltú. Kontakty 45 Odstránenie kontaktu zo zoznamu obľúbených 1 Poklepaním na ikonu otvoríte kontakty. 2 Poklepte na kartu Obľúbené a výberom požadovaného kontaktu zobrazte jeho podrobnosti. 3 Poklepte na žltú hviezdu v pravom hornom rohu obrazovky. Farba hviezdy sa zmení na tmavú a kontakt sa odstráni z vašich obľúbených kontaktov. Vytvorenie skupiny 1 Poklepaním na ikonu otvoríte kontakty. 2 Poklepte na položky Skupiny > > Nová skupina. 3 Zadajte názov novej skupiny. Pre novo vytvorenú skupinu môžete nastaviť aj odlišný typ zvonenia. 4 Poklepaním na položku Pridať členov pridáte kontakty do skupiny. 5 Poklepaním na tlačidlo ULOŽIŤ skupinu uložte. POZNÁMKA: Ak odstránite skupinu, kontakty priradené k tejto skupine sa nestratia. Zostanú vo vašom zozname kontaktov. 46 Kontakty Správy Váš telefón kombinuje textové a multimediálne správy do jednej intuitívnej a ľahko použiteľnej ponuky. Odoslanie správy 1 Novú správu napíšete po poklepaní na ikonu na základnej obrazovke a na položku . 2 Zadajte meno kontaktu alebo číslo kontaktu do poľa Na. Pri zadávaní mena kontaktu sa budú zobrazovať kontakty zhodujúce sa so zadávaným kontaktom. Môžete poklepať na navrhovaného príjemcu a pridať viac ako jeden kontakt. POZNÁMKA: Za každú odoslanú textovú správu vám môžu byť účtované poplatky. Obráťte sa na svojho poskytovateľa služieb. 3 Poklepaním na textové pole začnite zadávať svoju správu. 4 Poklepaním na položku otvoríte ponuku Možnosti. Vyberte spomedzi všetkých dostupných možností. TIP! Poklepaním na môžete priložiť súbor, ktorý chcete zdieľať prostredníctvom správy. 5 Poklepaním na tlačidlo Odoslať odošlite svoju správu. TIP! • Limit 160 znakov sa môže v jednotlivých krajinách líšiť v závislosti od kódovania textovej správy a jazyka používaného v správe. • Ak pridáte k textovej správe obrázok, video alebo zvukový súbor, automaticky sa zmení na multimediálnu správu, ktorá bude príslušne spoplatnená. Správy 47 POZNÁMKA: Keď počas hovoru dostanete textovú právu, budete na to upozornení zvukovou signalizáciou. Zobrazenie konverzácií Správy vymenené s druhou osobou sa zobrazia v chronologickom poradí, takže si budete môcť pohodlne prezrieť a nájsť vaše konverzácie. Zmena nastavení odosielania správ Nastavenia odosielania správ telefónu sú vopred definované, takže správy môžete odosielať okamžite. Tieto nastavenia možno zmeniť podľa vašich preferencií. • Na základnej obrazovke poklepte na , potom na položku > Nastavenia. 48 Správy E-mail Aplikáciu E-mail môžete použiť na čítanie e-mailov od iných poskytovateľov služieb ako Gmail. Aplikácia E-mail podporuje nasledujúce typy kont: POP3, IMAP a Microsoft Exchange (pre podnikových používateľov). Správa e-mailového konta Otvorenie aplikácie E-mail Poklepte na položky > > . Pri prvom otvorení aplikácie E-mail sa otvorí sprievodca nastavením, ktorý vám pomôže pridať e-mailové konto. Pridanie ďalšieho e-mailového konta: • Poklepte na položky > > > > Nastavenia > Pridať konto. Zmena všeobecných nastavení e-mailov: • Poklepte na položky > > > > Nastavenia > Všeobecné nastavenia. Odstránenie e-mailového konta: • Ťuknite na položky > > > > Nastavenia > > Odstrániť konto > vyberte konto, ktoré chcete odstrániť, > ODSTRÁNIŤ > ÁNO. Práca s priečinkami kont Ťuknite na položky > > > > Priečinky. Každé konto má priečinky Schránka prijatých správ, Schránka odoslaných správ, Odoslané a Koncepty. V závislosti od funkcií podporovaných vaším poskytovateľom konta môžete mať k dispozícii ďalšie priečinky. E-mail 49 Vytvorenie a odoslanie e-mailu 1 V aplikácii poklepte na a vytvorte nový e-mail. 2 Zadajte adresu zamýšľaného príjemcu správy. Počas zadávania textu sa bude z kontaktov zobrazovať ponuka zhodných adries. Jednotlivé adresy, ak ich je viac, oddeľte bodkočiarkami. 3 Klepnutím na pole Kópia/skrytá kópia môžete pridať kópiu alebo skrytú kópiu aj k iným kontaktom/e-mailovým adresám. 4 Poklepte na textové pole a napíšte svoju správu. 5 Poklepaním na položku môžete pripojiť súbor, ktorý chcete odoslať s vašou správou. 6 Poklepaním na tlačidlo odošlite správu. 50 E-mail Fotoaparát a video Možnosti fotoaparátu v hľadáčiku Ak chcete otvoriť aplikáciu Fotoaparát, poklepte na položky > > . Pomocou fotoaparátu alebo videokamery môžete snímať a zdieľať fotografie a videá. POZNÁMKA: Než začnete snímať, nezabudnite očistiť ochranný kryt objektívu utierkou z mikrovláken. Otlačky prstov na kryte objektívu môžu spôsobiť rozmazané zábery s halovým efektom. Skryť/Zobraziť možnosti – poklepaním skryjete/ zobrazíte možnosti fotoaparátu v hľadáčiku. Blesk – umožňuje spravovať blesk fotoaparátu. Prepnúť fotoaparát – poklepaním prepnite medzi objektívom zadného fotoaparátu a objektívom predného fotoaparátu. Nastavenia – poklepaním na túto ikonu otvoríte ponuku nastavení fotoaparátu. Galéria– poklepaním zobrazíte naposledy nasnímanú fotografiu alebo video. Nahrať – poklepaním spustíte nahrávanie. Fotoaparát a video 51 Snímanie – poklepaním nasnímate fotografiu. Tlačidlo Späť – poklepaním ukončíte režim fotoaparátu. Používanie rozšírených nastavení Poklepaním na položku v hľadáčiku fotoaparátu zobrazíte rozšírené možnosti. Poklepaním na jednotlivé ikony môžete upraviť príslušné nastavenia fotoaparátu. Nastavte veľkosť fotografie a videa. Umožňuje snímať fotografie pomocou hlasových príkazov. Snímku zachytíte vyslovením niektorej z fráz „Cheese“, „Smile“ alebo „LG“. Slúži na nastavenie časovača fotoaparátu. Túto funkciu oceníte, ak chcete sami byť súčasťou fotografie alebo videa. Zobrazením mriežky na pomoc so zarovnaním umožňuje robiť lepšie snímky a nahrávať lepšie videá. Nastavte miesto ukladania obrázkov a videí. Vyberte možnosť IN (interná pamäť) alebo SD (pamäťová karta). Táto ponuka sa zobrazí, iba ak je vložená karta SD. Umožňuje oboznámiť sa s tým, ako funkcia funguje. Táto ikona vám poskytne sprievodcu návodom. POZNÁMKA: Ak je aktívny vibračný alebo tichý režim, zvuk uzávierky nie je k dispozícii. 52 Fotoaparát a video Fotografovanie 1 2 3 4 Poklepte na položky > > . Zobrazte požadovaný objekt na obrazovke. Ak sa okolo snímaného objektu zobrazí štvorček, znamená to, že fotoaparát zaostril. Poklepaním na položku nasnímate fotografiu. Snímka sa automaticky uloží do galérie. Po nasnímaní fotografie Poklepte na miniatúru obrázka na obrazovke, aby sa zobrazila posledná fotografia, ktorú ste nasnímali. Poklepaním na ikonu môžete fotografiu upraviť. Ťuknutím okamžite nasnímate ďalšiu fotografiu. Poklepaním na túto ikonu môžete vašu fotografiu odoslať ostatným alebo ju zdieľať prostredníctvom služieb dostupných sociálnych sietí. Poklepaním na túto ikonu fotografiu zmažete. Poklepaním prejdete do ďalších možností. Poklepaním pridáte fotografiu medzi vaše obľúbené. Nahratie videa 1 2 3 4 Poklepte na položky > > . Zobrazte požadovaný objekt na obrazovke. Poklepaním na položku spustíte nahrávanie videa. V hornej časti obrazovky sa zobrazuje dĺžka nahrávky. Fotoaparát a video 53 POZNÁMKA: Poklepaním na symbol fotografiu. 5 Poklepaním na položku nahrávanie obnovíte. ALEBO Poklepaním na tlačidlo do galérie. počas nahrávania videa zachytíte nahrávanie videa pozastavíte. Ďalším poklepaním na zastavíte nahrávanie. Video sa automaticky uloží Po nasnímaní videa Poklepte na miniatúru videa na obrazovke, aby sa zobrazilo posledné video, ktoré ste nasnímali. Poklepaním na túto ikonu okamžite nasnímate ďalšie video. Poklepaním otvoríte dostupné možnosti zdieľania (napríklad Správy alebo Bluetooth). Poklepaním na ikonu video zmažete. Poklepaním prejdete do ďalších možností. Poklepaním pridáte video medzi Obľúbené. Automatické zaostrenie viacerých bodov Pri snímaní fotografií funguje funkcia automatického zaostrenia (AF) viacerých bodov automaticky a vám sa zobrazuje iba jasný záber. 54 Fotoaparát a video Galéria V aplikácii Galéria nájdete obrázky a videá uložené v zariadení vrátane médií zachytených pomocou aplikácie Fotoaparát a obrázkov prevzatých z internetu alebo iných lokalít. 1 Ak chcete zobraziť snímky uložené v úložnom priestore, poklepte na položky > > . 2 Poklepaním na príslušný album ho otvoríte a zobrazíte jeho obsah. (Obrázky a videá v albumoch sa zobrazujú v chronologickom poradí.) 3 Poklepaním na obrázok v albume ho zobrazíte. POZNÁMKA: • V závislosti od nainštalovaného softvéru nemusia byť niektoré formáty súborov podporované. • Niektoré súbory sa nemusia prehrať správne vzhľadom na ich kódovanie. Zobrazovanie obrázkov Galéria zobrazuje vaše obrázky v priečinkoch. Ak iná aplikácia (napr. E-mail) uloží obrázok, automaticky sa vytvorí priečinok na prevzaté položky obsahujúci daný obrázok. Podobne aj zachytením snímky obrazovky sa automaticky vytvorí priečinok Snímky obrazovky. Obrázky sa zobrazujú podľa dátumu vytvorenia. Vyberte obrázok a zobrazte ho na celej obrazovke. Ak chcete zobraziť nasledujúci obrázok, listujte doľava alebo doprava. Priblíženie alebo vzdialenie Ak chcete priblížiť obrázok, použite na to jednu z nasledujúcich metód: • Dvakrát kamkoľvek ťuknite. • Vzdiaľte od seba dva prsty na akomkoľvek mieste obrázku. Pre vzdialenie stiahnite prsty alebo dvakrát poklepte na obrázok. Fotoaparát a video 55 Možnosti videa 1 Poklepte na položky > > . 2 Vyberte video, ktoré si chcete pozrieť. Ťuknutím na túto ikonu môžete pozastaviť/znovu spustiť prehrávanie videa. Poklepaním pretočíte dopredu o 10 sekúnd. Poklepaním pretočíte dozadu o 10 sekúnd. Poklepaním môžete nastavovať hlasitosť videa. Poklepaním uzamknete/odomknete obrazovku. Poklepaním prejdete do ďalších možností. POZNÁMKA: • Počas prehrávania videa potiahnutím pravej strany obrazovky hore alebo dole upravíte hlasitosť. • Počas prehrávania videa potiahnutím pravej strany obrazovky hore alebo dole upravíte jas obrazovky. • Počas prehrávania videa ho potiahnutím prstom zľava doprava (alebo naopak) pretočíte dopredu alebo dozadu. 56 Fotoaparát a video Úprava fotografií Pri zobrazovaní fotografie poklepte na položku . Odstránenie fotografií/videoklipov Použite jedno z nasledujúcich metód: • Keď ste v priečinku, poklepte na ikonu , vyberte fotografie/videá a potom poklepte na položku ODSTRÁNIŤ. • Pri zobrazovaní fotografie poklepte na položku . Nastavenie tapety Pri zobrazovaní fotografie poklepte na položku > Nastaviť obrázok ako a nastavte obrázok ako tapetu alebo ho priraďte ku kontaktu. POZNÁMKA: • V závislosti od nainštalovaného softvéru nemusia byť niektoré formáty súborov podporované. • Ak veľkosť súboru prekročí veľkosť dostupnej pamäte, pri otváraní súborov sa môže vyskytnúť chyba. Fotoaparát a video 57 Multimédiá Hudba V telefóne sa nachádza prehrávač hudby, ktorý umožňuje prehrávať všetky obľúbené skladby. Prehrávanie hudobnej skladby 1 Poklepte na položky > > . 2 Ťuknite na kartu Skladby. 3 Vyberte skladbu, ktorú chcete prehrať. 4 Dostupné sú nasledujúce možnosti. Ťuknutím pridáte skladbu medzi vaše obľúbené skladby. Ťuknutím otvoríte aktuálny zoznam skladieb. Poklepaním prejdete do ďalších možností. 58 Multimédiá Ťuknutím spustíte prehrávanie aktuálneho zoznamu skladieb náhodným výberom (skladby sú prehrávané v náhodnom poradí). Poklepaním môžete prepínať medzi režimami opakovania všetkých skladieb, opakovania aktuálnej skladby alebo opakovanie vypnúť. Poklepaním môžete nastavovať hlasitosť hudby. Poklepaním znova spustíte aktuálnu skladbu alebo prejdete na predchádzajúcu skladbu v albume, v zozname skladieb alebo na náhodne vybranú skladbu. Dotknutím a podržaním pretočíte dozadu. Ťuknutím pozastavíte prehrávanie. Ťuknutím znovu spustíte prehrávanie videa. Poklepaním prejdete na ďalšiu skladbu v albume, v zozname skladieb alebo náhodne vybranú skladbu. Dotknutím a podržaním pretočíte dopredu. Poklepaním otvoríte hudobnú knižnicu. POZNÁMKA: • V závislosti od nainštalovaného softvéru nemusia byť niektoré formáty súborov podporované. • Ak veľkosť súboru prekročí veľkosť dostupnej pamäte, pri otváraní súborov sa môže vyskytnúť chyba. POZNÁMKA: Autorské práva vzťahujúce sa na hudobné súbory môžu byť chránené medzinárodnými zmluvami a národnými zákonmi o autorských právach. V dôsledku toho môže byť na reprodukciu alebo kopírovanie hudby potrebné získať povolenie alebo licenciu. V niektorých krajinách národné zákony zakazujú súkromné kopírovanie materiálu chráneného autorským právom. Pred prevzatím alebo skopírovaním súboru si overte národnú legislatívu príslušnej krajiny týkajúcu sa používania tohto druhu materiálov. Multimédiá 59 Pomôcky Hodiny Aplikácia Hodiny umožňuje prístup k funkciám budíkov, časovača, svetového času a stopiek. K týmto funkciám prejdete poklepaním na karty v hornej časti obrazovky alebo vodorovným potiahnutím prstom cez obrazovku. > > . Poklepte na položky Budíky Karta Budíky umožňuje nastaviť budíky. 1 Otvorte aplikáciu a potom zvoľte kartu Budíky. 2 Poklepaním na položku pridáte nový budík. 3 Upravte nastavenia podľa potreby a poklepte na položku ULOŽIŤ. POZNÁMKA: Môžete tiež poklepať na existujúcu budík, ktorý chcete upraviť. Časovač Karta Časovač vás po uplynutí nastaveného času môže upozorniť zvukovým signálom. 1 Otvorte aplikáciu a potom zvoľte kartu Časovač. 2 Nastavte na časovači požadovaný čas. 3 Poklepaním na Spustiť spustíte časovač. 4 Poklepaním na Zastaviť časovač zastavíte. Svetový čas Karta Svetový čas umožňuje ľahko zistiť aktuálny čas v iných mestách po celom svete. 1 Otvorte aplikáciu a potom zvoľte kartu Svetový čas. 2 Poklepaním vyberte želané mesto. 60 Pomôcky Stopky Karta Stopky umožňuje používať telefón ako stopky. 1 Otvorte aplikáciu a potom zvoľte kartu Stopky. 2 Poklepaním na tlačidlo Spustiť sa spustia stopky. • Poklepaním na tlačidlo Kolo zaznamenáte medzičasy. 3 Poklepaním na tlačidlo Zastaviť zastavíte stopky. Kalkulačka Aplikácia kalkulačka vám umožňuje vykonávať matematické výpočty s použitím štandardnej alebo vedeckej kalkulačky. 1 Poklepte na položky > > . 2 Ťukaním na číselné tlačidlá zadávajte čísla. 3 Pri jednoduchých výpočtoch poklepte na požadovanú funkciu (+, –, x alebo ÷) a potom na znak =. POZNÁMKA: V prípade zložitejších výpočtov poklepte na položku . Kalendár Aplikácia kalendár vám umožňuje sledovať váš rozvrh udalostí. 1 Poklepte na položky > > . 2 Poklepte na dátum, ku ktorému chcete pridať udalosť. Potom poklepte na položku . Pomôcky 61 Hlasový záznamník Aplikácia Hlasový záznamník zaznamenáva zvukové súbory, ktoré môžete použiť mnohými rôznymi spôsobmi. Nahrávanie zvuku alebo hlasu 1 Poklepte na položky > > . 2 Poklepaním na tlačidlo spustite nahrávanie. 3 Poklepaním na položku nahrávanie ukončíte. 4 Poklepaním na položku si môžete vypočuť nahrávku. POZNÁMKA: Poklepaním na tlačidlo počúvať vaše uložené nahrávky. otvoríte vaše nahrávky. Môžete Hlasové vyhľadávanie Pomocou tejto aplikácie môžete vyhľadávať webové stránky prostredníctvom hlasu. 1 Poklepte na položky > > priečinok Google > . 2 Keď sa na obrazovke zobrazí výzva Počúvam..., povedzte kľúčové slovo alebo výraz. Vyberte jedno z navrhovaných kľúčových slov, ktoré sa zobrazia. POZNÁMKA: Táto aplikácia nemusí byť k dispozícii v závislosti od regiónu alebo poskytovateľa služieb. Stiahnuté Pomocou tejto aplikácie zistíte, aké súbory boli prevzaté prostredníctvom aplikácií. • Poklepte na položky > > . POZNÁMKA: Táto aplikácia nemusí byť k dispozícii v závislosti od regiónu alebo poskytovateľa služieb. 62 Pomôcky Rádio FM Váš telefón má zabudovanú funkciu rádia FM, takže svoje obľúbené stanice si môžete naladiť a počúvať kdekoľvek. > > . Poklepte na položky TIP! Musíte pripojiť vaše slúchadlá, aby ste ich použili ako anténu. POZNÁMKA: Táto aplikácia nemusí byť k dispozícii v závislosti od regiónu alebo poskytovateľa služieb. Pomôcky 63 Web-prehliadač Internet Internet ponúka dynamický a pestrý svet hier, hudby, spravodajstva, športu, zábavy a ešte omnoho viac, priamo vo vašom mobilnom telefóne. Poznámka: S pripájaním k týmto službám a preberaním obsahu sú spojené dodatočné poplatky. O poplatkoch za prenos údajov sa informujte u vášho poskytovateľa sieťových služieb. 1 Poklepte na položky > > . Používanie panela s nástrojmi vo webovom prehliadači Pre prístup k panelu nástrojov prehliadača prejdite smerom k hornej časti webovej stránky. Poklepaním na túto ikonu sa vrátite na predchádzajúcu stránku. Poklepaním na túto ikonu prejdete na nasledujúcu stránku. Poklepaním na túto ikonu prejdete na domovskú stránku. Poklepaním na túto ikonu otvoríte nové okno. Poklepaním na túto ikonu prejdete do záložiek. Zobrazovanie webových stránok Poklepte na pole adresy, zadajte webovú adresu a poklepte na tlačidlo Ísť na klávesnici. 64 Web-prehliadač Otvorenie stránky Ak chcete prejsť na novú stránku, poklepte na položky > . Ak chcete prejsť na inú webovú stránku, ťuknite na položku , listujte smerom nahor alebo nadol a ťuknutím na stránku ju vyberte. Hlasové vyhľadávanie na webe Poklepte na pole adresy a potom poklepte na položku . Po výzve povedzte kľúčové slovo a vyberte jedno z navrhovaných kľúčových slov, ktoré sa zobrazia. POZNÁMKA: Táto funkcia nemusí byť k dispozícii v závislosti od regiónu alebo poskytovateľa služieb. Záložky Ak chcete uložiť aktuálnu webovú stránku medzi záložky, poklepte na položku > Pridať záložku > ULOŽIŤ. Ak chcete otvoriť webovú stránku pridanú do záložiek, poklepte na položku a vyberte požadovanú záložku. História Poklepaním na položku > karta História otvoríte zoznam naposledy navštívených webových stránok. Ak chcete vymazať celú históriu, poklepte na položky > Áno. Chrome Pomocou prehliadača Chrome môžete vyhľadávať informácie a prehľadávať webové stránky. 1 Poklepte na položky > > . POZNÁMKA: Táto aplikácia nemusí byť k dispozícii v závislosti od vášho regiónu a poskytovateľa služieb. Web-prehliadač 65 Zobrazovanie webových stránok Poklepte na pole adresy a zadajte webovú adresu alebo kritériá vyhľadávania. Otvorenie stránky Ak chcete otvoriť novú stránku, poklepte na tlačidlo > Nová karta. a poklepaním na Ak chcete prejsť na inú webovú stránku, poklepte na položku stránku ju vyberte. 66 Web-prehliadač Nastavenia Aplikácia Nastavenia obsahuje väčšinu nástrojov na prispôsobenie a konfiguráciu telefónu. Všetky nastavenia v aplikácii Nastavenia sú popísané v tejto časti. Otvorenie aplikácie Nastavenia • Poklepte na položku >, dotknite sa a podržte položku systému. - alebo • Poklepte na položky > > . > Nastavenia Siete < BEZDRÔTOVÉ SIETE > Wi-Fi Zapne Wi-Fi na pripojenie k dostupným sieťam Wi-Fi. Bluetooth Zapne alebo vypne funkciu bezdrôtového prenosu Bluetooth na použitie Bluetooth. Mobilné údaje Zobrazuje spotrebu dát a limit pre používanie mobilných dát. Nastavenia hovorov Nakonfigurujte nastavenia telefonických hovorov, ako napr. presmerovanie hovoru alebo iné špeciálne funkcie ponúkané vaším operátorom. • Hlasová pošta – umožňuje vybrať službu hlasovej pošty vášho poskytovateľa. • Pevne vytáčané čísla – slúži na aktiváciu a zostavenie zoznamu čísiel, na ktoré možno z telefónu volať. Je potrebný kód PIN2, ktorý vám poskytne váš operátor. Z telefónu bude možné volať iba na čísla z pevného zoznamu. • Kontextové okno prichádzajúc. volania – počas používania aplikácie sa zobrazí kontextové okno prichádzajúceho hovoru. Nastavenia 67 • • • • • • • • • • • Odmietnutie hovoru – umožňuje nastavenie funkcie automatického odmietnutia hovoru. Odmietnutie formou správy – keď chcete odmietnuť hovor, môžete pomocou tejto funkcie poslať rýchlu správu. Toto je praktické, ak napríklad potrebujete odmietnuť hovor počas stretnutia. Presmerovanie hovorov – umožňuje nastavenie možností presmerovania hovorov. Automaticky – umožňuje nastavenie času pred tým, ako pripojené zariadenie handsfree prijme prichádzajúci hovor. Vibrovanie pri spojení – keď druhá strana prijme hovor, telefón zavibruje. Uložiť neznáme čísla – slúži na pridanie neznámych čísel po hovore medzi kontakty. Hlavným vypínačom sa ukončí hovor – umožňuje použiť tlačidlo napájania na ukončenie hovoru. Stíšiť prichádzajúce hovory – začiarknutím možnosti umožníte stíšenie vyzváňania prichádzajúcich hovorov obrátením zariadenia displejom nadol. Blokovanie hovorov – slúži na blokovanie prichádzajúcich, odchádzajúcich alebo medzinárodných hovorov. Trvanie hovorov – slúži na zobrazenie trvania hovorov vrátane posledného hovoru, odchádzajúcich hovorov, prijatých hovorov a všetkých hovorov. Ďalšie nastavenia – pomocou tejto funkcie môžete zmeniť nasledujúce nastavenia. ID volajúceho: umožňuje vám nastaviť v predvolených nastaveniach operátora zobrazenie vášho čísla pri odchádzajúcich hovoroch. Čakajúci hovor: ak je aktivovaný čakajúci hovor, telefón vás upozorní na prichádzajúci hovor počas už prebiehajúceho hovoru (závisí od vášho poskytovateľa siete). < PRIPOJENIE > Zdieľanie a pripojenie • NFC – bezdrôtová technológia NFC (Near Field Communication) umožňuje prenos dát medzi dvoma objektmi, ktoré sú od seba vzdialené niekoľko palcov. Keď 68 Nastavenia na telefóne spustíte funkciu NFC, môžete si cez telefón vymieňať dáta s inými zariadeniami so spustenou funkciou NFC alebo čítať informácie z inteligentných značiek na plagátoch, nálepkách a iných produktoch. • Android Beam – keď je táto funkcia zapnutá, môžete posielať obsah aplikácie do iného zariadenia podporujúceho NFC pridržaním oboch zariadení blízko seba. Napríklad môžete posielať stránky prehliadača, videá z Youtube, kontakty atď. Jednoducho držte zariadenia vedľa seba (väčšinou zadnými stranami k sebe) a dotknite sa vašej obrazovky. Aplikácia určí obsah, ktorý sa má poslať. • LG PC Suite – umožňuje jednoducho spravovať multimediálny obsah a aplikácie vďaka prepojeniu telefónu s počítačom so softvérom LG PC Suite. • Tlač – umožňuje vám tlačiť obsah niektorých obrazoviek (napríklad webových stránok v prehliadači Chrome) z tlačiarne pripojenej k rovnakej Wi-Fi sieti ako vaše zariadenie so systémom Android. Tethering • Tethering USB – zapnutím USB tethering môžete zdieľať dátové pripojenie telefónu s počítačom. • Wi-Fi Prístupový bod – svoj telefón môžete použiť aj na zabezpečenie mobilného širokopásmového pripojenia. Vytvorte prístupový bod (hotspot) a zdieľajte svoje pripojenie. • Spojenie pomocou Bluetooth – umožňuje vám pripojenie ďalších zariadení k vášmu telefónu cez Bluetooth a zdieľanie jeho pripojenia k internetu. • Pomoc – zobrazuje informácie o USB tetheringu, prístupovom bode Wi-Fi and Bluetooth tetheringu. Viac • Režim za letu – zaškrtnutím tejto možnosti vypnete všetky bezdrôtové pripojenia a zablokujete všetky volania. • Mobilné siete – umožňuje nastaviť možnosti pre režim siete, sieťových operátorov, názvy prístupových bodov atď. • VPN – z vášho telefónu môžete pridať, nastaviť a spravovať virtuálne privátne siete (VPN), ktoré umožňujú pripojiť a získať zdroje v rámci zabezpečenej miestnej siete, napríklad firemnej siete. Nastavenia 69 Zvuky a oznámenia < ZÁKLADNÉ> Zvukové profily Umožňuje nastavenie zvukového profilu na možnosť Zvuk, Iba vibrovanie alebo Tichý. < ZVUK > Hlasitosť Upravte nastavenia hlasitosti telefónu podľa vlastných potrieb a prostredia. Vyzváňanie Vyberte zvonenie pre prichádzajúce hovory. ID vyzváňacieho tónu Umožňuje nastavenie vyzváňacích tónov na základe telefónnych čísel prichádzajúcich hovorov. < VIBROVANIE > Zvuk s vibráciami Začiarknite vibračnú odozvu na hovory. Typ vibrácie Umožňuje nastaviť typ vibrácií pre oznámenia. < UPOZORNENIA > Nevyrušovať Poklepaním nastavíte upozornenia. Upozornenia nemôžete prerušiť. Uzamknutá obrazovka Umožňuje zobraziť všetky upozornenia na uzamknutej obrazovke. Aplikácie Umožňuje nastaviť upozornenia pre aplikácie. < POKROČILÉ NASTAVENIA > Viac • Zvuky oznámení – umožňuje nastaviť zvuk oznámení. Môžete tiež pridať alebo zmazať zvuky oznámení. 70 Nastavenia • • • Vibrácie pri ťuknutí – Začiarknite vibrovanie pri klepnutí na úvodné dotykové tlačidlá a pri ďalších interakciách s používateľským rozhraním. Zvukové efekty – Táto ponuka vám umožňuje vybrať si, či budete pri poklepaní na čísla na číselnej klávesnici počuť tóny, výber možností na obrazovke atď. - Zvuky dotykov číselníka na obrazovke – ak začiarknete túto možnosť, pri používaní číselnej klávesnice sa budú prehrávať tóny. - Zvuk dotyku – ak začiarknete túto možnosť, pri výbere položky na obrazovke sa prehrá zvuk. - Zvuky uzamknutia obrazovky – ak začiarknete túto možnosť, pri uzamykaní a odomykaní obrazovky sa prehrá zvuk. Oznámenia pre správy/hlasové volania – Umožňuje zariadeniu automaticky vám nahlas oznámiť prichádzajúci hovor alebo správu. Displej < PLOCHA & ZÁMOK > Základná obrazovka • Zvoliť úvod – vyberte požadovanú úvodnú tému. Vyberte z Plocha (štandardné rozloženie Androidu) alebo EasyHome (zjednodušená verzia pre používateľov, ktorí sú menej oboznámení s Android navigáciou). • Motív – umožňuje nastavenie motívu obrazovky zariadenia. • Tapeta – nastavenie tapety základnej obrazovky. • Efekt obrazovky – zvoľte si typ efektu, ktorý chcete zobraziť, keď sa potiahnete prstom z prostredia jednej základnej obrazovky na druhú. • Povolenie cyklického zobr. úvodných obrazoviek – začiarknutím tejto možnosti povolíte plynulé prechádzanie úvodnými obrazovkami (po poslednej obrazovke nasleduje prvá). • Pomoc – poklepaním získate informácie o používaní základnej obrazovky vášho zariadenia. Nastavenia 71 Zablokovať obrazovku • Vybrať zámku obrazovky – slúži na nastavenie typu uzamknutia obrazovky na zabezpečenie telefónu. Otvorí niekoľko obrazoviek za sebou, ktoré vás usmernia pri vytváraní vzoru na uzamknutie obrazovky. Ak zapnete typ uzamknutia vzorom, po zapnutí telefónu alebo oživení obrazovky budete požiadaní o nakreslenie vášho vzoru odomknutia, aby ste obrazovku odomkli. • Smart Lock – umožňuje nastavenie telefónu v odomknutom stave, ak máte k nemu pripojené dôveryhodné Bluetooth zariadenie, ak je na známom mieste, ako je váš domov alebo práca, alebo keď rozpozná vašu tvár. • Efekt obrazovky – nastavíte možnosti efektu potiahnutia obrazovky. • Tapeta - vyberte motív pre obrazovku uzamknutia. • Skratky – slúži na prispôsobenie skratiek na obrazovke uzamknutia. • Kontaktné informácie strateného telefónu – vyberte si, či chcete zobraziť informácie o majiteľovi na zamknutej obrazovke a upravte informácie o majiteľovi. • Časovač zablokovania – umožňuje vám nastaviť čas pred automatickým uzamknutím obrazovky. • Tlačidlo Zapnúť sa okamžite zamkne – označením tejto možnosti nastavíte okamžité zablokovanie obrazovky po stlačení tlačidla Zapnúť/Uzamknúť. Toto nastavenie nahrádza nastavenie časovača Bezpečnostného zámku. Úvodné dotykové tlačidlá Vyberte si kombináciu úvodných dotykových tlačidiel, farbu a či chcete použiť priehľadné pozadie. < PÍSMO > Typ písma Vyberte požadovaný typ písma. Veľkosť písma Vyberte požadovanú veľkosť písma. < ZÁKLADNÉ NASTAVENIA > Jas Nastavte jas obrazovky pomocou posuvníka. 72 Nastavenia Automatická rotácia Nastavte automatické prepínanie orientácie pri otáčaní telefónu. Časový limit obrazovky Nastavte časové oneskorenie pred automatickým vypnutím obrazovky. < POKROČILÉ NASTAVENIA > Viac • Šetrič obrazovky – Slúži na výber šetriča obrazovky, ktorý sa bude zobrazovať, keď bude telefón v režime spánku počas dokovania alebo nabíjania. • Kalibrácia snímača pohybu – slúži na zvýšenie presnosti senzora naklápania a jeho rýchlosti. Všeobecné < OSOBNÉ > Jazyk a vstup Vyberte jazyk pre text v telefóne a konfiguráciu klávesnice na obrazovke vrátane slov pridaných do slovníka. • Jazyk – vyberte jazyk, ktorý chcete používať v telefóne. • Aktuálna klávesnica – umožňuje zvoliť predvolený typ klávesnice. • Klávesnica LG – poklepaním na ikonu Nastavenia môžete zmeniť tieto nastavenia klávesnice LG. • Hlas. zadávanie textu Google – ak začiarknete túto možnosť, údaje sa budú zadávať hlasovým zadávaním textu Google. Nastavenia hlasového zadávania Google zmeníte poklepaním na ikonu Nastavenia. • Výstup text-na-reč – poklepaním nastavte uprednostnený mechanizmus alebo všeobecné nastavenia pre výstup text-na-reč. • Rýchlosť kurzora – nastavte rýchlosť kurzora. • Výmena tlačidiel – vymeňte tlačidlá myši a používajte primárne pravé tlačidlo. Nastavenia 73 Umiestnenie Zapnite službu určovania polohy. Váš telefón stanoví pomocou Wi-Fi a mobilných sietí približnú polohu. Keď vyberiete túto možnosť, zobrazí sa výzva na potvrdenie súhlasu s využívaním vašej polohy službami Google. • Režim – umožňuje nastavenie určenia vašich aktuálnych informácií o umiestnení. • Fotoaparát – po začiarknutí tejto možnosti budú nové fotografie a videá označované miestom, kde boli nasnímané. • História polohy Google – umožňuje zvoliť nastavenia informácií o polohe tak, ako sú sprístupnené prostredníctvom Google a jeho produktov. Účty a synchronizácia V ponuke Kontá a synchronizácia môžete pridávať, odstraňovať a spravovať kontá Google, ako aj iné podporované kontá. Tieto nastavenia slúžia aj na ovládanie toho, ako a či všetky aplikácie odosielajú, prijímajú a synchronizujú údaje podľa vlastných harmonogramov a či všetky aplikácie môžu automaticky synchronizovať používateľské údaje. Gmail™, Kalendár a ďalšie aplikácie tiež môžu mať svoje vlastné nastavenia určujúce spôsob synchronizácie údajov. Podrobnosti nájdete v častiach venovaných týmto aplikáciám. Poklepaním na tlačidlo Pridať konto pridajte nové konto. Zjednodušenie ovládania Nastavenia možnosti Zjednodušenie ovládania je možné použiť na konfigurovanie doplnkov na zjednodušenie ovládania nainštalovaných v telefóne. • Zrak - TalkBack – umožňuje nastavenie funkcie TalkBack, ktorá pomáha zrakovo postihnutým ľuďom pomocou hlasovej spätnej väzby. - Oznámenia pre správy/hlasové volania – poklepaním na položku Oznámenia pre správy/hlasové volania prepínate medzi zapnutím a vypnutím tejto funkcie. Umožňuje vám počutie automatických hovorených upozornení na prichádzajúce hovory a správy. - Odtieň obrazovky – zaškrtnutím tejto možnosti nastavíte na obrazovke tmavší kontrast. - Veľkosť písma – umožňuje nastavenie veľkosti písma. 74 Nastavenia • • • • • - Dotykové priblíženie – umožňuje priblíženie a vzdialenie trojitým poklepaním na obrazovku. - Obrátenie farieb obrazovky – povolením tejto možnosti nastavíte invertovanie farieb obrazovky a obsahu. - Úprava farieb obrazovky – umožňuje nastavenie farieb displeja. - Farebný filter obrazovky – umožňuje zmeniť farby obrazovky a obsahu. - Hlavným vypínačom sa ukončí hovor – po povolení môžete ukončiť hlasový hovor stlačením tlačidla zapnutia/uzamknutia. Sluch - Titulky – umožňuje vám upraviť nastavenia titulkov pre sluchovo postihnutých. - Upozornenia bleskom – povolením tejto možnosti nastavíte blikanie blesku pre prichádzajúce hovory a oznámenia. - Vypnutie všetkých zvukov – povolením tejto možnosti vypnete všetky zvuky. - Typ zvuku – slúži na nastavenie typu zvuku. - Vyváženie zvuku – slúži na nastavenie smerovania zvuku. Upravte ho posunutím prvku na posuvnej lište. Motorika a kognitívne funkcie - Čas odozvy pri dotyku – slúži na nastavenie času medzi dotykom a odozvou. - Dotykový asistent – zobrazí dotykovú dosku s ľahkým prístupom k bežným operáciám. - Časový limit obrazovky – slúži na nastavenie časového limitu automatického vypnutia podsvietenia. - Oblasti dotykového ovládania – umožňuje vybrať presnú oblasť obrazovky, na ktorú obmedzíte dotykovú aktiváciu. Skratka na zjednodušenie ovládania – Umožňuje rýchlejší prístup k zvoleným funkciám, keď trikrát poklepete po tlačidle Domov. Automatická rotácia – označením umožníte telefónu otočiť obrazovku podľa orientácie telefónu (na výšku alebo na šírku). Prepínač prístupu – umožňuje komunikovať so zariadením pomocou jedného alebo viacerých prepínačov, ktoré fungujú ako tlačidlá na klávesnici. Táto ponuka môže byť užitočná pre používateľov s pohybovým obmedzením, ktoré im bráni Nastavenia 75 v priamej interakcii s vaším zariadením. Klávesová skratka Umožňuje rýchly prístup k aplikáciám z vypnutej alebo uzamknutej obrazovky stlačením a podržaním tlačidiel hlasitosti. Google Pomocou nastavení Google spravujte nastavenia svojich aplikácií a účtu Google. < OCHRANA OSOBNÝCH ÚDAJOV > Zabezpečenie Na konfiguráciu nastavení na ochranu telefónu a údajov v ňom použite ponuku Bezpečnosť. • Zablokovanie obsahu – umožňuje výber typu uzamknutia súborov funkcie QuickMemo+. • Šifrovať telefón – umožní z bezpečnostných dôvodov zašifrovať dáta v telefóne. Na odkódovanie telefónu budete musieť zadať kód PIN alebo heslo pri každom jeho zapnutí. • Šifrovať pamäť karty SD – zašifrujte pamäť karty SD, vďaka čomu sa údaje stávajú pre iné zariadenia neprístupné. • Nastaviť zámok karty SIM – umožňuje nastavenie PIN na zamknutie SIM karty a zmenu PIN. • Zadávanie hesla je zobrazené – zaškrtávacie políčko na krátke zobrazenie každého znaku v heslách, aby ste pri zadávaní videli vkladané znaky. • Správcovia zariadení – slúži na zobrazenie alebo deaktivovanie správcov zariadení. • Neznáme zdroje – povolí inštaláciu aplikácií z iných zdrojov ako je lokalita Play Store. • Overiť aplikácie – zakazuje alebo varuje pred inštaláciou aplikácií, ktoré môžu spôsobiť poškodenie. • Typ ukladac. priestoru – zobrazuje typ úložného priestoru. • Správa certifikátov – umožňuje správu certifikátov zabezpečenia. • Dôverovať agentom – vyberte aplikácie na používanie bez odomknutia obrazovky. 76 Nastavenia • • Pripnutie obrazovky – môžete zariadenie nastaviť tak, aby pomocou pripnutia obrazovky zobrazovalo iba obrazovku konkrétnej aplikácie. Prístup k údajom o využívaní aplikácií – umožňuje zobrazenie údajov o využívaní aplikácií vo vašom zariadení. < SPRÁVA ZARIADENÍ > Dátum a čas Nastavte svoje preferencie pre zobrazenie dátumu a času. Úložný priestor a USB Môžete monitorovať využité a dostupné miesto vo vnútornej pamäti zariadenia. Batéria a úspora energie • Využitie batérie – pozrite si využitie batérie. • Percentuálne nabitie batérie v stavovom riadku – zaškrtnutím tejto možnosti sa vám bude zobrazovať percento nabitia batérie v stavovom riadku vedľa ikony batérie. • Úsporný režim – poklepaním na Úsporný režim ho zapnete alebo vypnete. Slúži na nastavenie percenta nabitia batérie, pri ktorom sa automaticky zapne Úsporný režim. Vyberte si z možností Okamžite, 5 % batérie a 15 % batérie. • Pomoc – zobrazí informácie o šetrení batérie. Pamäť Môžete zobraziť priemernú mieru využitia pamäte za určitý čas a pamäť, ktorú zaberá konkrétna aplikácia. Aplikácie Umožňuje zobrazenie podrobností o aplikáciách nainštalovaných v telefóne, spravovanie ich dát a vynútenie ich vypnutia. Predvolená aplikácia pre správy Táto ponuka umožňuje vybrať, ktorá aplikácia pre správy sa bude používať ako predvolená. Nastavenia 77 Zálohovať a vynulovať Zmeňte nastavenia správy vašich nastavení a údajov. • LG Backup – slúži na zálohovanie všetkých informácií o zariadení a na ich obnovenie v prípade straty dát alebo jeho výmeny. • Zálohovať moje údaje – zálohuje údaje aplikácií, heslá k sieťam Wi-Fi a ďalšie nastavenia na serveroch Google. • Zálohovať konto – zobrazí konto, ktoré v súčasnej dobe slúži na zálohovanie informácií. • Automaticky obnoviť – keď znovu inštalujete aplikáciu, obnovia sa zálohované nastavenia a údaje. • Resetovať nastavenia siete – Resetovanie všetkých nastavení siete. • Obnovenie nastavení z výroby – obnovíte predvolené hodnoty výrobných nastavení a odstránite všetky svoje údaje. Ak týmto spôsobom obnovíte nastavenia vášho telefónu, budete vyzvaní k vloženiu všetkých údajov ako pri prvom štarte systému Android. Informácie o telefóne Preštudujte si právne informácie, skontrolujte stav telefónu a verziu softvéru, a vykonajte aktualizáciu softvéru. 78 Nastavenia PC softvér (LG PC Suite) Pre OS Windows LG PC Suite vám pomôže spravovať mediálny obsah a aplikácie v telefóne tým, že umožňuje pripojiť váš telefón k počítaču. Softvér LG PC Suite umožňuje... • Spravovať a prehrávať mediálny obsah (hudbu, filmy, obrázky) vo vašom počítači. • Odosielať multimediálny obsah do vášho zariadenia. • Synchronizovať údaje (rozvrhy, kontakty, záložky) medzi vaším zariadením a počítačom. • Zálohovať aplikácie vo vašom zariadení. • Aktualizovať softvér vo vašom zariadení. • Prehrávať multimediálny obsah vášho počítača z iného zariadenia. POZNÁMKA: Niektoré funkcie nemusia byť v závislosti od modelu k dispozícii. POZNÁMKA: Ak sa chcete dozvedieť, ako sa používa počítačový softvér LG PC Suite, môžete použiť ponuku Pomocník tejto aplikácie. Inštalácia softvéru LG PC Suite Ak chcete prevziať softvér LG PC Suite, vykonajte nasledovné: 1 Prejdite na webovú lokalitu www.lg.com. 2 Prejdite na SUPPORT > MOBILE SUPPORT > PC Sync (PODPORA > PODPORA MOBILNÝCH TELEFÓNOV > PC Sync). 3 Vyberte informácie o modeli a kliknite na tlačidlo GO (PREJSŤ). 4 Prejdite nadol. LG PC Suite prevezmete výberom karty PC SYNC > Windows > DOWNLOAD (PREVZIAŤ). PC softvér (LG PC Suite) 79 Systémové požiadavky pre softvér LG PC Suite • OS: Windows XP (Service pack 3) 32-bitový, Windows Vista, Windows 7, Windows 8 • CPU: 1 GHz alebo rýchlejšie procesory • Pamäť: 512 MB alebo väčšie pamäte RAM • Grafická karta: rozlíšenie 1024 x 768, 32-bitová alebo vyššia farebná hĺbka • HDD: 500 MB alebo viac voľného miesta na pevnom disku (V závislosti od množstva ukladaných údajov môže byť potrebné zabezpečiť viac voľného miesta.) • Požadovaný softvér: ovládače LG United, Windows Media Player 10 alebo novší. POZNÁMKA: ovládač LG United USB Na pripojenie zariadenia LG k počítaču je potrebný ovládač LG United USB. Nainštaluje sa automaticky pri inštalácii softvérovej aplikácie LG PC Suite. Pre OS Mac Softvér LG PC Suite umožňuje... • Spravovať a prehrávať mediálny obsah (hudbu, filmy, obrázky) vo vašom počítači. • Odosielať multimediálny obsah do vášho zariadenia. • Synchronizovať údaje (rozvrhy, kontakty, záložky) medzi vaším zariadením a počítačom. POZNÁMKA: Niektoré funkcie nemusia byť v závislosti od modelu k dispozícii. POZNÁMKA: Ak sa chcete dozvedieť, ako sa používa počítačový softvér LG PC Suite, môžete použiť ponuku Pomocník tejto aplikácie. 80 PC softvér (LG PC Suite) Inštalácia softvéru LG PC Suite Ak chcete prevziať softvér LG PC Suite, vykonajte nasledovné: 1 Prejdite na webovú lokalitu www.lg.com. 2 Prejdite na SUPPORT > MOBILE SUPPORT > PC Sync (PODPORA > PODPORA MOBILNÝCH TELEFÓNOV > PC Sync). 3 Vyberte informácie o modeli a kliknite na tlačidlo GO (PREJSŤ). 4 Prejdite nadol. LG PC Suite prevezmete výberom karty PC SYNC > Mac OS > DOWNLOAD (PREVZIAŤ). Systémové požiadavky pre softvér LG PC Suite • OS: Mac OS X (10.6.8) alebo novší • Pamäť: 2 GB RAM alebo vyššia • Grafická karta: rozlíšenie obrazovky 1024 x 768 alebo vyššie a 32-bitové farby • Pevný disk: kapacita pamäte 500 MB alebo vyššia (dodatočná kapacita sa môže vyžadovať na uloženie údajov) • Požadovaný softvér: ovládač LG United Mobile POZNÁMKA: ovládač LG United USB Na pripojenie zariadenia LG k počítaču je potrebný ovládač LG United USB. Nainštaluje sa automaticky pri inštalácii softvérovej aplikácie LG PC Suite. PC softvér (LG PC Suite) 81 Aktualizácia softvéru telefónu Aktualizácia softvéru telefónu Aktualizácia softvéru v mobilnom telefóne LG z internetu Ďalšie informácie o používaní tejto funkcie nájdete na lokalite http://www.lg.com/ common/index.jsp – vyberte krajinu a jazyk. Táto funkcia umožňuje pohodlne aktualizovať firmvér v telefóne na novšiu verziu z internetu bez toho, aby bolo potrebné navštíviť servisné stredisko. Táto funkcia bude k dispozícii len vtedy, ak spoločnosť LG vytvorí novú verziu firmvéru dostupnú pre vaše zariadenie. Keďže aktualizácia firmvéru v mobilnom telefóne vyžaduje maximálnu pozornosť používateľa počas celého trvania procesu aktualizácie, skôr ako budete postupovať ďalej, vždy si prečítajte všetky pokyny a poznámky v každom kroku. Upozorňujeme, že odpojenie dátového kábla USB počas inovácie môže viesť k vážnemu poškodeniu mobilného telefónu. POZNÁMKA: Spoločnosť LG si vyhradzuje právo vytvárať aktualizácie firmvéru iba pre vybrané modely podľa vlastného uváženia a nezaručuje dostupnosť novšej verzie firmvéru pre všetky modely telefónov. Aktualizácia softvéru mobilného telefónu LG pomocou služby Over-the-Air (OTA) Pomocou tejto funkcie môžete pohodlne aktualizovať softvér telefónu na novšiu verziu prostredníctvom služby OTA bez potreby pripájať telefón pomocou dátového kábla USB. Táto funkcia bude k dispozícii len vtedy, ak spoločnosť LG vytvorí novú verziu firmvéru dostupnú pre vaše zariadenie. Najskôr by ste mali zistiť, akou verziou softvéru je váš mobilný telefón vybavený: Nastavenia > karta Všeobecné > Informácie o telefóne > Centrum aktualizácií > Aktualizácia softvéru > Skontrolovať dostupnosť aktualizácie. 82 Aktualizácia softvéru telefónu POZNÁMKA: Vaše osobné údaje uložené v internej pamäti telefónu (vrátane informácií o konte Google a iných kontách, údajov a nastavení systému a aplikácií, všetkých prevzatých aplikácií a licencie DRM) sa môžu pri aktualizácii softvéru telefónu stratiť. Spoločnosť LG vám preto pred aktualizáciou softvéru telefónu odporúča zálohovať svoje osobné údaje. Spoločnosť LG nepreberá zodpovednosť za žiadne straty osobných údajov. POZNÁMKA: Táto funkcia závisí od poskytovateľa sieťových služieb, regiónu alebo krajiny. Aktualizácia softvéru telefónu 83 Informácie o tomto návode na použitie Informácie o tomto návode na použitie • • • • • • • 84 Pred použitím zariadenia si pozorne prečítajte tento návod na použitie. Zabezpečí vám to bezpečne a správne používať váš telefón. Zobrazenie niektorých obrázkov a snímok obrazovky v tomto návode sa môže líšiť od zobrazenia vo vašom telefóne. Váš obsah sa môže líšiť od finálneho produktu alebo od softvéru dodávaného poskytovateľmi služieb alebo operátormi. Tento obsah môže podliehať zmenám bez predchádzajúceho upozornenia. Aktuálnu verziu tohto návodu nájdete na webovej lokalite spoločnosti LG na adrese www.lg.com. Aplikácie tohto telefónu a ich funkcie sa môžu líšiť v závislosti od krajiny, regiónu alebo špecifikácií hardvéru. Spoločnosť LG nenesie zodpovednosť za problémy s výkonom vyplývajúce z použitia aplikácií vyvinutých inými poskytovateľmi než je spoločnosť LG. Spoločnosť LG nenesie zodpovednosť za problémy s výkonom alebo kompatibilitou vyplývajúce z úpravy nastavení databázy registra alebo pozmeňovania softvéru operačného systému. Akýkoľvek pokus o prispôsobenie operačného systému môže mať za následok, že zariadenie alebo jeho aplikácie nebudú správne fungovať. Softvér, zvukové súbory, tapety, obrázky a iné médiá dodávané s vaším zariadením sú licencované na obmedzené použitie. Ak tieto materiály extrahujete a použijete ich na obchodné alebo iné účely, môže sa to považovať za porušenie zákonov o ochrane autorských práv. Ako používateľ nesiete plnú zodpovednosť za akékoľvek protiprávne použitie týchto médií. Na využívanie dátových služieb, ako sú napríklad správy, odosielanie a preberanie súborov, automatická synchronizácia a služby určovania polohy, sa môžu vzťahovať dodatočné poplatky. Aby ste sa vyhli ďalším poplatkom, vyberte si tarifu vhodnú pre vaše potreby. Podrobnejšie informácie získate od vášho poskytovateľa služieb. Informácie o tomto návode na použitie Obchodné značky • • • • LG a logo LG sú registrovanými ochrannými známkami spoločnosti LG Electronics. Bluetooth® je registrovaná ochranná známka spoločnosti Bluetooth SIG, Inc. na celom svete. Wi-Fi® a logo Wi-Fi sú registrované ochranné známky spoločnosti Wi-Fi Alliance. Všetky ostatné obchodné značky a autorské práva sú majetkom príslušných vlastníkov. Ochrana proti krádeži Nastavte zariadenie tak, aby ho iné osoby nemohli používať, ak prišlo k jeho obnoveniu na výrobné nastavenia bez vášho povolenia. Ak príde napríklad k strate zariadenia, jeho odcudzeniu či úplnému vymazaniu, môže ho používať iba osoba s informáciami o vašom konte Google alebo obrazovke uzamknutia. Na zabezpečenie ochrany vášho zariadenia stačí: • Nastaviť uzamknutie obrazovky: Ak príde k strate alebo odcudzeniu zariadenia, pričom však máte nastavené uzamknutie obrazovky, zariadenie nie je možné vymazať prostredníctvom ponuky Nastavenia, kým obrazovku neodomknete. • Zadať konto Google do zariadenia: Ak príde k vymazaniu vášho zariadenia, no máte na ňom nastavené konto Google, zariadenie nedokáže dokončiť proces inštalácie, kým opäť nezadáte údaje príslušného konta Google. Keď je na zariadení nastavená ochrana, v prípade, že je nutné obnoviť jeho výrobné nastavenia, budete musieť buď odomknúť obrazovku, alebo zadať heslo príslušného konta Google. Tým je zaručené, aby ste obnovenie mohli vykonať iba vy alebo niekto, komu dôverujete. POZNÁMKA: Než pristúpite k obnoveniu výrobných nastavení, nezabudnite na konto Google a heslo, ktoré ste do zariadenia zadali. Ak počas procesu inštalácie nezadáte údaje príslušného konta, po obnovení na výrobné nastavenia nebudete môcť zariadenie vôbec používať. Informácie o tomto návode na použitie 85 Príslušenstvo Pre váš telefón je k dispozícii nasledujúce príslušenstvo. (Nižšie popísané položky môžu byť voliteľné.) • • • • • Cestovný adaptér Stručná príručka Stereofónna slúchadlová súprava kábel USB Batéria POZNÁMKA: • Vždy používajte originálne príslušenstvo značky LG. Dodané položky sú navrhnuté len pre toto zariadenie a nemusia byť kompatibilné s inými zariadeniami. • Položky dodané s prístrojom a všetky dostupné doplnky sa môžu líšiť v závislosti od oblasti alebo poskytovateľa služieb. 86 Príslušenstvo Riešenie problémov Táto kapitola zahŕňa niektoré problémy, s ktorými sa môžete stretnúť počas používania telefónu. Niektoré problémy vyžadujú telefonát poskytovateľovi služieb, ale väčšinu z nich odstránite ľahko aj sami. Správa Možné príčiny Chyba karty SIM alebo USIM V telefóne nie je karta SIM alebo USIM alebo je nesprávne vložená. Uistite sa, že ste kartu SIM alebo USIM vložili správne. Signál je slabý alebo sa nachádzate mimo siete operátora. Presuňte sa k oknu alebo na voľné priestranstvo. Pozrite si mapu pokrytia sieťového operátora. Operátor aplikoval nové služby. Skontrolujte, či je karta SIM alebo USIM staršia ako 6 až 12 mesiacov. Ak áno, vymeňte kartu SIM alebo USIM v najbližšej pobočke vášho sieťového operátora. Obráťte sa na poskytovateľa služieb. Žiadne sieťové pripojenie/ výpadok siete Kódy sa nezhodujú Ak chcete zmeniť bezpečnostný kód, nový kód musíte potvrdiť jeho opätovným zadaním. Možné riešenia Ak kód zabudnete, kontaktujte vášho poskytovateľa služieb. Dva zadané kódy nesúhlasia. Riešenie problémov 87 Správa Nemožno nastaviť žiadne aplikácie Hovory nie sú k dispozícii Telefón sa nedá zapnúť 88 Možné príčiny Možné riešenia Nie je podporovaná poskytovateľom služieb alebo je potrebná registrácia. Obráťte sa na poskytovateľa služieb. Chyba vytáčania Nová sieť bez oprávnenia na prístup. Vložená nová karta SIM alebo USIM. Skontrolujte nové obmedzenia. Dosiahnutý predplatený limit poplatkov. Obráťte sa na poskytovateľa služieb alebo vynulujte limit pomocou kódu PIN 2. Tlačidlo Zap./Vyp. bolo stlačené príliš krátko. Tlačidlo Zap./Vyp. podržte stlačené minimálne dve sekundy. Batéria nie je nabitá. Nabite batériu. Skontrolujte indikátor nabíjania na displeji. Riešenie problémov Správa Možné príčiny Možné riešenia Batéria nie je nabitá. Nabite batériu. Vonkajšia teplota je príliš vysoká alebo nízka. Uistite sa, že sa telefón nabíja pri normálnej teplote. Problém s kontaktmi Skontrolujte nabíjačku a jej pripojenie k telefónu. Žiadne napätie Nabíjačku zapojte do inej zásuvky. Chybná nabíjačka Vymeňte nabíjačku. Nesprávna nabíjačka Používajte len originálne príslušenstvo spoločnosti LG. Číslo nie je povolené. Je zapnutá funkcia Pevné vytáčané číslo. Skontrolujte ponuku Nastavenia a funkciu vypnite. Nie je možné prijať alebo odoslať SMS a fotografie Pamäť je plná Z vášho telefónu vymažte niektoré správy. Súbory nemožno otvoriť Nepodporovaný formát súboru Skontrolujte podporované formáty súborov. Chyba nabíjania Riešenie problémov 89 90 Správa Možné príčiny Možné riešenia Pri prijímaní hovoru sa obrazovka nezapne. Problém so snímačom blízkosti Ak používate ochrannú fóliu alebo puzdro, uistite sa, že nezakrývajú oblasť v okolí snímača blízkosti. Uistite sa, že je okolie snímača blízkosti čisté. Žiaden zvuk Vibračný režim Skontrolujte stav nastavení v ponuke zvukov a presvedčte sa, či nie je aktívny vibračný alebo tichý režim. Prerušenia hovorov a zamrznutia Prerušovaný problém so softvérom Pokúste sa spustiť aktualizáciu softvéru prostredníctvom webovej lokality. Riešenie problémov Najčastejšie otázky Kategória Otázka Zariadenia Bluetooth Aké funkcie sú k dispozícii cez Bluetooth? Môžete pripojiť zvukové zariadenie Bluetooth, napr. stereofónnu/ monofónnu slúchadlovú súpravu a súpravu do vozidla. Zálohovanie kontaktov Ako je možné zálohovať kontakty? Údaje kontaktov je možné synchronizovať medzi telefónom a kontom Google. Synchronizácia Je možné nastaviť jednosmernú synchronizáciu so službou Gmail? Dostupná je len obojsmerná synchronizácia. Synchronizácia Je možné synchronizovať všetky e-mailové priečinky? Schránka na prijaté správy sa synchronizuje automaticky. Ostatné priečinky môžete zobraziť poklepaním na a po výbere položky Priečinky môžete zvoliť priečinok. Prihlásenie k službe Gmail Musím sa prihlásiť ku kontu Gmail pri každom prístupe k službe Gmail? Keď sa prihlásite do služby Gmail, už sa do nej nebudete musieť prihlasovať znova. Konto Google Je možné filtrovať e-maily? Nie, telefón nepodporuje filtrovanie e-mailov. E-mail Odpoveď Čo sa stane, keď spustím inú aplikáciu E-mail sa automaticky uloží ako počas písania koncept. e-mailu? Najčastejšie otázky 91 Kategória Otázka Vyzváňací tón Existuje limit veľkosti súboru pre použitie súborov MP3 ako zvonení? Čas správy Navigácia 92 Odpoveď Veľkosť súboru nie je obmedzená. Môj telefón nezobrazuje čas Otvorte konverzáciu a stlačte a prijatia u správ podržte požadovanú správu. Potom starších ako 24 hod. poklepte na tlačidlo Detaily. Ako môžem zobraziť čas? Je možné do telefónu nainštalovať inú navigačnú aplikáciu? Každú aplikáciu dostupnú na lokalite Play Store™, ktorá je kompatibilná s hardvérom, je možné nainštalovať a používať. Synchronizácia Je možné synchronizovať Synchronizovať je možné len kontakty kontakty zo všetkých zo serverov Gmail a MS Exchange mojich e-mailových (podnikový e-mailový server). kont? Čakanie a pauza Ak ste preniesli kontakt funkciami Čakanie a pauza uloženými v čísle, tieto funkcie nemôžete používať. Musíte znova uložiť každé číslo. Ako uložiť čakanie a pauzu: Je možné uložiť kontakt s čakaním a 1. Na základnej obrazovke poklepte na ikonu . pauzou obsiahnutými v čísle? 2. Vytočte číslo a potom poklepte na . 3. Poklepte na možnosť Pridať 2-sek. pozastavenie alebo Pridať čakanie. Najčastejšie otázky Kategória Zabezpečenie Vzor na odomknutie. Otázka Odpoveď Akými bezpečnostnými funkciami disponuje tento telefón? Telefón môžete nastaviť tak, aby na získanie prístupu k nemu a na jeho používanie bolo potrebné zadať vzor na odomknutie. Ako vytvorím vzor odomknutia? 1. Na základnej obrazovke stlačte a . podržte položku 2. Poklepte na položku Nastavenia systému > karta Displej > Zablokovať obrazovku. 3. Poklepte na položku Vybrať zámku obrazovky > Vzor. Pri prvom použití tejto funkcie sa zobrazí krátky návod na vytvorenie vzoru na odomknutie. 4. Vzor si nastavte tak, že ho nakreslíte, a potom ho pre potvrdenie nakreslíte druhýkrát. Potrebné bezpečnostné opatrenia pri používaní uzamknutia vzorom. Je veľmi dôležité, aby ste si zapamätali vzor na odomknutie, ktorý ste nastavili. Ak päťkrát použijete nesprávny vzor, prístup do vášho telefónu sa zablokuje. Na zadanie vzoru na odomknutie, kódu PIN alebo hesla máte päť pokusov. Ak ste využili všetkých 5 možností, môžete sa o to znova pokúsiť o 30 sekúnd. (Prípadne, ak ste nastavili záložný kód PIN, môžete na odomknutie vzoru použiť záložný kód PIN.) Najčastejšie otázky 93 Kategória Vzor na odomknutie. Pamäť Podpora jazykov 94 Otázka Čo urobím, ak zabudnem vzor na odomknutie a nemám v telefóne vytvorené konto Google? Odpoveď Ak ste zabudli váš vzor: Ak ste sa prostredníctvom telefónu prihlásili do konta Google a 5-krát zadali nesprávny vzor, poklepte na tlačidlo Zabudli ste vzor. Potom sa musíte prihlásiť do svojho konta Google, aby ste mohli odomknúť telefón. Ak ste v telefóne nevytvorili konto Google alebo ak ste zabudli údaje na prístup k nemu, musíte vykonať obnovenie pôvodných nastavení. Upozornenie: Ak vykonáte obnovenie nastavení z výroby, všetky aplikácie a údaje používateľa sa odstránia. Pred vykonaním obnovenia nastavení z výroby nezabudnite zálohovať všetky dôležité údaje. Budem nejakým spôsobom Áno, budete o tom informovaní. upozornený na to, že je pamäť plná? Je možné zmeniť jazyk môjho telefónu? Telefón je možné používať v multilingválnom režime. Zmena jazyka: 1. Na základnej obrazovke stlačte a podržte tlačidlo a poklepte na položku Nastavenia systému. 2. Poklepte na tieto položky: karta Všeobecné > Jazyk a klávesnica > Jazyk. 3. Ťuknite na požadovaný jazyk. Najčastejšie otázky Kategória Otázka Odpoveď VPN Ako nastavím sieť VPN? Konfigurácia prístupu k sieťam VPN je v každej krajine iná. Ak chcete nakonfigurovať prístup k sieti VPN z vášho telefónu, musíte si obstarať údaje od správcu siete vašej spoločnosti. Časový limit obrazovky Po 15 sekundách sa moja obrazovka vypne. Ako môžem zmeniť časový interval, po ktorom sa vypne podsvietenie? 1. Na základnej obrazovke stlačte a . podržte položku 2. Poklepte na položku Nastavenia systému > kartu Displej. 3. Poklepte na položku Časový limit obrazovky. 4. Ťuknite na požadovaný časový limit podsvietenia obrazovky. Pri používaní dátového rozhrania váš telefón môže uprednostniť Wi-Fi pripojenie (ak je rozhranie Wi-Fi v Keď sú súčasne telefóne zapnuté). Na prepínanie medzi dostupné siete Wi-Fi uvedenými spôsobmi pripojenia však Wi-Fi a mobilná aj mobilné siete, nebudete nijak upozorňovaní. sieť ktorú z nich bude Ak chcete zistiť, ktoré zo dátových môj telefón využívať? pripojení sa práve využíva, vyhľadajte príslušnú ikonu mobilnej siete alebo Wi-Fi v hornej časti obrazovky. Základná obrazovka Áno. Stačí, ak sa dotknete ikony a podržíte ju, kým sa v strede hornej Je možné odstrániť časti obrazovky nezobrazí ikona aplikáciu zo odpadkového koša. Potom bez základnej obrazovky? zdvihnutia prsta presuňte ikonu do odpadkového koša. Najčastejšie otázky 95 Kategória 96 Otázka Odpoveď Aplikácia 1. Na základnej obrazovke stlačte a podržte položku . Prevzal som 2. Poklepte na položku Nastavenia aplikáciu, ktorá systému > karta Všeobecné > nepracuje spoľahlivo. Aplikácie > PREVZATÉ. Ako ju odstránim? 3. Poklepte na aplikáciu a potom na možnosť Odinštalovať. Nabíjačka Je môj telefón možné nabíjať cez Áno, telefón sa bude nabíjať cez dátový kábel USB kábel USB bez ohľadu na to, či sú bez inštalovania nainštalované potrebné ovládače. potrebného ovládača USB? Áno. Po uložení hudobného súboru ako tónu zvonenia ho môžete použiť ako budík. 1. Dotknite sa a podržte skladbu v zozname knižnice. V otvorenej ponuke poklepte na položku Nastaviť ako vyzváňanie > Vyzváňanie telefónu alebo Vyzváňací tón skupiny. 2. Na obrazovke nastavenia budíka vyberte skladbu, ktorú chcete nastaviť ako tón zvonenia. Budík Môžem na zvuk budíka používať svoje hudobné súbory? Budík Zaznie môj budík aj v prípade, ak je telefón Nie, táto funkcia sa nepodporuje. vypnutý? Najčastejšie otázky Kategória Budík Tvrdý reset (obnovenie nastavení z výroby) Otázka Odpoveď Ak je hlasitosť zvonenia nastavená Budík je naprogramovaný tak, aby ste na možnosť Vibrovať, ho počuli aj v takýchto situáciách. budem budík počuť? Ak vykonám obnovenie nastavení z výroby v prípade, ak sa nemôžem dostať do ponuky nastavení telefónu? Najčastejšie otázky Ak sa neobnoví pôvodný stav telefónu, použite na inicializáciu zariadenia funkciu obnovenie pôvodného nastavenia (obnovenie nastavení z výroby). 97 User Guide • • • • • ENGLISH Some content and illustrations may differ from your device depending on the region, service provider, software version, or OS version, and are subject to change without prior notice. Always use genuine LG accessories. The supplied items are designed only for this device and may not be compatible with other devices. This device is not suitable for people who have a visual impairment due to the touchscreen keyboard. Copyright ©2016 LG Electronics, Inc. All rights reserved. LG and the LG logo are registered trademarks of LG Group and its related entities. All other trademarks are the property of their respective owners. Google™, Google Maps™, Gmail™, YouTube™, Hangouts™ and Play Store™ are trademarks of Google, Inc. Table of contents Guidelines for safe and efficient use .......4 Important notice .....................................15 Getting to know your phone ...................18 Phone layout..........................................18 Installing the SIM or USIM card and battery...................................................20 Charging the battery ..............................22 Inserting a memory card ........................23 Removing the memory card ...................24 Locking and unlocking the device ..........24 Your Home screen ...................................26 Touch screen tips ..................................26 Home screen .........................................27 Customizing the Home screen ...............28 Returning to recently-used applications .29 Notifications panel .................................29 On-screen keyboard ..............................32 2 Connecting to Networks and Devices ....38 Wi-Fi .....................................................38 Bluetooth ...............................................39 Wi-Fi Direct ...........................................40 Transferring data between a PC and the device....................................................41 Calls ........................................................42 Making a call .........................................42 Calling your contacts .............................42 Answering and rejecting a call ...............42 Making a second call .............................43 Viewing your call logs ............................43 Call settings...........................................43 Contacts ..................................................44 Searching for a contact..........................44 Adding a new contact ............................44 Favourites contacts................................44 Creating a group ....................................45 Special Features .....................................33 Gesture shot ..........................................33 KnockON ...............................................34 Knock Code ...........................................34 Capture+ ...............................................35 Messaging...............................................46 Sending a message ...............................46 Conversation view .................................47 Changing your messaging settings ........47 Google account setup .............................37 Creating your Google account ................37 Signing into your Google account ...........37 E-mail ......................................................48 Managing email accounts ......................48 Working with account folders.................48 Composing and sending email ...............49 Table of contents Camera and Video...................................50 Camera options on the viewfinder ..........50 Using the advanced settings ..................51 Taking a photo .......................................52 Once you have taken a photo .................52 Recording a video ..................................53 After recording a video...........................53 Gallery ...................................................54 Multimedia ..............................................57 Music ....................................................57 Utilities ....................................................59 Clock .....................................................59 Calculator ..............................................60 Calendar ................................................60 Voice Recorder ......................................61 Voice Search..........................................61 Downloads ............................................61 FM Radio ...............................................62 Phone software update ..........................79 Phone software update ..........................79 About this user guide .............................81 About this user guide .............................81 Trademarks ...........................................82 Anti-Theft Guide ....................................82 Accessories.............................................83 Troubleshooting ......................................84 FAQ ..........................................................87 Web Browser...........................................63 Internet..................................................63 Chrome .................................................64 Settings ...................................................65 Networks ...............................................65 Sound & notification ..............................67 Display ..................................................69 General..................................................71 PC software (LG PC Suite) ......................76 For Windows OS ....................................76 For Mac OS............................................77 Table of contents 3 Guidelines for safe and efficient use Please read these simple guidelines. Not following these guidelines may be dangerous or illegal. Should a fault occur, a software tool is built into your device that will gather a fault log. This tool gathers only data specific to the fault, such as signal strength, cell ID position in sudden call drop and applications loaded. The log is used only to help determine the cause of the fault. These logs are encrypted and can only be accessed by an authorised LG Repair centre should you need to return your device for repair. Exposure to radio frequency energy THIS DEVICE MEETS INTERNATIONAL GUIDELINES FOR EXPOSURE TO RADIO WAVES Your mobile device is a radio transmitter and receiver. It is designed and manufactured not to exceed the limits for exposure to radio frequency (RF) recommended by international guidelines (ICNIRP). These limits are part of comprehensive guidelines and establish permitted levels of RF energy for the general population. The guidelines were developed by independent scientific organisations through periodic and thorough evaluation of scientific studies. The guidelines include a substantial safety margin designed to assure the safety of all persons, regardless of age or health. The exposure standard for mobile devices employs a unit of measurement known as the Specific Absorption Rate, or SAR. The SAR limit stated in the international guidelines is 2.0 W/kg*. Tests for SAR are conducted using standard operating positions with the device transmitting at its highest certified power level in all tested frequency bands. Although the SAR is determined at the highest certified power level, the actual SAR of the device while operating can be well below the maximum value. This is because the device is designed to operate at multiple power levels so as to use only the power required to reach the network. In general, the closer you are to a base station, the lower the power output of the device. 4 Guidelines for safe and efficient use Before a phone model is available for sale to the public, compliance with the European R&TTE directive must be shown. This directive includes as one essential requirement the protection of the health and the safety for the user and any other person. The highest SAR value for this device when tested for use at the ear is 0.920 W/kg. This device meets RF exposure guidelines when used either in the normal use position against the ear or when positioned at least 1.5 cm away from the body. When a carry case, belt clip or holder is used for body-worn operation, it should not contain metal and should position the product at least 1.5 cm away from your body. In order to transmit data files or messages, this device requires a quality connection to the network. In some cases, transmission of data files or messages may be delayed until such a connection is available. Ensure the above separation distance instructions are followed until the transmission is completed. The highest SAR value for this device when tested for use at the body is 0.764 W/kg. * The SAR limit for mobile devices used by the public is 2.0 watts/ kilogram (W/ kg) averaged over ten grams of body tissue. The guidelines incorporate a substantial margin of safety to give additional protection for the public and to account for any variations in measurements. SAR values may vary depending on national reporting requirements and the network band. FCC SAR information Your mobile device is also designed to meet the requirements for exposure to radio waves established by the Federal Communications Commission (USA) and Industry Canada. These requirements set a SAR limit of 1.6 W/kg averaged over 1 gram of tissue. The highest SAR value reported under this standard during product certification for use at the ear is 0.89 W/kg and when properly worn on the body is 0.78 W/kg. Additionally, this device was tested for typical body-worn operations with the back of the phone kept 1 cm (0.39 inches) between the users body and the back of the phone. Guidelines for safe and efficient use 5 To comply with FCC RF exposure requirements, a minimum separation distance of 1 cm (0.39 inches) must be maintained between the user’s body and the back of the phone. * FCC Notice & Caution Notice! This device complies with part 15 of the FCC Rules. Operation is subject to the following two conditions: (1) This device may not cause harmful interference, and (2) this device must accept any interference received, including interference that may cause undesired operation. Caution! Change or Modifications that are not specifically approved by the manufacturer could void the user’s authority to operate the equipment. Product care and maintenance • • • • • • • • • 6 Always use genuine LG batteries, chargers and accessories approved for use with this particular device model. The use of any other types may void any approval or warranty applying to the device and may be dangerous. Some contents and illustrations may differ from your device without prior notice. Do not disassemble this unit. Take it to a qualified service technician when repair work is required. Repairs under warranty, at LG’s discretion, may include replacement parts or boards that are either new or reconditioned, provided that they have functionality equal to that of the parts being replaced. Keep away from electrical appliances such as TVs, radios and personal computers. The unit should be kept away from heat sources such as radiators or cookers. Do not drop. Do not subject this unit to mechanical vibration or shock. Switch off the phone in any area where you are required to by special regulations. For example, do not use your phone in hospitals as it may affect sensitive medical equipment. Guidelines for safe and efficient use • • • • • • • • • • • • • • Do not handle the phone with wet hands while it is being charged. It may cause an electric shock and can seriously damage your phone. Do not charge a handset near flammable material as the handset can become hot and create a fire hazard. Use a dry cloth to clean the exterior of the unit (do not use solvents such as benzene, thinner or alcohol). Do not charge the phone when it is on soft furnishings. The phone should be charged in a well ventilated area. Do not subject this unit to excessive smoke or dust. Do not keep the phone next to credit cards or transport tickets; it can affect the information on the magnetic strips. Do not tap the screen with a sharp object as it may damage the phone. Do not expose the phone to liquid or moisture. Use accessories like earphones cautiously. Do not touch the antenna unnecessarily. Do not use, touch or attempt to remove or fix broken, chipped or cracked glass. Damage to the glass display due to abuse or misuse is not covered under the warranty. Your phone is an electronic device that generates heat during normal operation. Extremely prolonged, direct skin contact in the absence of adequate ventilation may result in discomfort or minor burns. Therefore, use care when handling your phone during or immediately after operation. If your phone gets wet, immediately unplug it to dry off completely. Do not attempt to accelerate the drying process with an external heating source, such as an oven, microwave or hair dryer. The liquid in your wet phone, changes the colour of the product label inside your phone. Damage to your device as a result of exposure to liquid is not covered under your warranty. Guidelines for safe and efficient use 7 Efficient phone operation Electronics devices All mobile phones may receive interference, which could affect performance. • Do not use your mobile phone near medical equipment without requesting permission. Please consult your doctor to determine if operation of your phone may interfere with the operation of your medical device. • Some hearing aids might be disturbed by mobile phones. • Minor interference may affect TVs, radios, PCs etc. • Use your phone in temperatures between 0 ºC and 40 ºC, if possible. Exposing your phone to extremely low or high temperatures may result in damage, malfunction, or even explosion. Pacemakers Pacemaker manufacturers recommend that a minimum separation of 15 cm be maintained between a mobile phone and a pacemaker to avoid potential interference with the pacemaker. To achieve this use the phone on the opposite ear to your pacemaker and do not carry it in a breast pocket. Hospitals Switch off your wireless device when requested to do so in hospitals, clinics or health care facilities. These requests are designed to prevent possible interference with sensitive medical equipment. 8 Guidelines for safe and efficient use Road safety Check the laws and regulations on the use of mobile phones in the area when you drive. • Do not use a hand-held phone while driving. • Give full attention to driving. • Pull off the road and park before making or answering a call if driving conditions require you to do so. • RF energy may affect some electronic systems in your vehicle such as car stereos and safety equipment. • If your vehicle is equipped with an air bag, do not obstruct with installed or portable wireless equipment. It can cause the air bag to fail or cause serious injury due to improper performance. • If you are listening to music while out and about, please ensure that the volume is at a reasonable level so that you are aware of your surroundings. This is of particular importance when near roads. Avoid damage to your hearing To prevent possible hearing damage, do not listen at high volume levels for long periods. Damage to your hearing can occur if you are exposed to loud sound for long periods of time. We therefore recommend that you do not turn on or off the handset close to your ear. We also recommend that music and call volumes are set to a reasonable level. • When using headphones, turn the volume down if you cannot hear the people speaking near you, or if the person sitting next to you can hear what you are listening to. NOTE: Excessive sound pressure from earphones and headphones can cause hearing loss. Guidelines for safe and efficient use 9 Glass Parts Some parts of your mobile device are made of glass. This glass could break if your mobile device is dropped on a hard surface or receives a substantial impact. If the glass breaks, do not touch or attempt to remove it. Stop using your mobile device until the glass is replaced by an authorised service provider. Blasting area Do not use the phone where blasting is in progress. Observe restrictions and follow any regulations or rules. Potentially explosive atmospheres • • • Do not use your phone at a refueling point. Do not use near fuel or chemicals. Do not transport or store flammable gas, liquid or explosives in the same compartment of your vehicle as your mobile phone or accessories. In aircraft Wireless devices can cause interference in aircraft. • Turn your mobile phone off before boarding any aircraft. • Do not use it on the ground without permission from the crew. Children Keep the phone in a safe place out of the reach of small children. It includes small parts which may cause a choking hazard if detached. 10 Guidelines for safe and efficient use Emergency calls Emergency calls may not be available on all mobile networks. Therefore you should never depend solely on your phone for emergency calls. Check with your local service provider. Battery information and care • • • • • • • • • • • • • You do not need to completely discharge the battery before recharging. Unlike other battery systems, there is no memory effect that could compromise the battery’s performance. Use only LG batteries and chargers. LG chargers are designed to maximise the battery life. Do not disassemble or short-circuit the battery. Keep the metal contacts of the battery clean. Replace the battery when it no longer provides acceptable performance. The battery pack may be recharged hundreds of times before it needs replacing. Recharge the battery if it has not been used for a long time to maximise usability. Do not expose the battery charger to direct sunlight or use it in high humidity, such as in the bathroom. Do not leave the battery in hot or cold places, as this may deteriorate battery performance. Risk of explosion if battery is replaced by an incorrect type. Dispose of used batteries according to the instructions. If you need to replace the battery, take it to the nearest authorised LG Electronics service point or dealer for assistance. Always unplug the charger from the wall socket after the phone is fully charged to save unnecessary power consumption of the charger. Actual battery life will depend on network configuration, product settings, usage patterns, battery and environmental conditions. Make sure that no sharp-edged items such as animal’s teeth or nails, come into contact with the battery. This could cause a fire. Guidelines for safe and efficient use 11 Open Source Software Notice Information To obtain the source code under GPL, LGPL, MPL, and other open source licenses, that is contained in this product, please visit http://opensource.lge.com. In addition to the source code, all referred license terms, warranty disclaimers and copyright notices are available for download. LG Electronics will also provide open source code to you on CD-ROM for a charge covering the cost of performing such distribution (such as the cost of media, shipping, and handling) upon email request to [email protected]. This offer is valid for three (3) years from the date on which you purchased the product. HOW TO UPDATE YOUR DEVICE Access to latest firmware releases, new software functions and improvements. • Select the software update in settings menu on your device. • Update your device by connecting it to your PC. For more information about using this function, please visit http://www.lg.com/common/index.jsp select country and language. DECLARATION OF CONFORMITY Hereby, LG Electronics declares that this LG-H340n product is in compliance with the essential requirements and other relevant provisions of Directive 1999/5/EC. A copy of the Declaration of Conformity can be found at http://www.lg.com/global/declaration Contact office for compliance of this product : LG Electronics European Shared Service Center B.V. Krijgsman 1, 1186 DM Amstelveen, The Netherlands 12 Guidelines for safe and efficient use Expected Battery Life is 6 months. Gradual reduction in battery capacity is a manifestation of natural wear and cannot be considered a fault within the meaning of the Civil Code. Guidelines for safe and efficient use 13 Disposal of your old appliance 1 This crossed-out wheeled bin symbol indicates that waste electrical and electronic products (WEEE) should be disposed of separately from the municipal waste stream. 2 Old electrical products can contain hazardous substances so correct disposal of your old appliance will help prevent potential negative consequences for the environment and human health. Your old appliance may contain reusable parts that could be used to repair other products, and other valuable materials that can be recycled to conserve limited resources. 3 You can take your appliance either to the shop where you purchased the product, or contact your local government waste office for details of your nearest authorised WEEE collection point. For the most up to date information for your country please see www.lg.com/global/recycling Disposal of waste batteries/accumulators 1 This symbol may be combined with chemical symbols for mercury (Hg), cadmium (Cd) or lead (Pb) if the battery contains more than 0.0005% of mercury, 0.002% of cadmium or 0.004% of lead. 2 All batteries/accumulators should be disposed separately from the municipal waste stream via designated collection facilities appointed by the government or the local authorities. 3 The correct disposal of your old batteries/accumulators will help to prevent potential negative consequences for the environment, animal and human health. 4 For more detailed information about disposal of your old batteries/ accumulators, please contact your city office, waste disposal service or the shop where you purchased the product. 14 Guidelines for safe and efficient use Important notice Please read this before you start using your phone! Please check to see whether any problems you encountered with your phone are described in this section before taking the phone in for service or calling a service representative. 1. Phone memory When there is less than 10MB of space available in your phone memory, your phone cannot receive new messages. You may need to check your phone memory and delete some data, such as applications or messages, to make more memory available. To uninstall applications: 1 Tap > > > General tab > Apps. 2 Once all applications appear, scroll to and select the application you want to uninstall. 3 Tap Uninstall. 2. Optimizing battery life Extend your battery's power by turning off features that you do not need to run constantly in the background. You can monitor how applications and system resources consume battery power. Extending your phone's battery life: • Turn off radio communications when you are not using. If you are not using Wi-Fi, Bluetooth® or GPS, turn them off. • Reduce screen brightness and set a shorter screen timeout. • Turn off automatic syncing for Gmail, Calendar, Contacts and other applications. Important notice 15 • • Some applications you download may consume battery power. While using downloaded applications, check the battery charge level. 3. Before installing an open source application and OS WARNING If you install and use an OS other than the one provided by the manufacturer it may cause your phone to malfunction. In addition, your phone will no longer be covered by the warranty. WARNING To protect your phone and personal data, only download applications from trusted sources, such as Play Store™. If there are improperly installed applications on your phone, the phone may not work normally or a serious error may occur. You must uninstall those applications and all associated data and settings from the phone. 4. Opening and switching applications Multitasking is easy with Android; you can keep more than one application running at the same time. There is no need to quit an application before opening another. Use and switch between several open applications. Android manages each application, stopping and starting them as needed to make sure that idle applications don't consume resources unnecessarily. 1 Tap . App previews of recently used applications will be displayed. 2 Tap the application you want to access. This does not stop the previous app from running in the background. Make sure to tap to back out of an app after using it. • To close an app from the recent apps list, swipe the app preview to the left or right. To clear all apps, tap Clear all. 16 Important notice 5. When the screen freezes If the screen freezes or the phone does not respond when you try to operate it, remove the battery and reinsert it. Then power the phone back on. Important notice 17 Getting to know your phone Phone layout Microphone Headset Jack Proximity Sensor Earpiece Front Camera Lens NOTE: Proximity Sensor When receiving and making calls, the proximity sensor automatically turns the backlight off and locks the touch screen by sensing when the phone is near your ear. This extends battery life and prevents you from unintentionally activating the touch screen during calls. WARNING Placing a heavy object on the phone or sitting on it can damage the display and touch screen functions. Do not cover the proximity sensor with screen protectors or any other type of protective film. This could cause the sensor to malfunction. 18 Getting to know your phone Rear Camera Lens Flash Power/Lock Button Volume Buttons NFC Touch Point Speaker Charger/USB port Power/Lock Button Volume Buttons • • • • Microphone Turn your phone on/off by pressing and holding this button Short press to lock/unlock the screen (While screen is off) • Long Press Up to launch Capture+ • Long Press Down to launch Camera WARNING The NFC antenna for this model is on the back cover. Be careful not to damage the NFC touch point on the phone, which is part of the NFC antenna. Getting to know your phone 19 Installing the SIM or USIM card and battery Insert the SIM or USIM card provided by the mobile telephone service provider, and the included battery. 1 To remove the back cover, hold the phone firmly in one hand. With your other hand, lift off the back cover with your thumbnail as shown in the figure below. 2 Slide the SIM card into the SIM card slot as shown in the figure. Make sure the gold contact area on the card is facing downward. 20 Getting to know your phone WARNING Do not insert a memory card into the SIM card slot. If a memory card happens to be lodged in the SIM card slot, take the device to a LG Service Centre to remove the memory card. NOTE: Only the microSIM cards work with the device. 3 Insert the battery. 4 To replace the cover onto the device, align the back cover over the battery compartment and press it down until it clicks into place . Getting to know your phone 21 Charging the battery Charge the battery before using it for first time. Use the charger to charge the battery. A computer can also be used to charge the battery by connecting the phone to it using the USB cable. WARNING Use only LG-approved chargers, batteries and cables. If you use unapproved chargers, batteries or cables, it may cause battery charging delay. Or this can cause the battery to explode or damage the device, which are not covered by the warranty. The charger connector is located at the bottom of the phone. Insert the charger and plug it into a power outlet. NOTE: • Do not open the back cover while your phone is charging. 22 Getting to know your phone Inserting a memory card Your device supports up to a 32GB microSD card. Depending on the memory card manufacturer and type, some memory cards may not be compatible with your device. WARNING Some memory cards may not be fully compatible with the device. Using an incompatible card may damage the device or the memory card, or corrupt the data stored in it. NOTE: • Frequent writing and erasing of data shortens the lifespan of memory cards. 1 Remove the back cover. 2 Insert a memory card with the gold-coloured contacts facing downwards. 3 Replace the back cover. Getting to know your phone 23 Removing the memory card Before removing the memory card, first unmount it for safe removal. 1 Tap > > > General tab > Storage & USB > . 2 Remove the back cover and pull out the memory card. WARNING Do not remove the memory card while the device is transferring or accessing information. Doing so can cause data to be lost or corrupted or damage to the memory card or device. It is not responsible for losses that result from the misuse of damaged memory cards, including the loss of data. Locking and unlocking the device Pressing the Power/Lock Button turns off the screen and puts the device into lock mode. The device automatically gets locked if it is not used for a specified period. This helps to prevent accidental taps and saves battery power. To unlock the device, press the Power/Lock Button and swipe the screen in any direction. NOTE: Double-tapping on the screen also can wake up the screen instead of the Power/Lock Button. Changing the screen lock method You can change the way that you lock the screen to prevent others accessing your personal information. 1 Tap > > > Display tab > Lock screen > Select screen lock. 2 Select a desired screen lock from None, Swipe, Knock Code, Pattern, PIN and Password. 24 Getting to know your phone NOTE: Create a Google account before setting an unlock pattern and remember the Backup PIN you created when creating your pattern lock. TIP! Smart Lock You can use Smart Lock to make unlocking your phone easier. You can set it to keep your phone unlocked when you have a trusted Bluetooth device connected to it, when it's in a familiar location like your home or work, or when it recognises your face. Setting up Smart Lock 1 Tap > > . 2 Tap Display tab > Lock screen > Smart Lock. 3 Before you add any trusted devices, trusted places, or trusted face, you need to set up a screen lock (Knock Code, Pattern, PIN, or Password). Getting to know your phone 25 Your Home screen Touch screen tips Here are some tips on how to navigate on your phone. • Tap or touch – A single finger tap selects items, links, shortcuts and letters on the on-screen keyboard. • Touch and hold – Touch and hold an item on the screen by tapping it and not lifting your finger until an action occurs. • Drag – Touch and hold an item for a moment and then, without lifting your finger, move your finger on the screen until you reach the target position. You can drag items on the Home screen to reposition them. • Swipe or slide – To swipe or slide, quickly move your finger across the surface of the screen, without pausing when you first tap it (so you don't drag an item instead). • Double-tap – Double-tap to zoom on a webpage or a map. • Pinch-to-Zoom – Use your index finger and thumb in a pinching or spreading motion to zoom in or out when using the browser, Maps, or when viewing pictures. • Rotate the screen – From many applications and menus, the screen orientation adjusts to the device's physical orientation. NOTE: • Do not press too hard; the tap screen is sensitive enough to pick up a light, yet firm tap. • Use the tip of your finger to tap the option you want. Be careful not to tap any other keys. 26 Your Home screen Home screen The Home screen is the starting point for many applications and functions. It allows you to add items like app shortcuts and Google widgets to give you instant access to information and applications. This is the default canvas and accessible from any menu by tapping . Status Bar Application Icons Location Indicator Quick Key Area Home Touch Keys Shows the phone's status information, including the time, signal strength, battery status and notification icons. Tap an icon (application, folder, etc.) to open and use it. Indicates which Home screen canvas you are currently viewing. Provides one-touch access to the function in any Home screen canvas. Back Key Returns to the previous screen. Also closes pop-up items, such as menus, dialog boxes and the on-screen keyboard. Home Key Return to the Home screen from any screen. Overview Key Displays recently used applications. If you touch and hold this key, it opens a menu of available options. Your Home screen 27 Extended Home screen The operating system provides multiple Home screen canvases to provide more space for adding icons, widgets and more. • Slide your finger left or right across the Home screen to access additional canvases. Customizing the Home screen You can customize your Home screen by adding apps and widgets and changing wallpapers. Adding items on your Home screen 1 Touch and hold the empty part of the Home screen. 2 In the Add Mode menu, select the item you want to add. You then see this added item on the Home screen. 3 Drag it to the desired location and lift your finger. TIP! To add an application icon to the Home screen from the Apps screen, touch and hold the application you want to add. Removing an item from the Home screen • While on the Home screen, touch and hold the icon you want to remove > drag it to . Adding an app to the Quick Key area • From the Apps screen or on the Home screen, touch and hold an application icon and drag it to the Quick Key area. Then release it in the desired location. Removing an app from the Quick Key area • Touch and hold the desired Quick Key, drag it to 28 . Your Home screen NOTE: The Apps key cannot be removed. Customizing app icons on the Home screen 1 Touch and hold an application icon until it unlocks from its current position, then release it. The editing icon appears in the upper-right corner of the application. 2 Tap the application icon again and select the desired icon design and size. 3 Tap OK to save the change. Returning to recently-used applications 1 Tap . App previews of recently used applications will be displayed. 2 Tap an app preview to open the application. Or tap to return to your previous screen. Notifications panel Notifications alert you to the arrival of new messages, calendar events and alarms, as well as ongoing events, such as when you are on a call. When a notification arrives, its icon appears at the top of the screen. Icons for pending notifications appear on the left, and system icons, such as Wi-Fi and battery strength are shown on the right. NOTE: The available options may vary depending on the region or service provider. Your Home screen 29 Pending notifications System notifications Opening the notifications panel Swipe down from the status bar to open the notifications panel. To close the notifications panel, swipe the screen upwards or tap . Quick Settings Area Notifications CLEAR Tap each quick setting key to toggle it on/off. Touch and hold the desired key to directly access the settings menu for the function. To see more toggle keys, swipe left or right. Tap to remove, add or rearrange quick setting keys. Current notifications are listed, each with a brief description. Tap a notification to view it. Tap to clear all the notifications. 30 Your Home screen Indicator icons on the Status Bar Indicator icons appear on the status bar at the top of the screen to report missed calls, new messages, calendar events, device status and more. The icons displayed at the top of the screen provide information about the status of the device. The icons listed in the table below are some of the most common ones. Icon Description Icon Description No SIM card inserted A song is currently playing No network signal available Ringer is silenced Airplane mode is on Vibrate mode is on Connected to a Wi-Fi network Battery fully charged Wired headset connected Battery is charging Call in progress The phone is connected to a PC via a USB cable Missed call Downloading data Bluetooth is on Uploading data System warning GPS is on An alarm is set Data is synchronizing New voicemail available Choose input method New text or multimedia message Wi-Fi hotspot is active NFC is on Your Home screen 31 NOTE: The icon's location in the status bar may differ according to the function or service. On-screen keyboard You can enter text using the on-screen keyboard. The on-screen keyboard appears on the screen when you tap an available text entry field. Using the keypad and entering text Tap once to capitalize the next letter you type. Double-tap for all caps. Tap to go to the keyboard settings. Touch and hold to enter text by voice or access the clip tray. Tap to enter a space. Tap to create a new line. Tap to delete the previous character. Entering accented letters When you select French or Spanish as the text entry language, you can enter special French or Spanish characters (e.g. "á"). For example, to input "á", touch and hold the "a" key until the zoom-in key expands and displays characters from different languages. Then select the special character you want. 32 Your Home screen Special Features Gesture shot The Gesture shot feature allows you to take a picture with a hand gesture using the front camera. To take photo There are two methods for using the Gesture shot feature. • Raise your hand, with an open palm, until the front camera detects it and a box appears on the screen. Then close your hand into a fist to start the timer, allowing you time to get ready. • Raise your hand, in a clenched fist, until the front camera detects it and a box appears on the screen. Then unclench your fist to start the timer, allowing you time to get ready. or TIP! Interval shot If you make a fist twice or touch and hold 4 photos at a time. Special Features , the camera consecutively takes 33 KnockON The KnockON feature allows you to double-tap the screen to easily turn it on or off. To turn the screen on 1 Double-tap the center of the Lock screen to turn the screen on. 2 Unlock the screen or access any of the available shortcuts or widgets. To turn the screen off 1 Double-tap an empty area of the Home screen or the Status Bar. 2 The screen will turn off. NOTE: Tap on the center area of the screen. If you tap on the bottom or the top area, the recognition rate may decrease. Knock Code The Knock Code feature allows you to create your own unlock code using a combination of knocks on the screen. You can access the Home screen directly when the screen is off by tapping the same sequence on the screen. NOTE: • If you enter the wrong Knock Code 6 times, it will compulsorily take you to your google account log in/backup PIN. • Use the fingertip instead of finger nail to tap the screen for turning it on or off. • When the Knock Code is not in use, you can use Knock On function by taping the screen. 1 Tap > > > Display tab > Lock screen > Select screen lock > Knock Code. 2 Tap the squares in a pattern to set your Knock Code. Your Knock Code pattern can be 6 to 8 taps. 34 Special Features Unlocking the screen using the Knock Code You can unlock the screen by tapping the Knock Code pattern you already set, when the screen turns off. Capture+ The Capture+ feature allows you to create memos and capture screen shots. You can use Capture+ to easily and efficiently create memos during a call, with a saved picture or on the current phone screen. 1 Tap and drag the Status Bar down and tap . 2 Create a memo using the following options: Tap to undo the most recent action. Tap to redo the most recently deleted action. Tap to insert text into your memo. Tap to select the pen type and color. Tap to use the eraser to erase the pen marks on the memo. Tap to crop the image of memo. Tap to select the share or paper style. Tap to hide or display the toolbar. Special Features 35 NOTE: Please use a fingertip while using the Capture+ feature. Do not use your fingernail. 3 Tap > Done to save the current memo to or . Discard Capture+: • Tap . View the Saved Memo Tap > > and select the Capture+ album or tap memo. 36 and select the desired Special Features Google account setup The first time you open a Google application on your phone, you will be required to sign in with your existing Google account. If you do not have a Google account, you will be prompted to create one. Creating your Google account 1 Tap > . 2 Tap > General tab > Accounts & sync > ADD ACCOUNT > Google > Or create a new account. 3 Follow the on-screen instructions to complete the account setup. Signing into your Google account 1 2 3 4 5 Tap > . Tap > General tab > Accounts & sync > ADD ACCOUNT > Google. Enter your email address and tap NEXT. Enter your password and tap NEXT. After signing in, you can use Gmail and take advantage of Google services on your phone. After signing in, your phone will sync with your Google services, such as Gmail, Contacts, and Google Calendar. You can also use Maps, download applications from Play Store, back up your settings to Google servers, and take advantage of other Google services on your phone. Google account setup 37 Connecting to Networks and Devices Wi-Fi You can use high-speed Internet access while within the coverage of the wireless access point (AP). Connecting to Wi-Fi networks 1 Tap > > > Networks tab > Wi-Fi. 2 Tap to turn Wi-Fi on and start scanning for available Wi-Fi networks. 3 Tap a network to connect to it. • If the network is secured with a lock icon, you will need to enter a security key or password. 4 The status bar displays icons that indicate Wi-Fi status. NOTE: If you are out of the Wi-Fi zone or have set Wi-Fi to Off, the device may automatically connect to the Web using mobile data, which may incur data charges. TIP! How to obtain the MAC address Tap > > > Networks tab > Wi-Fi > address. 38 > Advanced Wi-Fi > MAC Connecting to Networks and Devices Bluetooth Bluetooth is a short-range communications technology that allows you to connect wirelessly to a number of Bluetooth devices, such as headsets and hands-free car kits, and Bluetooth-enabled handhelds, computers, printers, and wireless devices. NOTE: • LG is not responsible for the loss, interception or misuse of data sent or received via the Bluetooth feature. • Always make sure that you share and receive data with devices that are trusted and properly secured. • If there are obstacles between the devices, the operating distance may be reduced. • Some devices, especially those that are not tested or approved by Bluetooth SIG, may be incompatible with your device. Pairing your phone with another Bluetooth device 1 Tap > > > Networks tab > Bluetooth. 2 Tap to turn Bluetooth on and start scanning for available Bluetooth devices. • If you want to detect the visible devices in range additionally, tap SEARCH. 3 Choose the device you want to pair with from the list. Once the paring is successful, your phone connects to the other device. NOTE: Pairing between two Bluetooth devices is a one-time process. Once a pairing has been created, the devices will continue to recognize their partnership and exchange information. TIP! Please consult documentation included with Bluetooth device for information on pairing mode and passcode (typically 0 0 0 0 – four zeroes). Connecting to Networks and Devices 39 Sending data via Bluetooth 1 Select a file or item such as a contact or media file. 2 Select the option for sending data via Bluetooth. 3 Search for and pair with a Bluetooth-enabled device. • Due to different specifications and features of other Bluetooth-compatible devices, display and operations may be different, and functions such as transfer or exchange may not be possible with all Bluetooth compatible devices. Receiving data via Bluetooth 1 Tap > > > Networks tab > Bluetooth. 2 Tap to turn Bluetooth on. 3 You will receive a request to accept a pairing attempt from the sending device. Be sure to select ACCEPT. Wi-Fi Direct Wi-Fi Direct provides a direct connection between Wi-Fi enabled devices without requiring an access point. Turning on Wi-Fi Direct 1 Tap > > > Networks tab > Wi-Fi. 2 Tap > Advanced Wi-Fi > Wi-Fi Direct. NOTE: When in this menu, your device is visible to other visible Wi-Fi Direct devices nearby. 40 Connecting to Networks and Devices Transferring data between a PC and the device You can copy or move data between a PC and the device. Transferring data 1 Connect your device to a PC using the USB cable that came with your phone. 2 Open the Notifications panel, tap the current connection type, and select Media device (MTP). 3 A window will pop-up on your PC, allowing you to transfer the desired data. NOTE: • The LG Android Platform Driver is required to be installed on your PC to be able to detect the phone. • Check the requirements for using Media device (MTP). Items OS Window Media Player version Requirement Microsoft Windows XP SP3, Vista or higher Windows Media Player 10 or higher Connecting to Networks and Devices 41 Calls Making a call 1 2 3 4 Tap to open the dialer. Enter the number using the dialer. To delete a digit, tap . After entering the desired number, tap to place the call. To end the call, tap . TIP! To enter "+" to make international calls, touch and hold . Calling your contacts 1 Tap to open your contacts. 2 Scroll through the contact list. You can also enter the contact's name in the Search field or scroll along the alphabet letters on the right edge of the screen. 3 In the list that is displayed, tap you want to call. Answering and rejecting a call • • Swipe Swipe in any direction to answer the incoming call. in any direction to decline an incoming call. NOTE: Swipe caller. 42 if you want to decline a call and send a message to the Calls Making a second call 1 2 3 4 During your first call, tap > Add call and enter the number. Tap to place the call. Both calls are displayed on the call screen. Your initial call is locked and put on hold. Tap the displayed number to toggle between calls. Or tap to start a conference call. 5 To end all calls, tap . NOTE: You are charged for each call you make. Viewing your call logs On the Home screen, tap and select Call logs. View a list of all dialed, received and missed calls. TIP! • Tap any call log entry to view the date, time and duration of the call. • Tap , then tap Delete all to delete all of the recorded items. Call settings You can configure phone call settings, such as call forwarding, as well as other special features offered by your carrier. 1 On the Home screen, tap to open the dialer. 2 Tap to display the available options. 3 Tap Call settings and configure the desired options. Calls 43 Contacts You can add contacts on your phone and synchronize them with the contacts in your Google Account or other accounts that support syncing contacts. Searching for a contact 1 Tap to open your contacts. 2 Tap Search contacts and enter the contact name using the keyboard. Adding a new contact 1 Tap and enter the new contact's number. Tap the Create contact field, or Add to Contacts > New contact. 2 If you want to add a picture to the new contact, tap the image area. Choose Take photo or Select from Gallery. 3 Enter the desired information for the contact. 4 Tap SAVE. > Favourites contacts You can classify frequently called contacts as favourites. Adding a contact to your favourites 1 Tap to open your contacts. 2 Tap a contact to view its details. 3 Tap the star at the top right of the screen. The star turns yellow. 44 Contacts Removing a contact from your favourites list 1 Tap to open your contacts. 2 Tap the Favourites tab, and choose a contact to view its details. 3 Tap the yellow star at the top right of the screen. The star turns a dark color and the contact is removed from your favourites. Creating a group 1 Tap to open your contacts. 2 Tap Groups > > New group. 3 Enter a name for the new group. You can also set a distinct ringtone for the newly created group. 4 Tap Add members to add contacts to the group. 5 Tap SAVE to save the group. NOTE: If you delete a group, the contacts assigned to that group will not be lost. They will remain in your contact list. Contacts 45 Messaging Your phone combines text and multimedia messaging into one intuitive, easyto-use menu. Sending a message 1 Tap on the Home screen and tap to create a new message. 2 Enter a contact name or contact number into the To field. As you enter the contact name, matching contacts appear. You can tap a suggested recipient and add more than one contact. NOTE: You may be charged for each text message you send. Please consult with your service provider. 3 Tap the text field and start entering your message. 4 Tap to open the options menu. Choose from any of the available options. TIP! You can tap to attach the file that you want to share with message. 5 Tap Send to send your message. TIP! • The 160-character limit may vary from country to country depending on how the text message is coded and the language used in the message. • If an image, video, or audio file is added to a text message, it will be automatically converted into a multimedia message and you will be charged accordingly. NOTE: When you get a text message during a call, there will be an audible notification. 46 Messaging Conversation view Messages exchanged with another party are displayed in chronological order so that you can conveniently see and find your conversations. Changing your messaging settings Your phone's messaging settings are predefined to allow you to send messages immediately. You can change the settings based on your preferences. • Tap on the Home screen, tap > Settings. Messaging 47 E-mail You can use the Email application to read email from providers other than Gmail. The Email application supports the following account types: POP3, IMAP and Microsoft Exchange (for Enterprise users). Managing email accounts To open the Email application Tap > > . The first time you open the Email application, a setup wizard opens to help you add an email account. Adding another email account: • Tap > > > > Settings > Add account. Changing an email general settings: • Tap > > > > Settings > General settings. Deleting an email account: • Tap > > > > Settings > account to delete > REMOVE > YES. > Remove account > Select the Working with account folders Tap > > > > Folders. Each account has Inbox, Outbox, Sent and Drafts folders. Depending on the features supported by your account's service provider, you may have additional folders. 48 E-mail Composing and sending email 1 In the application, tap to create a new email. 2 Enter an address for the message's intended recipient. As you enter text, matching addresses will be offered from your contacts. Separate multiple addresses with semicolons. 3 Tap the Cc/Bcc field to copy or blind copy to other contacts/email addresses. 4 Tap the text field and enter your message. 5 Tap to attach the file you want to send with your message. 6 Tap to send the message. E-mail 49 Camera and Video Camera options on the viewfinder To open the Camera application, tap > > . You can use the camera or camcorder to take and share pictures and videos. NOTE: Be sure to clean the protective lens cover with a microfiber cloth before taking pictures. A lens cover with smudges from fingers can cause blurry pictures with a "halo" effect. Hide/Display Options – Tap to hide/display the camera options on the viewfinder. Flash – Allows you to manage the camera's flash. Swap camera – Tap to swap between the rear camera lens and the front camera lens. Settings – Tap this icon to open the camera settings menu. Gallery – Tap to view the last photo or video you captured. Record – Tap to start recording. 50 Camera and Video Capture – Tap to take a photo. Back Key – Tap to exit the camera. Using the advanced settings In the camera viewfinder, tap to show the advanced options. Tap each icon to adjust the following camera settings. Set the size of your picture and video. Allows you to take pictures with voice commands. When on, you just say "Cheese", "Smile", "LG", etc. to take a picture. Set your camera's timer. This is ideal if you want to be a part of the picture or video. Allows you to take better pictures and record better videos by displaying a grid line for help with alignment. Set the storage location for your pictures and videos. Choose from IN (internal memory) and SD (memory card). This menu appears only when the SD card is inserted. Allows you to learn how a function works. This icon will provide you with a help guide. NOTE: The shutter sound is not available when Vibrate mode or Silent mode is enabled. Camera and Video 51 Taking a photo 1 2 3 4 Tap > > . Frame your subject on the screen. A square around the subject indicates that the camera has focused. Tap to take a photo. Your picture will be automatically saved to the Gallery. Once you have taken a photo Tap the image thumbnail on the screen to view the last photo you took. Tap to edit the photo. Tap to take another photo immediately. Tap to send your photo to others or share it via any available social network services. Tap to delete the photo. Tap to access additional options. Tap to add the photo to your favourites. 52 Camera and Video Recording a video 1 2 3 4 Tap > > . Frame your subject on the screen. Tap to start recording the video. The length of the recording is displayed on the top of the screen. NOTE: Tap 5 Tap OR Tap to take pictures while recording video. to pause recording video. You can resume recording again by tapping . to stop recording. Your video will be automatically saved to the Gallery. After recording a video Tap the video thumbnail on the screen to view the last video you recorded. Tap to record another video immediately. Tap to open the available sharing options (such as Messaging or Bluetooth) to share. Tap to delete the video. Tap to access additional options. Tap to add the video to Favourites. Multi-point Auto Focus When you take a picture, the Multi-point Auto Focus (AF) function operates automatically and will allow you to see a clear image. Camera and Video 53 Gallery The Gallery application presents the pictures and videos in your storage, including those you've taken with the Camera application and those you downloaded from the web or other locations. 1 Tap > > to view the images stored in the storage. 2 Tap an album to open it and view its contents. (The pictures and videos in the album are displayed in chronological order.) 3 Tap a picture in an album to view it. NOTE: • Depending on the software installed, some file formats may not be supported. • Some files may not play properly due to their encoding. Viewing pictures The Gallery displays your pictures in folders. When an application, such as E-mail, saves a picture, the download folder is automatically created to contain the picture. Likewise, capturing a screenshot automatically creates the Screenshots folder. Pictures are displayed by the date they were created. Select a picture to view it full screen. Scroll left or right to view the next or previous image. Zooming in and out Use one of the following methods to zoom in on an image: • Double-tap anywhere to zoom in. • Spread two fingers apart on any place in the picture zoom in. Pinch in or doubletap the image to zoom out. 54 Camera and Video Video options 1 Tap > > . 2 Select the video you want to watch. Tap to pause/resume video playback. Tap to fast-forward 10 seconds. Tap to rewind 10 seconds. Tap to adjust video volume. Tap to lock/unlock the screen. Tap to access additional options. NOTE: • While a video is playing, slide the right side of the screen up or down to adjust the sound. • While a video is playing, slide the left side of the screen up or down to adjust the brightness. • While playing a video, slide your finger from left to right (or vice versa) to fast-forward and rewind. Camera and Video 55 Editing photos While viewing a photo, tap . Deleting photos/videos Use one of the following methods: • While in a folder, tap , select the photos/videos and then tap DELETE. • While viewing a photo, tap . Setting wallpaper While viewing a photo, tap it to a contact. > Set image as to set the image as wallpaper or assign NOTE: • Depending on the software installed, some file formats may not be supported. • If the file size exceeds the available memory, an error can occur when you open files. 56 Camera and Video Multimedia Music Your phone has a music player that lets you play all your favorite tracks. Playing a song 1 Tap > > . 2 Tap the Songs tab. 3 Select the song you want to play. 4 The following options are available. Tap to add the song to your favourites. Tap to open the current playlist. Tap to access additional options. Multimedia 57 Tap to play the current playlist in shuffle mode (tracks are played in random order). Tap to toggle through repeat all songs, repeat current song and repeat off. Tap to adjust the volume. Tap to restart the current track or skip to the previous track in the album, playlist or shuffle list. Touch and hold to rewind. Tap to pause playback. Tap to resume playback. Tap to skip to the next track in the album, playlist or shuffle list. Touch and hold to fast-forward. Tap to open the music library. NOTE: • Depending on the software installed, some file formats may not be supported. • If the file size exceeds the available memory, an error can occur when you open files. NOTE: Music file copyrights may be protected by international treaties and national copyright laws. Therefore, it may be necessary to obtain permission or a licence to reproduce or copy music. In some countries, national laws prohibit private copying of copyrighted material. Before downloading or copying the file, please check the national laws of the relevant country concerning the use of such material. 58 Multimedia Utilities Clock The Clock app gives you access to the Alarms, Timer, World clock and Stopwatch functions. Access these functions by tapping the tabs across the top of the screen or swiping horizontally across the screen. > > . Tap Alarms The Alarms tab allows you to set alarms. 1 Open the app, then select the Alarms tab. 2 Tap to add a new alarm. 3 Adjust the settings as necessary and tap SAVE. NOTE: You can also tap an existing alarm to edit it. Timer The Timer tab can alert you with an audible signal when a set amount of time has passed. 1 Open the app, then select the Timer tab. 2 Set the desired time on the timer. 3 Tap Start to start the timer. 4 Tap Stop to stop the timer. World clock The World clock tab allows you to easily check the current time in other cities around the world. 1 Open the app, then select the World clock tab. 2 Tap and select the desired city. Utilities 59 Stopwatch The Stopwatch tab allows you to use your phone as a stopwatch. 1 Open the app, then select the Stopwatch tab. 2 Tap the Start key to initiate the stopwatch. • Tap the Lap key to record lap times. 3 Tap the Stop button to stop stopwatch. Calculator The Calculator app allows you to perform mathematical calculations using a standard or scientific calculator. 1 Tap > > . 2 Tap the number keys to enter numbers. 3 For simple calculations, tap the function you want to perform (+, –, x or ÷) followed by =. NOTE: For more complex calculations, tap . Calendar The Calendar app allows you to track your schedule of events. 1 Tap > > . 2 Tap the date you want to add an event to. Then tap . 60 Utilities Voice Recorder The Voice Recorder app records audible files for you to use in a variety of ways. Recording a sound or voice 1 Tap > > . 2 Tap to begin recording. 3 Tap to end the recording. 4 Tap to listen to the recording. NOTE: Tap recordings. to access your recordings. You can listen to your saved Voice Search Use this application to search webpages using voice. 1 Tap > > Google folder > . 2 Say a keyword or phrase when Listening... appears on the screen. Select one of the suggested keywords that appear. NOTE: This application may not be available depending on the region or service provider. Downloads Use this application to see what files have been downloaded through the applications. • Tap > > . NOTE: This application may not be available depending on the region or service provider. Utilities 61 FM Radio Your phone has a built-in FM radio so you can tune in to your favorite stations and listen on the go. > > . Tap TIP! You must plug in your earphones in order to use them as an antenna. NOTE: This application may not be available depending on the region or service provider. 62 Utilities Web Browser Internet The internet gives you a fast, full-color world of games, music, news, sports, entertainment, and much more, right on your mobile phone. NOTE: Additional charges apply when connecting to these services and downloading content. Check data charges with your network provider. 1 Tap > > . Using the Web toolbar Scroll towards the top of the webpage to access the browser toolbar. Tap to go back one page. Tap to go forward one page. Tap to go to the Home page. Tap to open a new window. Tap to access your bookmarks. Viewing webpages Tap the address field, enter the web address and tap Go on the keyboard. Opening a page To go to a new page, tap > To go to another webpage, tap Web Browser . , scroll up or down, and tap the page to select it. 63 Searching the web by voice Tap the address field and then tap . When prompted, say a keyword and select one of the suggested keywords that appear. NOTE: This feature may not be available depending on the region or service provider. Bookmarks To bookmark the current webpage, tap > Add bookmark > SAVE. To open a bookmarked webpage, tap and select the desired bookmark. History Tap > History tab to open a list of recently visited webpages. To clear all of your history, tap > YES. Chrome Use Chrome to search for information and browse webpages. 1 Tap > > . NOTE: This application may not be available depending on your region and service provider. Viewing webpages Tap the address field, and then enter a web address or search criteria. Opening a page To open a new page, tab > New tab. and tap the page to select it. To go to another webpage, tap 64 Web Browser Settings The Settings application contains most of the tools for customizing and configuring your phone. All of the settings in the Settings application are described in this section. To open the Settings application • Tap > touch and hold > System settings. - or • Tap > > . Networks < WIRELESS NETWORKS > Wi-Fi Turns on Wi-Fi to connect to available Wi-Fi networks. Bluetooth Turns the Bluetooth wireless feature on or off to use Bluetooth. Mobile data Displays the data usage and mobile data usage limit. Call Configure phone call settings, such as call forwarding and other special features offered by your carrier. • Voicemail – Allows you to select your carrier's voicemail service. • Fixed dialing numbers – Turn on and compile a list of numbers that can be called from your phone. You need your PIN2, which is available from your operator. Only numbers in the fixed dial list can be called from your phone. • Incoming voice call pop-up – Display incoming voice call pop-up when an app is in use. • Call reject – Allows you to set the call reject function. • Decline with message – When you want to reject a call, you can send a quick Settings 65 • • • • • • • • • message using this function. This is useful if you need to reject a call during a meeting. Call forwarding – Allows you to set the call forwarding options. Auto answer – Sets the time before a connected hands-free device automatically answers an incoming call. Connection vibration – Vibrates your phone when the other party answers the call. Save unknown numbers – Adds unknown numbers to contacts after a call. Power key ends call – Allows you to select your end call. Silence incoming calls – Checkmark to allow you to flip the device to silence incoming calls. Call barring – Locks incoming, outgoing or international calls. Call duration – View the duration of calls, including Last call, Outgoing calls, Incoming calls and All calls. Additional settings – Allows you to change the following settings. Caller ID: Allows you to set default operator settings to display your number in outgoing calls. Call waiting: If call waiting is activated, the handset will notify you of an incoming call while you are on a call (depending on your network provider). < CONNECTIVITY > Share & connect • NFC – NFC (Near Field Communication) is a wireless technology that enables data transmission between two objects when they are brought within a few inches of each others. When you enable NFC on your phone, your phone can exchange data with other NFC-enabled devices or read information from smart tags embedded in posters, stickers, and other products. • Android Beam – When this feature is turned on, you can beam app content to another NFC-capable device by holding the devices close together. For example, you can beam Browser pages, YouTube videos, contacts, and more. Just bring the devices together (typically back to back) and then tap your screen. The app determines what gets beamed. 66 Settings LG PC Suite – Connect LG PC Suite with your phone to easily manage multimedia content and apps. • Printing – Allows you to print the content of certain screens (such as web pages displayed in Chrome) to a printer connected to the same Wi-Fi network as your Android device. Tethering • USB tethering – You can share your phone's data connection with a computer by turning on USB tethering. • Wi-Fi hotspot – You can also use your phone to provide a mobile broadband connection. Create a hotspot and share your connection. • Bluetooth tethering – Allows you to connect other devices to your phone via Bluetooth and share its internet connection. • Help – Displays information regarding USB tethering, Wi-Fi hotspot, and Bluetooth tethering. More • Airplane mode – Checkmark to turn off all wireless connections and calls. • Mobile networks – Set options for network mode, network operators, access point names, etc. • VPN – From your phone, you can add, set up, and manage virtual private networks (VPNs) that allow you to connect and access resources inside a secured local network, such as your corporate network. • Sound & notification < BASIC > Sound profile Allows you to set the sound profile to Sound, Vibrate only or Silent. < SOUND > Volume Adjust the phone's volume settings to suit your needs and environment. Settings 67 Ringtone Select the ringtone for incoming calls. Ringtone ID Allows you to compose ringtones based on phone number of incoming call. < VIBRATION > Sound with vibration Checkmark for vibration feedback for calls. Vibration type Allows you to set a vibration type for notifications. < NOTIFICATIONS > Do not disturb Tap to set notifications. You can have no interruptions from notifications. Lock screen Allows you to show all notifications on the Lock screen. Apps Allows you to set notifications for apps. < ADVANCED SETTINGS > More • Notification sound – Allows you to set the notification sound. You can also add and delete notification sounds. • Vibrate on tap – Checkmark to vibrate when tapping the Home touch keys and during other UI interactions. • Sound effects – This menu lets you select whether you hear tones when tapping numbers on the dial pad, selecting on-screen options, and more. - Dialpad touch sounds – Checkmark to play tones while using the dial pad. - Touch sound – Checkmark to play sound when making screen selections. - Screen lock sound – Checkmark to play a sound when locking and unlocking the screen. 68 Settings • Message/call voice notifications – Allows the device to read out the incoming call and the message event automatically. Display < HOME & LOCK > Home screen • Select Home – Select the desired Home theme. Choose from Home (standard Android layout) or EasyHome (simplified version for users less familiar with Android navigation). • Theme - Sets the screen theme for your device. • Wallpaper – Sets the wallpaper to use on your Home screen. • Screen swipe effect – Choose the desired type of effect to display when you swipe from one Home screen canvas to the next. • Allow Home screen looping – Checkmark to allow continuous Home screen scrolling (loop back to first screen after last screen). • Help – Tap to get information on using the Home screen of your device. Lock screen • Select screen lock – Set a screen lock type to secure your phone. Opens a set of screens that guide you through drawing a screen unlock pattern. If you enabled a Pattern lock type when you turn on your phone or wake up the screen, you are asked to draw your unlock pattern to unlock the screen. • Smart Lock – Sets to keep your phone unlocked when you have a trusted Bluetooth device connected to it, when it's in a familiar location like your home or work, or when it recognizes your face. • Screen swipe effect – Sets the screen swipe effect options. • Wallpaper – Select the wallpaper to display for your lock screen. • Shortcuts – Customize shortcuts on the lock screen. • Contact info for lost phone – Select whether to display the owner information on the lock screen and customize the owner information. Settings 69 Lock timer – Allows you to set the amount of time before the screen automatically locks after the screen has timed-out. • Power key instantly locks – Checkmark to instantly lock the screen when the Power/Lock Button is pressed. This setting overrides the Security lock timer setting. Home touch buttons Select the home touch key combination, color and if you want to use a transparent background. • < FONT > Font type Select the desired font type. Font size Select the desired font size. < BASIC SETTINGS > Brightness Adjust the screen brightness by using the slider. Auto-rotate screen Set to switch orientation automatically when you rotate the phone. Screen timeout Set the time delay before the screen automatically turns off. < ADVANCED SETTINGS > More • Daydream – Select the screensaver to display when the phone is sleeping while docked and/or charging. • Motion sensor calibration – Allows you to improve the accuracy of the tilt and speed of the sensor. 70 Settings General < PERSONAL > Language & keyboard Select the language for the text on your phone and for configuring the on-screen keyboard, including words that you've added to its dictionary. • Language – Choose a language to use on your phone. • Current keyboard – Allows you to select the default keyboard type. • LG Keyboard – Tap the Settings icon to change the LG Keyboard settings. • Google voice typing – Checkmark to select Google voice typing to enter data. Tap the Settings icon to change the Google voice settings. • Text-to-speech output – Tap to set the preferred engine or general settings for text-to-speech output. • Pointer speed – Adjust the pointer speed. • Reverse buttons – Reverse the mouse buttons to use primary button on right. Location Turn on location service, your phone determines your approximate location using Wi-Fi and mobile networks. When you select this option, you're asked whether you consent to allowing Google to use your location when providing these services. • Mode – Sets the how your current location information is determined. • Camera – Checkmark to tag photos or videos with their locations. • Google Location History – Allows you to choose your location information settings as accessed by Google and its products. Accounts & sync Use the Accounts & sync settings menu to add, remove, and manage your Google and other supported accounts. You also use these settings to control how and whether all applications send, receive, and sync data on their own schedules and whether all applications can synchronize user data automatically. Gmail™, Calendar, and other applications may also have their own settings to control how they synchronize data; see the sections on those applications for details. Tap ADD ACCOUNT to add new account. Settings 71 Accessibility Use the Accessibility settings to configure accessibility plug-ins you have installed on your phone. • Vision - TalkBack – Allows you to set up the TalkBack function which assists people with impaired vision by providing verbal feedback. - Message/call voice notifications – Tap the Message/call voice notifications switch to toggle it On or Off. On allows you to hear automatic spoken alerts for incoming calls and messages. - Screen shade – Checkmark to set the screen to a darker contrast. - Font size – Sets the font size. - Touch zoom – Allows you to zoom in and out by triple-tapping the screen. - Screen colour inversion – Enable to invert the colours of the screen and content. - Screen colour adjustment – Adjust the display colour. - Screen colour filter – Allows you to change the colours of screen and content. - Power key ends call – Enable so that you can end voice calls by pressing the Power/Lock Key. • Hearing - Captions – Allows you to customize caption settings for those with hearing impairments. - Flash alerts – Enable to set the flash to blink for incoming calls and notifications. - Turn off all sounds – Enable to turn off all device sounds. - Audio type – Sets the audio type. - Sound balance – Sets the audio route. Move the slider on the slide bar to set it. • Motor & cognition - Touch feedback time – Sets the touch feedback time. - Touch assistant – Show a touch board with easy access to common actions. 72 Settings - Screen timeout – Sets the amount of time before the backlight turns off automatically. - Touch control areas – Allows you to select an area of the screen to limit touch activation to just that area of the screen. • Accessibility features shortcut – Allow you to access selected features quickly when triple-tapping the Home button. • Auto-rotate screen – Checkmark to allow the phone to rotate the screen depending on the phone orientation (portrait or landscape). • Switch Access – Allows you to interact with your device using one or more switches that work like keyboard keys. This menu can be helpful for users with mobility limitations that prevent them from interacting directly with the your device. Shortcut key Get quick access to apps by pressing and holding the Volume Buttons when the screen is off or locked. Google Use Google Settings to manage your Google apps and account settings. < PRIVACY > Security Use the Security menu to configure how to help secure your phone and its data. • Content lock – Select lock types to lock files for QuickMemo+. • Encrypt phone – Allows you to encrypt data on the phone for security. You will be required to enter a PIN or password to decrypt your phone each time you power it on. • Encrypt SD card storage – Encrypt SD card storage and keep data unavailable for other devices. • Set up SIM card lock – Sets the PIN to lock your SIM card and allows you to change the PIN. • Password typing visible – Checkmark to briefly show each character of passwords as you enter them so that you can see what you enter. • Phone administrators – View or deactivate phone administrators. Settings 73 • • • • • • • Unknown sources – Allow installation of non-Play Store applications. Verify apps – Disallow or warn before installation of apps that may cause harm. Storage type – Displays the current storage type. Certificate management – Allows you to manage your security certificates. Trust agents – Select apps to use without unlocking screen. Screen pin – You can enable your device to only show a certain app's screen using screen pin. Usage access for apps – Allows you to view usage information of apps on your device. < PHONE MANAGEMENT > Date & time Set your preferences for how the date and time is displayed. Storage & USB You can monitor the used and available internal memory in the device. Battery & power saving • Battery usage – View battery usage. • Battery percentage on status bar – Checkmark to display the battery level percentage on the Status Bar next to the Battery icon. • Battery saver – Tap the Battery Saver switch to toggle it on or off. Sets the battery charge percent level that automatically turns on Battery Saver. Chooser from Immediately, 5% battery, and 15% battery. • Help – Displays battery saving items information. Memory You can view the average amount of memory usage over a certain period of time and the memory occupied by an app. Apps Allows you to view details about the apps installed on your phone, manage their data, and force them to stop. 74 Settings Default message app This menu allows you to choose what messaging app to use as your default messaging app. Backup & reset Change the settings for managing your settings and data. • LG Backup – Backs up all information on the device and restores it in the event of data loss or replacement. • Back up my data – Back up app data, Wi-Fi passwords, and other settings to Google servers. • Backup account – Displays the account that is currently being used to back up information. • Automatic restore – When reinstalling an app, restore backed up settings and data. • Network settings reset – Reset all network settings. • Factory data reset – Reset your settings to the factory default values and delete all your data. If you reset the phone this way, you are prompted to re-enter the same information as when you first started Android. About phone View legal information, check phone status and software versions, and perform a software update. Settings 75 PC software (LG PC Suite) For Windows OS LG PC Suite helps you manage media contents and applications in your phone by allowing you to connect to your phone to your PC. With the LG PC Suite software, you can... • Manage and play your media contents (music, movie, pictures) on your PC. • Send multimedia contents to your device. • Synchronizes data (schedules, contacts, bookmarks) in your device and PC. • Backup the applications in your device. • Update the software in your device. • Play multimedia contents of your PC from other device NOTE: Some functions may not be available, depending on the model. NOTE: You can use the Help menu from the application to find out how to use the LG PC Suite software. Installing the LG PC Suite Software To download the LG PC Suite software, please do the following: 1 Go to www.lg.com. 2 Go to SUPPORT > MOBILE SUPPORT > PC Sync. 3 Select the model information and click GO. 4 Scroll down, select the PC SYNC tab > Windows > DOWNLOAD to download LG PC Suite. 76 PC software (LG PC Suite) System Requirements for LG PC Suite software • OS: Windows XP (Service pack 3) 32 bit, Windows Vista, Windows 7, Windows 8 • CPU: 1 GHz or higher processors • Memory: 512 MB or higher RAMs • Graphic card: 1024 x 768 resolution, 32 bit color or higher • HDD: 500 MB or more free hard disk space (More free hard disk space may be needed depending on the volume of data stored.) • Required software: LG United drivers, Windows Media Player 10 or later. NOTE: LG United USB Driver The LG United USB driver is required to connect an LG device and PC. It is installed automatically when you install the LG PC Suite software application. For Mac OS With the LG PC Suite software, you can... • Manage and play your media contents (music, movie, pictures) on your PC. • Send multimedia contents to your device. • Synchronizes data (schedules, contacts, bookmarks) in your device and PC. NOTE: Some functions may not be available, depending on the model. NOTE: You can use the Help menu from the application to find out how to use the LG PC Suite software. PC software (LG PC Suite) 77 Installing the LG PC Suite Software To download the LG PC Suite software, please do the following: 1 Go to www.lg.com. 2 Go to SUPPORT > MOBILE SUPPORT > PC Sync. 3 Select the model information and click GO. 4 Scroll down, select the PC SYNC tab > Mac OS > DOWNLOAD to download LG PC Suite. System Requirements for LG PC Suite software • OS: Mac OS X (10.6.8) or higher • Memory : 2 GB RAM or higher • Graphics card: 1024 x 768 screen resolution or higher and 32-bit color • Hard disc: Storage of 500 MB or higher (Additional space may be required for data) • Required software: LG United Mobile driver NOTE: LG United USB Driver The LG United USB driver is required to connect an LG device and PC. It is installed automatically when you install the LG PC Suite software application. 78 PC software (LG PC Suite) Phone software update Phone software update LG Mobile phone software update from the Internet For more information about using this function, please visit http://www.lg.com/common/ index.jsp select your country and language. This feature allows you to conveniently update the firmware on your phone to a newer version from the Internet without needing to visit a service center. This feature will only be available if and when LG makes a newer firmware version available for your device. Because the mobile phone firmware update requires the user's full attention for the duration of the update process, please make sure you check all instructions and notes that appear at each step before proceeding. Please note that removing the USB data cable during the upgrade may seriously damage your mobile phone. NOTE: LG reserves the right to make firmware updates available only for selected models at its own discretion and does not guarantee the availability of the newer version of the firmware for all handset models. LG Mobile Phone software update via Over-the-Air (OTA) This feature allows you to conveniently update your phone's software to a newer version via OTA, without connecting using a USB data cable. This feature will only be available if and when LG makes a newer firmware version available for your device. You should first check the software version on your mobile phone: Settings > General tab > About phone > Update Center > Software Update > Check now for update. Phone software update 79 NOTE: Your personal data from internal phone storage—including information about your Google account and any other accounts, your system/application data and settings, any downloaded applications and your DRM licence— might be lost in the process of updating your phone's software. Therefore, LG recommends that you backup your personal data before updating your phone's software. LG does not take responsibility for any loss of personal data. NOTE: This feature depends on your network service provider, region and country. 80 Phone software update About this user guide About this user guide • • • • • • • Before using your device, please carefully read this guide. This ensures that you use your phone safely and correctly. Some of the images and screenshots provided in this guide may appear differently on your phone. Your content may differ from the final product or from software supplied by service providers or carriers. This content is subject to change without prior notice. For the latest version of this guide, please visit the LG website at www.lg.com. Your phone's applications and their functions may vary by country, region or hardware specifications. LG cannot be held liable for any performance issues resulting from the use of applications developed by providers other than LG. LG cannot be held liable for performance or incompatibility issues resulting from edited registry settings or modified operating system software. Any attempt to customize your operating system may cause the device or its applications to work incorrectly. Software, audio, wallpaper, images, and other media supplied with your device are licensed for limited use. If you extract and use these materials for commercial or other purposes, you may be infringing copyright laws. As a user, you are fully are entirely responsible for the illegal use of media. Additional charges may apply for data services, such as messaging, uploading,downloading, auto-syncing and location services. To avoid additional charges, select a data plan suitable to your needs. Contact your service provider to obtain additional details. About this user guide 81 Trademarks • • • • LG and the LG logo are registered trademarks of LG Electronics. Bluetooth® is a registered trademark of Bluetooth SIG, Inc. worldwide. Wi-Fi® and the Wi-Fi logo are registered trademarks of the Wi-Fi Alliance. All other trademarks and copyrights are the property of their respective owners. Anti-Theft Guide Set up your device to prevent other people from using it if it's been reset to factory settings without your permission. For example, if your device is lost, stolen, or wiped, only someone with your Google account or screen lock information can use the device. All you need to make sure your device is protected is: • Set a screen lock: If your device is lost or stolen but you have a screen lock set, the device can't be erased using the Settings menu unless your screen is unlocked. • Add your Google account on your device: If your device is wiped but you have your Google account on it, the device can't finish the setup process until your Google account information is entered again. After your device is protected, you'll need to either unlock your screen or enter your Google account password if you need to do a factory reset. This ensures that you or someone you trust is doing the reset. NOTE: Do not forget your Google account and password you had added to your device prior to performing a factory reset. If you can't provide the account information during the setup process, you won't be able to use the device at all after performing the factory reset. 82 About this user guide Accessories These accessories are available for use with the your phone. (Items described below may be optional.) • • • • • Travel adaptor Quick Start Guide Stereo headset USB cable Battery NOTE: • Always use genuine LG accessories. The supplied items are designed only for this device and may not be compatible with other devices. • The items supplied with the device and any available accessories may vary depending on the region or service provider. Accessories 83 Troubleshooting This chapter lists some problems you might encounter when using your phone. Some problems require you to call your service provider, but most are easy to fix yourself. Message Possible causes Possible corrective measures SIM or USIM card error There is no SIM or USIM card in the phone or it is inserted incorrectly. Make sure that the SIM or USIM card is correctly inserted. Signal is weak or you are outside the carrier network. Move toward a window or into an open area. Check the network operator coverage map. Operator applied new services. Check whether the SIM or USIM card is more than 6~12 months old. If so, change your SIM or USIM card at your network provider's nearest branch. Contact your service provider. No network connection/ Dropped network Codes do not match To change a security code, must need to confirm the new code by re-entering it. If you forget the code, contact your service provider. The two codes you entered do not match. 84 Troubleshooting Message No applications can be set Calls not available Phone cannot be turned on Charging error Troubleshooting Possible causes Possible corrective measures Not supported by service provider or registration required. Contact your service provider. Dialing error New network not authorized. New SIM or USIM card inserted. Check for new restrictions. Pre-paid charge limit reached. Contact service provider or reset limit with PIN2. On/Off key pressed too briefly. Press the On/Off key for at least two seconds. Battery is not charged. Charge battery. Check the charging indicator on the display. Battery is not charged. Charge battery. Outside temperature is too hot or cold. Make sure phone is charging at a normal temperature. Contact problem Check the charger and its connection to the phone. No voltage Plug the charger into a different outlet. Charger defective Replace the charger. Wrong charger Use only original LG accessories. 85 Message 86 Possible causes Possible corrective measures Number not allowed. The Fixed dialling number function is on. Check the Settings menu and turn the function off. Impossible to receive/ send SMS & photos Memory full Delete some messages from your phone. Files do not open Unsupported file format Check the supported file formats. The screen does not turn on when I receive a call. Proximity sensor problem If you use a protection tape or case, make sure it has not covered the area around the proximity sensor. Make sure that the area around the proximity sensor is clean. No sound Vibration mode Check the settings status in the sound menu to make sure you are not in vibration or silent mode. Hangs up or freezes Intermittent software problem Try to perform a software update through the website. Troubleshooting FAQ Category Question Answer Bluetooth Devices What functions are available via Bluetooth? You can connect a Bluetooth audio device, such as a Stereo/Mono headset or car kit. Contacts Backup How can I back up Contacts? Contacts data can be synchronized between your phone and your Google account. Is it possible to set up Synchronization one-way sync with Gmail? Only two-way synchronization is available. Is it possible to Synchronization synchronize all email folders? The Inbox is automatically synchronized. You can view other folders by tapping and selecting Folders to choose a folder. Do I have to log into Once you have logged into Gmail, there Gmail Log-In Gmail whenever I want is no need to log into Gmail again. to access Gmail? Google Account Is it possible to filter emails? No, the phone does not support email filtering. Email What happens when I execute another application while writing an email? Your email is automatically saved as a draft. Ringtone Is there a file size limit for using MP3 files as ringtones? There is no file size limit. FAQ 87 Category Question Message Time My phone does not display the time of receipt for messages older than 24 hrs. How can I view the time? Open the conversation and touch and hold the desired message. Then tap Details. Navigation Is it possible to install another navigation application on my phone? Any application that is available at Play Store™ and is compatible with the hardware can be installed and used. Is it possible to synchronize my Synchronisation contacts from all my email accounts? 88 Answer Only Gmail and MS Exchange server (company email server) contacts can be synchronized. Wait and Pause Is it possible to save a contact with Wait and Pause in the numbers? If you transferred a contact using the Wait & Pause functions saved into the number, you cannot use those features. You must save each number again. How to save with Wait and Pause: 1. From the Home screen, tap . 2. Dial the number, then tap . 3. Tap Add 2-sec pause or Add wait. Security What are the phone's security functions? You can set the phone to require an Unlock Pattern to be entered before the phone can be accessed or used. FAQ Category Unlock Pattern FAQ Question How do I create the Unlock Pattern? Answer 1. From the Home screen, touch and hold . 2. Tap System settings > Display tab > Lock screen. 3. Tap Select screen lock > Pattern. The first time you do this, a short tutorial about creating an Unlock Pattern appears. 4. Set up your pattern by drawing it then drawing it a second time for confirmation. Precautions to take when using the pattern lock. It is very important to remember the unlock pattern you set. You can no longer access your phone if you use an incorrect pattern five times. You have five chances to enter your unlock pattern, PIN or password. If you have used all 5 opportunities, you can try again after 30 seconds. (Or, if you preset the backup PIN, you can use the backup PIN code to unlock the pattern.) 89 Category Answer Unlock Pattern What should I do if I forget the unlock pattern and I did not create my Google account on the phone? If you forgot your pattern: If you logged into your Google account on the phone but failed to enter the correct pattern 5 times, tap the Forgot pattern button. You are then required to log in with your Google account to unlock your phone. If you have not created a Google account on the phone or you have forgotten it, you must perform a hard reset. Caution: If you perform a factory reset, all user applications and user data are deleted. Please remember to back up any important data before performing a factory reset. Memory Will I know when my memory is full? Yes, you will receive a notification. Is it possible to change my phone's language? The phone has multilingual capabilities. To change the language: 1. From the Home screen, touch and hold and tap System settings. 2. Tap General tab > Language & keyboard > Language. 3. Tap the desired language. How do I set up a VPN? VPN access configuration is different for each company. To configure VPN access on your phone, you must obtain the details from your company's network administrator. Language Support VPN 90 Question FAQ Category Question Answer 1. From the Home screen, touch and My screen turns off hold . after only 15 seconds. 2. Tap System settings > Display tab. Screen time How can I change the out 3. Tap Screen timeout. amount of time for the 4. Tap the preferred screen backlight backlight to turn off? timeout time. Wi-Fi & mobile network When the Wi-Fi and mobile networks are both available, which service does my phone use? When using data, your phone may default to the Wi-Fi connection (if Wi-Fi connectivity on your phone is set to On). However, there is no notification when your phone switches from one to the other. To know which data connection is being used, view the mobile network or Wi-Fi icon at the top of your screen. Home screen Is it possible to remove an application from the Home screen? Yes. Just touch and hold the icon until the trash can icon appears at the top and center of the screen. Then, without lifting your finger, drag the icon to the trash can. Application I downloaded an application and it causes a lot of errors. How do I remove it? 1. From the Home screen, touch and hold . 2. Tap System settings > General tab > Apps. 3. Tap the application, then tap Uninstall. Charger FAQ Is it possible to charge my phone using Yes, the phone is charged through the a USB data cable USB cable regardless of whether the without installing the necessary drivers are installed. necessary USB driver? 91 Category Answer Alarm Can I use music files for my alarm? Yes. After saving a music file as a ringtone, you can use it as an alarm. 1. Touch and hold a song in a library list. In the menu that opens, tap Set as ringtone > Phone ringtone or Caller ringtones. 2. On the Alarm Clock Setting screen, select the song as a ringtone. Alarm Will my alarm be audible or will it go off if the phone is turned off? No, this is not supported. Alarm If my ringer volume is set to Vibrate, will I hear my alarm? Your alarm is programmed to be audible even in these scenarios. Hard Reset (Factory Reset) 92 Question How can I perform a If your phone does not restore to its factory reset if I cannot original condition, use a hard reset access the phone's (factory reset) to initialize it. Settings menu? FAQ Všeobecné otázky <Stredisko informácií pre zákazníkov spoločnosti LG> 0850 111 154 * Pred telefonátom sa uistite, že je telefónne číslo správne.
advertisement
* Your assessment is very important for improving the workof artificial intelligence, which forms the content of this project