- No category
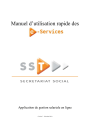
advertisement
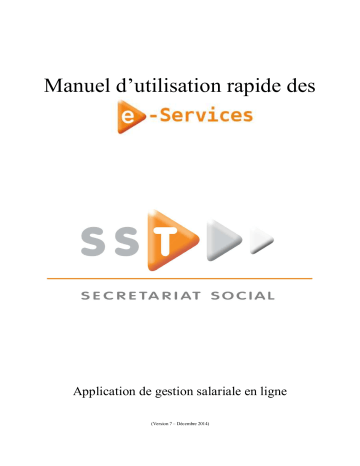
Manuel d’utilisation rapide des
Application de gestion salariale en ligne
(Version 7 – Décembre 2014)
2
Table des matières
I.
Introduction ............................................................................................................................ 5
A. Préambule............................................................................................................................. 5
1.
Qu’est-ce que « e-services » ? .................................................................................................................... 5
2.
Contenu du manuel ..................................................................................................................................... 5
3.
Notations du manuel ................................................................................................................................... 5
4.
Mise en garde .............................................................................................................................................. 5
B. Association MySST et e-services .......................................................................................... 6
1.
Association lors de la création du compte sur notre site .......................................................................... 6
2.
Association lorsque le compte est déjà créé sur mySST .......................................................................... 8
3.
Dissociation des comptes.......................................................................................................................... 10
C. Connexion aux « e-services ».............................................................................................. 10
1.
Connexion par carte d’identité ................................................................................................................. 11
2.
Connexion par nom d’utilisateur et mot de passe ................................................................................... 13
D. Description des services...................................................................................................... 14
1.
Page d’accueil............................................................................................................................................ 14
2.
Description des modules ........................................................................................................................... 15
E. Les contrôles utiles ............................................................................................................. 15
1.
Les liens récurrents ................................................................................................................................... 15
2.
La recherche .............................................................................................................................................. 15
F. Rapidité d’utilisation .......................................................................................................... 16
1.
La touche « TAB » .................................................................................................................................... 16
2.
La touche « ENTER » ............................................................................................................................... 17
3.
Concept de sélection rapide ...................................................................................................................... 17
G. Informations – problèmes - contact ................................................................................... 18
1.
Utilisation de la FAQ ................................................................................................................................ 18
2.
Contactez-nous… ...................................................................................................................................... 18
II.
Module « DIMONA » .......................................................................................................... 19
III.
Module « Prestations » .................................................................................................... 20
A. Les informations supplémentaires ..................................................................................... 20
B. Les boutons d’action .......................................................................................................... 22
1.
Encodage des prestations .......................................................................................................................... 22
2.
Nouveau travailleur ................................................................................................................................... 25
3.
Reconstruire ............................................................................................................................................... 25
4.
Envoyer ...................................................................................................................................................... 26
5.
Impression ................................................................................................................................................. 27
6.
Encodage collectif ..................................................................................................................................... 27
C. Remarques diverses............................................................................................................ 30
IV.
Module « Brut-Net »........................................................................................................ 31
V.
Module « Documents »........................................................................................................ 33
A. Demander un document ..................................................................................................... 33
B. Historique des demandes ................................................................................................... 35
VI.
Module « Consultation » ................................................................................................. 37
VII.
Module « Travailleur » ................................................................................................... 41
A. Imprimer ............................................................................................................................ 41
B. Visualiser/Modifier............................................................................................................. 42
C. Créer un travailleur ........................................................................................................... 43
D. Faire sortir un travailleur de service ................................................................................. 43
3
4
VIII.
Documents self-service (optionnel)............................................................................ 45
IX.
Gestion du profil .............................................................................................................. 47
A. Modification du mot de passe ............................................................................................ 47
B. Modification du profil ........................................................................................................ 47
I. Introduction
A. Préambule
1. Qu’est-ce que « e-services » ?
De façon générale, « e-services » est un terme générique pour décrire une panoplie de services via Internet (le préfixe e signifiant « electronic ») et reflète les opérations que vous pouvez accomplir en ligne.
En ce sens, les services électroniques que nous vous proposons vous permettent d’effectuer une DIMONA, d’envoyer les prestations des travailleurs, de simuler un calcul brut-net ou net-brut, de demander des documents et de consulter les données salariales des travailleurs.
2. Contenu du manuel
Ce manuel s’adresse aux employeurs affiliés à SST Secrétariat Social désireux de s’investir de façon plus moderne dans la gestion salariale de leur entreprise et trace les grandes lignes de l’utilisation des outils en ligne proposés (DIMONA, prestations, brut-net, demande de documents et consultation des données salariales).
L’utilisation des « e-services » étant assez intuitive, ce manuel ne décrit pas scrupuleusement chaque fenêtre, mais fournit les grandes étapes ainsi que certaines informations utiles qui vous permettront de gagner du temps lors de l’utilisation de ces services en ligne.
La dernière version de ce manuel est toujours disponible en ligne à l’adresse http://soft.ssdt.be/e-services.pdf
.
3. Notations du manuel
Durant la lecture de ce manuel, vous croiserez souvent les sigles suivants dont voici les explications :
Ceci est une mise en garde, un message important à prendre
IMPERATIVEMENT en considération.
Ceci est une information ou une remarque, pas forcément en rapport direct avec le point traité, mais qui peut néanmoins vous aider à comprendre le contexte.
4. Mise en garde
L’UTILISATION DES BOUTONS « PRECEDENT » ET « SUIVANT » DE
VOTRE NAVIGATEUR EST A PROSCRIRE DANS L’ENSEMBLE DES E-
SERVICES !
Néanmoins, lorsque vous imprimerez vos prestations il est autorisé de revenir à la page précédente via le bouton précédent du navigateur car aucune autre solution n’est proposée (d’ailleurs, à ce moment, le module Adobe Reader est ouvert et vous n’êtes plus à proprement parler sur notre site)
5
6
B. Association MySST et e-services
Notre site principal ( http://www.sst.secretariatsocial.eu
) contient une partie sécurisée appelée
MySST dans laquelle vous pouvez trouver les barèmes, les adaptations salariales, des modèles de contrats, notre revue mensuelle, …
Cette partie privée n’est accessible qu’après création de votre compte et validation de vos droits.
Pour vous faciliter l’utilisation, il est possible de choisir votre nom d’utilisateur ainsi que votre mot de passe et de répercuter automatiquement ce changement sur e-services afin de n’avoir qu’une information à retenir.
En clair, lorsque vous recevez votre login e-services, celui-ci est généralement du type
WEBxxxxx. Une lettre contenant vos informations de connexion vous est remise et contient les informations suivantes :
Vous allez donc pouvoir modifier WEB25000 et le mot de passe associé par les informations que vous souhaitez en vous créant un compte sur notre site principal.
1. Association lors de la création du compte sur notre site
Naviguez sur le site http://www.sst.secretariatsocial.eu
et choisissez le menu MySST. A ce moment, vous aurez l’opportunité de vous connecter ou de créer un compte. Cliquez sur le bouton de création de compte.
Un formulaire d’enregistrement vous demande de quelle façon vous souhaitez effectuer vos connexions à l’avenir (par carte d’identité ou par nom d’utilisateur et mot de passe) :
Dans le cas où vous souhaitez utiliser votre carte d’identité pour e-services et pour le site, il n’est pas nécessaire d’associer les comptes mais il est tout de même recommandé de créer votre accès sur notre site afin de bénéficier de la partie privée.
Si vous souhaitez utiliser un login / mot de passe, nous vous invitons à cliquer sur « Création de votre compte via des codes identifiants », ce qui fera apparaître la fenêtre suivante :
La zone mise en évidence en bleu dans l’image précédente comprend « identifiant » qui sera votre nom d’utilisateur tant sur mySST que sur le portail des e-services et le mot de passe associé à cet identifiant.
La longueur de l’identifiant ne doit pas excéder 15 caractères pour pouvoir être associé aux e-services.
7
En cochant « Vous disposez déjà d’un compte…. » (zone mise en évidence dans l’image précédente), vous obtiendrez la partie de formulaire qui vous permet d’effectuer l’association de compte :
Une fois les informations relatives à la connexion aux e-services introduites, cliquez sur le bouton « Enregistrement ».
Après l’étape de liaison prenant un peu de temps (jusqu’à une minute), vous serez dirigé vers le message suivant :
8
Dès que vous recevez ce message, vos identifiants de connexion sont changés sur le site des e-services et vous devrez utiliser l’identifiant choisi pour vous connecter.
A la création de votre compte, vous recevez un mail dans lequel un lien sera présent et vous permettra de valider votre adresse email.
Lorsque vous aurez cliqué sur ce lien d’activation, un administrateur du SST sera prévenu et vous affectera les droits d’accès aux différentes parties privées du site.
Vous serez prévenu dès que votre accès est opérationnel.
2. Association lorsque le compte est déjà créé sur mySST
Lorsque votre compte est déjà créé sur MySST, vous pouvez également lier ce compte à votre accès e-services en complétant les données mises en évidence dans l’écran ci-dessous :
Si la longueur de l’identifiant est supérieure à 15 caractères vous ne pourrez pas associer vos comptes. Nous vous conseillons de contacter notre service informatique pour uniformiser les identifiants avec l’aide de nos informaticiens.
Lorsque vous cliquerez sur le bouton « Sauvegarder », l’association de compte s’opérera après une petite minute (ne fermez pas la page) et l’information suivante sera affichée :
9
10
L’information en orange vous donne le résultat de l’association. Si une erreur apparaît et que vous ne comprenez pas comment passer outre le message, nous vous invitons à nous contacter.
3. Dissociation des comptes
Dissocier les comptes permet simplement de faire une nouvelle association ou de ne plus utiliser le même mot de passe pour les deux connexions (MySST et e-services)
Pour dissocier vos comptes, rendez-vous dans le sous-menu « mon compte mySST » du menu « MySST » de notre site principal et cliquez sur le bouton « modifier le profil ». Dans le bas de la nouvelle page apparaissant, vous verrez la rubrique suivante :
Pour dissocier votre compte, il suffit de cocher la case décrite et de cliquer sur le bouton
« Sauvegarder » juste en dessous du message.
Une fois vos comptes dissociés, plus aucun changement de mot de passe ne sera répercuté au niveau des e-services
C. Connexion aux « e-services »
Tout ce dont vous avez besoin pour profiter de nos « e-services » est un ordinateur muni d’une connexion Internet et fréquemment mis à jour.
Pour vous connecter, ouvrez votre navigateur Internet préféré (par exemple Internet
Explorer) et tapez l’adresse https://e-services.ssdt.be
dans la barre d’adresse. La page de connexion s’affiche :
A ce moment, vous devez choisir votre méthode d’authentification :
•
Par BeId (par carte d’identité électronique)
•
Par nom d’utilisateur et mot de passe (méthode proposée par défaut)
1. Connexion par carte d’identité
La connexion par carte d’identité a l’avantage de ne pas devoir retenir des identifiants supplémentaires et s’adapte tant à l’employeur qu’au travailleur (voir documents selfservice) mais également au comptable.
Afin de se connecter par carte d’identité aux « e-services », Java devra être à jour et votre navigateur devra permettre l’exécution du plugin concerné ainsi qu’autoriser l’application en cliquant sur le bouton « Exécuter » de la fenêtre suivante :
11
Si vous souhaitez bénéficier d’une connexion par carte d’identité, il suffit d’en faire la demande en nous fournissant votre numéro de registre national
Dans le cas où vous souhaitez vous connecter par carte d’identité, cliquez sur l’icône correspondante. La fenêtre suivante apparaîtra (suivant l’information juste plus haut) :
Introduisez votre carte d’identité si ce n’est déjà fait. A ce moment, les e-services vont vous demander si vous autorisez la lecture des informations sur votre carte :
En cliquant sur le bouton « Oui », notre portail vous proposera d’introduire le code PIN de votre carte d’identité :
12
Dès acceptation en cliquant sur le bouton « OK », vous serez dirigé vers le menu des eservices en fonction de votre sécurisation.
2. Connexion par nom d’utilisateur et mot de passe
Si vous souhaitez vous connecter par la méthode classique « utilisateur / mot de passe », il suffit de cliquer sur « Mot de passe » et la fenêtre suivante vous sera proposée :
Entrez votre nom d’utilisateur et votre mot de passe dans les zones prévues à cet effet puis cliquez sur le bouton « Se connecter ».
SST Secrétariat Social vous fournit vos identifiants de connexion (nom d’utilisateur et mot de passe). A certains moments, nous vous demanderons de changer ce mot de passe (par sécurité).
SST Secrétariat Social ne vous demandera jamais votre mot de passe pour accéder aux informations auxquelles vous avez accès. Il est donc de votre ressort de conserver votre mot de passe en lieu sûr (de détruire tout support sur lequel il serait inscrit) et de ne le divulguer à personne !
Si aucune règle de complexité n’est imposée pour le choix du mot de passe, il est de votre intérêt, pour des raisons évidentes de sécurité, d’en changer régulièrement et d’intégrer le plus d’éclectisme possible dans le choix de celui-ci. Voyez à ce propos le point traitant de la modification du mot de passe (IX.A).
Afin de vous faciliter l’accès aux « e-services » nous vous conseillons de créer un favori dans votre navigateur. Suite à cette manipulation, vous ne devrez plus retaper et retenir l’adresse des « e-services ».
13
D. Description des services
1. Page d’accueil
Une fois la connexion aux e-services effectuée, la page d’accueil suivante apparaît :
14
Le lien « Quitter » permet de déconnecter la session courante. Il est conseillé, dès que vous quittez votre ordinateur, de sécuriser l’accès aux informations par une déconnexion des e-services.
2. Description des modules
Le module « Déclaration Dimona » permet de signaler tout début ou fin de contrat à l’ONSS et ce, de façon électronique.
Le module « Encoder les prestations » permet d’encoder les prestations du mois écoulé pour l’ensemble des travailleurs. C’est la version électronique des feuilles vertes de prestations que vous avez l’habitude de remplir chaque mois.
Le module « Calcul Brut-Net » permet d’effectuer une simulation complète d’un calcul brut-net ou net-brut et d’en voir les données complètes (notamment les charges patronales).
Le module « Demande de document » permet de recevoir, par mail, le relevé des charges salariales, le bilan social ou une réimpression de factures au format pdf.
Le module « Consultation des données salariales » permet en quelques clics de visualiser par travailleur, par mois, par trimestre ou par année, le détail des données salariales issues du calcul des salaires.
Le module « Travailleur » permet d’imprimer, visualiser, modifier les travailleurs de façon simple et efficace.
Le module « Employeur Selfservice » permet de télécharger les documents émis de façon
électronique par votre secrétariat social.
Chacun de ces points fera l’objet d’une rubrique dans la suite de ce manuel.
E. Les contrôles utiles
1. Les liens récurrents
« Accueil » vous permet de revenir à la page d’accueil des « e-services ».
« Retourner au site www.ssdt.be » vous envoie vers la page principale du site de SST
Secrétariat Social.
« Quitter » déconnecte la session des « e-services » et retourne à la page d’authentification.
2. La recherche
Chaque fois qu’une sélection de travailleurs ou d’employeurs est proposée, une zone de recherche est proposée :
Par exemple, si ma liste comprend au départ les travailleurs suivants :
DUPONT MARTIN
DELICAT ALAIN
FONVEQUE MARIE-SOPHIE
MARTIN EDMOND
PARFAIT ALAIN
TAIRIEUR ALAIN
15
16
Dans la zone « Rechercher », vous avez le choix entre « Numéro », « Nom », « Division » suivant que vous désirez chercher un numéro de travailleur, un nom de travailleur ou une division de travailleur.
Le champ de recherche « Wildcard » (carte de visite) est une recherche étendue qui se base non seulement sur le début mais aussi sur l’intérieur du mot.
Si vous choisissez « Nom » dans la zone « Rechercher », que vous saisissez MAR dans la zone « Wildcard » et que vous cliquez sur le bouton « Rechercher » en vis-à-vis de la zone
« Wildcard », vous obtenez les résultats suivants :
DUPONT MAR TIN
FONVEQUE MAR IE-SOPHIE
MAR TIN EDMOND
Le champ de recherche « Rechercher à partir de » est une recherche qui se base sur le début du mot.
Si vous choisissez « Nom » dans la zone « Rechercher » que vous faites une recherche sur D dans la zone « Rechercher à partir de » et que vous cliquez sur le bouton « Rechercher » en vis-à-vis de la zone « Rechercher à partir de », vous obtenez les résultats suivants :
D UPONT MARTIN
D ELICAT ALAIN
La zone « Ordre de statut » permet simplement d’appliquer un tri sur les informations affichées.
F. Rapidité d’utilisation
Il est conseillé pour gagner du temps dans l’encodage d’informations dans un formulaire d’utiliser la souris au minimum. Cette partie est destinée à vous donner certains « trucs » afin de grappiller un peu de temps à chaque manipulation.
1. La touche « TAB »
La touche de tabulation de votre clavier vous permet de passer d’une zone à l’autre dans un formulaire généralement dans un sens logique de lecture.
Ainsi, plutôt que de reprendre le contrôle de votre souris pour passer de la zone « nom d’utilisateur » à la zone « mot de passe » à l’écran de login des e-services, il vous suffit d’appuyer sur la touche « TAB ».
Il est à noter que dans l’encodage des prestations, le + (plus) du clavier numérique a le même effet que la touche TAB.
2. La touche « ENTER »
La touche « ENTER » a le même effet que le clic sur le bouton de validation de la fenêtre.
Vous pouvez généralement repérer le bouton de validation de la fenêtre par sa mise en
évidence par rapport aux autres boutons.
Par exemple :
Dans la série de boutons, le bouton « Reconstruire » est en évidence par rapport aux autres.
Ce bouton est donc le bouton de validation de la page.
3. Concept de sélection rapide
Il est parfois utile de pouvoir sélectionner des éléments par bloc ou certains éléments de façon ponctuelle (voir point III.B.1.c) de ce manuel), pour l’encodage des prestations notamment.
Deux touches de votre clavier sont utilisées pour ces sélections : CTRL et SHIFT.
CTRL (abréviation de contrôle) se trouve habituellement dans le coin inférieur gauche du clavier et la touche SHIFT (ou majuscule, souvent représentée par une flèche vers le haut) se trouve généralement juste au-dessus de la touche CTRL.
a) La sélection par bloc
La sélection de bloc est une sélection contigüe d’un point à un autre.
Avec la souris et le clavier : cliquez sur la première cellule, enfoncez et maintenez la touche
SHIFT (MAJ), cliquez sur la dernière cellule de la sélection contigüe souhaitée.
Uniquement avec le clavier : positionnez-vous sur la première cellule de la sélection souhaitée, pressez et maintenez la touche SHIFT puis utilisez les flèches pour atteindre la dernière cellule de la sélection.
Relâchez la touche SHIFT une fois la sélection terminée
b) La sélection ponctuelle
La sélection ponctuelle est une sélection non contigüe qui permet de sélectionner un élément plus un autre élément + …
Cliquez sur la première cellule à inclure dans la sélection, pressez et maintenez la touche
CTRL enfoncée, cliquez sur les autres cellules à inclure à la sélection (un clic par cellule).
Lorsque votre sélection est terminée, relâchez la touche CTRL.
c) La sélection mixte
Il est bien sûr possible d’allier ces deux méthodes en effectuant une sélection par bloc puis une sélection ponctuelle (jamais l’inverse).
Effectuez la sélection par bloc, relâchez la touche SHIFT, enfoncez et maintenez le bouton
CTRL et effectuez le reste de la sélection.
17
18
G. Informations – problèmes - contact
1. Utilisation de la FAQ
Lors d’un problème récurrent ou d’une information complémentaire à ce manuel, nous mettons à jour une FAQ (« Frequently Asked Questions ») qui vous permet, si un problème a déjà été soulevé, de trouver une réponse rapide.
Nous vous invitons donc à vérifier sur notre site Internet ( www.sst.secretariatsocial.eu
) dans la rubrique « Nos logiciels » si la « FAQ e-services » peut répondre à vos besoins. Dans le cas contraire, nous vous invitons à nous contacter comme décrit dans la rubrique suivante.
2. Contactez-nous…
Désireux d’améliorer nos services, nous sommes en permanence à l’écoute de vos remarques, suggestions, éventuels problèmes, …
Voici les coordonnées des différents services auxquels vous pouvez vous adresser au cas par cas :
Pour toute difficulté d’utilisation d’un module, après avoir vérifié que le cas n’était pas traité sur notre site internet, contactez notre centrale téléphonique au 069/64.69.70. ou contactez nos services par courriel à l’adresse [email protected]
. L’interlocuteur pourra répondre à toutes vos questions.
Pour toute remarque ou suggestion (tant au niveau du logiciel que du manuel), pour tout problème d’ordre informatique, de connexion à notre serveur, ... veuillez contacter le service informatique à l’adresse [email protected]
en décrivant votre problème de façon succincte, ainsi que toute information pouvant nous être utile afin de comprendre et résoudre le problème.
II. Module « DIMONA »
Voici l’écran obtenu après un clic sur le lien « Déclaration Dimona » de la page d’accueil et après le choix de l’employeur :
Cliquez sur l’action souhaitée, remplissez les zones demandées et suivez les différentes
étapes afin de mener à bien la procédure.
Juste avant d’envoyer la déclaration, un aperçu de cette dernière est affiché. A ce moment, vous avez la possibilité de changer l’adresse e-mail vers laquelle l’accusé de réception sera envoyé.
Si vous ne recevez pas d’accusé de réception dans un délai de 24 heures, il est impératif de nous contacter afin de vérifier que la DIMONA a bien été effectuée.
La création des listes de travailleurs vous permet de préparer une sélection qui sera visible lorsque vous effectuerez une « Déclaration originale d’entrée en
service » et que vous choisirez « Ancien travailleur ».
Après avoir envoyé la déclaration, il est possible d’imprimer cette dernière. Le bouton « Tirage de la déclaration » est prévu à cet effet. Nous vous invitons à garder une copie de cette impression.
19
III. Module « Prestations »
Ce module vous permet d’introduire et d’envoyer les prestations de vos travailleurs par voie informatique.
Le module d’encodage des prestations nécessite l’installation d’un module complémentaire appelé Silverlight. Si votre ordinateur est régulièrement mis à jour, il y a fort à parier que ce module soit déjà installé sur votre machine.
Dans le cas contraire, l’installation de Silverlight vous sera proposée à l’affichage de la première page de l’encodage des prestations. Il suffit de suivre les étapes d’installation pour que le module soit entièrement fonctionnel. Après installation du module, nous vous invitons à redémarrer votre navigateur internet et effectuer une nouvelle authentification aux e-services.
Cliquez sur le lien « Encoder les prestations » puis choisissez votre société ainsi que la période pour laquelle vous souhaitez encoder les prestations. Après un clic sur le bouton
« Suivant », une page similaire à celle ci-dessous apparaît :
20
Dans le cas idéal, c'est-à-dire lorsque l’horaire par défaut a été respecté et que tous les travailleurs étaient déjà présents le mois précédent, il suffit d’envoyer les prestations via le bouton d’action « Envoyer ».
A. Les informations supplémentaires
La « communication générale » permet de communiquer une information relative à l’employeur ou à l’ensemble des travailleurs. L’envoi de cette communication est instantané et reste actif après l’envoi des prestations.
Les « communications individuelles » permettent de joindre une remarque aux prestations pour le travailleur concerné. Cette remarque sera envoyée en même temps que les prestations, lors du clic sur le bouton « Sauvegarder » (par exemple, un changement d’adresse, de situation familiale,…). Cette remarque correspond à la zone de communication en vis-à-vis de chaque travailleur sur les états de prestations (feuilles vertes) :
Lorsque les prestations du travailleur pour lequel vous souhaitez introduire une remarque ont déjà été envoyées, il n’est plus possible de modifier la communication individuelle. Il est recommandé de passer par la communication générale pour nous faire parvenir l’information.
Les « données salariales individuelles » permettent de visualiser et modifier les données salariales du travailleur :
21
22
Pour ajouter un code salarial, il suffit d’ouvrir la première liste déroulante libre (entourée de rouge dans l’image précédente), et d’indiquer l’unité, le montant ou le nombre en fonction des informations grisées.
Pour supprimer un code salarial, choisissez la position vide (première position de la liste) pour la liste déroulante concernée.
N’oubliez pas de sauvegarder les informations pour qu’elles soient prises en compte.
B. Les boutons d’action
1. Encodage des prestations
Sélectionnez les travailleurs pour lesquels vous souhaitez encoder les prestations puis cliquez sur le bouton « Encodage des prestations ». Une page similaire à la suivante apparaît :
Le bouton « Initialiser les prestations » permet de remettre l’horaire par défaut au travailleur (supprime les prestations modifiées).
Le bouton représentant un Sigma (symbole de la somme) donne un aperçu des jours/heures par code salarial pour l’encodage actuel.
23
Le bouton « Totaux par code salarial » permet, sans aller dans le module « Consultation des données salariales » de visualiser le nombre de jours de vacances, de chômage, de maladie, … du travailleur courant depuis le début de l’année.
Les icônes « Communication personnelle » et « Données salariales » ont le même effet que les « informations supplémentaires » décrites au début de l’explication du module.
Les boutons (flèches) « Travailleur précédent » et « Travailleur suivant » permettent de sauvegarder l’encodage effectué et de passer au travailleur précédent ou suivant.
a) Ajouter un code de prestations
Pour ajouter des prestations avec un nouveau code :
1.
Choisissez le code de prestations dans la première liste déroulante libre
2.
Introduisez les différentes heures pour ce code salarial
b) Supprimer un code salarial
Choisissez le code de prestations vide dans la liste déroulante pour laquelle vous souhaitez supprimer la ligne de prestations. La ligne correspondante s’effacera automatiquement.
c) Encodage rapide
Parfois, lors de vacances ou de maladie par exemple, il est nécessaire de répercuter l’horaire par défaut du travailleur dans un autre code qu’en « heures prestées » sur plusieurs jours.
Cette opération peut se faire très rapidement.
EXEMPLE 1 : deux semaines de vacances
Dans la première liste déroulante libre représentant les codes salariaux, choisissez le code
« VA » pour les vacances et sélectionnez (à l’aide de la souris où du clavier) la période pendant laquelle votre travailleur a pris des vacances :
En enfonçant la touche « * » (étoile) de votre clavier numérique, les heures prestées basculeront automatiquement en vacances :
24
Il n’est donc pas nécessaire de recopier l’entièreté de l’horaire.
EXEMPLE 2 : une après-midi de congé (3,6 heures) le mardi et le jeudi pendant trois semaines
Dans la première liste déroulante libre représentant les codes salariaux, choisissez le code
« VA » pour les vacances et effectuez la sélection souhaitée à l’aide de la souris et de la touche CTRL du clavier :
Pour arriver à cette sélection la procédure est la suivante :
Effectuez un clic sur mardi 2, appuyez sur la touche CTRL, maintenez CTRL tout en sélectionnant les autres jours.
Une fois la sélection opérée, tapez « 3.6 » puis appuyez sur la touche « + » du clavier numérique, le résultat est direct :
Pour utiliser rapidement les e-services, il est nécessaire de connaître le concept de « sélection rapide », voyez le point (I.F.3) de ce manuel à ce propos.
2. Nouveau travailleur
Lorsqu’un nouveau travailleur entre en service, deux solutions s’offrent à vous :
•
Demander à SST Secrétariat Social de créer le nouveau travailleur quelques jours avant l’encodage des prestations (méthode recommandée)
•
Créer le travailleur manuellement (voir également module « Travailleur » VII)
Pour créer le travailleur manuellement, cliquez sur le bouton « Nouveau travailleur », remplissez les différentes zones par les informations demandées (essentiellement les mêmes informations que dans le calcul brut-net ainsi que l’horaire du travailleur), passez à la page suivante et répétez ces deux opérations jusqu’à obtenir le résultat escompté : le nouveau travailleur créé.
NOUVEAU CONTRAT ≠ NOUVEAU TRAVAILLEUR ! N’utilisez jamais le bouton « nouveau travailleur » pour une personne ayant déjà travaillé dans l’entreprise.
Il est fortement conseillé de nous fournir les informations d’un nouveau contrat ou d’un nouveau travailleur avant d’en préparer les prestations (vous gagnerez du temps) et de ne jamais créer le travailleur vous-même.
La création d’un nouveau travailleur doit rester une situation de dernier recours.
3. Reconstruire
Le bouton « Reconstruire » force le système à chercher les dernières informations disponibles pour les travailleurs cochés ou les nouvelles informations lorsque vous ne cochez aucun travailleur.
Deux cas pratiques :
25
•
Lorsque vous demandez à SST Secrétariat Social de créer un nouveau travailleur (ou un nouveau contrat) et que celui-ci n’apparaît pas dans la liste, décochez tous les travailleurs ainsi que la case à cocher générale du tableau et cliquez sur le bouton
« Reconstruire ». A la fin de l’opération, le nouveau travailleur devrait être affiché et opérationnel.
•
Lorsque vous demandez à SST Secrétariat Social d’adapter un horaire et que cette modification n’est pas encore effective (ou que le message « aucun horaire par défaut n’est défini »), cochez le(s) travailleur(s) concerné(s) puis cliquez sur le bouton
« Reconstruire ».
La reconstruction des prestations « écrase » les prestations déjà encodées. Soyez donc vigilants lorsque vous cochez les travailleurs pour lesquels vous effectuez une reconstruction.
Il est conseillé, avant d’introduire les prestations, de reconstruire l’ensemble des informations selon les deux méthodes décrites. Ceci vous assure la consistance ainsi que la complétude des données.
Un écran de confirmation vous sera proposé avant l’exécution de l’action.
4. Envoyer
Après l’encodage des prestations, vérifiez que les travailleurs pour lesquels vous souhaitez nous faire parvenir prestations sont bien cochés puis cliquez sur le bouton « Envoyer ».
Un écran de confirmation vous informe des travailleurs qui seront envoyés :
26
Le résultat de votre encodage, tant au niveau des prestations que des différentes communications, nous parvient lorsque vous cliquez sur le bouton « Confirmer ».
Une fois les prestations envoyées, vous ne pouvez évidemment plus les modifier (les communications personnelles et les données salariales personnelles sont d’ailleurs grisées).
Une icône (entre la case à cocher et le numéro de travailleur) vous informe sur l’avancement du traitement effectué sur votre encodage (« envoyées au serveur », « en cours de calcul »,
…).
5. Impression
Le bouton représenté par une imprimante (juste à côté de la communication générale) est
également un bouton d’action et permet de générer un fichier pdf contenant les prestations actuellement encodées.
Comme l’état d’envoi du travailleur (« Envoyé » ou « pas encore envoyé ») apparaît dans le fichier pdf généré, il est fortement conseillé, après avoir envoyé les prestations, d’imprimer ou de garder une copie des grilles de prestations envoyées.
Une fois que vous cliquez sur le bouton d’impression, le programme « Adobe
Reader » s’ouvre dans la fenêtre courante. Pour retourner aux prestations, vous devez donc utiliser le bouton « Précédent » du navigateur.
L’UTILISATION DES BOUTONS « PRECEDENT » ET « SUIVANT » DU
NAVIGATEUR EST A PROSCRIRE DANS TOUTE AUTRE SITUATION
SOUS PEINE DE VOIR LE MODULE SE COMPORTER
ETRANGEMENT.
6. Encodage collectif
Une fonctionnalité supplémentaire a été ajoutée au module des prestations depuis l’été 2011 : l’encodage collectif.
Il est souvent intéressant de visualiser les prestations d’une sélection de travailleurs sous forme de planning et de pouvoir en modifier les prestations sur le moment. Ceci est maintenant possible grâce à l’encodage collectif.
Le tri que vous souhaitez opérer (par numéro, nom d’utilisateur, division, statut,…) est à effectuer au niveau du tri présent dans la liste des travailleurs et s’appliquera sur les prestations collectives.
Pour y accéder, il suffit, à partir du module d’encodage des prestations, de cliquer sur l’icône représentant les travailleurs :
Vous serez alors redirigé vers la page suivante dans laquelle vous pourriez visualiser le résultat d’un encodage classique :
27
Visualiser et modifier les prestations de chacun n’a jamais été aussi simple ! Imaginons que nous partions d’une situation vierge et que nous souhaitions indiquer les congés annuels de l’entreprise (pour tous les travailleurs) :
28
A partir d’un écran vierge, sélectionner l’en-tête de la (des) colonne(s) pour laquelle
(lesquelles) les vacances sont fixées :
Une fois la sélection effectuée, choisissez le code dans la liste déroulante des codes salariaux :
Une fois le code choisi, la couleur est appliquée à la sélection opérée :
Si le code couleur n’est pas connu a priori, il suffit de positionner le pointeur de la souris sur la couleur correspondante dans la grille pour en avoir une description.
Pour enregistrer les modifications, il suffit de cliquer sur le bouton « Sauvegarder ».
Une fois la sauvegarde opérée, il est nécessaire de cliquer sur le bouton « Précédent » de la fenêtre pour retourner à la liste des travailleurs.
Il est également possible de travailler avec des sélections ponctuelles avec les touches SHIFT et CTRL. Vous trouverez des explications complémentaires sur ces sélections dans le point traitant de l’encodage rapide (I.F.3).
L’encodage collectif ne peut s’effectuer que lorsqu’un horaire par défaut est
renseigné (ne fonctionne pas pour les horaires complètement variables) et correctement répercuté dans les e-services. A partir de ce moment, les journées prestées reprises dans la sélection se transforment en journées avec le code choisi dans la liste déroulante. Vous pouvez donc, sur base d’un horaire par défaut,
établir l’ensemble des prestations de vos travailleurs via ce module.
29
30
C. Remarques diverses
Avant d’utiliser le module de prestations des e-services, nous devons nous assurer que le module se comporte correctement dans le cas précis qui est le vôtre. C’est la raison pour laquelle un double encodage (états de prestations sur papier et via les e-services) est demandé pendant une certaine période.
Plusieurs buts sont mis en évidences à cet égard :
•
Vérifier la transaction entre les e-services et SST Secrétariat Social
•
Vérifier la transaction de retour entre SST Secrétariat Social et votre interface.
•
Vérifier la cohérence des données dans le cas précis d’un encodage de prestations pour votre société.
Le double encodage s’arrête lorsque le service « salaires » de SST Secrétariat Social vous prévient. Cette période est généralement de trois mois lorsque tout se passe bien.
IV. Module « Brut-Net »
Cliquez sur le lien « Calcul brut-net » de la page d’accueil pour ouvrir le module. Le calcul brut-net est une simulation et ne présage en rien l’exactitude parfaite du calcul salarial ultérieur.
Il permet essentiellement :
• de simuler la modification de données et leur influence sur le salaire net du travailleur et sur les charges patronales liées à ce salaire. Par exemple l’incidence d’une augmentation du salaire brut ou du changement de situation familiale
• de prévoir le coût de l’engagement d’un travailleur
Pour simuler des modifications sur un travailleur actuel, choisissez ce travailleur par l’icône mise en évidence ci-dessous :
Une fois le travailleur choisi, toutes les données s’y rapportant sont également prises en compte. Il suffit alors de modifier les informations adéquates et de visualiser le résultat.
Vous avez la possibilité d’ajouter des frais divers liés à l’employeur via l’icône représentant une petite bourse en vis-à-vis de la zone « employeur »
Vous pouvez également modifier les données salariales supplémentaires (comme les frais de déplacements, …) via l’icône représentant un dossier juste à droite du montant de base ou encore simuler l’impact d’un véhicule de société via la partie
« Divers ». L’introduction d’un véhicule de société est également possible en cliquant sur l’icône représentant un dossier en vis-à-vis du libellé adéquat.
31
Dans le cas où une simulation se fait sans sélectionner de travailleur, vous allez devoir introduire l’ensemble des données demandées. Vous allez donc effectuer les opérations suivantes :
1.
Complétez les informations de base puis cliquez sur le bouton « Suivant » ;
2.
Complétez les informations de la situation familiale puis cliquez sur le bouton
« Suivant » ;
3.
Complétez les informations du contrat puis cliquez sur le bouton « Suivant » ;
4.
Complétez les éventuelles déductions « groupes-cibles » puis cliquez sur le bouton
« Calculer ».
Le résultat du calcul s’affiche :
32
A ce moment, plusieurs actions sont disponibles :
•
Cliquez sur le bouton représentant une loupe afin d’afficher les cotisations patronales ;
•
Cliquez sur le bouton représentant une imprimante afin d’afficher le détail du calcul sous une forme imprimable ;
•
Cliquez sur le bouton « Nouveau calcul » pour débuter un nouveau calcul ;
•
Cliquez sur le bouton « Précédent » pour modifier les données qui ont donné lieu au calcul pour lequel le résultat s’affiche.
V. Module « Documents »
Ce module permet de recevoir certains documents par mail et au format pdf.
Si votre comptable nous est renseigné, il aura d’office accès aux trois premiers documents de la liste : le relevé des charges salariales, le bilan social et la réimpression de factures ainsi que les écritures comptables liées à ces dernières.
Lorsque vous cliquez sur « Demander des documents » à partir de la page d’accueil, vous obtenez la page suivante :
A. Demander un document
Quel que soit le document souhaité,
1.
Cliquez sur le lien correspondant au document voulu
2.
Entrez les paramètres demandés par le système o Pour le relevé de charges salariales, SOIT une année, SOIT une période : o Pour la réimpression de factures, SOIT par numéro de facturation, SOIT par une période (de tel mois de telle année à tel mois de telle année)
33
34 o Pour le bilan social, juste une année :
3.
Cliquez sur le bouton « Suivant »
4.
Cochez l’entreprise pour laquelle vous souhaitez le document (si vous n’avez accès qu’à un employeur, celui-ci est choisi par défaut) :
5.
Cliquez sur le bouton « Suivant »
6.
Si le document le permet, choisissez les travailleurs
7.
Vérifiez les paramètres et changez éventuellement l’adresse e-mail de destination :
8.
Confirmez la demande du document en cliquant sur le bouton « Déposer la
demande »
9.
Cliquez sur le bouton « Aperçu des documents » pour revenir au menu principal de la demande de documents :
Vous pouvez ensuite vérifier le suivi de la demande de document en consultant l’historique.
Lorsque les paramètres demandés se placent sur deux lignes, vous devez faire un choix dans ces paramètres. Par exemple, pour la réimpression de factures, le système vous demande SOIT des numéros de factures SOIT une période de facturation.
B. Historique des demandes
Lorsque vous cliquez sur le lien « Consulter Historique », vous pouvez examiner, mois par mois, les demandes de documents effectuées. Choisissez simplement le mois et l’année afin d’afficher l’historique souhaité.
35
36
Pour afficher le détail de la demande (les informations encodées à la demande du document), cliquez sur le lien « Examiner les paramètres ».
Le statut change en fonction de l’état d’avancement de la demande. Positionnez votre souris sur le libellé du statut pour en voir la description.
Dans notre exemple, le statut « Reçu » signifie que la demande a bien été envoyée au serveur et qu’il traitera la demande dès que possible.
Le statut « Assimilé » indique que la demande est en cours de traitement sur le serveur.
Le statut « Fini » indique que la création du document est terminée et que le document vous sera envoyé prochainement
Le statut « Envoyé » signifie que le document a été envoyé par mail sous forme d’une pièce jointe au format pdf.
Si le statut est « Envoyé » et que vous ne recevez pas le courriel après quelques minutes, vérifiez que l’adresse e-mail introduite est correcte et que le document ne se trouve pas dans vos courriers indésirables. Si vous ne trouvez pas le message après ces vérifications, merci de nous avertir de la situation.
VI. Module « Consultation »
Ce module vous permet de visualiser toutes les données issues du calcul salarial depuis l’année 2005.
Après avoir cliqué sur le lien « Consulter les données salariales », suivez les opérations à l’écran :
Choisissez une période (mois, année, …) ainsi que l’employeur puis cliquez sur le bouton
« Suivant ».
Choisissez les travailleurs pour lesquels vous souhaitez visualiser les informations puis cliquez sur le bouton « Suivant » :
37
Lorsque vous voyez des travailleurs pour lesquels l’écriture est rouge, ceci signifie qu’aucune prestation n’a été calculée pour la période considérée, c’est-à-dire lorsque la paie n’est pas encore calculée pour les travailleurs. Un message s’affiche lorsque vous pointez votre souris sur une ligne concernée.
Après sélection des travailleurs, vous obtenez une page composée des rubriques suivantes :
38
Vous pouvez passer d’un travailleur sélectionné à un autre à l’aide des flèches « Précédent » et « Suivant » mises en évidence.
En dessous de ce récapitulatif simplifié, vous trouvez la description complète des différents codes utilisés durant la période choisie :
Les codes précédés d’une case à cocher (mis en évidence par la couleur rouge dans l’image précédente) représentent la liste des « codes jours » et décrivent les codes de prestations répertoriés dans le calendrier (voir un peu plus loin).
Les codes qui ne sont pas précédés d’une case à cocher (mis en évidence par la couleur verte dans l’image précédente)
Les informations présentes dans ce tableau sont issues du calcul salarial établi par nos services et correspondent en tout point à la situation imprimée sur les feuilles de paie.
Lorsque dans la colonne « Unité », le montant indiqué est de couleur verte (mis en
évidence par la couleur bleue dans l’image précédente), l’information a subi des modifications sur la période choisie. Si vous cliquez sur ce montant, vous pourrez visualiser l’historique des différents changements effectués selon les différentes périodes.
Les trois boutons suivants terminent la fenêtre :
A ce moment, vous pouvez :
•
Afficher un résumé par mois en cliquant sur le bouton « Résumé des mois »
•
Consulter les charges patronales en cliquant sur le bouton « Charges patronales »
39
40
•
Afficher le calendrier visuel des codes passés sur l’ensemble de l’année en cliquant sur le bouton « Calendrier année » :
Chaque couleur de ce calendrier représente un code. On peut par exemple voir en jaune les jours fériés, en bleu les jours prestés, en vert les vacances, …
Lorsque la description de la couleur n’est pas intuitive, positionnez la souris sur le jour souhaité, une info-bulle décrivant textuellement le code pointé s’affichera. Vous pouvez
également cliquer sur la zone pour en visualiser le détail ce qui est pratique pour les zones ayant subi des modifications (zones affligées de trois petits points).
Après quelques clics dans ce module de consultation, vous en apprécierez les possibilités, la convivialité, la simplicité ainsi que la consistance des informations.
Les données salariales présentes se mettent à jour plus ou moins toutes les deux heures. Vous pouvez donc voir le résultat de la paie quelques heures après que nos services se soient chargés du traitement.
VII. Module « Travailleur »
Le module « Travailleur » permet de visualiser, modifier, imprimer des travailleurs mais aussi de créer un travailleur ou faire sortir un travailleur de service tout en gérant la
DIMONA le cas échéant.
En entrant dans le module, vous devez d’abord choisir la société sur laquelle vous souhaitez travailler :
Après un clic sur le bouton suivant, vous visualiserez les travailleurs et pourrez en sélectionner un ou plusieurs pour appliquer les actions décrites dans les boutons du bas de la fenêtre.
A. Imprimer
Si vous choisissez un ou plusieurs travailleurs et cliquez sur le bouton « Imprimer », un fichier pdf sera généré avec l’ensemble des données des travailleurs cochés (informations générales, situation familiale, informations relatives au contrat et aux salaires).
41
B. Visualiser/Modifier
Pour visualiser ou modifier un travailleur, choisissez le travailleur concerné puis cliquez sur le bouton « Modifier ».
Une fenêtre comprenant les onglets Général, Situation familiale, Contrat/Horaire et Salaire s’affiche :
42
Vous visualisez les informations des travailleurs en passant d’un onglet à l’autre et pouvez, le cas échéant, modifier les données directement par cette interface.
Pour modifier les données, cliquez sur l’icône représentant un petit crayon du haut de la rubrique à modifier.
Par exemple, si vous souhaitez modifier l’adresse du travailleur, cliquez sur le petit crayon en vis-à-vis de « Données d’adresse » et les zones deviendront éditables :
Indiquez la date de début de la modification et effectuez vos changements.
Vous remarquerez que les anciennes informations sont indiquées dans la colonne de droite.
La date de début de modification doit toujours correspondre à la date de début du mois pour lequel vous souhaitez la modification.
Une fois les modifications de la rubrique terminées, cliquez sur le bouton « Sauvegarder » dans le bas de l’écran. Un gestionnaire validera les modifications.
Une petite icône représentant une imprimante peut parfois apparaître en vis-à-vis d’une zone éditable. Ceci vous indique qu’un document publiposté avec les données de l’employeur et du travailleur peut être obtenu à partir des données introduites. Par exemple :
•
Pour le nombre de kilomètres, le formulaire d’indemnité kilométrique à faire signer par le travailleur
•
Pour le nombre d’enfant à charge, la déclaration de précompte professionnel concernant la réduction pour charges de famille à renvoyer signée par les deux conjoints
•
…
C. Créer un travailleur
Le fait de créer le travailleur via le module ne vous dispense en aucun cas d’envoyer le contrat dûment signé par l’employeur et le travailleur. Sans ce contrat, nous ne pourrons pas effectuer le calcul du salaire basé sur les prestations envoyées.
Voyez à ce niveau l’introduction d’un nouveau travailleur au niveau du module d’encodage des prestations. Ce module se comporte de façon similaire si ce n’est que plus de possibilités sont offertes dans le module spécifique du travailleur.
D. Faire sortir un travailleur de service
Si vous choisissez le travailleur devant sortir de service et cliquez sur le bouton « Sortie de
Serv. », vous obtenez l’écran suivant :
43
44
Une fois les informations de date et la raison de sortie introduites, cliquez sur le bouton
« Sauvegarder ». L’interface vous propose alors d’effectuer la dimona de façon automatique :
Une fois les opérations terminées, vous retournez à la liste des travailleurs.
Une aide contextuelle est proposée directement en ligne dans le module du travailleur.
VIII. Documents self-service (optionnel)
Ce module permet, tant pour l’employeur que le pour le travailleur, de consulter les documents émis par SST Secrétariat Social. De cette façon, les documents transitent plus rapidement et restent accessibles à tout moment.
Le travailleur peut ainsi consulter ses feuilles de paie, son compte individuel, les documents de chômage, sa fiche fiscale, …
L’employeur a accès à l’ensemble des documents des travailleurs mais également aux factures, relevé de charges salariales, …
En fait, chaque document imprimé par nos services peut se retrouver dans notre module
« self-service ».
Un mail avertit l’utilisateur de la présence d’un nouveau document dans le module dès que celui-ci est disponible.
Pour une facilité d’utilisation, les documents sont classés par type et les nouveaux documents sont mis en évidence.
Il est également possible de filtrer les documents selon le type de document ou selon une période afin de réduire le nombre de document affichés.
45
46
Si la consultation en ligne s’opère par un simple clic sur le document souhaité, il est aussi facile de télécharger un ou plusieurs documents (au format pdf zippé dans le cas de plusieurs documents) en cochant les documents souhaités puis en cliquant sur « Télécharger ».
Les travailleurs accèdent au module via leur carte d’identité électronique afin de sécuriser au mieux l’authentification et la consultation des différents documents.
Certaines personnes peuvent recevoir leurs documents électroniques et d’autre pas ? Ceci ne nous pose aucun problème ! Nous paramétrons selon vos désidératas.
Ce module est optionnel ! Nous vous invitons à nous contacter pour connaître les modalités d’accès à celui-ci.
IX. Gestion du profil
Vous avez la possibilité à partir de la page d’accueil des « e-services » de modifier votre mot de passe et de modifier votre profil.
A. Modification du mot de passe
Lorsque vous souhaitez changer de mot de passe, il vous suffit de cliquer sur le lien
« Modifier votre mot de passe ».
Entrez votre nouveau mot de passe dans les deux zones prévues à cet effet (afin d’éviter toute faute de frappe) puis cliquez sur le bouton « Modifier » afin de confirmer le changement.
Si votre compte e-services est associé à l’espace mySST de notre site principal, modifier votre mot de passe uniquement à partir du site principal sans quoi vos comptes seront dissociés et il vous faudra dissocier vos comptes et les associer à nouveau.
Il est conseillé de changer régulièrement de mot de passe (chaque trimestre par exemple) et d’utiliser une complexité suffisante (un mélange de majuscules, minuscules et chiffres sur 8 caractères minimum) afin de garantir une sécurité optimale à vos données).
B. Modification du profil
Il est possible de paramétrer les options personnelles suivantes :
•
Le Nom
•
L’adresse e-mail
•
La langue d’affichage
•
La grandeur de la police d’affichage
Pour modifier ces options, cliquez sur le lien « Modifier le profil », modifiez et choisissez les options souhaitées puis cliquez sur le bouton « Modifier » afin de confirmer les modifications.
47
advertisement
* Your assessment is very important for improving the workof artificial intelligence, which forms the content of this project
advertisement
Table of contents
- 5 Introduction
- 5 Qu’est-ce que « e-services » ?
- 5 Contenu du manuel
- 5 Notations du manuel
- 5 Mise en garde
- 6 Association lors de la création du compte sur notre site
- 8 Association lorsque le compte est déjà créé sur mySST
- 10 Dissociation des comptes
- 11 Connexion par carte d’identité
- 13 Connexion par nom d’utilisateur et mot de passe
- 14 Page d’accueil
- 15 Description des modules
- 15 Les liens récurrents
- 15 La recherche
- 16 La touche « TAB
- 17 La touche « ENTER
- 17 Concept de sélection rapide
- 18 Utilisation de la FAQ
- 18 Contactez-nous
- 19 Module « DIMONA
- 20 Module « Prestations
- 22 Encodage des prestations
- 25 Nouveau travailleur
- 25 Reconstruire
- 26 Envoyer
- 27 Impression
- 27 Encodage collectif
- 31 Module « Brut-Net
- 33 Module « Documents
- 37 Module « Consultation
- 41 Module « Travailleur