- No category
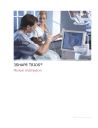
advertisement

3SHAPE TRIOS
®
Manuel d'utilisation
TRIOS-2014-1-1.3.2.0-A-FR
Table des matières
i
ii
1 Initiation
1.1 Introduction
Cher Client,
Nous vous félicitons d'avoir acheté 3Shape TRIOS®, une solution d'empreinte numérique intraorale de nouvelle génération.
Cet outil d'aide en ligne va vous aider à configurer votre système TRIOS® et vous guider à travers les différentes étapes de numérisation et de gestion d'empreintes numériques.
Veuillez consulter la section Comment faire pour - Liste des tâches pour les rubriques d'aide
spécifiques.
Remarque : Avant de brancher ou de mettre TRIOS sous tension, veuillez vous assurer de lire le Guide de sécurité et de configuration TRIOS pour obtenir des instructions d'assemblage et de sécurité, et de respecter l'ensemble des informations et des avertissements de sécurité.
Avec nos remerciements,
3Shape
1.2 Types de prothèses
3Shape TRIOS® prend en charge les types de prothèses suivants :
• Implants (piliers simples)
• Bridges sur implants (3 unités)
• Inlays
• Onlays
• Prothèses orthodontiques (3Shape Orthodontics est disponible uniquement après l'achat d'un module supplémentaire)
• Inlay-Core
• Couronnes simples
• Bridges jusqu’à 5 unités
• Facettes
3
1.3 Description du système
• Veuillez consulter le guide de sécurité et de configuration TRIOS pour obtenir des instructions concernant l'assemblage de TRIOS® et son premier démarrage.
• Veuillez consulter le guide de sécurité et de configuration TRIOS pour obtenir une description des modèles TRIOS T12A, T12P et T12PI (le modèle TRIOS11A est également disponible ; il est fourni en version chariot avec un PC intégré).
Remarque : Les informations relatives au modèle fourni se trouvent sur l'étiquette à l'arrière du chariot et du Pod.
4
2. Comment faire pour - Liste des tâches
Cette section vous permet de trouver rapidement des informations sur des tâches spécifiques de :
2.1 Configuration
Comment utiliser TRIOS pour la première fois
Comment charger un nouveau modèle de commande
Comment mettre à jour ma licence
Comment accéder à l'aide en ligne
Comment créer un nouvel utilisateur
Comment activer/désactiver les effets sonores du scanner
Comment connecter TRIOS via un réseau sans fil
Comment installer le Client TRIOS
Comment partager les données du chariot
Comment configurer 3Shape Communicate
2.2 Commandes
Comment créer une nouvelle commande
Comment visualiser une commande existante
Comment échanger des commentaires avec le laboratoire
2.3 Numérisation
Comment préparer la numérisation
Comment trouver la meilleure approche de numérisation
Comment numériser un quadrant postérieur
5
Comment numériser une arcade complète
2.4 Analyse
Comment configurer l'axe d'insertion
Comment ajouter des annotations
Comment effectuer le post-traitement du modèle
Comment mesurer l'espace occlusal
2.5 Maintenance
Comment effectuer un calibrage du scanner
Comment passer l'embout du scanner à l'autoclave
Comment nettoyer, désinfecter et stériliser le système
Comment mettre à jour le système
6
3. Prise d'empreintes numériques
3.1 Flux de travail TRIOS
3Shape TRIOS® permet de mettre en œuvre un flux de travail numérique complet :
Étape 1 : Création de la commande
Étape 2 : Numérisation des empreintes
Étape 4 : Chargement ou conception
Étape 5 : Communication avec le laboratoire
BARRE D'OUTILS FLUX DE TRAVAIL
La barre d'outils Flux de travail apparaît en haut ou en bas de la fenêtre principale et vous guide à travers les principales étapes du flux de travail TRIOS :
(1)
Accueil - Ouvre le dernier élément consulté dans la barre d'outils Service :
Patients/Calendrier/Dossiers ou Messages.
(2)
Bon de commande - Ouvre le bon de commande afin de créer une
commande et d'en spécifier les détails.
(3)
Numérisation - Ouvre la fenêtre de numérisation pour prendre une
empreinte numérique.
(4)
Analyse - Ouvre une fenêtre avec des outils spéciaux pour inspecter et valider
la numérisation de votre empreinte.
(5)
Envoyer/Conception - Ouvre le formulaire qui permet d'envoyer
votre commande au laboratoire ou de la concevoir.
7
(6)
3Shape Communicate - Ouvre une fenêtre qui permet d'échanger des
commentaires avec le laboratoire, d'afficher les commandes envoyées et de recevoir les conceptions des modèles 3D envoyées par le laboratoire pour examen visuel et approbation.
• Une étape est marquée d'une coche lorsqu'elle a été effectuée avec succès
• Si l'étape précédente n'a pas été terminée, l'étape suivante n'est pas activée.
.
• L'étape en cours est mise en surbrillance.
NOTIFICATIONS
Des notifications peuvent apparaître à l'écran tout au long du flux de travail TRIOS. Les notifications peuvent concerner les mises à jour des licences et des fiches de commande, les étapes incomplètes, l'état de la connexion, les données de numérisation insuffisantes, etc.
Veuillez lire les informations de notification avec attention et suivre les instructions.
BARRE D'OUTILS SERVICES
La barre d'outils Services est située sur la gauche de l'écran. Elle donne accès aux principaux paramètres et options du système TRIOS :
• Ouvre la page Info patient, qui comporte un aperçu de l'historique des sessions de commande.
•
Ouvre un calendrier avec les commandes .
8
•
Ouvre la page de recherche et de filtrage de
tous les dossiers de commande existants.
•
Ouvre une page avec des notifications
concernant les messages et les conceptions reçus.
•
Ouvre les paramètres de configuration du
système.
9
•
Ouvre les options du menu d' aide .
•
Ouvre les options de fermeture .
CLAVIER
Pour saisir un texte, appuyez sur le champ de texte et utilisez le clavier virtuel
(pour la version avec chariot) qui apparaît
à l'écran.
Appuyez sur le bouton Accueil si vous souhaitez accéder à la barre d'outils
Services à partir des pages de flux de travail.
10
3.2 Création et gestion des commandes
Vous devez créer une session de commande avant de prendre une empreinte. La session de commande rassemble toutes les informations concernant le patient, le type de prothèse et l'empreinte que vous allez prendre.
Vous commencez généralement sur la page Patients sur laquelle vous pouvez ajouter de nouvelles sessions ou supprimer des sessions existantes ; rechercher, ajouter ou modifier des patients ; consulter les commandes et les détails d'une commande pour le patient sélectionné.
Le bouton dans le champ Recherche patient permet d'afficher la liste des patients sur la gauche :
- Appuyez sur le bouton pour afficher tous les patients.
- Appuyez sur le bouton pour afficher la liste de toutes les commandes pour le patient sélectionné (vous devez d'abord sélectionner le patient).
Liste des commandes pour le patient sélectionné avec détails de la commande sélectionnée
11
Liste des patients
CRÉER UNE NOUVELLE COMMANDE
Étape 1 : Ouvrir un bon de commande vierge
Appuyez sur le bouton Nouvelle session sur la page Patients pour le patient sélectionné ou appuyez sur le bouton Calendrier dans la barre d'outils Services et sélectionnez le créneau horaire souhaité pour ouvrir un nouveau bon de commande :
12
Étape 2 : Sélectionner un laboratoire
Lorsque vous ouvrez la page Commande, il vous est demandé de sélectionner un laboratoire. Il est possible de sélectionner un laboratoire par défaut qui sera ensuite utilisé pour les prochaines commandes. Appuyez sur le bouton Changer de laboratoire pour ouvrir la page de sélection des laboratoires.
Remarque : Les modèles peuvent être personnalisés pour des laboratoires spécifiques. Par conséquent, les champs et les paramètres disponibles dans le bon de commande peuvent varier.
Étape 3 : Indiquer les informations relatives au patient
Le patient est présélectionné (si le bon de commande a été ouvert à partir de la page Patients) et peut être modifié. Un nouveau patient peut également être ajouté.
Étape 4 : Indique les informations de livraison
Notez que la date de livraison est indiquée sous l'onglet Patient.
13
Étape 5 : Ajouter les images du patient (facultatif)
Étape 6 : Sélectionner les détails de construction de la prothèse
Choisissez les dents nécessaires sur la carte et spécifiez le type de tâche (couronne, implant, etc.).
Ouvrir l'outil de teinte
Appuyez sur le bouton Ouvrir l'outil de teinte pour pouvoir placer des marquages et des annotations sur les dents, ce qui vous permet de transmettre des instructions spécifiques au laboratoire :
• Dessiner - Vous pouvez dessiner une ligne en appuyant sur une dent, puis en faisant glisser votre doigt sur l'écran.
• Saisir texte - En appuyant sur une dent, vous ouvrez un clavier virtuel qui vous permet de saisir des commentaires spécifiques.
• Nom de couleur - Vous permet de sélectionner la couleur souhaitée à partir du tableau
(par exemple, A1). Appuyez sur une dent pour lui attribuer la couleur sélectionnée.
14
• Pour modifier une dent spécifique, appuyez sur son icône . Utilisez la barre de défilement pour faire défiler les dents et sélectionnez-en plusieurs le cas échéant.
• Appuyez sur OK pour enregistrer les modifications et fermer l'outil de couleur.
Modèle d'étude – Permet de numériser les modèles d'étude et les cas d'orthodontie. Lorsque cette option est utilisée, il est inutile de définir les détails concernant la construction.
Ajouter scan de pré-préparation - Vous permet d'ajouter un scan de pré-préparation à votre commande.
Étape 7 : Ajouter des commentaires
Utilisez le champ Commentaires sous l'onglet Général pour ajouter des instructions ou des commentaires spéciaux à l'attention du laboratoire.
15
Menu Outils du bon de commande
• Aperçu - Affiche les détails de la commande dans une page distincte avant l'impression.
• Pré-prép. - Ce bouton est uniquement disponible si une copie de pré-préparation de la commande a été créée auparavant (voir description du bouton Copier ci-après). Le fait de sélectionner le menu Pré-prép. ouvre la commande d'origine.
• Exporter - Vous permet d'exporter des commandes configurées et des commandes numérisées dans un format sélectionné.
• Re-planifier - Ouvre un calendrier avec une liste des créneaux horaires disponibles (voir l'image ci-dessous). Sélectionnez la date et l'heure souhaitées, puis appuyez sur Sélectionner pour replanifier la session.
• Supprimer - Supprime l'intégralité de la commande. après confirmation.
• Copier - Crée une copie standard ou une copie de prépréparation d'une commande (reportez-vous à la description pour connaître la différence) :
16
Pour exporter, appuyez sur le bouton Exporter , puis sélectionnez le format approprié. Les commandes DDX sont téléchargées sur le serveur, tandis que les commandes avec un autre format sont enregistrées en local pour un traitement ultérieur. Si Direct Connect est répertorié dans le menu de sélection déroulant Exporter, vous pouvez exporter votre commande à la fois vers un labo Direct Connect et vers un laboratoire externe.
Option Exporter Sélection du format d'exportation
• Re-planifier - Ouvre un calendrier avec une liste des créneaux horaires disponibles (voir l'image ci-dessous). Sélectionnez la date et l'heure souhaitées, puis appuyez sur
Sélectionner pour re-planifier la session.
17
POUR AFFICHER LES COMMANDES EXISTANTES
Vous pouvez afficher les commandes sur les pages Patients, Calendrier et Dossiers.
1. Afficher les commandes via le calendrier
Appuyez sur le bouton Calendrier dans la barre d'outil Services pour ouvrir le
calendrier des sessions de commande correspondant à un jour spécifique.
• Les sessions existantes sont affichées dans le calendrier, avec l'heure de la session, le numéro de commande, le nom du patient
et l' icône d'état de la commande.
• Les boutons Les boutons
Gauche/Droite vous permettent de faire défiler les dates du calendrier.
• Le bouton Aujourd'hui vous permet de revenir à la date d'aujourd'hui lorsque vous vous en êtes éloigné.
Les icônes d'état des commandes sont expliquées ci-dessous :
Créée - Une commande a été créée.
Numérisée - Toutes les préparations ont été marquées.
Envoi en cours - Visible seulement lorsque vous revenez à la page Calendrier juste après avoir appuyé sur Envoyer sur la page d'envoi.
Envoyée - La commande a été envoyée.
En attente de réception - Le dossier a bien été reçu/téléchargé par le laboratoire, mais n'a pas encore été approuvé ou rejeté.
Reçue et approuvée - Dental Manager ou le site Web de 3Shape Communicate ont approuvé la commande.
Rejetée - Le laboratoire a rejeté la commande.
Avertissement - Échec de l'envoi de la commande.
Associée - La commande est une copie de pré-préparation, elle est donc associée à la commande d'origine.
18
2. Afficher les commandes via la fonction Dossiers
Appuyez sur le bouton Dossiers dans la barre d'outils Services pour ouvrir une
liste de l'ensemble des sessions de commande existantes.
• Cette liste répertorie l'état des commandes, les noms des patients, les numéros, les dates de livraison et les laboratoires.
• Vous pouvez trier les commandes dans la liste en appuyant sur les en-têtes de colonnes correspondants.
Les options de recherche vous permettent de :
• Saisir du texte dans le champ Recherche pour trouver la/les commande(s) voulue(s).
• Utilisez les filtres Créée, Non envoyée, Envoyée, Reçue, Rejetée, Approuvée et
Conçue pour affiner vos résultats de recherche.
• Utilisez le menu tournant pour sélectionner les commandes dans l'intervalle de temps donné.
POUR OUVRIR UNE COMMANDE EXISTANTE
Étape 1 : Trouver la commande souhaitée
Utilisez l'option Calendrier ou Dossiers (voir l'aide POUR AFFICHER LES COMMANDES
EXISTANTES décrite ci-dessus).
Étape 2 : Appuyer sur la commande pour afficher les détails la concernant
Remarque : Chaque utilisateur possède son propre compte 3Shape Communicate et ne peut modifier que ses propres commandes.
Les commandes créées par d'autres utilisateurs apparaissent dans la liste avec une icône de verrouillage et ne peuvent être modifiées.
19
Un message de notification apparaît pour vous informer que la commande verrouillée que vous avez sélectionnée ne peut pas être modifiée.
Les commandes créées par d'autres utilisateurs apparaissent sur la page Patients avec une icône de verrouillage.
Les commandes créées par d'autres utilisateurs apparaissent sur la page Calendrier avec une icône de verrouillage.
20
3.3 Processus et outils généraux de numérisation
3.3.1 Chauffage et montage de l'embout du scanner
Cette rubrique d'aide décrit les préparations nécessaires à la prise d'empreinte numérique.
Dans les systèmes équipés d'un dispositif de chauffage externe, celui-ci est utilisé pour chauffer l'embout du scanner. Les autres systèmes utilisent uniquement le dispositif de chauffage à l'intérieur du tube du scanner.
Étape 1 : Chauffer le scanner
Remarque : Vérifiez que l’embout de calibrage est retiré du scanner car il risque de devenir très chaud.
Le réchauffement du scanner dépend du modèle TRIOS :
• TRIOS11A : Mettez le chariot sous tension pour activer le dispositif de chauffage et fixez l'embout de protection et de chauffage. Patientez environ 10 min pour que le tube du scanner chauffe complètement afin d'éviter la condensation sur la fenêtre du scanner pendant la numérisation. Il est recommandé de fixer l'embout de protection et de chauffage au scanner après chaque patient (assurez-vous d'avoir nettoyé et désinfecté le scanner). Ainsi, le réchauffement du tube de scanner commencera immédiatement au prochain démarrage.
• T12A : Mettez le chariot sous tension et fixez un embout de scanner propre et stérilisé.
Patientez environ 10 min pour que le tube du scanner chauffe complètement afin d'éviter la condensation sur la fenêtre du scanner pendant la numérisation.
• T12P et T12PI : Mettez le PC sous tension, lancez l'application logicielle TRIOS et fixez un embout de scanner propre et stérilisé. Patientez environ 10 min pour que le tube du scanner chauffe complètement afin d'éviter la condensation sur la fenêtre du scanner pendant la numérisation.
Remarque : Pour les systèmes équipés d'un dispositif de chauffage interne, une barre de progression apparaît à l'écran et montre la progression du processus de chauffage. Il est encore possible (mais non recommandé) de démarrer la numérisation avant que le processus de chauffage ne soit terminé.
21
Étape 2 : Préparer le patient pour la numérisation
Les préparations pour une numérisation dans la bouche sont similaires aux préparations appliquées avant la prise d'empreinte physique.
1. Préparez la dent normalement en utilisant au moins un fil de rétraction gingivale pour rétracter la gencive (3Shape recommande d'utiliser 2 fils).
2. Retirez le/les fil(s) juste avant la numérisation.
3. Commencez par numériser la/les préparation(s).
Étape 3 : Créer une commande ou ouvrir une commande existante
Reportez-vous au chapitre Création et gestion des commandes pour obtenir des instructions sur
la création/l'ouverture des commandes.
Étape 4 : Sélectionner l'option de numérisation
1. Appuyez sur le bouton Numérisation dans la barre de flux de travail en haut pour accéder à l'écran de numérisation.
2. Sélectionnez le bouton correspondant à la numérisation souhaitée : mâchoire supérieure, mâchoire inférieure ou occlusion.
Remarque : L'option de numérisation peut également inclure des boutons permettant de numériser des implants et des Inlay-Cores sur la/les mâchoire(s) inférieure et/ou supérieure, lorsqu'un type de tâche correspondant a été sélectionné dans le bon de commande (voir les images ci-dessous) :
Type de tâche Pilier - Couronne transvissée sélectionné dans le bon de commande
(1) Numériser le pilier de scan inférieur
(2) Numériser le pilier de scan supérieur
Type de tâche Inlay-Core sélectionné dans le bon de commande
(1) Numériser le pilier de scan inférieur
(2) Numériser le pilier de scan supérieur
22
Étape 5 : Préparer votre scanner
1. Réchauffez l'embout du scanner afin d'éviter la condensation.
TRIOS11A : Retirez l'embout de protection et de chauffage juste avant la numérisation, puis montez un embout de scanner propre et stérile sur le scanner. L'embout du scanner doit être positionné face vers le bas, afin que le dispositif de chauffage puisse le chauffer.
Repositionnez le scanner sur son support sur le chariot et laissez chauffer l'embout du scanner. L'embout est prêt lorsque le dispositif de chauffage s'éteint.
À propos du chauffage de l'embout du scanner :
Pour éviter la condensation, l'embout du scanner doit être chauffé par le dispositif de chauffage du chariot avant la numérisation. Lorsque vous ouvrez l'écran de numérisation, le dispositif de chauffage s'active automatiquement si le scanner est placé sur son support avec l'embout
orienté face vers le bas. Le dispositif de chauffage mesure la température de l'embout du scanner et s'éteint lorsque l'embout est suffisamment chaud. Le dispositif de chauffage contrôle en permanence l'embout (tant que le scanner reste sur le support avec l'embout orienté face vers le bas) et le réchauffe si la température est inférieure à la température optimale.
• T12A : Procédez de la même manière que pour le modèle TRIOS11A, excepté le fait qu'un embout de scanner propre et stérile est déjà monté sur le scanner.
• T12P : Un embout de scanner propre et stérile est déjà monté sur le scanner et bien chauffé.
2. Une fois l'embout du scanner chauffé, il peut s'avérer nécessaire de modifier sa position selon la mâchoire que vous êtes sur le point de numériser :
Numérisation de la mâchoire inférieure - le miroir de l'embout est orienté face vers le bas
Numérisation de la mâchoire supérieure - le miroir de l'embout est orienté face vers le haut
23
(1) Dispositif de chauffage
(2) Support du scanner
Passez au chapitre Numérisation .
3.3.2 Numérisation
Une fois que les étapes de préparation ont été effectuées, vous pouvez commencer la
numérisation.
Étape 1 : Commencer la numérisation
1. Insérez l'embout du scanner dans la bouche du patient et pointez-le vers la zone à numériser.
Appuyez sur le bouton Activation du scan du scanner ou sur le bouton Numérisation en bas de l'écran pour commencer le processus de numérisation.
Une image 2D monochrome ou couleur indique le champ de vision du scanner :
Numérisation monochrome Numérisation couleur
24
Un modèle 3D apparaît au centre de la fenêtre au moment où démarre le processus de numérisation.
Le cadre de couleur met en évidence les contours du champ de vision du scanner. La couleur indique la qualité de capture actuelle. Lorsque le cadre est :
• Vert - la capture est optimale.
• Jaune - la capture n'est pas optimale, par exemple en raison d'un déplacement trop rapide du scanner.
• Rouge - il n'y a pas de capture du tout.
Les images ci-dessous illustrent les différentes couleurs possibles du rectangle durant la numérisation :
Rectangle noir
Touchez l'écran pour obtenir un nouvel affichage de départ
Rectangle jaune
Vous prévient lorsque vous déplacez le scanner trop rapidement
Rectangle vert
La numérisation a repris le processus d'alignement
Rectangle rouge
L'alignement est perdu
Conseil : Si vous perdez l'alignement, retournez à l'emplacement précédent ou passez à la surface occlusale (molaire). Vous pouvez également appuyer sur le modèle pendant la numérisation. La vue du modèle sera déplacée vers l'emplacement le mieux adapté et indiquera la direction depuis laquelle vous devez partir (la vue de départ).
Remarque : Consultez les sections Stratégies de numérisation
et Astuces pour réussir la numérisation pour obtenir des instructions.
Étape 2 : Lancer le processus de numérisation
Faites glisser progressivement le scanner sur les dents que vous souhaitez numériser en
suivant les chemins de numérisation présentés dans la section Stratégies de numérisation .
L'embout peut être posé sur les dents pour obtenir une image plus stable.
Conseil : Il est possible d'interrompre la numérisation, puis de reprendre à l'endroit où vous aviez quitté. Appuyez simplement sur le bouton Activation du scan pour poursuivre le processus d'installation.
25
Assurez-vous que l'empreinte numérique ne comporte pas de trous critiques. Les faces mésiales et distales des dents ordinaires sont difficiles à numériser entièrement, cependant, ce n'est pas nécessaire dans la plupart des cas cliniques.
Remarque : Lorsque vous effectuez des scans en couleur, veillez à ce que la lumière provenant de la lampe du fauteuil dentaire ne soit pas dirigée directement vers la bouche du patient, car cela nuira à la qualité des couleurs.
OPTION PHOTO HD
Vous pouvez ajouter plusieurs photos haute définition (photos HD) du modèle de scan, par exemple pour fournir au laboratoire un aspect visuel des dents voisines ou l'aider à placer la ligne cervicale.
Pour prendre des photos HD :
• Une fois la numérisation du modèle terminée, appuyez sur le bouton Photo HD.
• Facultatif : Appuyez sur la zone du modèle dont vous souhaitez prendre une photo HD pour définir le point de départ de la zone à numériser. Commencez la numérisation et appuyez une fois sur le bouton d'activation du scan pour prendre une photo lorsque le cadre de la zone à numériser devient vert.
• Les vignettes des photos HD ajoutées apparaissent sur la page de numérisation dans un menu déroulant. Lorsque vous appuyez sur une vignette, la numérisation correspondante apparaît dans la fenêtre principale. Le bouton Centre vignette sélectionnée place l'axe de la vue sur la photo. Le bouton Supprimer supprime la photo.
sur la
26
Remarque : La fonction Photo HD fonctionne uniquement si vous utilisez des scanners couleur ou monochrome dont la version de firmware est équivalente ou supérieure à la révision 1.03.02. Si ce n'est pas le cas, cette option est désactivée.
Le laboratoire dentaire doit utiliser la version 2014 de Dental System ou une version supérieure pour afficher les photos HD dans les scans.
Étape 3 : Marquer la préparation
Le menu Marquer la préparation apparaît automatiquement en bas de l'écran lorsque vous interrompez la numérisation ou que vous appuyez sur le bouton Marquer la préparation. Le menu est constitué de boutons numérotés selon les dents correspondantes. Lorsqu'une préparation est marquée, le système sélectionne automatiquement le bouton de la préparation suivante. Assurez-vous de marquer la bonne préparation pour chaque bouton numéroté. La couleur du bouton actif est plus sombre.
27
Une fois que toutes les préparations ont été marquées, le menu Marquer la préparation se ferme.
Étape 4 : Numériser l'antagoniste
Poursuivez en scannant l'antagoniste si nécessaire. Le processus est similaire aux étapes décrites ci-dessus, mis à part le marquage des préparations.
Étape 5 : Numériser l'occlusion
Numérisez l'occlusion jusqu'à ce que les mâchoires s'alignent automatiquement lorsque vous utilisez la méthode d'alignement « En temps réel ». Vous pouvez également sélectionner les méthodes « Automatique » ou « Manuel » pour effectuer l'alignement une fois le processus de
Consultez le chapitre Aligner l'occlusion pour plus de détails.
28
3.3.3 Outils généraux de numérisation
Les outils généraux de numérisation se trouvent dans la barre d'outils située en bas de l'écran :
• Numériser / Mettre en pause la numérisation (le bouton
Activation de la numérisation sur le scanner est généralement utilisé).
29
•
Marquer la préparation - Permet de marquer les dents préparées
pour le post-traitement, une fois la numérisation terminée.
• Haute résolution - Capture avec une plus grande précision les zones difficiles à numériser.
Suivez ces instructions pour utiliser la fonction Haute rés. :
1. Numérisez en résolution normale.
2. Vérifiez le scan et déterminez où la haute résolution est nécessaire.
3. Définissez sur Haute rés. Notez que la haute résolution peut être appliquée uniquement à une zone autour d'une marque de préparation.
4. Numérisez de nouveau la zone souhaitée.
5. Désactivez la fonction Haute rés. si vous devez numériser en continu.
• Photo HD - Vous permet de prendre et d'ajouter des photos de grande qualité dans la zone d'intérêt de votre commande.
• Découper - Fournit des outils pour le nettoyage et la coupe du scan : o Corriger tout - Supprime automatiquement tous les
« îlots » et « péninsules » qui sont faiblement liés à la surface principale (langue ou doigts numérisés accidentellement, par exemple).
Avant Après
30
o Corriger - Suppression manuelle des surfaces « îlots ».
Pour supprimer une petite zone séparée de la surface principale, cliquez une fois dessus.
Avant Après o Pinceau 4, 2, 1 mm - Sélection de l'épaisseur de l'outil de coupe. Supprime la partie tracée et colorée du scan. o Défaire - Annule la dernière action / Refaire - A l'effet inverse de l'option Défaire . o Annuler - Ferme l'outil de coupe sans appliquer les modifications.
31
o Effectué - Accepte les modifications et ferme l'outil de coupe.
• Effacer - Supprime le scan et vous permet de recommencer.
• Menu
Outils o Lire l'enregistrement - Reproduit le processus de numérisation. o Intervertir les scans - Intervertit les scans des mâchoires inférieure et supérieure. Nécessite la confirmation de l'utilisateur.
Cette option est utile lorsque l'utilisateur a numérisé accidentellement la mauvaise mâchoire.
32
o Calibrage des couleurs - Permet de calibrer un scanner couleur
TRIOS. o Mesure des teintes - Vous permet de déterminer la nuance de couleur des dents en la comparant à celle de la préparation, puis d'envoyer ces informations au laboratoire. o Verrouiller la surface - Peint la zone à verrouiller. La zone verrouillée (colorée) ne sera pas modifiée par une numérisation ultérieure. Utilisez cette fonction pour fixer une gencive rétractée juste après la numérisation, car, dans le cas contraire, elle peut reprendre sa place initiale et dégrader la situation dans la zone de numérisation. Le verrouillage n'affecte pas la coupe ; vous pouvez toujours couper la surface verrouillée. Une surface verrouillée supprimée peut être renumérisée. o Capture d'écran - Ajoute une capture d'écran à la commande. o Centre de formation - Ouvre une fenêtre avec des liens permettant d'accéder à divers documents de formation.
• Indique l'orientation du scanner.
Barre d'outils Visualisation
Vous pouvez changer le mode d'affichage du modèle : Centre, Rotation, Translation, Zoom et Couleur – en appuyant sur les boutons correspondants dans la barre d'outils Visualisation.
• Informations - Ouvre la page d'aide pour l'opération en question.
33
• Centre - Centre le modèle et le place au milieu de l'écran.
• Tourner - Fait pivoter le modèle.
• Déplacer - Déplace le modèle.
• Zoom - Vous permet d'effectuer un zoom avant/arrière du modèle en déplaçant le doigt vers le haut/bas.
• Couleur - Ce bouton est présent dans la barre d'outils lorsqu'un scanner couleur est connecté. Il peut être utilisé pour basculer entre l'affichage couleur et l'affichage noir et blanc des images numérisées.
• Limites - Affiche ou masque la ligne cervicale.
• Teinte - Utilisé avec les scanners configurés pour la mesure des teintes. La qualité de la teinte est affichée pendant la numérisation pour indiquer les zones spécifiques qui nécessitent une numérisation supplémentaire pour afficher une représentation correcte de la teinte.
Teinte désactivée
La teinte activée et les zones nécessitant une numérisation supplémentaire sont affichées
34
3.3.4 Alignement de l'occlusion
Choisissez la méthode à utiliser pour l' opération d'alignement de l'occlusion en accédant au
menu Configurer->Numérisation : Manuel, automatique ou En temps réel.
ALIGNEMENT EN TEMPS RÉEL
TRIOS montre le processus d'alignement en temps réel pendant la numérisation de l'occlusion en plaçant les scans de mâchoire sur le scan de mordu lorsqu'ils sont détectés.
Une fois cette opération effectuée, vous pouvez arrêter la numérisation.
ALIGNEMENT AUTOMATIQUE
Le logiciel aligne automatiquement la préparation et l'antagoniste numérisés grâce au scan du
mordu. Cependant, vous pouvez toujours réaligner les scans manuellement si nécessaire. Pour
démarrer ou ajuster l'alignement des mâchoires numérisées, appuyez sur le bouton Aligner en bas de l'écran.
• Aligner - Ouvre la barre d'outils d'alignement. o Auto-alignement - Aligne automatiquement la préparation et l'antagoniste numérisés à l'aide du scan du mordu si la fonction Utiliser l'alignement
de mordu automatique dans Paramètres de scan
a été désactivée. o Optimiser l'occlusion - Ajuste automatiquement l'occlusion pour un mordu optimal. o Espacement - Analyse la distance entre la préparation et l'antagoniste. L'option Espacement
est également disponible sur la page Analyse .
o Réinitialiser - Annule les modifications de l'alignement et vous permet d'aligner à nouveau les scans.
35
o Défaire - Annule la dernière action/Refaire - A l'effet inverse de l'option Défaire . o Annuler - Annule les modifications et ferme la barre d'outils. o Effectué - Accepte les modifications et ferme l'outil d'alignement.
• Mordu 1 - Toujours nécessaire : pour les quadrants, le Mordu 1 est le seul scan de mordu nécessaire. Pour les arcades complètes, il ne s'agit que de l'un des deux scans de mordu requis.
• Mordu 2 - Requis uniquement lors de la numérisation des arcades complètes. Doit se trouver du côté opposé au Mordu 1.
ALIGNEMENT MANUEL (en option)
Le logiciel vous permet d'effectuer l'alignement d'un ou de deux scans de mordu manuellement.
Étape 1 : Réinitialiser l'alignement automatique
Appuyez sur le bouton Réinitialiser dans la barre d'outils de numérisation pour annuler l'opération d'alignement de l'occlusion en temps réel/automatique si cette fonction a été
activée dans Paramètres de scan .
Étape 2 : Placer des repères
Suivez les instructions qui s'affichent à l'écran pour placer des repères sur les mâchoires supérieure/inférieure et sur les scans d'occlusion. L'alignement s'effectue après le placement du dernier repère.
36
Étape 3 : Terminer l'alignement
Le bouton Défaire vous permet d'annuler la dernière action, alors que le bouton Effectué vous permet de terminer l'alignement et de fermer l'outil d'alignement.
3.3.5 Analyse du scan
La page Analyse fournit des outils pour le contrôle et la validation des scans d'empreinte.
1. Appuyez sur le bouton Analyse pour commencer lorsque vous êtes satisfait de votre empreinte.
2. Utilisez les outils fournis pour appliquer des options de validation supplémentaires.
Configuration de l'axe d'insertion pour la prothèse
L'optimisation de l'axe d'insertion vous permet de minimiser les contre-dépouilles. Les contredépouilles sont représentées graphiquement à l'aide d'une échelle de couleurs.
37
Vous pouvez configurer l'axe d'insertion de deux façons :
1. Utilisez le bouton Auto-détection. Le système calcule et configure automatiquement l'axe d'insertion.
OU
2. Appuyez sur le bouton Utiliser la vue. Le programme configure l'axe d'insertion en fonction de votre vue du scan.
La zone de contre-dépouilles est automatiquement mesurée et sa valeur est affichée à l'écran.
Appuyez sur Effectué lorsque vous avez terminé.
Placement de la ligne cervicale
TRIOS détecte et prédéfinit automatiquement la ligne cervicale. Vous pouvez modifier manuellement la ligne cervicale en pointant ou en traçant sa nouvelle position.
38
Lorsqu'elles sont plusieurs, vous pouvez basculer entre les lignes cervicales en appuyant sur les boutons Suivant/Précédent. Appuyez sur Effectué lorsque vous avez terminé.
La visibilité de la ligne cervicale peut être sélectionnée en appuyant sur le bouton Limites . Ce
bouton apparaît à l'étape Analyse du scan quand l'outil Ligne cervicale est activé ou après que la ligne cervicale a été modifiée.
Identification des distances entre la préparation et l'antagoniste
Pour déterminer si la préparation supplémentaire d'une dent est nécessaire, ouvrez l'onglet
Espacement en appuyant sur le bouton et visualisez l'échelle de couleurs indiquant les distances entre la préparation et l'antagoniste. Les valeurs de distance sont indiquées en millimètres.
39
Pour modifier l'affichage de l'espacement, déplacez-vous dans l'échelle de couleurs. Le bouton
Changer de vue vous permet de basculer entre les vues mâchoires ouvertes et mâchoires fermées. Appuyez sur Effectué lorsque vous avez terminé.
Placement des annotations sur le modèle
Vous pouvez ajouter des commentaires à l'empreinte numérique :
Étape 1 : Placement d'une annotation
Placez un point cible pour une nouvelle annotation en appuyant sur le point dans le modèle 3D.
Étape 2 : Saisie du texte de l'annotation
Saisissez votre commentaire dans le champ vide et appuyez sur Effectué. Utilisez le bouton
Supprimer si vous souhaitez supprimer votre annotation.
Les annotations sont envoyées avec l'empreinte numérique au laboratoire. Les techniciens de laboratoire peuvent consulter les annotations dans le logiciel de conception 3Shape Dental
System.
Permet de déterminer la nuance de couleur des dents en la
comparant à la préparation
Cet outil est également disponible à l'étape de numérisation. Vous pouvez l'utiliser pour mesurer la nuance de couleur des dents en la comparant à celle de la préparation, puis envoyer ces informations au laboratoire avec la commande :
40
Étape 1 : Démarrage de la mesure de la nuance de couleur
Appuyez sur le bouton Outils->Ajouter et indiquez la zone de la dent dont vous souhaitez mesurer la nuance de couleur. La zone indiquée est alors entourée et l'étiquette associée affiche sa nuance de couleur.
Étape 2 : Définition de la valeur standard de la nuance de couleur
Appuyez sur le cercle de mesure des teintes et déplacez-le pour vous assurer que la nuance de couleur affichée dans la zone sélectionnée est comprise entre les valeurs indiquées.
Les légendes suivantes peuvent être affichées sur l'étiquette lorsque la fonction Mesure des teintes est activée :
Légende Description
- Comparaison des couleurs : montre la différence entre la teinte proposée et la dent.
- Qualité : améliore la qualité de la teinte de la zone sélectionnée en numérisant plus
de données et selon des angles différents dans cette zone.
- Couleur non uniforme : le cercle entoure la zone de couleur non uniforme. Déplacez le cercle dans une zone de couleur plus uniforme.
- Aucune teinte correspondante : la couleur de la dent ne correspond à aucune valeur du système de teintes sélectionné. Déplacez le cercle dans une autre zone.
Les mesures de teintes peuvent être supprimées en appuyant sur le bouton Supprimer, puis en précisant la mesure de teinte que vous souhaitez supprimer.
41
La mesure des teintes n'est pas disponible pour les zones couvrant un grand spectre de couleurs :
La mesure des teintes fonctionne uniquement pour les mâchoires inférieure et supérieure et non pour les scans supplémentaires. Elle apparaît uniquement lorsque cette fonction est activée.
Remarque : La mesure des teintes nécessite un scanner couleur compatible.
• Menu Outils o Capture d'écran - Ajoute une capture d'écran à la commande. o Post-traitementdu modèle
Le fait d'appuyer sur le bouton Post-
traitement entraîne automatiquement : o
42
• l'optimisation du modèle 3D pour détailler davantage la/les préparation(s) ;
• la réduction des bruits du modèle 3D ;
• la fermeture des trous dans le modèle.
Le post-traitement peut prendre quelques minutes.
Toutefois, il est recommandé d'effectuer le post-traitement pendant l'étape d'analyse et d'examiner le résultat, afin qu'aucune modification introduite par le post-traitement ne soit oubliée.
3.4 Processus spécifiques de numérisation
3.4.1 Comment numériser une ou plusieurs préparation(s)
Le dentiste doit effectuer les opérations suivantes pendant la numérisation des préparations :
Étape 1 : Préparez les dents du patient.
Étape 2 : Rétractez la gencive autour de la préparation pour que les lignes de préparation puissent être distinguées clairement en utilisant au moins un fil de rétraction gingivale (3Shape recommande d'utiliser 2 fils).
Étape 3 : Séchez délicatement les dents à l'aide d'air comprimé. Assurez-vous d'atteindre les régions étroites entre les dents. Envisagez la possibilité d'utiliser un éjecteur de salive et/ou des tampons.
Étape 4 : Numérisez la préparation et le reste de la mâchoire de préparation. Numérisez l'antagoniste et le mordu (deux mordus pour des dossiers d'arcades complètes).
Étape 5 : Envoyez la commande de préparation au laboratoire.
3.4.2 Comment faire un scan de pré-préparation
Une commande peut inclure un scan de pré-préparation qui servira de repère lors de la conception de la nouvelle prothèse. Cela permettra d'obtenir une ressemblance maximale entre la nouvelle dent et la dent d’origine. Les scans de pré-préparation peuvent être faits pour toutes les prothèses, excepté les Inlay-Cores et les piliers.
Pour effectuer un scan de pré-préparation, vous avez le choix entre deux options :
43
Option 1
Étape 1 : Marquez la dent à restaurer dans le bon de commande.
Étape 2 : Sélectionnez le type d'indication.
Étape 3 : La case « Ajouter scan de pré-préparation » apparaît.
Étape 4 : Cochez la case.
Étape 5 : Passez à la page de numérisation.
Étape 6 : Choisissez la page du scan de pré-préparation (elle est déjà sélectionnée si la prothèse concerne la mâchoire inférieure).
Étape 7 : Numérisez la zone requise.
Étape 8 : L'outil pour marquer la préparation apparaît à l'écran.
Étape 9 : Marquez le centre/le haut de la dent.
Étape 10 : Allez à la page du scan de préparation.
Étape 11 : La zone marquée est maintenant automatiquement supprimée, et le reste est bloqué afin d'éviter que le scan ne subisse des modifications non souhaitées.
Étape 12 : Terminez votre préparation et commencez à numériser jusqu'à ce que la zone supprimée ne soit de nouveau remplie.
Option 2
Étape 1 : Numérisez les dents du patient avant de faire la préparation. Cette commande est appelée commande de pré-préparation.
Étape 2 : Envoyez la commande de pré-préparation au laboratoire pour qu'il fasse les conceptions provisoires.
Étape 3 : Le patient est convoqué une deuxième fois lorsque le dentiste a reçu les conceptions provisoires.
Étape 4 : Ouvrez la commande de pré-préparation existante et sélectionnez Copier avec l'option de scan de pré-préparation.
Une nouvelle commande est créée automatiquement et le contenu de la commande de pré-préparation est copié dans la nouvelle commande.
Étape 5 : Préparez les dents du patient.
Étape 6 : Allez à la page du scan de préparation. La zone marquée a été automatiquement supprimée, et le reste du scan est bloqué afin d'éviter que le scan ne subisse des modifications non souhaitées.
Étape 7 : Numérisez à nouveau la zone de préparation en commençant par la surface adjacente à la préparation (afin que le système puisse reconnaître certaines structures 3D pour démarrer).
Étape 8 : Envoyez au laboratoire la nouvelle commande avec les scans de prépréparation et de préparation.
44
3.4.3 Comment faire un scan d'implant
Le dentiste doit effectuer les opérations suivantes pendant la numérisation des implants :
Étape 1 : Créez une commande et sélectionnez « Implant » comme type de prothèse.
La case Ajouter un scan de pilier de scan supplémentaire du bon de commande est cochée par défaut. Cela permet de créer automatiquement une étape de scan d'implant supplémentaire. Décochez cette case si la page du scan supplémentaire n'est pas nécessaire.
Étape 2 : Sélectionnez la première page du scan d'implant, celle sans l'icône du pilier de scan :
Si vous avez décoché la case Ajouter un scan de pilier de scan supplémentaire sur le bon de commande et si vous n'avez plus besoin d'une étape de numérisation d'implant
supplémentaire, passez à l' étape 11 .
Étape 4 : Retirez les piliers de cicatrisation.
Étape 5 : Réalisez un premier scan.
45
Étape 6 : Marquez l'emplacement de l'implant à l'aide de l'outil Marquer la préparation .
Étape 7 : Installez un pilier de scan dans l'emplacement de l'implant.
Étape 8 : Sélectionnez la seconde page du scan d'implant avec l'icône du pilier de scan :
Étape 9 : La zone autour des piliers de scan est automatiquement supprimée.
Étape 10 : Coupez les zones si la suppression automatique n'est pas suffisante.
46
Étape 11 : Numérisez le pilier de scan en commençant par la surface située à une ou deux dents du pilier de scan, pour que le système reconnaisse les structures 3D (le pilier de scan n'a pas besoin d'être parfaitement numérisé, mais il doit contenir suffisamment d'informations pour que le laboratoire puisse identifier la position de l'implant).
Si les points de contact ont été automatiquement supprimés, il est inutile de les numériser une nouvelle fois.
Étape 12 : Retirez le pilier de scan et procédez à la numérisation de l'antagoniste et du mordu.
Remarque : Le processus de numérisation peut également être effectué dans l'ordre inverse si vous le souhaitez, en commençant par le pilier de scan.
3.4.4 Comment faire un scan d'Inlay-Core
Le dentiste doit effectuer les opérations suivantes pendant la numérisation des Inlay-Cores :
Étape 1 : Créez une commande et sélectionnez « Inlay-Core » comme type de prothèse.
47
Étape 2 : Une page de scan supplémentaire est ajoutée automatiquement, ce qui vous donne 2 pages pour la mâchoire avec l'Inlay-Core.
Étape 3 : Sélectionnez la première page du scan d'Inlay-Core, celle sans l'icône du pivot de scan :
Étape 4 : Réalisez un premier scan.
Étape 5 : Marquez l'emplacement de l'Inlay-Core à l'aide de l'outil Marquer la préparation .
Étape 6 : Installez un pivot de scan dans l'emplacement de l'Inlay-Core.
Étape 7 : Sélectionnez la seconde page du scan d'Inlay-Core avec l'icône du pivot de scan :
Étape 8 : La zone autour du pivot de scan est automatiquement supprimée.
Étape 9 : Coupez les zones si la suppression automatique n'est pas suffisante.
Étape 10 : Numérisez le pivot de scan en commençant par la surface située à une ou deux dents du pivot de scan, de manière à ce que le système reconnaisse les structures 3D.
48
Le pivot de scan n'a pas besoin d'être parfaitement numérisé, mais il doit contenir suffisamment d'informations pour que le laboratoire puisse détecter la direction du pivot.
Si les points de contact ont été automatiquement supprimés, il est inutile de les numériser une nouvelle fois. Seul le pivot de scan est important pour l'alignement ultérieur.
Lorsque tous les pivots ne peuvent pas être numérisés en une seule fois (s'ils sont trop proches, par exemple), vous pouvez les numériser un par un en appuyant sur le bouton
Ajouter un scan en bas de l'écran.
Confirmez votre intention dans la fenêtre de dialogue qui apparaît et numérisez un autre pivot après l'avoir positionné dans le nouvel emplacement.
49
Lorsque vous appuyez sur les vignettes de prévisualisation qui apparaissent à droite après avoir réalisé les scans supplémentaires, les scans correspondants s'affichent dans la fenêtre principale.
Le cas échéant, vous pouvez supprimer les scans de pivots supplémentaires en appuyant sur le bouton Supprimer qui apparaît dans la vignette sélectionnée.
Étape 11 : Procédez à la numérisation de l'antagoniste et du mordu (sans pivot de scan).
Remarque : Le processus de numérisation est fixe : vous devez d'abord numériser sans les pivots, puis accéder à la page des pivots de scan.
3.5 Astuces pour réussir la numérisation
PRÉPARATION
1. Allumez le chariot ou le PC à l'avance pour permettre au système de se
réchauffer. Reportez-vous à la section Chauffage et montage de l'embout du scanner,
étape 1 . Laissez le système chauffer pendant environ 10 minutes avant de l'utiliser. Si le
chariot est équipé d'un dispositif de chauffage, notez que sa lumière s'éteint lorsque la température finale est atteinte.
2. Rétractez la gencive autour de la préparation en utilisant un ou plusieurs fil(s) de rétraction de manière à ce que la ligne cervicale ressorte clairement.
3. Assurez-vous que l'embout du scanner est chaud afin d'éviter la condensation sur
le miroir. Reportez-vous à la section Chauffage et montage de l'embout du scanner,
étape 5 .
NUMÉRISATION
1. Séchez délicatement les dents à l'aide d'air comprimé. Assurez-vous d'atteindre les régions étroites entre les dents. Envisagez la possibilité d'utiliser un éjecteur de salive et/ou des tampons.
2. Bien démarrer :
• Partez de la préparation (ou de la première molaire si antagoniste).
• Attendez environ 5 « clics » de scanner avant de procéder à la numérisation (permet d'obtenir un bon point de départ).
• Terminez la préparation en incluant la ligne cervicale.
50
• Numérisez les dents adjacentes : occlusion, face linguale/palatine, face buccale/labiale, points de contact mésial et distal.
3. Laissez la tête du scanner à 0-5 mm des dents, ce n'est pas grave s'il touche les dents de temps en temps.
4. Déplacez le scanner lentement et en douceur, vous devriez entendre un bruit de clic plus rapide.
5. Veillez à ce que les lèvres, les joues et la langue ne figurent pas sur la vue du
scanner :
• Utilisez votre doigt ou un miroir dentaire pour créer un espace entre les dents, les lèvres et les joues.
• Utilisez un rétracteur de lèvre et de joue pour écarter les lèvres et les joues.
• Faites attention à ne pas numériser vos doigts ou ceux de votre assistant.
• Si des lèvres, des joues ou une langue apparaissent sur le scan, assurez-vous de les effacer totalement, surtout lorsqu'ils sont en contact avec les dents (aucune surface ne doit dépasser les dents).
6. Mise au point :
• Option 1 - Observez les dents durant la numérisation et surveillez les « clics ». Si les clics ou la capture s'arrête(nt), revenez avec précaution à la zone marquée sur l'écran.
• Option 2 - Examinez l'image 2D dans l'angle inférieur droit. Ce que vous y voyez correspond à ce que vous numérisez. Évitez les lèvres, les joues et la langue pour obtenir un scan facile à traiter.
7. Lorsque la numérisation est terminée, examinez le résultat en faisant tourner le scan.
Les zones importantes sont :
• la ligne cervicale (évitez les interférences dues à la gencive, à la salive et au sang) ;
• les points de contact ;
• les surfaces occlusales.
• Si une zone importante est manquante, il suffit de relancer la numérisation jusqu'à ce que le scanner détecte l'emplacement et jusqu'à ce que les clics ou la capture commence(nt). Vous pouvez également toucher la zone sur le modèle pour obtenir une nouvelle position de départ si le scanner ne détecte pas automatiquement la zone.
8. Scan du mordu :
• placez l'embout du scanner en appui contre la joue et demandez au patient de serrer les dents.
• Commencez la numérisation à partir de la seconde molaire ou de la canine si vous effectuez une numérisation antérieure.
• Pour un alignement optimal, numérisez 4 dents dans la direction mésiale.
• Par exemple, numérisez d'abord la plus grande partie de la mâchoire inférieure en couvrant la gencive et les dents. Lorsque la numérisation s'aligne automatiquement, déplacez le scanner vers les dents et la gencive de la mâchoire supérieure jusqu'à ce que qu'il s'aligne également.
9. Important pour une bonne qualité des couleurs :
51
• évitez que la lumière provenant de la lampe du fauteuil dentaire soit dirigée directement vers la bouche du patient.
• Numérisez sous plusieurs angles pour uniformiser les décolorations ou les ombres.
3.6 Stratégies de numérisation
PRÉPARATIONS DE BASE POUR UNE NUMÉRISATION FACILE
Suivez les étapes décrites dans la section Astuces pour réussir la numérisation, Préparation
pour effectuer la numérisation avec facilité.
APPROCHE DE NUMÉRISATION
La meilleure méthode de numérisation consiste à commencer par une molaire, puisque sa taille permet une identification plus facile. Modifiez l'angle de numérisation à 35-55 degrés durant la numérisation afin de permettre aux surfaces de se chevaucher. Si le chevauchement est trop faible, l'alignement peut être perdu.
CHEMIN DE NUMÉRISATION
Le chemin de numérisation recommandé est composé de trois balayages successifs : occlusal, lingual et buccal afin d'assurer une bonne couverture des données sur toutes les surfaces.
Vous devez toujours commencer par le balayage occlusal, car il permet de prendre en compte la majorité de la structure 3D, ce qui rend la numérisation plus facile. Le premier balayage doit partir de la première molaire (si antagoniste) ou de la préparation (pour numériser la gencive avant qu'elle ne se repositionne à la suite de la rétraction). Pour assurer le meilleur « point de départ » possible au scanner, patientez 3-5 clics avant de déplacer progressivement et lentement le scanner de 0 à 5 mm au-dessus des dents.
Pendant la numérisation, le principal défi est de contrôler les tissus mous comme la langue, les lèvres et les joues, car ils sont susceptibles de tromper le scanner s'ils entrent dans son champ de vision et, par conséquent, de ralentir ou même de stopper le processus de numérisation. Par conséquent, le deuxième balayage, plus facile, dépend de la mâchoire :
52
• La mâchoire supérieure possède des tissus mous d'un côté seulement (buccal). Le deuxième balayage doit donc être buccal, car ce type de balayage permet de repousser les tissus mous et de créer une vision claire pour le scanner.
• La mâchoire inférieure présente davantage de difficultés à cause de la langue. Vous pouvez rétracter facilement la joue en utilisant un doigt ou un miroir. Par conséquent, le deuxième balayage est lingual, c'est-à-dire qu'il permet de repousser la langue.
• Le troisième balayage permet de couvrir le côté opposé au deuxième balayage. Là aussi, essayez d'éviter les tissus mous. Comme le scanner a déjà été déplacé de l'autre côté des dents au cours du deuxième balayage, le système utilise les données obtenues, afin d'éviter d'ajouter les tissus mous aux dents numérisées.
Voici un récapitulatif des chemins de numérisation recommandés.
Principes généraux :
Mâchoire supérieure Mâchoire inférieure
1. Occlusion 1. Occlusion
2. Buccal - Aucun tissu mou ne se trouve sur le chemin.
2. Lingual - La langue est le tissu mou qui bouge le plus (par rapport à la joue). La joue
3. Palatin - Comme le scanner a déjà été déplacé de l'autre côté des dents au cours du deuxième balayage, le système utilise les données obtenues, afin d'éviter d'ajouter les tissus mous aux dents numérisées. est facilement rétractée.
3. Buccal - Comme le scanner a déjà été déplacé de l'autre côté des dents au cours du deuxième balayage, le système utilise les données obtenues, afin d'éviter d'ajouter les tissus mous aux dents numérisées.
Si une mâchoire numérisée présente une préparation, commencez par la préparation, puis suivez les étapes décrites ci-dessus.
Incisives
Lorsque vous effectuez le premier balayage des incisives, il est important de couvrir à la fois les deux faces (linguale et labiale) des dents. La méthode la plus facile consiste à tourner lentement l'embout du scanner entre les faces labiale et linguale.
Les incisives requièrent davantage d'attention que les molaires. Par conséquent, vous devez déplacer l'embout du scanner un peu plus lentement dans cette région.
53
Quadrant postérieur
Les principes généraux sont appliqués dans les deux exemples suivants :
Exemple I : Quadrant inférieur, antagoniste
Étape 1 : Antagoniste : Commencez directement sur l'occlusion (la première molaire), puis déplacez le scanner le long de l'occlusion.
Étape 2 : Mâchoire inférieure : tournez de 45 à 90 degrés vers la face linguale et déplacez le scanner vers la seconde molaire. Utilisez l'embout pour écarter la langue.
Étape 3 : Déplacez le scanner vers la face buccale et terminez le balayage buccal.
Exemple II : Quadrant supérieur, avec préparation
Étape 1 : Commencez par la préparation :
• Passez à la face occlusale de la préparation.
• Déplacez le scanner vers la face palatine.
• Déplacez le scanner vers la face buccale.
• Tournez quasiment à 90 degrés afin d'obtenir le meilleur angle pour les points de contact distal et mésial.
• Tournez de nouveau vers la face occlusale.
Étape 2 : Déplacez le scanner le long de l'occlusion.
Étape 3 : Mâchoire supérieure : Tournez de 45 à 90 degrés vers la face buccale et terminez le balayage buccal sur une face de la préparation.
Étape 4 : Déplacez le scanner vers la face palatine et terminez le balayage.
Étape 5 : Finissez de numériser de l'autre côté de la préparation en effectuant d'abord le balayage occlusal.
Étape 6 : Procédez au balayage buccal.
Étape 7 : Procédez au balayage palatin.
54
Arcade complète
Les principes généraux sont appliqués dans les deux exemples suivants :
Exemple I : Arcade complète inférieure, antagoniste
Étape 1 : Antagoniste : Commencez directement sur l'occlusion (première molaire), puis déplacez le scanner le long de l'occlusion.
Retournez lentement le scanner, lorsque vous passez les incisives.
Étape 2 : Mâchoire inférieure : Tournez de 45
à 90 degrés vers la face linguale et déplacez le scanner vers la seconde molaire. Utilisez l'embout pour écarter la langue.
Étape 3 : Déplacez le scanner vers la face buccale et terminez le balayage buccal.
Exemple II : Arcade complète supérieure, avec préparation
Commencez par la préparation :
Étape 1 : Passez à la face occlusale de la préparation.
• Déplacez le scanner vers la face palatine.
• Déplacez le scanner vers la face buccale.
• Tournez quasiment à 90 degrés afin d'obtenir le meilleur angle pour les points de contact distal et mésial.
• Tournez de nouveau vers la face occlusale.
Étape 2 : Déplacez le scanner le long de l'occlusion.
Étape 3 : Mâchoire supérieure : Tournez de 45
à 90 degrés vers la face buccale et terminez le balayage buccal sur une face de la préparation.
Étape 4 : Déplacez le scanner vers la face palatine et terminez le balayage.
Étape 5 : Finissez de numériser de l'autre côté de la préparation en effectuant d'abord le balayage occlusal.
Étape 6 : Procédez au balayage buccal.
Étape 7 : Procédez au balayage palatin.
55
Zones présentant une importance particulière
Pour que le laboratoire soit en mesure de concevoir une prothèse irréprochable, il est particulièrement important d'obtenir une numérisation des surfaces fonctionnelles de bonne qualité :
• La ligne cervicale doit être bien visible. La gencive doit être rétractée, et la salive et le sang aspirés à l'aide d'air comprimé.
Si nécessaire, accédez à la page Analyse du scan pour ajuster la ligne cervicale .
• Les points de contact. S'il existe des zones non numérisées près des points de contact, un message d'avertissement apparaît dans l'angle supérieur gauche de l'écran. Appuyez sur le message pour que le modèle affiche les zones en question. Les points de contact peuvent
être difficiles à atteindre sur une molaire ; essayez de traverser la bouche ou de passer audessus de la langue, puis inclinez l'embout du scanner.
• Les surfaces occlusales.
Scan du mordu
Étape 1 : Insérez l'embout du scanner dans la bouche du patient sur la face buccale de la dent et faites-la tourner pour numériser la face de la dent. Partez de la seconde molaire ou de la canine si vous effectuez une numérisation antérieure, puis fermez la bouche du patient.
Étape 2 : Pendant que vous centrez l'image 2D sur le plan d'occlusion, déplacez lentement l'embout du scanner dans la direction mésiale en couvrant les dents supérieures et inférieures de manière égale.
Étape 3 : Numérisez 4 dents pour un alignement optimal (ni plus, ni moins).
Vous trouverez ci-dessous un bon exemple de numérisation du mordu :
Situations avec davantage de préparations
En cas de présence de plusieurs préparations, l'accent doit être mis sur la numérisation des préparations, avant que la gencive ne se repositionne. Si les préparations sont proches les unes des autres, elles doivent être numérisées en une seule fois. Si les préparations sont plus
éloignées, l'agent de rétraction peut être enlevé de 2 ou 3 dents à la fois. Numérisez ces zones avant de passer à la région suivante et de répéter la procédure.
56
4 Options et paramètres
Cette section fournit un aperçu des sections consacrées aux paramètres. Chaque section est expliquée en détails dans les chapitres correspondants.
Les paramètres individuels pour les utilisateurs sont pris en charge. Par exemple, un utilisateur peut avoir ses réglages préférés pour le son du scanner, le volume, le système de couleurs, etc.
Vous devez avoir défini les paramètres de configuration avant d'utiliser TRIOS.
Étape 1 : Appuyez sur le bouton
Configurer dans la barre d'outils Services
pour ouvrir la fenêtre Paramètres qui contient les sections consacrées à la configuration (voir l'image).
Étape 2 : Suivez les étapes ci-dessous pour configurer les paramètres.
57
1. Général
L'option Paramètres généraux vous permet de vérifier les mises à niveau, de sélectionner la langue de l'interface, de sélectionner la page de démarrage, de consulter les nouveautés, de renouveler votre abonnement en ligne et d'obtenir une assistance en ligne.
Consultez la rubrique d'aide Options et paramètres généraux pour obtenir plus
d'informations.
2. Système
L'option Paramètres système vous permet d'afficher le fichier journal du système et l'espace disponible sur le disque dur, mais
également de définir le chemin vers l'application de support. Elle vous permet
également d'activer la fonction d'affichage automatique du clavier à l'écran.
58
3. Son
Contient le bouton Désactiver le son du clavier virtuel ainsi que les options de réglage du volume du scanner :
• bouton Utiliser les effets sonores ;
• bouton Volume du son du scanner ;
• menu de sélection déroulant Effet sonore.
4. Utilisateur
Appuyez sur Utilisateur pour ajouter un nouvel utilisateur TRIOS ou modifier le
nom et le mot de passe (consultez la section Paramètres et options d'utilisateur
pour plus d'informations).
Conseil : Vous pouvez ajouter la photo de votre compte aux formats *.png, .jpg, .jpeg ou
.bmp en appuyant sur le bouton
Importer photo.
5. Connexion
Vous permet d'accéder aux options Activer la gestion à distance, Partage Client et
Écran distant/numérisation à partir d'une tablette, mais également de faire un diagnostic de votre connexion Internet.
Consultez le chapitre Paramètres de
59
connexion pour plus d'informations.
6. Connexion laboratoire
Les paramètres de connexion au laboratoire vous permettent de créer et de configurer le compte 3Shape
Communicate™ de l'utilisateur, mais
également d'afficher les laboratoires
3Shape Communicate™ et Direct Connect.
Consultez les chapitres Connexion laboratoire
et Connexion au laboratoire pour plus d'informations.
7. Commande
Adresse du dentiste – Saisissez l'adresse de votre cabinet dentaire. Cette adresse
est incluse dans le bon de commande (si
elle est prise en charge par ce bon de commande).
Système de numérotation des dents -
Vous permet de sélectionner le système de numérotation des dents que vous préférez
(par ex. UNN, FDI, Haderups). La
numérotation utilisée dans le bon de commande diffère selon le système utilisé.
Système de teintes – Vous permet de sélectionner un système de teintes parmi ceux disponibles.
Mémoriser derniers param.
d'indication – Définit la dernière indication utilisée pour la prochaine dent sélectionnée.
Intervalle de temps entre les
commandes (en minutes) – Vous
60
permet de définir l'intervalle de temps entre les nouvelles commandes.
Début de la journée de travail/Fin de
la journée de travail - Vous permet de définir l'heure de début et de fin de votre journée de travail dans le calendrier.
Confidentialité des noms des patients
- Vous permet de choisir d'afficher en permanence ou de masquer les noms des patients, ou encore d'afficher un bouton qui permet d'effectuer des sélections dans la liste Calendrier.
8. Numérisation
Les paramètres de numérisation vous permettent de calibrer votre scanner et de configurer vos préférences de numérisation.
Consultez le chapitre Options et paramètres de numérisation pour obtenir
une description détaillée de l'ensemble des paramètres.
Consultez le chapitre Calibrage du scanner
pour obtenir des instructions détaillées sur le calibrage du scanner.
9. Messages
Utilisé pour supprimer automatiquement les anciens messages de votre page
61
4.1 Options et paramètres généraux
Les paramètres Général incluent les options et les boutons suivants :
• Vérifier les mises à niveau - Vous permet d'actualiser votre système TRIOS.
• Langue de l'interface utilisateur - Vous permet de sélectionner la langue souhaitée pour l'interface TRIOS.
• Page de démarrage préférée - Vous permet de sélectionner la page de démarrage par défaut : Patients ou
Calendrier.
• Nouveautés - Le bouton Ouvrir
Nouveautés vous permet d'afficher le document Nouveautés.
• Ouvrir la boutique Internet - Vous permet de renouveler votre abonnement en ligne. Les informations relatives au dongle sont affichées dans À propos de.
• Assistance 3Shape - Vous pouvez normalement accéder à l'assistance en ligne en appuyant sur les boutons Aide, puis Assistance en ligne. Le logiciel utilisé pour l'assistance à distance est au choix de votre distributeur. Lorsque vous devez demander une assistance directement auprès de 3Shape, le bouton
Assistance 3Shape ouvre la fenêtre de dialogue 3Shape QuickSupport. Indiquez à
3Shape l'identifiant et le mot de passe affichés pour bénéficier d'une assistance en mode « partage d'écran ».
62
4.2 Options et paramètres d'utilisateur
Les options et paramètres suivants vous permettent d'ajouter ou de modifier des utilisateurs TRIOS :
UTILISATEUR
• Ajouter nouveau - Permet de créer un nouvel utilisateur TRIOS (le nom apparaît dans la liste située à gauche).
Lorsqu'un nouvel utilisateur se connecte pour
la première fois, un assistant apparaît pour
l'aider à configurer son compte. Les paramètres peuvent également être configurés en accédant à la barre d'outils
Services : Configurer->Paramètres-
>Utilisateur.
• Modifier - Vous permet de modifier l'utilisateur sélectionné.
• Supprimer - Élimine de la liste l'utilisateur sélectionné.
• Nom - Indiquez votre nom dans ce champ.
• Mot de passe - Créez/modifiez votre mot de passe dans ce champ. Si vous ne souhaitez pas avoir un mot de passe, ne remplissez pas ce champ.
• Est administrateur - Définit l'utilisateur comme administrateur.
• Se connecter automatiquement -
Connecte automatiquement l'utilisateur à
TRIOS.
PHOTO
Vous pouvez importer votre photo personnelle aux formats *.png, .jpg, .jpeg ou .bmp en appuyant sur le bouton Importer photo.
Le bouton Effacer la photo permet de supprimer la photo ajoutée.
Les photos apparaissent en regard du nom de chaque utilisateur sur l'écran de connexion Choix
de l'utilisateur.
63
Assistant de configuration destiné aux nouveaux utilisateurs TRIOS
4.3 Paramètres de connexion
La page Connexion contient les paramètres de configuration pour :
• Gestion à distance - Vous permet d'activer ou désactiver la gestion à distance.
• Partage client - Configuration du partage de données du chariot TRIOS.
• Wi-Fi - Configuration de la connexion au réseau sans fil.
• Paramètres proxy - Configuration de l'accès à Internet.
64
• Diagnostic Internet - Vérification de la connexion à Internet.
• Écran distant/numérisation à
partir d'une tablette - Vous permet de contrôler TRIOS à distance à partir d'un iPad ou d'une tablette.
• Appareils Bluetooth - Configuration de la connexion du périphérique
Bluetooth.
Remarque : Les boutons Wi-Fi et Appareils Bluetooth ne sont activés que dans la version chariot de TRIOS, et uniquement lorsque les dongles Wi-Fi et Bluetooth sont disponibles dans le chariot.
GESTION À DISTANCE
Appuyez sur le bouton Activer/Désactiver la gestion à distance.
PARTAGE CLIENT
• Le bouton Partager permet de rendre accessibles vos données de chariot
TRIOS (commandes, mises à jour, etc.) aux utilisateurs du client.
• Le chemin partagé est utilisé par les clients pour se connecter au chariot
TRIOS.
• Un client est une version externe du logiciel TRIOS, généralement installée sur le poste d'accueil du cabinet. Cette version permet de créer et de modifier
65
des commandes dans le système
TRIOS.
ÉCRAN DISTANT/NUMÉRISATION À
PARTIR D'UNE TABLETTE
Vous permet de télécharger et d'installer l'application Splashtop pour bénéficier d'une connexion distante entre le système
TRIOS et l'iPad ou la tablette. Consultez le guide d'installation fourni pour obtenir des instructions.
Wi-Fi
• Le menu déroulant Réseau sans fil
sélectionné vous permet de sélectionner une connexion parmi les réseaux disponibles. Un mot de passe
du réseau est nécessaire pour sécuriser la connexion.
• Les boutons Connexion au
réseau/Déconnexion du réseau
établissent/ferment la connexion au réseau sans fil sélectionné. Lorsque la connexion est établie, une icône représentant un petit globe s'affiche en regard du menu déroulant Réseau sans fil sélectionné.
• Le bouton Réactualiser la liste
Réseau - Met à jour la liste des réseaux disponibles dans le menu déroulant Réseau sans fil
sélectionné.
• Réinitialisation de l'adaptateur de
réseau - Permet de résoudre les problèmes de connexion.
• Activer la connexion Wi-Fi - Activez cette option pour connecter automatiquement TRIOS à un réseau
Wi-Fi prédéfini.
Lisez la section Considérations relatives à l'installation Wi-Fi pour connaître les
66
instructions d'installation d'un réseau sans fil.
PARAMÈTRES DE PROXY
Si votre réseau utilise un proxy, indiquez vos paramètres proxy ici. Vous pouvez les obtenir auprès de votre administrateur réseau.
APPAREILS BLUETOOTH
Ce bouton ouvre une page qui vous permet de connecter un périphérique Bluetooth, par exemple un clavier.
4.4 Connexion laboratoire
La page Connexion laboratoire contient des paramètres de configuration, une liste des laboratoires ainsi que leurs types de connexions.
67
• Méthode de connexion externe-
Vous permet de déterminer le type de connexion externe que vous souhaitez utiliser (3Shape Communicate ou FTP).
• Configurer Communicate - Vous permet de configurer votre compte
3Shape Communicate.
• Configurer un labo Direct Connect
- Vous permet de configurer une connexion directe au laboratoire.
• Ajouter labo Direct Connect - Vous permet d'ajouter une connexion directe à un laboratoire.
• Rafraîchir - Actualise la liste des connexions aux laboratoires.
• Connexion Communicate, mot de
passe - Vos informations de connexion 3Shape Communicate.
• Ajouter un compte - Ouvre la page d'enregistrement 3Shape
Communicate.
• Ajouter un labo - Ouvre la page de connexion 3Shape Communicate pour ajouter un laboratoire.
• Tester les param. - Teste les paramètres de connexion 3Shape
Communicate.
68
AJOUTER UN NOUVEAU LABO DIRECT
Nom du labo - Nom sélectionné pour le laboratoire local.
Chemin du dossier - Chemin vers le dossier local.
Nom d'utilisateur, mot de passe -
Informations de connexion au réseau (le cas échéant).
Supprimer - Supprime la connexion laboratoire sélectionnée.
Tester les param. - Teste la connexion directe configurée.
4.5 Options et paramètres de numérisation
Le cadre des paramètres de Numérisation inclut les paramètres activés à l'aide des boutons situés à droite :
69
• Utiliser le chauffage automatique
de l'embout - Vous permet d'activer ou désactiver le chauffage automatique.
• Afficher le temps de numérisation
- La durée de numérisation est indiquée dans le coin supérieur gauche pendant le processus de numérisation.
• Afficher le compteur d'images 3D -
Montre le nombre d'images prises durant la numérisation.
• Opération d'alignement de
l'occlusion - Vous permet de sélectionner le type d'opération d'alignement de l'occlusion : Manuel,
Automatique (après la numérisation) ou En temps réel (pendant la numérisation).
• Niveau de zoom de scan par défaut
- Vous permet d'ajuster le niveau de zoom par défaut pour la numérisation.
• Post-traitement non-préparation -
Définit le niveau de précision des modèles non préparés. S'applique à l'antagoniste et aux commandes d'étude.
• Nouveau mode de post-traitement
- Activez cette option pour appliquer un nouvel algorithme de posttraitement.
• Couleur de fermeture du trou -
Sélectionne la nuance de couleur pour indiquer les trous fermés sur le modèle.
• Envoyer les données de
numérisation au distributeur -
Activez cette option pour envoyer automatiquement des vidéos du processus de numérisation à votre distributeur.
• Calibrage 3D du scanner- Permet de calibrer les scanners monochromes et couleur TRIOS. Reportez-vous au
chapitre Calibrage du scanner pour
plus de détails.
70
Scanner couleur (ces paramètres apparaissent uniquement lorsqu'un scanner couleur est connecté) :
•
Active l'option de mesure des teintes pour le scanner couleur.
• Calibrage des couleurs du
scanner - Ouvre le guide de calibrage des couleurs. Reportez-
vous au chapitre Calibrage du scanner pour plus de détails.
• Réinitialiser le calibrage des
couleurs - Rétablit la valeur d'usine par défaut du calibrage des couleurs du scanner. Après la réinitialisation, un nouveau calibrage des couleurs est nécessaire.
• Diamètre de découpe des
Implants/Inlay-Cores/Pré-
préparations - Valeurs par défaut des paramètres appliqués pendant la numérisation.
• Réinitialiser les valeurs par défaut
- Rétablit tous les paramètres à leur valeur d'usine par défaut.
4.6 Options d'aide
La fenêtre Aide affiche des informations sur la version actuelle du système et fournit les options suivantes :
71
• Assistance en ligne - Lance une session d'assistance en ligne en écran partagé.
•
Centre de formation - Ouvre une boîte de
dialogue contenant des vidéos de formation.
Vous pouvez y accéder à partir du menu Aide
et du menu déroulant Outils de numérisation
en bas de l'écran.
• Manuel d'utilisation - Ouvre l'aide en ligne
TRIOS.
• Guide de sécurité - Ouvre le guide de sécurité et de configuration TRIOS.
• Conditions générales - Ouvre les conditions générales de licence.
• Licence de tiers - Ouvre une liste des licences de tiers.
• Envoyer un rapport - Ouvre un formulaire de rapport de bug.
• Fermer - Ferme la fenêtre Aide.
Conseil : Si vous appuyez sur le logo 3Shape, la fenêtre de dialogue Aide s'ouvre.
Le Centre de formation vous permet de sélectionner et de visualiser différents supports de formation :
72
Les vidéos de formation sont répertoriées dans le panneau gauche de la page et peuvent être filtrées par catégories.
La page de droite affiche les détails de la vidéo sélectionnée.
La lecture de la vidéo sélectionnée démarre lorsque vous cliquez sur le bouton Ouvrir la
vidéo ou sur l'image d'aperçu dans le panneau
Détails à droite.
Certaines vidéos peuvent être visualisées en local alors que d'autres nécessitent une connexion
Internet pour une diffusion en continu.
La page suivante s'ouvre pour la vidéo sélectionnée :
73
4.7 Options de fermeture
Le bouton Fermer ouvre une fenêtre de dialogue contenant les informations sur la version actuelle du système et fournit les options suivantes concernant la fermeture :
74
• Déconnexion - Vous déconnecte et affiche la
liste Choix de l'utilisateur .
• Redémarrer le système - Réinitialise le système TRIOS (disponible sur les systèmes chariot).
• Éteindre - Désactive le système TRIOS. Vous devez confirmer votre intention dans la boîte de dialogue qui apparaît.
Remarque : Laissez le temps au système de s'éteindre correctement avant de débrancher le câble d'alimentation. Le bouton Mise en veille reste allumé en attendant que le système s'arrête complètement.
• Annuler - Ferme la fenêtre et renvoie à l'écran principal.
Remarque : Après avoir nettoyé et désinfecté le scanner, mettez l'embout de protection sur le tube du scanner pour protéger son optique de la contamination lorsqu'il n'est pas utilisé.
Remarque : Le bouton Mise en veille du chariot fait également office de bouton de
réinitialisation et permet de redémarrer le système lorsqu'il se bloque et ne répond plus. Si cela vient à se produire, maintenez le bouton Mise en veille enfoncé pendant 5 secondes environ pour redémarrer le système.
4.8 Client TRIOS
Le programme d'installation 3Shape TRIOS contient deux options d'installation : Chariot et
Client.
La version Chariot est installée directement sur un chariot TRIOS.
La version Client peut être installée sur des PC ordinaires pour faciliter l'échange de données entre le Chariot TRIOS et les PC clients à l'intérieur de la clinique. Le Client peut être utilisé pour l'ensemble des opérations TRIOS (création de nouvelles commandes, révision de commandes antérieures), sauf pour les opérations de numérisation.
Remarque : Le Client ne peut pas être exécuté si le Chariot ou le PC du Pod est désactivé.
Configuration logicielle requise pour l'installation du Client 3Shape TRIOS :
75
• Windows Vista ou version ultérieure.
• Microsoft .Net 4. (la version 4.5 fait partie de l'installation)
Étape 1 : Activation du partage Client sur le Chariot
Avant de pouvoir commencer à utiliser le Client, le partage Client doit être activé sur le Chariot.
1. Dans l'interface du Chariot, sélectionnez
Configurer à partir de la barre d'outils
Services sur la gauche pour accéder aux
Paramètres.
2. Sélectionnez Connexion, puis appuyez sur le bouton Partage Client sur la page Connexion.
3. Appuyez sur le bouton Partager, puis confirmez votre choix pour activer le partage Client.
Copiez l'adresse du programme d'installation (voir Étape 2) et l'adresse du Chariot (voir
Étape 3) pour installer et connecter le Client.
Étape 2 : Installation du Client
1. Vous pouvez accéder au programme d'installation TRIOS via le lien dans les paramètres du
Chariot, en le saisissant dans un explorateur de fichiers ou un navigateur web. Il permet d'ouvrir une page Web contenant des instructions et un lien vers le fichier d'installation du Client.
2. Lorsque vous cliquez sur le lien
TRIOS Client Application, vous pouvez choisir de procéder à l'installation après le téléchargement ou de l'enregistrer afin de l'installer ultérieurement.
76
3. Sélectionnez l'option Client
TRIOS sur l'écran qui apparaît.
4. Appuyez sur le bouton Installer pour poursuivre le processus d'installation.
Étape 3 : Démarrage du Client
Lors du premier démarrage du Client TRIOS, vous devez saisir l'adresse ou le nom du PC de votre
Chariot TRIOS (voir Étape 1).
Une fois l'adresse enregistrée, le Client TRIOS redémarre et se connecte au Chariot TRIOS.
Étape 4 : Utilisation du Client
Mis à part les possibilités de numérisation exclues et la page de Paramètres limitée, la fonctionnalité TRIOS décrite pour le Chariot est également valide pour la version Client.
Les commandes créées avec le Client sont stockées sur le chariot ou le PC du pod. Le
Client ne peut pas être exécuté si le chariot ou le PC du pod est désactivé.
Les commandes ouvertes avec le chariot ou le
Client sont verrouillées. Les utilisateurs reçoivent une notification lorsqu'ils essaient d'ouvrir des commandes verrouillées.
Vous pouvez modifier la connexion existante entre le Client et le Chariot en ouvrant la page
Connexion et en indiquant un nouveau nom de
Chariot.
Le bouton Test vous permet de confirmer la connexion établie.
77
4.9 Considérations relatives à l'installation Wi-Fi
Le routeur sans fil vous permet d'accéder à votre réseau en utilisant une connexion Wi-Fi à partir de n'importe quel endroit à portée du réseau sans fil. Cependant, n'oubliez pas que le nombre, l'épaisseur et l'emplacement des murs, des plafonds ou autres objets que doivent traverser les signaux sans fil peuvent en limiter la portée. Les portées typiques varient selon les types de matériaux et du bruit RF (radiofréquence) d'arrière-plan à votre domicile ou sur votre lieu de travail.
La clé pour optimiser la portée sans fil consiste à suivre ces consignes de base :
1. Réduisez au minimum le nombre de murs et de plafonds entre le routeur et les autres appareils connectés au réseau. Chaque mur ou plafond peut réduire la portée de votre adaptateur de 1 à 30 mètres (3-90 pieds). Positionnez vos appareils de manière à ce que le nombre de murs ou de plafonds soit réduit au minimum.
2. Prenez en considération la ligne directe entre les appareils connectés au réseau. Un mur
épais de 0,5 mètre (1,5 pied) à un angle de 45 degrés équivaut à un mur d'une épaisseur d'un mètre (3 pieds). À un angle de 2 degrés, cela équivaut à une épaisseur de
14 mètres (42 pieds) ! Positionnez les appareils de manière à ce que le signal passe directement à travers un mur (plutôt qu'à un angle) pour une meilleure réception.
3. Les matériaux de construction font la différence. Une porte pleine en métal ou des structures en aluminium peuvent avoir un effet négatif sur la portée. Essayez de positionner les points d'accès, les routeurs sans fil et les ordinateurs de manière à ce que le signal passe à travers du placoplâtre ou des portes ouvertes. Les matériaux et les objets comme le verre, l'acier, le métal, les murs avec isolant, l'eau (aquariums), les miroirs, les classeurs, les briques et le béton sont susceptibles de dégrader votre signal sans fil.
4. Éloignez votre produit (au moins 1-2 mètres ou 3-6 pieds) des appareils électriques ou des appareils qui génèrent un bruit RF.
5. Si vous utilisez des téléphones sans fil de 2,4 GHz ou des X-10 (produits sans fil, tels que des ventilateurs de plafond, des lampes et des systèmes de sécurité à domicile), votre connexion sans fil risque de se dégrader fortement, voire de couper. Assurez-vous que votre base téléphonique 2,4 GHz reste aussi loin que possible de vos appareils sans fil. La base transmet un signal même lorsque le téléphone n'est pas utilisé.
6. Il existe peut-être plusieurs réseaux sans fil actifs dans votre zone. Chaque réseau utilise un ou plusieurs numéros de canaux. Si les numéros de canaux sont proches des canaux de votre système, une dégradation de la communication peut se produire. Demandez à votre service informatique de vérifier cela, et modifiez les numéros de canaux utilisés par votre réseau le cas
échéant.
78
5 Communication avec le laboratoire
Le système TRIOS vous permet d'échanger des commandes et des commentaires avec un laboratoire de votre choix grâce à 3Shape Communicate™, un outil avancé intégré à votre système TRIOS.
Avec 3Shape Communicate™ vous pouvez :
• envoyer des scans 3D à partir de votre système TRIOS vers le laboratoire ;
• recevoir des conceptions de votre laboratoire pour révision ;
• échanger des commentaires avec le laboratoire ;
• discuter des wax-ups de diagnostics virtuels avec votre laboratoire et vos patients ;
• communiquer avec des laboratoires qui utilisent un chariot TRIOS ou un PC.
Remarque : Pour pouvoir utiliser 3Shape Communicate™, vous devez enregistrer
votre cabinet dentaire sur le site Web de 3Shape Communicate™ - www.3shapecommunicate.com
et configurer vos paramètres Connexion laboratoire
dans TRIOS.
5.1 Création d'un compte 3Shape Communicate™
Pour créer un compte 3Shape Communicate, suivez les étapes ci-dessous (un accès Internet est nécessaire) :
79
Étape 1 : Ouvrir la fenêtre Configurer
Communicate
Appuyez sur les boutons Configurer-
>Connexion laboratoire->Configurer
Communicate pour ouvrir la fenêtre.
Étape 2 : Ouvrir la page d'enregistrement de 3Shape
Communicate
Appuyez sur le bouton Créer un compte pour ouvrir la page Web de 3Shape Communicate
(www.3shapecommunicate.com) et suivez le lien Enregistrer un cabinet dentaire.
80
Étape 3 : Enregistrer un cabinet dentaire
Complétez le formulaire d'enregistrement, puis appuyez sur le bouton d'enregistrement pour terminer l'enregistrement.
Étape 4 : Activer votre compte
Ouvrez l'e-mail de confirmation envoyé à votre adresse e-mail et cliquez sur le lien d'activation.
Étape 5 : Pour commencer à utiliser
3Shape Communicate™
Ouvrez la fenêtre Configurer Communicate.
Saisissez votre login et votre mot de passe, puis appuyez sur le bouton Tester les param.. Si la connexion s'établit, vous recevez un message de confirmation.
Conseil : Vous pouvez utiliser vos informations de connexion pour accéder à votre compte 3Shape Communicate depuis n'importe quel PC distant.
81
5.2 Connexion au laboratoire
Selon vos besoins, vous pouvez configurer 3Shape Communicate et les connexions directes aux laboratoires (locales) dans le système TRIOS en suivant les étapes décrites ci-après.
Ouvrez la page Connexion laboratoire à partir du menu Paramètres.
CONFIGURATION DES CONNEXIONS AUX LABORATOIRES DANS 3SHAPE
COMMUNICATE
Après la création de votre compte 3Shape Communicate, vous devez configurer une connexion
avec le laboratoire.
Étape 1 : Ouvrir le site Web de 3Shape Communicate
Sur la page Connexion laboratoire, appuyez sur le bouton Configurer Communicate pour ouvrir la fenêtre Configurer Communicate.
82
Appuyez sur le bouton Ajouter un labo pour charger le site web 3Shape Communicate.
83
Étape 2 : Ajouter un laboratoire
Appuyez sur l'élément de menu Connexions situé en haut de l'écran pour charger la page
Sites connectés.
Appuyez sur le bouton Ajouter une connexion pour ouvrir la page Connexion à d'autres
cabinets et laboratoires dentaires. Indiquez le nom du laboratoire (e-mail obtenu auprès du laboratoire) auquel vous souhaitez vous connecter et cliquez sur le bouton Rechercher pour lancer la recherche.
84
Sélectionnez le laboratoire souhaité dans la liste des éléments trouvés, puis appuyez sur le bouton Connecter pour envoyer votre demande de connexion au laboratoire sélectionné. Un message est envoyé avec votre demande (le texte peut être personnalisé). Le laboratoire auquel vous souhaitez vous connecter est ajouté à la liste Sites connectés avec le statut En
attente d'approbation.
Étape 3 : Pour commencer à travailler avec le laboratoire
Lorsque le laboratoire confirme la connexion, son statut devient Actif et le laboratoire apparaît dans la liste Connexion laboratoire de votre système TRIOS. Si vous avez ajouté un laboratoire depuis un PC distant, appuyez sur Rafraîchir pour mettre à jour la liste.
Lorsqu'un laboratoire a été ajouté, le système vérifie automatiquement les modèles de commande et les télécharge vers votre système TRIOS.
Vous pouvez désormais sélectionner le laboratoire depuis la liste dans le bon de commande
pour pouvoir échanger des commandes
et des messages avec le laboratoire.
CONFIGURATION DES CONNEXIONS AUX LABORATOIRES DIRECT CONNECT
Vous pouvez utiliser une connexion directe pour vous connecter à votre laboratoire local.
L'option doit être activée dans un dongle.
Étape 1 : Ajouter un nouveau laboratoire Direct Connect
Sur la page Connexion laboratoire, appuyez sur le bouton Ajouter labo Direct Connect pour ouvrir la fenêtre Configurer un labo Direct Connect. Indiquez le Nom du labo, le
Chemin du dossier ainsi que les informations de connexion du domaine de réseau local si nécessaire.
85
Confirmez les informations de connexion en appuyant sur le bouton Tester les param.
Appuyez sur OK pour sauvegarder le nouveau laboratoire local. Il apparaîtra dans la liste
Connexion laboratoire avec l'icône DC.
Étape 2 : Configurer un labo Direct Connect
Sur la page Connexion laboratoire, appuyez sur le bouton Configurer un labo Direct
Connect pour ouvrir la fenêtre Configurer un labo Direct Connect. Le cas échéant, modifiez les options Nom du labo et Chemin du dossier ou les informations de connexion du domaine de réseau local. Vous pouvez également supprimer le laboratoire Direct Connect existant en appuyant sur le bouton Supprimer.
86
Confirmez les informations de connexion en appuyant sur le bouton Tester les param.
Appuyez sur OK pour sauvegarder les modifications des paramètres de connexion du laboratoire local.
87
5.3 Envoi d'une commande au laboratoire/à la conception
ENVOI D'UNE COMMANDE AU LABORATOIRE
Sur la page de commande, choisissez le
laboratoire souhaité lors de la création de la commande en cliquant sur le bouton Changer
de laboratoire et en sélectionnant le laboratoire de votre choix. Vous pouvez ensuite effectuer la numérisation et envoyer votre commande au laboratoire.
La liste des laboratoires peut être modifiée grâce aux paramètres Connexion
laboratoire. Veuillez consulter le chapitre
Connexion au laboratoire pour obtenir des
informations supplémentaires.
Pour envoyer votre commande :
Étape 1 : Appuyez sur le bouton
Envoyer (1)
Un aperçu détaillé de la commande contenant les images des scans apparaît.
Étape 2 : Appuyez sur le bouton
Envoyer la commande (2)
Le bouton Aperçu vous permet d'obtenir un aperçu du bon de commande avant de l'imprimer.
Si vous n'avez pas effectué de post-traitement
à l'étape d' analyse précédente, il est effectué
automatiquement lors de l'envoi de la commande et peut prendre une minute.
88
Conseil : Il est recommandé d'effectuer le post-traitement lors de l'étape d'analyse et de vérifier le résultat.
Conseil : Vous pouvez toujours revenir à la commande et l'envoyer plus tard. Vous pouvez également envoyer de nouveau une commande modifiée.
Conseil : La commande est envoyée en arrière-plan, ce qui vous permet de démarrer immédiatement une nouvelle session avec un autre patient en appuyant sur le bouton
Accéder au calendrier.
Les commandes peuvent être envoyées
de nouveau.
Lorsque vous essayez de modifier une commande (par exemple en modifiant la ligne cervicale, en ajoutant de nouvelles annotations ou images, etc.) qui a déjà été envoyée, un message d’avertissement apparaît pour vous rappeler d'envoyer à nouveau la commande avant de continuer.
89
Lorsque vous confirmez votre intention en appuyant sur le bouton Oui le bouton
Renvoyer commande apparaît dans le formulaire Envoyer la commande. Appuyez sur le bouton pour envoyer de nouveau la commande modifiée au laboratoire.
CONCEVOIR UNE COMMANDE
Si vous choisissez une connexion directe pour la commande de prothèse et si 3Shape Dental
System est installé sur le même PC que TRIOS, vous pouvez vous rendre directement sur la page de conception au lieu d'envoyer la commande au laboratoire :
Sur la page de commande, choisissez connexion
directe lors de la création de la commande en
cliquant sur le bouton Changer de laboratoire.
Vous pouvez ensuite effectuer la numérisation et concevoir votre commande.
La liste des connexions peut être modifiée grâce aux paramètres Connexion laboratoire.
Consultez la section Configurer un labo Direct
dans le chapitre Connexion au laboratoire pour plus de détails.
90
Pour concevoir votre commande :
Étape 1 : Appuyez sur le bouton
Conception (1)
Un aperçu détaillé de la commande contenant les images des scans apparaît.
Étape 2 : Appuyez sur le bouton
Conception (2)
Votre commande s'ouvre dans 3Shape Dental
Designer.
Le bouton Aperçu vous permet d'obtenir un aperçu du bon de commande avant de l'imprimer.
Si vous n'avez pas effectué de post-traitement à
l'étape d' analyse précédente, il est effectué
automatiquement et peut prendre une minute.
Conseil ! Il est recommandé d'effectuer le post-traitement lors de l'étape d'analyse et de vérifier le résultat.
Conseil : Vous pouvez toujours revenir à la commande et la concevoir ultérieurement. Vous pouvez
également concevoir de nouveau une commande modifiée.
5.4 Communication avec le laboratoire
MESSAGES
La page Messages affiche les notifications relatives aux commentaires reçus, aux conceptions de laboratoire et aux messages système. Les messages importants, comme ceux concernant une commande rejetée, une conception nécessitant une approbation ou un laboratoire qui n'a pas accepté la commande pendant un certain temps, sont affichés avec un signe rouge, alors que les autres sont marqués en vert.
1. Le laboratoire peut vous envoyer des commentaires à propos des commandes reçues, de leur statut (voir l'image ci-dessous) et des mises à jour de conception des prothèses.
2. Les messages système sont générés automatiquement par le système TRIOS afin de vous informer sur le statut d'une commande. Par exemple, vous recevez une notification
91
si la commande n'a pas été acceptée par le laboratoire sous 18 heures. Vous recevez
également un message lorsque le laboratoire approuve votre commande.
• Le nombre de nouveaux messages et de messages non lus apparaît sur l'écran
Messages.
• Pour visualiser une commande qui a reçu un commentaire ou une conception et envoyer
une réponse au laboratoire, appuyez sur le message pour ouvrir la page 3Shape
Communicate de votre système TRIOS.
• Appuyez sur le point vert pour marquer un message comme lu.
• Utilisez le filtre Afficher les messages pour visualiser les messages Tout / Système /
Commande / Non lus.
Vous pouvez également accéder aux commandes et aux commentaires via le site Web 3Shape
Communicate - www.3shapecommunicate.com
.
92
Appuyez sur le bouton Ouvrir dossier pour voir les détails de la commande et faites défiler pour écrire un commentaire :
93
3SHAPE COMMUNICATE
Si vous avez une notification dans Messages, cliquez dessus pour ouvrir la commande dans la page 3Shape Communicate et consultez le message ou la conception reçu(e). La page 3Shape Communicate vous permet de visualiser la conception, les modèles et les lignes cervicales en 3D et de discuter du dossier patient avec un technicien :
(1) Ouvrez la page 3Shape Communicate. Affichez le modèle de scan. Si le laboratoire a mis une nouvelle conception sur le site Web 3Shape Communicate, elle sera automatiquement téléchargée vers votre système TRIOS et visible sur cette page.
(2) Appuyez sur le bouton Commentaires pour afficher la boîte des messages à gauche.
(3) Appuyez sur Rédiger commentaire pour ouvrir la fenêtre correspondante (4) .
(4) Saisissez votre commentaire dans le champ de texte de la fenêtre.
(5) Appuyez sur le bouton Envoyer.
(6) Votre commentaire est envoyé au laboratoire et vous pouvez le voir dans la boîte de dialogue.
(7) Le message le plus récent de la conversation est placé en haut.
(8) Appuyez sur Rafraîchir pour mettre à jour la page et vérifier si de nouveaux messages sont arrivés.
Lancer 3Shape Communicate - Ouvre la page web de 3Shape Communicate.
94
6 Maintenance
6.1 Calibrage du scanner
Les types de calibrage suivants peuvent être effectués sur le scanner :
• Calibrage 3D – Ajuste l'optique du scanner pour générer des images 3D.
• Calibrage des couleurs – Ajuste la reconnaissance des couleurs pour un embout de scanner spécifique.
QUAND EFFECTUER UN CALIBRAGE
• Calibrez la fonction 3D du scanner avant de l'utiliser pour la première fois, puis tous les huit jours dans le cadre d'une utilisation régulière.
• Calibrez la fonction 3D du scanner lorsqu'il a été déplacé, a subi des chocs ou a été soumis à de fortes variations de température.
• Calibrez la fonction 3D du scanner lorsque la qualité de numérisation diminue. Le calibrage ajuste la qualité de numérisation par rapport au niveau défini en usine et garantit des résultats optimaux.
• Si vous souhaitez utiliser la mesure des couleurs, calibrez les couleurs du scanner avant chaque numérisation pour obtenir une qualité optimale.
• Le miroir de l'embout n'est jamais complètement propre, et les petites variations peuvent avoir un impact sur la mesure des teintes.
• Le calibrage des couleurs fait l'objet d'un rappel hebdomadaire. La mesure des teintes sera désactivée si le calibrage des couleurs n'a pas été effectué sur le scanner au cours des 30 derniers jours.
COMMENT EFFECTUER UN CALIBRAGE 3D
Étape 1 : Préparez le calibrage
Retirez l'embout du scanner TRIOS et installez l'embout de calibrage fourni.
95
Étape 2 : Démarrez l'assistant de calibrage
1. Accédez à la page Configurer de
votre système TRIOS.
2. Sélectionnez Numérisation-
>Calibrage 3D du scanner pour un scanner monochrome ou
Calibrage des couleurs du
scanner pour un scanner couleur.
3. Suivez les instructions à l'écran.
Étape 3 : Attendez que le système
ait calibré l'appareil
Étape 4 : Terminez le processus
Un message vous avertira lorsque le calibrage sera terminé.
Étape 5 : Retirez l'embout de calibrage
Sur les conseils de l'assistant, retirez l'embout de calibrage et fixez l'embout de protection, une fois que vous avez terminé.
96
Remarque : Vérifiez que l'embout de calibrage a bien été retiré du scanner après le calibrage, car dans le cas contraire l'embout risque de devenir très chaud.
COMMENT EFFECTUER UN CALIBRAGE DES COULEURS
Étape 1 : Localisez le kit de calibrage des couleurs fourni
Étape 2 : Préparez le calibrage des couleurs.
1. Installez l'embout du scanner nettoyé et stérilisé face vers le bas, vers le tube du scanner.
2. Montez l'adaptateur de calibrage des couleurs sur l'embout du scanner.
3. Retirez la cible de calibrage des couleurs de son embout de protection.
4. Insérez la cible de calibrage des couleurs dans l'adaptateur de calibrage des couleurs, face colorée vers le haut.
97
Étape 3 : Démarrez l'assistant de calibrage
1. Ouvrez la page Paramètres de scan
de TRIOS.
2. Appuyez sur le bouton Calibrage
des couleurs du scanner pour ouvrir le guide de calibrage des couleurs.
3. Appuyez sur Suivant, puis patientez jusqu'à ce que le système calibre l'appareil.
Étape 3 : Préparez la validation
1. Retirez la cible de calibrage des couleurs, retournez-la pour placer la face grise vers le haut, puis insérez-la à nouveau dans l'adaptateur de calibrage des couleurs.
2. Appuyez sur Suivant pour valider.
Étape 4 : Terminez le processus
Un message vous avertira lorsque le calibrage sera terminé.
98
Étape 5 : Retirez le kit de calibrage
Retirez la cible de calibrage ainsi que l'adaptateur de l'embout du scanner, puis replacez la cible de calibrage dans son embout de protection.
6.2 Nettoyage, désinfection et stérilisation
Veuillez consulter le guide de sécurité et de configuration TRIOS pour obtenir des instructions concernant le nettoyage, la désinfection et la stérilisation du scanner.
Remarque : Le modèle TRIOS11A peut être nettoyé, désinfecté et stérilisé de la même manière que le modèle T12A.
Remarque : Les embouts de scanner pour le modèle TRIOS11A peuvent être traités de manière identique aux embouts de scanner des modèles T12A, T12P et T12PI.
6.3 Mise au rebut de l'embout du scanner
Veuillez consulter le guide de sécurité et de configuration TRIOS pour obtenir des instructions concernant la mise au rebut de l'embout du scanner.
Remarque : L'embout de scanner pour le modèle TRIOS11A peut être mis au rebut de manière identique aux embouts des modèles T12A, T12P et T12PI.
6.4 Mises à niveau système
Lorsqu'il est connecté au réseau, le système TRIOS vérifie automatiquement :
• La disponibilité du firmware du nouveau scanner au démarrage. Il vous est demandé de mettre le firmware à jour si une version plus récente est détectée.
99
• La vérification des mises à niveau du logiciel et des mises à jour du bon de commande est effectuée régulièrement.
AUTOMATIQUE
Les nouvelles versions du logiciel et du bon de commande sont téléchargées automatiquement par le système TRIOS, lorsqu'elles sont disponibles.
Il vous est demandé de confirmer l'installation de la mise à niveau du logiciel une fois que celle-ci a été téléchargée.
Vous pouvez également choisir de l'installer ultérieurement. La mise à niveau vous sera alors rappelée la prochaine fois que vous démarrerez le système.
MANUELLE
Vous pouvez également vérifier manuellement les mises à niveau du logiciel et les mises à jour du bon de commande en appuyant sur le bouton Vérifier
les mises à niveau sur la page Configurer-
Attention ! Il est très important de suivre les instructions à l'écran durant le processus d'installation. Ne débranchez PAS le scanner pendant la mise à jour du firmware.
100
advertisement
* Your assessment is very important for improving the workof artificial intelligence, which forms the content of this project
Related manuals
advertisement
Table of contents
- 4 1 Initiation
- 4 1.1 Introduction
- 4 1.2 Types de prothèses
- 5 1.3 Description du système
- 6 2. Comment faire pour - Liste des tâches
- 6 2.1 Configuration
- 6 2.2 Commandes
- 6 2.3 Numérisation
- 7 2.4 Analyse
- 7 2.5 Maintenance
- 8 3. Prise d'empreintes numériques
- 8 3.1 Flux de travail TRIOS
- 12 3.2 Création et gestion des commandes
- 22 3.3 Processus et outils généraux de numérisation
- 22 3.3.1 Chauffage et montage de l'embout du scanner
- 25 3.3.2 Numérisation
- 30 3.3.3 Outils généraux de numérisation
- 36 3.3.4 Alignement de l'occlusion
- 38 3.3.5 Analyse du scan
- 44 3.4 Processus spécifiques de numérisation
- 44 3.4.1 Comment numériser une ou plusieurs préparation(s)
- 44 3.4.2 Comment faire un scan de pré-préparation
- 46 3.4.3 Comment faire un scan d'implant
- 48 3.4.4 Comment faire un scan d'Inlay-Core
- 51 3.5 Astuces pour réussir la numérisation
- 53 3.6 Stratégies de numérisation
- 58 4 Options et paramètres
- 63 4.1 Options et paramètres généraux
- 64 4.2 Options et paramètres d'utilisateur
- 65 4.3 Paramètres de connexion
- 68 4.4 Connexion laboratoire
- 70 4.5 Options et paramètres de numérisation
- 72 4.6 Options d'aide
- 75 4.7 Options de fermeture
- 76 4.8 Client TRIOS
- 79 4.9 Considérations relatives à l'installation Wi-Fi
- 80 5 Communication avec le laboratoire
- 80 5.1 Création d'un compte 3Shape Communicate
- 83 5.2 Connexion au laboratoire
- 89 5.3 Envoi d'une commande au laboratoire/à la conception
- 92 5.4 Communication avec le laboratoire
- 96 6 Maintenance
- 96 6.1 Calibrage du scanner
- 100 6.2 Nettoyage, désinfection et stérilisation
- 100 6.3 Mise au rebut de l'embout du scanner
- 100 6.4 Mises à niveau système