- No category
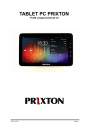
advertisement
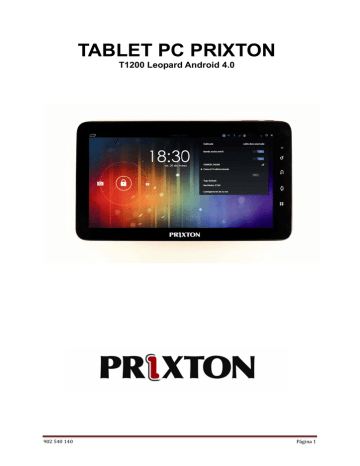
TABLET PC PRIXTON
T1200 Leopard Android 4.0
902 540 140 Página 1
1. Descripción de botones
1.1 Apariencia externa
8
7
6
1
2
3
4
5
902 540 140
17
15
14
13
16
12
11
9
10
Página 2
11
13
15
3
5
1
Descripción de las funciones de los Botones
Cámara
2
Búsqueda
7
ESC
Menú
Volumen +
4
6
8
Página de Inicio
ESC
Volumen -
9
17
19
Encendido/Apaga do
10
Puerto DC
Puerto USB
Mini puerto USB
12
Ranura tarjeta
14
HDMI
16
Entrada MIC Entrada auriculares
MIC y Puerto
18
Altavoz
Reset
Altavoz
902 540 140
18
19
Página 3
2.2 Accesorios
Su caja contiene los siguientes elementos z Adaptador de corriente
2.3 Uso y carga del Tablet
Carga de batería
Antes de usar el tablet, primero debe cargar la batería.
1. Use el adaptador AC para cargarlo
2. Para asegurarse de que la batería esté completamente cargada, deberá cargarlo durante 4 o más horas.
2.4 Estado e información del Tablet
Iconos de Avisos
Los iconos de la barra de estado son los siguientes:
Nuevo e-mail
Nuevo mensaje instantáneo
Use el cable USB para conectarlo al ordenador
Silencio
No hay tarjeta SD
Carga/Descarga de datos
902 540 140 Página 4
Tareas pendientes
Descarga completada
Activación Alarma Aviso general (por ejemplo: error de sincronización)
Reproducción de Música Modo avión
Sincronización de datos Carga
Capacidad de tarjeta SD insuficiente
Más
Servicio WIFI ya conectado, red disponible
Signo de estado de la batería
Panel de avisos
El panel de avisos mostrará el nuevo mensaje: alarma, agenda, etc. Puede abrir el panel de información para ver el detalle.
Abrir el panel de avisos
Cuando en la barra de avisos aparezca el icono de aviso nuevo, mantenga el dedo sobre la barra de avisos y después deslícelo para abrirlo.
3 Guía rápida
3.1 Funciones de los botones
Botón encendido
Botón menú z Pulsación larga para arrancar z En modo encendido, realice una pulsación larga en este botón para que parezcan las opciones de apagado. z En modo encendido, pulse este botón para apagar la pantalla. z Pulse este botón para abrir el menú
Botón ESC
Botón Inicio
Pulse este botón para volver a la operación anterior z Pulse este botón para regresar al menú principal.
902 540 140 Página 5
3.2 On/Off
Encendido
Pulse durante 3 segundos el botón de encendido.
Apagado
1. Realice una pulsación larga en el botón
Encendido/Apagado
2. A continuación le mostrará un mensaje de confirmación del apagado
3. Pulse Apagar
.
3.3 Modo Standby
La pantalla se apagará si transcurre un tiempo sin usar el Tablet.
1. Después de un periodo de inactividad, la pantalla se apagará automáticamente para no gastar batería.
2. Con la pantalla encendida pulse el botón de On/Off para apagarla (Modo Standby).
Nota: Lea el capítulo 9.1 para configurar el tiempo de apagado de la pantalla.
Activar la pantalla cuando ésta se encuentre en modo Standby.
Si la pantalla se encuentra en modo standby, pulse una vez el botón de encendido/apagado y le mostrará la siguiente pantalla. Deslice el dedo para desbloquearla.
3.4 Uso de la pantalla táctil
Funcionamiento
Existen varias maneras para explorar la pantalla, menús, aplicaciones, etc…
902 540 140 Página 6
Clicar
Para entrar en los distintos menús/aplicaciones, pulse con el dedo encima de la acción deseada.
Pulsar
Mantenga pulsado el dedo para acceder a distintas opciones. Ejemplo: si mantiene pulsado el dedo sobre una aplicación en la pantalla principal, a continuación podrá moverla a otra ubicación.
Deslizamiento rápido o deslizamiento
El deslizamiento rápido o deslizamiento se realiza haciendo acciones de arrastre rápidas vertical o horizontalmente.
Arrastrar
Antes de empezar a arrastrar, debe usar el dedo para pulsar y poner presión hasta alcanzar la posición deseada, después arrastrar y por último soltar el dedo.
Girar
Si cambia la orientación del tablet de vertical a horizontal, la imagen de la pantalla girará hasta adoptar la nueva posición.
3.5 Menú principal
La pantalla del menú principal mostrará todas las aplicaciones que tiene instaladas en su tablet. Desde ahí podrá acceder a ellas, así como a ajustes generales, etc…
Nota: En cualquier aplicación se puede pulsar el botón INICIO para volver a la página de inicio.
Personalizar la pantalla de inicio
1 Mantenga pulsada la pantalla (hágalo en alguna zona donde no haya ninguna aplicación)
2 En el menú desplegable, seleccione la opción deseada.
902 540 140 Página 7
Cambiar el fondo de pantalla
1. Seleccione la opción de Fondo de Pantalla
2. Seleccione la imagen que desee.
3.6 Acceso a las aplicaciones
Cómo acceder a las aplicaciones
1. Pulse encima de la siguiente imagen en la pantalla principal.
2. Se les mostrarán todas las aplicaciones instaladas.
3. Si quiere abandonar el menú, pulse la tecla retorno para volver a la acción anterior, o la de inicio para volver a la pantalla principal.
902 540 140 Página 8
3.7 Conexión USB
1. Use un cable USB para conectar su tablet al ordenador. En la barra de avisos aparecerá un mensaje.
2. Pulse encima del icono , podrá configurar las opciones de conexión.
3. Para copiar archivos a su tablet, cópielos en su ordenador, vaya a Mi PC para seleccionar el tablet, y péguelos en la ubicación que desee.
902 540 140 Página 9
Memoria del dispositivo
Su tablet dispone de 4 Gb de memoria para el almacenamiento de archivos.
Nota: Cuando conecte el cable USB a su tablet, si habilita el dispositivo de almacenamiento USB, no tendrá acceso a la Memoria Interna; si desea acceder a la
Memoria Interna, deberá desconectar el dispositivo USB.
3.8 Tarjeta de almacenamiento
Copiar archivos en la tarjeta de almacenamiento
Puede transferir archivos entre su tablet y el ordenador como por ejemplo música, películas, etc. Si desea ver el archivo, debe clicar el navegador de archivos y después puede navegar por los contenidos de la tarjeta SD.
Eliminar el archivo de la tarjeta de memoria
1. Encuentre el archivo que desee eliminar.
2. Mantenga el dedo pulsado hasta que le salgan una serie de opciones en la pantalla.
3. Clique "
eliminar"
Extraer la tarjeta de memoria en modo encendido.
Si necesita extraer la tarjeta de memoria en modo encendido, primero debe descargarla para evitar que ésta se dañe.
1. En el menú de la pantalla de inicio, pulse el botón menú y después clique
Ajustes.
3. Clique "
Descargar tarjeta SD "
3.9 Introducir texto
Use el teclado de la pantalla
Cuando inicie programas que lo requieran o seleccione el cuadro de edición de texto, aparecerá el teclado de la pantalla.
El teclado tiene diferentes modos de entrada:
1. Teclado Android
2. Método de entrada externa (el usuario puede instalarlo de forma independiente)
Cambiar de teclado
Su tablet mostrará el teclado Android cuando desee introducir un texto.
1. En la página principal, pulse el botón menú y después clique "
Ajustes".
2. Clique los
ajustes para el idioma y teclado.
3. Seleccione el que desee
902 540 140 Página 10
3.10 Uso de las aplicaciones
Abrir aplicaciones usadas recientemente
En cualquier pantalla pulse encima de la imagen destacada de las siguientes para mostrar las aplicaciones usadas recientemente.
.
902 540 140
Cierre rápido del programa.
Pulse el botón ESC para regresar al menú anterior o pulse el botón INICIO para volver al menú de la página de inicio.
Restablecer los ajustes de fábrica
Usted puede restablecer los Ajustes de fábrica, su tablet volverá a la configuración original:
1. En el interfaz de la página de inicio, pulse la tecla Menú para que aparezca el Menú de
Ajustes.
Página 11
4 Establecer conexiones
4.1 Conexión WIFI
Puede conectar su tablet a la red Wi-Fi:
1. En la página principal, clique el botón MENÚ, después aparecerá el menú de Ajustes.
2. Clicar
Ajustes.
3. Clicar
Wi-Fi, después WI-Fi se inicia
4. Clicar
Ajustes Wi - Fi, su tablet buscará automáticamente las redes inalámbricas Wi-Fi disponibles.
5. Elija la red Wi-Fi a la que desea conectarse. Si está protegida por una contraseña, aparecerá una ventana de entrada de contraseña, introduzca la contraseña.
6. Clicar
Conectar.
902 540 140 Página 12
5 Comunicación
5.1 E-Mail
Ajustes E-Mail (Correo)
Nota: antes de ajustar el correo, asegúrese de estar conectado a la red.
Guía de ajustes Buzón de correo
1. Clicar el icono Correo, después aparecerá la guía de ajustes para ayudarle con la configuración.
2. Clicar el botón
siguiente.
3. Introduzca su
dirección de correo y contraseña.
4. Clicar el botón de
Configuración Manual, y seleccione su tipo de buzón de correo:
POP3 o IMAP.
5. Después, Clicar botón
Anterior para comprobar si el servidor de correo-e está disponible.
6. Introduzca el nombre de la cuenta, después Clicar
Finalización.
7. Si está todo correcto entrarán automáticamente en su bandeja de entrada.
902 540 140 Página 13
Eliminar cuentas de correo
Puede eliminar cuentas de correo.
1. Clicar
Correo
2. Entre en su buzón de correo
3. Pulse la tecla Menú
4. Clicar
cuentas
5. Mantenga la cuenta que desea eliminar.
6. Seleccione “
Eliminar cuenta”
7. Clicar "
OK " para eliminarla.
Enviar mensajes de correo
1. Clicar
Correo, se mostrará la bandeja de entrada.
2. Clicar bandeja de entrada para entrar, el correo-e se actualiza automáticamente, Clicar para leer.
3. Pulsar el icono de nuevo correo
4. Introduzca la dirección de Correo del destinatario.
5. Introduzca el asunto y el contenido de la información.
6. Si desea añadir archivos adjuntos, pulse encima del clip.
7. Seleccione los archivos que desea enviar (video, imágenes, etc.)
8. Clicar "
enviar".
Nota: Si tiene más de una cuenta, deberá seleccionar la cuenta desde la que desee enviar el correo.
6 Multimedia
6.1 Formatos de archivo
902 540 140
Su tablet puede reproducir los siguientes formatos.
Formato archivo Música
MP3
AAC(AAC, AAC+ and AAC-LC)
Página 14
OGG
MIDI
WAV
Formato Video
AVI(H.264, y DivX, y XviD)
RM/RMVB
MKV
WMV
MP4
DAT
VOB
FLV
3GP
6.2 Música
Su música se divide en cuatro categorías: artista, álbum, canciones y lista de reproducción.
Elija una categoría para comprobar el contenido. Por ejemplo, si elije la categoría artista, verá la secuencia de A a Z de una lista de nombres. Si elije un artista, la lista le mostrará las canciones del álbum del artista.
Ver y reproducir música
1. Clicar en
música.
2. Clicar
canciones, también puede Clicar artista, álbum o lista de canciones.
3. Elija una canción para reproducir.
Añadir una canción a la nueva lista de reproducción
1. Clicar en música.
2. Clicar en
canciones.
3. Mantenga pulsada la canción que desea añadir a la lista de reproducción.
4. Aparecerá un menú de ajustes. Clicar
añadir a la lista de reproducción.
5. Clicar
Nuevo (para crear una nueva lista de reproducción).
6. Introduzca el nombre de la lista de reproducción.
7. Clicar para
guardar.
Eliminar una lista de reproducción
1. Clicar en
música.
2. Clicar en
Listas.
3. Mantenga pulsada la lista que desea eliminar.
4. Aparecerá el menú de ajustes, Clicar "
eliminar ".
6.3 Cámara
902 540 140
Funciones para hacer fotos
Página 15
2. El sistema entra en el menú de la cámara.
3. Clicar el botón Disparar para poder hacer fotos con facilidad.
4. Puede ajustar el tamaño, localización de almacenamiento, balance de blancos, ajustes de enfoque y otras funciones.
5. Después de tomar la foto, se podrá ver en vista preliminar en miniatura.
Funciones de grabación de video
1. Arrastre el botón para cambiarlo a modo grabación de video.
2. Clicar el botón rojo Grabación de Video para poder realizar la grabación.
3. Puede configurar efecto color, balance de blancos, calidad de video y otras funciones.
4. Clicar el botón Grabación de Video otra vez para finalizar la grabación, y podrá ver los videos en vista preliminar.
902 540 140 Página 16
6.4 HDMI
Puerto de alta definición HDMI
Use un cable HDMI estándar para conectar su tablet con una televisión de alta definición.
6.5 Galería
Al usar la aplicación Galería, puede buscar todos los archivos de fotos y videos en su tablet o dispositivo externo.
Visualizar imágenes
1. Clicar la carpeta que desea ver para visualizar las imágenes incluidas.
2. Clicar las imágenes que desea ver en pantalla completa.
3. Toque la pantalla, aparecerá una flecha alrededor de la imagen, clique la flecha para ver la imagen anterior o siguiente.
4. Toque la pantalla, aparecerá el panel zoom, puede ampliar y reducir las imágenes.
Funciones: la galería de imágenes soporta automáticamente la función giro. Cuando gire su tablet, la imagen se ajustará automáticamente al sentido de giro.
Editar y ajustar imágenes
Pulsar botón MENÚ para mostrar la opción del menú en modo pantalla completa, puede seleccionar la opción para editar y ajustar la imagen según sus necesidades. z
Presentación Diapositiva
Pulse el símbolo de Play para comenzar a reproducirlas en modo diapositiva.
902 540 140 Página 17
z
Compartir
1. Pulsar encima del símbolo de 3 puntos unidos por flechas para mostrar las opciones de “compartir”
2. La imagen se compartirá con sus amigos vía
Twitter, Facebook, Messaging,
Bluetooth, etc... z
Girar
1. Pulsar el botón MENÚ para mostrar las opciones del menú y después clique "
Más".
2. Clicar
Giro a la izquierda o Giro a la derecha. z Cortar
1. Pulsar el botón MENÚ para mostrar las opciones del menú y después clique
“ ”,
2. Clicar
Seleccionar álbum
3. Clicar o arrastrar el área seleccionada para ajustar el tamaño.
4. Ajuste el tamaño deseado, Clicar
"Guardar".
5. Si desea salir de “cortar”, Clicar
"Rechazar" para regresar a Galería.
Vista preliminar y reproducción de video.
Después de abrir la Galería, puede explorar todos los archivos de video en su tablet, y puede ver en vista preliminar todos los archivos de video reproducibles. Clique para seleccionar uno de ellos y reproducirlo.
En la pantalla de vista preliminar video, pulsar Botón MENÚ para que aparezca la ventana de las opciones de edición de video.
7 Internet
7.1 Navegador
Entrar en la página de inicio
El navegador siempre abre la última web que haya visitado anteriormente.
Cambiar su Página de Inicio
1. Clicar
navegador.
2. Pulsar Botón MENÚ.
3. Clicar
Ajustes.
4. Clicar
Establecer página de inicio.
6. Introducir sitio web y Clicar "
OK".
Navegar por un sitio web
Puede deslizar el dedo por la pantalla para navegar y comprobar otras partes de la página web.
902 540 140 Página 18
Ampliar o reducir páginas
Después de abrir una página web, al arrastrarla el navegador mostrará el botón ampliar y reducir. Clicar "ampliar" o "reducir" para navegar por la página web.
Encontrar palabras en una página web
1. Al navegar por la web, Pulsar botón MENÚ, aparecerán las opciones del menú.
2. Clicar “Buscar en la página”.
3. Introduzca su búsqueda.
Gestión de favoritos
z
Ajustes favoritos páginas web
1. Ir a una página web en el navegador.
2. Pulsar sobre el icono de favoritos y seguir los pasos
Gestión de páginas en el Navegador
z
Abrir una nueva página.
1. Pulse el icono + junto al nombre de la actual página que está visitando.
2. Introduzca la nueva dirección web. z
Cambiar de página
1 Le aparecerán tantas pestañas como páginas haya abierto
2. Clicar sobre la pestaña de la página que quiera ver.
8 Otras aplicaciones
8.1 Reloj-alarma
1. Clicar en
Reloj.
2. Clicar
Establecer alarma
4. Clicar
Añadir alarma
8.2 Calculadora
1. Clicar en
calculadora.
2. Entrar en el panel básico calculadora.
3. Tocar el panel digital para realizar los cálculos que desee.
8.3 Explorador
902 540 140
Explorar archivos
Pulse sobre el icono
Ficheros.
Página 19
Puede usar el explorador de archivos para editar y eliminar archivos y carpetas, seleccionando previamente la ubicación de los mismos (memoria interna, tarjeta, etc…).
Edición de archivos
1. En
Ficheros, mantener el dedo pulsado sobre el documento a editar.
2. En la siguiente pantalla le mostrará todas las opciones disponibles, seleccione la que desee.
902 540 140 Página 20
9 Ajustes Básicos
9.1 Sonido y Pantalla
Ajustes de volumen
Pulse sobre los iconos de volumen para ajustarlo. Pulse en el menú de esta cuadro para ajustar igualmente el volumen de las notificaciones/avisos.
Ajustes de pantalla
z
Ajustar brillo pantalla
1. En la pantalla de inicio, pulsar el botón MENÚ para mostrar el menú ajustes.
2. Clicar
Ajustes.
3. Clicar
Pantalla.
4. Clicar
Brillo.
5. Aparecerá el panel de Ajustes Brillo, arrastrar para ajustar el nivel de brillo.
6. Clicar
OK para guardar la selección. z
Ajustar el tiempo del apagado de la pantalla (Modo Standby)
1. En la pantalla de inicio, pulsar el botón MENÚ para mostrar el menú ajustes.
2. Clicar
Ajustes.
3. Clicar
Pantalla.
4. Desplazar la pantalla hacia abajo, después clicar
Apagar
5
. Seleccionar el tiempo que desee.
9.2 Seguridad
Bloqueo Pantalla
Usted puede proteger el bloqueo de su unidad mediante contraseña. De esta forma, cada vez que su tablet entre en modo Standby, tendrá que introducir una contraseña para desbloquearlo:
1. En la pantalla de inicio, pulsar el botón MENÚ para mostrar el menú ajustes.
2. Clicar
Ajustes.
3. Clicar
Seguridad.
4. Clicar "
Bloqueo Pantalla"
5 .Seleccione la opción de bloqueo deseada e introduzca la contraseña/patrón que vaya a utilizar.
9.3 Almacenamiento
902 540 140
Compruebe los Ajustes de la tarjeta SD y de la memoria del dispositivo.
1. En la pantalla de inicio, pulsar el botón MENÚ para mostrar el menú ajustes.
2. Clicar
Ajustes.
3. Clicar
Almacenamiento.
Página 21
4. Compruebe el espacio disponible de la tarjeta.
5. Compruebe igualmente el espacio de almacenamiento interno.
Retirar tarjeta Micro SD con seguridad
1. En la pantalla de inicio, pulsar el botón MENÚ para mostrar el menú ajustes.
2. Clicar
Ajustes.
3. Clicar
Almacenamiento.
4. Clicar
tarjeta SD desinstalada
9.4 Fecha y Hora
Por defecto el sistema usará automáticamente la fecha, zona horaria y hora proporcionadas por la red.
Nota: Si usa automáticamente la hora proporcionada por Internet, no podrá ajustar manualmente fecha, hora y zona horaria.
1. En la pantalla de inicio, pulsar el botón MENÚ para mostrar el menú ajustes.
2. Clicar
Ajustes.
3. Desplazar la pantalla hacia abajo, después Clicar
fecha y hora .
4. Eliminar
la casilla de comprobación de fecha y hora automática.
5. Clicar
Seleccionar zona horaria, después seleccionar zona horaria de la lista.
Desplazar hacia abajo la lista para ver más zonas horarias.
6. Clicar
Ajustar fecha, después Clicar el botón hacia arriba o hacia abajo para ajustar la fecha, año y mes. Clicar
Ajustar cuando se haya finalizado.
7. Clicar
Ajustar Hora. Después clicar el botón hacia arriba o hacia abajo para ajustar, la hora y minutos. Clicar AM o PM para cambiar mañana o tarde, después Clicar
Ajustar cuando se haya finalizado.
8. Usted puede activar formato de hora 12 o 24 horas, para ello deberá activar/desactivar la opción correspondiente.
9.5 Idioma y Teclado
1. En la pantalla de inicio, pulsar el botón MENÚ para mostrar el menú ajustes.
2. Clicar
Ajustes.
3. Clicar
Idioma y Entrada de texto
4. Clicar para seleccionar el área del idioma
.
9.6 Acerca del dispositivo
902 540 140
Comprobar el estado de su tablet, versión del sistema, etc
1. En la pantalla de inicio, pulsar el botón MENÚ para mostrar el menú ajustes.
2. Clicar
Ajustes.
Página 22
3. Clicar
Información del tablet.
10 Apkinstaller
Instalar aplicaciones desde dispositivos externos
Puede conseguir aplicaciones de terceros en Internet para el sistema Android e instalarlas directamente en su tablet mediante un dispositivo externo. Usted puede copiar las aplicaciones en la tarjeta de memoria, y después introducir la tarjeta en su tablet para la descarga:
1. En la pantalla de inicio, pulsar el botón MENU..
2. Clicar en ApkInstaller.
3. Aparecerá la opción instalar. Clicar Instalar.
4. Seleccionar la aplicación a instalar dentro del dispositivo externo correspondiente.
Desinstalar las aplicaciones
1. En la pantalla de inicio, pulsar el botón MENÚ para mostrar el menú ajustes
2. Clicar
Ajustes.
3. Clicar "
Aplicaciones (Apps)"
4. Clicar encima de la aplicación en concreto para ver las diferentes opciones
11 App Market
App Market es una aplicación que le permitirá descargar nuevas app´s fácil y rápidamente en su tablet.
Descargar Aplicaciones
902 540 140 Página 23
1. Pulse el icono de aplicación
App Market
.
☆
La primera vez, se le indica que especifique su información de acceso a App Market.
Si todavía no ha registrado/dado de alta una cuenta, pulse Registrar.
En caso contrario, pulse Iniciar sesión e introduzca su información de acceso y vuelva a pulsar Iniciar sesión.
2. Puede seleccionar aplicaciones del grupo de
favoritos por defecto, por Categorías, Top
(últimas, aleatorias, hot apps) o buscar por nombre.
3. Pulse una aplicación,
→ Descargar.
4. Después de descargar la aplicación, pulse
Instalar.
12 Resolución de Problemas
.No se puede conectar con WIFI z Asegúrese que el router inalámbrico funciona. z Asegúrese que hay cierta distancia entre su tablet y el router inalámbrico y que no existen paredes u otros obstáculos. z Asegúrese que el nombre del usuario y la contraseña son correctos.
.El dispositivo está caliente
Esto es normal cuando se están usando varios programas.
. El dispositivo está bloquedo (fuera del modo Standby)
Al instalar programas de terceros puede provocar una operación fallida. Pulsar RESET (cerca del conector de alimentación) para resetear el sistema.
902 540 140 Página 24
Anexo 1
Especificaciones
Tipo Contenido
Modelo T1200
CPU 1.2GHZ
Descripción
:
Parámetros básicos
Memoria FLASH 4 GB
Sistema Google Android V4.0.3 operativo
Internet
Puerto HDMI
Cámara
Salida video alta resolución 1080P
2 Mp
Alimentación Batería de litio, 3400mA/9V corriente
Tarjeta SD
DC 9V, corriente a 2A
Suporta 32G máximo (no incluida)
902 540 140 Página 25
POLÍTICA DE GARANTÍA
Este producto dispone de una garantía de 2 años desde la fecha de compra.
Cuando tenga algún problema que no pueda solucionar deberá enviar un email a [email protected]
o llamar a nuestro teléfono de asistencia técnica 902 540 140.
A través de email intentarán solucionar su problema en primera instancia. Si no es posible y persiste su problema, se tramitará la garantía en cumplimiento con la ley vigente.
La Garantía no será válida cuando:
· El número de serie haya sido modificado o resulte ilegible.
· El producto haya sido manipulado por personal no autorizado.
· El producto haya sufrido daños procedentes de un mal uso o negligencia, así como por daños producidos de su almacenamiento y transporte.
· En caso de fuerza mayor.
CERTIFICADO DE GARANTÍA
MODELO: Tablet T1200 PRIXTON
Dirección
La Trastienda Digital
Parque Tecnológico Edif. 105 1ª Planta
48170 Zamudio. Vizcaya
902 540 140
DESISTIMIENTO
En cumplimiento de lo establecido a tal efecto por el Real Decreto Legislativo 1/2007, de 16 de noviembre, se pone a disposición de los interesados, accediendo a www.prixton.com,
cuanta información sea necesaria para ejercer los derechos de desistimiento atendiendo a los supuestos que recoge dicha ley, dando por cumplidas las exigencias que esta demanda de la parte vendedora en el contrato de venta.
Acceda a la Web www.prixton.com
y registre su producto utilizando el Nº de serie otorgado para disfrutar de actualizaciones del producto y ventajas exclusivas. Conserve intacto este Nº de serie para tramitar la garantía
902 540 140 Página 26
advertisement
* Your assessment is very important for improving the workof artificial intelligence, which forms the content of this project
Related manuals
advertisement