advertisement
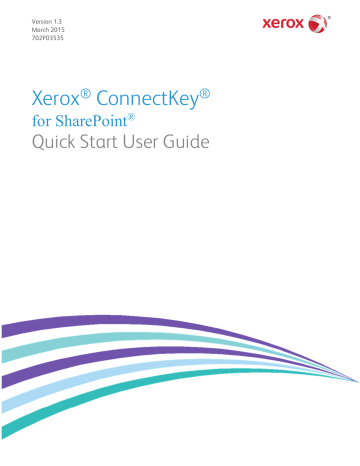
Version 1.3
March 2015
702P03535
Xerox
®
ConnectKey
®
for SharePoint
®
Quick Start User Guide
©2015 Xerox Corporation. All rights reserved. Xerox®, Xerox and Design®, and ConnectKey® are trademarks of Xerox
Corporation in the United States and/or other countries.
BR966
Microsoft® and Microsoft SharePoint® are registered trademarks of Microsoft Corporation.
All trademarks used herein are the property of their respective owners.
Contents
Xerox ® ConnectKey™ for SharePoint ® User Guide ............................... 1-1
Purpose of This Guide ........................................................................................................................................ 1-1
Application .............................................................................................................................................................. 1-1
User Interfaces ...................................................................................................................................................... 1-1
Using the Xerox EIP Printer Panel Interface to Scan to SharePoint or to Scan to Folder . 1-2
Accessing the Xerox ConnectKey for SharePoint application ............................................ 1-2
Using the Network Folder Workflows ............................................................................................. 1-4
Using the SharePoint Workflows ...................................................................................................... 1-5
Using the My Site Workflows ............................................................................................................. 1-7
Xerox ConnectKey for SharePoint iii
Quick Start User Guide
1
Xerox
®
ConnectKey™ for
SharePoint
®
User Guide
Purpose of This Guide
This Quick Start Guide is designed for use by the scan users of the Xerox ® ConnectKey ™
SharePoint ® to network folder destinations.
for
solution using Xerox EIP multifunction printers to send documents to SharePoint or
Application
The Xerox ConnectKey for SharePoint solution is a software application for scan users to submit documents from the Xerox multifunction printers to the Xerox ConnectKey for SharePoint server for processing and routing to network folders and SharePoint.
User Interfaces
Scan User Interface Details:
Supported Xerox EIP multifunctional printer Panel Interface:
Comment:
Panel integration for authenticated (or nonauthenticated) users for access to the
ConnectKey for SharePoint user interface and scan buttons.
Xerox ConnectKey for SharePoint 1-1
Quick Start User Guide
Contents
Using the Xerox EIP Printer Panel Interface to Scan to SharePoint or to Scan to Folder
To index and submit documents for processing, the scan user does the following:
• Logs in (if required):
-
Authenticates via network authentication with their Windows Active Directory user credentials.
-
Authenticates using a Xerox Secure Access card peripheral.
• Chooses a ConnectKey for SharePoint button for scanning
-
Selects the desired destination option.
-
Indexes the document if required, when scanning to SharePoint libraries. Indexing is a way to map information to SharePoint columns. For example a SharePoint library may have a column for Invoice Date. Connect Key will allow the user to enter this information when scanning the document.
-
Processes the paper document through the feeder or from the platen glass.
The following procedures describe the process for scanning and routing a document to
SharePoint or a network folder destination:
Accessing the Xerox ConnectKey for SharePoint application
1.
Press ConnectKey SharePoint .
1-2 Xerox® ConnectKey for SharePoint
Quick Start User Guide
2.
Authenticate, providing your user credentials or card, if required.
Note
There are multiple authentication methods for multifunction printers available, and the experience varies slightly depending on your deployment environment and business requirements.
For example, if you use Windows Authentication, enter a Windows (Active Directory) User name and Password at the printer panel when prompted to login.
3.
One or more workflow buttons display, as defined by the ConnectKey for SharePoint administrator.
-
Click Network Folder Workflows to route documents to a network destination. The configured network routing scan buttons display.
-
Click SharePoint Workflows to route documents to a SharePoint library destination. The configured SharePoint routing scan buttons display.
Xerox ConnectKey for SharePoint 1-3
Quick Start User Guide
Contents
Note
While traversing the Menu options and the Scan Action buttons, a Please Wait dialog indicates that Xerox EIP printer is communicating with the server across the network. The screen refreshes.
The following pages describe example configurations for network folder workflows and
SharePoint workflows.
Using the Network Folder Workflows
The following buttons and instructions are designed to provide a view into a sample Network
Folder Workflow environment.
Note
An asterisk “ * ” indicates a required field.
• Use BACK to navigate to the previous menu.
• Use HOME to navigate to main menu.
• Use LOGOUT to log out of scanning options and to log on as another user.
• Use EXIT to close out the application.
1.
Click Vacation Requests to enter the workflow.
1-4 Xerox® ConnectKey for SharePoint
Quick Start User Guide
2.
An ellipsis button indicates the ability to browse to a sub folder location. Browse to the
destination folder location.
3.
Click the keyboard icon and type a filename for your scan. This indexes the document, allowing you to search on the filename entered.
4.
Optional: CHANGE SETTINGS displays if the administrator has enabled scan setting to be set at the panel for document scanning. Click CHANGE SETTINGS if you wish to modify the scan settings. This could be a setting such as the resolution of the scan dots per inch (DPI).
5.
Once you have configured your scan job settings at the panel, load your documents and click START to initiate your scan.
Your scanned document is routed to the network location for retrieval.
Using the SharePoint Workflows
The following buttons and instructions are designed to provide a view into a sample SharePoint
Workflow environment.
Note
An asterisk “ * ” indicates a required field.
• Use BACK to navigate to the previous menu.
• Use HOME to navigate to main menu.
• Use LOGOUT to log out of scanning options and to log on as another user.
• Use EXIT to close out the application.
Xerox ConnectKey for SharePoint 1-5
Quick Start User Guide
Contents
1.
Click SharePoint Invoices to enter the workflow.
2.
An ellipsis button indicates the ability to browse to a sub folder location. Browse to the destination folder location.
3.
Click the keyboard icon to type a Document Name for your scan.
4.
Document Library presents the configured destination SharePoint library name. Browse to the destination folder location in the SharePoint library.
5.
Click the keyboard icon to type a Title for your scan.
6.
Optional: CHANGE SETTINGS displays if the administrator has enabled scan setting to be set at the panel for document scanning. Click CHANGE SETTINGS if you wish to modify the scan settings. This could be a setting such as the resolution of the scan dots per inch (DPI).
7.
Once you have completed indexing the document and configuring the scan settings at the panel, load your documents and click START to initiate your scan.
Your scanned document is routed to the SharePoint library for retrieval.
1-6 Xerox® ConnectKey for SharePoint
Quick Start User Guide
Using the My Site Workflows
1.
My Site workflows will require Windows Authentication. Enter a Windows (Active Directory)
User name and Password at the printer panel when prompted to login.
2.
Click My Site Workflows to enter the workflow.
3.
If the Administrator configured a default Document Name, it will be presented. Click the keyboard icon to type a different Document Name for your scan.
Xerox ConnectKey for SharePoint 1-7
Quick Start User Guide
Contents
4.
Optional: The Administrator can configure the workflow such that you can change the
Output File Type or the OCR Language. Click on the ellipses to change these settings.
5.
Optional: CHANGE SETTINGS displays if the administrator has enabled scan setting to be set at the panel for document scanning. Click CHANGE SETTINGS if you wish to modify the scan settings. This could be a setting such as the resolution of the scan dots per inch (DPI).
6.
Once you have completed indexing the document and configuring the scan settings at the panel, load your documents and click START to initiate your scan.
Your scanned document is routed to the “Personal Documents” library in your SharePoint My
Site library for retrieval.
Note
The URL for this location is based on the path specified under the advanced settings option in the SharePoint tab. This path combined with the scan user’s name is used to determine the My Site Location in SharePoint.
1-8 Xerox® ConnectKey for SharePoint
Quick Start User Guide
advertisement
* Your assessment is very important for improving the workof artificial intelligence, which forms the content of this project
Related manuals
advertisement