advertisement
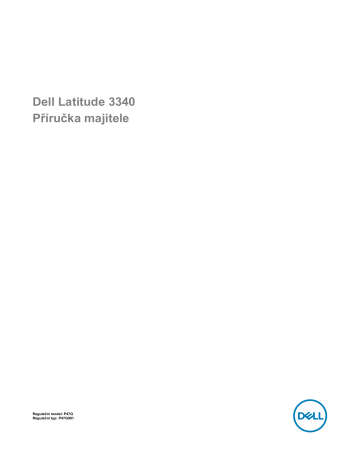
Dell Latitude 3340
Příručka majitele
Regulační model: P47G
Regulační typ: P47G001
Poznámky, upozornění a varování
POZNÁMKA: POZNÁMKA označuje důležité informace, které umožňují lepší využití počítače.
VÝSTRAHA: UPOZORNĚNÍ poukazuje na možnost poškození hardwaru nebo ztráty dat a poskytuje návod, jak se danému problému vyhnout.
VAROVÁNÍ: VAROVÁNÍ upozorňuje na potenciální nebezpečí poškození majetku, úrazu nebo smrti.
Copyright © 2015 Dell Inc. Všechna práva vyhrazena.
Tento produkt je chráněn autorskými právy a právy na duševní vlastnictví
Spojených států a mezinárodními právy. Dell ™ a logo Dell jsou obchodní známky společnosti Dell Inc. ve Spojených státech a/nebo v jiných jurisdikcích. Všechny ostatní značky a názvy uvedené v tomto dokumentu mohou být obchodní známky příslušných společností.
2016 -11
Rev. A01
Obsah
Před manipulací uvnitř počítače
Po manipulaci s vnitřními součástmi počítače
.................................................................................................7
Demontáž karty Secure Digital (SD)
Vložení karty SD (Secure Digital)
Demontáž desky konektoru zvuku
Demontáž karty WLAN (Wireless Local Area Network)
..................................................................................19
Demontáž karty WWAN (Wireless Wide Area Network)
.................................................................................20
Demontáž systémového ventilátoru
Montáž systémového ventilátoru
3
Možnosti nástroje System Setup (Nastavení systému)
.................................................................................. 30
Systémové heslo a heslo pro nastavení
Nastavení systémového hesla a hesla pro nastavení
............................................................................... 39
Odstranění nebo změna stávajícího hesla k systému nebo nastavení
........................................................39
Rozšířená diagnostika vyhodnocení systému před jeho spuštěním (ePSA)
..................................................... 41
4
1
Práce na počítači
Před manipulací uvnitř počítače
Řiďte se těmito bezpečnostními pokyny, které pomohou ochránit počítač před případným poškozením a zajistí vaši bezpečnost. Pokud není uvedeno jinak, u každého postupu v tomto dokumentu se předpokládá splnění následujících podmínek:
• Přečetli jste si bezpečnostní informace dodané s počítačem.
• Součást je možné nahradit nebo (v případě zakoupení samostatně) nainstalovat pomocí postupu pro odebrání provedeném v obráceném pořadí.
VAROVÁNÍ: Před manipulací uvnitř počítače si přečtěte bezpečnostní pokyny dodané s počítačem. Další informace o vzorových bezpečnostních postupech naleznete na stránkách www.dell.com/ regulatory_compliance
VÝSTRAHA: Mnohé z oprav smí provádět pouze certifikovaný servisní technik. Sami byste měli odstraňovat pouze menší problémy a provádět jednoduché opravy, k nimž vás opravňuje dokumentace k produktu nebo k nimž vás prostřednictvím internetu či telefonicky vyzve tým služeb a podpory. Na škody způsobené neoprávněným servisním zásahem se nevztahuje záruka. Přečtěte si bezpečnostní pokyny dodané s produktem a dodržujte je.
VÝSTRAHA: Aby nedošlo k elektrostatickému výboji, použijte uzemňovací náramek nebo se opakovaně dotýkejte nenatřeného kovového povrchu (například konektoru na zadní straně počítače).
VÝSTRAHA: Zacházejte se součástmi a kartami opatrně. Nedotýkejte se součástí ani kontaktů na kartě. Držte kartu za okraje nebo za montážní svorku. Součásti, jako je například procesor, držte za okraje, ne za kolíky.
VÝSTRAHA: Při odpojování kabelu vytahujte kabel za konektor nebo za vytahovací poutko, ne za vlastní kabel.
Konektory některých kabelů mají upevňovací západku. Pokud odpojujete tento typ kabelu, před jeho vytažením západku zmáčkněte. Když oddělujete konektory od sebe, zarovnejte je tak, aby nedošlo k ohnutí kolíků. Také před připojením kabelu se ujistěte, že jsou oba konektory správně zarovnané.
POZNÁMKA: Barva počítače a některých součástí se může lišit od barev uvedených v tomto dokumentu.
Aby nedošlo k poškození počítače, před manipulací s vnitřními součástmi počítače proveďte následující kroky.
1.
Ujistěte se, že je pracovní povrch rovný a čistý, aby nedošlo k poškrábání krytu počítače.
2.
Vypněte počítač (Vypnutí počítače).
3.
Pokud je počítač připojen k dokovacímu zařízení, například k volitelné multimediální základně nebo k externí baterii, odpojte jej.
VÝSTRAHA: Při odpojování síťového kabelu nejprve odpojte kabel od počítače a potom jej odpojte od síťového zařízení.
4.
Odpojte všechny síťové kabely od počítače.
5.
Odpojte počítač a všechna připojená zařízení od elektrických zásuvek.
6.
Zavřete displej a otočte počítač spodní stranou nahoru na plochý pracovní povrch.
POZNÁMKA: Před servisním zásahem uvnitř počítače je třeba vyjmout hlavní baterii, aby nedošlo k poškození základní desky.
7.
Vyjměte hlavní baterii.
8.
Otočte počítač horní stranou nahoru.
5
6
9.
Otevřete displej.
10.
Stisknutím tlačítka napájení uzemněte základní desku.
VÝSTRAHA: Aby nedošlo k úrazu elektrickým proudem, před otevřením krytu počítače vždy odpojte počítač od elektrické zásuvky.
VÝSTRAHA: Před manipulací s vnitřními součástmi počítače proveďte uzemnění tím, že se dotknete nenatřené kovové plochy, jako například kovové části na zadní straně počítače. Během práce se opětovně dotýkejte nenatřeného kovového povrchu, abyste vybili statickou elektřinu, která by mohla interní součásti počítače poškodit.
11.
Vyjměte z příslušných slotů všechny nainstalované karty ExpressCard nebo čipové karty.
Vypnutí počítače
VÝSTRAHA: Aby nedošlo ke ztrátě dat, před vypnutím počítače uložte a zavřete všechny otevřené soubory a ukončete všechny spuštěné aplikace.
1.
Ukončete operační systém:
• Systém Windows 8.1:
– Zařízení s dotykovým ovládáním: a.
Přejetím prstem od středu k pravému okraji obrazovky otevřete nabídku Ovládací tlačítka, kde vyberete tlačítko
Nastavení
.
b.
Vyberte a poté na možnost
Vypnout
.
nebo
* na úvodní obrazovce klepněte na a poté na možnost
Vypnout
.
– Pomocí myši: a.
Umístěte ukazatel myši do pravého horního rohu obrazovky a klikněte na tlačítko
Nastavení
. b.
Klikněte na a vyberte možnost
Vypnout
.
nebo
* na úvodní obrazovce klikněte na a poté na možnost
Vypnout
.
• Windows 7:
1.
Klikněte na tlačítko
Start
.
2.
Klikněte na tlačítko
Vypnout
.
nebo
1.
Klikněte na tlačítko
Start
.
2.
Klikněte na šipku v pravém dolním rohu nabídky
Start
a poté klikněte na tlačítko
Vypnout
.
.
2.
Ujistěte se, že je vypnutý počítač i veškerá další připojená zařízení. Pokud se počítač a připojená zařízení při ukončení operačního systému automaticky nevypnou, vypněte je stiskem tlačítka napájení po dobu 6 vteřin.
Po manipulaci s vnitřními součástmi počítače
Po dokončení montáže se ujistěte, že jsou připojena všechna externí zařízení, karty a kabely. Učiňte tak dříve, než zapnete počítač.
VÝSTRAHA: Aby nedošlo k poškození počítače, používejte pouze baterie určené pro tento konkrétní počítač
Dell. Nepoužívejte baterie navržené pro ostatní počítače Dell.
1.
Připojte veškerá externí zařízení, například replikátor portů, externí baterii nebo mediální základnu, a namontujte všechny karty, například kartu ExpressCard.
2.
Připojte k počítači všechny telefonní nebo síťové kabely.
VÝSTRAHA: Chcete-li připojit síťový kabel, nejprve připojte kabel do síťového zařízení a teprve poté do počítače.
3.
Vložte baterii.
4.
Připojte počítač a všechna připojená zařízení do elektrických zásuvek.
5.
Zapněte počítač.
7
Demontáž a montáž součástí
V této části naleznete podrobné informace o postupu demontáže a montáže součástí z počítače.
Doporučené nástroje
Postupy uvedené v tomto dokumentu mohou vyžadovat použití následujících nástrojů:
• malý plochý šroubovák,
• šroubovák Phillips #0,
• šroubovák Phillips #1,
• malá plastová jehla.
Přehled systému
2
Obrázek 1. Čelní pohled
1.
3.
displej rám klávesnice
8
2.
klávesnice
Obrázek 2. Funkce
1.
mikrofony
2.
kamera
3.
indikátor stavu kamery
4.
slot bezpečnostního kabelu
5.
tlačítko napájení
6.
konektor USB 3.0
7.
indikátory stavu
8.
konektor zvuku
9.
čtečka paměťových karet
10. dotyková podložka
11. reproduktory,
12. indikátor stavu sítě
13. konektor USB 3.0 s technologií PowerShare
14. konektor mini DisplayPort
15. konektor HDMI
16. větrací otvory
17. síťový konektor
9
18. konektor napájení
Obrázek 3. Vnitřní pohled – zezadu
5.
7.
1.
3.
9.
konektor napájení chlazení paměťový modul, deska konektoru zvuku základní desku.
6.
8.
2.
4.
systémový ventilátor reproduktor pevný disk karta WLAN
10.
knoflíková baterie
Demontáž karty Secure Digital (SD)
1.
Postupujte podle pokynů v části
Před manipulací uvnitř počítače
.
2.
Zatlačením uvolněte kartu SD z počítače.
3.
Vysuňte kartu SD z počítače.
Vložení karty SD (Secure Digital)
1.
Zasunujte kartu SD do jejího slotu, dokud neuslyšíte cvaknutí.
2.
Postupujte podle pokynů v části
Po manipulaci uvnitř počítače
.
Vyjmutí baterie
1.
Postupujte podle pokynů v části
Před manipulací uvnitř počítače
.
2.
Posuňte zajišťovací západky do odemčené polohy a vysuňte baterii z počítače.
10
Vložení baterie
VÝSTRAHA: Dbejte na to, aby ve slotu pro baterii obě strany baterie lícovaly. Pokud nebude baterie správně lícovat, může dojít k poškození baterie a západek baterie. Při vkládání baterie do pozice baterie nepoužívejte sílu.
1.
Slícujte obě strany baterie se slotem baterie.
2.
Zasuňte baterii do pozice, dokud nezapadne na místo.
POZNÁMKA: Pokud baterie nebude pevně usazena, nainstalujte ji znovu.
3.
Postupujte podle postupu v části Po manipulaci uvnitř počítače
.
Vyjmutí karty SIM
1.
Postupujte podle pokynů v části
Před manipulací uvnitř počítače
.
2.
Vyjměte baterii.
3.
Zatlačte kartu SIM směrem dovnitř a vyjměte ji z počítače.
11
Vložení karty SIM
1.
Vložte kartu SIM do její pozice v počítači a zatlačte, dokud nezapadne na své místo.
2.
Vložte baterii.
3.
Postupujte podle pokynů v části
Po manipulaci uvnitř počítače
.
Sejmutí spodního krytu
1.
Postupujte podle pokynů v části
Před manipulací uvnitř počítače
.
2.
Vyjměte baterii.
3.
Sejměte spodní kryt z počítače následovně: a. Odstraňte šrouby, které upevňují spodní kryt k počítači.
b. Vypačte hrany spodního krytu a sejměte spodní kryt z počítače.
12
Nasazení spodního krytu
1.
Zarovnejte hrany spodního krytu na počítači a zatlačte na něj, dokud nezapadne na své místo.
2.
Utáhněte šrouby, které připevňují spodní kryt k počítači.
3.
Vložte baterii.
4.
Postupujte podle pokynů v části
Po manipulaci uvnitř počítače
.
Vyjmutí paměti
1.
Postupujte podle pokynů v části
Před manipulací uvnitř počítače
.
2.
Demontujte následující součásti: a. baterie b. spodní kryt
3.
Vyjměte paměťové moduly z počítače následovně: a. Vypačte pojistnou svorku od paměťových modulů, dokud se paměťové moduly nevysunou.
b. Vyjměte paměťové moduly z počítače.
Instalace paměti
1.
Vložte paměťový modul do patice modulu a zatlačte na něj, aby zapadl na místo.
2.
Namontujte následující součásti: a. spodní kryt b. baterie
3.
Postupujte podle pokynů v části
Po manipulaci uvnitř počítače
.
Demontáž rámu klávesnice
1.
Postupujte podle pokynů v části
Před manipulací uvnitř počítače
.
2.
Jemně vypačte rám klávesnice odspodu a pokračujte až k hornímu okraji.
13
3.
Odeberte rám klávesnice z počítače.
Montáž rámu klávesnice
1.
Umístěte rám klávesnice na příslušné místo.
2.
Postupně zatlačte na strany rámu, dokud nezapadne na své místo.
3.
Postupujte podle pokynů v části
Po manipulaci uvnitř počítače
.
POZNÁMKA: Může být také potřeba zatlačit na střed rámu klávesnice, abyste ho upevnili do jeho pozice.
Demontáž klávesnice
1.
Postupujte podle pokynů v části
Před manipulací uvnitř počítače
.
2.
Demontujte následující součásti: a. baterie b. rám klávesnice
14
3.
Odstraňte šrouby, které připevňují klávesnici k počítači.
4.
Zatlačte dolů [1] a zdvihněte [2] klávesnici k počítači, abyste získali přístup k jejímu kabelu.
5.
Otočte klávesnici, odpojte kabel klávesnice z konektoru a vyjměte klávesnici z počítače.
15
Montáž klávesnice
1.
Připojte kabel klávesnice ke konektoru v počítači.
2.
Obraťte klávesnici a nainstalujte klávesnici do její pozice.
3.
Upevněte klávesnici do počítače pomocí šroubů.
4.
Namontujte následující součásti: a. rám klávesnice b. baterie
5.
Postupujte podle pokynů v části
Po manipulaci uvnitř počítače
.
Vyjmutí knoflíkové baterie
1.
Postupujte podle pokynů v části
Před manipulací uvnitř počítače
.
2.
Demontujte následující součásti: a. baterie b. spodní kryt
3.
Vyjměte knoflíkovou baterii z počítače následovně: a. Odpojte kabel knoflíkové baterie od základní desky.
b. Vytlačte knoflíkovou baterii z patice na základní desce.
c. Vyjměte knoflíkovou baterii ze základní desky.
16
Vložení knoflíkové baterie
1.
Připojte kabel knoflíkové baterie k základní desce.
2.
Vložte knoflíkovou baterii do konektoru na základní desce.
3.
Namontujte následující součásti: a. spodní kryt b. baterie
4.
Postupujte podle pokynů v části
Po manipulaci uvnitř počítače
.
Demontáž desky konektoru zvuku
1.
Postupujte podle pokynů v části
Před manipulací uvnitř počítače
.
2.
Demontujte následující součásti: a. baterie b. spodní kryt
3.
Vyjměte desku konektoru zvuku z počítače následovně: a. Odpojte kabel desky konektoru zvuku od základní desky.
b. Vyjměte šroub upevňující desku konektoru zvuku k počítači.
c. Zvedněte a vyjměte desku konektoru zvuku z počítače.
Montáž desky konektoru zvuku
1.
Umístěte desku konektoru zvuku do příslušné pozice v počítači.
2.
Utáhněte šroub upevňující desku konektoru zvuku k počítači.
3.
Připojte kabel desky konektoru zvuku k základní desce.
4.
Namontujte následující součásti: a. spodní kryt b. baterie
5.
Postupujte podle pokynů v části
Po manipulaci uvnitř počítače
.
Demontáž pevného disku
1.
Postupujte podle pokynů v části
Před manipulací uvnitř počítače
.
2.
Demontujte následující součásti: a. baterie b. spodní kryt
3.
Vyjměte pevný disk z počítače následovně:
17
a. Vyjměte šrouby upevňující pevný disk k počítači. Vysunutím odpojte pevný disk od konektoru na základní desce.
b. Zdvihněte a vyjměte pevný disk z počítače.
Montáž pevného disku
1.
Zarovnejte pevný disk do jeho pozice v počítači.
2.
Zasuňte pevný disk do jeho konektoru na základní desce.
3.
Upevněte pevný disk k počítači pomocí šroubů.
4.
Namontujte následující součásti: a. spodní kryt b. baterie
5.
Postupujte podle pokynů v části
Po manipulaci uvnitř počítače
.
Vyjmutí reproduktorů
1.
Postupujte podle pokynů v části
Před manipulací uvnitř počítače
.
2.
Demontujte následující součásti: a. baterie b. spodní kryt
3.
Odpojte kabel reproduktoru od základní desky [1]. Vyjměte kabel reproduktoru z drážek v počítači [2].
18
4.
Uvolněte výčnělky reproduktoru z držáku v počítači [1]. Zdvihněte a vyjměte reproduktory z počítače [2].
Vložení reproduktorů
1.
Umístěte reproduktory do jejich pozice a veďte jejich kabel drážkami.
2.
Zatlačte na reproduktory, aby výčnělky na nich zapadly do držáků v počítači.
3.
Připojte kabel reproduktoru k základní desce.
4.
Namontujte následující součásti: a. spodní kryt b. baterie
5.
Postupujte podle pokynů v části
Po manipulaci uvnitř počítače
.
Demontáž karty WLAN (Wireless Local Area Network)
1.
Postupujte podle pokynů v části
Před manipulací uvnitř počítače
.
2.
Demontujte následující součásti:
19
a. baterie b. spodní kryt
3.
Odstraňte lepicí pásku upevňující anténní kabely ke kartě WLAN.
4.
Vyjměte kartu WLAN následovně: a. Odpojte kabely antény od karty WLAN.
b. Odstraňte šroub, který upevňuje kartu WLAN k počítači.
c. Vyjměte kartu WLAN z počítače.
Montáž karty sítě WLAN
1.
Vložte kartu WLAN do příslušného konektoru v počítači.
2.
Zatlačte na kartu sítě WLAN směrem dolů a utáhněte šroub připevňující kartu sítě WLAN v počítači.
3.
Připojte anténní kabely k příslušným konektorům označeným na kartě WLAN.
4.
Přilepte lepicí pásku k upevnění anténních kabelů karty WLAN.
5.
Namontujte následující součásti: a. spodní kryt b. baterie
6.
Postupujte podle pokynů v části
Po manipulaci uvnitř počítače
.
Demontáž karty WWAN (Wireless Wide Area Network)
1.
Postupujte podle pokynů v části
Před manipulací uvnitř počítače
.
2.
Demontujte následující součásti: a. baterie b. spodní kryt
3.
Odstraňte lepicí pásku upevňující anténní kabely ke kartě WWAN.
20
4.
Vyjměte kartu WWAN následovně: a. Odpojte anténní kabely od karty WWAN.
b. Odstraňte šroub, který upevňuje kartu WWAN k počítači.
c. Demontujte kartu WWAN z počítače.
Montáž karty sítě WWAN
1.
Vložte kartu WWAN do příslušného konektoru v počítači.
2.
Zatlačte na kartu sítě WWAN směrem dolů a utáhněte šroub připevňující kartu sítě WWAN v počítači.
3.
Připojte kabely antény k příslušným konektorům označeným na kartě WWAN.
4.
Přilepte lepicí pásku k upevnění anténních kabelů karty WWAN.
5.
Namontujte následující součásti: a. spodní kryt b. baterie
6.
Postupujte podle pokynů v části
Po manipulaci uvnitř počítače
.
Demontáž systémového ventilátoru
1.
Postupujte podle pokynů v části
Před manipulací uvnitř počítače
.
2.
Demontujte následující součásti: a. spodní kryt b. baterie
3.
Proveďte demontáž systémového ventilátoru následovně: a. Odpojte kabel systémového ventilátoru [1] a napájecí kabel [2] od základní desky.
b. Vyjměte napájecí kabel z držáku, abyste měli přístup ke šroubu systémového ventilátoru [3].
21
POZNÁMKA: Odpojení napájecího kabelu je volitelné. Aby bylo možné snadno vyjmout systémový ventilátor, doporučuje se odpojit napájecí kabel.
c. Vyšroubujte šrouby připevňující systémový ventilátor k počítači. Vyjměte systémový ventilátor z počítače.
Montáž systémového ventilátoru
1.
Proveďte montáž systémového ventilátoru následovně: a. Umístěte systémový ventilátor do příslušné pozice.
b. Připojte kabel systémového ventilátoru a napájecí kabel k základní desce.
c. Utáhněte šrouby, které systémový ventilátor připevňují k počítači.
d. Veďte napájecí kabel jeho držákem v počítači.
2.
Namontujte následující součásti: a. baterie b. spodní kryt
3.
Postupujte podle pokynů v části
Po manipulaci uvnitř počítače
.
22
Vyjmutí chladiče
1.
Postupujte podle pokynů v části
Před manipulací uvnitř počítače
.
2.
Demontujte následující součásti: a. baterie b. spodní kryt c. systémový ventilátor
3.
Vyjměte kabely antény karty WLAN z drážek na základní desce.
4.
Povolte jisticí šrouby upevňující chladič k počítači a vyjměte chladič z počítače.
Montáž chladiče
1.
Umístěte chladič do počítače.
2.
Utáhněte jisticí šrouby upevňující chladič k základní desce.
3.
Veďte kabely antény karty WLAN jejich drážkami na základní desce.
23
4.
Namontujte následující součásti: a. systémový ventilátor b. spodní kryt c. baterie
5.
Postupujte podle pokynů v části
Po manipulaci uvnitř počítače
.
Demontáž sestavy displeje
1.
Postupujte podle pokynů v části
Před manipulací uvnitř počítače
.
2.
Demontujte následující součásti: a. baterie b. spodní kryt
3.
Postupujte takto: a. Odpojte kabely antény od karty WLAN. Vyjměte kabely antény z karty WLAN.
b. Vyšroubujte šroub upevňující držák nad kabelem displeje a vyjměte držák.
c. Odpojte kabel displeje od základní desky.
4.
Postupujte takto: a. Odpojte dotykový displej, konektor sítě a kabely displeje.
b. Vyšroubujte šrouby, které připevňují závěsy displeje k sestavě opěrky rukou.
c. Vyjměte sestavu opěrky rukou ze sestavy displeje.
VÝSTRAHA: Zdvihněte pomalu sestavu opěrky rukou, abyste nepoškodili sestavu displeje.
24
5.
Vysuňte sestavu opěrky rukou, abyste uvolnili sestavu displeje.
Instalace sestavy displeje
1.
Zarovnejte sestavu opěrky rukou se sestavou displeje.
2.
Utáhněte šroubky připevňující závěsy displeje k sestavě opěrky rukou.
3.
Připojte následující kabely: a. dotykový displej b. síťový konektor c. displej
4.
Zarovnejte držák nad kabel displeje a upevněte ho pomocí šroubu k počítači.
5.
Připojte kabely antény ke kartě WLAN a veďte je jejich drážkami v počítači.
6.
Namontujte následující součásti: a. baterie b. spodní kryt
7.
Postupujte podle pokynů v části
Po manipulaci uvnitř počítače
.
25
Vyjmutí základní desky
1.
Postupujte podle pokynů v části
Před manipulací uvnitř počítače
.
2.
Demontujte následující součásti: a. karta SD b. baterie c. karta SIM d. spodní kryt e. paměť, f. rám klávesnice g. klávesnice h. knoflíková baterie i. deska konektoru zvuku j. pevný disk k. karta WLAN l. karta WWAN m. systémový ventilátor n. chlazení
3.
Od základní desky odpojte následující kabely: a. dotyková podložka b. konektor zvuku c. reproduktor d. dotykový displej e. síťový konektor f. držák kabelu displeje a displej g. napájení
4.
Vyjměte šrouby, které upevňují základní desku ke skříni.
26
5.
Zvedněte a vyjměte základní desku ze skříně.
Montáž základní desky
1.
Umístěte základní desku do šasi.
2.
Upevněte základní desku k šasi pomocí šroubů.
3.
Na systémové desce připojte ke konektorům následující kabely: a. napájení b. držák kabelu displeje a displej c. síťový konektor d. dotykový displej e. reproduktor f. konektor zvuku g. dotyková podložka
4.
Namontujte následující součásti: a. chlazení
27
b. systémový ventilátor c. karta WWAN d. karta WLAN e. pevný disk f. deska konektoru zvuku g. knoflíková baterie h. klávesnice i. rám klávesnice j. paměťové moduly k. spodní kryt l. karta SIM m. baterie n. karta SD
5.
Postupujte podle pokynů v části
Po manipulaci uvnitř počítače
.
28
3
Nastavení systému
Nástroj Nastavení systému umožňuje spravovat hardware počítače a měnit možnosti v systému BIOS. V nástroji Nastavení systému můžete provádět následující:
• Měnit nastavení NVRAM po přidání nebo odebrání hardwaru
• Prohlížet konfiguraci hardwaru počítače
• Povolit nebo zakázat integrovaná zařízení
• Měnit mezní limity výkonu a napájení
• Spravovat zabezpečení počítače
Sekvence spouštění
Sekvence spouštění umožňuje obejít pořadí spouštěcích zařízení nastavené v nástroji Nastavení systému a spouštět počítač přímo z vybraného zařízení (například optické jednotky nebo pevného disku). Během testu POST (Power-on Self Test) po zobrazení loga Dell máte k dispozici následující možnosti:
• Vstup do nastavení systému stisknutím klávesy <F2>
• Vyvolání jednorázové nabídky zavádění systému stisknutím klávesy <F12>
Jednorázová nabídka zavádění systému obsahuje zařízení, ze kterých můžete spustit počítač a možnost diagnostiky.
Možnosti nabídky zavádění jsou následující:
• Removable Drive (Vyjímatelný disk) (je-li k dispozici)
• STXXXX Drive (Jednotka STXXXX)
POZNÁMKA: XXX představuje číslo jednotky SATA.
• Optical Drive (Optická jednotka)
• Diagnostics (Diagnostika)
POZNÁMKA: Po výběru možnosti Diagnostics (Diagnostika) se zobrazí obrazovka diagnostiky ePSA.
Na obrazovce s pořadím zavádění jsou k dispozici také možnosti přístupu na obrazovku nástroje Nastavení systému.
Navigační klávesy
V následující tabulce naleznete klávesy pro navigaci nastavením systému.
POZNÁMKA: V případě většiny možností nastavení systému se provedené změny zaznamenají, ale použijí se až po restartu počítače.
Tabulka 1. Navigační klávesy
Klávesy
Šipka nahoru
Šipka dolů
<Enter>
Navigace
Přechod na předchozí pole.
Přechod na další pole.
Výběr hodnoty ve vybraném poli (je-li to možné) nebo přechod na odkaz v poli.
29
Klávesy
Mezerník
<Tab>
<Esc>
<F1>
Navigace
Rozbalení a sbalení rozevírací nabídky (je-li to možné).
Přechod na další specifickou oblast.
POZNÁMKA: Pouze u standardního grafického prohlížeče.
Přechod na předchozí stránku až do dosažení hlavní obrazovky. Stiskem klávesy <Esc> na hlavní obrazovce zobrazíte výzvu k uložení všech neuložených změn a restartu systému.
Zobrazení souboru s nápovědou k nástroji Nastavení systému.
Možnosti nástroje System Setup (Nastavení systému)
POZNÁMKA: V závislosti na počítači a nainstalovaných zařízeních nemusí být některé z uvedených položek k dispozici.
Tabulka 2. General (Obecné)
Možnost
System Information
Popis
V této sekci jsou uvedeny primární funkce hardwaru počítače.
• System Information
• Memory Information (Informace o paměti)
• Processor Information (Informace o procesoru)
• Device Information (Informace o zařízeních)
Battery Information
Boot Sequence
Zobrazí stav nabití baterie.
Umožňuje změnit pořadí, ve kterém se počítač pokouší najít operační systém. Jsou vybrány všechny možnosti.
• Windows Boot Manager
• UEFI LITEONIT LCS-128M6S 2,57 mm
XX GB.
POZNÁMKA: XX představuje velikost pevného disku.
Můžete zvolit i možnosti seznamu zavádění.
Mezi tyto možnosti patří:
• Legacy (Zpětná kompatibilita)
•
UEFI
(Výchozí nastavení)
Advanced Boot Options
Date/Time
Umožňuje povolit starší volitelné paměti ROM v režimu spouštění UEFI.
Slouží ke změně data a času.
Tabulka 3. System Configuration (Konfigurace systému)
Možnost
Integrated NIC
Popis
Slouží ke konfiguraci integrované síťové karty.
Možnosti jsou následující:
• Disabled (Neaktivní)
• Enabled (Aktivní)
•
Enabled w/PXE
(Aktivní s funkcí PXE) – výchozí nastavení
30
Možnost
SATA Operation
Drives
SMART Reporting
USB Configuration
USB PowerShare
Audio
Popis
• Enabled UEFI Network Stack (Aktivní sada síťových protokolů UEFI)
POZNÁMKA: Tato možnost je ve výchozím nastavení zakázána. Pokud ji povolíte, budou nainstalovány dostupné síťové protokoly UEFI, což umožní síťovým funkcím zavaděče a operačního systému používat aktivní rozhraní NIC. Aby bylo možné použít tuto možnost, je třeba zakázat možnost Enabled w/PXE (Aktivní s funkcí PXE).
Slouží ke konfiguraci interního řadiče pevného disku SATA. Možnosti jsou následující:
• Disabled (Neaktivní)
•
AHCI
(výchozí nastavení)
POZNÁMKA: Řadič SATA je nakonfigurován tak, aby podporoval režim AHCI.
Slouží ke konfiguraci interních disků SATA.
Možnost je následující:
• SATA-0
Výchozí nastavení: Disk je povolen.
Toto pole určuje, zda jsou během spouštění systému hlášeny chyby integrovaných pevných disků. Tato technologie je součástí specifikací
SMART (technologie vlastní analýzy a hlášení).
•
Enable SMART Reporting (Povolit hlášení
SMART)
– Tato možnost je ve výchozím nastavení zakázána.
Slouží ke konfiguraci rozhraní USB. Možnosti jsou následující:
• Enable Boot Support (Povolit podporu zavádění)
• Enable External USB Port (Povolit externí port USB)
• Enable USB 3.0 Ports (Povolit porty USB
3.0)
Výchozí nastavení: Všechny možnosti jsou povoleny.
Umožňuje konfigurovat chování funkce USB
PowerShare. Tato možnost je ve výchozím nastavení zakázána.
• Enable USB PowerShare (Povolit funkci
USB PowerShare)
Umožňuje povolit nebo zakázat integrovaný řadič zvuku.
•
Enable Audio
(Povolit zvuk – výchozí nastavení)
31
Možnost
Unobtrusive Mode
Miscellaneous Devices
Popis
Pokud je možnost povolena, stisknutím kombinace kláves
<Fn> + <B>
vypnete veškeré osvětlení a zvuk v systému. Tyto funkce lze zapnout opětovným stisknutím kombinace kláves
<Fn> + <B>
.
• Enable Unobtrusive Mode (Povolit nerušivý režim)
Tato možnost je ve výchozím nastavení zakázána.
Umožňuje povolit nebo zakázat různá zařízení na desce. Možnosti jsou následující:
• Enable Microphone (Povolit mikrofon)
• Enable Hard Drive Free Fall Protection
(Povolit ochrana proti následkům pádu pevného disku)
• Enable Camera (Povolit kameru)
• Enable Media Card (Povolit paměťové karty)
• Disable Media Card (Zakázat paměťové karty)
Výchozí nastavení: Všechna zařízení jsou povolena.
Tabulka 4. Video
Možnost
LCD Brightness
Popis
Umožňuje nastavit jas displeje, když je snímač okolí vypnut.
Tabulka 5. Security (Zabezpečení)
Možnost
Admin Password
Popis
Slouží k nastavení, změně a smazání hesla správce.
POZNÁMKA: Pokud se heslo správce používá společně se systémovým heslem a/nebo heslem pevného disku, je třeba nejprve nastavit heslo správce.
POZNÁMKA: Úspěšná změna hesla se projeví okamžitě.
POZNÁMKA: Smazáním hesla správce automaticky smažete heslo systému a heslo pevného disku.
POZNÁMKA: Úspěšná změna hesla se projeví okamžitě.
Výchozí nastavení:
Not set (Nenastaveno)
System Password
Slouží k nastavení, změně a smazání hesla systému.
POZNÁMKA: Úspěšná změna hesla se projeví okamžitě.
Výchozí nastavení:
Not set (Nenastaveno)
Internal HDD-0 Password
Strong Password
Slouží k nastavení, změně a smazání hesla správce.
Výchozí nastavení:
Not set (Nenastaveno)
Slouží k prosazení nutnosti vždy nastavit silné heslo.
32
Možnost
Password Configuration
Password Bypass
Password Change
Popis
Výchozí nastavení: Možnost
Enable Strong Password (Povolit silné heslo)
je zakázána.
Můžete definovat délku hesla. Minimálně 4, maximálně 32 znaků
Slouží k povolení či zakázání oprávnění k obejití hesla systému a hesla interního pevného disku, pokud jsou nastavena. Možnosti jsou následující:
•
Disabled (Neaktivní)
– výchozí nastavení
• Reboot bypass (Obejití při restartu)
Slouží k povolení či zakázání oprávnění k heslům systému a pevného disku, pokud je nastaveno heslo správce.
Výchozí nastavení: Možnost
Allow Non-Admin Password Changes (Povolit změny hesla jiného typu než hesla správce)
není vybrána.
Non-Admin Setup Changes
Umožňuje určit, zda změny voleb nastavení jsou povoleny, pokud je nastaveno heslo správce. Volba je vypnuta.
• Umožňuje změny bezdrátového přepínače
Computrace
CPU XD Support
Slouží k povolení či zakázání volitelného softwaru Computrace. Možnosti jsou následující:
•
Deactivate (Deaktivovat)
– výchozí nastavení
• Disable (Zakázat)
• Activate (Aktivovat)
POZNÁMKA: Možnosti Aktivovat a Zakázat trvale aktivují či zakážou tuto funkci a poté již nebudou povoleny další změny.
Slouží k povolení režimu Execute Disable u procesoru.
Výchozí nastavení:
Enable CPU XD Support (Povolit podporu režimu CPU XD)
OROM Keyboard Access
Admin Setup Lockout
Slouží k nastavení přístupu k zadání obrazovek konfigurace komponenty OROM za použití klávesových zkratek během spouštění. Možnosti jsou následující:
•
Enable (Povolit)
– výchozí nastavení
• One Time Enable (Povolit jedenkrát)
• Disable (Zakázat)
Brání uživatelům v přístupu k nastavením, pokud je nastaveno heslo správce.
Výchozí nastavení:
Disabled (Neaktivní)
Tabulka 6. Secure Boot
Možnost
Secure Boot Enable
Expert Key Management
Popis
Umožňuje povolit nebo zakázat zabezpečené spouštění. Možnosti jsou následující:
• Disabled (Neaktivní)
•
Enabled (Aktivní)
– výchozí nastavení
Umožňuje manipulaci s databázemi bezpečnostních klíčů pouze v případě, že je systém v režimu Custom Mode (Vlastní režim).
Možnost
Enable Custom Mode (Povolit vlastní režim)
je ve výchozím nastavení zakázána. Možnosti jsou následující:
• PK
• KEK
33
Možnost
Tabulka 7. Výkon
Možnost
Multi Core Support
Intel SpeedStep
C States Control
Intel TurboBoost
Hyper-Thread Control
34
Popis
• db
• dbx
Pokud povolíte režim
Custom Mode (Vlastní režim)
, zobrazí se odpovídající možnosti pro klíče
PK, KEK, db a dbx
. Možnosti jsou následující:
•
Save to File (Uložit do souboru)
– Uloží klíč do uživatelem zvoleného souboru.
•
Replace from File (Nahradit ze souboru)
–
Nahradí aktuální klíč klíčem z uživatelem zvoleného souboru.
•
Append from File (Připojit ze souboru)
–
Přidá klíč do aktuální databáze z uživatelem zvoleného souboru.
•
Delete (Odstranit)
– Odstraní vybraný klíč.
•
Reset All Keys (Resetovat všechny klíče)
– Resetuje klíče na výchozí nastavení.
•
Delete All Keys (Odstranit všechny klíče)
– Odstraní všechny klíče.
POZNÁMKA: Pokud režim Custom Mode
(Vlastní režim) zakážete, všechny provedené změny se odstraní a obnoví se výchozí nastavení klíčů.
Popis
Toto pole určuje, zda bude povoleno jedno nebo všechna jádra procesoru. Výkon některých aplikací bude zvýšen, pokud bude povoleno více jader. Tato funkce je ve výchozím nastavení povolena. Slouží k povolení či zakázání podpory více jader procesoru.
Možnosti jsou následující:
•
All (Vše)
– výchozí nastavení
• 1
• 2
Slouží k povolení či zakázání funkce Intel
SpeedStep.
Výchozí nastavení:
Enable Intel SpeedStep
(Povolit funkci Intel SpeedStep)
Slouží k povolení či zakázání dalších režimů spánku procesoru.
Výchozí nastavení:
Enable C states (Povolit stavy C)
.
Tato možnost slouží k povolení či zakázání režimu procesoru Intel TurboBoost.
Výchozí nastavení:
Enable Intel TurboBoost
(Povolit režim Intel TurboBoost)
Slouží k povolení či zakázání funkce Hyper-
Threading v procesoru.
Možnost
Rapid Start Technology
Popis
Výchozí nastavení:
Enabled (Povoleno)
Tato možnost slouží k povolení nebo zakázání funkce Intel Rapid Start, která vylepšuje životnost baterie automatickým přepnutím systému do režimu nízké spotřeby energie při přechodu do režimu spánku po uživatelem nastavené prodlevě.
• Intel Rapid Start Feature (Funkce Intel Rapid
Start)
• Přepnutí na funkci Rapid Start pomocí časovače
Výchozí nastavení:
Obě pole jsou povolena
Tabulka 8. Power Management (Řízení spotřeby)
Možnost
AC Behavior
Popis
Umožňuje, aby se počítač automaticky zapnul, pokud je připojen síťový adaptér. Volba je vypnuta.
• Wake on AC (Zapnutí při zapojení do sítě)
Auto On Time
Slouží k nastavení času, kdy se počítač automaticky zapne. Možnosti jsou následující:
•
Disabled (Neaktivní)
– výchozí nastavení
• Every Day (Každý den)
• Weekdays (V pracovní dny)
• Vyberte dny:
USB Wake Support
Wireless Radio Control
Umožňuje, aby zařízení USB probouzela počítač z pohotovostního režimu. Volba je vypnuta.
• Enable USB Wake Support (Povolit podporu probuzení přes USB)
Umožňuje ovládat vysílač WLAN a WWAN. Možnosti jsou následující:
• Control WLAN Radio (Ovládání vysílače WLAN)
• Control WWAN Radio (Ovládání vysílače WWAN)
Výchozí nastavení: obě možnosti jsou zakázány.
Wake on LAN/WLAN
Block Sleep
Tato možnost umožňuje počítači zapnutí ze stavu vypnutí při spuštění speciálním signálem ze sítě LAN. Toto nastavení nemá vliv na možnost Wake-up from the Standby
(Probudit z pohotovostního režimu) a musí být povoleno v operačním systému. Tato funkce funguje pouze v případě, že je počítač připojen ke zdroji napájení.
•
Disabled (Zakázáno)
– Nepovolí systému zapnutí pomocí speciálních signálů LAN při přijetí signálu k probuzení ze sítě LAN nebo bezdrátové sítě LAN (Výchozí nastavení).
• LAN Only (Pouze LAN) – Umožňuje zapnutí systému prostřednictvím speciálních signálů ze sítě LAN.
• WLAN Only (Pouze WLAN)
• LAN or WLAN (LAN nebo WLAN)
• LAN with PXE Boot (LAN se spuštěním PXE)
Umožňuje zabránit počítači ve vstupu do režimu spánku. Volba je ve výchozím nastavení zakázána.
• Block Sleep (S3) (Režim spánku bloků S3)
35
Možnost
Peak Shift
Advance Battery Charge
Configuration
Primary Battery Charge
Configuration
Intel Smart Connect
Technology
Popis
Funkce Peak Shift minimalizuje využití energie napájecího adaptéru během času energetické špičky. Možnost je ve výchozím nastavení zakázána.
Režim Advanced Battery Charge (Rozšířené nabíjení baterie) snižuje životnost baterie při zachování podpory náročného používání během pracovního dne. Možnost je ve výchozím nastavení zakázána.
Umožňuje vám změnit konfiguraci nabíjení baterie.
•
Adaptive
(Adaptivní – výchozí nastavení)
• Standard (Standardní)
• ExpressCharge (Funkce ExpressCharge).
• Primarily AC Use (Primárně používat napájení střídavým proudem)
• Custom (Vlastní)
POZNÁMKA: Nastavení baterie nemusí být k dispozici pro všechny typy baterií.
Pokud chcete povolit tuto možnost, musí být zakázán režim Advanced Battery
Charge Mode (Rozšířené nabíjení baterie).
Tato funkce umožňuje systému pravidelně vyhledávat blízká bezdrátová připojení, zatímco je systém v režim spánku.
Výchozí nastavení:
Enabled (Povoleno)
Tabulka 9. POST Behavior
Možnost
Adapter Warnings
Keypad
Numlock Enable
Fn Key Emulation
Fn Lock Options
Fastboot
Extend BIOS POST Time
Popis
Umožňuje aktivovat výstražné zprávy o adaptéru, pokud jsou používány určité napájecí adaptéry. Tato možnost je ve výchozím nastavení povolena.
• Enable Adapter Warnings (Povolit varování o adaptéru)
Umožňuje výběr jedné ze dvou metod pro povolení numerické klávesnice, která je součástí interní klávesnice.
•
Fn Key Only (Jen funkční klávesa)
(Výchozí nastavení)
• Klávesou Numlock
Umožní vám použít funkci Numlock při zavádění systému. Funkce je výchozím nastavení povolena.
Umožňuje spojit klávesovou funkci <Scroll Lock> na PS-2 klávesnici s klávesovou funkcí
<Fn> na interní klávesnici. Tato možnost je ve výchozím nastavení povolena.
• Enable Fn Key Emulation (Povolit emulaci klávesy Fn)
Pokud je tato možnost povolena, umožní kombinací kláves
<Fn> +<Esc>
přepínat primární chování kláves <F1> až <F12> mezi jejich standardní a sekundární funkcí.
•
Fn Lock Hot Key (Klávesová zkratka zámku klávesy Fn)
– výchozí nastavení
–
Standard (Standardní)
– výchozí nastavení
– Secondary (Sekundární)
Umožňuje urychlit spouštění systému. Možnosti jsou následující:
•
Minimal (Minimální)
– výchozí nastavení
• Thorough (Nejvyšší)
• Auto (Automatické)
Tato možnost vytváří dodatečné zpoždění zavaděče. Díky tomu můžete zobrazit stavové zprávy funkce POST.
•
0 seconds
(0 sekund – výchozí nastavení)
36
Možnost Popis
• 5 seconds (5 sekund)
• 10 seconds (10 sekund)
Tabulka 10. Virtualization Support (Podpora virtualizace)
Možnost
Virtualization
Popis
Tato možnost určuje, zda může nástroj Virtual Machine Monitor (VMM) používat doplňkové funkce hardwaru poskytované virtualizační technologií Intel Virtualization
Technology.
•
Enable Intel Virtualization Technology
(Povolit technologii Intel Virtualization
Technology – výchozí nastavení)
Tabulka 11. Bezdrátové připojení
Možnost
Wireless Switch
Popis
Umožňuje nastavit, která bezdrátová zařízení budou ovládána pomocí spínače bezdrátové komunikace. Možnosti jsou následující:
• WWAN
• Bluetooth
• WLAN
Všechny možnosti jsou ve výchozím nastavení povoleny.
Wireless Device Enable
POZNÁMKA: V operačním systému Windows 8.1 je nastavení možnosti
Wireless Switch (Spínač bezdrátové komunikace) řízeno přímo ovladačem pro operační systém. Toto nastavení tedy neovlivňuje nastavení možnosti Wireless
Switch Behavior (Chování spínače bezdrátové komunikace).
Slouží k povolení či zakázání interních bezdrátových zařízení. Možnosti jsou následující:
• WWAN
• Bluetooth
• WLAN
Všechny možnosti jsou ve výchozím nastavení povoleny.
Lid-Mounted Wireless
Activity LED
Toto pole umožňuje ovládat indikátor LED aktivity bezdrátového připojení na krytu počítače.
• Always Off (Vždy vypnuto)
•
Led Indicates Wireless Activity (Indikátor LED signalizuje bezdrátovou aktivitu)
– výchozí nastavení
Tabulka 12. Maintenance (Údržba)
Možnost
Service Tag
Asset Tag
Popis
Slouží k zobrazení servisního čísla počítače.
Slouží k vytvoření systémového inventárního čísla, pokud dosud nebylo nastaveno. Tato možnost není ve výchozím nastavení nastavena.
Tabulka 13. System Logs (Systémové protokoly)
Možnost
BIOS Events
Popis
Zobrazí protokol událostí systému BIOS a umožňuje jej smazat.
37
Možnost
Thermal Events
Power Events
Popis
• Clear Log (Smazat protokol)
Zobrazí protokol teplotních událostí a umožňuje jej smazat.
• Clear Log (Smazat protokol)
Zobrazí protokol událostí napájení a umožňuje jej smazat.
• Clear Log (Smazat protokol)
Aktualizace systému BIOS
Aktualizaci systému BIOS (nastavení systému) doporučujeme provádět při výměně základní desky, nebo je-li k dispozici nová verze. V případě notebooků se ujistěte, že je baterie plně nabitá, a připojte jej k elektrické zásuvce
1.
Restartujte počítač.
2.
Přejděte na web
dell.com/support
.
3.
Zadejte
servisní označení
nebo
kód expresní služby
a klepněte na tlačítko
Submit
(Odeslat).
POZNÁMKA: Chcete-li najít servisní označení, klepněte na odkaz Where is my Service Tag? (Kde je moje servisní označení?)
POZNÁMKA: Pokud nemůžete najít své výrobní číslo, klepněte na možnost Detect Service Tag (Zjistit výrobní číslo). Postupujte podle pokynů na obrazovce.
4.
Pokud nemůžete nelézt servisní označení, klepněte na produktovou kategorii vašeho počítače.
5.
Vyberte ze seznamu
Product Type
(Produktový typ).
6.
Vyberte model svého počítače. Zobrazí se stránka
produktové podpory
pro váš počítač.
7.
Klepněte na možnost
Get drivers
(Získat ovladače) a poté na možnost
View All Drivers
(Zobrazit všechny ovladače).
Zobrazí se stránka ovladačů a souborů ke stažení.
8.
Na obrazovce Drivers & Downloads (Ovladače a soubory ke stažení) vyberte v rozevíracím seznamu
Operating
System
(Operační systém) možnost
BIOS
.
9.
Vyhledejte nejnovější soubor se systémem BIOS a klepněte na tlačítko
Download File
(Stáhnout soubor).
Můžete také analyzovat, které ovladače je třeba aktualizovat. Pokud tento krok chcete provést u svého produktu, klikněte na možnost
Analyze System for Updates
(Analyzovat systém a zjistit aktualizace) a postupujte podle pokynů na obrazovce.
10.
V okně
Please select your download method below
(Zvolte metodu stažení) klepněte na tlačítko
Download File
(Stáhnout soubor).
Zobrazí se okno
File Download
(Stažení souboru).
11.
Klepnutím na tlačítko
Save
(Uložit) uložíte soubor do počítače.
12.
Klepnutím na tlačítko
Run
(Spustit) v počítači nainstalujete aktualizované nastavení systému BIOS.
Postupujte podle pokynů na obrazovce.
Systémové heslo a heslo pro nastavení
Můžete vytvořit systémové heslo a zabezpečit počítač heslem.
Typ hesla
Heslo systému
Heslo nastavení
Popis
Heslo, které je třeba zadat před přihlášením se k počítači.
Heslo, které je třeba zadat před získáním přístupu a možností provádění změn v nastavení systému
BIOS v počítači.
VÝSTRAHA: Heslo nabízí základní úroveň zabezpečení dat v počítači.
38
VÝSTRAHA: Pokud počítač nebude uzamčen nebo zůstane bez dozoru, k uloženým datům může získat přístup kdokoli.
POZNÁMKA: Počítač, který vám zašleme, má funkci hesla systému a hesla nastavení vypnutou.
Nastavení systémového hesla a hesla pro nastavení
Přiřadit nové
heslo systému
nebo
heslo nastavení
či změnit stávající
heslo systému
nebo
heslo nastavení
můžete pouze v případě, že v nastavení
Password Status
(Stav hesla) je vybrána možnost
Unlocked
(Odemčeno). Jestliže je u stavu hesla vybrána možnost
Locked
(Zamčeno), heslo systému nelze měnit.
POZNÁMKA: Pokud propojku pro heslo nepoužijete, stávající heslo systému a heslo nastavení odstraníte a k přihlášení k počítači není třeba heslo systému používat.
Do nastavení systému přejdete stisknutím tlačítka <F2> ihned po spuštění či restartu počítače.
1.
Na obrazovce
System BIOS
(Systém BIOS) nebo
System Setup
(Nastavení systému) vyberte možnost
System
Security
(Zabezpečení systému) a klepněte na tlačítko <Enter>.
Otevře se obrazovka
System Security
(Zabezpečení systému).
2.
Na obrazovce
System Security
(Zabezpečení systému) ověřte, zda je v nastavení
Password Status
(Stav hesla) vybrána možnost
Unlocked
(Odemčeno).
3.
Vyberte možnost
System Password
(Heslo systému), zadejte heslo systému a stiskněte klávesu <Enter> nebo <Tab>.
Nové heslo systému přiřaďte podle následujících pokynů:
• Heslo smí obsahovat nejvýše 32 znaků.
• Heslo smí obsahovat čísla od 0 do 9.
• Povolena jsou pouze malá písmena (velká písmena jsou zakázána).
• Povoleny jsou pouze následující zvláštní znaky: mezera, (”), (+), (,), (-), (.), (/), (;), ([), (\), (]), (`).
Po zobrazení výzvy znovu zadejte heslo systému.
4.
Zadejte dříve zadané heslo systému a klepněte na tlačítko
OK
.
5.
Vyberte možnost
Setup Password
(Heslo nastavení), zadejte heslo systému a stiskněte klávesu <Enter> nebo <Tab>.
Zobrazí se zpráva s požadavkem o opětovné zadání hesla nastavení.
6.
Zadejte dříve zadané heslo nastavení a klepněte na tlačítko
OK
.
7.
Po stisku klávesy <Esc> se zobrazí zpráva s požadavkem o uložení změn.
8.
Stiskem klávesy <Y> změny uložíte.
Počítač se restartuje.
Odstranění nebo změna stávajícího hesla k systému nebo nastavení
Před pokusem o odstranění nebo změnu stávajícího hesla systému nebo nastavení se ujistěte, že je v nabídce
Password
Status
(Stav hesla) vybrána možnost Unlocked (Odemknuto). Pokud je v nabídce
Password Status
(Stav hesla) vybrána možnost Locked (Zamčeno), stávající heslo systému nebo nastavení odstranit ani změnit nelze.
Nástroj Nastavení systému otevřete stiskem tlačítka <F2> ihned po spuštění či restartu počítače.
1.
Na obrazovce
System BIOS
(Systém BIOS) nebo
System Setup
(Nastavení systému) vyberte možnost
System
Security
(Zabezpečení systému) a klepněte na tlačítko <Enter>.
Otevře se obrazovka
System Security
(Zabezpečení systému).
2.
Na obrazovce
System Security
(Zabezpečení systému) ověřte, zda je v nastavení
Password Status
(Stav hesla) vybrána možnost
Unlocked
(Odemčeno).
3.
Po odstranění stávajícího hesla systému vyberte možnost
System Password
(Heslo systému) a stiskněte klávesu
<Enter> nebo <Tab>.
4.
Po odstranění stávajícího hesla nastavení vyberte možnost
Setup Password
(Heslo nastavení) a stiskněte klávesu
<Enter> nebo <Tab>.
39
POZNÁMKA: Po změně hesla systému nebo nastavení zadejte po zobrazení výzvy nové heslo. Jestliže heslo systému nebo nastavení odstraníte, potvrďte po zobrazení výzvy své rozhodnutí.
5.
Po stisku klávesy <Esc> se zobrazí zpráva s požadavkem o uložení změn.
6.
Stiskem klávesy <Y> uložíte změny a nástroj Nastavení systému ukončíte.
Počítač se restartuje.
40
Diagnostika
Vyskytnou-li se potíže s počítačem, spusťte před kontaktováním společnosti Dell a vyhledáním technické podpory diagnostiku ePSA. Cílem diagnostiky je vyzkoušet hardware počítače bez nutnosti použít dodatečné zařízení nebo rizika ztráty dat. Pokud nedokážete problém sami napravit, výsledky diagnostiky mohou zaměstnancům podpory pomoci ve vyřešení problému za vás.
4
Rozšířená diagnostika vyhodnocení systému před jeho spuštěním (ePSA)
Diagnostika ePSA (známá také jako diagnostika systému) slouží k provedení kompletní kontroly hardwaru. Diagnostika ePSA je součástí systému BIOS a lze ji spustit pouze v systému BIOS. Vestavěná diagnostika systému nabízí řadu možností, se kterými můžete u konkrétních zařízení nebo jejich skupin provádět následující:
• Spouštět testy automaticky nebo v interaktivním režimu
• Opakovat testy
• Zobrazit nebo ukládat výsledky testů
• Procházet testy a využitím dalších možností testu získat dodatečné informace o zařízeních, u kterých test selhal
• Prohlížet stavové zprávy s informacemi o úspěšném dokončení testu
• Prohlížet chybové zprávy s informacemi o problémech, ke kterým během testu došlo
VÝSTRAHA: Systémovou diagnostiku používejte pouze k testování vlastního počítače. Použití u jiných počítačů může mít za následek neplatné výsledky nebo zobrazení chybových zpráv.
POZNÁMKA: Některé testy u konkrétních zařízení vyžadují zásah uživatele. Během provádění diagnostických testů se proto nevzdalujte od počítače.
1.
Zapněte počítač.
2.
Během spouštění počítače vyčkejte na zobrazení loga Dell a stiskněte klávesu <F12>.
3.
Na obrazovce se spouštěcí nabídkou vyberte možnost
Diagnostics
(Diagnostika).
Zobrazí se okno
Enhanced Pre-boot System Assessment
(Rozšířené vyhodnocení systému před jeho spuštěním) se všemi zařízeními v počítači. Diagnostické testy proběhnou u všech uvedených zařízení.
4.
Chcete-li spustit diagnostický test u konkrétního zařízení, stiskněte klávesu <Esc> a klepnutím na tlačítko
Yes
(Ano) ukončete diagnostický test.
5.
V levém podokně vyberte požadované zařízení a klepněte na tlačítko
Run Tests
(Spustit testy).
6.
V případě jakéhokoli problému se zobrazí chybové kódy.
Chybový kód si poznamenejte a obraťte se na společnost Dell.
Indikátory stavu zařízení
Ikona Popis
Svítí se po zapnutí počítače. Bliká, když je počítač v režimu řízení spotřeby.
Svítí, když počítač čte nebo zapisuje data.
41
Ikona Popis
Svítí nebo bliká podle stavu nabití baterie.
Svítí, když je aktivována bezdrátová síť.
Indikátory stavu baterie
Když je počítač připojený k elektrické zásuvce, svítí indikátor stavu baterie následujícím způsobem:
Střídavě bliká žlutý a bílý indikátor
Střídavě bliká žlutý a trvale svítí bílý indikátor
Trvale bliká žlutý indikátor
K notebooku je připojen neověřený či nepodporovaný napájecí adaptér jiného výrobce než společnosti Dell.
Dočasné selhání baterie s připojeným napájecím adaptérem.
Závažné selhání baterie s připojeným napájecím adaptérem.
Indikátory nesvítí
Baterie je v režimu plného nabití s připojeným napájecím adaptérem.
Svítí bílý indikátor
Baterie je v režimu nabíjení s připojeným napájecím adaptérem.
42
5
Technické specifikace
POZNÁMKA: Nabízené možnosti se mohou v jednotlivých oblastech lišit. Následující specifikace představují pouze zákonem vyžadované minimum. Chcete-li získat další informace o konfiguraci počítače, přejděte do nabídky Nápověda a podpora operačního systému Windows a vyberte možnost zobrazení informací o počítači.
System Information
Čipová sada Intel Lynx point-LP
Procesor
Typ • Intel Haswell ULT 15W
• Intel Celeron
• Intel Core i3
• Intel Core i5
Video (Grafika)
Typ
Datová sběrnice
Řadič grafiky:
Intel Haswell Celeron
Intel i3 a i5
Paměť
Konektor paměti
Kapacita paměti
Typ paměti
Minimální velikost paměti
Maximální velikost paměti
Audio
Typ
Řadič
Převod stereofonního signálu
Rozhraní:
Interní
Externí
Reproduktory
Vnitřní zesilovač reproduktorů
Integrovaná na základní desce
Integrovaná grafika
Integrovaná grafická karta Intel HD
Integrovaná grafická karta Intel HD 4400
Dva sloty SODIMM
2 GB, 4 GB a 8 GB
1600MHz paměť DDR3L pro procesory Intel 4. generace
2 GB
8 GB
Dvoukanálový zvuk s vysokým rozlišením
Realtek ALC3234
24bitový (analogový signál na digitální a digitální na analogový)
Zvuk High Definition
Kombinovaný konektor mikrofonu a stereofonních sluchátek
Dva (2 W pro každý kanál)
Dva (2 W pro každý kanál)
43
Audio
Ovládání hlasitosti
Komunikace
Síťový adaptér
Wireless (Bezdrátové připojení)
Porty a konektory
Audio
Video (Grafika)
Síťový adaptér
USB
Čtečka paměťových karet
Displej
Typ
Dotykový
Bez dotykového ovládání
Velikost
Aktivní oblast (X/Y)
Rozměry:
Výška
44
Nabídky softwarových programů, multimediální ovladače a funkční tlačítka klávesnice
Ethernetová síť LAN 10/100/1000 Mb/s
• Vnitřní bezdrátová místní síť (WLAN), Bluetooth 4.0
• HSPA+ a 4G LTE (WWAN) (volitelně)
Jeden kombinovaný konektor zvukového vstupu a výstupu
• Jeden 19kolíkový konektor HDMI
• Jeden 20kolíkový konektor DisplayPort
,
• Jeden konektor RJ–45
• 1× konektor karty Mini Card poloviční výšky (WLAN)
• 1× konektor karty Mini Card plné výšky (mSATA)
• Jeden konektor kompatibilní se standardem USB 3.0
• Jeden konektor rozhraní USB 3.0 s funkcí PowerShare
Jedna čtečka multimediálních karet:
• SD-XC
• plus starší formát SD
• SDIO
• MMC
• Mini-MMC
• MMC+ (podporováno pouze v režimu kompatibility MMC)
• Hi-Density SD
• Vysokokapacitní SD
• Corning Gorilla Glass NBT
• Antireflexní
• Odolný proti nečistotám
HD, WLED, antireflexní
13,30 palce
• Bez dotykového ovládání – 330,90 mm × 243,20 mm
(13,03 palce × 9,57 palce)
• Dotykový – 330,90 mm × 243,47 mm (13,03 palce ×
9,58 palce)
• Bez dotykového ovládání – 243,20 mm (9,57 palce)
• Dotykový – 243,47 mm (9,58 palce)
Displej
Šířka
Tloušťka
Vepředu
Vzadu
Hmotnost (se 4článkovou baterií)
Maximální rozlišení
Maximální jas
Obnovovací frekvence
Provozní úhel
Minimální pozorovací úhly:
Horizontální
Vertikální
Rozteč pixelů
Klávesnice
Počet kláves
Dotyková podložka
Aktivní oblast:
Osa X
Osa Y
Baterie
Typ
Rozměry:
Hloubka:
4článková a 6článková
Výška:
4článková
6článková
Šířka:
Hmotnost:
4článková
4článková a 6článková
330,90 mm (13,03 palce)
• Bez dotykového ovládání – 22,70 mm (0,89 palce)
• Dotykový – 24,40 mm (0,96 palce)
• Bez dotykového ovládání – 22,70 mm (0,89 palce)
• Dotykový – 25,60 mm (1,01 palce)
Bez dotykového ovládání – 1,67 kg (3,69 libry)
1366 × 768 pixelů s 262 tis. barvami
200 nitů
60 Hz
0° (zavřeno) až 187,5°
40/45 @ CR ≥10
15/20 @ CR ≥10
0,2148 mm × 0,2148 mm
• USA a Kanada: 82 kláves
• Evropa a Brazílie: 83 kláves
• Japonsko: 86 kláves
81,00 mm (3,18 palce)
41,00 mm (1,61 palce)
• 4článková lithium-iontová (3,0 Ah) (43 Wh)
• 6článková lithium-iontová (3,0 Ah) (65 Wh)
228,30 mm (8,99 palce)
22,70 mm (0,89 palce)
33,95 mm (1,34 palce)
49,15 mm (1,94 palce)
259,00 g (0,57 libry)
45
Baterie
6článková
Napětí:
4článková
6článková
Životnost
Přibližná doba nabíjení baterie při vypnutém počítači
364,00 g (0,80 libry)
7,40 V
11,10 V
300 cyklů vybití/nabití
• 4článková – 6 hodin
• 6článková – 8 hodin
Teplotní rozsah:
Provozní
Neprovozní
Knoflíková baterie
AC Adapter
Typ
Vstupní napětí
65W
100 až 240 V stř.
Vstupní proud (max.)
Vstupní frekvence
Výstupní proud 3,34 A (stálý)
Jmenovité výstupní napětí 19,50 V stejonosm. nap.
Rozměry:
1,70 A
50 až 60 Hz
Výška
Šířka
Hloubka
Teplotní rozsah:
Provozní
Neprovozní
22,00 mm (0,87 palce)
66,00 mm (2,60 palce)
106,00 mm (4,17 palce)
Rozměry a hmotnost
Výška (s panelem WLED)
Šířka
Hloubka
Hmotnost (minimální)
Prostředí
Teplotní rozsah:
Provozní
Skladovací
Relativní vlhkost (max.):
Provozní
0 °C až 40 °C (32 °F až 104 °F)
-40 °C až 70 °C (-40 °F až 158 °F)
3V lithium-iontová baterie CR2032
65W bez příměsí BFR/PVC
100 až 240 V stř.
1,70 A
50 až 60 Hz
3,34 A (stálý)
19,50 V stejonosm. nap.
28,00 mm (1,10 palce)
47,00 mm (1,90 palce)
108,00 mm (4,30 palce)
0 °C až 40 °C (32 °F až 104 °F)
-40 °C až 70 °C (-40 °F až 158 °F)
90W (pouze Indie)
100 až 240 V stř.
2,5 A
50 až 60 Hz
4,62 A
19,50 V stejonosm. nap.
22,70 mm až 35,90 mm (0,89 palce až 1,41 palce)
330,9 mm (13,0 palců)
243,2 mm (9,57 palce)
1,68 kg (3,70 libry)
0 °C až 35 °C (32 °F až 95 °F)
−40 °C až 65 °C (−40 °F až 149 °F)
10 až 90 % (bez kondenzace)
32,00 mm (1,30 palce)
52,00 mm (2,00 palce)
128,00 mm (5,00 palců)
46
Prostředí
Skladovací
Nadmořská výška (max.):
Provozní
Neprovozní
Maximální vibrace:
Provozní
Skladovací
Maximální ráz:
Provozní
Skladovací
Úroveň uvolňování znečišťujících látek do ovzduší
5 až 95 % (bez kondenzace)
–15,2 m až 3048 m (–50 stop až 10 000 stop)
0 °C až 35 °C
–15,20 m až 10 668 m (–50 stop až 35 000 stop)
0,66 Grms (2 Hz až 600 Hz)
1,30 Grms (2 Hz až 600 Hz)
110 G
160 G
G1 nebo nižší dle normy ISA-S71.04–1985
47
48
6
Kontaktování společnosti Dell
POZNÁMKA: Pokud nemáte aktivní internetové připojení, můžete najít kontaktní informace na nákupní faktuře, balicím seznamu, účtence nebo v katalogu produktů společnosti Dell.
Společnost Dell nabízí několik možností online a telefonické podpory a služeb. Jejich dostupnost závisí na zemi a produktu a některé služby nemusí být ve vaší oblasti k dispozici. Chcete-li kontaktovat společnost Dell se záležitostmi týkajícími se prodejů, technické podpory nebo zákaznického servisu:
1.
Přejděte na web
dell.com/support
.
2.
Vyberte si kategorii podpory.
3.
Ověřte svou zemi nebo region v rozbalovací nabídce
Choose a Country/Region (Vyberte zemi/region)
ve spodní části stránky.
4.
Podle potřeby vyberte příslušné servisní služby nebo linku podpory.
advertisement
* Your assessment is very important for improving the workof artificial intelligence, which forms the content of this project
Related manuals
advertisement
Table of contents
- 3 Dell Latitude 3340 Příručka majitele
- 5 Práce na počítači
- 5 Před manipulací uvnitř počítače
- 6 Vypnutí počítače
- 7 Po manipulaci s vnitřními součástmi počítače
- 8 Demontáž a montáž součástí
- 8 Doporučené nástroje
- 8 Přehled systému
- 10 Demontáž karty Secure Digital (SD)
- 10 Vložení karty SD (Secure Digital)
- 10 Vyjmutí baterie
- 11 Vložení baterie
- 11 Vyjmutí karty SIM
- 12 Vložení karty SIM
- 12 Sejmutí spodního krytu
- 13 Nasazení spodního krytu
- 13 Vyjmutí paměti
- 13 Instalace paměti
- 13 Demontáž rámu klávesnice
- 14 Montáž rámu klávesnice
- 14 Demontáž klávesnice
- 16 Montáž klávesnice
- 16 Vyjmutí knoflíkové baterie
- 17 Vložení knoflíkové baterie
- 17 Demontáž desky konektoru zvuku
- 17 Montáž desky konektoru zvuku
- 17 Demontáž pevného disku
- 18 Montáž pevného disku
- 18 Vyjmutí reproduktorů
- 19 Vložení reproduktorů
- 19 Demontáž karty WLAN (Wireless Local Area Network)
- 20 Montáž karty sítě WLAN
- 20 Demontáž karty WWAN (Wireless Wide Area Network)
- 21 Montáž karty sítě WWAN
- 21 Demontáž systémového ventilátoru
- 22 Montáž systémového ventilátoru
- 23 Vyjmutí chladiče
- 23 Montáž chladiče
- 24 Demontáž sestavy displeje
- 25 Instalace sestavy displeje
- 26 Vyjmutí základní desky
- 27 Montáž základní desky
- 29 Nastavení systému
- 29 Sekvence spouštění
- 29 Navigační klávesy
- 30 Možnosti nástroje System Setup (Nastavení systému)
- 38 Aktualizace systému BIOS
- 38 Systémové heslo a heslo pro nastavení
- 39 Nastavení systémového hesla a hesla pro nastavení
- 39 Odstranění nebo změna stávajícího hesla k systému nebo nastavení
- 41 Diagnostika
- 41 Rozšířená diagnostika vyhodnocení systému před jeho spuštěním (ePSA)
- 41 Indikátory stavu zařízení
- 42 Indikátory stavu baterie
- 43 Technické specifikace
- 48 Kontaktování společnosti Dell