advertisement
▼
Scroll to page 2
of
50
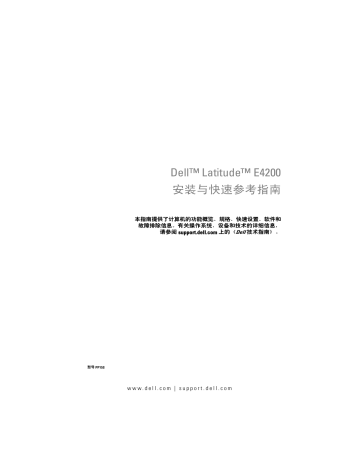
Dell™ Latitude™ E4200 安装与快速参考指南 本指南提供了计算机的功能概览、规格、快速设置、软件和 故障排除信息。有关操作系统、设备和技术的详细信息, 请参阅 support.dell.com 上的《Dell 技术指南》。 型号 PP15S w w w. d e l l . c o m | s u p p o r t . d e l l . c o m 注、注意和警告 注:“注”表示可以帮助您更好地使用计算机的重要信息。 注意:“注意”表示可能会损坏硬件或导致数据丢失,并告诉您如何避免 此类问题。 警告:“警告”表示可能会造成财产损失、人身伤害甚至死亡。 如果您购买的是 Dell™ n 系列计算机,则本文中关于 Microsoft® Windows® 操作系统的任何参考内容均不适用。 ____________________ 本说明文件中的信息如有更改,恕不另行通知。 © 2008 Dell Inc. 版权所有,翻印必究。 未经 Dell Inc. 书面许可,严禁以任何形式复制这些材料。 本文中使用的商标:Dell、DELL 徽标、Latitude、Wi-Fi Catcher、DellConnect 和 Latitude ON 是 Dell Inc. 的商标; Bluetooth 是 Bluetooth SIG, Inc. 拥有的注册商标,并许可 Dell 使用; Intel 和 Core 是 Intel Corporation 在美国和其它国家和地区的注册商标; Microsoft、Windows、 Windows Vista 和 Windows Vista 开始按钮徽标是 Microsoft Corporation 在美国和 / 或其它国 家和地区的商标或注册商标; TouchStrip 是 UPEK, Inc. 的商标。 本说明文件中述及的其它商标和商品名称是指拥有相应标记和名称的公司或其制造的产品。 Dell Inc. 对其它公司的商标和产品名称不拥有任何所有权。 型号 PP15S 2008 年 7 月 P/N J358D Rev. A00 目录 1 . . . . . . . . . . . . . . . . . . . . . . . . 7 前视图 . . . . . . . . . . . . . . . . . . . . . . . . . . . 7 后视图 . . . . . . . . . . . . . . . . . . . . . . . . . . . 8 关于计算机 卸下电池 . . . . . . . . . . . . . . . . . . . . . . . . . . 无线开关和 Dell™ Wi-Fi Catcher™ 网络定位器 2 11 . . . . . . . . . . . . . . . . . . . . . . . . 11 连接到 Internet . . . . . . . . . . . . . . . . . . . . . 设置 Internet 连接 . . . . . . . . . . . . . . . . . 将信息转移到新计算机 Microsoft® . . . . . . . . . . . . . . . . ® Windows Vista 操作系统 Microsoft Windows® XP . . . . . . . . 3 规格 . 9 . . . . . . . . . . . . . . . . . . . . . . . 设置计算机 快速设置 . . . . . 9 13 13 15 . . . . . . 15 15 . . . . . . . . . . . . . . . . . . . . . . . . . . . . 19 . . . . . . 目录 3 4 故障排除提示 . . . . . . . . . . . . . . . . . . . . . . . . . . . . . . . . . . . . . . . 27 . . . . . . . . . . . . . . . . . . . . . . . . . . . 27 使用硬件疑难解答 提示 电源问题 . . . . . . . . . . . . . . . . . . . . . . 27 内存问题 . . . . . . . . . . . . . . . . . . . . . . 28 锁定和软件问题 . . . . . . . . . . . . . . . . . . Dell 技术更新服务 . . . . . . . . . . . . . . . . . Dell Support 公用程序 Dell Diagnostics . . . . 5 重新安装软件 驱动程序 . . . . . . . . . . . . . . . . . . . . . . . . . . . . . . . . . . . . . . . . . . . . . . . . . . . . . . . . . . . . . . . . . . . . . . . . . . . 识别驱动程序 . . . . . . . . . . . . . . . . . . . 30 31 33 33 33 . . . . . . . . . . . . . . . . . . . . . . 35 使用 Microsoft® Windows® 系统还原 . . . . . . 36 使用 Dell Factory Image Restore . . . . . . . . . . 36 . . . . . . . . . . . . . . . . 37 使用操作系统介质. 查找信息 目录 30 33 还原操作系统 4 29 . . . . . . . . . 重新安装驱动程序和公用程序 . 6 27 . . . . . . . . . . . . . . . . . . . . . . . . 39 7 获得帮助 . . . . . . . . . . . . . . . . . . . . . . . . . 获得帮助 . . . . . . . . . . . . . . . . . . . . . . . . . 42 42 . . . . . . . . . . . . . . . . . . . . . 42 AutoTech 服务 . . . . . . . . . . . . . . . . . . . . . . . . . . . . . . . . . . 43 . . . . . . . . . . . . . . . . . . . 43 . . . . . . . . . . . . . . . . . . . . . . . . 43 订购时遇到的问题 . . . . . . . . . . . . . 44 . . . . . . . . . . . . . . . . . . . 44 . . . . . . . . . . . . . . . . . . . . . . . 46 . . . . . . . . . . . . . . . . . . . . . . . . . . . . . . . 47 退回项目以要求保修或退款 . 致电前的准备工作 与 Dell 联络 索引 43 . . . . . . . . . . . . . 订单状态自动查询服务 . 产品信息 . 41 . . . . . . . . . . . . . . . 技术支持和客户服务 DellConnect™. . . . . 联机服务 . 41 目录 5 6 目录 1 关于计算机 前视图 1 2 17 16 3 4 5 15 7 14 13 9 12 11 6 8 10 1 显示屏 2 音量控制 3 电源按钮 4 环境光传感器 5 网络连接器 6 带 PowerShare 的 USB 连接器 7 IEEE 1394 连接器 8 存储卡读取器 9 键盘 10 Wi-Fi Catcher™ 网络定位器 关于计算机 7 11 无线开关 12 指纹读取器(可选) 13 触摸板 14 触摸板按钮(2 个) 15 键盘状态指示灯 16 设备状态指示灯 17 Dell Latitude ON™ 按钮(可选) 后视图 1 10 9 2 8 3 7 6 5 4 1 ExpressCard 插槽 2 智能卡插槽 3 通风孔 4 音频连接器(2 个) 5 USB/eSATA 连接器 6 视频连接器 7 交流适配器连接器 8 电源指示灯 / 电池指示灯 9 电池 10 安全缆线孔 警告:请勿阻塞通风孔或将物品塞入通风孔,或使灰尘沉积在通风孔处。 Dell™ 计算机运行时,请勿将其放在通风不佳的环境中,例如合上的公文包。 通风受阻会损坏计算机或引起火灾。计算机变热时会打开风扇。风扇噪音 是正常现象,并不表示风扇或计算机有问题。 8 关于计算机 卸下电池 警告:开始执行本节中的任何步骤之前,请遵循计算机附带的安全说明。 警告:使用不兼容的电池可能会增加火灾或爆炸的危险。更换电池时, 请仅使用从 Dell 购买的兼容电池。此电池设计为与您的 Dell™ 计算机配 合使用。请勿将其它计算机的电池用于您的计算机。 警告:在拆卸或更换电池之前,请先关闭计算机电源,断开交流适配器 与电源插座和计算机的连接,并断开调制解调器与墙上的连接器和计算机 的连接,然后从计算机中卸下所有其它外部电缆。 无线开关和 Dell™ Wi-Fi Catcher™ 网络定位器 无线开关图标 Dell Wi-Fi Catcher 网络定位器图标 使用无线开关启用或禁用无线网络设备和使用 Wi-Fi Catcher 网络定位器 来定位网络。有关连接至 Internet 的信息,请参阅第 13 页上的“连接到 Internet”。 关于计算机 9 10 关于计算机 2 设置计算机 快速设置 警告:拆装计算机内部组件之前,请阅读计算机附带的安全说明。有关 其它最佳安全实践信息,请参阅 www.dell.com/regulatory_compliance。 警告:此交流适配器可以与世界各地的电源插座配合使用。但是,电源 连接器和配电盘则因国家和地区的不同而有所差异。使用不符合标准的电 缆或不正确地将电缆连接至配电盘或电源插座可能会引起火灾或损坏设备。 注意:从计算机上断开交流适配器电缆的连接时,请握住连接器(而不是 电缆本身),并稳而轻地将其拔出,以免损坏电缆。当您缠绕交流适配器 电缆时,请确保顺着交流适配器连接器的角度进行,以免损坏电缆。 注:如果您没有订购,某些设备可能不会随计算机附带。 注:仅使用 Dell 提供的交流电源适配器 PA-12 系列或 PA-20 系列类型。使用 任何其它适配器可能会降低系统性能或损坏系统。 1 将交流适配器分别连接至计算机上的交流适配器连接器和电源插座上。 2 连接网络电缆。 设置计算机 11 3 连接 USB 设备,例如鼠标或键盘。 4 连接 IEEE 1394 设备,例如 DVD 播放器。 5 打开计算机显示器,并按电源按钮打开计算机。 注:在安装任何插卡或将计算机连接至一个对接设备或其它外部设备 (如打印机)之前,建议开启并关闭计算机至少一次。 12 设置计算机 6 连接到 Internet。有关详情,请参阅第 13 页上的“连接到 Internet”。 4 5 3 3 2 2 1 1 1 Internet 服务 2 电缆或 DSL 调制解调器 3 无线路由器 4 具有有线连接的膝上型计算机 5 具有无线连接的膝上型计算机 连接到 Internet 注:ISP 和 ISP 所提供的服务会因国家和地区的不同而有所差异。 要连接至 Internet,您需要网络连接或外部调制解调器以及因特网服务提 供商 (ISP)。如果您使用的是 DSL 或电缆 / 卫星调制解调器连接,请与您 的 ISP 或蜂窝电话服务商联络获取设置说明。如果您使用的是外部 USB 调制解调器,请在设置拨号连接之前按照调制解调器中附随的安装说明 进行操作。 设置 Internet 连接 要用您的 ISP 提供的桌面快捷方式设置 Internet 连接,请执行以下步骤: 1 保存并关闭所有打开的文件,退出所有打开的程序。 2 双击 Microsoft® Windows® 桌面上的 ISP 图标。 3 按照屏幕上的说明完成设置。 如果桌面上没有 ISP 图标,或者您要设置其它 ISP 的 Internet 连接,请执 行以下相应小节中的步骤。 设置计算机 13 注:如果您无法连接到 Internet,请参阅《Dell 技术指南》。如果您过去曾 成功连接,则可能是 ISP 服务已停止。请与您的 ISP 联络以确定服务状态, 或稍后再尝试连接。 注:请准备好您的 ISP 信息。如果您没有 ISP,请参阅 Connect to the Internet (连接到 Internet)向导。 Microsoft® Windows Vista® 操作系统 1 保存并关闭所有打开的文件,退出所有打开的程序。 2 单击 Windows Vista 开始按钮™ → Control Panel(控制面板)。 3 在 Network and Internet(网络和 Internet)下,单击 Connect to the Internet(连接到 Internet)。 4 在 Connect to the Internet(连接到 Internet)窗口中,根据您要的连 接方式,单击 Wireless(无线)、Broadband (PPPoE)(宽带 PPPoE) 或 Dial-up(拨号): • 如果您要使用无线路由器、DSL、卫星调制解调器、有线电视调 制解调器或 Bluetooth® 无线技术连接,请选择 Broadband(宽带)。 • 如果您要使用拨号调制解调器或 ISDN,请选择 Dial-up(拨号)。 注:如果您无法确定要选择的连接类型,请单击 Help me choose(帮助我选择) 或与您的 ISP 联络。 5 按照屏幕上的说明并使用您的 ISP 提供的设置信息完成设置。 Microsoft Windows® XP 1 保存并关闭所有打开的文件,退出所有打开的程序。 2 依次单击 Start(开始)→ Internet Explorer→ Connect to the Internet (连接到 Internet)。 3 在下一个窗口中,单击相应选项: 14 • 如果您没有 ISP,请单击 Choose from a list of Internet service providers (ISPs)(从互联网服务提供商 [ISP] 列表选择)。 • 如果您已从您的 ISP 获得设置信息,但未收到设置 CD,请单击 Set up my connection manually(手动设置我的连接)。 • 如果已有设置 CD,请单击 Use the CD I got from an ISP (使用我从 ISP 得到的 CD)。 设置计算机 4 单击 Next(下一步)。 如果在步骤 3 中选择了 Set up my connection manually(手动设置我的 连接),请继续步骤 5。否则,请按照屏幕上的说明完成设置。 注:如果您无法确定要选择的连接类型,请与您的 ISP 联络。 5 单击 How do you want to connect to the Internet?(您想怎样连接到互 联网?)下的相应选项,然后单击 Next(下一步)。 6 使用您的 ISP 提供的设置信息完成设置。 将信息转移到新计算机 Microsoft® Windows Vista® 操作系统 ,然后单击 Transfer files and settings 1 单击 Windows Vista 开始按钮 (传输文件和设置)→ Start Windows Easy Transfer(启动 Windows 轻松传送)。 2 在 User Account Control(用户帐户控制)对话框中,单击 Continue (继续)。 3 单击 Start a new transfer(启动新的传输)或 Continue a transfer in progress(继续正在进行的传输)。 4 请按照屏幕 Windows Easy Transfer(Windows 轻松传送)向导提供的 说明进行操作。 Microsoft Windows® XP Windows XP 提供了 Files and Settings Transfer Wizard(文件和设置转移 向导),用于将数据从源计算机转移到新计算机。 您可以通过网络或串行连接将数据传输至新计算机,或者先将数据存储在 可移动介质(例如可写 CD)中,然后再传输至新计算机。 注:您可以通过用串行电缆将新旧计算机的输入 / 输出 (I/O) 端口直接连接 起来,从而将信息从旧计算机传输至新计算机。 有关在两台计算机之间设置直接电缆连接的说明,请参阅 Microsoft 知识 库文章 #305621,标题 How to Set Up a Direct Cable Connection Between Two Computers in Windows XP(如何在 Windows XP 系统下在两台计算机之间建立 直接电缆连接)。该信息在某些国家和地区可能不可用。 要将信息传输到新计算机,必须运行 Files and Settings Transfer Wizard (文件和设置转移向导)。 设置计算机 15 使用操作系统介质运行文件和设置转移向导 注:此过程需要使用操作系统介质。此介质是可选的,并非所有计算机都 附带此介质。 要准备新计算机以进行文件传输,请: 1 打开文件和设置转移向导,方法是:单击 Start(开始)→ All Programs (所有程序)→ Accessories(附件)→ System Tools(系统工具)→ Files and Settings Transfer Wizard(文件和设置转移向导)。 2 系统显示 Files and Settings Transfer Wizard(文件和设置转移向导) 的欢迎屏幕时,单击 Next(下一步)。 3 在 Which computer is this?(这是哪台计算机 ?)屏幕上,单击 New Computer(新计算机)→ Next(下一步)。 4 在 Do you have a Windows XP CD?(您有 Windows XP CD 吗?) 屏幕上,单击 I will use the wizard from the Windows XP CD(我将使用 Windows XP CD 中的向导)→ Next(下一步)。 5 系统显示 Now go to your old computer(请转到您的旧计算机)屏幕时, 转到您的旧(源)计算机。此时请勿单击 Next(下一步)。 要复制旧计算机中的数据,请: 1 在旧计算机中,放入 Windows XP 操作系统介质。 2 在 Welcome to Microsoft Windows XP(欢迎使用 Microsoft Windows XP) 屏幕上,单击 Perform additional tasks(执行其他任务)。 3 在 What do you want to do?(您希望做什么?)下,依次单击 Transfer files and settings(转移文件和设置)→ Next(下一步)。 4 在 Which computer is this?(这是哪台计算机 ?)屏幕上,单击 Old Computer(旧计算机)→ Next(下一步)。 5 在 Select a transfer method(选择转移方法)屏幕上,单击要使用的传 输方法。 6 在 What do you want to transfer?(要转移哪些项目?)屏幕上,选择 要转移的项目并单击 Next(下一步)。 信息复制完毕后,将会显示 Completing the Collection Phase (正在完成收集阶段)屏幕。 7 单击 Finish(完成)。 16 设置计算机 要将数据传输至新计算机,请: 1 在新计算机上的 Now go to your old computer(请转到您的旧计算机) 屏幕中,单击 Next(下一步)。 2 在 Where are the files and settings?(文件和设置在哪儿?)屏幕上, 选择传输设置和文件的方法,并单击 Next(下一步)。 该向导将收集到的文件和设置应用到新计算机。 3 在 Finished(完成)屏幕上,单击 Finished(完成),然后重新启动 新计算机。 不使用操作系统介质运行文件和设置转移向导 要在没有操作系统介质的情况下运行文件和设置转移向导,必须创建向导 磁盘,该磁盘使您可以向可移动介质中创建备份映像文件。 要创建向导磁盘,请使用装有 Windows XP 的新计算机并执行以下步骤: 1 打开文件和设置转移向导,方法是:单击 Start(开始)→ All Programs (所有程序)→ Accessories(附件)→ System Tools(系统工具)→ Files and Settings Transfer Wizard(文件和设置转移向导)。 2 系统显示 Files and Settings Transfer Wizard(文件和设置转移向导) 欢迎屏幕时,单击 Next(下一步)。 3 在 Which computer is this?(这是哪台计算机 ?)屏幕上,单击 New Computer(新计算机)→ Next(下一步)。 4 在 Do you have a Windows XP CD? (您有 Windows XP CD 吗?) 屏幕上,单击 I want to create a Wizard Disk in the following drive (我要在以下驱动器中创建向导磁盘)→ Next(下一步)。 5 插入可移动介质(例如可写 CD),并单击 OK(确定)。 6 完成磁盘创建后,屏幕将显示 Now go to your old computer (请转到您的旧计算机)信息,请勿单击 Next(下一步)。 7 转至旧计算机。 设置计算机 17 要复制旧计算机中的数据,请: 1 在旧计算机上插入向导磁盘,然后依次单击 Start(开始)→ Run (运行)。 2 在 Run(运行)窗口中的 Open(打开)字段中,浏览至 fastwiz 的路 径(位于相应的可移动介质上),然后单击 OK(确定)。 3 在 Files and Settings Transfer Wizard(文件和设置转移向导)欢迎屏 幕上,单击 Next(下一步)。 4 在 Which computer is this?(这是哪台计算机 ?)屏幕上,单击 Old Computer(旧计算机)→ Next(下一步)。 5 在 Select a transfer method(选择转移方法)屏幕上,单击要使用的 转移方法。 6 在 What do you want to transfer?(要转移哪些项目?)屏幕上,选择 要转移的项目并单击 Next(下一步)。 信息复制完毕后,系统将显示 Completing the Collection Phase (正在完成收集阶段)屏幕。 7 单击 Finish(完成)。 要将数据传输至新计算机,请: 1 在新计算机上的 Now go to your old computer(请转到您的旧计算机) 屏幕中,单击 Next(下一步)。 2 在 Where are the files and settings?(文件和设置在哪儿?)屏幕上, 选择传输设置和文件的方法,并单击 Next(下一步)。请遵循屏幕上 的说明操作。 该向导将读取收集到的文件和设置,并将它们应用到新计算机。 所有设置和文件均应用完毕后,系统将显示 Finished(完成)屏幕。 3 单击 Finished(完成)并重新启动新计算机。 注:有关此过程的详细信息,请在 support.dell.com 上搜索文档 #154781 (What Are The Different Methods To Transfer Files From My Old Computer To My New Dell™ Computer Using the Microsoft® Windows® XP Operating System?)(使用 Microsoft® Windows® XP 操作系统将文件从旧计算机传输到新的 Dell™ 计算 机有哪些不同方法?)。 注:在某些国家和地区可能无法查看 Dell™ 知识库文档。 18 设置计算机 3 规格 注:所提供的配置可能会因地区的不同而有所差异。有关计算机配置的 详情,请单击 Start(开始)→ Help and Support(帮助和支持),然后选择 选项以查看关于计算机的信息。 处理器 处理器类型 Intel® Core™2 Duo ULV 处理器 一级高速缓存 每指令 32 KB,每核 32 KB 数据高速缓存 二级高速缓存 3 MB 外部总线频率 800 MHz 系统信息 芯片组 Intel SFF 芯片集 数据总线宽度 64 位 DRAM 总线宽度 双通道 (2) 64 位总线 处理器地址总线宽度 36 位 快擦写 EPROM 4 MB 图形总线 内部 PCI 总线 32 位 ExpressCard ExpressCard 连接器 ExpressCard 插槽 (USB 和基于 PCI Express 的接口) 支持的插卡 34 毫米 ExpressCards 规格 19 安全数字 (SD) 存储卡读取器 支持的插卡 SD、SDIO、SD HC、Mini SD MMC、 MMC+、Mini MMC 内存 内存模块连接器 内存模块容量 一个用户可抽换的 SODIMM 插槽 1 GB、2 GB、4 GB 注:4 GB 内存模块可能不可用 内存类型 DDR3 SODIMM 最小内存 1 GB(机载内存) 最大内存 5 GB 容量(需要 64 位 Windows Vista® 操作系统) 智能卡 读取 / 写入功能 可以对所有 ISO 7816 1/2/3/4 微处理器插卡 (T=0、T=1)进行读写操作 支持的插卡 3伏和5伏 支持的编程技术 Java 插卡 接口速度 9600–115、200 bps EMV 级别 1 级认证 WHQL 认证 PC/SC 兼容性 在 PKI 环境中兼容 插入 / 弹出周期 已证明至少可使用 100,000 个周期 端口和连接器 音频 麦克风 / 立体声输入连接器、立体声耳机 / 扬声器连接器 小型插卡 一个专用于无线局域网的半小型插卡插槽 一个专用于无线局域网 /GPS 的全小型插 卡插槽 20 规格 端口和连接器(续) 网络适配器 RJ-45 端口 USB、eSATA 两个 4 针 USB 2.0 兼容连接器 注:一个 USB 连接器可用作 eSATA 连 接器。当打开或关闭计算机时,其它带 PowerShare 的 USB 连接器可用于为 USB 设备充电。 视频 15 孔 VGA 连接器 IEEE 1394 4 针小型 E- 对接 标准 E- 对接连接器,用于 E- 对接高级 端口复制器和扩充站等设备 注:可将可选介质基座连接至 E- 对接连 接器。有关详细信息,请参阅介质基座 附带的说明文件。 E- 端口 标准 E- 端口连接器 通信 网络适配器 10/100/1000 以太网 LAN,位于系统板上 无线 内置无线局域网、无线广域网和 Bluetooth® 无线支持(如果购买了可选的插卡) 视频 视频类型: 集成在系统板上,硬件加速 数据总线 集成视频 视频控制器 Intel Extreme Graphics 视频内存 最大 256 MB(共享) 音频 音频类型 双声道高保真音频 (Azalia) 音频控制器 IDT 92HD71B 立体声转换 24 位(模拟 - 数字和数字 - 模拟) 规格 21 音频(续) 接口: 内部 高保真音频 (Azalia) 编解码器 外部 麦克风 / 立体声输入连接器、立体声耳机 / 扬声器连接器 扬声器 一个 4 欧姆扬声器 内置扬声器放大器 输入至 4 欧姆时为 2 瓦 音量控制 音量控制按钮,程序菜单 显示屏 类型(有源阵列 TFT) WXGA Active X/Y 261.12 x 163.2 尺寸: 高度 261.12 毫米(10.28 英寸) 宽度 163.2 毫米(6.43 英寸) 对角线 307.34 毫米(12.1 英寸) 最大分辨率 262 K 色时为 1280 x 800 刷新率 60 Hz(在全日工作电池 [ADBL] 模式下 为 40 Hz) 操作角度 0°(合上时)至 160° 视角: 水平 40/40° 垂直 15/30° 像素点距: WXGA 0.204 功耗(背光面板)(典型): WXGA 22 规格 3.0 瓦(最大) 键盘 按键数 87(美国 和加拿大); 88(欧洲); 91(日本) 布局 QWERTY/AZERTY/Kanji 触摸板 X/Y 轴分辨率(图形表模式) 240 cpi 尺寸: 宽度 73.0 毫米(2.9 英寸)传感器有效区域 高度 42.9 毫米(1.7 英寸)矩形 电池 4 单元:28 Whr/14.8 V 类型 6 单元:58 Whr/11.1 V 超薄:48 Whr/11.1 V 尺寸: 4 单元 厚度 210 毫米(8.27 英寸) 高度 18 毫米(0.71 英寸) 宽度 46.5 毫米(1.83 英寸) 6 单元 厚度 210 毫米(8.27 英寸) 高度 23.2 毫米(0.91 英寸) 宽度 68.5 毫米(2.7 英寸) 超薄 厚度 9.5 毫米(0.38 英寸) 高度 186 毫米(7.32 英寸) 宽度 279 毫米(10.98 英寸) 规格 23 电池(续) 0.2 千克(0.44 磅)(4 单元) 重量 0.37–0.38 千克(0.82–0.84 磅)(6 单元) 0.59–0.61 千克(1.3–1.34 磅)(超薄) 11.1 VDC(6 单元、超薄) 电压 14.8 VDC(4 单元) 充电时间(大约): 1 小时达到约 80% 容量(4 单元电池) 关机时 2 小时达到约 100% 容量(4 单元电池) 使用时间 电池使用时间取决于运行条件。在某些特 别耗电的情况下,电池的使用时间将明显 缩短。 使用寿命(大约) 300 个充电 / 放电周期 温度范围: 运行时 0° 至 35°C(32° 至 95°F) 存放时 –40° 至 60°C(–40° 至 140°F) CR-2032 币形电池 交流适配器 输入电压 90–264 VAC 输入电流(最大) 1.1 A 输入频率 47–63 HZ 输出电流 3.3 A(10 秒脉冲时最大); 2.3 A(持续) 输出功率 45 W 或更大 额定输出电压 19.5 +/–1.0 VDC 尺寸: 24 高度 16 毫米(0.63 英寸) 宽度 63 毫米(2.48 英寸) 厚度 88 毫米(3.46 英寸) 规格 交流适配器(续) 温度范围: 运行时 0° 至 35°C(32° 至 95°F) 存放时 –40° 至 65°C(–40° 至 149°F) 指纹读取器(可选) 类型 具有 CMOS 主动电容像素感测技术的 UPEK TCS3 TouchStrip™ 条形传感器 物理规格 高度 19.95–26.82 毫米(0.79–1.06 英寸) 宽度 290.6 毫米 –296.6 毫米(11.44–11.68 英寸) 厚度 204 毫米 –226 毫米(8.03–8.9 英寸) 重量(条目配置) 1 公斤(2.2 磅) 环境参数 温度范围: 运行时 0° 至 35°C(32° 至 95°F) 存放时 –40° 至 65°C(–40° 至 149°F) 相对湿度(最大): 运行时 10% 至 90%(非冷凝) 存放时 5% 至 95%(非冷凝) 最大振动(使用模拟用户环境 的随机振动频谱测量): 运行时 0.66 GRMS 存放时 1.3 GRMS 规格 25 环境参数(续) 最大撞击(在硬盘驱动器磁头位于 停放位置和 2 毫秒半正弦波脉冲的 情况下测量): 运行时 143 G 存放时 163 G 海拔高度(最大): 26 运行时 -15.2 至 3048 米(-50 至 10,000 英尺) 存放时 -15.2 至 10,668 米(-50 至 35,000 英尺) 规格 4 故障排除提示 警告:打开护盖前一定要把计算机的插头从电源插座中拔出。 注:有关详细的故障排除信息,包括回应系统信息,请参阅 support.dell.com 上适用于您的《服务手册》 使用硬件疑难解答 1 单击 Windows Vista 开始按钮™ (帮助和支持)。 ,然后单击 Help and Support 2 在搜索字段中键入硬件疑难解答,然后按 <Enter> 键开始搜索。 3 在搜索结果中,选择最能说明问题的选项,然后按照其余的故障排除 步骤进行操作。 提示 • 如果设备无法正常工作,请确保正确连接了此设备。 • 如果您在出现问题前添加或卸下了部件,请回顾安装步骤并确保正确 安装了该部件。 • 如果屏幕上显示错误信息,请记下此信息的确切内容。此信息可能会 帮助支持人员诊断并解决问题。 • 如果程序中出现错误信息,请参阅此程序的说明文件。 电源问题 警告:拆装计算机内部组件之前,请阅读计算机附带的安全说明。有关其 他最佳安全实践信息,请参阅 www.dell.com/regulatory_compliance。 如 果 电 源 指 示 灯 不 亮 — 表明计算机已关闭或未接通电源。 • 将电源电缆在计算机背面的电源连接器和电源插座中重新插好。 • 不使用配电盘、电源延长电缆和其它电源保护设备,以验证计算机是 否可以正常打开。 故障排除提示 27 • 确保使用的所有配电盘都已插入电源插座且配电盘已打开。 • 使用其它设备(例如电灯)检测电源插座,确保电源插座能够正常 工作。 • 确保主电源电缆和前面板电缆已稳固地连接至系统板。 如果电源指示灯呈蓝色并且计算机无响应 — • 确保已连接显示屏并已打开电源。 • 如果显示屏已连接并已打开电源,请参阅 support.dell.com 上适用于 您的《服务手册》。 如果电源指示灯呈蓝色闪烁 — 表明计算机处于待机模式。按键盘上的任意 键、移动鼠标或按电源按钮均可恢复正常运行状态。 消 除 干 扰 — 某些可能的干扰因素包括: • 电源延长电缆、键盘延长电缆和鼠标延长电缆 • 连接至同一配电盘的设备过多 • 多个配电盘连接至同一个电源插座 检 查 电 池 状 态 指 示 灯 — 要检查电池电量,请按下然后松开电池电量表 上的状态按钮以使充电级别指示灯亮起。每个指示灯表示大约 20% 的电 池总电量。例如,如果电池的剩余电量为 80%,则有四个指示灯亮起。 如果没有指示灯亮起,则表明电池已没有电。 内存问题 警告:拆装计算机内部组件之前,请阅读计算机附带的安全说明。有关其 它最佳安全实践信息,请参阅 www.dell.com/regulatory_compliance。 如果收到内存不足的信息 — 28 • 保存并关闭所有打开的文件,退出所有已打开但不使用的程序,以查 看是否能解决问题。 • 有关最低内存要求,请参阅软件说明文件。如果有必要,请安装附加 内存。 • 重新安装可抽换的内存模块以确保计算机可以成功地与内存进行通信。 • 运行 Dell Diagnostics(请参阅第 31 页上的“Dell Diagnostics”)。 故障排除提示 如果遇到其它内存问题 — • 重新安装可抽换的内存模块以确保计算机可以成功地与内存进行通信。 • 请确保遵循内存安装原则。 • 确保您的计算机支持您使用的内存。有关您的计算机所支持内存类型 的详情,请参阅第 19 页上的“规格”。 • 运行 Dell Diagnostics(请参阅第 31 页上的“Dell Diagnostics”)。 锁定和软件问题 注:本说明文件中的步骤适用于 Windows 默认视图,因此如果您将 Dell 计算机设置为 Windows 经典视图,这些步骤可能不适用。 计算机无法启动 确保电源电缆已稳固地连接至计算机和电源插座 程序停止响应 终止该程序 — 1 同时按 <Ctrl><Shift><Esc> 组合键访问 Task Manager(任务管 理器),然后单击 Applications(应用程序)选项卡。 2 单击选择不再响应的程序,然后单击 End Task(结束任务)。 程序反复崩溃 注:大多数软件安装说明都包含在软件的说明文件中或软盘、CD、DVD 上。 查 看 软 件 说 明 文 件 — 如果有必要,请卸载并重新安装程序。 某个程序只能用于较早的 Microsoft® Windows® 操作系统 运行程序兼容性向导 — → Control Panel(控制面板)→ Programs(程序)→ 1 单击 Start(开始) Use an older program with this version of Windows(将以前的程序与 此版本的 Windows 共同使用)。 2 在欢迎屏幕上,单击 Next(下一步)。 3 请遵循屏幕上的说明操作。 故障排除提示 29 出现蓝屏 关 闭 计 算 机 电 源 — 如果在键盘上按键或移动鼠标都没有响应,请按住 电源按钮至少 6 秒钟(直至计算机关闭),然后重新启动计算机。 其它软件问题 请查看软件说明文件或与软件制造商联络,以获取故障排除信息 — • 确保程序与计算机安装的操作系统兼容。 • 确保计算机符合运行软件所需的最低硬件要求。有关信息,请参阅软 件说明文件。 • 确保已正确安装和配置程序。 • 验证设备驱动程序与程序不发生冲突。 • 如果有必要,请卸载并重新安装程序。 Dell 技术更新服务 Dell 技术更新服务为您的计算机提供了有关软件和硬件更新的预先电子邮件 通知。要注册 Dell 技术更新服务,请访问 support.dell.com/technicalupdate。 Dell Support 公用程序 Dell Support 公用程序提供自我支持信息、软件更新以及对计算环境的运 行状况扫描。您可以通过任务栏上的 图标或 Start(开始)菜单访问 Dell Support 公用程序。 如果任务栏中没有显示 Dell Support 图标: 1 单击 Start(开始)→ All Programs(所有程序)→ Dell Support → Dell Support Settings(Dell Support 设置)。 2 确保选中 Show icon on the taskbar(在任务栏上显示图标)选项。 注:如果 Start(开始)菜单中没有可用的 Dell Support 公用程序,请访问 support.dell.com 并下载该软件。 有关 Dell Support 公用程序的详情,请单击 Dell™ Support 屏幕顶部的 问号 (?)。 30 故障排除提示 Dell Diagnostics 警告:拆装计算机内部组件之前,请阅读计算机附带的安全说明。有关其 它最佳安全实践信息,请参阅 www.dell.com/regulatory_compliance。 从硬盘驱动器启动 Dell Diagnostics 1 确保计算机已连接至电源插座。 2 打开(或重新启动)计算机。 3 系统显示 DELL™ 徽标时,立即按 <F12> 键。从 Start(开始)菜单 中选择 Diagnostics(诊断程序),然后按 <Enter> 键。 注:如果等待时间过长,系统已显示操作系统徽标,请继续等待直至 看到 Microsoft® Windows® 桌面,然后关闭计算机并再试一次。 注:如果您看到表明未找到诊断公用程序分区的信息,请从 Drivers and Utilities 介质运行 Dell Diagnostics。 4 按任意键从硬盘驱动器的诊断公用程序分区中启动 Dell Diagnostics, 并按照屏幕上的说明进行操作。 从 Dell Drivers and Utilities 介质启动 Dell Diagnostics 注:Dell Drivers and Utilities 介质是可选的,您的计算机可能未附带此介质。 1 如果没有内置的介质读取设备,请连接外部 CD/DVD 驱动器或介质 基座。 2 插入 Drivers and Utilities 介质。 3 关闭并重新启动计算机。 系统显示 DELL 徽标时,立即按 <F12> 键。 注:如果等待时间过长,系统已显示操作系统徽标,请继续等待直至 看到 Microsoft® Windows® 桌面,然后关闭计算机并再试一次。 注:以下步骤只能更改引导顺序一次。下一次启动时,计算机将按照 系统设置程序中指定的设备进行启动。 4 系统显示引导设备列表时,高亮度显示 CD/DVD/CD-RW 并按 <Enter> 键。 故障排除提示 31 5 从系统显示的菜单中选择 Boot from CD-ROM(从 CD-ROM 引导) 选项并按 <Enter> 键。 6 键入 1 以启动该 CD 菜单,然后按 <Enter> 键继续。 7 从编号列表中选择 Run the 32 Bit Dell Diagnostics(运行 32 位 Dell Diagnostics)。如果其中列出了多个版本,请选择适用于您的计算机 的版本。 8 系统显示 Dell Diagnostics Main Menu(主菜单)时,选择要运行的 检测程序,并按照屏幕上的说明进行操作。 32 故障排除提示 5 重新安装软件 驱动程序 识别驱动程序 1 找到计算机的设备列表。 ,然后在 Computer(计算机) a 单击 Windows Vista 开始按钮™ 上单击鼠标右键。 b 单击 Properties(属性)→ Device Manager(设备管理器)。 注:系统可能会显示 User Account Control(用户帐户控制)窗口。如果 您是计算机管理员,请单击 Continue(继续);否则,请与管理员联络 以便继续操作。 2 向下滚动列表,查看是否有设备图标上标有感叹号(带有 [!] 的黄色 圆圈)。 如果设备名称旁边带有感叹号,您可能需要重新安装驱动程序或安装新 的驱动程序(请参阅第 33 页上的“重新安装驱动程序和公用程序”)。 重新安装驱动程序和公用程序 注意:Dell 支持网站 support.dell.com 和 Drivers and Utilities 介质提供了认可用 于您计算机的驱动程序。如果安装通过其它渠道获得的驱动程序,您的计算 机可能无法正常工作。 返回到设备驱动程序的先前版本 1 单击 Windows Vista 开始按钮 ,然后右键单击 Computer(计算机)。 2 单击 Properties(属性)→ Device Manager(设备管理器)。 注:系统可能会显示 User Account Control(用户帐户控制)窗口。如果 您是计算机管理员,请单击 Continue(继续);否则,请与管理员联络 以进入 Device Manager(设备管理器)。 重新安装软件 33 3 右键单击安装了新驱动程序的设备,然后单击 Properties(属性)。 4 单击 Drivers(驱动程序)选项卡 → Roll Back Driver(回滚驱动程序)。 如果返回设备驱动程序无法解决问题,请使用系统还原(请参阅第 35 页上 的“还原操作系统”)将计算机还原至您安装新驱动程序之前的运行状态。 使用 Drivers and Utilities 介质 使用 Drivers and Utilities 介质之前,请尝试以下操作: • Windows 返回设备驱动程序(请参阅第 33 页上的“返回到设备驱动程 序的先前版本”) • Microsoft 系统还原(请参阅第 36 页上的“使用 Microsoft® Windows® 系统还原”) 1 系统显示 Windows 桌面后,插入 Drivers and Utilities 介质。 如果是首次使用 Drivers and Utilities 介质,请转至步骤 2。如果不是, 请转至步骤 5。 2 当 Drivers and Utilities 介质安装程序启动时,请按照屏幕上的提示进 行操作。 注:大多数情况下,Drivers and Utilities 程序会自动开始运行。如果没有 自动运行,请启动 Windows 资源管理器,单击介质驱动器目录以显示 介质内容,然后双击 autorcd.exe 文件。 3 系统显示 InstallShield Wizard Complete(InstallShield 向导完成) 窗口时,取出 Drivers and Utilities 介质,然后单击 Finish(完成)以 重新启动计算机。 4 当您看到 Windows 桌面时,请重新插入 Drivers and Utilities 介质。 5 在 Welcome Dell System Owner(欢迎您,Dell 系统用户)屏幕中, 单击 Next(下一步)。 您的计算机所使用的驱动程序将自动显示在 My Drivers — The ResourceCD has identified these components in your system (我的驱动程序 — ResourceCD 已检测到系统中的这些组件) 窗口中。 6 单击要重新安装的驱动程序,并按照屏幕上的说明进行操作。 如果某个特定的驱动程序未列出,说明操作系统不需要该驱动程序, 或者您必须找到特定设备附带的驱动程序。 34 重新安装软件 手动重新安装驱动程序 1 单击 Windows Vista 开始按钮 ,然后右键单击 Computer(计算机)。 2 单击 Properties(属性)→ Device Manager(设备管理器)。 注:随即出现 User Account Control(用户帐户控制)窗口。如果您是计 算机管理员,请单击 Continue(继续);否则,请与管理员联络以进入 Device Manager(设备管理器)。 3 双击要为其安装驱动程序的设备的类型(例如,Audio [ 音频 ] 或 Video [ 视频 ])。 4 双击要为其安装驱动程序的设备的名称。 5 依次单击 Driver(驱动程序)选项卡 → Update Driver(更新驱动程序)→ Browse my computer for driver software(浏览计算机以查找驱动程序 软件)。 6 单击 Browse(浏览)并浏览到先前将驱动程序文件复制到的位置。 7 单击驱动器名称 → OK(确定)→ Next(下一步)。 8 单击 Finish(完成),然后重新启动计算机。 还原操作系统 您可以通过以下方法还原操作系统: • Microsoft Windows 系统还原,使您可以将计算机恢复至先前的运行状 态而不影响数据文件。您可将系统还原功能用作还原操作系统和保存 数据文件的首选解决方案。 • Dell Factory Image Restore 可将您的硬盘驱动器恢复至与购买计算机 时相同的运行状态。此程序将删除硬盘驱动器上的所有数据,并删除 您收到计算机之后所安装的所有应用程序。 • 如果您的计算机附带了操作系统介质,则可以使用该介质还原操作 系统。但是,使用操作系统介质同样会删除硬盘驱动器上的所有数据。 重新安装软件 35 使用 Microsoft® Windows® 系统还原 注:本说明文件中的步骤按照 Windows 默认视图编写,因此如果您将 Dell™ 计算机设置为 Windows 经典视图,这些步骤可能不适用。 启动系统还原 1 单击 Start(开始) 。 2 在 Start Search(开始搜索)框中,键入系统还原,然后按 <Enter> 键。 注:系统可能会显示 User Account Control(用户帐户控制)窗口。如果 您是计算机管理员,请单击 Continue(继续);否则,请与管理员联系 以继续执行所需操作。 3 单击 Next(下一步),并按照屏幕上其余的提示进行操作。 撤销上次系统还原 注意:撤销上次系统还原之前,请保存并关闭所有打开的文件,退出所有 打开的程序。系统还原完成之前,请勿更改、打开或删除任何文件或程序。 1 单击 Start(开始) 。 2 在 Start Search(开始搜索)框中,键入系统还原,然后按 <Enter> 键。 3 单击 Undo my last restoration(撤销我上次的还原),然后单击 Next (下一步)。 使用 Dell Factory Image Restore 注意:仅当系统还原无法解决操作系统问题时,才可使用 Dell Factory Image Restore。使用 Dell Factory Image Restore 永久删除硬盘驱动器上的所有数据 (例如,文档、电子表格、电子邮件、数码照片和音乐文件),并删除您在 得到计算机后安装的所有程序和驱动程序。如果可能,请在使用 Dell Factory Image Restore 之前备份数据。 注:在某些国家和地区或某些计算机上可能无法使用 Dell Factory Image Restore。 1 打开计算机。 2 系统显示 Dell 徽标时,按几次 <F8> 键以访问 Vista Advanced Boot Options(Vista 高级引导选项)窗口。 3 选择 Repair Your Computer(修复计算机)。 系统将显示 System Recovery Options(系统恢复选项)窗口。 36 重新安装软件 4 选择键盘布局并单击 Next(下一步)。 5 要使用恢复选项,请以本地用户身份登录。 6 要访问命令提示符,请在 User name(用户名)字段中键入 administrator,然后单击 OK(确定)。 7 单击 Dell Factory Image Restore。 注:根据您的配置,您可能需要选择 Dell Factory Tools(Dell Factory 工具),然后选择 Dell Factory Image Restore。 8 在 Dell Factory Image Restore 欢迎屏幕上,单击 Next(下一步)。 系统将显示“Confirm Data Deletion”(确认数据删除)屏幕。 注意:如果您不想继续运行 Factory Image Restore,请单击 Cancel(取消)。 9 单击复选框以确认您要继续重新格式化硬盘驱动器,并将系统软件 还原至出厂状态,然后单击 Next(下一步)。 系统将开始还原过程,完成此过程可能需要五分钟或更长的时间。 操作系统和出厂时安装的应用程序恢复至出厂状态后,系统将显示一 则消息。 10 单击 Finish(完成)重新启动计算机。 使用操作系统介质 重新安装操作系统前,请尝试运行以下程序: • Windows 返回设备驱动程序(请参阅第 33 页上的“返回到设备驱动程 序的先前版本”) • Microsoft 系统还原(请参阅第 36 页上的“使用 Microsoft® Windows® 系统还原”) 注意:安装前请先将主硬盘驱动器上的所有数据文件备份至其它介质。 对于常规硬盘驱动器配置,主硬盘驱动器是计算机检测到的第一个驱动器。 要重新安装 Windows,您需要有 Dell™ 操作系统介质和 Dell Drivers and Utilities 介质。Dell Drivers and Utilities 介质上有您订购计算机时安装的 驱动程序。 注:您的计算机可能未附带 Dell Drivers and Utilities 介质和 Dell 操作系统介质, 这取决于订购计算机的区域或者您是否请求提供该介质。 重新安装软件 37 重新安装 Windows 注:完成此重新安装过程可能需要 1 至 2 小时。 1 保存并关闭所有打开的文件,退出所有打开的程序。 2 插入操作系统介质。 3 如果显示 Install Windows(安装 Windows)信息,请单击 Exit(退出)。 4 重新启动计算机,当显示 DELL 徽标时,立即按 <F12> 键。 如果等待时间过长,系统已显示操作系统徽标,请继续等待直至看到 Microsoft® Windows® 桌面;然后重新启动计算机并再试一次。 5 系统显示引导设备列表时,请高亮度显示 CD/DVD/CD-RW Drive (CD/DVD/CD-RW 驱动器)并按 <Enter> 键。 此选择只能更改引导顺序一次。 6 按任意键 Boot from CD-ROM(从 CD-ROM 引导),并按照屏幕上 的说明完成安装过程。 7 重新安装设备驱动程序、防病毒程序和其它软件。 38 重新安装软件 6 查找信息 注:某些功能或介质是可选的,您的计算机可能未附带。某些功能或介质 可能在某些国家和地区不可用。 注:您的计算机可能附带其它信息。 说明文件 / 介质 / 标签 目录 服务标签 / 快速服务代码 • 当您访问 support.dell.com 或与支持 人员联络时,此服务标签用于识别您 的计算机。 服务标签 / 快速服务代码位于您的计算 机上。 • 与支持人员联络时,请输入快速服务 代码以转接您的电话 注:计算机上的服务标签 / 快速服务 代码。 Drivers and Utilities 介质 • 适用于您的计算机的诊断程序 Drivers and Utilities 介质是计算机可能 附带的 CD 或 DVD。 • 适用于您的计算机的驱动程序 注:在 support.dell.com 上可以找到驱动 程序和说明文件更新。 • 笔记本计算机系统软件 (NSS) 操作系统介质 重新安装操作系统 操作系统介质是计算机可能附带的 CD 或 DVD。 安全、管制、保修和支持说明文件 • 保修信息 您的计算机可能已附带此类型的信息。 有关其它管制信息,请参阅 www.dell.com 上的 Regulatory Compliance Homepage (管制标准主页): www.dell.com/regulatory_compliance。 • 条款和条件(仅限于美国) • 安全说明 • 管制信息 • 人机工程学信息 • 最终用户许可协议 查找信息 39 说明文件 / 介质 / 标签 目录 服务手册 • 如何拆除和更换部件 可以在 support.dell.com 上找到适用于 您计算机的《服务手册》。 • 如何配置系统设置 Dell 技术指南 • 关于您的操作系统 可从 support.dell.com 上获得《Dell 技 术指南》。 • 使用和维护设备 Dell Latitude ON™ User’s Guide (Dell Latitude ON™ 用户指南) • Dell Latitude ON 的概览 Dell Latitude ON User’s Guide(Dell Latitude ON 用户指南)可能附带在 您的计算机中。 • 如何使用 Latitude ON 连接至电脑 • 如何进行故障排除并解决问题 • 了解诸如 RAID、Internet、Bluetooth® 无线技术、电子邮件、网络等技术。 • 如何设置、配置和使用应用程序 注:Dell Latitude ON 是可选的。 Dell Latitude ON™ Reader Help (Dell Latitude ON 读取器帮助) 文件 可在硬盘驱动器上打开 Dell Latitude ON Reader Help(Dell Latitude ON 读取器帮助)文件 • Dell Latitude ON 读取器概览 • 如何设置、配置和使用应用程序 • 常见问题解答 注:Dell Latitude ON 是可选的。 Dell™ Systems Management Administrator's Guide (Dell™ 系统管理的管理员指南) • 关于 Intel® Active Management Technology (iAMT),包括概述、 功能和配置信息。 在 support.dell.com 上可找到 Dell Systems • iAMT 的驱动程序的位置。 Management Administrator's Guide(Dell 系统管理的管理员指南)。 Microsoft® Windows® 许可证标签 Microsoft Windows 许可证位于您的计 算机上。 40 查找信息 • 提供您的操作系统产品密钥。 7 获得帮助 获得帮助 警告:如果您需要卸下主机盖,请先断开计算机电源电缆和调制解调器电 缆与所有电源插座的连接。请遵循计算机附带的安全说明。 如果您的计算机出现问题,您可以通过完成以下步骤对问题进行诊断和 故障排除: 1 有关您的计算机所遇到问题的信息和解决问题的过程,请参阅第 27 页 上的“故障排除提示”。 2 有关如何运行 Dell Diagnostics 的步骤,请参阅第 31 页上的“Dell Diagnostics”。 3 请填写第 45 页上的“诊断程序核对表”。 4 要获得有关安装和故障排除过程的帮助,请使用 Dell 支持网站 (support.dell.com) 上的多种 Dell 联机服务。有关更为详尽的 Dell 联机支持列表,请参阅第 42 页上的“联机服务”。 5 如果以上步骤仍不能解决问题,请参阅第 46 页上的“与 Dell 联络”。 注:致电 Dell 支持部门时,请使用受影响计算机旁边或附近的电话,以便 支持人员可帮助您完成所有必要步骤。 注:并非在所有国家和地区都可使用 Dell 的快速服务代码系统。 请按照 Dell 自动电话系统的提示输入您的快速服务代码,以便将电话转 接给相应的支持人员。如果您没有快速服务代码,请打开 Dell Accessories (Dell 附件)文件夹,双击 Express Service Code(快速服务代码)图标, 然后按照提示进行操作。 有关使用 Dell 支持的说明,请参阅第 42 页上的“技术支持和客户服务”。 注:以下部分服务并非在美国本土以外的所有地区都能使用。有关其可用 性的信息,请致电当地的 Dell 代表。 获得帮助 41 技术支持和客户服务 Dell 的支持服务部门可以解答有关 Dell™ 硬件的问题。我们的支持人员 使用基于计算机的诊断程序,可以快速准确地解答您的问题。 要与 Dell 的支持服务部门联络,请先参阅第 44 页上的“致电前的准备 工作”,然后参阅您所在地区的联络信息或访问 support.dell.com。 DellConnect™ DellConnect 是一个简单的联机访问工具,它允许 Dell 服务和支持人员通 过宽带连接访问您的计算机,并在您的监督下诊断问题并进行修复。有关 详情,请访问 support.dell.com,然后单击 DellConnect。 联机服务 您可以通过以下网站了解 Dell 产品和服务: www.dell.com www.dell.com/ap(仅限于亚太国家和地区) www.dell.com/jp(仅限于日本) www.euro.dell.com(仅限于欧洲) www.dell.com/la(仅限于拉丁美洲和加勒比海国家和地区) www.dell.ca(仅限于加拿大) 您可以通过以下网站和电子邮件地址访问 Dell 支持部门: • Dell 支持网站 support.dell.com support.jp.dell.com(仅限于日本) support.euro.dell.com(仅限于欧洲) • Dell 支持部门电子邮件地址: [email protected] [email protected] [email protected](仅限于拉丁美洲和加勒比海国家和地区) [email protected](仅限于亚太国家和地区) 42 获得帮助 • Dell 市场营销和销售部电子邮件地址: [email protected](仅限于亚太国家和地区) [email protected](仅限于加拿大) • 匿名文件传输协议 (FTP): ftp.dell.com – 以 anonymous 为用户名登录,以您的电子邮件地址 作为密码。 AutoTech 服务 Dell 的自动支持服务 (AutoTech) 针对 Dell 客户经常遇到的关于膝上型计 算机和台式计算机的问题提供了录音解答。 致电 AutoTech 服务部门时,请使用按键式电话,以便选择与您的问题 对应的主题。对于您所在地区的电话号码,请参阅第 46 页上的“与 Dell 联络”。 订单状态自动查询服务 要查询您订购的任何 Dell 产品的情况,您可以访问 support.dell.com, 或致电订单状态自动查询服务部门。电话录音将提示您提供查找和报告 订单所需的信息。对于您所在地区的电话号码,请参阅第 46 页上的 “与 Dell 联络”。 订购时遇到的问题 如果订购时遇到问题,例如缺少部件、装错部件或账单错误,请与 Dell 联络以获得客户帮助。致电时,请准备好发票或装箱单。对于您所在地 区的电话号码,请参阅第 46 页上的“与 Dell 联络”。 产品信息 如果您需要有关 Dell 提供的其它产品的信息,或者想要订购产品,请访 问 Dell 网站 www.dell.com。要获得适用于您所在地区或者致电专业销售 人员所需的电话号码,请参阅第 46 页上的“与 Dell 联络”。 获得帮助 43 退回项目以要求保修或退款 无论您是要求维修还是退款,请按以下说明准备好所有要退回的项目: 1 致电 Dell 获得退回材料授权号,并在包装箱外侧的显著位置清楚地注 明此号码。 对于您所在地区的电话号码,请参阅第 46 页上的“与 Dell 联络”。 附上发票复印件与说明退回原因的信函。 2 附上一份诊断程序核对表(请参阅第 45 页上的“诊断程序核对表”) 的复印件,其中应填写您运行过的检测程序和 Dell Diagnostics(请参 阅第 46 页上的“与 Dell 联络”)报告的所有错误信息。 3 如果您要求退款,请附上要退回物件的所有附件(例如电源电缆、软件 软盘和指南等)。 4 使用原来(或同等)的包装材料包装要退回的设备。 您必须负责支付运费。同时还必须为退回的所有产品投保,并承担运送 至 Dell 的过程中的损失风险。本公司不接受以货到付款 (C.O.D.) 方式寄 送的包裹。 如果退回的产品不符合上述任何要求,Dell 的接收部门将拒绝接收并将 产品退回给您。 致电前的准备工作 注:致电时,请准备好您的快速服务代码。此代码可以帮助 Dell 的自动 支持电话系统更有效率地转接您的电话。系统还可能要求您提供服务标签 (位于计算机的背面或底部)。 请记着填写诊断程序核对表(请参阅第 45 页上的“诊断程序核对表”)。 如果可能,请在致电 Dell 寻求帮助之前打开您的计算机,并使用计算机 旁边的电话。我们可能会要求您在键盘上键入某些命令、转述操作过程 中的详情,或者尝试其它仅可以在该计算机上执行的故障排除步骤。请确 保已准备好计算机说明文件。 警告:拆装计算机内部组件之前,请阅读计算机附带的安全说明。有关其 他最佳安全实践信息,请参阅 www.dell.com/regulatory_compliance。 44 获得帮助 诊断程序核对表 姓名: 日期: 地址: 电话号码: 服务标签(计算机背面或底部的条形码): 快速服务代码: 退回材料授权号(如果已由 Dell 的技术支持人员提供): 操作系统及版本: 设备: 扩充卡: 系统是否已连接至网络?是 否 网络、版本和网络适配器: 程序和版本: 请参阅操作系统说明文件,以确定系统启动文件的内容。如果计算机已连接 至打印机,请打印所有文件。否则,请在致电 Dell 之前记下每份文件的内容。 错误信息、哔声代码或诊断代码: 问题说明和已执行的故障排除步骤: 获得帮助 45 与 Dell 联络 对于美国的客户,请致电 800-WWW-DELL (800-999-3355)。 注:如果没有活动的 Internet 连接,您可以在购货发票、装箱单、账单或 Dell 产品目录上查找联络信息。 Dell 提供了几种联机以及电话支持和服务选项。可用性会因国家和地区 以及产品的不同而有所差异,某些服务可能在您所在的区域不可用。如果 因为销售、技术支持或客户服务问题联络 Dell,请执行以下步骤: 1 访问 support.dell.com,在页面底部的 Choose A Country/Region(选择 国家 / 地区)下拉式菜单中确认您所在的国家或地区。 2 单击页面左侧的 Contact Us(与我们联络),并根据您的需要选择相 应的服务或支持链接。 3 选择方便与 Dell 联络的方式。 46 获得帮助 索引 A 安全信息 , 39 Dell Diagnostics, 31 从 Drivers and Utilities 介质 启动 , 31 从硬盘驱动器启动 , 31 B Dell 技术指南 , 40 保修信息 , 39 Dell Wi-Fi Catcher 网络 定位器 , 9 笔记本计算机系统软件 , 39 C 操作系统 重新安装 , 39 Dell Factory Image Restore, 36 介质 , 37 系统还原 , 35 操作系统产品密钥 , 40 操作系统介质 , 39 DellConnect, 42 Drivers and Utilities 介质 , 34, 39 Dell Diagnostics, 31 电池 拆卸 , 9 电话号码 , 46 电源 电源指示灯状态 , 27 故障排除 , 27 查找信息 , 39 重新安装 drivers and utilities, 33 软件 , 33 F 服务标签 , 39 服务手册 , 40 D Dell 技术更新服务 , 30 技术支持和客户服务 , 42 联络 , 41, 46 软件更新 , 30 Support 公用程序 , 30 G 更新 软件和硬件 , 30 索引 47 故障排除 , 27, 40 程序崩溃 , 29 程序和 Windows 兼容性 , 29 Dell Diagnostics, 31 电源 , 27 电源指示灯状态 , 27 还原至先前的状态 , 35-36 计算机无响应 , 29 蓝屏 , 30 内存 , 28 软件 , 29-30 提示 , 27 管制信息 , 39 规格 处理器 , 19 触摸板 , 23 电池 , 23 端口和连接器 , 20 环境 , 25 键盘 , 23 交流适配器 , 24 内存 , 20 视频 , 21 所有 , 19 通信 , 21 物理 , 25 系统信息 , 19 显示屏 , 22 音频 , 21 智能卡 , 20 指纹识别器 , 25 I Internet 连接 , 13 设置 , 13 Wi-Fi Catcher 网络定位器 , 9 无线开关 , 9 J 将信息传送到新计算机 , 15 介质 操作系统 , 39 Drivers and Utilities, 39 K 快速服务代码 , 39 L 连接 IEEE 1394 设备 , 12 Internet, 13 交流适配器 , 11 USB 设备 , 12 网络 , 13 网络电缆 , 11 N 内存 故障排除 , 28 48 索引 Q W 驱动程序 , 33 重新安装 , 33 Drivers and Utilities 介质 , 39 回复到先前版本 , 33 识别 , 33 Wi-Fi Catcher 网络定位器 , 9 R 人机工程学信息 , 39 软件 重新安装 , 33 更新 , 30 故障排除 , 29-30 问题 , 29 Windows Vista 程序兼容性向导 , 29 重新安装 , 39 Dell Factory Image Restore, 36 返回到设备驱动程序的先前 版本 , 33 设备驱动程序回滚 , 33 系统还原 , 35-36 Windows XP 重新安装 , 39 设置 Internet 连接 , 14 文件和设置转移向导 , 15 系统还原 , 35-36 Windows 许可证标签 , 40 S 设置 Internet, 13 计算机 , 11 快速设置 , 11 视图 背面 , 8 正面 , 7 网络 概览 , 13 连接 , 13 Wi-Fi Catcher 网络定位器 , 9 无线开关 , 9 文件和设置转移向导 , 15 问题 还原至先前的状态 , 36 说明文件 , 39 Dell 技术指南 , 40 服务手册 , 40 X T 向导 程序兼容性向导 , 29 文件和设置转移向导 , 15 条款和条件 , 39 系统还原 , 35-36 许可证标签 , 40 索引 49 Y 与 Dell 联络 , 41, 46 Z 诊断程序 Dell, 31 支持 , 41 DellConnect, 42 地区 , 42 技术支持和客户服务 , 42 联机服务 , 42 与 Dell 联络 , 46 支持信息 , 39 最终用户许可协议 (EULA) , 39 50 索引
advertisement
Key Features
- Black
- Intel® Core™2 Duo 1.4 GHz
- 30.7 cm (12.1") 1280 x 800 pixels Matt 16:10
- 3 GB 800 MHz 1 x 1 + 1 x 2 GB
- 128 GB DVD-RW
- Intel® GMA 4500MHD
- Bluetooth 2.1+EDR
- 45 W
- Windows Vista Business
Related manuals
advertisement