- No category
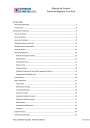
advertisement
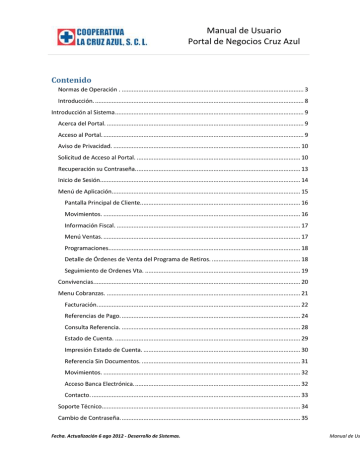
Manual de Usuario
Portal de Negocios Cruz Azul
Contenido
Fecha. Actualización 6 ago 2012 - Desarrollo de Sistemas.
1
Manual de Usuario V 1.3
Manual de Usuario
Portal de Negocios Cruz Azul
Fecha. Actualización 6 ago 2012 - Desarrollo de Sistemas.
2
Manual de Usuario V 1.3
Manual de Usuario
Portal de Negocios Cruz Azul
Normas de Operación.
A continuacion se hace mención a las Normas de Operación del Portal de Negocios Cruz Azul en su modulo Comercial.
Portal de Negocios. Es una solución que utiliza la tecnología de Internet, que ofrece una serie de servicios en línea, permitiendo automatizar la integración con La Cruz Azul a nuestra red de distribuidores, proveedores y socios de negocio de una manera fácil y sencilla logrando con esto agilizar los procesos de negocio de la misma.
Referencias de Pago. Clave Inteligente de identificación de pago del cliente ante La Cruz Azul,
S.C.L., clave dinámica conformado por 20 dígitos, cuenta con una estructura mediante la cual nos permite identificar al cliente, el concepto de pago , folio y digito verificador, esta clave es generada de manera dinámica por el portal en base a un algoritmo numérico, esta se obtiene de 2 maneras, una sin documentos asociadso y la segunda en base a la selección de documentos suceptibles de pago del distribuidor. La cual será necesaria indicar al momento de realizar su transacción de pago pago.
Factura Electronica. Es una representación digital de comprobantes autorizados por el SAT, se conoce como un comprobante Fiscal Digital (CFD) y a partir de enero de 2011 como
Comprobante Fiscal Digital a través de Internet (CFDI).
Liberacion de Ordenes de Venta. Es la acción de cambiar los estatus de las Ordenes de Venta para liberarlas a un estado donde puedan ser procesadas, llamese poder ser remisionadas al cliente.
Para clientes de Credito. Las Ordenes de Venta se generan con estatus de liberadas
(programadas) y la condición para poder retirarlas es que se encuentre el distribuidor el corriente de sus pagos, es decir no estén suspendidos por falta de pago o saldos vencidos.
Para Clientes de Contado. Las ordenes de venta para clientes de contado nacen con estatus de retenidas, para liberarse debe de estar registrado el pago de las mismas,
Una vez que el banco envía de manera electrónicas las transacciones de las diferentes cuentas via archivos electrónicos y en peridodos de 15, 30 o 45 minutos, se procesan por parte de Cruz Azul y se procede de inmediato a la liberación de las mismas con la condicionante que el Importe Pagado sea Mayor o Igual al importe indicado en la referencia de pago, en caso contrario se procesaran los pagos en un periodo de tiempo mayor a través de procesos en Lote.
Intercambio electrónico de información de pagos Bancos – Cruz Azul. Es un mecanismo mediente el cual se transfiere de manera electrónica y de forma automática en peridodos de
15 a 30 minutos los movimientos de las cuentas de cada uno de los diferentes bancos en donde se recibe la cobranza (Bancomer, Banamex, Santander, Scotiabanck, HSBC, Banorte).
Pago Referenciado. Pago Referenciado es un servicio a través del cual los Distribuidores pueden pagar sus adeudos con la Cooperativa en los bancos, utilizando el servicio de depósito referenciado, es decir, a través de una línea de captura.
Fecha. Actualización 6 ago 2012 - Desarrollo de Sistemas.
3
Manual de Usuario V 1.3
Manual de Usuario
Portal de Negocios Cruz Azul
Asociacion de Cobranza. Proceso que en base a las Referencias de Pago se realiza para asociar los pagos con el o los documentos asociados a la misma y llevar a cabo la liberación de ordenes de venta para los clientes de contado.
Facturacion. Es el proceso de llevar a cabo la generación de los documentos que acreditan la la venta de un bien o producto, la facturación se realiza en base a las transacciones comerciales de venta de cemento, generándose como Comprobante Fiscal Digital a través de Internet
(CFDI). La facturación se realiza en base a referencias de pago y ordenes de venta retiradas.
Forma de Pago Contado. Los clientes bajo este esquema deberán de realizar en el portal ecruzazul los pasos siguientes para efectuar su pago pago:
Verificacion de Documentos suceptibles de pago (Ordenes de venta, saldos a favor, notas de crédito)
Selección y confirmación de documentos para pago.
Se obtiene el importe a pagar, o Si el importe a pagar es cero, el sistema libera al momento las ordenes de venta asociadas a la referencia. (Total de cargos – total de saldo a favor = 0)
Se genera la referencia y se despliega en una pantalla los documentos seleccionados.
No se requiere realizar el pago.
Se liberan las ordenes de venta. o Si el importe a pagar es mayor a cero, el sistema (Total de cargos > total de saldo a favor = 0)
Se genera la referencia y se despliega en una pantalla los documentos seleccionados.
Realizar el pago en los medios indicados.
Al recibirse el pago en nuestro sistema, le será informado a través de correo electrónico, asi mismo le llegara un link en donde deberá entrar y proporcionar la información que se indique (Metodo de Pago y
últimos dígitos de la cuenta del origen del dinero) para con esto facturar son la mayor información posible como lo solictan las autoridades SAT.
Forma de Pago Credito. Los clientes bajo este esquema deberán de realizar lo siguiente para pagar:
Verificacion de Documentos suceptibles de pago (Facturas, saldos a favor, notas de crédito, etc.)
Selección y confirmación de documentos para pago.
Se obtiene el importe a pagar, o Si el importe a pagar es cero, se asociara la referencia a los documentos selecicionados.
Se genera la referencia y se despliega en una pantalla los documentos seleccionados.
No se requiere realizar el pago. o Si el importe a pagar es mayor a cero, el sistema (Total de cargos > total de saldo a favor = 0)
Fecha. Actualización 6 ago 2012 - Desarrollo de Sistemas.
4
Manual de Usuario V 1.3
Manual de Usuario
Portal de Negocios Cruz Azul
Se genera la referencia y se despliega en una pantalla los documentos seleccionados.
Realizar el pago en los medios indicados.
Al recibirse el pago en nuestro sistema, le será informado a través de correo electrónico.
En un proceso posterior se realiza la asociación de pagos con los documentos seleccionados en la misma.
Tipos de Documentos RU – Cobro no asociado. El tipo de documento RU representa pagos de los clientes que no están referenciados a facturas. Es de naturaleza acreedora (a favor del cliente).
Generación (a partir de un pago del cliente): o Desde el portal cuando se selecciona la opción de pago sin documentos o Cuando se utilizan referencias anteriores o Cuando el importe de pago es mayor al importe reportado en el portal o Cuando se paga una referencia en más de una exhibición (pagos parciales).
Tipos de Documentos RB – Contracargo. Representa pagos menores a lo informado por el portal. Es de naturaleza deudora y se puede ver desde el portal (aún cuando tenga referencia) si no se ha liquidado.
Generación (a partir de un pago del cliente): o Cuando el importe de pago es menor al importe reportado en el portal o Cuando se paga una referencia en más de una exhibición (pagos parciales).
Clientes de Credito. La forma de pago se obtendrá de un archivo
Clientes de Contado.
En caso de conocer la forma de pago al momento de realizar el comprobante, se utilizará la leyenda "No identificado". En caso de no conocer la cuenta de pago se debe omitir este campo, ya que no es obligatorio.
Pago de Referencias. Debido a que en nuestro proceso de Liberación de Ordenes es automatizado , le solicitamos que atienda puntualmente los puntos siguientes para así otorgarle un mejor servicio:
Realizar su pago en los bancos indicados por la Cooperativa para tal efecto, al momento de realizarlo deberá de proporcionar la información que se indica en la ficha universal de pago (o la que se recibe por correo electrónico), sea por banca electrónica o en ventanilla incluyendo el número de referencia de 20 digitos.
Fecha. Actualización 6 ago 2012 - Desarrollo de Sistemas.
5
Manual de Usuario V 1.3
Manual de Usuario
Portal de Negocios Cruz Azul
Solicitar al cajero de la sucursal bancaria incluir el número de referencia de 20 digitos cuando haga su pago mediante depósito bancario; cuando lo haga mediante transferencia bancaria, debe capturar el número de referencia en el portal bancario desde donde la realiza.
De no efectuar el pago con el correcto número de referencia, éste no podrá ser identificado por el sistema y no será posible liberar de manera automática sus Órdenes de Venta en ningún momento.
Cada banco denomina a dicha referencia numérica de manera diferente, por lo que es importante que se identifique dónde debe incluirlo en su operación de pago.
La referencia de pago solo deberá de utilizarse una sola vez, y deberá de pagarse en una sola exhibición.
D hacer su pago de acuerdo al importe que se indica en la referencia de pago o en su defecto un importe mayor.
Datos de facturación. El sistema de facturación de La Cruz Azul emitirá la Factura Electrónica con los datos que se tengan registrados en ese momento en el sitema y se enviara asi mismo al correo de contacto electrónico.
El ditribuidor debe de verificar que los datos con los que cuenta la cooperativa sean los correctos para elaborar su Factura Electrónica, para tal efecto se cuenta con una consulta de los mismo en el portal.
Para Clientes de Credito, la información de Metodo de Pago y Cuenta del Origen del dinero, La Cruz Azul considera que el cliente proporciona de manera anticipada los datos verdaderos para tal efecto, por lo que el cliente es responsable de verificar que los datos que proporciona para elaborar su Factura Electrónica sean los correctos.
Para los clientes de Contado, al momento de recibir su pago recibirán un formulario por correo electrónico, si atienden el llenado del mismo que indica la referencia del pago de la referencia indicada en el mismo y no se captura el Metodo de Pago y
Cuenta de Banco del origen del dinero, al momento de realizar el comprobante, se utilizará la leyenda "No identificado" y la cuenta de pago sera omitida, ya que no es obligatorio.
Las Facturas Electrónicas emitidas por La Cruz Azul no pueden ser modificadas.
Las Facturas Electrónicas que se emiten con los datos con los que se cuenta y no se actualizan por indicaciones del distribuidor y por escrito, no pueden ser modificadas, cambiadas o re-expedidas.
Con los cambios en el Código Fiscal de la Federación que entraron en vigencia desde el primer minuto del 2012, se hace obligatorio indicar el Método de Pago en la factura electrónica al momento de expedirla (CFF Art. 29-A Sección VII-C).
Puede ser por medio de: o Efectivo o Transferencia electrónica o Deposito Bancario
Fecha. Actualización 6 ago 2012 - Desarrollo de Sistemas.
6
Manual de Usuario V 1.3
Manual de Usuario
Portal de Negocios Cruz Azul
En caso de que el pago sea con un medio diferente al efectivo, será necesario indicar los últimos cuatro dígitos del número de cuenta con que se realizó el pago.
La Resolución Miscelánea Fiscal para 2012, en su regla I.2.7.1.12, nos permite indicar
“No identificado” en el método de pago, para asentar que no ha sido identificado el método o que no se tiene la información suficiente como lo marca la Ley al momento de expedir el comprobante. Para tal efecto La Cruz Azul, S.C.L. se tiene asignado por defecto el valor “No identificado” para el método de pago en cada nuevo comprobante generado con la finalidad de agilizar la emisión de la factura y dar cumplimiento de las exigencias de la Ley.
Proximamente pondremos habilitaremos un espacio para que puedan indicar el método de pago y los últimos cuatro dígitos de la cuenta. Con esto se tendrá la mayor información posible en la emisión de sus comprobantes.
Fecha. Actualización 6 ago 2012 - Desarrollo de Sistemas.
7
Manual de Usuario V 1.3
Manual de Usuario
Portal de Negocios Cruz Azul
Introducción.
La Cruz Azul, consiente que hoy en día el internet es un excelente canal de comunicación para construir relaciones más estrechas con nuestros distribuidores, clientes, proveedores y socios de negocio, ha desarrollado una nueva herramienta con tecnológica de punta conocida como
E-CruzAzul.
De la imperante necesidad de contar con una herramienta óptima que le proporcione a nuestros distribuidores y socios de negocio un mayor control y administración eficiente y al mismo tiempo permite aprovechar al máximo todos los recursos. La Cruz Azul ha desarrollado una solución eficiente y sencilla para cubrir las necesidades del equipo de trabajo asignados a estas actividades, llamado e-cruzazul, una forma diferente de mantener el control de sus transacciones comerciales.
Aprovechando todas las ventajas, el presente documento contiene la información necesaria para manejar correctamente la solución y tiene como objetivo apoyar al usuario a utilizar la aplicación correctamente, pues de acuerdo a los derechos que tiene su perfil de usuario, será quien tendrá acceso a toda la funcionalidad del sistema, por lo que este documento lo apoyará en las distintas pantallas de la herramienta, pues de acuerdo a la información que él maneje, dependerá el buen funcionamiento y operación de la solución.
Finalmente, se sugiere leer detenidamente el documento, pues fue creado con la única intención de proporcionarle a usted el máximo beneficio.
Fecha. Actualización 6 ago 2012 - Desarrollo de Sistemas.
8
Manual de Usuario V 1.3
Manual de Usuario
Portal de Negocios Cruz Azul
Introducción al Sistema
Acerca del Portal.
E-cruzazul
es una solución completa que utiliza la tecnología de Internet, ofrece una serie de servicios en línea que acceda a nuestro sistema transaccional, permitiéndonos con ello automatizar la integración de nuestra red de distribuidores, proveedores y socios de negocio de una manera fácil y sencilla logrando con esto agilizar los procesos de negocio de la Cruz
Azul.
Acceso al Portal.
Para acceder a la pantalla principal del portal podrá realizarlo de dos formas:
A) A través de la página web de La Cooperativa La Cruz Azul, S.C.L. tecleado la dirección en el explorador de internet www.cruzazul.com.mx
, desplegándose la siguiente pantalla.
Dentro de esta pantalla seleccione una de las siguientes opciones donde aparece “EXTRANET”, de clic para acusar al portal:
B) A través de la página web del portal de negocios de La Cooperativa La Cruz Azul, S.C.L. tecleando en el explorador de internet www.e-cruzazul.mx
, desplegándose la siguiente pantalla:
Fecha. Actualización 6 ago 2012 - Desarrollo de Sistemas.
9
Manual de Usuario V 1.3
Manual de Usuario
Portal de Negocios Cruz Azul
Aviso de Privacidad.
Cooperativa La Cruz Azul, S.C.L. consciente de que usted como nuestro socio de negocios tiene derecho a saber y conocer que información se recaba en el presente portal y el uso que se le dará a la misma se publica en el portal lo referente a ello, para acceder a él de clic en donde dice “Aviso de Privacidad” al pie de página del Portal.
De clic y a continuación se le mostrara el Aviso de Privacidad”.
Solicitud de Acceso al Portal.
Para acceder a la aplicación deberá de contar con un Usuario y una Contraseña asignada por La
Cruz Azul, para ello deberá de solicitar su acceso a la misma, en la opción de Mi Cuenta de clic, mostrándole a continuación la siguiente pantalla:
Fecha. Actualización 6 ago 2012 - Desarrollo de Sistemas.
10
Manual de Usuario V 1.3
Manual de Usuario
Portal de Negocios Cruz Azul
De clic en Registrarse y se le mostrara la siguiente pantalla que contiene el formulario de solicitud de acceso:
Para dar inicio al proceso de registro deberá de leer los Términos y Condiciones de Operación del Portal, para ello de clic en “Mi Cuenta”, en donde se hace mención de ello.
Fecha. Actualización 6 ago 2012 - Desarrollo de Sistemas.
11
Manual de Usuario V 1.3
Manual de Usuario
Portal de Negocios Cruz Azul
Leído el documento continúe con el llenado del formulario, proporcione los datos que se le indican y siga las indicaciones.
Nombre: Nombre del solicitante.
Usuario: Indique el usuario con el que desea registrarse longitud máxima de 8 caracteres.
Teléfono: Teléfono donde contactarlo.
E-Mail: Correo electrónico, en el cual se le enviara la contraseña de acceso y toda la información relacionada a su cuenta.
Tipo de Usuario: Seleccione uno de los valores que se muestran, este es de vital importancia para la asignación de su perfil, previa validación del mismo.
Cuenta Asociada: Indicar en este campo el o los números de cuenta que serán asociadas a este usuario, solo se podrán asociar más de una cuenta a dueño de las claves, validándose esta información con el área correspondiente.
Una vez llenado este formulario, leídos los términos y Condiciones de Operación y si usted entiende, está de acuerdo y acepta los mismos, de clic en la casillera siguiente:
Y a continuación presione el botón de “ENVIAR”, una vez autorizada su cuenta le será enviado vía correo electrónico proporcionado en este formulario la contraseña para accesar la aplicación.
Fecha. Actualización 6 ago 2012 - Desarrollo de Sistemas.
12
Manual de Usuario V 1.3
Manual de Usuario
Portal de Negocios Cruz Azul
Recuperación su Contraseña.
Para recuperar su contraseña en la pantalla de Solicitud de usuario y Contraseña posiciones con el mouse en donde dice “Olvido su Contraseña?”
Y a continuación se mostrara la siguiente pantalla.
En donde deberá de teclear:
Usuario: Nombre de usuario con el que se registró.
E-mail: Cuenta de correo asociada al usuario que proporciono al momento de solicitar el acceso al portal.
Presione el botón “Enviar”, a continuación se validar la información, si el correo electrónico proporcionado no es el mismo que el de la base de datos del portal, no se podrá hacer entrega de la misma, en caso contrario se le enviara la contraseña vía este correo.
Fecha. Actualización 6 ago 2012 - Desarrollo de Sistemas.
13
Manual de Usuario V 1.3
Manual de Usuario
Portal de Negocios Cruz Azul
Inicio de Sesión
Para acceder a la pantalla de acceso a la aplicación es necesario contar con el nombre de
Usuario y Contraseña que previamente le ha asignado el Administrador, desplegándose la siguiente pantalla:
Teclear el Usuario y Contraseña que se solicitan en los campos que corresponden, presione el botón “INGRESAR”, si el usuario y la contraseña son validados por el sistema correctamente se desplegara la siguiente pantalla:
Fecha. Actualización 6 ago 2012 - Desarrollo de Sistemas.
14
Manual de Usuario V 1.3
Manual de Usuario
Portal de Negocios Cruz Azul
Esta pantalla es la principal de la aplicación, en ella se mostrara la o las claves asociadas a dicho usuario. Seleccione la clave que desea consultar dando clic en ella para acceder a la información de la cuente correspondiente.
Menú de Aplicación.
Una vez dentro de la aplicación se mostraran diversas partes de la aplicación:
Cabezal.
Inicio: Esta opción nos lleva a
Ayuda: Esta opción nos
Contacto: En esta opción se despliega la página de contacto,
Fecha. Actualización 6 ago 2012 - Desarrollo de Sistemas.
15
Manual de Usuario V 1.3
Manual de Usuario
Portal de Negocios Cruz Azul
Salir: Esta opción nos permite cerrar la sesión y salir del sistema, llevándonos a la página principal de portal web.
Pantalla Principal de Cliente.
Una vez que ha seleccionado la cuenta de cliente a consultar se presenta el Menú Principal
En ella de primera instancia se muestran por default los movimientos del primer día de la fecha actual, si desea consultar otra fecha cambie los filtros de fecha inicial y/o final
Movimientos.
Esta es la primer pantalla que nos muestra la aplicación, en ella se mostrara la relación de movimientos del mes, si desea consultar otro periodo utilice los filtros de fecha que se presentan y de manera automática el sistema le mostrara la información.
En esta pantalla se muestra un resumen del Total de Cargos y Total de Abonos de los rangos de fecha consultados.
Fecha. Actualización 6 ago 2012 - Desarrollo de Sistemas.
16
Manual de Usuario V 1.3
Manual de Usuario
Portal de Negocios Cruz Azul
Información Fiscal.
En la pantalla principal se cuenta con un link a la consulta de la Información Fiscal de la cuenta seleccionada para consulta, esta información es con la que se elaboraran todos los comprobantes fiscales (CFDI) .
Para consultarla de clic en donde Información Fiscal
A continuación se despliega la pantalla de información.
En caso de requerir alguna actualización solicitar por correo electrónico el cambio enviando copia del documento que lo acredite.
Menú Ventas.
El menú de ventas nos permitirá tener acceso a las opciones que se muestran:
Fecha. Actualización 6 ago 2012 - Desarrollo de Sistemas.
17
Manual de Usuario V 1.3
Manual de Usuario
Portal de Negocios Cruz Azul
Programaciones.
En esta opción podrá consultar por múltiples criterios su calendario de programación de ventas así mismo el detalle de órdenes de venta asociado al programa. El año y el mes por default son obtenidos de la fecha actual.
Detalle de Órdenes de Venta del Programa de Retiros.
Se podrá hacer de un día en específico dando clic en las toneladas del día requerido, mostrándose las órdenes de venta asociadas al día.
En la opción de “VER ORDENES DE VENTA” se mostraran todas las órdenes de venta del mes y año consultado.
Exportar Detalle de Órdenes de Venta de Programación.
Si desea exportar a Excel las órdenes de Venta de su programa haga clic en el icono
A continuación se presentara la siguiente pantalla:
Fecha. Actualización 6 ago 2012 - Desarrollo de Sistemas.
18
Manual de Usuario V 1.3
Manual de Usuario
Portal de Negocios Cruz Azul
Dónde:
A. Abrir. Al dar clic en este botón se abrirá un documento en Excel como se muestra en la pantalla siguiente, en donde podrá realizar todas las funciones del programa.
B. Guardar. Guarda el documento en el disco duro de donde se realiza la consulta.
C. Guardar Como. Con esta opción se podrá guardar el archivo, indicando lugar de la pc, proporcionar el nombre deseado y seleccionar la versión de Excel a guardar.
Seguimiento de Ordenes Vta.
En esta opción podrá consultar por múltiples criterios entre otra información el estatus de sus
órdenes de venta dentro del proceso de despacho de cemento así como la fecha y hora de la transacción.
Fecha. Actualización 6 ago 2012 - Desarrollo de Sistemas.
19
Manual de Usuario V 1.3
Manual de Usuario
Portal de Negocios Cruz Azul
En esta pantalla se podra seleccionar las ordenes programadas, facturadas o ambas, para ello selecciones la opcion como se muestra a continuacion:
Convivencias.
En esta opcion se realiza la consulta de informacion referente a Convivencia de Distribuidores, en donde se mostrara informacion referente a dicho evento, asi mismo el distribuidor debera de confirmar esta informacion.
Fecha. Actualización 6 ago 2012 - Desarrollo de Sistemas.
20
Manual de Usuario V 1.3
Manual de Usuario
Portal de Negocios Cruz Azul
La informacion puede consultarse por multiples criterios, una vez que se muestre la informacion selecciones en para ir al detalle del registro.
Mostrada la informacion se debera Confirmar, presionando el boton
Autorizar. Autorizar Informacion
Salir. Cancelar y salir de la pantalla.
Menu Cobranzas.
El menú de cobranzas nos permitirá tener acceso a las opciones que se muestran:
Facturación. En esta opción podrá tener acceso a las facturas, Notas de Crédito, Notas de
Debito que se generan por la actividad comercial, se cuenta con múltiples criterios de búsqueda, se muestra el archivo XML y PDF que podrá accesar en línea.
Referencias de Pago. En esta pantalla se mostraran los documentos suceptibles de pago como los son Ordenes de Venta, Facturas, Notas de Credito, que de acuerdo al tipo de contrato que se tenga en la cuenta (Credito o Contado) seran desplegados, en esta opcion se llevara a cabo la selaacion de documentos para la generacion en linea de su Referencia de Pago, mediante la cual debera hacer su pago (banca electronico o ventanilla) y que servira para la asociacion de su pago con los documentos seleccionados, en esta opcion le permitira llevar a cabo la impresión de la ficha universal de pago cruz azul, la generacion de esta referencia le sera enviada de manera inmediata al correo electronico registrado.
Fecha. Actualización 6 ago 2012 - Desarrollo de Sistemas.
21
Manual de Usuario V 1.3
Manual de Usuario
Portal de Negocios Cruz Azul
Facturación.
Para consultar las facturas de su cuenta acceso desde el menú de “Cobranzas” al sub menú de
“Facturación”, a continuación se le despliega la pantalla de consulta como se muestra en la siguiente pantalla.
Ver PDF.
Para visualizar el PDF, de clic en el iconito de “PDF” mostrándose a continuación la pantalla siguiente:
Fecha. Actualización 6 ago 2012 - Desarrollo de Sistemas.
22
Manual de Usuario V 1.3
Manual de Usuario
Portal de Negocios Cruz Azul
Ver XML.
Para visualizar el archivo XML de clic en el iconito “XML” y a continuación se le desplegar el siguiente pantalla.
De clic el icono que se muestra a continuación:
Desplegándose a continuación la pantalla con el contenido del XML como se muestra:
Fecha. Actualización 6 ago 2012 - Desarrollo de Sistemas.
23
Manual de Usuario V 1.3
Manual de Usuario
Portal de Negocios Cruz Azul
Referencias de Pago.
Para accesar a la pantalla de referencias de pago del menu que se muestra
De click en “Referencias de Pago”, y a continuacion se desplegara la pantalla correspondiente para clientes de Credito o Contado, las pantallas son las que se muestran:
Clientes de Credito: Se desplegaran Facturas.
Clientes de Contado: Ordenes de Venta y Notas de Credito.
Selección de Documentos.
Fecha. Actualización 6 ago 2012 - Desarrollo de Sistemas.
24
Manual de Usuario V 1.3
Manual de Usuario
Portal de Negocios Cruz Azul
En esta pantalla el usuario podra selección 1 o N documentos para pago, de una pagina o de otras paginas, en base a estos documentos sera generada la referencia de pago en donde:
Paso 1. Seleccionar 1 o N documentos de la pagina donde se encuentre la consulta, posicionarse en el registro deseado y de click en el campo “Sel.” Como se indica en la siguiente pantalla:
Una vez seleccionado el o los registros de click en el boton “Confirma Selección”
Una vez seleccionado el registro se desplegara el Total Importe a Pagar y el Total Documentos que han sido seleccionados.
Si desea seleccionar más documentos de otras páginas posicionarse con el mouse en la sección de botones de avance o retroceso:
Seleccione alguno de ellos y de clic, las acciones son las siguientes:
Avanzar una pagina
Avanzar a la página final
Retroceder una pagina
Retroceder a la página inicial
Si en la pantalla de información mostrada desea seleccionar registros, vaya al Paso 1.
Si son todos los registros que desea seleccionar deberá de generar la Referencia de Pago, siga con el Paso 2.
Paso 2. Posicionarse en el botón “Referencia Pago” y de clic.
Fecha. Actualización 6 ago 2012 - Desarrollo de Sistemas.
25
Manual de Usuario V 1.3
Manual de Usuario
Portal de Negocios Cruz Azul
Paso 3. Una vez que ha sido presionado el boto de “Referencia Pago”, se mostrara una ventana de confirmación para la Generación de la Referencia de Pago.
Aceptar. Para confirmar la generación de la referencia y la afectación a la BD del sistema transaccional ERP, una vez confirmada la referencia (Botón Aceptar) se despliega una pantalla que muestra los documentos seleccionados y los cuales serán impactados por el pago de esta referencia.
Importante: Si al generar la referencia no se muestra detalle, se ha presentado por alguna razón alguna falla al generarla, repórtela de inmediato al administrador del portal.
Cierre la pantalla dando clic el icono de la esquina superior derecha, continuar con el paso 4.
El sistema mostrara una serie de mensajes una vez presionado el botón “Aceptar”.
A. Si no se seleccionaron registros el sistema no generara la referencia de pago y desplegar el mensaje “No selecciono registros” y se desplegara nuevamente la pantalla de datos para inicie la selección de registros, vaya Paso 1.
B. Si hubo al menos un registro seleccionado se genera la referencia, se despliega en la parte superior de la pantalla el mensaje como se indica:
Fecha. Actualización 6 ago 2012 - Desarrollo de Sistemas.
26
Manual de Usuario V 1.3
Manual de Usuario
Portal de Negocios Cruz Azul
Así como al pie de página el mensaje con le referencia generada.
Continuar con el Paso 4.
Cancelar. Para cancelar la transacción.
El proceso de generación de referencia se cancela, no se genera la referencia terminando el proceso.
Paso 4. La información de Referencia de los documentos seleccionado ha sido actualizada y se ha enviado información de pago al correo electrónico del usuario, indicado al momento de solicitar su usuario de acceso.
La información que se envía es: Referencia de Pago, Importe así como la información requerida para pago por cada uno de los bancos autorizados.
Paso 5. Imprimir la Ficha Universal de Pago, para ello de click en donde dice “Imprimir Ficha
Deposito” la cuil le servira para realizar su pago contenideno las cuentas de los diferentes bancos con cuenta de la organización, asi como la referncia de pago y el importe sugerido.
Imprima esta ficha para realizar su pago.
Fecha. Actualización 6 ago 2012 - Desarrollo de Sistemas.
27
Manual de Usuario V 1.3
Manual de Usuario
Portal de Negocios Cruz Azul
Consulta Referencia.
En esta opción se podrá consultar las diferentes referencias de pago generadas.
Seleccione Consulta Referencia de Pago, a continuación se despliega la lista de todas las referencias generadas, en donde podrá: Consultar la referencia e imprimirla.
Si desea ver los documentos que están asociados a la referencia de clic en el grid en el botón
en donde se mostrara la siguiente pantalla:
Si desea imprimir la referencia de pago, de clic en la referencia de pago en el grid
en donde se mostrara la siguiente pantalla:
Fecha. Actualización 6 ago 2012 - Desarrollo de Sistemas.
28
Manual de Usuario V 1.3
Manual de Usuario
Portal de Negocios Cruz Azul
Nota. Importante considerar la nota que se muestra en la pantalla.
Estado de Cuenta.
En esta opción se podrá consultar por diferentes criterios el estado de Cuenta de manera electrónico, el mes y año por default corresponde a la fecha corriente.
En la consulta se despliega la información: Saldo Inicial, Saldo Final, Total de Cargos y Total de
Abonos, así mismo se detallan los movimientos que forman este estado de cuenta (consulte la definición de las claves en El Glosario de Términos de este manual).
Fecha. Actualización 6 ago 2012 - Desarrollo de Sistemas.
29
Manual de Usuario V 1.3
Manual de Usuario
Portal de Negocios Cruz Azul
Si desea consultar otro estado de cuenta, utilice los filtros que se indican y presione el botón
“CONFIRMAR”, se desplegara el estado de cuenta solicitado.
Impresión Estado de Cuenta.
Si desea imprimir el estado de cuenta, en la pantalla se desplegara el icono
Desplegándose el formato impreso del estado de cuenta.
Fecha. Actualización 6 ago 2012 - Desarrollo de Sistemas.
30
Manual de Usuario V 1.3
Manual de Usuario
Portal de Negocios Cruz Azul
Referencia Sin Documentos.
Esta opción se presenta para llevar a cabo la generación de Referencias de pago por diferentes conceptos y que no estén asociados documentos, se deberá de utilizar para casos muy especiales, el uso de esta referencia estará sujeto a revisión del área de Crédito y Cobranzas para la aplicación del pago correspondiente.
Para el acceso esta opción en el menú de Cobranzas se lecciones esta opción
A continuación se presenta la pantalla que se muestra.
En la opción de Concepto, seleccione de los conceptos de pago que se presentan.
En el campo de Importe a pagar, ingrese el importe del depósito que realizara.
Fecha. Actualización 6 ago 2012 - Desarrollo de Sistemas.
31
Manual de Usuario V 1.3
Manual de Usuario
Portal de Negocios Cruz Azul
En el campo de Comentario Pago, describa brevemente el concepto del pago para poder realizar la identificación del mismo de manera más rápida. Ej. Pago de Documentos pendientes
XX a 12.
Movimientos.
Esta opción nos lleva a la pantalla de Movimientos de la cuenta, pantalla de entrada inicial al portal y a la cuenta del cliente seleccionada para acceso.
Se despliega:
Acceso Banca Electrónica.
Si usted es cliente de Banamex, Santander, HSBC, Scotiabank, Bancomer o Banorte, podrá pagar sus documentos en Internet o a través de los portales de estos bancos o directamente en ventanillas de las sucursales, es importante presentar la información correspondiente a cada banco así como la Referencia de Pago que se asignó por el portal.
Fecha. Actualización 6 ago 2012 - Desarrollo de Sistemas.
32
Manual de Usuario V 1.3
Manual de Usuario
Portal de Negocios Cruz Azul
Si desea ir en este momento al portal bancario de donde realizara su pago, seleccione una de las opciones:
Contacto.
Para accesar el formulario de contacto, en el cabezal de la aplicación de clic en “Contacto” desplegándose a continuación la pantalla siguiente:
Una vez dado clic en la opción de Ayuda se despliega la pantalla:
Llene los campos como se indica y oprima el botón de “enviar”, el formulario será enviado al correo del administrador del porta.
Nota: Todos los campos son requeridos de llenar, el sistema los ira validando campo por campo.
Fecha. Actualización 6 ago 2012 - Desarrollo de Sistemas.
33
Manual de Usuario V 1.3
Manual de Usuario
Portal de Negocios Cruz Azul
Desplegándose el siguiente mensaje.
Soporte Técnico
La aplicación cuenta con una opción de Tickets de soporte, el cual tienen la finalidad de colocar solicitudes de soporte técnico, los cuales serán atendidos por personal de la Cooperativa, evitando con ello llamadas telefónicas.
Para acceder en el menú principal vaya a la opción de “Soporte Técnico” y dentro de soporte técnico se muestra el submenú de “Alta de Tickets”, de clic en esta opción.
Una vez accesado se muestra la pantalla siguiente:
Fecha. Actualización 6 ago 2012 - Desarrollo de Sistemas.
34
Manual de Usuario V 1.3
Manual de Usuario
Portal de Negocios Cruz Azul
Llene el formulario que se indica:
Título: Nombre corto de la solicitud de soporte.
Contenido: Descripción de la solicitud de soporte.
Posiciónese en el botón “Confirmar” y el sistema le asignara un Número de Ticket el cual servirá para dar seguimiento a su solicitud.
Cambio de Contraseña.
Para llevar a cabo el cambio de su contraseña acceso a la opción del menú “Cambiar
Contraseña” como se muestra en la siguiente pantalla:
Posiciónese con el mouse en él y de Clic, a continuación se presenta la pantalla con el formulario que se muestra:
Fecha. Actualización 6 ago 2012 - Desarrollo de Sistemas.
35
Manual de Usuario V 1.3
Manual de Usuario
Portal de Negocios Cruz Azul
Llene los datos que se solicitan:
Contraseña Actual: Contraseña actual, con la que acceso la aplicación.
Contraseña Nueva: Contraseña deseada de 8 caracteres
Contraseña Nueva: Contraseña deseada nuevamente de 8 caracteres.
Para que se realice el cambio de la contraseña exitosamente se deberán de cumplir los siguientes puntos:
Que la contraseña a cambiar corresponda a la registra al usuario al momento de accesar la aplicación.
Que la contraseña tecleada en ambos campos de contraseña nueva sea la misma
Cumplidos estos requisitos, la contraseña habrá sido cambiada y enviado un aviso al correo electrónico registrado por el usuario, salga y vuelva accesar para validar su nueva contraseña.
Salir del Sistema.
Para salir del sistema y cerrar su sesión de usuario en el cabezal de la pantalla posiciónese con el mouse en donde dice “Salir” y estará saliendo de la aplicación acezando a la página principal del portal www.e-mse.com.mx
.
Consideraciones de Disponibilidad de Información.
La información que se despliega en el Portal se basa en la configuración de fechas para la consulta de la misma en cuanto a:
Movimientos diarios
Estados de cuenta
Seguimiento de Órdenes de Venta
Órdenes de venta y notas de crédito para referencias de pago
Facturas Electrónicas
Nota: La disponibilidad de los estados de cuenta dependerá de la autorización del Área de
Crédito y Cobranzas.
Fecha. Actualización 6 ago 2012 - Desarrollo de Sistemas.
36
Manual de Usuario V 1.3
Manual de Usuario
Portal de Negocios Cruz Azul
Nota Importante:
La información contenida es este documento es propiedad de Cooperativa La Cruz Azul, S.C.L. y se considera como confidencial, cualquier reproducción, copia o divulgación no autorizada, se sancionará conforme a lo establecido por la Ley de la Propiedad Industrial de los Estados
Unidos Mexicanos.
Esta información es para uso exclusivo de la Cooperativa (distribuidores, proveedores, clientes y colaboradores) y sólo podrá ser revelada a terceros previa y debida autorización escrita de La
Cruz Azul, S.C.L.
Fecha. Actualización 6 ago 2012 - Desarrollo de Sistemas.
37
Manual de Usuario V 1.3
Manual de Usuario
Portal de Negocios Cruz Azul
Glosario de Términos.
Portal Web. Es una solución que utiliza la tecnología de Internet, ofrece una serie de servicios en línea, servicio que permite automatizar la integración de nuestra red de distribuidores, proveedores y socios de negocio de una manera fácil y sencilla logrando con esto agilizar los procesos de negocio de La Cruz Azul.
Estado de Cuenta. Es un es la situación financiera con débitos y créditos sobre la cuenta personal de un cliente.
Referencias de Pago. Clave Inteligente de identificación de pago del cliente ante La Cruz Azul,
S.C.L., clave dinámica conformado por 20 dígitos, cuenta con una estructura mediante la cual nos permite identificar al cliente, el concepto de pago, folio y digito verificador, esta clave es generada de manera dinámica por el portal en base a un algoritmo numérico y a la selección de documentos susceptibles de pago del distribuidor. La cual será necesaria indicar al momento de realizar su transacción de pago pago.
Factura Electrónica. Es una representación digital de comprobantes autorizados por el SAT, se conoce como un comprobante Fiscal Digital (CFD) y a partir de enero de 2011 como
Comprobante Fiscal Digital a través de Internet (CFDI).
Tipos de Documentos. Son las claves que identifican al tipo de documento dentro de sistema transaccional ERP y se reflejan en el estado de cuenta:
KA - Facturas de Cemento Hidalgo
KB - Facturas de Cemento Lagunas
KC - Notas de Crédito México
KD - Notas de Cargo México
MA - Saldos Iniciales Acreedor
MD - Saldos Iniciales Deudor
RU - Pago no aplicado
KH - Facturas de Anticipos
DV - Adecuación Ventas
CD - Descuentos
VB - Salidas VigBag
CC - Adecuaciones
C7 - Cancelación Pago
XH - Facturas Otros Ingresos Hidalgo
YG - Facturas Ventas Diversas Sacos
RI - Facturas
AL - Notas de Crédito
B - Nota de Cargo
XL - Facturas Otros Ingresos Lagunas
CA - Facturas Cruz Azul
C2 - Cheque Devuelto
II - Saldo Inicial
LA - Facturas Lagunas
LS - Facturas Sacos y Tarimas
Fecha. Actualización 6 ago 2012 - Desarrollo de Sistemas.
38
Manual de Usuario V 1.3
Manual de Usuario
Portal de Negocios Cruz Azul
RB - Contra Cargo
KL – Factura Otros Ingresos (Convivencia, Calendarios, Comidas, Sacos de Cemento,
Promocionales
Liberación de Órdenes de Venta. Es la acción de cambiar los estatus de las Ordenes de Venta para liberarlas a un estado donde puedan ser procesadas, llámese poder ser re misionadas al cliente.
Asociación de Cobranza. Proceso que en base a las Referencias de Pago se realiza para asociar los pagos con el o los documentos asociados a la misma y llevar a cabo la liberación de órdenes de venta para los clientes de contado.
Facturación. Es el proceso de llevar a cabo la generación de los documentos que acreditan la venta de un bien o producto, la facturación se realiza en base a las transacciones comerciales de venta de cemento, generándose como Comprobante Fiscal Digital a través de Internet
(CFDI). La facturación se realiza en base a referencias de pago y órdenes de venta retiradas.
Fecha. Actualización 6 ago 2012 - Desarrollo de Sistemas.
39
Manual de Usuario V 1.3
advertisement
* Your assessment is very important for improving the workof artificial intelligence, which forms the content of this project
advertisement