- Computers & electronics
- Telecom & navigation
- Smartphones
- LG
- Realm Boost Mobile
- Instrucciones de operación
Anuncio
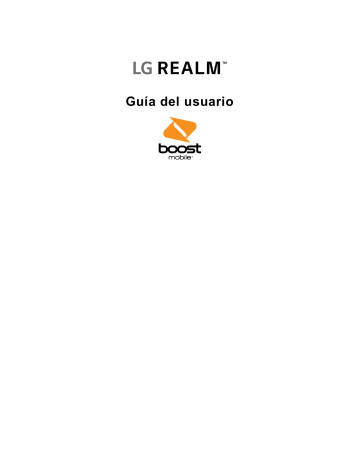
Guía del usuario
Contenido
Contenido i
Llamar a un número de un mensaje de texto o correo electrónico ..............................29
Cómo cambiar el saludo principal mediante el menú de correo de voz .......................37
Cómo editar el nombre a mostrar mediante el menú de correo de voz .......................37
Contenido ii
Agregar una cuenta de correo electrónico (POP3 o IMAP). ........................................60
Configurar y sincronizar los ajustes del correo electrónico corporativo .......................63
Contenido iii
Contenido iv
Contenido v
Enviar una imagen o un video por mensaje multimedia ............................................ 104
Contenido vi
Desconectar la conexión Bluetooth durante una llamada activa ............................... 125
Transferir contenidos de usuario de un teléfono Android a su LG Realm ......................... 129
Contenido vii
Contenido viii
Contenido ix
Para comenzar
Esta sección le ofrece toda la información que necesita para configurar el teléfono por primera vez.
Características del teléfono
La siguiente ilustración muestra las principales funciones externas y los botones del teléfono.
Configuración del teléfono
Primero debe instalar y cargar la batería para empezar a configurar su teléfono.
Inserte la batería
Por favor siga los pasos a continuación para instalar la batería.
Para comenzar 1
1. Inserte su uña dentro del Puerto de cargador/accesorios y levante la tapa suavemente.
2. Inserte la batería, con los contactos primero, y presione suavemente para que la batería quede en su lugar.
Para comenzar 2
3. Vuelva a colocar la tapa del compartimento de la batería, asegurándose de que todas las lengüetas estén bien insertadas y que no haya ningún espacio alrededor de la tapa.
Cargar la batería
Los siguientes pasos le ayudarán a cargar su batería.
1. Inserte el conector USB en el puerto de cargador/accesorios, que se encuentra en la parte superior del teléfono.
2. Enchufe el adaptador de CA en una toma eléctrica. La carga completa puede durar hasta tres horas y media.
Para comenzar 3
Nota:
La batería del teléfono debe tener carga suficiente para que este se encienda y usted pueda buscar la señal, ejecutar la aplicación de configuración, configurar el correo de voz y hacer una llamada. Debe cargar completamente la batería lo antes posible.
3. Mantenga presionado el
Botó n Encender/Bloquear
para encender el teléfono.
Si el teléfono está activado, se encenderá, buscará el servicio correspondiente y comenzará el proceso de configuración.
Si todavía no está activado, consulte la sección Activar su teléfono para obtener más
información.
Activación y servicio
Antes de utilizar el teléfono, debe configurar su servicio con Boost Mobile. Necesitará el número de serie del teléfono (MEID), que aparece en un adhesivo dentro del compartimiento de la batería.
Crear una cuenta y seleccionar un plan
Configure su cuenta Boost Mobile.
1. Desde su computadora, visite http://espanol.boostmobile.com/activate .
2. Haga clic en
Activar
e ingrese el MEID de su teléfono y haga clic en
comenzar activació n
.
El MEID (número de serie) de su teléfono está impreso en el autoadhesivo situado en el compartimiento de la batería en la parte posterior de su teléfono. Este número también aparece en el panel inferior del paquete del teléfono.
3. Siga las demás instrucciones para elegir su plan y seleccione un método de pago.
4. Siga las instrucciones de activación a continuación y podrá empezar a utilizar el teléfono.
Note
: También puede activarlo llamando al
1-888-BOOST-4U
(1-888-266-7848) desde cualquier otro teléfono.
Activar su teléfono
Después de configurar su cuenta en http://espanol.boostmobile.com
, sólo tiene que encender el dispositivo. El dispositivo está diseñado para activarse automáticamente. Si cambia de otro dispositivo Boost Mobile a uno nuevo, asegúrese de apagar el dispositivo antiguo antes de cambiar el número de serie (MEID). Una vez que finalice el cambio de MEID, encienda el dispositivo nuevo y la información de programación se enviará automáticamente a este.
También puede iniciar el proceso de activación en forma manual.
■ Presione
> >
Ajustes
>
Activar dispositivo
.
Para comenzar 4
Administrar la cuenta
Acceda a la información de su cuenta. Puede:
●
Comprobar los minutos usados.
●
Re-Boost
®
(agregue dinero a su cuenta).
●
Cambiar el plan.
●
Y mucho más.
Desde el teléfono
Acceda a la información de la cuenta y otras herramientas de autoservicios desde Boost Zone.
■ Presione
> >
Boost Zone
.
También puede marcar directamente para acceder a determinada información:
●
Marque
(#BAL)
para revisar el saldo de su cuenta.
●
Marque
(#ADD)
para pagar.
●
Marque para iniciar Boost Zone o llame al servicio de atención al cliente de Boost (según cuál sea su configuración) para otras consultas.
Desde la computadora
■ Inicie sesión con el número de teléfono y el PIN de la cuenta en http://espanol.boostmobile.com
.
Desde cualquier otro teléfono
■ Servicio de atención al cliente de Boost:
1-888-BOOST-4U
(1-888-266-7848).
Re-Boost
Boost Mobile le permite agregar dinero a su cuenta con mayor facilidad. Decida exactamente cómo y dónde desea pagar. Use su teléfono y agregue dinero a su cuenta para mantenerla activa.
Pago en efectivo
Busque a un distribuidor autorizado de Re-Boost cerca de su ubicación. Adquiera la tarjeta Re-
Boost o recargue por tan solo $10 si existe alguna caja disponible.
Para comenzar 5
Pague en cualquier momento con tarjeta de crédito o débito
Marque
#ADD
( ) para agregar dinero desde su teléfono o visite
Mi Cuenta
en http://espanol.boostmobile.com
si desea hacerlo en línea. Registre de manera segura su tarjeta de crédito o débito con Boost para efectuar pagos por única vez o configurar pagos automáticos de Re-Boost con facilidad.
Configure pagos con Auto Re-Boost
SM
sin preocupaciones
Es la manera más fácil de garantizar que su cuenta permanezca activa y siga funcionando. Use lo que le resulte más cómodo: tarjeta de crédito, tarjeta de débito o cuenta bancaria.
Visite http://espanol.boostmobile.com
para obtener más información acerca de todas las opciones de su Re-Boost.
Información adicional
Para obtener más información acerca de su cuenta Boost Mobile, además de otros servicios, visítenos en http://espanol.boostmobile.com
.
Finalizar las pantallas de configuración
Las pantallas de configuración permiten definir algunas de las funciones y preferencias en el teléfono. Cuando el dispositivo se enciende, aparece un mensaje de bienvenida. Luego, puede completar el proceso de configuración.
Nota:
Puede completar las pantallas de configuración antes de activar el teléfono en su cuenta.
Nota:
Durante o después de la configuración, es posible que aparezca un aviso del
Optimizador de conexiones
. Lea el aviso y toque
I Agree
(Estoy de acuerdo) para permitir que el teléfono se conecte automáticamente a la mejor red de datos disponibles, incluido Wi-Fi.
Para apagar el Optimizador de conexiones en cualquier momento, presione > >
Ajustes
>
Más...
>
Redes mó viles
>
Optimizador de conexiones
y anule la selección de la
casilla. Consulte la sección Optimizador de conexiones para obtener más información.
1. Antes de la activación, puede encender la función de navegación por voz TalkBack para personas con discapacidad visual. Toque dos veces en el centro de la pantalla para activar esta función. Para habilitar otras funciones, toque
Ajustes de accesibilidad
.
Para continuar con el proceso de activación, toque
Siguiente
.
2. Escriba el nombre de su teléfono. Este se utilizará como su nombre de teléfono en
Bluetooth, Wi-Fi Direct, etc. A continuación, ingrese un número de teléfono para llamar en caso de perder el teléfono. Aparecerá en la pantalla de bloqueo.
3. De esta forma finaliza la configuración inicial. Ahora puede disfrutar de su teléfono y personalizarlo a su gusto.
Para comenzar 6
Configurar el correo de voz
Debe configurar el correo de voz y el saludo personal al activar el teléfono. Siempre use una contraseña para protegerlo contra el acceso no autorizado. El teléfono transfiere automáticamente todas las llamadas no respondidas al correo de voz, incluso si está usando el teléfono o lo tiene apagado.
1. Presione y toque >
Correo de voz
.
2. Toque
Personalizar ahora
.
3. Siga las indicaciones del sistema para:
Crear su contraseña.
Grabar un anuncio de nombre.
Grabar un saludo.
Importante: contraseñ a de correo de voz
: Se recomienda que cree una contraseña al configurar el correo de voz para evitar el acceso no autorizado. Sin una contraseña, cualquiera que tenga acceso a su teléfono podrá acceder a los mensajes de su correo de voz.
Para obtener más información sobre el correo de voz, consulte las secciones Correo de voz o
Para comenzar 7
Aspectos básicos del teléfono
Su teléfono posee funciones que simplifican su vida y amplían su capacidad para mantenerse conectado a las personas y a la información que son importantes para usted. Los siguientes temas presentarán las funciones y características básicas del teléfono.
El diseño del teléfono
Las siguientes ilustraciones y descripciones resumen el diseño básico del teléfono.
Funciones de las teclas
●
Auricular
permite escuchar a la persona que llama y también indicaciones automatizadas.
●
Tecla Volver
permite regresar a la pantalla anterior o cerrar un cuadro de diálogo, el menú de opciones, el panel de notificaciones o el teclado en pantalla.
●
Tecla Menú
permite acceder a las opciones disponibles en la actual aplicación, característica, función o pantalla. Mantenga presionada para abrir la lista de aplicaciones utilizadas recientemente.
●
Botó n Inicio
abrir Google Now.
permite volver a la pantalla principal. Mantenga presionada para
●
Botó n Encender/Bloquear
permite encender o apagar el teléfono o la pantalla o activar el modo silencioso, el modo de vibración o el modo de vuelo del teléfono.
Aspectos básicos del teléfono 8
●
Sensor de proximidad
detecta la cercanía de un objeto con respecto a la superficie de la pantalla. Por lo general, se utiliza para detectar cuando presiona el rostro contra la pantalla como, por ejemplo, durante una llamada telefónica.
Mientras habla por teléfono, este sensor detecta la actividad de conversación y bloquea el teclado para evitar pulsaciones accidentales.
●
Lente de la cámara frontal
toma fotografías y graba videos cuando se está de frente a la pantalla y permite realizar videoconferencias.
●
Puerto para cargador/accesorios
permite conectar el cargador del teléfono o el cable
USB (incluido).
●
Micró fono
permite transmitir su voz a otras personas y se usa para funciones activadas por voz.
●
Altavoz
permite escuchar los distintos timbres y sonidos. El altavoz también permite escuchar la voz de quien llama cuando está en modo Altavoz.
●
Botones de volumen
permiten ajustar el volumen del timbre, el volumen de los archivos multimedia o el volumen durante una llamada.
●
Flash
ayuda a iluminar los objetos en entornos con poca luz, cuando la cámara está enfocando y capturando una foto o un video.
●
Lente de la cámara posterior
permite tomar fotografías y grabar videos.
●
Toma para auriculares de 3.5 mm
permite conectar auriculares estéreo o monoaurales opcionales para mantener conversaciones cómodas con manos libres.
¡PRECAUCIÓ N!
Si introduce un accesorio en la toma incorrecta, puede dañar el teléfono.
Encender y apagar el teléfono
Las siguientes instrucciones explican cómo encender y apagar el teléfono.
Encender el teléfono
■ Mantenga presionado el
Botó n Encender/Bloquear
.
Apagar el teléfono
1. Mantenga presionado el
Botó n Encender/Bloquear
para abrir el menú de opciones del teléfono.
2. Toque
Apagar
y luego
OK
para apagar el teléfono.
La pantalla permanece en blanco cuando el teléfono está apagado (salvo cuando cargue la batería).
Aspectos básicos del teléfono 9
Encender y apagar la pantalla
El teléfono permite apagar rápidamente la pantalla cuando no se usa y encenderla nuevamente y desbloquearla cuando sea necesario.
Apagar la pantalla cuando no se usa
■ Para apagar la pantalla rápidamente, presione el
Botó n Encender/Bloquear
. Si presiona nuevamente el
Botó n Encender/Bloquear
o recibe una llamada, se encenderá la pantalla del teléfono y se mostrará la pantalla de bloqueo.
Para ahorrar batería, el teléfono apaga automáticamente la pantalla después de un período de tiempo determinado cuando está inactiva. Aun así, podrá recibir mensajes y llamadas mientras la pantalla del teléfono está apagada.
Nota:
Para obtener más información sobre cómo ajustar el tiempo antes de que la pantalla se
apague, consulte la sección Límite de tiempo de pantalla .
Encender y desbloquear la pantalla
1. Para encender la pantalla, presione el
Botó n Encender/Bloquear
.
2. Pase el dedo por la pantalla para desbloquearla.
Si configuró un bloqueo de pantalla, se le solicitará que lo ingrese. Consulte la
sección Seleccionar bloqueo de pantalla .
Desbloquear la pantalla con la función KnockON
La función KnockON le permite tocar la pantalla dos veces para apagarla o prenderla fácilmente.
●
Toque el centro de la pantalla dos veces rápidamente para encenderla.
●
Toque la barra de estado, una zona vacía de la pantalla principal o la pantalla de bloqueo dos veces rápidamente para apagar la pantalla.
Nota
: La función KnockON se puede apagar y prender en el menú de gestos. Desde la pantalla principal, toque >
Ajustes del sistema
>
Gestos
> elimine la marca de verificación de la casilla
KNOCKON
.
Desbloquear su pantalla con la función Knock Code
La función Knock Code le permite crear su propio código de desbloqueo al utilizar una combinación de toques en la pantalla.
■ Cuando la pantalla esté apagada, toque la misma secuencia que estableció en cualquier lugar de la pantalla. Se podrá acceder a la pantalla principal de manera directa.
Aspectos básicos del teléfono 10
Nota
: La función Knock Code puede encenderse y desactivarse en los ajustes de bloqueo de pantalla. Desde la pantalla principal, toque >
Ajustes de bloqueo de pantalla
>
Seleccionar bloqueo de pantalla
>
Knock Code
. Luego siga las instrucciones para crear su secuencia de desbloqueo, al igual que un PIN de respaldo en caso de que olvide su secuencia de desbloqueo. Tenga en cuenta que KnockON se desactiva cuando utiliza Knock Code.
Navegación en la pantalla táctil
Su dispositivo es un teléfono sensible al tacto, que le permite seleccionar una opción en pantalla con un simple toque y desplazarse con facilidad por listas largas. Simplemente deslice la punta del dedo por la pantalla hacia arriba o hacia abajo.
Táctil
Si desea escribir con el teclado en pantalla, seleccione elementos en la pantalla, como por ejemplo iconos de aplicaciones y configuraciones, o presione los botones en pantalla, simplemente tóquelos con los dedos.
Tocar y mantener presionado
Para abrir las opciones disponibles para un elemento (por ejemplo, un contacto o un enlace en una página web), toque y mantenga presionado el elemento.
Aspectos básicos del teléfono 11
Pasar o deslizar
Pasar o deslizar significa arrastrar rápidamente el dedo por la pantalla en forma vertical u horizontal.
Arrastrar
Para arrastrar, mantenga presionado el dedo antes de comenzar a moverlo. Mientras arrastra, no levante el dedo hasta que haya alcanzado la posición de destino.
Aspectos básicos del teléfono 12
Dar un toquecito
Dar un toquecito a la pantalla es similar a pasar el dedo, excepto que debe hacerse con movimientos ligeros y rápidos. Este gesto con el dedo es siempre en dirección vertical, como cuando se da un toquecito en los contactos o la lista de mensajes.
Girar
En la mayoría de las pantallas, puede cambiar automáticamente la orientación de vertical a horizontal al girar el teléfono hacia un lado. Cuando escriba texto, puede poner el teléfono de
Aspectos básicos del teléfono 13
costado para que aparezca un teclado más grande.
Nota:
Para que la orientación de la pantalla cambie automáticamente, la casilla de verificación
Pantalla giratoria debe estar seleccionada. Presione
Pantalla
>
Pantalla giratoria
.
> >
Ajustes del sistema
>
Sugerencia:
También puede acceder a la configuración de rotación de pantalla desde la el
Panel de notificaciones. Arrastre la Barra de notificaciones hacia abajo y toque
Rotació n
para seleccionar o anular la opción.
Acercar y alejar
Coloque los dedos índice y pulgar sobre la pantalla y ciérrelos como si tratara de pellizcar (para alejar la vista) o sepárelos (para acercar la vista) cuando vea una imagen o una página web.
(Mueva los dedos hacia adentro para alejar la imagen y hacia fuera para acercarla).
Aspectos básicos del teléfono 14
Bloquear y desbloquear el teléfono
Para evitar que las funciones del teléfono se activen debido a toques accidentales de la pantalla, bloquee el teléfono.
Bloquear el teléfono
Cuando el teléfono está bloqueado, solo puede recibir llamadas entrantes o hacer llamadas al servicio de emergencia 9-1-1.
■ Presione el
Botó n Encender/Bloquear
.
Cómo desbloquear el teléfono
1. Presione el
Botó n Encender/Bloquear
para activar el teléfono.
2. Deslice la pantalla en cualquier dirección para desbloquearla.
Nota:
La pantalla predeterminada de bloqueo simplemente bloquea la pantalla para evitar toques accidentales. Para más seguridad contra el uso no autorizado, puede establecer un requisito de desbloqueo (por ejemplo, un patrón, PIN o contraseña) que se tendrá que introducir para desbloquearlo.
Modo invitado
Utilice el modo de invitado cuando permita que otra persona utilice su teléfono. Sólo se podrán utilizar las aplicaciones que usted haya seleccionado. Una vez configurado el modo, puede poner fácilmente su teléfono en modo invitado dibujando el patrón de invitado en la pantalla de bloqueo que usted estableció, que es diferente de la pantalla normal de desbloqueo.
Nota:
Los invitados también pueden utilizar aplicaciones que estén enlazadas con las aplicaciones que usted seleccionó.
Aspectos básicos del teléfono 15
Configurar el modo invitado
En esta sección se explica cómo configurar el Modo de invitado cuando otra persona utiliza el teléfono.
1. Presione > >
Ajustes del sistema
>
Modo invitado
.
2. Toque
Configurar el patró n
y luego toque el patrón que desea usar para colocar a su dispositivo en el modo invitado.
3. Toque
Configurar aplicaciones
para ver a qué aplicaciones se puede acceder en modo invitado. Toque el icono
Agregar
en la esquina superior derecha de la pantalla para cambiar la lista de aplicaciones del modo invitado.
Seleccione las aplicaciones a las que se podrá acceder.
Anule la selección de la aplicaciones a las que no desea que se acceda.
Toque
OK
después de seleccionar todas las aplicaciones que desea que estén disponibles para los invitados.
4. Toque en la esquina superior derecha para activar el modo invitado.
Si su pantalla de bloqueo no está configurada para un patrón, toque
OK
y, a continuación, toque
Patró n
e ingrese su patrón normal de pantalla de bloqueo según sea necesario.
Nota:
Si la secuencia de desbloqueo está configurada para un número PIN o una contraseña, deberá ingresarla para poder configurar el patrón de desbloqueo.
Usar el modo invitado
Después de configurar y activar el modo invitado, bloquee la pantalla de forma que pueda ingresar el patrón del modo invitado. La pantalla principal del modo invitado se muestra solo con las aplicaciones que usted seleccionó para el acceso de invitados. Para salir del modo invitado, introduzca su patrón normal de desbloqueo en la pantalla de bloqueo.
Nota:
El modo invitado se deshabilita automáticamente si su secuencia de bloqueo se cambia en Patrón. De lo contrario, deshabilítela manualmente si ya no desea permitir el acceso como invitado.
La pantalla principal
La pantalla principal es el punto de partida de las aplicaciones, las funciones y los menús del teléfono. Puede personalizar la pantalla principal agregando iconos de aplicaciones, accesos directos, carpetas, widgets y mucho más.
Aspectos básicos del teléfono 16
Descripción general de la Pantalla principal
La pantalla principal va más allá de la pantalla principal. Deslice la pantalla hacia la izquierda o la derecha para ver pantallas adicionales.
Nota:
Los rectángulos pequeños por encima de los accesos directos principales le indican la posición de su pantalla actual.
Sugerencia:
Presione para volver a la pantalla principal desde cualquier otra pantalla.
Personalizar la pantalla principal
Puede personalizar su pantalla principal de la siguiente forma.
●
Crear accesos directos
●
Agregar widgets
●
Crear accesos directos de contactos
●
Cambiar el fondo (Fondo de pantalla)
●
Personalizar iconos de aplicaciones
Crear accesos directos
Los accesos directos son distintos de los widgets de la pantalla principal. Los accesos directos pueden acceder a un contacto específico, activar una función o una acción, o iniciar una aplicación.
Para agregar accesos directos desde la pantalla de aplicaciones:
1. Presione para acceder a la pantalla principal.
Aspectos básicos del teléfono 17
2. Seleccione una ubicación (panel) para el nuevo acceso directo, para ello desplácese por los paneles disponibles hasta que llegue al que desee.
3. Toque para mostrar todas las aplicaciones actuales. Por defecto, las aplicaciones se muestran en forma de cuadrícula.
4. Desplácese a la izquierda o derecha por la lista y localice la aplicación que desea.
5. Toque y mantenga presionado el icono en pantalla. Así se crea un acceso directo inmediato del icono seleccionado y cierra la pantalla de aplicaciones. El nuevo acceso directo parece flotar sobre la pantalla principal.
Nota:
El mismo acceso directo puede agregarse a cualquiera de los paneles disponibles
(Principal o Extendido). La aplicación que agregue al panel seguirá apareciendo en la pantalla de aplicaciones.
6. Mientras mantiene presionado el icono en pantalla, ubíquelo en el panel actual. Una vez que termine, suelte la pantalla para bloquear el acceso directo en su nueva posición.
Para añadir un acceso directo a través la pantalla principal:
1. Presione para acceder a la pantalla principal.
2. Toque y mantenga presionada un área vacía en la pantalla.
3. Toque
Aplicaciones
o
Widgets
.
4. Mantenga presionada una selección de la lista y arrástrela a la pantalla principal.
Para eliminar un acceso directo:
1. Presione para acceder a la pantalla principal.
2. Mantenga presionado el acceso directo deseado. Esto lo desbloquea de su ubicación en la pantalla actual.
3. Arrastre el icono sobre
Remover
y suéltelo.
Añadir y eliminar widgets de la pantalla principal
Los widgets son aplicaciones autocontenidas a las que se puede acceder a través de la pantalla de aplicaciones o en las pantallas principal o extendida. A diferencia de los accesos directos, este widget aparece como una aplicación en pantalla.
Para añadir un widget:
1. Presione para acceder a la pantalla principal.
2. Toque y mantenga presionada un área vacía en la pantalla.
Aspectos básicos del teléfono 18
3. Toque la etiqueta
Widgets
.
4. Toque y mantenga presionado un widget disponible y arrástrelo a la pantalla actual.
Para eliminar un widget:
1. Vaya al panel de la pantalla principal donde se encuentra el widget.
2. Toque y mantenga presionado el widget. Esto lo desbloquea de su ubicación en la pantalla actual.
3. Arrastre el widget sobre
Remover
y suéltelo.
Esta acción no elimina el widget. Simplemente lo saca del panel actual.
Para colocar un widget en una pantalla diferente:
1. Toque y mantenga presionado el widget que desea mover.
2. Arrastre el widget al borde de la pantalla (a la izquierda si lo mueve a una pantalla ubicada a la izquierda, a la derecha si lo mueve a una pantalla ubicada a la derecha).
3. Después de un segundo, aproximadamente, cambia la pantalla actual. Repita hasta llegar a la pantalla que desee.
Cambiar el fondo de pantalla del teléfono
Puede seleccionar y asignar el fondo de pantalla de su teléfono.
1. En la pantalla principal, toque
pantalla
.
– o –
>
Ajustes de la pantalla principal
>
Fondo de
Toque y mantenga presionado un punto vacío en la pantalla principal y, a continuación, toque la etiqueta
Fondos de pantalla
.
2. Toque
Fondos animados
,
Fotos
,
Galería
,
Galería de fondos de pantalla
e
Imágenes de fondo del ID
.
Fondos animados
para abrir una lista de fondos de pantalla animados instalados en el teléfono. Los fondos de pantalla animados pueden ser animados o incluso interactivos. En Play Store hay más fondos de pantalla animados disponibles.
Fotos
para ver los fondos de pantalla disponibles en la galería de fondos de pantalla.
Galería
para usar una foto guardada en el teléfono como fondo de pantalla.
Puede recortar la foto antes de establecerla como papel tapiz.
Aspectos básicos del teléfono 19
Galería de fondos de pantalla
para ver las opciones disponibles en la galería de fondos de pantalla.
Imágenes de fondo del ID
para abrir los fondos disponibles que están incluidos con su paquete de Boost Mobile ID.
3. Dependiendo del tipo de fondo de pantalla, toque
Cortar
,
Establecer fondo de pantalla
o
Aplicar
.
Personalizar iconos de aplicaciones en la pantalla principal
Puede personalizar el icono de cada aplicación en la pantalla principal.
1. Toque y mantenga presionado el icono de la aplicación hasta que se desbloquee de su posición actual. A continuación, colóquelo en la pantalla. El icono de edición aparecerá en la esquina superior derecha de la aplicación.
2. Toque nuevamente el icono de la aplicación y seleccione un signo de icono precargado desde la etiqueta
Tema del ícono
.
– o –
Toque la etiqueta
Imagen del ícono
para crear un nuevo icono con imágenes de la galería.
Aspectos básicos del teléfono 20
Sugerencia
: Toque
1x1
o
2x2
para cambiar el tamaño del icono.
Acceder a las aplicaciones recientemente usadas
El teléfono mantiene una lista de las aplicaciones que ha utilizado recientemente.
1. Mantenga presionada recientemente.
para abrir la ventana de aplicaciones utilizadas
2. Toque un icono para abrir la aplicación relacionada.
Sugerencia:
Deslice una vista previa de una aplicación hacia la izquierda o la derecha para quitarla de la lista de aplicaciones usadas recientemente.
Vista limpia de la pantalla principal
Puede ver el fondo de pantalla sin elementos en la pantalla principal al separar los dedos. Junte los dedos o toque para volver a ver las aplicaciones y los widgets.
Aspectos básicos del teléfono 21
Acceso rápido
Para ver los elementos de acceso rápido, toque en cualquier parte del parea de teclas frontales y arrastre hacia arriba. Están disponibles las opciones siguientes: Google Now y QuickMemo.
Cambiar la orientación de la pantalla
Este teléfono puede cambiar la orientación de contenido de la pantalla cuando cambia la orientación del teléfono en sí. El acelerómetro integrado del teléfono detecta el movimiento y cambia su ángulo u orientación. Tenga en cuenta que algunas pantallas, aplicaciones o widgets no son compatibles con el cambio de orientación.
La función de orientación automática de la pantalla se puede habilitar en forma manual para cambiar la orientación de todas las pantalla habilitadas cuando se detecta la rotación.
Nota:
Un ejemplo de pantalla que cambia automáticamente su orientación al mover el teléfono es la pantalla Mensajes. Para esto, sólo tiene que girar el teléfono a la posición horizontal.
1. Presione > >
Ajustes del sistema
>
Pantalla
.
2. Toque
Pantalla giratoria
para activar (aparece una marca de verificación azul) o desactivar la rotación automática de la pantalla.
Barra de estado
La barra de estado aparezca en la parte superior de la pantalla. Muestra iconos que indican que recibió notificaciones (a la izquierda) e iconos que indican el estado del teléfono (a la derecha), junto con la hora actual.
Si tiene más notificaciones de las que pueden caber en la barra de estado, el icono le indica que abra la barra de estado para verlas todas.
La siguiente lista identifica los símbolos que verá en la pantalla del teléfono:
Aspectos básicos del teléfono 22
Iconos de estado
Icono Estado
Intensidad de la señ al
– muestra la potencia de la señal actual (mientras más barras haya, más potente será la señal).
No hay servicio
– el teléfono no puede encontrar una señal disponible.
3G/1x conectado
– significa que el servicio de datos 3G/1X está disponible.
3G/1x en uso
– significa que el servicio de datos 3G/1X está en uso.
Conectado a Wi-Fi
– significa que la conexión Wi-Fi está en uso.
Bluetooth encendido
– significa que el Bluetooth está encendido.
Ubicació n encendida
– significa que el GPS está encendido.
Comunicando la ubicació n
– significa que el teléfono está recibiendo datos de ubicación desde el sistema GPS.
Modo de Avió n
– significa que el teléfono está en modo de vuelo.
Altavoz encendido
– significa que el altavoz del teléfono está encendido.
Modo de vibració n
– significa que el volumen del timbre está establecido para que vibre y los sonidos están en silencio.
Timbre silenciado
– significa que todos los sonidos están apagados.
Batería muy baja
– significa que queda muy poca energía en la batería.
Batería baja
– significa que queda poca energía en la batería.
Batería descargada (40%)
– significa que la batería está parcialmente descargada.
Batería llena
– muestra el nivel actual de carga de la batería. (El icono que se muestra significa que la carga está completa).
Carga de la batería
– indica que la batería se está cargando.
Alarma
– significa que está establecida una alarma.
Iconos de notificación
Icono Notificació n
Nuevo mensaje de Gmail
– significa que hay un nuevo mensaje de Gmail.
Aspectos básicos del teléfono 23
Icono Notificació n
Correo nuevo
– significa que hay un nuevo mensaje de correo electrónico.
Nuevo mensaje de texto o multimedia
– significa que recibió un nuevo mensaje de texto o multimedia.
Mensaje de texto o multimedia de prioridad alta
– significa que recibió un mensaje de texto o multimedia de prioridad alta.
Nuevo correo de voz
– significa que recibió un nuevo mensaje de correo de voz.
Pró ximo evento
– avisa sobre un evento próximo.
Sincronizando datos
– la sincronización de aplicaciones está activa y hay una sincronización en curso para Gmail, Calendario y Contactos.
Problema con el inicio de sesió n o la sincronizació n
– ocurrió un problema con la conexión al servidor de Google o no pudo iniciar sesión en su cuenta.
Para poder utilizar las funciones de aplicaciones o sincronización de Google, debe configurar e iniciar sesión en una cuenta de Google.
Almacenamiento interno lleno
– significa que el almacenamiento interno está lleno.
USB conectado
– el teléfono detectó una conexión USB activa.
Otras notificaciones no mostradas
– significa que hay más notificaciones que no aparecen en la barra de estado.
Llamada en curso
– significa que hay una llamada en curso.
Llamada en curso mediante auricular Bluetooth
– significa que hay una llamada en curso con el auricular Bluetooth.
Desviando llamada
– significa que una llamada se está desviando.
Llamada en espera
– significa que una llamada está en espera.
Llamada perdida
– significa que tiene llamadas perdidas.
Cargando datos
– significa que el teléfono está cargando datos.
Descargando datos
– significa que el teléfono está descargando datos.
Descarga completa
– significa que terminó una descarga.
Conectado a VPN
– significa que el teléfono está conectado a una red privada virtual.
Desconectado de VPN
– significa que el teléfono se desconectó de una red privada virtual.
Se está reproduciendo una canció n
– significa que una canción se está reproduciendo.
Aspectos básicos del teléfono 24
Icono Notificació n
Datos del proveedor
– se aproxima o se superó el umbral de uso de datos.
TTY
– significa que el teléfono está funcionando en modo TTY.
Zona Wi-Fi activa
– significa que la zona Wi-Fi portátil está activa.
Nuevo mensaje de Hangouts
– indica un mensaje nuevo de Hangouts.
Introducir texto con el teclado en pantalla
El teclado en la pantalla se muestra automáticamente cuando se toca un campo de entrada de texto. Para mostrar el teclado en forma manual, toque el campo de texto en donde desea ingresar texto.
De forma predeterminada, existen dos tipos de teclados de pantalla táctil: el
Teclado QWERTY
y el
Teclado del teléfono
.
Para cambiar entre el
Teclado QWERTY
y el
Teclado del teléfono
:
1. Toque en el teclado LG.
2. Toque
Idioma y Tipo de teclado
, luego toque junto al idioma que desea.
3. Toque el tipo de teclado que desee y toque repetidas veces para volver a la pantalla de entrada.
Aspectos básicos del teléfono 25
Teclado QWERTY
1. Toque el campo de texto donde desea introducir texto.
2. Ingrese el texto deseado.
Para introducir números, símbolos y emojis, toque .
Para volver a escribir letras, toque .
Aspectos básicos del teléfono 26
Nota:
Si no desea que la pantalla cambie automáticamente la orientación, anule la selección de la casilla Pantalla giratoria. Presione selección de
Pantalla giratoria
.
> >
Ajustes del sistema
>
Pantalla
y anule la
3. Cuando haya terminado de escribir, toque para cerrar el teclado.
Teclado de teléfono
Para ingresar texto, toque la tecla de la letra deseada hasta que aparezca en la pantalla. Por
ejemplo, toque una vez para ingresar una "a", dos veces para ingresar una "b" o tres veces para ingresar una "c".
Aspectos básicos del teléfono 27
Llamadas de teléfono
Con el servicio móvil y las funciones de llamada de su teléfono puede realizar llamadas telefónicas sin inconveniencias en todo el país.
Hacer llamadas telefónicas
Existen varias formas sencillas de realizar llamadas desde su teléfono.
Llamar a través del marcado del teléfono
La forma más "tradicional" de realizar una llamada es mediante la pantalla de marcado del teléfono.
1. Presione > para mostrar el teclado de marcación.
2. Toque las teclas numéricas del teclado para introducir el número de teléfono.
A medida que introduce dígitos, la Marcación inteligente busca los contactos que coincidan. Si aparece el número que desea marcar, tóquelo para realizar la llamada inmediatamente sin necesidad de introducir el resto del número.
3. Toque para llamar al número.
4. Para finalizar la llamada, toque .
Llamar desde los registros de llamadas
La lista de registros de llamadas permite llamar rápidamente a los números de las últimas llamadas entrantes, salientes o perdidas.
Llamadas de teléfono 28
1. Presione > para mostrar el teclado de marcación.
2. Toque
Registros
para ver la lista de registros de llamadas.
3. Toque una entrada para ver los detalles de la llamada.
4. Toque el icono de teléfono para realizar una llamada.
Para ver opciones adicionales, toque el nombre o número.
Llamar desde los contactos
Puede realizar llamadas telefónicas directamente desde las entradas en su lista de contactos.
1. Presione > para ver los contactos.
2. Toque un contacto y, a continuación, toque realizar una llamada.
junto al número que desea llamar para
Para obtener información adicional sobre los contactos, consulte la sección
Llamar mediante un número de marcación rápida
Los números de marcación rápida permiten marcar números al tocar y mantener presionado un
solo número en el teclado de marcación. Consulte la sección Configurar la marcación rápida
para obtener información sobre cómo asignar números de marcación rápida.
1. Presione > para mostrar el teclado de marcación.
2. Toque y mantenga presionada la tecla de marcación rápida en el teclado de marcación.
La pantalla confirma que marcó el número cuando aparece la palabra "Marcando" en el lado superior derecho de la pantalla.
Llamar a un número de un mensaje de texto o correo electrónico
Mientras revisa un mensaje de texto o correo electrónico, puede llamar a un número que aparece en el cuerpo del mensaje.
1. Presione > >
Mensajes
o
.
2. Toque el mensaje con el número de teléfono y, a continuación, toque el número de teléfono.
3. Toque
Llamar
para realizar la llamada.
Llamar a números de emergencia
Puede llamar al 9-1-1, incluso si el teléfono está bloqueado o la cuenta está restringida.
Llamadas de teléfono 29
Para llamar al número de emergencia 9-1-1 cuando la pantalla del teléfono está bloqueado con un bloqueo de pantalla:
2. Toque
Llamada de emergencia
en la pantalla.
3. Toque .
Para llamar al número de emergencia 9-1-1 de manera normal o cuando la cuenta esté restringida:
2. Presione > .
3. Toque .
Información de Enhanced 9-1-1 (E911)
Este teléfono incluye un chip de sistema de posicionamiento global (GPS, Global Positioning
System) integrado necesario para utilizar los servicios de ubicación de emergencia de E911 donde estén disponibles.
Al hacer una llamada de emergencia al 9-1-1, la función GPS del teléfono busca información para calcular su ubicación aproximada. En función de diversas variables, incluidas la disponibilidad y el acceso a las señales de satélite, puede tomar hasta 30 segundos o más determinar u ubicación aproximada e informarla.
Importante:
Siempre informe su ubicación al operador del 9-1-1 al hacer una llamada de emergencia. Algunos contestadores de llamadas de emergencia designados, conocidos como puntos de contestación de seguridad pública (PSAP) quizás no cuenten con los equipos para recibir información de ubicación por GPS desde su teléfono.
Recibir llamadas telefónicas
En esta sección se explica cómo contestar llamadas entrantes, silenciar el timbre en las llamadas entrantes, rechazar llamadas entrantes y mucho más.
Cuando recibe una llamada de un contacto, aparece la pantalla de llamada entrante y muestra el icono de identificación de llamada, el nombre y número de teléfono de la persona que llama.
Al recibir una llamada telefónica de alguien que no está almacenado en Contactos, en la pantalla de llamada entrante aparece sólo el icono predeterminado de identificación de llamada y el número de teléfono.
Nota:
Si el teléfono está apagado, las llamadas entrantes van al correo de voz.
Llamadas de teléfono 30
Contestar una llamada entrante
■ Deslice el dedo sobre el icono
de contestar llamada en cualquier dirección para contestar la llamada.
Silenciar el timbre
Para silenciar el timbre sin rechazar la llamada, puede realizar una de las siguientes acciones:
●
Presione el botón de volumen hacia abajo.
●
Coloque el teléfono de manera boca abajo en una superficie nivelada. Debe establecer la opción
Silenciar llamada recibida
en el menú Gestos.
Rechazar una llamada entrante
■ Deslice el dedo sobre el icono
de rechazar llamada en cualquier dirección para rechazar la llamada.
La llamada se envía directamente al correo de voz.
Rechazar una llamada y enviar un mensaje de texto
Puede rechazar una llamada entrante y enviar automáticamente un mensaje de texto a la persona que llama.
■ Arrastre el icono
Rechazar con mensaje
hacia arriba desde la parte inferior de la pantalla. Toque
Enviar
junto a uno de los mensajes de rechazo para enviarlo a la persona que llama.
Puede editar el mensaje de rechazo en el menú Ajustes de llamada. Desde el teclado de marcación, toque >
Ajustes de llamada
>
Rechazar con mensaje
y edita o cree mensajes de rechazo.
Correo de voz
Los siguientes temas se resumen en el servicio de correo de voz de su teléfono.
Nota:
El teléfono también admite la aplicación Correo de voz visual. Para obtener información
sobre la configuración y el uso de esta aplicación, consulte la sección Correo de voz visual .
Configurar el correo de voz
Debe configurar su correo de voz y saludo personal en cuanto se active su teléfono.
Los siguientes pasos le guiarán a través del proceso de configuración del correo de voz estándar.
1. Presione > .
Llamadas de teléfono 31
2. Toque y mantenga presionado para marcar su número de correo de voz.
3. Siga las indicaciones del sistema para:
Crear su contraseña.
Grabar un anuncio de nombre.
Grabar un saludo.
Importante: Contraseñ a de correo de voz -
Se recomienda que cree una contraseña al configurar el correo de voz para evitar el acceso no autorizado. Sin una contraseña, cualquiera que tenga acceso a su teléfono podrá acceder a los mensajes de su correo de voz.
Sugerencia:
Para obtener información sobre el uso de la aplicación Correo de voz visual,
consulte la sección Correo de voz visual .
Notificación del correo de voz
El teléfono tiene unas cuantas formas diferentes para alertarle de un nuevo mensaje de correo de voz.
●
Haciendo sonar el tipo de timbre asignado.
●
Mostrando dentro del área de notificaciones de la barra de estado, cuando se recibe un nuevo mensaje de correo no escuchado.
Nota:
Si está desconectado de la red, es posible que no reciba notificaciones de nuevos mensajes de correo de voz. Se le recomienda que revise periódicamente el correo de voz marcando 1 + código de área + su número de teléfono inalámbrico. Cuando el correo de voz responda, toque e ingrese su contraseña.
Nota:
Su teléfono acepta mensajes incluso estando apagado. No obstante, el teléfono sólo le avisa sobre los mensajes nuevos cuando está encendido y se encuentra en un área de servicio de red.
Recuperar sus mensajes de correo de voz
Puede revisar los mensajes directamente desde el teléfono inalámbrico (usando el correo de voz tradicional o la aplicación Correo de voz visual) o desde cualquier otro teléfono de tono.
Usar el correo de voz tradicional para acceder a los mensajes
1. Presione > .
2. Toque y mantenga presionado voz.
. Si se le pide, escriba la contraseña de su correo de
3. Siga los avisos de voz para escuchar y administrar sus mensajes de correo de voz.
Llamadas de teléfono 32
Usar el correo de voz visual para acceder a los mensajes
1. Presione > >
Correo de voz
.
2. Toque una entrada para escuchar los mensajes.
Usar otro teléfono para acceder a los mensajes
1. Marque su número de teléfono inalámbrico.
2. Cuando el correo de voz responda, presione la tecla de asterisco del teléfono (*).
3. Ingrese su contraseña.
Cómo borrar los mensajes con el correo de voz visual
1. Presione > >
Correo de voz
.
2. Abra un mensaje y toque .
Sugerencia:
Puede restaurar los mensajes que se han enviado a la carpeta Papelera. Toque
Buzó n de entrada
(en la esquina superior derecha de la pantalla) >
Papelera
, toque y mantenga presionado el mensaje que desea restaurar al buzón de entrada y, a continuación, toque el icono Restaurar.
Correo de voz visual
El Correo de voz visual (Visual Voicemail) le da acceso fácil y rápido a su buzón de voz. Ahora podrá encontrar exactamente el mensaje que busca sin tener que escuchar todos los mensajes de correo de voz. Esta nueva función ingresa periódicamente en su correo de voz y recopila la información de las llamadas entrantes que se encuentran en él. Luego elabora una lista con el nombre y número de teléfono de la persona que llamó, junto con la duración y la prioridad del mensaje que dejaron en el correo de voz.
Configuración del correo de voz visual
Para configurar el correo de voz visual se deben seguir los mismos pasos que para configurar un correo de voz tradicional. Debe configurar el correo de voz y el saludo personal al activar el teléfono. El teléfono transfiere automáticamente todas las llamadas no respondidas al correo de voz, incluso si está usando el teléfono o lo tiene apagado.
Nota:
1. Presione correo de voz.
> >
Correo de voz
. Verá un mensaje para personalizar el
Llamadas de teléfono 33
2. Toque
Personalizar ahora
y siga las indicaciones del sistema para:
Crear una contraseña (parte del correo de voz estándar).
Grabar un anuncio de nombre.
Grabar un saludo.
Importante: Contraseñ a de correo de voz
- Se recomienda que cree una contraseña al configurar el correo de voz para evitar el acceso no autorizado. Sin una contraseña, cualquiera que tenga acceso a su teléfono podrá acceder a los mensajes de su correo de voz.
3. Toque el mensaje
Bienvenido al correo de voz
en la pantalla para reproducir una breve explicación de los servicios de correo de voz.
Para revisar el correo de voz visual
El correo de voz visual le brinda un acceso fácil para que pueda seleccionar los mensajes que quiere revisar.
1. Presione de voz.
> >
Correo de voz
. Aparecerá el buzón de entrada del correo
Llamadas de teléfono 34
2. Toque un mensaje para revisarlo.
Sugerencia:
Hay varios iconos en la parte inferior de la pantalla de revisión para mantenimiento, almacenamiento, mensajería y otras opciones. Para ver una explicación de todas las opciones, toque
de Voz Visual
.
>
Ayuda
>
Menú del Correo de Voz Visual
>
Menú del Correo
Escuchar múltiples mensajes de correo de voz
Al terminar de escuchar los mensajes de correo de voz puede acceder fácilmente a otros mensajes sin tener que regresar a la pantalla principal de correo de voz.
1. Escuche el mensaje de correo de voz actual.
2. Deslice el dedo de izquierda a derecha para ver el mensaje siguiente o el anterior.
(Empezará a reproducirse automáticamente).
Puede navegar por los mensajes de correo de voz con la frecuencia que desee. Incluso puede pasar al mensaje siguiente o al anterior antes de terminar de escuchar el mensaje actual.
Opciones del correo de voz visual
Las opciones de correo de voz visual aparecen como iconos en la parte inferior de la pantalla de revisión de correo de voz.
1. Presione > >
Correo de voz
.
2. Toque un mensaje para revisarlo. Al revisar un mensaje de correo de voz, se encuentran disponibles las siguientes opciones.
Llamadas de teléfono 35
Nota:
No todas las opciones están disponibles para todos los mensajes.
Suscribirse
: suscribirse al servicio de transcripción premium de voz a texto.
(Requiere un cobro mensual adicional).
Borrar
: borrar los mensajes seleccionados de la lista actual de mensajes de correo de voz disponibles.
Llamar
: llamar al número del cual provino el mensaje.
Compartir
: enviar el mensaje por medio de.
Responder
: responder el mensaje mediante un mensaje de texto o voz.
Configurar los ajustes del correo de voz visual
Con el menú de ajustes del Correo de voz visual puede configurar las notificaciones, las imágenes, los saludos y mucho más.
1. Presione > >
Correo de voz
.
2. Toque >
Configuració n
. Seleccione una opción para cambiar la configuración.
Administre la suscripció n
para suscribirse y cancelar la suscripción al servicio mensual premium de correo de voz visual. Esto puede tomar unos minutos.
Remita automáticamente al correo electró nico
para enviar una copia de los mensajes nuevos a la dirección de correo electrónico que desee.
Personalizar correo de voz
para cambiar el saludo del correo de voz para las llamadas entrantes y actualizar la contraseña.
Notificaciones
para establecer cómo se reciben las notificaciones de los correos de voz nuevos. Se puede configurar el sonido de las notificaciones y la opción de vibración.
Idioma de la transcripció n
permite elegir el idioma que desea utilizar para transcribir mensajes .
Borrar mensajes
para establecer que, tras un determinado número de días, el correo de voz visual borre permanentemente los mensajes de la carpeta Papelera.
Nombre de pantalla
para escribir un nombre para identificarse ante las personas cuando responda o reenvíe mensajes.
Altavoz
para activar o desactivar automáticamente el altavoz.
Las transcripciones muestran
para transcribir de voz a texto los correos de voz.
Llamadas de teléfono 36
Temas
para seleccionar el tipo de tema utilizado para la aplicación.
Vea una guía con sugerencias rápidas
para ver un tutorial visual sobre el correo de voz visual.
Ayuda
para ver información de ayuda acerca del correo de voz visual.
Enviar opinió n
para enviar comentarios al equipo a cargo del correo de voz.
Actualizaciones
para buscar actualizaciones de software del correo de voz visual.
Acerca del correo de voz
para ver información de compilación sobre la aplicación actual del correo de voz visual.
Nota:
También se puede acceder a los ajustes del correo de voz al presionar
Ajustes del sistema
>
Llamadas
>
Correo de voz
.
> >
Cómo cambiar el saludo principal mediante el menú de correo de voz
Puede cambiar el saludo principal directamente a través del sistema de correo de voz visual.
Este acceso directo le ahorra el tener que navegar dentro del menú del correo de voz.
1. Presione > >
Correo de voz
.
2. Toque >
Configuració n
>
Personalizar correo de voz
.
3. Toque
Aceptar
para conectarse al sistema de correo de voz. Siga las indicaciones para cambiar el saludo actual.
Cómo editar el nombre a mostrar mediante el menú de correo de voz
En el menú del correo de voz visual, podrá cambiar rápidamente el nombre o número vinculados a sus mensajes de voz.
1. Presione > >
Correo de voz
.
2. Toque >
Configuració n
>
Nombre de pantalla
.
3. Toque el campo de identificación existente y escriba un nuevo nombre o número de identificación (que se usará para identificarse ante los destinatarios de sus mensajes de voz).
4. Toque
Aceptar
para guardar la información.
Llamadas de teléfono 37
Opciones de llamada telefónica
Su aplicación de teléfono ofrece muchas funciones útiles que le ayudan a aprovechar al máximo su experiencia al hacer llamadas.
Opciones durante la llamada
Mientras atiende una llamada, verá una serie de opciones en pantalla. Toque una opción para seleccionarla.
●
Agreg. llam.
: Toque presionado para iniciar una llamada en conferencia.
●
Unir llamadas
: Junta dos llamadas activas actualmente (conferencia).
●
Finalizar la ú ltima llamada
: Finaliza a la última llamada que se marcó durante una llamada en conferencia.
●
Teclado/Ocultar
: Muestra u oculta el teclado en pantalla.
●
Finalizar
: Finaliza la llamada actual.
●
Altavoz
: Dirige el audio del teléfono a través del altavoz (Encendido) o a través del auricular (Apagado).
Activa el altavoz para dirigir el audio del teléfono a través del altavoz.
Desactiva el altavoz para usar el auricular del teléfono.
Advertencia:
Debido a los niveles de volumen más elevados, no coloque el teléfono cerca del oído al utilizar el altavoz.
●
Silencio
: Silencia el micrófono durante una llamada activa. Vuelva a tocar esta opción para activar el micrófono.
Nota:
Si se activa el silencio, se desactiva el modo de altavoz.
Llamadas de teléfono 38
●
Bluetooth
: Dirige el audio del teléfono a través de un auricular Bluetooth conectado
(Encendido) o a través del altavoz (Apagado).
Cuando la llamada se dirige a un auricular Bluetooth, la área de la llamada actual muestra el icono de llamada Bluetooth ( ).
Nota:
El botón Auricular se activa para mostrar que la llamada actual está dirigida al auricular
Bluetooth conectado.
Para dirigir la llamada actual de vuelta al teléfono, toque
Bluetooth
para utilizar de forma temporal el teléfono. Toque esta opción nuevamente para volver a dirigir la llamada al auricular Bluetooth conectado.
Cuando Bluetooth o el auricular Bluetooth se apagan, la llamada se dirige al auricular o al altavoz.
●
Teclado:
Utilice el teclado en pantalla para ingresar números adicionales (por ejemplo, una extensión o un código de acceso.
Por ejemplo: Cuando llame al número 800 de su banco, utilice el teclado para ingresar su número de cuenta y el PIN.
Toque durante una llamada para ver una lista de funciones adicionales de la llamada.
Toque una opción para seleccionarla.
●
Agregar llamada:
Permite agregar otra llamada.
●
Contactos:
Muestra la lista de contactos.
●
Notas:
Cree una nota mientras permanece en la llamada.
●
Mensajes:
Acceda a la aplicación Mensajes mientras permanece en la llamada.
Identificación de llamadas
La identificación. de llamada permite identificar a la persona que llama antes de contestar el teléfono, al mostrar el número de la llamada entrante. Si no desea que se muestre su número cuando realiza una llamada, realice lo siguiente:
1. Presione > .
2. Toque .
3. Introduzca un número de teléfono.
4. Toque .
Para bloquear permanentemente su número, llame al servicio al cliente de Boost.
Llamadas de teléfono 39
Llamada en espera
En el transcurso de una llamada, la función Llamada en espera le avisa que tiene llamadas entrantes al hacer sonar dos pitidos. La pantalla del teléfono le informa que está entrando otra llamada y muestra el número de teléfono de la persona que llama (si está disponible).
Para responder a una llamada entrante durante el transcurso de otra llamada:
■ Deslice
en cualquier dirección. (Esto pone en espera a la primera persona y responde la segunda llamada).
Para volver a la primera llamada:
■ Toque
Alternar llamadas
.
Nota:
Para las llamadas en las que no desea ser interrumpido, puede deshabilitar temporalmente la función Llamada en espera al presionar antes de hacer la llamada. La llamada en espera se reactiva automáticamente una vez que termine la llamada.
Llamada en conferencia
Con la llamada en conferencia, puede hablar con dos personas al mismo tiempo. Al usar esta función, se le cobrarán las tarifas de tiempo de aire normales por cada una de las dos llamadas.
1. En la pantalla Teléfono, escriba un número y toque
Registro o Contactos).
(o realice una llamada desde
2. Cuando se establezca la conexión, toque
Agreg. llam
.
y marque el segundo número (o realice la llamada desde Registros o Contactos).
Esto pone en espera a la primera persona y marca el segundo número.
Llamadas de teléfono 40
3. Cuando se conecte a la segunda persona, toque
Unir llamadas
. Ahora está en curso la llamada en conferencia.
4. Para finalizar la llamada en conferencia, toque llamada, toque .
. Para finalizar solo la última
Nota:
Si una de las personas a las que llamó termina la comunicación durante la llamada, usted y la persona que quedó siguen conectados. Si usted inició la llamada y es el primero en terminar la comunicación, todas las otras personas se desconectarán.
Desvío de llamadas
El desvío de llamadas le permite desviar todas las llamadas entrantes a otro número de teléfono, incluso cuando el teléfono esté apagado. Si activa la función Desvío de llamadas, puede continuar realizando llamadas desde el teléfono.
Nota:
Se le cobrará una tarifa más alta por las llamadas que haya desviado.
Para activar el desvío de llamadas:
1. Presione > .
2. Toque .
3. Introduzca el código de área y el número de teléfono al cual deben desviarse las llamadas.
4. Toque . (Escuchará un tono para confirmar la activación del desvío de llamadas).
Para desactivar el desvío de llamadas:
1. Presione > .
Llamadas de teléfono 41
2. Toque .
3. Toque . (Escuchará un tono para confirmar la desactivación).
Configurar la marcación rápida
El teléfono puede almacenar hasta 99 números de teléfono en ubicaciones de marcado rápido.
Para asignarle un número de marcación rápida a un contacto:
1. Presione > .
2. Toque y mantenga presionado el contacto cuyo número de teléfono desea almacenar en las ubicaciones de marcación rápida.
3. Toque
Editar contacto
.
4. Toque .
5. Toque un número de ubicación de marcación rápida que desee entre 2 y 99.
6. Toque
Guardar
.
Nota:
Si asigna un número a una ubicación de marcación rápida que ya está en uso, se le pedirá que confirme que desea reemplazar la asignación anterior de marcación rápida.
Registros
La etiqueta Registros de la aplicación Teléfono muestra una lista de todas las llamadas recientes entrantes, salientes y perdidas.
Ver los registros de llamadas
1. Presione > para mostrar el teclado de marcación.
2. Toque
Registros
para ver la lista de registros de llamadas.
Para filtrar los registros de llamada, toque >
Filtrar
y elija entre
Llamadas recibidas
,
Llamadas realizadas
y
Llamadas perdidas
.
Opciones del registro de llamadas
●
Para ver más opciones:
1. Presione > para mostrar el teclado de marcación.
Llamadas de teléfono 42
2. Toque
Registros
para ver el registro de llamadas.
3. Toque y mantenga presionado un listado para ver la lista de opciones.
Agregar a Contactos
(para entradas no guardadas en los contactos) para guardar el número en los contactos.
Ver contacto
(para entradas guardadas en los contactos) para ver la información correspondiente al mismo.
Editar nú m. antes de llamar
para editar un número antes volver a marcar.
Copiar nú mero de llamada
para copiar el número de la llamada.
Rechazar llamada
para agregar a la lista de rechazo de llamadas.
Borrar historial de las llamadas
para borrar todos los registros de llamadas.
Borrar todos los registros de este nú mero
para borrar todos los registros de este número solamente.
Borrar los registros de llamadas
Utilice la opción de menú para borrar el registro de llamadas.
1. Presione > para mostrar el teclado de marcación.
2. Toque
Registros
para ver el registro de llamadas.
3. Toque >
Borrar
.
4. Toque las entradas individualmente o la casilla de verificación junto a
Selec. todo
.
5. Toque
Borrar
y, a continuación, toque
Sí
para borrar los registros seleccionados.
Sugerencia:
También puede eliminar todos los registros de llamadas de una vez al tocar
>
Borrar todo
>
Sí
.
Ajustes de llamada
El menú Ajustes de llamada del teléfono le permite configurar las opciones de correo de voz y otros ajustes para la aplicación de teléfono.
Ajustes del buzón de voz
Si necesita cambiar los ajustes de su proveedor de correo de voz o de acceso, utilice el menú de ajustes del correo de voz.
1. Presione > .
Llamadas de teléfono 43
2. Toque >
Ajustes de llamada
>
Correo de voz
.
3. Configure sus opciones.
Rechazo de llamadas
El menú Rechazo de llamadas le permite establecer opciones para rechazar automáticamente las llamadas de determinados números.
1. Presione > .
2. Toque >
Ajustes de llamada
>
Rechazo de llamada
.
3. Configure sus opciones.
Modo TTY
TTY (Teletypewrite, máquina de escribir a distancia), también conocido como TDD o teléfono de texto, es un dispositivo de telecomunicaciones que permite que las personas sordas o con problemas de audición, habla o lenguaje puedan comunicarse por teléfono.
El teléfono es compatible con dispositivos selectos de TTY. Compruebe con el fabricante de su dispositivo TTY si admite transmisión inalámbrica digital. El teléfono y el dispositivo TTY se conectarán mediante un cable especial que se conecta a la toma del auricular del teléfono. Si este cable no vino incluido con el dispositivo TTY, comuníquese con el fabricante del dispositivo
TTY para adquirir el cable conector.
Para activar o desactivar el modo TTY:
1. Presione > >
Ajustes del sistema
>
Llamadas
>
Modo TTY
.
2. Toque
Modo TTY completo
,
TTY HCO
, o
TTY VCO
para activar el modo TTY.
– o –
Toque
TTY desactivado
para desactivar el modo TTY.
Para acceder al servicio de relevo de telecomunicaciones (TRS, Telecommunications Relay
Service) del estado para obtener ayuda con llamadas de TTY:
■ Marque para comunicarse con un operador.
Nota:
En modo TTY, el teléfono mostrará el icono de acceso a TTY.
Si el modo TTY está habilitado, es posible que disminuya la calidad de audio de los demás dispositivos conectados a la toma del auricular.
Advertencia: llamadas de emergencia al 9-1-1
Se recomienda que los usuarios de TTY hagan las llamadas de emergencia por otro medio, incluidos los servicios de relevo de telecomunicaciones (TRS, Telecommunications Relay
Llamadas de teléfono 44
Service), los celulares analógicos y las comunicaciones por líneas fijas. Las llamadas inalámbricas de TTY al 9-1-1 pueden verse alteradas si las reciben los puntos de respuesta de seguridad pública (PSAP, Public Safety Answering Points). Eso haría que algunas comunicaciones sean ininteligibles. El problema parece relacionarse con el equipo o software de TTY que usan los PSAP. Este asunto se presentó ante la FCC, y la industria de las comunicaciones inalámbricas y la comunidad de los PSAP están trabajando actualmente para resolver este inconveniente.
Llamadas de teléfono 45
Contactos
La aplicación Contactos le permite almacenar y administrar contactos de varias fuentes, incluidos los contactos que ingresa y guarda directamente en el teléfono, así como los contactos que se sincronizan con su cuenta de Google, su PC, programas de correo electrónico compatibles (incluido Exchange Server) y sus amigos de Facebook.
Para comenzar con Contactos
Antes de utilizar los contactos, lo mejor es aprender algunos principios básicos.
Antes de empezar
Antes de utilizar los contactos, lo mejor es aprender algunos principios básicos.
El teléfono organiza automáticamente los contactos en orden alfabético. Puede crear un contacto de Google, un contacto telefónico o un contacto comercial (Microsoft Exchange
ActiveSync).
●
Los contactos de
se sincronizan entre el teléfono y una cuenta de Google que usted haya configurado en el teléfono.
●
Los contactos de
Microsoft Exchange ActiveSync
se sincronizan entre el teléfono y una cuenta de Exchange Server o Microsoft
®
Outlook
®
configurada en el teléfono.
●
Los contactos del
Teléfono
se almacenan localmente en el teléfono.
Nota:
Si alguna vez se restablecen los parámetros predeterminados de fábrica del teléfono, los contactos almacenados localmente (los contactos telefónicos) se pueden perder.
Acceder a los contactos
Existen varias formas para ver los contactos.
■ Presione
– o –
Presione
– o –
>
>
> etiqueta
>
Contactos
Contactos
.
.
Toque (acceso directo de los contactos) en la pantalla principal.
Contactos 46
Para agregar un acceso directo a la aplicación Contactos en la pantalla principal, toque y mantenga presionado un área vacía en una de las pantallas principales y toque la etiqueta
Aplicaciones
. Toque y mantenga presionado el icono
Contactos
, arrastre el icono hasta la pantalla principal y suéltelo para que se quede ahí.
La lista de contactos
Obtenga más información sobre cómo ver y navegar a través de su lista de contactos del teléfono.
■ Presione
> . Aparecerá la lista de contactos.
Lista de contactos:
la lista de contactos muestra todos los contactos almacenados actualmente en el teléfono, incluidos los contactos de Google, los contactos de
Exchange ActiveSync, los contactos telefónicos y los contactos de Facebook.
Crear contactos:
toque para agregar un contacto.
Grupos:
cree grupos de contactos como, por ejemplo, amigos, familiares o compañeros de trabajo.
Desplácese por la lista para ver todos los contactos. Para ver una entrada específica, desplácese hasta la misma y tóquela.
Sugerencia:
Si tiene muchos contactos almacenados, verá un control deslizante a la derecha cuando dé un toquecito en la lista para que suba o baje. Para ir directamente a una letra, toque y mantenga presionado el control deslizante y arrástrelo a una letra.
Opciones de la lista de contactos
La Tecla Menú ( ) proporciona acceso a funciones opcionales en la lista de contactos.
1. Presione > .
Contactos 47
2. Toque para ver las opciones de la lista de contactos principal.
Borrar
: permite borrar contactos.
Compartir
: permite compartir contactos.
Enviar mensaje
: permite enviar un mensaje a un contacto.
Enviar e-mail
: permite enviar un correo electrónico a un contacto.
Marcació n Rápida
: permite agregar un número de marcación rápida a sus contactos.
Unificar contactos
: permite unir contactos duplicados.
Importar/Exportar
: permite importar o exportar contactos a su almacenamiento interno.
Editar etiquetas
: permite editar las etiquetas y reorganizarlas.
Ajustes
: permite configurar diversas opciones de los contactos.
Agregar un contacto
Puede agregar contactos con la aplicación Teléfono. Ingrese los detalles, como, por ejemplo, el nombre, los números de teléfono, las direcciones de correo electrónico, las direcciones postales y mucho más.
1. Presione > .
2. Toque para agregar un contacto.
3. Si tiene varios tipos de cuentas asociadas con el teléfono, seleccione el tipo de contacto.
Seleccione
si desea guardar los contactos en su cuenta de Google; estos se sincronizarán automáticamente con su cuenta de Google en línea.
Seleccione
Teléfono
como la cuenta de sincronización si solo desea los contactos del teléfono; no se sincronizarán con su cuenta de Google.
4. Utilice el teclado para ingresar la información que desee.
: toque el icono de la imagen para asignar una imagen al contacto.
Agregar otro campo
: toque
Agregar otro campo
para incluir información adicional, por ejemplo, dirección de mensajería instantánea, notas, apodo, sitio Web, etc.
Contactos 48
Nota:
Para seleccionar un tipo (etiqueta) para un número de teléfono, dirección de correo electrónico o dirección postal (como teléfono móvil, casa, trabajo, etc.), toque el tipo a la derecha del campo y seleccione el tipo correspondiente.
Nota:
Para agregar más números de teléfono, direcciones de correo electrónico, etc., toque bajo el campo de número de teléfono.
5. Cuando haya terminado de agregar la información, toque
Guardar
.
Guardar un número de teléfono
Puede guardar un número de teléfono en Contactos directamente desde el teclado del teléfono.
1. Presione > .
2. Introduzca un número de teléfono.
3. Para agregar el número a un contacto existente, toque
Actualizar contacto
. Para agregar un nuevo contacto, toque
Nuevo contacto
.
Para un contacto existente, toque el nombre del contacto, seleccione un tipo de número para el nuevo número y toque
Guardar
.
Para un contacto nuevo, escriba el nombre y la información adicional y toque
Guardar
. Consulte la sección Agregar un contacto .
Editar una entrada de los contactos
Puede cambiar o agregar detalles guardados en las entradas de sus contactos, como por ejemplo configurar tonos de timbre para contactos específicos o establecer que las llamadas de contactos específicos se desvíen a su correo de voz. Algunas entradas de contacto contienen
Contactos 49
información de varias fuentes: información que agregó en forma manual o información que se unió de varias cuentas para consolidar duplicados, etc.
Si encuentra encontrar duplicadas en Contactos, las puede unir en una entrada única. Si encuentra que se han unido por error contactos no relacionados, puede separarlos.
Los cambios que se realicen en la información de una fuente no cambian automáticamente la información en otras fuentes. Por ejemplo, si tiene información sobre un contacto de una cuenta de Google y de una cuenta de Exchange, y ambas están configuradas en sincronización de contactos, los cambios que se produzcan en el contacto de la cuenta de Google se sincronizan en esa cuenta en la Web; pero la información de la cuenta Exchange no se verá afectada por los cambios.
Editar un contacto
1. Presione > > .
2. Toque y mantenga presionado el contacto cuyos detalles desea editar.
3. Toque
Editar contacto
.
4. Edite la información que desee del contacto.
5. Toque
Guardar
.
Cambiar el número de teléfono predeterminado de un contacto
El número de teléfono predeterminado se usa cuando inicia una llamada o envía un mensaje de texto a través del menú contextual (al tocar y mantener presionado un contacto).
1. Presione > > .
2. Toque el nombre de un contacto para ver sus detalles.
3. Toque y mantenga presionado el número de teléfono que desea establecer como número de teléfono predeterminado del contacto.
4. Toque
Establecer como nú m. predeterminado
. (Aparece una marca de verificación junto al número de teléfono predeterminado).
Seleccionar un tono de timbre para un contacto
1. Presione > > .
2. Toque el nombre de un contacto para ver sus detalles.
3. Toque .
Contactos 50
4. Toque el campo
TONO DE TIMBRE
y, a continuación, toque un tono de timbre para seleccionarlo.
5. Toque
Guardar
.
Borrar contactos
1. Presione > > .
2. Toque el nombre de un contacto.
3. Toque >
Borrar
.
Si el contacto contiene información de una cuenta de solo lectura, no podrá borrarlo; solamente podrá cambiar la configuración de sincronización para esa cuenta o borrar la cuenta misma.
Si el contacto contiene información que se juntó de una cuenta de sólo lectura, un cuadro de diálogo le informará que debe separar la entrada de contacto en contactos individuales para borrar el contacto.
4. Toque
Sí
para confirmar que desea borrar el contacto.
Agregar un número a un contacto
1. Presione > > .
2. Toque y mantenga presionada la entrada del contacto.
3. Toque
Editar cuenta
en el menú que se abre.
4. Toque bajo la sección Teléfono.
5. Toque el botón de etiqueta a la derecha del campo de número de teléfono y seleccione la etiqueta correspondiente.
Para crear su propia etiqueta, toque
PERSONALIZAR
.
6. Ingrese un número de teléfono y toque
Guardar
.
Editar un número de un contacto
1. Presione > > .
2. Toque y mantenga presionada una entrada de contacto.
3. Toque
Editar contacto
.
4. Toque el número de teléfono que desee editar.
Contactos 51
5. Vuelva a ingresar el número o edítelo y toque
Guardar
.
Asignar números de llamada directa
Además de la marcación rápida, puede guardar un contacto directamente en la pantalla principal.
1. Presione > > .
2. Toque y mantenga presionada una entrada de contacto.
3. Toque
Agregar a la pantalla principal
>
Atajo para llamada
. El contacto aparecerá en la pantalla principal.
Nota:
Si no hay espacio disponible en un panel en particular de la pantalla principal, deberá borrar o quitar un elemento antes de agregar otro. En este caso, tiene la opción de cambiar a otro panel de pantalla principal.
Usar llamada directa
Para usar llamada directa, simplemente toque el contacto en la pantalla principal.
Asignar una imagen a una entrada
Asigne una imagen para mostrarla cada vez que un contacto en particular lo llame.
1. Presione > > .
2. Toque y mantenga presionada la entrada del contacto.
3. Toque
Editar contacto
.
4. Toque .
5. Toque
Tomar una foto
para tomar una nueva fotografía. Se iniciará la cámara.
– o –
Toque
Seleccionar desde la galería
para seleccionar una imagen de la galería.
6. Después de recortar la imagen a su gusto, toque
Guardar
.
Buscar contactos por nombre
1. Presione > > .
2. Toque el campo
Buscar contactos
.
Contactos 52
3. Introduzca el nombre del contacto que desea buscar. A medida que escribe, los contactos cuyos nombres coincidan con el introducido, aparecerán debajo del cuadro de búsqueda.
4. Toque un contacto de la lista para abrir su entrada.
Comunicarse con los contactos
En la etiqueta Contactos o Favoritos, puede llamar o enviar un mensaje de texto (SMS) o mensaje multimedia (MMS) a un número de teléfono predeterminado del contacto rápidamente.
También se puede abrir un menú para acceder a los diferentes métodos de comunicación con ese contacto.
La aplicación Contactos comparte los contactos con muchas otras aplicaciones, como Gmail
™
) y mensajes (consulte la sección Mensajes de texto y multimedia ).
Para con ectarse mediante la función Contacto rápido de Android™:
1. Toque la foto de un contacto para abrir Contacto rápido de Android.
2. Toque el ícono que corresponde al tipo de comunicación que desea iniciar.
Según la información de contacto guardada, las acciones disponibles aparecerán arriba del nombre.
Para comunicarse con un contacto:
1. Presione > > .
2. Toque la entrada del contacto.
3. En la pantalla de detalles del contacto, toque el método que desee para comunicarse con el contacto.
Contactos 53
Toque junto al número al que desea llamar directamente.
Toque junto al número al que desea enviar un mensaje.
Nota
: Cada vez que vea la tecla de llamada verde junto a un número, como en Favoritos o en Registro de llamadas, simplemente tóquela para llamar a ese número.
Para llamar al número predeterminado de un contacto:
1. Presione > > .
2. Toque junto a la entrada de contacto.
3. Si hay varios números almacenados, se abrirá una ventana emergente para seleccionar el número que desea.
(Para obtener más información acerca de cómo efectuar llamadas de teléfono, consulte la
sección Hacer llamadas telefónicas ).
Para obtener más información acerca de cómo enviar mensajes de texto y multimedia, consulte
la sección Mensajes de texto y multimedia .
Importar, exportar y compartir contactos
Si tiene contactos almacenados en el almacenamiento interno del teléfono en formato vCard, puede importarlos a la aplicación Contactos del teléfono. Además, puede exportar contactos con formato vCard al almacenamiento interno del teléfono. Exporte los contactos para realizar una copia de respaldo de estos en una computadora u otro teléfono.
Importar contactos desde el almacenamiento interno
Puede importar contactos desde el almacenamiento interno directamente al teléfono.
Nota
: Consulte la sección Transferir a través de una PC o computadora portátil para obtener
más información sobre la copia de archivos al teléfono desde su computadora.
1. Copie los archivos vCard en el teléfono desde su computadora.
2. Presione > > .
3. Toque >
Importar/Exportar
>
Importar desde el almacenamiento interno
.
4. Si dispone de más de una cuenta en el teléfono, toque la cuenta a la que desea importar los contactos.
5. Seleccione los archivos que desea importar y toque
Importar
y
Sí
para confirmar.
Contactos 54
Exportar contactos al almacenamiento interno
Puede exportar todos los contactos del teléfono como archivos vCard. A continuación, puede copiar estos archivos en una computadora u otro teléfono con este formato, como una
1. Presione > > .
2. Toque >
Importar/Exportar
.
3. Toque
Exportar al almacenamiento interno
.
4. Toque los contactos que desea exportar y, a continuación, toque
Exportar
y
Sí
para confirmar.
5. Escriba el nombre de un archivo y toque
Aceptar
.
Compartir un contacto
Puede compartir un contacto con alguien si se lo envía como archivo vCard.
1. Presione > > .
2. Abra el contacto que desea compartir.
3. Toque >
Compartir
.
4. Elija el método de envío.
Cómo unificar y separar contactos
Cuando tiene dos o más entradas para el mismo contacto, puede unirlas en una sola entrada.
También puede separar los contactos que unió.
1. Presione > > .
2. Toque >
Unificar contactos
.
3. Seleccione una etiqueta en la parte superior de la pantalla.
Toque
Sugeren. de unificació n
para seleccionar las entradas que va a fusionar.
Toque
Contactos unificados
para seleccionar las entradas que va a separar.
4. Marque la entrada (o entradas) que desea y luego toque
Unificar
o
Dividir
.
Contactos 55
Cuentas y mensajes
Con el servicio inalámbrico y las capacidades de mensajería del teléfono, tiene la oportunidad de compartir información por numerosos canales y cuentas, incluidos Gmail (Google), correo electrónico personal y corporativo, mensajes de texto y multimedia, cuentas de redes sociales y
Hangouts.
Gmail/Google
Necesitará una cuenta de Google para acceder a varias funciones del teléfono, como Gmail,
Google Maps, Hangouts y aplicaciones de Google Play. Antes de poder acceder a las aplicaciones de Google, debe ingresar la información de su cuenta. Estas aplicaciones se sincronizan entre su teléfono y su cuenta de Google en línea.
Crear una cuenta de Google
Si todavía no tiene una cuenta de Google, puede crear una en línea o mediante el teléfono.
Nota:
Aunque se requiere una cuenta de Gmail para utilizar determinadas funciones del teléfono, como Google Play, no necesita usar Gmail como la cuenta predeterminada para el teléfono.
Crear una cuenta de Google en línea
1. Desde una computadora, inicie un navegador web y vaya a google.com
.
2. En la página principal, seleccione
Sign-in
>
Create an account
.
3. Siga las indicaciones en pantalla para crear su cuenta gratuita.
4. Busque un correo electrónico de Google en el buzón de correo que proporcionó y responda a este mensaje para confirmar y activar su nueva cuenta.
Crear una cuenta de Google con el teléfono
1. Presione
cuenta
.
> >
Ajustes del sistema
>
2. Toque
y, a continuación, toque
Nueva
.
Cuentas y sincronizació n
>
Agregar
3. Escriba su
Nombre
y
Apellido
y toque .
4. Escriba el
Nombre de usuario
que desee y toque .
5. Cuando se le solicite, ingrese una contraseña y vuelva a ingresarla.
Cuentas y mensajes 56
6. Cree una pregunta y una respuesta de seguridad, ingrese una dirección de correo electrónico secundaria para ayudarle a recuperar la contraseña, en caso de que llegue a perderla, y, a continuación, toque .
Nota:
Cuando configure una nueva cuenta de Google, ya sea en el teléfono o en línea, se le pedirá que agregue una dirección de correo electrónico secundaria. Ingrese una segunda dirección de Gmail o cualquier otra dirección de correo electrónico desde la que actualmente envía y recibe mensajes. Esta dirección se usa para autenticar la cuenta si alguna vez tiene problemas o si olvida su contraseña. Esta medida se recomienda especialmente para los usuarios de Android para que puedan tener acceso a los servicios de Google y las compras en su teléfono.
7. En la pantalla Finalizar cuenta, seleccione su historial web y las opciones adicionales de
Google Play y, a continuación, toque .
8. Escriba las letras de la pantalla Autenticación y toque .
9. Su teléfono se conecta con los servidores de Google y completa la configuración.
Iniciar sesión en la cuenta de Google
Si tiene una cuenta de Google, pero aún no ha accedido con su teléfono, siga estas instrucciones para iniciar sesión en su cuenta de Google.
1. Presione
cuenta
.
> >
Ajustes del sistema
>
Cuentas y sincronizació n
2. Toque
y, a continuación, toque
Existente
.
>
Agregar
3. Escriba su nombre de usuario y contraseña de Gmail y, a continuación, toque .
4. Su teléfono se conecta con los servidores de Google y completa la configuración.
Acceso a Gmail
Acceda a su cuenta de Gmail personal directamente en el teléfono.
1. Presione > >
Gmail
.
2. Realice una de las siguientes acciones:
Ver más correos electró nicos
: si el buzón de entrada está lleno, deslice el dedo por la pantalla hacia arriba para ver más mensajes y conversaciones.
Leer un nuevo correo electró nico
: toque el mensaje no leído o la conversación con un mensaje no leído (los elementos que recién llegaron aparecen en negrita).
Cuentas y mensajes 57
Seleccionar mensajes y conversaciones
: toque la imagen de la letra o foto del contacto a la izquierda del correo electrónico o la conversación.
Ver el buzón de entrada de su otra cuenta de Gmail:
• Toque el nombre de cuenta en la parte superior del buzón de entrada y, a continuación, toque la cuenta que desea ver.
Actualizar el buzón de entrada: Toque >
Actualizar
.
Enviar un mensaje de Gmail
Use el teléfono para enviar mensajes de Gmail.
1. Presione > >
Gmail
.
2. En el buzón de entrada, toque .
3. Escriba la dirección de correo electrónico del destinatario en el campo
Para
. Si va a enviar el mensaje a varios destinatarios, separe las direcciones de correo electrónico con una coma. A medida que escriba las direcciones de correo electrónico, irán apareciendo las direcciones coincidentes de la lista de contactos. Toque una dirección que coincida para ingresarla directamente.
4. Si desea enviar una copia (CC) o una copia oculta (CCO) del correo electrónico a otros destinatarios, toque >
Agregar CC/CCO
.
5. Escriba el asunto del correo electrónico y, a continuación, redacte el mensaje.
Nota:
Si desea adjuntar una imagen, toque
Busque y toque la imagen que desea adjuntar.
y, a continuación, toque
Adjuntar un archivo
.
6. Después de redactar el mensaje, toque
Enviar
.
Nota:
Mientras redacta el mensaje, toque >
Guardar como borrador
o toque para guardarlo como un borrador. Para ver los borradores de mensajes de correo electrónico, en el buzón de entrada, toque >
Borradores
.
Nota:
Para ver sus mensajes enviados, en el buzón de entrada, toque >
Enviados
.
Leer y responder mensajes de Gmail
El teléfono permite acceder, leer y responder todos los mensajes de Gmail.
1. Presione > >
Gmail
.
2. Toque un mensaje para verlo.
Cuentas y mensajes 58
Sugerencia:
También puede acceder a los mensajes nuevos mediante el panel de notificaciones. Cuando llegue un nuevo mensaje de Gmail, verá el icono en la barra de estado. Toque y mantenga presionada la barra y deslícela hacia abajo hasta que acceda al panel de notificaciones y aparezcan las notificaciones. Toque un mensaje para verlo.
3. Para responder o reenviar un mensaje, toque
Responder
para abrir un mensaje de respuesta. Para responder a todos o reenviar, toque
Responder
desde el mensaje abierto y, a continuación, toque
Responder a todos
o
Reenviar
.
Para
Responder
o
Responder a todos
, escriba un mensaje adicional.
Para
Reenviar
, escriba o seleccione los destinatarios y, a continuación, escriba un mensaje adicional.
4. Después de redactar el mensaje, toque
Enviar
.
Correo electrónico
Use la aplicación E-mail para enviar y recibir mensajes de correo electrónico desde su correo en línea u otras cuentas, mediante POP3 o IMAP o acceda a su cuenta de Exchange
ActiveSync para sus necesidades de correo electrónico corporativo.
Aunque existe una aplicación especial para Gmail, la aplicación E-mail le permite administrar servicios de correo electrónico basados en Internet (Gmail
™ y Yahoo™) y cuentas de correo electrónico corporativas (Outlook
®
). Asimismo, puede configurar el teléfono manualmente para conectar otros sistemas de correo electrónico.
Nota:
Si dispone de varias cuentas de correo electrónico, debe configurar cada cuenta con sus propios parámetros.
Si desea enviar y recibir mensajes de correo electrónico por medio de una cuenta de ISP
(Internet Service Provider) (tal como Outlook), primero debe configurar una cuenta IMAP o POP.
●
Protocolo de acceso a mensajes de Internet (IMAP, Internet Message Access Protocol): este protocolo de recuperación de correo se utiliza con frecuencia en redes grandes y entornos comerciales e institucionales. El estándar actual es IMAP4.
●
Protocolo de oficina de correos (POP, Post Office Protocol): este protocolo es compatible con la mayoría de los ISP y, actualmente, es más común entre las aplicaciones de consumidores. El estándar actual es POP3.
Nota:
Para obtener más información, revise los documentos de soporte de su operador de correo electrónico o póngase en contacto con el administrador de TI de su organización.
Iconos/Accesos directos de correo electrónico
: acceso directo de correo electrónico
Cuentas y mensajes 59
: acceso directo de Gmail
Barra de estado: Notificaciones
: nuevo mensaje de correo electrónico recibido
: nuevo mensaje de Gmail recibido
Agregar una cuenta de correo electrónico (POP3 o IMAP).
La aplicación E-mail sólo revela las cuentas de correo electrónico agregadas actualmente. Para ver otras cuentas de correo electrónico en la pantalla de correo electrónico, es necesario agregarlas primero.
1. Presione > >
.
2. Realice una de las siguientes acciones:
Si es la primera vez que agrega una cuenta de correo electrónico, toque en
Yahoo
o en
Otros
, en la pantalla Seleccionar proveedor de correo electrónico.
Si ya agregó una cuenta de correo electrónico, en E-mail, toque >
Ajustes
>
Agregar cuenta
. Si aparece la pantalla Seleccionar proveedor de correo electrónico, toque en
Otros
.
3. Ingrese su
Direcció n de correo electró nico
y la
Contraseñ a
y, a continuación, toque
Siguiente
.
Toque
Configuració n manual
para configurar los ajustes de conexión en forma manual (POP3, IMAP o Exchange). Siga las indicaciones en pantalla e ingrese manualmente la información específica para su proveedor de correo electrónico.
Importante:
Si el tipo de cuenta que desea configurar no está en la base de datos del teléfono, se le pedirá que ingrese más detalles. Antes de continuar, debe tener toda la información relevante para su cuenta de correo electrónico, como, por ejemplo, la configuración de los servidores de entrada y salida.
4. Escriba el nombre de la cuenta y su nombre y toque
Listo
.
Cuenta de correo electrónico de trabajo (Outlook)
La aplicación E-mail también proporciona acceso a su servidor de Exchange Outlook a través del teléfono. Si su empresa utiliza Microsoft Exchange Server 2003, 2007, 2010 y 2013como sistema de correo electrónico corporativo, puede utilizar esta aplicación para sincronizar de forma inalámbrica su correo electrónico, los contactos y directamente con el servidor Exchange de su empresa.
Cuentas y mensajes 60
Importante:
Esta aplicación de Outlook no utiliza Microsoft
®
ActiveSync para sincronizar el teléfono con su servidor Exchange remoto. Esta sincronización se realiza de forma inalámbrica a través del aire (OTA, over the air) y no por medio de una conexión directa.
Configurar correo electrónico corporativo
1. Presione > >
.
2. Toque
Microsoft Exchange
(en la pantalla para agregar cuenta de correo electrónico).
3. Ingrese su
Direcció n de correo electró nico
y la
Contraseñ a
y, a continuación, toque
Siguiente
. Consulte con su administrador de red para obtener mayores detalles.
Direcció n de correo electró nico
: su dirección de correo electrónico laboral de
Outlook.
Contraseñ a
: normalmente, su contraseña de acceso de red (distingue entre mayúsculas y minúsculas).
4. Ingrese una
Direcció n de servidor
, un
Dominio
y toque
Siguiente
.
Servidor
: la dirección de correo electrónico de su servidor Exchange remoto.
Generalmente comienza con mail.XXX.com. Para obtener esta información consulte al administrador de red de su empresa.
Dominio
: ingrese el nombre de usuario de dominio\inicio de sesión de su red.
Si la red requiere codificación SSL, toque la casilla
Usar conexió n segura (SSL)
para colocar una marca de verificación y activar este nivel de seguridad adicional.
Si el servidor de Exchange requiere esta función, dejar este campo sin marcar puede impedir la conexión.
Nota
: Las interrupciones en la señal o errores en el nombre de usuario o la contraseña pueden causar problemas de finalización.
5. Lea la exención de responsabilidad sobre la activación que aparece en pantalla y, si se le solicita, toque
Activar
.
Nota
: Según el tipo de cuenta, puede que sea necesario activar la seguridad para sincronizar la cuenta.
6. Configure los valores de
Plan de actualiz., Días para sincronizar el e-mail
(número de días para sincronizar entre el teléfono y el servidor) y active las demás configuraciones de correo electrónico; luego toque
Siguiente
.
7. Identifique su nueva cuenta con un nombre exclusivo y proporcione el nombre saliente; luego toque
Listo
.
Cuentas y mensajes 61
Importante:
Puede sincronizar mediante una conexión inalámbrica (no directamente) con un servidor de Exchange en el que se ejecute Microsoft Exchange Server 2003 con Service Pack 2
(SP2) o Microsoft Exchange Server 2010.
Nota:
Puede tener varias cuentas de correo electrónico laboral (Microsoft Exchange) activas en el teléfono.
Abrir el correo electrónico
Leer y responder el correo electrónico en el teléfono es tan sencillo como hacerlo en la computadora.
1. Presione > >
.
2. Toque un mensaje que dese leer, administrar o responder.
En la pantalla Buzón de entrada, toque para seleccionar las siguientes opciones:
Buscar
,
Actualizar
,
Carpetas
,
Clasificar por
,
Descargas
y
Ajustes
.
Las opciones que se describen en la imagen que aparece a continuación están disponibles mientras está en un mensaje.
Crear y enviar correos electrónicos
Cree y envíe correos electrónicos utilizando cualquier cuenta que haya configurado en el teléfono. Aumente su productividad al adjuntar archivos como fotos, videos o documentos a los mensajes de correo electrónico.
1. En el Buzón de entrada, toque .
2. Introduzca una dirección de correo electrónico en el campo
Para
.
Puede agregar tantos destinatarios como desee.
Nota:
Para enviar una copia (CC) o una copia oculta (CCO) del mensaje de correo electrónico a otros destinatarios, escriba los destinatarios en el campo
CC/CCO
.
3. Toque el campo
Asunto
y luego introduzca el asunto del mensaje.
4. Toque el campo
Cuerpo
y comience a redactar su mensaje.
Cuentas y mensajes 62
Para agregar un archivo adjunto (como una imagen, video, contacto, evento, audio, etc.), toque .
Se puede acceder al sistema de almacenamiento interno y navegar hasta el archivo que se desea adjuntar.
Toque el archivo que se desea adjuntar.
5. Toque para enviar el mensaje.
Nota:
Si cierra la ventana de mensajería antes de enviarlo, se almacena en Borradores.
Responder o borrar un mensaje de correo electrónico
Responder o eliminar un mensaje de correo electrónico también es simple.
Responder un mensaje de correo electrónico
1. Desde el Buzón de entrada, toque un mensaje de correo electrónico para verlo.
2. Con el mensaje de correo electrónico en pantalla, toque y seleccione
Responder
o
Responder a todos
.
Si selecciona
Reenviar
, deberá especificar los destinatarios del mensaje.
3. Introduzca un nuevo mensaje y toque .
Eliminar un mensaje de correo electrónico
■ Toque y mantenga presionado un mensaje (de la lista del Buzón de entrada) y toque
Borrar
en el menú contextual emergente.
– o –
Con el mensaje de correo electrónico en pantalla, toque .
Configurar y sincronizar los ajustes del correo electrónico corporativo
Puede sincronizar y configurar diversos ajustes para su correo electrónico corporativo y crear una firma de correo electrónico corporativa.
Sincronizar sus cuentas
1. Presione > >
Ajustes del sistema
>
Cuentas y sincronizació n
.
2. Toque
Microsoft Exchange
y luego seleccione la cuenta corporativa para que aparezca la pantalla de configuraciones de sincronización.
Cuentas y mensajes 63
3. Si desea sincronizar manualmente, toque
Configurar correo electrónico corporativo
>
Sincronizar ahora
.
1. Presione > >
Ajustes del sistema
>
Cuentas y sincronizació n
.
2. Puntee en Microsoft
Exchange
y, a continuación, seleccione Ajustes de e-mail y, a continuación, toca la cuenta que desee para mostrar la pantalla de configuraciones de sincronización.
3. Los siguientes ajustes están disponibles.
Nombre de cuenta
: muestra el nombre utilizado por el teléfono para hacer un seguimiento de la cuenta.
Su nombre
: muestra su nombre. Toque esta opción para realizar un cambio.
Utilizar firma
: permite agregar una firma u otra información al correo electrónico saliente.
•
Firma
: muestra una firma. Toque esta opción para realizar un cambio.
Plan de actualiz.
: seleccione la programación de actualizaciones.
Carpetas para sincronizar
: seleccione las carpetas que desea sincronizar.
Días para sincronizar el e-mail
: elija la cantidad de días de correo electrónico que desea sincronizar.
Formato del mensaje
: seleccione el formato en que desea ver los mensajes de correo electrónico.
Límite de tamañ o de mensaje
: permite establecer el límite de tamaño para los mensajes.
Descargar vía Wi-Fi
: los archivos adjuntos se pondrán en cola hasta que se conecte Wi-Fi.
•
Tamañ o de archivo a descargar por medio de Wi-Fi
: elija el límite de los archivos para descargar a través de Wi-Fi.
Cuentas y sincronizació n
: vuelve a la pantalla Cuentas y sincronización.
Eventos del calendario a sincronizar
: elija el número de semanas de eventos del calendario que desea sincronizar.
Intentos de reenvío automático
: establezca el número de intentos para reenviar un mensaje de correo electrónico fallido.
Cuentas y mensajes 64
Siempre con copia para mí
: permite enviarse una copia a sí mismo de mensajes salientes.
Ajustes de ausencia
: permite establecer su configuración y mensaje de fuera de la oficina.
Ajustes de seguridad
: establezca firmas digitales y encriptación para proteger el correo electrónico.
Directorio corporativo
: busca el destinatario ingresado en un directorio en línea.
Política del servidor
: vea la política de servidor actualmente vigente.
Notificaciones
: le permite decidir si desea recibir notificaciones para los mensajes de correo electrónico nuevos.
•
Sonido de notificaciones
: le permite seleccionar el sonido de notificación para los mensajes de correo electrónico nuevos.
•
Vibrar
: le permite configurar las opciones de vibración para los mensajes de correo electrónico nuevos.
•
Tipo de vibració n
: le permite seleccionar el tipo de vibración para los mensajes de correo electrónico nuevos.
Ajustes del servidor Exchange
: le permite cambiar la configuración del servidor para su cuenta.
Remover cuenta
: le permite borrar la cuenta.
4. Presione para volver a la pantalla anterior.
Para obtener información más detallada sobre el correo electrónico corporativo, consulte
Correo electrónico corporativo (Outlook) . Para obtener más información sobre la sincronización
del calendario corporativo.
Configurar los ajustes del correo electrónico general
1. Presione > >
Ajustes del sistema
>
Cuentas y sincronizació n
.
2. Toque
para mostrar la pantalla de configuración de sincronización de la cuenta.
3. Toque
Ajustes de e-mail
y seleccione
Ajustes generales
para establecer los siguientes ajustes:
Establecer cuenta predeterminada
: le permite establecer la cuenta predeterminada.
Cuentas y mensajes 65
Seleccionar almacenamiento de descarga
: le permite seleccionar dónde guardará sus descargas.
Vista previa de e-mail
: le permite establecer cuántas líneas del correo electrónico se mostrarán como vista previa en el buzón.
Vista de conversació n
: vea los mensajes de correo electrónico enviados o recibidos con el mismo asunto en una cadena.
Vista dividida
: le permite ver la lista de correo electrónico con contenido en orientación horizontal.
Cargar imágenes relacionadas
: seleccione cuándo quiere cargar las imágenes vinculadas.
Preguntar antes de borrar
: marque para establecer que el teléfono pregunte antes de borrar.
Avance automático
: seleccione la pantalla para mostrar después de eliminar un mensaje de correo electrónico.
Redimensionar imagen
: establezca el tamaño predeterminado para la imagen adjunta al redactar.
Certificados confiables
: hay información disponible sobre el certificado de confianza.
4. Presione para volver a la pantalla anterior.
Mensajes de texto y multimedia
Con los mensajes de texto (SMS), puede enviar y recibir mensajes de texto instantáneos entre su teléfono inalámbrico y otro teléfono habilitado para mensajería.
Los mensajes multimedia o MMS pueden contener texto e imágenes, voz grabada, archivos de audio o video, presentaciones de diapositivas, tarjetas de contacto (vCard) o citas (vCalendar).
Consulte su plan de servicio para obtener los cargos correspondientes a los mensajes.
Enviar un mensaje de texto
Redacte y envíe rápidamente mensajes de texto en su teléfono.
1. Presione > >
Mensajes
.
2. En la pantalla Mensajes, toque
Redactar
. Se abre la pantalla Redactar.
3. Llene uno o más destinatarios. Puede:
Cuentas y mensajes 66
Introduzca números de teléfono directamente en el campo
Para
. Si envía el mensaje a varios números de teléfono, sepárelos con una coma. Mientras introduce
Información, aparece cualquier número de teléfono que coincida con su lista de contactos. Toque una coincidencia para introducir dicho número o dirección directamente.
Toque el icono y luego seleccione los contactos a los que desea enviar el mensaje. También puede seleccionar grupos de contactos como destinatarios.
Cuando haya seleccionado todos los destinatarios del mensaje, toque
Listo
.
4. Toque la casilla "Ingresar mensaje" y comience a redactar el mensaje.
Nota:
Aparecerá un contador situado encima del botón
Enviar
( ) para indicarte cuántos caracteres has ingresado y cuántos quedan. Una vez que supere el límite de 160 caracteres, se crea un nuevo mensaje, que se une automáticamente al anterior en cuanto se recibe.
5. Cuando haya terminado, toque
Enviar
para enviar el mensaje de texto.
Enviar un mensaje multimedia (MMS)
Cuando necesita agregar un poco más a un mensaje de texto, puede enviar un mensaje multimedia (MMS) con imágenes, grabaciones de voz, archivos de audio o video, tarjetas de contacto (vCard) o citas (vCalendar).
1. Presione > >
Mensajes
.
2. En la pantalla Mensajes, toque
Redactar
. Se abre la pantalla Redactar.
3. Llene uno o más destinatarios. Puede:
Introduzca números de teléfono directamente en el campo
Para
. Si envía el mensaje a varios números de teléfono, sepárelos con una coma. Mientras introduce
Cuentas y mensajes 67
Información, aparece cualquier número de teléfono que coincida con su lista de contactos. Toque una coincidencia para introducir dicho número o dirección directamente.
Toque el icono y luego seleccione los contactos a los que desea enviar el mensaje. También puede seleccionar grupos de contactos como destinatarios.
Cuando haya seleccionado todos los destinatarios del mensaje, toque
Listo
.
Nota:
Puede agregar una línea de asunto tocando >
Agregar asunto
.
4. Toque la casilla "Ingresar mensaje" y comience a redactar el mensaje.
5. Toque y seleccione el tipo de archivo adjunto que desea agregar.
6. En la ventana Adjuntar, seleccione entre los siguientes archivos adjuntos:
7. Toque
Enviar MMS
para enviar el mensaje MMS.
Crear una presentación de diapositivas
En un mensaje multimedia, puede agregar diapositivas con una imagen, video o audio.
1. En el mensaje multimedia que está redactando, toque >
Diapositiva
para agregar espacio para una nueva diapositiva.
2. Toque el espacio para la diapositiva.
3. Para crear su presentación, realice una de las siguientes acciones:
Agregar una imagen
: toque >
Imagen
y seleccione una imagen.
Añ adir un video
: toque >
Video
y seleccione un video. (No es posible agregar una imagen y un video en la misma diapositiva.)
Agregar mú sica o una grabació n de voz
: toque >
Mú sica
y seleccione un archivo.
Agregar un título
: introduzca el texto debajo del adjunto.
Ver la diapositiva anterior o siguiente
: toque el campo Redactar y arrastre la pantalla hacia arriba y hacia abajo.
Obtener una vista previa de la presentación: toque >
Previsualizar
.
Para ver más opciones, toque y luego seleccione una opción.
Cuentas y mensajes 68
4. Una vez finalizada la redacción del mensaje multimedia, toque
Enviar MMS
.
Sugerencia:
Para redactar una presentación de diapositivas, sólo tiene que adjuntar varios elementos por separado al mensaje MMS. Toque y seleccione un tipo de archivo, ubicación y archivo y luego repita para diapositivas adicionales. El teléfono compilará automáticamente una presentación de diapositivas.
Guardar y reanudar un borrador de mensaje
Mientras redacta un mensaje de texto o multimedia, toque para guardar automáticamente el mensaje como borrador.
Para reanudar la redacción del mensaje:
1. Presione > >
Mensajes
.
2. Toque el mensaje con el icono para reanudar la edición.
Notificación de mensajes nuevos
Dependiendo de la configuración de notificaciones, el teléfono reproducirá un tono de timbre, una vibración o mostrará el mensaje brevemente en la barra de estado cuando recibe un nuevo mensaje de texto o multimedia. Para cambiar la notificación de nuevos mensajes de texto y
multimedia, consulte Opciones de mensajes de texto y multimedia para obtener más
información.
Un nuevo icono de mensaje ( ) también aparece en el área de notificaciones de la barra de estado para indicar la existencia de un nuevo mensaje de texto o multimedia. El icono de la aplicación de mensajes (si aparece en la pantalla principal) también muestra el número de mensajes nuevos .
Para abrir el mensaje, toque y mantenga presionada la barra de estado y luego deslícela hacia abajo para abrir el panel de notificaciones. Toque el mensaje nuevo para abrirlo y leerlo. Para obtener más información sobre la lectura y respuesta de mensajes, consulte "Administrar conversaciones de mensajes" a continuación.
Administrar conversaciones de mensajes
Los mensajes de texto y multimedia que se envían y reciben de un contacto (o varios) se agrupan en conversaciones o cadenas de mensajes en la pantalla de mensajes. La cadena de mensajes de texto o multimedia le permiten ver los mensajes intercambiados con un contacto
(similar a un programa de chat) en la pantalla.
Leer un mensaje de texto
■ Realice una de las siguientes acciones:
Cuentas y mensajes 69
En la pantalla Mensajes, toque el mensaje de texto o cadena de mensajes para abrirlo y leerlo.
Si tiene una notificación de mensaje nuevo, toque y mantenga presionada la barra de estado y luego deslícela hacia abajo para abrir el panel de notificaciones. Toque el mensaje nuevo para abrirlo y leerlo.
Para volver a la pantalla de mensajería desde una cadena de mensajes de texto, toque .
Nota:
Para ver los detalles de un mensaje determinado, en la cadena de mensajes, toque y mantenga presionado el mensaje para abrir el menú de opciones y luego toque
Ver detalles del mensaje
.
Nota:
Si un mensaje contiene un vínculo a una página Web, toque el mensaje y luego toque el vínculo para abrirlo en el explorador Web.
Nota:
Si un mensaje contiene un número de teléfono, toque el mensaje y luego toque el número de teléfono para marcarlo o agregarlo a sus contactos.
Ver un mensaje multimedia (MMS)
1. Presione > >
Mensajes
.
2. En la pantalla Mensajes, toque un mensaje multimedia o una cadena de mensajes para abrirlo.
3. Toque el archivo adjunto para abrirlo. Si el archivo adjunto es un contacto de vCard, se importa a su lista de contactos del teléfono. Para obtener más información, consulte
Contactos . Si el archivo adjunto es un archivo de vCalendar, puede elegir el calendario
donde desea guardar el evento. Para obtener información sobre el uso del calendario,
4. Para guardar el archivo adjunto en la tarjeta de almacenamiento, toque y mantenga presionado el adjunto y luego toque
Guardar archivo adjunto
.
Nota:
Cuando la recuperación automática está desactivada en la configuración de MMS, sólo se descarga el encabezado del mensaje. Para descargar el mensaje completo, toque el botón
Descargar
Nota:
Si le preocupa el tamaño de las descargas de datos, compruebe el tamaño del mensaje multimedia antes de descargarlo.
Responder un mensaje.
1. Presione > >
Mensajes
.
Cuentas y mensajes 70
2. En la pantalla Mensajes, toque una cadena de mensajes de texto o multimedia para abrirla.
3. Toque el cuadro de texto en la parte inferior de la pantalla, introduzca el mensaje de respuesta y luego toque
Enviar
.
Nota:
Para responder a un mensaje de texto con un mensaje multimedia, abra el mensaje de texto y toque . El mensaje de texto se convierte automáticamente en un mensaje multimedia.
Proteger (bloquear) un mensaje
Puede bloquear un mensaje para que no se elimine aunque borre los demás mensajes de la conversación.
1. Presione > >
Mensajes
.
2. En la pantalla Mensajes, toque una cadena de mensajes.
3. Toque y mantenga presionado el mensaje que desea bloquear.
4. Toque
Bloquear mensaje
en el menú de opciones. Se muestra un icono de bloqueo al lado derecho del mensaje.
Eliminar un solo mensaje
1. Mientras está viendo la cadena de mensajes, toque y mantenga presionado el mensaje que desea eliminar.
2. Toque
Borrar
el menú de opciones.
3. Cuando se le solicite confirmar, toque
Sí
. Si el mensaje está bloqueado, se le notificará que el mensaje bloqueado será eliminado.
Eliminar mensajes múltiples
1. Presione > >
Mensajes
.
2. En la pantalla Mensajes, toque la cadena de mensajes que desea eliminar.
3. Toque >
Borrar
.
4. Elija los mensajes que desea eliminar, luego toque
Borrar
.
5. Cuando se le solicite confirmar, toque
Sí
. Los mensajes bloqueados de la cadena no se eliminarán a menos que seleccione la casilla de verificación
Eliminar mensajes bloqueados
.
Cuentas y mensajes 71
Eliminar cadenas de mensajes múltiples
1. Presione > >
Mensajes
.
2. En la pantalla Mensajes, toque >
Borrar
.
3. Seleccione la cadena de mensajes que desea eliminar.
4. Toque
Borrar
y luego toque
Sí
para confirmar. Los mensajes bloqueados de la cadena no se eliminarán a menos que seleccione la casilla de verificación
Eliminar mensajes bloqueados
.
Ver información de contacto desde un mensaje
Cuando reciba un mensaje de alguien que se encuentra en sus contactos almacenados, puede tocar la imagen o icono del contacto o el icono en la cadena de mensajes para abrir un menú de opciones. Según la información de contacto almacenada, puede ver los detalles de contacto, teléfono o enviar un mensaje de correo electrónico al contacto, entre otros.
Opciones de mensajes de texto y multimedia
Los ajustes de mensajes le permiten controlar opciones para sus mensajes de texto y multimedia, incluidos límites, ajustes de tamaño y notificaciones de mensajes.
1. Presione > >
Mensajes
.
2. En la pantalla Mensajes, toque siguientes opciones:
y luego toque
Ajustes
. Puede configurar las
●
Ajustar la aplicació n SMS predeterminada
: active esta opción para establecer
Mensajes como la aplicación predeterminada de SMS y activar todas las funciones
●
Almacenamiento
Borrar mensajes antiguos
: active esta opción para borrar mensajes antiguos cuando se excede la cantidad máxima de mensajes de texto.
•
Límite de mensajes de texto
: determina la cantidad máxima de mensajes de texto que se pueden almacenar en el teléfono (por conversación).
•
Límite de mensajes multimedia
: determina la cantidad máxima de mensajes multimedia que se pueden almacenar en el teléfono (por conversación).
Almacenamiento de adjunto
: toque esta opción para seleccionar dónde desea almacenar el archivo adjunto.
Firma
: toque esta opción para agregar automáticamente una firma (aparece una marca de selección azul).
Cuentas y mensajes 72
Nú mero para devolució n de llamada
: añade automáticamente el número de devolución a sus mensajes.
●
SMS
Prioridad:
seleccione
Normal
o
Alta
.
Reensamblaje de mensajes:
active esta opción (aparece una marca de selección azul) para que los mensajes de múltiples segmentos se puedan reensamblar y se muestren como un solo mensaje. Cada segmento seguirá contando para su uso.
●
Mensaje MMS
Grupo de Mensaje
: active esta opción para enviar un solo mensaje como mensaje
MMS cuando existen múltiples destinatarios.
Recuperar automáticamente
: active esta opción para recuperar automáticamente todo el contenido del mensaje multimedia. Cuando está seleccionada, el encabezado del mensaje multimedia, el cuerpo del mensaje y todos los adjuntos, se descargarán automáticamente a su dispositivo.
• Si desactiva esta opción, sólo se podrá recuperar y mostrar el encabezado del mensaje multimedia.
Recuperar en roaming
: desactive esta opción si desea sólo descargar los encabezamientos de los mensajes MMS mientras está roaming. Active esta opción para descargar el mensaje MMS completo automáticamente cuando está en roaming.
Prioridad
: seleccione
Baja, Normal
o
Alta
.
●
Tema de conversació n
: permite seleccionar el tema, fondo de pantalla y globo de mensajes para la conversación.
●
Notificaciones
Notificaciones
: active esta opción si desea recibir una notificación en la barra de estado cada vez que reciba un nuevo mensaje de texto o multimedia.
•
Aviso de nuevo mensaje
: active esta opción si desea ver los mensajes nuevos como ventanas emergentes.
•
Previsualizar
: active esta opción si desea una vista previa del contenido del mensaje cuando reciba mensajes nuevos.
•
Sonido de notificaciones
: le permite seleccionar un timbre que sonará cada vez que reciba un mensaje nuevo. Toque esta opción y luego seleccione un tono de timbre específico para los mensajes nuevos de texto y multimedia. Al seleccionarlo, sonará brevemente una muestra del timbre.
Cuentas y mensajes 73
•
Vibrar
: active esta opción si quiere que el teléfono vibre cada vez que reciba un nuevo mensaje de texto o multimedia.
•
Tipo de vibració n
: elija el tipo de vibración que desee aplicar a los nuevos mensajes.
●
Mensaje rápido
: toque esta opción para agregar o editar los mensajes rápidos.
Mensaje rápido es el mensaje de texto especificado para enviar cuando se quiere ignorar una llamada entrante y responder a la llamada con el mensaje de texto.
●
Enviar mensaje con la tecla Enter
: active esta opción si desea enviar los mensajes tocando la tecla Introducir en el teclado.
●
Alertas de emergencia
Alertas presidenciales
: este ajuste permite que las alertas presidenciales se presenten siempre. Este ajuste está grisado porque no se puede cambiar.
Alerta extrema
: active esta opción para recibir las alertas extremas.
Alerta grave
: active esta opción para recibir las alertas graves.
Alertas AMBER
: active esta opción para recibir alertas AMBER en caso de secuestro infantil.
Cuentas de Redes Sociales
Manténgase en contacto en el camino con todas sus cuentas de redes sociales. Publica actualizaciones en Facebook y Twitter, revisa tus contactos de LinkedIn, vea lo que todos están hablando de YouTube, y más.
Publica actualizaciones, lee lo que tus amigos están haciendo, sube fotos y check-ins, y más con acceso a Facebook.
Instalación de la aplicación de Facebook en el teléfono
Antes de utilizar Facebook en su teléfono, debe descargar e instalar la aplicación desde la aplicación Google Play Store.
1. Presione > >
Play Store
.
2. Toque el icono de búsqueda y busque "facebook".
3. Toque
desde la lista de resultados.
4. Toque
INSTALAR
y luego toque
ACEPTAR
.
Cuentas y mensajes 74
5. Cuando se completa la descarga, toque
ABRIR
. Para abrir la aplicación desde la pantalla principal, toque >
.
Iniciar sesión en su cuenta de Facebook desde los ajustes de cuentas
1. Presione
cuenta
.
> >
Ajustes del sistema
>
Cuentas y sincronizació n
>
Agregar
2. Toque
.
3. Introduzca su nombre de usuario y contraseña de Facebook y toque
Iniciar sesió n
.
4. Elija si desea sincronizar sus contactos y luego toque
Listo
.
Google Hangouts
La aplicación Google Hangouts te permite tener conversaciones de texto en tiempo real con tus amigos.
Abrir la aplicación Hangouts
■ Presione
Chatea con amigos
> >
Hangouts
.
1. Presione > >
Hangouts
.
2. Toque para ver la lista de contactos. Incluye todas las cuentas de Google que ha agregado.
Toque el nombre de la persona en su lista de contactos. Si tu amigo no está todavía en Hangouts, puede invitarlo a través de SMS. o
Toque el campo de texto para introducir un nombre, correo electrónico o número.
3. Escriba el mensaje.
4. Toque .
Cuentas y mensajes 75
Aplicaciones y entretenimiento
Se puede acceder a todas las funciones del teléfono a través de la lista de aplicaciones.
Nota:
Las aplicaciones y servicios disponibles están sujetos a cambios en cualquier momento.
Google Play Store
Google Play™ es el lugar donde encontrará nuevas aplicaciones Android, libros, películas y música para su teléfono. Seleccione entre una amplia variedad de contenido gratuito y pagado, desde aplicaciones de productividad y juegos hasta los libros más vendidos y los éxitos del cine y de la música. Cuando encuentra lo que desea, puede descargarlo e instalarlo fácilmente en el teléfono.
Para acceder a las aplicaciones de la tienda Google Play Store, primero debe conectarse a
Internet mediante Wi-Fi o la conexión de datos de su teléfono e iniciar sesión en su cuenta de
e Iniciar sesión en la cuenta de Google para obtener más
información.
Importante:
las aplicaciones de terceros pueden acceder a su información personal o exigir que Boost divulgue su información de cliente al proveedor de aplicaciones de terceros. Para averiguar cómo la aplicación de terceros reunirá, accederá, usará o divulgará su información personal, revise las políticas del proveedor de la aplicación, que suelen encontrarse en el sitio
Web. Si no está conforme con las políticas de la aplicación de terceros, no utilice la aplicación.
Encontrar e instalar una aplicación
Al instalar aplicaciones de Google Play y utilizarlas en el teléfono, es posible que requieran acceso a su información personal (como su ubicación, datos de contacto y más) o acceder a algunas funciones o ajustes del teléfono. Descargue e instale sólo aplicaciones de confianza.
1. Presione > >
Play Store
.
2. Al abrir la tienda de aplicaciones Google Play Store por primera vez, aparecerá la ventana de Términos de servicio. Toque
Aceptar
para continuar.
3. Navegue por las categorías (
Aplicaciones
,
Juegos
,
Películas y TV
,
Mú sica
,
Libros
y
Kiosco
), encuentre la aplicación que le interesa y toque el nombre.
Desplazamiento por aplicaciones destacadas
: desplácese por la lista de aplicaciones destacadas al abrir Google Play.
Bú squeda de una aplicació n
: toque en la pantalla de inicio de Play Store, introduzca el nombre o el tipo de aplicación que está buscando y luego toque en el teclado.
Aplicaciones y entretenimiento 76
4. Toque una aplicación para leer una descripción sobre ella y las reseñas de los usuarios.
5. Toque
INSTALAR
(para aplicaciones gratuitas) o el botón
Precio
(para aplicaciones pagadas).
Nota:
Necesita una cuenta Google Wallet para comprar artículos en Google Play. Consulte
Crear una cuenta Google Wallet para configurar una cuenta Google Wallet si no tiene una.
6. La pantalla subsiguiente le notifica si la aplicación requiere acceso a su información personal o acceder a algunas funciones o configuración del teléfono. Si está de acuerdo con las condiciones, toque
ACEPTAR
para comenzar a descargar e instalar la aplicación.
Si seleccionó una aplicación pagada, después de tocar
ACEPTAR
, será redirigido a la pantalla de Google Wallet para pagar la aplicación antes de descargarla en el teléfono.
Advertencia: Lea la notificació n cuidadosamente.
Tenga precaución especial con las aplicaciones que tienen acceso a muchas funciones o a una cantidad significativa de datos.
Una vez que haya tocado
ACEPTAR
en esta pantalla, será responsable de los resultados de usar este producto en su teléfono.
Crear una cuenta de Google Wallet
Debe tener una cuenta de Google Wallet asociada a su cuenta de Google para adquirir artículos de la tienda de aplicaciones Google Play Store.
Realice una de las siguientes acciones:
■ En la computadora, vaya a google.com/wallet para crear una cuenta de Google Wallet.
– o –
■ La primera vez que use el teléfono para comprar un elemento de Google Play, se le solicitará que introduzca su información de facturación para configurar una cuenta de
Google Wallet.
Advertencia:
Cuando use Google Wallet por primera vez para adquirir una aplicación de la tienda de aplicaciones Google Play Store, el teléfono recordará la contraseña para que no tenga que volver a escribirla la próxima vez. Por ese motivo, debe proteger el teléfono para evitar que otras personas lo usen sin su permiso. (Para obtener más información, consulte
Seleccionar bloqueo de pantalla ).
Solicitar el reembolso de una aplicación pagada
Si no está satisfecho con una aplicación, puede solicitar su reembolso dentro de las 15 minutos de la adquisición. No se le cobra a su tarjeta de crédito y se desinstala la aplicación del teléfono.
Aplicaciones y entretenimiento 77
Si cambia de opinión, podrá instalar la aplicación nuevamente, pero no podrá solicitar un reembolso la segunda vez.
1. Presione > >
Play Store
.
2. Toque >
Mis aplicaciones
.
3. Toque la aplicación para desinstalarla y recibir el reembolso. Se abre la pantalla de detalles de la aplicación.
4. Toque
Reembolso
y luego toque
Sí
para confirmar. Se desinstala la aplicación y se cancela el cargo.
Abrir una aplicación instalada
Hay una serie de opciones para abrir una aplicación instalada.
■ Presione
– o –
> , ubique la aplicación y luego toque su icono.
1. Presione > >
Play Store
.
2. Toque >
Mis aplicaciones
> etiqueta
INSTALADAS
.
3. Toque la aplicación y luego toque
Abrir
para abrirla.
Desinstalar una aplicación
Puede desinstalar cualquier aplicación que se haya descargado e instalado desde Google Play.
1. Presione > >
Play Store
.
2. Toque >
Mis aplicaciones
.
3. En la pantalla Instaladas, toque la aplicación que desea desinstalar y luego toque
DESINSTALAR
.
4. Cuando se le indique, toque
OK
para eliminar la aplicación de su teléfono.
Obtener ayuda con Google Play
La tienda de aplicaciones Google Play Store ofrece una ayuda en línea opcional si tiene preguntas o desea obtener más información sobre la aplicación.
■ Toque
>
AYUDA
. El navegador Web lo llevará a la página Web de ayuda de Google
Play.
Aplicaciones y entretenimiento 78
Navegación
El teléfono ofrece una serie de programas de navegación basados en ubicación para ayudarlo a averiguar dónde se encuentra y cómo llegar donde necesita.
Google Maps
Utilice la aplicación Google Maps para determinar su ubicación, encontrar direcciones, buscar negocios y atracciones locales, calificar y revisar lugares y mucho más.
Activar los servicios de ubicación en el teléfono
Antes de utilizar los servicios basados en la ubicación, debe activar la característica de localización GPS del teléfono.
1. Presione > >
Ajustes del sistema
>
Ubicació n
.
2. Toque el botón para activar los servicios de ubicación.
Modo
: seleccione
Alta seguridad (GPS y redes), Ahorrador de batería (redes solamente)
o
Sensores del dispositivo solamente (Solo GPS)
.
Solicitud de ubicació n reciente
: muestra las aplicaciones que solicitaron recientemente información sobre su ubicación.
Servicios de ubicació n
•
Informes de Ubicació n de Google
: le permite ver su configuración de ubicación de Google.
Usar Google Maps
■ Presione
> >
Maps
.
Música
El teléfono le permite descubrir, descargar y escuchar su música favorita a través de una variedad de aplicaciones.
Reproductor de música
El reproductor de música incorporado del teléfono le permite escuchar y organizar los archivos de música que haya cargado en la memoria del teléfono o en la tarjeta microSD.
Escuchar música utilizando el reproductor de música
■ Presione
> >
Mú sica
.
Aplicaciones y entretenimiento 79
Aplicación Google Play Music
La aplicación Google Play Music le permite navegar, comprar y reproducir canciones compradas en Google Play, así como las canciones que ha cargado desde su propia biblioteca de música. La música que elija se guarda automáticamente en la biblioteca de Google Play
Music y está lista para reproducir mediante streaming o descarga.
Para obtener más información acerca de Google Play Music, visite play.google.com/about/music .
Nota:
Para obtener información sobre cómo cargar música en el teléfono.
Reproducir música con Google Play
■ Presione
> >
Play Music
.
Aplicaciones y entretenimiento 80
Web y datos
Las capacidades de datos de su teléfono le permiten acceder de manera inalámbrica a Internet o a su red corporativa a través de diversas conexiones, incluido Wi-Fi, servicios de datos (red
3G) y redes privadas virtuales (VPN).
La siguiente sección aborda las conexiones de datos de su teléfono y el navegador web
incorporado. Puede encontrar otras funciones relacionadas con datos en Cuentas y mensajes .
Aplicaciones y entretenimiento
Conectar Wi-Fi
Wi-Fi es una tecnología de red inalámbrica que proporciona acceso a Internet a distancias de hasta 100 metros, en función del router de Wi-Fi y sus alrededores.
Para usar la tecnología Wi-Fi en el teléfono, debe conectarse a un punto de acceso inalámbrico o "zona con cobertura inalámbrica". Algunos puntos de acceso están abiertos y simplemente debe conectarse a ellos sin tener que ingresar información. Otros están ocultos o implementan otras funciones de seguridad, por lo que debe configurar el teléfono para poder conectarse a ellos.
Desconecte la conexión Wi-Fi cuando no la esté utilizando para aumentar la duración de la batería.
Cuando se conecta a una red de Wi-Fi, el teléfono obtiene una dirección de red y otro tipo de información que necesita de la red mediante el protocolo DHCP. Para configurar el teléfono con una dirección IP estática y otras opciones avanzadas, toque de configuración de Wi-Fi.
>
Wi-Fi avanzado
en el menú
Activar Wi-Fi y conectarse a una red
Utilice el menú Wi-Fi para activar la radio Wi-Fi de su teléfono y conectarse a una red Wi-Fi disponible.
1. Presione > >
Ajustes del sistema
>
Wi-Fi
.
2. Toque el botón de
Wi-Fi
disponibles.
para encender la función de Wi-Fi y buscar redes Wi-Fi
Se mostrará una lista de redes Wi-Fi disponibles. Las redes seguras se indican con un icono de bloqueo.
Si el teléfono encuentra una red a la que se haya conectado anteriormente, se conectará en forma automática.
3. Toque una red para conectarse a ella.
Web y datos 81
Si la red es segura, se le pedirá que introduzca una contraseña. (Consulte con su administrador de red para obtener más detalles).
Cuando está conectado a una red, puede tocar el nombre de la red en la pantalla de configuración de Wi-Fi para obtener detalles sobre la velocidad, seguridad, dirección y otras opciones de configuración relacionadas.
Para recibir notificaciones cuando las redes disponibles se encuentren dentro del rango.
En forma predeterminada, si la conexión Wi-Fi está activada, usted recibe notificaciones en la barra de estado cuando el teléfono detecta una red Wi-Fi disponible.
1. Active la conexión Wi-Fi si no está activada.
2. En la pantalla Configuración Wi-Fi, toque >
Wi-Fi avanzado
y luego toque la casilla de verificación
Notificació n de red
para activar la función.
Agregar una red Wi-Fi
También puede agregar una red de Wi-Fi en forma manual si no se muestra el nombre (SSID), o agregar una red de Wi-Fi cuando se encuentre fuera del alcance.
Para agregar una red segura, debe ponerse en contacto con el administrador de la red para obtener la contraseña u otras credenciales de seguridad necesarias.
1. Active la conexión Wi-Fi si no está activada.
2. Desde la pantalla de configuración de Wi-Fi, toque >
Agregar red
.
3. Introduzca el
SSID de red
(nombre). Si la red es segura, toque el menú desplegable
Seguridad
y toque el tipo de seguridad que se implementa en la red.
4. Introduzca las contraseñas y credenciales seguras necesarias.
5. Toque
Conectar
.
El teléfono se conectará a la red inalámbrica. Cualquier credencial que introduzca se guardará, y usted se contactará en forma automática la próxima vez que esté dentro del alcance de esta red.
Para borrar los datos de una red Wi-Fi:
Puede configurar el teléfono para que no recuerde los detalles de una red de Wi-Fi que haya agregado. Por ejemplo, si no quiere que el teléfono se conecte a esta red automáticamente o si se trata de una red que no usa más.
1. Active la conexión Wi-Fi si no está activada.
2. En la pantalla de configuración de Wi-Fi, toque y mantenga presionado el nombre de la red.
Web y datos 82
3. Toque
Olvidar red
.
Para acceder a opciones adicionales de Wi-Fi
Desde el menú Wi-Fi, toque para las siguientes opciones.
●
Botó n del WPS
: Establezca una conexión a un router WPS (Wi-Fi Protected Setup) u otro equipo.
●
Ingresar el PIN del WPS
: Vea el PIN utilizado por su dispositivo para establecer una conexión asegurada por PIN a un router Wi-Fi u otro equipo.
●
Agregar red
: Introduzca el SSID y otros ajustes para agregar redes adicionales.
●
Wi-Fi Direct
: Conecta a otros dispositivos de Wi-Fi Direct.
●
Wi-Fi avanzado
: Configura ajustes adicionales.
●
Tutorial interactivo
: Aprenda acerca de la configuración y uso de redes Wi-Fi y otros ajustes.
Wi-Fi Direct
Wi-Fi Direct admite una conexión directa entre teléfonos habilitados con Wi-Fi sin un punto de acceso. Debido al alto uso de la batería de la tecnología Wi-Fi Direct, se recomienda que conecte el teléfono a una toma de alimentación mientras esté usando la función Wi-Fi Direct.
Para activar Wi-Fi Direct:
1. Toque > >
Ajustes
>
Wi-Fi
> >
Wi-Fi Direct
.
2. Toque
Buscar
para buscar teléfono disponibles.
3. Toque los teléfonos disponibles.
Nota
: Toque >
Ayuda
para más información .
Información general de servicios de datos
Los siguientes temas le ayudarán a conocer los aspectos básicos del uso de los servicios de datos, incluidas la administración del nombre de usuario, la iniciación de la conexión de datos y la navegación por la Web con el teléfono.
Importante:
Ciertas solicitudes de servicios de datos pueden requerir tiempo adicional para el proceso. Mientras el dispositivo está cargando el servicio solicitado, es posible que la pantalla táctil parezca sin respuesta cuando en realidad está funcionando correctamente. Permita que el dispositivo procese la solicitud de uso de datos.
Web y datos 83
Su nombre de usuario de servicios de datos
Al comprar el teléfono y suscribirse al servicio, se le asigna automáticamente un nombre de usuario, que normalmente se basa en su nombre y un número.
Al usar los servicios de datos, su nombre de usuario se envía para identificarlo en la red nacional de Sprint. El nombre de usuario se programará automáticamente en el teléfono. No necesita introducirlo.
Actualizar su nombre de usuario
Si elige cambiar su nombre de usuario y seleccionar uno nuevo en línea, o realizar cualquier cambio en sus servicios, debe actualizar su perfil en el teléfono.
■ Presione
>
Actualizar perfil
.
>
Ajustes del sistema
>
Actualizaciones del sistema
>
Estado de conexión de datos e indicadores
El teléfono muestra el estado actual de la conexión de datos a través de indicadores en la parte superior de la pantalla. Se usan los símbolos siguientes:
El teléfono está conectado a la red de banda ancha móvil 3G (3G). Cuando las bandas de señal están animadas, el teléfono está transfiriendo datos (por ejemplo, al abrir una página
Web); cuando las bandas de señal están de color gris, el teléfono está conectado a la red pero actualmente no hay transferencia de datos (por ejemplo, cuando visualiza una página Web completamente abierta). En cualquiera de los casos, puede recibir llamadas.
Si no ve un indicador, el teléfono no tiene una conexión de datos actual.
Redes virtuales privadas (VPN)
Desde su teléfono, puede agregar, ajustar y administrar redes privadas virtuales (VPN) que le permiten conectarse y acceder a recursos dentro de una red local segura, como la red en su lugar de trabajo.
Preparar el teléfono para una conexión VPN
Dependiendo del tipo de VPN que utiliza en el trabajo, es posible que tenga que ingresar sus credenciales de inicio de sesión o instalar certificados de seguridad antes de que pueda conectarse a la red local de su empresa. Puede solicitar esta información a su administrador de red.
Antes de que pueda iniciar una conexión VPN, su teléfono debe establecer primero una conexión Wi-Fi o de datos. Para obtener información acerca de los ajustes y el uso de estas
conexiones en su teléfono, consulte Activar Wi-Fi y conectarse a una red .
Web y datos 84
Configurar el almacenamiento seguro de credenciales
Si el administrador de la red le indica que debe descargar e instalar certificados de seguridad, primero debe configurar el almacenamiento seguro de credenciales del teléfono.
1. Presione > >
Ajustes del sistema
>
Bloqueo de pantalla
y luego toque
Seleccionar bloqueo de pantalla
>
Contraseñ a
.
2. Introduzca una contraseña nueva (con un mínimo de ocho caracteres sin espacios).
3. Toque para volver al menú principal de configuración y luego toque
Seguridad
.
4. Toque
Credenciales de confianza
y luego toque su sistema preferido y las credenciales de usuario.
5. Toque y seleccione
Instalar desde el almacenamiento
para instalar credenciales almacenados.
A continuación, puede descargar e instalar los certificados necesarios para acceder a la red local. El administrador de la red le indicará cómo hacerlo.
Agregar una conexión VPN
Utilice el menú de Ajustes de redes inalámbricas para añadir una conexión VPN a su dispositivo.
1. Presione > >
Ajustes del sistema
>
Más...
>
VPN
.
2. Toque
Agregar red VPN
y luego introduzca la información para la VPN que desea agregar.
La información puede incluir Nombre, Tipo, Dirección de servidor, Cifrado PPP
(MPPE) y Opciones avanzadas.
Ingrese la red VPN de acuerdo con los detalles de seguridad que obtuvo de su administrador de red.
3. Toque
Guardar
.
Se agregará a la sección de VPN en la pantalla de configuración de VPN.
Conectarse o desconectarse de una VPN
Una vez que haya configurado la conexión VPN, es fácil conectarse y desconectarse de ella.
Conectarse a una VPN
1. Presione > >
Ajustes del sistema
>
Más...
>
VPN
.
2. En la sección VPN, toque la VPN a la que desea conectarse.
Web y datos 85
3. Cuando se le solicite, ingrese sus credenciales de inicio de sesión y luego toque
Conectar
. Cuando está conectado, aparece el icono de VPN conectada en el área de notificaciones.
4. Abra el navegador Web para acceder a recursos como los sitios de Intranet en la red de la empresa. (Para obtener más información acerca de la navegación Web, consulte
Aprender a usar el navegador .).
Para desconectarse de una VPN
1. Arrastre la barra de estado hacia abajo para abrir el Panel de notificaciones.
2. Toque la conexión VPN para volver a la pantalla de configuración de VPN y luego toque la conexión VPN para desconectarse.
Si su teléfono se ha desconectado de la VPN, aparece el icono de VPN desconectada en el
área de notificaciones de la barra de título.
Navegador
El navegador web de su teléfono le otorga acceso total a sitios web móviles y tradicionales mientras viaja, mediante 3G o conexiones de datos Wi-Fi.
Iniciar el navegador Web
Iniciar el navegador es tan fácil como tocar un icono.
■ Desde cualquier página de inicio, toque
Internet
.
Sugerencia:
Si Navegador no es uno de los accesos directos principales del teléfono, presione
> >
Internet
para iniciar el navegador.
Sugerencia:
El teléfono puede ser compatible con otros navegadores Web como Google
Chrome.
Aprender a usar el navegador
Navegar por los menús y sitios Web durante una sesión de datos es sencillo una vez que haya aprendido algunos aspectos básicos.
Desplazarse
Como ocurre con otras partes del menú del teléfono, tendrá que desplazarse hacia arriba y hacia abajo para ver todo el contenido en algunos sitios Web.
Para desplazarse por una página Web:
■ En un solo movimiento, toque y arrastre en forma vertical u horizontal en una página.
Web y datos 86
Seleccione
Para seleccionar elementos o vínculos en la pantalla:
■ Arrastre en forma horizontal por una página y luego toque un elemento o un vínculo en pantalla para seleccionarlo.
Los vínculos, que se muestran como texto subrayado, le permiten saltar a páginas Web distintas, seleccionar funciones especiales o incluso hacer llamadas de teléfono.
Pinchar y hacer zoom
Ahora puede acercarse y alejarse en una página Web sin necesidad de una herramienta de zoom en pantalla. Simplemente utilice los dedos para pellizcar hacia dentro o hacia fuera en la pantalla.
Para acercar:
1. Coloque los dedos pulgar e índice sobre la pantalla.
2. Sepárelos (expandir) para acercar la imagen.
Para alejar:
1. Coloque los dedos pulgar e índice sobre la pantalla.
2. Júntelos (pellizcar) para alejar.
Volver
Para regresar una página:
■ Toque
en el teléfono. Repita este proceso para seguir regresando por el historial de páginas visitadas recientemente.
Sugerencia:
También puede usar para eliminar texto (como la tecla BACKSPACE) al introducir texto.
Ir a una página Web
1. Toque el campo Dirección (parte superior de la ventana del navegador) e introduzca una nueva dirección Web.
A medida que escribe la dirección, las posibles coincidencias se muestran dentro de un lista que aparece en pantalla. Seleccione una entrada para iniciar el sitio Web deseado.
2. Toque
Ir
en el teclado para abrir la nueva página.
Web y datos 87
Menú del navegador
El menú del navegador ofrece opciones adicionales para ampliar el uso de la Web en el teléfono.
Abrir el menú del navegador
Puede abrir el menú del navegador cuando tenga una sesión de datos activa, desde cualquier página que visite.
1. Presione > >
Internet
.
2. Desde cualquier página Web abierta, toque . (Verá el menú del navegador).
Algunas de las opciones disponibles en el menú del navegador son:
●
Siguiente
: le permite ir a una página respaldada.
●
Nueva pestañ a
: le permite agregar una nueva pestaña del navegador.
●
Favoritos
: le permite configurar y usar favoritos personalizados.
●
Agregar a Favoritos
: le permite agregar la página actual a su lista de favoritos.
●
Página inicial
: le permite ir a la página de inicio.
●
Ú ltimo(s) acceso(s)
: le permite mostrar el historial de páginas visitadas.
●
Compartir página
: le permite enviar una dirección URL a través de Bluetooth, E-mail,
Gmail y Mensajes.
●
Buscar en la página
: le permite buscar una palabra en la página Web actual.
●
Ver en modo clásico
: le permite ver la página actual en vista de escritorio.
●
Guardar para leer sin conexió n
: le permite guardar la página actual para leerla cuando esté sin conexión.
●
Capture plus
: le permite capturar la página Web actual de arriba a abajo sin cortarla.
●
Ajustes
: le permite configurar y administrar la configuración del navegador.
●
Salir
: le permite salir del navegador.
Seleccionar texto en una página Web
Puede resaltar el texto en una página Web y copiarlo, buscar en él o compartirlo.
1. Presione > >
Internet
y vaya a una página Web.
2. Toque y mantenga presionado en el área de la página que contiene el texto deseado.
Web y datos 88
3. Toque y arrastre por la pantalla y resalte el texto deseado. El texto seleccionado aparecerá resaltado.
4. Seleccione una opción:
Seleccionar todo
para seleccionar todo el texto de la página Web actual.
Copiar
para copiar el texto seleccionado.
Compart.
para compartir el mensaje seleccionado utilizando los servicios favoritos como E-mail, Mensajes y otros.
Encontrar
para buscar todas las apariciones del texto seleccionado en la página
Web actual.
Buscar en la Web
para buscar el texto seleccionado en la Web.
Ir a un sitio web específico
Siga las instrucciones para ir a un sitio web específico al introducir una URL (dirección de sitio web).
1. Toque el campo
URL
e introduzca la dirección del sitio Web.
A medida que escribe la dirección, si su sitio Web aparece en la lista de sitios sugeridos, toque la entrada para empezar a navegar.
2. Toque
Ir
en el teclado.
Nota:
No todos los sitios Web pueden verse en el teléfono.
Ajustar la configuración del navegador
Puede controlar muchos de los ajustes de su navegador a través del menú Configuración del navegador, incluyendo la configuración general de la página, privacidad y seguridad, opciones de accesibilidad, configuración avanzada como JavaScript y complementos y administración del ancho de banda.
1. Presione > >
Internet
.
2. Desde cualquier página Web abierta, toque navegador).
>
Ajustes
(Verá el menú del
3. Puede acceder a los siguientes menús de configuración:
General
• Establecer la página de inicio, autocompletación de formularios y autocompletación de texto.
Web y datos 89
Privacidad y seguridad
• Configuración para administrar los datos personales de navegación y uso de la
Web.
Accesibilidad
• Ajuste del tamaño del texto y las opciones de presentación.
Avanzado
• Ajuste de JavaScript y otras configuraciones de contenido Web.
Gestió n de banda ancha
• Configuración de precarga de resultados de búsqueda y descarga de imágenes.
Crear los ajustes del sitio web
Puede crear ajustes para sitios web individuales.
1. Presione > >
Internet
.
2. Desde cualquier página Web abierta, toque
sitio Web
.
>
Ajustes
>
Avanzado
3. Seleccione los valores que desee configurar para el sitio Web actual.
>
Ajustes del
Restablecer el navegador a predeterminado
Siempre tendrá la opción de restablecer su navegador a su configuración predeterminada.
1. Presione > >
Internet
.
2. Desde cualquier página Web abierta, toque
ajustes predeterm
.
3. Toque
Sí
para finalizar el proceso.
>
Ajustes
>
Avanzado
>
Restaurar
Configurar la página de inicio del navegador
Personalice su experiencia en la Web al configurar la página de inicio de su navegador.
1. Presione > >
Internet
.
2. Desde cualquier página Web abierta, toque
página de inicio
.
>
Ajustes
>
General
>
Establecer
3. Seleccione una de las opciones disponibles e introduzca la información necesaria.
Web y datos 90
Crear marcadores
Facilite la navegación al configurar y usar favoritos personalizados.
1. Desde cualquier página Web abierta, toque para abrir el menú de opciones.
2. Toque
Favoritos
. Aparecen tres fichas:
Favoritos
: muestra una lista de sus favoritos actuales.
Ú ltimo(s) acceso(s)
: muestra un registro de su historial de navegación. Estos registros están organizados en carpetas, como por ejemplo:
Hoy, Ayer
,
Hace 5 días
,
Hace 1 mes
y
Más visitados
.
Páginas guardadas
: muestra las páginas que ha guardado para leerlas sin conexión.
3. En la ficha Favoritos, toque >
Agregar a Favoritos
.
4. Introduzca un nombre descriptivo y una URL para el nuevo favorito.
5. Toque
OK
para guardar la nueva entrada a la lista de favoritos.
Crear favoritos desde otras fichas
1. Desde cualquier página Web abierta, toque
Favoritos
.
2. Toque la pestaña
Ú ltimo(s) acceso(s)
.
para abrir el menú de opciones y toque
3. Toque el icono de estrella adyacente a una página Web. Introduzca la información deseada y toque
OK
.
- o -
Toque y mantenga presionada una entrada de la lista para que aparezca un menú contextual. Luego, toque
Agregar a Favoritos
para agregar la entrada seleccionada a la lista actual de favoritos.
Crear una nueva página de inicio
Seleccione cualquier página Web visitada para mostrar como página de inicio.
1. Desde cualquier página Web abierta, toque
Favoritos
.
para abrir el menú de opciones y toque
2. Toque la ficha
Favoritos
o
Ú ltimo(s) acceso(s)
.
3. Toque y mantenga presionada una entrada de la lista para que aparezca un menú contextual.
Web y datos 91
4. Toque
Fijar como página principal
para asignar la entrada seleccionada como su nueva página de inicio.
Agregar favoritos a la pantalla principal
Puede agregar favoritos de Web a la pantalla principal del teléfono para un acceso rápido.
1. Desde cualquier página Web abierta, toque
Favoritos
.
para abrir el menú de opciones y toque
2. Toque y mantenga presionada una entrada de la lista para mostrar un menú contextual.
3. Toque
Agregar atajo a la pantalla principal
para agregar la entrada seleccionada a la pantalla principal.
Optimizador de conexiones
El Optimizador de conexiones es una herramienta que automáticamente selecciona la mejor red para su teléfono, incluyendo redes Wi-Fi
“recordadas”.
Acerca del Optimizador de conexiones
El Optimizador de conexiones ayuda a administrar y mejorar su experiencia de datos mediante la búsqueda y la conexión a redes Wi-Fi "recordadas" en su teléfono. Las redes Wi-Fi recordadas son redes con las que previamente ha optado por conectar. Las conexiones Wi-Fi activas pueden ofrecer un mejor rendimiento y en general, mejorar la vida de la batería mientras que le permite hablar por teléfono y utilizar los datos al mismo tiempo.
El Optimizador de conexiones funciona mediante la búsqueda de redes Wi-Fi "recordadas". Si no deja su antena Wi-Fi encendida todo el tiempo, sólo se dará cuenta del Optimizador de conexiones a ciertas horas del día en un pequeño número de lugares en la red. Su antena Wi-
Fi va a conservar la batería con la búsqueda de conexiones periódicamente (no continua), y si no se logra la conexión, la antena se apagará. También puede apagar la antena manualmente durante el período de búsqueda.
Para facilitar el control de calidad y permitir mejoras en las funciones, se recopila información sobre sus niveles de batería, conexiones Wi-Fi y de red y su uso. No se recopila información personal.
Activar el Optimizador de conexiones
1. Presione > >
Ajustes del sistema
>
Más...
>
Redes mó viles
>
Optimizador de conexiones
. Se muestra una renuncia de responsibilidad.
2. Lea la renuncia de responsibilidad y toque
I Agree
(Estoy de acuerdo) para activar el
Optimizador de conexiones.
Web y datos 92
Desactivar el Optimizador de conexiones
1. Presione > >
Ajustes del sistema
>
Más...
>
Redes mó viles
>
Optimizador de conexiones
.
2. Elimine la marca de verificación de la casilla en la página del Optimizador de conexiones.
Web y datos 93
Cámara y video
Puede usar la cámara o videocámara para tomar y compartir fotos y videos. Su teléfono tiene una cámara de 5 megapíxeles incorporada, con una función de enfoque automático que le permite capturar fotos y videos nítidos.
Toma fotos
Los siguientes temas le enseñen cómo tomar fotografías con la cámara del teléfono.
Abrir o cerrar la cámara
Puede abrir la cámara a través de la lista de aplicaciones y cerrarlo desde el menú de la cámara. Además de utilizar la lista de aplicaciones para abrir la cámara, se puede iniciar desde otras aplicaciones como Contactos o Mensajería.
Abrir la cámara
■ Para abrir la cámara en el modo de imagen y tomar fotos, presione
Cámara
.
Cerrar la cámara
■ En la pantalla de la cámara, presione
o .
> >
Pantalla del visor en el modo de cámara
La pantalla del visor le permite ver su sujeto y acceder a los controles y opciones de la cámara.
●
Flash
: seleccione un modo de flash de la cámara.
●
Cambiar cámara
: cambia entre el lente de la cámara frontal y el lente de la cámara posterior. (para autorretratos, chat de video, etc.).
●
Modo de disparo
: elija un modo de disparo entre las siguientes opciones:
Normal
: captura una foto normal.
Cámara y video 94
Panorama
: crea una foto amplia de una vista panorámica. Sostenga el teléfono de manera horizontal, presione el disparador para iniciar y mueva lentamente la cámara por la escena.
Disparo mú ltiple
: realiza 6 tomas en una secuencia rápida.
Deportes
: captura imágenes en movimiento rápido sin desenfoque.
●
Configuració n:
abre el menú de configuración de la cámara y le permite cambiar
ajustes adicionales. Consulte Configuración de la cámara .
Tomar una foto
Puede tomar fotografías de alta resolución utilizando la cámara del teléfono.
1. Presione > >
Cámara
.
2. Antes de tomar la foto, puede acercar el sujeto.
Para acercar, "expanda" la pantalla con el dedo pulgar e índice.
Para alejar la imagen, "pellizque" la pantalla.
3. En la pantalla del visor, toque el icono de flash para seleccionar un modo de flash de la cámara según las condiciones de iluminación.
4. Encuadre la imagen en la pantalla.
Sugerencia:
Mantenga el teléfono vertical al realizar tomas de retrato o mantenga el teléfono horizontal para capturas de paisajes.
5. Puede dejar que la cámara enfoque automáticamente en el centro de la pantalla o seleccionar otra área de la pantalla en la que desee centrarse.
6. Toque para tomar la fotografía.
7. Seleccione qué desea hacer con la imagen que tomó. Consulte Pantalla de revisión
para obtener más información.
Enfoque automático multipunto
Cuando saca una foto, la función de enfoque automático multipunto (AF) funciona automáticamente y le permite ver una imagen nítida.
Cámara y video 95
Marco de luz
Esta función le permite capturar una foto más brillante cuando utiliza la cámara frontal en condiciones de poca iluminación.
1. Presione > >
Cámara
.
2. Toque para cambiar el modo de cámara frontal.
3. En la pantalla del visor, toque para seleccionar un modo de Marco de luz.
Cuando toca , el área de la pantalla del visor se reduce y aparece un marco blanco alrededor. En este momento, el marco blanco funciona como iluminación para que pueda obtener fotos más brillantes.
4. Toque para tomar la foto.
Nota:
Marco de luz sólo se admite en el modo de cámara frontal.
La área de la pantalla del visor del modo Marco de luz aparece más pequeño que el modo de cámara frontal. Sin embargo, el tamaño de la imagen y la resolución son lo mismo que en el modo normal de la cámara frontal .
Cámara y video 96
Pantalla de revisión
Tras capturar una imagen o video, toque la imagen en miniatura para ver el elemento en la pantalla de revisión. Desde allí puede acceder a opciones como guardar, ver, enviar o eliminar la imagen o video.
●
●
Cámara
para volver a la pantalla de la cámara en vivo.
Compartir a través de
para compartir la imagen o video.
●
Borrar
para eliminar a imagen o video actual. Toque
Sí
para confirmar.
●
Mientras ve una foto, toque para obtener las siguientes opciones:
Fijar imagen como
,
Mover
,
Copiar
,
Copiar en el portapapeles
,
Renombrar
,
Girar a la izquierda
,
Girar a la derecha
,
Recortar
,
Editar
,
Presentació n
,
Agregar ubicació n
y
Detalles
.
Grabar videos
Los siguientes temas le enseñan cómo grabar videos con la videocámara del teléfono.
Pantalla del visor en el modo de video
La pantalla del visor le permite ver su sujeto y acceder a los controles y opciones de la video.
●
Flash:
toque esta opción para poner el flash en posición de
Encendido
,
Apagado
o
Automático
.
●
Cambiar cámara
: cambie entre el lente posterior y el lente frontal de la cámara.
●
Modo de grabació n
para establecer el modo de grabación a cualquiera de las siguientes opciones.
Normal:
registra un video normal.
Efecto en vivo
: ofrece varios efectos visuales al grabar un video.
Graba videos
Grabe videos de alta calidad con la videocámara del teléfono.
Cámara y video 97
1. Presione > >
Cámara
.
2. Mueva el control deslizante a videocámara .
3. Seleccione
Video MMS
para grabar un video corto para correo electrónico o mensaje o un
Video largo
.
4. Apunte la lente hacia la escena que desee grabar.
5. Toque para comenzar a grabar el video. La duración del video aparece en la parte superior de la pantalla.
Nota:
Toque para tomar fotografías mientras graba videos de larga duración.
6. Toque para pausar la grabación. Puede reanudar la grabación nuevamente tocando
.
– o –
Toque para detener la grabación. El video se grabará automáticamente en la
Galería.
7. Seleccione qué desea hacer con el video que tomó. Consulte Pantalla de revisión para
obtener más información.
Configuración de la cámara
Puede ajustar la configuración de la cámara mediante los iconos de la pantalla principal y el menú de configuración completo de la cámara.
1. Presione > >
Cámara
.
2. Toque
Configuració n
para mostrar el menú de configuración y acceder a todos los ajustes de la cámara. Puede modificar los siguientes ajustes en el menú Configuración:
Disparo Cheese
: le permite tomar fotos con comandos de voz. Cuando está activada solo diga Cheese, Smile, Whisky, Kimchi o LG para tomar una foto.
Brillo
: ajuste el brillo de acuerdo con el entorno.
Enfoque:
establece un modo de enfoque. Seleccione entre
Automático
,
Manual
o
Detecció n de rostros
.
Tamañ o de la imagen
: establece el tamaño de la foto. Seleccione entre
5M
2560x1920 (4:3)
,
W3M 2240x1344 (5:3)
o
1M 1280x960 (4:3)
.
Cámara y video 98
ISO
: controle la sensibilidad a la luz de la cámara. Seleccione entre
Automático
,
100
,
200
,
400
o
800
.
Bal. de blancos
: seleccione de qué modo la cámara ajusta los colores en diferentes tipos de luz para obtener los colores más naturales posibles para las fotos.
Seleccione entre
Auto
,
Incandescente
,
Soleado
,
Fluorescente
o
Nublado
.
Efectos de color
: aplique diferentes efectos de color a las imágenes. Seleccione entre
Ninguno
,
Monocromático
,
Sepia
o
Negativo
.
Temporizador
: configure el temporizador de la cámara. Es ideal cuando desea participar en la fotografía.
Revisió n automática:
establezca si desea ver la imagen que acaba de tomar.
Seleccione entre
Desactivado
,
Activado
,
2 seg.
, o
5 seg
.
Etiqueta geográfica
: utilice los servicios basados en la ubicación de su teléfono.
Realice fotografías desde cualquier lugar y etiquételas con la ubicación. Al cargar las fotos etiquetadas en un blog que admita el proceso de etiquetas geográficas, podrá ver las fotos en un mapa.
Sonido del disparador
: ajusta el sonido del obturador al tomar una foto.
Tecla de volumen
: permite establecer cómo utilizar las Teclas de Volumen. Elija entre
Capturar
y
Zoom
.
Almacenamiento
: defina la ubicación de almacenamiento para las imágenes.
Seleccione entre
Almac. interno
y
MicroSD
.
Ayuda:
le permite aprender cómo funciona una característica. Este icono fue diseñado para proporcionarle una guía rápida.
Restaurar
: restaura todas las configuraciones predeterminadas de la cámara.
Configuración de videocámara
Puede ajustar la configuración de la videocámara mediante los iconos de la pantalla principal y el menú de configuración completo de la videocámara.
1. Presione > >
Cámara
.
2. Mueva el control deslizante a videocámara .
3. Toque
Configuració n
para mostrar el menú de configuración y acceder a todos los ajustes de la videocámara. Puede modificar los siguientes ajustes en el menú
Configuración:
Cámara y video 99
Tamañ o del video
: establece el tamaño de la video. Seleccione entre
WVGA
800x480, VGA 640x480, QVGA 320x240 (MMS)
o
QCIF 176x144 (MMS)
.
Brillo
: ajuste el brillo de acuerdo con el entorno.
Bal. de blancos
: seleccione de qué modo la videocámara ajusta los colores en diferentes tipos de luz para obtener los colores más naturales posibles para los videos. Seleccione entre
Auto
,
Incandescente
,
Soleado
,
Fluorescente
o
Nublado
.
Efectos de color
: aplique diferentes efectos de color a sus videos. Seleccione entre
Ninguno
,
Monocromático
,
Sepia
o
Negativo
.
Revisió n automática
: activa la revisión automática del video.
Etiqueta geográfica
: utilice los servicios basados en la ubicación de su teléfono. Le permite grabar videos dondequiera que esté y etiquetarlos con la ubicación. Al subir videos etiquetados a un blog que sea compatible con etiquetas geográficas, podra ver las ubicaciones en un mapa.
Tecla de volumen
: permite establecer cómo utilizar las Teclas de Volumen. Elija entre
Grabar
y
Zoom
.
Almacenamiento
: defina la ubicación de almacenamiento para los videos.
Seleccione entre
Almac. interno
y
MicroSD
.
Ayuda:
le permite aprender cómo funciona una característica. Este icono fue diseñado para proporcionarle una guía rápida.
Restaurar
: restaura todas las configuraciones predeterminadas de la videocámara.
Ver imágenes y videos utilizando la Galería
Mediante la aplicación Galería, puede ver fotos y videos que haya tomado con la cámara del teléfono, que haya descargado o que haya copiado en la tarjeta de almacenamiento o la memoria del teléfono.
En el caso de imágenes que se encuentran en la tarjeta de almacenamiento o la memoria del teléfono, puede realizar una edición básica como rotación y recorte. También puede asignar fácilmente una imagen como su imagen de contacto o de fondo de pantalla y compartir imágenes con sus amigos.
Abrir o cerrar la Galería
La aplicación Galería se abre en la etiqueta Á lbumes donde las fotografías y los videos se organizan por álbumes para verlos más fácilmente.
Abra la aplicación Galería.
1. Presione > >
Galería
.
Cámara y video 100
2. Toque una ubicación de carpeta (como Cámara) y luego toque una imagen para ver la foto.
Si almacena los archivos en carpetas (directorios) en la tarjeta microSD o en la memoria del teléfono, la Galería mostrará dichas carpetas como álbumes independientes.
Las carpetas de la tarjeta de almacenamiento o la memoria del teléfono que contienen fotos y videos también se tratan como álbumes. Los nombres reales de las carpetas se utilizarán como nombres de álbumes. Si ha descargado fotos y videos, estos se colocarán en el álbum de descargas.
Al visualizar imágenes de la Galería, puede pulsar el icono Galería en la esquina superior izquierda para volver a vista de Á lbum. Toque un álbum para ver las imágenes incluidas en él.
Nota:
Según el número de imágenes almacenadas, la Galería puede tardar algún tiempo en cargar todas las imágenes en la pantalla.
Cerrar la aplicación Galería
■ Para cerrar la aplicación Galería y regresar a la pantalla principal, presione
.
Ver imágenes y videos
Puede acceder y ver todas las imágenes y videos almacenados en la Galería del teléfono.
1. Presione > >
Galería
.
2. Toque un álbum (como Cámara) y luego toque una imagen para ver la foto.
Después de seleccionar un álbum desde la etiqueta Á lbumes puede examinar las imágenes y videos de ese álbum. Toque una foto o un video para verlo en pantalla completa. Las fotos y los videos de un álbum se muestran en la vista de cuadrícula en forma predeterminada.
Nota:
Al visualizar imágenes, puede tocar y mantener presionada una imagen o video para abrir un menú de selección y elegir qué desea hacer con la foto o el video.
Nota:
Si desea seleccionar otro álbum, toque para volver a la etiqueta Á lbumes.
Acercar o alejar una imagen
Existen dos formas para acercar o alejar una imagen.
■ Toque la pantalla dos veces rápidamente para acercar y luego toque la pantalla dos veces rápidamente otra vez para alejar.
– o –
■ Junte o separe los dedos en la pantalla para acercar o alejar. Separe los dedos índice y pulgar en la pantalla para acercar una imagen. Junte los dedos en la pantalla para alejarla. (Mueva los dedos hacia fuera para acercar y hacia adentro para alejar).
Cámara y video 101
Ver un video
La pantalla cambia automáticamente a modo de retrato cuando reproduce un video. Utilice los controles en pantalla para reproducir, poner en pausa o detener el video.
1. Presione > >
Galería
.
Desplácese hacia la izquierda o la derecha para ver más álbumes.
2. Toque un álbum para abrirlo y ver su contenido. (Las fotos y los videos en el álbum se muestran en orden cronológico.)
3. Toque un video de un álbum para reproducirlo.
Toque el video para ver los controles de reproducción.
Nota
: Durante la reproducción de un video, deslice el lado izquierdo de la pantalla hacia arriba o abajo para ajustar el brillo. Durante la reproducción de un video, deslice el lado derecho de la pantalla hacia arriba o hacia abajo para ajustar el volumen.
Nota:
Durante la reproducción de un video, toque un punto de la línea cronológica para ir a esa parte del video.
Nota:
Durante la reproducción de un video, deslice el dedo de izquierda a derecha, o viceversa, para las funciones de avance rápido y rebobinado.
Opciones de Galería de videos
La Galería es donde puede acceder a la galería de videos almacenados. Puede verlas, compartirlas con sus amigos, borrarlas y editarlas.
1. Presione > >
Galería
para ver los videos guardados en el teléfono.
Desplácese hacia la izquierda o la derecha para ver más álbumes.
2. Toque un álbum para abrirlo y ver su contenido. (Las fotos y los videos en el álbum se muestran en orden cronológico.)
3. Toque un video para verlo. Puede configurar las siguientes opciones:
QSlide
: permite la superposición en la pantalla del teléfono para facilitar la multitarea.
Bloquear/desbloquear
: bloquea las teclas táctiles para evitar toques accidentales.
Tamañ o de pantalla
: le permite ajustar la relación de aspecto de la pantalla.
(Mejor ajuste, Pantalla completa o Tamaño original)
Cámara y video 102
Captura
una imagen mientras se reproduce un video.
Toque para acceder a
Subtítulo
,
Compartir
,
Cortar
,
Eliminar
,
Configuració n
,
Detalles
y
Ayuda
.
Usar fotos
Si quiere buscar fotos en la tira de imágenes o en la vista de cuadrícula de la aplicación Galería, puede tocar y mantener presionada una imagen para abrir un menú de selección y borrar la imagen, girarla o recortarla y mucho más.
Girar y guardar una foto
1. Presione > >
Galería
.
2. Toque un álbum.
3. Toque la foto que desea usar.
4. Toque y luego seleccione
Girar a la izquierda
o
Girar a la derecha
.
Recortar una foto
1. Presione > >
Galería
.
2. Toque un álbum.
3. Toque la foto que desea usar.
4. Toque >
Recortar
. A continuación, aparece un cuadro de recorte en la imagen.
5. Para ajustar el tamaño del cuadro de recorte, toque y mantenga presionado el borde del cuadro. Cuando aparecen flechas de dirección, arrastre el dedo hacia dentro o hacia fuera para cambiar el tamaño del cuadro de recorte.
6. Para mover el cuadro de recorte a la parte de la imagen que desea recortar, arrastre el cuadro hasta alcanzar el tamaño y la posición deseados.
7. Toque
OK
para aplicar los cambios en la imagen.
La imagen recortada se guarda en el álbum como una copia. La imagen original permanece sin editar.
Compartir imágenes y videos
La aplicación Galería le permite enviar fotografías y videos mediante mensajes de correo electrónico o multimedia. Puede compartir imágenes en sus redes sociales (como Facebook,
Cámara y video 103
Flickr, Picasa y Twitter) y compartir videos en YouTube. Puede enviarlos a otro teléfono o computadora a través de Bluetooth.
Enviar fotos o videos por correo electrónico
Puede enviar varias imágenes, videos o ambos en un correo electrónico o mensaje de Gmail.
Se agregan como archivos adjuntos de correo electrónico. Para conocer más información sobre
el uso del correo electrónico y Gmail, consulte Crear y enviar correos electrónicos
o Enviar un mensaje de Gmail .
1. Presione > >
Galería
.
2. Toque el álbum que tiene las imágenes o videos que desea compartir.
3. Toque las fotos o videos que desea compartir.
Para seleccionar varios elementos, toque mientras visualiza un álbum y seleccione todos los elementos que desee incluir.
4. Toque y luego toque
o
Gmail
.
5. Ingrese la dirección y redacte su mensaje; posteriormente toque
Enviar
( o ).
Nota:
Si seleccionó E-mail y dispone de varias cuentas de correo electrónico, se usará la cuenta de correo electrónico predeterminada.
o Enviar un mensaje de Gmail .
Enviar una imagen o un video por mensaje multimedia
La mensajería multimedia (MMS) permite enviar fotos y videos mediante la aplicación Mensajes.
Aunque puede enviar varias imágenes o videos en un mensaje multimedia, tal vez sea mejor enviar solo uno a la vez, especialmente si los archivos son de gran tamaño.
1. Presione > >
Galería
.
2. Toque el álbum que tiene las imágenes o videos que desea compartir.
3. Toque las fotos o videos que desea compartir.
Para seleccionar varios elementos, toque mientras visualiza un álbum y seleccione todos los elementos que desee incluir.
4. Toque y, a continuación, toque
Mensajes
.
5. Redacte el mensaje y presione
Enviar MMS
.
Cámara y video 104
Enviar imágenes o videos por Bluetooth
Puede seleccionar varias imágenes, videos o ambos y enviarlos al teléfono de alguien o a su computadora a través de Bluetooth.
1. Presione > >
Galería
.
2. Toque el álbum que tiene las imágenes o videos que desea compartir.
3. Toque las fotos o videos que desea compartir.
Para seleccionar varios elementos, toque mientras visualiza un álbum y seleccione todos los elementos que desee incluir.
4. Toque y, a continuación, toque
Bluetooth
.
5. En las siguientes pantallas, se le pedirá que active la función Bluetooth en su teléfono y se conecte al dispositivo receptor para poder enviar los archivos. Para obtener más
información, consulte Bluetooth .
Cámara y video 105
Herramientas y calendario
Aprenda a usar las funciones que mejoran la productividad de su teléfono.
QSlide
La función QSlide permite la superposición en la pantalla del teléfono para facilitar la multitarea.
1. Al usar una aplicación compatible con QSlide, toque para acceder a esta función.
– o –
Abra el panel de notificaciones y toque una aplicación en la sección
Aplicaciones
QSlide
.
2. Utilice el control deslizante para ajustar la transparencia de la superposición.
3. Puede hacer una llamada, explorar la web o elegir otras opciones del teléfono.
Toque para salir de la función QSlide.
Nota:
La función QSlide puede admitir hasta dos ventanas al mismo tiempo.
QuickMemo
La función QuickMemo le permite tomar notas y hacer capturas de pantalla. Puede utilizar
QuickMemo para crear memos de manera sencilla y eficiente durante una llamada, con una imagen guardada o en la pantalla de llamada actual.
1. Acceda a QuickMemo desde los elementos de Acceso rápido .
– o –
Herramientas y calendario 106
Mientras esté en la pantalla que desea capturar y crear una nota, deslice hacia abajo la
Barra de estado y toque .
2. Cree un memorándum con las siguientes opciones:
: toque para activar una superposición en la pantalla del teléfono para facilitar la multitarea mientras mantiene la nota en el fondo.
Nota:
Toque
para salir del modo de superposición y vuelva a QuickMemo.
: toque para seleccionar el tipo de fondo que desea utilizar.
: toque para deshacer la última acción.
: toque para rehacer la última acción eliminada.
: toque para seleccionar el tipo y color de la lapicera o para recortar la imagen.
: toque para borrar la nota que creó.
: toque para compartir la nota con otros a través de cualquiera de las aplicaciones disponibles.
: toque para guardar la nota que creó.
Nota
: Al usar la función QuickMemo, use la punta de su dedo. No use las uñas.
3. Toque para guardar la nota actual en la Galería.
Descartar QuickMemos:
■ Toque
hasta que salga de QuickMemo.
Ver el QuickMemo guardado
Las notas de QuickMemo se guardan en la aplicación Galería.
Para ver las notas guardadas en la galería:
■ Presiones
> >
Galería
y seleccione el álbum
QuickMemo
.
Herramientas y calendario 107
Calendario
Con la aplicación Calendario puede ver los eventos que programó para los días, las semanas o los meses siguientes.
Abrir el calendario
■ Presione
> >
Agenda
. Si creó o se suscribió a más de un calendario a través de Google Calendar
TM
en la Web, los eventos de cada calendario aparecerán con un color diferente. (Para obtener información acerca de los calendarios que se
mostrarán en el dispositivo, consulte Mostrar y sincronizar calendarios ).
>
Ir a la fecha
.
Nota:
Para ir a cualquier día en cualquier vista del calendario, toque
Cambiar la vista del calendario
Puede cambiar la vista del calendario.
■ Toque
>
Día
,
Semana
,
Mes
,
Añ o
, o
Agenda
. Cada vista muestra los eventos en el calendario del período especificado.
Herramientas y calendario 108
Vista por día
Vista por semana
Herramientas y calendario 109
Vista por mes
Vista por añ o
Herramientas y calendario 110
Vista de agenda
Ver detalles de un evento
Puede ver más información acerca de un evento de varias maneras, según la vista actual.
■ En la vista de
Agenda
,
Día
,
Semana
o
Mes
, toque un evento para ver los detalles.
Crear un evento
Puede usar la aplicación Agenda del teléfono para crear eventos que aparezcan en el teléfono y en Google Calendar en la Web.
1. Abra la Agenda y toque .
También puede tocar y mantener presionado un punto en la vista de
Día, Semana
o
Mes
para abrir la pantalla del nuevo evento con dicho día y hora ingresados.
2. Agregue detalles acerca del evento.
Herramientas y calendario 111
Escriba un nombre y otros detalles opcionales sobre el evento, como lo haría en
Google Calendar (en la Web). Si tiene más de un calendario, puede elegir el calendario en el que desea agregar el evento. Toque para agregar más
recordatorios. (Consulte Configurar un recordatorio de evento ).
3. Invite a personas al evento.
En el campo
Invitados
, escriba las direcciones de correo electrónico de todas las personas que desea invitar al evento. Separe las diversas direcciones con comas (,).
Si las personas a las cuales envió invitaciones usan Google Calendar, recibirán una invitación a través de Google Calendar y por correo electrónico.
4. Desplácese hasta la parte inferior de la pantalla y toque
Guardar
.
El evento se agregará al Calendario. También puede acceder y configurar el evento en Google Calendar en la Web.
Editar o borrar un evento
Puede editar o borrar un evento que creó en el teléfono o en la Web. También puede editar o borrar eventos creados por otras personas, si le dieron su permiso.
Editar un evento
1. Abra
Agenda
y toque el evento para abrirlo. (Consulte Ver detalles del evento ).
2. Toque . (Para obtener información acerca de cómo crear o cambiar la información
del evento, consulte Crear un evento ).
3. Realice cambios en el evento.
4. Toque
Guardar
.
Borrar un evento
■ Toque un evento para ver los detalles. Luego, toque
. Toque
Aceptar
para confirmar.
Configurar un recordatorio de evento
Puede configurar uno o varios recordatorios para un evento, independientemente de que lo haya creado o de que tenga permiso para editar sus detalles adicionales.
1. Abra
Agenda
y toque el evento para abrirlo. (Consulte Ver detalles del evento ).
2. Toque
Agregar recordatorio
para agregar un recordatorio.
3. Toque la hora del recordatorio para mostrar un menú emergente y elija la configuración deseada.
Herramientas y calendario 112
A la hora designada, recibirá una notificación para recordarle acerca del evento
(consulte Responder a un recordatorio de evento ). También puede usar Google
Calendar (en la Web) para configurar recordatorios adicionales.
Borrar un recordatorio de evento
1. Abra
Agenda
y toque el evento para abrirlo.
2. Toque para eliminar un recordatorio.
Responder a un recordatorio de evento
Si configura un recordatorio de evento, la notificación aparecerá en la barra de estado a la hora del recordatorio.
1. Si recibe notificaciones en la barra de estado, arrastre el panel de notificaciones hacia abajo, hacia sus notificaciones. Toque la notificación del evento para abrir la lista de notificaciones de Calendario.
2. Toque un evento en la lista de notificaciones de Agenda para ver más información acerca de ese evento.
3. Toque
Posponer
en la lista de notificaciones de Agenda para volver a recibir el recordatorio luego de 5 minutos.
– o –
Toque
Rechazar
en la lista de notificaciones de Agenda para borrar todos los recordatorios de la lista.
4. Toque cuando vea la lista de notificaciones de Agenda para conservar los recordatorios. Los recordatorios permanecerán en la barra de estado.
Mostrar y sincronizar los calendarios
Al principio, todos los calendarios que crea o a los cuales se suscribe a través de Google
Calendar en la Web, también aparecen en la aplicación Agenda del teléfono. Puede seleccionar los calendarios que desea mostrar u ocultar en el teléfono y los que desea mantener sincronizados.
Sólo los calendarios que haya creado o a los que se haya suscrito en la Web se muestran en la lista de la Agenda.
Para seleccionar los calendarios que desea mostrar:
1. Toque >
Calendarios para mostrar
.
2. Seleccione las cuentas para las que desea mostrar dichos calendarios.
Herramientas y calendario 113
Cambiar la configuración del calendario
Puede cambiar las siguientes opciones de configuración para determinar la forma en que la aplicación Calendario muestra los eventos y notifica los próximos eventos.
●
Abra la Agenda y luego toque >
Ajustes
>
Ajustes del Calendario
.
La semana comienza el
: abre un cuadro de diálogo para configurar el día en que se inicia la semana.
Ocultar eventos rechazados
: cuando selecciona esta opción, los eventos rechazados no aparecen en las vistas de calendario. Toque esta opción para anular la selección y mostrar todos los eventos en las vistas de calendario.
Clima:
active para mostrar información meteorológica en la Agenda.
Exhibir eventos por
: seleccione el tipo de vista del evento,
Evento breve
o
Cronología
.
Mostrar nú mero de la semana
: muestra el número de semana del año.
Bloqueo de huso horario predeterminado
: bloquea horas y fechas de eventos para la zona horaria predeterminada.
•
Huso horario predeterminado
: active para establecer la zona horaria predeterminada.
Borrar historial de bú squeda
: le permite eliminar todas las búsquedas que ha llevado a cabo.
Acerca de calendario
: muestra la versión de la aplicación Calendario.
●
Abra la agenda y toque >
Ajustes
>
Ajustes de notificació n de evento
.
Tiempo del recordatorio
: le permite seleccionar la hora predeterminada establecida para los recordatorios de eventos.
Notificaciones
: selecciónelo para permitir las notificaciones de los eventos nuevos.
Cuando configura las Notificaciones, puede seleccionar el tipo, el sonido, vibración y el tipo de vibración.
Respuestas rápidas
: edita respuestas predeterminadas cuando envía correos electrónicos a los invitados.
Carpetas
Carpetas le permite organizar otros accesos directos e iconos de la pantalla principal, o carpetas que contengan todos los contactos, contactos con números de teléfono o contactos destacados. El contenido de las carpetas se mantiene actualizado en forma automática.
Herramientas y calendario 114
Organizar en carpetas puede crear espacio para agregar más accesos directos, widgets o aplicaciones en la pantalla principal.
Agregar una carpeta
1. Arrastre y suelte el icono de una aplicación en el icono de otra aplicación.
2. Se creará una carpeta con los dos iconos.
Cambiar el nombre de una carpeta
1. Toque el icono de la carpeta para abrirla.
2. Toque .
3. Ingrese el nuevo nombre de la carpeta y toque
OK
.
Nota:
También puede cambiar el color de la carpeta.
Organizar elementos en una carpeta
■ Simplemente arrastre un acceso directo, un icono o una carpeta y colóquelos en una carpeta.
Reloj/Alarmas
Se usa la aplicación Reloj/Alarmas para supervisar varios tipos de información a la vez, además de la fecha y la hora actuales.
Abrir la aplicación Reloj/Alarmas
La aplicación de Reloj/Alarmas también permite establecer alarmas.
1. Presione > >
Reloj/Alarmas
.
Herramientas y calendario 115
2. Toque una alarma existente para cambiar la hora y otros atributos o toque
Agregar alarma
para agregar una nueva.
3. Configure la hora de la alarma. Puede cambiar la hora, mueva hacia arriba o abajo el campo de hora, minutos y AM/PM, o toque los campos de hora y minutos para ingresar la hora con el teclado.
4. Toque
Repetir
para establecer los días en los que desea que suene la alarma. (Si no establece la repetición, la alarma sonará solamente el día asignado.)
5. Toque
Posponer por
para abrir el cuadro de diálogo para establecer la cantidad de tiempo que debe esperar la alarma antes de volver a sonar si no la canceló. Puede configurar la alarma para que suene repetidamente desde 5 minutos hasta 1 hora.
6. Toque
Vibració n
para que el teléfono vibre y reproduzca el tono de timbre.
7. Toque
Tono de alarma
para seleccionar el tono de la alarma. Se reproduce brevemente el tono de timbre seleccionado.
8. Deslice el botón del
Volumen de alarma
hacia la derecha para aumentar el volumen y hacia la izquierda para disminuirlo.
9. Toque en
Aplicació n de ejecució n autom.
para establecer la aplicación que desea abrir automáticamente al detener la alarma.
10. Toque en
Bloqueo de rompecabezas
para marcar el ajuste, que requiere que esté lo suficientemente despierto para resolver un sencillo rompecabezas para detener la alarma.
11. Toque
Notas
para introducir un nombre para la alarma.
12. Cuando haya terminado, toque
Guardar
.
Herramientas y calendario 116
Cambiar configuración del Reloj/Alarma
1. Presione > >
Reloj/Alarmas
.
2. Toque >
Ajustes
.
3. Puede configurar las siguientes opciones:
Alarma en modo silencioso
: toque para colocar una marca de verificación para que el teléfono reproduzca las alarmas incluso cuando esté en el modo silencioso.
Comportamiento de las teclas de volumen
: le permite establecer el comportamiento deseado de los botones de volumen cuando se presionan durante una alarma.
Bloqueo de rompecabezas
: le permite elegir el tipo de rompecabezas para utilizar durante el bloqueo.
Tipo de vibració n
: le permite establecer el tipo de vibración.
Configurar temporizador
1. Presione > >
Reloj/Alarmas
> etiqueta
Temporizador
.
2. Toque en las secciones
Hora(s)
,
Minuto(s)
, y
Segundo(s)
para ajustar el temporizador.
3. Toque para ajustar las siguientes opciones:
Vibració n
: ajusta la vibración del teléfono y el sonido de alerta. (Aparece una marca de verificación azul.)
Tono de Alerta
: selecciona el sonido de alerta.
Volumen de alerta
: establece el volumen de alerta.
4. Toque
Toque
Toque
.
para restablecer el temporizador y empezar de nuevo.
para resumir el temporizador después de que se ha detenido.
Toque para detener el temporizador.
Configurar reloj mundial
1. Presione > >
Reloj/Alarmas
> etiqueta
Reloj mundial
.
Herramientas y calendario 117
2. Toque para agregar una ciudad.
3. Escriba el nombre de la ciudad en el campo de búsqueda y toque
Listo
en el teclado.
A medida que ingresa las letras, aparecen las ciudades que comienzan con esas letras.
– o –
Desplácese por la lista de ciudades y toque la ciudad.
4. Puede agregar todas las ciudades que desee. Repita los pasos 2 y 3.
Iniciar cronómetro
1. Presione
2. Toque
> >
Reloj/Alarmas
> etiqueta
Cronó metro
.
para iniciar el tiempo del cronómetro.
3. Toque para detener el cronómetro.
Consejo
: Mientras mide el tiempo, toque para ver los tiempos de vuelta.
Tareas
Puede agregar sus tareas en la aplicación Tareas y sincronizarlas con la cuenta de MS
Exchange.
Sincronizar MS Exchange
1. Presione > >
Ajustes del sistema
>
Cuentas y sincronizació n
.
2. Toque
Agregar cuenta
.
3. Toque
Microsoft Exchange
para introducir su dirección de correo electrónico y la información de la contraseña.
4. Para obtener más información sobre agregar una cuenta de Microsoft Exchange,
consulte Configurar correo electrónico corporativo .
5. Asegúrese de marcar
Tareas
.
Agregar una tarea
1. Presione > >
Tareas
.
2. Toque para crear una nueva tarea.
Herramientas y calendario 118
3. Toque
Tareas
y seleccione una cuenta para guardar la tarea actual.
4. Introduzca la información correspondiente en cada campo y toque
Guardar
.
Opciones de tareas
1. Presione > >
Tareas
.
2. Están disponibles las opciones siguientes.
: toque para ver todas las tareas o tareas de cuentas individuales.
: toque para buscar tareas.
:toque para crear una nueva tarea.
– o –
Toque para acceder a las siguientes opciones:
Sincronizar ahora
: toque para sincronizar las tareas de su cuenta de Microsoft
Exchange.
Ordenar por
: le permite ordenar las tareas por fecha final, prioridad y creación.
Borrar
: le permite borrar tareas.
Visualizar tareas concluidas
: le permite ver las tareas completadas.
Listas para exhibir
: permite seleccionar listas de tareas para mostrar.
Ajustes
: le permite establecer los siguientes ajustes.
•
Notificaciones
: le permite activar o desactivar notificaciones de recordatorio.
Herramientas y calendario 119
•
Sonido de notificaciones
: le permite establecer el sonido de las notificaciones de recordatorio.
•
Vibrar
: le permite establecer el ajuste de vibración de las notificaciones de recordatorio.
•
Mensaje de alerta
: marque para mostrar una Notificación de recordatorio emergente.
•
Agregar cuenta
: le permite añadir una cuenta de MS Exchange.
– o –
Las siguientes opciones están disponibles cuando toca y mantiene presionada una tarea de la lista de tareas.
Editar
: le permite editar la tarea.
Mover
: le permite mover la tarea a otras listas.
Borrar:
le permite borrar la tarea.
Compartir
: le permite compartir la tarea.
Calculadora
La práctica calculadora integrada de su teléfono le permite realizar ecuaciones matemáticas básicas.
1. Presione > >
Calculadora
.
2. Introduzca números y operadores aritméticos en la pantalla.
Toque para usar Qslide para realizar varias tareas.
Mantenga presionada la pantalla de la calculadora para abrir un menú donde puede copiar lo que introdujo y acceder a otras herramientas.
Toque para borrar el último número u operador que introdujo. Toque y mantenga presionado para eliminar números varias veces.
Toque para borrar la pantalla.
Toque para ver su historial de cálculos, cambiar entre la calculadora científica y básica y acceder a la configuración.
Herramientas y calendario 120
Administrador de archivos
Utilice la aplicación Administrador de archivos para administrar las aplicaciones y documentos almacenados en su teléfono.
Abrir la aplicación Administrador de archivos
■ Presione
> >
Admin. de Archivos
.
Opciones de Administrador de archivos
El Administrador de archivos hace que ver y administrar sus archivos sea sencillo. Simplemente toque un tipo de archivo (
Todos los archivos
,
Canció n
,
Imagen
,
Video
,
Documento
o
Dropbox
), y luego toque las carpetas necesarias para buscar archivos.
Abra la aplicación
Administrador de archivos
, toque
Todos los archivos
y a continuación, toque la carpeta
Almacenamiento interno
para acceder a las siguientes opciones del
Administrador de archivos (en la parte inferior de la pantalla):
●
: le permite crear una nueva carpeta.
●
●
: le permite mover archivos y carpetas a otra carpeta.
: le permite copiar archivos y carpetas a otra carpeta.
●
: le permite eliminar archivos y carpetas.
Toque para acceder a las siguientes opciones:
●
Clasificar por
: le permite ordenar archivos y carpetas por nombre, tamaño, fecha o tipo.
●
Ver por:
le permite visualizar los archivos como una lista o en una cuadrícula.
●
Compartir
: le permite seleccionar archivos y carpetas para compartirlos con otras personas.
●
Cargar
: le permite cargar archivos.
●
Comprimir
: le permite seleccionar archivos y carpetas y comprimirlos en un archivo .zip.
●
Exhibir/Ocultar archivos ocultos
: le permite mostrar archivos ocultos u ocultarlos.
●
Salir
: sale de la aplicación.
Búsqueda en el Administrador de archivos
Toque el icono
Buscar
(en la esquina superior derecha de la pantalla Administrador de archivos) para buscar archivos o información.
Herramientas y calendario 121
Cómo usar QSlide
Mientras visualiza Todos los archivos, toque el icono de
QSlide
para abrir el Administrador de archivos en una ventana de
QSlide
.
Bluetooth
Bluetooth es una tecnología de comunicaciones de corto alcance que le permite conectarse de forma inalámbrica a diversos teléfonos Bluetooth, como auriculares y kits de manos libres para autos, dispositivos de mano, computadoras, impresoras y teléfonos inalámbricos habilitados para Bluetooth. En general, el alcance de comunicación de Bluetooth es de aproximadamente
10 metros.
Apagar y encender Bluetooth
De forma predeterminada, la función de Bluetooth del teléfono está desactivada.
Nota:
Activando Bluetooth puede agotar la batería más rápidamente y reducir el período de uso.
Para ahorrar la batería del teléfono, desactive la función Bluetooth cuando no la esté utilizando.
Apague siempre la función Bluetooth cuando se encuentre en lugares donde no se permita su uso.
Encender Bluetooth
1. Presione > >
Ajustes del sistema
>
Bluetooth
.
2. Toque estado.
Apagar Bluetooth
para activar la función. Cuando está activa, aparece en la barra de
1. Presione > >
Ajustes del sistema
>
Bluetooth
.
2. Toque para desactivar Bluetooth.
Indicadores de estado de Bluetooth
Los siguientes iconos muestran un resumen del estado de conexión de Bluetooth:
– Bluetooth está activo
– Bluetooth está conectado
Menú de configuración de Bluetooth
El menú de configuración de Bluetooth le permite configurar muchas de las características del servicio de Bluetooth de su teléfono.
Herramientas y calendario 122
Incluye lo siguiente:
1. Introducir o cambiar el nombre que usa el teléfono para las comunicaciones Bluetooth.
2.
Establecer la visibilidad del teléfono (o la capacidad de ser “detectado”) por otros teléfonos Bluetooth.
Para acceder al menú Configuración de Bluetooth:
1. Presione > >
Ajustes del sistema
>
Bluetooth
.
2. Toque estado.
para activar la función. Cuando está activa, aparece en la barra de
3. Están disponibles las siguientes opciones:
LS620
: marque para permitir que otros dispositivos Bluetooth vean el teléfono para vincularlo y conectarse. Este nombre cambia si cambia el nombre del dispositivo.
Nota
: Su teléfono está visible hasta 2 minutos. Este valor aparece como cuenta regresiva en este campo. Puede cambiar el tiempo de visibilidad: Desde la pantalla Configuración Bluetooth, toque >
Tiempo visible
y luego toque su preferencia.
DISPOSITIVOS DISPONIBLES
La lista de todos los dispositivos Bluetooth disponibles dentro del rango.
Toque
Buscar dispositivos
para buscar otros dispositivos Bluetooth visibles dentro del rango.
Toque >
Editar el nombre del teléfono
para cambiar el nombre de su teléfono para el acceso a Bluetooth.
Toque >
Tiempo visible
para establecer el tiempo de visibilidad Bluetooth de su teléfono.
Toque >
Exhibir archivos recibidos
para ver todos los archivos que ha recibido a través de Bluetooth.
Toque >
Ayuda
para ver información de ayuda para la función de Bluetooth.
Cambiar nombre del dispositivo
El nombre del dispositivo le permite identificar su teléfono de otros dispositivos.
1. Presione > >
Ajustes del sistema
>
Bluetooth
.
2. Toque >
Editar el nombre del teléfono
.
Herramientas y calendario 123
3. Introduzca el nombre de su teléfono en el cuadro de diálogo y luego toque
Guardar
.
Emparejar dispositivos Bluetooth
El proceso de emparejamiento de Bluetooth le permitirá establecer conexiones de confianza entre el teléfono y otros dispositivos Bluetooth. Cuando empareja dispositivos, comparten una clave de paso, lo que permite conexiones rápidas y seguras y elimina el proceso de detección y autenticación.
Vincular su teléfono
1. Verifique que su Bluetooth esté activo.
2. Desde la página de configuración de Bluetooth, toque la casilla de verificación junto al nombre de su dispositivo para hacerlo visible. El teléfono debe estar visible para vincularlo correctamente con un dispositivo externo. Si desea buscar un nuevo dispositivo, también tendrá que hacer visible dicho dispositivo. (Consulte el manual de instrucciones del fabricante.)
3. Toque
Buscar dispositivos
. (El teléfono mostrará una lista de los dispositivos
Bluetooth detectados dentro del alcance).
4. Toque un dispositivo de la lista para comenzar la asociación.
5. Según el dispositivo, es posible que tenga que tocar Vincular para aceptar la clave de paso (si coincide en ambos dispositivos), confirmar las claves de paso, o introducir la clave de paso o código PIN.
6. Toque
Listo
>
Aceptar
si introdujo una clave o un código PIN.
7. El dispositivo externo luego tendrá que aceptar la conexión e introducir el código PIN de su teléfono.
Nota
: Debido a las diferentes especificaciones y funciones de otros teléfonos compatibles con
Bluetooth, la pantalla y las operaciones pueden ser diferentes, por lo que es posible que funciones como transferir o intercambiar no estén disponibles en todos los teléfonos compatibles con Bluetooth.
La vinculación entre dos teléfonos Bluetooth es un proceso que se realiza una sola vez. Una vez que los teléfonos se han vinculado, seguirán reconocer su asociación y el intercambio de información sin tener que volver a introducir un código de paso nuevo.
Desconectar un dispositivo vinculado
Cuando desconecta un dispositivo vinculado interrumpe la conexión entre el dispositivo y su teléfono, pero conserva la vinculación. Posteriormente, cuando desee volver a conectar el dispositivo, no tendrá que configurar la conexión nuevamente.
1. Verifique que su Bluetooth esté activo.
Herramientas y calendario 124
2. En la sección de dispositivos Bluetooth, toque el nombre del dispositivo que desea desconectar.
3. Toque
OK
.
Nota
: Las desconexiones se realizan manualmente pero suelen producirse automáticamente si el dispositivo vinculado sale del rango del teléfono o si se apaga.
Enviar elementos vía Bluetooth
Según la configuración y las capacidades del teléfono vinculado, puede enviar imágenes, videos, información de contactos y otros elementos mediante una conexión de Bluetooth.
Nota
: Antes de utilizar esta función, primero debe activar Bluetooth, además, el teléfono del destinatario debe estar visible. Si no detecta teléfonos, Buscar dispositivos para comenzar una nueva búsqueda.
Enviar información de contactos
1. Presione > >
Contactos
.
2. Toque una entrada para abrir la pantalla de detalles.
3. Toque >
Compartir
>
Bluetooth
.
4. Toque un teléfono vinculado.
El teléfono Bluetooth externo debe estar visible y comunicando para vincularlo correctamente.
Enviar imágenes o videos
1. Presione > >
Galería
.
2. Toque un álbum para abrirlo y ver su contenido. (Las fotos y los videos en el álbum se muestran en orden cronológico.)
3. Toque , y a continuación, seleccione las imágenes o videos que desea compartir.
4. Toque
Compartir
>
Bluetooth
.
5. Toque un teléfono vinculado.
El teléfono Bluetooth externo debe estar visible y comunicando para vincularlo correctamente.
Desconectar la conexión Bluetooth durante una llamada activa
Puede desconectar o desvincular manualmente la función Bluetooth de un teléfono desde el menú configuración de Bluetooth.
Herramientas y calendario 125
■ Durante una llamada activa, en que el audio se está dirigiendo a través de un teléfono con la función Bluetooth conectada (auriculares o manos libres), toque
Bluetooth
para dirigir el audio del teléfono a través del auricular Bluetooth conectado (activado), o a través del altavoz (desactivado).
Cuando la llamada se dirige a un auricular Bluetooth, el botón de Bluetooth indica que está activada y el icono de llamada
Bluetooth
se muestra en la barra de estado.
Cuando se desactiva la función Bluetooth, la llamada se dirige a través del auricular o altavoz, el área de llamada es rodeada por un cuadro verde, el botón de
Bluetooth
indica que está desactivada y el icono
Llamada
se muestra en la barra de estado.
Nota
: Es posible alternar la comunicación entre el auricular Bluetooth y el auricular o el altavoz del teléfono tocando el botón Bluetooth para activarlo o desactivarlo.
Tarjeta microSD
Una tarjeta microSD™ (se vende por separado) es un accesorio opcional que le permite almacenar imágenes, vídeos, música, documentos y datos de voz en su teléfono.
Insertar una tarjeta microSD
Quite la tapa de la batería y la batería para insertar una tarjeta microSD compatible en el teléfono.
1. Inserte su uña dentro del Puerto de cargador/accesorios y levante la tapa suavemente.
Herramientas y calendario 126
2. Inserte la tarjeta microSD en la ranura cuidadosamente. El lado de la etiqueta debe estar hacia arriba.
3. Vuelva a colocar la tapa posterior.
Extraer la tarjeta microSD
Antes de extraer la tarjeta microSD de su teléfono, utilice el menú de ajustes de
Almacenamiento para desmontar la tarjeta.
1. Inserte su uña dentro del Puerto de cargador/accesorios y levante la tapa suavemente.
2. Tire suavemente la tarjeta microSD hacia afuera y sáquela de la ranura.
3. Vuelva a colocar la tapa posterior.
Nota:
Puede dañar fácilmente la tarjeta microSD si la utiliza de manera inadecuada. Sea cuidadoso al insertar, extraer y manipular la tarjeta microSD.
Herramientas y calendario 127
Nota:
Asegúrese de que la batería esté completamente cargada antes de usar la tarjeta microSD. Si la batería se agota mientras está usando la tarjeta microSD, la información puede dañarse o quedar inutilizable.
Ver tarjeta de memoria microSD
El menú Almacenamiento le otorga acceso a la información de la memoria de la tarjeta microSD.
■ Con la tarjeta microSD insertada, presione
> >
Ajustes del sistema
>
Almacenamiento
. (Aparecerá el espacio total y el espacio disponible en la memoria).
Formatear la tarjeta microSD
Al formatear una tarjeta microSD, se eliminan en forma permanente todos los archivos almacenados en ella.
1. Presione > >
Ajustes del sistema
>
Almacenamiento
.
2. Desplácese hacia abajo en la pantalla, toque
Formatear la MicroSD
>
Formatear la
MicroSD
.
3. Toque
Borrar todo
para confirmar el proceso.
Nota:
El proceso de formateo borra todos los datos de la tarjeta microSD y después de esa operación NO se podrán recuperar los archivos. Para evitar la pérdida de datos importantes, compruebe el contenido antes de formatear la tarjeta.
Desmontar la tarjeta microSD
Cuando necesite extraer la tarjeta microSD, primero debe desmontar la tarjeta microSD para evitar dañar los datos almacenados o dañar la tarjeta. Debido a que para poder extraer la tarjeta microSD primero tendrá que retirar la batería, antes de hacerlo asegúrese de cerrar todas las aplicaciones que se estén ejecutando en el teléfono y guarde los datos.
1. Presione > >
Ajustes del sistema
>
Almacenamiento
.
2. Toque
Desactivar la MicroSD
.
3. Extraiga la tarjeta microSD. Consulte Extraer la tarjeta microSD .
Utilizar la tarjeta microSD del teléfono como unidad USB
Para transferir música, imágenes y otros archivos de su computadora a la tarjeta microSD del teléfono, debe establecer la tarjeta microSD como unidad USB. Para obtener más información acerca de cómo transferir contenido entre el teléfono y una computadora, consulte
Transferencia a través de PC o computadora portátil .
1. Conecte el teléfono a la computadora con el cable USB incluido.
Herramientas y calendario 128
2. Seleccione el modo
Sincronizació n multimedia (MTP)
de su teléfono.
3. En la computadora, el teléfono conectado se reconoce como disco extraíble. Navegue hasta este disco extraíble y ábralo.
4. Realice una de las siguientes acciones:
Copie archivos desde el ordenador a la carpeta raíz de la tarjeta de almacenamiento del teléfono.
Copie archivos de la tarjeta de almacenamiento del teléfono a una carpeta o al escritorio de su computadora.
5. Después de copiar los archivos, desmonte el disco extraíble (es decir, el teléfono conectado) tal como lo requiere el sistema operativo de la computadora para extraer el teléfono de forma segura, y a continuación haga una de las siguientes opciones:
Desconecte el teléfono de la computadora.
Si desea mantener el teléfono conectado a la computadora, pero desea acceder y usar la tarjeta de almacenamiento de teléfono, abra el panel de notificaciones, toque
USB conectado
>
Cargar el teléfono
.
Nota:
El teléfono no reconocerá la tarjeta microSD cuando esté conectado a una computadora como unidad de disco. No podrá utilizar algunas de sus aplicaciones como la cámara o la música.
Transferir contenidos de usuario de un teléfono
Android a su LG Realm
Si desea transferir sus contenidos de usuario (por ejemplo, imágenes) desde un teléfono
Android a su LG Realm, siga uno de los pasos que se indican a continuación.
Transferencia a través de PC o computadora portátil
Puede transferir contenidos de usuario a través de una computadora de escritorio o portátil con un cable USB.
Herramientas y calendario 129
1. Conecte el teléfono Android a la computadora con un cable USB. A continuación, abra el panel de notificaciones del teléfono Android.
2. Toque
USB conectado
y, a continuación, (según el teléfono) toque
Cargar teléfono
,
Sincronizació n multimedia (MTP)
o
Enviar imágenes (PTP)
.
3. En la computadora, abra
Mi PC (
o en el
Explorador de Windows
), haga clic en la unidad de disco extraíble asociada a su teléfono y a continuación, transfiera los archivos que desee a la computadora.
4. En la computadora, detenga o quite con seguridad el teléfono conectado vía USB. Por ejemplo, para Windows
®
XP, utilice la opción Quitar hardware con seguridad.
5. En el teléfono Android, abra el panel de notificaciones, toque
USB conectado
>
Cargar teléfono
(o
Desactivar almacenamiento USB
) y a continuación, desconecte el anterior teléfono Android desde la computadora.
6. Conecte el LG Realm a la computadora con el cable USB incluido.
7. En el menú tipo de conexión USB del LG Realm, toca
Sincronizació n multimedia
(MTP)
.
8. En la computadora, organice los archivos en la carpeta, transfiéralos a la carpeta del LG
Realm detenga o quite con seguridad el teléfono conectado vía USB.
9. En el LG Realm, abra el panel de notificaciones, toque
USB conectado
>
Cargar el teléfono
y luego desconéctelo de la computadora.
Transferencia mediante conexión Bluetooth
Puede transferir contenidos de usuario entre teléfonos con Bluetooth mediante una conexión
Bluetooth.
Herramientas y calendario 130
Por ejemplo, para transferir imágenes y vídeos:
1. Presione > >
Galería
.
2. Toque , a continuación, elija el archivo que desea enviar (o marque
Seleccionar todo
para enviar todos los archivos).
3. Toque
Compartir
y luego
Bluetooth
. Aparece el menú Bluetooth.
4. Toque
Buscar dispositivos
en la parte inferior de la pantalla para encontrar el teléfono al que desea enviar el archivo.
A continuación, toque el teléfono y vincule los dispositivos para comenzar la transferencia.
- o -
Si el teléfono que puede recibir su archivo ya está vinculado, aparecerá en la lista
DISPOSITIVOS VINCULADOS. Toque el teléfono para comenzar la transferencia.
Nota:
Las aplicaciones compatibles con
Compartir,
como
Mú sica
y
Thinkfree Viewer
, pueden enviar archivos a través de Bluetooth.
Actualizar su teléfono
Es posible que ocasionalmente haya disponible actualizaciones para su teléfono. Puede descargar y aplicar actualizaciones a través del menú
Ajustes del sistema
>
Acerca del teléfono
.
Actualizar su PRL
Esta opción permite descargar y actualizar de manera automática la lista de roaming preferida
(PRL, Preferred Roaming List).
Herramientas y calendario 131
1. Presione >
Actualizar PRL
.
>
Ajustes del sistema
2. Siga las instrucciones en pantalla.
>
Actualizaciones del sistema
>
Actualizar su perfil
Esta opción le permite actualizar automáticamente su información de perfil de usuario en línea.
Si elige cambiar su nombre de usuario y seleccionar uno nuevo en línea, deberá actualizar su nombre de usuario en el teléfono.
1. Presione >
Actualizar perfil
.
>
Ajustes del sistema
>
Actualizaciones del sistema
2. Siga las instrucciones en pantalla.
Nota:
Si la sincronización de sus servicios de datos o de su cuenta parece apagarse inesperadamente, utilice esta función para volver a conectarse con la red.
>
Actualizar el firmware de su teléfono
Puede actualizar el software de su teléfono mediante la opción
Actualizar firmware
.
Antes de actualizar el firmware
La actualización del firmware del teléfono borrará todos los datos de usuario de su teléfono.
Debe realizar una copia de respaldo de toda la información crítica antes de actualizar el firmware de su teléfono.
Realice una copia de respaldo de todos los datos antes de actualizar
Para realizar una copia de respaldo de sus datos con LG Backup:
1. Presione > >
LG Backup
>
Copia de respaldo
.
2. Seleccione los elementos que desea respaldar y toque
Siguiente
.
3. Seleccione la ubicación donde desea almacenar el archivo de respaldo y toque
Siguiente
.
Nota
: Se recomienda que almacene en archivo de respaldo a la tarjeta microSD. Si lo almacena al almacenamiento interno, un restablecimiento a ajustes de fábrica o actualización de sofware puede borrar el archivo de su dispositivo y perderá todos los datos almacenados.
4. Toque
Iniciar
. Todos sus datos se respaldan.
Para restaurar un archivo de respaldo:
1. Presione > >
LG Backup
>
Restauració n y gestió n de archivo
.
Herramientas y calendario 132
2. Toque el archivo de respaldo que desea restaurar.
3. Seleccione los elementos que desea restaurar y toque
Siguiente
.
4. Lea la información en la pantalla y toque
Iniciar
. Su teléfono restaura todos los datos respaldados y reinicia.
Advertencia
: Boost no es responsable de la seguridad o fiabilidad de LG Backup para realizar copias de respaldo de su teléfono. Boost no proporciona ninguna garantía para estos servicios de funcionalidad o la compatibilidad con dispositivos futuros .
Para realizar copia de respaldo de cuentas de correo electrónico:
1. Presione > >
Ajustes del sistema
>
Cuentas y sincronizació n
.
2. Toque la opción
Sincronizació n automática de datos
para activar la función (marca de verificación).
Si la opción Sincronización automática de datos está activada, las aplicaciones Email, Agenda y Contactos se sincronizarán automáticamente cada vez que realice un cambio.
Si la opción Sincronización automática de datos está desactivada, toque la cuenta para ver la pantalla de ajustes de sincronización y luego toque el campo de una cuenta para sincronizar ahora.
Para realizar copia de respaldo de sus aplicaciones de Google:
Sus compras de aplicaciones de Google se recargan de forma remota y pueden volver instalarse una vez que se aplique la actualización.
1. Presione > >
Play Store
.
2. Toque >
Mis aplicaciones
> etiqueta
Todas
.
3. Desplácese por la lista de las aplicaciones de Google descargadas anteriormente y elija las que desea volver a instalar.
4. Siga las instrucciones en pantalla.
Advertencia
: Boost no es responsable de la seguridad o fiabilidad de los servidores de Google para realizar copias de respaldo de su teléfono. Boost no proporciona ninguna garantía para estos servicios de funcionalidad o la compatibilidad con dispositivos futuros .
Como precaución adicional, para conservar los datos de la tarjeta microSD, extráigala de su teléfono antes de iniciar el proceso de actualización. Presione
sistema
>
Almacenamiento
>
Desactivar la MicroSD
.
> >
Ajustes del
Herramientas y calendario 133
Actualizar el firmware de su teléfono
Una vez que haya hecho copia de respaldo de todos los datos, utilice la opción
Actualizar
Firmware
para actualizar el firmware del teléfono.
1. Presione > >
Ajustes del sistema
>
Actualizaciones del sistema
.
2. Toque
Actualizar Firmware
. (El teléfono descarga e instala automáticamente las actualizaciones disponibles. Es posible que se le solicite que apague y vuelva a encender el teléfono para completar la actualización del software.)
Confirmar el firmware actual de su teléfono
1. Presione > >
Ajustes del sistema
>
Acerca del teléfono
.
2. Toque
Informació n de Software
.
Actualizar el software LG
Esta opción le permite actualizar el sistema operativo (SO) Android en su teléfono a través de una conexión por aire.
1. Presione > >
Ajustes del sistema
>
Actualizaciones del sistema
>
Actualizar el Software LG
.
2. Siga las instrucciones en pantalla.
Herramientas y calendario 134
Ajustes
Los siguientes temas proporcionan una visión general de los elementos que puede cambiar con el menú Ajustes de su teléfono.
Redes inalámbricas
Este grupo de ajustes le permite controlar los ajustes de Wi-Fi, Bluetooth, VPN, redes móviles y más.
Modo avión
El modo avión le permite usar varias funciones del teléfono, como juegos y música, cuando está en un avión o en otro lugar donde no está permitido hacer ni recibir llamadas o datos.
Cuando establece el teléfono en modo avión, no puede enviar ni recibir llamadas, ni acceder a datos en línea.
Activar modo avión
1. Mantenga presionado el
Botó n Encender/Bloquear
del teléfono.
2. Toque
Encender Modo avió n
.
– o –
para visualizar las opciones
1. Presione > >
Ajustes del sistema
.
2. Toque el botón
Modo avió n
para activar la función. Mientras está en modo avión, la barra de estado de su teléfono mostrará .
Desactivar modo avión
1. Mantenga presionado el
Botó n Encender/Bloquear
teléfono.
2. Toque
Apagar Modo avió n
.
– o –
para ver las opciones del
1. Presione > >
Ajustes del sistema
.
2. Toque el botón de
Modo avió n
para desactivar la función.
Ajustes 135
Ajustes de Wi-Fi
El teléfono le permite aprovechar las zonas Wi-Fi para acceso de datos de alta velocidad a través de las redes de computadoras disponibles. Para obtener detalles sobre las funciones y la
configuración de Wi-Fi de su teléfono, consulte Conectar Wi-Fi .
Configuración de Bluetooth
La capacidad de Bluetooth del dispositivo permite usar auriculares inalámbricos, enviar y recibir imágenes y archivos, y más. Para obtener más detalles acerca de los ajustes de Bluetooth de
su teléfono, consulte Menú de configuración de Bluetooth .
Datos móviles
Puede verificar el uso de datos actual, activar o desactivar el uso de datos móviles, o establecer un tiempo máximo de uso de datos móviles.
Activar o desactivar Datos móviles
1. Presione > >
Ajustes del sistema
>
Datos mó viles
.
2. Toque el botón
Datos mó viles
para activarlos o desactivarlos.
Ajustes de llamada
El menú Llamadas de su teléfono le permite configurar las opciones de llamadas internacionales y el modo TTY.
Correo de voz
Es posible configurar los ajustes de su correo de voz. Para obtener información detallada sobre
ajustes del buzón de voz, consulte Configurar los ajustes del correo de voz visual .
Marcación norteamericana
Reemplace + código, según corresponda, para las llamadas salientes.
1. Presione > >
Ajustes del sistema
>
Llamadas
.
2. Toque la casilla de verificación de
Marcació n norteamericana
para activar o desactivar la función.
Marcación internacional
Establezca el código internacional de marcación para llamadas salientes. La opción Marcación norteamericana debe estar desactivada.
1. Presione > >
Ajustes del sistema
>
Llamadas
>
Marcació n internacional
.
2. Introduzca el código de discado internacional y toque
OK
.
Ajustes 136
Mensaje de alerta de llamada recibida
Active para mostrar el mensaje emergente de llamada emergente cuando esté usando una aplicación.
1. Presione > >
Ajustes del sistema
>
Llamadas
.
2. Toque la casilla de verificación
Mensaje de alerta de llamada recibida
para activar o desactivar la función.
Rechazo de llamada
Puede configurar la opción de rechazo de llamadas y administrar la lista de llamadas rechazadas.
1. Presione > >
Ajustes del sistema
>
Llamadas
>
Rechazo de llamada
.
2. Toque el
Modo de rechazo de llamadas
y establezca una opción.
3. Toque
Lista de rechazo de
para establecer la listas de rechazos.
Rechazar con mensaje
Puede enviar un simple mensaje de texto cuando desee ignorar una llamada entrante y responderla con un mensaje de texto. Se pueden agregar o editar los mensajes rápidos.
1. Presione > >
Ajustes del sistema
>
Llamadas
>
Rechazar con mensaje
.
2. Toque un mensaje rápido para editarlo.
– o –
Toque para agregar un nuevo mensaje rápido.
3. Introduzca un mensaje y toque
Guardar
.
Protector de privacidad
Puede establecer si el teléfono mostrará o no la información de la persona que llama al recibir una llamada.
1. Presione > >
Ajustes del sistema
>
Llamadas
>
Protector de privacidad
.
2. Toque
Ocultar toda la informació n, Exhibir solamente el nú mero
o
Mostrar info. del que llama
.
La Tecla de inicio contesta las llamadas
Le permite contestar llamadas presionando el Botón Inicio.
1. Presione > >
Ajustes del sistema
>
Llamadas
.
Ajustes 137
2. Toque la casilla de verificación
La Tecla de inicio contesta las llamadas
para activar o desactivar la función.
Contestar automáticamente
Active para establecer la respuesta automática con manos libres.
1. Presione >
automáticamente
.
>
Ajustes del sistema
2. Toque
Desactivado
,
1 seg.
,
3 seg.
, o
5 seg.
>
Llamadas
>
Contestar
Modo TTY
TTY (también conocido como TDD o teléfono de texto) es un teléfono de telecomunicaciones que permite a las personas sordas, con problemas de audición, habla o lenguaje, comunicarse por teléfono. El teléfono es compatible con dispositivos selectos de TTY. Compruebe con el fabricante de su dispositivo TTY para asegurarse de que sea compatible con teléfonos celulares digitales. El teléfono y el dispositivo TTY se conectarán mediante un cable especial que se conecta a la toma del auricular del teléfono. Si este cable no vino incluido con el dispositivo TTY, comuníquese con el fabricante del dispositivo TTY para adquirir el cable conector.
Encender y apagar el modo TTY
1. Presione > >
Ajustes del sistema
>
Llamadas
>
Modo TTY
.
2. Toque
TTY desactivado
para desactivar el modo TTY o toque
Modo TTY completo
,
TTY HCO
o
TTY VCO
para establecer un modo de TTY.
Para acceder al servicio de relé de telecomunicaciones (TRS, Telecommunications Relay
Service) del estado para obtener ayuda con las llamadas TTY:
■ Marque
para comunicarse con un operador.
Nota
: En modo TTY, el teléfono mostrará el icono de acceso a TTY. Si el modo TTY está habilitado, es posible que disminuya la calidad de audio de los demás teléfonos conectados a la toma del auricular.
ADVERTENCIA
: El departamento de llamadas de emergencia 9-1-1 recomienda que los usuarios de TTY hagan las llamadas de emergencia por otro medio, incluidos los servicios de relé de telecomunicaciones, los celulares analógicos y las comunicaciones por líneas fijas. Las llamadas inalámbricas de TTY al 9-1-1 pueden verse alteradas si las reciben los puntos de respuesta de seguridad pública (PSAP, Public Safety Answering Points). Eso haría que algunas comunicaciones sean ininteligibles. El problema parece relacionarse con el software que usan los PSAP. Este asunto se presentó ante la FCC, y la industria de las comunicaciones inalámbricas y la comunidad de los PSAP están trabajando actualmente para resolverlo .
Ajustes 138
Audífonos
Seleccione esta opción para activar la compatibilidad con audífonos.
1. Presione > >
Ajustes del sistema
>
Llamadas
.
2. Toque la casilla de verificación
Audífonos
para activar o desactivar la función.
Sensor de proximidad
Se puede acceder al sensor de proximidad de teléfono a través del menu de configuración de llamadas.
Cuando recibe y realiza llamadas, este sensor apaga automáticamente la luz de fondo y bloquea el teclado táctil al detectar cuando el teléfono está cerca del oído. Esta acción extiende la vida útil de la batería y evita que el teclado táctil se active de manera involuntaria durante las llamadas.
Para habilitar el sensor de proximidad:
1. Presione > >
Ajustes del sistema
>
Llamadas
.
2. Toque la casilla de verificación
Sensor de proximidad
para habilitarlo. (Aparece una marca de verificación azul).
Claridad de la voz
Se puede configurar el teléfono para mejorar la calidad de la voz en ambientes ruidosos durante una llamada de manos libres.
Para establecer la claridad de la voz:
1. Presione > >
Ajustes del sistema
>
Llamadas
.
2. Toque la casilla de verificación
Claridad de voz
para activarla. (Aparecerá una marca de verificación azul).
Guardar números desconocidos
Se puede configurar el teléfono para guardar los números de teléfono que aún no se encuentran en los contactos.
Para guardar números desconocidos:
1. Presione > >
Ajustes del sistema
>
Llamadas
.
2. Toque la casilla
Guardar nú meros desconocidos
para activar la función. (Aparecerá una marca de verificación azul).
Ajustes 139
Finalizar llamada con la tecla Encender/Apagar
Puede configurar el teléfono para finalizar llamadas con el
Botó n Encender/Bloquear
además de en la pantalla de llamada.
Para finalizar las llamadas con el Botón Encender/Bloquear:
1. Presione > >
Ajustes del sistema
>
Llamadas
.
2. Toque
Finalizar llamada con la tecla Encender/Apagar
para activar la función.
(Aparecerá una marca de verificación azul).
,
Más Ajustes
Puede cambiar la configuración en la categoría Redes inalámbricas.
Punto de acceso Wi-Fi
Puede compartir la conexión de datos del teléfono con hasta cinco dispositivos al mismo tiempo al convertir su teléfono en un dispositivo con punto de acceso Wi-Fi portátil. Este servicio está disponible por una tarifa diaria. Visite espanol.boostmobile.com
para conocer más detalles.
Para compartir la conexión de datos de su teléfono como punto de acceso Wi-Fi portátil:
1. Presione > >
Ajustes del sistema
>
Más...
>
Punto de acceso Wi-Fi
.
2. Toque el botón
Punto de acceso Wi-Fi
para activar la función. Después de un momento, el teléfono mostrará el nombre de la red Wi-Fi (SSID) para que pueda conectarlo con hasta ocho computadoras u otros dispositivos.
3. Para cambiar el nombre de la red (SSID) o asegurar su red Wi-Fi, toque
Configure el
Punto de acceso Wi-Fi
.
4. En el cuadro de diálogo, configure las opciones.
Toque el campo
SSID de red
e ingrese un nuevo SSID (nombre) de red que otras computadoras verán cuando busquen redes Wi-Fi.
Para asegurar la red Wi-Fi, toque el menú
Seguridad
y seleccione
WPAP2 PSK
(acceso protegido Wi-Fi 2 (WPA2) con una clave compartida). Si se agrega un campo de contraseña al cuadro de diálogo, ingrese una contraseña. Tendrá que ingresar esta contraseña cuando conecte la zona Wi-Fi del teléfono a una computadora o a otro teléfono.
Toque el campo
Visibilidad SSID
para decidir si desea que su punto de acceso sea visible para otros dispositivos.
Para limitar la cantidad de teléfonos para compartir la conexión de datos de su dispositivo, toque
Máx. usuarios
y seleccione la cantidad máxima de teléfonos.
Ajustes 140
5. Toque
Guardar
.
Conexión Bluetooth
Esta función le permite conectar otros dispositivos a su teléfono mediante Bluetooth y compartir su conexión a Internet.
Encender la conexión a Internet mediante Bluetooth
1. Presione > >
Ajustes del siste
ma >
Más.
2. Toque el botón de
Conexió n Bluetooth
para activarlo.
Ayuda
Muestra información de ayuda para Punto de acceso Wi-Fi y Conexión Bluetooth.
Ajustes de redes móviles
También puede determinar si desea habilitar o deshabilitar el acceso a datos desde su teléfono.
Datos habilitados
1. Presione > >
Ajustes del sistema
>
Más...
>
Redes mó viles
.
2. Toque la casilla de verificación
Datos habilitados
para activar o desactivar la función.
Optimizador de conexiones
Su teléfono se puede configurar para que se conecte automáticamente a las redes Wi-Fi recordadas en el dispositivo y, si es aplicable, a la red.
1. Presione > >
Ajustes del sistema
>
Más
.
2. Toque
Redes mó viles
>
Optimizador de conexiones
.
3. Lea el mensaje y toque
I agree
(Estoy de acuerdo).
Aplicación patrón de mensaje
Este menú le permite elegir la aplicación que desea utilizar como aplicación de mensajes predeterminada.
1. Presione > >
Ajustes del sistema
>
Más
.
2. Toque la
Aplicació n patró n de mensaje
y seleccione la aplicación que desea usar.
Ajustes de red VPN
Desde su teléfono, puede agregar, ajustar y administrar redes privadas virtuales (VPN) que le permiten conectarse y acceder a recursos dentro de una red local segura, como la red en su
Ajustes 141
Ajustes de dispositivo
Este grupo de opciones de configuración le permite configurar sonido, pantalla, gestos, ahorro de energía, aplicaciones de su teléfono y mucho más.
Ajustes de sonido
En el menú de ajustes de sonido, puede configurar tonos de llamada y de notificación, volumen de audio y otros algunos ajustes relacionados.
Perfil de sonido
1. Presione > >
Ajustes del sistema
.
2. En la sección DISPOSITIVO, toque
Sonido
>
Perfil de sonido
.
3. Toque una de las tres opciones.
Para cambiar al modo Silencio:
1. Presione > >
Ajustes del sistema
.
2. En la sección DISPOSITIVO, toque
Sonido
>
Perfil de sonido
.
3. Toque
Silencioso
.
– o –
Presione el
Botó n Inferior de Volumen
hasta que vea en la pantalla.
Volúmenes
Ajuste la configuración de volumen del teléfono de acuerdo a sus necesidades y al entorno en que se encuentra.
1. Presione > >
Ajustes del sistema
.
2. En la sección DISPOSITIVO, toque
Sonido
>
Volú menes
.
3. Ajuste cada nivel de volumen.
Tono de timbre
: cambia el volumen de los tonos de llamada (si procede).
Notificaciones
: le permite establecer este nivel de volumen. Es el volumen del tono de timbre cuando recibe una notificación.
Ajustes 142
Respuesta táctil del teléfono y sistema
: cambia el volumen de los tonos de respuesta y de las notificaciones del sistema.
Mú sica, videos, juegos y otros medios
: cambia el volumen de su música, vídeos y otros medios.
4. Toque
OK
.
Sugerencia:
Puede ajustar el volumen del timbre en la pantalla principalo o de aplicaciones o casi cualquier pantalla utilizando los botones de volumen. En otras aplicaciones, tales como
Música, YouTube, indicaciones por voz y otras aplicaciones de audio, los botones de volumen controlan el volumen de la aplicación.
Modo Silencioso
Toque el modo Silencioso para establecer los días y horarios en que se apagarán automáticamente todos los sonidos con excepción de las alarmas y los archivos multimedia.
1. Presione > >
Ajustes del sistema
.
2. En la sección DISPOSITIVO, toque
Sonido
>
Modo Silencioso
.
3. Toque el botón
Activar Modo Silencioso ahora
para activar la función.
4. Establezca el tiempo, días, opción de vibración y ajustes de llamada entrante.
5. Establezca las opciones adicionales deseadas y luego toque el botón
Activar Modo
Silencioso ahora
.
Ajustes de timbre y vibraciones
Se pueden seleccionar y asignar tonos de timbre y notificaciones para las llamadas entrantes.
Tono de llamada
Los tonos de timbre del teléfono le avisan sobre las llamadas entrantes.
Para seleccionar un tono de timbre para las llamadas de voz:
1. Presione > >
Ajustes del sistema
.
2. En la sección DISPOSITIVO, toque
Sonido
>
Tono de llamada
.
3. Toque un tono de timbre para seleccionarlo y escucharlo. Si desea establecer este tono, toque
OK
. Si no es así, seleccione otro tono de timbre o toque
Cancelar
.
Para usar una canción como tono de timbre:
Puede usar una canción como tono de timbre del teléfono, en lugar de uno de los tonos de timbre que viene con el teléfono.
Ajustes 143
1. Presione > >
Ajustes del sistema
.
2. En la sección DISPOSITIVO, toque
Sonido
>
Tono de llamada
.
3. Toque y toque una canción.
Tono de timbre con vibración
Para establecer que el teléfono vibre acompañando el tono de timbre.
1. Presione > >
Ajustes del sistema
.
2. En la sección DISPOSITIVO, toque
Sonido
.
3. Toca la casilla de verificación de
Tono de timbre con vibració n
para activar la función.
(Aparecerá una marca de verificación azul).
Tipo de vibración
Para establecer un tipo de vibración para las llamadas entrantes, recepción de mensajes, recepción de correo electrónico, alarmas y evento del calendario.
1. Presione > >
Ajustes del sistema
.
2. En la sección DISPOSITIVO, toque
Sonido
>
Tipo de vibració n
.
Nota:
El tipo de vibración sólo se puede seleccionar cuando está seleccionada la opción
solo
Vibració n
como el perfil de sonido o cuando la opción
Tono de timbre con vibració n
está activada en la pantalla sonido.
3. Toque cada tipo de vibración para seleccionarlo.
4. Toque
OK
.
Notificaciones de voz
Para leer la llamada entrante y el evento de mensaje automáticamente.
1. Presione > >
Ajustes del sistema
>
Sonido
.
2. En la sección DISPOSITIVO, toque
Sonido
>
Notificaciones de voz
.
3. Toque para activar esta función y establecer las opciones deseadas.
Sonido de notificaciones
Cuando recibe una notificación, como la llegada de nuevos mensajes, eventos del calendario o alarmas, el teléfono hace sonar un tono.
Ajustes 144
1. Presione > >
Ajustes del sistema
>
Sonido
.
2. En la sección DISPOSITIVO, toque
Sonido
>
Sonido de notificaciones
.
3. Toca un sonido para seleccionarlo y escucharlo. Si desea establecer este sonido, toque
OK
. Si no, seleccione otro sonido o toque
Cancelar
.
Respuesta táctil del teléfono y sistema
El menú Respuesta táctil del teléfono y sistema le permite seleccionar si desea escuchar tonos cuando toque los números del teclado, seleccione las opciones en pantalla y más.
Para escuchar tonos mientras usa el teclado para marcar un número:
1. Presione > >
Ajustes del sistema
.
2. En la sección DISPOSITIVO, toque
Sonido
>
Respuesta táctil del teléfono y sistema
.
3. Toque la casilla de verificación de
Teclado numérico con sonido
(Aparecerá una marca de verificación azul).
Para escuchar sonidos cuando toca los botones, iconos u otros elementos en la pantalla:
1. Presione > >
Ajustes del sistema
.
2. En la sección DISPOSITIVO, toque
Sonido
>
Respuesta táctil del teléfono y sistema
.
3. Toque la casilla de verificación en el panel
Toque con sonido
(Aparecerá una marca de verificación azul).
Para escuchar sonidos cuando la pantalla se bloquea o desbloquea:
1. Presione > >
Ajustes del sistema
.
2. En la sección DISPOSITIVO, toque
Sonido
>
Respuesta táctil del teléfono y sistema
.
3. Toque la casilla de verificación de
Bloqueo y desbloqueo con sonido
(Aparecerá una marca de verificación azul).
Para establecer el comportamiento para una llamada de emergencia:
1. Presione > >
Ajustes del sistema
.
2. En la sección DISPOSITIVO, toque
Sonido
>
Respuesta táctil del teléfono y sistema
>
Tono de emergencia
.
3. Toque la opción deseada.
Para establecer que el dispositivo vibre cuando toque los botones y las teclas:
Ajustes 145
1. Presione > >
Ajustes del sistema
.
2. En la sección DISPOSITIVO, toque
Sonido
>
Respuesta táctil del teléfono y sistema
.
3. Toque la casilla de verificación de
Vibrar al tocar
. (Aparecerá una marca de verificación azul).
Ajustes de pantalla
Los ajustes de pantalla del dispositivo no solo permiten ver lo que desea, también ayudan a aumentar la vida útil de la batería.
Brillo
Ajuste el contraste (brillo) de la pantalla para que se adapte a su entorno.
1. Presione > >
Ajustes del sistema
.
2. En la sección DISPOSITIVO, toque
Pantalla
>
Brillo
.
3. Use el deslizador para establecer el nivel de brillo.
Nota
: Para lograr el mayor rendimiento de la batería, utilice los niveles de atenuación. También puede establecer
Brillo nocturno
para ajustar automáticamente el nivel de brillo al 0% entre las 12:00 am y las 6:00 am
4. Toque
Aceptar
.
Límite de tiempo de pantalla
Seleccione el tiempo que la pantalla permanece iluminada después de tocarla o presionar una tecla, antes de que la pantalla se oscurezca.
1. Presione > >
Ajustes del sistema
.
2. En la sección DISPOSITIVO, toque
Pantalla
>
Límite de tiempo de pantalla
.
3. Toque
15 seg.
,
30 seg.
,
1 min.
,
2 min.
,
5 min.
,
10 min.
,
15 min.
, o
Mantener la pantalla encendida
.
Nota
: Los valores de luz de fondo prolongados reducen los tiempos de conversación y de espera de la batería. Para lograr el mayor rendimiento de la batería, utilice el tiempo de espera más corto que le resulte conveniente.
Efecto al apagar pantalla
Seleccione el efecto apagar pantalla al bloquear y apagar la pantalla.
1. Presione > >
Ajustes del sistema
.
Ajustes 146
2. En la sección DISPOSITIVO, toque
Pantalla
>
Efecto al apagar pantalla
.
3. Toque la opción deseada.
4. Toque
OK
.
Nota:
Para obtener una vista previa del efecto apagar pantalla, presione
Vista previa
.
Pantalla giratoria
Elija si el dispositivo cambia automáticamente la orientación de la pantalla cuando lo hace girar de lado o incluso de cabeza.
1. Presione > >
Ajustes del sistema
.
2. En la sección DISPOSITIVO, toque
Pantalla
.
3. Toque
Pantalla giratoria
para que la pantalla gire automáticamente (aparece una marca de verificación azul).
– o –
Para desactivar la función de auto rotación, toque nuevamente la casilla de verificación de
Pantalla giratoria
para quitar la marca.
Nota
: Algunas aplicaciones del dispositivo no son compatibles con la función Pantalla giratoria.
Protector de pantalla
El protector de pantalla se activará cuando el teléfono esté en reposo en la base y/o cargándose.
1. Presione > >
Ajustes del sistema
.
2. En la sección DISPOSITIVO, toque
Pantalla
>
Protector de pantalla
.
3. Para activar la función Protector de pantalla, toque el botón
4. Toque los elementos que desea configurar.
Tipo de fuente
Seleccione el tipo de fuente que desea para los menús del dispositivo.
.
1. Presione > >
Ajustes del sistema
.
2. En la sección DISPOSITIVO, toque
Pantalla
>
Tipo de fuente
.
3. Toque el tipo de fuente que desea.
Ajustes 147
Tamaño de fuente
Seleccione el tamaño de fuente que desea para los menús del dispositivo.
1. Presione > >
Ajustes del sistema
.
2. En la sección DISPOSITIVO, toque
Pantalla
>
Tamañ o de fuente
.
3. Toque el tamaño de fuente que desea.
Luz de la Tecla de inicio
Configura las opciones de notificación LED.
1. Presione > >
Ajustes del sistema
.
2. En la sección DISPOSITIVO, toque
Pantalla
>
Luz de la Tecla de inicio
.
3. Para activar la luz LED de notificación, toque el botón .
4. Toque cada elemento para recibir una notificación con aviso de luz LED.
Pantalla principal
Configure los ajustes de la pantalla principal de su teléfono.
Seleccionar inicio
Le permite seleccionar la pantalla principal predeterminada.
1. Presione > >
Ajustes del sistema
.
2. En la sección DISPOSITIVO, toque
Pantalla principal
>
Seleccionar Inicio
.
1. Toque la opción deseada. La opción Inicio es para usuarios que están familiarizados con Android. EasyHome es para usuarios que no están familiarizados con Android y prefieren una navegación fácil.
Fondo de pantalla
Seleccione un fondo de pantalla.
1. Presione > >
Ajustes del sistema
.
2. En la sección DISPOSITIVO, toque
Pantalla principal
>
Fondo de pantalla
.
3. Elija una ubicación y seleccione el fondo de pantalla que prefiera.
4. Toque
Establecer fondo de pantalla
u
OK
para establecer el fondo de pantalla.
Ajustes 148
Efectos de la pantalla
Seleccione el tipo de efecto para mostrar al pasar de un panel a otro en la pantalla principal.
1. Presione > >
Ajustes del sistema
.
2. En la sección DISPOSITIVO, toque
Pantalla principal
>
Efectos de la pantalla
.
3. Toque el efecto que desee y toque
OK
.
Desplazar pantalla circularmente
Muestra la primera pantalla después de la última pantalla al desplazarse.
1. Presione > >
Ajustes del sistema
.
2. En la sección DISPOSITIVO, toque
Pantalla principal
.
3. Toque la casilla de verificación
Desplazar pantalla circularmente
. (Aparecerá una marca de verificación azul).
Solo vista vertical
Permite que el fondo de pantalla se desplace con la pantalla en lugar de verlo como una imagen estática.
1. Presione > >
Ajustes del sistema
.
2. En la sección DISPOSITIVO, toque
Pantalla principal
.
3. Toque la casilla de verificación
Solo vista vertica
l. (Aparecerá una marca de verificación azul).
Copia de respaldo y restauración de pantalla
Puede realizar la copia de respaldo y restauración de las configuraciones de aplicaciones/widget y del tema.
1. Presione > >
Ajustes del sistema
.
2. En la sección DISPOSITIVO, toque
Pantalla principal
.
3. Toque
Copia de respaldo y restauració n de pantalla
>
Copia de respaldo
o
Restaurar
.
Ayuda
Le permite ver sugerencias de ayuda para la pantalla principal.
Ajustes 149
Bloqueo de pantalla
El menú de bloqueo de pantalla permite configurar las opciones de bloqueo de pantalla y cuándo bloquearla.
Seleccionar bloqueo de pantalla
Puede aumentar la seguridad del teléfono al utilizar Knock Code, con el reconocimiento de rostro, al crear un patrón de desbloqueo de la pantalla, un PIN o elegir una contraseña. Si estas funciones están habilitadas, debe dibujar el patrón de desbloqueo correcto, ingresar el PIN, o ingresar en la pantalla la contraseña de desbloqueo para volver a acceder al dispositivo.
1. Presione > >
Ajustes del sistema
.
2. En la sección DISPOSITIVO, toque
Bloqueo de pantalla
>
Seleccionar bloqueo de pantalla
.
3. Seleccione la opción de bloqueo de pantalla deseada entre las siguientes opciones.
Ninguno
: deshabilita el bloqueo de pantalla.
Deslizar
: pase el dedo por cualquier parte de la pantalla para desbloquearla.
Knock Code
: puede desbloquear la pantalla cuando está apagada al tocar el área y la secuencia correctas.
Debe crear un PIN de seguridad como medida de seguridad en caso de que olvide la secuencia de desbloqueo.
Sugerencia
: KnockON está desactivado cuando Knock Code está en uso.
Reconocimiento de rostro
: desbloquea la pantalla mediante reconocimiento del rostro. Siga las indicaciones. Se le pedirá que seleccione Patrón o PIN como respaldo.
Patró n
: se abrirá un conjunto de pantallas que lo guiarán para que dibuje un patrón de desbloqueo de pantalla. Se recomienda que también escriba su PIN de seguridad en caso de que olvide el patrón. Luego, puede establecer vibrar al tocar o si desea que el patrón sea visible.
PIN
: permite escribir un PIN numérico para desbloquear la pantalla.
Contraseñ a
: permite escribir una contraseña para desbloquear la pantalla.
De allí en adelante, cada vez que desee encender el teléfono o desbloquear la pantalla, deberá dibujar su patrón de desbloqueo o introducir su PIN o contraseña para desbloquear la pantalla.
Si ha configurado un PIN de desbloqueo o una contraseña de desbloqueo, ingrese el PIN o la contraseña de desbloqueo. Después de ingresarlo, toque
OK
. Se abre la
última pantalla en la que estuvo trabajando.
Ajustes 150
Nota:
Tiene cinco oportunidades para introducir el patrón de desbloqueo, el PIN o la contraseña. Si introdujo información incorrecta cinco veces, debe esperar 30 segundos antes de intentar nuevamente.
Si configuró una cuenta de Google en el dispositivo, toque el botón
¿ Ha olvidado el patró n?
Podrá desbloquear el teléfono con su nombre de usuario y la contraseña de la cuenta de Google o al introducir su PIN de seguridad.
Si no creó una cuenta de Google en el dispositivo, deberá realizar un restablecimiento a los valores de fábrica.
¡PRECAUCIÓ N!
Si realiza un restablecimiento a los valores de fábrica, se eliminarán todas las aplicaciones y los datos del usuario. Antes de realizar ese tipo de restablecimiento, recuerde que debe hacer una copia de respaldo de todos los datos que sean importantes.
Si no recuerda el patrón de desbloqueo, el PIN o la contraseña:
1. Apague el teléfono.
2. Mantenga presionadas los siguientes botones a la misma vez:
Botó n de Volumen
Superior
+
Botó n Encender/Bloquear
en el borde del teléfono.
3. Suelte solamente el
Botó n Encender/Bloquear
cuando se muestra el logotipo de LG, luego presione y mantenga presionado el
Botó n Encender/Bloquear
otra vez inmediatamente.
4. Suelte todas las teclas cuando se muestre la pantalla de reinicio a ajustes de fábrica.
5. Presione los
Botones de Volumen
el
Botó n Encender/Bloquear
para resaltar
para continuar.
Yes
(Sí) y luego presione
6. Presione los
Botones de Volumen
luego presione el
Botó n Encender/Bloquear
para resaltar
Yes
(Sí) una vez más y
para confirmar.
7. El teléfono realizará el restablecimiento de los valores de fábrica.
Efecto de pantalla
Elija el efecto de pantalla que desee cuando deslice la pantalla para desbloquear el teléfono.
1. Presione > >
Ajustes del sistema
.
2. En la sección DISPOSITIVO, toque
Bloqueo de pantalla
>
Efecto de pantalla
.
3. Seleccione
Rocío
o
Agujero blanco
.
Fondo de pantalla
Seleccione el fondo de pantalla que se muestra al bloquear la pantalla.
Ajustes 151
1. Presione > >
Ajustes del sistema
.
2. En la sección DISPOSITIVO, toque
Bloqueo de pantalla
>
Fondo de pantalla
.
3. Seleccione
Galería
o
Galería de fondos de pantalla
.
4. Seleccione el fondo de pantalla que desee y, a continuación, toque
OK
o
Establecer fondo de pantalla
.
Atajos
Personalice los relojes y los accesos directos de la pantalla de bloqueo.
1. Presione > >
Ajustes del sistema
.
2. En la sección DISPOSITIVO, toque
Bloqueo de pantalla
>
Atajos
.
3. Toque cada tecla de atajo para seleccionar el atajo que desee.
4. Una vez personalizado, toque
Guardar
.
Contacto teléfono perdido
Seleccione si desea mostrar la información del propietario en la pantalla de bloqueo y personalizar la información del propietario.
1. Presione > >
Ajustes del sistema
.
2. En la sección DISPOSITIVO, toque
Bloqueo de pantalla
.
3. Toque en la casilla de verificación
Contacto p/ teléfono perdido
para mostrar información del propietario en la pantalla de bloqueo. (Aparecerá una marca de verificación azul).
4. Toque para introducir la información del dueño y toque
Guardar
.
Temporizador de bloqueo
Seleccione el lapso antes de que la pantalla se bloquee automáticamente después de agotado el tiempo de espera.
1. Presione > >
Ajustes del sistema
.
2. En la sección DISPOSITIVO, toque
Bloqueo de pantalla
>
Temporizador de bloqueo
.
3. Toque la hora deseada.
La tecla Encender/Apagar/Bloquear bloquea inmediatamente
Le permite bloquear la pantalla al pulsar el
Botó n Encender/Bloquear
.
Ajustes 152
1. Presione > >
Ajustes del sistema
.
2. En la sección DISPOSITIVO, toque
Bloqueo de pantalla
.
3. Toque la casilla de verificación
La tecla Encender/Apagar/Bloquear bloquea inmediatamente
para activar la función. (Aparecerá una marca de verificación azul).
Gestos
Puede configurar varias opciones de gestos.
Screen On/Off
Puede configurar el teléfono para que la pantalla se encienda rápidamente tocando dos veces sobre ella.
1. Presione > >
Ajustes del sistema
.
2. En la sección DISPOSITIVO, toque
Gestos
.
3. Toque la casilla de verificación
KNOCKON
para activar esta función. (Aparecerá una marca de verificación azul).
Silenciar llamada recibida
Se puede configurar el teléfono para silenciar las llamadas entrantes con solo voltear el teléfono.
1. Presione > >
Ajustes del sistema
.
2. En la sección DISPOSITIVO, toque
Gestos
.
3. Toque la casilla de verificación
Silenciar llamada recibida
para activar esta función.
(Aparecerá una marca de verificación azul).
Posponer o detener alarma
Puede configurar el teléfono para posponer o detener la alarma con solo voltear el teléfono.
Ajustes 153
1. Presione > >
Ajustes del sistema
.
2. En la sección DISPOSITIVO, toque
Gestos
.
3. Toque la casilla de verificación
Posponer o detener alarma
para activar esta función.
(Aparecerá una marca de verificación azul).
Detener el video
Puede configurar el teléfono para poner en pausa el video con solo voltear el teléfono.
1. Presione > >
Ajustes del sistema
.
2. En la sección DISPOSITIVO, toque
Gestos
.
3. Toque la casilla de verificación
Detener el video
para activar esta función. (Aparecerá una marca de verificación azul).
Ayuda
Le permite ver la información de ayuda para los gestos disponibles.
Calibración del sensor de movimiento
Mejora la precisión de la inclinación y la velocidad del sensor.
1. Presione > >
Ajustes del sistema
.
2. En la sección DISPOSITIVO, toque
Gestos
.
3. Toque
Calibració n sensor de movimiento
.
4. Coloque el teléfono en una superficie plana y toque
Calibrar sensor
.
Almacenamiento
El menú de almacenamiento permite controlar el espacio utilizado y disponible en la memoria del sistema.
1. Presione > >
Ajustes del sistema
.
2. En la sección DISPOSITIVO, toque
Almacenamiento
.
Batería
El menú Batería le permite ver la información sobre la batería y configurar opciones.
1. Presione v > >
Ajustes del sistema
.
2. En la sección DISPOSITIVO, toque
Batería
.
Ajustes 154
3. Toque
Porcentaje de la batería en la barra de estado
para mostrar el indicador de porcentaje de batería en la Barra de estado.
4. Toque en
Ahorro de energía
para establecer la función Ahorro de energía activado o desactivado y seleccione las funciones que se cambian cuando la función está activada.
5. Toque
Ayuda
para ver consejos sobre la función de ahorro de batería.
Aplicaciones
Este menú permite ver detalles acerca de las aplicaciones instaladas en el teléfono, administrar los datos, forzarlas a detenerse, y establecer si desea permitir la instalación de aplicaciones obtenidas de sitios web y correos electrónicos.
Para ver los detalles de las aplicaciones:
1. Presione > >
Ajustes del sistema
>
Aplicaciones
.
2. Toque
DESCARGADAS, EN EJECUCIÓ N
o
TODAS
para ver sus aplicaciones.
3. Toque la aplicación deseada para ver la información.
Para forzar la detención de las aplicaciones:
1. Presione > >
Ajustes del sistema
>
Aplicaciones
.
2. Toque la pestaña
EN EJECUCIÓ N
.
3. Encuentre la aplicación que desee detener y toque la aplicación.
4. Toque
Parar
.
5. Lea la exención de responsabilidad y toque
OK
.
Para desinstalar una aplicación descargada:
1. Presione > >
Ajustes del sistema
>
Aplicaciones
.
2. Toque la pestaña
DESCARGADAS
.
3. Encuentre la aplicación que desee desinstalar y tóquela.
4. Toque
Desinstalar
.
5. Lea la exención de responsabilidad y toque
OK
.
Configuración personal
Este grupo de ajustes permite configurar cuentas y sincronización, modo invitado, location, seguridad, idiomas y entrada, además de la configuración de copia de respaldo y restaurar.
Ajustes 155
Cuentas y sincronización
Utilice el menú Ajustes de cuentas y sincronización para agregar, quitar y administrar sus cuentas de Google
™ y otras cuentas admitidas. También puede usar esta opción de configuración para controlar si desea que todas las aplicaciones envíen, reciban y sincronicen datos según sus propios calendarios y de qué forma deben hacerlo, y si desea que todas las aplicaciones puedan sincronizar dat Gmail
™, Agenda y otras aplicaciones pueden tener sus propias opciones de configuración para controlar de qué forma sincronizan datos; consulte las secciones sobre esas aplicaciones para obtener más información. Toque
Agregar cuenta
para añadir una cuenta nueva.
1. Presione > >
Ajustes del sistema
.
2. En la sección PERSONAL, toque
Cuentas y sincronizació n
.
3. Toque
Agregar cuenta
para agregar una cuenta para cualquiera de las aplicaciones y servicios disponibles.
Nota:
Toque
Sincronizació n automática de datos
para sincronizar automáticamente los datos de la cuenta.
Modo invitado
Utilice el Modo invitado al mostrar el teléfono a los demás. Sólo aparecerán las aplicaciones preseleccionadas en una pantalla principal independiente. Podrá ingresar el modo de invitado al dibujar el patrón de modo en la pantalla de bloqueo.
Nota
: Para usar el Modo invitado, establezca la pantalla de bloqueo en el modo bloqueo de patrón. El invitado también puede usar aplicaciones que no se han preseleccionado, pero que están vinculadas con las aplicaciones preseleccionadas.
Usar el Modo invitado
1. Presione > >
Ajustes del sistema
>
Modo invitado
.
2. Para activar e modo Invitado, toque el botón
Modo invitado
.
3. Si no está definido, dibuje el patrón para utilizar con Modo invitado.
Establecer el patrón de Modo invitado
1. Presione > >
Ajustes del sistema
>
Modo invitado
.
2. Toque
Configurar el patró n
para establecer el patrón de dibujo para desbloquear el modo invitado.
Establecer aplicaciones disponibles para invitados
1. Presione > >
Ajustes del sistema
>
Modo invitado
.
Ajustes 156
2. Toque
Configurar aplicaciones
para seleccionar las aplicaciones que se pueden ver en modo Invitado.
Ayuda
Muestra la ayuda y la información de uso para la función de Modo invitado.
Ubicación
Use el menú Ubicación para establecer sus preferencias en la forma de usar y compartir su ubicación cuando busque información y utilice aplicaciones basadas en la ubicación, tales como Maps.
Acceso a mi ubicación
Se puede utilizar información de las redes Wi-Fi y móviles para determinar su ubicación aproximada, que será utilizada mientras realiza búsquedas en Google Maps y otras aplicaciones. Al seleccionar esta opción, se le pregunta si acepta compartir su ubicación en forma anónima con el servicio de ubicación de Google.
■ Presione
> >
Ajustes del sistema
>
Ubicació n
.
Modo: establece el modo de ubicación a
Alta seguridad (GPS y redes)
,
Ahorrador de batería (redes solamente)
o
Sensores del dispositivo solamente (Solo GPS)
.
Seguridad
Utilice los ajustes de seguridad para configurar cómo mantener seguro su teléfono y sus datos.
Encriptar teléfono
Abre una pantalla que permite cifrar los datos en el dispositivo para brindar mayor seguridad.
Se le pedirá que escriba un PIN o contraseña para descifrar su teléfono cada vez que lo encienda.
Encriptar almacenamiento de tarjeta MicroSD
Permite cifrar el almacenamiento en la tarjeta microSD y mantener los datos no disponibles para otros dispositivos.
Hacer visible la contraseña
Seleccione esta opción para que se muestre brevemente cada carácter de la contraseña a medida que los ingresa para poder ver lo que escribe.
Administradores de dispositivos
Agregar o quitar administradores del teléfono.
Ajustes 157
Orígenes desconocidos
Seleccione para permitir la instalación de aplicaciones que no pertenecen a Play Store.
Revisar las aplicaciones
Impide o advierte sobre la instalación de aplicaciones potencialmente dañinas.
Tipo de almacenamiento
Permite ver el tipo de almacenamiento para credenciales.
Credenciales de confianza
Márquelo para permitir que las aplicaciones tengan acceso al almacenamiento cifrado de certificados seguros, contraseñas relacionadas y otras credenciales del teléfono. Utilice el almacenamiento de credenciales para establecer algunos tipos de conexiones VPN y Wi-Fi. Si no ha configurado una contraseña para el almacenamiento seguro de credenciales, esta configuración aparece atenuada.
Instalar desde el almacenamiento
Toque esta opción para instalar un certificado seguro desde el almacenamiento.
Borrar credenciales
Borra todos los certificados seguros y las credenciales relacionadas; además, borra la contraseña del almacenamiento seguro después de pedirle que confirme si desea realizar esta acción o no.
Ajustes de idioma y teclado
La configuración de idioma y teclado le permite seleccionar un idioma para las pantallas y los menús del dispositivo, así como administrar un diccionario de usuario personal. Ajustes para el teclado le permite seleccionar un método de entrada preferido, controlar los ajustes del teclado y más.
Idioma
Puede elegir diferentes idiomas para mostrar los menús en la pantalla del teléfono.
1. Presione > >
Ajustes del sistema
>
Idioma y teclado
>
Idioma
.
2. Seleccione un idioma de la lista.
Corrección ortográfica
Permite la corrección ortográfica cuando utiliza un teclado en pantalla.
Ajustes 158
Diccionario personal
Permite ver, editar y agregar palabras a su diccionario personal.
Teclado y métodos de entrada
Muestra el tipo de teclado predeterminado. Elija el teclado que desee utilizar:
Teclado de
,
Dictado por voz de Google
,
Swype
y
Teclado LG
. Toque para configurar los ajustes de cada teclado.
Búsqueda por voz
Toque para configurar los ajustes de la búsqueda por voz.
Salida de síntesis de voz
Toque para establecer el motor que prefiera o los ajustes generales para la salida de síntesis de voz.
Velocidad del puntero
Ajustar la velocidad del puntero. (por ej.: mouse, panel táctil).
Copia de respaldo y restauración
Los ajustes de privacidad en su dispositivo le permiten respaldar su información, restaurar datos de manera automática y borrar todos los datos de su teléfono.
Copia de respaldo de datos
Se pueden realizar copias de respaldo de datos de aplicaciones, contraseñas Wi-Fi y otros ajustes para servidores de Google.
1. Presione > >
Ajustes del sistema
>
Copia de respaldo y restauració n
.
2. Compruebe si la cuenta de respaldo es correcta.
3. Toque la casilla de verificación
Copia de respaldo de datos
. (Aparecerá una marca de verificación azul).
4. Para configurar automáticamente la restauración de las copias de seguridad, toque la casilla de verificación
Restauració n automática
. (Aparecerá una marca de verificación azul).
Cuenta de copia de respaldo
Le permite seleccionar una cuenta que utilizará para hacer copias de seguridad de datos.
1. Presione > >
Ajustes del sistema
>
Copia de respaldo y restauració n
.
Ajustes 159
2. Configure la
Cuenta de copia de respaldo
.
Restauración automática
Al volver a instalar una aplicación, la activación de esta opción restaura la configuración y los datos respaldados.
1. Presione > >
Ajustes del sistema
>
Copia de respaldo y restauració n
.
2. Toque la casilla de verificación
Restauració n automática
. (Aparecerá una marca de verificación azul).
Servicio de copia de respaldo LG
Realiza una copia de respaldo de toda la información del dispositivo y lo restaura en caso de pérdida o reemplazo de datos.
Nota
: Toque >
Ayuda
para obtener más información sobre el Servicio de copia de respaldo LG.
Restaurar datos de fábrica
Al restablecer el teléfono, se restauran todos los valores predeterminados de fábrica, incluida la información personal del almacenamiento de teléfono interno, información acerca de la cuenta de Google u otras cuentas, los ajustes del sistema y las aplicaciones, así como todas las aplicaciones descargadas. Al restablecer el teléfono, no se borra ninguna actualización de software del sistema que haya descargado ni ningún archivo que haya guardado, tales como música, fotos o aplicaciones. Después de restablecer el teléfono, la próxima vez que enciende el teléfono, se le solicitará que vuelva a introducir el mismo tipo de información que introdujo
cuando inició el teléfono por primera vez. Consulte Activar su teléfono .
1. Presione > >
Ajustes del sistema
>
Copia de respaldo y restauració n
.
2. Si está seguro de que desea restaurar todos los valores de fábrica, toque
Restaurar datos de fábrica
.
3. Toque
Restaurar teléfono
.
4. Introduzca la secuencia de desbloqueo si ha configurado una, y, a continuación, toque
Borrar todo y Aceptar
para confirmar.
Configuración del sistema
Este grupo de opciones de configuración le permite configurar la fecha y la hora, la accesibilidad y la conexión a PC. Puede activar el teléfono, actualizar el teléfono, o ver la información del teléfono.
Ajustes 160
Fecha y hora
Establezca sus preferencias para ver la fecha y hora.
■ Presione
> >
Ajustes del sistema
>
Fecha y hora
.
Accesibilidad
La configuración de accesibilidad se usa para configurar cualquier complemento de accesibilidad que haya instalado en el teléfono.
Nota
: Necesita complementos adicionales para ser seleccionable.
Visión
Le permite configurar las siguientes opciones del sistema.
1. Presione > >
Ajustes del sistema
>
Accesibilidad
.
2. Marque las siguientes opciones según desee.
TalkBack
: TalkBack ayuda a las personas con dificultades de la visión ya que provee interacción verbal. Toque el botón de
TalkBack
para activarlo.
Texto grande
: seleccione esta opción para aumentar el tamaño del texto.
Toque zoom
: acercar o alejar con triple toque de la pantalla.
Sombras de pantalla
: ajustar el brillo al 0% para ahorrar energía y ayudar con la visión reducida.
Salida de síntesis de voz
: la salida de síntesis de voz permite la lectura audible de un texto, por ejemplo, del contenido de mensajes de texto y la identificación de llamadas de las llamadas entrantes.
Audición
Le permite configurar las siguientes opciones del sistema.
1. Presione > >
Ajustes del sistema
>
Accesibilidad
.
2. Establezca las siguientes funciones como desee.
Tipo de audio
: establece la ruta de audio. Seleccione
Mono
o
Estéreo
.
Balance de sonido
: mueva la barra deslizante junto a la barra para establecer el balance entre el canal de sonido izquierdo y el derecho.
Subtítulos
: permite personalizar la configuración de subtítulos para las personas con discapacidad auditiva.
Ajustes 161
Físico y motor
Le permite configurar las siguientes opciones de físico y motor.
1. Presione > >
Ajustes del sistema
>
Accesibilidad
.
2. Marque las siguientes opciones según desee.
Toque de respuesta táctil
: le permite establecer el tiempo de reacción de las teclas al tocarlas o mantenerlas presionadas (corto, mediano o largo).
Universal touch
: ofrece un panel táctil para facilitar el uso de botones o gestos generales para acceder en forma rápida. Toque en el icono para poder tocar los botones:
Estado
,
Inicio
,
Bajar volumen
,
Subir volumen
y
Pinzar
. Dibuje una "L"
("Llamar") en el panel para mostrar automáticamente el teclado de marcación.
Dibuje una "M" en el panel para mostrar automáticamente la aplicación Mensajes.
Dibuje una "W" ("web") en el panel para iniciar automáticamente la aplicación navegador.
Sistema
Le permite configurar las siguientes opciones del sistema.
1. Presione > >
Ajustes del sistema
>
Accesibilidad
.
2. Marque las siguientes opciones según desee.
Alertas persistentes
: toque el botón para proveer alertas repetidas cuando las notificaciones no son leídas en aplicaciones seleccionadas.
Pantalla giratoria
: márquela para permitir que el dispositivo rote la pantalla dependiendo de la orientación del mismo (horizontal o vertical).
Leer contraseñ as
: márquela para permitir la confirmación por voz de los caracteres al introducir sus contraseñas.
La tecla Encender/Apagar termina la llamada
: seleccione para finalizar las llamadas presionando el
Botó n Encender/Bloquear
. Al activar esta opción, si presiona el botón encendido/bloqueo durante una llamada, la pantalla no se bloquea.
Atajo de Ajustes de accesibilidad
: establece acceso rápido y fácil a funciones seleccionadas cuando toca tres veces el
Boton Inicio
. Elija entre los ajustes
Desactivar
,
Mostrar todos
,
TalkBack
,
Universal touch
y
Ajustes de accesibilidad
.
Ajustes 162
Servicios
Permite configurar las opciones de servicios.
Conexión de PC
El menú de conexión de PC del teléfono le permite configurar los ajustes de la conexión USB.
Tipo de conexión USB
Abre un cuadro de diálogo para seleccionar el modo de conexión predeterminado cuando conecte su teléfono a una computadora por USB. Seleccione entre
Cargar el teléfono
,
Sincronizació n multimedia (MTP)
o
Enviar imágenes (PTP)
.
Nota:
Para Windows
®
XP, el controlador MTP no está instalado de forma predeterminada. Si
Windows Media Player (WMP) versión 10.x o superior está instalado en la PC, puede que el controlador MTP ya esté instalado. Para Windows
®
7, excepto la edición N, el controlador ya está instalado.
Preguntar al conectar
Márquelo para que el teléfono pida que seleccione el modo de conexión USB para conectarse a una computadora.
Ayuda
Muestra información de ayuda sobre los métodos conexión USB disponibles.
Accesorios
Recuerde que al activar estas configuraciones de los accesorios puede producir un funcionamiento irregular del dispositivo.
Ventana del Quick Case
Active la funda QuickWindow para usar funciones disponibles en la ventana de vista pequeña.
Audífono Plug & Pop
Activar para mostrar el panel de aplicaciones automáticamente cuando el auricular está conectado al teléfono. Toque la casilla de verificación junto a cada aplicación que desee mostrar cuando conecte un auricular.
Activar dispositivo
Siga las instrucciones en pantalla para activar el teléfono.
1. Presione > >
Ajustes del sistema
>
Activar dispositivo
.
2. Siga las instrucciones en la pantalla.
Ajustes 163
Actualizaciones del sistema
Es posible que ocasionalmente haya disponible actualizaciones para su teléfono. Puede descargar y aplicar actualizaciones a través del menú Ajustes.
Actualizar PRL
Esta opción permite descargar y actualizar de manera automática la lista de roaming preferida
(PRL, Preferred Roaming List).
1. Presione >
Actualizar PRL
.
>
Ajustes del sistema
2. Siga las instrucciones en la pantalla.
>
Actualizaciones del sistema
>
Actualizar Perfil
Esta opción le permite actualizar automáticamente su información de perfil de usuario en línea.
Si elige cambiar su nombre de usuario y seleccionar uno nuevo en línea, deberá actualizar su nombre de usuario en el teléfono.
1. Presione >
Actualizar perfil
.
>
Ajustes del sistema
2. Siga las instrucciones en la pantalla.
>
Actualizaciones del sistema
>
Actualizar Firmware
Esta opción permite descargar y actualizar el firmware para el dispositivo.
1. Presione >
Actualizar Firmware
.
>
Ajustes del sistema
>
Actualizaciones del sistema
>
2. Siga las instrucciones en la pantalla.
Actualizar el Software LG
Esta opción permite descargar y actualizar el software LG para el dispositivo.
1. Presione > >
Ajustes del sistema
>
Actualizaciones del sistema
>
Actualizar el Software LG
.
2. Siga las instrucciones en la pantalla.
Impresión
Este menú le permite administrar los ajustes de impresión de Google Cloud Print e imprimir trabajos.
Ajustes 164
Acerca del teléfono
Mostrar información sobre la red, el teléfono la identidad, la batería, el hardware, el software, además de información legal, de normativas y seguridad.
1. Presione > >
Ajustes del sistema
>
Acerca del teléfono
.
2. Toque el menú deseado.
Ajustes 165
Información de copyright
© 2014 Boost Worldwide, Inc. Boost, el logo, Re-Boost y Boost Mobile son marcas registradas de Boost Worldwide, Inc. Las demás marcas son propiedad de sus respectivos titulares.
Todo el material utilizado en la presente guía, incluidos, entre otros, el diseño, el texto y cualquier marca, son propiedad de LG Electronics, Inc. Copyright © 2014 LG Electronics, Inc.
TODOS LOS DERECHOS RESERVADOS. LG y el logotipo de LG son marcas comerciales registradas de LG Electronics, Inc. es una marca comercial de LG Electronics, Inc. La marca denominativa y los logotipos Bluetooth
®
son marcas comerciales registradas propiedad de
Bluetooth SIG, Inc. microSD™ es una marca comercial de SanDisk. Otras marcas y nombres comerciales son los de sus respectivos propietarios. A menos que se estipule lo contrario, todos los accesorios a los que se hace referencia en este documento se venden por separado.
Todas las características, funcionalidades y otras especificaciones de los productos están sujetas a cambio. Las capturas de pantalla son simuladas y están sujetas a cambios.
Información de copyright 166
Índice
Abrir el correo electrónico, 62
Abrir o cerrar la Galería, 100
Abrir una aplicación instalada, 78
Acceder a las aplicaciones recientemente usadas, 21
Acercar o alejar una imagen, 101
Activar Wi-Fi y conectarse a una red, 81
Actualizaciones del sistema, 164
Actualizar el firmware de su teléfono, 132
Actualizar el software LG, 134
Administrador de archivos, 121
Administrar conversaciones de mensajes,
Agregar favoritos a la pantalla principal, 92
Ajustar la configuración del navegador, 89
Ajustes de idioma y teclado, 158
Ajustes de tono timbre y ajustes de vibración, 143
Añadir una cuenta de correo electrónico
Añadir y eliminar widgets de la pantalla principal, 18
Apagar y encender Bluetooth, 122
Aplicación Google Play Music, 80
Aplicación patrón de mensaje, 141
Aprender a usar el navegador, 86
Bloquear y desbloquear el teléfono, 15
Búsqueda en el Administrador de archivos,
Cambiar el fondo de pantalla del teléfono,
Cambiar la configuración del calendario,
Cambiar la orientación de la pantalla, 22
Cambiar la vista del calendario, 108
Cambiar nombre del dispositivo, 123
Características del teléfono, 1
Cómo cambiar el saludo principal mediante el menú de correo de voz, 37
Cómo editar el nombre a mostrar mediante el menú de correo de voz, 37
Índice 167
Cómo unificar y separar contactos, 55
Compartir imágenes y videos, 103
Comunicarse con los contactos, 53
Conectarse o desconectarse de una VPN,
Configuración de Bluetooth, 136
Configuración de la cámara, 98
Configuración de videocámara, 99
Configuración del correo de voz visual, 33
Configuración del sistema, 160
Configurar el almacenamiento seguro de credenciales, 85
Configurar el correo de voz, 7, 31
Configurar el modo invitado, 16
Configurar la marcación rápida, 42
Configurar la página de inicio del navegador,
Configurar los ajustes del correo de voz visual, 36
Configurar un recordatorio de evento, 112
Configurar y sincronizar los ajustes del correo electrónico corporativo, 63
Contestar automáticamente, 138
Copia de respaldo y restauración, 159
Crear los ajustes del sitio web, 90
Crear una cuenta de Google, 56, 77
Crear una cuenta y seleccionar un plan, 4
Crear una nueva página de inicio, 91
Crear y enviar correos electrónicos, 62
Cuenta de correo electrónico de trabajo
Desconectar la conexión Bluetooth durante una llamada activa, 125
Descripción general de la Pantalla principal,
Desinstalar una aplicación, 78
Desmontar la tarjeta microSD, 128
Editar o borrar un evento, 112
Editar una entrada de los contactos, 49
Emparejar dispositivos Bluetooth, 124
Encender y apagar el teléfono, 9
Encender y apagar la pantalla, 10
Encontrar e instalar una aplicación, 76
Enfoque automático multipunto, 95
Enviar elementos vía Bluetooth, 125
Enviar fotos o videos por correo electrónico,
Enviar imágenes o videos por Bluetooth,
Enviar un mensaje de Gmail, 58
Enviar un mensaje de texto, 66
Enviar un mensaje multimedia (MMS), 67
Enviar una imagen o un video por mensaje multimedia, 104
Escuchar múltiples mensajes de correo de voz, 35
Estado de conexión de datos e indicadores,
Exportar contactos al almacenamiento interno, 55
Extraer la tarjeta microSD, 127
Finalizar las pantallas de configuración, 6
Finalizar llamada con la tecla
Formatear la tarjeta microSD, 128
Índice 168
Guardar números desconocidos, 139
Guardar un número de teléfono, 49
Guardar y reanudar un borrador de mensaje,
Hacer llamadas telefónicas, 28
Identificación de llamadas, 39
Importar contactos desde el almacenamiento interno, 54
Importar, exportar y compartir contactos, 54
Información general de servicios de datos,
Iniciar sesión en la cuenta de Google, 57
Insertar una tarjeta microSD, 126
Introducir texto con el teclado en pantalla,
Ir a un sitio web específico, 89
La Tecla de inicio contesta las llamadas,
Leer y responder mensajes de Gmail, 58
Llamar a números de emergencia, 29
Llamar a través del marcado del teléfono,
Llamar a un número de un mensaje de texto o correo electrónico, 29
Llamar desde los contactos, 29
Llamar desde los registros de llamadas, 28
Llamar mediante un número de marcación rápida, 29
Mensaje de alerta de llamada recibida, 137
Mensajes de texto y multimedia, 66
Menú de configuración de Bluetooth, 122
Mostrar y sincronizar los calendarios, 113
Navegación en la pantalla táctil, 11
Notificación de mensajes nuevos, 69
Notificación del correo de voz, 32
Obtener ayuda con Google Play, 78
Opciones de Administrador de archivos,
Opciones de Galería de videos, 102
Opciones de la lista de contactos, 47
Opciones de llamada telefónica, 38
Opciones de mensajes de texto y multimedia, 72
Opciones del correo de voz visual, 35
Opciones durante la llamada, 38
Pantalla del visor en el modo de cámara, 94
Pantalla del visor en el modo de video, 97
Para acceder a opciones adicionales de Wi-
Para comenzar con Contactos, 46
Para revisar el correo de voz visual, 34
Personalizar iconos de aplicaciones en la pantalla principal, 20
Personalizar la pantalla principal, 17
Preparar el teléfono para una conexión VPN,
Índice 169
Recibir llamadas telefónicas, 30
Recuperar sus mensajes de correo de voz,
Redes virtuales privadas (VPN), 84
Responder a un recordatorio de evento, 113
Responder o borrar un mensaje de correo electrónico, 63
Restablecer el navegador a predeterminado,
Seleccionar texto en una página Web, 88
Solicitar el reembolso de una aplicación pagada, 77
Su nombre de usuario de servicios de datos,
Transferencia a través de PC o computadora portátil, 129
Transferencia mediante conexión Bluetooth,
Transferir contenidos de usuario de un teléfono Android a su LG Realm, 129
Utilizar la tarjeta microSD del teléfono como unidad USB, 128
Ver detalles de un evento, 111
Ver imágenes y videos utilizando la Galería,
Ver tarjeta de memoria microSD, 128
Vista limpia de la pantalla principal, 21
Índice 170
Anuncio
Manuales relacionados
Anuncio
Tabla de contenidos
- 2 Contenido
- 179 Untitled
- 11 Para comenzar
- 11 Características del teléfono
- 11 Configuración del teléfono
- 11 Inserte la batería
- 13 Cargar la batería
- 14 Activación y servicio
- 14 Crear una cuenta y seleccionar un plan
- 14 Activar su teléfono
- 15 Administrar la cuenta
- 15 Re-Boost
- 16 Información adicional
- 16 Finalizar las pantallas de configuración
- 17 Configurar el correo de voz
- 18 Aspectos básicos del teléfono
- 18 El diseño del teléfono
- 19 Encender y apagar el teléfono
- 20 Encender y apagar la pantalla
- 21 Navegación en la pantalla táctil
- 25 Bloquear y desbloquear el teléfono
- 25 Modo invitado
- 26 Configurar el modo invitado
- 26 Usar el modo invitado
- 26 La pantalla principal
- 27 Descripción general de la Pantalla principal
- 27 Personalizar la pantalla principal
- 28 Añadir y eliminar widgets de la pantalla principal
- 29 Cambiar el fondo de pantalla del teléfono
- 30 Personalizar iconos de aplicaciones en la pantalla principal
- 31 Acceder a las aplicaciones recientemente usadas
- 31 Vista limpia de la pantalla principal
- 32 Acceso rápido
- 32 Cambiar la orientación de la pantalla
- 32 Barra de estado
- 35 Introducir texto con el teclado en pantalla
- 38 Llamadas de teléfono
- 38 Hacer llamadas telefónicas
- 38 Llamar a través del marcado del teléfono
- 38 Llamar desde los registros de llamadas
- 39 Llamar desde los contactos
- 39 Llamar mediante un número de marcación rápida
- 39 Llamar a un número de un mensaje de texto o correo electrónico
- 39 Llamar a números de emergencia
- 40 Recibir llamadas telefónicas
- 41 Correo de voz
- 41 Configurar el correo de voz
- 42 Notificación del correo de voz
- 42 Recuperar sus mensajes de correo de voz
- 43 Correo de voz visual
- 43 Configuración del correo de voz visual
- 44 Para revisar el correo de voz visual
- 45 Escuchar múltiples mensajes de correo de voz
- 45 Opciones del correo de voz visual
- 46 Configurar los ajustes del correo de voz visual
- 47 Cómo cambiar el saludo principal mediante el menú de correo de voz
- 47 Cómo editar el nombre a mostrar mediante el menú de correo de voz
- 48 Opciones de llamada telefónica
- 48 Opciones durante la llamada
- 49 Identificación de llamadas
- 50 Llamada en espera
- 50 Llamada en conferencia
- 51 Desvío de llamadas
- 52 Configurar la marcación rápida
- 52 Registros
- 53 Ajustes de llamada
- 53 Ajustes del buzón de voz
- 54 Rechazo de llamadas
- 54 Modo TTY
- 56 Contactos
- 56 Para comenzar con Contactos
- 56 Acceder a los contactos
- 57 La lista de contactos
- 57 Opciones de la lista de contactos
- 58 Agregar un contacto
- 59 Guardar un número de teléfono
- 59 Editar una entrada de los contactos
- 63 Comunicarse con los contactos
- 64 Importar, exportar y compartir contactos
- 64 Importar contactos desde el almacenamiento interno
- 65 Exportar contactos al almacenamiento interno
- 65 Compartir un contacto
- 65 Cómo unificar y separar contactos
- 66 Cuentas y mensajes
- 66 Gmail/Google
- 66 Crear una cuenta de Google
- 67 Iniciar sesión en la cuenta de Google
- 67 Acceso a Gmail
- 68 Enviar un mensaje de Gmail
- 68 Leer y responder mensajes de Gmail
- 69 Correo electrónico
- 70 Agregar una cuenta de correo electrónico (POP3 o IMAP).
- 70 Cuenta de correo electrónico de trabajo (Outlook)
- 72 Abrir el correo electrónico
- 72 Crear y enviar correos electrónicos
- 73 Responder o borrar un mensaje de correo electrónico
- 73 Configurar y sincronizar los ajustes del correo electrónico corporativo
- 76 Mensajes de texto y multimedia
- 76 Enviar un mensaje de texto
- 77 Enviar un mensaje multimedia (MMS)
- 79 Guardar y reanudar un borrador de mensaje
- 79 Notificación de mensajes nuevos
- 79 Administrar conversaciones de mensajes
- 82 Opciones de mensajes de texto y multimedia
- 84 Cuentas de Redes Sociales
- 84 Facebook
- 85 Google Hangouts
- 86 Aplicaciones y entretenimiento
- 86 Google Play Store
- 86 Encontrar e instalar una aplicación
- 87 Crear una cuenta de Google Wallet
- 87 Solicitar el reembolso de una aplicación pagada
- 88 Abrir una aplicación instalada
- 88 Desinstalar una aplicación
- 88 Obtener ayuda con Google Play
- 89 Navegación
- 89 Google Maps
- 89 Música
- 89 Reproductor de música
- 90 Aplicación Google Play Music
- 91 Web y datos
- 91 Conectar Wi-Fi
- 91 Activar Wi-Fi y conectarse a una red
- 92 Agregar una red Wi-Fi
- 93 Para acceder a opciones adicionales de Wi-Fi
- 93 Wi-Fi Direct
- 93 Información general de servicios de datos
- 94 Su nombre de usuario de servicios de datos
- 94 Estado de conexión de datos e indicadores
- 94 Redes virtuales privadas (VPN)
- 94 Preparar el teléfono para una conexión VPN
- 95 Configurar el almacenamiento seguro de credenciales
- 95 Agregar una conexión VPN
- 95 Conectarse o desconectarse de una VPN
- 96 Navegador
- 96 Iniciar el navegador Web
- 96 Aprender a usar el navegador
- 98 Menú del navegador
- 98 Seleccionar texto en una página Web
- 99 Ir a un sitio web específico
- 99 Ajustar la configuración del navegador
- 100 Crear los ajustes del sitio web
- 100 Restablecer el navegador a predeterminado
- 100 Configurar la página de inicio del navegador
- 101 Crear marcadores
- 101 Crear una nueva página de inicio
- 102 Agregar favoritos a la pantalla principal
- 102 Optimizador de conexiones
- 104 Cámara y video
- 104 Toma fotos
- 104 Abrir o cerrar la cámara
- 104 Pantalla del visor en el modo de cámara
- 105 Tomar una foto
- 105 Enfoque automático multipunto
- 106 Marco de luz
- 107 Pantalla de revisión
- 107 Grabar videos
- 107 Pantalla del visor en el modo de video
- 107 Graba videos
- 108 Configuración de la cámara
- 109 Configuración de videocámara
- 110 Ver imágenes y videos utilizando la Galería
- 110 Abrir o cerrar la Galería
- 111 Ver imágenes y videos
- 111 Acercar o alejar una imagen
- 112 Ver un video
- 112 Opciones de Galería de videos
- 113 Usar fotos
- 113 Compartir imágenes y videos
- 114 Enviar fotos o videos por correo electrónico
- 114 Enviar una imagen o un video por mensaje multimedia
- 115 Enviar imágenes o videos por Bluetooth
- 116 Herramientas y calendario
- 116 QSlide
- 116 QuickMemo
- 118 Calendario
- 118 Cambiar la vista del calendario
- 121 Ver detalles de un evento
- 121 Crear un evento
- 122 Editar o borrar un evento
- 122 Configurar un recordatorio de evento
- 123 Responder a un recordatorio de evento
- 123 Mostrar y sincronizar los calendarios
- 124 Cambiar la configuración del calendario
- 124 Carpetas
- 125 Reloj/Alarmas
- 128 Tareas
- 130 Calculadora
- 131 Administrador de archivos
- 131 Opciones de Administrador de archivos
- 131 Búsqueda en el Administrador de archivos
- 132 Cómo usar QSlide
- 132 Bluetooth
- 132 Apagar y encender Bluetooth
- 132 Menú de configuración de Bluetooth
- 133 Cambiar nombre del dispositivo
- 134 Emparejar dispositivos Bluetooth
- 135 Enviar elementos vía Bluetooth
- 135 Desconectar la conexión Bluetooth durante una llamada activa
- 136 Tarjeta microSD
- 136 Insertar una tarjeta microSD
- 137 Extraer la tarjeta microSD
- 138 Ver tarjeta de memoria microSD
- 138 Formatear la tarjeta microSD
- 138 Desmontar la tarjeta microSD
- 138 Utilizar la tarjeta microSD del teléfono como unidad USB
- 139 Transferir contenidos de usuario de un teléfono Android a su LG Realm
- 139 Transferencia a través de PC o computadora portátil
- 140 Transferencia mediante conexión Bluetooth
- 141 Actualizar su teléfono
- 141 Actualizar su PRL
- 142 Actualizar su perfil
- 142 Actualizar el firmware de su teléfono
- 144 Actualizar el software LG
- 145 Ajustes
- 145 Redes inalámbricas
- 145 Modo avión
- 146 Ajustes de Wi-Fi
- 146 Configuración de Bluetooth
- 146 Datos móviles
- 146 Ajustes de llamada
- 146 Correo de voz
- 146 Marcación norteamericana
- 146 Marcación internacional
- 147 Mensaje de alerta de llamada recibida
- 147 Rechazo de llamada
- 147 Rechazar con mensaje
- 147 Protector de privacidad
- 147 La Tecla de inicio contesta las llamadas
- 148 Contestar automáticamente
- 148 Modo TTY
- 149 Audífonos
- 149 Sensor de proximidad
- 149 Claridad de la voz
- 149 Guardar números desconocidos
- 150 Finalizar llamada con la tecla Encender/Apagar
- 150 Más Ajustes
- 150 Punto de acceso Wi-Fi
- 151 Conexión Bluetooth
- 151 Ajustes de redes móviles
- 151 Aplicación patrón de mensaje
- 151 Ajustes de red VPN
- 152 Ajustes de dispositivo
- 152 Ajustes de sonido
- 153 Ajustes de timbre y vibraciones
- 156 Ajustes de pantalla
- 158 Pantalla principal
- 160 Bloqueo de pantalla
- 163 Gestos
- 164 Almacenamiento
- 164 Batería
- 165 Aplicaciones
- 165 Configuración personal
- 166 Cuentas y sincronización
- 166 Modo invitado
- 167 Ubicación
- 167 Seguridad
- 168 Ajustes de idioma y teclado
- 169 Copia de respaldo y restauración
- 170 Configuración del sistema
- 171 Fecha y hora
- 171 Accesibilidad
- 173 Conexión de PC
- 173 Accesorios
- 173 Activar dispositivo
- 174 Actualizaciones del sistema
- 174 Impresión
- 175 Acerca del teléfono
- 176 Información de copyright
- 177 Índice