- Computers & electronics
- Computer components
- System components
- Audio cards
- Roxio
- Easy VHS to DVD 3 Plus
- Guía del usuario
advertisement
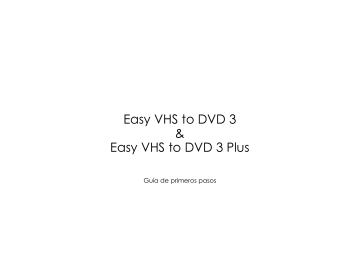
Easy VHS to DVD 3
&
Easy VHS to DVD 3 Plus
Guía de primeros pasos
ii
Guía de primeros pasos de Roxio Easy VHS to DVD
www.roxio.com
Introducción a
Roxio Easy VHS to DVD
En esta guía
3
4
Guía de primeros pasos de Roxio Easy VHS to DVD
www.roxio.com
Información de carácter legal
Copyright © 1994-2012 Corel Corporation o sus filiales. Todos los derechos reservados. Roxio y Roxio Easy VHS to DVD son marcas comerciales o marcas comerciales registradas de Corel Corporation o sus filiales en Estados Unidos y otros países.
El resto de nombres y logotipos pertenecen a sus respectivos propietarios. Este software está protegido por las leyes y tratados internacionales de copyright. La reproducción o distribución ilícitas de cualquier parte de este programa está penada por la ley.
Introducción a Roxio Easy VHS to DVD
Bienvenido a Roxio Easy VHS to DVD
5
Bienvenido a Roxio Easy VHS to DVD
Roxio Easy VHS to DVD y Roxio Easy VHS to DVD Plus son dos de las mejores soluciones para conservar las apreciadas grabaciones en VHS. Con ellos puede transferir fácilmente vídeo de cintas VHS u otras cintas analógicas al ordenador, en donde podrá grabarlo directamente en un DVD o darle otro formato para reproducirlo en una amplia variedad de dispositivos portátiles.
También hemos incluido software para ayudarle a digitalizar su colección de discos de vinilo y crear etiquetas de disco.
Acerca de esta guía
Esta guía constituye un resumen de Easy VHS to DVD y Easy VHS to DVD Plus para ayudarle a comenzar. Explica cómo conectar el VCR al ordenador, cómo usar el dispositivo de captura que se incluye y cómo grabar vídeo de VHS en un DVD.
A menos que se indique de otro modo, las referencias a Easy VHS to DVD también se aplican a Easy VHS to DVD Plus.
Para obtener información detallada, haga clic en los botones de la Ayuda disponibles en la aplicación.
6
Guía de primeros pasos de Roxio Easy VHS to DVD
www.roxio.com
■
■
■
■
■
■
■
■
■
Requisitos mínimos del sistema
Microsoft® Windows 7 Home Premium, Windows Vista® Home Basic (SP1), Windows® XP (SP3 para 32 bits, SP2 para
64 bits).
Procesador de 1,6 GHz y 512 MB de RAM o los requisitos mínimos del sistema operativo del ordenador, lo que sea superior.
Tarjeta gráfica compatible con DirectX 9 o superior, tarjeta de sonido, unidad DVD-ROM.
2 GB de espacio libre en el disco duro para la instalación.
Windows Media Player 10, 11 ó 12.
Grabadora de DVD para grabar discos DVD.
Internet Explorer 7, 8 ó 9.
Un puerto USB 2.0 disponible.
Resolución mínima de pantalla 1024 por 768.
Introducción a Roxio Easy VHS to DVD
Instalar Easy VHS to DVD
7
Instalar Easy VHS to DVD
1
Introduzca el disco de instalación.
2
Si aparece un diálogo de reproducción automática de Windows, haga clic en
Ejecutar Setup.exe
(como se muestra a continuación).
3
Si no aparece un diálogo de reproducción automática de Windows, vaya a la carpeta Easy VHS to DVD del disco y haga doble clic en el archivo
Setup.exe
.
4
Siga las instrucciones en pantalla para completar la instalación y, si lo desea, actualícese a Easy VHS to DVD Plus.
8
Guía de primeros pasos de Roxio Easy VHS to DVD
www.roxio.com
Dispone de: Software
Easy VHS to DVD y Easy VHS to DVD Plus viene con tres grandes aplicaciones de Roxio:
Easy VHS to DVD
: use esta aplicación para transferir vídeo de cintas VHS directamente en DVD. También convierte cintas a archivos digitales que se pueden exportar a formatos compatibles con iPhone, iPad y otros dispositivos portátiles. Para abrir Easy VHS to DVD, haga doble clic en su icono del escritorio (como se muestra a la izquierda).
Sound Editor
: Sound Editor es la aplicación a la que recurrir para convertir los discos de vinilo en archivos de música digitales. Sound Editor mejora las grabaciones y las guarda en muchos de los formatos comunes de música. Para abrir Sound Editor, haga doble clic en su icono del escritorio (como se muestra a la izquierda).
Roxio Express Labeler
: cree etiquetas de disco con calidad profesional usando etiquetas de papel estándar o las posibilidades de escritura láser de la unidad de disco. Roxio Express Labeler es compatible con unidades
LightScribe y LabelFlash. Para abrir Roxio Express Labeler, haga clic en el botón
Iniciar
de Windows, abra la lista de programas y vaya al grupo de programas de Roxio.
Easy VHS to DVD
Introducción a Roxio Easy VHS to DVD
Dispone de: Software
9
Sound Editor
Roxio Express
Labeler
10
Guía de primeros pasos de Roxio Easy VHS to DVD
www.roxio.com
Dispone de: Hardware
Easy VHS to DVD incluye el dispositivo USB que se necesita para convertir cintas VHS a DVD.
Roxio Video Capture USB
: conecte este convertidor a un puerto USB 2.0 del ordenador.
Adaptador SCART (solo Europa)
: este adaptador convierte la conexión de salida SCART del VCR a audio estándar RCA y vídeo compuesto.
Dispositivo
Roxio Video
Capture USB.
Adaptador SCART
Introducción a Roxio Easy VHS to DVD
Actualización a Easy VHS to DVD Plus
11
Actualización a Easy VHS to DVD Plus
Easy VHS to DVD Plus incluye las siguientes prestaciones adicionales:
■
Reducción del ruido de vídeo.
■
Estabilización de vídeo básica y avanzada.
■
■
Corrección de color básica y avanzada.
Transiciones y créditos cinematográficos.
■
División de películas demasiado grandes para que entren en un disco.
Cómo actualizarse
Cuando se compra una actualización se envía una clave de producto por correo electrónico. Introduzca la clave para desbloquear todas las prestaciones de Easy VHS to DVD Plus. Para actualizarse, seleccione
Soporte
>
Actualizarse a Easy VHS to DVD Plus
. Si aparece un mensaje de control de cuentas de usuario, haga clic en
Sí
para continuar.
12
Guía de primeros pasos de Roxio Easy VHS to DVD
www.roxio.com
Conexión de un reproductor VHS al ordenador
1
2
Introducción a Roxio Easy VHS to DVD
Conexión de un reproductor VHS al ordenador
13
Sugerencia:
¿Qué conector de vídeo debo usar?
Dependiendo del VCR, tendrá la posibilidad de usar bien un conector de vídeo compuesto (el enchufe amarillo) o el conector con una mayor calidad S-Vídeo (el enchufe único negro).
Siempre que sea posible, le recomendamos usar S-Video.
14
Guía de primeros pasos de Roxio Easy VHS to DVD
www.roxio.com
3
Introducción a Roxio Easy VHS to DVD
Conversión de cintas VHS con Easy VHS to DVD
15
Conversión de cintas VHS con Easy VHS to DVD
Easy VHS to DVD puede usarse para convertir cintas VHS u otras cintas analógicas directamente en DVD. También puede usarlo para crear clips de vídeo de una o más cintas VHS y grabarlos en un DVD. Esta sección de la guía describe los pasos necesarios para realizar estas tareas habituales:
■
■
Proyecto 1
: transferir una única cinta VHS en un DVD.
Proyecto 2
: grabar varios clips de vídeo en un DVD y crear un menú.
Empecemos.
16
Guía de primeros pasos de Roxio Easy VHS to DVD
www.roxio.com
Transferir una única cinta VHS en un DVD.
1
Inicie Easy VHS to DVD haciendo doble clic en el icono de Easy VHS to DVD
2
Haga clic en
Grabar DVD
.
del escritorio.
3
Introduzca la cinta VHS.
4
Avance o rebobine la cinta hasta la posición en donde desee iniciar la grabación.
5
Pulse el botón
Reproducir
del VCR.
El vídeo aparecerá en la Easy VHS to DVD ventana de vista previa.
Introducción a Roxio Easy VHS to DVD
Transferir una única cinta VHS en un DVD.
17
6
Ajuste el volumen, si es preciso, usando el control
Nivel de reproducción
.
7
Ajuste el nivel de grabación de audio, si es necesario, moviendo el control deslizante
Ajustar nivel de grabación
de la izquierda o la derecha. El medidor de grabación deberá apenas alcanzar la zona roja cuando se reproduzca la parte más alta de la cinta.
8
Dele un título al DVD.
9
Seleccione la unidad de disco que usará para grabar el DVD.
10
Introduzca un disco en blanco en la unidad que haya seleccionado en el paso anterior.
18
Guía de primeros pasos de Roxio Easy VHS to DVD
www.roxio.com
11
Seleccione un nivel de calidad. Elija una configuración que se adapte a la cantidad total de vídeo que piense grabar en el disco.
12 Opcional
: ajuste la duración de la grabación. Si conoce la duración exacta del vídeo, solo tiene que introducirla. En caso contrario, introduzca un tiempo aproximado superior al del vídeo.
13
Utilice los controles del VCR para devolver la cinta a la posición de inicio correcta.
14
Haga clic en el botón
Iniciar grabación
de Easy VHS to DVD.
15
Si ajusta una duración de grabación, Easy VHS to DVD dejará de grabar automáticamente. En caso contrario, haga clic en el botón
Detener grabación
cuando alcance el final de la cinta.
16
Cuando se complete el proceso de grabación, expulse el nuevo disco de vídeo si no ha sido expulsado automáticamente.
Introducción a Roxio Easy VHS to DVD
Transferir varios clips de vídeo a un DVD y crear un menú
19
Transferir varios clips de vídeo a un DVD y crear un menú
1
Inicie Easy VHS to DVD haciendo doble clic en el icono de Easy VHS to DVD
2
Haga clic en
Grabar, editar y guardar
.
del escritorio.
3
Haga clic en
Iniciar un nuevo proyecto
.
4
Introduzca la primera cinta VHS. Avance o rebobine la cinta hasta la posición en donde desee iniciar la grabación.
5
Dele un título a la grabación.
6 Opcional
: ajuste la duración de la grabación. Si conoce la duración exacta del vídeo, solo tiene que introducirla. En caso contrario, introduzca un tiempo aproximado superior al del vídeo.
20
Guía de primeros pasos de Roxio Easy VHS to DVD
www.roxio.com
7
Pulse el botón
Reproducir
del VCR.
El vídeo aparecerá en la Easy VHS to DVD ventana de vista previa.
8
Haga clic en el botón
Grabar
.
9
Si ajusta una duración de grabación, Easy VHS to DVD dejará de grabar automáticamente. En caso contrario, haga clic en el botón
Detener
cuando se haya terminado la grabación.
El vídeo aparecerá en la lista de vídeos. Ahora está listo para grabar el siguiente clip.
10
Haga clic en
Grabar vídeo
.
11
Introduzca la siguiente cinta en el VCR o reinicie la cinta actual en la posición de inicio que desee.
12
Dele un título a esta grabación.
13 Opcional
: ajuste la duración de la grabación.
14
Haga clic en el botón
Grabar
.
Introducción a Roxio Easy VHS to DVD
Transferir varios clips de vídeo a un DVD y crear un menú
21
15
Si ajusta una duración de grabación, Easy VHS to DVD dejará de grabar automáticamente. En caso contrario, haga clic en el botón
Detener
cuando alcance el final de la grabación.
Cada clip que grabe aparecerá en la lista de vídeos. Ahora está listo para grabar el siguiente clip.
16
Repita el Paso 10 al Paso 15 con cada clip que desee grabar.
17
Después de grabar el último clip, revise la lista de vídeo. Utilice los botones
Eliminar
para eliminar los clips que no desee conservar.
18
Haga clic en el botón
Listo para exportar
.
Aparecerá una lista de dispositivos y configuraciones.
22
Guía de primeros pasos de Roxio Easy VHS to DVD
www.roxio.com
19
Seleccione
DVD
en la lista de dispositivos.
20
Seleccione una unidad de destino e introduzca un DVD vacío.
21
Escriba un título para el DVD.
22
Seleccione
Agregar menú
.
23
Haga clic en
Cambiar menú
para elegir un estilo de menú.
24 Opcional
: Puede cambiar la relación de aspecto a pantalla ancha (16:9) seleccionando
Archivo
>
Preferencias
.
25 Opcional (solo en Easy VHS to DVD Plus):
Haga clic en los botones
Vincular
entre clips para vincular varios vídeos en uno único. Añada efectos de transiciones, como trapos y disoluciones.
26 Opcional (solo en Easy VHS to DVD Plus)
:
Haga clic en el botón
Dividir película
para dividir en dos partes un vídeo que sea demasiado grande para que entre en un único disco. Cada una de las partes se grabará en un disco independiente.
27
Haga clic en el botón
Grabar
.
Introducción a Roxio Easy VHS to DVD
Conversión de discos de vinilo o cintas de audio con Sound Editor
23
Conversión de discos de vinilo o cintas de audio con Sound Editor
Para convertir discos de vinilo o cintas de audio en archivos de música digitales:
1
Conecte un receptor estéreo al ordenador usando el dispositivo Roxio Video Capture USB.
2
Abra Sound Editor haciendo doble clic en su icono del escritorio.
3
Una vez que se haya abierto, haga clic en
Grabar audio
.
Se abrirá el diálogo Grabar audio.
24
Guía de primeros pasos de Roxio Easy VHS to DVD
www.roxio.com
4
En el menú desplegable Capturar desde, seleccione
Línea (Roxio Video Capture USB)
.
5
Para optimizar el volumen de grabación, reproduzca una parte con sonido alto del disco de vinilo o la cinta y haga clic en
Auto
.
6
Si esta es la primera vez que convierte un disco de vinilo o una cinta, le sugerimos que haga clic en
Opciones
. Aquí podrá seleccionar:
■
Un destino para los archivos.
■
El formato de archivo y la configuración de calidad.
■
La duración de silencio necesaria antes de que se cree un nuevo clip.
7
Reinicie el disco de vinilo o la cinta en la posición de inicio que desee.
8
Inicie la reproducción del disco de vinilo o cinta.
9
En el diálogo Grabar audio, haga clic en
Grabar
.
10
Cuando haya terminado la grabación, haga clic en
Detener
.
Mejore el audio con Sound Editor
1
Si el proyecto ya está abierto en Sound Editor, vaya al paso 3. En caso contrario, haga clic en
Agregar archivo de audio
.
Se abrirá Selector de medios.
2
Utilice el Selector de medios para ir al archivo de audio que desee mejorar. Haga clic en
Aceptar
para abrir el proyecto en Sound Editor.
3
En la ventana del proyecto, seleccione el clip que desee mejorar.
4
Haga clic en
Limpiar audio.
Introducción a Roxio Easy VHS to DVD
Mejore el audio con Sound Editor
25
26
Guía de primeros pasos de Roxio Easy VHS to DVD
www.roxio.com
5
Elija una de las siguientes herramientas y ajuste la configuración como prefiera:
■
Limpiar:
ayuda a eliminar el ruido que se encuentra típicamente en las grabaciones provenientes de los discos de vinilo.
Aplique los parámetros a una o más de las
áreas siguientes:
■
■
Potenciador:
le permite mejorar los graves y resaltar el sonido.
Ecualizador:
le permite aumentar o cortar la amplitud (volumen) para 10 bandas de frecuencia de sonido. También puede elegir entre diversos preajustes.
Introducción a Roxio Easy VHS to DVD
Creación de un CD de audio con Sound Editor
27
Creación de un CD de audio con Sound Editor
Una vez que haya grabado un disco de vinilo o una cinta y mejorado el sonido, podrá usar Sound Editor para agregar etiquetas de audio y grabar un CD de audio.
Veamos cómo:
1
Abra el proyecto de grabación en Sound Editor.
2
Haga clic en
Grabar CD de audio
.
Aparecerá el diálogo Grabar CD de audio.
28
Guía de primeros pasos de Roxio Easy VHS to DVD
www.roxio.com
3
Introduzca un disco vacío en la grabadora de discos y seleccione la correspondiente capacidad en el menú desplegable
Tamaño del disco
.
4
Haga clic en el botón
Ajustes de CD de audio
para dar un título al disco.
5
Haga clic en el botón
Editar etiquetas de audio
para introducir la información de canción e intérprete de las pistas.
6
Haga clic en
Grabar
.
Aparecerá el diálogo Configuración de grabación.
7
Seleccione la grabadora de discos.
8
Haga clic en
Aceptar
.
advertisement
* Your assessment is very important for improving the workof artificial intelligence, which forms the content of this project
Related manuals
advertisement
Table of contents
- 5 Bienvenido a Roxio Easy VHS to DVD
- 6 Requisitos mínimos del sistema
- 7 Instalar Easy VHS to DVD
- 8 Dispone de: Software
- 10 Dispone de: Hardware
- 11 Actualización a Easy VHS to DVD Plus
- 12 Conexión de un reproductor VHS al ordenador
- 15 Conversión de cintas VHS con Easy VHS to DVD
- 16 Transferir una única cinta VHS en un DVD
- 19 Transferir varios clips de vídeo a un DVD y crear un menú
- 23 Conversión de discos de vinilo o cintas de audio con Sound Editor
- 25 Mejore el audio con Sound Editor
- 27 Creación de un CD de audio con Sound Editor