Samsung Galaxy Tab S3 Quick Start Guide
Add to my manuals
16 Pages
Samsung Galaxy Tab S3: Experience a world of possibilities with your new tablet. Unleash your creativity with the S Pen, which lets you draw, write, and navigate with precision. Capture stunning photos and videos with the advanced camera, and enjoy immersive entertainment on the vibrant display. Stay connected with friends and family with ease, and explore a vast world of apps on the Google Play Store. The Galaxy Tab S3 is your ultimate companion for work, play, and everything in between.
advertisement
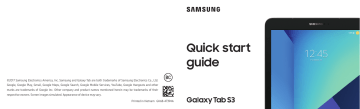
©2017 Samsung Electronics America, Inc. Samsung and Galaxy Tab are both trademarks of Samsung Electronics Co., Ltd.
Google, Google Play, Gmail, Google Maps, Google Search, Google Mobile Services, YouTube, Google Hangouts and other marks are trademarks of Google Inc. Other company and product names mentioned herein may be trademarks of their respective owners. Screen images simulated. Appearance of device may vary.
Printed in Vietnam GH68-47394A
Quick start guide
Key Features
Front View
Home
Recent
Front Camera
Power/Lock Button
Volume Button microSD Card Slot
Back
Back View
Key Features
Back View
Speaker
USB/Charger Port
Back Camera
S Pen
The S Pen
™
enables fast, accurate, and precise input while providing a natural writing experience.
Speaker
Headset Jack
S Pen
The S Pen
™
enables fast, accurate, and precise input while providing a natural writing experience.
S Pen
Use the S Pen
Use the S Pen to write and draw directly into emails or the calendar, as well as
Word, Excel, PowerPoint, and PDF documents.
•
Create note
: Quickly create short notes.
• View all notes
: Quickly displays all notes.
•
Smart select
: Instantly outline and crop anything on the screen and freely edit or share with others using a variety of apps.
•
Screen write
: Capture a screen image and write or draw on it.
•
Translate
: Hover the S Pen over a word to view its definition and pronunciation.
•
Add shortcuts
: Select an app or function to open or turn on using Air command.
S Pen
The S Pen
™
enables fast, accurate, and precise input while providing a natural writing experience.
Use the S Pen
Use the S Pen to write and draw directly into emails or the calendar, as well as
Word, Excel, PowerPoint, and PDF documents.
•
Create note
: Quickly create short notes.
• View all notes
: Quickly displays all notes.
•
Smart select
: Instantly outline and crop anything on the screen and freely edit or share with others using a variety of apps.
•
Screen write
: Capture a screen image and write or draw on it.
•
Translate
: Hover the S Pen over a word to view its definition and pronunciation.
•
Add shortcuts
: Select an app or function to open or turn on using Air command.
Basic Functions
Charge the Battery
Before turning on your tablet, charge it fully.
Your tablet comes with a charger and a USB cable. Plug the smaller end of the cable into the USB/charger port on your tablet and the larger end into the charging head. Then plug the charger into an electrical outlet.
Caution:
Use only charging devices and batteries approved by Samsung. Samsung accessories are designed for your device to maximize battery life. Using other accessories may void your warranty and may cause damage.
Use the S Pen
Use the S Pen to write and draw directly into emails or the calendar, as well as
Word, Excel, PowerPoint, and PDF documents.
•
Create note
: Quickly create short notes.
• View all notes
: Quickly displays all notes.
•
Smart select
: Instantly outline and crop anything on the screen and freely edit or share with others using a variety of apps.
•
Screen write
: Capture a screen image and write or draw on it.
•
Translate
: Hover the S Pen over a word to view its definition and pronunciation.
•
Add shortcuts
: Select an app or function to open or turn on using Air command.
Basic Functions
Charge the Battery
Before turning on your tablet, charge it fully.
Your tablet comes with a charger and a USB cable. Plug the smaller end of the cable into the USB/charger port on your tablet and the larger end into the charging head. Then plug the charger into an electrical outlet.
Caution:
Use only charging devices and batteries approved by Samsung. Samsung accessories are designed for your device to maximize battery life. Using other accessories may void your warranty and may cause damage.
Install an optional microSD (not included)
Your device supports a removable microSD™ card for storage of music, photos and other files.
1. Locate the microSD card tray.
2. Use the microSD removal tool that came with your device to open the tray.
3. Carefully place the microSD card into the tray and close.
Basic Functions
Charge the Battery
Before turning on your tablet, charge it fully.
Your tablet comes with a charger and a USB cable. Plug the smaller end of the cable into the USB/charger port on your tablet and the larger end into the charging head. Then plug the charger into an electrical outlet.
Caution:
Use only charging devices and batteries approved by Samsung. Samsung accessories are designed for your device to maximize battery life. Using other accessories may void your warranty and may cause damage.
Install an optional microSD (not included)
Your device supports a removable microSD™ card for storage of music, photos and other files.
1. Locate the microSD card tray.
2. Use the microSD removal tool that came with your device to open the tray.
3. Carefully place the microSD card into the tray and close.
Turn Your Device On and Off
◆ Press and hold the
Power/Lock
key to turn On.
◆ Press and hold the
Power/Lock
key to turn Off.
Initial Device Configuration
1. Select a language and tap
START
or tap
ACCESSIBILITY
.
2. Follow the prompts to complete the set up process.
Lock and Unlock Your Device
To lock your device screen:
◆ Press
Power/Lock
key.
To unlock your device from the lock screen:
◆ Press
Power/Lock
key then swipe your finger across the screen.
Install an optional microSD (not included)
Your device supports a removable microSD™ card for storage of music, photos and other files.
1. Locate the microSD card tray.
2. Use the microSD removal tool that came with your device to open the tray.
3. Carefully place the microSD card into the tray and close.
Turn Your Device On and Off
◆ Press and hold the
Power/Lock
key to turn On.
◆ Press and hold the
Power/Lock
key to turn Off.
Initial Device Configuration
1. Select a language and tap
START
or tap
ACCESSIBILITY
.
2. Follow the prompts to complete the set up process.
Lock and Unlock Your Device
To lock your device screen:
◆ Press
Power/Lock
key.
To unlock your device from the lock screen:
◆ Press
Power/Lock
key then swipe your finger across the screen.
Connect to Wi-Fi and Bluetooth
Connect to Wi-Fi
1. From the Home screen, tap
Apps
Wi-Fi
.
g
Settings
g
Connections
g
2. Tap to turn Wi-Fi On.
3. Tap a Wi-Fi connection from the list, enter a password if applicable, and then tap
Connect
.
Connect to Bluetooth
1. From the Home screen, tap
Apps
Bluetooth
.
g
Settings
g
Connections
g
2. Tap to turn Bluetooth On. If necessary, tap
Scan
.
3. Tap a device from the list to initiate pairing. The devices automatically pair once the external device accepts the connection.
Turn Your Device On and Off
◆ Press and hold the
Power/Lock
key to turn On.
◆ Press and hold the
Power/Lock
key to turn Off.
Initial Device Configuration
1. Select a language and tap
START
or tap
ACCESSIBILITY
.
2. Follow the prompts to complete the set up process.
Lock and Unlock Your Device
To lock your device screen:
◆ Press
Power/Lock
key.
To unlock your device from the lock screen:
◆ Press
Power/Lock
key then swipe your finger across the screen.
Connect to Wi-Fi and Bluetooth
Connect to Wi-Fi
1. From the Home screen, tap
Apps
Wi-Fi
.
g
Settings
g
Connections
g
2. Tap to turn Wi-Fi On.
3. Tap a Wi-Fi connection from the list, enter a password if applicable, and then tap
Connect
.
Connect to Bluetooth
1. From the Home screen, tap
Apps
Bluetooth
.
g
Settings
g
Connections
g
2. Tap to turn Bluetooth On. If necessary, tap
Scan
.
3. Tap a device from the list to initiate pairing. The devices automatically pair once the external device accepts the connection.
Multi User
Multiple User Mode allows multiple users for one device. Each registered user has their own account information.
1. From the Home screen tap
Apps
Settings
Users
.
g g
Cloud and accounts
g
2. Follow the prompts to add a user.
Customize Home & Lock Screen
Change Wallpaper and Add Widgets
Change the look of the Home and Lock screens with Wallpaper.
◆ Touch and hold a blank space on a Home screen to access options.
●
Wallpapers
: Change the look of the Home and Lock screens.
●
Widgets
: Widgets are self-contained apps that run on a Home screen.
Select a widget for quick access to applications.
Multi User
Multiple User Mode allows multiple users for one device. Each registered user has their own account information.
1. From the Home screen tap
Apps
Settings
Users
.
g g
Cloud and accounts
g
2. Follow the prompts to add a user.
Customize Home & Lock Screen
Change Wallpaper and Add Widgets
Change the look of the Home and Lock screens with Wallpaper.
◆ Touch and hold a blank space on a Home screen to access options.
●
Wallpapers
: Change the look of the Home and Lock screens.
●
Widgets
: Widgets are self-contained apps that run on a Home screen.
Select a widget for quick access to applications.
Email Account
Gmail
◆ From the Home screen, tap the
folder
Gmail
™
account.
g
Gmail
.
•
Tap
Add an email address
to create a new account or to log into an existing
•
Tap
TAKE ME TO GMAIL
if you have an account setup on your device.
Set up Your Email Accounts
1. From the Home screen, tap
Apps
g
Samsung
folder g
.
2. Enter your email address and password, then tap
SIGN IN
.
3. Follow the prompts to complete setup.
Email Account
Gmail
◆ From the Home screen, tap the
folder
Gmail
™
account.
g
Gmail
.
•
Tap
Add an email address
to create a new account or to log into an existing
•
Tap
TAKE ME TO GMAIL
if you have an account setup on your device.
Set up Your Email Accounts
1. From the Home screen, tap
Apps
g
Samsung
folder g
.
2. Enter your email address and password, then tap
SIGN IN
.
3. Follow the prompts to complete setup.
Install Apps from Google Play Store
Download Apps
1. From the Home screen, tap
Apps
g
Play Store
.
2. Tap an app you want to download and tap
INSTALL
or the
app’s price
.
Uninstall Apps
1. From the Home screen, tap
Apps
g
More
g
Edit
g
.
Note:
Apps that can be uninstalled or turned off display .
2. Tap and follow the prompts to either uninstall or turn off the application.
Note:
Before you can access Google™ applications, you must sign into or set up a new Gmail account.
Email Account
Gmail
◆ From the Home screen, tap the
folder
Gmail
™
account.
g
Gmail
.
•
Tap
Add an email address
to create a new account or to log into an existing
•
Tap
TAKE ME TO GMAIL
if you have an account setup on your device.
Set up Your Email Accounts
1. From the Home screen, tap
Apps
g
Samsung
folder g
.
2. Enter your email address and password, then tap
SIGN IN
.
3. Follow the prompts to complete setup.
Install Apps from Google Play Store
Download Apps
1. From the Home screen, tap
Apps
g
Play Store
.
2. Tap an app you want to download and tap
INSTALL
or the
app’s price
.
Uninstall Apps
1. From the Home screen, tap
Apps
g
More
g
Edit
g
.
Note:
Apps that can be uninstalled or turned off display .
2. Tap and follow the prompts to either uninstall or turn off the application.
Note:
Before you can access Google™ applications, you must sign into or set up a new Gmail account.
Camera and Video
Take pictures and record videos with the Camera app.
Take a Photo
◆ From the Home screen, tap
Apps
g
.
•
Tap
Camera
to take a photo.
•
Swipe right or left to select a camera shooting mode.
Take a Video
◆ From the Home screen, tap
Apps
g
Camera
.
•
Tap
Record
to begin recording.
•
Tap
Pause
to pause a recording.
•
Tap
Stop
to finish recording a video.
Install Apps from Google Play Store
Download Apps
1. From the Home screen, tap
Apps
g
Play Store
.
2. Tap an app you want to download and tap
INSTALL
or the
app’s price
.
Uninstall Apps
1. From the Home screen, tap
Apps
g
More
g
Edit
g
.
Note:
Apps that can be uninstalled or turned off display .
2. Tap and follow the prompts to either uninstall or turn off the application.
Note:
Before you can access Google™ applications, you must sign into or set up a new Gmail account.
Camera and Video
Take pictures and record videos with the Camera app.
Take a Photo
◆ From the Home screen, tap
Apps
g
.
•
Tap
Camera
to take a photo.
•
Swipe right or left to select a camera shooting mode.
Take a Video
◆ From the Home screen, tap
Apps
g
Camera
.
•
Tap
Record
to begin recording.
•
Tap
Pause
to pause a recording.
•
Tap
Stop
to finish recording a video.
Gallery
Launching Gallery displays available folders. Folders are automatically created to make it easier to organize your pictures.
1. From the Home screen, tap
Apps
g
Gallery
.
2. Tap
PICTURES
,
ALBUMS
, or
STORIES
to open an image or video.
3. Tap
More
to access folder options.
4. Swipe left or right to view the next or previous image or video.
Camera and Video
Take pictures and record videos with the Camera app.
Take a Photo
◆ From the Home screen, tap
Apps
g
.
•
Tap
Camera
to take a photo.
•
Swipe right or left to select a camera shooting mode.
Take a Video
◆ From the Home screen, tap
Apps
g
Camera
.
•
Tap
Record
to begin recording.
•
Tap
Pause
to pause a recording.
•
Tap
Stop
to finish recording a video.
Gallery
Launching Gallery displays available folders. Folders are automatically created to make it easier to organize your pictures.
1. From the Home screen, tap
Apps
g
Gallery
.
2. Tap
PICTURES
,
ALBUMS
, or
STORIES
to open an image or video.
3. Tap
More
to access folder options.
4. Swipe left or right to view the next or previous image or video.
Internet
Launch the internet to view the latest news, get weather updates and follow your stocks.
1. From the Home screen, tap the
folder g
Chrome
.
2. Type the website address in the URL field and tap
Go
on the keyboard.
Navigation
•
Go back
: Tap the arrow.
•
Go forward
: Tap the arrow.
Gallery
Launching Gallery displays available folders. Folders are automatically created to make it easier to organize your pictures.
1. From the Home screen, tap
Apps
g
Gallery
.
2. Tap
PICTURES
,
ALBUMS
, or
STORIES
to open an image or video.
3. Tap
More
to access folder options.
4. Swipe left or right to view the next or previous image or video.
Internet
Launch the internet to view the latest news, get weather updates and follow your stocks.
1. From the Home screen, tap the
folder g
Chrome
.
2. Type the website address in the URL field and tap
Go
on the keyboard.
Navigation
•
Go back
: Tap the arrow.
•
Go forward
: Tap the arrow.
advertisement
* Your assessment is very important for improving the workof artificial intelligence, which forms the content of this project
Related manuals
advertisement