advertisement
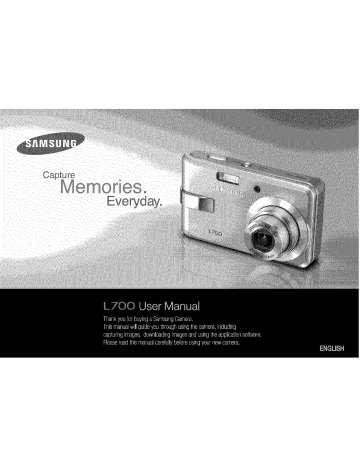
Everyday°
Usethis camera in the following order
Before connecting the camera to a PC, via the USB cable, you will need to set upthe camera driver, tnstallthe camera driver
Thank you for buying a Samsung Digital Camera.
• Prior to using this camera, please read the user manual thoroughly.
• If you requireAfter Sales service, please bring the camera and the cause of the camera malfunction (such as battery, Memory card etc.) to the A/S centre.
• Please check that the camera is operating properly prior to when you intend to use it (e.g. for a trip or an important event)to avoid disappointment. Samsung camera takes no responsibilityfor any loss or damages that may resultfrom camera malfunction.
• Keep the manual in a safe place.
• The contentsand illustrations of this manual are subject to change without prior notice for upgrading the camera functions.
>kMicrosoft, Windows and Windows logo are registered trademarks of Microsoft
Corporation incorporated in the United States and/or other countries.
_k All brand and product names appearing in this manual are registeredtrademarks of their respective companies.
p.67)
• if you use a card reader to copy the images on the memory card to your PC, the images could be damaged. When transferring the images taken with the camera to your PC, be sure to use the supplied USB cable to connect the camera to your PC. Please note that the manufacturer holds no responsibilityfor loss or damage of images on the memory card due to the use of a card reader.
O}
DANGER indicates an imminently hazardous situation which, if not avoided, will result in death or serious injury.
• Do not attempt to modify this camera in any way. This may result in fire, injury, electric shock or severe damage to )/_ Oryour camera. Internalinspection, maintenance and repairs should b#_car[i_,£ut by your dealer or Samsung
Camera Seraice centre.
S!£:,; :_
• Please do not use this product i_ clo ximity to flammable or explosive gase& as this could increase;{_e rJsk_#xplceioh
• Should any form of liquid d_ foreign _iect enterRe camera, do not use k.
Switch off the camera, _ then disc_ct the po'_q_source. You must contact your dealer or Samsun_ Camera Sewi_ centre. Do _t continueto use the camera as this may cause _ _ _df"el_Ctri__.
_
• De not insert or drop rn_!jc
_ inS_rn_le f_eigl_'objects into the camera through access points _e_dy _dl_a_ _ttery chamber. This may cause a fire or electric shock.
• De not operate this camera with wet hands. This could pose a risk of electric shock.
WARNING indicates a potentially hazardous situation which, if not avoided, could resultin death or serious injury.
• Do not use the flash in close proximity to people or animals. Positioning the flash too close to your subject's eyes may cause eyesight damage.
animals to prevent accidents e.g.:_:_ _,;;
• Swallowing battery or small ca.mer_egd_ories, tf an accident should occur, please consult a doctor im_iat ;i_
• There is the possibilityof !!)_.lryfro_i _ cam_a's moving parts.
Battery and camera may _.2;eme bettering proldP_ed use and it may result in few minutes to allow it _me to cool.
Do not leave this camera_aplaces s,ubject:te_e_t_em_ high temperatures, such as a sealed vehicle, dir_ct_s_n!_h!,_e, __es 0_e_treme variances in temperature. Exposure [e _xt(eme_a_r_i_q&y'sdver sely affect the camera's internalcomponents and could cause a fire.
• When in use, do not cover the camera or Charger. This may cause heat to build up and distort the camera body or cause a fire. Always use the camera and its accessories in a well-ventilated area.
{2}
CAUTION indicates a potentialty hazardous situation which, if not avoided, may result in a minor or moderate injury.
• Leaking, overheating, or burst battery could result in fire or injury.
• Use battery with the correct specification for the camera.
• Do not short circuit, heat or dispose of battery in fire.
• Remove the battery when not plan_ing t0_#e the camera for a long period of time.
Battery may leak corrosive #/e_e a_qdpermanently damage the
camera's components.
_ _i,
• Do not fire the flash while it i_n cont_i_ith ha_s or objects. Do not touch the flash after using it continuc_u_ly,it may_use bur_
• Do net move the camera<_N_eit is s_/tcbed on wh_ you are using the AO
Charger. After use always switch off _camera before unplugging the cable from the wall socket. Tl_[en_ke sure _at _y_br cords or cables to cther devices are disco_ept _ b_q,re _ov!_i_b _ _era.
damage the cords or c_s_ _e
Failure to do so may
• Take care not to touch the lens or lens cover to avoid taking an unclear image and possiblycausing camera malfunction.
• Avoid obstructing the lens or the flash when you capture an image.
• Credit cards may be demagnetized if [eft near case. Avoid leaving magnetic strip cards near the case.
• System chart ...........................
• Connecting to a Power Source .-...9
5
• Identificationof features............... 6
• Front & Top ...........................
6
• Back & Bottom ........................
7
• Bottom / 5-function button ......... 8
• Self-timer lamp ........................
8
• Camera Status Lamp ............... 8
• Mode icon ..............................
9
• Inserting the memory card ......... 10
• Instructionson how to use the memory card ...........................
11
• LOD monitor indicator ............... 13
• Changing the recording mode ... 14
• Selecting the [MODE] menu ...... 14
• Changing the recording mode ...14
• Startingthe recording mode ...... 15
• How to usethe Auto mode ......... 15
• How to use the Movie clip mode... 16
• Recording the movie clip without sound .................................
16
• Pausingwhile recording a movie clip
(Successive Recording) ............ 16
• Using Successive Recording......16
• How to use the Program mode ...17
• How to use the Scene modes ...17
• How to use the VOICE
RECORDING mode ............... 18
• Things to Watch Out for When
Taking Pictures........................
18
• Using the camera buttons to set the camera .................................
19
• POWER button .....................
19
• Shutter button ........................
19
• ZOOM W/T button ............... 19
• TELE Zoom ...........................
19
• WIDE Zoom ...........................
20
• Voice recording/ Voice memo / UP button .................................
21
• Recording a voice memo ......... 21
• Macro / Down button ............... 21
• Focus lock ...........................
22
• Flash / Left button .................
22
• Self-timer / Right button ............ 24
• MENU / OK button .................
.25
• M (Mode) button ....................
.25
• E (Effect) button ....................
26
• Special Effect : Colour ............ 27
• Special Effect :
Preset focus frames ............... 27
• Movie Clip frame stabiliser ......... 28
•+
/ - button ...........................
29
• Using the LCD monitor to set the camera settings .....................
31
• How to use the menu ............... 32
• Mode Set ..............................
33
• Mode....................................
33
• Size ....................................
34
• Quality / Frame rate ............... 34
• Metering ..............................
35
• Continuous shot .....................
35
• Sharpness ...........................
35
• OSD (On Screen Display) information ...........................
36
• Starting play mode ..................
36
• Playingback a movie clip ......... 37
• Movie clip capture function ......... 37
• Row to capture the movie clip
...37
• On camera movie trimming ...... 37
• Playingback a recordedvoice
...38
• LCD monitor indicator ............... 38
• Using the camera buttons to adjust the camera ...........................
38
• Playmode button .....................
38
• Thumbnail / Enlargementbutton ...39
• Voice memo / Up button............ 40
(4}
• Play& Pause / Down button ...... 41
• Left/ Right / Menu / OK button ...41
• E (Effect) button ....................
41
• Delete button .......................
41
• Setting up the play back function using the LCD monitor ............... 42
• Startingthe slide show ............ 44
• On Screen Displayinformation ..-45
• Rotating an image .................
45
• Resize .................................
46
• Protecting images .................
46
• Deleting images ....................
47
• Copy To Card .......................
47
• DPOF .................................
48
• DPOF : STANDARD ............... 48
• DPOF : Index .......................
48
• DPOF : Print size .................
49
• PictBfidge..............................
49
• PictBridge : Picture Selection...-.50
• PictBridge : Print Setting............ 50
• PictBridge : Print ....................
.51
• PictBridge : RESET ............... 52
• Setup menu ...........................
52
• Filename ..............................
53
• Auto power oft ........................
54
• Language ..............................
• Format .................................
54
54
• Setting upthe Date/Time / Date type ....................................
• World Time ...........................
55
55
• Imprintingthe recordingdate -..-..55
• Auto Focus lamp ....................
.55
• Sound .................................
55
• Connecting an External Device
(USB) .................................
55
• LCD brightness ....................
.56
• Selecting Video out type ............ 56
• Quick view ...........................
56
• Initialisation ...........................
56
• Setting up the Mycam menu ...... 57
• Start up image .......................
.57
• Start up sound .......................
-57
• Shutter sound .......................
-57
• important notes ....................
.58
• Warning indicator ....................
.59
• Beforecon_eting a servicecentre...60
• Specifications .......................
.61
• Settingupthe applicationsoft,,vare...64
• Starting PC mode .....................
66
• Removing the removable disk ...68
• Settingupthe USB Driverfor MAC ...68
• Using the USB Driver for MAC
...68
• Removing the USB Driver for
Windows 98SE ........................
69
• Digimax Master .....................
69
• FAQ ....................................
72
• Software Notes .......................
83
• System Requirements ............... 53
• About the software .................
.63
Please that have correct using orSamsung centre.
Camera case User manual,
Product warranty
J
Camera strap i i i
]
Software CD
(see p63)
DPOF compatible printer (see p48)
SD memory card / MMC
(see p 12)
AC cord
.-I-
Charger
(SBC-L5)
J
Rechargeaple battery
(SLB-0837)
Computer
(see p.66} t
PictBridge compatible printer (see p49)
USB cable AV cable
External monitor
(see p 56)
<5}
Flash --
Microphone
Shu_erbu_on Power bu_on
Speaker p/
Auto focus lamp
Tripodsocket
Camera lamp
Wbutton
(Thumbnail)
Tbutton zoom) button
Play mode button/Printer button
{7}
{8} chamber chamber
Voice memo / Voice Recording / Up button
..._
Flash/
Left button
. Menu / OK button
Self-timer/
Right button
• Self-timer lamp
Icon
®_s
_*
Status Description
- Forthe first 7 seconds,the Iamp brinksat 1 second intervals.
Blinking - For the final 3 seconds, the lamp blinks quickly at 0.25second intervals.
For the 2 seconds the lamp brinksquickly at 0.25-second
Blinking intervals.
Blinking
A picture will be taken after about 10 seconds and 2 seconds later a second picture will be taken.
• Camera Status Lamp
Status Description
Power on
After taking a picture
The lamp turns on and off when the camera is ready to take a picture
The lamp blinks while saving the image data and turns off when the camera is ready to take a picture
When the USB cable is The lamp lights up inserted to a PC LCD monitor turns off after initializingthe device)
Transmitting Data with a PC The lamp brinks (LCD monitor turns of0
When the USB cable is inserted to a printer
The lamp is off
When the printer is printing The lamp blinks
Macro / Down button
Play & Pause button
• Mode :Refer about mode
ICON
MODE
I
I_ [] I_1
SCENE rJ
NIGHT PORTRAIT CHILDREN LANDSCAPE TEXT
_ _ [] ICON _
MODE SUNSET
ICON D
_
DAWN
[] _ [] []
I_1
CLOSE UP
_1
• Number of images and battery life: Using the SLB-0837 i
Batterylife
Approx.85 MIN
Numberd images
Approx.170
Recordingtime
_ox.
70 MIN
_S'd6
Usingthe fu0ychargedbattery,Auto mode
BasedUsingthe fullychargedbattery
7M imagesize, Fineimagequality
Shotto shotinterval:30Sec.
0_ 640X480image size the 30fpsframe rate
Changingthezoomposition betweenthe Wideandthe Teleendsevery
1 shot.
_i_ng
Usingthe flasheverytwotimes
÷ These figures are measured under Samsung's standard conditions and Shooting conditions and may vary depending on the way of user's usage.
• You should use the rechargeable battery (SLB-0837) supplied with the camera.
• SLB-0837 recbergeable battery Specification
Model
Type
Capacity
Voltage
Charging time
SLB-0&37
Lithium Ion
860mAh
3.7V
Approx. 150 MIN (Using the SBC-L5)
{9}
• Insert
-Ifthe battery have the correct turn battery, check
- When the battery chamber cover is opened, do not press the battery chamber cover by force. This may cause damage to the battery chamber cover.
• There are 4 indicators for battery condition that are displayed on the LCD monitor.
Battery indicator _ I_
Battery status
Low battery Low battery Low battery
The battery is capacity
(Prepare to capacity
(Prepare to capacity
(Prepare to fully charged rechargeor use recharge or use recharge or use spare battery) spare battery) spare battery)
• Insertthe memory card as shown.
- Turn offthe camera's power before insertingthe memory card.
- Have the front of the memory card facing toward the front of the camera
(lens) and the card pins toward the back of the camera (LCD monitor).
- Do not insert the memory card in the wrong way round. Doing so may damage the memory card slot.
(lO_
• Be sure to format the memory card (see p.54) if you are using a newly purchased memory for the first time, if it contains data that the camera cannot resegnise, or if it contains images captured with a different camera.
• Turn off the camera power whenever the memory card is being inserted or removed.
• Repeated use of the memory card will eventuallyreduce the memory card's performance. Should this be the case, you will need to purchase a new memory card. Wear and tear on the memory card is not covered by the Samsung warranty.
• The memory card is an electronic precision device.
Do not bend, drop or subject the memory card to any heavy impact.
• Do not store the memory card in an environment with strong electronic or magnetic fields, e.g. near loud speakers or TV receivers.
• Please do not use or store in an environment where there are extremes in temperature.
• Do not allowthe memory card to become dirty or to come intocontact with any liquid.Should this happen, clean the memory card with a soft cloth.
• Please keep the memory card in its case when not in use.
• During and after periods of extended use, you may notice that the memory card is warm. This is perfectly normal.
• Do not use a memory card that is used in another digitalcamera. To use the memory card in this camera,format the memory card using this camera.
• Do not use a memory card formatted by another digital camera or memory card reader.
• If the memory card is subjected to any of the following, the recorded data may become corrupted :
- When the memory card is used incorrectly.
- If the power is switched off or the memory card is removed while recording, deleting (formatting)or reading.
• Samsung cannot be held responsiblefor lost data.
• It is advisable to copy important data onto other media as back-up e.g. floppy disks, hard disks, CD etc.
• If there is insufficient memory available
: A [Memory Full!] message will appear and the camera will net operate. To optimise the amount of memory in the camera, replace the memory card or delete unnecessary images storedon the memory card.
{11}
• The camera can use SD/SDHC Memory Cards and MMC (MultiMedia Cards).
Please consult the enclosed manual for using the MMC Cards.
[SD (Secure DigitaOmemory card]
The SD/SDHC memory card has a write protect switch that prevents image files from being deleted or formatted. By sliding the switch to the bottom of the SD memory card, the data witl be protected. By sliding the switch to the top of the SD memory card, the data protection will be cancelled.
Slide the switch to the top of the SD memory card before taking a picture.
• When using a 256MB MMC memory, the specified shooting capadty wilt be as follows. These figures are approximate as image capadties can be affected by variables such as subject matter and memory card type.
Still
tmage
*Movie clip
7M
5M
3M
1M
640
320
76
93
173
560
Fine
113
159
266
673
Normal
193
272
425
743
30FPS
About 11'
About 40'
÷ The recording times can be changed by the zoom operation.
The zoom button doesn't use during the movie recording.
15FPS
About f8'
About 67'
{12}
The LCD monitordisplays informationabout the shootingfunctions and selections
®--
@m
®--
®--
®m
®m
@ @
]image & Full Status] m@ m@ m© m@ m@ m@ m@ m@
No
1
2
3
Description
Recording mode
Battery
Continuous shot
Icons Page rareDGl_Qg i_1 g i[_1 IE]I i_ G_!Ill_ll i._!I
p.15~18
_
[]
C]_] _
_ AEB
_ p.10
p.35
No.
4
13
14
15
10
11
12
16
17
18
5
6
7
8
9
19
Description
Flash
Without Sound
Self-timer
Macro
Metering
Card inserted indicator
Auto focus frame
Camera shake warning
Date/Time
Exposure compensation
White Balance
ISO
RGB
Sharpness
Image quality image size
20
21
Voice memo
Optical/Digital Zoom bar/
DigitalZoom rate
Icons
_ ,_ _ _s 1_)
(_
_t_ ®2s _
_ _ rzI []
_
[_
_
2007.01.01 01:00 PM
[]
AWB_? a,, _ _ @ _,,_
_ _ _ _ s_ _ _
RGB iiii _
[] []
%: _
[]
_ [] _ []
12
00:01:30/01:00:00
_
We
Page p.22~24 p.16
p.24
p.21~22 p.35
p 18 p.55
p31 p30 p29 p29 p.35
p34 p.34
p.12
p.12
p.21
I I | XS.0
p.19~20
(13}
{14} working
[MODE], by M(mode) portrait
SET] backlight, landscape,
• Selecting the [MODE] menu
1. insert the battery (p.10).
2. Insert the memory card (p.lO). As this camera has a 20MB internal memory, it is not essential to insertthe memory card. if the memory card is not inserted, an image will be stored inthe intemal memory. If the memory card is inserted, an image will be storedon the memory card.
3. Close the battery chamber cover.
4. Press the power button to turn on the camera.
5. Press the menu button and a menu will display.
6. Use the Left / Right buttonto select the [MODE] menu.
7. Select [STILL & MOVIE] or [FULL] sub menu by pressingthe UP / DOWN button.
- [STILL & MOVIE] :A stitlimage mode that was selected on the [MODE SET] menu and movie clip mode can be selected.
Referto page 51for more information about using the
[MODE SET] menu.
- [FULL] :Auto, Program, Movie clip and scene modes can be selected.
8. Press the MENU button and the menu will disappear.
• Changing the recording mode : tf the [STILL & MOVIE] menu was selected
Steps from 1-4 are the same as those for selectingthe [MODE] menu.
5. The recording mode of still image selected in the [MODE SET] menu will display.
6. Press the M (Mode) button located on the back of the camera and the recording mode will change to the movie clip mode.
7. Press the M (Mode) buttonagain and a still image mode selected on the
[MODE SET] menu will be selected.
I£1,_
[AUTO mode]
[Pressingthe M (Mode) button]
_.-
[MOVIE CLIP mode]
• Changingthe recording mode : If the [FULL] menu was selected
Steps from 1-4are the same as those for selectingthe [MODE] menu.
5. The recording mode of stiltimage selected in the [MODE SET] menu will display.
6. Press the M (Mode[ button located on the back of the camera and the mode selection menu wil_display.
7. To select the Auto Program, Movie clip or Scene modes, press the Left /
Right button.
To move between the Auto, Manual, Movie clip menu line and Scene menu line, pressthe Up/ Down button.
• How to use the Auto mode( _ )
Use this for shooting basic stillimages.
1. Select the [FULL] sub menu on the [MODE] menu (p.t4).
2. Select the Auto mode by pressingthe M (Mode[ button (p.15).
3. Pointthe camera towards the subject and compose the image by using the LCD monitor.
4. Press the shutter buttonto capture an image.
[AUTO mode]
[Mode selection menu]
[Pressing tt_e Left button]
{Select}rigthe Movieclip mode]
[Pressing the Up button[
[Selecting the Scene mode]
8. Press the M (Mode) button to selectthe mode and the mode selection menu will disappear.
(15}
Amovie
Movie can mode( berecorded capacity foras allows.
j,_) the
(p.14).
the
(Mode)
3.Point
camera compose byusing LOD button and aslong the monitor.
movie
[MOVIE CLIP mode1 allows.
clips
If you wish to stop recording, press the shutter buttonagain.
_, Imagesize and type are listed below.
- Image size : 640X480,320X240 (user selectable)
- Movie clip file type :AVl (MPEG-4) g Recording the movie clip without sound
You can record the movie clip without sound.
Steps from 1-3 arethe same as those for MOVIE
CLIP mode.
4. Press the Up button and the ((_)) icon will display on the LCD monitor.
5. Press the shutter button and movie dip is recorded for as long as the availablerecording time without sound.
6. To stop the recording, press the shutter button again.
g Pausing while recording a movie clip (Successive Recording)
This camera allows you to temporarily stop during unwanted scenes, while recording a movie clip. Using this function, you can record your favourite scenes into a movie clip without having to create multiple movie clips.
® Using Successive Recording
Steps from 1-2are the same as those for MOVIE
CLIP mode.
3. Pointthe camera towards the subject and compose the image by using the LCD monitor.
Press the shutter button and movie clips are recordedfor as longas the available recording time. Movie clips will still be recorded if the shutter button is released.
4. Press the Pause button ( _
5. Press the Pause button ( _
) to pause recording.
) again to resume the recording.
6. if you wish to stop recording,press the shutter button again.
{16}
• How to use the Program mode( p )
Selecting the automatic mode will configure the camera with optimal settings and you can manually configure various functions.
1. Selectthe [FULL] sub menu on the [MODE] menu
(p.14).
2. Selectthe Program mode by pressing the M
(Mode) button (p.15).
3. Pointthe camera towards the subject and compose the image by using the LCD monitor.
4. Press the shutter buttonto capture an image.
[PROGRAM mode]
• How to use the Scene modes( SCENE ) use the menu to easily configureoptimal settings for a variety of shooting situations.
1. Selectthe [FULL] sub menu on the [MODE] menu (p.14).
2. Selectthe Scene mode by pressing the M
(Mode) button (p.15).
3. Pointthe camera towards the subject and compose the image by using the LCD monitor.
4. Press the shutter buttonto capture an image.
[SCENEmode]
÷ The scene modes are listed below.
[NIGHT] ( t_l ) : Usethis for shooting stillimages at night or in other dark conditions.
[PORTRAIT] ( I_
[CHILDREN] ( I[]
)
)
[LANDSCAPE] ( D )
[TEXq ( IOI )
[CLOSE UP] ( Q )
:To take a picture of a person.
:To take a picture of fast moving objects, for example, children.
:To take pictures of distant scenery.
: Usethis mode to shoot a document.
:Close-up shootingfor small objects such as plants and insects.
[SUNSET] ( I_1 )
[DAWN]( IO )
: For taking pictures of sunsets.
: Daybreak scenes.
[BACKUGHq ( _ )
[FIREWORKS] ( m )
[BEACH&SNOW] ( [] )
: Portrait without shadows caused by backlight.
: Firework scenes.
: For ocean, lake, beach and snowscape scenes.
(17}
• How to use the VOICE RECORDING mode ( _
A voice recording can be recordedfor as long as the memory capacity allows. (Max. 1hour)
1. In any mode with the exception of Movie clip mode, select the VOICE RECORDING mode by pressing
) the Voice recording button twice.
2. Press the shutter button to record a voice.
- Press the shutter button once and voice is recorded for as long as the available recording time allows. The recording time wilt be displayed on the LCD monitor.Voice will still be recorded if the shutter button is released.
- If you wish to stop recording,press the shutter button again.
- Fite type : *.way
* A distance of 40cm between you and the camera
(microphone) is the best distance to record sound.
[VOICE RECORDINGmode]
• Pressing the shutter button down half way.
Lightly press the shutter button to confirm focus and flash battery charge.
Press the shutter button all way down to take the picture.
[Lightly press the shutter button [Press the shutter button]
• The available memory capacity may vary depending on shootingconditions and camera settings.
• Whenthe FlashOff or Slow synchromode is selectedin a low lightingcondition,the
_a
) may appearonthe LCDmonitor.In this case, use a tripod supportthe camera ona solid surfaceor changeto flashshot mode.
• Shooting against the light :
Please do not take picturesto the sunlight direction. Taking a picture against the sun may make the picture dark. To take a picture against the sun, please use the
[Backlight] in the scene shooting mode (see page 17), fill-in flash (see page 23), spot metering (see page 35) or exposure compensation (see page 31).
• Avoid obstructing the lens or the flash when you capture an image.
• Compose the image by using the LCD monitor.
• Under certain conditions the auto focus system may not perform as expected.
- When photographing a subject that has little contrast.
- If the subject is highly reflectiveor shiny.
- tf the subject is moving at high speed.
- When there is strong reflected light, or when the background is very bright.
- When the subject matter has only horizontal lines or the subject is very narrow
(such as a stick or flagpole).
- When the surroundings are dark.
{18}
• Used for turning the camera's power on / off.
• If there is no operation duringthe specified time, the camera's power will be turned off automaticallyto save battery life.
Referto page 54 for more information about the auto power oft function.
using camera
• If the menu is not displayed, this button works as the OPTICAL ZOOM or DIGITAL ZOOM button.
• This camera has a 3X optical zoom and a 5X digital zoom function.
Using beth will offer a total zoom ratio of 15X.
• TELE Zoom
Optical zoom TELE
Digital zoom TELE
:Pressing the ZOOM T button. This wiltzoom into the subject i.e. the subjectwill appear nearer.
:When the maximum (3X) optical zoom is selected pressing the ZOOM T button activates the digital zoom so_'_are. ReleasingZOOM T button stops the digital zooming at the required setting. Once the maximum digital zoom (5X) is achieved, pressingthe ZOOM T button will have no effect.
• Used for taking an image or recording voice in the RECORDING mode.
• In MOVIE CLIP mode :
Pressing the shutter button down fully starts the process for recording a movie clip. Press the shutter button once and the movie clip is recordedfor as long as the available recording time inthe memory allows. If you wish to stop recording,press the shutter button again.
• tn STILL IMAGE mode
Pressing the shutter button down halfway activatesthe autofocus and checks the condition of the flash. Pressing the shutter button down fully takes and steres the image. If you select voice memo recording,the recording will start after the camera has finished storingthe image data.
[WIDE zoom] FELE zoom] [Digital zoom 50X]
(19)
Zoom
Optical This
Wbutton the zoom i.e.
will from further subject camera.
[TELE zoom] [Optical zoom 2X] [WIDE zoom]
Digitalzoom WIDE
Opticalzoom r q
_X5.0
Digitalzoom
:When the digital zoom is in operation, pressing the
ZOOM W button will reduce the digital zooming in steps. ReleasingZOOM W button stops digital zooming. Pressing the ZOOM W buttonwill reduce the digital zoom and then it will continue to reduce the optical zoom until the minimum setting is reached.
_20}
[Digital zoom 5.OX] FELE zoom] [WIDE zoom]
R While the menu is showing, press the UP button to move up the sub menu.
When the menu is not displayed on the LCD monitor, the UP button operates as the voice recording or voice memo ( _ ) button. You can add your voice-over to a storedstill image. Refer to page 18 for more information about the voice recording.
® Recording a voice memo
1. Selecta RECORDINGmode withthe exceptionof MOVIE CLIP mode.(p15,17)
2. Press the VOICE MEMO ( _ ) button. If the voice memo indicator is displayed on the LOD monitor,the setting is completed.
• While the menu is showing, press the DOWN button to move from the main menu to a sub menu, or to move down the sub menu.When the menu is not showing, you can use the MACRO / DOWN button to take macro pictures.
The distance ranges are shown below. Press the Macro button until the desired macro mode indicatordisplays on the LOD monitor.
[Preparing for Voice Memo] [Recording Voice Memo]
3. Press the shutter buttonand take a picture.The picture is stored on the memory card.
4. Voice memo will be recorded for ten seconds from the moment the picture is stored In the middle of the sound recording, pressing the shutter button wi]l stop the voice memo.
[Autofocus- Noicon] [Macro( _ )] [Automacro(,_)]
• Types d focus modes and focus ranges (W : Wide, T : Tele) (Unit : cm)
Mode Auto ( _ )
FocusType Automacro( J_ ) Normal
W :5~Infinity
Focusrange T : 40~Infinity
W : 80~Infinity
T : 80-,,Infinity
Program ( r_J )
Macro ( _ ) Normal
W :5~80
T : 40-,,80
W : 80~Infinity
T : 80_Infinity
(21}
• Available focusing method, by recording mode
(O :Selectabte, X : Not selectable,o_: Infinity focus range)
Mode
Normal
Macro
Automacro
D
O
O
X
O
X
O
Mode
Normal
SCENE
It_l Q O
O
IBI G
O O O co X X co co
Macro X
Automacro
X
X
X
X
X
X
X
X
O
O
X
X
X
X
X
O
X
X
O
O
X co
X
X
O
X
X
•
When the menu is displayed on the LCD monitor, pressing the LEFT button makes the cursor shift to the left tab.
• When the menu is net displayed on the LCD monitor, the LEFT button operates as the FLASH
( _. )button.
[Se{ectlng the Auto flash]
• Selecting the flash mode
1. Selecta RECORDINGmodewith the exceptiond MOVIE CLIP mode.(pl 5,17)
2. Press the Flash button until the desired flash mode indicator displays on the
LCD monitor.
3. A flash mode indicator will be displayed on the LCD monitor.
Use the correct flash to suit the environment.
(Unit : m)
• Tofocuson a subjectnot positionedinthe centreofthe picture,usethe focuslockfunction.
• Using the Focus Lock
1. Ensure the subject is in the centre of the autofocus frame.
2. Press the SHUTrER buttonhalfway. When the green autofocus frame lights up, it means the camera is focused on the subject. Be careful not to press the
SHUTTER button all the way down to avoid taking an unwanted picture.
3. With the SHUTTER button still pressed down only halfway, move the camera to recompose your picture as desired, and then press the SHUTTER button completelyto take the picture. If you release your finger from the SHU]qER button, the focus lock function will be cancelled.
• Flashrange
ISO
AUTO 0_ ~ 0.8
0.5,,_0.8
0.4 ~ 3.0
0.5 ~ 2.5 I
{22}
1 The image to be captured
2 Press the SHUTTER button halfway and focus on the subject
3 Recompose the picture and fully depress the
SHU_ER button
(_
&
Red
Ifthe
Description isdark, camera flash tfasubject reduction operate
_1Fill the isdark, camera the flash red-eye byusing fires red-eye regardless ofthe ofavailable flash becontrolled, prevailing orsubject less flash be.
conditions.
_s Slow flash operate inorder exposure.
poor you light, camera warning
LCD recommend
The indicator monitor.
_"_ Flash does capturing fire.
orsituation flash
When capture
)will the an shake monitor.
We
(23/
e_ailableflashmode,_co_ingmode(O:SetectableX:N_selectabie)
_XXOXXXXXXXXXXO
@XOOXOOXXXXXXXX
_XXOXXXXXXXXOXX
_XXOOXXXXXXXXXX
_ O O O O O O O O O O O X O X
• When the menu is displayed on the LCD monitor, pressingthe Right button makes the cursor shift to the righttab.
• When the menu is not displayed on the LCD monitor, the RIGHTbutton operates as the Self-timer( _ ) button. This function is used when the photographer would also like to be in the image.
• Selecting the serf-timer
1. Select a RECORDING mode with the exceptionof
VOICE RECORDING mode. (p.15~17)
2. Press the SELF-TIMER button until the desired mode indicatordisplays on the LCD monitor.
A 10 second, 2 second or double self-timer icon appears on the LCD monitor, tn Movie Clip mode, onty the 10-secood self-timerwill work.
• 10SEO self-timer ( _ ):
Pressing the shutter button will allow an interval of 10seconds before the image is taken.
• 2SEC self-timer ( ®2s ):
Pressing the shutter button will allow an interval of 2 seconds before the image is taken.
• Double self-fimer ( _'_ ):
[$el_ting the 108ECself4irner]
A picture will be taken after about 10 seconds and 2 seconds later a second picture will be taken. When using the flash, the 2-second self-timer may be delayed for longerthan 2 seconds depending on the flash charging time.
3. When you press the SHUTi-ER button, the picture will betaken after the specifiedtime has elapsed.
{24}
button
-When press MENU
Pressing will camera display.
-Amenu
MOVIE and mode when
IMAGE followings
There isselected.
wilt
• You can select the desired recording mode. The selectable recording modes are differentfrom what you selected sub menu inthe [MODE] menu.
- ]STILL & MOVIE] : A recording mode selected inthe [MODE SET] menu,
Movie clip mode
- ]FULL] : Auto, Movie clip, Program,Scene modes
• Now to use the mode button : tn case of ]STILL & MOVIE] and [AUTO] sub menu
[Pressingthe'_4ENUbutton]
[Menu oft] [Menu on]
• OK button
- When the menu is displayed on the LCD monitor, this button is used for shifting the cursor to the sub menu or for confirming data,
[Auto mode]
[Pressing the M button]
[Movie clip mode]
(25_
• How to use the mode button : tn case of [FULL] sub menu and Auto mode
[Automode]
[]
[Program mode]
• It is possible to add spedal effects to your images by using this button
• Still image mode : You can select the colour and focus menus.
Movie clip mode : You can select the colour and stabilizer menus.
• Available Effects, by recording mode (0 : Selectable X : Not selectable)
........... D
1_ o r_ x o
I';1 I:_ o x x o o x
IE"I o x x
Q o x x
D o x x
Q o x x
_t This button will not operate in the Voice recording mode and some scene modes
[Night, Text, Sunset, Dawn, Backlight, Fireworks and Beach & Snow)
Even if the camera is turned off, the specialeffect setting will be preserved.
To cancel the special effect, selectthe _ sub menu in the Oolour menu and selectthe _ sub menu in the rest special effect menu.
[Mode selection menu]
[]
[PressingtheUpbutton]
[Movie cliip mode]
{26}
[Scene mode]
[Pressing the Left / Right button]
If_
[Selecting a scene mode]
• By using the camera's digital processor, it is possib(eto add specialeffects to your images.
1. Press the E button inthe availab(e camera modes.
2. Selectthe ( D ) menu tab by pressing the Left / Right button.
• You can make the subject stand out from its surroundings. The subject will be sharp and in focus while making the rest out of focus.
1. Press the E button in the Program mode.
2. Select the ( _
Right button.
) menu tab by pressingthe Left /
3. Se(ect a desired sub menu by pressing the Up /
Down button and press the OK button.
[Still image mode] [Movte dip mode]
3. Selecta desired sub menu by pressing the Up / Down button and press the
OK button.
: No effect is added to the )mage
_, : Captured images wi((be stored )n black and white.
: Captured(mages will be stored in a sepia tone
(a gradient of yellowish brown colours).
: Captured images wil) be stored in a blue tone.
: Captured images wil) be stored in a red tone.
: Captured images wi((be stored in a green tone.
: Savethe image in negative mode.
4. Press the shutter buttonto capture an image.
[Range 1] [Range 2] [Range 3]
4. The presetfocus frame will appear.
Press the shutter button to capture an image
[Range 4)
_[27}
• Moving
You and
1.Point
LCD camera monitor.
2.Press
3.The
the frame selecting
Press Up button to move the focus frame position.
4. To select the focus frame position, press the + / - buttonagain and you can take a picture
Pressing the + / - button
• This function helps stabilise images captured during movie recording.
You can selectthis menu only in the MOVIE CLIP mode.
tf the memory card is not inserted, this function will not operate.
• Howto usethis function
1. Press the E button in the Movie clip mode.
2. Select the STABILISER menu by pressing the
Left / Right button.
3. Select a desired sub menu by pressing the Up /
Down button and press the OK button.
- [] : Movie clip frame stabiliser function becomes disabled.
- [] : Prevents camera shake during movie recording.
The recordingframe range wilt become narrowerthan when you selectthe [] menu. Pre-view frames may not display smoothly on the LCD monitor.
[The frame isactivated]
Pressing the
Rightbu_on
Up/Down/Left/
_ i
Pressing the +/button
[Aftercha_gi_gtheframeposition]
{28}
• You can use the + / - button to adjust the values for the RGB, ISO, white balance and exposure compensation.
Main menu Sub menu
RGB
ISO
R (Red), G (Green), B (Blue)
AUTO, 50, 100, 200, 400, 800,1600
AUTO, DAYLIGHT,CLOUDY,
WHITE BALANCE FLUORESCENTH, FLUORESCENTL
TUNGSTEN,CUSTOM
Exposure -2.0 - 0.0 ~ +2.0 (0.5EV steps)
_
_
_
[]
[]
[]
[]
• RGB :Allows the user to adjust the R (Red), G (Green), and B (Blue) values of the images to be captured.
• Setting RGB Values
1. Press the +/- button and then use the UP and
DOWN buttons to selectthe RGB icon (
The RGB menu bar wiltappear as shown.
2. Usethe UP / DOWN / LEFT and RIGHT buttons to select the desired RGB value.
- Up/ Down Button : Navigatesbetween R, G, and B icons.
- Left/ Right Button :Changes value of each icon.
3. When you press the + / - button again, the value you set will be saved and
RGB setup mode will end.
÷ When special effect (colour) from the icon other than i_ is selected, it will not be able to select the RGB.
• ISO : You can select the tSO sensitivity when taking pictures.
The speed or specific light-sensitivityof a camera is rated by ISO numbers.
• Selecting an ISO Sensitivity
1. Press the +/- button, and then use the UP and
DOWN buttons to selectthe ISO icon ( [] ).
The ISO menu bar wilt appear as shown.
2. Use the LEFT and RIGHT buttonsto select the desired ISO sensitivity value.
- AUTO :
The camera's sensitivity is automatically changed by variables such as lighting value or subject brightness.
- 50, 100,200, 400, 800, 1600 :
You can increase the shutter speed while the same amount of light is present, by increasing the ISO sensitivity. However, the image may be saturated in high luminance.The higher the ISO value, the higherthe camera's sensitivity to light is and therefore the greater its capacity to take pictures in dark conditions. However, the noise level inthe image will increase as the ISO value increases, making the image appear coarse.
3. When you press the +/- button again, the value you set will be saved and
ISO setup mode will end.
(29/
(30} balance allows appear natural.
• Selecting Balance
1.Press
/ - button, and then use the UP and DOWN buttons to select the white balance icon ( AWB). The white balance menu barwill appear as shown.
2. Use the LEFT and RIGHT buttons to set the white balance to the desired value. The value you set wil be displayed on the LCD monitor.
AUTO AWB :The camera automatically selects the appropriate white balance settings, depending on the prevailing fightingconditions.
DAYLIGHT ;_,,-'- : For taking images outside.
CLOUDY Ih, : For taking images under a cloudy and overcast sky.
FluorescentH _ :Forshootingunderdayfightfluorescenttypesofthree-
Fluorescent L _
TUNGSTEN @ way fluorescent lighting.
: Shooting under white fluorescent lighting.
: Forshootingunder tungsten(standardfight bulb)lighting
CUSTOM _m.
: Allows the user to set the white balance according to the shooting condition.
Differentlightingconditions may cause a colour cast on your images.
3. Press the + / - button again. The value you set will be saved and White
Balance setup mode wifi end.
• Using the Custom White Balance
White balance settings may vary slightly depending on the shooting environment.
You can select the most appropriate white balance setting for a given shooting environment by setting upthe custom white balance.
1. Select the CUSTOM ( _._
) menu of the
White Balance.
2. Place a sheet of white paper in front of the camera so that the LCD monitor shows only white, and then press the SHU]q-ER button.
3. Your custom white balance value is stored.
- The custom white balance value will be applied, starting with the next picture you take.
- The user configured white balance will be remain effective until it is overwritten.
T
[Whitepaper]
also
+
/ - button.
automatically exposure according
You
• Compensating Exposure
1. Press the +/- button, and then use the UP and
DOWN buttons to selectthe exposure compensation icon ( [] ).
The exposure compensation menu bar will appear as shown.
2. Usethe LEFT and RIGHT buttons to set the desired exposure compensation factor.
3. Press the +/- button again. The value you set will be saved and the Exposure
Compensation setup mode will close.
tf you change the exposure value, the exposure indicator ( [] ) will be displayed on the bottom of the LCD monitor.
÷ A negative exposure compensation value reduces the exposure.
Notethat a positive exposurecompensation value increases the exposure and the LCD monitor will appear white or you may not get good pictures.
• You can use the menu on the LCD monitor to set up recording functions.
The items indicated by are default settings.
vTenutabMain menu
MODE SET
Movie
Sub menu Cameraworkingmode Page
Program
Night
Portrait Children
Landscape
Text O_DQOnD
DE_QQ_II_ p.33
Sunset
Close up
Dawn
Firework
Backlight
Beach&Snow
D MODE
0_00000
BOOO_QO p.33
Full
SIZE
(Still image)
2592X1944 r_O01]l_
1024X768 liilDgr_6Ea p.34
SIZE
(Movie clip)
320X240 n p.34
(31 ]_
_lenutaL Mainmenu
Q m
17 r_
Submenu Camera workingmode Page p.34
QUALITY SuperFine
Normal
FRAMERATE
METERING f,./l_,'l_
SHOOTING
,_!,
AEB soft
SHARPNESS
Vivid
OSO
INFORMATION
;Fi)ii
15 FPS
Spot
Continuous
ODUQ_U_ o
O1_1
[]
Basic
_ p.34
p.35
p.35
p.35
p.36
÷ Menus are subject to change without prior notice.
1. Turn on the camera and press the MENU button. A menu for each camera mode appears. However, there is no menu for Voice Recording mode ( _ ).
2. Use the LEFT and RIGHT buttons to navigatethrough the menus.
3. Use the UP and DOWN buttons to select a sub menu.
4. Select a sub menu, and then the value you set will be saved.
Press the MENU button and the menu will disappear.
{32_
[Auto]
[Program]
[Movie]
[Night] :Use up]
[Sunset] night
[Portrait]
[Children]
[Landscape]
[Text]
:Close-up
[Dawn]
[Backiight]
[Firework]
[Beach
:To
:To can and taking
:For amovie for orinother take
:Use speed.
taking basic functions
:Portrait the pictures mode image scenes.
objects asplants shadows bybackiight.
:Firework
&Snow] ocean,
• You can select the desired working mode using the M (Mode) button located on the back of the camera in the [MODE] menu.
[STILL&MOVIE]
[FULL]
:A still image mode that was selected on the [MODE SET menu and movie clip mode can be selected.
:Auto, Program, Movie dip and scene modes can be selected.
(33}
• You can selectthe image size appropriate for your application.
• You can selectthe compression ratio appropriate for your applicationof the captured images. The higher the compression ratio, the lower the picture quality.
[STILL IMAGE mode] [MOVIE CLIP mode]
[STILL IMAGE moOd] [MOVIE CLIP mode]
{34}
• ff you cannot obtain suitableexposure conditions, you can change the metering method to take brighter pictures.
- Multi : Exposure will be calculated based on an average of the available light inthe image area. However, the calculation will be biased towards the centre of the image area. This is suitabiefor general use.
- Spot :Only the rectangular area inthe centre of the LCD monitor will be metered for light.
This is the preferable setting when you want the subject in the centre of the image exposed correctly, regardlessof the back lighting.
• Select the number of pictures in continuous shooting.
- Single :Take one picture only
- Continuous :tmages will be taken continuously untit the shutter button is released.
- AEB
The shooting capacity depends on the memory available.
:Take threepicturesin a ser_esin differentexposures:shortexposure
(-O.5EV),standardexposure(0.OEV)and over exposure(+0.SEV).
Use this mode if it is hard to decideexposureof the object
÷ High resolution and picture quality increasesfile saving time, which increases stand-by time.
÷ If fewerthan3 picturesareavailableinthe memory,the AEBshootingis not available.
÷ It is best to usea tripod for the AEB shooting as the time to save each image file is longerand the blurring caused by camera shake may occur.
• You can adjust the sharpness of the picture you are about to take. You cannot check the sharpness effect on the LCD monitor before you take a picture, because this function is applied only when the captured image is stored on the memory.
- Soft :The edges of the image are softened.
This effect is suitablefor editing images on your PC.
-Normal :Tbe edges of the image are sharp.
This is suitablefor printing.
- Vivid :The edges of the image are emphasized. The edges wilI appear sharp, but noise may occur in the recorded image.
{35_
• In any mode with the exception of VOICE
RECORDING mode, you can check the recording status in the LCD monitor.
• Idle mode : If you select the [LCD Save] and the camera isn't operated during the specified time(about 30 SEC.),the camera power will be idle (LCD monitor :OFF, Camera status lamp :Blinking) automaficatly.
- To usethe camera again, press any of the camera buttonsexcept the power button.
- If there is no operation duringthe specified time, the camera power will be turned off automatically to save battery life. Refer to page 54 for more informationabout the auto power off function.
• Turn the camera on and select Play mode by pressingthe play mode button
( r_l ). Tile camera can now play back the images stored in the memory.
• tf the memory card is inserted in the camera, all the camera functions apply only to the memory card.
• tf the memory card is not inserted in the camera, all the camera functions apply only to the internal memory.
• Playingback a still image
1. Setect the PLAY mode by pressing the play mode button ( r_l ).
2. The last image stored on the memory is displayed on the LCD monitor.
3. Select an image that you want to view by pressing the LEFT / RIGHT button.
÷ Press and hold the LEFT or RIGHT button to play back the images quickly.
{36}
back
1.Select
movie that using LEFT
2. Press the play & pause button ( _ ) to play back a movie clip file.
- To pause a movie clip file while playing it back, press the p)ay& pause button again.
- Pressing the play & pause button again will cause the movie clip file to restart.
- To rewindthe movie clip while it is playing, press the LEFT button. To fast forward the movie dip, press the RIGHT button.
- To stop playback of the movie clip, press the play & pause button, and tben press the LEFT or RIGHT batten.
R Movie clip capture function :capture still images from the movie dip.
• How to capture the movie clip
1. Press the Play& Pause button while playing the movie clip. Then press the E button
2. The paused movie clip is saved in a new file name.
The captured movie clip file has same size as the origins.[rnov{eclip (640)<480,320X240).
[Paused]
On camera movie trimming : You can extract desiredframes of a movie clip during the movie clip play back.
• if the funning
1. Press the Pause button at the point of the movie clip that you want to start extracting.
2. Press the OK button. (The start point doesn't display on the status bar, bat the start point will be marked.)
3. Press the Play & Pause button and the extracted range will be displayed on the status bar.
4. Press the Play & Pause button once more at the point where you wish the extracted fileto stop
5. Press the OK button and a confirmationwindow will be displayed.
6. Select a desired sab mena by pressing the
Left / Right buttonand press the OK button.
[Yes] :The extracted frames are saved as a new file name.
[No] : The movie trimming will cancel.
[Press the E button]
(37}
• Playing back a recorded voice
1. Select the recordedvoice that you want to play back by using the LEFT / RIGHT button.
2. Press the play & pause button ( _ ) to play back a recorded voice file.
- To pause a recorded voice file, while playing it back, pressthe play & pause button again.
- To resume playback of the voice file, press the play & pause button
- To rewind the voice file while it is playing,press the LEFT button. To fast forward the voice file, press the RIGHT button.
- To stop playback of the voice fite,press the play & pause button, and then press the LEFT or RIGHT button.
• The LCD monitor displays shooting information about the displayed image.
Play mode --
Battery (p 10) --
Voice Memo (p40) --
Protect indicator --
(p46)
DPOFindcarol(p 48)
Folder name and
Stored image number
• In Play mode, you can use the buttons on the camera to conveniently set up the
Piay mode functions.
• tf you have turned on the camera by pressing the POWER button, you can press the PLAY MODE button once to switchto Play mode and press it again to switch to Recording mode.
• You can turn the power on with the play mode button.
The camera is turned on in play mode. Press the play mode button again to turn off the camera.
{38_
pictures, aselected area
• Thumbnail
1.While
thumbnail
2.The
isdisplayed button.
thumbnail had disptay been mode
3.Press
showing selected.
5function animage tomove separately,
Pressing the thumbnail button ( [] )
I1
Pressingthe enlargement button ( O.. )
Highlighted image
[Normal display mode] [Thumbnail display mode]
• Image enlargement
1. Select an image that you want to enlarge and press the enlargement button.
2. Different parts of the image can be viewed by pressing the 5 function button.
3. Pressing the thumbnail button will zoom back to the original futl sized image.
- You can tell whether the image displayed is an [] enlarged view by checking the image enlargement indicator shown at the bottom left of the LCD monitor. (If the image is not an enlarged view, the indicatorwill not be displayed.) You can also check the area of enlargement.
- Movie clips and WAV files can't be enlarged.
- If an image is enlarged, a loss of quality may occur.
• The maximum enlargement in proportion to the image size.
Image size
Maximum enlargement
3072x2304
Xl0.0
2592x1944
X8.1
2048x1536
X6.4
1024x768
X3.2
(39}
• Trimming : You can extract part of the image and save it separately.
1. Select an image that you want to enlarge and press the enlargement button.
2. Differentparts of the image can be viewed by pressing the 5 function button.
3. Press the MENU button and a message will be displayed as shown alongside.
4. Select a desired sub menu by pressing the UP / DOWN button and press the
OK button.
[Yes] :The trimmed image will save as a new file name, and display on the
LCD monitor.
[No] :The trimming menu will disappear.
e If there is insufficient memo17space to save the trimmed image the image can't be trimmed.
÷ To delete the enlarged image on the LCD monitor, press the delete button.
• When the menu is displayed on the LCD monitor, the UP button operates as a direction button.
• When the menu is not displayed on the LCD monitor,the UP button operates as the voice memo button. You can add your voice to a stored still image.
• Adding a Voice Memo to a Stiil image
1. Press the LEFT / RIGHT button to selectan image that you wish to add sound to.
2. Press the voice memo button ( _ ) and the voice memo indicator will display. The camera is now ready to record a voice memo.
3. Press the shutter button to start recording and voice will be recordedto the still image for 10 seconds. While the voice is recording,the recording status window will be displayed as shown alongside. The recording can be stopped by pressingthe shutter button again.
4. The ( I1_ ) icon wilt be displayed on the LCD monitor after voice memo recording has finished.
- The voice memo will be saved in *.wav format, but has the same file name as the still image to which it corresponds.
- If you add a new voice memo to the still image that already has a voice memo, the existing voice memo will be erased.
(40_
mode,
-Ifthe
Press isdisplayed
DOWN tomove main down sub image menu with
:Plays image playback
InPause fileoramovie memo, isplaying file, using camera's images.
1.Press
2.Select
itispossible menu press special will
OK inblack white.
:Captured
:Captured will images
CIb:Captured will images stored
:Captured
_: :Save will image bestored
- LEFT button : While the menu is showing,the LEFT button operates as a direction button. While the menu is not showing, press the
LEFT button to select the previous image.
- RIGHT button : While the menu is showing,the RIGHT button operates as a direction button. While the menu is not showing, press the
RIGHT button to select the next image.
- MENU button : When you pressthe MENU button, the play mode menu will
- OK button be displayed on the LCD monitor. Pressing it again will return the LCD to the initialdisplay.
: When the menu is displayed on the LCD monitor,the OK button is used for confirmingdata that is changed by using the 5 function button.
• This deletes images stored on the memory card.
1. Select an image that you want to delete by pressing the LEFT / RIGHT button and press the DELETE ( t_ ) button.
2. Select the sub menu values by pressingthe Left / Right button and then press the OK button.
If [Yes] is selected :deletes the selected images.
tf [No] is selected :cancets "Delete Image".
(41}
• PLAY mode functions can be changed by using the LOD monitor. In the PLAY mode, pressing the MENU button displays the menu on the LCD monitor.
The menus you can set up in Play mode are as follows. To capture an image after setting up the play menu, press the PLAY mode button or shutter button.
Menu tab Main menu
Page
SLIDE
Sub menu
Show interval
Secondary menu
Play, Repeat Play
1,3,& 10sec
Off
Effect p.44
Off Music1,2,3
[]
OSD
INFORMATION
ROTATE
RESlZE
Music
Full
Basic
OSD Off
Right 90°
Left 90°
180°
Horizontal
Vertical
2592X1944
2048X1536
1024X768
User Image 1,2 p.45
p.45
pA6
Menutab
[] m
Main menu
PROTECT
DELETE
COPYTO CARD
DPOF
Sub menu
Select
All Pics
Select
All Pics
No
Yes
Standard
Index
Size
Secondary menu
Unlock/Lock
Page p.46
p.47
p.47
No/Yes
Select/All%s/Cancel p.48~49
{42}
Menu tab
Q
Main menu
IMAGES
AUTO SET while camera tothe isconnected separately)
Sub menu
One Pic
All Pics
No
Yes
Secondary menu
CUSTOM SET
Size
Layout
Auto
PostCard
Card
4X6
L
2L
Letter
A4
A3
Auto
Full
1
2
4
8
9
16
Index
Page p.50
p.50
p.51
Menu tab Main menu
CUSTOM SET
Sub menu
Type
Quality
Date
FileName
[]
[]
DPOF PRINT
RESET
Standa_
Index
No
Yes
No
Yes
÷ Menus are subject to change without prior notice.
Secondary menu
Auto
Plain
Photo
FastPhoto
Auto
Draft
Normal
Fine
Auto
Off
On
Auto
Off
On
Page p.5t
p.5t
p.5t
p52
(43/
• Images can be displayed continuously at pre-set intervals. You can view the slide show by connecting the camera to an external monitor.
1. Selectthe [Show] sub menu by pressing the UP /
DOWN button and press the RIGHT button.
2. Use the Up / Down buttons to selectthe desired sub menu.
[Play] selected : The slide show is closed after one cycle.
[Repeat Play] selected : The slide show is repeated until cancelled.
3. Press the OK button to start the slide show.
- Press the Pause button to pause the slide show.
- Press the Pause button ( _ ) again to resume the slide show.
- To stop the slide show, press the play & pause button, and then press the
LEFT or RIGHT button.
• Setting play interval : Set the slide show play interval.
1. Selectthe [Interval] sub menu by pressing the
UP / DOWN button and press the RIGHT button.
2. Use the Up / Down buttons to selectthe desired interval.
3. Press the OK button to save the configuration.
• Configure slide show effects : Unique screen effects can be used for the slide show.
1. Select the [Effect] sub menu by pressing the
UP / DOWN button and press the RIGHTbutton.
2. Use the Up / Down Button to select the type of effect.
I_ : Normal display.
Ell : image is displayed slowly.
: Image is displayed slowly from the centre outwards.
G_ : image moves from the top left.
: The image slides diagonally from top teft to bottom right.
I_1 : The image slides irregularly.
3. Press the OK button to confirm the setting.
• Setting the Music :Three types of music can be used for the slide show.
1. Select the [Music] sub menu by pressingthe UP /
DOWN button and press the RIGHT button.
2. Use the Up / Down Button to select the type of music. (Off, Music I~3)
3. Press the OK button to confirm the setting.
{44_
about image.
1.Select
UP
• You can rotate the storedimages by various degrees. Once the playback of the rotated picture is finished, it will switch back to the original state.
1. Select a desired sub menu by pressing the
UP / DOWN button.
[Full] [Basic]
Shutter speed
ISOvalue
[OSD Off] [Before
Iotating
]Right 90°] [Left 90°]
[180°] [Honzontal] [Vertical]
2. Press the OK button and the rotated image will be displayed. If you display the rotated image on the LOD monitor, empty spaces may appear to the left and right of the image.
(45}
• Change the resolution (size)of pictures taken. Selectthe [User Image] to save an image to be the start-up image. The resized image wilthave a new file name.
1. Select a desired sub menu by pressing the UP /
DOWN button and press the OK button.
• Image Resize Types
Resize
7M
5M
3M
1M
2592X1944
O
X
X
X
2048X1536
O
O
X
X
1024X768 User Image 1,2
O
O
O
X
O
O
O
O
• A large sized image can be resized to a smaller sized image, but not vice versa.
• Only JPEG images can be resized. Movie clip (AVt), Voice recording (WAV) flies can't be resized.
• You can change the resolution of only those files compressed in the JPEG 4:2:2 format.
• The resized image will have a new file name. The [User Image] image is stored not on the memory card but on the internal memory.
• Only two [User Image] images can be saved.
• If the memory capacity is insufficient to store the resized image, the resized image will not be stored.
• This is used to protect specific shots from being acddentaily erased (Lock).
It also unprotects images that have been previously protected (Unlock).
• Protecting tmages
1. Select a desired sub menu by pressing the
UP / DOWN button and press the OK button.
[Select] : Selectionwindow for an image to be protected / released is displayed.
- Up / Down / Left / Right : Select an image
- Zoom W / T Button : Protect / release the image
- OK Button : Your changes wilt be saved and the menu will disappear.
rAilPics] : Protect/release all saved images
- Zoom W / T Button :Protect/ releasethe images
- OK Button : Your changes wilt be saved and the menu will disappear.
- If you protect an image, the protect icon will be displayed on the LCD monitor.
(An unprotected image has no indicator)
- An image in LOCK mode will be protected from the delete function, but will NOT be protected from the format function.
{46}
• Of all the files stored inthe memory card, the unprotected files in the DCtM subfolderwill be deleted. Remember that this will permanently delete unprotectedimages. Important shots should be stored on a computer before deletiontakes place. The startup image and SKIN image are stored in the camera's internal memory (i.e., not on the memory card) and it will not be deleted even if you delete all files on the memory card.
• Deleting images
1. Selecta desired sub menu by pressing the
UP / DOWN button and press the OK button.
[Select] : Selection window for an image to delete is displayed.
- Up/ Down / Left / Right : Select an image
- Zoom T Button : Selectthe image for deletion.
(V mark)
- OK Button : Press the OK Button to display the confirmationmessage. Selectthe
[Yes] menu and press the OK buttonto delete marked images.
[Atl Pies] : Displays confirmationwindow. Select the [Yes] menu and press the OK button to delete all unprotected images. If there aren't protected images, alt the images are deleted and a [No tmage!] message will display.
2. After deletion, the screen will be changed to the play mode screen.
• This enables you to copy image files, movie clips and voice recording files on the camera's built-in internal memory to the camera's removable SD memory card.
• Copying to the Memory Card
1. Select a desired sub menu by pressing the
UP / DOWN button and press the OK button.
-[No] : Cancels "Copy to Card".
- [Yes] : All images, movie clips and voice recording files saved in the internal memory are copied to the memory card after the [Processing!]message is displayed. After copying has been completed, the screen will return to play mode.
(47}
• DPOF (DigitalPrint Order Format) allows you to embed printing information on your memoir/card's MISC folder. Select the pictures to be printed and how many prints to make.
• The DPOF indicator will displayon the LCD monitor when an image that has
DPOF informationplays back. Imagescan then be printed on DPOF printers or at an increasing number of photo labs.
• This function is not availablefor Movie clips and Voice recording ties.
• If a memory card is not inserted,the menus are still displayed in the LCD, but are not selectable.
• Images (except for movie clips and voice file) are printed as index type.
1. Setect the [Index] menu by pressing the
UP / DOWN button and press the RIGHTbutton.
2. Select a desired sub menu by pressing the UP /
DOWN button.
If [No] is selected : Cancelthe index print setting.
If [Yes] is selected :The image will be printed in index format.
3. Press the OK button to confirm the setting.
• This function allows you to embed print quantity information on a stored image.
1. Selectthe [Standard] menu by pressing the
UP / DOWN button and press the RIGHT button.
2. Select a desired sub menu by pressing the
UP / DOWN button.
[Select] : Selectionwindow for an image to print is displayed.
- Up / Down / Left / Right :Select an image to print.
- Zoom W / T Button : Selectthe number of prints.
[All Pics]: Configure number of prints for aft pictures except movie and voice files.
- W / T button : Select a number of prints
[Cancel] : Cancel the printsetup.
3. Press the OK button to confirm the setting.
If an image carries DPOF instructions, the DPOF indicator ( _ ) wifl show.
_48}
images onthe
1.1
memory printers.
the
1.Select
bypressing button and press the RIGHT button.
/ DOWN
2. Selecta desired sub menu by pressing the
UP / DOWN button and press the OK button.
[Select] : Selection window for an image to be changed printed size is displayed.
- Up/ Down / Left / Right : Select an image.
- Zoom W / T Button : Change the printsize.
- OK button : Your changes will be saved and the menu will disappear.
[All Pics]: Change print sizeof all saved images.
- W / T button :Select a print size
- OK button : Confirm the changed setting.
[Cancel] :Cancel all of the print size settings.
÷ DPOF [Size] secondary menu : Cancel, 3X5, 4X6,
5X7, 8Xl 0
÷ Depending on the manufacturer and printer model, cancellingthe printing may take a littlelonger for the printer to process.
• You can use the USB cable to connect this camera to a printer that supports
PictBridge (sold separately) and printthe stored images directly.
Movie clips and voice flies cannot be printed.
• Setting up the camera for connection with the printer
1. In any mode withthe exceptionof Voice Recording mode, pressthe MENU button.
2. Press the LEFT / RIGHT button and select
[SETUP] menu tab.
3. Select [USB] menu by pressing the UP / DOWN button and press the RIGHT button.
4. Select [Printer]menu by pressing the UP / DOWN button and press the OK button.
÷ If you selected [COMPUTER] in Step 5, when you connect the camera to your printer,the [USB ERROR!] message will displayand the connection will not be established, tn this case, disconnect the USB cable, and then follow the procedure from Step 2 onwards.
(49}
• If you select [Computer] sub menu in the [USB] setup menu, [Connecting Computer] message wilI display when you connect the camera to your printer and the connection wiltnot be established.
In this case, press the Printer button. [Connecting
Printer] message will display and the Easy printing mode will be selected.
* In some instancesthe camera may not connect to the printer,this will depend on the manufacturer of the printer.
• Easy printing
When you connect the camera to printer in the Play back mode, you can print a picture easily.
- Pressing the Printer ( _ ) button :
The currently displayed image will be printed with the printer's default setting.
- Pressing the Left / Right button :
Selects a previous/ next image.
• Select pictures to print
1. Press the Menu button.
2. The [Images[ menu will appear.
3. Usethe UP and DOWN buttonsto selectthe desired submenuvalue, and thenpress the OKbutton.
When [One Pic] is selected :
The PictBridge function will be applied only to the picture currently displayed.
When jAil Pics] is selected :
The PictBridge function wilt be applied to all pictures, excluding movie clips and voice files.
_5o_
• Setting the Number of Copies to Print
- Select [One Pic] or jAil Pics]. A screen where you can set the number of copies to print will appear as shown below.
[When [One Pic] is selected] [When
[All
- Press the Up / Down button to select the number of prints.
- When [One Pic] is selected : Use the Left / Right button to select another picture.After selecting another picture, selectthe number of prints for another picture.
- After setting the number of prints, pressthe OK buttonto save.
- Press the Shutter button to returnto the menu without settingthe number of prints.
• AUTO SET
1. Use the LEFT and RIGHT buttons to select the
[AUTO SET] menu tab.
2. Use the UP and DOWN buttons to selectthe desired submenu value, and then press the OK button.
[No] :[CUSTOM SETJvalues are kept.
[Yes] :Atl values in the [CUSTOM SET] are automatically changed.
LEFT
SET and desired
RIGHT
3.Use
desired button.
• The
Menu
UP
Paper
Print, File
Print Type, menus
Print forprinted
• Printing
1.Use
LEFT RIGHT
RIGHT tab.
buttons value, then value, then
Function the then the
[Standard] pictures inthe numbers.
onone
:Print paper.
One piece picture ofpaper.
right wilt appear
[PRINT] tab.
isselected, bedisplayed.
PostCard,
Letter, the printing and the [Images] menu is displayed.
÷ Number of pictures on an index print varies
Auto, Index depends on the printer used.
paper printing beprinted to
Name
÷Some tfnot whether date whether file
Auto,
Auto,
On
On
• DPOF Print : This allowsyou to directly print the files with DPOF information.
1. Use the LEFT and RIGHT buttonsto select the
[DPOF PRIN]] menu tab.
2. Use the UP and DOWN buttons to select the desired submenu value, and then press the OK button.
[No] :Cancel the printing
[Yes] :Directly print the file with the DPOF information
LCD, are selectable.
automatic/manual
÷ Depending on the manufacturer and printer model, some menus may not be available. When a printer does not support the DPOF, the menu is still displayed but not available.
{51}
• Initialises user-changed configurations.
1. Use the LEFT and RIGHT buttons to select the
[RESET menu tab.
2. Use the UP and DOWN buttonsto select the desired submenuvalue, and then press the OK button.
if [No] is selected :Settings will not be reset.
if [Yes] is selected :All print and image settings will be reset.
Default print setting varies depending on the printer manufacturer. For your printer's default setting, refer to the user's guide that came with your printer.
g Inthis mode, you can set up bash settings. You can use the setup menu in all camera modes except Voice Recording mode.
The items indicated by are default settings.
Menu tab Main menu
File
Sub menu Secondary menu Page
Power Off
Reset p.53
p.54
Language
Off, 1,3, 5,10rain
ENGLISH
DEUTSCH
_-o1
ESPAi_IOL
_I_
PORTUGUES
SVENSKA
BAHASA
POLSKI
No
_@€3_
DUTCH
SUOMI
_._
Magyar
FRAN_AIS
ITAUANO
PYCCKHR
DANSK
"[_4,u
_e_tina
TOrk_e p.54
Format
07/02/01 13:00
Date&Time p.55
World Time imprint mm/dd/yy dd/mm/yy
Off
Guam
Sydney
Date
Date&Time
Off p.55
p.55
AF lamp p.55
<52_
Sound
USB
LCD menu
Off
Low
High
Printer
Dark
Bright
PAL
Reset
Yes
÷ Menus are subject to change without prior notice.
p.55
p56 p.56
p.56
p.56
Page p.55
• This function allowsthe user to select the file naming format.
[Series] : New files are named using numbers that follow the previous sequence, even when a new memory card is used, or after formatting, or after deleting all pictures.
[Reset] : After using the reset function, the next file name will be set from 0001 even after formatting, deleting all or insertinga new memory card.
(53}
• This function switches the camera off after a specified period inorder to prevent unnecessary battery drainage.
[Off] : The power off function will not operate.
[1,3,5,10min] : The power wilttum off automatically if not used for the period of time specified.
• This is used for formatting the memory. If you run [Format[ on the memory, all images, includingthe protected images, will be deleted. Be sure to download important images to your PC before formattingthe memory.
If [No] is selected : The memory card will not be formatted. Press the menu button twice and the menu display wiltdisappear.
If [Yes] is selected : A [Processing!] message appears and the memory card will be formatted. If you ran
FORMAT in Play mode, a [No Image!] message wilt appear.
• There is a choice of languages that can be displayed on the LCD monitor. Even if the battery and AC charger are removed and inserted again, the language setting will be preserved.
LANGUAGE sub menu :
English, Korean, French, German, Spanish, Italian,
S.Ohinese, T.Ohinese, Russian, Portuguese, Dutch,
Danish, Swedish, Finnish, Thai, BAHASA (MALAY/
INDONESIAN[, Arabic, Czech, Polish, Hungarian and Turkish.
{54}
• You can change the date and time that will be displayed on the captured images and set up the date type.
RIGHT button : Selects the year / month / day / hour / minute date type.
LEFT button : Moves tbe cursor to tbe [Date&Time] main menu if the cursor is at the first item of the date and time setup. In all other cases, the cursor will be shifted to the left of its current position.
UP and DOWN buttons :Changes the settingvalue.
• You can turn the Auto Focus lamp on or off.
If [OffJis selected : The AF lamp will not light up.
If [On] is selected : The AF lamp will light up.
÷ If you select [Oft] menu and take an image in poorly lit conditions or select the [Night] scene mode, the camera may not be able to focus accurately.
÷ The Auto Focus lamp will function while using the self-timer even if the configuration is set to off.
• This menu enables you to display the local date and time on the LCD monitor.
• If you set the operation sound to on, various sounds will be activated for camera start-up and when buttons are pressed, so that you are aware of the camera's operation status.
• There is an option to include DATE / TIME on still images.
[Oft] : The DATE & TIME wiltnot be imprintedon the image file.
[Date]
÷ The Date & Time are imprinted at the bottom right side of the still image.
÷ The imprintfunction is applied only to stitl images except for the images taken in the [Text] scene mode and photo frame effect mode.
• You can select an external device to which you want to connect the camera using the USB cable.
[Computer] : Select this if you want to connect the camera to your PC. Referto page 66 for instructions on how to connect the
[Printer] camera to your PC.
: Select this if you want to connect the camera to your printer. Refer to page
49 for instructions on how to connect the camera to your printer.
(55:_
• You can adjust the LCD brightness.
• The Movie output signal from the camera can be
NTSC or PAL. Your choice of output will be governed by the type of device (monitoror TV, etc.) to which the camera is connected. PAL mode can support only BDGHI.
Yellow - Video
{56_
• tf you enable Quick View before cap uring an image, you can view the image you just captured on the LCD monitor for the duration set in the [Quick View] setup. Quick view is possible only with still images.
[Oft] :Tire quick view function cant be activated.
[0.5, 1,3sec] :The captured image is briefly displayed during the selected time.
• Artcamera menu and function settingswill be restored to their default values.
However, values for DATE / TIME, LANGUAGE, and VIDEO OUT will not be changed.
If [No] is selected :Settings will not be restored to their defaults.
If [Yes] is selected :AIt settingswill be restoredto their defaults.
• YYou set working ofcamera upsound sound.
the MyCAM menu.
The items indicated by are default settings.
Menu tab Main menu Page
Start Image
Sub menu
User Image 1
LOGO
User Image 2
F57
0 Start Sound p.57
Shutter Sound
Sound 2 o_
Sound 2
Sound 3
Sound 3 p.57
÷ Menus are subject to change without prior notice.
• You can select the sound that is activated whenever the camera is turned on.
• You can select the shutter sound.
• You can select the image that is first displayed on the
LCD monitor whenever the camera is turned on.
(57}
Be sure to observe the following precautions!
• This unit contains precision electronic components. Do not use or store this unit in the following locations.
- Areas exposed to severe changes in temperature and humidity.
- Areas exposed to dust and dirt.
- Areas exposed to direct sunlightor the inside of a vehicle in hot weather.
- Environments where there is high magnetism or excessive vibration.
- Areas with high explosives or highly flammable materials.
• Do not leave this camera in places subject to dust, chemicals (like naphthalene and mcthball), high temperature and high humidity.
Keep this camera with silica gel in a hermetically sealed box when not planning to usethe camera for a long period of time
• Sand can be particularly troublesome to cameras.
- De not letsand get inside the camera when using it on beaches, coastal dunes, or other areas where there is lots of sand.
- Doing so may result in failure or may permanently render the camera unusable.
• Handling the camera
- Never drop the camera or subject it to severe shocks or vibrations.
- Protect the large size LCD monitor from an impact.
When this camera is not being used, keep it in the camera case.
- Avoid obstructing the lens or the flash when you capture an image.
- This camera is not waterproof.
To avoid dangerous electricalshocks, never hold or operate the camera with wet hands.
- If you use this camera in wet places, such as beach or pool, do not let water or sand get inside the camera. Doing an may result in failure or may permanently damage the unit.
{58}
Extremes in temperature may cause problems.
- If the camerais transferredfrom a cold to a warm and humidenvironment, condensationcanform onthe de]bateelectroniccircuitry.If this occurs, turn the cameraoff andwait for at least 1 hour untilalt moistureis dispersed.Moisturebuilt
up cana]sc occurin the memorycard. If this happens,turn offthe cameraand removethe memorycard. Wait unfilthe moisturehasdispersed.
Caution on Using the Lens
- If the lens is subjectedto direct sunlight, it could result in discoloration and deterioration of the image sensor.
- Pay attention not to get fingerprintsor foreign substances on the surfaceof the lens.
If the digitalcamerais not usedfor a long period,an etectncdischargecanoccur.
tt is a good idea to remove the battery and the memory card if you do not intend to use the camera for an extended period of time.
If the camera is exposed to an electronicinterference, it will turn itself offto protect the memory card.
Camera Maintenance
- Use a soft brush (available from photo stores) to gently clean the lens and LCD assemblies.
tf this does not work, lens-cleaning paper with lens cleaning fluid can be used.
Clean the camera body with a soft cloth. Do not allow this camera to come into contact with solvent materiels such as benzol, insecticide,thinners etc.
This may damage the body shell of the camera and also affect its performance.
Rough handling can damage the LCD monitor. Take care to avoid damage and keep the camera in its protective carry case at all times when not in use.
Do not attempt to disassemble or modify the camera.
harmful camera affected
Inthis bystatic again.
flash tofire.
Memory Full!
• There is insufficient memory capacity to take an image
Insert a new memory card ordownloaded charger the and data
USB
Delete unnecessary image files to free up some memory re-connect cable transfer
No tmageE
• There are no images storedon the memory
Take images
Insert a memory card that is holding some images animportant condition.
-Samsung beheld prepare batteries.
responsible malfunctions.
File Error!
• Fileerror
Format the memory card
• Memory card error
Contact a camera service centre
• There are several warnings that may appear on the LCD display
Card Error!
• Memory card error
Turn off the camera power and turn it on again tnsert the memory card again
Insert the memory card and format the memory card. (p.54)
Card Locked!
• The memory card is locked
SD memory card : Slide the write protect switchto the top of the memorycard
Low Battery!
• There is low battery capacity
Insert fresh batteries.
Low Light!
• When taking pictures in dark places
Take pictures in Flash Photography mode.
Out Of Number
• When selectingtoo many printing pages in the PictBtidge menu.
Select printing page within the limitation.
(59_
The camera doesn't switch on
• There is low battery capacity
Insert fresh batteries.(p.f O)
• The battery may be inserted incorrectly.
Insert the battery according to the polarity marks (+ -)
• The battery is not inserted
Insert the battery and turn on the camera
The camera power ceases while in use
• The battery are exhausted
Insert charged battery
• The Camera is turned off automatically
Tum on the camera power again.
Battery power quickly drains
• The Camera is being used in low temperatures
Keep the camera in warm conditions O.e.inside a coat or jacket) and only remove it in order to take images
Camera does not take images when pressing the Shutter button
• There is insufficient memory capacity
Delete unnecessary image files
• The memory card has not been formatted
Format the memory card (p.54)
• The memory card is exhausted
Insert a new memory card
• The memory card is locked
Refer to [Card Locked!] error message
• The camera's power is off
Turn the camera power on
(60_
• The battery is exhausted
Insert fresh batteries.
• Battery is insetted incorrectly with the polarities reversed
Insert the battery according to the polarity marks (+ -)
The camera suddenly stops working while in use
• The camera stopped due to a malfunction
Remove/re-insert battery and switch the camera on
The images are unclear
• A picture was taken without setting an appropriate macro mode
Select an appropriate macro mode to take a clear image.
• The picture was taken with the subject beyond the flash range
Take a picture within the flash range
• The lens is smudged or dirty
Clean the lens
The flash does not fire
• Flashoff mode hasbeen selected
Dis-engage flash off mode
• The camera mode can't use the flash
Refer to the FLASH instruction (p.22~24)
Incorrect date and time is displayed
• The date and time have been set incorrectly or the camera has adopted the default settings
Reset the date and time correctly
The camera buttons do not operate
• Camera malfunction
Remove / re-insert battery and switch the camera on
A card error has occurred while the memory card is in the camera.
• Incorrect memory card format
Re-format the memory card
The imagesdon't play back
• Incorrect file name (Violation of DCF format)
Do not change the image file name
Celour of image is different to the original scene
• White balance or effect setting is incorrect
Select appropriate White balance and effect
Images are too bright
• Exposure is excessive
Reset exposure compensation
No image on external monitor
• The external monitor has not been connected properlywith the camera
Check the connection cables
• There are incorrectflies inthe memory card insert a memory card that has correct flies
When using the PCs explorer the [Removable Disk] file does not show
• Cable connection is incorrect
Check the connection
• The camera is off
Turn the camera on
• The operating system is not Windows 98, 98SE, 2000, ME XP/Mac OS 10.0
10.3. Alternativelythe PC does not support UBB.
InstallWindows 98, 98SE, 2000, ME XP/Mac OS 10.0 ~ 10.3 to PC that supports USB.
• The camera driver is not installed
Installa [USB Storage Driver)
Image Sensor
- Type : 1/2.5"COD
- Total Pixel : Approx. 7.4 Mega-pixel
Lens
- Effective Pixel : Approx. 7.2Mega-#xel
- Focal Length : NV Lens f = 5.8 _ 17.4mm (35mm equivalent : 35 ~ 105mm)
-FNo. : F2.8 ~ F4.9
- DigitalZoom : • Still Image mode : 1.0X _ 5.0X
- Play mode : 1.0X ~ 10.0X (depends on image size)
LCD Monitor : 2.5" color TFT LCD (230,000pixel)
• Focusing
- Type :qq-L contrast auto focus
- Range
I Tele
Normal
80cm ~ infinity 40-,,80cm 40cm~infinity
• Shutter
- Speed : 1 ~ 1/2,000 sec. (Night Mode : 15~ 1/2,000 sec.)
• Exposure
- Controt : Program AE Metering : Multi, Spot
- Compensation : _+2EV(0.5 EV steps)
- tSO Equivalent : Auto, 50, 100, 200, 400, 800, 1600
• Flash
- Modes :Auto, Auto & Red-eye reduction, Flit-inflash, Stow sync, Flashoff
- Range : Wide :0.4 ~ 3.0m, Tele : 0.5 _ 2.5m (ISO AUTO)
- RechargingTime :Approx. 4.0sec
• Sharpness : Soft, Normal, Vivid
• Effect :Color, B&W, Sepia, Red, Green, Blue, Negative, RGB, Highlight
• White Balance : Auto, Daylight, Cbudy, FluorescentH, FiuorescentL,
Tungsten, Custom
(61}
{62} gDate
:Voice
Voice
:Date&Time, gShooting
Program, Voice
Sunset,
Portrait,
Recording
Children,
Backlight, Beach
Continuous, sec.,
AEB
-Movie :•With
(user
:640x480, time
320x240 gStorage
-Media
Optical
:30fps,
(Mute
Stabiliser
•Movie :Pause
Capture
:Approx• memory
- File Format :Stilt Image :JPEG (DDF), EXIF 22, DPOF 1.1 PictBridge 1.0
Movie Clip : AVl (MPEG-4) Audio :WAV
- Image Size
7M
3072x2304
5M
2592x1944
3M
2048x1536
1M
1024x768 t
- Oapacity (256MB MMD)
I " - -i 7M
Superfine [ 76
Fine
Normal i i 113
193
5M
93
159
272
sM
173
266
425
iM
560
673
743
÷ These figures are measured under Samsung's standard conditions and may vary depending on shootingconditions and camera settings.
g Image Play
- Type : Single image, Thumbnails, Slide show, Movie Clip
- Editing : Trimming, Rotating, Resizing, Oolour Effect g Interface : Digital output connector : USB 2.0 (Mass Storage Olass)
Video Out : Pal & NTSC selectable
Audio : Mene (without external codec)
Pictbridge (FullOption) g Power Source : Rechargeable battery : 3.7V U-ion battery (SLB-0837)
÷ Included battery may vary depending on sales region• g Dimensions (WxHxD) : 96.9 X 56.8 X 20•5 mm g Weight: 130g
- Operating Temperature :0 _ 400C - Operating Humidity : 5 ~ 85% g Software
- Application : Digimax Master g Special Features
- 3X Optical Zoom for Still & Movie•
MPEG-4 VGA 30 fps Movie Slip (supporting Edit on DSC), Effect Key
Powerful Effect (Oolour, HigHight)
Easy Mode Ohange using 'M" button
÷ Specifications are subject to change without prior notice.
÷ Aft trademarks are the property of their respective owners•
read instruction use.
isacamera and
Windows.
•Under
•Copyrights
•Inthe bereproduced, software unlikely ofeither software camera.
We cannot_however, be held responsible in any way for damage caused by inappropriate use.
• Using a Hand-made PC or a PC and OS that has not been guaranteed by the manufacturer is not covered by the Samsung warranty,
• Before reading this manuel, you should have a basic knowledge of computers and O/S (Operating Systems),
After insertingthe CD-ROM provided with this camera intothe CD-ROM drive,the following window should automatically run.
Before connecting the camera to the PC, you shouldfirst install the camera driver.
For Windows
(Pentium 700MHz recommended)
Windows 98 / 98SE / 2000 / ME / XP
Minimum 64MB RAM
200MB of available hard disk space
USB port
CD-ROM drive
1024x768 pixels, 16bitcolour display compatble monitor
(24bit colour display recommended)
For Macintosh
Power Mac G3 or later
Mac OS 10.0~ 10.3
Minimum 64MB RAM
110MB of availablehard-disk space
USB port
CD-ROM drive
MRayer
DivX (For movie clip)
• Camera driver : This enables images to transfer between the camera
and PC.
This camera uses the USB Storage Driver as the camera driver. You can use the camera as a USB card reader. After installing the driver and connecting this camera to the PC, you canfind [Removable Disk] in [Windows Explorer]or [My
Computer]. A USB Storage Driver is provided only for Windows. A USB Driver for MAC is not included withthe Application CD. You can use the camera with
Mac OS 10.0~ 10.3.
• Digimax Master : This is the all-in-onemulti media software solution.
You can download, view, edit and save your digital images and movie clips clip with this software. This software is only compatible with Windows.
(63}
• To usethis camera with a PC, install the application software first.
After this has been done, the stored images in the camera can be moved to the
PC and can be edited by an image editing program.
• You can visit the Samsung web-site through the internet.
http ://_,_.sam sungcamera.corn :English http://www.samsungcamera.ce.kr : Korean
1. The auto run frame will display.
Click the [install] menu inthe Auto run frame.
2. Installthe camera driver, DirectX, Xvid and Digimax Master by selecting a button shown on the monitor. If an upper version of DirectXwas installedon your computer, DirectX may net be installed.
e The XviD codec is distributed according to and under the terms and conditions of the GNU General Public Ucense and everyone can copy, modifiy and distribute this cedec freely, but WITHOUT ANY WARRANTY, IMPLIED OR
EXPRESSED, OF MERCHANTABILITY OR FITNESS FOR A PARTICULAR
PURPOSE; provided, however, that you have to follow the GNU General Public
License whenever you are distributing this codec or modification thereof.
For more information seethe GNU General PubliceLicense documents
(http://v,_,w.gnu.org/copyleft/gpl.html).
_64_
computer, the cable.
4.Turn
The camera
Hardware will and camera.
viewer
Ifthe
OS download
Master after the ofDigmax starting driver successfully.
set
_65_
toaUSB onyour and to"computer images connection cable.
•The
• Connecting
1.Inany
the press Menu
2.Press
LEFT
[SETUP] menu tab.
3. Selectthe [USB] menu by pressing the UP /
DOWN button and press the RIGHT button.
4. Use the UP and DOWN buttons to select
[Computer], and then press the OK button.
5. Press the menu button twice and the menu will disappear.
6. Connect the PC to the camera with the USB cable.
• Connecting the camera to a PC
÷ If you selected [Printer] in Step 4, when you connect the camera to your printer, the [Connecting Printer] message wilt display and the connection will not be established.
in this case, disconnect the USB cable, and then follow the procedure from
Step 2 and onward.
• Disconnecting the camera and PC : Refer to page 68
(Removing the removable disk).
{66_
• Downloading
You and software them.
toyour with your
[My
_ DCtM image double [Removable will
3. Select an image and press the fight mouse button.
4. A pop-up menu wiltopen.
Click the [Cut] or [Copy] menu.
- [Cut] : cuts a selected file.
-[Copy[ : copies files.
5. Click a folder where you want to paste the file.
menu open.
button apop-up
7.Animage
PC.
- By using [Digimax Master], you can see the stored images inthe memory directly on the PC monitor and you can copy or move the image files.
{67}
1. Check whether the camera and PC are transferring a file.
If the camera status lamp blinks, please wait until the lamp has finished blinking and is constantly on.
2. Unplug the USB cable.
• Windows 2000 / ME / XP
(Tile illustrations may differ from those shown depending on the Windows O/S.)
1. Check whether the camera and PC are transferring a file.
If the camera status lamp blinks, please wait untiI the lamp has finished blinking and is constantly on.
3_
[Doub]e-click!]
3. The ]Unplug or Eject Hardware] window will open. Select the [USB Mass Storage Device] and click the ]Stop] button.
6. A [Unplug or Eject Hardware] window will open.
Click the [Close] button and the removable disk will be removed safely.
7. Unplug the USB cable.
1. A USB Driver for MAC is not included with the software CD as MAC OS supports the camera driver.
2. Check the MAC OS version during start-up.
This camera is compatible with MAC OS 10.0_ 10.3.
3. Connect the camera to the Macintosh and turn the camera power on.
4. A new icon will be displayed on the desktop after connecting the camera to the MAC.
1. Double click a new icon on the desktop and the folder in the memory wilt be displayed.
2. Select an image file and copy or move it to MAC.
4. The [Stop a Hardware device] window will open.
Select the [USB Mass Storage Device] and click the [OK] button.
{68_
5. A [Safe to Remove Hardware] window will open. Click the [OK] button.
the driver, tothe toyour and
Disk iton.
below.
the
5.Remove
Properties.
DRIVE] Add
• You can download, view, edit and save your images and movies with this software. This software is only compatible with Windows except for the Windows 98.
• To start the program click [Start _ Programs _ Samsung _ Digimax Master
Digimax Master].
• Downloading images
1. Connect the camera to your PC.
2. A window for downbading images will display after connecting the camera to your
PC.
- To download the captured images, select the [Select AIt]button.
- Select desired folder inthe window and click the [Select All] button. You can save captured images and selected bider.
- If you click the [Cancel] button, downloadingwill be cancelled.
3.
Click
®
6. Uninstallationis complete.
_[69}
{70_ adestination afolder and to folders.
- Fotder names can be made in order of date and images will be downloaded.
- Folder name will be made as you want and images will be downloaded.
- After selectinga folder that was made before, images will be downloaded.
5. Click [Next >] button.
6. A window will open as shown alongside.
The destination of the selected folder will be displayed on the upper side of the window.
Click the [Start] button to download the images.
7. Downloaded images will be displayed.
• Imageviewer :You can view the stored images.
- Image viewer functions are listed below.
¢1)Menu bar : You can select menus.
File, Edit, View, Tools, Change functions, Auto download, help, etc.
¢2_Image selectionwindow : You can select the desired images in this window.
(_ Media type selection menu :You can select image viewer, image edit and movie edit functions in this menu.
(4) Preview window : You can preview an image or a movie clip and check the multi media information.
@ Zoom bar :You can change preview size.
¢6)Folder displaywindow : You can seethe folder location of the selected image.
(_7)Image display window : Images of the selected folder are displayed.
Referto the [Help] menu in Digimax Master for further information.
• Image edit : You can edit the still image. • Movie edit :You can get the still image, movie clip, narration, music flies together in a movie clip.
- Image editfunctions are listed below.
_) Edit menu : You can selectthe following menus.
[Tools] : You can resize or cropthe selected image. Seethe [Help] menu.
[Adjust] : You can modify image quality. See the [Help] menu.
[Retouch] : You can change image or insert effects on the image. Seethe
[Help] menu.
(2) Drawing tools : Tools for editing an image.
C3)image display window :A selected image displays in this window.
_) Preview window : You can previewthe changed image.
÷ A still image edited with Digimax Master can't be played back on the camera.
÷ Referto the [Help] menu in Digimax Master for further information.
- Movie clip edit functions are listed below.
d) Edit menu : You can select the following menus.
[Add Media] : You can add other media elements to a movie.
[Edit Clip] : You can change the brightness, contrast, colour and saturation.
[Effects] : You can insert an effect.
[Set Text] : You can insert texts.
[Narrate] : You can insert a narration.
[Produce] : You can save the edited multi media as a new file name.
You can select AVl, Windows media (wmv), Windows media
(asf) and movie clip for this camera (avi, MPEG-4) file types.
(2) Frame displaywindow :You can insert multi media in this window.
÷ Some movie clips that were compressedwith a codec that is not compatible with the Digimax Master can't play back in the Digimax Master.
÷ Refer to the [Help] menu in Digimax Master for further information.
(71_
• Movies for viewing on the camera :You can play back a movie on this camera
1. Select a movie for playing back on the camera by pressing the [Add] button.
Insetteffect_and editthe movie.To savethe editedmovie,pressthe [Make]button.
2. Select [Movie for camera] video type.
• Please check the following if the USB connection malfunctions.
:1'
USB cable is not connected or it is not the supplied USB cable.
.....
_ Connect the supplied USB cable.
t:
The camera is not recognised by your PC.
Sometimes,the camera may appear under [Unknown Devices] in
Device Manager.
Installthe camera driver correctly.
Turn off the camera, remove the USB cable, plug in the USB cable again, and then turn on the camera.
3. Select Camera option, Output location, File name and press the [Make] button.
- Frame size : Selectingthe width and height of the frame.
- Frame rate : Selectingthe frame rate per second.
- File location : Selectinga location where the edited movie is saved.
- File name :To play backthe movie on the camera, you must keep the DCF rule. Savethe movie as SL27XXXX.avi (You can input any numbers between 0001 ~ 9999 instead of XXXX letters).
4. Connect the camera to the computer with the included USB cable.
5. Copy the edited movie to [Removable
DIek©CIM_XXXSSCAM].
(You can input any numbers between 100 ~ 999 instead of XXX letters)
6. You can play back the movie in the Play mode of the camera.
There is an unexpected error during file transfer.
_ Turn the camera power off and on again. Transfer the file again.
When using the USB hub.
There may be a problem in connecting the camera to the PC through the USB hub if the PC and the hub are not compatible. Wherever possible,connect the camera to the PC directly.
C8se_ Are other USB cables connected to the PC?
....
_ The camera may malfunction when it is connectedto the PC at the same time as another USB cable. Inthis case, disconnect the other
USB cable, and connect only one USB cable to the camera.
{72}
When Iopen the Device Manager (by clickingStart _ (Settings)
Control Panel _ (Performance and Maintenance) _ System
(Hardware) _ Device Manager), there are Unknown Devices or Other
Devices entries with a yellow question mark(?) beside them or devices with an exclamation mark(!) beside them.
Right-click on the entry with the question (?) or exclamation (0 mark and select"Remove". Restart the PC and connect the camera again.
For Windows 98 PC remove the camera driver also, restart the PC, and then reinstallthe camera driver.
In some securityprograms (Norton Anti Virus, V3, etc.), the computer may not recognise the camera as a removable disk.
Stop the sacurity programs and connect the camera to the computer.
Referto the security program instructions about how to temporarily disable the program.
The camera is connected to the USB port located on the front of the computer.
When the camera is connected to the USB port located on the front of the computer, the computer may not recognisa the camera. Connect the camera to the USB port located on the back of the computer.
• When the movie clip doesn't play back on the PC
÷ When the movie clip recorded by the camera doesn't play back on the PC, the causes are mostly due to the cedec installed on the PC.
• When codec for play back the movie clip isn't installed
Installthe codec as listed below.
[ Installingcodec for Windows ]
1) tnsert the CD provided with the camera.
2) Run the windows explorer and select [CD-ROM dfive:_XviD]folder and click the XviD-1.0.3-20122004.exefile.
÷ The XviD codec is distributed according to the GNU General Public Usance and everyone can copy, distribute and change this codec. This Usance applies to any program or other work which contains a notice placed by the copyright botder saying it may be distributed under the terms of this General
Public Licence.
For more information, see the Licence documents
(http://Vevw.gnu.org/copyleft/gpLhtml).
[ Installingcodec for Mac OS ]
1) Visit the following site for downloadingthe codec.
(http://www.divx.com/divx/mac)
2) Click the [Free Download] button locatedat the upper right side of the page and a window for downloading the DivX codec will display.
3) Select Mac OS you use and click the [Download] button. Save it on a folder you want to.
4) Run the downloaded file and the codec for playing back the movie clip will be installed.
÷ If a movie clip can't play back on the Mac OS, use a media player that supports XviD codec (Mplayer).
(73}
• When the DirectX9.0 or later is not installed
Installthe DirectX9.0 or later
1) Insert the CD provided with the camera
2) Run the windows explorer end select the [CD-ROM drive:\ USB
Driver\DirectX 9.0] folder and clickthe DXESETUP.exe file.
The DirectX will be installed. Visit the following site for downloading the
DirectX.http://www.micresoft.com/directx
• If a PC (Windows 98) stops responding while the camera and PC are connected repeatedly tf a PC (Windows 98) is turned on for e long time and the camera is connected repeatedly, the PC may not recognise the camera. In this case, restart the PC.
• If a PC connected withthe camera stops respondingwhile Windows is starting.
tn this case disconnectthe PC and the camera and Windows will start.
tf the problem happens continuously, set the Legacy USB Support to disable and re-start the PC. The Legacy USB Support is in the BIOS setup menu.
(The BIOS setup menu differs from the PC manufacturers and some BIOS menus don't have Legacy USB Support) If you can_ change the menu by yourself, contact to the PC manufacturer or BIOS manufacturer.
• If the movie clip can't be deleted, removable disk can't be extractedor an error message displays duringthe file transfer.
tf you install only the Digimex Master, the problems mentioned above occasionally happen.
- Close the Digimax Master program by clicking the Digimax Master icon on the Taskbar.
- Install ell the applicationprograms included in the software CD.
(You must install the Movie clip codec)
Equipment)
Correct Diepoeal of This Product (Waste Electrical & Electronic
(Applicablein the European Union and other European countries with separate collection systems) This marking shown on the product or its iiteratare, indicatesthat it should not be disposed with other household wastes at the end of its working life.
To prevent possible harm to the environment or human health from uncontrolled waste disposal,please separate this from other types of wastes end recycle it responsibly to promote the sustainable reuse of material resources. Household users should contact either the retailer where they purchased this product, or their local government office, for details of where and how they can take this item for environmentally safe recycling. Business users should contact their supplier and check the terms and conditions of the purchase contract.
This product should not be mixed with other commercial wastes for disposal.
_tOHS com#l
e_tt
Samsung Techwin cares for the environment at all product manufacturing stages to preserve the environment, and is taking a number of steps to provide customers with more environment-friendly products. The Eco mark represents
Samsung Techwin's wiltto create environment-friendly products, and indicatesthat the product satisfiesthe EU
Rolls Directive.
{74}
m Declaration of Conformity
Trade Name : SAMSUNG TECHWIN
Model No.
: Samsung L700
Responsible Party : Samsang Opto-ElectroniceAmerica, INC.
Address : 40 Seaview Dr. Secaucus,NJ 07094
Telephone No.
: 201-902-0347
This device complies with Part 15 of the FOC Rules. Operation is subject to the following two conditions: (1) This device may not cause harmful interference, and (2) this device must accept any interference received, including interferencethat may cause undesired operation.
(75_
SAMSUNGTECHWINOO_UID
OPTICS& D]GffAL iMAGiNGD_VISION
145-3,BANGDAEWON1-DONG_JUNGWONGU,
SUNGNAM-qP/KVUNGKPDO_KOREA
¢82-121
FAX :(82}81-740-8398
HEADQUAMER8
40SEAMIEWDR/VE_SECAUOUS,
NJ07%4 USA
TEL :(1)201-902-03-4,7
F}_X:(1}201-902-9842
WESTERNREGIO[_ALOFFICE
SAMSUNGFF/4tqOESAS
AV DU MAINE75755 PARISCEDEX15 FRANCE
HO1LINEPBOTONUMER/QUE:
TEL :88} 1-4279-2%0
FAX:(%) 1-4320-4510
D-68824SCHWALBACR£S GERMANY
TEL :@ (O)6196 68530,3
FAX:49{O)61966653 68
SAMSUNGHOUSE1000 B/LLSWOODDRIVE
HILLSWOODBUSINESSPARK
CHER-%EYK516 OPSUK
TEL :00800122_727
(freeforcaib fromUK only)
JK Se_¢ceRotlne :01932455820 www_rasu%caff'era co uk
RUSSIAINFORMA:]ONCENTER
SAMSUNGELE(;1RONIOS
117545ST DOROZHNAYABUILDING8
TEL :(7}[email protected]%
_wvw_msu%ca_'era ru
'/o9 zhae@sn9 Str(_XMb'o-ElecLreeic
TEL :(1)310-909-5284/5285
FAX :(1}310-537-1566
Internetaddress - http://www samsungcameracorn a conformity
-_ The OE Mark is
_-............................................
Directive
6806-3544
advertisement
* Your assessment is very important for improving the workof artificial intelligence, which forms the content of this project
Key Features
- 3G
- 5.33 cm (2.1") 176 x 220 pixels
- Rear camera resolution (numeric): 2 MP
- Bluetooth 2.0+EDR
- FM radio Multimedia Messaging Service (MMS)