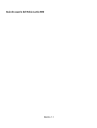
advertisement
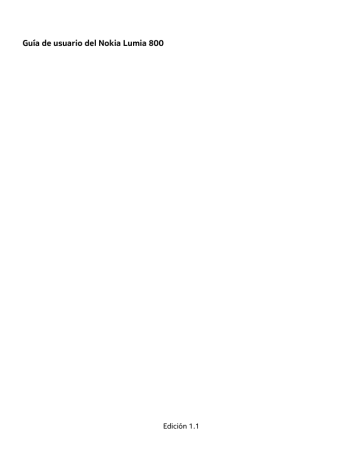
Guía de usuario del Nokia Lumia 800
Edición 1.1
2 Índice
Índice
Teclas de retroceso, de inicio y de búsqueda
Copiar contactos del teléfono antiguo
Bloquear o desbloquear las teclas y la pantalla
Configurar el teléfono para sincronizar con el ordenador
Acciones con la pantalla táctil
Cambiar entre aplicaciones abiertas 23
Controlar el teléfono con la voz
Indicadores en la barra de estado
Utilizar el teléfono sin conexión
Prolongación de la duración de la batería
Llamar al último número marcado
Desviar llamadas entrantes al buzón de voz o a otro número de teléfono 32
Realización de una conferencia
Silenciar una llamada entrante
Utilizar su voz para llamar a un contacto
Contactos y servicios de redes sociales
Hacer una foto en la oscuridad
Hacer una foto de un objeto en movimiento
Guardar la información de ubicación de imágenes y vídeos
Marcar una imagen como favorita
Cargar imágenes y vídeos en la web 53
Copiar las imágenes entre el teléfono y el ordenador
Posicionamiento y servicios de ubicación
Conectividad y administración del teléfono
Copiar una imagen u otro contenido entre el teléfono y el PC
Mantener el software del teléfono y las aplicaciones actualizadas
Realizar una copia de seguridad,
sincronizar y restaurar el teléfono 79
Liberación de la memoria del teléfono 80
Eliminar una aplicación del teléfono 80
Información de seguridad y del producto 82
Índice 3
4 Seguridad
Seguridad
Lea estas sencillas directrices. No seguir las normas puede ser peligroso o ilegal. Si desea obtener más información, lea la guía del usuario completa.
APAGADO EN ZONAS RESTRINGIDAS
Apague el dispositivo en lugares en los que no se permita el uso de teléfonos móviles o cuando pueda causar interferencias o peligro, por ejemplo en aviones, hospitales o zonas cercanas a equipos médicos, combustible, productos químicos y zonas donde se realicen explosiones.
Respete todas las instrucciones de las zonas restringidas.
LA PRECAUCIÓN EN CARRETERA ES LO PRINCIPAL
Respete la legislación local. Tenga siempre las manos libres para maniobrar con el vehículo mientras conduce. Su principal prioridad durante la conducción deberá ser la seguridad en la carretera.
INTERFERENCIAS
Todos los dispositivos móviles pueden ser susceptibles a interferencias que podrían afectar a su rendimiento.
SERVICIO TÉCNICO CUALIFICADO
El producto sólo debe instalarlo o repararlo el personal del servicio técnico cualificado.
BATERÍAS, CARGADORES Y OTROS ACCESORIOS
Utilice únicamente baterías, cargadores y otros accesorios aprobados por
Nokia para este dispositivo. No conecte productos que sean incompatibles.
MANTENGA EL DISPOSITIVO SECO
Su dispositivo no es resistente al agua. Manténgalo seco.
PIEZAS DE VIDRIO
La pantalla del dispositivo es de vidrio. Este vidrio puede romperse si el dispositivo cae sobre una superficie dura o recibe un golpe fuerte. En ese caso, evite tocar las piezas de vidrio del dispositivo y no intente quitar el vidrio roto del dispositivo. No vuelva a utilizar el dispositivo hasta que el personal cualificado sustituya el vidrio.
Seguridad
PROTEJA SUS OÍDOS
Escuche el manos libres a un volumen moderado y no sostenga el dispositivo cerca del oído si está utilizando el altavoz.
5
6 Inicio
Inicio
Teclas y piezas
1 Conector para auriculares y altavoces (3,5 mm)
2 Conector micro-USB. También se utiliza para cargar la batería.
3 Compartimento de la tarjeta micro-SIM
4 Tecla de volumen
5 Tecla de encendido y botón de bloqueo de teclado
6 Tecla de la cámara
7 Tecla de retroceso
8 Tecla de inicio
9 Tecla de búsqueda
Inicio 7
10 Flash de la cámara
11 Objetivo de la cámara
12 Micrófono
13 Altavoz
Si el objetivo de la cámara está protegido por una tapa, quítela.
Teclas de retroceso, de inicio y de búsqueda
Las teclas de retroceso, inicio y búsqueda le permiten explorar el teléfono.
Tecla de retroceso
Regresar a la pantalla anterior
Pulse la . El teléfono recuerda todas las aplicaciones y páginas web que ha visitado desde la última vez que se bloqueó la pantalla.
Cambiar entre aplicaciones abiertas
Mantenga presionada , desplácese a la izquierda o a la derecha y seleccione la aplicación deseada.
Tecla de inicio
Ir a la pantalla Inicio
Presione la .
Controlar el teléfono con la voz
Mantenga presionada la y utilice un comando de voz.
8 Inicio
Tecla de búsqueda
Buscar en la Web
Pulse .
Insertar la tarjeta SIM
El teléfono utiliza una microtarjeta SIM, también denominada tarjeta mini-UICC.
No pegue ninguna etiqueta en la tarjeta SIM.
1 Primero debe abrir la tapa del conector micro-USB. Presione el extremo izquierdo de la tapa y extráigala del teléfono con cuidado.
2 Para desbloquear el compartimento de la tarjeta SIM, pulse y deslícelo hacia la izquierda. Extraiga el compartimento con cuidado.
Inicio 9
3 Asegúrese de que el área de contacto de la tarjeta SIM esté orientada hacia arriba e inserte la tarjeta SIM en su compartimento.
4 Vuelva a insertar el compartimento de la tarjeta SIM en el teléfono y deslícelo hacia la derecha.
5 Cierre la tapa del conector micro-USB.
Extraer la tarjeta SIM
1 Apague el teléfono.
2 Abra la tapa del conector micro-USB.
3 Desbloquee el compartimento de la tarjeta SIM y extraiga el compartimento con cuidado.
4 Extraiga la tarjeta del compartimento.
Si más adelante cambia de proveedor de servicios de red y necesita instrucciones, visite la página www.nokia.com/support.
Cargar el teléfono
Acerca de la batería
El teléfono posee una batería interna recargable y no extraíble. Utilice únicamente cargadores aprobados por Nokia diseñados para este teléfono. También puede utilizar un cable de datos USB compatible para cargar el teléfono.
Puede configurar el teléfono para ahorrar energía automáticamente cuando el nivel de carga de la batería sea bajo. Seleccione > y ahorro de batería > Activar el ahorro de batería siempre que quede poca batería .
10 Inicio
Cuando se activa el modo de ahorro de batería, quizás no pueda cambiar la configuración de todas las aplicaciones.
No intente extraer la batería del dispositivo. Acuda a su servicio autorizado más cercano para que le cambien la batería.
Los puntos de venta autorizados también pueden ofrecer un servicio de sustitución de batería.
Importante: Solo el personal cualificado o un servicio autorizado debe sustituir la batería. La sustitución de la batería de forma no autorizada puede invalidar la garantía.
Cargar la batería
La batería se ha cargado parcialmente en la fábrica, pero puede que tenga que recargarla antes de poder encender el teléfono por primera vez.
No es necesario cargar la batería durante un período de tiempo específico y puede usar el teléfono mientras se está cargando.
Si el teléfono indica una carga baja, haga lo siguiente:
Cargar desde una toma de corriente
1 Primero conecte el cable USB al cargador y el cargador a la toma de corriente, a continuación, conecte el cable USB al teléfono.
2 Cuando la batería esté completamente cargada, desconecte el cargador del teléfono y, después, de la toma de corriente.
Inicio 11
Para evitar romper el conector del cargador, tenga cuidado al conectar y desconectar el cable del cargador.
Cargar desde un ordenador
Puede utilizar la carga USB cuando no haya ninguna toma de pared. Los datos pueden transferirse mientras carga el dispositivo. La eficacia de la potencia de la carga USB varía de forma significativa, así mismo, el tiempo de inicio de la carga y de inicio del dispositivo puede ser mayor.
1 Primero conecte el cable USB al ordenador y, después, al teléfono.
12 Inicio
2 Cuando la batería esté completamente cargada, primero desconecte el cable USB del teléfono y, después, del ordenador.
Si la batería está totalmente descargada, pasarán algunos minutos hasta que el indicador de carga se visualice o hasta que se puedan hacer llamadas.
Si la batería no se ha utilizado durante un período de tiempo prolongado, tendrá que conectar el cargador y posteriormente, desconectarlo y volverlo a conectar para iniciar la carga de la batería.
Ubicaciones de antenas
No toque la antena cuando se esté utilizando. El contacto con antenas afecta a la calidad de la comunicación, puede acortar la duración de la batería debido al nivel de potencia superior durante el funcionamiento.
La zona de la antena está resaltada.
Encender o apagar el teléfono
Encender el teléfono
Mantenga presionada la tecla de encendido hasta que el teléfono vibre.
Inicio 13
Apagar el teléfono
Mantenga presionada la tecla de encendido y arrastre la pantalla de bloqueo hacia abajo.
Crear sus cuentas
Cuando inserta la tarjeta SIM y enciende el teléfono por primera vez, este le guía por la configuración inicial. Para acceder a todos los servicios de Windows Live y Nokia, cree un Windows Live ID y una cuenta de Nokia.
14 Inicio
Para crear un Windows Live ID y una cuenta de Nokia, necesita una conexión a Internet.
Para obtener más información sobre posibles costes de datos, póngase en contacto con el proveedor de servicios de red. Si no se puede conectar a Internet, puede crear las cuentas más tarde.
Si ya tiene un Windows Live ID y una cuenta de Nokia, acceda con su nombre de usuario y contraseña existentes.
Sugerencia: ¿Ha olvidado la contraseña? Puede solicitar que se le envíe por correo electrónico o mensaje de texto.
Para crear un Windows Live ID más tarde, conecte el teléfono al PC, abra la aplicación
Zune PC y se le pedirá que cree una cuenta.
Para crear una cuenta de Nokia más tarde, utilice el teléfono para acceder al servicio de Nokia y se le pedirá que cree una cuenta.
Para realizar una llamada de emergencia durante la configuración inicial, seleccione llamada SOS .
Inicio 15
Windows Live ID
Con un ID de Windows Live, puede acceder a todos los servicios de Windows Live y
Zune con un único nombre de usuario y contraseña en el ordenador o en el teléfono.
También puede utilizar el mismo nombre de usuario y contraseña para acceder a los servicios de Xbox Live en la consola Xbox.
Con su ID de Windows Live, por ejemplo, puede:
• Descargar contenido de Marketplace
• Realizar una copia de seguridad de sus contactos en Windows Live
• Cargar, almacenar y compartir imágenes y documentos en SkyDrive
• Realizar el seguimiento y bloquear un teléfono perdido con Encuentra mi teléfono
• Conseguir los logros de juegos en el teléfono y agregarlos al jugar en el teléfono
Para obtener más información sobre ID de Windows Live y los servicios de Windows
Live, visite www.live.com.
Cuenta de Nokia
Al encender el teléfono por primera vez, este le guiará para crear una cuenta de Nokia.
Con la cuenta de Nokia, puede, por ejemplo:
• Acceder a todos los servicios de Nokia con un único nombre de usuario y contraseña, tanto en el ordenador como en un ordenador compatible
• Descargar contenido de servicios Nokia
• Guardar detalles sobre el modelo de teléfono e información de contacto. También puede añadir los detalles de la tarjeta de pago.
Si desea obtener más información acerca de la cuenta de Nokia y los servicios Nokia, visite www.nokia.com/support.
Para crear una cuenta de Nokia más tarde, utilice el teléfono para acceder al servicio de Nokia y se le pedirá que cree una cuenta.
Copiar contactos del teléfono antiguo
Tenga a las personas que quiere al instante a su alcance. Utilice la aplicación Transferir contactos para copiar fácilmente los contactos de su antiguo teléfono.
Su teléfono antiguo tiene que ser compatible con Bluetooth. Los contactos de su antiguo teléfono necesitan almacenarse en la memoria del teléfono, no en la tarjeta
SIM.
16 Inicio
1 En su teléfono antiguo, encienda el Bluetooth.
2 En la pantalla de inicio del teléfono nuevo, pase el dedo a la izquierda en el menú de aplicaciones y seleccione Transferir contactos .
3 Seleccione Continuar , y encienda el Bluetooth.
4 Seleccione el teléfono antiguo en la lista de dispositivos encontrados y siga las instrucciones mostradas en los dos teléfonos.
Si la información de los contactos está escrita en un idioma no compatible con el teléfono nuevo, es posible que no se muestre correctamente.
Si previamente ha realizado una copia de seguridad de los contactos de Windows Live, también puede importarlos al teléfono directamente desde el servicio.
Bloquear o desbloquear las teclas y la pantalla
Para evitar que se realice una llamada accidentalmente cuando el teléfono esté en su bolsillo o bolso, bloquee las teclas y la pantalla del teléfono.
Bloquear las teclas y la pantalla
Pulse la tecla de encendido.
Desbloquear las teclas y la pantalla
Pulse la tecla de encendido y arrastre la pantalla de bloqueo hacia arriba.
Inicio 17
Configurar el bloqueo automático de las teclas y la pantalla
Seleccionar > y bloqueo y fondo de pantalla > Apagar pantalla después de , y seleccione el tiempo tras el cual las teclas y la pantalla se bloquean automáticamente.
Auriculares
Se pueden conectar unos auriculares o unos auriculares compatibles al teléfono.
No conecte productos que produzcan una señal de salida, ya que pueden dañar el dispositivo. No conecte fuentes de tensión al conector de audio. Si conecta dispositivos externos o manos libres no aprobados por Nokia al conector de audio para utilizarlos con este dispositivo, preste especial atención al volumen.
Cambiar el volumen
Utilice las teclas de volumen. Con ellas se controlan todos los sonidos, incluido el volumen de las alarmas y los avisos.
El altavoz integrado le permite hablar y escuchar desde una distancia corta, sin tener que sostener el teléfono en la oreja.
18 Inicio
Encender y apagar el altavoz durante una llamada
Seleccione o .
Códigos de acceso
Código PIN o PIN2
(de 4 a 8 dígitos)
Código PUK o PUK2
(8 dígitos)
Número IMEI
(15 dígitos)
Código de bloqueo
(código de seguridad)
(4 dígitos mín.)
Protegen su tarjeta SIM de usos no autorizados o se requieren para acceder a algunas funciones.
Puede configurar el teléfono para que solicite el código PIN al encenderlo.
Si no se suministra con la tarjeta SIM u olvida los códigos, póngase en contacto con su proveedor de servicios.
Si escribe el código incorrecto tres veces seguidas, necesitará desbloquearlo con el código PUK o PUK2.
Son necesarios para desbloquear el código PIN o PIN2.
Si no se suministra con la tarjeta SIM, póngase en contacto con su proveedor de servicios.
Se utiliza para identificar teléfonos válidos en la red. El número también se puede utilizar para bloquear, por ejemplo, teléfonos robados.Es posible que también necesite proporcionar el número a los servicios de Nokia Care.
Para ver el número IMEI, marque *#06#.
Ayuda a proteger el teléfono contra el uso no autorizado.
Puede configurar el teléfono para que solicite el código de bloqueo que defina.
Mantenga el código secreto en un lugar seguro y alejado del teléfono.
Si olvida el código y el teléfono está bloqueado, este requerirá asistencia técnica. Es posible que se apliquen cargos adicionales y que se borren todos los datos personales del teléfono.
Para obtener más información, póngase en contacto con
Nokia Care o con el distribuidor del teléfono.
Básico 19
Configurar el teléfono para sincronizar con el ordenador
Con la aplicación Zune PC, puede sincronizar música, vídeos e imágenes entre el teléfono y su ordenador compatible. También puede realizar copias de seguridad y actualizar el teléfono con el software más reciente, para mejorar el rendimiento y obtener nuevas características.
Para descargar e instalar la versión más reciente en su ordenador, o para obtener más información sobre Zune, visite www.zune.net.
Sugerencia: Si utiliza un Mac de Apple, descargue Windows Phone 7 Connector for
Mac de Mac App Store.
Si ha utilizado antes otra aplicación, como Nokia Ovi Suite, para sincronizar los archivos entre el teléfono y el ordenador, puede configurar Zune para que sincronice los archivos en las mismas carpetas que haya utilizado anteriormente y hacer que su música y otros contenidos se sincronicen fácilmente con el teléfono nuevo.
Básico
Acerca de la pantalla Inicio
La pantalla Inicio contiene ventanas que puede seleccionar para abrir aplicaciones o llamar a contactos. Las ventanas vivas muestran lo que está en marcha y lo que se ha perdido.
Las ventanas vivas animados muestran las notificaciones de llamadas perdidas y mensajes recibidos, las últimas noticias y previsiones del tiempo, las fuentes de canales de Internet TV, los estados de sus amigos en línea, etc.
20 Básico
La pantalla Inicio es suya para que la personalice. Ancle contactos, aplicaciones, música, imágenes, fuentes, buzones de correo y otros favoritos para que estén siempre con usted. Cuando se anclan los contactos, las actualizaciones se muestran en el mosaico y se les puede llamar directamente desde la pantalla de inicio.
Sugerencia: Para abrir rápidamente el menú de aplicaciones, pase el dedo a la izquierda en la pantalla Inicio.
Acciones con la pantalla táctil
Para utilizar el teléfono, pulse o mantenga pulsada la pantalla táctil.
Importante: Evite arañar la pantalla táctil. Nunca utilice un bolígrafo, un lápiz u otro objeto afilado en la pantalla táctil.
Abrir una aplicación u otro elemento de pantalla
Toque la aplicación o el elemento.
Mantener pulsado para abrir un menú con más opciones
Ponga el dedo sobre un elemento hasta que se abra el menú.
Básico 21
Ejemplo: Para editar o borrar una cita del calendario, mantenga pulsada la cita y seleccione la opción adecuada.
Mantenga pulsado un elemento para arrastrarlo
Ponga el dedo en el elemento durante uno o dos segundos y deslice el dedo por la pantalla.
Pasar el dedo
Ponga el dedo en la pantalla y deslícelo de forma continua en la dirección que desee.
22 Básico
Ejemplo: Pase el dedo a la derecha o a la izquierda de la pantalla de inicio y el menú de aplicaciones, o entre vistas distintas de los hubs. Para desplazarse rápidamente a través de una larga lista o menú, deslice el dedo rápidamente en un movimiento de parpadeo hacia arriba o hacia abajo de la pantalla y, a continuación, levántelo. Para detener el desplazamiento, pulse la pantalla.
Ampliar o reducir
Coloque dos dedos en un elemento, como un mapa, imagen o página web, y deslícelos para separarlos o juntarlos.
Básico 23
Usar el teléfono cuando está bloqueado
Puede utilizar determinadas funciones del teléfono cuando está bloqueado sin tener que escribir el código de seguridad.
Puede, por ejemplo:
• Realizar llamadas de emergencia
• Cambiar el modo que tiene el teléfono de notificarle las llamadas entrantes
• Contestar o rechazar una llamada entrante
• Pausar o reanudar la reproducción de música o saltar a otra canción
Para activar el teléfono, pulse la tecla de encendido.
Realización de llamadas de emergencia
Pase el dedo hacia arriba por la pantalla de bloqueo y seleccione llamada SOS .
Cambiar el modo como se notifican las llamadas entrantes
Pulse una tecla de volumen y seleccione o .
Pausar o reanudar la reproducción de música o saltar a otra canción
Utilice los controles del reproductor de música que aparecen en la parte superior de la pantalla.
También puede ver:
• La fecha y la hora
• El próximo evento del calendario
• Las llamadas perdidas o mensajes
Cambiar entre aplicaciones abiertas
Puede ver qué aplicaciones y tareas están abiertas en segundo plano, y cambiar entre ellas.
Mantenga presionada , desplácese a la izquierda o a la derecha y seleccione la aplicación deseada.
24 Básico
Personalizar el teléfono
Personalizar la pantalla Inicio
¿Le gustaría tener sólo el contenido que necesita en la pantalla Inicio? Mueva o elimine las ventanas y ancle contactos, aplicaciones y sitios web a la pantalla Inicio.
También puede anclar música e imágenes, el último correo, los contactos favoritos, etc. Al anclar un contacto, sus actualizaciones de fuentes se muestran en la ventana, y puede llamarlos directamente desde la pantalla Inicio.
Anclar un contacto
En el hub de Contactos, mantenga seleccionado el contacto y seleccione anclar a
Inicio .
Anclar una aplicación
En el menú Aplicaciones, mantenga seleccionada la aplicación y seleccione anclar a
Inicio .
Anclar un sitio web
En el sitio web, seleccione > anclar a inicio .
Mover una ventana
Mantenga seleccionado la ventana, arrástrela a la nueva ubicación y pulse .
Eliminar una ventana de la pantalla Inicio
Mantenga seleccionado la ventana y seleccione .
Cambiar el tema
Puede cambiar los colores, para que coincida con sus gustos y estado de ánimo.
Seleccione > y tema > Fondo o Color de énfasis .
Básico 25
Sugerencia: Puede ahorrar energía de la batería si utiliza un fondo más oscuro.
Cambiar las imágenes de fondo
¿Desea ver su paisaje favorito o las fotos de su familia con mayor frecuencia? Puede cambiar la imagen de fondo de la pantalla de bloqueo y el hub Imágenes y el mosaico activo.
Cambiar el papel tapiz de la pantalla de bloqueo
1 Seleccione > y bloqueo y fondo de pantalla > cambiar fondo de pantalla .
2 Seleccione una imagen, ajústela del mejor modo posible y seleccione el .
Cambiar la imagen de fondo del hub Imágenes y el mosaico activo
1 En el hub Imágenes, seleccione el > elegir fondo .
2 Seleccione una imagen, ajústela del mejor modo posible y seleccione el .
Sugerencia: Si le gusta la variedad, seleccione fondo aleatorio para que el teléfono cambie aleatoriamente las imágenes.
Personalizar el tono de llamada y otros tonos
Puede personalizar los tonos del teléfono.
Seleccione > y tonos y sonidos .
Seleccione el tipo de tono de llamada o alerta que desee cambiar y seleccione el sonido.
Sugerencia: Puede utilizar la aplicación Zune PC para crear tonos de llamada a partir de sus canciones favoritas.
Silenciar el teléfono
Al activar el modo de silencio, se silencian todos los tonos de llamada y tonos de aviso.
Utilícelo, por ejemplo, cuando esté en el cine o en una reunión.
Pulse una tecla de volumen para ver la barra de estado de volumen y seleccione tono
. El modo de silencio está activado. Si ha configurado el teléfono para que vibre, se activará el modo de vibración en lugar del modo de silencio.
Configurar el teléfono para que vibre
Seleccione > y tonos y sonidos , y cambie Vibración a Activado .
26 Básico
Entrada de texto
Utilizar el teclado virtual
Para abrir el teclado virtual, seleccione un campo de entrada de texto. Puede utilizar el teclado virtual con el teléfono en posición vertical u horizontal.
1 Teclas de caracteres
2 Tecla Mayús
3 Tecla de números y símbolos
4 Tecla de emoticonos
5 Barra espaciadora
6 Tecla de idioma. Solo está disponible cuando se ha seleccionado más de un idioma de escritura.
7 Tecla Intro
8 Tecla de retroceso
El diseño del teclado puede variar en diferentes aplicaciones.
Cambiar entre caracteres en mayúsculas y minúsculas
Seleccione la tecla de mayúsculas antes de insertar el carácter. Para activar el modo de bloqueo de mayúsculas, seleccione la tecla dos veces. Para volver al modo normal, vuelva a seleccionar la tecla Mayús.
Insertar un número o un carácter especial
Seleccione la tecla de números y símbolos. Algunas de las teclas de caracteres especiales se pueden proporcionar más símbolos. Para ver más símbolos relacionados, mantenga seleccionado un carácter especial.
Sugerencia: Para insertar rápidamente un número o un carácter especial utilizado habitualmente, seleccione la tecla de números y símbolos y deslice el dedo al carácter sin levantarlo.
Básico 27
Agregar un acento a un carácter
Mantenga seleccionado el carácter y seleccione el carácter acentuado.
Borrar un carácter
Seleccione la tecla de retroceso.
Cambiar entre idiomas de escritura
Seleccione la tecla de idioma.
Mover el cursor
Mantenga pulsada la pantalla junto al texto, hasta que aparezca un cursor. Sin levantar el dedo, arrastre el cursor a la ubicación deseada.
Para mover el cursor a la siguiente fila o campo de entrada de texto, seleccione la tecla Intro. La función de la tecla Intro puede cambiar en diferentes aplicaciones. Por ejemplo, en el campo de dirección web del navegador web, actúa como el icono Ir.
Utilizar sugerencias de palabras del teclado
El teléfono sugiere palabras a medida que escribe, para ayudarle a escribir de forma rápida y precisa.
Las sugerencias de palabras no están disponibles en todos los idiomas.
1 Seleccione > y teclado > configuración de escritura .
2 Seleccione un teclado y Sugerir texto y resaltar palabras mal escritas .
3 En un campo de entrada de texto, empiece a escribir una palabra. El teléfono sugiere posibles palabras según escribe. Cuando aparezca la palabra correcta, selecciónela.
4 Para agregar una nueva palabra al diccionario, escriba la palabra, selecciónela y, a continuación, seleccione el signo más (+) situado junto a la palabra en la barra de sugerencias.
Eliminar todas las palabras agregadas manualmente a la lista de sugerencias
Seleccione > y teclado > configuración de escritura > restablecer sugerencias .
Agregar más idiomas de escritura
Puede agregar varios idiomas de escritura para el teclado y cambiar entre los idiomas al escribir.
Seleccione > y teclado , y seleccione los idiomas en los que desee escribir.
28 Básico
Cambiar entre idiomas al escribir
Seleccione la tecla de idioma.
Buscar el teléfono y la web
Explore el teléfono, la web y el mundo exterior. Con la búsqueda de Bing, podrá utilizar el teclado de la pantalla o su voz para introducir las palabras de búsqueda. También puede utilizar la cámara del teléfono para escanear cosas, como códigos de barras y cubiertas de libros y DVD, para obtener más información de aquello que el teléfono reconozca.
Buscar en la Web
1 Pulse .
2 Escriba la palabra de búsqueda en el campo de búsqueda y, a continuación, seleccione entre las coincidencias propuestas.
3 Seleccione .
Sugerencia: Para ver resultados de búsqueda relacionados, pase el dedo hasta locales o imágenes .
Utilizar la búsqueda por voz
1 Pulse .
2 Seleccione en el campo de búsqueda.
3 Diga Encuentre o busque y la palabra de búsqueda.
Buscar dentro de una aplicación
1 En una aplicación, como Marketplace, seleccione .
2 Escriba la palabra de búsqueda en el campo de búsqueda y, a continuación, seleccione entre las coincidencias propuestas.
3 Seleccione .
Utilizar la búsqueda con Vision
1 Pulse .
2 Seleccione y escanee texto, códigos QR o códigos de barras.
Sugerencia: Para traducir o buscar texto en la web, seleccione buscar texto .
Controlar el teléfono con la voz
¿Tiene las manos ocupadas y necesita utilizar el teléfono? Puede utilizar la voz para hacer una llamada, enviar un mensaje de texto, buscar en la web o abrir una aplicación.
Es posible que esta función no esté disponible en todos los idiomas.
Básico 29
1 Mantenga presionada la .
2 Utilice un comando de voz.
Ejemplo: Para ver su programación, diga AbrirCalendario .
Sugerencia: Par obtener más ejemplos diga Ayuda .
Indicadores en la barra de estado
La barra de estado de la parte superior de la pantalla le indica la hora actual, la batería, la intensidad de la señal, etc.
Sugerencia: Para ver los iconos ocultos, pulse la barra de estado.
Intensidad de la señal
Una conexión de datos GPRS (servicio de red) está abierta.
Una conexión de datos EDGE (servicio de red) está abierta.
El teléfono está conectado a una red 3G (servicio de red).
Una conexión de datos HSDPA/HSUPA (servicio de red) está abierta.
Una conexión Wi-Fi está disponible.
Una conexión Wi-Fi está activa.
Un dispositivo Bluetooth está conectado a su teléfono.
Las llamadas están desviadas a otro número o al buzón de voz.
No hay ninguna tarjeta SIM en el teléfono.
La tarjeta SIM está bloqueada.
El teléfono está en roaming y no en su red móvil propia.
El modo Silencio está activado.
El modo avión está activado.
El modo vibración está activado.
Nivel de carga de la batería
El modo de ahorro de batería está activado.
La batería se está cargando.
Los iconos pueden variar según su región o proveedor de servicios de red.
Utilizar el teléfono sin conexión
En lugares en los que no desea realizar o recibir llamadas, aún puede acceder a su música, vídeos y juegos sin conexión si activa el modo de vuelo.
Seleccione > y cambie modo avión a Activado .
Al activar el modo avión, se cierra la conexión a la red móvil. Se impiden todas las señales de radiofrecuencia entre el teléfono y la red móvil.
30 Básico
Cuando el modo avión está encendido, puede conectarse a una red Wi-Fi, por ejemplo, leer su correo o navegar por Internet. También puede utilizar Bluetooth.
Apague el teléfono cuando no se permita utilizar el teléfono móvil, o cuando pueda causar interferencias o sea peligroso. Recuerde cumplir con los requisitos de seguridad.
Prolongación de la duración de la batería
Si parece que está siempre buscando un cargador, hay pasos que puede realizar para reducir el consumo de energía de su teléfono. La clave está en encontrar el equilibrio entre conseguir el máximo rendimiento del teléfono con la máxima duración de la batería que necesita.
• Cargue siempre la batería por completo.
• Cierre las aplicaciones que no esté utilizado.
Ejemplo: El visor de la cámara puede consumir energía, por lo que después de haber terminado de hacer las fotos, pulse .
• Active el modo de ahorro de batería.
Sugerencia: Para comprobar el estado de la batería, y activar el modo de ahorro de batería, seleccione > y ahorro de batería .
Ahorrar batería con opciones de sonido y pantalla
• Ponga en silencio los sonidos innecesarios, tales como sonidos de pulsación de teclas.
• Utilice auriculares con cable, en lugar del altavoz.
Configure la pantalla del teléfono para que se apague después de un corto período de tiempo
Seleccione > y bloqueo y fondo de pantalla > Apagar pantalla después de .
Use un tema oscuro
Seleccione > y tema > Fondo > Oscuro .
Reducir el brillo de la pantalla
Seleccione > y brillo , cambie Ajustar automáticamente a Desactivado y seleccione el nivel deseado.
Utilizar conexiones de red de forma selectiva
• Si está escuchando música o utilizando el teléfono, pero no quiere realizar o recibir llamadas, active el modo avión.
Llamadas 31
• En lugar de streaming de música sin cables, utilice la aplicación Zune PC para copiar su música favorita en el teléfono.
• Configure el teléfono para comprobar si hay nuevo correo con menos frecuencia.
• Active Bluetooth solo cuando sea necesario.
• Utilice una conexión Wi-Fi para conectarse a Internet en vez de una conexión de datos móviles (GPRS o 3G).
• Detenga la búsqueda de redes Wi-Fi disponibles en el teléfono. Seleccione >
y cambie Wi-Fi a Desactivadas .
Llamadas
Llamar a un contacto
En la pantalla Inicio, seleccione > y el contacto y el número.
Búsqueda de un contacto
En la pantalla Inicio, seleccione > y empiece a introducir el nombre del contacto.
Llamar al último número marcado
¿Intenta llamar a alguien, pero no responden? Volver a llamarles es fácil. En la vista del historial de llamadas, puede ver información sobre las llamadas realizadas y recibidas.
En la pantalla Inicio, seleccione .
Seleccione situado junto al nombre o el número de teléfono.
Llamar al buzón de voz
Puede desviar las llamadas entrantes a su buzón de voz. Los autores de llamadas también pueden dejar un mensaje si no responde. El buzón de voz es un servicio de red.
1 Seleccione > .
2 Si el teléfono le pide la contraseña del buzón de voz, introdúzcala.
3 Puede escuchar o responder a mensajes de voz, borrarlos o grabar un mensaje de saludo. Siga las instrucciones audibles.
Cambiar el número de teléfono de su buzón de voz
1 Seleccione > > configuración de llamada y el número del buzón de voz.
2 Introduzca el número nuevo y seleccione guardar .
32 Llamadas
Si el su proveedor de servicios de red configura automáticamente el número del buzón de voz, no es necesario cambiar el número.
Desviar llamadas entrantes al buzón de voz o a otro número de teléfono
Si no puede responder a sus llamadas, puede desviar las llamadas entrantes a su buzón de voz o a otro número de teléfono. Recuerde configurar su buzón de voz antes de desviar las llamadas al mismo.
Para desviar una llamada entrante a su buzón de voz, seleccione ignorar .
Desviar llamadas a otro número de teléfono
1 En la pantalla Inicio, seleccione > de llamadas .
> configuración de llamada > Desvío
2 Introduzca el número de teléfono en el campo Desviar llamadas a y seleccione guardar .
Para comprobar si se utiliza el desvío de llamadas con , pulse la parte superior de la pantalla.
El desvío de llamadas es un servicio de red. Para obtener más información, póngase en contacto con su proveedor de servicios de red.
Realización de una conferencia
El teléfono admite iconferencias entre dos o más personas. El número máximo de participantes depende del operador de red. La conferencia es un servicio de red.
1 Llame al primero de los participantes.
2 Para realizar una llamada a otro participante, seleccione y realice la llamada.
3 Cuando se responda a la nueva llamada, para empezar la conferencia, seleccione
.
Contactos y servicios de redes sociales 33
Agregar un nuevo participante a una conferencia realice una llamada a otro participante y, para agregar la nueva llamada a la conferencia, seleccione .
Mantener una conversación privada con participante de conferencia
Seleccione y el nombre o el número de teléfono de la persona. La conferencia queda en espera en su teléfono. El resto de los participantes continúan la conferencia.
Para volver a la iconferencia, seleccione .
Finalizar una conferencia activa
Seleccione finalizar .
Silenciar una llamada entrante
Cuando llegue una llamada, pulse la tecla de volumen.
Utilizar su voz para llamar a un contacto
Puede utilizar su voz realizar llamadas con el teléfono.
Mantenga presionada la .
Diga Llamar y el nombre del contacto.
Para cancelar la realización de una llamada, pulse la .
Sugerencia: Puede utilizar su voz para realizar una llamada de teléfono también a través de los auriculares Bluetooth.
Contactos y servicios de redes sociales
Guía
Acerca del hub de contactos
Puede guardar y organizar los números de teléfono de sus amigos, direcciones y otra información de contacto en el hub de Contactos. También puede ponerse en contacto con sus amigos a través de los servicios de redes sociales.
Los servicios de redes sociales son servicios de terceros y no los proporciona Nokia.
Compruebe los ajustes de privacidad del servicio de red social que utilice, ya que puede que comparta información con un grupo de usuarios numeroso. Las condiciones de uso del servicio de red social se aplican a la información de uso compartido de ese servicio. Familiarícese con las condiciones de uso y con las recomendaciones de privacidad de dicho servicio.
34 Contactos y servicios de redes sociales
El uso de servicios o la descarga del contenido puede provocar la transferencia de grandes cantidades de datos, lo cual puede resultar en costes de tráfico de datos.
Crear, editar o borrar un contacto
Puede guardar los números de teléfono de sus amigos, direcciones y otra información de contacto en el hub de Contactos.
Seleccione Contactos y pase el dedo por todos .
Agregar un contacto nuevo
1 Seleccione > nuevo contacto .
2 Si ha iniciado sesión en varias cuentas, seleccione la cuenta a la que está vinculado el contacto.
3 Seleccione los detalles de un contacto, rellene los campos y seleccione .
4 Cuando haya agregado los detalles, seleccione .
Editar un contacto
1 Seleccione el contacto y .
2 Si el contacto tiene varias cuentas vinculadas en la tarjeta de contacto, seleccione una cuenta.
3 Seleccione los detalles de un contacto, edite los campos y seleccione .
Borrar un contacto
1 Seleccione el contacto y una cuenta y eliminar .
> eliminar .
2 Si el contacto tiene varias cuentas vinculadas en la tarjeta de contacto, seleccione
El contacto se borra en el teléfono y, con algunas excepciones, en el servicio en línea donde está almacenado.
Guardar un número de una llamada o un mensaje recibido
¿Ha recibido una llamada o un mensaje de una persona cuyo número de teléfono aún no está guardado en el hub de Contactos? Puede guardar fácilmente el número en una entrada nueva o existente de la lista de contactos.
Guardar un número de una llamada
1 En la pantalla Inicio, seleccione .
2 En la lista del historial de llamadas, seleccione un número de teléfono y .
3 Seleccione , edite el número de teléfono y el tipo de número de teléfono, y seleccione .
4 Edite otros detalles del contacto, incluido el nombre, y seleccione .
Contactos y servicios de redes sociales 35
Guardar un número de un mensaje
1 En la pantalla Inicio, seleccione .
2 En la lista de conversaciones, seleccione una conversación.
3 En la parte superior de la pantalla de conversación, seleccione el número de teléfono y .
4 Seleccione , edite el número de teléfono y el tipo de número de teléfono y seleccione .
5 Edite otros detalles del contacto, incluido el nombre, y seleccione .
Búsqueda de un contacto
¿El hub de Contactos está desbordado? En vez de desplazarse por toda la lista de contactos, puede buscar o saltar a una letra del alfabeto. También puede usar un comando de voz para llamar o enviar un mensaje a un contacto.
Seleccione Contactos y pase el dedo por todos .
Seleccione el y empiece a escribir un nombre. La lista se filtra según escribe.
Saltar a una letra del alfabeto
Primero, seleccione una letra, a continuación, la letra deseada y saltará a ese punto en su lista de contactos.
Reducir el número de contactos visibles
Seleccione > configuración > filtrar mi lista de contactos y seleccione o borre las casillas de verificación apropiadas.
Utilizar un comando de voz
1 En cualquier vista, mantenga pulsada la .
2 Diga Llamar o Enviar SMS y el nombre del contacto.
Sugerencia: Ancle los contactos o grupos de contactos más importantes a la pantalla
Inicio. Mantenga seleccionado un contacto y, a continuación, seleccione anclar a
Inicio .
Crear, editar o borrar un grupo de contactos
Una vez creados los grupos de contactos, puede enviar un mensaje a varias personas al mismo tiempo. Por ejemplo, puede crear un grupo para los miembros de su familia y comunicarse con ellos más fácilmente con un solo mensaje.
Seleccione Contactos y pase el dedo por todos .
36 Contactos y servicios de redes sociales
Agregar un nuevo grupo de contactos
1 Seleccione > nuevo grupo .
2 Escriba un nombre para el grupo.
3 Seleccione agregar un contacto y un contacto. Para agregar otro contacto, seleccione de nuevo agregar un contacto .
4 Seleccione .
Editar un grupo de contactos
Seleccione el grupo y .
Renombrar un grupo
Seleccione el nombre del grupo e introduzca el nombre nuevo.
Agregar un contacto nuevo
Seleccione agregar un contacto y un contacto.
Eliminar un contacto
Seleccione el contacto y quitar del grupo > Quitar .
Cambiar la información preferida de contacto de un contacto
Seleccione el contacto y la información que desea cambiar y cuando haya terminado, seleccione .
Borrar un grupo de contactos
Seleccione el grupo y > eliminar > eliminar .
Vincular contactos
¿Tiene información de contacto de la misma persona de diferentes servicios de redes sociales o cuentas de correo como diferentes entradas de contactos? Puede vincular varios contactos para que su información se encuentre en una sola tarjeta de contacto.
Seleccione Contactos y pase el dedo por todos .
Vincular dos o más contactos
1 Seleccione el contacto principal que desea vincular y seleccione .
2 Seleccione elegir un contacto y el contacto que se va a vincular.
Desvincular un contacto
1 Seleccione el contacto principal y .
2 Seleccione el contacto que se va a des vincular y desvincular .
Contactos y servicios de redes sociales 37
Copiar contactos desde una tarjeta SIM al teléfono
Si tiene contactos almacenados en la tarjeta SIM, puede copiarlos al teléfono. Puede agregar más detalles a los contactos que se almacenan en el teléfono, tales como números de teléfono alternativos, direcciones o una imagen.
Seleccione Contactos .
Seleccione > configuración > importar contactos de SIM .
Redes sociales
Configurar cuenta
Configure cuentas en los servicios de redes sociales.
Seleccione > y correo y cuentas .
Seleccione agregar una cuenta y el nombre del servicio, y siga las instrucciones que aparecen en pantalla.
Cambiar la imagen del perfil
Al configurar una cuenta de Facebook o Windows Live en el teléfono, la imagen del perfil de uno de estos servicios de redes sociales también se convierte en la imagen en su tarjeta de contacto en el teléfono. Si cambia la imagen en el teléfono, puede actualizar los perfiles de Facebook y Windows Live al mismo tiempo.
Seleccione Contactos y pase el dedo por todos .
1 Seleccione su propia tarjeta de contacto e imagen.
2 Vuelva a seleccionar la imagen y, en el hub de Imágenes, seleccione una nueva imagen.
3 Arrastre la imagen para ajustar el recorte y seleccione .
4 Para establecer dónde actualizar la imagen, seleccione Publicar en , seleccione o borre las casillas de verificación y seleccione .
5 Seleccione .
Ver las actualizaciones de estado de sus amigos
Después de configurar los servicios de redes sociales en el teléfono, puede realizar el seguimiento de las actualizaciones de estado de sus amigos en el hub de Contactos.
Seleccione Contactos y pase el dedo por novedades .
Publicar su estado
Si desea llegar a tus amigos, hágales saber lo que piensa. Publique su estado en los servicios de las redes sociales que utiliza.
38 Contactos y servicios de redes sociales
Seleccione Contactos y pase el dedo por todos .
1 Seleccione su propia tarjeta de contacto y publicar un mensaje .
2 Escribe el mensaje.
3 En el campo Publicar en , las casillas de verificación que aparecen junto a cada cuenta para publicarlo y seleccione .
4 Seleccione .
Escribir en el muro de su amigo
En Facebook, puede ponerse en contacto con sus amigos escribiendo en su muro de
Facebook o comentando las actualizaciones de su estado.
Seleccione Contactos .
1 Pase el dedo por todos .
2 Seleccione el perfil de un amigo de Facebook y escribir en el muro .
3 Escriba el mensaje y seleccione .
Comentar una publicación de un amigo
1 Pase el dedo por novedades . Aparecen las publicaciones recientes de sus amigos.
2 En la publicación, seleccione .
3 Escriba el comentario y seleccione .
Cargar una imagen en un servicio
Después de hacer una foto, cárguela en la web para que todos sus amigos puedan ver lo que hace. También puede configurar el teléfono para cargar imágenes de forma automática en los servicios de redes sociales.
Seleccione Imágenes .
1 Navegue por sus álbumes de fotos para localizar la imagen que desea compartir.
2 Mantenga seleccionada la imagen y seleccione compartir...
.
3 Seleccione el método para compartir. Puede enviarla en un mensaje de texto o correo, o cargarla en los servicios de redes sociales.
4 Si lo desea, agregue una leyenda a la imagen y seleccione .
Internet 39
Internet
Conexiones a Internet
Definición de la conexión del teléfono a Internet
¿Su proveedor de servicios de red le cobra una tarifa fija por la transmisión de datos o paga según consumo? Para elegir el mejor método de conexión, cambie los ajustes de los datos móviles y de la conexión Wi-Fi. .
Seleccione > .
Utilizar una conexión Wi-Fi
Seleccione Wi-Fi y la conexión deseada.
Es más rápido y menos costoso utilizar una conexión Wi-Fi que usar una conexión de datos móviles. Si las conexiones Wi-Fi y de datos móviles están disponibles, el teléfono utilizará la conexión Wi-Fi.
Utilizar una conexión de datos móviles
1 Seleccione datos móviles .
2 Cambie Conexión de datos a Activada y seleccione la conexión deseada.
Utilizar una conexión de datos móviles en roaming
Seleccione datos móviles > Opciones de roaming de datos > activar roaming .
El servicio de roaming de datos significa que se utiliza el teléfono para recibir datos sobre redes con las que su proveedor de servicios de red no opera o que no son de su propiedad.
La conexión a Internet en roaming, especialmente cuando está en el extranjero, puede incrementar sustancialmente los costes de datos.
Para usar la conexión móvil más rápida disponible, cambie Conexión 3G a Activada
. Si la intensidad de la señal de red 3G de su zona es baja, buscar o mantener la conexión consumirá más batería.
El proveedor de servicios de red le envía, normalmente, los puntos de acceso de datos móviles. Puede agregar puntos de acceso manualmente.
Agregar puntos de acceso de datos móviles manualmente
1 Seleccione datos móviles > agregar APN .
2 Introduzca la dirección APN en el campo APN .
3 Introduzca el nombre de usuario y la contraseña para la cuenta de datos móviles.
40 Internet
4 Si la dirección APN usa un servidor proxy, introduzca la dirección y el número de puerto en los campos correspondientes.
Si cambia de proveedor de servicios de red, para obtener instrucciones sobre cómo obtener los ajustes de Internet, visite www.nokia.com/support.
Acerca de conexiones Wi-Fi
Seleccione > y Wi-Fi .
Sugerencia: El teléfono comprueba e informa de las conexiones disponibles periódicamente. La notificación aparece brevemente en la parte superior de la pantalla. Para gestionar sus conexiones Wi-Fi, seleccione la notificación.
Importante: Utilice el cifrado para aumentar la seguridad de la conexión Wi-Fi. El uso del cifrado reduce el riesgo de que otros usuarios accedan a sus datos.
Nota: El uso de la funcionalidad Wi-Fi está restringido en algunos países. Por ejemplo, en Francia sólo está permitido utilizar redes Wi-Fi dentro de los edificios.
Para obtener más información, póngase en contacto con las autoridades locales.
Conectar a una red Wi-Fi
Conectarse a una red Wi-Fi es una forma práctica de acceder a Internet. Cuando está fuera de casa, puede conectarse a redes Wi-Fi en lugares públicos, tales como una biblioteca o un cibercafé.
Seleccione > y Wi-Fi .
1 Asegúrese de que Redes Wi-Fi está en Activado
2 Seleccione la conexión Wi-Fi deseada.
.
Conectar a una Wi-Fi oculta
1 Asegúrese de que Redes Wi-Fi está en Activado
2 Seleccione avanzado > .
3 Introduzca el nombre de red y seleccione agregar .
Cerrar la conexión Wi-Fi
Cambie Redes Wi-Fi a Desactivadas .
.
Cerrar una conexión de red
Si una aplicación en el fondo utiliza una conexión a Internet, puede cerrar la conexión sin cerrar la aplicación.
Internet 41
Seleccione > .
Cerrar todas las conexiones de datos móviles
1 Seleccione datos móviles .
2 Cambie Conexión de datos a Desactivada
Cerrar todas las conexiones Wi-Fi
1 Seleccione Wi-Fi .
2 Cambie Redes Wi-Fi a Desactivadas
Cerrar todas las conexiones de red
1 Seleccione modo avión .
2 Cambie modo avión a Activado .
.
.
Internet
Acerca del navegador web
Seleccione .
Póngase al día con las noticias y visite sus sitios web favoritos. Puede utilizar Internet
Explorer 9 Mobile en su teléfono para ver páginas web en Internet.
Para navegar por Internet, debe estar conectado a Internet.
Navegar por la web
Seleccione .
Sugerencia: Si no tiene un plan de tarifa plana de datos del proveedor de servicios de red, para ahorrar costes de datos en la factura de teléfono, puede utilizar una red Wi-
-Fi para conectarse a Internet.
Ir a un sitio web
Seleccione la barra de direcciones, introduzca la dirección web y seleccione .
Buscar en Internet
Seleccione la barra de direcciones e introduzca una palabra de búsqueda.
Ampliar o reducir
Coloque dos dedos en la pantalla y deslícelos para separarlos o juntarlos.
Sugerencia: Para ampliar rápidamente una sección de una página web, pulse dos veces la pantalla. Para reducir, vuelva a pulsar dos veces la pantalla.
42 Mensajes y correo
Puede abrir hasta 6 fichas del navegador simultáneamente y cambiar entre ellas.
Abrir una nueva ficha
Seleccione > fichas > .
Cambiar entre fichas
Seleccione > fichas y una ficha.
Cerrar una ficha
Seleccione .
Enviar un vínculo web
Seleccione > compartir página y el método para compartir.
La caché es una ubicación de memoria que se utiliza para almacenar datos de forma temporal. Si ha accedido, o intentado acceder, a información confidencial o a un servicio seguro que requiere contraseñas, borre la caché después de cada uso.
Vaciar la caché
Seleccione > configuración > borrar historial .
Agregar un sitio web a sus favoritos
Si visita los mismos sitios todo el tiempo, agréguelos a su lista de favoritos para poder acceder fácilmente a ellos.
Seleccione .
Mientras navega, seleccione > agregar a favoritos .
Ir a un sitio web favorito
Seleccione > favoritos y un sitio web.
Sugerencia: También puede anclar sus sitios web favoritos en la pantalla Inicio.
Mientras navega por el sitio web, seleccione > anclar a inicio .
Mensajes y correo
Mensajes
Acerca de Mensajes
Seleccione .
Puede enviar y recibir diferentes tipos de mensajes:
Mensajes y correo 43
• Mensajes de texto
• Mensajes multimedia que contienen imágenes
• Mensajes instantáneos (servicio de red).
Los mensajes y conversaciones entre usted y un determinado contacto se organizan en conversaciones.
Cuando desee ponerse en contacto con un contacto, el teléfono puede ayudarle a escoger el mejor método. Si el contacto ha iniciado sesión en un servicio de chat, puede enviar un mensaje instantáneo. En caso contrario, puede enviar un mensaje de texto en su lugar.
Si crea grupos de contactos que contengan, por ejemplo, familiares o compañeros, puede enviar un mensaje a un grupo.
Puede enviar mensajes de texto que superen el límite de caracteres establecido para un único mensaje. Los mensajes más largos se enviarán en dos o más mensajes. En esos casos, el cargo del proveedor de servicios puede ser distinto.
Los caracteres acentuados u otros signos, así como los caracteres de algunos idiomas, ocupan más espacio y, por lo tanto, limitan el número de caracteres que se pueden enviar en un único mensaje.
El uso de servicios o la descarga del contenido puede provocar la transferencia de grandes cantidades de datos, lo cual puede resultar en costes de tráfico de datos.
Enviar un mensaje
Con mensajes de texto y multimedia puede ponerse en contacto rápidamente con sus amigos y familiares. En un mensaje multimedia puede adjuntar imágenes.
Seleccione .
1 Pase el dedo por conversaciones , y seleccione .
2 Seleccione el y un contacto. Puede agregar más de un destinatario.
3 Seleccione el campo de mensaje y escríbalo.
4 Para agregar un archivo adjunto, seleccione y el archivo.
5 Para enviar el mensaje, seleccione .
Responder a un mensaje
1 Seleccione la conversación que contiene el mensaje.
2 Seleccione el campo de mensaje, escriba su respuesta y seleccione .
44 Mensajes y correo
Reenviar un mensaje
1 Seleccione la conversación que contiene el mensaje.
2 Mantenga seleccionado el mensaje y seleccione reenviar .
3 Seleccione los destinatarios.
4 Seleccione el campo de mensaje y .
Enviar un mensaje con un archivo adjunto puede ser más costoso que enviar un mensaje de texto normal. Para obtener más información, póngase en contacto con su proveedor de servicios.
Si el elemento que inserta en un mensaje multimedia es demasiado grande para la red, el dispositivo reducirá automáticamente el tamaño.
Solamente pueden recibir y mostrar mensajes multimedia los dispositivos compatibles. Los mensajes pueden visualizarse de forma distinta en función del dispositivo.
Enviar un mensaje a un grupo de personas
¿Desea enviar un mensaje a todos los miembros de su familia? Si les ha asignado un grupo, puede enviar un mensaje de texto o un correo a todos al mismo tiempo.
Seleccione Contactos .
Seleccione el grupo y enviar mensaje de texto o enviar correo electrónico y escriba y envíe el mensaje.
Chatear con amigos
Seleccione .
Necesita una cuenta de Windows Live para chatear.
Antes de empezar a chatear, configure un servicio de chat. Pase el dedo a la izquierda hasta en línea y siga las instrucciones que aparezcan en el teléfono.
1 Inicie sesión en un servicio de chat, si aún no la ha iniciado.
2 En el hub de Contactos, seleccione el contacto con el que desea chatear. También puede chatear con un grupo de personas.
3 Escriba el mensaje y seleccione .
Ver una conversación
Puede ver los mensajes que ha enviado y recibido de un determinado contacto en una conversación individual, y continuarla desde esa conversación. La conversación puede contener mensajes de texto, mensajes multimedia y mensajes instantáneos.
Mensajes y correo 45
En la pantalla Inicio, seleccione y la conversación.
Responder a un mensaje en una conversación
Seleccione el campo de mensaje, escriba su respuesta y envíe el mensaje.
Borrar una conversación
Seleccione conversaciones , mantenga seleccionada la conversación y seleccione eliminar .
Al enviar un mensaje nuevo, se agrega a la conversación actual. Si no existe una conversación, se inicia una nueva.
Al abrir un mensaje recibido desde la pantalla Inicio, el mensaje se abre en la conversación.
Correo
Acerca de Correo
En la pantalla Inicio, seleccione un buzón.
Puede utilizar su teléfono para leer y responder correos cuando viaja. También pueden combinar buzones, para que pueda ver todo el correo en una bandeja de entrada unificada.
Los correos se organizan en conversaciones.
Agregar un buzón
Puede agregar varios buzones al teléfono.
Seleccione > > correo y cuentas .
1 Seleccione agregar una cuenta y una cuenta.
2 Introduzca su nombre de usuario y su contraseña en los campos adecuados.
3 Seleccione iniciar sesión .
Borrar un buzón
Mantenga seleccionado el buzón y seleccione eliminar .
Ver varios buzones en una bandeja de entrada unificada
Si tiene más de una cuenta de correo, puede elegir las bandejas de entrada que desea vincular en una bandeja de entrada unificada. La bandeja de entrada unificada le permite ver todo el correo de un vistazo.
46 Mensajes y correo
Vincular bandejas de entrada
1 En la pantalla Inicio, seleccione un buzón.
2 Seleccione > vincular bandejas de entrada .
3 En la lista otras bandejas de entrada , seleccione las bandejas de entrada que desea vincular a la primera.
4 Seleccione cambiar nombre de bandeja vinculada , introduzca un nombre nuevo y seleccione . La nueva bandeja de entrada unificada está anclada a la pantalla
Inicio.
Desvincular bandejas de entrada
1 En la pantalla Inicio, seleccione una bandeja de entrada unificada.
2 Seleccione > bandejas de entrada vinculadas .
3 En la lista esta bandeja , seleccione las bandejas de entrada que desea desvincular y desvincular .
Leer el correo recibido
Puede utilizar su teléfono para leer y responder al correo.
En la pantalla Inicio, seleccione un buzón.
En la bandeja de entrada, seleccione el correo.
Sugerencia: Para ampliar o reducir, coloque dos dedos sobre la pantalla y se deslícelos para juntarlos o separarlos.
Abrir o guardar datos adjuntos
Seleccione los datos adjuntos y la opción adecuada. Si hay más de unos datos adjuntos, puede guardarlos todos a la vez.
Responder al correo
Seleccione .
Para responder solo al remitente, seleccione responder . Para responder al remitente y a todos los destinatarios, seleccione responder a todos .
Cámara 47
Reenviar el correo
Seleccione reenviar .
Borrar un correo
Abra el correo y seleccione .
Borrar varios correos de una sola vez
En la bandeja de entrada, pulse a la izquierda de un correo que desee eliminar.
Seleccione las casillas de verificación que aparecen junto a los mensajes de correo y seleccione .
Sugerencia: Si un correo contiene una dirección web, para abrir la dirección en el navegador web del teléfono, selecciónela.
Enviar un correo
Puede utilizar el teléfono para escribir y enviar correos, y adjuntar archivos al correo.
En la pantalla Inicio, seleccione un buzón.
1 Seleccione el .
2 Para agregar un destinatario desde el hub de Contactos, seleccione el en el campo Para: .
3 Para eliminar un destinatario, seleccione su nombre o su dirección de correo y seleccione Quitar .
4 Introduzca un asunto en el campo Asunto: .
5 Escriba el correo.
6 Para añadir un archivo adjunto, seleccione el .
7 Para enviar el correo, seleccione el .
Abrir un correo desde la pantalla Inicio
Puede tener varios buzones anclados en la pantalla Inicio. Por ejemplo, dedicar una ventana para el correo de negocios y otro para el tiempo libre. También puede combinar varios buzones en una ventana.
Desde las ventanas, puede ver si ha recibido nuevos mensajes de correo y el número de correos no leídos. Para leer el correo, seleccione la ventana.
Cámara
Acerca de la cámara
Mantenga presionada la tecla de la cámara.
48 Cámara
¿Por qué llevar una cámara separada si el teléfono tiene todo lo necesario para capturar recuerdos? Con la cámara del teléfono, puede hacer fotos o grabar vídeos fácilmente.
Más tarde, podrá ver las fotos y los vídeos en el teléfono, y enviar imágenes a su familia y amigos. También es fácil compartir las fotos en Internet.
Antes de utilizar la cámara, quite la tapa que protege el objetivo.
Hacer una foto
Mantenga presionada la tecla de la cámara.
1 Para ampliar o reducir, seleccione + o – en .
2 Para enfocar, mantenga presionada la tecla de la cámara hacia abajo hasta la mitad. El enfoque se bloquea cuando el rectángulo blanco deja de parpadear.
Sugerencia: Cuando el enfoque se bloquea, se puede mantener presionada la tecla de cámara hacia abajo hasta la mitad y recomponer la imagen.
3 Para hacer la foto, pulse completamente la tecla de la cámara.
No mueva el teléfono hasta que no se guarde la foto y aparezca la foto final en la pantalla.
Para ver la foto que acaba de hacer, pase el dedo hacia la derecha. Las fotos se guardan automáticamente en la Álbum de cámara en el hub de Imágenes.
Hacer una foto sin utilizar la tecla de la cámara
1 Para enfocar un objeto o área específica, pulse el objeto o área en la pantalla.
2 Mantenga fija la cámara, hasta que el cuadrado blanco deje de parpadear.
Hacer una foto de cerca
Puede ser difícil conseguir enfocar objetos pequeños, tales como insectos o flores.
Tiene que mover la cámara más cerca del objeto. Para hacer fotos nítidas y precisas incluso de los más mínimos detalles, utilice el primer plano.
Mantenga presionada la tecla de la cámara.
Cámara 49
Activar el primer plano
Seleccione > Escenas > Macro .
Hacer una foto en la oscuridad
¿Desea hacer mejores fotos incluso con poca luz? Utilice el modo noche.
Mantenga presionada la tecla de la cámara.
Activar el modo noche
Seleccione > Escenas > Noche .
Hacer una foto de un objeto en movimiento
¿Está en un evento deportivo y desea capturar la acción con el teléfono? Utilice el modo de deportes para tener una imagen más nítida de personas en movimiento.
Mantenga presionada la tecla de la cámara.
Activar el modo de deportes
Seleccione > Escenas > Deportes .
Consejos sobre la cámara
Estos son algunos consejos que le ayudarán a aprovechar al máximo la cámara del teléfono.
• Sujete la cámara con ambas manos para mantenerla fija.
• Para ampliar o reducir, seleccione + o – en .
Al ampliar, la calidad de imagen puede disminuir.
• Después de un minuto de inactividad, se activa el modo de ahorro de batería. Para volver a utilizar la cámara, pulse la tecla de encendido y arrastre la pantalla de bloqueo hacia arriba.
• Para cambiar entre hacer fotos y grabar vídeos, seleccione o .
• Para cambiar los ajustes de la cámara, tales como flash, modos de escena y resolución, seleccione y el ajuste.
Mantenga una distancia de seguridad cuando utilice el flash. No utilice el flash cuando la gente o los animales estén cerca. No cubra el flash al hacer una foto.
50 Cámara
Grabar un vídeo
Además de hacer fotos con el teléfono, también puede capturar sus momentos especiales como vídeos.
Mantenga presionada la tecla de la cámara.
1 Para cambiar del modo de imagen al modo de vídeo, seleccione .
2 Para comenzar a grabar, pulse la tecla de la cámara. El temporizador empieza a funcionar.
3 Para detener la grabación, pulse la tecla de la cámara. El temporizador se detiene.
Para ver el vídeo, pase el dedo hacia la derecha. El vídeo se guarda automáticamente en la Álbum de cámara en el hub de Imágenes.
Guardar la información de ubicación de imágenes y vídeos
Si desea recordar exactamente dónde estaba cuando se hizo una foto o un vídeo determinado, puede configurar el teléfono para grabar automáticamente la ubicación.
Activar la grabación de ubicación
1 Seleccione > .
2 Pase el dedo por aplicaciones y seleccione imágenes y cámara .
3 Cambie Incluir información de ubicación en las fotos que sacas a Activado
.
Si desea incluir la información de la ubicación en las imágenes al cargarlas en un servicio para compartir, como Facebook o SkyDrive, cambie Mantener información de ubicación en las imágenes cargadas a Activado .
Enviar una imagen
También puede enviar imágenes en un mensaje multimedia o en un correo.
Enviar una imagen en un mensaje multimedia
1 Seleccione y .
2 Para agregar un destinatario desde el hub de Contactos, seleccione . También puede introducir el nombre o el número de teléfono del destinatario en el campo
Para: .
3 Escriba un mensaje si lo desea.
4 Seleccione y seleccione un álbum y una imagen.
5 Seleccione .
Cámara 51
Enviar una imagen en un correo
1 En la pantalla Inicio, seleccione un buzón.
2 Seleccione el .
3 Para agregar un destinatario desde el hub de Contactos, seleccione .
4 Introduzca un asunto en el campo Asunto: .
5 Escriba el correo.
6 Seleccione y seleccione un álbum y una imagen.
7 Seleccione .
Sugerencia: También puede hacer una foto mientras escribe el mensaje o correo.
Seleccione > , haga una foto y seleccione aceptar .
Sugerencia: Puede utilizar la aplicación para PC Zune para enviar un vídeo. Después de grabar un vídeo en el teléfono, utilice un cable de datos USB compatible para conectar el teléfono al ordenador, copiar el vídeo al ordenador mediante Zune y enviarlo desde el ordenador.
Compartir imágenes y vídeos
Después de hacer una foto o grabar un vídeo, puede subirlo a un servicio para compartir, como Facebook o SkyDrive.
Mantenga presionada la tecla de la cámara.
Compartir imágenes
1 Haga una foto.
2 Pase el dedo hacia la derecha, mantenga pulsada la foto y seleccione compartir...
.
3 Seleccione el servicio para compartir, introduzca una leyenda si lo desea, y seleccione .
Compartir vídeos
1 Grabe un vídeo.
2 Pase el dedo hacia la derecha, mantenga pulsado el vídeo y seleccione compartir...
.
3 Seleccione el servicio para compartir, introduzca una leyenda si lo desea, y seleccione .
Sugerencia: Para que le resulte más sencillo compartir elementos, puede configurar
Facebook o SkyDrive como su cuenta de Compartir ahora. La cuenta de Compartir ahora aparece en el menú cuando empieza a compartir.
52 Sus imágenes
Para configurar una cuenta Compartir ahora, seleccione > , pase el dedo por aplicaciones y seleccione imágenes y cámara > Cuenta de Compartir ahora y la cuenta.
No todos los servicios para compartir admiten todos los formatos de archivo o vídeos grabados en alta calidad.
Sus imágenes
Acerca del hub de Imágenes
Seleccione Imágenes .
Las fotos que ha hecho o los vídeos que ha grabado con el teléfono se guardan en el hub de Imágenes, a donde se puede navegar y verlos.
Para gestionar los archivos multimedia con mayor eficacia, marque sus favoritos u organícelos en álbumes.
Ver imágenes
Seleccione Imágenes .
Navegar por imágenes
Seleccione Álbum de cámara .
Ver una imagen
Toque la imagen.
Para ver la siguiente imagen, pase el dedo hacia la izquierda. Para ver la imagen anterior, pase el dedo hacia la derecha.
Ampliar o reducir
Coloque dos dedos en la pantalla y deslícelos para juntarlos o separarlos.
Sugerencia: Para volver a ampliar o reducir rápidamente, pulse la imagen dos veces.
Sus imágenes 53
Ver las opciones disponibles
Mantenga pulsada la imagen.
Puede enviarse las imágenes en un mensaje multimedia o en un correo. Para ver estas imágenes más tarde, guárdelas en el hub de Imágenes.
Guardar una imagen en el hub de Imágenes
En el mensaje de correo o multimedia, seleccione la imagen y teléfono .
> guardar en el
Puede ver la imagen guardada en el hub de Imágenes. Seleccione álbumes >
Imágenes guardadas .
Marcar una imagen como favorita
¿Le gustaría encontrar sus mejores fotos de una forma rápida y fácil? Márquelas como favoritos y podrá ver todas ellas en la vista favoritas en el hub de Imágenes.
Seleccione Imágenes .
1 Seleccione álbumes y navegue hasta la imagen.
2 Mantenga pulsada la imagen y seleccione agregar a favoritas .
Sugerencia: También puede marcar una foto como favorita justo después de hacerla.
Solo pase el dedo hacia la derecha, mantenga pulsada la foto y seleccione agregar a favoritas .
Ver sus favoritos
Pase el dedo por favoritas .
Cargar imágenes y vídeos en la web
¿Desea cargar las imágenes y vídeos a un servicio de redes sociales para que las vean sus amigos y familiares? Puede hacerlo directamente desde el hub de Imágenes o configurar el teléfono para que cargue imágenes automáticamente en SkyDrive.
Seleccione Imágenes .
1 Seleccione una imagen o vídeo para cargarlos.
2 Mantenga pulsada la imagen o vídeo y seleccione compartir...
y el servicio.
3 Introduzca una leyenda, si lo desea, y seleccione o .
54 Sus imágenes
Sugerencia: Para que le resulte más sencillo compartir elementos, puede configurar
Facebook o SkyDrive como su cuenta de Compartir ahora. La cuenta de Compartir ahora aparece en el menú cuando empieza a compartir.
Para configurar una cuenta Compartir ahora, seleccione > , pase el dedo por aplicaciones y seleccione imágenes y cámara > Cuenta de Compartir ahora y la cuenta.
También puede configurar el teléfono para que cargue las imágenes automáticamente en SkyDrive.
Configurar la carga automática
Seleccione > , pase el dedo por aplicaciones y seleccione imágenes y cámara >
Cargar automáticamente en SkyDrive .
Cambiar el fondeo del hub de Imágenes
¿Tiene una imagen magnífica que le hace sentir bien cada vez que la mira? Configúrela como fondeo del hub de Imágenes.
Seleccione Imágenes .
1 Seleccione > elegir fondo .
2 Seleccione la imagen y .
Sugerencia: También puede configurar el teléfono para que cambie periódicamente la imagen de forma automática. Seleccione > fondo aleatorio .
Crear un álbum
Para encontrar fácilmente las fotos de una ocasión, una persona o un viaje, por ejemplo, organice sus fotos en álbumes por temas.
Utilice la aplicación Zune PC o Windows Phone 7 Connector for Mac en su ordenador.
Cuando se elimina un álbum del teléfono, también se eliminan las imágenes de ese
álbum. Si ha copiado el álbum en el equipo, el álbum y las imágenes que contenga permanecerán en el portátil.
Borrar un álbum
1 Seleccione Imágenes y álbumes .
2 Mantenga seleccionado un álbum y seleccione eliminar .
No puede borrar los álbumes en línea del teléfono.
Entretenimiento 55
Copiar las imágenes entre el teléfono y el ordenador
¿Ha hecho fotos con el teléfono y ahora desea copiarlas al PC? Utilice la aplicación para PC Zune para copiar imágenes entre el teléfono y un PC.
1 Utilice el cable de datos USB compatible para conectar el teléfono a un ordenador compatible.
2 En el ordenador, abra Zune. Para obtener más información, consulte la ayuda de
Zune.
Puede descargar la versión más reciente de Zune desde www.zune.net.
Entretenimiento
Música y vídeos
Acerca del reproductor de Zune
Seleccione .
Puede utilizar el reproductor de Zune para ver videos y escuchar la radio, música y podcasts mientras se mueve.
Reproducir música, vídeos y podcasts
Seleccione .
1 Seleccione música , vídeos , o podcasts .
2 Para navegar por categorías, pase el dedo a la izquierda o a la derecha.
3 Seleccione el archivo que desea reproducir.
Pausar y reanudar la reproducción
Para pausar la reproducción, seleccione ; para reanudar, seleccione .
Avanzar rápido o retroceder
Mantenga seleccionado o .
Sugerencia: Para reproducir canciones y vídeos en orden aleatorio, seleccione .
Sugerencia: También puede utilizar la aplicación Zune PC para crear listas de reproducción de su música y vídeos preferidos, y copiarlos al teléfono.
Escuchar la radio
Disfruta de sus emisoras de radio favoritas en cualquier lugar.
Conecte un auricular compatible y seleccione y radio . Los auriculares funcionan como antena.
56 Entretenimiento
Ir a la emisora anterior o siguiente
Pase el dedo a la izquierda o a la derecha.
Sugerencia: Si pasa el dedo con un movimiento más corto, puede saltar a las estaciones que tienen una señal más fuerte.
Cambiar entre altavoces y auriculares
Mantenga seleccionado el número de emisora y seleccione pasar al altavoz o pasar a los auriculares .
Guardar una emisora de radio como un favorito
Guarde sus emisoras de radio favoritas para poder escucharlas más tarde.
Seleccione y radio .
Para guardar la emisora que está escuchando, seleccione .
Ver lista de emisoras guardadas
Seleccione .
Eliminar una emisora de Favoritos
Seleccione .
Copiar música y vídeos desde el ordenador
¿El ordenador tiene los elementos multimedia que desea para escuchar o ver el contenido del teléfono? Utilice la aplicación Zune PC para copiar música y vídeos al teléfono, y gestionar y sincronizar su colección multimedia.
Entretenimiento 57
1 Utilice el cable de datos USB compatible para conectar el teléfono a un ordenador compatible.
2 En el ordenador, abra Zune. Para obtener más información, consulte la ayuda de
Zune.
Algunos archivos de música pueden estar protegidos por la gestión de derechos digitales (DRM) y no pueden reproducirse en más de un teléfono.
Sugerencia: También puede utilizar Zune para crear listas de reproducción de su música y vídeos preferidos, y copiarlos al teléfono.
Descargue la versión más reciente de Zune desde www.zune.net.
Nokia Música
Acerca de Nokia Música
Con Nokia Música en el Windows Phone, puede descargar canciones en el teléfono y en su ordenador compatible.
Para empezar a descubrir música, seleccione Nokia Música .
Transmitir música en secuencias
Con Nokia Música, puede transmitir música y descubrir nuevos géneros y artistas.
Seleccione Nokia Música > mezclar radio .
1 Seleccione el tipo de música que desee escuchar.
2 Para pausar la radio, seleccione ; para reanudar, seleccione .
3 Para saltar a la canción siguiente, seleccione .
Es posible que existan limitaciones en el número de canciones que se puede saltar.
58 Entretenimiento
Es posible que este servicio no esté disponible en todos los países o regiones.
Buscar actuaciones
Con Nokia Música, pueden encontrar artistas que toquen cerca del lugar en el que se encuentra.
Seleccione Nokia Música > actuaciones .
Cuando utilice este servicio por primera vez, tendrá que permitirle utilizar su información de ubicación.
Es posible que este servicio no esté disponible en todos los países o regiones.
Marketplace
Acerca de Marketplace
Seleccione .
¿Desea personalizar el teléfono con más aplicaciones? ¿O también descargar juegos gratuitos? Navegue en Marketplace para encontrar el contenido más reciente diseñado específicamente para su teléfono.
Puede descargar:
• Juegos
• Aplicaciones
• Vídeos
• Fondos de pantalla
• Tonos de llamada
También puede:
• Obtener contenido que se corresponda con sus gustos y ubicación
• Compartir recomendaciones con amigos
Para descargar de Marketplace, necesita iniciar sesión en el teléfono con su ID de
Windows Live.
Al iniciar la sesión, se le ofrece contenido compatible con el teléfono.
Puede buscar y descargar contenido directamente en el teléfono, o navegar por
Marketplace en su ordenador compatible y enviar vínculos a contenido al teléfono en mensajes de texto.
Entretenimiento 59
Sugerencia: Descargue música directamente al teléfono desde Zune Marketplace.
También puede utilizar su ordenador compatible para explorar, por ejemplo, música y vídeos en Zune y copiar los elementos al teléfono.
Algunos elementos son gratuitos, mientras que otros tiene que pagarlos con su tarjeta de crédito o en su factura telefónica. La disponibilidad de los métodos de pago depende de su país de residencia y su proveedor de servicios de red.
Buscar o navegar en Marketplace
Compruebe las aplicaciones o juegos más descargados y recientes, y los elementos recomendados para usted y su teléfono. Navegue entre diferentes categorías o busque aplicaciones o juegos concretos.
Seleccione .
Ver artículos destacados, nuevos o los más populares y navegar por las categorías
Seleccione aplicaciones o juegos y pase el dedo hacia la izquierda o la derecha.
Buscar en Marketplace
Seleccione .
Al ver un elemento, también se muestran los elementos relacionados.
Sugerencia: Para ver lo que opinan otras personas acerca de un elemento, seleccione el elemento. También puede ver una descripción, el precio y el tamaño de la descarga.
Sugerencia: ¿Ha encontrado algo en Marketplace que sabe que interesa a sus amigos? Puede enviarles un vínculo. Seleccione el elemento y compartir .
Descargar un juego, aplicación u otro elemento
Descargue juegos, aplicaciones o vídeos, o compre más contenidos para el teléfono.
En Marketplace, puede encontrar el contenido más reciente diseñado específicamente para su teléfono.
Seleccione .
Asegúrese de que la batería está completamente cargada antes de iniciar la descarga.
1 Seleccione el elemento.
2 Si el elemento tiene precio, seleccione comprar . Si el elemento es gratuito, seleccione instalar .
3 Si aún no ha iniciado sesión en Windows Live, hágalo ahora.
60 Entretenimiento
4 De forma predeterminada, las compras se agregan a la factura del teléfono, si está disponible. Para pagar con su tarjeta de crédito, en la pantalla Confirmar compra , seleccione Cambiar método de pago > Agregar una tarjeta de crédito .
5 Siga las instrucciones que aparezcan en el teléfono.
6 Al finalizar la descarga, puede abrir o ver el elemento, o continuar con la navegación por más contenido. El tipo de contenido determina dónde se almacena el elemento en el teléfono. la música, los vídeos y los podcasts se pueden encontrar en el hub de Música + Vídeos, los juegos se pueden encontrar en el hub de Juegos y las aplicaciones se pueden encontrar en el menú
Aplicaciones.
Sugerencia: Utilice una conexión Wi-Fi para descargar archivos de gran tamaño, tales como juegos, aplicaciones o videos.
Si desea obtener más información sobre un elemento, póngase en contacto con el editor del elemento.
Ver la cola de descargas
Mientras se descarga un elemento, puede seguir navegando por otros contenidos y agregar elementos a la cola de descargas.
Seleccione .
La notificación de descarga de la parte inferior de la vista principal indica el número de elementos que se van a descargar. Para ver la cola de descargas, seleccione la notificación.
Se descarga un elemento cada vez, y los elementos pendientes esperan en la cola de descarga.
Sugerencia: Por ejemplo, si necesita cerrar temporalmente la conexión Wi-Fi, mantenga seleccionado el elemento que está descargando y seleccione pausar . Para reanudar la descarga, seleccione reanudar . Detenga los elementos pendientes de forma individual.
Si falla una descarga, puede volver a descargar el elemento.
Escribir una opinión sobre una aplicación
¿Desea compartir su opinión sobre una aplicación con otros usuarios de Marketplace?
Opine y califique la aplicación.
Puede publicar una opinión por cada aplicación que descarga.
1 En el menú Aplicaciones, mantenga seleccionada la aplicación y seleccione calificar y opinar .
Entretenimiento 61
2 Escriba su opinión y califique la aplicación.
Sugerencia: Puede calificar y opinar sobre juegos de la misma manera. Seleccione
Juegos .
Juegos
Descargar juegos
Consiga juegos en el teléfono dondequiera que esté.
En la pantalla Inicio, seleccione Juegos .
1 Navegue por la selección y seleccione el juego que desee.
2 Para probar una aplicación, seleccione probar y instalar .
3 Para comprar una aplicación, seleccione comprar y seleccione si desea pagar con una tarjeta de crédito o en la factura telefónica.
Jugar a un juego
Jugar en el teléfono es una experiencia verdaderamente social. Xbox LIVE, el servicio de juegos de Microsoft, le permite jugar con sus amigos y usar su perfil de jugador para realizar un seguimiento de los resultados de los juegos y los logros. Puede hacer esto en línea, en la consola Xbox, y en el teléfono a través del hub de Juegos .
Seleccione Juegos .
Para jugar a los juegos de Xbox LIVE, necesita una cuenta de Xbox LIVE. Si todavía no tiene una cuenta, puede crearla. Xbox LIVE no está disponible en todas las zonas.
Pase el dedo por colección y seleccione un juego. Si es un juego de Xbox LIVE, inicie sesión en Xbox LIVE.
Antes de poder jugar a un juego, necesita instalarlo en el teléfono.
Si desea buscar nuevos juegos, puede probarlos y comprarlos en Marketplace.
Marketplace no está disponible en todas las zonas.
Obtener más juegos
Pase el dedo por colección , desplácese a la parte inferior y seleccione obtener más juegos .
Sugerencia: Si juega mucho a un juego, para anclarlo en la pantalla Inicio, en la vista colección , mantenga seleccionado el juego y seleccione anclar a Inicio .
Aceptar una invitación para jugar a un juego
1 Inicie sesión en Xbox LIVE.
62 Mapas y navegación
2 Pase el dedo por solicitudes y seleccione la invitación.
3 Si no tiene el juego, pero está disponible en su zona en Marketplace, puede descargar una versión de prueba o comprarlo inmediatamente.
Reanudar un juego
Cuando regresa a un juego, puede haber un icono de reanudar en el propio juego. En caso contrario, pulse la pantalla.
Mapas y navegación
Posicionamiento y servicios de ubicación
Acerca de los métodos de posicionamiento
El teléfono muestra la ubicación mediante GPS, A-GPS, Wi-Fi o de posicionamiento celular.
El sistema de posicionamiento global (GPS) es un sistema de navegación basado en satélites utilizados para calcular la ubicación. El GPS asistido (A-GPS) es un servicio de red que envía los datos del GPS, lo que mejora la velocidad del posicionamiento.
El posicionamiento mediante Wi-Fi mejora la precisión de la posición cuando las señales GPS no están disponibles, sobre todo cuando está en el interior o entre edificios altos.
Con el posicionamiento celular, la posición se determina a través de la antena de red de telefonía móvil a la que está conectado el teléfono.
Para ahorrar costes de datos, puede apagar A-GPS en los ajustes de posicionamiento del teléfono, pero el cálculo de la ubicación puede tardar mucho tiempo.
También puede apagar el posicionamiento celular y mediante Wi-Fi en los ajustes del teléfono. Sin embargo, esto no le permitirá utilizar aplicaciones que requieran posicionamiento, como Bing Maps.
En función de los métodos de posicionamiento, la precisión en el posicionamiento puede variar de unos pocos metros a varios kilómetros.
La disponibilidad y calidad de las señales GPS pueden verse afectadas por su ubicación, la posición de los satélites, los edificios, los obstáculos, las condiciones del tiempo y los ajustes que realice el gobierno de los Estados Unidos en los satélites
GPS. Las señales GPS pueden no estar disponibles en espacios cerrados o en el metro.
No utilice el GPS para determinar una ubicación con precisión, y no confíe nunca
únicamente en la información de ubicación proporcionada por el GPS y las redes móviles.
Mapas y navegación 63
Activar los servicios de ubicación
Las aplicaciones pueden utilizar la información de ubicación para ofrecerle una mayor variedad de servicios. Mapas muestra su ubicación y proporciona indicaciones y la cámara puede guardar la ubicación de las fotos que haga. Además, Rastreador local le puede informar acerca de las empresas, lugares de interés y eventos disponibles cercanos.
Seleccione > .
Seleccione ubicación y cambie Servicios de ubicación a Activados .
Bing Maps
Acerca de Bing Maps
Seleccione > Mapas .
Bing Maps muestra dónde se encuentra y lo que está cerca, y le guía a donde desee ir.
Puede:
• Encontrar ciudades, calles y lugares de interés
• Marcar, guardar y compartir sus lugares favoritos
• Encontrar su ruta con indicaciones paso a paso
Para utilizar Bing Maps necesita conectarse a Internet a través de una conexión de datos móviles o Wi-Fi.
Algunas características de Bing Maps pueden no estar disponibles en su país o región.
Ver su ubicación y navegar por el mapa
Vea su ubicación actual en el mapa, navegue por mapas de diferentes ciudades y países, y utilice la vista aérea para obtener una visión más realista del mapa.
Ver su ubicación actual
Seleccione .
Navegar por el mapa
Arrastre el mapa con el dedo. De forma predeterminada, el mapa está orientado hacia el norte.
Ampliar o reducir
Para ampliar, pulse dos veces el mapa o coloque dos dedos sobre el mapa y deslícelos separándolos. Para reducir, deslice los dedos para juntarlos.
64 Mapas y navegación
Para mantener la ampliación, siga pulsando dos veces. En el nivel máximo de ampliación se utiliza la vista aérea.
Para ver el mapa con imágenes de satélite más realistas, utilice la vista aérea.
Activar la vista aérea
Seleccione > activar vista aérea .
Para volver a la vista de mapa estándar, seleccione desactivar vista aérea
La cobertura de los mapas es distinta en cada país y región.
Buscar una ubicación
Maps le ayuda a encontrar ubicaciones específicas, lugares de interés y empresas.
Seleccione > Mapas y
1 Introduzca las palabras de búsqueda, como una dirección, tipo de empresa o nombre de lugar en el campo de búsqueda.
2 Seleccione un elemento de la lista de la coincidencias propuestas y seleccione
.
La ubicación se muestra en el mapa.
Si no se encuentran resultados en la búsqueda, asegúrese de la correcta ortografía de las palabras de búsqueda.
3 Para volver a los resultados de la búsqueda, seleccione búsqueda .
> resultados de la
Sugerencia: Para ver los detalles de un lugar encontrado, también puede seleccionar su marcador en el mapa.
Puede comprobar a dónde ir, qué hacer y qué empresas están disponibles cerca de su ubicación seleccionada o actual.
Buscar lugares y eventos cercanos
1 Seleccione .
Mapas enumera los lugares y eventos cercanos, clasificados en categorías.
2 Para ver la ubicación del lugar o evento en el mapa, pulse el pequeño mapa situado en la parte superior de la pantalla.
Para volver a la vista cercana, seleccione .
3 Para ver los detalles, seleccione el lugar o el evento en la lista.
Rastreador local puede no estar disponible en su país o región.
Mapas y navegación 65
Comprobar lugares y eventos cercanos con Rastreador local
¿Desea ver lo que está pasando en un barrio determinado y explorar el mundo que le rodea? Con Rastreador local puede comprobar si hay restaurantes y bares, eventos y atracciones, y tiendas cercanas.
Seleccione .
El servicio Rastreador local está disponible en Australia, Francia, Reino Unido y
Estados Unidos.
Sugerencia: Para utilizar Rastreador local en una zona distinta de su ubicación actual, abra Maps, busque la zona o el lugar y seleccione .
Pase el dedo por las siguientes categorías:
comer — Restaurantes, bares y otros lugares para comer y beber en el barrio.
ver y hacer — Lugares a donde ir y cosas que hacer cerca.
tiendas — Diferentes tipos de tiendas cercanas.
destacados — Lugares y eventos con las mejores calificaciones y opiniones. Para ver las opiniones, seleccione el lugar o el evento y opiniones .
Para ordenar o filtrar los resultados, seleccione el vínculo situado debajo del título de la categoría.
Compartir la dirección de un lugar o evento
Seleccione un elemento de la lista y .
Guardar un evento o elemento en sus favoritos
Seleccione el elemento o el evento y .
Los favoritos también se muestran en la vista del Rastreador local destacados .
Ver los detalles de una ubicación
Encuentre más información sobre una ubicación o lugar específico, como un hotel o restaurante.
Seleccione > Mapas .
1 Buscar un lugar.
2 Seleccione el marcador de la ubicación en el mapa y seleccione la etiqueta del nombre.
Se abre una página de detalles que muestra la información de contacto y una calificación y opiniones. Las opciones disponibles pueden variar en función de la región y el lugar.
66 Mapas y navegación
Sugerencia: En la parte inferior de los detalles, puede anclar el lugar en la pantalla de inicio, enviarlo a un amigo o guardarlo en sus favoritos.
Marcar una ubicación con una chincheta
Si desea saber cómo obtener indicaciones para llegar a un lugar, pero no sabe la dirección formal exacta, agregue una chincheta al lugar en el mapa. Las chinchetas pueden actuar como avisos de lugares que desea visitar o puede marcar los lugares de reunión que desea compartir con sus amigos.
Seleccione > Mapas .
Mantenga pulsado la ubicación en el mapa.
Si abre la página de detalles de una chincheta puede obtener indicaciones para llegar a ella fácilmente , compartir la ubicación con sus amigos o anclarla en la pantalla
Inicio .
Abrir la página de detalles
Seleccione la chincheta.
Caminar a un destino
Cuando tenga que llegar a su destino a pie, Maps le guía con indicaciones en pantalla paso a paso.
Seleccione > Mapas .
Seleccione .
Utilice la ubicación actual como punto de partida, o introduzca una dirección o nombre de empresa en el campo Inicio .
Introduzca el punto final en el campo Destino y seleccione .
Seleccione .
Sugerencia: Para resaltar una ubicación en el mapa, seleccione el paso correspondiente en la lista de indicaciones.
Guardar un lugar favorito
Guarde una dirección o un lugar de interés, para poder utilizarlo posteriormente.
Seleccione > Mapas .
1 Busque o navegue a un lugar.
Mapas y navegación 67
2 Seleccione el marcador de ubicación del lugar en el mapa. Si el lugar no tiene un marcador, mantenga pulsada la ubicación y se agregará una chincheta.
3 En la página de detalles, seleccione .
Ver lugares guardados
Seleccione > lugares favoritos .
Ver la página de detalles de un lugar guardado
En la lista de lugares guardados, seleccione el lugar.
Ver un lugar guardado en el mapa
En la página de detalles, seleccione la dirección.
Borrar un lugar guardado
En la página de detalles, seleccione .
Enviar un lugar a un amigo
Cuando quiera decir a sus amigos dónde reunirse, puede enviarles la dirección directamente desde Maps.
Seleccione > Mapas .
1 Busque un lugar o navegue hasta él.
2 Seleccione el marcador de la ubicación en el mapa.
3 En la página de detalles, seleccione .
4 Para enviarla en un mensaje de texto, seleccione Mensajes . Para enviarla en un correo, seleccione una cuenta de correo.
Sugerencia: Para compartir la dirección de un lugar no tiene un marcador en el mapa, mantenga pulsada la ubicación. Se agregará una chincheta.
Conducción
Conducir al destino
Cuando necesite claras indicaciones paso a paso optimizadas para su uso mientras conduce, Drive le ayuda a llegar a su destino.
Seleccione > Nokia Conducir .
Al abrir Drive por primera vez, el teléfono le pregunta si desea descargar los mapas de calles de la ubicación actual y una voz para la navegación que coincida con la configuración de idioma del teléfono. Si descarga los mapas a través de su propia conexión Wi-Fi antes de salir de viaje, se ahorrará los costes de datos mientras esté fuera.
68 Mapas y navegación
1 Seleccione > Fijar destino y busque su destino.
2 Seleccione su destino y IR EN COCHE > INICIAR .
3 Para detener la navegación, seleccione > Detener nav.
.
También puede empezar a conducir sin establecer un destino. El mapa sigue su ubicación.
De forma predeterminada, el mapa gira a su dirección de conducción. La brújula siempre señala al norte.
Sugerencia: Para ver el mapa en modo de pantalla completa, pulse el mapa.
Respete la legislación local. Tenga siempre las manos libres para maniobrar con el vehículo mientras conduce. Su principal prioridad durante la conducción deberá ser la seguridad en la carretera.
Obtener guía de voz la guía de voz, si está disponible en su idioma, le ayuda a buscar la ruta a su destino, lo que le permite disfrutar del trayecto.
Seleccione > Nokia Conducir .
1 Seleccione > Ajustes > Voz navegac.
.
2 Seleccione un idioma o, para no utilizar la guía de voz, seleccione Ninguna .
También puede descargar nuevas voces para la navegación.
Descargar voces para la navegación
Seleccione > Ajustes > Voz navegac.
> Desc. nvas y una voz.
Descargar y eliminar mapas de Conducir
Guarde los nuevos mapas de calles en el teléfono antes de un viaje para ahorrarse los costes de datos mientras esté fuera. Si su teléfono se está quedando sin espacio, puede eliminar algunos mapas.
Seleccione > Nokia Conducir e > Ajustes > Gest. mapas .
Descargar un mapa
1 Seleccione el .
2 Seleccione un continente, un país y una zona, si corresponde, y seleccione
Instalar .
Para cancelar la descarga, seleccione .
Mapas y navegación 69
Eliminar un mapa
Seleccione el mapa y, en la página de detalles del mapa, seleccione .
Eliminar todos los mapas
Seleccione > borrar todo > ACEPTAR .
El uso de servicios o la descarga del contenido puede provocar la transferencia de grandes cantidades de datos, lo cual puede resultar en costes de tráfico de datos.
Cambiar el aspecto de la vista Conducir
¿Le gustaría ver un mapa en 3D más realista o utiliza Drive por la noche, en la oscuridad? Con los diferentes modos de mapas, se puede ver la información que necesita claramente en todo momento.
Seleccione > Nokia Conducir .
Cambiar el tipo de mapa
Seleccione > 2D o 3D .
Para ver el mapa claramente incluso en la oscuridad, puede activar el modo noche.
Activar el modo noche
Seleccione > Ajustes > Colores mapa .
Para obtener una visión mejor y más ampliada de sus alrededores en el mapa, utilice el mapa de pantalla completa.
Ver el mapa en modo de pantalla completa
Toque el mapa. Para visualizar la zona de información, pulse la .
Sugerencia: De forma predeterminada, Drive muestra los edificios y atracciones más destacados en el mapa. Si no quiere verlos, seleccione > Ajustes y cambie Marcas a DESACTIVADO .
Dar una opinión sobre Conducir
Denos su opinión sobre Drive y participe en la mejora de la aplicación.
Seleccione > Nokia Conducir .
Para enviar informes, necesitará disponer de una conexión a Internet activa.
1 Seleccione > Opinión .
70 Oficina
2 Seleccione qué probabilidad hay de que recomiende Mapas a otras personas.
También puede explicar sus motivos.
Los informes son anónimos.
3 Seleccione ENVIAR .
Oficina
Reloj
Establecer una alarma
Puede utilizar el teléfono como despertador.
Seleccione > Alarmas .
1 Seleccione el .
2 Rellene los campos y seleccione .
Apagar una alarma temporalmente
Cambie la alarma a Desactivada
Borrar una alarma
Seleccionar la alarma y .
.
Para que la alarma suene, el teléfono debe estar encendido y el volumen tiene que estar lo suficientemente alto.
Actualizar la hora y la fecha automáticamente
Puede configurar el teléfono para que actualice automáticamente la hora, la fecha y la zona horaria. La actualización automática es un servicio de red.
Seleccione > y fecha y hora .
Cambie Configurar automáticamente a Activados .
Sugerencia: ¿Desea actualizar manualmente la hora, la fecha y la zona horaria cuando viaje al extranjero? Asegúrese de que Configurar automáticamente esté Desactivado
y seleccione Zona horaria y una ubicación.
Establecer la fecha y la hora
1 Seleccione > y fecha y hora , y cambie Configurar automáticamente a
Desactivado .
2 Edite la fecha y la hora.
Oficina 71
Posponer una alarma
¿No desea levantarse inmediatamente? Cuando suena una alarma, puede posponer.
Esto detiene la alarma por un período de tiempo predefinido.
Cuando suene la alarma, seleccione posponer .
Calendario
Agregar una cita
Seleccione > Calendario .
1 Pase el dedo por día o agenda y seleccione .
2 Rellene los campos.
3 Para agregar un aviso, seleccione más detalles > Aviso .
4 Seleccione .
Editar o borrar una cita
Mantenga seleccionada la cita y seleccione editar o eliminar .
Ver su programación
Puede navegar por los eventos del calendario en diferentes vistas.
Seleccione > Calendario .
Para cambiar entre las vistas del calendario pase los dedos hacia la izquierda o hacia la derecha.
Ver un mes completo
En la vista día o agenda , seleccione . Para ir al mes siguiente o anterior, utilice un movimiento corto de pasar los dedos hacia arriba o abajo en el calendario. Para saltar a un mes específico, seleccione el mes en la parte superior de la pantalla.
Ver un día concreto
En la vista día o agenda , seleccione y el día.
Utilizar varios calendarios
Al configurar las cuentas de correo en el teléfono, puede ver todas los calendarios de todos los servicios en un lugar.
Seleccione > Calendario .
72 Oficina
Mostrar u ocultar un calendario
Seleccione desactivado
> configuración y cambie el calendario a activado
.
o
Cuando se oculta el calendario, los avisos y los eventos de la misma no se muestran en diferentes vistas de calendario.
Sugerencia: Puede cambiar el color de cada calendario. Seleccione > configuración y seleccione el color actual y, a continuación, el nuevo color.
Agregar una tarea a la lista de tareas
¿Tiene tareas importantes que controlar en el trabajo, libros de la biblioteca para devolver o quizás un evento al que desea asistir? Puede agregar tareas a su calendario. Si tiene un plazo determinado, configure un aviso.
Seleccione > Calendario y pase el dedo por tareas .
1 Seleccione y rellene los campos.
2 Para agregar un aviso, cambie Aviso a Activado
3 Seleccione .
.
Marcar una tarea como finalizada
Mantenga seleccionada la tarea y seleccione finalizar .
Editar o borrar una tarea
Mantenga seleccionada la tarea y seleccione editar o eliminar .
Microsoft Office Mobile
Acerca de Microsoft Office Mobile
Seleccione > Office .
Microsoft Office Mobile es su oficina fuera de la oficina. Donde quiera que esté, puede crear y editar documentos de Word y Excel, abrir y ver presentaciones de diapositivas de PowerPoint, crear notas con OneNote compartir documentos con SharePoint.
También puede guardar los documentos en Windows SkyDrive.
Microsoft Office Mobile se compone de lo siguiente:
• Microsoft Word Mobile
• Microsoft Excel Mobile
• Microsoft PowerPoint Mobile
• Microsoft OneNote Mobile
Oficina 73
• Microsoft SharePoint Workspace Mobile
• Windows SkyDrive
Leer documentos de Microsoft Office
En el hub de Office, puede ver documentos de Microsoft Office como documentos de Word, libros de Excel o presentaciones de PowerPoint.
Seleccione > Office .
1 Pase el dedo por documentos .
2 Seleccione un archivo de Word, Excel o PowerPoint.
Crear y editar un documento de Word
Depure sus documentos mientras viaja con Microsoft Word Mobile. Puede crear nuevos documentos, editar los existentes y compartir su trabajo en un sitio
SharePoint.
Seleccione > Office y pase el dedo por documentos .
Crear un documento nuevo
1 Seleccione el .
2 Seleccione una plantilla o un archivo en blanco de Word.
3 Escriba el texto.
4 Para guardar el documento, seleccione > guardar .
Editar un documento
1 Seleccione el archivo de Word.
2 Para editar el texto, seleccione .
3 Para guardar el documento, seleccione > guardar .
Cambiar el formato y el color del texto
1 Seleccione .
2 Seleccione una palabra. Para seleccionar varias palabras, arrastre las flechas de cada extremo para ampliar la selección.
3 Seleccione y el tipo de formato que desee utilizar.
Agregar un comentario
Seleccione > .
74 Oficina
Buscar texto en un documento
Seleccione el archivo de Word y .
Enviar un documento en un correo
Seleccione el archivo de Word y > compartir...
.
Sugerencia: Para acceder a un documento importante de manera rápida, puede anclarlo a la pantalla Inicio. En el hub de Office, mantenga seleccionado el documento y seleccione anclar a inicio .
Crear y editar un libro de Excel
No es necesario ir a la oficina para comprobar las últimas cifras. Con Microsoft Excel
Mobile, puede crear nuevos libros, editar los existentes y compartir su trabajo en un sitio SharePoint.
Seleccione > Office y pase el dedo por documentos .
Crear un libro nuevo
1 Seleccione el .
2 Seleccione una plantilla o un archivo en blanco de Excel.
3 Seleccione una celda e introduzca valores o texto.
4 Para guardar el libro, seleccione > guardar .
Editar un libro
1 Seleccione el archivo de Excel.
2 Para moverse a otro libro, seleccione y un libro.
3 Para guardar el libro, seleccione > guardar .
Agregar un comentario a una celda
Seleccione .
Aplicar un filtro a celdas
Seleccione > aplicar filtro .
Cambiar el formato de texto y la celda
Seleccione > formato de celda...
.
Encontrar datos en un libro
Seleccione el archivo de Excel y .
Oficina 75
Enviar un libro en un correo
Seleccione el archivo de Excel y > compartir...
.
Escribir una nota
Es fácil perder las notas en papel. En lugar de anotarlas en un papel, puede escribir sus notas con Microsoft OneNote Mobile. Así siempre tiene sus notas a mano.
También puede sincronizar las notas con Windows Live SkyDrive y verlas y editarlas con OneNote en el teléfono, en el ordenador o en línea en un navegador web.
Seleccione > Office y pase el dedo por notas .
1 Seleccione el .
2 Escriba la nota.
3 Para formatear el texto, seleccione
4 Para agregar una imagen, seleccione .
> formato .
5 Para grabar un clip de sonido, seleccione .
6 Para guardar los cambios, pulse .
Si tiene un Windows Live ID configurado en el teléfono, los cambios se guardarán y sincronizarán con el Personal (Web) bloc de notas personalizado de su Windows
Live SkyDrive. Si no es así, los cambios se guardarán en el teléfono.
Enviar una nota en un correo
Seleccione la nota e .
Sugerencia: Para acceder a una nota importante de manera rápida, puede anclarla a la pantalla Inicio. En el hub Office , mantenga seleccionada la nota y seleccione anclar a inicio .
Ver y editar una presentación de PowerPoint
Agregue los retoques finales a su presentación mientras acude a la reunión, con
Microsoft PowerPoint Mobile.
Seleccione > Office y pase el dedo por documentos .
1 Seleccione un archivo de PowerPoint y ponga el teléfono de lado, para que esté en modo horizontal.
2 Para navegar entre las diapositivas, pase el dedo hacia la izquierda o hacia la derecha.
3 Para ir a una diapositiva concreta, seleccione y el nombre de la diapositiva.
76 Oficina
4 Para agregar una nota a una diapositiva, seleccione .
5 Para editar una diapositiva, seleccione .
6 Para guardar la presentación, seleccione > guardar .
Enviar una presentación en un correo
Seleccione el archivo de PowerPoint y > compartir...
.
Ver una difusión de PowerPoint
Puede asistir a una reunión mientras viaja y ver una difusión de una presentación de
PowerPoint a través de Internet en el teléfono.
Abra el correo que contiene el vínculo a la difusión de la presentación y seleccione el vínculo.
Compartir documentos con SharePoint Workspace Mobile
Trabaje en documentos compartidos de Microsoft Office y colaborar en proyectos, programaciones e ideas. Con Microsoft SharePoint Workspace Mobile, puede navegar, enviar, editar y sincronizar sus documentos en línea.
Seleccione > Office y pase el dedo por ubicaciones .
1 Seleccione SharePoint , introduzca la dirección web de un sitio SharePoint y seleccione .
2 Al seleccionar un documento, se descarga una copia en el teléfono.
3 Ver o editar el documento y guardar los cambios.
4 Para volver a SharePoint Workspace Mobile, pulse .
Sugerencia: Para mantener una copia sin conexión de un documento en el teléfono, mantenga seleccionado el documento y seleccione mantener siempre sin conexión .
Almacenar un archivo en Windows Live SkyDrive
Almacene, acceda y comparta sus archivos de Microsoft Office en Windows Live
SkyDrive. SkyDrive protege con contraseñas sus archivos, por lo controla quién tiene acceso a ellos.
Seleccione > Office y pase el dedo por ubicaciones .
Para cargar archivos, tiene que iniciar sesión en su cuenta de Windows Live.
Mantenga seleccionado un archivo y seleccione > compartir .
Utilizar la calculadora
Seleccione > Calculadora .
Conectividad y administración del teléfono 77
Para utilizar la calculadora básica, ponga el teléfono en posición vertical. Para utilizar la calculadora científica, ponga el teléfono en posición horizontal.
1 Introduzca el primer número del cálculo.
2 Seleccione una función como suma o resta.
3 Introduzca el segundo número del cálculo.
4 Seleccione =.
Esta característica está diseñada para uso personal. La precisión puede ser limitada.
Conectividad y administración del teléfono
Bluetooth
Acerca de la conectividad Bluetooth
Seleccione > y Bluetooth .
Puede conectarse de forma inalámbrica con otros dispositivos compatibles, como pueden ser teléfonos, ordenadores, manos libres o kits de vehículo.
Puesto que los dispositivos que utilizan tecnología inalámbrica Bluetooth se comunican mediante ondas de radio, no es necesario que estén a la vista el uno del otro. Sin embargo, deben encontrarse a una distancia máxima de 10 metros (33 pies), aunque la conexión puede estar sujeta a interferencias de obstáculos, como paredes, o de otros dispositivos electrónicos.
Cuando el Bluetooth está activado, pueden conectarse al teléfono dispositivos vinculados. Los demás dispositivos sólo podrán detectar su teléfono si está abierta la vista de configuración de Bluetooth.
No acepte solicitudes de dispositivos desconocidos ni los vincule. De esta forma, protegerá el teléfono de contenido malicioso.
78 Conectividad y administración del teléfono
Conectar unos auriculares inalámbricos
Con unos auriculares inalámbricos, puede contestar una llamada, incluso si no tiene el teléfono a mano, y puede tener las manos libres, por ejemplo, para seguir trabajando con el ordenador durante una llamada. Los auriculares inalámbricos están disponibles por separado.
Seleccione > y Bluetooth .
1 Cambie Búsqueda y visibilidad a Activadas .
Asegúrese de que el accesorio al que desea vincularse está encendido.
2 Para vincular el teléfono y los auriculares, seleccione los auriculares de la lista.
3 Es posible que tenga que introducir una clave de acceso. Para obtener detalles, consulte la guía del usuario de los auriculares.
4 Seleccione listo .
Copiar una imagen u otro contenido entre el teléfono y el PC
Puede utilizar la aplicación de Zune para PC para copiar imágenes, videos, música y otro contenido creado por usted entre el teléfono y un PC.
1 Utilice un cable de datos USB compatible para conectar el teléfono a un PC compatible.
2 En el PC, abra Zune. Para obtener más información, consulte la ayuda de Zune.
Puede descargar la versión más reciente de Zune desde www.zune.net.
Mantener el software del teléfono y las aplicaciones actualizadas
Acerca de las actualizaciones de aplicaciones y software del teléfono
Manténgase al día. Actualice las aplicaciones y el software del teléfono para obtener funciones nuevas y mejoradas para el teléfono. La actualización del software puede mejorar el rendimiento del teléfono.
Aviso:
Mientras se instala una actualización de software no será posible usar el dispositivo, ni siquiera para realizar llamadas de emergencia, hasta que no finalice la instalación y se reinicie el dispositivo.
Tras la actualización, es posible que las instruciónes en la guía de usuario ya no estén actualizadas. Puede encontrar la guía de usuario actualizada en www.nokia.com/ support.
Conectividad y administración del teléfono 79
Actualizar el software del teléfono
Utilice la aplicación Zune PC para actualizar el software del teléfono para obtener nuevas funciones y mayor rendimiento. Al actualizar con Zune el software del teléfono, no se borra de este el contenido personal.
Necesita:
• La aplicación Zune
• Un ordenador compatible
• Una conexión a Internet de alta velocidad
• Un cable de datos USB compatible
Para descargar e instalar Zune en el PC en el PC, visite www.zune.net.
Sugerencia: Si utiliza un Mac de Apple, descargue Windows Phone 7 Connector for
Mac de Mac App Store.
Antes de comenzar la actualización, asegúrese de que la batería del teléfono está suficientemente cargada.
1 Utilice el cable de datos USB para conectar el teléfono al ordenador.
2 Si Zune no se abre automáticamente, ábrala.
3 Espere mientras Zune comprueba si hay actualizaciones disponibles y siga las instrucciones que aparecen en el ordenador.
Sugerencia: Si recibe un mensaje de error durante la actualización, anote el código de error y busque en support.microsoft.com para ver lo que funcionó mal.
Durante la actualización del software se realiza automáticamente una copia de seguridad del teléfono. También puede sincronizar el teléfono con el ordenador con
Zune o Windows Phone 7 Connector for Mac sin tener que actualizar el software del teléfono.
Configurar el teléfono para que le notifique acerca de actualizaciones disponibles
Seleccione > y actualización > Notificarme cuando se encuentren nuevas actualizaciones .
Realizar una copia de seguridad, sincronizar y restaurar el teléfono
Durante la actualización del software se realiza una copia de seguridad del teléfono automáticamente, al actualizar el teléfono con el ordenador principal (el ordenador al que conectó por primera vez el teléfono a través del cable de datos USB). Si utiliza otro ordenador para actualizar el software del teléfono, no se realiza una copia de seguridad. Puede cambiar el ordenador principal en la configuración de Zune.
80 Conectividad y administración del teléfono
La copia de seguridad incluye lo siguiente:
• Configuración del sistema
• Configuración de la cuenta
• Imágenes
• Música
• Vídeos
• Documentos las aplicaciones descargadas no pueden incluirse en la copia de seguridad, pero puede volver a descargarlas gratuitamente de Marketplace. Se pueden aplicar costes de transmisión de datos. Para obtener más información, póngase en contacto con su proveedor de servicios de red.
Para realizar una copia de seguridad del contenido, también puede sincronizar el teléfono con el ordenador con Conector para Mac de Windows Phone 7 o Zune sin tener que actualizar el software del teléfono. Al sincronizar no se realiza una copia de seguridad de la configuración del sistema o las aplicaciones. También puede configurar el teléfono para sincronizar sus contactos con Outlook, es decir, puede restaurarlos en el teléfono desde el ordenador.
Restaurar una copia de seguridad en el teléfono
Utilice un cable de datos USB para conectar el teléfono al ordenador principal y use
Zune para restaurar el contenido de la copia de seguridad y la versión anterior del software del teléfono.
Liberación de la memoria del teléfono
¿Necesita aumentar la cantidad de memoria disponible del teléfono para poder instalar más aplicaciones o añadir más contenido?
Si ya no los necesita, puede borrar los siguientes elementos:
• Mensajes multimedia, de texto, y de correo
• Entradas y detalles de contactos
• Aplicaciones
• Música, imágenes o vídeos
Copie el contenido que desee guardar a un ordenador compatible.
Eliminar una aplicación del teléfono
Puede eliminar las aplicaciones instaladas que ya no desea conservar o utilizar, para aumentar la cantidad de memoria disponible.
Conectividad y administración del teléfono 81
1 En la pantalla Inicio, seleccione .
2 Mantenga seleccionada la aplicación que va a eliminar y seleccione desinstalar .
Es posible que no pueda eliminar algunas aplicaciones.
Si elimina una aplicación, puede volver a instalarla sin tener que comprarla de nuevo, siempre y cuando se encuentre disponible en Marketplace.
Si una aplicación instalada depende de una aplicación eliminada, la aplicación instalada puede dejar de funcionar. Para obtener detalles, consulte la documentación de la aplicación instalada.
Seguridad
Configurar el teléfono que se bloquee automáticamente
¿Desea proteger el teléfono frente al uso no autorizado? Defina un código de seguridad y configure el teléfono para que se bloquee automáticamente cuando no lo esté utilizando.
1 Seleccione > y bloqueo y fondo de pantalla .
2 Cambie contraseña a Activada menos 4 dígitos).
e introduzca un código de seguridad (al
Mantenga el código de seguridad en un lugar secreto, seguro y alejado del teléfono. Si olvida el código de seguridad, y no lo puede recuperar, o si introduce un código incorrecto demasiadas veces, tendrá que llevar el teléfono a un servicio técnico. Pueden aplicarse cargos adicionales, y pueden borrarse todos los datos personales del teléfono. Para obtener más información, póngase en contacto con un punto Nokia Care o con su proveedor de servicios.
3 Seleccione Requerir una contraseña después de y defina el tiempo tras el cual el teléfono se bloquea automáticamente.
Desbloquear el teléfono
1 Pulse la tecla de encendido y arrastre la pantalla de bloqueo hacia arriba.
2 Introduzca el código de seguridad.
Encontrar su teléfono perdido
¿Ha perdido el teléfono o tiene miedo a que se lo roben? Utilice Encuentra mi teléfono para localizar el teléfono, y bloquearlo o borrar todos los datos de forma remota.
Visite windowsphone.live.com,inicie sesión con la misma ID de Windows Live que en el teléfono y seleccione Encuentra mi teléfono.
Puede:
• Localizar el teléfono en un mapa
82 Soporte
• Hacer que el teléfono suene, incluso si el modo de silencio está activado
• Bloquear el teléfono, y configurarlo para que muestre un mensaje, para que se lo puedan devolver
• Borrar todos los datos del teléfono de forma remota
Las opciones disponibles podrían variar.
Soporte
Si quiere saber más sobre cómo utilizar el teléfono o si tiene dudas sobre el funcionamiento del teléfono, lea la guía de usuario detenidamente.
Quizá también le resulte de interés el canal de vídeo de asistencia que Nokia tiene en
YouTube.
Si tiene un problema, haga lo siguiente:
• Reinicie el teléfono. Mantenga pulsada la tecla de encendido durante unos 10 segundos. El teléfono se apagará. Para encender el teléfono de nuevo, pulse la tecla de encendido.
• Actualización del software del teléfono
• Restauración de los ajustes originales de fabricación
Si el problema continúa sin resolverse, póngase en contacto con Nokia para saber con qué opciones de reparación cuenta. Go to www.nokia.com/repair. Antes de enviar su teléfono para que lo reparen, haga siempre una copia de seguridad, ya que se pueden borrar todos los datos personales del teléfono.
Información de seguridad y del producto
Servicios y costes de las redes
El dispositivo está aprobado para utilizarse en redes WCDMA 900, 1900, 2100 y GSM/EDGE 850, 900, 1800, 1900 MHz.
Para utilizar el dispositivo, debe disponer de una suscripción con un proveedor de servicios.
El uso de servicios de red y la descarga de contenido al dispositivo requiere una conexión de red y puede comportar costes de tráfico de datos. Algunas funciones de productos requieren compatibilidad con la red, y en algunos casos, suscripción a estas.
•
•
Cuidado del dispositivo
Maneje el dispositivo, la batería, el cargador y los accesorios con cuidado. Las siguientes sugerencias le ayudan a proteger la cobertura de su garantía.
Mantenga el dispositivo seco. La lluvia, la humedad y los líquidos contienen minerales que pueden oxidar los circuitos electrónicos. Si el dispositivo se moja, espere a que se seque.
No utilice ni guarde el dispositivo en lugares sucios o polvorientos. Las piezas móviles y los componentes electrónicos podrían dañarse.
Información de seguridad y del producto 83
•
•
•
•
•
•
•
•
•
No guarde el dispositivo en lugares con temperaturas muy altas, ya que pueden reducir la duración del dispositivo, dañar la batería y deformar o derretir algunos plásticos.
No guarde el dispositivo en lugares fríos. Cuando el dispositivo recupera su temperatura normal, puede formarse humedad en su interior, lo cual puede dañar los circuitos electrónicos.
Abra siempre el dispositivo de acuerdo con las instrucciones que figuran en esta guía de usuario.
Las modificaciones no autorizadas pueden dañar el dispositivo y pueden constituir una violación de las normativas sobre dispositivos de radio.
No deje caer, golpee ni mueva bruscamente el dispositivo. Si lo manipula bruscamente, pueden romperse las placas de circuitos internos y las piezas mecánicas.
Utilice sólo un paño suave, limpio y seco para limpiar la superficie del dispositivo.
No pinte el dispositivo. La pintura puede obstruir piezas móviles e impedir un funcionamiento correcto.
Mantenga el dispositivo alejado de los imanes y de los campos magnéticos.
Para mantener sus datos importantes seguros, almacénelos al menos en dos lugares distintos, como un dispositivo, una tarjeta de memoria o un ordenador, o bien anote la información importante.
Durante un funcionamiento prolongado, el dispositivo puede calentarse. En la mayoría de casos, esto es normal. Si sospecha que el dispositivo no funciona correctamente, llévelo al distribuidor autorizado más cercano.
Reciclaje
Devuelva siempre todos los materiales de embalaje, baterías y productos electrónicos usados a puntos de recogida selectiva. De este modo contribuye a evitar la eliminación incontrolada de residuos y fomenta el reciclaje de materiales.
Consulte cómo reciclar sus productos Nokia en www.nokia.com/recycling . .
Acerca de la gestión de derechos digitales
Al utilizar este dispositivo, respete la legislación, así como las costumbres locales, la privacidad y los derechos legítimos de las demás personas, incluidos los copyrights. La protección de copyright puede impedirle la copia, modificación o transferencia de imágenes, música y otros contenidos.
Para proteger sus derechos de propiedad intelectual, incluidos los copyrights, los propietarios de contenido pueden usar distintas clases de tecnologías para la gestión de derechos digitales (DRM). Este dispositivo utiliza varios tipos de software
DRM para acceder al contenido protegido mediante DRM. Este dispositivo permite acceder a contenido protegido mediante
WMDRM 10. Si algún software DRM presenta fallos a la hora de proteger el contenido, los propietarios de contenido pueden solicitar la revocación de la funcionalidad de acceso de estos programas de software a los nuevos contenidos protegidos por DRM. Esta revocación también puede impedir la renovación del contenido protegido mediante DRM que ya esté en su dispositivo. La revocación de este tipo de software DRM no afecta al uso de contenido protegido con otros tipos de DRM ni al uso de contenido no protegido por DRM.
El contenido protegido mediante la gestión de derechos digitales (DRM) se suministra con una licencia asociada que define sus derechos a usar el contenido.
Si su dispositivo posee contenido protegido mediante WMDRM, tanto las licencias como el contenido se perderán en caso de que la memoria del dispositivo sea formateada. Si los archivos del dispositivo se dañaran, puede que también pierda las licencias y el contenido. La pérdida de las licencias o del contenido puede limitar su capacidad para volver a usar el mismo contenido en el dispositivo. Para obtener más información, póngase en contacto con su proveedor de servicios.
Baterías y cargadores
Información de la batería y el cargador
Este dispositivo posee una batería interna recargable y no extraíble. No intente extraer la batería del dispositivo, ya que corre el riesgo de dañarlo. Acuda al servicio autorizado más cercano para que le cambien la batería.
El dispositivo está diseñado para ser utilizado con la alimentación proporcionada por los siguientes cargadores: AC-16 . El número del modelo de cargador exacto de Nokia puede variar dependiendo del tipo de enchufe, que se identifica mediante las letras E, X, AR, U, A, C, K, o B.
84 Información de seguridad y del producto
La batería se puede cargar y descargar numerosas veces, pero con el tiempo se gastará. Cuando los tiempos de conversación y espera sean notablemente más cortos de lo normal, lleve el dispositivo al servicio autorizado más cercano para que le cambien la batería.
Seguridad de la batería
Nota: La batería del dispositivo no es extraíble; así pues, consulte las declaraciones relacionadas con la batería aplicables a su dispositivo.
Cuando desenchufe un cargador o un accesorio, sujete el enchufe y tire de éste, no del cable.
Cuando no utilice el cargador, desenchúfelo de la toma eléctrica y del dispositivo. Cuando la batería esté completamente cargada retírela del cargador, ya que una sobrecarga puede acortar la duración de la batería. Si no se utiliza una batería que está totalmente cargada, ésta pierde su carga por sí sola transcurrido un tiempo.
Procure mantenerla siempre entre 15 °C y 25° C (59 °F y 77 °F). Las temperaturas extremas reducen la capacidad y la duración de la batería. Un dispositivo con la batería demasiado fría o caliente puede no funcionar temporalmente.
Puede producirse un cortocircuito accidental si un objeto metálico entra en contacto con las bandas metálicas de la batería.
El cortocircuito puede dañar la batería o el objeto que esté conectado a esta.
3
4
5
6
No deseche las baterías tirándolas al fuego, ya que podrían explotar. Deshágase de las baterías conforme a las normativas locales. Recíclelas siempre que sea posible. No las tire a la basura doméstica.
No desmonte, corte, abra, aplaste, doble, perfore ni triture los elementos de pila ni las baterías. Si se observan pérdidas en la batería, evite que el líquido de la batería entre en contacto con los ojos o con la piel. Si el contacto ya se ha producido, limpie inmediatamente la piel o los ojos con agua, o solicite asistencia médica.
No modifique, vuelva a fabricar ni intente introducir objetos extraños en la batería; tampoco la sumerja ni la exponga al agua u otros líquidos. Las baterías pueden explotar si están dañadas.
Utilice la batería y el cargador únicamente para los fines especificados. Un uso inadecuado, o el uso de baterías no aprobadas o de cargadores no compatibles, puede suponer riesgos de incendios, explosiones u otros peligros, y puede invalidar cualquier tipo de aprobación o garantía. Si cree que la batería o el cargador están dañados, llévelos a un centro de servicio para que la revisen antes de seguir utilizándolos. No utilice nunca un cargador o una batería dañados. No utilice el cargador al aire libre.
Información adicional sobre seguridad
Realización de llamadas SOS
1 Asegúrese de que el teléfono esté encendido.
2 Compruebe que la intensidad de señal sea la adecuada. Es posible que deba realizar también las siguientes acciones:
•
• Inserte una tarjeta SIM.
Desactive todas las restricciones de llamadas que haya activado en el teléfono, como el bloqueo de llamadas, la marcación fija o los grupos cerrados de usuarios.
•
• Asegúrese de que modo avión no esté activado.
Si la pantalla del teléfono y las teclas están bloqueadas, desbloquéelas.
Presione la .
Seleccione .
Seleccione .
Marque el número de emergencia de la ubicación en la que se encuentre. Los números de llamada SOS varían según la ubicación.
Información de seguridad y del producto 85
7
8
Seleccione llamar .
Proporcione la información necesaria de la forma más precisa posible. No interrumpa la llamada hasta que se le dé permiso para hacerlo.
Importante: Si su teléfono admite llamadas de Internet, active tanto las llamadas de Internet como las llamadas a través de la red de telefonía móvil. El teléfono intentará realizar llamadas SOS tanto a través las redes de telefonía móvil como del proveedor de servicios de llamadas de Internet. No se puede garantizar que las conexiones funcionen en todas las condiciones. No confíe nunca únicamente en un teléfono inalámbrico para comunicaciones básicas como emergencias médicas.
Niños
El dispositivo y sus accesorios no son juguetes. Pueden contener piezas pequeñas. Manténgalas fuera del alcance de los niños.
Dispositivos médicos
Los equipos de radiotransmisión, incluidos los teléfonos móviles, pueden interferir en el funcionamiento de los dispositivos médicos que no estén protegidos adecuadamente. Consulte con un médico o con el fabricante del dispositivo médico para determinar si están correctamente protegidos contra las señales externas de radiofrecuencia.
•
•
•
•
•
Dispositivos médicos implantados
Los fabricantes de dispositivos médicos recomiendan que se mantenga una separación mínima de 15,3 centímetros (6 pulgadas) de distancia entre un dispositivo inalámbrico y un dispositivo médico implantado, como un marcapasos o un desfibrilador cardioversor, para evitar posibles interferencias con el dispositivo médico. Las personas con tales dispositivos deberían:
Mantener siempre el dispositivo inalámbrico a una distancia superior a 15,3 centímetros (6 pulgadas) del dispositivo médico.
No transportar el dispositivo inalámbrico en un bolsillo que se encuentre a la altura del pecho.
Sostener el dispositivo inalámbrico cerca del oído del lado opuesto al dispositivo médico.
Apagar el dispositivo inalámbrico si se sospecha de que se está produciendo alguna interferencia.
Seguir las indicaciones del fabricante del dispositivo médico implantado.
Si tiene alguna pregunta sobre cómo utilizar el dispositivo inalámbrico con un dispositivo médico implantado, consulte a su médico.
Oído
Aviso:
Cuando utilice el manos libres, la capacidad de escuchar sonidos en espacios abiertos puede verse afectada. No utilice el manos libres en circunstancias que puedan poner en peligro su seguridad.
Algunos dispositivos inalámbricos pueden interferir con algunos audífonos.
Níquel
Nota: La superficie de este dispositivo no está niquelada. La superficie de este dispositivo contiene acero inoxidable.
•
Protección del dispositivo frente a contenido malicioso
El dispositivo puede estar expuesto a virus y a otro contenido perjudicial. Adopte las precauciones siguientes:
Tenga cuidado al abrir mensajes, ya que pueden contener software malicioso o pueden dañar el dispositivo u ordenador.
86 Información de seguridad y del producto
•
•
•
•
Sea prudente al aceptar solicitudes de conectividad, al navegar por Internet o al descargar contenido. No acepte conexiones Bluetooth que provengan de fuentes que no sean de confianza.
Instale y utilice servicios y software únicamente de fuentes de confianza y que ofrecen una seguridad y protección adecuadas.
Instale un antivirus u otro software de seguridad en el dispositivo y en cualquier ordenador conectado. Utilice
únicamente una aplicación de antivirus a la vez. El uso de varias aplicaciones puede afectar el rendimiento y el funcionamiento del dispositivo u ordenador.
Si accede a favoritos o enlaces preinstalados de sitios de Internet de terceros, tome las precauciones necesarias.
Nokia no los respalda ni asume responsabilidades por éstos.
Entorno operativo
Este dispositivo cumple las normas que rigen la exposición a la radiofrecuencia cuando se usa en la oreja en posición normal o cuando se encuentra, como mínimo, a 1,5 centímetros (5/8 pulgadas) del cuerpo. Es aconsejable que cualquier funda protectora, pinza de cinturón o soporte que utilice con el dispositivo cerca del cuerpo no contenga metal y debe colocar el dispositivo a la distancia del cuerpo anteriormente citada.
Para enviar archivos de datos o mensajes se necesita una conexión de calidad a la red. El envío de archivos de datos o mensajes se puede retrasar hasta que esta conexión esté disponible. Siga las instrucciones anteriores sobre las distancias de separación hasta que la transmisión haya finalizado.
Vehículos
Las señales de radio pueden afectar a los sistemas electrónicos de vehículos de motor que no estén bien instalados o protegidos como, por ejemplo, sistemas de inyección, de anti-bloqueo de frenos (ABS), de control de velocidad y sistemas de airbag. Si desea más información, consulte con el fabricante de su vehículo o de su equipo.
Solamente personal cualificado debe instalar el dispositivo en un vehículo. Si la instalación o la reparación no son correctas, pueden resultar peligrosas y anular la garantía. Compruebe con regularidad que el equipo completo del dispositivo móvil de su vehículo esté correctamente montado y funcione debidamente. No almacene ni transporte líquidos inflamables, gases ni materiales explosivos en el mismo compartimento destinado al dispositivo, a sus piezas o accesorios. Recuerde que los airbag se inflan con mucha fuerza. No coloque el dispositivo ni los accesorios sobre la zona de despliegue del airbag.
Entornos potencialmente explosivos
Apague el dispositivo en zonas donde puedan producirse explosiones, por ejemplo cerca de estaciones de servicio o gasolineras. En estas zonas, una chispa podría causar una explosión o un incendio que podría provocar heridas físicas o la muerte. Respete las limitaciones en gasolineras, las zonas de almacenamiento y distribución de combustible, las instalaciones químicas o donde realicen explosiones. Las zonas con una atmósfera potencialmente explosiva suelen estar indicadas, aunque no en todos los casos. Estas zonas incluyen los lugares donde se le indica que apague el motor del vehículo, debajo de la cubierta de los barcos, en las instalaciones de transferencia o almacenamiento de productos químicos y allí donde la atmósfera contenga productos químicos o partículas como granos, polvo o polvos metálicos. Consulte con los fabricantes de vehículos que utilicen gas licuado del petróleo (como propano o butano) para determinar si este dispositivo se puede utilizar con seguridad cerca de estos vehículos.
Información sobre la certificación de la tasa específica de absorción (SAR)
Este dispositivo móvil cumple las normas que rigen la exposición a la radiofrecuencia.
Su dispositivo móvil es un radiotransmisor y radiorreceptor. Está diseñado para no sobrepasar los límites de exposición a la energía de la radiofrecuencia recomendados por las directrices internacionales. Estas directrices han sido desarrolladas por la organización científica independiente ICNIRP e incluyen márgenes de seguridad diseñados para garantizar la seguridad de todas las personas, independientemente de su edad o estado de salud.
Las normas de exposición para los dispositivos móviles se miden con una unidad conocida como la Tasa Específica de
Absorción o SAR. La tasa límite fijada en las directrices ICNIRP es de 2,0 vatios/kilogramo (W/kg) de media sobre 10 gramos de tejido corporal. Las pruebas de SAR se realizan en posiciones de funcionamiento estándares, mientras el dispositivo transmite al máximo nivel certificado de potencia en todas las bandas de frecuencia probadas. El nivel real de la SAR de un dispositivo en funcionamiento puede estar por debajo del valor máximo debido a que el dispositivo está diseñado para
Copyright y otras notas 87 emplear exclusivamente la potencia necesaria para conectar con la red. Dicha cantidad puede cambiar dependiendo de ciertos factores tales como la proximidad a una estación base de la red.
El valor más alto de la SAR bajo las normas ICNIRP para la utilización del dispositivo en el oído es de 0,94 W/kg .
El uso de accesorios para el dispositivo puede dar lugar a valores de la SAR distintos. Los valores de la tasa específica de absorción (SAR) dependen de los requisitos de pruebas e información nacionales y de la banda de la red. Para obtener información adicional sobre la SAR, consulte la información sobre el producto en www.nokia.com.
Copyright y otras notas
DECLARACIÓN DE CONFORMIDAD
Por medio de la presente, NOKIA CORPORATION declara que este producto RM-801 cumple con los requisitos esenciales y cualesquiera otras disposiciones aplicables o exigibles de la Directiva 1999/5/CE. Existe una copia de la Declaración de conformidad disponible en la dirección http://www.nokia.com/phones/declaration_of_conformity/.
© 2011 Nokia. Reservados todos los derechos.
Nokia, Nokia Care y Nokia Connecting People son marcas comerciales o marcas comerciales registradas de Nokia
Corporation. Nokia tune es una melodía registrada por Nokia Corporation. El resto de los productos y nombres de compañías que se mencionan en este documento son marcas comerciales o registradas de sus respectivos propietarios.
Queda prohibida la reproducción, transferencia, distribución o almacenamiento de todo o parte del contenido de este documento bajo cualquier forma sin el consentimiento previo y por escrito de Nokia. Nokia opera con una política de desarrollo continuo. Nokia se reserva el derecho a realizar modificaciones y mejoras en cualquiera de los productos descritos en este documento sin previo aviso.
The Bluetooth word mark and logos are owned by the Bluetooth SIG, Inc. and any use of such marks by Nokia is under license.
Este producto está sujeto a la Licencia de la Cartera de Patentes del Estándar Visual MPEG-4 (i) para un uso no comercial y personal de la información codificada conforme al Estándar Visual MPEG-4 por un consumidor vinculado a actividades no comerciales y personales y (ii) para un uso conjunto con el vídeo MPEG-4 suministrado por un proveedor de soluciones de vídeo autorizado. No se otorga ni se considera implícita licencia alguna para cualquier otro uso. Puede solicitarse información adicional relacionada con usos comerciales, promocionales e internos a MPEG LA, LLC. Visite http://www.mpegla.com.
© 2011 Microsoft Corporation. Reservados todos los derechos. Microsoft, Windows, el logotipo de Windows, Xbox LIVE,
Bing y Microsoft Office son marcas comerciales del grupo empresarial Microsoft.
En la máxima medida permitida por la legislación aplicable, Nokia y las empresas que otorgan licencias a Nokia no se responsabilizarán bajo ninguna circunstancia de la pérdida de datos o ingresos ni de ningún daño especial, incidental, consecuente o indirecto, independientemente de cuál sea su causa.
El contenido del presente documento se suministra tal cual. Salvo que así lo exija la ley aplicable, no se ofrece ningún tipo de garantía, expresa o implícita, incluida, pero sin limitarse a, la garantía implícita de comerciabilidad y adecuación a un fin particular con respecto a la exactitud, fiabilidad y contenido de este documento. Nokia se reserva el derecho de revisar o retirar este documento en cualquier momento sin previo aviso.
La ingeniería inversa del software del dispositivo está prohibida en la medida permitida por la legislación aplicable. Del mismo modo que esta guía de usuario contiene todas las limitaciones en cuanto a las representaciones, garantías, daños y responsabilidades de Nokia, también limita todas las representaciones, garantías, daños y responsabilidades de las empresas que otorgan licencias a Nokia.
88 Copyright y otras notas
La disponibilidad de algunas funciones, aplicaciones y servicios puede variar según la región. Para obtener más información, póngase en contacto con su proveedor de servicios. Este producto puede contener componentes, tecnología o software con arreglo a las normativas y a la legislación de EE. UU. y de otros países. Se prohíben las desviaciones de las leyes.
Nokia no proporciona ninguna garantía ni asume ninguna responsabilidad con respecto a la funcionalidad, el contenido o la asistencia del usuario final de aplicaciones de terceros proporcionadas con el dispositivo. Mediante el uso de una aplicación, acepta que dicha aplicación se proporciona tal cual. Nokia no hace ninguna declaración, no proporciona ninguna garantía ni asume ninguna responsabilidad con respecto a la funcionalidad, el contenido o la asistencia del usuario final de aplicaciones de terceros proporcionadas con el dispositivo.
El software de este dispositivo incluye software de Microsoft Corporation o sus asociados con licencia de Nokia. Para acceder a las condiciones de la licencia del software Windows Phone, seleccione > Configuración > información . Lea las condiciones. Tenga en cuenta que el uso del software implica la aceptación de las condiciones. Si no acepta las condiciones, no utilice el dispositivo ni el software. En lugar de eso, póngase en contacto con Nokia o con la entidad a la que compró el dispositivo para determinar su política de devolución.
El ID de la FCC está impreso dentro de la ranura de la tarjeta SIM. Para ver el ID, quite el soporte de la tarjeta SIM.
NOTA DE LA FCC
Este dispositivo puede causar interferencias con la radio o televisión (por ejemplo, al usar el teléfono cerca del equipo receptor). La FCC puede solicitarle que deje de utilizar el teléfono si dichas interferencias no pueden eliminarse. Si precisa asistencia, póngase en contacto con su distribuidor local. Este dispositivo cumple con el apartado 15 de las normas de la
FCC. El funcionamiento está sujeto a las siguientes dos condiciones: (1) Este dispositivo no podrá provocar interferencias dañinas; y (2) este dispositivo deberá aceptar cualquier interferencia recibida, incluidas las interferencias que es posible que provoquen un funcionamiento no deseado. Cualquier cambio o modificación no autorizados expresamente por Nokia pueden dar lugar a la anulación del permiso para utilizar este equipo por parte del usuario.
/Edición 1.1 ES
Índice alfabético 89
Índice alfabético
Símbolos/Números
3G
A accesos directos activar/desactivar actualización de software actualizaciones
— aplicaciones
— software del teléfono actualizaciones de estado actualizaciones de software ahorro de energía alarmas altavoz antenas aplicaciones aplicaciones de oficina
— Difusión de PowerPoint
— Excel
— OneNote
— PowerPoint
— SharePoint
— Windows Live SkyDrive
— Word
Aplicación Zune PC
asistencia auriculares
B batería
— ahorro de energía
— cargar
Bing Maps
— andar
— buscar ubicaciones
— compartir ubicaciones
— detalles de una ubicación
— encontrar ubicaciones
— guardar lugares
— marcar ubicaciones
— navegación
— posicionamiento
— Rastreador local
— ubicación actual
— vista de mapa bloquear el dispositivo bloquear el teléfono bloqueo
— pantalla
— remoto
— teclas
— teléfono bloqueo de teclado bloqueo remoto
Bluetooth borrar datos
— remoto buscar
— emisoras de radio buzón de correo
— voz
C calculadora calendario cámara
— compartir imágenes
— compartir vídeos
— enviar imágenes
— grabar vídeos
— hacer fotos
— Información de ubicación carga de la batería cargar USB citas código de bloqueo
Código de bloqueo código de seguridad
90 Índice alfabético códigos de acceso
Códigos PIN códigos PUK comandos de voz compartir, en línea conducción
— cambio de vistas
— descarga de mapas
— eliminar mapas
— guía de voz
— informes
— navegación
— rutas
— vista de mapa conectividad conexión a Internet conexiones de datos
— Bluetooth conexión Web contactos
— agregar
— edición
— eliminación
— en redes sociales
— grupos
— guardando
— imágenes
Véase
contactos
control de volumen copia de seguridad de contenido copiar contenidos correo
— adjuntos
— buzón de correo
— configuración
— creación
— envío
— leer y responder a correo electrónico
Cuenta de Nokia cuentas
D descargas
Despertador desviar llamadas desvío de llamadas
E encender/apagar entrada de texto
F favoritos
G
GPS (Sistema de posicionamiento global) grabación
— videoclips guía
— agregar
— copiar
— edición
— eliminación
— grupos
— guardando
H hacer fotos
Véase
cámara
herramientas de navegación hora y fecha hub de contactos
I iconos imagen de fondo imágenes
— copiar
— envío
— hacer
— Información de ubicación
Índice alfabético 91
— organizar
— uso compartido
— vista indicadores
Información de ubicación
Internet
Véase
navegador web
Información de asistencia de Nokia 82
información de posicionamiento
J juegos
— comprar
— descarga
L llamadas
— conferencia
— desviar
— realización
— reenvío
— SOS
— último marcado llamadas SOS localizar teléfono
M
Mapas
— andar
— buscar ubicación
— compartir ubicaciones
— detalles de una ubicación
— encontrar ubicaciones
— guardar lugares
— marcar ubicaciones
— navegación
— posicionamiento
— ubicación actual
— vista de mapa
Marketplace
— buscar
— comprar
— descargas
— examinar
— opiniones memoria
— borrar memoria caché mensajes
— conversaciones
— envío mensajes de texto
Mensajes multimedia
MI (mensajes instantáneos)
Microsoft Office
Microsoft Office Mobile
MMS (servicio de mensajes multimedia)43
modo avión modos
— personalizar modo silencio multimedia
— radio multitarea música
N navegador
Véase
navegador web
navegador web
— favoritos
— memoria caché
— navegar por páginas
Nokia Música
Número IMEI
O opciones
— Puntos de acceso
P pantalla de bloqueo
92 Índice alfabético pantalla de inicio
Véase
pantalla Inicio
pantalla Inicio pantalla táctil papel tapiz personalizar el teléfono podcasts
R radio radio de Internet
Rastreador local
— comprobación de eventos reloj reproductor de Zune restauración de contenido
— encontrar ubicaciones redes sociales
S señales
— personalizar servicios de chat (MI)
Servicios Nokia
SharePoint sincronización
SMS (servicio de mensajes cortos)
T tareas tarjeta SIM teclado teclado virtual teclas y piezas teléfono
— activar/desactivar temas tonos de llamada transferir contenido
V videoclips
— copiar
— grabación
— Información de ubicación
— uso compartido
— ver vídeos
W
Wi-Fi
Windows Live ID
advertisement
Related manuals
advertisement