- No category

advertisement
◉
Touch to zoom
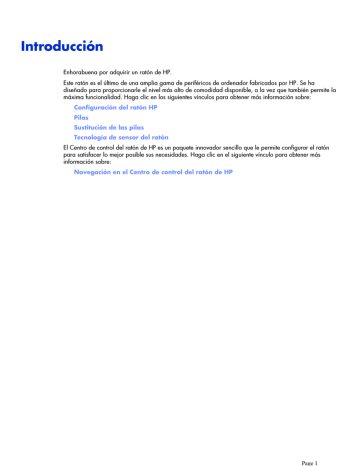
Introducción Enhorabuena por adquirir un ratón de HP. Este ratón es el último de una amplia gama de periféricos de ordenador fabricados por HP. Se ha diseñado para proporcionarle el nivel más alto de comodidad disponible, a la vez que también permite la máxima funcionalidad. Haga clic en los siguientes vínculos para obtener más información sobre: Configuración del ratón HP Pilas Sustitución de las pilas Tecnología de sensor del ratón El Centro de control del ratón de HP es un paquete innovador sencillo que le permite configurar el ratón para satisfacer lo mejor posible sus necesidades. Haga clic en el siguiente vínculo para obtener más información sobre: Navegación en el Centro de control del ratón de HP Page 1 Bienvenido Bienvenido a la Ayuda del centro de control del ratón de HP. Esta guía describe las funciones del ratón y explica cómo configurarlas utilizando el software Centro de control del ratón de HP. Introducción Directrices de seguridad Instalación y desinstalación del Centro de control del ratón de HP Navegación en el Centro de control del ratón de HP Configuración del ratón HP Resolución de problemas Pilas http://www.hp.com © Copyright 2011 HP Corporation. Todos los derechos reservados. Todo el contenido de este manual es propiedad de HP y no se puede reproducir ni en papel ni de cualquier forma electrónica. Todos los nombres y marcas comerciales pertenecen a HP y pueden estar registradas. Page 2 Instalación y desinstalación del Centro de control del ratón de HP Esta sección explica cómo instalar y desinstalar el software Centro de control del ratón de HP. Haga clic en los vínculos siguientes para obtener más información: Instalación del Centro de control del ratón de HP Desinstalación del Centro de control del ratón de HP Page 3 Instalación del Centro de control del ratón de HP Para instalar el Centro de control del ratón de HP en su PC: Introduzca el CD del Centro de control del ratón de HP suministrado en la unidad de CD o DVD. Se cargará el asistente de instalación. Aparecerá la ventana de bienvenida. Haga clic en Siguiente para continuar. Lea el contrato de licencia de usuario final. Si está conforme, marque Acepto las condiciones del contrato de licencia y haga clic en Siguiente para continuar. Page 4 Puede especificar la ubicación de la instalación del software o hacer clic en Siguiente para instalar el software en la carpeta sugerida. Haga clic en Instalar para comenzar la instalación. Page 5 La instalación comenzará. Al completarse la instalación, aparecerá un cuadro de diálogo de confirmación. Haga clic en Finalizar. Page 6 El asistente de emparejamiento se inicia automáticamente. Antes de emparejar el ratón a su equipo, quite la tira de la pila del ratón y seleccione Aceptar. Una vez retirada la tira, dispone de 10 minutos para completar la instalación. Asegúrese de que el interruptor de encendido del ratón situado en la parte inferior está en la posición "on" (encendido). Mueva el ratón a un radio inferior a 30 centímetros del equipo para proceder con el emparejamiento. Page 7 Si el equipo encuentra un solo ratón, la acción de emparejamiento se realiza automáticamente. En caso contrario, cuando detecta más de uno, seleccione el correcto a partir del identificador del ratón ("Mouse ID", impreso en una etiqueta en la parte inferior del ratón). Seleccione Siguiente para continuar. El equipo se empareja con el ratón. Page 8 Haga clic en Finalizar una vez finalizado el emparejamiento del ratón con el equipo. Windows 7® detectará el ratón, encontrará automáticamente los controladores y el ratón estará listo para usarse. Page 9 Desinstalación del Centro de control del ratón de HP Para desinstalar el Centro de control del ratón de HP: Abra el menú Inicio > Todos los programas > Hewlett-Packard > HP Mouse. Seleccione Desinstalar del submenú: Aparecerá un cuadro de diálogo de confirmación. Haga clic en Sí y la desinstalación comenzará. Su ratón HP ya está desinstalado. Page 10 Navegación en el Centro de control del ratón de HP La interfaz del Centro de control del ratón de HP es simple y sencilla, haciendo más fácil para usted encontrar la información y personalizar cada función del ratón. Haga clic en el icono Descubrir para acceder a la Guía del usuario, Soporte técnico en línea, Registro del producto, y HP Home y Home Office Store (Particulares y oficinas en casa de HP). Haga clic en el icono Configurar para acceder a los ajustes del ratón. Haga clic en el icono Disfrutar para encontrar ofertas de HP. Page 11 Configuración del ratón HP Las fichas situadas en la parte superior de la pantalla indican los diferentes ajustes del ratón. Haga clic en una ficha para acceder a la pantalla de ajustes. Cuando cambie un parámetro, haga clic en Aplicar para guardar los cambios, OK para guardar los cambios y salir del programa o Cancelar para salir sin guardar. Para ejecutar el asistente de emparejamiento, seleccione Asistente de emparejamiento. Para obtener más información: Botónes Rueda Ratón Acerca de Page 12 Botónes Puede configurar cada uno de los botones del ratón en la ficha Botón. La lista Seleccionar botón muestra la lista de botones disponibles. Cuando esté disponible, los botones de opción se mostrarán junto con una lista de las acciones que puede utilizar para configurar el botón resaltado en Seleccionar botón. Haga clic en el nombre de un botón en la lista Seleccionar botón para ver las funciones que se pueden asignar a ese botón. Restaurar la configuración predeterminada Haga clic en el botón predeterminada original. para restaurar los botones a la configuración Para obtener más información: Los botones izquierdo y derecho Botón de rueda Botón de la parte izquierda Botón de la parte derecha Page 13 Los botones izquierdo y derecho Por defecto, el botón izquierdo del ratón está definido para realizar la función de hacer clic con el botón izquierdo. El botón derecho del ratón está definido para realizar la función de hacer clic con el botón derecho. Si lo desea intercambiar las funciones de estos dos botones, seleccione la casilla de verificación Intercambiar botones. Haga clic en para guardar todos los cambios. Para obtener más información: Los botones izquierdo y derecho Botón de rueda Botón de la parte izquierda Botón de la parte derecha Page 14 Atrás Pulse el botón Atrás para mostrar en el explorador la última página que ha visitado. Haga clic en para guardar todos los cambios. Adelante Pulse el botón Adelante para mostrar en el navegador la página que visitó antes de haber pulsado el botón Atrás. Haga clic en para guardar todos los cambios. Otro Seleccione Otro para configurar un botón a fin de que ejecute una función de un conjunto de otras funciones predeterminadas cuando pulse ese botón. Aparecerá un menú desplegable. Seleccione una aplicación de la lista. Haga clic en para guardar todos los cambios. Page 15 Botón de rueda Por defecto, la rueda del ratón está definida para funcionar como el Botón central cuando se pulsa. Seleccione la función que desea asignar al Botón central del ratón. Haga clic en para guardar todos los cambios. Para obtener más información: Los botones izquierdo y derecho Botón de rueda Botón de la parte izquierda Botón de la parte derecha Page 16 Botón de la parte izquierda El ratón con de HP tiene un botón en el lado izquierdo del ratón. Por defecto, el botón está definido para funcionar como el botón Atrás cuando se pulsa. Pulse el botón Atrás para mostrar en el explorador la última página que ha visitado. Se puede programar este botón con otra función. Seleccione la función que desea asignar al botón de la lista. Haga clic en para guardar todos los cambios. Para obtener más información: Los botones izquierdo y derecho Botón de rueda Botón de la parte izquierda Botón de la parte derecha Page 17 Botón de la parte derecha El ratón con de HP tiene un botón en el lado derecho del ratón. Por defecto, el botón está definido para funcionar como el botón Adelante cuando se pulsa. Pulse el botón Adelante para mostrar en el navegador la página que visitó antes de haber pulsado el botón Atrás. Se puede programar este botón con otra función. Seleccione la función que desea asignar al botón de la lista. Haga clic en para guardar todos los cambios. Para obtener más información: Los botones izquierdo y derecho Botón de rueda Botón de la parte izquierda Botón de la parte derecha Page 18 Rueda Puede configurar los ajustes de la rueda del ratón en la ficha Rueda. La sección Velocidad de desplazamiento le permite ajustar la velocidad a la que la ventana se desplaza cuando desplaza la rueda verticalmente. La sección Desplazamiento horizontal le permite ajustar la velocidad a la que se mueve la ventana cuando desplace la rueda horizontalmente hacia la izquierda o la derecha. Page 19 Velocidad de desplazamiento Seleccione la velocidad de desplazamiento que desea utilizando las opciones de Velocidad de desplazamiento: Desplazar: Seleccione esta opción y use la lista desplegable para seleccionar la velocidad. Desplazar una pantalla por posición: Seleccione esta opción para desplazar hacia arriba o hacia abajo una ventana completa cada vez que mueve la rueda hacia arriba o hacia abajo una posición. Haga clic en para guardar todos los cambios. Page 20 Desplazamiento horizontal Mueva la barra deslizante a la izquierda o a la derecha para disminuir o incrementar la velocidad de desplazamiento horizontal. Haga clic en para guardar todos los cambios. Page 21 Ratón Puede configurar los ajustes del ratón en la ficha Ratón. La sección Velocidad del puntero le permite controlar la rapidez con la que el puntero se mueve en la pantalla. La sección Resolución del ratón le muestra cómo ajustar la resolución del ratón. El indicador Estado de la pila le muestra el nivel de carga de la pila del ratón en ese momento. Page 22 Resolución del ratón ¿Qué significa resolución o sensibilidad cuando se refiere a los ajustes del ratón? Resolución es un término que hace referencia a la pantalla de los ordenadores, indicando el número de píxeles en los ejes horizontales y verticales. Cuanto más alta es la resolución, más se muestra el detalle. Para un ratón, la resolución indica el número de puntos en la pantalla que el cursor mueve por cada pulgada que se mueve el ratón. Por esta razón, la resolución del ratón está enumerada habitualmente como puntos por pulgada (ppp). El ajuste de la resolución controla el número de señales enviadas al chip del controlador por cada pulgada que se mueve el ratón. A una resolución más alta se envían más señales. Esto tiene como resultado un mejor control del cursor y un movimiento más suave. Cuanto más alto es el ajuste de ppp, se tiene más control sobre el movimiento del cursor. Al usar algunas aplicaciones, como software de ilustración o ciertos juegos, puede desear tener más control. Para estos programas, utilice un ajuste de resolución más alto. Otros programas, como software de procesador de palabras o un explorador web, pueden usarse más fácilmente con un ajuste de resolución más bajo. Para ajustar la resolución, mantenga pulsados los botones izquierdo, derecho y central principales del ratón a la vez durante tres segundos. La resolución cambiará del valor por defecto a un nivel de resolución mayor. Mantenga pulsados estos tres botones de nuevo y la resolución seguirá cambiando al próximo nivel de resolución. Cada vez que estos botones se mantengan pulsados durante tres segundos, la resolución cambiará a la siguiente opción. Si ha adquirido su ratón HP de 5 botones, las resoluciones disponibles son: 800 DPI, 1000 DPI, 1200 DPI (por defecto) y 1600 DPI. Cuando la resolución cambie, la rueda de desplazamiento parpadeará del siguiente modo: 800 DPI: un parpadeo 1000 DPI: dos parpadeos 1200 DPI: tres parpadeos 1600 DPI: cuatro parpadeos Si ha adquirido su ratón HP de 3 botones, las resoluciones disponibles son: 500 DPI, 1000 DPI (por defecto), 1250 DPI y 1500 DPI. Cuando la resolución cambie, la rueda de desplazamiento parpadeará del siguiente modo: 500 DPI: un parpadeo 1000 DPI: dos parpadeos 1250 DPI: tres parpadeos 1500 DPI: cuatro parpadeos Page 23 Emparejamiento Wi-Fi El ratón HP Wi-Fi Mobile Mouse y su equipo se comunican usando tecnología inalámbrica 802.11, por lo cual no es necesario ningún receptor USB por separado. Ha de emparejar (conectar) el ratón a su equipo para permitir la comunicación. Antes de emparejar un ratón a su equipo, asegúrese de que el radio inalámbrico está habilitado/activo en su equipo. NOTA: Muchos ordenadores de bolsillo tienen un botón que activa/desactiva la función inalámbrica wireless. Para emparejar (conectar) el ratón con su equipo por primera vez: 1. Instale el software incluido con su ratón. Al final del proceso de instalación, le guiará por los pasos para emparejar el ratón a su equipo. Para emparejar (conectar) el ratón tras la instalación inicial del software: 1 Si ha instalado el software del ratón, ejecute el software HP Mouse Control Center desde el acceso directo en su escritorio. 2. Haga clic en el icono Configure (Configurar) y luego en el botón "Pairing Wizard" (Asistente de emparejamiento). 3. Ajuste la pestaña de encendido de debajo del ratón a la posición "on" (encendido). 4. Presione momentáneamente el botón "Connect" (Conectar) debajo del ratón. 5. Siga los pasos del asistente de emparejamiento. Page 24 Acerca de Haga clic en Apagar el icono de la bandeja para eliminar el icono del software Centro de control del ratón de HP de la bandeja del sistema. Haga clic en el menú desplegable Seleccionar idioma para mostrar una lista de los idiomas dispon. Page 25 Pilas El estado de las pilas se muestra en un icono en la bandeja del sistema o en la pestaña Ratón del Centro de Control de Ratón HP. Un icono de batería verde en la bandeja del sistema indica pilas llenas indica pilas gastadas . Un icono de batería negra . Cuando el estado de las pilas indica un nivel bajo, reemplace las pilas a fin de poder continuar usando el ratón. NOTA: Sólo se recomienda utilizar con este producto pilas alcalinas de alta capacidad Page 26 Sustitución de las pilas Para sustituir las pilas del ratón: 1. Localice la lengüeta de apertura en la parte inferior del ratón y muévala a la posición de apertura. 2. Dé la vuelta al ratón y levante la cubierta. 3. Coloque las pilas nuevas en el compartimento como se muestra en la ilustración. 4. Cierre la cubierta colocando la lengüeta en su ranura. 5. Presione la cubierta hacia abajo hasta que encaje en su posición (oirá un clic). 6. Dé la vuelta al ratón y mueva la lengüeta a la posición de cerrado (puede ayudarse de un bolígrafo para hacerlo). Page 27 Tecnología de sensor del ratón El ratón de HP utiliza tecnología de sensor óptico o láser. Un ratón óptico utiliza una luz LED para detectar el movimiento. Un ratón láser suele ser mucho más sensible que uno óptico. Asimismo, un ratón láser funciona en superficies en las que un ratón óptico presenta un rendimiento limitado, como las superficies negras o brillantes. Page 28 Resolución de problemas Pregunta: Durante el proceso de instalación de software, recibo un mensaje que me informa de que mi sistema operativo no está soportado. Respuesta: Su PC debe de tener un sistema operativo Windows 7 para comunicar con el HP Wi-Fi Mobile Mouse. Además, el adaptador Wi-Fi de su equipo ha de ser certificado por Windows 7. Pregunta: Mi ratón no es detectado por el asistente de emparejamiento. Respuesta: Antes de emparejar el ratón a su PC, asegúrese de que el Wi-Fi de su equipo está activado. Muchos ordenadores de bolsillo tienen un botón que activan/desactivan la función Wi-Fi. Pregunta: Estoy teniendo problemas para emparejar el ratón inalámbrico modelo HP Wi-Fi Mobile Mouse con mi equipo o se mueve de modo errático tras el emparejamiento. Respuesta: Como su equipo se comunica con el ratón con tecnología inalámbrica, utilice Windows Update o consulte el sitio web de su proveedor de Wi-Fi para asegurarse de que dispone de los últimos controladores del adaptador de red inalámbrico de su equipo. Pregunta: El asistente muestra más de un ratón en el proceso de emparejamiento. ¿Cómo sé cuál seleccionar? Respuesta: Puede identificar su ratón mediante la "ID de ratón" debajo de éste. Pregunta: Mi ratón está desactivado, aun así es detectado por el asistente de emparejamiento. Respuesta: El equipo guarda un caché de ratones previamente visibles. Este caché expira, pero puede tardar hasta 5 minutos dependiendo del adaptador inalámbrico de su equipo. Pregunta: Cuando apago y enciendo el ratón, mi equipo tarda bastante tiempo para volver a detectar el ratón. Respuesta: Cuando el ratón es desactivado y vuelto a activar, el equipo pasa por un proceso de desconexión seguido por uno de conexión. Estos procesos pueden tardar de 5 a 10 segundos. Page 29 Pregunta: El puntero del ratón no se mueve. ¿Qué debo hacer? Respuesta: Asegúrese de que todos los procedimientos de configuración se han seguido correctamente. Si el software ya se ha instalado, desinstálelo, reinicie su equipo y, después, reinstálelo. Limpie la lente del ratón con un bastoncillo de algodón. No utilice otros materiales o disolventes para limpiar la lente del ratón ya que éstos podrían dañarla. Debido a que es un dispositivo óptico, es importante utilizarlo en una superficie apropiada. Si la superficie en la que está usando el ratón es altamente reflectiva, la superficie puede ser la causa del problema. Utilice una alfombrilla para el ratón o cambie a una superficie con colores más neutrales. Pregunta: El puntero del ratón se mueve de forma anómala. ¿Qué debo hacer? Respuesta: Esto puede ser causado por restos alrededor o en la lente que están interfiriendo en la señal óptica. Limpie la lente del ratón con un bastoncillo de algodón. No utilice otros materiales o disolventes para limpiar la lente del ratón ya que éstos podrían dañarla. Para obtener más asistencia con uno de los problemas arriba mencionados o para cualquier otra pregunta que pueda tener, contacte con el soporte técnico. Visite http://www.hp.com/support Page 30 Directrices de seguridad Dolencias físicas y lesiones puede ser el resultado de un uso incorrecto del ratón. Siga estas directrices para asegurar que se evitan tales problemas: Siéntese con la espalda enderezada en la silla y con los codos a los lados. Ajuste la altura de la silla de forma que sus brazos se doblen en un ángulo de 90 grados respecto a la mesa. Coloque el ratón delante de usted, a un lado del teclado. No esté con los hombros caídos o encorvado sobre su espacio de trabajo. Es importante que mantenga su muñecas, brazos y hombros relajados. Si fuese necesario, utilice un reposa muñecas o apoya manos para aliviar el estrés acumulado en las articulaciones al escribir o usar el ratón, especialmente durante largos períodos de tiempo. Si experimenta cualquier sentimiento de entumecimiento, contracción muscular, inflamación o rigidez en sus muñecas, brazos, cuello o hombros, consulte a su médico o acuda al centro de salud más cercano inmediatamente. Para obtener más información, visite http://www.hp.com/ergo Page 31
advertisement
* Your assessment is very important for improving the workof artificial intelligence, which forms the content of this project
Related manuals
advertisement