- No category
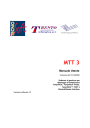
advertisement
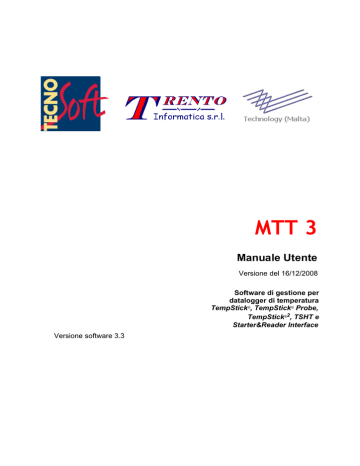
Versione software 3.3
MTT 3
Manuale Utente
Versione del 16/12/2008
Software di gestione per datalogger di temperatura
TempStick
®
, TempStick
®
Probe,
TempStick
®
2
, TSHT e
Starter&Reader Interface
2/45
MTT3
TecnoSoft s.r.l.
TecnoStick e TempStick sono marchi registratiTecnosoft srl
Tecnosoft s.r.l.
Via delle Regioni, 34, 20090 Segrate (Milano) telefono +39 02 26922888 - fax +39 02 26922875 e-mail: [email protected] - web: www.tecnosoft.net
TecnoSoft s.r.l.
MTT3
3/45
INDICE GENERALE
LICENZA D’USO ...............................................................................................................................
5
INTRODUZIONE ................................................................................................................................
6
N
OTA SUL SOFTWARE
MTT 3.0
E SUCCESSIVI
................................................................................................6
N
OVITÀ RISPETTO ALLA VERSIONE
2.4 (MTT2-SRI)...........................................................................................................6
N
OVITÀ RISPETTO ALLA VERSIONE
2.2.............................................................................................................................6
N
OVITÀ RISPETTO ALLA VERSIONE
1.0.............................................................................................................................6
C
OMPATIBILITÀ CON LA VECCHIA VERSIONE
.....................................................................................................................7
REQUISITI DI SISTEMA ......................................................................................................................
8
H
ARDWARE
.........................................................................................................................................8
S
OFTWARE
..........................................................................................................................................8
INSTALLAZIONE ...............................................................................................................................
9
OPERAZIONI DI BASE ....................................................................................................................
11
A
VVIO DEL
P
ROGRAMMA
......................................................................................................................11
L
A
F
INESTRA
P
RINCIPALE
.......................................................................................................................11
CONFIGURAZIONE ........................................................................................................................
12
I
MPOSTAZIONI
....................................................................................................................................12
S
OGLIE DI
T
EMPERATURA E
C
RITERI DI
A
CCETTABILITÀ
.......................................................................................................12
R
ITARDO DI
I
NIZIO
A
CQUISIZIONE
................................................................................................................................13
I
NTERVALLO DI
A
CQUISIZIONE
.....................................................................................................................................13
D
ATI
M
ITTENTE
, D
ESTINATARIO E
O
PERATORE
.................................................................................................................13
A
LTRE
O
PZIONI
.......................................................................................................................................................13
L
INGUA
...........................................................................................................................................13
A
VANZATE
.......................................................................................................................................14
I
NIZIALIZZA
A
RCHIVIO
................................................................................................................................................14
S
VUOTA IL
C
ESTINO
.................................................................................................................................................14
O
PZIONE
PDOXUSERS.NET.................................................................................................................................14
C
ODICE
U
TENTE
......................................................................................................................................................15
INIZIARE UNA NUOVA MISSIONE
(SOLO CON INTERFACCIA TECNOSTICK®) .................................................................................
16
I
MPOSTARE I PARAMETRI
........................................................................................................................17
R
ITARDO DA
I
NIZIO
A
CQUISIZIONI
................................................................................................................................17
I
NTERVALLO DI
A
CQUISIZIONE
.....................................................................................................................................17
S
OGLIE E
C
RITERI DI
A
CCETTABILITÀ
.............................................................................................................................17
D
ATA E
O
RA
.........................................................................................................................................................17
D
ATI
A
GGIUNTIVI
....................................................................................................................................................17
I
DENTIFICAZIONE
......................................................................................................................................................17
I
DENTIFICAZIONE
O
GGETTI
T
RASPORTATI
/S
ITI
M
ONITORATI
.................................................................................................17
N
OTE
...................................................................................................................................................................17
P
ROGRAMMARE IL DATALOGGER
..............................................................................................................18
LEGGERE I DATI ACQUISITI
(SOLO CON INTERFACCIA TECNOSTICK®) .................................................................................
19
S
CHEDA
G
ENERALE
.............................................................................................................................19
S
CHEDA
G
RAFICO
..............................................................................................................................20
S
CHEDA
T
ABELLA
G
RAFICO
...................................................................................................................21
S
CHEDA
A
LLARMI
...............................................................................................................................21
S
CHEDA
C
RITERI DI
A
CCETTABILITÀ
...........................................................................................................22
I
PULSANTI DELLE OPERAZIONI
..................................................................................................................22
L
A FINESTRA
A
NTEPRIMA DI
S
TAMPA
.........................................................................................................23
4/45
MTT3
TecnoSoft s.r.l.
LA FINESTRA SRI .............................................................................................................................
25
I P
ROFILI
.........................................................................................................................................25
C
REARE UN
P
ROFILO
................................................................................................................................................26
M
ODIFICARE UN
P
ROFILO
..........................................................................................................................................26
C
ANCELLARE UN
P
ROFILO
.........................................................................................................................................26
C
REARE UNA CARTELLA
.............................................................................................................................................27
C
REARE UNA SOTTOCARTELLA
......................................................................................................................................27
C
REARE UN PROFILO IN UNA CARTELLA O SOTTOCARTELLA
..................................................................................................27
C
ONFIGURARE LA
SRI.........................................................................................................................27
C
AMBIARE IL NOME ED I PERMESSI DELLA
SRI.................................................................................................................28
I
MPOSTA
D
ATA E
O
RA
.............................................................................................................................................29
S
CARICARE I DATI DALLA
SRI.................................................................................................................29
C
ANCELLARE I DATI DALLA
SRI...................................................................................................................................29
C
ARICARE I PROFILI SULLA
SRI................................................................................................................29
L'ARCHIVIO DEI DATI ....................................................................................................................
30
HELP IN LINEA ................................................................................................................................
31
INFORMAZIONI .............................................................................................................................
32
USCIRE DAL PROGRAMMA ...........................................................................................................
33
MANUALE DELL'INTERFACCIA E DEI DATALOGGER ....................................................................
34
D
ESCRIZIONE DEL DISPOSITIVO E DEI DATALOGGER
..........................................................................................34
C
ONNESSIONE DEL DISPOSITIVO
SRI.........................................................................................................35
I
NSTALLAZIONE DEI DRIVER
USB
DELLA
SRI....................................................................................................................35
C
ONNESSIONE DELLA
T
ECNO
S
TICK
I
NTERFACE
..............................................................................................36
I
NSTALLAZIONE DEI DRIVER
USB
DELLA
T
ECNO
S
TICK
I
NTERFACE
...........................................................................................36
C
ONNESSIONE DEL DATALOGGER ALL
'
INTERFACCIA
..........................................................................................37
S
OSTITUZIONE DELLE BATTERIE
...................................................................................................................37
U
SO DELLA
SRI.................................................................................................................................37
I
MPOSTARE L
'
ORA
.....................................................................................................................................................38
A
VVIARE UNA MISSIONE
(
SOLO PER MODALITÀ
P
ROGRAMMATORE
)......................................................................................38
S
CARICARE I DATI DI UN
T
EMP
S
TICK
® (
SOLO PER MODALITÀ
L
ETTORE
)..................................................................................39
S
CHERMATA
S
TATISTICHE
............................................................................................................................................39
S
CHERMATA
I
NFORMAZIONI
........................................................................................................................................40
S
CHERMATA
G
RAFICO
..............................................................................................................................................40
S
CHERMATA
T
ABELLA
................................................................................................................................................40
V
ISUALIZZARE I DATI DELLE MISSIONI SALVATE
...................................................................................................................41
S
PEGNERE LA
SRI....................................................................................................................................................41
R
ESETTARE IL DISPOSITIVO
.......................................................................................................................41
I CRITERI DI ACCETTABILITÀ ..........................................................................................................
42
L
E SOGLIE DI TEMPERATURA
.....................................................................................................................42
I
L DIAGRAMMA DI UN TRASPORTO
.............................................................................................................42
L'
ENERGIA DI ATTIVAZIONE
......................................................................................................................42
C
OME IMPOSTARE GLI ALTRI PARAMETRI DI MISSIONE
.......................................................................................42
MEAN KINETIC TEMPERATURE .......................................................................................................
43
RISOLUZIONE DEI PROBLEMI .........................................................................................................
44
Q
UANDO AVVIO IL SOFTWARE
MTT
RICEVO UN MESSAGGIO DI ERRORE
“P
RINTER SELECTED IS NOT VALID
”.......................44
Q
UANDO CERCO DI AVVIARE UNA MISSIONE O DI LEGGERE I DATI CON L
'
INTERFACCIA
T
ECNO
S
TICK
®,
RICEVO UN MESSAGGIO
DI ERRORE
........................................................................................................................................44
TecnoSoft s.r.l.
MTT3
5/45
Licenza d’uso
Leggere attentamente i termini del presente contratto prima di utilizzare il Software.
L'esercizio dei diritti di uso e duplicazione del Software comporta l'accettazione dei termini del presente contratto. Chi non intendesse aderire alle condizioni del presente contratto è tenuto a restituire prontamente questa confezione presso il luogo d'acquisto, per un totale rimborso.
Il presente accordo intercorre tra Tecnosoft s.r.l. , Redecesio di Segrate, Milano, Italia (qui di seguito chiamata 'Tecnosoft') e l'Utente finale (persona fisica o giuridica) per i seguenti prodotti software (qui di seguito chiamati 'Software MTT'):
'Software MTT' ed ogni altro prodotto software che lo accompagna.
Tecnosoft concede all'Utente il diritto non esclusivo di usare una copia del software su di un solo computer a condizione che l'Utente accetti le condizioni contenute nel presente contratto.
1. Licenza d'uso. Il Software appartiene alla Tecnosoft e non può; essere copiato ne venduto per nessuna ragione senza preventiva autorizzazione scritta della Tecnosoft. Il Software MTT è tutelato dalle leggi italiane ed europee e dai trattati internazionali sulla proprietà intellettuale.
2. Licenze aggiuntive. L'acquisto di licenze aggiuntive, fornisce il diritto all'uso del Software su un equivalente numero di computer simultaneamente.
3. Esclusione di responsabilità. Limitatamente a quanto previsto dalle leggi vigenti, in nessun caso Tecnosoft può essere considerata responsabile per danni o perdite, dirette od indirette, inclusi, ma non limitatamente a, danni per perdita o mancato guadagno, interruzioni di attività;, perdita di informazioni o altre perdite economiche o pecuniarie, derivanti dell'uso proprio o improprio del Software MTT, anche in caso in cui Tecnosoft sia stata avvertita della responsabilità di tali danni. In ogni caso la responsabilità di Tecnosoft sarà limitata ad un importo corrispondente a quello effettivamente pagato per il Software. Tale limitazione si applica indipendentemente dal fatto che l'Utente accetti il Software..
3. Utilizzo dei risultati forniti dal Software MTT. è compito dell'Utente la verifica della correttezza dei risultati forniti dal software. In nessun caso il Software potrà essere utilizzato in situazioni in cui il suo utilizzo possa compromettere la vita o la salute di esseri umani. In ogni caso l'Utente si assume ogni responsabilità civile e penale derivante dall'utilizzo dei risultati forniti dal software. Questa clausola si applica indipendentemente dal fatto che l'Utente accetti il Software..
5. Aggiornamenti. Se il Software MTT è un aggiornamento di una versione precedente, la licenza si trasferisce all'aggiornamento. Solo l'aggiornamento potrà essere usato, a meno che non si distrugga l'aggiornamento.
6. Separazioni delle componenti. Il Software MTT è dato in licenza come prodotto singolo. Le sue componenti non possono essere separate.
7. Limitazioni. L'Utente non può convertire, decodificare, decompilare o disassemblare il Software MTT, salvo quanto espressamente previsto dalle leggi applicabili.
6/45
MTT3
TecnoSoft s.r.l.
Introduzione
Il sistema TempStick
®
è costituito da un datalogger, un software e due tipi di interfacce: la Tecnostick
®
Interface per la connessione diretta tra il datalogger ed il PC e la Starter&Reader Interface, un'interfaccia portatile munita di display (non nella versione “Avviatore”, cioè Mission Starter), in grado di avviare e leggere i datalogger, dopo essere stata opportunamente programmata con il PC. L'utilizzo di una interfaccia non esclude l'uso dell'altra.
Il datalogger di temperatura TempStick
®
è un rilevatore di temperatura miniaturizzato: le sue dimensioni sono
50X22 mm e 10 mm di altezza. Le sue applicazioni sono molteplici: dal controllo della temperatura nei trasporti a temperatura controllata di surgelati o di reagenti, alla rilevazione costante della temperatura nelle celle frigorifere in conformità alle norme ISO 9001. Le dimensioni ridotte e la non necessità di alimentazione esterna rende il sistema estremamente versatile.
Possono essere immagazzinate migliaia di letture per poi essere acquisite tramite le interfacce apposite ed il programma di elaborazione. Il software consente sia di elaborare i dati raccolti in grafici e tabelle, con la possibilità di esportarli in un file formato Excel (.XLS), sia di programmare i datalogger per successive missioni.
Ogni datalogger possiede un numero di serie che lo identifica in modo univoco; il datalogger è corredato di certificato di calibrazione di durata annuale a garanzia della veridicità delle rilevazioni effettuate.
Nota sul software MTT 3.0 e successivi
Novità rispetto alla versione 2.4 (MTT2-SRI)
La nuova versione del software MTT sostituisce i criteri di accettabilità precedenti, usati in particolare modo con la Starter&Reader Interface, per introdurre la MKT, uno standard internazionale per la valutazione dell'andamento termico e non solo. Inoltre, vengono implementati i TempStick
®
2
, che presentano due sensori: uno interno ed un probe esterno, compatibile con gli alimenti. Ora potete controllare i vostri prodotti al cuore ed allo stesso tempo il loro ambiente di conservazione; nel grafico è possibile comparare l'andamento delle due temperature. Infine, sono state aggiunte le traduzioni in francese.
Novità rispetto alla versione 2.2
La nuova versione del software MTT amplifica l'efficacia dell'uso dei criteri di accettabilità del trasporto, grazie all'interfacciamento con la Starter&Reader Interface. Questo dispositivo permette di avviare e leggere i dati contenuti nei TempStick
®
senza l'ausilio di un PC. In questo manuale vengono descritte le diverse funzioni e modalità di utilizzo dell'interfaccia: essa sfrutta i criteri di accettabilità del trasporto, salvabili in diversi profili e caricabili all'avvio della missione nel datalogger, per consentire una rapida analisi dei dati ed un responso immediato sull'andamento della missione. Inoltre, appunto, sia al momento dell'avvio che durante la ricezione non è necessario avere un PC e nemmeno del personale esperto che analizzi i dati, poiché è l'interfaccia a compiere l'analisi e a comunicare se il trasporto, in base alle soglie di temperatura ed ai termini temporali impostati, sia da accettare oppure no.
Novità rispetto alla versione 1.0
La versione 2.0 (e successive) del software MTT presenta diverse migliorie, a partire dall'introduzione dei criteri di accettabilità impostabili per ogni missione. Questi criteri, attivabili o meno dall'operatore che avvia la missione, consentono di analizzare immediatamente l'andamento delle acquisizioni e di capire se un trasporto ha rispettato le condizioni minime per la corretta conservazione del prodotto.
Ulteriori novità sono rappresentate dall'introduzione della griglia configurabile nel grafico, dalla possibilità di visualizzare i dati sia in gradi centigradi che in gradi Fahrenheit e dal fatto che sia solo per i datalogger
TempStick ®
.
Infine, sono stati introdotti alcuni campi aggiuntivi, definibili dall'utente, per inserire delle considerazioni, delle note o delle informazioni ulteriori in fase di ricezione e scarico de dati; questi campi vengono ripresi nell'Archivio delle acquisizioni salvate e possono essere usati come criterio di ricerca nel database delle missioni effettuate.
TecnoSoft s.r.l.
MTT3
7/45
Compatibilità con la vecchia versione
Se sul computer su cui state per installare il nuovo software MTT è già presente una versione precedente dello stesso programma, sappiate che vi possono essere alcuni problemi di incompatibilità per quanto riguarda la lettura e l'archivio delle missioni.
Innanzitutto, la cartella di installazione di default del nuovo software è diversa dalla vecchia versione: le precedenti versioni MTT venivano installate nella cartella C:\Programmi\Tecnosoft\MTT, il software MTT 2.0 viene installato in C:\Programmi\Tecnosoft\MTT2, ed il software MTT 2.4 si trova nella cartella
C:\Programmi\Tecnosoft\MTT2-SRI. La nuova versione viene installata nella cartella
C:\Programmi\Tecnosoft\MTT3. Le diverse versioni possono coesistere sullo stesso PC senza alcun problema, tanto che anche le icone sul desktop ed il percorso nel menù Start sono diversi, proprio per permettere agli utenti che hanno già installato una versione precedente di mantenere i dati salvati. E' possibile, comunque, cambiare la cartella di installazione del nuovo software ed installarlo nella vecchia cartella: così facendo la vecchia versione verrà sovrascritta e non viene garantito il corretto funzionamento dei salvataggi effettuati prima dell'installazione di MTT 3.0 e versioni successive. Consigliamo, qualora vogliate installarlo in una cartella già presente, di disinstallare prima il software tramite il Pannello di
Controllo.
Considerate, inoltre che, qualora abbiate anche i TecnoButton, con la nuova versione non potrete più usarli; perciò, vi consigliamo di mantenere anche la vecchia versione di MTT che consente l'uso di entrambi i datalogger.
Se installate le diverse versioni in due cartelle differenti, non avrete alcun problema fintanto che non caricherete nella nuova versione le missioni salvate o programmate con quella vecchia. Ad esempio, se avete salvato una missione avviata e scaricata con il vecchio programma e cercate di caricarne il file nella nuova versione, potreste avere qualche problema di visualizzazione nelle note e nelle informazioni aggiuntive
(come Mittente, Destinatario e così via), dato che è stata modificata la gestione di questi dati, oppure nei criteri di accettabilità.
Allo stesso modo, potreste incontrare problemi analoghi cercando di leggere i dati di una missione da un datalogger avviato con una versione precedente del software.
Consigliamo, quindi, di tenere le diverse versioni sul vostro computer separatamente e di disinstallare eventualmente la più vecchia qualora non abbiate più bisogno dei dati salvati con essa.
8/45
MTT3
TecnoSoft s.r.l.
Requisiti di sistema
Hardware
Memoria
Descrizione
Microprocessore
Minimo
Pentium III 400
128 MB
Raccomandato
Celeron 300
64 MB
Risoluzione Video 800x600 a 256 colori 1024x768 a 16 milioni di colori
Porta seriale (RS232) libera o porta USB libera (interfaccia TecnoStick o per TSHT)
Porta USB libera (SRI)
Software
Descrizione
Sistema operativo
Supportato
Windows 2000/XP
TecnoSoft s.r.l.
MTT3
9/45
Installazione
Dopo aver avviato il PC, inserite il CD del programma nella vostra unità CD-ROM; fate clic su Start – Esegui e digitate “D:\setup.exe” (N.B: la vostra unità CD-ROM potrebbe avere un nome differente da “D”).
Selezionate Italiano per la lingua per l'interfaccia di installazione e premete su Installa. A questo punto, selezionate la prima opzione e fate clic su Installa. Una volta avviato il programma di installazione del programma (solo in inglese) seguite le istruzioni indicate e selezionate le opzioni che desiderate quando vi verrà richiesto. Dopo la prima finestra di benvenuto, la schermata successiva vi richiede i vostri dati; è necessario completare i campi Nome e Società per abilitare il pulsante Next, sul quale dovrete successivamente fare clic.
Il programma chiederà poi di confermare la cartella di installazione: premendo il pulsante Browse è possibile selezionare una diversa cartella per l’installazione. Il percorso di installazione predefinito è
C:\Programmi\Tecnosoft\MTT3: se volete, potete cambiarlo, sebbene sia consigliato di mantenere il percorso predefinito. Il programma di installazione chiederà poi il gruppo del menù Avvio in cui installare il collegamento per l’esecuzione del programma MTT.
10/45
MTT3
TecnoSoft s.r.l.
Procedete facendo clic su Next: un’ultima schermata permette di verificare tutte le impostazioni prima di procedere all’installazione.
Premendo nuovamente Next, comincerà la copia dei file sul disco rigido. Completata l'installazione, per proseguire fate clic su Finish.
TecnoSoft s.r.l.
MTT3
11/45
Operazioni di base
Avvio del Programma
Una volta acceso il computer, fate doppio clic su sull'icona MTT3 presente sul desktop per avviare il programma, oppure selezionate il menù Start – Programmi (o Tutti i programmi, nel caso usiate Windows
XP) – Tecnosoft – MTT3 – MTT3. Subito dopo aver avviato il programma potrebbe comparire una finestra
Crea per proseguire.
La Finestra Principale
Verrà così aperta la Finestra Principale del programma, costituita da una barra posta nella parte superiore dello schermo composta dal titolo, Monitoraggio Temperatura di Trasporto, i tre pulsanti canonici per ogni finestra di Windows (Iconizza, Ingrandisci, Chiudi) ed una serie di pulsanti corrispondenti alle funzioni del programma.
12/45
MTT3
TecnoSoft s.r.l.
Configurazione
Facendo clic sul pulsante Configurazione verrà aperta la finestra omonima, composta da 3 schede:
Impostazioni, Lingua e Avanzate.
Impostazioni
In questa scheda potete modificare alcune impostazioni del programma per personalizzarlo a seconda delle vostre esigenze.
Soglie di Temperatura e Criteri di Accettabilità
Impostate qui le Soglie di Temperatura Minima e Massima (Tm e TM) standard ed i valori per i Criteri di
Accettabilità, con cui volete programmare ogni datalogger; qualora l'opzione Utilizza le Soglie e Criteri di
default fosse selezionata, questi valori compariranno nella finestra di programmazione del datalogger e potranno comunque essere modificati prima di avviare la missione. Se tale opzione non fosse attiva, compariranno gli ultimi valori programmati su quel datalogger oppure, se il datalogger non è mai stato programmato, compariranno i limiti di temperatura del datalogger inserito. I parametri qui impostati servono
per il calcolo della MKT (p. 42).
Per quanto riguarda i Criteri di Accettabilità, oltre alle Soglie, è possibile impostare i seguenti parametri:
– Minima e Massima Assoluta: le temperature minima e massima che la missione non deve superare per
– poter essere accettata. Se la temperatura esce da queste soglia anche soltanto una volta, il trasporto, o la missione in generale, vengono rifiutati;
Energia di attivazione: un parametro fondamentale per il calcolo della MKT. Ogni prodotto ne ha una propria specifica: se ci sono sostanze diverse da monitorare, si consiglia di mettere il valore più basso (il
TecnoSoft s.r.l.
MTT3
13/45
–
– più penalizzante); se non si conosce il valore di energia attivazione delle sostanze trasportate, si consiglia di usare quello standard (83,6);
Tempo da scartare di Inizio/Fine Missione (min.): per rendere precisa l'analisi, potete scartare gli estremi temporali del trasporto (inserendo il valore in minuti), in quanto rischiano di falsare il calcolo dell'MKT.
C e F: potete indicare se i dati immessi sono espressi in gradi Centigradi o Fahrenheit: comunque sia, durante la visualizzazione del grafico e della tabella, potrete cambiare questa impostazione in ogni momento.
N.B.: per approfondire l'uso dei criteri di accettabilità, il calcolo dell'MKT ed il significato di tutti gli
parametri dei Criteri di Accettabilità sono applicati al sensore esterno (probe) del TempStick
2
.
Ritardo di Inizio Acquisizione
Impostate qui il ritardo, espresso in giorni, ore e minuti, con cui far partire, per default, le acquisizioni delle missioni avviate (ritardo massimo: 45 giorni, 12 ore e 15 minuti).
Intervallo di Acquisizione
Impostate qui l'Intervallo, espresso in ore e minuti, tra un'acquisizione e la successiva (intervallo minimo: 1 minuto; intervallo massimo 4 ore e 15 minuti).
Dati Mittente, Destinatario e Operatore
In questo riquadro è possibile impostare alcuni parametri relativi alle acquisizioni compiute dei datalogger utili alla rintracciabilità delle stesse. Nel riquadro Mittente potete scrivere il nome di origine dell'eventuale trasporto o il nome della persona o dell'ente che ha programmato il datalogger per la missione. Gli altri due campi possono essere completati attraverso una lista da cui scegliere diversi nomi. Per aggiungere un nome alla lista, scrivete il nome nei campi sopra i pulsanti Aggiungi ai Destinatari e/o Aggiungi agli Operatori; dopodiché, fate clic su uno dei pulsanti appena citati, quello corrispondente al campo riempito, e vedrete che il nome digitato comparirà nella lista sottostante. Per cancellare un nome dalla lista, basterà selezionarlo con un clic del tasto destro del mouse. Comparirà il comando Elimina: fate clic su di esso ed il nome scomparirà.
Altre Opzioni
Nell'ultimo riquadro sono presenti diverse ulteriori opzioni per personalizzare il programma.
L'opzione Porta di Comunicazione permette di impostare a quale porta seriale o USB sia stato collegato il cavo del dispositivo di lettura e programmazione (TecnoStick Interface).
La seconda opzione prevede la possibilità di impostare il numero di cifre decimali che il programma dovrà visualizzare: agendo sulle frecce sulla destra, verso l'alto e verso il basso, è possibile scegliere un numero da
0 a 2 di cifre decimali visualizzabili.
La terza opzione, selezionabile o deselezionabile sempre facendo clic sul quadrato alla sua sinistra, invece, consente di interrompere automaticamente la missione in corso del datalogger attualmente inserito nell'interfaccia ogniqualvolta vengano scaricati ed importati i dati in esso contenuti.
Sulla destra sono presenti tre campi impostabili chiamati C1, C2 e C3. Questi campi possono essere utilizzati in fase di ricezione, consentendo all'operatore che scarica i dati della missione di aggiungere alcune note ulteriori. Questa caratteristica è stata introdotta per quei casi in cui l'operatore che programma la missione non è lo stesso che scarica i dati e soprattutto non può conoscere apriori tutte le informazioni della missione che sta programmando. Chi riceve, al contrario, può avere la necessità di inserire un suo commento o di completare le informazioni mancanti, per avere così una tracciabilità migliore e più efficace. In questa finestra potete impostare il nome dei tre campi, a seconda delle esigenze che avete. Ad esempio, se fate monitoraggio di trasporti, potete chiamare un campo “Trasportare”, un altro “Luogo” e l'ultimo “Codice trasporto”. Questi campi verranno ripresi anche nell'Archivio e potranno essere usati per la ricerca delle acquisizioni salvate.
Lingua
In questa scheda è possibile selezionare la lingua in cui visualizzare il programma, scegliendo tra quelle disponibili: Italiano, Francese ed Inglese.
14/45
MTT3
TecnoSoft s.r.l.
Avanzate
In questa scheda avrete accesso a due pulsanti e ad alcune opzioni molto importanti per il funzionamento del programma.
Inizializza Archivio
Facendo clic su Inizializza Archivio, comparirà un messaggio che vi chiederà di inizializzare l'Archivio
delle acquisizioni salvate non andranno persi, ma dovranno essere reimportati. Fate clic su Crea per inizializzarlo oppure su Esci per annullare l'operazione.
Svuota il Cestino
Quando eliminate un elemento dall'Archivio dei Dati, questo non viene più visualizzato ma non viene cancellato definitivamente: il file dell'acquisizione viene trasferito nella cartella Data\Del, all'interno della cartella del programma (di default è C:\Programmi\Tecnosoft\MTT3). Per ripulire il programma da tutte le letture cancellate ma ancora residenti in memoria, fate clic su questo pulsante: verrà visualizzato un
Rapporto sulla pulitura del cestino. Premete OK per continuare.
Opzione PDOXUSERS.NET
Attivando l'opzione Crea PDOXUSERS.NET nella directory di esecuzione del programma, quando farete clic su OK verrà creato il suddetto file nella cartella in cui avete installato il software (per default è C:\Programmi\
Tecnosoft\MTT3). Questo file, in realtà, viene generato automaticamente dal programma e viene salvato nell'hard disk principale. Vi sono però alcuni utenti, soprattutto nelle aziende e nei centri con una grande rete informatica, che non hanno tutti gli accessi ed i diritti sul computer che stanno usando. Ciò significa che
TecnoSoft s.r.l.
MTT3
15/45 molto spesso possono scrivere solo su una determinata porzione del disco del computer, oppure su un disco loro dedicato, mentre l'hard disk principale viene protetto da scritture e cancellazioni. In questo caso, con ogni probabilità, il software non verrà nemmeno installato nella cartella di default sopracitata, ma dovrà essere posto in un altro percorso; oltre a questo, la creazione di file importanti, come quello in questione, potrebbe essere impedita. Attivando questa opzione, ovvierete a questo inconveniente e non dovrete intaccare l'hard disk o la parte protetta del sistema, pur avendo comunque a disposizione tutti i file che vi servono per il corretto funzionamento del software.
Codice Utente
In questo campo deve essere inserito il Codice personalizzato per poter leggere alcuni TempStick
®
protetti.
Infatti, il codice 0 consente di leggere e programmare tutti i Tempstick
®
non assegnati ad alcun utente quindi senza protezione. Qualora, al contrario, il TempStick
®
sia stato protetto, è necessario inserire il codice corretto per poterlo leggere o programmare. Chiedete al vostro rivenditore il suo Codice Utente.
16/45
MTT3
TecnoSoft s.r.l.
Iniziare una Nuova Missione
(solo con Interfaccia TecnoStick
®
)
Per avviare una nuova missione e programmare un datalogger, assicuratevi che l'interfaccia sia connessa al
Nuova Missione presente nella Finestra Principale; il programma controllerà i dati del datalogger con quelli del suo Archivio e qualora riscontrasse che i dati della missione salvati attualmente nella memoria del dispositivo non siano stati salvati, vi avvertirà e vi chiederà se volete salvarli.
se volete interrompere la missione oppure no. Rispondete a questa domanda per iniziare la sequenza di salvataggio che terminerà con una notifica da parte del programma che l'acquisizione è stata salvata con successo.
Se, invece, rispondete No nella finestra precedente, non perderete i dati nel datalogger. Questi ultimi vengono cancellati soltanto quando viene effettivamente avviata una Nuova Missione.
Comunque sia, alla fine delle diverse domande comparirà la finestra Impostazioni che presenta al suo interno diversi riquadri.
TecnoSoft s.r.l.
Impostare i parametri
MTT3
17/45
Ritardo da Inizio Acquisizioni
In questi campi digitate il ritardo, espresso in giorni (campo gg), ore (campo hh) e minuti (campo mm), con cui volete che l'acquisizione inizi, a partire dal momento della programmazione del datalogger. Il ritardo massimo impostabile è di 45 giorni, 12 ore e 15 minuti.
Intervallo di Acquisizione
Qui è possibile indicare l'intervallo di tempo che deve trascorrere tra una acquisizione e la successiva. Si possono indicare le ore (hh) e i minuti (mm) di intervallo, da un minimo di 1 minuto ad un massimo di 255 minuti (4 ore e 15 minuti).
Soglie e Criteri di Accettabilità
Abilitate l'opzione Utilizza Criteri di Accettabilità per Validare la Missione, se volete impostare i criteri nella vostra missione e se volete che essi vengano considerati al momento dello scarico dei dati.
Impostate le soglie di Temperatura (Minima e Massima) e gli altri parametri (vd. le indicazioni presenti nel
compariranno quelli che avete precedentemente impostato. Altrimenti, verranno visualizzati gli ultimi salvati per quel datalogger. Se impostate delle soglie oltre i limiti del datalogger che state programmando, le soglie verranno automaticamente riportate sui limiti stessi del datalogger in questione.
N.B.: per approfondire l'uso dei criteri di accettabilità, dell'MKT ed il significato di tutti gli altri
parametri riguardanti questo aspetto, fate riferimento al capitolo I Criteri Accettabilità a p.42.
Data e Ora
Qui vengono visualizzate la data e l'ora attuali del PC in uso, in modo tale da sincronizzare l'orologio interno del datalogger con quella del PC stesso. Accertatevi che siano corrette, altrimenti modificate la data e l'ora presenti sul PC, facendo doppio clic sull'ora nella barra di Windows.
Dati Aggiuntivi
Nei Dati Aggiuntivi potete inserire dei nomi utili alla rintracciabilità dell'acquisizione che state programmando.
Nel primo campo, Mittente, compare il nome inserito nel medesimo campo della finestra di Configurazione
(vd. pag.13). In questo modo, presumendo che sia sempre la stessa persona o lo stesso ente che
programma i datalogger, non dovrete ridigitare questo nome ogni volta. Potete, comunque, modificare questo campo cancellando il suo contenuto e digitando direttamente un nuovo nome. Negli altri due campi, invece, oltre a poter immettere il nome che volete digitandolo nel campo appropriato, potete selezionare un nome dall'elenco che compare facendo clic sulla freccia a destra. Tenete presente che, qualora digitiate un nome non presente in elenco, questo non verrà aggiunto all'elenco stesso. Per inserire un nome permanentemente
nell'elenco, fate riferimento alle istruzioni a pag.13.
Identificazione
In questo riquadro vengono riportati sia il numero di serie del datalogger, sia la sua data di calibrazione.
Identificazione Oggetti Trasportati/Siti Monitorati
Nel campo sotto il titolo del riquadro potete inserire uno o più nomi per identificare l'oggetto trasportato o il luogo di cui viene monitorata la temperatura. Ogni volta che inserite un nome, premete sul pulsante
Aggiungi per inserire il nome nell'elenco nel campo sottostante. Selezionate un elemento dell'elenco e fate clic sul pulsante Elimina per cancellarlo.
Note
Nel riquadro Note siete liberi di inserire una considerazione sulla missione che state programmando, per fornire ulteriori dettagli al tecnico che analizzerà i dati o per dare informazioni maggiori per la rintracciabilità dell'acquisizione.
N.B.: ogniqualvolta aggiungete qualcosa nei campi sopracitati, vedrete che la barra blu in fondo alla finestra si riempie. Questa barra indica la memoria disponibile dedicata alla memorizzazione di queste informazioni. Quando raggiungete il limite il programma vi avvertirà che la memoria è piena e non potrete aggiungere nessun'altra informazione senza prima cancellare alcuni dati che avete già immesso. Se programmate un TempStick
®
, più aggiungete dati in questi campi, più toglierete
18/45
MTT3
TecnoSoft s.r.l.
memoria alle acquisizioni. Se aggiungerete molte Note o molti elementi nell'elenco, potreste avere avere meno acquisizioni a disposizione (nell'ordine di qualche decina).
Programmare il datalogger
Dopo aver completato tutte le operazioni descritte nel paragrafo precedente ed aver completato i campi che ritenete necessari, fate clic sul pulsante Avvia la Missione per inviare i dati di programmazione al datalogger inserito nell'interfaccia. Programmando un TempStick
®
, la prima acquisizione avverrà immediatamente dopo la programmazione, oppure, se avete impostate un ritardo, avverrà esattamente nel momento in cui tale tempo sia scaduto. Qualora abbiate deciso di non effettuare alcuna programmazione, fate clic sul pulsante
Annulla.
TecnoSoft s.r.l.
MTT3
19/45
Leggere i Dati acquisiti
(solo con Interfaccia TecnoStick
®
)
Quando ricevete un datalogger che ha completato la sua missione di acquisizione, potete visualizzarne i dati ed elaborarli in diversi modi. Assicuratevi che l'interfaccia sia collegata al PC ed inserite il datalogger di cui volete scaricare i dati nell'interfaccia stessa. Fate clic sul pulsante Importa Dati ed attendete che la barra posta sotto i pulsanti, nella parte sinistra della Finestra Principale, sia completamente blu (questa operazione può richiedere anche alcuni minuti, a seconda del computer che state utilizzando e della quantità di dati da importare).
Se nelle impostazioni di Configurazione avete chiesto di interrompere le acquisizione prima dell'importazione
non selezionata, comparirà un messaggio che vi chiederà se volete interrompere o meno le acquisizioni del datalogger prima di importarne i dati: rispondete Sì o No per procedere.
Verrà così aperta la finestra Ricezione che contiene quattro schede: la parte superiore di ogni scheda cambia a seconda di quella selezionata, mentre la zona inferiore, con i pulsanti delle operazioni, è comune per tutte.
Scheda Generale
In questa scheda vengono visualizzati i parametri di impostazione del datalogger di cui state scaricando i dati, ovvero la sua programmazione; è divisa in diversi riquadri:
20/45
MTT3
TecnoSoft s.r.l.
•
•
•
•
•
•
•
•
•
Impostazione delle acquisizioni:
Intervallo di acquisizione: mostra l’intervallo di acquisizione, cioè il tempo che intercorre fra due acquisizioni successive.
Ritardo: mostra il ritardo relativo all’inizio dell’acquisizione. Nel primo campo sono mostrati i giorni (gg),
•
• mentre nel secondo le ore e i minuti (hh/mm).
Stato delle acquisizioni:
Numero di acquisizioni: mostra il numero di acquisizioni effettuate.
Inizio Acquisizione: mostra la data e l’ora relative alla prima acquisizione della missione effettuata.
• Fine Acquisizione: mostra la data e l’ora relative all'ultima acquisizione dell’a missione effettuata.
Missione con Criteri Accettabilità: se avete abilitato l'opzione per i criteri di accettabilità, qui viene riportato
• il giudizio sulla missione.
Altre Informazioni del Datalogger:
Stato del dispositivo: fornisce delle informazioni sullo stato del sistema; viene indicato se il sistema è
• attualmente in acquisizione oppure no. Nel primo caso comparirà il messaggio SISTEMA IN
ACQUISIZIONE, nel secondo il messaggio SISTEMA IN STANDBY.
Identificazione: mostra il numero di serie del datalogger.
•
•
Data e Ora: mostra la data e l’ora impostate sul datalogger.
Data Calibrazione: il mese e l'anno di calibrazione.
•
Dati Aggiuntivi:
Mittente: colui che, generalmente, ha programmato il datalogger.
•
•
Destinatario: colui cui il datalogger era destinato per la valutazione delle acquisizioni.
Operatore: mostra il codice o il nome dell’operatore che ha impostato l’acquisizione.
Oggetti Trasportati/Siti Monitorati/Note: qui si trova l'elenco di oggetti e siti immessi dall'operatore che ha effettuato la programmazione. Nella parte inferiore si trovano le eventuali annotazioni digitate dall'operatore che ha effettuato la programmazione.
Note sulla missione: qui l'operatore che ha scaricato i dati può aggiungere delle proprie considerazioni, senza modificare i dati scaricati. Vi sono anche tre ulteriori campi il cui nome è impostabile in
Scheda Grafico
•
•
•
•
In questa scheda è possibile analizzare graficamente i dati relativi all’acquisizione. Il formato Grafico può visualizzare tutte le 2730 acquisizioni registrabili dal datalogger.
Il grafico visualizza tre o quattro linee: linea rossa: rappresenta la soglia di temperatura massima impostata; linea azzurra: rappresenta la soglia di temperatura minima impostata; linea nera: è il grafico vero e proprio delle acquisizioni (nel TempStick
2
è la temperatura registrata dal sensore interno, definito nella legenda Esterno-Ambiente); linea amaranto (solo con TempStick
2
): è il grafico del probe esterno, definito nella legenda Interno –
Prodotto.
È possibile copiare il grafico e salvarlo momentaneamente in memoria, per poi copiarlo in un programma di vostra scelta (MS Word, MS Excel, Paint, ecc.). Fate clic su Copia e successivamente, dopo aver aperto il programma desiderato, fate clic sul pulsante Incolla (o su Modifica – Incolla).
Inoltre, vi sono due opzioni per aggiungere la griglia all'interno del grafico: la prima opzione, se abilitata, aggiunge le linee verticali della griglia, mentre la seconda quelle orizzontali. Potete impostare anche la
TecnoSoft s.r.l.
MTT3
21/45 frequenza delle linee nella griglia del grafico: nel primo campo indicate ogni quanti minuti volete inserire una linea verticale, nel secondo ogni quanti gradi per le linee orizzontali.
Scheda Tabella Grafico
Questa scheda riporta all'interno di una tabella i dati relativi alle acquisizioni descritte nel grafico precedente: essi sono la Data Acquisizioni, insieme all'ora e la Temperatura (o le due temperature, nel caso abbiate usato un TempStick
2
), espressa in °C. Questa tabella può essere salvata in formato MS Excel facendo clic sul pulsante Salva... e, dopo aver scelto il percorso in cui salvare le acquisizioni, assegnare un nome al file e premere su Salva per continuare. Facendo doppio clic sull'intestazione delle colonne, verrà aperta la finestra
Header Name dove potete digitare, all'interno del campo omonimo, l'intestazione che volete. Completata l'operazione fate clic su OK per confermare oppure su Annulla per annullare. Potete anche stampare la tabella sulla stampante predefinita facendo clic su Stampa.
Scheda Allarmi
In questa scheda vengono elencati tutti i momenti in cui la temperatura registrata ha oltrepassato le soglie minima o massima impostate dall'Operatore che ha programmato la missione. Facendo clic sul pulsante
Stampa è possibile stampare questa tabella.
22/45
MTT3
TecnoSoft s.r.l.
Scheda Criteri di Accettabilità
Nei due riquadri si trovano i parametri impostati in fase di programmazione ed i valori letti durante la missione. Nel TempStick
2
questi criteri sono controllati sul probe esterno.
•
•
•
•
•
•
•
•
Soglie e Criteri di Accettabilità:
Soglia di Temperatura Minima (Tm): mostra la soglia di temperatura minima impostata.
Soglia di Temperatura Massima (TM): mostra la soglia di temperatura massima impostata.
Soglia di Temperatura Minima Assoluta: la soglia minima superata la quale il trasporto è considerato da rifiutare.
Soglia di Temperatura Massima Assoluta: la soglia massima superata la quale il trasporto è considerato da rifiutare.
Energia di attivazione: l'energia di attivazione del prodotto trasportato.
Tempo da scartare di Inizio Missione (min.): il transitorio iniziale, espresso in minuti, da scartare per il calcolo dell'MKT.
Tempo da scartare di Fine Missione (min.): il transitorio finale, espresso in minuti, da scartare per il
• calcolo dell'MKT.
In fondo viene riportato l'algoritmo per il calcolo del punteggio.
Valori di Temperatura e Punteggio:
•
•
•
Temperatura Minima Registrata °C: è la temperatura più alta individuata dal datalogger.
Temperatura Massima Registrata °C: è la temperatura più bassa individuata dal datalogger.
MKT: la MKT calcolata.
N.B.: per approfondire l'uso dei criteri di accettabilità, dell'MKT ed il significato di tutti gli altri
parametri riguardanti questo aspetto, fate riferimento al capitolo I Criteri Accettabilità a p.42.
I pulsanti delle operazioni
Sotto le quattro schede si trova una zona con alcuni pulsanti che consentono di operare direttamente sui dati acquisiti in modo tale da elaborarli a seconda delle proprie esigenze.
Sulla sinistra si trova il riquadro Intervallo di Acquisizione, diviso in due parti ognuna con due campi: nella parte in alto, denominata Data e Ora Inizio Acquisizione deve essere indicata la data nel primo campo e l'ora
TecnoSoft s.r.l.
MTT3
23/45 nel secondo campo che volete che vengano prese in considerazione nel Grafico e nella Tabella. Se la data e l'ora saranno posteriori a quelle della prima acquisizione in assoluto, i dati prima del momento da voi indicato non verranno visualizzati (ma non saranno cancellati dalla memoria!). Allo stesso modo funzionano i campi della sezione Data e Ora Fine Acquisizione: qui dovrete indicare il momento finale della missione e così i dati ad esso successivo non verrano rappresentati.
Affinché le modifiche apportate in questi campi abbiano effetto, dovete premere sul pulsante Aggiorna che si trova nella zona destra del medesimo riquadro.
Nella parte destra della barra si trovano quattro pulsanti.
Il primo, Stampa, ha anche due opzioni. Facendo clic su di esso, viene inviato un comando di stampa dell'acquisizione attualmente visualizzata, grafico compreso, sulla stampante predefinita. Se selezionate
l'opzione Anteprima di Stampa (vd. pag.23) potrete vedere la pagina che verrà stampata; selezionando
l'opzione Stampa Tabella verrà inclusa la Tabella nella stampa.
però, di salvare un'acquisizione è necessario inizializzare l'archivio (vd. pag.14).
Il terzo pulsante, e-Mail, consente di inviare i dati dell'acquisizione ad un destinatario via email. Dovete prima salvare un'acquisizione per poterla inviare. Quando si fa clic su questo pulsante, si apre la finestra Invia
acquisizione con email, composta da diversi campi. Va considerato, innanzitutto, che l'invio di una email è subordinato al fatto che sia configurato Outlook Express in Windows. Infatti, il programma fa riferimento agli account registrati in Outlook e, dopo aver raccolto i dati, apre un nuovo messaggio di posta con Outlook ed utilizzerà quest'ultimo e le sue configurazioni per inviare l'acquisizione. Perciò, se volete usare questa funzione, impostate un account in Outlook: è molto semplice, dato che non appena lo avvierete inizierà automaticamente la procedura di impostazione del programma. E' evidente che se siete sprovvisti di connessione internet o se non avete un account di posta da usare, non potrete usare questa funzione.
Nel primo campo, Account appunto, selezionate con quale indirizzo di posta volete inviare il messaggio, qualora abbiate creato più di un account in Outlook. Altrimenti, comparirà l'unico account impostato. Nella casella successiva, A, scrivete l'indirizzo della persona cui volete spedire i dati: facendo clic sulla A, accederete alla rubrica degli indirizzi di Outlook. L'allegato è il file dell'acquisizione salvata, con il suo percorso; l'oggetto è ciò che comparirà come titolo della email ed infine il testo dell'email stessa: Entrambi questi ultimi due cambi sono modificabili.
Non appena avrete inserito un destinatario, facendo clic su Invia verrà aperta la finestra di nuovo messaggio di Outlook, pronto per essere inviato. Facendo clic su Pulisci tutto, tutti i campi vengono cancellati e dovrete reinserire i dati; per annullare l'operazione premete Esci.
Infine, in alto a sinistra si trovano le opzioni per passare dalla visualizzazione dei dati in °C ed in °F.
La finestra Anteprima di Stampa
Quando fate clic su Stampa e l'opzione Anteprima di Stampa è attiva, verrà aperta la finestra omonima (Print
Preview), in cui vedrete il documento che state per stampare. Nella parte principale della finestra si trova il documento, mentre in alto ci sono alcuni pulsanti di visualizzazione. Il primo, Zoom to fit, visualizza il documento affinché l'intera pagina sia contenuta nella finestra. Il secondo, 100%, ingrandisce il documento alle sue dimensioni reale, mentre Zoom to width ingrandisce il documento in modo da adattare la larghezza del foglio a quella della finestra. I quattro pulsanti successivi consentono di scorrere tra le pagine del
24/45
MTT3
TecnoSoft s.r.l.
documento: le frecce alle estremità rimandano alla prima e all'ultima pagina, quelle centrali scorrono tra le pagine. Il pulsante Printer Setup permette di selezionare su quale stampante avviare la stampa ed impostare le modalità di stampa (come, ad esempio, il fronte e retro); il pulsante Print invia il documento alla stampante scelta. Save Report e Load Report consentono di salvare e caricare le impostazioni per la stampa, mentre Close chiude questa finestra ed annulla la stampa.
TecnoSoft s.r.l.
MTT3
25/45
La finestra SRI
La novità di questa versione del MTT consiste nel nuovo pulsante SRI che permette l'interfacciamento delle
SRI, appunto, con il programma. Il software è in grado di capire e riconoscere se vi è una SRI collegata; premendo il pulsante SRI, se non vi è nessuna interfaccia connessa attualmente al computer, comparirà una finestra con tre pulsanti.
Oltre alla possibilità di chiudere questa finestra (pulsante Esci), si può scegliere di connettere una SRI al PC e poi procedere con le operazioni di configurazione e scarico dei dati (pulsante Connetti un SRI), oppure si può decidere di creare dei nuovi profili per le missioni da caricare nella SRI in un altro momento (pulsante
Gestione Profili).
I Profili
Fate clic sul pulsante Gestione Profili nella finestra SRI se non c'è nessuna interfaccia connessa, o sulla scheda Gestione Profili se, invece, vi è un'interfaccia collegata. Da questa scheda potrete creare e gestire i profili missione.
Inizialmente non ci sarà alcun profilo salvato, visualizzabile nella parte centrale della finestra. In basso si trovano alcuni pulsanti per la gestione dei profili stessi, oltre al pulsante Programma Tutti i Profili che viene attivato soltanto quando è connessa una SRI. Infine, in basso a destra si trova il pulsante Esci per chiudere questa finestra.
La gestione dei profili si basa su tre livelli e si comporta come se fosse una cartella con le sue sottocartelle.
Nel primo livello si trovano i profili senza una categoria particolare e vengono elencati alla radice dell'albero dei profili. Il secondo livello è rappresentato da una prima serie di cartelle che possono essere usate per raggruppare dei profili affini (ad esempio, legati ad un tipo di prodotto o di condizioni di trasporto). Il terzo livello sono le sottocartelle di queste prime cartelle: un'ulteriore suddivisione dei profili.
26/45
MTT3
TecnoSoft s.r.l.
Creare un Profilo
Ci possono essere, a questo punto, due operazioni possibili: creare una cartella o un profilo. Partiamo da quest'ultimo: fate clic su Nuovo Profilo, per aprire la finestra Impostazioni, simile alla finestra usata per
avviare le missioni (vd. pag.16).
Rispetto alla finestra per l'avvio delle missioni, potete notare l'assenza, in alto a destra, de campo con l'identifico del datalogger ed in basso che il pulsante Avvia la Missione è stato sostituito da Salva la
Missione. Una volta riempiti i campi necessari per il vostro profilo, fate clic su Salva la Missione per creare il profilo. Prima però di inserirlo nel vostro database profili, il programma vi chiederà di assegnargli un nome.
Nella finestra che verrà aperta, ignorate i due campi superiori, per il momento, e digitate nel terzo il nome di questo profilo (vi consigliamo di assegnargli un nome significativo per chi poi dovrà selezionarlo dalla SRI per avviare la missione). Premete OK per continuare.
Ora il vostro profilo compare nell'elenco al primo livello.
Modificare un Profilo
Se volete cambiare alcuni parametri di un profilo, selezionatelo con un clic e fate clic su Modifica Profilo. Si aprirà la stessa finestra Impostazioni: cambiate i parametri che volete e fate di nuovo clic su Salva la
Missione.
Cancellare un Profilo
Per cancellare un profilo, selezionatelo dall'elenco e fate clic su Elimina Profilo. Il profilo verrà immediatamente rimosso dalla lista.
TecnoSoft s.r.l.
MTT3
27/45
Creare una cartella
Per creare una cartella, fate clic su Nuova Cartella: il campo Posizione non è modificabile, visto che si trova al secondo livello e di conseguenza viene inserita nel primo. Nel campo Nome, invece, digitate il nome della cartella che volete creare e poi premete OK.
La nuova cartella viene aggiunta all'elenco.
Creare una sottocartella
Per creare una sottocartella, selezionate la cartella in cui volete crearla e poi fate clic su Nuova Cartella.
Questa volta nel campo Posizione viene indicato in quale cartella verrà creata la nuova sottocartella. Digitate il nome della sotocartella nel campo Nome e fate clic su OK per crearla.
Creare un profilo in una cartella o sottocartella
Per creare un profilo in una cartella o sottocartella fate clic su Nuovo Profilo, dopo aver creato sia la cartella che la sottocartella in cui volete che esso compaia. Non è necessario che la cartella in questione sia selezionata. Dopo aver impostato i parametri del profilo ed aver fatto clic su Salva la Missione, dovrete assegnare il nome al profilo: nei due campi superiori, relativi alla Posizione, selezionate nel primo la cartella in cui volete crearlo e nel secondo la sottocartella. Se non assegnate alcuna posizione verrà creato nel primo livello.
Configurare la SRI
finestra principale. Il programma riconoscerà automaticamente che un'interfaccia è connessa ed aprirà la finestra SRI con tutte e tre le schede disponibili: Connessione SRI, Scarico Acquisizioni e Gestione Profili (già analizzata qui sopra). Per configurare la SRI fate clic su Connessione SRI (se la scheda non è già aperta). In questa scheda vengono riepilogate le informazioni di base sull'interfaccia correntemente connessa.
28/45
MTT3
TecnoSoft s.r.l.
•
•
•
Versione Firmware: la versione del firmware installato sulla SRI connessa
Nome: il nome della SRI
Data e Ora: controllate questo campo per vedere se la data e l'ora ella SRI sono corrette
• Aggiorna Informazioni: se avete cambiato alcune impostazioni della SRI, fate clic qui per aggiornare le informazioni di questa pagina
Se scollegate il cavo dal PC o dalla SRI, ma poi lo ricollegate e provate a compiere una qualsiasi operazione che coinvolga la comunicazione con la SRI, vi verrà segnalato un messaggio di errore. Per riconnettervi, chiudete questa finestra e premete di nuovo sul pulsante SRI.
Cambiare il nome ed i permessi della SRI
Premete il pulsante Imposta Nome per aprire la finestra Impostazioni SRI. Da qui potete cambiare alcune impostazioni dell'interfaccia connessa.
•
•
•
Nome: digitate in questo campo il nome che volete assegnare alla SRI
Avvio TempStick: abilitate questa opzione se volete che la SRI possa avviare le missioni
Lettura TempStick: abilitate questa opzione se volete che la SRI possa scaricare i dati
•
•
Visualizzazione Dati: abilitate questa opzione se volete visualizzare i dati (grafico e tabella) sulla SRI
Imposta Data: abilitate questa opzione se volete poter impostare data e ora direttamente sulla SRI
Fate clic su Imposta per confermare le modifiche oppure su Leggi (se non avete ancora premuto Imposta) per leggere la configurazione attuale (se lo premete dopo averla cambiata non potrete recuperare la configurazione originaria). Premete il pulsante Esci per chiudere la finestra. Nella finestra SRI, scheda
Connessione SRI, fate clic su Aggiorna Informazioni per visualizzare le modifiche anche qui.
TecnoSoft s.r.l.
MTT3
29/45
Imposta Data e Ora
Fate clic sul pulsante Data e Ora per trasmettere alla SRI data e ora attuali del PC, in modo tale a sincronizzarlo; assicuratevi che il PC abbia le informazioni corrette. Per visualizzare le informazioni aggiornate, fate cli su Aggiorna Informazioni.
Scaricare i dati dalla SRI
La SRI può contenere centinaia di missioni scaricate dai TempStick
®
; questi dati possono poi essere salvati ed archiviati nel software MTT. Assicuratevi ce l'interfaccia sia connessa al PC tramite il cavo USB, fate clic sul pulsante SRI e poi sulla scheda Scarica Acquisizioni.
Fate clic su Scarica Acquisizioni; il software inizierà a ricevere i dati dalla SRI e vedrete che la tabella in alto verrà progressivamente a riempirsi con le missioni scaricate. Fate clic su Seleziona Tutto e poi su Salva
Acquisizioni Selezionate (è possibile salvare anche solo una o alcune missioni). La colonna Salvata, nella tabella, verrà contrassegnata con un OK ad indicare che la missione in questione è già presente nell'archivio.
Cancellare i dati dalla SRI
Per cancellare le missioni presenti sulla SRI fate clic su Elimina Tutte le Acquisizioni da SRI.
Caricare i profili sulla SRI
Per caricare i profili sull'interfaccia, assicuratevi che quest'ultima sia connessa al PC e fate clic su SRI e poi sulla scheda Gestione Profili. Il pulsante Programma Tutti i Profili è ora attivo, perciò potete caricare i profili sulla SRI: i profili attualmente presenti sulla SRI verranno eliminati o sostituiti se diversi da quelli in programmazione.
30/45
MTT3
TecnoSoft s.r.l.
L'Archivio dei Dati
Quando salvate un'acquisizione dopo aver importato i dati da un datalogger o dalla SRI, questi ultimi vengono conservati nell'archivio delle letture. Ricordatevi di inizializzare l'archivio prima di salvare una
acquisizione (vd. pag.14): senza poter salvare le acquisizioni l'archivio rimarrà sempre vuoto.
Premendo sul pulsante Archivio Dati aprirete a finestra omonima; nella parte centrale, in basso, si trova l'elenco di tutte le acquisizioni salvate. Nel riquadro in alto a sinistra, denominata Funzioni di Ricerca, potete impostare alcuni parametri di ricerca per trovare in maniera facile e veloce le missioni che avete salvato.
Nel riquadro Identificativo da Ricercare potete digitare il nome o il codice di un qualsiasi elemento inserito
nell'elenco, in fasi di programmazione, denominato Identificazione Oggetti/Siti (vd. pag.17).
Selezionando, invece, l'opzione Data Inizio Missione dal / Al e completando i campi sottostanti con l'intervallo di giorni da prendere in considerazione, verranno visualizzate le missioni che iniziano proprio in quell'arco di tempo. Infine, selezionando un'opzione dal campo Nome Campo, che non sono altro che i nomi delle colonne che costituiscono la tabella dell'Archivio, potrete selezionare nel campo a destra, Valore Campo, un valore presente in almeno un'acquisizione salvata. Ad esempio, se selezionate nel campo di sinistra MITTENTE, nella lista a destra verranno elencati tutti i mittenti disponibili nei salvataggi dell'Archivio. Dopo aver scelto il criterio o i criteri di ricerca, premete sul pulsante Cerca per iniziare. Se l'Archivio rimane vuoto significa che nessuna acquisizione salvata soddisfa quei parametri.
Qualora abbiate ricevuto via email o su un dischetto il file di una acquisizione, potete inserirlo nel vostro database selezionando Importa Acquisizione, il primo pulsante sulla destra. Verrà aperta una finestra in cui cercare il file nel percorso corretto. Se volete trasferire un file di acquisizione ma non avete l'email, potete salvarlo su un disco: i file salvati vengono archiviati nella cartella Data\Files, all'interno della cartella principale del programma. Per sapere quale file corrisponde all'acquisizione che vi interessa esportare, cercatela nell'archivio e guardato l'ultima colonna della tabella: File.
Dall'Archivio è anche possibile osservare in dettaglio un'acquisizione, semplicemente facendo doppio clic su
di essa: aprirete così la finestra Ricezione, già analizzata in precedenza (vd. pag.19).
Gli altri pulsanti presenti nell'Archivio Dati sono: Sposta Acquisizione nel cestino che elimina l'elemento attualmente selezionato all'interno dell'elenco; se volete recuperare i file spostati nel cestino, fate clic su
Importa Acquisizione e cercate il file nella cartella Data\Del all'interno della cartella del programma (di default è C:\Programmi\Tecnosoft\MTT3).
Infine, ci sono Invia E-mail, che si comporta allo stesso modo del pulsante analizzato per la finestra
Ricezione (vd. pag.23) ed Esci, che chiude la finestra dell'Archivio.
TecnoSoft s.r.l.
MTT3
31/45
Help in linea
Fate clic sul pulsante Aiuto per aprire l'Help in linea. Cercate tra i vari argomenti per conoscere in dettaglio il programma e per imparare le funzioni disponibili. Le pagine dell'Help in linea funzionano esattamente come le pagine di un sito web, con collegamenti per navigare da una pagina all'altra.
32/45
MTT3
TecnoSoft s.r.l.
Informazioni
Facendo clic sul pulsante Info nella Finestra Principale comparirà la finestra omonima che riporta la versione del software ed il contratto di licenza per l'uso dello stesso.
TecnoSoft s.r.l.
MTT3
33/45
Uscire dal programma
Per uscire dal programma non dovrete fare altro che fare clic sul pulsante Esci, oppure sulla X in alto a destra nella Finestra Principale del programma.
34/45
MTT3
TecnoSoft s.r.l.
Manuale dell'interfaccia e dei datalogger
Descrizione del dispositivo e dei datalogger
La SRI è un'interfaccia portatile munita di display e può avviare le missioni e scaricare i dati dal datalogger
TempStick ®
. Con essa è possibile scegliere quale profilo caricare nel datalogger per la sua missione. La SRI non funziona con i TempStick
2
.
Display
ESC
OK
Connessioni
LED di allarme e stato
Tasti direzionali
SRI
Il sistema è completato dai datalogger di temperatura TempStick
®
, TempStick
®
Probe e TempStick
®2
, rilevatori e registratori miniaturizzati.
Parte piatta da inserire nella SRI per la connessione
TecnoSoft s.r.l.
MTT3
Le caratteristiche tecniche del TempStick
®
sono le seguenti:
35/45
Dimensioni
Range temperatura
Risoluzione
Accuratezza
N° acquisizioni
Ritmo di acquisizione
Autonomia della batteria
Durata delle missioni
Grado di protezione
50 X 22 X10 mm
-30 °C ÷ +65 °C
0,03 °C
+/- 0,25 °C con certificato di calibrazione
+/- 1 °C senza certificato di calibrazione *
2730
Da 1 rilievo al minuto ad 1 rilievo ogni 255 minuti
10 anni o 3.000.000 di acquisizioni
Da 1 giorno e 21 ore con un rilievo al minuto a 483 giorni con un rilievo ogni 255 minuti
IP67
* dato di post-produzione senza calibrazione
Connessione del dispositivo SRI
La SRI, come l'avviatore, si collega al PC tramite un cavo USB ed è perciò necessario che il computer abbia una porta USB libera. Il cavo in dotazione con il programma ha due estremità diverse: un connettore grande e piatto ed uno piccolo. Il primo deve essere connesso al computer, il secondo nell'ingresso posto nella parte inferiore dell'interfaccia. Non appena collegato, il PC riconosce la SRI e quest'ultima è pronto per comunicare con il software.
Ingresso per
TempStick ®
Porta USB
Al PC
Alla SRI
Installazione dei driver USB della SRI
Per installare i driver della SRI, connettete il cavo al PC e la SRI al cavo. Il computer rileverà la presenza del nuovo hardware e vi chiederà di installarne i driver. A seconda che usiate Windows XP o Windows 2000, seguite le seguenti istruzioni:
•
•
Windows XP: viene aperta la finestra Installazione guidata nuovo hardware; selezionate la voce No, non ora e
• fate clic su Avanti se è la prima volta in assoluto che installate la SRI sul PC che state usando, selezionate la seconda voce, Installa da un elenco o percorso specifici (per utenti esperti), e fate clic su Avanti; qualora, invece, abbiate già installato i driver su questo PC ma avete connesso il cavo ad un'altra porta USB, selezionate la prima voce e premete Avanti
36/45
MTT3
TecnoSoft s.r.l.
•
• selezionate Ricerca il miglior driver disponibile in questi percorsi ed abilitate le due opzioni successive; fate clic su Sfoglia e selezionate la cartella SRI drivers all'interno del vostro CD-
ROM (assicuratevi che il CD di installazione del software sia inserito nel drive CD-ROM). Fate clic su Avanti
•
•
•
•
•
•
• fate clic su Continua per iniziare il processo di installazione dei driver fate clic su Fine per terminare l'installazione
•
Windows 2000: viene aperta la finestra Installazione guidata nuovo hardware; fate clic su Avanti selezionate la prima voce, Cerca un driver adatto alla periferica (scelta consigliata), e fate clic su
Avanti
selezionate Specificare un percorso e fate clic su Avanti selezionate la cartella SRI drivers all'interno del CD-ROM ed apritela nel campo della finestra che si è aperta; fate clic su OK per proseguire fate clic su Avanti per iniziare il processo di installazione dei driver fate clic su Fine per terminare l'installazione
N.B.: qualora cambiaste porta USB di connessione della SRI, potreste dover reinstallare i driver.
Connessione della TecnoStick Interface
Nella confezione del TempStick
®
è presente, se richiesto, un dispositivo di lettura chiamato TecnoStick
Interface in grado di leggere e comunicare al PC i dati delle acquisizioni dei datalogger. Per collegarlo al computer è presente anche un cavo seriale o USB, a seconda della versione acquistata, dalla collegare alla porta appropriata del vostro PC.
La lettura dei datalogger avviene inserendo la parte piatta del datalogger, con le tre strisce dorate, nella fessura dell'interfaccia. E' possibile inserire il datalogger da entrambe le facce.
Installazione dei driver USB della TecnoStick Interface
Per installare i driver della TecnoStick Interface (versione USB), connettete il cavo al PC e la TecnoStick
Interface al cavo. Il computer rileverà la presenza del nuovo hardware e vi chiederà di installarne i driver. A seconda che usiate Windows XP o Windows 2000, seguite le seguenti istruzioni:
• Windows XP:
• viene aperta la finestra Installazione guidata nuovo hardware; selezionate la voce No, non ora e fate clic su Avanti
• se è la prima volta in assoluto che installate la TecnoStick Interface sul PC che state usando, selezionate la seconda voce, Installa da un elenco o percorso specifici (per utenti esperti), e fate clic su Avanti; qualora, invece, abbiate già installato i driver su questo PC ma avete connesso il cavo ad un'altra porta USB, selezionate la prima voce e premete Avanti
•
•
•
• selezionate Ricerca il miglior driver disponibile in questi percorsi ed abilitate le due opzioni successive; fate clic su Sfoglia e selezionate la cartella TecnoStick drivers all'interno del vostro
CD-ROM (assicuratevi che il CD di installazione del software sia inserito nel drive CD-ROM).
Fate clic su Avanti
•
•
• fate clic su Continua per iniziare il processo di installazione dei driver fate clic su Fine per terminare l'installazione
•
Windows 2000: viene aperta la finestra Installazione guidata nuovo hardware; fate clic su Avanti selezionate la prima voce, Cerca un driver adatto alla periferica (scelta consigliata), e fate clic su
Avanti
selezionate Specificare un percorso e fate clic su Avanti selezionate la cartella TecnoStick drivers all'interno del CD-ROM ed apritela nel campo della finestra che si è aperta; fate clic su OK per proseguire
•
• fate clic su Avanti per iniziare il processo di installazione dei driver fate clic su Fine per terminare l'installazione
TecnoSoft s.r.l.
MTT3
37/45
N.B.: qualora cambiaste porta USB di connessione della TecnoStick Interface, potreste dover reinstallare i driver.
Connessione del datalogger all'interfaccia
Per connettere un datalogger TempStick
®
ad una SRI, basterà inserire la parte piatta, con le tre strisce dorate, del datalogger nella fessura posta sulla base del dispositivo, accanto al connettore USB. Non importa il verso con cui si inserisce il datalogger nell'interfaccia, dato che la comunicazione può avvenire su entrambe le facce. Una volta terminate le operazioni di configurazione o di scarico, sfilate il datalogger dall'interfaccia.
Sostituzione delle batterie
Per sostituire le batterie, aprite il vano batterie sul retro dell'interfaccia, premendo sul simbolo della freccia e trinando nel senso della freccia stessa. Estraete le due batterie e sostituitele, facendo attenzione alla polarità.
Richiudete il vano batterie; dopo questa operazione sarà necessario reimpostare l'ora.
Fessura oltre la quale si trova il pulsante di reset
Uso della SRI
La Starter&Reader Interface presenta un display, tre LED e 6 tasti. Sul display compaiono alcune indicazioni sullo stato dell'interfaccia o della missione analizzata, oltre al grafico, i dati ed i menù di selezione. Il LED verde si attiva, insieme all'allarme acustico, quando viene programmato con successo un datalogger, mentre
38/45
MTT3
TecnoSoft s.r.l.
quello rosso si attiva o in presenza di un errore di programmazione/comunicazione con il datalogger o a causa della batteria bassa. In quest'ultimo caso, sostituite immediatamente le batterie.
I pulsanti, invece, servono per scorrere tra i menù (le quattro frecce direzionali), per selezionare le voci presenti (pulsante centrale di OK) o per annullare le operazioni o uscire dalle schermate attualmente attive
(pulsante di ESC)
Di seguito vengono riportate le diverse funzioni disponibili per la SRI. Le immagini si riferiscono alla
modalità Programmatore/Lettore: se la vostra SRI è in modalità solo Programmatore o solo Lettore alcune funzioni potrebbero non essere visualizzate.
Impostare l'ora
Dopo la sostituzione delle batterie è necessario reimpostare l'ora della SRI. La schermata che si presenta è la seguente:
Premete OK per aprire la schermata di impostazione data e ora. Per modificare l'ora in qualsiasi momento, a
SRI spenta premete OK e nella schermata che compare selezionate la voce Orologio e premete OK.
Nella schermata di impostazione data e ora, premete OK ed usate i pulsanti freccia destra e sinistra per muovervi tra i numeri ella data e dell'ora ed i tasti freccia su e giù per modificarli.
Premete OK per confermare le modifiche. Per uscire dalla schermata premete ESC.
Avviare una missione (solo per modalità Programmatore)
Inserite il TempStick
®
nell'interfaccia: immediatamente la vostra SRI riconoscerà che vi è un datalogger inserito e mostrerà la videata per la programmazione. Qualora questa schermata non dovesse comparire, sfilate e reinserite il datalogger.
N.B: se la SRI è impostata sulla modalità solo Programmatore, una volta inserita un TempStick
®
, verrà visualizzata immediatamente la schermata di selezione dei profili.
La voce Avvia è già selezionata, ma se così non fosse usate i tasti freccia su e giù per evidenziarla (come nell'immagine) e premete OK sull'interfaccia. Comparirà a questo punto l'elenco dei profili configurati sulla presente SRI e che possono essere selezionati per assegnarne uno al TempStick
®
inserito. Se non è presente alcun profilo compare la scritta Nessun programma. Usate i tasti freccia per evidenziare il profilo scelto e premete OK.
TecnoSoft s.r.l.
MTT3
39/45
Comincerà la procedura di programmazione che dura pochi istanti ed alla fine comparirà un messaggio di programmazione avvenuta con successo, accompagnato dal LED verde e dal segnale acustico.
Ora potete sfilare il datalogger e procedere con la programmazione del successivo.
Scaricare i dati di un TempStick
®
(solo per modalità Lettore)
Inserite un TempStick
®
nell'interfaccia selezionate la voce Leggi. La SRI inizierà a scaricare i dati del
TempStick
®
.
N.B: se la SRI è impostata sulla modalità solo Lettore, una volta inserita un TempStick
®
, verrà iniziata immediatamente la procedura di scarico dei dati.
Una volta terminata la lettura, comparirà la schermata per la valutazione del trasporto. Al centro compare la scritta SCARTATA se il trasporto è stato negativo, oppure OK se positivo. Nel primo caso compare, in fondo, il motivo per cui la missione è stata ritenuta non valida (se c'è più di un motivo, verrà riportato quello che si ritiene più significativo. I dati scaricati sono automaticamente salvati nella memoria della SRI.
Premendo su OK, a questo punto, sarà possibile vedere alcune informazioni della missione, oltre ai dati registrati. Le voci del menù, selezionabili tramite i pulsanti freccia ed OK, sono quattro: Statistiche,
Informazioni, Grafico, Tabelle.
Schermata Statistiche
In questa schermata vengono riportati i parametri fondamentali del profilo relativi ai criteri di accettabilità del trasporto. E' possibile scorrere su e giù nella schermata con gli appositi tasti freccia.
40/45
MTT3
TecnoSoft s.r.l.
I parametri visualizzati sono:
• MKT: la MKT calcolata
•
•
Soglia massima: soglia massima di corretta conservazione
Soglia minima: soglia minima di corretta conservazione
•
•
•
•
Soglia max. ass.: soglia massima assoluta, da non superare
Soglia min ass.: soglia minima assoluta, da non superare
Scarto iniziale: minuti da scartare all'inizio per il conteggio dei punti
Scarto finale: minuti da scartare alla fine per il conteggio dei punti
• Energia di attivazione: dato specifico di ogni sostanza o prodotto trasportato
Per uscire dalla schermata, premere ESC.
Schermata Informazioni
Le Informazioni, invece, sono relative a tutto ciò che può essere utile per tracciare la missione visualizzata, in base ai dati inseriti in avvio di missione.
Le informazioni visualizzate sono:
• Mittente: mittente della spedizione
•
•
Destinatario: destinatario della spedizione
Operatore: l'operatore che avvia la missione
•
•
Note: eventuali informazioni aggiuntive
Oggetti: eventuali oggetti (o siti) monitorati
Per uscire dalla schermata, premere ESC.
Schermata Grafico
In questa schermata viene riprodotto in maniera semplice ma chiara il grafico dell'andamento della temperatura. Sono riprodotte, inoltre, le soglie della temperatura presa in esame. E' possibile zoomare all'interno del grafico con i pulsanti freccia su e giù. Una volta effettuato lo zoom, si può scorrere il grafico a destra ed a sinistra con gli appositi tasti freccia.
Per uscire dalla schermata, premere ESC.
Schermata Tabella
Qui, invece, è possibile vedere tutti i dati registrati, cioè la tabella con data, ora e temperatura rilevata. Per scorrere nella tabella usare i tasti freccia su e giù. Le righe nere indicano l'inizio di un nuovo giorno ed in esse
è riportata la data; sotto di esse si trova l'elenco di ore e valori di temperatura.
TecnoSoft s.r.l.
MTT3
41/45
Per uscire dalla schermata, premere ESC.
Visualizzare i dati delle missioni salvate
Per poter vedere i dati salvati nella memoria della SRI, assicuratevi che nessun datalogger sia inserito nell'interfaccia e selezionate la voce Rivedi dati (se siete in un'altra schermata, premete ESC fino a che il menù con questa voce non compare; se la SRI è spenta, premete OK e poi selezionate Rivedi dati). Si aprirà la schermata con l'elenco delle missioni salvate, identificate dalla data, dall'ora, dal numero di serie del datalogger e a altre informazioni utili (Mittente, ecc.).
Per passare in rassegna tali parametri, selezionate la voce desiderata con i tasti freccia su e giù e poi scorretele con i tasti freccia destra e sinistra. Una volta evidenziata la missione desiderata, premete OK per
aprirla. Troverete il medesimo menù descritto poco sopra (vd. p.39).
Spegnere la SRI
Per spegnere la SRI, premete ESC fino ad uscire dalla schermata in cui vi trovate ed il display non si spegne.
Resettare il dispositivo
e, con un oggetto sottile (una graffetta, ad esempio), premete il pulsante che si trova oltre il piccolo foro al centro del dispositivo, proprio in prossimità delle batterie. La SRI viene resettata, ma la sua memoria non viene cancellata.
42/45
MTT3
TecnoSoft s.r.l.
I Criteri di Accettabilità
I Criteri di Accettabilità adottati in questa versione del MTT sono specificatamente elaborati per il monitoraggio del trasporto dei campioni biologici, in particolare ematici ed urinari, destinati alla diagnostica di laboratorio. Tali parametri, di seguito elencati, sono tratti dalle indicazioni riportate all'interno dei rispettivi standard internazionali di riferimento: NCCLS H18-A3 Vo. 24 No. 38 “PROCEDURE FOR THE HANDLING
AND PROCESSING OF BLOOD SPECIMENS”; Approved Guideline - 3 rd
Edition” e NCCLS GP16-A2 Vol. 21
No. 19 “URINALYSIS AND COLLECTION TRANSPORTATION, AND PRSERVATION OF URINE
SPECIMENS”; Approved Guideline - 2 nd Edition.
Le soglie di temperatura
I criteri del software MTT3 prevedono l'impostazione di 4 soglie di temperatura. Le prime due sono le normali soglie di temperatura massima e minima per la corretta conservazione dei campioni. Di solito queste soglie sono molto strette ma spesso vi è una certa tolleranza qualora la temperatura dell'ambiente in cui il campione
è conservato dovesse superarle. Vi sono poi due ulteriori soglie per le temperature massima e minima assolute. Queste soglie rappresentano quei valori di temperatura che il campione non deve mai raggiungere, pena lo scarto del campione stesso. Solitamente sono molto più ampie delle soglie di conservazione, per garantire appunto una certa tolleranza.
Il diagramma di un trasporto
•
In generale un diagramma si divide in tre parti:
Transitorio iniziale, dal momento dell’avvio della missione al raggiungimento della temperatura di trasporto.
•
•
Trasporto.
Transitorio finale, dal momento dell’estrazione del datalogger al momento della lettura.
L’esame del diagramma consente quasi sempre di escludere i transitori iniziale e finale e di verificare se il trasporto è stato effettuato nei limiti di accettabilità.
Per un'analisi automatica delle acquisizioni è perciò necessario escludere i transitori iniziale e finale.
Conoscendo il processo del trasporto del campione e tutte le sue fasi, è possibile calcolare, con ragionevole certezza, questi transitori, in modo tale da impostarli in fase di programmazione. Ad esempio, ponendo che non venga programmato alcun ritardo nell'avvio delle acquisizioni, sapendo che dal momento della programmazione del dispositivo al momento in cui inizia il trasporto passano 20 minuti (nel frattempo il
TempStick ®
viene inserito nel contenitore di trasporto che a sua volta deve essere messo sul mezzo, ecc.), si imposta come transitorio iniziale da scartare un tempo di 30-40 minuti. In questo modo si è ragionevolmente sicuri che verranno escluse le acquisizioni che non riguardano il trasporto vero e proprio.
Allo stesso modo verrà impostato il transitorio finale.
L'energia di attivazione
L'energia di attivazione di una data sostanza o prodotto esprime un valore raggiunto il quale incomincia a verificarsi un dato processo. Solitamente è un numero compreso tra 60 e 100: viene consigliato un uso standard di un valore pari ad 83.
Come impostare gli altri parametri di missione
Gli unici altri parametri impostabili in fase di programmazione che possono avere una qualche incidenza sui criteri di accettabilità sono il ritardo di inizio acquisizione e l'intervallo di acquisizione.
Per il primo, tenete presente che il transitorio iniziale viene calcolato dalla prima acquisizione e non dal momento dell'avvio del datalogger.
Per il secondo, invece, ricordate che la temperatura registrata in un dato momento viene estesa all'intervallo di tempo fino all'acquisizione successiva. Impostando, ad esempio, un intervallo di 20 minuti ed avendo registrato per l'acquisizione A un valore di 18°C, questo valore verrà esteso per tutti i 20 minuti fino all'acquisizione B.
TecnoSoft s.r.l.
MTT3
43/45
MEAN KINETIC TEMPERATURE
Mean kinetic temperature (MKT) è definita come “Una singola temperatura derivata che, se mantenuta durante un tempo definito, procura il medesimo effetto termico ad una sostanza o prodotto biologico che si
avrebbe con una sequenza di temperature più basse o più alte per un periodo di tempo equivalente. La mean
kinetic temperature è più alta della media aritmetica e viene calcolata tramite l'equazione di Arrhenius”.
Perciò, la mean kinetic temperature può essere considerata come una temperatura di conservazione isotermica che simula gli effetti non isotermici delle variazioni della temperatura di conservazione. Non è una semplice media aritmetica ma implica relazioni esponenziali e logaritmiche.
La formula di Haynes può essere usata per calcolare la MKT. E' più alta della temperatura media e tien conto dell'equazione di Arrhenius dalla quale Haynes ha ricavato la sua formula.
T k
=
− ln e
−
H
RT
1
H / R
e
−
H
RT
2
e
−
H
RT n n
Tk = MKT in ºK
Δ
H = calore di attivazione / energia di attivazione
R = costante universale dei gas (8.3144
ּ
10-3 kJ.Mole1
ּ
ºK-1)
T i
= temperatura in ºK n = numero totale di intervalli di tempo uguale durante i quali i dati sono registrati
L'applicazione pratica di questa equazione è meno complicata di quanto possa sembrare ad una prima vista.
Per un vasto numero di farmaci e campioni biologici il H è compreso tra 42 – 125 kJ/mol.
Poiché la relazione tra il grado di reazione all'energia di attivazione e la temperatura è esponenziale, un piccolo cambiamento nella temperatura o nell'energia di attivazione causa un grande cambiamento nel grado di reazione.
Devono essere applicate rigide condizioni per l'uso della MKT, cioè:
- è applicabile solamente a prodotti conservati in stanze a temperatura controllata (es. quelli con la scritta “Da conservarsi non oltre i 25ºC”)
- la MKT non è consigliata per prodotti a bassissime temperature di conservazione
- la MKT non può essere usata per compensare difetti di controllo termico dei dispositivi di conservazione, ad es. per difetti di progettazione.
44/45
MTT3
TecnoSoft s.r.l.
Risoluzione dei problemi
Quando avvio il software MTT ricevo un messaggio di errore “Printer selected is not valid”
Se, avviando il programma MTT dovesse comparire il seguente messaggio di errore: “Exception Eprinter in
module Tmtt.exe at 00023CF2. Printer selected is not valid”, significa che non avete configurato una stampante locale, oppure le stamapnti configurate non sono collegate.
Infatti, il programma ricerca la stampante predefinita, dato che in alcune sue parti viene richiesta la funzione di stampa. Se sul vostro computer sono installate soltanto stampanti di rete ma la rete non è collegata, oppure, pur essendoci una stampante locale, questa non è la stampante predefinita, o ancora, non è installata alcuna stampante locale, il programma darà questo errore. Fate clic sul pulsante OK per chiudere il programma: dovrete procedere al collegamento della rete locale o, in alternativa, all'aggiunta di una stampante locale (seppur fittizia, nel senso che non è necessario che sia collegata al PC), che dovrà essere impostata come predefinita.
Aprite il Pannello di Controllo (Start – Impostazioni – Pannello di Controllo su Windows 98/2000 oppure
Start – Pannello di Controllo su Windows XP). Selezionate Stampanti e fax (se usate Windows XP, passate alla visualizzazione classica del Pannello di Controllo, facendo clic sul comando in alto a sinistra nella finestra corrente); se è presente una stampante locale ma non è la stampante predefinita, fate clic su di essa con il pulsante destro del mouse e selezionate Imposta come stampante predefinita.
Se, al contrario, non è presente una stampante locale, fate clic su Aggiungi stampante; fate clic su Avanti e selezionate Stampante locale collegata al computer (per Windows XP) o Stampante locale (per Windows
98/2000) (N.B.: non è necessario che la stampante sia effettivamente collegata). Deselezionate la casella dell'opzione Rileva e installa stampante Plug & Play automaticamente; fate clic su Avanti. Nel campo
Utilizza la porta seguente, selezionato LPT1 (o la porta cui effettivamente l'eventuale stampante è connessa) e fate clic su Avanti. Selezionate il Produttore della stampante nell'elenco di sinistra ed il modello in quello di destra: se la stampante locale che state creando è fittizia, vi consigliamo di selezionare una stampante di un produttore famoso, per essere sicuri che Windows abbia già i driver per quella stampante. Fate clic su
Avanti e selezionate Sì quando vi viene chiesto se volete che questa sia la stampante predefinita. Impostate l'opzione Non condividere questa stampante, fate clic su Avanti e rispondete No alla richiesta di stampare la pagina di prova; un altro clic su Avanti e poi su Fine. Attendete che Windows installi la stampante e, completata anche questa operazione, potrete riavviare il programma MTT.
Quando cerco di avviare una missione o di leggere i dati con l'interfaccia
TecnoStick
®
, ricevo un messaggio di errore
Le cause possibili per questo tipo di inconveniente possono essere molteplici. Per prima cosa assicuratevi che il cavo sia correttamente inserito nel PC, che l'interfaccia sia connessa al cavo e che il datalogger sia inserito nell'interfaccia. Dopodiché, se questo non fosse sufficiente a superare il problema, controllate di aver selezionate la corretta porta seriale nella finestra di Configurazione. Se non siete sicuri di quale porta si tratti, provate le diverse porte disponibili. Qualora non dovesse funzionare anche in questo caso, provate a cambiare porta seriale su cui è connessa l'interfaccia, se ve ne è un'altra disponibile. Cercate anche di assicurarvi che la porta seriale che state usando non sia danneggiata, magari collegandovi un altro dispositivo seriale funzionante.
Un'altra causa può essere che la porta seriale che state usando sia attualmente occupata da un altro programma, pur non essendovi alcun dispositivo collegato. Il programma in questione che è stato caricato all'avvio del PC o in precedenza, prima dell'uso della TecnoStick
®
Interface ed opera in background, ovvero non è direttamente visibile in una finestra. Un esempio di questo tipo di programmi, sono alcuni software per la sincronizzazione dei dati tra il PC ed il PC palmare che viene connesso alla porta seriale. Chiudete i programmi sospetti dal Tray di Windows (ovvero, le icone che si trovano in basso a destra, sulla barra di
Windows, accanto all'orologio).
Se state utilizzando un adattatore USB-seriale, assicuratevi di averne installato correttamente i driver e di
Qualora nessuna di queste soluzioni porti al superamento del problema, contattate il supporto tecnico
Tecnosoft.
TecnoSoft s.r.l.
MTT3
45/45
Società certificata ISO 9001:2000 per lo sviluppo di firmware e software
advertisement
* Your assessment is very important for improving the workof artificial intelligence, which forms the content of this project
Related manuals
advertisement
Table of contents
- 5 Licenza d’uso
- 6 Introduzione
- 6 Nota sul software MTT 3.0 e successivi
- 6 Novità rispetto alla versione 2.4 (MTT2-SRI)
- 6 Novità rispetto alla versione 2.2
- 6 Novità rispetto alla versione 1.0
- 7 Compatibilità con la vecchia versione
- 8 Requisiti di sistema
- 8 Hardware
- 8 Software
- 9 Installazione
- 11 Operazioni di base
- 11 Avvio del Programma
- 11 La Finestra Principale
- 12 Configurazione
- 12 Impostazioni
- 12 Soglie di Temperatura e Criteri di Accettabilità
- 13 Ritardo di Inizio Acquisizione
- 13 Intervallo di Acquisizione
- 13 Dati Mittente, Destinatario e Operatore
- 13 Altre Opzioni
- 13 Lingua
- 14 Avanzate
- 14 Inizializza Archivio
- 14 Svuota il Cestino
- 14 Opzione PDOXUSERS.NET
- 15 Codice Utente
- 16 Iniziare una Nuova Missione (solo con Interfaccia TecnoStick®)
- 17 Impostare i parametri
- 17 Ritardo da Inizio Acquisizioni
- 17 Intervallo di Acquisizione
- 17 Soglie e Criteri di Accettabilità
- 17 Data e Ora
- 17 Dati Aggiuntivi
- 17 Identificazione
- 17 Identificazione Oggetti Trasportati/Siti Monitorati
- 17 Note
- 18 Programmare il datalogger
- 19 Leggere i Dati acquisiti (solo con Interfaccia TecnoStick®)
- 19 Scheda Generale
- 20 Scheda Grafico
- 21 Scheda Tabella Grafico
- 21 Scheda Allarmi
- 22 Scheda Criteri di Accettabilità
- 22 I pulsanti delle operazioni
- 23 La finestra Anteprima di Stampa
- 25 La finestra SRI
- 25 I Profili
- 26 Creare un Profilo
- 26 Modificare un Profilo
- 26 Cancellare un Profilo
- 27 Creare una cartella
- 27 Creare una sottocartella
- 27 Creare un profilo in una cartella o sottocartella
- 27 Configurare la SRI
- 28 Cambiare il nome ed i permessi della SRI
- 29 Imposta Data e Ora
- 29 Scaricare i dati dalla SRI
- 29 Cancellare i dati dalla SRI
- 29 Caricare i profili sulla SRI
- 30 L'Archivio dei Dati
- 31 Help in linea
- 32 Informazioni
- 33 Uscire dal programma
- 34 Manuale dell'interfaccia e dei datalogger
- 34 Descrizione del dispositivo e dei datalogger
- 35 Connessione del dispositivo SRI
- 35 Installazione dei driver USB della SRI
- 36 Connessione della TecnoStick Interface
- 36 Installazione dei driver USB della TecnoStick Interface
- 37 Connessione del datalogger all'interfaccia
- 37 Sostituzione delle batterie
- 37 Uso della SRI
- 38 Impostare l'ora
- 38 Avviare una missione (solo per modalità Programmatore)
- 39 Scaricare i dati di un TempStick® (solo per modalità Lettore)
- 39 Schermata Statistiche
- 40 Schermata Informazioni
- 40 Schermata Grafico
- 40 Schermata Tabella
- 41 Visualizzare i dati delle missioni salvate
- 41 Spegnere la SRI
- 41 Resettare il dispositivo
- 42 I Criteri di Accettabilità
- 42 Le soglie di temperatura
- 42 Il diagramma di un trasporto
- 42 L'energia di attivazione
- 42 Come impostare gli altri parametri di missione
- 43 MEAN KINETIC TEMPERATURE
- 44 Risoluzione dei problemi
- 44 Quando avvio il software MTT ricevo un messaggio di errore “Printer selected is not valid”
- 44 Quando cerco di avviare una missione o di leggere i dati con l'interfaccia TecnoStick®, ricevo un messaggio di errore