- No category
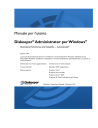
advertisement
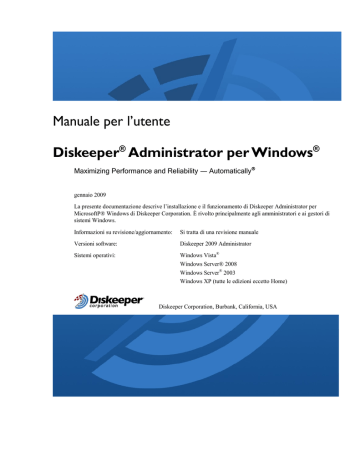
Manuale per l’utente
Diskeeper
®
Administrator per Windows
®
Maximizing Performance and Reliability ― Automatically
gennaio 2009
La presente documentazione descrive l‘installazione e il funzionamento di Diskeeper Administrator per
MicrosoftP® Windows di Diskeeper Corporation. È rivolto principalmente agli amministratori e ai gestori di sistemi Windows.
Informazioni su revisione/aggiornamento: Si tratta di una revisione manuale
Versioni software:
Sistemi operativi:
Diskeeper 2009 Administrator
Windows Vista
®
Windows Server® 2008
Windows Server
®
2003
Windows XP (tutte le edizioni eccetto Home)
Diskeeper Corporation, Burbank, California, USA
________________________ gennaio 2009
__________
© 2009 by Diskeeper Corporation. Tutti i diritti riservati.
Il Software descritto nel presente manuale è di proprietà di Diskeeper Corporation ed è protetto dalle leggi statunitensi sul copyright e dalle direttive di trattato internazionali. Pertanto, il Software va trattato come qualunque altro materiale protetto da copyright (per esempio un libro o una registrazione musicale), eccetto che
è possibile (a) eseguire una copia del Software unicamente a scopo di back-up o di archiviazione, oppure (b) trasferire il Software su un unico disco rigido, premesso che l'originale venga conservato unicamente a scopo di back-up o di archiviazione. Non è consentito copiare la documentazione per l'utente fornita con il Software, eccetto per uso personale autorizzato.
LEGENDA DIRITTI LIMITATI
Il software e la documentazione vengono forniti con DIRITTI LIMITATI. L'uso, la duplicazione o la diffusione da parte del Governo è soggetta a limitazioni secondo quanto descritto nel sotto-paragrafo (c)(1)(ii) della clausola dei Diritti sui Dati Tecnici e sul Software Informatico in DFARS 252.227-7013 o nei sotto-paragrafi
(c)(1) e (2) del Software Informatico Commerciale —Diritti Limitati in 48 CFR 52.227-19, secondo quanto applicabile. Il produttore è Diskeeper Corporation, 7590 North Glenoaks Boulevard, Burbank, California
91504.
Diskeeper, il logo di Diskeeper Corporation, ―Disk Performance Analyzer for Networks‖, HyperFast, I-FAAST,
InvisiTasking, ―I/O Smart‖, ―Frag Shield‖, ―Maximizing Performance and Reliability Automatically‖, ―Set It and Forget It‖, Sitekeeper, ―Terabyte Volume Engine‖, e ―Titan Defrag Engine‖ sono marchi registrati o marchi di fabbrica di Diskeeper Corporation negli Stati Uniti e in altri Paesi.
Active Directory, Microsoft, Windows, Windows NT, Windows Server e Windows Vista sono marchi commerciali registrati o marchi commerciali di proprietà di Microsoft Corporation negli Stati Uniti e/o in altri
Paesi.
Tutti gli altri marchi commerciali sono di proprietà dei rispettivi proprietari.
INDICE
NFORMAZIONI SULLA FRAMMENTAZIONE
PANORAMICA DI DISKEEPER ADMINISTRATOR
ISTALLAZIONE DI DISKEEPER ADMINISTRATOR
ERIFICA DELLA DISPONIBILITÀ DI AGGIORNAMENTI DEL PRODOTTO
L REGISTRO EVENTI DELLE APPLICAZIONI DI
FUNZIONAMENTO DI DISKEEPER ADMINISTRATOR
LTRI SUGGERIMENTI PER LA NAVIGAZIONE
PECIFICA DI UN INTERVALLO DI INDIRIZZI
MPOSTAZIONE DELLE AUTORIZZAZIONI AMMINISTRATIVE
INDICE iii
iv INDICE
NFORMAZIONI SULLA CONDIVISIONE
GGIORNAMENTO O UPGRADE FASE PER FASE
ESTIONE DELLE LICENZE SOFTWARE DI
ZIONI DI GESTIONE DELLE LICENZE SOFTWARE
REAZIONE DELLE DIRETTIVE DI DEFRAMMENTAZIONE
PZIONI DELLE DIRETTIVE DI DEFRAMMENTAZIONE DI
PZIONI DELLE DIRETTIVE OPERATIVE DELLE VERSIONI TRADIZIONALI DI
ODIFICA DELLE DIRETTIVE DI DEFRAMMENTAZIONE ESISTENTI
TILIZZO DELLE DIRETTIVE DI DEFRAMMENTAZIONE
REAZIONE DI CRITERI DI DISTRIBUZIONE
PZIONI CRITERI DI DISTRIBUZIONE DI
ODIFICA DEI CRITERI DI DISTRIBUZIONE
ESTIONE DEFRAMMENTAZIONE AUTOMATICA
REAZIONE DI CRITERI DI GESTIONE DEFRAMMENTAZIONE AUTOMATICA
ODIFICA DI CRITERI DI GESTIONE DEFRAMMENTAZIONE AUTOMATICA ESISTENTI
ERIE DATI DI FRAMMENTAZIONE E PRESTAZIONI
ERIE DATI COMPUTER E DIRETTIVE
ISUALIZZAZIONE DELLO STATO DEL RAPPORTO
ANCIO DI ALTRE OPZIONI DA UN RAPPORTO
ODALITÀ DI RICEZIONE DEGLI AVVISI
ELEZIONARE LE OPZIONI DI AVVIO E DI PULIZIA DELLE ATTIVITÀ
REAZIONE DI GRUPPI PERSONALIZZATI
ESTIONE DI GRUPPI PERSONALIZZATI
ODIFICA DEGLI ELENCHI DI ESCLUSIONE IN UNA RETE
PANORAMICA DELLE FUNZIONI DI DISKEEPER
TABELLA DELLE EDIZIONI DISKEEPER
RISPOSTE ALLE DOMANDE FREQUENTI
INDICE v
Prefazione vii
Prefazione
Informazioni sul manuale
Benvenuti sul manuale per l‘utente di Diskeeper Administrator. Prima di tutto questo manuale offre una rapida panoramica delle principali funzioni di Diskeeper Administrator, quindi illustra le modalità di installazione ed esecuzione. Poi descrive le diverse funzioni di Diskeeper Administrator e le modalità di utilizzo. Descrive inoltre le funzioni chiave disponibili nelle edizioni Diskeeper Professional e Server. Infine definisce la frammentazione del disco ed i suoi effetti sui sistemi Windows.
Struttura del manuale
Il Capitolo 1 offre una breve panoramica di Diskeeper Administrator.
Il Capitolo 2 descrive come installare Diskeeper Administrator.
Il Capitolo 3 spiega come usare le diverse funzioni di Diskeeper Administrator.
Il Capitolo 4 offre una panoramica delle funzioni disponibili nelle edizioni Diskeeper Professional e Server.
Il Capitolo 5 presenta la teoria del funzionamento di Diskeeper.
L‘Appendice A illustra le tabelle delle diverse edizioni di Diskeeper ed i sistemi operativi, le funzioni e le capacità supportate.
L‘Appendice B indica dove trovare le risposte alle domande frequenti
L‘Appendice C elenca tutte le opzioni di menu disponibili
L‘Appendice D elenca i possibili messaggi di errore e le relative cause
L‘Appendice E spiega come contattare il rappresentante dell‘assistenza ai clienti di Diskeeper Corporation per i servizi di supporto.
Il Glossario fornisce le definizioni dei termini usati nel presente manuale.
Introduzione
La famiglia di prodotti Diskeeper comprende Diskeeper Administrator. Diskeeper Administrator non è un‘utilità di deframmentazione, bensì un‘applicazione che fornisce un unico punto di controllo per mezzo del quale gestire tutte le installazioni di Diskeeper dalla versione 9.0 alla versione 2009 sulla rete
Diskeeper Administrator fornisce una gestione molto flessibile basata su direttive di Diskeeper in un ambiente di rete. La chiave di questo controllo sono le seguenti funzioni di amministrazione della rete:
La funzione PushInstall facilita l‘installazione di Diskeeper in qualunque computer supportato delle rete. È necessario installare Diskeeper su alcune centinaia di macchine? Diskeeper Administrator lo sa fare con pochi clic del mouse.
La funzione Gestione deframmentazione automatica garantisce che Diskeeper sia installato e configurato automaticamente come desiderato su qualsiasi computer appena aggiunto alla rete.
Il controllo delle operazioni di deframmentazione è semplice, sia per la gestione di pochi computer o di migliaia di macchine in tutta la rete. È possibile stabilire direttive che decidono le modalità di esecuzione di
Diskeeper su uno o su molti computer contemporaneamente.
viii Prefazione
Per semplicità di gestione, è possibile organizzare i computer in rete in gruppi logici. Diskeeper
Administrator supporta gruppi Microsoft Active DirectoryP, oppure è possibile creare i propri gruppi personalizzati.
Per esempio, è possibile impostare direttive di deframmentazione, rapporti o preferenze per i computer del reparto amministrativo diverse da quelle del reparto tecnico – o installare Diskeeper in tutti i computer al quarto piano.
Diskeeper Administrator fornisce moltissime opzioni di rapporti e avvisi di notifica che illustrano la frammentazione dei computer in rete e raccoglie i dati di prestazioni e affidabilità utilizzabili per conservare i sistemi in maniera proattiva.
Il modulo di Aggiornamenti e upgrade di Diskeeper Administrator consente di rilevare e installare aggiornamenti e upgrade in tutti i computer gestiti da Diskeeper. Si osservi che un aggiornamento è una versione migliorata gratuita di un numero di versione specifico (ad esempio, il passaggio dalla versione
2009 build 100 alla versione 2009 build 101). Per aggiornare un'installazione di Diskeeper, non sono necessarie licenze aggiuntive. Gli upgrade sono modifiche di un numero di versione a quello successivo
(per esempio dalla versione 2009 alla versione 2008). Per eseguire l'upgrade di una installazione Diskeeper
è necessario possedere o acquistare la licenza idonea.
Diskeeper Administrator Edition può essere utilizzato per controllare in remoto l'installazione di Diskeeper
9.0 a 2009 in tutti i computer della rete. Senza lasciare la propria scrivania, è possibile eseguire qualunque attività Diskeeper come sul computer remoto.
Informazioni sulla frammentazione
Nel presente manuale il termine deframmentazione del disco ha due significati:
una condizione nella quale pezzi di file individuali su un volume del disco non sono contigui, ma piuttosto spezzati e dispersi nel disco; e
una condizione nella quale lo spazio libero su un volume del disco consiste di piccoli pezzi di spazio qua e là anziché di alcuni spazi liberi grandi.
Gli effetti dell'eccessiva frammentazione sono comunque duplici:
l'accesso ai file richiede più tempo perché un file deve essere raccolto in pezzi qua e là e necessita diversi accessi al disco invece di uno solo; e
la creazione del file richiede più tempo perché lo spazio per il file deve essere allocato in piccoli pezzi qua e là anziché solo una allocazione contigua.
In conclusione—la frammentazione rallenta le prestazioni del sistema Windows. Più si aspetta a deframmentare i volumi del disco, più lento è il computer.
Con Diskeeper, tutti i volumi in un sistema operativo Windows possono essere deframmentati continuamente.
Diskeeper li pulisce e li mantiene in condizioni ottimali. Ciò comprende volumi con file compressi, criptati e sparsi su volumi NTFS.
Con l'esecuzione invisibile come processo in background oppure con la deframmentazione manuale, Diskeeper riordina accuratamente i file e lo spazio libero su un volume del disco in modo che siano composti da meno pezzi possibili. Diskeeper viene eseguito mentre altri processi sono attivi sul computer e pertanto non è necessario bloccare l'accesso degli utenti ad un disco mentre è in corso la deframmentazione. Il risultato: Il computer è più veloce se Diskeeper è attivato.
Panoramica 1
C a p i t o l o 1
Panoramica di Diskeeper Administrator
Diskeeper ha introdotto il concetto di deframmentazione aziendale completa e Diskeeper Administrator rappresenta la prossima generazione di questa tecnologia. Diskeeper 2009 Administrator trasferisce il concetto di gestione centralizzata sulla base di criteri di Diskeeper in tutta la rete.
Con Diskeeper Administrator, è possibile installare, monitorare e controllare Diskeeper sui computer in tutta la rete.
Ecco le principali funzioni di Diskeeper Administrator:
Distribuzione di Diskeeper — Installare o disinstallare Diskeeper Professional, Pro Premier , Server o
Enterprise Server su computer selezionati in tutta la rete.
Controllo raggruppamento logico — Supporta gruppi di directory attive, oppure è possibile creare gruppi logici personalizzati di sistemi sui quali gestire le operazioni di Diskeeper.
Gestione centrale in base a direttive — Impostare e visualizzare le proprietà di deframmentazione di
Diskeeper che controllano come e quando Diskeeper viene eseguito sui computer selezionati in rete.
Gestione deframmentazione automatica— Stabilire criteri che garantiscono che Diskeeper sia installato e configurato automaticamente quando nuovi computer sono aggiunti alla rete e regolare il conteggio delle licenze Diskeeper in base alle esigenze quando i computer sono rimossi dalla rete.
Gestione da punti individuali di licenze e attivazione Diskeeper — Gestire le licenze e l‘attivazione di
Diskeeper in tutta la rete, da un unico punto.
Rapporti — Stabilire e visualizzare diversi rapporti Diskeeper indicanti le informazioni sui computer selezionati in rete.
Avvisi — Ricevere la notifica via e-mail di problematiche critiche relative alla condizione dei volumi del disco in tutta la rete.
Controllo singoli computer remoti — Collegarsi direttamente ad un sistema remoto e controllare completamente Diskeeper su quel sistema.
Supporto di piattaforme incrociate — Diskeeper Administrator funziona su diverse piattaforme di sistemi operativi Windows, da Windows XP a Windows Server 2008.
In uno scenario tipico, si usa Diskeeper Administrator per installare Diskeeper Professional, Pro Premier,
Server, o EnterpriseServer su computer remoti in tutta la rete. Quindi, si utilizza opzionalmente Diskeeper
Administrator per stabilire direttive che controllino il modo in cui Diskeeper gestisce quei computer. Questi computer remoti possono inoltre essere suddivisi in gruppi – usando la struttura di raggruppamento esistente delle directory attive o creando i propri gruppi personalizzati. Dopo avere stabilito le direttive di deframmentazione, è possibile specificare quali messaggi di avviso visualizzare e la loro frequenza. A questo punto è fatta! Diskeeper gestisce automaticamente la frammentazione in tutta la rete. Successivamente, in qualunque momento, è possibile usare Diskeeper Administrator per generare rapporti che consentano di controllare facilmente le operazioni di Diskeeper in tutta la rete – senza mai lasciare la propria scrivania!
Diskeeper Administrator è composto da due componenti principali – la console dell‘amministratore e il database dell‘amministratore.
La console dell’amministratore è il ―pannello di controllo‖ mediante il quale si inviano i comandi ai computer Diskeeper in rete.
2 Panoramica
Il database dell’amministratore lavora in background per raccogliere e memorizzare la pianificazione, la registrazione, i rapporti, gli avvisi e altri dati informativi per tutti i computer in rete con licenze Diskeeper valide.
Si ricorda che Diskeeper Administrator non è un deframmentatore. Per deframmentare i computer sui quali è installato, è necessario installare anche Diskeeper sulle macchine.
Altre informazioni utili
Per iniziare ad usare Diskeeper Administrator, è prima necessario configurare il database dell'amministratore
(Administrator Database). Ciò comprende la specifica dell'uso di un SQL Server 2005, SQL Server 2000 esistente o di un Microsoft Desktop Engine (MSDE) o l'installazione di un modulo MSDE localmente sul computer che esegue Diskeeper Administrator. Se nessuno di essi è installato sul computer, è necessario scaricare e installare una versione gratuita di MSDE dal sito web di Diskeeper Corporation. La configurazione
Preliminari a pagina 15 13 per informazioni sulla configurazione dell'Administrator Database.
Per raccogliere i dati Diskeeper dai computer remoti, Diskeeper Administrator deve utilizzare credenziali di accesso per un account che faccia parte del gruppo degli amministratori nel dominio o gruppo di lavoro selezionato. (Queste informazioni sull'account vengono inoltre utilizzate dalla funzione PushInstall descritta a
gruppo di lavoro nel quale si desidera controllare installazioni Diskeeper remote. Per maggior informazioni
sull‘inserimento delle informazioni sull‘account, consultare pagina 14.
Dopo che Diskeeper Administrator ha trovato le altre installazioni Diskeeper in rete, può raccogliere i dati relativi alla deframmentazione esistenti dai computer remoti. Raccoglie informazioni post deframmentazione sulle prestazioni e sull'affidabilità di ogni singolo computer e memorizza questi dati nel database.
Successivamente ad ogni attività associata a Diskeeper su uno dei computer remoti, il database di Diskeeper
Administrator viene aggiornato, in modo che le informazioni sulla condizione dei computer remoti siano sempre disponibili immediatamente. È possibile visualizzare i rapporti che indicano le informazioni attualmente nel database, o scegliere specifici computer Diskeeper per rapporti sulle informazioni più recenti (compresi i dati dei computer che sono stati temporaneamente disconnessi dalla rete - per esempio sistemi portatili).
Installazione 3
C a p i t o l o 2
Istallazione di Diskeeper Administrator
Questo capitolo fornisce le informazioni necessarie prima, durante e dopo l‘installazione di Diskeeper
Administrator.
Prima dell’installazione
Piattaforme e versioni Windows supportate
Diskeeper Administrator funziona sulla piattaforma Intel® x86 (incluse CPU Pentium™ e compatibili di altri produttori) con sistemi Windows Vista, Windows Server 2008, Windows Server 2003, o Windows XP (tutte le edizioni eccetto Home).
Requisiti software aggiuntivi
Diskeeper Administrator richiede SQL Server 2005, SQL Server 2000, o il modulo Microsoft SQL Server
Desktop Engine (MSDE) per memorizzare le informazioni associate a Diskeeper. Il modulo MSDE offre la memorizzazione locale dei dati e si basa sul modulo dei dati utilizzato in Microsoft SQL Server 2000. Viene fornito sul CD-ROM di Diskeeper Administrator ed è anche disponibile gratuitamente sul sito web di Diskeeper
Corporation.
Inoltre Diskeeper Administrator si affida al Framework Microsoft .NET 2.0. Il Framework .NET 2.0 fornisce la comunicazione necessaria per le diverse componenti di Diskeeper Administrator.
Nota: Il processo di impostazione di Diskeeper Administrator installa automaticamente il Framework .NET sul computer se necessario.
Requisiti risorse
I requisiti di spazio su disco per Diskeeper Administrator dipendono da diversi fattori. Sulla maggior parte dei sistemi, Diskeeper Administrator avrà bisogno di circa 86 megabyte o meno. Lasciare fino a 450 MB di spazio libero extra per i file temporanei durante l‘installazione. Se il Framework Microsoft .NET non è installato sul computer, ciò richiede circa 70 MB di spazio aggiuntivo su disco. Inoltre, il sistema può richiedere una versione nuova o aggiornata della MMC (meno di 6 MB). Infine, se nel computer non è presente Internet Explorer, è possibile aggiungere altri file necessari (hhupd. exe, 50comupd. exe e wintdist. exe).
Installando l‘MSDE quando si configura per la prima volta il database di Diskeeper Administrator, inizialmente richiede meno di 70 MB di spazio su disco, sebbene con la crescita del database, aumentano I requisiti di spazio su disco aggiuntivo. Inoltre, l‘MSDE usa componenti MDAC (Microsoft Data Access Components), che richiedono circa 26 MB aggiuntivi di spazio su disco se non già presenti nel sistema.
4 Installazione
Una nota sui firewall
In quanto parte del suo funzionamento, Diskeeper Administrator agisce come un server sulla rete. Se è in funzione un firewall di hardware o software, è possibile che compaiano messaggi indicanti che Diskeeper
Administrator sta cercando di agire come server. Questi messaggi sono previsti; questi eventi possono essere consentiti con sicurezza.
Inoltre è possibile l'avvertenza che Diskeeper Administrator sta cercando di accedere ad internet. È importante osservare che Diskeeper Administrator non accede ad internet (eccetto quando si usa la funzione Cerca aggiornamenti), ma utilizza i meccanismi di Windows che possono attivare questi avvisi del firewall. Anche questi messaggi sono previsti e questi eventi possono essere consentiti con sicurezza.
Procedura di installazione—Versione breve
L‘installazione di Diskeeper Administrator è solitamente rapida e semplice. Ecco i passaggi fondamentali:
Nota: verificare di essere registrati in un account del gruppo degli amministratori.
1. Navigare fino al pacchetto Diskeeper scaricato dalla rete e fare doppio clic.
2. Seguire le schermate visualizzate, rispondendo alle domande suggerite.
procedura.
Procedura di installazione – I dettagli
Panoramica sull’installazione
Diskeeper Administrator viene installato dal programma SETUP.EXE fornito con il CD-ROM di Diskeeper
(oppure con il pacchetto di installazione, nel caso della versione scaricata). Il programma SETUP.EXE:
Conferma che l‘utente dispone dei privilegi di amministratore.
Determina quale versione di Windows è in esecuzione.
Controlla la disponibilità su disco di spazio sufficiente per l‘installazione.
Rileva e rimuove l'eventuale software Diskeeper Administrator installato in precedenza.
Copia i file necessari nelle directory di destinazione, aggiorna il registro di Windows, avvia il servizio di
Diskeeper Administrator e crea un link nel menu Avvio di Windows per Diskeeper Administrator.
Procedura di installazione
Diskeeper Administrator viene installato da un pacchetto di installazione scaricato dalla rete. Prima di iniziare l‘installazione, si osservi quanto segue:
Per eseguire Diskeeper Administrator, è necessario accedere ad un account che faccia parte del gruppo degli amministratori.
Seguire la seguente procedura per installare Diskeeper Administrator:
1. Navigare fino al pacchetto Diskeeper Administrator scaricato dalla rete e fare doppio clic. Questo avvierà la procedura guidata di installazione.
2. Fare clic su Avanti quando compare il messaggio di benvenuto.
Installazione 5
3. Dopo la lettura e l‘accettazione del contratto di licenza, fare clic su Avanti per continuare.
4. È possibile scegliere un volume o una directory del disco differente per l‘installazione. Fare clic su
Modifica e navigare fino alla destinazione desiderata per l‘installazione dei file di Diskeeper Administrator.
5. Dopo le modifiche desiderate della destinazione dei file, fare clic su Avanti per confermare le scelte. Se le directory specificate non esistono, viene creata una nuova directory.
6. Dopo che i file di Diskeeper Administrator sono stati copiati nel sistema, esiste la possibilità di registrare
Diskeeper Administrator on-line.
7. Si può avviare immediatamente Diskeeper Administrator facendo clic su Fine.
8. Per eseguire Diskeeper Administrator, fare clic sul pulsante Avvio di Windows, selezionare Programmi e quindi Diskeeper Administrator.
Dopo l'installazione
Registrazione di Diskeeper Administrator
Al termine dell'installazione, esiste l'opzione per la registrazione dell'acquisto di Diskeeper Administrator online. Accertarsi di eseguire la registrazione dell'acquisto per ricevere il supporto telefonico gratuito di 90 giorni compreso con Diskeeper Administrator.
Verifica della disponibilità di aggiornamenti del prodotto
Alla prima esecuzione di Diskeeper Administrator, il sistema controlla automaticamente la disponibilità di una versione più recente di Diskeeper Administrator. In questo caso viene fornita l'opzione di scaricare e installare la versione più recente. Quando sul display compare la schermata di download, fare clic su Esegui questo
programma dalla locazione corrente per avviare l'installazione dell'aggiornamento. Oppure fare clic su Salva
questo programma sul disco per salvare il pacchetto di installazione dell'aggiornamento di Diskeeper
Administrator sul computer per installarlo successivamente. (Per installare un aggiornamento memorizzato sul computer in questo modo, è sufficiente fare doppio clic sul file scaricato e seguire le istruzioni visualizzate).
È possibile controllare la disponibilità di aggiornamenti di Diskeeper Administrator in qualunque momento.
Selezionare l'opzione Configura Diskeeper Administrator nel gruppo delle attività Configura del riquadro di
Avvio veloce e scegliere Proprietà di Diskeeper Administrator . Nella console delle Proprietà, selezionare l'opzione Aggiornamenti di Diskeeper Administrator sulla sinistra per vedere se è disponibile una versione più recente di Diskeeper.
Informazioni su Windows Service Pack
Solitamente non è necessario eseguire l'upgrade di Diskeeper Administrator ogni volta che si installa un nuovo aggiornamento di Windows Service Pack.
Nota importante: Windows XP Service Pack 2 (SP2) fissa impostazioni predefinite di sicurezza che impediscono a Diskeeper Administrator di comunicare con i computer Diskeeper in rete. Visitare
HTwww.diskeeper.com/sp2
TH per le ultime informazioni sulla configurazione dei computer Windows XP SP2 per eseguire Diskeeper Administrator e Diskeeper.
6 Installazione
Informazioni sul servizio di Diskeeper Administrator
Diskeeper Administrator crea un servizio Windows. Il servizio consente alla centralina Administrator Data
Controller di funzionare in background durante l'esecuzione di altre applicazioni. Se il sistema operativo funziona, Diskeeper Administrator può svolgere il proprio compito, sia che siate loggati o meno.
Dopo l'installazione, il servizio di Diskeeper Administrator parte automaticamente ad ogni riavvio del computer.
Questo servizio funziona sempre, a prescindere da eventuali interventi di Diskeeper Administrator. Questo servizio consuma risorse di sistema trascurabili e nella maggior parte dei casi non è mai necessario disattivarlo.
Il registro eventi delle applicazioni di Windows
I messaggi di Diskeeper Administrator vengono collocati nel registro eventi delle applicazioni di Windows. Per impostazione predefinita, le dimensioni di questo registro sono pari a 512 kilobyte (eccetto in Windows Server
2003 e 2008) e gli eventi più vecchi di 7 giorni vengono sovrascritti. Diskeeper Administrator può riempire rapidamente il file di registro se si utilizzano queste impostazioni predefinite. Per evitare che ciò accada, eseguire quanto segue per modificare le dimensioni e le caratteristiche di sovrascrittura del Registro degli eventi delle applicazioni:
1. Fare clic con il pulsante destro del mouse su Risorse del computer sul desktop e selezionare Gestisci.
2. Quando compare la console di gestione del computer, selezionare Strumenti di sistema e quindi
Visualizzatore eventi.
3. Espandere il visualizzatore eventi facendo doppio clic e selezionare Applicazione.
4. Quindi fare clic sul menu Azione e selezionare Proprietà. a) Impostare le Dimensioni massime del registro su 2048 KB. b) Attivare l'opzione Sovrascrivi eventi come necessario. c) Fare clic su OK.
Riparazione del sistema Windows
L'esecuzione di una riparazione di emergenza, di un aggiornamento o di una reinstallazione di un sistema
Windows può modificare o disattivare alcune informazioni o servizi del sistema, che possono rendere necessaria la reinstallazione di Diskeeper Administrator dopo la riparazione del sistema Windows.
Disinstallazione di Diskeeper Administrator
Per disinstallare Diskeeper Administrator, è necessario accedere ad un account che faccia parte del gruppo degli amministratori.
Si osservi che i comandi possono avere nomi leggermente diversi a seconda della versione di Windows.
Seguire questi passaggi per rimuovere completamente e disinstallare Diskeeper Administrator dal computer:
1. Dal Pannello di controllo fare doppio clic su Aggiungi/Rimuovi programmi.
2. Evidenziare la voce Diskeeper Administrator.
3. Fare clic su Rimuovi. Questa azione rimuove i file del programma Diskeeper Administrator dal computer.
Nella maggior parte dei casi, le directory di installazione di Diskeeper Administrator non vengono rimosse.
4. In questo caso cancellare manualmente le directory di installazione di Diskeeper Administrator.
Nota: Se la MMC è stata installata sul computer, non verrà rimossa disinstallando Diskeeper Administrator.
Osservare inoltre: Qualunque file di dati o di installazione memorizzato da Administrator Data Controller non viene rimosso disinstallando Diskeeper Administrator (nel caso sia pianificata la reinstallazione di Diskeeper
Administrator). Cancellare manualmente questi file se non sono più necessari.
Funzionamento di Diskeeper Administrator 7
C a p i t o l o 3
Funzionamento di Diskeeper Administrator
Questo capitolo descrive le funzioni disponibili di Diskeeper Administrator e il relativo funzionamento.
Uso della console di Diskeeper Administrator
La navigazione di Diskeeper Administrator si effettua attraverso la console di Diskeeper Administrator. Questa console offre un comodo punto centrale per avviare tutte le attività di Diskeeper Administrator e per visualizzare i rapporti.
Alcune attività di Diskeeper Administrator si effettuano in finestre separate di "procedura guidata". Queste procedure guidate descrivono all'utente i passaggi necessari per eseguire una particolare attività. Il layout delle procedure guidate è analogo alla console principale di Diskeeper Administrator e, come la console principale, le informazioni e le opzioni visualizzate sono diverse a seconda dell'attività.
La console di Diskeeper Administrator e le varie procedure guidate sono studiate per guidare l'utente attraverso tutte le attività disponibili in modo rapido e semplice. Se per un'attività sono richieste informazioni o variabili,
Diskeeper Administrator porta l'utente sulla pagina corrispondente e richiede i dati necessari.
Le normali operazioni, per esempio la pianificazione di un'attività, sono presentate in modo coerente—la pianificazione della scansione di un rapporto si esegue nello stesso modo della pianificazione di un'installazione di Diskeeper. Per questo motivo, usando i diversi moduli di Diskeeper Administrator compaiono schermate simili.
8 Funzionamento di Diskeeper Administrator
Anche se le informazioni visualizzate differiscono in base all‘attività eseguita, questo esempio mostra una vista tipica della console principale:
Barra di menu volume
Barra degli strumenti
Area descrizione
Area informazioni
Azioni
(visualizzata quando applicabile)
Proprietà
(visualizzata quando applicabile) Menu attività di lancio rapido
Ecco una breve descrizione delle diverse sezioni della console di Diskeeper Administrator:
Riquadro del computer
La Barra degli strumenti in cima al display consente di selezionare le normali attività di Diskeeper
Administrator, raggruppate in queste categorie principali:
Avvio – Include la Panoramica attività, che fornisce una rappresentazione grafica delle attività consigliate e come si relazionano una con l'altra. Include anche una panoramica di Diskeeper Administrator, risposte alle
Domande Frequenti e semplice accesso al sistema Guida di Diskeeper Administrator.
Gestisci Diskeeper – Questo gruppo comprende le attività per la gestione di computer e gruppi
Diskeeper, l'installazione e la disinstallazione di Diskeeper, la configurazione delle proprietà di deframmentazione e la gestione delle licenze Diskeeper.
Rapporti e avvisi – Include diverse opzioni di rapporti e gli avvisi di eccezione attivati da eventi che possono compromettere le prestazioni e l'affidabilità dei computer.
Coda operazioni Diskeeper – Mostra le informazioni sui lavori in attesa, in corso o completati di
Diskeeper.
Funzionamento di Diskeeper Administrator 9
Configura – Visualizza e modifica le impostazioni di Diskeeper Administrator.
Riquadro volume
La barra di menu del display offre un percorso basato sul menu (e accessibile alla tastiera) di tutte le diverse
opzioni di menu disponibili.
Riquadro attività Avvio veloce
Il riquadro dell'attività di Avvio veloce rispecchia le opzioni disponibili mediante la barra degli strumenti e fornisce un altro modo per avviare Diskeeper Administrator.
Area descrizione
Questa sezione del display fornisce una breve descrizione della pagina visualizzata, indicando a che cosa serve e che cosa è necessario fare.
Area informazioni
Qui le varie attività di Diskeeper Administrator visualizzano le informazioni richieste e qui si possono iniziare le attività sulla base delle informazioni visualizzate. Qui è possibile selezionare i computer che si desidera gestire, selezionare le azioni operative disponibili, eseguire modifiche alle direttive e visualizzare rapporti. Molte delle schermate illustrate nell'area di lavoro includono anche i pulsanti Azioni e/o Proprietà, che offrono opzioni correlate all'attività corrente.
Pulsanti Azioni e Proprietà — Questi pulsanti forniscono accesso rapido ad un‘ampia gamma di opzioni disponibili. Sono visualizzati quando esistono opzioni applicabili per le attività in corso e le opzioni disponibili variano a seconda dell‘attività. Poiché questi pulsanti sono visualizzati per opzioni applicabili, talvolta non compaiono.
Altri suggerimenti per la navigazione
Si noti che Diskeeper Administrator utilizza diversi metodi per l'inserimento dei dati o la visualizzazione delle informazioni coerenti da un'attività all'altra. Per esempio, la selezione di computer per un'attività di utilizzo di
Diskeeper si esegue nello stesso modo della generazione di rapporti. Oppure il filtraggio dei dati all'interno dei vari rapporti di Diskeeper Administrator si esegue nella stessa maniera per ciascun tipo di rapporto. Questa sezione descrive brevemente alcuni suggerimenti per usare questa coerenza in modo vantaggioso.
Selezione dei computer
Molte attività di Diskeeper Administrator —per esempio la creazione di rapporti o l'installazione di Diskeeper— includono una pagina di selezione dei computer sui quali eseguire l'attività. È possibile scegliere tra due viste diverse per la gerarchia di rete: una struttura ad albero o una vista dei dettagli.
Ecco un esempio della struttura ad albero:
10 Funzionamento di Diskeeper Administrator
La navigazione della struttura ad albero si esegue analogamente ad altre applicazioni Windows, per esempio
Windows Explorer.
Fare clic sul segno più nella struttura per espandere un ramo, o sul segno meno per ridurre il ramo.
Fare clic sull'elenco a discesa Visualizza per includere gruppi personalizzati, domini, unità organizzative di directory attive, o computer raggruppati secondo l'intervallo degli indirizzi IP:
Visualizza elenco a cascata elenco a discesa
Fare clic sull'opzione di visualizzazione Struttura/Dettaglio dei dettagli.
per passare dalla vista della struttura a quella
Funzionamento di Diskeeper Administrator 11
Ecco un esempio della vista dettagliata:
Opzione vista struttura/dettagli opzione di visualizzazione
Pulsanti di navigazion e
Usare i pulsanti di navigazione per andare avanti, indietro e in alto nella gerarchia di rete sui computer desiderati.
In qualunque vista, il computer si seleziona facendo clic su di esso. Per selezionare più di un computer, tenere premuto il tasto <Ctrl> mentre si fa clic sui computer che si desidera selezionare.
Al termine della selezione dei computer o dei gruppi desiderati, usare i pulsanti Azioni e Proprietà (se visualizzati) per eseguire un'ampia gamma di attività sui computer selezionati.
Se si sceglie di visualizzare i computer secondo l'intervallo dell'indirizzo IP, viene visualizzata una pagina che consente di fornire indirizzi IP di inizio e fine per l'intervallo che si desidera visualizzare. Consultare la sezione seguente per maggiori informazioni sulla specifica di un intervallo di indirizzi IP.
Specifica di un intervallo di indirizzi IP
Selezionando Aggiungi indirizzi IP dall'opzione Azione in fondo alla vista a struttura o in dettaglio, è possibile visualizzare un gruppo specifico di computer inserendo un intervallo di indirizzi IP (Internet Protocol). Se si inserisce un indirizzo solo nel campo Inizio indirizzo IP, verrà incluso solo il computer con quell'indirizzo IP.
Se si specifica un indirizzo finale, verranno inclusi tutti i computer con indirizzi IP compresi tra i due valori.
12 Funzionamento di Diskeeper Administrator
Se l'intervallo IP copre diversi domini, è necessario inserire il nome di dominio di fiducia nel campo Dominio.
Quando un dominio "si fida" di un altro, il nome utente e la password definiti nel dominio "fidato" possono essere usati per l'autenticazione e l'autorizzazione dei domini "che si fidano".
Inoltre, se si desidera indicare una maschera usata per determinare una sotto-rete alla quale appartiene un indirizzo IP, in questa pagina è possibile farlo.
Seguire questi passaggi per inserire un intervallo di indirizzo IP:
1. Nel campo Dominio, inserire il nome del dominio contenente i computer con l'indirizzo IP o l'intervallo degli indirizzi IP che si desidera inserire.
2. Si può includere un singolo computer inserendo un indirizzo solo nel campo Inizio indirizzo IP.
3. Selezionando l'opzione Specifica indirizzo IP finale e inserendo un indirizzo, tutti i computer con indirizzi
IP compresi nell'intervallo sono inclusi.
4. Se si desidera indicare la maschera usata per determinare a quale sotto-rete appartiene un indirizzo IP, selezionare l'opzione Specifica maschera IP ed inserire una maschera nel campo corrispondente.
Filtraggio dei rapporti
Le griglie dei vari rapporti di Diskeeper Administrator riportano la funzione "Filtraggio rapido". Il filtraggio rapido consente di visualizzare rapidamente e con semplicità solo le informazioni che si desidera vedere nella griglia. Fare clic sulla freccia in giù in cima a qualunque colonna e scegliere le opzioni di filtraggio per determinare che cosa visualizzare nell'intera griglia.
Quando si seleziona una voce, solo quella voce compare nella griglia. Quando si seleziona "(nessuno)" non viene applicato alcun filtraggio e nella griglia compaiono tutte le voci.
Quando si seleziona "(personalizza)" , compare la schermata Filtro riga personalizzato in modo da costruire un filtraggio personalizzato che determini le informazioni che compaiono nella griglia.
Funzionamento di Diskeeper Administrator 13
Preliminari
Prima di iniziare ad usare Diskeeper Administrator esistono alcuni passaggi da seguire.
Configurazione del database
Diskeeper Administrator si affida ad un database di informazioni relative a Diskeeper raccolte da computer remoti in rete. Prima di usare Diskeeper Administrator per la prima volta, è necessario configurare il database. È inoltre possibile modificare successivamente la configurazione del database con l'opzione della Procedura
guidata di configurazione del database di Diskeeper Administrator disponibile in Configura nel riquadro di
Avvio veloce o nella barra di menu di Diskeeper Administrator.
Esistono diverse fasi nella configurazione del database di Diskeeper Administrator. L'intero processo viene descritto su schermo durante il processo di configurazione.
Fare clic su Configura database nella panoramica delle attività di Diskeeper Administrator in Avvio nel riquadro di Avvio veloce per aprire la Procedura guidata di configurazione del database, che descrive il processo di configurazione.
Ecco un riepilogo delle fasi:
Specifica se usare Microsoft SQL Server o MSDE
Come prima fase della configurazione del database di Diskeeper Administrator, è necessario specificare se usare Microsoft SQL Server 2005, Microsoft SQL Server 2000 o Microsoft SQL Server Desktop Engine
(MSDE) per il database di Diskeeper Administrator.
Il modulo MSDE offre la memorizzazione locale dei dati e si basa sul modulo dei dati utilizzato in
Microsoft SQL Server 2000. Viene fornito sul CD-ROM di Diskeeper Administrator ed è anche disponibile gratuitamente sul sito web di Diskeeper Corporation.
Specifica l’ubicazione del server database
Optando per l'uso di un database esistente, la fase successiva per l'operazione di configurazione del database è specificare quale computer si desidera usare come server del database per Diskeeper
Administrator. L‘elenco a cascata dei Server di database mostra i server di database rilevati in rete da
Diskeeper Administrator.
In questa fase inoltre esiste la possibilità di usare la propria autenticazione di accesso a Windows per accedere al database di Diskeeper Administrator, oppure di inserire il nome di accesso e la password per l'autenticazione del server SQL. Si osservi che se il database SQL non è nello stesso dominio dell'istanza di
Diskeeper Administrator, è necessario usare il metodo di autenticazione del server SQL.
Specifica se usare un database nuovo o esistente
Questa fase consente di specificare se usare un database nuovo o uno esistente. È inoltre possibile configurare più di un database purché ciascun database disponga di un nome univoco.
Specifica le informazioni del database
Durante questa fase si specifica la cartella della directory dove si desidera risieda il database di Diskeeper
Administrator. Inoltre si specifica la dimensione massima del database e come opzione un nome per il database.
Si osservi che non si può creare una directory su un server remoto per questa attività. Si consiglia di creare una cartella di directory C:\Diskeeper Administrator sul server remoto per il database di Diskeeper
Administrator.
14 Funzionamento di Diskeeper Administrator
Aggiorna database preesistente
Questa fase è visualizzata solo nei casi in cui si sceglie di usare un database Diskeeper Administrator esistente di una versione precedente di Diskeeper Administrator. Questa fase aggiorna il vecchio database affinché sia compatibile con Diskeeper Administrator 2009.
Riepilogo
La schermata finale visualizzata nella procedura guidata di configurazione del database conferma l'avvenuta configurazione del database di Diskeeper Administrator.
Impostazione delle autorizzazioni amministrative
Per raccogliere i dati Diskeeper dai computer remoti, Diskeeper Administrator deve utilizzare credenziali di accesso per un account che faccia parte del gruppo degli amministratori nel dominio o gruppo di lavoro selezionato. (Queste informazioni sull'account vengono inoltre utilizzate dalla funzione di installazione
per ciascun dominio o gruppo di lavoro nel quale si desidera eseguire installazioni Diskeeper remote.
Se non sono state ancora specificate le credenziali di accesso, è necessario farlo alla prima inizializzazione di un'attività di Diskeeper Administrator che lo richieda.
In qualsiasi momento è possibile modificare informazioni sull'account inserite precedentemente seguendo questi passaggi:
1. Fare clic su Configura nella barra degli strumenti per visualizzare il gruppo dell‘attività Configura, selezionare Proprietà di Diskeeper Administrator, quindi Autorizzazioni amministrative dal riquadro delle attività sulla sinistra.
2. Evidenziare il(i) dominio(i) o il(i) gruppo(i) di lavoro per il(i) quale(i) si desidera specificare le credenziali di accesso.
3. Nella colonna Tipo, fare clic sul menu a discesa e selezionare Dominio, Workgroup, oppure Local
Admin, a seconda del tipo di account utilizzato per accedere al(ai) dominio(i) o gruppo(i) di lavoro selezionato(i).
4. Fare clic nel campo Nome utente e inserire il nome utente per un account che faccia parte del gruppo degli amministratori nel dominio o gruppo di lavoro selezionato.
5. Fare clic nel campo Password e inserire la password per l'account inserito nel passaggio precedente.
6. Se si usa un account di Dominio (invece di un account di Workgroup o Local Admin), è possibile fare clic sul pulsante nella colonna Verifica account per controllare la validità del nome utente e della password inserita.
7. Fare clic su OK. Facendo clic su OK vengono verificate le credenziali di accesso su ogni dominio o gruppo di lavoro. Se un processo di verifica fallisce, viene visualizzato un messaggio.
Porte usate da Diskeeper Administrator
Per utilizzare Diskeeper e controllare a distanza i computer con Diskeeper Administrator, i computer devono essere configurati per consentire a Diskeeper Administrator di comunicare attraverso queste porte:
Porta installazione Diskeeper Administrator: 31029 — Diskeeper Administrator usa questa porta per installare Diskeeper su computer remoti.
Porta console Diskeeper Administrator: 31036 — La console di controllo remoto di Diskeeper
Administrator riceve i dati da i computer remoti Diskeeper attraverso questa porta.
Funzionamento di Diskeeper Administrator 15
Porte console Diskeeper Administrator di riserva: 31056, 31076, 31096, 31116, 31136, 31156, 31176,
31196 e 31216 — Diskeeper Administrator userà queste porte se quelle predefinite non sono disponibili.
Porta SQL Diskeeper Administrator: 1434 — Diskeeper Administrator usa questa porta se il database SQL si trova su un computer remoto.
Visualizzazione avvio
Dopo la configurazione del database di Diskeeper Administrator, viene visualizzata la panoramica dell'attività di
Avvio. Questa pagina è visualizzabile anche facendo clic su Avvio nella barra degli strumenti. Si tratta di un punto di avvio centrale per le operazioni primarie di Diskeeper Administrator.
Riquadro del computer
Menu attività
16 Funzionamento di Diskeeper Administrator
Questa pagina è divisa in tre sezioni distinte:
Sezione Setup
Usare l'attività Configura database per lanciare la procedura guidata di configurazione del database di
Diskeeper Administrator, che descrive le fasi necessarie per la configurazione iniziale, oppure per le modifiche di una configurazione precedentemente impostata.
Usare l'attività Configura Diskeeper Administrator per lanciare la pagina delle proprietà Configura
Diskeeper Administrator e visualizzare ed editare le impostazioni di configurazione di Diskeeper
Administrator. Una volta specificate, la maggior parte delle impostazioni di configurazione di Diskeeper
Administrator non hanno bisogno di alcun ulteriore intervento.
Sezione Installazione di rete
Utilizzare Aggiungi file di licenza per aggiungere licenze Diskeeper al database di Diskeeper
Administrator per uso con le installazioni di Diskeeper in rete. È richiesta una licenza per ogni istanza di
Diskeeper in rete a meno che si installi Diskeeper in modalità Prova e acquista - una versione di prova di 30 giorni completamente funzionale.
Selezionare Crea criteri di deframmentazione per stabilire e salvare diverse direttive di deframmentazione per i computer o i gruppi. Dopo la creazione delle direttive, è possibile utilizzarle mediante la gestione centrale dei computer Diskeeper.
Selezionare Crea criteri di distribuzione per stabilire e salvare diverse direttive di distribuzione per i computer o i gruppi. Quest criteri sono utilizzati per specificare come e quando Diskeeper viene distribuito sui computer remoti.
Utilizzare l‘attività Gestione deframmentazione automatica per distribuire e configurare automaticamente
Diskeeper su computer remoti una volta sola, oppure dinamicamente quando sono aggiunti alla rete.
Sezione Gestione
Usare l'attività Scansiona computer per scansionare la rete e raccogliere i dati dai computer Diskeeper remoti per usarli nel database di Diskeeper Administrator. Per avere dati significativi, si può eseguire una singola scansione ora o successivamente, oppure pianificare scansioni ricorrenti. Dopo la scansione iniziale, il database viene aggiornato ad ogni attività o operazione associata a Diskeeper.
Usare l'attività Crea rapporti per lanciare la procedura guidata Nuovo rapporto e creare un rapporto. I rapporti di Diskeeper Administrator illustrano informazioni utili sui computer in rete, sulle versioni di
Diskeeper installate e molti altri dati relativi alle prestazioni e all'affidabilità dei computer.
Usare l'attività Configura avvisi per configurare le soglie di attivazione degli allarmi e personalizzare l'elenco dei destinatari e il messaggio che ricevono. Gli allarmi di Diskeeper Administrator sono inviati quando si verificano eventi di eccezione che possono compromettere le prestazioni e l'affidabilità dei computer.
Usare l'attività Controllo remoto Diskeeper per connettersi ad un singolo computer e controllare
Diskeeper da quel computer. È possibile eseguire qualunque operazione di Diskeeper su quel computer come se si eseguisse su un computer locale.
Scansione della rete
Diskeeper Administrator può scansionare la rete per raccogliere informazioni sulle installazioni e le proprietà di
Diskeeper in tutta la rete. Scansionando la rete, si aumenta la precisione e la facilità d'uso delle altre attività e caratteristiche di Diskeeper Administrator. Si può scegliere di scansionare tutti i computer o una sotto-serie selezionata. Si può eseguire una scansione straordinaria, oppure pianificare scansioni ricorrenti.
Le scansioni di rete si effettuano tramite la procedura guidata Scansione computer. Seguire questi passaggi per usare la procedura guidata Scansione computer per eseguire la scansione su uno o più computer remoti:
Funzionamento di Diskeeper Administrator 17
1. Fare clic su Scansiona computer nella Panoramica delle attività di Diskeeper Administrator sotto Avvio nel riquadro delle attività di Avvio veloce. (Oppure selezionare l'opzione Scansiona Computer nell'attività
Gestisci Diskeeper, quindi fare clic su Scansiona computer). Questa operazione apre la Procedura guidata scansione computer in una finestra separata.
2. Nella schermata di introduzione visualizzata, inserire un nome opzionale ed una descrizione per l'operazione di scansione della rete. I dettagli della scansione di rete vengono visualizzati nella Coda operativa di Diskeeper Administrator, quindi un nome ed una descrizione dell'operazione riconoscibili possono risultare utili. Al termine delle selezioni, fare clic su Avanti.
3. La schermata successiva visualizza una struttura della rete. (È inoltre possibile passare ad una vista
che si desidera scansionare. Dopo la selezione dei computer da scansionare, fare clic su Avanti.
4. Siccome l'installazione di Diskeeper in un grande numero di computer in rete può richiedere tempo ed usare larghezza di banda, viene offerta l'opzione di pianificare l'operazione della scansione di rete in un momento successivo, oppure di eseguirla ora. Se si seleziona la pianificazione dell'attività in un altro momento, specificare quando l'attività deve iniziare. È inoltre possibile specificare un orario per l'interruzione dell'attività, anche se non è stata completata. Ciò offre la flessibilità di eseguire l'operazione in un momento che non influisca sulla larghezza di banda della rete. Scegliere quando eseguire la scansione della rete e fare clic su Avanti.
5. Quindi viene visualizzato un riepilogo che indica lo stato corrente dell'attività di scansione della rete. Al termine dell'attività, il riepilogo viene automaticamente salvato nella Coda operazioni di Diskeeper
operazioni. Al termine del riesame del rapporto, oppure quando si è pronti ad eseguire un'altra operazione, fare clic su Chiudi.
Installazione di Diskeeper
Usare l'attività Installa e disinstalla Diskeeper per installare o disinstallare Diskeeper Professional, Pro
Premier, Server, o EnterpriseServer sui computer selezionati in rete. È necessario disporre di licenze Diskeeper valide per i computer sui quali si intende installare Diskeeper. Se non si dispone di licenza, Diskeeper viene installato in modalità prova e Acquista, con piena funzionalità ma solo per un periodo limitato.
Nota:Gestione deframmentazione automatica può automatizzare la distribuzione e la configurazione di
Diskeeper su computer nuovi (o mobili) quando accedono alla rete. Consultare pagina 34 per maggiori
informazioni sulla Gestione deframmentazione automatica.
Si osservi che per installare Diskeeper sono necessarie autorizzazioni amministrative sui computer selezionati.
Se necessario, vengono richieste le credenziale idonee.
Si osservi inoltre che l'operazione di utilizzo richiede la presenza di una cartella condivisa detta ADMIN$ su ogni computer target. La condivisione ADMIN$ esiste per default sui sistemi Windows, a meno che non sia
dell'esistenza della condivisione ADMIN$ sul(i) computer.
L'attività di installazione e disinstallazione di Diskeeper stabilisce una connessione di rete con le macchine selezionate, quindi installa l'edizione Diskeeper selezionata su quei computer. Si affida alla disponibilità del pacchetto Diskeeper installabile. Alla prima installazione, Diskeeper richiede di cercare il pacchetto di installazione che si intende utilizzare. Si può usare un CD-ROM o scaricare il pacchetto di installazione. Una volta scelto il file Setup.exe, il pacchetto di installazione viene copiato nel database dell'Administrator. Se è stato precedentemente scelto un pacchetto di installazione, la procedura guidata Installa Diskeeper 2009 visualizza l'edizione e la versione del pacchetto e consente di cercare un pacchetto diverso se lo si desidera.
Se si cerca di installare una versione Diskeeper non compatibile con il computer target, viene visualizzato un messaggio che spiega la situazione. Inoltre vengono visualizzati messaggi che indicano lo stato delle installazioni.
18 Funzionamento di Diskeeper Administrator
L'installazione di Diskeeper viene eseguita come "operazione", cioè l'operazione può essere eseguita immediatamente o in un momento successivo.
Installazione di Diskeeper in tutta la rete
Osservare i passaggi seguenti per utilizzare la procedura guidata Installa Diskeeper 2009 su uno o su alcune centinaia di computer remoti:
1. Fare clic su Installa Diskeeper nella Panoramica delle attività di Diskeeper Administrator sotto Avvio nel riquadro delle attività di Avvio veloce. (Oppure selezionare l'opzione per installazione di Diskeeper nell'attività Gestisci Diskeeper, quindi fare clic su Avanti). Questa operazione apre la Procedura guidata
Installa Diskeeper 2009 in una finestra separata.
2. Nella schermata di introduzione visualizzata, inserire un nome opzionale ed una descrizione per l'operazione di utilizzo. I dettagli dell'operazione di installazione vengono visualizzati nella Coda operativa di Diskeeper Administrator, quindi un nome ed una descrizione dell'operazione riconoscibili possono risultare utili. Al termine delle selezioni, fare clic su Avanti.
3. Nella schermata successiva, selezionare l'edizione Diskeeper che si desidera installare sui computer e il file di installazione da usare. È possibile scegliere di scaricare e installare l'ultimo pacchetto dell'edizione
Diskeeper selezionata, oppure fare clic su Sfoglia per cercare e specificare un file di installazione Diskeeper esistente in una cartella di rete condivisa o su CD-ROM. Selezionare tra queste opzioni e fare clic su
Avanti.
4. Inoltre, esistono opzioni per consentire l‘attivazione silente e automatica di ogni istanza di Diskeeper (e ciò richiede l‘accesso ad Internet dei computer remoti), oppure per usare Diskeeper Administrator come un server di attivazione proxy che consente di attivare i computer che non hanno accesso ad Internet.
5. La schermata successiva indica il numero di licenze disponibili per l'edizione Diskeeper selezionata e visualizza la struttura della rete. (È inoltre possibile passare ad una vista Dettaglio come descritto a pagina
9). Selezionare qualunque combinazione di uno o più computer, gruppi o domini sui quali si desidera
installare Diskeeper. Dopo la selezione dei computer sui quali installare Diskeeper, fare clic su Avanti.
6. Quindi, è possibile selezionare una direttiva di deframmentazione da applicare all'operazione di installazione Diskeeper. Selezionare una delle direttive visualizzate. È possibile modificare una direttiva di deframmentazione facendo clic su Proprietà, oppure su Azioni e selezionare l'opzione per creare una nuova direttiva. Dopo la selezione della direttiva di deframmentazione, fare clic su Avanti.
7. Nella schermata successiva, specificare se installare Diskeeper nella destinazione predefinita
(%SYSTEMROOT%:\Program Files\Diskeeper Corporation\Diskeeper) oppure in una cartella di destinazione specifica. Si osservi che Diskeeper Administrator collega qualunque destinazione specifica a
\Diskeeper Corporation\Diskeeper. Al termine delle selezioni, fare clic su Avanti.
8. Siccome l'installazione di Diskeeper in un grande numero di computer in rete può richiedere tempo ed usare larghezza di banda, viene offerta l'opzione di pianificare l'operazione di utilizzo di Diskeeper in un momento successivo, oppure di eseguirla ora. Se si seleziona la pianificazione dell'attività in un altro momento, specificare quando l'attività deve iniziare. È inoltre possibile specificare un orario per l'interruzione dell'attività, anche se non è stata completata. Ciò offre la flessibilità di eseguire l'operazione in un momento che non influisca sulla larghezza di banda della rete. Scegliere quando eseguire l'operazione di utilizzo e fare clic su Avanti.
9. Quindi viene visualizzato un riepilogo che indica lo stato corrente dell'attività di installazione di Diskeeper.
Al termine dell'attività, il riepilogo viene automaticamente salvato nella Coda operazioni di Diskeeper
operazioni. Al termine del riesame del rapporto, oppure quando si è pronti ad eseguire un'altra operazione, fare clic su Chiudi.
Funzionamento di Diskeeper Administrator 19
Disinstallazione di Diskeeper in tutta la rete
L‘uso di installa e disinstalla Diskeeper per disinstallare Diskeeper dai computer remoti è facile. Il disinstallatore rimuove qualunque versione di Diskeeper (Professional o Server) dai computer selezionati.
Seguire questi passaggi per disinstallare Diskeeper da uno o più computer:
1. Fare clic su Gestisci Diskeeper nel riquadro dell‘attività Avvio veloce, quindi selezionare Installa e
disinstalla Diskeeper.
2. Nella schermata successive visualizzata, selezionare Disinstalla Diskeeper dai computer. Questa operazione apre la procedura guidata Disinstalla Diskeeper 2009 in una finestra separata.
3. Nella schermata di introduzione visualizzata, inserire un nome opzionale ed una descrizione per l'operazione di disinstallazione. I dettagli dell'operazione vengono visualizzati nella Coda operativa di
Diskeeper Administrator, quindi un nome ed una descrizione dell'operazione riconoscibili possono risultare utili. Al termine delle selezioni, fare clic su Avanti.
4. Nella vista ad albero visualizzata, selezionare una combinazione di uno o più computer, gruppi o domini dai quali si desidera disinstallare Diskeeper. (È inoltre possibile passare ad una vista Dettaglio come descritto a
pagina 9. )Dopo la selezione dei computer, fare clic su Avanti.
5. Siccome la disinstallazione di Diskeeper in un grande numero di computer in rete può richiedere tempo ed usare larghezza di banda, viene offerta l'opzione di pianificare l'operazione di disinstallazione di Diskeeper in un momento successivo, oppure di eseguirla ora. Se si seleziona la pianificazione dell'attività in un altro momento, specificare quando l'attività deve iniziare. È inoltre possibile specificare un orario per l'interruzione dell'attività, anche se non è stata completata. Ciò offre la flessibilità di eseguire l'operazione in un momento che non influisca sulla larghezza di banda della rete. Scegliere quando eseguire l'operazione di disinstallazione e fare clic su Avanti.
6. Dopo avere specificato quando eseguire l'operazione di disinstallazione, viene visualizzato un riepilogo che indica lo stato dell'attività in corso. Al termine dell'attività, il riepilogo viene automaticamente salvato nella
Coda operazioni di Diskeeper Administrator, insieme ad altri rapporti analoghi. Vedi pagina 45 per
maggiori informazioni sulla Coda operazioni. Al termine del riesame del rapporto, oppure quando si è pronti ad eseguire un'altra operazione, fare clic su Chiudi.
Interruzione dell’installazione di Diskeeper
Seguire questi passaggi per interrompere un‘operazione di istallazione o disinstallazione di Diskeeper in corso:
1. Nel riquadro delle attività di Avvio veloce, fare clic su Coda operazioni. Ciò visualizza un elenco delle attività di Diskeeper Administrator completate, in corso o in attesa.
2. Selezionare l'installazione (o la disinstallazione) in corso o in attesa, fare clic su Azioni e selezionare
Interrompi.
Nota: Questa opzione interrompe solo le operazioni di installazione o disinstallazione in corso o in attesa. Non è retroattiva su installazioni effettuate.
Informazioni sulla condivisione ADMIN$
La funzione Diskeeper Administrator PushInstall si basa su una cartella condivisa denominata ADMIN$ su ogni computer target. La condivisione ADMIN$ esiste per default sui sistemi Windows, a meno che non sia stata specificamente disattivata.
Ecco due modi per controllare la presenza della condivisione ADMIN$ nei computer:
20 Funzionamento di Diskeeper Administrator
Aprire Windows Explorer ed inserire \\computer_name\ADMIN$ nel campo Indirizzo (dove
computer_name è il nome del computer oggetto della verifica). Se la condivisione non esiste, viene visualizzato un messaggio di errore. Se esiste, viene mostrato il contenuto della cartella WINNT.
Fare clic con il tasto destro su Risorse del computer e selezionare Gestisci per aprire l'applet di gestione del computer di Windows. Quindi selezionare Strumenti di sistema | Cartelle condivise | Condivisioni. Il riquadro a destra visualizzerà un elenco delle condivisioni per quel computer, compresa ADMIN$ se esiste.
Se la condivisione ADMIN$ è stata rimossa o disattivata sul computer, contattare l'assistenza tecnica di
Diskeeper Corporation.
Aggiornamenti e upgrade
Oltre all'installazione di Diskeeper in tutta la rete, Diskeeper Administrator può cercare sul sito web di
Diskeeper Corporation la disponibilità di versioni più recenti di Diskeeper e nel caso installare le nuove versioni nei computer gestiti da Diskeeper.
È possibile impostare la ricerca giornaliera di aggiornamenti ed inviare un messaggio via posta elettronica o visualizzare un messaggio di avvertenza sul desktop quando sono disponibili aggiornamenti. È possibile inoltre controllare manualmente la disponibilità di aggiornamenti.
Esistono diversi passaggi di aggiornamento o upgrade di Diskeeper sui computer remoti. L'intero processo viene descritto su schermo durante le varie fasi.
Aggiornamenti e Upgrade – Qual è la differenza?
Prima di cominciare, è importante comprendere la differenza tra aggiornamenti e upgrade:
Gli aggiornamenti sono versioni incrementali gratuite di Diskeeper, basate su un numero di versione comune. Per esempio, la versione 2009 build 101 sarà un aggiornamento della versione 2009 build 100. Per utilizzare un aggiornamento Diskeeper non sono necessarie licenze aggiuntive (oltre a quelle attualmente in uso).
Gli upgrade sono modifiche da un numero principale di una versione al successivo (es.: dalla versione 2008 alla versione 2009) Si deve possedere o acquistare la licenza appropriata di Diskeeper per aggiornare un‘installazione di Diskeeper.
Aggiornamento o upgrade fase per fase
I passaggi per l'installazione di aggiornamenti o upgrade di Diskeeper sono analoghi all'utilizzo di nuove installazioni Diskeeper. Si selezionano i computer per aggiornamento o upgrade, si selezionano altri parametri, quindi si lascia che Diskeeper Administrator esegua l'attività autonomamente.
Per aggiornamenti e upgrade, il punto di inizio è l'attività Installa e disinstalla Diskeeper sotto Gestisci
Diskeeper nel riquadro dell'attività Avvio veloce o nella barra di menu Diskeeper Administrator. Selezionare questa attività e scegliere le opzioni Aggiorna Diskeeper o Upgrade Diskeeper per lanciare una serie di passaggi guidati dell'operazione di esecuzione dell'aggiornamento o dell'upgrade. Dopo l'avvio della procedura guidata idonea, seguire i passaggi visualizzati per l'aggiornamento o l'upgrade di una o più installazioni
Diskeeper. Questi passaggi sono descritti nelle seguenti sezioni:
Introduzione
La pagina introduttiva della procedura guidata Aggiorna Diskeeper (o la procedura guidata Upgrade Diskeeper) fornisce lo spazio per l'inserimento di un nome opzionale e di una descrizione dell'operazione di aggiornamento e upgrade. I dettagli dell'operazione vengono visualizzati nella Coda operativa di Diskeeper Administrator, quindi un nome ed una descrizione dell'operazione riconoscibili possono risultare utili. Eseguire le modifiche desiderate, quindi fare clic su Avanti.
Funzionamento di Diskeeper Administrator 21
Seleziona computer
Questa pagina della procedura guidata mostra una struttura della rete. (È inoltre possibile passare ad una vista
domini sui quali si desidera installare l'aggiornamento o upgrade. Dopo la selezione dei computer sui quali installare Diskeeper, fare clic su Avanti.
Seleziona origine dati
Prima di eseguire un'attività di aggiornamento o upgrade, Diskeeper Administrator deve determinare quali versioni di Diskeeper sono in funzione sui computer gestiti a distanza. Ciò è possibile mediante scansione dei computer ora, o usando i dati raccolti in precedenza memorizzati nel database di Diskeeper Administrator.
L'uso di dati "in diretta" garantisce che l'aggiornamento o l'upgrade siano basati sui dati disponibili più recenti. Tuttavia, questa opzione può richiedere molto tempo su una rete di grandi dimensioni. Inoltre una scansione dei dati in diretta non considera i computer gestiti in remoto che non sono in linea al momento della scansione dei dati (per esempio portatili o laptop).
L'uso di dati del database di Diskeeper Administrator è solitamente più rapido rispetto all'uso di dati in diretta, ma si ricordi che questi dati sono attuali quanto il database. Questo database viene aggiornato ad ogni modifica relativa a Diskeeper effettuata sui computer remoti. Tuttavia è possibile che questi dati non siano attuali se il database di Diskeeper Administrator non è stato in linea per un certo periodo. Quando si utilizzano dati contenuti nel database, qualunque computer remoto Diskeeper (portatile o laptop) non in linea al momento della scansione dei dati viene comunque considerato, poiché nella maggior parte dei casi il database contiene le informazioni più recenti sulla versione Diskeeper su quei computer.
Dopo la selezione della sorgente dei dati, fare clic su Avanti per continuare.
Seleziona versione
Questa pagina della procedura guidata mostra le versioni di Diskeeper disponibili e consente di specificare la versione Diskeeper che si desidera utilizzare.
La pagina Seleziona computer e upgrade del modulo Aggiornamento e upgrade elenca i computer selezionati per l'aggiornamento e queste informazioni su ciascuno di essi:
Nome dominio
Nome computer
Sistema operativo
Versione di Diskeeper
Versione corrente
Versione selezionata
La colonna Versione corrente mostra la versione di Diskeeper attualmente installata sul computer remoto. La colonna Versione selezionata contiene un elenco a discesa delle versioni Diskeeper disponibili. Usare questo elenco a discesa per selezionare la versione Diskeeper che si desidera installare su ogni computer selezionato.
In caso di installazione di un upgrade, compare anche una tabella indicante il tipo e il numero delle licenze
Diskeeper disponibili per l'uso. Per ogni tipo di licenza disponibile, la tabella mostra:
Versione di Diskeeper
Numero totale delle licenze (comprende le licenze per volume e commerciali)
Numero di licenze utilizzate
Numero di licenze disponibili
22 Funzionamento di Diskeeper Administrator
Pianifica installazione
Siccome l'installazione degli aggiornamenti e degli upgrade di Diskeeper in un grande numero di computer in rete può richiedere tempo ed usare larghezza di banda, il modulo Aggiornamento e Upgrade offre l'opzione di pianificare l'operazione di installazione in un momento successivo, oppure di eseguirla ora.
Se si seleziona la pianificazione dell'attività in un altro momento, usare i comandi forniti per specificare quando l'attività deve iniziare. È inoltre possibile specificare un orario per l'interruzione dell'attività, anche se non è stata completata. Ciò offre la flessibilità di eseguire l'operazione in un momento che non influisca sulla larghezza di banda della rete. Eseguire le selezioni e fare clic su Avanti.
Riepilogo
L'installazione su ogni singolo computer è considerata una "operazione", pertanto l'installazione su molti computer potrebbe comportare molte operazioni. Il Riepilogo Aggiornamento e upgrade mostra l'avanzamento delle singole operazioni che compongono l'attività di aggiornamento o upgrade. Con l'avanzamento delle operazioni, si possono vedere queste informazioni:
Dominio
Nome computer
Stato operazione
Descrizione
Ora di inizio dell'operazione
Al termine del riesame del rapporto, oppure quando si è pronti ad eseguire un'altra operazione, fare clic su
Chiudi. Ricordare che è possibile vedere le informazioni attuali e storiche delle attività di aggiornamento o
upgrade nella Coda operativa di Diskeeper. Consultare pagina 45 per maggiori informazioni sulle Code
operazioni.
Gestione delle licenze software di Diskeeper
Le licenze Diskeeper sono memorizzate nel database di Diskeeper Administrator e sono assegnate ai computer remoti secondo quanto necessario. Il modulo Gestisci licenze software Diskeeper offre il controllo completo della distribuzione e dell'uso delle licenze Diskeeper. È possibile vedere il numero e la tipologia delle licenze in uso e la quantità delle licenze disponibili. Inoltre è possibile convertire le licenze Prova e acquista in licenze complete (oppure licenze complete in trialware) o acquistare online licenze aggiuntive, tutto da un unico posto.
Il modulo Gestisci licenze software Diskeeper può rilevare e gestire le licenze Diskeeper esistenti in rete. È usato anche dall'opzione di installazione PushInstall per gestire le licenze sulle installazioni Diskeeper eseguite da questa istanza di Diskeeper Administrator.
Per aprire il modulo Gestisci licenze software Diskeeper, fare clic su Gestisci Diskeeper nel riquadro delle attività di Avvio veloce e selezionare Gestisci licenze software Diskeeper . Viene visualizzato il rapporto di utilizzo delle licenze e una tabella indicante le licenze specifiche aggiunte nel database di Diskeeper
Administrator. (consultare le sezioni seguenti per maggiori informazioni sull'aggiunta di licenze Diskeeper).
Il Rapporto di utilizzo delle licenze include queste informazioni:
Edizione — L'edizione Diskeeper, per esempio Professional, Pro Premier, Server oppure EnterpriseServer
Versione — Il numero della versione più importante
Complete — Il numero delle licenze Diskeeper complete per questa edizione e versione Diskeeper
Upgrade — Il numero degli upgrade delle licenze Diskeeper per questa edizione e versione Diskeeper
Combinate — Il numero combinato delle licenze complete e di upgrade
Funzionamento di Diskeeper Administrator 23
Disponibili — Il numero totale delle licenze disponibili di Diskeeper per questa edizione e versione
Diskeeper
Utilizzate — Il numero totale delle licenze utilizzate per questa edizione e versione Diskeeper
Conteggio commerciale — Il numero delle licenze rilevate da Diskeeper Administrator sui computer nei quali Diskeeper è stato installato indipendentemente da Diskeeper Administrator
Conteggio prove — Il numero di licenze trialware Prova e acquista rilevato da Diskeeper Administrator
La Tabella licenze include queste informazioni:
Numero licenza — Il numero alfanumerico esclusivo assegnato a ciascun pacchetto licenza
Tipo — Il tipo di licenza
Edizione — L'edizione Diskeeper, per esempio Professional, Pro Premier, Server oppure EnterpriseServer
Versione — Il numero della versione più importante
Licenziatario — Il nome dell'azienda o dell'organizzazione alla quale è stata concessa la licenza
Conteggio licenze complete — Il numero delle licenze complete per questa edizione e versione di
Diskeeper rappresentata da questo pacchetto licenza
Rivenditore — Il nome dell'azienda o dell'organizzazione dalla quale è stata acquistata la licenza
Periodo prova — Il periodo di tempo concesso per le licenze Prova e acquista rappresentato da questo pacchetto licenza. Questo non è applicabile alle licenze complete.
Data di scadenza — La data di scadenza delle licenze prova. Anche questo non è applicabile alle licenze complete.
Azioni di gestione delle licenze software
Esistono diverse azioni eseguibili dal modulo Gestisci licenze del software Diskeeper. Fare clic su Azioni in fondo allo schermo per eseguire queste attività:
Acquista licenze aggiuntive
Usare questa opzione per acquistare licenze Diskeeper direttamente da Diskeeper Corporation. Selezionando questa opzione, Diskeeper Administrator apre il browser web sulla pagina corrispondente al negozio online di
Diskeeper Corporation, che guida l'utente all'acquisto.
Installa Diskeeper
Usare questa opzione per lanciare la procedura guidata Installa Diskeeper 2009 ed installare Diskeeper sui computer desiderati.
Aggiorna Prova e acquista computer
Usare questa opzione per aggiornare i computer con versioni prova Diskeeper convertendoli in computer con licenza completa.
Aggiungi licenza
Usare questa opzione per aggiungere licenze Diskeeper acquistate recentemente (o precedentemente) nel database di Diskeeper Administrator.
Elimina la licenza selezionata
Usare questa opzione per rimuovere un pacchetto licenza dal database di Diskeeper Administrator.
24 Funzionamento di Diskeeper Administrator
Gestione dell’attivazione del prodotto Diskeeper
Diskeeper deve essere attivato su ogni computer sul quale è installato. Si tratta di un processo rapido e semplice che aiuta a garantire che le copie di Diskeeper siano autentiche. In una tipica installazione a licenza singola,
Diskeeper contatta il server di attivazione di Diskeeper Corporation attraverso Internet e richiede l‘attivazione.
Il server di attivazione verifica il prodotto, quindi invia una risposta di attivazione al computer che ha effettuato la richiesta.
Questa procedura può presentare problemi per i centri con molte installazioni Diskeeper da attivare, o centri dove i computer Diskeeper non hanno accesso ad Internet. Diskeeper Administrator individua questi problemi e gestisce l‘attivazione di Diskeeper su tutti i computer remoti, a prescindere dal collegamento ad Internet. Se usato così, Diskeeper Administrator agisce come server di attivazione proxy (sostituto) e verifica e risponde alle richieste di attivazione dei computer remoti secondo la necessità.
Per comprendere meglio questo processo, sono necessarie alcune definizioni:
Richiesta di attivazione ― Si tratta di un file codificato generato da Diskeeper sul computer remoto. Questo file di richiesta di attivazione è inviato al server di attivazione, e richiede l‘attivazione di Diskeeper su quel particolare computer.
Risposta di attivazione ― Si tratta di un file codificato inviato dal server di attivazione in risposta alla richiesta di attivazione inviata da un computer singolo. Se questo file viene letto con successo da Diskeeper, l‘attivazione
è completa.
Server di attivazione ― Si tratta di un computer che riceve le richieste di attivazione di Diskeeper ed invia le risposte di attivazione ai computer richiedenti. Il server di attivazione primario è operato da Diskeeper
Corporation.
Server di attivazione proxy ― Si può usare Diskeeper Administrator come server di attivazione proxy
(sostituto). In questo modo, le richieste di attivazione sono inviate a Diskeeper Administrator e Diskeeper
Administrator invia le risposte di attivazione ai computer richiedenti. Ciò elimina la necessità di collegare i computer remoti ad Internet. Per eseguire i compiti del server di attivazione proxy, il computer di Diskeeper
Administrator contatta il server di attivazione di Diskeeper Corporation e richiede le risposte di attivazione necessarie. Una volta ricevute queste riposte, sono usate per attivare i computer remoti.
Attivazione off-line ― Questo termine si riferisce all‘attivazione di computer che non hanno accesso diretto ad
Internet. Quando Diskeeper Administrator viene usato come server di attivazione proxy, non è necessario che i computer remoti abbiano accesso ad Internet. Di fatto, quando il computer di Diskeeper Administrator non è collegato ad Internet, si può comunque usarlo come server di attivazione proxy. Ciò si effettua esportando un file di richiesta di attivazione, inviandolo a Diskeeper Corporation (da un computer che dispone di accesso ad
Internet), quindi importando il file di risposta di attivazione nel computer di Diskeeper Administrator. Con questo file di risposta di attivazione importato, il computer di Diskeeper Administrator distribuisce quindi le risposte di attivazione ai singoli computer remoti che richiedono l‘attivazione.
In uno scenario tipico, si usa prima Diskeeper Administrator per installare Diskeeper nei computer remoti previsti. In questo modo, Diskeeper funziona come trialware, con un limite di tempo sulla funzionalità completa.
Per convertire il software di prova di Diskeeper nella versione completa senza scadenza, è necessario attivare ogni istanza (in base al numero di licenze Diskeeper acquistate).
Quindi, usando il modulo Gestisci attivazione prodotto Diskeeper, si scansionano i computer remoti per lo stato di attivazione. Questo processo raccoglie le informazioni di attivazione necessarie dai singoli computer
Diskeeper e crea un file di risposta di attivazione. Questo file è inviato al server di attivazione di Diskeeper
Corporation e in cambio viene inviato un file di risposta di attivazione, che autorizza l‘attivazione di
Diskeeper su questi singoli computer. Diskeeper Administrator agisce quindi come server di attivazione proxy ed invia le risposte di attivazione ai singoli computer remoti, attivandoli in modo silente in background.
Nel caso in cui il computer di Diskeeper Administrator non sia collegato ad Internet, è possibile creare ed esportare un file di richiesta di attivazione, quindi inviarlo a Diskeeper Corporation da un computer separato e
Funzionamento di Diskeeper Administrator 25
collegato ad Internet. Il file di risposta di attivazione risultante viene quindi importato in Diskeeper
Administrator, quando agisce da server di attivazione proxy come sopra descritto.
Attivazione di Diskeeper in tutta la rete
È possibile usare Diskeeper Administrator per attivare in modo silente le installazioni di Diskeeper su computer remoti. L‘attivazione remota di Diskeeper si esegue attraverso il modulo Attiva i client Diskeeper. Per avviare, fare clic su Gestisci Diskeeper nel riquadro delle attività di Avvio veloce, quindi selezionare Gestisci
attivazione prodotto Diskeeper .
Ciò provoca la visualizzazione di un rapporto che elenca le eventuali richieste di attivazione ricevute dai computer Diskeeper remoti. Usare il menu Azioni in fondo allo schermo per selezionare queste opzioni:
Scansiona lo stato di attivazione
Usare questa opzione per scansionare uno o più computer remoti e determinare il rispettivo stato di attivazione
Diskeeper. Inoltre questa scansione fa in modo che qualunque computer senza attivazione Diskeeper generi una richiesta di attivazione. Scegliendo questa opzione, si ottiene una vita ad albero della rete. Selezionare i computer che si desidera scansionare, quindi fare clic su Scansiona ora.
Durante questa scansione, viene visualizzato un rapporto che illustra l‘avanzamento e lo stato dell‘operazione di scansione. Al termine della scansione, viene visualizzato un altro rapporto di attivazione che illustra lo stato di attivazione dei computer selezionati. In caso di errori, fare clic su Visualizza stato per visualizzare altre informazioni sugli errori.
Attiva ora
Usare questa opzione per attivare Diskeeper sui computer in attesa delle risposte di attivazione. (Si tratta dei computer che hanno inviato una richiesta di attivazione ma che non hanno ancora ricevuto una risposta). )
Scegliendo questa opzione, Diskeeper Administrator contatta i server di attivazione di Diskeeper Corporation e richiede le risposte di attivazione per i computer che ne hanno fatto richiesta. Una volta ricevute le risposte, sono utilizzate per i computer corrispondenti, che vengono attivati in modo silente.
Quando Diskeeper Administrator acquisisce le risposte di attivazione dal server di attivazione di Diskeeper
Corporation, viene visualizzato un avanzamento che illustra il progresso e lo stato dell‘operazione.
Durante la distribuzione delle risposte di attivazione, viene visualizzato un rapporto che illustra lo stato di attivazione dei computer interessati.
Attivazione off-line
Usare questa opzione per attivare Diskeeper negli ambienti in cui il computer di Diskeeper Administrator non ha accesso ad Internet. Questa opzione raccoglie informazioni sui computer che necessitano di attivazione e crea un file di richiesta di attivazione. Si invia quindi questo file a Diskeeper Corporation (da un computer che ha accesso ad Internet) e viene restituito un file di risposta di attivazione all‘indirizzo di posta elettronica specificato. Dopo aver copiato il file di risposta di attivazione in una destinazione visibile al computer di
Diskeeper Administrator, si importa il file nel database di Diskeeper Administrator, consentendo a Diskeeper
Administrator di distribuire le adeguate risposte di attivazione ai computer che ne hanno fatto richiesta.
Scegliendo questa opzione, viene visualizzata la procedura guidata di attivazione off-line. La procedura guidata illustra i seguenti passaggi:
Fase 1 ― Inserire l'indirizzo di posta elettronica a cui si desidera venga inviato il file di risposta di attivazione e quindi fare clic su Esporta nel file. Ciò crea il file di risposta di attivazione che sarà inviato al server di attivazione di Diskeeper Corporation. Esportando il file di risposta di attivazione, viene visualizzata una finestra di dialogo standard Windows, che consente di specificare un nome di file e di sfogliare la destinazione dove si desidera memorizzarlo.
26 Funzionamento di Diskeeper Administrator
Fase 2 ― Su un computer con accesso Internet, andare all'indirizzo
www.diskeeper.com/activation/upload
e caricare il file di richiesta di attivazione creato nella fase precedente. Un file di risposta di attivazione viene inviato all'indirizzo di posta elettronica specificato sopra.
Fase 3 ― Copiare il file di risposta di attivazione ricevuto da Diskeeper Corporation in una destinazione visibile al computer di Diskeeper Administrator quindi fare clic su Importa file per importare il file di risposta di attivazione nel database di Diskeeper Administrator. I dati codificati in questo file vengono usati per attivare quei computer che hanno richiesto l'attivazione al momento della creazione del file di richiesta di attivazione inviato a Diskeeper Corporation.
Fase 4 ― Una volta importato il file di risposta di attivazione nel database di Diskeeper Administrator, fare clic su Chiudi per chiudere la procedura guidata di attivazione off-line, quindi selezionare Attiva ora dal menu Azioni per attivare Diskeeper sui computer che ne hanno fatto richiesta.
Assegna proxy di attivazione
Usare questa opzione per specificare i computer o i gruppi che si desidera vengano usati come server di attivazione per questa istanza di Diskeeper Administrator.
Scegliendo questa opzione, viene visualizzata una vista ad albero della rete. Selezionare i computer che si desidera servano Diskeeper Administrator, quindi fare clic su Imposta proxy.
Configura proxy di attivazione
Usare questa opzione per configurare come Diskeeper Administrator gestirà l'attivazione di Diskeeper proxy.
Sono disponibili queste opzioni:
Elabora le richieste di attivazione in modo automatico e silenzioso ― Se questa opzione è attivata,
Diskeeper Administrator registra qualunque nuova richiesta di attivazione di computer remoti Diskeeper, quindi contatta automaticamente il server di attivazione di Diskeeper Corporation ogni giorno e riceve le risposte di attivazione per quei computer. Queste risposte sono quindi usate per attivare automaticamente i computer remoti Diskeeper. Questa è la modalità di funzionamento consigliata.
Elabora attivazione manualmente ― Se questa opzione è attivata, Diskeeper Administrator avverte automaticamente quando è necessaria l'attivazione del prodotto su qualunque computer remoto Diskeeper.
Quando arriva l'avviso, è possibile attivare manualmente i computer Diskeeper secondo quanto necessario.
Configurazione allarme di attivazione ― Usare queste opzioni per specificare come Diskeeper
Administrator avvertirà in merito ai computer remoti che necessitano di attivazione Diskeeper.
Elimina richieste selezionate
Usare questa opzione per eliminare le richieste di attivazione selezionate nel display Gestisci attivazione del prodotto Diskeeper.
Direttive di deframmentazione
Diskeeper Administrator ha introdotto il concetto di gestione centralizzata della deframmentazione in base a direttive. Le direttive di deframmentazione sono una serie di proprietà (o di opzioni) che specifica in che modo
Diskeeper deframmenterà i computer sui quali sono utilizzate. Per esempio, si utilizza una direttiva di deframmentazione per specificare quali volumi sui computer remoti dispongono di deframmentazione automatica attivata, oppure i periodi di spegnimento della deframmentazione automatica desiderati. Una volta definita una direttiva, è possibile salvarla e riutilizzarla.
Diskeeper 2009 Administrator supporta i criteri per i computer che eseguono da Diskeeper 2007 a Diskeeper
2009, e anche i sistemi legacy che eseguono Diskeeper 10 o Diskeeper 9. Si osservi che le opzioni di proprietà disponibili variano in base alla versione di Diskeeper che la direttiva intende controllare.
Funzionamento di Diskeeper Administrator 27
Creazione delle direttive di deframmentazione
Diskeeper Administrator comprende un criterio di deframmentazione predefinito per i computer con Diskeeper
2009; tuttavia è possibile creare i propri criteri che soddisfino necessità specifiche, incluse quelle delle versioni precedenti di Diskeeper.
Le direttive per la deframmentazione si creano attraverso la procedura guidata Nuova direttiva operativa. Per aprire la procedura guidata, selezionare Crea prassi di deframmentazione nella Panoramica delle attività di Diskeeper Administrator sotto Avvio nel riquadro delle attività di Avvio veloce. Questa operazione apre un elenco delle direttive di deframmentazione esistenti. Fare clic su Azioni in fondo alla pagina, quindi selezionare
Prassi Nuova attività. Questa operazione lascia la Procedura guidata della Nuova direttiva operativa.
Consiglio : È possibile creare nuove direttive per la deframmentazione dal menu Azioni in altri momenti se necessario, per esempio quando si utilizza Diskeeper su computer remoti.
È importante notare che le versioni più recenti di Diskeeper contengono una serie di miglioramenti significativi rispetto alle versioni 9 e 10 di Diskeeper. Prima di tutto, le versioni più recenti offrono la deframmentazione automatica, che semplifica considerevolmente il funzionamento (e l‘amministrazione) di Diskeeper. Con la deframmentazione automatica, la pianificazione multipla e potenzialmente confusiva di deframmentazione
Primaria, Secondaria e I-FAAST™, diversi metodi di deframmentazione o l'esigenza di priorità di disco o CPU non sono più necessari.
Quando si lancia la procedura guidata Nuovo criterio operativo, si vedono le opzioni per la creazione di criteri per Diskeeper da 2007 a 2009, o per le versioni legacy 9 e 10. Le opzioni disponibili differiscono, in base alla versione di Diskeeper per cui sono previste e per il tipo di direttiva selezionata. Selezionare la versione e il tipo di direttiva, specificare un nome per la direttiva e fare clic su Avanti per continuare e selezionare le opzioni della direttiva specifica necessarie. Si osservi che le opzioni della direttiva selezionata saranno applicate solo ai volumi selezionati dall'elenco in cima alla procedura guidata Nuova direttiva operativa.
Le sezioni seguenti offrono una panoramica delle opzioni disponibili per le direttive di ―moderne‖ e
―tradizionali‖.
Opzioni delle direttive di deframmentazione di Diskeeper
Quando si crea una nuova direttiva di deframmentazione Diskeeper 2008, la procedura guidata descrive i seguenti passaggi:
Pagina generale
La pagina Generale della procedura guidata Nuova Prassi attività consente di selezionare la versione del
Diskeeper per cui si desidera creare un nuovo criterio, e fornisce spazi per specificare un nome per il criterio e qualsiasi descrizione desiderata.
Deframmentazione automatica
La pagina Deframmentazione automatica della procedura guidata Nuova direttiva operativa offre le opzioni per attivare la deframmentazione automatica sui volumi selezionati e, usando la Tempistica di deframmentazione automatica, è possibile specificare i periodi di spegnimento della deframmentazione automatica sui quei volumi.
Ricordare che le prestazioni sono ai massimi livelli quando la deframmentazione automatica viene lasciata sempre attiva.
I-FAAST
I-FAAST (Intelligent File Access Acceleration Sequencing Technology), disponibile su edizioni selezionate di
Diskeeper, accelera le prestazioni ponendo i file in sequenza intelligente sul volume.
La pagina I-FAAST della procedura guidata Nuova direttiva operativa offre l'opzione di attivare I-FAAST sui volumi selezionati. È possibile scegliere queste opzioni:
28 Funzionamento di Diskeeper Administrator
Consenti a Diskeeper di attivare o disattivare I-FAAST quando è utile — Se questa opzione è abilitata, I-
FAAST è attivo solo sui volumi che traggono vantaggio dall'accelerazione I-FAAST. Mentre la maggior parte dei volumi mostra un significativo miglioramento delle prestazioni quando I-FAAST è attivo, esistono casi in cui il miglioramento delle prestazioni non è sufficientemente significativo da garantire le risorse di sistema trascurabili necessarie per supportare I-FAAST.
Attiva sempre I-FAAST — Selezionare questa opzione per abilitare I-FAAST sui volumi selezionati, anche se ciò comporterà un potenziale miglioramento delle prestazioni ridotto o nullo.
Disattiva sempre I-FAAST — Selezionare questa opzione per disabilitare I-FAAST sui volumi selezionati, anche se ciò comporterà un potenziale miglioramento delle prestazioni.
Si osservi che I-FAAST è disponibile solo su volumi per i quali è attivata la deframmentazione automatica.
Opzioni VSS (Volume Shadow Copy Service)
Il Servizio VSS Microsoft, disponibile nel sistema operativo Windows Server 2003 e Windows Vista, offre la possibilità di creare istantanee, o copie PIT (point-in-time) di condivisioni e volumi. Queste istantanee sono immagini dei dati sul disco in un particolare momento. Conservando queste immagini dei dati, è possibile ripristinare rapidamente singoli file o interi volumi direttamente dal disco come apparivano quando è stata scattata l'istantanea.
È importante sapere che quando VSS è attivata su un volume con dimensioni di cluster inferiori a 16 KB, VSS vede lo spostamento dei file effettuato dal processo di deframmentazione come "dati modificati" e scatta una istantanea PIT, anche se è stata modificata solo la destinazione dei dati. Le istantanee inutili provocano la crescita delle dimensioni dell'area di memorizzazione VSS e quindi possibile cancellazione delle istantanee VSS precedenti. Diskeeper fornisce speciali metodi di deframmentazione che consentono di deframmentare questi volumi con attivazione VSS, e di minimizzare la possibilità che le vecchie istantanee VSS siano cancellate.
Quando la deframmentazione VSS è attivata, Diskeeper utilizza motori di deframmentazione proprietari che aiutano a ridurre le possibilità che l'operazione di deframmentazione provochi la creazione di nuove istantanee
VSS e quindi prevenendo potenzialmente l‘eliminazione delle stesse. A questo scopo, i motori di deframmentazione VSS usano algoritmi di spostamento dei file più conservativi che possono comportare una minore deframmentazione del volume. Nonostante questo, le prestazioni sono comunque migliori con questo metodo. (Si osservi che un file grande in due pezzi virtualmente non ha alcuna perdita nelle prestazioni, ma mostra un colore molto roso nella scheda della Mappa volume, come un file in diverse migliaia di pezzi, che invece soffre di perdita di prestazioni).
Il metodo di deframmentazione VSS è attivato per default sui volumi con attivazione VSS con dimensioni di cluster inferiori a 16 KB.
La pagina delle opzioni VSS (Volume Shadow Copy Service) offre queste opzioni:
Opzioni VSS di deframmentazione automatica
Diskeeper fornisce queste opzioni per la deframmentazione automatica dei volumi con attivazione VSS:
Deframmenta usando il metodo di deframmentazione VSS ― Selezionare questa opzione per usare motori speciali di deframmentazione automatica ottimizzati per volumi con attivazione VSS. Questa opzione minimizza la crescita dell‘area di memorizzazione VSS causata dallo spostamento dei file e riduce la possibilità di eliminare le istantanee VSS più vecchie.
Deframmenta usando il metodo di deframmentazione standard ― Selezionare questa opzione per usare i motori standard di deframmentazione automatica ottimizzati per volumi con attivazione VSS. Si osservi che l‘attivazione di questa opzione può aumentare le dimensioni dell‘area di memorizzazione VSS e comportare la pulizia di alcune o di tutte le istantanee VSS.
Non deframmentare i volumi VSS ― Selezionare questa opzione per impedire l'esecuzione della deframmentazione automatica su qualunque volume con attivazione VSS.
Funzionamento di Diskeeper Administrator 29
Opzioni VSS di deframmentazione manuale
Diskeeper fornisce queste opzioni per la deframmentazione manuale dei volumi con attivazione VSS:
Deframmenta usando il metodo di deframmentazione VSS ― Selezionare questa opzione per usare motori speciali di deframmentazione manuale ottimizzati per volumi con attivazione VSS. Questa opzione minimizza la crescita dell‘area di memorizzazione VSS causata dallo spostamento dei file e riduce la possibilità di eliminare le istantanee VSS più vecchie.
Deframmenta usando il metodo di deframmentazione standard ― Selezionare questa opzione per usare motori standard di deframmentazione manuale su volumi con attivazione VSS. Si osservi che l‘attivazione di questa opzione può aumentare le dimensioni dell‘area di memorizzazione VSS e comportare la pulizia di alcune o di tutte le istantanee VSS.
Frag Shield
Una situazione che può compromettere le prestazioni e l'affidabilità del computer è la frammentazione della tabella del file master (MFT) nei volumi NTFS e nei file di paging. Siccome il sistema operativo si affida enormemente sull'MFT e sul file di paging, l'effetto della frammentazione è spesso maggiore di quando un normale file è frammentato. Frag Shield è la prima e unica tecnologia che previene la frammentazione dei file di sistema.
Frag Shield esegue due attività essenziali: Impedisce la frammentazione delle MFT e aiuta ad impostare i file di paging in modo che la frammentazione non avvenga in futuro.
La tecnologia di prevenzione della frammentazione della MFT di Frag Shield è completamente automatica e funziona in modo invisibile mediante la tecnologia InvisiTasking
.
Inoltre Frag Shield aiuta a configurare I file di paging su volumi NTFS secondo le istruzioni delle linee guida
Microsoft pubblicate.
La pagina Frag Shield della procedura guidata Nuovi criteri operativi offre l‘opzione di abilitare Frag Shield sui volumi selezionati.
Riepilogo
La pagina Riepilogo della procedura guidata Nuova direttiva operativa mostra le informazioni sulla nuova direttiva creata, compreso il nome della direttiva, la versione Diskeeper applicata, il tipo di direttiva e qualunque descrizione compresa al momento della denominazione della direttiva.
Opzioni delle direttive operative delle versioni tradizionali di Diskeeper (9 e 10)
Siccome la versione Diskeeper 9 e 10 differisce in modo significativo da Diskeeper 2007, le opzioni dei criteri operativi disponibili sono alquanto differenti. Di particolare rilievo sono i diversi tipi di direttiva. Durante la creazione di direttive di deframmentazione per Diskeeper 9 e 10, è possibile creare direttive diverse per la deframmentazione primaria, secondaria, I-FAAST e manuale.
La procedura guidata Nuova direttiva operativa visualizza passaggi leggermente diversi secondo quanto necessario, in base al tipo di direttiva operativa creata. I passaggi sono descritti nelle seguenti sezioni:
Pagina generale
Come si crea un criterio di deframmentazione per Diskeeper 2009, la pagina Generale della procedura guidata
Nuovo criterio operativo consente di selezionare la versione per cui si intende creare un nuovo criterioe fornisce lo spazio per specificare un nome per il criterio e qualsiasi descrizione desiderata.
Pianificazione operazione
La pagina Pianificazione operazione viene visualizzata quando si crea una nuova direttiva di deframmentazione per operazioni di deframmentazione primaria, secondaria o I-FAAST. Offre le opzioni per attivare il rispettivo tipo di operazione di deframmentazione sui volumi selezionati. Usare le altre opzioni disponibili sulla pagina
30 Funzionamento di Diskeeper Administrator
per specificare le ore di esecuzione di quel tipo di operazione di deframmentazione (o quando l‘esecuzione non
è consentita, a seconda delle scelte). Le pianificazioni delle operazioni sono applicate in base al volume. In altre parole, è possibile applicare diversi programmi a diversi volumi. Se avete usato prima Diskeeper 9 o 10, le opzioni di pianificazione sono note. Se necessario, consultare la guida di Diskeeper 9 o Diskeeper 10 o il manuale dell'utente per una descrizione completa delle opzioni di pianificazione disponibili.
Metodi di deframmentazione
Disponibile per le operazioni di deframmentazione primaria, secondaria e manuale, la pagina Metodi di deframmentazione consente di specificare il metodo di deframmentazione che Diskeeper userà quando vengono eseguite tutte le operazioni di questo tipo. A differenza delle pianificazioni delle operazioni, che sono applicate in base al volume, i metodi di deframmentazione sono applicati in base al tipo di operazione. Per esempio, quando si seleziona un metodo di deframmentazione per operazioni di deframmentazione primaria, quel metodo di deframmentazione sarà applicato a tutte le operazioni di deframmentazione primaria. Sono disponibili questi metodi di deframmentazione:
Deframmentazione rapida — Questo metodo offre la deframmentazione più veloce. Riduce i tempi della deframmentazione enfatizzando la deframmentazione dei file frammentati piuttosto che il consolidamento dello spazio libero, poiché ciò comporta il massimo guadagno delle prestazioni di sistema. Questo metodo di deframmentazione viene completato più rapidamente, tuttavia il consolidamento dello spazio libero non è preciso come negli altri metodi.
Deframmentazione consigliata — È la combinazione predefinita, comprovata ed equilibrata di deframmentazione dei file e consolidamento dello spazio libero. È studiata per offrire le migliori prestazioni del disco senza utilizzare eccessive risorse di sistema.
Deframmentazione completa — Questo metodo di deframmentazione esegue ulteriore consolidamento dello spazio libero. Questo metodo esegue una normale deframmentazione Diskeeper, però esegue inoltre un'elaborazione ulteriore per migliorare ulteriormente il consolidamento dello spazio libero. È importante osservare che questo metodo richiede ulteriore elaborazione e tempo e che il miglioramento del consolidamento dello spazio libero è graduale con l'uso nel tempo di questa opzione. Poiché il metodo di deframmentazione completa è più idoneo alle operazioni di deframmentazione pianificata, non è disponibile per le operazioni di deframmentazione manuale.
Oltre a queste opzioni, è possibile specificare come Diskeeper gestisce file più grandi. Se si abilita l'opzione
Deframmenta file grandi in modo efficiente, Diskeeper deframmenta i file di grandi dimensioni solo fino al miglioramento dei tempi di accesso e fino a quando un'ulteriore deframmentazione non apporterebbe miglioramenti significativi. Questo consente di risparmiare una notevole quantità di risorse di sistema e di ridurre sensibilmente i tempi di esecuzione di un'operazione.
Priorità disco e CPU
È possibile controllare la quantità di risorse di input/output (I/O) del disco e della CPU utilizzate da Diskeeper per le operazioni di deframmentazione primaria, secondaria e manuale. Per ognuno di questi tipi di operazione, la procedura guidata Nuova proprietà operative consente di controllare la priorità di disco e CPU.
Scegliendo la priorità CPU più bassa, si riduce al minimo l'impatto della deframmentazione di un volume sulle prestazioni del sistema. Tuttavia, le operazioni di deframmentazioni a priorità minima possono richiedere tempi sostanzialmente più lunghi rispetto a quelle a priorità maggiore, poiché Diskeeper "dà la precedenza" a qualunque processo a priorità maggiore (persino lo screen saver). Per questo motivo, talvolta può essere necessario eseguire Diskeeper ad una priorità CPU maggiore. Comunque si ricorda che le prestazioni del sistema possono essere compromesse quando si esegue Diskeeper a priorità maggiori.
Oltre ai diversi livelli di priorità della CPU disponibili, esiste l'opzione di attivare I/O Smart
sui volumi selezionati. Questa opzione parte dall'idea di eseguire le priorità in modo avanzato, sospendendo il processo di deframmentazione ogni volta che si rileva un'attività I/O sul disco sottoposto a deframmentazione. Questo garantisce la trasparenza del processo di deframmentazione, indipendentemente dall'attività del disco.
Analogamente alle opzioni dei metodi di deframmentazione, le impostazioni della priorità di disco e CPU si basano sul tipo di operazione. Per esempio, specificando le opzioni di priorità del disco e della CPU per le
Funzionamento di Diskeeper Administrator 31
operazioni di deframmentazione secondaria, queste impostazioni sono applicate a tutte le operazioni di deframmentazione secondaria.
Si ricorda che anche con le opzioni di priorità di disco e CPU, le versioni Diskeeper 9 e 10 non forniscono il miglioramento delle prestazioni e il funzionamento "invisibile" offerti da Diskeeper 2008 con la deframmentazione automatica.
Riepilogo
La pagina Riepilogo della procedura guidata Nuova direttiva operativa mostra le informazioni sulla nuova direttiva creata, compreso il nome della direttiva, la versione Diskeeper applicata, il tipo di direttiva e qualunque descrizione compresa al momento della denominazione della direttiva.
Modifica delle direttive di deframmentazione esistenti
Le direttive di deframmentazione si modificano all'interno della pagina Proprietà direttive di deframmentazione.
Per aprire la pagina delle proprietà per una direttiva di deframmentazione esistente, fare clic su Gestisci
Diskeeper nel riquadro dell‘attività di Avvio veloce e selezionare Configura direttive di deframmentazione.
Questa operazione apre un elenco delle direttive di deframmentazione esistenti. Selezionare la direttiva che si desidera modificare e fare clic su Proprietà in fondo alla pagina. Questa operazione lancia le pagine di
Proprietà direttive di deframmentazione per la direttiva selezionata.
Suggerimento: si può semplicemente fare doppio clic su un criterio nell‘elenco Configura criteri di deframmentazione per aprire rapidamente le pagine Proprietà criteri di deframmentazione per quel criterio.
Dopo l‘apertura della finestra di dialogo Proprietà criteri di deframmentazione, scegliere i passaggi elencati sulla sinistra della pagina ed effettuare le modifiche desiderate, analogamente alle creazione di un nuovo criteri di deframmentazione. Al termine delle modifiche, fare clic su OK per salvare le modifiche e tornare all‘elenco
Configura direttive di deframmentazione, oppure fare clic su Applica per salvare le modifiche senza chiudere le pagine di Proprietà direttive di deframmentazione per quella direttiva.
Nota: quando si modifica un criteriodi Deframmentazione esistente, si può fare clic sulla faseComputer
associati a sinistra nella pagina per vedere un elenco di computer cui è stato applicato il criterio.
Utilizzo delle direttive di deframmentazione
Al termine della creazione delle direttive di deframmentazione, è possibile utilizzarle sui computer desiderati.
(Naturalmente, i computer remoti devono avere Diskeeper installato). In molti casi, i criteridi deframmentazione
automatica è una soluzione completa, che offre la distribuzione automatica di Diskeeper e della sua configurazione di deframmentazione associata da un singolo punto di controllo.
In alternativa, è anche possibile utilizzare la procedura guidata Distribuzione attività per distribuire il criterio di distribuzione da solo. Osservare i passaggi seguenti per aprire la procedura guidata e utilizzare una direttiva di deframmentazione fino ad un numero di un centinaio di computer remoti:
1. Fare clic su Gestisci Diskeeper nel pannello dell‗attività di Avvio veloce e selezionare Configura i criteri
di deframmentazione. Questa operazione apre un elenco delle direttive di deframmentazione esistenti.
Selezionare la politica che si desidera distribuire e fare clic su Azioni in fondo alla pagina. Questa operazione lancia la Procedura guidata di distribuzione criterio operativo in una finestra separata. In alternativa, selezionare Gestione dei computer e dei gruppi con Diskeeper installato sotto l‘attività
Gestisci Diskeeper , selezionare uno o più computer o gruppi, quindi fare clic su Azioni in fondo allo schermo e selezionare Distribuisci il criterio operativo.
2. Nella schermata di introduzione visualizzata, inserire un nome opzionale ed una descrizione per l'operazione di utilizzo. I dettagli dell'operazione di utilizzo della direttiva vengono visualizzati nella Coda
32 Funzionamento di Diskeeper Administrator
operativa di Diskeeper Administrator, quindi un nome ed una descrizione dell'operazione riconoscibili possono risultare utili. Al termine delle selezioni, fare clic su Avanti.
3. Quindi, si offre la possibilità di selezionare la direttiva di deframmentazione che si desidera utilizzare.
Selezionare una delle direttive visualizzate. Si può modificare un criterio di deframmentazione esistente selezionandolo e facendo clic su Proprietà, o fare clic su Azioni e scegliere l‘opzione per creare un nuovo criterio. Dopo la selezione del criterio di deframmentazione che si desidera distribuire, fare clic su Avanti.
4. Siccome l'utilizzo delle direttive di deframmentazione in un grande numero di computer in rete può richiedere tempo ed usare larghezza di banda, viene offerta l'opzione di pianificare l'operazione di utilizzo della direttiva in un momento successivo, oppure di eseguirla ora. Se si seleziona la pianificazione dell'attività in un altro momento, specificare quando l'attività deve iniziare. È inoltre possibile specificare un orario per l'interruzione dell'attività, anche se non è stata completata. Ciò offre la flessibilità di eseguire l'operazione in un momento che non influisca sulla larghezza di banda della rete. Scegliere quando eseguire l'operazione di utilizzo e fare clic su Avanti.
5. Quindi viene visualizzato un riepilogo che indica lo stato corrente dell'attività di utilizzo della direttiva di deframmentazione. Al termine dell'attività, il riepilogo viene automaticamente salvato nella Coda
informazioni sulla Coda operazioni. Al termine del riesame del rapporto, oppure quando si è pronti ad eseguire un'altra operazione, fare clic su Chiudi.
Criteri di distribuzione di Diskeeper
I criteridi distribuzione sono utilizzati per specificare le versioni di Diskeeper installate quando l‘applicazione viene distribuita ai computer remoti. Specifica anche le impostazioni di attivazione di Diskeeper e la posizione di installazione per dette distribuzioni.
I criterisi utilizzano anche con la Gestione di deframmentazione automatica per specificare quali versioni di
Diskeeper sono installate automaticamente mentre i computer nuovi (o portatili) si uniscono alla rete, nonché le impostazioni di attivazione di Diskeeper e la posizione di installazione.
Quando si usa la gestione di deframmentazione automatica, i criteridi distribuzione vengono applicati (o
―vincolati‖) a gruppi di computer. Si può usare la directory Attiva o i gruppi di computer personalizzati che si creano in Diskeeper Administrator. Quindi, quando i nuovi computer sono aggiunti al gruppo, la gestione di deframmentazione automatica distribuisce Diskeeper a questi computer.
Un criteriodi distribuzione può essere applicato a gruppi di computer che includono entrambe le workstation (o i desktop) oltre ai sistemi di server. Per questo ciascun criteriopuò specificare due diverse versioni di Diskeeper; una per le workstation e una per i server, da distribuirsi adeguatamente tra i computer di destinazione
Creazione di criteri di distribuzione
È necessario creare un criterio di distribuzione prima che sia possibile distribuire Diskeeper a computer remoti. I criteri di distribuzione si creano attraverso la procedura guidata Criteri di distribuzione. Per aprire la procedura guidata, selezionare Crea criterio di distribuzione nella Panoramica delle attività di Diskeeper
Administrator sotto Avvio nel riquadro delle attività di Avvio veloce.
Tip: Si possono creare nuovi criteri di distribuzione nel menu Azioni altre volte, quando sono necessarie, ad esempio quando si usa la Gestione di deframmentazione automatica per distribuire Diskeeper.
Funzionamento di Diskeeper Administrator 33
Opzioni criteri di distribuzione di Diskeeper
Quando si crea una nuova direttiva di deframmentazione Diskeeper 2008, la procedura guidata descrive i seguenti passaggi:
Nome e descrizione
La pagina Nome e descrizione della procedura guidata Criterio di distribuzione consente di specificare un nome per il criterio e qualsiasi descrizione desiderata.
Seleziona edizione e pacchetto
La pagina Seleziona edizione e pacchetto della procedura guidata criterio di distribuzione è divisa in due sezioni, una per specificare l‘edizione di Diskeeper da distribuire ai computer workstation (o desktop) e un‘altra per specificare l‘edizione di Diskeeper da distribuire ai sistemi server.
Per sistemi workstation è possibile scegliere di distribuire Diskeeper Professional o Diskeeper Pro Premier. È anche possibile scegliere di abilitare il controllo non amministrativo di Diskeeper su questi computer per consentire agli utenti che non sono membri del gruppo Amministratori di controllare Diskeeper su tali sistemi.
Per i server è possibile scegliere Diskeeper Server o Diskeeper EnterpriseServer.
Per sistemi workstation e server, è possibile scegliere l‘edizione specifica di Diskeeper e selezionare anche di scaricare la build più recente dell‘edizione Diskeeper dal sito Web di Diskeeper Corporation, oppure è possibile sfogliare fino ad un valido Setup. exe in una cartella di rete condivisa o su un CD-ROM collegato in rete.
Impostazioni di attivazione
Utilizzare le opzioni nella pagina Impostazioni di attivazione della procedura guidata Direttiva di distribuzione per consentire alle nuove installazioni di Diskeeper di attivarsi silenziosamente e automaticamente, oppure di utilizzare Diskeeper Administrator come server di attivazione proxy per attivare computer senza accesso ad
Internet.
Specificare la posizione di installazione
La pagina Specificare la posizione di installazione della procedura guidata criteri di distribuzione ha opzioni per installare Diskeeper nella posizione predefinita (%SYSTEMDRIVE%\Program Files\Diskeeper
Corporation\Diskeeper) o in un‘altra posizione specificata.
Riepilogo
La pagina Riepilogo della procedura guidata criterio di distribuzione mostra le informazioni sul nuovo criterio creato, compreso il nome della direttiva, le edizioni workstation e server di Diskeeper specificate e qualunque descrizione compresa al momento della denominazione del criterio .
Modifica dei criteri di distribuzione
I criteri di distribuzione si modificano all'interno delle pagine Proprietà criteri di distribuzione. Per aprire la pagina delle proprietà di un criterio di deframmentazione esistente, fare clic su Gestisci Diskeeper nel pannello attività Avvio veloce e selezionare Configura criteri di distribuzione. Questa operazione apre un elenco delle direttive di deframmentazione esistenti. Selezionare la direttiva che si desidera modificare e fare clic su
Proprietà in fondo alla pagina. Questa operazione lancia le pagine di Proprietà criterio di distribuzione per il criterio selezionato.
Suggerimento: si può semplicemente fare doppio clic su un criterio di distribuzione nell‘elenco Configura criteri di distribuzione per aprire rapidamente le pagine Proprietà criteri di distribuzione per quel criterio.
Dopo l‘apertura della finestra di dialogo Proprietà criteri di distribuzione, scegliere i passaggi elencati sulla sinistra della pagina ed effettuare le modifiche desiderate, analogamente alle creazione di un nuovo criterio di distribuzione. Dopo aver apportato le modifiche necessarie, fare clic su OK per salvare le modifiche e tornare
34 Funzionamento di Diskeeper Administrator
agli elenchi Configura criteri di distribuzione o fare clic su Applica per salvare le modifiche senza chiudere le pagine delle Proprietà criteri di distribuzione per quel criterio.
Nota: quando si modifica un criterio di distribuzione esistente, si può fare clic sulla fase Computer associati mostrato sulla sinistra della pagina per vedere un elenco dei computer cui è stato applicato il criterio.
Gestione deframmentazione automatica
La gestione di deframmentazione automatica esegue due funzioni primarie: esegue il monitoraggio della rete, e, in base alle proprietà specificate, installa e configura Diskeeper su qualsiasi computer appena aggiunto, oppure può fornire un punto singolo di comando per la distribuzione di Diskeeper e delle impostazioni di configurazione della deframmentazione associate ai computer remoti.
Per fare questo, la gestione di deframmentazione automatica usa un approccio basato su criteri. Un gruppo di directory Attive o un gruppo di computer personalizzati è vincolato a un criterio di gestione della deframmentazione automatica che controlla quali edizioni di Diskeeper sono state distribuite ai computer in quel gruppo, e in che modo Diskeeper sarà configurato su questi computer. Nota: la gestione della deframmentazione automatica si può applicare solo a gruppi di computer, non a computer singoli.
Il criterio di gestione della deframmentazione si fondano su due altri tipi di criteri: criteri di distribuzione e criteri di deframmentazione. Il criterio di distribuzione definisce quali edizioni di Diskeeper saranno installate sui computer di destinazione, mentre il criterio di deframmentazione definisce le varie impostazioni di
Diskeeper che entreranno in vigore.
Se viene attivata l‘opzione di distribuzione automatica, Diskeeper Administrator usa la prassi di Distribuzione per distribuire automaticamente l‘edizione appropriata del Diskeeper su quel computer. Altre impostazioni/configurazioni del Diskeeper possono essere stabilite mediante il criterio di deframmentazione.
Il criterio di gestione deframmentazione automatica specifica, inoltre, i giorni o le ore che saranno impiegate per la distribuzione automatica di Diskeeper su nuovi computer. Inoltre, Diskeeper Administrator diminuirà il conteggio delle licenze di Diskeeper disponibili secondo necessità. Se il conteggio licenze viene superato, sarà installata una versione di prova di Diskeeper e l‘utente riceverà notifica.
Quando un computer viene rimosso dal gruppo (come quelli decommissionati dalla rete), il gestore licenze di
Diskeeper Administrator inoltre incrementa il conteggio licenze di Diskeeper, restituendo la licenza utilizzata dal sistema decommissionato del pool di licenze disponibili.
Creazione di criteri di gestione deframmentazione automatica
I criteri di Gestione deframmentazione automatica sono creati e gestiti attraverso la procedura guidata Proprietà della gestione deframmentazione automatica. Per aprire la procedura guidata, fare clic su seleziona laGestione
deframmentazione automatica
opzione nella Descrizione generale dell‘attibvità di Diskeeper
Administrator sotto Per iniziare nel riquadro attività Avvio veloce.
Una volta visualizzata la procedura guidata Gestione deframmentazione automatica, si è guidati attraverso questi passaggi:
Nome e descrizione
La pagina Nome e descrizione della procedura guidata Gestione deframmentazione automatica include spazi per consentire all‘utente di immettere un nome e una descrizione per il criterio che si sta impostando. Eseguire le modifiche
Funzionamento di Diskeeper Administrator 35
Selezionare Criterio di distribuzione
La pagina Seleziona criterio di distribuzione della procedura guidata Gestione deframmentazione automatica visualizza un elenco dei criteri di distribuzione stabiliti. Selezionare il criterio di distribuzione che la Gestione deframmentazione automatica deve seguire.
Questa pagina comprende anche una casella di controllo che consente di abilitare la distribuzione automatica di
Diskeeper, seguendo il criterio di distribuzione selezionato. Quando è selezionato, su qualsiasi computer che si unisce al gruppo di computer legato dalla direttiva Gestione deframmentazione automatica è automaticamente distribuito Diskeeper, in base ad una pianificazione specificata.
Usare il menu Azioni in fondo alla pagina per creare un nuovo criterio di distribuzione, oppure per clonare o eliminare un criterio esistente.
Usare il menu Proprietà in fondo alla pagina per rivedere o modificare le proprietà di un criterio di distribuzione selezionato.
Seleziona criterio di deframmentazione
Simile alla pagina Criterio di distribuzione, la pagina Seleziona criterio di deframmentazione della procedura guidata Gestione deframmentazione automatica visualizza un elenco dei criteri di deframmentazione stabiliti.
Selezionare il criterio di deframmentazione che la Gestione deframmentazione automatica deve seguire.
Questa pagina comprende anche una casella di controllo che consente di abilitare la configurazione automatica di Diskeeper, seguendo il criterio di deframmentazione selezionato. Quando è selezionato, su qualsiasi computer che si unisce al gruppo di computer legato dalla direttiva Gestione deframmentazione automatica è configurato
Diskeeper, con le impostazioni di configurazione distribuite ai computer in base ad una pianificazione specificata.
Usare il menu Azioni in fondo alla pagina per creare un nuovo criterio di deframmentazione, o clonare o eliminare un criterio esistente.
Usare il menu Proprietàin fondo alla pagina per rivedere o modificare le proprietà di un criterio di deframmentazione selezionato.
Pianificazione
La pagina Pianificazione della procedura guidata Gestione deframmentazione automatica fornisce una considerevole flessibilità nella modalità di applicazione del criterio di Gestione deframmentazione automatica. È possibile specificare di applicare il criterio una volta sola, oppure è possibile specificare uno schema ricorrente per distribuire e configurare dinamicamente Diskeeper con frequenza regolare.
Se si sta applicando il criterio Gestione deframmentazione automatica per una volta sola, è possibile scegliere di applicare il criterio ora o di pianificarlo in un momento successivo.
Se si sta applicando il criterio in maniera ricorrente, è possibile specificare pianificazioni quotidiane, settimanali o mensili per Diskeeper Administrator per scansionare il gruppo selezionato e applicare il criterio a qualsiasi computer rilevato.
Selezionare Computer o Gruppi
La pagina Selezionare computer o gruppi della procedura guidata Gestione deframmentazione automatica visualizza una struttura ad albero dei gruppi di directory attive o dei gruppi di computer personalizzati.
Utilizzare questa pagina per selezionare il gruppo di computer a cui si desidera applicare il criterio di Gestione deframmentazione automatica.
Usare il menu a discesa Vedi per vedere la directory Attiva o i gruppi personalizzati nella struttura ad albero.
Notifica
La pagina Notifica della procedura guidata Gestione deframmentazione automatica fornisce la possibilità di richiedere a Diskeeper Administrator di avvisare tramite posta elettronica con messaggi sulla distribuzione del criterio Gestione deframmentazione automatica. È possibile ricevere notifica di tutti gli eventi, oppure solo di eventuali errori (ad esempio la mancata connessione ad un computer remoto).
36 Funzionamento di Diskeeper Administrator
Riepilogo/Stato
La pagina Riepilogo/Stato della procedura guidata Gestione deframmentazione automatica mostra dettagli sulla nuova direttiva Gestione deframmentazione automatica, tra cui il gruppo di computer a cui è legato, i nomi delle direttive di distribuzione e deframmentazione selezionate e la frequenza pianificata per la direttiva da applicare.
Modifica di criteri di gestione deframmentazione automatica esistenti
I criteri di gestione deframmentazione automatica vengono modificati dalle pagine Proprietà dei criteri di distribuzione. Per aprire la pagina proprietà di una politica di deframmentazione esistente, fare clic su Gestione
deframmentazione automatica nel riquadro attività Avvio veloce. Questa operazione apre una vista ad albero dei gruppi di directory attive esistenti o dei gruppi personalizzati. (Usare il menu a discesa Vedi per alternare tra gruppi della directory Attiva e gruppi personalizzati.
Suggerimento: le icone per i gruppi della directory Attiva e quelli personalizzati nella vista struttura ad albero cambiano quando il gruppo rispettivo è legato a un criteriodi Gestione deframmentazione automatica.
Selezionare il gruppo di cui si desidera modificare il criterio di Gestione deframmentazione automatica, quindi fare clic su Proprietà in fondo alla pagina. Questa operazione lancia le pagine di Proprietà criteri di Gestione deframmentazione automatica per il gruppo selezionato.
Dopo l‘apertura della finestra di dialogo Proprietà criteri di gestione deframmentazione automatica, scegliere i passaggi elencati sulla sinistra della pagina e eseguire le modifiche desiderate, analogamente alle creazione di un nuovo criterio di Gestione deframmentazione automatica. Una volta effettuate le modifiche, fare clic su OK per salvarle e tornare ai gruppi del computer in vista della struttura ad albero, o fare clic su Applica per salvare le modifiche senza chiudere le pagine delle Proprietà criteri di deframmentazione automatica per quel criterio.
Suggerimento: per modificare un criterio di distribuzione o deframmentazione esistente all‘interno delle
Proprietà criteri di gestione deframmentazione automatica, fare semplicemente doppio clic sul criterio nell'elenco rispettivo per aprirlo e apportare le modifiche.
Rapporti Diskeeper
Diskeeper Administrator fornisce un'ampia gamma di utili rapporti relativi ai computer in rete. Questi rapporti sono validi per qualunque numero di computer, in base a quelli selezionati.
Tutti i rapporti sono visualizzati in una finestra secondaria, indipendente dalla console principale di Diskeeper
Administrator. I rapporti possono essere salvati e stampati. In base al concetto di "gestione centralizzata",
Diskeeper Administrator consente di eseguire certe attività direttamente dal rapporto. Dopo la generazione del rapporto, è possibile selezionare uno o più computer nel rapporto, quindi usare il pulsante Azioni in fondo al rapporto per installare o disinstallare Diskeeper, aggiornare o eseguire l'upgrade di Diskeeper, applicare le direttive di deframmentazione o controllare a distanza un computer Diskeeper.
Dettagli dei rapporti
Diskeeper Administrator raccoglie informazioni ogni volta che si verificano modifiche correlate a Diskeeper in qualunque computer remoto Diskeeper gestito da quella istanza di Diskeeper Administrator. Queste informazioni sono memorizzate nel database di Diskeeper Administrator.
È possibile generare rapporti sulla base di dati in tempo reale, oppure dei dati archiviati nel database di
Diskeeper Administrator. I dati in tempo reale offrono la visione più recente dei computer gestiti da Diskeeper, poiché Diskeeper Administrator inserisce ogni computer selezionato quando l'opzione è attiva. Tuttavia, questo processo di inserimento può richiedere un tempo considerevole in una rete di grandi dimensioni e produrre una
Funzionamento di Diskeeper Administrator 37
notevole quantità di traffico. La raccolta dei dati del database è solitamente molto più rapida, ma può non essere completamente attuale, in particolare se il database di Diskeeper Administrator è stato off-line per un certo periodo di tempo.
I rapporti di Diskeeper Administrator sono composti da serie specifiche di dati, presentati un formato tabulare.
Ogni rapporto può contenere qualunque o tutte queste serie di dati individuali (dette anche sezioni del rapporto):
Computer Diskeeper – mostra le informazioni sullo stato di Diskeeper nei computer gestiti da questa istanza di
Diskeeper Administrator.
Frammentazione e prestazioni – mostra i fattori che influiscono direttamente sulle prestazioni e sull'affidabilità dei volumi del disco, per esempio la frammentazione MFT, la frammentazione del file di paging e il livello di spazio libero. Questa serie di dati è un modo utile per indicare che Diskeeper mantiene lo stato ottimale del sistema. Il rapporto su frammentazione e prestazioni può inoltre utilizzare il DPAN (Disk
Performance Analyzer for Networks™) per raccogliere i dati sulle prestazioni dei computer che non dispongono dell'installazione di Diskeeper.
Computer e direttive – mostra le informazioni sulle versioni di Diskeeper installate e sulle direttive di deframmentazione attive nei computer gestiti da questa istanza di Diskeeper Administrator.
Cronologia avvisi – mostra le informazioni sugli avvisi di Diskeeper generati nei computer gestiti da questa istanza di Diskeeper Administrator.
Si osservi inoltre che è possibile salvare e stampare i rapporti creati. Fare clic su Azioni in fondo alla finestra del rapporto per vedere le opzioni del rapporto disponibili.
Serie dati dei computer Diskeeper
La serie dei dati dei Computer Diskeeper mostra le informazioni generali su tutte le installazioni Diskeeper in rete. Si tratta di un modo semplice per verificare su quale computer della rete è installato Diskeeper.
Queste informazioni vengono raccolte per ogni computer selezionato.
Dominio
Nome del computer
Nome del sistema operativo
Edizione di Diskeeper
Versione di Diskeeper
Ultima versione e tipo disponibile Diskeeper
Ultimo aggiornamento Diskeeper
Serie dati di frammentazione e prestazioni
La serie dei dati di Frammentazione e prestazioni mostra i fattori che influiscono direttamente sulle prestazioni e sull'affidabilità dei volumi del disco, per esempio la frammentazione MFT, la frammentazione del file di paging e il livello di spazio libero. Questa serie di dati è un modo utile per indicare che Diskeeper mantiene lo stato ottimale del sistema.
Queste informazioni vengono raccolte per ogni computer selezionato.
Nome del dominio
Nome del computer
Per ogni volume:
Nome del volume
Spazio del volume
% Spazio libero
38 Funzionamento di Diskeeper Administrator
Frammenti MFT
Frammenti del file di paging
Frammenti per file
Effettivo miglioramento I-FAAST (%)
Potenziale miglioramento I-FAAST (%)
File deframmentati totali
Frammenti eliminati totali
La serie dei dati di frammentazione e prestazioni include inoltre l‘opzione di uso del DPAN (Disk Performance
Analyzer for Networks) per raccogliere dati sulla frammentazione di computer remoti che non dispongono di
Diskeeper. Il DPAN fornisce metrica sulle prestazioni in tempo reale, con grafici visivi di alto livello e dati dettagliati sulla frammentazione.
Serie dati computer e direttive
La serie di dati Computer e direttive mostra informazioni dettagliate sui computer gestiti da questa istanza di
Diskeeper Administrator e le direttive di deframmentazione applicate su di essi.
Queste informazioni vengono raccolte per ogni computer selezionato.
Dominio
Nome del computer
Nome del sistema operativo
Edizione di Diskeeper
Versione di Diskeeper
Per ogni volume:
Nome del volume
Direttiva di deframmentazione attivata
Serie dati cronologia avvisi
La serie dei dati della cronologia degli avvisi duplica le informazioni illustrate nei Rapporti di allarme inviati giornalmente via e-mail a destinatari specifici. (Le funzioni di avviso di Diskeeper Administrator sono descritte
in dettaglio a pagina 41. )Il Rapporto avvisi include queste informazioni:
Tipo di avviso
Dominio
Nome del computer
Edizione di Diskeeper
Versione di Diskeeper
Nome del volume
Ora avviso
Selezionando la serie dei dati della Cronologia avvisi, viene fornita l'opzione di includere nel rapporto tutti gli avvisi di Diskeeper Administrator, oppure di selezionare un intervallo di tempo per la visualizzazione degli avvisi.
Il set di dati Cronologia avvisi è simile agli avvisi standard per Diskeeper Administrator (come descritti a pagina
raccolta di avvisi di Diskeeper che coprono un dato periodo.
Funzionamento di Diskeeper Administrator 39
Creazione di un rapporto
La procedura guidata Crea rapporto descrive i passaggi necessari per creare un rapporto. Ecco una panoramica di questi passaggi:
Per aprire la procedura guidata Crea rapporto, selezionare l'opzione Crea rapporti nella Panoramica attività di
Diskeeper Administrator sotto Avvio nel riquadro delle attività di Avvio veloce. In alternativa, fare clic su
Rapporti e avvisi nel riquadro delle attività di Avvio veloce e fare clic su Crea rapporto in fondo alla schermata. Ciò lancia la procedura guidata Crea rapporto.
Denominazione del rapporto
La prima pagina della procedura guidata Crea rapporto consente di specificare il nome e la descrizione del rapporto in oggetto. Siccome è possibile salvare i rapporti e richiamarli successivamente, è utile un nome e una descrizione del rapporto significativa. Inserire un nome e la descrizione desiderata, quindi fare clic su Avanti per continuare.
Selezione delle serie di dati
Usare questa pagina della procedura guidata per specificare le serie di dati (o le sezioni dei rapporti) da
descrizioni di questi set di dati):
Computer Diskeeper
Frammentazione e prestazioni
Computer e direttive
Cronologia allarmi
Selezionando la serie dei dati della Cronologia avvisi, viene fornita l'opzione di includere nel rapporto tutti gli avvisi di Diskeeper Administrator, oppure di selezionare un intervallo di tempo per la visualizzazione degli avvisi.
Al termine della selezione delle serie di dati da includere nel rapporto, fare clic su Avanti.
Selezione di computer e gruppi
Usare questa pagina della procedura guidata per specificare i computer e/o i gruppi da includere nel rapporto.
Questa pagina mostra una struttura della rete. (È inoltre possibile passare ad una vista Dettaglio come descritto a
rapporto. Al termine delle selezioni, fare clic su Avanti.
Specifica della fonte dati
Usare questa pagina della procedura guidata per specificare la fonte dei dati utilizzati nel rapporto. È possibile utilizzare i dati già presenti nel database di Diskeeper Administrator, oppure creare il rapporto in base ai dati in tempo reale raccolti immediatamente o in un momento successivo.
Si osservi che i computer gestiti da Diskeeper inviano automaticamente rapporti e avvisi a Diskeeper
Administrator al termine di un'operazione di deframmentazione pianificata.
I dati in tempo reale offrono la vista più recente dei computer gestiti da Diskeeper in rete, ma la raccolta dei dati può richiedere tempo e sovraffaticare la rete.
Usare i dati del database di Administrator è più rapido e meno costoso per la larghezza di banda, ma può non riflettere le informazioni Diskeeper più recenti della rete. Ciò è vero in particolare se il database di Diskeeper
Administrator è stato off-line per un certo periodo di tempo.
Scegliere la fonte dati che si desidera utilizzare per il rapporto, quindi fare clic su Avanti per continuare.
40 Funzionamento di Diskeeper Administrator
Specifica della pianificazione dei rapporti
Siccome la raccolta dei dati del rapporto da un grande numero di computer in rete può richiedere tempo ed usare la larghezza di banda, questa pagina della procedura guidata Crea rapporto offre l'opzione di pianificare l'attività di raccolta del rapporto in un momento successivo, oppure di eseguirla ora.
Se si seleziona la pianificazione dell'attività in un altro momento, usare i comandi forniti per specificare quando l'attività deve iniziare. È inoltre possibile specificare un orario per l'interruzione dell'attività, anche se non è stata completata. Ciò offre la flessibilità di raccogliere i dati del rapporto in un momento che non influisca sulla larghezza di banda della rete.
Scegliere la pianificazione desiderata, quindi fare clic su Avanti per continuare.
Riepilogo della procedura guidata
Quindi viene visualizzato un riepilogo, che mostra qualunque pianificazione specificata per l'attività di rapporto.
Inoltre la pagina di Riepilogo consente di specificare se salvare il rapporto come modello nella Console rapporti per successivo riferimento. È inoltre possibile scegliere di inviare via e-mail una copia del rapporto ai destinatari desiderati.
Al termine di queste scelte opzionali, fare clic su Fine.
Se si sceglie di generare il rapporto immediatamente, il rapporto viene visualizzato in una finestra separata, con pagine etichettate per ogni serie di dati specificata.
Se l'attività di rapporto è stata pianificata successivamente, viene visualizzata la Console rapporti, che elenca i modelli di rapporto salvati.
Visualizzazione dello stato del rapporto
Dopo la creazione di un rapporto, è possibile controllare lo stato del rapporto. Seguire questi passaggi:
1. Fare clic su Coda operazioni Diskeeper nel riquadro delle attività di Avvio veloce e selezionare il rapporto in oggetto.
2. Fare clic su Azioni nella parte inferiore della console e selezionare Visualizza stato.
Ciò mostra le informazioni sul successo o sul fallimento dell'operazione di raccolta dei dati su ciascun computer selezionato.
Filtraggio di un rapporto
A prescindere dal tipo di rapporto, Diskeeper Administrator fornisce potenti capacità di filtraggio che consentono di visualizzare i dati necessari.
Come già descritto in precedenza nel presente manuale, le griglie dei vari rapporti di Diskeeper Administrator hanno la funzione di "Filtro rapido". Il filtraggio rapido consente di visualizzare rapidamente e con semplicità solo le informazioni che si desidera vedere nella griglia. È possibile fare clic sulla freccia rivolta verso il basso in cima alle colonne per determinare che cosa visualizza l'intera griglia.
Quando si seleziona una voce, solo quella voce compare nella griglia. Quando si seleziona "(nessuno)" non viene applicato alcun filtraggio e nella griglia compaiono tutte le voci.
Funzionamento di Diskeeper Administrator 41
Quando si seleziona "(personalizza)" , compare la schermata Filtro riga personalizzato in modo da costruire un filtraggio personalizzato che determini le informazioni che compaiono nella griglia.
Salvataggio di un rapporto
Quando si visualizza un rapporto, è possibile salvarlo per futuro riferimento. Fare clic su Azioni in fondo al rapporto e selezionare Salva come per salvare il rapporto. Viene offerta l'opzione di specificare la destinazione del salvataggio del file del rapporto. È possibile navigare nel volume del disco e nella cartella desiderata.
Stampa di un rapporto
I rapporti salvati sono stampabili. Fare clic su Azioni in fondo al rapporto e selezionare Stampa per stampare il rapporto. Una finestra di dialogo standard per la stampa Windows viene visualizzata per selezionare la stampante su cui inviare il rapporto e per le altre opzioni di stampa.
Lancio di altre opzioni da un rapporto
Oltre a visualizzare, stampare e salvare un rapporto, è possibile selezionare uno o più computer in un rapporto e quindi lanciare altre azioni da eseguire su di essi direttamente dal rapporto. Usando le opzioni disponibili nel menu Azioni in fondo ad ogni rapporto, è possibile installare, disinstallare, aggiornare o eseguire l'upgrade di
Diskeeper sui computer selezionati, utilizzare le direttive di deframmentazione, spostare computer o gruppi nella gerarchia Gruppi personalizzati, o controllare a distanza Diskeeper su un singolo computer.
Per esempio è possibile creare un rapporto usando la serie dei dati dei "Computer Diskeeper" per mostrare quali computer dispongono o meno dell'installazione di Diskeeper, selezionare i computer sui quali si desidera installare Diskeeper e iniziare immediatamente l'utilizzo, direttamente dal rapporto. Utilizzando la capacità dei rapporti di Diskeeper Administrator, si trovano molti modi per mezzo dei quali risparmiare tempo ed energia con la gestione di Diskeeper Administrator in tutta la rete.
Avvisi Diskeeper
È possibile impostare Diskeeper Administrator per l'invio di avvisi via posta elettronica che informino l'utente di situazioni che influiscono sulle prestazioni e sull'affidabilità dei computer controllati da Diskeeper
Administrator.
Gli avvisi si basano sui dati ricevuti da installazioni gestite da Diskeeper in rete. Diskeeper Administrator esamina questi dati per determinare se deve essere generato un avviso. Questi dati vengono raccolti mentre si verificano eventi associati a Diskeeper su computer gestiti da Diskeeper in tutta la rete.
42 Funzionamento di Diskeeper Administrator
Gli avvisi vengono registrati e memorizzati nel database dell'amministratore al momento della rilevazione. Gli avvisi vengono inviati all'utente (o alle persone designate) come messaggi individuali di posta elettronica per ogni Avviso. L'utente controlla se (e a chi) vengono inviati questi messaggi di posta elettronica.
Solitamente gli avvisi sono generati in queste condizioni:
Un'operazione di deframmentazione di Diskeeper non si completa su un volume per qualunque motivo
Se lo spazio libero ha raggiunto un livello critico su un singolo computer. (Lo spazio libero influisce sull'indice delle Condizioni del volume, descritto brevemente in dettaglio. )È possibile impostare la soglia di spazio libero di generazione di questi Avvisi.
Diskeeper Corporation ha effettuato un‘ampia ricerca sulle cause dei problemi di prestazione e affidabilità dei dischi. La ricerca ha dimostrato che questi fattori svolgono un ruolo significativo rispetto alle prestazioni e all'affidabilità del disco:
Frammentazione generale (descritta di seguito)
Frammentazione MFT
Frammentazione file di paging
Spazio libero disponibile
Diskeeper usa questi fattori per determinare un indice di affidabilità del disco ogni volta che analizza o deframmenta un volume del disco.
L'affidabilità del disco è classificata in tre categorie—Sano, Avvertenza e Critico.
Questa tabella mostra i livelli di Avvertenza e Critico usati per determinare l'indice di affidabilità.
Fattore di affidabilità Livello di avvertenza Livello critico
Frammentazione generale
Frammentazione del file MFT
Frammentazione file di paging
Spazio libero
Frammentazione > 10%
> 250 frammenti
> 250 frammenti
Spazio libero < 15%
Frammentazione > 50%
> 2000 frammenti
> 1500 frammenti
Spazio libero < 5%
La cifra di Frammentazione generale viene calcolata dividendo il tempo richiesto per leggere i file frammentati sul volume per il tempo richiesto per leggere tutti i file del volume e moltiplicando il risultato per 100.
Modalità di ricezione degli avvisi
Diskeeper Administrator invia gli avvisi in due modi:
Un Rapporto di avviso visualizzato direttamente nella console di Diskeeper Administrator
Un Rapporto di avviso inviato per posta elettronica ai destinatari designati dall‘utente
L'utente controlla gli avvisi che vengono segnalati. Per ogni tipo di avviso inviato via e-mail, le opzioni sono:
Tutti gli avvisi
Gli avvisi che si verificano tra la data di inizio e di fine specificate
Per ricevere gli avvisi via - mail, è necessario specificare almeno un indirizzo di posta elettronica. Queste informazioni sono richieste la prima volta che si imposta qualsiasi tipo di attività di Diskeeper Administrator che richieda un indirizzo di posta elettronica.
Funzionamento di Diskeeper Administrator 43
Configurazione degli avvisi
Gli avvisi si basano sui dati di post deframmentazione ricevuti da installazioni remote Diskeeper 9.0 (o superiori) in rete. Diskeeper Administrator esamina questi dati per determinare se deve essere generato un avviso. Questi dati vengono inviati a Diskeeper Administrator ogni volta che si verifica un'attività correlata a
Diskeeper o modifiche sui computer gestiti da Diskeeper.
Gli avvisi vengono registrati e memorizzati nel database dell'amministratore al momento della rilevazione. Gli avvisi vengono inviati all'utente (o ai destinatari designati dallo stesso) come messaggi di posta elettronica individuali per ogni avviso e/o mediante un rapporto giornaliero, sempre via e-mail. L'utente controlla se (e a chi) vengono inviati questi messaggi di posta elettronica.
Seguire questi passaggi per configurare gli avvisi:
1. Fare clic su Configura Avvisi nella Panoramica delle attività di Diskeeper Administrator sotto Avvio nel riquadro delle attività di Avvio veloce per aprire la casella di dialogo Proprietà avvisi.
2. Nella pagina Generale visualizzata, selezionare gli eventi di eccezione che attivano un avviso. È possibile scegliere l'attivazione degli avvisi mediante deframmetazione causata da un guasto del modulo, oppure quando lo spazio libero di un volume ha raggiunto la soglia impostata, o entrambi i casi.
3. Fare clic su Seleziona computer nel riquadro delle Proprietà sul lato sinistro della casella Proprietà avvisi, quindi usare la struttura ad albero visualizzata per selezionare i computer per i quali si desidera la
4. Quindi fare clic su E-mail di avviso nel riquadro delle Proprietà sul lato sinistro della casella di dialogo
Proprietà avvisi. Nella pagina visualizzata, selezionare le opzioni desiderate per inviare un rapporto giornaliero di Riepilogo avvisi via e-mail e specificare gli indirizzi di posta elettronica che devono ricevere il Riepilogo avvisi. Inoltre è possibile modificare la riga dell'oggetto e il corpo del messaggio.
5. Dopo la selezione delle opzioni desiderate, fare clic su OK per chiudere la casella delle di dialogo Proprietà avvisi.
Selezionare le opzioni di avvio e di pulizia delle attività
Diskeeper Administrator memorizza dati di avvisi e dettagli sulle attività di Diskeeper Administrator nel database di Diskeeper Administrator. Con il tempo, queste informazioni devono essere eliminate per evitare di consumare quantità inaccettabili di spazio su disco. Per default, Diskeeper Administrator conserva i dati di
Avviso per 30 giorni e quelli delle attività per 15 giorni, ma l'utente controlla la frequenza di eliminazione di questi dati.
È possibile specificare per quanto tempo memorizzare gli avvisi Diskeeper e le attività straordinarie nel database di Diskeeper Administrator. Diskeeper Administrator conserva gli avvisi e le attività straordinarie nel database per un massimo di 180 giorni. Si osservi che le attività ripetitive (per esempio le scansioni di rapporto pianificate) non vengono eliminate.
Seguire questi passaggi per modificare le opzioni di pulizia:
1. Fare clic su Configura nel riquadro delle attività di Avvio veloce, quindi selezionare Proprietà di
Diskeeper Administrator.
.
2. Fare clic su Pulisci Coda e Cronologia avvisi nel riquadro delle attività Configura sul lato sinistro del display.
Questa pagina fornisce queste opzioni:
44 Funzionamento di Diskeeper Administrator
Cancella avvisi
Cancella attività
Per ogni opzione è possibile impostare il numero dei giorni (da 0 a 180) in cui Diskeeper Administrator conserva avvisi o attività nel database. Inoltre è possibile fare clic sul pulsante corrispondente per cancellare immediatamente avvisi o attività.
3. Al termine delle modifiche desiderate, fare clic su OK per chiudere la finestra di dialogo e tornare alla console principale di Diskeeper Administrator.
Uso dei gruppi
Diskeeper Administrator consente di creare ed usare gruppi logici di computer in rete. Questi gruppi possono essere controllati e gestiti come una singola unità. Per esempio è possibile creare un gruppo composto da tutti i computer del Reparto Contabilità, oppure da tutte le workstation al terzo piano. Inoltre, quando è necessario eseguire un'attività Diskeeper Administrator, per esempio utilizzare Diskeeper o direttive di deframmentazione su macchine multiple, è sufficiente selezionare il gruppo (come una unità singola) anziché ogni computer del gruppo.
Oltre ai gruppi personalizzati creati dall'utente, Diskeeper Administrator supporta qualunque gruppo creato all'interno di Microsoft Active Directory. Anche in questo caso, è possibile applicare le attività di Diskeeper
Administrator a gruppi di directory attive nello stesso modo in cui si applicano ad un singolo computer.
Creazione di gruppi personalizzati
I gruppi personalizzati sono composti da uno o più computer in rete. Un gruppo può comprendere interi domini o gruppi di lavoro e anche altri gruppi.
Fare clic su Gestisci Diskeeper nel riquadro delle attività di Avvio veloce, quindi selezionare Gestisci
computer Diskeeper e Gruppi personalizzati
. Viene visualizzata una struttura della rete.
Una volta visualizzata la struttura ad albero, seguire questi passaggi per creare un nuovo gruppo personalizzato:
1. Fare clic su I miei gruppi nella visualizzazione della struttura ad albero.
2. Fare clic su Azioni nella parte inferiore della console e selezionare Nuovo gruppo personalizzato. In alternativa fare clic con il pulsante destro del mouse su I miei gruppi e selezionare Nuovo gruppo
personalizzato. Viene visualizzata una casella di dialogo che consente di specificare il nome del nuovo gruppo personalizzato.
3. Editare il nome del nuovo gruppo personalizzato nella sezione Vista computer della pagina.
4. Quindi navigare la struttura ad albero per visualizzare i domini, gruppi di lavoro o i computer che si desidera includere nel nuovo gruppo. Trascinare le proprie scelte nel nuovo gruppo visualizzato sotto I miei gruppi. Ora il nuovo gruppo è visualizzabile dalle varie pagine Seleziona computer in tutto Diskeeper
Administrator.
Gestione di gruppi personalizzati
Per aggiungere computer ad un gruppo esistente, aprire la visualizzazione della struttura e semplicemente trascinare i computer nel gruppo personalizzato.
Per rimuovere un computer da un gruppo personalizzato, fare clic con il tasto destro del mouse su quel computer del gruppo e selezionare Rimuovi computer selezionati. Inoltre è possibile rimuovere computer multipli in questo modo—selezionare i computer che si desidera rimuovere dal gruppo, quindi fare clic con il pulsante destro del mouse su uno dei computer selezionati e selezionare Rimuovi computer selezionati.
Funzionamento di Diskeeper Administrator 45
È inoltre possibile aggiungere, modificare o cancellare gruppi personalizzati usando le opzioni disponibili dal pulsante Azione in una delle pagine di visualizzazione della struttura per le attività Diskeeper Administrator che consentono di selezionare computer o gruppi.
Controllo remoto
È possibile usare Diskeeper Administrator per controllare a distanza le operazioni da Diskeeper 9.0 a 2009 sui computer in tutta la rete. (Naturalmente, Diskeeper Professional, Pro Premier, Server, o EnterpriseServer devono disporre di licenza ed essere installati sui computer remoti. )Senza lasciare la propria scrivania, è possibile eseguire qualunque attività Diskeeper come sul computer remoto.
Per collegare e controllare un computer remoto, seguire questi passaggi:
1. Fare clic su Controllo remoto di Diskeeper nella Panoramica delle attività di Diskeeper Administrator sotto Avvio nel riquadro delle attività di Avvio veloce.
2. Nella struttura ad albero visualizzata, selezionare i computer sul quale si desidera eseguire Diskeeper e quindi fare clic su Controllo remoto. (Se il computer che si desidera controllare a distanza non è visibile nella struttura, è possibile inserire il dominio idoneo e il nome del computer e l'indirizzo IP nello spazio apposito in fondo alla finestra di dialogo).
3. Una volta che il computer è collegato, si apre la console di Diskeeper in una nuova finestra e il nome del computer controllato viene indicato in cima al display.
I messaggi di errore sono visualizzati se Diskeeper fallisce il collegamento al computer remoto.
Dopo il collegamento di Diskeeper al computer, eseguire qualunque operazione di Diskeeper su quel computer nella stessa maniera in cui si esegue Diskeeper su un computer locale.
Modifica degli elenchi di esclusione in una rete
Diskeeper consente di elencare i file e le cartelle di directory che non si desidera spostare. Questo "elenco di esclusione" viene controllato da Diskeeper ad ogni deframmentazione. Per modificare gli elenchi di esclusione sui computer remoti in rete, è necessario disporre di autorizzazioni sufficienti per modificare un file nella directory Diskeeper sul computer remoto. Se non si dispone di autorizzazione sufficiente, compare un messaggio di errore per accesso negato all'elenco di esclusione. Se non è possibile modificare un elenco di esclusione all'uso del quale si ritiene di essere autorizzati, esistono due possibilità:
È stato eseguito l'accesso con un nome utente che il computer di destinazione riconosce ed una password che non riconosce. Un esempio comune è accedere al computer come Administrator e poi cercare di modificare un elenco di esclusione su un computer con il proprio account Administrator che ha una password diversa.
Il computer e quello remoto non condividono lo stesso protocollo di rete.
Coda operazioni Diskeeper
L'opzione della Coda operazioni di Diskeeper fornisce un punto centrale delle informazioni sulle attività (o le operazioni) di Diskeeper Administrator in attesa, in corso o completate. È inoltre possibile interrompere un'operazione corrente o in attesa e visualizzarne lo stato per ottenere informazioni più dettagliate, come ad esempio se l'operazione è stata completata correttamente per tutti i computer selezionati.
Selezionare Coda operazioni Diskeeper nel riquadro dell'attività di Avvio veloce per aprire una vista della coda delle operazioni.
Il filtro della Coda operazioni in cima alla console Coda operazioni offre queste viste:
Tutte le operazioni
46 Funzionamento di Diskeeper Administrator
Generazione rapporti sulle operazioni
Configura operazioni di impostazione
Operazioni di installazione
Operazioni di scansione dei computer
Selezionare una di queste opzioni di filtraggio per vedere un elenco di operazioni passate, presenti e pianificate di quella categoria. L'elenco tipico mostra il nome dell'operazione, il tipo di attività (per esempio attività di installazione o operazioni di scansione dei computer), il tipo di operazione (singola o pianificata, per esempio) e l'ora e la data dell'ultima esecuzione.
Fare doppio clic su qualunque operazione elencata per vedere un rapporto dettagliato sullo stato dell'operazione.
È un modo utile per vedere i computer sui quali un'operazione specifica è stata eseguita oppure no. Si vedono i dettagli sul dominio, il nome del computer, lo stato dell'operazione, una descrizione o spiegazione dello stato riferito e la data e l'ora di registrazione dello stato.
Il pulsante Azioni in fondo alla console offre diverse opzioni, tra cui la possibilità di stampare elenchi delle cose delle operazioni oppure di cancellare le operazioni selezionate dalla coda.
Configurazione di Diskeeper Administrator
Diskeeper Administrator raccoglie le informazioni richieste per la configurazione la prima volta che sono necessarie. Una volta stabilite la maggior parte delle impostazioni di configurazione di Diskeeper Administrator non hanno bisogno di alcun ulteriore intervento. La console Configura Diskeeper Administrator fornisce un metodo per visualizzare e modificare le proprietà di configurazione di Diskeeper Administrator.
Fare clic su Configura nella barra degli strumenti di Diskeeper Administrator, oppure selezionare
Configura nel riquadro delle attività di Avvio veloce, quindi selezionare Proprietà di Diskeeper
Administrator per aprire la console Configura Diskeeper Administrator. In alternativa, selezionare Configura
Diskeeper Administrator nella panoramica delle attività di Avvio. Una volta aperta, questa casella di dialogo consente di visualizzare o di modificare le proprietà di configurazione di Diskeeper Administrator.
Generale — Informazioni su Diskeeper Administrator
Questa pagina della console di Configura Diskeeper Administrator mostra le informazioni generali sulla versione di Diskeeper Administrator installata sul computer e molte informazioni di contatto.
Aggiornamenti di Diskeeper Administrator
Usare questa pagina della console di Configura Diskeeper Administrator per controllare il sito web di Diskeeper
Corporation per una versione più recente di Diskeeper Administrator. Se è disponibile una versione più recente, seguire le istruzioni visualizzate per scaricare e installare l'aggiornamento.
Aggiornamenti e upgrade locali di Diskeeper
Usare questa pagina della console di Configura Diskeeper Administrator per controllare il sito web di Diskeeper
Corporation per una versione più recente di Diskeeper per i computer remoti. Esiste l'opzione di controllare immediatamente la disponibilità di aggiornamenti, oppure di attivare il controllo automatico della disponibilità di aggiornamenti Diskeeper. In caso di verifica automatica degli aggiornamenti, è possibile selezionare l'invio di una e-mail di avviso ai destinatari desiderati quando Diskeeper Administrator rileva la disponibilità di una versione più recente di Diskeeper.
Server proxy
Usare questa pagina della console di Configura Diskeeper Administrator per specificare le impostazioni proxy eventualmente necessarie per l'accesso internet del sito. Se non viene specificata alcuna impostazione proxy,
Diskeeper Administrator utilizza le impostazioni di connessione Internet predefinite.
Funzionamento di Diskeeper Administrator 47
Server della posta in uscita (SMTP)
Diskeeper Administrator può inviare allarmi, rapporti e notifiche di aggiornamento/upgrade via e-mail. Usare questa pagina della console di Configura Diskeeper Administrator per specificare le impostazioni del server della posta in uscita (SMTP) necessarie, compresi l'indirizzo del server di posta SMTP, l'autenticazione di password sicura (SPA) se richiesto e i destinatari che si desidera ricevano notifiche via e-mail da Diskeeper
Administrator. È possibile specificare più di un destinatario, usando i due punti (:) per separare gli indirizzi di posta elettronica.
Autorizzazioni amministrative
Per accedere ai computer dotati di licenza e includerli nelle attività, Diskeeper Administrator necessita delle informazioni sulle autorizzazioni. Usare questa pagina della console di Configura Diskeeper Administrator per inserire o modificare il nome utente e la password per domini, gruppi di lavoro o computer, e le informazioni idonee al proprio sito.
Pulizia coda e Cronologia avvisi
Questa pagina della console di Configura Diskeeper Administrator fornisce le opzioni per specificare il periodo di permanenza degli Avvisi di Diskeeper Administrator nel database e per pulire le attività completate nella
Coda delle operazioni di Diskeeper.
Panoramica delle funzioni di Diskeeper 49
C a p i t o l o 4
Panoramica delle funzioni di Diskeeper
Questo capitolo descrive le funzioni chiave disponibili in Diskeeper Professional e nelle varie edizioni di
Diskeeper Server. Non tutte queste funzioni sono direttamente disponibili in Diskeeper Administrator, ma si
manuale sono di semplice riferimento.
Novità di Diskeeper 2009
Da oltre dieci anni, Diskeeper è leader nella tecnologia di deframmentazione per sistemi Windows. Diskeeper
2009 continua la tradizione del miglioramento delle prestazioni automatiche ―Set It and Forget It‖, che contraddistingue il nome Diskeeper.
Chi ha usato prima Diskeeper conosce già alcune sue funzioni, ma Diskeeper 2009 aggiunge miglioramenti a queste funzioni e molte altre caratteristiche essenziali. I nuovi utenti lo troveranno semplice da usare e completo nelle sue capacità. Gli utenti esperti di Diskeeper riconosceranno funzioni note ma ne noteranno i miglioramenti nelle prestazioni di Diskeeper (e del sistema). Questo elenco mostra un riepilogo delle novità di questa versione:
InvisiTasking migliorato
In passato, sistemi sotto pressione o programmi eseguiti continuamente sullo sfondo potevano danneggiare
InvisiTasking e impedirgli di acquisire risorse sufficienti per completare l'attività. La nuova funzionalità di
InvisiTasking consente al software di avere maggiori capacità, garantendo nel contempo operazioni completamente invisibili, senza overhead. Diskeeper può stare al passo in modo invisibile e completare una deframmentazione su una workstation o un server accesi 24 ore su 24, 7 giorni su 7, Sui tipici desktop/laptop, questo consente inoltre a Diskeeper di funzionare assieme alle attività sempre in corso/da svolgere in tempi morti che sono eseguite con le priorità più basse come SETI@Home e programmi simili.
Supporto MOM e SCOM
Microsoft Operations Manager (MOM) e System Center Operations Manager (SCOM) consentono il monitoraggio e la gestione di numerosi computer interconnessi grazie a una o più reti di comunicazione.
Molti prodotti, ad esempio Active Directory, Microsoft SQL Server, Microsoft Exchange Server e lo stesso
MOM, possono essere monitorati. Gli amministratori Enterprise ora possono usare il pacchetto di gestione
Diskeeper in dotazione a Diskeeper Administrator, per consentire a MOM/SCOM il monitoraggio e la gestione delle installazioni di Diskeeper distribuite in rete. Diskeeper Management Pack include numerosi avvisi, rapporti e la capacità di gestire e controllare le impostazioni e le configurazioni di Diskeeper, tutto tramite MOM/SCOM.
Titan Defrag Engine™
Il modulo Titan Defrag Engine è il più potente modulo per deframmentazione mai costruito, che ha eclissato persino il precedente leader della tecnologia; Terabyte Volume Engine™ (TVE). Titan Defrag
Engine è sviluppato specificamente per i più corposi volumi di dati mai creati. Cominciando dai volumi contenenti 4-5 TB di dati, Titan Defrag Engine completa l‘operazione ancora più velocemente ed estesamente di TVE. Il nuovo sistema è l‘unica soluzione di deframmentazione in grado di gestire 10 TB,
20 TB e volumi ancora superiori di dati. Se si possiedono server che gestiscono grandi quantità di dati,
Titan Defrag Engine è la migliore soluzione in termini di prestazioni. Titan Defrag Engine è disponibile in
Diskeeper EnterpriseServer.
Aumento della disponibilità TVE
Diskeeper ha inventato il concetto degli algoritmi di deframmentazione specializzata per grandi volumi e continuerà ad esserlo con la versione 2009. Le versioni precedenti di Diskeeper comprendevano Terabyte
50 Panoramica delle funzioni di Diskeeper
Volume Engine (TVE), che era progettato per volumi superiori a 60 GB. Tuttavia, TVE era disponibile solo in Diskeeper EnterpriseServer.
Le dimensioni dei volumi del disco hanno continuato a crescere e ora non è raro che anche sistemi domestici abbiano volumi di dimensioni 1 TB o superiori. Alla luce di ciò, Diskeeper 2009 ora include
TVE nelle edizioni Diskeeper Pro Premier, HomeServer e Server. Diskeeper EnterpriseServer ora include il nuovo Titan Defrag Engine, l‘ultima novità nella tecnologia di deframmentazione su scala industriale.
Disponibilità espansa I-FAAST
La tecnologia di sequenza intelligente per l‘accelerazione dell‘accesso ai file (I-FAAST) adesso è disponibile in Diskeeper Professional. I-FAAST va oltre la ―normale‖ deframmentazione per velocizzare l‘accesso ai file e i tempi di creazione. Nella modalità tradizionale, un‘utilità di deframmentazione come
Diskeeper poteva ripristinare le prestazioni di un computer fino a riportarlo alla condizione praticamente
come nuove. I-FAAST, comunque, può migliorare le prestazioni del computer al di là delle prestazioni
“come nuove”!
I-FAAST migliora l‘accesso ai file e la loro creazione fino all‘80% (valore medio 10%-20%). Si tratta della prima implementazione del settore della ―Calibrazione delle performance del disco‖, la moderna evoluzione delle strategie superate e inconcludenti di ottimizzazione del disco del passato.
Miglioramento del consolidamento dello spazio libero - I nuovi moduli di consolidamento dello spazio adesso offrono un consolidamento più completo dello spazio libero sui volumi dei dischi.
Ottimizzazione dei dischi a stato solido HyperFast™
La tecnologia SSD (dischi a stato solido) promette prestazioni più rapide e un miglioramento netto rispetto alle unità disco rigido convenzionali. Tuttavia, Microsoft Windows non è ottimizzato per NAND Flash come dispositivo di memorizzazione principale, come quelli utilizzati con gli SSD. Di conseguenza, i computer con dispositivi di memoria SSD sperimentano in ultima analisi un deterioramento netto e molto evidente delle prestazioni (fino all‘80%), nella misura in cui funzionano molto più lentamente di quanto avverrebbe con un disco rigido. Il nuovo ottimizzatore HyperFast SSD si integra senza problemi ed è progettato specificamente per eliminare il degrado delle prestazioni delle SSD e ripristinare le prestazioni a condizioni come nuove.
Nota: HyperFast è un prodotto separato, venduto in aggiunta a Diskeeper. Contattare il proprio rivenditore o visitare il sito web Diskeeper Corporation presso www.diskeeper.com per acquistare HyperFast e mantenere i volumi SSD al massimo livello.
http://www.diskeeper.com/
Funzioni di Diskeeper
Il seguente elenco riassume le più importanti funzioni di Diskeeper:
Funzionamento automatico — Diskeeper è studiato per funzionare senza l'intervento dell'utente. Basta installare Diskeeper e quindi lasciare che si occupi da solo dei dettagli. Naturalmente è possibile eseguire
Diskeeper manualmente. (Ma sicuramente il tempo si può impiegare meglio. Ecco il vantaggio della deframmentazione automatica con InvisiTasking!)
La famiglia di prodotti Diskeeper — La famiglia di prodotti Diskeeper offre deframmentazione automatica specializzata di sistemi operativi Windows, da Windows 2000 a Windows XP, Windows Vista, Windows Home
Server, e Windows Server 2003 Datacenter. Consultare le tabelle nell‘Appendice A per l‘assortimento completo di Diskeeper.
Interfaccia descrittiva della console — La console di Diskeeper offre possibilità di deframmentazione intuitiva e informativa. I normali comandi sono raggruppati nel riquadro di Avvio veloce ed un gruppo di riquadri tabulari mostra un'ampia gamma di informazioni. Diskeeper mostra lo stato dei dischi ed offre suggerimenti per il miglioramento o la conservazione dei dischi.
Panoramica delle funzioni di Diskeeper 51
Analisi delle prestazioni e delle condizioni del volume — Diskeeper raccoglie e visualizza i dati relativi alle prestazioni e alle condizioni generali dei volumi nella scheda Dashboard. Queste informazioni consentono di essere più proattivi nella gestione e nella manutenzione dei computer.
I-FAAST™ — La tecnologia I-FAAST (Intelligent File Access Acceleration Sequencing Technology), esclusiva di Diskeeper, migliora l'accesso ai file e la creazione su volumi NTFS fino all'80% (media 10%-20%) molto al di sopra del miglioramento fornito dalla sola deframmentazione. Si tratta della prima implementazione del settore della ―Calibratura delle Performance del disco‖, la moderna evoluzione delle strategie superate e inconcludenti di ottimizzazione del disco del passato.
Frag Shield 2.0 — Una situazione che può compromettere le prestazioni e l'affidabilità del computer è la frammentazione della tabella del file master (MFT) nei volumi NTFS e nei file di paging. Siccome il sistema operativo si affida enormemente sull'MFT e sul file di paging, l'effetto della frammentazione è spesso maggiore di quando un normale file è frammentato. Frag Shield è la prima e unica tecnologia che previene la frammentazione dei file di sistema. Non è più necessario eseguire un processo manuale e intensivo delle risorse.
La tecnologia di prevenzione della frammentazione della MFT di Frag Shield è ora completamente automatica e riscritta per funzionare in modo invisibile mediante la tecnologia InvisiTasking.
Terabyte Volume Engine — Un modulo esclusivo Diskeeper, il TVE (Terabyte Volume Engine) è studiato per deframmentare in modo efficace volumi estremamente grandi (oltre 60 GB). Questa funzione è disponibile in edizioni Diskeeper selezionate. La tabella nell‘Appendice A mostra le edizioni di Diskeeper con supporto TVE.
Titan Defrag Engine Il modulo Titan Defrag Engine è il più potente mai realizzato nel campo della deframmentazione, ed eclissa anche il leader precedente nella tecnologia, ovvero il modulo Terabyte Volume
Engine (TVE). Titan Defrag Engine è sviluppato specificamente per i più corposi volumi di dati mai creati.
Cominciando dai volumi contenenti 4-5 TB di dati, Titan Defrag Engine completa l‘operazione ancora più velocemente ed estesamente di TVE. Titan Defrag Engine è l‘unica soluzione di deframmentazione in grado di gestire 10 TB, 20 TB e volumi ancora superiori di dati.
Deframmentazione all’avvio — Deframmentare all'avvio i file che non possono essere spostati in modo sicuro mentre Windows è in esecuzione.
Priorità disco e CPU selezionabili — è possibile impostare le priorità disco e CPU di esecuzione delle operazioni di deframmentazione manuale. Si osservi che non sono necessarie modifiche della priorità quando
Diskeeper funziona in modalità di deframmentazione automatica.
Elenchi di esclusione — Gli elenchi di esclusione Diskeeper consentono di specificare i file e le directory che non possono essere elaborati da Diskeeper.
Registrazione eventi — Diskeeper registra le informazioni sulle sue attività in due modi. Prima di tutto le informazioni generali sull'operazione di deframmentazione precedentemente eseguita sono illustrate nella scheda
Registro all'interno della console Diskeeper. In un file di registro è possibile anche memorizzare informazioni aggiuntive. È possibile salvare un'ampia gamma di informazioni per futuro riferimento.
Operazioni contemporanee di analisi o deframmentazione — È possibile analizzare e/o deframmentare più di un volume del disco alla volta.
Operazione della riga di comando — È possibile usare i comandi Windows o un file batch per controllare
Diskeeper.
Supporto Criteri di gruppo Diskeeper si può configurare in tutta la rete con l‘Editor Criteri di gruppo fornito con Windows 2000 Server, Windows Server 2003 e Windows Server 2008.
Assistenza MOM/SCOM —Gli amministratori Enterprise possono utilizzare il pacchetto di gestione Diskeeper in dotazione a Diskeeper Administrator, per consentire a MOM/SCOM di eseguire monitoraggio e gestione delle installazioni di Diskeeper distribuite in rete. Diskeeper Management Pack include numerosi avvisi, rapporti e la capacità di gestire e controllare le impostazioni e le configurazioni di Diskeeper, tutto tramite
MOM/SCOM.
Teoria del funzionamento di Diskeeper 53
C a p i t o l o 5
Teoria di funzionamento
Questo capitolo descrive gli obiettivi di progettazione originaria di Diskeeper e come sono stati raggiunti.
Introduzione
Come descritto nell‘introduzione del presente manuale, il termine deframmentazione del disco ha due significati:
una condizione nella quale pezzi di file individuali su un disco non sono contigui, ma piuttosto spezzati e dispersi nel volume del disco; e
una condizione nella quale lo spazio libero su un volume del disco consiste di piccoli pezzi di spazio qua e là anziché di alcuni spazi liberi grandi.
Gli effetti dell'eccessiva frammentazione sono comunque duplici:
l'accesso ai file richiede più tempo perché un file deve essere raccolto in pezzi qua e là e necessita diversi accessi al disco invece di uno solo; e
la creazione del file richiede più tempo perché lo spazio per il file deve essere allocato in piccoli pezzi qua e là anziché solo una allocazione contigua.
Prima dell'introduzione di Diskeeper, non esisteva un metodo che correggesse completamente i problemi della frammentazione di file e spazio libero su computer Windows NT (e successivi) o in una rete Windows.
Obiettivi di progettazione
Nella progettazione di Diskeeper per Windows sono stati stabiliti i seguenti obiettivi:
L'uso del prodotto deve essere completamente sicuro.
Deve migliorare le prestazioni del sistema Windows. Non è studiato per rendere il disco più "bello" - bensì per migliorare le prestazioni del disco e quindi le prestazioni generali del sistema.
Deve elaborare dischi in diretta senza interferire con l'accesso ai file da parte dell'utente.
Deve funzionare senza l'intervento dell'operatore.
Deve deframmentare tutti i file possibili e lo spazio libero consolidato nel numero minimo possibile di spazi grandi.
Diskeeper deframmenta file e spazio libero su un disco, consentendo l'accesso ai file sul disco in qualunque momento Diskeeper sia in funzione.
Sicurezza
Diskeeper è studiato con la sicurezza come massima priorità.
Per garantire lo spostamento sicuro dei file, Diskeeper usa meccanismi incorporati nel sistema operativo sviluppati e implementati da Diskeeper Corporation (già nota come Executive Software) e completamente incorporati in Windows 2000, Windows XP, Windows Server 2003 e Windows Vista di Microsoft.
54 Teoria del funzionamento di Diskeeper
Usando questi meccanismi incorporati, Diskeeper conserva la coerenza della cache, la sicurezza dei file e le informazioni sulle autorizzazioni e l'integrità del contenuto dei file a prescindere da quanto siano frammentati sul disco.
Il più importante obiettivo di Diskeeper è garantire che nessun dato vada perduto. A questo scopo Diskeeper usa i seguenti criteri di accesso ai file:
il contenuto dei file dei dati non viene mai modificato in nessun caso.
si elabora un file alla volta, non l'intero disco
nessuna informazione viene memorizzata su periferiche diverse o un uno "spazio di riserva"
Diskeeper accede ad un file in modo che nessun accesso utente possa andare in conflitto con Diskeeper durante la parte critica del processo di riallocazione
la riallocazione del file è annullata in caso di errore, lasciando il file nello stato originale
Diskeeper è studiato per agire con cautela. In altre parole, sposta un file del volume solo quando è assolutamente certo che nessun dato vada perduto, compresi gli attributi di file. L'unica modifica alle informazioni attributive del file è la destinazione fisica del file nel volume. Nessuno dei dati del file viene modificato e nessun altro campo dell'intestazione del file viene utilizzato per memorizzare informazioni Diskeeper.
Diskeeper non deframmenta mai o sposta file che siano specificatamente memorizzati in una specifica destinazione del volume.
Se qualcosa provoca un crash del computer mentre Diskeeper è in esecuzione, oppure se si annulla la deframmentazione durante il processo di riallocazione del file, nessun dato è mai a rischio.
Performance
In modalità di deframmentazione automatica, Diskeeper viene eseguito in background, senza influire negativamente sulle prestazioni del computer Windows. L'esclusiva tecnologia InvisiTasking garantisce che
Diskeeper mantenga i volumi su prestazioni ottimali senza compromettere le prestazioni del sistema durante l'esecuzione. Diskeeper è stato studiato in modo da garantire di non interferire con altri processi sul computer
Windows.
Elaborare dischi attivi
Non è accettabile espellere gli utenti dal disco durante l'esecuzione della deframmentazione ordinaria.
Significherebbe che la cura è peggiore della malattia. Accedere a file frammentati è meglio che non accedere ad alcun file.
La soluzione migliore consiste nel deframmentare online con utenti attivi sullo stesso volume del disco.
Diskeeper è stato studiato tenendo presente questa esigenza. Durante quasi tutta l'elaborazione di un file da parte di Diskeeper, il file è condiviso con qualunque altro utente che può accedervi. L'ultima fase di elaborazione del file, però, implica il blocco del file per un brevissimo periodo, una questione di millisecondi. Se un altro utente richiede un file che Diskeeper ha bloccato, quella richiesta è sospesa per un breve periodo fino a quando
Diskeeper rilascia il file. Quindi la richiesta viene elaborata. Non esiste mai un'interruzione di un processo a causa di questo ritardo.
Questa soluzione consente a Diskeeper di deframmentare i file aperti in modo sicuro, a prescindere dal fatto che siano aperti per operazioni di lettura o di scrittura.
Nessun intervento dell'operatore
Per conservare gli obiettivi, dopo l'avvio di Diskeeper in modalità di deframmentazione automatica, viene eseguito automaticamente in background, senza la necessità di intervento da parte dell'operatore. L'esecuzione è costante, se non diversamente impostata dall'utente.
Edizioni Diskeeper 55
A p p e n d i c e A
Tabella delle edizioni Diskeeper
Questa tabella illustra le diverse edizioni di Diskeeper disponibili e le funzioni e le capacità di ciascuna:
56 Edizioni Diskeeper
Questa tabella mostra le diverse edizioni Diskeeper disponibili e i sistemi operativi Windows supportati:
Sistemi desktop
Sistemi server
Edizioni Diskeeper 57
Risposte alle domande frequenti 59
A p p e n d i c e B
Risposte alle domande frequenti
L'elenco delle domande frequenti (FAQ) su Diskeeper Administrator viene aggiornato periodicamente. Per l‘elenco più recente, visitare il sito web di Diskeeper Corporation all‘indirizzo
www.diskeeper.com/support/support.asp
TH.
Opzioni di menu 61
A p p e n d i c e C
Opzioni di menu
Nella barra di menu di Diskeeper Administrator sono disponibili le seguenti opzioni:
Menu File
Apri rapporto — Apre un rapporto salvato di Diskeeper Administrator
Esci — Chiude l'interfaccia di Diskeeper Administrator ed esce dal programma
Visualizza menu
Barra degli strumenti — Visualizza la barra degli strumenti di Diskeeper Administrator
Menu Avvio
Panoramica attività Diskeeper Administrator — Apre la pagina Panoramica attività Diskeeper
Administrator sulla console, fornendo accesso rapido alle attività più comuni di Diskeeper Administrator.
Panoramica Diskeeper 2009 Administrator — Apre la pagina Panoramica attività Diskeeper
Administrator sulla console e lancia anche la guida di Diskeeper Administrator, che visualizza una panoramica della attività di Diskeeper Administrator.
Domande frequenti — Lancia l'argomento delle domande frequenti nella guida di Diskeeper
Administrator, fornendo un collegamento diretto con il sito web di Diskeeper Corporation per le domande più recenti e le risposte corrispondenti.
Guida — Lancia la guida di Diskeeper Administrator.
Menu Gestisci Diskeeper
Gestisci computer e gruppi personalizzati Diskeeper — Crea e gestisce gruppi di computer sui quali gestire centralmente Diskeeper per mezzo di direttive di deframmentazione.
Installa e disinstalla Diskeeper — Installa e disinstalla o aggiorna ed esegue l'upgrade di Diskeeper su computer selezionati.
Configura direttive delle operazioni di deframmentazione — Usa le direttive di deframmentazione predefinite o personalizzate per la gestione centrale di Diskeeper nella rete.
Gestisci licenze software Diskeeper — Gestisci le licenze Diskeeper applicate ai computer in rete.
Controllo remoto Diskeeper — Connetti ad un singolo computer e controlla Diskeeper da quel computer.
Diskeeper Administrator si affida ad un database di informazioni relative a Diskeeper raccolte da computer remoti in rete.
Gestisci computer e gruppi personalizzati Diskeeper - Crea gestisce gruppi di computer sui quali gestire centralmente Diskeeper per mezzo di direttive di deframmentazione.
Menu Rapporti e allarmi
Rapporti — Apre la console dei rapporti di Diskeeper Administrator.
Avvisi — Apre la console degli avvisi di Diskeeper Administrator.
Menu Coda operazioni
62 Opzioni di menu
Coda operazioni — Apre la Coda operazioni di Diskeeper Administrator.
Menu Configurazione
Procedura guidata Configurazione di Diskeeper Administrator — Apre la Procedura guidata
Configurazione di Diskeeper Administrator
Proprietà di Diskeeper Administrator - Apre la finestra di dialogo della Proprietà di Diskeeper
Administrator che consente l'accesso alle proprietà come aggiornamenti, impostazioni del proxy e del server di pista elettronica, autorizzazioni amministrative e pulizia della Coda operazioni e della Cronologia avvisi. o
Informazioni generali su Diskeeper Administrator o
Aggiornamenti di Diskeeper Administrator o
Aggiornamenti e upgrade locali di Diskeeper o
Configurazione del server proxy o
Server della posta in uscita o
Autorizzazioni amministrative o
Pulizia coda processi e cronologia avvisi
Menu Guida
Argomenti guida — Apre il sistema della guida principale di Diskeeper Administrator
Informazioni su Diskeeper Administrator — Apre la console Configura Diskeeper Administrator, che mostra la versione e i numeri del pacchetto oltre ad altre informazioni di contatto pertinenti.
Soluzione delle anomalie 63
A p p e n d i c e D
Soluzione delle anomalie
Esistono diverse situazioni che provocano la visualizzazione di messaggi di errore di Diskeeper Administrator.
Questa tabella mostra i messaggi di errore visualizzati da Diskeeper Administrator, che cosa li può provocare e come risolverli.
In caso di un messaggio di errore o altro guasto, selezionare il computer colpito e fare clic su Mostra dettagli
errore nel riquadro delle Attività correlate per assistenza in merito all'errore.
Messaggio di errore
Il computer non
è in linea oppure
Impossibile connettersi al computer
Versione di
Diskeeper incompatibile
Versione sistema operativo non supportata
Diskeeper non è installato
Accesso negato
Descrizione Soluzione
Il computer di destinazione non è in linea.
Diskeeper non è installato nel computer di destinazione.
Il computer di destinazione ha attivato un firewall.
Ciò è frequente quando il computer di destinazione ha
Windows XP Service
Pack 2.
Verificare che il computer sia avviato e connesso alla rete.
Installare Diskeeper 9.0 build 505 o versione superiore sul computer di destinazione.
Un firewall (tra cui firewall di terzi) può impedire che
Diskeeper Administrator si connetta a Diskeeper. Se si dispone di Windows XP SP2, consultare
http://www.diskeeper.com/sp2
per informazioni sulla configurazione del firewall di Windows XP SP2 in modo compatibile con Diskeeper Administrator.
La versione
Diskeeper sul computer remoto non
è compatibile con
Diskeeper
Administrator 2009.
Il computer di destinazione deve disporre di Diskeeper
9.0.505 o superiore.
Consultare l’Appendice A per vedere il sistema operativo supportato da Diskeeper.
Il sistema operativo sul computer di destinazione non è supportato.
Diskeeper non è installato nel computer remoto.
L'accesso al computer remoto è negato con le autorizzazioni utente specificate.
Usare l'opzione di Installazione di Diskeeper
Administrator per installare Diskeeper sul computer remoto.
Controllare per confermare che l'account utente specificato nella pagina Specifica autorizzazioni sia membro del gruppo degli Amministratori.
64 Soluzione delle anomalie
Messaggio di errore
Accesso negato
(continuazione)
Descrizione
Computer non in linea oppure
Diskeeper non in esecuzione
Diskeeper non è installato o è disattivato.
Il computer non è in linea.
Un firewall impedisce a Diskeeper
Administrator di comunicare con
Diskeeper.
Versione Diskeeper non supportata.
Comunicazione RPC
(Remote Procedure
Call) tra Diskeeper
Administrator e
Diskeeper su un computer remoto.
Soluzione
Un firewall impedisce a Diskeeper
Administrator di comunicare con
Diskeeper.
La direttiva di sicurezza locale impedisce la comunicazione tra
Diskeeper
Administrator e
Diskeeper.
User Account Control
(UAC) su computer remoti con Windows
Vista in un gruppo di lavoro è abilitato.User
Account Control
(UAC) su computer remoti con Windows
Vista in un gruppo di lavoro è abilitato.
Un firewall (tra cui firewall di terzi) può impedire che
Diskeeper Administrator si connetta a Diskeeper. Se si dispone di Windows XP SP2, consultare
http://www.diskeeper.com/sp2
per informazioni sulla configurazione del firewall di Windows XP SP2 in modo compatibile con Diskeeper Administrator.
Confermare che le direttive di sicurezza locale siano impostate per consentire agli utenti locali di autenticarsi.
Questa impostazione si trova in Strumenti amministrativi
| Impostazioni sicurezza | Direttive locali | Opzioni sicurezza | Accesso rete: Modello di condivisione e sicurezza per account locali. Confermare che questa direttiva sia impostata su "Classica".
Usare l'opzione di Installazione di Diskeeper
Administrator per installare Diskeeper sul computer remoto. Questo perché con Windows Vista, le condivisioni predefinite sono disattivate per gli utenti diversi dall’"Administrator". Diskeeper Administrator si basa sull’accesso a condivisioni (cioè Admin$) per eseguire attività quali l’utilizzo del software.
Per default, l’account "Administrator" è disattivato nei sistemi Windows Vista. È necessario attivare questo account e impostare una password in modo che
Diskeeper Administrator gestisca il computer.
Notare anche che quando si esegue PushInstalling
Diskeeper su computer del gruppo di lavoro con
Windows Vista, è necessario utilizzare l’account e le credenziali di accesso di "Amministratore".
Confermare che Diskeeper sia installato sul computer di destinazione e che il servizio Diskeeper funzioni.
Verificare che il computer sia avviato e connesso alla rete.
Un firewall (tra cui firewall di terzi) può impedire che
Diskeeper Administrator si connetta a Diskeeper. Se si dispone di Windows XP SP2, consultare
http://www.diskeeper.com/sp2
per informazioni sulla configurazione del firewall di Windows XP SP2 in modo compatibile con Diskeeper Administrator.
È necessario disporre di Diskeeper 9.0.505 o superiore.
Se la versione corretta di Diskeeper è installata sui computer remoti, verificare che il servizio Diskeeper funzioni sul computer remoto.
Le porte richieste non sono aperte sul computer di destinazione. Vedi
http://www.diskeeper.com/sp2
per le informazioni complete sulle porte necessarie a
Diskeeper Administrator e come aprirle e per scaricare gli strumenti per automatizzare l'attività.
Soluzione delle anomalie 65
Messaggio di errore
Richiesta inviata al computer remoto
Richiesta inviata al computer remoto
(continuazione)
Il computer remoto non ha risposto
Descrizione Soluzione
Una richiesta (per esempio una pianificazione o impostazione del metodi di deframmentazione) è stata inviata al computer remoto
Diskeeper e
Diskeeper
Administrator è in attesa della risposta.
Il computer remoto non ha risposto ad una richiesta di
Diskeeper
Administrator.
Ciò può essere causato dalla disattivazione delle porte sul computer con Diskeeper Administrator.
L'installazione di Diskeeper Administrator apre le porte richieste, ma possono essere state chiuse da un altro programma o processo. Vedi
http://www.diskeeper.com/sp2
per le informazioni complete sulle porte necessarie a Diskeeper
Administrator e come aprirle e per scaricare gli strumenti per automatizzare l'attività.
Ciò può essere inoltre provocato da errori di rete che impediscono la comunicazione a due vie tra il computer
Diskeeper Administrator e il computer di destinazione.
All'invito del comando di Windows, inserire: c:\>ping <target machine name> oppure c:\>ping <target machine IP address> per determinare se il computer è visibile in rete.
Ciò può essere causato da problemi di comunicazione tra il computer di destinazione e il computer dal quale si esegue Diskeeper Administrator. Controllare per confermare che le altre funzioni di rete funzionino su quel computer.
Ciò può essere inoltre causato dalla disattivazione delle porte sul computer con Diskeeper Administrator.
L'installazione di Diskeeper Administrator apre le porte richieste, ma possono essere state chiuse da un altro programma o processo. Vedi
http://www.diskeeper.com/sp2
per le informazioni complete sulle porte necessarie a Diskeeper
Administrator e come aprirle e per scaricare gli strumenti per automatizzare l'attività.
Ciò può essere inoltre provocato da errori di rete che impediscono la comunicazione a due vie tra il computer
Diskeeper Administrator e il computer di destinazione.
All'invito del comando di Windows, inserire: c:\>ping <target machine name> oppure c:\>ping <target machine IP address> per determinare se il computer è visibile in rete.
66 Soluzione delle anomalie
Messaggio di errore
Questo computer è gestito da un altro Diskeeper
Administrator.
Questo computer è stato gestito in precedenza da un altro
Diskeeper
Administrator
Impossibile avviare Setup. exe
Descrizione
Questo messaggio viene visualizzato se si cerca di gestire un computer attualmente gestito da un'altra istanza di
Diskeeper
Administrator.
Questo messaggio viene visualizzato quando si assume la gestione di un computer remoto
Diskeeper per un'altra istanza di
Diskeeper
Administrator.
Soluzione
Si ricordi che si può assumere la gestione del computer remoto nel modulo Gestisci computer e gruppi Diskeeper di Diskeeper Administrator.
Nessuna azione necessaria.
Questo messaggio viene visualizzato durante l'installazione
PushInstall quando il file Setup. exe non si avvia su un computer remoto.
Ciò solitamente è causato da una condizione di errore che impedisce l'esecuzione della procedura di installazione Diskeeper sul computer remoto. Controllare eventuali errori nel registro degli eventi delle applicazioni
Windows sul computer remoto.
Per assistenza nei messaggi di errore di Diskeeper Administrator, contattare l'assistenza tecnica di Diskeeper
Corporation secondo quanto descritto in basso.
Servizi di assistenza 67
A p p e n d i c e E
Servizi di assistenza
Servizi di assistenza Stati Uniti, Asia e America Latina
Gli utenti registrati con contratti di licenza per il volume hanno diritto a 90 giorni di supporto tecnico gratuito e ad un prezzo speciale per l'upgrade di Diskeeper Corporation.
I clienti registrati con licenza per il volume, per esempio home user, attività con sede in casa e aziende molto piccole, hanno diritto a 90 giorni di supporto tecnico gratuito e ad uno special prezzo per l'upgrade di Diskeeper
Corporation.
Se non avete ancora registrato l'acquisto Diskeeper, l'acquisto deve essere registrato online attraverso il sito web all'indirizzo:
http://diskeeper.com/register
La maggior parte delle domande di assistenza tecnica trova risposta nella sezione di Supporto del sito web all'indirizzo:
http://diskeeper.com/support
Oppure via fax a:
818-252-5514
Se sei un cliente con licenza per il volume entro il periodo di supporto gratuito di 90 giorni (oppure se hai acquistato un piano di supporto), chiamare:
818-771-1600
Se il periodo di 90 giorni di supporto tecnico gratuito è scaduto, è possibile acquistare il piano di assistenza più idoneo alle proprie necessità. Diskeeper Corporation offre piani di assistenza 24 ore 7 giorni su 7. Contattare
Diskeeper Corporation per scoprire l'opzione di assistenza più idonea.
L'indirizzo di Diskeeper Corporation è:
Diskeeper Corporation7590 North Glenoaks BoulevardBurbank, California, USA 91504
HHHHH
68 Servizi di assistenza
Servizi di assistenza in Europa
Gli utenti registrati con contratti di licenza per il volume hanno diritto a 90 giorni di supporto tecnico gratuito e ad un prezzo speciale per l'upgrade di Diskeeper Corporation. Il nostro supporto tecnico europeo gratuito è disponibile da lunedì a venerdì durante i primi 90 giorni dalle 8:30 alle 17:30.
I clienti registrati con licenza per il volume, per esempio home user, attività con sede in casa e aziende molto piccole, hanno diritto a 90 giorni di supporto tecnico gratuito e ad uno special prezzo per l'upgrade di Diskeeper
Corporation.
Se non avete ancora registrato l'acquisto Diskeeper, l'acquisto deve essere registrato online attraverso il sito web all'indirizzo:
http://diskeepereurope.com/register.htm
La maggior parte delle domande di assistenza tecnica trova risposta nella sezione di Supporto del sito web all'indirizzo:
http://diskeepereurope.com
Inoltre è possibile contattare il nostro team di supporto tecnico all'indirizzo:
Oppure via fax a:
+44 (0) 1342-327390
Se sei un cliente con licenza per il volume entro il periodo di supporto gratuito di 90 giorni (oppure se hai acquistato un piano di supporto), chiamare:
+44 (0) 1342-327477
Se il periodo di 90 giorni di supporto tecnico gratuito è scaduto, è possibile acquistare il piano di assistenza più idoneo alle proprie necessità. Diskeeper Corporation offre piani di assistenza 24 ore 7 giorni su 7. Contattare
Diskeeper Corporation per scoprire l'opzione di assistenza più idonea.
L'indirizzo di Diskeeper Corporation è:
Diskeeper CorporationKings House, Cantelupe RoadEast Grinstead, West Sussex RH19 3BEInghilterra
Glossario 69
Glossario
(CPU) unità di elaborazione centrale: La parte hardware del computer che controlla il funzionamento generale del computer e che esegue i calcoli. Le CPU più moderne sono costruite in un circuito integrato
singolo o chip. Vedi anche Pentium, x86.
accesso: Memorizzare o recuperare dati in una unità disco o altra periferica. Vedi anche file.
amministratore di sistema: Il responsabile della manutenzione di un sistema informatico multiutente.
amministratore: Vedi anche amministratore di sistema..
applet: Solitamente un piccolo programma applicativo incorporato in un sistema operativo o un programma applicativo più grande. Per esempio, i programmi incorporati di scrittura e disegno forniti con Windows talvolta sono chiamati "applet".
applicazione: Un programma informatico che consente al sistema informatico di eseguire operazioni utili per l'utente.
ATA: Advanced Technology Attachment. Uno dei tipi di interfacce standard utilizzate per collegare un'unità
disco ed un computer. Vedi anche PATA e SATA.
attività: Un programma o parte di esso eseguito come entità indipendente.
AutoPlay: Una funzione di alcune applicazioni Windows su CD-ROM che avvia automaticamente il programma quando il CD-ROM viene inserito nell‘unità.
autorizzazione: La capacità di un utente di un sistema informatico di accedere o di modificare i file, in particolare quelli che non ha creato personalmente. Le autorizzazioni esistono per ragioni di sicurezza, per impedire l'accesso non autorizzato a dati sensibili. L'amministratore di sistema assegna le autorizzazioni, oppure stabilisce "chi accede a cosa".
binario: Dal latino "bini," che significa due per volta e "ario," che significa significante o pertinente a qualcosa.
I computer usano un sistema numerico binario, che è una modalità di conteggio nella quale sono usate solo due
cifre (0 e 1). Opposto al diffuso sistema numerico decimale, nel quale contiamo con 10 cifre (da 0 a 9).
bit: Abbreviazione per cifra binaria. La più piccola unità di informazioni gestita da un computer. Come un interruttore, un bit è accesso o spento, che corrisponde ad un valore numerico di uno o zero. I numeri più grandi sono espressi in gruppi di bit. Vedi anche byte.
boot: Si riferisce all'avvio iniziale di un computer, per esempio quando si accende l'alimentazione del computer.
Deriva dalla parola "bootstrap" (linguetta dello stivale) che indica come il computer "si solleva con le linguette dello stivale"; in pratica, se la cava da solo.
browser: Un programma software, per esempio Microsoft Internet Explorer, studiato per localizzare e visualizzare pagine web su Internet. Oltre a visualizzare testo, i browser moderni possono anche visualizzare immagini e riprodurre suoni.
byte: Un gruppo di otto bit, che può rappresentare un numero da zero a 255, una lettera dell'alfabeto o molte altre cose.
cache: Dalla parola francese cacher, che significa "nascondere". Una memoria temporanea studiata per velocizzare le cose fornendo informazioni al software che altrimenti dovrebbero essere ricavate da un mezzo più lento. Le cache esistono per browser web, unità disco e CPU. Vedi anche memoria cache.
campo: Una suddivisione di una registrazione in un file. Per esempio, una registrazione in un file di un cliente può contenere un campo per il nome, un campo per l'indirizzo e un campo per il numero telefonico.
cartella: Un file che contiene una catalogo di file ed altre directory memorizzate su un disco, che consente di organizzare i file in gruppi e rende più facile trovarli. Equivalente di directory.
70 Glossario
CD-ROM: Compact Disk Read-Only Memory (memoria di sola lettura di un disco compatto). Un disco di plastica rigida comunemente usato dai produttori di software per distribuire il software ai clienti. Come implicito nel nome, il contenuto originale di un CD-ROM non può essere modificato.
centralina: Un circuito elettronico specializzato che serve da interfaccia tra una periferica, per esempio una
unità disco, ed un computer. Vedi anche IDE, SCSI.
chip: Vedi circuito integrato.
CHKDSK: Un programma (fornito con Windows NT, Windows 2000, Windows XP, Windows Vista e
Windows Server 2003) che controlla l'integrità di un disco e corregge gli errori del disco, per esempio i cluster perduti. Vedi anche scansione disco.
cifra: Dal latino "digitus", che significa dito. Qualunque numero da 0 a 9 nel sistema numerico decimale, detto una cifra perché originariamente le persone usavano le dita per contare. I computer usano un sistema numerico
binario, che utilizza solo due cifre (0 e 1).
circuito integrato: Detto anche chip. Una raccolta di parti elettroniche con uno scopo specifico, incorporate in un unico pacchetto. Vedi anche unità di elaborazione centrale (Central Processing Unit).
client: In una rete informatica, un computer che usa i servizi di un altro computer, detto server. Per esempio, un client può "chiedere" ad un server di fornire i dati necessari, o di stampare un file per il client. Vedi anche
server, workstation.
cluster: La più piccola unità indirizzabile di spazio di un disco. Un file da un byte utilizza effettivamente un cluster di spazio sul disco. Le dimensioni minime di un cluster dipendono dalle dimensioni del volume del disco.
Un sistema file FAT consente un massimo di 65.536 cluster per volume (16 bit) e ciò significa che le dimensioni del cluster su un volume da 64 megabyte sono pari ad un kilobyte, mentre un volume da 128 megabyte utilizza cluster da due kilobyte. Pertanto il sistema file FAT può sprecare molto spazio su disco nei volumi grandi. Il sistema file NTFS non subisce questa limitazione.
coerenza cache: Una condizione per cui i dati contenuti nelle memorie cache di un computer con processori multipli sono mantenuti sempre coerenti.
COM: Acronimo di Component Object Model, una specifica sviluppata da Microsoft per costruire componenti software che si possono convertire in programmi o che possono aggiungere funzionalità a programmi esistenti che funzionano su piattaforme Microsoft Windows.
componente: Un piccolo programma modulare che esegue una funzione specifica ed è studiato per funzionare interattivamente con altre componenti e applicazioni. Vedi anche applet, COM.
consolidamento delle directory: Una funzione di Diskeeper che, all'avvio, raccoglie (quasi) tutti gli inserimenti delle directory su un volume del disco in una singola area, anziché disperse in molti punti. Il consolidamento delle directory richiede spazio libero contiguo sufficiente nel quale poter spostare le directory. Questa funzione
è disponibile per le operazioni di deframmentazione automatica, manuale e all'avvio.
contiguo: Adiacente; posto uno dopo l'altro. Un file contiguo non è frammentato; cioè, occupa un "pezzo" singolo di spazio su disco. Vedi anche frammentazione, deframmentazione.
CPU: Vedi unità di elaborazione centrale (Central Processing Unit).
database: Una raccolta di informazioni correlate su un argomento, organizzate in maniera utile che fornisce una base o un fondamento per procedure quali la raccolta di informazioni, la stesura di conclusioni e l'assunzione di decisioni.
dati: Informazioni elaborate da un computer. Deriva dalla parola latina datum, che significa una voce di informazioni.
dato: Singolare di dati.
deframmentazione: La riduzione o l'eliminazione della frammentazione, che rende file e/o spazio libero su disco più contiguo.
Glossario 71
directory: Un file che contiene una catalogo di file ed altre directory memorizzate su un disco, che consente di organizzare i file in gruppi e rende più facile trovarli. Equivalente di cartella.
dischetto: Vedi disco floppy.
disco floppy: Un mezzo per la memorizzazione rimovibile, composto da un piccolo disco magnetico fatto di plastica flessibile, alloggiato in un contenitore protettivo quadrato o in una cartuccia. Originariamente i dischi floppy si chiamavano così perchè erano racchiusi in una busta di carta. Detto anche dischetto, che è nome migliore per descrivere il design più recente che utilizza una cartuccia di plastica rigida. Si contrappone all'hard
disk (disco rigido).
Diskeeper: Un prodotto software che migliora le prestazioni del sistema attraverso la deframmentazione del disco. Elimina con sicurezza la frammentazione dei file che spreca le risorse, consolidando i file frammentati e lo spazio libero.
dominio: In Windows, un gruppo di workstation e server, definito da un amministratore, che condivide un database di directory comune e che consente agli utenti di collegarsi a qualsiasi risorsa presente nel dominio utilizzando un unico ID utente e un'unica password. Ogni dominio in una rete ha un nome esclusivo.
elaborazione in background: L'esecuzione di alcune operazioni durante stasi temporanee nel processo primario (in primo piano). Un esempio di un processo in background è la stampa mentre un processore di parole attende la digitazione.
FAT: Vedi tabella di allocazione dei file.
file crittografato: Un file che è stato criptato e reso irriconoscibile per chi non ha la "chiave" adeguata per decodificarlo. Gli EFS (Encrypting File System) di Windows consentono agli utenti di criptare file e cartelle su un volume NTFS per impedire l'accesso ai soggetti non autorizzati.
file di controllo: Un file (Diskeep.ctl) usato da Diskeeper per tenere traccia e controllare la deframmentazione dei volumi del disco.
file di pagina o file di paging: Un‘area del disco impostata per contenere i dati previsti per la destinazione nella
memoria del computer. Porzioni del file di paging sono copiate in memoria secondo quanto necessario. Questo meccanismo richiede una quantità molto più piccola di memoria fisica rispetto a quanta sarebbe richiesta se l'intero programma dovesse essere caricato in memoria tutto in una volta. Vedi anche swap file.
file di registro: Un file che tiene traccia di determinati eventi mentre si verificano. Windows conserva diversi file di registro visualizzabili con il Visualizzatore eventi.
file di sistema: In generale, un file che fa parte o che è sottoposto all'accesso del sistema operativo. La mappa del volume Diskeeper visualizza alcuni file di sistema in verde, in particolare la tabella file master (MFT) ed altri file che non possono essere spostati con sicurezza da Diskeeper (o da un altro deframmentatore). Non si tratta di file che compongono il sistema operativo Windows, bensì di file che compongono un sistema di file
NTFS.
file: Una raccolta completa e denominata di dati, per esempio un programma, una serie di dati utilizzati da un programma, o un documento creato dall'utente. Vedi anche registrazione, campo.
formattazione: Un metodo di preparazione della superficie di un disco per uso collocando su di esso determinati modelli magnetici, che sono usati dal sistema dei file per memorizzare e recuperare i dati.
frammentazione: La parola frammentazione significa "essere frammentato". La parola frammento significa
―una parte staccata, isolata o incompleta". Deriva dal latino fragmentum che a sua volta deriva da frangere cioè
"rompere". Pertanto frammentazione significa che qualcosa è suddiviso in parti staccate, isolate o incomplete.
gigabyte: Una misura di capacità della memoria del computer pari a circa un miliardo di byte. Un gigabyte é 2 alla potenza di 30, oppure 1.073.741.824 byte.
gruppo di lavoro: In Windows NT, Windows 2000, Windows XP, Windows Server 2003 o Windows Vista, un gruppo di lavoro è composto da uno o più computer che non partecipano ad un dominio e che pertanto sono responsabili della propria sicurezza ed amministrazione.
72 Glossario
GUI: Vedi interfaccia grafica utente.
hard disk (disco rigido): Una o più piastre di metallo rigido, rivestite di materiale magnetico. Opposto al disco
floppy, o al dischetto, che è fatto di plastica. Usato anche in riferimento all'unità fisica che compone una unità
disco.
hardware: Le parti materiali di un sistema informatico comprese le periferiche, per esempio stampanti e unità
disco. Opposto al software.
Hyperfast. Un prodotto separato di Diskeeper Corporation che si integra senza problemi in Diskeeper per ottimizzare i dischi a stato solido (SSD) e continuare a farli operari al massimo livello di prestazioni.
I/O Smart: La funzione I/O Smart di Diskeeper monitorizza in modo intelligente l'accesso alle unità durante la deframmentazione per garantire una velocità ottimale del sistema. Selezionando questa opzione, Diskeeper sospende temporaneamente la deframmentazione ogni volta che sono necessarie altre attività del disco
(sospensione I/O). Questa tecnologia prioritaria rileva se il disco è occupato con altre richieste I/O e sospende la deframmentazione per eliminare possibili interferenze con necessità dell'utente o del sistema a livello di "disco".
IDE: Integrated Device Electronics. Uno dei diversi tipi di interfacce tra una unità disco e un computer, dove la
centralina è incorporate nell‘unità disco, eliminando la necessità di una scheda separata nel computer. Vedi anche ATA e SCSI.
I-FAAST: La tecnologia I-FAAST (Intelligent File Access Acceleration Sequencing Technology), esclusiva di
Diskeeper, migliora l'accesso ai file e la creazione su volumi NTFS fino all'80% (media 10%-20%) molto al di sopra del miglioramento fornito dalla sola deframmentazione. Si tratta della prima implementazione del settore della ―Calibratura delle Performance del disco‖, la moderna evoluzione delle strategie superate e inconcludenti di ottimizzazione del disco del passato.
Intel: Produttore di chip per processori, noto in particolare per i processori Pentium e x86.
interfaccia grafica utente (GUI): Si pronuncia "gui". Una interfaccia utente, usata nei sistemi operativi
Windows, che utilizza un mouse e display grafici per interagire con l'utente allo scopo di semplificare l'utilizzo del sistema informatico rispetto ad altri sistemi operativi, per esempio MS-DOS.
interfaccia: La connessione e l'interazione tra hardware, software e/o l'utente. Per esempio, una centralina del
disco fornisce una interfaccia materiale tra un computer e una unità disco. La tastiera, il mouse e il display sono una interfaccia tra un computer e l'utente.
Internet Explorer: Un pacchetto software sviluppato da Microsoft per navigare sulle pagine web in Internet, ma sempre più usato anche con altre applicazioni.
Internet: Una rete globale che collega milioni di computer. Una sezione diffusa di Internet è il World Wide
Web, che consente agli utenti di computer di visualizzare testo e immagini con l'ausilio di un browser, per esempio Internet Explorer. L'e-mail (posta elettronica) è un'altra parte diffusa di Internet, che consente agli utenti di computer di inviare e ricevere messaggi scritti.
InvisiTasking: Una tecnologia proprietaria sviluppata da Diskeeper Corporation che monitorizza attentamente il consumo delle risorse in un sistema informatico Windows e inserisce l'elaborazione di Diskeeper nella parti non utilizzate - e solo nelle parti non utilizzate. InvisiTasking è talmente accurata che è quasi impossibile rilevare persino quando Diskeeper è in funzione.
lettera unità: Nei sistemi operativi Windows e MS-DOS, la denominazione convenzionale per le unità disco, composta da una lettera, seguita da due punti. Le unità A: e B: sono solitamente riservate alle unità del disco
floppy e C: tipicamente indica il primo hard drive. Vedi anche volume.
memoria cache: Nei computer, una cache è una piccola quantità di memoria molto rapida collocata vicino (o all'interno) del chip CPU per migliorare le prestazioni. La memoria cache contiene copie di dati a cui si è acceduto recentemente. Siccome i programmi informatici spesso eseguono ripetutamente le stesse istruzioni, molte volte la CPU trova i dati necessari nella cache e quindi funziona più rapidamente perché non necessita di accedere alla memoria principale del computer.
Glossario 73
memoria: La memorizzazione temporanea del computer dove sono conservate le istruzioni di programma e i
dati, che consente alla CPU di elaborare le istruzioni.
mezzi: Una parola collettiva per il materiale sui quali sono memorizzati dati informatici per esempio un CD-
ROM oppure un disco floppy. Mezzi è il plurale di mezzo, ma spesso come dati viene usato in forma singolare.
mezzo: Vedi mezzi.
MFT: Vedi tabella file master.
Microsoft: Un'azienda di software informatico, con sede nello stato di Washington; creatori dei sistemi
operativi MS-DOS e Windows .
MMC: Acronimo di Microsoft Management Console. MMC si usa per creare, salvare e aprire strumenti amministrativi (detti snap-in), come Diskeeper. MMC fornisce una normale interfaccia utente per strumenti di sistema, oltre ad un sistema per la gestione di componenti hardware, software e di rete.
MS-DOS: Acronimo di Microsoft Disk Operating System. Un sistema operativo studiato per un piccolo computer con un singolo utente che utilizza un programma applicativo alla volta.
multitasking: Una funzione di un sistema operativo, dove il computer può funzionare su più di una attività alla volta. Vedi anche elaborazione in background.
nomi file lunghi: In un sistema operativo DOS i nomi dei file si limitavano ad un massimo di otto caratteri, seguiti da un punto e fino a tre caratteri per indicare il tipo di file. Questa condizione è anche detta convenzione di denominazione del file 8.3. I sistemi operativi Windows 98/Me, Windows NT, Windows 2000, Windows XP,
Windows Server 2003, Windows Vista e Windows Home Server consentono nomi di file lunghi oltre 200 caratteri. Inoltre questi nomi di file possono contenere caratteri maiuscoli e minuscoli e spazi.
NTFS: Acronimo di New Technology File System. Un sistema di file per uso specifico con Windows NT, portato in Windows 2000, Windows XP, Windows Server 2003 e Windows Vista.
OEM: Acronimo di Original Equipment Manufacturer (produttore di apparecchiature originali). Il termine è ambiguo poiché un OEM compra solitamente i computer da un altro produttore, li personalizza per una particolare applicazione e li rivende con il nome del marchio dell'OEM.
operazione: Una richiesta di esecuzione di qualche attività da parte del computer o delle sue periferiche. Per quanto riguarda Diskeeper, è la richiesta di avere il disco deframmentato.
partizione estesa: Un tipo di partizione che consente di superare il limite di quattro partizioni per unità disco.
Una unità disco è divisibile in un massimo di quattro partizioni primarie, o tre partizioni primarie più una partizione estesa. È possibile creare una o più unità logiche all'interno di una partizione estesa.
partizione primaria: Nei sistemi operativi Windows e MS-DOS lo spazio del disco in una unità disco si può suddividere al massimo in quattro partizioni primarie; oppure in tre partizioni primarie più una partizione estesa, che a sua volta può contenere una o più unità logiche.
partizione: Una suddivisione dello spazio su una unità disco trattata come se fosse un'unità fisica separata. Un computer con un solo hard disk può avere una singola partizione, spesso detta unità C:, oppure diverse partizioni, come unità C:, unità D:, e unità E:. Vedi anche volume, lettera unità, partizione primaria, partizione
estesa, unità logica.
PATA: Acronimo di Parallel Advanced Technology Attachment. Originariamente detto ATA, ma retroattivamente rinominato PATA con l'introduzione delle interfacce SATA (Serial Advanced Technology
Attachment). Uno dei diversi metodi di interfacciare le unità disco e altre periferiche ai computer. Vedi anche
ATA, IDE, SATA e SCSI.
Pentium: Il nome di un tipo di processore, introdotto da Intel nel 1993. È il successore dell'80486 e l'equivalente del chip 80586 nella serie x86.
periferica: (Correlato a periferia, che significa in pratica "all'esterno"). Una periferica, per esempio una unità
disco o una stampante, una tastiera o un mouse collegati ed usati da un computer.
74 Glossario
periferica: Una macchina, per esempio una stampante o una unità disco.
piastra: Una unità disco è composta da una o più piastre, ognuna delle quali può ricevere registrazioni magnetiche su entrambi i lati. La piastra gira come un disco fonografico su un piatto.
piattaforma: L'ambiente le quale opera un sistema informatico, basato sulla CPU del computer o sul suo sistema operativo. Ad esempio: la piattaforma x86 o la piattaforma Windows Server 2003 .
priorità CPU: Per ridurre ulteriormente l'impatto su un sistema durante la deframmentazione, Diskeeper fornisce cinque impostazioni regolabili della Priorità CPU per le operazioni di deframmentazione manuale. Il default per le operazioni di deframmentazione manuale è "Normale", cioè la priorità di base media per la CPU assegnata dal sistema operativo.
priorità: In un sistema Windows, può sembrare che diversi programmi vengano eseguiti contemporaneamente, mentre la CPU può elaborare solo una istruzione alla volta. Con l'ausilio del sistema operativo la CPU elabora alcune istruzioni di un programma, poi alcune del programma successivo e così via in continuazione. Senza l'assegnazione delle priorità, ogni programma riceverebbe la stessa quantità di tempo nelle cosiddette "time slot"; invece assegnando le priorità, i programmi più importanti possono avere intervalli di tempo più lunghi rispetto a quelli meno importanti e quindi completarsi prima.
processo: Un programma, insieme alle risorse di sistema di cui il programma ha bisogno per l'esecuzione. Un processo rappresenta una unità di proprietà delle risorse e del lavoro da svolgere. Il sistema operativo crea processi per tenere traccia delle risorse e garantire la adeguata pianificazione delle attività.
processore: Vedi unità di elaborazione centrale (Central Processing Unit).
programma: Una serie di istruzioni che dicono al computer che cosa fare. Sinonimo: software.
RAID: Acronimo di Redundant Array of Independent Disks. Un metodo per combinare diverse unità disco e costituire un volume grande. Solitamente utilizzato in un server di file in rete per ottenere accesso più rapido, maggiore protezione contro guasti del disco, o entrambi.
registrazione eventi: Il processo di registrazione di informazioni di verifica quando si verificano determinati eventi, per esempio avvio e interruzione di servizi, accesso e uscita utenti e accesso alle risorse. Gli eventi registrati Diskeeper sono visualizzabili con l'utilità Visualizzatore eventi (negli Strumenti amministrativi).
registrazione: Una raccolta di voci di dati correlati, trattata come una unità. Per esempio, in un file contenente informazioni sui clienti di un'azienda, una registrazione è composta dai particolari (nome, indirizzo, numero telefonico ecc.) di un cliente. Vedi anche campo.
registro: Un database contenente informazioni sulle impostazioni correnti dell‘hardware, del software installato, delle preferenze utente e delle associazioni tra tipi di file e le applicazioni che accedono a quei file.
rete: Un gruppo di computer collegati insieme e in grado di scambiare reciprocamente dati. Vedi anche server,
client.
risorsa: Qualunque parte di un sistema informatico, per esempio una unità disco, una stampante o una memoria, utilizzabile da un programma.
SATA: Acronimo di Serial Advanced Technology Attachment. Un successore di ATA (successivamente rinominato PATA). Uno dei diversi metodi di interfacciare le unità disco e altre periferiche ai computer. Vedi anche ATA, IDE, PATA e SCSI.
SCSI: Acronimo di Small Computer System Interface. Uno dei diversi metodi di interfacciare le unità disco e altre periferiche ai computer. Vedi anche ATA, IDE, PATA e SATAI.
serie volumi: In Windows, una singola unità logica, composta da un numero massimo di 32 aree di spazio libero su una o più unità disco. Le serie di volumi possono essere usate per combinare piccole aree di spazio libero su una o più unità disco in una unità logica più grande, o per creare una singola unità logica grande da due o più dischi piccoli.
Glossario 75
server: In una rete, informatica, un computer che rende disponibili le risorse ad altri computer (client o
workstation). Per esempio, tutti i computer in una rete possono essere impostati per condividere una singola stampante ad altra velocità, connessa al server. Solitamente il server è più rapido e più potente dei computer client connessi ad esso.
Service Pack: Una raccolta di software usata per emettere correzioni e aggiornamenti del software tra le versioni più importanti. Solitamente si riferisce ad una raccolta di correzioni e aggiornamenti di un sistema operativo Windows.
servizio: Un processo che esegue una specifica funzione di sistema e spesso fornisce una interfaccia di programmazione dell'applicazione (API) per tutti i processi da chiamare. Diskeeper usa un servizio Windows che consente a Diskeeper di funzionare in background mentre sono in corso altre applicazioni.
Set It and Forget It: Un termine creato da Diskeeper Corporation, è un marchio registrato e il simbolo dell'azienda. Un prodotto "Set It and Forget It" può operare in modo trasparente (invisibile all'utente) e in
background (contemporaneamente ad altre applicazioni). Un prodotto "Set It and Forget It" esegue senza l'intervento o l'attenzione dell'utente o dell'amministratore.
sistema di file: Il metodo usato da un sistema operativo, per denominare, accedere e organizzare file e directory su un disco. Vedi anche NTFS, sistema file FAT.
sistema file FAT: Un file system utilizzato da MS-DOS ed adattato per Windows per memorizzare informazioni su dischi che utilizzano una tabella di allocazione dei file. Esistono tre tipi di sistema file FAT. Il
FAT12 (12-bit) è usato su volumi FAT inferiori a 16 megabyte, per esempio dischi floppy— non è supportato da Diskeeper. FAT16 si può trovare su tutte le versioni di Windows da Windows 95 a Windows Vista. FAT32 è supportato su Windows Vista, Windows Server 2003, Windows XP, Windows 2000, Windows Me, Windows
98 e l‘ultima versione OSR 2 di Windows 95; ma non su Windows NT.
sistema operativo: Una raccolta di programmi, che esegue le funzioni di sistema e controlla l'esecuzione dei programmi applicativi e l'allocazione delle risorse.
sistema: L'insieme di uno o più computer e delle periferiche. Talvolta usato come sinonimo di sistema
operativo, o la combinazione di hardware e software come unità logica.
SMS: Acronimo di System Management Server. Un prodotto software di Microsoft, che permette all'amministratore di sistema in una rete Windows NT, Windows 2000 o Windows Server 2003 di eseguire operazioni come installare ed eseguire un nuovo software su computer diversi in rete, tutto da un punto unico.
snap-in: Un programma, per esempio Diskeeper, utilizzabile con la console di gestione di Microsoft (MMC).
Per maggiori informazioni consultare la Guida MMC di Microsoft.
software: Un termine generico per i programmi informatici, presi nel loro insieme. Opposto di hardware. Il software si può classificare in software applicativo e in software di sistema.
sparse file (file sparsi): Un metodi di memorizzazione di file grandi—che contengono per lo più spazio vuoto e non molti dati—in un modo che utilizza molto meno spazio su disco di quanto ne verrebbe altrimenti usato. Il supporto degli sparse file consente ad una applicazione di creare file molto grandi senza impegnare spazio su disco per ogni byte.
swap file (file commutazione): Un file su una unità disco che Windows 98/Me usa per conservare dati temporanei che non andranno in memoria. Se necessario, il sistema operativo sposta i dati dallo swap file alla memoria. Vedi anche paging file.
tabella allocazione file (FAT): Una tabella o un elenco conservato da alcuni sistemi operativi, per tenere traccia di come i file sono memorizzati sul disco.
tabella file master (MFT): In un volume NTFS, la tabella file master è un file, che contiene informazioni su tutti gli altri file in quel volume. Ciò comprende il nome di ciascun file, la sua ubicazione fisica su disco e altre informazioni.
tempo di avvio: Il tempo durante il quale un computer esegue il boot; cioè, il computer si sta avviando e il
sistema operativo non ha ancora assunto il controllo del computer.
76 Glossario
terabyte: Una misura della capacità di memoria del computer pari a 2 alla quarantesima o a circa mille miliardi di byte (o a mille gigabyte).
trialware: Un pacchetto software gratuito di Diskeeper Corporation, per esempio Diskeeper, che ha la stessa funzionalità della versione ufficiale del software, ma funziona per un periodo limitato al termine del quale scade.
Il trialware consente di provare il software prima di decidere che cosa acquistare.
unità disco: Una periferica contenente uno o più dischi, trattati come una unità dal computer.
unità logica: La porzione dello spazio di una unità disco considerata dal software come unità singola. In questo contesto, logico significa "concettuale" perchè non esiste un rapporto diretto tra il nome e l'oggetto materiale.
Vedi anche partizione, volume.
unità: Vedi unità disco.
utilità: Un programma che fornisce servizi o funzioni di base.
Visualizzatore eventi: Un‘utilità parte degli Strumenti amministrativi disponibili in Windows, che consente la visualizzazione degli eventi registrati. Vedi anche registrazione eventi.
volume: Una suddivisione dello spazio su una unità disco trattata come se fosse una unità fisica separata, o una combinazione di dischi materiali trattati come una unità singola. Un computer con un solo hard disk può avere un singolo volume, spesso detto unità C:, oppure diversi volumi, come unità C:, unità D:, e unità E:. Vedi anche
lettera unità, unità logica, partizione.
Volume Shadow Copy Service (VSS): Disponibile nel sistema operativo Windows Server 2003 e Windows
Vista, il VSS offre la possibilità di creare istantanee, o copie PIT (point-in-time) di condivisioni e volumi.
Queste istantanee sono immagini dei dati sul disco in un particolare momento. Conservando queste immagini dei dati, è possibile ripristinare rapidamente singoli file o interi volumi direttamente dal disco come apparivano quando è stata scattata l'istantanea.
Windows 2000: Originariamente detto Windows NT 5.0, Windows 2000 è una famiglia di sistemi operativi per computer desktop e server di rete, presentata da Microsoft nel 1998. Windows 2000 è simile a Windows NT 4.0 e Windows 98, ma dispone di molti miglioramenti e nuove funzioni. Windows 2000 è disponibile in diverse edizioni, che vanno da Windows 2000 Professional a Windows 2000 Advanced Server.
Windows 95: Una versione di Microsoft Windows rilasciata nel 1995. Le nuove funzioni di Windows 95 rispetto al suo predecessore, Windows 3.1, includono una nuova interfaccia utente e supporto per applicazioni
32 bit.
Windows 98: Successore del sistema operativo Windows 95, le funzioni di Windows 98 supportano il sistema
file FAT32, una maggiore integrazione Internet e i recenti (al tempo) sviluppi dell'hardware.
Windows Home Server: Annunciato nel 2007, un sistema operativo Microsoft progettato per reti domestiche, che offre semplice condivisione di file e stampanti, gestione remota, accesso remoto, media streaming ed altre funzioni di amministrazione di rete domestica.
Windows Me: Abbreviazione di Windows Millennium Edition, un sistema operativo rilasciato da Microsoft nel mese di settembre del 2000. Successore di Windows 98 e studiato per l‘uso domestico, Windows Me offre miglioramenti nei settori dei mezzi digitali, dell‘interfaccia utente, rete domestica e Internet.
Windows NT: Un sistema operativo rilasciato da Microsoft nel 1993 (NT significa New Technology). Ha una
interfaccia grafica utente simile ad altre versioni Windows ma non esegue MS-DOS ed è stata specificamente studiata per ambienti di rete informatica..
Windows Server 2003: Un sistema operativo rilasciato da Microsoft nel 2003 come versione successiva di
Windows 2000 Server. Come il predecessore, ha una interfaccia grafica utente simile ad altre versioni Windows ma non esegue MS-DOS ed è stata specificamente studiata per ambienti di rete informatica.. Windows Server
2003 è disponibile nelle edizioni Standard, Web, Enterprise e Datacenter.
Glossario 77
Windows Server 2008. Un sistema operativo rilasciato da Microsoft nel 2003 come versione successiva di
Windows 2003 Server. Più ricchi di funzionalità e robusto rispetto al suo predecessore, è progettato per la potenza della prossima generazione di reti, applicazioni e servizi Web.
Windows Vista: Nota in precedenza con il nome in codice "Longhorn", Windows Vista è un sistema operativo pubblicato da Microsoft nel 2007 come versione successiva di Windows XP. Ha una interfaccia grafica utente aggiornata e molti altri miglioramenti previsti. Windows Vista è disponibile in diverse edizioni per uso aziendale e personale.
Windows XP: Un sistema operative rilasciato da Microsoft nel 2001 come versione successiva di Windows
2000. Come il predecessore, ha una interfaccia grafica utente simile ad alter versioni Windows, ma non esegue
MS-DOS ed è stato specificamente studiato per ambienti di rete informatica. Windows XP è disponibile in diverse edizioni per usi differenti, come Windows XP Professional per le aziende, o Windows XP Home Edition per l'utente privato.
Windows: Una famiglia di sistemi operativi, introdotta per la prima volta da Microsoft nel 1983, con una
interfaccia grafica utente, che funzionava su computer in MS-DOS. Vedi anche Windows 95, Windows 98,
Windows NT, Windows 2000, Windows XP, Windows Server 2003 e Windows Vista.
workstation: Un computer che è stato impostato per l'uso di una persona tipicamente connesso ad una rete. Il termine è inoltre utilizzato per indicare un computer client, in opposizione ad un server.
x86: Simbolo che rappresenta una serie di CPU, prodotte da Intel e da altri, che comprende i numeri di modello
8086, 80286, 80386, 80486 e 80586 (Pentium). Tutte le CPU di questa serie hanno determinate caratteristiche in comune, che consentono al software di scrivere l'esecuzione su qualunque di esse.
Indice alfabetico 79
Indice alfabetico
A
ADMIN$ Share ............................................................ 19 aggiornamenti verifica di ................................................................... 5
Aggiornamenti e upgrade
Diskeeper ................................................................. 20 fasi ........................................................................... 20
Area di descrizione ......................................................... 9
Area informazioni .......................................................... 9
Attivazione
Diskeeper ................................................................. 24 sulla rete................................................................... 25
Autorizzazioni amministrativo ......................................................... 47
Autorizzazioni amministrative ..................................... 47 installazione ............................................................. 14
Avvio ..................................................................... 13, 61
Avvisi ........................................................................... 41 configurazione ......................................................... 43 ricezione .................................................................. 42
B
Barra degli strumenti ...................................................... 8
Barra dei menu ............................................................... 9
C
Cancella attività ................................................................ 43, 44 avvisi.................................................................. 43, 44
Coda operazioni ........................................................... 45 coerenza cache ............................................................. 54
Computer selezione .................................................................... 9
Configurazione
Diskeeper Administrator .......................................... 46
Configurazione del database ........................................ 13
Controllo remoto .......................................................... 45
Criteri creazione ............................................................ 27, 32 deframmentazione .................................................... 26
Diskeeper ................................................................. 27
Diskeeper (9 e 10) .................................................... 29 distribuzione ................................................ 31, 32, 33 modifica ....................................................... 31, 33, 36
Criteri di deframmentazione creazione .................................................................. 27
Diskeeper ................................................................. 27
Diskeeper (9 e 10) .................................................... 29 distribuzione ............................................................ 31 modifica ....................................................... 31, 33, 36
Criteri di distribuzione creazione .................................................................. 32
Diskeeper ................................................................. 33
D
Database configurazione .......................................................... 13 informazioni ............................................................. 13 nuovo ....................................................................... 13 server ........................................................................ 13
DCOM ............................................................................ 3
Deframmentazione criteri ........................................................................ 26
Dettagli rapporto........................................................... 36
Disinstallazione di Diskeeper ......................................... 6 sulla rete ................................................................... 19
Diskeeper aggiornamenti e upgrade .......................................... 20 attivazione ................................................................ 24 attivazione in rete ..................................................... 25 coda operazioni ........................................................ 45 controllo remoto ....................................................... 45 distribuzione ............................................................. 17 funzionalità .............................................................. 50 gestione licenze ........................................................ 22 novità ....................................................................... 49 obiettivi di progettazione ......................................... 53 panoramica funzionalità ........................................... 49 registrazione ............................................................... 5 reinstallazione ............................................................ 6
Diskeeper Administrator aggiornamenti ........................................................... 46
Avvio.......................................................................... 1 avvisi ........................................................................ 41 configurazione .......................................................... 46 disinstallazione ........................................................... 6
Panoramica ................................................................. 1 porte utilizzate da ..................................................... 14 rapporti ..................................................................... 36 servizio ....................................................................... 6 utilizzo della console .................................................. 7
Diskeeper Local aggiornamenti ........................................................... 46
Distribuzione criteri ........................................................................ 32
Distribuzione di Diskeeper ........................................... 17
Dopo l‘installazione ....................................................... 5
E
Elaborare dischi attivi ................................................... 54
Elenco di esclusione ..................................................... 45 modifica computer in rete ........................................ 45
80 Indice alfabetico
F
Filtraggio rapido........................................................... 12 filtro rapporti ................................................................ 12 firewall ........................................................................... 4
Frammentazione definizione di .................................................... viii, 53 effetti di ............................................................ viii, 53
G
Gestione deframmentazione automatico ............................................................... 34
Gestione deframmentazione automatica ....................... 34
Gestione deframmentazione automatica creazione di un criterio ............................................ 34
Glossario ...................................................................... 69
Gruppi creazione .................................................................. 44 gestione .................................................................... 44
Panoramica .............................................................. 44
I
Indirizzo IP specificazione intervallo .......................................... 11
Informazioni sul servizio Diskeeper Administrator........ 6
Installazione dopo ........................................................................... 5
Panoramica ................................................................ 4 prima .......................................................................... 3 versione breve ............................................................ 4
Installazione dei Service Pack ........................................ 5
Installazione di Diskeeper interruzione dell‘installazione ................................. 19 sulla rete................................................................... 18
InvisiTasking ................................................................ 50
L
Licenze azioni di gestione ..................................................... 23 gestione .................................................................... 22
M
Menu
Avvio ....................................................................... 61
Coda operazioni ....................................................... 61
Configurazione ........................................................ 62
File ........................................................................... 61
Gestisci Diskeeper ................................................... 61
Guida ....................................................................... 62
Rapporti e avvisi ...................................................... 61
Visualizza ................................................................ 61
Menu Coda operazioni ................................................. 61
Menu Configurazione .................................................. 62
Menu File ..................................................................... 61
Menu Gestisci Diskeeper ............................................. 61
Menu Guida ................................................................. 62
Menu Rapporti e avvisi ................................................ 61
Messaggi di errore ........................................................ 63
Microsoft SQL Server Desktop Engine .......................... 2
MMC .............................................................................. 3
Modifica elenchi di esclusione ..................................... 45
MSDE ....................................................................... 2, 13
N
Navigazione .................................................................... 7 altri suggerimenti ....................................................... 9
NTFS ........................................................................... viii
O
Obiettivi di progettazione ............................................. 53
Operazione ..................................................................... 7
Opzioni di pulizia ......................................................... 43
P
Panoramica ..................................................................... 1
Performance .................................................................. 54
Piattaforme supportate .................................................... 3
Porte usate da Diskeeper Administrator ............................ 14
Prefazione ..................................................................... vii
Prima dell‘installazione .................................................. 3
Procedura di installazione .............................................. 4
Processo in background ............................................ 6, 54
Pulizia coda e Cronologia avvisi .................................. 47
PushInstall .................................................................... 17 installazione in rete .................................................. 18 interruzione .............................................................. 19
R
Rapporti ........................................................................ 36 filtraggio ................................................................... 12
Rapporto creazione di un ......................................................... 39 denominazione ......................................................... 39 filtraggio di un .......................................................... 40 lancio azioni da ........................................................ 41 pulizia dati ................................................................ 43 riepilogo ................................................................... 40 salvataggio di un ...................................................... 41 selezione computer ................................................... 39 selezione pianificazione ........................................... 40 selezione set di dati .................................................. 39 selezione sorgente dati ............................................. 39 stampa di un ............................................................. 41 visualizzazione stato di ............................................ 40
Registrazione di Diskeeper ............................................. 5
Registro
Registro eventi applicazioni ....................................... 6
Requisiti di sistema......................................................... 3
Requisiti software aggiuntivi .......................................... 3
Requisiti, software aggiuntivo ........................................ 3
Rete modifica elenchi di esclusione su un ........................ 45
Riparazione di Windows ................................................ 6
Riquadro Avvio veloce .................................................. 9
Risoluzione dei problemi ............................................. 63
S
Selezione computer ........................................................ 9
Server della posta in uscita ........................................... 47
Server di posta.............................................................. 47 server proxy.................................................................. 46
Service Pack ................................................................... 5
Servizi di assistenza
Europa ..................................................................... 68
Stati Uniti, Asia e America Latina ........................... 67
Servizio, Diskeeper Administrator ................................. 6
Set di dati
Computer Diskeeper ................................................ 37
Computer e criteri .................................................... 38
Cronologia avvisi ..................................................... 38
Frammentazione e prestazioni ................................. 37
SETUP.EXE .................................................................. 4
Sicurezza ...................................................................... 53
Software, requisiti aggiuntivi ......................................... 3
Spazio su disco richiesto ................................................ 3
SQL Server ............................................................... 2, 13
Indice alfabetico 81
T
Teoria di funzionamento ............................................... 53
V
Verifica della disponibilità di aggiornamenti del prodotto
................................................................................... 5
Versioni supportate ........................................................ 3
Visualizza menu ........................................................... 61
Visualizzazione
Avvio........................................................................ 15
W
Windows
Registro eventi applicazioni ....................................... 6 requisiti di sistema ..................................................... 3 riparazione.................................................................. 6 service pack ................................................................ 5 versioni e piattaforme supportate ............................... 3
advertisement
* Your assessment is very important for improving the workof artificial intelligence, which forms the content of this project
Related manuals
advertisement