- No category
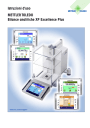
advertisement
▼
Scroll to page 2
of 192
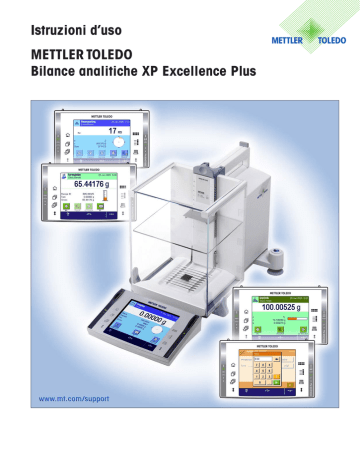
Istruzioni d’uso
METTLER TOLEDO
Bilance analitiche XP Excellence Plus
LEERE SEITE
Vista d’insieme della bilancia analitica XP Excellence Plus
5
8
6
ww
w.m
t.
com
9
XP2
04
7
15
14
12
5
F
10
11
4
3
MET
TLE
2
1
RT
OL
EDO
4
5
3
3
F
1
2
3
4
5
6
7
8
9
10
11
12
13
14
15
16
17
18
19
20
21
22
Terminale (per i dettagli vedere Sezione 4)
Display (Terminale grafico a sfioramento “Touch Screen”)
Tasti di comando
Sensori SmartSens
Maniglia/Elemento d’accoppiamento per l’apertura delle porte del paravento
Maniglia per l’apertura delle porte superiori del paravento
Paravento in vetro
Guida delle porte superiori del paravento e maniglia per il trasporto
Designazione modello
Piatto a griglia
Piatto di raccolta
Livella / Indicatore di inclinazione (Bolla d’aria)
Punto di fissaggio per il dispositivo antifurto
Doppiofondo
Parti amovibili per il passaggio di cavi o accessori
Interfaccia seriale RS232C
Alloggiamento per 2a interfaccia (opzionale)
Connettore alimentatore
Aux 1 (Connettore “ErgoSens”, tasto- oppure pedale di commndo)
Aux 2 (Connettore “ErgoSens”, tasto- oppure pedale di commndo)
Sistema di compensazione della temperatura (secondo modello)
Piedini di livellamento
20
17
19
16
18
21
13
22
Indice
Indice
1
Vi presentiamo la Vostra bilancia................................................................................................................... 10
1.1
1.2
1.3
1.4
Introduzione............................................................................................................................................................... 10
Presentiamo le bilance analitiche XP .......................................................................................................................... 10
Quello che dovete sapere sulle presenti Istruzioni d’Uso................................................................................................ 10
La Sicurezza prima di tutto.......................................................................................................................................... 11
2
Messa in funzione della bilancia.................................................................................................................... 12
2.1
2.1.1
2.1.2
2.2
2.2.1
2.3
2.4
2.5
2.6
2.6.1
2.6.2
2.7
2.7.1
2.7.2
2.8
2.9
2.10
2.11
Disimballo e controllo della fornitura............................................................................................................................ 12
Disimballo della bilancia............................................................................................................................................. 12
Controllo della fornitura............................................................................................................................................... 14
Montaggio della Bilancia............................................................................................................................................. 14
Doppiofondo per il paravento...................................................................................................................................... 17
Scelta del luogo d’installazione................................................................................................................................... 18
Alimentazione............................................................................................................................................................. 18
Movimento del paravento in vetro................................................................................................................................ 19
Impostazione dell’inclinazione del display e posizionamento del terminale................................................................... 20
Impostazione dell’inclinazione del display................................................................................................................... 20
Sganciare il terminale e posizionarlo accanto alla bilancia........................................................................................... 20
Trasporto della bilancia............................................................................................................................................... 21
Trasporto per brevi distanze......................................................................................................................................... 21
Spedizione o trasporto per lunghe distanze.................................................................................................................. 21
Pesate sotto la bilancia............................................................................................................................................... 24
Montaggio del piatto in alluminio usa-e-getta . ............................................................................................................ 24
Montaggio di un ErgoClip............................................................................................................................................ 25
Montaggio della piastra per il piatto a griglia................................................................................................................ 25
3
La prima pesata............................................................................................................................................ 26
3.1
3.2
3.3
Accensione e spegnimento della bilancia.................................................................................................................... 26
Livellamento della bilancia.......................................................................................................................................... 26
Esecuzione di una pesata semplice............................................................................................................................. 28
4
Istruzioni per l’utilizzo dei comandi del terminale e del software..................................................................... 29
4.1
4.2
4.3
4.4
4.5
Vista d’insieme del terminale...................................................................................................................................... 29
Il display..................................................................................................................................................................... 30
Il software della bilancia.............................................................................................................................................. 31
Un processo tipico...................................................................................................................................................... 34
Il sistema di sicurezza della bilancia............................................................................................................................ 35
5
Impostazioni di sistema................................................................................................................................. 36
5.1
5.2
5.3
5.3.1
5.3.2
5.3.3
5.3.4
5.3.5
5.3.6
5.3.7
Richiamare le impostazioni di sistema......................................................................................................................... 36
Accenni generali alle impostazioni di sistema ............................................................................................................. 36
Impostazioni per la regolazione e i test........................................................................................................................ 37
Visualizzazione delle operazioni di regolazione eseguite (Regis. Reg.).......................................................................... 37
Funzione di regolazione automatica “ProFACT”............................................................................................................. 38
Regolazione automatica con massa di regolazione esterna ......................................................................................... 39
Definizione delle masse di regolazione esterne............................................................................................................ 39
Verifica automatica della regolazione con una massa test esterna................................................................................ 40
Definire le masse test esterne ..................................................................................................................................... 40
Definire gli scontrini di regolazione e verifica................................................................................................................ 41
Indice
5.4
5.5
5.6
5.7
5.8
5.8.1
5.8.2
5.8.3
5.8.4
5.8.5
5.8.6
5.9
5.10
Informazioni sulla bilancia........................................................................................................................................... 42
Standby (Funzione di risparmio energetico)................................................................................................................. 42
Data e ora.................................................................................................................................................................. 43
Scelta delle periferiche................................................................................................................................................ 44
Configurazione del sistema di sicurezza....................................................................................................................... 46
Modifica dell’ID e della password dell’amministratore................................................................................................... 47
Ripristino generale delle impostazioni della bilancia..................................................................................................... 47
Definire i diritti d’accesso dell’utilizzatore..................................................................................................................... 47
Registrazione delle operazioni relative alla sicurezza.................................................................................................... 48
Funzione di promemoria per le modifiche alla password............................................................................................... 49
Definire il numero di utenti.......................................................................................................................................... 49
Impostazioni del sensore di inclinazione...................................................................................................................... 50
Documentazione delle impostazioni di sistema............................................................................................................ 51
6
Impostazioni specifiche dell’utilizzatore......................................................................................................... 52
6.1
6.2
6.3
6.4
6.5
6.6
6.7
6.8
Richiamare le impostazioni specifiche dell’utilizzatore.................................................................................................. 52
Visione d’insieme delle impostazioni specifiche dell’utilizzatore.................................................................................... 52
Definire i parametri di pesata....................................................................................................................................... 52
Inserire dati dell’utilizzatore......................................................................................................................................... 54
Impostazioni per le porte del paravento....................................................................................................................... 55
Impostazioni del terminale ......................................................................................................................................... 56
Ripristinare le impostazioni del profilo utente................................................................................................................ 58
Scontrino delle impostazioni specifiche dell’utilizzatore................................................................................................ 58
7
L’applicazione “Pesata”.................................................................................................................................. 59
7.1
7.2
7.2.1
7.2.2
7.2.3
7.2.4
7.2.5
7.2.6
7.2.7
7.2.8
7.2.9
7.2.10
7.2.11
7.2.12
7.2.13
7.2.14
7.2.15
7.2.16
7.2.17
7.2.18
7.3
7.3.1
7.3.2
7.3.3
7.3.4
Scelta dell’applicazione.............................................................................................................................................. 59
Impostazioni per l’applicazione “Pesata”...................................................................................................................... 59
Descrizione generale.................................................................................................................................................. 59
Scelta dei tasti funzione.............................................................................................................................................. 61
Scelta dello “SmartTrac”.............................................................................................................................................. 62
Scelta dei campi info.................................................................................................................................................. 62
Indicazioni per la stampa automatica dello scontrino................................................................................................... 63
Scelta dell’unità di peso.............................................................................................................................................. 63
Definizione delle unità libere....................................................................................................................................... 64
Definizione dello scontrino.......................................................................................................................................... 64
Indicazioni per la stampa manuale dello scontrino....................................................................................................... 67
Formattazione dei dati emessi..................................................................................................................................... 68
Definizione delle identificazioni e degli scontrini........................................................................................................... 70
Indicazioni per l’utilizzo dei dati dai codici a barre........................................................................................................ 71
Indicazioni per l’utilizzo dei dati immessi tramite tastiera.............................................................................................. 72
Impostazioni per la funzione “peso minimo”................................................................................................................. 72
Definire e attivare la memoria tara............................................................................................................................... 73
Impostazioni per la funzione di tara automatica........................................................................................................... 74
Impostazioni per SmartSens e ErgoSens...................................................................................................................... 74
Impostazioni per il kit antistatico opzionale.................................................................................................................. 75
Lavorare con l’applicazione “Pesata”............................................................................................................................ 75
Modifica della risoluzione del risultato di pesata........................................................................................................... 75
Opzioni di messa in tara.............................................................................................................................................. 76
Lavorare con il conteggio operazioni............................................................................................................................ 77
Lavorare con gli identificativi....................................................................................................................................... 77
Indice
7.3.5
7.3.6
7.4
7.4.1
7.4.2
7.4.3
7.4.4
7.4.5
7.4.6
Pesata in base a un valore nominale........................................................................................................................... 79
Lavorare con la funzione “Peso minimo”....................................................................................................................... 80
Regolazione della bilancia e verifica della regolazione................................................................................................. 81
La regolazione automatica ProFACT............................................................................................................................. 81
Regolazione con massa interna................................................................................................................................... 81
Regolazione con massa esterna.................................................................................................................................. 82
Verifica della regolazione con massa interna................................................................................................................ 83
Verifica della regolazione con massa esterna............................................................................................................... 84
Scontrino di regolazione e di test (esempio)................................................................................................................ 84
8
L’applicazione “Statistica”.............................................................................................................................. 86
8.1
8.2
8.3
8.3.1
8.3.2
8.3.3
8.3.4
8.3.5
8.3.6
8.3.7
8.3.8
8.4
8.4.1
8.4.2
8.4.3
8.4.4
Introduzione all’applicazione “Statistica”...................................................................................................................... 86
Scelta dell’applicazione.............................................................................................................................................. 86
Impostazioni dell’applicazione “Statistica”.................................................................................................................... 86
Descrizione generale.................................................................................................................................................. 86
Tasti funzione specifici per l’utilizzo della statistica....................................................................................................... 87
Campi informazione specifici della statistica................................................................................................................ 87
Indicazioni per il trasferimento automatico del peso..................................................................................................... 88
Informazioni particolari sullo scontrino della statistica.................................................................................................. 88
Attivare il modo additivo.............................................................................................................................................. 90
Stabilire i limiti di plausibilità....................................................................................................................................... 90
Impostazioni per l’alimentatore automatico LV11......................................................................................................... 90
Lavorare con l’applicazione “Statistica”........................................................................................................................ 91
Rilevamenti statistici di pesate in serie......................................................................................................................... 91
Dosaggio sulla base di un valore nominale.................................................................................................................. 93
Esempio di scontrino con valori statistici...................................................................................................................... 94
Formule utilizzate per il calcolo di valori statistici.......................................................................................................... 95
9
L’applicazione “Formulazione”........................................................................................................................ 96
9.1
9.2
9.3
9.3.1
9.3.2
9.3.3
9.3.4
9.3.5
9.3.6
9.3.7
9.4
9.5
9.5.1
9.5.2
9.5.3
9.6
9.6.1
9.6.2
9.6.3
9.6.4
9.6.5
9.7
Introduzione all’applicazione “Formulazione”............................................................................................................... 96
Scelta dell’applicazione.............................................................................................................................................. 96
Impostazioni per l’applicazione “Formulazione”............................................................................................................ 96
Descrizione generale.................................................................................................................................................. 96
Attivazione o disattivazione dell’azzeramento automatico............................................................................................. 97
Tasti funzione speciali per la formulazione................................................................................................................... 98
Campi info speciali per la formulazione....................................................................................................................... 98
Informazioni sullo scontrino speciali per la formulazione.............................................................................................. 99
Identificazioni speciali per la formulazione................................................................................................................. 101
Impostazioni di SmartSens e ErgoSens specifiche per la formulazione........................................................................ 101
Definizione dei componenti....................................................................................................................................... 102
Definire e attivare le ricette........................................................................................................................................ 103
Ricetta con “Componenti fissi” (pesi nominali assoluti)............................................................................................... 103
Ricetta con “%-componenti” (nominali relativi)........................................................................................................... 104
Documentare la definizione di ricetta ........................................................................................................................ 105
Lavorare con l’applicazione “Formulazione”............................................................................................................... 106
Impostazioni di base................................................................................................................................................. 106
Formulazione libera (formulazione senza utilizzo del database ricette)........................................................................ 107
Elaborazione automatica di ricette con “Componenti fissi” (pesi nominali assoluti)...................................................... 108
Elaborazione automatica di ricette con “% componenti” (nominali relativi).................................................................. 110
Esempio di scontrino di una formulazione.................................................................................................................. 111
Indicazioni per la modifica dei componenti e delle ricette esistenti............................................................................. 112
Indice
10
L’applicazione “Conteggio pezzi”.................................................................................................................. 113
10.1
10.2
10.3
10.3.1
10.3.2
10.3.3
10.3.4
10.3.5
10.3.6
10.3.7
10.3.8
10.4
10.4.1
10.4.2
10.4.3
10.4.4
10.4.5
Introduzione all’applicazione “Conteggio pezzi”.......................................................................................................... 113
Scelta dell’applicazione............................................................................................................................................ 113
Impostazioni per l’applicazione “Conteggio pezzi”...................................................................................................... 113
Generalità................................................................................................................................................................ 113
Determinazione del numero di pezzi di riferimento..................................................................................................... 114
Tasti funzione specifici per il conteggio pezzi.............................................................................................................. 115
Campi informazione specifici del conteggio pezzi....................................................................................................... 115
Indicazioni per il trasferimento automatico del peso................................................................................................... 116
Unità aggiuntiva per il conteggio pezzi....................................................................................................................... 116
Informazioni particolari sullo scontrino del conteggio pezzi......................................................................................... 117
Impostazioni specifiche degli SmartSens e ErgoSens per il conteggio pezzi................................................................. 118
Lavorare con l’applicazione “Conteggio pezzi”............................................................................................................ 119
Conteggio pezzi semplice......................................................................................................................................... 119
Somma e registrazione statistica dei conteggi pezzi................................................................................................... 120
Conteggio additivo in base a un valore nominale....................................................................................................... 122
Ottimizzazione del riferimento................................................................................................................................... 123
Esempio di scontrino con valori statistici ................................................................................................................... 124
11
L’applicazione “Pesata percentuale”.............................................................................................................. 125
11.1
11.2
11.3
11.3.1
11.3.2
11.3.3
11.3.4
11.3.5
11.3.6
11.4
11.4.1
11.4.2
11.4.3
Introduzione all’applicazione “Pesata percentuale”..................................................................................................... 125
Scelta dell’applicazione............................................................................................................................................ 125
Impostazioni per l’applicazione “Pesata percentuale”................................................................................................. 125
Generalità................................................................................................................................................................ 125
Tasti funzione specifici per la pesata percentuale....................................................................................................... 126
Campi informazione specifici della pesata percentuale............................................................................................... 127
Unità aggiuntiva per la pesata percentuale................................................................................................................ 127
Informazioni specifiche sullo scontrino della pesata percentuale................................................................................ 127
Impostazioni specifiche degli SmartSens e ErgoSens per la pesata percentuale........................................................... 129
Lavorare con l’applicazione “Pesata percentuale”....................................................................................................... 129
Pesata percentuale semplice..................................................................................................................................... 129
Pesata percentuale in base a un valore nominale....................................................................................................... 130
Esempio di scontrino di pesata percentuale............................................................................................................... 131
12
L’applicazione “Densità”............................................................................................................................... 132
12.1
12.2
12.3
12.3.1
12.3.2
12.3.3
12.3.4
12.3.5
12.3.6
12.3.7
12.3.8
12.3.9
12.4
12.4.1
12.4.2
Introduzione all’applicazione “Densità”...................................................................................................................... 132
Scelta dell’applicazione............................................................................................................................................ 132
Impostazioni dell’applicazione “Densità”.................................................................................................................... 133
Generalità................................................................................................................................................................ 133
Scelta del metodo per la determinazione della densità............................................................................................... 133
Scelta del liquido ausiliario........................................................................................................................................ 134
Attivare o disattivare la statistica................................................................................................................................ 134
Preimpostazione per il calcolo e la visualizzazione del risultato................................................................................... 134
Tasti funzione specifici per la determinazione della densità......................................................................................... 135
Campi informazione specifici della determinazione della densità................................................................................ 136
Informazioni specifiche sullo scontrino per la determinazione della densità................................................................. 136
Impostazioni specifiche degli SmartSens e ErgoSens per la determinazione della densità............................................ 138
Lavorare con l’applicazione “Densità”........................................................................................................................ 139
Determinazione della densità di corpi solidi non porosi.............................................................................................. 139
Determinazione della densità di liquidi con l‘ausilio di un corpo a immersione............................................................ 140
Indice
12.4.3
12.4.4
12.4.5
12.4.6
12.5
12.6
12.6.1
12.6.2
12.7
12.8
Determinazione della densità di sostanze pastose con l’ausilio di una sfera gamma................................................... 141
Determinazione della densità di liquidi con l’ausilio di un picnometro......................................................................... 142
Determinazione della densità di corpi porosi.............................................................................................................. 143
Esempio di scontrino di una determinazione della densità.......................................................................................... 144
Impiego della statistica di densità.............................................................................................................................. 145
Formule utilizzate per il calcolo della densità............................................................................................................. 147
Formula per la determinazione della densità dei corpi solidi....................................................................................... 147
Formule per la determinazione della densità dei fluidi e delle sostanze pastose.......................................................... 147
Tabella densità dell’acqua distillata........................................................................................................................... 148
Tabella densità dell’etanolo....................................................................................................................................... 148
13
L’applicazione “Pesata differenziale”............................................................................................................. 149
13.1
13.2
13.3
13.3.1
13.3.2
13.3.3
13.3.4
13.3.5
13.3.6
13.4
13.4.1
13.4.2
13.4.3
13.4.4
13.5
13.5.1
13.5.2
13.5.3
13.5.4
13.5.5
13.5.6
13.6
Introduzione all’applicazione “Pesata differenziale”.................................................................................................... 149
Scelta dell’applicazione............................................................................................................................................ 149
Impostazioni per l’applicazione “Pesata differenziale”................................................................................................. 150
Generalità................................................................................................................................................................ 150
Tasti funzione specifici della pesata differenziale........................................................................................................ 151
Campi info specifici della pesata differenziale............................................................................................................ 151
Informazioni specifiche della pesata differenziale che possono comparire sullo scontrino............................................ 152
Caratteristiche del tasto print .................................................................................................................................... 154
Impostazione speciale per l’elaborazione di dati di codici a barre............................................................................... 154
Definizione, elaborazione, cancellazione e selezione di una serie................................................................................ 155
Definizione di una nuova serie................................................................................................................................... 155
Elaborazione di una serie esistente............................................................................................................................ 156
Cancellazione di una serie........................................................................................................................................ 156
Selezione di una serie per la pesata differenziale....................................................................................................... 156
Lavorare con l’applicazione “Pesata differenziale”....................................................................................................... 157
I vari metodi di pesata differenziale............................................................................................................................ 157
Preimpostazioni........................................................................................................................................................ 158
Pesata differenziale con funzionamento automatico................................................................................................... 159
Pesata differenziale con funzionamento manuale....................................................................................................... 162
Stampa dei risultati di una pesata differenziale........................................................................................................... 162
Ulteriori possibilità.................................................................................................................................................... 163
Formule utilizzate per il calcolo dei risultati nella pesata differenziale.......................................................................... 164
14
L’applicazione “LabX Client”......................................................................................................................... 165
14.1
14.2
Introduzione all’applicazione “LabX Client”................................................................................................................. 165
Scelta delle applicazioni............................................................................................................................................ 165
15
Aggiornamento del software......................................................................................................................... 166
15.1
15.2
15.3
15.4
15.5
Principio di funzionamento........................................................................................................................................ 166
Premesse................................................................................................................................................................. 166
Scaricare nel PC gli aggiornamenti del software da Internet........................................................................................ 166
Caricare il nuovo software sulla bilancia.................................................................................................................... 167
Protezione e approntamento delle impostazioni della bilancia.................................................................................... 169
16
Messaggi d’errore e di stato......................................................................................................................... 170
16.1
16.2
16.3
Messaggi d’errore nell’impiego normale.................................................................................................................... 170
Altri messaggi d’errore.............................................................................................................................................. 170
Messaggi di stato...................................................................................................................................................... 171
17
Pulizia e manutenzione............................................................................................................................... 172
Indice
18
Caratteristiche tecniche e accessori............................................................................................................. 173
18.1
18.1.1
18.2
18.2.1
18.3
18.4
18.5
18.6
18.7
Caratteristiche generali............................................................................................................................................. 173
Indicazioni circa l’alimentatore METTLER TOLEDO....................................................................................................... 174
Caratteristiche tecniche specifiche per modello.......................................................................................................... 175
Campo di azzeramento e campo di azzeramento all’accensione nelle bilance omologate........................................... 177
Dimensioni d’ingombro delle bilance analitiche XP.................................................................................................... 178
Specifiche dell’ interfaccia RS232C............................................................................................................................ 179
Specifiche dei collegamenti Aux................................................................................................................................ 179
Comandi e funzioni dell’Interfaccia MT-SICS............................................................................................................... 180
Accessori.................................................................................................................................................................. 182
19
Appendice................................................................................................................................................... 185
19.1
19.2
Tabella di conversione delle unità di peso.................................................................................................................. 185
SOP - Standard Operating Procedure (Procedura Operativa Standard)......................................................................... 186
20
Indice analitico........................................................................................................................................... 188
Vi presentiamo la Vostra bilancia
10
1
Vi presentiamo la Vostra bilancia
In questa Sezione Vi forniamo importanti informazioni circa la Vostra bilancia. Vi preghiamo di leggere attentamente questa Sezione,
anche se siete già esperti nell’uso delle bilance METTLER TOLEDO; e rispettare scrupolosamente le avvertenze di sicurezza.
1.1
Introduzione
Vi ringraziamo per aver scelto una bilancia METTLER TOLEDO.
Le bilance analitiche della linea XP combinano numerose opzioni di pesata e di configurazione con un’eccezionale facilità d’uso.
Queste bilance di nuova generazione consentono l’installazione di aggiornamenti software tramite Internet.
Le presenti Istruzioni d’Uso valgono per tutte le bilance analitiche della linea XP. I vari modelli forniscono prestazioni differenti. Laddove
queste differenze siano rilevanti ai fini dell’impiego, nel testo, viene richiamata l’attenzione in modo particolare.
1.2
Presentiamo le bilance analitiche XP
La famiglia di bilance XP comprende diverse bilance analitiche, che si differenziano per la portata e la risoluzione.
Tutte le bilance analitiche della linea XP dispongono delle seguenti caratteristiche:
– Paravento in vetro azionato a motore per pesate accurate anche in ambienti instabili.
– Regolazione completamente automatica “ProFACT” con massa interna.
– Indicatore di inclinazione incorporato, livella illuminata e una guida alla messa in bolla, che consente di facilitare il procedimento
– Applicazioni integrate per le normali operazioni di pesata, statistica, formulazione, conteggio pezzi, pesata percentuale, determinazione della densità, pesata differenziale e LabX Client.
– Interfaccia RS232C incorporata.
– Terminale grafico a sfioro (“Touch Screen”), con display a colori.
– Due sensori programmabili a sfioro (“SmartSens”) accelerano le fasi ripetitive di lavoro.
Un breve cenno alle norme, alle direttive e alla procedura di garanzia della qualità: Le bilance analitiche XP sono conformi agli standard
e normative vigenti. Esse supportano procedure standard, preimpostazioni, tecniche di lavoro e rendiconti secondo GLP (Good Laboratory
Practice) e consentono l’implementazione di SOP (Standard Operating Procedure – Procedura di Lavoro Standard). La documentazione
delle procedure operative e delle operazioni di regolazione assume, in questo contesto, un’enorme importanza; per questo motivo Vi
consigliamo una stampante tra quelle offerte da METTLER TOLEDO, che sono ottimizzate per la Vostra bilancia. Le bilance analitiche XP
sono conformi alle norme e alle direttive in uso e dispongono di dichiarazione di conformità CE. METTLER TOLEDO, quale produttore, è
certificata ISO 9001 e ISO 14001.
1.3
Quello che dovete sapere sulle presenti Istruzioni d’Uso.
Le seguenti Convenzioni valgono per l’intero manuale di Istruzioni d’Uso:
– I simboli dei tasti sono riportati tra virgolette uncinate (es. «On/Off» o «E»).
Questi simboli indicano le avvertenze di sicurezza e quelle relative a un pericolo, il mancato rispetto può comportare rischi di lesioni per l’operatore, di danneggiamento della
bilancia, oppure altri errori di funzionamento.
Questo simbolo identifica Informazioni e Avvertenze addizionali che vi aiuteranno ad
acquisire familiaritàcon la bilancia e contribuirannoall’utilizzo corretto dello strumento.
Vi presentiamo la Vostra bilancia
11
1.4
La Sicurezza prima di tutto
Impiegate la Vostra bilancia esclusivamente secondo le indicazioni fornite nelle presenti Istruzioni d’Uso.
Rispettate scrupolosamente le avvertenze di messa in servizio della Vostra bilancia.
Se lo strumento non viene utilizzato conformemente a quanto indicato dal costruttore nelle istruzioni d’uso, la protezione dello
strumento prevista potrebbe essere compromessa.
Non è consentito l’uso in ambienti a rischio d’esplosione.
Con la vostra bilancia utilizzate esclusivamente l’alimentatore fornito e accertatevi che il
valore di tensione indicato corrisponda alla tensione di rete locale. Collegate l’adattatore
solo a una presa di rete dotata di conduttore di messa a terra.
Non azionate la tastiera della vostra bilancia con oggetti appuntiti.
La Vostra bilancia ha una struttura molto robusta, tuttavia essa è comunque uno strumento
di precisione. Maneggiatela con la dovuta cura.
Non aprite la bilancia; essa non contiene parti che possano essere revisionate, riparate
o sostituite dall’operatore. Se doveste riscontrare un problema con la Vostra bilancia,
rivolgetevi al vostro servizio di assistenza METTLER TOLEDO.
Impiegate la bilancia esclusivamente con accessori e periferiche METTLER TOLEDO; essi
sono studiati in modo ottimale per la vostra bilancia.
Smaltimento
In conformità a quanto stabilito dalla Direttiva Europea 2002/96/CE in materia di apparecchi elettrici ed elettronici (RAEE), questo strumento non può essere smaltito come i
normali rifiuti.
Tale presupposto resta valido anche per i Paesi al di fuori dei confini della UE, conformemente alle norme nazionali in vigore.
Si prega quindi di smaltire questo prodotto separatamente e in modo specifico secondo
le disposizioni locali relative alle apparecchiature elettriche ed elettroniche.
Per qualsiasi chiarimento, rivolgersi agli enti preposti o al rivenditore dell‘apparecchiatura
stessa.
In caso di cessione dello strumento (per es. per ulteriore utilizzo privato o aziendale/industriale), si prega di comunicare anche questa disposizione.
Si ringrazia per il contributo alla tutela dell‘ambiente.
Messa in funzione della bilancia
12
2
Messa in funzione della bilancia
In questa Sezione si trovano tutte le informazioni su come disimballare, installare e preparare per il suo impiego la nuova bilancia.
Seguire i passi descritti in questa Sezione la bilancia sarà pronta all’uso.
2.1
Disimballo e controllo della fornitura
2.1.1
Disimballo della bilancia
Sollevare la bilancia servendosi del nastro di sostegno per sollevarla dall’imballaggio.
Descrizione generale:
a Nastro di sostegno
b Imbottitura superiore
c Istruzioni per l’uso e altri documenti importanti
d Bilancia
e Set contenente il paravento, il doppiofondo e il supporto del terminale
f Set con adattatore di rete, cavo di rete, piatto di raccolta, piatto a griglia,
coperchio per il piatto a griglia, set piatti monouso e contenitore speciale.
g Terminale
Nota: Il terminale è collegato alla bilancia con un cavo!
h Imbottitura inferiore
– Sciogliere il nastro di sostegno (a)
– Togliere l’imbottitura superiore (b)
– Estrarre le istruzioni per l’uso (c)
– Togliere il set con l’adattatore di rete ecc.(f)
– Togliere il set con il paravento ecc. (e)
Messa in funzione della bilancia
13
Attenzione: Il terminale è collegato alla bilancia con un cavo,
pertanto per togliere la capottina di protezione bisognerà tirare
un poco dall’imbottitura.
– Estrarre con cautela il terminale dall’imbottitura inferiore e rimuovere la capottina di
protezione.
– Posizionare il terminale davanti alla bilancia.
– Tenere la bilancia lungo la guida e/o la maniglia, sostenere il terminale con l’altra
mano ed estrarla dell’imbottitura inferiore insieme al terminale.
– Posizionare la bilancia con il terminale nella postazione di pesata.
– Togliere la copertura dalla bilancia.
– Tirare in avanti la protezione per il trasporto (i) del sostegno del piatto della bilancia.
•
i
Si prega di conservare tutte le parti dell’imballaggio. Tale imballaggio
garantisce la protezione migliore per il trasporto della bilancia (Sezione
2.7).
Messa in funzione della bilancia
14
2.1.2
Controllo della fornitura
La fornitura standard comprende i seguenti pezzi:
– Bilancia analitica XP: bilancia completa con terminale montato
– Set con il paravento, doppiofondo e supporto del terminale
– Piatto con struttura a griglia
– Coperchio del piatto a griglia in acciaio al nickel cromo (inserto per il piatto a griglia)
– Set di piatti usa-e-getta in alluminio (10 pz) da montare sul piatto a griglia
– Contenitore speciale
– Piatto di raccolta
– Alimentatore con cavo di collegamento secondo specifiche locali
– Capottina di protezione per il terminale
– Pennello per pulizia
– Certificato di produzione
– Dichiarazione di conformità CE
– Istruzioni d’uso (il presente documento)
– Norme per disimballare e imballare la bilancia e istruzioni di posizionamento
– ErgoClip Basket (Provette e siringhe)
2.2
Montaggio della Bilancia
1
– Rimuovere la protezione per il trasporto.
1
– Posizionare il piatto di raccolta.
Farlo scorrere davanti alla superficie in lamiera fino alla parete di separazione.
2
– Inserire il piatto a griglia dalla parte anteriore.
Controllare che il piatto sia appeso correttamente da entrambi i lati.
2
1
2
Messa in funzione della bilancia
15
3
– Inserire la finestra superiore del paravento in posizione inclinata (circa 30 gradi), nella
guida posta dietro e abbassarla con cautela. (vedi figura 3).
1
2
Per montare le porte laterali del paravento, le maniglie (A) devono essere
girate verso l’esterno.
4
2
4
3
A
1
A
– Inserire la finestra laterale del paravento come descritto qui di seguito (vedi figura 4):
• Inserire le finestre laterali, con angolazione di ~ 30°, nelle 2 aperture (vedi dettaglio). Controllare che le
finestre laterali siano inserite correttamente, come rappresentato dalla "vista anteriore" !
• Piegare le finestre verso l’alto contro la bilancia, finché non si incastrano con uno scatto.
• Se le finestre laterali non scorrono con facilità, significa che non sono inserite correttamente.
– Inserire la seconda portina laterale seguendo la stessa procedura.
– Far scorrere le finestre laterali completamente all’indietro.
Messa in funzione della bilancia
16
5
2
1
– Installare il vetro frontale del paravento:
• Farlo scorrere in direzione trasversale nella parte anteriore della parte sottostante della bilancia, finché entrambi i ganci del vetro
frontale si posizionano sui rulli.
• Ruotare il vetro frontale verso l’alto finché non si incastra.
6
ME
TTL
ER
TOL
EDO
– Installare il supporto del terminale:
• Infilare per prima cosa il cavo nella guida accanto al supporto del terminale.
• Far scorrere il supporto del terminale accanto all’apertura del vetro frontal
Il supporto del terminale deve incastrarsi con uno scatto.
.
Messa in funzione della bilancia
17
7
– Posizionare il terminale:
• Porre il terminale al centro del supporto e farlo scorrere contro
la bilancia, fino a quando non andrà in posizione con facilità
in basso di fronte al supporto.
Nota: È possibile infilare il cavo nella bilancia.
La bilancia e il terminale non sono collegati in modo
fisso sul supporto del terminale! Fare quindi sempre
attenzione a sorreggere sia la bilanci sia il terminale
durante il trasporto (vedi Sezione 2.7).
F
ME
TTL
ER
TO
LED
O
Nota: È anche possibile posizionare il terminale senza
supporto nelle vicinanze della bilancia,a seconda della
lunghezza del cavo.
F
2.2.1
Doppiofondo per il paravento
Con il doppiofondo ridurre il volume della camera di pesata; in questo modo, la stabilizzazione della bilancia sarà più rapida. Il doppiofondo consente inoltre, utilizzandolo come supporto, di far acclimatare i campioni da pesare.
Utilizzare il doppiofondo:
– Aprire tutte le porte del paravento.
– Sollevare la porta superiore (A) e toglierla dalla guida. Appoggiarla su una superficie
pulita.
A
ww
w.m
t.com
XP20
5 Du
al Ra
nge
– Inserire,dall’alto,il doppiofondo (B),nelle
guide centrali, e posizionarlo all’altezza
desiderata (C).
B
B
ww
w.m
t.com
XP20
5 Du
al Ra
nge
ww
w.m
t.co
m
XP2
05
C
Du
al R
ang
e
– Reinserire la porta superiore (A) del
paravento (capitolo 2.2)
Messa in funzione della bilancia
18
2.3
Scelta del luogo d’installazione
Scegliere una superficie stabile, esente da vibrazioni e il più orizzontale possibile. Il piano
di appoggio deve poter sopportare il peso della bilancia a pieno carico.
Tener presente le condizioni ambientali (vedere Sezione 18.1).
Da evitare:
– l’esposizione ai raggi solari diretti
– forti correnti d’aria (p.e. da parte di ventilatori o condizionatori)
– eccessive oscillazioni della temperatura.
Se la bilancia non è in posizione perfettamente orizzontale fin dall’inizio, prima della messa in servizio sarà necessario livellarla (vedi
capitolo 3.2).
2.4
Alimentazione
La bilancia è fornita con un alimentatore e un cavo di collegamento secondo specifiche
locali. L’alimentatore è adatto per tutte le tensioni di alimentazione nell’intervallo:
100 – 240 VAC, 50/60Hz (per specifiche precise vedi sezione 18).
Verificare se la tensione locale di rete rientra in questo intervallo. In caso contrario non collegare assolutamente la bilancia, e rivolgersi al locale rivenditore
METTLER TOLEDO.
Collegare l’alimentatore di rete al connettore femmina sul lato posteriore della bilancia
(vedere figura) e alla rete.
Importante: Posare i cavi in modo tale da non poterli danneggiare
e affinché non ostacolino il processo di pesata! Fare attenzione
che l’alimentatore non venga a contatto di liquidi.
Ad avvenuto collegamento alla rete la bilancia esegue un’autodiagnosi, dopo la quale
è pronta all’uso.
A
A
B
Nota: Se il display dovesse rimanere scuro, nonostante il collegamento di rete funzioni, per prima cosa scollegare la bilancia dalla rete.
Aprire il terminale premendo su entrambi i pulsanti (A) e sganciare
la parte superiore del terminale, controllare se il cavo (B) è inserito
correttamente.
Messa in funzione della bilancia
19
2.5
Movimento del paravento in vetro
Il paravento in vetro della bilancia può essere adattato alle condizioni ambientali, al vostro modo di lavoro personale, al tipo di pesata
e di caricamento.
Le finestre del paravento possono essere aperte e chiuse con i tasti «K», con i sensori “SmartSens” e manualmente
(vedi Sezione 4.1 e Sezione 6.5).
Si consiglia di provare varie combinazioni, spostando le 3 maniglie verso l’alto/internamente e verso il basso/esternamente. Si consiglia
di disporre il paravento in vetro in modo da aprire solo la parte necessaria per il caricamento. La bilancia funzionerà più velocemente,
visto che i disturbi dovuti alle correnti d’aria saranno limitati rispetto a quando sono aperte più finestre.
In caso di funzionamento motorizzato, le maniglie devono essere agganciate:
• Porte laterali: maniglia girata verso l’interno.
• Porta superiore: maniglia in posizione orizzontale.
In caso di funzionamento manuale, le maniglie devono essere sganciate:
• Porte laterali: maniglia girata verso l’esterno.
• Porta superiore: maniglia in posizione verticale.
Nota: si consiglia di eseguire il movimento delle maniglie a paravento
chiuso.
Messa in funzione della bilancia
20
2.6
Impostazione dell’inclinazione del display e posizionamento del terminale
2.6.1
Impostazione dell’inclinazione del display
Per modificare l’inclinazione, premere entrambi i pulsanti (A) posti sul retro del terminale verso l’interno. Ora è possibile tirare la parte superiore del terminale verso l’alto o
verso il basso, finché non si bloccherà nella posizione desiderata. Esistono 3 posizioni
di regolazione.
A
2.6.2
A
Sganciare il terminale e posizionarlo accanto alla bilancia
Il terminale è collegato alla bilancia da un cavo. Per permettere la gestione ottimale dello spazio di lavoro, il terminale può essere
sganciato dalla bilancia e posizionato singolarmente.
è possibile posizionare il terminale separatamente (vedi illustrazione).
– Spegnere la bilancia.
– Sollevare con cautela il terminale dal supporto.
è possibile lasciare il supporto del terminale sulla bilancia o rimuoverlo.
ww
w.m
t.com
XP20
5 Du
al Ra
– Per quanto possibile, estrarre con cautela il cavo dalla bilancia.
nge
– Posizionare il terminale nel luogo desiderato.
Il cavo può essere collegato anche sul retro della bilancia. Se
ciò non è conforme alla vostra modalità di lavoro, contattate il
rappresentante METTLER TOLEDO che provvederà a modificare
la bilancia.
F
MET
TLER
TOLE
DO
F
Messa in funzione della bilancia
21
2.7
Trasporto della bilancia
Spegnere la bilancia e scollegare il cavo dell’alimentatore ed eventuali cavi di interfaccia dalla bilancia.
2.7.1
Trasporto per brevi distanze
Si prega di seguire le indicazioni seguenti nel caso in cui si debba spostare la bilancia
per brevi distanze per portarla a una nuova postazione di lavoro.
ww
XP
w.m
t.co
205
Du
Afferrare la bilancia dalla maniglia superiore con una mano superiore. Con l’altra mano
sorreggere il terminale. Sollevare con cautela la bilancia e portarla nel luogo desiderato
(seguire le avvertenze del Sezione 2.3 “Scelta del luogo di installazione”).
m
al Ran
ge
Il terminale non è collegato in modo fisso alla bilancia, perciò
è necessario tenere sempre con una mano anche il terminale,
oltre alla bilancia.
F
MET
TLER
TOLE
DO
Mai sollevare la bilancia facendo presa sul paravento o all’elemento refrigerante, questo può causarne il danneggiamento.
F
2.7.2
Spedizione o trasporto per lunghe distanze
Se è necessario trasportare o spedire la bilancia per lunghi tratti, si prega di utilizzare l’imballo originale completo.
Smontare le seguenti parti:
6
ww
XP20
w.m
t.co
5 Du
– Sollevare il terminale (1) estraendolo dal supporto e posizionarlo accanto al supporto
stesso.
m
al Ra
nge
– Estrarre il supporto del terminale (2) dalla bilancia.
5
– Sganciare il vetro frontale del paravento (3) dalla bilancia.
3
– Ribaltare con cautela le finestre laterali del paravento (4+5) ed estrarle dalla guida.
2
– Ribaltare la finestra superiore del paravento (6) in avanti e verso l’alto ed estrarla dalla
guida.
1
– Sollevare il doppiofondo (9) ed estrarlo tirandolo verso l’alto.
F
MET
TLER
TOLE
DO
F
8
7
4
9
– Sollevare il piatto a griglia (7) con cautela spostandolo in avanti ed estrarlo dalla
guida.
– Estrarre il piatto di raccolta (8) muovendolo in avanti.
Imballare i vetri del paravento, il doppiofondo e il supporto
del terminale (Pos. 2-6 e 9)
Riporre questi componenti negli appositi scomparti dell’imballaggio originale.
Nota: Si consiglia di infilare della carta tra i vetri laterali del paravento.
Messa in funzione della bilancia
22
Imballare l’adattatore, il cavo di rete e i singoli componenti
– Porre l’adattatore e il cavo di rete nell’imballo.
– Porre nell’imballo il piatto di raccolta (8) capovolto.
– Porre il piatto a griglia (7) capovolto sul piatto di raccolta.
– Contenitore speciale
– Far scorrere la protezione per il trasporto sopra la guida del piatto.
– Far scorrere la guida della finestra superiore del paravento completamente in avanti.
– Tirare le maniglie delle porte laterali del paravento verso l’alto e farle scorrere completamente in avanti.
Queste istruzioni devono essere assolutamente seguite. Se ciò
non dovesse avvenire, la bilancia verrebbe danneggiata durante
l’inserimento dell’imbottitura.
Nota: La bilancia e il terminale dispongono rispettivamente di un
sacchetto protettivo per l’imballaggio. Nelle illustrazioni i sacchetti
protettivi non sono rappresentati, in modo da rendere più visibile il
posizionamento dei singoli componenti. Si consiglia di utilizzare
i sacchetti protettivi.
– Posizionare il terminale sulla bilancia (vedi illustrazione) e inserire la bilancia con
cautela nell’imbottitura inferiore.
– Prendere il terminale e posizionarlo davanti all’imbottitura sul tavolo.
– Porre il set di imballaggio con i vetri del paravento nell’imbottitura (vedi figura).
Messa in funzione della bilancia
23
– Porre il set con l’adattatore davanti al set con i vetri del paravento.
– Posizionare il terminale sull’imbottitura come mostrato in figura.
– Disporre ore l’imbottitura superiore, facendo attenzione al posizionamento corretto.
– Far passare il nastro di sostegno attorno a entrambe le imbottiture (vedi illustrazione)
e stringerlo finché non è ben teso.
– Ora è possibile sollevare la bilancia imballata per il nastro e infilarla nella scatola per
il trasporto.
Messa in funzione della bilancia
24
2.8
Pesate sotto la bilancia
Per eseguire le pesate sotto il piano di lavoro (pesata sotto la bilancia) la bilancia è provvista di un’apertura per il dispositivo di sospensione.
– Spegnere la bilancia e scollegare il cavo dell’alimentatore dal pannello posteriore
della bilancia.
– Scollegare anche eventuali cavi d’interfaccia.
– Far scorrere indietro tutte le finestre del paravento.
– Sollevare il terminale dal supporto. Aprire il terminale (vedi Sezione 2.4) ed estrarre il
cavo di collegamento con cautela. Posizionare il terminale di fianco alla bilancia.
1
2
– Tirare la bilancia verso l’angolo del tavolo finché sia possibile vedere l’apertura (vedi
figura 1) da sotto.
– Allentare la vite finché sarà possibile ruotare la lamiera di copertura e il dispositivo per
pesare al di sotto della bilancia sarà accessibile. Fissare ora la lamiera di copertura
avvitandola nella nuova posizione (vedi figura 2).
Infine riportare la bilancia nella posizione normale e rimontare tutti i componenti (vedi
Sezione 2.2), compreso il cavo del terminale.
2.9
Montaggio del piatto in alluminio usa-e-getta
Per il montaggio del piatto in alluminio usa-e-getta, estrarre il piatto a griglia dalla camera di pesata (vedi Sezione 2.2).
– Porre il piatto in alluminio usa-e-getta
dall’alto sul piatto a griglia.
– Ripiegare le 4 linguette laterali sotto la
griglia del piatto.
Messa in funzione della bilancia
25
2.10 Montaggio di un ErgoClip
Per il montaggio dell’ErgoClip fornito di serie o di un ErgoClip opzionale, seguire attentamente le seguenti istruzioni di installazione:
Prima del montaggio di un ErgoClip, è necessario spegnere la bilancia
(tasto “On/Off”).
– Togliere il piatto a griglia dalla bilancia.
– Fissare l’ErgoClip sul piatto a griglia.
– Riposizionare sulla bilancia il piatto a griglia completo di ErgoClip.
• Il matraccio o la fiala opzionali vengono utilizzati direttamente.
– Riaccendere la bilancia (Tasto “On/Off”).
Importante!
Se non si spegne la bilancia prima del montaggio, la funzione FACT non sarà attivata.
Causa: con l’uso di ErgoClip, la tolleranza del campo di zero viene oltrepassata. Per questo
motivo, la bilancia non può utilizzare il FACT, affinché non venga interrotto il processo di
pesata.
Quando sul display appare questa icona di stato, significa quanto segue:“la
bilancia desidera avviare il FACT”, ma non è possibile.
2.11 Montaggio della piastra per il piatto a griglia
– per il montaggio, estrarre il piatto a griglia dalla camera di pesata
– appoggiare la piastra sul piatto a griglia esercitando una leggera pressione
La prima pesata
26
3
La prima pesata
In questo Sezione verranno illustrati gli elementi di comando e di visualizzazione della bilancia, necessari per l’esecuzione di pesate
semplici.
3.1
Accensione e spegnimento della bilancia
On
Accensione della bilancia: Premere brevemnte il tasto «On/Off». Dopo l’accensione, la
bilancia esegue una breve autodiagnosi e successivamente è pronta per la pesata.
Off
Una volta eseguita la prima accensione apparirà la visualizzazione qui a lato.
Nota: se la bilancia non si trova in posizione perfettamente orizzontale, subito dopo
l’accensione apparirà una segnalazione con la richiesta di livellamento. Per la messa in
bolla, vedi capitolo 3.2
On
Off
3.2
Spegnimento della bilancia: Premere il tasto «On/Off» e tenerlo premuto finché sul
display non comparirà il messaggio “OFF”. Successivamente il display si oscura e la
bilancia si spegne.
Livellamento della bilancia
La bilancia è provvista di un sensore di inclinazione incorporato che tiene costantemente monitorato l’allineamento orizzontale della
bilancia e, quando necessario, richiede l’effettuazione della messa in bolla.
Quando il sensore di inclinazione rileva che la bilancia non è livellata, appare il messaggio a fianco e viene emesso un segnale acustico. Contemporaneamente, nell’angolo
in alto a destra del display (sotto l’indicazione dell’orario) si accende l’icona di stato
corrispondente.
Per effettuare il livellamento, premere il tasto “Info”, che avvia l’apposita guida. La guida
è un valido aiuto attraverso tutte le fasi del processo di livellamento della bilancia.
Se invece si preme il tasto “OK” la bilancia ritorna in modalità di pesata. L’icona di stato
rimarrà tuttavia accesa e il messaggio comparirà nuovamente dopo 15 minuti.
Osservare l’indicatore di livello della bilancia (illuminata quando il sensore di inclinazione
è attivo) e premere il tasto che mostra l’attuale posizione della bolla d’aria nella livella.
La prima pesata
27
La guida al livellamento vi indica, con delle freccette rosse, come devono essere girati i
piedini filettati posti dietro la bilancia.
Girare il/i piedino/i filettati nel modo indicato, fino a quando la bolla d’aria si trova nel
cerchio centrale dell’indicatore.Se ciò non dovesse riuscire al primo tentativo,in qualunque
momento è possibile premere nuovamente il tasto corrispondente alla posizione attuale
della bolla d’aria e ripetere l’operazione.
Quando la bolla d’aria si trova nel cerchio interno della bilancia, significa che la bilancia
è livellata correttamente (figura di sinistra = livellata, figura di destra = non livellata).
Premere il tasto “Uscita” per abbandonare la guida alla messa in bolla.
Prima che la bilancia torni alla modalità di pesata, comparirà un messaggio che raccomanda di regolare la bilancia dopo il livellamento. Confermare il messaggio con “OK”.
Se la bilancia è stata livellata correttamente, l’icona nell’angolo in alto a destra non sarà
più accesa.
Nota:il livellamento della bilancia è possibile in qualunque momento anche senza l’ausilio
dell’apposita guida. Quando appare il messaggio, premere il tasto “OK” per interrompere
la modalità dialogo. Livellare la bilancia regolando i piedini filettati come descritto sopra.
Quando la bilancia è livellata, l’icona nell’angolo in alto a destra scompare.
La prima pesata
28
3.3
Esecuzione di una pesata semplice
Per eseguire una pesata semplice, sono necessari esclusivamente i tasti posti nella parte inferiore del terminale. La bilancia dispone
di tasti separati per l’azzeramaento («G») e la messa in tara («H»).
G
H
Azzeramento: Con il tasto «G» viene impostato un nuovo punto zero e tutti i valori
di peso (anche il valore della tara) vengono misurati in riferimento a questo punto zero.
Dopo aver effettuato l’azzeramento, saranno validi i seguenti dati: Tara = 0, peso netto
(= peso lordo) = 0. Utilizzare il tasto di impostazione dello zero «G» ogni volta che si
vorrà cominciare una pesata e quando si vorrà rilevare una tara. Una volta completato l’azzeramento, il paravento si apre automaticamente e la bilancia è pronta per la pesata.
Tara: Nel caso in cui si lavori con un contenitore di pesata, azzerare innanzitutto la bilancia. Posizionare il contenitore e premere il tasto «H» per mettere in tara la bilancia.
Il paravento si chiude automaticamente. Questo permetterà di impostare il peso del
contenitore come nuova tara e di sovrascrivere la tara impostata fino a quel momento
(se presente). Una volta terminata l’operazione in tara, il paravento si apre automaticamente e la bilancia è pronta per la pesata. Sul display compare “Net” che segnala che
tutti i valori di peso visualizzati sono netti. Nota: Se si tenta di mettere in tara un valore
negativo, appare un messaggio di errore, poiché ciò non è permesso. Azzerare la bilancia
e metterla nuovamente in tara.
Pesare: Porre il materiale da pesare sulla bilancia. Non appena scomparirà il simbolo di
controllo stabilità (il piccolo anello a sinistra dell’indicazione del peso), l’indicazione sarà
stabile e sarà possibile rilevare il risultato della pesata. Nell’illustrazione qui accanto il
simbolo del controllo stabilità è ancora visibile e di conseguenza il risultato della pesata
non è ancora stabile.
Istruzioni per l’utilizzo dei comandi del terminale e del software
29
4
Istruzioni per l’utilizzo dei comandi del terminale e del software
Il presente Sezione descrive gli elementi relativi ai comandi e alla visualizzazione del terminale e illustra i comandi del software della
bilancia. Leggere attentamente l’intero Sezione, esso costituisce la base a cui riferirsi per tutti i comandi menzionati nei Sezioni seguenti.
4.1
Vista d’insieme del terminale
Il presente Sezione illustra gli elementi relativi ai comandi del terminale (eccetto i tasti «On/Off», «G» e «H», già affrontati nel
Sezione precedente).
1
2
6
3
7
4
5
4
8
9
EXCELLENCE Plus
1
9
1 SmartSens
A questi due sensori senza contatto è possibile assegnare una funzione di tasto o di menu (per esempio azzerare,
mettere in tara o modificare la risoluzione del display). Per attivare una funzione, passare con la mano sopra
il sensore corrispondente (distanza massima 5 0 mm circa). Il sensore emetterà un bip con cui segnalerà il
riconoscimento del comando e lo eseguirà. Secondo l’impostazione di fabbrica, i sensori di chiusura e apertura
paravento sono predefiniti.
A
2 Tasto «A»
Tramite questo tasto si ritorna, da qualsiasi livello di menu di qualunque applicazione, al profilo utente “home”
(in seguito nel presente capitolo verranno fornite informazioni circa le applicazioni e i profili utente).
B
3 Tasto «B»
Premendo questo tasto si richiama il profilo utente desiderato. Nel profilo utente è possibile memorizzare diverse
impostazioni. In questo modo è possibile adattare la bilancia, in modo ottimale, all’utilizzatore o a determinate
applicazioni di pesata.
4 Barra di stato
Se si assegna a SmartSens destro o sinistro una funzione di tasto, il simbolo corrispondente (“F”, “G” o
“H”) si illumina in verde nella barra di stato a destra o a sinistra. Se si illumina il simbolo “F”, significa che
a SmartSens è stata assegnata una funzione di menu.
Il LED giallo posto in basso sulla barra di stato lampeggia brevemente come conferma quando viene premuto
un tasto o quando viene eseguita una funzione di menu. Questa segnalazione ottica è, in origine, disattivata.
Istruzioni per l’utilizzo dei comandi del terminale e del software
30
C
5 Tasto «C»
Tramite questo tasto è possibile stabilire le impostazioni di base di ogni profilo utente. Tali impostazioni valgono
per tutte le applicazioni con cui l’utente lavora.
D
6 Tasto «D»
La bilancia è dotata di una serie di applicazioni standard (es. pesata normale, statistica, formulazione, conteggio
pezzi, pesata percentuale e determinazione della densità). Tramite questo tasto è possibile scegliere l’applicazione con la quale si desidera lavorare.
E
7 Tasto «E»
è possibile, grazie a diverse impostazioni, adattare in modo ottimale ogni applicazione all’uso previsto. Tramite
questo tasto si richiamano i menu per configurare le applicazioni attive.
F
8 Tasto «F»
Premendo questo tasto, i dati vengono trasmessi all’interfaccia (per esempio a una stampante). Possono essere
collegati anche altri strumenti, per esempio un PC. I dati da trasferire sono determinabili liberamente.
K
9 Tasto «K»
Tramite questo tasto si aprono e si chiudono le porte del paravento. Affinché il comando sia agevole sia per
mancini che per operatori destri, è presente un tasto su entrambi i lati del terminale.
4.2
Il display
Il display del terminale, illuminato e a colori, è dotato di un “Touch Screen”, uno schermo sensibile al tatto che consente la lettura dei
dati, ma non solo: È infatti possibile, toccando le diverse zone del display, effettuare anche impostazioni ed eseguire funzioni.
Nota: conformemente alle specifiche nazionali, nelle bilance in versione omologata, le cifre decimali non verificate
saranno visualizzate in chiaro.
2
1
5
3
4
5a
5b
Il display è suddiviso in diverse aree (la figura a fianco mostra il display con campi informazioni e “SmartTrac”):
1 Nell’angolo in alto a sinistra è indicata l’applicazione attiva in quel momento. Toccando quest’area si richiama il menu dal quale è possibile selezionare l’applicazione
desiderata. (Si arriva a questo menu anche tramite il tasto «D»).
2 Visualizzazione della data attuale. Toccando quest’area è possibile modificare la
data.
3 Visualizzazione dell’ora attuale. Toccando quest’area è possibile modificare l’ora.
4 Icone di stato: Questi simboli appaiono all’occorrenza e mostrano condizioni particolari
della bilancia (per esempio necessità di servizio assistenza, necessità di regolazione,
sostituzione batterie ecc.). Nel Sezione 16.3 si trova un elenco di tutte le icone di
stato.
5 In quest’area è visualizzato il risultato di pesata attuale. Toccando l’unità di pesata
(5b) appare una finestrain cui si può scegliere l’unità di pesata desiderata.
Toccando il risultato di pesata (5a) si attiva una finestra nella quale è visualizzato il
peso con caratteri grandi. Questo si rivela particolarmente utile quando occorre leggere
il risultato da una certa distanza. Premendo il campo “OK” la finestra si chiude.
Istruzioni per l’utilizzo dei comandi del terminale e del software
31
6 In questo campo vengono visualizzate informazioni aggiuntive (Campi informazioni)
per le applicazioni attive, che facilitano le operazioni. Toccando questa zona, è possibile stabilire subito, attraverso il menu, quali campi info (e tasti funzione, vedi sotto)
devono essere visualizzati; toccando questa zona è inoltre possibile avviare la guida
al livellamento (vedi capitolo 3.2).
6
7
8
7 In quest’area zona viene visualizzato lo “SmartTrac”, una guida grafica per il dosaggio
che consente l’immediata visualizzazione del campo di pesata già in uso e quello ancora
disponibile. Toccando quest’area è possibile scegliere tra diversi tipi di presentazione
dello “SmartTrac” o disattivarlo completamente.
8 Quest’area è riservata ai tasti funzione,che consentono un accesso diretto alle funzioni
e impostazioni utilizzate più frequentemente per l’applicazione in uso. Se sono attivati
più di 5 tasti funzione, è possibile passare da uno all’altro tramite i tasti direzionali
(non visibili nella figura).
Salvaschermo
Se la bilancia non viene usata per 15 minuti, la retroilluminazione si spegne automaticamente e i pixel vengono invertiti per un intervallo
di ca. 15 secondi. Non appena si ricomincia a utilizzare la bilancia (posizionando un oggetto, premendo un tasto, ecc) l’indicatore
torna al suo stato normale..
4.3
Il software della bilancia
Il software gestisce tutte le funzioni della bilancia. Consente inoltre di adattare la bilancia all’ambiente di lavoro. Si raccomanda di
leggere con attenzione le seguenti spiegazioni che sono alla base dell’uso della bilancia.
Il Software è formato dai seguenti componenti:
– Profili utente
– Impostazioni specifiche utente
– Applicazioni
– Impostazioni specifiche per l’applicazione
– Impostazioni di sistema
Profili utente
I profili utente consentono di adattare la bilancia e le sue applicazioni a metodologie di lavoro personali o a
specifiche operazioni di pesata. Ogni profilo utente è costituito da una serie di impostazioni che potete stabilire
voi, e che sono disponibili semplicemente toccando un tasto. All’accensione, la bilancia sarà automaticamente
impostata sull’ultima impostazione attiva.
A
B
Il profilo “Home” è un profilo di partenza a cui si può tornare in ogni momento premendo il tasto «A». è dotato
di una serie di applicazioni standard, con cui ogni utente può lavorare. Naturalmente è possibile modificare
queste pre-impostazioni. Si consiglia però di non apportare le eventuali modifiche alle impostazioni di fabbrica
di questo profilo, ma di configurare liberamente gli altri 7 profili utente.
Oltre al profilo “Home” sono disponibili 7 ulteriori profili utente, le cui impostazioni sono personalizzabili. Tramite
il tasto «B» è possibile richiamare il profilo utente desiderato. Tutte le impostazioni eseguite mentre un determinato profilo è attivo, verranno salvate in quel profilo. Fanno parte di queste impostazioni quelle specifiche
all’applicazione e all’operatore, non le impostazioni di sistema (vedi sotto).
Grazie al sistema di sicurezza della vostra bilancia (vedi Sezione 4.5) è possibile definire autorizzazioni all’accesso per i profili utente, per evitare i rischi di modifiche indesiderate.
Istruzioni per l’utilizzo dei comandi del terminale e del software
32
Impostazioni specifiche utente
C
Con queste impostazioni, richiamabili con il tasto «C», si può adattare la bilancia a operazioni di pesata e metodologie di lavoro specifiche dell’utente. è possibile definire singolarmente le impostazioni per ognuno dei 7
profili utente e per il profilo “Home”. Richiamando un profilo, vengono automaticamente caricate le impostazioni
specifiche di quell’utente.
Applicazioni
D
Le applicazioni sono moduli software per l’esecuzione di operazioni specifiche. La bilancia è dotata di una serie
di applicazioni standard (es. pesata normale, statistica, formulazione, conteggio pezzi, pesata percentuale e
determinazione della densità). All’accensione, la bilancia carica l’ultimo profilo utente e l’ultima applicazione
attiva con cui ha lavorato l’utente. È possibile accedere alle applicazioni premendo il tasto «D». Le informazioni
per l’uso delle applicazioni standard sono contenute nel Sezione 7 e seguenti.
Impostazioni specifiche per l’applicazione
E
Grazie a queste impostazioni, le applicazioni sono adattabili alle vostre esigenze. Le possibili impostazioni
disponibili si suddividono a seconda dell’applicazione prescelta. Alla pressione del tasto «E» si apre il menu a
più pagine contenente le impostazioni per l’applicazione attiva in quel momento. Le informazioni sulle singole
impostazioni possibili sono disponibili nel Sezione riguardante la specifica applicazione. è possibile definire separatamente le impostazioni di ognuno dei 7 profili utente e del profilo “Home”. Richiamando un profilo verranno
caricate automaticamente le relative impostazioni specifiche dell’applicazione.
Impostazioni di sistema
C
D
oppure
Le impostazioni di sistema (per esempio le impostazioni per periferiche) sono indipendenti dal profilo utente e
dall’applicazione e valgono per l’intero sistema di pesata. Per richiamare le impostazioni di sistema, premere
il tasto «C» o «D» e la casella “Sistema”. Le informazioni sulle diverse possibili impostazioni sono disponibili
nel Sezione 5.
La figura seguente illustra la connessione tra i vari parti di software e fornisce una visione d’insieme di un tipico
ciclo di lavoro.
Nota: premendo nuovamente il tasto con cui è stato richiamato un menu («B», «C», «D» o «E»), è possibile
abbandonarlo in qualunque momento.
Istruzioni per l’utilizzo dei comandi del terminale e del software
33
Fasi di lavoro
Esempio
1. Scelta del profilo utente
B
2. Scelta dell’applicazione
D
Esempio
3. Procedimento
4. Se necessario:
Modificare le impostazioni per
l’applicazione selezionata (impostazioni in funzione dell’applicazione)
5. Se necessario:
Adattare la bilancia alle operazioni e alla metodologia di lavoro
specifiche dell’utente (impostazioni specifiche utente)
6. Se necessario:
Modificare le impostazioni generali della bilancia (impostazioni
di sistema)
E
Confermare le impostazioni con il pulsante “OK”;
queste verranno salvate
sotto il profilo utente
attivo e la bilancia torna
all’applicazione.
C
Confermare le impostazioni con il pulsante “OK”,
queste verranno salvate
sotto il profilo utente
attivo.
Nel menu principale, premere il tasto “Uscita” per
tornare all’applicazione
attiva.
C
D
Confermare le impostazioni
con il pulsante“OK”,queste
verranno salvate.Nel menu
principale, premere il tasto
“Uscita” per tornare all’applicazione attiva.
oppure
Istruzioni per l’utilizzo dei comandi del terminale e del software
34
4.4
Un processo tipico
Di seguito viene fornita una breve descrizione di un processo di lavoro, senza soffermarsi su casi specifici legati alle singole applicazioni.
Nota: Il sistema di protezione della bilancia prevede la protezione da accessi non autorizzati, tramite una password, nei profili utente
e nelle relative impostazioni, (vedi Sezione 4.5). Nella descrizione che segue si parte dal presupposto che non siano state definite
password di protezione e che tutte le impostazioni siano liberamente accessibili.
On
Off
Accendere la bilancia: Accendere la bilancia premendo brevemente il tasto «On/Off». All’accensione, la bilancia sarà impostata
sull’ultimo profilo utente e sull’ultima applicazione utilizzati e attivi
al momento dello spegnimento.I nomi dell’applicazione e del profilo
utente appaiono nell’angolo in alto a sinistra del display.
Nota: Il display della bilancia può differire dall’esempio a fianco
a seconda dell’ultima applicazione o del profilo utente utilizzati e
delle impostazioni scelte.
B
Scelta del profilo utente: Se si desidera lavorare con un profilo
utente diverso da quello attuale, richiamare il menu profili tramite
il tasto «B» e selezionare il profilo utente desiderato toccando
l’apposito simbolo (per esempio “User 4”). In questo modo si attiveranno le impostazioni specifiche dell’utente e dell’applicazione
salvate sotto il profilo selezionato.
Nota: Nella figura a fianco i profili utente presentano ancora i
nomi impostati all’origine, che però è possibile modificare (Sezione 6.4).
D
E
Scelta dell’applicazione: Se si desidera lavorare con un’applicazione diversa da quella attuale, è possibile sceglierne un’altra
selezionando, tramite il tasto «D» , il menu applicazioni (in alternativa si può toccare l’area corrispondente nell’angolo in alto a
sinistra del display).Toccare il simbolo dell’applicazione desiderata,
in modo che il software possa caricarla.
Modificare le impostazioni specifiche dell’applicazione: Se
si desidera modificare le impostazioni per l’applicazione attiva,
premere il tasto «E». Le impostazioni definite qui verranno salvate
sotto il profilo utente attivo:Assicuratevi dunque, prima di definire le
impostazioni,che sia attivo il profilo utente desiderato.Informazioni
sulle impostazioni specifiche dell’applicazione sono contenute nella
descrizione delle singole applicazioni (Sezione 7 e seguenti).
Istruzioni per l’utilizzo dei comandi del terminale e del software
35
C
Modificare le impostazioni specifiche dell’utente: In questo
menu, richiamabile tramite il tasto «C» , è possibile adattare la
bilancia in base a operazioni o metodologie di lavoro specifiche
(Sezione 6). Le impostazioni qui definite verranno salvate sotto il
profilo utente attivo in quel momento e valgono per tutte le operazioni e tutte le applicazioni all’interno di questo profilo. Assicurarsi
dunque, prima di definire un’impostazione, che sia attivo il profilo
utente desiderato.
C
Modificare le impostazioni di sistema: Se si desidera modificare
le impostazioni di sistema relative all’intero sistema di pesata o a
tutte le applicazioni,premere il tasto «C» o «D» e,successivamente,
il pulsante “Sistema”. Le impostazioni di sistema sono descritte
dettagliatamente nel Sezione 5.
oppure
D
Procedimento: Procedere con i cicli di lavoro desiderati. Le informazioni relative ai procedimenti con le singole applicazioni sono
contenute nel Sezione 7.
Spegnere la bilancia: A lavoro finito, spegnere la bilancia tenendo
premuto il tasto «On/Off».
On
Off
4.5
Il sistema di sicurezza della bilancia
La bilancia è dotata di un sistema di sicurezza completo con cui è possibile definire diritti d’accesso individuali a livello di amministratore di sistema e utilizzatori. Per ogni singolo profilo utente è possibile definire quali impostazioni siano modificabili. L’accesso a
campi protetti di menu richiede una identificazione (ID) e una password. Alla consegna, le uniche impostazioni protette sono quelle
dell’“Amministratore” (nelle impostazioni di sistema). Ulteriori informazioni sull’installazione del sistema di sicurezza sono disponibili
nei Sezioni 5.8 e 6.4.
Se si desidera richiamare un menu protetto da ID e password, sul display appare una
tastiera alfanumerica per l’inserimento dell’ID.Digitare l’ID (fare attenzione alle maiuscoleminuscole, attivabili con le caselle “a...z” e “A...Z”; per inserire numeri, premere la casella
“0...9”). Per cancellare caratteri digitati in modo errato, utilizzare il tasto a freccia.
Nota: Premendo “C” è possibile interrompere in ogni momento la finestra password.
Una volta completato l’inserimento dell’ID, premere “OK”. Apparirà una ulteriore finestra
per inserire la password. Inserire la password (Per motivi di sicurezza, la password non è
scritta con testo in chiaro, bensì a ogni carattere corrisponde un asterisco) e confermare
con “OK”. Se ID e Password sono corretti, verrà richiamato il menu desiderato o verrà
effettuata l’operazione richiesta (in caso contrario, appare un messaggio d’errore e la
richiesta di reinserimento).
IMPORTANTE: Prendete nota dell’ID e della password! In caso di smarrimento non
sarà più possibile accedere a menu protetti da ID o password. Si raccomanda di
trascrivere ID e PASSWORD e di conservarli in luogo sicuro.
Impostazioni di sistema
36
5
Impostazioni di sistema
Nella presente sezione viene spiegato come adattare il sistema di pesata alle esigenze individuali. Le impostazioni di sistema si
riferiscono all’intero sistema di pesata, a tutti i profili utente e a tutte le applicazioni. Nota: Le impostazioni specifiche per l’utente sono
descritte nella sezione 6, le impostazioni specifiche per l’applicazione sono contenute nelle descrizioni delle singole applicazioni
(Sezione 7 e successive).
5.1
Richiamare le impostazioni di sistema
D
5.2
C
Selezionare il menu applicazioni tramite il tasto «D» o il menu per le impostazioni utente
con il tasto e, successivamente, premere il tasto “Sistema”.
Accenni generali alle impostazioni di sistema
Le impostazioni di sistema sono rappresentate mediante icone. Toccando un’icona è possibile richiamare e modificare ogni singola
impostazione. Le informazioni dettagliate sulle possibili impostazioni sono contenute nei Sezioni seguenti.
Sono disponibili le seguenti impostazioni di sistema:
“Regol./Test”:
Impostazioni della regolazione e delle funzioni di test per la verifica
della regolazione (Sezione 5.3).
“Info bilancia”:
Visualizzazione/stampa di informazioni della bilancia(Sezione
5.4).
Impostazioni della modalità “Standby” (Sezione 5.5).
“Standby”:
“Data/Ora”:
Inserimento di data e ora e scelta del formato di visualizzazione
desiderato (capitolo 5.8).
“Periferiche”:
Configurazione dell’interfaccia per diverse periferiche (Sezione
5.7).
“Amministratore”:
Configurazione del sistema di protezione della bilancia con assegnazione dei diritti d’accesso e password per le funzioni e i menu
della bilancia (Sezione 5.8).
Nota: L’accesso alle impostazioni“Amministratore” è protetto come
impostazione di fabbrica da un ID e una password.
“Controllo incl.”:
Impostazioni per il sensore di inclinazione integrato (capitolo
5.9).
Dopo aver effettuato tutte le impostazioni necessarie, premere il pulsante “Uscita” per
ritornare all’applicazione attiva. Nei seguenti Sezioni verranno illustrate in dettaglio le
diverse impostazioni di sistema.
Nota: una volta effettuata l’installazione delle opzioni di interfaccia speciali (per es.
Ethernet), nelle impostazioni di sistema comparirà anche il simbolo qui accanto con
impostazioni generali per le interfacce.Tali impostazioni saranno descritte nelle istruzioni
fornite con l’interfaccia opzionale.
Impostazioni di sistema
37
5.3
Impostazioni per la regolazione e i test
Tramite questi menu è possibile effettuare tutte le impostazioni relative alla regolazione della bilancia. Nei seguenti sottocapitoli sono
contenute le informazioni relative alle possibili impostazioni delle operazioni di regolazione e test nonché la registrazione dei dati a
essi relativi. Le indicazioni per eseguire la regolazione e i test sono contenute nella sezione 7.4.
Nota: conformemente alle specifiche nazionali, nelle bilance in versione omologata, alcune impostazioni potrebbero in alcuni casi
non essere disponibili.
5.3.1
Visualizzazione delle operazioni di regolazione eseguite (Regis. Reg.)
La bilancia registra praticamente tutte le operazioni di regolazione eseguite e le memorizza in modo da conservarle in caso di interruzioni di energia elettrica. In questo menu
è possibile visualizzarne una lista e stabilire che tipo di operazioni di regolazione deve
contenere e quanto lunga possa essere la lista.
Nota: Quando la memoria è piena (ossia quando contiene 50 operazioni di regolazione
eseguite), l’operazione più vecchia viene automaticamente cancellata. Se le norme di
laboratorio applicate richiedono una tracciabilità completa delle regolazioni eseguite,
sarà necessario stampare e archiviare la lista periodicamente.
Sono disponibili le seguenti opzioni:
“Regis. Reg.”
Premendo il tasto“Visualizza”comparirà una finestra con una lista delle regolazioni eseguite.
Anche se la bilancia registra in modo permanente tutte le regolazioni, nella lista vengono
aggiunte solo quelle operazioni che sono state selezionate per la visualizzazione (nel
menu“Selezione”,vedi sotto).Per ciascuna operazione di regolazione vengono visualizzati
dati specifici (data e ora, tipo di regolazione, temperatura, livellamento). Premendo il tasto
«F» sarà possibile stampare la lista (sempre che sia stata collegata una stampante e che
nelle impostazioni della periferica sia stata attivata come dispositivo di uscita).
“Selezione”
Qui è possibile stabilire che tipi di operazioni di regolazione devono essere indicati nella
lista. In questo modo sarà possibile ridurre sistematicamente e rendere più facilmente
consultabile la lista (e dunque anche l’eventuale stampa). è possibile selezionare operazioni di regolazione manuali e regolazioni effettuate in base al tempo e alla temperatura
(vedi anche sezione 5.3.2). Nota bene: la bilancia registra sempre tutte le operazioni di
regolazione: Con le impostazioni di questo menu è possibile impostare solo la visualizzazione del contenuto della lista.
Impostazioni fabbrica: “Regolazione manuale”, “Temperatura” e “Regolazione ora”
attivati.
Impostazioni di sistema
38
“Visualizzazione dati”
In questo menu è possibile stabilire quanti tra gli ultimi processi di regolazione registrati
devono essere elencati nella lista (max. 50). Con questa impostazione la lista (e quindi
anche l’eventuale stampa) si può abbreviare sistematicamente.
Impostazione fabbrica: “Ultimi 50”
5.3.2
Funzione di regolazione automatica “ProFACT”
Tramite questo menu è possibile stabilire le impostazioni per la regolazione automatica
con massa di regolazione interna (ProFACT). ProFACT (Professional Fully Automatic
Calibration Technology) regola automaticamente la bilancia sulla base di un criterio di
tempo e/o temperatura predeterminato.
Sono disponibili le seguenti impostazioni:
“Off”:
La regolazione automatica ProFACT è disabilitata.
“ProFACT”: La regolazione automatica ProFACT è abilitata (impostazione di fabbrica)
Tramite il pulsante “Definire” è possibile stabilire le modalità della funzione regolazione
ProFACT:
“Giorno della settimana ”
Qui è possibile stabilire in quali giorni della settimana verrà eseguita una regolazione
automatica. Se non si desidera attivare alcuna regolazione in base al tempo, sarà necessario disattivare tutti i giorni della settimana.
Impostazione fabbrica: Tutti i giorni della settimana attivati.
“Ora 1” ...“Ora 3”
Per i giorni della settimana selezionati è possibile stabilire 3 orari in cui verrà eseguita
una regolazione automatica.
Impostazione fabbrica: “Ora 1” = 9:00,“Ora 2” e “Ora 3” = “Off”.
“Criterio temperat.”
Il“criterio temperatura”stabilisce la variazione della temperatura ambientale per cui debba
avviarsi la regolazione automatica.Selezionando“Off”,si esclude la funzione di regolazione
automatica in caso di eventuali cambiamenti della temperatura ambientale.
Impostazione fabbrica: “2 Kelvin”.
“Avvio protocollo”
Qui si stabilisce se viene stampato automaticamente uno scontrino di regolazione.
Selezionando “Off”, si esclude la funzione di stampa automatica dello scontrino. Con
l’impostazione “On” verrà originato uno scontrino tutte le volte che la bilancia, effetturà
la regolazione automatica.
Impostazione fabbrica: “On”.
Impostazioni di sistema
39
5.3.3
Regolazione automatica con massa di regolazione esterna
Se si lavora con una massa di regolazione esterna, è possibile stabilire in quali giorni
della settimana e a che ora la bilancia invierà un promemoria per l’esecuzione di una
regolazione. Le informazioni relative allo svolgimento di una regolazione (automatica)
con massa esterna sono esposte alla sezione 7.4.3.
Con il tasto “Definire” è possibile stabilire le modalità della funzione di regolazione
automatica con massa esterna. Le possibilità di impostazione sono le stesse utilizzate
per la funzione di regolazione automatica ProFACT con criterio di tempo (Sezione 5.3.1),
tuttavia è possibile impostare solo un orario per ciascun giorno.
Impostazione fabbrica: Regolazione automatica con massa esterna disabilitata (“Off”).
5.3.4
Definizione delle masse di regolazione esterne
Se si lavora con masse di regolazione esterne, è possibile stabilirne le caratteristiche. In
entrambe le pagine del menu è possibile definire fino a 5 masse di regolazione esterne.
Durante il livellamento (capitolo 7.4.3) è possibile scegliere con quale delle masse
predefinite si desidera effettuare la regolazione.
Dopo aver premuto il tasto “Definire” saranno rese disponibili per ciascuna delle 5 masse
di regolazione esterne le seguenti impostazioni:
“Peso”
Qui è possibile stabilire quanto pesa la massa esterna. Comparirà una finestra per l’inserimento numerico. Inserire il peso corrispondente (in grammi).
Impostazione fabbrica: In funzione del modello.
“ID”
Qui è possibile assegnare a ciascuna massa esterna una denominazione (max. 20 caratteri). Ciò facilita l’identificazione della massa utilizzata di volta in volta. L’identificazione
può essere stampata sullo scontrino di regolazione. La finestra di dati permette di inserire
simboli alfanumerici.
Impostazione fabbrica: “Massa di reg. x” (x = numero della massa di regolazione)
Nota: durante la regolazione (capitolo 7.4.3) viene visualizzata una lista dalla quale
è possibile scegliere la massa di regolazione desiderata. Si raccomanda di scegliere
identificazioni più brevi possibili che possano essere visualizzate per intero nella lista
(max. 15 caratteri).
Impostazioni di sistema
40
“N. certificato”
Le masse di regolazione di solito sono fornite con un certificato. Qui è possibile inserire
la denominazione e il numero del certificato fornito con la massa di regolazione (max.
20 cifre). In questo modo ciascuna massa esterna può essere chiaramente ricondotta a
un determinato certificato. Le denominazioni dei certificati compaiono sulla stampa dello
scontrino di regolazione. Comparirà la stessa finestra alfanumerica dell’ID.
Impostazione fabbrica: Nessun dato preimpostato
5.3.5
Verifica automatica della regolazione con una massa test esterna
Se si desidera verificare la regolazione con una massa test esterna, sarà possibile stabilire
in quali giorni della settimana e a che ora la bilancia invierà un promemoria per l’esecuzione di una verifica. Nella sezione 7.4.5. sono disponibili informazioni sullo svolgimento
di una verifica (automatica) della regolazione con massa test esterna.
Con il tasto “Definire” è possibile stabilire la modalità della funzione di verifica automatica esterna. Sono disponibili le stesse impostazioni della definizione della regolazione
automatica con massa esterna (Sezione 5.3.3).
Impostazione fabbrica: Verifica esterna automatica disabilitata (“Off”).
5.3.6
Definire le masse test esterne
Nel caso in cui si lavori con masse esterne per la verifica della regolazione, è possibile
stabilirne qui le caratteristiche (peso, ID e numero del certificato).
Sono disponibili le stesse finestre di inserimento dati e impostazioni per la definizione
delle masse di regolazione esterne (Sezione 5.3.4).
Impostazioni abbrica: Peso: In funzione del modello
ID:“Peso test x” (x = numero della massa test),
No. certificato: Nessun dato preimpostato.
Nota: durante l’esecuzione del test (capitolo 7.4.5) è possibile scegliere, in un elenco,
con quali dei pesi test predefiniti si desidera effettuare la verifica della regolazione. Si
raccomanda di scegliere identificazioni (“ID”) più brevi possibili che possano essere
visualizzate per intero nella lista (max. 15 caratteri).
Impostazioni di sistema
41
5.3.7
Definire gli scontrini di regolazione e verifica
In questo menu di due pagine si stabiliscono le informazioni che gli scontrini di regolazione
e verifica devono contenere. Barrando le caselle corrispondenti si attivano le informazioni desiderate. Le informazioni con la casella barrata saranno incluse nello scontrino.
Con “STD” è possibile tornare alle impostazioni di fabbrica. Premendo “OK” si salvano
le modifiche (con“C” si esce dalla finestra o si annulla il salvataggio). Le informazioni
seguenti sono a disposizione per la compilazione dello scontrino:
“Data/Ora”
La data e l’ora della regolazione vengono stampate nel formato prescelto (Sezione
5.6).
“Utilizzatore”
Viene stampato il nome dell’utente (denominazione del profilo utente) che ha eseguito
la regolazione (esclusa nel caso di regolazione automatica ProFACT).
“Tipo bilancia”
Queste informazioni sono contenute nella bilancia e nel terminale e non possono essere
modificate dall’utente.
“Numero serie”
Viene stampato il numero di serie del terminale e della piattaforma.Queste informazioni sono
contenute nella bilancia e nel terminale e non possono essere modificate dall’utente.
Scontrino di esempio di una verifica con
massa test esterna (tutte le opzioni per il
protocollo sono attivate):
----- Test esterno ----18.Jan 2005
14:21
METTLER TOLEDO
Nome utilizzatore
Tipo bilancia
Basamento SNR:
Home
XP504
1234567890
Terminale SNR:
1234567890
Basamento SW
1.90
Terminale SW
2.90
ID bilancia
LAB-1/4
ID Peso
ETW-500/1
N. certificato MT-223/3
Temperatura
23.2
Nominale
500.0000
Effettivo 499.9994
Diff.
-0.0006
°C
g
g
g
La bilancia è in bolla
Test eseguito
Firma
“Versione SW”
Viene stampato il numero di versione del software della bilancia (uno per il terminale e
uno per la bilancia).
“ID bilancia”
Viene stampato l’identificativo stabilito per la bilancia (Sezione 5.4).
“ID Peso”
Viene stampato l’identificativo stabilito per la massa di regolazione esterna utilizzata
(Sezione 5.3.6).
“N. certificato”
Viene stampato l’identificativo del certificato della massa di regolazione esterna utilizzata
(Sezione 5.3.6).
“Temperatura”
Viene stampata la temperatura al momento della regolazione.
“Peso nominale”
Viene stampato il peso nominale per la regolazione/verifica (solo nella regolazione/verifica
con una massa esterno, sezione 5.3.5).
“Peso effettivo”
Viene stampato il risultato (peso effettivo) della verifica (solo se la verifica avviene con
una massa esterna, sezione 5.3.5).
“Differenza”
Viene stampata la differenza tra il peso nominale e quello effettivo (solo nelle verifiche
con massa esterna).
“Controllo incl.”
Viene stampata l’informazione se la bilancia è livellata o meno
“Firma”
Viene stampata una riga aggiuntiva per la firma dello scontrino (solo nelle regolazioni/
verifiche con massa esterna).
Impostazioni fabbrica:
“Data/Ora”, “Utilizzatore”, “Tipo bilancia”, “Numero serie”,
“Peso nominale”,“Peso effettivo”,“Differenza” e “Firma”.
Impostazioni di sistema
42
5.4
Informazioni sulla bilancia
In questo menu è possibile assegnare un identificativo della bilancia e richiamare le informazioni bilancia.
Sono disponibili le seguenti opzioni:
“ID bilancia”
Qui è possibile assegnare alla bilancia una denominazione (max. 20 caratteri). Ciò
facilita l’identificazione della bilancia in luoghi in cui vengono utilizzate più bilance. La
denominazione compare anche sulla stampa dello scontrino. La finestra di inserimento
dati accetta caratteri alfanumerici.
Impostazione fabbrica: Nessun dato inserito
“Info bilancia”
Alla pressione del tasto “Visualizza” appare una finestra contenente informazioni sulla
bilancia e sugli accessori incorporati. Tali informazioni sono utili soprattutto per i tecnici
del servizio assistenza. Se si contatta il servizio assistenza clienti METTLER TOLEDO, si
consiglia di tenere tali informazioni a portata di mano.
Premendo il tasto «F» è possibile stampare le informazioni della bilancia (a condizione
che una stampante sia collegata e attivata come dispositivo di uscita nelle impostazioni
delle periferiche).
5.5
Standby (Funzione di risparmio energetico)
In questo menu è possibile stabilire dopo quanto tempo di inattività la bilancia debba passare automaticamente in modalità “Standby”.
Impostazioni di sistema
43
Si può disattivare la funzione di risparmio energetico (“Off”) o impostare un tempo di
30, 60, 120 o 240 minuti, trascorso il quale la bilancia passa in modalità “Standby”. La
modalità “Standby”coincide con lo stato in cui si trova la bilancia dopo lo spegnimento
tramite il pulsante «On/Off». Per riaccendere la bilancia, premere il tasto «On/Off».
Impostazione fabbrica: “Off” (modalità “Standby”disattivata)
Nota: Indipendentemente dall’impostazione della modalità “Standby”, la luminosità del
display è automaticamente ridotta dopo 15 minuti di inattività della bilancia.
5.6
Data e ora
In questo menu si possono inserire data e ora e scegliere i relativi formati.
Sono disponibili le seguenti impostazioni:
“Formato Data”
Sono disponibili i seguenti formati data:
“G.MMM.AAAA” Esempio di visualizz.: 29 Maggio 2003
“MMM G AAAA” Esempio di visualizz.: Maggio 29 2003
“GG.MM.AAAA” Esempio di visualizz.: 29.05.2003
“MM/GG/AAAA” Esempio di visualizz.: 05/29/2003
Impostazione fabbrica:
“G.MMM.AAAA”
“Data”
Impostazione della data attuale. Appare una finestra di inserimento numerico. Inserire la
data attuale nel formato giorno–mese–anno (GG.MM.AAAA), indipendentemente dal
formato di data scelto per il display.
Nota: Questa impostazione è effettuabile anche direttamente, nel momento in cui si
sfiora la data in modalità pesata. Appare una finestra che consente l’inserimento diretto
della data.
Impostazioni di sistema
44
“Formato Ora” (per il display)
Qui è possibile stabilire il formato in cui sarà visualizzata l’ora. Sono disponibili i seguenti
formati ora:
“24:MM”
“12:MM”
“24.MM”
“12.MM”
Esempio di visualizz.: 15:04
Esempio di visualizz.: 3:04 PM
Esempio di visualizz.: 15.04
Esempio di visualizz.: 3.04 PM
Impostazione fabbrica:
“24:MM”
“Ora”
Impostazione dell’ora attuale. Inserire l’ora attuale in formato 24 ore (24.MM.SS, l’inserimento dei secondi è facoltativo), indipendentemente dal formato dell’ora scelto per il
display. La finestra di inserimento è uguale a quella della data. Sono inoltre a disposizione
i tasti aggiuntivi “+1H” e “–1H”, tramite i quali è possibile spostare l’ora attuale di un’ora
in avanti o all’indietro. Ciò consente il passaggio veloce dall’ora legale all’ora solare.
Nota: La regolazione dell’ora può avvenire anche direttamente in modalità di pesata
premendo l’indicatore dell’ora.
5.7
Scelta delle periferiche
è possibile collegare alle interfacce della bilancia diverse periferiche. In questo menu si definisce quale periferica debba essere collegata
e con quali parametri debba lavorare l’interfaccia.
è possibile scegliere tra le seguenti impostazioni:
– “Stampante”:
Stampante
– “Host”:
Computer esterno (comunicazione bidirezionale; la bilancia può inviare dati al PC e ricevere da esso comandi
o dati)
– “Alimentatore automatico”: Alimentatore automatico LV11 METTLER TOLEDO
– “Display secondario”:
Display secondario
– “Codice a barre”:
Lettore di codice a barre
– “Tastiera esterna”:
Tastiera PC
– “LC I/O”:
Interfaccia relè programmabile METTLER TOLEDO
Impostazioni di sistema
45
Per ognuno di questi strumenti esistono specifiche possibilità di impostazione dell’interfaccia. “Off” significa che nessuno strumento di quel tipo può essere collegato. “RS232
fix” indica l’interfaccia RS232C integrata all’origine. Se ci sono altre interfacce opzionali,
verranno indicate (come nell’esempio a lato, in cui è indicata la seconda interfaccia
seriale “RS232 Option”). In questo paragrafo vengono illustrati solo i parametri relativi
all’interfaccia RS232C integrata all’origine. Importante: Per ogni interfaccia a disposizione
è possibile attivare un’unica periferica; tutti gli altri strumenti devono essere disattivati
(“Off”). All’attivazione di una nuova periferica, quella collegata fino a quel momento è
automaticamente disattivata.
Nota: Troverete informazioni dettagliate sulle interfacce opzionali e sulle diverse periferiche
nelle documentazioni fornite con questi prodotti.
Una volta attivata la periferica, si possono impostare i parametri dell’interfaccia per la
comunicazione con la stessa premendo il pulsante“Definire”,ossia velocità di trasmissione,
formato dei dati, bit di stop, handshake, simbolo di fine riga, set di caratteri e “Continuous
mode” (solo per la periferica “Host”).
Impostazione fabbrica: “Host”
(9600 Baud, 8 bit utili/nessuna parità, 1 bit di stop, protocollo
Xon/Xoff, simbolo di fine riga <CR><LF>, set di caratteri ANSI/
WINDOWS,“Continuous mode” = off)
Importante: Affinché i caratteri speciali (es. “°C”)vengano stampati in modo corretto su
stampanti METTLER TOLEDO, sia la bilancia che la stampante devono essere impostate
su 8 bit di dati.
Nota: Per poter utilizzare una stampante si deve selezionare l’impostazione IBM/DOS nell’opzione “Char Set”.
Indicazioni relative a “Continuous mode”
In “Continuous mode” i dati della pesata vengono trasmessi continuamente attraverso l’interfaccia. L’opzione “Continuous mode” è
disponibile solo per la periferica “Host” e per l’interfaccia incorporata RS232C (“RS232 fix”). Se “Continuous mode” è stato attivato,
sono a disposizione ulteriori possibilità di impostazione:
“Output format” (formato uscita)
– Se si imposta “MT-SICS” (impostazione di fabbrica) vengono trasmessi i dati in formato MT-SICS (Mettler Toledo Standard Interface
Command Set). MT-SICS è dotato di funzionamento bidirezionale, ossia la bilancia può anche ricevere risposte o comandi dall’host.
Per il formato MT-SICS è disponibile un manuale di riferimento dedicato (all’indirizzo “www.mt.com/xp-analytical”).
– L’impostazione “PM” emula il formato di dati delle bilance PM (unidirezionale).
– Se si imposta “AT/MT” i dati vengono trasmessi nel formato delle bilance Mettler-Toledo AT e MT (unidirezionale).
“Updates/sec.”
Questa impostazione determina quanti record di dati al secondo sono trasmessi attraverso l’interfaccia (2, 5, 6 o 10, impostazione di
fabbrica: 5).
Impostazioni di sistema
46
Indicazioni relative all’interazione delle singole periferiche con le varie applicazioni:
Ciascuna applicazione della bilancia supporta determinate periferiche. I comandi delle periferiche possono variare a seconda delle
applicazioni.
Esempio: L’interfaccia relè programmabile LC-I/O di METTLER TOLEDO è supportata sia dall’applicazione“Statistica” sia dall’applicazione
“Conteggio pezzi”,tuttavia ci sono diversità tra un’applicazione e l’altra.Informazioni dettagliate sull’interazione delle applicazioni della bilancia con le diverse periferiche sono disponibili nella “Guida alle Soluzioni”, consultabile su Internet (www.mt.com/xp-analytical).
5.8
Configurazione del sistema di sicurezza
In questo menu è possibile modificare l’ID e la password per l’amministratore, eseguire un reset generale di tutte le impostazioni della
bilancia, concedere diritti d’accesso ai singoli utilizzatori e stabilire direttive per la registrazione di operazioni importanti dal punto di
vista della sicurezza.
Importante: Questo menu è protetto con ID e password di default! Dopo aver richiamato il menu, compariranno le seguenti finestre
di dialogo per l’inserimento dell’ID e della password dell’amministratore:
Come impostazione di fabbrica,il simbolo“Z”è impostato come ID e password dell’amministratore. Digitare questo simbolo in entrambe le finestre e confermare ogni volta premendo
“OK”. Se l’ID e/o la password sono sbagliati, verrà richiesto di ripetere l’inserimento. Se
l’inserimento è corretto, compare il menu:
Nelle sezioni seguenti troverete informazioni dettagliate sulle opzioni disponibili per il
sistema di sicurezza della vostra bilancia.
Attenzione!
– ID e password devono essere sempre utilizzati nella lingua in cui sono stati definiti. Se
si cambia la lingua di dialogo (Sezione 6.4), non sarà più possibile inserire i codici di
accesso!
– Se la bilancia è comandata da un host esterno, la protezione tramite password non
sarà in uso!
Impostazioni di sistema
47
5.8.1
Modifica dell’ID e della password dell’amministratore
Nei menu “ID Amministratore” e “Password Amministratore” è possibile modificare i codici d’accesso stabiliti come impostazione di
fabbrica (“Z” per l’ID e la password). Nota: è necessario definire sia un ID sia una password (max. 20 caratteri)! Se si cancella il codice
a disposizione e non si immette un altro codice, apparirà un messaggio d’errore.
ATTENZIONE: si consiglia di memorizzare attentamente l’ID e la password dell’amministratore! Se si dimentica uno dei due
codici, non vi è alcuna possibilità di ripristinare l’accesso ai campi dei menu protetti da questi codici d’accesso! Si consiglia
di annotare ID e password e di conservare la trascrizione in un luogo sicuro!
5.8.2
Ripristino generale delle impostazioni della bilancia
Nel menu “Master-Reset” è possibile ripristinare tutte le impostazioni della bilancia
riportandole alle impostazioni di fabbrica. Premendo il tasto “Eseguire”, comparirà la
domanda qui accanto. Se non si vuole eseguire il ripristino, premere “C”.
ATTENZIONE: Se si conferma il ripristino con “OK”, la bilancia
si riavvia e tutte le impostazioni specifiche per l’utilizzatore o
l’applicazione saranno riportate alle impostazioni di fabbrica.
Le impostazioni individuali andranno perse! Ad eccezione delle
operazioni di regolazione registrate (Sezione 5.3.1) e della data
e dell’ora, tutte le impostazioni di sistema saranno ripristinate,
inclusi l’ID e la password dell’amministratore!
5.8.3
Definire i diritti d’accesso dell’utilizzatore
Nei menu “Diritti Home” e “Diritti User 1” ... “Diritti User 7” è possibile definire i diritti
d’accesso per gli 8 profili utente. È inoltre possibile stabilire le applicazioni per ogni
profilo utente. Nota: le denominazioni dei profili utente (“User 1” ecc.) corrispondono
all’impostazione di fabbrica ma possono essere emodificate nelle impostazioni specifiche
per l’utente (Sezione 6.4).
Premendo il tasto “Definire” è possibile stabilire, per il profilo utente selezionato, se alcuni
campi di menu debbano essere protetti da ID e password e, se sì, quali:
“Impost. Applicaz.”:
Tutte le impostazioni specifiche per l’applicazione (tasto
«E») , (Sezione 7 e segg.).
“Parametro di pesata”:
Tutti i parametri di pesata disponibili nelle impostazioni
specifiche per l’utilizzatore (tasto «C») (Sezione 6.3).
“Peso di regolazione”:
Definizione delle masse di regolazione esterni nel menu“Reg./
Test” delle impostazioni di sistema (Sezione 5.3.6).
“Utilizzatore”:
Scelta del profilo utilizzatore (tasto «B»), (Sezione 4.3).
“Passw./ID utilizz.”:
Definizione della password e dell’ID nel menu “Utilizzatore”
delle impostazioni specifiche per l’utilizzatore (Sez. 6.4).
“Sistema”:
Tutte le impostazioni di sistema (Sezione 5).
“Impostazioni utilizzatore”:Tutte le impostazioni specifiche per l’utilizzatore (tasto «C»),
(Sezione 6).
“Applicazione”:
Scelta dell’applicazione con il tasto «D» (Sezione 4).
Impostazioni di sistema
48
Per ciascuno dei suddetti campi di menu è possibile stabilire individualmente il tipo di
protezione:
“No protezione”:
Il campo di menu è liberamente accessibile.
“Protez. utente”:
Quando si richiama il campo di menu corrispondente,
viene richiesto l’inserimento di un ID e di una password
per l’utilizzatore. Le informazioni sui codici di accesso
per l’utilizzatore sono disponibili nella sezione 6.4. Nota:
Tutti i campi di menu protetti da ID e password utilizzatore
possono essere visualizzati anche con il codice di accesso
dell’amministratore.
“Protez. amm.”:
Quando si richiama il campo di menu corrispondente,
viene richiesto l’inserimento di un ID e di una password
per l’amministratore. Le informazioni sui codici di accesso
per l’utilizzatore sono disponibili nella sezione 5.8.1.
Impostazione fabbrica: “No protezione” per tutti i campi di menu.
“Selezione applicazione”
Nella terza pagina del menu relativo ai diritti di accesso è possibile definire quali applicazioni devono essere disponibili nel profilo utente selezionato.
Nel menu per la scelta delle applicazioni (Taste «D») saranno visualizzate e selezionabili
solo le applicazioni attivate.
Nota: l’applicazione visualizzata in chiaro è quella attiva per il profilo utente selezionato.
Tale applicazione non può essere disattivata.
Impostazione fabbrica: 5.8.4
tutte le applicazioni attive
Registrazione delle operazioni relative alla sicurezza
La bilancia è in grado di documentare le modifiche alle impostazioni protette. Nel menu
“Registrazione” è possibile visualizzare una lista di operazioni e attivarne o disattivarne
la Registrazione.
Nota: Se la memoria è piena (dopo la registrazione di 50 modifiche), l’operazione più
vecchia viene automaticamente cancellata. Se le norme di laboratorio o il sistema di
assicurazione qualità richiedono una tracciabilità completa delle modifiche eseguite, sarà
necessario stampare e archiviare la lista periodicamente.
Impostazioni di sistema
49
Sono disponibili le seguenti opzioni:
“Registrazione”
Premendo il tasto “Visualizza” comparirà una finestra con una lista delle modifiche
effettuate sulle impostazioni. Per ciascuna modifica vengono visualizzati dati specifici
(data e ora, utilizzatore, modifica eseguita). Premendo il tasto «F» è possibile stampare
la lista se la bilancia è collegata a una stampante e le impostazioni di periferica siano
attivate come dispositivo di uscita (in alternativa è possibile selezionare la lista con un
comando di interfaccia MT-SICS).
“Modo registrazione”
In questo menu è possibile attivare o disattivare la registrazione.
Impostazione fabbrica: Registrazione disattivata (“Off”).
5.8.5
Funzione di promemoria per le modifiche alla password
Le password dovrebbero essere modificate periodicamente per motivi di sicurezza. Nel
menu “Data cambio password” è possibile stabilire se e quando la bilancia deve inviare
un promemoria per la modifica della password.
Se si desidera attivare la funzione di promemoria, scegliere “Richiesta” e premere successivamente il tasto corrispondente. Comparirà una finestra di inserimento numerico.
Inserire la data (in formato GG.MM.AAAA) in cui si desidera che la bilancia esegua
questa funzione.
Impostazione fabbrica: Funzione di promemoria disattivata (“Off”)
Non appena si raggiunge la data indicata, comparirà il messaggio qui accanto. Ora
è compito dell’amministratore assicurarsi che tutte le password vengano modificate:
la bilancia non eseguirà alcuna verifica. Se si cancella il messaggio con “OK”, questo
ricomparirà ogni 3 ore, finché non verrà stabilita una nuova data o disattivata la funzione
di promemoria.
5.8.6
Definire il numero di utenti
Nel menu “Numero utenti” è possibile definire quali profili utente devono essere disponibili
alla pressione del tasto «B».
Nota: il profilo utente caricato al momento (nell’esempio a fianco,“User 1”) è visualizzato
in chiaro e non può essere disattivato. Il profilo utente "Home" non è nella selezione,
poiché non è possibile disattivarlo.
Impostazione fabbrica: tutti i profili utente attivi.
Impostazioni di sistema
50
5.9
Impostazioni del sensore di inclinazione
Il sensore di inclinazione incorporato tiene costantemente monitorato il livellamento orizzontale della bilancia. In questo menu è possibile attivare o disattivare il sensore di inclinazione e definire le impostazioni delle segnalazioni visive e acustiche se la bilancia non
è livellata. Le informazioni sul livellamento sono contenute nel capitolo 3. Nota: in alcuni modelli non è possibile disattivare il sensore
di inclinazione.
Se il sensore di inclinazione è attivo, premendo il tasto “Definire” è possibile stabilire
se e come deve apparire un messaggio o un segnale acustico quando la bilancia non
è in bolla.
Sono disponibili le seguenti impostazioni per il “Messaggio di avvertimento” e per “Avvertimento sonoro”:
“Off”:
se la bilancia non è livellata, appare l’icona di stato nell’angolo
in alto a destra del display e non vengono visualizzati messaggi
di avvertimento né vengono emessi segnali sonori.
“Una volta”:
se il sensore rileva che la bilancia non è livellata, il messaggio
di avvertimento e il segnale sonoro vengono emessi solo una
volta
“Ripetere”:
il messaggio di avvertimento e il segnale sonoro vengono ripetuti
ogni 15 minuti fino a quando la bilancia non è livellata
Impostazione fabbrica: sensore di inclinazione attivato/disattivato: in funzione del
modello
“Messaggio di avvertimento”:“Una volta”
“Avvertimento sonoro”:“Una volta”
Nota:
– La Guida al livellamento (vedi capitolo 3) ne facilita l’esecuzione.La guida viene attivata
direttamente dalla finestra “Messaggio di avvertimento”, che appare se la bilancia
non è livellata. Se si disattiva il “Messaggio di avvertimento”, sarà necessario avviare
la guida al livellamento toccando l’area corrispondente al campo info sul display (vedi
capitolo 4.2).
– Il sensore è collegato alla retroilluminazione dell’indicatore. Se il sensore è attivo,
l’indicatore è illuminato; se il sensore non è attivo, l’indicatore non è illuminato.
Impostazioni di sistema
51
5.10 Documentazione delle impostazioni di sistema
Sistema
Regol./Test
Regis. Reg.
Selezione
Regolazione manuale
x
Temperatura
x
Regolazione ora
x
Visualizzazione dati
Ultimi 50
ProFACT
On
ProFACT
ProFACT
Giorni della settimana
Lunedì
x
Martedì
x
Mercoledì
x
Giovedì
x
Venerdì
x
Sabato
x
Domenica
x
Ora 1
9:00
ProFACT
Ora
Ora 2
Off
ProFACT
Ora
Ora 3
Off
ProFACT
Ora
Criterio temperat.
2 Kelvin
Avvio protocollo
On
Regolaz. aut. esterna
Off
Regolaz. aut. esterna
Regolaz. aut. esterna
Giorni della settimana
Lunedì
x
Martedì
Mercoledì
Giovedì
Venerdì
Sabato
Domenica
Ora
17:03
Ora
Pesi regolazione
Off
ECW-500/1
Peso
500.0000 g
ID
ECW-500/1
N. certificato MT-604/6
Finché si resta all’interno delle impostazioni di sistema, è possibile creare uno scontrino
in ogni momento premendo il tasto «F» (se è collegata una stampante e se sono attivate
le impostazioni della periferica come dispositivo di uscita).
L’immagine qui accanto mostra un estratto di uno scontrino delle impostazioni di sistema.
Nota: La grandezza dello scontrino varia a seconda del punto in cui ci si trova all’interno
delle impostazioni di sistema al momento della stampa. Premendo il tasto «F» nel livello
più elevato delle impostazioni di sistema, saranno incluse tutte le impostazioni di sistema.
Se si avvia una stampa per esempio nel sottomenu “Periferica”, vengono incluse solo le
impostazioni relative alle periferiche.
Impostazioni specifiche dell’utilizzatore
52
6
Impostazioni specifiche dell’utilizzatore
Nella presente sezione viene spiegato come definire le impostazioni di base per ogni utilizzatore. In questo modo si può adattare la
bilancia aspecifiche operazioni di pesata e metodologie di lavoro specifiche. Le impostazioni vengono poi salvate nel profilo utente
attivo e, all’interno di tale profilo, valgono per tutte le applicazioni con cui si lavora. Richiamando un profilo utente, vengono caricate
automaticamente le relative impostazioni.
6.1
Richiamare le impostazioni specifiche dell’utilizzatore
C
6.2
Prima di tutto occorre assicurarsi che il profilo di cui si desidera modificare le impostazioni
sia attivo. Gli 8 profili utente sono disponibili premendo il tasto «B».
Premendo il tasto «C», selezionare il menu per le impostazioni specifiche dell’utente.
Nota: Se l’accesso al menu è protetto dall’amministratore di sistema, occorre inserire ID
e password corrispondenti.
Visione d’insieme delle impostazioni specifiche dell’utilizzatore
Le impostazioni specifiche dell’utilizzatore sono rappresentate tramite icone. Toccando le icone è possibile richiamare e modificare le
singole impostazioni. Informazioni dettagliate sulle opzioni delle impostazioni sono disponibili nelle prossime sezioni.
Sono disponibili le seguenti impostazioni specifiche dell’utilizzatore:
“Par. Pes.”:
Impostazioni per adattare la bilancia a determinate operazioni di
pesata (Sezione 6.3).
“Utilizzatore”:
Informazioni utilizzatore (nome, password, ecc.), (Sezione 6.4).
“Finestre”:
Impostazioni per le porte del paravento (Sezione 6.5).
“Terminale”:
Impostazioni per il display (luminosità ecc.) e per il terminale
(Sezione 6.6).
“Utilizzat. orig.”:
Ripristino delle impostazioni specifiche dell’utilizzatore alle impostazioni di fabbrica (Sezione 6.7).
Dopo aver definito tutte le impostazioni richieste, premere il tasto “Uscita” per tornare
all’applicazione attiva. Nei seguenti capitoli verranno presentate in dettaglio le impostazioni specifiche dell’utilizzatore.
6.3
Definire i parametri di pesata
La bilancia ha esigenze specifiche. Nota: Se l’accesso al presente menu è protetto dall’amministratore di sistema, occorre inserire ID
e password corrispondenti.
Impostazioni specifiche dell’utilizzatore
53
Sono disponibili le seguenti opzioni:
“Modo pesata”
L’impostazione “Modo pesata” serve ad adattare la bilancia al modo di pesata. Selezionare il modo “Universale” per i normali processi di pesata o “Dosaggio” per il dosaggio
di materiale liquido o in polvere. Con questa impostazione, la bilancia reagisce molto
velocemente anche alla minima variazione di peso. L’impostazione “Modo sensore”, a
seconda dell’impostazione delle condizioni ambientali, emette un segnale con diversi
livelli di filtro. Il filtro si comporta in modo lineare nel tempo (non adattativo) ed è indicato
per l’elaborazione costante dei valori misurati. Con l’impostazione “Pes. controllo” la
bilancia reagisce solo in corrispondenza di cambiamenti di peso importanti e il risultato
della pesata è molto stabile. Nota: Il numero delle impostazioni disponibili varia da
modello a modello.
Impostazione fabbrica: “Universale”
“Ambiente”
Questa impostazione serve per adattare la bilancia in modo ottimale alle condizioni
ambientali del luogo di installazione. Se si lavora in un ambiente pressoché privo di
correnti d’aria o vibrazioni, selezionare l’impostazione “Molto stabile” o “Stabile”. Se
invece l’ambiente presenta condizioni ambientali in costante cambiamento, selezionare
“Instabile” o “Molto instabile”. L’impostazione “Standard” si riferisce a un ambiente medio
con oscillazioni moderate delle condizioni ambientali. Nota: Il numero delle impostazioni
disponibili varia da modello a modello.
Impostazione fabbrica: “Standard”
“Emissione valore di misura”
Con questa impostazione si definisce la velocità con cui la bilancia considera stabile un
valore e lo emette. L’impostazione “Molto veloce” è consigliabile se si desiderano risultati
veloci e se la ripetibilità non è di primaria importanza. L’impostazione “Molto affidabile”
consente una buona ripetibilità delle misure ma prolunga il tempo di stabilizzazione.
Sono disponibili, oltre a queste, 3 impostazioni intermedie per l’emissione del valore
di misura.
Impostazione fabbrica: “Veloce”
“Zero automatico”
Nota: Questo menu non è disponibile nelle bilance omologate
La correzione automatica del punto di zero (“Zero automatico”) corregge costantemente
gli scostamenti dal punto zero, che possono essere causati, per esempio, da piccole
contaminazioni del piatto di pesata.
In questo menu è possibile attivare o disattivare la correzione automatica del punto di
zero.
Impostazione fabbrica: “On” (attivato)
Impostazioni specifiche dell’utilizzatore
54
6.4
Inserire dati dell’utilizzatore
Questo menu può essere utilizzato per definire il nome dell’utilizzatore, selezionare la lingua di dialogo e definire i codici di accesso.
Sono disponibili le seguenti opzioni:
“Nome utilizzatore”
Qui è possibile modificare il nome dell’utilizzatore (max. 20 caratteri). La finestra di
inserimento consente l’inserimento di caratteri alfanumerici. Nota: se il nome inserito è
già presente, compare un messaggio di errore.
Dopo la modifica appare il profilo utente nel menu profilo e sul display in alto a sinistra,
sotto il nuovo nome (Tasto «B»). Il nome utilizzatore viene stampato negli scontrini.
Impostazione fabbrica: “Utilizzatore x” (x = 1 .. 7) e “Home”
“Lingua”
In questo menu si può scegliere la lingua di dialogo da usare per comunicare con la
bilancia. La variazione avviene subito. Tutti i menu e i messaggi vengono visualizzati
nella lingua prescelta, fatta eccezione per i parametri dell’interfaccia nelle impostazioni
di sistema (che sono sempre in inglese).
Attenzione! Cambiando la lingua di dialogo si potrebbe non essere più in grado di inserire i codici di accesso per amministratore e utilizzatore (password e ID). Per questo, ID e
password devono sempre essere inseriti nella lingua in cui sono stati definiti.
Impostazione fabbrica: Dipende dal pacchetto lingua installato. Generalmente è impostata la lingua del paese di destinazione.
“ID utilizzatore” e “Password”
In questi due menu con finestre di dialogo uguali è possibile modificare (max. 20 caratteri)
i codici di accesso attuali (ID e password) dell’utilizzatore.Questi codici sono necessari per
l’accesso a menu protetti dall’amministratore di sistema a livello di utilizzatore (Sezione
5.8.3). Se si cancellano l’ID e la password esistenti senza inserire un nuovo codice, appare
un messaggio di errore. Nota: Se l’accesso ai due menu risulta protetto dall’amministratore, occorre inserire ID e password attuali, prima di modificare i codici.
Impostazione fabbrica: Per ID e password:
“0” (Zero) per il profilo “Home”
“1” per il profilo “Utilizzatore 1” ... “7” per il profilo “Utilizzatore 7”
Impostazioni specifiche dell’utilizzatore
55
6.5
Impostazioni per le porte del paravento
Nel presente menu è possibile adattare le funzioni delle porte del paravento alle proprie esigenze.
Sono disponibili le seguenti opzioni:
“Funzionam. autom. finestre”
Il funzionamento automatico apre e chiude automaticamente le porte del paravento
quando è necessario.
Esempio:
– Premendo il tasto «H» le porte si aprono automaticamente, affinché possa essere
posizionata la tara.
– Se viene richiesto di mettere sulla bilancia la massa per la regolazione,le porte si aprono
automaticamente e si chiudono altrettanto automaticamente dopo il posizionamento
della massa.
– In tutti i processi di pesata, se necessario, il paravento si chiude automaticamente al
raggiungimento di un valore di peso stabile.
– Anche in altre operazioni (per esempio durante il conteggio pezzi) le porte si aprono e
si chiudono automaticamente, secondo le esigenze momentanee dell’applicazione.
Impostazione “Manuale”: Le porte sono da aprire e chiudere manualmente (con il tasto
«K», tramite SmartSens - vedi capitolo 7 - o a mano).
Impostazione fabbrica: “Manuale”
“Ingresso”
Con questa impostazione si definisce quanto si devono aprire le porte del paravento
(automaticamente o manualmente). Se si sceglie l’impostazione "100%" le porte si
aprono completamente; se si sceglie "25%", si aprono di un quarto. Esistono altre due
impostazioni intermedie.
Se il tipo di utilizzo lo consente, è possibile diminuire ulteriormente l’apertura delle porte.
In questo modo, si riducono i tempi di apertura e di chiusura e con essi le influenze di
natura fisica (correnti d’aria), che avranno così un influsso inferiore.
Impostazione fabbrica: “100%”
Impostazioni specifiche dell’utilizzatore
56
6.6
Impostazioni del terminale
In questo menu è possibile adattare il terminale alle proprie esigenze, nonché regolare il display.
Sono disponibili i seguenti parametri:
“Luminosità”
Qui è possibile impostare la luminosità del display. Se necessario, regolare la luminosità,
usando i tasti a freccia, tra 20% e 100% (con scatti del 20%). A ogni pressione dei tasti
a freccia, la luminosità verrà subito modificata, in modo che se ne possa vedere subito
la variazione.
Impostazione fabbrica: 80%
Nota: Se la bilancia non viene utilizzata per 15 minuti, la luminosità del display viene
automaticamente ridotta. Questo contribuisce a prolungare la durata della retroilluminazione. Se si preme un tasto o se il peso varia, la luminosità tornerà al livello selezionato.
“Contrasto”
Impostazione del contrasto nel display (Intervallo 0% – 100% contrasto). L’impostazione
avviene analogamente alla luminosità, ma con scatti del 2%.
Impostazione fabbrica: 50%
“Scelta colore”
Qui è possibile impostare i colori secondo il gusto personale. I colori si possono tuttavia
utilizzare come guida: Se si usano colori diversi per i diversi profili, il profilo attivo è subito
visibile. è disponibile, in totale, una gamma di 8 colori.
Nota: la gamma di colori della colonna di sinistra offre una rappresentazione visiva con
contrasti tenui, mentre la gamma nella colonna di destra presenta una visualizzazione dai
contrasti forti per una migliore definizione anche in condizioni di scarsa illuminazione
Impostazione fabbrica: Gamma colore 1 (Blu con contrasto tenue)
“Suono”
Impostazione del volume del bip (intervallo 0% – 100% con scatti del 10%).L’impostazione
su 0% disattiva il suono. Per la regolazione, analogamente all’impostazione di luminosità
e contrasto, è presente un cursore.
Impostazione fabbrica: 70%
Impostazioni specifiche dell’utilizzatore
57
“Funzione a tasto”
Se si disattiva la funzione a tasto del “Touch Screen”, il display, in modalità di pesata,
non reagisce più al tocco, quindi non è possibile eseguire impostazioni semplicemente
toccando il display (eccetto i tasti funzione). Importante: In modalità di impostazione,
la funzione a tasto è sempre attiva, altrimenti non sarebbe possibile effettuare alcuna
impostazione.
Impostazione fabbrica: “On”
“Regolazione Funz. sfioramento”
Se si ha l’impressione che la bilancia non reagisca più correttamente premendo un punto
specifico del display, si può regolare il “Touch Screen”. Alla pressione del tasto “Attivare”
appare una finestra e viene richiesto di premere l’area lampeggiante. L’operazione è
ripetuta varie volte (può essere interrotta in qualunque momento tramite il tasto “C”).
“Feedback ottico tasti”
Ogni volta che viene premuto un tasto o che si esegue una funzione menu, si attiva un
breve bip di conferma. Se si desidera anche un feedback visivo, si può attivare la funzione
“Feedback visivo tasto”. Oltre al bip si illumineranno brevemente i led gialli in fondo a
sinistra e a destra della barra di stato sul terminale.
Impostazione fabbrica: “On”
“Lettura veloce”
Se è attiva questa funzione, il risultato di pesata viene visualizzato in colore chiaro finché
non è stabile. Quando raggiunge la stabilità, il risultato viene visualizzato con un colore più
scuro. Se la funzione “Lettura veloce” è disattivata, il risultato viene visualizzato sempre
con lo stesso colore, indipendentemente dal fatto che sia stabile o meno.
Impostazione fabbrica: “On”
Impostazioni specifiche dell’utilizzatore
58
6.7
Ripristinare le impostazioni del profilo utente
In questo menu è possibile riportare ai valori di default tutte le impostazioni dell’utente attivo .
Per motivi di sicurezza, appare la domanda qui sopra. Se non si desidera effettuare il
ripristino, premere “C”.
ATTENZIONE: Se si conferma il ripristino con “OK”, la bilancia si riavvia e tutte le
impostazioni specifiche dell’utente e dell’applicazione per il profilo utente attivo
tornano ai valori di default; si perderanno quindi tutte le impostazioni individuali inclusi ID e password dell’utilizzatore, nonché tutti i valori di misura memorizzati.
6.8
Scontrino delle impostazioni specifiche dell’utilizzatore
Impostazioni utilizzatore
Parametro di pesata
Modo pesata
Universale
Ambiente
Standard
Emissione valore
misurazione
Affid. e veloce
Zero automatico
On
Utilizzatore
Nome utilizzatore User 1
Lingua
Italiano
ID utilizzatore
1
Finestre
Automatico
Finestre
Funzionam. autom.
finestre
Automatico
Ingresso
100 %
Terminale
Luminosità
80
Contrasto
50
Scelta colore
PaletteBlueCold
Suono
70
Funzione a tasto
On
Feedback ottico tasti
On
Lettura veloce
On
Quando ci si trova nel menu delle impostazioni specifiche dell’utilizzatore, è possibile
stamparle in ogni momento premendo il tasto «F» (presupponendo che ci sia una
stampante connessa e che questa sia attivata come unità d’uscita nelle impostazioni
delle periferiche). Vengono stampate le impostazioni del profilo utente attivo.
La figura a fianco mostra uno scontrino con le impostazioni specifiche del profilo utente
“User 1”.
Nota: La grandezza dello scontrino varia a seconda del punto in cui ci si trova all’interno
delle impostazioni specifiche dell’utilizzatore al momento della stampa. Premendo il tasto
«F» nel livello più elevato delle impostazioni specifiche dell’utilizzatore, saranno incluse
tutte le impostazioni. Se si avvia una stampa per esempio nel sottomenu “Terminale”,
vengono incluse solo le impostazioni relative al terminale.
L’applicazione “Pesata”
59
7
L’applicazione “Pesata”
In questa sezione viene illustrata l’applicazione “Pesata”. Verranno fornite informazioni sull’esecuzione di operazioni con questa
applicazione e sulle possibilità di impostazione. Si prega di notare che tutte le impostazioni dell’applicazione “Pesata” vengono
salvate sotto il profilo utente attivo: ogni utente può quindi definire impostazioni personali per questa applicazione. Assicurarsi
dunque innanzitutto che sia attivo il profilo utente desiderato.
7.1
Scelta dell’applicazione
D
7.2
Nel caso in cui l’applicazione “Pesata” non sia già attiva, premere il tasto «D». Nella
finestra di selezione, premere sul simbolo “Pesata”. La bilancia sarà quindi pronta per
la pesata.
Impostazioni per l’applicazione “Pesata”
Nella sezione 3 è già stato illustrato il modo per eseguire una pesata semplice. Accanto alla procedura di lavoro descritta in quella
sezione (azzeramento, tara ed esecuzione di una pesata semplice) la bilancia offre una vasta scelta di possibilità per poter adattare
l’applicazione “Pesata” alle specifiche esigenze.
7.2.1
Descrizione generale
E
Le impostazioni che dipendono dall’applicazione sono accessibili tramite il tasto «E».
Premendo questo tasto compare la prima di 5 pagine del menu.
Per l’applicazione “Pesata” sono disponibili le seguenti impostazioni:
“Tasti funzione”:
Con questo si stabilisce quali tasti funzione devono comparire
sul bordo inferiore del display. Questi tasti permettono di accedere
direttamente alle relative funzioni (Sezione 7.2.2).
“SmartTrac”:
Definizione dell’immagine della guida grafica per i dosaggi (Sezione
7.2.3).
“Campo info”:
Con questo si stabilisce quali campi di informazione devono essere
visualizzati (Sezione 7.2.4).
“Stampa autom.”:
Qui è possibile selezionare se il risultato di pesata deve essere
automaticamente stampato (Sezione 7.2.5).
Premendo le zone indicate con il simbolo della freccia si passa alla pagina di menu
successiva.
“Unità di visualizz.”: Stabilisce l’unità per la visualizzazione del risultato (Sezione
7.2.6).
“Unità info”:
Stabilisce una unità di peso aggiuntiva, che compare sul display
come campo info (Sezione 7.2.6).
“Unità libera 1”:
Definisce una propria unità di peso 1 (Sezione 7.2.7).
“Unità libera 2”:
Definisce una seconda propria unità di peso 1 (Sezione 7.2.7).
Premendo una zona con il simbolo della freccia è possibile tornare alla pagina di menu
precedente o passare alla pagina successiva.
L’applicazione “Pesata”
60
Nella terza pagina del menu si trovano le seguenti impostazioni:
“Protocollo”:
Scelta delle informazioni che devono comparire sullo scontrino di
pesata (Sezione 7.2.8).
“Tasto print”:
Definizione delle modalità del tasto «F» per la stampa manuale
dei risultati di pesata (Sezione 7.2.9).
“Tasto trasferimento”:Formattazione dei dati emessi trami te il tasto funzione “Transfer”
(Sezione 7.2.10).
“Identificazione”:
Definizione delle identificazioni (Sezione 7.2.11).
Nella quarta pagina del menu sono a disposizione le seguenti impostazioni:
“Codice a barre”:
Queste impostazioni sono importanti solo nel caso in cui sia
collegato un lettore di codici a barre. è possibile stabilire il modo
in cui elaborare i dati (Sezione 7.2.12).
“Tastiera esterna”:
Queste impostazioni sono importanti solo nel caso in cui sia
collegata una tastiera esterna. è possibile stabilire il modo in cui
elaborare i dati (Sezione 7.2.13).
“Peso min.”:
La funzione “Peso minimo” garantisce che i risultati della pesata
si mantengano entro determinate tolleranze, secondo il vostro
sistema di gestione della qualità. è possibile stabilire le operazioni
relative a questa funzione (Sezione 7.2.14).
“Mem. tara”:
Qui è possibile predefinire fino a 10 valori di tara, richiamabili
durante il processo di pesata (Sezione 7.2.15).
Nella quinta pagina del menu sono a disposizione le seguenti impostazioni:
“Tara automatica”:
La funzione di tara automatica memorizza automaticamente il
primo peso stabile come valore di tara. Qui è possibile stabilire i
criteri di questa funzione (Sezione 7.2.16)
“Smart & ErgoSens”: Programmazione dei due sensori “SmartSens” del terminale. In
questo menu è possibile anche assegnare una funzione per i due
“ErgoSens” esterni (opzionali) (Sezione 7.2.17).
“Kit antistatico”:
Impostazioni per il kit antistatico opzionale (ionizzatore), grazie a
cui è possibile eliminare la carica elettrostatica del materiale da
pesare (Sezione 7.2.18).
Dopo aver selezionato le impostazioni necessarie, premere il tasto “OK”, per salvare le
impostazioni e tornare all’applicazione.
Pesata
Tasti funzione
ID
Nominale
+Tol
-Tol
Cont.oper.
Regol. int.
Regol.Peso est.
Test int.
Test est.
Tara man.
Nei capitoli seguenti verranno presentate nel dettaglio le diverse impostazioni relative
all’applicazione “Pesata”.
1
-
Stampare le impostazioni che dipendono dall’applicazione:
Finché si resta all’interno del menu relativo alle impostazioni che dipendono dall’applicazione, è possibile stampare le impostazioni in ogni momento premendo il tasto «F»
(ovviamente dovrà essere collegata una stampante e nelle impostazioni di sistema dovrà
essere attivata come strumento di lavoro).
L’illustrazione qui accanto sotto mostra una sezione dello scontrino relativo a impostazioni
che dipendono dall’applicazione
L’applicazione “Pesata”
61
7.2.2
Scelta dei tasti funzione
I tasti funzione permettono di accedere direttamente a determinate funzioni e impostazioni dell’applicazione. I tasti funzione sono
visualizzati sul bordo inferiore del display (vedi sezione 4.2). Premendo uno dei tasti si attiva la funzione corrispondente.
In questo menu è possibile stabilire quali tasti funzione devono essere disponibili nell’applicazione.
I tasti funzione, numerati, sono visualizzati nell’applicazione. I numeri contraddistinguono la sequenza dei tasti funzione sul display.
Se si attiva o si disattiva un tasto funzione premendolo, la sequenza dei tasti verrà aggiornata automaticamente. Per riprogrammare
completamente la sequenza, disattivare prima tutti i tasti funzione e attivarli successivamente nella sequenza desiderata. Con “STD”
è possibile tornare all’impostazione di fabbrica. Premere “OK” per salvare le modifiche (con “C” si esce dall’impostazione o dalla
finestra senza salvare).
Sono disponibili i seguenti tasti funzione:
“ID”:
Con questo tasto funzione si possono inserire le identificazioni (testi descrittivi) dei singoli
processi di pesata. Queste possono anche essere inserite nello scontrino. Dopo aver premuto il tasto funzione, compare una finestra in cui si sceglie l’ID e infine si può immettere
il testo desiderato. Per informazioni sulla definizione dell’identificazione, consultare la
sezione 7.2.11. Nella sezione 7.3.4 sono disponibili indicazioni per le operazioni con le
identificazioni.
“Nominale”:
Definizione del peso nominale desiderato (Sezione 7.3.5). Tale valore funge anche da
riferimento per le tolleranze (descritto di seguito)
“+Tol” e “–Tol”:
Definizione dell’accuratezza (tolleranze) per la pesata in base a un peso nominale
(Sezione 7.3.5).
“Cont. oper.:
Con questo tasto funzione è possibile attivare il conteggio operazioni e stabilire un valore
di partenza (Sezione 7.3.3).
“Regol. int.” e “Regol.Peso est.”:
Regolazione della bilancia con massa di regolazione interna o esterna. Indicazioni per
l’esecuzione e la documentazione nelle sezioni 7.4.2 e 7.4.3. Nota: In certe bilance
omologate, la regolazione esterna non è disponibile.
“Test int.” e “Test est.”:
Verifica della regolazione della bilancia con massa di verifica interna o esterna.Indicazioni
per l’esecuzione della verifica nelle sezioni 7.4.4 e 7.4.5.
“Tara man.”:
Inserimento in forma numerica di un valore fisso di tara (detrazione tara). Indicazioni per
l’inserimento del valore di tara nella sezione 7.3.2.
“Mem. tara”:
Richiama un valore di tara predefinito. Indicazioni per l’impostazione di un valore di tara
predefinito nella sezione 7.2.15. Per informazioni sulle operazioni con il valore di tara,
consultare la sezione 7.3.2.
“1/2d” ...“1/1000d”:
Con questi tasti funzione è possibile modificare la risoluzione del risultato di pesata
(Sezione 7.3.1). Nota: Per motivi di natura metrologica, in alcuni modelli di bilance
omologate non è possibile modificare la risoluzione.
Testata” e “Piè di pagina”:
Questi tasti funzione permettono di stampare la testata e il piè di pagina dello scontrino
(Sezione 7.2.8).
L’applicazione “Pesata”
62
“Regis. Reg.”:
Con questo tasto funzione è possibile visualizzare un elenco dei processi di regolazione
effettuati (vengono visualizzati i processi scelti nelle impostazioni di sistema, vedi sezione
5.3.1).
“Transfer”:
Con questo tasto funzione è possibile trasferire il peso attuale senza dati supplementari
(informazioni aggiuntive),direttamente al computer collegato. All’occorrenza i dati emessi
possono essere formattati (Sezione 7.2.10).
Impostazione fabbrica:
“Regol. int.” e “1/10d” attivate.
7.2.3
Scelta dello “SmartTrac”
Lo “SmartTrac” è una guida grafica per i dosaggi, in grado di mostrare in qualunque momento il campo di pesata già utilizzato e quello
ancora disponibile (in determinate applicazioni facilita il dosaggio di un determinato valore nominale). Nell’applicazione, lo “SmartTrac”
appare sotto il risultato di pesata sulla parte destra del display (Sezione 4.2).
In questo menu è possibile selezionare il tipo di visualizzazione dello “SmartTrac” o
disabilitarlo.
Nota: Digitando “SmartTrac”, è possibile richiamare questo menu direttamente dall’applicazione
Impostazione di fabbrica: “SmartTrac” circolare attivo
7.2.4
Scelta dei campi info
I campi info forniscono continuamente informazioni sui valori impostati, sui risultati rilevati, ecc. I campi info vengono visualizzati
nell’applicazione sotto ai risultati di pesata, nella parte sinistra del display.
In questo menu si può stabilire quali campi
info devono essere visualizzati nell’applicazione. I campi info numerati vengono
visualizzati nell’applicazione. I numeri
stabiliscono la sequenza dei campi sul
display. Importante: Per motivi di spazio,
possono essere attivati al massimo 4
campi info. Se si attiva o disattiva un
campo premendo il tasto, la sequenza dei
campi viene aggiornata automaticamente.
Per ridefinire completamente una sequenza, disattivare nuovamente tutti i campi e poi attivarli nella sequenza desiderata. Con “STD”
è possibile tornare alle impostazioni di fabbrica, con “C” si esce dalla finestra di inserimento senza salvare. Se si vogliono salvare le
modifiche, premere “OK”.
Sono disponibili i campi info seguenti:
“Nominale”:
Questo campo info mostra il peso nominale inserito tramite l’apposito tasto funzione.
“+Tol” e “–Tol”:
Questi campi info mostrano le tolleranze inserire tramite l’apposito tasto funzione per la
pesata in base a un peso nominale.
“Cont. oper.:
Questo campo info mostra lo stato del conteggio operazioni.
L’applicazione “Pesata”
63
“ID1”,“ID2”,“ID3” e “ID4”:
Questi campi info mostrano le identificazioni assegnate tramite il tasto funzione “ID”.
Nota: Al posto di “ID1”,“ID2”,“ID3” e “ID4” appaiono le denominazioni stabilite (Sezione
7.2.11).
“Unità info”:
Questo campo info rappresenta il risultato di pesata nell’unità di peso secondaria selezionata (Sezione 7.2.6).
“Tara”:
Questo campo info mostra il valore di tara attuale (nella stessa unità di peso del risultato
di pesata visualizzato sul display principale).
“Lordo”:
Questo campo info mostra il valore di peso lordo attuale (nella stessa unità di peso del
risultato di pesata visualizzato sul display principale).
Se la funzione “Rif. tara” è attiva (Sezione 7.2.14), questo campo info mostra il limite
superiore della tara di riferimento.
“Rif. Tara”:
“Peso min.”:
Se la funzione “Peso min.” è attiva (Sezione 7.2.14), questo campo info mostra la pesata
minima necessaria in riferimento alla tara di riferimento.
Impostazione fabbrica:
Nessun campo info attivato.
7.2.5
Indicazioni per la stampa automatica dello scontrino
In questa opzione del menu è possibile stabilire se, e in quali condizioni, la bilancia dovrà stampare automaticamente il risultato di
pesata. Vengono stampate le informazioni definite per la stampa dei valori singoli (Sezione 7.2.8).
Se si attiva la funzione “Stampa automatica”(“On”), è possibile stabilire i criteri per la
stampa automatica dello scontrino tramite il tasto “Definire”:
“Limite”:
Affinché avvenga la stampa automatica, il valore di pesata deve
prima essere inferiore e poi superiore al limite stabilito.
“Tempo di ritardo”: Quando si supera il limite, parte il “Tempo di ritardo”, al termine
del quale il peso viene rilevato e stampato. Questa impostazione
consente che il risultato di pesata venga stampato, se necessario,
con un tempo di ritardo prestabilito.
Impostaz. fabbrica: “Off” (stampa automatica dello scontrino non attivata).
7.2.6
Scelta dell’unità di peso
Nei menu “Unità di visualizzazione” e “Unità info” si può stabilire con quali unità di peso si vuole lavorare. Scegliendo unità diverse è
possibile visualizzare il risultato di pesata contemporaneamente in due unità di peso diverse.
Nota: conformemente alle specifiche nazionali, nelle bilance in versione omologata, alcune unità di pesata potrebbero
non essere disponibili.
Per l’“Unità di visualizzazione” e per l’“Unità info” è possibile selezionare tra le stesse
unità (vedi anche la tabella di conversione alla sezione 19.1). Il numero delle unità di
pesata disponibili varia da modello a modello. Nota: nell’esempio qui accanto sono visibili
contemporaneamente tutte le unità disponibili. Se ci sono più possibilità di selezione, le
unità sono visualizzate come lista da scorrere.
Dopo aver modificato l’“Unità di visualizzazione” comparirà il risultato di pesata attuale, insieme ai valori nei campi info “Tara” e “Lordo” (Sezione 7.2.4) nella nuova unità
di peso.
L’“Unità info” viene usata per l’omonimo campo info (Sezione 7.2.4).
Impostaz. fabbrica: Dipende dal modello (per entrambe le unità).
L’applicazione “Pesata”
64
7.2.7
Definizione delle unità libere
Nei menu “Unità libera 1” e “Unità libera 2” è possibile definire un’unità di peso propria.
In questo modo si possono eseguire calcoli direttamente dal rilevamento del risultato
della pesata (es. della superficie o del volume). L’unità di peso libera è disponibile in tutti
i menu e in tutti i campi di inserimento, in cui è possibile selezionare le unità di peso
(fatta eccezione per l’inserimento di valori di tara manuali).
Quando si attiva un’unità libera, (“On”) è possibile selezionare, tramite il tasto “Definire”,
i seguenti campi per la definizione dell’unità:
“Formula”:
Qui si stabilisce come deve essere calcolato il valore successivamente determinato per
“Fattore”. Sono disponibili 2 formule, nelle quali “F” sta per il fattore e “Netto” per il valore
del peso. La prima formula moltiplica il peso netto per il fattore, mentre nella seconda
formula il fattore viene diviso per il peso netto. La formula può essere utilizzata per esempio
per osservare un fattore d’errore già noto al momento del rilevamento del peso.
“Fattore (F)”:
Qui si stabilisce con quale fattore (-10 7 ... 107) deve essere calcolato (previa scelta della
formula) il risultato di pesata effettivo (peso netto) ..
“Nome”:
Indica una denominazione per l’unità libera (max. 4 caratteri). Nota: L’indicazione delle
unità di peso (“g”,“kg”, ecc.) non è permessa e viene bloccata con un messaggio d’errore.
“Formato risultati”:
Qui si stabilisce il formato del risultato di pesata. Esempio: Un’impostazione di “0.05”
definisce 2 decimali con un arrotondamento di più o meno 5 (un risultato di 123.4777
viene visualizzato come 123.50). Nota: Questa funzione può essere utilizzata solo per
ridurre la risoluzione di un risultato di pesata, pertanto non si devono immettere risultati
che superino la risoluzione massima della bilancia!
Impostazione fabbrica:
Nessuna unità libera predefinita (“Off”)
7.2.8
Definizione dello scontrino
In questo menu è possibile stabilire quali informazioni dovranno comparire sullo scontrino di pesata.
Al fine di una migliore chiarezza, questo menu complesso è stato suddiviso in 3 sottomenu,
in cui è possibile scegliere tra l’opzione per la testata dello scontrino, la documentazione
dei singoli valori e il piè di pagina.
Nota: Alla fine del presente capitolo si trovano esempi di scontrini.
L’applicazione “Pesata”
65
Opzioni per la testata dello scontrino
In questo sottomenu è possibile stabilire le informazioni che devono comparire in testa alla stampa degli scontrini di pesata (prima dei
risultati). La testata viene stampata automaticamente se è stata definita come componente dello scontrino (vedi “Opzioni per la documentazione dei valori singoli” alla pagina seguente). Si può anche stampare separatamente premendo il tasto funzione “Testata”.
Selezionando il tasto corrispondente, si attiva l’informazione desiderata. Le informazioni selezionate vengono inserite nello scontrino.
Con “STD” è possibile tornare alle impostazioni di fabbrica, con “C” si esce dalla finestra senza salvare. Se si vogliono salvare le modifiche, premere “OK”.
Sono disponibili le seguenti opzioni per la testata:
“Nome appl.”:
Viene stampata la denominazione dell’applicazione (“Pesata”).
“Titolo 1” e “Titolo 2”:
Vengono stampati i titoli dello scontrino stabiliti (Sezione 7.2.11).
“Data/Ora”:
Vengono stampate la data e l’ora attuali.
“Utilizzatore”:
Viene stampato il nome dell’utilizzatore attuale.
“Tipo bilancia”:
Il tipo di bilancia viene rilevato dal sistema elettronico della bilancia e non può essere
modificato dall’utilizzatore.
“Numero serie”:
I numeri di serie del terminale e del basamento vengono rilevati dal sistema elettronico
della bilancia e non possono essere modificati.
“ID bilancia”:
Viene stampata l’identificazione della bilancia definita nelle impostazioni di sistema.
“Controllo incl.”:
Viene stampata l’informazione se la bilancia è livellata o meno.
“ID1”,“ID2”,“ID3” e “ID4”:
Vengono stampate le identificazioni definite tramite il tasto funzione “ID” (Sezione
7.3.4).
““Nomin., +/–Tol.””:
Vengono stampati il peso nominale e le tolleranze impostate.
“Metodo MW”:
Viene stampato il metodo scelto per la pesata minima (Sezione 7.2.14).
“Firma”:
Inserisce un gruppo di righe per la firma dello scontrino.
“Riga vuota”:
Viene stampata una riga vuota.
“LInea tratteggiata”:
Inserisce una linea tratteggiata (opzione disponibile 2 volte).
“3 righe vuote”:
Stampa 3 righe vuote alla fine della stampa (avanzamento carta).
Impostazione fabbrica:
“Nome appl.” e “Data/Ora” attivate (in quest’ordine).
L’applicazione “Pesata”
66
Opzioni per la documentazione dei singoli valori
In questo menu si stabiliscono le informazioni che si devono includere nello scontrino per ciascun risultato di pesata. La stampa avviene
premendo il tasto «F» o automaticamente (se la funzione di stampa automatica è attiva, vedi sezione 7.2.5).
Sono disponibili le seguenti informazioni per la documentazione dei risultati di pesata:
“Testata”:
Vengono stampate le informazioni stabilite per la testata (vedi paragrafo precedente).
“Controllo incl.”:
Viene stampata l’informazione se la bilancia è livellata o meno.
“ID1”,“ID2”,“ID3” e “ID4”:
Vengono stampate le identificazioni immesse tramite i tasti funzione ID (Sezione
7.3.4).
““Nomin., +/–Tol.””:
Vengono stampati il peso nominale e le tolleranze impostate.
“Metodo MW”:
Viene stampato il metodo scelto per la pesata minima (Sezione 7.2.14).
“Tara”:
Viene incluso nello scontrino il valore della tara per la pesata attuale.
“Netto”:
Il valore del peso netto della pesata attuale viene incluso nello scontrino.
“Lordo”:
“Unità info”:
Il valore del peso lordo della pesata attuale viene incluso nello scontrino.
Il risultato della pesata (peso netto) viene incluso nello scontrino nell’unità info selezionata
(Sezione 7.2.6).
“Firma”:
Inserisce un gruppo di righe per la firma dello scontrino.
“Riga vuota”:
Viene stampata una riga vuota.
“LInea tratteggiata”:
Inserisce una linea tratteggiata (opzione disponibile 2 volte).
“3 righe vuote”:
Stampa 3 righe vuote alla fine della stampa (avanzamento carta).
Impostazione fabbrica: “Netto” attivato.
Opzioni per il piè di pagina degli scontrini
In questo sottomenu si stabiliscono le informazioni che devono essere stampate al termine degli scontrini di pesata dopo i risultati
(valori singoli). Il piè di pagina viene stampato tenendo premuto il tasto funzione “piè di pagina”. Le opzioni di piè di pagina sono
identiche a quelle della testata, l’opzione “Controllo livello” non è disponibile.
Impostazione fabbrica: “Firma” attivata.
L’applicazione “Pesata”
67
Esempi di scontrini
“Testata” / “Pié di pagina”
-------- Pesata -------20.Jan 2005
19:13
T1
T2
Nome utilizzatore User 1
Tipo bilancia
XP504
ID bilancia
LAB-1/4
ID1
La bilancia è in bolla
Nominale
0.00 g
+Tol
2.50 %
-Tol
2.50 %
Metodo MW
Off
Peso minimo per tara
-----------------------Firma
“Valore singolo”
-------- Pesata -------20.Jan 2005
19:20
N
255.5043 g
T
17.7372 g
B
273.2415 g
-----------------------Nota per la stampa degli scontrini: conformemente alle specifiche nazionali, nelle
bilance in versione omologata, le cifre decimali non verificate saranno visualizzate tra
parentesi.
........................
7.2.9
Indicazioni per la stampa manuale dello scontrino
Con l’impostazione nel menu “Tasto print” è possibile stabilire le caratteristiche del tasto «F» (stampa dello scontrino).
“Stabile”:
“Dinamico”:
“Off”:
Dopo aver premuto il tasto «F» viene stampato lo scontrino solo
se il risultato di pesata è stabile.
Dopo aver premuto il tasto «F» lo scontrino viene stampato subito,
indipendentemente dal fatto che il risultato sia stabile o meno.
Dopo aver premuto il tasto «F» non si esegue alcuna stampa, il
tasto è disattivato.
Impostaz. fabbrica: “Stabile”.
L’applicazione “Pesata”
68
7.2.10 Formattazione dei dati emessi
Con il tasto funzione “Transfer” è possibile trasmettere il valore del peso stabile a un
computer host attraverso l’interfaccia (sezione 7.2.2). In questo menu è possibile stabilire come devono essere formattati i valori emessi. Ciò può essere necessario quando
si utilizza la bilancia in contemporanea con altri strumenti, programmi o periferiche che
prevedono un determinato formato di dati. Inoltre in questo menu è possibile stabilire se
i dati devono essere trasmessi solo all’host o anche alla stampante.
L’emissione di dati avviene di default in un formato standard, che fondamentalmente
rappresenta il valore del peso indicato sul terminale, seguito da un simbolo di fine riga
che è stato stabilito per l’host (sezione 5.7). Nei valori del peso negativi un segno meno
precede il valore. Il valore del peso emesso viene allineato a sinistra.
Esempio (–12.8934 g):
1
2
3
4
5
6
7
8
–
1
2
.
8
9
3
4
9
10
11
12
g
CR
LF
Nota: se si riduce la risoluzione del valore di indicazione, il valore del peso viene trasmesso
all’host con una risoluzione ridotta.
Se la bilancia rileva un sovraccarico o un carico insufficiente al momento della trasmissione dei dati, al posto del valore del peso viene trasmesso il messaggio “UNDERLOAD”
o “OVERLOAD”.
Se si desidera modificare il formato di emissione, toccare il pulsante accanto a “Formato
output dati”.
Attivare “Personalizza” e successivamente toccare il pulsante“Definire”.
In questo menu sono disponibili le impostazioni per i seguenti campi di dati:
– Simbolo del peso netto
– Valore del peso
– Unità di peso
Durante l’emissione di dati, questi campi vengono sempre separati con uno spazio vuoto.
L’intera stringa di dati viene chiusa dal simbolo di fine riga stabilito per l’host (sezione
5.7).
Le impostazioni per i singoli campi di dati sono illustrate qui di seguito.
L’applicazione “Pesata”
69
Simbolo del peso netto
Nel formato di emissione standard i pesi netti non vengono contraddistinti in modo particolare. Se si desidera far precedere i valori di peso netto da una “N”, è possibile attivare
questa funzione e inoltre stabilire la lunghezza del campo (1 – 10 spazi). Il simbolo
del netto viene allineato a sinistra nel campo. Nota: se non si è premuto il tasto tara, il
simbolo del netto non viene trasmesso, in alternativa vengono trasmessi spazi vuoti che
corrispondono alla lunghezza del campo selezionata.
Impostaz. fabbrica: Simbolo del peso netto disattivato.
Lunghezza campo 5 spazi.
Formato del valore del peso
Per la formattazione del valore del peso sono disponibili le seguenti opzioni:
“Lunghezza campo”: Lunghezza totale del campo dati per il valore del peso incluso il
segno, il punto decimale e le cifre dopo la virgola (1 – 20 spazi).
Nota:indipendentemente dall’impostazione prescelta,viene emesso un numero di spazi sufficiente a trasmettere completamente
il valore del peso indicato sul terminale. Il valore del peso viene
allineato a destra. Impostaz. fabbrica: 10.
“N. cifre decimali”: Numero di cifre decimali (0 – 6 spazi). Se il valore impostato è
inferiore al numero di posti dopo la virgola indicati sul terminale,
viene trasmesso un valore arrotondato con il numero di decimali
stabilito. Impostaz. fabbrica: max. numero di cifre decimali della
bilancia.
“Segno”:
Con l’impostazione“Sempre”viene anteposto a ciascun valore del
peso un segno più o meno.Selezionare“Valori neg.”per anteporre
ai valori negativi un segno meno, mentre i valori positivi non sono
preceduti da alcun segno. Impostaz. fabbrica:“Valori neg.”.
“Posizione Segno”: Con questa impostazione si stabilisce se il segno deve precedere
direttamente il valore del peso (allineamento a destra) o deve
essere allineato a sinistra. Impostaz. fabbrica: allineamento a
destra (subito prima del valore del peso).
L’applicazione “Pesata”
70
Campo per l’unità di peso
Nel formato dati standard ciascun valore del peso viene indicato con l’unità (che corrisponde all’unità di indicazione attivata). In questo menu è possibile scegliere se i valori
del peso devono essere trasmessi con o senza unità e stabilire la lunghezza del campo
per l’unità di peso (1 – 5 spazi). Indipendentemente dall’impostazione prescelta per la
lunghezza del campo viene sempre emesso un numero di spazi sufficiente a trasmettere
completamente l’unità di peso indicata sul terminale. L’unità di peso viene allineata a
sinistra (separata dal valore del peso da
���������������������
uno spazio vuoto��
).
Impostaz. fabbrica: Emissione dell’unità del peso attivata.
Lunghezza campo 3 spazi.
Trasmissione dati alla stampante
Premendo il tasto funzione“Transfer”i dati vengono solitamente trasmessi solo all’host.Se si
desidera inviare i dati anche alla stampante,si dovrà attivare l’impostazione“Trasferimento
dati a stampante”. Nota: le impostazioni descritte in precedenza per la formattazione
dei dati non hanno alcun influsso sulla trasmissione di dati alla stampante, questa viene
stabilita esclusivamente attraverso le impostazioni dello scontrino (sezione 7.2.8).
Impostaz. fabbrica: trasmissione dati alla stampante disattivata (“Off”).
7.2.11 Definizione delle identificazioni e degli scontrini
In questo menu è possibile attivare 4 Identificazioni, disponibili premendo il tasto funzione “ID” (Sezione 7.2.2) e modificarne le denominazioni relative. Inoltre è possibile stabilire due titoli per lo scontrino di pesata.
Titolo scontrino(“Titolo 1” e “Titolo 2”):
è possibile stampare le denominazioni inserite (per esempio il nome della società) negli
scontrini di pesata. La lunghezza massima dello scontrino è di 20 caratteri.
Identificazioni (“Nome ID1” ...“Nome ID4”):
Scegliere l’ID che si vuole attivare / disattivare o la denominazione che si desidera modificare.
Nota: gli ID disattivati (“Off”) non si possono più selezionare con il tasto funzione “ID”.
Comparirà una finestra in cui è possibile attivare l’ID e modificare la denominazione.
L’applicazione “Pesata”
71
Le denominazioni degli ID di default sono “ID1”, “ID2”, “ID3” e “ID4”. Queste si possono
sostituire con denominazioni personalizzate, per esempio “Cliente” per “ID1”, “Ordine”
per “ID2”,“Lotto” per “ID3” e “Campione” per “ID 4”.
Per modificare la denominazione di un ID, premere la zona corrispondente. Comparirà
un campo per l’immissione di dati alfanumerici, in cui sarà possibile digitare la nuova
denominazione (max. 20 caratteri). L’ID è disponibile infine con la nuova denominazione
al tasto funzione “ID”.
Le denominazioni indicate compaiono anche come denominazioni dei rispettivi campi
info (Sezione 7.2.8).
Nella sezione 6.3.3 sono disponibili consigli per operare con le identificazioni.
Impostaz. fabbrica: “T1” e “T2” come titoli dello scontrino
“ID1” attivato (denominazione “ID1”)
7.2.12 Indicazioni per l’utilizzo dei dati dai codici a barre
Nel caso in cui sia collegato alla bilancia un lettore di codici a barre, è possibile stabilire in questo menu come elaborarne i dati relativi.
è possibile scegliere tra le seguenti impostazioni:
“Off”:
I dati del codice a barre non vengono elaborati.Questa impostazione
si deve utilizzare se non è collegato un lettore di codici a barre.
“ID1”...“ID4”:
I dati del codice a barre rilevati vengono trattati come testi di identificazione e assegnati all’identificazione corrispondente (Sezione
7.3.4). Nota: Anziché “ID1”...“ID4” compaiono le denominazioni
stabilite (Sezione 7.2.11).
“Tara man.”:
I dati del codice a barre vengono interpretati come valore per la
detrazione della tara (Sezione 7.3.2).
“Host”:
I dati del codice a barre non vengono elaborati nella bilancia, bensì
direttamente trasmessi a un PC collegato.Se non c’è un PC collegato
o se questo non può ricevere i dati, questi verranno ignorati.
“Inserim. libero”:
I dati del codice a barre vengono scritti nell’applicazione, nella
finestra attiva di inserimento (per esempio conteggio operazioni,
ID o tara manuale) e l’inserimento si conclude automaticamente. Se non ci sono finestre di inserimento aperte, i dati verranno
ignorati.
Impostaz. fabbrica: “Inserim. libero”.
Nota: se si collega un lettore di codici a barre alla bilancia, è necessario configurare di
conseguenza l’interfaccia nelle impostazioni di sistema (capitolo 5.7).
L’applicazione “Pesata”
72
7.2.13 Indicazioni per l’utilizzo dei dati immessi tramite tastiera
Se alla bilancia è collegata una tastiera esterna, in questo menu è possibile stabilire quali dati devono essere elaborati. è possibile
scegliere tra le seguenti impostazioni:
“Off”:
Non vengono elaborati dati immessi. Questa impostazione è da
utilizzare se non ci sono tastiere connesse.
“Host”:
I dati immessi tramite tastiera non vengono elaborati nella bilancia
bensì vengono trasmessi al PC collegato.Se non c’è un PC collegato
o se questo non può ricevere i dati, questi verranno ignorati.
“Inserim. libero”:
I dati immessi tramite tastiera vengono scritti nell’applicazione,nella
finestra attiva di inserimento (per esempio conteggio operazioni,ID
o tara manuale) e la finestra si chiude automaticamente. Se non
ci sono finestre di inserimento aperte, i dati verranno ignorati.
Impostaz. fabbrica: “Inserim. libero”.
Nota: Se si collega una Tastiera esterna alla bilancia, è necessario configurare adeguatamente l’interfaccia nelle impostazioni di sistema (Sezione 5.7).
7.2.14 Impostazioni per la funzione “peso minimo”
Il menu con le impostazioni per la funzione "peso minimo" è, di default, disattivato e non accessibile. La funzione “peso minimo” deve essere abilitata e programmata da un tecnico dell’assistenza. Se questa funzione è necessaria, ma non è presente
nel menu, rivolgersi al rappresentante METTLER TOLEDO.
La funzione “Peso min.” garantisce che i risultati di pesata si mantengano entro certe tolleranze, conformemente a quanto prescritto
dal sistema di gestione della qualità.
Il tecnico dell’assistenza, in base alle indicazioni dei vostri criteri di gestione qualità, determinerà, con l’ausilio di masse, i pesi minimi
richiesti e li caricherà sulla bilancia. è possibile definire fino a 3 valori di tara con i relativi pesi minimi. Oltre a ciò, il tecnico imposterà
i parametri di pesata (Sezione 6.3) sulla base dei valori necessari per il rispetto delle tolleranze. Tali impostazioni non potranno più
essere modificate dall’utilizzatore finché la funzione "peso minimo" è attivata.
Dopo aver completato la programmazione della bilancia, il tecnico rilascia un Certificato in cui sono riportate misure come le tolleranze e i relativi valori di tara e pesi minimi del peso iniziale. Se si lavora con la funzione “Peso minimo”, si è sicuri che i risultati della
pesata corrispondano alle specifiche del certificato e quindi ai criteri di gestione della qualità. Informazioni relative alle operazioni con
la funzione “Peso minimo" sono disponibili nella sezione 7.3.6.
Se la funzione “Peso minimo” è abilitata, è possibile attivarla o disattivarla nel menu. A
funzione abilitata, premere il tasto “Definire”, e sarà possibile scegliere tra le seguenti
opzioni:
“Metodo”:
è la denominazione degli standard di qualità in base ai quali si
lavora. Sono disponibili 3 metodi, per esempio “USP”, “SOP” e
“GLP”. Nota: Si tratta di denominazioni predefinite; il tecnico le
potrà eventualmente modificare in base alle esigenze del cliente,
per esempio quando si lavora con metodi interni di gestione della
qualità.
L’applicazione “Pesata”
73
“Info”:
Premendo il tasto “Visualizza” si apre una finestra contenente
informazioni sulla funzione “Peso minimo” (Metodo, data del
prossimo test a cura del tecnico dell’assistenza e pesata iniziale
minima da lui definita in base ai valori di tara di riferimento). Premendo il tasto «F» è possibile stampare le informazioni tramite
una stampante.
Impostaz. fabbrica: Funzione “Peso minimo” disattivata (“Off”).
7.2.15 Definire e attivare la memoria tara
In questo menu è possibile definire fino a 10 valori di tara, disponibili premendo il tasto funzione “Mem. tara” (capitolo 7.2.2) e di cui
sia possibile modificare l’impostazione.
Scegliere la tara memorizzata, che si desidera attivare o disattivare o di cui si desidera
modificare la denominazione o il valore di peso. Nota: Se la tara in memoria è disattivata
(“Off”) , non sarà disponibile premendo il tasto “Mem. tara”.
Appare una finestra in cui è possibile attivare la tara in memoria desiderata e di cui si
può modificare la denominazione e il valore di peso.
Le impostazioni di default delle denominazioni della tara in memoria sono “T1” ...“T10”.
Queste sono però modificabili in base alle proprie denominazioni, per esempio usando
il nome del recipiente di tara.
Per modificare il nome di una tara in memoria, premere il tasto corrispondente. Apparirà
un campo di inserimento alfanumerico in cui è possibile inserire il nuovo nome (max. 20
caratteri).La tara memorizzata con la nuova denominazione sarà poi disponibile premendo
il tasto “Memoria tara” . Nota: Anche se la denominazione può essere di un massimo di
20 caratteri, si consiglia di utilizzare nomi brevi, poiché tramite il tasto funzione “Mem.
tara” possono essere visualizzati al massimo 10 caratteri.
Per l’inserimento del valore di peso, premere l’apposito tasto. Appare un campo di inserimento numerico in cui è possibile inserire il valore di tara. Nota: In alternativa all’inserimento del valore, si può caricare il recipiente di tara sul piatto di pesata e premere il tasto
con il simbolo della bilancia. In questo modo, il peso presente verrà automaticamente
rilevato. Informazioni per le operazioni con la tara memorizzata sono disponibili nella
sezione 7.3.2.
Impostaz. fabbrica: Tutte le tare memorizzate sono disattivate (“Off”)
L’applicazione “Pesata”
74
7.2.16 Impostazioni per la funzione di tara automatica
In questo menu si stabilisce se e in che modo la bilancia debba interpretare come tara il primo peso caricato sulla bilancia dopo
l’azzeramento. Informazioni per le operazioni con la funzione di tara automatica sono disponibili nella sezione 7.3.2.
Se si attiva la funzione di “Tara aut.” (“On”)”, premendo il tasto, è possibile stabilire il
criterio di peso per la funzione di tara automatica:
“Limite”:
Questo valore definisce quale peso minimo deve essere caricato
sul piatto della bilancia, affinché questo venga considerato automaticamente come tara. Se il peso è sotto il limite, non avviene
alcun rilevamento automatico nella memoria di tara. Nota: In
alternativa all’inserimento del valore, si può caricare il recipiente
di tara più leggero sul piatto di pesata e, successivamente, premere
il tasto con il simbolo della bilancia. In questo modo, tale peso
verrà direttamente rilevato come limite.
Impostaz. fabbrica: “Off” (funzione di tara automatica disattivata).
7.2.17 Impostazioni per SmartSens e ErgoSens
In questo menu è possibile attivare o disattivare i due sensori senza contatto (SmartSens) in alto a destra e a sinistra del terminale,
nonché assegnare una funzione a ogni sensore. Sono disponibili le stesse impostazioni per un massimo di due sensori esterni ErgoSens. L’ErgoSens è un sensore esterno disponibile come opzione, la cui funzionalità corrisponde a quella degli SmartSens incorporati.
È possibile collegare al massimo 2 ErgoSens esterni alla bilancia.
Premendo il tasto corrispondente, è possibile assegnare a ognuno dei 4 sensori una
delle seguenti funzioni:
“Off”:
Il sensore è inattivo.
“Finestre”:
Apertura e chiusura delle porte del paravento.
“G”:
Azzeramento della bilancia.
“H”:
Messa in tara della bilancia.
“Stampa”:
Avvio del processo di stampa.
“ID1” ...“ID4”:
Apertura della finestra per l’inserimento dell’identificazione corrispondente.
“Testata”:
Stampa della testata.
“Piè di pag.”:
Stampa del piè di pagina.
“Tara man.”:
Apertura della finestra per l’inserimento numerico di un valore di
tara fisso (deduzione tara).
“1/2d” - “1/1000d”: Modifica della risoluzione del risultato di pesata.
“Kit antistatico”:
Questa impostazione è disponibile solo per “ErgoSens 1”
e “ErgoSens 2”. Il kit antistatico opzionale viene collegato a una
delle due connessioni ErgoSens (“Aux 1”/“Aux 2”) Per poter utilizzare il kit, occorre selezionarlo tramite“ErgoSens 1” o“ErgoSens 2”
(vedere anche sezione 7.2.18).
“Transfer”:
Trasmette tramite l’interfaccia il valore del peso stabile, formattato.
Nota: Se viene attivata una funzione che emula un tasto sul terminale, nella barra di stato sotto il sensore corrispondente si illumina
il simbolo corrispondente (“K”,“G”,“H” o “F”). Per tutte le altre impostazioni (che emulano le funzioni omonime), si illumina
il simbolo verde “F” (funzione). Se il sensore è disattivato, non si illumina nessun simbolo.
Impostaz. fabbrica: SmartSens destra e sinistra configurato per azionamento porte.
“Off” per i sensori ErgoSens.
L’applicazione “Pesata”
75
7.2.18 Impostazioni per il kit antistatico opzionale
Grazie alla ionizzazione, il kit antistatico elimina la carica elettrostatica dal materiale da pesare. Il kit antistatico viene collegato a una
delle due connessioni “Aux 1” o “Aux 2” posizionate sul retro della bilancia (tali connessioni vengono utilizzate anche per gli ErgoSens
opzionali). Affinché la bilancia riconosca il kit, deve essere selezionato nelle impostazioni ErgoSens (vedi capitolo 7.2.17; leggere
attentamente anche le istruzioni allegate al kit antistatico).
In questo punto del menu è possibile definire le impostazioni per i principi di funzionamento del kit antistatico.
Sono disponibili le seguenti impostazioni:
7.3
“Dopo apertura porte”:
Qui è possibile stabilire se debba avvenire la ionizzazione
quando il paravento è aperto (“Attivo”) o se non debba
avvenire alcuna ionizzazione (“Inattivo”). Con l’impostazione “Attivo” la ionizzazione avverrà, da quando il
paravento si apre, fino alla chiusura della finestre (max.
10 minuti).
“Dopo chiusura porte”:
Questa impostazione stabilisce per quanti secondi,dopo
la chiusura delle finestre, debba durare la ionizzazione
(da 0 a 1000 secondi). Nota: se si imposta la durata su
"0", dopo la chiusura delle finestre non avverrà alcuna
ionizzazione.
Impostaz. fabbrica:
La ionizzazione avverrà a paravento aperto (“Attivo”).
Dopo la chiusura delle finestre, la ionizzazione durerà
5 secondi.
Lavorare con l’applicazione “Pesata”
Nella sezione 3 è già stato spiegato come eseguire una pesata semplice. In questa sezione verrà presentato il modo in cui si potranno
utilizzare nella pratica le diverse funzioni dell’applicazione “Pesata”.
7.3.1
Modifica della risoluzione del risultato di pesata
La bilancia è impostata di default in modo tale che il risultato venga visualizzato con la risoluzione massima per quel preciso modello
(conformemente a 1d). Durante le operazioni è possibile modificare in ogni momento la risoluzione del risultato di pesata.
Per poter modificare la risoluzione del risultato, è necessario che il tasto funzione corrispondente sia attivo (Sezione 7.2.2). Con questi tasti funzione è possibile visualizzare il
risultato di pesata con una risoluzione inferiore:
“1/2d”:
“1/5d”:
“1/10d”:
“1/100d”:
“1/1000d”:
mostra l’ultima cifra decimale nella risoluzione a 2 punti
mostra l’ultima cifra decimale nella risoluzione a 5 punti
Risoluzione inferiore 10x
Risoluzione inferiore 100x
Risoluzione inferiore 1000x
Premendo nuovamente il tasto funzione corrispondente, la bilancia mostra di nuovo il
risultato con la risoluzione normale. Nota: Questi tasti funzione sono inattivi quando la
funzione “Peso minimo” è attiva (Sezione 7.2.14) o quando si lavora con un’unità di
pesata libera (Sezione 7.2.7).
L’applicazione “Pesata”
76
7.3.2
Opzioni di messa in tara
Normalmente si determina la tara anche caricando il recipiente di pesata sulla bilancia e, successivamente, premendo il tasto «H».
La vostra bilancia offre però ulteriori opzioni di messa in tara, che agevolano le operazioni quotidiane.
Inserimento manuale del valore di tara (deduzione tara o tara manuale)
Se si lavora per un po’ di tempo con lo stesso recipiente, è possibile inserirne il peso manualmente. In questo modo si evita il processo
di messa in tara caricando sulla bilancia il recipiente di pesata. Sollevando il recipiente, verrà visualizzato il peso della tara in negativo,
rimettendolo sulla bilancia verrà visualizzato lo zero e la bilancia sarà subito pronta per la pesata.
Per inserire una deduzione di tara, occorre attivare il tasto funzione corrispondente (Sezione 7.2.2). Premendo il tasto funzione appare la finestra per l’inserimento del valore
di tara.
Inserire il valore di tara desiderato.Verificare l’unità di pesata, che è visualizzata alla destra
del valore di tara (le unità libere di pesata non sono disponibili nel caso di inserimento
manuale del valore di pesata).
Nota: In alternativa all’inserimento del valore, si può caricare il recipiente di tara corrispondente sul piatto di pesata e, successivamente, premere il tasto con il simbolo della
bilancia. Attendere fino a quando il peso è stabile, prima di rilevarlo premendo “OK”.
Dopo l’inserimento del valore, premere “OK” per attivare la deduzione di tara.
Il valore per la deduzione di tara rimane memorizzato fino a quando non viene immesso
un nuovo valore, fino a quando non si preme il tasto «G» o «H» o si spegne la
bilancia.
Utilizzo della funzione di tara automatica
è possibile configurare la bilancia in modo che rilevi automaticamente come tara il primo peso che viene caricato. Per poter usufruire
della funzione di “Tara aut.”, questa deve essere attivata nel menu (Sezione 7.2.16).
Per avviare la messa in tara automatica, premere il tasto «G» (altrimenti il rilevamento automatico della tara non funziona). Successivamente, mettere il recipiente vuoto sul piatto. Non appena il peso è stabile, esso verrà rilevato come tara, verrà visualizzato lo
zero e apparirà il simbolo “Netto”. Ora è possibile iniziare la pesata. Sollevando il contenitore pieno, il simbolo “Netto” si spegne e il
valore di tara salvato viene cancellato.
Lavorare con la memoria tara
Se si lavora con diversi recipienti, è possibile memorizzarne i pesi, che si possono poi richiamare in ogni momento toccando un tasto
durante i processi di pesata. Si possono definire fino a 10 tare memorizzate..
Per poter utilizzare la tara memorizzata, occorre attivare il tasto funzione “Mem. tara”
(Sezione 7.2.2) e occorre attivare e definire le tare memorizzate desiderate (Sezione
7.2.15).
Premendo il tasto funzione “Mem. tara” appare una finestra per selezionare la tara memorizzata desiderata. Le denominazioni della tara corrispondono a quelle definite nel menu
(le denominazioni sotto indicate “Tara1” ... “Tara10” sono un esempio).
l valore di tara rimane attivo fino a quando non verrà selezionata una nuova tara memorizzata, fino a quando non verrà premuto il tasto «G» o «H», si cambi applicazione,
si scelga un altro profilo utente o si spenga la bilancia.
L’applicazione “Pesata”
77
7.3.3
Lavorare con il conteggio operazioni
Il conteggio operazioni mette un numero davanti a ciascun valore del peso sullo scontrino. Tale numero viene aumentato di 1 ogni
volta che si effettua una nuova stampa automatica.
Al fine di poter lavorare con il conteggio operazioni, il tasto funzione corrispondente
deve essere attivato (Sezione 7.2.2). Nota: per le operazioni con il conteggio operazioni
si consiglia di attivare anche il campo info corrispondente (capitolo 7.2.4), in modo da
essere sempre aggiornati sullo stato attuale del conteggio operazioni.
Se si preme il tasto funzione, comparirà un campo di inserimento numerico, in cui è
possibile stabilire il valore di partenza per il conteggio operazioni. Il valore di default è 0,
ossia il conteggio operazioni è disattivato. Se si vuole attivare il conteggio, è necessario
immettere un valore di partenza da 1 a 999.
7.3.4
1 N
235.8771 g
2 N
604.2467 g
3 N
817.9642 g
Ogni volta che si effettua la stampa con il tasto «F» un conteggio operazione viene
aggiunto davanti ai valori del peso e viene poi aumentato di 1 ad ogni nuova stampa.
Se il conteggio ha raggiunto il limite massimo di 999, allora la numerazione ricomincia
da 1.
Nota: Il conteggio operazioni funziona anche con la stampa automatica dello scontrino
(Sezione 7.2.5).
Lavorare con gli identificativi
Gli identificativi sono testi descrittivi per singoli processi di pesata, che consentono l’assegnazione precisa del materiale di pesata a
determinate operazioni o clienti. Gli identificativi vengono stampati sullo scontrino (o possono essere trasmesse a un PC connesso).
Per poter lavorare con gli identificativi è necessario attivare il tasto funzione “ID” (Sezione
7.2.2). Con questo tasto funzione è possibile richiamare un massimo di 4 identificativi
. Nota: Se gli ID sono disattivati, il tasto funzione è visualizzato in grigio e non lo si può
premere. In questo caso è necessario prima attivare gli ID (Sezione 7.2.11), e successivamente utilizzare gli identificativi .
I 4 identificativi sono denominati di default con “ID1”,“ID2”,“ID3” e “ID4”. è possibile sostituire tali denominazioni con titoli diversi in base agli specifici utilizzi (Sezione 7.2.11).
Le denominazioni selezionate (per esempio “Cliente” per ID1, “Ordine” per ID2,“Lotto” per
ID3 e “Campione” per ID4) restano disponibili al tasto funzione “ID”.
Per lavorare con gli identificativi si consiglia di attivare anche i campi info corrispondenti
(Sezione 7.2.4). I campi info portano la denominazione che è stata scelta per i 4 identificativi .
L’esempio qui accanto mostra il display della bilancia dopo l’attivazione del tasto funzione
ID e dei campi info ID.
L’esempio pratico di lavoro qui accanto si basa sulle denominazioni per l’ID come sono
definite dal modello qui sopra.
L’applicazione “Pesata”
78
Se si vuole eseguire un ordine per un cliente all’interno dell’applicazione, premere il
tasto funzione “ID”. Successivamente, scegliere l’identificativo di cui si vuole inserire il
testo (es.“Cliente”).
Compare un campo per immettere il nome del cliente (vedi illustrazione qui accanto).
Immettere il nome e confermare con “OK”.
Dopo aver premuto il tasto funzione “ID” e aver selezionato l’“ordine” comparirà un campo
analogo per immettere la denominazione dell’ordine e dopo aver premuto il tasto funzione
“ID” e aver scelto l’ID “lotto” e "Campione" sarà possibile indicare la denominazione del
lotto. Ciascun identificativo non potrà superare i 24 caratteri.
Una volta immessi tutti i dati è possibile controllare ancora una volta le identificazioni
selezionate utilizzando i campi info sul display.
Tutti i testi relativi agli identificativi restano in memoria finché non vengono sostituiti.
-------- Pesata -------21.Jan 2005
13:50
Cliente
Mettler-Toledo GmbH
Ordine
MT-18/2005
Lotto
18/2B
Campione
1/4
N
245.3035 g
T
20.9963 g
B
266.2998 g
Se lo scontrino di pesata è stato definito specificando che si dovranno stampare anche
gli identificativi (Sezione 7.2.8), allora verranno stampati sia le denominazioni stabilite
come ID (es.“cliente”) sia il testo indicato (es.“Mettler-Toledo GmbH”). L’illustrazione qui
accanto mostra uno scontrino con gli identificativi in base all’esempio.
L’applicazione “Pesata”
79
7.3.5
Pesata in base a un valore nominale
L’applicazione “Pesata” offre funzioni aggiuntive che facilitano la pesata sulla base di un peso nominale stabilito.
Impostazioni di base
Per poter inserire un peso nominale e le relative tolleranze, occorre attivare i tasti indicati
a fianco (Sezione 7.2.2). Per poter visualizzare sul display i valori definiti è possibile,
all’occorrenza, attivare anche i campi informazione corrispondenti (Sezione 7.2.4).
Processo di lavoro
Premere il tasto funzione “Nominale”, per inserire il peso prescelto. Inserire il valore nominale prescelto. Verificare le unità di pesata, che appaiono alla destra del valore nominale.
Premendo l’unità di pesata appare un elenco delle unità di pesata disponibili.Nota: Le unità
non vengono convertite automaticamente; se è stato inserito un valore in una determinata
unità, il valore rimarrà presente anche se viene modificata l’unità di pesata.
Dopo l’inserimento del valore, premere “OK” per attivare il peso nominale.
Con i tasti funzione "Toller.+” e “Toller.–”, è possibile stabilire l’accuratezza con cui si
effettua la pesata. La finestra di inserimento è uguale a quella del peso nominale. All’origine, i valori di tolleranza sono impostati su 2,5%. Al posto del valore percentuale è anche
possibile inserire una tolleranza assoluta espressa in un’unità prescelta (per esempio
“g”). Dopo l’inserimento del valore, premere “OK” per attivare la tolleranza.
Una volta inseriti il valore nominale e le tolleranze, sul display appare la guida grafica
per i dosaggi (“SmartTrac”) con i limiti di tolleranza, utile per il dosaggio sulla base del
valore nominale: È possibile dosare i campioni approssimativamente fino al raggiungimento della tolleranza minima, per poi, all’occorrenza, dosare accuratamente fino al
valore nominale.
L’applicazione “Pesata”
80
7.3.6
Lavorare con la funzione “Peso minimo”
La funzione “Peso minimo” garantisce che i risultati di pesata rimangano entro le tolleranze stabilite, conformemente al vostro sistema
di gestione della qualità. Questa funzione deve essere abilitata e programmata da un tecnico dell’assistenza. Per poter lavorare con la
funzione “Peso minimo”, occorre attivarla in questo menu (Sezione 7.2.14). Non appena la funzione diventa attiva, sul display, sopra il
risultato di pesata, appare un piccolo simbolo del peso “<”. Si consiglia di attivare anche i tre campi info “Peso min.”,“Rif. tara” e “Tara”
(Sezione 7.2.4).
Premere il tasto «G» per azzerare il display. Mettere la tara (recipiente di pesata)
sul piatto di pesata e premere il tasto «H» per mettere in tara la bilancia. La bilancia
determina il valore di tara e lo visualizza nel campo info “Tara”. Vicino al peso appare il
simbolo “Net” (peso netto).
Nel campo info “Peso min..” appare il peso minimo iniziale richiesto per la tara attuale
(nell’esempio a fianco, 20.0000g). Inoltre, il valore di riferimento della tara (che determina
il peso minimo iniziale) sarà visualizzato nel campo info “Rif. tara”. Nota: nel caso in cui il
tecnico dell’assistenza abbia programmato più di una tara di riferimento (e i rispettivi pesi
minimi), il valore visualizzato varierà automaticamente in base al campo a cui corrisponde
la tara attuale. Contemporaneamente varierà anche il peso minimo necessario.
Nella figura a fianco, il piccolo simbolo del peso sopra il risultato di pesata (icona di
stato) e le cifre grigie del valore di peso segnalano che il peso minimo non è ancora
stato raggiunto e che il valore di peso non rientra nelle tolleranze previste dal sistema di
gestione della qualità.
Caricare sulla bilancia il materiale da pesare. Non appena il peso minimo viene raggiunto,
il risultato di pesata viene visualizzato in cifre scure e ben leggibili e il piccolo simbolo
del peso sopra il risultato scompare.
Metodo MW
Rif.Tara
Peso min.
*N
T
B
USP
0.0300
20.0000
18.3395
0.0276
18.3671
g
g
g
g
g
Tramite il tasto «F» è possibile stampare il risultato di pesata. La figura a fianco mostra
una sezione dello scontrino di esempio, in cui è possibile vedere i dati della funzione
“Peso min.” (Metodo,Tara di riferimento e peso minimo richiesto) e i valori di peso attuali.
L’asterisco alla sinistra del peso netto segnala che il peso minimo come da esempio
sopraindicato non è stato raggiunto e non è sufficiente in confronto a quanto previsto
dal sistema di gestione della qualità.
Nota
Se sul display in alto a destra (sotto a data e ora) appare l’icona di stato indicata a fianco
(piccolo simbolo del peso con orario), è il momento di eseguire il test della funzione
“Peso minimo”. Rivolgersi al servizio assistenza METTLER TOLEDO affinché un tecnico
possa eseguire il test appena possibile.
L’applicazione “Pesata”
81
7.4
Regolazione della bilancia e verifica della regolazione
La bilancia è stata impostata di default dalla fabbrica sulla regolazione automatica ProFACT. ProFACT regola e linearizza la bilancia in
modo completamente automatico sulla base di criteri predefiniti. è tuttavia possibile effettuare una regolazione e/o un’ autodiagnosi
manuale in qualsiasi momento e/o verificarla con una massa esterna o interna.
Per le descrizioni seguenti si premette che i tasti funzione per la regolazione e il test siano attivati (Sezione 7.2.2).
7.4.1
La regolazione automatica ProFACT
ProFACT regola e linearizza la bilancia in modo completamente automatico, per mezzo di un criterio impostato in base alla temperatura
(Sezione 5.3.2).
Non appena tale criterio di temperatura o di tempo viene soddisfatto (Sezione 5.3.2), compare a destra sul display, sotto l’orario, il piccolo simbolo di ProFACT (icona di stato). La
bilancia indica di effettuare una regolazione ProFACT. Nota: Nelle prime 24 ore dopo il
collegamento alla rete, ProFACT viene eseguito diverse volte, indipendentemente dal
criterio selezionato.
Non appena scaricata la bilancia e se non viene premuto alcun tasto per almeno 2
minuti, la regolazione avviene in modo automatico. Durante la regolazione si illumina
una finestra che informa sullo svolgimento del processo di regolazione. I simboli sono
animati, in questo modo è possibile seguire visivamente il processo di regolazione. Nel
caso in cui si stia già lavorando con la bilancia nel momento stabilito per la regolazione,
è possibile terminare ProFACT premendo il tasto “Annulla”. La bilancia avvierà la regolazione nuovamente alla prossima occasione.
Una volta conclusa la regolazione, la bilancia torna automaticamente all’applicazione.
A seconda delle impostazioni, la regolazione ProFACT verrà automaticamente stampata
(Sezione 5.3.2). Le informazioni aggiuntive da stampare vengono stabilite nelle impostazioni per lo scontrino di regolazione e test (Sezione 5.3.7). Nella sezione 7.4.6 è
disponibile uno scontrino di esempio.
7.4.2
Regolazione con massa interna
Premendo questo tasto funzione si attiva una regolazione della bilancia tramite massa
di regolazione incorporata. Questa può avvenire in un momento stabilito.
è possibile sentire la massa interna che viene meccanicamente messa in posizione e poi
rimossa. Durante la regolazione, si illumina la finestra qui accanto come accade durante
la regolazione ProFact (vedi sopra).
Al termine del processo compare uno dei due messaggi seguenti:
La regolazione si è conclusa correttamente. Premere“OK” per tornare all’applicazione.
Nel caso in cui sia collegata una stampante, la regolazione verrà stampata automaticamente in base alle indicazioni che sono state selezionate nelle impostazioni di sistema
per lo scontrino della regolazione (Sezione 5.3.7). Nella sezione 7.4.6 è disponibile un
modello di scontrino.
L’applicazione “Pesata”
82
Durante la regolazione si è verificato un errore e il processo è stato bloccato. Questo
messaggio compare anche se si decide di interrompere la regolazione. è possibile ripetere
il processo di regolazione o tornare all’applicazione premendo “OK”.
7.4.3
Regolazione con massa esterna
Selezionando questo tasto funzione si avvia una regolazione della bilancia con massa di
regolazione esterna. Tale processo può essere avviato in qualsiasi momento; è possibile
anche stabilire nelle impostazioni di sistema, che la bilancia, in un determinato giorno
della settimana e in un determinato orario, richieda l’avvio del processo di regolazione
(Sezione 5.3.3). Nota: A seconda delle norme specifiche del paese la regolazione
con massa esterna potrebbe, in alcune situazioni, non essere disponibile nelle bilance
omologate.
Solo nel caso di regolazione automatica esterna: se nelle impostazioni di sistema
è stato stabilito che la bilancia richieda l’avvio del processo di regolazione (Sezione
5.3.3), all’ora prestabilita verrà visualizzata la finestra qui a fianco. Se si desidera avviare
la regolazione, premere “Si”, per far partire il processo di regolazione spiegato di seguito.
Se invece si preme “Più tardi”, vi verrà richiesto di nuovo, dopo 15 minuti, l’avvio della
regolazione. Per la regolazione automatica esterna viene sempre utilizzata l’ultima massa
di regolazione selezionata. Nota: Il piccolo simbolo del peso (icona di stato) visualizzato
sul display per la regolazione automatica esterna, si spegne a regolazione avvenuta con
successo o in caso si decida definitivamente, alla seconda richiesta, di non effettuare la
regolazione (“No”).
Dopo aver premuto il tasto funzione “Regol. est.” appare un elenco delle varie masse di
regolazione selezionabili. Nota: nella figura a fianco sono visualizzate le masse di regolazione con le denominazioni originali di fabbrica tranne la prima, a cui è stata assegnato
un nome specifico (capitolo 5.3.4).
Quando si avvia il processo di regolazione vi verrà richiesto di caricare la massa di regolazione. Se disponibili, verranno visualizzati gli ID e il numero di certificato della massa
corrispondente. Il valore di peso lampeggerà sul bordo inferiore della finestra.
Importante: è necessario assicurarsi di aver posto la massa corretta, altrimenti il processo
di regolazione potrebbe essere interrotto con un messaggio d’errore.
Nota: Premendo “Annulla” è possibile interrompere il processo di regolazione in qualsiasi
momento.
L’applicazione “Pesata”
83
Dopo aver posto sulla bilancia la massa richiesta, il processo di regolazione proseguirà
in automatico. Al termine di tale processo, all’utente verrà richiesto di rimuovere la massa.
Togliere la massa di regolazione dal piatto della bilancia.
La bilancia conferma il buon esito della regolazione. Premere “OK”, per tornare all’applicazione.
Nel caso in cui sia collegata una stampante alla bilancia, la regolazione verrà automaticamente stampata in base alle indicazioni selezionate nelle impostazioni di sistema
per lo scontrino della regolazione (Sezione 5.3.7). Nella sezione 7.4.6 è disponibile un
modello di scontrino.
Nel caso in cui si verifichi un errore nella regolazione, comparirà un messaggio corrispondente, analogo a quello che compare per la regolazione con massa interna (vedi
capitolo precedente).
7.4.4
Verifica della regolazione con massa interna
Premendo questo tasto funzione è possibile verificare la correttezza della regolazione
della bilancia se si è utilizzata una massa interna. Lo svolgimento della verifica è analogo
a quello della regolazione con massa interna (Sezione 7.4.2).
Il buon esito della verifica è confermato dalla finestra qui accanto. Se è collegata una
stampante,la verifica viene stampata automaticamente in base alle indicazioni selezionate
nelle impostazioni di sistema per lo scontrino di verifica (Sezione 5.3.7). Nella sezione
7.4.6 è disponibile un esempio.
Se la verifica è stata interrotta a causa di un errore, compare un messaggio corrispondente.
L’applicazione “Pesata”
84
7.4.5
Verifica della regolazione con massa esterna
Premendo questo tasto funzione è possibile verificare la correttezza della regolazione
della bilancia se si è utilizzata una massa esterna. è possibile effettuare in ogni momento
quest’operazione..
è possibile anche stabilire, nelle impostazioni di sistema, che la bilancia, in un determinato giorno della settimana e in un determinato orario, richieda l’avvio del processo di
regolazione tramite massa esterna (Sezione 5.3.5). In questo caso, il piccolo simbolo del
peso (icona di stato) per la verifica automatica della regolazione rimarrà illuminato fino
alla conclusione della verifica o in caso si decida definitivamente, alla seconda richiesta,
di non effettuare la regolazione
Lo svolgimento della verifica è analogo a quello della regolazione con massa esterna
(Sezione 7.4.3).
Una volta conclusa la verifica, comparirà la finestra a fianco. Se alla bilancia è collegata
una stampante, la verifica verrà inserita automaticamente nello scontrino in base alle
indicazioni selezionate nelle impostazioni di sistema per lo scontrino di verifica (Sezione
5.3.7). Nella sezione 7.4.6 è disponibile un esempio.
7.4.6
Scontrino di regolazione e di test (esempio)
Scontrino di una regolazione interna o ProFACT
Scontrino di una regolazione esterna
- Regolazione interna -21.Jan 2005
16:50
- Regolazione esterna -21.Jan 2005
18:36
METTLER TOLEDO
Nome utilizzatore User 1
METTLER TOLEDO
Nome utilizzatore User 1
Tipo bilancia
Basamento SNR:
Tipo bilancia
Basamento SNR:
XP504
1234567890
XP504
Terminale SNR:
1234567890
Terminale SNR:
ID bilancia
1234567890
LAB-1/4
Temperatura
23.5 °C
La bilancia è in bolla
ID bilancia
ID Peso
N. certificato
1234567890
LAB-1/4
ECW-500/1
MT-604/6
Temperatura
23.9 °C
Nominale
500.0000 g
Regolazione eseguita
La bilancia è in bolla
Firma
Regolazione eseguita
........................
-----------------------Nota: Nella regolazione eseguita con
ProFACT non verrà stampata alcuna firma.
Firma
........................
------------------------
L’applicazione “Pesata”
85
Scontrino test interno
Scontrino test esterno
----- Test interno ----21.Jan 2005
18:39
----- Test esterno ----25.Jan 2005
13:35
METTLER TOLEDO
Nome utilizzatore User 1
METTLER TOLEDO
Nome utilizzatore User 1
Tipo bilancia
Basamento SNR:
Tipo bilancia
Basamento SNR:
XP504
1234567890
XP504
Terminale SNR:
ID bilancia
1234567890
Terminale SNR:
1234567890
LAB-1/4
Temperatura
23.9
Nominale 100.00000
Effettivo 100.00012
Diff.
0.00012
°C
%
%
%
ID bilancia
ID Peso
N. certificato
1234567890
LAB-1/4
ETW-500/1
MT-223/3
La bilancia è in bolla
Temperatura
22.8
Nominale
500.0000
Effettivo 500.0023
Diff.
0.0023
°C
g
g
g
Test eseguito
La bilancia è in bolla
Firma
Test eseguito
........................
------------------------
Firma
........................
------------------------
L’applicazione “Statistica”
86
8
L’applicazione “Statistica”
Nella presente sezione viene illustrata l’applicazione “Statistica” e vengono fornite informazioni sull’uso pratico dell’applicazione e
le relative possibilità di impostazione. Si noti che tutte le impostazioni per l’applicazione “Statistica” vengono memorizzate nel
profilo utente attivo, in modo che ciascun utilizzatore possa effettuare le proprie impostazioni anche per questa applicazione.
Sarà quindi necessario accertarsi per prima cosa che sia stato selezionato il profilo utente desiderato.
8.1
Introduzione all’applicazione “Statistica”
L’applicazione “Statistica” offre fondamentalmente le stesse possibilità dell’applicazione “Pesata”, prevede però impostazioni e funzioni
aggiuntive per i rilevamenti statistici e per la valutazione di pesate in serie. Di seguito vengono illustrate in dettaglio solo le impostazioni
che si discostano dall’applicazione “Pesata”.
Nota: Se si utilizza la statistica con l’interfaccia-relè LC-I/O oppure con l’alimentatore automatico LV11, prestare attenzione alle informazioni contenute nella “Guida alle Soluzioni” disponibile su Internet (www.mt.com/xp-analytical).
8.2
Scelta dell’applicazione
D
Nel caso l’applicazione“Statistica” non fosse già attiva, premere il tasto «D». Premere sul
simbolo dell’applicazione nella finestra di selezione.
Dopo la scelta dell’applicazione appare quanto indicato a lato. I tasti funzione e i campi
informazione specifici della statistica sono attivati all’origine. è possibile adattare queste
impostazioni alle esigenze personali, seguendo le istruzioni nei capitoli seguenti.
Nota: Entrambi i tasti funzione “Risultato” e “Canc. risultato” sono disattivati perciò sono
visualizzati in grigio, poiché la statistica a questo punto non contiene alcun valore.
8.3
Impostazioni dell’applicazione “Statistica”
Tramite il tasto «E» sono disponibili diverse impostazioni specifiche per la statistica, con cui è possibile adattare l’applicazione alle
esigenze individuali.
8.3.1
Descrizione generale
A parte qualche eccezione, le possibilità di impostazione dell’applicazione“Statistica” sono identiche a quelle dell’applicazione “Pesata”
(Sezione 7.2). Qui di seguito sono descritte solo le impostazioni differenti, che riguardano le seguenti pagine di menu:
L’applicazione “Statistica”
87
“Tasti funzione”:
Per la statistica sono disponibili tasti funzione aggiuntivi.
“Campo info”:
Per la statistica sono disponibili campi info aggiuntivi.
“Trasf. aut. peso”:
Con questa impostazione è possibile trasferire automaticamente i valori di peso alla
statistica.
“Protocollo”:
Per la statistica sono disponibili informazioni aggiuntive per lo scontrino.
“Pesata Additiva”:
In questo menu, disponibile solo nell’applicazione “Statistica”, è possibile attivare il modo
additivo (pesata in serie con tara automatica).
“Test di plausibilità”:
Con questa impostazione è possibile evitare il trasferimento di valori scorretti alla statistica.
“Alimentatore autom.”:
In questo menu si possono impostare i dati di coordinamento della funzione statistica
con l’alimentatore automatico LV11 METTLER TOLEDO.
Nelle seguenti sezioni vengono illustrate dettagliatamente le impostazioni specifiche dell’applicazione “statistica”.
8.3.2
Tasti funzione specifici per l’utilizzo della statistica
Nel menu tasti funzione è possibile attivare i seguenti tasti funzione specifici per l’utilizzo della statistica:
“M+”:
Questo tasto funzione trasferisce il peso stabile attuale alla statistica
(Sezione 8.4.1).
“Risultato”:
Questo tasto funzione apre la finestra del risultato (Sezione
8.4.1).
“Canc. Risult.”:
Questo tasto funzione cancella la statistica di una serie di pesate
(Sezione 8.4.1).
“Canc. Ultimo”:
Questo tasto funzione cancella l’ultimo valore di misurazione
salvato (Sezione 8.4.1).
“Nominale”:
Con questo tasto funzione si determina il peso nominale desiderato
(Sezione 8.4.2). Il peso nominale è preso come riferimento anche
per le tolleranze (come descritto di seguito).
“+Tol” e “–Tol”:
Con questo tasto funzione è possibile stabilire la precisione (tolleranze) con la quale si desidera effettuare le pesate (Sezione
8.4.2).
“N. max”:
Con questo tasto funzione si determina il numero massimo di
campioni di una serie (Sezione 8.4.1).
I restanti tasti funzione corrispondono a quelli dell’applicazione “Pesata” (Sezione 7.2.2).
Impostaz. fabbrica: “M+”, “Risultato”, “Canc. risultato” e “Display” attivati (in
quest’ordine).
8.3.3
Campi informazione specifici della statistica
Nel menu dei campi informazione sono a disposizione le seguenti impostazioni per la visualizzazione di valori statistici:
“n”:
Numero campioni pesati.
“x”:
Peso medio di tutti i campioni.
“s” e “s.rel”:
Scostamento standard come valore assoluto o percentuale.
“Totale”:
Peso totale di tutte le pesate singole.
“>T+” e “<T–”:
Numero dei campioni che non rispettano la tolleranza massima
o minima.
“Min” e “Max”:
Peso minimo e peso massimo rilevati della serie di misurazioni
attuale.
L’applicazione “Statistica”
88
“Diff”:
Differenza tra il peso minimo e quello massimo.
“Nominale”:
Fornisce il peso nominale inserito tramite l’apposito tasto funzione.
“+Tol” e “–Tol”:
Questi campi info mostrano le tolleranze inserite tramite i tasti
funzione corrispondenti.
Gli altri campi di applicazione corrispondono a quelli dell’applicazione “Pesata” (Sezione
7.2.4).
Impostaz. fabbrica: “n”,“x” e “s” attivati (in quest’ordine).
8.3.4
Indicazioni per il trasferimento automatico del peso
In questo menu è possibile stabilire se e a quali condizioni la bilancia dovrà trasferire automaticamente nella statistica un valore del
peso stabile (senza premere il tasto funzione “M+”). Inoltre il valore del peso viene stampato automaticamente.
Se si attiva questa funzione (“On”) è possibile, tramite il tasto “Definire”, stabilire i criteri
per il trasferimento automatico del peso:
“Limite”:
Questo valore stabilisce il limite di peso che deve essere superato
per attivare un trasferimento automatico del peso.
“Tempo di ritardo”: Non appena si supera il limite di peso, si avvia un “Tempo di
ritardo”: Una volta trascorso questo tempo il valore viene rilevato
e trasferito alla statistica o trasmesso tramite l’interfaccia.
Impostaz. fabbrica: “Off” (trasferimento automatico del peso disattivato).
8.3.5
Informazioni particolari sullo scontrino della statistica
All’interno dei tre sottomenu in cui si stabiliscono le opzioni della riga di testata dello
scontrino, della registrazione dei valori singoli e del risultato, sono disponibili ulteriori
impostazioni specifiche della statistica, descritte di seguito.
Nota: Le restanti informazioni dello scontrino corrispondono a quelle dell’applicazione
“Pesata” (Sezione 7.2.8) e non verranno illustrate qui.
All’interno dei tre sottomenu in cui si stabiliscono le opzioni della riga di testata dello
scontrino, della registrazione dei valori singoli e del risultato, sono disponibili ulteriori
impostazioni specifiche della statistica, descritte di seguito.
Riga di testata dello scontrino
Sulla seconda pagina del presente sottomenu sono disponibili impostazioni aggiuntive
della statistica:
“Plausibilità”:
Registra il valore limite per le misurazioni plausibili (Sezione
8.3.7).
“N. max”:
Registra il numero massimo stabilito di campioni della serie.
“Nomin., +/–Tol”:
Registra il peso nominale stabilito e le tolleranze stabiliti.
Impostaz. fabbrica: “Nome appl.” (sarà stampato “Statistica”), e “Data/Ora” (in questa
sequenza); non sono attivate informazioni specifiche per la statistica.
L’applicazione “Statistica”
89
La riga di testata viene stampata automaticamente, se durante le pesate in serie il primo
valore del peso viene trasferito alla statistica premendo il tasto “M+”. La riga di testata
può però essere stampata separatamente premendo il tasto funzione “Testata”.
Registrazione dei valori singoli
In questo sottomenu sono disponibili le stesse impostazioni aggiuntive valide per la riga
di testata (“Plausibilità”,“N. max”,“Nominale, +/–Tol”).
Impostaz. fabbrica: “Netto” (peso netto della pesata attuale), non sono attivate informazioni specifiche della statistica.
Premendo il tasto funzione “M+” nel corso di pesate in serie, viene stampato automaticamente un valore singolo. Il valore singolo, però, può anche essere stampato separatamente
premendo il tasto funzione «F».
Registrazione del risultato
Nella seconda e terza pagina di questo sottomenu si può stabilire quali informazioni
aggiuntive dovranno essere presenti nello scontrino dei risultati:
“N. max”:
“Nomin., +/–Tol.”:
Numero max. stabilito di campioni della serie.
Peso nominale e tolleranze stabiliti.
“>Tol+, <Tol–”:
Numero di campioni fuori dalle tolleranze per eccesso o difetto.
“n”:
Numero di campioni pesati.
“x”:
Peso medio di tutti i campioni.
“s” e “s.rel”:
Scarto tipo come valore assoluto o percentuale.
Nota: Entrambi i valori verranno registrati solo se la statistica
contiene almeno 3 valori; in caso contrario, sarà stampata una
riga orizzontale al posto dei valori
“Min, Max, Diff.”:
Peso massimo o minimo rilevati della serie di misurazioni attuale
e differenza tra il peso minimo e quello massimo.
“Totale”:
Peso totale di tutte le singole pesate memorizzate.
Impostaz. fabbrica: “n”,“x”,“s” e “s.rel” attivati (in quest’ordine).
è possibile stampare lo scontrino dei risultati premendo, nella finestra aperta del risultato,
il tasto «F». Se è stato definito un certo numero di campioni per una pesata in serie (“N.
max”), lo scontrino dei risultati verrà stampato automaticamente, non appena il valore
del peso dell’ultimo campione verrà trasmesso alla statistica.
Nella sezione 8.4.3 è contenuto un esempio di scontrino con valori statistici.
L’applicazione “Statistica”
90
8.3.6
Attivare il modo additivo
In questo menu, disponibile solo nell’applicazione “Statistica”, è possibile attivare o disattivare il modo additivo. Nel corso di pesate
di serie con modo additivo attivato non si devono togliere i campioni dal piatto di pesata.
“On”:
Il modo additivo è attivato. Dopo il trasferimento automatico del
risultato alla statistica, la bilancia effettua automaticamente la
messa in tara.Si può pesare il campione successivo senza togliere
il precedente dal piatto di pesata.
“Off”:
Il modo additivo è disattivato.
Impostaz. fabbrica: “Off”.
8.3.7
Stabilire i limiti di plausibilità
Il test di plausibilità è una misura di sicurezza che impedisce che vengano trasferiti alla statistica dei risultati errati. In questo menu è
possibile stabilire il valore soglia percentuale per risultati di pesata plausibili.
Inserire il valore soglia per la plausibilità. Il dato percentuale si riferisce al valore nominale
stabilito. Se non si è definito alcun valore nominale, allora si riferirà al valore medio dei
campioni già pesati in una serie. Esempio: con un limite di plausibilità del 30% saranno
considerati plausibili,e quindi trasferiti alla statistica,tutti i valori di peso che si scosteranno
di un massimo del ±30% dal valore nominale o dal valore medio. Tutti gli altri valori di
peso saranno ignorati e non saranno inclusi nella statistica. Nota: se si desidera dosare
fino al raggiungimento di un valore nominale e stabilire le tolleranze (Sezione 8.4.2),
è necessario fare attenzione che il valore soglia per la plausibilità dei valori di peso sia
superiore rispetto alle tolleranze selezionate,altrimenti nella statistica potrebbero mancare
valori sebbene rientrino nelle tolleranze.
Impostaz. fabbrica: “30%”.
8.3.8
Impostazioni per l’alimentatore automatico LV11
Se si lavora con l’alimentatore automatico LV11 di METTLER TOLEDO, è possibile eseguire alcune impostazioni in questo menu relativamente a tale periferica. Nota: Se si collega un LV11 alla bilancia, sarà necessario configurare l’interfaccia corrispondente nelle
impostazioni di sistema (Sezione 5.7).
“Velocità della vibr”:
Scegliere la velocità di alimentazione desiderata: “lenta”,
“normale”,“veloce” o “molto veloce”.
“Scaricare alim. autom”: A funzione di scarico attivata (“On”) il contenitore di alimentazione del LV11si svuoterà automaticamente dopo il
dosaggio dell’ultimo campione di una serie. Impostando
“Off” non avviene alcuno scarico automatico.
Impostaz. fabbrica:
“Off” (Impostazioni per l’alimentatore disattivate).
L’applicazione “Statistica”
91
8.4
Lavorare con l’applicazione “Statistica”
Nel presente capitolo viene spiegato come operare con l’applicazione “Statistica”. Naturalmente è possibile determinare una tara, modificare la risoluzione dei risultati di pesata, operare con identificazioni ecc. Queste possibilità sono già menzionate nella spiegazione
dell’applicazione “Pesata” (Sezione 7.3), quindi non verranno ripetute in questa sede.
8.4.1
Rilevamenti statistici di pesate in serie
Impostazioni di base
Per poter usufruire della statistica, è necessario che almeno i 3 tasti funzione qui accanto
siano attivati (Sezione 8.3.2).
Si raccomanda inoltre di attivare entrambi i tasti funzione qui accanto; essi consentono
infatti la cancellazione di valori errati (“Canc. ultimo”) e la determinazione del numero
massimo di campioni compresi in una serie (“N. max”).
Al fine di un utilizzo ottimale delle funzioni statistiche, sarebbe necessario collegare
alla bilancia una stampante. Se non sono collegate stampanti, si consiglia di attivare
i quattro campi informazione più significativi della statistica (es. “n”, “x”, “s” e “Totale”,
vedi sezione 8.3.3).
Nota: se all’inizio di una serie di pesate si utilizza una “Unità di pesata libera” (Sezione
7.2.7), è possibile modificare nuovamente l’unità di peso solo al termine della serie.
Processo di lavoro
Se è stato definito il numero di campioni da pesare per una serie, è possibile inserirlo (1
... 999) premendo il tasto funzione “N. max”. Dopo la pesata dell’ultimo campione, la
serie si conclude automaticamente, la finestra della statistica si apre e viene stampato
lo scontrino del risultato. Nota: Il tasto funzione è attivo solo se la statistica non contiene
ancora valori di pesata. Inserendo il valore 0 (zero) in corrispondenza del “N. max”, la
serie non presenta un limite ed è possibile pesare fino a 999 campioni.
Se si lavora con un recipiente di pesata, posizionarlo sulla bilancia e premere il tasto
«H» per acquisire la tara (in alternativa è possibile lavorare con la tara memorizzata
o utilizzare la funzione automatica di messa in tara; queste funzioni sono descritte nella
sezione 7 nell’applicazione “Pesata”).
Posizionare il primo campione e premere il tasto funzione “M+” per trasferire il peso nella
statistica. Quando il peso è stabile (la linea orizzontale scompare), il valore è trasferito
nella statistica. Avviene dunque la stampa della riga di testata dello scontrino e il risultato
(valore singolo) della pesata del momento (Sezione 8.3.4).
Togliere il primo campione. Nota: Se è stato attivato il modo additivo (Sezione 8.3.6) è
possibile lasciare il campione sul piatto di pesata in quanto la bilancia viene automaticamente messa in tara dopo il trasferimento di ciascun valore alla statistica.
Posizionare i campioni successivi secondo l’ordine. Confermare ogni peso tramite il tasto
funzione “M+” (non necessario se è attivato il trasferimento automatico del peso, vedi
sezione 8.3.4).Successivamente togliere il campione ed effettuare la tara (non necessario
se il modo additivo è attivato, vedi sezione 8.3.6). A ogni trasferimento del peso nella
statistica, questo viene automaticamente inserito nello scontrino.
L’applicazione “Statistica”
92
Nota
– Premendo il tasto funzione “M+”, se non sono avvenute variazioni di peso appare un
messaggio di errore. In questo modo si evita di registrare due volte lo stesso campione.
– Se il valore di peso si scosta dai limiti di plausibilità (Sezione 8.2.7), comparirà un
messaggio d’errore corrispondente quando si preme il tasto “M+” e il valore non potrà
essere trasferito alla statistica. Se è attivato il trasferimento automatico (Sezione 8.3.4),
non comparirà alcun messaggio d’errore ma il valore non verrà trasferito alla statistica
e non comparirà nello scontrino della statistica.
– Se per errore viene utilizzato un peso sbagliato e il risultato di pesata è già stato registrato, è possibile cancellare l’ultimo valore tramite il tasto funzione “Canc. Ultimo”
(disponibile solo se ci sono valori in memoria; in caso contrario,il tasto viene visualizzato
in grigio e non è utilizzabile). Ad avvenuta cancellazione del valore, il tasto diventa
inattivo; tornerà attivo dopo il trasferimento di un altro valore nella statistica.
Dopo aver pesato tutti i campioni, premere il tasto funzione “Risultato” (disponibile solo
se ci sono valori in memoria; in caso contrario, il tasto viene visualizzato in grigio e non è
utilizzabile). Con quest’operazione il processo di misura si conclude e si apre la finestra
del risultato (è comunque possibile proseguire in ogni momento con la serie). Nota: Se
prima di iniziare la pesata è stato definito, tramite il tasto funzione “N. max”, il numero
dei campioni della serie, dopo aver pesato l’ultimo campione si aprirà automaticamente
la finestra della statistica segnalando l’avvenuto raggiungimento del numero massimo
di campioni.
La finestra del risultato contiene i risultati della serie di pesate (vengono visualizzate
le informazioni selezionate per la documentazione dei risultati, vedi sezione 8.3.5). Si
prega di seguire le informazioni della sezione 8.4.3 riguardanti le unità, la risoluzione e
l’accuratezza dei valori indicati.
Se la finestra del risultato contiene diverse schermate, compaiono sul bordo inferiore due
tasti direzionali, con i quali è possibile passare da una pagina all’altra. Premendo il tasto
«F» è possibile stampare lo scontrino dei risultati.
La sezione 8.4.3 contiene un esempio di scontrino con tutti i valori statistici.
Quando le operazioni di pesata sono definitivamente concluse e si desidera cancellare
la memoria rendendola disponibile per una serie successiva, premere il tasto funzione
“Canc. Risult” (per motivi di sicurezza apparirà la richiesta di conferma cancellazione,
prima che la statistica venga effettivamente cancellata). Nota: Se la statistica non contiene alcun valore il tasto è inattivo e viene visualizzato in grigio.
L’applicazione “Statistica”
93
8.4.2
Dosaggio sulla base di un valore nominale
L’applicazione “Statistica” offre funzioni aggiuntive che facilitano il dosaggio sulla base di un valore nominale predefinito. è possibile
utilizzare queste funzioni sia per pesate singole che per pesate in serie nell’ambito della statistica.
Impostazioni di base
Per poter inserire un peso nominale e le relative tolleranze, occorre attivare i tasti indicati
a fianco (Sezione 8.3.2). Per poter visualizzare sul display i valori definiti è possibile,
all’occorrenza, attivare anche i campi informazione corrispondenti (Sezione 8.3.3).
Processo di lavoro
Nota: Se la statistica contiene già valori, i tasti funzione per l’inserimento del peso
nominale e delle tolleranze sono disattivati. In questo caso è necessario cancellare la
statistica tramite il tasto funzione “Canc. risult.” per poter inserire il peso nominale e le
tolleranze.
Premere il tasto funzione “Nominale”, per inserire il peso prescelto. Inserire il valore
nominale prescelto (se c’è già un peso sulla bilancia che corrisponde al peso nominale,
è possibile immettere direttamente il valore premendo il pulsante con il simbolo della
bilancia). Verificare le unità di pesata, che appaiono alla destra del valore nominale. Premendo l’unità di pesata appare un elenco delle unità di pesata disponibili. Nota: Le unità
non vengono convertite automaticamente; se è stato inserito un valore in una determinata
unità, il valore rimarrà presente anche se viene modificata l’unità di pesata.
Dopo l’inserimento del valore, premere “OK” per attivare il peso nominale.
Con i tasti funzione “Toller. +” e “Toller. –” è possibile stabilire l’accuratezza con cui
si effettua il dosaggio. La finestra di inserimento è uguale a quella del peso nominale.
All’origine, i valori di tolleranza sono impostati su 2,5%. Al posto del valore percentuale
è anche possibile inserire una tolleranza assoluta espressa in un’unità prescelta. Dopo
l’inserimento del valore, premere “OK” per attivare la tolleranza. I campioni che non
rispettano le tolleranze vengono contrassegnati in modo particolare durante la stampa
dei valori singoli (con “>T” o “<T”).
Importante: è necessario assicurarsi che il limite di plausibilità sia superiore alle tolleranze
stabilite: I valori di peso che, pur rientrando nelle tolleranze, non rispettano il limite di
plausibilità non possono essere accettati dalla statistica! Se è il caso, modificare il valore
soglia per i valori plausibili di peso (Sezione 8.3.7).
Una volta inseriti il valore nominale e le tolleranze, sul display appare la guida grafica
per i dosaggi (“SmartTrac”) con i limiti di tolleranza, utile per il dosaggio sulla base del
valore nominale: È possibile dosare i campioni approssimativamente fino al raggiungimento della tolleranza minima, per poi, all’occorrenza, dosare accuratamente fino al
valore nominale.
L’applicazione “Statistica”
94
8.4.3
Esempio di scontrino con valori statistici
------ Statistica -----26.Jan 2005
12:35
Nome utilizzatore User 2
Tipo bilancia
XP504
Basamento SNR:
1234567890
Terminale SNR:
1234567890
ID bilancia
LAB-1/4
La bilancia è in bolla
Plausibilità
30 %
Nominale
31.2045 g
+Tol
2.50 %
-Tol
2.50 %
1
31.2228 g
2
30.8352 g
3>T
32.5349 g
4
31.2229 g
n
4
x
31.45395 g
s
0.74344 g
s.rel
2.36 %
Min.
30.8352 g
Max.
32.5349 g
Diff.
1.6997 g
Totale
125.8158 g
La figura a fianco illustra un esempio di scontrino con valori statistici. La determinazione
dei valori che dovranno apparire nella riga di testata, registrati come valori singoli e come
risultato, dipende dalle impostazioni individuali dello scontrino (Sezione 8.3.5).
Segue un elenco delle informazioni statistiche contenute nell’esempio di scontrino a
fianco. Ulteriori informazioni sullo scontrino sono contenute nella sezione 7.2.8:
“Plausibilità”:
Valore soglia stabilita per la plausibilità dei valori di peso.
“Nominale”:
Peso nominale stabilito.
“+Tol”:
Tolleranza in più stabilita.
“–Tol”:
Tolleranza in meno stabilita.
“1” ...“4”:
Valori di peso singoli della serie. Nell’esempio riportato il terzo
campione non rispetta la tolleranza superiore (>T).
“n”:
Numero campioni pesati.
“x”:
Peso medio di tutti i campioni. Il valore viene registrato nell’unità
attuale. La risoluzione del valore documentato è 10 volte più alta
della risoluzione del valore di misurazione avente la massima
risoluzione della serie.
“s”:
Deviazione standard all’interno della serie.Il valore viene registrato
nell’unità attuale. La risoluzione del valore documentato è 10
volte più alta della risoluzione del valore di misurazione avente la
massima risoluzione della serie.
“s.rel”:
Deviazione standard relativa all’interno della serie (percentuale).
Il valore è registrato sempre con 2 decimali.
“Min”:
Peso minimo rilevato nella serie di misurazioni attuale. Il numero
di decimali e l’unità corrispondono a quelli dei valori visualizzati
nell’indicazione del risultato durante il trasferimento del valore
di misura.
“Max”:
Peso massimo rilevato nella serie di misurazioni attuale. Il numero
di decimali e l’unità corrispondono a quelli dei valori visualizzati
nell’indicazione del risultato durante il trasferimento del valore
di misura.
“Diff”:
Differenza tra il peso minimo e quello massimo nella serie di misure
attuale. Il valore viene documentato nell’unità di indicazione. Il
numero di decimali del valore documentato corrisponde a quello
del valore, minimo o massimo, avente la massima risoluzione.
“Totale”:
Peso totalizzato di tutte le pesate singole memorizzate. Il valore
viene registrato nell’unità di indicazione attuale. Il numero di decimali corrisponde a quello del valore di misura avente la massima
risoluzione della serie.
Firma
........................
Informazioni importanti per l’interpretazione dei risultati registrati
I valori per “x” e “s” sono risultati visualizzati con una risoluzione maggiore rispetto ai
valori di misurazione singoli. Nel caso di serie di misurazioni più contenute (inferiori a
una decina di valori di misurazione) e nel caso di serie di misurazioni con scarti minimi,
non è garantita la significatività dell’ultimo decimale.
L’applicazione “Statistica”
95
8.4.4
Formule utilizzate per il calcolo di valori statistici
Calcolo di valore medio e deviazione standard
Simboli
xi := valori singoli di una serie di misurazioni di n valori i = 1...n
x := valore medio e s deviazione standard dei suddetti valori
Il valore medio si calcola:
1 n
x
= ∑ xi
n i =1
(1)
La formula comunemente applicata per il calcolo della deviazione standard s
(
)
2
1
xi − x
s=
∑
n −1
(2)
non è adatta al calcolo numerico. Infatti, nelle serie di misurazioni con scarti minimi tra i singoli valori il quadrato della differenza (valore
singolo - valore medio) può portare all’annullamento. Inoltre sarebbe necessario memorizzare ogni singolo valore di misurazione se
si utilizzasse questa formula, prima di giungere, alla fine, alla determinazione della deviazione standard.
La formula qui di seguito è equivalente dal punto di vista matematico, ma molto più stabile dal punto di vista numerico. Deriva dalla
riformulazione di (1) e di (2):
s=
2
1 n 2 1 n
x
−
x
∑ i
∑ i
n − 1 i =1
n i =1
Per il calcolo del valore medio e della deviazione standard si devono memorizzare solo n ,
la.
∑x e ∑x
i
i
2
se si applica questa formu-
Deviazione standard
Si può ulteriormente migliorare la stabilità numerica grazie al ridimensionamento dei valori di misurazione:
Con ∆xi := xi − X 0 dove X 0 (a seconda dei casi dell’applicazione) rappresenta o il primo valore di misurazione di una serie o il valore
nominale di una serie, si ottiene quanto segue:
2
1 n
1 n
2
s=
∑ (∆xi ) − ∑ ∆xi
n − 1 i =1
n i =1
Valore medio
Il valore medio si calcola di conseguenza:
1 n
x = X 0 + ∑ ∆xi
n i =1
Deviazione standard relativa
La deviazione standard relativa si calcola in base alla formula:
s
srel = 100
x
percento
Numero di cifre dei risultati
Il valore medio e la deviazione standard sono visualizzati ed espressi solitamente con una cifra decimale in più rispetto ai singoli valori
di misurazione corrispondenti. Nell’interpretazione dei risultati è necessario considerare che questa cifra decimale aggiuntiva non
incide particolarmente nella serie di misure minime (inferiori a circa 10 valori).
Lo stesso vale anche per i dati percentuali (come per esempio nella deviazione standard relativa) che hanno sempre due cifre decimali
(per esempio 13.45). Anche in questo caso le cifre decimali incidono a seconda dell’ordine di grandezza dei dati di partenza.
L’applicazione “Formulazione”
96
9
L’applicazione “Formulazione”
In questa sezione verrà illustrata l’applicazione “Formulazione”. Saranno fornite informazioni per svolgere lavori pratici con questa
operazione e descritte le specifiche possibilità di impostazione. Si noti che la maggior parte delle impostazioni per l’applicazione
“Formulazione” vengono memorizzate nel profilo utente attivo, in modo che ciascun utilizzatore possa effettuare le proprie
impostazioni anche per questa applicazione. Sarà quindi necessario accertarsi per prima cosa che sia stato selezionato il
profilo utente desiderato.
9.1
Introduzione all’applicazione “Formulazione”
L’applicazione “Formulazione” permette di dosare componenti combinati tra loro in maniera ben definito. Per le formule e i componenti esistono database in cui si possono memorizzare in modo permanente tutti i parametri. Durante la procedura di formulazione, la
ricetta selezionata viene elaborata automaticamente e la bilancia guida l’operazione di dosaggio di tutti i componenti fase per fase.
Ovviamente è possibile anche la formulazione libera, senza utilizzare le ricette presenti nel database. Al termine della formulazione è
possibile registrare e stampare il risultato anche dettagliatamente.
Molte delle impostazioni che dipendono dall’applicazione sono identiche a quelle relative all’applicazione “Pesata”. Tuttavia sono
disponibili impostazioni e funzioni aggiuntive. Nei seguenti capitoli verranno presentate nel dettaglio solo le impostazioni e le funzioni
che differiscono dall’applicazione “Pesata”.
9.2
Scelta dell’applicazione
D
Se l’applicazione “Formulazione” non è attiva, premere il tasto «D». Nella finestra di
selezione, premere sul simbolo dell’applicazione.
Dopo aver scelto l’applicazione, compare il display qui accanto. I tasti funzione e i campi
informazione speciali sono attivi all’origine per la formulazione.Queste e altre impostazioni
possono essere adattate alle necessità specifiche come descritto nei capitoli seguenti.
Nota: Poiché fino a questo momento non è stata eseguita alcuna formulazione, entrambi
i tasti funzione “Risultato” e “Canc. Risultato” sono inattivi e visualizzati in grigio.
9.3
Impostazioni per l’applicazione “Formulazione”
Per la Formulazione sono disponibili diverse impostazioni specifiche, con le quali è possibile adattare l’applicazione alle proprie esigenze.
9.3.1
Descrizione generale
E
Le impostazioni che dipendono dall’applicazione sono accessibili tramite il tasto «E».
Dopo aver premuto questo tasto, appare la prima delle 4 pagine del menu.
L’applicazione “Formulazione”
97
Con alcune rare eccezioni, le possibilità di impostazione dell’applicazione “Formulazione” sono identiche a quelle per l’applicazione
“Pesata” (Sezione 7.2). Qui di seguito sono descritte solo le impostazioni che si differenziano. Queste riguardano i seguenti menu:
“Ricetta”:
Definizione delle ricette.
“Componente”:
Definizione dei componenti.
“Azzeramento autom.”:
Azzeramento automatico al momento in
cui si rimuove il contenitore tara.
“Tasti funzione”:
Per la formulazione sono disponibili tasti
funzione aggiuntivi.
“Campo info”:
Per la formulazione sono disponibili campi
info aggiuntivi.
“Protocollo”:
Per la formulazione sono disponibili informazioni aggiuntive per lo scontrino.
“Identificazione”:
Per la formulazione sono state predefinite
identificazioni speciali già dalla fabbrica
“Smart & ErgoSens”:
I sensori possono avere funzioni speciali
per le Formulazione.
Si noti che, a differenza dell’applicazione “Pesata” non è disponibile alcuna “Unità Info”. Nei Sezioni seguenti saranno presentate nel
dettaglio le impostazioni specifiche per l’applicazione “Formulazione”. Nota: I menu per la definizione dei componenti e delle ricette
sono molto complessi e verranno descritti separatamente (Sezione 9.4 e 9.5).
9.3.2
Attivazione o disattivazione dell’azzeramento automatico
Nel menu “Azzeramento autom.” è possibile stabilire se il display si deve azzerare automaticamente nel momento in cui si rimuove il
contenitore tara.
“On”:
Azzeramento automatico attivato. Se, dopo il rilevamento della
tara del contenitore e del dosaggio di almeno un componente, il
contenitore viene rimosso, il display si azzera automaticamente.
“Off”:
Azzeramento automatico disattivato.
Impostaz. fabbrica: “Off” (azzeramento automatico disattivato)
L’applicazione “Formulazione”
98
9.3.3
Tasti funzione speciali per la formulazione
Nel menu tasti funzione sono disponibili le impostazioni seguenti per la formulazione:
“M+”:
Memorizza il peso netto dei componenti pesati e azzera l’indicazione del peso.
“Risultato”:
Apre la finestra con i risultati della formulazione.
“Canc. Risult.”:
Cancella i risultati di una formulazione.
“Ricetta”:
Apre il database delle ricette per scegliere quella desiderata.
“Abs/Diff”:
Permette al display del peso di passare dalla quantità pesata
di un componente (“Abs” = assoluto) alla quantità non ancora
pesata necessaria per raggiungere il peso nominale (“Diff” =
differenza).
“Nominale”:
Stabilisce il peso nominale desiderato per il componente attualmente in uso.
“Comp. DB”:
Apre il database dei componenti per la scelta di quello desiderato.
“+Tol” e “–Tol”:
Stabilisce le tolleranze per il dosaggio di un determinato componente.
Tutti i tasti funzione che non sono citati corrispondono a quelli dell’applicazione
“Pesata” (Sezione 7.2.2).
Impostaz. fabbrica: “M+”, “Risultato”, “Canc. Risultato”, “ID” e “Nominale” attivati (in
quest’ordine).
9.3.4
Campi info speciali per la formulazione
Nelle prime due pagine del menu per i campi info sono disponibili le seguenti impostazioni per la formulazione:
“Peso comp.”:
Peso attuale di un componente.
“Nominale”:
Mostra il peso nominale del componente attualmente in uso
immesso tramite il tasto funzione corrispondente.
“Netto totale”:
Mostra il peso netto totale di tutti i componenti dosati.
“>T+” e “<T–”:
Numero dei componenti che non rispettano la tolleranza minima
o massima.
“+Tol” e “–Tol”:
Mostrano rispettivamente le tolleranze massime e minime indicate
tramite i tasti funzione corrispondenti.
“Contatore co.”:
Mostra lo stato attuale del contatore dei componenti (numero
progressivo del componente attualmente in uso).
“Nome ricettat...”:
Nome della ricetta in esecuzione.
“ID ricetta”:
Identificazione (ID1) della ricetta in esecuzione.
“Nome comp.”:
Nome del componente attuale.
“ID comp.”:
Identificazione (ID2) del componente attuale.
“ID Lotto”:
ID del lotto (ID3) inserito tramite il tasto funzione “ID”.
“ID aggiuntivo”:
ID aggiuntivo (ID4) inserito tramite il tasto funzione “ID”.
Nota: le denominazioni dei quattro ID sono impostate dalla fabbrica, ma possono essere
modificate (Sezione 9.3.6).
I campi info restanti corrispondono a quelli dell’applicazione “Pesata” (Sezione 7.2.4)
Impostaz. fabbrica: “ID ricetta”,“Tara”,“Lordo” e “Nominale” attivati (in quest’ordine).
L’applicazione “Formulazione”
99
9.3.5
Informazioni sullo scontrino speciali per la formulazione
Nei tre sottomenu, in cui si possono definire le opzioni per la riga di testata degli scontrini, per la registrazione dei valori singoli e per il risultato, sono disponibili impostazioni
aggiuntive per la formulazione, descritte qui di seguito.
Nota: Le altre informazioni disponibili per lo scontrino corrispondono a quelle per l’applicazione “Pesata” (Sezione 7.2.8).
Riga di testata
Nella seconda pagina di questo sottomenu sono disponibili impostazioni aggiuntive per
la Formulazione:
“Nome ricettat...”:
Registra il nome della ricetta in esecuzione.
“ID ricetta”:
Registra l’identificazione (ID1) della ricetta in esecuzione.
“Tot. nominale”:
Registra la somma dei valori di peso nominali di tutti i componenti
della ricetta in esecuzione.
“Comp.”:
Registra il numero di componenti della ricetta in esecuzione.
Impostaz. fabbrica: “Nome appl.” (verrà stampato “Formulazione”), “Data/Ora”, “Tipo
bilancia”,“Numero di serie” e “ID ricetta” (in quest’ordine).
La riga di testata viene stampata automaticamente se si preme il tasto “M+” durante la
formulazione per salvare il peso del primo componente.
Documentazione dei singoli valori
In questo sottomenu sono disponibili le seguenti impostazioni speciali per la formulazione:
“Nome ricettat...”:
Registra il nome della ricetta in esecuzione.
“ID ricetta”:
Registra l’identificazione (ID1) della ricetta in esecuzione.
“Tot. nominale”:
Registra la somma dei valori di peso nominali di tutti i componenti
della ricetta in esecuzione.
“Comp.”:
Registra il numero di componenti della ricetta in esecuzione.
“ID comp.”:
Registra le identificazioni dei componenti attuali (ID2).
“ID Lotto”:
Registra l’ID del lotto inserito tramite il tasto funzione “ID”(ID3).
“ID aggiuntivo”:
Registra l’ID aggiuntivo inserito tramite il tasto funzione
“ID” (ID4).
“Nome comp.”:
Registra il nome del componente attuale.
“Contatore co...”:
Registra lo stato attuale del contatore di componenti (numero
progressivo del componente attualmente in uso).
“Nomin., +/–Tol”:
Registra il nominale stabilito del componente attuale e le tolleranze
stabilite.
L’applicazione “Formulazione”
100
“Netto %”:
Registra il peso del componente attuale in % del nominale.
“Diff.”:
Registra la differenza tra il peso effettivo e il peso nominale del
componente attuale.
“% Diff.”:
Registra la deviazione percentuale del peso effettivo del componente attuale dal nominale.
Impostaz. fabbrica: “Netto”; non sono attivate informazioni specifiche per la formulazione.
Nota: le denominazioni dei quattro ID sono impostate dalla fabbrica, ma possono essere
modificate (Sezione 9.3.6).
Viene stampato automaticamente un valore singolo se si preme il tasto funzione “M+”
durante una formulazione. Si può stampare un valore singolo separatamente anche
premendo il tasto «F»
Documentazione del risultato
Nella seconda e terza pagina di questo sottomenu si stabilisce quali informazioni aggiuntive relative alla formulazione si vogliono inserire nello scontrino del risultato:
“Nome ricetta”:
Registra il nome della ricetta in esecuzione.
“ID ricettat...”:
Registra l’identificazione (ID1) della ricetta in esecuzione.
“Tot. nominale”:
Registra la somma dei valori di peso nominali di tutti i componenti
della ricetta in esecuzione.
“Comp.”:
Registra il numero di componenti della ricetta in esecuzione.
“Contatore co...”:
Registra lo stato attuale del contatore di componenti (numero
progressivo del componente attualmente in uso).
“>Tol+, <Tol–”:
Registra il numero di componenti che non rispettano la tolleranza
massima o minima.
“Netto totale”:
Registra il peso netto totale di tutti i componenti dosati.
Impostaz. fabbrica: “Tara”,“Netto totale”,“Lordo”,“Firma”,“Linea tratteggiata” e
“3 righe vuote” (in quest’ordine).
Lo scontrino del risultato viene stampato se si preme il tasto «F» quando la finestra del
risultato è aperta oppure automaticamente dopo il trasferimento dell’ultimo componente
di una ricetta.
Nella sezione 9.6.5 si trova un esempio di scontrino per la formulazione.
L’applicazione “Formulazione”
101
9.3.6
Identificazioni speciali per la formulazione
In questo menu è possibile attivare un massimo di 4 identificazioni che sono disponibili, durante la formulazione, al tasto funzione
“ID”, e stabilirne la denominazione. Inoltre è possibile definire due titoli agli scontrini di pesata che verranno inclusi nella stampa degli
scontrini
Per le 4 identificazioni sono state stabilite all’origine queste denominazioni:
“ID1”
“ID2”
“ID3”
“ID4”
“ID ricetta”
“ID comp.”
“ID Lotto”
“ID aggiuntivo”
è possibile disattivare le singole identificazioni o sostituire con un altro testo (max. 20
caratteri) le loro denominazioni.Le denominazioni inserite appaiono come denominazioni
nei relativi campi info (Sezione 9.3.4) e vengono stampate sullo scontrino di pesata
(Sezione 9.3.5).
Impostaz. fabbrica: “T1” e “T2” come titoli dello scontrino
“ID1” attivato, per la denominazione vedi sopra.
Nota: Per l’elaborazione automatica di ricette predefinite non sono necessari l’“ID
ricetta” e l’“ID comp.”, poiché questi vengono trasferiti direttamente dal database delle
ricette o dei componenti. Tuttavia è possibile attivare gli altri ID se si desiderano aggiungere ulteriori denominazioni durante la formulazione. Per la formulazione libera (senza
utilizzare i database), si devono invece attivare l’“ID ricetta” e l’“ID comp.” per poter
assegnare una denominazione alle ricette e ai componenti.
9.3.7
Impostazioni di SmartSens e ErgoSens specifiche per la formulazione
Per i sensori SmartSens e ErgoSens sono disponibili impostazioni aggiuntive per la formulazione.
“Risultato” e “M+” emulano i tasti funzione analoghi.“OK” corrisponde a premere il tasto
analogo nelle finestre di dialogo della formulazione (ma non nei menu) per confermare
l’inserimento dei dati e le azioni.
Nota: Le impostazioni “ID ricetta”, “ID comp.”, “ID lotto” e “ID aggiuntivo” corrispondono
alle identificazioni ID1 ... ID4, che sono disponibili anche nell’applicazione “Pesata”
(Sezione 7.2.17).
Se viene attivata una delle impostazioni suddette, nella barra di stato sotto al sensore
corrispondente si illumina il simbolo verde “F” (funzione).
Impostaz. fabbrica: SmartSens destra e sinistra configurato per azionamento porte.
“Off” per i sensori ErgoSens.
L’applicazione “Formulazione”
102
9.4
Definizione dei componenti
Ogni ricetta è composta da uno o più componenti, che devono essere definiti prima della formulazione. La bilancia contiene un
database di componenti in cui possono essere archiviati fino a 100 componenti. In questa sezione viene spiegato il modo in cui si
definiscono i componenti. Nota: Il database dei componenti è indipendente dal profilo utente, è quindi disponibile un solo database
per tutti gli utilizzatori!
Premere il tasto «E» e selezionare il menu per la definizione dei componenti (nella
prima pagina del menu). Comparirà la prima pagina del database dei componenti.
Questa comprende in tutto 20 pagine, ciascuna contenente 5 componenti. Con le frecce
direzionali è possibile passare da una pagina all’altra. Premendo il tasto “Vai a” e successivamente inserendo il numero del componente, è possibile scegliere direttamente
il singolo componente tra i 100 disponibili. Nell’immagine qui accanto il database non
contiene alcuna voce.
Digitare il componente che si desidera definire.
Ciascun componente presenta un nome e un’identificazione (ID). Premendo il tasto
corrispondente, si apre un campo di inserimento alfanumerico in cui è possibile stabilire il
nome e l’identificazione (ognuno di max. 20 caratteri). Il software controlla la plausibilità
dell’inserimento: Se si tenta di dare un nome o un ID già utilizzati da un altro componente,
comparirà un messaggio d’errore. Nota: L’ID viene spesso rilevata da un lettore di codici
a barre, in modo da garantire inequivocabilmente l’assegnazione del componente al
prodotto corrispondente. Come nome è possibile utilizzare la denominazione corrente
del prodotto corrispondente. Nell’esempio accanto è già stato stabilito un nome e un ID
per il componente N. 1.
L’esempio qui accanto mostra la prima pagina del database dei componenti con i primi
cinque componenti.
Nota: Premendo il tasto «F» è possibile stampare in ogni momento il contenuto del
database dei componenti (vengono stampati i numeri e i nomi dei componenti).
Nota: Per la modifica successiva di componenti già definiti, consultare la sezione 9.7.
L’applicazione “Formulazione”
103
9.5
Definire e attivare le ricette
La bilancia contiene un database di ricette in cui si possono archiviare un massimo di 8 ricette con un massimo di 12 componenti
ciascuna. Per definire in modo completo le ricette, i componenti di ciascuna devono essere disponibili nel database dei componenti
(Sezione 9.4). In questo capitolo viene descritta la modalità con cui definire le ricette (per la modifica successiva di ricette già definite,
consultare la sezione 9.7). Nota: Il database delle ricette è indipendente dal profilo utente, è quindi disponibile una solo database per
tutti gli utilizzatori!
Premere il tasto «E» e selezionare il menu per la definizione delle ricette (nella prima
pagina del menu). Comparirà la prima pagina del menu ricetta. La bilancia non contiene
alcun dato relativo alle ricette, perciò tutte le ricette sono disattivate (“Off”).
Toccare la ricetta che si desidera definire (per esempio ricetta n. 2).
Ora sarà necessario stabilire prima di tutto il tipo di ricetta che si desidera comporre:
“Componenti fissi”:
per i singoli componenti vengono definiti i pesi nominali assoluti.
“% componente”:
per i singoli componenti vengono definiti i nominali relativi (percentuali) o in relazione al peso finale o in relazione al
primo componente.
Attivare il tipo di ricetta desiderato e premere successivamente il tasto relativo “Definire”.
L’operazione per definire una ricetta è differente a seconda del tipo di ricetta, perciò verrà
presentata in due capitoli separati.
9.5.1
Ricetta con “Componenti fissi” (pesi nominali assoluti)
Ciascuna ricetta viene archiviata con un nome; l’inserimento del nome è obbligatorio. La
definizione di un’identificazione (ID) è necessaria solo se si lavora con una “Verifica di
sicurezza” (vedi sotto) o se l’ID deve essere inserito nello scontrino di pesata. Premendo
il tasto corrispondente, si apre un campo di inserimento alfanumerico, in cui è possibile
stabilire il nome e l’identificazione (max. 20 caratteri ciascuno). Nell’esempio qui accanto
sono già stati stabiliti un nome e un ID per la ricetta n. 2. Nota: Il software controlla la
plausibilità dell’inserimento: se si cerca di inserire un nome o un ID già utilizzati per
un’altra ricetta, comparirà un messaggio d’errore.
La “Verifica di sicurezza” è disattivata all’origine. Se si attiva la “Verifica di sicurezza”,
per ciascuna formulazione verrà richiesto l’inserimento dell’ID ricetta (e degli ID dei
componenti) e l’operazione di formulazione potrà continuare solo se questi coincidono
con le specifiche della ricetta. In questo modo ci si assicura che l’utilizzatore lavori con
la ricetta giusta e che vengano dosati i componenti corretti.
Alla voce “Procedura” è possibile stabilire il processo di formulazione:
“1 Tara”:
Tutti i componenti vengono dosati in 1 recipiente, la messa in
tara è richiesta solo all’inizio della formulazione (impostazione
di fabbrica).
“n Tara”:
Ogni componente viene dosato nel proprio recipiente e la messa
in tara viene eseguita prima di ogni dosaggio.
L’applicazione “Formulazione”
104
Nelle pagine di menu che vanno dalla 2 alla 4 si scelgono i componenti che dovranno
far parte della ricetta in esecuzione e si stabiliscono le specifiche per la loro lavorazione.
Tutti i componenti sono disattivati dalla fabbrica (“Off”).
Premere il tasto del componente che si desidera inviare alla ricetta. Comparirà una finestra
in cui è possibile attivare il componente. Per stabilire le specifiche per l’elaborazione del
componente, premere il tasto “Definire”.
In questa finestra di menu è possibile scegliere prima di tutto il componente desiderato
dal database e poi stabilire il suo nominale e le tolleranze concesse.
Per la scelta del componente premere il tasto accanto al nome del componente o
all’ID. In entrambi i casi si aprirà il database dei componenti e sarà possibile scegliere
il componente desiderato premendolo. Nell’esempio qui accanto è già stato scelto un
componente.
Stabilire quindi il “Peso componente” (nominale) e le tolleranze per il componente (in %
o in una unità di peso).
Selezionare altri componenti per la ricetta in esecuzione e stabilire le operazioni per la
loro elaborazione. La bilancia è infine pronta per la lavorazione della ricetta.
9.5.2
Ricetta con “%-componenti” (nominali relativi)
La definizione di ricette con componenti che hanno valori nominali relativi si differenzia solo in alcuni punti da quella per ricette con
“componenti assoluti”:
L’inserimento del nome ricetta e dell’ID e l’impostazione per la “Verifica di sicurezza”
sono identici (Sezione 9.5.1).
Inoltre è necessario stabilire la “Base” per il dosaggio dei componenti:
“Peso totale”:
Il valore nominale percentuale di ciascun componente si riferisce
al peso totale (peso finale) della ricetta. Durante la formulazione
è necessario inserire prima di tutto il peso finale desiderato;
successivamente i pesi nominali dei singoli componenti verranno
calcolati in percentuale automaticamente. Questa è l’impostazione di fabbrica.
“Peso 1º componente”:Durante la formulazione è necessario inserire il peso nominale
del primo componente. Questo peso corrisponde al valore percentuale stabilito nella definizione della ricetta. I pesi nominali
degli altri componenti vengono calcolati di seguito automaticamente in rapporto al primo componente. Esempio di una
ricetta con 2 componenti: Si stabilisce una quota percentuale
del 75% per il primo componente e per il secondo componente
una quota del 40%. Durante la formulazione inserire un peso
nominale per il primo componente pari a 100g. Per il secondo
componente, la bilancia calcolerà un nominale di 53.33g (100
g / 75% • 40% = 53.33g).
Nota: Per le ricette con componenti con valori nominali relativi non è possibile selezionare
alcun procedimento di formulazione, poiché tutti i componenti devono essere dosati
sempre in un unico contenitore.
L’applicazione “Formulazione”
105
Quando si stabiliscono specifiche per i singoli componenti è necessario inserire un nominale in percentuale anziché un valore nominale assoluto (questo si riferisce, a seconda
della “Base” selezionata, o al peso totale della ricetta o al primo componente).
Le impostazioni rimanenti e le indicazioni per i componenti sono identiche a quelle delle
ricette con “componenti assoluti”.
Nota importante per le ricette con valori nominali in percentuale che si riferiscono al
peso totale: La bilancia non verifica se la somma delle quote percentuali di tutti i componenti corrisponde al 100%. Se la somma è superiore o inferiore al 100%, allora le quote
percentuali o i pesi nominali da dosare devono essere adattati di conseguenza durante
il processo di formulazione, come nell’esempio seguente:
Specifiche:
Nominale componente 1: 80%, nominale componente 2: 40%, peso finale: 100g
Calcolo automatico dei pesi nominali da dosare:
Componente 1: 80% / 120% • 100g = 66.67g
Componente 2: 40% / 120% • 100g = 33.33g
9.5.3
Documentare la definizione di ricetta
Finché si resta nel menu per la definizione di una particolare ricetta, è possibile in ogni momento documentare le impostazioni e
indicazioni relative alla ricetta attuale in ogni momento premendo il tasto «F» per mezzo di una stampante.
Gli esempi qui di seguito mostrano (da sinistra a destra) uno scontrino d’esempio per una ricetta con pesi nominali assoluti, una con
nominali relativi che si riferiscono al peso totale e una con nominali relativi che si riferiscono al primo componente.
Ricetta 2
Componenti fissi
Nome
Eraphtene
ID
ERA-1
Verifica di sicurezza
Off
Procedura
Tara 1
Componente 1
Nome
Renith 80 o/o
ID
R80
Peso componente
24.1637 g
Toller. +
2.50 %
Toller. 2.50 %
Componente 2
Nome
Lorine-BR
ID
LBR
Peso componente
16.4592 g
Toller. +
2.50 %
Toller. 2.50 %
Componente 3
Nome
Alcohol 90 o/o
ID
Alco 90
Peso componente
77.0088 g
Toller. +
2.50 %
Toller. 2.50 %
Ricetta 3
Nome
ID
Verifica di
Base
Componente
Nome
ID
Componente
Toller. +
Toller. Componente
Nome
ID
Componente
Toller. +
Toller. -
%componente
Iorex-MP
IORX
sicurezza Off
Peso totale
1
UM Powder A
UPA
%
22.6 %
2.00 %
2.00 %
2
UM Powder B
UPB
%
77.4 %
3.00 %
3.00 %
Ricetta 4
% componente
Nome
Meranit-411
ID
ME-411
Verifica di sicurezza Off
Base
Peso 1 componente
Componente 1
Nome
RF Subst. A
ID
RF-A
Componente %
75.0 %
Toller. +
2.50 %
Toller. 2.50 %
Componente 2
Nome
Sirine Liq. 16
ID
SI-LIQ
Componente %
40.0 %
Toller. +
1.50 %
Toller. 1.00 %
L’applicazione “Formulazione”
106
9.6
Lavorare con l’applicazione “Formulazione”
In questa sezione viene spiegato come si lavora con l’applicazione “Formulazione” e come si documentano i risultati.
9.6.1
Impostazioni di base
Per ciascuna formulazione devono essere attivi almeno tre tasti funzione:“M+”,“Risultato”
e “Canc. risultato” (Sezione 9.3.3).
A seconda del tipo di formulazione devono essere attivati altri tasti funzione:
Per la formulazione libera, senza utilizzare ricette dal database, è necessario attivare
inoltre i tasti funzione “Nominale”, “Toller. +” e “Toller. –”. Con questi tasti è possibile
inserire i valori corrispondenti.
Per la formulazione libera si consiglia di attivare il tasto funzione “ID”, in modo da poter
assegnare l’identificazione desiderata alle ricette e ai componenti. Anche per l’elaborazione automatica di ricette l’attivazione di questo tasto funzione è utile, se si desidera
assegnare ai componenti uno o due ID propri oltre al predefinito (es: ID lotto).
Se, durante la formulazione libera, si desidera lavorare con componenti provenienti dal
database dei componenti, è necessario attivare anche il tasto funzione “Comp. DB” con
il quale è possibile richiamare i componenti dal database.
Per l’elaborazione automatica di ricette dal database deve essere attivato il tasto
funzione “Ricetta”, con cui è possibile richiamare le ricette.
Indipendentemente dal tipo di formulazione suggeriamo di attivare il tasto funzione
“Abs/Diff” per poter passare in qualsiasi momento dalla visualizzazione della quantità
già dosata di un componente alla quantità restante.
Sarà necessario attivare anche i campi info (es. “Nome ricetta”, “Nome comp.”, “Nominale”, e “ID comp.” per l’elaborazione automatica di ricette. Vedi sezione 9.3.4) utili per
l’applicazione.
Per la documentazione delle formulazioni è necessario collegare una stampante alla
bilancia.
L’applicazione “Formulazione”
107
9.6.2
Formulazione libera (formulazione senza utilizzo del database ricette)
Si presuppone che i tasti funzione e i campi info necessari siano attivati (Sezione 9.6.1).
Nel caso in cui si lavori con un contenitore, posizionarlo sulla bilancia e premere il tasto
«H» per mettere in tara la bilancia.
Premere il tasto funzione“ID”e inserire la denominazione desiderata per la ricetta (nel caso
in cui siano attivati anche ID2, ID3 e ID4, è possibile inserire denominazioni aggiuntive,
per es. per il primo componente).
Nota: Se si desidera utilizzare uno o più componenti dal database dei componenti per
la formulazione libera, è necessario attivare il tasto funzione “Comp DB”. Tramite questo
tasto funzione è possibile accedere direttamente al database dei componenti e scegliere
il componente desiderato. In questo caso bisogna inserire l’ID del componente, poiché
verrà trasferito direttamente dal database.
Se si effettua il dosaggio sulla base di un valore nominale, premere il tasto funzione
“Nominale” e stabilire il peso nominale del primo componente.
Nota: Nel caso in cui si sia passati alla visualizzazione della quantità restante tramite il
tasto funzione “Abs/Diff” (differenza), comparirà il peso nominale con segno negativo
(dosaggio prossimo a zero).
Se si lavora con le tolleranze, inserire i valori corrispondenti con i tasti funzione
“Toller. +”e“Toller.–”(i campioni che non rispettano le tolleranze vengono contrassegnati
con “>T” o “<T” nella stampa dei valori singoli).
Non appena il peso nominale e le tolleranze del primo componente sono stati immessi,
comparirà la guida grafica per i dosaggi (“SmartTrac”) che segnala le tolleranze e facilita
il dosaggio sulla base di un valore nominale.
Dosare il primo componente.
Nota: Con il tasto funzione “Abs/Diff” è possibile commutare in ogni momento la visualizzazione del peso dalla quantità di componente già dosata alla quantità che resta da
dosare.
Quando il valore nominale è raggiunto o il peso si trova all’interno delle tolleranze, premere il tasto funzione “M+”, per salvare il valore (ancora una volta verificare prima il
valore del peso, poiché la bilancia non controlla, se il peso dosato corrisponde al
peso nominale!). La riga di testata dello scontrino viene stampata, così come il risultato
(valore singolo) del componente attuale.
La bilancia ora è pronta per il dosaggio del secondo componente. Se lo si vuole dosare
in un nuovo contenitore, sarà necessario posizionarlo sulla bilancia e mettere in tara la
bilancia. Se si vuole dosare il secondo componente nello stesso contenitore, la messa
in tara non è più necessaria.
Inserire il peso nominale e le tolleranze. Dosare il componente e memorizzare il risultato
con il tasto funzione “M+”.
L’applicazione “Formulazione”
108
Dosare i restanti componenti, seguendo la stessa procedura. Ogni volta che si preme
“M+” il valore rilevato viene documentato automaticamente secondo le specifiche
(Sezione 9.3.5).
Dopo aver dosato tutti i componenti della ricetta, premere il tasto funzione “Risultato”
(disponibile solo se i valori sono contenuti nella memoria, altrimenti il tasto è visualizzato
in grigio e non può essere utilizzato). Dopo aver premuto il tasto funzione “Risultato”,
compariranno i risultati della formulazione sul display (vengono visualizzate le informazioni
che sono state scelte per la documentazione del risultato, vedi sezione 9.3.5).
Premendo il tasto «F» è possibile stampare il risultato della formulazione e concludere
la documentazione della ricetta. Per un esempio di scontrino completo, vedi sezione
9.6.5.
Se si desidera terminare la formulazione e liberare la memoria per una nuova formulazione,
premere il tasto funzione “Canc. Risult” (per motivi di sicurezza comparirà la richiesta di
conferma prima che la memoria venga effettivamente ripulita).
9.6.3
Elaborazione automatica di ricette con “Componenti fissi” (pesi nominali assoluti)
Si presuppone che la ricetta corrispondente sia già stata definita (Sezione 9.5.1) e i tasti funzione e campi info necessari siano già
stati attivati.
Premere il tasto funzione “Ricetta” e scegliere la ricetta desiderata dal database. L’elaborazione della ricetta si avvia immediatamente dopo averla richiamata. Nota: Se il tasto
funzione “Ricetta” è rappresentato in grigio, non sarà possibile selezionare alcuna nuova
ricetta, poiché è ancora in corso un processo di formulazione. In questo caso premere il
tasto funzione “Canc. risultato”, per terminare la formulazione attuale.
Comparirà la richiesta di mettere in tara la bilancia. Porre il contenitore sulla bilancia e
premere il tasto «H».
La bilancia è ora pronta per il dosaggio del primo componente, il cui nome, nominale e ID
vengono visualizzati nei campi info corrispondenti. Dosare il primo componente. Prestare
attenzione alla guida grafica per i dosaggi (“SmartTrac”) che segnala le tolleranze e che
facilita il processo di dosaggio in base al valore nominale. si consiglia di osservare
attentamente questa indicazione, perché la bilancia non controlla se il peso dosato
corrisponde al nominale! Nell’esempio qui accanto, il componente non ha ancora
raggiunto completamente il peso nominale, ma rientra già nelle tolleranze.
Nota: Con il tasto funzione “Abs/Diff” è possibile commutare in ogni momento la visualizzazione del peso dalla quantità di componente già dosata alla quantità che resta da
dosare.
L’applicazione “Formulazione”
109
Quando il valore nominale è raggiunto o il peso si trova all’interno delle tolleranze, premere il tasto funzione “M+”, per salvare il valore. La riga di testata dello scontrino viene
stampata, così come il risultato (valore singolo) del componente attuale (Sezione 9.3.5).
Nota: Dopo aver dosato il primo componente, anche il tasto funzione “Risultato” diventa
selezionabile e sarà possibile aprire in ogni momento la finestra del risultato e ottenere
informazioni sullo stato attuale della formulazione.
La bilancia è pronta per il dosaggio del secondo componente.
Nota: Se la definizione della ricetta prevede che ciascun componente debba essere
dosato nel proprio contenitore (Sezione 9.5.1), verrà richiesto, prima del dosaggio del
secondo componente, di porre il nuovo contenitore sulla bilancia e premere il tasto
«H». Se invece, in base alla definizione della ricetta, tutti i componenti devono essere
dosati nello stesso contenitore, la messa in tara non sarà necessaria. Se l’azzeramento
automatico è attivato (Sezione 9.3.2), il display ritorna automaticamente a zero quando
viene sollevato il contenitore tara.
Dosare gli altri componenti come precedentemente descritto. Ogni volta che si preme il
tasto “M+”, il valore singolo rilevato viene memorizzato e inserito automaticamente nello
scontrino secondo le specifiche fornite.
Dopo aver dosato tutti i componenti, comparirà automaticamente la finestra con i risultati
della formulazione (vengono visualizzate le informazioni che sono state scelte per la
documentazione del risultato, vedi sezione 9.3.5). Contemporaneamente si conclude lo
scontrino della ricetta (per un esempio completo di scontrino, vedi sezione 9.6.5).
Se si desidera terminare la formulazione (o interromperla) e liberare la memoria per una
nuova formulazione, premere il tasto funzione “Canc. Risult” (per motivi di sicurezza
comparirà la richiesta di conferma prima che la memoria venga effettivamente ripulita).
Nota: È possibile effettuare una nuova formulazione solo dopo aver premuto il tasto
funzione “Canc. Risult”.
Indicazioni importanti:
– è responsabilità dell’utilizzatore assicurarsi che i pesi dosati si trovino entro le tolleranze
definite: la bilancia non effettua questa verifica! Se si trasferisce un valore di peso
errato con il tasto funzione “M+”, allora il risultato della formulazione sarà errato.
– Non appena viene richiamata una ricetta, non sarà più possibile modificare né l’identificazione della ricetta (“ID ricetta”) né quella dei componenti (“ID comp”), poiché
questi elementi relativi alla definizione di ricetta o componente sono contenuti nel
database.
L’applicazione “Formulazione”
110
9.6.4
Elaborazione automatica di ricette con “% componenti” (nominali relativi)
L’elaborazione automatica di ricette con “% componenti” è fondamentalmente identica a quella di ricette con “Componenti fissi”. Qui
di seguito verrà descritto brevemente solo il procedimento.
A seconda della base stabilita nella definizione della ricetta per il dosaggio dei componenti (Sezione 9.5.2) viene richiesto, dopo aver richiamato la ricetta, di inserire il peso
finale desiderato della ricetta o il peso nominale del primo componente. Inserire il
valore richiesto.
L’esempio qui accanto mostra la richiesta per l’inserimento del peso finale.
Dopo l’inserimento del peso finale (o del nominale del primo componente) viene richiesto
di mettere in tara la bilancia. Porre il contenitore sulla bilancia, premere il tasto «H»
e quindi la bilancia sarà pronta per il dosaggio del primo componente. Il peso nominale
viene visualizzato nel campo info “nominale” e lo SmartTrac sarà di ausilio per il dosaggio
sulla base di un peso nominale.
Dosare il primo componente. è possibile utilizzare nuovamente il tasto “Abs/Diff” per
commutare in ogni momento la visualizzazione del peso dalla quantità di componente già
dosata alla quantità che resta da dosare. Quando il peso nominale è stato raggiunto o il
peso rientra nelle tolleranze, premere il tasto funzione “M+”, per memorizzare il valore.
Dosare anche gli altri componenti. Una volta dosato l’ultimo componente, comparirà automaticamente la finestra del risultato e verrà conclusa la documentazione della ricetta.
L’applicazione “Formulazione”
111
9.6.5
Esempio di scontrino di una formulazione
----- Formulazione ----26.Jan 2005
20:24
Nome utilizzatore User 3
Ricetta
Iorex-MP
ID ricetta
IORX
Comp.
2
Tot. nominale
84.3000 g
ID comp.
UPA
Comp.
1/2
Nominale
19.2204 g
+Tol
0.3844 g
-Tol
0.3844 g
1
N
19.1901 g
1
N
99.8 %
1Diff.
-0.0303 g
1Diff.
-0.2 %
ID comp.
UPB
Comp.
2/2
Nominale
65.0796 g
+Tol
1.9524 g
-Tol
1.9524 g
2
N
64.9632 g
2
N
99.8 %
2Diff.
-0.1164 g
2Diff.
-0.2 %
Netto totale
84.1533 g
L’illustrazione qui accanto mostra un esempio di scontrino di una formulazione (per la
definizione della ricetta corrispondente vedi Sezione 9.5.3,“Ricetta 3”).
I valori inseriti nella riga di testata, come singolo valore e come risultato dipendono dalla
scelta individuale delle impostazioni dello scontrino (Sezione 9.3.5).
Qui di seguito sono indicate solo le informazioni specifiche per la formulazione. Per le
indicazioni relative alle altre informazioni dello scontrino, consultare la sezione 7.2.8:
“Ricetta”:
Nome della ricetta.
“ID ricetta”:
Identificazione della ricetta (“ID1”).
“Comp.”:
Numero di componenti della ricetta.
“Tot. nominale”:
Somma dei pesi nominali di tutti i componenti.
“ID comp.”:
Denominazione stabilita per il componente (“ID2”).
“Comp.”:
Stato del contatore dei componenti (comp. attuale/numero
comp.).
“Nominale”:
Peso nominale del componente.
“+Tol” e “–Tol”:
Tolleranze stabilite per un componente.
“N” [g]:
Peso del componente attuale.
“N” [%]:
Peso del componente attuale in % del peso nominale.
“Diff” [g]:
Differenza tra il peso effettivo e il peso nominale del componente
attuale.
“Diff” [%]:
Deviazione percentuale del peso effettivo del componente attuale
dal peso nominale.
“Netto totale”:
Peso netto totale di tutti i componenti.
L’applicazione “Formulazione”
112
9.7
Indicazioni per la modifica dei componenti e delle ricette esistenti
è possibile modificare le definizioni di ricette e componenti memorizzate. Sarà necessario seguire queste regole:
– Durante l’elaborazione di una ricetta non è possibile cambiare né le ricette memorizzate,
né i componenti.
– Se si cerca di cambiare un componente che fa parte di una ricetta,comparirà il messaggio
d’errore qui accanto. Nel caso in cui si desideri comunque cambiare il componente,
è necessario prima di tutto disattivare quest’ultimo da tutte le ricette corrispondenti.
Se si desidera trasferire nuovamente nelle ricette corrispondenti il componente dopo
la modifica, è necessario selezionare il componente in modo esplicito dal database,
attivarlo nella ricetta e inserire nuovamente i valori nominali e le tolleranze. Si consiglia di modificare in ogni caso il nome e l’ID della ricetta. In questo modo si evitano
scambi erronei con precedenti formulazioni eseguite con la ricetta corrispondente
(nella definizione superata)!
– Per rimuovere un componente dal database, basta cancellare il nome o l’ID. Ciò è
possibile solo se il componente non fa ancora parte di una ricetta (vedi sopra).
– Le ricette non possono essere cancellate dalla banca dati. Nel caso in cui una ricetta
non serva più, basterà disattivarla. Una rimozione definitiva dal database è possibile
solo se la ricetta non più utile viene sovrascritta con un’altra ricetta.
L’applicazione “Conteggio pezzi”
113
10 L’applicazione “Conteggio pezzi”
In questo Sezione viene illustrata l’applicazione “Conteggio pezzi” e vengono fornite informazioni sull’uso pratico dell’applicazione e le
relative possibilità di impostazione. Si noti che tutte le impostazioni per l’applicazione“Conteggio pezzi” vengono memorizzate nel
profilo utente attivo, in modo che ciascun utilizzatore possa effettuare le proprie impostazioni anche per questa applicazione.
Sarà quindi necessario accertarsi per prima cosa che sia stato selezionato il profilo utente desiderato.
10.1 Introduzione all’applicazione “Conteggio pezzi”
L’applicazione “Conteggio pezzi” consente il conteggio dei pezzi e fornisce diversi metodi per la determinazione del peso unitario di
riferimento.
Molte delle impostazioni che dipendono dall’applicazione sono uguali a quelle dell’applicazione “Pesata”. Sono però disponibili
ulteriori impostazioni proprie del conteggio pezzi. In seguito verranno descritte solo le impostazioni che si differenziano da quelle
dell’applicazione “Pesata”.
Nota: Se si utilizza l’applicazione “Conteggio pezzi” con l’interfaccia relè LC-I/O METTLER TOLEDO, prestare attenzione alle informazioni
contenute nella "Guida alle Soluzioni" disponibile su Internet (www.mt.com/xp-analytical).
10.2 Scelta dell’applicazione
D
Nel caso l’applicazione “Conteggio pezzi” non fosse già attiva, premere il tasto «D».
Premere sul simbolo dell’applicazione nella finestra di selezione.
Dopo la scelta dell’applicazione appare quanto indicato a lato. I tasti funzione e i campi
informazione specifici del conteggio pezzi sono attivati all’origine.È possibile adattare queste
impostazioni alle esigenze personali, seguendo le istruzioni nei seguenti Sezioni.
10.3 Impostazioni per l’applicazione “Conteggio pezzi”
Sono disponibili diverse impostazioni specifiche per il conteggio pezzi, con cui è possibile adattare l’applicazione alle esigenze individuali.
10.3.1 Generalità
E
Le impostazioni che dipendono dall’applicazione sono accessibili tramite il tasto «E».
Premendo questo tasto si visualizza la prima di 5 pagine del menu.
L’applicazione “Conteggio pezzi”
114
A parte qualche eccezione, le possibilità di impostazione dell’applicazione “Conteggio pezzi” sono identiche a quelle dell’applicazione
“Pesata” (Sezione 7.2). Qui di seguito sono descritte solo le impostazioni differenti, che riguardano le seguenti pagine di menu:
“Pez.Fis.”:
Determinazione di un numero fisso di pezzi
di riferimento.
“Tasti funzione”:
Per il conteggio pezzi sono disponibili tasti
funzione aggiuntivi.
“Campo info”:
Per il conteggio pezzi sono disponibili campi
info aggiuntivi.
“Trasf. aut. peso”:
Con questa impostazione è possibile
sommare automaticamente i conteggi
dei pezzi.
“Unità di visualizzazione” e “Unità info”:
Per il conteggio pezzi è disponibile l’unità
“PCS” (Pezzi).
“Protocollo”:
Per il conteggio pezzi sono disponibili informazioni aggiuntive per lo scontrino.
“Smart & ErgoSens”:
è possibile assegnare ai sensori funzioni
speciali per il conteggio.
Si prega di notare che, al contrario dell’applicazione “Pesata”, qui è possibile determinare solo una unità libera. Inoltre la funzione
“Peso minimo” non è disponibile. Nei seguenti Sezioni verranno illustrati in dettaglio le impostazioni specifiche dell’applicazione
“Conteggio pezzi”.
10.3.2 Determinazione del numero di pezzi di riferimento
In questo menu è possibile stabilire a quale numero fisso di pezzi di riferimento il tasto
funzione “PezFis” (Sezione 10.3.3) debba fare riferimento. Premendo i tasti corrispondenti
viene visualizzata una finestra di inserimento in cui si può stabilire il numero di pezzi di
riferimento desiderato.
Quando si effettua un conteggio pezzi, a ogni pressione del tasto funzione “PezFis” il peso
del materiale di pesata viene ripartito in base al numero fisso di pezzi di riferimento. In
questo modo viene determinato il peso unitario di riferimento, che serve come base per
il conteggio pezzi.
Nota: il tasto funzione “PezFis” è contrassegnato da “Fisso n”, laddove “n” è il numero
pezzi di riferimento selezionato. Esempio:“Fisso10”.
Impostaz. fabbrica: 10 PCS
L’applicazione “Conteggio pezzi”
115
10.3.3 Tasti funzione specifici per il conteggio pezzi
Nelle prime due pagine del menu tasti funzione sono disponibili le seguenti impostazioni:
“Pez.Fis.”:
Con questo tasto funzione si determina il peso unitario di riferimento
con un numero di pezzi fisso (Sezione 10.4.1).
“PezVar”:
Questo tasto funzione consente la scelta libera del numero di pezzi
di riferimento (Sezione 10.4.1).
“PesPez”:
Con questo tasto funzione si inserisce il peso conosciuto di un
pezzo di riferimento
“Rif.ott”:
Questo tasto funzione esegue un’ottimizzazione del riferimento
(Sezione 10.4.4).
“M+”:
Questo tasto funzione trasferisce il conteggio pezzi attuale alla
memoria (Sezione 10.4.2).
“Risultato”:
Questo tasto funzione apre la finestra del risultato (capitolo
10.4.2).
“Canc. Risult.”:
Con questo tasto funzione si cancellano i valori memorizzati di
una serie di conteggi pezzi (Sezione 10.4.2).
“Canc. Ultimo”:
Questo tasto funzione cancella l’ultimo conteggio pezzi memorizzato (Sezione 10.4.2).
“Nominale”:
Con questo tasto funzione si determina il peso nominale desiderato (Sezione 10.4.3). Il peso nominale è preso come riferimento
anche per le tolleranze (come descritto di seguito).
“Abs/Diff”:
Con questo peso è possibile cambiare l’indicazione del peso da
quella del conteggio pezzi già pesati a quella del numero di pezzi
ancora da pesare, prima che venga raggiunto il conteggio pezzi
nominale. (Sezione 10.4.2).
“+Tol” e “–Tol”:
Con questo tasto funzione è possibile stabilire l’accuratezza (tolleranze) per il conteggio pezzi (Sezione 10.4.3).
“N. max”:
Con questo tasto funzione si determina il numero massimo di
campioni di una serie (Sezione 10.4.2).
Gli altri tasti funzione corrispondono a quelli dell’applicazione “Pesata” (Sezione 7.2.2).
Impostazi. fabbrica: “PesPez”“PezFis”,“PezVar” e “Nominale” attivati (in quest’ordine).
10.3.4 Campi informazione specifici del conteggio pezzi
Nelle prime due pagine del menu dei campi info sono disponibili le seguenti impostazioni
per il conteggio pezzi:
“PezRif”:
Numero prescelto di pezzi di riferimento.
“PesPez”:
Peso unitario di riferimento.
“n”:
Quantità di conteggi effettuati in una serie di conteggi pezzi.
“x”:
Numero medio di pezzi pesati in una serie di conteggi.
“s” e “s.rel”:
Deviazione standard in una serie di conteggi in valore assoluto o
percentuale.
“Totale”:
Somma dei pezzi rilevati da tutti i conteggi in una serie.
“>T+” e“<T–”:
Numero di conteggi effettuati che non rispettano la tolleranza
massima o minima.
L’applicazione “Conteggio pezzi”
116
“Min” e “Max”:
Numero massimo e minimo di pezzi in una serie di conteggi.
“Diff”:
Differenza tra il numero massimo e minimo di pezzi in una serie
di conteggi.
“Nominale”:
Fornisce il numero pezzi nominale inserito tramite l’apposito tasto
funzione.
“+Tol” e “–Tol”:
Questi campi info mostrano le tolleranze inserite tramite i tasti
funzione corrispondenti.
Gli altri campi di applicazione corrispondono a quelli dell’applicazione “Pesata” (Sezione
7.2.4).
Impostaz. fabbrica: “PesPez” attivato.
10.3.5 Indicazioni per il trasferimento automatico del peso
In questo menu è possibile stabilire se e a quali condizioni la bilancia dovrà trasferire automaticamente nella memoria un valore del
peso stabile (senza dover premere il tasto funzione "M+"). Inoltre il valore del peso viene stampato automaticamente.
Se si attiva questa funzione ("On") è possibile, tramite il tasto “Definire”, stabilire i criteri
per il trasferimento automatico del peso:
“Limite”:
Questo valore stabilisce la variazioni minima necessaria (numero
pezzi o pesi, secondo l’unità selezionata) per attivare un trasferimento automatico del valore del peso nella memoria.
“Tempo di ritardo”: Non appena si supera il limite di peso,si avvia un“Tempo di ritardo”:
una volta trascorso questo tempo il valore viene rilevato e trasferito
alla memoria o trasmesso tramite l’interfaccia.
Impostaz. fabbrica: “Off” (trasferimento automatico disattivato).
10.3.6 Unità aggiuntiva per il conteggio pezzi
Nei menu di “Unità di visualizzazione” e “Unità info” sono disponibili, oltre alle unità di
pesata già conosciute, l’unità “PCS” (Pezzi), (premesso che sia già stato rilevato un peso
del pezzo di riferimento).
Nota: Non è necessario, per il conteggio pezzi, selezionare esplicitamente l’unità “PCS”,
poiché quando si determina il peso unitario di riferimento, l’unità di visualizzazione passa
automaticamente su “PCS”. è comunque possibile selezionare in ogni momento l’unità
desiderata (a meno che, in una serie di conteggi pezzi, non sia già stato trasmesso un
valore in memoria; in questo caso sarà possibile passare da “PCS” a altre unità di pesata
solo dopo aver cancellato il resultato).
Impostaz. fabbrica: “g” (Grammi) per “Unità di visualizzazione” e “Unità info”.
L’applicazione “Conteggio pezzi”
117
10.3.7 Informazioni particolari sullo scontrino del conteggio pezzi
All’interno dei tre sottomenu in cui si stabiliscono le opzioni della riga di testata dello
scontrino, della registrazione dei valori singoli e del risultato, sono disponibili ulteriori
impostazioni specifiche della statistica, descritte di seguito.
Nota: Le restanti informazioni dello scontrino corrispondono a quelle dell’appli-cazione “Pesata” (Sezione 7.2.8).
Riga di testata dello scontrino
Nella seconda pagina del presente sottomenu sono disponibili impostazioni aggiuntive
del conteggio pezzi:
“N. max”:
Registra il numero massimo stabilito di conteggi in una serie.
“Nomin., +/–Tol”:
Registra il numero pezzi nominale e le tolleranze stabilite.
Impostaz. fabbrica: “Nome appl.” (sarà stampato “Conteggio pezzi”),“Data/Ora”,“Tipo
bilancia” e “Numero serie” (in questa sequenza); non sono attivate
informazioni specifiche per il conteggio pezzi.
La riga di testata viene stampata automaticamente, se durante una serie di conteggi si
preme il tasto funzione “M+” per memorizzare il primo valore del peso. La riga di testata
può essere stampata separatamente premendo il tasto funzione “Testata”.
Registrazione dei valori singoli
Nella prima e seconda pagina di questo sottomenu sono disponibili le seguenti impostazioni specifiche per il conteggio pezzi :
“Nomin., +/–Tol”:
Registra il numero pezzi nominale e tolleranze stabiliti
“PezRif”:
Registra il numero pezzi di riferimento.
“PesPez”:
Registra il peso unitario di riferimento.
“Pz. netti”:
Registra il numero pezzi netto stabilito.
Impostaz. fabbrica: “ID1”, “Nomin., +/– Tol”, “Netto” e “Pz. netti” (in questa sequenza).
Premendo il tasto funzione “M+” nel corso di conteggi in serie, viene stampato automaticamente un valore singolo. Il valore singolo può anche essere stampato separatamente
premendo il tasto funzione «F» (in questo caso non viene posizionato alcun contatore
davanti al valore netto).
L’applicazione “Conteggio pezzi”
118
Registrazione del risultato
Nella seconda e terza pagina di questo sottomenu si può stabilire quali informazioni
aggiuntive del conteggio pezzi dovranno essere presenti nello scontrino dei risultati:
“N. max”:
Numero massimo stabilito di conteggi di una serie .
“Nomin., +/–Tol”:
Numero pezzi nominale e tolleranze stabiliti.
“>Tol+, <Tol–”:
Numero di conteggi fuori dalle tolleranze per eccesso o difetto.
“n”:
Numero di conteggi effettuati di una serie.
“x”:
Numero pezzi medio di tutti i conteggi di una serie.
“s” e “s.rel”:
Deviazione standard in valore assoluto o percentuale.
Nota: Entrambi i valori verranno registrati solo se la memoria
contiene almeno 3 valori; in caso contrario, sarà stampata una
riga orizzontale al posto dei valori.
“Min, Max, Diff.”:
Conteggio minimo o massimo determinato nella serie di misurazioni attuale e differenza tra il numero pezzi massimo e quello
minimo.
“Totale”:
Somma dei valori rilevati da tutti i conteggi singoli nell’unità di
visualizzazione attuale.
“Tot. pezzi”:
Somma delle quantità di pezzi di tutti i conteggi singoli memorizzati.
Impostaz. fabbrica: “n”, “x”, “s”, “s.rel”, “Min, Max, Diff.”, “Totale” e “Tot. pezzi”, inoltre
sono attivate le impostazioni “Firma” e “3 righe vuote” (in questa
sequenza).
È possibile stampare lo scontrino dei risultati premendo, nella finestra aperta del risultato,
il tasto «F». Se è stato definito un certo numero di conteggi singoli per una serie di conteggi (“N. max”) lo scontrino dei risultati verrà stampato automaticamente, non appena
il risultato dell’ultimo conteggio verrà trasmesso alla memoria.
Nel Sezione 10.4.5 è contenuto un esempio di scontrino del conteggio pezzi.
10.3.8 Impostazioni specifiche degli SmartSens e ErgoSens per il conteggio pezzi
Sono disponibili, per i sensori SmartSens e ErgoSens, impostazioni aggiuntive per il conteggio pezzi.
“PezFis”, “Risultato” e “M+” emulano il tasto funzione corrispondente. “OK” emula la
pressione sull’apposito tasto nelle finestre di dialogo del conteggio pezzi (ma non nei
menu) per confermare inserimenti e operazioni.
Se viene attivata una delle impostazioni riportate sopra, il simbolo verde “F” si illumina
nella barra di stato sotto il sensore corrispondente.
Impostaz. fabbrica: SmartSens destra e sinistra configurato per azionamento porte.
“Off” per i sensori ErgoSens.
L’applicazione “Conteggio pezzi”
119
10.4 Lavorare con l’applicazione “Conteggio pezzi”
Nel presente Sezione viene spiegato come operare con l’applicazione “Conteggio pezzi”. Naturalmente è possibile determinare una
tara, modificare la risoluzione dei risultati di pesata, operare con identificazioni ecc. Queste possibilità sono già state menzionate nella
spiegazione dell’applicazione “Pesata” (Sezione 7.3), quindi non verranno ripetute in questa sede.
10.4.1 Conteggio pezzi semplice
Impostazioni di base
Per eseguire un conteggio semplice, è necessario che almeno uno dei 3 tasti funzione
sia attivato (Sezione 10.3.3), affinché si possa rilevare il riferimento.
Si raccomanda inoltre di attivare i campi info “PesPez” (peso unitario di riferimento) e
“PezRif” (numero pezzi di riferimento) - (Sezione 10.3.4).
Determinazione del riferimento
Posizionare sulla bilancia il numero di pezzi di riferimento desiderato. Sulla base di questi
pezzi di riferimento, la bilancia determina il peso unitario medio che servirà come base
per il conteggio pezzi.
Quando il numero di pezzi di riferimento corrisponde esattamente al numero programmato
per il tasto funzione “PezFis” (Sezione 10.3.2), premere questo tasto funzione.
Quando il peso è stabile, il peso unitario medio calcolato verrà rilevato come riferimento.
Nei campi info vengono visualizzati il peso medio dei pezzi di riferimento (il numero di
decimali dipende dal modello) e il numero pezzi di riferimento.
Se è stato posizionato un altro numero di pezzi di riferimento (che non corrisponde
al tasto funzione “PezFis”, per esempio 32 pezzi), premere il tasto funzione “PezVar”
(numero pezzi variabile). Apparirà un campo di inserimento in cui è possibile inserire il
numero dei pezzi.
Dopo aver confermato il numero dei pezzi,la bilancia determina il riferimento.Nei campi info
appare il peso medio dei pezzi di riferimento e il numero di pezzi di riferimento inserito.
Se il peso unitario è noto, è possibile inserirlo direttamente. Premere il tasto funzione
“PesPez”. Appare un campo di inserimento, in cui è possibile inserire il peso unitario
nell’unità desiderata.
Poiché, se si usa questo metodo, la bilancia non deve determinare alcun riferimento, il
risultato del conteggio pezzi (il numero di pezzi attualmente presente sulla bilancia) viene
visualizzato subito dopo la conferma del peso unitario.
Nei campi info appare il peso dei pezzi di riferimento e il numero pezzi di riferimento “1”
(poiché è stato inserito il peso di un singolo pezzo).
L’applicazione “Conteggio pezzi”
120
Esecuzione del conteggio pezzi
Dopo il rilevamento del riferimento, posizionare sulla bilancia i pezzi da contare. Sull’indicazione del risultato verrà visualizzato il numero pezzi rilevato.
Nota: Se si desidera conoscere il peso dei pezzi sulla bilancia anziché il loro numero,
toccare l’unità “PCS” e selezionare l’unità di pesata desiderata.
Tramite il tasto «F» è possibile stampare il valore singolo rilevato. Un esempio di scontrino
è disponibile nel Sezione 10.4.5.
10.4.2 Somma e registrazione statistica dei conteggi pezzi
Impostazioni di base
Per poter effettuare conteggi pezzi e registrarli statisticamente, è necessario che almeno
i 3 tasti funzione qui accanto (Sezione 10.3.3), così come un tasto funzione per il rilevamento del riferimento (Sezione 10.4.1), siano attivati.
Si raccomanda inoltre di attivare entrambi i tasti funzione qui accanto; essi consentono
infatti la cancellazione di valori errati (“Canc.Ultimo”) e la determinazione del numero
di conteggi compresi in una serie (“N. max.”).
Al fine di un utilizzo ottimale delle funzioni statistiche, sarebbe necessario collegare
alla bilancia una stampante. Se non sono collegate stampanti, si consiglia di attivare i
quattro campi informazione più significativi della statistica (es. “n”, “x”, “Min” e “Max”,
vedi Sezione 10.3.4).
Processo di lavoro
Se si è definito il numero di conteggi per una serie, è possibile inserirlo (1 ... 999) premendo il tasto funzione “N. max.”. Dopo l’ultimo conteggio pezzi, la serie si conclude
automaticamente. La finestra della statistica si apre e viene stampato lo scontrino del
risultato. Nota: Il tasto funzione è attivo solo se la statistica non contiene ancora valori di
pesata. Inserendo il valore 0 (zero) in corrispondenza del “N. max.”, la serie non presenta
un limite ed è possibile rilevare statisticamente fino a 999 conteggi.
Se si lavora con un recipiente di pesata, posizionarlo sulla bilancia e premere il tasto
«H» per acquisire la tara (in alternativa è possibile lavorare con la tara memorizzata
o utilizzare la funzione automatica di messa in tara; queste funzioni sono descritte nel
Sezione 7 nell’applicazione "Pesata").
Rilevare il riferimento secondo il metodo desiderato (numero fisso di pezzi di riferimento,
numero variabile di pezzi di riferimento o inserimento del peso unitario noto, vedi Sezione
10.4.1).
Per trasmettere il risultato nella statistica, eseguire il primo conteggio e premere il tasto
funzione “M+”. Quando il risultato è stabile (le linee orizzontali spariscono), il valore è
trasferito nella statistica.Avviene la stampa della riga di testata dello scontrino e il risultato
(valore singolo) del conteggio del momento (Sezione 10.3.7).
L’applicazione “Conteggio pezzi”
121
Togliere dalla bilancia i pezzi utilizzati per il primo conteggio. Eseguire i conteggi della
serie secondo l’ordine. Confermare ogni risultato tramite il tasto funzione “M+” e togliere
i pezzi. Ogni volta che un risultato viene trasferito nella statistica, viene automaticamente
stampato.
Nota
– Premendo il tasto funzione “M+”, se non sono avvenute variazioni di peso appare un
messaggio di errore. In questo modo si evita di registrare due volte lo stesso campione.
– Se la funzione per il rilevamento automatico del peso è attiva (Sezione 10.3.5), non
occorre premere il tasto “M+” per rilevare un risultato: il rilevamento nella statistica
avviene automaticamente.
– Se per errore viene registrato un conteggio pezzi sbagliato, è possibile cancellarlo
tramite il tasto funzione “Canc. Ultimo” dalla statistica. Questo è però possibile solo
per l’ultimo risultato rilevato. Il tasto funzione “Canc. Ultimo” è attivo solo se ci sono
già valori presenti in memoria, altrimenti il tasto è visualizzato in grigio e non può
essere premuto. Ad avvenuta cancellazione di un risultato il tasto diventa inattivo;
tornerà attivo dopo il trasferimento di un altro valore nella statistica.
Dopo aver effettuato tutti i conteggi della serie, premere il tasto funzione “Risultato” (disponibile solo se ci sono valori in memoria; in caso contrario, il tasto viene visualizzato
in grigio e non è attivo). Con quest’operazione si conclude temporaneamente la serie
di conteggi e si apre la finestra del risultato (è comunque possibile proseguire in ogni
momento con la serie). Nota: Se è stato definito il numero di conteggi della serie tramite
il tasto funzione “N. max.”, dopo il rilevamento dell’ultimo conteggio si aprirà automaticamente la finestra del risultato segnalando il raggiungimento del numero massimo
di conteggi.
La finestra del risultato contiene i risultati della serie di conteggi serie (vengono visualizzate
le informazioni selezionate per la documentazione dei risultati, vedi Sezione 10.3.7). Si
prega di seguire le informazioni del Sezione 10.4.5 riguardanti le unità, la risoluzione e
l’accuratezza dei valori indicati.
Se la finestra del risultato contiene diverse schermate, compaiono sul bordo inferiore due
tasti direzionali, con i quali è possibile passare da una pagina all’altra. Premendo il tasto
«F» è possibile stampare lo scontrino dei risultati.
Il Sezione 10.4.5 contiene un esempio di scontrino con tutti i valori statistici.
Quando la serie attuale di conteggi è definitivamente conclusa e si desidera cancellare
la memoria rendendola disponibile per una serie successiva, premere il tasto funzione
“Canc. Risult” (per motivi di sicurezza apparirà la richiesta di conferma cancellazione,
prima che la statistica venga effettivamente cancellata).Nota: Se la statistica non contiene
alcun valore, il tasto è inattivo e viene visualizzato in grigio.
L’applicazione “Conteggio pezzi”
122
10.4.3 Conteggio additivo in base a un valore nominale
L’applicazione“Conteggio pezzi” offre funzioni aggiuntive che facilitano il conteggio additivo sulla base di un valore nominale predefinito.
È possibile utilizzare queste funzioni sia per conteggi singoli, sia per conteggi in serie nell’ambito della statistica. Nella descrizione
seguente si presuppone che il riferimento per il conteggio pezzi sia già stato definito.
Impostazioni di base
Per poter inserire un peso nominale e le relative tolleranze, occorre attivare i tasti indicati
a fianco (Sezione 10.3.3). Per poter visualizzare sul display i valori definiti è possibile,
all’occorrenza, attivare anche i campi informazione corrispondenti (Sezione 10.3.4).
Si raccomanda inoltre di attivare il tasto funzione“Abs/Diff”, affinché in ogni momento si
possa passare, nella visualizzazione del risultato, dalle le quantità già pesate alle quantità
ancora da pesare, fino al raggiungimento del valore nominale.
Processo di lavoro
Nota: Se la statistica contiene già dei valori, i tasti funzione per l’inserimento del peso
nominale e delle tolleranze sono disattivati. In questo caso è necessario cancellare la
statistica tramite il tasto funzione “Canc. Risult” per poter inserire il peso nominale e le
tolleranze.
Premere il tasto funzione “Nominale”, per inserire il peso prescelto. Inserire il valore
nominale prescelto. Verificare le unità di pesata, che appaiono alla destra del valore nominale. Premendo l’unità di pesata appare un elenco delle unità di pesata disponibili, tra
cui anche “PCS” (pezzi). Nota: l’unità “PCS” è disponibile solo se è stato identificato un
peso/pezzo di riferimento. Le unità non vengono convertite automaticamente; se è stato
inserito un valore in una determinata unità, il valore rimarrà presente anche se viene
modificata l’unità di pesata.
Dopo l’inserimento del valore, premere “OK” per attivare il peso nominale.
Con i tasti funzione "Toller. +” e “Toller. –”, è possibile stabilire l’accuratezza con cui
si effettua il dosaggio. La finestra di inserimento è uguale a quella del peso nominale.
All’origine, i valori di tolleranza sono impostati su 2,5%. Al posto del valore percentuale
è anche possibile inserire una tolleranza assoluta espressa in un’unità prescelta (per
esempio “PCS”). Dopo l’inserimento del valore, premere “OK” per attivare la tolleranza.
I conteggi che non rispettano le tolleranze vengono contrassegnati in modo particolare
durante la stampa dei singoli valori (con “>T” o “<T”).
Una volta inseriti il valore nominale e le tolleranze, sul display appare la guida grafica
per i dosaggi (“SmartTrac”) con i limiti di tolleranza, utile per il dosaggio sulla base del
valore nominale: È possibile dosare i campioni approssimativamente fino al raggiungimento della tolleranza minima, per poi, all’occorrenza, dosare accuratamente fino al
valore nominale.
L’applicazione “Conteggio pezzi”
123
10.4.4 Ottimizzazione del riferimento
L’ottimizzazione del riferimento consente di ottenere, nel conteggio pezzi, risultati più accurati. Ogni ottimizzazione del riferimento consente di ricalcolare il peso unitario medio (riferimento). Poiché i nuovi pezzi posizionati sulla bilancia aumentano la base del calcolo,
il riferimento e, di conseguenza, anche il risultato del conteggio sono più accurati.
Per poter utilizzare il riferimento ottico, occorre attivare il tasto funzione “Rif.ott.” (Sezione
10.3.3).
Determinare il riferimento usando il metodo desiderato (numero pezzi di riferimento
fisso o variabile, vedi Sezione 10.4.1). Nell’esempio a fianco si usa un numero di pezzi
di riferimento pari a 10.
Nota: In questa figura il tasto funzione “Rif.ott.” non è attivo e non può essere utilizzato
poiché non sono stati aggiunti pezzi dopo la determinazione del riferimento.
Procedere con il conteggio pezzi e mettere sulla bilancia altri pezzi. Per ottimizzare il
riferimento, premere il tasto funzione “Rif.ott.”. Il numero dei pezzi presente ora sulla
bilancia verrà ora utilizzato come nuovo numero pezzi di riferimento e il peso unitario di
riferimento sarà ricalcolato su questa base.
Dopo l’ottimizzazione del riferimento, il tasto “Rif.ott.” diventa di nuovo inattivo fino a
quando verranno aggiunti pezzi sulla bilancia. Se si desidera, è possibile eseguire più
volte l’ottimizzazione del riferimento; questo non farà altro che migliorare l’accuratezza
del riferimento e del risultato del conteggio.
Nota
– l’ottimizzazione del riferimento è possibile solo se:
• Il numero di pezzi sulla bilancia è superiore al numero dei pezzi di riferimento.
• Il numero di pezzi posizionati sulla bilancia (19 in questo esempio) non supera
il doppio dell’ultimo numero dei pezzi di riferimento memorizzato (10 in questo
esempio).
• Viene utilizzato, come metodo, o il “numero fisso di pezzi di riferimento”, o il
“numero variabile di pezzi di riferimento”. L’ottimizzazione del riferimento non
è possibile nel caso si inserisca un peso unitario di riferimento noto (tasto funzione
“PesPez”)
– Nel caso di una serie di conteggi, l’ottimizzazione del riferimento è possibile solo
prima che il risultato del primo conteggio venga salvato tramite il tasto“M+”. In seguito,
il tasto “Rif.ott.” verrà visualizzato in grigio e non è attivo poiché la modifica della base
del calcolo (peso unitario di riferimento) non è affidabile se eseguita durante una serie
in corso.
L’applicazione “Conteggio pezzi”
124
10.4.5 Esempio di scontrino con valori statistici
--- Conteggio pezzi ---27.Jan 2005
19:47
Nome utilizzatore User 4
Tipo bilancia
XP504
Basamento SNR: 123456789
Terminale SNR: 123456789
Nominale
110.0000 PCS
+Tol
3 PCS
-Tol
1 PCS
N. max.
3
1
110 PCS
Pz. netti
110 PCS
PezRif
10 PCS
PesPez
2.31406 g
2
109 PCS
Pz. netti
109 PCS
PezRif
10 PCS
PesPez
2.31406 g
3>T
114 PCS
Pz. netti
114 PCS
PezRif
10 PCS
PesPez
2.31406 g
n
3
x
111.00000 PCS
s
2.60000 PCS
s.rel
2.34 %
Min.
109 PCS
Max.
114 PCS
Diff
5 PCS
Totale
333.0000 PCS
Tot. pezzi
333 PCS
>T+
1
<T–
0
Firma
........................
La figura a fianco illustra un esempio di scontrino con valori statistici. La determinazione
dei valori che dovranno apparire nella riga di testata, registrati come valori singoli e come
risultato, dipende dalle impostazioni individuali dello scontrino (Sezione 10.3.7).
Segue un esempio di scontrino con le informazioni specifiche del conteggio pezzi e
i relativi valori statistici. Ulteriori informazioni sullo scontrino sono contenute nel Sezione
7.2.8:
“Nominale”:
Peso nominale stabilito (in questo esempio come numero pezzi).
“+Tol”:
Tolleranza in eccesso definita (in questo esempio come numero
pezzi).
“–Tol”:
Tolleranza in difetto definita (in questo esempio come numero
pezzi).
“N. max.”:
Numero conteggi nella serie stabilito.
“1” ...“3”:
Numeri progressivi e risultati netti dei conteggi individuali nella
serie. Nota: i risultati vengono presentati nell’unità di visualizzione
attuale, che non deve essere necessariamente “PCS”.
“Pz. netti”:
Numero pezzi netto definito per il conteggio attuale.
“PezRif”:
Numero pezzi di riferimento per il conteggio attuale.
“PesPez”:
Peso unitario di riferimento per il conteggio attuale.
“n”:
Numero conteggi rilevati.
“x”:
Numero pezzi medio di tutti i conteggi rilevati.
“s”:
Deviazione standard all’interno della serie.
“s.rel”:
Deviazione standard relativa all’interno della serie (percentuale).
Il valore è registrato sempre con 2 decimali.
“Min.”:
Valore minimo rilevato nella serie attuale.
“Max.”:
Valore massimo rilevato nella serie attuale
“Diff”:
Differenza tra il valore massimo e quello minimo nella serie attuale.
“Totale”:
Somma di tutte le pesate singole memorizzate.
“Tot. pezzi”:
Numero totale pezzi (somma di tutte le pesate singole memorizzate
di una serie).
“>T+”,“<T–”:
Numero di conteggi della serie fuori dalle tolleranze per eccesso
o difetto (in questo esempio il risultato del 3° conteggio era fuori
tolleranza per eccesso).
Nota: i valori per “x”,“s”,“Min.”,“Max.”,“Diff” e “Totale” vengono visualizzati con l’unità
attuale del display; questa non deve necessariamente essere “PCS” (pezzi).
Informazioni importanti per l’interpretazione dei risultati registrati
I valori per “x” e “s” sono risultati visualizzati con una risoluzione maggiore rispetto ai
valori di misurazione singoli. Nel caso di serie di misurazione più contenute (inferiori a
una decina di valori di misurazione) e nel caso di serie di misurazioni con scarti minimi,
non è garantita la significatività dell’ultimo decimale. Le informazioni sulle formule da
utilizzare per il calcolo di questi valori sono disponibili nel Sezione 8.4.4.
L’applicazione “Pesata percentuale”
125
11 L’applicazione “Pesata percentuale”
In questo capitolo viene illustrata l’applicazione “Pesata percentuale” e vengono fornite informazioni sull’uso pratico dell’applicazione
e le relative possibilità di impostazione. Si noti che tutte le impostazioni per l’applicazione “Pesata percentuale” vengono memorizzate nel profilo utente attivo, in modo che ciascun utilizzatore possa effettuare le proprie impostazioni anche per questa
applicazione. Sarà quindi necessario innanzitutto accertarsi che sia stato selezionato il profilo utente desiderato.
11.1 Introduzione all’applicazione “Pesata percentuale”
L’applicazione “Pesata percentuale” consente di effettuare la pesata in base a un valore prestabilito (100 %) e la determinazione di
eventuali deviazioni da tale valore nominale.
Molte delle impostazioni che dipendono dall’applicazione sono uguali a quelle dell’applicazione “Pesata”. Sono tuttavia disponibili
ulteriori impostazioni proprie della Pesata percentuale. In seguito verranno descritte solo le impostazioni che si differenziano da quelle
dell’applicazione “Pesata”.
Nota: Se si utilizza �����������������������������������������������������������
l’applicazione “Pesata percentuale”������������������������
con l’interfaccia-relè LC-I/O, prestare attenzione alle informazioni contenute
nella “Guida alle Soluzioni” disponibile su Internet (www.mt.com/xp-analytical).
11.2 Scelta dell’applicazione
D
Nel caso l’applicazione “Pesata percentuale” non fosse già attiva, premere il tasto «D».
Premere sul simbolo dell’applicazione nella finestra di selezione.
Dopo la scelta dell’applicazione appare quanto indicato a lato. I tasti funzione e i campi
informazione specifici della pesata percentuale sono attivati all’origine. È possibile
adattare queste e altre impostazioni alle esigenze personali, seguendo le istruzioni nei
seguenti capitoli.
11.3 Impostazioni per l’applicazione “Pesata percentuale”
Sono disponibili diverse impostazioni specifiche per la pesata percentuale, con cui è possibile adattare l’applicazione alle esigenze
individuali.
11.3.1 Generalità
E
Le impostazioni che dipendono dall’applicazione sono accessibili tramite il tasto «E»
Premendo questo tasto si visualizza la prima di 4 pagine del menu.
L’applicazione “Pesata percentuale”
126
A parte qualche eccezione,le possibilità di impostazione dell’applicazione “Pesata percentuale”sono identiche a quelle dell’applicazione
“Pesata” (capitolo 7.2). Qui di seguito sono descritte solo le impostazioni differenti, che riguardano le seguenti pagine di menu:
“Tasti funzione”:
Per la pesata percentuale sono disponibili
tasti funzione aggiuntivi.
“Campo info”:
Per la pesata percentuale sono disponibili
campi info aggiuntivi.
“Unità di visualizzazione” e “Unità
info”:
Per la pesata percentuale è disponibile, in
aggiunta, l’unità “%” (Percento).
“Protocollo”:
Per la pesata percentuale sono disponibili
informazioni aggiuntive per lo scontrino.
“Smart & ErgoSens”:
È possibile assegnare ai sensori funzioni
speciali per la pesata percentuale.
Si prega di notare che, al contrario dell’applicazione“Pesata”,qui è possibile determinare solo una unità libera.Inoltre la funzione
“Peso minimo” non è disponibile.
Nei seguenti capitoli verranno illustrate in dettaglio le specifiche impostazioni dell’applicazione "Pesata percentuale".
11.3.2 Tasti funzione specifici per la pesata percentuale
Nelle prime due pagine del menu tasti funzione sono disponibili le seguenti impostazioni
per la pesata percentuale:
“Imp.100%”:
Con questo tasto funzione si determina il valore di peso attuale
come riferimento (100%) (capitolo 11.4.1).
“Rif.var.%”:
Con questo tasto funzione è possibile assegnare al valore di peso
attuale un riferimento variabile (capitolo 11.4.1).
“Nominale”:
Con questo tasto funzione si determina il peso nominale desiderato (capitolo 11.4.2). Il peso nominale è preso come riferimento
anche per le tolleranze (come descritto di seguito).
“+Tol” e “–Tol”:
Con questo tasto funzione è possibile stabilire l’accuratezza (tolleranze) per la pesata percentuale (capitolo 11.4.2).
Gli altri tasti funzione corrispondono a quelli dell’applicazione “Pesata” (capitolo 7.2.2).
Impostaz. fabbrica: “Imp.100%” e “Rif.var.%” attivati (in quest’ordine).
L’applicazione “Pesata percentuale”
127
11.3.3 Campi informazione specifici della pesata percentuale
Nelle prime due pagine del menu Campi info sono disponibili le seguenti impostazioni
per la pesata percentuale:
“Riferimento%:
Valore di riferimento in percentuale.
“Riferimento”:
Valore assoluto del peso del riferimento.
“Nominale”:
Fornisce il peso nominale inserito tramite l’apposito tasto funzione.
“+Tol” e “–Tol”:
Questi campi info mostrano le tolleranze inserite tramite i tasti
funzione corrispondenti.
Gli altri campi di applicazione corrispondono a quelli dell’applicazione “Pesata” (capitolo
7.2.4).
Impostaz. fabbrica: “Riferimento%” e “Riferimento” attivati (in quest’ordine).
11.3.4 Unità aggiuntiva per la pesata percentuale
Nei menu di “Unità di visualizzazione” e “Unità info” è disponibile, oltre alle unità di pesata
già conosciute, l’unità“%” (Percento) (presupponendo che sia stato già determinato un
riferimento).
Nota: non è necessario, per la pesata percentuale, selezionare esplicitamente l’unità
“%” poiché quando si determina il peso unitario di riferimento l’unità di visualizzazione
passa automaticamente su “%”. È comunque possibile selezionare in ogni momento
l’unità desiderata.
Impostaz. fabbrica: “g” (grammi) per “Unità di visualizzazione” e “Unità info” .
11.3.5 Informazioni specifiche sullo scontrino della pesata percentuale
All’interno dei tre sottomenu in cui si stabiliscono le opzioni della riga di testata dello
scontrino, della registrazione dei valori singoli e del piè di pagina, sono disponibili ulteriori
impostazioni specifiche della statistica, descritte di seguito.
Nota: le restanti informazioni dello scontrino corrispondono a quelle dell’applicazione
“Pesata” (Capitolo 7.2.8) e qui non verranno illustrate.
L’applicazione “Pesata percentuale”
128
Riga di testata dello scontrino
Nella seconda pagina del presente sottomenu sono disponibili impostazioni aggiuntive
della pesata percentuale:
“Rif%, Rif.”:
Registra il riferimento in percentuale e come valore nominale.
“Nomin., +/–Tol.”:
Registra il valore nominale stabilito e le tolleranze selezionate.
Impostaz. fabbrica: “Nome appl.” (sarà stampato “Pesata percentuale”) e “Data/Ora”
(in quest’ordine); non sono attivate informazioni specifiche per il
conteggio pezzi.
La riga di testata viene stampata automaticamente se questa è stata definita come parte
integrante dello scontrino (vedi “Registrazione dei valori singoli" alla pagina seguente).
Può essere però stampata separatamente premendo il tasto funzione “Testata”.
Registrazione dei valori singoli
Nella prima e seconda pagina di questo sottomenu sono disponibili le seguenti impostazioni specifiche per la pesata percentuale:
“Rif%, Rif.”:
Registra il riferimento in percentuale e come valore nominale.
“Nomin., +/–Tol”:
Registra il valore nominale stabilito e le tolleranze selezionate.
“Diff.”:
Registra le deviazioni dal valore nominale come valore di peso.
“% Diff.”:
Registra le deviazioni dal valore nominale in percentuale.
Impostaz. fabbrica: “Netto”; non sono attivate informazioni specifiche per la pesata
percentuale.
La stampa del valore singolo avviene o premendo il tasto «F», o automaticamente (se
è attivata la funzione di stampa automatica, vedi capitolo 7.2.5).
Piè di pagina dello scontrino
Nella seconda pagina di questo sottomenu è possibile stabilire quali informazioni aggiuntive della pesata percentuale devono essere stampate a piè di pagina dello scontrino in
seguito ai risultati (Valori singoli):
“Rif%, Rif.”:
Registra il riferimento in percentuale e come valore nominale.
“Nomin., +/–Tol.”:
Registra il valore nominale stabilito e le tolleranze selezionate.
Impostaz. fabbrica: “Firma” e “3 righe vuote” (in quest’ordine); non sono attivate
informazioni specifiche per la pesata percentuale.
Il piè di pagina viene stampato premendo il tasto funzione “Piè di pagina”.
Nel capitolo 11.4.3. è contenuto un esempio di scontrino della pesata percentuale.
L’applicazione “Pesata percentuale”
129
11.3.6 Impostazioni specifiche degli SmartSens e ErgoSens per la pesata percentuale
Per i sensori SmartSens e ErgoSens sono disponibili impostazioni aggiuntive per la pesata percentuale.
“Rif.var.%” e “Imp.100%” emulano il tasto funzione corrispondente.
Se viene attivata una delle impostazioni riportate sopra, il simbolo verde "F" (Funzione)
si illumina nella barra di stato sotto il sensore corrispondente.
Impostaz. fabbrica: SmartSens destra e sinistra configurato per azionamento porte.
“Off” per i sensori ErgoSens.
11.4 Lavorare con l’applicazione “Pesata percentuale”
Nel presente capitolo viene spiegato come lavorare con l’applicazione “Pesata percentuale”. Naturalmente è possibile determinare
una tara, modificare la risoluzione dei risultati di pesata, operare con identificativi ecc. Queste possibilità sono già state menzionate
nella spiegazione dell’applicazione “Pesata” (capitolo 7.3), quindi non verranno ripetute in questa sede.
11.4.1 Pesata percentuale semplice
Impostazioni di base
Per eseguire una pesata percentuale semplice, è necessario che almeno uno dei 2 tasti
funzione sia attivato (capitolo 11.3.2), affinché si possa rilevare il riferimento.
I due campi info “Riferimento%” (Valore di riferimento in percentuale) e “Riferimento”
(valore di peso assoluto del riferimento) sono attivati all’origine (capitolo 11.3.3).
Determinazione del riferimento
Posizionare sulla bilancia il peso di riferimento.
Quando il peso di riferimento corrisponde al 100%, premere il tasto funzione
“Imp.100%”.
Quando il peso è stabile, il peso determinato viene rilevato come riferimento.
Nella schermata del risultato e nel campo info“Riferimento%”appare il valore di riferimento
(100%),nel campo info “Riferimento” appare il peso assoluto del riferimento.
Se si desidera assegnare al peso sulla bilancia un riferimento variabile, premere il tasto
funzione “Rif.var.%”.Apparirà un campo di inserimento in cui è possibile inserire il valore
percentuale (per esempio 60%), che dovrebbe corrispondere al peso sulla bilancia.
L’applicazione “Pesata percentuale”
130
Esecuzione della pesata percentuale
Dopo il rilevamento del riferimento, posizionare sulla bilancia il materiale da pesare. Sull’indicazione del risultato verrà visualizzato il peso del materiale da pesare, in percentuale,
del peso di riferimento.
Nota: se si desidera conoscere il peso del materiale da pesare anziché il valore percentuale, premere l’unità “%” e selezionare l’unità di pesata desiderata.
Tramite il tasto «F» è possibile stampare il risultato della pesata percentuale. Un esempio
di scontrino è disponibile nel capitolo 11.4.3.
11.4.2 Pesata percentuale in base a un valore nominale
L’applicazione “Pesata percentuale” offre funzioni aggiuntive, che facilitano la pesata in base a un determinato valore nominale . Nella
descrizione seguente si presuppone che il riferimento per la pesata percentuale sia già stato definito.
Impostazioni di base
Per poter inserire un peso nominale e le relative tolleranze, occorre attivare i tasti indicati
a fianco (capitolo 11.3.2). Per poter visualizzare sul display i valori definiti è possibile,
all’occorrenza, attivare anche i campi informazione corrispondenti (capitolo 11.3.3).
Esecuzione della pesata percentuale in base a un valore nominale
Premere il tasto funzione“Nominale”per inserire il peso prescelto (per esempio 167%). Verificare le unità di pesata che appaiono a destra del valore nominale. Premendo l’unità
di pesata, appare un elenco delle unità disponibili, tra cui anche “%” (l’unità “percento”
è disponibile solo dopo che è stato rilevato il riferimento).
Nota: le unità non vengono convertite automaticamente; se è stato inserito un valore
in una determinata unità, il valore rimane presente anche se viene modificata l’unità di
pesata.
Dopo l’inserimento del valore, premere “OK” per attivare il peso nominale.
Con i tasti funzione “+Tol” e “–Tol” è possibile stabilire l’accuratezza con cui si effettua la
pesata. La finestra di inserimento è uguale a quella del peso nominale. All’origine, i valori
di tolleranza sono impostati su 2.5%. Al posto del valore percentuale è anche possibile
inserire una tolleranza assoluta espressa in una unità prescelta (per esempio “g”). Dopo
l’inserimento del valore, premere “OK”, per attivare la tolleranza. Le pesate percentuali
che non rispettano le tolleranze vengono contrassegnate in modo particolare durante la
stampa dei singoli valori (con ">T" o "<T").
Una volta inseriti il valore nominale e le tolleranze, sul display appare la guida grafica
per i dosaggi ("SmartTrac") con i limiti di tolleranza, che facilita il dosaggio sulla base
del valore nominale: è possibile dosare i campioni approssimativamente fino al raggiungimento della tolleranza minima, per poi, all’occorrenza, dosare accuratamente fino al
valore nominale.
L’applicazione “Pesata percentuale”
131
11.4.3 Esempio di scontrino di pesata percentuale
-- Pesata percentuale -28.Jan 2005
12:22
Nome utilizzatore User 5
Riferimento% 100.00 %
Riferimento 34.9449 g
Nominale
167 %
+Tol
2.50 %
-Tol
2.50 %
166.8665 %
% Diff.
-0.08 %
Firma
........................
La figura a fianco illustra un esempio di scontrino con valori nominali e tolleranze. La
determinazione dei valori che dovranno apparire nella riga di testata, registrati come
valori singoli e nel piè di pagina, dipende dalle impostazioni individuali dello scontrino
(capitolo 11.3.5).
Segue un esempio di scontrino con le informazioni specifiche della Pesata percentuale (Ulteriori informazioni sullo scontrino sono contenute nel capitolo 7.2.8):
“Riferimento%”:
Valore di riferimento in percentuale.
“Riferimento”:
Valore assoluto di peso del riferimento.
“Nominale”:
Valore nominale stabilito (in questo esempio, in unità %).
“+Tol”:
Tolleranza massima stabilita (in questo esempio, in unità %).
“–Tol”:
Tolleranza minima stabilita (in questo esempio, in unità %).
“166.8665”:
Risultato della pesata in % del riferimento.
“% Diff.”:
Deviazione percentuale dal risultato del valore nominale.
L’applicazione “Densità”
132
12 L’applicazione “Densità”
Nel presente capitolo viene illustrata l’applicazione “Densità” e vengono fornite informazioni sull’uso pratico dell’applicazione e le
relative possibilità di impostazione. Si noti che tutte le impostazioni per l’applicazione “Densità” vengono memorizzate nel profilo
utente attivo, in modo che ciascun utilizzatore possa effettuare le proprie impostazioni anche per questa applicazione. Sarà
quindi necessario accertarsi per prima cosa che sia stato selezionato il profilo utente desiderato.
12.1 Introduzione all’applicazione “Densità”
L’applicazione “Densità” rende possibile la determinazione della densità di corpi solidi o liquidi e di sostanze pastose. è possibile assegnare un identificativo a ogni campione; inoltre, le funzioni statistiche integrate consentono la valutazione statistica di serie di pesate.
La determinazione della densità avviene in base al principio di Archimede, secondo il quale un corpo immerso in un fluido riceve
una spinta verso l’alto pari al peso del volume del fluido spostato.
Per determinare la densità è possibile utilizzare il dispositivo per pesare al di sotto della bilancia (capitolo 2.8). Tuttavia, per la determinazione della densità di corpi solidi, si consiglia l’uso del kit per la determinazione della densità; il kit contiene infatti tutti i dispositivi
e gli ausili per una determinazione accurata e facile della densità. Il kit viene fornito corredato di apposito manuale, che ne illustra
l’installazione e il funzionamento.
Per quanto riguarda la determinazione della densità di liquidi si rende necessario anche di un corpo a immersione, acquistabile presso
METTLER TOLEDO. In alternativa, l’applicazione “Densità” supporta anche la determinazione della densità di liquidi con l’ausilio di un
Picnometro. I picnometri sono disponibili presso le aziende produttrici di materiale da laboratorio. Per la determinazione della densità
di sostanze pastose occorre una sfera gamma; METTLER TOLEDO è a disposizione per fornire la fonte di riferimento.
Leggere attentamente il manuale allegato agli accessori: questo contiene infatti informazioni utili per l’utilizzo, il funzionamento e la
cura di tali ausili.
12.2 Scelta dell’applicazione
D
Nel caso l’applicazione “Densità” non fosse già attiva, premere il tasto «D». Toccare il
simbolo dell’applicazione nella finestra di selezione.
Dopo la scelta dell’applicazione appare quanto indicato a lato. I tasti funzione e i campi
informazione relativi alla determinazione della densità sono attivati all’origine. La bilancia è preimpostata per la determinazione della densità di corpi solidi utilizzando acqua
come liquido ausiliario è possibile adattare queste impostazioni alle esigenze personali,
seguendo le istruzioni presenti nei prossimi capitoli.
L’applicazione “Densità”
133
12.3 Impostazioni dell’applicazione “Densità”
Sono disponibili diverse impostazioni specifiche per la densità, con cui è possibile adattare l’applicazione alle esigenze individuali.
12.3.1 Generalità
E
Per accedere alle impostazioni che dipendono dall’applicazione, premere il tasto «E».
Alcune possibilità di impostazione dell’applicazione“Densità” sono identiche a quelle
dell’applicazione “Pesata” (Capitolo 7.2). Di seguito sono illustrate le impostazioni che
differiscono. Queste sono relative ai seguenti menu:
“Metodo”:
In questo menu è possibile determinate il tipo di determinazione della densità.
“Liquido aus.”:
In questo menu si determina il liquido ausiliario con cui si lavora.
“Statistica”:
In questo menu è possibile attivare o disattivare la statistica per il metodo selezionato.
“Formato risultati”:
In questo menu si stabilisce come deve essere calcolato e visualizzato il risultato della
determinazione della densità.
“Tasti funzione”:
Esistono tasti funzione specifici per la determinazione della densità.
“Campo info”:
Esistono campi funzione specifici per la determinazione della densità.
“Protocollo”:
Esistono informazioni di scontrino specifiche per la determinazione della densità.
“Smart & ErgoSens”:
In questo menu è possibile assegnare ai sensori funzioni specifiche per la determinazione
della densità.
Nei seguenti capitoli vengono illustrate dettagliatamente le impostazioni specifiche dell’applicazione “densità”.
12.3.2 Scelta del metodo per la determinazione della densità
In questo menu si determina il metodo con cui effettuare la determinazione della densità:
“Corpo solido”:
Determinazione della densità di corpi solidi non porosi con l’utilizzo
di liquido ausiliario.
“Liquido”:
Determinazione della densità di liquidi con l’ausilio di un corpo a
immersione.
“Sost. pastose”:
Determinazione della densità di sostanze pastose con l’ausilio di
una sfera gamma.
“Picnometro”:
Determinazione della densità di liquidi con l’ausilio di un picnometro
“Corpo poroso”:
Determinazione della densità di corpi porosi con l’ausilio di un
bagno d’olio ausiliario.
Impostaz. fabbrica: Metodo “Corpo solido” attivato.
L’applicazione “Densità”
134
12.3.3 Scelta del liquido ausiliario
In questo menu si stabilisce con quale liquido ausiliario si desidera lavorare. Questa impostazione riguarda solo la determinazione
della densità di corpi solidi! Sono disponibili i seguenti liquidi ausiliari:
“Acqua”:
La densità dell’acqua distillata alle temperature da 10.0 °C a
30.0°C è memorizzata nella bilancia.
“Etanolo”:
Anche la densità dell’etanolo alle temperature da 10.0°C a 30.0°C
è memorizzata nella bilancia.
“Altro”:
Qualunque liquido, la cui densità alla temperatura attuale sia
nota.
Impostaz. fabbrica: Liquido ausiliario “Acqua”.
12.3.4 Attivare o disattivare la statistica
La bilancia può eseguire una statistica per ogni metodo di determinazione della densità. Quando è attivata la statistica, alla fine di
ogni determinazione della densità, verrà richiesto se si desidera trasferire il risultato nella statistica. In questo menu è possibile attivare
o disattivare la statistica:
“On”:
Funzione statistica attivata.
“Off”:
Funzione statistica disattivata.
Impostaz. fabbrica: Funzione statistica disattivata (“Off”).
Nota: per poter utilizzare la statistica è necessario anche attivare entrambi i tasti corrispondenti (capitolo 12.3.6). Le informazioni su come operare con la statistica sono
contenute nel capitolo 12.5.
12.3.5 Preimpostazione per il calcolo e la visualizzazione del risultato
In questo menu è possibile stabilire il numero di decimali e l’unità con cui il risultato della determinazione della densità deve essere
calcolato e visualizzato, e se la spinta aerostatica deve essere considerata nel calcolo.
“Num. di decimali”: Il risultato della determinazione di densità può essere visualizzato
e registrato con 1-5 decimali.
“Compensazione”: Il risultato della determinazione di densità può essere corretto
sulla base del fattore di correzione della densità dell’aria e della
spinta aerostatica delle masse di regolazione (Impostazione“Con”).
Con l’impostazione “Senza” non avviene nessuna correzione. Con
l’impostazione “Con/senza” vengono visualizzati e registrati sia il
risultato corretto che quello non corretto.
“Unità di densità”: Qui è possibile stabilire l’unità da utilizzare nella determinazione
della densità:“g/cm3”,“kg/m3” o “g/l” (Grammo per Litro).
Impostaz. fabbrica: Numero di decimali:
Compensazione:
Unità di densità:
“3”
“Con” (Correzione)
“g/cm3” .
L’applicazione “Densità”
135
12.3.6 Tasti funzione specifici per la determinazione della densità
Nel menu tasti funzione sono presenti impostazioni aggiuntive per la determinazione della densità:
“Avvio”:
Con questo tasto funzione si dà avvio alla determinazione della
densità, esso deve essere dunque assolutamente attivato!
“Densità LA”:
Con questo tasto funzione è possibile inserire la densità del liquido
ausiliario. Questo tasto è valido solo per la determinazione della
densità di corpi solidi e nel caso in cui si utilizzino liquidi ausiliari
diversi da acqua o etanolo.
“Temp. LA”:
Con questo tasto funzione è possibile inserire la temperatura
del liquido ausiliario. Questo tasto è necessario solo quando
vengono utilizzati acqua distillata o etanolo, poiché nel caso di altri
liquidi la densità deve essere sempre immessa alla temperatura
attuale. Nel caso di metodi che escludono l’uso di liquidi ausiliari
si può inserire la temperatura ambientale tramite l’apposito tasto
affinché venga visualizzata sugli scontrini.
“Vol. corpo i. ...”:
Con questo tasto funzione è possibile inserire il volume del corpo
a immersione (in cm3, max. 5 decimali). Questo tasto è da attivare
solo nel caso in cui si desideri stabilire la densità di liquidi con
l’ausilio di un corpo a immersione.
“Vol. sf. gamma”:
Con questo tasto funzione è possibile inserire il volume della sfera
gamma (in cm3, max. 5 decimali). Questo tasto è da attivare solo
nel caso in cui si desideri stabilire la densità di sostanze pastose
con l’ausilio di una sfera gamma.
“Vol. Picno”:
Inserimento del volume del picnometro (in cm3, max. 5 decimali).
Necessario solo nel caso di determinazione della densità di liquidi
con l’ausilio di un picnometro.
“Peso Picno”:
Inserimento del peso del picnometro. Necessario solo nel caso
di determinazione della densità di liquidi con l’ausilio di un picnometro.
“Risultato”:
Con questo tasto funzione è possibile visualizzare la statistica
relativa al metodo attuale. Nota: questo tasto è da attivare solo
se è attivata anche la funzione statistica (capitolo 12.3.4). Se la
statistica non contiene risultati, il tasto non sarà attivo.
“Canc. Risult”:
Con questo tasto funzione è possibile cancellare i dati statistici del
metodo attuale di determinazione della densità, per poter iniziare
una nuova serie di misure.
Impostaz. fabbrica: “Avvio” e “Temp. LA” attivati (in quest’ordine).
L’applicazione “Densità”
136
12.3.7 Campi informazione specifici della determinazione della densità
Sulle prime due pagine del menu dei campi informazione sono a disposizione le seguenti impostazioni per la determinazione della
densità:
“Metodo”:
Metodo selezionato per la determinazione della densità.
“Liquido aus.”:
Liquido ausiliario selezionato (determinazione della densità di
corpi solidi).
“Temp. LA”:
Temperatura del liquido ausiliario (acqua distillata, etanolo).Viene
visualizzato il valore della temperatura inserito tramite l’apposito
tasto.
“Densità LA”:
Densità del liquido ausiliario (nel caso di acqua o etanolo, il valore
verrà letto e visualizzato automaticamente dalle tabelle integrate
della densità; nel caso di altri liquidi, verrà visualizzato il valore
della densità inserito tramite l’apposito tasto funzione).
“Vol.corpo i. ...”:
Volume del corpo a immersione (determinazione della densità di
liquidi con l’ausilio di un corpo a immersione).
“Vol. Gamma”:
Volume della sfera gamma (determinazione della densità di
sostanze pastose con l’ausilio di una sfera gamma).
“Vol. Picno”:
Volume del picnometro (determinazione della densità di liquidi
con l’ausilio di un picnometro)
“Peso Picno”:
Peso del picnometro (determinazione della densità di liquidi con
l’ausilio di un picnometro)
Impostaz. fabbrica: “Metodo”,“Liquido aus.” e “Temp. LA” attivati (in quest’ ordine).
12.3.8 Informazioni specifiche sullo scontrino per la determinazione della densità
All’interno dei tre sottomenu in cui si stabiliscono le opzioni della riga di testata dello
scontrino, della registrazione dei valori singoli e del rendiconto della statistica, sono
disponibili ulteriori impostazioni specifiche della determinazione della densità, descritte
di seguito.
Nota: le restanti informazioni di scontrino corrispondono a quelle dell’applicazione
“Pesata” (capitolo 7.2.8) e qui non verranno illustrate.
Riga di testata dello scontrino
Sulla seconda et la terza pagina del presente sottomenu sono disponibili le seguenti
impostazioni aggiuntive della determinazione della densità:
“Metodo”:
Registra il metodo di determinazione della densità selezionato.
“Liquido aus.”:
Registra il liquido ausiliario selezionato (determinazione della
densità di corpi solidi).
“Densità LA”:
Registra la densità del liquido ausiliario (inserita tramite l’apposito
tasto; nel caso di acqua o etanolo verrà registrato il valore della
tabella integrata).
“Temp. LA”:
Registra la temperatura del liquido ausiliario inserita tramite l’apposito tasto funzione (per acqua e etanolo).
L’applicazione “Densità”
137
“Vol. corpo i. ...”:
Registra il volume del corpo a immersione inserito tramite l’apposito
tasto funzione (determinazione della densità di liquidi con l’ausilio
di un corpo a immersione).
“Vol. Gamma”:
Registra il volume della sfera gamma inserito tramite l’apposito
tasto funzione (determinazione della densità di sostanze pastose
con l’ausilio di una sfera gamma).
“Vol. Picno”:
Registra il volume del picnometro inserito tramite l’apposito tasto
funzione (determinazione della densità di liquidi con l’ausilio di
un picnometro)
“Peso Picno”:
Registra il peso del picnometro inserito tramite l’apposito tasto
funzione (determinazione della densità di liquidi con l’ausilio di
un picnometro)
Impostaz. fabbrica: “Nome appl.”; non sono attivate informazioni specifiche per la
determinazione della densità.
Quando viene stampato lo scontrino di un valore singolo (descritto di seguito), la riga di
testata viene stampata automaticamente.
Registrazione dei valori singoli
In questo sottomenu sono disponibili le seguenti impostazioni per la registrazione dei
singoli valori di densità determinati:
“Metodo”:
Registra il metodo di determinazione della densità selezionato.
“Liquido aus.”:
Registra il liquido ausiliario selezionato (determinazione della
densità corpi solidi).
“Densità LA”:
Registra la densità del liquido ausiliario (inserita tramite l’apposito
tasto; nel caso di acqua o etanolo verrà registrato il valore della
tabella integrata).
“Temp. LA”:
Registra la temperatura del liquido ausiliario inserita tramite l’apposito tasto funzione (per acqua e etanolo).
“Vol. corpo i. ...”:
Registra il volume del corpo a immersione inserito tramite l’apposito
tasto funzione (determinazione della densità di liquidi con l’ausilio
di un corpo a immersione).
“Vol. Gamma”:
Registra il volume della sfera gamma inserito tramite l’apposito
tasto funzione (determinazione della densità di sostanze pastose
con l’ausilio di una sfera gamma).
“Vol. Picno”:
Registra il volume del picnometro inserito tramite l’apposito tasto
funzione (determinazione della densità di liquidi con l’ausilio di
un picnometro)
“Peso Picno”:
Registra il peso del picnometro inserito tramite l’apposito tasto
funzione (determinazione della densità di liquidi con l’ausilio di
un picnometro)
“Peso in aria”:
Registra il peso del campione in aria (determinazione della densità
di corpi solidi).
“Peso nel fluido ”:
Registra il peso del campione nel liquido ausiliario (determinazione
della densità di corpi solidi) o il peso della sostanza campione immersa per mezzo del corpo a immersione o della sfera gamma.
“Peso contenuto”:
Registra il peso del campione del picnometro (determinazione
della densità di liquidi con l’ausilio di un picnometro)
L’applicazione “Densità”
138
“Vol. campione”:
Registra il volume del campione (viene calcolato dal Software).
“Densità”:
Registra il risultato della determinazione attuale della densità.
Impostaz. fabbrica: “Densità” e “3 righe vuote”.
l valore singolo di misura può essere stampato premendo il tasto «F». Nel capitolo 12.4.4
si trova un esempio di scontrino.
Registrazione di dati statistici
Sulla seconda e terza pagina di questo sottomenu è possibile stabilire le informazioni
statistiche da registrare. Questa impostazione è necessaria solo quando è attivata la
funzione statistica (capitolo 12.3.4).
“Metodo”:
Metodo selezionato per la determinazione della densità.
“Liquido aus.”:
Liquido ausiliario selezionato (determinazione della densità di
corpi solidi).
“n, x, s, s. rel.”:
Numero campioni della serie di misure attuale (“n”),Valore medio
della densità di tutti i campioni (“x”), scostamento assoluto o
relativo all’interno della serie di misure attuale (“s”/“s. rel”).
“Min, Max, Diff””:
Densità minima o massima rilevata nella serie attuale e differenza
tra questi due valori.
Impostaz. fabbrica: “n, x, s, s.rel” e “Min, Max, Diff”. Inoltre sono attivate le impostazioni
“Firma”,“Linea trattegg.” e “3 righe vuote” .
Lo scontrino della statistica può essere stampato aprendo la finestra della statistica e
premendo il tasto «F». Nel capitolo 12.5 sono disponibili uno scontrino d’esempio e le
istruzioni per la statistica.
12.3.9 Impostazioni specifiche degli SmartSens e ErgoSens per la determinazione della densità
Sono disponibili, per i sensori SmartSens e ErgoSens impostazioni aggiuntive per la determinazione della densità.
“Avvio” e “Risultato” emulano il tasto funzione corrispondente.“OK” emula una pressione
sul tasto corrispondente nei dialoghi di determinazione della densità (tuttavia non nei
menu) per la conferma di inserimenti e azioni.
Se viene attivata una delle impostazioni riportate sopra, il simbolo verde "F" (Funzione)
si illumina nella barra di stato sotto il sensore corrispondente.
Impostaz. fabbrica: SmartSens destra e sinistra configurato per azionamento porte
“Off” per i sensori ErgoSens.
L’applicazione “Densità”
139
12.4 Lavorare con l’applicazione “Densità”
In questo capitolo vengono fornite informazioni su come lavorare con l’applicazione “Densità” e con i diversi metodi per la determinazione della densità. Si parte dal presupposto che l’applicazione “Densità” sia già stata selezionata e che la funzione statistica sia
disattivata (le informazioni per l’uso della statistica sono contenute nel capitolo 12.5).
12.4.1 Determinazione della densità di corpi solidi non porosi
Nella determinazione della densità di corpi solidi non porosi, il corpo solido viene prima pesato in aria e poi nel liquido ausiliario. Dalla
differenza di peso risulta la spinta sulla base della quale il software calcola la densità.
Selezionare, nelle impostazioni specifiche, il metodo “Corpo solido” (capitolo 12.3.2) e
determinare il liquido ausiliario desiderato (capitolo 12.3.3).
Attivare i tasti funzione e i campi informazione adeguati (capitolo 12.3.6 e 12.3.7).
Nota: l’esempio a fianco riporta le impostazioni per la determinazione della densità di
corpi solidi utilizzando acqua distillata come liquido ausiliario. Nel caso in cui si utilizzino
liquidi ausiliari diversi da acqua distillata e etanolo, è necessario attivare il tasto “Densità
LA” anziché il tasto funzione “Temp. LA”.
Se si utilizzano acqua o etanolo come liquidi ausiliari, inserirne la temperatura tramite
il tasto funzione “Temp. LA” (per entrambi i liquidi sono memorizzate, nella bilancia, le
tabelle della densità in considerazione di un campo di temperature da 10 °C a 30°C,
ved. anche i capitoli 12.7 e 12.8). La figura a fianco mostra il campo di inserimento
corrispondente (inserimento in °C con 1 decimale).
Se si utilizza un altro liquido ausiliario quale acqua o etanolo, attivare il tasto funzione
“Densità LA” e inserire, utilizzando questo tasto, la densità del liquido ausiliario utilizzato alla temperatura attuale (in g/cm3, max. 5 decimali). Ciò si rende necessario in
quanto la bilancia non contiene tabelle della densità relative a liquidi diversi da acqua e
etanolo. Il valore inserito apparirà nell’apposito campo informazione, che occorre attivare.
Nota: il tasto funzione “Temp. LA”, attivato nell’esempio a fianco, non è necessario nel
caso della determinazione della densità con liquidi ausiliari diversi da acqua o etanolo.
Può essere però utilizzato per inserire la temperatura ambientale attuale, che può così
venire stampata sui protocolli e mostra la temperatura a cui è stato determinato il risultato
della densità.
Premere il tasto funzione “Avvio” per iniziare la determinazione della densità. La bilancia
effettuerà una tara automatica; poi verrà richiesto di posizionare il corpo solido (pesata
in aria).
Se si lavora con il kit opzionale per la determinazione della densità, leggere attentamente
le informazioni contenute nel manuale allegato. Se si lavora con un dispositivo per pesare
al di sotto della bilancia, appendere il corpo solido al dispositivo di sospensione.
Il peso del corpo solido utilizzato appare nell’angolo in basso a sinistra della finestra.
Premere il tasto “OK” per accettare il valore del peso.
L’applicazione “Densità”
140
Il risultato della pesata viene memorizzato, poi viene richiesto di immergere il corpo nel
liquido ausiliario.
Se si lavora con il kit opzionale per la determinazione della densità, leggere attentamente le informazioni contenute nel manuale allegato. Se si lavora con un dispositivo per
pesare al disotto della bilancia, posizionare il recipiente con il liquido ausiliario sotto il
dispositivo. In entrambi i casi, fare attenzione che il corpo solido sia immerso di almeno
1 cm nel liquido e che non ci siano bolle d’aria nel recipiente.
Il peso del corpo solido nel liquido appare nell’angolo in basso a sinistra della finestra.
Premere il tasto “OK” per inserire il valore del peso.
La bilancia determina la densità del corpo solido e visualizza il risultato (valore compensato
o non compensato, a seconda delle impostazioni relative all’emissione del risultato, ved.
capitolo 12.3.5).
Se è collegata una stampante, premendo il tasto «F» è possibile registrare il risultato
della determinazione della densità sulla base dei vostri dati (capitolo12.3.8) Il risultato
resterà memorizzato fino alla conclusione della successiva determinazione della densità
e, all’occorrenza, potrà essere stampato di nuovo. Nel capitolo 12.4.6 è contenuto un
esempio di scontrino con le relative spiegazioni.
12.4.2 Determinazione della densità di liquidi con l‘ausilio di un corpo a immersione
Spesso, nella determinazione della densità di liquidi, viene utilizzato un corpo a immersione,di cui si conosce il volume. Il corpo a
immersione viene prima pesato in aria, poi nel liquido, di cui occorre determinare la densità. Dalla differenza di peso risulta la spinta
sulla base della quale il software calcola la densità.
Selezionare, nelle impostazioni specifiche, il metodo “Liquido” (capitolo 12.3.2).
Attivare i tasti funzione e i campi informazione adeguati (capitolo 12.3.6 e 12.3.7).
L’esempio a fianco riporta le impostazioni per la determinazione della densità di liquidi
con l’ausilio di un corpo a immersione. Nota: il tasto funzione “Temp. LA” attivato
nell’esempio a fianco non è necessario per questo metodo di determinazione della
densità. Può essere però utilizzato per inserire la temperatura ambientale reale, che può
così venire stampata sugli scontrini e mostra la temperatura a cui è stato determinato il
risultato della densità.
Premere il tasto funzione “Vol. corpo i.” e inserire il volume del corpo a immersione
(nell’esempio riportato 10.00000 cm3).
Premere il tasto funzione “Avvio”, per dare inizio alla determinazione della densità. Verrà
richiesta l’installazione del corpo a immersione (pesata in aria).
Se si lavora con il kit opzionale per la determinazione della densità,leggere attentamente le
informazioni contenute nel manuale allegato. Se si lavora con un dispositivo per pesare al
di sotto della bilancia, appendere il corpo a immersione al dispositivo di sospensione.
Premere il tasto “OK” per la tara del corpo a immersione.
L’applicazione “Densità”
141
Dopo la tara del corpo a immersione, viene richiesto di versare il liquido, di cui occorre
determinare la densità,in un recipiente.Se si lavora con il kit opzionale per la determinazione
della densità, leggere attentamente le informazioni contenute nel manuale allegato. Se
si lavora con un dispositivo per pesare al di sotto della bilancia, posizionare il recipiente
con il liquido sotto il dispositivo. In entrambi i casi, fare attenzione che il corpo solido sia
immerso di almeno 10 mm nel liquido e che non ci siano bolle d’aria nel recipiente.
Nell’angolo in basso a sinistra della finestra appare la spinta ascensionale del corpo a
immersione (con segno negativo)
Premere il tasto “OK” per accettare il valore del peso.
La bilancia determina la densità del liquido e visualizza il risultato (valore compensato
o non compensato, a seconda delle impostazioni relative all’emissione del risultato, ved.
capitolo 12.3.5).
Se è collegata una stampante, premendo il tasto «F» è possibile registrare il risultato
della determinazione della densità sulla base dei vostri dati (capitolo 12.3.8). Il risultato
resterà memorizzato fino alla conclusione della successiva determinazione della densità
e, all’occorrenza, potrà essere stampato di nuovo.
12.4.3 Determinazione della densità di sostanze pastose con l’ausilio di una sfera gamma
Nella determinazione della densità di sostanze pastose viene in genere utilizzata una sfera gamma, il cui volume è conosciuto. La
sostanza pastosa viene prima messa in tara senza sfera gamma, per poi essere pesata con essa.
Selezionare, nelle impostazioni specifiche, il metodo “Sost. pastose” (capitolo 12.3.2).
Attivare i tasti funzione e campi informazione adeguati (capitoli 12.3.6 e 12.3.7).
L’esempio a fianco riporta le impostazioni per la determinazione della densità di sostanze
pastose con l’ausilio di una sfera gamma. Nota: il tasto funzione “Temp. LA” attivato
nell’esempio a fianco non è necessario per questo metodo di determinazione della
densità. Può essere però utilizzato per inserire la temperatura ambientale reale, che può
così venire stampata sugli scontrini e mostra la temperatura a cui è stato determinato il
risultato della densità.
Premere il tasto funzione “Vol. Gamma” e inserire il volume della sfera gamma (nell’esempio riportato 10.00000 cm3).
Premere il tasto funzione “Avvio” per dare inizio alla determinazione della densità. Verrà
richiesto il posizionamento del campione (senza sfera gamma).
Il peso del campione appare nell’angolo in basso a sinistra della finestra.
Premere il tasto “OK” per mettere in tara il campione.
L’applicazione “Densità”
142
Dopo la messa in tara del campione verrà richiesto di immergere la sfera gamma nella
sostanza campione.
Il peso della sostanza immersa tramite la sfera gamma appare nell’angolo in basso a
sinistra della finestra.
Premere il tasto“OK” per accettare il valore del peso.
La bilancia determina la densità della sostanza pastosa e visualizza il risultato (valore
compensato o non compensato, a seconda delle impostazioni relative all’emissione del
risultato, ved. capitolo 12.3.5).
Se è collegata una stampante, premendo il tasto «F» è possibile registrare il risultato
della determinazione della densità sulla base dei dati indicati (capitolo 12.3.8). Il risultato resterà memorizzato, con lo stesso metodo, fino alla conclusione della successiva
determinazione della densità e, all’occorrenza, potrà essere stampato di nuovo.
12.4.4 Determinazione della densità di liquidi con l’ausilio di un picnometro
Per la determinazione della densità di liquidi può essere utilizzato un picnometro; si tratta di un recipiente di vetro, la cui capacità
(volume) e peso sono noti. Il liquido viene versato nel picnometro e pesato.
Selezionare le impostazioni specifiche dell’applicazione come metodo “Picnometro”
(capitolo 12.3.2).
Attivare gli appositi tasti funzione e campi info (capitoli 12.3.6 e 12.3.7). L’esempio a
fianco mostra le impostazioni per la determinazione della densità di liquidi con l’ausilio di
un picnometro. Nota: il tasto funzione “Temp. LA” che nell’esempio a fianco è attivato, e il
corrispondente tasto funzione,non sono necessari per questo metodo della determinazione
della densità. Questo tasto funzione è inoltre utilizzabile per inserire l’attuale temperatura
ambientale che può essere stampata sui rendiconti e che indica la temperatura a cui è
stato calcolato il risultato.
Premere il tasto funzione “Peso Picno” e inserire il peso del picnometro (in questo
esempio, 43.828 g)
Premere il tasto funzione “Vol. Picno” e inserire il volume del picnometro (in questo
esempio, 50.331 cm3)
Premere il tasto funzione “Avvio”, per avviare la determinazione della densità. Successivamente vi verrà richiesto di posizionare sulla bilancia il picnometro riempito (il peso
selezionato del picnometro appare nell’angolo in alto a sinistra della finestra con segno
negativo).
Posizionare sulla bilancia il picnometro riempito. Il peso netto del campione appare
nell’angolo in alto a sinistra del display. Premere “OK” per rilevare il valore di peso.
L’applicazione “Densità”
143
La bilancia determina la densità del liquido e visualizza il risultato (valore compensato
o non compensato, a seconda delle impostazioni relative all’emissione del risultato, ved.
capitolo 12.3.5).
Se è collegata una stampante, premendo il tasto «F» è possibile registrare il risultato
della determinazione della densità sulla base dei vostri dati (capitolo 12.3.8). Il risultato
resterà memorizzato fino alla conclusione della successiva determinazione della densità
e, all’occorrenza, potrà essere stampato di nuovo.
12.4.5 Determinazione della densità di corpi porosi
Nella determinazione della densità di corpi porosi, il corpo viene prima pesato in aria. Contrariamente ai corpi non porosi, è necessario
un bagno d’olio aggiuntivo, che ostruisca i pori del corpo prima che questo venga pesato.
Selezionare il metodo “Corpo poroso” tra le impostazioni specifiche dell’applicazione
(capitolo 12.3.2) e stabilire il liquido desiderato (capitolo 12.3.3).
Attivare gli appositi Tasti funzione e campi info (capitoli 12.3.6 e 12.3.7).
Nota: l’esempio a fianco mostra le impostazioni per la determinazione della densità
di corpi con l’ausilio di acqua distillata quale liquido ausiliario. Se si desidera un altro
tipo di liquido, come per esempio acqua o etanolo, premere il tasto “Temp. LA” anziché
“Densità LA” e l’omonimo campo info.
Se si utilizza acqua o etanolo come liquido ausiliario, inserirne la temperatura tramite il
tasto funzione “Temp. LA” (per entrambi i tipi di liquido sono già presenti nella bilancia le
relative tabelle densità per temperature da 10 a 30 °C, vedi anche capitoli 12.7 e 12.8).
La figura a fianco mostra il campo di inserimento corrispondente (inserire il valore in °C
con un decimale).
Se si utilizza un liquido diverso da acqua o etanolo, attivare il tasto funzione “Densità LA”
e inserire, tramite questo tasto, la densità del liquido utilizzato all’attuale temperatura
(in g/cm3, max. 5 decimali). Ciò è necessario in quanto la bilancia contiene solo le tabelle
relative a acqua e etanolo. Il valore inserito appare nell’omonimo campo funzione, che è
stato attivato. Nota: il tasto funzione “Temp. LA” che nell’esempio a fianco appare come
attivato, e l’omonimo campo info, non sono necessari per la determinazione della densità
con liquido ausiliario diverso da acqua o etanolo. Questo tasto funzione è utilizzabile per
inserire l’attuale temperatura ambientale che può essere stampata sui rendiconti e che
indica la temperatura a cui è stato calcolato il risultato.
Premere il tasto funzione “Avvio”, per avviare la determinazione della densità. La bilancia
eseguirà automaticamente la messa in tara, poi richiederà di posizionare sul piatto il
corpo da pesare (prima pesata in aria).
Se si lavora con il kit opzionale per la determinazione della densità, leggere attentamente
le istruzioni allegate. Se si lavora con il dispositivo per pesare al di sotto della bilancia,
posizionarvi sopra il corpo da pesare.
Il peso del corpo posizionato sul piatto appare nell’angolo in alto a sinistra della finestra.
Premere “OK”, per rilevare il valore di peso.
L’applicazione “Densità”
144
Ora vi verrà richiesto di immergere brevemente il corpo nel bagno d’olio e, successivamente, di rimetterlo sul piatto (seconda pesata in aria).
Riposizionare nello stesso punto, come nella prima pesata in aria.
Il peso del corpo appare nell’angolo in alto a sinistra della finestra.
Premere “OK”, per rilevare il valore di peso.
La bilancia richiederà di immergere il corpo inumidito d’olio nel liquido ausiliario.
Se si lavora con il kit opzionale per la determinazione della densità, leggere attentamente
le istruzioni allegate. Se si lavora con il dispositivo per pesare al di sotto della bilancia,
posizionarvi sopra il recipiente con il liquido ausiliario.
In entrambi i casi, fare attenzione che il corpo sia immerso di almeno 1 cm nel liquido e
che non ci siano bolle d’aria nel recipiente.
Il peso del corpo nel liquido appare nell’angolo in alto a sinistra della finestra.
Premere “OK”, per rilevare il valore di peso.
La bilancia determina la densità del corpo solido e visualizza il risultato (valore compensato
o non compensato, a seconda delle impostazioni relative all’emissione del risultato, ved.
capitolo 12.3.5).
Se è collegata una stampante, premendo il tasto «F» è possibile registrare il risultato
della determinazione della densità sulla base dei vostri dati (capitolo12.3.8) Il risultato
resterà memorizzato fino alla conclusione della successiva determinazione della densità
e, all’occorrenza, potrà essere stampato di nuovo.
12.4.6 Esempio di scontrino di una determinazione della densità
-------- Densit‡ ------28.Jan 2005
20:14
Nome utilizzatore User 6
Metodo
Corpo solido
Liquido
Altro
Densità LA 0.99791 g/cm3
Temperatura
20.0 °C
Peso in aria
22.7607 g
Peso nel fluido
18.5766 g
Densità
5.423 g/cm3
===============
Densità non compr.
5.428 g/cm3
===============
Non appena viene visualizzata la finestra del risultato di una determinazione della densità,
è possibile stampare il relativo scontrino premendo «F» .
Nota: Il risultato rimane in memoria fino alla successiva determinazione della densità e
può essere ristampato premendo il tasto «F». Ciò può rivelarsi necessario nel momento
in cui occorre una seconda copia dello scontrino o se la stampante non ha stampato
correttamente per la mancanza di carta.
L’esempio a fianco riporta uno scontrino relativo alla determinazione della densità di
un corpo solido. Le impostazioni del menu “Protocollo” determinano le informazioni da
stampare (capitolo 12.3.8).
L’applicazione “Densità”
145
12.5 Impiego della statistica di densità
Per ciascun metodo di determinazione della densità si può eseguire un calcolo statistico. In questo modo vengono memorizzati tutti i
risultati (max. 651500) che sono stati inviati alla statistica durante l’esecuzione della determinazione della densità.
Impostazioni di base
Per poter utilizzare la statistica, è necessario attivare la funzione statistica (capitolo
12.3.4) e i tasti funzione “Risultato” e “Canc. risultato” (capitolo 12.3.6).
Nota:L’esempio a fianco non presenta ancora valori trasmessi alla statistica; per questo i tasti
funzione “Risultato” e “CL Risultato” non sono attivi e non potranno essere utilizzati.
Emissione di valori per la statistica
Se la funzione statistica è attivata, al termine della determinazione della densità verrà
richiesto se si desidera passare il risultato alla statistica.
Se si desidera passare alla statistica il risultato di misurazione attuale, premere il tasto
“Si”. Il risultato verrà trasmesso alla statistica del metodo attuale.
La trasmissione del risultato verrà confermata sul display.
Se non si vuole passare il risultato alla statistica, premere “No”. In questo modo il risultato
viene conservato fino alla successiva misurazione e non viene trasmesso alla statistica.
Visualizzazione e stampa della statistica
Assicurarsi di aver selezionato il metodo di determinazione della densità di cui si desidera
visualizzare o stampare la statistica (capitolo 12.3.2).
Premere il tasto funzione “Risultato” per richiamare la statistica. Nota: se nella statistica
non sono presenti valori, il tasto sarà grigio e non potrà essere utilizzato.
Nella finestra della statistica sono visualizzati i valori scelti per la documentazione dei
dati della statistica (capitolo 12.3.8). Come impostazione di fabbrica sono disponibili
questi valori:
“n”:
numero campioni acquisiti nella serie di misurazioni attuale
“x”:
densità media di tutti i campioni
“s”:
scostamento standard assoluto compreso nella serie di misurazioni
“s. rel”:
deviazione standard relativa all’interno della serie di misure.
“Min”:
valore di densità minimo rilevato nella serie di misurazioni
“Max”:
valore di densità maggiore rilevato nella serie di misurazioni
“Diff.”:
differenza tra il valore di densità superiore e inferiore all’interno della
serie di misure.
L’applicazione “Densità”
146
-------- Densità ------29.Jan 2005
16:01
Metodo
Corpo solido
Liquido
Acqua
Con compensazione
n
5
x
5.5004 g/cm3
s
0.0942 g/cm3
s.rel
1.71 %
Senza compensazione
n
5
x
5.5062 g/cm3
s
0.0944 g/cm3
s.rel
1.72 %
Con compensazione
Min.
5.423 g/cm3
Max.
5.603 g/cm3
Diff.
0.180 g/cm3
Senza compensazione
Min.
5.429 g/cm3
Max.
5.609 g/cm3
Diff.
0.180 g/cm3
Per stampare la statistica, quando la finestra è attiva premere il tasto «F». Verranno
registrate le grandezze che sono state attivate nel sottomenu “Statistica” delle impostazioni dello scontrino (capitolo 12.3.8). L’illustrazione qui accanto mostra un esempio
di scontrino.
Firma
........................
------------------------
Cancellare la statistica
Se si vuole terminare una serie di misurazioni, premere il tasto funzione “Canc. Risultato”,
per cancellare la statistica corrispondente.
Nota: il tasto funzione “Canc. Risultato” cancella la statistica del metodo di determinazione della densità attualmente selezionato, mentre restano invariate le statistiche inerenti
altri metodi. Assicurarsi dunque, prima di ogni processo di cancellazione, di aver
selezionato il metodo di determinazione della densità corrispondente alla statistica
che si desidera cancellare (capitolo 12.3.2).
Per motivi di sicurezza comparirà la richiesta di conferma, prima che la cancellazione
abbia inizio.
L’applicazione “Densità”
147
12.6 Formule utilizzate per il calcolo della densità
L’applicazione “Densità” si basa sulle formule elencate qui di seguito.
12.6.1 Formula per la determinazione della densità dei corpi solidi
Con compensazione della densità dell’aria
ρ=
Senza compensazione della densità dell’aria
A
(ρ – ρ ) + ρL
A–B 0 L
ρ=
A • ρ0
A–B
A–B
ρ0 – ρL
V=
A–B
ρ0
V=α
ρ = densità del campione
A = densità del campione nell’aria
B = peso del campione nel liquido ausiliario
V = volume del campione
ρ0 = densità del liquido ausiliario
ρL = densità dell’aria (0,0012 g/cm3)
α = fattore di correzione della bilancia (0,99985), considerata la spinta aerostatica delle masse di regolazione
12.6.2 Formule per la determinazione della densità dei fluidi e delle sostanze pastose
Con compensazione della densità dell’aria
ρ=
α•P
+ ρL
V0
Senza compensazione della densità dell’aria
ρ=
P
V0
ρ = densità del liquido o della sostanza pastosa
P = peso del liquido o della sostanza pastosa immersi
V0 = volume del corpo da immergere o della sfera gamma
ρL = densità dell’aria (0,0012 g/cm3)
α = fattore di correzione della bilancia (0,99985), considerando la spinta aerostatica del peso di regolazione.
L’applicazione “Densità”
148
12.7 Tabella densità dell’acqua distillata
T/°C
0.0
0.1
0.2
0.3
0.4
0.5
0.6
0.7
0.8
0.9
10.
0.99973
0.99972
0.99971
0.99970
0.99969
0.99968
0.99967
0.99966
0.99965
0.99964
11.
0.99963
0.99962
0.99961
0.99960
0.99959
0.99958
0.99957
0.99956
0.99955
0.99954
12.
0.99953
0.99951
0.99950
0.99949
0.99948
0.99947
0.99946
0.99944
0.99943
0.99942
13.
0.99941
0.99939
0.99938
0.99937
0.99935
0.99934
0.99933
0.99931
0.99930
0.99929
14.
0.99927
0.99926
0.99924
0.99923
0.99922
0.99920
0.99919
0.99917
0.99916
0.99914
15.
0.99913
0.99911
0.99910
0.99908
0.99907
0.99905
0.99904
0.99902
0.99900
0.99899
16.
0.99897
0.99896
0.99894
0.99892
0.99891
0.99889
0.99887
0.99885
0.99884
0.99882
17.
0.99880
0.99879
0.99877
0.99875
0.99873
0.99871
0.99870
0.99868
0.99866
0.99864
18.
0.99862
0.99860
0.99859
0.99857
0.99855
0.99853
0.99851
0.99849
0.99847
0.99845
19.
0.99843
0.99841
0.99839
0.99837
0.99835
0.99833
0.99831
0.99829
0.99827
0.99825
20.
0.99823
0.99821
0.99819
0.99817
0.99815
0.99813
0.99811
0.99808
0.99806
0.99804
21.
0.99802
0.99800
0.99798
0.99795
0.99793
0.99791
0.99789
0.99786
0.99784
0.99782
22.
0.99780
0.99777
0.99775
0.99773
0.99771
0.99768
0.99766
0.99764
0.99761
0.99759
23.
0.99756
0.99754
0.99752
0.99749
0.99747
0.99744
0.99742
0.99740
0.99737
0.99735
24.
0.99732
0.99730
0.99727
0.99725
0.99722
0.99720
0.99717
0.99715
0.99712
0.99710
25.
0.99707
0.99704
0.99702
0.99699
0.99697
0.99694
0.99691
0.99689
0.99686
0.99684
26.
0.99681
0.99678
0.99676
0.99673
0.99670
0.99668
0.99665
0.99662
0.99659
0.99657
27.
0.99654
0.99651
0.99648
0.99646
0.99643
0.99640
0.99637
0.99634
0.99632
0.99629
28.
0.99626
0.99623
0.99620
0.99617
0.99614
0.99612
0.99609
0.99606
0.99603
0.99600
29.
0.99597
0.99594
0.99591
0.99588
0.99585
0.99582
0.99579
0.99576
0.99573
0.99570
30.
0.99567
0.99564
0.99561
0.99558
0.99555
0.99552
0.99549
0.99546
0.99543
0.99540
12.8 Tabella densità dell’etanolo
T/°C
0.0
0.1
0.2
0.3
0.4
0.5
0.6
0.7
0.8
0.9
10.
0.79784
0.79775
0.79767
0.79758
0.79750
0.79741
0.79733
0.79725
0.79716
0.79708
11.
0.79699
0.79691
0.79682
0.79674
0.79665
0.79657
0.79648
0.79640
0.79631
0.79623
12.
0.79614
0.79606
0.79598
0.79589
0.79581
0.79572
0.79564
0.79555
0.79547
0.79538
13.
0.79530
0.79521
0.79513
0.79504
0.79496
0.79487
0.79479
0.79470
0.79462
0.79453
14.
0.79445
0.79436
0.79428
0.79419
0.79411
0.79402
0.79394
0.79385
0.79377
0.79368
15.
0.79360
0.79352
0.79343
0.79335
0.79326
0.79318
0.79309
0.79301
0.79292
0.79284
16.
0.79275
0.79267
0.79258
0.79250
0.79241
0.79232
0.79224
0.79215
0.79207
0.79198
17.
0.79190
0.79181
0.79173
0.79164
0.79156
0.79147
0.79139
0.79130
0.79122
0.79113
18.
0.79105
0.79096
0.79088
0.79079
0.79071
0.79062
0.79054
0.79045
0.79037
0.79028
19.
0.79020
0.79011
0.79002
0.78994
0.78985
0.78977
0.78968
0.78960
0.78951
0.78943
20.
0.78934
0.78926
0.78917
0.78909
0.78900
0.78892
0.78883
0.78874
0.78866
0.78857
21.
0.78849
0.78840
0.78832
0.78823
0.78815
0.78806
0.78797
0.78789
0.78780
0.78772
22.
0.78763
0.78755
0.78746
0.78738
0.78729
0.78720
0.78712
0.78703
0.78695
0.78686
23.
0.78678
0.78669
0.78660
0.78652
0.78643
0.78635
0.78626
0.78618
0.78609
0.78600
24.
0.78592
0.78583
0.78575
0.78566
0.78558
0.78549
0.78540
0.78532
0.78523
0.78515
25.
0.78506
0.78497
0.78489
0.78480
0.78472
0.78463
0.78454
0.78446
0.78437
0.78429
26.
0.78420
0.78411
0.78403
0.78394
0.78386
0.78377
0.78368
0.78360
0.78351
0.78343
27.
0.78334
0.78325
0.78317
0.78308
0.78299
0.78291
0.78282
0.78274
0.78265
0.78256
28.
0.78248
0.78239
0.78230
0.78222
0.78213
0.78205
0.78196
0.78187
0.78179
0.78170
29.
0.78161
0.78153
0.78144
0.78136
0.78127
0.78118
0.78110
0.78101
0.78092
0.78084
30.
0.78075
0.78066
0.78058
0.78049
0.78040
0.78032
0.78023
0.78014
0.78006
0.77997
Valore della densità di C2H5OH conforme all’“American Institute of Physics Handbook”.
L’applicazione “Pesata differenziale”
149
13 L’applicazione “Pesata differenziale”
In questo capitolo viene illustrata l’applicazione “Pesata differenziale” e vengono fornite informazioni sull’uso pratico dell’applicazione
e le relative possibilità di impostazione.
Si noti che tutte le impostazioni per l’applicazione “Pesata differenziale” vengono memorizzate nel profilo utente attivo, in modo che
ciascun utilizzatore possa effettuare le proprie impostazioni anche per questa applicazione. Sarà quindi necessario innanzitutto accertarsi che sia stato selezionato il profilo utente desiderato.
Importante: i dati specifici della pesata differenziale (definizione e designazione di serie e di campioni, ecc.) e i risultati vengono
memorizzati in una banca dati. Ciò avviene indipendentemente dal profilo utente: esiste un unico database per tutti gli utilizzatori.
13.1 Introduzione all’applicazione “Pesata differenziale”
Con la pesata differenziale vengono analizzate le variazioni di peso di uno o più campioni. La prima fase consiste nel rilevamento del
peso iniziale del campione (pesata iniziale). Poi vengono tolti o aggiunti determinati componenti del campione. Le fasi successive sono
l’essiccazione, la centrifugazione, il filtraggio, l’incenerimento, la vaporizzazione, la sedimentazione ecc.
Successivamente, il campione viene nuovamente pesato (pesata finale). La bilancia rileva la differenza tra i due valori.
È possibile definire fino a 99 serie, ciascuna delle quali può comprendere più campioni (in tutto, la bilancia può gestire un massimo di
500 campioni). Ogni campione può essere oggetto di rilevamento di tara, pesata iniziale e fino a 3 pesate finali.
Per ogni serie è poi possibile stabilire se il processo di lavoro debba avvenire in modo automatico o manuale. Nel caso di funzionamento
automatico, si viene condotti attraverso tutte le fasi della pesata differenziale (tara, pesata iniziale, pesata finale) per tutti i campioni. Nel
caso di funzionamento manuale è possibile scegliere la sequenza dei campioni da analizzare. Indipendentemente dal ciclo di lavoro
prescelto, la bilancia memorizza progressivamente lo stato attuale di ogni campione evitando così che venga erroneamente ripetuta
qualche fase del lavoro (per esempio, non è possibile pesare due volte lo stesso campione).
Quasi tutte le impostazioni specifiche dell’applicazione sono identiche a quelle dell’applicazion “Pesata” ma sono disponibili impostazioni aggiuntive specifiche della pesata differenziale. Di seguito verranno illustrate in dettaglio solo le impostazioni che differiscono
da quelle dell’applicazione “Pesata” .
13.2 Scelta dell’applicazione
D
Se l’applicazione “Pesata differenziale” non è già attiva, premere il tasto «D». Toccare il
simbolo dell’applicazione nell’apposita finestra.
Dopo la scelta dell’applicazione appare il messaggio qui accanto. L’impostazione di fabbrica prevede che siano attivati alcuni tasti funzione e campi info specifici della pesata
differenziale. È possibile personalizzare queste e altre impostazioni sulla base di esigenze
individuali, come descritto nei capitoli seguenti.
Nota: la figura a fianco mostra l’applicazione dopo il primo avvio. Tutti i tasti funzione
sono inattivi, poiché non sono ancora state applicate impostazioni personalizzate per
serie e per campioni. L’impostazione di fabbrica prevede un’unica serie predefinita, che
non contiene campioni (“Serie 1” con 0 campioni).
L’applicazione “Pesata differenziale”
150
13.3 Impostazioni per l’applicazione “Pesata differenziale”
Sono disponibili impostazioni specifiche per la pesata differenziale, con cui è possibile personalizzare l’applicazione sulla base delle
proprie esigenze.
13.3.1 Generalità
E
È possibile accedere alle impostazioni dipendenti dall’applicazione tramite il tasto «E»
Dopo aver premuto questo tasto appare la prima di 3 pagine di menu.
A parte alcune eccezioni, le possibilità di impostazione dell’applicazione “Pesata differenziale” sono identiche a quelle dell’applicazione
“Pesata” (capitolo 7.2). Di seguito verranno illustrate solo le impostazioni differenti, che riguardano i seguenti menu::
“Serie”:
In questo menu è possibile definire le nuove serie, elaborare o cancellare le serie esistenti e selezionare una serie per sottoporla alla
pesata differenziale.
“Tasti funzione”:
Sono disponibili tasti funzione aggiuntivi per la pesata differenziale.
“Campo info”:
Sono disponibili campi info aggiuntivi per la pesata differenziale.
“Protocollo”:
Sono disponibili informazioni aggiuntive della pesata differenziale che possono comparire sullo scontrino.
“Tasto print”:
In questo menu si stabilisce se premendo il tasto «F» devono essere stampati i valori del campione selezionato o dell’intera serie.
“Codice a barre”:
In questo menu è disponibile un’impostazione aggiuntiva per la pesata differenziale.
Nota: l’unità di peso selezionata nel menu “Unita di visualizzazione” è utilizzata per la visualizzazione dei dati e sullo scontrino.Tuttavia
i dati, internamente, vengono sempre rilevati e memorizzati in g (grammi).
Nei prossimi capitoli verranno descritte in dettaglio le impostazioni specifiche per l’applicazione “Pesata differenziale” .
Nota: il menu per la definizione e l’elaborazione delle serie è molto vasto e verrà quindi trattato separatamente (capitolo 13.4).
L’applicazione “Pesata differenziale”
151
13.3.2 Tasti funzione specifici della pesata differenziale
Sulle prime due pagine del menu-tasti funzione sono disponibili le seguenti impostazioni della pesata differenziale:
“ID Camp.”:
Con questo tasto funzione è possibile assegnare una designazione
a ogni campione della serie in corso.
“Canc. Camp.”:
Cancella tutti i valori di misura di un campione e riporta il nome
del campione al testo standard (capitolo 13.5.6). Il campione
stesso resta incluso nella serie.
“Serie”:
Con questo tasto funzione è possibile selezionare la serie con cui
si desidera lavorare.
“Tara”:
Rilevamento della tara di un recipiente tramite operazione separata.
“T e pes. iniz.”:
Attiva il rilevamento della tara del recipiente del campione e la
successiva pesata iniziale del campione.
“Pesata iniz.”:
Pesata iniziale tramite operazione separata.
“Peso residuo”:
Avvia la pesata finale di un campione.
“Info”:
Visualizza informazioni sulla serie in corso (designazione, valori
di misura, risultati).
“No tara”:
Questo tasto funzione serve a eseguire pesate differenziali senza
rilevamento della tara,ed è da eseguire solo se si desidera misurare
un’intera serie senza tara (capitolo 13.5.6).
“Copia tara”:
Trasmette il valore di tara del primo campione a tutti i campioni
della stessa serie, la cui tara non è ancora stata rilevata (capitolo
13.5.6).
“Canc. Val.”:
Cancella il valore del peso rilevato immediatamente prima (tara,
pesata iniziale, pesata finale) (capitolo 13.5.6)
I restanti tasti funzione corrispondono a quelli dell’applicazione “Pesata”.
Impost. di fabbrica: “T e pes. iniz.”, “Peso residuo”, “Serie”, “Info” e “Canc. Val.” attivati
(in questa sequenza)
13.3.3 Campi info specifici della pesata differenziale
Nel menu relativo ai campi info sono disponibili le seguenti impostazioni per la pesata
differenziale:
“ID di serie”:
Visualizza la designazione della serie selezionata
“Procedura”:
Visualizza il ciclo di lavoro della serie selezionata (automatico o
manuale).
“Numero di ca...”:
Visualizza il numero di campioni della serie selezionata.
I restanti campi info corrispondono a quelli dell’applicazione “Pesata”.
Impost. di fabbrica: “ID die serie”, “Procedura” e “Numero di ca...” attivati (in questa
sequenza)
L’applicazione “Pesata differenziale”
152
13.3.4 Informazioni specifiche della pesata differenziale che possono comparire sullo scontrino
Nei cinque sottomenu in cui è possibile
determinare le opzioni per lo scontrino,
sono disponibili impostazioni aggiuntive
specifiche della pesata differenziale, descritte di seguito. È dunque consigliabile
tener conto anche,in relazione agli scontrini,
delle impostazioni nel menu “Tasto print”
(capitolo 13.3.5).
Nota:le restanti informazioni dello scontrino
corrispondono a quelli dell’applicazione
“Pesata” e non sono qui descritte.
Testata dello scontrino
Sulla seconda pagina di questo sottomenu è disponibile un’ulteriore impostazione della
pesata differenziale.
“ID di serie”:
Registra la designazione della serie.
Impost. di fabbrica: “Nome appl.” (verrà stampato “Pesata differenziale”) e “Data/Ora”
(in questa sequenza); non sono attivate informazioni specifiche
della pesata differenziale.
Documentazione dei valori singoli
Sulla prima e seconda pagina di questo sottomenu sono disponibili impostazioni specifiche
della pesata differenziale.Tali impostazioni consentono di determinare quali informazioni
aggiuntive si desidera stampare per ogni campione:
“ID di serie”:
Stampa la designazione della serie.
“ID Camp.”:
Stampa la designazione del campione.
“Ora tara”:
Stampa la data e l’ora del rilevamento della tara.
“Tara”:
Stampa il valore della tara.
“Ora pesata ini.”:
Stampa la data e l’ora della pesata iniziale.
“Eseguire pes.”:
Stampa il valore del peso iniziale.
“Ora 1 pes. fin.”:
Stampa la data e l’ora della prima pesata finale.
“1 Peso residuo”:
Stampa il valore di peso della prima pesata finale.
“Ora 2 pes. fin.”:
Stampa la data e l’ora della seconda pesata finale.
“2 Peso residuo”:
Stampa il valore di peso della seconda pesata finale.
“Ora 3 pes. fin.”:
Stampa la data e l’ora della terza pesata finale.
“3. Peso residuo”:
Stampa il valore di peso della terza pesata finale.
o
o
Impost. di fabbrica: “ID Camp.”, “Tara”, “Eseguire pes.” e “1o Peso residuo” (in questa
sequenza).
L’applicazione “Pesata differenziale”
153
Documentazione dei risultati
In questo sottomenu si stabilisce il formato in cui devono essere stampati i risultati della
pesata differenziale. Sono disponibili le seguenti impostazioni:
“Diff.”:
Differenza di peso assoluta tra pesata iniziale e pesata finale.
“% Diff.”:
Differenza tra pesata iniziale e pesata finale espresso in percentuale
del valore della pesata iniziale.
“% Ass.”:
Valore della pesata espresso in percentuale del valore della pesata
iniziale.
“Atro AM”:
Tasso di umidità del campione espresso in percentuale del peso
a secco (“ATRO Moisture Content”).
“Atro AD”:
Peso a umido del campione in percentuale rispetto al peso a secco
(“ATRO Dry Content”).
Impost. di fabbrica: “Dif.”,“% Diff.”,“% Ass.” e “Atro AM” (in questa sequenza).
La stampa dello scontrino dei risultati avviene premendo il tasto «F» (a condizione che
il tasto print sia stato configurato per la stampa delle serie/dei dati, vedi capitolo 13.3.5).
I risultati vengono registrati nell’unità di visualizzazione selezionata.
Le formule su cui si basano le impostazioni di cui sopra sono illustrate nel capitolo
13.6.
Piè di pagina dello scontrino
Sulla seconda pagina di questo sottomenu si determina quali informazioni aggiuntive
della pesata differenziale si desidera stampare a piè di pagina dello scontrino, dopo i
risultati:
“ID di serie”:
Stampa la designazione della serie.
Impost. di fabbrica: “Firma” e “3 righe vuote” (in questa sequenza); non sono attivate
informazioni specifiche della pesata differenziale.
Numero di decimali
In questo sottomenu si determina il numero di decimali con cui devono essere stampati
i risultati della pesata differenziale:
“1” – “5”:
I risultati appaiono sullo scontrino con il numero di decimali
desiderato.
Impost. di fabbrica: “3”.
Nota: questa impostazione si riferisce solo ai risultati della pesata differenziale calcolati
dall’applicazione, mentre i valori di peso (tara, pesata iniziale, pesata finale) vengono
documentati sempre nella massima risoluzione della bilancia in uso in quel momento.
Nel capitolo 13.5.5 è disponibile un esempio di scontrino di una pesata differenziale.
L’applicazione “Pesata differenziale”
154
13.3.5 Caratteristiche del tasto print
Nel menu “Tasto print” è possibile determinare quali dati devono essere stampati premendo il tasto «F».
“Campione”:
Premendo il tasto «F» compare una finestra in cui sono visibili tutti
i campioni della serie in corso. È possibile selezionare il campione
di cui si desidera stampare i dati.
“Serie”:
Premendo il tasto «F» vengono stampati i dati di tutti i campioni
della serie in corso.
Impost. di fabbrica: “Campione”.
13.3.6 Impostazione speciale per l’elaborazione di dati di codici a barre
Nel menu “Codice a barre” è disponibile un’impostazione aggiuntiva per la pesata differenziale.
“ID Camp.”:
Il codice a barre scannerizzato viene interpretato come identificazione del campione. Se nella serie in corso è disponibile un campione
con questo ID, il campione corrispondente viene richiamato e reso
disponibile direttamente per l’elaborazione della successiva fase
di lavoro. Se l’ID campione non è disponibile nella serie in corso,
comparirà un messaggio.
Nota: se in una serie sono disponibili più campioni con lo stesso
ID, verrà selezionato il primo campione a cui corrisponde il codice
a barre rilevato.
Impost. di fabbrica: “Inserim. libero”.
L’applicazione “Pesata differenziale”
155
13.4 Definizione, elaborazione, cancellazione e selezione di una serie
Prima di effettuare una pesata differenziale, è necessario definire almeno una serie con almeno un campione.
Nota: all’avvio dell’applicazione la bilancia verifica se è disponibile almeno una serie. Se non è questo il caso, l’applicazione genera
autonomamente la prima serie.
Premere il tasto «E» e selezionare il menu per la definizione delle serie (sulla prima
pagina di menu). Sono disponibili opzioni per la creazione di una nuova serie nonché
per l’elaborazione e la cancellazione di serie esistenti.
Nell’ultima opzione di menu è possibile scegliere con quale serie si desidera lavorare.
Tali opzioni sono illustrate nei capitoli seguenti.
13.4.1 Definizione di una nuova serie
Selezionare “Serie....Nuovo” . In questo sottomenu è possibile definire una nuova serie. Sono disponibili le seguenti opzioni:
“Designazione”:
apre un campo alfanumerico in cui è possibile inserire un nome
per la serie (max. 20 caratteri). L’impostazione di fabbrica prevede
la numerazione progressiva delle serie (“Serie x”). Le designazioni
proposte sono modificabili in base alle proprie esigenze.
“Num. di campioni”: apre un campo alfanumerico in cui è possibile stabilire il numero
di campioni della serie.
Nota: la bilancia può gestire un massimo di 500 campioni.Per ogni
serie sono dunque disponibili al massimo 500 campioni meno
il numero di campioni già utilizzati. Se si inserisce un valore che
superi il numero dei campioni disponibili,comparirà un messaggio
di errore (potrebbe richiedere un po’ di tempo).
“Procedura”:
è possibile scegliere tra un processo di lavoro automatico o manuale
per la pesata differenziale. Nel caso di funzionamento automatico,
si viene condotti attraverso tutte le fasi della pesata differenziale
(tara,pesata iniziale,pesata finale) per tutti i campioni (vedi capitolo
13.5.3). Nel caso di funzionamento manuale è possibile scegliere
la sequenza dei campioni da elaborare (vedi capitolo 13.5.4).
“ID Camp.”:
Ogni campione inserito ex novo viene fornito automaticamente
di una designazione standard e numerato progressivamente
(“Campione x”).Tramite un campo di inserimento alfanumerico è
possibile modificare le designazioni proposte in base alle proprie
esigenze (max. 20 caratteri).
Nota: se è stato attivato il tasto omonimo, è possibile modificare
la designazione dei campioni anche senza passare dal menu.
L’applicazione “Pesata differenziale”
156
13.4.2 Elaborazione di una serie esistente
Selezionare “Serie....Edit” . Comparirà un campo di selezione in cui è possibile selezionare la serie da trattare. Sono disponibili varie
opzioni per l’elaborazione di una serie, come per esempio la definizione di una nuova serie (vedi capitolo precedente).
Nota: la riduzione del numero di campioni della serie è possibile solo se non vengono cancellati campioni per i quali sono già disponibili
i dati di misura. Esempio: se il numero di campioni viene ridotto da 20 a 10 e sono già disponibili i valori di 15 campioni, il numero
di campioni può essere ridotto solo fino a 15. Un’ulteriore riduzione sarà possibile solo dopo la cancellazione dei valori di misura di
determinati campioni (in questo esempio i valori dei campioni 11 - 15).
Attenzione: tutte le serie sono memorizzate in un unico database, accessibile a tutti gli utenti. È anche possibile
elaborare serie definite da altri utenti.Prestare quindi particolare attenzione nell’elaborazione delle serie.Chiedere
prima conferma agli altri utenti dell’applicazione.
13.4.3 Cancellazione di una serie
Selezionare “Serie....Canc.”. Comparirà un campo di selezione in cui è possibile selezionare la serie da cancellare. Prima della cancellazione appare apparirà la richiesta a
fianco. Se si risponde affermativamente, avverrà la cancellazione della serie e di tutti i
relativi valori di misura e risultati calcolati.
Attenzione: tutte le serie sono memorizzate in un unico database, accessibile a tutti gli utenti. È anche possibile cancellare
serie definite da altri utenti. Prestare quindi particolare attenzione
durante cancellazione delle serie. Chiedere prima conferma agli
altri utenti dell’applicazione.
13.4.4 Selezione di una serie per la pesata differenziale
Selezionare “Serie....Selezione” . Comparirà un campo di selezione in cui è possibile selezionare la serie con cui lavorare.
Nota: si consiglia di selezionare la serie, anziché tramite il menu, attivando il tasto funzione “Serie” che consente la selezione diretta
della serie senza passare dal menu (capitolo 13.3.2).
L’applicazione “Pesata differenziale”
157
13.5 Lavorare con l’applicazione “Pesata differenziale”
In questo capitolo viene illustrata la modalità di lavoro con l’applicazione “Pesata differenziale” e come documentare i risultati.
13.5.1 I vari metodi di pesata differenziale
Per l’esecuzione delle pesate differenziali sono disponibili tre diversi metodi supportati dall’applicazione “Pesata differenziale” Questi
tre metodi vengono descritti brevemente qui di seguito.
Metodo 1 (con tara e pesata iniziale in un ciclo unico)
Questo è il Metodo più semplice poiché la tara del contenitore e il peso iniziale (peso netto) del campione vengono rilevati in
un’unica fase di lavoro:
Fase 1
Tara e pesata iniziale Fase 2
Fase 3
Trattamento
Pesata finale
campione
Fase 4
Stampa
risultati
Tasti funzione
Campione 1
Campione 2
Campione n
(n = 1..500)
Metodo 2 (con tara e pesata iniziale separate)
Con questo metodo il peso del contenitore (tara) e il peso iniziale (peso netto) del campione vengono rilevati in fasi separate. In
questo modo è possibile prima rilevare la tara di tutti i contenitori e successivamente eseguire tutte le pesate iniziali in una seconda
fase:
Fase 1
Fase 2
Fase 3
Fase 4
Tara Pesata iniziale Trattamento
Pesata finale
campione
Campione 1
Campione 2
Campione n
(n = 1..500)
Fase 5
Stampa
risultati
Tasti funzione
L’applicazione “Pesata differenziale”
158
Metodo 3 (lavorazione libera)
Mentre per i metodi 1 e 2 si passa da un campione al successivo, il metodo 3 consente di lavorare liberamente, ossia la tara, la
pesata iniziale e la pesata finale possono essere eseguiti in fasi separate per ogni campione. Non è quindi necessario eseguire tutte
e tre le fasi per un determinato campione, prima di poter passare al campione successivo. L’immagine seguente è un esempio per
comprendere la lavorazione libera:
Fase 1
Fase 2
Fase 3
Fase 4
Tara Pesata iniziale Trattamento
Pesata finale
campione
Fase 5
Stampa
risultati
Tasti funzione
Campione 1
Campione 2
Campione 3
Campione 2
Campione 1
A seconda del metodo dovranno essere eseguite le preimpostazioni adeguate, come descritto nel capitolo seguente.
13.5.2 Preimpostazioni
In questo capitolo vengono fornite le indicazioni per le preimpostazioni consigliate per la pesata differenziale.
Indipendentemente dal metodo scelto per la lavorazione, per ogni pesata differenziale
devono essere attivati i tasti funzione qui accanto, che permettono di selezionare la serie
ed eseguire le pesate finali (la scelta della serie è possibile anche dal menu).
Inoltre, è possibile attivare i tre tasti qui accanto. Questi consentono di modificare in ogni
momento la designazione di un campione (possibile anche dal menu), di richiamare i
valori già disponibili della serie in corso e di cancellare l’ultimo valore rilevato.
Se si lavora con il metodo 1 (tara e pesata iniziale in un ciclo unico), si dovranno attivare
i tasti funzione qui accanto.
Se si utilizza il metodo 2 (tara e pesata iniziale separate) o il metodo 3 (lavorazione
libera), si devono attivare i tasti funzione qui accanto.
L’applicazione “Pesata differenziale”
159
Per casi particolari, è possibile attivare entrambi i tasti qui accanto, che consentono di
trasmettere il primo valore di tara a tutti i campioni successivi e/o di effettuare la pesata
differenziale di una serie senza rilevare la tara (capitolo 13.5.6).
13.5.3 Pesata differenziale con funzionamento automatico
La descrizione considera già eseguita la selezione del funzionamento automatico per
la serie da elaborare.
Nota: il funzionamento automatico guida l’utente attraverso il metodo 1 o 2. È comunque
possibile in qualunque momento abbandonare il funzionamento automatico e tornare al
funzionamento manuale. È sempre possibile il passaggio dal funzionamento manuale
all’automatico.
Fasi preparatorie
La serie attiva al momento viene indicata nel campo info “ID di serie” Nel caso in cui
si desiderasse elaborare un’altra serie, premere il tasto funzione “Serie” e selezionare
la serie desiderata.
Nota: per evitare errori, sono attivi sempre solo i tasti funzione disponibili per la fase di
lavoro immediatamente successiva (tutti gli altri sono visualizzati in grigio e non sono
accessibili).
Nel caso in cui si desiderasse modificare le denominazioni standard dei campioni e non
si fosse eseguito questo comando nella definizione della serie (capitolo 13.4.1), premere
il tasto funzione “ID Camp.” e inserire per ciascun campione della serie la designazione
desiderata. Questa comparirà anche sullo scontrino.
Tara e pesata iniziale dei campioni
Premere il tasto funzione “T e pes. iniz.” per avviare la pesata differenziale.
Nota: con questo tasto funzione la tara e la pesata iniziale vengono eseguite in un’unica
fase. Se si desidera separare le due operazioni, è possibile definire un tasto funzione per
la tara e uno per la pesata iniziale rispettivamente (capitolo 13.3.2).
La bilancia indica il primo campione della serie, per cui non siano ancora disponibili valori
di tara o di pesata iniziale. Se si desidera rilevare la tara o eseguire la pesata iniziale di un
altro campione, premere la freccia nella parte inferiore della finestra. In questo esempio
si suppone che si desideri cominciare dal primo campione. Confermare col tasto “OK”.
Attendere finché non compare la richiesta di porre il contenitore di pesata per il primo
campione (Tara). Fatto ciò, premere il tasto “OK”. Mentre viene rilevata la tara, compare
un messaggio corrispondente.
L’applicazione “Pesata differenziale”
160
Dopo aver rilevato la tara, comparirà la richiesta di eseguire la pesata iniziale. Posizionare il
materiale da pesare nel contenitore e premere il tasto “OK”, per eseguire l’operazione.
Mentre viene rilevato il peso, compare un messaggio corrispondente.
Dopo aver eseguito la pesata iniziale, comparirà la richiesta di rimuovere il campione.
Rimuovere il contenitore con il campione e confermare con “OK”.
Con questa procedura si conclude la tara e la pesata iniziale del primo campione della
serie. La bilancia avvia automaticamente la procedura sopra indicata per il rilevamento
della tara e la pesata iniziale di tutti i campioni della serie.
Nota: è possibile interrompere in qualsiasi momento le operazioni di tara o di pesata
iniziale, i valori già rilevati resteranno in memoria. Premendo infine nuovamente il tasto
funzione “T e pes. iniz.” la bilancia richiama automaticamente il primo campione di cui
non sia già stata rilevata la tara e/o la pesata iniziale.
Dopo l’ultimo campione, apparirà la conferma che sono state rilevate la tara e la pesata
iniziale di tutti i campioni della serie.
Confermare con “OK” e la bilancia sarà pronta per l’esecuzione della pesata finale.
Prima di eseguire questa operazione, separare i componenti dei campioni o aggiungerli.
A questo punto si potranno eseguire procedimenti come l’essiccazione, la centrifuga, il
filtraggio, l’incenerimento, la vaporizzazione, la sedimentazione, ecc.
Pesata finale dei campioni
Premere il tasto funzione “Peso resi...”
Considerato che per ciascun campione possono essere eseguite al massimo 3 pesate
finali (per es. campioni i cui componenti vengano suddivisi in diverse fasi di lavorazione
o aggiunti in fasi successive), comparirà una finestra, in cui è possibile selezionare la
pesata finale. Visto che in questo esempio non è stata eseguita ancora nessuna pesata
finale, ne viene resa disponibile la prima versione.
Premere il tasto della pesata finale desiderata per avviare la procedura.
L’applicazione “Pesata differenziale”
161
La bilancia visualizza il primo campione della serie per cui non sia già stato rilevato un
valore di pesata finale. Se si desidera eseguire la pesata finale di un altro campione,
premere la freccia sul lato inferiore della finestra. In questo esempio si suppone che si
desideri iniziare dal primo campione. Confermare con “OK”.
Attendere finché non compare la richiesta di posizionare il campione selezionato per la
pesata finale. Posizionare il contenitore (tara) con il primo campione e premere “OK”.
Mentre l’operazione è in corso, compare un messaggio corrispondente.
Una volta terminata la pesata finale, comparirà la richiesta di rimuovere il campione.
Rimuovere il contenitore e confermare con “OK”.
Con questa operazione si conclude la pesata finale del primo campione della serie. La
bilancia avvia quindi automaticamente la procedura descritta per la pesata finale degli
altri campioni della serie.
Nota: in qualsiasi momento è possibile interrompere l’operazione di pesata finale. I valori
già rilevati resteranno in memoria. Premendo il tasto “Peso resi...” la bilancia richiama
automaticamente il primo campione di cui non sia stato ancora rilevato alcun valore di
pesata finale.
Se si desidera effettuare un’altra pesata finale, premere il tasto funzione “Peso resi...”
e selezionare la pesata finale desiderata dalla lista visualizzata (sono disponibili
un massimo di 3 pesate finali per campione).
Visualizzare i risultati delle pesate finali
Con il tasto funzione “Info” possibile richiamare in qualsiasi momento i risultati delle
pesate finali. Nell’esempio qui accanto vengono visualizzati i risultati relativi al primo
campione (premere la freccia in basso a destra per visualizzare i risultati dei campioni
successivi). I valori hanno i seguenti significati:
“ID di serie”:designazione della serie
“ID Camp.”: designazione del campione
“T”:
valore di tara del campione
“NE”:
peso netto della pesata iniziale
“NR 1”:
peso netto della prima pesata finale. Nota: se sono state eseguite diverse
pesate finali, queste vengono denominate “NR 2” e/o “NR 3” e i relativi
risultati vengono denominati con il numero corrispondente (es.“Diff. 2”)
“Diff. 1”:
differenza assoluta tra pesata iniziale e 1a pesata finale del campione
L’applicazione “Pesata differenziale”
162
Nel caso in cui i risultati di un campione comprendano diverse finestre, è possibile passare
da una finestra di risultato all’altra tramite il tasto di scorrimento in basso a sinistra.
“% Diff. 1”: differenza tra la pesata iniziale e la prima pesata finale espressa in percentuale del valore del peso iniziale
“% Ass. 1”: valore della pesata finale espresso in percentuale del valore del peso
iniziale
“Atro AM 1”: grado di umidità del campione espresso in percentuale del peso a secco
“Atro AD 1”: peso a umido del campione espresso in percentuale del peso a secco.
Nota: le formule su cui si basano i risultati suddetti sono disponibili al capitolo 13.6.
13.5.4 Pesata differenziale con funzionamento manuale
La pesata differenziale con funzionamento manuale si differenzia dal funzionamento automatico sostanzialmente nel fatto che è
possibile decidere in quale sequenza i campioni vengono elaborati. Le procedure preliminari per i due metodi sono le stesse.
Nel caso in cui la pesata differenziale venga avviata con il tasto funzione “T e pes. iniz.” (Tara e pesata iniziale) apparirà subito la
finestra di selezione in cui selezionare il campione di cui eseguire la tara e la pesata iniziale.
Contrariamente al funzionamento automatico, nel momento in cui si richiama un’operazione, l’applicazione non passa automaticamente al primo campione di cui non è disponibile il valore corrispondente, ma è necessario selezionare manualmente il campione
da elaborare.
Contrariamente al funzionamento automatico, l’operazione non si conclude e si riavvia automaticamente dopo la tara e la pesata
iniziale del primo campione. È possibile quindi effettuare tara e peso iniziale di altri campioni o eseguire subito la pesata finale per il
primo campione (tasto funzione “Peso resi...”). La finestra di selezione del campione comparirà anche per la pesata finale.
Nota: nella finestra di selezione del campione vengono visualizzati solo quei campioni per cui non sia ancora stata eseguita l’operazione corrispondente.
13.5.5 Stampa dei risultati di una pesata differenziale
Con il tasto «F» è possibile stampare il risultato della pesata differenziale in corso. A seconda delle impostazioni viene stampato il
campione selezionato o l’intera serie. Qui di seguito è disponibile uno scontrino di esempio con alcune indicazioni.
- Pesata differenziale 19.Apr 2006
20:55
ID Camp.
M414/1
T
6.7125 g
NE
17.0930 g
NR 1
15.6778 g
Diff. 1
-1.4152 g
% Diff. 1
-8.279 %
% Ass. 1
91.721 %
Atro AM 1
-9.027 %
Firma
........................
Se nel menu “Tasto print” è stata selezionata l’impostazione “Campione” (capitolo
13.3.5), premendo il tasto «F» viene stampato il risultato della pesata differenziale del
singolo campione.
Prima della stampa comparirà una finestra di selezione in cui scegliere il campione di cui
stampare i valori. L’immagine qui accanto mostra uno scontrino di esempio.
Le impostazioni definite nel menu “Protocollo” stabiliscono le informazioni da stampare
(capitolo 13.3.4). Lo scontrino di esempio rappresenta le impostazioni di default.
Se nel menu “Tasto print” è stata selezionata l’impostazione “Serie” (capitolo 13.3.5),
vengono stampati i valori di tutti i campioni della serie in corso.
L’applicazione “Pesata differenziale”
163
13.5.6 Ulteriori possibilità
In questo capitolo vengono illustrate ulteriori possibilità dell’applicazione “Pesata differenziale”.
Cancellare un valore singolo
Se successivamente al rilevamento di un valore (tara, pesata iniziale, pesata finale) ci si
accorge di aver fatto un errore, è possibile cancellare l’ultimo valore rilevato con il tasto
funzione “Canc. Val.”. Questo è possibile solo se nel frattempo non è stato richiamato
alcun menu e non si è usciti dall’applicazione. Anche dopo un cambio di campione o
di serie non è più possibile cancellare l’ultimo valore rilevato.
Cancellare tutti i valori di un campione
Nel caso in cui si sia fatto un errore durante la pesata differenziale, è possibile cancellare
tutti i valori di misurazione del singolo campione.
Per poter cancellare i valori di un campione, il tasto funzion “Canc. Camp.” deve essere
attivato (capitolo 13.3.2).
Dopo aver premuto il tasto funzione “Canc. Camp.” comparirà una finestra di selezione
in cui sarà possibile selezionare il campione del quale si desiderano cancellare i valori.
Prima della cancellazione, comparirà una richiesta di conferma della cancellazione dei
valori. Dopo aver confermato, tutti i valori disponibili di tara, pesata iniziale e pesata/e
finale/i vengono cancellati e la designazione del campione tornerà alle impostazioni
stabilite di default dalla fabbrica.Verificare la designazione prima di continuare a lavorare
con questo campione.
Nota: nel menu delle impostazioni specifiche per l’applicazione è disponibile una funzione
con cui è possibile cancellare un’intera serie (capitolo 13.4.3).
Attenzione: tutte le serie e i campioni sono memorizzati in un unico database, accessibile
a tutti gli utenti. È anche possibile cancellare una serie o un campione definito da altri
utenti. Prestare quindi particolare attenzione durante la cancellazione di serie o campioni.
Chiedere prima conferma agli altri utenti dell’applicazione.
Copiare il valore di tara
Con il tasto funzione “Copia tara” è possibile trasmettere il valore della tara del primo
campione a tutti gli altri campioni della serie che non abbiano già una tara (i valori di
tara esistenti vengono conservati). In questo modo è possibile risparmiare tempo se si
utilizza lo stesso contenitore per tutti i campioni.
Nota: il tasto funzione è inattivo finché non viene rilevato alcun valore di tara per il primo
campione o nel caso in cui tutti i campioni della serie abbiano già un’indicazione del
valore di tara.
L’applicazione “Pesata differenziale”
164
Dopo aver premuto il tasto funzione compare la richiesta qui accanto. Se si risponde
affermativamente, il valore della tara del primo campione viene trasmesso a tutti i campioni della serie in corso (premesso che per questi non sia stato ancora rilevato alcun
valore di tara).
Pesata differenziale senza rilevamento della tara
Per impieghi particolari, in cui non si utilizzano contenitori per la tara (per es. pesate con
filtro), il rilevamento della tara può essere escluso per l’intera serie. In questo modo si
risparmia una fase di lavoro.
Per poter elaborare la serie senza il rilevamento della tara, il tasto funzione “No tara”
deve essere attivo (capitolo 13.3.2).
Dopo aver premuto il tasto funzione “No tara” comparirà una richiesta. Prima di con
fermare, valutare quanto segue:
Se si elimina il rilevamento della tara, questo vale per tutti i campioni della serie, per
i quali non sia ancora disponibile un valore di tara (i valori di tara disponibili vengono
mantenuti, i valori non ancora disponibili vengono impostati a zero). Se si desidera comunque rilevare un valore di tara per un determinato campione di questa serie, sarà prima
necessario cancellare tutti i valori di misurazione del campione corrispondente.
13.6 Formule utilizzate per il calcolo dei risultati nella pesata differenziale
“Diff.”:
“% Diff.”:
Pesata finale - Pesata iniziale
(Pesata finale - Pesata iniziale) • 100%
Pesata iniziale
Pesata finale • 100%
“% Ass.”:
Pesata iniziale
– [Pesata iniziale (peso a umido) - Pesata finale (peso a secco)] • 100%
“Atro AM” [0 ... -1000%]:
“Atro AD” [100 ... 1000%]:
Pesata finale (peso a secco)
Pesata iniziale (peso a umido) • 100%
Pesata finale (peso a secco)
L’applicazione “LabX Client”
165
14 L’applicazione “LabX Client”
In questa sezione viene illustrata l’applicazione “LabX Client” e vengono fornite informazioni sull’avvio dell’applicazione e sulle possibili
impostazioni. Si noti che tutte le impostazioni per l’applicazione “LabX Client” vengono memorizzate nel profilo utente attivo, in
modo che ciascun utilizzatore possa effettuare le proprie impostazioni anche per questa applicazione. Sarà quindi necessario
accertarsi per prima cosa che sia stato selezionato il profilo utente desiderato.
14.1 Introduzione all’applicazione “LabX Client”
L’applicazione “LabX Client” registra la bilancia come Client nell’Applicazione per PC “LabX balance” (“LabX light balance” o “LabX
pro balance”).“LabX balance” consente la definizione di interi processi di lavoro con guida interattiva per la bilancia e permette di
memorizzare e gestire valori di misurazione e altri dati in un database sul PC.
Non appena l’applicazione viene avviata, la bilancia si collega a “LabX balance” e, dopo aver completato la registrazione, l’applicazione per PC subentra nel controllo della bilancia. Sul display della bilancia compare infine la guida per l’utente (Navigation) di “LabX
balance”.
Il software per PC “LabX balance” non viene trattato nel presente manuale di istruzioni. Le indicazioni per l’utilizzo del software
sono disponibili nel manuale separato di “LabX balance”.
Poiché la bilancia è un “LabX Client”, viene comandata dal software per PC. Perciò “LabX Client” dispone solo di alcune impostazioni
che dipendono dall’applicazione.
14.2 Scelta delle applicazioni
D
Nel caso in cui l’applicazione “LabX Client” non sia già attiva, premere il tasto «D».Toccare
il simbolo dell’applicazione nella finestra di selezione.
Dopo aver scelto l’applicazione, la bilancia tenta di collegarsi con il software “LabX
balance” sul PC. Se il collegamento viene completato, comparirà la guida per l’utente
(Navigation) di “LabX balance”. Consultare il manuale di istruzioni di “LabX balance”
per le operazioni successive.
Aggiornamento del software
166
15 Aggiornamento del software
Nell’interesse del cliente, METTLER TOLEDO garantisce un continuo sviluppo del software delle bilance. Per permettere al cliente di usufruire in modo veloce e semplice dei progressi in questo campo, METTLER TOLEDO rende disponibili via Internet le versioni del software
più recenti. Il software disponibile su Internet è stato sviluppato e collaudato da Mettler-Toledo GmbH con procedure che rispettano le
direttive ISO 9001. Mettler-Toledo GmbH non risponde in alcun modo delle conseguenze che possono derivare dall’utilizzo di questo
software.
15.1 Principio di funzionamento
Tutte le informazioni e gli aggiornamenti per la bilancia sono disponibili sul sito Internet di METTLER TOLEDO al seguente indirizzo:
www.mt.com/balance-support
Si consiglia di salvare tale indirizzo in Preferiti, in modo da poter selezionare direttamente questa pagina in futuro.
Il pacchetto completo non contiene solo le applicazioni, ma anche il programma delle bilancia. Insieme all’aggiornamento del software
viene scaricato sul computer il cosiddetto programma “e-Loader II”. Con questo programma è possibile trasmettere il software alla
bilancia. “e-Loader II” è in grado di effettuare un backup di protezione delle impostazioni della bilancia, prima che venga installato il
nuovo software. Dopo la trasmissione è possibile caricare nuovamente le impostazioni protette sulla bilancia.
Se l’aggiornamento selezionato contiene un’applicazione non descritta in questo manuale (o che nel frattempo è stata aggiornata)
è possibile scaricare in formato Adobe Acrobat® PDF le istruzioni relative. Per poter aprire documenti PDF è necessario il programma
Adobe Acrobat Reader®, già disponibile su diversi computer o scaricabile gratuitamente via Internet (da www.adobe.com).
Nei seguenti capitoli sono disponibili informazioni dettagliate per caricare gli aggiornamenti del software e trasmettere il software alla
bilancia.
15.2 Premesse
Per poter scaricare le applicazioni da Internet e trasferirle alla bilancia, è necessario:
– PC con sistema operativo Microsoft Windows® (Versione 98, 98SE, ME, NT 4.0, 2000 o XP)
– Collegamento Internet e Browser Web
– Cavo di collegamento PC – Bilancia (cavo RS232, Spina a 9-Pin Sub D maschio/femmina, codice d’ordine 11101051)
15.3 Scaricare nel PC gli aggiornamenti del software da Internet
Per prima cosa è necessario scaricare il software da Internet:
Effettuare il collegamento a Internet.
Selezionare nel browser l’indirizzo Internet “www.mt.com/balance-support” e cliccare successivamente sul link “Software”.
Cliccare sul pacchetto di aggiornamento adatto alla bilancia.
Immettere i dati necessari alla registrazione.
Installare il pacchetto software sul computer.
Prima di installare il programma di software “e-Loader II”, leggere attentamente il capitolo 15.4.
Aggiornamento del software
167
15.4 Caricare il nuovo software sulla bilancia
Prima di poter caricare sulla bilancia l’aggiornamento del software scaricato da Internet, è necessario collegare la bilancia con il cavo
RS232 all’interfaccia seriale del computer. Nota: Il cavo sia sempre collegato all’ interfaccia RS232C incorporata dalla fabbrica.
Impostare l’interfaccia della bilancia sui seguenti valori (nel capitolo 5.7 sono disponibili informazioni aggiuntive su queste impostazioni
di sistema: selezionare“Host” come periferica e impostare successivamente i seguenti parametri di comunicazione: velocità di trasmissione: 9600, parità: 8 Bit/nessuna parità, handshake: nessuno, simbolo di fine riga: <CR><LF>, set di caratteri: ANSI/WIN.
Assicurarsi che i parametri di comunicazione corrispondenti siano stati impostati sul computer sugli stessi valori.
Avviare il programma di installazione “e-Loader II VXXX” scaricato da Internet (“XXX” sta per il numero della versione). Questo programma
provvede all’installazione di e-Loader ll sul computer.
Le seguenti istruzioni guidano attraverso le fasi di installazione.
Dopo l’installazione e-Loader II si avvia automaticamente. L’illustrazione qui a fianco
mostra la schermata di avvio di e-Loader II.
Si richiede di scegliere l’interfaccia del computer collegata alla bilancia (tale impos
tazione può essere variata in qualsiasi momento nel menu “Options” –> “COM Port”).
Dopo aver scelto l’interfaccia, cliccare su “Proceed”.
Compare una finestra con l’indicazione di utilizzare l’interfaccia standard RS232C sulla
bilancia. Verranno presentate nuovamente le impostazioni dell’interfaccia (vedi sopra).
Chiudere la finestra con “OK”.
Nell’impostazione di fabbrica e-Loader II guida l’utente attraverso il processo di aggior
namento in lingua inglese. Se lo si desidera, è possibile scegliere nel menu “Options”
–> “Language” una delle lingue a disposizione e e-Loader II mostrerà tutte le istruzioni
e le indicazioni nella lingua selezionata. Si noti che le illustrazioni e le informazioni
seguenti si basano sulla versione in inglese.
Prima di aggiornare il software della bilancia, verificare se nel menu “Help” è presente la
comunicazione con la bilancia (nell’esempio a fianco è possibile vedere il messaggio di
conferma, di e-Loader II, del collegamento di una bilancia).
Se e-Loader II segnala che non ci sono bilance collegate, verificare che sia stata selezionata l’interfaccia corretta e che l’impostazione sia corretta, e, se necessario, che le
impostazioni della comunicazione tra computer e bilancia corrispondano.
Aggiornamento del software
168
Dopo aver eseguito le impostazioni necessarie e aver verificato il collegamento, è possibile avviare l’aggiornamento. Cliccare quindi su “Start Software Update Procedure”.
Seguire le indicazioni di e-Loader II, che guidano attraverso le varie fasi del processo di
aggiornamento. e-Loader II chiederà se si desidera proteggere momentaneamente le
impostazioni della bilancia sul computer. Si consiglia di eseguire questo backup di dati.
Ciò eviterà di inserire nuovamente tutte le impostazioni, che altrimenti verrebbero riportate
alle impostazioni di default durante il processo di aggiornamento.Al termine del processo,
e-Loader II chiederà se si desidera ricaricare nella bilancia i dati salvati.
Prima di iniziare effettivamente il processo di aggiornamento, è possibile definire un
Secure ID (ID di sicurezza) per proteggere la bilancia da aggiornamenti del software
non autorizzati. Per fare questo, premere il tasto “Create Secure ID”. Se non si necessita
di questa funzione, cliccare su “Continue”.
L’ID di sicurezza è specifico della bilancia e viene memorizzato nella bilancia. Annotarsi
l’ID di sicurezza e riporlo in un luogo sicuro. In caso di dimenticanza dell’ID di sicurezza,
infatti, non sarà più possibile aggiornare la bilancia.
Definire “l’ID di sicurezza” e confermarlo tramite l’ulteriore inserimento nell’apposito
campo “Confirm Secure ID”. Poi cliccare su “Continue”.
e-Loader II mostrerà un elenco dei processi di aggiornamento eseguiti. In questa finestra
è possibile inserire un “ID Utente” (“User ID”), affinché successivamente sia possibile
risalire al nome della persona che ha eseguito l’aggiornamento.
Cliccare su “Continue” per avviare il processo di aggiornamento.
Il software della bilancia consiste di un software del terminale e di un software della
piattaforma di pesata. Dopo aver caricato il software del terminale inizia il processo di
aggiornamento del software della piattaforma di pesata. Anche in questo caso è vi è la
possibilità di creare un ID di sicurezza e di inserire un ID Utente.
Modifica dell’ID di sicurezza: l’ID di sicurezza può essere modificato quando si inizia
un nuovo processo di aggiornamento del software. Per fare questo, cliccare sul campo
“Change Secure ID”. È possibile inserire solo un ID di sicurezza. Se si lascia vuoto il campo,
l’ID di sicurezza viene cancellato e non è più attivo.
Al termine dell’aggiornamento è possibile uscire da e-Loader II. La bilancia funzionerà
con il nuovo software.
Aggiornamento del software
169
15.5 Protezione e approntamento delle impostazioni della bilancia
Oltre all’aggiornamento del software della bilancia, e-Loader II offre anche una funzione per il backup dei dati con la quale è possibile copiare le impostazioni attuali della bilancia su un computer. Si disporrà così, in qualsiasi momento, di una copia di backup
delle impostazioni, che potrà essere caricata sulla bilancia se necessario. Tale funzione può anche essere utilizzata per trasferire le
impostazioni da una bilancia a un’altra.
Per salvare le impostazioni attuali della bilancia su PC, avviare e-Loader II e richiamare
la funzione di backup di dati, come mostra l’illustrazione qui accanto.
L’e-Loader II suggerisce un percorso e un nome per il file di backup.Tramite il tasto“Change”
è possibile modificare questi dati.
Nota: Come nome per il backup di dati, e-Loader II propone una combinazione della
data e dell’ora attuale, e l’estensione “.dat” (esempio:“2004_03_08_13_21.dat” per un
backup di dati realizzato l’8 marzo 2004 alle 13.21). Se necessario, è possibile cambiare
il nome del file, ma non l’estensione “.dat”.
Cliccare su “Start”, per avviare il backup. L’esito positivo del processo verrà confermato
sul display.
Per trasmettere le impostazioni della bilancia dal PC alla bilancia, richiamare la funzione
di approntamento, come mostra la figura qui accanto.
Dopo aver avviato la funzione di approntamento è possibile scegliere il file delle impostazioni da trasmettere alla bilancia tramite l’area “Browse” e successivamente avviare
il processo di trasmissione con “Start”. Si noti che tutte le impostazioni salvate nella
bilancia saranno sovrascritte!
Messaggi d’errore e di stato
170
16 Messaggi d’errore e di stato
16.1 Messaggi d’errore nell’impiego normale
La maggior parte dei messaggi d’errore compare direttamente, con testo in chiaro, nell’applicazione attiva, generalmente con un testo
esplicativo per l’eliminazione dell’errore. Questi messaggi sono autoesplicativi e non sono quindi riportati di seguito.
I seguenti due messaggi d’errore possono comparire in luogo del risultato di pesata:
Sovraccarico
Il peso caricato supera la portata della bilancia. Scaricare il piatto.
Sottocarico
Verificare che il piatto sia posizionato in modo corretto.
Errore durante l’accensione o l’azzeramento «G» (Visualizzazione del peso lampeggiante)
All’accensione della bilancia (collegamento alla rete oppure attivazione dal modo standby) o all’azzeramento sono stati superati uno o più limiti di portata. Questo messaggio
viene visualizzato abitualmente quando all’accensione è presente un peso sul piatto.
Togliere il peso dal piatto.
L’operazione di detrazione della tara o di azzeramento è stata interrotta
Un processo di tara o azzeramento è stato interrotto poiché durante il tempo di stabilizzazione (“Tempo di attesa scaduto”) non si è raggiunta la stabilità. Chiudere il paravento
(nel caso in cui la bilancia sia dotata di un paravento) e controllare il tavolo di lavoro
(vibrazioni). Premere “OK” e ripetere le operazioni di detrazione della tara «H» o di
azzeramento «G».
16.2 Altri messaggi d’errore
Se compaiono altri messaggi d’errore (“Error x”), rivolgersi al servizio di assistenza METTLER TOLEDO.
Messaggi d’errore e di stato
171
16.3 Messaggi di stato
I messaggi di stato vengono visualizzati sotto forma di piccole icone (simboli) a destra in alto nel display (sotto la data e l’ora) (Sezione
4.2). Di seguito si elencano i significati delle icone di stato:
La bilancia sta per effettuare una regolazione automatica ProFACT. A questo punto però non è possibile effettuarla perché, per esempio, è già in esecuzione un’altra operazione. Non appena la bilancia viene scaricata e il
display è stabile e nei 2 minuti successivi non viene premuto alcun tasto, la regolazione potrà essere eseguita
(Sezione 7.4.1). Una volta conclusa con successo la regolazione, l’icona di stato scompare.
Nelle impostazioni di sistema si è stabilito che la bilancia debba richiedere automaticamente l’esecuzione di una
regolazione con massa esterna (Sezione 5.3.3). Con questa icona di stato e con un messaggio corrispondente
la bilancia richiede di eseguire la regolazione. L’icona di stato scompare quando il processo di regolazione viene
concluso con successo o quando si decide, in modo definitivo dopo la seconda richiesta, di non eseguire la
regolazione (Sezione 7.4.3).
Nelle impostazioni di sistema si è stabilitò che la bilancia debba richiedere automaticamente la verifica della
regolazione con massa esterna (Sezione 5.3.5). Con questa icona di stato e con un messaggio corrispondente la bilancia richiede di eseguire la verifica. L’icona di stato scompare quando la verifica viene conclusa con
successo o quando si decide, in modo definitivo dopo la seconda richiesta, di non eseguire la verifica (Sezione
7.4.5).
La funzione “pesata minima” è attiva (Sezione 7.2.14). Questa icona di stato informa che la pesata minima
richiesta per la tara attuale non è stata raggiunta e che il peso attuale non rientra nelle tolleranze indicate nel
sistema di assicurazione della qualità. Non appena si raggiunge la pesata minima, l’icona di stato scompare
(Sezione 7.3.6).
è necessario effettuare il test successivo per la funzione di “pesata minima” (Sezione 7.3.6). Contattare il
servizio clienti del vostro punto vendita per richiedere l’intervento tempestivo di un tecnico dell’assistenza che
esegua il test.
La batteria della bilancia deve essere sostituita. La batteria permette che non vengano perse la data e l’ora, se la
bilancia viene staccata dalla rete. Contattare il servizio clienti del vostro punto vendita per richiedere l’intervento
tempestivo di un tecnico dell’assistenza che effettui la sostituzione della batteria.
è necessario effettuare un controllo della bilancia. Contattare il servizio clienti del vostro punto vendita per
richiedere l’intervento tempestivo di un tecnico dell’assistenza che effettui il servizio.
Il sensore di inclinazione incorporato ha segnalato che la bilancia non è livellata. La presente icona di stato
appare normalmente insieme a un segnale di allarme. Eseguire una messa in bolla (capitolo 3.2). L’icona di
stato si spegne quando la bilancia è in bolla.
Pulizia e Manutenzione
172
17 Pulizia e manutenzione
Di tanto in tanto, pulire il piatto, il piatto di raccolta, lo chassis e il terminale della bilancia con il pennello compreso nella dotazione
di fornitura.
Per pulire a fondo la camera di pesata, piegare i vetri del paravento (incluso il doppiofondo) verso l’esterno ed
estrarli dal supporto. Sollevare attentamente il piatto e rimuoverlo dalla guida. Estrarre il piatto di raccolta.
Nel rimontare di questi elementi, fate attenzione a reinstallarli nella loro corretta posizione (vedere Sezione
2.2).
La bilancia è realizzata con materiali resistenti di alta qualità e può quindi essere pulita con uno dei detersivi
non aggressivi in commercio.
Tenere presenti le seguenti avvertenze:
– Mai usare detergenti che contengano solventi o particelle abrasive — questi potrebbero danneggiare la
membrana di copertura del terminale.
– Fare attenzione che nella bilancia, nel terminale o nell’alimentatore non penetri liquido.
– Non aprire mai la bilancia, il terminale o l’alimentatore; questi non contengono parti che possano essere
pulite, riparate o sostituite dall’operatore.
Informatevi presso METTLER TOLEDO sulle offerte di servizio post-vendita: La regolare manutenzione da parte
di un tecnico di assistenza autorizzato garantisce per anni l’accuratezza della pesata e allunga la durata della
bilancia.
Caratteristiche tecniche e accessori
173
18 Caratteristiche tecniche e accessori
In questa Sezione trovate le caratteristiche tecniche più importanti della vostra bilancia. Gli accessori della gamma METTLER TOLEDO
migliorano la funzionalità della vostra bilancia e vi rendono accessibili campi d’impiego addizionali. In questa Sezione trovate un
elenco delle opzioni attualmente disponibili.
18.1 Caratteristiche generali
Alimentazione
• Alimentatore di rete esterno:
11132070, PSU30A-3
Tensione di entrata: 100-240V, -15%/+10%, 50/60Hz, 0.8A
Tensione di uscita: 12VDC +/-5%, 2.25A (con protezione elettronica contro sovraccarichi)
• Cavo d’alimentazione:
a 3 poli, con connettore secondo specifiche locali
• Alimentazione alla bilancia:
12VDC +/-5%, 2.25A, oscillazione max.: 80mVpp
Mettere in funzione esclusivamente con un alimentatore di rete collaudato la cui uscita
SELV sia limitata. Fare attenzione alla polarità
Protezione e normative
• Categoria di sovratensione:
Classe II
• Grado d’inquinamento
2
• Protezione:
Protezione contro polvere e acqua
• Norme sicurezza e comp. elettrom.:
vedere dichiarazione di conformità (prospetto separato 11780294)
• Campo di impiego:
Impiegare solo in locali interni chiusi
Condizioni ambientali
• Altezza slm:
fino a 4000 m
• Temperatura ambiente:
5-40 °C
• Umidità atmosferica relativa:
max. 80% fino a 31°C, linearmente decrescente fino al 50% a 40 °C, senza condensa
• Tempo di riscaldamento:
di almeno 120 minuti dopo che la bilancia è stata collegata alla rete di alimentazione;
all’accensione dal modo standby, la bilancia è immediatamente pronta per l’uso.
Materiali
• Chassis: Alluminio, plastica, acciaio al cromo e vetro
• Terminale: Zinco pressofuso verniciato e plastica
• Piatto a griglia: Acciaio al nickel cromo X5CrNi18-10
Dotazione standard
• Dotazione di fornitura della bilancia:
Alimentatore con cavo di collegamento secondo specifiche locali
Interfaccia RS232C
Capottina di protezione per il terminale
Predisposizione per pesare sotto la bilancia e per l’antifurto
ErgoClip “Basket” (Provette e siringhe)
Pennello per la pulizia
• Documentazione:
Istruzioni d’uso e certificato di produzione
• Dimensioni e peso
Bilancia (larg x prof x h) [mm] 263 x 487 x 322, piatto (larg x prof) [mm] 78 x 73
Altezza utile paravento 235 mm, peso: 10 kg
Caratteristiche tecniche e accessori
174
18.1.1 Indicazioni circa l’alimentatore METTLER TOLEDO
Le bilance METTLER TOLEDO sono alimentate tramite un dispositivo esterno certificato e con doppio isolamento secondo la classe
di protezione II. Tale alimentatore è dotato di una messa a terra funzionale che garantisce la compatibilità elettromagnetica (EMV). Il
collegamento a terra NON ha funzioni di sicurezza. Nella dichiarazione di conformità allegata a ogni prodotto sono disponibili ulteriori
informazioni sulla conformità dei nostri prodotti. Tali informazioni sono anche scaricabili dal sito www.mt.com.
In caso di verifiche secondo la direttiva 2001/95/CE, l’alimentatore e la bilancia sono da considerare dispositivi dotati di doppio isolamento della classe di protezione II.
Non sono dunque necessari né un collegamento a terra, né un test tra la messa a terra della spina di rete e una superficie metallica
(come quella dello chassis della bilancia)
Poiché le bilance analitiche sono sensibili alle cariche elettrostatiche, è attivata una resistenza di dispersione 10kO tra il filo di terra
(all’entrata dell’alimentatore) e l’uscita dell’alimentatore. L’ordine è illustrato nello schema elettrico equivalente. Tale resistenza non è
oggetto delle misure di sicurezza e non necessita quindi di verifiche regolari.
Schema elettrico equivalente:
Plastic Housing
Double Insulation
P
AC
Input 100…240V AC
N
Output 12V DC
DC
10 kΩ coupling resistor for
electrostatic discharge
E
Caratteristiche tecniche e accessori
175
18.2 Caratteristiche tecniche specifiche per modello
Dati tecnici (valori limite)
Modello
XP105DR
XP205
XP205DR
Portata massima
120 g
220 g
220 g
Portata massima nel campo fine
31 g
––
81 g
Precisione d’indicazione
0.1 mg
0.01 mg
0.1 mg
Precisione d’indicazione nel campo fine
0.01 mg
––
0.01 mg
Ripetibilità (misurato con)
0.06 mg (100 g)
0.03 mg (200 g)
0.06 mg (200 g)
Ripetibilità in caso di carico basso (misurato con)
0.05 mg (10 g)
0.015 mg (10 g)
0.05 mg (10 g)
Ripetibilità nel campo fine (misurato con)
0.04 mg (100 g)
––
0.04 mg (200 g)
Ripetibilità in caso di carico basso nel campo fine (misurato con)
0.015 mg (10 g)
––
0.015 mg (10 g)
Linearità
0.15 mg
0.1 mg
0.15 mg
Carico decentrato (misurato con)
0.2 mg (50 g)
0.2 mg (100 g)
0.25 mg (100 g)
Scostamento dalla sensibilità 2)
4 x 10 –6·Rnt
2 x 10 –6·Rnt
2.5 x 10 –6·Rnt
Coefficiente di temperatura della sensibilità
1 x 10 – 6/°C·Rnt
1 x 10 – 6/°C·Rnt
1 x 10 – 6/°C·Rnt
Stabilità della sensibilità
1 x 10 – 6/a·Rnt
1 x 10 – 6/a·Rnt
1 x 10 – 6/a·Rnt
Velocità di aggiornamento dell’interfaccia
23 /s
23 /s
23 /s
Dimensioni della bilancia (L x P x H) [mm]
263 x 487 x 322
263 x 487 x 322
263 x 487 x 322
Altezza utile paravento
235 mm
235 mm
235 mm
Dimensioni del piatto (Larg x Prof) [mm]
78 x 73
78 x 73
78 x 73
Peso
10 kg
10 kg
10 kg
XP105DR
XP205
XP205DR
Dati tipiche per la determinazione dell’incertezza di misura
Modello
Tempo di stabilizzazione
1.5 s
Ripetibilità (sd)
0.04 mg + 1x10 ·Rgr
0.008 mg+6x10 ·Rgr
0.04 mg+5x10–8·Rgr
0.008 mg+1.5x10–7·Rgr
––
0.008 mg+1.2x10–7·Rgr
1)
Ripetibilità (sd) nel campo fine 1) 3)
Non linearità differenziale (sd)
5 x 10 –12 g · Rnt
1.2 x 10 –11 g · Rnt
1x10 – 6 · Rnt
5 x10 – 7 · Rnt
5 x10 – 7 · Rnt
Scostamento dalla sensibilità (sd) 2)
1x10 – 6 · Rnt
5 x10 – 7 ·Rnt
8 x10 – 7 ·Rnt
Pesata minima (secondo USP) 1) 4)
120 mg + 3 x10 – 4 ·Rgr
24 mg + 1.8 x10 – 4 ·Rgr
120 mg + 1.5 x10 – 4 ·Rgr
Pesata minima (secondo USP) nel campo fine 1) 3) 4)
24 mg + 4.5 x10 – 4 ·Rgr
––
24 mg + 3.6 x10 – 4 ·Rgr
Pesata minima (U=1%, 2 sd)
8 mg + 2 x10 ·Rgr
1.6 mg + 1.2 x10 ·Rgr
8 mg + 1x10–5 ·Rgr
1.6 mg + 3 x10 –5 ·Rgr
––
1.6 mg + 2.4 x10 –5 ·Rgr
3)
4)
2)
2.5 x 10 –11 g · Rnt
1.5 s
–8
Scostamento di carico decentrato differenziale (sd)
1) 4)
Pesata minima (U=1%, 2 sd) nel campo fine 1) 3) 4)
1)
2.5 s
–7
–5
–5
Valido nel caso di oggetti compatti
Dopo aver effettuato la regolazione con masse di riferimento incorporate
Nei modelli DeltaRange: il campo fine (lordo) inizia a carico zero
La pesata minima può essere migliorata nel modo seguente:
– Scelta dei parametri di pesata adatti
– Scelta di un luogo di installazione adeguatoe
– Utilizzo di recipienti più piccoli
sd =
Rgr =
Rnt =
a =
Scarto tipo
Peso lordo
Peso netto (dosaggio)
Anno (Annum)
I dati tipici sono valori di riferimento per la determinazione dell’incertezza di misura prevista. La prestazione effettiva può essere influenzata in maniera positiva o negativa
dal luogo di installazione e dalle impostazioni.
Caratteristiche tecniche e accessori
176
Dati tecnici (valori limite)
Modello
XP204
XP504
XP504DR
Portata massima
220 g
520 g
520 g
Portata massima nel campo fine
––
––
101 g
Precisione d’indicazione
0.1 mg
0.1 mg
1 mg
Precisione d’indicazione nel campo fine
––
––
0.1 mg
Ripetibilità (misurato con)
0.07 mg (200 g)
0.12 mg (500 g)
0.6 mg (500 g)
Ripetibilità in caso di carico basso (misurato con)
0.05 mg (10 g)
0.1 mg (10 g)
0.5 mg (10 g)
Ripetibilità nel campo fine (misurato con)
––
––
0.25 mg (500 g)
Ripetibilità in caso di carico basso nel campo fine (misurato con)
––
––
0.1 mg (10 g)
Linearità
0.2 mg
0.4 mg
0.5 mg
Carico decentrato (misurato con)
0.25 mg (100 g)
0.4 mg (200 g)
0.5 mg (200 g)
Scostamento dalla sensibilità
3 x 10 ·Rnt
3 x 10 ·Rnt
4 x 10 –6·Rnt
Coefficiente di temperatura della sensibilità
1 x 10 – 6/°C·Rnt
1 x 10 – 6/°C·Rnt
1 x 10 – 6/°C·Rnt
Stabilità della sensibilità
1 x 10 – 6/a·Rnt
1 x 10 – 6/a·Rnt
1 x 10 – 6/a·Rnt
Velocità di aggiornamento dell’interfaccia
23 /s
23 /s
23 /s
Dimensioni della bilancia (L x P x H) [mm]
263 x 487 x 322
263 x 487 x 322
263 x 487 x 322
Altezza utile paravento
235 mm
235 mm
235 mm
Dimensioni del piatto (Larg x Prof) [mm]
78 x 73
78 x 73
78 x 73
Peso
10 kg
10 kg
10 kg
Modello
XP204
XP504
XP504DR
Tempo di stabilizzazione
1.5 s
1.5 s
1.5 s
Ripetibilità (sd) 1)
0.04 mg+5x10–8•Rgr
0.04 mg+6x10–8•Rgr
0.4 mg+2x10–7•Rgr
Ripetibilità (sd) nel campo fine 1) 3)
––
––
0.04 mg+ 2 x10 –7 • Rgr
2)
–6
–6
Dati tipiche per la determinazione dell’incertezza di misura
Non linearità differenziale (sd)
5 x 10 –11 g · Rnt
8 x 10 –11 g · Rnt
Scostamento di carico decentrato differenziale (sd)
6 x10 · Rnt
5 x10 · Rnt
5 x10 – 7 · Rnt
Scostamento dalla sensibilità (sd) 2)
1x10 – 6 · Rnt
6 x10 – 7 · Rnt
8 x10 – 7 · Rnt
Pesata minima (secondo USP) 1) 4)
120 mg + 1.5 x10 – 4 ·Rgr
120 mg + 1.8 x10 – 4 ·Rgr
1200 mg + 6 x10 – 4 ·Rgr
Pesata minima (secondo USP) nel campo fine 1) 3) 4)
––
––
120 mg + 6 x10 – 4 ·Rgr
Pesata minima (U=1%, 2 sd) 1) 4)
8 mg + 1x10 –5 ·Rgr
8 mg + 1.2 x10 –5 ·Rgr
80 mg + 4 x10 –5 ·Rgr
Pesata minima (U=1%, 2 sd) nel campo fine 1) 3) 4)
––
––
8 mg + 4 x10 –5 ·Rgr
1)
3)
4)
2)
2 x 10 –11 g · Rnt
–7
–7
Valido nel caso di oggetti compatti
Dopo aver effettuato la regolazione con masse di riferimento incorporate
Nei modelli DeltaRange: il campo fine (lordo) inizia a carico zero
La pesata minima può essere migliorata nel modo seguente:
– Scelta dei parametri di pesata adatti
– Scelta di un luogo di installazione adeguatoe
– Utilizzo di recipienti più piccoli
sd =
Rgr =
Rnt =
a =
Scarto tipo
Peso lordo
Peso netto (dosaggio)
Anno (Annum)
I dati tipici sono valori di riferimento per la determinazione dell’incertezza di misura prevista. La prestazione effettiva può essere influenzata in maniera positiva o negativa
dal luogo di installazione e dalle impostazioni.
Caratteristiche tecniche e accessori
177
18.2.1 Campo di azzeramento e campo di azzeramento all’accensione nelle bilance omologate
Campo di azzeramento
Nelle bilance omologate la bilancia può essere azzerata solo se si trova entro il ± 2% della portata massima. Al di fuori di questo campo
bisogna eseguire la tara.
Campo di azzeramento all’accensione
Nelle bilance omologate è possibile avviare la bilancia quando il carico sulla bilancia si colloca tra -5g e +28g, riferito allo zero all’accensione (bilancia con piatto vuoto).
Caratteristiche tecniche e accessori
178
18.3 Dimensioni d’ingombro delle bilance analitiche XP
322
296
300
150
155
58
60
133
233.5
252
150
195
241
186
11
78
486.5
73
263
181
Caratteristiche tecniche e accessori
179
18.4 Specifiche dell’ interfaccia RS232C
Tipo d’interfaccia:
Interfaccia comandata in tensione secondo EIA RS-232C/DIN 66020 (CCITT V24/V.28)
Lunghezza linea max.:
15m
Livello segnali:
Uscite:
Entrate:
+5V ... +15V (RL = 3 – 7kΩ)
+3V ... 25V
–5V ... –15V (RL = 3 – 7kΩ)
–3V ... 25V
Connettore:
Sub-D, a 9 poli, femmina
Modo operativo:
Fullduplex
Tipo di trasmissione:
bit-seriale, asincrona
Codice di trasmissione:
ASCII
Baudrate:
600, 1200, 2400, 4800, 9600, 19200, 384001) (selezionabile tramite software)
Bit/parità:
7 bit/pari, 7 bit/dispari, 7 bit/nessuna, 8 bit/nessuna (selezionabile tramite software)
Bit di stop:
1 bit di stop
Handshake:
Nessuno, XON/XOFF, RTS/CTS (selezionabile tramite software)
Fine riga
<CR><LF>, <CR>, <LF> (selezionabile tramite software)
Data
GND
Pin 2: Linea d’invio della bilancia (TxD)
Pin 3: Linea di ricezione della bilancia (RxD)
5
1
9
Pin 5: Terra segnale (GND)
Pin 7: Condizione di pronto per inviare (Hardware-Handshake) (CTS)
6
Pin 8: Condizione di pronto a ricevere (Hardware-Handshake) (RTS)
Handshake
1) 38400
Baud è possibile solo in casi speciali come:
• bilancia senza terminale, oppure
• bilancia con terminale, ma comandata solo tramite l’interfaccia opzionale RS232C.
18.5 Specifiche dei collegamenti Aux
Tramite i connettori Aux 1 e Aux 2 è possibile collegare gli “ErgoSens” di METTLER TOLEDO o una tastiera esterna. In questo modo è
possibile avviare funzioni come messa in tara, azzeramento e stampa.
Cablaggio esterno:
∅ 3.5 mm
Non cablare !
GND
Contatto di commutazione
Collegamento:
spina jack stereo da 3.5 mm
Dati elettrici:
Tensione max.
Corrente max. 12 V
150 mA
Caratteristiche tecniche e accessori
180
18.6 Comandi e funzioni dell’Interfaccia MT-SICS
La maggior parte delle bilance e dei sistemi di pesatura utilizzati devono essere in grado di interagire con un complesso sistema
informatico o di acquisizione dati.
Per permettere di integrare in modo semplice le bilance nel sistema e di sfruttare appieno le loro potenzialità, la maggior parte delle
funzioni sono anche disponibili in forma di comandi appropriati che viaggiano attraverso l’interfaccia dati.
Tutte le nuove bilance METTLER TOLEDO immesse sul mercato supportano il set di comandi standardizzato “METTLER TOLEDO Standard
Interface Command Set” (MT-SICS). I comandi a disposizione dipendono dalla funzionalità della bilancia.
Informazioni basilari sull’interscambio di dati con la bilancia
La bilancia riceve i comandi dal sistema e li riconosce rispondendo correttamente a quanto richiesto dal comando.
Formato dei comandi
I comandi inviati alla bilancia sono composti da uno o più caratteri ASCII. A questo proposito si noti che:
• Si devono usare solo caratteri maiuscoli per immettere i comandi.
• Gli eventuali parametri del comando devono essere separati tra loro e dal nome del comando stesso da uno spazio (ASCII 32 dec.,
rappresentato in questa descrizione come /).
• L’eventuale input per “testo” è una sequenza di caratteri del set di caratteri ASCII a 8-bit da 32 dec a 255 dec.
• Ciascun comando deve concludersi con CR L F (ASCII 13 dec., 10 dec.).
Questa descrizione non comprende i caratteri CRLF , che si possono immettere usando il tasto Enter o Return sul tastierino, ma devono
essere assolutamente inclusi per poter attuare la comunicazione con la bilancia.
Esempio
S – Per l’invio di un valore di pesata stabile
Comando
S
Invia il valore di peso netto stabile attuale.
Risposta
S/S/ValoreDiPesata/Unità
Il valore di pesata stabile attuale più aggiornato con impostazione in realtà inferiore
a 1 unità.
S/I
Comando non eseguibile (la bilancia attualmente è impegnata con un altro comando, per esempio il calcolo della tara, o non è stato raggiunto il limite di tempo
precisato per la stabilità).
S/+
Bilancia nel campo di sovraccarico.
S/-
Bilancia nel campo di carico insufficiente.
Comando
S
Invia un valore di pesata stabile.
Risposta
S/S/////100.00/g
Il valore di pesata stabile attuale è 100.00 g.
Esempio
Caratteristiche tecniche e accessori
181
I comandi MT-SICS elencati di seguito rappresentano i comandi maggiormente utilizzati. Per ulteriori comandi e maggiori informazioni,
consultare il Manuale di Riferimento “MT-SICS per serie Excellence Plus 11780711” che si può scaricare sul sito Internet alla pagina
“www.mt.com/xp-analytical”
S – Invio di un valore di pesata stabile
Comando
S
Invia il valore di peso netto attualmente stabile.
SI – Invio immediato del valore
Comando
SI
Invia il valore attuale del peso netto, indipendentemente dalla stabilità della bilancia.
SIR – Invio immediato del valore di peso e ripetizione
Comando
SIR
Invia ripetutamente i valori di peso netto, indipendentemente dalla stabilità della
bilancia.
Z
Azzera la bilancia.
@
Riporta la bilancia alle condizioni in cui si trovava al momento dell’attivazione, ma
senza azzerarla.
Z – Zero
Comando
@ – Reset
Comando
SR – Invia un valore di pesata in base al cambiamento del peso (Invia e ripeti)
Comando
SR
Invia il valore di peso attualmente stabile e poi invia continuamente un valore stabile dopo ciascun cambiamento di peso.
Il cambiamento di peso deve essere pari ad almeno il 12.5 % dell’ultimo valore
stabile, per un minimo di 30d.
ST – Invia il peso stabile dopo aver premuto il tasto «F» (Trasferisci)
Comando
S/1
Invia il peso attuale e stabile premendo il tasto «F»
Risposta
S/0
Interrompe l’operazione di invio, se è stato premuto il tasto «F»
• La funzione ST non è attiva:
– quando la bilancia viene accesa.
– dopo aver dato il comando ”Ripristinare”
SU – Invia il valore di pesata stabile con l’unità attualmente visualizzata
Comando
SU
Simile al comando “S” ma con l’unità attualmente visualizzata.
Caratteristiche tecniche e accessori
182
18.7 Accessori
Con la gamma di accessori METTLER TOLEDO potete aumentare la funzionalità della vostra bilancia. A tale scopo, sono disponibili per
voi le seguenti opzioni:
Stampante
RS-P42: Stampante per la documentazione dei risultati, con cavo di collegamento 00229265
BT-P42: Stampante Bluetooth con collegamento senza fili alla bilancia
11132540
Interfacce opzionali
RS232C (seconda interfaccia RS232C)
11132500
LocalCAN: Collegamento di fino a 5 apparecchi tramite connessione LocalCAN
11132505
MiniMettler (compatibile con modelli precedenti METTLER TOLEDO)
11132510
PS/2: per il collegamento a tastiere e lettori di codici a barre disponibili in commercio
11132520
BTS (Bluetooth): connessione senza fili a una stampante BT-P42, a un indicatore supplem. BT-BLD o PC
11132535
Opzione BT: connessione senza fili di un massimo di 6 dispositivi.
11132530
Ethernet: per il collegamento a una rete Ethernet
11132515
e-Link IP65 EB01: connessione Ethernet alla rete e-Link con grado di protezione IP65
11120003
Cavi per Interfaccia RS232C (Per interfaccia standard o opzione 11132500)
RS9 – RS9 (m/f): Cavo di collegamento per computer o stampante LC-P45, lunghezza = 1 m
11101051
RS9 – RS25 (m/f), cavo di collegamento per computer (IBM XT o compatibile), lunghezza = 2 m
11101052
RS9 – RS25 (m/f), cavo di collegamento per apparecchi con presa DB9 (f), lunghezza = 1 m
21250066
Cavi per interfaccia LocalCAN (opzione 11132505)
LC-RS9: Cavo per il collegamento di un computer con RS-232C, a 9 poli, lunghezza = 2m
00229065
LC-RS25: Cavo per il collegamento di una stampante o un computer con RS-232C, a 25 poli (m/f),
lunghezza = 2m
00229050
LC-RS open: cavo per collegamento a un sistema MT ComBus, lunghezza = 4m
21900640
LC-CL: Cavo per il collegamento di un apparecchio con interfaccia METTLER TOLEDO CL (a 5 poli),
lunghezza = 2m
00229130
LC-LC03: Cavo di prolunga per LocalCAN, lunghezza = 0.3m
00239270
LC-LC2: Cavo di prolunga per LocalCAN, lunghezza = 2m
00229115
LC-LC5: Cavo di prolunga per LocalCAN, lunghezza = 5m
00229116
LC-LCT: Connettore di derivazione (a T) per LocalCAN
00229118
Cavo per interfaccia MiniMettler (opzione 11132510)
MM-RS9w: cavo per il collegamento dell’interfaccia RS232C all’opzione MiniMettler, Lunghezza = 1.5m
00210493
Display ausiliario (solo indicazione del valore di peso e dell’unità, se presente)
RS/LC-BLD: Display ausiliario con connettori RS232 e LC, con supporto da tavolo
00224200
RS/LC-BLDS: Display ausiliario con connettori RS232 e LC, con supporto da tavolo e per bilancia
11132630
BT-BLD Display ausiliario Bluetooth (LCD), connessione wireless alla bilancia, con supporto da tavolo
11132555
LC-AD: Display ausiliario, attivo, con supporto da tavolo
00229140
LC-ADS: Display ausiliario, attivo, con supporto alto da tavolo
00229150
Caratteristiche tecniche e accessori
183
Dispositivi di input e output
ErgoSens: Sensore programmabile per comandi senza contatto, con cavo, lunghezza = 0.6 m
11132601
Tasto pedale: tasto programmabile con cavo, lunghezza 2 m.
11106741
LC-FS: Interruttore a pedale con funzione impostabile per bilance con interfaccia LocalCAN
00229060
LC-IO: Modulo con entrate e uscite digitali; fino a 8 diversi utilizzatori possibili
21202217
LC-Switchbox; è possibile collegare fino a 3 bilance a una stampante tramite interfaccia LocalCAN
00229220
Lettore codici a barre con connessione a RS232
• Alimentatore di rete 230V EUR
• Alimentatore di rete115V USA
21900879
21900882
21900883
Alimentatore LV11 per materiali di piccole dimensioni, per il caricamento automatico sulla
bilancia di materiali di piccole dimensioni
21900608
Kit per la determinazione della densità
Per la determinazione della densità di corpi solidi e liquidi
11106706
Corpo ad immersione10 ml
00210260
Corpo ad immersione10 ml: versione certificata
00210672
Termometro di precisione: versione certificata
11132685
Kit antistatico
Per eliminare le cariche elettrostatiche da recipienti e materiali da pesare (ionizzatore a punto)
11107761
Secondo elettrodo opzionale (ionizzatore a punto)
11107762
Kit antistatico universale completo (ionizzatore a U)
11107767
Elettrodo universale opzionale per kit universale (ionizzatore a U)
11107764
Kit SE
Kit XP-SE: Elettronica di elaborazione separata per la pesata in ambiente contaminato
11106743
Cavo di prolunga tra cella ed elettronica di elaborazione, lunghezza 0,6 m
00211535
Cavo di prolunga tra cella ed elettronica di elaborazione, lunghezza 5 m
00210688
ErgoClips :
ErgoClip:
Basket (Provette e siringhe)
11106747
Titration Basket (Bicchiere di titolazione)
11106883
Weighing Boat (Navicella di pesata)
11106748
Round Bottom Flask (Contenitori a fondo sferico)
11106746
Flask (Matraccio)
11106764
MinWeighDoor (ideale per l’utilizzo con ErgoClip “Flask” [Matraccio])
11106749
Tube (Fiale)
11106784
Piatti in alluminio usa-e-getta (10 pezzi)
11106711
Kit di pesata: Kit con ErgoClips
Incluso ErgoClips:
Test Tube
Weighing Boat
Round Bottom Flask
Vaschette per pesatura (20 pezzi)
Piatti in alluminio usa-e-getta (10 pezzi)
11106707
Caratteristiche tecniche e accessori
184
Software
LabX pro balance (soluzione per la gestione in rete dei dati di pesata)
11120301
LabX light balance (gestione dei dati di pesata estremamente semplificata)
11120317
LabX direct balance (trasferimento dei dati)
11120340
Freeweigh. Net
21900895
Trappola di evaporazione
PC-Volume Kit senza software, Opzione 2
21901263
PC-Volume Kit con software, Opzione 3
21901264
Varie
Protezione alimentatore IP54
11132550
Porta in metallo con apertura per LV11
11106715
Piatti in alluminio usa-e-getta (10 pezzi)
11106711
Mensola a parete per terminale XP
11132665
Mensola per terminale o stampante, montaggio bilancia
11106730
Cavo di prolunga per terminale, lunghezza = 4.5m
11600517
Capottina di protezione per il terminale delle bilance XP
11132570
Valigia di trasporto
11106869
Dispositivo antifurto (cavo d’acciaio)
11600361
Appendice
185
19 Appendice
19.1 Tabella di conversione delle unità di peso
Chilogrammo
1 kg
= 1000.0
g
1 g =
Milligrammo
1 mg
=
0.001
g
1 g =
1000.0
mg
Microgrammo
1 µg
=
0.000001
g
1 g = 1000000.0
µg
Carato
1 ct
=
0.2
g
1 g =
5.0
ct
Libbra
1 lb
=
g
1 g ≈
0.00220462262184878
lb
Oncia (avdp)
1 oz
=
28.349523125
g
1 g ≈
0.0352739619495804
oz
Oncia (troy)
1 ozt
=
31.1034768
g
1 g ≈
0.0321507465686280
ozt
Grano
1 GN
=
0.06479891
g
1 g ≈
Pennyweight
1 dwt =
1.55517384
g
1 g ≈
0.643014931372560
dwt
Momme
1 mom =
3.75
g
1 g ≈
0.266666666666667
mom
Mesghal
1 msg ≈
4.6083
g
1 g ≈
0.217
msg
Tael Hongkong
1 tlh
=
37.429
g
1 g ≈
0.0267172513291833
tlh
Tael Singapore
(Malaysia)
1 tls
≈
37.7993641666667
g
1 g ≈
0.0264554714621853
tls
Tael Taiwan
1 tlt
=
37.5
g
1 g ≈
0.0266666666666667
tlt
Tola
1 tola =
11.6638038
g
1 g ≈
0.0857353241830079
tola
Baht
1 baht =
15.16
g
1 g ≈
0.0659630606860158
baht
453.59237
0.001
15.4323583529414
kg
GN
Appendice
186
19.2 SOP - Standard Operating Procedure (Procedura Operativa Standard)
Nella documentazione di un controllo a norma GLP, le SOP sono una parte importante.
L’esperienza pratica conferma che SOP elaborate internamente alla società vengono seguite con solerzia molto maggiore rispetto a
quelle che sono state approntate da un anonimo esterno.
Di seguito forniamo un breve quadro sinottico circa le competenze giurisdizionali con riferimento alle SOP, nonché una lista di verifica
per la generazione di una SOP.
Competenze in tema di SOP
Dirigente resp. del disp. di controllo
Ordina la produzione delle SOP
Autorizza le SOP con data e firma
Responsabile del controllo
Garantisce l’esistenza delle SOP
Autorizza le SOP per conto del direttore responsabile
Personale
Osserva le SOP e ulteriori direttive
Garanzia della Qualità GLP
Verifica l’esistenza di SOP valide
Controlla che le SOP vengano rispettate
Controlla se e come eventuali variazioni sono documentate
Lista di verifica per la produzione di SOP
Adempimenti amministrativi
1.
Impiego di moduli SOP
2. Nome del dispositivo di prova
3. Indicazione della data (Data di emissione della SOP)
4. Denominazione per l’archivio (piano dei codici) per le SOP
5. Indicazione della pagina (da 1 a n)
6. Titolo
7. Data di validità
8. Avviso di modifica
9. Identificazione delle posizioni responsabili per l’esecuzione
10. Data e firme:
a) Autrice o autore
b) Persona che ha effettuato la verifica
c) Persona autorizzata per la verifica
11. Distribuzione
si
no
Appendice
187
Contenuto della SOP
1. Introduzione e finalità (obiettivo)
2. Materiale necessario
3. Descrizione delle fasi operative
4. Descrizione della documentazione
5. Elaborazione e valutazione dei dati
6. Documenti da conservare, campioni, e così via
7. Avvertenze per l’archiviazione
si
no
Indice analitico
188
20 Indice analitico
A
Accensione della bilancia 26
Accessori 11, 182
Aggiornamento del software 166
Alimentatore 11, 18, 174
Alimentatore automatico 44, 90
Alimentazione 18, 173
Amministratore 47
Appendice 185
Applicazione “Conteggio pezzi” 113
Applicazione “Densità” 132
Applicazione “Formulazione” 96
Applicazione “LabX Client” 165
Applicazione “Pesata” 59
Applicazione “Pesata differenziale” 149
Applicazione “Pesata percentuale” 125
Applicazione “Statistica” 86
Applicazioni 32
Autodiagnosi 18
Azzeramento 28
Azzeramento automatico 97
B
Backup di dati 168
Bagno d'olio 143
Batteria 171
Bilance omologate 177
C
Campi info 62, 98, 115, 127, 151
Campi informazione 87, 136
Campi informazioni 31
Caratteristiche 10
Caratteristiche tecniche 173
Caratteristiche tecniche specifiche per modello 175
Certificato 40, 72
Collegamenti Aux 179
Componenti 102, 112
Condizioni ambientali 53, 173
Conteggio operazioni 77
Conteggio pezzi 113
Contrasto 56
Controllo stabilità 28
Convenzioni 10
Copia di backup 169
Copiare il valore di tara 163
Corpo 143
Corpo a immersione 132, 140
Corpo solido 139
Correzione automatica del punto di zero 53
Crea ID di sicurezza 168
Criterio temperatur 38
D
Data 30, 43
Database dei componenti 107
Database delle ricette 103
Database di componenti 102
Dati dai codici a barre 71
Deduzione tara 76
Densità 132
Detergenti 172
Detrazione tara 61
Deviazione standard 95
Deviazione standard relativa 95
Dichtetabelle für Ethanol 148
Di lavoro 34
Dimensioni 178
Diritti d'accesso 47
Disimballo della bilancia 12
Display 30
Display dovesse rimanere scuro 18
Dispositivi di input e output 183
Dispositivo per pesare al di sotto della bilancia 132
Doppiofondo 17
Doppiofondo per il paravento 17
E
E-Loader II 166
Elementi relativi ai comandi 29
Emissione del valore di misurazione 53
ErgoSens 74, 101, 118, 129, 138, 179
F
Feedback visivo tasto 57
Formulazione 96
Formule 95, 147
Fornitura standard 14
Funzionamento automatico 55
Funzione di approntamento 169
Funzione di promemoria 49
Funzione di risparmio energetico 43
Funzione di tara automatica 74
Indice analitico
189
G
M
Gamma colore 56
GLP 10, 186
Good Laboratory Practice 10
Guida al livellamento 27, 50
Manutenzione 172
Massa test 40
Masse di regolazione esterne 39
Masse test esterne 40
Materiali 173
Messaggi d’errore 170
Messaggi di stato 171
Messa in bolla 171
Messa in funzione 12
Metodo 157
Modificare l’ID di sicurezza 168
Modo additivo 90
Modo di pesata 53
Montaggio della Bilancia 14
Montaggio di un ErgoClip 25
Movimento del paravento in vetro 19
MT-SICS 45, 180
I
Icone di stato 30, 171
ID 35, 46, 47
Identificazioni 70
ID Utente 168
Il numero pezzi di riferimento 119
Imballare 21
Impostazioni di sistema 32, 36
Impostazioni specifiche per l'applicazione 32
Impostazioni specifiche utente 32
Inclinazione del display 20
Informazioni bilancia 42
Interfacce opzionali 182
Interfaccia 44
Interfaccia RS232C 45, 179
Internet 166
ISO 14001 10
ISO 9001 10
I tasti funzione 61
K
Kit antistatico 75, 183
Kit per la determinazione della densità 132, 183
Kit SE 183
L
LabX balance 165
LabX Client 165
LC-I/O 86, 125
LC I/O 44
Lettura veloce 57
Limite di plausibilità 90
Lingua 54
Lingua di dialogo 54
Liquidi ausiliari 139
Liquido 140
Liquido ausiliario 134, 143
Livellamento 26, 50
Luminosità del display 56
LV11 44, 86
N
Numero di pezzi di riferimento 115
Numero fisso di pezzi di riferimento 114
O
Ora 30, 43
Ora legale 44
Ora solare 44
Ottimizzazione del riferimento 115, 123
P
Paravento 55
Paravento in vetro 19
Password 35, 46
Periferiche 11, 44
Pesata 59
Pesata differenziale 149
Pesata finale 160
Pesata minima 171
Pesata percentuale 125
Pesata semplice 28
Pesata sotto la bilancia 24
Pesate in serie 91
Peso dei pezzi di riferimento 119
Peso min. 72
Peso minimo 80
Peso unitario di riferimento 114, 115
Piastra per il piatto a griglia 25
Piatto in alluminio usa-e-getta 24
Picnometro 132, 142
Piè di pagina 66
Indice analitico
190
Porte del paravento 55
Posizionamento del terminale 20
Procedura di Lavoro Standard 10
ProFACT 38, 81, 171
Profilo utente 29, 31
Protezione e normative 173
Pulizia 172
R
Registrazione 48
Regolazione 37, 81, 171
Regolazione a tasto 57
Regolazione automatica 81
Regolazione in base al tempo 38
Ricetta 103, 112
Ripristino 47, 58
Risoluzione 75
Risultato di pesata 30
S
Scelta del luogo d’installazione 18
Scontrini di regolazione e verifica 41
Scontrino di regolazione 38
Secure ID 168
Sensore di inclinazione 26, 50, 171
Serie 155
Servizio 171
Sfera gamma 132, 141
Sicurezza 11
Simboli 10
Singoli valori 66
Sistema di sicurezza 35, 46
Smaltimento 11
SmartSens 74, 101, 118, 129, 138
SmartTrac 31, 62
Software 31, 166
Software della bilancia 29
SOP 10
SOP - Standard Operating Procedure 186
Sostanza pastosa 141
Sottocarico 170
Sovraccarico 170
Spedizione o trasporto per lunghe distanze 21
Spegnimento della bilancia 26
Stampa aut. 63
Stampa dello scontrino 67
Stampante 182
Standard Operating Procedure 186
Standby 42
Statistica 86, 134
Statistica di densità 145
T
Tabella densità 148
Tara 28
Tara aut. 74, 76
Tara di riferimento 73, 80
Tara manuale 76
Tara memorizzata 73
Tasti 28, 29
Tastiera esterna 72
Tastiere 72
Tasti funzione 31, 87, 98, 115, 135, 151
Tempo di attesa scaduto 170
Tensione 11
Tensioni di alimentazione 18
Terminale 29
Testata 65
Test di plausibilità 90
Tolleranze 104, 107
Touch Screen 30
Trasferimento automatico del peso 116
Trasporto della bilancia 21
Trasporto per brevi distanze 21
U
Unità di pesata 30
Unità di peso 63, 185
Unità libera 64
V
Valore medio 95
Valore nominale 93, 107, 122, 130
Verifica della regolazione 83, 171
Verifica di sicurezza 103
Vista d'insieme della bilancia 3
Volume 56
Z
Zero aut 53
LEERE SEITE
Per un buon futuro dei Vostri prodotti METTLER TOLEDO:
Il Servizio Assistenza Tecnica METTLER TOLEDO Vi garantisce nel corso
degli anni la loro qualità, la loro precisione di misura e la conservazione del loro valore.
Richiedeteci subito la documentazione illustrativa del servizio altamente professionale che Vi offriamo.
Grazie.
Con riserva di apportare modifiche tecniche
e di disponibilità degli accessori.
© Mettler-Toledo AG 2006
11780750C Printed in Switzerland 0612/2.15
Mettler-Toledo AG, Laboratory & Weighing Technologies, CH-8606 Greifensee, Switzerland
Phone +41-44-944 22 11, Fax +41-44-944 30 60, Internet: http://www.mt.com
advertisement
* Your assessment is very important for improving the workof artificial intelligence, which forms the content of this project