advertisement
▼
Scroll to page 2
of
74
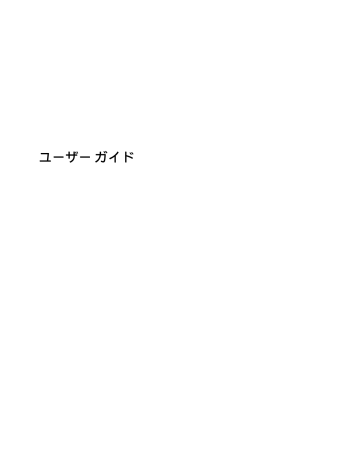
ユーザー ガイド © Copyright 2015 Hewlett-Packard Development Company, L.P. AMD は、Advanced Micro Devices, Inc.の商標で す。Bluetooth は、その所有者が所有する商 標であり、使用許諾に基づいて HewlettPackard Company が使用しています。Intel、 Celeron、Centrino、および Pentium は、米国 Intel Corporation の米国およびその他の国に おける商標または登録商標です。Microsoft および Windows は、Microsoft グループ企業 の米国およびその他の国における商標また は登録商標です。 本書の内容は、将来予告なしに変更される ことがあります。HP 製品およびサービスに 関する保証は、当該製品およびサービスに 付属の保証規定に明示的に記載されている ものに限られます。本書のいかなる内容 も、当該保証に新たに保証を追加するもの ではありません。本書に記載されている製 品情報は、日本国内で販売されていないも のも含まれている場合があります。本書の 内容につきましては万全を期しております が、本書の技術的あるいは校正上の誤り、 省略に対して責任を負いかねますのでご了 承ください。 初版:2015 年 4 月 製品番号:807553-291 製品についての注意事項 ソフトウェア条項 このガイドでは、ほとんどのモデルに共通 の機能について説明します。一部の機能 は、お使いのコンピューターでは使用でき ない場合があります。 このコンピューターにプリインストールさ れている任意のソフトウェア製品をインス トール、複製、ダウンロード、またはその 他の方法で使用することによって、お客様 は HP EULA の条件に従うことに同意したも のとみなされます。これらのライセンス条 件に同意されない場合、未使用の完全な製 品(付属品を含むハードウェアおよびソフ トウェア)を 14 日以内に返品し、販売店の 返金方針に従って返金を受けてください。 Windows のエディションによっては利用で きない機能があります。このコンピュー ターで Windows の機能を最大限に活用する には、アップグレードされたハードウェア や別売のハードウェア、ドライバーやソフ トウェアが必要になる場合があります。詳 しくは、http://www.microsoft.com/ を参照し てください。 最新のユーザー ガイドについては、 http://www.hp.com/jp/support/ にアクセスし [ドライバー&ダウンロード]を選択し、画面 の説明に沿って操作します。 より詳しい情報が必要な場合またはコン ピューターの代金の返金を要求する場合 は、販売店に問い合わせてください。 安全に関するご注意 警告!低温やけどをするおそれがありますので、ひざなどの体の上にコンピューターを置いて使用し たり、肌に直接コンピューターが触れている状態で長時間使用したりしないでください。肌が敏感な 方は特にご注意ください。また、コンピューターが過熱状態になるおそれがありますので、コン ピューターの通気孔をふさいだりしないでください。コンピューターが過熱状態になると、やけどや コンピューターの損傷の原因になる可能性があります。コンピューターは、硬く水平なところに設置 してください。通気を妨げるおそれがありますので、隣にプリンターなどの表面の硬いものを設置し たり、枕や毛布、または衣類などの表面が柔らかいものを敷いたりしないでください。また、AC アダ プターを肌に触れる位置に置いたり、枕や毛布、または衣類などの表面が柔らかいものの上に置いた りしないでください。お使いのコンピューターおよび AC アダプターは、International Standard for Safety of Information Technology Equipment(IEC 60950-1)で定められた、ユーザーが触れる表面の温 度に関する規格に適合しています。 iii iv 安全に関するご注意 プロセッサの構成設定(一部のモデルのみ) 重要:一部のモデルのコンピューターは、インテル® Pentium®プロセッサ N35xx/N37xx シリーズまた はインテル Celeron®プロセッサ N28xx/N29xx/N30xx/N31xx シリーズおよび Windows®オペレーティン グ システムで構成されています。お使いのコンピューターが説明のとおりに構成されている場合は、 msconfig.exe で 4 または 2 に設定されているプロセッサの構成を、1 に変更しないでください。 変更 すると、コンピューターが再起動しなくなります。元の設定に戻すには、出荷時設定の復元が必要に なります。 v vi プロセッサの構成設定(一部のモデルのみ) 目次 1 最初の操作 ................................................................................................................................................... 1 HP アプリ ストア ................................................................................................................................................. 1 最適な使用方法 .................................................................................................................................................... 1 HP が提供するその他の資料 .............................................................................................................................. 2 2 コンピューターの概要 .................................................................................................................................. 4 ハードウェアの確認 ............................................................................................................................................ 4 ソフトウェアの確認 ............................................................................................................................................ 4 右側面の各部 ........................................................................................................................................................ 5 左側面の各部 ........................................................................................................................................................ 7 ディスプレイの各部 ............................................................................................................................................ 8 表面の各部 ......................................................................................................................................................... 11 タッチパッド ................................................................................................................................... 11 ランプ ............................................................................................................................................... 12 ボタンおよびスピーカー ............................................................................................................... 13 キー ................................................................................................................................................... 14 操作キーの使用 ............................................................................................................................... 14 裏面の各部 ......................................................................................................................................................... 16 ラベル ................................................................................................................................................................. 17 3 ネットワークへの接続 ................................................................................................................................ 18 無線ネットワークへの接続 ............................................................................................................................. 18 無線コントロールの使用 ............................................................................................................... 18 無線ボタン ..................................................................................................................... 19 オペレーティング システムの制御機能 .................................................................... 19 無線 LAN への接続 ........................................................................................................................... 19 Bluetooth 無線デバイスの使用(一部のモデルのみ) .............................................................. 20 有線ネットワーク(LAN)への接続 ............................................................................................................... 21 データおよびドライブの共有とソフトウェアへのアクセス ..................................................................... 21 4 エンターテインメント機能を楽しむ ........................................................................................................... 22 Web カメラまたは 3D カメラの使用(一部のモデルのみ) ....................................................................... 22 オーディオの使用 ............................................................................................................................................. 22 スピーカーの接続 ........................................................................................................................... 22 vii ヘッドセットの接続 ....................................................................................................................... 23 [B&O Play]オーディオの使用(一部のモデルのみ) ................................................................. 23 オーディオ コントロール パネルの操作 ................................................................... 23 動画の視聴 ......................................................................................................................................................... 23 HDMI ケーブルを使用したビデオ デバイスの接続 ..................................................................... 24 HDMI オーディオの設定 ............................................................................................... 24 Miracast 対応無線ディスプレイの検出および接続(一部のモデルのみ) ............................ 25 インテル WiDi 認定ディスプレイの検出および接続(一部のモデルのみ) .......................... 25 5 画面の操作 ................................................................................................................................................. 26 タッチパッドおよびタッチ スクリーン ジェスチャの使用 ........................................................................ 26 タップ ............................................................................................................................................... 26 2 本指スクロール ............................................................................................................................ 27 2 本指ピンチ ズーム ....................................................................................................................... 27 2 本指クリック ................................................................................................................................ 27 右端からのスワイプ(タッチ スクリーンのみ) ...................................................................... 28 左端からのスワイプ(タッチ スクリーンのみ) ...................................................................... 28 上端からのスワイプおよび下端からのスワイプ(タッチ スクリーンのみ) ...................... 28 1 本指スライド(タッチ スクリーンのみ) ............................................................................... 29 キーボードおよび別売のマウスの使用 ......................................................................................................... 29 内蔵テンキーの使用 ....................................................................................................................... 29 6 電源の管理 ................................................................................................................................................. 30 スリープおよびハイバネーションの開始および終了 ................................................................................. 30 手動でのスリープの開始および終了 ........................................................................................... 30 手動でのハイバネーションの開始および終了(一部のモデルのみ) ................................... 31 復帰時(スリープまたはハイバネーション終了時)のパスワード保護の設定 ................... 31 電源メーターおよび電源設定の使用 ............................................................................................................. 32 バッテリ電源での駆動 ..................................................................................................................................... 32 ユーザーが交換可能なバッテリ ................................................................................................... 32 バッテリに関する情報の確認 ....................................................................................................... 33 バッテリの節電 ............................................................................................................................... 33 ロー バッテリ状態の確認 .............................................................................................................. 34 ロー バッテリ状態の解決 .............................................................................................................. 34 外部電源を使用できる場合のロー バッテリ状態への対処方法 ............................ 34 外部電源を使用できない場合のロー バッテリ状態への対処方法 ........................ 34 ハイバネーションを終了できない場合のロー バッテリ状態への対処方法 ........ 34 ユーザーが交換可能なバッテリの保管 ....................................................................................... 35 ユーザーが交換可能なバッテリの処分 ....................................................................................... 35 viii 外部電源での駆動 ............................................................................................................................................. 35 電源に関するトラブルシューティング ....................................................................................... 36 コンピューターのシャットダウン ................................................................................................................. 37 7 コンピューターのメンテナンス .................................................................................................................. 38 パフォーマンスの向上 ..................................................................................................................................... 38 [ディスク デフラグ]の使用 ............................................................................................................ 38 [ディスク クリーンアップ]の使用 ................................................................................................ 38 [HP 3D DriveGuard]の使用(一部のモデルのみ) .......................................................................................... 38 [HP 3D DriveGuard]の状態の確認 ................................................................................................... 39 プログラムおよびドライバーの更新 ............................................................................................................. 39 コンピューターの清掃 ..................................................................................................................................... 39 清掃手順 ........................................................................................................................................... 40 ディスプレイの清掃 ..................................................................................................... 40 側面またはカバーの清掃 ............................................................................................. 40 タッチパッド、キーボード、またはマウス(一部のモデルのみ)の清掃 ......... 40 コンピューターの持ち運びまたは送付 ......................................................................................................... 41 8 コンピューターと情報の保護 ..................................................................................................................... 42 パスワードの使用 ............................................................................................................................................. 42 Windows でのパスワードの設定 ................................................................................................... 43 セットアップ ユーティリティ(BIOS)パスワードの設定 ....................................................... 43 インターネット セキュリティ ソフトウェアの使用 .................................................................................... 44 ウィルス対策ソフトウェアの使用 ............................................................................................... 44 ファイアウォール ソフトウェアの使用 ...................................................................................... 44 ソフトウェア アップデートのインストール ................................................................................................. 45 緊急セキュリティ アップデートのインストール ......................................................................................... 45 無線ネットワークの保護 ................................................................................................................................. 45 ソフトウェア アプリケーションおよび情報のバックアップ ..................................................................... 45 別売のセキュリティ ロック ケーブルの使用 ................................................................................................ 46 9 セットアップ ユーティリティ(BIOS)の使用 ............................................................................................. 47 セットアップ ユーティリティ(BIOS)の開始 ............................................................................................. 47 BIOS の更新 ......................................................................................................................................................... 47 BIOS のバージョンの確認 .............................................................................................................. 47 BIOS アップデートのダウンロード .............................................................................................. 48 10 [HP PC Hardware Diagnostics](UEFI)の使用 ............................................................................................. 50 [HP PC Hardware Diagnostics](UEFI)の USB デバイスへのダウンロード ................................................ 51 ix 11 バックアップおよび復元 .......................................................................................................................... 52 リカバリ メディアおよびバックアップの作成 ............................................................................................. 52 [HP Recovery](HP リカバリ)メディアの作成(一部のモデルのみ) .................................. 52 Windows ツールの使用 ...................................................................................................................................... 54 復元 ..................................................................................................................................................................... 54 [HP Recovery Manager](HP リカバリ マネージャー)を使用した復元 .................................. 55 開始する前に確認しておくべきこと ......................................................................... 55 HP 復元用パーティションの使用(一部のモデルのみ) ....................................... 56 [HP Recovery](HP リカバリ)メディアを使用した復元 ........................................ 56 コンピューターのブート順序の変更 ......................................................................... 57 HP 復元用パーティションの削除(一部のモデルのみ) ....................................... 57 12 仕様 .......................................................................................................................................................... 58 入力電源 ............................................................................................................................................................. 58 動作環境 ............................................................................................................................................................. 58 13 静電気対策 ............................................................................................................................................... 59 14 ユーザー サポート .................................................................................................................................... 60 サポートされている支援技術 ......................................................................................................................... 60 HP のサポート窓口へのお問い合わせ ............................................................................................................ 60 索引 ............................................................................................................................................................... 61 x 1 最初の操作 このコンピューターは、ビジネスのシーンでもエンターテインメントのシーンでも存分に活用できる ように設計されたパワフルなツールです。コンピューターのセットアップ後の最適な使用方法、コン ピューターを使ってできる楽しいこと、および HP が提供するさまざまな情報の入手方法などについ て説明しているこの章からお読みください。 HP アプリ ストア HP アプリ ストアでは、人気のあるゲーム、エンターテインメント、音楽のアプリケーション、生産 性向上アプリケーション、およびスタート画面にダウンロードできる HP 独占アプリケーションを幅 広く提供しています。選択項目は定期的に更新され、地域のコンテンツや各国仕様の提供内容が含ま れています。HP アプリ ストアをよくチェックして、新しい機能や更新された機能がないか確認する ようにしてください。 重要:HP アプリ ストアにアクセスするには、インターネットに接続する必要があります。 アプリケーションを表示およびダウンロードするには、以下の操作を行います。 1. スタート画面で、[ストア]アプリケーションを選択します。 2. [HP のお勧め]を選択すると、使用できるアプリケーションがすべて表示されます。 注記:[HP のお勧め]は、一部の国または地域でのみ使用可能です。 3. ダウンロードしたいアプリケーションを選択し、画面の説明に沿って操作します。ダウンロード が完了すると、[すべてのアプリ]画面にアプリケーションが表示されます。 最適な使用方法 最大限に活用するため、コンピューターのセットアップおよび登録が終了したら、以下の手順を行う ことをおすすめします。 ● リカバリ メディアを作成して、ハードドライブをバックアップします。52 ページの「バック アップおよび復元」を参照してください。 ● 有線ネットワークまたは無線ネットワークに接続します。詳しくは、18 ページの「ネットワー クへの接続」を参照してください。 ● コンピューターのハードウェアおよびソフトウェアについて確認します。詳しくは、 4 ページの「コンピューターの概要」および22 ページの「エンターテインメント機能を楽し む」を参照してください。 ● ウィルス対策ソフトウェアを更新または購入します。44 ページのウィルス対策ソフトウェア の使用を参照してください。 HP アプリ ストア 1 HP が提供するその他の資料 このガイドに記載されている情報を確認した後は、下の表に記載されている説明書や Web サイトも参 照してください。 リソース 『セットアップ手順』ポスター(印刷物) [ヘルプとサポート] 内容 ● コンピューターのセットアップおよび機能 の概要 ● 使用方法およびトラブルシューティングに 関する幅広い情報およびヒント ● HP のサポートに関する情報 [ヘルプとサポート]にアクセスするには、以下の操作を行い ます ▲ スタート画面で「ヘルプ」と入力し、検索画面から[ヘ ルプとサポート]を選択します。日本でのサポートにつ いては、http://www.hp.com/jp/contact/ を参照してくだ さい。日本以外の国や地域でのサポートについては、 http://welcome.hp.com/country/us/en/wwcontact_us.html (英語サイト)から該当する国や地域、または言語を選 択してください HP の Web サイト 日本の情報については、http://www.hp.com/jp/ にアクセスし ● てご確認ください ● 『快適に使用していただくために』 このガイドを表示するには、以下の操作を行います 1. スタート画面で「support」と入力して、[HP Support Assistant]アプリケーションを選択します デバイスで利用可能なオプション製品 HP の製品やサービス全般に関する情報 ● 正しい作業環境の整え方 ● 快適でけがを防ぐための姿勢および作業上 の習慣に関するガイドライン ● 電気的および物理的安全基準に関する情報 ● 重要な規定情報(バッテリの処分方法に関す る情報など) ● このコンピューターの具体的な保証内容 または Windows デスクトップで、タスクバーの右端の通知領域 にある疑問符のアイコンをクリックします 2. [マイ コンピューター]→[ユーザー ガイド]の順に選択 します または ▲ http://www.hp.com/ergo/ (英語サイト)から[日本語]を 選択します 『規定、安全、および環境に関するご注意』 このガイドを表示するには、以下の操作を行います 1. スタート画面で「support」と入力して、[HP Support Assistant]アプリケーションを選択します または Windows デスクトップで、タスクバーの右端の通知領域 にある疑問符のアイコンをクリックします 2. [マイ コンピューター]→[ユーザー ガイド]の順に選択 します 限定保証規定* 2 第 1 章 最初の操作 リソース 内容 日本向けの日本語モデルに適用される HP 限定保証規定は、 製品に付属の小冊子、 『サービスおよびサポートを受けるに は』に記載されています * お使いの製品に適用される HP 限定保証規定は、国や地域によっては、お使いのコンピューターに収録されて いるドキュメントまたは製品に付属の CD や DVD に収録されているドキュメントに明示的に示されています。 日本向けの日本語モデル製品には、保証内容を記載した小冊子、 『サービスおよびサポートを受けるには』が付 属しています。また、日本以外でも、印刷物の HP 限定保証規定が製品に付属している国や地域もあります。 保証規定が印刷物として提供されていない国または地域では、印刷物のコピーを入手できます。 http://www.hp.com/go/orderdocuments/ でオンラインで申し込むか、または下記宛てに郵送でお申し込みくださ い。 ● 北米:Hewlett-Packard, MS POD, 11311 Chinden Blvd, Boise, ID 83714, USA ● ヨーロッパ、中東、アフリカ:Hewlett-Packard, POD, Via G. Di Vittorio, 9, 20063, Cernusco s/Naviglio (MI), Italy ● アジア太平洋:Hewlett-Packard, POD, P.O. Box 200, Alexandra Post Office, Singapore 911507 保証規定の印刷物のコピーを請求する場合は、製品番号および保証期間(シリアル番号ラベルに記載されてい ます) 、ならびにお客様のお名前およびご住所をお知らせください。 重要:上記の住所にお使いの HP 製品を返送しないでください。日本でのサポートについては、 http://www.hp.com/jp/contact/ を参照してください。日本以外の国や地域でのサポートについては、 http://welcome.hp.com/country/us/en/wwcontact_us.html (英語サイト)から該当する国や地域、または言語を 選択してください。 HP が提供するその他の資料 3 2 コンピューターの概要 ハードウェアの確認 どのようなハードウェアがコンピューターに取り付けられているかを調べるには、以下の操作を行い ます。 1. スタート画面で「コントロール」と入力して[コントロール パネル]を選択します。 または Windows デスクトップで、[スタート]ボタンを右クリックし、[コントロール パネル]を選択しま す。 2. [システムとセキュリティ]→[システム]の順に選択し、左の列の[デバイス マネージャー]をクリッ クします。 コンピューターに取り付けられているすべてのデバイスの一覧が表示されます。 システムのハードウェア コンポーネントおよびシステム BIOS のバージョン番号に関する情報を確認 するには、fn + esc キーを押します(一部のモデルのみ) 。 ソフトウェアの確認 コンピューターにインストールされているソフトウェアを確認するには、以下の操作を行います。 ▲ スタート画面で、画面の左下隅にある下向き矢印をクリックしてアプリ一覧を表示させます。 または Windows デスクトップで、[スタート]ボタンを右クリックし、[プログラムと機能]を選択します。 注記:ソフトウェアによってはアプリ一覧に表示されないものもあります。 4 第 2 章 コンピューターの概要 右側面の各部 名称 (1) (2) (3) 説明 電源ランプ ドライブ ランプ オーディオ出力(ヘッ ドフォン)/オーディ オ入力(マイク)コネ クタ ● 点灯:コンピューターの電源がオンになっています ● 点滅:コンピューターがスリープ状態で、省電力状態になっ ています。コンピューターはディスプレイおよびその他のコ ンポーネントの電源をオフにします ● 消灯:コンピューターの電源がオフか、ハイバネーション状 態になっています。ハイバネーションは、最小限の電力を使 用する省電力状態です ● 白色で点滅:ハードドライブまたはオプティカル ドライブに アクセスしています ● オレンジ色に点灯:[HP 3D DriveGuard]によってハードドライ ブが一時停止しています 別売または市販の別途電力が供給されているステレオ スピー カー、ヘッドフォン、イヤフォン、ヘッドセット、テレビ オーディオ ケーブルなどを接続します。ヘッドセット マイク(別売)を使用 する場合もここに接続します。このコネクタは、マイクのみのデ バイスには対応していません 警告!突然大きな音が出て耳を傷めることがないように、音量の 調節を行ってからヘッドフォン、イヤフォン、またはヘッドセッ トを使用してください。安全に関する情報について詳しくは、 『規 定、安全、および環境に関するご注意』を参照してください このガイドを表示するには、以下の操作を行います ▲ スタート画面で「support」と入力して、[HP Support Assistant]アプリケーションを選択します または Windows デスクトップで、タスクバーの右端の通知領域にあ る疑問符のアイコンをクリックします 注記:コネクタにデバイスを接続すると、コンピューター本体の スピーカーは無効になります 注記:デバイスのケーブルのコネクタが、オーディオ出力(ヘッ ドフォン)およびオーディオ入力(マイク)の両方をサポートす る 4 芯コネクタであることを確認してください (4) USB 3.0 ポート キーボード、マウス、外付けドライブ、プリンター、スキャナー、 USB ハブなどの別売の USB デバイスを接続します (5) HDMI 出力端子 HD 対応テレビなどの別売のビデオ デバイスやオーディオ デバイ ス、対応するデジタル コンポーネントやオーディオ コンポーネン ト、または高速 HDMI(High-Definition Multimedia Interface)デバイ スを接続します 右側面の各部 5 名称 (6) 説明 通気孔 コンピューター内部の温度が上がりすぎないように空気を通しま す 注記: (ファンレス モデルを除く)コンピューターのファンは、内 部コンポーネントを冷却して過熱を防ぐために自動的に作動しま す。通常の操作を行っているときに内部ファンが回転したり停止 したりしますが、これは正常な動作です (7) 6 セキュリティ ロック ケーブル用スロット 第 2 章 コンピューターの概要 別売のセキュリティ ロック ケーブルを接続します 注記:セキュリティ ロック ケーブルに抑止効果はありますが、コ ンピューターの盗難や誤った取り扱いを完全に防ぐものではあり ません 左側面の各部 名称 説明 電源コネクタ AC アダプターを接続します AC アダプター/バッテ リ ランプ ● 白色に点灯:外部電源に接続された AC アダプターが接続され ていて、バッテリは完全に充電されています ● 白色で点滅:AC アダプターが取り外され、バッテリがロー バッテリ状態になっています ● オレンジ色に点灯:外部電源に接続された AC アダプターが接 続されていて、バッテリが充電中です ● 消灯:バッテリが充電されていません (1) (2) (3) RJ-45(ネットワーク) ネットワーク ケーブルを接続します コネクタ/ステータス ● 白色:ネットワークに接続しています ランプ ● オレンジ色:ネットワークが動作しています (4) USB 2.0 ポート キーボード、マウス、外付けドライブ、プリンター、スキャナー、 USB ハブなどの別売の USB デバイスを接続します (5) メディア カード ス ロット 情報の保存、管理、共有、およびアクセスを可能にする別売のマ イクロ メディア カードを読み取ります カードを挿入するには、以下の操作を行います ▲ ラベルを上にし、コネクタをスロット側に向けてカードを持 ち、カードをスロットに挿入し、しっかり収まるまでカード を押し込みます カードを取り出すには、以下の操作を行います ▲ カードをいったん押し込んでから取り出します (6) USB 3.0 ポート キーボード、マウス、外付けドライブ、プリンター、スキャナー、 USB ハブなどの別売の USB デバイスを接続します オプティカル ドライ ブ イジェクト ボタン ディスク トレイを引き出せるようにします (7) オプティカル ドライ ブ オプティカル ディスクの読み取りまたはオプティカル ディスクへ の書き込みを行います(お使いのコンピューターのモデルによっ て異なります) (8) 注記:ディスクの互換性情報については、ヘルプとサポートの Web ページに移動します(2 ページの HP が提供するその他の資料を参 照してください) 。[サポート]→[ドライバー&ダウンロード]の順に 選択して、[製品サポート保守情報]を表示し、Web ページの説明に 沿って、お使いのモデルのコンピューターを検索します 左側面の各部 7 ディスプレイの各部 注記:お使いのコンピューターに最も近い図を参照してください。 名称 (1) 説明 内蔵ディスプレイ ス イッチ コンピューターの電源が入っている状態でディスプレイを閉じると、ディスプ レイの電源が切れてスリープが開始します 注記:内蔵ディスプレイ スイッチはコンピューターの外側からは見えません (2) 無線 LAN アンテナ* 無線ローカル エリア ネットワーク(無線 LAN)で通信する無線信号を送受信し ます (3) 内蔵マイク(×2) サウンドを集音、録音します (4) Web カメラ ランプ Web カメラの使用中に点灯します (5) Web カメラ 動画を録画したり、写真を撮影したりします。一部のモデルでは、動画のスト リーミングによるビデオ会議やオンライン チャットができます または 3D カメラ(一部のモ デルのみ) Web カメラまたは 3D カメラを使用するには、以下の操作を行います ▲ スタート画面で「カメラ」と入力し、アプリケーションの一覧から[カメ ラ]を選択します 注記:3D カメラは、3D 画像を撮影してコンピューター本体の画面に表示しま す。3D カメラには、追加のハードウェア(3D カメラ センサーおよび 3D レー ザー プロジェクター)および特殊なソフトウェアが含まれます。3D カメラの 使用方法について詳しくは、[Intel RealSense]アプリの[Welcome to Intel RealSense]を開きます。3D カメラ アプリにアクセスするには、[Intel RealSense Technology]アプリにアクセスします * アンテナはコンピューターの外側からは見えません。送受信が最適に行われるようにするため、アンテナの 周囲には障害物を置かないでください。お住まいの国または地域の無線に関する規定情報については、 『規定、 安全、および環境に関するご注意』を参照してください。 このガイドを表示するには、以下の操作を行います。 8 第 2 章 コンピューターの概要 名称 説明 スタート画面で「support」と入力して、[HP Support Assistant]アプリケーションを選択します。 または Windows デスクトップで、タスクバーの右端の通知領域にある疑問符のアイコンをクリックします。 名称 (1) 説明 内蔵ディスプレイ ス イッチ コンピューターの電源が入っている状態でディスプレイを閉じると、ディスプ レイの電源が切れてスリープが開始します 注記:内蔵ディスプレイ スイッチはコンピューターの外側からは見えません (2) 内蔵マイク(×2) サウンドを集音、録音します (3) Web カメラ ランプ Web カメラの使用中に点灯します (4) Web カメラ 動画を録画したり、写真を撮影したりします。一部のモデルでは、動画のスト リーミングによるビデオ会議やオンライン チャットができます または 3D カメラ(一部のモ デルのみ) Web カメラまたは 3D カメラを使用するには、以下の操作を行います ▲ スタート画面で「カメラ」と入力し、アプリケーションの一覧から[カメ ラ]を選択します 注記:3D カメラは、3D 画像を撮影してコンピューター本体の画面に表示しま す。3D カメラには、追加のハードウェア(3D カメラ センサーおよび 3D レー ザー プロジェクター)および特殊なソフトウェアが含まれます。3D カメラの 使用方法について詳しくは、[Intel RealSense]アプリの[Welcome to Intel RealSense]を開きます。3D カメラ アプリにアクセスするには、[Intel RealSense Technology]アプリにアクセスします ディスプレイの各部 9 名称 (5) 説明 無線 LAN アンテナ* 無線ローカル エリア ネットワーク(無線 LAN)で通信する無線信号を送受信し ます * アンテナはコンピューターの外側からは見えません。送受信が最適に行われるようにするため、アンテナの 周囲には障害物を置かないでください。お住まいの国または地域の無線に関する規定情報については、 『規定、 安全、および環境に関するご注意』を参照してください。 このガイドを表示するには、以下の操作を行います。 スタート画面で「support」と入力して、[HP Support Assistant]アプリケーションを選択します。 または Windows デスクトップで、タスクバーの右端の通知領域にある疑問符のアイコンをクリックします。 10 第 2 章 コンピューターの概要 表面の各部 タッチパッド 名称 説明 (1) タッチパッド ゾーン 指によるジェスチャを読み取り、画面上のポインターを移動した り項目をアクティブにしたりします (2) 左のタッチパッド ボ タン 外付けマウスの左ボタンと同様に機能します (3) 右のタッチパッド ボ タン 外付けマウスの右ボタンと同様に機能します 表面の各部 11 ランプ 注記:下の図は英語版のキー配列です。日本語版とは配列および個別のキーの形が若干異なります。 名称 (1) 説明 電源ランプ ● 点灯:コンピューターの電源がオンになっています ● 点滅:コンピューターがスリープ状態で、省電力状態になっ ています。ディスプレイおよびその他の不要なコンポーネン トの電源はオフになっています ● 消灯:コンピューターの電源がオフか、ハイバネーション状 態になっています。ハイバネーションは、最小限の電力を使 用する省電力状態です (2) Caps Lock ランプ 白色:Caps Lock がオンになっていて、アルファベットが大文字で 入力されます (3) ミュート(消音)ラン ● プ ● 12 第 2 章 コンピューターの概要 オレンジ色:コンピューターのサウンドがオフになっていま す 消灯:コンピューターのサウンドがオンになっています ボタンおよびスピーカー 名称 (1) 説明 電源ボタン ● コンピューターの電源が切れているときにボタンを押すと、 電源が入ります ● コンピューターの電源が入っているときにボタンを短く押す と、スリープが開始されます ● コンピューターがスリープ状態のときにボタンを短く押す と、スリープが終了します ● コンピューターがハイバネーション状態のときにボタンを短 く押すと、ハイバネーションが終了します 注意:電源ボタンを押し続けて電源を切断すると、保存されてい ない情報は失われます コンピューターが応答せず、Windows のシャットダウン手順を実 行できないときは、電源ボタンを 5 秒程度押したままにすると、 コンピューターの電源が切れます 電源設定について詳しくは、電源オプションを確認してください ▲ スタート画面で「電源」と入力して[電源とスリープの設定]を 選択し、アプリケーションのリストから[電源とスリープ]を選 択します または Windows デスクトップで、[スタート]ボタンを右クリックし、 [電源オプション]を選択します (2) スピーカー(×2) サウンドを出力します 表面の各部 13 キー 注記:下の図は英語版のキー配列です。日本語版とは配列および個別のキーの形が若干異なります。 名称 説明 (1) esc キー fn キーと組み合わせて押すことによって、システム情報を表示し ます (2) fn キー esc キーまたはスペースバーと組み合わせて押すことによって、頻 繁に使用するシステムの機能を実行します (3) Windows キー 開いているアプリケーションまたは Windows デスクトップからス タート画面に戻ります 注記:Windows キーをもう一度押すと、前の画面に戻ります (4) 操作キー 頻繁に使用するシステムの機能を実行します 注記:一部のモデルでは、f5 操作キーを押して、輝度調節機能付 きバックライト キーボード機能をオンまたはオフにします (5) Num Lock キー 内蔵テンキーのナビゲーション機能と数字入力機能が切り替わり ます (6) 内蔵テンキー Num Lock がオンになっているときは、外付けテンキーと同様に使 用できます 操作キーの使用 お使いのコンピューターのモデルによっては、以下の表で説明されているファンクション キーの機能 が搭載されている場合があります。 操作キーを押すと、割り当てられている機能が実行されます。各操作キーのアイコンは、そのキーに 割り当てられている機能を表します。 操作キーの機能を使用するには、そのキーを押したままにします。 注意:セットアップ ユーティリティ(BIOS)で設定変更を行う場合は、細心の注意を払ってくださ い。設定を誤ると、コンピューターが正しく動作しなくなる可能性があります。 注記:操作キーの機能は、出荷時に有効に設定されています。この機能は、セットアップ ユーティリ ティ(BIOS)で無効にできます。詳しくは、[ヘルプとサポート]を参照してください。 操作キーの機能を無効にした後も、fn キーを適切な操作キーと組み合わせて押すことによって、各機 能を引き続き実行できます。 14 第 2 章 コンピューターの概要 アイコン 説明 [ヘルプとサポート]を表示します。[ヘルプとサポート]では、チュートリアル、Windows オ ペレーティング システムとコンピューターに関する情報、質問への回答、およびコン ピューターへのアップデート ファイルなどが提供されます また、自動トラブルシューティング ツールおよび HP のサポート窓口へのアクセスも提供 されます このキーを押し続けると、画面輝度が一定の割合で徐々に下がります このキーを押し続けると、画面輝度が一定の割合で徐々に上がります システムに接続されているディスプレイ間で画面を切り替えます。たとえば、コンピュー ターに外付けモニターを接続している場合は、このキーを繰り返し押すと、コンピュー ター本体のディスプレイ、外付けモニターのディスプレイ、コンピューター本体と外付け モニターの両方のディスプレイのどれかに表示画面が切り替わります 輝度調節機能付きバックライト キーボード(キーボードのバックライトとも呼ばれます) 機能をオンまたはオフにします 注記:バッテリ電源を節約するには、この機能をオフにします スピーカーの音をミュート(消音)したり元に戻したりします このキーを押したままにすると、スピーカーの音量が一定の割合で徐々に下がります このキーを押したままにすると、スピーカーの音量が一定の割合で徐々に上がります オーディオ CD の前のトラックまたは DVD や BD の前のチャプターを再生します オーディオ CD、DVD、または BD の再生を開始、一時停止、または再開します オーディオ CD の次のトラックまたは DVD や BD の次のチャプターを再生します 機内モードおよび無線機能をオンまたはオフにします 注記:無線キーは無線ボタンとも言います 注記:無線接続を確立するには、事前に無線ネットワークがセットアップされている必要 があります 表面の各部 15 裏面の各部 名称 (1) 説明 通気孔(×4) コンピューター内部の温度が上がりすぎないように空気を通しま す 注記: (ファンレス モデルを除く)コンピューターのファンは、内 部コンポーネントを冷却して過熱を防ぐために自動的に作動しま す。通常の操作を行っているときに内部ファンが回転したり停止 したりしますが、これは正常な動作です 16 (2) バッテリ ロック バッテリをバッテリ ベイに固定します (3) バッテリ ベイ バッテリが装着されています (4) バッテリ リリース ラッチ バッテリの固定を解除します 第 2 章 コンピューターの概要 ラベル コンピューターに貼付されているラベルには、システムの問題を解決するために問い合わせたり、コ ンピューターを日本国外で使用したりするときに必要な基本情報が記載されています。 重要:このセクションで説明するラベルの位置については、コンピューターの裏面、バッテリ ベイ 内、またはディスプレイの背面を確認してください。 ● サービス ラベル:お使いのコンピューターを識別するための重要な情報が記載されています。サ ポートにお問い合わせになる場合はシリアル番号が必要です。さらに、製品番号またはモデル番 号を求められる可能性があります。お問い合わせになる前に、これらの番号を確認しておいてく ださい。 サービス ラベルは、下に示す例のどちらかに似ています。お使いのコンピューターのサービス ラベルに最も近い図を参照してください。 名称 (1) シリアル番号 (2) 製品番号 (3) 保証期間 (4) モデル番号(一部のモデルのみ) ● Microsoft® Certificate of Authenticity ラベル(Windows 8 より前の一部のモデルのみ) :Windows の プロダクト キー(Product Key、Product ID)が記載されています。プロダクト キーは、オペレー ティング システムのアップデートやトラブルシューティングのときに必要になる場合がありま す。Windows 8 または Windows 8.x がプリインストールされている HP 製品の筺体にはこのラベ ルは貼付されていません。代わりに、電子的な Digital Product Key(デジタル プロダクト キー) がインストールされています。 注記:Windows 8 または Windows 8.x オペレーティング システムの再インストールが必要になっ た場合、HP が承認している復元方法で操作を行うと、この Digital Product Key は Microsoft オペ レーティング システムによって自動的に認識され、有効になります。 ● 規定ラベル:コンピューターの規定に関する情報が記載されています。 ● 無線認定/認証ラベル:無線デバイスに関する情報と、認定各国または各地域の認定マークが記 載されています。 ラベル 17 3 ネットワークへの接続 お使いのコンピューターは、どこへでも持ち運べます。しかし、自宅にいるときでも、コンピュー ターを有線または無線ネットワークに接続して使用すれば、世界中を検索して何百万もの Web サイト の情報にアクセスできます。この章では、ネットワークで世界と接続する方法について説明します。 無線ネットワークへの接続 お買い上げいただいたコンピューターには、以下の無線デバイスが 1 つまたは複数内蔵されている場 合があります。 ● 無線 LAN デバイス:会社の事務所、自宅、および公共の場所(空港、レストラン、コーヒー ショッ プ、ホテル、大学など)で、コンピューターを無線ローカル エリア ネットワーク(一般に、無 線 LAN ネットワーク、無線 LAN、WLAN と呼ばれます)に接続します。無線 LAN では、コンピュー ターのモバイル無線デバイスは無線ルーターまたは無線アクセス ポイントと通信します。 ● Bluetooth®デバイス(一部のモデルのみ):他の Bluetooth 対応デバイス(コンピューター、タブ レット、電話機、プリンター、ヘッドセット、スピーカー、カメラなど)に接続するためのパー ソナル エリア ネットワーク(PAN)を確立します。PAN では、各デバイスが他のデバイスと直接 通信するため、デバイス同士が比較的近距離になければなりません(通常は約 10 m 以内) 。 無線ネットワーク、インターネット、およびネットワークについて詳しくは、[ヘルプとサポート]に 記載されている情報および Web サイトへのリンクを参照してください。 ▲ スタート画面で「ヘルプ」と入力して[ヘルプとサポート]を選択します。 または Windows デスクトップで、タスクバーの右端の通知領域にある疑問符のアイコンをクリックしま す。 無線コントロールの使用 以下の 1 つまたは複数の機能を使用して、コンピューター本体の無線デバイスを制御できます。 18 ● 無線ボタンまたは無線キー(この章ではこれらすべてを無線ボタンと呼びます) ● オペレーティング システムの制御機能 第 3 章 ネットワークへの接続 無線ボタン コンピューターのモデルにより、無線ボタンや複数の無線デバイス、および 1 つまたは 2 つの無線ラ ンプが搭載されています。出荷時の設定でコンピューターのすべての無線デバイスが有効になって いる場合、無線ランプが装備されているモデルでは、コンピューターの電源を入れると無線ランプが (白色に)点灯します。 無線ランプは、無線デバイスの全体的な電源の状態を表すものであり、個々のデバイスの状態を表す ものではありません。無線ランプが点灯している場合は、少なくとも 1 つの無線デバイスがオンに なっています。無線ランプが消灯している場合は、すべての無線デバイスがオフになっています。 注記:一部のモデルでは、すべての無線デバイスがオフになっている場合に無線ランプがオレンジ色 に点灯します。 出荷時の設定ですべての無線デバイスが有効になっている場合、すべての無線デバイスのオンとオフ の切り替えを無線ボタンで同時に行うことができます。 オペレーティング システムの制御機能 オペレーティング システムの制御機能である[ネットワークと共有センター]では、接続またはネット ワークのセットアップ、ネットワークへの接続、およびネットワークの問題の診断と修復が行えま す。 [ネットワークと共有センター]にアクセスするには、以下の操作を行います。 1. スタート画面で「コントロール」と入力して[コントロール パネル]を選択します。 または Windows デスクトップで、[スタート]ボタンを右クリックし、[コントロール パネル]を選択しま す。 2. [ネットワークとインターネット]→[ネットワークと共有センター]の順に選択します。 詳しくは、[ヘルプとサポート]に記載されている情報を参照してください。 ▲ スタート画面で「ヘルプ」と入力して[ヘルプとサポート]を選択します。 または Windows デスクトップで、タスクバーの右端の通知領域にある疑問符のアイコンをクリックしま す。 無線 LAN への接続 注記:自宅でインターネット アクセスをセットアップするには、インターネット サービス プロバイ ダー(ISP)のアカウントを設定する必要があります。インターネット サービスの申し込みおよびモ デムの購入については、利用する ISP に問い合わせてください。ほとんどの ISP が、モデムのセット アップ、無線ルーターをモデムに接続するためのネットワーク ケーブルの取り付け、インターネット サービスのテストなどの作業に関するサポートを提供しています。 無線 LAN に接続するには、以下の操作を行います。 1. 無線 LAN デバイスがオンになっていることを確認します。一部のモデルでは、オンになっている 場合は、無線ランプが白色に点灯しています。無線ランプがオフになっている場合は、無線ボタ ンを押します。 無線ネットワークへの接続 19 注記:モデルによっては、すべての無線デバイスがオフになっている場合にオレンジ色のランプ が点灯します。 2. スタート画面または Windows デスクトップで、画面の右上隅または右下隅にポインターを置き、 チャームを表示します。 3. [設定]を選択し、ネットワーク ステータス アイコンをクリックします。 4. 一覧から無線 LAN を選択します。 5. [接続]をクリックします。 無線 LAN がセキュリティ設定済みの無線 LAN である場合は、セキュリティ コードの入力を求め るメッセージが表示されます。コードを入力し、[次へ]をクリックして接続を完了します。 注記:無線 LAN が一覧に表示されない場合は、無線ルーターまたはアクセス ポイントの範囲外 にいる可能性があります。 注記:接続したい無線 LAN が表示されない場合は、Windows デスクトップでネットワーク ステー タス アイコンを右クリックし、[ネットワークと共有センターを開く]を選択します。[新しい接続 またはネットワークのセットアップ]をクリックします。[接続オプションの一覧]が表示されて、 手動で検索してネットワークに接続したり、新しいネットワーク接続を作成したりするなどの操 作を選択できます。 6. 画面の説明に沿って操作し、接続を完了します。 接続完了後、タスクバー右端の通知領域にあるネットワーク アイコンの上にマウス ポインターを置く と、接続の名前およびステータスを確認できます。 注記:動作範囲(無線信号が届く範囲)は、無線 LAN の実装、ルーターの製造元、および壁や床など の建造物やその他の電子機器からの干渉に応じて異なります。 Bluetooth 無線デバイスの使用(一部のモデルのみ) Bluetooth デバイスによって近距離の無線通信が可能になり、以下のような電子機器の通信手段を従来 の物理的なケーブル接続から無線通信に変更できるようになりました。 ● コンピューター(デスクトップ、ノートブック、タブレット) ● 電話機(携帯、コードレス、スマートフォン) ● イメージング デバイス(プリンター、カメラ) ● オーディオ デバイス(ヘッドセット、スピーカー) ● マウス ● 外付けキーボード Bluetooth デバイスは、Bluetooth デバイスの PAN(Personal Area Network)を設定できるピアツーピア 機能を提供します。Bluetooth デバイスの設定と使用方法については、Bluetooth ソフトウェアのヘル プを参照してください。 20 第 3 章 ネットワークへの接続 有線ネットワーク(LAN)への接続 コンピューターを自宅のルーターに無線ではなく有線で接続する場合、または会社等の既存の有線 ネットワークに接続する場合は、有線 LAN 接続を使用します。 有線 LAN に接続するには、8 ピンの RJ-45(ネットワーク)ケーブルおよびコンピューター本体にネッ トワーク コネクタが装備されていることが必要です。 ネットワーク ケーブルを接続するには、以下の操作を行います。 1. ネットワーク ケーブルの一方の端をコンピューター本体のネットワーク コネクタに差し込みま す(1) 。 2. ネットワーク ケーブルのもう一方の端をデジタル モジュラー コンセントまたはルーターに差し 込みます(2) 。 注記:ネットワーク ケーブルに、テレビやラジオからの電波障害を防止するノイズ抑制コア(3) が取り付けられている場合は、コアが取り付けられている方の端をコンピューターに接続しま す。 データおよびドライブの共有とソフトウェアへのアクセス お使いのコンピューターがネットワークに接続されている場合、使用できる情報は、コンピューター 本体に保存されているもののみに制限されません。ネットワークに接続されたコンピューターは、 データ等を相互にやりとりできます。 ファイル、フォルダー、またはドライブの共有について詳しくは、[ヘルプとサポート]に記載されて いる情報を参照してください。 ▲ スタート画面で「ヘルプ」と入力して[ヘルプとサポート]を選択します。 または Windows デスクトップで、タスクバーの右端の通知領域にある疑問符のアイコンをクリックしま す。 注記:DVD の動画やゲームなどのディスクでコピーが防止されている場合は、共有できません。 有線ネットワーク(LAN)への接続 21 4 エンターテインメント機能を楽しむ HP 製コンピューターをエンターテインメントのハブとして使用して、Web カメラを使ったソーシャル ネットワーキングを行ったり、音楽の再生や管理をしたり、映画のダウンロードや視聴を行ったりで きます。または、コンピューターをさらにパワフルなエンターテインメント センターにするには、ス ピーカー、ヘッドフォン、モニター、プロジェクター、テレビ、さらに一部のモデルでは HD 対応デ バイスなどの外付けデバイスを接続します。 Web カメラまたは 3D カメラの使用(一部のモデルのみ) お使いのコンピューターには、動画を録画したり、写真を撮影したりする内蔵 Web カメラまたは 3D カメラがあります。一部のモデルでは、動画のストリーミングによるビデオ会議やオンライン チャッ トができる場合があります ▲ Web カメラまたは 3D カメラを起動するには、スタート画面で「カメラ」と入力して、アプリケー ションのリストから[カメラ]を選択します。 注記:3D カメラは、3D 画像を撮影して画面に表示します。3D カメラには、追加のハードウェア(3D カメラ センサーおよび 3D レーザー プロジェクター)および特殊なソフトウェアが含まれます。3D カ メラの使用方法について詳しくは、[Intel RealSense]アプリの[Welcome to Intel RealSense]を開きます。 3D カメラ アプリにアクセスするには、[Intel RealSense Technology]アプリにアクセスします。 オーディオの使用 お使いのコンピューター、または外付けオプティカル ドライブを使用する一部のモデルでは、音楽 CD の再生、音楽のダウンロードや再生、Web 上のオーディオ コンテンツ(ラジオなど)のストリーミン グ、オーディオの録音、オーディオとビデオの組み合わせによるマルチメディアの作成などが可能で す。オーディオを聴く楽しみを広げるには、スピーカーやヘッドフォンなどの外付けオーディオ デバ イスを接続します。 スピーカーの接続 有線のスピーカーをコンピューターに接続する場合は、コンピューターまたはドッキング ステーショ ンの USB ポートまたはオーディオ出力(ヘッドフォン)コネクタに接続します。 無線スピーカーをコンピューターに接続するには、デバイスの製造元の説明書に沿って操作してくだ さい。HD 対応スピーカーをコンピューターに接続するには、24 ページの HDMI オーディオの設定を 参照します。スピーカーを接続する前に、音量設定を下げます。 22 第 4 章 エンターテインメント機能を楽しむ ヘッドセットの接続 警告!突然大きな音が出て耳を傷めることがないように、音量設定を下げてからヘッドフォン、イヤ フォン、またはヘッドセットを使用してください。安全に関する情報について詳しくは、 『規定、安 全、および環境に関するご注意』を参照してください。このガイドを表示するには、スタート画面で 「support」と入力して[HP Support Assistant]アプリケーションを選択します。 マイク付きのヘッドフォンはヘッドセットと呼ばれます。有線のヘッドセットは、コンピューターの オーディオ出力(ヘッドフォン)/オーディオ入力(マイク)コネクタに接続できます。 無線ヘッドセットをコンピューターに接続するには、デバイスの製造元の説明書に沿って操作してく ださい。 [B&O Play]オーディオの使用(一部のモデルのみ) [B&O Play]オーディオとは、クリアなサウンドを維持しながら制御された低音を提供する拡張オーディ オ機能です。[B&O Play]オーディオは、コンピューターの内蔵スピーカー、USB ポートに接続した外付 けスピーカー、またはオーディオ出力(ヘッドフォン)/オーディオ入力(マイク)コンボ コネクタ に接続したヘッドフォンで使用できます。 オーディオ コントロール パネルの操作 [B&O Play Audio Control Panel](B&O Play オーディオ コントロール パネル)を使用して、オーディオお よび低音設定を表示し、手動で調整します。[B&O Play Audio Control Panel]を開くには、以下の操作を 行います。 ▲ スタート画面で「コントロール」と入力し、[コントロール パネル]→[ハードウェアとサウンド] →[B&O Play Control Panel](B&O Play コントロール パネル)の順に選択します。 または Windows デスクトップで、[スタート]ボタンを右クリックし、[コントロール パネル]を選択しま す。[ハードウェアとサウンド]→[B&O Play Control Panel]の順に選択します。 動画の視聴 お使いのコンピューターはパワフルなビデオ デバイスであり、お気に入りの Web サイトの動画のス トリーミングを視聴したり、動画や映画をダウンロードしてネットワークに接続していないときにコ ンピューター上で視聴したりできます。 コンピューターのビデオ コネクタのどれかに外付けモニター、プロジェクター、またはテレビを接続 することで、視聴の楽しみが広がります。 重要:外付けデバイスが、正しいケーブルを使用してコンピューター上の正しいコネクタに接続され ていることを確認してください。デバイスの製造元の説明書に沿って操作してください。 ビデオ機能の使用について詳しくは、[ヘルプとサポート]を参照してください。 動画の視聴 23 HDMI ケーブルを使用したビデオ デバイスの接続 注記:HDMI デバイスをコンピューターに接続するには、別売の HDMI ケーブルが必要です。 HD 対応のテレビまたはモニターでコンピューターの表示画面を見るには、以下の手順に従って HD 対 応のデバイスを接続します。 1. HDMI ケーブルの一方の端をコンピューターの HDMI 出力端子に接続します。 注記:HDMI 端子の形状は、モデルによって異なります。 2. ケーブルのもう一方の端を HD 対応のテレビまたはモニターに接続します。 3. f4 キーを押すと、コンピューターの表示画面が以下の 4 つの表示状態の間で切り替わります。 ● PC 画面のみ: コンピューター本体の画面にのみ表示します。 ● 複製: コンピューター本体および外付けデバイスの両方の画面に同時に表示します。 ● 拡張: コンピューター本体および外付けデバイスにわたって画像を拡張します。 ● セカンド スクリーンのみ: 外付けデバイスの画面にのみ表示します。 f4 キーを押すたびに、表示状態が切り替わります。 注記:最適な状態で使用するには、以下の操作を行って外付けデバイスの解像度を上げてくださ い(特に[拡張]オプションを選択した場合) 。スタート画面で「コントロール」と入力して[コン トロール パネル]を選択します。[デスクトップのカスタマイズ]を選択します。[ディスプレイ] で[解像度の調整]を選択します。 HDMI オーディオの設定 HDMI は、HD 対応のビデオとオーディオをサポートするビデオ インターフェイスです。HDMI 対応の テレビをコンピューターに接続した後、以下の操作を行って HDMI オーディオをオンにできます。 1. Windows デスクトップで、タスクバーの右端の通知領域にある[スピーカー]アイコンを右クリッ クし、[再生デバイス]をクリックします。 2. [再生]タブで、接続したテレビに該当するデバイスの名前を選択します。 3. [既定値に設定]→[OK]の順にクリックします。 オーディオの再生をコンピューターのスピーカーに戻すには、以下の操作を行います。 24 第 4 章 エンターテインメント機能を楽しむ 1. Windows デスクトップから、タスクバーの右端の通知領域にある[スピーカー]アイコンを右ク リックし、[再生デバイス]をクリックします。 2. [再生]タブで、[スピーカー/ヘッドフォン]をクリックします。 3. [既定値に設定]→[OK]の順にクリックします。 Miracast 対応無線ディスプレイの検出および接続(一部のモデルのみ) 使用中のアプリケーションを終了することなく Miracast 対応無線ディスプレイを検出および接続す るには、以下の操作を行います。 以下の操作を行って、Miracast を利用できるようにします。 ▲ 画面の右上隅または右下隅にポインターを置いてチャームを表示してから、[デバイス]→[プロ ジェクト]の順にクリックし、画面の説明に沿って操作します。 または 一部のモデルのコンピューターでは、スタート画面で[HP Quick Access to Miracast]アイコンをク リックし、画面の説明に沿って操作します。 注記:お使いのディスプレイの種類(Miracast 対応またはインテル WiDi)を確認するには、テレ ビまたはセカンダリ ディスプレイに付属の説明書を参照してください。 インテル WiDi 認定ディスプレイの検出および接続(一部のモデルのみ) 写真、音楽、動画などの個々のファイルを無線で投影したり、コンピューターの画面全体をテレビま たはセカンダリ ディスプレイに複製したりするには、インテル WiDi を使用します。 優れた Miracast ソリューションであるインテル WiDi により、セカンダリ ディスプレイのペアリング が簡単かつシームレスになり、全画面の複製が可能になるだけでなく、速度、品質、および拡張性が 向上します。Intel WiDi Media Share(一部のモデルのみ)は、簡単なマルチタスクを可能にします。ま た、個々のメディア ファイルを選択してセカンダリ ディスプレイにフリックするためのツールが提供 されます。 インテル WiDi 認定ディスプレイに接続するには、以下の操作を行います。 ▲ スタート画面の右上隅または右下隅にポインターを置いてチャームを表示してから、[デバイス] →[プロジェクト]の順にクリックし、画面の説明に沿って操作します。 スタート画面からインテル WiDi を開くには、以下の操作を行います。 ▲ 「Intel WiDi」と入力して、[Intel Widi](インテル WiDi)をクリックします。 スタート画面から Intel WiDi Media Share を開くには、以下の操作を行います。 ▲ 「Intel WiDi Media Share」と入力して、[Intel WiDi Media Share]をクリックします。 動画の視聴 25 5 画面の操作 スタート画面にすばやく戻るには、キーボードの Windows キー を押します。 以下の方法でコンピューター画面を操作できます。 ● タッチ ジェスチャ ● キーボードおよび別売のマウス 注記:外付け USB マウス(別売)は、コンピューターの USB ポートに接続できます。 タッチパッドおよびタッチ スクリーン ジェスチャの使用 タッチパッドを使用すると、簡単なタッチ ジェスチャでコンピューターの画面やポインターを操作で きます。タッチスクリーンを操作するには、タッチパッドの左右のボタンを、外付けマウスの対応す るボタンと同じように使用します。 また、ジェスチャをカスタマイズしたり、ジェスチャ操作のデモンストレーションを確認したりする こともできます。 スタート画面で「コントロール」と入力して、[コントロール パネル]→[ハードウェアとサウンド]の 順に選択します。[デバイスとプリンター]で[マウス]を選択します。 注記:以下で説明するジェスチャのほとんどは、タッチパッドとタッチ スクリーンのどちらかで使用 できます。「タッチ スクリーンのみ」と表示されたジェスチャは、タッチ スクリーンを搭載したモデ ルでのみ使用できます。アプリケーションによっては、一部のタッチパッド ジェスチャに対応してい ない場合があります。 タップ タップ/ダブルタップ ジェスチャを使用すると、画面上の項目を選択したり開いたりできます。 ● 26 画面上の項目をポイントしてから、タッチパッド ゾーンを 1 本の指で軽く叩いてその項目を選択 します。項目を 2 回続けて軽く叩いて( 「ダブルタップ」と言います)開きます。 第 5 章 画面の操作 2 本指スクロール 2 本指スクロール ジェスチャを使用すると、ページや画像内を上下左右に移動できます。 ● 2 本の指を少し離してタッチパッド ゾーン上に置き、上下左右に動かします。 2 本指ピンチ ズーム 2 本指ピンチ ズームを使用すると、画像やテキストをズームイン(拡大)またはズームアウト(縮 小)できます。 ● タッチパッド ゾーンで 2 本の指を互いに離した状態にして置き、その 2 本の指の間隔を狭める とズームアウト(縮小)できます。 ● タッチパッド ゾーンで 2 本の指を近づけた状態にして、その 2 本の指の間隔を拡げるとズーム イン(拡大)できます。 2 本指クリック 2 本指クリック ジェスチャを使用すると、画面上の項目のメニューを開くことができます。 注記:2 本指クリックでは、マウスを右クリックしたときと同じ機能が実行されます。 ● タッチパッド ゾーンに 2 本の指を置いて押し続けると、選択したオブジェクトのオプション メ ニューが表示されます。 タッチパッドおよびタッチ スクリーン ジェスチャの使用 27 右端からのスワイプ(タッチ スクリーンのみ) 右端からスワイプすると、チャームを表示して、検索、共有、アプリケーションの起動、デバイスへ のアクセス、設定の変更などを実行できます。 ● タッチ スクリーンの右端からゆっくりと画面内へ指を滑らせると、チャームが表示されます。 左端からのスワイプ(タッチ スクリーンのみ) 左端からスワイプすると、開いているアプリケーションを表示してすばやく切り替えることができま す。 ● タッチ スクリーンの左端からゆっくりと画面内へ指を滑らせます。そのまま指を離さずに、滑ら せながら左端に戻すと、開いているすべてのアプリケーションが表示されます。 上端からのスワイプおよび下端からのスワイプ(タッチ スクリーンのみ) 上端または下端からスワイプすると、コマンド オプションを表示して、開いているアプリケーション をカスタマイズできます。 重要:上端または下端からのスワイプによる操作結果は、開いているアプリケーションによって異な ります。 ● 28 上端または下端からゆっくり指を滑らせると、アプリケーション コマンド オプションが表示さ れます。 第 5 章 画面の操作 1 本指スライド(タッチ スクリーンのみ) 1 本指スライドを使用すると、一覧やページを上下左右にスクロールしたり、オブジェクトを移動さ せたりできます。 ● 画面をスクロールするには、画面上で移動したい方向に 1 本の指を軽く滑らせます。 ● オブジェクトを移動させるには、オブジェクトをタップしたままの状態で指を滑らせます。 キーボードおよび別売のマウスの使用 キーボードおよびマウスを使用すると、入力、項目の選択、スクロールができ、タッチ ジェスチャを 使用する場合と同じ機能の実行が可能です。キーボードを使用すると、操作キーおよびホットキーを 使って特定の機能も実行できます。 ヒント:キーボードの Windows キー を使用すると、開いているアプリケーションや Windows デ スクトップから、スタート画面にすばやく戻ることができます。ボタンまたはキーをもう一度押す と、前の画面に戻ります。 注記:国または地域によっては、キーボードに含まれるキーおよびキーボード機能がこの項目での説 明と異なる場合もあります。 内蔵テンキーの使用 お使いのコンピューターには、テンキーが内蔵されています。また、別売の外付けテンキーや、テン キーを備えた別売の外付けキーボードも使用できます。内蔵テンキーの場所について詳しくは、 14 ページのキーを参照してください。 名称 Num Lock キー 説明 内蔵テンキーの機能を制御します。このキーを押して、外付けテンキーに含まれる 標準の数字入力機能(出荷時設定ではオンになっています)とナビゲーション機能 (キーの矢印の方向で示されます)を切り替えます 注記:テンキー機能がコンピューターの電源を切ったときに有効だった場合は、次 回コンピューターの電源を入れたときにも有効になっています 内蔵テンキー 外付けテンキーと同じように機能するように出荷時に設定されています。上の図 は英語版のキー配列です。日本語版のキー配列とは若干異なりますが、内蔵テン キーの位置は同じです。外付けテンキーの Num Lock の数字入力機能とナビゲー ション機能(キーの矢印の方向で示されます)を切り替えるには、num lock キーを 押します キーボードおよび別売のマウスの使用 29 6 電源の管理 お使いのコンピューターは、バッテリ電源または外部電源で動作します。コンピューターがバッテリ 電源でのみ動作しており、外部電源を使用してバッテリを充電することができない場合は、バッテリ 残量を監視し、節約することが重要です。 スリープおよびハイバネーションの開始および終了 Windows には、スリープとハイバネーションの 2 つの省電力設定があります。 ● スリープ:操作しない状態が一定時間続いた場合に、スリープ状態が自動的に開始されます。作 業中のデータがメモリに保存されるため、非常にすばやく作業を再開できます。手動でスリープ を開始することもできます。詳しくは、30 ページの手動でのスリープの開始および終了を参照 してください。 ● ハイバネーション:完全なロー バッテリ状態になった場合、自動的にハイバネーション状態にな ります。ハイバネーション状態になると、データがハードドライブのファイルとして保存され て、コンピューターの電源が切れます。手動でハイバネーションを開始することもできます。詳 しくは、31 ページの手動でのハイバネーションの開始および終了(一部のモデルのみ)を参照 してください。 注意:オーディオおよびビデオの劣化、再生機能の損失、または情報の損失を防ぐため、ディスクや 外付けメディア カードの読み取りまたは書き込み中にスリープ状態を開始しないでください。 注記:コンピューターがスリープまたはハイバネーション状態の場合は、無線接続やコンピューター の機能を実行することが一切できなくなります。 手動でのスリープの開始および終了 スリープ状態を開始するには、以下のどちらかの操作を行います。 ● ディスプレイを閉じます。 ● スタート画面または Windows デスクトップで、画面の右上隅または右下隅にポインターを置き、 チャームを表示します。[設定]→[電源]アイコン→[スリープ]の順にクリックします。 スリープ状態を終了するには、以下のどれかの操作を行います。 ● 電源ボタンを短く押します。 ● ディスプレイが閉じている場合は、ディスプレイを持ち上げて開きます。 ● キーボードのキーを押します。 ● タッチパッドで、タップするかスワイプします。 コンピューターがスリープを終了すると電源ランプが点灯し、作業していた画面に戻ります。 注記:スリープを終了するときにパスワードを必要とするように設定した場合は、作業を中断した時 点の画面に戻る前に Windows パスワードを入力する必要があります。 30 第 6 章 電源の管理 手動でのハイバネーションの開始および終了(一部のモデルのみ) [電源オプション]を使用すると、ユーザーがハイバネーションを開始できるようにしたり、その他の 電源設定およびタイムアウトを変更したりできます。 1. スタート画面で「電源オプション」と入力し、[電源オプション]を選択します。 または Windows デスクトップで、[スタート]ボタンを右クリックし、[電源オプション]を選択します。 2. 左側の枠内で、[電源ボタンの動作の選択]をクリックします。 3. [現在利用可能ではない設定を変更します]をクリックします。 4. [電源ボタンを押したときの動作]領域で、[休止状態]を選択します。 5. [変更の保存]をクリックします。 ハイバネーションを終了するには、以下の操作を行います。 ▲ 電源ボタンを短く押します。 コンピューターがハイバネーションを終了すると電源ランプが点灯し、作業していた画面に戻りま す。 注記:ハイバネーションを終了するときにパスワードを必要とするように設定した場合は、作業を中 断した時点の画面に戻る前に Windows パスワードを入力する必要があります。 復帰時(スリープまたはハイバネーション終了時)のパスワード保護の設定 スリープまたはハイバネーション状態が終了したときにパスワードの入力を求めるようにコン ピューターを設定するには、以下の操作を行います。 1. スタート画面で「電源オプション」と入力し、[電源オプション]を選択します。 または Windows デスクトップで、[スタート]ボタンを右クリックし、[電源オプション]を選択します。 2. 左側の枠内で、[スリープ解除時のパスワード保護]をクリックします。 3. [現在利用可能ではない設定を変更します]をクリックします。 4. [パスワードを必要とする(推奨)]をクリックします。 注記:ユーザー アカウント パスワードを作成したり、現在のユーザー アカウント パスワードを 変更したりする場合は、[ユーザー アカウント パスワードの作成または変更]をクリックしてか ら、画面に表示される説明に沿って操作します。ユーザー アカウント パスワードを作成または 変更する必要がない場合は、手順 5 に進んでください。 5. [変更の保存]をクリックします。 スリープおよびハイバネーションの開始および終了 31 電源メーターおよび電源設定の使用 電源メーターは、Windows デスクトップにあります。電源メーターを使用すると、すばやく電源設定 にアクセスしたり、バッテリ充電残量を表示したりできます。 ● 充電残量率と現在の電源プランを表示するには、[電源メーター]アイコンをマウスでポイントし ます。 ● [電源オプション]を使用するには、[電源メーター]アイコンをクリックして一覧から項目を選択 します。スタート画面で「電源」と入力し、[電源オプション]を選択することもできます。 コンピューターがバッテリ電源で動作しているか外部電源で動作しているかは、[電源メーター]アイ コンの形の違いで判断できます。このアイコンの上にマウス ポインターを置くと、バッテリがロー バッテリ状態または完全なロー バッテリ状態になった場合にそのメッセージが表示されます。 バッテリ電源での駆動 充電済みのバッテリが装着され、外部電源に接続されていない場合、コンピューターはバッテリ電源 で動作します。コンピューターを外部電源に接続していない場合は、コンピューターがオフのときで もバッテリは徐々に放電していきます。コンピューターには、バッテリがロー バッテリ状態または完 全なロー バッテリ状態になった場合にそのメッセージが表示されます。 コンピューターのバッテリは消耗品です。バッテリ電源での駆動時間およびバッテリの寿命は、電源 管理の設定、コンピューターで動作しているプログラム、画面の輝度、コンピューターに接続されて いる外付けデバイス、およびその他の要素によって異なります。 ユーザーが交換可能なバッテリ 警告!けがや事故、および機器の故障などの安全に関する問題の発生を防ぐため、この製品を使用す る場合は、コンピューターに付属しているユーザーが交換可能なバッテリ、HP が提供する交換用バッ テリ、または HP から購入した対応するバッテリを使用してください。 注意:コンピューターの電源としてユーザーが交換可能なバッテリのみを使用しているときにその バッテリを取り外すと、情報が失われる可能性があります。バッテリを取り外す場合は、情報の損失 を防ぐため、作業中のデータを保存するか Windows の通常の手順でシャットダウンしておいてくださ い。 ユーザーが交換可能なバッテリを取り外すには、以下の操作を行います。 1. バッテリ ベイが手前を向くようにして、コンピューターの底面が上になるように安定した平らな 場所に置きます。 2. バッテリ ロック ラッチをスライドさせて(1)バッテリの固定を解除し、バッテリ リリース ラッ チをスライドさせて(2)バッテリを外します。 注記:お使いのコンピューターの外観は、図と多少異なる場合があります。 注記:バッテリ リリース ラッチは、自動的に元の位置に戻ります。 32 第 6 章 電源の管理 3. バッテリを回転させるようにして引き上げて(3) 、コンピューターから取り外します(4) 。 バッテリに関する情報の確認 バッテリ情報にアクセスするには、以下の操作を行います。 1. スタート画面で「support」と入力して、[HP Support Assistant]アプリケーションを選択しま す。 または Windows デスクトップで、タスクバーの右端の通知領域にある疑問符のアイコンをクリックしま す。 2. [バッテリおよびパフォーマンス]を選択します。 [HP Support Assistant]では、バッテリに関する以下のツールと情報が提供されます。 ● HP バッテリ チェック ● バッテリの種類、仕様、ライフ サイクル、および容量に関する情報 バッテリの節電 バッテリ充電残量を節約およびバッテリでの駆動時間を最大化するには、以下の操作を行います。 ● ディスプレイの輝度を下げます。 ● [電源オプション]で[省電力]設定を選択します。 ● 2 週間以上コンピューターを使用せず、外部電源から切り離しておく場合は、ユーザーが交換可 能なバッテリをコンピューターから取り出して、気温や湿度の低い場所に別々に保管してくださ い。 ● 使用していない無線デバイスをオフにします。 ● 外部電源に接続されていない外付けデバイスのうち、USB ポートに接続している外付けハードド ライブなど、使用していないものをコンピューターから取り外します。 バッテリ電源での駆動 33 ● 使用していない外付けメディア カードを停止するか、無効にするか、または取り出します。 ● しばらく作業を行わないときは、スリープを開始するか、コンピューターの電源を切ります。 ロー バッテリ状態の確認 コンピューターの電源としてバッテリのみを使用しているときにバッテリがロー バッテリ状態また は完全なロー バッテリ状態になった場合は、以下のようになります。 ● バッテリ ランプ(一部のモデルのみ)が、ロー バッテリ状態または完全なロー バッテリ状態に なっていることを示します。 または ● Windows デスクトップの[電源メーター]アイコンが、ロー バッテリ状態または完全なロー バッテ リ状態になっていることを通知します。 注記:電源メーターについて詳しくは、32 ページの電源メーターおよび電源設定の使用を参照 してください。 完全なロー バッテリの状態になった場合、コンピューターでは以下の処理が行われます。 ● ハイバネーションが無効で、コンピューターの電源が入っているかスリープ状態のときは、短い 時間スリープ状態になってから、システムが終了します。このとき、保存されていない情報は失 われます。 ● ハイバネーションが有効で、コンピューターの電源が入っているかスリープ状態のときは、ハイ バネーションが開始します。 ロー バッテリ状態の解決 外部電源を使用できる場合のロー バッテリ状態への対処方法 以下のどれかをコンピューターおよび外部電源に接続します。 ● AC アダプター ● 別売のドッキング デバイスまたは拡張製品 ● HP からオプション製品として購入した電源アダプター 外部電源を使用できない場合のロー バッテリ状態への対処方法 作業中のデータを保存してコンピューターをシャットダウンします。 ハイバネーションを終了できない場合のロー バッテリ状態への対処方法 34 1. ユーザーが交換可能な放電したバッテリを充電済みのバッテリに交換するか、AC アダプターを コンピューターおよび外部電源に接続します。 2. 電源ボタンを押して、ハイバネーションを終了します。 第 6 章 電源の管理 ユーザーが交換可能なバッテリの保管 注意:故障の原因となりますので、バッテリを温度の高い場所に長時間放置しないでください。 2 週間以上コンピューターを使用せず、外部電源から切り離しておく場合は、すべてのバッテリを取 り出して、バッテリの放電を抑えるために気温や湿度の低い場所に別々に保管してください。 保管中のバッテリは 6 か月ごとに点検する必要があります。容量が 50%未満になっている場合は、再 充電してから保管してください。 ユーザーが交換可能なバッテリの処分 警告!化学薬品による火傷や発火のおそれがありますので、分解したり、壊したり、穴をあけたりし ないでください。また、バッテリの接点をショートさせたり、火や水の中に捨てたりしないでくださ い。 日本では、コンピューターの使用済みのバッテリは、お住まいの地域の地方自治体の条例または規則 に従って、正しく処分してください。バッテリの正しい処分方法については、『規定、安全、および 環境に関するご注意』を参照してください。 このガイドを表示するには、以下の操作を行います。 ▲ スタート画面で「support」と入力して、[HP Support Assistant]アプリケーションを選択しま す。 または Windows デスクトップで、タスクバーの右端の通知領域にある疑問符のアイコンをクリックしま す。 外部電源での駆動 外部電源の接続について詳しくは、コンピューターの梱包箱に付属の『セットアップ手順』ポスター を参照してください。 純正の AC アダプター、または別売のドッキング デバイスや拡張デバイスを使用してコンピューター が外部電源に接続されている場合、コンピューターはバッテリ電源を使用しません。 警告!安全に関する問題の発生を防ぐため、コンピューターを使用する場合は、コンピューターに付 属している AC アダプター、HP が提供する交換用 AC アダプター、または HP から購入した対応する AC アダプターだけを使用してください。 以下のどれかの条件にあてはまる場合はコンピューターを外部電源に接続してください。 警告!航空機内でコンピューターのバッテリを充電しないでください。 ● バッテリを充電するか、バッテリ ゲージを調整する場合 ● システム ソフトウェアをインストールまたは変更する場合 ● ディスクに情報を書き込む場合(一部のモデルのみ) ● 内蔵ハードドライブが搭載されているコンピューターで[ディスク デフラグ]を実行する場合 ● バックアップまたは復元を実行する場合 コンピューターを外部電源に接続すると、以下のようになります。 外部電源での駆動 35 ● バッテリの充電が開始されます。 ● 画面の輝度が上がります。 ● Windows デスクトップの[電源メーター]アイコンの形状が変わります。 外部電源を取り外すと、以下のようになります。 ● コンピューターの電源がバッテリに切り替わります。 ● バッテリ電源を節約するために自動的に画面の輝度が下がります。 ● Windows デスクトップの[電源メーター]アイコンの形状が変わります。 電源に関するトラブルシューティング 外部電源に接続したときにコンピューターに以下の状況のどれかが見られる場合は、AC アダプターを テストします。 ● コンピューターの電源が入らない。 ● ディスプレイの電源が入らない。 ● 電源ランプが点灯しない。 AC アダプターをテストするには、以下の操作を行います。 1. コンピューターをシャットダウンし、AC アダプターやバッテリ、およびすべての外付けデバイ スを取り外します。 2. AC アダプターをコンピューターに接続してから、外部電源に接続します。 3. コンピューターの電源を入れます。 ● AC アダプター ランプが点灯した場合は、AC アダプターは正常に動作しています。 ● AC アダプター ランプが消灯したままになっている場合は、AC アダプターとコンピューター の接続および AC アダプターと外部電源の接続をチェックし、確実に接続されていることを 確認します。 ● コンピューターと AC アダプターおよび AC アダプターと外部電源がそれぞれ確実に接続さ れているにもかかわらずコンピューターが起動しない場合は、AC アダプターが故障してい る可能性があります。 交換用 AC アダプターを入手する方法については、HP のサポート窓口にお問い合わせください。 36 第 6 章 電源の管理 コンピューターのシャットダウン 注意:コンピューターをシャットダウンすると、保存されていない情報は失われます。必ず作業中の データを保存してからコンピューターをシャットダウンしてください。 [シャットダウン]コマンドはオペレーティング システムを含む開いているすべてのプログラムを終了 し、ディスプレイおよびコンピューターの電源を切ります。 以下の場合は、コンピューターをシャットダウンします。 ● バッテリを交換したりコンピューター内部の部品に触れたりする必要がある場合 ● USB ポートまたはビデオ コネクタ以外のポートに外付けハードウェア デバイスを接続する場合 ● コンピューターを長期間使用せず、外部電源から切断する場合 電源ボタンでコンピューターの電源を切ることもできますが、Windows の[シャットダウン]コマンド を使用した以下の手順をおすすめします。 注記:コンピューターがスリープまたはハイバネーション状態の場合は、まず電源ボタンを短く押し てスリープまたはハイバネーションを終了してください。 1. 作業中のデータを保存して、開いているすべてのプログラムを閉じます。 2. スタート画面または Windows デスクトップで、画面の右上隅または右下隅にポインターを置き、 チャームを表示します。 3. [設定]→[電源]アイコン→[シャットダウン]の順にクリックします。 または 画面左下にある[スタート]ボタンを右クリックし、[シャットダウンまたはサインアウト]→ [シャットダウン]の順に選択します。 コンピューターが応答しなくなり、上記のシャットダウン手順を使用できない場合は、以下の緊急手 順を記載されている順に試みてください。 ● ctrl + alt + delete キーを押してから、[電源]アイコンをクリックして[シャットダウン]を選択し ます。 ● 電源ボタンを 5 秒程度押し続けます。 ● コンピューターを外部電源から切り離します。 ● ユーザーが交換可能なバッテリを搭載したモデルの場合、バッテリを取り外します。 コンピューターのシャットダウン 37 7 コンピューターのメンテナンス コンピューターを最適な状態に保つには、定期的なメンテナンスを行うことが非常に重要です。この 章では、[ディスク デフラグ]や[ディスク クリーンアップ]などのツールを使用する方法について説明 します。また、プログラムおよびドライバーの更新方法、コンピューターの清掃手順、およびコン ピューターの持ち運び(または送付)に関する情報も提供します。 パフォーマンスの向上 [ディスク デフラグ]や[ディスク クリーンアップ]などのツールを使用して定期的なメンテナンス作業 を実行することにより、コンピューターのパフォーマンスを向上させることができます。 [ディスク デフラグ]の使用 少なくとも 1 か月に 1 度、[ディスク デフラグ]を使用してハードドライブのデフラグを行うことをお すすめします。 注記:SSD(Solid State Drive)では、[ディスク デフラグ]を実行する必要はありません。 [ディスク デフラグ]を実行するには、以下の操作を行います。 1. コンピューターを外部電源に接続します。 2. スタート画面で「デフラグ」と入力し、[ドライブのデフラグと最適化]を選択します。 3. 画面に表示される説明に沿って操作します。 詳しくは、[ディスク デフラグ ツール]ソフトウェアのヘルプを参照してください。 [ディスク クリーンアップ]の使用 [ディスク クリーンアップ]を使用すると、ハードドライブ上の不要なファイルが検出され、それらの ファイルが安全に削除されてディスクの空き領域が増し、より効率よく作業を実行できるようになり ます。 [ディスク クリーンアップ]を実行するには、以下の操作を行います。 1. 2. スタート画面で「ディスク」と入力し、以下のどれかを選択します。 ● [ディスク領域の解放] ● [アプリをアンインストールしてディスクの空き領域を増やす] ● [不要なファイルの削除によるディスク領域の解放] 画面に表示される説明に沿って操作します。 [HP 3D DriveGuard]の使用(一部のモデルのみ) [HP 3D DriveGuard]は、以下のどちらかの場合にドライブを一時停止し、データ要求を中止することに よって、ハードドライブを保護するシステムです。 38 第 7 章 コンピューターのメンテナンス ● バッテリ電源で動作しているときにコンピューターを落下させた場合 ● バッテリ電源で動作しているときにディスプレイを閉じた状態でコンピューターを移動した場 合 これらの動作の実行後は[HP 3D DriveGuard]によって、短時間でハードドライブが通常の動作に戻りま す。 注記:SSD(Solid State Drive)には駆動部品がないため、[HP 3D DriveGuard]は必要ありません。 注記:メイン ハードドライブ ベイまたはセカンダリ ハードドライブ ベイのハードドライブは、[HP 3D DriveGuard]によって保護されます。別売のドッキング デバイスに取り付けられているハードドライ ブや USB ポートに接続されているハードドライブは、HP 3D DriveGuard では保護されません。 詳しくは、[HP 3D DriveGuard]ソフトウェアのヘルプを参照してください。 [HP 3D DriveGuard]の状態の確認 コンピューターのドライブ ランプの色の変化によって、ドライブが停止していることを示します。 Windows デスクトップで、タスクバーの右端の通知領域または[Windows モビリティ センター]にある アイコンを使用して、ドライブが現在保護されているかどうか、およびドライブが停止しているかど うかを確認できます。 プログラムおよびドライバーの更新 プログラムおよびドライバーを定期的に更新することをおすすめします。更新によって問題が解決 し、コンピューターで新しい機能やオプションを使用できるようになります。たとえば、古いグラ フィックス コンポーネントは最新のゲーム ソフトウェアで正しく動作しない場合があります。最新 のドライバーがないと、お手持ちの装置を最大限に活用できません。 HP プログラムおよびドライバーの最新バージョンをダウンロードするには、http://www.hp.com/jp/ support/ を参照してください。また、このサイトでは、アップデートが使用可能になったときに自動 的に通知を受け取るように登録することもできます。 プログラムおよびドライバーを更新するには、以下の操作を行います。 1. スタート画面で「support」と入力して、[HP Support Assistant]アプリケーションを選択しま す。 または Windows デスクトップで、タスクバーの右端の通知領域にある疑問符のアイコンをクリックしま す。 2. [更新および調整タスク]→[HP の更新プログラムを今すぐ確認]の順にクリックします。 3. 画面の説明に沿って操作します。 コンピューターの清掃 お使いのコンピューターを安全に清掃するには、以下の製品を使用します。 ● 濃度が 0.3%までのジメチル ベンジル塩化アンモニウム(使い捨てシートなど、これらのシート はさまざまなブランドで販売されています) ● ノンアルコールのガラス用クリーナー ● 水と低刺激性の石けんの混合液 プログラムおよびドライバーの更新 39 ● 乾いたマイクロファイバーのクリーニング クロスまたはセーム皮(油分を含まない、静電気防止 布) ● 静電気防止クリーニング シート 注意:コンピューターに修復できない傷が付いてしまう可能性があるため、強力なクリーニング溶剤 は使用しないでください。クリーニング製品がコンピューターに対して安全かどうかわからない場 合は、製品にアルコール、アセトン、塩化アンモニウム、塩化メチレン、炭化水素などが含まれてい ないかどうか確認します。 ペーパー タオルなどの繊維素材を使用すると、コンピューターに傷が付く可能性があります。時間が たつにつれて、ほこりの粒子や洗浄剤がその傷の中に入り込んでしまう場合があります。 清掃手順 お使いのコンピューターを安全に清掃するため、このセクションの手順に沿って作業をしてくださ い。 警告!感電やコンポーネントの損傷を防ぐため、電源が入っているときにコンピューターを清掃しな いでください。 1. コンピューターの電源を切ります。 2. AC アダプターを取り外します。 3. すべての外付けデバイスを取り外します。 注意:内部コンポーネントへの損傷を防ぐため、コンピューターに洗浄剤や液体を直接吹きかけない でください。表面から流れ落ちた液体によって、内部のコンポーネントに回復できない損傷を与える 可能性があります。 ディスプレイの清掃 ディスプレイは、ノンアルコールのガラス用クリーナーで湿らせた柔らかい布でやさしく拭いてくだ さい。コンピューターを閉じる前に、ディスプレイが乾いていることを確認してください。 側面またはカバーの清掃 側面またはカバーを清掃するには、上記のどれかの洗浄液で湿らせた、柔らかいマイクロファイバー のクロスまたはセーム皮を使用するか、条件に合った使い捨てシートを使用してください。 注記:コンピューターのカバーを清掃する場合は、ごみやほこりを除去するため、円を描くように拭 いてください。 タッチパッド、キーボード、またはマウス(一部のモデルのみ)の清掃 警告!感電や内部コンポーネントの損傷を防ぐため、掃除機のアタッチメントを使用してキーボード を清掃しないでください。キーボードの表面に、掃除機からのごみくずが落ちてくることがありま す。 注意:内部のコンポーネントへの損傷を防ぐため、キーとキーの間にクリーナーなどの液体が垂れな いようにしてください。 40 ● タッチパッド、キーボード、またはマウスを清掃するには、上記のどれかの洗浄液で湿らせた、 柔らかいマイクロファイバーのクロスまたはセーム皮を使用するか、条件に合った使い捨てシー トを使用してください。 ● キーが固まらないようにするため、また、キーボードからごみや糸くず、細かいほこりを取り除 くには、コンピューターの清掃用のブロアー(圧縮空気入りの缶)などを使用してください。 第 7 章 コンピューターのメンテナンス コンピューターの持ち運びまたは送付 コンピューターを持ち運んだり発送したりする必要がある場合は、装置を安全に保持するために以下 の点に注意してください。 ● お使いのコンピューターを持ち運んだり荷物として送ったりする場合は、以下の手順で準備を行 います。 ◦ 外付けドライブ等に情報をバックアップします。 ◦ すべてのディスクおよびすべての外付けメディア カード類を取り出します。 ◦ すべての外付けデバイスを、必要に応じてそれぞれの電源を切ってから取り外します。 ◦ コンピューターをシャットダウンします。 ● バックアップはコンピューターとは別に保管します。 ● 飛行機に乗る場合などは、コンピューターを手荷物として持ち運び、他の荷物と一緒に預けない でください。 注意:ドライブを磁気に近づけないようにしてください。磁気を発するセキュリティ装置には、 空港の金属探知器や金属探知棒が含まれます。空港のベルト コンベアなど機内持ち込み手荷物 をチェックするセキュリティ装置は、磁気ではなく X 線を使用してチェックを行うので、ドライ ブには影響しません。 ● 機内でコンピューターを使用する場合は、機内のアナウンスを聞いて、コンピューターの使用が 許可されている時間を確認してください。機内でのコンピューターの使用を許可するかどうか は航空会社の判断に委ねられます。 ● コンピューターまたはドライブを荷物として送る場合は、緩衝材で適切に梱包し、梱包箱の表面 に「コワレモノ―取り扱い注意」と明記してください。 ● 特定の環境において、無線デバイスの使用が制限されることがあります。たとえば、航空機内、 病院内、爆発物付近、および危険区域内です。コンピューターの無線デバイスの使用に適用され る規定が不明な場合は、コンピューターの電源を入れる前に、使用可能かどうかを確認して許可 を得てください。 ● コンピューターを持って国外に移動する場合は、以下のことを行ってください。 ◦ 行き先の国または地域のコンピューターに関する通関手続きを確認してください。 ◦ 滞在する国または地域に適応した電源コードを、滞在する国または地域の HP 製品販売店で 購入してください。電圧、周波数、およびプラグの構成は地域によって異なります。 警告!感電、火災、および装置の損傷などを防ぐため、コンピューターを外部電源に接続す るときに、家電製品用に販売されている電圧コンバーターは使用しないでください。 コンピューターの持ち運びまたは送付 41 8 コンピューターと情報の保護 コンピューターのセキュリティは、情報の機密性、整合性、および可用性を保つために重要です。 Windows オペレーティング システム、HP アプリケーション、Windows 以外のセットアップ ユーティ リティ(BIOS) 、およびその他の他社製ソフトウェアの標準のセキュリティ ソリューションによって、 ウィルス、ワーム、およびその他の種類の悪質なコードなどのさまざまなリスクからお使いのコン ピューターを保護するようにしてください。 重要:この章に記載されている一部のセキュリティ機能は、お使いのコンピューターでは使用できな い場合があります。 パスワードの使用 パスワードとは、お使いのコンピューターの情報を保護するため、およびオンラインでの情報のやり 取りを保護するために選択する文字列です。いくつかの種類のパスワードを設定できます。たとえ ば、コンピューターを初めてセットアップするときに、コンピューターを保護するためにユーザー パ スワードを作成するよう求められます。追加のパスワードは、Windows、およびコンピューターにプ リインストールされている HP セットアップ ユーティリティ(BIOS)で設定できます。 セットアップ ユーティリティ(BIOS)の機能および Windows のセキュリティ機能に、同じパスワード を使用することもできます。 パスワードを作成して保存するには、以下の点に注意してください。 ● コンピューターがロックされないように、パスワードはすべて書き留め、コンピューターから離 れた安全な場所に保管しておきます。パスワードをコンピューター上のファイルに保存しない でください。 ● パスワードを作成するときは、プログラムの要件に従ってください。 ● 少なくとも 3 か月に一度の割合でパスワードを変更すると安全性がより高まります。 ● パスワードは長く、文字、句読点、記号、数字が組み合わされていることが理想です。 ● コンピューターを修理などのためにサポートあてに送付する場合は、ファイルのバックアップ、 機密性の高いファイルの削除、およびすべてのパスワード設定の削除を事前に行ってください。 スクリーン セーバーのパスワードなど、Windows のパスワードに関する詳しい情報を表示するには、 以下の操作を行います。 ▲ スタート画面で「support」と入力して、[HP Support Assistant]アプリケーションを選択しま す。 または Windows デスクトップで、タスクバーの右端の通知領域にある疑問符のアイコンをクリックしま す。 42 第 8 章 コンピューターと情報の保護 Windows でのパスワードの設定 パスワード 機能 ユーザー パスワード Windows ユーザー アカウントへのアクセスを保護します。スリープやハイバネー ションの終了時にユーザー パスワードを要求するように、コンピューターをセッ トアップすることもできます。詳しくは、31 ページの復帰時(スリープまたはハ イバネーション終了時)のパスワード保護の設定を参照してください。 管理者パスワード 管理者レベルのデータへのアクセスを保護します 注記:このパスワードは、セットアップ ユーティリティ(BIOS)のデータへのア クセスには使用できません セットアップ ユーティリティ(BIOS)パスワードの設定 パスワード 機能 Administrator password(管 ● 理者パスワード) Power-on password(電源 投入時パスワード) 設定している場合、セットアップ ユーティリティ(BIOS)にアクセスするた びにこのパスワードを入力する必要があります ● Administrator password を忘れた場合は、セットアップ ユーティリティ(BIOS) にアクセスできません ● コンピューターの電源投入時、再起動時、またはハイバネーションの終了時に は必ずこのパスワードを入力する必要があります ● Power-on password を忘れると、オペレーティング システムの起動や再起動、 およびハイバネーションの終了もできなくなります セットアップ ユーティリティ(BIOS)で Administrator password または Power-on password を設定、変 更、または削除するには、以下の操作を行います。 注意:セットアップ ユーティリティ(BIOS)で設定変更を行う場合は、細心の注意を払ってくださ い。設定を誤ると、コンピューターが正しく動作しなくなる可能性があります。 1. 以下の操作を行って、セットアップ ユーティリティ(BIOS)を開始します。 ● 2. コンピューターの電源を入れるかコンピューターを再起動し、すばやく esc キーを押してか ら f10 キーを押します。 [Security](セキュリティ)を選択し、画面の説明に沿って操作します。 変更、保存した内容は、次回コンピューターを起動したときに有効になります。 パスワードの使用 43 インターネット セキュリティ ソフトウェアの使用 コンピューターで電子メールを使用するとき、またはネットワークやインターネットにアクセスする ときは、コンピューターがコンピューター ウィルス、スパイウェア、およびその他のオンラインの脅 威にさらされる可能性があります。お使いのコンピューターを保護するために、ウィルス対策および ファイアウォール機能を含むインターネット セキュリティ ソフトウェアの試用版がお使いのコン ピューターにプリインストールされている場合があります。新しく発見されたウィルスおよびその 他のセキュリティ リスクからコンピューターを保護するには、セキュリティ ソフトウェアを最新の状 態にしておく必要があります。セキュリティ ソフトウェア試用版をアップグレードするか、セキュリ ティ ソフトウェアを別途購入して、お使いのコンピューターを確実に保護することを強くおすすめし ます。 ウィルス対策ソフトウェアの使用 コンピューター ウィルスに感染すると、プログラム、ユーティリティ、オペレーティング システムな どが使用できなくなったり、正常に動作しなくなったりすることがあります。ウィルス対策ソフト ウェアを使用すれば、ほとんどのウィルスを検出および駆除することができ、通常、ウィルスの被害 にあった箇所を修復することもできます。 新しく発見されたウィルスからコンピューターを保護するには、ウィルス対策ソフトウェアを最新の 状態にしておく必要があります。 お使いのコンピューターには、ウィルス対策プログラムがあらかじめインストールされている場合が あります。あらかじめインストールされていたプログラムを活用するか、別途ウィルス対策ソフト ウェアを購入して、お使いのコンピューターを確実に保護することを強くおすすめします。 コンピューター ウィルスについて詳しくは、スタート画面で「support」と入力して[HP Support Assistant]アプリケーションを選択します。 ファイアウォール ソフトウェアの使用 ファイアウォールは、システムやネットワークへの不正なアクセスを防ぐように設計されています。 ファイアウォールには、コンピューターやネットワークにインストールするソフトウェアもあれば、 ハードウェアとソフトウェアの両方を組み合わせたものもあります。 検討すべきファイアウォールには以下の 2 種類があります。 ● ホストベースのファイアウォール:インストールされているコンピューターだけを保護するソフ トウェアです。 ● ネットワークベースのファイアウォール:DSL モデムまたはケーブル モデムとホーム ネットワー クの間に設置して、ネットワーク上のすべてのコンピューターを保護します。 ファイアウォールをシステムにインストールすると、そのシステムとの間で送受信されるすべての データが監視され、ユーザーの定義したセキュリティ基準と比較されます。セキュリティ基準を満た していないデータはすべてブロックされます。 44 第 8 章 コンピューターと情報の保護 ソフトウェア アップデートのインストール お使いのコンピューターにインストールされている HP、Windows、および他社製ソフトウェアは、セ キュリティの問題を修正するため、およびソフトウェア パフォーマンスを向上させるために、定期的 に更新する必要があります。詳しくは、39 ページのプログラムおよびドライバーの更新を参照してく ださい。 緊急セキュリティ アップデートのインストール 注意:Microsoft 社は、緊急アップデートに関する通知を配信しています。お使いのコンピューターを セキュリティの侵害やコンピューター ウィルスから保護するため、通知があった場合はすぐに Microsoft 社からのすべてのオンライン緊急アップデートをインストールしてください。 これらのアップデートは手動または自動でインストールできます。 設定を表示または変更するには、以下の操作を行います。 1. スタート画面で「コントロール」と入力して、[コントロール パネル]を選択します。 または Windows デスクトップで、[スタート]ボタンを右クリックし、[コントロール パネル]を選択しま す。 2. [システムとセキュリティ]→[Windows Update]→[設定の変更]の順に選択し、画面の説明に沿って 操作します。 無線ネットワークの保護 無線 LAN をセットアップする場合や、既存の無線 LAN にアクセスする場合は、常にセキュリティ機能 を有効にして、不正アクセスからネットワークを保護してください。無線 LAN スポットと呼ばれるイ ンターネット カフェや空港などで利用できる公衆無線 LAN では、セキュリティ対策が採られていない ことがあります。 ソフトウェア アプリケーションおよび情報のバックアップ ソフトウェア アプリケーションおよび情報を定期的にバックアップして、ウィルスからの攻撃や、ソ フトウェアまたはハードウェアの障害によって、アプリケーションおよび情報が恒久的に失われた り、損傷を受けたりしないように保護します。詳しくは、52 ページの「バックアップおよび復元」 を参照してください。 ソフトウェア アップデートのインストール 45 別売のセキュリティ ロック ケーブルの使用 別売のセキュリティ ロック ケーブルに抑止効果はありますが、コンピューターの誤った取り扱いや盗 難を完全に防ぐものではありません。セキュリティ ロック ケーブルは、盗難をより確実に防止するた めに、完全なセキュリティ ソリューションの一部として実施すべきいくつかの方法のうちの 1 つにす ぎません。 お使いのコンピューターのセキュリティ ロック ケーブル用スロットは、ここに記載されている図と多 少異なる場合があります。お使いのコンピューターのセキュリティ ロック ケーブル用スロットの位 置については、4 ページの「コンピューターの概要」を参照してください。 46 1. 固定された物体にセキュリティ ロック ケーブルを巻きつけます。 2. 鍵(1)をセキュリティ ロック ケーブル(2)に差し込みます。 3. セキュリティ ロック ケーブルをコンピューターのセキュリティ ロック ケーブル用スロット(3) に差し込み、鍵をかけます。 4. 鍵を抜き、安全な場所に保管します。 第 8 章 コンピューターと情報の保護 9 セットアップ ユーティリティ(BIOS)の使 用 BIOS(Basic Input/Output System)とも呼ばれるセットアップ ユーティリティは、システム上のすべて の入出力デバイス(ディスク ドライブ、ディスプレイ、キーボード、マウス、プリンターなど)間で 行われる通信を制御します。セットアップ ユーティリティ(BIOS)を使用すると、取り付けるデバイ スの種類、コンピューターの起動順序、およびシステム メモリと拡張メモリの容量を設定できます。 セットアップ ユーティリティ(BIOS)の開始 注意:セットアップ ユーティリティ(BIOS)で設定変更を行う場合は、細心の注意を払ってくださ い。設定を誤ると、コンピューターが正しく動作しなくなる可能性があります。 ▲ コンピューターの電源を入れるかコンピューターを再起動し、すばやく esc キーを押してから f10 キーを押します。 BIOS の更新 更新されたバージョンの BIOS(BIOS アップデート)を入手できる場合があります。 HP の Web サイトでは、多くの BIOS アップデートが「SoftPaq」という圧縮ファイル形式で提供されて います。 一部のダウンロード パッケージには、そのパッケージのインストールやトラブルの解決方法に関する 情報が記載された Readme.txt ファイルが含まれます。 BIOS のバージョンの確認 利用可能な BIOS アップデートの中に、コンピューターにインストールされている BIOS よりも新しい バージョンの BIOS があるかどうかを調べるには、インストールされているシステム BIOS のバージョ ンを確認する必要があります。 BIOS のバージョン情報(ROM の日付またはシステム BIOS とも呼ばれます)を表示するには、スター ト画面で「support」と入力し、HP Support Assistant アプリケーションを選択してから、System Information(システム情報)を選択するか、またはセットアップ ユーティリティ(BIOS)を使用しま す。 1. セットアップ ユーティリティ(BIOS)を開始します(47 ページのセットアップ ユーティリティ (BIOS)の開始を参照してください)。 2. [Main](メイン)を選択し、BIOS のバージョン番号を書き留めておきます。 3. [Exit](終了)→[Exit Discarding Changes](変更を保存しないで終了)の順に選択し、画面の説明 に沿って操作します。 セットアップ ユーティリティ(BIOS)の開始 47 BIOS アップデートのダウンロード 注意:コンピューターの損傷やインストールの失敗を防ぐため、BIOS アップデートのダウンロードお よびインストールを実行するときは必ず、AC アダプターを使用した信頼性の高い外部電源にコン ピューターを接続してください。コンピューターがバッテリ電源で動作しているとき、別売のドッキ ング デバイスに接続されているとき、または別売の電源に接続されているときは、BIOS アップデート をダウンロードまたはインストールしないでください。ダウンロードおよびインストール時は、以下 の点に注意してください。 ● 電源コンセントからコンピューターの電源コードを抜いて外部からの電源供給を遮断すること はおやめください。 ● コンピューターをシャットダウンしたり、スリープやハイバネーションを開始したりしないでく ださい。 ● コンピューター、ケーブル、またはコードの挿入、取り外し、接続、または切断を行わないでく ださい。 注記:コンピューターがネットワークに接続されている場合は、ソフトウェア アップデート(特にシ ステム BIOS アップデート)のインストールは、ネットワーク管理者に確認してから実行してくださ い。 1. スタート画面で「support」と入力して、[HP Support Assistant]アプリケーションを選択しま す。 または Windows デスクトップで、タスクバーの右端の通知領域にある疑問符のアイコンをクリックしま す。 2. [更新および調整タスク]→[HP の更新プログラムを今すぐ確認]の順にクリックします。 3. 画面の説明に沿ってお使いのコンピューターを指定し、ダウンロードする BIOS アップデートに アクセスします。 4. ダウンロード エリアで、以下の操作を行います。 注記:操作手順は提供されているパッケージによって異なる場合があります。画面に表示される 説明をお読みください。 a. お使いのコンピューターに現在インストールされている BIOS のバージョンよりも新しい BIOS を確認します。日付や名前、またはその他の、ファイルを識別するための情報をメモ しておきます。後で、ハードドライブにダウンロードしたアップデートを探すときにこの情 報が必要になる場合があります。 b. 画面の説明に沿って操作し、選択したバージョンをハードドライブにダウンロードします。 BIOS アップデートをダウンロードする場所へのパスのメモを取っておきます。このパス は、アップデートをインストールするときに必要です。 ダウンロードした BIOS によってインストール手順が異なります。ダウンロードが完了した後、画面に 表示される説明に沿って操作します。説明が表示されない場合は、以下の操作を行います。 1. スタート画面で「エクスプローラー」と入力して、[エクスプローラー]を選択します。 または Windows デスクトップで、[スタート]ボタンを右クリックし、[エクスプローラー]を選択します。 2. 48 ハードドライブをダブルクリックします。通常は、[ローカル ディスク(C:)]を指定します。 第 9 章 セットアップ ユーティリティ(BIOS)の使用 3. BIOS ソフトウェアをダウンロードしたときのメモを参照するなどして、ハードドライブ上のアッ プデート ファイルが保存されているフォルダーを開きます。 4. アップデート ファイルをダブルクリックします。 BIOS のインストールが開始されます。 5. 画面の説明に沿って操作し、インストールを完了します。 注記:インストールが成功したことを示すメッセージが画面に表示されたら、ダウンロードしたファ イルをハードドライブから削除できます。 BIOS の更新 49 10 [HP PC Hardware Diagnostics](UEFI)の使 用 [HP PC Hardware Diagnostics](HP PC ハードウェア診断)は UEFI(Unified Extensible Firmware Interface) であり、診断テストを実行して、コンピューターのハードウェアが正常に動作しているかどうかを確 認できます。このツールはオペレーティング システムの外で実行されるため、オペレーティング シス テムまたはその他のソフトウェア コンポーネントが原因で発生する可能性のある問題からハード ウェア障害を分離できます。 [HP PC Hardware Diagnostics](UEFI)を起動するには、以下の操作を行います。 1. セットアップ ユーティリティを開始します。 ▲ 2. コンピューターの電源を入れるか再起動してすぐに esc キーを押します。 f2 キーを押すかタップします。 BIOS は、以下の順序で 3 か所から診断ツールを検索します。 a. 接続されている USB ドライブ 注記:[HP PC Hardware Diagnostics](UEFI)ツールを USB ドライブにダウンロードするには、 51 ページの[HP PC Hardware Diagnostics](UEFI)の USB デバイスへのダウンロードを参照 してください。 3. b. ハードドライブ c. BIOS 診断ツールが開いたら、キーボードの矢印キーを使用して実行する診断テストの種類を選択し、 画面に表示される説明に沿って操作します。 注記:診断テストを停止する必要がある場合は、esc キーを押すかタップします。 50 第 10 章 [HP PC Hardware Diagnostics](UEFI)の使用 [HP PC Hardware Diagnostics](UEFI)の USB デバイスへのダウ ンロード [HP PC Hardware Diagnostics](UEFI)を USB デバイスにダウンロードするには、以下の 2 つの方法があ ります。 方法 1:[HP PC Hardware Diagnostics]のホームページで、最新バージョンの UEFI を入手する 1. HP の Web サイト、http://www8.hp.com/jp/ja/campaigns/hpsupportassistant/pc-diags.html にアクセ スします。 2. [HP PC Hardware Diagnostics 3-in-1 USB メモリ]セクションの[ダウンロード(3-in-1 USB メモリ v.x.x.x)]( 「x.x.x」はバージョン番号)リンクをクリックし、[保存]を選択して USB デバイスに 保存します。 方法 2:[ドライバー&ダウンロード]ページで、特定の製品向けの以前または最新のバージョンの UEFI をダウンロードする 1. HP の Web サイト、http://www.hp.com/jp/ にアクセスします。 2. ページの上部にある[サポート]をポイントし、[ドライバー&ダウンロード]をクリックします。 3. テキスト ボックスに製品名を入力し、[検索]をクリックします。 または [検出を開始する]をクリックして、お使いの製品が自動検出されるようにします。 注記:[検出を開始する]で製品を自動検出させるには、自動検出プログラムの最新版または追加 ファイルをインストールする必要がある場合があります。 4. お使いのコンピューターのモデルを選択し、オペレーティング システムを選択します。 5. [診断]セクションで、[HP UEFI Support Environment](HP UEFI サポート環境)をクリックして詳 細を確認します。 6. [ダウンロードを開始する]→[保存]の順に選択して USB デバイスに保存します。 [HP PC Hardware Diagnostics](UEFI)の USB デバイスへのダウンロード 51 11 バックアップおよび復元 この章には、以下のプロセスに関する情報が含まれています。この章の情報はほとんどのモデルで標 準的な手順です。 ● リカバリ メディアおよびバックアップの作成 ● システムの復元および回復 詳しくは、[HP Support Assistant]を参照してください。 ▲ スタート画面で「support」と入力して、[HP Support Assistant]アプリケーションを選択しま す。 または Windows デスクトップで、タスクバーの右端の通知領域にある疑問符のアイコンをクリックしま す。 リカバリ メディアおよびバックアップの作成 リカバリ メディアおよびバックアップを作成するための以下の方法は、一部のモデルでのみ使用可能 です。お使いのコンピューターのモデルに応じた使用可能な方法を選択してください。 ● コンピューターを正常にセットアップしたら、[HP Recovery Manager](HP リカバリ マネー ジャー)を使用して[HP Recovery](HP リカバリ)メディアを作成します。この手順を実行する と、コンピューターに HP 復元用パーティションのバックアップが作成されます。バックアップ は、ハードドライブが破損したり交換されたりした場合に、元のオペレーティング システムの再 インストールに使用できます。リカバリ メディアの作成について詳しくは、52 ページの[HP Recovery](HP リカバリ)メディアの作成(一部のモデルのみ)を参照してください。リカバリ メディアを使用して設定できるリカバリ オプションについて詳しくは、55 ページの[HP Recovery Manager](HP リカバリ マネージャー)を使用した復元を参照してください。 ● Windows ツールを使用してシステムの復元ポイントを作成し、個人情報のバックアップを作成し ます。 詳しくは、54 ページの Windows ツールの使用を参照してください。 注記:ストレージが 32 GB 以下の場合、Microsoft の[システムの復元]は、初期設定で無効に設定 されています。 [HP Recovery](HP リカバリ)メディアの作成(一部のモデルのみ) 重要:お使いのコンピューターに[Recovery Media Creation](リカバリ メディアの作成)オプションが 表示されない場合は、HP のサポート窓口にお問い合わせのうえ、お使いのシステムのリカバリ メディ アを入手できます。日本の HP のサポート窓口については、日本向けの日本語モデル製品に付属の小 冊子、 『サービスおよびサポートを受けるには』に記載されています。また、HP の Web サイトから HP のサポート窓口を検索することもできます。日本でのサポートについては、http://www.hp.com/jp/ support/ を参照してください。日本以外の国や地域については、http://welcome.hp.com/country/us/en/ wwcontact_us.html (英語サイト)から該当する国や地域、または言語を選択してください。 52 第 11 章 バックアップおよび復元 [HP Recovery Manager](HP リカバリ マネージャー)は、コンピューターのセットアップが正常に完了 した後、リカバリ メディアを作成できるソフトウェア プログラムです。[HP Recovery]メディアを使用 すると、ハードドライブが破損した場合にシステムの復元を実行できます。システムの復元を実行す ると、元のオペレーティング システムおよび工場出荷時にインストールされていたソフトウェア プロ グラムが再インストールされ、それらのプログラムの設定内容が再構築されます。[HP Recovery]メ ディアは、システムのカスタマイズや、ハードドライブを交換する場合の工場出荷時イメージの復元 にも使用できます。 ● リカバリ メディアは 1 セットのみ作成できます。リカバリ ディスクは慎重に取り扱い、安全な 場所に保管してください。 ● [HP Recovery Manager]はコンピューターを検査して、メディアの容量がどれだけ必要かを判断し ます。 ● リカバリ ディスクを作成するには、コンピューターに DVD の書き込み機能を備えたオプティカ ル ドライブが搭載されている必要があり、高品質で空の DVD-R、DVD+R、DVD-R DL、または DVD +R DL ディスクを使用する必要があります。CD±RW、DVD±RW、2 層記録 DVD±RW、または BD-RE (再書き込みが可能なブルーレイ)ディスクなどのような書き換え可能なディスクは使用しない でください。これらのディスクは、[HP Recovery Manager]ソフトウェアに対応していません。ま たは、高品質で空の USB フラッシュ ドライブを代わりに使用することもできます。 ● DVD 書き込み機能に対応したオプティカル ドライブが搭載されていないコンピューターで DVD リカバリ メディアを使用する場合は、外付けオプティカル ドライブ(別売)を利用してくださ い。なお、お使いのコンピューターに適したリカバリ メディアを HP のサポートから入手するこ ともできます。日本のサポート窓口については、日本向けの日本語モデル製品に付属の小冊子、 『サービスおよびサポートを受けるには』 、または HP の Web サイト、http://www.hp.com/jp/ support/ を参照してください。日本以外の国や地域については、http://www.hp.com/support/(英 語サイト)から該当する国や地域、または言語を選択してください。外付けのオプティカル ドラ イブを使用する場合は、コンピューターの USB ポートに直接接続する必要があります。ドライブ を、USB ハブなどの外付けのデバイスの USB ポートに接続することはできません。 ● コンピューターが外部電源に接続されていることを確認してから、リカバリ メディアの作成を開 始してください。 ● 作成処理には 1 時間以上かかる場合があります。作成処理を中断しないでください。 ● 必要に応じて、すべてのリカバリ DVD の作成が完了する前に、プログラムを終了させることがで きます。[HP Recovery Manager]は、現在の DVD への書き込みを終了します。次回[HP Recovery Manager]を起動すると、バックアップ作成プロセスを続行するかどうかを確認するメッセージが 表示されて、残りのディスクが書き込まれます。 [HP Recovery]メディアを作成するには、以下の操作を行います。 1. スタート画面で「recovery」と入力して、[HP Recovery Manager]を選択します。 2. [リカバリ メディアの作成]を選択し、画面の説明に沿って操作します。 システムの復元が必要になった場合は、55 ページの[HP Recovery Manager](HP リカバリ マネー ジャー)を使用した復元を参照してください。 リカバリ メディアおよびバックアップの作成 53 Windows ツールの使用 Windows ツールを使用して、システムの復元ポイントおよび個人情報のバックアップを作成できま す。 注記:ストレージが 32 GB 以下の場合、Microsoft の[システムの復元]は、初期設定で無効に設定され ています。 ▲ スタート画面で「ヘルプ」と入力して[ヘルプとサポート]を選択します。 または Windows デスクトップで、タスクバーの右端の通知領域にある疑問符のアイコンをクリックしま す。 詳細と手順については、[ヘルプとサポート]を参照してください。 復元 システムを復元するための、いくつかのオプションがあります。状況および専門知識のレベルに最適 な方法を選択してください。 重要:すべての方法がすべてのモデルで使用できるとは限りません。 ● Windows には、バックアップから復元したり、コンピューターを更新したり、コンピューターを 元の状態にリセットしたりするための複数のオプションが用意されています。詳しくは、[ヘル プとサポート]を参照してください。 ▲ スタート画面で「support」と入力して、[HP Support Assistant]アプリケーションを選択し ます。 または Windows デスクトップで、タスクバーの右端の通知領域にある疑問符のアイコンをクリック します。 ● プリインストールされているアプリケーションまたはドライバーの問題を修正する必要がある 場合は、[HP Recovery Manager]の[ドライバーおよびアプリケーションの再インストール]オプ ションを使用して各アプリケーションまたはドライバーを再インストールします。 ▲ ● スタート画面で「recovery」と入力して、[HP Recovery Manager](HP リカバリ マネー ジャー)→[ドライバーおよびアプリケーションの再インストール]の順に選択し、画面の説 明に沿って操作します。 一部のモデルでは、最小限のイメージを使用してコンピューターをリセットする場合に、HP 復 元用パーティションまたは[HP Recovery](HP リカバリ)メディアから HP の[最小限のイメージの 復元]オプションを選択することもできます。[最小限のイメージの復元]では、ドライバーおよび ハードウェア有効化アプリケーションのみがインストールされます。イメージに含まれている 他のアプリケーションは、[HP Recovery Manager]の[ドライバーおよびアプリケーションの再イン ストール]オプションを使用して引き続きインストールできます。 詳しくは、55 ページの[HP Recovery Manager](HP リカバリ マネージャー)を使用した復元を 参照してください。 54 第 11 章 バックアップおよび復元 ● Windows パーティションを工場出荷時のコンテンツに復元したい場合は、HP 復元用パーティ ション(一部のモデルのみ)の[システムの復元]オプションを選択するか、または[HP Recovery] メディアを使用できます。詳しくは、55 ページの[HP Recovery Manager](HP リカバリ マネー ジャー)を使用した復元を参照してください。まだリカバリ メディアを作成していない場合は、 52 ページの[HP Recovery](HP リカバリ)メディアの作成(一部のモデルのみ)を参照してくだ さい。 ● 一部のモデルでは、コンピューターの工場出荷時のパーティションおよびコンテンツを復元した い場合や、ハードドライブを交換した場合に、[HP Recovery]メディアの[ファクトリ リセット]オ プションを使用できます。詳しくは、55 ページの[HP Recovery Manager](HP リカバリ マネー ジャー)を使用した復元を参照してください。 ● 一部のモデルでは、復元用パーティションを削除してハードドライブの空き領域を増やせるよう に、[HP Recovery Manager]に[復元用パーティションの削除]オプションが用意されています。 詳しくは、57 ページの HP 復元用パーティションの削除(一部のモデルのみ)を参照してくだ さい。 [HP Recovery Manager](HP リカバリ マネージャー)を使用した復元 [HP Recovery Manager]ソフトウェアでは、作成するか、またはサポートから入手した[HP Recovery](HP リカバリ)メディアを使用するか、HP 復元用パーティション(一部のモデルのみ)を使用することに よって、コンピューターを元の工場出荷時の状態に復元できます。まだリカバリ メディアを作成して いない場合は、52 ページの[HP Recovery](HP リカバリ)メディアの作成(一部のモデルのみ)を参 照してください。 開始する前に確認しておくべきこと ● [HP Recovery Manager](HP リカバリ マネージャー)では、出荷時にインストールされていたソフ トウェアのみが復元されます。このコンピューターに付属していないソフトウェアは、製造元の Web サイトからダウンロードするかまたは製造元から提供されたメディアから再インストール する必要があります。 重要:[HP Recovery Manager]を使用した復元は、コンピューターの問題を修正するための最後の 手段として試みてください。 ● コンピューターのハードドライブに障害が発生した場合は、[HP Recovery]メディアを使用する必 要があります。まだリカバリ メディアを作成していない場合は、52 ページの[HP Recovery](HP リカバリ)メディアの作成(一部のモデルのみ)を参照してください。 ● [ファクトリ リセット]オプション(一部のモデルのみ)を使用するには、[HP Recovery]メディア を使用する必要があります。まだリカバリ メディアを作成していない場合は、52 ページの[HP Recovery](HP リカバリ)メディアの作成(一部のモデルのみ)を参照してください。 ● お使いのコンピューターで[HP Recovery]メディアの作成が許可されていない場合や、[HP Recovery]メディアが動作しない場合は、HP のサポート窓口にお問い合わせのうえ、お使いのシ ステムのリカバリ メディアを入手できます。日本のサポート窓口については、日本向けの日本語 モデル製品に付属の小冊子、『サービスおよびサポートを受けるには』に記載されています。ま た、HP の Web サイトから HP のサポート窓口を検索することもできます。日本でのサポートに ついては、http://www.hp.com/jp/support/ を参照してください。日本以外の国や地域については、 http://welcome.hp.com/country/us/en/wwcontact_us.html (英語サイト)から該当する国や地域、 または言語を選択してください。 重要:[HP Recovery Manager]では、ユーザーが作成したデータなどのバックアップ機能は提供されま せん。復元を開始する前に、保持する個人データをバックアップしてください。 復元 55 [HP Recovery]メディアを使用して、以下の復元オプションのどれかを選択できます。 注記:復元プロセスを開始すると、お使いのコンピューターで使用可能なオプションのみが表示され ます。 ● システムの復元:初期状態のオペレーティング システムを再インストールし、工場出荷時にイン ストールされていたプログラムの設定を再構築します。 ● 最小限のイメージの復元(一部のモデルのみ) :オペレーティング システムと、ハードウェア関 連のすべてのドライバーおよびソフトウェアが再インストールされますが、その他のソフトウェ ア アプリケーションは再インストールされません。 ● ファクトリ リセット:ハードドライブの全情報を消去してパーティションを再作成し、コン ピューターを工場出荷時の状態に復元します。その後、工場出荷時にインストールされていたオ ペレーティング システムおよびソフトウェアを再インストールします。 HP 復元用パーティション(一部のモデルのみ)を使用すると、[システムの復元]および[最小限のイ メージの復元](一部のモデルのみ)を実行できます。 HP 復元用パーティションの使用(一部のモデルのみ) HP 復元用パーティションを使用すると、リカバリ ディスクまたはリカバリ USB フラッシュ ドライブ なしでシステムの復元または最小限のイメージの復元(一部のモデルのみ)を実行できます。このよ うな復元は、ハードドライブがまだ動作している場合にのみ使用できます。 HP 復元用パーティションから[HP Recovery Manager](HP リカバリ マネージャー)を起動するには、 以下の操作を行います。 1. スタート画面で「recovery」と入力して、[Recovery Manager](リカバリ マネージャー)→[HP 回復環境]の順に選択します。 または コンピューターの電源を入れるか再起動してすぐに f11 キーを押すか、または電源ボタンを押す ときに f11 キーを押したままにします。 2. オプション メニューから[トラブルシューティング]を選択します。 3. [HP Recovery Manager]を選択して、画面の説明に沿って操作します。 [HP Recovery](HP リカバリ)メディアを使用した復元 [HP Recovery]メディアを使用して、元のシステムを復元できます。この方法は、システムに HP 復元 用パーティションが含まれていない場合、またはハードドライブが正常に動作していない場合に使用 できます。 1. 可能であれば、すべての個人用ファイルをバックアップします。 2. [HP Recovery]メディアを挿入し、コンピューターを再起動します。 注記:[HP Recovery Manager](HP リカバリ マネージャー)でコンピューターが自動的に再起動し ない場合は、コンピューターのブート順序を変更します。57 ページのコンピューターのブート 順序の変更を参照してください。 3. 56 画面に表示される説明に沿って操作します。 第 11 章 バックアップおよび復元 コンピューターのブート順序の変更 お使いのコンピューターが[HP Recovery Manager](HP リカバリ マネージャー)で再起動しない場合 は、コンピューターのブート順序を変更できます。これは、コンピューターが起動情報を検索すると きに参照する BIOS にあり、デバイスの順番がリストになっています。オプティカル ドライブまたは USB フラッシュ ドライブの選択を変更できます。 ブート順序を変更するには、以下の操作を行います。 1. [HP Recovery](HP リカバリ)メディアを挿入します。 2. [Computer Setup]を開始します。 ▲ コンピューターの電源を入れるか再起動してすぐに esc キーを押し、次に f9 キーを押して ブート オプションを表示します。 3. 起動したいオプティカル ドライブまたは USB フラッシュ ドライブを選択します。 4. 画面に表示される説明に沿って操作します。 HP 復元用パーティションの削除(一部のモデルのみ) [HP Recovery Manager]ソフトウェアを使用すると、HP 復元用パーティションを削除してハードドライ ブの空き領域を増やせます。 重要:HP 復元用パーティションを削除すると、Windows の[リフレッシュ]オプションおよび Windows の[すべてを削除して Windows を再インストールする]オプションが使用できなくなります。また、シ ステムの復元および最小限のイメージの復元を HP 復元用パーティションから実行できなくなりま す。このため、復元用パーティションを削除する前に、[HP Recovery](HP リカバリ)メディアを作成 します。52 ページの[HP Recovery](HP リカバリ)メディアの作成(一部のモデルのみ)を参照して ください。 HP 復元用パーティションを削除するには、以下の操作を行います。 1. スタート画面で「recovery」と入力して[HP Recovery Manager](HP リカバリ マネージャー) を選択します。 2. [復元用パーティションの削除]を選択し、画面の説明に沿って操作します。 復元 57 12 仕様 入力電源 ここで説明する電源の情報は、お使いのコンピューターを国外で使用する場合に役立ちます。 コンピューターは、AC 電源または DC 電源から供給される DC 電力で動作します。AC 電源は 100~240 V(50/60 Hz)の定格に適合している必要があります。コンピューターは単独の DC 電源で動作します が、コンピューターの電力供給には、このコンピューター用に HP から提供および認可されている AC アダプターまたは DC 電源のみを使用する必要があります。 お使いのコンピューターは、以下の仕様の DC 電力で動作できます。動作電圧と電流はプラット フォームによって異なります。 入力電源 定格 動作電圧と電流 19.5 V DC(2.31 A、45 W の場合) 19.5 V DC(3.33 A、65 W の場合) HP 外部電源用 DC プラグ 注記:この製品は、最低充電量 240 V rms 以下の相対電圧によるノルウェーの IT 電源システム用に設 計されています。 注記:コンピューターの動作電圧および動作電流は、システムの規定ラベルに記載されています。 動作環境 項目 国際単位系 温度 動作時 5~35°C 非動作時 -20~60°C 相対湿度(結露しないこと) 動作時 10~90% 非動作時 5~95% 最大標高(非与圧) 58 動作時 -15~3,048 m 非動作時 -15~12,192 m 第 12 章 仕様 13 静電気対策 静電気の放電は、じゅうたんの上を歩いてから金属製のドアノブに触れたときなど、2 つのものが接 触したときに発生します。 人間の指など、導電体からの静電気の放電によって、システム ボードなどのデバイスが損傷したり、 耐用年数が短くなったりすることがあります。静電気に弱い部品を取り扱う前に、以下で説明する方 法のどれかで身体にたまった静電気を放電してください。 ● 部品などの取り外しまたは取り付けの手順で、コンピューターから電源コードを取り外すように 指示されている場合は、まず正しくアースされていることを確認してください。 ● 部品は、コンピューターに取り付ける直前まで静電気防止用のケースに入れておきます。 ● ピン、リード線、および回路には触れないようにします。電子部品に触れる回数をなるべく少な くします。 ● 磁気を帯びていない道具を使用します。 ● 部品を取り扱う前に、塗装されていない金属面に触れるなどして、静電気を放電します。 ● 取り外した部品は、静電気防止用のケースに入れておきます。 59 14 ユーザー サポート HP は、単体で、または適切な補助ツールや支援技術と組み合わせることにより、お身体の不自由な方 にもお使いいただけるような製品やサービスを設計、製造、販売しています。 サポートされている支援技術 HP 製品は、さまざまなオペレーティング システム支援技術に対応しており、また、その他の支援技 術と組み合わせて機能するようにも設定できます。支援機能に関してより詳しい情報を確認するに は、お使いのデバイスの検索機能を使用してください。 注記:特定の支援技術製品について詳しくは、その製品のサポート窓口にお問い合わせください。 HP のサポート窓口へのお問い合わせ このユーザー ガイドで提供されている情報で問題に対処できない場合は、以下の Web サイト、また は日本向けの日本語モデル製品に付属の『サービスおよびサポートを受けるには』に記載されている HP のサポート窓口にお問い合わせください。日本でのサポートについては、http://www.hp.com/jp/ contact/ を参照してください。日本以外の国や地域でのサポートについては、http://welcome.hp.com/ country/us/en/wwcontact_us.html (英語サイト)から該当する国や地域、または言語を選択してくだ さい。 60 第 14 章 ユーザー サポート 索引 記号/数字 1 本指スライド用タッチ スクリー ン ジェスチャ 29 2 本指クリック用タッチパッドお よびタッチ スクリーン ジェス チャ 27 2 本指スクロール用タッチパッド およびタッチ スクリーン ジェス チャ 27 2 本指ピンチ ズーム用タッチパッ ドおよびタッチ スクリーン ジェ スチャ 27 3D カメラ、位置 8, 9 A AC アダプター テスト 36 AC アダプター/バッテリ ランプ 7 B [B&O Play]オーディオ 23 BIOS アップデートのダウンロード 48 更新 47 セットアップ ユーティリティ の開始 47 バージョンの確認 47 Bluetooth デバイス 18, 20 ラベル 17 C Caps Lock ランプ 位置 12 E esc キー 位置 14 F fn キー 位置 14 H HDMI オーディオの設定 24 HDMI 出力端子 位置 5 接続 24 HD 対応デバイス、接続 24, 25 HP 3D DriveGuard 38 HP PC Hardware Diagnostics(UEFI) ダウンロード 51 [HP Recovery](HP リカバリ)メディ ア 作成 52 復元 56 HP Recovery Manager 起動 56 ブートの問題の修正 57 [HP Wireless Assistant]ソフトウェ ア 18 HP アプリ ストア、アクセス 1 HP が提供する資料 2 HP 復元用パーティション 削除 57 復元 56 M Miracast Web カメラ 位置 8, 9 使用 22 Web カメラ ランプ 位置 8, 9 Windows システムの復元ポイント 52, 54 パスワード 43 Windows キー、位置 14 Windows ツール 使用 54 い インストール 緊急セキュリティ アップデー ト 45 インターネット セキュリティ ソフ トウェア、使用 44 う ウィルス対策ソフトウェア、使用 44 お 25 N Num Lock キー、位置 29 R RJ-45(ネットワーク)コネクタ 位置 7 RJ-45(ネットワーク)ステータス ランプ、位置 7 U W USB 2.0 ポート、位置 7 USB 3.0 ポート、位置 5, 7 オーディオ、[B&O Play] 23 オーディオ出力(ヘッドフォン)/ オーディオ入力(マイク)コネク タ、位置 5 オプティカル ドライブ 位置 7 温度 35 か 各部 ディスプレイ 8 左側面 7 表面 11 右側面 5 裏面 16 完全なロー バッテリ状態 34 索引 61 き キー esc 14 fn 14 Windows 14 機内モード 15 操作 14 企業無線 LAN への接続 19 規定情報 規定ラベル 17 無線認定/認証ラベル 17 緊急セキュリティ アップデート、 インストール 45 こ 公共無線 LAN への接続 19 コネクタ Miracast 25 RJ-45(ネットワーク) 7 オーディオ出力(ヘッドフォ ン)/オーディオ入力(マイ ク) 5 電源 7 ネットワーク 7 コンピューター 運搬 41 シリアル番号 17 清掃 39 手入れ 39 電源切断 37 持ち運び 17, 35, 41 出力端子 HDMI 5, 24 使用、外部電源 35 上端からのスワイプおよび下端か らのスワイプ ジェスチャ 28 情報の確認 ソフトウェア 4 ハードウェア 4 シリアル番号 17 す スピーカー 位置 13 接続 22 スリープ 開始 30 終了 30 スリープおよびハイバネーション 開始 30 スリープまたはハイバネーション の開始 30 スロット セキュリティ ロック ケーブ ル 6 メディア カード スロット 7 ソフトウェア アップデート、イン ストール 45 ソフトウェアと情報のバックアッ プ 45 た タッチ スクリーン ジェスチャ、1 本指スライド 29 タッチパッド 使用 26 ゾーン、位置 11 ボタン 11 タッチパッドおよびタッチ スク リーン ジェスチャ 2 本指クリック 27 2 本指スクロール 27 2 本指ピンチ ズーム 27 タップ 26 タッチパッドの使用 26 タップ用タッチパッドおよびタッ チ スクリーン ジェスチャ 26 つ 通気孔 位置 6, 16 せ て サービス ラベル、位置 17 最小限のイメージ 復元 56 最小限のイメージ、作成 55 最適な使用方法 1 サポートされるディスク、復元 53 静電気対策 59 製品名および製品番号、コンピュー ター 17 セキュリティ ロック ケーブル、接 続 46 セキュリティ ロック ケーブル用ス ロット 位置 6 接続 別売のセキュリティ ロック ケーブル 46 セットアップ ユーティリティ (BIOS)パスワード 43 し そ [ディスク クリーンアップ]ソフト ウェア 38 [ディスク デフラグ]ソフトウェ ア 38 テスト、AC アダプター 36 電源 AC 35 バッテリ 32 電源コネクタ 位置 7 電源設定、使用 32 電源ボタン 位置 13 電源メーター、使用 32 電源ランプ 位置 5, 12 さ システムの応答停止 37 システムの復元 55 システムの復元ポイント 作成 54 システムの復元ポイント、作成 52 シャットダウン 37 62 索引 操作キー 14 位置 14 ソフトウェア HP 3D DriveGuard 38 ディスク クリーンアップ 38 ディスク デフラグ 38 と 動画 23 動作環境 58 ドライブ ランプ 5 な ふ 内蔵ディスプレイ スイッチ、位 置 8, 9 内蔵テンキー 位置 14, 29 内蔵マイク 位置 8, 9 ファイアウォール ソフトウェア 44 ブート順序 変更 57 復元 [HP Recovery](HP リカバリ)メ ディアの使用 53 HP Recovery Manager 55 USB フラッシュ ドライブ 56 オプション 54 起動 56 サポートされるディスク 53 システム 55 ディスク 53, 56 メディア 56 復元用パーティション 削除 57 復帰時のパスワード保護の設定 31 プログラムおよびドライバーの更 新 39 に 入力電源 58 ね ネットワーク コネクタ 位置 7 は ハイバネーション 開始 31 完全なロー バッテリ状態での 開始 34 終了 31 パスワード Windows 43 使用 42 セットアップ ユーティリティ (BIOS) 43 バックアップ 52 バッテリ 温度 35 情報の確認 33 処分 35 節電 33 放電 33 保管 35 ユーザーが交換可能 32 ロー バッテリ状態 34 ロー バッテリ状態の解決 34 バッテリ カバー、位置 16 バッテリ電源 32 バッテリに関する情報、確認 33 バッテリ リリース ラッチ 16 バッテリ ロック、位置 16 へ ヘッドセット、接続 23 ほ ポート USB 2.0 7 USB 3.0 5, 7 保管、バッテリ 35 ボタン 電源 13 左のタッチパッド 11 右のタッチパッド 11 無線 LAN への接続 19 無線 LAN ラベル 17 無線キー 15 無線コントロール [HP Wireless Assistant]ソフト ウェア 18 オペレーティング システム 18 ボタン 18 無線認定/認証ラベル 17 無線ネットワーク(無線 LAN) 企業無線 LAN への接続 19 公共無線 LAN への接続 19 接続 19 動作範囲 20 保護 45 無線ボタン 18 無線ランプ 18 め メディア カード、位置 7 メディア カード スロット、位置 7 メンテナンス HP 3D DriveGuard 38 ディスク クリーンアップ 38 ディスク デフラグ 38 プログラムおよびドライバーの 更新 39 も 持ち運び、コンピューター 35 元のシステムの復元 55 ゆ ユーザー サポート 60 ま ら マウス、外付け オプションの設定 26 ラッチ バッテリ リリース 16 ラベル Bluetooth 17 Microsoft Certificate of Authenticity 17 規定 17 サービス 17 シリアル番号 17 無線 LAN 17 無線認定/認証 17 み ひ 右端からのスワイプ ジェスチャ 28 ミュート(消音)ランプ、位置 12 左端からのスワイプ ジェスチャ 28 む 無線 LAN アンテナ 位置 8, 10 無線 LAN デバイス 17 索引 63 ランプ AC アダプター/バッテリ 7 Caps Lock 12 RJ-45(ネットワーク)ステータ ス 7 オプティカル ドライブ 5 電源 5, 12 ハードドライブ 5 ミュート(消音) 12 り リカバリ メディア [HP Recovery Manager]を使用し た作成 53 作成 52 裏面 17 ろ ロー バッテリ状態 64 索引 34
advertisement
Related manuals
advertisement