advertisement
▼
Scroll to page 2
of 77
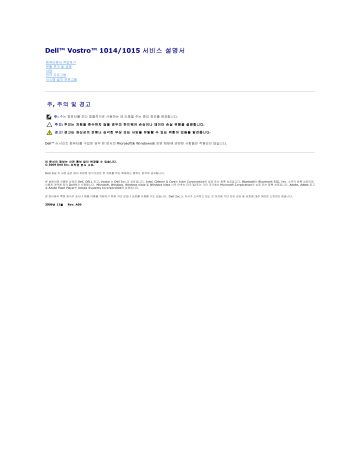
Dell™ Vostro™ 1014/1015 서비스 설명서 컴퓨터에서 작업하기 부품 추가 및 교체 사양 진단 프로그램 시스템 설치 프로그램 주, 주의 및 경고 주: 주는 컴퓨터를 보다 효율적으로 사용하는 데 도움을 주는 중요 정보를 제공합니다. 주 의: 주의는 지침을 준수하지 않을 경우의 하드웨어 손상이나 데이터 손실 위험을 설명합니다. 경 고: 경고는 재산상의 피해나 심각한 부상 또는 사망을 유발할 수 있는 위험이 있음을 알려줍니다. Dell™ n 시리즈 컴퓨터를 구입한 경우 본 문서의 Microsoft® Windows® 운영 체제에 관련된 사항들은 적용되지 않습니다. 이 문서의 정보는 사전 통보 없이 변경될 수 있습니다. © 2009 Dell Inc. 저 작 권 본 사 소 유. Dell Inc.의 서면 승인 없이 어떠한 방식으로든 본 자료를 무단 복제하는 행위는 엄격히 금지됩니다. 본 설명서에 사용된 상표인 Dell, DELL 로고, Vostro 는 Dell Inc.의 상표입니다. Intel, Celeron 및 Core는 Intel Corporation의 상표 또는 등록 상표입니다. Bluetooth는 Bluetooth SIG, Inc. 소유의 등록 상표이며 사용권 계약에 따라 Dell에서 사용됩니다. Microsoft, Windows, Windows Vista 및 Windows Vista 시작 단추는 미국 및/또는 기타 국가에서 Microsoft Corporation의 상표 또는 등록 상표입니다. Adobe, Adobe 로고 및 Adobe Flash Player는 Adobe Systems Incorporated의 상표입니다. 본 문서에서 특정 회사의 표시나 제품 이름을 지칭하기 위해 기타 상표나 상호를 사용할 수도 있습니다. Dell Inc.는 자사가 소유하고 있는 것 이외에 기타 모든 상표 및 상호에 대한 어떠한 소유권도 없습니다. 2009년 11월 Rev. A00 목차 페이지로 돌아가기 액세스 패널 Dell™ Vostro™ 1014/1015 서비스 설명서 경 고: 컴퓨터 내부에서 작업하기 전에 컴퓨터와 함께 제공된 안전 정보를 읽어봅니다. 자세한 안전 모범 사례 정보는 Regulatory Compliance(규 정 준 수) 홈 페 이 지(www.dell.com/regulatory_compliance)를 참조하십시오. 액세스 패널 분리 1. 2. 컴퓨터 내부에서 작업하기 전에의 절차를 따릅니다. 전지를 분리합니다. 3. 액세스 패널을 컴퓨터에 고정하는 나사 6개를 분리합니다. 4. 컴퓨터에서 액세스 패널을 분리합니다. 액세스 패널 장착 액세스 패널을 장착하려면 위 단계를 역순으로 수행합니다. 목차 페이지로 돌아가기 목차 페이지로 돌아가기 전지 Dell™ Vostro™ 1014/1015 서비스 설명서 경 고: 컴퓨터 내부에서 작업하기 전에 컴퓨터와 함께 제공된 안전 정보를 읽어봅니다. 자세한 안전 모범 사례 정보는 Regulatory Compliance(규 정 준 수) 홈 페 이 지(www.dell.com/regulatory_compliance)를 참조하십시오. 전지 분리 1. 컴퓨터 내부에서 작업하기 전에의 절차를 따릅니다. 2. 3. 바닥이 보이도록 컴퓨터를 뒤집습니다. 전지 래치를 잠금 해제 위치로 밉니다. 4. 전지를 들어 올려 컴퓨터에서 분리합니다. 전지 장착 전지를 장착하려면 위 단계를 역순으로 수행합니다. 목차 페이지로 돌아가기 목차 페이지로 돌아가기 Bluetooth® Wireless Technology를 탑재한 내부 카드 Dell™ Vostro™ 1014/1015 서비스 설명서 경 고: 컴퓨터 내부에서 작업하기 전에 컴퓨터와 함께 제공된 안전 정보를 읽어봅니다. 자세한 안전 모범 사례 정보는 Regulatory Compliance(규 정 준 수) 홈 페 이 지(www.dell.com/regulatory_compliance)를 참조하십시오. Bluetooth 무선 카드 분리 1. 2. 3. 4. 5. 6. 7. 8. 9. 10. 컴퓨터 내부에서 작업하기 전에의 절차를 따릅니다. 전지를 분리합니다. 액세스 패널을 분리합니다. 하드 드라이브를 분리합니다. WLAN 카드를 분리합니다. 제어판 덮개를 분리합니다. 키보드를 분리합니다. 디스플레이 조립품을 분리합니다. 손목 받침대를 분리합니다. I/O 보드를 분리합니다. 11. 시스템 보드의 커넥터에서 Bluetooth 카드 케이블을 분리합니다. 12. 라우팅 홈에서 Bluetooth 카드 케이블을 분리하고 Bluetooth 카드를 들어 올려 컴퓨터에서 분리합니다. Bluetooth 카드 장착 Bluetooth 카드를 장착하려면 위 단계를 역순으로 수행합니다. 목차 페이지로 돌아가기 목차 페이지로 돌아가기 코인 셀 전지 Dell™ Vostro™ 1014/1015 서비스 설명서 경 고: 컴퓨터 내부에서 작업하기 전에 컴퓨터와 함께 제공된 안전 정보를 읽어봅니다. 자세한 안전 모범 사례 정보는 Regulatory Compliance(규 정 준 수) 홈 페 이 지(www.dell.com/regulatory_compliance)를 참조하십시오. 코인 셀 전지 분리 1. 2. 3. 4. 5. 6. 7. 8. 9. 10. 컴퓨터 내부에서 작업하기 전에의 절차를 따릅니다. 전지를 분리합니다. 액세스 패널을 분리합니다. 하드 드라이브를 분리합니다. WLAN 카드를 분리합니다. 제어판 덮개를 분리합니다. 키보드를 분리합니다. 디스플레이 조립품을 분리합니다. 손목 받침대를 분리합니다. 플라스틱 슬리브에서 코인 셀 전지를 당겨 꺼냅니다. 11. 시스템 보드의 커넥터에서 코인 셀 전지 케이블을 분리한 다음 코인 셀 전지를 들어 올려 컴퓨터에서 분리합니다. 코인 셀 전지 장착 코인 셀 전지를 장착하려면 위 단계를 역순으로 수행합니다. 목차 페이지로 돌아가기 목차 페이지로 돌아가기 제어판 덮개 Dell™ Vostro™ 1014/1015 서비스 설명서 경 고: 컴퓨터 내부에서 작업하기 전에 컴퓨터와 함께 제공된 안전 정보를 읽어봅니다. 자세한 안전 모범 사례 정보는 Regulatory Compliance(규 정 준 수) 홈 페 이 지(www.dell.com/regulatory_compliance)를 참조하십시오. Vostro 1014 Vostro 1015 Vostro 1014 제어판 덮개 분리 1. 2. 컴퓨터 내부에서 작업하기 전에의 절차를 따릅니다. 전지를 분리합니다. 3. 컴퓨터 하단에서 제어판 덮개 나사 3개를 분리합니다. 4. 플라스틱 스크라이브를 끼워 전지함 안쪽에 있는 제어판 덮개 클립 4개를 분리합니다. 5. 6. 컴퓨터를 뒤집어 놓고 디스플레이를 엽니다. 컴퓨터에서 제어판 덮개를 분리합니다. 제어판 덮개 장착 위에서 설명한 단계를 역순으로 수행하여 제어판 덮개를 장착합니다. Vostro 1015 제어판 덮개 분리 1. 2. 컴퓨터 내부에서 작업하기 전에의 절차를 따릅니다. 전지를 분리합니다. 3. 컴퓨터 하단에서 제어판 덮개 나사 8개를 분리합니다. 4. 5. 컴퓨터를 뒤집어 놓고 디스플레이를 엽니다. 컴퓨터에서 제어판 덮개를 분리합니다. 제어판 덮개 장착 제어판 덮개를 장착하려면 위 단계를 역순으로 수행합니다. 목차 페이지로 돌아가기 목차 페이지로 돌아가기 프로세서 팬 Dell™ Vostro™ 1014/1015 서비스 설명서 경 고: 컴퓨터 내부에서 작업하기 전에 컴퓨터와 함께 제공된 안전 정보를 읽어봅니다. 자세한 안전 모범 사례 정보는 Regulatory Compliance(규 정 준 수) 홈 페 이 지(www.dell.com/regulatory_compliance)를 참조하십시오. 프로세서 팬 분리 1. 2. 3. 4. 5. 6. 7. 8. 9. 10. 컴퓨터 내부에서 작업하기 전에의 절차를 따릅니다. 전지를 분리합니다. 액세스 패널을 분리합니다. 하드 드라이브를 분리합니다. WLAN 카드를 분리합니다. 제어판 덮개를 분리합니다. 키보드를 분리합니다. 디스플레이 조립품을 분리합니다. 손목 받침대를 분리합니다. 시스템 보드의 커넥터에서 프로세서 팬 케이블을 분리합니다. 11. 프로세서 팬을 컴퓨터에 고정하는 나사를 분리합니다. 12. 프로세서 팬을 들어 올려 컴퓨터에서 분리합니다. 프로세서 팬 장착 프로세서 팬을 장착하려면 위 단계를 역순으로 수행합니다. 목차 페이지로 돌아가기 목차 페이지로 돌아가기 ExpressCard Dell™ Vostro™ 1014/1015 서비스 설명서 경 고: 컴퓨터 내부에서 작업하기 전에 컴퓨터와 함께 제공된 안전 정보를 읽어봅니다. 자세한 안전 모범 사례 정보는 Regulatory Compliance(규 정 준 수) 홈 페 이 지(www.dell.com/regulatory_compliance)를 참조하십시오. ExpressCard 분리 1. 컴퓨터 내부에서 작업하기 전에의 절차를 따릅니다. 2. ExpressCard를 눌러 컴퓨터의 해당 슬롯에서 분리합니다. 3. ExpressCard를 밀어 컴퓨터에서 분리합니다. ExpressCard 장착 ExpressCard를 장착하려면 위 단계를 역순으로 수행합니다. 목차 페이지로 돌아가기 목차 페이지로 돌아가기 하드 드라이브 Dell™ Vostro™ 1014/1015 서비스 설명서 경 고: 컴퓨터 내부에서 작업하기 전에 컴퓨터와 함께 제공된 안전 정보를 읽어봅니다. 자세한 안전 모범 사례 정보는 Regulatory Compliance(규 정 준 수) 홈 페 이 지(www.dell.com/regulatory_compliance)를 참조하십시오. 하드 드라이브 조립품 분리 하드 드라이브 조립품 장착 하드 드라이브 브래킷 분리 하드 드라이브 브래킷 장착 하드 드라이브 접속기 분리 하드 드라이브 접속기 장착 하드 드라이브 조립품 분리 1. 2. 3. 컴퓨터 내부에서 작업하기 전에의 절차를 따릅니다. 전지를 분리합니다. 액세스 패널을 분리합니다. 4. 하드 드라이브 조립품을 컴퓨터에 고정하는 나사 4개를 분리합니다. 5. 6. 마일러 탭을 하드 드라이브 조립품 쪽으로 당겨 하드 드라이브 접속기를 시스템 보드의 커넥터에서 분리합니다. 하드 드라이브 조립품을 들어 올려 컴퓨터에서 분리합니다. 하드 드라이브 조립품 장착 컴퓨터에 하드 드라이브 조립품을 장착하려면 위 단계를 역순으로 수행합니다. 하드 드라이브 브래킷 분리 1. 2. 3. 4. 컴퓨터 내부에서 작업하기 전에의 절차를 따릅니다. 전지를 분리합니다. 액세스 패널을 분리합니다. 하드 드라이브를 분리합니다. 5. 하드 드라이브를 하드 드라이브 브래킷에 고정하는 나사 4개(양쪽에 각각 2개씩)를 분리합니다. 6. 브래킷을 들어 올려 하드 드라이브에서 분리합니다. 하드 드라이브 브래킷 장착 하드 드라이브를 하드 드라이브 브래킷에 장착하려면 위 단계를 역순으로 수행합니다. 하드 드라이브 접속기 분리 1. 2. 3. 4. 컴퓨터 내부에서 작업하기 전에의 절차를 따릅니다. 전지를 분리합니다. 액세스 패널을 분리합니다. 하드 드라이브를 분리합니다. 5. 하드 드라이브에서 조심스럽게 하드 드라이브 접속기를 당겨 분리합니다. 하드 드라이브 접속기 장착 하드 드라이브 접속기를 장착하려면 위 단계를 역순으로 수행합니다. 목차 페이지로 돌아가기 목차 페이지로 돌아가기 방열판 Dell™ Vostro™ 1014/1015 서비스 설명서 경 고: 컴퓨터 내부에서 작업하기 전에 컴퓨터와 함께 제공된 안전 정보를 읽어봅니다. 자세한 안전 모범 사례 정보는 Regulatory Compliance(규 정 준 수) 홈 페 이 지(www.dell.com/regulatory_compliance)를 참조하십시오. 방열판 분리 1. 2. 3. 4. 5. 6. 7. 8. 9. 10. 11. 12. 13. 14. 15. 16. 컴퓨터 내부에서 작업하기 전에의 절차를 따릅니다. ExpressCard를 분리합니다(해당되는 경우). 메모리 카드를 분리합니다(해당되는 경우). 전지를 분리합니다. 액세스 패널을 분리합니다. 하드 드라이브를 분리합니다. 메모리 모듈을 분리합니다. WLAN 카드를 분리합니다. 제어판 덮개를 분리합니다. 키보드를 분리합니다. 디스플레이 조립품을 분리합니다. 손목 받침대를 분리합니다. 프로세서 팬을 분리합니다. I/O 보드를 분리합니다. Bluetooth 무선 카드를 분리합니다. 시스템 보드를 분리하여 깨끗하고 마른 표면 위에 놓습니다. 17. 아래 그림에 표시된 순서에 따라 방열판을 시스템 보드에 고정하는 나사 4개를 풉니다. 18. 방열판을 들어 올려 시스템 보드에서 분리합니다. 방열판 장착 방열판을 장착하려면 위 단계를 역순으로 수행합니다. 목차 페이지로 돌아가기 목차 페이지로 돌아가기 I/O 보드 Dell™ Vostro™ 1014/1015 서비스 설명서 경 고: 컴퓨터 내부에서 작업하기 전에 컴퓨터와 함께 제공된 안전 정보를 읽어봅니다. 자세한 안전 모범 사례 정보는 Regulatory Compliance(규 정 준 수) 홈 페 이 지(www.dell.com/regulatory_compliance)를 참조하십시오. I/O 보드 분리 1. 2. 3. 4. 5. 6. 7. 8. 9. 10. 컴퓨터 내부에서 작업하기 전에의 절차를 따릅니다. 전지를 분리합니다. 액세스 패널을 분리합니다. 하드 드라이브를 분리합니다. WLAN 카드를 분리합니다. 제어판 덮개를 분리합니다. 키보드를 분리합니다. 디스플레이 조립품을 분리합니다. 손목 받침대를 분리합니다. I/O 보드를 컴퓨터 섀시에 고정하는 나사 2개를 분리합니다. 11. I/O 보드의 커넥터에서 모뎀 케이블을 분리합니다. 12. I/O 보드를 들어 올려 컴퓨터에서 분리합니다. I/O 보드 장착 I/O 보드를 장착하려면 위 단계를 역순으로 수행합니다. 목차 페이지로 돌아가기 목차 페이지로 돌아가기 키보드 Dell™ Vostro™ 1014/1015 서비스 설명서 경 고: 컴퓨터 내부에서 작업하기 전에 컴퓨터와 함께 제공된 안전 정보를 읽어봅니다. 자세한 안전 모범 사례 정보는 Regulatory Compliance(규 정 준 수) 홈 페 이 지(www.dell.com/regulatory_compliance)를 참조하십시오. 키보드 분리 1. 2. 3. 컴퓨터 내부에서 작업하기 전에의 절차를 따릅니다. 전지를 분리합니다. 제어판 덮개를 분리합니다. 4. 키보드를 컴퓨터에 고정하는 나사 2개를 분리합니다. 5. 키보드를 뒤집어서 손목 받침대에 놓습니다. 주: 키보드 케이블을 잡아 당기지 않도록 키보드를 조심스럽게 들어 올립니다. 6. 키보드 데이터 클립을 돌려 키보드 케이블을 시스템 보드의 커넥터에서 분리합니다. 7. 컴퓨터에서 키보드를 분리합니다. 키보드 장착 키보드를 장착하려면 위 단계를 역순으로 수행합니다. 목차 페이지로 돌아가기 목차 페이지로 돌아가기 디스플레이 Dell™ Vostro™ 1014/1015 서비스 설명서 경 고: 컴퓨터 내부에서 작업하기 전에 컴퓨터와 함께 제공된 안전 정보를 읽어봅니다. 자세한 안전 모범 사례 정보는 Regulatory Compliance(규 정 준 수) 홈 페 이 지(www.dell.com/regulatory_compliance)를 참조하십시오. 디스플레이 조립품 분리 디스플레이 LED 패널 장착 디스플레이 조립품 장착 디스플레이 카메라 분리 디스플레이 베젤 분리 디스플레이 카메라 장착 디스플레이 베젤 장착 디스플레이 인버터 케이블 분리 디스플레이 LED 패널 분리 디스플레이 인버터 케이블 장착 디스플레이 조립품 분리 1. 2. 3. 4. 5. 6. 7. 컴퓨터 내부에서 작업하기 전에의 절차를 따릅니다. 전지를 분리합니다. 액세스 패널을 분리합니다. 하드 드라이브를 분리합니다. WLAN 카드를 분리합니다. 제어판 덮개를 분리합니다. 키보드를 분리합니다. 8. 무선 케이블을 분리합니다. 9. 디스플레이 조립품을 컴퓨터 베이스의 하단에 고정하는 나사 2개를 분리합니다. 10. 컴퓨터 오른쪽 면이 위로 향하게 하고 디스플레이를 엽니다. 11. 라우팅 가이드에서 무선 케이블을 분리합니다. 12. 디스플레이 인버터 케이블 클립을 돌려 디스플레이 인버터 케이블을 분리합니다. 13. 디스플레이 조립품을 컴퓨터 베이스의 상단에 고정하는 나사 2개를 분리합니다. 14. 컴퓨터에서 디스플레이 조립품을 들어 올립니다. 컴퓨터에서 모든 케이블을 제거했는지 확인합니다. 디스플레이 조립품 장착 디스플레이 조립품을 장착하려면 위 단계를 역순으로 수행합니다. 디스플레이 베젤 분리 1. 2. 3. 4. 5. 6. 7. 8. 컴퓨터 내부에서 작업하기 전에의 절차를 따릅니다. 전지를 분리합니다. 액세스 패널을 분리합니다. 하드 드라이브를 분리합니다. WLAN 카드를 분리합니다. 제어판 덮개를 분리합니다. 키보드를 분리합니다. 디스플레이 조립품을 분리합니다. 9. 10. 플라스틱 스크라이브를 사용하여 디스플레이 조립품에서 고무 나사 덮개 6개를 분리합니다. 디스플레이 조립품에서 나사 6개를 분리합니다. 11. 디스플레이 베젤을 분리합니다. 디스플레이 베젤 장착 디스플레이 조립품에 디스플레이 베젤을 장착하려면 위 단계를 역순으로 수행합니다. 디스플레이 LED 패널 분리 1. 2. 3. 4. 5. 6. 컴퓨터 내부에서 작업하기 전에의 절차를 따릅니다. 전지를 분리합니다. 액세스 패널을 분리합니다. 하드 드라이브를 분리합니다. WLAN 카드를 분리합니다. 제어판 덮개를 분리합니다. 7. 8. 9. 키보드를 분리합니다. 디스플레이 조립품을 분리합니다. 디스플레이 베젤을 분리합니다. 10. 디스플레이 패널을 디스플레이 조립품에 고정하는 나사 4개를 분리합니다. 11. 디스플레이 카메라 케이블을 분리합니다. 12. 디스플레이 LED 패널을 들어 올려 디스플레이 조립품에서 분리합니다. 디스플레이 LED 패널 장착 디스플레이 LED 패널을 장착하려면 위 단계를 역순으로 수행합니다. 디스플레이 카메라 분리 1. 2. 3. 4. 5. 6. 7. 8. 9. 10. 컴퓨터 내부에서 작업하기 전에의 절차를 따릅니다. 전지를 분리합니다. 액세스 패널을 분리합니다. 하드 드라이브를 분리합니다. WLAN 카드를 분리합니다. 제어판 덮개를 분리합니다. 키보드를 분리합니다. 디스플레이 조립품을 분리합니다. 디스플레이 베젤을 분리합니다. 디스플레이 LED 패널을 분리합니다. 11. 디스플레이 카메라를 디스플레이 조립품에 고정하는 나사 2개를 분리합니다. 12. 디스플레이 카메라를 들어 올려 디스플레이 조립품에서 분리합니다. 13. 브래킷을 디스플레이 카메라에 고정하는 나사 2개를 분리합니다. 디스플레이 카메라 장착 위에서 설명한 단계를 역순으로 수행하여 디스플레이 카메라를 해당 브래킷에 장착한 다음 디스플레이 조립품에 장착합니다. 디스플레이 인버터 케이블 분리 1. 2. 3. 4. 5. 6. 7. 8. 9. 10. 컴퓨터 내부에서 작업하기 전에의 절차를 따릅니다. 전지를 분리합니다. 액세스 패널을 분리합니다. 하드 드라이브를 분리합니다. WLAN 카드를 분리합니다. 제어판 덮개를 분리합니다. 키보드를 분리합니다. 디스플레이 조립품을 분리합니다. 디스플레이 베젤을 분리합니다. 디스플레이 LED 패널을 분리합니다. 11. 디스플레이 카메라를 디스플레이 LED 패널에 고정하는 나사 2개를 분리합니다. 12. 디스플레이 LED 패널에서 조심스럽게 디스플레이 인버터 케이블을 분리합니다. 디스플레이 인버터 케이블 장착 위에서 설명한 단계를 역순으로 수행하여 디스플레이 인버터 케이블을 장착합니다. 목차 페이지로 돌아가기 목차 페이지로 돌아가기 시스템 보드 Dell™ Vostro™ 1014/1015 서비스 설명서 경 고: 컴퓨터 내부에서 작업하기 전에 컴퓨터와 함께 제공된 안전 정보를 읽어봅니다. 자세한 안전 모범 사례 정보는 Regulatory Compliance(규 정 준 수) 홈 페 이 지(www.dell.com/regulatory_compliance)를 참조하십시오. Vostro 1014 Vostro 1015 Vostro 1014 시스템 보드 분리 1. 2. 3. 4. 5. 6. 7. 8. 9. 10. 11. 12. 13. 14. 15. 컴퓨터 내부에서 작업하기 전에의 절차를 따릅니다. ExpressCard를 분리합니다. 메모리 카드를 분리합니다. 전지를 분리합니다. 액세스 패널을 분리합니다. 하드 드라이브를 분리합니다. 메모리 모듈을 분리합니다. WLAN 카드를 분리합니다. 제어판 덮개를 분리합니다. 키보드를 분리합니다. 디스플레이 조립품을 분리합니다. 손목 받침대를 분리합니다. 프로세서 팬을 분리합니다. I/O 보드를 분리합니다. Bluetooth 무선 카드를 분리합니다. 16. 시스템 보드에서 스피커 케이블을 분리합니다. 17. 시스템 보드에서 전원 케이블을 분리합니다. 18. 시스템 보드를 컴퓨터 섀시에 고정하는 나사 5개를 분리합니다. 19. 시스템 보드를 들어 올려 컴퓨터 섀시에서 분리합니다. 시스템 보드 장착 시스템 보드를 장착하려면 위 단계를 역순으로 수행합니다. Vostro 1015 시스템 보드 분리 1. 컴퓨터 내부에서 작업하기 전에의 절차를 따릅니다. 2. 3. 4. 5. 6. 7. 8. 9. 10. 11. 12. 13. 14. 15. ExpressCard를 분리합니다. 메모리 카드를 분리합니다. 전지를 분리합니다. 액세스 패널을 분리합니다. 하드 드라이브를 분리합니다. 메모리 모듈을 분리합니다. WLAN 카드를 분리합니다. 제어판 덮개를 분리합니다. 키보드를 분리합니다. 디스플레이 조립품을 분리합니다. 손목 받침대를 분리합니다. 프로세서 팬을 분리합니다. I/O 보드를 분리합니다. Bluetooth 무선 카드를 분리합니다. 16. 시스템 보드에서 스피커 케이블을 분리합니다. 17. 시스템 보드에서 전원 케이블을 분리합니다. 18. 시스템 보드를 컴퓨터 섀시에 고정하는 나사 6개를 분리합니다. 19. 시스템 보드를 들어 올려 컴퓨터 섀시에서 분리합니다. 시스템 보드 장착 시스템 보드를 장착하려면 위 단계를 역순으로 수행합니다. 목차 페이지로 돌아가기 목차 페이지로 돌아가기 메모리 Dell™ Vostro™ 1014/1015 서비스 설명서 경 고: 컴퓨터 내부에서 작업하기 전에 컴퓨터와 함께 제공된 안전 정보를 읽어봅니다. 자세한 안전 모범 사례 정보는 Regulatory Compliance(규 정 준 수) 홈 페 이 지(www.dell.com/regulatory_compliance)를 참조하십시오. 메모리 모듈 분리 1. 2. 3. 컴퓨터 내부에서 작업하기 전에의 절차를 따릅니다. 전지를 분리합니다. 액세스 패널을 분리합니다. 4. 첫 번째 모듈이 튀어 나올 때까지 첫 번째 메모리 모듈 커넥터의 양쪽 끝에 있는 고정 클립을 손끝으로 조심스럽게 벌립니다. 5. 첫 번째 메모리 모듈을 밀어 해당 소켓에서 꺼내고 컴퓨터에서 모듈을 분리합니다. 6. 4단계와 5단계를 반복하여 두 번째 메모리 모듈을 분리합니다. 메모리 모듈 장착 주 의: 커넥터의 손상을 방지하려면 메모리 모듈을 45도 각도로 밀어 넣습니다. 사용자 몸의 정전기를 제거한 후 메모리 모듈을 설치하십시오. 1. 2. 3. 4. 모듈 에지 커넥터의 노치와 커넥터 슬롯의 탭을 맞춥니다. 모듈을 45도 각도로 슬롯에 단단히 끼우고 '딸깍' 소리가 나면서 제자리에 고정될 때까지 모듈을 아래로 돌립니다. 딸깍 소리가 나지 않으면 모듈을 분리했다가 다시 설치합니다. 액세스 패널을 장착합니다. 전지를 장착합니다. 목차 페이지로 돌아가기 목차 페이지로 돌아가기 메모리 카드 Dell™ Vostro™ 1014/1015 서비스 설명서 경 고: 컴퓨터 내부에서 작업하기 전에 컴퓨터와 함께 제공된 안전 정보를 읽어봅니다. 자세한 안전 모범 사례 정보는 Regulatory Compliance(규 정 준 수) 홈 페 이 지(www.dell.com/regulatory_compliance)를 참조하십시오. 메모리 카드 분리 1. 컴퓨터 내부에서 작업하기 전에의 절차를 따릅니다. 2. 메모리 카드를 눌러 컴퓨터의 메모리 카드 슬롯에서 분리합니다. 3. 메모리 카드를 밀어 컴퓨터에서 꺼냅니다. 메모리 카드 장착 메모리 카드를 장착하려면 위 단계를 역순으로 수행합니다. 목차 페이지로 돌아가기 목차 페이지로 돌아가기 광학 드라이브 Dell™ Vostro™ 1014/1015 서비스 설명서 경 고: 컴퓨터 내부에서 작업하기 전에 컴퓨터와 함께 제공된 안전 정보를 읽어봅니다. 자세한 안전 모범 사례 정보는 Regulatory Compliance(규 정 준 수) 홈 페 이 지(www.dell.com/regulatory_compliance)를 참조하십시오. 광학 드라이브 분리 1. 2. 3. 컴퓨터 내부에서 작업하기 전에의 절차를 따릅니다. 전지를 분리합니다. 광학 드라이브를 컴퓨터에 고정하는 나사를 분리합니다. 4. 컴퓨터에서 광학 드라이브를 분리합니다. 광학 드라이브 장착 광학 드라이브를 장착하려면 위 단계를 역순으로 수행합니다. 목차 페이지로 돌아가기 목차 페이지로 돌아가기 손목 받침대 Dell™ Vostro™ 1014/1015 서비스 설명서 경 고: 컴퓨터 내부에서 작업하기 전에 컴퓨터와 함께 제공된 안전 정보를 읽어봅니다. 자세한 안전 모범 사례 정보는 Regulatory Compliance(규 정 준 수) 홈 페 이 지(www.dell.com/regulatory_compliance)를 참조하십시오. Vostro 1014 Vostro 1015 Vostro 1014 손목 받침대 분리 1. 2. 3. 4. 5. 6. 7. 8. 9. 10. 컴퓨터 내부에서 작업하기 전에의 절차를 따릅니다. 전지를 분리합니다. 광학 드라이브를 분리합니다. 액세스 패널을 분리합니다. 하드 드라이브를 분리합니다. WLAN 카드를 분리합니다. 제어판 덮개를 분리합니다. 키보드를 분리합니다. 디스플레이 조립품을 분리합니다. 컴퓨터 하단에서 손목 받침대를 컴퓨터에 고정하는 나사를 분리합니다. 11. 매체 베이에서 손목 받침대를 컴퓨터에 고정하는 나사를 분리합니다. 12. 컴퓨터를 뒤집어 놓습니다. 13. 손목 받침대를 컴퓨터에 고정하는 나사를 분리합니다. 14. 시스템 보드에서 제어판 및 손목 받침대 케이블을 분리합니다. 15. 손목 받침대를 들어 올려 컴퓨터 베이스에서 분리합니다. 손목 받침대 장착 손목 받침대를 장착하려면 위 단계를 역순으로 수행합니다. Vostro 1015 손목 받침대 분리 1. 2. 3. 4. 5. 6. 7. 8. 9. 10. 컴퓨터 내부에서 작업하기 전에의 절차를 따릅니다. 전지를 분리합니다. 광학 드라이브를 분리합니다. 액세스 패널을 분리합니다. 하드 드라이브를 분리합니다. WLAN 카드를 분리합니다. 제어판 덮개를 분리합니다. 키보드를 분리합니다. 디스플레이 조립품을 분리합니다. 컴퓨터 하단에서 손목 받침대를 컴퓨터에 고정하는 나사를 분리합니다. 11. 매체 베이에서 손목 받침대를 컴퓨터에 고정하는 나사를 분리합니다. 12. 컴퓨터를 뒤집어 놓습니다. 13. 손목 받침대를 컴퓨터에 고정하는 나사를 분리합니다. 14. 시스템 보드에서 제어판 및 손목 받침대 케이블을 분리합니다. 15. 손목 받침대를 들어 올려 컴퓨터 베이스에서 분리합니다. 손목 받침대 장착 손목 받침대를 장착하려면 위 단계를 역순으로 수행합니다. 목차 페이지로 돌아가기 목차 페이지로 돌아가기 프로세서 모듈 Dell™ Vostro™ 1014/1015 서비스 설명서 경 고: 컴퓨터 내부에서 작업하기 전에 컴퓨터와 함께 제공된 안전 정보를 읽어봅니다. 자세한 안전 모범 사례 정보는 Regulatory Compliance(규 정 준 수) 홈 페 이 지(www.dell.com/regulatory_compliance)를 참조하십시오. 프로세서 모듈 분리 1. 2. 3. 4. 5. 6. 7. 8. 9. 10. 11. 12. 13. 14. 15. 16. 17. 18. 컴퓨터 내부에서 작업하기 전에의 절차를 따릅니다. ExpressCard를 분리합니다. 메모리 카드 를 분리합니다(해당되는 경우). 전지를 분리합니다. 액세스 패널을 분리합니다. 하드 드라이브를 분리합니다. 메모리 모듈을 분리합니다. WLAN 카드를 분리합니다. 제어판 덮개를 분리합니다. 키보드를 분리합니다. 디스플레이 조립품을 분리합니다. 손목 받침대를 분리합니다. 프로세서 팬을 분리합니다. I/O 보드를 분리합니다. Bluetooth 무선 카드를 분리합니다. 시스템 보드를 분리합니다. 방열판을 분리합니다. 컴퓨터 섀시를 한쪽에 두고 시스템 보드를 물기 없는 깨끗한 작업대 위에 놓습니다. 19. 작은 납작 드라이버를 사용하여 ZIF 소켓 캠 나사를 캠 중지 위치로 올 때까지 시계 반대 방향으로 돌립니다. 20. 시스템 보드에서 프로세서 모듈을 분리합니다. 프로세서 모듈 장착 프로세서 모듈을 장착하려면 위 단계를 역순으로 수행합니다. 목차 페이지로 돌아가기 목차 페이지로 돌아가기 스피커 Dell™ Vostro™ 1014/1015 서비스 설명서 경 고: 컴퓨터 내부에서 작업하기 전에 컴퓨터와 함께 제공된 안전 정보를 읽어봅니다. 자세한 안전 모범 사례 정보는 Regulatory Compliance(규 정 준 수) 홈 페 이 지(www.dell.com/regulatory_compliance)를 참조하십시오. 스피커 분리 1. 2. 3. 4. 5. 6. 7. 8. 9. 10. 11. 12. 13. 14. 15. 16. 컴퓨터 내부에서 작업하기 전에의 절차를 따릅니다. ExpressCard를 분리합니다(해당되는 경우). 메모리 카드를 분리합니다(해당되는 경우). 전지를 분리합니다. 액세스 패널을 분리합니다. 하드 드라이브를 분리합니다. 메모리 모듈을 분리합니다. WLAN 카드를 분리합니다. 제어판 덮개를 분리합니다. 키보드를 분리합니다. 디스플레이 조립품을 분리합니다. 손목 받침대를 분리합니다. 프로세서 팬을 분리합니다. I/O 보드를 분리합니다. Bluetooth® 무선 카드를 분리합니다. 시스템 보드를 분리합니다. 17. 스피커를 컴퓨터 섀시에 고정하는 나사를 분리합니다. 18. 컴퓨터에서 스피커를 분리합니다. 스피커 장착 스피커를 장착하려면 위 단계를 역순으로 수행합니다. 목차 페이지로 돌아가기 목차 페이지로 돌아가기 WLAN(Wireless Local Area Network) 카드 Dell™ Vostro™ 1014/1015 서비스 설명서 경 고: 컴퓨터 내부에서 작업하기 전에 컴퓨터와 함께 제공된 안전 정보를 읽어봅니다. 자세한 안전 모범 사례 정보는 Regulatory Compliance(규 정 준 수) 홈 페 이 지(www.dell.com/regulatory_compliance)를 참조하십시오. WLAN 카드 분리 1. 2. 3. 4. 컴퓨터 내부에서 작업하기 전에의 절차를 따릅니다. 전지를 분리합니다. 액세스 패널을 분리합니다. 하드 드라이브를 분리합니다. 5. WLAN 카드에서 안테나 케이블을 분리합니다. 6. WLAN 카드를 컴퓨터에 고정하는 나사를 분리합니다. 7. WLAN 카드를 시스템 보드의 커넥터에서 45도 각도로 밀어 꺼냅니다. WLAN 카드 장착 WLAN 카드를 장착하려면 위 단계를 역순으로 수행합니다. 목차 페이지로 돌아가기 목차 페이지로 돌아가기 시스템 설치 프로그램 Dell™ Vostro™ 1014/1015 서비스 설명서 부팅 메뉴 탐색 키 입력 시스템 설치 프로그램 시작 시스템 설치 프로그램 메뉴 옵션 부팅 메뉴 부팅 메뉴를 사용하면 시스템 설치 프로그램을 시작하지 않고 부팅 순서를 일시적으로 변경할 수 있습니다. 1. 2. 컴퓨터를 켜거나 재시작합니다. Dell™ 로고가 나타나면 즉시 <F12> 키를 누릅니다. 다음과 같은 옵션이 나타납니다. Internal hard drive(내부 하드 드라이브) CD/DVD/CD-RW Drive(CD/DVD/CD-RW 드라이브) Onboard NIC(온보드 NIC) BIOS Setup(BIOS 설정) Diagnostics(진단 프로그램) 3. 부팅할 장치를 선택하고 <Enter> 키를 누릅니다. 컴퓨터가 선택된 장치로 부팅됩니다. 다음에 컴퓨터를 다시 부팅할 경우에는 이전의 부팅 순서가 복원됩니다. 탐색 키 입력 System Setup(시스템 설치 프로그램) 화면을 탐색하려면 다음 키 입력을 사용합니다. 탐색 키 입력 동작 키 입력 필드 확장 및 축소 <Enter> 키, 왼쪽 또는 오른쪽 화살표 키 또는 +/– 키 모든 필드 확장 또는 축소 <>키 BIOS 종료 <Esc> 키 — 설치 프로그램 유지, 저장/종료, 취소/종료 설정 변경 왼쪽 또는 오른쪽 화살표 키 변경할 필드 선택 <Enter> 키 수정 내용 취소 <Esc> 키 기본값 재설정 <Alt><F> 키 조합 또는 Load Defaults(기본값 로드) 메뉴 옵션 시스템 설치 프로그램 시작 다음 방법 중 하나를 사용하여 시스템 설치 프로그램을 시작할 수 있습니다. l l 부팅 메뉴 사용 <F2> 키 누르기 부팅 메뉴 1. 2. 3. 컴퓨터를 켜거나 재시작합니다. Dell™ 로고가 나타나면 즉시 <F12> 키를 누릅니다. 시스템 설치 프로그램을 시작하는 옵션을 지정한 다음 <Enter> 키를 누릅니다. 주: 부팅 메뉴를 변경해도 시스템 설치 프로그램에 저장된 부팅 순서는 변경되지 않습니다. <F2> 키 1. 2. 컴퓨터를 켜거나 재시작합니다. Dell 로고가 나타나면 즉시 <F2> 키를 누릅니다. Dell 로고가 나타날 때 <F2> 키를 눌러 시스템 설치 프로그램을 시작할 수 없는 경우 Windows 바탕 화면이 나타날 때까지 기다리십시오. 그런 다음 컴퓨터를 재시작하고 키보드 표시등 이 처음 켜질 때 <F2> 키를 누릅니다. 시스템 설치 프로그램 메뉴 옵션 다음 표에서는 시스템 설치 프로그램 메뉴 옵션을 설명합니다. General(일 반) 옵션 설명 이 항목에는 컴퓨터의 기본 하드웨어 기능이 표시됩니다. 이 항목에는 구성 가능한 옵션이 없습니다. l l l System Information(시스템 정 보) l System Information(시스템 정보) ¡ Bios Version(BIOS 버전) ¡ Service Tag(서비스 태그) ¡ Asset Tag(자산 태그) ¡ Ownership Tag(소유자 태그) Memory Information(메모리 정보) ¡ Memory Installed(설치된 메모리) ¡ Memory Available(사용 가능한 메모리) ¡ Memory Speed(메모리 속도) ¡ Memory Channel Mode(메모리 채널 모드) ¡ Memory Technology(메모리 기술) ¡ DIMM A Size(DIMM A 크기) ¡ DIMM B Size(DIMM B 크기) Processor Information(프로세서 정보) ¡ Processor Type(프로세서 종류) ¡ Core Count(코어 수) ¡ Processor ID(프로세서 ID) ¡ Current Clock Speed(현재 클럭 속도) ¡ Minimum Clock Speed(최소 클럭 속도) ¡ Maximum Clock Speed(최대 클럭 속도) Device Information(장치 정보) ¡ Primary Hard Drive(기본 하드 드라이브) ¡ Fixed Bay Device(고정 베이 장치) ¡ ¡ ¡ ¡ ¡ ¡ ¡ ¡ ¡ Battery Information(전지 정 보) Video Controller(비디오 컨트롤러) Video BIOS Version(비디오 BIOS 버전) Video Memory(비디오 메모리) Panel Type(패널 종류) Native Resolution(기본 해상도) Audio Controller(오디오 컨트롤러) Modem Controller(모뎀 컨트롤러) Wi-Fi Device(Wi-Fi 장치) Bluetooth® Device(Bluetooth® 장치) 주 전지 상태를 나타냅니다. 또한 컴퓨터에 연결된 AC 어댑터 종류가 표시됩니다. 컴퓨터는 이 목록에 지정된 장치 순서대로 부팅을 시도합니다. l l l l l l Boot Sequence(부팅 순서) Diskette drive(디스켓 드라이브) USB Storage Device(USB 저장 장치) CD/DVD/CD-RW Drive(CD/DVD/CD-RW 드라이브) Internal hard drive (IRRT)(내부 하드 드라이브(IRRT)) Cardbus NIC Onboard NIC(온보드 NIC) 이 목록은 BIOS가 부팅할 운영 체제를 검색할 때 장치를 검색하는 순서를 지정합니다. 부팅 순서를 변경하려면 목록에서 변경할 장치를 선택한 다음 위/아래 화살표를 클릭하거나 키보드의 PgUp/PgDn 키를 사용하여 장치의 부팅 순서 를 변경합니다. 부팅 목록에서 장치를 제거하려면 확인란 선택을 취소합니다. Date/Time(날짜/시간) 현재 날짜 및 시간 설정을 표시합니다. System Configuration(시 스 템 구 성) 옵션 주: 설명 시스템 구성 그룹에는 내장형 시스템 장치와 관련된 옵션과 설정이 포함되어 있습니다. (해당 컴퓨터나 설치된 장치에 따라서 여기에 나열된 항목이 표 시될 수도 있고 표시되지 않을 수도 있습니다.) 온보드 LAN 컨트롤러를 활성화하거나 비활성화합니다. Integrated NIC(내장형 NIC) 기본 설정: Enabled w/PXE(PXE로 활성화됨) 이 옵션은 내부 SATA 하드 드라이브 컨트롤러의 작동 모드를 구성합니다. 설정은 Disabled(비활성), ATA 및 AHCI로 구성됩니다. SATA Operation(SATA 작업) 기본 설정: AHCI 확인란을 사용하여 다음의 장치를 활성화/비활성합니다. l l Miscellaneous Devices(기타 장치) l l l l Internal Modem(내부 모뎀) Microphone(마이크로폰) Camera(카메라) Media Card, PC Card and 1394(매체 카드, PC 카드 및 1394) External USB Port(외부 USB 포트) ExpressCard 기본 설정: All enabled(모두 활성) Video(비 디 오) 옵션 설명 LCD Brightness(LCD 밝기) 이 옵션(전지 작동 및 AC 작동에 대해 슬라이더 막대로 나타남)은 주변 광원 센서가 꺼졌을 때 패널 밝기를 설정합니다. Security(보 안) 옵션 설명 이 필드를 사용하면 관리자 암호를 설정, 변경 또는 삭제할 수 있습니다. 관리자 암호를 사용하면 다음을 포함하여 여러 가지 보안 기능을 활성화할 수 있습니다. l l Admin Password(관리자 암 호) l l 설치 프로그램의 설정에 대한 변경을 제한합니다. <F12> Boot Menu(부팅 메뉴)에 나열된 부팅 장치를 Boot Sequence(부팅 순서) 필드에서 활성화된 장치로 제한합니다. 소유자 및 자산 태그에 대한 변경을 금지합니다. 전원 켜기 중 시스템에서 암호를 입력하라는 메시지가 표시될 경우 시스템 암호를 대체합니다. 이 암호를 성공적으로 변경하면 변경 사항이 즉시 적용됩니다. 관리자 암호를 삭제하면 시스템 암호 또한 삭제됩니다. 또한 관리자 암호를 사용하여 하드 드라이브 암호를 삭제할 수도 있습니다. 이러한 이유로 시스 템 암호 또는 하드 드라이브 암호가 이미 설정된 경우에는 관리자 암호를 설정할 수 없습니다. 시스템 및/또는 하드 드라이브 암호와 함께 사용하는 경우 반드시 관리자 암호를 먼저 설정해야 합니다. System Password(시스템 암호) 이 필드를 사용하면 시스템 암호를 설정, 변경 또는 삭제할 수 있습니다. 이 필드를 사용하면 시스템의 내부 하드 드라이브의 암호를 설정, 변경 또는 삭제할 수 있습니다. 암호를 성공적으로 변경하면 해당 변경 사항이 즉시 적 Internal hard drive PW(내 용되고 시스템을 재시작해야 합니다. 하드 드라이브 암호는 하드 드라이브에 저장되므로 하드 드라이브를 다른 시스템에 설치해도 하드 드라이브가 보 부 하드 드라이브 PW) 호됩니다. Password Bypass(암호 무 시) 이 옵션을 사용하면 시스템 재시작 시 또는 대기 상태에서 복구할 때 시스템 및 내부 하드 드라이브 암호 입력을 요구하는 메시지를 무시할 수 있습니다. 설정은 Disabled(비활성), Reboot Bypass(다시 부팅 무시), Resume Bypass(다시 시작 무시) 및 Reboot & Resume Bypass(다시 부팅 및 다시 시작 무시)로 구성됩니다. 시스템이 꺼진 상태에서 전원을 켜면(콜드 부팅) 시스템 및 내부 하드 드라이브 암호를 설정하라는 메시지가 항상 표시됩니다. 기본 설정: Disabled(비활성) Password Change(암호 변 경) 이 옵션을 사용하면 관리자 암호를 설정할 때 시스템 및 하드 드라이브 암호 변경이 허용되는지 여부를 확인할 수 있습니다. 변경을 허용 또는 허용하지 않으려면 확인란을 사용합니다. 기본 설정: Allow Non-Admin Password Changes(비 관리자 암호 변경 허용) 이 필드를 사용하면 선택 사양인 Computrace 소프트웨어의 BIOS 모듈 인터페이스를 활성화하거나 비활성화할 수 있습니다. 설정은 Deactivate(비 활성화), Disable(비활성), Activate(활성화)로 구성됩니다. Computrace® Activate(활성화) 및 Disable(비활성) 옵션은 기능을 영구적으로 활성화하거나 비활성화하기 때문에 나중에 변경할 수 없습니다. Performance(성 능) 옵션 설명 Multi Core Support(멀티코어 지원) hard drive Acoustic Mode (하드 드라이브 음향 모드) 이 확인란을 사용하여 CPU에 대한 멀티코어 지원을 활성화/비활성화합니다. 기본 설정: Enabled Multi Core Support(멀티코어 지원 활성) 선택 이 옵션을 사용하면 개인 기본 설정에 따라 하드 드라이브의 성능 및 음향 소음 수준을 최적화할 수 있습니다. 설정은 Bypass(무시), Quiet(조용), Performance(성능)로 구성됩니다. 기본 설정: Bypass(무시) Power Management(전 원 관 리) 옵션 설명 이 확인란을 사용하여 USB 장치의 기능을 활성화/비활성화하여 대기 상태에서 시스템을 재개합니다. USB Wake Support (USB 재개 지원) 이 기능은 AC 전원 어댑터가 연결된 경우에만 작동합니다. 대기 상태에서 AC 전원 어댑터를 분리하면 BIOS에서 전지 전원을 절약하기 위해 모든 USB 포트에서 전 원을 끕니다. 이 필드를 사용하면 특수 LAN 신호로 종료 상태에서 컴퓨터 전원을 켜거나 특수 무선 LAN 신호로 최대 절전 상태에서 컴퓨터를 작동할 수 있습니다. 대기 상태에서 의 재개는 이 설정의 영향을 받지 않으며 반드시 운영 체제에서 활성화해야 합니다. Wake on LAN (LAN을 통해 재 개) l l Disabled(비활성) — LAN 또는 무선 LAN에서 재개 신호를 수신한 경우 시스템의 전원을 켤 수 없습니다. LAN Only(LAN 전용) — 특수 LAN 신호에 의해 시스템 전원을 켤 수 있습니다. 기본 설정: Disabled(비활성) POST Behavior(POST 동 작) 옵션 Adapter Warnings (어댑터 경고) 설명 이 확인란을 사용하여 특정 전원 어댑터를 사용할 때 BIOS 경고 메시지를 활성화/비활성화합니다. 해당 구성에 비해 용량이 너무 작은 전원 어댑터를 사용할 경우 BIOS가 다음 메시지를 표시합니다. 기본 설정: Enabled(활성) 이 옵션을 사용하면 내부 키보드에 내장된 키패드를 활성화하는 두 가지 방법 중 하나를 선택할 수 있습니다. l l Keypad (Embedded) (키패드[내장형]) Fn Key Only(Fn 키만) — <Fn> 키를 누르고 있을 때만 키패드가 활성화됩니다. By Num Lk(숫자 잠금 키 사용) — (1) 숫자 잠금 LED가 켜지고 (2) 외부 키보드가 연결되지 않은 경우 키패드가 활성화됩니다. 외부 키보드를 분리해도 시스템에서 즉시 인식되지 않을 수도 있습니다. 설치 프로그램을 실행하는 동안 이 필드는 영향을 받지 않습니다. 설치 프로그램은 FN Key Only(FN 키만) 모드에서 작동합니다. 기본 설정: Fn Key Only(FN 키만) Numlock LED (숫자 잠금 LED) USB Emulation (USB 에뮬레이션) 이 확인란을 사용하여 시스템 부팅 시 숫자 잠금 LED를 활성화/비활성화합니다. 기본 설정: Enabled(활성) 이 옵션을 사용하여 USB 인식 운영 체제를 사용하지 않을 경우 BIOS에서 USB 장치를 처리하는 방법을 정의합니다. POST 동안에는 USB 에뮬레이션 기능이 항 상 활성 상태입니다. 이 확인란을 사용하여 기능을 활성화/비활성화합니다. 기본 설정: Enabled(활성) 이 필드를 사용하면 컴퓨터의 내부 키보드에서 <Fn> 키를 사용하는 것과 동일한 방식으로 외부 PS/2 키보드의 <Scroll Lock> 키를 사용할 수 있습니다. 이 확인 란을 사용하여 기능을 활성화/비활성화합니다. Fn Key Emulation Microsoft® Windows® XP와 같은 ACPI 운영 체제를 실행 중인 경우 USB 키보드가 <Fn> 키를 에뮬레이션할 수 없습니다. USB 키보드는 비 ACPI 모드에서 (Fn 키 에뮬레이션) 만 <Fn> 키를 에뮬레이션합니다(예: DOS 실행 시). 기본 설정: Enabled(활성) 이 필드를 사용하면 일부 호환성 단계를 무시하여 부팅 속도를 높일 수 있습니다. Fast Boot(빠른 부 팅) l l l Minimal(최소) — BIOS가 업데이트되었거나 메모리가 변경되었거나 이전 POST가 완료되지 않은 경우를 제외하고 빠르게 부팅합니다. Thorough(전체) — 부팅 프로세스의 단계를 건너뛰지 않습니다. Auto(자동) — 운영 체제가 이 설정을 제어할 수 있습니다(이 기능은 운영 체제가 Simple Boot Flag(단순 부팅 플래그)를 지원하는 경우에만 작동함). 기본 설정: Minimal(최소) Wireless(무 선) 옵션 Wireless Devices(무 선 장치) 설명 이 확인란을 사용하여 사용 가능한 무선 장치를 활성화/비활성합니다. 사용 가능한 옵션은 Internal WLAN(내부 WLAN) 및 Internal Bluetooth(내부 Bluetooth)입니다. 기본 설정: Enabled(활성) Maintenance(유 지 관 리) 옵션 설명 이 필드에는 시스템의 서비스 태그가 표시됩니다. 어떤 이유로 서비스 태그가 아직 설정되지 않은 경우 이 필드를 사용하여 설정할 수 있습니다. Service Tag(서비스 태 그) Asset Tag(자산 태그) 목차 페이지로 돌아가기 이 시스템의 서비스 태그가 설정되지 않은 경우 사용자가 BIOS를 시작할 때 컴퓨터가 이 화면을 자동으로 불러옵니다. 그런 다음 서비스 태그를 입력하라는 메시지가 표시됩니다. 이 필드를 사용하면 시스템 자산 태그를 만들 수 있습니다. 자산 태그가 아직 설정되지 않은 경우에만 필드를 업데이트할 수 있습니다. 목차 페이지로 돌아가기 진단 프로그램 Dell™ Vostro™ 1014/1015 서비스 설명서 장치 상태 표시등 전지 상태 표시등 전지 충전 및 상태 키보드 상태 표시등 LED 오류 코드 장치 상태 표시등 컴퓨터가 켜질 때 켜지고 컴퓨터가 전원 관리 모드에 있으면 깜박입니다. 컴퓨터가 데이터를 읽거나 쓸 때 켜집니다. 이 표시등은 전지 충전 상태를 나타내기 위해 계속 켜져 있거나 깜박입니다. 이 표시등은 무선 네트워킹이 활성화될 경우 켜집니다. 이 표시등은 Bluetooth® 무선 기술을 사용한 카드가 활성화될 경우 켜집니다. Bluetooth 무선 기술 기능을 끄려면 시스템 트레이에 있는 아이콘을 마우스 오른쪽 단추로 클릭한 다음 Disable Bluetooth Radio(Bluetooth 송수신 장치 비활성화) 를 선택합니다. 전지 상태 표시등 컴퓨터가 전원 콘센트에 연결되어 있는 경우 전지 표시등은 다음과 같이 작동합니다. l l l l l 황색 및 청색 표시등이 번갈아 깜박임 — 해당 랩톱에 인증되지 않았거나 지원되지 않는 비 Dell AC 어댑터가 연결되어 있습니다. 청색 표시등이 켜져 있는 상태에서 황색 표시등이 번갈아 깜박임 — AC 어댑터를 사용하는 상태에서 임시 전지 오류가 발생했습니다. 황색 표시등이 지속적으로 깜박임 — AC 어댑터를 사용하는 상태에서 심각한 전지 오류가 발생했습니다. 꺼 짐 — AC 어댑터를 사용하는 상태에서 전지가 완전 충전 모드에 있습니다. 표시등이 청색으로 켜짐 — AC 어댑터를 사용하는 상태에서 전지가 충전 모드에 있습니다. 전지 충전 및 상태 전지 충전 상태를 확인하려면 전지 충전 상태 표시기의 상태 단추를 눌렀다 놓아 충전 단계 표시등을 켭니다. 표시등 하나가 전체 전지 충전량의 약 20%를 나타냅니다. 예를 들어 표시등 4개가 켜지면 전지 충전량이 80% 정도 남아 있음을 나타냅니다. 아무 표시등도 켜지지 않으면 전지가 충전되어 있지 않은 것입니다. 전지 충전 상태 표시기로 전지 상태를 확인하려면 전지 충전 상태 표시기의 상태 단추를 3초 이상 누른 상태로 있습니다. 표시등이 켜지지 않으면 전지의 상태가 양호하고 원래 충전 용량의 80% 이상을 사용할 수 있음을 의미합니다. 표시등 개수로 충전량의 감소를 나타냅니다. 표시등 5개가 켜지면 충전 용량이 60% 미만이 남았음을 의미하며 전지 교체를 고려해야 합니다. 키보드 상태 표시등 키보드 위에 있는 녹색 표시등은 다음과 같은 상태를 나타냅니다. 이 표시등은 숫자 키패드가 활성화될 때 켜집니다. 이 표시등은 Caps Lock 기능이 활성화될 때 켜집니다. 이 표시등은 Scroll Lock 기능이 활성화될 때 켜집니다. LED 오류 코드 다음 표에서는 POST가 수행되지 않는 상황에서 표시될 수 있는 LED 코드를 보여 줍니다. 표시 형식 설명 다음 단계 1. 2. 켜 짐-깜 박 임-깜 박 임 SODIMM이 설치되어 있지 않음 3. 4. 깜 박 임-켜 짐-켜 짐 지원되는 메모리 모듈을 설치합니다. 메모리가 이미 설치되어 있는 경우 각 슬롯의 모듈을 한 번에 하나씩 다시 장착합니다. 다른 컴퓨터에서 올바르게 작동하는 메모리를 설치하거나 메모리를 교체 합니다. 시스템 보드를 교체합니다. 시스템 보드 오류 1. 2. 3. 프로세서를 다시 장착합니다. 시스템 보드를 교체합니다. 프로세서를 교체합니다. 1. 2. 3. LCD 케이블을 다시 연결합니다. LCD 패널을 교체합니다. 비디오 카드/시스템 보드를 교체합니다. 1. 2. 호환되는 메모리 모듈을 설치합니다. 메모리 모듈이 두 개 설치되어 있는 경우 하나를 분리하고 검사합니다. 동 일한 슬롯에 다른 모듈을 설치하고 검사합니다. 두 모듈을 다른 슬롯에서 검사합니다. 메모리를 교체합니다. 시스템 보드를 교체합니다. 깜 박 임-켜 짐-깜 박 임 LCD 패널 오류 꺼 짐-깜 박 임-꺼 짐 메모리 호환성 오류 3. 4. 3. 4. 메모리를 다시 장착합니다. 메모리 모듈이 두 개 설치되어 있는 경우 하나를 분리하고 검사합니다. 동 일한 슬롯에 다른 모듈을 설치하고 검사합니다. 두 모듈을 다른 슬롯에서 검사합니다. 메모리를 교체합니다. 시스템 보드를 교체합니다. 1. 2. 3. 모뎀을 다시 장착합니다. 모뎀을 교체합니다. 시스템 보드를 교체합니다. 1. 시스템 보드를 교체합니다. 1. 2. 3. 장치를 다시 장착합니다. 장치를 교체합니다. 시스템 보드를 교체합니다. 1. 2. 3. 4. 하드 드라이브 및 광학 드라이브를 다시 장착합니다. 하드 드라이브만 설치하거나 광학 드라이브만 설치하고 컴퓨터를 검사합 니다. 문제를 일으키는 장치를 교체합니다. 시스템 보드를 교체합니다. 1. 시스템 보드를 교체합니다. 1. 2. 켜 짐-깜 박 임-켜 짐 메모리가 감지되지만 오류 발생 꺼 짐-깜 박 임-깜 박 임 모뎀 오류 깜 박 임-깜 박 임-깜 박 임 시스템 보드 오류 깜 박 임-깜 박 임-꺼 짐 옵션 ROM 오류 꺼 짐-켜 짐-꺼 짐 저장 장치 오류 깜 박 임-깜 박 임-켜 짐 비디오 카드 오류 목차 페이지로 돌아가기 목차 페이지로 돌아가기 부품 추가 및 교체 Dell™ Vostro™ 1014/1015 서비스 설명서 ExpressCard 메모리 카드 전지 광학 드라이브 액세스 패널 하드 드라이브 메모리 WLAN(Wireless Local Area Network) 카드 제어판 덮개 키보드 디스플레이 손목 받침대 프로세서 팬 코인 셀 전지 I/O 보드 Bluetooth® Wireless Technology를 탑재한 내부 카드 시스템 보드 스피커 방열판 프로세서 모듈 목차 페이지로 돌아가기 목차 페이지로 돌아가기 사양 Dell™ Vostro™ 1014/1015 서비스 설명서 시스템 정보 프로세서 메모리 통신 오디오 키보드 전지 포트 및 커넥터 5-in-1 메모리 카드 판독기 비디오 디스플레이 터치 패드 카메라(선택 사양) AC 어댑터 규격 환경적 특성 주: 제품은 지역에 따라 다를 수 있습니다. 컴퓨터 구성에 대한 자세한 내용은 시 작 (Windows® XP 의 경우 시 작) ® 도움말 및 지원을 클릭한 다음 옵션을 선택하여 컴퓨터에 대한 정보를 봅니다. 시스템 정보 시스템 칩셋 Intel® GM45 데이터 버스 폭 64비트 DRAM 버스 폭 이중 채널(2개) 64비트 버스 프로세서 주소 버스 폭 36비트 플래시 EPROM 1MB 프로세서 프로세서 종류 Intel Core™ 2, Intel Core 2 Duo 또는 Intel Celeron® 프로 세서(소켓 P) L2 캐시 3MB 또는 6MB 외부 버스 주파수 667 및 800MHz 메모리 메모리 모듈 커넥터 DIMM 소켓 2개 메모리 모듈 용량 1GB(DIMM 1개), 2GB(DIMM 1개 또는 DIMM 2개) 또는 4GB (DIMM 2개) 사용 가능 메모리 종류 DDR2 800MHz(비ECC 전용) 최소 메모리 1GB 최대 메모리 4GB 통신 모뎀 내장형 Conexant CX20548-11Z 56kbps 모뎀 네트워크 어댑터 시스템 보드의 10/100/1000 이더넷 LAN 네트워크 컨트롤러 Realtek RTL8111DL 무선 PCI-e Mini-Card 내부 지원, WLAN: Dell WLAN 5100 또는 Broadcom WLAN1397_1510 Bluetooth® 355 V2.0 및 Bluetooth 360 V2.1 무선 기술(선택 사양) 카메라 2.0MP 및 관련 카메라 소프트웨어(선택 사양) 오디오 오디오 종류 이중 채널 고품질 오디오 코덱(HDA) 오디오 컨트롤러 Conexant CX-20583-10z 스테레오 변환 24비트(디지털에서 아날로그로 변환되는 스테레오) 24비트(아날로그에서 디지털로 변환되는 스테레오) 인터페이스: 내부 고품질 오디오 외부 마이크로폰 입력 커넥터, 스테레오 헤드폰/스피커 미니 커넥터 스피커 2W, 4옴 스피커 1개 내부 스피커 증폭기 4옴 2W 채널 내부 마이크로폰 단일 디지털 마이크로폰 볼륨 제어부 프로그램 메뉴, 키보드 기능 키 키보드 키 개수 105(미국 및 캐나다), 106(유럽), 109(일본) 레이아웃 QWERTY/AZERTY/Kanji 크기: 표준 전체 크기(19mm 키 피치) 최대 359.4mm x 118.9mm x 5.2mm(14.15 x 4.681 x 0.205인치) 전지 종류 4 또는 6셀 "스마트" 리튬 이온 크기: 깊이 53.39mm(2.10인치) 높이 20.44mm(0.80인치) 폭 206.44mm(8.12인치) 전압: 4셀 14.8VDC 6셀 11.1VDC 온도 범위: 작동 시 0° ~ 35°C(32° ~ 95°F) 보관 시 –20° ~ 65°C(–4° ~ 149°F) 코인 셀 전지 CR-2032, 4년 수명 포트 및 커넥터 ExpressCard 커넥터 34mm PCI ExpressCard 1개 USB USB 2.0 호환 커넥터 4개 비디오 15구 커넥터 IEEE 1394 4핀 미니 5-in-1 메모리 카드 판독기 매체 카드 컨트롤러 Ricoh R5C847 커넥터 3-in-1 콤보 카드 커넥터 지원되는 카드 SecureDigital(SD) SDIO MultiMediaCard(MMC) 메모리 스틱 메모리 스틱 프로 비디오 비디오 종류 내장형 비디오 컨트롤러 Intel GM45 시스템 메모리 DVMT(Dynamic Video Memory Technology) 1GB 비디오 메모리 LCD 인터페이스 512MB 2GB 782MB 3GB 1294MB 4GB 1550MB LVDS TV 지원 VGA 커넥터 디스플레이 종류(활성 매트릭스 TFT) 14" HD(반사 방지 포함) 14" HD TrueLife 크기 높이 309.4mm(12.2인치) 폭 174.0mm(6.9인치) 대각선 355.6mm(14.0인치) 최대 해상도 WXGA(반사 방지 포함) 18비트 색을 포함한 1280x720(262K) 재생률 60Hz 작동 범위 0°(닫힘) ~ 135° 가시 범위 볼륨 제어부 프로그램 메뉴, 키보드 기능 키 수평 ±40° 수직 ±15°/–30° 픽셀 피치 0.252x0.252mm 제어부 바로 가기 키를 통해 밝기 조정 터치 패드 X/Y 위치 해상도 (그래픽 표 모드) 240CPI 크기(센서 작동 영역) 폭 75.4mm(2.97인치) 높이 38.0mm(1.50인치) 카메라 해상도 1280 X 720픽셀(HD) @ 30FPS AC 어 댑 터 종류 65W 입력 전압 100 ~ 240VAC 입력 전류(최대) 1.5A 입력 주파수 50 ~ 60HZ 출력 전류 65W 정격 출력 전압 4.34A(4초 펄스에서 최대) 3.34A(직류) 19.50VDC(+/− 1.0VDC) 크기 높이 28.2mm(1.11인치) 폭 57.9mm(2.28인치) 깊이 137.2mm(5.4인치) 온도 범위 작동 시 0° ~ 35°C(32° ~ 95°F) 보관 시 –40° ~ 65°C(–40° ~ 149°F) 규격 높이: Vostro 1014 25.00 ~ 35.60mm(0.984 ~ 1.401인치) Vostro 1015 26.50 ~ 36.80mm(1.043 ~ 1.448인치) 폭: Vostro 1014 340mm(13.385인치) Vostro 1015 376mm(14.803인치) 깊이: Vostro 1014 242.5mm(9.547인치) Vostro 1015 247.9mm(9.759인치) 무게 최소 2.30kg(5.070lbs)(6셀 전지 포함) 최대 2.50kg(5.511lbs)(6셀 전지 포함) 환경적 특성 온도 범위: 작동 시 0° ~ 35°C(32° ~ 95°F) 보관 시 –40° ~ 65°C(–40° ~ 149°F) 상대 습도(최대): 작동 시 10 ~ 90%(비응축) 보관 시 5 ~ 95%(비응축) 공기 오염 수준 목차 페이지로 돌아가기 ANSI/ISA-S71.04-1985의 규정에 따른 G2 이하 목차 페이지로 돌아가기 컴퓨터에서 작업하기 Dell™ Vostro™ 1014/1015 서비스 설명서 컴퓨터 내부에서 작업하기 전에 권장 도구 컴퓨터 끄기 컴퓨터 내부에서 작업한 후 컴퓨터 내부에서 작업하기 전에 컴퓨터의 손상을 방지하고 안전하게 작업하려면 다음 안전 지침을 따르십시오. 특별히 언급하지 않는 한 이 문서에 포함된 각 절차의 전제 조건은 다음과 같습니다. l l l 컴퓨터에서 작업하기 의 단계를 수행했습니다. 컴퓨터와 함께 제공된 안전 정보를 읽었습니다. 구성요소를 교체하거나 별도로 구입한 구성요소를 설치할 경우에는 분리 절차를 역순으로 수행합니다. 경 고: 컴퓨터 내부에서 작업하기 전에 컴퓨터와 함께 제공된 안전 정보를 읽어봅니다. 자세한 안전 모범 사례 정보는 Regulatory Compliance(규 정 준 수) 홈 페 이 지(www.dell.com/regulatory_compliance)를 참조하십시오. 주 의: 대부분의 수리 작업은 공인된 서비스 기술자만이 수행할 수 있습니다. 문제 해결 및 간단한 수리는 제품 설명서에서 명시한 대로나 온라인 또는 전화서비스/ 지원팀이 지시한 대로만 수행할 수 있습니다. Dell의 승인을 받지 않은 서비스 작업으로 인한 손상에 대해서는 보상을 받을 수 없습니다. 제품과 함께 제공된 안전 지침을 읽고 따릅니다. 주 의: 정전기 방전을 방지하려면 손목 접지대를 사용하거나 도색되지 않은 금속 표면(예: 컴퓨터 후면의 커넥터)을 주기적으로 만져 접지합니다. 주 의: 구성요소 및 카드를 조심스럽게 다룹니다. 구성요소 또는 카드의 단자를 만지지 마십시오. 카드를 잡을 때는 모서리나 금속 장착 브래킷을 잡습니다. 프 로 세 서 와 같은 구성요소를 잡을 때는 핀이 아닌 모서리를 잡습니다. 주 의: 케이블을 분리할 때는 케이블을 직접 잡아 당기지 말고 커넥터나 당김 탭을 잡고 분리합니다. 일부 케이블에는 잠금 탭이 있는 커넥터가 달려 있으므로 이와 같은 종류의 케이블을 분리하는 경우에는 잠금 탭을 누르고 분리합니다. 커넥터를 잡아 당길 때는 커넥터 핀이 구부러지지 않도록 수평으로 잡아 당깁니다. 케 이 블 을 연결하기 전에 두 커넥터의 방향이 올바르게 정렬되었는지도 확인합니다. 주: 컴퓨터와 특정 구성요소의 색상은 이 문서와 다를 수도 있습니다. 컴퓨터의 손상을 방지하려면 컴퓨터 내부에서 작업하기 전에 다음 단계를 수행합니다. 1. 2. 3. 컴퓨터 덮개가 긁히지 않도록 작업대 표면이 평평하고 깨끗한지 확인합니다. 컴퓨터를 끕니다(컴퓨터 끄기 참조). 컴퓨터가 도킹 장치에 연결되어 있으면(도킹된 상태) 도킹을 해제합니다. 주 의: 네트워크 케이블을 분리하려면 먼저 컴퓨터에서 케이블을 분리한 다음 네트워크 장치에서 케이블을 분리합니다. 4. 5. 6. 7. 컴퓨터에서 모든 네트워크 케이블을 분리합니다. 전원 콘센트에서 컴퓨터 및 연결된 모든 장치를 분리합니다. 해당하는 경우 컴퓨터에서 어댑터를 모두 분리합니다. 디스플레이를 닫고 평평한 작업대에 컴퓨터를 뒤집어서 놓습니다. 주 의: 시스템 보드의 손상을 방지하려면 컴퓨터를 수리하기 전에 주 전지를 분리해야 합니다. 8. 9. 10. 11. 주 전지를 분리합니다(전지 참조). 컴퓨터를 바로 세워 놓습니다. 디스플레이를 엽니다. 전원 단추를 눌러 시스템 보드를 접지합니다. 주 의: 감전을 방지하려면 디스플레이를 열기 전에 항상 전원 콘센트에서 컴퓨터를 분리합니다. 주 의: 컴퓨터 내부의 부품을 만지기 전에 컴퓨터 후면 금속처럼 도색되지 않은 금속 표면을 만져 접지합니다. 작업하는 동안 도색되지 않은 금속 표면을 주기적으로 만져 내부 구성요소를 손상시킬 수 있는 정전기를 제거합니다. 12. 13. 설치된 ExpressCard 또는 스마트 카드를 해당 슬롯에서 모두 분리합니다. 하드 드라이브를 분리합니다(하드 드라이브 참조). 권장 도구 이 문서의 절차를 수행하려면 다음 도구가 필요할 수 있습니다. l l l l l 소형 납작 드라이버 #0 십자 드라이버 #1 십자 드라이버 소형 플라스틱 스크라이브 플래시 BIOS 업데이트 프로그램 CD 컴퓨터 끄기 주 의: 데이터 손실을 방지하려면 컴퓨터를 끄기 전에 열려 있는 모든 파일을 저장하고 닫은 후 사용 중인 모든 프로그램을 종료하십시오. 1. 다음과 같이 운영 체제를 종료합니다. l Windows Vista®: 시 작을 l 클 릭 하고 그림과 같이 시 작 메뉴 오른쪽 아래의 화살표를 클릭한 다음 종 료를 클릭합니다. Windows® XP: 시 작 ® 컴퓨터 끄기 ® 끄 기를 클릭합니다. 운영 체제 종료 프로세스가 완료되면 컴퓨터가 꺼집니다. 2. 컴퓨터 및 장착된 모든 장치의 전원이 꺼졌는지 확인합니다. 운영 체제를 종료할 때 컴퓨터 및 장착된 장치의 전원이 자동으로 꺼지지 않으면 전원 단추를 4초 정도 눌러서 끕니다. 컴퓨터 내부에서 작업한 후 교체 절차를 완료한 후 컴퓨터를 켜기 전에 외부 장치, 카드, 케이블 등을 연결했는지 확인합니다. 주 의: 컴퓨터의 손상을 방지하려면 본 Dell 컴퓨터용으로 설계된 전용 전지를 사용해야 합니다. 다 른 Dell 컴퓨터용으로 설계된 전지를 사용하지 마십시오. 1. 2. 포트 복제기, 전지 슬라이스 또는 매체 받침대와 같은 외부 장치를 연결하고 ExpressCard와 같은 카드를 장착합니다. 컴퓨터에 전화선 또는 네트워크 케이블을 연결합니다. 주 의: 네트워크 케이블을 연결하려면 먼저 케이블을 네트워크 장치에 연결한 다음 컴퓨터에 연결합니다. 3. 4. 5. 전지를 장착합니다. 컴퓨터 및 장착된 모든 장치를 전원 콘센트에 연결합니다. 컴퓨터를 켭니다. 목차 페이지로 돌아가기
advertisement
* Your assessment is very important for improving the workof artificial intelligence, which forms the content of this project
Related manuals
advertisement