advertisement
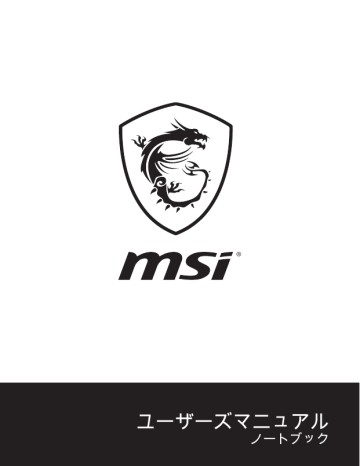
ユーザーズマニュアル
ノートブック
目次
著作権について ............................................................................................................1-4
商標 ..............................................................................................................................1-4
改訂履歴 .......................................................................................................................1-4
FCC-B無線周波数妨害に関する声明 ............................................................................1-5
FCC条件 .......................................................................................................................1-5
CE適合性 ......................................................................................................................1-5
バッテリーの規制 .........................................................................................................1-6
WEEEに関する声明 .....................................................................................................1-6
化学物質情報 ................................................................................................................1-6
RoHS声明 .....................................................................................................................1-7
日本JIS C 0950材質宣言 .........................................................................................1-7
アップグレードと保証 ...............................................................................................1-7
交換用部品のご購入 .....................................................................................................1-7
安全に関する注意事項 .................................................................................................1-8
注意事項に関する表記について ..............................................................................1-8
ノートパソコン本体と付属品・周辺機器の取り扱いについて ...............................
1-9
光学ドライブ(DVD/CD、ブルーレイ)搭載製品のみ .........................................1-14
付属品・周辺機器使用上の注意 ............................................................................1-15
バッテリーパックの取り扱いについて .................................................................1-16
バッテリーパックの取外しができる製品のみ ......................................................1-18
AC/DCアダプター、電源コードの取り扱いについて ...........................................
1-19
ハードディスクドライブ(HDD)、ソリッドステートドライブ(SSD)、記憶メディア
の取り扱いについて .........................................................................................1-22
グリーン製品の特徴 ..............................................................................................1-22
MSIハイライト ...........................................................................................................1-23
はじめに
........................................................................................2-1
開梱 ..............................................................................................................................2-2
製品概要 .......................................................................................................................2-3
上面図 ......................................................................................................................2-3
前側面図 ..................................................................................................................2-6
右側面図 ..................................................................................................................2-7
左側面図 ..................................................................................................................2-8
後部側面図 ............................................................................................................
2-10
底面図 ....................................................................................................................2-11
1-2 1-3
1-2
ユーザーズマニュアル
キーボードの使用 .......................................................................................................2-12
Windowsキー .........................................................................................................2-12
タッチパッドの有効/無効の切替 ...........................................................................2-14
スリープモードに入る ..........................................................................................2-14
ディスプレイの切り替え .......................................................................................2-14
ディスプレイの輝度を調整する ...........................................................................2-15
スピーカーの音量を調整する ................................................................................2-15
キーボードのバックライトLEDの輝度を調整する (オプション) ..........................2-15
アプリケーション: True Color (オプション) .........................................................2-16
ビデオ: [Fn]ボタンの使用方法 ............................................................................2-16
仕様 ............................................................................................................................2-17
ご使用の手引き
.............................................................................3-1
ノートPCの使用を始める ............................................................................................3-2
安全にノートPCを使用する方法 ..................................................................................3-3
電源供給の管理 ............................................................................................................3-4
AC/DCアダプタ .......................................................................................................3-4
バッテリー電源の使用 ............................................................................................3-4
Windows 10における電源プランの設定 .......................................................................3-6
電源プランを選択/カスタマイズする ...................................................................3-6
独自の電源プランを作成する ..................................................................................
3-9
タッチパッドについて ..............................................................................................3-11
HDDとSSDについて ..................................................................................................3-13
M.2 SSDスロットについて ........................................................................................3-13
インターネットへの接続 ............................................................................................3-14
無線LAN ................................................................................................................3-14
有線LAN ................................................................................................................3-16
Bluetooth接続の設定 ..................................................................................................3-21
Bluetooth接続の起動 .............................................................................................3-21
外部デバイスの接続 ...................................................................................................3-24
ビデオ: RAID機能を使う ............................................................................................3-25
ブートモードの選択 ...................................................................................................3-26
ビデオ: MSIノートPCにおけるWindows 10 OSの復元 .............................................3-27
ビデオ: MSI One Touch Installの使用方法 ................................................................3-28
1-3
著作権および商標について
本書はMicro-Star Int’l Co., Ltd.の著作物であり、版権所有。MSIロゴはMicro-Star Int’l Co.,
Ltd.の登録商標です。記載されているすべての商標はそれぞれの所有者に帰属します。
本書の作成にあたっては細心の注意を払っておりますが、本書に記載されている内容の正
確性については一切保証いたしません。弊社製品は継続的に改善されています。弊社は、
予告なく変更する権利を保有します。
改訂履歴
▶ バージョン: 1.0
▶ 日付: 20 18 年02月
▶ 最新版のユーザーマニュアルは弊社日本ホームページをご確認下さい。
1-4 1-5
1-4
ユーザーズマニュアル
FCC-B無線周波数妨害に関する声明
本装置は、FCC規則パート15に準ずるクラスBのデジタル機器の制限に準拠することが試
験によって確認されています。 これらの制限事項は、住宅地域で使用した場合に生じる
可能性のある障害を規制するために制定されたものです。 本装置は無線周波エネルギー
を生成、使用、放射します。また、指示に従って正しく設置および使用しなかった場合
は、無線通信に障害を及ぼす可能性があります。 しかしながら、特定の設置状況におい
ては障害を起こさないという保証はありません。 本装置がラジオやテレビの受信に障害
を与えていないかを判断するには、本装置の電源を切って入れ直してみます。受信障害が
発生している場合には、以下の方法で受信障害を改善することをお勧めします。
▶ 受信アンテナの方向または設置位置を変える
▶ 本装置と受信機の距離を離す
▶ 本装置を受信機が接続されている回路とは別の回路のコンセントに接続する。
注記
▶ FCC準拠に責任を持つ団体からの明示的な許可を受けることなく、本体に変更や改
造が行われた場合には、本装置を使用する権利が取り消される場合があります。
▶ 放射制限に従うために、シールドされたインタフェースケーブルとAC電源コード
を使用しなければなりません。
FCC条件
本製品はFCC規則パート15に準拠しています。 操作は次の2つの条件に従います。
▶ 電波障害を起こさないこと。
▶ 誤動作の原因となる電波障害を含む、受信されたすべての電波障害に対して正常に
動作すること。
CE適合性
本製品は、必須の安全要件および欧州指令に定められたその他の関連
する規定に準拠しています。
1-5
バッテリーの規制
欧州連合: バッテリー、バッテリーパックおよび蓄電池は、分類され
ていない家庭廃棄物として捨てることはできません。リサイクルや処
理等をする場合は公共の収集システムを利用して現地の規則に従って
処理を行ってください。
台湾: より良い環境保護のために、廃棄バッテリーを再生利用または
特別な処理を行う場合は個別の回収が必要となります。
廢電池請回收
カリフォルニア、USA: ボタンセルバッテリーは過塩素酸塩を含む恐れがあります。
カリフォルニアで再生利用、または廃棄をするには特別な処理が必要となります。
詳細には以下のWEBサイトをご参照下さい。http://www.dtsc.ca.gov/hazardouswaste/ perchlorate/
リチウムバッテリーのための安全指針
バッテリーの取り扱いを誤ると、液漏れや破裂などにより生命や財産に重大な影響を
及ぼす恐れがあります。指定された型番以外のバッテリーは使用しないでください。
バッテリーを廃棄する場合は、各自治体の規則に従って適切に処理してください。
WEEEに関する声明
欧州連合: 2005年8月13日以後にEU加盟国を流通する電気・電子製品
にはWEEE指令によりゴミ箱にX印のリサイクルマークの表示が義務
づけられており、廃棄物として捨てることの禁止とリサイクルが義務
づけられています。
化学物質情報
化学物質規則に従って、例えばEU REACH規則 (欧州議会および理事会規則(EC)No.
1907/2006)、MSIは製品内の化学物質の情報を提供します。 http://www.msi.com/html/popup/csr/evmtprtt_pcm.html
1-6 1-7
1-6
ユーザーズマニュアル
RoHS声明
日本JIS C 0950材質宣言
日本工業規格JIS C 0950により、2006年7月1日以降に販売される特定分野の電気および
電子機器について、製造者による含有物質の表示が義務付けられます。 http://www.msi.com/html/popup/csr/cemm_jp.html
http://tw.msi.com/html/popup/csr_tw/cemm_jp.html
アップグレードと保証
メモリ・HDD・SSDの増設をご希望される場合、サポートセンター([email protected])
にお問い合わせ下さい。アフターサービスをご案内いたします。お客様ご自身で増設作業
を行った場合、製品保証対象外となります。
交換用部品のご購入
特定の国または地域で本製品を購入された場合、メーカーは本製品の交換用部品(または
これに相当する部品)の供給を本製品の生産中止後も最長で5年間継続します。継続期間は
現地の法令や規制により異なります。
サービスサポートについてのお問い合わせは、http://www.msi.com/support/からMSIにお
問い合わせ下さい。
1-7
安全に関する注意事項
MSI製品の使用を開始する前に必ず本書をお読みいただき、マニュアルの記載内容を守っ
て製品をご使用ください。
未成年者(お子様)が本製品を利用する前に保護者の方が各説明書の内容をお読みになっ
てから、正しい使い方をご指導ください。
注意事項に関する表記について
下記の安全注意事項を守らず発生した損害については、当社では一切その責任を負わず、
全て使用者の責任に於いて運用するものとします。
※表示内容は本製品を誤った使い方をした場合の生じる危害の程度を示すことです。
危険
死亡、重傷などを負う危険が切迫することや製品の故障や物理的な損
害、財産および家畜・ペットなどに甚大な損害が発生することが想定
される内容です。
警告
死亡、重傷などを負う可能性があることや製品の故障や物理的な損
害、財産および家畜・ペットなどに重大な損害が発生することが想定
される内容です。
傷害を負う可能性があることや製品の故障や物理的な損害、財産および
家畜・ペットなどに損害が発生することが想定される内容です。
注意
※このマークは傷害や事故の発生を防ぐための程度を示すことです。
【一般禁止】やってはいけないことです。
禁止
指示
【一般指示】指示に基づく行為を強制することです。
1-8 1-9
1-8
ユーザーズマニュアル
ノートパソコン本体と付属品・周辺機器の取り扱いについて
安全に関する注意事項すべてをよくお読み下さい。
※ノートパソコン本体使用上の警告と注意
危険
▶ ノートパソコンを火中に投下、火気へ接近、加熱、高温状態で放置は
しないでください。
▶ ノートパソコンに衝撃(落下・ぶつける・強い圧力を加える等)を与
えないでください。
▶ ノートパソコンから煙・異臭・異音が発生した時、手で触れられない
ほど異常に発熱している時はすぐに電源を落とし、AC/DCアダプター
や周辺機器をノートパソコンから外してください。(※バッテリーパ
ックの取り外しができる製品はバッテリーパックを製品本体から取外
してください。)
▶ ノートパソコンに触れると電気が流れるようなビリビリを感じる場
合、すぐにノートパソコンの電源を落とし、 ノートパソコン
からAC/DCアダプターや周辺機器を外してください。(※バッテリー
パックの取り外しができる製品はバッテリーパックを製品本体から取
外してください。)
▶ 事故を防ぐため、小さな部品(カバー、キャップ、ダミーカー
ド、SDメモリーカード、ネジ、電池など)やポリ袋などの包装材は
乳幼児の手の届かない所に管理保管してください。誤って飲み込むと
窒息事故のおそれがあります。万が一飲み込んだ場合は直ちに医師に
相談してください。
1-9
警告
▶ ノートパソコンの電源コネクタ部や液晶ディスプレイ表面に強い力を
加えないでください。
▶ 分解や改造、お客様ご自身で修理は行わないでください。火災や感
電、製品の故障、けがが発生する恐れがあります。製品の修理・点検
をご希望される場合にはサポートセンター([email protected])に
お問合せください。
▶ ノートパソコンやAC/DCアダプター・電源コードの近くにコップや
花瓶など液体が入った容器やクリップなどの金属を置かないでくだ
さい。
▶ ノートパソコンの内部に異物(金属、液体、燃えやすい物、薬品、
通電するようなもの)を入れないでください。内部に異物が入っ
た場合はすぐ電源を切って電源プラグを抜き、サポートセンター
([email protected])にご相談ください。(※バッテリーパック
の取り外しができる製品はバッテリーパックを製品本体から取外し
てください。)
▶ 液体を開口部に注ぎ込むと機器が破損したり感電したりすることがあ
ります。開口部に液体を注ぎ込まないでください。
▶ ぬれた手で触れないでください。
▶ ノートパソコンの温度が高い部分に直接触れないでください。
▶ ノートパソコンの排気口から出る温風に指や体の他の部分が当たらな
いようにしてください。
▶ 電源が切れていないままでカバンやケースに入れないでくだ
さい。
▶ 暖房器具や調理器具など熱を発するものの近くや上には置かないで
ください。
▶ 可燃性エアダスターは使用しないでください。
▶ 人体の一部の上で長時間使用しないでください。低温やけどやアレル
ギーなどの原因になる可能性があります。
▶ 自動制御機器(自動ドア、火災報知器など)の近くで使用しないで
ください。
▶ 電子レンジなど強力な電磁波を発生させる電化製品の近くでは使用し
ないでください。
1-10 1-11
1-10
ユーザーズマニュアル
▶ 強い磁気を持つものや電子機器を近づけないでください。ノートパソ
コンからの電波が周囲に影響を与える可能性があります。
▶ 雷が鳴りだしたときはすぐに使用を中止し、ノートパソコン本体やノ
ートパソコンに接続されている周辺機器には触らないでください。
▶ 機器をコンセントに接続する前に、電圧がAC/DCアダプター記載の
対応電圧(多くの場合100~240V、50/60Hz)の範囲内であることを
ご確認ください。
▶ ノートパソコンの外見が変形したり、物理的な破損が発生したりして
いる場合には、速やかに使用を中止して製品の修理・点検についてサ
ポートセンター([email protected])にご相談ください。
▶ バッテリーパックの取外しができる製品は安全を確認してから、バッ
テリーパックを取り外してください。
▶ 医療用電気機器の近くや満員電車や航空機の飛行状態などで心臓ペー
スメーカーを装着した方がいる可能性がある場所ではノートパソコン
の電源を落としてください。
注意
▶ 高温・多湿な場所や塵・油煙の多い場所では使用したり、放置した
りしないでください。風呂場、シャワー、台所、加湿器のそばなど
の水がかかれる所や室外などの雨や霧が入り込む場所では使用しな
いでください。。
▶ 本製品(※1)の表面を拭く場合、決して化学物質系(※2)なもの
を使用しないでください。色移り(※3)や変色、変形、損壊の原
因になります。
※1製品について外装部分はキーボード・タッチパッド・ノートブッ
クケースなどの表面。
※2化学物質系:シンナー・ベンジン・化学ぞうきん・アルコール成
分を含んだクリーナーなど。
※3本製品は完全な色落ち防止加工を施しておりません、水濡れや汗
や化学物質系なものなどの原因でシミになる恐れがあり、本製品の床
との設置部分が繊維質、かわ、ゴム質などの場合、淡色系の面の上に
設置すると色移り可能性があります。
▶ ノートパソコンの上に重いものを載せたり、硬いもので擦ったりし
ないでください。
1-11
▶ ノートパソコン通風口(吸気口・排気口)を塞がないでください。布
団や厚みのある布の上などもご注意ください。ノートパソコンの周囲
には適当なスペースを設けてください。
▶ LANコネクタに電話回線(※1)や指定以外のネットワーク(※2)を
接続しないでください。
※1 電話回線(IP電話、一般電話回線、内線電話回線、デジタル公衆
電話など)。
※2 10BASE-T、100BASE-TX、1000BASE-T 以外 のネットワーク。
▶ ノートパソコンの金属端子(※1)に金属(※2)などを接触させな
いでください。
※1 電源コネクタ、USBコネクタ、LANコネクタなどの金属端子。
※2 ヘアピン、クリップ、ネックレス、チェーンなどの金属。
▶ ノートパソコンのキートップは取り外さないでください。
▶ ノートパソコンの付近で食事・喫煙はしないでください。
▶ 液晶ディスプレイを閉じたままの状態で使用しないでください。
▶ ほこりの多い所に置かないでください。
▶ 汚れを拭きとるときに強い力を加えないでください。液晶割れや本体
の凹みの原因になります。
▶ アプリケーションソフトの動作中に電源を切らないでください。
▶ ノートパソコン使用する前に平らな硬い面等の安定した場所に置い
てください。
▶ 使用環境:温度5~35℃、湿度5~85%RH。
▶ 結露が発生するような環境での使用は避けてください。
▶ 機器のストレージ温度が60%(140°F)を超える、または0℃
(32°F)を下回る場所に置かないでください。機器が破損すること
があります。
▶ 温度や湿度が急速に変化するような環境は避けてください。
▶ 一定期間、機器を使用しない場合は必ず電源コードをコンセントから
抜き、AC/DCアダプターをノートパソコン本体から抜いてください。
(バッテリーパック取外し可能な製品はバッテリーパックを製品本体
から取外してください。)
▶ ディスプレイを開いたり閉めたりする際に液晶の端や両側を持って開
閉すると液晶が破損する場合があります。正面の底に真ん中部分を持
って開閉するようにください。
1-12 1-13
1-12
ユーザーズマニュアル
▶ お手入れの前には、ノートパソコンや周辺機器の電源を切り、電源プ
ラグをコンセントから外して、ノートパソコンの内部温度が冷めたら
お手入れしてください。守らないと低温やけどなどの事故になる恐れ
があります。(※バッテリーパックの取り外しができる製品はバッテ
リーパックを製品本体から取外してください。)
▶ 液晶画面が割れたり、液晶漏れが発生した場合、画面には触れずに、
すぐに使用を中止して製品の修理・点検についてサポートセンター
([email protected])にご相談ください。
▶ ノートパソコンの底面やパームレスト部分が発熱により熱くなる場合
がありますので注意してください。長時間触れたり、長時間力が加わ
った状態が続くと部分的に凹みが発生してしまう場合があります。
▶ ノートパソコンやAC/DCアダプターを運搬する場合、必ずAC/DCア
ダプターをノートパソコン本体から外してから運搬して
ください。
▶ 製品は静電気によって故障、破損することがありますので、アルミサ
ッシやドアのノブなどの金属に手を触れるなどして身体の静電気を取
り除くようにしてください。
▶ ノートパソコンをより長く安心してご使用いただくため、3か月に1
回程度ノートパソコンに汚れやホコリがたまっていないか点検を行
ってください。
▶ 拡張カードまたはモジュールを機器に設置する前に必ずAC/DCアダプ
ターをノートパソコン本体から抜いて、ノートパソコンの内部温度が
冷めたら設置してください。守らないと低温やけどなどの事故になる
恐れがあります。
▶ 24時間以上連続して使用することを前提とした設計にはなっていませ
んのでご注意ください。
1-13
光学ドライブ(DVD/CD、ブルーレイ)搭載製品のみ
警告
▶ 光学ドライブのピックアップ部分から出る光線を直接見ないでく
ださい。目を痛めたり失明する恐れがあります。
注意
▶ 分解・改造・修理などをしないでください。
▶ 光学ドライブの内部をのぞかないでください。
▶ 光学ドライブのトレイがノートパソコンから出たままの状態では
使用しないでください。
▶ ヒビ・割れ・変形などのディスクや接着剤で補修したディスクを
使用しないでください。
▶ 光学ドライブのイジェクトボタンを押さなくても、使用している
ソフトウェアの動作によってノートパソコンからトレイが出てく
る事がありますので注意してください。
▶ 光学ドライブを使用する時はノートパソコンにAC/DCアダプター
を接続してください。
▶ 光学ドライブのトレイを開けたり、閉めたり使用時に指を挟まな
いようにご注意ください。
▶ 光学ドライブのイジェクトボタンは指の腹の部分で押して下さ
い。
1-14 1-15
1-14
ユーザーズマニュアル
付属品・周辺機器使用上の注意
警告
▶ 分解・改造・修理などをしないでください。
▶ 雷が鳴りだしたときはすぐに使用を中止し、ノートパソコン本体やノ
ートパソコンに接続されている周辺機器には触らないでください。
▶ マウス底面の光学式センサーの赤色などの光線(レーザー)を直接見
ないでください。目を痛めたり失明する恐れがあります。
▶ 付属品にある電池には下記の注意点を守らないとショート、爆裂、割
れ、液もれ、発熱などの恐れがあります。
• 極性表示プラス(+)とマイナス(ー)を間違えて挿入しないで
ください。
• 電池を重ねて保管しないでください。
• 衝撃(落下・ぶつける・強い圧力を加える等)を与えないでく
ださい。
• 金属(※1)などを接触させないでください。
※1 ヘアピン、クリップ、ネックレス、チェーンなどの金属。
注意
▶ 付属品は製品によって異なります。
▶ 周辺機器をノートパソコンに接続する時、ノートパソコンから外す時
にけがをしないように注意してください。
▶ ヘッドホンを使用するときは音量を上げすぎないように使用くださ
い。
1-15
バッテリーパックの取り扱いについて
バッテリーパックは指定された方法・環境で使用してください。
バッテリーパックの交換はサポートセンター([email protected])にご相談ください。
危険
▶ MSI純正のバッテリーパック以外は使用しないでください。
▶ 分解・改造・修理などをしないでください。
▶ 火中に投下、火気へ接近、加熱しないでください。
▶ 高温な環境で充電・使用・放置はしないでください。
▶ 衝撃(落下・ぶつける・強い圧力を加える等)を与えないでくださ
い。
▶ 液体(水・飲み物・海水・結露など)により濡れたバッテリーパック
を使用しないでください。
▶ バッテリーパックの金属端子に金属(※1)などを接触させないでく
ださい。また、バッテリーパックは金属(※1)といっしょに持ち運
んだりや保管しないでください。
※ 1ヘアピン、クリップ、ネックレス、チェーンなどの金 属。
▶ 付属のバッテリーパックは必ず本製品で使用してください。
▶ バッテリーパックが劣化した場合使用し続けないで新品と交換して
ください。
▶ 外見の変形・膨張・変色・割れ・ヒビ・サビ・液漏れ・発熱・発火な
ど異常や異臭が発生している場合はすぐに使用を中止してサポートセ
ンター([email protected])にお問合せください。
1-16 1-17
1-16
ユーザーズマニュアル
警告
▶ 内蔵バッテリー製品ではお客様ご自身で取外しや交換をしないでく
ださい。
▶ 各製品に指定されているMSI純正AC/DCアダプターを使用して充電
してください。
▶ バッテリーパックの消耗によりノートパソコンの稼働時間が短くな
った場合、各製品に指定されたMSI純正バッテリーパックへの交換
が必要です。
▶ バッテリーパックから漏れた液が目や口や皮膚についた場合は炎症を
防ぐために、すぐにきれいな流水で洗い落とした後、直ちに医師にご
相談してください。服についた場合には身体に液が触れないように服
を脱いでください。
注意
▶ バッテリーパックの金属端子部分に触らないでください。
▶ バッテリーパックの充電は室温5~35℃、最大湿度20~85%RHの環
境で行ってください。
▶ バッテリーパックの過充電・過放電は避けてください。
▶ MSI製品では過充電防止のため、バッテリーパックを90%以上充電
すると充電が停止してAC/DCアダプターから直接本体へ給電が開始
されます。
▶ バッテリーパックの故障・劣化を防ぐため、適度に充電と放電を行
ってください。
▶ ノートパソコンを長期間使用しない場合、過放電を避ける為、半年に
1回程度、90分程度の充電を行ってください。
1-17
バッテリーパックの取外しができる製品のみ
注意
▶ バッテリーパックの金属端子に金属(※1)などを接触させないでく
ださい。また、バッテリーパックは金属(※1)といっしょに持ち運
んだりや保管しないでください。
※ 1ヘアピン、クリップ、ネックレス、チェーンなどの金属。
▶ 他のバッテリーパックと重ねて保管しないでください。
▶ ノートパソコンを長期間使用しない場合、バッテリーパックをノート
パソコンから取外してください。
▶ バッテリーパックを取り外して長期間保管する場合、過放電を避ける
為、半年に1回程度、90分程度の充電を行ってください。
▶ バッテリーパックをノートパソコンから取外す前には必ずノートパ
ソコンの電源を落とし、AC/DCアダプターをノートパソコンから外
してください。
▶ バッテリーパックを取外して保管する場合、高温・多湿な場所は避け
てください。出来れば湿度の低い場所で保管してください。また、お
子様の手の届かない所に保管してください。
▶ ビニール袋に入れる等でバッテリーパックの接続端子でショートが
発生しないようにし、ダンボールなどの電気を通さない箱に入れて保
管してください。
1-18 1-19
1-18
ユーザーズマニュアル
AC/DCアダプター、電源コードの取り扱いについて
必ず製品に指定されたAC/DCアダプターを指定された方法・環境で使用してください。
AC/DCアダプターの交換や予備用のAC/DCアダプターのご購入はサポートセンター
([email protected])へご相談ください。
警告
▶ MSI純正以外のAC/DCアダプターや電源コードは使用しないでくだ
さい。
▶ この製品に付属している電源コードは、同梱のパソコン本体専用
です。同梱のパソコン本体以外の他の製品には使用しないでくださ
い。
▶ 次のような場合には使用しないで、すぐにノートパソコンの電源を
切り、電源プラグをコンセントから抜き、バッテリーパックを取り
外して下さい。サポートセンター([email protected])にお問合
せください。
• AC/DCアダプターや電源ケーブルの外見が変形したり、割 れ
たり、破損している場合。
• AC/DCアダプターから異音や異常発熱が発生している場合。
• 煙や異臭が出ている場合。
▶ タコ足配線の状態で使用しないでください。
▶ 通電している状態のノートパソコン本体やAC/DCアダプター・電源
コードに布団を掛けないでください。また、熱を通しにくい素材の
上での使用や熱を通しにくい素材で包んで使用することは避けてく
ださい。
▶ 使用中・充電中のAC/DCアダプターの表面温度が高くなる場合がある
ため、触れ続けないでください。
▶ ぬれた手でAC/DCアダプター、電源コード、電源プラグに触らない
でください。
▶ 雷が鳴り始めたら、電源ケーブルなどが接続された本製品やケーブル
に触れないでください。
1-19
▶ 電源はAC100V(50/60Hz)を使用してください。海外で使用する場合は
各国/地域の法令または安全規格に適合した電源コードをご使用くだ
さい。
▶ AC/DCアダプター、電源コード、電源プラグを取り扱う際は次のこと
を守ってください。
• 強くひっぱらない。
• 折れ曲がった状態、束ねた状態、ねじった状態、結んだ状態、傷
ついた状態で使用しない。
• 分解や改造をしない。
• 重いものを載せない。
• 人に踏まれるような場所には設置しない。
• 物と物の間に挟まない。
• 釘、ステープル、箱などで固定しない。
• 加熱したり、熱を発するような器具の近くに置かない。
• 水分や湿気は避け、濡れる可能性のある場所では使用しない。
• AC/DCアダプターに電源コードを巻き付けて使用しない。
• AC/DCアダプターの根元やノートパソコンの電源コネクタに無理
な力を加えない。
▶ 電源コードをコンセントに差し込む前に、必ずコンセント部分に水分
やホコリが付着していないことを確認してください。定期的に電源を
切り、電源プラグのほこりなどを取ってください。
▶ 電源プラグはコンセントの奥まで確実に差し込んでください。
▶ 電源プラグをコンセントから抜くときは、コードの部分は引っ張らず
にプラグ部分を持って抜いてください。
▶ 長期間使用しない場合にはAC/DCアダプターをノートパソコンから外
し、電源コードのプラグ部分をコンセントから抜いてください。
1-20 1-21
1-20
ユーザーズマニュアル
注意
▶ AC/DCアダプターに衝撃(落下・ぶつける・強い圧力を加える等)を
与えないでください。
▶ アース線がある場合、必ずアース線を接続してください。
▶ アース線がある場合、ノートパソコンや周辺機器の電源コードのプラ
グ部分をコンセントに接続する前にアース線を接続してください。ア
ース線を外すときは必ずノートパソコンや周辺機器の電源コードのプ
ラグ部分をコンセントから抜いてからアース線を外してください。
▶ ノートパソコンの電源コネクタにAC/DCアダプターのプラグを確実に
差し込んでください。
▶ ノートパソコンやAC/DCアダプターを運搬する場合、必ずAC/DCア
ダプターをノートパソコン本体から外してから運搬してください。ま
た、AC/DCアダプターから電源コードを外してください。
▶ お手入れの前には、ノートパソコンや周辺機器の電源を切り、電源プ
ラグをコンセントから外して、ノートパソコンの内部温度が冷めたら
お手入れしてください。守らないと低温やけどなどの事故になる恐れ
があります。(※外接バッテリーパックのタイプの製品はバッテリー
パックを製品本体から取外してください。)
1-21
ハードディスクドライブ(HDD)、ソリッドステートドライブ(SSD)
、記憶メディアの取り扱いについて
注意
▶ HDD、SSD、記憶メディアへ書込み・読込みを行っている最中はノ
ートパソコンの電源を落とさないでください。
▶ 振動するような場所では使用しないでください。
▶ HDD、SSDに保存されている必要なデータは定期的にバックアップ
を行ってください。
▶ アプリケーションのインストールをする前にバックアップを行って
ください。
▶ ノートパソコンに搭載されているHDDやSSDの内部にはOSの初期化
に必要なリカバリデータが保存されています。パーティションの変更
やフォーマット、クローンツールの使用などによりリカバリデータが
消去されてしまうと、OSの初期化ができなくなります。
グリーン製品の特徴
使用中およびスタンバイ中の電力消費を低減。
▶ 環境や健康に有害な物質の使用を制限。
▶ 分解およびリサイクルが容易。
▶ リサイクルの奨励により製品寿命を延長。
▶ 回収ポリシーにより固形廃棄物の発生を低減。
※環境ポリシー
▶ 本製品は部品の適切な使用およびリサイクルできるように設計されています。環境
や健康に有害な物質の使用を制限。
▶ 廃棄方法についてはお住まいの自治体にご相談いただくか、リサイクル情報の詳
細についてMSI Webのリサイクルページ(https://jp.msi.com/page/recycle)をご確
認ください。
1-22 1-23
1-22
ユーザーズマニュアル
MSIハイライト
MSIハイライトに関する詳細情報は、下記のWEBサイトhttp://www.msi.comと https:// www.youtube.com/user/MSIからご参照ください。
定番ユーティリティー『SteelSeries Engine 3 』が利用可能
使い易さでゲーマーに定評のあるユーティリティーソフト『SteelSeries
Engine 3』をMSIゲーミングノートでもご利用可能です。SteelSeries
Engineはキーボードやマウス、ヘッドセットなど複数のデバイスを一
元管理出来ます。
ライブストリーミングアプリ『XSplit Gamecaster』搭載
MSIゲーミングノートPCはストリーミングアプリ『XSplit
Gamecaster』を搭載。お買い上げになったその日から、ごくわずかな
設定でお気軽にネット配信が始められます。
サウンド プロデュースド by Dynaudio
MSI はデンマークの高級音響機器メーカー『Dynaudio(ディナウディオ)
』と提携し、MSIゲーミングノートPCにリアリティの高いサウンド環
境を実現します。
True Colorテクノロジーであなたの生活をより鮮やかに
MSIはPortrait Displays, Inc.と提携し、より高精細で精度の高い液晶
パネルを 開発しました。
MSI True Colorテクノロジーは、MSIノートブックPCで使用される液晶
パネルがより実物に近い発色であることを保証します。
チュートリアル:Nahimic(ナヒミック)の使い方
Nahimic(ナヒミック)およびその3大機能(オーディオとマイクのエ
フェクト、HDオーディオレコーダー)を確認します。
1-23
1-24 1-24
はじめに
ユーザーズマニュアル
ノートブック
はじめに
この度はMSIのノートパソコンをお買い求めいただき、ありがとうございます。本機を末
永く快適にお使い頂くため、マニュアルに記載された注意事項をご確認下さい。
開梱
パッケージにすべての添付品が含まれていることをご確認ください。欠品または破損があ
る場合は、直ちにご購入された販売店へ連絡して下さい。また、梱包材は修理等の際に必
要となりますので必ず保管して下さい。
▶ ノートパソコン本体
▶ クイックスタートガイド
▶ AC・DCアダプタ・AC電源コード
▶ F3リカバリーガイド (オプション)
【 オプション 】オプションの付属品は製品によっては含まれていない場合もあります。
• キャリーバッグ
【 ご注意 】
リカバリーディスクは付属品に含まれていません。
本製品は搭載されているストレージ内(SSDもしくはHDD)にWindowsを再インストー
ルするために必要なリカバリー領域が保存されています。
リカバリー領域のデータを使ってWindowsを再インストール(F3リカバリー)するか、
リカバリー領域のデータをコピーして作成したリカバリーディスクを使用してWindowsの
再インストールができます。
BurnRecoveryを使用することでリカバリーディスク作成ができます。F3リカバリーと
BurnRecoveryの詳細は弊社のサポートページをご確認ください。
2-2 2-3
2-2
ユーザーズマニュアル
製品概要
このセクションでは、ノートPCの基本的な特徴について説明します。イラストは参照用
となります。実機とは異なる場合がありますのでご注意ください。
上面図
このイラストではノートPCの主な操作エリアが示されています。各部分の説明は下記を
ご参照ください。
2-3
はじめに
1. ウェブカメラ/ ウェブカメラLED/ 内蔵マイク
• この内蔵ウェブカメラは、写真撮影、ビデオ録画、オンライン会議、その他のイ
ンタラクティブ用途に使用できます。
• ウェブカメラの隣のウェブカメラLEDインジケータは、ウェブカメラの機能がオ
ンになると消灯します。この機能がオフになると、LEDは消灯します。
• これは内蔵マイクとして、マイクの機能と同じです。
2. 電源ボタン / 電源 LED/ GPUモード LED
電源
電源ボタン
• 電源ボタンを押して、ノートPCの電源をオン/ オフにし
ます。
• 電源ボタンを押して、ノートPCをスリープの状態から復
帰させます。
電源LED/ GPUモードLED
• CPU内蔵GPUが有効になるとLEDが青色に点灯します。
• Nvidia GPUが有効になるとLEDが黄色に点灯します。
• ノートPCがスリープ状態になるとLEDが点滅します。
• ノートPCの電源がオフになるとLEDが消灯します。
3. キーボード
内蔵キーボードにより、標準キーボードの全機能が利用できます。詳細については キ
ーボードの使用 の項を参照してください。
4. タッチパッド
これはノートPCのポインティングデバイスです。
5. ステータスLED
Caps Lock
Caps Lock機能が有効である場合、LEDが点灯します。
6. ステータスLED
Num Lock
Num Lock機能が有効である場合、LEDが点灯します。
2-4 2-5
2-4
ユーザーズマニュアル
7. クイック起動ボタン
クイック起動ボタンを使用すると、特定のアプリケーションまたはツールを有効にで
きます。クイック起動ボタンは、SCMアプリケーションをインストールしたオペレー
ティングシステムでのみ機能します。
Cooler Boost
• このボタンをタッチすると、内蔵冷却ファンの回転速度を
最大化してノートPC全体の温度を引き下げます。
• ファンの回転速度を最大化にした場合は、ボタンLEDが
点灯します。AUTOモードを選択すると、LEDは消灯し
ます。
SSE
(オプション)
• 本製品は独自のキーボードマネージャーアプリケーション
SSE(Steel Series Engine)がプリインストールされていま
す。このアプリケーションで、ユーザーは特定のアクショ
ンのために個別に設定されたキーボードホットキーをいく
つかの異なる組み合わせで使用することができます。
• このボタンを繰り返し押すことでキーボード 1 (layer 1), キ
ーボード 2 (layer 2), キーボード 3 (layer 3), およびキーボー
ド 4 (layer 4)各層の切り替えが可能です。
ドラゴンセンター
(オプション)
• 本製品はゲーミングユーティリティとして ドラゴンセンタ
ー がプリインストールされています。ユーザーに驚きのソ
リューションを提供します。
• このボタンを押して、 ドラゴンセンター アプリケーション
を呼び出します。
True Color
あるいは
ユーザーにより
設定可能 (オプシ
ョン)
• 本製品には「True Colorアプリケーション」がプレインス
トールされています。このアプリケーションを使うこと
によってお客様は多様な色設定を選択することが可能に
なります。
• このボタンを押すと、「 True Color」 アプリケーション
を起動します。
• True Colorがインストールされない場合は、このボタンは
ユーザーにより設定したアプリケーションの起動用です。
2-5
はじめに
前側面図
1. ステータスLED
ワイヤレスLAN (WiFi)
• ワイヤレスLAN (WiFi) 機能が有効になると、このLEDイン
ジケータが点灯します。
• この機能が無効になると、LEDインジケータが消えます。
バッテリー状態
• バッテリーの充電中、LEDが点灯します。
• バッテリーが故障している場合、LEDが点滅します。新し
いバッテリーに交換することをお勧めします。
• フル充電されたか、AC/DCアダプタが取り外されると、バ
ッテリーLEDが消えます。
ドライブ起動インジケーター
システムが内部のストレージドライブにアクセスしている
時、LEDインジケーターは点滅します。
2. ステレオスピーカー
このノートPCには、内蔵ステレオスピーカーが搭載されております。高品質の音響
を転送し、HDオーディオテクノロジをサポートします。
2-6 2-7
2-6
ユーザーズマニュアル
右側面図
1. カードリーダー
内蔵カードリーダーはSDカード (SD/SDHC/SDXC)に対応しています。
2. USB 2.0ポート
USB 2.0ポートは、マウス、キーボード、モデム、携帯ハードディスクモジュール、
プリンタなどのUSBインターフェースの周辺機器を接続することができます。
3. 電源コネクタ
AC/DCアダプタを接続して、ノートPCに電力を供給します。
2-7
はじめに
左側面図
1. Kensington Lock
このノートPCは、Kensingtonロックを搭載しており、ユーザーは鍵や機械式PINデ
バイスでノートPCを固定して、ゴム入りのワイヤーケーブルで取り付けることがで
きます。ケーブルの端には小さなループがあり、重いテーブルやその他の同様の設
備などの固定物の周りにケーブル全体でくくることができ、これによりノートPCを
固定できます。
2. USB 3.1 Gen 1 ポート (オプション)
USB 3.1 Gen 1 はSuperSpeed USB として、ストレージデバイス、ハードドライブ、
またはビデオカメラなど様々なデバイスでより高速なデータ転送を行うことが出来
ます。
3. ミニDisplayPort
ミニDisplayPortはDisplayPortの縮小化のバージョンです。変換アダプタ(別売)と
組み合わせることでVGA・DVIやHDMIなどのディスプレイも接続することが出来ま
す。
4. USB 3.1 Gen 1/ Gen 2ポート (Type C) (オプション)
USB 3.1 Gen 1/ Gen 2はSuperSpeed USB/ SuperSpeed USB 10Gbpsとして、ストレ
ージデバイス、ハードドライブ、またはビデオカメラなど様々なデバイスでより高速
なデータ転送を行うことが出来ます。
USB Type Cポートは上下・左右の区別なく使用できるスリムなUSBポートで
す。USB 3.x、DisplayPort、PCIe、オーディオおよびThunderbolt 3 (オプション)な
どを含む未来でも使える拡張可能なパフォーマンスソリューションをサポートして
います。
2-8 2-9
2-8
ユーザーズマニュアル
5. RJ-45コネクタ
このイーサネットコネクタは、オプションで対応の転送速度10/100/1000/10000Mbps
で、ネットワーク接続用のLANケーブルを接続するために使用されます。
6. HDMIコネクタ
HDMI(ハイデフィニションマルチメディアインタフェース)は、1本のケーブルで標準
ビデオ、強化ビデオ、および高品位ビデオとマルチチャンネルのデジタルオーディオ
を合わせてサポートする、PC、ディスプレイおよび家電機器向けの新しいインター
フェースです。
7. USB 3.1 Gen 1/ Gen 2ポート (オプション)
USB 3.1 Gen 1/ Gen 2はSuperSpeed USB/ SuperSpeed USB 10Gbpsとして、ストレ
ージデバイス、ハードドライブ、またはビデオカメラなど様々なデバイスでより高速
なデータ転送を行うことが出来ます。
8. オーディオポートコネクタ
ステレオシステムおよびHi-Fi機能をサポートします。
マイク
外部マイクに使用されます。
ヘッドフォン
スピーカーまたはヘッドフォン用のコネクタです。
2-9
はじめに
後部側面図
1. 排気口 (オプション)
システム内部の熱を放出します。故障の原因となりますので、塞がないようにして
下さい。
2-10 2-11
底面図
ユーザーズマニュアル
2-10
1. 排気口
システム内部の熱を放出します。故障の原因となりますので、塞がないようにして
下さい。
2. バッテリーリセット穴
システムファームウェア(EC)がアップグレードされたまたはシステムがハングする
時、以下のステップに従ってください。1) ノートPCの電源を切る。 2) AC電源を取
り外す。 3) まっすぐにされたクリップをこの穴に10秒挿入してノートPCをリセット
する。4) AC電源を接続する。 5) ノートPCの電源を投入する。
3. ステレオスピーカー
このノートPCには、内蔵ステレオスピーカーが搭載されております。高品質の音響
を転送し、HDオーディオテクノロジをサポートします。
2-11
はじめに
キーボードの使用
本製品は、フル機能キーボードを搭載しています。キーボードが正しく機能するため
に、OSにSCMアプリケーションをインストールすることを必要があります。
Windowsキー
キーボードには、Windowsロゴキーがあります。これは、スタ
ートメニューやショートカットメニューの起動などWindows固
有の機能の実行に使用します。
2-12 2-13
2-12
ユーザーズマニュアル
クイック起動キー
キーボード上の[Fn]ボタンを使用すると、特定のアプリケーションまたはツールを有効に
できます。これらのクイック起動ボタンにより、ユーザーは、より効率的に作業を行う
ことができます。
+
ユーザーにより
設定可能
• Fnボタンを押したままにして、次にF4ボタンを押すと、ユー
ザーが設定したアプリケーションを起動します。
+
ECOモード
+
ウェブカメラ
+
SHIFT
+
機内モード
• Fnキーを押しながらF5キーを押すことで、SHIFT機能により
提供される電力節約モードECO Modeに切り替えます。
• Fnボタンを押したままにして、次にF6ボタンを押すと、ウ
ェブカメラの機能を有効にできます。もう一度押すと、無効
になります。
• 工場出荷時の設定には、ウェブカメラがオフに設定されま
す。
• Fn キーを押しながら F7 キーを押すことで、CPU/GPUの動
作モードを必要に応じて Turbo Mode (オプション)/ Sport
Mode / Comfort Mode / ECO Mode / Power Options の順に切
り替えることが出来ます。
• Turbo Mode / Sport Mode / Comfort Mode の各モードはAC
アダプタ接続時のみご利用頂けます。
• 詳細についてはノートPCのソフトウェアアプリケーションマ
ニュアルを参照してください。
• Fnボタンを押したままにして、次にF10を押すと、機内モー
ドの機能をオン/オフの間に切り替えます。
2-13
はじめに
タッチパッドの有効/無効の切替
タッチパッド機能を有効または無効にします。
+
スリープモードに入る
+
コンピュータを強制的にスリープ状態にします (システム構成
による)。電源ボタンを押してシステムをスリープモードから復
帰出来ます。
ディスプレイの切り替え
本体LCD、外部モニターおよびその両方を使う画面表示モード
を切り替えます。
+
マルチモニターの使用
+
お客様が追加のディスプレイを本製品に接続すると、システム
は外部ディスプレイが接続されたことを自動的に検知します。
また、表示の設定をカスタマイズできます。
• ノートPCに外部ディスプレイを接続します。
• Windowsキー+[P]キーを押して[表示]を呼び出します。
• 外部ディスプレイへの表示方法を『PC画面のみ』『複製』『
拡張』『セカンドスクリーンのみ』の中から選択します。
2-14 2-15
2-14
ディスプレイの輝度を調整する
LCDの輝度を上げます。
+
LCDの輝度を下げます。
+
スピーカーの音量を調整する
内蔵スピーカーの音量を上げます。
+
ユーザーズマニュアル
内蔵スピーカーの音量を下げます。
+
内蔵スピーカーをミュートにします。
+
キーボードのバックライトLEDの輝度を調整する (オプション)
キーボードのバックライトLEDの輝度を上げます。
+
キーボードのバックライトLEDの輝度を下げます。
+
2-15
はじめに
アプリケーション: True Color (オプション)
本製品には「True Colorアプリケーション」がプレインストールされています。このア
プリケーションを使うことによってお客様は多様な色設定を選択することが可能になり
ます。
+
True Color
• Fn と Z キーを同時に押すことで、「 True Color アプリケーシ
ョン」を起動します。
+
True Color
選択
• Fn と A キーを同時に押ことで、異なる閲覧モードに切り替
えます。
ビデオ: [Fn]ボタンの使用方法
以下のWEBサイトから[Fn]ボタンの指導ビデオをご覧ください。https://www.youtube.
com/watch?v=u2EGE1rzfrQ
YouTube Youku
2-16 2-17
2-16
ユーザーズマニュアル
仕様
ここに記載されている仕様は、予告なしに変更する場合があります。ノートPCに予め搭
載されている実際の製品は、購入したモデルにより異なります。
ご購入されたモデルの詳しい仕様については、MSI日本語ウェブサイトjp.msi.comを参照
してください。
外形寸法
寸法
質量
383 (W) x 260 (D) x 22~29 (H) mm (15.6")
419.9 (W) x 287.8 (D) x 29.8~32 (H) mm (17.3")
2.2 kg (15.6")
2.
8 kg (17.3")
CPU
パッケージ
モバイル向けプロセ
ッサ
コアチップ
PCH
メモリ
テクノロジ
メモリ
最大
電源
BGA
第8世代 Intel
Intel ®
DDR4, 2400/ 2666
2 x SO-DIMM スロット
Up to 32GB
® Core
300 シリーズ
TM プロセッサファミリ
AC/DCアダプタ (1)
AC/DCアダプタ (2)
AC/DCアダプタ (3)
バッテリー
RTCバッテリー
1 x 180W, 19.5V
入力: 100~240V, 50~60Hz
出力: 19.5V 9.23A
1 x 150W, 19.5V
入力: 100~240V, 50~60Hz
出力: 19.5V 7.7A
1 x 135W, 19.5V
入力: 100~240V, 50~60Hz
出力: 19.5V 6.92A
6セル
あり
2-17
はじめに
ストレージ
HDD
SSD
I/Oポート
1 x SATA インターフェース、2.5” HDDデバイス
1 x M.2スロット、M.2 NVMe SSDとM.2 SATA SSDをサポ
ート
USB (1)
USB (2)
オーディオコネクター
1 x USB 3.1 Gen 1
1 x USB 3.1 Gen 2
1 x USB 3.1 Gen 2 Type C
1 x USB 2.0
2 x USB 3.1 Gen 1
1 x USB 3.1 Gen 1 Type C
1 x USB 2.0
1 x マイク入力
1 x ヘッドフォン出力 (S/PDIF出力をサポート)
1 x HDMI
1 x ミニDisplayPort
1 x RJ-45
1 x SD3.0/ SD/ MMC/ SDHC/ SDXC/ MS、オプションで対応
ビデオコネクター
LAN
カードリーダー
通信ポート
LAN
ワイヤレスLAN
Bluetooth
ディスプレイ
LCDタイプ (オプシ
ョン)
ビデオ
対応
対応
対応
15.6" HD/ FHD/ 4K UHD LEDパネル
17.3” HD/ FHD/ 4K UHD LEDパネル
グラフィックス
VRAM
• NVIDIA ® GeForce ® グラフィックス
NVIDIA ® Optimus™対応
• Intel ® HD UMAグラフィックス
• VR機能にオプションで対応
GDDR5、GPUモデルによる
2-18 2-19
WEBカメラ
解像度
オーディオ
内部スピーカー
HD
4 x ステレオスピーカー
ユーザーズマニュアル
2-18 2-19
はじめに
2-20 2-20
ご使用の手引き
ユーザーズマニュアル
ノートブック
ご使用の手引き
ノートPCの使用を始める
本製品の新規のユーザーには、以下の説明図に従ってノートPCを使用し始めます。実機
とは異なる場合がありますのでご注意ください。
3-2 3-3
3-2
ユーザーズマニュアル
安全にノートPCを使用する方法
以下の解説を読んで自分の安全を確保し、健康のために適切な作業環境を整えた上で使
用して下さい。
▶ 作業場所に十分な照明があること。
▶ パソコンを使用する際には、操作に適切な机と椅子を選択して、操作時の姿勢に合
う高さに調節してください。
▶ 椅子に座ったとき背中を快適にサポートするように、椅子の背もたれを調節してく
ださい。 (可能な場合)
▶ 足を床に自然な状態で平らになるように置き、操作時に膝が適切な位置 (約90°)に
なるように調節してください。
▶ LCDパネルの角度/位置を調節して、最適な表示にすること。
▶ 定期的にストレッチや運動をして、一定期間作業したら、休憩を取るようにする
こと。
90-120
15-20
38-76 cm
3-3
ご使用の手引き
電源供給の管理
本章はユーザーに正しくAC/DCアダプタやバッテリーの電源を使用する時に、基本的な安
全予防措置を提供します。
AC/DCアダプタ
初めて本製品を使用する際には、安全かつ正確にノートPCのセットアップを完了するた
めに、ACアダプターを接続して操作されることを強くお薦めします。下記はACアダプタ
ーに関するいくつかの注意事項です。
▶ 厳守事項
• 本製品に同梱のアダプターまたは同じ型番の物のみを使用すること。
• 使用中AC/DCアダプターの発熱に常に気を配ること。
• ノートPCを分解する前に、必ずAC電源コードを抜いてください。
▶ 禁止事項
• 使用中のアダプターは使用中発熱します。 故障の原因となりますので、アダプ
ター本体を覆ったり密閉して使わないでください。
• 一定時間ノートPCを使用しない場合、システムの電源を切った後AC電源コード
を抜いてください。
バッテリー電源の使用
適切なバッテリー運用はバッテリーの寿命を延ばすだけでなく、製品のトラブル防止対策
にもなります。適切なバッテリー運用とバッテリートラブル防止のため以下の内容を参
考にしてください。
▶ 安全指針
• 本製品のバッテリーは取り外しできない内蔵型です。バッテリーを廃棄する際
には、各自治体の規則に従って適切に処理してください。
• バッテリーの性能を維持するために、高温多湿環境を避けて保管してくださ
い。
• ノートPCに任意のモジュールを取り付ける前に、AC電源コードを抜いてくだ
さい。
3-4 3-5
3-4
ユーザーズマニュアル
▶ バッテリーのタイプ
• このノートPCは、大容量リチウムイオンまたはリチウムポリマーバッテリーパ
ックを搭載しています。
• 再充電可能なリチウムポリマーバッテリーパックは、ノートPCの内部電源で
す。
▶ バッテリーの充電
バッテリー寿命の最適化および突然の電力の損失を避けるために、下記の項目をご
参照ください。
• システムがしばらくアイドル状態になる場合は、システムを停止させる、また
はスタンバイ時間を短くしてください。
• 一定時間システムを使用しない場合、システムの電源を切ります。
• 不必要な設定を無効にし、使っていない周辺機器を取り外します。
• 可能な場合は常にAC/DCアダプタを接続してください。
▶ 正しいバッテリー の充電方法
バッテリーを再充電する前に、以下のヒントに目を通してください。
• 充電済みのバッテリーパックが利用できない場合、作業を保存して、起動中の
プログラムをすべて閉じ、システムをシャットダウンするか休止状態にしてく
ださい。
• 外部のAC/DCアダプタに接続します。
• 充電しながらも使用できます。また、スリープ中やシャットダウン後も充電で
きます。
• 内蔵のバッテリーパックは、「メモリ効果」のないリチウムイオンまたはリチ
ウムポリマーバッテリーセルを使用しています。再充電の前にバッテリーを放
電する必要はありませんが、バッテリー寿命の最適化のために、月に1度、バッ
テリー電力を完全に消費することをお勧めします。
• 実際の充電時間は、使用中のアプリケーションにより変動します。
3-5
ご使用の手引き
Windows 10における電源プランの設定
電源プランではコンピューターを使用する際のパフォーマンスや消費電力を設定すること
ができます。電力の消費を抑えたり、システム性能を最大化したり、省エネルギーとパフ
ォーマンスのバランスを取った設定を行ったりできます。
電源プランを選択/カスタマイズする
1. 画面左下の[Windows]アイコンを右クリックしてメニューを表示し、[電源オプショ
ン]を選択します。
2. [関連設定]には[追加の電源設定]を設定します。
3. 電源プランのリストから一つ選択します。初期状態として[バランス]が選択され
ています。[プラン設定の変更]をクリックして設定をカスタマイズすることも出
来ます。
4. ここではコンピューターをスリープ状態にする時間とディスプレイの電源を切る時
間を設定することが出来ます。[詳細な電源設定の変更]をクリックして、現在有効
ではない設定や現在の設定のさらに細かい変更を行うことも出来ます。
5. それぞれの省電力プランを工場出荷時のデフォルト設定に戻すには、[プラン設定
の変更] 画面で[このプランの既定の設定を復元]をクリックし、それから[はい(Y)]を
クリックします。
6. [変更の保存]をクリックして完了します。
3-6 3-7
3-6 3-7
ユーザーズマニュアル
ご使用の手引き
3-8 3-9
3-8
ユーザーズマニュアル
独自の電源プランを作成する
ユーザーが独自の電源プランを作成し、必要に応じてカスタマイズすることが出来ます。
但し、このノートPCを使用する場合は、バッテリーの寿命を最適化するために、ECO
Mode省電力機能をお薦めします。
1. 画面左下の[Windows]アイコンを右クリックしてメニューを表示し、[電源オプショ
ン]を選択します。[関連項目]の下にある[電源の追加設定]を選択し、左側にある[電
源プランの作成]をクリックします。
2. 既存のプランから自分の要求に最も近い設定を選択し、名前をつけて[次へ]をクリ
ックします。
3. 新しい電源プランのために変更を行います。[作成]をクリックし、カスタマイズし
た省電力設定を有効にします。
4. 作成した電源プランが有効になって設定が完了します。
3-9
ご使用の手引き
3-10 3-11
3-10
ユーザーズマニュアル
タッチパッドについて
ノートPCに組み込まれているタッチパッドは、標準的なマウスに対応するポインティン
グデバイスであり、画面上のカーソルの場所を指して2つのボタンで選択することによ
り、ノートPCを操作することができます。
▶ タッチパッドを設定する
ポインティングデバイスを個人のニーズに合うようにカスタマイズできます。 たと
えば、お客様が左利きの場合、2つのボタンの機能を交換することができます。 ま
た、スクリーン上のカーソルの大きさ、形、移動速度およびその他の高度な機能を
変更することができます。
タッチパッドの設定では、Windows OSの標準的なMicrosoftまたはIBM PS/2ドライ
バを使用することができます。 Control Panel(コントロールパネル)
内のMouse Properties(マウスのプロパティ)により、設定を変更できます。
▶ 位置決めと移動
指 (通常は人さし指)をタッチパッド上に置きます。タッチパッドはマウスと同様に
機能します。パッド上で指先を動かすと、画面上のカーソルが同じ方向に同時に移
動します。 指がパッドの端に届いたら、指を上げて、タッチパッドの適切な位置に
置いて、移動を継続します。
3-11
ご使用の手引き
▶ ポイントとクリック
アイコン上にカーソルを移動させると、メニュー項目か実行したいコマンドが表示
されます。タッチパッドを軽く叩くか、左のボタンを押して選択します。 この手
順は、ポイントアンドクリックと呼ばれており、ノートPCの操作の基本です。 マ
ウスなどの従来のポインティングデバイスとは異なり、タッチパッド全体が左ボタ
ンとして機能します。したがって、タッチパッドを叩くことは左ボタンを押すこ
とになります。 タッチパッドをすばやく2回叩くと、ダブルクリックを実行したこ
とになります。
▶ ドラッグとドロップ
ドラッグアンドドロップでファイルまたはデータの移動を行えます。実行したい項
目にカーソルを置いて、軽くタッチパッドを2度叩いた後、指先とタッチパッドの
接触を保持してください。そして、指先をスライドさせ、カーソルを移動させて選
択した項目を希望の場所へ移動します。後で、指先タッチパッドからを離し、項目
をこの場所に落とします。あるいは、項目を選択する場合は、左のボタンを押し、
そのままの状態で指先を移動させ、別の場所で左のボタンを離してドラッグアンド
ドロップの操作を完了します。
3-12 3-13
3-12
ユーザーズマニュアル
HDDとSSDについて
このノートPCは、購入したモデルによりハードディスクドライブ (HDD)
またはソリッドステートドライブ (SSD)を搭載しております。
ハードディスクドライブ (HDD)とソリッドステートドライブ (SSD)はデジタル情報を
保存、データストレージデバイスです。大部分のSSDはNAND型フラッシュメモリーを
使用し、HDDより高いデータ転送速度、より低い電力消費、より速い読み込み/書き込み
速度の能力を持っています。
HDDとSSDの増設をご希望の場合、サポートセンター([email protected])にお問い合わ
せ下さい。アフターサービスをご案内いたします。お客様ご自身でHDD、SSDの交換・
増設は製品保証対象外です。
M.2 SSDスロットについて
本製品はM.2 SSDカード対応のM.2 SSDスロットを搭載しております。このスロットは
SATAとPCIeインターフェースと互換性があり、ユーザーに多様な機能と用法を提供し
ます。
3-13
ご使用の手引き
インターネットへの接続
無線LAN
無線LANは無線によるブロードバンド接続で、LANケーブルを使用せずにインターネット
へ接続します。下記に従って無線LANの接続を設定します。
▶ 無線LAN接続
1. デスクトップを起動します。タスクトレイの右下側にある アイコンを
クリックして、ネットワーク設定を表示します。
2. ネットワーク設定に[Wi-Fi]と[機内モード]のオプションがあります。[Wi-Fi]を
選択してください。
3. 表示されるネットワークのリストから接続する無線LANのSSIDを選択し、[接
続(C)]をクリックします。
4. ネットワーク セキュリティキーの入力が求められるので、正しく入力後[次へ
(N)]をクリックします。
3-14 3-15
3-14
ユーザーズマニュアル
▶ 無線LAN状態を検知する
機内モードが有効になると、無線LAN接続が無効になります。無線LAN接続を設定
する前に、必ず機内モードがオフになっていることを確認してください。
1. デスクトップを起動します。タスクトレイの右下側にある アイコンを
クリックして、ネットワーク設定を表示します。
2. ネットワーク設定に無線LANモードが有効になるかどうかを検知します。
3. または、タスクトレイの右下側にある[SCM]アイコンをクリックしてシステム
コントロールマネージャのメインウィンドウを呼び出し、無線LANモードがオ
ンになるかどうかを検知します。
3-15
ご使用の手引き
有線LAN
ケーブルやネットワークアダプタでインターネットへ接続します。動的IP/PPPoE、
ブロードバンド (PPPoE)または静的IP接続を設定する前に、インターネットへの
接続の設定についてはインターネット・サービス・プロバイダー(ISP)またはネットワー
ク管理者にお問い合わせください。
▶ 動的IP/PPPoE接続
1. デスクトップを起動します。タスクトレイの右下側にある アイコンを右ク
リックして、[ネットワークと共有センターを開く]を選択します。
2. [アダプターの変更]を選択します。
3. [Ethernet(イーサネット)]を右クロックして、ドロップダウンメニュから[プロパ
ティ(R)]を選択します。
4. 表示されたウィンドウ内の[ネットワーク]タブを選択し、[インターネット プロ
トコル バージョン 4 (TCP/IPv4)]にチェックが入っていることを確認し、[プロ
パティ(R)]を選択します。
5. [全般]タブ内の[IPアドレスを自動的に取得する]と[DNSサーバーのアドレスを自
動的に取得する]が選択されていることを確認し、[OK]をクリックします。
Troubleshoot problems
Open Network and Sharing Center
3-16 3-17
3-16 3-17
ユーザーズマニュアル
ご使用の手引き
▶ ブロードバンド (PPPoE)接続
1. デスクトップを起動します。タスクトレイの右下側にある アイコンを右ク
リックして、[ネットワークと共有センターを開く]を選択します。
2. [ネットワーク設定を変更する]の下で[新しい接続またはネットワークのセット
アップ]を選択します。
3. 開いた小窓内の[インターネットに接続します]を選択し、[次へ(N)]をクリック
します。
4. [ブロードバンド (PPPoE)]をクリックします。
5. ユーザー名、パスワードおよび接続名を正しく入力し、[接続(C)]をクリック
します。
Troubleshoot problems
Open Network and Sharing Center
3-18 3-19
3-18 3-19
ユーザーズマニュアル
ご使用の手引き
▶ 静的IPインターネット接続
1. ひとつ前の「動的IP/PPPoE接続を設定する」のガイダンス1~4に従って設定
を確認します。
2. [全般]タブ内の[次のIPアドレスを使う]と[次のDNSサーバーのアドレスを使う]
が選択されていることを確認し、空欄にIPアドレス、サブネットマスク、およ
びデフォルトゲートウェイをそれぞれ入力して[OK]をクリックします。
3-20 3-21
3-20
ユーザーズマニュアル
Bluetooth接続の設定
Bluetoothペアリングは2台のデバイスがBluetoothを通して、互いに通信を行うプロセス
です。
Bluetooth接続の起動
▶ Bluetooth状態を検知する
機内モードが有効になると、Bluetooth接続が無効になります。Bluetooth接続を設
定する前に、必ず機内モードがオフになっていることを確認してください。
1. デスクトップを起動します。スクリーンの左下側にある アイコンを
クリックします。
2. [設定]を選択し、 [Windowsの設定]メニューを引き出します。 それから[デバイ
ス]を選択して次の設定メニューに入ります。
3. [Bluetooth & その他のデバイス]を選択します。
4. Bluetooth接続が[オフ]の場合は、[オン]に切り替えます。
5. または、タスクトレイの右下側にある[SCM]アイコンをクリックして、システ
ムコントロールマネージャのメインウィンドウを呼び出し、Bluetooth接続がオ
ンに切り替えれるかどうかを検知します。
3-21
ご使用の手引き
3-22 3-23
3-22
ユーザーズマニュアル
▶ Bluetoothデバイスのペアリング
1. [スタート/ 設定/ デバイス]を選択します。それから[Bluetooth & 他のデバイス]
を選択します。
2. [Bluetoothデバイまたは他のデバイスの追加]をクリックします。
3. [Bluetooth]をクリックします。
4. 希望のデバイスを選択してペアリングを始めます。
5. 接続するデバイスにより指示されている場合、パスコードを入力してから[接
続]をクリックして続きます。
3-23
ご使用の手引き
外部デバイスの接続
本製品はUSB、HDMI、およびミニDisplayPortなどの様々なI/O (入力/出力)ポートを搭載
しており、それぞれの周辺機器を本製品に接続することができます。
これらのデバイスを接続するために、まず各デバイスの取扱説明書を参照してください。
本製品は接続された外部デバイスを自動的に検知できますので、デバイスの検知がない場
合には、[スタートメニュー/ Windowsシステムツール/ コントロールパネル/ ハードウェ
アとサウンド/ デバイスの追加]から新しいデバイスを追加し、手動でこのデバイスを有効
にしてください。
3-24 3-25
3-24
ユーザーズマニュアル
ビデオ: RAID機能を使う
本製品は複数のレベルのRAIDテクノロジをサポートします。メモリ・HDD・SSDの増設
をご希望される場合、サポートセンター([email protected])にお問い合わせ下さい。ア
フターサービスをご案内いたします。お客様ご自身で増設作業を行った場合、製品保証対
象外となります。
以下のWEBサイトから指導ビデオをご覧ください。https://youtu.be/u2C35-ctFbw
YouTube Youku
3-25
ご使用の手引き
ブートモードの選択
1. システムの電源を入れ、直後からDELキーを連打してUEFIセットアップメニュー
に入ります。
2. カーソルを[Boot]タブに移動し、[Boot mode select]をご利用になるOSにあわせて
[UEFI][LEGACY][UEFI with CSM]から選択します。
3. Windows 10の場合、システムのパフォーマンスを最大限に発揮させるために
[UEFI]の選択をお薦めします。
3-26 3-27
3-26
ユーザーズマニュアル
ビデオ: MSIノートPCにおけるWindows 10 OSの復
元
以下のWEBサイトから[F3 Recovery]と[Windows 10 Settings]を動画でご覧いただけま
す。https://www.youtube.com/watch?v=hSrK6xAQooU
YouTube Youku
3-27
ご使用の手引き
ビデオ: MSI One Touch Installの使用方法
MSI "One Touch Install" はワンクリックインストーラーアプリケーションとして、1回
クリックすることで、MSIノートブックに全ての必要なドライバーを効果的にインスト
ールします。
インストールの説明ビデオはこちらからご覧いただけます。
Windows 10/ 8.1: https://www.youtube.com/watch?v=ERItRaJUKQs
Windows 7: https://www.youtube.com/watch?v=43lnM4m-500
YouTube Youku
3-28 3-29
3-28 3-29
ユーザーズマニュアル
advertisement