ETen p300b Mobile Phone Quick Start Guide
Add to My manuals39 Pages
E-TEN P300 combines many capabilities in one device: it's a Pocket PC, a cell phone, and a digital camera. You can use it to:
- make phone calls and send text messages
- take pictures and videos
- browse the internet and check email
- play games and listen to music
- use a variety of productivity applications, such as a word processor, spreadsheet, and presentation software.
The device comes with a stylus, USB cradle, USB cable, AC adapter, headset, companion CD, leather case, and user manual. It has a built-in digital camera lens, microphone, reset button, power button, volume control, and a navigation bar with status icons for antenna, speaker, touch panel, "Contact" hot key, end button, cell phone status, and GPRS status.
advertisement
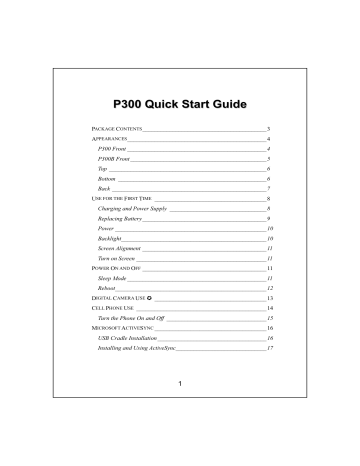
P 3 0 0 Q u i i c k S t t a r r t t G u i i d e
P ACKAGE C ONTENTS _________________________________________ 3
A PPEARANCES ______________________________________________ 4
P300 Front ______________________________________________ 4
P300B Front _____________________________________________ 5
Top ____________________________________________________ 6
Bottom _________________________________________________ 6
Back ___________________________________________________ 7
U SE FOR THE F IRST T IME _____________________________________ 8
Charging and Power Supply ________________________________ 8
Replacing Battery _________________________________________ 9
Power __________________________________________________ 10
Backlight________________________________________________ 10
Screen Alignment _________________________________________ 11
Turn on Screen ___________________________________________ 11
P OWER O N AND O FF _________________________________________ 11
Sleep Mode ______________________________________________ 11
Reboot__________________________________________________ 12
D IGITAL C AMERA U SE _____________________________________ 13
C ELL P HONE U SE ___________________________________________ 14
Turn the Phone On and Off _________________________________ 15
M ICROSOFT A CTIVE S YNC _____________________________________ 16
USB Cradle Installation ____________________________________ 16
Installing and Using ActiveSync______________________________ 17
1
C ONNECT TO THE I NTERNET ___________________________________ 18
Configure GPRS Connection ________________________________ 18
Start GPRS Connection ____________________________________ 20
Disconnect GPRS _________________________________________ 20
W IRELESS C OMMUNICATION T OOLS _____________________________ 21
Pocket IE _______________________________________________ 21
Inbox___________________________________________________ 22
Setting up E-mail Service_________________________________ 23
Using E-mail and Mobile Phone Messages ___________________ 24
MSN Messenger __________________________________________ 27
Setting Up_____________________________________________ 27
Chatting with Contacts ___________________________________ 28
C OMPANION P ROGRAMS ______________________________________ 29
Pocket Word _____________________________________________ 29
Pocket Excel _____________________________________________ 30
Media Player ____________________________________________ 31
B LUETOOTH W IRELESS T RANSMISSION ________________________ 32
Bluetooth Connection Function Setup _________________________ 33
Pair____________________________________________________ 34
Serial Port ______________________________________________ 35
Bluetooth Headset ________________________________________ 36
FAQ _____________________________________________________ 37
In this guide, the sections marked with “ ” indicate that whether the features described here are supported or not depends on the actual product specifications.
2
Thank you very much for purchasing this product. This document mainly provides you with the references needed when you use this product for the first time. Meanwhile, hardware descriptions will also help you to get familiar with every basic function quickly.
Package Contents
Pocket PC, stylus, USB cradle, USB cable, AC adapter, headset, companion CD, leather case, and user manual.
Pocket PC Headset USB cable AC adapter
USB cradle (supporting backboard installed)
USB cradle (supporting backboard folded down)
When this product was shipped, the charger’s supporting backboard and cradle were packaged separately. After opening the package, please install backboard into the locking pawl on the cradle as shown in figure .
When Charger and USB cradle is not in use or when you need to carry it around, you can fold down the backboard as shown in figure .
3
Appearances
P300 Front
14
13
12
1
2
3
4
5
8
9
6
7
10
11
1 Antenna
3 Speaker
5 Touch Panel
7 “Contact” Hot Key
9 End Button
11 Microphone
13 Reset Button
2 Built-in Digital Camera Lens
4 Indicator
6 Send Button
8 “Today Screen” Hot Key
10 Joystick, controlling browsing direction .
Pressing down joystick directly will make it function as an “Action” key.
(such as camera shutter
)
12 Depending on the program that is running at the time, it can be used to adjust the volume or as a windows scrolling button.
14 Power Button
Status icons on the navigation bar:
Cell Phone Off Cell Phone On GPRS is Online
4
P300B Front
14
13
12
1
2
3
4
5
6
7
8
9
10
11
1
3
5
7
9
Antenna
Speaker
Touch Panel
“Contact” Hot Key
End Button
11 Microphone
2 Bluetooth Indicator
4 Indicator
6 Send Button
8 “Today Screen” Hot Key
10 Joystick, controlling browsing direction .
Pressing down joystick directly will make it function as an “Action” key.
12 Depending on the program that is running at the time, it can be used to adjust the volume or as a windows scrolling button.
14 Power Button 13 Reset Button
Status icons on the navigation bar:
Cell Phone Off Cell Phone On GPRS is Online
5
Top
1 Headset Jack
3 Stylus slot, pull to take out stylus.
1 2
2 Infrared Port
3
Bottom
1 Cradle connection port 2 SD/MMC card slot
1
2
6
Back
1 Main battery lock, follow the illustrations on Pocket PC to use.
3 Back-up power switch, follow the illustrations on Pocket PC to use.
2 Main battery. Merchandise label on the top of battery cover.
4 SIM card slot, follow the illustrations indicated on Pocket PC to use.
5 To remove SIM card: use one hand to press down locking pawl, use the other hand to push SIM card.
1
5
2 3 4
Please note carefully!
1. You need to turn on back-up power switch when you use this Pocket PC the first time. When back-up power switch is set to “ON”, the system operation will temporarily rely on back-up battery to supply its power if you need to pull out or replace main battery. Back-up battery is charged by main battery.
2. If back-up power switch is set to “OFF”, the back-up battery will not function. Once the main battery is taken out, the Pocket PC will only retain Microsoft Windows and manufacture’s pre-installed programs. Any other data input, programs newly installed, and customised settings setup by you will be lost.
7
Use for the First Time
Charging and Power Supply
Please note carefully!
Manufacturer’s Instructions: Don’t recharge the battery under a temperature higher than 45ºC and don’t store or use it under a temperature higher than 60ºC; otherwise, expansion or leakage of the battery may occur.
USB port: use the USB cable comes with this product to connect to the PC
USB host port: can be used with common retail mice and USB thumb drives. This function is only available for P300.
Power Jack
1.
Unlock main battery lock and release the main battery. (If you just unpack the package, please omit this step. Main battery and Pocket PC are packed separately when the phone was shipped.)
2.
Use stylus to set back-up power switch on the back of the Pocket PC to be
On. We remind you that, you only need to turn on back-up power switch when you use this Pocket PC for the first time. You will not need to touch this switch again in any other situation.
3.
Install the main battery and lock the main battery lock.
8
4. Plug the AC adapter’s (specifically for this product) round connector into the power jack located in the back of the charging cradle. Then plug the other end of the AC adapter into a normal home-use wall outlet. The
Pocket PC will then start charging automatically.
5.
Cold Boot : Use one finger to press and hold the “Power” button on the top of the Pocket PC, meanwhile, use the tip of the stylus to press down the
“Reset” button located on the left side of the Pocket PC. Then release the
“Power” button and the “Reset” button simultaneously. After rebooting, follow the instructions on the screen to finish screen alignment…etc, tasks.
6.
A brand new Pocket PC takes approximately 8 hours to be fully charged. It takes about 3 hours to be charged in full thereafter. After charging is finished, you can then unplug the AC adapter and carry around the Pocket
PC freely. Please charge the Pocket PC regularity in the future to keep the
Pocket PC functioning smoothly.
7.
“Indicator on the top left of this Pocket PC” will indicate charging or various other functions in-use.
Charging Charging is Finished Low Power
Red light glows Red light off Red light blinks
Cell phone on Reminder or warning
Green light blinks Orange light blinks quickly
If secondary main battery is purchased, it can be charged by plugging in the charging slot located on the back of the charging cradle. “Indicator on the side of the charging cradle” will indicate the charging status.
Charging Charging is Finished No Battery
Red light glows Green light glows Indicator off
Replacing Battery
1. If cell phone or GPRS connecting fuction has been turned on, you should turn them off first before going on to the next step. Otherwise, the connection will be shut down improperly.
2. Unlock the main battery lock located on the back of this Pocket PC and take out the battery.
3.
Replace the main battery and lock the main battery lock. When the main battery is taken out, system power will be supplied temporarily by back-up battery. However, if you do not install the main battery back within 1 minute, data will be lost.
4.
Remember to press the “Power” button to turn on the screen.
Otherwise, the Pocket PC will be supplied by the back-up battery continuously and data may lose when the back-up battery is exhausted.
9
Power
Backlight
1.
You can tap on and then
Settings . On the System tab, tap
Power to check the power status and configure power related settings.
2.
Advanced tab: to configure automatic shutdown when the
Pocket PC is in stand-by for a certain duration.
1.
If backlight is desired, tap on
Settings , System tab, and then
,
Backlight .
2.
Tap on , Settings , System tab, and then Backlight Control to adjust the backlight brightness level.
10
Screen Alignment
When you use this Pocket PC for the first time or cold-boot it, system will require you to do screen alignment. When the Pocket PC doesn’t respond properly to screen taps, you can also redo screen positioning by following the instructions in this section.
1.
Tap on and then Settings . On the
System tab, tap Screen to align the screen.
2. Tap on the “Align Screen” button.
When the screen adjustment window appears, use stylus to tap the center of the cross (+) until the next cross appears. Please follow the instructions on screen to finish the rest of the operations. Tap “ok” button to exit.
Turn on Screen
This product is designed to provide you with power-save functions.
When the screen is off, you can turn the screen back on by pressing the
“Power” button on the left side of the Pocket PC.
Power On and Off
Sleep Mode
1. Press the “Power” button on the left side of the Pocket PC to enter Sleep mode. During the Sleep mode, screen is off and some peripherals will enter power-save mode. But if the cell phone is already turned on, it will remain on stand-by status.
2. Press the “Power” button again to turn the screen back on.
You can also tap on and then Settings . On the System tab, tap
Power and then Advance tab to configure “automatically turn off the device” when the Pocket PC is in stand-by for a certain duration.
11
Reboot
Warm-boot (Reset) : Use the tip of the stylus to press down the “Reset” button located on the left side of the Pocket PC.
Cold-boot : Use one finger to press and hold the “Power” button on the top of the Pocket PC, meanwhile, use the tip of the stylus to press down the
“Reset” button located on the left side of the Pocket PC. Then release the
“Power” button and the “Reset” button simultaneously. After rebooting, follow the instructions on the screen to finish screen alignment…etc, tasks.
12
Digital Camera Use
This function is only available for P300.
1. Tap on , Programs , Multimedia , and then Photo Capture .
2. To take a self-portrait, face to the screen of your Pocket PC. When you are satisfied with the image on the screen, press down the camera shutter button (the “Action” key on the joystick at the bottom of the Pocket PC).
3. You can send your photos to your friends as an E-mail attachment. Follow the steps:
Tap on the Album icon at the bottom of the screen, and tap on the photo taken. The photo appears on the Preview window.
Tap on the Send icon at the bottom of the screen, and tap on “Mail” to enter the Inbox program. You can choose friends from your Address
Book and send them your photo now.
For more information about the digital carema, tap on when you use Photo Capture .
13
and then Help
Cell Phone Use
Cell phone speaker
(receiver)
Microphone Earphone
Methods of
Use
Hold the
Pocket PC to talk.
Plug-in external headset.
Cell phone microphone
Operation Receive a Call or
Hang-Up
Adjusting earphone volume
Put your ear near the speaker
(receiver) and mouth near the microphone of
Pocket PC.
Place the earphone piece into the ear and microphone piece near the mouth.
Press the button During a call, use the to answer a call or
button to hang-up. volume adjustment button on the left side to adjust speaker volume.
Using the remote function, press the button on the earphone and microphone headset to receive a call or hang-up.
During a call, use the volume adjustment button on the headset to adjust the volume of the earphone.
The speaker of the Pocket PC locates at the same position of the cell phone’s speaker function. To avoid sudden ringing affecting your hearing, adjust volumn of the speaker to an appropriate level before using the cell phone near your ear.
Tap on the top. adjusts volumn of the voice functions within all programs, and adjusts volumn of the cell phone conversation.
14
Turn the Phone On and Off
Earphone volume adjusting button
Back of device: SIM card is located below battery.
End Button
Send Button
1.
Unlock main battery lock and take out the main battery.
2.
Install SIM card: follow the illustration shown on the Pocket PC to install cell phone SIM card into its slot. Please note the positioning angle of SIM card. The metal side should face the Pocket PC.
3.
Turning on cell phone : Tap on icon located in the navigation bar on the top, wait until message window appears, then tap “Turn off flight mode” button and wait for the turn-on procedure to finish. Icon becomes .
OOOOO
4. If password (PIN) is set, key in the password and then tap “Enter” button.
5.
Make a call: Press “Dial” button on the Pocket PC’s bottom left corner to enter the phone screen. Using the stylus to select the phone number, tap the “Talk” button.
6.
Answer a call: Press “Talk” button on the bottom left corner.
7.
End a call (hang-up): Press
“Hang-up” button on the bottom right corner.
8.
Turn off cell phone: Tap on icon, and then tap “Turn on flight mode” button after message window appears.
15
Microsoft ActiveSync
USB Cradle Installation
Caution !
Before installing ActiveSync, make sure the USB line is not connected to the computer yet. Only after installing ActiveSync the USB can be connected to the computer.
1. ActiveSync Software Installation : Execute Microsoft ActiveSync installation in your desktop PC with the CD-Rom provided with our product.
2. Hardware Installation : Plug-and-play USB Cradle. Connect the Pocket
PC with a desktop PC or laptop PC by USB port and USB connector.
Recharging or USB Communication Port Cradle : the Pocket PC can be placed into the cradle, make sure you insert it all the way down.
PC USB Communications Port : Separate the two ends of the USB line and insert one into the Pocket PC and the other into your computer’s USB port.
16
AC Adaptor : Supplies power to the Pocket PC and recharges the battery.
If the user wishes to use the Pocket PC for an extended duration, it is recommended to operate out of the USB cradle to secure the availiability of constant power.
3. ActiveSync program instructions
Once the Pocket PC is connected to the PC, the PC will display a window that reads “Set Up a Partnership.” Follow the setup procedure in that window. When setup is complete, a green icon will show up on the
PC to indicate that the Pocket PC is online.
Installing and Using ActiveSync
After synchronization is completed, check to make sure that on the
Pocket PC side, programs such as “Calendar”, “Contacts”, and “Tasks” contain data in-sync with Microsoft Outlook on the desktop PC.
Once you have set up ActiveSync and completed the first synchronization process, you can initiate synchronization from your Pocket
PC. To switch to ActiveSync on your Pocket PC, tap
ActiveSync .
, and then tap
View connection status.
Tap to connect and synchronize.
Tap to stop synchronization.
View synchronization status.
Tap to synchronize via IR or change synchronization settings.
17
Connect to the Internet
This chapter will show you how to use GPRS to connect wirelessly to the Internet. With the GPRS Internet feature, whether you’re at home, at the office, or on the road, you may connect your Pocket PC wirelessly to the
Internet for browsing websites, sending E-mails, SMS messages, and MSN instant messages. Simply register with a Telecom for the GPRS service and obtain a SIM Card then you are ready to go online.
Configure GPRS Connection
1.
Tap on , Settings ,
Connections tab, Connections , and then Tasks tab.
2. As the Picture to the left shows, tap
“Add a new modem connection” under “My ISP”.
18
3. In the “Make New Connection” display, fill in the text box under
“Enter a name for the connection” with a proper name for this connection. Under the “Select a modem” drop-down list, select
“Cellular Line (GPRS)”. Tap
“Next”.
4.
Presume (for the sake of this example) there is an account with
ChungHwa Telecom, under
“Access point name” enter
“internet”. Tap “Next”.
5.
After having entered the proper account information, tap “Finish”.
The content is provided by the
Taiwan telecommunication industry. The client should varify the information according to local standards.
19
Start GPRS Connection
1.
Mobile phone on: tap the icon at the top of the display. When the window appears, tap “Turn off flight mode.” Enter the PIN code. When the phone is turned on, the icon will become .
2. Tap . When the window appears, tap
“Connect GPRS” and wait for the connection to complete.
3. Enter you account information in the
“Network Log On” window. Tap “OK” to connect to the Internet.
4. When connection has completed, the icon will become .
5.
Refer to the “Wireless Communication
Tools” chapter for instructions on using various online programs and sending
E-mails.
Disconnect GPRS
1. To disconnect GPRS: tap the icon.
When the window appears, tap
“Disconnect.”
2.
Mobile phone shutoff: tap the icon.
When the window appears, tap “Turn on flight mode.”
20
Wireless Communication Tools
Pocket IE
Refer to “Connect to the Internet” chapter to allow your Pocket PC access the Internet. You can now start to browse the website.
1.
Tap on and then Internet Explorer .
2. Tap View and then Address Bar . In the address bar that appears at the top of the screen, enter the Web address you want to visit.
3. Drag the slide on the right or bottom of the screen or use Navigation
Button on the Pocket PC panel to browse the entire website.
Enter the address here.
Tap to execute.
Check Address Bar .
Back button.
Stop/Refresh button.
Favorites button.
Home button.
Besides directly typing in a web address as already described, the following methods can also be used to connect to a website.
Tap the Favorites button, and then tap the favorite you want to view.
Tap the arrow
▼
to choose from previously entered addresses.
21
Inbox
Refer to “Connect to the Internet” chapter to allow the Pocket PC access the Internet. You can now start to send/receive e-mails or cell phone messages.
Regarding specific situations, you may:
1. Connect to an e-mail server to receive or send e-mails through the Pocket
PC, but the problem with synchronising your Inbox is not considered here.
2. Synchronize the Inbox of Microsoft Outlook or Microsoft Exchange on your desktop PC and that of the Pocket PC.
This function doesn’t support Microsoft Outlook Express synchronizing.
Using E-mail:
1. Please refer to the chapter “Setting up E-mail Service.”
2. Please refer to the chapter “Using E-mail and Mobile Phone Messages.”
Using Mobile Phone Messages:
1. Setting the number of mobile phone messages sending service center: Tap on Inbox , Tools , and then Options .
2. Please refer to the chapter “Using E-mail and Mobile Phone Messages.”
If you want to send/receive messages only, then turn the cell phone function on (the antenna icon is ). GPRS is not necessary to browse the
Internet, nor for setting up a new e-mail connection in Inbox .
22
Setting up E-mail Service
If you use this Pocket PC only and don’t want to synchronize e-mails with the company or home usage, please refer to this chapter. If you have an e-mail account from an ISP or business network, you can read your e-mails through Inbox and mobile phone messages. Please refer to the instructions below to set up new e-mail services in Inbox in the Pocket PC.
1.
Obtain the information below from the ISP or the company’s network administrator, in order to set up e-mail services.
E-mail address, user’s name and passwords
POP3 or IMAP4 server’s name for internal transmission
SMTP server’s name for external transmission
2.
Setting up e-mail service: tap on
, Inbox , Accounts , New
Account , and then follow the instructions.
3.
Refer to “Connect to the Internet” chapter to allow the Pocket PC access the Internet. You can now start to send/receive e-mails or cell phone messages.
4.
Connection to e-mail server: Tap on Inbox , Accounts , and then
Connect .
Tap on Tools and then Options to reset e-mail account.
23
Using E-mail and Mobile Phone Messages
Below is the main page Inbox .
Tap to select folders.
Tap to rearrange e-mail order.
Tap to browse e-mail.
Tap and hold to open the pop-up menu.
Status bar.
Tap to begin writing an e-mail.
Tap to reset the settings.
Tap to open an Accounts menu.
Tap to go on or off line.
Tap to receive or send e-mails.
24
How to write, send, read and reply to e-mails:
1. Writing and sending e-mails: Tap on New to write a new e-mail, then tap on Send . Back to the main page of Inbox , tap on sending icon to send out.
Tap on the words “To,” “Cc,” and “Bcc” to open Contacts in phonebook directly. If the phonebook is set up in advance, it will appear here.
Tap on “<…>” to enter e-mail addresses, mobile phone numbers and subjects directly. If there are more than one recipient, please separate them with “;.”
Tap to show or hide a full subject.
Tap on the button next to “Account” and then “SMS” to send short messages. Please be notified that an e-mail can’t be sent as an e-mail and a short messge at the same time.
Edit: the basic function for writing e-mails such as “Edit my text messages”, “Add attachment”, and “Cancel message” etc.
My Text: choose from frequently used messages.
Open Contacts . Record.
25
2. Reading and replying to e-mails: tap on the icon at the bottom of the screen to send and receive e-mails. Enter Inbox page and tap on e-mails to open them, shown as below:
Tap to delete e-mails.
Tap to reply or send forward to others.
Read the previous e-mail.
Read the next e-mail.
3.
You can reset your favorite settings in:
Inbox Synchronizing under ActiveSync program
Inbox program. Tap on Tools , Options , Accounts or Message tab, and then begin your settings.
26
MSN Messenger
To use MSN Messenger, you must have a Microsoft Passport™ account or a Microsoft Exchange e-mail account. You must have a Passport to use
MSN Messenger Service. If you have a Hotmail
or MSN account, you already have a Passport. Once you have obtained either a Microsoft Passport or a Microsoft Exchange account, you are ready to set up your account.
Sign up for a Microsoft Passport account at http://www.passport.com. Get a free Microsoft Hotmail e-mail address at http://www.hotmail.com.
Setting Up
MSN Messenger. Before you can connect, you must enter Passport or
Exchange account information.
Refer to “Connect to the Internet” chapter to allow the Pocket PC use
1. Tap on , Programs , and then MSN
Messenger .
2. In the Tools menu, tap Options .
3. In the Accounts tab, enter your Passport or Exchange account information.
4. To sign in, tap the sign-in screen and enter your e-mail address and password.
If you already use MSN Messenger on your desktop computer, your contacts will show up on your Pocket PC without being added again.
27
Chatting with Contacts text entry area at the bottom of the screen, or tap My Text to enter a preset message, and tap Send .
Tap a contact name to open a chat window. Enter your message in the
View full chat.
Enter message.
Tap to send message.
View status of the chat. To know if the contact you are chatting with is responding, look for the message under the text entry area.
Tap to switch input method.
28
Companion Programs
Pocket Word
To create a new file, tap
A blank document appears.
, Programs appropriate action on the pop-up menu.
, Pocket Word , and then New
You can open only one document at a time; when you open a second document, you’ll be asked to save the first. Pocket Word contains a list of the files stored on your Pocket PC. Tap a file in the list to open it. To delete, make copies of, and send files, tap and hold a file in the list. Then, select the
.
Select the type of folder you want displayed in the list.
Tap to change the sort order of the list.
Tap to open a document.
Tap and hold an item to see a pop-up menu of actions.
Tap to create a new document.
You can change the zoom magnification by tapping View and then Zoom .
Then select the percentage you want.
29
Pocket Excel
To create a new file, tap
A blank workbook appears.
, Programs , Pocket Excel , and then New
You can open only one workbook at a time; when you open a second workbook, you’ll be asked to save the first. Pocket Excel contains a list of the files stored on your Pocket PC. Tap a file in the list to open it. To delete, make copies of, and send files, tap and hold a file in the list. Then select the
. appropriate action from the pop-up menu.
Select the type of folder you want displayed in the list.
Tap to change the sort order of the list.
Tap to open a document.
Tap and hold an item to see a pop-up menu of actions.
Tap to create a new document.
View in full-screen mode to see as much of your worksheet as possible.
Tap View and then Full Screen . To exit full-screen mode, tap Restore .
30
Media Player
To switch to Windows Media Player for Pocket PC, tap and then
Windows Media . Use Microsoft Windows Media Player for Pocket PC to play digital audio and video files that are stored on your Pocket PC or on a network. copy digital audio and video files to your Pocket PC. You can play Windows
Media and MP3 files on your Pocket PC.
Use Microsoft Windows Media Player on your desktop computer to
Tap to play or pause.
Tap to stop.
Tap to play a previous song.
Tap to skip to the next song.
Power-on or power-off sound effects.
Tap to adjust volume.
Indicates the progress of the current track.
31
Bluetooth Wireless Transmission
wireless transmission technology. The indicator lights blue when the bluetooth power is turned on.
This function is only available for P300B. Bluetooth is short-distance
Bluetooth Indicator
32
Bluetooth Connection Function Setup
Before you use the Bluetooth function, you must turn on the Bluetooth function in Bluetooth Manager and then Setting tab. And set “Connections” to “ON” (Connect to other device) or “DISCOVERABLE” (Let other device connect to me).
1.
Tap the icon located on the bottom right corner of Today screen to enter
“Bluetooth Manager” setup screen.
Bluetooth Manager, Setting tab
2.
Bluetooth power
ON : Tap ON to turn on Bluetooth power.
OFF : Tap OFF to turn off Bluetooth power.
When Pocket PC power is off, Bluetooth function would be turned off too. When
Pocket PC power is turned on again,
Bluetooth function would be turned on automatically as well.
33
3.
Connections (Bluetooth connection mode)
OFF (Turn off connection): Bluetooth function is disabled. Please set to
OFF mode when you want to save power or in some locations where wireless signal is prohibited such as an airplane or hospital.
ON (Connect to other device): By using this Bluetooth connection function, you can use your Pocket PC to send data to other devices. But other devices cannot detect your Pocket PC.
DISCOVERABLE (Let other device connect to me): When using the
Bluetooth connection function, all devices supporting the Bluetooth function within 10 meters (valid range) would be able to detect your
Pocket PC. You can then exchange data based upon confirmation.
4.
Bluetooth Device ID
Address: The unique address of your Pocket PC.
Name: You can tap the “Rename” button to change to a new name. Other devices with Bluetooth function can identify your Pocket PC based on this name.
Pair
Bluetooth Manager, Pair tab
Search New Device
You can search all devices that support the Bluetooth function, such as PCs, bluetooth earphones, and Pocket PCs.
1.
Tap the “Search New Device” button to enter search screen.
2.
Follow the on-screen instructions for operation.
3.
The screen shown on the right is for your reference only, the actual result will be based on your Pocket PC.
34
Serial Port
For instance, if you purchase satellite navigation software that supports
Bluetooth GPS function, you may register your Pocket PC to a valid Serial
Port or to search for other Serial Port. Please refer to the product manual of the software and this section.
Bluetooth Manager, Serial Port tab
Register new Serial Port
1. Tap “Register New Server Port” or
“Register New Client Port” button to enter the setup screen.
2. The setup screen for registering a new
Serial Port is shown on the right.
When you select COM in the COM
Prefix field, you can choose 0, 6, 8 for
COM Index .
When you select BTS in the COM Prefix field, you can choose 0~9 for COM
Index .
If there is any registered Serial Port that is no longer in use, please tap this
Serial Port in the Port Name column. While it is highlighted, tap the
“Deregister Serial Port” button to delete this Serial Port.
35
Bluetooth Headset
Bluetooth Manager, Headset tab
1. Check Use Bluetooth headset .
2. Tap “Select Headset” button to enter setup screen.
3. The Bluetooth headset setup screen is shown on the right.
All the screenshots shown in this manual are for your reference only. The actual screen will be based on your Pocket PC display.
36
FAQ
1. What should I do when I use P300 for the first time?
Answer: First of all, you have to read the Quick Start Guide book very carefully. Charge the main battery in the battery slot on the cradle for at least 8 hours. Turn-on the backup battery switch and put on the battery for the first time use.
2. Why P300 battery power can not last for long?
Answer: The battery power consumption is based on the functions in use.
There will be in more battery power consuming when in phone talking, network searching and in higher backlight brightness. In general, the battery power in average is basically as following:
GSM Stand-by Mode (with display backlight off )
→
70 ~ 100 hours
GSM Taking Mode (with display backlight on )
→
2.5 ~ 3 hours
PDA Mode
→
8 ~ 10 hours
3. Why P300 is in freeze?
Answer: CPU overloaded and insufficient program memory mostly causes
P300 in a crash. Memory on P300 is shared between storage memory and
Program memory and close a program window will not actually eliminate a memory occupation in Pocket PC Phone. To ease this query, please follow the instructions:
Check and release your memory occupation in use by tapping ,
Settings , System , Memory , Running Programs , and then Stop .
Check and release you program memory by tapping , Settings ,
System , Remove Programs , and then Remove .
37
4. What can I do if screen freezes or slow/no response?
Answer: You have to perform a “Soft Reset” by using the stylus to press the Reset button next to the Power button. “Soft Reset” will cause the device restarted and only some data in open programs may be lost.
5. What can I do if “Soft Reset” doesn’t make it to restart my P300?
Answer: You need to perform a “Full Reset” by Pressing and holding the
Power button and pressing the Soft Reset button at the same time. A “Full
Reset” will clear the memory, delete all the data and restore P300 to its default as the original factory settings. A data backup to a storage card or desktop is highly suggested when performs “Full Reset”.
6. How can I do for “Data Backup/Restore”?
Answer: There are two ways you can backup/Restore your data:
Via “Backup Utility” by tapping
, Programs , Utilities , and then Backup Utility . You can backup either “All data and files” or “PIM only”.
Via “ActiveSync” through your desktop
Double click the icon of “ActiveSync” in the task bar of your desktop
Select “Backup/Restore” option in the drop-down menu of Tool in
“ActiveSync”.
Select the “Backup” tap to backup your P300 data; Select the “Restore” to recover your backup data if necessary.
38
7. Why my P300 is in vibration when I turn on the power?
Answer: This vibration is caused by the power insufficiency in backup battery. The power in backup battery will be consuming when the main battery power is running out. Therefore, you have to recharge main battery so that the backup battery will be charged accordingly.
8. When should I turn off the backup battery switch?
Answer: When you have to idle P300 for at least two days without doing any battery charging, you have to turn off the backup battery to secure the battery life.
9. What is the light signals representing for in the indicator?
Answer: Light in green & flash means GSM is on and in standby. Light in red means P300 is in power charge. Light in red but flash means battery is low.
39
advertisement
Key Features
- 2.8" color TFT LCD touch screen
- Built-in digital camera
- Bluetooth connectivity
- Powerful processor
- Abundant RAM
- Long battery life
Related manuals
Frequently Answers and Questions
How do I turn on the Eten P300B?
How do I take a picture with the Eten P300B?
How do I connect the Eten P300B to my computer?
What is the battery life of the Eten P300B?
What is the screen resolution of the Eten P300B?
advertisement
Table of contents
- 4 P300 Front
- 5 P300B Front
- 6 Bottom
- 8 Charging and Power Supply
- 9 Replacing Battery
- 10 Power
- 10 Backlight
- 11 Screen Alignment
- 11 Turn on Screen
- 11 Sleep Mode
- 12 Reboot
- 15 Turn the Phone On and Off
- 16 USB Cradle Installation
- 17 Installing and Using ActiveSync
- 18 Configure GPRS Connection
- 20 Start GPRS Connection
- 20 Disconnect GPRS
- 21 Pocket IE
- 22 Inbox
- 23 Setting up E-mail Service
- 24 Using E-mail and Mobile Phone Messages
- 27 MSN Messenger
- 27 Setting Up
- 28 Chatting with Contacts
- 29 Pocket Word
- 30 Pocket Excel
- 31 Media Player
- 33 Bluetooth Connection Function Setup
- 35 Serial Port
- 36 Bluetooth Headset
