advertisement
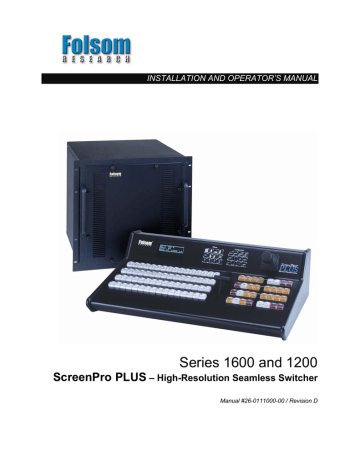
INSTALLATION AND OPERATOR’S MANUAL
Series 1600 and 1200
ScreenPro PLUS – High-Resolution Seamless Switcher
Manual #26-0111000-00 / Revision D
A
B
C
REV # DATE
7/31/02
10/25/02
5/27/03
D 7/10/03
ECO #
894
953
1062
1099
RECORD OF CHANGES
DESCRIPTION
Describes usage of FC-0616 Controller
Clarifies description of various items
Approved By
R. Pellicano
R. Pellicano
R. Pellicano Updated Menu Flow Chart. Updated Protocol specification. Added Display Lock and Wide
Screen Raster descriptions. Clarified various sections.
Updated Menu Flow Chart. Updated Frame
Rate and Output Resolution selection description.
R. Pellicano
Manual # 26-0111000-00
Operators Safety Summary
The general safety information in this summary is for operating personnel.
Do Not Remove Covers or Panels
There are no user-serviceable parts within the unit. Removal of the top cover will expose dangerous voltages. To avoid personal injury, do not remove the top cover. Do not operate the unit without the cover installed
.
Power Source
This product is intended to operate from a power source that will not apply more than 230 volts rms between the supply conductors or between both supply conductor and ground. A protective ground connection by way of grounding conductor in the power cord is essential for safe operation.
A protective-ground connection by way of the grounding conductor in the power cord is essential for safe operation.
Use the Proper Power Cord
Use only the power cord and connector specified for your product. Use only a power cord that is in good condition. Refer cord and connector changes to qualified service personnel.
Use the Proper Fuse
To avoid fire hazard, use only the fuse having identical type, voltage rating, and current rating characteristics. Refer fuse replacement to qualified service personnel.
Grounding the Product
This product is grounded through the grounding conductor of the power cord. To avoid electrical shock, plug the power cord into a properly wired receptacle before connecting to the product input or output terminals.
Do Not Operate in Explosive Atmospheres
To avoid explosion, do not operate this product in an explosive atmosphere.
Terms In This Manual
WARNING Highlights an operating procedure, practice, condition, statement, etc., which, if not strictly observed, could result in injury to or death of personnel.
NOTE Highlights an essential operating procedure, condition or statement.
CAUTION
The exclamation point within an equilateral triangle is intended to alert the user to the presence of important operating and maintenance (servicing) instructions in the literatureaccompanying the appliance.
AVERTISSEMENT!
Le point d´exclamation dans un triangle equilatéral signale
à alerter l´utilisateur qu´il y a des instructions d´operation et d´entretien tres importantes dans la litérature qui accompagne l´appareil
VORSICHT ein Ausrufungszeichen innerhalb eines gleichwinkeligen
Dreiecks dient dazu,
den Benutzer auf wichtige Bedienungs-und
Wartungsanweisungen in der Dem
Great beiliegenden Literatur aufmerksam zu machen.
WARNING
The rear panel ON/OFF switch does not disconnect the unit from input AC power. To facilitate disconnection of
AC power, the power cord must be connected to an accessible outlet near the unit. Building Branch Circuit Protection: For 115 V use 20 A, for 230 V use 8 A.
WARNING
When the ScreenPro PLUS is used in the 230-volt mode, a
UL listed line cord rated for 250 volts at 15 amps must be used and must conform to IEC-227 and IEC-245 standards.
This cord will be fitted with a tandem prong-type plug.
Terms As Marked on Equipment
CAUTION
Highlights an operating procedure, practice, condition, statement, etc., which, if not strictly observed, could result in injury to or death of personnel.
CAUTION
AVERTISSEMENT!
Le point d´exclamation dans un triangle equilatéral signale à alerter l´utilisateur qu´il y a des instructions d´operation et d´entretien tres importantes dans la litérature qui accompagne l´appareil
VORSICHT
The exclamation point within an equilateral triangle is intended to alert the user to the presence of important operating and maintenance (servicing) instructions in the literatureaccompanying the appliance.
Ein Ausrufungszeichen innerhalb eines gleichwinkeligen Dreiecks dient dazu, den Benutzer auf wichtige Bedienungs-und
Wartungsanweisungen in der Dem Great beiliegenden Literatur aufmerksam zu machen.
NOTE This equipment has been tested and found to comply with the limits for a Class A digital device, pursuant to Part 15 of the FCC Rules. These limits are designed to provide reasonable protection against harmful interference when the equipment is operated in a commercial environment. This equipment generates, uses, and can radiate radio frequency energy and, if not installed and used in accordance with the instruction manual, may cause harmful interference to radio communications. Operation of this equipment in a residential area is likely to cause harmful interference, in which case the user will be required to correct the interference at the users own expense.
Table of Contents
Chapter 1 – Introduction___________________________________________________________ 1
About the ScreenPro PLUS___________________________________________________ 2
Features__________________________________________________________________ 2
Technical Description________________________________________________________ 3
Chapter 2 – Installation____________________________________________________________ 5
Rear Panel Connectors______________________________________________________ 6
Rack-Mount Installation______________________________________________________ 7
Power Cord/Line Voltage Selection_____________________________________________ 7
Video Input Connections_____________________________________________________ 8
Video Output Connections____________________________________________________ 8
Preview Output_____________________________________________________________ 8
Frame and Controller Connections_____________________________________________ 8
Tally Connections___________________________________________________________ 8
Aux Ouputs_______________________________________________________________ 9
Chapter 3 – Operation_____________________________________________________________ 11
Configuration of External ScreenPro Units_______________________________________ 12
Connecting ScreenPro Units__________________________________________________ 12
Power up Initialization_______________________________________________________ 20
Main Menu Field Descriptions_________________________________________________ 21
Overview of User Control Console Controls______________________________________ 22
Destinations_______________________________________________________________ 23
Quick Groups______________________________________________________________ 23
Presets___________________________________________________________________ 23
Console Operation__________________________________________________________ 24
Scratch Group_____________________________________________________________ 24
Clear Assignments__________________________________________________________ 24
Input Selection_____________________________________________________________ 24
View Current Inputs for Grouped Destinations_____________________________________ 26
Change an Input for a Destination while Viewing___________________________________ 26
Effects___________________________________________________________________ 26
Wipe Patterns______________________________________________________________ 27
PIP Preset Keys____________________________________________________________ 27
Adjusting Transition Rates____________________________________________________ 28
Transition Rates____________________________________________________________ 28
Changing the Rate__________________________________________________________ 28
User Rate Preset___________________________________________________________ 28
Freeze Preview & Program___________________________________________________ 29
Black Program and Preview___________________________________________________ 29
Selecting an Input for Transition to a Program Output_______________________________ 30
Picture-In-Picture Operation___________________________________________________ 30
PIP LINK Operation_________________________________________________________ 30
Keying Operation___________________________________________________________ 33
Menu Flow Chart___________________________________________________________ 34
Configuration______________________________________________________________ 35
Input Configuration Menu_____________________________________________________ 36
Manual # 26-0111000-00 / Revision D ScreenPro PLUS – Multi-Screen Seamless Switcher i
1:1 Sampling Overview______________________________________________________ 36
1:1 Sampling Operation______________________________________________________ 37
Phase Adjustment__________________________________________________________ 37
Raster Positioning__________________________________________________________ 38
Brightness & Contrast Control_________________________________________________ 38
Color Balance______________________________________________________________ 39
Input Processing Selections___________________________________________________ 39
Saving Input Files___________________________________________________________ 40
Output Configuration________________________________________________________ 41
Output Format_____________________________________________________________ 41
Frame Rate_______________________________________________________________ 41
Output Sync Selections______________________________________________________ 41
Output Test Pattern Selections________________________________________________ 42
Display Lock______________________________________________________________ 43
Wide-Screen Raster________________________________________________________ 45
System Configuration Menu___________________________________________________ 46
Define Windows____________________________________________________________ 46
Transition Edge____________________________________________________________ 47
VFD Brightness____________________________________________________________ 47
Software Versions__________________________________________________________ 47
Tech Support______________________________________________________________ 47
Preset Recall Options_______________________________________________________ 48
Controller Diagnostics_______________________________________________________ 48
Config Serial (Console Port)__________________________________________________ 49
Reset Graphic Cards (RESET SPRO)___________________________________________ 50
Reset System______________________________________________________________ 50
Tally Configuration__________________________________________________________ 50
File Configuration Menu______________________________________________________ 51
Presets___________________________________________________________________ 52
Preset Tutorial______________________________________________________________ 52
Learning Groups____________________________________________________________ 52
Learning a Preset___________________________________________________________ 53
Changing Preset Information__________________________________________________ 53
Viewing a Preset___________________________________________________________ 53
Next Preset Key____________________________________________________________ 53
Clearing a Preset___________________________________________________________ 53
PIP Presets_______________________________________________________________ 53
File Mapping Tutorial________________________________________________________ 54
A Note About Saving Files____________________________________________________ 55
Chapter 4 – Presentations using ScreenPro and ScreenPro PLUS_______________________ 57
Combining ScreenPro and ScreenPro PLUS Units_________________________________ 58
Applications with more than six screens__________________________________________ 59
Chapter 5 – Software Upgrade Instructions__________________________________________ 61
Downloading Necessary Files_________________________________________________ 62
Preparing to Upgrade ScreenPro PLUS Unit______________________________________ 63 ii Manual # 26-0111000-00 / Revision D ScreenPro PLUS – Multi-Screen Seamless Switcher
Programming the Console____________________________________________________ 64
Chapter 6 – External Remote Control Protocol_______________________________________ 67
Serial Parameters__________________________________________________________ 68
Console Port (DB-9) Pin-out__________________________________________________ 68
Protocol Specification_______________________________________________________ 68
Destination Selection________________________________________________________ 70
Example for FC-0616 Controllers_______________________________________________ 71
Example for FC-0608 Controllers_______________________________________________ 71
Group Selection____________________________________________________________ 72
Key Press & Key Release Commands___________________________________________ 73
Keyboard Map_____________________________________________________________ 74
Serial Remote Commands____________________________________________________ 75
Controller Serial Command List/Description______________________________________ 75
Chapter 7 – Folsom Research Information___________________________________________ 81
Warranty__________________________________________________________________ 82
RMA Information___________________________________________________________ 82
Technical Support/General Contact Information___________________________________ 82
Appendix______________________________________________________________________ 83
Technical Specifications______________________________________________________ 84
Manual # 26-0111000-00 / Revision D ScreenPro PLUS – Multi-Screen Seamless Switcher iii
1
CHAPTER ONE
Introduction
What you will find in this chapter…
About the ScreenPro PLUS
Features
Technical Description
Manual # 26-0111000-00 / Revision D ScreenPro PLUS – Multi-Screen Seamless Switcher 1
Introduction
About the ScreenPro PLUS
The ScreenPro PLUS High-Resolution Seamless Switcher is designed to simplify the task of supporting professionalquality video presentations. The unit combines a video router, video scalers, and a full-featured control panel.
ScreenPro PLUS has universal inputs that accept composite video, s-video, component, and computer video sources
(640x480 VGA to 1600x1200 UXGA). The input video is converted directly to the native resolution of the projection device to optimize image quality.
ScreenPro PLUS is ideal for use whenever multiple video sources must be switched to provide a professional-quality presentation. The operator can transition seamlessly between any of the input sources. Typical applications include live staging events, corporate boardroom presentations, and education and training events.
Attention to the Installation and Operation Sections of this manual is important to ensure trouble-free operation.
Should you have any questions regarding the operation of this unit, please consult the factory.
Features
The ScreenPro PLUS provides and offers the following features:
•
Modular design supports up to six screens.
•
Integrated user interface designed.
•
Up to 16 universal inputs; accepts composite (NTSC and PAL), s-video, component, and computer sources.
•
Requires no external decoders or line doublers.
•
Automatically syncs to input videos with resolutions from 640x480 to 1600x1200.
•
High-performance architecture supports seamless switching.
•
(2) Program and (1) Preview output for each screen.
•
Superior image quality.
•
17 transition effects including cuts, fades, dissolves, curtains, grids, and wipes with variable transition rates.
•
Effect selection for single or multi-screen effects.
•
Screen "grouping" allows simultaneous transitions on selected screens.
•
T-bar for manual control of transitions.
•
Joystick simplifies setup of inputs and outputs.
•
Six test patterns for projector setup.
•
Up to 10 auxiliary outputs.
•
8 camera tallies.
•
Motion adaptive de-interlacing.
•
User programmable output formats: VGA (640x480), SVGA (800x600), XGA (1024x768), 1024x768 II, SXGA
(1280x1024), (1280x720), (1280x768), (1365x768), (1365x1024).
•
Compatibility with Folsom ScreenPro single-screen unit provides premium performance and maximum flexibility.
Fully field programmable to support upgrades.
•
Luma Keying functionality
2 Manual # 26-0111000-00 / Revision D ScreenPro PLUS – Multi-Screen Seamless Switcher
Technical Description
ScreenPro PLUS is an integrated package that simplifies system interconnections, setup, and control while supporting advanced features for presentations with up to six screens. The multi-screen presentation system includes an intuitive user interface and a modular internal design.
The operator can select from up to sixteen universal inputs that accept composite video, s-video, component video, and computer video sources (640x480 VGA to 1600x1200 UXGA). Sources are scaled to match the native resolution or "sweet spot" of the projection devices to ensure optimal image quality. Seventeen different transition effects including dissolves, wipes, cuts, and fade are supported. The duration of each transition effect is programmable.
Each screen output supports two buffered program outputs (one five-wire BNC and one HD-15) and a preview output
(HD-15). Two to ten Auxiliary outputs are provided on the rear panel of the unit for feeds that do not require transition effects or scaling.
While other systems require multiple control units for a six-screen show, all ScreenPro PLUS functions (including system setup) are supported via a single user interface. The ScreenPro PLUS user interface simplifies system setup, adjustment, and control. To perform a transition, the operator simply selects a preview source(s) and presses a key to simultaneously transition one, two, or six screens using any of the seventeen transition effects. Sixty-four preset memories allow complex control sequences to be “learned” for quick recall. Presets can include information about sources, effects, transition rates, and auxiliaries. Since all presets are recalled to the preview monitors, the operator can view, edit, and recall presets without affecting the program outputs.
ScreenPro PLUS has been designed to work seamlessly with Folsom's ScreenPro product offerings. This allows customers to utilize Folsom's ScreenPro products for single-screen applications and to utilize the same units in multiscreen applications when combined with ScreenPro PLUS. For example, ScreenPro PLUS Model 1602 with twoscreen output can be utilized with a standard ScreenPro unit to support a three-screen show. The ability to mix and match units to support different types of shows provides both premium performance and maximum flexibility.
Below is a ScreenPro PLUS Functional Block Diagram for the Model 1604.
Manual # 26-0111000-00 / Revision D ScreenPro PLUS – Multi-Screen Seamless Switcher 3
2
CHAPTER TWO
INSTALLATION
What you will find in this chapter…
Rear Panel Connectors
Rack-Mount Installation
Power Cord/Line Voltage Selection
Video Input & Output Connections
Aux Outputs
ScreenPro PLUS – Multi-Screen Seamless Switcher 5 Manual # 26-0111000-00 / Revision D
Installation
Rear Panel Connectors
Figure 2-1: ScreenPro PLUS Rear Panel
AC Power connector
Video Input connectors
Program and Preview HD-15 outputs
Aux Output HD-15 and BNC connectors
Tally Output on DB-25 connector
Remote DB-25 connector
ScreenPro Compatible DB-25 connector
6 Manual # 26-0111000-00 / Revision D ScreenPro PLUS – Multi-Screen Seamless Switcher
Rack-Mount Installation
ScreenPro PLUS units are designed to be rack mounted and are supplied with all of the required rack-mount hardware. When rack mounting the unit, remember that maximum ambient operating temperature for the unit is 40 degrees C. Leave at least one inch of space front and rear to make sure that the airflow through the fan and vent holes is not restricted. When installing equipment into a rack, distribute the units evenly to prevent hazardous conditions that may be created by uneven weight distribution. Connect the unit only to a properly rated supply circuit.
Reliable Grounding (Earthing) of Rack-Mounted Equipment should be maintained.
Power Cord/Line Voltage Selection
The ScreenPro PLUS High Resolution Seamless Switcher performs line Voltage Selection automatically. No user controls are required for line voltage selection.
WARNING
When the ScreenPro Plus is used in the 230-volt mode, a UL listed line cord rated for 250 volts at 15 amps must be used. This cord will be fitted with a tandem prong-type plug.
AVERTISSEMENT
Tandem Plug
La choix de la ligne de voltage se réalise automatiquement par l'ScreenPro Plus
Transformateur Graphique. On n'a pas besoin du controller usager pour la choix de la ligne de voltage.
WARNUNG Das ScreenPro Plus-Gerät mu beim Anschlu an 240V ~ mit einer vom VDE auf 250V/10A geprüften
Netzleitung mit einem Schukostecker ausgestattet sein.
Manual # 26-0111000-00 / Revision D ScreenPro PLUS – Multi-Screen Seamless Switcher 7
Video Input Connections
The video input section on the ScreenPro PLUS rear panel provides 16 (1600 series) or 12 (1200 series) universal inputs. Each input can accept RGB, YUV, S-Video (Y/C), or composite (NTSC or PAL) video signals. The connections for each input channel are made via five BNC connectors. Connection points for each type of video signal are specified below.
Input Connections
Format – RGB
(Typical Devices: Computers)
Format – YUV or Y Pr Pb (Betacam)
(Typical Devices: DVD Player or Betacam Deck)
Source to ScreenPro PLUS Source to ScreenPro PLUS
R R/CR Y G/Y
G G/Y Pr R/CR
B B/CB Pb B/CB
H H/C or
V V Y G/Y
Format – S-Video (Y/C)
(Typical Devices: S-Video VCR)
Source to ScreenPro PLUS
U R/CR
V B/CB
Format – NTSC/PAL (Typical Devices: Composite/PAL VCR)
Y G/Y Source to ScreenPro PLUS
Video Output Connections – Program Outputs
Two independently buffered Program outputs (one five wire BNC connection and one HD-15) are provided for each output screen. Either of these outputs may be used to connect to the display device used for the presentation. The second output is designed to support a local display in the event that the operator is unable to conveniently view the presentation.
Both outputs provide RGB video signals. Connect the outputs labeled R,G, and B on the rear panel of the ScreenPro
Plus unit to the correspondingly labeled connectors on the output device.
The operator can select the type of output sync to match application requirements. Separate C (Composite) or separate H/V (Horizontal/Vertical) sync modes are supported. Connect the C or H sync signals from ScreenPro Plus to the correspondingly labeled connectors on the output device. If separate H/V sync mode is being used, be sure to connect the V signal from the ScreenPro Plus to the correspondingly labeled connector on the output device.
Preview Output
One Preview output (on an HD-15 connector) is provided for each output screen. The Preview outputs are provided to permit the operator to view the next source video to be displayed prior to initiating a transition. The Preview outputs provide RGB video signals. Connect the outputs on the rear panel of the ScreenPro PLUS unit to the correspondingly labeled connectors on the output device.
The operator can select the type of output sync to match application requirements. Separate C (Composite) or separate H/V (Horizontal/Vertical) sync modes are supported. Connect the C or H sync signals from ScreenPro PLUS to the correspondingly labeled connectors on the output device. If separate H/V sync mode is being used, be sure to connect the V signal from the ScreenPro Plus to the correspondingly labeled connector on the output device.
Frame and Controller Connections
Connect the Controller to the ScreenPro PLUS Frame using the 25-pin serial cable provided with the unit.
Tally Connections
Tally outputs provide dry-contact relay closures between signal pairs or contact closures to ground whenever the corresponding input source is selected for display on a Program output. The Tally outputs may be used to signal when input devices (such as cameras) are “live”. Each contact has a rating of 1 Amp at 30 VDC and 0.5 Amps at 125
VDC. A mating connector (DB-25 female) is required (see diagram next page).
8 Manual # 26-0111000-00 / Revision D ScreenPro PLUS – Multi-Screen Seamless Switcher
Tally Connector Pin Out
Signal Ground
Tally 8 Grounding Closure
Tally 7 Contact Closure
Tally 7 Contact Closure
Tally 6 Grounding Closure
Tally 5 Contact Closure
Tally 5 Contact Closure
Tally 4 Grounding Closure
Tally 3 Contact Closure
Tally 3 Contact Closure
Tally 2 Grounding Closure
Tally 1 Contact Closure
Tally 1 Contact Closure
13
1
25
14
Tally 8 Contact Closure
Tally 8 Contact Closure
Tally 7 Grounding Closure
Tally 6 Contact Closure
Tally 6 Contact Closure
Tally 5 Grounding Closure
Tally 4 Contact Closure
Tally 4 Contact Closure
Tally 3 Grounding Closure
Tally 2 Contact Closure
Tally 2 Contact Closure
Tally 1 Grounding Closure
1 14
13 25
Aux Outputs
Router outputs that are not used as inputs to the scaler boards within the ScreenPro PLUS unit are routed to the rear panel where they may be used to feed devices that do not require transition effects or scaling. The number of Aux outputs varies as indicated in the table below for each ScreenPro PLUS model.
Model
1605
1606
1201
# of Inputs
12
# of Screens
1
Aux’s
6
Tally’s
8
1202
1203
12
12
2
3
4
2
8
8
1204 12 4 0 8
1601
1602
16
16
1
2
10
8
8
8
1603 16 3 6 8
1604 16
16
4
5
4
2
8
8
16 6 0 8
Connect the Aux outputs to your output devices as required for your specific application.
Manual # 26-0111000-00 / Revision D ScreenPro PLUS – Multi-Screen Seamless Switcher 9
CHAPTER THREE
Operation
What you will find in this chapter…
Power-up Initialization
Console Installation
Console Operation
Freeze Preview and Program
Input Configuration
Output Configuration
System Configuration
File Configuration
Presets
Manual # 26-0111000-00 / Revision D
3
ScreenPro PLUS – Multi-Screen Seamless Switcher 11
Operation
This portion of the manual provides instructions that indicate how to control all ScreenPro PLUS functions. Keys on the Screen Pro PLUS console are used to select sources and control transitions to support real-time control of presentations. The alphanumeric display and menus are designed to simplify setup and adjustment of the unit.
Configuration of External ScreenPro Units
Note: If your system setup involves the use of ScreenPro units connected to your ScreenPro Plus System follow the instructions in this section. If you have a 1204 or 1604 system or are not connecting to ScreenPro units, proceed to the next section. ScreenPro units must be configured with the Production Release 2 Firmware to work with
ScreenPro Plus. To determine if your ScreenPro units are configured with the Production Release 2 Firmware, examine the rear panel of the unit. Units, which DO NOT have a DB-9 connector installed in the location labeled
Update, are compatible with ScreenPro Plus. If your unit has a DB-9 connector in the location labeled Update, you will need to return the unit to Folsom Research for upgrade. The upgrade will be performed at no charge and the turnaround time will be 1-2 days.
ScreenPro units must be powered up and configured for remote control before the ScreenPro Plus system is turned on. To configure the ScreenPro units, connect them as described in this section of this document and turn the Screen
Pro units on. After a 15-20 second initialization period, the ScreenPro units will display the Main menu.
To enter remote control mode, press the MISC key on the ScreenPro front panel. Use the ADJUST control to scroll down to the item labeled SP+ EXT CONTROL. Press the SELECT key to select the external control feature. The
ADJUST control can now be used to select between six modes of operation; STANDALONE, SP+ EXT ID #2 or SP+
EXT ID #3 or SP+ EXT ID #4 or SP+ EXT ID #5 or SP+ EXT ID #6.
Use the ADJUST knob to select the proper mode:
Screen Number ScreenPro ID Selection Required
2
3
4
5
SP+ EXT ID #2
SP+ EXT ID #3
SP+ EXT ID #4
SP+ EXT ID #5
6 SP+ EXT ID #6
After the proper mode is selected press the SELECT key to activate the selected mode. The display will indicate the selected remote control settings and the backlighting of the lamps on the front panel will be turned off to remind the user that remote control mode has been selected.
To exit remote control mode after the show, select STANDALONE mode in the EXT CONTROL menu and press the
SELECT key. The ScreenPro unit will return to stand alone mode and the keys will again be backlit.
Connecting ScreenPro Units
ScreenPro Plus is designed to work seamlessly with Folsom’s ScreenPro products to support multi-screen applications. The drawings provided below illustrate how to connect ScreenPro units to ScreenPro Plus. There are eight different drawings each corresponding to a different ScreenPro Plus model (1201,1202, 1203, 1204, 1601,1602,
1603, 1604). Please refer to the diagram that corresponds to the model you are using. All of the drawings show a full 3, 4, 5 and 6 screen applications. If you purchased a 1605 or 1606 system, refer to the 1604 diagram to see how to connect the ScreenPros to the ScreenPro Plus Frame.
The video connections between ScreenPro Plus and ScreenPro units are made with a cable that have DB-15 male connectors on one end (to connect to ScreenPro Plus) and five BNC connectors on the other end (to connect to
ScreenPro). The use of high-quality shielded 75-ohm video cable is recommended and cables are available from
Folsom Research as an optional item (Folsom P/N: 14-9760011-00). For the 1605 and 1606 systems, 4 additional
BNC to BNC cables will be required to connect the ScreenPros to the ScreenPro Plus frame. Again, high-quality shielded 75-ohm video cable is recommended for these connections. These cables can be ordered as an optional item (Folsom P/N: 14-9760045-00).
12 Manual # 26-0111000-00 / Revision D ScreenPro PLUS – Multi-Screen Seamless Switcher
The control connections between the ScreenPro Plus and Screen Pro units are made with standard 25-pin serial cable with DB-25 male connectors on each end of the cable. These cables are available from Folsom Research as an optional item (Folsom P/N: 14-9760031-00).
ScreenPro Plus (Model 1604)/ScreenPro Connection Diagram
8
Tally Outputs
Program #6
Preview #6
16
16:12
Router
Program #6/Aux. #1
ScreenPro 2
Preview #6/Aux. #2
Program #5/Aux. #3
ScreenPro 1
Preview #5/Aux. #4
Program #4
Remote
Dual Scaler
Board #4
Input #2
Input #1
Remote
ScreenPro
Set to ID #6
Preview #4
Video
Sources
Program #5
Preview #5
Program #4
Preview #4
Program #3
Dual Scaler
Board #3
Preview #3
Program #3
Preview #3
Dual Scaler
Board #2
Program #2
Preview #2
Program #2
Preview #2
Dual Scaler
Board #1
Program #1
Preview #1
Program #1
Preview #1
Serial Control
Multi-Screen
Controller
Manual # 26-0111000-00 / Revision D ScreenPro PLUS – Multi-Screen Seamless Switcher 13
Video
Sources
16
ScreenPro Plus (Model 1603)/ScreenPro Connection Diagram
16:12
Router
8
2
Aux. Outputs 1-2
Program #5/Aux. #3
ScreenPro 2
Preview #5/Aux. #4
Program #4/Aux. #5
ScreenPro 1
Preview #4/Aux. #6
Dual Scaler
Board #3
ScreenPro
Set to ID #5
Input #2
Input #1
Remote
Program #3
Remote
Preview #3
Dual Scaler
Board #2
Program #2
Preview #2
Serial Control
Dual Scaler
Board #1
Program #1
Preview #1
Multi-Screen
Controller
Tally Outputs
Aux. Outputs
Program #5
Preview #5
Program #4
Preview #4
Program #3
Preview #3
Program #2
Preview #2
Program #1
Preview #1
14 Manual # 26-0111000-00 / Revision D ScreenPro PLUS – Multi-Screen Seamless Switcher
Video
Sources
16
16:12
Router
ScreenPro Plus (Model 1602)/ScreenPro Connection Diagram
8
4
Aux. Outputs 1-4
Program #4/Aux. #5
ScreenPro 2
Preview #4/Aux. #6
Program #3/Aux. #7
ScreenPro 1
Preview #3/Aux. #8
Input #2
Input #1
ScreenPro
Set to ID #4
Remote
Remote
Dual Scaler
Board #2
Program #2
Preview #2
Dual Scaler
Board #1
Program #1
Preview #1
Serial Control
Multi-Screen
Controller
Tally Outputs
Aux. Outputs
Program #4
Preview #4
Program #3
Preview #3
Program #2
Preview #2
Program #1
Preview #1
Manual # 26-0111000-00 / Revision D ScreenPro PLUS – Multi-Screen Seamless Switcher 15
Video
Sources
16
ScreenPro Plus (Model 1601)/ScreenPro Connection Diagram
6
Aux. Outputs 1-6
Program #3/Aux. #7
Preview #3/Aux. #8
ScreenPro 2
16:12
Router
Serial Control
Program #2/Aux. #9
Preview #2/Aux. #10
ScreenPro 1
Dual
Scaler
Board #1
Program #1
Preview #1
8
ScreenPro
Set to ID #3
Input #2
Input #1
Remote
ScreenPro
Set to ID #2
Input #2
Input #1
Remote
Multi-Screen
Controller
Tally Outputs
Aux. Outputs
Program #3
Preview #3
Program #2
Preview #2
Program #1
Preview #1
16 Manual # 26-0111000-00 / Revision D ScreenPro PLUS – Multi-Screen Seamless Switcher
Video
Sources
12
12:8
Router
Serial Control
Multi-Screen
Controller
ScreenPro Plus (Model 1204)
Dual Scaler
Board #4
Dual Scaler
Board #3
Dual Scaler
Board #2
Dual Scaler
Board #1
Program #4
Preview #4
Program #3
Preview #3
Program #2
Preview #2
Program #1
Preview #1
8
Tally Outputs
Program #4
Preview #4
Program #3
Preview #3
Program #2
Preview #2
Program #1
Preview #1
Manual # 26-0111000-00 / Revision D ScreenPro PLUS – Multi-Screen Seamless Switcher 17
Video
Sources
12 12:8
Router
ScreenPro Plus (Model 1203)/ScreenPro Connection Diagram
8
2
Aux. Outputs 1-2
Program #4/Aux. #1
ScreenPro 1
Preview #4/Aux. #2
Dual Scaler
Board #3
Program #3
Remote
Preview #3
Dual Scaler
Board #2
Program #2
Preview #2
Serial Control
Dual Scaler
Board #1
Program #1
Preview #1
Multi-Screen
Controller
Tally Outputs
Aux. Outputs
Program #4
Preview #4
Program #3
Preview #3
Program #2
Preview #2
Program #1
Preview #1
18 Manual # 26-0111000-00 / Revision D ScreenPro PLUS – Multi-Screen Seamless Switcher
Video
Sources
12
12:8
Router
ScreenPro Plus (Model 1202)/ScreenPro Connection Diagram
8
Program #4/Aux. #1
ScreenPro 2
Preview #4/Aux. #2
Program #3/Aux. #3
ScreenPro 1
Preview #3/Aux. #4
Dual Scaler
Board #2
ScreenPro
Set to ID #4
Input #2
Input #1
Remote
Program #2
Preview #2
Remote
Dual Scaler
Board #1
Program #1
Preview #1
Serial Control
Multi-Screen
Controller
Tally Outputs
Program #4
Preview #4
Program #3
Preview #3
Program #2
Preview #2
Program #1
Preview #1
Manual # 26-0111000-00 / Revision D ScreenPro PLUS – Multi-Screen Seamless Switcher 19
Video
Sources
12 12:8
Router
ScreenPro Plus (Model 1201)/ScreenPro Connection Diagram
2
Aux. Outputs 1-2
Program #3/Aux. #3
Preview #3/Aux. #4
ScreenPro 2
Program #2/Aux. #5
Preview #2/Aux. #6
ScreenPro 1
Dual
Scaler
Board #1
8
ScreenPro
Set to ID #3
Input #2
Input #1
Remote
ScreenPro
Set to ID #2
Input #2
Input #1
Remote
Serial Control
Tally Outputs
Aux. Outputs
Program #3
Preview #3
Program #2
Preview #2
Program #1
Preview #1
Multi-Screen
Controller
Power-Up Initialization for ScreenPro Plus
NOTE: Use the chart below to help determine which software is compatible between systems. Other combinations of software are NOT guaranteed to operate properly. If you are unsure about the software versions you have, consult the factory for assistance. This table is subject to change without notice. Please check the web site
( www.folsom.com
) for current information.
Release Number ScreenPro Plus Software
1 25.00.P – 25.00.T Versions Prior to 2.10 N/A
2 31.00.A 2.10 N/A
3 31.00.A 2.20 N/A
4 31.00.A 2.22 N/A
5
6
35.00.C
35.00.D
2.55
2.55
1.03 or higher
1.03 or higher
7
8
5.02
5.03
5.02
5.03
1.03 or higher
1.03 or higher
Software Compatibility Chart
First, locate the Power Switch on the back of the ScreenPro Plus frame and turn the power ON. Second, power-up any individual ScreenPros attached to the system and make sure their ID is set correctly and that the communication cable(s) are connected. It takes these systems approximately 30 seconds to boot. Once they are up and running, power on the Controller. While ScreenPro PLUS Controller is initializing the following information will be displayed:
20 Manual # 26-0111000-00 / Revision D ScreenPro PLUS – Multi-Screen Seamless Switcher
SCREENPRO PLUS CONTROLLER
VERSION X.XX
FOLSOM RESEARCH, INC.
INITIALIZING…
The second line of the menu displays the version of software that is currently being executed. The software version number will change as software upgrades are released. The most current software version is available for download from the Folsom Research web site at www.folsom.com.
When initialization is complete, the Main Menu will be displayed.
IN:16 SCN:5 AUX: 2 BP: 0
EFF: MIX PG: 1
RATE:1.0 M_RATE: 1.0
Main Menu Field Descriptions
IN: - Refers to the maximum number of inputs the ScreenPro Plus system can have. For 1600 series, the number will be 16. For 1200 series, the number will be 12.
SCN: - Refers to the number of Output Screens the controller detected during power-up. This number can range from between 1 and 6.
AUX: - Refers to the number of Auxiliary Outputs available in the system. This number is dependant on the number of output screens connected. See the AUX OUTPUTS table in Chapter 2 of this manual to understand how Output
Screens and AUX availability relate to one another.
BP: - Refers to the number of BlendPro units detected during power-up.
EFF: - This is the currently selected Transition Effect that will be used if AUTO TRANS or the T-BAR is engaged.
PG: - This field refers to the Preset Page Number currently selected. On the ScreenPro Plus Controller, there are 4 pages of 16 presets, for a total of 64 presets. Use the PAGE PRESET key to change which page of presets is currently in use.
RATE: Numbers in this field range from 0.0 to 5.0 seconds. This is the amount of time a transition will take to complete for any of the single screen transitions. After selecting a Single-Screen transition effect, hold down the
WIPE key and twist the Joystick to change this value.
M_RATE: As with the RATE field, numbers will range from 0.0 to 5.0 seconds. This is the amount of time a transition will take to complete across multiple screens, provided a Multi-Screen transition has been selected for use. After selecting a Multi-Screen transition effect, hold down the WIPE key and twist the Joystick to change this value.
Manual # 26-0111000-00 / Revision D ScreenPro PLUS – Multi-Screen Seamless Switcher 21
Overview of User Control Console Controls
Please note that the following instructions describe the operation of a Model 1604 ScreenPro PLUS unit (16 inputs, 4 output screens). Operation for other models is similar.
Console Layout Diagram (1600)
Patterns Configuration
INPUT OUTPUT SYSTEM FILE
REV
PIP
A
MULTI
PIP
B
MULTI
USER
RATE
PIP
C
PIP
D
- / OFF + / ON CANCEL
SAVE
Presets
1
17
33
49
2
18
34
50
3
19
35
51
4
20
36
52
5
21
37
53
6
22
38
54
7
23
39
55
8
24
40
56
9
25
41
57
10
26
42
58
11
27
43
59
12
28
44
60
13
29
45
61
14
30
46
62
15
31
47
63
16
32
48
64
Destination
Screen
1
Screen
2
Screen
3
Screen
4
Screen
5
Screen
6
AUX 1
AUX 2 AUX 3 AUX 4 AUX 5 AUX 6 AUX 7 AUX 8 AUX 9 AUX 10 Clear
Preset
Page
Functions
Learn
Black
Preview
Black
Program
Clear
Freeze
Freeze
Preview
Freeze
Program
Next
Preset
PIP
Link
Clear
PIP
PIP
1
PIP
2
PIP Functions
PIP
3
PIP
4
PIP
5
PIP
6
Program
1 2 3 4 5 6 7 8 9 10 11 12 13 14 15 16
Clear
Key
Key
1
Key Functions
Key
2
Key
3
Key
4
Key
5
Key
6
Group Functions Transition
Preview
1 2 3 4 5 6 7 8 9 10 11 12 13 14 15 16
Group
1
Group
2
Group
3
Group
4
Wipe Mix CUT
AUTO
TRANS
NOTE: For those users that have purchased a 1200 series ScreenPro Plus system, the layout of the controller will be identical to the 1600 series controllers. When using these controllers with the 1200 series systems, input selections 13, 14, 15 and 16 in the Program and Preview Bus will be unavailable for use. Within the Destination Bus, AUX 7, 8, 9, 10 and Screens 5 and 6 will not be available for use.
Concerning PIP and KEY functions, PIP 5 and 6 as well as KEY 5 and 6 will not be used. All other features will be available and used in the same way as the 1600 series systems.
22 Manual # 26-0111000-00 / Revision D ScreenPro PLUS – Multi-Screen Seamless Switcher
Console Feature Overview
Destinations
The ScreenPro PLUS has 2 types of destinations or feeds. Screen Destinations and Auxiliary Destinations
Screen Destinations
Each ScreenPro PLUS system can support up to 6 Screen Destinations. Sources selected to drive Screen
Destinations will be scaled to the selected output resolution. Screen Destinations support smooth transition effects at variable Rates using “Cut” and “Auto Trans” or the T-Bar. Input, Transition Rate and Pattern information can also be stored as a Preset for quick recall.
Auxiliary Destinations
Aux Destination output feeds are not scaled. Inputs switched to an Aux output are simply routed to the Aux output.
Aux Destinations can be switched independently, in conjunction with screen destinations, or stored as Presets.
Quick Groups
The user can combine multiple Destinations and “assign” them to a group. This allows Destinations that commonly follow each other to be selected quickly for an action. Any combination of Destinations (Screen or Aux’s) can be assigned to a group. Put simply, Quick Groups are preset combinations of Destinations that you want to switch together. The ScreenPro PLUS Console has 4 user-definable Quick Groups.
Individual control of destinations is always possible, whether they have been assigned to a group or not.
For example, let’s say that on a 3-screen show, screens 1 and 3 are graphics screens and Aux 5 will feed down stage monitors. Assigning these 3 destinations to Group 1 will let us select all of them with a single switch. Once the destinations are grouped, changing an input and making a transition to Program will affect all the Destinations in
Group 1.
Now, let’s suppose screen 2 will be an I-Mag screen and Aux 4 will feed a recording device. We assign them to
Group 2. When a new input is selected for this group and a transition is made, these destinations will be switched.
Selecting both Groups together will allow you to switch all of the assigned destinations in each group. Quick Groups can be selected individually or in any combination.
Presets
Presets are memory locations. Information is created and stored by the user, for instant recall. Destination, Input,
Group, Pattern, Effect, and Transition Rates PIP, Keying and Background looks can be stored in a preset.
Once a Preset has been recorded, all of the information will be recalled to Preview with a single button push. It can then be transitioned to Program with “Cut,” “Auto Trans,” or “T-Bar.” All Presets are learned from and recalled to
Preview.
For example, to create a “Walk-in Look” which would switch Screen 1, 2, and 3 to Input 8 (say, a GFX logo), and take downstage monitors and record devices to black, could all be stored as a Preset. Instead of going through multiple key presses each time to achieve this look, selecting this Preset would instantly recall all of this information to
Preview, ready to transition to Program.
This example takes an activity that would otherwise require 10 keystrokes and saves it to a single Preset. Presets can be a powerful, time saving tool, especially for repeatable situations like Walk-in Looks, Video Rolls, Graphics, and I-Mag setups, etc. Instead of having to remember the parameters for each look every time, set them up once, learn them to a Preset # location, and easily recall them to Preview. Having the Director call them as simple video
Preset cue # makes it even easier. The ScreenPro PLUS has 4 pages of 16 Presets, for a total of 64.
Configuration
Configuration is done from the Configuration Keypad and the joystick (X, Y, and Z). Changes and settings are viewed on the VFD Display. Configuration includes Status, Input Configuration, Output Configuration, System Configuration and File Configuration.
The easy to use Configuration menus are keypad driven. Abbreviated instructions are viewed in the VFD Display to assist in menu navigation. For example, Joy Z indicates that the adjustment is made with the z axis (twist) on the joystick.
Manual # 26-0111000-00 / Revision D ScreenPro PLUS – Multi-Screen Seamless Switcher 23
Console Operation
Activating Destinations
Patterns
REV
PIP
A
MULTI MULTI
USER
RATE
PIP
B
PIP
C
PIP
D
Configuration
INPUT OUTPUT SYSTEM FILE
- / OFF + / ON CANCEL
SAVE
Presets
1
17
33
49
2
18
34
50
3
19
35
51
4
20
36
52
5
21
37
53
6
22
38
54
7
23
39
55
8
24
40
56
9
25
41
57
10
26
42
58
11
27
43
59
12
28
44
60
13
29
45
61
14
30
46
62
15
31
47
63
16
32
48
64
Preset
Page
Functions
Learn
Black
Preview
Black
Program
Clear
Freeze
Freeze
Preview
Freeze
Program
Next
Preset
Destination
Screen
1
Screen
2
Screen
3
Screen
4
Screen
5
Screen
6
AUX 1
AUX 2 AUX 3 AUX 4 AUX 5 AUX 6 AUX 7 AUX 8 AUX 9 AUX 10 Clear
Program
1 2 3 4 5 6 7 8 9 10 11 12 13 14 15 16
PIP
Link
Clear
PIP
PIP
1
PIP
2
PIP Functions
PIP
3
PIP
4
PIP
5
PIP
6
Clear
Key
Key
1
Key Functions
Key
2
Key
3
Key
4
Key
5
Key
6
Group Functions Transition
Preview
1 2 3 4 5 6 7 8 9 10 11 12 13 14 15 16
Group
1
Group
2
Group
3
Group
4
Wipe Mix CUT
AUTO
TRANS
To Assign Destinations to the Scratch Group
1. Press the desired destination(s) on the Destination Bar. When a Destination is pressed, it will light, indicating it has been activated. You may assign any combination of Destination you wish. To undo the assignment(s), simply press the Clear key. You can then reselect destinations as desired.
2. Using the “Program” and “Preview” buttons, selected video will be routed or transitioned to the selected destinations.
Clear Assignments
To “Clear” Destination assignments:
1. Press the “Clear” Button within the destination bus.
This will clear all Destinations, leaving you with a clean slate to reassign new Destinations.
To reassign Destinations:
1. Press “Clear.”
2. Activate Destinations by pressing the desired Destination(s).
When Destinations have been assigned, you can now select an input for transition
Input Selection
Note: To select an Input source for a transition, you must have a Destination selected. If no Destination is selected, the Preview and Program buses will not be active. The exception to this rule is when a Preset is selected. Presets store the selected destination(s), input, rate, and transition effect, and will be recalled when selected.
When a Destination is selected, the keys associated with the Preview and Program inputs for that Destination will light on the Preview and Program bus. Naturally, when just one Destination is active, only one input key on each bus will be illuminated. If multiple destinations are selected, multiple input keys can be active (See the diagram below).
24 Manual # 26-0111000-00 / Revision D ScreenPro PLUS – Multi-Screen Seamless Switcher
Each group can have different Preview and Program inputs. Conceivably, you could have 22 active Preview and
Program inputs. While this is probably not a real-world situation, it could happen.
Multiple Destinations with Multiple Sources
Destination
Screen
1
Screen
2
Screen
3
Screen
4
Screen
5
Screen
6
AUX 1
AUX 2 AUX 3 AUX 4 AUX 5 AUX 6 AUX 7 AUX 8 AUX 9 AUX 10 Clear
Program
1 2 3 4 5 6 7 8 9 10 11 12 13 14 15 16
Preview
1 2 3 4 5 6 7 8 9 10 11 12 13 14 15 16
Manual # 26-0111000-00 / Revision D ScreenPro PLUS – Multi-Screen Seamless Switcher 25
To View Current Inputs for Grouped Destinations
When a Group with multiple Destinations has been selected, sources for each Destination on the Preview and
Program buses will also light, indicating the current inputs for the selected Destinations. If multiple inputs are active on the Preview and Program bus, it means that multiple Destinations have been selected with different input assignments. To view the current Preview and Program inputs assigned to an individual Destination, press the desired Destination. The Preview and Program buses will light JUST the inputs for that Destination. When the
Destination key is released, the console will resume its former state. This will not change the selected destination or groups, but it will let you view the inputs associated with individual destinations.
To Change an Input for a Destination while Viewing
While you are holding the Destination button to view the input, you can change to a new input in Preview or Program by simply selecting the desired input using the Preview or Program keys.
Note: Changing a Program input will generate an immediate Cut to Program Transition.
Patterns Configuration
INPUT OUTPUT SYSTEM FILE
REV
MULTI MULTI
USER
RATE
PIP
A
PIP
B
PIP
C
PIP
D
- / OFF + / ON CANCEL
SAVE
Presets
1
17
33
49
2
18
34
50
3
19
35
51
4
20
36
52
5
21
37
53
6
22
38
54
7
23
39
55
8
24
40
56
9
25
41
57
10
26
42
58
11
27
43
59
12
28
44
60
13
29
45
61
14
30
46
62
15
31
47
63
16
32
48
64
Destination
Screen
1
Screen
2
Screen
3
Screen
4
Screen
5
Screen
6
AUX 1
AUX 2 AUX 3 AUX 4 AUX 5 AUX 6 AUX 7 AUX 8 AUX 9 AUX 10 Clear
Preset
Page
Functions
Learn
Black
Preview
Black
Program
Clear
Freeze
Freeze
Preview
Freeze
Program
Next
Preset
PIP
Link
Clear
PIP
PIP
1
PIP Functions
PIP
2
PIP
3
PIP
4
PIP
5
PIP
6
Program
1 2 3 4 5 6 7 8 9 10 11 12 13 14 15 16
Clear
Key
Key
1
Key Functions
Key
2
Key
3
Key
4
Key
5
Key
6
Preview
1 2 3 4 5 6 7 8 9 10 11 12 13 14 15 16
Group Functions
Group
1
Group
2
Group
3
Group
4
Wipe
Transition
Mix CUT
AUTO
TRANS
Transition Types
“Cut” will Cut the source(s) in preview directly to Program for the selected Destinations. “Auto Trans” will Transition the source from Preview to Program using the currently selected Rate Effect. “T-Bar” control allows the user to manually control the Transition Rate for the selected Effect.
Effects
“Wipe” allows the current Pattern Effect to be used for “Auto Trans” and “T-Bar” transitions. “Mix” selects dissolve transitions.
Effect
Wipe Mix
26 Manual # 26-0111000-00 / Revision D ScreenPro PLUS – Multi-Screen Seamless Switcher
Wipe Patterns
When Wipe is selected, you can use any available Pattern. The “REV” key will reverse any of the selected Patterns, i.e., “Wipe Left” when reversed will become “Wipe Right.”
Patterns
REV
MULTI MULTI
USER
RATE
PIP
A
PIP
B
Patterns noted as “Multi” are designed for multi-screen effects.
Multi-Curtain multi
PIP
C
PIP
D
Select for 2 or more screen wipes. Multi-Screen Curtain Open will begin in the center and open each screen in progression. The “REV” Key can be used to select a Multi-Screen Curtain Close.
Multi-Wipe multi
Select for 2 or more screen transitions, Multi-Screen Wipe will begin at the left and wipe each screen progressively, to the right. The “REV” Key can be used to select a Multi-Screen Wipe from right to left.
PIP Preset Keys
PIP A, B, C, and D are user programmable PIP size and position settings. To program these keys, adjust the PIP on
Preset 1 to the desired position. Press and hold LEARN and press and hold either PIP A, B, C, D for 1 second. The
PIP configuration is saved to the specified PIP preset key. To recall this PIP setting, select the PIP A, B, C, or D key.
The saved PIP settings will be recalled to all active screens on the Preview bus.
Manual # 26-0111000-00 / Revision D ScreenPro PLUS – Multi-Screen Seamless Switcher 27
Adjusting Transition Rates
Patterns
REV
PIP
A
MULTI
PIP
B
MULTI
USER
RATE
PIP
C
PIP
D
Configuration
INPUT OUTPUT SYSTEM FILE
- / OFF + / ON CANCEL
SAVE
Presets
1
17
33
49
2
18
34
50
3
19
35
51
4
20
36
52
5
21
37
53
6
22
38
54
7
23
39
55
8
24
40
56
9
25
41
57
10
26
42
58
11
27
43
59
12
28
44
60
13
29
45
61
14
30
46
62
15
31
47
63
16
32
48
64
Destination
Screen
1
Screen
2
Screen
3
Screen
4
Screen
5
Screen
6
AUX 1
AUX 2 AUX 3 AUX 4 AUX 5 AUX 6 AUX 7 AUX 8 AUX 9 AUX 10 Clear
Preset
Page
Functions
Learn
Black
Preview
Black
Program
Clear
Freeze
Freeze
Preview
Freeze
Program
Next
Preset
PIP
Link
Clear
PIP
PIP
1
PIP
2
PIP Functions
PIP
3
PIP
4
PIP
5
PIP
6
Program
1 2 3 4 5 6 7 8 9 10 11 12 13 14 15 16
Clear
Key
Key
1
Key Functions
Key
2
Key
3
Key
4
Key
5
Key
6
Preview
1 2 3 4 5 6 7 8 9 10 11 12 13 14 15 16
Group Functions
Group
1
Group
2
Group
3
Group
4
Wipe
Transition
Mix CUT
AUTO
TRANS
Transition Rates
The Transition Rate is user-definable. There are 2 adjustable rates. The first is the Standard Rate, which is used when transitioning a single-screen Pattern or Mix Effect.
The second Rate is to adjust the “M_WIPE” rate for transitioning Multi-Pattern Effects.
Changing the Rate
Press and Hold the “WIPE” or “MIX” switch. The Display will indicate the current Rate.
While holding the key use the Joystick Z axis (twist top) to adjust the Rate up/down. The selected Rates will be stored until subsequent user Rate changes are made.
The exception to this is when a Preset is recalled that has had a different Rate stored. (see Presets)
User Rate Preset
A custom transition rate time can be stored in the USER RATE key. To store a custom rate, press and hold the USER
RATE key, then twist the Z-axis of the Joystick to the desired rate shown on the VFD. The rate will be stored in Flash on the controller. Press this key any time to recall the custom transition time.
28 Manual # 26-0111000-00 / Revision D ScreenPro PLUS – Multi-Screen Seamless Switcher
Freeze Preview & Program
Functions
Preset
Page
Learn
Black
Preview
Black
Program
Clear
Freeze
Freeze
Preview
Freeze
Program
Next
Preset
Freeze Preview
To freeze the Preview sources for a selected destination(s):
Select the destination(s) with the input you wish to freeze.
Press “Freeze Preview”
This will freeze each selected Preview source and the “Freeze Preview” Button will illuminate. The frozen Preview sources can then be transitioned to Program.
Once transitioned to Program the “Freeze Program” will light indicating an image is frozen in Program. The lamp in the “Freeze Preview” Key will be turned off.
To Clear A Preview Freeze
1. Press and hold “Clear Freeze”
2. While holding, press “Freeze Preview.”
The image frozen in Preview will return to real-time display.
To Freeze Program
Functions
Preset
Page
Learn
Black
Preview
Black
Program
Clear
Freeze
Freeze
Preview
Freeze
Program
Next
Preset
Select a Destination(s) with the input you wish to freeze.
Press “Freeze Program”. This will freeze the selected Program source. The “Freeze Program” Key will be illuminated.
The frozen Program sources can then be transitioned back to Preview and cleared or cleared directly from Program.
Black Program and Black Preview
The BLACK PROGRAM and BLACK PREVIEW keys can be thought of as two additional video sources. The BLACK
PROGRAM output can be assigned to any screen output the same way that an actual video source is assigned to an output screen. The same is true of the BLACK PREVIEW source. The button(s) will illuminate while selected. These sources may also be transitioned between Program and Preview. These sources can be cleared by selecting another video source for the output screen(s).
Manual # 26-0111000-00 / Revision D ScreenPro PLUS – Multi-Screen Seamless Switcher 29
Selecting an Input for Transition to a Program Output
There are two methods to transition a new input to the Program outputs.
Transition
Wipe Mix CUT
AUTO
TRANS
Transition from Preview to Program
Simply select an input on the Preview bus and use “Cut,” “Auto Trans,” or the T-Bar control to send it to the Program output. (Note: Remember that you need to have a destination selected.)
You can use various Transition Rates and Pattern Effects when transitioning from Preview to Program with “Auto
Trans.” You can use any of the available Pattern Effects when transitioning with the T-Bar control.
Transition Directly to Program
When an input is selected from the Program bus, this input will “Cut” directly to Program. You will see it momentarily switch and lock in the Preview monitor and then “Cut” directly to Program. The delay allows different resolution sources to be acquired and scaled in Preview, providing a clean, glitch-free cut to Program.
Picture-In-Picture Operation
It is recommended that Auto Config is used for the Input Setup when an input is to be used for a PIP.
1. The operator will select the source they want as a picture-in-picture (PIP) and this source will be displayed on the preview monitor. This step can be performed on any of the Preview Screens as necessary.
2. To enable PIP for a screen or screens, press PIP 1, PIP 2, PIP 3, PIP 4, PIP 5 and/or PIP 6 which correspond to screens 1, 2, 3, 4, 5 and 6 respectively. The screen(s) chosen to be in PIP mode will automatically size to 50% of normal and will be placed in the center of the screen.
3. To size and position the PIP, hold down the PIP # key for the screen you wish to adjust and use the XY-axis on the joystick to position the PIP and the Z-axis to size the PIP.
4. To transition the PIP onto the main screen, the operator will press the Auto Trans or Cut key. The T-Bar can be used as well.
5. If the operator presses the Auto Trans or Cut keys while the PIP image is on the main output, the PIP is transitioned off of main leaving the background image showing.
6. To return a PIP image to its normal size, hold down the PIP CLEAR key and press the PIP # key.
7. If the operator clears a PIP while the PIP image is on the main output, the PIP is transitioned off immediately using a Dissolve and the image is returned to full size.
8. If the operator presses any of the source select keys while the PIP image is on the main output, the PIP is transitioned off immediately using a “Dissolve”. After the transition, the new source selection is made.
PIP LINK Operation
PIP Link allows a user to select several destinations and LINK them together. By doing so, any source can then be selected and moved or sized as if the linked destinations were one output. This feature is useful when creating butted or seamless projected images. PIP Link can be used to accomplish two types of effects. The first involves placing a PIP across two screens as shown in the example below for Screens
1 and 2. The second effect allows a single source to be sized to fill those destinations that are linked, effectively creating a background, which you can place other images over. All PIP Link activities are
30 Manual # 26-0111000-00 / Revision D ScreenPro PLUS – Multi-Screen Seamless Switcher
performed in the Preview Monitors. Once a “look” has been created, simply Learn a Preset and all settings relating the desired “look” will be saved for later recall.
NOTE: When referring to the “Butted Images” diagram below, be aware of the following. Since there are two scalers per screen, a PIP across a screen boundary uses all 4 scalers available. Consequently, PIPs can’t exist across Screens 1 and 2 as well as Screens 2 and 3 at the same time. However, you can place a PIP in Screen 3 provided it does not cross the boundary.
Butted Images
1 2 3
¾ One PIP and a Background possible with this configuration.
¾ PIP image across Screens 1 and 2 are using two scalers simultaneously.
¾ Second PIP possible if contained entirely within
Screen 3
Seamless Images
1
Blended
Region
2
Blended
Region
3
¾ One PIP and a Background possible with this configuration.
¾ PIP image across Screens 2 and 3 are using two scalers simultaneously.
¾ Blended Region made possible with the use of the
BlendPro system. Contact factory for details.
To Create a Link:
1) Select the Destinations and Source Input to be linked.
2) Press the PIP Link button.
3) A single PIP will appear in the center of the linked screens.
4) The X and Y-axis of the Joystick will move the image Horizontally and Vertically. The Zaxis of the Joystick will size the image to less than or greater than full screen.
The VFD will show the SIZE, V-CENTER and H-CENTER of the linked PIP in terms of percentages. If for example, screens 1, 2 and 3 were selected to be Linked, when H-CENTER and V-CENTER are 0.0%, this point refers to the exact center of Screen 2. A SIZE of 100% will make the image fill all three screens completely. Please note that when adjusting SIZE, proper aspect ratio is maintained. Therefore, your image will be cropped vertically as the picture begins to fill the linked screens. However, you can still move the image horizontally or vertically if you wish to look at certain portions of the image.
If a user wishes to distort the aspect ratio of the link, please refer to the SYSTEM ÆDEFINE WINDOWS section of the manual to make the adjustments on a screen-by-screen basis.
Manual # 26-0111000-00 / Revision D ScreenPro PLUS – Multi-Screen Seamless Switcher 31
To Disable Link Mode:
1) Press the PIP Link button to turn this mode OFF.
2) At this point, the mode is disabled. However, the PIP will not be cleared. This must be manually done by using the CLEAR PIP key while holding a PIP # key.
NOTE: It is essential that the Output Resolution of the Linked destinations be the same. This is due to the fact that all sizing and moving calculations are based on the output resolution. If the output resolutions differ, PIP alignment across multiple screens will not appear to be correct.
Please make note of the following when adjusting the Horizontal or Vertical size of a PIP.
The scaler is limited to a maximum 2:1 compression. Therefore, the size of a full PIP (“full” meaning the entire input image is displayed in the PIP) is limited by the following equations:
Min Horizontal Size (% of output image) = InputHSamples/(2 * OutputHRes) * 100
Min Vertical Size (% of output image) = InputVActive/(2 * OutputVRes) * 100
Note: InputH Samples may not be the same as input horizontal resolution due to over-sampling.
Example:
PIP source is standard video 710x485.
Output is XGA 1024x768.
Min Horizontal Size (%) = 710/(2 * 1024) * 100 = 34.67%
Min Vertical Size (%) = 485/(2 * 768) * 100 = 31.58%
PIP sizes smaller than the calculated limits can still be used. However the right and bottom edges of
the screen will be cropped.
32 Manual # 26-0111000-00 / Revision D ScreenPro PLUS – Multi-Screen Seamless Switcher
Keying Operation
Video Mixing and Graphics Overlay Effects (Luminance Keying)
1. The operator will select the source they want as a “key/overlay” and this source will be displayed on the preview monitor. This step can be performed on any of the Preview Screens as necessary.
2. To enable Keying for a screen or screens, press KEY 1, KEY 2, KEY 3, KEY 4, KEY 5, and/or KEY 6 which correspond to screens 1, 2, 3, 4, 5 and/or 6 respectively.
3. To transition the “key/overlay” onto the main screen, the operator will press the Auto Trans or Cut key. The
T-Bar can be used as well.
4. To adjust the Key Threshold, hold down the KEY # key for the screen you wish to adjust and use the Z-axis of the joystick to select the desired threshold value, displayed on the VFD. To get an idea of how the threshold affects the final mix, transition the key source over the background image before adjusting the threshold.
5. If the operator presses the Auto Trans or Cut keys while the keyed image is on the main output, the key/overlay is transitioned off of main leaving the background image showing.
6. To disable the Keying function, hold down the CLEAR KEY button and press the KEY # key.
7. If the operator presses any of the source select keys while the keyed image is on the main output, the key/overlay is transitioned off immediately using a Dissolve. After the transition, the key is disabled and the new source selection is made.
Manual # 26-0111000-00 / Revision D ScreenPro PLUS – Multi-Screen Seamless Switcher 33
Menu Flow Chart
I N : 1 6 S C N : 6 A U X : 0 B P : 0
E F F : M I X P G : 1
R A T E : 1 . 0 M _ R A T E : 1 . 0
S t a t u s M e n u
I N P U T C F G S # - I N _ # #
P R E V I E W S C R E E N #
A D V A N C E D - >
R A S T O P L F T J O Y X Y
R A S B T M R G T J O Y X Y
B R I G H T N E S S # # # . #
C O N T R A S T # # # . #
I N P U T T Y P E R G B
I N P U T S Y N C S O G
C O L O R B A L A N C E - >
P R O C E S S I N G - >
R E S E T I N P U T [ + ]
D E L C O N F I G [ + ]
C A N C E L C O N F I G [ + ]
S A V E C O N F I G [ + ]
S A V E A S - >
I N P U T M e n u
O U T P U T C F G
S C R E E N #
F O R M A T # # # # x # # # #
F R A M E R A T E # # . # #
O U T P U T S Y N C + H + V
M O N I T O R S Y N C + H + V
T E S T P A T T E R N - >
D I S P L A Y L O C K O F F
W I D E - S C N R A S T E R O F F
O U T P U T M e n u
S Y S T E M C F G
D E F I N E W I N D O W S - >
T R A N S I T I O N E D G E # # #
V F D B R I G H T N E S S # #
S O F T W A R E V E R S I O N S - >
T E C H S U P P O R T - >
R E C A L L O P T I O N S - >
D I A G N O S T I C S - >
C O N F I G S E R I A L - >
R E S E T S P R O [ + ]
R E S E T A L L [ + ]
D E F I N E B L K K E Y S B L K
T A L L Y C F G - >
S Y S T E M M e n u
I C F G F I L E M A P P I N G
S C R E E N #
I N 1 # N A M E
I N 2 # N A M E
I N 3 # N A M E
I N 4 # N A M E
I N 5 # N A M E
I N 6 # N A M E
I N 7 # N A M E
I N 8 # N A M E
I N 9 # N A M E
I N 1 0 # N A M E
I N 1 1 # N A M E
I N 1 2 # N A M E
I N 1 3 # N A M E
I N 1 4 # N A M E
I N 1 5 # N A M E
I N 1 6 # N A M E
F I L E M e n u
F o l s o m R e s e a r c h , I n c .
S c r e e n P r o P l u s M e n u F l o w
< - A D V A N C E D S # - I N _ # #
A U T O C O N F I G [ + ]
P H A S E _ A D J - >
H T O T A L # # # #
P O S ( R ) # # #
W I D T H ( L ) # # # #
T O P E D G E J O Y Y
B O T T O M E D G E J O Y Y
A d v a n c e d M e n u
< - S Y S T E M S W V E R 5 . 0 0
S P / S P P S W V E R S I O N - >
B L E N D P R O S W V E R S I O N - >
S o f t w a r e V e r s i o n s
< - T E C H S U P P O R T
S O F T V E R : 5 . 0 0
P H O N E : 8 6 6 . F R I . S U P T
8 6 6 . 3 7 4 . 7 8 7 8
T e c h S u p p o r t
< - R E C A L L O P T I O N S
P R E V I E W O N
E F F E C T O N
R A T E O N
A U X O F F
R e c a l l O p t i o n s
< - D I A G N O S T I C S
V F D T E S T - >
J O Y S T I C K / T B A R T E S T - >
K E Y D E T E C T I O N T E S T - >
L E D T E S T - >
S C N D E T E C T I O N T E S T - >
T A L L Y T E S T - >
D i a g n o s t i c s M e n u
< - C O N S O L E P O R T M E N U
B A U D R A T E 5 7 6 0 0
D A T A B I T 8
S T O P B I T 1
P A R I T Y N O N E
E C H O O N
R E S E T C O N F I G [ + ]
C o n f i g S e r i a l M e n u
< - T A L L Y C O N F I G M E N U
S C R E E N 1 O N
S C R E E N 2 O N
S C R E E N 3 O N
S C R E E N 4 O N
S C R E E N 5 O N
S C R E E N 6 O N
A U X 1 O F F
A U X 2 O F F
A U X 3 O F F
A U X 4 O F F
A U X 5 O F F
A U X 6 O F F
A U X 7 O F F
A U X 8 O F F
A U X 9 O F F
A U X 1 0 O F F
T a l l y C o n f i g M e n u
R G B
< - P H A S E A D J U S T
S C R E E N #
P R O G R A M # #
P R E V I E W # #
P h a s e A d j u s t M e n u
< - R G B C O L B A L S # - I N _ # #
R C O N T # # # . #
R B R I G H T # # # . #
G C O N T # # # . #
G B R I G H T # # # . #
B C O N T # # # . #
B B R I G H T # # # . #
R E S E T B A L [ + ]
S A V E A S
F I L E N U M B E R # #
F I L E N A M E
S A V E [ + ]
S a v e A s M e n u
< - P R O C E S S I N G S # - I N _ # #
A S P E C T R A T I O F U L L
D C - R E S T O F F
D I B Y P A S S O F F
3 2 P D D E T E C T O F F
P r o c e s s i n g M e n u
< - T E S T P A T T E R N
T E S T P A T M O D E O F F
P A T T E R N N / A
O V E R L A Y M O D E P R E V I E W
A R B O X O N
G R I D N / A
T e s t P a t t e r n M e n u
Y U V
< - Y U V C O L B A L S # - I N _ # #
S A T U R A T I O N # # #
R C O N T R A S T # # # . #
R B R I G H T N E S S # # # . #
G C O N T R A S T # # # . #
G B R I G H T N E S S # # # . #
B C O N T R A S T # # # . #
B B R I G H T N E S S # # # . #
R E S E T B A L A N C E [ + ]
C O M P / S V I D
< - E N C C O L B A L S # - I N _ # #
C H R O M A L E V # # #
C H R O M A P H S # # #
R E S E T B A L [ + ]
C o l o r B a l a n c e
M e n u s
< - D E F I N E W I N D O W S
S C R E E N #
O U T P U T P R E V I E W
M O D E O F F
H S I Z E # # #
V S I Z E # # #
H C E N T E R # # #
V C E N T E R # # #
R E S E T [ + ]
D e f i n e W i n d o w s
< - S P / S P P S O F T W A R E V E R S I O N
B 1 : 5 . 0 0 B 4 : 5 . 0 0
B 2 : 5 . 0 0
B 3 : 5 . 0 0
B 5 : 5 . 0 0
B 6 : 5 . 0 0
< - B L E N D P R O S O F T W A R E V E R S I O N
B P 1 : 1 . 0 0
B P 2 : 1 . 0 0
T h i s m e n u w i l l o n l y s h o w i f
B l e n d P r o s a r e a t t a c h e d
S o f t w a r e V e r s i o n M e n u s
< - V F D T E S T S
B R I G H T N E S S T E S T [ + ]
P I X E L T E S T [ + ]
< - J O Y S T I C K / T B A R T E S T
X = X X X %
Y = X X X % T B A R = X X X . X %
Z = X X X %
< - K E Y D E T E C T I O N T E S T
K E Y I N F O :
C O L = X R O W = X P R E S S E D
K E Y D E S C R I P T I O N
< - L E D S T E S T
[ + ] T O S T A R T T E S T
< - S C N D E T E C T I O N T E S T
[ + ] T O S T A R T T E S T
< - T A L L I E S T E S T
[ + ] T O S T A R T T E S T
D i a g n o s t i c M e n u s
34 Manual # 26-0111000-00 / Revision D ScreenPro PLUS – Multi-Screen Seamless Switcher
Configuration
VFD Display
Configuration
INPUT OUTPUT SYSTEM FILE
- / OFF + / ON CANCEL
SAVE
This section describes the operations performed with the Configuration Keypad. These operations involve menus displayed on the VFD display. In many cases, the joystick is used to adjust menu items in addition to the keypad controls. The following keys are on the configuration keypad: o INPUT o OUTPUT o SYSTEM o FILE o SAVE o CANCEL o +/ON o -/OFF
- Displays the INPUT configuration menu on the VFD display
- Displays the OUTPUT configuration menu on the VFD display
- Displays the SYSTEM configuration menu on the VFD display
- Displays the FILE configuration menu on the VFD display
- Saves the configuration changes to non-volatile memory
- Cancels changes made before the last save
- Increment or enable a menu item selection
- Decrement or disable a menu item selection o RIGHT Arrow - Right Arrow used to navigate to the next lower menu o LEFT Arrow - Left Arrow used to navigate to the previous menu o UP Arrow - Used to navigate to a previous menu item selection within a menu o DOWN Arrow - Used to navigate to the next menu item selection within a menu
The following four sections: INPUT, OUTPUT, SYSTEM and FILE describe the operations associated with the configuration keypad.
To exit any of the menus described in the sections below, simply press and hold one of the configuration menu keys and tap the Left Arrow key.
NOTE: The SAVE key has two functions. If an item concerning an input source has been modified, pressing the SAVE key will save the changes to the Input file for that source. If an Input source has not been modified, the SAVE key will save the current state of both the Controller and Graphic cards to Flash memory.
Manual # 26-0111000-00 / Revision D ScreenPro PLUS – Multi-Screen Seamless Switcher 35
Input Configuration – Configuration Keypad INPUT Key
Input Configuration is used to generate an Input Configuration file for each input source. Input Configuration is performed for each input source on the Screen 1’s Preview monitor. Once set up, and saved, the Input Configuration files associated with each source are automatically activated each time a source is selected. The first line in the
INPUT menu contains the screen currently selected for modification and the name of the input source (IN_1/IN_16) if an input source has been previously configured or EMPTY if this input source has never been configured. When all changes have been made to a particular input, press the SAVE key to update the non-volatile memory and to send the updated information to all ScreenPRO Plus graphics cards.
Menu items highlighted on the VFD display indicate that this is the item being adjusted. Menu items followed by
Æ indicate additional menus. When Æ is present, use the “right arrow” key to go to further levels in the menu structure. Use the “left arrow” key to back out of the menu.
INPUT CFG S#-IN_##
PREVIEW SCREEN #
ADVANCED
Æ
RAS TOPLFT [JOY XY]
RAS BTMRGT [JOY XY]
BRIGHTNESS ###.#
CONTRAST ###.#
INPUT TYPE RGB
INPUT SYNC SOG
COLOR BALANCE
Æ
PROCESSING
Æ
RESET INPUT [+]
DEL CONFIG [+]
CANCEL CONFIG [+]
SAVE CONFIG [+]
SAVE AS
Æ
INPUT ÆPREVIEW SCREEN
Leave this field set to 1 in order to make adjustments to your inputs on Screen 1 that will be copied to other screens after a SAVE CONFIG has been performed. If your other screens use different output resolutions when compared to
Screen 1, then set this field to match the Preview screen you wish to adjust. After making your adjustments, using the
SAVE CONFIG will save to the File Number specified in the File Configuration Menu. The File Configuration menu described later in this document is used to associate file numbers with a particular screen.
INPUT ÆADVANCED
This menu allows the user to configure the input source for 1:1 sampling. This can achieve a crisp image, but may involve entering information that is not available to the user. This feature is provided to allow users who know or are able to determine the characteristics of their video sources to enable 1:1 sampling. If you do not know the characteristics of your video signals, the ScreenPRO Plus will automatically adjust to the input video. It may be necessary to visually adjust the edges, but no other inputs are required.
1:1 Sampling Overview
In order to scale an image it must first be digitized. This is the process of changing the analog graphics signals (Red,
Green, and Blue for example) into pixels stored in the ScreenPro Plus image memory. The default mode of the
ScreenPro Plus is to over sample the input image producing more samples than there are in the original source material. The over sampled image is then scaled to the final output resolution.
An approach called 1:1 Sampling produces a superior image by sampling the analog graphics signals at exactly the same rate as that of the original source. This allows the image to be re-construction with the reduced digitizing artifacts. This 1:1 Sampling approach requires very accurate settings and even a small sampling error causes noise on the output image. Both the sample clock frequency and phase must be correct to obtain a properly sampled image. ScreenPro Plus incorporates automatic adjustments in the 1:1 Sampling mode.
36 Manual # 26-0111000-00 / Revision D ScreenPro PLUS – Multi-Screen Seamless Switcher
1:1 Sampling Operation
To automatically set-up for 1:1 Pixel Sampling the input image should have non-black data at the edges and have some amount of text or other graphics. The standard Windows GUI is a good example. With an appropriate image displayed on the Preview 1 Monitor, select the AutoConfig field within the Advanced menu and press +/ON. In a couple of seconds, the image should return properly adjusted. During this process, the other Preview screens will be switched to the source selected in Preview 1, adjusted and then returned to their previous state.
The sample clock phase can be fine tuned by adjusting either the Phase Preview or Phase Main adjustments depending on which output you are calibrating. The functions of the menu items that are unique to Advanced Mode operation are described below.
ÅADVANCED S#-IN_##
AUTOCONFIG [+]
PHASE_ADJ
Æ
H TOTAL ####
POS (R) ###
WIDTH (L) ####
TOP EDGE [JOY Y]
BOTTOM EDGE [JOY Y]
INPUT ÆADVANCEDÆAUTOCONFIG
When the Auto Config menu item is activated, the unit examines the incoming video and automatically configures the system for 1:1 pixel sampling. Parameters in the H TOTAL, POS (R), and WIDTH (L) menu fields are calculated and loaded as part of the Auto Config process. Also, the PROGRAM and
PREVIEW phase numbers are set to 0 within the PHASE_ADJ submenu. To activate Auto Config mode, select the AutoConfig field within the Advanced menu and press the +/ON key.
Å PHASE ADJUST
SCREEN #
PROGRAM ##
PREVIEW ##
INPUT ÆADVANCEDÆPHASE ADJUST
This menu allows the user to adjust the sample clock phase for the program output or preview output of a specific screen. This menu displays a number between –16 and +15 for each of the screens of Program and
Preview. The numbers represents phase adjustment for the sample clock on the output.
INPUT ÆADVANCEDÆPHASE ADJUSTÆSCREEN
Use the Screen field to tell the controller which screen is to be manually adjusted when program or preview settings are updated. Use the -/OFF or +/ON keys to change the screen number.
INPUT ÆADVANCEDÆPHASE ADJUSTÆPROGRAM
The menu item allows the clock phase of the program output for the screen identified with the SCREEN menu item to be adjusted. Phase is adjustable to the nearest 1/32 of a clock period. This parameter is automatically loaded when the Auto Config process is complete. Manual adjustments can be made with the
-/OFF or +/ON keys.
INPUT ÆADVANCEDÆPHASE ADJUSTÆPREVIEW
The menu item allows the clock phase of the preview output for the screen identified with the SCREEN menu item to be adjusted. Phase is adjustable to the nearest 1/32 of a clock period. This parameter is automatically loaded when the Auto Config process is complete. Manual adjustments can be made with the
-/OFF or +/ON keys.
Manual # 26-0111000-00 / Revision D ScreenPro PLUS – Multi-Screen Seamless Switcher 37
INPUT ÆADVANCEDÆH TOTAL
This menu field displays the total number of pixel clock periods during a horizontal line. The parameter is automatically loaded when the Auto Config process is complete. Manual adjustments can be made with the
-/OFF or +/ON keys.
INPUT ÆADVANCEDÆPOS (R)
This menu field displays the number of clock intervals assigned to the horizontal front porch. The parameter is automatically loaded when the Auto Config process is complete. Manual adjustments can be made with the -/OFF or +/ON keys. Adjustments should be made to move the right edge of the image to the desired location.
INPUT ÆADVANCEDÆWIDTH (L)
This menu field displays the number of clock intervals assigned to the horizontal active area. The parameter is automatically loaded when the Auto Config process is complete. Manual adjustments can be made with the -/OFF or +/ON keys. Adjustments should be made to move the width of the image to the desired size.
INPUT ÆADVANCEDÆTOP EDGE
While in the Advanced menu, a user can make vertical adjustments to the image. Use the Y-axis of the joystick to place the edge of the image in the desired location.
INPUT ÆADVANCEDÆBOTTOM EDGE
While in the Advanced menu, a user can make vertical adjustments to the image. Use the Y-axis of the joystick to place the edge of the image in the desired location.
INPUT ÆRAS TOPLFT
Use the joystick Y-axis to position the upper and left edges of the image to the Aspect Ratio box. Y-axis controls vertical movement and X- axis controls horizontal movement. The image is positioned on the Preview monitor of
Screen 1.
INPUT ÆRAS BTMRGT
Use the joystick Y axis to position the lower and right edges of the image to the Aspect Ratio box. The image is positioned on the Preview monitor of Screen 1.
INPUT ÆBRIGHTNESS
Turn the joystick control clockwise to increase brightness and counterclockwise to decrease brightness. The keypad
-/OFF and +/ON keys can also be used. The changes to the image can be seen on the Preview monitor of Screen 1.
The brightness level will be displayed on the VFD display. To quickly reset Brightness to 100%, press the -/OFF key on the keypad with the +/ON key.
INPUT ÆCONTRAST
Turn the joystick control clockwise to increase contrast and counterclockwise to decrease contrast. The keypad -/OFF and +/ON keys can also be used. The changes to the image can be seen on the Preview monitor of Screen 1. The contrast level will be displayed on the VFD display. To quickly reset Contrast to 100%, press the -/OFF key on the keypad with the +/ON key.
INPUT ÆINPUT TYPE
This menu item will override the default input video type selected by the system. Use the +/ON or -/OFF keys the keypad to scroll through the most common settings: RGB, Beta50, Beta60, MII, EBU, COMP, Svid. The selected setting will be updated on the VFD display. As the setting is changed, you will see the change on the image displayed on the Preview 1 output.
INPUT ÆINPUT SYNC
This menu item will override the default input video sync type selected by the system. Use the +/ON or -/OFF keys to scroll through the available settings: AUTO, SOG, CSYNC, and H&V. The selected setting will be updated on the
VFD display. As the setting is changed, you will see the change on the image displayed on the Preview 1 output.
NOTE: 3 and 4-wire sources should be manually set to the correct sync type.
38 Manual # 26-0111000-00 / Revision D ScreenPro PLUS – Multi-Screen Seamless Switcher
INPUT ÆCOLOR BALANCE
This menu item will display the color balance adjustment menu. The format of the menu displayed is controlled by the input type selection.
INPUT ÆCOLOR BALANCEÆRGB COLBAL
This menu is displayed when an RGB input source type is selected. The menu items allow the user to adjust the red, blue, and green brightness and contrast settings independently of the overall brightness and contrast settings. The settings can be adjusted by +/-25.0% using the +/ON or -/OFF keys as well as the joystick knob. To reset the settings, use the down arrow to highlight the RESET BALANCE menu item and press the +/ON key. The VFD display updated to show the currently selected settings and the Preview monitor of Screen 1 changes to display the effect of the changes.
INPUT ÆCOLOR BALANCEÆYUV COLBAL
This menu is displayed when a YUV (BETA) input source type is selected. The menu items allow the user to adjust the saturation from 0.0% to 200% and to adjust the red, blue, and green brightness and contrast settings by +/- 25.0% independently of the overall brightness and contrast settings. The changes can be performed using the +/ON or -/OFF keys as well as the joystick knob. To reset the settings, use the down arrow to highlight the RESET BALANCE menu item and press the +/ON key. The VFD display updated to show the currently selected settings and the Preview monitor of Screen 1 changes to display the effect of the changes.
INPUT ÆCOLOR BALANCEÆENC COLBAL
This menu is displayed when a composite or S-Video input source type is selected. The menu items allow the user to adjust the saturation from 0.0% to 200% and to adjust the hue between 0 and 360 degrees. The changes can be performed using the +/ON or -/OFF keys as well as the joystick knob. To reset the settings, use the down arrow to highlight the RESET BALANCE menu item and press the +/ON key. The VFD display updated to show the currently selected settings and the Preview monitor of Screen 1 changes to display the effect of the changes.
INPUT ÆPROCESSING
This menu contains items to control the input video processing performed by the ScreenPRO Plus.
INPUT ÆPROCESSINGÆASPECT RATIO
This menu item is applicable to all sources as well as RGB HDTV type sources. For any of these video types, a selection of FULL or WIDE becomes available. When set to FULL the image will be allowed to fill the entire output raster. If WIDE is selected, the top and bottom of the output raster are cropped to a 16:9 Aspect Ratio. This feature is especially useful when used with
Wide-Screen DVD sources. It will allow you to PIP this type of source without seeing the Black
Bars at the top and bottom of the PIP.
INPUT ÆPROCESSINGÆDC RESTORE
This menu item allows the user to select one of three DC Restoration modes (PRCH, PDLY, or SYNC). The default mode is DC restore to the back porch of the incoming video signal (PRCH). The PDLY mode is used when a tri-level sync is on the input, such as an HDTV signal. The SYNC mode selects DC restoration to the sync interval and may be useful for videos without a back porch interval. Use the +/ON or -/OFF keys to change this item.
INPUT ÆPROCESSINGÆDE-INTRLC BYPASS
This menu item is only applicable to NTSC or PAL input video. The de-interlacer should be on for optimal performance with full motion video. Turn the de-interlacer off for Camera feeds in order to reduce processing delay through the system. Use the +/ON or -/OFF keys to change this item.
INPUT ÆPROCESSINGÆ3:2 PD DETECT
This menu item is only applicable to standard video (component, s-video, or composite) inputs. The default mode is OFF. The 3:2 Sequence Detect feature should be turned on to process video derived from film source material. Use the +/ON or -/OFF keys to change this item.
Manual # 26-0111000-00 / Revision D ScreenPro PLUS – Multi-Screen Seamless Switcher 39
INPUT ÆRESET INPUT
Highlighting this menu item and pressing the +/ON key will reset all input values for the currently selected source to its default configuration settings.
INPUT ÆDEL CONFIG
Highlighting this menu item and pressing the +/ON key will delete the information saved in the non-volatile memory for the currently selected input source displayed on the Preview monitor specified by the PREVIEW SCREEN selection shown at the top of this menu.
INPUT ÆCANCEL CONFIG
Highlighting this menu item and pressing the +/ON key will cancel any changes to the input configuration settings for the input source currently displayed on the Preview monitor selected in the ADJ PREVIEW MONITOR field.
Canceling is defined as any changes made prior to the last configuration update (performed when the SAVE key is pressed or the SAVE CONFIG menu item is selected). The processing performed when this menu item is selected is also performed when the CANCEL key is pressed.
INPUT ÆSAVE CONFIG
Highlighting this menu item and pressing the +/ON key will save any changes to the input configuration settings in non-volatile memory and send this information to all of the screens to inform them of the input changes. Pressing the
SAVE key has the same effect. If the save operation is not performed, any changes will be lost when the controller is powered off. Additionally, if save is not performed, the updated will not be transmitted to the other screens in the system so the input source will not be processed the same way by the other screens. After the save is performed, the input source can be displayed on any screen and it will be processed/displayed correctly as configured.
INPUT ÆSAVE AS
SAVE AS
FILE NUMBER ##
FILE NAME ########
SAVE [+]
The next available file number is automatically shown on the first line of the SAVE INPUT FILE menu. You can use this file number to create a new file or assign another number (1 – 64).
The second line of the menu allows you to assign an eight-character file name to the file. Use the ON/+ or OFF/- keys to select the character position. The Z-Axis of the Joystick will control character selection. The available characters are: A – Z, 0 – 9, Space (no character), Dash (-), Period (.) and Underscore (_). Entry of a file name is optional.
When the file number and name have been entered, select SAVE and press ON/+ to save the configuration.
40 Manual # 26-0111000-00 / Revision D ScreenPro PLUS – Multi-Screen Seamless Switcher
Output Configuration – Configuration Keypad OUTPUT Key
Output Configurations are selected for each screen output. Changes are automatically saved to non-volatile memory.
OUTPUT CFG
SCREEN #
FORMAT ####x####
FRAME RATE ##.##
OUTPUT SYNC +H+V
MONITOR SYNC +H+V
TEST PATTERN
Æ
DISPLAY LOCK OFF
WIDE-SCN RASTER OFF
OUTPUT ÆSCREEN
Use the +/ON key or -/OFF key to select the output screen you wish to adjust.
OUTPUT ÆFORMAT
Use the +/ON key or -/OFF key to scroll through the available output resolutions: o 640x480 o 800x600 o 1024x768 o 1024x768 II (Supports Samsung
®
’s SyncMaster™ 151 Series LCD Monitors) o 1280x1024 o 1280x1024
®
LCD monitors) o 1280x720 o 1280x768 (When used at 60Hz, supports Pioneer
®
Plasma Displays) o 1280x960 o 1365x768 o 1365x1024
Note: 1280x960, 1280x1024, 1280x1024 II and 1365x1024 are not available when the frame rate is set to 75Hz.
Only 1280x768 is available when the frame rate is set to 60Hz.
OUTPUT ÆFRAME RATE
Use the +/ON key or -/OFF key to scroll through the available output selections: 59.94Hz, 50Hz, 75Hz and 60Hz.
To eliminate the potential for frame rate artifacts, it is recommended that the output frame rate be set to match the input frame rate for video sources (59.94Hz for NTSC, 50Hz or 75Hz for PAL).
OUTPUT ÆOUTPUT SYNC
Use the +/ON key or -/OFF key to scroll through the available program sync output selections for the main BNC outputs: o Comp o +H+V o +H-V o -H+V o -H-V
Manual # 26-0111000-00 / Revision D ScreenPro PLUS – Multi-Screen Seamless Switcher 41
OUTPUT ÆMONITOR SYNC
Use the +/ON key or -/OFF key to scroll through the available preview sync output selections for the main and preview HD-15 outputs: o Comp o +H+V o +H-V o -H+V o -H-V
OUTPUT ÆTEST PATTERN
Use the “right arrow” key to enter this menu that controls the display of system test patterns.
Å TEST PATTERN MENU
TEST PAT MODE OFF
PATTERN N/A
OVERLAY MODE PREVIEW
AR BOX ON
GRID N/A
OUTPUT ÆTEST PATTERNÆTEST PAT MODE
Use the +/ON and -/OFF keys to enable or disable the system Test Patterns. When TEST PAT MODE is
OFF, both the PATTERN and GRID fields are not available (N/A). When TEST PAT MODE is ON, use the fields below to select the Test Pattern, Aspect Ratio box or Grid as required.
OUTPUT ÆTEST PATTERNÆPATTERN
The +/ON and -/OFF keys cycle through the list of available test patterns when TEST PAT MODE is ON.
The test patterns are output to all monitors on the program and preview buses. When test patterns are
OFF, the OVERLAY MODE selection, controls the output destination(s) of the AR BOX selection. When test patterns are ON, the AR BOX and GRID selections are output to both program and preview buses.
The following test patterns are available: o OFF o V o H o BURST (1ON 1OFF) o CLRBARS o BLACK
OUTPUT ÆTEST PATTERNÆOVERLAY MODE
The +/ON and -/OFF keys cycle through the list of available output options. When test patterns are OFF, the OVERLAY MODE selection, controls the output destination(s) of the AR BOX selection. When test patterns are ON, the AR BOX and GRID selections are output to both program and preview buses. The following output options are available: o OFF o MAIN o PREVIEW o BOTH
OUTPUT ÆTEST PATTERNÆAR BOX
The +/ON and -/OFF keys control the display of the Aspect Ratio Box. When TEST PAT MODE is OFF, the OVERLAY MODE selection, controls the output destination(s) of the AR BOX selection. When test patterns are ON, the AR BOX and GRID selections are output to both program and preview buses.
42 Manual # 26-0111000-00 / Revision D ScreenPro PLUS – Multi-Screen Seamless Switcher
OUTPUT ÆTEST PATTERNÆGRID
The +/ON and -/OFF keys control the display of the Grid. When TEST PAT MODE is OFF, the
GRID is not available (N/A). When test patterns are ON, the AR BOX and GRID selections are output to both program and preview buses.
OUTPUT ÆDISPLAY LOCK
Display Lock is an optional feature that allows multiple screens to have their outputs synchronously locked together. This is achieved by having one screen act as a master timing unit. The other screens are slaved to the master unit and lock their output timing to the master unit. If you have ScreenPro(s) attached to the ScreenPro Plus, see the diagram below for help in connecting units together; otherwise the connections have already been made inside the ScreenPro Plus frame.
Manual # 26-0111000-00 / Revision D ScreenPro PLUS – Multi-Screen Seamless Switcher 43
ScreenPro
Master (ID#: 6)
Display Lock IN
Display Lock OUT
ScreenPro
Slave (ID#: 5)
Display Lock IN
Display Lock OUT
Display Lock IN
ID# 4
ID# 3
ID# 2
ID# 1
ScreenPro Plus / ScreenPro Display Lock Connection Diagram
44 Manual # 26-0111000-00 / Revision D ScreenPro PLUS – Multi-Screen Seamless Switcher
When ScreenPro(s) are attached to the frame, the highest ID numbered system will act as the Master timing unit.
After connecting the units together (if necessary), go to the Output menu in the Controller. Make sure the
FORMAT and FRAME RATE fields are the same for each screen. Finally, go to the DISPLAY LOCK field and set this field to ON. After a few seconds, the output screens will stabilize and the systems will be locked together.
When this feature is not present in the system, the DISPLAY LOCK field will show N/A. If you wish to upgrade your system with this Display Lock feature, contact the factory for more information.
OUTPUT ÆWIDE-SCN RASTER
This feature will overlay green vertical line(s) (2 pixels wide) at the appropriate location based on information provided by a BlendPro system. The line will appear on either Preview or Program monitor based on the current AR Box setting of PREVIEW, MAIN or BOTH. If the Raster Box is OFF, then the line(s) will default to the Preview monitor.
Enabling this option is useful when the operator wants to know what will be displayed in the wide-screen image. When BlendPro is setup for CENTER justification, one line will appear on screen 1 and the other line will show on the highest numbered ID screen connected to BlendPro. When BlendPro is set for LEFT justification, only one line will appear. This line will be placed on the highest numbered ID screen connected to BlendPro.
Manual # 26-0111000-00 / Revision D ScreenPro PLUS – Multi-Screen Seamless Switcher 45
System Configuration Menu – Configuration Keypad SYSTEM Key
The configuration items in this menu are global to the system, i.e., not applicable to any one input source or output screen. Additionally, this menu contains selections to test the controller hardware and perform ScreenPRO Plus and controller resets to factory default conditions. Press the SAVE key when done to save changes to non-volatile memory.
SYSTEM CFG
DEFINE WINDOWS
Æ
TRANSITION EDGE ###
VFD BRIGHTNESS ##
SOFTWARE VERSIONS
Æ
TECH SUPPORT
Æ
RECALL OPTION
Æ
DIAGNOSTICS
Æ
CONFIG SERIAL
Æ
RESET SPRO [+]
RESET ALL [+]
DEFINE BLK KEYS BLK
TALLY CFG
Æ
SYSTEM ÆDEFINE WINDOWS
This selection displays a menu of adjustments used to control a window. This window is similar to a PIP, but also provides the capability to zoom and pan a video source across multiple screens. To set up a video output that spans multiple output screens, adjust and size each screen individually to achieve the final effect. The process is time consuming, but all of the settings can be saved to the PRESET keys for quick recall later. When active, the window can be transitioned using the T-BAR, CUT, and AUTO TRANS keys. The PIP keys will illuminate and flash in the same manner as when a PIP is displayed. Keying is not possible when a window is active on an output screen.
SYSTEM ÆDEFINE WINDOWSÆSCREEN
This selection selects the output screen to be used when adjusting the other parameters in this menu. It varies from one to the number of available screens. Use the +/ON key and the -/OFF key to adjust this parameter.
SYSTEM ÆDEFINE WINDOWSÆOUTPUT
This selection selects the output bus of the selected screen. PROGRAM or PREVIEW can be selected by pressing the +/ON key or the -/OFF key. The other adjustments in this menu will affect the specified screen and output monitor.
SYSTEM ÆDEFINE WINDOWSÆMODE
This selection enables or disables the WINDOW. This parameter should be enabled to view the adjustments made to the size and center parameters. Use the +/ON key to enable the WINDOW mode and use the -/OFF key to disable this mode.
SYSTEM ÆDEFINE WINDOWSÆH SIZE
This selection is used to specify the size, in percent, of the horizontal window. If the size is less than or equal to 100%, the window will act as a PIP on one screen. If the parameter is more than 100%, the window will span more than one output screen. For example, 100% is full size for one output screen and 200% causes the image to horizontally fill two output screens completely. Note that H SIZE and V SIZE determine the aspect ratio of the output window. Changing the aspect ratio to other than 1:1 will cause the output to become distorted. Also, some of the video on the top and bottom will be cropped when zooming the image.
Use the +/ON key, -/OFF key, and joystick knob to adjust this parameter.
SYSTEM ÆDEFINE WINDOWSÆV SIZE
This selection is used to specify the size, in percent, of the vertical window. If the size is less than or equal to 100%, the output will entirely fit, vertically, on the output screen(s). If the parameter is more than 100%,
46 Manual # 26-0111000-00 / Revision D ScreenPro PLUS – Multi-Screen Seamless Switcher
the window be zoomed or enlarged and the top and bottom will be cropped. Note that H SIZE and V SIZE determine the aspect ratio of the output window. Changing the aspect ratio to other than 1:1 will cause the output to become distorted. Also, some of the video on the top and bottom will be cropped when zooming the image. Use the +/ON key, -/OFF key, and joystick knob to adjust this parameter.
SYSTEM ÆDEFINE WINDOWSÆH CENTER
This selection is used to specify the center, in percent, of the horizontal window. 0 is the center of the screen. 100% is the left edge; -100% is the right edge. Use this adjustment to position the image as desired on the output screen. Use the +/ON key, -/OFF key, and joystick knob to adjust this parameter.
SYSTEM ÆDEFINE WINDOWSÆV CENTER
This selection is used to specify the center, in percent, of the vertical window. 100% is the top, 0% is the center, and –100% is the bottom edge. Use this adjustment to position the image as desired on the output screen. Use the +/ON key, -/OFF key, and joystick knob to adjust this parameter.
SYSTEM ÆDEFINE WINDOWSÆRESET
This selection is used to clear any settings and adjustments made in this menu. Use the +/ON key to reset the values to factory defaults.
Define Windows Example:
This example will enlarge an input source to fill three output screens horizontally starting at the top of the image. The lower portion of the image will be cropped. Set up output screens 1, 2, and 3 in the DEFINE
WINDOWS menu as follows:
Screen: 1 2 3
V Center: 100 100 100
SYSTEM ÆTRANSITION EDGE
This is a global adjustment that determines the fuzziness of the Wipe Edge for all of the Wipe Transitions.
The selectable options are: 4, 8, 16, 32, 64, 128 and 256 with the units being pixels. The default is 16. Use the +/ON and -/OFF keys to change the selection.
SYSTEM ÆVFD BRIGHTNESS
This adjustment determines the brightness of the controller’s VFD display. To avoid “burning-in” the display, use the lowest setting possible. This is changed using the +/ON and -/OFF keys as well as the joystick knob.
SYSTEM ÆSOFTWARE VERSIONS
This selection displays the software version information for all ScreenPRO Plus graphics cards in the system as well as for the controller. For proper system operation, all graphics cards should be updated with the same software version. If BlendPro(s) are attached, the BLENDPRO SW VERSION sub-menu will be shown and it will display the version current installed in the BlendPro(s).
SYSTEM ÆTECH SUPPORT
Look at this menu for current tech support numbers that can be used on a 24/7 basis.
Manual # 26-0111000-00 / Revision D ScreenPro PLUS – Multi-Screen Seamless Switcher 47
SYSTEM ÆRECALL OPTIONS
Å RECALL OPTIONS
PREVIEW ON
EFFECT ON
RATE ON
AUX ON
Recall options allow the user to select which items are recalled from Preset Memories when a system preset key is pressed. For example, if the Recall Option Effect is turned OFF, the Transition Effect will not be recalled from Preset
Memories. Use the +/ON and -/OFF keys to configure the option.
SYSTEM ÆDIAGNOSTICS
Å DIAGNOSTICS
VFD TEST
Æ
JOYSTICK / TBAR TEST
Æ
KEY DETECTION TEST
Æ
LED TEST
Æ
This menu is used to test the controller’s hardware. Use the UP and DOWN arrow keys to highlight the desired test to execute and press the RIGHT arrow key.
SYSTEM ÆDIAGNOSTICSÆVFD TEST
Å VFD TESTS
BRIGHTNESS TEST [+]
PIXEL TEST [+]
This menu is used to test the controller’s VFD display hardware. Use the UP and DOWN arrow keys to highlight the desired test to execute and press the +/ON key.
SYSTEM ÆDIAGNOSTICSÆVFD TESTÆBRIGHTNESS TEST
This diagnostic test verifies the VFD display hardware by changing the display brightness through all possible settings. The display should change from dim to bright in 16 steps. The information on the screen should not flicker, drop out, or change other than in intensity. If the display shows traces of previous display information, the brightness setting is probably too high and should be reduced to avoid further screen burn-in.
48 Manual # 26-0111000-00 / Revision D ScreenPro PLUS – Multi-Screen Seamless Switcher
SYSTEM ÆDIAGNOSTICSÆVFD TESTÆPIXEL TEST
This diagnostic test verifies the VFD display hardware by turning on every pixel in sequence. All pixels should illuminate uniformly. No pixels should be off.
SYSTEM ÆDIAGNOSTICSÆJOYSTICK/TBAR TEST
This diagnostic test verifies that the joystick and t-bar are functioning properly. Moving the joystick left should change the “X” reading from 0 to –100% in small steps. Moving the joystick to the left should change the”X” reading from 0 to 100% in small steps. Moving the joystick up should change the “Y” reading from 0 to –100% in small steps. Moving the joystick down should change the “Y” read from 0 to
100% in small steps. Turning the knob counterclockwise should change the “Z” reading from 0 to –100% in small steps. Turning the knob to the right should change the “Z” reading from 0 to 100% in small steps.
Moving the T-Bar should change the T-Bar reading from 0.0 to 100.0% in small steps.
SYSTEM ÆDIAGNOSTICSÆKEY DETECTION TEST
This diagnostic test verifies that the keys are functioning properly. Each time a key is pressed, the row, column, key name, and “PRESSED” should be reported. Each time a key is released, “PRESSED” should change to “RELEASED”. The keys are organized into several columns of 8 rows each. The LEFT arrow key terminates the test.
SYSTEM ÆDIAGNOSTICSÆLED TEST
This diagnostic test verifies that the LEDs for all keys are functioning properly. The LEDS are grouped into two banks, left and right of the T-Bar. This test verifies the left bank and then the right bank. A single
LED is walked through each bank. After that, each group of 16 keys is flashed. Finally, the test ends with all LEDS illuminated.
SYSTEM ÆDIAGNOSTICSÆSCN DETECTION TEST
This diagnostic test verifies which screens in the system are communicating with the Controller. After the
ON/+ key is pressed to start the test, the controller goes out and attempts to communicate with Screens 1
– 6. For each screen it finds, an “OK” message is printed next to the screen number. For each screen Not
Found, a “NF” message is printed next to the screen number. This test will test all six screens regardless of the number of actual screens installed in the system. When the test is finished, the “DONE” message will be printed in the lower right corner of the display.
SYSTEM ÆDIAGNOSTICSÆTALLY TEST
This diagnostic test will toggle the tally relays to ON, one at a time. When the test is finished, the tallies will be restored to the original state.
Manual # 26-0111000-00 / Revision D ScreenPro PLUS – Multi-Screen Seamless Switcher 49
SYSTEM ÆCONFIG SERIAL
<- CONSOLE PORT MENU
BAUD RATE 57600
DATA BIT 8
STOP BIT 1
PARITY NONE
ECHO ON
RESET CONFIG [+]
Allows the user to change ECHO from ON/OFF. BAUD RATE can be adjusted from 1200, 2400, 4800,
9600, 19.2K, 38.4K or 57.6K. DATA BIT has the option of 7 or 8. STOP BIT can be changed between 0 and 1. PARITY supports NONE, EVEN or ODD. RESET CONFIG will default the settings to Baud = 57.6,
Parity = None, Data Bits = 8, Parity = None and Echo = On.
SYSTEM ÆRESET SPRO
This menu item is used to reset the ScreenPro Plus and any attached ScreenPROs. Press the +/ON key to initiate the reset sequence. The Graphic Cards will be reset to their factory defaults.
SYSTEM ÆRESET ALL
This menu item is used to reset the ScreenPro Plus and any attached ScreenPROs and the controller. Press the
+/ON key to initiate the reset sequence. The entire system will be reset to the factory defaults.
SYSTEM ÆDEFINE BLK KEYS
This menu item allows a user to define the color used when either the “BLACK PROGRAM” or “BLACK PREVIEW” keys are pressed. Currently the choices are BLK (default) or WHT (White). If WHT is chosen, whenever one of the two keys mentioned above are pressed, the screen will go White.
SYSTEM ÆTALLY CFG
Tally outputs are available on the first 8 inputs. Tally activation is user-definable. Tallys can be activated based on the output of Screen 1-6 or Aux 1-10.
As this menu is scrolled, using the “up/down” arrow keys, the available outputs will be displayed. Turn on the desired output(s) using the “+/On” key and turn them off using “-/Off.”
50 Manual # 26-0111000-00 / Revision D ScreenPro PLUS – Multi-Screen Seamless Switcher
File Configuration Menu – Configuration Keypad FILE Key
The File Menu allows the user to assign one of up to 64 input configuration files to each of the input sources available on a per screen basis. This is useful if you desire to run multiple output resolutions between the various screens in your system. For example, lets say you have a two-screen setup. Screen 1 is set for a 4:3 aspect ratio like 1024x768, while Screen 2 is set for a 16:9 aspect ratio like 1280x720. In this case, you will need two separate input files for every input source you wish to view on these displays. Use this menu to associate the files to the correct inputs per screen prior to creating the files in the INPUT menu.
Å ICFG FILE MAPPING
SCREEN
IN 1
#
# NAME
IN 2 # NAME
IN 3
IN 4
IN 5
IN 6
# NAME
# NAME
# NAME
# NAME
IN 7
IN 8
IN 9
IN 10
# NAME
# NAME
# NAME
# NAME
IN 11 # NAME
IN 12
IN 13
IN 14
# NAME
# NAME
# NAME
IN 15
IN 16
# NAME
# NAME
Example of a two-screen system where screens 1 and 2 will recall different files for each input.
IN 1:
IN 2:
IN 3:
IN 4:
1 DVD1_A
3 COMP1_A
5 CAM1_A
7 BETA1_A
2 DVD1_B
4 COMP1_B
6 CAM1_B
8 BETA1_B
IN 5:
IN 6:
IN 7:
IN 8:
IN 9:
IN 10:
IN 11:
IN 12:
IN 13:
IN 14:
IN 15:
IN 16:
9 EMPTY
9 EMPTY
9 EMPTY
9 EMPTY
9 EMPTY
9 EMPTY
9 EMPTY
9 EMPTY
9 EMPTY
9 EMPTY
9 EMPTY
9 EMPTY
9 EMPTY
9 EMPTY
9 EMPTY
9 EMPTY
9 EMPTY
9 EMPTY
9 EMPTY
9 EMPTY
9 EMPTY
9 EMPTY
9 EMPTY
9 EMPTY
See the section “File Mapping Tutorial” below for a complete description on how this feature works.
Manual # 26-0111000-00 / Revision D ScreenPro PLUS – Multi-Screen Seamless Switcher 51
Presets
Presets are storage locations that allow the user to quickly recall previously saved information. Presets are always learned from Preview and recalled to Preview.
The information you bring to Preview (screen selections, group selections, input choices, transition effect, trans rate, etc.) can all be stored to a Preset memory location. Presets are then recalled, by selecting the corresponding Preset
Key. The stored information is then loaded into Preview to await transition to Program.
The console has four (4) pages of sixteen (16) preset memory locations for a total of 64 Preset memory locations.
Once a Preset is learned, the user can simply press the desired Preset Key and the stored information is recalled to
Preview status.
Once a Preset has been recalled, the user can change any of the stored parameters. For example, if Preset #2 is recalled and the user decides to select a new input source, simply select the new source on the Preview bus and that source will be used in the transition.
The Preset memories can include:
Input Selection(s)
Transition Rate
Aux Input Selection(s)
Individual Screens or Groups
Effects (including PIP, KEYING and PIP LINK looks)
Preset Tutorial
Presets can convert what would have been a time-consuming transition setup to be a single-button recall to Preview.
The Preset we will build is a pretty common type of scenario (graphics on the outside screens and I-Mag on center screen) This Preset will reduce approx. 10 button keystrokes to a single-button recall to Preview.
The Preset we will build will have the following information:
Screens 1 & 3 will have Input 8
Screen 2 will have Input 1 (cam 1)
Aux 1 & 2 will have Input 8 (to follow GFX Screens)
Aux 4 will have Input 1 (to record. the I-Mag image)
(All Screens will use a 1.0 sec rate with a wipe-down effect)
Learning Groups
Groups allow a user to quickly select a combination of Destinations to become Active with the push of a single button.
In this example we will build groups with the following destinations:
Group 1 will contain Screen 1, 3 and Aux 1 and 2.
Group 2 will contain Screen 2 and Aux 4.
To create this scenario, first push and hold the Group 1 key. The destinations currently assigned to this Group will light in the Destination Bar. While holding Group 1, push Screen 1, then Screen 3, then Aux 1 and finally Aux 2. If any other lights in the destination bus are illuminated, simply push these keys to extinguish the lights and unassociated those destination with this Group. Now you can release the Group 1 key.
Next, push and hold the Group 2 key and then push Screen 2 and then Aux 4. Just as before, if any other lights in the destination bus are illuminated, simply push these keys to extinguish the lights and unassociated those destination with this Group.
To verify that the Groups have been assigned correctly, simply push Group 1. Screens 1 and 3 along with Aux 1 and
2 should be the only active destination keys to light in the Destination Bus. By pushing the Group 2 key, Screen 2 and
Aux 4 will become the only active destinations. All other destinations will become unlit along with the Group 1 key.
If you want Screen 1, 2 and 3 along with Aux 1, 2 and 4 to be active, simply push the Group 1 and 2 keys simultaneously.
52 Manual # 26-0111000-00 / Revision D ScreenPro PLUS – Multi-Screen Seamless Switcher
Learning a Preset
In the Group Functions area select Group 1 (Screen 1, 3 and Aux 1 & 2 will light on the destination bar). On the
Preview bus, select Input 8 (PVW on Screen 1 & 3 switches will change to 8). Then select the Wipe-Down Effect on the Effect keypad and set the Rate to 1.0 sec.
Now select Group 2 (Groups 1, 3 and 4 will go dark). On the Preview bus select Input 1 (our Cam 1). At this point, all the information that we wanted is in a Preview state.
On the Group Bar, select Groups 1&2. This will select (light) all the Groups/Destinations we want learned to the
Preset.
Note: Any information on Destinations NOT selected (unlit), will not be saved to a Preset when learned.
Press and hold Preset Learn, and press Preset 1. The information is now learned to Preset 1 and can be recalled to
Preview at any time.
Changing Preset Information
Once a Preset is recalled (always to PVW), suppose you want to switch Screen 2 & Aux 4 (the I-Mag screen & record deck) from Input 1 (cam 1) to Input 2 (cam 2).
To do this:
Press and hold Screen 2 on the Destination Bar, and select input 2 on the Preview bus.
Now press and hold Aux 4, then select Input 2 on the Preview bus.
The new input is now in Preview and you can make the transition. If you want to save this change to Preset
1, press and hold Preset Learn and select Preset 1. The change is now saved.
If this is a one-time change and you want keep Preset 1 as it was originally learned, simply do not re-learn it.
When Preset 1 is recalled again, it will still have Input 1 (cam 1) learned to it.
Viewing A Preset
Press a Preset memory. The information learned to that memory location will go to Preview, and the appropriate
Destination, Group and Preview Input source buttons will light.
It is possible that Multiple Input sources will be lit on the Preview bus because each Destination is capable of having a different input source.
You can press and hold an individual Destination switch on the Destination Bar and the Preview and Program bus will go dark except for the inputs associated with the selected Destination.
Next Preset Key
The NEXT PRESET key will allow the user to cycle through all available presets without having to press a preset button. For example, if Presets 1,2 and 4 have saved information and Preset 4 is currently recalled, pressing Next
Preset will recall Preset 1 into Preview. Pressing the Next Preset key again will recall Preset 2 and so forth. The user still has to initiate a transition for this look to go to program.
To Clear A Preset
Simply relearn the Preset to overwrite a previous save or perform a RESET ALL in the SYSTEM menu to erase all user presets.
PIP Presets
To save PIP size and position parameters for quick recall, size and position an image in Screen 1 Preview. Hold the
Learn key down and then press the PIP A, PIP B, PIP C or PIP D key. The size and position of the PIP will be stored in Flash on the controller. After a PIP preset has been saved, pressing the PIP [A-D] button(s) will apply the preset to the screens currently active in the destination bus. If a PIP is currently in Program, pressing a PIP preset button will have no effect.
Manual # 26-0111000-00 / Revision D ScreenPro PLUS – Multi-Screen Seamless Switcher 53
File Mapping Tutorial
File mapping has been implemented to allow greater flexibility in how an operator can choose to use the ScreenPro
Plus system. Up until this point, files were fixed in a one for one mapping scheme (i.e. Input 1 always recalled File 1,
Input 2 always recalled File 2 and so on). For most situations, this is perfectly acceptable and the ScreenPro Plus
Controller will continue to operate in this fashion provided no changes are made within the new FILE menu. The controller will default to this one for one mapping state after a RESET SPRO or RESET ALL has been performed.
Changing the file mapping from its default state becomes useful when an operator wishes to use multiple output resolutions during the same show. Lets say for example that Screens 1 and 3 will be running at 1024x768 (a 4:3
Aspect ratio) while Screen 2 is set for 1365x768 (a 16:9 Aspect ratio). Given this scenario, for every Input into the system you have, two files need to be created to support the different sizing requirements. The FILE button on the
Configuration keypad now gives you the ability to tell the ScreenPro Plus system which file to recall per Input on a per
Screen basis. Now, instead of having only 1 file per input to work with, the controller will allow you to associate any one of 64 files to any input on any screen.
As with anything, a little preplanning is in order whenever you choose to change the file mappings from the default state. Use the table below to help keep track of exactly what you want to do. Along the top of the table is the total number of screens you could have and along the side of the table are the total number of inputs you could have. In the remaining area of the table will be the FILE number you want the ScreenPro Plus to use whenever an Input source is selected.
In our example, we will only need the columns labeled Screen 1, Screen 2 and Screen 3. Also, lets assume that we will only have 4 sources. The areas that are grayed out can be left in the default state, which has been shown for informational purposes only.
Screen 1 Screen 2 Screen 3 Screen 4 Screen 5 Screen 6
1 1
2 2
Input 5
Input 6
Input 7
Input 8
Input 9
5
6
7
8
9
5
6
7
8
9
5
6
7
8
9
5
6
7
8
9
7
8
9
3
4
5
6
7
8
9
3
4
5
6
Input 10
Input 11
Input 12
Input 13
10
11
12
13
10
11
12
13
10
11
12
13
10
11
12
13
10
11
12
13
10
11
12
13
Input 14
Input 15
Input 16
14
15
16
14
15
16
14
15
16
14
15
16
14
15
16
14
15
16
To help in understanding what is going on in the un-shaded area, notice that the Screen 1 and Screen 3 columns are using the same file numbers. This is due to the fact that in this example, Screens 1 and 3 are set to the same output resolution. This being the case, they can both use the same file for each particular input. For Screen 2, unique numbers have been chosen for every input since this screen will be running at a different output resolution. Here are some general rules to follow when choosing file numbers:
1) Never use the same file number(s) between Inputs.
In the example above, within the un-shaded area, Input 1 is using Files 1 and 2. These files should not be used for any other Input source.
54 Manual # 26-0111000-00 / Revision D ScreenPro PLUS – Multi-Screen Seamless Switcher
2) Screens that are set to the same output resolution should always call the same file number chosen for a particular input.
In the example above, for Input 1, File 1 is being used for Screen 1 and Screen 3 since both of these screens will be running at 1024x768.
NOTE: This rule is only mentioned to help keep the number of files that need to be created at minimum. It is by no means a requirement though. You could easily have a unique file number associated with every Screen / Input combination, provided you don’t need more than 64 files.
3) Don’t worry about changing the mapping for any unused Screens or Inputs.
In the example above, the shaded area is set to the default standard. Since we don’t have Screens 4, 5 and
6 along with Inputs 5 – 16 at our disposal, we won’t bother to change these entries.
Now that we have an idea of how we wish to map the input files to the Screens and Sources, go into the FILE menu and modify the entries per your plan. When using this menu, note that the first field is Screen that you will be modifying. Use the UP and DOWN arrow keys to traverse the fields and Twist the Joystick to select the file number or
Screen number required for your situation. You can also use the ON/+ and OFF/- keys to change the numbers for any given field.
Once the file mapping has been entered into the controller, you can proceed to create the files in the INPUT menu.
NOTE: Before proceeding, make sure the Output Screens are set to the resolution desired for your application. Use the OUTPUT menu to confirm or make changes to these settings.
For this example, the steps for adjusting Input 1 will be described. Simply repeat these steps for the remaining Inputs.
Within the INPUT menu, you will see that the first field is labeled “PREVIEW SCREEN”. This allows you to select which screen to make your input adjustments on. To begin, make sure that this field is set to “1”. Proceed as normal to make your adjustment on Screen 1 for Input 1. Both the manual sizing adjustment or the AUTOCONFIG within the
ADVANCED menu can be used.
Once the input has been adjusted as required, simply press the SAVE button on the Configuration keypad to save the settings. Since you are currently on PREVIEW SCREEN 1, the controller will save your setting to FILE 1 and copy this file to all of the Graphics cards installed in the system. The controller knows to save the setting to FILE 1 since the FILE mapping menu was set for this.
While still keeping Input 1 selected, change the PREVIEW SCREEN field to 2. Now you can start the sizing process again for this input, however you need to look at preview screen 2 to see how your changes are affecting the source material. Once you are satisfied with the look of the image, simple press the SAVE button on the Configuration keypad. At this point, the controller will save your settings to FILE 2 and copy the file to the entire set of Graphics cards. Like before, the controller knows to use FILE 2 because that is what the FILE mapping menu was set to prior to modifying the input.
Given the example for this tutorial, you can now repeat the above process for the remaining input sources.
A NOTE ABOUT SAVING FILES: Saving a file can be accomplished via one of several methods. Whenever you are in any of the INPUT menus and you make a change to a particular field, saving the change can be done by hitting the
SAVE button on the configuration keypad or by scrolling down to the SAVE CONFIG field and pressing the ON/+ key.
The only exception to this is when AUTOCONFIG is used. This process automatically sizes the image for 1:1
Sampling and saves the file. However, if any other items are modified in the input menu after this process, simply press the SAVE button to save the changes.
Another feature that has been added to the input menu is the SAVE AS field. This field will allow you to select a file number and create a unique name for your file. This can be done before or after the saving methodologies described in the above paragraph. As before, whenever a file is saved, it will be copied to all other installed Graphics cards whether or not you intend for that card to use the file.
Manual # 26-0111000-00 / Revision D ScreenPro PLUS – Multi-Screen Seamless Switcher 55
CHAPTER FOUR
Presentations with ScreenPro and ScreenPro PLUS
What you will find in this chapter…
Presentations with ScreenPro and ScreenPro PLUS
Applications with more than three screens
4
ScreenPro PLUS – Multi-Screen Seamless Switcher 57 Manual # 26-0111000-00 / Revision D
Presentations with ScreenPro and ScreenPro PLUS
This section of the Operating Manual describes how the ScreenPro and ScreenPro PLUS products may be used together to support a wide variety of multi-screen presentations.
ScreenPro Product Overview
ScreenPro features eight universal inputs, an internal 8:2 router, dual video scalers, and a user-friendly front panel interface. This unit provides an ideal solution for single-screen presentations and may also be used with ScreenPro
PLUS to support multi-screen events as described below.
Combining ScreenPro and ScreenPro PLUS Units
The ScreenPro and ScreenPro PLUS products are designed to work together to seamlessly support multi-screen applications. This allows the user to maximize return on investment by purchasing a combination of ScreenPro and
ScreenPro PLUS units. For example, a customer may purchase a ScreenPro primarily for single-screen applications and a ScreenPro PLUS system with two Dual Scaler boards for two-screen applications. These units can be combined to seamlessly support a three-screen show as illustrated below.
The functionality provided is identical to a three-screen ScreenPro PLUS system, however, the customer derives the added benefit of being able to separate the components to simultaneously support one and two-screen presentations.
A ScreenPro PLUS system with a single Dual Scaler board can be used with two ScreenPro units to support the same type of three-screen show.
Other Possible Unit Configurations
1 Screen
Configuration
2 Screen
Configuration
3 Screen
Configuration
4 Screen
Configuration
5 Screen
Configuration
6 Screen
Configuration
ScreenPro
ScreenPro PLUS
1201, 1601
ScreenPro PLUS
1202, 1602
Screen Pro
PLUS 1201,
1601 with (1)
ScreenPro unit
ScreenPro PLUS
1203, 1603
ScreenPro PLUS
1202, 1602 with (1)
ScreenPro unit
ScreenPro PLUS
1201, 1601 with (2)
ScreenPro units
ScreenPro Plus
1204, 1604
ScreenPro PLUS
1203, 1603 with (1)
ScreenPro unit
ScreenPro PLUS
1202, 1602 with (2)
ScreenPro units
ScreenPro PLUS
1604 with (1)
ScreenPro unit
ScreenPro PLUS
1603 with (2)
ScreenPro units
ScreenPro PLUS
1604 with (2)
ScreenPro units
58 Manual # 26-0111000-00 / Revision D ScreenPro PLUS – Multi-Screen Seamless Switcher
Applications with More Than Six Screens
For even more demanding applications Folsom Research manufactures the VFC-2200 Dual Scaler product line. The
VFC-2200 supports enhanced video processing features including smooth “camera like” pan and zoom, picture-inpicture operation and real-time window size and control. The VFC-2200 Dual Scaler accepts signals with up input resolutions up to 2048x1280 to provide compatibility with HDTV program material. For more information on this product, please refer to the VFC-2200 data sheet.
Further Questions?
At Folsom Research, we take pride in offering unique solutions to demanding technical problems. If you have questions, require further information or would like to discuss your application requirements in more detail, please call
(916) 859-2500. Our Customer Support Engineers will be happy to supply you with the support you need.
Manual # 26-0111000-00 / Revision D ScreenPro PLUS – Multi-Screen Seamless Switcher 59
5
CHAPTER FIVE
What you will find in this chapter…
Downloading Necessary Files
Preparing to Upgrade ScreenPRO PLUS
Programming the Console
ScreenPro PLUS – Multi-Screen Seamless Switcher 61 Manual # 26-0111000-00 / Revision D
Software Upgrade Instructions
Overview
The ScreenPro Plus units built by Folsom Research, Inc. incorporate the system software in a Flash memory component. Flash memory allows easy upgrades without the need to send the unit back to the factory due to software changes.
The loader utility provides the capability to update the system Flash module with the latest revision of software. The upgrade utility can be run on any high capacity disk or solid-state drive.
Hardware Requirements
* IBM compatible computer with an available COM port
* Serial cable conforming to EIA RS-232 specifications (i.e. Standard Modem cable)
(The cable should have a DB-9 male connector on one end)
* SCREENPRO PLUS unit or SCREENPRO PLUS with SCREENPRO(s) attached.
* Folsom 6-Screen Controller (Model FC-0608 connected to SCREENPRO(s) or FC-0616)
Software Requirements
* Window 95/98/NT/2000
* Controller Flash File Loader
* SCREENPRO PLUS Software files
The Flash File Loader with the Software files can be downloaded from our FTP site as described below.
Connecting to Folsom Research
Folsom Research's FTP site address is: ftp.folsom.com
If you are using an FTP client, logon to our site using "anonymous" for the user name and your email address as the password (ex. [email protected]).
If you are using a web browser to access our FTP site, point the browser to: ftp://ftp.folsom.com
Downloading Necessary Files
ScreenPro Plus Software Files and Flash File Loader
Directory Location: ftp.folsom.com \ Products \ Video \ SprPlus \ FC_0616 Controller
File to download: "SP_SPP_Rev###_###.exe"
Installing the ScreenPro Plus Software Files and Flash File Loader
Before installing the files, it is recommended that all running programs be properly shut down.
1) Click on the Start button and select Run.
2) Click on the Browse button and locate the " SP_SPP_Rev###_###.exe" file on your hard drive.
3) Double click on this file and then click OK to start the installation process.
4) Follow the on screen instructions to complete the install.
62 Manual # 26-0111000-00 / Revision D ScreenPro PLUS – Multi-Screen Seamless Switcher
Starting the Controller Flash File Loader Utility
After the files have been installed the ScreenPro Plus Flash File Loader can be selected to run.
1. Click on the Start button and select Programs.
2. Find the Folsom Research folder and select SP and SPP with Controller Loader.
Preparing to Upgrade the ScreenPro Plus Unit and Controller
1. Plug the DB-9 male connector into the port labeled “CONSOLE” on the back of the Remote Controller unit.
2. Make sure the other end of the cable is attached to the available COM port on the back of the computer performing the upgrade.
3. In the loader program, click on the RS232 Config menu and select COM Port.
4. In the Communication Settings window, select the COM port the ScreenPro Plus Remote Controller is attached to by clicking on the appropriate COM # choice.
5. The ScreenPro Plus Remote Controller defaults to a baud rate of 57600 (57.6K).
Verifying Communications between the Computer and ScreenPro Plus Remote
Unit
Note: If there are any external ScreenPro(s) attached, turn them on and set up the ID for the unit(s) in the SP+
EXT CONTROL submenu contained in the MISC Menu. Make sure a 25pin straight-through cable is attached between the Controller and the ScreenPro Plus frame.
1. Turn the ScreenPro Plus Controller ON or do a power cycle if it was previously powered on and wait for it to boot.
2. Note that the DCD and the CTS lights will be RED after you turn on the Controller.
3. If communications is established, the terminal window will display various messages and finally end with:
CTRLR>
4. Back at the Controller display screen, make sure the correct number of screens is listed under the SCN label. If the wrong number of screens is listed, power cycle the ScreenPro Plus Remote Controller and the attached ScreenPro Plus frame along with any attached ScreenPros. Wait for them to boot completely.
Verify the cable(s) between the external ScreenPro(s) if any are attached and check that their IDs are setup.
Now power cycle the Controller and see if the correct number of screens is listed.
It is possible that the Controller will report zero (0) screens detected if the software in the Controller is mismatched with the software in the ScreenPro Plus frame. If you think this is the case, look through the grill on the right hand side of the frame and make sure you can see a blinking LED on the left most side of the group of 5 leds on the edge of the board. There should be 1 LED blinking for each screen. Once this is confirmed, verify the physical cable connection between the controller and the frame and proceed to the next section below.
If any of the communication parameters are changed within the loader, it is recommended that the ScreenPro Plus
Remote Controller unit be powered cycled and the verification process started over.
Uploading Files to the ScreenPro Plus Unit
1. Once communications have been established and verified, click on the “Open SCR file to read and upload” button to begin the upgrade process.
2. Browse to the location where the “loader.scr” file is located and click on it. Then click on “Open” to start transferring the files to the controller.
3. A TRANSFER STATUS box will open and show the status of the upload as it progresses. On the controller, the VFD will also show the status of the files being uploaded.
Manual # 26-0111000-00 / Revision D ScreenPro PLUS – Multi-Screen Seamless Switcher 63
4. After several minutes, the loader utility will inform the user that the process is complete.
5. At this point, direct your attention to the Controller where you will see it Relaying files to the ScreenPro Plus frame. Wait for this process to complete.
6. Once this is done, it is recommended that the entire system be powered cycled. You can also close the loader utility at this time.
7. Verify the new software is in the system by looking for the version numbers in the SYSTEMÆSOFTWARE
VERSION
ÆVERSIONS menu. Make sure that the "Bx" which is installed in your system shows the same version number, where B is for graphics board and x is the screen ID number.
8. Once you have verified the version number, it is recommended that a factory reset be performed. This is done by going to the SYSTEM menu and selecting RESET ALL.
*** BEGINNING OF SPECIAL PROGRAMMING INSTRUCTIONS ***
Programming the Controller via HyperTerminal
If for some reason the Flash File loader fails to perform correctly, the following procedure can be used to upgrade the Controller. While it is not anticipated that this procedure will ever have to be used, it is provided here as an alternative way to program the Controller.
Requirements
(1) 9 pin Serial Cable (F-M) wired pin 1 to pin 1 must be connected from PC COM port connector to
CONSOLE connector on controller.
Procedure
Set Communication Parameters
Start HyperTerminal
Select File-New Connection
Name SP Controller Loader
Direct to COMM port selection
57600 baud
8 Data bits
1 Stop bit
NO parity
Flow control = NONE
Note: By saving the HyperTerminal File these settings will not have to be made again.
Entering Code Loader Program:
1) Power the remote control unit ON and wait for it to complete the booting process.
2) In the HyperTerminal Window, press ESC to terminate the application program.
3) At this point within the HyperTerminal Window, the LOADER> prompt will be displayed.
The controller display will show that it is “READY TO RECEIVE DATA”
Note: If the description above does not occur, please skip to step 5 below.
4) In the HyperTerminal Window, type TERM and press Enter. Please note that the window will not show the letters as they are typed.
64 Manual # 26-0111000-00 / Revision D ScreenPro PLUS – Multi-Screen Seamless Switcher
5) The B:\> prompt should now be displayed.
6) Verify MAINAPP.EXE is not on this drive. To do this, type “DIR” and press Enter. If
MAINAPP.EXE shows in the file listing, type “DEL MAINAPP.EXE” and Press Enter.
7) Type “UP STARTUP.BAT” and press enter. The controller is now waiting to receive a file. A “C” is periodically sent to the output window by the controller to indicate that it is waiting for a file. If you take too long to begin the file transfer, the controller will quit the upload command. If this happens, do the following: a) At the B:\> prompt, type DIR and press Enter. b) You will see a listing of files on the B:\ drive. c) STARTUP.BAT will be one of the files in the list and it will have a file length of zero (0). d) At the B:\> prompt, type “DEL STARTUP.BAT” and press Enter. e) Now type, “UP STARTUP.BAT” and press Enter
FC_LDR.EXE) if “C” starts to be periodically sent out, otherwise go to step 7.f.i below. i. If the controller fails to display “C”’s on the output or fails to communicate with the
XMODEM transfer you must do the following: ii. Set the baud rate in HyperTerminal to 9600 BAUD. All other settings listed above will stay the same. After making the change, be sure to go to the Call menu and select DISCONNECT and then CONNECT. iii. Cycle power on the controller and at the same time; repeatedly press CTRL-C on the keyboard. iv. After a few seconds, several messages will appear and will end with the A:\> prompt. v. Type B: (or C: if working with MAINAPP.EXE or FC_LDR.EXE) and press Enter.
Continue with step (7.a) above.
8) In HyperTerminal, Select Transfer-Send File. Browse to STARTUP.BAT (binary upload file).
Select Xmodem in the protocol box. Click Send. The file is now being sent to the controller.
9) Once the upload of STARTUP.BAT is complete, press ENTER a couple of times and the B:> prompt should be displayed in the terminal window.
10) Type “C:” and press ENTER. The C:> prompt should be displayed in the terminal window.
11) Type “UP MAINAPP.EXE” and press ENTER. The controller is now waiting to receive this file.
12) Select Transfer-Send File. Browse to MAINAPP.EXE. Select Xmodem in the protocol box. Click
Send. The file is now being sent to the controller. If the transfer fails for some reason, go to step
7.a and replace the STARTUP.BAT reference with MAINAPP.EXE and the B:\> reference with
C:\>. Otherwise, continue with the next step.
13) Once the upload of MAINAPP.EXE is complete, press ENTER a couple of times and the C:> prompt should be displayed in the terminal window.
14) Type “UP FC_LDR.EXE” and press ENTER. The controller is now waiting to receive this file.
15) Select Transfer-Send File. Browse to FC_LDR.EXE. Select Xmodem in the protocol box.
16) Click Send. The file is now being sent to the controller. If the transfer fails for some reason, go to step 7.a and replace the STARTUP.BAT reference with FC_LDR.EXE and the B:\> reference with
C:\>. Otherwise, continue with the next step.
Manual # 26-0111000-00 / Revision D ScreenPro PLUS – Multi-Screen Seamless Switcher 65
17) Upload Complete. HyperTerminal will indicate the upload is complete when the send file dialog box disappears.
18) Run New Code by cycling power on the controller. You can verify the version number in the
System ÆSOFTWARE VERSIONSÆVERSIONS menu as well as by noting the version number on the VFD’s startup screen. This version number should be 2.00 or above.
*** END OF SPECIAL PROGRAMMING INSTRUCTIONS ***
66 Manual # 26-0111000-00 / Revision D ScreenPro PLUS – Multi-Screen Seamless Switcher
6
Chapter SIX
External Remote Control Protocol
What you will find in this chapter…
Serial Parameters
Console Port (DB-9) Pin-out
Protocol Specification
Serial Remote Commands
ScreenPro PLUS – Multi-Screen Seamless Switcher 67 Manual # 26-0111000-00 / Revision D
Serial Command Syntax Specification
Serial Parameters
The following are the parameter settings for serial communication.
Baud Rate is 57600 baud.
Parity is NONE.
Stop Bit is 1.
Data Bit is 8.
Echo is ON
Flow Control is NONE
Note: The above items (except Flow Control) can be changed in the SYSTEM->CONFIG SERIAL menu.
Console Port (DB-9) Pin-out
(The controller is configured as a DCE device without flow control signals.)
PIN 2
PIN 3
PIN 7
RxD
TxD
SIGNAL GROUND
Protocol Specification
The Controller will respond with a 'CTRLR>' prompt when the command processor is ready for a command.
The command syntax is shown below cmd arg1 arg2 … argn<CR> cmd arg cmd is any valid Controller command, typically 2 to 6 alphabetic (non numeric) characters. arg1, arg2, …, argn are required or optional parameters depending on the command used.
<CR> Carriage return (ASCII 13) terminates the command
A space (ASCII 32) must be inserted between the command and any arguments that follow. A space must also be inserted between all arguments except for the last argument in the chain.
A required argument is one that is enclosed in square ( [ ] ) brackets. An optional argument is one that is enclosed in less-than-greater-than sign ( < > ) brackets. As an example, we will consider the following command:
With the notations used, we can easily tell that screenNum and mode are required parameters while the threshold is optional.
All commands must be terminated with a carriage return (ASCII 13). The carriage return will tell the command processor to begin execution of the command. From hereafter, when we refer to a command, we will assume that a
<CR> is always present at the end of the command line even though it’s not explicitly written out.
If the command is not recognized as a valid command, a “?<CR><LF>” is returned. A new line will be generated and the prompt will indicate the system is ready for a new command.
For an on-line list of available commands and its brief description, type HELP or ? at the prompt.
For an on-line detailed help for a particular command, type the command name followed by a ?. For example, to get help for the TRNSETUP command, type TRNSETUP ? at the prompt.
68 Manual # 26-0111000-00 / Revision D ScreenPro PLUS – Multi-Screen Seamless Switcher
If a command is recognized as valid but the parameter list is somehow incorrect, an “!ERR_#<CR><LF>” is returned to indicate an error. The # will have a numeric value that specifies the type of error. After this line is sent out the prompt will be returned to indicate the system is ready for a new command.
Error Codes
1 - Insufficient number of arguments supplied.
2 - At least one of the arguments is invalid (out-of-range value).
3 - Checkum error, specific to the PASS command only.
4 - No reply from BlendPro, specific to the BPQUERY command only.
5 - Requested preset doesn’t exist.
Manual # 26-0111000-00 / Revision D ScreenPro PLUS – Multi-Screen Seamless Switcher 69
Destination Selection
Certain commands listed below require the selection of Screen and/or AUX destinations. The operand will be listed in the command as “dddd”. This represents a maximum of 4 hexadecimal digits, which is a 16-bit value. While this is what the operand represents, the operand must be embedded into the command string as standard ASCII characters. The bits map to the Screens and AUXs as shown in the figure below.
Destination Bus for FC-0616
Screen
1
Screen
2
Screen
3
Screen
4
Screen
5
Screen
6
AUX 2 AUX 3 AUX 4 AUX 5 AUX 6 AUX 7 AUX 8 AUX 9 AUX 10 Clear
Bit 0 Bit 1 Bit 2 Bit 3 Bit 4
AUX 1
Bit 5 Bit 6 Bit 7 Bit 8 Bit 9 Bit 10 Bit 11 Bit 12 Bit 13 Bit 14 Bit 15
Ignored
Destination Bus for FC-0608
Screen
1
Screen
2
Screen
3
Screen
4
Screen
5
Screen
6
All Clear
Bit 0 Bit 1 Bit 2 Bit 3 Bit 4 Bit 5 Bit 6
Ignored
Bit 7
Ignored
Bit Mapping for FC-0616 & FC-0608 Destination Bus
To select a destination, place a 1 in the bit location that corresponds to the Screen or AUX you wish to use. Place a 0 in all other bit locations. Once you have the binary bit string, convert this binary value to a hexadecimal value. Use this value in the command where “dddd” is specified.
NOTE: Some bits are ignored as shown in the examples below. Place a 0 in these locations.
HEX BINARY b
3 b
2 b
1 b
0
0 0 0 0 0
0 0 0 1
0 0 1 0
1
2
0 0 1 1
0 1 0 0
0 1 0 1
0 1 1 0
0 1 1 1
1 0 0 0
1 0 0 1
1 0 1 0
1 0 1 1
1 1 0 0
1 1 0 1
3
4
5
6
7
8
9
A
B
C
D
1 1 1 0
1 1 1 1
E
F
Binary to Hex Conversion Table
70 Manual # 26-0111000-00 / Revision D ScreenPro PLUS – Multi-Screen Seamless Switcher
Example for FC-0616 Controllers:
Suppose you want Screen 1, 2 and 4 along with AUX 3 and 4 to be affected by a certain command. The figure below shows how to create the binary value. Using the Conversion Table above, convert the binary value to hex.
NOTE: Read the Bit locations from RIGHT to LEFT in order to obtain the correct binary value to convert to hex.
Destination Bus for FC-0616
Screen
1
Bit 0
Screen
2
Bit 1
Screen
3
Bit 2
Screen
4
Bit 3
Screen
5
Bit 4
Screen
6
AUX 1
Bit 5
AUX 2
Bit 6
AUX 3
Bit 7
AUX 4
Bit 8
AUX 5
Bit 9
AUX 6
Bit 10
AUX 7
Bit 11
AUX 8
Bit 12
AUX 9
Bit 13
AUX 10
Bit 14
Clear
BINARY 1 1 0 1 0 0 0 1 1 0 0 0 0 0 0
Bit 15
Ignored
0
HEX
B 8 1 0
FC-0616 Destination Selection Example
NOTE: Depending on the number of screens your system has, certain AUX selections will not be available. If you choose an AUX that is not available, the system will simply ignore that particular AUX selection.
Example for FC-0608 Controllers:
Suppose you want Screen 1, 2, 3, 4, 5 and 6 to be affected by a certain command. The figure below shows how to create the binary value. Using the Conversion Table above, convert the binary value to hex.
NOTE: Read the Bit locations from RIGHT to LEFT in order to obtain the correct binary value to convert to hex.
Destination Bus for FC-0616
BINARY
Screen
1
Screen
2
Screen
3
Screen
4
Screen
5
Screen
6
Bit 0
1
Bit 1
1
Bit 2
1
Bit 3
1
Bit 4
1
Bit 5
1
All Clear
Bit 6
Ignored
0
Bit 7
Ignored
0
Bit 8
Ignored
0
Bit 9
Ignored
0
Bit 10
Ignored
0
Bit 11
Ignored
0
Bit 12
Ignored
0
Bit 13
Ignored
0
Bit 14
Ignored
0
Bit 15
Ignored
0
HEX
F 3 0 0
FC-0608 Destination Selection Example
Manual # 26-0111000-00 / Revision D ScreenPro PLUS – Multi-Screen Seamless Switcher 71
Group Selection
Certain commands listed below require the selection of Groups. The operand will be listed in the command as “g”.
This represents a 1-digit hexadecimal code, which is a 4-bit value. While this is what the operand represents, the operand must be embedded into the command string as a standard ASCII character. The bits map to the GROUP keys as shown in the figure below.
Group
1
Group
2
Group
3
Group
4
Bit 0 Bit 1 Bit 2 Bit 3
Bit Mapping for Group Keys
To select a group combination, place a 1 in the bit location that corresponds to the Groups you wish to use. Place a 0 in all other bit locations. Once you have the binary bit string, convert this binary value to a hexadecimal value. Use this value in the command where “g” is specified.
Example for Group Selection
Suppose you want Group 1, 2, and 4 to be selected. The figure below shows how to create the binary value. Using the Conversion Table above, convert the binary value to hex.
NOTE: Read the Bit locations from RIGHT to LEFT in order to obtain the correct binary value to convert to hex .
Group
1
Group
2
Group
3
Group
4
BINARY
Bit 0
1
Bit 1
1
Bit 2
0
Bit 3
1
HEX
B
Group Selection Example
72 Manual # 26-0111000-00 / Revision D ScreenPro PLUS – Multi-Screen Seamless Switcher
Key Press & Key Release Commands
The following commands allow a program to emulate an operator pressing keys on the keyboard.
The KP command acts as if a user has pressed the key and is holding the key down. A program can then issue another Key Press command or issue a Key Release command for the key that is being held down. For every KP command issued to the controller, make sure a Key Release command is issued at some point, otherwise that key will remain in a pressed condition.
The KR command performs a Key Release for the key specified. If a KP command has been issued for a particular key, use the KR command to release that key.
The KPR command performs a Key Press followed immediately by a Key Release. This command should be used for the majority of actions required from the controller. For the following keys, the KPR command will not have an effect since these keys need to be held down while another key is pressed.
LEARN (Row 4, Key 18)
CLEAR FREEZE (Row 4, Key 21)
CLEAR PIP
CLEAR KEY
(Row 3, Key 18)
(Row 2, Key 18)
Example of the Key Press and Key Release Commands
To see how these special keys work, lets assume that PIP is enabled on Preview for Screen 1 and Screen 2. To
Clear the PIP on Preview for Screen 1 and Screen 2, the following commands would be sent to the controller:
1) KP 3 18<CR> This will press and hold the CLEAR PIP key.
2) KPR 3 19<CR> This will press and release the PIP 1 key which will clear the PIP on Preview Screen 1.
3) KPR 3 20<CR> This will press and release the PIP 2 key which will clear the PIP on Preview Screen 2.
4) KR 3 18<CR> This will release the CLEAR PIP key.
Manual # 26-0111000-00 / Revision D ScreenPro PLUS – Multi-Screen Seamless Switcher 73
Keyboard Map
The “Key Press (KP)”, “Key Release (KR)” and “Key Press and Release (KPR)” commands require a Row and Key number parameters. The following illustrations show the how to determine the Row and Key numbers for these commands. Please note that since the FC-0608 is essentially a subset of the FC-0616 keyboard, KEY 9 through KEY
16 in ROW 1 through ROW 4 will be ignored by the KP, KR and KPR commands when executed on a FC-0608 controller.
Patterns Configuration
ROW
7
ROW
6
ROW
5
REV
PIP
A
MULTI
PIP
B
MULTI
PIP
C
USER
RATE
PIP
D
INPUT OUTPUT SYSTEM
- / OFF
FILE
+ / ON CANCEL
SAVE
KEY
1
KEY
2
KEY
3
KEY
4
KEY
5
KEY
6
KEY
7
KEY
8
ROW
4
Presets
1
17
33
49
2
18
34
50
3
19
35
51
4
20
36
52
5
21
37
53
6
22
38
54
ROW
3
Destination
Screen
1
Screen
2
Screen
3
Screen
4
Screen
5
Screen
6
AUX 1
AUX 2
Program
7
23
39
55
ROW
2
1 2 3 4 5 6 7
8
24
40
56
9
25
41
57
10
26
42
58
11
27
43
59
12
28
44
60
13
29
45
61
14
30
46
62
15
31
47
63
16
32
48
64
AUX 3 AUX 4 AUX 5 AUX 6 AUX 7 AUX 8 AUX 9 AIX 10 Clear
8 9 10 11 12 13 14 15 16
Preview
ROW
1
1 2 3 4 5 6 7 8 9 10 11 12 13 14 15 16
KEY
1
KEY
2
KEY
3
KEY
4
KEY
5
KEY
6
KEY
7
KEY
8
KEY
9
KEY
10
KEY
11
KEY
12
KEY
13
KEY
14
KEY
15
FC-0616 Keyboard Map
KEY
16
Patterns Configuration
ROW
7
ROW
6
ROW
5
REV
PIP
A
MULTI
PIP
B
MULTI
PIP
C
USER
RATE
PIP
D
INPUT OUTPUT SYSTEM
- / OFF
FILE
+ / ON CANCEL
SAVE
KEY
1
KEY
2
KEY
3
KEY
4
KEY
5
KEY
6
KEY
7
KEY
8
Preset
Page
Functions
Learn
Black
Preview
Black
Program
Clear
Freeze
Freeze
Preview
Freeze
Program
Next
Preset
PIP
Link
Clear
PIP
PIP
1
Clear
Key
Key
1
PIP
2
PIP Functions
PIP
3
Key Functions
Key
2
Key
3
Group
1
Group Functions
Group
2
Group
3
Group
4
KEY
17
KEY
18
KEY
19
KEY
20
PIP
4
Key
4
PIP
5
Key
5
PIP
6
Key
6
Wipe
Transition
Mix CUT
AUTO
TRANS
KEY
21
KEY
22
KEY
23
KEY
24
ROW
4
Presets
1
9
17
25
Destination
2
10
18
26
3
11
19
27
4
12
20
28
5
13
21
29
6
14
22
30
ROW
3
Screen
1
Screen
2
Screen
3
Screen
4
Screen
5
Screen
5
Program
ROW
2
1 2 3 4 5 6
7
15
23
31
All
7
8
16
24
32
Clear
8
Preset
Page
Learn
Functions
Black
Preview
Black
Program
Clear
Freeze
Freeze
Preview
Freeze
Program
Next
Preset
PIP
Link
Clear
PIP
Clear
Key
PIP
1
Key
1
PIP
2
PIP Functions
PIP
3
Key Functions
Key
2
Key
3
ROW
1
Preview
1 2 3 4 5 6 7 8
Group
1
Group Functions
Group
2
Group
3
Group
4
KEY
1
KEY
2
KEY
3
KEY
4
KEY
5
KEY
6
KEY
7
KEY
8
KEY
17
KEY
18
FC-0608 Keyboard Map
KEY
19
KEY
20
Wipe
PIP
4
Key
4
PIP
5
Key
5
PIP
6
Key
6
Transition
Mix CUT
AUTO
TRANS
KEY
21
KEY
22
KEY
23
KEY
24
74 Manual # 26-0111000-00 / Revision D ScreenPro PLUS – Multi-Screen Seamless Switcher
Serial Remote Commands
ATRN <G=[g]|D=[dddd]> Performs an auto transition on the destinations or groups if specified. If not, the operation will be applied to all currently active destinations.
Queries BlendPro for raw binary data. BPQUERY [BP query command]
FSB [dddd] [bus]
FZ [dddd] [bus] [mode]
GA [groupNum] [dddd]
HELP or ?
KEY [sn] [mode] <threshold>
KP [row#] [key#]
KPR [row#] [key#]
KR [row#] [key#]
Forces program or preview bus of the selected screens black.
Freezes/Unfreezes program or preview for selected screens.
Assigns specific destinations to a group.
Displays the available commands and brief description.
Luminance keying control for a particular screen at a given threshold.
Emulates a key press.
Emulates a key press and an immediate key release.
Emulates a key release.
NBP Displays the number of BlendPros and their RS485 IDs.
PASS [RS485 command] [checksum] Pass the RS485 command to the RS485 port when there’s no
RE [user preset file #]
RP [user preset file #]
SD [dddd] checksum error.
Recall the specified user preset file followed by an auto transition.
Recall the specified user preset file.
SG [g]
SI [dddd] [bus] [source #]
TRNSETUP [[type]=[value]]
Select destination(s) as indicated by the destination bitmap.
Select group(s) as indicated by the group bitmap.
Select a preview or program input source for the specified destinations.
Transition parameters setup.
Controller Serial Command List/Description
Auto Transition
ATRN <G=[g] | D=[dddd]>
Description:
Performs an Auto Transition on the destinations or groups if specified. If NOT, the operation will be applied to the currently selected destinations. The currently selected Effect type, rate, and edge width will be used to transition preview to program. See the TRNSETUP command for changing the transition rates, type, and edge width.
Parameters:
The argument to this command is optional and is used to either select a set of groups or destinations. For group selection, set the argument to G=[g], where g is the group bitmap. For destination selection, set the argument to D=[dddd], where dddd is the destination bitmap.
Example:
ATRN
ATRN G=3
Transition Preview to Program on currently selected destinations.
Transition Preview to Program on those destinations defined by Groups 1 and 2.
ATRN D=000B Transition Preview to Program on Screens 1, 2, and 4.
ATRN D=3C Transition Preview to Program on Screens 3, 4, 5, and 6.
Manual # 26-0111000-00 / Revision D ScreenPro PLUS – Multi-Screen Seamless Switcher 75
BlendPro Query
BPQUERY [BP query command]
Description:
Queries a BlendPro for raw binary data. The controller will transmit everything contained in the argument field to the RS485 port, then waits for a reply. Data validation is done on the response, and if there was no data corruption, the raw binary data will be sent back to the originator. If no response is received or there was data corruption, controller will retry this operation 3 times before giving up.
Parameters:
The argument to this command is a BlendPro RS485 query command. Please refer to the BlendPro user’s manual for available commands and format.
Example:
Force Screen Black
FSB [dddd] [bus]
Description:
Forces the selected screens’ Program or Preview black. To “unblack” a screen, use the SI command to select an input source.
Parameters:
[dddd] – bitmap of selected screens, maximum of 4-Hex digits
[bus] – bus selection, V or P = Preview, G or M = Program (Main)
Example:
FSB 3 V
FSB F M
Preview screens 1 & 2 will go Black.
Program/Main screens 1, 2, 3, and 4 will go black.
Freeze Screen
FZ [dddd] [bus] [mode]
Description:
Freezes or unfreezes the program or preview bus of a particular set of screens.
Parameters:
[dddd] – bitmap of selected screens, maximum of 4-Hex digits
[bus] – bus selection, V or P = Preview, G or M = Program (Main)
[mode] – 0 = Unfreeze the image. 1 = Freeze the image
Example:
FZ 0003 G 1 Freeze Screens 1 and 2 on Program.
Group Assign
GA [groupNum] [dddd]
Description:
Assigns a specific set of destinations to a particular group.
Parameters:
[groupNum] – The group number the destinations are to be assigned to. Range is 1-4, inclusive.
[dddd] – bitmap of selected destinations, maximum of 4-Hex digits
Example:
GA 4 0005
GA 1 30
Assigns screens 1 and 3 to group 4.
Assigns Aux 1 & screen 5 to group 1, assuming we have a 5-screens system.
76 Manual # 26-0111000-00 / Revision D ScreenPro PLUS – Multi-Screen Seamless Switcher
Key Screen
KEY [sn] [mode] <threshold>
Description:
Enables/Disables luminance keying option for a particular screen at a given threshold. If Keying is unavailable due to PIP being enabled on that screen, the command will be ignored. If the keying threshold is not specified, the current threshold value of the screen of interest will be used.
Parameters:
[sn]
[mode]
<threshold>
– Screen number on which to enable or disable keying. Range is 1-6.
– 0 = Keying Off, 1 = Keying On.
– Luminance Keying Threshold. Range is 0-100. Optional.
Example:
KEY 2 1 18
KEY 2 0
Turns screen 2 keying on, and sets the threshold to 18.
Turns Screen 2 Keying Off.
Key Press
KP [row#] [key#]
Description:
Emulates a key press. See the “Key Press & Key Release Commands” section above for a more complete description. See the “Keyboard Map” section above for Row and Key number locations.
Parameters:
Example:
KP 4 18
Key Press and Release
KPR [row#] [key#]
Description:
Press and hold the preview LEARN key.
Emulates a key press and an immediate key release. See the “Key Press & Key Release
Commands” section above for a more complete description. See the “Keyboard Map” section above for Row and Key number locations.
Parameters:
[row#] – Key row number, ranges from 1-7.
[key#] – Key number within the row specified. Range is 1-24 for an FC-0612 and an FC-0616. For an FC-0608, range is 1-8 and 17-24.
[row#] – Key row number, ranges from 1-7.
[key#] – Key number within the row specified. Range is 1-24 for an FC-0612 and an FC-0616. For an FC-0608, range is 1-8 and 17-24.
Example:
KPR 1 2 Press and release the Preview Input 2 key.
Key Release
KR [row#] [key#]
Description:
Emulates a key release. See the “Key Press & Key Release Commands” section above for a more complete description. See the “Keyboard Map” section above for Row and Key number locations.
Parameters:
[row#] – Key row number, ranges from 1-7.
[key#] – Key number within the row specified. Range is 1-24 for an FC-0612 and an FC-0616. For an FC-0608, range is 1-8 and 17-24.
Example:
KR 2 18 Release the preview LEARN key.
Manual # 26-0111000-00 / Revision D ScreenPro PLUS – Multi-Screen Seamless Switcher 77
BlendPros & IDs
NBP
Description:
Displays the number of BlendPros detected and their RS485 IDs. The maximum number of
BlendPros allowed is 2. The format of the response is fixed and is as follows:
[# of BlendPros] [ID_1] [ID_2]
Example:
If there’s no BPs detected, the response would be 0 0 0
If there’s one BP in a 4-screens system, the response would be 1 5 0
If there are two BPs in a 6-screens system, the response would be 2 7 8
Pass An RS485 Command
PASS [RS485 command] [checksum]
Description:
Simply passes the specified RS485 command to the RS485 port when there’s no checksum error.
Please note that the controller is completely oblivious about the command being sent. Thus, if you effect a crucial sub-system setting via this method, the controller will not be able to reflect this.
Please refer to the SP/SPP User’s Manual and the BlendPro’s User’s Manual for the available
RS485 commands.
Parameters:
[RS485 command] –
[checksum byte] –
RS485 command to pass to the RS485 port. Format depends on the target subsystem.
Checksum byte of the RS485 command, maximum of 2-Hex digits.
Example:
PASS *1FSB 1 P! 18 If the command line is received error-free, the command will be passed on to the RS485 port.
Recall and Execute
RE [user preset file #]
Description:
Recalls the specified user preset file to preview, then an AUTO TRANS is performed to transition the preview to program. Please note that there’s a short delay from the time the file is recalled to the time an auto transition begins. This delay is to allow the scalers to lock to the new input sources and varies according to the input source type.
Parameters:
[user preset file #] – 1 to 32 for FC-0608, 1 to 64 for FC-0612 and FC-0616.
Example:
RE 12 Recalls user preset 12 to preview, then transition preview to program.
Recall Preset
RP [user preset file #]
Description:
Recalls the specified user preset file to preview.
Parameters:
[user preset file #] – 1 to 32 for FC-0608, 1 to 64 for FC-0612 and FC-0616.
Example:
RP 8 Recalls user preset 8 to preview.
Select Destination
SD [dddd]
Description:
This command selects a set of destinations (screens and auxes). Note that this will clear (deselect) all groups and destinations first. See “Destination Selection” section above for a detailed description on how this works.
Parameters:
[dddd] – Destination selection bitmap, maximum of 4-Hex digits.
Example:
SD F
SD 00EF
Selects Screens 1, 2, 3 and 4
Selects Screens 1, 2, 3 and 4 along with AUXs 1, 2 and 3
78 Manual # 26-0111000-00 / Revision D ScreenPro PLUS – Multi-Screen Seamless Switcher
Select Group
SG [g]
Description:
This command selects a set of groups. See “Group Selection” section above for a detailed description on how this works.
Parameters:
[g] – Group selection bitmap, 1-Hex digit.
Example:
SG A Selects GROUPS 2 and 4
SG F Selects GROUPS 1, 2, 3, and 4
Select Input
SI [dddd] [bus] [src #]
Description:
This command selects a preview or program input source for the specified destination.
Parameters:
[dddd] – bitmap of selected destinations, maximum of 4-Hex digits
[bus] – bus selection, V or P = Preview, G or M = Program (Main)
[src #] – 1 to 8 for FC-0608, 1 to 12 for FC-0612, 1 to 16 for FC-0616
Example:
SI 7 V 8
SI 1 G 1
SI 27 P 12
Selects input 8 to preview screens 1, 2 and 3
Selects input 1 to program screen 1
Selects Input 12 to preview screens 1, 2 and 3 and sets AUX 1 to get Input
12 on the next transition.
Transition Setup
TRNSETUP [[type]=[value]] <[type]=[value]> … <[type]=[value]>
Description:
This command allows the setup of the transition parameters. These parameters are used when either an “AUTO TRANS” key is pressed or the ATRN command is used.
Parameters:
At least one set of parameters must be specified. [type]=[value] are defined as follows:
[type] [value] Description
R
MR
ET
0.0 to 5.0 seconds
0.0 to 5.0 seconds
1 to 12
EW 0 to 6
Single-screen transition rate
Multi-screens transition rate
Transition effect type specification.
1=Dissolve 7=Curtain Open
2=Wipe Left
3=Wipe Right
4=Wipe Up
5=Wipe Down
6=Curtain Close
Effect width specification.
8=Mosaic
9=Multi-Curtain Close
10=Multi-Curtain Open
11=Multi-Wipe Right
12=Multi-Wipe Left
0=256 pixels
1=128 pixels
2=64 pixels
3=32 pixels
4=16 pixels
5=8 pixels
6=4 pixels
Example:
TRNSETUP MR=3.0 Sets multi-screens transition rate to 3 seconds.
TRNSETUP ET=1 R=1.2 EW=4 Set transition effect type to Dissolve, single-screen rate to 1.2 seconds, and edge width to 16 pixels.
Manual # 26-0111000-00 / Revision D ScreenPro PLUS – Multi-Screen Seamless Switcher 79
Chapter SEVEN
What you will find in this chapter…
Warranty
RMA Information
Technical Support/General Contact Information
7
ScreenPro PLUS – Multi-Screen Seamless Switcher 81 Manual # 26-0111000-00 / Revision D
Folsom Research Warranty
All video products are designed and tested to the highest quality standards and are backed by a full 3-year parts and labor warranty. Warranties are effective upon delivery date to customer and are non-transferable. Folsom Research,
Inc. warranties are only valid to the original purchaser/owner. Warranty related repairs include parts and labor, but do not include faults resulting from user negligence, special modifications, lightning strikes, abuse (drop/crush), and/or other unusual damages.
The customer shall pay shipping charges when unit is returned for repair. Folsom Research will cover shipping charges for return shipments to customers.
Return Material Authorization (RMA)
In the unlikely event that a product is required to return for repair, please call 888-414-7226 and ask for a Sales
Engineer to receive a Return Merchandise Authorization number (RMA).
RMA Conditions: a) Prior to returning any item, you must receive a Return Merchandise Authorization (RMA) number. b) All RMA numbers must appear on their return-shipping label. c) RMA numbers are valid for ten (10) days from issue date. d) All shipping and insurance charges on all RMA's must be prepaid by the customer
Folsom Research Contact Information
Sales Contact Information
Direct Sales Line: 916-859-2505
Toll Free Line: 888-414-7226
E-mail: [email protected]
Technical Support Information
Tech Line: 888-414-7226 (Monday – Friday, 8 - 5 pm PST)
John Orr: 916-802-6867 (24hours/7days)
Chris Prosio: 916-719-6867 (24hours/7days)
E-mail: [email protected]
General Company Information
Folsom Research, Inc.
11101-A Trade Center Drive
Rancho Cordova, CA 95670
Toll Free: 888-414-7226
Tel: 916-859-2500
Fax: 916-859-2515
Web Address: www.folsom.com
Folsom Research Europe
Folsom Research BV:
Chromiumweg 111
3812 NM Amersfoort
The Netherlands
Tel: +31 33 4651555
Fax: +31 33 4627500
Email: [email protected]
Hours of operation are Monday through Friday 0900 to 1800 (GMT +1)
82 Manual # 26-0111000-00 / Revision D ScreenPro PLUS – Multi-Screen Seamless Switcher
APPENDIX
Technical Specifications
8
ScreenPro PLUS – Multi-Screen Seamless Switcher 83 Manual # 26-0111000-00 / Revision D
Technical Specifications
Video Input
Router
Input Channels: 16 (1600 Series) or 12 (1200 series).
Video Bandwidth: 350 MHz.
Input Sync Signals: Sync-on-Video; Separate C or H, V.
Connections: BNC.
Type
High-Resolution Video: Supports conversion of videos with horizontal scan rates up to 100 KHz and resolutions up to 1600x1200. Input RGB levels are independently programmable.
Standard Video: Accepts RGB, YUV, S-Video (Y/C), or Composite video formats. Input levels are independently programmable for RGB and YUV sources. Programmable luminance and chrominance levels are provided for S-Video, and Hue and Saturation Controls are provided for NTSC/PAL inputs. Motion adaptive de-interlacing is provided to maximize image quality.
Synchronization: The unit automatically locks to the incoming video source.
Video Output
High-Resolution Video: RGB video in user-selectable format; VGA (640x480), SVGA (800x600), XGA (1024x768),
SXGA (1280x1024), (1280x720), (1280x768), (1365x768), (1365x1024).
Screens: Both the 1600 and 1200 series are modular systems that support one, two, three, four, five or six screens.
Main Outputs: The Main output for each screen consists of two independently buffered outputs: (1) RGBHV with five
BNC connectors; (1) RGBHV with HD-15 connector.
Preview Output: The Preview output for each screen is (1) RGBHV with HD-15 Connector.
Output Sync Type: Separate C or H/V.
Mixing and Transition Effects: The unit supports seamless switching between sources, including the following transition effects: cut, dissolve, wipe. Transition times and wipe direction are fully programmable.
Physical
Height: 17.50" (44.5 cm).
Width: 19" (48.3 cm).
Depth: 20.25" (51.4 cm).
Weight: 45 lbs (20 kg); shipping weight: 52 lbs (23 kg).
Input Power: 85-250 VAC, 50-60 Hz, 250 W max.
Environmental
Temperature: 0-40 degrees C; Humidity: 0-95% non-condensing
84 Manual # 26-0111000-00 / Revision D ScreenPro PLUS – Multi-Screen Seamless Switcher
advertisement
* Your assessment is very important for improving the workof artificial intelligence, which forms the content of this project