- No category

advertisement
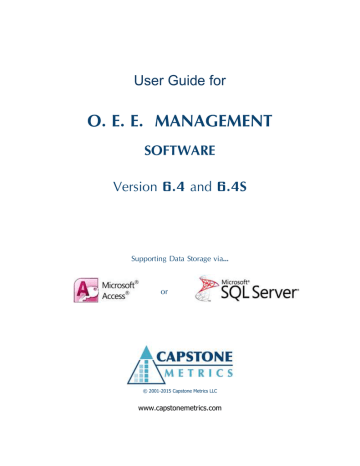
User Guide for
O. E. E. MANAGEMENT
SOFTWARE
Version 6.4 and 6.4S
Supporting Data Storage via…
or
© 2001-2015 Capstone Metrics LLC www.capstonemetrics.com
Table of Contents
CHAPTER 1: SOFTWARE FUNCTIONAL OVERVIEW
CHAPTER 2: OEE AND TEEP EXPLAINED
CHAPTER 3: NAVIGATING OEE MANAGEMENT
CHAPTER 4: FILTER / REPORT MENU
CHAPTER 5: ENTER OR EDIT PRODUCTION ACTIVITY DATA
CHAPTER A1: ADMINISTRATION OVERVIEW
CHAPTER A2: APPLICATION INSTALLATION (ACCESS VERSION)
© 2001-2015 Capstone Metrics LLC www.capstonemetrics.com
User Manual for OEE Management
-
Page 2
CHAPTER A4: MISCELLANEOUS INSTALLATION NOTES
CHAPTER A3: APPLICATION INSTALLATION (SQL SERVER VERSION)67
CHAPTER A6: TABLES AND FILES (ACCESS VERSION)
CHAPTER A7: TABLES AND FILES (SQL SERVER VERSION)
CHAPTER A8: IMPORTING DAILY DATA
© 2001-2015 Capstone Metrics LLC www.capstonemetrics.com
User Manual for OEE Management
-
Page 3
CHAPTER A10: MICROSOFT® TRUSTED LOCATIONS
CHAPTER A11: USING THE MICROSOFT® ACCESS RUNTIME
© 2001-2015 Capstone Metrics LLC www.capstonemetrics.com
User Manual for OEE Management
-
Page 4
Chapter 1: Software Functional Overview
This section provides an overview of the function and features of Capstone OEE
Management Software . Further information on these items may be found in the later chapters of the User Guide.
Multi-User Network installation allows shop floor data entry or import
Software Licensed for unlimited Users and Work Centers at a single site
Initial install allows import of Part Tables, Downtime & Quality Loss Codes, etc.
Optional definable email notification of OEE Alert conditions
Flexible Configuration to Fit Your Specific Operational Needs
Standard Work Center
Multi-Flow Work Centers (i.e. different part numbers flowing together)
Parallel-Path Work Centers (i.e. grouping similar machines configured as a single
Work Center)
Tooled Work Centers (Supporting Multi-Cavity and/or Multi-Part Tooling)
Equipment Hierarchy allows optional tracking of equipment and sub components
Optional capture and reporting of Actual Work Center Labor vs. Standard
Capturing Loss Events… Downtime Handling
Optional use of Event Start & Stop Times (vs. Duration Only)
Standard (Preplanned) Downtime Events automatically created
Calculated Downtime Events (Speed Loss or Non-Reported Events)
Optional Automatic Generation of Downtime for Rework Activities
Optional Costing of Downtime Losses based on Work Center hourly cost
Capturing Loss Events… Quality Losses
Selectable Scrap or Rework and Scrap Events
Optional Costing of Quality Losses (Scrap or Rework) based on Part cost
Processing and Reporting OEE Information…
OEE Data is combined to provide results at all levels of the factory
TEEP Reporting provides accurate assessment of Factory Utilization
Report Filtering allows drill down to any Work Center, Part, Tool, etc.
Scripted Reports allow sets of pre-defined reports to be run automatically
Definable Slide Shows display information on shop floor, in lunchroom, etc.
Analysis Feature finds and reports trends at Part or Work Center levels
Extensive ability to export data to Excel for further analysis.
© 2001-2015 Capstone Metrics LLC www.capstonemetrics.com
User Manual for OEE Management
-
Page 5
Chapter 2: OEE and TEEP Explained
OEE Overview
Overall Equipment Effectiveness (or OEE) is a top-level metric that defines how well a manufacturing unit performs relative to its design capacity, during the times that it is scheduled to run.
OEE breaks the performance of a manufacturing unit into three separate but measurable components: Availability, Performance, and Quality. Each component points to an aspect of the process that can be targeted for improvement.
OEE can be applied to any individual Work Center, or rolled up to Department or Plant levels. OEE Management Software also permits drilling down for very specific detail analysis, such as a particular Part Number, Production Activity, or any of several other parameters.
It is unlikely that any manufacturing process can run at 100% OEE. Many manufacturers benchmark their industry to set a reasonable target, 85% is not uncommon.
Calculation: OEE = Availability x Performance x Quality
»» Example:
» A given Work Center experiences Availability of 86.7%.
» The Work Center Performance is 93.0%.
» Work Center Quality is 95.0%.
» OEE = 86.7% x 93.0% x 95.0% = 76.7%
Availability
The Availability portion of the OEE Metric represents the percentage of scheduled time that the operation is available to operate.
The Availability Metric is a pure measurement of Uptime that is designed to exclude the effects of Quality, Performance, and Scheduled Downtime Events.
Calculation: Availability = Available Time / Scheduled Time
»» Example:
» A given Work Center is scheduled to run for an 8 hour (480 minute) Production
Activity.
» The normal Production Activity includes a scheduled 30 minute break when the Work
Center is expected to be down.
» The Work Center experiences 60 minutes of unscheduled downtime.
Scheduled Time = 480 min - 30 min break = 450 Min
Available Time = 450 min Sched - 60 min Unsched Downtime = 390 Min
Availability = 390 Avail Min / 450 Sched Min = 86.7%
© 2001-2015 Capstone Metrics LLC www.capstonemetrics.com
User Manual for OEE Management
-
Page 6
Performance
The Performance portion of the OEE Metric represents the speed at which the Work
Center runs as a percentage of its designed speed.
The Performance Metric is a pure measurement of speed that is designed to exclude the effects of Quality and Availability.
Calculation: Performance = Actual Rate / Standard Rate
»» Example:
» A given Work Center is scheduled to run for an 8 hour (480 minute) Production
Activity with a 30 minute scheduled break.
» Available Time = 450 Min Sched - 60 Min Unsched Downtime = 390 Minutes
» The Standard Rate for the part being produced is 40 Units/Hour.
» The Work Center produces 242 Total Units during the Production Activity. Note: The basis is Total Units, not Good Units. The
Performance metric does not penalize for Quality.
Actual Rate = 242 Units / (390 Avail min / 60 min/hr) = 37.2 Units/Hour
Performance = 37.2 Units/Hour / 40 Units/Hour = 93.0%
Quality
The Quality portion of the OEE Metric represents the Good Units produced as a percentage of the Total Units Started.
The Quality Metric is a pure measurement of Process Yield that is designed to exclude the effects of Availability and Performance.
Calculation: Quality = Good Units / Units Started
»» Example:
» A given Work Center produces 230 Good Units during a Production Activity.
» 242 Units were started in order to produce the 230 Good Units.
Quality = 230 Good Units / 242 Units Started = 95.0%
What is TEEP?
TEEP (Total Effective Equipment Performance) is another top-level metric. Where OEE measures effectiveness based on scheduled hours, TEEP measures effectiveness against calendar hours, i.e.: 24 hours per day, 365 days per year.
Calculation: TEEP = Loading x OEE
Where Loading = Scheduled Hours / Calendar Hours
»» Example:
» A given Work Center experiences OEE of 76.6%.
© 2001-2015 Capstone Metrics LLC www.capstonemetrics.com
User Manual for OEE Management
-
Page 7
» The Work Center Schedule is 5 Days per Week, 24 Hours per Day.
TEEP = (5 x 24) / (7 x 24) x 76.7% = 54.7%
Stated another way, TEEP adds a fourth metric 'Loading', as shown:
TEEP = Loading x Availability x Performance x Quality
TEEP, therefore, reports the 'bottom line' utilization of assets.
The cascade chart shown above visually demonstrates that TEEP is the combined effect of Loading and OEE.
© 2001-2015 Capstone Metrics LLC www.capstonemetrics.com
User Manual for OEE Management
-
Page 8
OEE Calculation Methods
The following description of calculation methods provides an outline for how the results are calculated. With this information the user is able to verify and duplicate the results.
» Availability = Available Hours / Scheduled Hours
» Performance (Units Based) = Sum (Gross Units) / Sum (Standard Units)
» Performance (Time Based) = Sum (Gross Earned Hours) / Sum (Available Hours)
The method used for calculating Performance is selected by way of the Application
Setup Window.
» Quality = Good Units / Gross Units
» OEE = Availability X Performance X Quality
» Efficiency = Sum (Earned Hours) / Sum (Scheduled Hours)
Where:
Scheduled Units = Sum (Scheduled Hours / Standard Rate)
Standard Units = Sum (Available Hours / Standard Rate)
Gross Units = All Units Produced
Good (Net) Units = Gross Units - Reject Units + Reworked Units
Scheduled Hours = Total Hours - Scheduled Downtime Hours
Available Hours = Scheduled Hours – Unscheduled Downtime Hours
Gross Earned Hours = Sum (Gross Units / Standard Rate)
Earned Hours = Sum (Good Units / Standard Rate)
Note: Standard Rate is a value for each Production Activity, stated in Units/Hour. The
Standard Rate is found in the ‘Part Master’ and the ‘Work Center Activity’ tables
Note on Reworked Material: Any defect entries which are checked as Rework will be treated as good product for the Quality and OEE calculations and reporting. It is assumed, for the purposes of OEE, that the reworked material has been returned to the value stream.
Rework penalties will typically appear in the Downtime, Performance, or Labor
Efficiency, as the rework activity generally has some negative impact on the manufacturing process.
© 2001-2015 Capstone Metrics LLC www.capstonemetrics.com
User Manual for OEE Management
-
Page 9
The Rework data is available for review in many of the Defect based reports. To view
Rework data, make the appropriate setting in the Select Defect Events section of the
Filter Report Menu.
See Setup for OEE Combination Rules for more information on how OEE values may be
combined across Work Centers, Parts, etc.
© 2001-2015 Capstone Metrics LLC www.capstonemetrics.com
User Manual for OEE Management
-
Page 10
Chapter 3: Navigating OEE Management
Getting Help
Throughout OEE Management, help is available by clicking the help button that is included on most windows. Other ways to access help are: hitting F10; or by selecting
‘Help’ > ‘OEE Help’ on the menu bar at top of window. The Help for OEE window will appear.
Upon opening, the Help window will display the topic that is most relevant to the OEE
Management window which is currently being used. The user may browse to other topics using the ‘Choose Help Topic’ list.
Help for OEE is sensitive to the current user logon. For example, administration topics are available only if the user has logged on as an administrator.
Help Topics or the entire Help Guide may be printed by pressing one of the Print buttons at the top of the ‘Help for OEE’ window.
© 2001-2015 Capstone Metrics LLC www.capstonemetrics.com
User Manual for OEE Management
-
Page 11
Using the Toolbar Menus
The toolbar generally gives the most convenient access to OEE Tables and
Administrative Menus.
The Tables (L2), Tables (L3) and Admin toolbar features become visible for Logons at
Level2, Level 3 and Administrator, respectively.
Note that the Admin Toolbar Menu is slightly different for the SQL Server version…
© 2001-2015 Capstone Metrics LLC www.capstonemetrics.com
User Manual for OEE Management
-
Page 12
Using the Main Window
The Main window is used to find and view OEE data for any selected Production Activity.
The range of activities which are visible on this view are set by selecting the View Data
Range at the top of the window.
Main OEE Window
Ways to select the View Date Range:
» The date range for viewing may be quickly set to Today's or Yesterday's date (or both) by checking the appropriate box.
» The 'Calendar' button may be pushed, which pops up a calendar for selecting a range.
Once visible, the calendar dates are chosen by clicking on any two dates. Upon pressing the Calendar's 'Done' button, the selected dates become the view range.
» Dates may be manually entered into the first and last date boxes.
To View or Edit OEE Data for a Production Activity:
Double-Clicking on any Production Activity will open the Activity Entry window for that activity. (Note that no changes may be made to the Production Activity unless the User is Logged On and has Edit rights as set by the Administrator.)
© 2001-2015 Capstone Metrics LLC www.capstonemetrics.com
User Manual for OEE Management
-
Page 13
User Logon
In order to enter or edit any data in the OEE Application a User must be Logged On and that user must have Enter/Edit Rights. (Which are set by the Administrator)
Reports and data may be viewed by any user without requiring a Log On.
To Logon:
» Press the 'Logon' button on the Main window. (Or the icon on the toolbar)
» Select User Name from the 'Name' dropdown box. (A name may also be selected by beginning to type the name into the Name box)
» Type User's Password into the 'Password' box.
» Press the 'Logon' button.
Now the Main window will return with the User's Name and User Access Level appearing at the top of the window.
To Change a User Password:
» Select 'User Name' from the 'Name' dropdown box. (A name may also be selected by beginning to type the name into the Name box)
» Type User's Password into the 'Password' box.
» Press the 'Change Password' button.
» On the Change Password window, enter the new password into each of the two boxes. The password must have at least 4 characters, alpha or numeric. The password is not case sensitive, i.e.: Dog is the same as dog.
» Press the 'Change Password' button to accept the new password. This password is immediately in effect.
The Current User may Log Off by returning to the 'Logon' window and pressing the
Logoff button.
View Audit Report
Audit Report:
© 2001-2015 Capstone Metrics LLC www.capstonemetrics.com
User Manual for OEE Management
-
Page 14
The Audit Report is designed to give a one page view of what Production Activities have been entered for the selected date. This report is used to quickly determine if all data has been entered for that day.
The Date for the Audit Report is changed by pressing the 'Calendar' button, which will pop up a calendar. Click on the desired day, then press 'Done' to return.
Now, pressing the 'Audit Reports' button will open the report. The report may be viewed on screen, or printed by pressing the 'Print' button.
© 2001-2015 Capstone Metrics LLC www.capstonemetrics.com
User Manual for OEE Management
-
Page 15
Fiscal Year Trend Window
The Fiscal Year Trend window provides a trended view of weekly data which covers a full Fiscal Year. This feature allows for quick review of success trends which are keyed to the Fiscal Year.
The Fiscal Year Trend displays trend charts for each of the four OEE metrics: OEE;
Availability; Performance; and Quality. The window also displays two trended Pareto charts, one for Downtime Losses and a second for Defect Losses.
Chart Timing Options:
» Using the 'Trend Period' drop-down box, the Weekly Trend Charts may be set to cover any pre-defined Fiscal Year, or a 52 Week Calendar Year.
© 2001-2015 Capstone Metrics LLC www.capstonemetrics.com
User Manual for OEE Management
-
Page 16
» The 'Loss Timing' drop-down box allows selection of the time range for the Trended
Loss Pareto. Available options are: 4 Weeks; 4 Months (default); or 4 Quarters.
Trend Chart Features:
In addition to display of the desired OEE Metric, the Trend Chart also includes:
» A Bar which shows prior year performance for the metric.
» A Bar which shows current year-to-date performance for the metric.
» A Line and Bar which show the goal for the metric.
» Color coded Weekly bars based on goal attainment: green bars met the goal, red bars missed the goal.
Other Features:
» Any Trend or Pareto Chart Item may be double clicked to produce a large printable chart.
» The 'Loss Scale' drop-down box, allows the scaling of the Trended Pareto Charts to be based on either Units or Percent.
» Data from the current Trend view may be exported to a Microsoft® Excel Worksheet at any time by pressing the Excel button.
Printing of FY Trend Charts:
» The current view may be previewed or printed in the Combo Chart format (combining
6 charts) by pressing the 'Single Print' button.
» Individual Charts may be selected for previewing or printing by double-clicking on the desired chart.
» Batch Printing of charts may be performed by selecting the 'Reporting Level'
(Department or Work Center), then selecting the Report Type (Combo Chart or 6 individual Charts), then pressing the Batch Print button. The reports will be sent directly to the default printer.
© 2001-2015 Capstone Metrics LLC www.capstonemetrics.com
User Manual for OEE Management
-
Page 17
QuickTrend Window
The QuickTrend window is intended to provide an overview of results for the selected items. This feature allows for fast analysis of trends that might otherwise not be apparent. If a particular trend is of interest, use the Filter Report Menu to investigate further.
Eight thumbnail graphs show trended values for:
% OEE (and Goal)
% Availability (and Goal)
% Performance (and Goal)
% Quality (and Goal)
Total Good Units Produced
Total Downtime (Unscheduled)
Total Scheduled Time
Total Defect Units
© 2001-2015 Capstone Metrics LLC www.capstonemetrics.com
User Manual for OEE Management
-
Page 18
The Trend Charts include three lines:
» The blue line (or bar) indicates the Actual metric value for each week in the range.
» The purple line is a Trend Line which is calculated from a linear regression of the
Actual data. This line allows the trend direction to be seen at a glance.
» The red line shows the Goal for the particular metric that was selected.
The 'Time Period' for the graphs is selectable for 4, 8, or 12 Weeks; 7, 30, or 90 Days; or a Custom period. (Default is 8 Weeks)
The Graphs may be drawn based on one of two options:
» 'Redraw-All'; includes all activity which occurred during the Time Period.
» 'Redraw-Filter'; includes activities which are based on the current Filter Setup and which occurred during the Time Period. i.e.: If Dept A is selected on the Filter Setup
Page, only those activities will be included in Filtered QuickTrend Graphs. (Note that graphs ignore any timing which is selected on the Filter Setup Page)
Any Graph may be double clicked to produce a printable Full-Size version.
» Data from the current Trend view may be exported to Microsoft® Excel Worksheet at any time by pressing the Excel button.
© 2001-2015 Capstone Metrics LLC www.capstonemetrics.com
User Manual for OEE Management
-
Page 19
Andon View Window
The Andon View window is intended to provide a visual scan of OEE results based on
Work Center, Production Activity, and Date. This feature allows for quick detection of trouble spots which might otherwise not show up.
Two views are available: Andon Lights or Bar Charts...
In the Andon View (default), the Andon Lights display the four OEE metrics:
» Red: % OEE
» Blue: % Availability
» White: % Performance
» Purple: % Quality
The light will illuminate when a particular metric is below its target value.
Two modes of Andon brilliance change are available:
» Snap: Light brilliance changes instantaneously as the metric value crosses the target
© 2001-2015 Capstone Metrics LLC www.capstonemetrics.com
User Manual for OEE Management
-
Page 20
value.
» Soft: Light brilliance gradually increases as metric value moves below target value.
Each Andon Light, when less than it’s Target Value will display the shortfall numerically. i.e.: For a target of 70.0% and an actual metric value of 65.6% the value in the Andon light will be 4.4 (70.0% - 65.6%)
In Bar Chart View, Bar Charts display the four OEE metrics:
» Bar 1: % OEE
» Bar 2: % Availability
» Bar 3: % Performance
» Bar 4: % Quality
The bar color changes from blue to red when the particular metric is below its target value.
© 2001-2015 Capstone Metrics LLC www.capstonemetrics.com
User Manual for OEE Management
-
Page 21
The Target Values which are used for determining of the brilliance of Andon Lights, or the colors Bar Chart, may be selected from:
» Goals (Only available when Goals feature is used)
» Average (Average of all selected data for each OEE element)
The Target source may be selected by using the 'Goal' or 'Avg.' buttons
Two modes of color change are available:
» Snap: Bar color changes instantaneously as the metric value crosses the target value.
» Soft: Bar color gradually changes as metric value crosses near the target value.
The range of values which are covered by the Color Change feature are controlled by adjusting the 'Set Color Ranges' drop-down boxes.
Date ranges for the Andon Light or Bar Chart Views may be selected from the 'Time
Period' drop-down Box:
» Last 7 Days
» Last 8 Weeks
» Last 6 Months
» Custom Days (User prompted to select a day within the desired week)
» Custom Weeks (User prompted to select a day in the last week of the desired 8 week period)
The Andon Light or Bar Chart Views may be displayed based on one of two options:
» 'Redraw-All'; includes all activity which occurred during the selected Time Period.
» 'Redraw-Filter'; includes activities which are based on the current Filter Setup and which occurred during the selected Time Period. i.e.: If Dept A is selected on the Filter
Setup Page, only those activities will be included in Filtered Andon Lights and Bar
Charts. (Note that Andon and Bar Charts ignore any timing that is selected on the Filter
Setup Page)
Any Andon Light or Bar Chart Item may be double clicked to produce a Snapshot Report for that item.
Data from the current Andon view may be exported to Microsoft® Excel Worksheet at any time by pressing the Excel button.
© 2001-2015 Capstone Metrics LLC www.capstonemetrics.com
User Manual for OEE Management
-
Page 22
Sequenced Operations Window
In many manufacturing facilities the process required to produce a finished product may include several operations performed in a sequential or step-by-step manner. With this in mind, the user may be interested in seeing this sequential manufacturing process presented in a way that mimics the actual process flow.
The Sequenced Operations Window allows for defining sequential processes that include each of the required work centers. Once defined, these sequential processes or
Sequential Ops may be reported against.
Sequenced Operations Window
The report will present each Sequence as a list of Steps, with a Summary Line below the
Steps.
To view or print the Sequenced Operations report:
» Select the Sequence Ops button from the Main window.
» Select the Date Range for which the report is desired.
» Press the Sequence Ops Report button to preview the report. Note that the button will only be enabled if data exists within the Date Range which was selected.
© 2001-2015 Capstone Metrics LLC www.capstonemetrics.com
User Manual for OEE Management
-
Page 23
To define Sequenced Operations:
» Select the Sequence Ops button from the Main window.
» If the User is logged on as Administrator, the Add/Edit Sequences and the Add/Edit
Ops buttons will be visible.
» Each Sequence is initially defined by pressing the Add/Edit Sequences Pushbutton then entering a Name into the next available box on the list. There is no limitation on the amount of Sequences that may be defined.
» Once a Sequence is defined, the Add/Edit Ops button is pressed to add Ops (or Work
Centers) to the Sequence. Each sequence may include up to four Steps. Each Step may include Multiple Work Centers.
© 2001-2015 Capstone Metrics LLC www.capstonemetrics.com
User Manual for OEE Management
-
Page 24
Managing OEE Alert Notifications
OEE Management Software will send email Alert Notifications to Users when predetermined Alert Rules are triggered. Users may view or build their Alert Rules by hitting the ‘My Alerts’ button on the Main window.
After a User logs on to OEE Software, the ‘My Alerts’ button will become visible. Pressing the ‘My Alerts’ button will open the My Alerts list which displays all of the Alert Rules which are currently set up for that User.
(Note that an Admin Logon will allow viewing and management of all User Alert Rules as well as access to the Email Setup window.)
Rules may be built, or defined using the ‘Rule Builder’ window. To open the ‘Rule
Builder’ window, double click an existing rule, or press the ‘Add Rule’ button.
© 2001-2015 Capstone Metrics LLC www.capstonemetrics.com
User Manual for OEE Management
-
Page 25
Rules are structured as described below:
» Class: Sets the rule for response to one of the following…
Top Level OEE Metric (OEE, Availability, Performance, Quality)
Or
Loss Item (Downtime or Defects)
» Type: Sets the rule a specific parameter…
OEE; Availability; Performance; or Quality (For Top Level Class)
Or
Downtime or Defects (For Loss Item Class)
» Base: Sets the triggering rule for the Type…
All Events (For a Loss Item)
Or
Specific Trigger Value for a Loss Item or Top Level Item
» Scope: Sets the areas where the rule will apply…
Plantwide; Limited to a Department; or Limited to a Work Center.
(When Department or Work Center option is selected, a selection list will appear)
» Downtime Type: Limits the Rule to a selected Downtime Type (Only applies to
Downtime Loss Rules)
After Rules have been built and the Email Setup has been completed, OEE Software will send Email messages to Users when a Rule condition is detected.
Once a condition has been alerted it will not be alerted again. For example: If a particular Downtime Loss is alerted for a particular Activity, it will only be alerted at the first Rule violation and will not be alerted again if the downtime event is edited.
To conserve on email traffic, multiple alerts for a single activity will be combined into one email message and that message will be directed to all applicable Users.
© 2001-2015 Capstone Metrics LLC www.capstonemetrics.com
User Manual for OEE Management
-
Page 26
Create OEE Data Forms
Data for OEE Management may be collected in two ways:
» Collect data as it happens by having PC's located in the Work Center areas.
» Data may be collected on preprinted forms, then entered into OEE Management by another person.
For the second option, there is a built in data collection form which may be printed and used for this purpose. The form will include all active Downtime and Defect Codes to insure that the form data is consistent.
If the User has rights that allow, the 'Create Form' button is visible at the bottom of the
'Main' window. Press button to preview, then print, the blank data form.
Copy OEE Data to Excel Worksheet
OEE Management is designed to directly transfer OEE Data to existing Microsoft Excel
Worksheets as follows:
» The target Worksheets must be set up with rows containing days of month and columns containing various OEE data fields .
» Data is grouped by day of month, where user selects desired month.
» Up to 5 target Worksheets may be assigned. Each Worksheet must be defined with a profile. Profiles are set up by a user with admin rights, see Application Setup section
» OEE data may be copied to as many as 10 Excel columns, with the available OEE metrics listed below…
Scheduled Hours
Available Hours
Good Units
Scheduled Std Units
% Availability
% Quality
Bulk Scheduled Hrs
Scheduled Std Bulk Units
Downtime Hours
Gross Units
Defect Units
Available Std Units
% Performance
% OEE
Actual Bulk Units
Available Std Bulk Units
© 2001-2015 Capstone Metrics LLC www.capstonemetrics.com
User Manual for OEE Management
-
Page 27
To perform a copy using a saved profile:
» If the User has rights that allow, the 'Copy to Excel' button is visible at the bottom of the 'Main' window. Press button to open the ‘Copy Data to Excel Worksheet’ window.
» Step 1 – Select the desired ‘Saved Profile’.
» Step 2 – Select the desired ‘Month’.
» Step 3 – Press the ‘Copy Data’ button.
Now OEE Management will open the target Worksheet and copy the selected data. After completion, the user must save and close the Worksheet.
Exit OEE
Pressing the Exit button will close the OEE Application. (Or press the icon on the toolbar)
Additionally, OEE Management will automatically close when it has detected four hours of inactivity.
© 2001-2015 Capstone Metrics LLC www.capstonemetrics.com
User Manual for OEE Management
-
Page 28
Chapter 4: Filter / Report Menu
General
The 'Filter / Report Menu' window provides access to the tools used for finding and reporting on OEE Data. It is arranged in three pages:
» 'Filter Setup' Page - Allows for filtering data to find desired information. (Also sets up filtering for the 'Main' window)
» 'Report Menu' Page - Provides collection of Reports and Charts.
» 'Analysis' Page – Performs analysis which identifies best and worst performers by
Work Center and Part Number.
Filter Set Up Page
The Filter is used to narrow a large amount of records down to a smaller group that the user wants to focus on.
Production Activities are filtered using any of several criteria in the 'Select Activities' box...
© 2001-2015 Capstone Metrics LLC www.capstonemetrics.com
User Manual for OEE Management
-
Page 29
The 'Select Activities' box contains several Selection Boxes that allow the user to narrow the search. i.e.: The user may select a particular department from the appropriate
'Department' box, say 'Department A'. Now the amount of Selected Records is reduced to only those that are related to Department A.
A Date Range may be set for record selection. Methods to select the View Date Range:
» The 'Set Range' selection box may be used to select any of several preset ranges, i.e.:
Prior Week , Current Month, etc..
» The 'Calendar' button may be pushed, which pops up a calendar for selecting a range.
Once visible, the calendar dates are chosen by clicking on any two dates. Upon pressing the Calendar's 'Done' button, the selected dates become the Date Range.
» Dates may be manually entered into the first and last date boxes.
Once the Filter Selections are made, the criteria that resulted are shown in the Filter
Criteria box. Also, at the bottom of the Filter window, the amount of the Production
Activities that meet the Filter Criteria is displayed.
Additional Filtering may be made for Downtime or Defect Events. The term - Event - refers to any specific event of Downtime or Defect.
Downtime and Defect filtering has no effect on which Production Activities are selected.
Downtime and Defect Filtering only affects the Events which are included within the selected Production Activities.
Filtering for Downtime or Defect Events is performed by selecting Filter Criteria in either the 'Select Downtime Events' or the 'Select Defect Events' boxes. As is the case with
Production Activity Filters, the Event Filters also display the current Filter Criteria as well as the amount of Event Records that result from the current filtering.
Once the Filter is set to meet the User's needs, the following options are available:
» The 'Apply' button will minimize the 'Filter / Reports' window and apply the filter settings to the 'Main' window. The settings will be available for use the next time that the 'Filter / Reports' window is opened.
» The 'Done' button will minimize the 'Filter / Reports' window but will not apply the new filter settings to the 'Main' window. The settings, however, will be available for use the next time that the 'Filter / Reports' window is opened.
» Selecting the 'Reports Menu' tab at the top of the 'Filter / Reports' window will switch to the Reports Menu page.
» Selecting the 'Analysis' tab at the top of the 'Filter / Reports' window will switch to the
'Analysis' page.
Multiple Selection
Many of the pull-down boxes used for selecting filter setup parameters include a
'Multiple Selection' option as the second item on the list.
To Use Multiple Selection:
© 2001-2015 Capstone Metrics LLC www.capstonemetrics.com
User Manual for OEE Management
-
Page 30
» Click the 'Multiple Selection' item on the pull-down list. This will open the 'Select
Multiple Items' window. The window shows available items in the left list and selected items in the right list.
» Items may be moved from one list to the other by double-clicking them or by using any of the arrow buttons.
» When selection is complete, press the Done button. The Filter is now set up with these selections.
Report Menu Page
The 'Reports Menu' page contains various reports that may be generated based on the
Filter Setup which has been established.
Filter / Report Menu
– Report Menu Tab
The left column contains Reports, while the right column contains Paynter Charts.
Clicking on the desired report or chart will open that item in preview mode, showing the report on screen. From the preview screen, pressing the 'Print' icon on the menu bar will send the report or chart to the default printer.
© 2001-2015 Capstone Metrics LLC www.capstonemetrics.com
User Manual for OEE Management
-
Page 31
OEE Snapshot Reports
The OEE Snapshot report provides an overall view of OEE performance for the given filter setting. It may be produced in Landscape or Portrait format as selected from the
Filter Report Menu.
OEE Snapshot Report
© 2001-2015 Capstone Metrics LLC www.capstonemetrics.com
User Manual for OEE Management
-
Page 32
There are three formats available for the OEE Graphic on the OEE Snapshot Report…
Speedometer Format
Bar Chart Format
Pie Chart Format
The desired format may be selected from The Filter Reports Menu. A default format may be selected from the Setup Window.
© 2001-2015 Capstone Metrics LLC www.capstonemetrics.com
User Manual for OEE Management
-
Page 33
Paynter Charts
The Paynter Charts provide the foundation by which OEE Data is used to drive improvement to manufacturing processes. It provides a very comprehensive view of complex data and allows quick identification of the causes of lost performance. The data is readable at a glance but also provides the underlying details.
The Paynter Chart format has three key sections:
» In the upper left corner a trend chart shows how the metric has performed during the selected Chart Timing.
» In the upper right corner a Trended Pareto Chart indicates the top losses for the selected metric, and ranks them from most significant to least significant. Also, each
Pareto bar contains a trend feature that displays how that particular cause is performing over time.
» The bottom half of the report lists the detail that make up the Trend and Pareto
Charts. This numerical data is important for putting the charts in a realistic context.
Paynter Chart
Paynter Charts are provided for the following datasets:
» The key OEE metrics
a) OEE
© 2001-2015 Capstone Metrics LLC www.capstonemetrics.com
User Manual for OEE Management
-
Page 34
b) Availability
c) Rate
d) Quality
» The underlying Availability metrics
a) Downtime Minutes
b) Downtime Percent
» The underlying Quality metrics
a) Defect Units
b) Defect Percent
The Charts may be customized using the controls below the Chart List:
» 'Chart Timing' - User may select '4 Week Analysis'; '4 Month Analysis'; 'Current Year
By Month'; or 'Prior Year By Month'.
» 'Ending Period' - User may select 'Current Period' or 'Last Full Period'. Current Period will display the current partial period (week or month) as the last period for the Chart.
Last Full Period will set the last period of the Chart to the prior week or month.
» 'Grouping for OEE' - For the four OEE Metric Charts (OEE, Availability, Rate, Quality) the data may be grouped by 'Department' or by ‘Shift’. For the Non-OEE Metric Charts
(Downtime and Defect), this control is ignored, since the data will be grouped and ranked by the cause (Downtime Cause for Downtime Charts and Defect Cause for Defect
Charts)
Send To Microsoft® Excel
Many of the OEE Reports may be exported to a Microsoft® Excel Worksheet rather than being printed.
The items which are NOT exportable to Excel are:
» OEE Paynter Chart collection
(These items are largely graphic-based and do not contain the required underlying data)
To export a Report's data to Excel:
» Setup the Filter to obtain the desired information.
» On the Reports Menu Page, press the 'Send To:' button to the ‘Excel' option.
» Click on the desired Report.
» Browse to the folder where the new Excel Worksheet is to be saved. A default file name is assigned to the new Worksheet - this filename may be changed by the user at this point.
© 2001-2015 Capstone Metrics LLC www.capstonemetrics.com
User Manual for OEE Management
-
Page 35
Convert to Microsoft® Word
Many of the OEE Reports may be exported to a Microsoft® Word document.
To export a report to a Word document in Rich Text (.rtf) format…
» While viewing a report, select the Word 'W' button on the toolbar.
» Now Microsoft® Word will open and display the Rich Text version of the report.
» The Word document may now be saved and closed.
» Note that reports that do not readily export to Microsoft® Word will not contain the
'W' on the toolbar.
Multiple Reports
Generally, selecting a report from the Report Menu will generate that report for viewing.
The 'Multiple Reports' pull down menu on the 'Reports Menu Page' allows for reports or charts to be printed in groups.
There are four options on the 'Multiple Reports' pull down menu…
» 'Single Report' - This is the default setting which produces only one report.
» 'Report for each Department' - This setting will produce one Report for each active
Department.
» 'Report for each User Defined Grouping (PC1)' - This setting will produce one Report for each active item in the User Defined Group. (This option is subject to the current
Filter Set Up which may be used to limit the multiple reports to a certain Department or group of Departments)
» 'Report for each Work Center' - This setting will produce one Report for each active
Work Center. (This option is subject to the current Filter Set Up which may be used to limit the multiple reports to a certain Department or group of Departments)
»» Example of use for the 'Multiple Reports' option…
A User wants to produce a set of 'OEE Snapshot' reports for posting at each Work
Center within 'Department A'.
The procedure is…
» Go to 'Filter Set Up' page
» Set the 'Dept' pull down menu to 'Department A'
» Set the 'Prod Date' range to reflect the desired time period
» Go to 'Reports Menu' page
» Set the 'Multiple Reports' pull down menu to 'Report for each Work Center'
» Click on the 'OEE Snapshot' item on the report menu.
Now a group of reports will be sent to the User's default printer.
© 2001-2015 Capstone Metrics LLC www.capstonemetrics.com
User Manual for OEE Management
-
Page 36
Report Scripts
The Report Scripts Feature provides a method to create and save a group of reports that may be printed routinely. When a particular report is saved to the script, it will include any selected filtering (i.e.: Work Centers, Shifts, etc.). The saved report does not contain any date range information. Saved reports will be printed based on the ‘Prod
Date’ range that is selected on the ‘Filter Setup’ tab at the time that the script is printed or previewed.
» Running a Report Script…
Any User may run a saved Report Script by selecting the desired Prod Date range on the
‘Filter Setup’ tab, opening the ‘Script Window’, then pressing the Run Script button. The
© 2001-2015 Capstone Metrics LLC www.capstonemetrics.com
User Manual for OEE Management
-
Page 37
default mode for running scripts is ‘Print’ which will send the scripted reports to the default printer. If the ‘Preview’ mode is selected, the reports will be displayed one by one for review. If certain scripted reports are to be skipped, remove the check from the
‘Include’ box.
» Saving a Report to the Script…
Open the ‘Script’ window by pressing the ‘Script’ button. Now set up the desired report by selecting the desired filtering then displaying the report. If the report, as displayed, is acceptable it may now be saved to the script by closing it then pressing the ‘Save’
Button on the ‘Script’ window. The new report will now be included on the Scripted
Reports list.
Reports may be saved to the script by Users with a Level 3 or Admin logon.
» Managing the Report Script…
Open the ‘Reports Script Manager’ window by pressing the ‘Manage Script’ button on the
‘Script’ window.
From the ‘Script Manager’ window, saved reports may be placed in the desired print order, or may be removed from the script.
The ‘Reports Script Manager’ window is only available to Users with a Level 3 or Admin logon.
© 2001-2015 Capstone Metrics LLC www.capstonemetrics.com
User Manual for OEE Management
-
Page 38
Analysis Page
The Analysis Page provides the ability to quickly identify problem areas based on their relative performance or the trending of their results.
First Conditions are selected for the analysis:
» Select Best or Worst Units.
» Select the Metric to focus on (OEE; Availability; Performance; or Quality).
» Select whether to rank by Overall Performance of the metric, or by the Trending of the metric.
» Identify whether to focus by Work Center or by Part Number.
» Select the Analysis Range (4, 8, or 12 weeks).
Once Conditions are selected, the 'Refresh Display' button will update the analysis.
A list of items will appear which reflect the results of the conditions. The name of the item is displayed, as well as the metric that was selected above.
For the currently selected list item, the four Metric Charts will show each the key OEE
Metrics (OEE - Availability - Performance - Quality) in a trend chart. The arrow keys or mouse now may be used to scan through the items.
© 2001-2015 Capstone Metrics LLC www.capstonemetrics.com
User Manual for OEE Management
-
Page 39
The Trend Charts include three lines:
» The blue line indicated the Actual metric value for each week in the range.
» The purple line is a Trend Line which is calculated from a linear regression of the
Actual data. This line allows the trend direction to be seen at a glance.
» The red line shows the Goal for the particular metric that was selected.
To provide further analysis for a particular item (Work Center or Part Number):
» Option 1:
After selecting a Work Center or Part Number from the list, press the 'OEE Snapshot' button to open the snapshot report. This report provides a quick analysis of the item with Pareto charts for the Downtime and Defect events.
Option 2:
» Press the 'Send to Filter' button which will focus the report filter on the selected opportunity.
» Go to the 'Reports' page (Click 'Reports Menu' tab).
» Run Reports or Charts, as desired to identify the underlying cause(s) of the particular performance or trend.
At any time, the Condition selections may be changed and Display Refreshed to perform another analysis.
© 2001-2015 Capstone Metrics LLC www.capstonemetrics.com
User Manual for OEE Management
-
Page 40
Slide Show Feature
A feature for Viewing and Creating Slide Show Presentations is available in OEE
Management Software. This feature may be of value in various locations of the factory where current results may be displayed on a continuous basis.
Viewing a Slide Show:
If your Administrator has enabled this feature, and a Slide Show Script has already been created, then the Slide Show may be started at any time by pressing the ‘Slide Show
Start’ button at the bottom of the ‘Filter/Reports’ Window.
The Slide Show will begin sequentially displaying the scripted reports in a full screen view. Each slide will be displayed for the slide duration time (10, 20, or 30 seconds) as set up by the Administrator.
The Slide Show Control Window will be visible at the left edge of the screen and may be used to Pause/Resume or to Stop the Slide Show.
The window also indicates the Slide Show status as well as the current slide number.
The Slide Show will check for presence of any new production data after each cycle of the Slide Show Script. If new data is entered into the system during a slide show cycle, the following cycle of the script will reflect the most current data.
Creating a Slide Show:
A Slide Show Script may be created and edited by Users who are granted rights by the
Administrator.
» Open the ‘Filter/Reports’ Window
» Go to ‘Slide Show' page (Click ‘Slide Show' tab).
© 2001-2015 Capstone Metrics LLC www.capstonemetrics.com
User Manual for OEE Management
-
Page 41
A Slide Show Script is made up of one or more individual slides which will display sequentially until the Slide Show is stopped. The process for creating a Slide Show is to create new slides
– then press the Start button.
To Create a New Slide:
» Select a Chart Type from the pull down box
» Select the Time Range (typically Current Day; Current Week; or Current Month)
» Select location where the new slide should be inserted
» If desired, select a Department, User Field PC1, or Work Center for the Slide
» If desired, select a Shift for the Slide
» Press the ‘Save Slide’ button
To change the Viewing order for your Slide Show:
» Use the Up – Down buttons to the right of the Slide Show Script to change position of slides within the Slide Show.
Slides may be edited or deleted by selecting a slide on the Slide Show Script, then pressing the appropriate button.
© 2001-2015 Capstone Metrics LLC www.capstonemetrics.com
User Manual for OEE Management
-
Page 42
Chapter 5: Enter or Edit Production Activity Data
Enter a New Production Activity - Step 1
The 'Production Activity Data Entry' window is used to enter information from a
Production Activity. The following procedure is used to enter Production Activity data.
Activity Entry Window (Step 1)
» Press the 'New Activity' button on the 'Main' window or press F2 (If the user is not currently logged on, the 'Logon' window will appear)
Now the ‘Activity Entry' window will appear.
» (Optional) Make a selection from the ‘Department’ box. If this box is left blank, it will be automatically filled after the Work Center is selected.
» Make a selection from the 'Work Center' box.
Following the Work Center selection, the next step will depend on whether or not the
Tooling Option is in use.
If Tooling Option is
not
in use:
» Make a selection from the 'Activity' box.
The 'Activity' box will include all Part Numbers that are currently associated with the selected Work Center. If the desired Part Number is not available in the
'Activity' box there are two options….
A) Look for Part Number Department-wide:
© 2001-2015 Capstone Metrics LLC www.capstonemetrics.com
User Manual for OEE Management
-
Page 43
Check the 'All' check box next to the 'Activity' box. Now the 'Activity' list will include all Part Numbers which are associated with any Work Center in the
Department. Now the Part Number may be selected and data entry can proceed.
Note that the selected Part Number will still NOT be associated with the selected
Work Center.
B) Associate desired Part Number to the selected Work Center:
Type the Part Number into the 'Activity' box, then hit enter. The 'Add Part to
Work Center' window will appear. A list of Part Numbers will be included which match what was typed in. Click on one or more of the Part Numbers which are to be associated with the selected Work Center. Now press the 'Add Selected Parts' button. Now the Part Number(s) are associated to the Work Center.
Note: If the Part Number does not currently exist in the Part Master table, neither of the following options will succeed. In this case, the new Part Number must be added to the Part Master table before entry of this Production Activity can continue.
If Tooling Option is in use:
» Make a selection from the 'Tool' box or the ‘Activity’ box. (the Tool box will only be visible when the Tooling Option is enabled)
The 'Tool' box will include all Tools that are currently associated with the selected
Work Center. If the Tool is found in list, select it and proceed to the Date box.
If the Tool is not found in the list then type part or all of the Tool Name into the
'Tool ' box, then hit enter. The 'Add Tool to Work Center' window will appear. A list of Tools will be included which match the information which was typed in.
Click on one or more of the Tools which are to be associated with the selected
Work Center. Now press the 'Add Selected Tools' button. Now the Tool(s) are associated to the Work Center.
Once a Tool is selected, the ‘Activity’ box will be disabled. The parts which associate with the selected tool will be included automatically once the Step 2
(Tool Level) window appears.
» Alternate Method: If the Activity Part Number information is selected first, then the ‘Tool’ box list will be adjusted to include only those tools which are associated with the selected part. Now the Tool may be selected from the shorter list.
The result is that the entry may be made by selecting Part or Tool, whichever is most convenient. At this point, if the part or tool selection needs to be changed, the ‘Reset’ button may be used to reopen the Tool & Activity boxes for a different selection.
» Use of Tool Level Data Entry: After the Tool or Part selection is made, the mode should be returned to the Tool Level by pressing the button to the left of the Tool Select box. Whenever possible, it is always desirable to enter data at the
Tool Level rather than the Part Level. Using the Tool Level is more time efficient and also ensures that each tool cavity is properly accounted for.
© 2001-2015 Capstone Metrics LLC www.capstonemetrics.com
User Manual for OEE Management
-
Page 44
Depending on the configuration made by the Administrator, it may be a requirement that all production which has an associated tool is entered at the
Tool Level. i.e.: In this case, Part Level data entry is not allowed. If the
Administrator configuration does allow Part Level entries for tooled parts, then the window will flag in red when Part Level entry is selected for a tooled part.
Following selection of Part or Tool…
» If necessary, enter the production date in the 'Date' box.
» Select the Production Activity worked from the 'Production Activity' box list.
» Setting of Activity Start and Stop Times:
OEE Software will attempt to assist in setting times as shown below…
If no other activities have been entered for the selected Work Center, Date and Shift:
The Standard Shift Times, for the selected Shift, will be used to automatically fill the 'Start Time', 'End Time' and 'Minutes' boxes.
If other Activities are found for the selected Work Center, Date and Shift:
OEE Software will guess what the next activity times should be, based on the time block(s) which have already been assigned to other activities.
At this point, if the automatic selection is not desired, the User is free to directly enter
Activity Start and Stop Times, or Minutes. The 'Minutes' box will update automatically as start or end times are changed.
Once the Start and Stop Time selections are made, a visual timeline for the selected
Work Center, Date and Shift will be displayed. The timeline which indicates: Activities which have already been assigned (Red); open time (Green); and the current selected
Start and Stop Times (Blue).
Format for Shift Time Entries:
When entering Shift start or end times, the format for data entry is dependent on how your administrator has set up the application…
» For 12 Hour AM-PM Option...
6:25 AM is entered as 625a
10:07 PM is entered as 1007p
3 or 4 digits are required, followed by an 'a' or 'p'.
» For 24 Hour Option...
6:25 or 6:25 AM, is entered as 625
22:07 or 10:07 PM, is entered as 2207
3 or 4 digits are required.
The initial entry of Production Activity Data is now complete….
» Press the ‘Go to Step 2’ button or hit F5
© 2001-2015 Capstone Metrics LLC www.capstonemetrics.com
User Manual for OEE Management
-
Page 45
Enter a New Production Activity - Step 2 (Part Level)
The 'Activity Entry Step 2' window is used to enter remaining information from a
Production Activity at the Part Level. The following procedure is used to enter Production
Activity data.
Activity Entry Window - Step 2 (Part Level)
Continue from Step 1 as follows:
» Enter the amount of good production into the 'Good Units' box. This box will calculate sums and differences.
»» Example: An activity includes two lots of production with quantities of 320 and 150.
The entry into 'Good Units' should be '320+150'. This entry will automatically change to
'470'.
© 2001-2015 Capstone Metrics LLC www.capstonemetrics.com
User Manual for OEE Management
-
Page 46
Enter Downtime events as follows:
» Enter Downtime Events area by clicking into it or by hitting F3.
» Select Downtime Reason from first box.
» Enter 'Start', 'End', and 'Min' boxes. Only two of these three boxes needs to be filled - the third will fill automatically. i.e.: if 'Start' and 'Min' are entered, 'End' will be calculated.
Format for Downtime Time Entries:
When entering downtime start or end times, the format for data entry is dependent on how your administrator has set up the application…
» For 12 Hour AM-PM Time Format Option...
6:25 AM, entered as 625
12:07 PM, entered as 1207
3 or 4 digits are required.
AM or PM will be automatically filled based on the Shift that is selected.
» For 24 Hour Time Format Option...
6:25 or 6:25 AM, is entered as 625
22:07 or 10:07 PM, is entered as 2207
3 or 4 digits are required.
If the Equipment Hierarchy Feature is enabled, then fields will also be present for entry of the equipment which encountered the issue. The equipment may be selected from the drop-down box at two levels – Parent and Child.
» Repeat process for each Downtime event.
Note: If the Administrator has enabled the Standard DT Events feature, the Standard
Events will appear when the Activity Entry (Step 2) window opens. Note that if the activity Start Time or End Time is adjusted, Standard Events will be added or removed accordingly.
Enter Defect events as follows:
» Enter Defect Events area by clicking into it or by hitting F4.
» Select Defect Reason from first box.
» Enter quantity defective in the 'Units' box.
» If defective pieces were reworked into good product, place a check in the 'Rework' check box.
» Repeat Process for each Defect event.
Note on Reworked Material: Any defect entries which are checked as Rework will be treated as good product for OEE calculations and reporting. The Rework data is available
© 2001-2015 Capstone Metrics LLC www.capstonemetrics.com
User Manual for OEE Management
-
Page 47
for review in many of the Defect based reports. To view Rework data, make the appropriate setting in the Select Defect Events section of the Filter Report Menu.
Entry of Production Activity data is now complete….
There are three options available at this point:
There are three options available at this point:
1)Exit Activity Entry by pressing the 'Done' button or by hitting F5.
Or, for Users with Levels set by the Administrator…
2)Enter another Activity for same Shift and same Work Center by pressing the '>> Shift' button or by hitting F6.
3) Enter another Activity for Work Center by pressing the '>> WC' button or by hitting
F7.
© 2001-2015 Capstone Metrics LLC www.capstonemetrics.com
User Manual for OEE Management
-
Page 48
Enter a New Production Activity - Step 2 (Tool Level)
The 'Activity Entry Step 2' window is used to enter remaining information from a
Production Activity at the Tool Level. The following procedure is used to enter
Production Activity data.
Continue from Step 1 as follows:
» Enter the amount of good production for each of the Tool’s Part Numbers into the
'Good Units' boxes. These boxes will calculate sums and differences.
»» Example: An activity includes two lots of production with quantities of 320 and 150.
The entry into 'Good Units' should be '320+150'. This entry will automatically change to
'470'.
For convenience in entering multi-cavity tools the Defective Parts and Gross Parts are displayed next to the Good Parts. This allows a quick visual verification that production
© 2001-2015 Capstone Metrics LLC www.capstonemetrics.com
User Manual for OEE Management
-
Page 49
from the various cavities is balanced.
» Cavity Blocking Feature
If Cavity Blocking has been enabled by the Administrator then one or more tool cavities may be blocked at this point. This option allows one or more cavities to be ‘blocked’ or
‘shut off’ for a multi-cavity tool activity. This condition might be due to rebalancing of inventories or a tooling issue.
To block one cavity for the selected part, put a value of 1 into the ‘Block’ box. (Note that in a case where two cavities are producing the same part number, then the option would be to enter 1 or 2, depending on how many of these 2 cavities are blocked.) Once a number has been entered into the ‘Block’ box, The ‘Blocking’ window will open. The
‘Blocked Minutes’ value will default to the Tool Runtime (ie: it is assumed that the cavity is blocked for the entire run of the tool). At this point, if desired, a value may be entered which is less than the default value.
Blocking a cavity will have the following effect…
A Part Level Downtime Event will be automatically generated for the part number associated with the blocked cavity. The downtime duration will be an allocation of the
Blocked Minutes based on the total cavities blocked vs. the total cavities available in the tool. For example, if 1 of 4 cavities is fully blocked and the mold is scheduled for 480 minutes, then the blocked cavity will be charged with 120 minutes of downtime (or ¼ of the tools total time).
» Enter Tool Level Downtime events as follows:
Note that when entering Downtime Data at Tool Level, the downtime entered is what occurred at the Tool Level. i.e.: If 10 minutes were lost, that loss will automatically be split up and distributed to each of the parts being produced. This could lead to: 3 minutes; 3 minutes; 2 minutes; and 2 minutes, respectively, for a four cavity tool. The distributed losses are transferred as whole numbers, which may sometimes cause a 1 minute unbalance between the parts.
» Open the Downtime Events area by pressing the ‘Edit Tool DT’ button or by hitting F3.
© 2001-2015 Capstone Metrics LLC www.capstonemetrics.com
User Manual for OEE Management
-
Page 50
» Select Downtime Reason from first box.
» Enter 'Start', 'End', and 'Min' boxes. Only two of these three boxes needs to be filled - the third will fill automatically. i.e.: if 'Start' and 'Min' are entered, 'End' will be calculated.
Format for Downtime Time Entries:
When entering downtime start or end times, the format for data entry is dependent on how your administrator has set up the application…
» For 12 Hour AM-PM Time Format Option...
6:25 AM, entered as 625
12:07 PM, entered as 1207
3 or 4 digits are required.
AM or PM will be automatically filled based on the Shift that is selected.
» For 24 Hour Time Format Option...
6:25 or 6:25 AM, is entered as 625
22:07 or 10:07 PM, is entered as 2207
3 or 4 digits are required.
If the Equipment Hierarchy Feature is enabled, then fields will also be present for entry of the equipment which encountered the issue. The equipment may be selected from the drop-down box at two levels – Parent and Child.
» Repeat process for each Downtime event.
» Now press the ‘Downtime Entry Complete’ button. This will distribute the Tool Level
Downtime to each of the tool’s parts, then return the downtime view to the Part Level.
Note: If the Administrator has enabled the Standard DT Events feature, the Standard
Events will appear when the Activity Entry (Step 2) window opens. Note that if the activity Start Time or End Time is adjusted, Standard Events will be added or removed accordingly.
Enter Defect events as follows:
When entering activity data at the Tool Level, defect data is required to be entered for each part individually – at Part Level. This requirement is due to the fact that the individual parts will nearly never experience the same defect rates.
» Select the part for which the defect data is to be entered.
» Enter Defect Events area by clicking into it or by hitting F4.
» Select Defect Reason from first box.
» Enter quantity defective in the 'Units' box.
» If defective pieces were reworked into good product, place a check in the 'Rework'
© 2001-2015 Capstone Metrics LLC www.capstonemetrics.com
User Manual for OEE Management
-
Page 51
check box.
» Repeat Process for each Defect event.
Note on Reworked Material: Any defect entries which are checked as Rework will be treated as good product for OEE calculations and reporting. The Rework data is available for review in many of the Defect based reports. To view Rework data, make the appropriate setting in the Select Defect Events section of the Filter Report Menu.
Entry of Production Activity data is now complete….
There are three options available at this point:
1)Exit Activity Entry by pressing the 'Done' button or by hitting F5.
Or, for Users with Levels set by the Administrator…
2)Enter another Activity for same Shift and same Work Center by pressing the '>> Shift' button or by hitting F6.
3) Enter another Activity for Work Center by pressing the '>> WC' button or by hitting
F7.
Using the Activity OEE Display
When Production Activity is being entered, an ‘Activity OEE’ window will be displayed to the left of the Step 2 Production Activity window. This ‘Activity OEE’ window will display the current OEE, Availability, Performance, and Quality metrics based on the data which is being input. This display is useful for quickly assessing the overall validity of the data.
Since the Performance Metric is calculated based on all of the data, it can act as an indicator of a data error. If the display calculates a Performance result which exceeds
100%, generally a result of a Downtime or Scheduled time error, the bar will be colored yellow and will provide a warning to check input data.
Edit or Delete a Production Activity
A Production Activity may be edited or deleted at any time after initial entry. The same
User Rights are required to Edit a Production Activity as are required for initial Entry of the Production Activity. Deletions may only be made by a Level 3 User.
© 2001-2015 Capstone Metrics LLC www.capstonemetrics.com
User Manual for OEE Management
-
Page 52
Opening a Production Activity for Editing…
» From the 'Main OEE Management' window, locate the Production Activity which is to be edited by selecting the desired date range then finding the particular record.
» Double-click the record to open the Production Activity for editing.
» Any Production Activity data may now be edited (as long as the User has the required
User Rights).
» Any Downtime or Defect entries may be deleted by selecting the desired entry then hitting the 'Delete' icon on the top toolbar.
» The entire Production Activity may be deleted by selecting one of the fields at the top of the Activity Entry window then hitting the 'Delete' icon on the top toolbar.
Any Deletion will prompt the user for confirmation before performing the deletion. Use caution, deleted records are not recoverable. (The OEE Administrator determines the minimum User Level which is allowed to make deletions – i.e.: User Level 1, 2, or 3)
» Exit 'Activity Entry' window by pressing the 'Done' button or by hitting F5.
Note that any User may open a Production Activity as described above, editing, however, is only allowed with the required User Rights.
Once a Production Activity is edited, any reports or charts that are viewed will reflect the revised data.
© 2001-2015 Capstone Metrics LLC www.capstonemetrics.com
User Manual for OEE Management
-
Page 53
Part Number Associations
OEE Management organizes all entities into a hierarchical structure. The Hierarchy is shown below:
Level 1 - Department
Level 2 - User Defined 'PC1' (Optional)
Level 3 - Work Center
Level 4 - Part Number
Levels 1, 2, and 3 are linked together in such a way that Work Center A may belong to one Department and one Department Only.
Level 4 is Linked to Level 3 in a more flexible way, however. Each Part Number may be associated with a) No Work Centers, b) One Work Center, or c) Many Work Centers.
This flexible grouping exists primarily for the following reason:
» Each Part Number contains its own standard 'Rate' (and 'Labor', if enabled). It may be necessary, however, that the same part number may have two different standards when it is run on two different Work Centers. For this reason, a given part number may be individually associated to several Work Centers - each association may have specific standards applied.
»» Example: Part Number 123456 has a standard rate of 30 Parts/Hr.
On Work Center A, PN 123456 runs at 30 Parts/Hr.
PN 123456 has an alternate route through Work Center B, a slower machine. On Work
Center B, PN 123456 can only run at 24 Parts/Hr. For this situation, The same part number can be set up differently for each association.
Importing OEE Data
OEE Data may be imported (or read) from an external source. If the administrator has enabled this feature, the 'Import' button will be visible on the Main OEE window for
Level 3 Users.
Before Importing OEE data, data file(s) must be available for import. See your administrator for information on how this should be done.
© 2001-2015 Capstone Metrics LLC www.capstonemetrics.com
User Manual for OEE Management
-
Page 54
To Import OEE Data…
» Press the 'Import' button on the Main OEE window.
» The 'Import Data' window will appear showing any files that are available for Import.
» Press the 'Import Files' button.
» OEE will read the files, reporting its progress in the information box.
To Correct Errors…
» If any errors are detected, the 'Errors Found…' window will appear.
» Double-click a record to open the 'Activity Entry' window for that activity.
» Make the needed correction then press 'Done'.
» Repeat the above steps until the error list is empty.
Enter and Report Bulk Units
OEE Management Software calculates OEE on the basis of single units produced. The reasoning for this method is that it inherently provides all the detail needed to analyze the information that makes up the top level Quality metric. It is understood that some users may desire to track production in bulk quantities in addition to discrete or individual units. Examples of bulk units might include ‘Pallets’, ‘Racks’, ‘Cartons’, etc.
To accomplish this, OEE Management includes a feature that allows entry, and reporting of Bulk Units. Bulk Units are collected at a Work Center level and are defined by Date and Shift.
© 2001-2015 Capstone Metrics LLC www.capstonemetrics.com
User Manual for OEE Management
-
Page 55
To Enter Bulk Units…
» Press the 'Bulk Units' button on the Main OEE window. (The button will only be visible if the administrator has enabled this feature)
The ‘Bulk Units Tracking’ window will appear.
» Press the 'New Bulk Units' button on the ‘Bulk Units Tracking’ window. (The button will only be enabled if the user is logged on and has data entry rights)
Now the 'Bulk Units Entry' window will appear.
» Make a selection from the 'Work Center' pulldown box. (The Work Center list will only include those that have been enabled by the administrator)
» If necessary, enter the production date in the 'Date' box. (This box will contain today's date or the last date used)
» Select the Shift worked from the ‘Shift’ box list.
» Enter the actual Bulk Units produced in the ‘Bulk Units’ box.
NOTE: There are fields available for entering Shift times (‘Start Time’; ‘End Time’ and
‘Minutes’). These fields are generally left blank. OEE Management will find shift time date by searching for normal production activities that match the Work Center - Date -
Production Activity combination. The shift duration that was found will be shown.
» Press ‘Done’ to complete the entry and close the 'Bulk Units Entry' window.
Deleting a Bulk Units Entry…
» From the ‘Bulk Units Tracking’ window, locate the Bulk Units Entry that is to be deleted by selecting the desired date range then finding the particular record.
» Double-click the record to open the Bulk Units Entry.
» Delete the Bulk Units Entry by pressing the 'Delete' icon on the top toolbar. View will now return to the ‘Bulk Units Tracking’ window.
Note that any User may open a Bulk Units Entry as described above, deleting, however, is only allowed with the required Level 3 User Rights.
To Report Bulk Units…
» Press the 'Bulk Units' button on the Main OEE window. (The button will only be visible
© 2001-2015 Capstone Metrics LLC www.capstonemetrics.com
User Manual for OEE Management
-
Page 56
if the administrator has enabled this feature)
The ‘Bulk Units Tracking’ window will appear.
» Press the 'New Bulk Units' button on the ‘Bulk Units Tracking’ window. (The button will only be enabled if the user is logged on and has data entry rights)
Now the 'Bulk Units Entry' window will appear.
» In the ‘Report Filter’ area, select desired Date Range, Department, Work Center and
Shift.
» Press ‘Bulk Units Report’ button to view or print report.
© 2001-2015 Capstone Metrics LLC www.capstonemetrics.com
User Manual for OEE Management
-
Page 57
Chapter A1: Administration Overview
General
OEE Management is configurable to match nearly any type of manufacturing operation.
The 'Administration' features contain the tools needed to perform this configuration as well as those for the ongoing administration of this application.
Administration tools are available only through the Administrator Logon. Administration
Logon is performed as follows:
» Press the 'Logon' button on the 'Main' window. (Or the Key symbol on the toolbar)
» Press the Toolbox button on the 'Logon' window.
» Type the administration password into the 'Admin Password' box.
» Press the 'Logon' button.
Setting OEE Goals
Many of the OEE charts and reports have the ability to display results relative to established goals. These goals are set up using the 'Edit Monthly Goals' window.
Goal Management Features:
» Goals are entered for each of the OEE Metrics; the final OEE Goal is then automatically calculated.
» Goals are handled by month and year, allowing them to change over time.
» Goals may be established at Plantwide, Department, or Work Center Levels, or any combination of levels. For purposes of reporting, the lowest level goal which applies will be used.
© 2001-2015 Capstone Metrics LLC www.capstonemetrics.com
User Manual for OEE Management
-
Page 58
To Enter OEE Goals:
» Select the 'Tables (L3)' option on the toolbar. (Note that this option is only visible for a
Level 3 User)
» Select the 'Edit Monthly Goals' option to open the 'Edit Monthly Goals' window.
» Select the Year and Level for the goals to be entered.
» Enter the Availability, Performance, and Quality Goals for the desired Month. After entering these values, the OEE Goal will be calculated and displayed.
» The 'Copy Goals' button may be used at any time to copy goals from the selected month to each of the following months of the selected year.
» To enter additional goals, select a new Year or Level and repeat the above process.
© 2001-2015 Capstone Metrics LLC www.capstonemetrics.com
User Manual for OEE Management
-
Page 59
Work Centers
– Options for Configuration
The first, and most common arrangement is that the Work Center may process several different part numbers, but that they must be run one at a time, i.e.: Sequentially. This is the standard arrangement and allows for traditional OEE calculation.
The Mixed Flow Work Center option is for a Work Center to process different part numbers - at the same time, i.e.: Mixed. This mode requires special steps to determine the share of the total Production Activity time which is allocated to each of the part numbers which were run through the Work Center.
The determination of how to classify Work Centers is made by the User Administrator via the 'Edit Work Centers' window. The default setting is 'Sequential'. 'Mixed' may be selected by checking the 'Mixed' checkbox.
OEE Handling of Mixed Flow Work Centers:
The difficulty in calculating OEE for a Mixed Flow Work Center is that the 'Scheduled
Time' for each of the part numbers run does generally not exist. OEE will allocate scheduled time for each part number run on a Mixed Flow Work Center as described below:
© 2001-2015 Capstone Metrics LLC www.capstonemetrics.com
User Manual for OEE Management
-
Page 60
1) Determine Earned Hours for each part number which ran (Earned Hours = Gross
Units Produced / Standard Pieces per Hour)
2) Calculate Avail Min (Avail Min = Total Production Activity Minutes - Downtime
Minutes)
3) Distribute available minutes to each part number as follows:
» PN Allocated Min = (PN Earned Hours / Total Earned Hours) x Avail Min
» Sum of PN Allocated Min will equal Total Avail Min
» All Available Production Activity time has now been allocated to each of the individual parts, based on their respective standards
4) Downtime events are handled as follows:
» Add downtime events to any one of the PN entries for the subject Production Activity
» For that particular PN entry, the PN allocated min will be increased by the total amount of downtime minutes charged
» Note that the 'Standard Downtime Events', 'Auto Speed Loss', and 'Auto Unidentified
Time' features will not generate automatic downtime entries for Work Centers that are set up as Mixed Flow.
Parallel Flow Work Center - Some manufacturing operations utilize groups of similar machines which perform the same work simultaneously. As an example, three drill presses may be grouped to operate as one work center. In this case, the three drill presses must be performing the same operation, where their combined output represents the total output for the Work Center. It is up to the Administrator as to
© 2001-2015 Capstone Metrics LLC www.capstonemetrics.com
User Manual for OEE Management
-
Page 61
whether the three machines are handled as individual Work Centers, or be grouped into one Work Center. The grouping alternative may be chosen to reduce the amount of complexity in data collection and entry.
OEE Management supports this Work Center grouping method by allowing Downtime
Events within the Work Center to be factored to represent the affect of a single machine on the combined Work Center.
Example of Factoring Downtime within a Parallel Path Work Center…
» A Work Center is comprised of three drill presses - A, B, and C. (Three parallel paths)
» One of the drill presses incurs a 60 minute Downtime Event.
» The Factored Downtime for the Work Center is 20 minutes (60 min / 3 paths)
» For Downtime analysis, the full 60 minute Downtime Event is stored as the downtime data, but for the purpose of OEE and Availability calculations, the Factored Downtime value is used.
In order to activate this feature:
» Select the 'Admin' option on the toolbar. (Note that this option is only visible when the
Administrator Logon is active)
» Select 'Application Setup' option. This will open the 'Setup Options' window.
» Select the 'Options' tab.
» Check or Uncheck the ‘Use Factored Downtime’ checkbox.
» Now use the ‘Edit Work Centers’ table to set the ‘Parallel Paths’ for applicable Work
Centers. (This number represents the amount of machines grouped in the Work Center and has a default value of 1)
» Now refer to section: steps.
Setup for Factored Downtime Events
to complete the setup
» Note that Downtime Factoring will not be performed on Activities that run on defined
Tooling.
© 2001-2015 Capstone Metrics LLC www.capstonemetrics.com
User Manual for OEE Management
-
Page 62
Finally, a Work Center may be set up to use Tooling. OEE Management Software allows for tooling information to be used to ease data entry and to provide tool focused OEE and loss reporting. For this application, tooling refers to individual units which are designed to mount on a machine to produce a particular group of part numbers. The tooling option is most useful when tools are utilized which produce more than one part number during a single cycle.
If the tooling produces several of a single part number during each cycle, it may not be worthwhile to track by tool.
© 2001-2015 Capstone Metrics LLC www.capstonemetrics.com
User Manual for OEE Management
-
Page 63
User Setup
In order to enter or edit data within OEE Management a user must be assigned an identity and logged on. (Note that generating reports does not require any logon).
Users must be setup in the 'User Identities' table before Logon is possible. (Note that the Administrator Logon is always available, even if no User Identities are set up.)
Procedure for adding Users:
» Select the 'Admin' option on the toolbar. (Note that this option is only visible when the
Administrator Logon is active)
» Select 'User Identities' option. This will open the 'User Identities' window.
» Complete the 'Name' and 'Password' fields. (The 'Title' field is optional)
» Select the 'Access Level' for the User….
0) Read Only access
1) Enter / Edit Activity Data, no Delete rights, no Table Edit rights.
2) Enter / Edit Activity Data, no Delete rights, Edit only 'Level 2' Tables.
3) Enter / Edit Activity Data, Delete rights, Edit 'Level 2' & 'Level 3' Tables, Import
OEE Data.
» Check the 'Active' checkbox (Checked by default for new User entry).
If a user becomes inactive, remove the check from the 'Active' checkbox. (For the purpose of maintaining historical data, Table information is not deleted)
© 2001-2015 Capstone Metrics LLC www.capstonemetrics.com
User Manual for OEE Management
-
Page 64
Chapter A2: Application Installation (Access Version)
Contents of OEE Management Software System Zip File
Typically, the software is transmitted to clients via a zip (compressed) file attached to an email. The contents of the zip file are depicted below.
Quick Install for OEE Management Software
The following steps will generally get OEE Management Software up and running.
On Network Fileserver…
1.
Create a new folder named ‘OEE’ on a fileserver that is accessible to all users.
2.
Place ‘OEE.mde’ and the ‘OEEData’ sub-folder in this new folder.
(sub-folder contains OEEData.mdb and AOSetup.mdb)
3.
Run ‘OEE.mde’
4. Follow prompts to link to the OEEData.mdb and AOSetup.mdb files
On 1 st User PC…
5. Place a COPY of ‘OEE.mde’ from server on the PC Desktop.
6.
Run ‘OEE.mde’ from Desktop
At this point, the application should run, however, it is strongly recommended that
the two following sections be reviewed before proceeding further.
Installation of OEE Management Software on Your Network
The OEE Management application is written for Microsoft® Access. In order to successfully run an Access application in a network environment, there are a few issues that the administrator needs to be aware of. These issues are listed below.
Where to Place the OEE Files…
© 2001-2015 Capstone Metrics LLC www.capstonemetrics.com
User Manual for OEE Management
-
Page 65
Step 1 – Install Software on Network:
» Select a network drive that is accessible to all intended OEE users.
» Create a folder named 'OEE' near the root of this drive, for fastest operation it's best not to bury the application several folders deep.
» Create a subfolder to 'OEE' named 'OEEData'.
» Place OEE.mde in the OEE folder then place OEEData.mdb & AOSetup.mdb in the
OEE\OEEData folder.
» Run OEE.mde from the OEE folder by double-clicking it. A prompt will request you to
browse to the network location of the data files. (See page 119 'Update Links to Data
Files'
Now the application is installed and linked on the network. For optimal speed and reliability, copies of the OEE.mde file should now be distributed to user PC's. Continue with Step 2, below.
Step 2 – Distribute Copies of OEE.mde to User PC's:
In this step, the network-installed copy of OEE.mde is distributed to the PC Desktops of the intended users..
» For each user PC - Drag a COPY of the OEE.mde file from the network OEE folder to the PC Desktop. Now, the user runs OEE by opening the local copy of OEE that is on the desktop. Note that once the network copy of OEE.mde is properly linked to
OEEData.mdb & AOSetup.mdb, the linking will be valid from any network PC as long as that PC can see and has R/W/X rights in the OEE folder and it's OEEData sub-folder. i.e.:
The PC copies of OEE.mde will not need to be relinked.
This 2nd Step of distributing the OEE.mde file to users will improve response time and reduce network bandwidth usage.
© 2001-2015 Capstone Metrics LLC www.capstonemetrics.com
User Manual for OEE Management
-
Page 66
Chapter A3: Application Installation (SQL Server
Version)
Contents of OEE Management Software System Zip File
Typically, the software is transmitted to clients via a zip (compressed) file attached to an email. The contents of the zip file are depicted below.
Quick Install for OEE Management Software
The following steps will generally get OEE Management Software up and running.
On Network Fileserver…
1. Create a new folder named ‘OEE’ on a fileserver that is accessible to all users.
2. Place ‘OEE.mde’ in this new folder.
3. Restore CapstoneOEE.bak to your SQL Server
4. Run ‘OEE.mde’
5. Follow prompts to link to the CapstoneOEE Database
On 1 st
User PC…
6. Place a
COPY
of ‘OEE.mde’ from server on the PC Desktop.
7. Run ‘OEE.mde’ from Desktop
At this point, the application should run, however, it is strongly recommended
that the two following sections be reviewed before proceeding further.
Installation of OEE Management Software on Your Network
The OEE Management application is written for Microsoft® Access along with a
Database which resides in a Microsoft SQL Server environment. In order to successfully run this application in a network environment, there are a few issues that the administrator needs to be aware of. These issues are listed below.
Where to Place the OEE Files…
© 2001-2015 Capstone Metrics LLC www.capstonemetrics.com
User Manual for OEE Management
-
Page 67
Step 1 – Install Software on Network:
» Select a network drive that is accessible to all intended OEE users.
» Create a folder named 'OEE' near the root of this drive, for fastest operation it's best not to bury the application several folders deep.
» Place OEE.mde in the OEE folder
» Restore CapstoneOEE.bak to your SQL Server
» Run OEE.mde from the OEE folder by double-clicking it. A prompt will request you to
provide initial information on the SQL Server Database Connection. (See: Manage SQL
Now the application is installed and linked on the network. For optimal speed and reliability, copies of the OEE.mde file should now be distributed to user PC's. Continue with Step 2, below.
Step 2 – Distribute Copies of OEE.mde to User PC's:
In this step, the network-installed copy of OEE.mde is distributed to the PC Desktops of the intended users..
» For each user PC - Drag a COPY of the OEE.mde file from the network OEE folder to the PC Desktop. Now, the user runs OEE by opening the local copy of OEE that is on the desktop. Note that once the network copy of OEE.mde is properly linked to the SQL
Server Database, the linking will be valid from any network PC as long as that PC can see and has R/W/X rights in the OEE folder. i.e.: The PC copies of OEE.mde will not need to be relinked to the SQL Server Database
This 2nd Step of distributing the OEE.mde file to users will improve response time and reduce network bandwidth usage.
© 2001-2015 Capstone Metrics LLC www.capstonemetrics.com
User Manual for OEE Management
-
Page 68
Chapter A4: Miscellaneous Installation Notes
Most application setup is performed using the ‘Setup Options’ window. To open this
Prepare a User PC for OEE Management Software
There are three considerations that need to be reviewed for any PC that will run the OEE
Management Application.
1) Location for Local Database File:
The OEE Software must create a local database file on the User PC. The local database file is used for handling data that relates to what the user is doing. A fresh copy of this file is created each time the user starts OEE Management. This local database file will be automatically deleted when the user exits OEE. Once created on a PC, this OEELocal folder will remain.
The default option will place the local folder in the ‘AppData’ folder that is automatically maintained by Windows. This is the recommended option.
If another location is desired, see the 'Local DB Path' tab of the 'Setup Options' window.
2) Set Microsoft® Access Security or Trusted Locations:
Microsoft® Access
2002 and 2003
versions have features built in which will detect that certain types of automation are in effect for a given application. This feature may cause warnings at startup of the OEE Application. The OEE Application does not threaten your machine in any way; however Access detects automation and warns the user.
To avoid these warnings:
» Start Microsoft® Access 2002 or 2003 from your 'Start' Menu
» From Access Toolbar, select 'Tools', then 'Macro', then 'Security'
» Security window will be displayed, select the 'Security Level' tab
» Click the 'Low' option
» Now, close Access, then run OEE
This process needs to be completed for each computer which will run the application.
For more information on Microsoft Access 2002/2003 Security, please visit…
Macro Security Levels in Office 2003
Microsoft® Access
2007 and 2010
versions protect users by encouraging that the software being run (in this case, OEE Management Software) resides in a “Trusted
Location”. This feature may cause warnings and multiple permissions at startup of the
OEE Application if it is not running in a Trusted Location. The OEE Application does not threaten your machine in any way; however Access treats any executable software as a threat and warns the user.
To avoid these warnings:
© 2001-2015 Capstone Metrics LLC www.capstonemetrics.com
User Manual for OEE Management
-
Page 69
» Please refer to Chapter A10: Microsoft® Trusted Locations
This process needs to be completed for each computer which will run the application.
For more information on Microsoft Access 2007/2010 Security, please visit…
Get started with Access 2007 security - Access - Microsoft Office
3) Verify Access to Network Files:
If this PC is intended to run OEE Management with data files located on a network drive then it should be verified that the PC has access to the ‘OEEData’ folder on the server.
This is generally an issue only if the data files are linked via a mapped drive rather than the complete path to the folder.
Using Microsoft® Access 2007
– 2010 Runtime Version
Using the Microsoft® Access Runtime Version is an attractive alternative for those who do not run a fully licensed version of Access. The Runtime offers the same functionality as the licensed version but is available for free download at microsoft.com.
Note that Access Runtime Version is supported by OEE Management Software 6.0 and greater.
» For more information on the Microsoft® Access Runtime Version refer to Chapter A11:
Using the Microsoft® Access Runtime
© 2001-2015 Capstone Metrics LLC www.capstonemetrics.com
User Manual for OEE Management
-
Page 70
User Group Security Setup on Network:
To insure reliable operation of a multi-user Access application, care needs to be taken in how network security is handled for the application users. As discussed in the 'OEE
Application Files' Help section, Access maintains a database locking file (*.ldb) for each database file (*.mdb or *.mde) which is opened. Handling of this locking file by Access is important in order for applications to run properly.
When the first user opens an Access application, a locking file will be automatically created. Whenever the last user exits the application, the locking file will be automatically deleted. During the time in between, the locking file tracks who enters and exits the application as well as a tally of data transactions. In order for the locking file operation to occur properly, the users must have adequate rights in the directories where the files reside.
For the above reason, any user who is to use the application would, ideally, have
Read/Write/Delete access in the directories where the application and its data files reside. For a user without adequate R/W/X rights, the application may not be allowed to properly handle it's locking file.
A user without write privileges will be unable to create or change the locking file. This problem with the locking file can cause the application to open in a 'read-only' mode.
Also, this condition may cause an 'Unable to lock file' error and not permit the user to start the application.
Users with inadequate Delete rights will be lead to failure to delete the locking file on exit, causing the locking file to persist, even after all users have exited the application.
This condition may make it impossible for file compression, or other administrative functions to be completed, as the presence of the locking file causes Access to assume that there are still users in the application. The simplest approach is to allow all application users full rights in the application and data directories. If this option is not desirable, then it is possible to handle this situation by having someone with delete privileges, enter then exit the application in order to clear the locking file.
“Trusted Locations” on the Network:
Microsoft® Access 2007 and 2010 require that applications (in this case, OEE
Management Software) reside in a “Trusted Location”. This feature may cause warnings and multiple permissions at startup of the OEE Application if it is not installed in a
Trusted Location. To avoid these warnings please refer to
© 2001-2015 Capstone Metrics LLC www.capstonemetrics.com
User Manual for OEE Management
-
Page 71
Chapter A5: Application Setup
Most application setup is performed using the ‘Setup Options’ window. To open this window:
» Select the 'Admin' option on the toolbar. (Note that this option is only visible when the
Administrator Logon is active)
» Select 'Application Setup' option. The 'Setup Options' window will now appear.
Setup for Default Views
The View tab contains several options for customizing the appearance of many of the windows and reports.
To make changes to the default views:
» Select the 'Admin' option on the toolbar. (Note that this option is only visible when the
Administrator Logon is active)
» Select 'Application Setup' option. This will open the 'Setup Options' window.
© 2001-2015 Capstone Metrics LLC www.capstonemetrics.com
User Manual for OEE Management
-
Page 72
» Select the ‘View’ tab.
» The default Date Range may be set for the Main OEE window. This is the default date filtering which will be applied when a user opens the application.
» The default Chart Type may be set for the Andon View and Quick Trends Windows as well as the Snapshot Report.
» At the bottom of the window, additional settings are available to change the appearance of Trend and Pareto Charts.
Setup for Date and Time Formats
» The administrator may select the Time and Date Formatting for various windows and reports. Specific Formats may be selected; or settings may be selected that correspond to each computer’s Windows Regional Options.
Note that the selection of the Time Format will also determine the format used for entering time data:
» For 12 Hour AM-PM Time Format Option...
6:25 AM, entered as 625
12:07 PM, entered as 1207
3 or 4 digits are required.
» For 24 Hour Time Format Option...
6:25 or 6:25 AM, is entered as 625
22:07 or 10:07 PM, is entered as 2207
3 or 4 digits are required.
» The First Day of Week setting aligns OEE reports and filters to a work week which begins on the specified day, i.e.: the week may begin on Sunday, Monday, etc. This feature allows reports to correspond with the client’s specific work week.
Note that upon changing the First Day of Week setting, the administrator will be prompted to allow OEE Management to change the Start Dates for the Fiscal Calendars, if any exist.
© 2001-2015 Capstone Metrics LLC www.capstonemetrics.com
User Manual for OEE Management
-
Page 73
Setup for User Defined Fields
OEE contains several User-Defined fields:
» [PC1Name] A field that is related to production records which may be used to group data by product grouping, manufacturing cell grouping, etc.
» [PC2Name] An additional field that is related to production records which may be used to group data by product grouping, manufacturing cell grouping, etc.
» [PN1Name] A field that is linked to Part Numbers that allows grouping Parts into rational sets, such as: Customer, Product Line, etc.
» [SC1Name] A field that is related to Defect Events that may be used to group data by defective category, cost of quality grouping, etc.
» [SCAttrib] Provides an attribute that can be attached to Defect Events. This is a
'True/False' Attribute. (ie: Defect Event Occurred Downstream)
» [PUser1] A small text field that is related to production records which may be used to group data by lot number, sales order, etc.
» [PUser2] A large text field which may be used in association with each Production
Activity, may be used for comments or other data which might be desired by user.
» [SCUser1] A large field which may be used in association with each defect record, may be used for comments or other data which might be desired by user.
» [SCUser2] A smaller field (typically about 12 characters) which may be used in association with each defect record, may be used for data which might be desired by
© 2001-2015 Capstone Metrics LLC www.capstonemetrics.com
User Manual for OEE Management
-
Page 74
user, a Scrap Ticket Number, for example
» [DTUser1] A large field which may be used in association with each downtime record, may be used for comments or other data which might be desired by user.
» [DTUser2] A smaller field (typically about 12 characters) which may be used in association with each downtime record, may be used for data which might be desired by user, a Work Order Number, for example.
To make use of these fields:
» Select the 'Admin' option on the toolbar. (Note that this option is only visible when the
Administrator Logon is active)
» Select 'Application Setup' option. This will open the 'Setup Options' window.
» Select the 'User Fields' tab.
» For the desired User Defined field, enter the name that is to be associated with that field into the Name box. i.e.: Enter 'Comments' if this is how field 'PUser2' is to be used.
If the Name box is blank for a field on the 'User Field Names' window, that field is assumed to be not used.
© 2001-2015 Capstone Metrics LLC www.capstonemetrics.com
User Manual for OEE Management
-
Page 75
Selection of Optional Features
The Options tab provides customization for Labor Tracking; Downtime Event Time Entry options; and setup for the Fiscal Year Calendar.
To make changes to these options:
» Select the 'Admin' option on the toolbar. (Note that this option is only visible when the
Administrator Logon is active)
» Select 'Application Setup' option. This will open the 'Setup Options' window.
» Select the ‘Options’ tab.
Linking Parts and Tools to Work Centers
OEE Software maintains a set of Linkages between Parts and Work Centers. This set of relationships exists because a certain part may have differing Standard Production Rates when it is run on different Work Centers.
© 2001-2015 Capstone Metrics LLC www.capstonemetrics.com
User Manual for OEE Management
-
Page 76
The reasoning for this Part – Work Center Linking capability is illustrated by the case described below:
Each Part has its own Standard Production Rate (and also Standard Labor, if the Labor
Tracking Feature is enabled). It may be the case, however, that the same Part may have two different standards when it is run on two different Work Centers. For this reason, a given part number may be individually linked to several Work Centers - each association may have specific standards applied.
»» Example: Part Number 123456 has a standard rate of 30 Parts/Hr.
On Work Center A, PN 123456 runs at 30 Parts/Hr.
PN 123456 also has an alternate routing through Work Center B, a slower machine. On
Work Center B, PN 123456 can only run at 24 Parts/Hr. For this situation, the same part number may be set up differently for each linked Work Center.
To use the ‘Edit Work Center Activity’ window:
» Select the ‘Edit Work Ctr Activity’ option on the Tables (L3) toolbar. (Note that this option is only visible with a Level 3 or Admin Logon)
» 1) Select a Work Center. The window will now display the Parts which currently have
© 2001-2015 Capstone Metrics LLC www.capstonemetrics.com
User Manual for OEE Management
-
Page 77
active linkage to the Work Center (Green), Parts have inactive linkage to the Work
Center (Yellow), and Parts which currently have no active linkage to the Work Center
(Red)
» 2) Now select any parts which are desired to be Linked or Unlinked from the selected
Work Center. After selecting the desired parts, press the appropriate arrow key to change the Linking.
Note on Part Search feature: If it is desired to locate a part in an extensive list, enter some of the part number into the Part Search box to shorten the part list to those that match the search criteria.
» 3) Once the desired Parts are Linked, these actively Linked Parts will also be displayed in the ‘Adjust Conditions’ list. From this list, the Standard Rates may be adjusted to the desired values for the selected Work Center. Additionally, the Description for this
Linkage may be changed as desired. Initially this Description will default to the Part
Description as found in the Part Table.
Note on Linked Tooling: If the Tooling Feature is active, a similar set of lists will be visible based on Tools in addition to Parts. In this case, tools may be selected as are parts, where selection of a Tool will automatically select the Parts which are attached to the Tool. Also, if a Part is selected which runs in the same Tool as other Parts, then these additional Parts will also be selected.
Note on Inactive Links: Once a Part has been Linked to a Work Center and Production has been reported against that Linkage, then that Linkage may not be removed. In this case, The Linkage is made Inactive rather than being removed. Parts with Inactive Links may be be made Active again if the need arises.
Setup for Downtime Event Start/Stop Times
When entering information for downtime events, it is optional whether or not the actual stat and stop times for each event are required.
For the calculation of OEE, only the duration of each downtime event is required. The administrator, therefore, may decide whether the data entry for downtime events will require entry of actual start and stop times, or only the duration. Depending on how the data is to be used, the actual start and stop times may or may not be valuable information.
In order to select the requirement for Downtime Event Start and Stop Times:
» Select the 'Admin' option on the toolbar. (Note that this option is only visible when the
Administrator Logon is active)
» Select 'Application Setup' option. This will open the 'Setup Options' window.
» Select the 'Options' tab.
» Check or Uncheck the 'Include Start Stop Times’ checkbox.
Setup for Standard Downtime Events
In operations where standard downtime events occur at the same time each day, these
Standard Events may be configured to be included in the Production Activity automatically. The most common example of these events would be Breaks and Meals;
© 2001-2015 Capstone Metrics LLC www.capstonemetrics.com
User Manual for OEE Management
-
Page 78
however, there are no limitations on how they may be applied.
The Standard Downtime Events feature, when enabled, will automatically add the
Standard Events that correspond to the selected shift and fall within the actual Start
Time and End Time of the Activity.
When entering a Production Activity, the Standard Events will appear when the Activity
Entry (Step 2) window opens. Note that if the activity Start Time or End Time is adjusted, Standard Events will be added or removed accordingly.
When importing a Production Activity, the Standard Events will be automatically included.
In order to enable the use of Standard Downtime Events:
» Select the 'Admin' option on the toolbar. (Note that this option is only visible when the
Administrator Logon is active)
» Select 'Application Setup' option. This will open the 'Setup Options' window.
» Select the 'Options' tab.
» Check or Uncheck the 'Use Standard Events’ checkbox.
If the Standard Downtime Events feature is enabled, it is necessary to setup the
Standard Events for each Shift:
» Open the 'Edit Shifts' or ‘Edit Downtime Codes' window.
» Press the 'Edit Std DT Events' button at the bottom of the window.
Now, on the 'Edit Standard Events' window:
» Select the desired shift on the left side of the window.
» Add or Edit the Standard Events on the right side of the window.
Each Standard Event must include a DT Code and the Start and End Times.
© 2001-2015 Capstone Metrics LLC www.capstonemetrics.com
User Manual for OEE Management
-
Page 79
Standard Events Entry Window
A Shift Timeline graphic at the bottom of the window provides a view of the events that have been set up.
Note that the 'Standard Downtime Events' feature will not generate automatic downtime entries for Work Centers that are set up as Mixed Flow.
© 2001-2015 Capstone Metrics LLC www.capstonemetrics.com
User Manual for OEE Management
-
Page 80
Setup for Auto Speed Loss Downtime
In some cases, data may be available which will allow the loss due to reduced run speed to be converted to a downtime event. For example, a line with a standard speed of 100 units per hour runs at 90 units per hour throughout an eight hour shift, with no downtime. In conventional OEE analysis, this would lead to a Performance metric of
90% (90/100) for that shift.
If, however, the actual run speed is known and is entered into OEE Management
Software, then the shortfall can be converted to a Downtime Event. In the above case, the downtime loss would be the 10% Speed Loss X 8 hours, or 0.8 hours. The result woud be a Speed Loss Downtime event of 0.8 hours being entered automatically.
OEE Management Software will perform this calculation if the feature is enabled and if a standard speed and actual speed exist. The Standard Speeds for the Speed Loss calculation are maintained in the Part Master Table. The Actual Speed for each production activity may be entered along with the other data for that production activity.
(The standard speed and actual speed fields are only visible when Speed Loss Downtime feature is enabled)
The Auto Speed Loss Downtime feature is only available when 'OEE Loss Time
Categorization’ is set to ‘Categorized’. Any calculated Auto Speed Loss Downtime events will be placed in the Performance element.
The Auto Speed Loss Downtime feature is only functional for Work Centers which are
© 2001-2015 Capstone Metrics LLC www.capstonemetrics.com
User Manual for OEE Management
-
Page 81
not set up as Multi-Stream.
To configure the Auto Speed Loss Downtime feature:
» Select the 'Admin' option on the toolbar. (Note that this option is only visible when the
Administrator Logon is active)
» Select 'Application Setup' option. This will open the 'Setup Options' window.
» Select the 'Auto DT Calc' tab.
» Check or Uncheck the ‘Calc Speed Loss Downtime’ box to enable or disable the feature.
» If desired, enter a new name for the Auto Speed Loss Downtime event in the ‘DT
Name’ box (The default name is ‘*Speed Loss’)
» Select whether or not to ‘Force Actual Run Speed Entry’. Only force the entry when speed data is always available.
» Select “Standard Speed Units’. This allows the standard speed to be handled as a per/Hr or a per/Min value.
» Press the ‘Refresh Standard Speed’ button to automatically repopulate the Standard
Speeds on the part master as a function of each parts Standard Rate. Example: If part
123 has a Standard Rate of 600 pieces per hour, a new Standard Speed will be calculated based on the ‘Standard Speed Units’. A setting of ‘Unit/Min’ would lead to a standard speed of 600. A setting of ‘Unit/Min’ would lead to a standard speed of 10.
» Press the ‘Re-Calc Auto DT Events’ button to automatically calculate Auto Speed Loss
Downtime events for all applicable production activities. Note that if the ‘Calc Speed Loss
Downtime’ box is unchecked, followed by pressing the ‘Re-Calc Auto DT Events’, all Auto
Speed Loss Downtime events will be removed.
» Note that the Auto Speed Loss feature will not generate automatic downtime entries for Work Centers that are set up as Mixed Flow.
Setup for Auto Unidentified Time Downtime
When calculating OEE, any downtime events which are not specifically identified and recorded will act to lower the Performance metric. Since this unreported time loss is hidden in the low Performance metric, it is not readily visible.
The Auto Unidentified Downtime feature will quantify and report the 'missing time' as a downtime event, therefore providing an incentive to insure that downtime events are captured and recorded. The benefit of this effort is a complete picture of downtime causes which will allow for their reduction or elimination.
When the Auto Unidentified Downtime feature is used in conjunction with the Auto
Speed Loss Downtime feature, two downtime events will be automatically generated.
First, the Speed Loss event is calculated, then any remaining unreported time loss will appear as an Unidentified Time event.
To configure the Auto Unidentified Time Downtime feature:
» Select the 'Admin' option on the toolbar. (Note that this option is only visible when the
Administrator Logon is active)
» Select 'Application Setup' option. This will open the 'Setup Options' window.
© 2001-2015 Capstone Metrics LLC www.capstonemetrics.com
User Manual for OEE Management
-
Page 82
» Select the 'Auto DT Calc' tab.
» Check or Uncheck the ‘Calc Unidentified Time Downtime’ box to enable or disable the feature.
» If desired, enter a new name for the Auto Unidentified Time Downtime event in the
‘DT Name’ box (The default name is ‘*Unidentified)
» Select ‘OEE Category’ into which the Auto Unidentified Time Downtime events will be placed.
» Press the ‘Re-Calc Auto DT Events’ button to automatically calculate Auto Unidentified
Time Downtime events for all applicable production activities. Note that if the ‘Calc
Unidentified Time Downtime’ box is unchecked, followed by pressing the ‘Re-Calc Auto
DT Events’, all Auto Unidentified Time Downtime events will be removed.
» Note that the Auto Unidentified Time feature will not generate automatic downtime entries for Work Centers that are set up as Mixed Flow.
Setup for Rework Downtime Events
Some manufacturing processes may require an intermittent ‘On-Line’ Rework activity which causes a delay on the line. OEE Management allows this to be handled automatically. During entry of the Work Center activity, selection of a Rework (Defect) activity that has an established Standard Rework Time will cause an associated
Downtime Event to be created automatically.
The Downtime Event will only be created if the Rework Downtime Events feature is enabled and if the selected Rework (Defect) code has an assigned time on the Edit
Defect Codes table. The duration of the Downtime Event is equal to the Standard
Rework Time multiplied by the quantity reworked.
In order to activate this feature:
» Select the 'Admin' option on the toolbar. (Note that this option is only visible when the
Administrator Logon is active)
» Select 'Application Setup' option. This will open the 'Setup Options' window.
» Select the 'Options' tab.
» Check or Uncheck the ‘Create Automatic DT Event for Rework’ checkbox.
» Now the Standard Times for the desired Rework Causes, as well as the Downtime
Code for each Rework Cause, may be entered on the ‘Edit Defect Codes’ table.
Setup for Factored Downtime Events
Some manufacturing operations utilize groups of similar machines which perform the same work simultaneously. As an example, three drill presses may be grouped to operate as one work center. In this case, the three drill presses must be performing the same operation, where their combined output represents the total output for the Work
Center. It is up to the Administrator as to whether the three machines are handled as individual Work Centers, or be grouped into one Work Center. The grouping alternative
© 2001-2015 Capstone Metrics LLC www.capstonemetrics.com
User Manual for OEE Management
-
Page 83
may be chosen to reduce the amount of complexity in data collection and entry.
OEE Management supports this Work Center grouping method by allowing Downtime
Events within the Work Center to be factored to represent the affect of a single machine on the combined Work Center.
Example of Factoring Downtime within a Parallel Path Work Center…
» A Work Center is comprised of three drill presses - A, B, and C. (Three parallel paths)
» One of the drill presses incurs a 60 minute Downtime Event.
» The Factored Downtime for the Work Center is 20 minutes (60 min / 3 paths)
» For Downtime analysis, the full 60 minute Downtime Event is stored as the downtime data, but for the purpose of OEE and Availability calculations, the Factored Downtime value is used.
» Note that Downtime Factoring will not be performed on Activities that run on defined
Tooling.
There are two methods to accomplish this Downtime Factoring:
1) Define Factoring by Work Center
2) Define Factoring by combination of Work Center and DT Code
Each Method is described below. (Note that both methods may be used concurrently)
Define Factoring by Work Center
In order to activate this feature:
» Select the 'Admin' option on the toolbar. (Note that this option is only visible when the
Administrator Logon is active)
» Select 'Application Setup' option. This will open the 'Setup Options' window.
» Select the 'Options' tab.
» Check or Uncheck the ‘Use Downtime Factoring –
Work Center Level’
checkbox.
» Now use the ‘Edit Work Centers’ table to set the ‘Parallel Paths’ for applicable Work
Centers. (This number represents the amount of machines grouped in the Work Center and has a default value of 1)
» Now use the ‘Edit Downtime Codes’ table to set the ‘Allow Factoring’ attribute for each
Downtime Code where Factoring is to be allowed. (Some Downtime Codes that generally affect the entire Work Center would not be candidates for factoring)
This completes the setup for Factoring by Work Center.
Define Factoring by combination of Work Center and DT Code
In order to activate this feature:
» Select the 'Admin' option on the toolbar. (Note that this option is only visible when the
Administrator Logon is active)
» Select 'Application Setup' option. This will open the 'Setup Options' window.
© 2001-2015 Capstone Metrics LLC www.capstonemetrics.com
User Manual for OEE Management
-
Page 84
» Select the 'Options' tab.
» Check or Uncheck the ‘Use Downtime Factoring –
DT Code Level’
checkbox.
» Now use the ‘Edit Downtime Codes’ table to set the ‘Allow Factoring’ attribute for each
Downtime Code where Factoring is to be allowed. (Some Downtime Codes that generally affect the entire Work Center would not be candidates for factoring)
» Press the ‘Factor by WC and DT Code’ button.
» Now, the ‘Edit Factoring by Work Center and DT Code’ window will be displayed.
This window will display lists of Work Centers as well as those Downtime Codes that are allowed for Factoring. When a Work Center is selected, any Factor allowed DT Code, which is useable at that Work Center will be displayed.
The DT Codes are arranged into three groups (in the center column):
1) Factored Codes (which have a Factor > 1 at the selected Work Center)
2) Non- Factored Codes (which have a Factor = 1 at the selected Work Center)
3) Unlinked Codes (which have no Factor assigned at the selected Work Center)
Unlinked DT Codes may be Factored for the selected Work Center, by selecting the desired codes, then pressing the ‘Move Up’ button.
The right hand column allows for editing the Factor Values and will update the center column as Factoring is adjusted.
Once the Factoring is set for the selected Work Center, these conditions will be applied whenever the Factored DT Codes are used at the selected Work Center.
© 2001-2015 Capstone Metrics LLC www.capstonemetrics.com
User Manual for OEE Management
-
Page 85
» Once Factoring is set up, the feature will function as described below:
When a DT Event is entered for an activity, it will be automatically checked for application of Factoring in two steps…
1) If the ‘Define Factoring by combination of Work Center and DT Code’ feature is enabled, the software will determine if the combined Work Center and DT Code have a Factor established. If the Factor exists, it will be applied.
2) Now, if the ‘Define Factoring by Work Center’ feature is enabled and Step 1 failed to find a Factor, then the software will determine if the Work Center has Multiple Paths
>1 and if the DT Code has Factoring enabled. If these two conditions are met, then
Factoring will be applied based on the Multiple Paths set up in Work Center table.
If neither of the above conditions is met, then the DT Event will not be Factored.
Setup for Defect or Downtime Costing
OEE Management has built in capability to track the direct financial cost for defects and
Downtime.
The defect cost reporting is based on cost factors for a scrapped part as well as a reworked part. The cost calculations are based on unit cost values for scrap and rework which are entered into the Part Master table.
The downtime cost reporting is based on cost for the actual time which was lost. The cost calculations are based on hourly cost values for each Work Center, which are
© 2001-2015 Capstone Metrics LLC www.capstonemetrics.com
User Manual for OEE Management
-
Page 86
entered into the Work Centers table.
In order to activate this feature:
» Select the 'Admin' option on the toolbar. (Note that this option is only visible when the
Administrator Logon is active)
» Select 'Application Setup' option. This will open the 'Setup Options' window.
» Select the 'Options' tab.
» Check or Uncheck the 'Use Defect Cost Tracking' checkbox and/or the 'Use Downtime
Cost Tracking'
If Defect and/or Downtime Cost Tracking is enabled, various windows and report menus will be automatically adapted to collect and report this data.
The Part Master table will show two additional fields for entry of the unit cost scrap and rework costs. These fields should be populated to reflect the cost penalty when a part is scrapped or reworked.
The Work Centers table will show an additional field for Hourly Cost.
The currency format used for reporting this data will correspond to the currency selected for the Windows Regional Settings.
Setup for Labor Tracking
OEE Management has built in capability to track Labor applied for each Production
Activity. Although the traditional OEE Metric does not take labor into account, some
Users may find it useful to track and report Labor usage against a standard.
In order to activate this feature:
» Select the 'Admin' option on the toolbar. (Note that this option is only visible when the
Administrator Logon is active)
» Select 'Application Setup' option. This will open the 'Setup Options' window.
» Select the 'Options' tab.
» Check or Uncheck the 'Include Labor Tracking' checkbox.
If Labor Tracking is enabled, various windows and report menus will be automatically adapted to collect and report.
Setup for Slide Shows
A feature for Viewing and Creating Slide Show Presentations is available in OEE
Management Software. This feature may be of value in various locations of the factory where current results may be displayed on a continuous basis.
In order to activate this feature:
» Select the 'Admin' option on the toolbar. (Note that this option is only visible when the
Administrator Logon is active)
» Select 'Application Setup' option. This will open the 'Setup Options' window.
© 2001-2015 Capstone Metrics LLC www.capstonemetrics.com
User Manual for OEE Management
-
Page 87
» Select the 'Options' tab.
» Check or Uncheck the ‘Use Slide Show Features’ checkbox.
At this point the Administrator may also select what User Levels are allowed to creat and edit Slide Shows, as well as the Slide Display Time Duration
If Slide Show Feature is enabled, an additional tab will be visible on the Filter / Report
Menu window for creating and editing Slide Shows.
Setup for Fiscal Year Reporting
The Fiscal Year Trend window provides a trended view of weekly data which covers a full Fiscal Year. This feature allows for quick review of success trends which are keyed to the Fiscal Year. In order to view data by Fiscal Period, information about the Fiscal
Calendar must be entered.
In order to set up Fiscal Years:
» Select the 'Admin' option on the toolbar. (Note that this option is only visible when the
Administrator Logon is active)
» Select 'Application Setup' option. This will open the 'Setup Options' window.
» Select the 'Calendar' tab.
© 2001-2015 Capstone Metrics LLC www.capstonemetrics.com
User Manual for OEE Management
-
Page 88
For each Fiscal Year, entries are required for:
» Name of the fiscal year, i.e.: “FY2013”
» Start Date for the fiscal year. Note that the Start Date will be automatically adjusted to match the First Day of Week which was selected on the ‘View’ tab of the ‘Setup Options’ window.
» Count of Weeks in the fiscal year (typically 52).
After setting up Fiscal Years, the administrator may choose to enter data from previous fiscal years for display on the FY Trend Charts. This data is displayed as the first (gray) bar on a FY Trend Chart. If data is not entered, then the gray bar will not be shown.
If prior year data is to be entered:
» Press the ‘Enter FY Data’ button to open the ‘Edit Prior Year Results’ window…
» Select the Year, and reporting Level.
» Select the appropriate Department or Work Center as applicable.
» Enter Values for Availability; Performance; and Quality. (OEE will be automatically calculated)
» Repeat as needed, for other Years or reporting Levels.
Setup for Equipment Hierarchy
OEE Management Software incorporates a two level Equipment Hierarchy which may be defined just below the Work Center Level.
To enable Equipment Hierarchy:
» Select the 'Admin' option on the toolbar. (Note that this option is only visible when the
Administrator Logon is active)
» Select 'Application Setup' option. This will open the 'Setup Options' window.
» Select the ‘Options’ tab.
© 2001-2015 Capstone Metrics LLC www.capstonemetrics.com
User Manual for OEE Management
-
Page 89
» Check the ‘Use Equipment Hierarchy’ box.
Once the Use Equipment Hierarchy Option is enabled, the Equipment Tables may be defined as described below…
» Select the 'Tables L3' option on the toolbar. (Note that this option is only visible when a Level 3 Logon is active)
» Select ‘Edit Equipment’ option. This will open the ‘Edit Equipment’ window.
Now, Equipment may be entered at two levels: Parent and Child. Parent Level equipment is linked to Work Center(s), with the Child Equipment being linked to Parent
Equipment. For example, a Work Center such as a Molding Cell, could have Parent Level equipment such as a molding machine, conveyors, a Robot, etc. Below these Parent
© 2001-2015 Capstone Metrics LLC www.capstonemetrics.com
User Manual for OEE Management
-
Page 90
Level pieces of equipment, there may be multiple Child Level items, such as motors, hydraulic equipment, controllers, etc. At each level, the equipment is defined by name as well as an asset code.
If the ‘Equipment Hierarchy’ is enabled, then Downtime Entries are assignable to specific equipment, allowing for more detailed analysis of downtime losses.
Setup for Tooling
OEE Management Software allows for tooling information to be used to ease data entry and to provide tool focused OEE and loss reporting. For this application, tooling refers to individual units which are designed to mount on a machine to produce a particular group of part numbers. The tooling option is most useful when tools are utilized which produce more than one part number during a single cycle. If the tooling produces several of a single part number during each cycle, it may not be worthwhile to track by tool.
To enable use of Tooling:
» Select the 'Admin' option on the toolbar. (Note that this option is only visible when the
Administrator Logon is active)
» Select 'Application Setup' option. This will open the 'Setup Options' window.
» Select the ‘Tooling Setup’ tab.
» Check the ‘Use Tooling Feature’ box.
» If desired, check the ‘Force Tool Level Data Entry’ box.
© 2001-2015 Capstone Metrics LLC www.capstonemetrics.com
User Manual for OEE Management
-
Page 91
Setting this option requires that production activity data be entered at the Tool Level, rather than the Part Level, whenever a Tool is available. If this option is not set, then production activity entry will be more time consuming (part by part, rather than tool) and may cause some parts not to be accounted for on a given tool activity. If the Force option is not selected, then Part Level entry is allowed, however a red flag will be generated to remind the user to select the Tool Level.
» If desired, check the ‘Allow Cavity Blocking’ box.
Setting this option allows one or more cavities to be ‘blocked’ or ‘shut off’ for a given multi-cavity tool activity. This condition could be due to rebalancing inventories or a tooling issue. Note that the name for the related Downtime Event may also be entered.
The default name for this time loss is ‘*Blocked Cavity’.
Next, select whether the Blocked Cavity Downtime Event should be handled as a
Scheduled or Non-Scheduled Downtime Event.
Blocking a cavity will have the following effect…
A Downtime Event will be automatically generated for the part number associated with the blocked cavity. The downtime duration will be an allocation of the scheduled time based on the total cavities blocked vs. the total cavities available in the tool. For example, if 1 of 4 cavities is blocked and the mold is scheduled for 480 minutes, then the blocked cavity will be charged with 120 minutes of downtime (or ¼ of the tools total time).
» Enter Nomenclature or Handles for the tooling which is used and the feature which produces the parts. Examples: Die & Impression; Mold & Cavity, etc.
Once the Tooling Option is enabled, the tooling may be defined as described below…
» Select the 'Tables L3' option on the toolbar. (Note that this option is only visible when a Level 3 Logon is active)
» Select 'Tooling Setup' option. This will open the ‘Tool Setup' window.
© 2001-2015 Capstone Metrics LLC www.capstonemetrics.com
User Manual for OEE Management
-
Page 92
The Tool Setup window provides information on each Tool as well as its Active status.
Inactive Tools may not be used for entry of production data. Tool setup requires completion of a four step process as guided by the Tool Setup window. Once all steps have been successfully completed the Tool may be activated.
» Step 1: Select a Tool
The Tools are displayed in two lists at the upper left side of the Tool Setup window. The
Tools are separated into Active (Green list) and Inactive (Red list). This feature allows the User to see at a glance, any tools which are Inactive – not available for use.
The desired tool may be selected for setup by clicking on it in either the Active or
Inactive list, or if needed, tools may be added to the Tool List by pressing the ‘Edit Tool
List’ button.
© 2001-2015 Capstone Metrics LLC www.capstonemetrics.com
User Manual for OEE Management
-
Page 93
From the ‘Edit Tools’ window, tools may be edited or added by entering a Tool Name and the following data: a) Either ‘Cycles per Hour’ or ‘Cycle Time (sec)’ may be entered; the other will be cross calculated. Note that the tool cycle is based only on the time cycling of the tool, without regard for cavities or part counts. b) If the Labor Tracking Feature is enabled, then the Standard Manning must be entered. Standard Manning may be a fraction of one operator, for example use .5 for a case where one operator is responsible for two processes. c) Tool Cavity Count is the total number of parts which are produced with a single cycle of the mold. (This value is a pure count of parts regardless of what the part numbers are.)
Filling the Tool Description and Sort Order fields is optional.
» Step 2: Add Parts
Each Tool must have at least one, but no more than four, part numbers attached.
To add or edit attached part numbers, press the ‘Add/Edit Parts’ button.
© 2001-2015 Capstone Metrics LLC www.capstonemetrics.com
User Manual for OEE Management
-
Page 94
To add parts to a tool, select the desired part then double-click it or press the right arrow button. The part is now moved to the right side of the window and is selected.
Parts may be removed from a tool by reversing the process.
» Step 3: Match Tool Cavity count to Parts count
In the bottom half of the ‘Tool Setup’ window, the Cavity Count field must be completed for each part which is attached to the tool. The total Part Cavities assigned are then matched with the Tool Cavities to verify that they are equal.
» Step 4: Match Part Data to Tool Data
The last step of Tool Setup requires that the attached parts be checked to insure that their standard rates are properly coordinated with the standard rate of the tool. If the match is successful then the ‘Part Rates Match Tool Rate’ check will appear and the target will be green.
If a mismatch is detected, the target will be red and the match box will not be checked.
As an aid to resolving the mismatch, the window will display the ‘Expected Part Rate’ value which would correspond to the tool’s rate.
At this point, the mismatch may be corrected by adjusting the tool rate and/or adjusting the part rates. If the tool rate is to be adjusted, the change may be done on the Tool
Setup window. In order to conveniently change part rates, the ‘Edit Attached Parts’ button may be pressed to open Part Master window. In this mode, the Part Master will open showing only the parts associated with the selected tool. Once the mismatch is corrected the target will become green and the tool may be made active.
Note: Part ‘Std Rate per Hr.’ represents the full capacity for the tool. i.e.: Tool Cycles per
Hour * Tool Cavity Count.
The full tool capacity is applied to each part.
On first analysis, this may not seem appropriate, but one must take into account that at runtime, each part will only receive a partial allocation of the Tools actual operating time.
‘Std Manning’ at part level is the fractional portion of the tool’s standard manning
© 2001-2015 Capstone Metrics LLC www.capstonemetrics.com
User Manual for OEE Management
-
Page 95
allocated by cavity.
» Activate Tool
After the 4 steps have been successfully completed, as indicated by all 4 targets showing green, the Active box may now be checked. The tool may be used for production only after the Tool Setup is complete and the Tool has been made active.
A tool may be deactivated at any time as desired by the User, however reactivating the tool will require that the four steps are still showing green status.
» Note on the relationships between Part Numbers and Tools
Using the above methods, a single tool may be related to one or more part numbers
(typical for injection molding), also a single part number may be related to one or more tools (typical for die casting).
In order to study or document Tool Setups, the ‘Tool Report’ button (or Excel Export button) may be pressed to present a full reporting of tooling including attached Parts and associated Work Centers.
Setup for OEE Combination Rules
The OEE Calc tab allows the administrator to set the calculation methods for OEE
© 2001-2015 Capstone Metrics LLC www.capstonemetrics.com
User Manual for OEE Management
-
Page 96
Combination and the method of Categorizing OEE Time Losses.
To make changes to these options:
» Select the 'Admin' option on the toolbar. (Note that this option is only visible when the
Administrator Logon is active)
» Select 'Application Setup' option. This will open the 'Setup Options' window.
» Select the ‘OEE Calc’ tab.
When OEE Data is viewed for a single Production Activity, the result is based on looking at good units produced compared to various standard hourly rates. This is based on traditional methods for calculating OEE metrics.
See OEE Calculation Methods for more information on basic OEE calculations.
There are many cases, however, where several Production Activities need to be viewed together for reporting of combined or aggregate results. This case occurs, for instance, when the performance of a plant is to be evaluated for a certain period of time - across all Work Centers, Shifts, and Part Numbers.
In the case of combining this information, there are two methods available that may be selected by the administrator.
» UNITS Based Weighting - Recommended Setting:
In this case, the combined value is based on weighting the OEE values for each work center based on Units Produced by each of the work centers.
Combining Work Center activities using Units Weighting gives a result which indicates performance reflecting the net units produced at each work center.
The Units Weighting method can, however, be misleading in plants where different work centers have very different standard rates. If, for instance, work center A produces 30 widgets per hour and work center B produces 500 gadgets per hour, the OEE weighting will be skewed to reflect Work Center B - the higher rate line.
» TIME Based Weighting (by Earned Hours):
By selecting the TIME Based Weighting option, the combined value is based on weighting the individual OEE values by the Earned Hours for each work center.
The Earned Hours metric is calculated as follows:
Actual good units produced are divided by the standard hourly rate to determine how many hours were earned by a work center. i.e.: For an 8 hour Production Activity on a work center which has a 50 unit per hour standard rate; the work center produces 250 good units. The earned hours for that
Production Activity is equal to 250 / 50 = 5.0 Earned Hours. Earned hours, then, is a metric which rates work center performance but is not influenced by how large or small the standard rate is.
Combining Work Center activities using Earned Hour weighting gives a result that indicates performance, reflecting utilization of scheduled time at each work center.
© 2001-2015 Capstone Metrics LLC www.capstonemetrics.com
User Manual for OEE Management
-
Page 97
» Deciding on a Weighting Rule:
In most cases, the UNITS Based weighting will present the most realistic representation for a group of Work Centers. This is the recommended setup.
In cases where work centers are generic or equivalent, either method can be used and will give very similar results.
In cases where the Work Center rates vary greatly, TIME Based weighting may be more useful.
In order to change the weighting method:
» Select the 'Admin' option on the toolbar. (Note that this option is only visible when the
Administrator Logon is active)
» Select 'Application Setup' option. This will open the 'Setup Options' window.
» Select the 'Options' tab.
» Click the desired option in the 'OEE Combination' box.
Additional information may be found on the ‘OEE Calculation Options’ window. This window may be opened from the Setup Window, ‘Oee Calc’ tab; click on ‘more info’. The window provides sample calculated values, based on actual data, which may be helpful in comparing the calculation methods.
© 2001-2015 Capstone Metrics LLC www.capstonemetrics.com
User Manual for OEE Management
-
Page 98
OEE Calculations Options Window
Setup for Time Loss Categorization
The calculation of OEE metrics requires handling of the time losses which occur during the scheduled run time. There are two approaches as to how to handle these losses and where to put them. OEE Management Software provides the administrator with two options for handling of time losses. Each is described below.
» Traditional OEE Approach:
In the traditional approach, all unscheduled downtime events are collected and placed within the Availability portion of the OEE calculation. In other words, any loss of time is treated as a loss of Availability and is reported as such.
» Categorized Loss Approach:
Using the Categorized approach allows time losses to be placed within any of the three
OEE elements (Availability, Performance, or Quality). This method allows the administrator to assign each Downtime Code to one of the three OEE elements. Now,
© 2001-2015 Capstone Metrics LLC www.capstonemetrics.com
User Manual for OEE Management
-
Page 99
when downtime events are entered, they will be shown in various elements, depending on how the Downtime Causes are set up.
An example of usage might be a Downtime Cause for “Quality Inspection” that would be set to the Quality element rather than the Availability element.
It should be noted that selection of either the Traditional or the Categorized options has no effect on the final value for OEE. The two methods will only change the distribution of losses between the OEE elements.
In order to change the Time Loss Categorization method:
» Select the 'Admin' option on the toolbar. (Note that this option is only visible when the
Administrator Logon is active)
» Select 'Application Setup' option. This will open the 'Setup Options' window.
» Select the 'Options' tab.
» Click the desired option in the 'OEE Loss Time Categorization' box.
© 2001-2015 Capstone Metrics LLC www.capstonemetrics.com
User Manual for OEE Management
-
Page 100
Setup for Bulk Units Tracking
OEE Management includes a feature that allows entry, and reporting of Bulk Units. Bulk
Units are collected at a Work Center level and are defined by date and shift.
To set this feature up in OEE Management…
» Select the 'Admin' option on the toolbar. (Note that this option is only visible when the
Administrator Logon is active)
» Select 'Application Setup' option. This will open the 'Setup Options' window.
» Select the 'Case/Bulk Units' tab.
» Check the 'Allow Bulk Reporting' checkbox.
» In the ‘Enter Names for Bulk Units” box, type in each of the standard bulk quantities which will be used for this feature. i.e.: ‘Pallets’, ‘Racks’, etc.
» Press the ‘Select WC’s’ button. This will open the ‘Edit Work Center Options’ window.
» From the ‘Edit Work Center Options” window, check the ‘Enabled’ checkbox for each
Work Center for which Bulk Tracking will be allowed.
» For each enabled Work Center, ‘Std Units/Hr’ must be entered, as will as selection of the correct ‘Units’ type for that Work Center is required.
This completes set up for use of the Bulk Units Tracking feature.
© 2001-2015 Capstone Metrics LLC www.capstonemetrics.com
User Manual for OEE Management
-
Page 101
Setup for Create Forms Options
Data for OEE Management may be collected on preprinted forms, then entered into OEE
Management by another person. There is a built in data collection form which may be printed and used for this purpose. If the User has rights that allow, the 'Create Form'
button is visible at the bottom of the 'Main' window. See page 25 for further information.
To set features for Form Creation:
» Select the 'Admin' option on the toolbar. (Note that this option is only visible when the
Administrator Logon is active)
» Select 'Application Setup' option. This will open the 'Setup Options' window.
» Select the 'Create Forms' tab.
» If there is a standard form number that is desired to be included on the form (i.e.: due to Quality System requirements), enter the information in the ‘Document Number’ box.
» Select the User Level that will be allowed to create these forms in the ‘Required Level’ box.
Setup for Copying OEE Data to Excel
OEE Management is designed to directly transfer OEE Data to existing Microsoft Excel
Worksheets as follows:
© 2001-2015 Capstone Metrics LLC www.capstonemetrics.com
User Manual for OEE Management
-
Page 102
» The target Worksheets must be set up with rows containing days of month and columns containing various OEE data fields.
» Data is grouped by day of month, where user selects desired month.
» Up to 5 target Worksheets may be assigned. Each Worksheet must be defined with a profile.
To set this feature up in OEE Management…
» Select the 'Admin' option on the toolbar. (Note that this option is only visible when the
Administrator Logon is active)
» Select 'Application Setup' option. This will open the 'Setup Options' window.
» Select the 'Output to Excel' tab.
» Check the 'Allow Copy to Excel' checkbox.
» Press the ‘Select WC’s’ button. This will open the ‘Edit Work Center Options’ window.
» From the ‘Edit Work Center Options” window, check the ‘Enabled’ checkbox for each
Work Center for which this feature is to be available. Press ‘Done’ after enabling Work
Centers.
» From the 'Setup Options' window, now press the ‘Create File Profiles’ button, this will open the ‘Setup for Data Copy to Excel Worksheet’ window’.
» Select the first unused profile (5 are available) by using the arrow keys at the bottom of the window.
» Enter a ‘Profile Name’ for this profile; it should be descriptive so that users will be able to select the proper profile.
» Set the ‘Department’ and/or ‘Work Center’ filters for this profile.
© 2001-2015 Capstone Metrics LLC www.capstonemetrics.com
User Manual for OEE Management
-
Page 103
» Press the ‘Browse’ button then browse to and select the target Worksheet for the copied OEE Data.
» Type the desired Sheet Tab Name into the ‘Excel Tab Name’ box.
» At this point the ‘Test Link to File” button may be pressed. This will open the target
Worksheet to allow verification that the File Path and Tab Name are valid.
» Next, from the ‘First Excel Row’ pulldown box, select the first row in the target
Worksheet that contains data. i.e.: A for typical Worksheet with titles in row 1 , Row 2 would be selected for the ‘First Excel Row’.
» Finally, desired OEE data items may be assigned to various columns in the target
Worksheet. For each item, select the data item from a ‘Selected Value’ pulldown box, then select the desired Worksheet column from the ‘Excel Column’ pulldown box. The following data items are available…
Scheduled Hours
Available Hours
Good Units
Scheduled Std Units
% Availability
% Quality
Bulk Scheduled Hrs
Scheduled Std Bulk Units
Downtime Hours
Gross Units
Defective Units
Available Std Units
% Performance
% OEE
Actual Bulk Units
Available Std Bulk Units
» The profile is now complete, at this point the ‘Done’ button may be pressed, or another profile may be built by selecting another blank profile.
Setup for Email Messaging of Alerts
OEE Management Software will send email alerts to users based on their Alert Rules.
Once Alert condition(s) is identified, OEE will notify, by email message, the Users who are associated with the specific Alert Rules.
The email message will be sent via an active Microsoft Outlook client on the Users machine, or by SMTP server.
Select the desired Messaging Mode at top of the Setup window.
© 2001-2015 Capstone Metrics LLC www.capstonemetrics.com
User Manual for OEE Management
-
Page 104
For Microsoft Outlook Mode, no additional setup is required.
For SMTP Server Mode, the required SMTP Server and Account Settings must be entered on the Setup window.
A test email may be sent (in either Outlook or SMTP mode) by pressing the ‘Send Test
Email’ button.
Setup for Local DB Path
The OEE Software must create a local database file on the User PC. The local database file is used for handling data that relates to what the user is doing. A fresh copy of this file is created each time the user starts OEE Management. This local database file will be automatically deleted when the user exits OEE. Once created on a PC, this OEELocal folder will remain.
See page Error! Bookmark not defined. for further explanation of the Local DB Path.
© 2001-2015 Capstone Metrics LLC www.capstonemetrics.com
User Manual for OEE Management
-
Page 105
To set the Location for the OEELocal folder:
» Select the 'Admin' option on the toolbar. (Note that this option is only visible when the
Administrator Logon is active)
» Select 'Application Setup' option. This will open the 'Setup Options' window.
» Select the 'Local DB Path' tab.
» Select one the three options.
1) The first option will place the local folder in the ‘AppData’ folder that is automatically maintained by Windows. This is the recommended option.
2) The second option will create the local folder on the user computers C:\ drive.
3) The third option allows use of an alternate path as defined by the administrator. To set the Alt 1 or Alt 2 Path, press the 'Browse' button for the appropriate box. Browse to the desired folder where the local folder should be created. If desired, repeat the process for the 'Alt 2' box. Note that the alternate path(s) are global to all users; therefore the path must be one that is valid for any user computer.
If creation of the local folder as defined above fails, OEE will make a final attempt to place the file directly on the C:\ Drive (C:\). If this fails, OEE will report the issue and exit.
© 2001-2015 Capstone Metrics LLC www.capstonemetrics.com
User Manual for OEE Management
-
Page 106
Setup for Importing Production Data
See page 128 for further explanation and setup instructions.
Understanding the OEE Data Tables
In order for OEE Management to collect and keep track of data, it uses a system of tables that provide the necessary structure. The six key tables are:
1) Departments
Work Areas (Optional - User Defined Field: ‘UserPC1’)
2) Work Centers
3) Parts
Part Grouping (Optional - User Defined Field: ‘UserPN1’)
4) Shifts
5) Defect Codes
6) Downtime Codes
The following graphic displays how OEE Management links the data in each table. The user need not be concerned about this structure since OEE Management handles it automatically. It does, however, affect the order in which the tables should initially be filled with data. This is covered in the next section.
Initial Loading of OEE Tables
Before OEE can begin collecting data, the data tables must first be populated. To populate these tables, the user has two options:
1. Manually enter initial data into the tables
2. Use Importing Feature to automatically load the tables
These options are described below.
© 2001-2015 Capstone Metrics LLC www.capstonemetrics.com
User Manual for OEE Management
-
Page 107
Option 1 -
Manual Table Loading…
Manually loading of tables requires that each table is opened and the appropriate data is typed in. Tables are accessed from the Tables (L2) and Tables (L3) buttons on the OEE
Management Toolbar (at top of OEE Management window). Note that these buttons are only available when the appropriate logon has been completed.
1) Enter Departments…
Table accessed from the Tables (L3) button on the Toolbar
© 2001-2015 Capstone Metrics LLC www.capstonemetrics.com
User Manual for OEE Management
-
Page 108
2) Enter Work Centers…
Table accessed from the Tables (L3) button on the Toolbar
3) Enter Parts…
Table accessed from the Tables (L3) button on the Toolbar
© 2001-2015 Capstone Metrics LLC www.capstonemetrics.com
User Manual for OEE Management
-
Page 109
© 2001-2015 Capstone Metrics LLC www.capstonemetrics.com
User Manual for OEE Management
-
Page 110
4) Enter Shifts…
Table accessed from the Tables (L2) button on the Toolbar
Shifts Table
© 2001-2015 Capstone Metrics LLC www.capstonemetrics.com
User Manual for OEE Management
-
Page 111
5) Enter Defect Codes…
Table accessed from the Tables (L2) button on the Toolbar
Note that the “Where Used’ selection may be utilized to allow a Defect Code to be used in any area (ie: Plantwide) or it may be attached to a single Department or to a specific list of Work Centers. This feature allows the administrator to provide different lists of available Defect Codes at time of data entry, based on the Department or Work Center which is involved.
For Defect Causes which generally result in On-Line Rework, Check the ‘Rework Default’
Box. This will cause them to default to a Rework Entry during entry of activity data.
For Rework Actions which result in Line Downtime, the Rework Time (in seconds) and
Downtime Code for that Rework may be entered. When this Defect Code is used during entry of activity data, the Downtime Event and the associated duration (Rework units X
Standard Rework Time) will be automatically entered into a Downtime Event.
© 2001-2015 Capstone Metrics LLC www.capstonemetrics.com
User Manual for OEE Management
-
Page 112
6) Enter Downtime Codes…
Table accessed from the Tables (L2) button on the Toolbar
Downtime Codes Table
Note that the “Where Used’ selection may be utilized to allow a Downtime Code to be used in any area (ie: Plantwide) or it may be attached to a single Department or to a specific list of Work Centers. This feature allows the administrator to provide different lists of available Downtime Codes at time of data entry, based on the Department or
Work Center which is involved.
© 2001-2015 Capstone Metrics LLC www.capstonemetrics.com
User Manual for OEE Management
-
Page 113
Option 2 - Automatic Table Loading
Automatically import the table data using the pre-formatted Worksheet
'OEETableScheme.xls' that is provided with this application. The remainder of this Help
Subject will deal with automatic importing of table data.
» Preparation of OEETableScheme.xls…
The Worksheet consists of seven tabbed sheets. The first sheet provides an overview of the data structure and should be read before proceeding. The remaining six sheets correspond to the six tables mentioned above. The six sheets are set up to deal with the required information for each table.
Table data may be entered into the six sheets by any means that is convenient to the user. Generally 'cut and paste' from other sources will be the most efficient method.
Indexing values for each table are optional and are discussed later in this manual on
page 130 (Importing Data – Index Values) as well as in the first sheet in
OEETableScheme.xls.
An Index value is REQUIRED in the Department table, since this is the basis by which
OEE will know how to connect Work Centers to Departments. This field called
'ExtDeptID' must be completed in the '1)Departments' tabbed sheet and corresponding values must be entered in 'ExtDeptID' field of the '2)WorkCenters' tabbed sheet.
As a minimum requirement, OEE Management cannot import table data unless the following information is found:
1) Departments (with ExtDeptID)
2) Work Centers (with ExtDeptID)
3) Parts (with PNRate)
The other three tables are optional for automatic loading, but it is recommended that they also be completed prior to automatic importing of table data:
4) Shifts
5) Defect Codes
6) Downtime Codes
OEE Management will require that the Shift data exist before production data may be entered. The user is allowed the option of manually entering this table after automatically importing the required table data.
© 2001-2015 Capstone Metrics LLC www.capstonemetrics.com
User Manual for OEE Management
-
Page 114
» Read/Import of OEETableScheme.xls…
Once this Worksheet has been completed, it's data can be imported by following these steps:
» Select the 'Admin' option on the toolbar. (Admin Login required)
» Select the 'Application Setup' option.
» Press the 'Load Initial Table Data' button at the bottom of the 'Setup Options' window.
(This button will ONLY appear if OEE Tables are empty.)
» The 'Import Tables' window will open.
» Step 1 - Press the 'Browse' button and locate the completed OEETableScheme.xls file.
» Step 2 - Press the 'Read Files' button. OEE will review the data and proceed if no critical errors are found. In the case of critical errors, the table will be marked with a red banner along with a description of the problem. Non-critical errors are marked with a yellow banner. Loading of data will not proceed until all critical errors are cleared.
» Step 3 - Press the 'Load Data' button. The process will now complete, then the 'Done' button may be pressed.
Now the imported table data may be viewed by opening the various tables from the
'TablesL2' and 'TablesL3' tabs on the toolbar.
© 2001-2015 Capstone Metrics LLC www.capstonemetrics.com
User Manual for OEE Management
-
Page 115
Editing OEE Tables
There are several underlying tables in OEE Management that define how it is structured for a given facility. Access to these tables is set in a tiered method as shown below:
Level 2 Tables (Requires Level 2 Rights from Administrator)
» Downtime Codes
» Defect Codes
» Work Shifts
Level 3 Tables (Requires Level 3 Rights from Administrator)
» Monthly Goals
» Part Master
» Departments
» Work Centers
» Work Center Activities (Part Number Associations)
» Tooling
» Downtime Types
» User Defined Work Center Fields (PC1 & PC2)
» User Defined Work Part Grouping Field (PN1)
» User Defined Defect Field (SC1)
Administrator Tables (Requires Administrator Logon)
» Assign User Defined Fields
» User Identities and Rights
Depending on the Rights assigned by the Administrator, a user may be allowed to access and maintain the above tables.
Access to tables is performed in one of two ways:
» Open the table by selecting the 'Tables (L2)' or 'Tables (L3)' option on the toolbar.
» Double-click on a data entry field which uses the table data.
Example: While entering a new Production Activity, double clicking the 'Work Center',
Work Center Activity', or ‘Shift’ pull down box will open the underlying Table of items.
The combined table data may be sent to a report for viewing or printing by selecting the
'View Table Contents Report' or 'View Work Center Report' option from the 'Tables (L2)' or 'Tables (L3)' list.
If a Table Item becomes inactive, remove the check from the 'Active' checkbox. For the
© 2001-2015 Capstone Metrics LLC www.capstonemetrics.com
User Manual for OEE Management
-
Page 116
purpose of maintaining historical data integrity, it is not allowed to remove these records, but only to de-activate them.
»» Example: If a particular Work Center is no longer in use, that Work Center should be deactivated on the Work Center Table be removing the check from the 'Active' check box. A deactivated Item (in this case, a Work Center) will still exist for the purpose of historical reporting, but will no longer be available for users to select for new data.
© 2001-2015 Capstone Metrics LLC www.capstonemetrics.com
User Manual for OEE Management
-
Page 117
Chapter A6: Tables and Files (Access Version)
OEE Application Files
This section provides an overview of the files that are used for the OEE Management application.
Application Database Files:
This application is furnished with three Microsoft® Access Database files...
» 'OEE.mde' which contains data manipulation and reporting tools.
» 'OEEData.mdb' which provides for storage of most of the data.
» 'AOSetup.mdb' which contains application setup data.
Local Database Files:
The application will automatically create a 'Local' Database file. The local database file is used for handling data that relates to what each particular user is doing. This file is created for each user that is using the application at any particular time. The filename for this file will be OEEnnnnnn.mdb, where 'nnnnnn' is the first six characters of the
Network Name for the user's machine. This local file will be automatically deleted when the user exits the OEE application.
»» Local Database filename example: For a user who is using a network machine which is named 'NMA2', the Local Database filename will be 'OEENMA2.mdb'
Locking Files:
Additionally, three Locking Files will be created during operation...
» 'OEE.ldb'
» 'OEEData.ldb'
» 'AOSetup.ldb'
These locking files are created automatically by Microsoft® Access whenever the associated database files are in use. The purpose of these locking files is to establish who is in the database file and a history of data changes which each user made. These files are handled automatically and require no intervention by users or administrator.
The locking file will always be located in the directory which contains the associated database file.
Reading the Locking File 'OEE.ldb':
OEE Management allows an administrator to read the users who are listed in the application's Locking File. This capability allows an administrator to see who currently has the application open, which can be helpful for network or application
© 2001-2015 Capstone Metrics LLC www.capstonemetrics.com
User Manual for OEE Management
-
Page 118
troubleshooting.
To read the Database Locking File:
» Select the 'Admin' option on the toolbar. (Note that this option is only visible when the
Administrator Logon is active)
» Select 'View DB Locking File' option. This will open a window that lists each network
Machine and User who is currently running OEE Management.
Important Notes on the Application Files:
» DO NOT rename any of the Data Files - this will make linking impossible.
» Only ONE Active copy of the Data Storage database (OEEData.mdb) may exist. Only
ONE Active copy of the Setup database (AOSetup.mdb) may exist. Backup copies may be made and kept in same directory - with a different filename.
» The Application database (OEE.mdb), may be shared by all users on a network drive, or individual copies may reside on each users machine (recommended arrangement).
Update Links to Data Files
OEE Management is comprised of three databases that are linked together. The
Application database (OEE.mde) stores data in the Data Storage databases
(OEEData.mdb and AOSetup.mdb).
Once the link is established between the databases, it is permanent and requires no maintenance. Certain activities, however, may require that the links be re-established or updated.
The following are some conditions that will lead to links being broken between the databases:
» Initial installation of the OEE Management Application.
» Moving a data file (OEEData.mdb or AOSetup.mdb) from one directory folder to another.
» Renaming any directory names in the path to any of the files.
Every time the OEE Management Application launches, it verifies the link to the data storage files 'OEEData.mdb' and 'AOSetup.mdb'. If the link is determined to be broken a window will appear asking whether the user wants to restore the links. If 'No' is Chosen,
OEE Management will close. If 'Yes' is chosen, the following steps will follow:
The 'Update Links to Data File' window will appear.
» Press the top 'Browse' button
» A Browse window will appear asking that the 'OEEData.mdb' file be located
» Locate and select the 'OEEData.mdb' file
© 2001-2015 Capstone Metrics LLC www.capstonemetrics.com
User Manual for OEE Management
-
Page 119
» Press the 'Open' button
» Repeat the above steps for the bottom 'Browse' button for the 'AOSetup.mdb' file
» Now press the 'Refresh Links' button
» A message box will appear indicating successful re-linking.
Note on used of 'Mapped Drives':
If OEE is linked to its Data Files via a mapped network drive on a PC, then that mapping must exist on ALL user PCs. If OEE is run on a machine without the same drive mapped, it will not be able to locate the Data Files and will prompt to relink Data Files.
Using a mapped drive to reach the data files will not cause a problem as long as all users have the same drive mapping set up on their PC’s.
If it is desired to establish links without using mapped drives, then linking should be set by browsing directly to the correct network folder. When linking to Data Tables, browse to the top of the network hierarchy then work back down to the target network folder.
Generally it is best to browse all the way up to 'Desktop' then work back down, being careful not to select mapped drives.
Archiving & Deleting Records
Over time, the OEE Management Database will grow contain many thousands of records. Although there is no practical limit to the amount of records that can be handled, at times it may make sense to remove old records. As an example, records from last year may or not be useful to keep available, records from two years ago are very unlikely to be used.
Removing old records will improve performance speed as well as reducing disk space usage. It should be considered as an option for prior year's records.
To remove old records:
© 2001-2015 Capstone Metrics LLC www.capstonemetrics.com
User Manual for OEE Management
-
Page 120
Step 1 - Archive….
» First, archive the current data by making a copy of 'OEEData.mdb' and storing that file in another directory or on a backup drive.
Step 2 - Delete….
» Select the 'Admin' option on the toolbar. (Note that this option is only visible when the
Administrator Logon is active)
» Select the 'Mass Record Delete' option.
» On the Mass Record Delete window, select the Date Range for period where records are to be deleted. The amount of records found will be displayed and the 'Delete
Selected' button will be activated.
» Press the 'Delete Selected' button and follow the prompts to complete the operation.
ONCE RECORDS ARE DELETED THEY MAY NOT BE RECOVERED. In the event of mistakes there may be options such as:
» Restore a recent backup copy of 'OEEData.mdb' - assuming it resides on a backed up network drive.
» The archived copy of 'OEEData.mdb' may be restored by replacing the damaged copy of 'OEEData.mdb' with the archive copy.
Note: This archive copy of OEEData.mdb will still be available for use by relinking a copy of OEE.mdb to it. (See Help on Updating Links)
Compacting Application Files
OEE Management is a database application which uses disk space as needed to manipulate the data. Over time the size of the database files tends to grow. As the file sizes grow, speed of performance will be affected, as well as the additional use of disk space.
© 2001-2015 Capstone Metrics LLC www.capstonemetrics.com
User Manual for OEE Management
-
Page 121
This application uses three database files:
» 'OEE.mde' which contains data manipulation and reporting tools.
» 'OEEData.mdb' which provides for storage of most of the data.
» 'AOSetup.mdb' which contains application setup data.
Each of these files is subject to growing in size and need to be periodically compacted.
Compacting is a process of reorganizing all of the elements of a database file into an efficient and better performing arrangement.
Although there is no hard and fast rule, it is recommended to Compact the files about once per month.
The procedure is…
Step 1 - Compact OEE.mdb (Application Database)
» Select the 'Admin' option on the toolbar. (Note that this option is only visible when the
Administrator Logon is active)
» Select the 'Compact OEE.mdb' option.
Now the Compact activity will take place and OEE Management will automatically restart.
Step 2 - Compact OEEData.mdb - AOSetup.mdb (Data Storage Files)
© 2001-2015 Capstone Metrics LLC www.capstonemetrics.com
User Manual for OEE Management
-
Page 122
» Select the 'Admin' option on the toolbar.
» Select the 'Compact OEEData.mdb - AOSetup.mdb' option.
Repairing of Data Files
A database file may occasionally become corrupt due to events such as power outage, or failure of network or disk operations. In the event of an issue with the data files, a warning will generally appear when attempt is made to open the OEE.mde application…
Should this occur, the data file can be repaired as follows:
» All users must exit the OEE Management application.
» Navigate to the directory where the data file ('OEEData.mdb') resides.
» Now, the data file may be opened by double clicking.
» If the file is corrupt, a message box will announce this and ask for permission to repair.
» Permit the repair then close the file.
» Now OEE Management may be restarted.
If problems persist, follow the same procedure for the Setup File ('AOSetup.mdb')
It is highly recommended that this or any network application is backed up frequently to offer protection in the event of file damage.
© 2001-2015 Capstone Metrics LLC www.capstonemetrics.com
User Manual for OEE Management
-
Page 123
Chapter A7: Tables and Files (SQL Server Version)
OEE Application Files
This section provides an overview of the files that are used for the OEE Management application.
Application Database Files:
This application is furnished with one Microsoft® Access Database files...
» 'OEE.mde' which contains data manipulation and reporting tools.
Local Database File:
The application will automatically create a 'Local' Database file. The local database file is used for handling data that relates to what each particular user is doing. This file is created for each user that is using the application at any particular time. The filename for this file will be OEEnnnnnn.mdb, where 'nnnnnn' is the first six characters of the
Network Name for the user's machine. This local file will be automatically deleted when the user exits the OEE application.
»» Local Database filename example: For a user who is using a network machine which is named 'NMA2', the Local Database filename will be 'OEENMA2.mdb'
Additionally, a Locking File will be created during operation: 'OEE.ldb'
These locking file is created automatically by Microsoft® Access whenever the associated database file is in use. The purpose of the locking file is to establish who is in the database file and a history of data changes which each user made. The file is handled automatically and requires no intervention by users or administrator. The locking file will always be located in the directory that contains the associated database file.
Reading the Locking File 'OEE.ldb':
OEE Management allows an administrator to read the users who are listed in the application's Locking File. This capability allows an administrator to see who currently has the application open, which can be helpful for network or troubleshooting. application
To read the Database Locking File:
» Select the 'Admin' option on the toolbar. (Note that this option is only visible when the
Administrator Logon is active)
» Select 'View DB Locking File' option. This will open a window that lists each network
Machine and User who is currently running OEE Management.
© 2001-2015 Capstone Metrics LLC www.capstonemetrics.com
User Manual for OEE Management
-
Page 124
Manage SQL Server Connection
OEE Management is comprised of the Access application database (OEE.mde) which maintains data within a SQL Server Database (typically named CapstoneOEE). Once the connection is established to the SQL Server Database, it is permanent and generally requires no maintenance.
Certain activities, however, may require that the connection to SQL Server Database be re-established or updated. The following are some conditions that will lead to the connection to the SQL Server Database being lost:
» Initial installation of the OEE Management Application.
» Changes made to the SQL Server Connection String.
A blank SQL Server Database is provided with the original OEE Management application in the form of a database backup file named CapstoneOEE.bak. This database backup file must be restored to your SQL Server installation using the methods and tools which are provided by SQL Server Management Studio. Typically, the restored database is named CapstoneOEE.
The specific Microsoft SQL Server application is chosen by the client as several options are available. Clients who already use one of the Microsoft SQL Server applications will find the addition of this new database to be a fast and simple process. Note that this application will perform well on the entry level SQL Server Express product, which is a free download at Microsoft.com.
Every time the OEE Management Application launches, it verifies the connection to the
SQL Server Database. If the connection is determined to unavailable, a window will appear for the purpose of establishing a connection to the SQL Server Database. If this operation is not successfully completed, OEE Management will close. To establish connection to the SQL Server Database, the following steps are required:
The ‘Manage Your SQL Server Connection’ window will appear.
» Enter the SQL Server Name
» Enter the SQL Server Database Name (typically named CapstoneOEE)
» Check/Uncheck Trusted Server as appropriate for your SQL Server configuration (If unchecked then entry of User and Password is also required)
» Press ‘Update Primary Conn. String’ to generate the SQL Server Connection String
© 2001-2015 Capstone Metrics LLC www.capstonemetrics.com
User Manual for OEE Management
-
Page 125
» At this point, the connection to SQL Server may be established immediately by pressing ‘Connect to SQL Server Now’, or the ‘Connect on next Restart’ box may be checked in order for the connection to be made when the application is restarted.
Compacting Application File
OEE Management is a database application which uses disk space as needed to manipulate the data. Over time the size of the database files tends to grow. As the file sizes grow, speed of performance will be affected, as well as the additional use of disk space.
It is recommended that the OEE.mde file be periodically compacted. Compacting is a process of reorganizing all of the elements of a database file into an efficient and better performing arrangement. Although there is no hard and fast rule, it is recommended to compact about once per month.
The procedure is…
© 2001-2015 Capstone Metrics LLC www.capstonemetrics.com
User Manual for OEE Management
-
Page 126
Step 1 - Compact OEE.mde (Application Database)
» Select the 'Admin' option on the toolbar. (Note that this option is only visible when the
Administrator Logon is active)
» Select the 'Compact OEE.mdb' option.
Now the Compact activity will take place and OEE Management will automatically restart.
© 2001-2015 Capstone Metrics LLC www.capstonemetrics.com
User Manual for OEE Management
-
Page 127
Chapter A8: Importing Daily Data
Importing Data - Overview
OEE Management is capable of importing Production Activity Data from properly formatted files. With this capability, data may be imported from the Business System for direct entry into OEE or Work Center automation can be programmed to collect real time data, and then write it to an import file.
Importing may be performed only by Level 3 Users.
Import Requirements:
» Data Importing must be enabled.
» Files must be written to a pre-defined network directory in order to be located and imported.
» Files must be named and structured exactly as specified herein.
Importing Data - File Structure
The following describes how the import files must be named and structured.
File Naming:
» 'OEEP####.csv' or 'OEEP####.txt' Production Activity Data - REQUIRED
» 'OEES####.csv' or 'OEES####.txt' Defect Data - Created only if Defect Data exists
» 'OEED####.csv' or 'OEED####.txt' Downtime Data - Created only if Downtime Data exists
Where: #### = a pseudo-unique number which is used for a given day.
» The above file naming convention should be implemented in such a way to insure that each filename will be unique within a 30 day period.
File Specification:
» File must use comma-delimited records.
» File extension must be .csv or .txt
» File Header Row is optional, ie: the first record may contain the field names or may be the first data record. If Header Row is used the field names MUST match the names described below in File Record Structure. (Names are not case-sensitive). The chosen
Header Row mode MUST be selected on the Application Setup window so that it corresponds to the structure of the Import Files.
File Record Structure:
File 'OEEP####.csv' or 'OEEP####.txt' (Production Data)
Record Structure...
Field Name Typ. Data Format/Notes field 1: Pdate field 2: ShiftID
9/3/2005 m/d/yyyy - four digit year
1 Shift index - see Index Values
© 2001-2015 Capstone Metrics LLC www.capstonemetrics.com
User Manual for OEE Management
-
Page 128
field 3: PUID field 4: PNID field 5: GdUnits field 6: Stime* field 7: Etime* integer (Duration of Shift in minutes) alphanumeric – (User Defined Lot Code) single – (Actual Labor Headcount) single – (Actual Process Speed) field 12: MatchIndex 6 long integer – (to match Defect/DT data)
»» Sample Record: 9/3/2005,1,9,45,264,07:00,15:30,,,,,
9
45
264
07:00
15:30 field 8: Sdur* field 9: Puser1
480
123abc field 10: ActLabor 1.5 field 11: ActSpeed 1.5
Work Center index - see Index Values
Part Number index - see Index Values integer (Units of Good Production) hh:mm - 24 hour format (Shift Start Time) hh:mm - 24 hour format (Shift End Time)
Optional
Optional
Sdur may be set as alternate. If not available send null field (,)
Optional
Optional
Optional
Optional
Optional
Stime & Etime data should be provided when available. If not available send null fields (,,)
If neither of the above is sent then the default shift times from the Shifts Table will be used.
File 'OEES####.csv' or 'OEES####.txt' (Defect Data)
Record Structure...
Field Name Typ. Data Format/Notes field 1: Pdate field 2: ShiftID
9/3/2005 m/d/yyyy - four digit year
1 Shift index - see Index Values field 3: PUID field 4: PNID field 6: Sqty
9
45 field 5: ScodeID 23 field 7: SCAttrib field 8: Rwrk
6
True
False
Work Center index - see Index Values
Part Number index - see Index Values
Defect Code index - see Index Values integer (Amount of Defect)
Boolean (User Defined Attribute)
Boolean (Rework Flag)
Optional
Optional field 9: MatchIndex 6 long integer – (to match Production data)
Optional
»» Sample Record: 9/3/2005,1,9,45,23,6,,,
File 'OEED####.csv' or 'OEED####.txt' (Downtime Data)
Record Structure…
Field Name Typ. Data Format/Notes field 1: Pdate field 2: ShiftID field 3: PUID field 4: PNID
9/3/2005 m/d/yyyy - four digit year
1
9
45
Shift index - see Index Values
Work Center index - see Index Values
Part Number index - see Index Values Optional field 5: DTCID field 6: Stime* field 7: Etime* field 8: DTdur*
22
12:53
13:32
39
Downtime Code index - see Index Values hh:mm - 24 hour format – (DT Start Time) hh:mm - 24 hour format – (DT End Time) integer (Duration of Downtime in minutes) field 9: MatchIndex 6 long integer – (to match Production data)
Optional
Optional
Optional
Optional
»» Sample Record: 9/3/2005,1,9,45,22,12:53,13:32,,
Stime & Etime data should be provided when available. If not available send null fields (,,)
DTdur may be set as alternate. If not available send null field (,)
Either Stime/Etime or DTDur must be sent.
All data must be comma-delimited.
Timing of File Creation:
» Timing of creation for Import Files is not critical as long as a pseudo-random filename is being used. OEE can import any and all files that are available at any given time.
© 2001-2015 Capstone Metrics LLC www.capstonemetrics.com
User Manual for OEE Management
-
Page 129
Action after Import Files have been imported:
After an Import Files file has been successfully imported into OEE Management, it needs to be handled in such a way that it cannot be imported again. This eliminates the possibility of a Production Activity being imported redundantly. Two options are available for handling old Import Files files…
» Delete File - If this option is selected, the file will be deleted after it has been successfully imported.
» Prefix Filename with 'x' (Recommended) - If this option is selected, the file name will have a leading 'x' added after it has been successfully imported.
»» Example of file renaming: File 'OEEP1234.csv' changes to 'xOEEP1234.csv'
Importing Data - Index Values
An understanding Index Values is important if data is to be directly imported into OEE
Management.
In nearly all database applications, Indexed Data Tables are used to improve speed of access, while reducing memory and disk space usage. An Index is a number (generally a long integer but may be alpha-numeric) that corresponds to each record in a table. This allows a particular record to be found or handled using the integer reference rather than having to use text expressions for this purpose. Also, this method greatly reduces redundant data.
For the purposes of importing data into OEE Management, the user need only know what the Index Values are for the data selections which are to be included in the Import file.
»» Example of Index Usage:
For the following Table of Downtime Codes it can be seen that each record (or list item) has an Index Value which corresponds to the actual Text Value. (Note that this is only an example and that Index Values will vary for each application based on how the user sets the system up.)
INDEX DOWNTIME CODE
1 Hydraulic Problem
2 Electrical Power Outage
3 Scheduled Down
n etc….
Within the OEE Management application, all references to the 'Hydraulic Problem' downtime code are handled by using the Index Value of 1, NOT the text description.
Index Values are determined at the time that a new record is added to a list. For instance, the Index Value of 1 was automatically established for 'Hydraulic Problem' at the time that that code was first added to the 'Edit Downtime Codes' Table.
© 2001-2015 Capstone Metrics LLC www.capstonemetrics.com
User Manual for OEE Management
-
Page 130
» Which Index Values to Use:
OEE Management must use Index Values in order to reliably import data. There are two options as far as which Index Values are to be used. OEE Management maintains a set of Index Values for every Table Item - these may be used for importing of data. Or, another set of 'User Furnished' Values may be used, such as the Index Values which reside in an ERP or Business System. This decision is based on a few factors and is discussed below.
» Use of EXTERNAL Index Values:
This is generally the recommended approach when importing data from a Business
System or ERP. Using this approach allows OEE to integrate with the ERP without making any changes to the ERP table designs. The data can be exported from the ERP using a common Query Editor.
In order for OEE Management to operate on ERP Index Values, these values are added to the OEE tables (in addition to the automatically generated OEE Index Values) Once completed, the two systems are now reliably linked.
» Use of INTERNAL Index Values:
Use of OEE internal Index Values is recommended when the data is being imported from
Shop Floor Automation systems. Since these systems are generally independent it makes sense to program them with the OEE Index Values.
In order for Shop Floor PLCs or computers to use OEE Management Index Values, OEE can provide reports and Microsoft® Excel exports which contain the values.
Programmers may then build this data in at the shop floor level.
» How to Get Internal OEE Index Values:
In order to implement Shop Floor Data Collection, the tables of Index Values must be exported and used for the design of the Work Center's data collection package. The index information may be exported to a Microsoft® Excel Worksheet. To export these tables:
To Export Index Values to a specified Directory:
» Select the 'Admin' option on the toolbar. (Note that this option is only visible when the
Administrator Logon is active)
» Select 'Application Setup' option. This will open the 'Setup Options' window.
» Select the 'Import Path' tab.
» Be sure that the 'Path for Export of Index Lists' box contains the target directory (or hit 'Browse' to select a directory).
» Press each of the four buttons to save each Excel File to the target directory.
© 2001-2015 Capstone Metrics LLC www.capstonemetrics.com
User Manual for OEE Management
-
Page 131
» Now the Excel Worksheets may be used to set up the Shop Floor Data Collection package.
Files Containing Index Values:
INDEX WHERE FOUND
ShiftIndex
WCIndex
PartNumIndex
DTCauseIndex
DefectCauseIndex
'OEE_Idx_Production Activitys.xls' (Scheduled Production Activitys)
'OEE_Idx_WorkCtrs.xls' (Work Centers)
'OEE_Idx_PtNums.xls' (Part Numbers)
'OEE_Idx_DTCodes.xls' (Downtime Causes)
'OEE_Idx_ScrapCodes.xls' (Defect Causes)
Matching Imported Records
OEE Management will attempt to attach each Defect, Downtime, and Adjustment Events to the appropriate Production Activity.
Rules for matching records...
Defect Events:
1) OEE will attempt to find a Production Activity which matches: Date-Shift-WC-PN for the Defect Event - if found, the Defect Event will be attached. (Note: If Match Index
Values are included in the Defect File and the Production File, then matching will be made as follows: Date-Shift-WC-PN-MatchIndex) a. If the above fails, OEE will attempt to find a Production Activity which matches: WC-PN, with Date on or before the Defect Event Date - if found, the Defect Event will be attached. b. If the above fails, OEE will attempt to find a Production Activity which matches: PN with Date on or before the Defect Event Date - if found, the
Defect Event will be attached. c. If the above fails, the Defect Event will be ignored.
Downtime Events:
2) OEE will attempt to find a Production Activity which matches: Date-Shift-WC-PN - if found, the Downtime Event will be attached. (Note: If Match Index Values are included in the Downtime File and the Production File, then matching will be made as follows: Date-Shift-WC-PN-MatchIndex)
1) a. If the above fails, the Downtime Event will be ignored.
Production Adjustments:
1) Any imported Production Record with a negative GdUnits value is assumed to be an adjustment to Net Production.
2) OEE will attempt to find the last Production Activity which ran that Part Number, on or prior to the adjustment Date. a) If no prior Activity for that Part Number is found, the Adjustment will be ignored.
3) If a valid Production Activity is found, the Adjustment will be subtracted from the Net
© 2001-2015 Capstone Metrics LLC www.capstonemetrics.com
User Manual for OEE Management
-
Page 132
Production for that Activity. a) If the Production Activity can absorb the total adjustment, then the adjustment is made and the process is complete. b) If the Production Activity Net Units is smaller than the adjustment, then i. The Activity will be reduced to 0 Net Production, and... ii.
The remaining adjustment will be subtracted from the next prior
Activity which is found for that Part Number.
Use of the Match Index
In cases where more than one Production Activity may exist for a particular Date-Shift-
WC-PN combination, then the Match Index may be used to keep Defect and Downtime records synchronized to the appropriate Production Activity. For example, when the same part may run more than once during a shift, use of the Match Index is recommended.
The Match Index is a number (long integer) that is shared by all records that should be matched. The number must be unique for a given Date-Shift-WC-PN combination.
Set Options for Importing Daily Data
OEE Management is capable of importing Production Activity Data from properly formatted files.
See page 128 for further explanation of importing production data.
© 2001-2015 Capstone Metrics LLC www.capstonemetrics.com
User Manual for OEE Management
-
Page 133
To Enable Importing and perform Setup:
» Select the 'Admin' option on the toolbar. (Note that this option is only visible when the
Administrator Logon is active)
» Select 'Application Setup' option. This will open the 'Setup Options' window.
» Select the 'Import Path' tab.
» Check or Uncheck the 'Allow Data Import' checkbox.
» Select the Indexing Method (see page 130 for more information)
» Select the File Header preference (see page 128 for more information)
» Press the 'Browse' button, then navigate to the directory where import files will be placed.
» At bottom of page, select either the 'Delete' option or the 'Prefix Filename with 'x''
option. (see page 128 for more information)
» For assistance in setting up import files, press the ‘Open Import Assistant’ button to open the Import Assistant shown below. The Import Assistant will allow user to select a specific Activity then to see exactly what an import record for that Activity would look like.
© 2001-2015 Capstone Metrics LLC www.capstonemetrics.com
User Manual for OEE Management
-
Page 134
Import Assistant Window
© 2001-2015 Capstone Metrics LLC www.capstonemetrics.com
User Manual for OEE Management
-
Page 135
Chapter A9: Maintenance
Updating of OEE Part Table
Periodically, it may be desirable to make updates to the OEE Part Table based on changes in the business. These updates may stem from changing standards for existing parts or from addition of new parts.
To perform this update, the user has two options:
1) Manually type data in using the built in Part Table form. This is generally not recommended due to the large amount of data which is generally involved.
2) Automatically import the new and revised part data using the pre-formatted
Worksheet 'OEETablePartUpdate.xls' that is provided with this application. The remainder of this Help Subject will deal with automatic importing of part table updates.
» Preparation of OEETablePartUpdate.xls…
The Worksheet consists of two tabbed sheets. The first sheet provides an overview of the data structure and should be read before proceeding. The remaining sheet named
'PartUpdates' is for entry of the actual data.
Table data may be entered by any means that is convenient to the user. Generally 'copy and paste' from other sources will be the most efficient method.
Part Table Update Data - For REVISED Parts:
For revised part data, the Part Number field (PNum) is required to be correctly filled with values that will correspond to Part Numbers which already exist in OEE Management.
The part number is used to relate the new data to the current part records, and therefore must be correct. n addition to the part number field, only the revised fields need be populated…
PNName, PNRate, PNLabor, StdSpeed, ScrapCost, and/or ReworkCost
Whichever field(s) are populated will be used to replace the existing data in OEE
Management Part Table. The importing process will only apply changes the PNName,
© 2001-2015 Capstone Metrics LLC www.capstonemetrics.com
User Manual for OEE Management
-
Page 136
PNRate, PNLabor, StdSpeed, ScrapCost, and/or ReworkCost, all other fields are ignored.
Part Table Update Data - For NEW Parts:
For new part data, all data is required as described in the above Help Subject named
'Initial Loading of OEE Tables'.Part Table Update Data - For NEW Parts:
For new part data, all data is required as described in the above Help Subject named
'Initial Loading of OEE Tables'.
Note that REVISED and NEW part information should be combined in the
OEETablePartUpdate.xls Worksheet. OEE will determine if each record is revised or new based on whether the part number already exist in the OEE Management Part Table. In other words, filling the Worksheet with your current part data is all that is required, OEE will sort out what is a revision and what is a new part.
» Make a backup copy of AOSetup.mdb…
Since this process will make changes to the OEE Management Part Table, it is recommended to back up the AOSetup.mdb file before beginning the import. (This file is used to store part data.)
This extra step provides a way to return to the old data if the revised / new data is found to be incorrect or otherwise unusable. In this case, the backup copy of
AOSetup.mdb can be used to return to the previous values.
» Read/Import of OEETablePartUpdate.xls…
Once this Worksheet has been completed, it's data may be imported by following these steps:
© 2001-2015 Capstone Metrics LLC www.capstonemetrics.com
User Manual for OEE Management
-
Page 137
» Select the 'Admin' option on the toolbar. (Admin Login required)
» Select the 'Application Setup' option.
» Press the 'Load Part Updates' button at the bottom of the 'Setup Options' window.
(This button will ONLY appear if OEE Tables are already populated.)
» The 'Import Part Table Updates' window will open.
» Step 1 - Press the 'Browse' button and locate the completed OEETablePartUpdate.xls file.
» Step 2 - Press the 'Read Files' button. OEE will review the data and proceed if no critical errors are found. In the case of critical errors, the table will be marked with a red banner along with a description of the problem. Loading of data will not proceed until all critical errors are cleared. Also, statistics will be reported on the Worksheet data indicating the counts of Revised; Unchanged; and New records.
» Step 3 - Press the 'Load Data' button. The 'Confirm Part Data Changes' window will open. This window allows final review of the changes and additions to the part table.
When satisfied that the changes are acceptable, press the 'Confirm' button. After completion of final confirmation, a message window will pop up indicating that part changes are complete.
» Step 4 - The process is now complete, the 'Done' button on the 'Import Part Table
Updates' window may now be pressed.
Now the updated Part Table data may be viewed by opening from the 'TablesL3' tab on the toolbar.
© 2001-2015 Capstone Metrics LLC www.capstonemetrics.com
User Manual for OEE Management
-
Page 138
Chapter A10: Microsoft® Trusted Locations
Overview of Trusted Locations (Microsoft® Access 2007 and
2010)
Microsoft® Access 2007 and 2010 versions protect users by encouraging that the software being run (in this case, OEE Management Software) resides in a “Trusted
Location”. This feature may cause warnings and multiple permissions at startup of the
OEE Application if it is not running in a Trusted Location.
For more information on Microsoft Access 2007/2010 Security, please visit…
Get started with Access 2007 security - Access - Microsoft Office
For the OEE Management Software application is run correctly, certain locations must be set up as Trusted Locations…
» In all cases, each user’s local drive (typically C:\ and its subfolders) must be a
Trusted Location. The OEE Management software stores local files an that location.
» In cases where the OEE Management Software is run from a network location, that network folder, and its subfolders, must be Trusted Locations.
OEE Management Software will attempt to set up these Trusted Locations automatically when the application is run for the first time on a machine.
When the OEE Software is started it will check to insure that the necessary Trusted
Locations are established. If the Trusted Locations are missing, OEE Software will open a popup 'Trust Center' window to display the status of the Trusted Locations and allow for them to be automatically registered…
Trust Center Window
If the Trust Center opens on start up, just press the 'Add Trusted Locations' button. The locations will be set and verified and reported on the window as shown below…
© 2001-2015 Capstone Metrics LLC www.capstonemetrics.com
User Manual for OEE Management
-
Page 139
Trust Center Window
If, after pressing the 'Add Trusted Locations' button, either location continues to show a
Red status, please seek assistance from IT Administration to resolve. This issue usually stems from network security settings.
If the OEE Management Software application is run without establishing the necessary
Trusted Locations then the following warning can be expected at startup…
© 2001-2015 Capstone Metrics LLC www.capstonemetrics.com
User Manual for OEE Management
-
Page 140
Manually Set Use r’s Local Drive as a Trusted Location
The following steps may be taken to set a PCs Local Drive as a Trusted Location:
» Start Microsoft® Access 2007 or 2010 from your 'Start' Menu
» Now press the round ‘Office Button’ at the top left corner of the
Microsoft® Access window.
» Press ‘Access Options’ to open the ‘Access Options’ window
© 2001-2015 Capstone Metrics LLC www.capstonemetrics.com
User Manual for OEE Management
-
Page 141
» On the ‘Access Options’ window, press the ‘Trust Center’ button
» Press the ‘Trust Center Settings…’ button
© 2001-2015 Capstone Metrics LLC www.capstonemetrics.com
User Manual for OEE Management
-
Page 142
» On the ‘Trust Center’ window, press the ‘Trusted Locations’ button
» Press the ‘Add New Location…’ button
© 2001-2015 Capstone Metrics LLC www.capstonemetrics.com
User Manual for OEE Management
-
Page 143
On the ‘Microsoft Office Trusted Location’ window…
» Type in or Browse to the C:\ folder (the computer’s hard drive), press ‘OK’
» Place a check in the box for ‘Subfolders of this location are also trusted’
» Press ‘OK’
© 2001-2015 Capstone Metrics LLC www.capstonemetrics.com
User Manual for OEE Management
-
Page 144
» On the ‘Trust Center’ window, press ‘OK, then ‘OK’ to complete the setup of the
Trusted Location
Manually Set a Network Folder as a Trusted Location
In cases where the OEE Management Software is run from a network location, that network folder, and its subfolders, must be Trusted Locations.
The steps required to set a network folder as a Trusted Location are the same as described above for a local drive. The folder where the OEE Management Software resides, as well as its subfolder(s) should be handled in the same manner as was C:\.
Note that some network configurations may not allow users to make this change. In this case, please contact your IT representative for assistance.
© 2001-2015 Capstone Metrics LLC www.capstonemetrics.com
User Manual for OEE Management
-
Page 145
Chapter A11: Using the Microsoft® Access Runtime
For users who want to run OEE Management Software without the expense of purchasing Microsoft® Access…
You may choose to run Capstone OEE Management Software using the Microsoft®
Access Runtime Version, which may be obtained from microsoft.com as a FREE download.
This download is intended to run any Microsoft® Access application without the requirement of purchasing a licensed copy of Microsoft® Access.
Once the Microsoft® Access Runtime Version is downloaded and installed on your machine just run Capstone OEE Management Software.
Note that Access Runtime Version is supported by OEE Management Software 6.0 and greater.
Downloading the Access Runtime
To download the Runtime Version, please use this link to visit Microsoft website.
Download Access 2010 Runtime
Then follow the webpage steps as shown below…
© 2001-2015 Capstone Metrics LLC www.capstonemetrics.com
User Manual for OEE Management
-
Page 146
Step 1 is to select a language then press Download button.
Step 2 is to check the AccessRuntime.exe file, then press Next.
(Do not download the AccessRuntime_X64.exe file)
To install the download:
1. Download the file by clicking Download and saving the file to your hard disk.
2. Double-click the AccessRuntime.exe file on your hard disk to start the Setup program.
3. Follow the instructions on the screen to complete the installation.
Using the Access Runtime
After installing the Access Runtime file, it will reside on your machine and will start automatically when you run a Microsoft® Access application. To run Capstone OEE
Management Software, just double-click your OEE.mde file.
There is one difference between Microsoft® Access Runtime Version and the fully licensed Access 2007 and 2010 versions…
Microsoft® Access Runtime Version does not provide the user with a method to establish trusted locations, as do the licensed versions. For more information, please
refer to Chapter A10: Microsoft® Trusted Locations
© 2001-2015 Capstone Metrics LLC www.capstonemetrics.com
User Manual for OEE Management
-
Page 147
advertisement
* Your assessment is very important for improving the workof artificial intelligence, which forms the content of this project
Related manuals
advertisement
Table of contents
- 1 O. E. E. MANAGEMENT
- 1 SOFTWARE
- 1 Supporting Data Storage via…
- 6 OEE Overview
- 6 Availability
- 7 Performance
- 7 Quality
- 7 What is TEEP?
- 9 OEE Calculation Methods
- 11 Getting Help
- 12 Using the Toolbar Menus
- 13 Using the Main Window
- 14 User Logon
- 14 View Audit Report
- 16 Fiscal Year Trend Window
- 18 QuickTrend Window
- 20 Andon View Window
- 23 Sequenced Operations Window
- 25 Managing OEE Alert Notifications
- 27 Create OEE Data Forms
- 27 Copy OEE Data to Excel Worksheet
- 28 Exit OEE
- 29 General
- 29 Filter Set Up Page
- 30 Multiple Selection
- 31 Report Menu Page
- 32 OEE Snapshot Reports
- 34 Paynter Charts
- 35 Send To Microsoft® Excel
- 36 Convert to Microsoft® Word
- 36 Multiple Reports
- 37 Report Scripts
- 39 Analysis Page
- 41 Slide Show Feature
- 43 Enter a New Production Activity - Step 1
- 46 Enter a New Production Activity - Step 2 (Part Level)
- 49 Enter a New Production Activity - Step 2 (Tool Level)
- 52 Using the Activity OEE Display
- 52 Edit or Delete a Production Activity
- 54 Part Number Associations
- 54 Importing OEE Data
- 55 Enter and Report Bulk Units
- 58 General
- 58 Setting OEE Goals
- 60 Work Centers – Options for Configuration
- 64 User Setup
- 65 Contents of OEE Management Software System Zip File
- 65 Quick Install for OEE Management Software
- 65 Installation of OEE Management Software on Your Network
- 67 Contents of OEE Management Software System Zip File
- 67 Quick Install for OEE Management Software
- 67 Installation of OEE Management Software on Your Network
- 69 Prepare a User PC for OEE Management Software
- 70 Using Microsoft® Access 2007 – 2010 Runtime Version
- 72 Setup for Default Views
- 73 Setup for Date and Time Formats
- 74 Setup for User Defined Fields
- 76 Selection of Optional Features
- 76 Linking Parts and Tools to Work Centers
- 78 Setup for Downtime Event Start/Stop Times
- 78 Setup for Standard Downtime Events
- 81 Setup for Auto Speed Loss Downtime
- 82 Setup for Auto Unidentified Time Downtime
- 83 Setup for Rework Downtime Events
- 83 Setup for Factored Downtime Events
- 86 Setup for Defect or Downtime Costing
- 87 Setup for Labor Tracking
- 87 Setup for Slide Shows
- 88 Setup for Fiscal Year Reporting
- 89 Setup for Equipment Hierarchy
- 91 Setup for Tooling
- 96 Setup for OEE Combination Rules
- 99 Setup for Time Loss Categorization
- 101 Setup for Bulk Units Tracking
- 102 Setup for Create Forms Options
- 102 Setup for Copying OEE Data to Excel
- 104 Setup for Email Messaging of Alerts
- 105 Setup for Local DB Path
- 107 Setup for Importing Production Data
- 107 Understanding the OEE Data Tables
- 107 Initial Loading of OEE Tables
- 108 Option 1 - Manual Table Loading…
- 114 Option 2 - Automatic Table Loading
- 116 Editing OEE Tables
- 118 OEE Application Files
- 119 Update Links to Data Files
- 120 Archiving & Deleting Records
- 121 Compacting Application Files
- 123 Repairing of Data Files
- 124 OEE Application Files
- 125 Manage SQL Server Connection
- 126 Compacting Application File
- 128 Importing Data - Overview
- 128 Importing Data - File Structure
- 130 Importing Data - Index Values
- 132 Matching Imported Records
- 133 Set Options for Importing Daily Data
- 136 Updating of OEE Part Table
- 139 Overview of Trusted Locations (Microsoft® Access 2007 and 2010)
- 141 Manually Set User’s Local Drive as a Trusted Location
- 145 Manually Set a Network Folder as a Trusted Location
- 146 Downloading the Access Runtime
- 147 Using the Access Runtime