- No category

advertisement
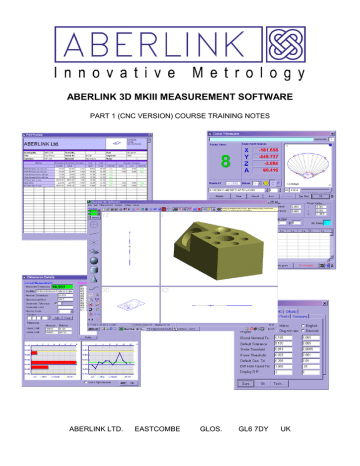
ABERLINK 3D MKIII MEASUREMENT SOFTWARE
PART 1 (CNC VERSION) COURSE TRAINING NOTES
ABERLINK LTD. EASTCOMBE GLOS. GL6 7DY UK
INDEX
1 .0 Introduction to CMM measurement.......................................................4
2.0 Preparation and general hints for solving measurement problems....4
4.2 Taking Points (at constant feed).............................................................8
5.2 How to datum the probe. ......................................................................10
5.3 Calibrating probe positions...................................................................12
5.4 To change to another datumed probe position .....................................13
6.2 Aligning parts using a CMM..................................................................14
9.0 Plane and two circles Alignment ..........................................................19
10.0 Aligning components using a cylinder ..............................................20
11.0 Drive shaft (alignment along a shaft centre line) ..............................22
12.0 How accurate is your CMM? ...............................................................24
13.0 Step by step guide for measuring a circle.........................................26
14.0 Step by step guide for construction of an intersection point ..........27
15.0 Step by step guide for construction of a P.C.D.................................30
16.0 Inserting A ‘Move Via’ Into A Measuring Routine .............................32
17.0 Creating and running a CNC Programme - general notes................36
17.2 Off-Line Programming ........................................................................36
17.4 Plunge and Rise moves from safe volume .........................................38
18.0 The Work Piece Co-ordinate (WPC or Work off set) .........................39
19.0 Setting rotations with WPC.................................................................41
19.1 Problems you can have with WPC .....................................................41
19.2 Setting Multiple Workpiece Co-ordinates (multiple components).....42
20.0 Automatically setting work offsets for a grid of components..........42
21.0 Bringing up dimensions on the screen..............................................44
22.1 Using the Feature Select Buttons......................................................47
23.3 Horizontal and Vertical Dimensions....................................................50
24.1 ‘3D’ Dimensional Angles ....................................................................51
26.0 Displaying a Feature as a Datum.......................................................54
27.0 Displaying the position of a Circle, Point or Sphere.........................55
27.2 True Position relative to specified datum(s)........................................56
27.3 Maximum Material Condition ..............................................................58
28.0 Dimensioning between two Lines or Planes ....................................59
29.0 Dimensioning to a Cone......................................................................59
30.0 Setting Nominal Values and Tolerances for Dimensions.................61
31.0 Recalling a measured Unit ..................................................................62
32.3 Tabulated Dimensions........................................................................65
32.6 Multiple Components..........................................................................68
33.0 Geometrical tolerances summary ......................................................69
33.1 Introduction to Geometric Dimensioning and Tolerancing..................69
33.2 Geometric Tolerancing in Aberlink .....................................................70
34.0 Geometric Characteristic Symbols ....................................................71
34.3 Roundness or Circularity ....................................................................72
1 .0 Introduction to CMM measurement
The goal of this training document is to show you, by use of easy-tounderstand examples, how to set up the cmm and measure parts.
This training also helps you to get familiarized with Aberlink 3D general rules, definitions and terms, and show you how to apply these to your specific measurement problems.
These training notes contain some of the most important points to help support you during this training course, these notes by no means replace the use of the Aberlink user manual. In fact we highly recommend you read the user manual in addition to the completion of a successful training course as not all measurement capabilities of this software are covered in this document.
It is important that you take your own notes throughout this training course.
If you have any questions about this training, I kindly ask you always put these questions immediately and help contribute to the success of this training by your active participation.
2.0 Preparation and general hints for solving measurement problems
Before you start measuring with your CMM you must go through some preparation functions. These functions include:
•
Give some thought to how you are going to position and hold the part to be measured.
Reason: - Ensure good accessibility, you can access all the
features you want measure.
•
Decide which stylus & extension you are going to need and if you are using an indexible head which probe angles you are going to need to measure the part before you start.
Reason: - Save time while programming.
Saves you having to move the part.
•
It is good working practice to write the feature numbers on the drawing.
Reason: - Easy verification of the inspection report.
Easy guidance when running a part inspection program.
•
It is good working practice to assign the datum letters to measured features as they are shown in the drawing.
Reason: - Easy verification of the inspection report.
Necessary for defining true positions when other than the referenced features.
4
3.0 Starting up your machine
Air supply:- Check your CMM has a minimum air supply of 3.9 bar (55 psi) and the filters attached to the air regulator are free from oil and water contamination before you start the machine. (Oil & water must never get
through to air bearings as this could damage your machine.)
To start the software double click on the Aberlink 3D icon on the desktop or click on the windows start button, select ‘programs’ then click on ‘Aberlink 3D’.
When the Aberlink 3D software starts. The first message that will appear will be:
Click ‘OK’ to switch the air on automatically. Another message will then be displayed on the screen:
Again click ‘OK to engage the motor drives.
5
The following window will then be displayed on the screen:
Each time that the machine is switched on, before you can start to take measurements, the machine has to be referenced. This is so that each of the scales on the machine knows where it is with respect to the global error map.
To reference the machine, click ‘OK’. The machine will now move in a positive direction (Z first, upwards, followed by X right and then Y back) to find each axis reference mark. When the machine has successfully referenced the above window will disappear.
Note: that before clicking on ‘OK’ you should make sure that the machine is on the negative side of each of the 3 reference marks.
Should you ever need to re-reference the machine, this can be done at any time afterwards by clicking on the ‘Reference Machine’ button from the top tool bar on the main screen:
This will bring the Machine Reference Screen back up as previously described.
6
4. 0 The Joystick
The Aberlink 3D software works with a PC compatible joystick provided that the correct drivers have been installed. The CNC CMM is supplied with a
Logitech Extreme 3D pro Joystick, as shown:
Button 3
Hat Switch
Button 4
Trigger
Speed
Controller
X Axis : Hold Y Axis : Hold Z Axis : Hold
The joystick can be engaged and disengaged in the Aberlink 3D software using the following button:
7
4.1 Movement X, Y and Z
Moving the CMM in the X axis direction is achieved by moving the joystick to the left and right.
Moving the CMM in the Y axis direction is achieved by moving the joystick forwards and backwards.
Moving the CMM in the Z axis direction is achieved by twisting the joystick.
The default setting for the joystick is clockwise drives in a Z positive direction
(upwards) and anti-clockwise drives in a negative direction (downwards), although this can be altered in the machine set up.
4.2 Taking Points (at constant feed)
The joystick provides the additional function of allowing measurement points to be taken at a constant feed rate. This means that the probe does not have to be driven into the component being inspected. It can be positioned within
10mm of the desired point, and then the following buttons will produce a move at the default probing speed in the directions as detailed below. If the probe does not take a point within 10mm of the measurement direction it will retreat to its’ previous position.
Button 3 - Will travel in positive Z (upwards) until the probe is triggered.
Button 4 -
Button 1 -
Will travel in negative Z (downwards) until the probe is triggered.
Is a hat switch. Moving the switch to the left and right moves the machine in the X- and X+ direction
Moving the switch forwards and backwards moves the machine in the Y- and Y+ direction. The hat switch also allows for probing at 45H in the XY plane.
4.3 Indexing the Probe
Buttons 5 – 8 can be used for indexing the probe head position in place of the four little black arrows adjacent to the Probe Datum Button in the top left hand corner of the main software screen.
Each button will index the probe to the next datumed position: either with a higher A value or with a lower A value or with a higher B value or with a lower B value
This function will also need a shift button to prevent accidental probe indexes.
You can press one button repeatedly to cursor through all the datumed positions, or you can use a combination of buttons to take the most direct way
8
to get to the required position. As soon as you pause for more than two seconds the probe head will automatically index to that position, and you will have to wait until the index is completed to select an alternative position.
4.4 Locking the Axes
Any of the machine axes can be locked as follows:
X Axis : Press down button 8
Y Axis : Press down button 10
Z Axis : Press down button 12
Repeat the sequence to unlock each axis.
When an axis is locked the corresponding readout will appear in red.
4.5 The Speed Control
The speed control is located in the base of the joystick as shown in the figure above. When the control knob is towards the operator the speed is minimum, and away from the operator is maximum.
The default settings for this control are 10% speed at minimum and 100% at maximum, although these values can also be changed in the Machine Set Up.
This feature can also be used during program playback and when calibrating probes as a feed override.
4.6 The Trigger Button
The trigger button is located on the front of the joystick. This can be used for entering the machine’s current position into a ‘Move Via’ command.
Notes
9
5.0 Probe Calibration
5.1 Background
When using the Aberlink 3D software to inspect a component, the software must know the relative position and diameter of the stylus ball being used.
This is achieved by using the probe stylus ball to measure the reference ball mounted on the granite table. As the size and position of the reference ball are known, this measurement is used to determine the size and relative position of the stylus ball. This information is stored as three position offsets
X, Y and Z, and a diameter.
Obtaining this information is known as calibrating the probe. The probe must be calibrated every time you change a stylus, or if you have an indexible probe, each time you move the probe head to a position that has not previously been calibrated.
If you are using a Renishaw indexible probe it is important to datum the probe head at all relevant positions prior to commencing your inspection. Similarly if you are using a standard probe, it is important to choose the correct stylus to suit the work piece. A change of styli in the middle of an inspection should be avoided as you will need to re-calibrate.
5.2 How to datum the probe.
To bring up the Probe Status window click on the Probe Datum button :
To calibrate the probe, left click with the mouse on the green area in the probe head icon to call up the probe status window. Later on you can use the arrows by the side of this icon to change calibrated probe positions.
10
This will bring up the probe status window:
Use this to determine the direction of the probe. For straight down
click on ball 1
2. Slider bars for selecting probe head A and B angles
3. Stylus Rack Position
Selector – only relevant if an auto-change rack is fitted
Enter length of probe here
(For a PH10 with TP20 add
38mm to stylus)
Calibrated probes are listed here
This window shows selected probe positions before they are calibrated
Enter the diameter of the ruby ball here (4mm dia ball)
The width is only used for star stylus from the centre of the shaft to centre of the ball
The top of the window is split into three sections, which you can use to select the stylus direction, probe head angle and which module from the stylus rack you wish to use:
1) The Probe Stylus Icon is used to select which ball is being datummed if a star stylus is used.
2) The two slider bars are used to select the probe head position A and B axes (only relevant for an indexible probe). The horizontal bar at the top selects B axis position and the vertical bar at the bottom selects A axis position. Click on ‘move to’ to index head
3) The Stylus Rack Position selector (1-6), which is only relevant if an auto change rack is fitted to a CNC machine and will default to position 1.
If you are using a star stylus you will need to click on the relevant ball position within the Probe Stylus Icon.
If you are using an indexible probe head for example PH10T, use the two slider bars to select the probe head position that you want to datum. The
11
horizontal bar at the top selects B axis position and the vertical bar at the bottom selects A axis position. This can also be done by using the two selector boxes at the bottom left of the probe selector screen.
The Rack Position selector is only used if an auto-change rack is fitted to the machine and will always default to position 1.
We also need to enter approximate values for the length and diameter of the stylus being used. Roughly measure (+/-1mm) the length protruding below the probe head:
PH10
R1
L
D
L
Stylus length
Stylus length
Stylus length
D
Fig.1
5.3 Calibrating probe positions
The first thing you need to do is determine probe direction (click on ball no. 1 within the picture-top left). ) angles you require by Then enter the stylus length in the ‘stylus length box’ and the ruby ball diameter into the ‘ball diameter box,’ you only need to enter stylus width in the ‘width box’ if you are using a star stylus. To datum a probe position select the A (incline) and B
(rotationusing the drop down menus located in the bottom left hand corner of the probe status window or the top sliders.
1. Press the button in the right corner of the probe status window you should then see a line in the ‘ Datumed positions’ window showing the probe position you want to calibrate.
2. If using a manual head a prompt will ask you to move the head.
3. Place the probe 50mm above the reference ball and left click on the
‘Start button’ in the probe status window, the machine will now automatically measure a number of points around the reference ball.
12
4. On the fifth point this message will appear, if you click ‘yes’ all offsets will be cleared leaving the recently calibrated offset. If you select ‘No’ then the new position will be added, or if it already exists it will be updated.
You can repeat this process until all the required probe positions have been datumed, and then click ‘OK’ . This brings you back to the Main Screen.
If successful, the calibrated probe positions will appear as lines in the stylus data window and the indicator button will turn red for calibrated probes positions with the green indicator button showing which of the calibrated probes the current one is.
When the machine has finished calibrating the probes it will return to where it started.
5.4 To change to another datumed probe position
Left hand click on the ‘Probe status window’ and then left hand click on the probe position you want in the ‘calibrated probe window’ .
The red dot will turn green (this shows the probe position has been selected)
Click on ‘OK’ . An automatic probe head will then move to the correct A and B angles.
With a manual indexible head a window will appear telling you to manually change the A and B Angles on a manual probe head (The A and B angles shown in the software and the A and B angles of the probe must be the same before measuring anything).
13
6.0 Aligning your Parts
6.1 Example of traditional part alignment using a surface table, straight edge and pins.
When you place a part on a surface table you are aligning the bottom face of that part, true to the top of the surface table, you can still move the part about in the X-Y plane and rotated about the Z axis but you can not move it up and down in the Z axis and rotate it around the X or Y axis this is called a primary alignment.
If you then push the part up to a straight edge fixed to the surface table this will stop any rotation about the Z axis as well as any movement along the Y axis. Now you can only slide the part along the X axis.
This is called a secondary alignment.
If you now slide the part along the X axis up to a pin in the surface table, the part is now fixed in all six degrees of freedom. It cannot move or be rotated in X Y or Z.
6.2 Aligning parts using a CMM
When using a CMM to inspect a component, it is not necessary to physically align the component to the axes of the machine. By measuring specific features on the component and setting them as references, you will be able to use the computer to define the orientation of the axes and position of the component.
This is important when measuring 2 dimensional shapes for example lines and circles or points, as the software will project the measurement points into a plane which must be fully defined. Also the alignment of the component must be properly defined in order to produce meaningful horizontal and vertical dimensions on the screen.
14
7.0 Alignment examples
When you place the component on to the table of the machine it has six degrees of freedom which will need to be defined in order to fully define the alignment and position of the component. Namely these are translation along, and rotation about each of the three axes.
Depending on what measurements you wish to perform, not all of these degrees of freedom will necessarily have to be defined. Take for example a cube with a hole in the top and front faces:
Z
Y
X
Measure a plane on the top face of the cube and set it as a reference. This defines the XY plane for the cube and also a Z zero position. In effect it defines three of the degrees of freedom, which are rotations about X and Y, and also translation in Z.
Next measure a line along the front edge of the cube and set it as a reference.
This now defines the XZ plane for the cube and also a Y zero position. In effect this line defines a further two of the degrees of freedom, which are rotation about the Z axis and also translation in Y. Note that this line will now be used to define the plane if the hole in the front face is now measured as a circle.
Now measure the hole in the top face of the cube as a circle and set this as a reference. The software will automatically determine that the hole is in the XY plane by looking at the direction of motion of the probe. Setting this circle as a reference will set the centre of the circle to X=0, Y=0 and define the last outstanding degree of freedom, translation in X. The position and alignment of the block will now be fully defined.
Note that a plane, a line and a circle are the most common features used to fully define a component. Only one reference of each type can be set however, and it is recommended that when creating a program when you set a feature as a reference it is not changed half way through.
If the component being measured does not include these features other common features can be used as references, these are as follows:
15
1. No straight edge for alignment
1. Measure circle – Set Ref
2. Measure circle – OK
3. Construct line – Set Ref
2. No Suitable Hole
2. Measure line
– OK
3. Construct point – Set 1. Measure line – Set Ref
In summary the six degrees of freedom for a component are usually fully defined by referencing a plane, a line and a circle (or point). Different features when referenced will define various degrees of freedom, and this was more fully discussed at the beginning of this chapter.
16
The golden rules for choosing reference features are as follows:
1. References must be selected that fully define all six degrees of freedom for a component when it is placed on the table. Usually this will be done using one plane, one line and one circle or point. However, if these features do not exist on your component other alternatives are available.
2. Measure the reference features as close to the start of your program as possible. When running a program the exact position and orientation of a component will not be defined until all the reference features have been measured.
3. Choose reference features that are easy to measure for example, large planes, edges or holes, rather than important features that are perhaps defined as datums on the drawing. Remember setting a feature as a datum is totally different to setting it as a reference – reference features are simply used to define the position and alignment of the component.
4. Once you click on the Play button it is not possible to modify or change your reference features. So once you have measured your reference features at the start of the program do not touch them again.
It is worth noting before finishing this chapter that cylinders and cones when referenced will define four degrees of freedom. Take a cylinder that has been referenced to define the X axis of the component.
Z
Y
X
The axis of the cylinder defines both the rotations about, and the translations along, the Y and Z axes. This can be a useful technique for defining the orientation and position for turned components.
Notes
17
8.0 Basic 3-2-1(2) Alignment
To measure a block type component like the Aberlink testpiece
Z
Y
1.) Measure at least four points on top face Primary alignment
X
2.) Measure three points along side of block Secondary
3.) Measure three points along back face Origin
1. Measure a plane on the top of the block, by clicking on the ‘measure plane button’. When the measure plane window opens take four points on the top face (Plane 1). Press the ‘Set Ref’ button. This will align the
Z axis 90
° to the measured plane. This is our Primary Alignment, then click OK.
2. Next measure a line along the side of the block by clicking on the
‘measure line button’ when the measure line window opens take three points along the side of the part (Line 2). Press the ‘Set Ref’ button.
This will rotate the axis system to align the Y axis to the side of the part. This is our Secondary Alignment, then Click ‘OK’
3. The last thing we need to do is to measure a line along the back face of the part by clicking on the measure ‘line button’. When the measure line window opens take three points along the back face of the part
(Line 3). Press the ‘Set Ref’ button. This will create an origin (zero point) in the corner where the two lines intersect each other on the top face. Then Click ‘OK’.
Note: You can repeat steps 1 to 2 at any time, as long as the program has not run. Any point can be set as a reference, be it the centre of a circle or a constructed intersection point.
Notes
18
9.0 Plane and two circles Alignment
Measure a circle (2) in one of the small bores in the top face. Press the ‘set ref’ button. This is now your origin (zero point).
Measure a plane (1) on the top face. Press the ‘set ref’ button. This is now your
Primary alignment.
Construct a line (4), joining the centre of the two circles (2 &3).
Press the ‘set ref’ button. This is now your secondary alignment.
Measure a circle (3), in another of the small bores in the top face.
Do not the press ‘set ref’ button
1. Measure a plane on the top of the block by clicking on the ‘Measure
Plane Button’
.
When the measure plane window opens take four points on the top face (Plane 1). Press the ‘Set Ref’ button.
This will align the
Z axis 90
° to the measured plane. This is our Primary Alignment, then click ‘OK’.
2.
Measure a circle in one of the small bores, by clicking on the ‘Measure
Circles Button’.
When the measure circle window opens take four points in one of the small bores (circle 1). Press the ‘Set Ref’ button.
This is now your origin (zero point).
3.
Measure another circle in the small bore opposite the one you have just measured by clicking on the
‘
Measure Circles Button’.
When the measure circle window opens take four points in the opposite bore to the one that was just measured (circle 2). Do not press the ‘Set Ref’
button as we are going to use this circle to construct a line.
19
4.
The last thing we are going to do is to align the Y axis of the CMM to a constructed line between the two circles. This is done by clicking on the
‘Measure Line Button’ . When the measure line window opens click on the ‘Construct Button’ then select the circle 1 by left clicking on it in the graphic window. You will now see a window which asks you if you want to construct a line between two points, click ‘YES’. Select the other circle in the same way by left clicking on it in the graphic window. You now have a constructed line. Press the ‘Set Ref’ button and then click
‘OK’. This will align the Y axis along the constructed line. This will become our Secondary Alignment.
10.0 Aligning components using a cylinder
To measure a flange type component
3
100 mm Dia
Z Axis
2
10 mm Dia
Y Axis
1. Place the part on the table with the 100mm diameter facing up & two of the 10.5 mm holes aligned along the Y axis of the cmm.
2. Measure the 100 mm O/D as a cylinder by clicking on the ‘Cylinder
Measure Button / Icon’ with the left hand mouse button (LHMB). When the Cylinder Measure window opens, take four points at the top of the cylinder in a circle and four points around the bottom of the cylinder.
Press the ‘Set Ref’ button and then click ‘OK’.
The Z axis is now aligned to the centre line of the cylinder.
3. Measure a plane on the end of the 100 mm cylinder by left clicking the
‘Plane Button’.
When the measure plane window opens take four points on the top of the 100mm cylinder. Do not press the ‘Set Ref’
button. This plane will be used as a working plane to project the circle into. Then click ‘OK’.
20
5
4
Y Axis
X Axis
4. Next we are going to construct a datum at the point where the cylinder meets the plane. This is the XY datum centre of the cylinder and the Z datum on the top plane. Click on the
‘
Measure Point Button’.
When the measure point window opens click on the ‘Construct Button’ then select the plane by left hand clicking on it in the graphic window. You will now see a window asking you if you want to construct an intersection point.
Click ‘YES’ and select the cylinder by left hand clicking it in the graphic window. You have now constructed a point. Press the ‘Set Ref’ button , and then click ‘OK’ this zeros X, Y and Z axes.
5. The last thing we need to do is to align the Y axis through one of the
10mm holes. Click on the ‘Measure Circle Button’.
When the measure circle window opens take four points in the 10mm hole at the ‘12 o’clock’ position. Click ‘OK’, you now have a 10mm circle in our working plane. We are now going to align the Y axis of the CMM to a constructed line between the datum point and the 10mm hole. Click on the ‘Measure Line Button’.
When the measure line window opens, click on the ‘Construct Button’ then select the datum point by left clicking on it in the graphic window. You will now see a window which asks you if you want to construct a line between two points Click ‘YES’ and select the circle by left hand clicking on it in the graphic window. You now have a constructed line. Press the ‘Set Ref’ button and then click ‘OK’ to align the Y axis along the constructed line.
The component is now aligned true to the centre line of the 100mm cylinder.
This is the Primary Alignment with the Y axis going through the 10mm hole which is the Secondary Alignment. The X Y Z is zeroed where the cylinder meets the top face.
21
11.0 Drive shaft (alignment along a shaft centre line)
1
Place the shaft on the CMM table with the end faces aligned along the Y axis.
2 4
X Axis
Y Axis
CMM Table
As the main datum is the centre line of the shaft we need to align the Y axis of the CMM to the centre line. This is done as follows:
1. Click on the ‘Measure Plane Button’.
When the measure plane window opens take four points on one end of the shaft and click ‘OK’ , this is plane number 1.
2. Click on the ‘Measure Circle Button’.
When the measure circle window opens take four points around the diameter of the shaft nearest the previously measured plane (1). Circle (2) is automatically projected into plane (1). Press the ‘Set Ref’ button . This sets the XYZ datum on this end of the shaft (zero point). Click ‘OK’ .
3. Repeat this process for the other end of the shaft but do not press the
‘Set Ref’ button. You now have one plane and one circle at each end of the shaft. We can now create a centre line by constructing a line between these two circles. We can then align the Y axis of the CMM to the centre line of the shaft. This is our Primary Alignment.
4. To construct this line, click on the ‘Measure Line Button’ when the measure line window opens click on the
‘
Construct Button’ then select one of the circles by left clicking on it in the graphic window. You will now see a window which asks you if you want to construct a line between two points Click ‘Yes’ select the other circle in the same way by left hand clicking on it in the graphic window, you now have a
Constructed line, Press the ‘Set Ref’ button and then click ‘OK’ this aligns the Y axis along the constructed line.
22
If the shaft has any cross holes, keyways or flats these can be aligned to one of the other axis (often referred to Secondary Alignment or Timing).
To do a secondary alignment using a cross hole, measure the cross hole as a cylinder press the ‘Set Ref’ button click ‘OK’ this will align either Z or X axis to the centre of the cylinder.
X Axis
Y Axis
To do a secondary alignment using a keyway or flat measure the bottom of the keyway or flat as a plane press the ‘Set Ref’ button click ‘OK’ this will align either Z or X axis to a line 90 deg to the plane.
X
If you use a plane as a alignment feature to axis is aligned at 90 deg to the plane
Y
The component is now aligned true to the centre line of the shaft (Primary alignment) with the Z or X axis going through the cross hole or at 90 deg to the flats (secondary alignment) with the X Y Z axes zeroed in the centre of the shaft at the front end.
Notes
23
12.0 How accurate is your CMM?
Your CMM is a very accurate instrument and in the right circumstance your
CMM is capable of measuring down to just a few microns, this is a very small measurement.
So how small is a micron?”
Well, here is the answer:
A micron, short for micrometre, is a unit of measurement equal to one millionth of a metre.
A micron is actually
0.000001 of a metre or 0.000039 of an inch.
To give you an idea of what we are talking about here, the space at the end of this sentence is about 397 microns. The eye of a needle is usually elongated, but is 749 microns wide. A human hair is 40 to 120 microns in diameter. A postage stamp is more than 25,000 microns long.
Because we are measuring to such a high accuracy, where the machine is housed and the environment, is very important and can have a significant effect on the measured result.
If the temperature is too high the parts will expand or if the temperature low the parts will shrink by different amounts depending on the material they are made from.
Aberlink 3D can compensate for this within the software, by clicking on the
‘User Definable Parameters’ Button (top of the screen) then clicking on the
General Tab.
24
Temperature ( o
C)
If you wish to compensate measurement results so that they correspond to say as if they were at 20 o
C, enter the mean ambient temperature here. However, you must now enter the material (and thermal expansion coefficient) for the component being measured below:
Thermal Expansion Coefficient (ppm)
If you have selected ‘other’ from the material list above then you must enter the thermal expansion coefficient in ppm for the material here. If you have selected a specific material from the list above then it’s expansion coefficient is stored in the software and will have automatically been entered.
Material
As the Axiom structure is made from a single material (Aluminium), it will expand and contract uniformly with temperature.
It is therefore possible to compensate for the ambient temperature of the machine in the software providing that the material
(and thermal expansion co-efficient for the material) is known. Select the material of the measured component from this list or alternatively select ‘other’ and then enter the thermal co-efficient in this box.
Notes
25
13.0 Step by step guide for measuring a circle
I
n this chapter we’ll go though measuring a circle step by step, because the measurement windows for measuring circles have a similar layout to the windows used for measuring other features like planes, lines, points, cylinders and spheres.
You can apply the same method shown below to measure other features.
•
Click on the ‘Measure Circle’ button this will open the ‘Circle measurement ‘ window
The ‘Retake’ button removes the last point taken
The ‘Clear’ button removes all the points so you can start again
The ‘Delete’ button deletes the measured feature from the computer
When you have finished your measurement click the ‘OK’ button
This is the ‘Set Ref’ button.
If you press it the feature you just measured will be used as part of an alignment system.
(You normally only use the ‘Set Ref’’ three times at the beginning of the measurement to set the part alignment up).
The ‘ Plane ’ button
If you wish, you can project the circle into a plane other than that chosen by the software.
If you press the button you can choose which of orthogonal planes to project the circle into. By clicking on the appropriate XY,XZ or YZ button that defines the plane you want, you can also project the circle in to any other relevant plane that has previously been measured.
26
Take four points evenly spaced around the circumference of
the central bore. The depth of the measurement points does not matter, as long as at least half the ball is below the surface of the workpiece so that the measurements are taken using the full circumference of the ball. These measurement points inside the hole will be projected on to the reference plane (Top Face) to produce a 2 dimensional circle.
•
If you take a bad point use the ‘ re-take button’ to delete the last point taken.
•
A pictorial representation of the circle will appear in the window after three points and be updated after the fourth. The X, Y and Z values tabulated next to the graphic represent the X, Y and Z positions of the centre of the circle. As no feature on the workpiece has yet been datumed the X and Y co-ordinates for the circle will be referenced to the machine zero. The D value given represents the circle diameter.
•
If you are happy with your circle click on the ‘ OK ’ button, you can now see your circle in the main graphic window.
•
You can add points to the circle at any time by right clicking on the circle in the graphic window (this will re-open the measurement window).
14.0 Step by step guide for construction of an intersection point
Because the measurement windows have similar layouts you can use the same method to construct other features like centre lines and mid points.
Points of intersection can be constructed not only at the intersection of features which touch, but can also be used to produce the closest point to both features, when they do not touch.
27
•
To construct such a point, click on the ‘ Point Measure’ button, from the main screen. This will bring up the ‘Point Measure’ window. Now click on the ‘Construct’ box and the ‘Point Measure’ window will now shrink to a small box at the bottom of the screen.
•
Now simply select the features, whose intersections create the desired point, by clicking on them. After you have selected the first feature a prompt will appear, to confirm what is happening:
•
Click on ‘OK’ , and then click on the second feature. Now the ‘Point
Measure’ window will automatically reappear. The graphics part of the window and the ‘Points Fit’ box will of course be blank, but the X, Y and
Z co-ordinates of the constructed point will be displayed in red.
28
•
You may now click on ‘OK’ or ‘Set Ref’ as appropriate, as for any point.
The screen will now return to the Main Screen, and the point will form a part of the graphical representation.
NOTE
29
15.0 Step by step guide for construction of a P.C.D
This is how to construct a P.C.D made up of six circles.
Click on the ‘Circle Measure’ button from the main window. This brings up the
‘Circle Measure’ window:
This time, rather than taking points using the your CMM, click on ‘Construct’ button. The Circle Measure window will shrink down to a small box at the bottom of the screen.
Now click on one of the circles in the array. The circle will turn pink and a prompt will appear on the screen:
Click on ‘PCD’ then click on ‘OK’ and the prompt will disappear.
Now click on all the other circles in the array until they have all flashed pink.
We now need to bring the circle measure window back onto the screen. Click on the right hand end of the shrunken box to do this.
30
Click on the right hand end of the shrunken box to open window
The window will now reappear with a circle now constructed through the array.
Click on ‘OK’ , to close the window and return to the main screen.
Notes
31
16.0 Inserting A ‘Move Via’ Into A Measuring Routine
When the Aberlink 3D software creates a measuring routine it will measure the points on a feature in the most efficient way. ie. if three points are measured on a plane the machine will measure the plane as follows:
1. It will rapid to the edge of the safe volume above the first point .
[plunge position]
2. It will rapid to the pre-travel distance above point 1. (typically 2mm)
[Approach 1]
3. It will probe point 1 and come back up to the pre-travel distance above the plane.
[Final 1 represents the over travel distance past the point]
4. It will then rapid at the pre-travel height above the plane to a position above point 2.
[Approach 2]
5. It will probe point 2 and come back up to the pre-travel distance above the plane.
[Final 2 represents the over travel distance past the point]
6. It will then rapid at the pre-travel height above the plane to a position above point 3.
[Approach 3]
7. It will probe point 3 and come back up to the pre-travel distance above the plane.
[Final 3 represents the over travel distance past the point]
8. It will then rapid to the edge of the safe volume above point 3 (rise position).
[Rise Position]
In other words when measuring the points on the plane the probe never moves more than the pre-travel distance above the plane.
So what happens if there is an obstruction in the middle of the plane between the points, which the probe will crash into?
Obstruction in the way of a measuring plane
.
Measured plane
The answer is that you will have to insert a ‘Move Via’ into the measurement cycle for the plane. Say for instance that points 1 and 2 are on the left hand side of the obstruction and point 3 is on the right hand side. As the software would create the program the probe would crash into the obstruction after the first two points. We must therefore insert a ‘Move Via’ between point two
[Final 2] and the move to above point three [Approach 3] that will take the probe up and over the obstruction.
There are three methods in which this can be done:
32
16.1 Method One
Using the joystick trigger button it is possible to enter the machine’s current position as a ‘ Move Via’ command. Every time you press the trigger on the joystick it enters a ‘Move Via’ into the measuring routine.
Measure points 1 and
Every time you pull the trigger on the joystick you enter a ‘Move Via’ into the measuring routine
Measure point
16.2 Method Two
If you press this button you can see the path the probe takes along with the plunge, rise positions, pre-travel and measurement points graphically on the screen.
You can edit these paths by left hand clicking on the connect lines between the measured points, this will add extra ‘ Move Via’ graphically ( shown as pink points ) if you keep the mouse button pressed, it is possible to move the ‘Move
Via’ points around on the screen, so clearing any obstruction.
Plunge from Safety
Zone
New path using move via points to go round obstruction
If you keep the mouse button pressed, it is possible to move the
’move via’ points around on the screen
Rise to Safety Zone
If you left clicking on the connect lines between the measured points you can create Move Via points
Approach point
Final measurement point
Approach point
Final measurement point
Old path hitting obstruction
33
16.3 Method Three
You can type the X,Y,Z information ,speed and probe head position directly into the measurement grid.
1.
To enter a ‘move via’ between points
2 and 3 you need to left hand click on the ‘Approach 3’ box to select that row of the grid. The row will turn dark blue.
2.
Now right click on the ‘Approach 3’ box to bring up the following menu:
3.
Select ‘Insert Cells’ and a blank move via line will be added into the program:
34
4.
The X, Y, Z information and speed and probe head position could all be typed directly into this new row, if desired. It is much easier, however, to simply drive the probe to a suitable safe position above the obstruction and then click the trigger of the joystick to automatically enter this position into the Move Via line:
joystick when the probe is roughly in this position
When the following prompt appears you can click either ‘yes’ or ‘no’. If you click ‘Yes’ the X, Y, Z position of the joystick will be automatically entered into the Move Via line. If you click ‘No’ the procedure will be aborted.
35
The ‘ Move Via’ position will now be added. All you need to do now is click the
OK button .
DO NOT click
‘Template from measured
Points’ or
Template from
Details Given’ as these buttons will cause the probe path to be recalculated.
The program will now move as follows: It will take points 1 and
2 staying at the pre-travel height above the plane.
It will then move to the inserted position above the obstruction before moving down to the pretravel distance above point 3, and then take point 3 before going up to the edge of the safe volume.
17.0 Creating and running a CNC Programme - general notes
When using the Aberlink 3D CNC software there are two ways to create a
CNC program, as follows:
17.1 Teach and Repeat
By driving the machine around using the joystick and measuring a component you are also creating a program that can afterwards be run automatically.
17.2 Off-Line Programming
Sometimes it will be quicker simply to type in the size and position of a feature to be measured rather than to measure it directly.
Programs can even be created by a combination of the two methods, and often this can be the most efficient solution.
If you wish to run the program automatically you will need to define the position and alignment of the component by measuring certain features and setting them as references.
36
When you are happy with the program and ready to run it automatically click on the ‘ Play’ button:
It is important if your program is to run successfully that the position and alignment of the component has been properly defined by setting features as references.
The golden rules for choosing reference features are as follows:
1. References must be selected that fully define all six degrees of freedom for a component when it is placed on the table. Usually this will be done using one plane, one line and one circle or point. However, if these features do not exist on your component other alternatives are available.
2. Measure the reference features as close to the start of your program as possible. When running a program automatically the exact position and orientation of a component will not be defined until all the reference features have been measured.
3. Choose reference features that are easy to measure eg. Large planes, edges or holes, rather than important features that are perhaps defined as datums on the drawing. Remember setting a feature as a datum is totally different to setting it as a reference – reference features are simply used to define the position and alignment of the component.
4. Once you click on the Play button it is not possible to modify or change your reference features. The ‘Ref Set’ button will be greyed out so once you have measured your reference features at the start of the program do not touch them again.
17.3 Setting Safe Volume
When you are running a program for the first time, having clicked on the Play button there are three things that the software must do before the program can run. The first thing is to define a ‘Safe Volume’ around the component through which the probe must not travel when moving between features or when indexing. When you click on the Play button the following prompt will appear:
In almost all cases it will be acceptable to automatically calculate the safe volume by clicking on ‘Yes’. The default size of the safe volume is defined in the Machine Set
Up. Now the program will automatically move to the edge of the safe volume between measuring units to avoid crashing into the component.
Note that the safe volume can only be created around features that have been measured. If your component has protrusions that are not
37
measured as part of the program you may need to adjust the safe volume to account for them.
The values of the safe volume are shown in the workpiece co-ordinate window.
17.4 Plunge and Rise moves from safe volume
The position that the probe goes to prior to measuring a unit is known as the
‘Plunge’ position. This position will be directly above the feature being measured on the edge of the safe volume. When it has finished measuring the feature it will also return to the edge of the safe volume. This position is known as the ‘Rise’ position. Collectively the Plunge and the Rise are known as the Approaches for the measurement unit.
Having calculated the Safe Volume as described the software must now calculate the Plunge and Rise values for all measurement units. The following prompt will appear:
Again it will almost always be correct to let the software calculate the approaches by clicking on ‘Yes’.
The Plunge and Rise values are stored in the probe moves grid for each measurement unit. The Plunge move will be the very first line, and the Rise will be the very last:
It is possible to modify these values by simply overwriting them in the grid, but do not then re-calculate the template, simply ‘ OK ’ the unit. Similarly if you answer ‘Yes’ again to the original prompt these values will be automatically calculated again and overwrite your modifications.
38
Having automatically calculated the Safe Volume and Approaches for the program, the third piece of information required to automatically run the program is the workpiece co-ordinate, (sometimes called the work offset), and the following prompt will appear on the screen:
The reference features that you will have measured will have defined a 0,0,0 position on the component being measured. (This will be identified by a small datum symbol on the Main Screen). The workpiece co-ordinate defines where this position on the component is within the machines measurement volume – i.e. where the component is on the table.
If the component has not been moved since the program was created (and the reference features measured), or it has been put back on the table in the same position (perhaps using a fixture to locate it) then the workpiece coordinate (or WPC) can be automatically calculated, so you can simply click on
‘Yes’.
The X, Y and Z values for the WPC are stored along with the safe volume in the workpiece co-ordinate window.
If you have moved the component since the program was created you must click ‘No’ and define the WPC as discussed below.
18.0 The Work Piece Co-ordinate (WPC or Work off set)
Most of the time the workpiece co-ordinate and the safe volume will be automatically set by the software. These values are stored in the workpiece co-ordinate window:
The X,Y,Z workpiece co-ordinate values are shown in the top left hand section of the WPC window.
Enter WPC offset here
Enter work piece safety volume here
39
If the component has been moved on the table since the program was created then it will not be possible to automatically calculate the WPC and therefore you will have to define it as follows:
Drive the probe so that the ruby ball is physically at the position of the datum on the component. If your datum is a hole, the ruby ball should be at the centre of the hole so that the centre of the ball is at the top face of the hole. If you have chosen a point on a plane
(such as the corner of a block) so that this is not possible, drive the ruby ball so that it’s base is just over the corner of the block – we will have to adjust in ‘Z’ by the radius of the ball later.
Note that you only have to set the WPC accurately enough so that the program will find the datum features .
Once these have been measured automatically in the program the WPC will be updated to an exact value.
Tick the ‘Measure this Component’ box and then click on the ‘Teach’ button. The position of the ruby ball will then automatically be entered as the WPC. If you have positioned the ball away from the datum on the component (eg. above the corner of the block) then you will now have to modify the values accordingly.
The ‘Measure’ button will automatically calculate the WPC from the reference features that have been measured in the current inspection. In effect this button will perform the same calculation as the calculation performed when prompted to automatically calculate it when running a program for the first time. It assumes that the component has not been moved since the last time it was measured.
40
19.0 Setting rotations with WPC
Y
Set the zero in the centre of the large circle by placing the probe in the centre of the large circle
(X=0, Y=0) then press the
Teach button
X
To set rotations with WPC find a feature like this small circle (X=50, Y=0) which has either the X or
Y axis running through it. For this move the probe along the x axis but do not move it in Y until it’s in the centre of the small circle right hand click on the
‘Teach Button’
and select from the drop down menu the ‘Z Rotation’ option, this will turn the co-ordinate system around Z axis and align the X axis through the centre of the two circles.
1.
Set the zero in the centre of the large circle by placing the probe in the centre of the large circle (X=0, Y=0) then press the ‘ Teach Button’ . This will automatically set the position centre of the ball as the new WPC.
2. To set rotations using the WPC window find a feature like the small circle (X=50, Y=0) which has the X or Y axis running through it. Move the probe along one of the axis (like X) but do not move it in the other
(like Y) until the probe is in the centre of the other feature (both features lie along the same axis).
3. If you right click on the ‘Teach Button’ you see a drop down menu with four options origin, Z rotation, Y rotation and Z rotation. Select the ‘Z
Rotation’ option this will rotate the co-ordinate system around Z and align the X axis through the centre of the second feature which lies along the same axis as the WPC.
19.1 Problems you can have with WPC
•
To run a program it’s important to have the correct WPC (datum) entered into the offset box in the WPC window. If the wrong coordinates have been entered the machine will not be able find the part on the table and could crash into the part or table.
•
Note: Sometimes when loading a program the WPC can set itself to zero. If you tried to run the program with the WPC at zero the machine would try to move to the reference position
(zero position machine co-ordinate system) in the top right hand corner of the CMM.
41
•
If you are not using the rotation option when setting a WPC you must place the parts on the table square to the machine axis system.
•
If you have positioned the ball away from the datum on the component (eg. above the corner of the block) then you will have to modify the values accordingly by deducting half the diameter of the ball.
19.2 Setting Multiple Workpiece Co-ordinates (multiple components)
To the left of the WPC values are two black arrows and a number (initially 1).
If you click on the upper black arrow the number will change to 2 and the offset values for X, Y and Z will be refreshed.
You can now set the WPC for a second component in exactly the same manner as for the first component as described above. As long as you tick the
‘Measure this Component’ box for item 2 the program will automatically run both components when you run it.
You can continue to set as many workpiece co-ordinates as you like and control which positions are run using the ‘Measure this component’ tick box.
20.0 Automatically setting work offsets for a grid of components
If you are using a fixture that holds a grid of components at a regular spacing then it is not necessary to set the WPC for each component. Simply set the
WPC for position 1 and then use the ‘Grid’ section to define the spacing and quantity of components in both the X and Y directions.
For example if you had a fixture that held 20 components in a 4 x 5 grid with the X spacing at 130mm and the Y spacing at 100mm, then fill in the grid details as follows:
42
Now when you click on the ‘Set’ button the other 19 work offsets will automatically be filled in (relative to position 1) and their ‘Measure this
Component’ boxes will be ticked in the WPC window.
At the bottom of the WPC is a graphic showing the offsets as they would be spaced out on the cmm table, the current work piece offset is always shown with a circle around it.
Note that if you don’t have a full fixture of components you can control which positions are run by un-ticking the relevant ‘Measure this Component’ box.
43
21.0 Bringing up dimensions on the screen
Dimensions for the measured component can be brought up on its graphical representation, in the same way as they are shown on the component’s engineering drawing.
To bring up the dimensions onto the screen all you have to do is select the features that you wish to
44
measure between, by clicking on their graphical representation. If the software doesn’t default to the type of measurement that you want (horizontal, aligned etc.), then you will also have to select the correct dimension type.
In most cases the order in which you select the features will make no difference. The instances in which the order of selection does make a difference are highlighted later in this chapter.
It is important to grasp the following principles when bringing up dimensions:
•
Circles and spheres are treated as single points in space, with all dimensions being to their centre. (You can use the Max or Min options in the Dimension Details window to measure to the outside or inside of a circle).
•
Cylinders are treated as three dimensional lines along their axis. When dimensioning between two lines (or cylinders etc.) the order of their selection is important.
•
Cones may be treated either as a line along it’s axis, or as a point at it’s apex, depending on whether the cone is selected as the first or second feature.
•
When linear dimensioning a feature to a plane or a line, the dimension will be perpendicular to the plane or line. When dimensioning between two planes or lines the order of their selection is important.
45
22.0 Selecting Features
When bringing up dimensions on the screen, it is necessary to select the features that you wish to dimension in the graphical representation.
To select a feature, click on the dark blue outline of the feature. Make sure that at the point that you click on the feature; there are no other overlapping features within the selection box.
SELECT
NOT
HERE
Note – You cannot select a 3 dimensional feature by clicking on the grey lines that represent it’s depth.
Also Note – If you are dimensioning in the side view of a reference plane, which has had 2 dimensional features projected into the plane, then a single line on the graphics will represent both the plane and the features. In this instance clicking on the line may select any one of the features. To define the specific feature required you must use the feature select buttons.
The feature selected will become
pink
.
If you have trouble selecting a feature there are various courses of action.
46
You can use the feature select button to assist selection of the feature.
22.1 Using the Feature Select Buttons
In some instances it will be difficult to select a feature by clicking on it directly.
For instance, the same line will represent both the side view of a circle, and also the plane into which it is projected. If you have difficulty in selecting a feature, the Feature Select buttons will provide the solution.
The red number (initially zero) refers to the feature number in the order that it was measured. For instance if you measured a plane first, followed by a circle and then a line, the plane would be feature number 1, the circle number 2 and the line number 3. Now you can use the right and left arrows to increment and decrement the feature number, to obtain the feature desired.
If you know the number of the feature that you require to select you can simply type it in over the existing number and then click on it.
So that you don’t have to memorise the order that the features are taken in, as the feature number is selected the graphical representation of that feature will become red.
47
Now click on any part of the view that you are dimensioning in
(even the white background or on top of another feature), and the highlighted feature will be selected.
The Feature Select button will only work to select a feature once. If you need to select the same feature twice (for instance to display the diameter of a circle), simply click on the red number again to re-highlight that feature. (This removes the necessity to use the right and left arrows to move off, and return to the desired feature). Now click on in the view again to re-select the feature.
23.0 Aligned Dimensions
23.1 3D Dimensions
An aligned dimension can be described as either the shortest distance between two points in space, or as the perpendicular distance between a line (or cylinder or plane) and a point. If the two features being dimensioned are not in the same plane then this will produce a three dimensional aligned dimension.
When selecting any two features the software will automatically default to producing a three dimensional aligned dimension. Care must therefore be taken if the features are in different planes as the dimension produced may look like a two dimensional distance when shown in one of the two dimensional views.
48
Now select the second feature to which you wish to dimension. Again, if correctly selected the second feature will also turn pink (in all three views), and the outline of some aligned dimension leader lines will appear.
Note: If when trying to select the second feature you click on blank screen by mistake, (i.e. the second feature is not selected correctly) the measurement will be aborted, and the first feature that was selected will return to it’s normal dark blue colour. This can be a useful technique for aborting a measurement where the first feature has been selected in error.
These leader lines can be positioned at any length on either side of the features by moving the cursor on the screen.
When they are at a convenient position click for a third time. The aligned dimension will now appear.
Note that as the two circles being dimensioned are in different planes, the aligned dimension is three dimensional.
This is best shown by bringing up the same dimension in the other two views.
49
23.2 2D Dimensions
The method of constraining dimensions so that they are viewed only in two dimensions. For instance perhaps you are interested only in the X,Y separation of the two holes dimensioned above.
The method is:
Select the two circle features, before placing the dimension on the screen.
Right Click with the mouse this will reveal Dimension
Type drop down menu
Scroll down the menu and select
2D Alignment.
Then left click to place the dimension on the screen.
Note that the 2D and 3D aligned dimensions will appear identically in the two dimensional views, although having different values. Care should therefore be taken when dimensioning between features that are not in the same plane.
23.3 Horizontal and Vertical Dimensions
A horizontal or vertical dimension can be described either between two points in space, or between a line or plane and a point, in which case the dimension will be attached to the mid-point of the line or plane. Instead of being aligned between the features, these measurements will be perpendicular to the
50
alignment of the component (which is defined by setting references). If no reference has been set, then the axes of the machine will be used.
Note – If the alignment of the component has not been defined, and the horizontal and vertical dimensions are perpendicular to the axes of the machine, these measurements will have little or no significance.
A horizontal or vertical dimension can also be described between two lines, or two planes, but in this case the dimension will attach to the mid point of the first line or plane selected only, and give their separation in the direction perpendicular to this line or plane.
When selecting two points (or circles or spheres) to dimension between, or a line and a point (or equivalent) the software will automatically default to producing a 3D aligned dimension. A horizontal or vertical dimension must be defined as follows.
Select the features between which you wish to dimension, as for aligned dimensions in section 23.2 above. The features will turn pink and the outline of some aligned dimension leader lines will appear. Now before positioning the dimension, right click the mouse, which will bring up the Dimension Type window. Select horizontal or vertical as required. When the software returns to the main screen the outline of the dimension leader lines now showing the horizontal or vertical dimension, as selected.
These leader lines can be positioned at any length on either side of the features, as for aligned dimensions, by moving the cursor on the screen.
When they are at a convenient position click the mouse for a third time and the dimension will now appear on the screen.
24.0 Angular Dimensions
24.1 ‘3D’ Dimensional Angles
Angular dimensions may be created between two lines (or equivalent), or two planes, or between a line and a plane. Any combination of these features will create an included angle, which may be dimensioned irrespective of the alignment of the component. As with aligned dimensions, if the features are not in the same plane, the angle created will be three dimensional.
Select the features between which you wish to dimension; the features will again turn pink if correctly selected. The software may now default either to an
51
angular dimension or an aligned dimension, depending on what the angle between the features is, and the outline of the appropriate dimension leader lines will appear on the screen. If the software has correctly selected an angle dimension, the leader lines can be positioned at any length in any quadrant of the angle, by moving the cursor on the screen. When they are at a convenient position click for a third time and the dimension will now appear on the screen.
If however, the software selected an aligned linear dimension, you must use the right mouse button to bring up the Dimension
Type menu, prior to positioning the dimension.
Select 3D
Angular
Dimension.
When the software returns to the main screen the outline of the angular dimension leader lines will now be showing a 3D angle.
You can now position the dimension as previously described.
24.2 2D Angles
It is possible to split angles into the two dimensional components of the view in which it is called up. For instance perhaps you are interested only in the
X,Y component of the angle between the two planes dimensioned above.
Once again repeat as described above but this time select a 2D angle dimension.
Again note that the 2D and 3D angle dimensions will appear identically in the two dimensional views, although having different values. Care should therefore be taken when dimensioning between features that are not in the same plane.
52
25 .0 Dimensioning Circles
The diameter of a circle, sphere or a cylinder may be brought up on the screen as follows:
Select the circle, sphere or cylinder as previously described. If correctly selected the feature will turn pink.
Note – You cannot select a cylinder by clicking on the grey lines that indicate its depth.
Now select the same feature again. The outline of a single dimension leader line will appear on the screen, and this can be positioned anywhere on the screen by moving the cursor. When it is at a convenient position, left click the mouse for a third time and the diameter will now appear on the screen.
Displaying the form of a Line or a Plane
If you wish to display the straightness of a line or the flatness of a plane on the main screen simply click on the feature twice
(like calling up the diameter of a circle), then move the cursor to a convenient position on the screen before clicking for a third time to place the geometric tolerance.
Note that the Geometric Tolerance button must be switched on.
53
26.0 Displaying a Feature as a Datum
If a feature has previously been set as a datum it can be shown on the main screen by attaching a datum symbol to that feature. To do this simply click on the feature twice
(like calling up the diameter of a circle), then move the cursor to white space on the screen and right click. This will bring up a menu on the screen as follows:
Note that if the feature has not been set as a datum then the ‘Datum’ option will be greyed out.
Assuming that the feature has previously been set as a datum select the
‘Datum’ option and the outline of a datum symbol will appear. Now move the cursor to a convenient position before clicking again to display the datum symbol on the screen.
Note that if the cursor is over a previously measured feature when you right click (instead of over white space) then that unit will also be recalled and you will have to OK that unit again before continuing.
Note also that the
Datum symbols can only be displayed if the
Geometric
Tolerance button is switched on.
54
27.0 Displaying the position of a Circle, Point or Sphere
The position of a circle
(or point or sphere) can be displayed either as its cartesian or its polar co-ordinates, together with its geometrical tolerance for true position.
Select the circle twice as though displaying its diameter as described above. Now right click in white space to bring up the following menu.
You can now select the option that you desire. Note that the position of the circle will be relative to the datum position selected on the component being measured.
27.1 True Position
Having selected to display the position of the circle (or
Point or Sphere) as described above you can also display the geometrical tolerance for true position for the circle by clicking on the Geometrical
Tolerance button at the top of the screen (see chapter
20).
The software will not automatically know the correct position for the circle and will have rounded the measured values to achieve a ‘guess’ at its position.
You must therefore check that the correct position values have been entered.
Right click on the green dimension line attached to the position information to bring up the dimension details window:
The position of the circle is at the bottom of the details section. If you change these nominal values the true position value will change accordingly. Note
55
that these values are relative to the datum position on the component being measured.
27.2 True Position relative to specified datum(s)
10.070
If the true position that you are measuring is relative to some other point on the component other than that which has been set as 0,0,0 then it is possible to show it relative to other specified datums. For instance if you have chosen a large hole as the reference (because it is an easy feature to measure automatically) but need to show the true position of a hole relative to a smaller hole specified as datum
C, then this can also be done in the dimension details window.
C
10.070
Select datum C and click on the
‘Add’ button. Also make sure that the nominal position of the hole is now relative to this datum. When you now return to the main screen the true position will now be displayed relative to datum C.
56
It is possible to select up to three datums relative to a true position:
57
27.3 Maximum Material Condition
A B C
10.50
The maximum material condition for a hole can also be displayed if required. Again in the dimension details window tick the ‘mmc’ box. This will make two further boxes appear. In the top box type the minimum allowable diameter for the hole.
The lower box will then be automatically filled in with the
‘bonus’ tolerance due to the
‘MMC’.
When you return to the main screen the ‘MMC’ symbol will be present and the true position value will be adjusted by the bonus tolerance.
58
28.0 Dimensioning between two Lines or Planes
A linear dimension may be produced between two lines or planes by attaching the dimension to the first line or plane selected, and extending it either perpendicularly (for an aligned dimension), or horizontally or vertically (for horizontal and vertical dimensions), until it reaches the mid-point of the second one.
If the lines or planes are not parallel, different dimensions will be achieved depending on which line or plane is selected first. Also the value for run out is calculated by projecting perpendicular construction lines from the first selected line, to meet the ends of the second line. The run out (or perpendicularity) will be the difference between these two values.
A) Selecting the long line first:
L
RUN
OUT
B) Selecting the short line first:
L
RUN
OUT
The first line selected, in effect, becomes the reference line for the measurement. If you are measuring the distance between a long line and a short line it will be better to select the long line first .
29.0 Dimensioning to a Cone
A cone is a special case, as when measuring to it, it may be treated either as a line along it’s axis, or alternatively as a point at it’s apex.
Similarly, its measured diameter has little meaning (as all the measured points will be below the surface). Therefore selecting the cone twice will not display its diameter, as for circles, spheres and cylinders, but it’s included angle.
To measure the diameter of a cone at its end requires the construction of circle at the intersection of the cone with the plane forming its end.
59
When bringing up dimensions to a cone, the cone is treated either as a line or a point, depending on whether it is selected as the first or second feature.
If selected first, the software will treat the cone as a line along its axis, and produce a relevant dimension accordingly.
If however, the cone is selected as the second feature, the software will treat it as a point at its apex, and again produce a relevant dimension accordingly.
Notes
60
30.0 Setting Nominal Values and Tolerances for Dimensions
When printing out inspection reports using Tabulated Dimensions, it is possible to print out nominal values (and hence measured error) and tolerance bands (and hence pass/fail statements). If no nominal value has been set for a dimension, then the software will use the measured value rounded to the precision defined in the Machine set-up. Here it is also possible to set the default tolerance.
If however you wish to set a nominal value or tolerance band other than that defaulted to, this can be done by right mouse clicking on the relevant dimension. This will bring up the dimension details window, as follows:
10.070
Now the nominal dimension and tolerances can be set by simply typing over the default values that the software has selected.
C
Note also that if the measured dimension falls outside of the tolerance band, then the background of the measured dimension value will become red.
When you OK this window and return to the main screen, the dimension leader lines will also appear red on the graphical representation.
Now printing out a tabulated dimensions report, it will be possible to show the nominal value, the error, the upper and lower tolerances and also a pass/fail statement.
61
31.0 Recalling a measured Unit
When you OK a measurement unit, and the software returns to the main screen displaying this measured unit, it is not too late to modify the unit by adding or deleting measurement points, or changing its reference status.
Each measured unit can be recalled by right clicking on the graphical representation of the feature in the main screen.
32.0 Printing the results
Whenever you wish to produce a hard copy of inspection results the print function is used.
This will bring up the following window:
All inspection reports will be printed with a border around them, which can contain information about the part being inspected. This information can be entered in the border details frame. Note that you are able to modify the information titles at this screen. The date is entered by default. Your company name and address (as entered in the Software Set Up) will also be printed on each page.
62
There are six different types of inspection report that you can select.
•
Graphic Details, print results in the same form as the graphic display, i.e. an XY, XZ, YZ or isometric view of the component and dimensions.
•
Tabulated Units, prints the details of the each feature, similar to the information in the measure window of that feature.
•
Tabulated Dimensions, prints all dimensions that are added to report from the current or previous inspections.
•
Point Positions, prints the co-ordinates of points and the co-ordinates and size of circles.
•
Feature Profile, prints the graphical representation of how well the individual points taken fit the theoretical shape i.e. the form of a feature such as profile of a surface or the roundness of a circle.
•
Multiple Components, prints the measured values for a batch of components in a single report.
You select the type of report that you require by clicking on the relevant option button.
Printouts can be in either black and white or colour. Again to select which, you simply click on the relevant option button. Printing in colour can help highlight dimensions, which are out of tolerance.
The Excel button will automatically open Excel (provided that it has been loaded on the PC) and export the report selected.
On clicking on the ‘Print’ button a preview of the output will be shown on the screen. Only the first three sheets are shown in the print preview. To bring one of the back sheets to the front simply click on it. If the text or result becomes too long for the resolution of the screen then a box containing a diagonal cross will replace it.
63
32.1 Graphic Print outs
This is the most commonly used print routine as it closely mimics the output that the software produces during use. When this option is selected the user can then select one or more of the four possible views XY, XZ, YZ and ISO for printing. If more than one view is selected the individual views are printed on separate sheets. The extent of the area that is printed is based on the current software view, but as the aspect ratio of the page and screen are different it is advisable to observe the print preview before continuing with the print. This will confirm exactly what will be printed, especially useful if key dimensions are close to the edge of the view. If all necessary dimensions are not on the print preview then re-zoom the view in the software and recheck the print preview.
32.2 Tabulated Units
This routine will print the properties of the units that have been inspected e.g. for a circle unit it’s centre co-ordinates and diameter will be printed or for a line unit the start and end co-ordinates will be printed, as well as it’s directional vector. In order for these co-ordinates to have any real meaning the part origin must have been defined, by referencing the appropriate features.
64
32.3 Tabulated Dimensions
The dimensions that have been added to a part inspection can be printed in tabulated form. This is often more useful than printing Tabulated Units as these dimensions should be the same as on the original component drawing.
When printing Tabulated Dimension reports, it is possible to select what information is printed in the report using the check boxes in the Print window.
Note: Unless you have typed in the value of the nominal and tolerance for each dimension the nominal values shown will be the measured values rounded to the rounding tolerance given in the Machine Set Up, and all tolerances applied will be the default.
65
Note that both dimensions and geometric tolerances can be toleranced and hence both have separate pass/fail statements where applicable.
It is possible to add the dimensions from more than one inspection to a
Tabulated Dimensions report, which is why the ‘Clear Report’ and ‘Add to
Report’ buttons appear on the Print window. Every time you click on the ‘Add to Report’ button, the dimensions that are displayed on the main screen will be added to the report. This will continue until the ‘Clear Report’ button is clicked.
32.4 Point Positions
This is a specialised report for printing the position and size of circles or any other feature that can be likened to a point. For instance, when measuring
2000 holes on a PCB this report allows the size and position of the holes to be printed out without the requirement to call up dimensions to them all.
66
32.5 Feature Profile
As a feature is inspected, the fit of the individual points to the theoretical shape is shown in the picture box on the right side of the measurement window. If enough points are taken then a useful representation of the true surface is built up. This picture can be printed using the feature profile routine. When you click on Print or Print Preview buttons, the software asks you to click on the feature you wish to print.
67
When you click on ‘OK’ , the feature profile will be displayed as follows.
32.6 Multiple Components
When measuring a batch of components using the ‘Play’ function with ‘SPC
All Components’ ticked on, the Aberlink 3D software will collect all the measured data for the entire batch. These values can be printed out in a single report using this option.
Note that any dimensions out of tolerance will be shown in
red.
68
33.0 Geometrical tolerances summary
33.1 Introduction to Geometric Dimensioning and Tolerancing
Geometric Dimensioning and Tolerancing (GD&T) is a universal language of symbols, much like the international system of road signs that advise drivers how to navigate the roads. GD&T symbols allow a Design Engineer to precisely and logically describe part features in a way they can be accurately manufactured and inspected. GD&T is expressed in the feature control frame
(Figure 1). The feature control frame is like a basic sentence that can be read from left to right. For example, the feature control frame illustrated would read: The 5 mm square shape (1) is controlled with an all-around (2) profile tolerance (3) of 0.05 mm (4), in relationship to primary datum A (5) and secondary datum B (6). The shape and tolerance determine the limits of production variability.
-A-
5.0
(1)
(2) (3)
(4)
(6)
5.0
2.0
-B-
0.05 A B
(5)
Fig 1
There are seven shapes, called geometric elements, used to define a part and it’s features. The shapes are: point, line, plane, circle, cylinder, cone and sphere. There are also certain geometric characteristics that determine the condition of parts and the relationship of features.
These geometric symbols are similar to the symbols used on maps to indicate features, such as two and four lane highways, bridges, and airports. The purpose of these symbols is to form a common language that everyone can understand.
69
33.2 Geometric Tolerancing in Aberlink
Where relevant, the geometric tolerance applicable to each measurement unit
(eg. roundness of circles, straightness of lines) will be displayed underneath the graphical representation of that unit.
None of these geometric tolerance values will by default be displayed on the graphical representation of the component that is built up during the inspection.
To display on the screen all geometric tolerance values relevant to the inspection simply click on the ‘Geometric Tolerance’ button . The geometric tolerance values that are relevant to the measurements on the screen will now be displayed.
To display the geometric tolerances that are relevant to any particular feature,
(for instance flatness of a plane, straightness of a line) click twice on that feature and the outline of a leader line will appear. Move the cursor to a convenient position on the screen, where you would like to site the dimension, and click for a third time. The geometric tolerance will now appear on the screen.
70
Also true position and maximum material condition of circles can be displayed and datum symbols attached to features.
Note that the Geometric Tolerance button will switch on and off all
geometric tolerances. If you wish to turn off selected tolerances only this can be done in the Dimension Details window for that tolerance.
34.0 Geometric Characteristic Symbols
34.1 Straightness
— A condition where all points are in a straight line, the tolerance specified by a zone formed by two parallel lines.
To display the straightness of a line click twice on the line and the outline of a leader line will appear. Move the cursor to a convenient position on the screen, where you would like to site the dimension, and click for a third time. The geometric tolerance will now appear on the screen.
71
34.2 Flatness
— All the points on a surface are in one plane, the tolerance specified by a zone formed by two parallel planes.
To display the flatness of a plane click twice on the plane and the outline of a leader line will appear. Move the cursor to a convenient position on the screen, where you would like to site the dimension, and click for a third time.
The geometric tolerance will now appear on the screen.
34.3 Roundness or Circularity
— All the points on a surface are in a circle. The tolerance is specified by a zone bounded by two concentric circles.
If the geometric tolerance button is switched on, the roundness of a circle will be displayed automatically underneath the diameter in the graphic window.
34.5 Cylindricity
— All the points of a surface of revolution are equidistant from a common axis. A cylindricity tolerance specifies a tolerance zone bounded by two concentric cylinders within which the surface must lie.
72
If the geometric tolerance button is switched on, the cylindricity of a cylinder will be displayed automatically underneath the diameter in the graphic window.
34.6 Parallelism
— The condition of a surface or axis equidistant at all points from a datum plane or axis. Parallelism tolerance specifies one of the following: a zone defined by two planes or lines parallel to a datum plane or axis, or a cylindrical tolerance zone whose axis is parallel to a datum axis.
If the geometric tolerance button is switched on, the parallelism between two lines or planes will be displayed automatically underneath the dimension in the graphic window.
34.7 Angularity
— The condition of a surface or axis at a specified angle (other than
90°) from a datum plane or axis. The tolerance zone is defined by two parallel planes at the specified basic angle from a datum plane or axis.
If the geometric tolerance button is switched on, the angularity between two lines or planes will be displayed automatically underneath the angle in the graphic window.
73
34.8 Squareness
— The condition of a surface or axis at a right angle to a datum plane or axis. Perpendicularity tolerance specifies one of the following: a zone defined by two planes perpendicular to a datum plane or axis, or a zone defined by two parallel planes perpendicular to the datum axis.
If the angle is between 96
°
-84
° and geometric tolerance button is switched on, the perpendicular (squareness) between two lines or planes will be displayed automatically underneath the angle in the graphic window.
34.9 Concentricity
— The axes of all cross sectional elements of a surface of revolution are common to the axis of the datum feature. Concentricity tolerance specifies a cylindrical tolerance zone whose axis coincides with the datum axis.
To display the concentricty of two circles click on the first and then click on the second outline of a leader line will appear. Move the cursor to a convenient position on the screen, where you would like to site the dimension, and click for a third time. The geometric tolerance will now appear on the screen.
34.10 Total Runout
— Provides composite control of all surface elements. The tolerance applied simultaneously to circular and longitudinal elements as the part is rotated 360 degrees. Total runout controls cumulative variation of circularity, cylindricity, straightness, coaxiality, angularity, taper, and profile when it is applied to surfaces constructed around a datum axis. When it is applied to surfaces constructed at right angles to a datum axis, it controls cumulative variations of perpendicularity and flatness.
74
In Aberlink 3D it’s possible to display the Total Runout between two cylinders / lines or between a cylinder / line and a plane perpendicular to the cylinder.
The cylinder’s surface must lie within the specified runout tolerance zone (0.001 full indicator movement) when the part is rotated
360
° about the datum axis anywhere along the cylinder’s length.
The top of the cylinder must lie within the specified runout tolerance zone (0.001 full indicator movement) when the part is rotated 360
° about the datum axis anywhere along the top of the cylinder.
75
34.11 True Position
— A positional tolerance defines a zone in which the centre axis or centre plane is permitted to vary from true (theoretically exact) position. Basic dimensions establish the true position from datum features and between interrelated features. A positional tolerance is the total permissible variation in location of a feature about it’s exact location.
For cylindrical features such as holes and outside diameters, the positional tolerance is generally the diameter of the tolerance zone in which the axis of the feature must lie. For features that are not round, such as slots and tabs, the positional tolerance is the total width of the tolerance zone in which the centre plane of the feature must lie.
To display the True Position of a point or circle left click twice on that point or circle then right click, this produces a drop down menu, select the ‘Cartesian /
Polar Position’ option and the outline of a leader line will appear. Move the cursor to a convenient position on the screen, where you would like to site the dimension, and left click for a third time. The geometric tolerance will now appear on the screen.
It is possible to allocate datum letters to the features after you have measured them. This is useful if you wish to match the datum letters marked on the draw to the feature you have measured.
Fig. 17.0-7 Datum Letter displayed for specific features
76
To allocate a datum letter to a feature ‘right click’ on that feature with the mouse this will open the ‘Measurement Window’ you can now use the drop menu next to the word ‘Datum’ to select the letter you wish to assign to that feature.
It is possible to display the datum letters in the graphic windows by left hand clicking on a feature twice then right click the mouse you will get a drop down menu select the ‘datum option’ from the menu then left click on the screen to display the datum letter.
34.11.1 True Position relative to specified datum(s)
If the true position that you are measuring is relative to some other point on the component other than that which has been set as 0,0,0 then it is possible to show it relative to other specified datums. For instance if you have chosen a large hole as the reference (because it is an easy feature to measure automatically) but need to show the true position of a hole relative to a smaller hole specified as datum B, then this can also be done in the dimension details window.
Note:- to display the true position of a circle or a point from features
other than the origin you must allocate datum letters to those features .
Select the datum’s by using the drop down menu.
After you have selected the new datum the nominal will change to show the position from the new datum.
Select datum B and click on the ‘Add’ button. Make sure that the nominal position of the hole is now relative to this datum. When you now return to the main screen the true position will be displayed relative to datum B.
77
Fig. 17.0-8 True position of circle from datum B
It is possible to select up to three datums relative to a true position.
Fig. 17.0-9 True position of circle from datum C,A & B
The software will not automatically know the correct position for the circle and will have rounded the measured values to achieve a ‘guess’ at it’s position.
You must therefore check that the correct position values have been entered.
Right click on the green dimension line attached to the position information to bring up the dimension details window.
78
Fig. 17.0-10 True position of circle from datum B
The position of the circle is at the bottom of the details section. If you change these nominal values the true position value will change accordingly. Note that these values are relative to the datum position on the component being measured.
34.11.2 Maximum Material Condition
The maximum material condition for a hole can also be displayed if required.
Again in the dimension details window tick the ‘mmc’ box. This will make two further boxes appear. In the top box type the minimum allowable diameter for the hole. The lower box will then be automatically filled in with the ‘bonus’ tolerance due to the ‘mmc’.
79
Enter the bottom limit for the diameter here mmc ’bonus’ tolerance is show here the closer to bottom limit the diameter is the bigger the positional tolerance is.
Click to get the two ‘mmc’ boxes to appear
Fig. 17.0-11 True position of circle from datum B with ‘MMC’
When you return to the main screen the ‘mmc’ symbol will be present and the true position value will be adjusted by the bonus tolerance.
34.12 Symmetry
- The condition where the median points of all opposed elements of two or more feature surfaces are congruent with the axis or centre plane of a datum feature
.
80
If the geometric tolerance button is switched on, the symmetry between two features and a centre line will be displayed automatically underneath each dimension in the graphic window.
In Aberlink 3D the symmetry result is calculated from three features - the centre line feature (A) , and the mid point (B) between two other features, the difference between the mid point and the centre line feature is displayed as symmetry under both dimensions in the graphic window.
10.000
10.740
0.37
0.37
B
A
0.37
81
34.13 Profiles
— A tolerancing method of controlling irregular surfaces, lines, arcs, or normal planes. Profiles can be applied to individual line elements or the entire surface of a part. The profile tolerance specifies a uniform boundary along the true profile within which the elements of the surface must lie.
If you best-fit a DXF file to a measured curve it is possible to display the profile tolerance by left click twice on the curve if you then right click you will see a drop down menu pick ‘Profile’ option and the outline of a leader line will appear. Move the cursor to a convenient position on the screen, where you would like to site the dimension, and left click for a third time. The geometric tolerance will now appear on the screen.
82
35.0 Change History
Date of Change
22/10/07
27/10/08
22/01/09
Description of Change
Geometrical tolerances chapter added
Content review (Chris W)
Final review (Ann)
Changed by
CJH
CJH
CJW
Ann
36.0 Contact Details
Aberlink Ltd.
Eastcombe
Gloucestershire
GL6 7DY, UK
Tel +44(0)1453 884461
Fax +44(0)1453 882348
Website [email protected] www.aberlink.co.uk
83
advertisement
* Your assessment is very important for improving the workof artificial intelligence, which forms the content of this project
Related manuals
advertisement