advertisement
▼
Scroll to page 2
of
118
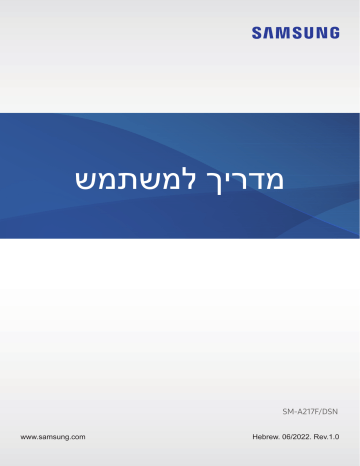
מדריך למשתמש SM-A217F/DSN www.samsung.com Hebrew. 06/2022. Rev.1.0 תוכן העניינים פעולות בסיסיות 5 קרא אותי קודם 7 מצבי התחממות יתר של המכשיר ופתרונות 10 פריסת מכשיר ויישומים 14 טעינת הסוללה 16 כרטיס SIMאו ( USIMכרטיס )nano-SIM 18 כרטיס זיכרון (כרטיס microSD) 20 הפעלה וכיבוי של המכשיר 21 התקנה ראשונית 22 זיהוי טביעת אצבע 24 זיהוי פנים 26 מצלמה יישומים ותכונות 35 מבוא 36 Samsung Account 37 הבנת המסך 45 לוח התראות 47 הזנת טקסט 49 התקנה או הסרה של יישומים 51 טלפון 54 אנשי קשר 2 56 הודעות 58 אינטרנט 59 חלונות מרובים 62 Samsung Notes 63 Samsung Kids 64 Samsung Members 64 Samsung Global Goals 64 Galaxy Shop 65 לוח שנה 66 Reminder 67 הקבצים שלי 67 שעון 67 מחשבון 67 Smart View 68 Music Share 70 יישומי Google 71 גלריה 75 רשמקול 75 רדיו 76 Game Launcher 77 Game Booster 78 שיתוף תכנים 79 צילום מסך 80 העברת נתונים מהמכשיר הקודם ()Smart Switch םיניינעה ןכות הגדרות 82 מבוא 83 Samsung Account 83 חיבורים 84 Wi-Fi 86 Bluetooth Google 102 102תכונות מתקדמות 103תנועות ומחוות Dual Messenger 104 105שימוש חכם בדיגיטל' ובקרת הורים 105טיפול בסוללה ובמכשיר 105ייעול פעולת המכשיר 87 NFCותשלומים ללא מגע 91 88 חוסך הנתונים 88 יישומי 'נתונים ניידים בלבד' 89 נתב אלחוטי נייד 89 הגדרות חיבור נוספות 106אחסון 107זיכרון 107הגנה על המכשיר 107יישומים צלילים ורטט 91 איכות צליל ואפקטים 92 הפרדת צלילים מיישום 92 התראות 93 תצוגה 94 טפט וסגנון 94 ערכות נושא 94 מסך הבית 94 מסך נעילה 95 96 106סוללה 108ניהול כללי 109נגישות 109חפש עדכוני מערכת 110אודות הטלפון נספח 112פתרון בעיות Smart Lock זיהוי ביומטרי ואבטחה 97 תיקייה מאובטחת 100פרטיות 100מיקום 101חשבונות וגיבוי Samsung Cloud 101 3 פעולות בסיסיות 4 תויסיסב תולועפ קרא אותי קודם יש לקרוא מדריך זה לפני השימוש במכשיר ,על מנת להבטיח שימוש בטוח ונאות. •התיאורים במדריך מבוססים על הגדרות ברירת המחדל של המכשיר. •חלק מהתוכן עשוי להיות שונה מהמכשיר ,בהתאם לאזור ,ספק השירות ,מפרט דגם או גרסת התוכנה של המכשיר. •במהלך השימוש בתכונות או ביישומים מסוימים ,ייתכן שלמכשיר יידרש חיבור לרשת Wi-Fiאו לרשת סלולרית. •תוכן (איכותי) שמחייב שימוש רב ב CPU-ובזיכרון RAMישפיע על הביצועים הכוללים של המכשיר. ייתכן שיישומים הקשורים לתוכן לא יפעלו כראוי ,בהתאם למפרטי המכשיר ולסביבת השימוש בו. • Samsungאינה אחראית לבעיות ביצועים שנגרמות בשל יישומים של ספקים אחרים שאינם .Samsung •חברת Samsungלא תישא באחריות לבעיות בביצועים או בתאימות שעלולות להיגרם עקב עריכה של הגדרות רישום או שינויים בתוכנת מערכת ההפעלה .ניסיון להתאים אישית את מערכת ההפעלה עלול לגרום למכשיר או ליישומים שלא לפעול כראוי. •התוכנות ,מקורות השמע ,הטפטים ,התמונות ופריטי מדיה אחרים המסופקים עם מכשיר זה מוענקים עם רישיון לשימוש מוגבל .החילוץ של חומרים אלה והשימוש בהם למטרות מסחריות או מטרות אחרות מהווים הפרה של חוקי זכויות יוצרים .המשתמשים הם האחראים הבלעדיים לשימוש לא חוקי במדיה. •ייתכן שיחולו חיובים נוספים בגין שירותי נתונים ,כגון העברת הודעות ,העלאה והורדה ,סנכרון אוטומטי או שימוש בשירותי מיקום ,בהתאם לתכנית הנתונים שלך .להעברת נתונים בנפח גדול ,מומלץ להשתמש בתכונת ה.Wi-Fi- •יישומי ברירת המחדל הכלולים במכשיר כפופים לעדכונים ,וייתכן שהתמיכה בהם תיפסק ללא הודעה מראש .אם יש לך שאלות בנוגע ליישום מסוים שכלול במכשיר ,פנה למרכז השירות של .Samsung עבור יישומים המותקנים על-ידי המשתמש ,פנה לספקי השירות הרלוונטיים. •שינוי של מערכת ההפעלה של המכשיר ,או התקנה של תוכנות ממקורות לא רשמיים ,עשויים לגרום לתקלות במכשיר ולאובדן או נזק לנתונים .פעולות אלה מהוות הפרות של הסכם הרישיון של ,Samsungויגרמו לביטול האחריות. 5 תויסיסב תולועפ •לפי האזור או ספק השירות ,מוצמד מגן מסך להגנה במהלך הייצור וההפצה .נזק שייגרם למגן המסך המצורף אינו מכוסה במסגרת האחריות. •ניתן לראות את מסך המגע בבירור גם באור שמש חזק באמצעות התאמה אוטומטית של טווח הניגודיות בהתאם לתנאי הסביבה .בשל אופיו של המוצר ,הצגת גרפיקה קבועה ללא פעילות לפרקי זמן ממושכים עשויה לגרום להופעת טשטוש או תמונות רפאים על המסך. –מומלץ שלא להשתמש בגרפיקה קבועה לזמן ממושך בחלק ממסך המגע או בכולו ,ולכבות את המסך כאשר לא נעשה שימוש במכשיר. –באפשרותך להגדיר את מסך המגע לכיבוי אוטומטי כאשר לא נעשה בו שימוש .הפעל את היישום הגדרות ,הקש על תצוגה ← כיבוי מסך אוטומטי ,ואז בחר את משך הזמן שברצונך שהמכשיר ימתין לפני כיבוי מסך המגע. –כדי להגדיר את מסך המגע להתאמה אוטומטית של הבהירות לתנאי הסביבה ,הפעל את היישום הגדרות ,לחץ על תצוגה ,ואז הקש על המתג בהירות דינמית כדי להפעיל אותו. •בהתאם לאזור או לדגם ,עבור חלק מהמכשירים נדרש אישור מרשות התקשורת הפדרלית של ארה"ב (.)FCC אם המכשיר שברשותך אושר על-ידי ה ,FCC-תוכל להציג את מזהה ה FCC-של המכשיר .כדי להציג את זיהוי ה ,FCC-הפעל את היישום הגדרות והקש על אודות הטלפון ← פרטי המצב .אם למכשיר שלך אין מזהה ,FCCהמשמעות היא שהמכשיר אינו מאושר למכירה בארה"ב או הטריטוריות שלה וניתן להביא אותו לשטח ארה"ב לשימוש פרטי של הבעלים בלבד. •הנחיות ומגבלות ,ברמה הארצית והמקומית ,עשויות לחול על השימוש במכשירים ניידים במטוסים או באוניות .יש לברר זאת מול הרשויות המתאימות ולציית תמיד להנחיות הצוות בנוגע לזמנים ולאופן שבהם השימוש במכשיר מותר. •המכשיר שלך מכיל מגנטים .שמור על מרחק בטוח בין המכשיר שלך וחפצים אשר עלולים להיות מושפעים ממגנטים כגון כרטיסי אשראי מכשירים רפואיים נשתלים .אם יש לך מכשיר רפואי נשתל, היוועץ עם רופא לפני השימוש. סמלים מנחים אזהרה :מצבים שעשויים לגרום לפציעתכם או לפציעתם של אחרים זהירות :מצבים שעשויים לגרום נזק למכשיר או לציוד אחר שים לב :הערות ,עצות לשימוש או מידע נוסף 6 תויסיסב תולועפ מצבי התחממות יתר של המכשיר ופתרונות כאשר המכשיר מתחמם במהלך טעינת הסוללה במהלך הטעינה ,המכשיר והמטען עשויים להתחמם .במהלך הטענה אלחוטית או טעינה מהירה ,המכשיר עשוי להרגיש חם יותר במגע .זוהי תופעה שאינה משפיעה על תוחלת החיים של המכשיר או על ביצועיו, וזהו טווח התפעול הנורמלי של המכשיר .אם הסוללה מתחממת יותר מדי ,ייתכן שמהירות הטעינה תרד או שהמטען יפסיק את פעולתו. בצע את הצעדים הבאים כאשר המכשיר מתחמם: •נתק את המטען מהמכשיר וסגור יישומים רצים .המתן שהמכשיר יתקרר ולאחר מכן התחל להטעין שוב את המכשיר. •אם החלק התחתון של הסוללה מתחמם יתר על המידה ,ייתכן וזה קורה כי כבל ה USB -המחובר פגום .החלף את כבל ה USB -הפגום עם כבל המאושר על-ידי .Samsung •אין להניח חומרים זרים כגון חפצים מתכתיים ,מגנטים וכרטיסי פס מגנטי בין המכשיר למטען האלחוטי בזמן השימוש במטען אלחוטי. התכונה של טעינה אלחוטית או טעינה מהירה זמינה רק בדגמים נתמכים. כאשר המכשיר מתחמם במהלך שימוש המכשיר עלול להתחמם באופן זמני בעת שימוש בתכונות או יישומים אשר דורשים יותר סוללה או שימוש בהם למשך פרקי זמן ממושכים ,עקב צריכה מוגברת של הסוללה .יש לסגור את כל היישומים שרצים ואין להשתמש במכשיר לזמן מה. להלן דוגמאות של מקרים בהם המכשיר עלול להתחמם יתר על המידה .בהתאם לפונקציות ולאפליקציות שבהן אתה משתמש ,ייתכן שדוגמאות אלה לא יתאימו לדגם שברשותך. •במהלך הגדרה ראשונית לאחר הרכישה או בעת אחזור נתונים •בעת הורדת קבצים גדולים 7 תויסיסב תולועפ •בעת שימוש ביישומים אשר דורשים אנרגיה רבה יותר או שימוש ביישומים למשך פרקי זמן ממושכים –בעת משחק עם משחקים באיכות גבוהה למשך פרקי זמן ממושכים –בעת הקלטת סרטוני וידאו למשך פרקי זמן ממושכים –בעת הזרמת סרטוני וידאו בזמן שימוש בהגדרת בהירות מרבית –בעת התחברות לטלוויזיה •בעת ביצוע ריבוי משימות (או כאשר מריצים יישומים רבים ברקע) –בעת שימוש בחלונות מרובים –בעת עדכון או התקנת יישומים בזמן הקלטת סרטוני וידאו –בעת הורדת קבצים גדולים במהלך שיחת וידאו –בעת הקלטת סרטוני וידאו בזמן שימוש ביישום ניווט •בעת שימוש בכמות גדולה של נתונים עבור סנכרון בענן ,דוא"ל או סנכרון חשבונות אחרים •בעת שימוש ביישום ניווט ברכב בזמן שהמכשיר ממוקם תחת אור שמש ישיר •בעת שימוש בנתב אלחוטי נייד וחיבור בין מכשירים •בעת שימוש במכשיר באיזורים עם אותות חלשים או אם אין קליטה •בעת טעינת הסוללה עם כבל USBפגום •כאשר השקע הרב-תכליתי של המכשיר נפגם או נחשף לחומרים זרים ,כגון נוזל ,אבק ,אבקה מתכתית ועופרת עיפרון •בעת נדידה בצע את הצעדים הבאים כאשר המכשיר מתחמם: •דאג לעדכן את המכשיר עם התוכנה האחרונה. •קונפליקטים בין יישומים רצים עלולים לגרום למכשיר להתחמם .הפעל את המכשיר מחדש. •יש להשבית את תכונות ,Wi-Fi ,GPSו Bluetooth-כאשר אינם בשימוש. •יש לסגור יישומים שמגבירים צריכת סוללה או שרצים ברקע גם כשאינם בשימוש. •מחק קבצים לא הכרחיים או יישומים שאינם בשימוש. •הפחת את בהירות התצוגה. •אל תשתמש במכשיר ,אם הוא מתחמם או מרגיש חם לזמן ממושך .אם המכשיר עדיין חם ,פנה למרכז שירות של .Samsung 8 תויסיסב תולועפ אמצעי זהירות להתחממות יתר של המכשיר אם אתה מתחיל לחוש אי נוחות עקב התחממות יתר של המכשיר ,הפסק את השימוש במכשיר. כאשר המכשיר מתחמם התכונות והביצועים שלו עשויים להיות מוגבלים או שהמכשיר עלול לכבות את עצמו כדי להתקרר .התכונה זמינה רק בדגמים נתמכים. •אם המכשיר מתחמם יתר על המידה ומגיע לטמפרטורה מסוימת ,הודעת אזהרה תופיע על המסך על מנת למנוע תקלה במכשיר ,גירויים ופגיעות בעור ודליפת סוללה .כדי להוריד את הטמפרטורה של המכשיר בהירות המסך ומהירות הביצועים יוגבלו וטעינת הסוללה תופסק .יישומים שרצים ברקע ייסגרו וכל השיחות ותכונות אחרות יוגבלו למעט שיחות חירום ,עד שהמכשיר יתקרר. •אם ההודעה השנייה מופיעה עקב עלייה נוספת בטמפרטורת המכשיר ,המכשיר יכבה .אין להשתמש במכשיר עד שהטמפרטורה שלו יורדת אל מתחת לרמה שצוינה .אם הודעת האזהרה השנייה מופיעה במהלך שיחת חירום ,השיחה לא תנותק בכיבוי מאולץ. אמצעי זהירות לסביבת תפעול המכשיר עשוי להתחמם עקב הסביבה במצבים הבאים .נהג בזהירות כדי להימנע מקיצור משך חיי הסוללה, גרימת נזק למכשיר או גרימת שריפה. •אין לאחסן את המכשיר באזורים קרים או חמים מאד. •אין לחשוף את המכשיר שלך לאור שמש ישיר לזמן ממושך. •אין להשתמש או לאחסן את המכשיר שלכם באזורים חמים מאד כמו בתוך רכב בימי הקיץ לפרקי זמן ממושכים. •אין למקם את המכשיר בכל איזור שעלול להתחמם בו יתר על המידה; כגון משטח חימום חשמלי. •אין לאחסן את המכשיר בקרבת תנורי חימום ,תנורי מיקרוגל ,ציוד בישול בטמפרטורה גבוהה או מכלי לחץ גבוה. •אין להשתמש בכבל שהכיסוי שלו מקולף או שנגרם לו נזק ואין להשתמש במטען או סוללה שנגרמה לה נזק או שאינה מתפקדת. 9 תויסיסב תולועפ פריסת מכשיר ויישומים תכולת האריזה על מנת לדעת מה תוכן האריזה ,עיין במדריך ההתחלה המהירה. •הפריטים שסופקו עם המכשיר וכל האביזרים הזמינים עשויים להשתנות בהתאם לאזור או לספק השירות. •הפריטים שסופקו מיועדים אך ורק עבור מכשיר זה וייתכן שלא יהיו תואמים למכשירים אחרים. •המראה והמפרטים כפופים לשינוי ללא הודעה. •ניתן לרכוש אביזרים נוספים מהמשווק המקומי של .Samsungודא שהאביזרים תואמים למכשיר לפני הרכישה. •השתמש אך ורק באביזרים שאושרו על-ידי .Samsungשימוש באביזרים לא מאושרים עלול לגרום לבעיות ביצועים ולתקלות שאינן מכוסות במסגרת האחריות. •זמינות כל האביזרים נתונה לשינוי ותלויה בחברות הייצור בלבד .לקבלת מידע נוסף אודות האביזרים הזמינים ,בקר באתר האינטרנט של .Samsung 10 תויסיסב תולועפ פריסת המכשיר חיישן קרבה רמקול מגש כרטיס / SIM כרטיס זיכרון מקש עוצמת הקול מצלמה קדמית מקש צידי מסך מגע שקע רב-תכליתי ) USBסוג(C- מיקרופון אנטנת GPS נורית מבזק מצלמה אחורית אנטנה ראשית אנטנת NFC חיישן זיהוי טביעת האצבע אנטנה ראשית רמקול שקע אוזניה מיקרופון 11 תויסיסב תולועפ •בעת שימוש ברמקולים ,כגון הפעלת קבצי מדיה או שימוש ברמקול ,אין למקם את המכשיר קרוב לאוזניים. •אין לחשוף את עדשת המצלמה למקורות אור חזקים ,כגון אור שמש ישיר .חשיפה של עדשת המצלמה למקור אור חזק ,כגון אור שמש ישיר ,עלול לגרום נזק לחיישן התמונה במצלמה .לא ניתן לתקן נזקים בחיישן התמונה ,והם מובילים להופעה של נקודות וכתמים בתמונות. •אם אתה משתמש במכשיר שהזכוכית או הגוף האקרילי שלו שבור ,ייתכן סיכון לפציעה .השתמש במכשיר רק לאחר שתוקן במרכז שירות של .Samsung •במקרה של חדירת אבק או עצמים זרים למיקרופון ,לרמקול או למקלט ,המכשיר עשוי להפיק צליל חלש ,וייתכן שתכונות מסוימות לא יפעלו .ניסיון לסלק את האבק או העצמים הזרים באמצעות חפץ חד עלול לפגוע במכשיר ובמראה שלו. •במצבים הבאים עלולות להיווצר בעיות קישוריות וריקון סוללה: –במקרה של הדבקת מדבקות מתכתיות באזור האנטנה של המכשיר –במקרה של כיסוי המכשיר בכיסוי העשוי מחומר מתכתי –במקרה של כיסוי אזור אנטנת המכשיר בידיך או בעצמים אחרים במהלך השימוש בתכונות מסוימות כגון שיחות או חיבור נתונים לנייד •מומלץ להשתמש במגן מסך מאושר על ידי .Samsungמגני מסך שאינם מאושרים עשויים לשבש את פעולת החיישנים. •אין לכסות את אזור חיישן הקרבה עם אביזרי מסך כגון מגן מסך ,מדבקות או כיסוי .הדבר עלול לפגום בפעולת החיישן. •מנע מגע של מים במסך המגע .מסך המגע עלול להתקלקל בתנאי לחות גבוהים או בעת חשיפה למים. 12 תויסיסב תולועפ מקשים קשיחים מקש פונקציה •לחץ לחיצה ממושכת כדי להפעיל או לכבות את המכשיר. מקש צידי •לחץ כדי להפעיל או לנעול את המסך. •לחץ פעמיים כדי להפעיל את היישום או התכונה שאתה מגדיר. •לחץ בו-זמנית כדי לצלם תמונת מסך. מקש צידי +מקש החלשת עוצמת קול •לחץ והחזק בו-זמנית כדי לכבות את מכשיר. הגדרת המקש הצידי בחר יישום או תכונה להפעלה בלחיצה על הלחצן הצידי פעמיים. הפעל את היישום הגדרות ,הקש על תכונות מתקדמות ← לחצן צידי ולאחר מכן בחר את האפשרות הרצויה. לחצני תכנות לחצן שימוש אחרון לחצן חזרה לחצן הבית בעת הפעלת המסך ,לחצני התכנות יופיעו בתחתית המסך .ראה סרגל הניווט (לחצני תכנות) למידע נוסף. 13 תויסיסב תולועפ טעינת הסוללה טען את הסוללה לפני שימוש ראשון בה ,או לאחר שלא הייתה בשימוש במשך פרק זמן ארוך. השתמש אך ורק בסוללה ,מטען וכבל המאושרים על-ידי Samsungושתוכננו במיוחד למכשיר. סוללה ,מטען וכבל שאינו תואם עלולים לגרום לפציעות קשות או לגרום נזק למכשיר. •חיבור שגוי של המטען עלול לגרום נזק חמור למכשיר .כל נזק שייגרם עקב שימוש שגוי אינו מכוסה במסגרת האחריות. •יש להשתמש אך ורק בכבל USBסוג C-המסופק עם המכשיר .שימוש בכבל Micro USBעלול לגרום נזק למכשיר. כדי לחסוך בצריכת חשמל ,נתק את המטען כאשר הוא אינו בשימוש .אין מתג כיבוי/הדלקה במטען, לכן עליך לנתק את המטען משקע החשמל כאשר הוא אינו בשימוש כדי למנוע בזבוז בצריכת חשמל. במהלך הטעינה ,יש להשאיר את המטען בקרבת שקע החשמל ,במקום נוח לגישה. טעינה קווית כדי לטעון את הסוללה ,חבר את כבל ה USB-למתאם מתח ,USBולאחר מכן חבר את הכבל לשקע הרב-תכליתי במכשיר .בסיום טעינה מלאה ,נתק את המטען מהמכשיר. 14 תויסיסב תולועפ טעינה מהירה הפעל את היישום הגדרות ,הקש על טיפול בסוללה ובמכשיר ← סוללה ← הגדרות סוללה נוספות, ולאחר מכן הפעל את התכונה הרצויה. •טעינה מהירה :על מנת להשתמש בתכונת טעינה מהירה ,השתמש במטען סוללה אשר תומך בטעינה מהירה מותאמת. ניתן לטעון את הסוללה מהר יותר כשהמכשיר או המסך מכובים. צמצום של צריכת מתח הסוללה המכשיר מספק אפשרויות מגוונות שמסייעות לך בשמירת מתח הסוללה. •יעל את השימוש במכשיר באמצעות התכונה טיפול במכשיר. •כאשר אינך משתמש במכשיר ,כבה את המסך על-ידי לחיצה על המקש הצידי. •הפעל את מצב חיסכון בחשמל. •סגור יישומים לא נחוצים. •השבת את תכונת Bluetoothכאשר אינה בשימוש. •השבת את הסינכרון האוטומטי של יישומים אשר צריכים להיות מסונכרנים. •קצר את משך הזמן שבו תאורת המסך פועלת. •הפחת את בהירות התצוגה. עצות והוראות בטיחות לטעינת סוללות •אם הסוללה פרוקה לחלוטין ,לא ניתן להפעיל את המכשיר באופן מיידי כשהוא מחובר למטען .יש לאפשר לסוללה פרוקה להיטען במשך מספר דקות לפני הפעלת המכשיר. •אם אתה משתמש ביישומים מרובים בו-זמנית ,ביישומי רשת או ביישומים שלהם דרוש חיבור למכשיר אחר ,הסוללה תתרוקן במהירות .על מנת למנוע אובדן של מתח סוללה במהלך העברת נתונים ,יש להשתמש ביישומים אלה רק לאחר טעינת הסוללה במלואה. •שימוש במקור חשמל אחר מלבד המטען ,כגון מחשב ,עלול לגרום לטעינה איטית יותר עקב מתח חשמל נמוך יותר. •ניתן להשתמש במכשיר בשעה שהוא נטען ,אך ייתכן שטעינת הסוללה תימשך זמן רב יותר. •אם המכשיר מקבל אספקת מתח לא יציבה במהלך הטעינה ,ייתכן שמסך המגע לא יפעל .במקרה זה, תחילה נתק את המטען מהמכשיר. 15 תויסיסב תולועפ •במהלך הטעינה ,המכשיר והמטען עשויים להתחמם .זוהי תופעה רגילה שאינה משפיעה על תוחלת החיים של המכשיר או על ביצועיו .אם הסוללה מתחממת יתר על המידה ,ייתכן שהמטען יפסיק את פעולתו. •הטענת המכשיר כאשר השקע הרב-תכליתי רטוב ,עלולה לגרום נזק למכשיר .יש לייבש היטב את השקע הרב-תכליתי לפני טעינת המכשיר. •אם המכשיר לא נטען כהלכה ,יש לקחת את המכשיר והמטען למרכז שירות של .Samsung כרטיס SIMאו USIM (כרטיס )nano-SIM הכנס את כרטיס ה SIM-או ה USIM-שסופק על-ידי ספק השירות של הטלפון הנייד. בדגמים עם SIMכפול ניתן להכניס שני כרטיסי SIMאו USIMולהשתמש בשני מספרי טלפון או שני ספקי שירות באותו מכשיר .באזורים מסוימים ,מהירויות העברת מידע עלולות להיות איטיות יותר כאשר שני כרטיסי SIMמוכנסים למכשיר לעומת כרטיס SIMיחיד שמוכנס. ייתכן ששירותים מסוימים אשר דורשים חיבור לרשת לא יהיו זמינים ,בהתאם לספק השירות. התקנת כרטיס ה SIM-או הUSIM- 1 3 2 1הכנס את סיכת השליפה לפתח שלצד מגש כרטיס ה SIM-כדי לשחרר את המגש. 2הוצא בעדינות את המגש מתוך חריץ המגש. 16 4 תויסיסב תולועפ 3הנח את כרטיס ה SIM-או ה USIM-על המגש כשהמגעים המוזהבים פונים מטה ,ולחץ בעדינות את כרטיס ה SIM-או ה USIM-לתוך המגש ,כדי שיוחזק במקום. 4הכנס את המגש חזרה לחריץ המגש. •השתמש בכרטיס nano-SIMבלבד. •יש להקפיד שלא לאבד את כרטיס ה SIM-או ה ,USIM-או לאפשר לאחרים להשתמש בו. Samsungאינה אחראית לנזקים או אי-נעימויות הנגרמים עקב אובדן או גניבה של כרטיסים. •ודא שסיכת השליפה נמצאת במאונך לפתח .אם לא ,המכשיר עלול להינזק. •אם הכרטיס אינו מוצמד בחוזקה למגש ,כרטיס ה SIM-עלול להישאר מחוץ למגש או ליפול. •אם תכניס מגש למכשיר בעודו רטוב ,המכשיר עלול להינזק .יש לוודא תמיד כי המגש יבש. •הכנס את המגש כולו לחריץ המגש למניעת חדירת נוזלים למכשיר. מנהל כרטיסי SIM הפעל את יישום הגדרות והקש על חיבורים ← מנהל כרטיסי .SIM •כרטיסי :SIMהפעל את כרטיס ה SIM-שבו תרצה להשתמש ,והתאם אישית את הגדרות כרטיסי ה.SIM- •כרטיס SIMמועדף :בחר להשתמש בכרטיסי SIMספציפיים עבור תכונות מסוימות ,כגון שיחות קוליות ,כאשר מופעלים שני כרטיסים. •החלפת נתונים אוטומטית :הגדר את המכשיר להשתמש בכרטיס SIMאחר עבור שירותי נתונים ,אם לא ניתן לחבר את כרטיס ה SIM-המועדף לרשת. •הגדרות כרטיס SIMנוספות :התאם אישית את הגדרות השיחה. 17 תויסיסב תולועפ כרטיס זיכרון (כרטיס microSD) התקנת כרטיס זיכרון קיבולת כרטיס הזיכרון של מכשירך ,עשויה להשתנות בין דגמים שונים וישנם כרטיסי זיכרון מסוימים שלא יהיו תואמים למכשירך ,בהתאם ליצרן כרטיס הזיכרון ולסוג .לצפייה בקיבולת המרבית של כרטיס הזיכרון של מכשירך ,עיין באתר של .Samsung 1 3 2 4 1הכנס את סיכת השליפה לפתח שלצד מגש כרטיס ה SIM-כדי לשחרר את המגש. 2הוצא בעדינות את המגש מתוך חריץ המגש. 3הנח כרטיס זיכרון על המגש כשהמגעים המוזהבים פונים מטה ,ולחץ בעדינות את כרטיס הזיכרון לתוך המגש ,כדי שיוחזק במקום. 4הכנס את המגש חזרה לחריץ המגש. •ייתכן שכרטיסי זיכרון מסוימים לא יהיו תואמים באופן מלא למכשיר .שימוש בכרטיס לא תואם עלול לגרום נזק למכשיר או לכרטיס הזיכרון ,או לפגום בנתונים השמורים בו. •יש להקפיד להכניס את כרטיס הזיכרון כשצדו הימני פונה כלפי מעלה. •ודא שסיכת השליפה נמצאת במאונך לפתח .אם לא ,המכשיר עלול להינזק. •כשאתה מוציא את המגש מהמכשיר ,חיבור הנתונים לנייד מושבת. •אם כרטיס הזיכרון לא מוצמד בחוזקה למגש ,הוא עלול להישאר מחוץ למגש או ליפול. •אם תכניס מגש למכשיר בעודו רטוב ,המכשיר עלול להינזק .יש לוודא תמיד כי המגש יבש. •הכנס את המגש כולו לחריץ המגש למניעת חדירת נוזלים למכשיר. 18 תויסיסב תולועפ •המכשיר תומך במערכות הקבצים FATו exFAT-עבור כרטיסי זיכרון .בעת הכנסה של כרטיס זיכרון שפורמט במערכת קבצים אחרת ,המכשיר יבקש לפרמט את כרטיס הזיכרון מחדש או שלא יזהה אותו כלל .עליך לאתחל את כרטיס הזיכרון על מנת להשתמש בו .אם מכשירך לא יכול לאתחל או לזהות את כרטיס הזיכרון ,צור קשר עם יצרן כרטיס הזיכרון או עם מרכז השירות של .Samsung •כתיבה ומחיקה של נתונים בתדירות גבוהה מקצרות את תוחלת החיים של כרטיסי זיכרון. •בעת הכנסה של כרטיס זיכרון למכשיר ,ספריית הקבצים של כרטיס הזיכרון מופיעה בתיקייה הקבצים שלי ← כרטיס SDחיצוני. הסרה של כרטיס הזיכרון לפני הסרת כרטיס הזיכרון ,ראשית יש להשבית אותו להסרה בטוחה. 1הפעל את היישום הגדרות ,והקש על טיפול בסוללה ובמכשיר ← אחסון. 2כדי להציג את עמוד כרטיס SDחיצוני ,החלק את המסך שמאלה. 3הקש על ← בטל טעינה. אין להסיר את האחסון החיצוני ,כגון כרטיס זיכרון או אחסון ,USBכאשר המכשיר מעביר מידע או ניגש למידע ,או מיד לאחר שידור של נתונים .פעולה זו עלולה לגרום פגיעה בנתונים או אובדן שלהם או נזק לאחסון החיצוני או למכשיר Samsung .אינה אחראית לאובדן ,כולל אובדן נתונים ,שנגרם עקב שימוש לא הולם במכשירי אחסון חיצוני. פרמוט של כרטיס הזיכרון ייתכן שכרטיס זיכרון שפורמט באמצעות מחשב לא יהיה תואם למכשיר .יש לפרמט את כרטיס הזיכרון במכשיר עצמו. 1הפעל את היישום הגדרות ,והקש על טיפול בסוללה ובמכשיר ← אחסון. 2כדי להציג את עמוד כרטיס SDחיצוני ,החלק את המסך שמאלה. 3הקש על ← פרמט. לפני פרמוט כרטיס הזיכרון ,הקפד ליצור עותקי גיבוי של כל הנתונים החשובים המאוחסנים במכשיר. אחריות היצרן אינה מכסה אובדן נתונים עקב פעולות של המשתמש. 19 תויסיסב תולועפ הפעלה וכיבוי של המכשיר פעל לפי כל האזהרות הכתובות וההנחיות של אנשי סגל מורשים באזורים שבהם חלות הגבלות על השימוש במכשירים אלחוטיים ,למשל בנמלי תעופה ובבתי חולים. מקש צידי הפעלת המכשיר לחץ והחזק את המקש הצידי למשך כמה שניות כדי להפעיל את המכשיר. כיבוי המכשיר 1לכיבוי המכשיר ,יש ללחוץ לחיצה ארוכה על הלחצן הצידי .לחלופין ,פתח את לוח ההתראות ,החלק את אצבעך כלפי מטה ,ולאחר מכן הקש על . 2הקש על כיבוי. כדי להפעיל את המכשיר מחדש ,הקש על הפעלה מחדש. 20 תויסיסב תולועפ כפיית הפעלה מחדש אם המכשיר תקוע או שאינו מגיב ,לחץ והחזק את המקש הצידי ומקש החלשת עוצמת הקול בו-זמנית למשך יותר מ 7-שניות כדי לבצע הפעלה מחדש. מצב חירום ניתן להעביר את המכשיר למצב חירום על מנת להפחית בצריכת סוללה .ההפעלה של יישומים ופונקציות מסוימים תוגבל .במצב חירום ,באפשרותך לערוך שיחת חירום ,לשלוח את פרטי מיקומך הנוכחי ,להשמיע אזעקת חירום ועוד. להפעלת מצב חירום ,לחץ והחזק את מקש הצד ולאחר מכן הקש על מצב חירום .לחלופין ,פתח את לוח ← מצב חירום. ההתראות ,החלק את אצבעך כלפי מטה ,ולאחר מכן הקש על כדי להשבית את מצב החירום ,הקש על ← כבה מצב 'חירום'. זמן השימוש שנותר מראה את הזמן הנותר עד להתרוקנות הסוללה .זמן השימוש שנותר עשוי להשתנות בהתאם להגדרות המכשיר ותנאי ההפעלה. התקנה ראשונית בהפעלה הראשונה של המכשיר ואחרי ביצוע איפוס נתונים ,פעל בהתאם להוראות המופיעות במסך כדי להגדיר את המכשיר. אם לא תתחבר לרשת ,Wi-Fiייתכן שלא תוכל להגדיר חלק מתכונות המכשיר במהלך ההתקנה הראשונית. 21 תויסיסב תולועפ זיהוי טביעת אצבע על מנת שזיהוי טביעת אצבע יפעל ,מידע טביעת האצבע צריך להירשם ולהישמר במכשיר שלך. •ייתכן ותכונה זו לא תהיה זמינה ,בהתאם לספק השירות או הדגם. •זיהוי טביעת אצבע משתמש במאפיין של כל טביעת אצבע להגברת האבטחה של המכשיר שלך. הסבירות כי חיישן טביעת אצבע יבלבל בין שתי טביעות אצבע שונות הנה נמוכה מאוד .למרות זאת ,במקרים נדירים בהם טביעות אצבע שונות הנן דומות החיישן עלול לזהות אותן כזהות. •אם אתה משתמש בטביעת אצבע כשיטה לנעילת המסך ,לא תוכל להשתמש בטביעת אצבע לביטול נעילת המסך לאחר הפעלת המכשיר בפעם הראשונה .על מנת להשתמש במכשיר ,יש לבטל את נעילת המכשיר באמצעות הדפוס ,קוד ה PIN-או הסיסמה שהגדרת בעת רישום טביעת האצבע .הקפד לזכור את הדפוס ,קוד ה PIN-או הסיסמה שהוגדרה. •אם טביעת האצבע לא מזוהה ,תוכל לבטל את נעילת המכשיר באמצעות דפוס ,קוד PINאו הסיסמה שהגדרת בעת רישום טביעת האצבע ,ואז לבצע רישום מחדש של טביעות האצבע .אם שכחת את הדפוס ,קוד ה PIN-או הסיסמה ,לא תוכל להשתמש במכשיר ללא איפוסSamsung . אינה אחראית לאובדן נתונים או אי-נעימויות שנגרמו כתוצאה משכחת קודים לשחרור נעילה. •אם אתה משנה את שיטת נעילת המסך אל החלק או ללא ,אשר אינם מאובטחים ,כל הנתונים הביומטריים יימחקו .אם ברצונך להשתמש בנתונים הביומטריים ביישומים או תכונות ,יש לרשום נתונים ביומטריים שנית. לשיפור הזיהוי של טביעת האצבע כאשר אתה סורק את טביעות אצבעותיך במכשיר ,שים לב לתנאים הבאים העשויים להשפיע על ביצועי התכונה: •ייתכן שהמכשיר לא יזהה טביעות אצבע כתוצאה מקמטים או צלקות. •המכשיר אינו מזהה טביעות של אצבעות קטנות או דקות. •כדי לשפר את ביצועי הזיהוי ,רשום טביעות אצבע של היד שבה אתה משתמש בתדירות הגבוהה ביותר לביצוע משימות במכשיר. •חיישן זיהוי טביעת אצבע מזהה טביעות אצבע .ודא שחיישן זיהוי טביעת האצבע לא נשרט או נפגם עקב מגע עם חפצי מתכת כגון מטבעות ,מפתחות או שרשראות. 22 תויסיסב תולועפ •כיסוי חיישן זיהוי טביעת אצבע בשכבת מגן ,מדבקות או באביזרים אחרים עשוי להפחית את איכות זיהוי טביעת האצבע .אם חיישן זיהוי טביעת אצבע מכוסה בשכבת מגן ,הסר אותו לפני השימוש בחיישן זיהוי טביעת האצבע. •ודא שחיישן זיהוי טביעת האצבע נקי ויבש ושאצבעותיך נקיות. •אם אתה מכופף את האצבע או משתמש בקצה האצבע ,ייתכן שהמכשיר לא יזהה את טביעות האצבע. ודא שאתה מכסה באצבעך את כל שטח חיישן הזיהוי של טביעת האצבע. •בסביבות יבשות ,עלול להיווצר במכשיר חשמל סטטי .הימנע משימוש בתכונה זו בסביבות יבשות ,או בצע פריקה של חשמל סטטי לפני השימוש בתכונה על-ידי מגע בעצם מתכתי. הכנסת טביעות אצבע 1הפעל את היישום הגדרות ,והקש על זיהוי ביומטרי ואבטחה ← טביעות אצבע. 2קרא את ההוראות המופיעות על המסך והקש על המשך. 3הגדר שיטת נעילת מסך. 4הנח את אצבעך על חיישן זיהוי טביעת אצבע .לאחר שהמכשיר זיהה את האצבע שלך ,הרם אותה והנח אותה שוב על חיישן זיהוי טביעת האצבע. חזור על הפעולה עד לרישום טביעת האצבע. 5בסיום רישום טביעות האצבע ,הקש על בוצע. באפשרותך לבדוק האם טביעת האצבע שלך רשומה ,בהקשה על בדוק טביעות אצבע שנוספו. 23 תויסיסב תולועפ ביטול נעילת המסך בעזרת טביעות האצבע תוכל לשחרר את נעילת המסך בדפוס טביעת האצבע שלך במקום להשתמש בדפוס נעילה ,קוד PINאו סיסמה. 1הפעל את היישום הגדרות ,והקש על זיהוי ביומטרי ואבטחה ← טביעות אצבע. 2שחרר את נעילת המסך באמצעות שיטת נעילת המסך שהוגדרה מראש. 3הקש על המתג ביטול נעילה עם טביעת אצבע כדי להפעילו. 4במסך הנעול ,הנח את אצבעך על חיישן זיהוי טביעת האצבע כדי לסרוק את טביעת האצבע שלך. מחיקת טביעות אצבע רשומות ניתן למחוק טביעות אצבע רשומות. 1הפעל את היישום הגדרות ,והקש על זיהוי ביומטרי ואבטחה ← טביעות אצבע. 2שחרר את נעילת המסך באמצעות שיטת נעילת המסך שהוגדרה מראש. 3בחר את טביעת האצבע שאתה רוצה למחוק ,והקש על הסר. זיהוי פנים ניתן להגדיר את המכשיר לביטול נעילת המסך על-ידי זיהוי הפנים שלך. •אם אתה משתמש בפנים כשיטה לנעילת המסך ,לא תוכל להשתמש בפנים לביטול נעילת המסך לאחר הפעלת המכשיר בפעם הראשונה .על מנת להשתמש במכשיר ,יש לבטל את נעילת המכשיר באמצעות הדפוס ,קוד ה PIN-או הסיסמה שהגדרת בעת רישום הפנים .הקפד לזכור את הדפוס ,קוד ה PIN-או הסיסמה שהוגדרה. •אם אתה משנה את שיטת נעילת המסך אל החלק או ללא ,אשר אינם מאובטחים ,כל הנתונים הביומטריים יימחקו .אם ברצונך להשתמש בנתונים הביומטריים ביישומים או תכונות ,יש לרשום נתונים ביומטריים שנית. אמצעי זהירות בשימוש בזיהוי פנים לפני השימוש בזיהוי פנים לביטול נעילת המכשיר ,סריקה חכמה ,שים לב לאמצעי הזהירות הבאים. •מישהו או משהו הדומה לתמונתך יוכל לבטל את נעילת המכשיר. •זיהוי פנים היא צורת נעילה פחות בטוחה מדפוס ,קוד זיהוי אישי ( )PINאו סיסמה. 24 תויסיסב תולועפ לשיפור זיהוי פנים בעת השימוש בזיהוי פנים ,קח בחשבון את הדברים הבאים: •שקול את התנאים בעת הרישום ,כגון הרכבת משקפיים ,כובעים ,מסיכות ,זקן או איפור כבד •ודא שאתה נמצא באזור מואר היטב ,ושעדשת המצלמה נקייה בעת הרישום •ודא שהתמונה לא מטושטשת ,לשיפור תוצאות ההתאמה רישום הפנים לרישום טוב יותר של תווי הפנים ,מומלץ לרשום את הפנים בחלל פנימי ולא תחת אור שמש ישיר. 1הפעל את היישום הגדרות ,והקש על זיהוי ביומטרי ואבטחה ← זיהוי פנים. 2קרא את ההוראות המופיעות על המסך והקש על המשך. 3הגדר שיטת נעילת מסך. 4מקם את הפנים בתוך המסגרת שעל-גבי המסך. המצלמה תסרוק את פניך. •אם ביטול נעילת המסך באמצעות זיהוי פנים לא עובד כהלכה ,הקש על הסר נתוני פנים כדי למחוק את זיהוי הפנים שנרשם ורשום שוב את פניך. •להגברת יכולת זיהוי הפנים ,הקש על הוסף מראה חלופי לשיפור הזיהוי והוסף מראה חלופי. ביטול נעילת המסך באמצעות הפנים תוכל לבטל את נעילת המסך בעזרת זיהוי פניך במקום להשתמש בדפוס נעילה ,קוד PINאו סיסמה. 1הפעל את היישום הגדרות ,והקש על זיהוי ביומטרי ואבטחה ← זיהוי פנים. 2שחרר את נעילת המסך באמצעות שיטת נעילת המסך שהוגדרה מראש. 3הקש על המתג בטל נעילה בעזרת זיהוי פנים כדי להפעילו. 4במסך הנעול ,הסתכל על המסך. לאחר זיהוי פניך ,תוכל לבטל את נעילת המסך בלי להשתמש בשיטה נוספת לנעילת המסך .אם פניך לא מזוהים ,השתמש בשיטה המוגדרת מראש לנעילת המסך. 25 תויסיסב תולועפ מחיקת נתוני פנים רשומים באפשרותך למחוק את נתוני הפנים שנרשמו במכשיר. 1הפעל את היישום הגדרות ,והקש על זיהוי ביומטרי ואבטחה ← זיהוי פנים. 2שחרר את נעילת המסך באמצעות שיטת נעילת המסך שהוגדרה מראש. 3הקש על הסר נתוני פנים ← הסר. לאחר מחיקת הפנים הרשומים ,יושבתו גם כל התכונות הנלוות. מצלמה מבוא צלם תמונות והקלט וידאו באמצעות מגוון מצבים והגדרות. כללי התנהגות נאותים לשימוש במצלמה •אין לצלם תמונות או סרטונים של אנשים ללא רשותם. •אין לצלם תמונות או סרטונים במקומות שבהם הדבר אסור על פי חוק. •אין לצלם תמונות או סרטונים במקומות שבהם הדבר עלול להפר את פרטיותם של אנשים. צילום תמונות 1הפעל את היישום מצלמה. אפשר גם להפעיל את היישום בלחיצה כפולה מהירה על המקש הצידי או בגרירה של הנעול. שמאלה במסך •חלק מתכונות המצלמה אינן זמינות כאשר מפעילים את היישום מצלמה ממסך נעול או כאשר המסך כבוי עם נעילת מסך. •המצלמה נכבית באופן אוטומטי כשאינה בשימוש. •ייתכן ששיטות מסוימות לא יהיו זמינות ,בהתאם לספק השירות או הדגם. 2הקש על התמונה במסך התצוגה המקדימה ,בנקודה שבה ברצונך שהמצלמה תתמקד. כדי לכוונן את בהירות התמונות ,יש לגרור את סרגל הכוונון המופיע מעל או מתחת למסגרת העגולה. 26 תויסיסב תולועפ 3הקש על לצילום תמונה. לשינוי מצב הצילום ,גרור את רשימת מצבי הצילום שמאלה או ימינה או החלק את מסך התצוגה המקדימה שמאלה או ימינה. הגדרות המצלמה אפשרויות מצב צילום נוכחי זום רשימת מצבי צילום תצוגה מקדימה של תמונות ממוזערות עבור בין המצלמה הקדמית למצלמה האחורית. צלם תמונה. •מסך התצוגה המקדימה עשוי להשתנות בהתאם למצב הצילום ולדגם המצלמה. •אם התמונות שצילמת נראות מטושטשות ,נקה את עדשת המצלמה ונסה שוב. •ודא שהעדשה אינה פגומה או מלוכלכת .אחרת ,ייתכן שהמכשיר לא יפעל כהלכה במצבים מסוימים שמחייבים רזולוציה גבוהה. •מצלמת המכשיר מצוידת בעדשה רחבת-זווית .עיוות קל שאינו מעיד על בעיות ביצועים במכשיר, עשוי להיווצר בתמונות או בסרטונים רחבי זווית. •הקיבולת המרבית להקלטת וידאו עשויה להשתנות בהתאם לרזולוציה. •המצלמה עלולה להתערפל או לייצר התעבות אם המכשיר ייחשף לשינויים פתאומיים בטמפרטורת האוויר ,עקב ההבדלים בטמפרטורה מחוץ ופנים כיסוי המצלמה .נסה להימנע ממצבים כאלו בזמן תכנון שימוש במצלמה .אם מופיע ערפל ,אפשר למצלמה להתייבש עצמאית בטמפרטורת החדר לפני צילום תמונות או סרטוני וידאו ,אחרת התמונות עלולות לצאת מטושטשות. 27 תויסיסב תולועפ שימוש בתכונות הזום בחר 1/.5או גרור שמאלה או ימינה כדי להגדיל או להקטין את התצוגה .לחלופין ,הרחק שתי אצבעות זו מזו על-גבי המסך להגדלה של החלק הרצוי ,והצמד אותן זו לזו בתנועת צביטה להקטנתו. • :.5המצלמה הרחבה במיוחד מאפשרת לצלם תמונות בזווית רחבה או להקליט סרטוני וידאו בזווית רחבה ,של נוף למשל. • :1מצלמת הזוית הרחבה מאפשרת לצלם תמונות בסיסיות או להקליט סרטוני וידאו רגילים. תכונות זום זמינות רק במהלך השימוש במצלמה האחורית. נעילת המיקוד (מיקוד אוטומטי) והחשיפה (חשיפה אוטומטית) ניתן לנעול את המיקוד או החשיפה באיזור נבחר על מנת למנוע מהמצלמה להתכוונן באופן אוטומטי על שינויים לאובייקטים או מקורות אור. הקש והחזק על האיזור למיקוד ,מסגרת AF/AEתופיע באיזור והגדרות מיקוד וחשיפה יינעלו .ההגדרות יישארו נעולות גם לאחר צילום תמונה. ייתכן שתכונה זו לא תהיה זמינה ,בהתאם למצב הצילום. שימוש בלחצן המצלמה •הקש על לחצן המצלמה והחזק אותו לחוץ כדי לצלם צילומי רצף. •אם תוסיף לחצן מצלמה אחר ,תוכל להזיז אותו לכל מקום במסך ולצלם תמונות בצורה נוחה יותר. ← שיטות צילום ,והקש על המתג לחצן 'תריס' צף כדי במסך התצוגה המקדימה ,הקש על להפעילו. אפשרויות מצב צילום נוכחי במסך התצוגה המקדימה ,השתמש באפשרויות הבאות. • :הפעל או השבת את המבזק. • :בחר את אורך העיכוב לפני שהמצלמה מצלמת באופן אוטומטי. • :בחר יחס גובה-רוחב ורזולוציה לתמונות. • :בחר יחס גובה-רוחב לסרטונים. • :בחר רזולוציה עבור סרטונים. • :הוסף אפקט סינון או אפקטי יופי. 28 תויסיסב תולועפ מדידה -שקלול • :בחר שיטת מדידה .אפשרות זו קובעת את אופן החישוב של ערכי אור. למרכז משתמשת בתאורה בחלק המרכזי של הצילום על מנת לחשב את רמת החשיפה של הצילום. מדידה -נקודה משתמשת באור באזור מרכז ממוקד של התמונה לחישוב החשיפה של הצילום. מדידה -רשת מחשבת ממוצע של הסצנה כולה. • :במצב מזון ,התמקד בעצם הנמצא בתוך המסגרת העגולה וטשטש את האזורים שמחוץ למסגרת. • :במצב מזון כוונן את גוון הצבע. האפשרויות הזמינות עשויות להשתנות בהתאם לדגם או למצב הצילום. מצב צילום על מנת ללכוד תמונות בקלות ,המצלמה מכווננת באופן אוטומטי את אפשרויות הצילום בהתאם לסביבה. ברשימת מצבי הצילום ,הקש על תמונה ואז על כדי לצלם תמונה. צילום תמונות סלפי ניתן לצלם דיוקן עצמי במצלמה הקדמית. 1במסך התצוגה המקדימה ,החלק מעלה או מטה ,או הקש על דיוקן עצמי. כדי לעבור למצלמה הקדמית לצילום 2פנה לעדשת המצלמה הקדמית. לצילום תמונות סלפי בצילום רחב זווית של הנוף או אנשים ,הקש על 3הקש על . לצילום תמונה. הוספת מסננים ואפקטי יופי באפשרותך לבחור אפקט סינון ולשנות את מאפייני פניך ,כגון גוון העור או צורת פנים ,לפני צילום תמונה. 1במסך התצוגה המקדימה ,הקש על . 2בחר אפקטים ,וצלם תמונה. 29 תויסיסב תולועפ מצב וידאו על מנת להקליט סרטוני וידאו בקלות ,המצלמה מתכווננת באופן אוטומטי לאפשרויות הצילום בהתאם לסביבה. 1ברשימת מצבי הצילום ,הקש על וידאו ,והקש על כדי להקליט וידאו. ללכידת תמונה מתוך סרטון במהלך ההקלטה ,הקש על 2לעצירת הקלטת וידאו ,הקש על . . מצב דיוקן המצלמה מאפשרת לצלם תמונות שבהן הרקע מטושטש והאובייקט המרכזי חד ובולט. 1ברשימת מצבי הצילום ,הקש על דיוקן. 2גרור את סרגל טשטוש הרקע כדי להתאים את רמת הטשטוש. 3כשההודעה מוכן מופיעה במסך התצוגה המקדימה ,הקש על כדי לצלם תמונה. סרגל כיוונון רקע מטושטש •השתמש בתכונה זו במקום בו יש מספיק אור. •טשטוש הרקע עלול לא לחול בצורה תקינה במצבים הבאים: –המכשיר או נושא הצילום זזים. –נושא הצילום דק או שקוף. –הצבע של נושא הצילום דומה לזה של הרקע. –נושא הצילום או הרקע שטוחים. 30 תויסיסב תולועפ מצב מקצועי צלם תמונות תוך כדי כוונון אפשרויות צילום שונות באופן ידני ,כגון ערך חשיפה וערך ה.ISO- ברשימת מצבי הצילום ,הקש על עוד ← מקצועי .בחר אפשרויות והתאם את ההגדרות לצרכיך ,ולאחר מכן לצילום התמונה. הקש על אפשרויות זמינות • :ISOבחר ערך .ISOהגדרה זו שולטת ברגישות האור של המצלמה .ערכים נמוכים מיועדים לנושאי צילום נייחים או המוארים באור בהיר .ערכים גבוהים יותר מיועדים לנושאי צילום הנעים במהירות או המוארים באופן עמום .לעומת זאת ,הגדרות ISOגבוהות עלולות לגרום רעש בתמונות. • :EVשנה ערך החשיפה .הגדרה זו קובעת כמה אור ייקלט בחיישן המצלמה .עבור תנאי תאורה עמומה ,השתמש בערך חשיפה גבוה יותר. • :WBבחר איזון לבן מתאים ,על מנת שתמונות יוצגו עם טווח צבעים נאמן למציאות .באפשרותך להגדיר את טמפרטורת הצבע. הפרדת איזור המיקוד ואיזור החשיפה ניתן להפריד את איזור המיקוד ואיזור החשיפה. הקש והחזק את מסך תצוגה מקדימה .מסגרת מיקוד אוטומטי/חשיפה אוטומטית תופיע על המסך .גרור את המסגרת אל האיזור שברצונך להפריד אל איזור המיקוד ואיזור החשיפה. 31 תויסיסב תולועפ מצב מזון צלם תמונות של מאכלים בצבעים חיוניים וססגוניים יותר. 1ברשימת מצבי הצילום ,הקש על עוד ← מזון. 2הקש על המסך וגרור את התמונה העגולה מעל האיזור להדגשה. האזור שמחוץ למסגרת העגולה יהיה מטושטש. לשינוי גודל המסגרת העגולה ,גרור את פינת המסגרת. 3הקש על 4הקש על וגרור את סרגל הכוונון לשינוי גוון הצבע. לצילום תמונה. מצב פנורמה צלם סדרת תמונות ואז הדבק אותן יחד ליצירת סצנה רחבה במצב פנורמה. 1ברשימת מצבי הצילום ,הקש על עוד ← פנורמה. 2הקש על והזז באיטיות את המכשיר בכיוון אחד. שמור שהתמונה לא תחרוג מהמסגרת של כוונת המצלמה .אם תמונת התצוגה המקדימה נמצאת מחוץ לקווים המנחים או שאינך מזיז את המכשיר ,המכשיר יפסיק אוטומטית לצלם תמונות. 3הקש על כדי לעצור את הצילום. הימנע מצילום תמונות כשהרקע אחיד ,כגון שמיים ריקים או קיר רגיל. מצב מאקרו צלם תמונות של נושאים מטווח קרוב. ברשימת מצבי הצילום ,הקש על עוד ← מאקרו. 32 תויסיסב תולועפ מצב DECO PIC צלמו תמונות וסרטוני וידאו עם מגוון מדבקות. ברשימת מצבי הצילום ,הקש על עוד ←.DECO PIC התאמה אישית של הגדרות מצלמה במסך התצוגה המקדימה ,הקש על .ייתכן שחלק מהאפשרויות לא יהיו זמינות ,בהתאם למצב הצילום. תכונות חכמות •סרוק קודי :QRהגדר את המכשיר לסרוק קודי QRממסך תצוגה מקדימה. תמונות •לחיצה ארוכה על לחצן 'תריס' כדי :בחר פעולה שתתבצע בהקשה ממושכת על לחצן המצלמה. •תמונות בעלות יעילות גבוהה :צלם תמונות מסוג High Efficiency Image Format(.)HEIF תמונות סלפי •שמור סלפי כמו בתצוגה המקדימה :הגדר את המכשיר לשמירת תמונות שמופיעות במסך התצוגה המקדימה ,לאחר שצולמו במצלמה הקדמית ,ללא הפיכתן. סרטוני וידאו •הקטן גודל קובץ :תוכל להקליט סרטוני וידאו בתבנית Video Codec ( )HEVCיעילה .סרטוני HEVC יישמרו כקבצים דחוסים כדי לחסוך בשטח האחסון של המכשיר. לא ניתן להפעיל סרטוני HEVCעל מכשירים אחרים או לשתף אותם באינטרנט. 33 תויסיסב תולועפ כללי • HDRאוטומטי :צלם תמונות עם צבעים עשירים ושחזר את הפרטים אפילו באזורים בהירים או כהים מאוד. •קווי רשת :הצג מחווני כוונת שיסייעו בהרכבת הקומפוזיציה בעת בחירת נושאי צילום. •תגיות מיקום :הוסף לתמונה תג מיקום .GPS •עוצמת אות ה GPS-עלולה להיחלש במקומות שבהם האות נתקל במכשולים ,למשל בין בניינים או באזורים נמוכים ,או בתנאי מזג אוויר קשים. •המיקום שלך עשוי להופיע בתמונות שאתה מעלה לאינטרנט .למניעת מצב זה ,השבת את ההגדרה של תגיות מיקום. •שיטות צילום :בחר שיטות צילום נוספות לצילום תמונה או להקלטת וידאו. •הגדרות שיש לשמור :שמור את ההגדרות האחרונות שבהן השתמשת ,למשל מצב הצילום ,כאשר תפעיל את המצלמה. •מיקום אחסון :בחר מיקום זיכרון לאחסון .תכונה זו תופיע כאשר תכניס כרטיס זיכרון. •סימן מים :הוסף סימן מים לפינה השמאלית התחתונה בעת צילום תמונות. פרטיות •הודעת פרטיות :הצג את הודעת הפרטיות. •הרשאות :הצג את ההרשאות הדרושות לשימוש ביישום המצלמה. •איפוס הגדרות :אפס את הגדרות המצלמה. •אודות יישום המצלמה :צפה בגרסה ובמידע משפטי של יישום המצלמה. •צור קשר :שאל שאלות והצג שאלות נפוצות. ייתכן שתכונות מסוימות לא יהיו זמינות ,בהתאם לדגם. 34 יישומים ותכונות מבוא השתמש ביישומים ובמגוון התכונות במכשיר. פרק זה משמש כמדריך נפוץ ליישומים ולתכונות שהמכשירים של Samsungמספקים. בהתאם לדגם ,ייתכנו הבדלים בחלק מהתוכן ,או תיאורים של יישומים או של תכונות אשר אינם זמינים במכשיר שלך. 35 תונוכתו םימושיי Samsung Account Samsung Accountהוא שירות חשבון משולב המאפשר לך להשתמש במגוון שירותי Samsungהניתנים למכשירים ניידים ,טלוויזיות ואתר האינטרנט של .Samsung לבדיקת רשימת השירותים שבהם ניתן להשתמש עם ,Samsung Accountבקר בכתובת .account.samsung.com 1הפעל את היישום הגדרות ,והקש על .Samsung Account לחלופין ,הפעל את היישום הגדרות ,והקש על חשבונות וגיבוי ← נהל חשבונות ← הוסף חשבון ← .Samsung Account 2אם כבר יש לך ,Samsung Accountבאפשרותך להתחבר ל Samsung Account-שלך. •אם תרצה להיכנס באמצעות חשבונך ב ,Google-הקש על היכנס עם .Google •אם אין לך ,Samsung Accountהקש על צור חשבון. איתור פרטי הזיהוי ואיפוס הסיסמה אם שכחת את פרטי הזיהוי או הסיסמה של ,Samsung Accountהקש על חפש מזהה או על שכחת את הסיסמה? במסך הכניסה של .Samsung Accountתוכל למצוא את פרטי הזיהוי או לאפס את סיסמתך אחרי שתזין את המידע הנחוץ. יציאה מSamsung Account- יציאה מ Samsung Account-תסיר מהמכשיר גם נתונים שלך ,כגון אנשי קשר או אירועים. 1הפעל את היישום הגדרות ,והקש על חשבונות וגיבוי ← נהל חשבונות. 2הקש על ← Samsung Accountהפרופיל שלי ,והקש על התנתק בחלק התחתון של המסך. 3הקש על התנתק ,הזן את הסיסמה של Samsung Accountולאחר מכן הקש על אישור. 36 תונוכתו םימושיי הבנת המסך שליטה במסך המגע הקשה הקשה ממושכת הקש על המסך. הקש והחזק את המסך במשך כ 2-שניות. גרירה הקשה כפולה הקש והחזק את הפריט וגרור אותו אל מיקום היעד. הקש הקשה כפולה על המסך. החלקה הרחקה וקירוב של שתי אצבעות החלק את המסך כלפי מעלה ,מטה ,שמאלה או ימינה. הרחק שתי אצבעות זו מזו או צבוט את המסך. •אין לאפשר מגע בין מסך המגע ומכשירים חשמליים אחרים .פריקה אלקטרוסטטית עלולה לגרום לתקלות במסך המגע. •על מנת להימנע מנזקים למסך המגע ,אין להקיש עליו עם עצמים חדים ,או להפעיל עליו לחץ רב מדי עם קצות האצבעות. •מומלץ שלא להשתמש בגרפיקה קבועה על חלק ממסך המגע או על כולו לזמן ממושך .הדבר עלול לגרום להופעת טשטוש או תמונות רפאים על המסך. ייתכן שהמכשיר לא יזהה קלט מגע בסמוך לקצוות המסך ,שהם מחוץ לאזור קלט המגע. 37 תונוכתו םימושיי סרגל הניווט (לחצני תכנות) כאשר תפעיל את המסך ,לחצני התכנות יופיעו בסרגל הניווט בתחתית המסך .לחצני התכנות מוגדרים כברירת מחדל לפונקציות לחצן שימוש אחרון ,לחצן הבית ולחצן חזרה .פעולת הלחצנים עשויה להשתנות בהתאם ליישום שבו נעשה שימוש באותו רגע או בהתאם לסביבת השימוש. יישום לחצן אחרונים •הקש כדי לפתוח את רשימת היישומים האחרונים. •הקש כדי לחזור למסך הבית. בית •הקש והחזק כדי להפעיל את יישום .Google Assistant חזרה •הקש כדי לחזור למסך הקודם. הסתרת סרגל הניווט הצג קבצים או השתמש ביישומים על מסך רחב יותר על-ידי הסתרת סרגל הניווט. הפעל את היישום הגדרות ,הקש על תצוגה ← פס הניווט ,ולאחר מכן הקש על מחוות החלקה תחת סוג ניווט .סרגל הניווט יוסתר ועצות המחווה יופיעו .הקש על אפשרויות נוספות ובחר אפשרות רצויה. החלק מלמטה החלק מהצדדים ומלמטה אם ברצונך להסתיר את עצות המחווה בתחתית המסך ,הקש על המתג רמיזה במחווה כדי להשבית אותו. 38 תונוכתו םימושיי מסך הבית ומסך היישומים מסך הבית הוא נקודת המוצא לגישה לכל תכונות המכשיר .הוא מציג יישומונים ,קיצורי דרך ליישומים ועוד. מסך היישומים מציג סמלים עבור כל היישומים ,כולל יישומים חדשים שהותקנו. מעבר בין מסך הבית ומסך היישומים במסך הבית ,החלק כלפי מעלה כדי לפתוח את מסך היישומים. כדי לחזור למסך הבית ,החלק את מסך היישומים כלפי מעלה או מטה .לחלופין ,הקש על לחצן הבית או על לחצן החזרה. חיפוש יישומים מועדפים מסך הבית מסך היישומים אם אתה מוסיף את הסמלים של היישומים למסך הבית ,תוכל לפתוח את מסך היישומים על ידי הקשה על הלחצן .במסך הבית ,הקש והחזק אזור ריק ,הקש על הגדרות ,ולאחר מכן הקש על המתג הצג את הלחצן למסך היישומים במסך הבית כדי להפעילו .סמל היישומים יופיע בתחתית מסך הבית. לחצן יישומים 39 תונוכתו םימושיי עריכת מסך הבית במסך הבית ,הקש הקשה ממושכת על שטח ריק כלשהו ,או קרב את אצבעותיך זו לזו כדי להיכנס לאפשרויות העריכה .באפשרותך להגדיר את הטפט ,להוסיף יישומונים ועוד .בנוסף ניתן להוסיף ,למחוק או לסדר מחדש את החלוניות במסך הבית. •הוספת חלונית :החלק ימינה ,ולאחר מכן הקש על . •להזזת חלונית :לחץ לחיצה ממושכת על תצוגה מקדימה של חלונית ,ולאחר מכן גרור אותה אל מיקום חדש. •למחיקת חלונית :הקש על בחלונית. •טפט וסגנון :שנה את הגדרות הטפט עבור מסך הבית ומסך הנעילה. •ערכות נושא :שנה את ערכת הנושא של המכשיר .האלמנטים הוויזואליים של הממשק ,כגון הצבעים, הסמלים והטפטים ,ישתנו בהתאם לערכת הנושא שנבחרה. •יישומונים :יישומונים הם יישומים קטנים המפעילים פונקציות ספציפיות של יישומים ,כדי לספק מידע וגישה נוחה במסך הבית שלך .בחר יישומון ,והקש על הוסף .היישומון יתווסף אל מסך הבית. •הגדרות :קבע הגדרות של מסך הבית ,כגון פריסת המסך. הצגת כל היישומים במסך הבית באפשרותך להגדיר את המכשיר להצגת כל היישומים במסך הבית ,במקום להשתמש במסך יישומים נפרד. במסך הבית ,הקש הקשה ממושכת על שטח ריק ,ולאחר מכן הקש על הגדרות ← פריסת מסך הבית ← במסך הבית בלבד ← החל. כעת תהיה לך גישה לכל היישומים בהחלקה ימינה במסך הבית. 40 תונוכתו םימושיי הפעלת חיפוש חפש במהירות תוכן במכשיר. 1במסך היישומים ,הקש על חיפוש .לחלופין ,פתח את לוח ההתראות ,החלק את אצבעך כלפי מטה, ולאחר מכן הקש על . 2הזן מילת מפתח. יבוצע חיפוש ביישומים ובתוכן שבמכשיר. אם תקיש על במקלדת ,תוכל לחפש תוכן נוסף. הזזת פריטים הקש והחזק את הפריט ,ואז גרור אותו למיקום חדש .כדי להעביר את הפריט אל לוח אחר ,גרור אותו אל צד המסך. להוספת קיצור דרך ליישום במסך הבית ,הקש והחזק את הפריט במסך היישומים ,ולאחר מכן הקש על הוסף בדף הבית .קיצור דרך של היישום יתווסף אל מסך הבית. ניתן גם להזיז פריטים הנמצאים בשימוש תכוף אל אזור קיצורי הדרך ,בחלק התחתון של מסך הבית. יצירת תיקיות צור תיקיות וקבץ יישומים דומים כדי ליצור גישה מהירה להפעלת יישומים. במסך הבית או במסך היישומים ,הקש הקשה ממושכת על יישום ואז גרור אותו אל יישום אחר. תיווצר תיקייה חדשה שתכיל את היישומים שנבחרו .הקש על שם תיקייה והזן שם תיקייה. •הוספת יישומים נוספים הקש על לתיקייה. בתיקייה .סמן את היישומים הרצויים והקש על סיום .ניתן גם להוסיף יישום על-ידי גרירתו 41 תונוכתו םימושיי •העברת יישומים מתיקייה הקש הקשה ממושכת על היישום כדי לגרור אותו למיקום חדש. •מחיקת תיקייה הקש הקשה ממושכת על התיקייה ,ולאחר מכן הקש על מחק תיקייה .רק התיקייה תימחק .יישומי התיקייה יועברו למסך היישומים. לוח Edge תוכל להיכנס בקלות לתכונות וליישומים מועדפים מחלוניות .Edge גרור את ידית חלונית Edgeלעבר מרכז המסך. אם ידית האחיזה של חלונית Edgeאינה מוצגת ,הפעל את היישום הגדרות ,הקש על תצוגה ,ולאחר מכן הקש על המתג חלוניות Edgeכדי להפעילו. ידית האחיזה של חלונית Edge לוח Edge הגדרות חלונית Edge 42 תונוכתו םימושיי נעילת מסך לחיצה על המקש הצידי מכבה את המסך ונועלת אותו .כמו כן ,המסך כבה וננעל אוטומטית אם לא משתמשים במכשיר במשך פרק זמן מסוים. כדי לבטל את נעילת המסך ,החלק את המסך באחד הכיוונים כאשר המסך נדלק. אם המסך כבוי ,הקש על המקש הצידי כדי להפעיל את המסך .לחלופין ,הקש הקשה כפולה על המסך. שינוי שיטת הנעילה של המסך לשינוי שיטת נעילת המסך ,הפעל את יישום הגדרות ,הקש על מסך נעילה ← סוג נעילת מסך ,ולאחר מכן בחר שיטה לנעילת המסך. כשאתה מגדיר דפוס ,קוד ,PINסיסמה או נתונים ביומטריים כשיטת לנעילת המסך ,אתה יכול להגן על המידע האישי השמור במכשיר באמצעות מניעת הגישה למכשיר מאנשים אחרים .לאחר הגדרת שיטת נעילת המסך ,יידרוש המכשיר קוד שחרור נעילה בכל פעם שנדרש שימוש במכשיר. ניתן להגדיר את המכשיר שיבצע איפוס להגדרות יצרן במקרה של הזנת קוד שגוי מספר פעמים ברצף עד מגבלת הניסיונות המותרת .הפעל את יישום הגדרות ,הקש על מסך נעילה ← הגדרות נעילת אבטחה ,בטל את נעילת המסך באמצעות שיטת הנעילה שהוגדרה מראש ,ולאחר מכן הקש על המתג איפוס אוטו' לערכי היצרן כדי להפעילו. סמלי חיווי סמלי חיווי מוצגים בשורת המצב ,בחלק העליון של המסך .הסמלים המפורטים בטבלה שלהלן הם הנפוצים ביותר. סמל משמעות אין אות עוצמת האות נדידה (מחוץ לאזור השירות הרגיל) רשת GPRSמחוברת רשת EDGEמחוברת רשת UMTSמחוברת רשת HSDPAמחוברת רשת HSPA+מחוברת 43 תונוכתו םימושיי סמל / משמעות רשת LTEמחוברת רשת Wi-Fiמחוברת התכונה Bluetoothמופעלת שירותי מיקום בהם נעשה שימוש שיחה פעילה שיחה שלא נענתה הודעת טקסט או מולטימדיה חדשה התראה מופעלת / מצב השתק/מצב רטט מצב טיסה מופעל אירעה שגיאה או שנדרשת זהירות / טעינת סוללה/רמת עוצמת סוללה •ביישומים מסוימים ,ייתכן ששורת המצב לא תופיע בחלק העליון של המסך .כדי להציג את שורת המצב ,גרור מטה מהחלק העליון של המסך. •סמלי חיווי מסוימים מופיעים רק בעת פתיחת לוח ההתראות. •סמלי החיווי עשויים להופיע בצורה שונה בהתאם לספק השירות או הדגם. 44 תונוכתו םימושיי לוח התראות בעת קבלת התראות חדשות ,מופיעים סמלי חיווי בשורת המצב .כדי לראות מידע נוסף לגבי הסמלים ,פתח את לוח ההתראות ועיין בפרטים. גרור את שורת המצב כלפי מטה כדי לפתוח את לוח ההתראות .לסגירת לוח ההתראות ,החלק את אצבעך מעלה על המסך. ניתן להשתמש בפונקציות הבאות בלוח ההתראות. לחצני הגדרות מהירות פתיחת הגדרות. צפה בפרטי ההתראות ובצע פעולות שונות. נקה את כל ההתראות. היכנס להגדרות ההתראה. שימוש בלחצני הגדרה מהירה הקש על לחצני הגדרה מהירה כדי להפעיל תכונות מסוימות .החלק את אצבעך כלפי מטה על לוח ההתראות כדי להציג לחצנים נוספים .להוספת לחצנים נוספים ,הקש על . לחצני הגדרות מהירות כוונן את בהירות התצוגה. 45 תונוכתו םימושיי לשינוי הגדרות תכונה ,הקש על הטקסט מתחת ללחצן הרצוי .כדי להציג הגדרות מפורטות יותר ,הקש והחזק את הלחצן הרצוי. לשינוי סדר הלחצנים ,הקש על ← ערוך לחצנים ,הקש והחזק את הלחצן הרצוי ,ואז גרור אותו למיקום אחר. שליטה בהפעלת מדיה באמצעות תכונת המדיה ,אפשר לשלוט בקלות בהפעלה של מוזיקה ווידאו .ניתן גם להמשיך בהפעלה על מכשיר אחר. 1פתח את לוח ההתראות ,והקש על פלט מדיה. 2כדי לשלוט בהפעלה ,הקש על הסמלים בבקר. כדי להמשיך בהפעלה במכשיר אחר ,הקש על Smart Viewובחר במכשיר הרצוי. שליטה במכשירים קרובים הפעלה מהירה והשתלטות על מכשירים מחוברים קרובים וסצנות ומכשירי SmartThingsהנמצאים בשימוש נפוץ מלוח ההתראות. 1פתח את לוח ההתראות ,והקש על שליטה במכשיר. יופיעו מכשירים מחוברים קרובים ומכשירים וסצנות של .SmartThings 2בחר מכשיר קרוב או מכשיר SmartThingsכדי לשלוט בו ,או בחר סצנה כדי להפעיל אותה. 46 תונוכתו םימושיי הזנת טקסט פריסת מקלדת מקלדת מופיעה באופן אוטומטי בעת הזנת טקסט. הצג תכונות מקלדת נוספות. פונקציות מקלדת נוספות הזן אותיות רישיות )באנגלית( .לשימוש באותיות רישיות בלבד ,הקש על אפשרות זו פעמיים. הוסף סמלים. מחק תו קודם. דלג לשורה הבאה. הזן רווח. הזנת טקסט אינה נתמכת עבור שפות מסוימות .להזנת טקסט ,עליך לשנות את שפת הקלט לאחת מהשפות הנתמכות. שינוי שפת הקלט ← שפות וסוגים ← נהל שפות קלט ובחר את השפות לשימוש .בבחירת שתי שפות או יותר, הקש על תוכלו להחליף את שפת הקלט בהקשה על . שינוי המקלדת בסרגל הניווט ,הקש על לשינוי המקלדת. לשינוי סוג המקלדת ,הקש על ← שפות וסוגים ,בחר שפה ,ולאחר מכן בחר את סוג המקלדת הרצויה. ) לא מופיע בסרגל הניווט ,פתח את היישום הגדרות ,הקש על ניהול כללי •אם לחצן המקלדת ( ← רשימת מקלדות ומקלדת ברירת המחדל ,ולאחר מכן הקש על המתג לחצן המקלדת בסרגל הניווט כדי להפעילו. •במקלדת ,3x4למקש יש שלושה או ארבעה תווים .כדי להזין תו ,הקש על המקש המתאים שוב ושוב ,עד להופעת התו הרצוי. 47 תונוכתו םימושיי העתקה והדבקה 1הקש על טקסט והחזק. 2גרור את הטקסט. או את כדי לבחור את הטקסט הרצוי ,או הקש על בחירת הכול כדי לבחור את כל 3הקש על העתק או חיתוך. הטקסט שנבחר מועתק ללוח. 4הקש והחזק היכן שברצונך להכניס את הטקסט ,ולאחר מכן הקש על הדבקה. כדי להדביק טקסט שכבר העתקת ,הקש על לוח ובחר בטקסט. 48 תונוכתו םימושיי התקנה או הסרה של יישומים Galaxy Store רכוש והורד יישומים .באפשרותך להוריד יישומים שפותחו במיוחד עבור מכשירי .Samsung Galaxy הפעל את היישום .Galaxy Storeדפדף בין יישומים לפי קטגוריה ,או הקש על מילת מפתח. כדי לחפש באמצעות •ייתכן וישום זה לא יהיה זמין ,בהתאם לספק השירות או הדגם. •כדי לשנות את העדכון האוטומטי ,הקש על תפריט ← מכן בחר באפשרות כלשהי. ← עדכן יישומים אוטומטית ,ולאחר חנות Play רכוש והורד יישומים. הפעל את היישום חנות .Playדפדף בין יישומים לפי קטגוריה ,או חפש יישומים באמצעות מילת מפתח. כדי לשנות את הגדרות העדכון האוטומטי ,הקש על סמל החשבון שלך ,הקש על הגדרות ← העדפות רשת ← עדכון אוטומטי של אפליקציות ,ולאחר מכן בחר באפשרות כלשהי. ניהול יישומים הסרת התקנה או השבתה של יישומים הקש והחזק את היישום ובחר באחת האפשרויות. •הסר :הסר את התקנתם של יישומים שהורדו. •השבת :השבת את יישומי ברירת המחדל הנבחרים שאת התקנתם לא ניתן להסיר מהמכשיר. ייתכן שיישומים מסוימים אינם תומכים בתכונה זו. הפעלת יישומים הפעל את היישום הגדרות ,הקש על יישומים ← על הפעל. ← מנוטרל ← אישור ,בחר יישום ,ולאחר מכן הקש 49 תונוכתו םימושיי הגדרת הרשאות היישום על מנת שיישומים מסוימים יפעלו כהלכה ,הם זקוקים להרשאת גישה או שימוש במידע הנמצא במכשיר. כדי להציג את הגדרות ההרשאה של יישום ,הפעל את היישום הגדרות והקש על יישומים .בחר ביישום כלשהו ,והקש על הרשאות .ניתן לצפות ברשימת הרשאות יישום ולשנות את הרשאותיו. להצגה או שינוי הגדרות ההרשאה של יישומים על פי קטגוריית הרשאה ,פתח את היישום הגדרות ,והקש על יישומים ← ← מנהל הרשאות .בחר פריט ובחר יישום. מניעת הרשאות גישה מיישומים עשויה לגרום לכך שתכונות בסיסיות של היישומים לא יפעלו כהלכה. 50 תונוכתו םימושיי טלפון מבוא בצע או ענה לשיחות ושיחות וידאו. אם האזור סביב המיקרופון העליון מכוסה ,עלולים להיגרם רעשים לא רצויים במהלך שיחה .הסר אביזרים ,כגון מגן מסך או מדבקות ,סביב אזור המיקרופון העליון. ביצוע שיחות 1הפעל את היישום טלפון והקש על לוח מקשים. 2הזן מספר טלפון. 3הקש על או על כדי לבצע שיחה קולית ,או הקש על כדי לבצע שיחת וידאו. אפשרויות נוספות הוסף את המספר לרשימת אנשי הקשר. חפש איש קשר. מציג את מספר הטלפון בתצוגה מקדימה. ביצוע שיחות מיומני שיחות או מרשימות אנשי קשר הפעל את היישום טלפון ,הקש על אחרונים או על אנשי קשר ,ולאחר מכן החלק ימינה על פני איש קשר או מספר טלפון כדי לבצע שיחה. אם תכונה זו מושבתת ,הקש על ← הגדרות ← הגדרות שיחה אחרות ,ולאחר מכן הקש על המתג החלק אצבע לשיחה או להודעת טקסט כדי להפעילו. 51 תונוכתו םימושיי שימוש בחיוג מהיר כדי להגדיר מספר לחיוג מהיר ,הפעל את היישום טלפון ,הקש על לוח מקשים או על אנשי קשר ← ← מספרי חיוג מהיר ,בחר מספר חיוג מהיר ,ולאחר מכן הוסף מספר טלפון. כדי לבצע שיחה ,הקש הקשה ממושכת על מספר חיוג מהיר בלוח המקשים .עבור מספרי החיוג המהיר 10 ומעלה ,הקש על הספרה הראשונה של המספר ולאחר מכן הקש הקשה ממושכת על הספרה האחרונה. לדוגמה ,אם הגדרת את המספר 123כמספר לחיוג מהיר ,הקש על ,1הקש על 2ולאחר מכן הקש הקשה ממושכת על .3 ביצוע שיחה בינלאומית 1הפעל את היישום טלפון והקש על לוח מקשים. 2הקש והחזק את ,0עד להופעת הסימן .+ 3הזן את קוד הארץ ,קוד האזור ומספר הטלפון ,ולאחר מכן הקש על . קבלת שיחות מענה לשיחה כאשר יש שיחה נכנסת ,גרור את אל מחוץ לעיגול הגדול. דחיית שיחה כאשר יש שיחה נכנסת ,גרור את אל מחוץ לעיגול הגדול. לשליחת הודעה עם דחייה של שיחה נכנסת ,גרור את סרגל שלח הודעה כלפי מעלה ובחר את ההודעה שתישלח. ליצירת הודעות דחייה שונות ,הפעל את היישום טלפון ,הקש על ← הגדרות ← הודעות 'דחייה מהירה', הזן הודעה ,ולאחר מכן הקש על . 52 תונוכתו םימושיי חסימת מספרי טלפון חסום שיחות ממספרים ספציפיים אשר התווספו לרשימת החסומים שלך. 1הפעל את יישום טלפון והקש על ← הגדרות ← חסום מספרים. 2לחלופין ,הקש על אחרונים או על אנשי קשר ,בחר אנשי קשר או מספרי טלפון ,ולאחר מכן הקש על סיום. כדי להזין מספר באופן ידני ,הקש על הוספת מספר טלפון ,הזן מספר טלפון ולאחר מכן הקש על . כאשר מספרים חסומים מנסים לחייג אליך ,לא תקבל התראות .השיחות יירשמו ביומן השיחות. בנוסף תוכל לחסום שיחות נכנסות מאנשים שאינם מציגים את זיהוי המתקשר שלהם .הקש על המתג חסום מספרים לא מוכרים/פרטיים כדי להפעיל את התכונה. 53 תונוכתו םימושיי אנשי קשר מבוא צור אנשי קשר או נהל אנשי קשר במכשיר. הוספת אנשי קשר יצירת איש קשר חדש 1הפעל את יישום אנשי קשר והקש על . 2בחר מיקום אחסון. 3הזן את פרטי איש הקשר ,והקש על שמור. ייבוא אנשי קשר הוסף אנשי קשר על-ידי יבוא ממקומות אחסון אחרים במכשיר. 1הפעל את היישום אנשי קשר והקש על ← ניהול אנשי קשר ← יבא/יצא אנשי קשר ← יבא. 2בצע את ההוראות המופיעות במסך לייבוא אנשי קשר. סנכרון אנשי קשר עם חשבונות אינטרנט סנכרן את אנשי הקשר השמורים במכשיר עם אנשי קשר מקוונים השמורים בחשבונות האינטרנט שלך כמו .Samsung Account 1הפעל את היישום הגדרות ,הקש על חשבונות וגיבוי ← נהל חשבונות ,ובחר את החשבון לסינכרון. 2הקש על סנכרן חשבון ואז הקש על המתג אנשי קשר כדי להפעילו. 54 תונוכתו םימושיי חיפוש אנשי קשר הפעל את היישום אנשי קשר .הקש על קריטריונים לחיפוש. בחלק העליון של רשימת אנשי הקשר ,ולאחר מכן הזן הקש על איש הקשר .לאחר מכן בצע אחת מהפעולות הבאות: • :בצע שיחה קולית. :בצע שיחת וידאו. • / • :חבר הודעה. • :חבר הודעת דואר אלקטרוני. מחיקת אנשי קשר 1הפעל את יישום אנשי קשר והקש על ← מחק אנשי קשר. 2בחר אנשי קשר והקש על מחק. כדי למחוק אנשי קשר בזה אחר זה ,הקש על איש קשר מרשימת אנשי הקשר ,והקש על עוד ← מחק. שיתוף אנשי קשר ניתן לשתף אנשי קשר עם אחרים באמצעות שימוש באפשרויות שיתוף שונות. 1הפעל את היישום אנשי קשר ,והקש על ← שתף אנשי קשר. 2בחר אנשי קשר והקש על שתף. 3בחר שיטת שיתוף. יצירת קבוצות ניתן להוסיף קבוצות כמו משפחה או חברים ,ונהל את אנשי הקשר לפי קבוצה. 1הפעל את היישום אנשי קשר והקש על ← קבוצות ← צור קבוצה. 2בצע את ההוראות המופיעות במסך ליצירת קבוצה. מיזוג אנשי קשר כפולים אם רשימת אנשי הקשר שלך כוללת אנשי הקשר כפולים ,מזג אותם לאיש קשר אחד כדי לקצר ולייעל את רשימת אנשי הקשר. 1הפעל את יישום אנשי קשר והקש על ← ניהול אנשי קשר ← מזג אנשי קשר. 2סמן את אנשי הקשר והקש על מזג. 55 תונוכתו םימושיי הודעות מבוא שלח וצפה בהודעות לפי שיחה. חיובים נוספים עשויים לחול עבור שליחה או קבלה של הודעות במצב נדידה. שליחת הודעות 1הפעל את יישום הודעות והקש על . 2הוסף נמענים וכתוב הודעה. להקלטה ושליחה של הודעה קולית ,הקש והחזק את ,אמור את ההודעה ואז שחרר את האצבע. סמל ההקלטה יופיע רק כל זמן ששדה הזנת ההודעה ריק. 3הקש על כדי לשלוח את ההודעה. נמען הזן נמענים. הזן הודעה. הכנס אימוג'ים או מדבקות. צרף קבצים. שלח הודעה. 56 תונוכתו םימושיי הצגת הודעות 1הפעל את יישום הודעות והקש על שיחות. 2בהודעת הרשימות ,בחר איש קשר או מספר טלפון. •כדי לענות להודעה ,הקש שדה הזנת ההודעה ,הזן הודעה ,ולאחר מכן הקש על •כדי לכוונן את גודל הגופן ,הרחק שתי אצבעות זו מזו או קרב אותן זו לזו על-גבי המסך. . מיון הודעות ניתן למיין הודעות לפי קטגוריות ולנהל אותן בקלות. הפעל את יישום הודעות והקש על שיחות ← . אם אפשרות הקטגוריה לא מופיעה ,הקש על ← הגדרות ולאחר מכן הקש על המתג קטגוריות של שיחות כדי להפעילו. מחיקת הודעות הקש הקשה ממושכת על הודעה שברצונך למחוק ,ולאחר מכן הקש על מחק. שינוי הגדרות ההודעות הפעל את היישום הודעות ,והקש על ← הגדרות .באפשרותך לחסום הודעות לא רצויות ,לשנות הגדרות התראה ועוד. 57 תונוכתו םימושיי אינטרנט גלוש באינטרנט לחיפוש אחר מידע וסמן את הדפים המועדפים עליך לגישה נוחה יותר. 1הפעל את היישום אינטרנט. 2הזן את כתובת האינטרנט או מילת מפתח ,ולאחר מכן הקש על עבור אל. כדי להציג את סרגלי הכלים ,גרור את אצבעך מעט כלפי מטה על המסך. כדי לעבור במהירות בין חלוניות ,החלק שמאלה או ימינה בשדה הכתובת. הוסף סימניה לדף האינטרנט הנוכחי. בצע רענון לדף האינטרנט הנוכחי. הצג סימניות. נהל כרטיסיות/ . השתמש במצב סודי. פתח את דף הבית. עבור בין דפים. אפשרויות נוספות שימוש במצב סודי אם תגדיר סיסמה עבור מצב סודי ,תוכל למנוע אחרים מלצפות בהיסטוריית החיפוש ,בהיסטוריית הגלישה, בסימניות ובדפים השמורים שלך. 1הקש על ← הפעל מצב 'סודי'. 2הקש על המתג נעל מצב 'סודי' כדי להפעילו ,הקש על התחל ,ולאחר מכן הגדר סיסמה למצב סודי. ← כבה מצב 'סודי'. במצב סודי ,ישתנו צבעי סרגלי הכלים .לביטול מצב סודי ,הקש על במצב סודי ,אין באפשרותך להשתמש בחלק מהתכונות ,למשל צילום מסך. 58 תונוכתו םימושיי חלונות מרובים מבוא התכונה חלונות מרובים מאפשרת לך להפעיל שני יישומים בו-זמנית בתצוגת המסך המפוצל .ניתן גם להריץ יישומים מרובים באותו זמן בתצוגת חלון קופץ. תצוגת מסך מפוצל תצוגת חלונות קופצים ייתכן שיישומים מסוימים אינם תומכים בתכונה זו. תצוגת מסך מפוצל 1הקש על לחצן שימוש אחרון כדי לפתוח את רשימת היישומים האחרונים שהיו בשימוש. 2החלק שמאלה או ימינה ,הקש על סמל של יישום ולאחר מכן הקש על פתח בתצוגת מסך מפוצל. 3ברשימת היישומים ,בחר יישום נוסף להפעלה. 59 תונוכתו םימושיי הפעלת יישומים מלוח Edge 1במהלך השימוש ביישום ,גרור את ידית חלונית Edgeלעבר מרכז המסך. 2הקש על יישום והחזק ,גרור אותו שמאלה ,ולאחר מכן שחרר אותו במקום שבו מופיעה ההודעה לפתיחה ,שחרר כאן. היישום הנבחר יופעל בתצוגת המסך המפוצל. באפשרותך להגדיר הפעלה של יישום בתצוגת המסך המפוצל ,על-ידי הקשה עליו פעם אחת .הקש ← ערוך ← ,והקש על הקש תחת פתח בתצוגת מסך מפוצל .אם תקיש על המתג הצגת על יישומים אחרונים כדי להפעילו ,תוכל להפעיל את היישומים האחרונים שבהם נעשה שימוש בתצוגת המסך המפוצל ,מהלוח של .Edge הוספת צמדי יישומים הוסף יישומים הנמצאים בשימוש נפוץ ללוח של ,Edgeכדי להפעיל אותם יחד בתצוגת המסך המפוצל בהקשה אחת. 1בתצוגת המסך המפוצל ,הקש על המעגלים בין חלונות היישומים. 2הקש על . היישומים שבהם אתה משתמש בתצוגת המסך המפוצל יישמרו בלוח של Edgeבתור צמד יישומים. התאמת גודל החלון לכוונון גודל החלונות ,גרור את העיגולים בין חלונות היישומים. כשתגרור את העיגולים בין חלונות היישומים לקצה המסך ,החלון ייפתח לגודלו המרבי. 60 תונוכתו םימושיי תצוגת חלונות קופצים 1הקש על לחצן שימוש אחרון כדי לפתוח את רשימת היישומים האחרונים שהיו בשימוש. 2החלק שמאלה או ימינה ,הקש על סמל של יישום ולאחר מכן הקש על פתח בתצוגת חלון קופץ. מסך היישום יופיע בחלון קופץ. הקשה על לחצן הבית כשאתה משתמש בחלון מוקפץ תמזער את החלון ,ותציג אותו בתור סמל יישום. כדי להשתמש שוב בחלון המוקפץ ,הקש על סמל היישום. הפעלת יישומים מלוח Edge 1גרור את ידית חלונית Edgeלעבר מרכז המסך. 2הקש על יישום והחזק ,גרור אותו שמאלה ,ולאחר מכן שחרר אותו במקום שבו מופיעה ההודעה שחרר כאן כדי ליצור תצוגה קופצת. היישום הנבחר ייפתח בתצוגת החלונות הקופצים. הזזת חלונות קופצים כדי להזיז חלון קופץ ,הקש על סרגל החלון וגרור אותו למיקום חדש. 61 תונוכתו םימושיי Samsung Notes צור הערות באמצעות הזנת טקסט במקלדת או כתיבה בכתב יד או ציור על המסך .בנוסף באפשרותך להוסיף להערות תמונות או הקלטות קול. יצירת הערות 1הפעל את היישום ,Samsung Notesהקש על תוכל להקיש על או על ,ולאחר מכן צור הערה. כדי לשנות את שיטת הקלט. הוסף קבצים. הזן כותרת. מצב קריאה 2בסיום חיבור ההערה ,הקש על לחצן החזרה כדי לשמור אותה. אם ברצונך לשמור את ההערה בתבנית קובץ אחרת ,הקש על ← שמור כקובץ. חיבור הערות במצב כתב-יד -מחיקת פתקים הקש על ההערה שברצונך למחוק ,החזק אותה ,ואז הקש על מחק. 62 תונוכתו םימושיי Samsung Kids באפשרותך להגביל את הגישה של ילדים ליישומים מסוימים ,להגדיר להם זמני שימוש ספציפיים ולקבוע הגדרות שיספקו להם סביבה מהנה ובטוחה כאשר הם משתמשים במכשיר. ( )Kidsעל מנת להפעילו. פתח את לוח ההתראות ,החלק את אצבעך כלפי מטה ,ולאחר מכן הקש על וגרור את הלחצן על מנת להוסיפו .בעת ( )Kidsבלוח המהיר ,הקש על אם לא ניתן למצוא את הפעלת Samsung Kidsבפעם הראשונה או לאחר ביצוע איפוס נתונים ,יש לעקוב אחרי ההוראות המופיעות על המסך כדי להשלים את ההגדרה. במסך ,Samsung Kidsבחר את היישום הרצוי. שיטת נעילת המסך המוגדרת מראש או קוד ה PIN-שיצרת יופעלו בעת הפעלת התכונה בקרת הורים או סגירת .Samsung Kids שימוש בתכונות בקרת הורים באפשרותך לקבוע את ההגדרות עבור Samsung Kidsולהציג את היסטוריית השימוש. במסך ,Samsung Kidsהקש על ← בקרת הורים והזן את קוד ביטול הנעילה. סגירת Samsung Kids כדי לסגור את ,Samsung Kidsהקש על לחצן חזרה או על ← סגור את Samsung Kidsולאחר מכן הזן את קוד ביטול הנעילה. 63 תונוכתו םימושיי Samsung Members Samsung Membersמציע שירותי תמיכה בלקוחות ,כגון אבחון בעיות במכשיר ,ומאפשר למשתמשים לשלוח שאלות ודוחות שגיאה .ניתן גם לשתף מידע עם אחרים בקהילת המשתמשים של Galaxyאו לצפות בטיפים ובחדשות עדכניות Samsung Members .יכול לסייע לך לפתור כל בעיה שאתה עלול להיתקל בה במהלך השימוש במכשיר. Samsung Global Goals ה Global Goals-אשר נוסדו על ידי האסיפה הכללית של האו"ם בשנת ,2015מגדירה מטרות שנועדו ליצור חברה בת-קיימא .למטרות אלו יש את הכח לסיים עוני ,להילחם באי-שוויון ולעצור שינויי אקלים. עם ,Samsung Global Goalsלמד עוד אודות מטרות עולמיות והצטרף לתנועה לעתיד טוב יותר. Galaxy Shop בקר באתר האינטרנט של ,Samsungועיין במידע מגוון על מוצרים. הפעל את היישום .Galaxy Shop 64 תונוכתו םימושיי לוח שנה נהל את לוח הזמנים שלך באמצעות הכנסת אירועים קרובים ליומן שלך. יצירת אירועים 1הפעל את יישום ,לוח שנה והקש על או הקש פעמיים על תאריך. אם התאריך כבר כולל אירועים או משימות שמורים ,הקש על התאריך ,והקש על . 2הזן את פרטי האירוע ,והקש על שמור. סינכרון אירועים עם החשבונות שלך 1הפעל את היישום הגדרות ,הקש על חשבונות וגיבוי ← נהל חשבונות ,ולאחר מכן בחר את החשבון לסינכרון. 2הקש על סנכרן חשבון ואז הקש על המתג לוח שנה כדי להפעילו. ← ניהול לוחות שנה ← ← להוספת חשבונות לסינכרון ,הפעל את היישום לוח שנה והקש על לאחר מכן ,בחר חשבון לסנכרון ,והיכנס אליו .כאשר החשבון מתווסף לרשימת החשבונות המסונכרנים, מופיע עיגול כחול ליד שם החשבון. 65 . תונוכתו םימושיי Reminder רשום תזכורות על משימות לביצוע ,וקבל התראות לפי התנאי שהגדרת. •כדי לקבל הודעות מדויקות ,התחבר ל Wi-Fi-או לרשת סלולרית. •על מנת להשתמש בתזכורות מיקום ,יש להפעיל את תכונת .GPSייתכן שתזכורות מיקום לא יהיו זמינות ,בהתאם לדגם. הפעלת תזכורת הפעל את יישום לוח שנה והקש על ( ) יתווסף למסך היישומים. ← .Reminderמסך Reminderיופיע וסמל יישום Reminder יצירת תזכורות 1הפעל את היישום .Reminder 2הקש על ,הזן את הפרטים ,ולאחר מכן הקש על שמור. סיום תזכורות ברשימת התזכורות ,הקש על או בחר תזכורת והקש על הושלמה. שחזור תזכורות שחזר תזכורות שהושלמו. 1ברשימת התזכורות ,הקש על ← הושלם. 2בחר קטגוריה ,והקש על ערוך. 3בחר תזכורת לשחזור והקש על שחזר. התזכורות יתווספו לרשימת התזכורות ,והן יופעלו שוב. מחיקת תזכורות כדי למחוק תזכורת ,בחר תזכורת והקש על מחק .כדי למחוק מספר תזכורות ,הקש הקשה ממושכת על אחת התזכורות ,סמן את שאר התזכורות שאתה מעוניין למחוק ולאחר מכן הקש על מחק. 66 תונוכתו םימושיי הקבצים שלי קבל גישה והשתמש במגוון קבצים המאוחסנים במכשיר. הפעל את היישום הקבצים שלי. כדי לחפש נתונים מיותרים ולפנות שטח אחסון במכשיר ,הקש על נתח אחסון. לחיפוש קבצים או תיקיות ,הקש על . שעון הגדר התראות ,בדוק את הזמן הנוכחי בערים רבות בעולם ,תזמן אירוע ,או הגדר משך זמן ספציפי. הפעל את היישום שעון. מחשבון ערוך חישובים פשוטים או מסובכים. הפעל את היישום מחשבון. • :הצג את היסטוריית החישובים .לניקוי ההיסטוריה ,הקש נקה היסטוריה .כדי לסגור את לוח היסטוריית החישובים ,הקש על . • :השתמש בכלי המרת היחידות .תוכל להמיר ערכים שונים ,כמו אזור ,אורך או טמפרטורה, ליחידות אחרות. • :הצג את המחשבון המדעי. Smart View צפה בתוכן המוצג במכשירך על גבי מסך גדול יותר על-ידי חיבור המכשיר לטלוויזיה או לצג התומך ב.Screen Mirroring- 1פתח את לוח ההתראות ,החלק את אצבעך כלפי מטה ,ולאחר מכן הקש על (.)Smart View 2בחר מכשיר לשיקוף מסך המכשיר שלך. בעת ניגון סרטון וידאו במצב ,Smart Viewהרזולוציה עשויה להשתנות בהתאם לדגם הטלויזיה. 67 תונוכתו םימושיי Music Share מבוא תכונת שיתוף המוזיקה מאפשרת לשתף עם אדם אחר את רמקול ה Bluetooth-שכבר מחובר למכשיר. ניתן גם להאזין למוזיקה בטלפון החכם שלך ובטלפון החכם של חברך ב Galaxy Buds-ובGalaxy Buds- של האדם השני. תכונה זו זמינה רק במכשירים התומכים בתכונת שיתוף המוזיקה. שיתוף רמקול Bluetooth אפשר להאזין למוזיקה בטלפון החכם שלך ושל חברך דרך רמקול ה Bluetooth-שלך. 1חשוב לוודא שהטלפון החכם ורמקול ה Bluetooth-שלך מחוברים. תחת צימוד למכשירי Bluetoothאחרים מוסבר כיצד להתחבר. 2במכשיר שלך ,הפעל את היישום הגדרות ,הקש על חיבורים ← ← ← Bluetoothמתקדם ולאחר מכן הקש על המתג Music Shareכדי להפעילו מחדש. באפשרותך להשתמש בתכונות נוספות ,למשל ההגדרה הקובעת עם מי לשתף את המכשיר ,בהקשה על .Music Share 3בטלפון החכם של החבר ,בחר ברמקול שלך מרשימת מכשירי ה.Bluetooth- 4בטלפון החכם שלך ,קבל את בקשת ההתחברות. הרמקול שלך ישותף. בעת הפעלת מוזיקה דרך הטלפון החכם של החבר ,תושהה המוזיקה שמופעלת דרך הטלפון החכם שלך. 68 תונוכתו םימושיי האזנה ביחד למוזיקה עם Galaxy Buds אפשר להאזין ביחד למוזיקה בטלפון החכם שלך באמצעות ה Buds-שלך וה Buds-ושל חברך. תכונה זו נתמכת רק בסדרת .Galaxy Buds 1יש לוודא חיבור של כל טלפון חכם לזוג ה Buds-שלו. תחת צימוד למכשירי Bluetoothאחרים מוסבר כיצד להתחבר. 2בטלפון החכם של חברך ,הפעל את היישום הגדרות ,הקש על חיבורים ← ← ← Bluetooth מתקדם ולאחר מכן הקש על המתג Music Shareכדי להפעילו. באפשרותך להשתמש בתכונות נוספות ,למשל ההגדרה הקובעת עם מי לשתף את המכשיר ,בהקשה על .Music Share 3בטלפון החכם שלך ,פתח את לוח ההתראות ,והקש על פלט מדיה. 4הקש על ,Music Shareובחר את ה Buds-של החבר מרשימת המכשירים שזוהו. 5בטלפון החכם של החבר ,קבל את בקשת ההתחברות. בעת הפעלת מוזיקה דרך הטלפון החכם שלך ,תוכלו להאזין לה ביחד דרך שני זוגות ה.Buds- 69 תונוכתו םימושיי יישומי Google Googleמציעה יישומים לבידור ,לרשתות חברתיות ולעסקים .כדי להשתמש בחלק מהיישומים יש צורך לפתוח חשבון .Google להצגת פרטי יישום נוספים ,היכנס לתפריט העזרה של היישום הרצוי. • :Chromeחפש מידע ודפדף בדפי אינטרנט. • :Gmailשלח וקבל דוא"ל באמצעות השירות .Google Mail •מפות :אתר את מיקומך במפה ,חפש במפת העולם ,והצג מידע מיקום עבור מקומות מגוונים בסביבתך. • :YT Musicליהנות ממוזיקה ומסרטוני וידאו מגוונים ,המסופקים על ידי .YouTube Musicניתן גם לצפות באוספי מוזיקה המאוחסנים במכשיר ולנגן אותם. • :Google Play Moviesרכוש או שכור וידאו ,כגון סרטים או תוכניות טלוויזיה ,מ-חנות .Play • :Driveשמור את התוכן שלך בענן ,גש אליו מכל מקום ,ושתף אותו עם משתמשים אחרים. • :YouTubeהצג או צור סרטונים ,ושתף אותם עם משתמשים אחרים. •תמונות :חפש ,נהל וערוך במקום אחד את כל התמונות וסרטוני הווידאו שלך ממקורות שונים. •Google :חפש במהירות פריטים באינטרנט במכשירך. • :Duoבצע שיחת וידאו פשוטה. • :Messagesשלח וקבל הודעות במכשיר או במחשב ושתף תכנים שונים ,כגון תמונות וסרטוני וידאו. ייתכן שישומים מסוימים לא יהיו זמינים ,בהתאם לספק השירות או הדגם. 70 תונוכתו םימושיי גלריה מבוא הצג תמונות וסרטוני וידאו השמורים במכשירך .בנוסף תוכל לסדר את התמונות והסרטונים לפי אלבום או ליצור סיפורים. שימוש בגלריה הפעל את היישום גלריה. אפשרויות נוספות חפש תמונות. קבץ תמונות דומות. קיבוץ תמונות דומות כדי לקבץ תמונות דומות ולהציג רק את הצילומים הטובים ביותר פתח את היישום גלריה והקש על כתצוגה מקדימה של התמונות .כשתקיש על התצוגה המקדימה של התמונה ,תוכל לראות את כל התמונות בקבוצה. 71 תונוכתו םימושיי הצגת תמונות הפעל את היישום גלריה ,ובחר תמונה .כדי לצפות בקבצים אחרים ,החלק שמאלה או ימינה במסך. הצג את התוכן על מסך גדול עם תכונת .Smart View הוסף את התמונה למועדפים. אפשרויות נוספות ערוך שינויים בתמונה. מחק את התמונה. שתף את התמונה עם אנשים אחרים. חיתוך תמונות מוגדלות 1הפעל את היישום גלריה ,ובחר תמונה. 2הרחק שתי אצבעות זו מזו על השטח שברצונך לשמור ,והקש על . האזור שנחתך יישמר כקובץ. תמונה ממוזערת של תמונה שמורה 72 תונוכתו םימושיי הצגת סרטונים הפעל את היישום גלריה ,ובחר סרטון להפעלה .כדי לצפות בקבצים אחרים ,החלק שמאלה או ימינה במסך. הצג את התוכן על מסך גדול עם תכונת .Smart View קבע את הגדרות הכתוביות. אפשרויות נוספות עבור לחלון נגן וידאו. צור GIFמונפש. לכוד את המסך הנוכחי. שנה את יחס המסך. נעל את מסך הניגון. סובב את המסך. דלג לסרטון הבא .הקש והחזק כדי להריץ קדימה. חזור אחורה או עבור מהר קדימה על-ידי גרירת המחוון. דלג לסרטון הקודם .הקש והחזק כדי להריץ אחורה. השהה וחדש את ההפעלה. גרור את אצבעך מעלה או מטה בצד שמאל של מסך ההפעלה כדי לכוונן בהירות ,או גרור את אצבעך מעלה או מטה בצד ימין של מסך ההפעלה כדי לכוונן עוצמת קול. החלק את אצבעך שמאלה או ימינה על מסך הנגינה כדי להריץ אחורה או קדימה. 73 תונוכתו םימושיי אלבומים צור אלבומים ,ומיין תמונות וסרטוני וידאו. 1הפעל את היישום גלריה ,והקש על אלבומים ← ← יצירת אלבום כדי ליצור אלבום. 2בחר את האלבום ,הקש על הוסף פריטים ,ולאחר מכן העתק את התמונות או הסרטונים הרצויים. סיפורים כשאתה מצלם או שומר תמונות וסרטוני וידאו ,המכשיר יקרא את תגיות התאריך והמיקום ,ימיין את התמונות והסרטונים ואז ייצור מהם סיפורים. הפעל את היישום גלריה ,הקש על סיפורים ובחר סיפור. כדי להוסיף או למחוק תמונות או סרטונים ,בחר סיפור והקש על ← הוסף או עריכה. סינכרון תמונות וסרטוני וידאו ← הגדרות ← סנכרן עם OneDriveועקוב אחר ההוראות המופיעות הפעל את יישום גלריה ,הקש על במסך להשלמת הסינכרון .היישום גלריה והענן יסונכרנו. כאשר היישום גלריה מסונכרן עם הענן ,התמונות והסרטונים שצילמת יישמרו גם הם בענן .תוכל לראות את התמונות והסרטונים השמורים בענן מהיישום גלריה וממכשירים אחרים. בעת חיבור Samsung Accountו Microsoft account-תוכל להגדיר את אחסון הענן כגון .Microsoft OneDrive מחיקת תמונות או סרטוני וידאו הפעל את היישום גלריה ,הקש הקשה ממושכת על תמונה ,ולאחר מכן הקש על מחק. שימוש בתכונת סל המיחזור ניתן לשמור את התמונות וסרטוני הוידאו המחוקים בסל המיחזור .הקבצים יימחקו לאחר תקופה מסוימת. הפעל את יישום גלריה ,הקש על ← הגדרות ,ולאחר מכן הקש על המתג סל מיחזור כדי להפעילו. לצפייה בקבצים בסל המיחזור ,הפעל את היישום גלריה והקש על 74 ← סל מיחזור. תונוכתו םימושיי רשמקול הקלט או השמע הקלטות קוליות. 1הפעל את היישום רשמקול. 2הקש על כדי להתחיל בהקלטה .דבר לתוך המיקרופון. •הקש על •בעת ביצוע הקלטה קולית ,הקש על סימניות כדי להכניס סימנייה. כדי להשהות את ההקלטה. 3הקש על כדי לסיים את ההקלטה. 4הזן שם קובץ והקש על שמור. רדיו הפעל את היישום רדיו. לפני השימוש ביישום זה ,עליך לחבר אוזניות ,אשר משמשות גם כאנטנת רדיו .רדיו FMסורק ושומר את התחנות הזמינות באופן אוטומטי כאשר הוא מופעל בפעם הראשונה. סרוק ושמור תחנות. הקלט שמע מרדיו .FM הפעל או כבה רדיו .FM אפשרויות נוספות הזן באופן ידני תדר רדיו. הוסף את התחנה הנוכחית לרשימת המועדפים. חפש אחר תחנות. כוונן את התדר. הצג את רשימת התחנות השמורות. הצג את רשימת התחנות המועדפות. ניגון מהרמקול ניתן להאזין לרדיו דרך הרמקול במקום דרך האוזניות המחוברות. הקש על ← השמע דרך הרמקול. 75 תונוכתו םימושיי Game Launcher Game launcherמקבץ את המשחקים שהורדת מ-חנות Playו Galaxy Store-למקום אחד לצורך גישה קלה .תוכל להעביר את המכשיר למצב משחקים כדי לשחק בקלות רבה יותר. הפעל את היישום ,Game Launcherובחר במשחק הרצוי. •אם Game Launcherאינו מופיע ,הפעל את יישום הגדרות ,הקש על תכונות מתקדמות, ולאחר מכן הקש על המתג Game Launcherכדי להפעילו. •משחקים שהורדת מ-חנות Playו Galaxy Store-יוצגו אוטומטית על מסך מפעיל המשחקים. אם אינך יכול לראות את המשחקים ,הקש על המשחקים שלי ← ← הוסף משחקים. הסרה מGame launcher- הקש על המשחקים שלי ,הקש והחזק את המשחק והקש על הסר. שינוי מצב הביצועים ניתן לשנות את מצב ביצועי המשחקים. הפעל את היישום ,Game Launcherהקש על עוד ← ← Game Boosterאופטימיזציה של המשחק, ולאחר מכן בחר במצב הרצוי. •ביצועים :מצב זה מתמקד בשמירה על ביצועים מיטביים כשאתה במשחק. •רגיל :מצב זה מאזן בין ביצועים לזמן השימוש בסוללה. •חיסכון בסוללה :מצב זה חוסך באנרגיית סוללה כשאתה במשחק. יעילות צריכת הסוללה עשויה להשתנות בהתאם למשחק. 76 תונוכתו םימושיי Game Booster Game Boosterמאפשר לך לשחק במשחקים בסביבה טובה יותר .אפשר להשתמש בGame Booster- תוך כדי משחק. בסרגל הניווט .אם סרגל הניווט מוסתר, כדי לפתוח את חלונית Game Boosterבזמן משחק ,הקש על גרור את המסך כלפי מעלה מקצהו התחתון כדי להציגה .אם הגדרת את סרגל הניווט לשימוש ב-מחוות החלקה ,פתח את חלונית ההתראות והקש על הקש כדי לפתוח את .Game Booster :נעל את מסך המגע בזמן משחק .לביטול נעילת מסך המגע ,גרור את סמל הנעילה בכל כיוון. • • :הסתר את הלחצנים בסרגל הניווט .להצגת הלחצנים ,הקש על • :לכוד צילומי מסך. • :הקלט את מהלך המשחק .להפסקת ההקלטה ,הקש על • :הגדרת תצורה של .Game Booster בסרגל הניווט. בסרגל הניווט. •מצב 'עדיפות' :הגדר את המכשיר לחסום שיחות נכנסות וכל התראות למעט התרעות ,למניעת הפרעות למשחק. •ניטור טמפרטורה/ניטור זיכרון :הגדר את המכשיר לכוונון אוטומטי של עוצמת הקול או קצב הפריימים בווידאו ,על מנת למנוע התחממות יתר של המכשיר ולעצור הפעלה של יישומים ברקע ,כאשר אין מספיק זיכרון. •ניתן להגדיר כי חלונית Game Boosterתיפתח מסרגל הניווט בזמן שסרגל הניווט מוגדר עבור ← חסום במהלך משחק והקש על מתג מחוות החלקה .בחלונית ,Game Boosterהקש על מחוות ניווט על מנת להפעילו. •האפשרויות הזמינות תלויות במשחק. הפעלת יישומים בחלונות קופצים בזמן משחק באפשרותך להפעיל יישומים בחלונות קופצים בזמן משחק. הקש על ובחר יישום מרשימת היישומים. 77 תונוכתו םימושיי שיתוף תכנים שתף תוכן באמצעות שימוש באפשרויות שיתוף שונות .הפעולות הבאות הנן דוגמא לשיתוף תמונות. 1הפעל את היישום גלריה ,ובחר תמונה. 2הקש על ובחר בשיטת השיתוף הרצויה. ייתכן שייגבו ממך חיובים נוספים בעת שיתוף קבצים דרך הרשת הסלולרית. שיתוף מהיר שיתוף תוכן עם מכשירים קרובים שתף תוכן עם מכשירים סמוכים באמצעות Wi-Fi Directאו ,Bluetoothאו עם מכשירים התומכים ב.SmartThings- 1הפעל את היישום גלריה ,ובחר תמונה. 2במכשיר השני ,פתח את חלונית ההתראות ,החלק את אצבעך כלפי מטה ולאחר מכן הקש על (שיתוף מהיר) בלוח המהיר ,הקש על (שיתוף מהיר) על מנת להפעילו .אם לא ניתן למצוא את וגרור את הלחצן על מנת להוסיפו. 3הקש על ← שיתוף מהיר ,ובחר מכשיר שאליו תועבר התמונה. 4קבל את הבקשה להעברת קבצים במכשיר השני. תכונה זו לא תומכת בשיתוף סרטוני וידאו לטלויזיה או מכשירים התומכים ב .SmartThings-לצפייה בסרטוני וידאו בטלויזיה ,השתמש בתכונת .Smart View הגדרה הקובעת מי יכול למצוא את המכשיר שלך קבע למי מותר לאתר ולשלוח תוכן למכשיר שלך. 1פתח את חלונית ההתראות ,החלק את אצבעך כלפי מטה ולאחר מכן הקש על (שיתוף מהיר). 2בחר אחת מהאפשרויות. •אף אחד :לא מאפשר לאחרים לגלות את המכשיר שלך. •אנשי קשר בלבד :אפשר רק למשתמשי Samsungברשימת אנשי הקשר לשתף עם המכשיר שלך. •כל מי שלידך :אפשר לכל מכשיר הנמצא בקרבת מקום לשתף את המכשיר שלך. 78 תונוכתו םימושיי צילום מסך צלם את המסך תוך כדי השימוש במכשיר .לחץ בו-זמנית על המקש הצידי ומקש החלשת עוצמת הקול. אפשר לראות את צילומי המסך שנשמרו ב-גלריה. לא ניתן לצלם תמונת מסך בזמן השימוש בתכונות או יישומים מסוימים. לאחר צילום המסך ,השתמש באפשרויות הבאות בסרגל הכלים שבתחתית המסך: • :צלם את התוכן הנוכחי והתוכן המוסתר בדף המוארך ,כגון דף אינטרנט .כאשר תלחץ על המסך ייגלל באופן אוטומטי כלפי מטה והתוכן הנוסף יילכד בתמונה. , • :כתוב או צייר על צילום המסך ,או חתוך חלק מצילום המסך .ניתן לראות את האזור החתוך תחת גלריה. • :שתף את צילום המסך עם אחרים. אם האפשרויות לא מוצגות על צילום המסך ,הפעל את היישום הגדרות ,הקש על תכונות מתקדמות ← תמונות מסך ,ולאחר מכן הקש על המתג הצג סרגל כלים לאחר ההקלטה כדי להפעיל אותו. 79 תונוכתו םימושיי העברת נתונים מהמכשיר הקודם ()Smart Switch באפשרותך להשתמש ב Smart Switch-כדי להעביר נתונים ממכשירך הקודם למכשיר חדש. הפעל את היישום הגדרות ,והקש על חשבונות וגיבוי ← הבא נתונים מהמכשיר הישן. •ייתכן שתכונה זו אינה נתמכת במכשירים או במחשבים מסוימים. •יחולו מגבלות .למידע נוסף ,בקר ב.www.samsung.com/smartswitch- Samsungמתייחסת לנושאי זכויות יוצרים ברצינות .העבר רק תוכן שיש ברשותך או שיש ברשותך זכות להעבירו. העברת נתונים אלחוטית העבר נתונים ממכשיר קודם למכשיר הקיים באופן אלחוטי באמצעות .Wi-Fi Direct 1במכשיר הקודם ,הפעל את העברה חכמה. אם אין לך את היישום ,הורד אותו מ Galaxy Store-או חנות .Play 2אצלך במכשיר ,הפעל את היישום הגדרות ,והקש על חשבונות וגיבוי ← הבא נתונים מהמכשיר הישן. 3מקם את המכשירים בסמיכות זה לזה. 4במכשיר הקודם ,הקש על שלח נתונים ← אלחוטי. 5אצלך במכשיר ,הקש על קבל נתונים ,בחר את מערכת ההפעלה של המכשיר הקודם ,ולאחר מכן הקש על אלחוטי. 6אצלך במכשיר הקודם ,הקש על אפשר. 7אצלך במכשיר ,בחר באפשרות הרצויה ,הקש על הבא ולאחר מכן פעל לפי ההוראות המופיעות על המסך כדי להעביר את הנתונים. 80 תונוכתו םימושיי גיבוי ושחזור נתונים באמצעות אחסון חיצוני העבר נתונים באמצעות אמצעי אחסון חיצוני כמו כרטיס .MicroSD 1גבה נתונים מהמכשיר הקודם שלך לאחסון חיצוני. 2הכנס או חבר למכשירך את מכשיר האחסון החיצוני. 3אצלך במכשיר ,הפעל את היישום הגדרות ,והקש על חשבונות וגיבוי ← העברה לאחסון חיצוני. 4בחר את תאריך הגיבוי תחת שחזר מכרטיס .SD 5בחר באפשרות הרצויה ,הקש על הבא ולאחר מכן פעל לפי ההוראות המופיעות על המסך כדי להעביר את הנתונים. העברת נתוני גיבוי ממחשב העבר נתונים בין המכשיר למחשב .עליך להוריד את יישום גרסת המחשב של Smart Switchבכתובת .www.samsung.com/smartswitchגבה את הנתונים מהמכשיר הקודם שלך למחשב ויבא את הנתונים למכשירך החדש. 1במחשב ,היכנס לכתובת www.samsung.com/smartswitchכדי להוריד את .Smart Switch 2במחשב ,הפעל את .Smart Switch אם מכשירך הקודם אינו מתוצרת ,Samsungגבה את הנתונים למחשב באמצעות התוכנה שסופקה לך על ידי יצרן המכשיר .לאחר מכן ,דלג לשלב החמישי. 3חבר את המכשיר הקודם למחשב באמצעות כבל ה USB-של המכשיר. 4במחשב ,פעל לפי ההוראות המופיעות על המסך כדי לגבות את הנתונים מהמכשיר. לאחר מכן ,נתק את המכשיר הקודם מהמחשב. 5חבר את מכשירך למחשב באמצעות כבל .USB 6במחשב ,פעל לפי ההוראות המופיעות על המסך כדי להעביר את הנתונים למכשירך. 81 הגדרות מבוא התאמה אישית של הגדרות המכשיר. הפעל את היישום הגדרות. לחיפוש הגדרות על-ידי הזנת מילות מפתח ,הקש על . פרק זה משמש כמדריך נפוץ להגדרות ולתכונות שהמכשירים של Samsungמספקים. בהתאם לדגם ,ייתכנו הבדלים בחלק מהתוכן ,או תיאורים של אפשרויות או של תכונות אשר אינן זמינות במכשיר שלך. 82 תורדגה Samsung Account היכנס ל ,Samsung Account-ונהל אותו. במסך ההגדרות ,הקש על .Samsung Account חיבורים אפשרויות שנה את ההגדרות של חיבורים שונים ,כגון תכונת ה Wi-Fi-ו.Bluetooth- במסך ההגדרות ,הקש על חיבורים. • :Wi-Fiהפעל את התכונה Wi-Fiכדי להתחבר לרשת Wi-Fiולקבל גישה לאינטרנט או למכשירי רשת אחרים .ראה Wi-Fiלמידע נוסף. • :Bluetoothהשתמש ב Bluetooth-כדי להחליף מידע או קבצי מדיה עם מכשירים תומכי Bluetooth אחרים .ראה Bluetoothלמידע נוסף. • NFCותשלומים ללא מגע :הגדר את המכשיר לקריאת תגים של תקשורת מסוג תגי NFC (Near Field Communication)המכילים מידע לגבי מוצרים .באפשרותך להשתמש בתכונה זו לביצוע תשלומים ולרכישת כרטיסים לאמצעי תחבורה או לאירועים ,לאחר הורדת היישומים הדרושים. ראה NFCותשלומים ללא מגע למידע נוסף. •מצב 'טיסה' :תכונה זו משביתה את כל הפונקציות האלחוטיות במכשיר .תוכל להשתמש רק בשירותים שאינם שירותי רשת. עקוב אחר התקנות המסופקות על-ידי חברת התעופה והוראות צוות המטוס .במקרים בהם מותר להשתמש במכשיר ,השתמש בו תמיד במצב טיסה. •רשתות תקשורת סלולרית :קבע הגדרות רשת סלולרית. •שימוש בנתונים :עקוב אחר כמות השימוש בנתונים ,והתאם אישית את הגדרות המגבלה .הגדר את המכשיר לכיבוי אוטומטי של חיבור הנתונים לנייד כשכמות הנתונים שבה השתמשת הגיע למגבלה מסוימת. ניתן להפעיל את תכונת שמירת הנתונים על מנת למנוע מיישומים שרצים ברקע לשלוח או לקבל נתונים .ראה חוסך הנתונים למידע נוסף. ניתן גם לבחור יישומים שישתמשו תמיד בנתונים ניידים גם כשהמכשיר מחובר לרשת .Wi-Fiראה יישומי 'נתונים ניידים בלבד' למידע נוסף. 83 תורדגה •מנהל כרטיסי :SIMהפעל את כרטיסי ה SIM-או ה USIM-שלך והתאם אישית את הגדרות כרטיסי ה .SIM-ראה מנהל כרטיסי SIMלמידע נוסף. •נתב אלחוטי נייד וחיבור בין מכשירים :השתמש במכשיר כנקודה חמה ניידת כדי לשתף את חיבור הנתונים הסלולרי של המכשיר עם מכשירים אחרים .למידע נוסף על הנתב האלחוטי הנייד ,ראה נתב אלחוטי נייד. ייתכן שייגבו ממך חיובים נוספים בעת שימוש בתכונה זו. •הגדרות חיבור נוספות :התאם אישית את ההגדרות לשליטה בתכונות אחרות .ראה הגדרות חיבור נוספות למידע נוסף. Wi-Fi הפעל את התכונה Wi-Fiכדי להתחבר לרשת Wi-Fiולגשת לאינטרנט או למכשירי רשת אחרים. התחברות לרשת Wi-Fi 1במסך ההגדרות ,הקש על חיבורים ← Wi-Fiוהקש על המתג כדי להפעילו. 2בחר רשת מרשימת רשתות ה.Wi-Fi- נדרשת סיסמה לרשתות עם סמל מנעול. •לאחר שהמכשיר מצליח להתחבר לרשת ,Wi-Fiהמכשיר יתחבר שוב לאותה רשת בכל פעם שהיא זמינה ,בלי לדרוש סיסמה .כדי למנוע התחברות אוטומטית של המכשיר לרשת ,הקש על לצד הרשת והקש על המתג חיבור מחדש אוטומטי על מנת להשביתו. •אם אינך מצליח להתחבר כראוי לרשת ,Wi-Fiהפעל מחדש את תכונת Wi-Fiשל המכשיר שלך או את הנתב האלחוטי. צפייה במידע על איכות רשת Wi-Fi צפה במידע על איכות רשת ה ,Wi-Fi-למשל מבחינת המהירות והיציבות. במסך ההגדרות ,הקש על חיבורים ← Wi-Fiוהקש על המתג כדי להפעילו .המידע על איכות הרשת יופיע תחת רשתות ה .Wi-Fi-אם המידע לא מופיע ,הקש על ← מתקדם ,והקש על המתג הצג פרטי איכות רשת כדי להפעילו. מידע האיכות עשוי לא להופיע ,תלוי ברשת ה.Wi-Fi- 84 תורדגה שיתוף סיסמאות רשת Wi-Fi שליחת בקשה לשיתוף סיסמה לאדם אשר מחובר לרשת Wi-Fiמאובטחת ,תאפשר חיבור לרשת ללא הזנת סיסמה .תכונה זו זמינה בין המכשירים אשר מחוברים ביניהם והמסך של המכשיר השני חייב לפעול. 1במסך ההגדרות ,הקש על חיבורים ← Wi-Fiוהקש על המתג כדי להפעילו. 2בחר רשת מרשימת רשתות ה.Wi-Fi- 3הקש על בקש סיסמה. 4קבל את הבקשה לשיתוף במכשיר השני. סיסמת ה Wi-Fi-מוזנת במכשיר ומחוברת לרשת. Wi-Fi Direct Wi-Fi Directמחבר מכשירים ישירות באמצעות רשת ,Wi-Fiללא צורך בנקודת גישה. 1במסך ההגדרות ,הקש על חיבורים ← Wi-Fiוהקש על המתג כדי להפעילו. 2הקש על ← .Wi-Fi Direct המכשירים שזוהו מופיעים ברשימה. אם המכשיר שאליו ברצונך להתחבר אינו מופיע ברשימה ,בקש כי המכשיר יפעיל את תכונת Wi-Fi Directשלו. 3בחר מכשיר שאליו תתחבר. המכשירים יתחברו לאחר שהמכשיר השני יקבל את בקשת ההתחברות ל.Wi-Fi Direct- כדי לעצור את חיבור המכשיר ,בחר מהרשימה את המכשיר שברצונך לנתק. 85 תורדגה Bluetooth השתמש ב Bluetooth-להחליף מידע או קבצי מדיה עם מכשירי תומכי Bluetoothאחרים. • Samsungאינה אחראית לאובדן ,עיכוב או שימוש שגוי בנתונים שנשלחים או מתקבלים באמצעות .Bluetooth •תמיד ודא שאתה משתף ומקבל נתונים מול מכשירים מהימנים ומאובטחים כהלכה .אם קיימים מכשולים בין המכשירים ,ייתכן שמרחק התפעול יתקצר. •מכשירים מסוימים ,בייחוד כאלו שלא נבדקו או אושרו על-ידי קבוצת ,Bluetooth SIGעשויים שלא להיות תואמים למכשיר. •אין להשתמש בתכונה Bluetoothלמטרות לא חוקיות (לדוגמה ,יצירת עותקים פיראטיים של קבצים או ציתות לא חוקי לפעילויות תקשורת למטרות מסחריות) Samsung .אינה אחראית להשלכות של שימוש לא חוקי בתכונה .Bluetooth צימוד למכשירי Bluetoothאחרים 1במסך ההגדרות ,הקש על חיבורים ← Bluetoothוהקש על המתג כדי להפעילו. המכשירים שזוהו יופיעו ברשימה. 2בחר מכשיר שעמו תבצע התאמה. אם המכשיר שעמו ברצונך לבצע התאמה אינו מופיע ברשימה ,עבור למצב התאמת Bluetooth במכשיר .פעל לפי המדריך למשתמש של המכשיר האחר. מכשירך גלוי למכשירים אחרים כל עוד מסך הגדרות Bluetoothפתוח. 3לאישור ,קבל את הבקשה לחיבור Bluetoothבמכשירך. המכשירים יחוברו ביניהם לאחר שהמכשיר השני יקבל את בקשת החיבור ל.Bluetooth- כדי לבטל שיוך בין מכשירים ,הקש על התאמה. בסמוך לשם המכשיר שאת שיוכו תרצה לבטל ,והקש על בטל שליחה וקבלה של נתונים יישומים רבים תומכים בהעברת נתונים באמצעות .Bluetoothבאפשרותך לשתף נתונים ,כגון אנשי קשר וקבצי מדיה ,עם מכשירי Bluetoothאחרים .הפעולות הבאות הן דוגמה לשליחת תמונה למכשיר אחר. 1הפעל את היישום גלריה ,ובחר תמונה. 2הקש על ← Bluetoothובחר מכשיר שאליו תועבר התמונה. אם המכשיר שעמו ברצונך לבצע התאמה אינו מופיע ברשימה ,בקש כי המכשיר יפעיל את אפשרות הנראות שלו. 3קבל את הבקשה להתחברות Bluetoothבמכשיר השני. 86 תורדגה NFCותשלומים ללא מגע Nשמכילים מידע המכשיר מאפשר לך לקרוא תגים של תקשורת מסוג ()Near Field Communication FC לגבי מוצרים .באפשרותך להשתמש בתכונה זו לביצוע תשלומים ולרכישת כרטיסים לאמצעי תחבורה או לאירועים ,לאחר הורדת היישומים הדרושים. המכשיר כולל אנטנת NFCמובנית .יש לנהוג במכשיר בזהירות על מנת למנוע נזק לאנטנת ה.NFC- קריאת מידע מתגיות NFC השתמש בתכונה NFCכדי לקרוא פרטי מוצרים מתגי .NFC 1במסך ההגדרות ,הקש על חיבורים ולאחר מכן הקש על המתג NFCותשלומים ללא מגע כדי להפעילו. 2מקם את איזור אנטנת NFCשבגב המכשיר ליד תג .NFC המידע מהתג יופיע. ודא שמסך המכשיר דולק ואינו נעול .אחרת ,המכשיר לא יקרא תגי NFCולא יקבל נתונים. ביצוע תשלומים עם NFC על מנת שתוכל להשתמש בתכונה NFCלביצוע תשלומים ,עליך להירשם לשירות תשלומים בנייד .לרישום או לקבלת מידע נוסף על השירות ,פנה לספק השירות שלך. 1במסך ההגדרות ,הקש על חיבורים ולאחר מכן הקש על המתג NFCותשלומים ללא מגע כדי להפעילו. 2קרב את איזור אנטנת NFCשבגב המכשיר לקורא כרטיסי .NFC 87 תורדגה כדי להגדיר יישום ברירת מחדל לתשלומים ,פתח את מסך ההגדרות והקש על חיבורים ←NFC ותשלומים ללא מגע ← תשלומים ללא מגע ← תשלום ,ולאחר מכן בחר יישום. •ייתכן שרשימת שירותי התשלום לא תכלול את כל יישומי התשלום הזמינים. •אם תעדכן את יישום התשלומים או תתקין חדשה ,שירותי התשלום שהשתמשת בהם בעבר עלולים לא לעבוד בצורה תקינה .אם זה המקרה ,במסך ההגדרות ,הקש על חיבורים ←NFC ותשלומים ללא מגע ← תשלומים ללא מגע ← תשלום או אחרים ,ואז בחר יישום אחר במקום היישום המעודכן או היישום החדש שהותקן .או בטל את הבחירה של היישום שבחרת. חוסך הנתונים הפחת את השימוש שלך בנתונים על ידי מניעת יישומים שרצים ברקע מלשלוח אן לקבל נתונים. במסך ההגדרות ,הקש על חיבורים ← שימוש בנתונים ← חוסך הנתונים והקש על המתג כדי להפעילו. כאשר תכונת שומר הנתונים מופעלת ,הסמל יופיע על סרגל המצב. תכונת שמירת נתונים מופעלת על מנת לבחור יישומים לשימוש בלתי מוגבל בנתונים ,הקש על מורשה להשתמש בנתונים כשחוסך הנתונים פועל ובחר יישומים. יישומי 'נתונים ניידים בלבד' בחר יישומים שישתמשו תמיד בנתונים ניידים גם כשהמכשיר מחובר לרשת .Wi-Fi תוכל ,למשל ,להגדיר למכשיר להשתמש בנתונים ניידים בלבד ביישומים שברצונך לשמור על אבטחתם או ביישומי סטרימינג שניתן לנתק .גם אם לא תשבית את תכונת ה ,Wi-Fi-היישומים יופעלו באמצעות הנתונים הניידים. במסך ההגדרות ,הקש על חיבורים ← שימוש בנתונים ← יישומי 'נתונים ניידים בלבד' ,הקש על המתגים ליד היישומים הרצויים. ייתכן שייגבו ממך חיובים נוספים בעת שימוש בתכונה זו. 88 תורדגה נתב אלחוטי נייד השתמש במכשירך כנתב אלחוטי נייד כדי לשתף את חיבור הרשת הסלולרית של המכשיר עם מכשירים אחרים. 1במסך ההגדרות ,הקש על חיבורים ← נתב אלחוטי נייד וחיבור בין מכשירים ← נתב אלחוטי נייד. 2הקש על המתג כדי להפעילו. הסמל מופיע בשורת המצב. ניתן לשנות את רמת האבטחה ואת הסיסמה ,בהקשה על הגדר. 3במסך של המכשיר האחר ,חפש ובחר את המכשיר שלך מתוך רשימת רשתות ה.Wi-Fi- לחלופין ,הקש על קוד QRבמסך של הנתב האלחוטי הנייד ,וסרוק את קוד ה QR-באמצעות המכשיר השני. •אם לא נמצא נתב אלחוטי נייד ,הקש אצלך במכשיר על הגדר ,והגדר את ה-תדר כ,2.4 GHz- הקש על מתקדם ,ולאחר מכן הקש על המתג רשת מוסתרת כדי להשבית אותו. •אם תפעיל את התכונה של נתב אלחוטי נייד אוטומטי ,תוכל לחלוק את חיבור הנתונים הסלולריים של המכשיר עם מכשירים אחרים המחוברים ל Samsung Account-שלך. הגדרות חיבור נוספות התאם אישית את הגדרות השליטה בתכונות חיבור אחרות. במסך ההגדרות ,הקש על חיבורים ← הגדרות חיבור נוספות. •סריקה לאיתור מכשירים סמוכים :הגדר את המכשיר לסרוק ולהתחבר למכשירים קרובים. •הדפסה :קבע תצורה של הגדרות עבור יישומי Plug-Inהמותקנים במכשיר .תוכל לחפש מדפסות זמינות או להוסיף מדפסת באופן ידני כדי להדפיס קבצים .ראה הדפסה למידע נוסף. • :VPNהגדר רשתות פרטיות וירטואליות ( )VPNבמכשיר על מנת להתחבר לבית ספר או רשת פרטית של חברה. • DNSפרטי :הגדר את המכשיר כדי להשתמש ב DNS-עם אבטחה משופרת. •אתרנט :בחיבור מתאם Ethernetתוכל להשתמש בחיבור רשת קווי ולהגדיר תצורת הגדרות רשת. 89 תורדגה הדפסה קבע תצורה של הגדרות עבור יישומי Plug-Inהמותקנים במכשיר .ניתן לחבר את המכשיר למדפסת באמצעות Wi-Fiאו Wi-Fi Directולהדפיס תמונות ומסמכים. ייתכן שמדפסות מסוימות לא יהיו תואמות למכשיר. הוספת יישומי Plug-Inשל מדפסת הוסף יישומי Plug-Inעבור מדפסות שאליהן ברצונך לחבר את המכשיר. 1במסך ההגדרות ,הקש על חיבורים ← הגדרות חיבור נוספות ← הדפסה ← הורד תוסף. 2בחר יישום Plug-Inשל מדפסת ,והתקן אותו. 3בחר את התוסף של המדפסת המותקנת. המכשיר יחפש באופן אוטומטי מדפסות המחוברות לאותה רשת Wi-Fiשאליה מחובר המכשיר. 4בחר מדפסת להוספה. כדי להוסיף מדפסות באופן ידני ,הקש על ← הוסף מדפסת. הדפסת תוכן בעת הצגת תוכן ,כגון תמונות או מסמכים ,היכנס לרשימת האפשרויות ,הקש על הדפסה ← בחר מדפסת ← כל המדפסות… ואז בחר מדפסת. שיטות ההדפסה עשויות להשתנות בהתאם לסוג התוכן. 90 תורדגה צלילים ורטט אפשרויות שנה את ההגדרות עבור צלילים שונים במכשיר. במסך ההגדרות ,הקש על צלילים ורטט. •מצב צליל :הגדר את המכשיר לשימוש במצב צליל ,במצב רטט או במצב שקט. •הפעל רטט בעת צלצול :הגדר את המכשיר להפעלת רטט והשמעת צליל עבור שיחות נכנסות. •השתקה זמנית :הגדר את המכשיר לשימוש במצב שקט לפרק זמן מסוים. •צלצול :שנה את צלצול השיחות. •צליל התראה :שנה את צליל ההתראה. •עוצמת צלצול :כוונן את עוצמת הקול של המכשיר. •תבנית רטט של שיחה :שנה את תבנית רטט השיחה. •תבנית רטט של התראה :שנה את תבנית רטט ההתראה. •עוצמת רטט :כוונן את העוצמה של התראת רטט. •שליטה בצליל/רטט במערכת :הגדר את המכשיר להשמעת צליל או להפעלת רטט בעת ביצוע פעולות כמו שליטה במסך המגע. •איכות צליל ואפקטים :הגדר את איכות הצליל ואת האפקטים של המכשיר .ראה איכות צליל ואפקטים למידע נוסף. •הפרדת צלילים מיישום :הגדר את המכשיר לנגן צליל מדיה מיישום ספציפי בנפרד במכשיר שמע אחר. ראה הפרדת צלילים מיישום למידע נוסף. ייתכן שתכונות מסוימות לא יהיו זמינות ,בהתאם לדגם. איכות צליל ואפקטים הגדר את איכות צליל המכשיר ואפקטים. במסך ההגדרות ,הקש על צלילים ורטט ← איכות צליל ואפקטים. • :Dolby Atmosבחר מצב היקפי המותאם באופן אופטימלי לסוגי שמע שונים ,כגון סרטים ,מוזיקה וקול Dolby Atmos .מאפשר לך לחוות את צלילי השמע כאילו הם זורמים סביבך. 91 תורדגה • Dolby Atmosלמשחקים :לחוות את הצליל של ,Dolby Atmosהמותאם למשחקים ,במהלך המשחק. •אקולייזר :בחר אפשרות עבור ז'אנר מוזיקלי ספציפי ,כדי ליהנות מצליל אופטימלי. •משדרג :UHQשפר את רזולוציית הצליל של מוזיקה ווידאו ,במהלך השימוש באוזניות חוטיות. • :Adapt Soundהגדר את הצליל הטוב ביותר עבורך. בהתאם לדגם ,יש לחבר אוזניה על מנת להשתמש בתכונות מסוימות. הפרדת צלילים מיישום הגדר את המכשיר לנגן צליל מדיה מיישום ספציפי ברמקול ה Bluetooth-המחובר או באוזניות. לדוגמא ,ניתן להאזין ליישום ניווט דרך רמקול המכשיר בזמן האזנה להפעלה של יישום מוזיקה דרך רמקול Bluetoothשל הרכב. 1במסך ההגדרות ,הקש על צלילים ורטט ← הפרדת צלילים מיישום ,והקש על המתג כדי להפעילו. 2בחר יישום להשמעת צלילי מדיה בנפרד והקש על לחצן חזרה. 3בחר את המכשיר שישמיע את צלילי המדיה של היישום שנבחר. התראות שנה את הגדרות ההתראות. במסך ההגדרות ,הקש על התראות. •סגנון התראה מוקפצת :בחר סגנון להתראות מוקפצות ,ושנה את ההגדרות. •התראות אחרונות :הצג את היישומים שקיבלו התראות אחרונות ושנה את הגדרות ההתראה .כדי להתאים אישית את הגדרות ההתראה עבור יישומים נוספים ,הקש על עוד ← ← הכל ובחר יישום מרשימת היישומים. •נא לא להפריע :הגדר את המכשיר להשתקת כל הצלילים ,מלבד יוצאי דופן מורשים. •הגדרות מתקדמות :קביעת הגדרות מתקדמות להתראות. 92 תורדגה תצוגה שנה את הגדרות התצוגה ומסך הבית. במסך ההגדרות ,הקש על תצוגה. •בהיר/חשוך :הפעל או השבת מצב חשוך. •הגדרות מצב 'חשוך' :הפחת את המאמץ של העיניים באמצעות הוספת ערכת נושא כהה בעת שימוש במכשיר בלילה או במקום חשוך .באפשרותך להגדיר לוח זמנים להפעלת מצב חשוך. ייתכן שלחלק מהיישומים לא ניתן להוסיף ערכת נושא כהה. •בהירות :כוונן את בהירות התצוגה. •בהירות דינמית :הגדר את המכשיר למעקב אחר כוונוני הבהירות שלך ולהפעלה אוטומטית של אותן הגדרות בתנאי תאורה דומים. •מגן נוחות העיניים :הפחת לחץ בעין בהגבלת כמות האור הכחול הנפלט מהמסך .באפשרותך להגדיר לוח זמנים להפעלת תכונה זו. •גודל וסגנון גופן :שנה את גודל וסגנון הגופן. •הגדלת מסך :הגדל או הקטן את הפריטים במסך. •יישומי מסך מלא :בחר יישומים שישתמשו ביחס הגובה-רוחב של מסך מלא. •כיבוי מסך אוטומטי :הגדר את משך הזמן שהמכשיר ימתין לפני כיבוי התאורה האחורית של התצוגה. •חלוניות :Edgeשנה את ההגדרות של חלונית .Edge •פס הניווט :שנה את הגדרות פס הניווט .ראה סרגל הניווט (לחצני תכנות) למידע נוסף. •שומר מסך :הגדר את המכשיר להפעלת שומר מסך כאשר המכשיר בטעינה. ייתכן שתכונות מסוימות לא יהיו זמינות ,בהתאם לדגם. 93 תורדגה טפט וסגנון שנה את הגדרות הטפט עבור מסך הבית ונעילת המסך. במסך ההגדרות ,הקש על טפט וסגנון. ערכות נושא הגדר ערכות נושא שונות לשינוי המרכיבים הוויזואליים של מסך הבית ,מסך הנעילה והסמלים. במסך ההגדרות ,הקש על ערכות נושא. מסך הבית קבע הגדרות של מסך הבית ,כגון פריסת המסך. במסך ההגדרות ,הקש על מסך הבית. מסך נעילה אפשרויות שנה את ההגדרות עבור המסך הנעול. במסך ההגדרות ,הקש על מסך נעילה. •סוג נעילת מסך :החלף את שיטת הנעילה של המסך. • :Smart Lockהגדר את המכשיר לבטל נעילה בעצמו כאשר הוא מזהה מיקומים או מכשירים שניתן לבטוח בהם .ראה Smart Lockלמידע נוסף. •הגדרות נעילת אבטחה :שנה את הגדרות מסך הנעילה עבור שיטת הנעילה הנבחרת. •שירותי טפט :הגדר את המכשיר להשתמש בשירותי טפטים כגון מסך נעילה דינמי. 94 תורדגה •סגנון שעון :שנה את הסוג והצבע של השעון במסך הנעילה. •שעון נדידה :הגדר שעון להצגת אזור הזמן המקומי ובבית במסך הנעילה כאשר המכשיר במצב נדידה. •יישומונים :שנה את הגדרות הפריטים המוצגים במסך הנעול. •פרטי קשר :הגדר את המכשיר להצגת פרטי קשר ,כגון כתובת דואר אלקטרוני ,במסך הנעילה. •התראות :הגדר כיצד להציג התראות במסך הנעילה. •קיצורי דרך :בחר את היישומים שקיצורי הדרך אליהם יוצגו על המסך הנעול. •אודות מסך הנעילה :הצג גרסה ומידע משפטי של מסך נעילה. •ייתכן שתכונות מסוימות לא יהיו זמינות ,בהתאם לספק השירות או הדגם. •האפשרויות הזמינות עשויות להשתנות בהתאם לשיטת נעילת המסך שנבחרה. Smart Lock ניתן להגדיר את המכשיר לשחרר נעילה בעצמו ולהישאר פתוח כאשר הוא מזהה מיקומים או מכשירים שניתן לבטוח בהם. לדוגמה ,אם הגדרת את ביתך כסביבה שניתן לבטוח בה ,כאשר אתה מגיע הביתה ,המכשיר שלך יזהה את המיקום ויבטל את הנעילה בעצמו. במסך ההגדרות ,הקש על מסך נעילה ← ,Smart Lockובצע את ההוראות שבמסך כדי לסיים את ההגדרה. •ניתן יהיה להשתמש בתכונה זו לאחר שתגדיר את אופן נעילת המסך שלך. •אם אינך משתמש במכשיר במשך ארבע שעות ,או כאשר אתה מפעיל את המכשיר ,תהיה חייב לבטל את נעילת המכשיר באמצעות הדפוס ,קוד ה PIN-או הסיסמה שהגדרת. 95 תורדגה זיהוי ביומטרי ואבטחה אפשרויות שנה את ההגדרות לאבטחת המכשיר. במסך ההגדרות ,הקש על זיהוי ביומטרי ואבטחה. •זיהוי פנים :הגדר את המכשיר לביטול נעילת המסך על-ידי זיהוי הפנים שלך .ראה זיהוי פנים למידע נוסף. •טביעות אצבע :רשום את טביעות האצבע שלך לשחרור נעילת המסך .ראה זיהוי טביעת אצבע למידע נוסף. •הגדרות ביומטריה נוספות :שנה את ההגדרות של הנתונים הביומטריים. • :Google Play Protectהגדר את המכשיר לבדיקת התנהגות מזיקה של יישומים ,הזהר על נזק אפשרי והסר אותם. •עדכון אבטחה :הצג את גרסת התוכנה של המכשיר ובדוק עדכונים. •עדכון מערכת של :Google Playהצג את גירסת מערכת Google Playובדוק אם יש עדכונים. •אתר את הנייד שלי :הפעל או השבת את התכונה 'מצא את הנייד שלי' .היכנס לאתר האינטרנט 'מצא את הנייד שלי' ( )findmymobile.samsung.comכדי לעקוב ולשלוט במכשיר שאבד או נגנב. •תיקייה מאובטחת :צור תיקייה מאובטחת כדי להגן על תוכן ויישומים פרטיים .ראה תיקייה מאובטחת למידע נוסף. • :Private Shareשתף קבצים בביטחה עם אחרים באמצעות טכנולוגיית בלוקצ'יין. •התקן יישומים לא מוכרים :הגדר את המכשיר לאפשר התקנת יישומים ממקורות לא ידועים. •הצפנה או פענוח של כרטיס :SDהגדר את המכשיר להצפנת קבצים בכרטיס זיכרון. אם תאפס את המכשיר להגדרות ברירת המחדל של היצרן כאשר הגדרה זו מופעלת ,המכשיר לא יוכל לקרוא את הקבצים המוצפנים .השבת הגדרה זו לפני איפוס המכשיר. •הגדרות אבטחה אחרות :קבע הגדרות אבטחה נוספות. ייתכן שתכונות מסוימות לא יהיו זמינות ,בהתאם לספק השירות או הדגם. 96 תורדגה תיקייה מאובטחת תיקייה מאובטחת שומרת על יישומים ועל תוכן פרטי כגון תמונות ואנשי קשר מפני גישה של אחרים. באפשרותך לשמור על פרטיות היישומים והתוכן שלך גם כשהמכשיר אינו נעול. תיקייה מאובטחת היא אזור אחסון מאובטח ונפרד .לא ניתן להעביר את הנתונים השמורים בתיקייה מאובטחת למכשירים אחרים באמצעות שיטות שיתוף לא מאושרות כגון USBאו .Wi-Fi Direct ניסיון לערוך שינויים מותאמים אישית במערכת ההפעלה או בתוכנות יגרום לנעילה אוטומטית של התיקייה המאובטחת ולחסימת הגישה אליה .לפני שמירת מידע בתיקייה מאובטחת ,ודא שיש לך עותק גיבוי של הנתונים במיקום מאובטח אחר. הגדרת תיקייה מאובטחת 1הפעל את היישום הגדרות ,והקש על זיהוי ביומטרי ואבטחה ← תיקייה מאובטחת. 2פעל בהתאם להוראות המוצגות על המסך להשלמת ההגדרה. מסך התיקייה המאובטחת יופיע ,וסמל היישום 'תיקייה מאובטחת' ( ) יתווסף למסך היישומים. כדי לשנות את השם או את הסמל של התיקייה המאובטחת ,הקש על ← התאם. •בעת הפעלת יישום תיקייה מאובטחת ,יש לבטל נעילת היישום באמצעות שיטת נעולה מוגדרת מראש. •אם תשכח את קוד ביטול הנעילה של התיקייה המאובטחת ,תוכל לאפס אותו באמצעות .Samsung Accountהקש על הלחצן בתחתית המסך הנעול ,והזן את סיסמת Samsung Accountשלך. הגדרת תנאי של נעילה אוטומטית לתיקייה מאובטחת 1הפעל את יישום תיקייה מאובטחת ,והקש על ← הגדרות ← החל 'נעילה אוטו' ב'תיקייה מאובטחת'. 2בחר אפשרות נעילה. לנעילה ידנית של תיקייה מאובטחת ,הקש על ← נעל וצא. 97 תורדגה העברת תוכן לתיקייה מאובטחת העבר תוכן כגון תמונות וסרטוני וידאו לתיקייה מאובטחת .הפעולות הבאות הן דוגמא להעברת תמונה מאחסון ברירת המחדל לתיקייה מאובטחת. 1הפעל את יישום תיקייה מאובטחת ,והקש על ← הוסף קבצים. 2הקש על תמונות ,סמן תמונות להעברה ,ולאחר מכן הקש על סיום. 3הקש על העבר. הפריטים הנבחרים יימחקו מהתיקייה המקורית ויועברו לתיקייה מאובטחת .להעתקת פריטים ,הקש על העתק. השיטות להעברת תוכן עשויות להשתנות בהתאם לסוג התוכן. העברת תוכן מתיקייה מאובטחת העבר תוכן מהתיקייה המאובטחת ליישום המקביל באחסון ברירת המחדל .הפעולות הבאות הן דוגמא להעברת תמונה מתיקייה מאובטחת לאחסון ברירת המחדל. 1הפעל את יישום תיקייה מאובטחת ,והקש על גלריה. 2בחר תמונה והקש על ← הוצא מתוך תיקייה מאובטחת. הפריטים הנבחרים יועברו ל-גלריה באחסון ברירת המחדל. הוספת יישומים הוסף יישום לשימוש בתיקייה מאובטחת. 1הפעל את היישום תיקייה מאובטחת ,והקש על . 2סמן אחד או יותר מהיישומים המותקנים במכשיר והקש על הוספה. הסרת יישומים מתיקייה מאובטחת הקש והחזק את יישום כדי למחוק אותו ואז הקש על הסר. 98 תורדגה הוספת חשבונות הוסף את חשבונות Samsungו ,Google-או חשבונות אחרים ,לסינכרון עם היישומים בתיקייה מאובטחת. 1הפעל את היישום תיקייה מאובטחת ,הקש על ← הגדרות ← נהל חשבונות ← הוסף חשבון. 2בחר שירות חשבון. 3פעל בהתאם להוראות המוצגות על המסך עד להשלמת הגדרת החשבון. הסתרת תיקייה מאובטחת ניתן להסתיר קיצור דרך של תיקייה מאובטחת ממסך יישומים. הפעל את היישום תיקייה מאובטחת ,הקש על ← הגדרות ,ולאחר מכן והקש על המתג הוסף את תיקייה מאובטחת למסך היישומים כדי להשביתו. (תיקייה לחלופין ,פתח את לוח ההתראות ,החלק את אצבעך כלפי מטה ,ולאחר מכן הקש על (תיקייה מאובטחת) בלוח המהיר ,הקש מאובטחת) כדי להשבית את התכונה .אם לא ניתן למצוא את על וגרור את הלחצן על מנת להוסיפו. אם ברצונך להציג שוב את התיקייה המאובטחת ,הפעל את היישום הגדרות ,הקש על זיהוי ביומטרי ואבטחה ← תיקייה מאובטחת ,ולאחר מכן הקש על המתג הוסף את תיקייה מאובטחת למסך היישומים כדי להפעילו. הסרת תיקייה מאובטחת ניתן להסיר תיקייה מאובטחת לרבות התוכן והיישומים הנמצאים בה. הפעל את היישום תיקייה מאובטחת ,והקש על ← הגדרות ← הגדרות נוספות ← הסר. כדי לגבות תוכן לפני הסרת ההתקנה של תיקייה מאובטחת ,סמן את האפשרות הוצא קובצי מדיה מתוך 'תיקייה מאובטחת' והקש על הסר .כדי להיכנס לנתוני הגיבוי מהתיקייה המאובטחת ,הפעל את היישום הקבצים שלי והקש על אחסון פנימי ← ← Download.Secure Folder הערות שנשמרו ב Samsung Notes-לא יגובו. 99 תורדגה פרטיות שנה את הגדרות הפרטיות. במסך ההגדרות ,הקש על פרטיות. •שימוש בהרשאות ב 24-השעות האחרונות :הצג את היסטוריית השימוש בהרשאות היישום או התכונה. •מנהל הרשאות :צפה ברשימת תכונות ויישומים עם הרשאות להשתמש בהם .ניתן גם לערוך את ההגדרות עבור הרשאות. •פקדים והתראות :הגדרת תצורות לגישת יישום. • :Samsungנהל נתונים אישיים המשויכים אל Samsung Accountשלך ,ושנה את ההגדרות עבור שירות התאמה אישית. • :Googleקביעת הגדרות מתקדמות לפרטיות. ייתכן שתכונות מסוימות לא יהיו זמינות ,בהתאם לספק השירות או הדגם. מיקום שנה הגדרות עבור הרשאות פרטי מיקום. במסך ההגדרות ,הקש על מיקום. •הרשאות ליישומים :הצג את רשימת האפליקציות שיש להן הרשאה לגשת למיקום של המכשיר וערוך את ההגדרות של ההרשאות. •שירותי מיקום :הצג את שירותי המיקום שבהם המכשיר משתמש. •גישה אחרונה :הצג אילו יישומים מבקשים את פרטי המיקום הנוכחי שלך. 100 תורדגה חשבונות וגיבוי אפשרויות סנכרן ,גבה או שחזר את נתוני המכשיר באמצעות .Samsung Cloudניתן גם להיכנס לחשבונות ,כגון Samsung Accountאו חשבון Googleולהעביר נתונים אל מכשירים אחרים או מהם דרך .Smart Switch במסך הגדרות ,הקש על חשבונות וגיבוי. •נהל חשבונות :הוסף את חשבונות Samsungו ,Google-או חשבונות אחרים ,שמולם תרצה לסנכרן את הנתונים. • :Samsung Cloudגבה את הנתונים וההגדרות ,ושחזר את נתוני והגדרות המכשיר הקודם ,גם אם אינו ברשותך .ראה Samsung Cloudלמידע נוסף. • :Google Driveהקפד שהמידע האישי שלך ,נתוני היישומים וההגדרות יישארו בטוחים במכשיר. באפשרותך לגבות את המידע הרגיש שלך .כדי לגבות את הנתונים ,יש להיכנס לחשבון Googleשלך. • :Smart Switchהפעל את Smart Switchוהעבר נתונים ממכשירך הקודם .ראה העברת נתונים מהמכשיר הקודם ( )Smart Switchלמידע נוסף. גבה את הנתונים באופן סדיר למקום בטוח ,כמו Samsung Cloudאו מחשב ,על מנת שתוכל לשחזר אותם במקרה של נזק או אובדן במקרה של איפוס בלתי מכוון לנתוני יצרן. Samsung Cloud גבה את הנתונים ממכשירך ב ,Samsung Cloud-ושחזר אותם בעת הצורך. גיבוי נתונים באפשרותך לגבות את הנתונים ממכשירך ב.Samsung Cloud- 1במסך ההגדרות ,הקש על חשבונות וגיבוי ,והקש על גיבוי נתונים תחת .Samsung Cloud 2הקש על המתגים ליד הפריטים שתרצה לגבות ואז הקש על גבה כעת. 101 תורדגה 3הקש על סיום. •נתונים מסוימים לא יגובו .כדי לבדוק אילו נתונים יגובו ,במסך ההגדרות ,הקש על חשבונות וגיבוי, והקש על גיבוי נתונים תחת .Samsung Cloud •כדי לראות את נתוני הגיבוי של מכשירים אחרים ב ,Samsung Cloud-במסך הגדרות ,הקש על חשבונות וגיבוי ← שחזור נתונים ,ולאחר מכן בחר במכשיר הרצוי. שחזור נתונים באפשרותך לשחזר את נתוני הגיבוי מ Samsung Cloud-למכשירך. 1במסך הגדרות ,הקש על חשבונות וגיבוי. 2הקש על שחזור נתונים ובחר את המכשיר הרצוי. 3סמן את הפריטים שאתה מעוניין לשחזר והקש על שחזר. Google קבע את התצורה עבור תכונות מסוימות של .Google במסך ההגדרות ,הקש על .Google תכונות מתקדמות אפשרויות הפעל תכונות מתקדמות ושנה את הגדרות הקשורות אליהן. במסך ההגדרות ,הקש על תכונות מתקדמות. •המשך יישומים במכשירים אחרים :השתמש ביישומי המכשיר במכשירים אחרים המחוברים ל Samsung Account-שלך. • :Android Autoחבר את המכשיר לכלי הרכב ,כדי לשלוט בתכונות מסוימות של המכשיר מצג הרכב. •שיתוף מהיר :שנה את ההגדרות של שיתוף מהיר .ראה שיתוף מהיר למידע נוסף. 102 תורדגה •מעבדות :השתמש בתכונות חדשות של המכשיר. •לחצן צידי :בחר יישום או תכונה להפעלה באמצעות המקש הצידי .ראה הגדרת המקש הצידי למידע נוסף. •תנועות ומחוות :הפעל את התכונה תנועה וקבע את ההגדרות .ראה תנועות ומחוות למידע נוסף. •מצב 'תפעול ביד אחת' :הפעל מצב תפעול ביד אחת לשימוש נוח במכשיר עם יד אחת. •תמונות מסך :שנה את הגדרות תמונות המסך. •הצג אנשי קשר בעת שיתוף תוכן :הגדר את המכשיר להצגת האנשים איתם יצרת קשר בחלונית אפשרויות השיתוף כדי לאפשר לך לשתף ישירות תוכן. • :Game Launcherהפעל את מפעיל המשחקים .ראה Game Launcherלמידע נוסף. • :Dual Messengerהתקן את היישום השני והשתמש בשני חשבונות נפרדים עבור אותו יישום מסנג'ר .ראה Dual Messengerלמידע נוסף. ייתכן שתכונות מסוימות לא יהיו זמינות ,בהתאם לספק השירות או הדגם. תנועות ומחוות הפעל את התכונה תנועה וקבע את ההגדרות. במסך ההגדרות ,הקש על תכונות מתקדמות ← תנועות ומחוות. •הרם כדי להעיר :הגדר את מכשיר להפעלת המסך כאשר אתה מרים אותו. •הפעל את המסך בהקשה כפולה :הגדר את המכשיר להדלקת המסך בהקשה כפולה בכל מקום על המסך הכבוי. •כבה את המסך בהקשה כפולה :הגדר את המכשיר כך לכיבוי המסך בהקשה כפולה על אזור ריק במסך הבית או במסך הנעול. •השאר מסך מופעל בזמן הצפייה :הגדר את המכשיר כך שהצג לא יכבה כשאתה מביט בו. •התראה בעת הרמת הטלפון :הגדר את המכשיר להצגת התראה כאשר יש שיחות שלא נענו או הודעות קוליות בעת הרמת המכשיר. תכונה זו עשויה שלא לפעול אם המסך פועל או אם המכשיר לא מונח על משטח שטוח. 103 תורדגה •הפוך כדי להשתיק :הגדר את המכשיר להשתקה של צלילים מסוימים באמצעות תנועות או מחוות. •הרם את הטלפון כדי לבצע שיחה :הגדר את המכשיר לביצוע שיחה קולית על-ידי הרמת המכשיר והחזקתו ליד האוזן בעת צפייה בהודעה או פרטי קשר. •מחוות חיישן טביעות אצבע :הגדר את המכשיר כך שיאפשר לך לפתוח או לסגור את לוח ההתראות כאשר אתה מחליק את האצבע למעלה או למטה על חיישן זיהוי טביעת אצבע .תכונה זו אינה זמינה כאשר החיישן מזהה את טביעת האצבע שלך. טלטול או חבטה חזקים של המכשיר עלולים לגרום בשוגג לפעולות בתכונות מסוימות המשתמשות בחיישנים. Dual Messenger התקן את היישום השני והשתמש בשני חשבונות נפרדים עבור אותו יישום מסנג'ר. 1במסך ההגדרות ,הקש על תכונות מתקדמות ← .Dual Messenger יופיעו יישומים נתמכים. 2הקש על מתג של יישום כדי להתקין את היישום השני. היישום השני יותקן .הסמל של היישום השני יוצג עם . יישום שני •ייתכן שהתכונה מסנג'ר כפול לא תהיה זמינה ,בהתאם ליישום. •תכונות מסוימות של היישום עשויות להיות מוגבלות עבור היישום השני. הסרת התקנה של יישום שני 1במסך ההגדרות ,הקש על תכונות מתקדמות ← .Dual Messenger 2הקש על המתג של היישום שברצונך להסיר ,והקש על הסר. כל הנתונים המקושרים ליישום השני יימחקו. אם אתה מסיר את ההתקנה של היישום הראשון ,יימחק גם היישום השני. 104 תורדגה שימוש חכם בדיגיטל' ובקרת הורים הצג את היסטוריית שימוש המכשיר שלך והשתמש בתכונות על מנת למנוע מהמכשיר להפריע לחייך .ניתן גם להגדיר בקרות הוריות עבור ילדיך ולנהל את השימוש הדיגיטלי שלהם. במסך ההגדרות ,הקש על שימוש חכם בדיגיטל' ובקרת הורים. •זמן מסך :הגדר יעדים מבחינת משך השימוש היומי במכשיר. •טיימרים של יישומים :הגבל את זמן השימוש היומי בכל יישום על ידי הגדרת טיימר .כשתגיע לרף ההגבלה ,היישום יופסק ולא תוכל להשתמש בו. •מצב 'מיקוד' :הפעל מצב מיקוד על מנת להימנע מהסחות דעת מהמכשיר ולהישאר ממוקד במה שאתה רוצה .תוכל להשתמש ביישומים שבהם התרת להשתמש במצב מיקוד. •מצב שעת שינה :הפעל את מצב שעת שינה כדי להפחית את העומס בעין לפני השינה ולמנוע הפרעות שינה. •מנטר עוצמת הקול :הפעל את מנטר עוצמת הקול כדי להגן על חוש השמיעה. •ניטור נהיגה :הפעל את שליטת הנהיגה על מנת לשלוט בכמות הזמן בה תשתמש במכשיר במהלך נהיגה. •בקרת הורים :נהל את השימוש הדיגיטלי של ילדיך. טיפול בסוללה ובמכשיר מבוא התכונה שירות המכשיר מספקת מבט כללי על מצב הסוללה ,האחסון ,הזיכרון ואבטחת המערכת .ניתן גם לייעל באופן אוטומטי את פעולת המכשיר בהקשת אצבע. ייעול פעולת המכשיר במסך ההגדרות ,הקש על טיפול בסוללה ובמכשיר ← בצע מיטוב כעת. תכונת האופטימיזציה המהירה משפרת את ביצועי המכשיר באמצעות הפעולות הבאות. •סגירת יישומים הרצים ברקע. •ניהול שימוש חריג בסוללה. •סריקת יישומים שקרסו ותוכנות זדוניות. 105 תורדגה שימוש בתכונת האופטימיזציה האוטומטית באפשרותך להגדיר את המכשיר למיטוב אוטומטי כאשר הוא אינו בשימוש .הקש על ← אוטומציות ← מיטוב אוטומטי מדי יום ,והקש על המתג כדי להפעילו .אם ברצונך להגדיר את הזמן לביצוע מיטוב אוטומטי ,הקש על שעה. סוללה בדוק את רמת הסוללה שנותרה והזמן שנותר לשימוש במכשיר .במכשירים שרמות הסוללה שלהם נמוכות, חסוך בצריכת הסוללה על-ידי הפעלת תכונות חיסכון בחשמל. במסך ההגדרות ,הקש על טיפול בסוללה ובמכשיר ← סוללה. •חיסכון בסוללה :הפעל מצב חיסכון בחשמל כדי להאריך את זמן השימוש בסוללה. •מגבלות שימוש ברקע :הגבל שימוש בסוללה על-ידי יישומים שאינם בשימוש תדיר. •הגדרות סוללה נוספות :קביעת הגדרות מתקדמות לסוללה. •זמן השימוש שנותר מראה את הזמן הנותר עד להתרוקנות הסוללה .זמן השימוש שנותר עשוי להשתנות בהתאם להגדרות המכשיר ותנאי ההפעלה. •לא ניתן לקבל התראות מיישומים המשתמשים במצב חיסכון בחשמל. אחסון בדוק את הסטטוס של הזיכרון הזמין והתפוס. במסך ההגדרות ,הקש על טיפול בסוללה ובמכשיר ← אחסון .למחיקת קבצים או הסרת יישומים שלא נעשה בהם עוד שימוש ,בחר קטגוריה .לאחר מכן ,הקש הקשה ממושכת או בחר פריט והקש על מחק או הסר התקנה. •הקיבולת הזמינה בפועל של הזיכרון הפנוי קטנה מהקיבולת המוצגת משום שמערכת ההפעלה ויישומי ברירת המחדל צורכים חלק מהזיכרון .הקיבולת הזמינה עשויה להשתנות בעת עדכון המכשיר. •באפשרותך להציג את הקיבולת הזמינה של הזיכרון הפנימי באזור מפרט המכשיר באתר האינטרנט של .Samsung 106 תורדגה זיכרון במסך ההגדרות ,הקש על טיפול בסוללה ובמכשיר ← זיכרון. כדי להאיץ את פעולת המכשיר על-ידי עצירת יישומים הרצים ברקע ,סמן יישומים מתוך רשימת היישומים והקש על נקה עכשיו. הגנה על המכשיר בדוק את מצב האבטחה של המכשיר .תכונה זו סורקת את מכשירך לאיתור תוכנות זדוניות. במסך ההגדרות ,הקש על טיפול בסוללה ובמכשיר ← הגנה על המכשיר ← סרוק טלפון. יישומים נהל את יישומי המכשיר ושנה את הגדרותיהם .באפשרותך להציג את פרטי השימוש ביישומים ,לשנות את ההתראות או את הגדרות ההרשאה שלהם ,להסיר יישומים או להשבית יישומים לא נחוצים. במסך ההגדרות ,הקש על יישומים. 107 תורדגה ניהול כללי התאם אישית את הגדרות מערכת המכשיר או אפס את המכשיר. במסך ההגדרות ,הקש על ניהול כללי. •שפה :בחר שפות מכשיר .ראה הוספת שפות מכשיר למידע נוסף. •טקסט לדיבור :שנה את ההגדרות עבור תכונות הטקסט לדיבור שבהן נעשה שימוש כאשר TalkBack מופעל ,למשל שפות ,מהירות ועוד. •תאריך ושעה :קבל גישה להגדרות ושנה אותן ,כדי לקבוע כיצד יוצגו התאריך והשעה במכשיר. אם הסוללה תתרוקן לחלוטין ,השעה והתאריך יתאפסו. •הגדרות מקלדת :Samsungשנה את הגדרות מקלדת .Samsung •רשימת מקלדות ומקלדת ברירת המחדל :בחר מקלדת שבה תרצה להשתמש כברירת מחדל ,ושנה הגדרות מקלדת. •מקלדת פיזית :שנה הגדרות של מקלדת חיצונית. •עכבר ולוח מעקב :שנה הגדרות של עכבר או משטח עקיבה. •סיסמאות ומילוי אוטומטי :בחר שירות מילוי אוטומטי שבו ברצונך להשתמש. •איפוס :אפס את הגדרות המכשיר או בצע איפוס להגדרות יצרן. •שירות התאמה :הגדר קבלת שירות מותאם אישית המבוסס על תחומי העניין שלך וכיצד להשתמש במכשיר. •צור קשר :שאל שאלות והצג שאלות נפוצות. הוספת שפות מכשיר תוכל להוסיף שפות לשימוש במכשיר. 1במסך ההגדרות הקש על ניהול כללי ← שפה ← הוסף שפה. להצגת כל השפות שניתן להוסיף ,הקש על ← כל השפות. 2בחר שפה להוספה. 3להגדרת השפה הנבחרת כשפת ברירת מחדל ,הקש על הגדר כברירת מחדל .לשמירת הגדרת השפה הנוכחית ,הקש על השאר נוכחי. השפה הנבחרת תתווסף לרשימת השפות .בשינוי שפת ברירת מחדל ,השפה הנבחרת תתווסף לראש הרשימה. כדי להחליף את שפת ברירת המחדל מרשימת השפות שלך ,בחר את השפה הרצויה והקש על החל .אם יישום לא תומך בשפת ברירת המחדל ,ייעשה שימוש בשפה הבאה ברשימה (אם נתמכת). 108 תורדגה נגישות קבע את ההגדרות השונות לשיפור הנגישות למכשיר. במסך ההגדרות ,הקש על נגישות. •מומלצים בשבילך :בדוק את נגישות התכונות בהן אתה משתמש וראה תכונות מומלצות אחרות. • :TalkBackהפעל את ,TalkBackשמספק משוב קולי .כדי להציג מידע עזרה וללמוד כיצד להשתמש בתכונה ,הקש על הגדרות ← מדריך ועזרה. •שיפור ניראות :התאם אישית את ההגדרות כדי לשפר את הנגישות עבור משתמשים לקויי ראייה. •שיפורי שמיעה :התאם אישית את ההגדרות כדי לשפר את הנגישות עבור משתמשים לקויי שמיעה. •אינטראקציה ומיומנות :התאם אישית את ההגדרות כדי לשפר את הנגישות עבור משתמשים בעלי מיומנות מופחתת. •הגדרות מתקדמות :קבע את תצורת ההגדרות של תכונות הגישה הישירה וההתראה. •יישומים מותקנים :הצג את שירותי הנגישות המותקנים במכשיר. •אודות התכונה 'נגישות' :הצג מידע על נגישות. •צור קשר :שאל שאלות והצג שאלות נפוצות. חפש עדכוני מערכת עדכן את תוכנת המכשיר באמצעות השירות 'קושחה דרך הרשת' ( .)FOTAבנוסף ניתן לתזמן עדכוני תוכנה. במסך ההגדרות ,הקש על חפש עדכוני מערכת. •הורד והתקן :בדוק והתקן עדכונים באופן ידני. •הורדה אוטומטית באמצעות :Wi-Fiהגדר את המכשיר להורדה אוטומטית של עדכונים כשהוא מחובר לרשת .Wi-Fi •עדכון אחרון :הצג מידע על עדכון התוכנה האחרון. במקרה של שחרור עדכונים לתוכנות חירום עבור אבטחת המכשיר שלך וכדי לחסום סוגים חדשים של סכנות אבטחה ,עדכונים אלה יותקנו באופן אוטומטי ,ללא צורך בהסכמתך. מידע על עדכוני אבטחה עדכוני אבטחה מסופקים על מנת לחזק את אבטחת המכשיר ולהגן על הפרטים האישיים שלך .לקבלת עדכוני אבטחה עבור הדגם שלך ,עבור אל .security.samsungmobile.com אתר האינטרנט תומך בשפות מסוימות בלבד. 109 תורדגה אודות הטלפון גש למידע המכשיר. במסך ההגדרות ,הקש על אודות הטלפון. לשינוי שם המכשיר ,הקש על ערוך. •פרטי המצב :הצג פריטי מידע הנוגעים למכשיר כגון מצב כרטיס ה ,SIM-כתובת MACבWi-Fi- ומספר סידורי. •מידע משפטי :הצג את המידע המשפטי הנוגע למכשיר ,כגון מידע בנושאי בטיחות ורשיון קוד פתוח. •פרטי תוכנה :הצג את פרטי התוכנה של המכשיר כגון גרסת מערכת ההפעלה וגרסת הקושחה. •פרטי הסוללה :הצג את סוללת המכשיר ואת המידע הנוגע לה. 110 נספח 111 חפסנ פתרון בעיות לפני הפנייה למרכז שירות של ,Samsungנסה את הפתרונות שלהלן .ייתכן שמצבים מסוימים לא יהיו רלוונטיים למכשיר שברשותך. אפשר גם להשתמש ב Samsung Members-כדי לפתור כל בעיה שעשויה להופיע במהלך השימוש במכשיר. בעת הפעלת המכשיר שלך או בזמן שאתה משתמש במכשיר הוא מבקש ממך להזין את אחד מהקודים הבאים: •סיסמה :כאשר התכונה של נעילת המכשיר מופעלת ,עליך להזין את הסיסמה שהגדרת עבור המכשיר. • :PINבשימוש הראשון במכשיר או כאשר הדרישה לשימוש בקוד PINמופעלת ,עליך להזין את קוד ה PIN-שקיבלת עם כרטיס ה SIM-או ה USIM-שלך .באפשרותך להשבית תכונה זו על-ידי שימוש בתפריט של נעילת כרטיס ה.SIM- • :PUKכרטיס ה SIM-או ה USIM-שלך חסום ,בדרך כלל כתוצאה מהזנת קוד PINשגוי מספר פעמים. עליך להזין את קוד ה PUK-שקיבלת מספק השירות שלך. • :PIN2כאשר אתה ניגש לתפריט שמחייב קוד ,PIN2עליך להזין את קוד ה PIN2-שקיבלת עם כרטיס ה SIM-או ה USIM-שלך .למידע נוסף ,פנה לספק השירות שלך. המכשיר מציג הודעות שגיאה ביחס לרשת או לשירות •כאשר אתה נמצא באזורים עם אותות חלשים או קליטה באיכות ירודה ,ייתכן שהקליטה תאבד .עבור לאזור אחר ונסה שוב .בשעה שאתה עובר מאזור לאזור ,ייתכן שהודעות שגיאה יופיעו שוב ושוב. •אין באפשרותך לגשת לאפשרויות מסוימות ללא מנוי .למידע נוסף ,פנה לספק השירות שלך. לא ניתן להפעיל את המכשיר כאשר הסוללה פרוקה לחלוטין ,לא ניתן להפעיל את המכשיר .טען את הסוללה במלואה לפני הפעלת המכשיר. 112 חפסנ מסך המגע מגיב באיטיות או באופן בלתי-תקין •אם אתה מחבר למסך המגע מגן מסך או אביזרים אופציונליים ,ייתכן שמסך המגע לא יפעל כראוי. •אם אתה עוטה כפפות ,אם ידיך אינן נקיות בשעה שאתה נוגע במסך המגע ,או אם אתה מקיש על המסך באמצעות עצמים חדים או בקצה האצבע ,מסך המגע עלול להתקלקל. •מסך המגע עלול להתקלקל בתנאי לחות גבוהים או בעת חשיפה למים. •הפעל מחדש את המכשיר לניקוי שגיאות תוכנה זמניות. •ודא שתוכנת המכשיר מעודכנת לגרסה האחרונה. •אם מסך המגע נשרט או נפגם ,גש למרכז שירות של .Samsung המכשיר קופא או נתקל בשגיאה קריטית נסה את הפתרונות הבאים .אם הבעיה עדיין לא נפתרת ,פנה למרכז שירות של .Samsung הפעלה מחדש של המכשיר אם המכשיר שלך קופא או נתקע ,ייתכן שיהיה עליך לסגור יישומים או לכבות את המכשיר ולהפעיל אותו מחדש. כפיית הפעלה מחדש אם המכשיר תקוע או שאינו מגיב ,לחץ והחזק את המקש הצידי ומקש החלשת עוצמת הקול בו-זמנית למשך יותר מ 7-שניות כדי לבצע הפעלה מחדש. איפוס המכשיר אם השיטה הנ"ל אינה פותרת את הבעיה ,בצע איפוס לנתוני היצרן. הפעל את היישום הגדרות והקש על ניהול כללי ← איפוס ← איפוס לנתוני יצרן ← איפוס ← מחק הכל. לפני ביצוע איפוס להגדרות היצרן ,זכור להכין עותקי גיבוי של כל הנתונים החשובים השמורים במכשיר. שיחות לא מתחברות •ודא שאתה מחובר לרשת הסלולרית הנכונה. •ודא שלא הגדרת הגבלת שיחות עבור מספר הטלפון שאליו אתה מחייג. •ודא שלא הגדרת הגבלת שיחות עבור מספר הטלפון שממנו מתבצעת השיחה. 113 חפסנ אנשים אחרים לא יכולים לשמוע אותך במהלך שיחה •ודא שאינך מכסה את המיקרופון המובנה. •ודא שהמיקרופון קרוב לפיך. •אם אתה משתמש באוזניות ,ודא שהן מחוברות כהלכה. נשמעים הדי קול במהלך שיחה כוונן את עוצמת הקול על-ידי הקשה על מקש עוצמת הקול ,או עבור לאזור אחר. החיבור לרשת הסלולרית או לאינטרנט מתנתק לעתים קרובות ,או שאיכות השמע ירודה •ודא שאינך חוסם את האנטנה המובנית של המכשיר. •כאשר אתה נמצא באזורים עם אותות חלשים או קליטה באיכות ירודה ,ייתכן שהקליטה תאבד .ייתכן שאתה נתקל בבעיות קישוריות בשל בעיות בתחנת הבסיס של ספק השירות .עבור לאזור אחר ונסה שוב. •בעת שימוש במכשיר תוך כדי תנועה ,ייתכן ששירותי רשתות אלחוטיות יושבתו בשל בעיות ברשת של ספק השירות. הסוללה לא נטענת כהלכה (עבור מטענים באישור Samsungבלבד) •ודא שהמטען מחובר כהלכה. •בקר במרכז השירות של ,Samsungוהסדר את החלפת הסוללה. הסוללה מתרוקנת מהר יותר מבעבר •כאשר המכשיר או הסוללה נחשפים לטמפרטורות גבוהות מאוד או נמוכות מאוד ,ייתכן שיעילות הטעינה תרד. •צריכת הסוללה עולה בעת שימוש בתכונות או ביישומים מסוימים ,כגון ,GPSמשחקים או אינטרנט. •הסוללה היא מוצר מתכלה ,ויעילות הטעינה מתקצרת עם הזמן. 114 חפסנ עם הפעלת המצלמה ,מופיעות הודעות שגיאה למכשיר דרוש נפח זיכרון פנוי מספיק ,כמו גם מתח סוללה ,לתפעול יישום המצלמה .אם מופיעות הודעות שגיאה עם הפעלת המצלמה ,נסה את הפתרונות הבאים: •טען את הסוללה. •פנה מעט זיכרון על-ידי העברת קבצים למחשב או מחיקה של קבצים מן המכשיר. •הפעל את המכשיר מחדש .אם לאחר שניסית ליישם את הטיפים שלעיל אתה עדיין נתקל בבעיות עם יישום המצלמה ,פנה למרכז שירות של .Samsung איכות התמונה ירודה יותר מאשר בתצוגה המקדימה •איכותן של תמונות עשויה להשתנות בהתאם לסביבת הצילום ולטכניקות הצילום שנעשה בהן שימוש. •אם אתה מצלם תמונות באזורים חשוכים ,בלילה ,בתוך מבנים ,עלול להופיע בתמונות רעש או שהתמונות לא יהיו ממוקדות. עם פתיחת קבצי מולטימדיה מופיעות הודעות שגיאה אם אתה מקבל הודעות שגיאה או שלא ניתן להפעיל קבצי מולטימדיה במכשיר ,נסה את הפתרונות הבאים: •פנה מעט זיכרון על-ידי העברת קבצים למחשב או מחיקה של קבצים מן המכשיר. •ודא שקובץ המוסיקה לא מוגן באמצעות ניהול זכויות דיגיטליות ( .)DRMאם הקובץ מוגן באמצעות ,DRMודא שיש ברשותך את הרישיון או המפתח הנחוץ להפעלת הקובץ. •ודא שתבניות הקבצים נתמכות במכשיר .אם תבנית קובץ ,כגון DivXאו ,AC3אינה נתמכת ,התקן יישום התומך בה .כדי לוודא את תבניות הקבצים שבהן המכשיר תומך ,בקר באתר האינטרנט של .Samsung •המכשיר תומך בתמונות וסרטונים שצולמו באמצעות המכשיר עצמו .ייתכן שתמונות וסרטונים שצולמו באמצעות מכשירים אחרים לא יפעלו כהלכה. •המכשיר תומך בקבצי מולטימדיה שמאושרים על-ידי ספק שירותי הרשת שלך ,או ספקים של שירותים נוספים .ייתכן שתוכן מסוים שמופץ באינטרנט ,כגון רינגטונים ,סרטונים או טפטים ,לא יפעל כהלכה. 115 חפסנ Bluetoothלא עובד כהלכה אם מכשיר Bluetoothאחר לא מאותר או שיש בעיות חיבור או ביצועים ,נסה את אחד הפתרונות הבאים: •ודא שהמכשיר שאליו אתה רוצה להתחבר מוכן לסריקה או לחיבור. •ודא שהמכשיר שלך ומכשיר ה Bluetooth-השני נמצאים בטווח המקסימלי של Bluetooth( 10מ'). •במכשיר ,הפעל את היישום הגדרות ,הקש על חיבורים ואז הקש על המתג Bluetoothכדי להפעילו מחדש. •במכשיר ,הפעל את היישום הגדרות ,הקש על ניהול כללי ← איפוס ← איפוס הגדרות הרשת ← איפוס הגדרות ← איפוס כדי לאפס את הגדרות הרשת .פעולת האיפוס עשויה לגרום לאובדן נתונים שנרשמו במכשיר. אם הטיפים שלעיל לא פותרים את הבעיה ,פנה למרכז שירות של .Samsung סרגל הכוונון של בהירות המסך לא מופיע בלוח ההתראות פתח את לוח ההתראות על-ידי גרירה של שורת המצב כלפי מטה ,ולאחר מכן גרור את לוח ההתראות כלפי מטה .הקש על ← פריסת החלונית המהירה ← בורר בהירות ← הצג תמיד. לא נוצר חיבור בעת חיבור המכשיר למחשב •ודא שכבל ה USB-שבו אתה משתמש תואם למכשיר. •ודא שמותקן במחשב מנהל ההתקן המתאים ושהוא מעודכן. המכשיר לא מצליח לאתר את מיקומך הנוכחי ייתכן שאותות GPSנחסמים על-ידי מכשולים במקומות מסוימים ,למשל בתוך מבנים .במקרים אלה ,הגדר את המכשיר להשתמש ברשת Wi-Fiאו ברשת סלולרית לאיתור מיקומך הנוכחי. 116 חפסנ נתונים המאוחסנים במכשיר אבדו תמיד צור עותקי גיבוי של כל הנתונים החשובים המאוחסנים במכשיר .אחרת ,לא יהיה באפשרותך לשחזר נתונים אם הם נפגמים או אובדים Samsung .אינה אחראית לאובדן נתונים המאוחסנים במכשיר. יש רווח קטן סביב החלק החיצוני של מארז המכשיר •רווח זה הוא תכונת ייצור חיונית ,וייתכנו תנועות או טלטולים קלים של רכיבים פנימיים. •עם הזמן ,החיכוך בין הרכיבים עלול להרחיב מעט את הרווח. אין מספיק מקום באחסון המכשיר מחק נתונים לא הכרחיים ,כגון מטמון ,בעזרת תכונת טיפול מכשיר או מחק יישומים שאינם בשימוש או קבצים באופן ידני ,על מנת לפנות שטח אחסון. לחצן הבית לא מופיע סרגל הניווט המכיל את לחצן הבית עשוי להיעלם במהלך השימוש בפונקציות או ביישומים מסוימים .כדי להציג את סרגל הניווט ,גרור את המסך כלפי מעלה מקצהו התחתון. 117 Copyright Copyright © 2022 Samsung Electronics Co., Ltd. מדריך זה מוגן במסגרת חוקים בינלאומיים לזכויות יוצרים. אין לשכפל ,להפיץ ,לתרגם או להעביר כל חלק שהוא ממדריך זה בכל צורה או בכל אמצעי ,אלקטרוני או מכני ,לרבות צילום ,הקלטה או אחסון בכל מערכת לאחסון ואחזור מידע. סימנים מסחריים • SAMSUNGוהסמל של SAMSUNGהם סימנים מסחריים רשומים של .Samsung Electronics Co., Ltd ® •®Wi-FiWi-Fi Direct™ ,Wi-Fi CERTIFIED™ , ,והלוגו של Wi-Fiהם סמלים מסחריים רשומים • Bluetoothהוא סמל מסחרי רשום של Bluetooth SIG, Inc.בכל העולם. של ה.Wi-Fi Alliance- •מיוצר ברישיון של מעבדות Dolby Dolby Atmos ,Dolby .וסמל ה double-D-הם סימני מסחר של מעבדות .Dolby •כל זכויות היוצרים והסימנים המסחריים האחרים הם רכוש של בעליהם בהתאמה.
advertisement
Key Features
- 16.5 cm (6.5") 720 x 1600 pixels PLS
- Samsung Exynos 850 2 GHz
- 4 GB 128 GB MicroSD (TransFlash) 512 GB
- 4G Dual SIM NanoSIM
- 802.11a, 802.11b, 802.11g, Wi-Fi 4 (802.11n), Wi-Fi 5 (802.11ac) Bluetooth 5.0 Near Field Communication (NFC)
- Quad camera 48 MP 8 MP 2 MP 2 MP
- 5000 mAh
- Android 10.0
Related manuals
advertisement