- No category

advertisement
▼
Scroll to page 2
of 44
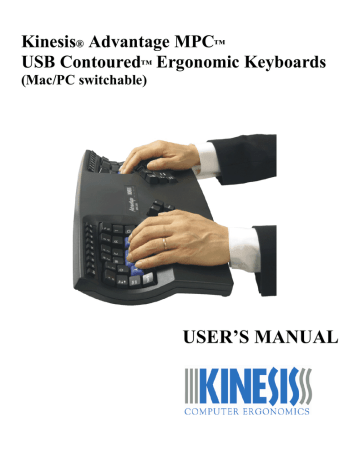
Kinesis® Advantage MPC™ USB Contoured™ Ergonomic Keyboards (Mac/PC switchable) USER’S MANUAL USER’S MANUAL Kinesis® Advantage™ MPC USB Contoured™ Ergonomic Keyboards Mac/PC Switchable Models KEYBOARD MODELS COVERED: KB500USB, Advantage MPC USB keyboard (black) KB500USB/QD, Advantage MPC/QD USB keyboard (black) KB510USB, Advantage Pro MPC USB keyboard (black, metallic finish on top) February 2011 Edition © 2002-2011 Kinesis Corporation, Bothell, Washington USA. All rights reserved. Printed in the U.S.A. on recycled paper. Please recycle! Kinesis, Contoured, Advantage, MPC, MPC/QD, and HumanKind are trademarks of Kinesis Corporation. Windows is a trademark of Microsoft Corporation. Manufactured under one or more of the following US and international patents (other patents pending worldwide): 5,610,602, 5,673,040, 5,689,253, 6,005,496, JP3215419, EP0579,699B1, and NI065504. Information in this document is subject to change without notice. No part of this document may be reproduced or transmitted in any form or by any means, electronic or mechanical, for any commercial purpose, without the express written permission of Kinesis Corporation. FEDERAL COMMUNICATIONS COMMISSION RADIO FREQUENCY INTERFERENCE STATEMENT Note This equipment has been tested and found to comply with the limits for a Class B digital device, pursuant to Part 15 of the FCC Rules. These limits are designed to provide reasonable protection against harmful interference when the equipment is operated in a residential installation. This equipment generates, uses and can radiate radio frequency energy and, if not installed and used in accordance with the instructions, may cause harmful interference to radio communications. However, there is no guarantee that interference will not occur in a particular installation. If this equipment does cause harmful interference to radio or television reception, which can be determined by turning the equipment off and on, the user is encouraged to try to correct the interference by one or more of the following measures: # Reorient or relocate the receiving antenna # Increase the separation between the equipment and receiver # Connect the equipment into an outlet on a circuit different from that to which the receiver is connected # Consult the dealer or an experienced radio/TV technician for help Warning To assure continued FCC compliance, the user must use only shielded interfacing cables when connecting to computer or peripheral. Also, any unauthorized changes or modifications to this equipment would void the user’s authority to operate. INDUSTRY CANADA COMPLIANCE STATEMENT This Class B digital apparatus meets all requirements of the Canadian Interface-causing Equipment Regulations. Cet Appareil numerique de la classe B respecte toutes les exiginces du Reglement sur le material broilleur du Canada. 4 TABLE OF CONTENTS Health and Safety Warning ......................................................... 6 Read-me-first ............................................................................... 7 Chapter One: Quick Tour ............................................................ 9 Chapter Two: Installation ...........................................................17 Chapter Three: Adaptation Guidelines ...................................... 21 Chapter Four: If You Are Injured .............................................. 23 Chapter Five: Customizing Your Keyboard .............................. 25 Chapter Six: Trouble shooting, Technical Support, Repairs, Accessories, and Upgrades ......................................................... 31 Chapter Seven: Caring for Your Keyboard ................................ 35 Warranty ..................................................................................... 36 APPENDIX A. Ergonomic Guidelines for Computer Workstations ............. 37 B. Kinesis On-board Dvorak Key Layout ................................ 39 C. PC International Key Actions .............................................. 39 D. Mac International Key Actions ............................................ 40 E. Special Instant Configuration Settings ................................. 40 Index ........................................................................................... 42 HEALTH AND SAFETY WARNING Continuous use of any keyboard may cause aches and pains or more serious cumulative trauma disorders such as tendinitis and carpal tunnel syndrome. # Observe sensible guidelines when using any keyboard to help minimize the possibility of injury. # Follow established guidelines for computer and workstation setup. See Appendix, “Ergonomic Guidelines for Computer Workstations.” # Maintain a relaxed keying posture and use a light touch to press the keys. # Exercise good judgment in placing reasonable limits on your keyboarding time every day. # Ensure that you take reasonable rest breaks from keyboarding during the course of the day. # At the first sign of stress-related injury from keyboard use (aching, numbness, or tingling of arms, wrists, or hands), consult your health care professional. Kinesis Corporation bases its product designs on research, proven features and user evaluations. However, because of the complex set of factors believed to contribute to computer-related injuries, the company can make no warranty that its products will prevent or cure any physical ailment. Your risk of injury may be affected by workstation and chair design, posture, time worked without breaks, type of work, activities outside of the workplace, and individual physiology. 6 READ ME FIRST Important information for those who don’t normally read manuals — and for those who do! Preserving your warranty right. You don't need to register your Kinesis product, but please keep your purchase receipt to be sure you don't lose your warranty rights as an original owner. We record the serial numbers of all keyboards shipped so if you are the purchaser of record, you may need no documentation. However, to be safe you should also keep your receipt or a scan of it. If you normally don’t read manuals. Do not stop reading yet! This section will give you the basic information you need to get started. However, you are strongly encouraged to read this entire manual at least once. It provides suggestions for the adaptation period and explains the unique features of the Kinesis keyboard, including the embedded numeric keypad, optional foot switches, and customizing your keyboard. It also includes tips for the ergonomic setup of your computer workspace. If you have used an early version of the Kinesis Contoured keyboard. This keyboard has significant differences in the location of some thumb-activated keys and in the commands used to customize the keyboard compared to earlier models. Please see CHAPTER ONE: QUICK TOUR and CHAPTER FIVE: CUSTOMIZING YOUR KEYBOARD. Plugging in your keyboard. The first time you plug in the keyboard (or any USB device attached to the USB ports on the back of the keyboard), the system will look for and install drivers. On recent Windows operating systems and on Macintosh systems, this process should not require any action by the user. USB devices may be safely plugged in and unplugged without turning off the power to your computer. Configuring your keyboard for your computer. Your Advantage MPC USB contoured keyboard is shipped pre-configured for a Windows-PC computer. See CHAPTER ONE: QUICK TOUR for tips on optimizing for a Mac on non-Windows PC. Installing foot switches. If you have an optional Kinesis foot switch, plug the attached coupler into the phone-style foot switch connector extending slightly from the back of the keyboard. For more detailed information refer to CHAPTER TWO: INSTALLATION. Compatibility note: foot switches used with earlier models of Kinesis contoured keyboards may not work correctly with this keyboard. 7 Adaptation schedule. Many new users of Kinesis contoured keyboards believe it will be difficult to adapt. However, years of experience has shown us that most users find it easy and rapid – just try to schedule your first experience with the Kinesis keyboard during a period when you are not operating under a tight production deadline. See CHAPTER THREE: ADAPTION GUIDELINES. Injured typists. If you are injured or have experienced significant discomfort while using a traditional keyboard, pay special attention to CHAPTER FOUR: IF YOU ARE INJURED. All users, whether or not they are injured, can benefit from the information contained in this chapter. Ergonomic guidelines. Use your Kinesis keyboard in conformance with ergonomic guidelines. See Appendix for appropriate work surface heights and other ergonomic recommendations to improve your workspace. Using palm rests & pads. The palm rests are designed to provide comfortable support for your hands while not actively typing, though many users rest their palms some of the time while typing to relieve strain on the neck and shoulders. And for maximum comfort, be sure to install the self-adhesive palm pads provided with your new keyboard. Embedded numeric keypad. To access the embedded numeric keypad, toggle it on and off with the Keypad key or press an optional foot switch. Compatibility note: If you plan to use the = key in the embedded numeric keypad, it is important to configure the keyboard for the computer type you will be using (Mac or PC). For details, see page 12 & 13. Mouse click key actions. Most operating systems support one or more ways to perform mouse clicks with a key or foot switch. For more details, see page 30. 8 CHAPTER ONE: QUICK TOUR OF THE KINESIS ADVANTAGE MPC USB CONTOURED KEYBOARD Welcome to the HumanKind™ environment of the Kinesis® Contoured™ ergonomic keyboard. In a liberating departure from the constraints of a traditional, flat keyboard, the sculpted lines of the Kinesis Contoured keyboard fit the shape and movements of your body — reducing the physical demands of keyboarding. While it may look very different from the keyboard you have been using, you’ll find that making the transition is actually quite easy. The first Kinesis Contoured ergonomic keyboard was developed after extensive research in collaboration with experts from the fields of medicine, ergonomics, and engineering. Years of commercial use (since 1992) have proven its benefits for both comfort and productivity. In 1996 Kinesis introduced the first Mac-PC switchable (MPC™) keyboard for ADB-style Macintosh systems. This Advantage USB MPC Contoured keyboard represents a refined, second generation design which provides the ultimate in high-performance computing to both PC and Mac users. USB Compatibility The Kinesis Advantage MPC Contoured keyboard is designed for computers having an available USB port. For Macintosh systems, the operating system must be OS 8.6 or more recent. For Windows PCs , the operating system must be Windows 98 or newer. No special driver is required; just use the standard driver provided by the operating system. Palm rests and palm pads The palm rests are designed to provide comfortable support for your hands while not actively typing, though many users rest their palms some of the time while typing to relieve strain on the neck and shoulders. For maximum speed, try holding your palms slightly above the palm rest area while typing. Do not expect to reach all of the keys on the keyboard without moving your hands from a stationary position on the palm rests. For maximum comfort, be sure to install the self-adhesive palm pads provided with your new keyboard. 9 Familiar key layout (QWERTY standard, Dvorak dual-legended available) Kinesis Contoured keyboards retain the familiar QWERTY key layout (below). Several changes in the location of non-letter keys reduce the work required of your overworked little fingers and increase the workload for your stronger thumbs. Optional foot switches can further reduce the work demanded of your hands and fingers. As the world becomes smaller, it is nice to know that your new keyboard also has international capabilities: an “international key” is located near the Left arrow key. This action of this key changes with different language drivers. When Keypad is toggled on, this key becomes Insert (PC) or Help (Mac). Advantage keyboard configured for Windows PC (factory default) Traditional PC (Windows) International keyboard. Note the extra international key next to left Shift. Reference drawings of traditional keyboard Compare the Kinesis QWERTY layout (above) with the alphanumeric and editing portions of traditional US Windows and Macintosh keyboards (above & opposite). The Windows keyboard shown has the U.S. International layout with the standard extra “International key” inserted next to the left Shift key. The Advantage MPC keyboard also has this international key, located next to the Left Arrow key. 10 Alphanumeric Keypads of the Advantage Contoured keyboard The alphanumeric key layout is split into two separate keypads. However, the finger you use to press each alphanumeric key is the same one that you would use on a traditional keyboard. The middle row of keys is the home row. To help you to locate the home row, these keys are a different color than the other keys. Because it is important to be able to find the home row by touch from anywhere on the keyboard, the tops of the home row keys (i.e., the keycaps) are more cupped to fit your fingertips, and the different heights and angles of all keys within the keypads provide excellent tactile feedback for positioning your hands without looking. Changing between Windows, PC, and Mac Configurations All Advantage MPC Contoured keyboards provide an Instant configuration feature for optimizing productivity in Windows, non-Windows PC, and Mac environments. The keys which change actions when re-configuring the keyboard are located primarily in the thumbkey region. Figures later in this chapter show the specific keys which change with different configurations. A label on the keyboard bottom provides minimal instructions for setting “instant configuration” features. See CHAPTER FIVE: CUSTOMIZING YOUR KEYBOARD for details. Macintosh configuration of Advantage keyboard (Use =m instant configuration setting) Macintosh traditional keyboard 11 Keys which differ for PC and Macintosh There are several keys with different legends or different actions when comparing a PC/Windows keyboard with a Macintosh keyboard: PC Backspace is Mac “Forward Del,” PC Enter is Mac Return PC Ctrl is Mac Control PC Alt is Mac Alt/Option PC Windows key, is Mac Command key, Mac-specific actions Scroll Lock In Macintosh Instant Configuration mode, the little-used Scroll Lock key becomes the Macintosh power key which will initiate the shut down sequence. “Keypad =” key Macintosh supports a unique “keypad =” ("keypad equals") key action. If the keyboard is in Macintosh mode when used with a PC, the “keypad =” will not operate. Changing keycaps for thumb-operated keys (optional) Two extra keycaps and a keycap removal tool are provided with US version of the Advantage MPC keyboard. These are useful if you change the configuration to one of the Windows/PC settings. Onboard Programmability Advantage MPC keyboards also provide the powerful Kinesis productivity feature known as “onboard programmability.” No drivers or software are required. For example, the keyboard can be instantly changed between QWERTY and Dvorak. Virtually any key (168 top level and embedded level key actions) can be copied, moved, or inactivated. In addition, up to 48 macros can be stored in the keyboards’ memory chip, triggered by a single key or key combination. A label on the keyboard bottom provides minimal instructions for programming the keyboard. For details, see CHAPTER FIVE: CUSTOMIZING YOUR KEYBOARD. On-board Dvorak layout (see Appendix B for layout) To convert the keyboard to Dvorak or back to QWERTY using the on-board Dvorak feature, three keys must be pressed at the same time. Hold down the Progrm key (far right function key), then hold down one of the Shift keys. Finally, tap the F5 function key and release all keys. Thumb Keys On a traditional keyboard, the control and editing keys such as Enter (Mac Return), and Backspace (Mac Delete) are scattered around the edges of the alphanumeric keys. Reaching for these keys wastes time and can overwork your little fingers, and causes stressful wrist and 12 hand motions. The Kinesis Contoured™ keyboard relocates these keys to two arrays of thumboperated keys. Important note: Move your hands and forearms, if necessary, to reach keys on the thumb keypads without stretching your thumbs or bending your wrists. If you prefer, you can activate thumb keys with your index fingers. Changing key actions with “instant configuration” The Advantage USB MPC keyboard has three pre-configured layouts, each optimized for a different platform: Windows, PC (non-windows), and Macintosh. The keyboard is shipped with the configuration set for Windows. Configurations consist of groups of individual settings which may also be toggled on and off individually. To change to the Macintosh configuration, for example, hold the = key (above Tab) and tap the letter m. To change back to the Windows configuration, hold = and tap w. See CHAPTER FIVE: CUSTOMIZING YOUR KEYBOARD and the APPENDIX for additional details. Several extra keycaps and a keycap removal tool are provided with your new keyboard to reflect the new top thumb key actions if you change the default configuration. Key actions in Windows mode, default (= w) Key actions in PC (non-windows) mode (= p) Macintosh mode (= m) Mac actions not legended except 13 Function Keys The function keys comprise two elevated, tilted rows of soft, tactile keys which can be activated with minimal hand and arm movement: Esc and F1 through F8 (on left) and F9 through Progrm (on right). Most of these keys perform their traditional actions unless combined with the Progrm key. Right-side function keys Special actions for functions keys Some right-side function keys perform special actions. F10, F11, and F12 have alternate actions (Disable Macro, Macro, and Remap, respectively) when combined with the Progrm function key. These special actions only operate if the Progrm key is first pressed and held. Disable macro inactivates but does not permanently erase any macros stored in the keyboard. Macro and Remap are used in combination with the Progrm key to program the keyboard. For details, see CHAPTER FIVE: CUSTOMIZING YOUR KEYBOARD. F12 is Mac Eject, . On a Macintosh, the F12 key serves as the eject button if held for several seconds. It opens the CDROM tray or ejects a loaded CDROM. Scroll lock or Mac Power, . On a Macintosh, if the Macintosh configuration setting is active, Scroll Lock performs the Macintosh “Power” function which initiates the shutdown menu. This action may also activate “suspend” or “sleep” mode on some PC systems. Keypad. The Keypad function key acts as a toggle key to activate the “embedded layer” of the keyboard, including the embedded numeric keypad. Except for the embedded numeric keypad, most embedded keys have the same actions as the top level keys, but can be reprogrammed. Progrm. The Progrm key is only active when pressed first in combination with certain other keys for programming the keyboard. For example, the combinations Progrm + Shift + F11 and Progrm + Shift + F12 are used to program macros or remap the keys. Programming is covered in CHAPTER FIVE: CUSTOMIZING YOUR KEYBOARD. Embedded key actions Windows key actions are “parked” in the embedded layer of the right function keys, even when one of the non-Windows Instant Configuration settings is active. Embedded actions of right-side function keys. 14 Accessing the embedded function key level Embedded key actions are accessible either by tapping the Keypad key or by holding down the appropriate pedal of an optional foot switch. The special programming actions (Disable Macro, Macro, and Remap) will still operate in the embedded layer if the Progrm is held first. To use a Windows key action, you must first press the Keypad function key (far right) to activate the embedded layer. To remap an embedded key action to a convenient top level location, see CHAPTER FIVE: CUSTOMIZING YOUR KEYBOARD. Embedded numeric keypad As described above, Kinesis Contoured keyboards have a second (“embedded”) layer of key actions. This layer is activated by the Keypad key or by an optional foot switch, and includes a complete numeric keypad on the right side. Compare the Kinesis embedded numeric keypad with the 10-key section on a traditional keyboard (below). The Kinesis keypad uses the Space key for 0 and includes an = key (which is also normally on Macintosh keyboards equipped with a numeric keypad, shown on the next page). Foot switch application for faster numeric entry The embedded-level key actions of the Kinesis contoured keyboard can be toggled on and off by pressing the Keypad function key. However, the most convenient way to access embedded level key actions is with a Kinesis foot switch. Used with a foot switch, the embedded keypad significantly increases productivity when alternating between text and numbers, because the hands never need to leave the home row of keys. Embedded numeric keypad of Kinesis Contoured keyboard (Num Lock on) Keypad section of traditional PC keyboard Keypad section of traditional Mac keypad Using a foot switch, the keypad level is “shifted” only while the foot switch is depressed. Release the foot switch to return to top level key actions. 15 Using “Num Lock” and other special embedded actions The Num Lock function can be confusing because on a desktop PC embedded keypad actions with Num Lock off PC it totally changes the actions performed by most keys in the numeric keypad. With Num Lock off, the number actions change to directional actions (see adjacent). More confusion is caused by laptop PCs, which may use Num or Numlock to activate their embedded keypads, rather than as the traditional Numlock action. On a Macintosh computer, the Num Lock key serves a dual role. It usually performs a Clear action but sometimes performs as Num Lock, depending on the application. The keypad = key is only active on the Mac if the Macintosh Instant Configuration setting is active. The Num Lock light on your Advantage keyboard is the second from the left (see below). Most PC computers boot up with Num Lock on, and it is normal to leave it on at all times. To manually turn Num Lock on or off, first activate the keypad by tapping the Keypad key. Then press the 7& key in the number row, which has Num Lock printed on the front face. Other special embedded keypad actions On the far left side of your keyboard, the key which is Caps Lock at the top level becomes a “Null” key (i.e. no action) when the keypad layer is active. You might use this “Null” key when in remapping mode to inactivate another key. The Help (Mac) or Insert (PC) key action is available on the left (next to Left Arrow) when the keypad layer is active. LED Indicators There are four green, light emitting diodes (LEDs) near the center of the Kinesis keyboard. The far left (“A”) is Caps Lock, with Num Lock (“1”) next. Num Lock is normally always on by default for most computers. Do not be concerned about this, as LEDs last a very long time and consume very little power. The third from the left is Scroll Lock (9), while the far right LED is illuminated if the embedded Keypad is active. LEDs in center of keyboard 16 CHAPTER TWO: INSTALLATION Attach the Kinesis keyboard to a compatible computer in the same way you would attach a traditional USB keyboard. No special equipment or software drivers are required other than what is provided by your operating system. If you are connecting to a Windows PC, the keyboard is factory-configured and ready to use. You do not need to turn off your computer before connecting your Advantage MPC USB keyboard. Plug the keyboard’s cable into an available USB port (usually at the back of the computer). Two extra keycaps and a keycap removal tool are included if you wish to change keycaps after reconfiguring to a Mac or non-Windows PC configuration. Installing keyboard on a Windows PC system The keyboard is factory configured for use on a Windows PC system. This configuration will also work well on a Mac or non-Windows PC, but you will probably find the layout of certain keys more convenient if you change the configuration as described below. Review the thumbkey figures in CHAPTER ONE to decide if you want to change the configuration. Extra keycaps for non-Windows systems Two extra keycaps and a keycap removal tool are provided in case you decide to change the configuration to Macintosh or Non-windows PC. Driver installation The first time you connect your keyboard to a Windows PC, the system will identify the keyboard as a new USB device and should install generic "HID" drivers provided by the operating system. If you have a USB device attached to the back of the keyboard, the same device identification and driver installation process will occur. It is advisable NOT to connect a USB device to the back of the keyboard until the keyboard itself is installed and operating correctly. Windows 2000/XP. With Windows 2000 and Windows XP, device identification and driver installation will happen automatically and within a few seconds, the keyboard should be operational. If the keyboard does not work, try unplugging it and plugging it in again. Attaching a USB mouse or other device to the keyboard Once your keyboard is operational, you may attach up to two USB low-power devices to the USB ports on the back of the Advantage MPC USB keyboard. As with the keyboard, the first time a new device is connected the system may go through an identification/driving installation process, typically using a driver from the operating system. 17 If you experience any problems in attaching a mouse or other low-power USB device to the back of the keyboard, try re-plugging the keyboard into the computer or restart the computer. Waking from “sleep mode” Normally you can awaken your PC from “sleep” mode either by hitting a keyboard key or clicking a mouse button. However, sometimes the operating system defaults to new devices being unable to awake the system from sleep mode. This can be changed by checking the appropriate box in the “device manager” properties for the device. Installing keyboard on a Macintosh (USB) System It is recommended to connect the keyboard the first time while the system is running. It should work without any driver installation, though you will usually b asked to type certain keys the first time you plug in the keyboard to identify the layout. OS 8.6 or more recent is required for USB devices. Connecting a mouse On some portable systems, power limitations may prevent successful “hot swapping” of the Advantage keyboard if a pointing device is plugged into the back of the keyboard. If you experience this problem, please disconnect the pointing device before connecting the keyboard and notify Kinesis technical support ([email protected]) of the details. Waking from “sleep mode” Normally you can awaken your Mac from “sleep” mode either by hitting a keyboard key or clicking a mouse button. If you use the keyboard, tap the Shift key to awaken the system so as to avoid causing an undesired key action. PC vs Mac legend differences When comparing PC and Macintosh keyboards, several keys have similar functions but use different names. On the Kinesis Advantage MPC keyboard, most of these keys have the PC legends. Mac and PC users commonly confuse the Delete and Backspace keys. Note that the Mac Delete key (backwards delete action) is legended Backspace on the Advantage MPC USB keyboard. The PC key legended Delete is equivalent to the Mac “forward delete” (i.e. it deletes characters from in front of the cursor). Those keys which differ between Mac and PC are shown in CHAPTER ONE: QUICK TOUR. Only the top row of the thumb keys (Control, Alt, Command, Option) are provided with dual keycap legends. Optional foot switches Foot switches are available to facilitate accessing the embedded keypad, to click the mouse (see p. 32), or to move any key action from an overworked finger. Both single-pedal and three-pedal models are available. Contact Kinesis sales or visit the web site 18 (www.kinesis.com) for more information (see CHAPTER SIX: TROUBLE SHOOTING, TECHNICAL SUPPORT, REPAIRS...). Warning: Do not plug a telephone into any foot switch connector. Also, do not plug any Kinesis keyboard connector into a modem or a telephone outlet. Doing so could damage your keyboard and the modem or phone. Connecting your foot switch Kinesis foot switches connect with a telephone-style (RJ11) connector to the short cable “pigtail” extending from the back of the keyboard. To connect a single foot switch, a telephone “coupler” will be required (shipped with a Kinesis single action foot switch). A Triple Foot Switch is also available from Kinesis. Foot switch actions For a single foot switch, the default action activates the embedded keypad while the foot switch is depressed (Keypad Shift). Additional default foot switch actions are the normal Shift action and the Keypad Enter action (which for most applications, behaves the same as the main Enter or Mac Return key). The Keypad Shift action turns on the embedded numeric keypad only while the foot switch remains depressed. It cannot be remapped to another location, although a Keypad toggle action may be remapped to a key or foot pedal using the Keypad Shift action as the source. Using an older (Dual Action) Kinesis foot switch An older “Dual Action” Kinesis foot switch connected to the keyboard with a phone coupler will only perform a single action (Keypad shift). The two-port telephone “splitter” provided with older single-action foot switches will not work with the Advantage MPC keyboard. Training materials Kinesis has included training materials (printed typing exercises) with your keyboard to help you adapt to the different geometry and to the relocation of some of keys. These exercises were developed by Kinesis specifically for users transitioning from the traditional keyboard to the Kinesis keyboard. Whether or not you are a touch typist, typing exercises such as these can help you to rapidly adjust to your keyboard’s new reaches and motions. However, these exercises are not intended as a tool for a keyboard novice to learn proficient typing. If you wish to learn to type, or just improve your typing skills, you may use any commercially available software typing training software that is compatible with your computer. Setting up your workstation and beginning to type Arrange your workstation according to the advice of your ergonomics advisor, or see “Appendix A: Ergonomic Guidelines” for details on setting up an ergonomic workstation. The following is a brief introduction to workstation ergonomics as it relates to keyboarding. 19 Positioning When you use your keyboard, your wrists should be at approximately the same height as your elbows, with your forearms parallel to the floor. Adjust the height of your chair up or down to allow your feet to rest flat on the floor, with your knees bent approximately 90° and your thighs parallel to the floor. If the height of your work surface is not adjustable, you may need to adjust your chair to accommodate the work surface instead. You can add a foot rest, if necessary. Finally, you should sit close enough to your keyboard that your upper arms rest comfortably at your sides, with your elbows tucked in. Starting to type To start typing, place your fingers on the Kinesis home row keys (the blue key caps). Relax your right thumb over the Space key and your left thumb over Backspace. Raise your palms slightly above the palm rests while typing. This provides the necessary mobility for your hands so that you can comfortably reach all of the keys. Now begin typing, starting from a position on the home row. When you pause to think or compose, you can reduce physical stress by resting your hands on the Kinesis keyboard’s padded palm rests. Important: You should not expect to reach all of the keys on the keyboard without moving your hands from a stationary position on the palm rests. Many users prefer to move their arms slightly to press the most distant thumb keys, or to use their index fingers. 20 CHAPTER THREE: ADAPTATION GUIDELINES Many experienced computer users, when presented with a Kinesis contoured keyboard for the first time, overestimate the time it will take for them to adapt. Experience shows that those same users, when asked about adaptation after a week of use, reply that learning the new keyboard was much easier than they had anticipated and was well worth the effort. Adapting your kinesthetic sense If you are already a touch typist, adapting to the Kinesis contoured keyboard does not require re-learning in the traditional sense of the word. You are adapting your kinesthetic sense, which is much simpler and faster than learning to type. Your are simply adjusting your muscle memory or intuitive understanding of reach and distance. Typing with long fingernails Typists with exceptionally long fingernails will have difficulty with the curved keypads and should consider trimming their nails. Experience has shown that a 1/4 inch nail length is usually the maximum length that is feasible. Typical adaptation period You will need a little time to adjust to the new shape of the Kinesis keyboard. Laboratory studies and many years of experience show that most new users of Kinesis contoured keyboards are productive (approximately 80% of full speed) within the first few hours. Full speed (or greater) is typically achieved gradually within 3-5 days. After the first week, many new users reach or exceed their previous speeds and accuracies. However, extremely fast typists may need more time to adapt than will average typists. Using training materials Whether or not you are a touch typist, Kinesis encourages you to use the training materials included with your Kinesis keyboard. Although this is not a necessary step in adapting to the Kinesis keyboard, many users — regardless of their typing skills — find the typing exercises to be extremely helpful. Don’t overdo it at first Using typing exercises and other drills is physically taxing. Take frequent rest breaks. Limit your typing speed for the first few hours as you adapt to the Kinesis keyboard. Initial awkwardness, fatigue, discomfort At first, you probably will experience some awkwardness when using the Kinesis contoured 21 keyboard. You also may experience muscle fatigue and/or mild discomfort for a few days until your body has adjusted to the required positions and motions. Note: If new symptoms persist for more than a few days, stop using the Kinesis keyboard and see CHAPTER FOUR: IF YOU ARE INJURED. Reduce workload during adaptation You can avoid unnecessary frustration, perhaps even physical tension and discomfort, if you try to reduce your normal workload during the first few days of use. Switching back to the traditional keyboard Switching back and forth between a Kinesis contoured and a traditional keyboard while you are learning to use the former can lengthen the adaptation period. After you have adapted to the Kinesis keyboard, you should not have difficulty switching back and forth, although you will probably find that the traditional keyboard is uncomfortable to use. 22 CHAPTER FOUR: IF YOU ARE INJURED The Kinesis keyboard is designed to reduce the physical stresses that all keyboard users experience — whether or not they are injured. Of course, ergonomic keyboards are not medical treatments, and no keyboard can guarantee to cure injuries or prevent injuries in the future. Always consult your health care professional if you notice discomfort or other physical problems when you use your computer. Have you been diagnosed with RSI or CTD? Have you have ever been diagnosed with tendinitis, carpal tunnel syndrome, or some other form of repetitive strain injury (RSI, also known as cumulative trauma disorder, CTD)? If so, you should use special care when using a computer. Even if you simply experience discomfort when using a traditional keyboard, you should use reasonable care when operating any keyboard. Arrange your workstation in accordance with ergonomic standards as described in “Appendix A: Ergonomic Guidelines” and take frequent short breaks. Establish an adaptation schedule with your health care provider. Establish realistic expectations If you currently have an injury to your hands or arms, or have had such an injury in the past, it is important that you have realistic expectations of your keyboard. You should not expect an immediate improvement in your physical condition simply because you are using a new keyboard. Your physical trauma has built up over months or years, and it may take a number of weeks before you notice a difference. At first, you may feel some new fatigue or discomfort as you adapt to your Kinesis keyboard. Keyboard is not a medical treatment The Kinesis contoured keyboard is not a medical treatment nor a substitute for appropriate medical treatment. If any information in this manual seems to contradict the advice you have received from a health care professional, please follow your health care professional’s instructions. When to begin using your new keyboard Consider beginning to use your Kinesis keyboard after you have taken a break from traditional keyboarding — perhaps after a weekend or a vacation. This gives your body a chance to rest. If possible, begin using the keyboard during a period when you are not under pressure (from a tight production schedule, for example). At first, even healthy keyboard users may experience temporary fatigue or mild discomfort as they adjust. If you feel discomfort when you use the Kinesis keyboard, take a break immediately. It is important that you do not overtax yourself. If you have not been using a keyboard regularly, build up slowly. 23 Remember, even if you are symptom free after using the Kinesis keyboard for a period of time, you are still susceptible to injury. Do not dramatically increase your keyboarding time or stop treatments without consulting your health care professional. If your thumbs are sensitive The Kinesis contoured keyboard is designed for increased thumb usage compared to the traditional keyboard. Some new Kinesis users initially experience fatigue or discomfort as their thumbs adapt to the increased workload. If you have a previous thumb injury, be especially careful to move your hands and arms when reaching for thumb keys and read the paragraph below about thumb-free typing options. Guidelines for using your thumbs Avoid stretching your thumbs to reach the furthest keys in the thumb key arrays. Instead, move your hands and arms slightly, being careful to stay relaxed and keep your wrists straight. If your thumbs are sensitive, consider using your index fingers instead of your thumbs to activate these keys. You may want to speak with your health care professional about these options. If pain persists for more than several days, stop using the Kinesis keyboard and contact your health care provider for advice. Thumb-free typing option If your thumbs are sensitive, your keyboard can be configured for minimal thumb use or even thumb-free typing if necessary. This approach is most effective using one or more optional Kinesis foot switches. In general, this is accomplished by remapping thumb actions to the embedded layer where they can be typed by your fingers. Personal preference will dictate the details. See CHAPTER FIVE: CUSTOMING YOUR KEYBOARD for details of remapping. 24 CHAPTER FIVE: CUSTOMIZING YOUR KEYBOARD You can personalize the settings that control the electronic key click and toggle-key tones. Two non-volatile memory chips in the keyboard retain your settings even when the power is turned off. You can fully customize the layout for keys and foot switches, and store words, sentences, or key combinations in the keyboard’s memory as macros. There are two different ways to customize your keyboard: 1. Instant configuration settings, and 2. On-board programmability. These methods are each described below. For the first method, additional details are provided in the CHAPTER ONE: QUICK TOUR and in the Appendix. INSTANT CONFIGURATION SETTINGS The Instant configuration feature is used to simultaneously change a group of settings which optimizes the keyboard for a particular computer platform. The Instant Configuration settings are described in CHAPTER ONE: QUICK TOUR OF THE KINESIS ADVANTAGE KEYBOARD. The most noticeable changes are shown graphically on p.13. Determining current Instant Configuration settings (= s) To determine the current “ Instant Configuration” setting, open a text editor (e.g. Word, Simple Text) and hold the = key, then tap the letter s. The keyboard will automatically produce a sequence which includes the firmware version and the individual features which are active. In the example below, the firmware is version 3.2 and the default Windows configuration is set. Individual configuration features may also be toggled on and off, and are described in the Appendix. Example: the default Windows setting reports v3.2[SL K H e ] Individual features, represented by letters inside the square brackets, may also be changed one at a time (see APPENDIX). ON-BOARD PROGRAMMABILITY FEATURES The on-board programmability features use a separate memory chip from the Instant Configuration feature. With on-board programmability, you generally change one feature or action at a time, rather than a platform-specific group of actions as with Instant Configuration. General features of onboard programmability Several features affect several keys at once (e.g. tones for toggle keys) or the entire keyboard 25 (e.g. key click, memory reset, macro memory configuration). Turning on and off audible tones (Progrm + hyphen) The keyboard includes change-of-state tones for Caps Lock (A), Num Lock (1), Keypad, Scroll Lock (9) and Insert. When the keyboard is used with a PC, tones sound twice when a tonelinked action (e.g. Caps Lock) is turned on, and once when it is turned off. To disable these tones, hold down Progrm and press the hyphen (-) key. If you wish to turn on the tones again, simply repeat the process. Turning on and off the key click feature (Progrm + backslash \) By default, the keyboard includes an audible key click for all keys, including the function keys. To turn off the key click, hold down Progrm and press the Backslash key (“\”) located just below the hyphen key). If you wish to turn on the key click again, simply repeat the process. Note: Most experienced Kinesis keyboard users find that leaving on the key click function makes it easier to use the function keys. Resetting keyboard memory (Note: change from previous keyboards) If the keyboard behaves strangely or you just want to re-create the factory settings, the first thing to try is a memory reset. If you have the Advantage Pro model, be sure the memory locking switch (see drawing later in this chapter) is to the right (unlocked). “Instant Configuration” settings are not affected by resetting the keyboards “On-board Programmability” features. Two different memory reset procedures are available: Memory reset, Option One (Progrm + Shift + F10) This procedure will erase all remapping and macros, but will not change macro memory settings or switch Dvorak back to QWERTY. Press and hold the Progrm key, then add one of the Shift keys, and finally add the F10 function key so that all three keys are depressed. The lights on the keyboard should begin flashing. Release the keys and when the flashing stops in several seconds, the keyboard’s memory has been reset. Memory reset, Option Two (F7) This procedure is more aggressive than Option One and will completely reset the memory back to factory settings (24 macros, QWERTY layout). Hold down the F7 key before turning on the power to your computer. Start your computer and after a few seconds, release F7. A successful reset is indicated if the keyboard’s lights flash several times after releasing F7. Resetting and changing keyboard “macro memory” mode (24, 36, or 48 macros) The factory settings support up to 24 macros before the macro memory becomes full. However, the memory mode can be changed to support 36 or 48 smaller macros. In doing so, all previous settings are erased. The maximum macro sizes are show in the table below. 26 Macro size (approximate number of characters per macro) Keyboard model 24 macro mode 36 macro mode 48 macro mode Advantage 56 38 28 Advantage Pro 142 94 70 Performing the memory mode change (Progrm + Shift + Fxx) Before performing this configuration change, review “Performance limitations at higher macro settings,” below. If you decide to proceed, press and hold the “Progrm” key, then add one of the Shift keys, and finally add either F2, F3, or F4 so that three keys are depressed at once. F2, F3, and F4 set the keyboard to 24, 36, or 48 macros, respectively. Once the keyboard lights begin flashing, release the keys. When the flashing stops after a few seconds, the memory will be completely erased and changed to the new macro memory mode. Performance limitations at higher macro settings When “macro play mode” is active (which happens automatically if a macro is programmed), the keyboard’s microprocessor must check 24, 36, or 48 memory positions between each keystroke to determine if a macro is assigned to the key. Because of this, for very fast typists the 36 macro mode may exhibit occasional missed keystrokes. The 48 macro mode will work for steady typists with typing speeds up to 50-60 wpm. If you want to use the 36 or 48 macro settings, it is advisable to program one simple macro after switching and try typing for a period of time to before programming extensive macros or remapping. Memory locking (Advantage Pro model only) The memory locking feature consists of a hidden slide switch which prevents accidental reprogramming or erasure of your keyboard’s memory. With the memory locked, you cannot reset the keyboard memory or changed any settings. To lock the memory, insert a business card or folded piece of paper above the left Ctrl and Alt keys and slide the hidden switch to the left. Alternatively, you may remove one of the top left thumb keycaps to reveal the locking switch, using the keycap removal tool provided with your keyboard. Memory locking switch (Advantage Pro model) 27 Sticky keys feature for Ctrl, Alt, and Shift (Progrm + modifier + F6) A “sticky” modifier key may be useful because it doesn’t need to be held down when performing an awkward combination of keys. Once tapped, a sticky key is active until a nonmodifier key is pressed and released. In fact two sticky modifiers keys can be tapped in sequence before pressing the key to be modified. In general, Kinesis recommends this feature be set in your operating system. With the Kinesis on-board sticky keys feature, if you prefer to occasionally hold down the "sticky modifier," only the first keystroke that follows is modified, whereas operating system versions of "sticky keys" will continue to modify until the sticky modifier is released. To turn on or off the “on-board programmability” version of sticky keys, press and hold the Progrm key, add the modifier key to be made sticky, and finally tap F6. To make a modifier “non-sticky,” repeat this process or perform a total memory reset. Remapping The on-board remapping feature allows you to move, swap, copy, or even inactivate single key actions. Remapping changes both the unshifted and shift actions for a key. The Remapping process (Progrm + F12) Hold down the Program key and tap F12, then release both keys. The keyboard’s lights will begin flashing rapidly. To copy a key, first tap the “source” key whose action you want to copy somewhere else. The lights will begin flashing slowly. Now tap the key where you want the new action to appear. The lights will resume rapid flashing. To swap two keys, you can repeat this sequence for each key without exiting from remapping mode. When you are done making changes, exit with Program plus F12. The lights should immediately stop flashing. Default layout always available when remapping When you are in remapping mode, the default key layout is always active. Therefore you cannot “lose” a key action by remapping it. Any changes you make by remapping are only implemented when you exit remapping mode. Activating on-board Dvorak layout (Progrm + Shift + F5) Activating on-board Dvorak is basically a “global remap” of the keyboard, so any other remapping that you may have done is erased. If you want to customize the keyboard and switch back and forth between QWERTY and Dvorak, use macros to make your special changes. Macros are preserved when switching back and forth. Remapping if you have activated the on-board Dvorak layout When remapping mode is active, the “source” key is always QWERTY (the upper left legend on the keycap for dual-legended keyboards), even when the key normally performs the lower right (Dvorak) action. So for a remapping sequence, first tap the key with the upper left legend whose action you want to copy, then tap the destination key where you want that action. 28 Remapping from embedded level to top level You can copy an “embedded” key action (such as a “Windows” key) to the top level to make it more convenient. Simply turn on the keypad layer before activating remapping mode. Tap the Keypad key after tapping the source key and before tapping the destination key. Inactivating a key action by remapping The embedded Caps Lock key is a “null” key (it has no action). You may remap this “null” action to a key that you want to inactivate. Macros Macros are shortcuts and time savers. They allow you to reduce keystrokes for awkward, complex, or repetitive tasks. With On-board Programmability, creating and using macros are always the same, independent of the program or computer you are using. Creating a macro (Progrm + F11) To create a macro, hold down the Program key and tap F11, then release both keys. The keyboard’s lights will begin flashing rapidly. First select a “trigger key” (the key or combination of keys that will initiate playback of the macro). The lights will begin flashing slowly. Now type the key or keys that will comprise the body of the macro. When you have finished, hold the Program key and tap F11. The lights should stop flashing on the first tap. If not, you have added F11 to the end of your macro and you should reprogram your macro. Macro modifier keys and macro trigger keys Macros may be triggered by a single key or by a combination with one of the top four thumbactivated keys, factory-legended (left to right) as Command, Alt-Option, Ctrl, and Comand. A modifier key alone may not be a trigger key unless combined with another (non-modifier) key. If you want to use a modifier key by itself to trigger a macro, first remap it. The best source action to remap the modifier is the embedded Capslock (null) key action. If you create a macro using one of the top four thumb keys as a modifier, the mirror image key on the other side of the keyboard will also serve to trigger the same macro. Example: You program a macro triggered by the key above PageUp (normally legended Ctrl) in combination with the letter a. You can then play that macro by holding either the key above PageUp or the key above Home, in combination with the letter a. Activating or disabling stored macros (Progrm+F10) If you want to temporarily regenerate the default actions of keys that have been programmed to trigger macros, hold Progrm and tap F10 to disable all macros. Repeat the same sequence to reactivate all macros. No lights will flash but any stored macros will be activated. 29 Output delays, data entry during macro playback (Progrm+F8, Progrm+F7) Two special features are useful for advanced macro programming. Macros can be programmed to pause briefly during playback, in half second intervals. While programming the macro, enter Progrm + F8 for each half second delay that you want to insert. To program a macro which pauses during playback to allow you to enter variable data, insert Progrm + F7 while programming the macro. When you play the macro, it will pause until you perform a second Progrm + F7. Use this option cautiously since while running this macro and waiting for the second Progrm + F7 input, normal programming commands will not work. Customizing a foot switch action If you have a single Kinesis foot switch, you can use it to “shift” the embedded keypad to the active state. If you have a Kinesis Triple Action foot switch the other default actions are Shift and Keypad Enter. You can also customize any foot switch just like it was another keyboard key. Mouse button actions Most operating systems support a utility called "Mousekeys" which converts the Keypad 5 key to perform the left mouse button action. If Keypad 5 is remapped to your foot pedal you can click the mouse with your foot. See your operating system's control panel and/or help files to learn more. Remapping the Keypad Toggle action The Keypad Shift action cannot be moved or copied to another location. However, a Keypad Toggle action can be created by remapping if you have a foot switch. Remap a key or pedal twice using the Keypad Shift pedal as the source action. Start with the keypad LED off, then remap again after tapping the Keypad function key to activate the embedded layer. 30 CHAPTER SIX: TROUBLE SHOOTING, TECHNICAL SUPPORT, REPAIRS, ACCESSORIES, AND UPGRADES Trouble shooting If you have questions about installing or operating your Kinesis keyboard, first review the relevant sections of this User’s Manual. If you are unable to solve the problem, visit the Kinesis web site (www.kinesis.com). If you are still unable to solve the problem, contact Kinesis technical support as described below. Keyboard does not operate If the keyboard has worked previously on the same computer and no changes or additions have been made to the system, you can rule out a compatibility problem. USB devices are designed to attach and detach while the computer is running and it is useful for diagnosing problems to take advantage of this feature. If possible, test another USB keyboard in the same USB port to be sure the computer and its USB port are working properly. Watch when you attach the Advantage keyboard whether any LEDs turn on, and whether a message appears on your computer. Does the Keypad function key beep or turn on the far right LED? Do the keys generate their electronic "click?" If no lights, Keypad beep, or clicks occur, the keyboard is not getting power. The most likely cause is a defective main cable. If you want to try your own repair, contact Kinesis Technical Support and ask if they will send you a replacement cable. If the Keypad light comes on when the Keypad function key is tapped, but the capslock key does not toggle the Capslock LED, then the keyboard is getting power but is not communicating with the computer. The problem could be a damaged main cable or keyboard microcontroller chip, or the computer may just be locked up. Try replugging the keyboard and/or rebooting the computer before contacting Technical Support. If the computer beeps repeatedly or the LEDs flash continuously when the keyboard is plugged in, the microcontroller chip may have been damaged by static electricity. If you want to try your own repair, contact Kinesis Technical Support and ask if they will send you a replacement microcontroller chip. A row or column of keys doesn't operate This usually is caused by a loose connector between the keywell and the main (central) circuit board. If thumb keys are included, it may indicate a broken ribbon cable which connects the thumb keys to the main circuit board. Contact Technical Support with your serial number to determine whether a replacement part is available. 31 A single key doesn't operate A single dead key is usually the result of a spill or other dirt penetrating the keyboard, or a bad solder joint connecting the switch to its circuit board. Contact Technical Support with your serial number to determine whether a replacement part is available. See the next chapter for help. Stuck modifier All PC computers use two different (left and right) modifier keys for every type of modifier (Shift, Ctrl, Alt, Windows). Occasionally a PC will experience a stuck modifier when the release of a modifier key is missed by the system. The solution is normally to tap both modifiers. However, some configurations of the Advantage keyboard only have one legended modifier of a particular type. If you experience a stuck modifier, the “other” (left or right) modifier key action is in the embedded level. Activate the embedded keypad (tap the keypad key) and then tap the stuck modifier key again to solve the problem. Technical Support If, after reviewing the manual, you still have questions or concerns, you may contact Kinesis for free technical support. Be prepared with your keyboard’s model number and serial number (displayed on the bottom of the keyboard), as well as information about your computer type and operating system. It is also useful if you can provide the two firmware versions of your keyboard. To determine this information, open a simple text editor like Simpletext (Mac) or Wordpad (Windows). The firmware supporting “Instant Configuration” features is determined by holding the number row “=” key, then tap the letter “s.” The keyboard will produce a report like v3.1[] or v3.1[SL K H x e ], where v3.1 is the firmware version number and the text inside the brackets [] are the current non-default settings. The main keyboard firmware version is determined by holding both Shift keys and tapping the F12 function key. The keyboard will produce a report like copyright 1986 - 2003 by interfatron-bbc, ltd., rev 2.67 03/09/03, where rev 2.67 and 03/09/03 are the version number and version date, respectively. Technical support is available by phone, fax, or e-mail. Phone lines are staffed between 8:00 a.m. and 4:30 p.m. Pacific time. Telephone numbers are 425-402-8100 (voice) and 425-4028181(fax). E-mail should be directed to [email protected]. If you call and a technician is not available, we will return your call as soon as possible. However, we are unable to return phone calls to locations outside of North America. Repairs and warranty Service If you think your keyboard may be defective, contact Kinesis technical support. A support staff member will speak with you regarding the problem and potential solutions. If your keyboard does need to be repaired or replaced, Kinesis will either ship you 32 replacement parts or will arrange with you for the repair of the product. When you contact Kinesis, please provide your name, address, and the serial number of your keyboard. If you are shipping the keyboard to Kinesis, you will be provided with a Returned Merchandise Authorization (RMA) number and shipping instructions. See “Warranty” for details of Kinesis’ warranty terms and conditions. The warranty does not provide for a loaner keyboard. For non-warranty repairs, Kinesis has a minimum charge which covers most jobs. Before returning your Kinesis product for repairs, you will need to arrange for payment. Charges which exceed the minimum will be quoted for approval after the keyboard has been received by Kinesis. Before returning any Kinesis product Before returning any Kinesis product for repair, replacement, or refund, you must contact Kinesis to provide essential information and to receive a Returned Merchandise Authorization (RMA) number plus additional instructions. Be sure to write your RMA number on the outside of your package near the address label and purchase insurance from the carrier. See the above paragraph for more details. Purchasing Accessories and Upgrades. You may purchase accessories such as foot switches, palm pads, cable adaptors, replacement manuals, as well as keyboard upgrades, directly from Kinesis Corporation. Accessories are also available from Kinesis resellers. Check the Kinesis web site (www.kinesis.com) for additional information about products and contact Kinesis Sales (see below) for referrals to dealers. You may also use the “Accessories and Upgrades Order Form” that came with your original keyboard. Contact Kinesis sales toll-free between 8am and 5pm (Pacific time) within the continental U.S. at 800-454-6374, or fax your order to 425-402-8181. Send emails to [email protected]. 33 34 CHAPTER SEVEN: CARING FOR YOUR KEYBOARD A few simple precautions can help to ensure the trouble-free operation of your Kinesis keyboard. Avoid eating or drinking over your keyboard. Cleaning Clean your keyboard’s exterior surfaces on a regular basis. First, always unplug your Kinesis keyboard before cleaning it. To remove dirt marks and residue that accumulate during normal use, wipe the keyboard with a soft cloth that has been dampened with water or rubbing alcohol (70% isopropanol). Avoid applying alcohol to keyboard labels. If you use palm pads and notice any adhesive buildup when you remove them for replacement, wipe the palm rests with a soft cloth that has been dampened with rubbing alcohol. Accidental spills If you spill any type of liquid onto your Kinesis keyboard, unplug the keyboard immediately to reduce the likelihood of electrical damage. Do not use the keyboard until it has dried completely. If you spill water on your Kinesis keyboard, tilt the keyboard so that the liquid can drain. Avoid getting the function keys wet in the process. Shake the keyboard vigorously to remove liquid trapped inside the switches. Air dry the keyboard at room temperature at least overnight (preferably for several days). If the keyboard does not operate after it has dried completely, please contact Kinesis Technical Support. A sticky spill will require professional servicing. Contact Kinesis Corporation for instructions on returning your keyboard for servicing (see CHAPTER SIX: TROUBLE SHOOTING, TECHNICAL SUPPORT, ACCESSORIES, UPGRADES, AND REPAIRS). Defective switches If a particular key frequently produces multiple characters, it can be fixed (at least temporarily) by removing the keycap (use the provided keycap puller) and spraying an electronic-grade contact cleaner into the switch. Be careful when removing keycaps to pull it straight off to avoid causing permanent mechanical damage to the internal switch mechanism. If the problem persists, contact Kinesis technical support. 35 KINESIS KEYBOARD LIMITED WARRANTY Kinesis Corporation (“Kinesis”) warrants to the original retail purchaser that this Kinesis keyboard (“Product”) is free from defects in materials and workmanship and will perform substantially in accordance with the Product documentation for two years from the date of purchase. This Warranty does not apply to any software or diskettes which might have been enclosed with the product, which are covered by a Kinesis License Agreement. If Product fails due to accident, abuse, inappropriate use, or normal wear, Kinesis shall have no responsibility under this Limited Warranty. Purchaser’s Exclusive Remedies During the first TWO (2) years after the date of original purchase, the exclusive remedy for a defect in this Kinesis Product shall be, at Kinesis Corporation’s option, either repair or replacement of the product. If you suspect the Product is not working properly or if you have questions about the performance of the Product, contact Kinesis technical support. If you wish to return the Product to Kinesis for any reason, you must obtain from Kinesis an RMA number and instructions for returning the product. You are responsible for the cost of shipping the product to Kinesis. Within the United States and Canada, Kinesis will ship products repaired or replaced under warranty to you by ground at no charge. Repair parts and replacement Product will be either reconditioned or new. Disclaimer of Other Warranties The warranty and remedies set forth above are exclusive and in lieu of all others, whether oral or written, express or implied. Kinesis specifically disclaims any and all implied warranties, including, without limitation, warranties of merchantability and fitness for a particular purpose. No Kinesis dealer, agent, or employee is authorized to make any modification, extension, or addition to this warranty. Kinesis does not warrant that the product will meet your requirements, or that operation of the product will be uninterrupted or error-free, or that all errors will be corrected. Limitation of liability Kinesis is not responsible for special, incidental, or consequential damages resulting from any breach of warranty, or under other legal theory, including but not limited to lost profits, downtime, goodwill, damage to or replacement of equipment and/or property nor any costs of recovering, reprogramming, or reproducing any program or data stored in or used with Kinesis products. Some states or countries do not allow the exclusion or limitation of incidental or consequential damages or exclusions of implied warranties, so the above limitations or exclusions may not apply to you. This warranty gives you specific legal rights, and you may also have other rights, which vary from state to state and country to country. 36 APPENDIX A: ERGONOMIC GUIDELINES Adapting tools and environments to reflect human capabilities — the science of ergonomics — is crucial to enhancing comfort and reducing injury. Ergonomics also makes an important contribution by educating people in the safe, healthy use of technology products. As a result, ergonomic issues involve many aspects of the work environment. No single product can be expected to provide a solution for all of the varied ergonomic concerns in the workplace. Your experiences with a Kinesis keyboard will be affected by a number of non-keyboard factors, including your stress level, the chair you sit in, and the desk and other work surfaces in your office. In fact, hand and arm injuries can result from elements of your workstation other than your keyboard. To enhance the comfort of your work environment, Kinesis has joined with Herman Miller, Inc. to provide guidance for creating an ergonomically appropriate workspace. The following ergonomic guidelines are reprinted with the permission of Herman Miller, Inc. These guidelines include references to ANSI (American National Standards Institute) standards. They do not constitute research conducted by Kinesis. Introduction by Herman Miller, Inc. The position and location of the furniture and equipment in your office are related to the size and shape of your body. For example, when you adjust the height of your chair so that your feet rest flat on the floor, you may find that your work surface is too high. To work comfortably, you must make a series of adjustments to the components around you. Start by adjusting your chair. Go on to adjust your work surfaces and finally your computer equipment. Remember, if you experience discomfort while working, consult a health care professional. Adjusting your chair Adjusting the Seat Height of your Chair Seat height means the distance from the floor to the top of your chair’s seat when you are sitting in your chair. First, sit in your chair in a comfortable, upright position. Adjust your seat height up or down so that your feet rest comfortably flat on the floor and your thighs are approximately parallel to the floor. If your feet dangle slightly and the backs of your thighs press hard on the front of the seat, the chair is probably too high. If your knees are elevated and your thighs don’t touch the front of the seat, the chair is probably too low. If you like to lean back when working, try it now. If your heels are lifted off the floor, consider lowering your chair. If your heels rise as you push off with your feet to lean back, consider loosening your chair’s tilt tension. If you like to sit forward, try it now. If you must tuck your feet in or stick them out in front of you, consider raising your chair. If you feel the chair seat gives too much, consider tightening your chair’s tilt tension. When you have adjusted your chair, take a look at the standard ranges recommended by ANSI. Compare the position of your chair with the ANSI ranges. ANSI-Recommended Seating 1. Seat height should range from 16” to 20.5”. This refers to how high the chair seat should be with a person’s weight pressing on the cushions. 2. Seat depth for chairs with rectangular cushions or chairs made of hard materials should range from 15” to 17”. Seat depth refers to the distance from the front edge to the back edge of the seat cushion. Seat depth can be greater if the front edge of the seat is soft or curved. 3. Seat width should be at least 18.2” measured across the middle of the seat. Seat width refers to the side-toside distance across the seat cushion. 4. Distance between armrests should be at least 18.2” measured between the inner edges of the armrests. 5. The backrest should be at least 12” wide in the lower back area. 37 Adjusting your work surface The proper height of the work surface is related to the clearance you have beneath it to accommodate your legs while in a seated position. 1. Pull up to the work surface while seated. With your feet flat on the floor, adjust the height of your work surface so that your knees do not bump the edge of the work surface, pencil drawer, or keyboard support tray (when the tray is in its working position). The tops of your thighs should not touch the underside of the work surface. 2. When pulled up to the work surface, your feet or knees should not bump against the back of the work surface or wall supporting the work surface. 3. Swivel to grasp something within easy reach on your work surface. You need enough clearance beneath your work surface to move freely. Your knees should not bump against storage drawers or support brackets. 4. While sitting in an upright position, your forearms should rest comfortably on the work surface. If the height of the work surface causes your shoulders to be raised up or hunched, consider lowering your work surface. If you must slump or hunch over your work surface, consider raising it so that you can work in a comfortable, upright position. Check the height of your work surface against the standards recommended by ANSI. According to ANSI 1. Knee space should measure at least 20” from side to side under the work surface; 24” of knee space is preferred. 2. The underside of the work surface or keyboard tray should be higher than your knees. If you work at a desk with a work surface that cannot be raised or lowered, the clearance under the work surface should be at least 26.2”. There should be at least 12.2” of front-to-back clearance at knee height, measured from underneath the front edge of the work surface back toward the wall supporting the work surface. Taller people will need more clearance. Now adjust your Kinesis keyboard and computer monitor. Adjusting your Keyboard Adjust the angle and height of your keyboard so that the front of the keyboard is approximately at the same height as your elbows. Your forearms should be parallel to the floor. Be Careful of the Following: 1. Are you striking the keys on your keyboard too hard? Try to remember to soften your touch. 2. Are your shoulders raised or hunched? Relax and lower them. If the armrests of your chair are forcing your shoulders up, consider asking to have the armrests removed. If your work surface is forcing your shoulders up, consider asking to have it lowered. 3. Do you keep your hands poised above the keyboard? Relax them; don’t allow yourself to keep your hands frozen in one position. Remember mini-breaks. 4. Are you leaning against a sharply angled edge? Move back to relieve pressure on your forearms. 5. Are you leaning over to reach things in your workstation that could be placed closer? Do you often reach behind your body or above shoulder height to retrieve something that could be moved forward or down? Try to find an arrangement that keeps materials you frequently use within convenient reach (about 20” away for a heavy object). Finally, listen to your body. If you think you may be more comfortable adopting a different posture or way of working, experiment! And if you are experiencing persistent discomfort or unusual sensations, see a health care professional for advice. Reprinted in part with the permission of Herman Miller, Inc., Zeeland, MI USA. Herman Miller, Inc. does not necessarily recommend the use of the Kinesis keyboard. Design concept; LANDMARK bv DESIGN & CONSULT, THE NETHERLANDS © 1992 HERMAN MILLER, INC., Zeeland, MI USA APPENDIX B: DVORAK LAYOUTS (KINESIS ON-BOARD DVORAK) Hold down Progrm + Shift and tap F5 to toggle between QWERTY (upper left legends) and Dvorak (lower right legends). All Advantage MPC keyboards support this feature but only Advantage MPC/QD keyboards are shipped with dual legends. If you wish to purchase a dual legend upgrade kit, contact Kinesis Sales (see CHAPTER SIX: TROUBLE SHOOTING, TECHNICAL SUPPORT, REPAIRS, ACCESSORIES, AND UPGRADES). Default (Windows) configuration showing on-board Dvorak layout and optional dual legends. APPENDIX C: PC INTERNATIONAL KEY ACTIONS The key to the left of Left arrow is the “International key,” which changes it key action with the country selected for your keyboard in your computer's control panel. Alt Gr note: When a non-US keyboard driver is selected, the right Alt key on a traditional keyboard becomes a new kind of modifier, “Alt Gr.” Alt Gr creates a third key action (in addition to unshifted and shifted) for certain keys, including the “International key” for some languages. If you need to use Alt Gr key action with the Advantage MPC USB keyboard, it is advisable to set “Instant Configuration” for PC (non-Windows) so that there is a readily accessible Alt Gr key (located above the Page Up key). If you prefer to use the Windows “Instant Configuration” setting, the Alt Gr key action is the embedded left Alt key (above Home). To use this key easily, remap it to a top level location. The International key actions are shown below for selected countries: Country Unshifted Shifted Alt Gr US: \ | UK: \ | German: < > | Sweden: < > | Norway: < > Denmark: < > \ 39 Appendix D: Mac INTERNATIONAL KEY ACTIONS The key to the left of Left arrow (²) is the "International key" which changes with the keyboard country established in your control panel. This action is shown below for selected countries: Country Unshifted Shifted US: § ± UK: § ± German: ^ E (degree symbol) Sweden: § E (degree symbol) Norway: ‘ (single quotation) § Denmark: $ § APPENDIX E: INSTANT CONFIGURATION SETTINGS Instant configuration settings are used to rapidly configure the keyboard for different computer platforms and for different common tasks. There are two types of settings: • master settings (platform specific) • group feature settings (multimedia and internet) • individual settings Settings are changed by pressing the “=” key in the number row (above the Tab key) on your Advantage keyboard, then tapping a second key. Master settings (platform specific) Master “instant configuration” settings change a group of features to optimize for one of three platforms: Macintosh, Windows PC, or non-Windows PC. The individual settings may also be changed one at a time (see below). To change a setting, pressing and hold the “=” key in the number row (above the Tab key) on your Advantage keyboard, then tap the appropriate second key. Macintosh, = m v3.1[ ] No individual feature settings are listed because this is the default configuration. - Thumb key modifier keys are optimized for Macintosh - “Keypad =” is the true Macintosh “Keypad equals” key action, different from “Number row =” - Scroll lock performs Macintosh Power ( ) action PC-Windows, = w v3.1[SL K H e ] - Thumb key modifier keys are optimized for Windows - Keypad = is the same as Number row = - Scroll lock performs scroll lock action - Keyboard stays awake when computer sleeps setting is active - Fast mouse speed is set on PC -Non Windows, = p v3.1[SL K H x e ] - Thumb key modifier keys are optimized for PC (non-Windows) - Keypad = is the same as number row = - Scroll lock performs scroll lock - Stay awake setting is active - Fast mouse speed is set Group Feature settings (Multimedia and Internet) These settings activate special multimedia and internet actions for certain function keys. They are standardized USB key actions, though they are not fully implemented in all operating systems. At the time of this writing, Windows 2000 supports some and Windows XP supports most of these actions, while Apple Computer has chosen not to support them except with its own keyboard brand. 40 To change a setting, pressing and hold the “=” key in the number row (above the Tab key) on your Advantage keyboard, then tap the appropriate second key. To turn off all settings in a group, activate one of the master settings (=m, =p, or =w). Using Group Feature settings (select Master Setting first) Always select a “Master setting” first before selecting a group feature setting, since master settings inactivate the group features. Note to Apple customers These multimedia and internet settings use international USB standard codes, which work with all recent Windows operating systems without requiring a special driver. Please contact Apple to ask why Apple operating systems do not support these codes. You may be able to activate some of these functions if you turn on a “test mode” (see below). Function key actions with Instant Configuration Group Features Multimedia Group features, = n Key Action F3 F4 F5 F9 F10 F11 Pause Previous track Play, Pause Next track Mute Volume down Volume up Stop To turn off settings individually, hold = and tap the appropriate key. To turn of all settings in this group, activate one of the master settings (=m, =p, or =w). Internet Group features, = i Key Action F7 F8 Email Browser To turn off settings individually, hold = and tap the appropriate key (=F7, =F8). To turn of both settings at once in this group, activate one of the master settings (=m, =p, or =w). Macintosh test mode for supporting Group Feature settings, = t You must either restart your computer or unplug and replug your keyboard after performing = t. This feature activates Macintosh “test mode” which may allow some multimedia and internet features to work. = n and = i must also be activated. 41 Individual Feature Settings These key combinations can be performed to change the status of an individual feature. To change a setting, pressing and hold the “=” key in the number row (above the Tab key) on your Advantage keyboard, then tap the appropriate second key. =e When active (either PC mode), feature e makes the keypad = (equals) key performs the number row = action. When feature e is inactive (default mode), the keypad = performs the Macintosh keypad = action. =g This feature eliminates the keyboard time-out function, which may affect the behaviour of modifier keys when they are held down for extended periods. This should only be used for testing and debugging purposes. =h This feature makes the operating system manage Num Lock. Set this feature on for Macintosh systems if you find that you don’t get numbers from the embedded keypad when you turn on the keypad layer, or if you want to use the “Mousekeys” utility to click the mouse with the keypad 5 key. =k This forces keyboard to stay active when the computer enters sleep mode. By default it is off in Mac mode. = scroll lock (reported by status command as SL) This key combination changes whether Scroll lock performs the default Mac Power key action or Scroll Lock. =v This feature determines how Mac OS X and some Unix operating systems manage the pipes, backslash (\ |) key. Activate this feature if the key to the right of P (QWERTY) or L (Dvorak) does not work properly. The key legended \ | next to the left arrow key is an international key which will change when keyboards drivers for different countries are selected. =x The difference between PC-Windows and PC-nonWindows is setting “x.” When =x is turned on, just the top four thumb keys are set to perform PC NonWindows mode (2 Ctrl, 2 Alt, no Win key): v3.1[SL K H x e ] INDEX Adapting . . . . . . . . . . . . . . . . . . . . . . . . . . . . . . . . . . . . . . . . . . . . . . . . . . . . . . . . . . . . . . . . . . . . . . . 7,8,19,21 Adaptation period . . . . . . . . . . . . . . . . . . . . . . . . . . . . . . . . . . . . . . . . . . . . . . . . . . . . . . . . . . . . . . . . . . . 21,22 Initial awkwardness, fatigue, discomfort . . . . . . . . . . . . . . . . . . . . . . . . . . . . . . . . . . . . . . . . . . . . . . . . . . . 21 Injured users . . . . . . . . . . . . . . . . . . . . . . . . . . . . . . . . . . . . . . . . . . . . . . . . . . . . . . . . . . . . . . . . . . . . . 8,22,23 Kinesthetic sense . . . . . . . . . . . . . . . . . . . . . . . . . . . . . . . . . . . . . . . . . . . . . . . . . . . . . . . . . . . . . . . . . . . . . 21 Long fingernails . . . . . . . . . . . . . . . . . . . . . . . . . . . . . . . . . . . . . . . . . . . . . . . . . . . . . . . . . . . . . . . . . . . . . . 21 Switching back and forth with the traditional keyboard . . . . . . . . . . . . . . . . . . . . . . . . . . . . . . . . . . . . . . . 22 Thumbs are sensitive . . . . . . . . . . . . . . . . . . . . . . . . . . . . . . . . . . . . . . . . . . . . . . . . . . . . . . . . . . . . . . . . . . . 24 Typing speed . . . . . . . . . . . . . . . . . . . . . . . . . . . . . . . . . . . . . . . . . . . . . . . . . . . . . . . . . . . . . . . . . . . . . . 8,21 Using training materials . . . . . . . . . . . . . . . . . . . . . . . . . . . . . . . . . . . . . . . . . . . . . . . . . . . . . . . . . . . . . 19,21 Alphanumeric keypads . . . . . . . . . . . . . . . . . . . . . . . . . . . . . . . . . . . . . . . . . . . . . . . . . . . . . . . . . . . . . . . . . . . 11 ANSI ergonomic recommendations . . . . . . . . . . . . . . . . . . . . . . . . . . . . . . . . . . . . . . . . . . . . . . . . . . . . . . . . . 37 Appendix . . . . . . . . . . . . . . . . . . . . . . . . . . . . . . . . . . . . . . . . . . . . . . . . . . . . . . . . . . . . . . . . . . . . . . . . . . . . . 37 Ergonomic guidelines . . . . . . . . . . . . . . . . . . . . . . . . . . . . . . . . . . . . . . . . . . . . . . . . . . . . . . . . . . . . . . . . . 37 42 Dvorak layout . . . . . . . . . . . . . . . . . . . . . . . . . . . . . . . . . . . . . . . . . . . . . . . . . . . . . . . . . . . . . . . . . . . . . 10,39 Instant configuration settings, details . . . . . . . . . . . . . . . . . . . . . . . . . . . . . . . . . . . . . . . . . . . . . 11,12,13,25 International key, actions for different country settings . . . . . . . . . . . . . . . . . . . . . . . . . . . . . . . . . . . 10,39,40 Breaks, rest . . . . . . . . . . . . . . . . . . . . . . . . . . . . . . . . . . . . . . . . . . . . . . . . . . . . . . . . . . . . . . . . . . . . . . . . . 6,21 Caring for your keyboard . . . . . . . . . . . . . . . . . . . . . . . . . . . . . . . . . . . . . . . . . . . . . . . . . . . . . . . . . . . . . . . . 35 Accidental spills . . . . . . . . . . . . . . . . . . . . . . . . . . . . . . . . . . . . . . . . . . . . . . . . . . . . . . . . . . . . . . . . . . . . . . 35 Defective switches . . . . . . . . . . . . . . . . . . . . . . . . . . . . . . . . . . . . . . . . . . . . . . . . . . . . . . . . . . . . . . . . . 31,35 Carpal tunnel syndrome . . . . . . . . . . . . . . . . . . . . . . . . . . . . . . . . . . . . . . . . . . . . . . . . . . . . . . . . . . . . . . . . 6,23 Chair adjustments . . . . . . . . . . . . . . . . . . . . . . . . . . . . . . . . . . . . . . . . . . . . . . . . . . . . . . . . . . . . . . . . . . . 20,37 Compatibility . . . . . . . . . . . . . . . . . . . . . . . . . . . . . . . . . . . . . . . . . . . . . . . . . . . . . . . . . . . . . . . . . . . . . . . 8,9,31 Cumulative trauma disorder . . . . . . . . . . . . . . . . . . . . . . . . . . . . . . . . . . . . . . . . . . . . . . . . . . . . . . . . . . . . 6,23 Customizing your keyboard . . . . . . . . . . . . . . . . . . . . . . . . . . . . . . . . . . . . . . . . . . . . . . . . . . . . . . . . . . 7,12,25 Activating or disabling stored macros . . . . . . . . . . . . . . . . . . . . . . . . . . . . . . . . . . . . . . . . . . . . . . . . 12,26,27 Audible tones . . . . . . . . . . . . . . . . . . . . . . . . . . . . . . . . . . . . . . . . . . . . . . . . . . . . . . . . . . . . . . . . . . . . . 26,27 Creating a keyboard macro . . . . . . . . . . . . . . . . . . . . . . . . . . . . . . . . . . . . . . . . . . . . . . . . . . . . . . . . . . 31,32 Customizing a foot switch . . . . . . . . . . . . . . . . . . . . . . . . . . . . . . . . . . . . . . . . . . . . . . . . . . . . . . . . . . . . . . 32 Key click . . . . . . . . . . . . . . . . . . . . . . . . . . . . . . . . . . . . . . . . . . . . . . . . . . . . . . . . . . . . . . . . . . . . . . . . 25,28 Memory locking . . . . . . . . . . . . . . . . . . . . . . . . . . . . . . . . . . . . . . . . . . . . . . . . . . . . . . . . . . . . . . . . . . . . . . 27 Modifier keys and macro trigger keys . . . . . . . . . . . . . . . . . . . . . . . . . . . . . . . . . . . . . . . . . . . . . . . . . . . . . 29 QWERTY / Dvorak switching . . . . . . . . . . . . . . . . . . . . . . . . . . . . . . . . . . . . . . . . . . . . . . . . . . . . . . . . 10,28 Remapping . . . . . . . . . . . . . . . . . . . . . . . . . . . . . . . . . . . . . . . . . . . . . . . . . . . . . . . . . . . . . . . . . . 10,13,14,30 Resetting keyboard memory . . . . . . . . . . . . . . . . . . . . . . . . . . . . . . . . . . . . . . . . . . . . . . . . . . . . . . . . . . . . . 26 Dvorak key layout . . . . . . . . . . . . . . . . . . . . . . . . . . . . . . . . . . . . . . . . . . . . . . . . . . . . . . . . . . . . . . . . . . . . . . 39 Discomfort, muscular . . . . . . . . . . . . . . . . . . . . . . . . . . . . . . . . . . . . . . . . . . . . . . . . . . . . . . . . . . . . . . . . 8,21,23 Ergonomic guidelines . . . . . . . . . . . . . . . . . . . . . . . . . . . . . . . . . . . . . . . . . . . . . . . . . . . . . . . . . . . . . . . 6,21,37 Fingernails, long . . . . . . . . . . . . . . . . . . . . . . . . . . . . . . . . . . . . . . . . . . . . . . . . . . . . . . . . . . . . . . . . . . . . . . . 21 Firmware version . . . . . . . . . . . . . . . . . . . . . . . . . . . . . . . . . . . . . . . . . . . . . . . . . . . . . . . . . . . . . . . . . . . . . 25,33 Foot switch installing . . . . . . . . . . . . . . . . . . . . . . . . . . . . . . . . . . . . . . . . . . . . . . . . . . . . . . . . . . . . . . . . . . . . 19 Customizing . . . . . . . . . . . . . . . . . . . . . . . . . . . . . . . . . . . . . . . . . . . . . . . . . . . . . . . . . . . . . . . . . . . . . . . . . 30 Function keys . . . . . . . . . . . . . . . . . . . . . . . . . . . . . . . . . . . . . . . . . . . . . . . . . . . . . . . . . . . . . . . . . . . . . . . 14,31 Embedded function key actions . . . . . . . . . . . . . . . . . . . . . . . . . . . . . . . . . . . . . . . . . . . . . . . . . . . . . . . . . . 14 For programming . . . . . . . . . . . . . . . . . . . . . . . . . . . . . . . . . . . . . . . . . . . . . . . . . . . . . . . . . . . . . . . . . . . 14,26 Mouse-click functions . . . . . . . . . . . . . . . . . . . . . . . . . . . . . . . . . . . . . . . . . . . . . . . . . . . . . . . . . . . . . . . . . . 30 Home row keys . . . . . . . . . . . . . . . . . . . . . . . . . . . . . . . . . . . . . . . . . . . . . . . . . . . . . . . . . . . . . . . . . . . . . . . 10,20 Injured, if you are Establish realistic expectations . . . . . . . . . . . . . . . . . . . . . . . . . . . . . . . . . . . . . . . . . . . . . . . . . . . . . . . . . . . 23 Thumb discomfort . . . . . . . . . . . . . . . . . . . . . . . . . . . . . . . . . . . . . . . . . . . . . . . . . . . . . . . . . . . . . . . . . . . . . 24 When to begin using your new keyboard . . . . . . . . . . . . . . . . . . . . . . . . . . . . . . . . . . . . . . . . . . . . . . . . . . . . 23 Installation . . . . . . . . . . . . . . . . . . . . . . . . . . . . . . . . . . . . . . . . . . . . . . . . . . . . . . . . . . . . . . . . . . . . . . . . . . 7,17 International key actions . . . . . . . . . . . . . . . . . . . . . . . . . . . . . . . . . . . . . . . . . . . . . . . . . . . . . . . . 10, 11,39,40 LED Indicators . . . . . . . . . . . . . . . . . . . . . . . . . . . . . . . . . . . . . . . . . . . . . . . . . . . . . . . . . . . . . . . . . . . . . . . . 16 Memory locking function . . . . . . . . . . . . . . . . . . . . . . . . . . . . . . . . . . . . . . . . . . . . . . . . . . . . . . . . . . . . . . . . 27 Mouse-click functions . . . . . . . . . . . . . . . . . . . . . . . . . . . . . . . . . . . . . . . . . . . . . . . . . . . . . . . . . . . . . . . . . . . 30 Multimedia “instant configuration” settings . . . . . . . . . . . . . . . . . . . . . . . . . . . . . . . . . . . . . . . . . . . . . 40,41,42 Num Lock . . . . . . . . . . . . . . . . . . . . . . . . . . . . . . . . . . . . . . . . . . . . . . . . . . . . . . . . . . . . . . . . . . . . . 16,17,27,43 Numeric keypad, embedded . . . . . . . . . . . . . . . . . . . . . . . . . . . . . . . . . . . . . . . . . . . . . . . . . . . . . . . . 8, 9,15,16 Palm rests . . . . . . . . . . . . . . . . . . . . . . . . . . . . . . . . . . . . . . . . . . . . . . . . . . . . . . . . . . . . . . . . . . . . . . . . 9,10,21 Purchasing Accessories, Upgrades. . . . . . . . . . . . . . . . . . . . . . . . . . . . . . . . . . . . . . . . . . . . . . . . . . . . . . . 31,33 QWERTY key layout . . . . . . . . . . . . . . . . . . . . . . . . . . . . . . . . . . . . . . . . . . . . . . . . . . . . . . . . . . . . . . . . 10,11,39 Repairs and warranty Service . . . . . . . . . . . . . . . . . . . . . . . . . . . . . . . . . . . . . . . . . . . . . . . . . . . . . . . . . . . 31,32 Returning any Kinesis product... . . . . . . . . . . . . . . . . . . . . . . . . . . . . . . . . . . . . . . . . . . . . . . . . . . . . . . . . . . . 33 Setting up your workstation . . . . . . . . . . . . . . . . . . . . . . . . . . . . . . . . . . . . . . . . . . . . . . . . . . . . . . . . . . . . 20,37 Speed, typing . . . . . . . . . . . . . . . . . . . . . . . . . . . . . . . . . . . . . . . . . . . . . . . . . . . . . . . . . . . . . . . . . . . . . 10,22,28 Sticky keys feature . . . . . . . . . . . . . . . . . . . . . . . . . . . . . . . . . . . . . . . . . . . . . . . . . . . . . . . . . . . . . . . . . . . . . . 29 Stuck modifier (unintentional) . . . . . . . . . . . . . . . . . . . . . . . . . . . . . . . . . . . . . . . . . . . . . . . . . . . . . . . . . . . . . 33 Technical Support . . . . . . . . . . . . . . . . . . . . . . . . . . . . . . . . . . . . . . . . . . . . . . . . . . . . . . . . . . . . . . . . . . . . 31,32 Tendinitis . . . . . . . . . . . . . . . . . . . . . . . . . . . . . . . . . . . . . . . . . . . . . . . . . . . . . . . . . . . . . . . . . . . . . . . . . . . . 7,24 Tones . . . . . . . . . . . . . . . . . . . . . . . . . . . . . . . . . . . . . . . . . . . . . . . . . . . . . . . . . . . . . . . . . . . . . . . . . . . . . . 26,27 Training materials . . . . . . . . . . . . . . . . . . . . . . . . . . . . . . . . . . . . . . . . . . . . . . . . . . . . . . . . . . . . . . . . . . . 20,22
advertisement
* Your assessment is very important for improving the workof artificial intelligence, which forms the content of this project
Related manuals
advertisement
