- No category
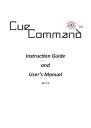
advertisement
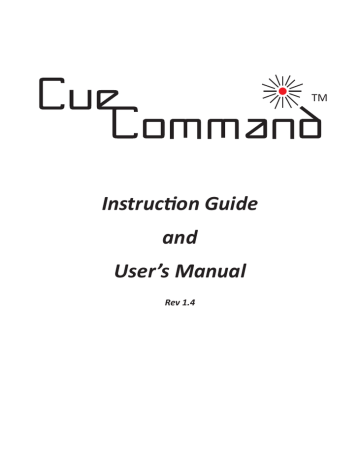
Instruction Guide and
User’s Manual
Rev 1.4
TM
“Get Control of Your Music”
NOTE: This device is designed to work exclusively with
Apple products including the iPod Touch and iPhone.*
Copyright © 2014 Deceptively Simple, Inc.
No part of this document may be copied or distributed without the express written consent of Deceptively Simple, Inc.
*iPhone, iPod touch and iTunes are trademarks of Apple Inc., registered in the U.S. and other countries.
Table of Contents
Introduction.............................................................................................1
What’s in the box.....................................................................................1
What’s not in the box...............................................................................1
Transmitter.............................................................................................2
Cue Command Appliance........................................................................4
To remove all transmitters from the device..............................................5
To add a new transmitter..........................................................................5
Transmitter Buttons..................................................................................6
Using the Cue Command Application with Cue Command Device........7
Pre-Show Mode.......................................................................................8
Performance Mode................................................................................10
Connecting Headphones or Speakers to the Appliance.......................13
Composite Video....................................................................................13
Ankle Switch...........................................................................................13
Warranty................................................................................................14
Troubleshooting.................................................................................15
Introduction
Congratulations on selecting Cue Command! The following instructions will help you make the most of your new device. Please read them carefully. For faster set-up, refer to the Quick Start Guide included with the unit.
What’s in the box
1 - Cue Command Appliance
1 - Antenna
1 - Power Supply
1 - Long-Range Handheld Transmitter
1 - Quick-Start guide
1 - Paperclip (for transmitter/receiver programming)
1- Audio cable... select type on checkout
What’s
not
in the box
iTunes app (available for freed download from Apple’s
App Store) iDevice (iPod Touch, iPhone, iPad, etc.)
1
Transmitter
The Cue Command long-range handheld transmitter allows the selection of one of 16,777,216 (2 24 ) unique addresses.
All new transmitters are set to a unique address and linked to the specific Cue Command appliance during the assembly process. Therefore, it is not necessary for the new user to modify the address. You may however change the address by using the following procedure:
1. Using the supplied paperclip or similar device, press and hold the CREATE button (Illustration #1) through the hole in the back of the transmitter case. The blue LED will light up in the adjacent window indicating that a new address is being created. The address will be randomized for as long as the button is held down.
Illustration #1
2
2. After a few seconds, release the button and the randomized address will be saved. The LED will begin flashing to indicate that the Control
Permissions may now be set.
3. Press each of the five buttons on the transmitter.
It does not matter in what order the buttons are pressed, only that each button is pressed at least one time. If a button is not pressed during this learning phase, that button will not transmit during use.
4. Press the CREATE button again with the paperclip or wait seventeen (17) seconds for it to time out.
The address and Control Permissions are now set.
Once the address and Control Permissions are set, the transmitter is now programmed and you are ready to customize the receiver in the dock.
3
Cue Command Appliance
The Cue Command Appliance houses the Apple connector, audio port, video port and the power supply port. The unit also contains a radio-frequency receiver which can accommodate up to forty (40) handheld transmitters.
Because the device is shipped from the factory accepting only commands from the enclosed transmitter, it is not necessary for the new user to make any modifications. You may however change the receiver by using the following procedures:
Both the learning button and
LED are located at the bottom of this portal. A large straightened paperclip seems to work best for programming. With a bit of pressure, you’ll feel a “click” when the paperclip activates the button.
The LED is somewhat difficult to see and may be best viewed in a darkened room.
Illustration #2
4
To remove all transmitters from the device
1. Connect the appliance to power.
2. With a straightened paperclip, press and hold
(LED lights solid but may be difficult to see) the
LEARN button on the bottom of the dock enclosure
(Illustration #2) for approximately 11 seconds. If the
LED is flashing when released, the button was not held long enough. Repeat the step.
3. Follow the procedure to add a transmitter.
To add a transmitter
1. With the same paperclip, press the LEARN button on the bottom on the dock enclosure for onesecond and release. The yellow LED will start flashing.
2. Press any button on the handheld transmitter.
The LED continues to flash.
3. Press the LEARN button again on the dock enclosure to complete the procedure. The LED goes dark.
To verify the transmitter is functioning properly
1. Press one of the buttons on the transmitter and you’ll see the light from the LED through the portal. Every time the device receives a signal, the LED will illuminate. Test all five buttons on the transmitter to verify communication.
5
Transmitter Buttons (Illustration #3)
Volume Down
Track Backward
Volume Up
Play/Pause
Track Forward/Fade
Illustration #3
Volume Down – Depress this button to lower the volume of the music.
Volume Up – Depress this button to increase the volume of the music.
Play/Pause – Depress this button to begin playing track. If the music is playing, depress this button to pause the track.
Track Backward – Depress this button while music is paused to move back one track in your playlist.
Track Forward/Fade – Depress this button to move forward one track in your playlist while in pause or to fade out and cue-to-next if playing.
6
Using the Application with the Appliance
It is highly recommended that the user places their iDevice into “airplane mode” prior to using the Cue Command application. Airplane mode turns off the various radios on the device and therefore prevents interruptions from messages or phone calls.
Prior to the first use, it is necessary to download and install the free Cue Command application from the iTunes app store. This can be done through the iTunes app on a Mac or PC or in many situations, from the iDevice itself so long as it’s connected to a network. In all cases, search the
App Store for “Cue Command”. NOTE: If you are searching from an iPad, it is necessary to manually select “iPhone
Only” from the drop-down list at the top of the screen.
It is also necessary to have at least one PlayList on your device. Instructions for creating a PlayList can be found in iTunes.
Once your Appliance and Transmitter have been configured as previously described, you are ready to begin using your new device with the Cue Command Application. Connect power, the antenna and a 3.5mm (standard 1/8”) audio cable from the Cue Command’s audio port (blue connector on back of unit) to headphones, an amplifier, mixer or powered speakers. Unlock your iDevice by using the slider
(and password if required) and then plug it into the 30-pin cable. Use a Lightning to 30-pin adapter (available directly from Apple) if your device has a Lightning connector. The
7
application will not launch if the device is locked when connected to the appliance. Take care to set your amplifier at a relatively low volume level until you are familiar with the typical volume level output from Cue Command.
When first powered-on, Cue Command will output at 60% volume.
If you have done everything properly, the Cue Command app will automatically launch and you’ll see the main menu with an option to select either Pre-Show or Performance mode. You may place your iPod or iPhone either vertically or horizontally in the cradle on the Cue Command appliance.
Settings
From the main menu, the settings button allows the user to chose between “track” and “text” as the primary display. Selecting either option, deselects the other.
This screen also allows for the activation of a feature to remotely switch from “Pre-show” to “Performance” mode.
In all cases, selections made on this screen are stored in memory so it is not necessary to return to the settings screen unless your requirements change.
When the appropriate settings have been chosen, press
“Done” to return to the main menu.
8
Pre-Show Mode
Use this mode prior to the performance to provide continuous background music. Tap the “Pre-Show” button, select the appropriate playlist and the “Pre-Show” screen appears. This screen consists of eight (8) components.
1. Large number or track title – denotes the track currently queued to play (red) or playing (green).
2. Timer (text mode only) - shows time remaining in the current track. A red box appears when there is 15 seconds remaining in the current track.
3. Playlist Button – press the playlist button to select a different playlist.
4. Menu Button – press the menu button to return to the application’s home page.
5. Playlist Name – the name of the playlist is displayed.
6. Track Back/forward Buttons – These buttons allow you to move back or forward tracks within the selected playlist. The Track Back/forward buttons may also be used on the handheld transmitter.
7. Play/Pause Button – this button allows you to play or pause the selected track. Pressing the button starts the music and pressing it again pauses the track. The
Play/Pause button may also be depressed on the transmitter to achieve the same result.
9
8. Shuffle Button – this button toggles the shuffle mode on or off. Shuffle randomizes the order of the tracks.
In Pre-Show Mode, once you start the first track playing, the playlist will continue to play, track to track, until you stop/pause the music.
If you Track Back or Track Forward using either the transmitter or the buttons within the application, the indicator will return to red signaling that music is no longer playing. You must press PLAY again to start the track.
You may adjust the volume using the transmitter’s Volume
Up and Volume Down buttons. When you depress one of the Volume buttons, a green field appears on the iDevice.
The green field increases in height as the volume goes up. The green field decreases in height as the volume goes down. You must press the Volume buttons each time to adjust the volume. You cannot depress and hold the buttons.
Performance Mode
Use this mode when you are ready to begin your performance. Tap the “Performance” button on the main menu, select the appropriate playlist and the initial
“Performance” screen appears. This screen consists of five
(5) components.
NOTE: The Playlist that was chosen for “Pre-Show” will not automatically be the Playlist queued in
10
“Performance” mode. Make sure you chose the appropriate playlist for your performance.
1. Track Name or number (depending on selection in
“settings” screen – the title or number of the track in the playlist. The information is shown in red when in pause and green when playing.
2. Timer (text mode only) - shows time remaining in the current track. A red box appears when there is 15 seconds remaining in the current track.
3. Playlist Button – press the playlist button to select a different playlist from the menu.
4. Menu Button – press the menu button to return to the application’s main menu.
5. Playlist – denotes the currently selected playlist.
In Performance Mode, only the selected track will play.
Once that track is over, the music will stop and the next track will queue up. You must manually start the next track playing.
The Track Back or Track Forward buttons do not work in Performance mode while the music is playing. These features were intentionally disabled to prevent accidental moving between tracks during a performance. If you need to move between tracks, simply pause the music and the
Track Forward/Track Back buttons will work as previously
11
described. When the track is playing, the Track Forward button becomes a “fade” Button. This feature allows you to automatically fade out the music and cue to the next track.
With a single press of the button, the music will fade to zero and the next track will automatically queue up. The track information of the next track will appear in red to signal that music is no longer playing.
Please note: If the Cue Command is set to a relatively low volume level (10-20%), the fade will appear rather abrupt.
However, if the unit is set to a higher level (60-70%) the fade will seem far more gradual.
You may adjust the volume using the transmitter’s Volume
Up and Volume Down buttons. When you depress one of the Volume buttons, a green field appears on the
Application. The green field increases in height as the volume goes up. The green field decreases in height as the volume goes down. You must press the Volume buttons each time to adjust the volume. You cannot depress and hold the buttons.
12
Connecting Headphones or Speakers to the
Appliance
Headphones or speakers must be plugged into the back of the Cue Command unit. Do not plug headphones or speakers into the audio port on your iPod or iPhone. It will not work correctly with the application.
Using the Composite Video Connector
The Cue Command appliance does include a composite video connector. When connected to an external monitor, this will “mirror” the iDevice’s display on that external screen. This feature is particularly useful when it is necessary to view track and volume information at a substantial distance.
This feature is not supported from devices utilizing Apple’s
Lightning connector.
Ankle Switch (optional accessory)
The ankle switch is a fully functioning remote transmitter with an internal magnetic sensor. When the sensor comes within approximately one-inch of the included magnet, the transmitter will effectively send a play/pause signal to the device. Therefore, if the track is paused, it will start paying. If it’s playing, it will pause in place.
To add or remove the ankle switch from the dock, follow the instructions on page 5 of this guide.
13
Warranty Information
The Cue Command appliance, cable and internal electronics are warranted for a period of one-year from the date of purchase. The warranty does not cover misuse or abuse by the end user.
For a warranty claim, please contact:
14
Troubleshooting
If your iDevice won’t launch the app when connected to the Cue Command appliance, try the following:
1. Verify your iDevice device is unlocked.
2. Verify the appliance is connected to power.
3. Turn the iDevice off by holding the sleep/wake button (top of unit) for several seconds and then use the slider to power off. Wait a few seconds before turning it back on.
4. Verify the Cue Command app is on your device. If necessary, delete and re-add it.
If the application is not reacting to button presses on the transmitter, try the following:
1. Reprogram the transmitter and receiver as described in this manual.
2. Test the connection by looking for the LED light every time one of the five buttons is pressed. The
LED should be visible through the portal in the bottom of the Cue Command appliance.
Still having problems? Contact support at:
15
Quick Start Guide
It is best to follow steps 2-9 prior to each performance.
1. Download the free Cue Command application from the App
Store to your iDevice (iPod touch, iPhone, etc.). NOTE: Cue
Command is an iPhone app, so if downloading to an iPad, you’ll need to manually select “iPhone Only” from the drop-down at the top of the screen.
2. Connect the antenna, power supply, and any 3.5mm
(standard 1/8”) stereo plug to the Cue Command unit. NOTE:
Headphones, mixer or powered speakers must be plugged into the back of the dock appliance. DO NOT connect to the 3.5mm stereo headphone jack on the iDevice.
3. With the Cue Command app loaded, unlock your iDevice but do not launch the Cue Command app. Connect your device the 30-pin connector cable (or Lightning to 30-pin adapter if needed). The Cue Command app will launch automatically.
4. From the main menu, press “Settings” to select either track or text as the primary display and then “done” when completed.
5. At the main menu, press “Performance”.
6. Select any iTunes Playlist (it may be in a subdirectory) and the
“performance” screen will appear with the track in pause.
7. Press the Play/Pause button on your transmitter and the track will play (display will change from red to green when playing).
8. Before any performance, always verify connectivity between the transmitter and dock. This can be done with a simple track forward/back or volume up/down from the transmitter. This test is best done from the performing area.
9. When finished, it is best to press the “Home” button on your iDevice before it is unplugged from the dock.
10. Read the actual User’s Manual found on the Deceptively Simple website at www.DeceptivelySimple.com
.
Please be sure to register your product at:
DeceptivelySimple.com/registration
advertisement
* Your assessment is very important for improving the workof artificial intelligence, which forms the content of this project
Related manuals
advertisement
Table of contents
- 4 Introduction
- 4 What’s in the box
- 4 What’s not in the box
- 5 Transmitter
- 7 Cue Command Appliance
- 8 To remove all transmitters from the device
- 8 To add a new transmitter
- 9 Transmitter Buttons
- 10 Using the Cue Command Application with Cue Command Device
- 11 Pre-Show Mode
- 13 Performance Mode
- 16 Connecting Headphones or Speakers to the Appliance
- 16 Composite Video
- 16 Ankle Switch
- 17 Warranty
- 18 Troubleshooting
