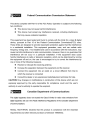
advertisement
▼
Scroll to page 2
of 73
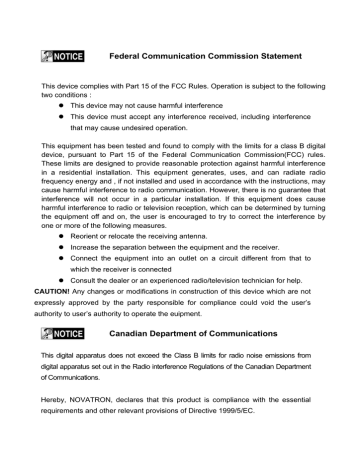
Federal Communication Commission Statement This device complies with Part 15 of the FCC Rules. Operation is subject to the following two conditions : This device may not cause harmful interference This device must accept any interference received, including interference that may cause undesired operation. This equipment has been tested and found to comply with the limits for a class B digital device, pursuant to Part 15 of the Federal Communication Commission(FCC) rules. These limits are designed to provide reasonable protection against harmful interference in a residential installation. This equipment generates, uses, and can radiate radio frequency energy and , if not installed and used in accordance with the instructions, may cause harmful interference to radio communication. However, there is no guarantee that interference will not occur in a particular installation. If this equipment does cause harmful interference to radio or television reception, which can be determined by turning the equipment off and on, the user is encouraged to try to correct the interference by one or more of the following measures. Reorient or relocate the receiving antenna. Increase the separation between the equipment and the receiver. Connect the equipment into an outlet on a circuit different from that to which the receiver is connected Consult the dealer or an experienced radio/television technician for help. CAUTION! Any changes or modifications in construction of this device which are not expressly approved by the party responsible for compliance could void the user’s authority to user’s authority to operate the euipment. Canadian Department of Communications This digital apparatus does not exceed the Class B limits for radio noise emissions from digital apparatus set out in the Radio interference Regulations of the Canadian Department of Communications. Hereby, NOVATRON, declares that this product is compliance with the essential requirements and other relevant provisions of Directive 1999/5/EC. CONTENTS 1 2 3 Introduction ·························································· 4 Multimedia Functions······························································ 4 Input/Output Functions···························································· 5 Kinds of format to be supported·················································· 6 TV Out set-up and change······················································· 7 Precautions········································································· 8 How to handle and other precautions············································ 9 Name of each point – Top & Front··············································· 10 Name of each point – Rear side·················································· 11 Contents in package······························································· 12 Accessories available at shops·················································· 13 Preparation to use NTD36HD ····································· 14 Procedure··········································································· 14 Kinds of HDD to be installed······················································ 14 HDD Installation···································································· 15 Connecting with PC································································ 16 To create folder and to copy files················································· 17 Disconnecting from PC···························································· 18 Connecting to TV with Composite(AV) cable··································· 19 Connecting with Component cable or DVI connector·························· 20 Connecting with 5.1CH audio system··········································· 21 Connecting with Optical or Coaxial connector·································· 22 Connecting to Network···························································· 23 Remote Controller & SET-UP Menu······························· 24 Structure of Remote Controller··················································· 24 Booting Message & Main Menu·················································· 25 Review of each Icon on Main Menu············································ 26 SETUP Menu and How to set up················································· 27 VIDEO setting change····························································· 28 AUDIO setting change····························································· 29 ETC(Other) settings································································ 30 NETWORK setting································································· 31 WIRELESS (Auto setting)························································ 32 WIRELESS (Manual setting) ···················································· 34 WIRELESS (AD-HOC setting)···················································· 37 LAN Sharing setting(PC) ························································· 39 Network configuration under window 2000······································ 40 IP Address Setup: Ethernet Network using a direct connection·············· 45 MULTIMEDIA FILE PLAYBACK ··································· 47 How to use JUKEBOX CREATOR(BGM ON) ································· 47 Enjoying movie file································································· 48 Creating DVD Library and Enjoying it············································ 55 Enjoying Music Library···························································· 57 Enjoying Photo Library···························································· 58 External USB devices connection················································ 59 5 Firmware update ····················································· 60 6 HDD Partition and Formatting ···································· 61 Under Window 98SE/ME environment·········································· 61 Under Window 2000/XP environment··········································· 65 A Troubleshooting ····················································· 69 B SPECIFICATION······················································· 73 4 Introduction To introduce features and functions of NTD36HD. Multimedia Functions To playback a recorded digital HD file As NTD36HD supports up to 1920 x 1080 progressive scan, you can enjoy playing back a pre-recorded HDTV program by a digital TV set-top box or person digital video contents taken by a HD camcorder with fantastic displaying quality. To support various video formats NTD36HD supports various latest video formats such as a pre-recorded HD file(tp, ts), WMV9, WMV9 HD, MPEG1/2, MPG, MPEG4(DivX, Xvid), etc. DVD JUKE BOX Function As NTD36HD supports ISO file and IFO file, you can store DVD titles into NTD36HD and playback those files just like DVD Player. You can store various DVD titles into NTD36HD and manage them forever and easily. Auto Playback, Bookmark and Section Repeat Functions After one file playback is ended, the next file(different in file name only) is play-backed automatically. If you mark a specific position of a movie during playback with “BOOKMARK” button of remote controller, you can start from the marked position again. The function of ‘Section Repeat’ lets you repeat a specific section. Section Repeat function is useful for language study or enjoying sports moving pictures. Music JUKE BOX Function As NTD36HD supports various music files like MP3, Ogg Vorbis, WMA, M3U and PLS, you can store these files into NTD36HD and enjoy them with easy. And, in case that you make NTD36HD’s own playlist by using ‘JUKE BOX CREATOR’ function, you can enjoy music files(playlisted) as background music(BGM function) with easy and convenient. Digital Photo Album You can enjoy photo with NTD36HD together with your family through big screen of TV in your living room, as NTD36HD has ‘Photo Slide Show’ and ‘BGM(Background Music)’ functions. 4 Input/Output Functions Analog 5.1CH Audio Output and 2CH Down Mix NTD36HD can output analog audio signal(decoded signal), as it can decode digital signal(high quality audio sound signal like AC3, DTS) into analog signal internally by itself. So, you can enjoy 5.1CH high quality sound without an expansive additional device like DTS decoder or Receiver. And, as NTD36HD supports 2CH down mix, users who have 2CH speaker only also can enjoy multi channel audio track.. High Quality DVI Connector As NTD36HD has DVI connector which output high quality digital signal, you can enjoy high quality display without any display distortion. Streaming through Wired/Wireless Network Without the procedure to copy files from PC to NTD36HD through USB cable, you can stream various media files in your PC to NTD36HD and playback them back with TV directly through NTD36HD’s Network solution. Installed Wireless LAN Module and Antenna As NTD36HD has Wired LAN as well as Wireless LAN module which supports turbo function, WEP security function and high sensitive 5dBi antenna, you can connect NTD36HD easily with any wireless network environment. HOST USB2.0 lets you connect with various external USB devices As NTD36HD has two(2) USB2.0 HOST, you can attaché various external USB devices such as external HDD, USB memory, digital camera, etc. External Mass Storage As NTD36HD works perfectly as an external USB mass-storage for your PC through high speed USB2.0, you can store huge data into NTD36HD and manage it with easy. 5 Kinds of format to be supported Video HD file format(tp,ts), Windows Media 9, Windows Media 9 HD DivX3.11, DivX4, DivX5, DivX HD, Xvid, MPEG1, MPEG2(IFO, VOB, ISO) Subtitle SMI, SUB, SRT Audio MP3, Ogg Vorbis, WMA, AC3, DTS Picture JPEG, BMP, PNG Needed minimum transferring rate Format Wired, Wireless LAN USB2.O(HOST) MPEG1/2 12Mbps 10Mbps DivX, Xvid 1.5Mbps 1.5Mbps WMV9 8Mbps 8Mbps • Even though a video file format is corresponding to the above table, the video file may not be played-back properly in case that the resolution and transferring rate of the video file is over specific value. • Although a video file format is corresponding to the above table, the video file may not be played-back properly according to the speed(performance) of external USB devices or the speed(performance) of the devices to compose a network environment. • Even though video file format is one of the above classification, the file is not played if the file is encoded with GMC or QPEL option. • AVI(Audio Video Interleaved) is a container format. This means that it may contain many different combinations of codec. So, even if NTD36HD supports most of AVI files, but, there could be AVI files not played back properly by NTD36HD. • Subtitle is supported properly in case only that the file name of subtitle is exactly same as that of the moving picture. • The audio file encoded with copy protection technology is not played back properly. • Even if NTD36HD can playback 2048 x 1352(JPEG), it may not work properly if the JPEG size is over 1920 x 1080. 6 TV OUT set-up and change TV Standard for each country Korea, North America Europe and else NTSC PAL ※ TV out mode is originally set as PAL/Composite ※ If you want to change TV out mode, you can use TV OUT button of remote controller or TV OUT button of the front side of NTD36HD set. ※ LED light of the front side of NTD36HD moves to corresponding position when you press TV OUT button with 2~3sec time interval. LED of NTD36HD Front TV OUT button for changing TV Out mode AUDIO OUT button for changing AUDIO Out mode Reference ※ Each pressing TV OUT button : PAL(Composite) 480p(Component) 576p(Component) 576p DVI-D ( DVI-A VGA 800x600 60Hz (NTSC(Composite) You can change and select more subdivided TV out mode in SET UP menu In case of no display on TV screen, try pressing TV OUT button several times to fit TV OUT mode AUDIO OUT button does not work while movie is playing. 480p DVI-D 7 Precautions Do not drop or give a shock. It may cause Do not block a ventilation opening serious damage to internal Hard Disk Drive. Keep it away from high temperature, high humidity, nearby magnetic filed and direct Do not touch the plug of the AC power cord sunlight. with wet hands Do not try disassembling. It may cause an electric shock, defect or unexpected problem. Keep it unplugged during lightning storms or For installing or changing HDD, you may open when unused for long period time. the door on bottom side. 8 How to handle and other precautions • Make sure that you have to use the AC adapter supplied together with NTD36HD. If not, it may cause unexpected problem like breakdown, fire, etc. • In case that NTD36HD is used or left in a completely covered and high temperature space(like in a car) for long time, it may cause unexpected problem. • Do not see the light of OPTICAL connector directly. It may have a bad effect on your eyes. • In case of no use for long time, get rid of battery from remote controller. • To clean the exterior of NTD36HD, soak a soft cloth in a mild detergent solution diluted with water, tightly squeeze the cloth to remove the excess liquid, wipe the affected area of the exterior, and finish by wiping with a dry cloth. • Make sure that NTD36HD is not powered off suddenly during its working(playing-back, file transferring, firmware upgrading, etc). In case of sudden power-off during working, you need to check HDD with Windows utility(Scan Disk) after connecting with your PC system. • When you try disconnecting the USB cable between NTD36HD and your PC system after finishing jobs, make sure to follow ‘USB device safety removal’ procedure. • When try connecting HDD to SATA cable, S-Video cable, DVI cable, be careful not to give some damage to pins of each connector. 9 Name of each point – Top & Front Button of top side Power(On/Off) Button SETUP Button OK BUTTON STOP Button PLAY/PAUSE BUTTON Direction, REW/FWD and +15/-15sec move Button (▲, ▼, ◀, ▶) Button & LED of front side IR receiver TV OUT Button Video / S-Video or Component(DVD) LED DTV Component LED DVI-D LED DVI-A LED AUDIO OUT Button 2CH Stereo Audio out LED Analog 5.1CH Audio out LED Digital Sound out LED Wired/Wireless USB Host Connection Connection Status LED Status LED Power LED HDD LED PLAY LED 10 Name of each point – Rear Side External IR receiver Connector For Wireless Antenna USB connector for PC S-Video DC FAN Digital Sound Optical Connector DVI Out connector Digital Sound Coaxial Connector Composite Video Connector 2CH Stereo or 5.1CH Analog Audio Connector Component Video Connector Wired LAN Port(RJ-45) USB Host port Power12V DC 11 Contents in package Below items are in the package of NTD36HD □ NTD36HD User’s Manual □ A to B USB Cable □ Remote Controller □ AAA size Batteries □ 12V DC Power Adaptor □ Power cord □ Composite A/V Cable □ Component Video Cable □ 5dBi Wireless Antenna (Wireless model only) 12 Accessories available at shops If below accessories needed, you can buy them at shops by yourself. DVI to RGB Gender DVI to HDMI Gender DVI-I Cable Coaxial Cable Optical Cable S-VIDEO Cable LAN Cable 13 Preparation to use NTD36HD To introduce preparation before you enjoy NTD36HD. Procedure 1. Check whether all accessories are supplied properly. 2. Install HDD(Hard Disk Drive) into NTD36HD according to the procedure of HDD installation(※ note : HDD jumper should be set as Master) 3. Connect AC adapter into NTD36HD, and connect NTD36HD with PC through USB cable 4. Power on NTD36HD(with power button of top side, or with power button of remote controller) 5. In case that the installed HDD is not formatted, please format it first according to normal HDD format procedure 6. Copy media files in your PC to the HDD of NTD36HD 7. After finishing copying files, disconnect NTD36HD from your PC system 8. Connect NTD36HD to TV set and(or) to audio system 9. Power on NTD36HD and change set-up value in SET-UP menu if needed. It is recommended that NTD36HD should be rebooted if you set up Network newly 10. Now, you are ready to enjoy NTD36HD freely Kinds of HDD to be installed HDD Size HDD Type HDD Capacity HDD RPM HDD buffer Memory 3.5” SATA HDD SATA I or II Any capacity available in market Over 7200 RPM Over 8M 14 HDD Installation 1. Push the locker to the direction(“OPEN ). 2. There is HDD fixture inside. Push it forward(#1) slightly and pull it up(#2). Open up the HDD door slowly. 4. Fix HDD with HDD fixture like below picture. 3. . Insert HDD carefully inside with NTD36HD laid down slightly to minimize impact to HDD. 5. Connect SATA cable and power cable 6 Close HDD door and push the locker to the direction(“ like picture. POWER IDE 15 CLOSE”). Connecting with PC To copy files in your PC to NTD36HD, follow below procedure. For Windows ME/ 2000/XP Users 1. Power on your PC system. 2. Connect NTD36HD to your PC with USB Cable. Connect AC adapter to NTD36HD. And power it on. 3. Wait until your PC recognizes NTD36HD as USB mass storage. 4. Check whether NTD36HD is properly recognized as USB mass storage by clicking and opening “My Computer” on Windows. For Windows 98SE Users 1. Before connecting NTD36HD to your PC, you need to install Driver for Windows 98SE to your PC. You may download the Driver for Windows 98SE from our website(www.iamm.co.kr) 2. After downloading it, unzip it and run the file(NTD36HD_98setup) 3. Connect NTD36HD to your PC with USB cable. And connect AC adapter to NTD36HD and power it on. Wait until your PC recognizes NTD36HD as USB mass storage. 4. Check whether NTD36HD is properly recognized as USB mass storage by clicking and opening “My Computer” on Windows. 16 To create folder and to copy files Follow below procedure to copy folder and file from PC to NTD36HD. • If the HDD has no partition or the HDD is not formatted, you need to do it first. - We recommend NTFS instead of FAT32. NTD36HD supports multi partitions. - Note : Primary partition should be over one(1) ※ For HDD partition, refer to Chapter 6. • When you make folder in the HDD of NTD36HD, it is recommended that you make folders like ‘MOVIE’, ‘MUSIC’, ‘PHOTO’. And, you copy files to each folder corresponding to kind of file. - ‘MOVIE’ folder responds to ‘MOVIE’ button of remote controller and ‘MOVIE’ icon of main menu. - ‘MUSIC’ folder responds to ‘MUSIC’ button of remote controller and ‘MUSIC’ icon of main menu. And, ‘PHOTO’ folder is also same. - You may make any name of folders freely. • Do not store too many files into one folder. - It is recommended that you make several sub folders and store files divisionally. - In case that you did HDD partition with FAT32, it is recommended that you do not store over 3GB files into one folder. • In case that file name(folder name) is too long or has so many specific characters, blanks or period marks, the file(folder) may cause some problem. - In this case, change or reduce file(folder) name. • Moving picture file and subtitle file should be in same folder. - Moving picture file and subtitle file should be in same folder. And, both files name should be same except for ‘extension name’. Disconnecting NTD36HD from PC after finishing file copy After finishing file copy, make sure that you need to next page procedure for disconnecting NTD36HD from PC. Otherwise, copied files may have some damage. 17 Disconnecting from PC When try disconnecting USB cable between NTD36HD and PC, Make sure to follow below procedure. 1. Do double-click the icon of “Safely remove USB……”. 2. Click “Stop” button after selecting “USB Mass Storage Device”.. 3. When the message like picture is shown, disconnect USB cable between NTD36HD and PC. 18 Connecting to TV with Composite(AV) cable After power off NTD36HD and TV, connect them like below procedure.. • The Composite AV cable is needed to connect with normal TV or Video and is for connecting Composite video signal and 2CH audio signal simultaneously. • Connect yellow cable to the Composite connector of NTD36HD and to the VIDEO connector of TV set. • Connect red cable to the FRONT-R connector of NTD36HD and to the Sound Input(Right) of TV or Audio system. • Connect white cable to the FRONT-L connector of NTD36HD and to the Sound Input(Left) of TV or Audio system. • You may refer to cable colors and connector colors. • Please do not misunderstand Composite connectors and Component(Y, Pb, Pr) connector which is located on the bottom line of NTD36HD rear side. • If you want to use digital audio output(Optical, Coaxial), you don’t need to connect with red cable and white cable. • In case that your TV set has S-Video input connector, you may enjoy higher display quality by connecting with S-Video cable.(note : As we do not supply S-Video cable, you need to purchase it by yourself from shop) • For more information, refer to user’s manual supplied by TV maker 19 Connecting with Component cable or DVI connector When connecting HDTV or other high quality displaying devices, connect like below picture.. Connecting with Component cable Connecting with DVI cable • For safety, connect cables after power off NTD36HD, TV and audio system. • You have to purchase DVI cable and other genders by yourselves from shop 20 Connecting with 5.1CH audio system If you want to connect analog 5.1Ch sound output to your speaker, please connect audio cables like below picture. • You need to prepare below cables or gender by yourself as those are not supplied together with NTD36HD. (audio cable for analog 5.1Ch, 3.5 pie gender cable, etc) • Connect with analog 5.1Ch cables like upper picture. • If the input connector of speaker or audio system is the stereo jack(3.5 pie) type, you need 3.5 pie gender cable. According to below picture, connect it to each speaker properly.. CENTER REAR-R (Rear-Right) FRONT-R (Front-Right) REAR-L (Rear-Left) FRONT-R (Front-Left) WOOFER 21 Connecting with Optical, Coaxial connector If you want to enjoy high quality digital audio, connect with Optical or Coaxial connector. • As the audio output through Optical or Coaxial is digital signal, separate devices like DTS Decoder(or Receiver) is needed additionally. • For safety, connect cables after power off NTD36HD and audio system. • You have to purchase Optical cable or Coaxial cable by yourselves from shop. • Make sure that Optical cable is not bent severely. • Do not see optical light which comes from Optical connector. It may have a bad effect on your eyes. 22 Connecting to Network To connect NTD36HD to a network, some equipment is required. Ethernet Network using a direct connection to a PC(IP Address setup : 36 page) Connect the NTD36HD to a PC with a crossed cable. ◈ Equipment required. • A crossed cable. • A window PC with an Ethernet connection. Ethernet Network using a router Connect the NTD36HD and a PC to a router or switch HUB with 2 straight cables. ◈ Equipment required. • 2 straight cables. • A window PC with an Ethernet connection • A router or Switch HUB Wireless connection using a wireless router Connect the NTD36HD and a PC to a wireless router with a straight cable for PC. ◈ Equipment required. • A straight cable for PC. • A window PC with an Ethernet connection • A wireless router Wireless Range. Radio signals may be reflected by some obstacles or be absorbed by others depends on their construction. Heavy or big media file like HD file or DVD file is not streamed properly with wireless connection. 23 Remote Controller & SET-UP Menu To introduce remote controller structure and set-up. Structure of Remote Controller POWER AUDIO OUT SELECT MOVIE FODER HOT KEY TV OUT SELECT JUKEBOX CREATOR MUSIC FOLDER HOT KEY GOTO PHOTO FODER HOT KEY CLEAR ALL(JUKEBOX) BOOKMARK DELETE FILE(JUKEBOX) SLEEP TIMER MUTE RETURN / CANCEL PLAY & PAUSE SLOW FOWARDING BGM ON/OFF SETUP STOP INFO/CURRENT TIME +15SEC FWD/UP ▲ OK/SELECT REVERSE /LEFT ◀ FORWARD/RIGHT ▶ -15SEC REV/DOWN ▼ -32~+32X FWD/REV VOLUME REPEAT/SHUFFLE PREV./NEXT FILE (DVD CHAPTER) POINT TO POINT SYNC SUBTITLE ODD EJECT ZOOM / SCROLL COLOR SETTING DVD TITLE/MENU DUBBING AUDIO DVD ANGLE SUBTITLE 24 Booting Message & Main Menu If power on NTD36HD, it is booted up like below picture. 1. Booting Message This picture is displayed during bootingup. In case of no –display. TV Out mode is originally set as PAL/Composite. If no-display on TV screen after booting up, try changing TV Out mode by pressing TV OUT button of remote controller or on the front side of NTD36HD set with 2~3seconds time interval. 2. Screen of Main Menu Main Menu screen is displayed like below picture after completing booting up. Main Menu is composed of several icons such as MOVIE, MUSIC, PHOTO, USB HOST, Network and JUKE BOX(BGM). For explanation of each icon, refer to next page. 25 Review of each icon on Main Menu Main Menu has several icons like below. If you select each icon, you can see files stored in corresponding folder or storage. MOVIE icon If selecting MOVIE icon, it shows all contents in MOVIE folder of the basic HDD. It will be convenient for you to use or manage files if you make “MOVIE” folder in the root directory of HDD in advance. MUSIC icon If selecting MUSIC icon, it shows all contents in MUSIC folder of the basic HDD. It will be convenient for you to use or manage files if you make “MUSIC” folder in the root directory of HDD in advance. PHOTO icon If selecting PHOTO icon, it shows all contents in PHOTO folder of the basic HDD. It will be convenient for you to use or manage files if you make “PHOTO” folder in the root directory of HDD in advance. USB 1 or 2 icon In case that some devices are connected to USB HOST ports, these USB Icons are activated. Once activated, those icons can be selected. Otherwise, you can not click or select it. NETWORK icon In case that NTD36HD is connected to network properly through Wired or Wireless LAN, this icon is activated and can be selected. Otherwise, you can not select it. JUKE BOX icon In case that you made PLAYLIST with “JUKEBOX CREATOR” function, you can enjoy music at any time by pressing BGM button of remote controller. The title of playing music is displayed in the box of JUKE BOX icon. In case of no folder like MOVIE, MUSIC, PHOTO. In case of no folder(‘MOVIE’, ‘MUSIC’, or ‘PHOTO’ ) in HDD, all files and all folders in the root directory of HDD are shown. 26 SETUP Menu and How to set up If needed to change setting values before using NTD36HD, you can open SETUP Menu like below picture by pressing SETUP button of remote controller or NTD36HD set. • SETUP Menu is classified like VIDEO, AUDIO, ETC, NETWORK, WIRELESS, EXIT. You can select each item with Left/Right (◀, ▶) button of remote controller or NTD36HD set. • To change setting values, if selecting main item, sub items are listed up. You can select each item with Up/Down(▼, ▲) button. • After selecting sub item, press OK button. Then, changeable setting values are displayed. • Once you select one of changeable setting values with Up/Down(▼, ▲) button, press OK button. Then, the value is saved and applied. • If you want to go out without changing setting values, press RETURN button before you press OK button for confirming any selected value. Pressing RETURN button, it makes you go to previous step. • After completing new setting, you can go back to main menu by pressing RETURN button several times, by pressing SETUP button or selecting EXIT icon. 27 VIDEO Setting Change In SETUP Menu, if selecting VIDEO icon, sub items related to video are listed up like picture. • TV Standard NTSC :Korea, North America PAL : Europe and else • TV Type 4:3 (for normal TV) 16:9(for Wide TV such as HDTV or Plasma TV • Display Original(Letter Box) : Select this option in case of playing a wide movie(16:9) with an ordinary 4:3 TV. There will be margins on the upper and lower sides of the screen. Pan & Scan : Select this option if you want a wide movie(16:9) to be adjusted fully to the screen of ordinary 4:3 TV. The left/right of the movie is cut, and the margin of top/bottom is disappeared. Full Screen : Select this option if you want to adjust a movie fully to the screen of TV with no consideration of original ratio. In this case, according to the ratio of original movie, displaying size is enlarged upward/downward or to the left/right. • Video Out Composite/S-Video : In case of connecting with TV through Composite, S-Video or Component 480i output connector. Component(each Mode) : In case of connecting with TV through Component(Y, Pb, Pr) output connector. DVI (Auto or each Mode ) : In case of connecting with TV through DVI connector. VGA (each Mode ) : In case of connecting with Monitor through DVI to RGB Gender connector. ※ By pressing TV OUT button of remote controller(or NTD36HD unit) several times, you can change TV standard and Video Out mode in order. Standard modes 28 changeable in order is seven(7) level. AUDIO setting change In SETUP Menu, if selecting AUDIO icon, sub items related to audio are displayed like picture.. • SPDIF Down mix : If selecting this option, all kind of digital audio(PCM, MP3, AC3, DTS) are decoded into analog signal. So, you can hear sound without any separate DTS Decoder(or Receiver). Pass through : If selecting this option, digital signal is outputted directly without decoding process. So, you need a separate Receiver or Decoder to hear sound in case of using digital audio connectors(Optical, Coaxial) • Audio Channels 2 ch : If selecting this option, it outputs analog audio signal with 2CH. If you use 2CH speaker, please select this option. 5.1 ch : If selecting this option, it outputs analog audio signal with 5.1CH. Without any separate Decoder or Receiver, you can connect with 5.1CH speaker directly • Sound Effects On : When power off and on NTD36HD, sound effect comes out. Off : No sound effect in power on/off.. • Music Play Mode Single Play : It plays only selected music file. Folder : It plays all music files in same folder Shuffle: It plays all music file randomly in same folder. 29 ETC(Other) settings In SETUP Menu, if selecting ETC icon, sub items are listed up like below picture. • Slideshow Interval : To control time delay for displaying next picture file during slideshow. 3sec, 5sec, 10sec ~ 60sec (total 9 levels) • OSD Lang. : To change OSD languages. • Sub. Color : To change subtitle color when playing back a moving picture. total nine(9) kinds available. • Sub. Size : To change size of subtitle when playing back a moving picture. total two(2) kinds(Large/Small) available. • User defined background : To change the background of main menu with other picture file that you want. You choose a picture file in the basic HDD or in folder through network. • Use default background : To use original background by canceling the user defined background. • Factory reset : To clear all values set by user and to initialize NTD36HD with values set at factory. • Firmware Update: To select firmware bin file and to update with new firmware. 30 NETWORK setting The sub option related to network will be displayed by selection of NETWORK icon. • Network Connection : Select either “Wired Net.” (for the Ethernet connection) or “Wireless Net.” depending on the type of network connection you want to set up. • Connection Status : It shows current network connection status. • Address Setup: DHCP(Auto IP) : IP address will be assigned automatically with using a router. Static IP : IP address should be assigned manually by user with Ethernet networking using a direct connection to the computer. Input the IP address, Netmask and Default gateway. • MAC (wired) : It shows MAC address of wired LAN. 31 WIRELESS(Auto setting) This section shows how to make wireless network setup automatically to communicate with devices under network environment. You don’t need to change any setting value manually. AP SEARCH Click “AP SEARCH” to look for AP available. List of AP available You can select the AP that you want to use and press “OK” button. In case that you set ESSID as ‘hidden’ or you set ‘Password’ for your AP. In case that you set ESSID as ‘hidden’ or you set ‘password’ with your AP, you need to enter ESSID name or Password by yourself. For entering ESSID name or Password, NTD36HD will show you the specific window. 32 Check “ESSSID” You can make sure whether the setting value(ESSID, Channel, etc) is right or not. The setting values should be match with your wireless router(or AP) or PC. Then, you may press “RETURN” button to store this setting and exit. Getting IP address The NTD36HD will try to get new IP address from your router. It takes about 30 ~ 60 seconds. With Adhoc mode If you are using Ad-hoc mode, you have to enter IP address manually on “NETWOKR” section. Check NETWORK icon activation NETWORK icon will be activated if the network is connected successfully. Network icon activation According to network security setting, network status, etc, sometimes it will take 5 ~ 10 seconds for the network icon to be activated. So, you need to wait for some time until the network icon is activated. 33 WIRELESS (Manual setting) This section shows how to make wireless network setup manually to communicate with devices under network environment. Before setting this section, check that Connection should be set Wireless net. on NETWORK section. If you are running wireless network, all device on your network need to share the same ESSID, CHANNEL, Wireless security and Encryption key in order for them to communicate each other. If you do not know what method of authentication is enabled in your wireless router/AP, please refer to its manual on how to see or set it up. ESSID The ESSID of NTD36HD should be exactly same as that of the wireless router or the AP(access point) that you use under network environment. WORDING. The “SSID” is also referred to as the “ESSID” or “Extended Service Set ID” CHANNEL The 802.11g and b specifications supports up to 14 overlapping channels for radio communication. You can select from AUTO to CH13. The selected channel of NTD36HD should be as that of the wireless router or the AP(access point) that you use under network environment. 34 Wireless Security (Authentication Method) You can set different authentication methods which determine different encryption schemes. There are 6 authentication methods(WEP Auto, WEP SHARED, WEP OPEN, WPAPSK, WPANONE, WPA2PSK). Encryption algorithm (WEP or WPA) The encryption algorithm determines the authentication method you select. Relation. Authentication Method Encryption Algorithm WEP Auto WEP SHARED WEP OPEN NONE WEP WPAPSK TKIP WPA NONE WPA2PSK AES Encryption (WEP) Encryption(WEP) option should be applied in case that “WEP” encryption algorithm is used. The encryption setting of NTD36HD should be exactly same as that of the wireless router or the AP(access point) you use under network environment. 35 Encryption(WPA ,Pre-Shared Key) Encryption(WPA) option should be applied in case that “TKIP” or “AES” encryption algorithm is used. The encryption key of NTD36HD should be exactly same as that of the wireless router or AP(access point) that you use under network environment. MAC (wireless) It shows MAC address of wireless LAN Review of wording related to Wireless, Security. Each manufacturer may use different wording when naming each function. Make your reference for below wordings. ESSID : referred to as SSID or Extended Service Set ID ASCII when WEP key or WPA key input : referred to as Characters HEX when WEP key or WPA key input : referred to as Hexadecimal Wireless security : referred to as Authentication method or Type. Encryption : referred to as Encryption Algorithm or Encryption Type NONE : referred to as NULL WPAPSK : referred to as WPA P-Key, WPA Pre-Shared Key or Network Key Key : referred to as Key Value 36 WIRELESS (AD-HOC Setup) There are several ways to set AD-HOC mode, but the following way is the easiest way to set AD-HOC setup. Please see the following procedure. NTD36HD NETWORK setting Go to NETWORK in SETUP menu and enter the following lists. A B C D E Wireless Net. Static IP 200.200.0.2 (IP Address) 255.255.255.0(Subnet Mask) 200.200.0.1 NTD36HD WIRELESS setting Go to WIRELESS in SETUP menu and enter the following lists. A B C D E AD HOC. Enter ESSID(ex. abc) Select Channel (ex. Ch11) Select “WEP AUTO” Select “NONE" Save setting and Return to main To save setting and return to main, press “SETUP” button on remote controller. 37 Set IP and Subnet mask with a PC On the PC, select Network connection in the control panel. Open Properties for the network connection that is connected to the NTD36HD. Select Properties for the Internet protocol(TCP/IP). Select “Use the following address”. Enter the IP address below. IP address : 200.200.0.1 Subnet mask : 255.255.255.0 Click “OK” Zero Configuration utility-a Open wireless zero configuration utility and choose a wireless network with same ESSID(ex.abc) that you entered with NTD36HD. Click “Connect”. Zero Configuration utility-b After connecting successfully, you can browse shared folder with NTD36HD. Refresh network list. If you can not find the ESSID that you entered with NTD36HD, please try to click “Refresh network list” on wireless Network Connection. 38 LAN Sharing setting(PC) With shared folder, you can easily get multimedia file like movie, music and photo as if these files are in HDD of NTD36HD. To use shared folder, you must proceed the following steps.(based on window XP) NOTE. If firewalls are set in your PC, it may cause problem for NTD36HD to communicate with your PC. So, you need to disable the firewall program in your PC. 1. Click right button of mouse on the folder that you want to share and select “Sharing and Security...”. 2. Check on “ Share this folder on the network”. Fill in the box of “Share name”. And then, click “OK” and “Apply” button for confirmation. 39 3. Then, each shared name will be listed up on screen if NTD36HD is connected. Network configuration under window 2000 STEP 1 Click the right button on “My Computer” icon and choose “manage” STEP 2 Go to “ Local Users and Groups” 40 STEP 3 Click the “ Users” folder STEP 4 Click the right button on “Guest” and click “Properties” STEP 5 Release the check box on “Account is disabled” and Apply this setting 41 STEP 6 Check that “Guest” will be activated. STEP 7 Click right button of mouse on the folder that you want to share and select “Sharing…” STEP 8 Click radio box on “ Shared this folder” and click the “Permissions” 42 STEP 9 Click the “Add…” STEP 10 Click the “Add” after selecting “Guest” and Click “OK” STEP 11 Check the added “Guest” and apply this setting. 43 STEP 12 Go to security tab and click the “Add…” STEP 13 Click the “Add” after selecting “Guest” and Click “OK” STEP 14 Check the added “Guest” and apply this setting. 44 IP Address Setup :Ethernet Network using a direct connection Without a router or HUB, you can connect to a PC directly with crossed cable. If your PC has only one LAN card and it is already occupied for internet connection, you need one more LAN card for NTD36HD connection if you use both simultaneously. Please see the below guides step by step to set IP address. 1. Select Network Connection in the Control Panel. Select the Local Area Connection to be connected with NTD36HD and click the right button of mouse. Select Properties. 2. Select internet Protocol (TCP/IP) and click Properties. 45 3. Select “Use the following IP address” Enter the IP address below. IP address 192.168.0.1 Subnet mask 255.255.255.0 5. Then, start NTD36HD, press “SETUP” button on your remote controller and go to “NETWORK” section. Select “Ethernet” on “Network Connection” and “Static IP” on “Address Setup” Then input the following address. IP Address 192.168.0.2 Netmask 255.255.255.0 Default gateway 192.168.0.1 Press “SETUP” on your remote to exit this menu. Check that NETWORK icon is highlighted on main screen. 46 MULTIMEDIA FILE PLAYBACK This section explains about basic operation for Multimedia file playback. How to use JUKE BOX CREATOR(BGM) 1. Go to JUKE BOX CREATOR Click the “JUKEBOX” on screen or press “JUKEBOX” button of remote controller. Then, “JUKEBOX CREATOR” screen will be displayed.. JUKEBOX + “OK” 2. Make ‘PLAYLIST’ Select music file and press “OK” button. Then, each selected file will be stored into ‘PLAYLIST’. Not selected music icon Selected music icon 3. Playback files stored in ‘PLAYLIST’. To play selected music files, select the “PLAY ▶” on screen and press “OK” button of remote controller. And you may return to file browser screen through “EXIT” on screen. JUKEBOX on/off can be controlled by pressing “BGM ON” button of remote controller. * Note : if you select ‘CLEAR’ on screen and press “OK” button, all files in ‘PLAYLIST’ are deleted. 47 4. Reference JUKEBOX function can be used when you do other jobs like Photo Slideshow or Onscreen jobs. Enjoying movie file 1. Loading Message Press “PLAY ▶∥” or “OK” button to start movie file. When loading a file, this message comes out. Depends on supported file format and size, loading time is different 2. Fast searching In playing a movie file, you can search the position that you want to see by pressing “REW, FF” button. It supports up to 32X searching. 1 press: 2X 2 press: 4X 3 press: 8X 4 press: 16X 5 press: 32X 48 3. Previous/Next file Playback Pressing “−PAGE+” button, previous or next movie file will be played. After pressing “-PAGE+ “button, Select YES or NO by pressing “◀”, “▶”button and press “OK” button. 4. GOTO function In playing DVD, if you pressing “GOTO” button, you can go to the specific position that you want. After pressing “GOTO” button, input the time and press “OK” button XX : YY : ZZ (H) : (M) : (S) 5. Control Volume level In playing movie file, press “-VOLUME+” button. 49 6. MUTE For sound off, press “MUTE” button. To clear this function, press “MUTE” button once again. 7. Checking information of playing file In playing movie file, press “INFO” button. The playing file information will be shown.. “INFO” 1st press 8. Checking current playing time. To check current playing time, press “INFO” button two times. To clear this, press “INFO” button once again. “INFO” 2nd press 50 9. Controlling subtitle position and size In playing movie file, you can control subtitle size and position with S.TITLE button. 1st ~5th press 10. Multi Subtitle control If the playing movie contains multi subtitle, you can select a subtitle that you want to see by pressing “S.TITLE” button. To select subtitle, press “OK” button 2nd ~ 3rd press 11. Multi Audio control If the movie file contains multi audio, you can select an audio that you want by pressing “AUDIO” button. 1st ~ 2nd press 51 12. Enlarging the screen To enlarge screen size, press “ZOOM/SCROLL” button and control the screen size by pressing directional button(▲▼◀▶). 1st press 13. Scrolling the enlarged screen To move enlarged screen, press “ZOOM/SCROLL” button once again and move the enlarged screen by pressing directional button(▲▼◀▶). 2nd press 14. Screen Color control To adjust color setting, press “PICTURE” Button and control Brightness, Saturation and Contrast by pressing directional button(◀▶). 1st ~ 3rd press 52 15. Memorizing a specific position In playing movie file, the current playing position is saved by pressing “BOOKMARK” button. 16. BOOKMARK list Pressing “BOOKMARK” button again, the latest Bookmarked List is shown.(Max. 5 lists) BOOKMARK + ▲ or ▼ + OK 17. Playback with slow speed NTD36HD supports ‘slow playing back’ function up to 1/32X. 1st press : 1/2X 2nd press : 1/4X 3rd press : 1/8X 4th press : 1/16X 5th press : 1/32X 53 18. Control subtitle sync If a movie and a subtitle do not match, you can control a subtitle showing time by pressing “SYNC” button. SYNC + ◀ or ▶ 1st press 19. Section Repeat – Set the beginning point Press “A-B” button once to select the beginning “A-“ point. 1st press 20. Section Repeat – Set the ending point Press “A-B” button again to select the Ending “-B” point. A-B section will be repeated. To clear this setting, press “A-B” button once again. 2nd press *note : This function is useful for language study or enjoying sports moving picture. 54 Creating DVD Library and Enjoying it You can create your own virtual DVD Library by storing your private collection of DVDs 1. How to play. As NTD36HD supports IFO and ISO file, you can create your own DVD library by storing your private collections of DVD into NTD36HD. * IFO : Information file commonly found on DVDs. Such information.. files contain navigational * ISO : One image file backup of the DVD title. * FAT32 file system only supports up to 4GB. * NTFS file system is unlimited. 2. DVD menu controlling Using directional button, you can select DVD menu from DVD menu screen. 3. Multi Subtitle Language Selection In playing DVD, you can select a subtitle language that you want by pressing “S.TITLE” button. 55 4. Multi Dubbing Audio Selection In playing DVD, you can select a dubbing audio that you want by pressing “AUDIO” button. 5. Return to DVD menu Screen In playing a DVD, you can go to DVD menu screen by pressing “TITLE” button. When you play DVD again after setting, it starts from stopped position of DVD. 6. GOTO function In playing a movie, you can go to the specific position that you want by pressing “GOTO” button. ● Volume control, color setting and media information are same as “Enjoying movie file” functions. ● To go next or previous chapter of DVD, use “-PAGE+” button. 56 Enjoying Music Library NTD36HD supports mp3, WMA, OGG, M3U and PLS files. 1. How to play Select a files in a folder that contains music files and push “PLAY ▶∥” button . 2. How to change Music Play Mode In playing a music file, you can change play mode by pressing “REPEAT/SHUFFLE” button. 1st press : Single 2nd press : Folder 3rd press : Shuffle 3. M3U and PLS file support NTD36HD supports M3U playlist and PLS playlist by created WINAMP. To play these files, music files linked with M3U and PLS should be in same HDD partition. 57 Enjoying Photo Library NTD36HD supports JPG, BMP and PNG files. 1. How to play. Select a files in a folder that contains photo files and push “PLAY ▶∥” button. Basically, all photo files in same folder are played slideshow with 10 seconds interval. You can change slideshow time delay setting on “ETC” section of SETUP Menu. If you want to see one photo file only, please push “OK” button instead of “PLAY ▶∥”. 2. ZOOM / SCROLL of photo You can enlarge the photo with direction keys of remote controller after pushing “ZOOM/SCROLL” button of remote controller one time. Color setting function is same as “Enjoy Movie”. 58 External USB devices connection Various external USB devices can be attached to USB HOST ports of NTD36HD 1. Connecting various external USB devices With USB host function, NTD36HD supports external USB devices like hard drives, memory sticks and USB card readers up to two devices one time. 2. USB connection usage. Once you have connected your device properly, you can access the files in the USB device by pressing the highlighted USB icon. NOTE NTD36HD supports mass storage device in “read only” mode only. 3. ODD tray controlling NTD36HD controls ODD tray on and off by pressing “EJECT” button when ODD USD device is connected. 59 Firmware update This section explains how to update firmware. Getting the latest firmware to enjoy the added features and improved function. 1. Firstly, visit NTD36HD website(www.iamm.co.kr) or designated website(Please ask the shop where you bought NTD36HD). You can download the newest firmware and save it on your PC. 2. Please extract the compressed firmware file and move or copy the file into NTD36HD through USB cable. If NTD36HD is connected an internal network, installing the newest firmware via internal network is also possible without copying the firmware file into a NTD36HD. In this case, the firmware file should be stored in the shared folder of PC. 3. Connect the NTD36HD to a TV and power it on. Click the “SETUP” button on remote controller and go to ETC setting section of SETUP. 4. Select “Firmware update” and search the folder where the new firmware file is saved. 5. Select update file and push “OK” button on remote controller. 6. Firmware update will start automatically when you select “Yes” on confirmation message box. 7. NTD36HD will power off in 10 sec automatically after update process is completed successfully. 8. Power on NTD36HD again, then go to “ETC” section of SETUP. Select “Factory Reset” and press “OK” button for factory reset. And, power off NTD36HD again. After this, you can enjoy with new firmware. * Caution !!! While updating, please make sure that NTD36HD is not powered off. If powered off while updating, the NTD36HD has t be repaired from customer service center. 60 HDD Partition and Formatting This section explains how to make partition and format the HDD installed in NTD36HD. Under Window 98SE/ME environment Single partition is recommended. Even if NTD36HD supports multi partitions, we recommend single partition for your convenient using. 1. Open command prompt program(Start- Program 2. Type “fdisk” and click enter. Select “Y” to enable large disk support. 61 MS-DOS Prompt) 3. Click “5” to change current fixed disk drive. 4. Select the last Disk number that you want to initialize. In case of more than 2 HDDs In case that there are several hard disk drives in your PC, the disk number may be changed. In this case, you can select the number corresponding to each percent(“%”). 62 5. Select “1. Create DOS partition or Logical DOS Drive . 6. Select “1. Create Primary DOS Partition”. 7. Wait to be finished verifying drive integrity until 100%. 63 8. Select “Y” and Enter to use the maximum available size for a Primary DOS Partition. 9. Wait to be finished verifying drive integrity once again and click “ESC” two times to finish MS-DOS prompt program. 10. Reboot your PC. 11. After restart, the new hard disk drive will be shown on My Computer. Click the right button of your mouse and select “Format” to be formatted. 64 Under Windows 2000/XP environment 1. Click the Start and go to Control panel. Then, select “Performance & Maintenance” 2. Select “Computer Management” and go to “Disk Management”. 3. Click the next on “The initialize and Covert Disk Wizard” window. 65 4. Select disk to initialize and click the next. 5. Click the Finish on “ Completing the initialized and convert Disk Wizard” window. 6. Click the right button on your mouse and select the “New Partition…”. 66 7. Click the next. 8. Select “Primary partition” and Click the next. Important NTD36HD work properly with TV in case of Primary partition type only. 9. Specify partition size and click the next.(10GB = 10000 MB) 67 10. Click the next. (Drive letter will be assigned automatically) 11. Select file system and click the next. (FAT32 can not be selected over 32GB HDD). Important Do not check “Enable file and folder compression. 12. Click the finish to close “The New Partition Wizard”. 13. After setup the New Partition Wizard, the new HDD will be formatted automatically. Please wait until 100% formatting is completed. 68 Troubleshooting Before contacting Customer Service Center, please check below points first. Problems related to TV screen 1. In case of no-display on the TV screen. Check if TV Out mode is set properly with your TV or Monitor. You may use TV OUT button of remote controller(of NTD36HD unit). Press this button several times with 2~3sec time interval. Check whether you set your TV as Video input or Component input. Check if A/V cable or Component cable is connected properly and firmly. Check whether the file that you want play is supported by NTD36HD, or not 2. Much noise on TV screen. Check whether video cable is connected properly and tightly. Check if TV Out mode is matched with your TV, or not. In case that you connect NTD36HD to TV indirectly through DVD player or VCR, etc, there may some noise on TV screen. Please connect NTD36HD to TV directly. In case there is some moisture inside of NTD36HD when you move it from cold outside to warm inside, you need to wait for some time until NTD36HD is conformed to inside temperature. 3. In case that the size of playing picture does not fit to TV screen. As aspect ratio is fixed, please set it properly again in the SET-UP menu.. 69 Problems related to Sound 1. In case of no-sound or much noise Check whether stereo cable(A/V cable) is connected properly and tightly between NTD36HD and TV set. Check if [MUTE] button is pressed and volume level is set properly Check whether digital audio cable is connected properly and tightly to the audio input connectors of Home Theater System or Audio Amplifier Try changing the value(Down mix or pass through) of Audio Out on SET-UP menu Try changing audio cable with new one. Check the Audio channels(2channel or 5.1 channel) on SETUP MENU 2. In case of no-sound or bad sound quality when connected with digital audio system Check the Audio channels(2channel or 5.1 channel) on SETUP MENU Set as ‘pass through’ on SETUP menu. Check the status of connection and set up for digital audio system(Refer to the manual of digital audio system) Check whether optical cable or coaxial cable is connected properly and tightly 70 Problems related to HDD or Remote Controller 1. In case that NTD36HD does not recognize HDD Check whether the root folder or specific folder contains too many files. In this case, make sub folders and move some files to the sub folders to reduce files number in specific folder. Check whether HDD is connected with NTD36HD properly(Check SATA flat cable and power cable) Check whether HDD is formatted properly( It should be based on ‘Primary partition’ and you must not check ‘file and folder compression’ option in formatting HDD) Check HDD jumper setting(It must be set as ‘Single’ or ‘Master’) Try changing with new HDD(There may be some problem in HDD itself caused by impact or damage from outside.) 2. In case that PC does not recognize NTD36HD as external USB mass storage. If PC is operated by Windows 98SE, you need to install the USB driver for Windows98SE into your PC properly. Check whether NTD36HD is powered ON.(It should be powered ON) Try changing with new HDD(There may be some problem in HDD itself caused by impact or damage from outside.) 3. In case that Remote Controller does not work properly. Check if there is any obstacle between remote controller and IR Receiver of NTD36HD Check battery of remote controller. Check whether the IR receiver is exposed to strong light such as direct sun light. 71 Problem related to NETWORK As the network is not set up correctly. Try setting up again according to “Setting up NETWORK(Page 31) Check cable connection status. Cables should be connected to each port of the Router or switch HUB properly. The NTD36HD and PC are not on the same NET MASK( Subnet) Wrong IP address input, check the IP address and subnet mask The NETWORK icon is activated, but can not read the Shared DATA. In this case, check whether firewall is set in PC. If firewall is set, please disable it for NTD36HD to communicate with PC. Contact to below for Customer Service. 72 SPECIFICATION High Definition Multimedia Player, NTD36HD File Playback Format Video HD file format (tp,trp ts), Window Media 9, Window Media 9 HD DivX3.11,DivX4, DivX5, DivX HD, Xvid, MPEG1, MPEG2(IFO,VOB,ISO) Audio MP3, Ogg Vorbis, WMA, AC3, DTS Picture JPEG, BMP, PNG Subtitle SMI, .SUB, .SRT Output Connection Video Audio USB Interface DVI-D, Component Video (Y, Pb, Pr), S-Video, Composite Video, Maximum Resolution: Up to 1920 x 1080 Progressive Scan Analog 2 Channel Stereo(AC3 & DTS down mixing) Analog 5.1 Channel, Optical & Coaxial Digital Audio out 1 x USB 2.0 Target port, 2 x USB 2.0 Host port(Bus power Max 500mA) 1 x RJ45 LAN port (Ethernet 100BASE-TX/10BASE-T) Networking Optional 54Mbps Wireless LAN(IEEE 802.11b/g, 64/128bit WEB security) HDD Type to be Used Size 3.5 inch type Hard Disk Drive File Format Support NTFS, FAT32 Compatible Operating System OS Windows 98SE, ME, 2000, XP or Higher Physical Dimension & Weight Dimension(mm) Width(95mm) x Height(190mm) x Depth(145mm) Weight(g) 730g (Excluding HDD), Approx. 1,240g(Including HDD) Power / Operating Power Adapter Operating Input : AC 90V ~ 240V 50/60Hz 1.5A Output : DC 12V 3.5A Temperature : 0 ~ 40 ˚C Humidity : 10 ~ 70% * note : specification may be changed without any notification 73
advertisement
* Your assessment is very important for improving the workof artificial intelligence, which forms the content of this project
Related manuals
advertisement


