- No category
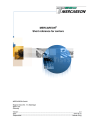
advertisement
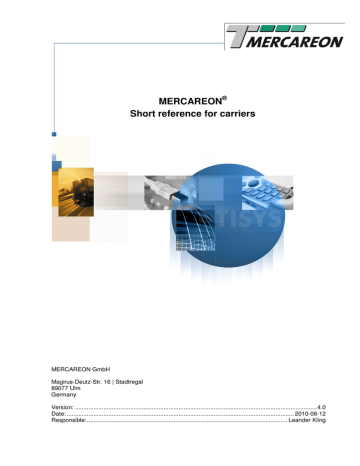
MERCAREON
®
Short reference for carriers
MERCAREON GmbH
Magirus-Deutz-Str. 16 | Stadtregal
89077 Ulm
Germany
Version: ................................................................................................................................................. 4.0
Date: ........................................................................................................................................ 2010-08-12
Responsible: ........................................................................................................................ Leander Kling
MERCAREON
®
– Short reference for carriers
MERCAREON
®
is a registered trade-mark of MERCAREON GmbH, Germany. All other copyrights and trademarks are the property of their respective owners. Technical details are subject to change without prior notice. This document may contain proprietary information. It must not be transferred or copied in any way and the content must not be disclosed unless expressly being authorised by MERCAREON
GmbH.
Change management
Date Version Previous Amendments
2009-03-19 1.0
2009-05-06 2.0
2009-10-12 3.0
2010-01-05 3.0a
2010-03-29 3.1
2010-05-26 3.2
2010-08-12 4.0
–
1.0
2.0
3.0
3.0a
3.1
3.2
Document created
Terms and layout
Layout, Copyright information updated
New logo and address
Update Screenshots
SMS consignment
MERCAREON Update
Author
CL
CL
LK, EH
KR
PS
PS
OH
MERCAREON Glossary
Term Is used by MERCAREON as follows
Dispatch status
Push button
Time slot definition
Dispatch status of a loading process
Control element (also: button)
Defining the number of time slots provided per time interval.
Your remarks
Time slot status
Icon
Time interval
Indication in the headline of a time slot. It can be
“free”, “blocked”, “reservation” or a transport number.
Control element which symbolizes an available action. This action is activated by clicking on the icon.
Free definable period. A time interval may contain one or several time slots.
2
MERCAREON
®
– Short reference for carriers
Table of contents
8
9
10
11
4
5
6
7
7.1
7.2
7.3
7.4
1
2
2.1
3
3.1
Change management .............................................................................................................................. 2
MERCAREON Glossary .......................................................................................................................... 2
Table of contents ..................................................................................................................................... 3
Purpose .................................................................................................................................... 4
The MERCAREON
®
user interface .......................................................................................... 5
The MERCAREON
®
toolbar ..................................................................................................... 6
Login MERCAREON
®
.............................................................................................................. 7
The first step after the login ..................................................................................................... 8
Tab “Activate orders“ ............................................................................................................... 9
Tab “Open bookings” ............................................................................................................. 10
Combining orders ................................................................................................................... 11
Booking process in the tab “Unloading scheduler” ................................................................ 12
Booking process .................................................................................................................... 13
Modify booking ....................................................................................................................... 14
Rebook bookings ................................................................................................................... 14
Calender function ................................................................................................................... 15
Booking overview ................................................................................................................... 16
Tab Help & FAQs ................................................................................................................... 17
SMS Consignment ................................................................................................................. 18
Support ................................................................................................................................... 19
3
MERCAREON
®
– Short reference for carriers
1 Purpose
This manual describes the general functionalities of the trading platform MERCAREON
®
.
MERCAREON
®
enables to reserve real time and efficient time slots at the participating trading enterprises in order to minimize waiting times and related costs.
If several orders will be delivered with one vehicle, even from different suppliers, MERCAREON
® offers the possibility to bundle these orders on one time slot. Hereby it will be assured that the incoming goods department can prepare systematically the respective transport, which reduces the error rate as well as the running times.
Moreover, there is the objective improving the transparency in the receipt of goods process for all partners.
4
MERCAREON
®
– Short reference for carriers
2 The MERCAREON
®
user interface
Unloading scheduler
In this tab you can see the possible time slots for the booking of your order.
Possible modifications in an already reserved time slot can also be done in “Unloading scheduler”.
Activate orders
In order to activate an order and to book a time slot afterwards you should activate the order in the tab “Activate orders“. Please note that the asked information can be different according to the recipient.
Open bookings
In this folder you get an overview of the already activated but not yet booked orders.
Booking overview
In this tab you get an overview of the already booked orders for the respective period or day.
Help & FAQs
In this folder you can find the MERCAREON support contact data, the user manual for
MERCAREON
®
in German and English as well as the special FAQs of the respective trading partner.
5
MERCAREON
®
– Short reference for carriers
2.1
Icon
The MERCAREON
®
toolbar
Description
Fields, that are marked with this icon can be filled with data,
Booking of a time slot,
Booking a time slot is not possible yet. Generally specifications are missing,
Control and selection of an already reserved time slot,
By clicking on this icon you can combine the selected order with another order,
This icon describes a combined order,
Dispatch status „planned“ (Example),
Dispatch status „Arrival“ (Example),
Dispatch status „Unloading begin“(Example),
Dispatch status „Departure“ (Example),
This icon describes a free slot,
This icon describes a locked slot,
Or: By clicking on this item you can delete an order from the “open bookings”,
Print,
Refresh,
Calender function,
By clicking on this item you can open the booking conditions,
By clicking on this item you can open the SMS dialogue box;
6
MERCAREON
®
– Short reference for carriers
3 Login MERCAREON
®
The login to MERCAREON
®
happens via the web browser ( www.mercareon.de
).
MERCAREON
®
supports Internet Explorer from version 7 as well as Mozilla Firefox from version 3. In the login window the language of the MERCAREON
®
user interface can be chosen by clicking on the respective flag icon.
Please enter your customer number, user name and password and click on login. If you don’t have a customer number for MERCAREON
®
yet, please click on the link “contact our support team” and you will be automatically transferred on the MERCAREON homepage with all relevant support contact data.
If you check at “Remember me on this computer” your login data will be saved for your next login
Tip: Save the web-address in the browser as bookmark.
7
MERCAREON
®
– Short reference for carriers
3.1 The first step after the login
If you logged in to MERCAREON
®
you will be transferred automatically to the program interface.
Please select first in the field “consignee” the desired recipient in order to use all the functionalities of
MERCAREON
®
.
If you selected the recipient the respective logo of the trading partner/recipient will appear.
8
MERCAREON
®
– Short reference for carriers
4 Tab “Activate orders“
In order to book a time slot you have to activate the respective available orders. Please enter into the fields marked with a yellow pencil the respective data. You can find details concerning the required information in the specific Help and FAQ area.
If you did your entries please click on the button “Activate orders”.
The activated orders will appear on the bottom of the page and will be automatically transferred into the tab “Open bookings”. If you would like to delete the activated orders in the table, e.g. in order to activate further orders, please click on the button “Reset table”.
9
MERCAREON
®
– Short reference for carriers
5 Tab “Open bookings”
In the tab “Open bookings“ you can see all orders, that have already been activated, but for which no time slot has been reserved yet.
Please enter in the field, marked with a pencil, the requested data of the trading partner (here: Number of storage space). If the relevant data have not been entered yet, the open orders cannot be booked
(see 2.1. Description of icons).
If you entered the data you can book a time slot for the open order by clicking on the booking icon
(see 2.1. Description of icons). Therefore you will get automatically into the tab “Unloading scheduler”. Here the unloading capacities will be indicated, which can be booked for the respective order.
The search of open orders has been made easy for you because of the filter function.
10
MERCAREON
®
– Short reference for carriers
6 Combining orders
If several orders will be delivered with one vehicle, even from different suppliers, MERCAREON
® offers the possibility to bundle these orders on one time slot. In order to combine several activated orders and bundle and book those orders, please click in the tab “Open bookings” on the icon (see
2.1. Description of icons) next to your required order. The dialogue box “combine orders” opens.
You can add further orders to the main order and combine them. In order to do that, select an order in the area below. After that click on “add” and on “Ok”.
If would like to remove an already added order please select the order, click on “remove” and afterwards on “Ok”.
The rules, which orders can be combined, are defined by the goods recipient. There can be e.g. limitations on assortment and supplier level.
If you combined the order the icon “combined order“ appears in the list „book orders“ and in the column “Purchase order number” the entry “multiple” appears. Due to this modification you know that this order is a combined order.
11
MERCAREON
®
– Short reference for carriers
7 Booking process in the tab “Unloading scheduler”
After activating the order and entering the necessary data please click on the icon “book”
Description of icons).
You will be automatically transferred to the tab “Unloading scheduler”.
(see 2.1.
12
MERCAREON
®
– Short reference for carriers
7.1 Booking process
Click in a time slot on "free", the booking dialogue opens,
In the booking dialogue your company name is indicated,
Enter the license plate number, a comment and a subcontractor in the provided fields,
According to the recipient some more fields could be provided. The mandatory fields are marked with a * ,
To close the dialogue and save your changes, click on „Book“;
13
MERCAREON
®
– Short reference for carriers
7.2 Modify booking
Open the „Unloading scheduler“,
In the time slot with the booking you want to change, click on the indicated tour number or the edit icon, to open the booking dialogue ,
Enter your changes (e.g. the subsequent entering of the license plate number),
To close the dialogue and save your changes, click on „Book“;
7.3 Rebook bookings
Already reserved bookings can be rebooked on other time slots.
Open the “Unloading scheduler” and click on the edit icon or on the indicated transport number,
The booking dialogue opens,
Click on the button “Rebook”. The tab “Unloading scheduler” will be indicated,
Here you have two possibilities:
- To continue the rebooking click on the new time slot.
If the time slot shall be reserved for a day that is not displayed please select the day first in the calendar.
The booking resp. reservation will be displayed in the new time slot,
- Please click on the button “Cancel” in order to cancel the rebooking. The booking resp. reservation remains unchanged;
14
MERCAREON
®
– Short reference for carriers
7.4 Calender function
Click on the icon “<” to display a previous month.
Click on the icon “>” to display a later month.
Click on a day to select the day
Click on “today” to select the current day again.
Tip: The current date is highlighted in colour.
15
MERCAREON
®
– Short reference for carriers
8 Booking overview
In the tab “Booking overview” you have the possibility to display all the bookings for one goods recipient for a determined period. Different filter and search functions may help you.
Furthermore you have the possibility to export the current search results into Excel.
Tip: With a click on the button “All locations” it is possible to show all bookings for all locations of the elected consignee in a period of time.
16
MERCAREON
®
– Short reference for carriers
9 Tab Help & FAQs
In the tab “Help & FAQs” you can find the MERCAREON
®
user manual, the specific FAQs for the goods recipients and the contact data of the MERCAREON Support team.
17
MERCAREON
®
– Short reference for carriers
10 SMS Consignment
To send the information of a booking via SMS you have to click on the button “Book + SMS”.
A dialogue box to send the SMS appears. There you can place your text and the mobile phone number.
According to the consignee some information are already displayed, e.g. the booking number.
18
MERCAREON
® g overview” you have additionally the possibility to send a SMS. Click on the mobileyou can click on the tab “SMS” to see every sent SMS with their status.
SMS is sending
11 Support
If you have questions do not hesitate to contact the MERCAREON Support Team:
Tel.: + 49 [0] 731 16906 500
Fax: + 49 [0] 731 16906 199
19
advertisement
* Your assessment is very important for improving the workof artificial intelligence, which forms the content of this project
Related manuals
advertisement
Table of contents
- 2 Change management
- 2 MERCAREON Glossary
- 3 Table of contents
- 4 Purpose
- 5 user interface
- 6 toolbar
- 8 The first step after the login
- 9 Tab “Activate orders
- 10 Tab “Open bookings
- 11 Combining orders
- 12 Booking process in the tab “Unloading scheduler
- 13 Booking process
- 14 Modify booking
- 14 Rebook bookings
- 15 Calender function
- 16 Booking overview
- 17 Tab Help & FAQs
- 18 SMS Consignment
- 19 Support