Omron FQ2 Series Instruction manual
Add to my manuals55 Pages
Omron FQ2 Series is an intuitive smart camera that is easy to set up and provides quick, accurate results for a variety of industrial applications. Inspect for defects, measure dimensions, or read 1D/2D codes to automate your quality control processes. FQ2 Series cameras boast a variety of advanced features, including:
advertisement
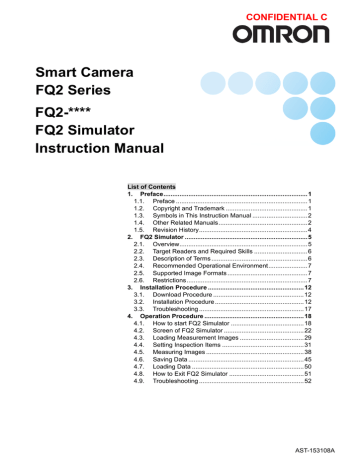
CONFIDENTIAL C
Smart Camera
FQ2 Series
FQ2-****
FQ2 Simulator
Instruction Manual
List of Contents
1.
Preface ................................................................................. 1
1.1.
Preface .......................................................................... 1
1.2.
Copyright and Trademark .............................................. 1
1.3.
Symbols in This Instruction Manual ............................... 2
1.4.
Other Related Manuals .................................................. 2
1.5.
Revision History ............................................................. 4
2.
FQ2 Simulator ..................................................................... 5
2.1.
Overview ........................................................................ 5
2.2.
Target Readers and Required Skills .............................. 6
2.3.
Description of Terms ...................................................... 6
2.4.
Recommended Operational Environment ...................... 7
2.5.
Supported Image Formats ............................................. 7
2.6.
Restrictions .................................................................... 7
3.
Installation Procedure ...................................................... 12
3.1.
Download Procedure ................................................... 12
3.2.
Installation Procedure .................................................. 12
3.3.
Troubleshooting ........................................................... 17
4.
Operation Procedure ........................................................ 18
4.1.
How to start FQ2 Simulator ......................................... 18
4.2.
Screen of FQ2 Simulator ............................................. 22
4.3.
Loading Measurement Images .................................... 29
4.4.
Setting Inspection Items .............................................. 31
4.5.
Measuring Images ....................................................... 38
4.6.
Saving Data ................................................................. 45
4.7.
Loading Data ............................................................... 50
4.8.
How to Exit FQ2 Simulator .......................................... 51
4.9.
Troubleshooting ........................................................... 52
AST-153108A
1. Preface
1.1. Preface
Thank you for purchasing FQ2 Smart Camera series.
This instruction manual explains key functions and capabilities to use FQ2 Simulator. Please follow the rules listed below when you use FQ2 Simulator.
Have a specialist with knowledge of electricity operate FQ2 Simulator.
Read this manual carefully, understand the contents prior to use, and use FQ2 Simulator in a correct manner.
Keep this manual securely at a place where it is easily accessible.
No portion of this manual may be reproduced in any form without prior permission of the publisher.
The contents of this manual including product specifications are subject to change without prior notice to follow improvements of the product.
We do our best to provide perfect information; however if you find errors, or have questions or concerns, please contact our branch or sales office.When you do so, please provide us with the Cat. No.. (manual number) printed on the bottom of the back cover.
1.2. Copyright and Trademark
Microsoft, Visual Studio, Visual Basic, and Windows are registered trademarks or trademarks of Microsoft Corporation in US, Japan, and other countries. Intel and Core are trademarks of
Intel Corporation in US and other countries. Screen shots of elements of Microsoft products are used with permission from Microsoft Corporation.
The SD logo shown at right is a trademark of SD-3C, LLC.
Names of other companies or products are registered trademarks or trademarks of the companies.
1
1.3. Symbols in This Instruction Manual
Symbols that appear in this manual provide the following information.
Safety tips
Things that should be done or avoided to safely use the product.
Caution
Things that should be done or avoided to prevent malfunction, false operation, or other negative effects to the product.
Useful information
Things that should be read at certain occasions. Information and tips that help you use the product seamlessly.
Reference
Location of detailed or related information.
1.4. Other Related Manuals
The following table shows other manuals of FQ2 Smart Camera series that include related information to FQ2 Simulator. Please refer to them together with this manual.
Name of manual
Smart Camera
FQ2-S/CH Series
User's Manual
Cat. No. Model
SDNC-707 FQ2-S1
FQ2-S2
FQ2-S3
FQ2-S4
FQ2-CH
Use
Use this manual to learn the basic settings required to use the FQ2-S/CH
Smart Camera series.
Content
Information about the product specification, connection and wiring, camera and image adjustment, inspection item settings, operational instructions, and troubleshooting.
2
Smart Camera
FQ2-S/CH Series
User's Manual for
Communications
Settings
SDNC-708 FQ2-S1
FQ2-S2
FQ2-S3
FQ2-S4
FQ2-CH
Use this manual to learn the communication settings of the FQ2 Smart
Camera series-S/CH series.
Information about the system configuration, sensor control method, data input or output specification, supported network types, communication setting, and output data setting.
3
1.5. Revision History
Revision number
01
Date of revision Revised page and reason for revision
April 2015 Original Production
4
2. FQ2 Simulator
2.1. Overview
FQ2 Simulator lets you experience the usability of the FQ2 Smart Camera series on your computer without having an actual FQ2 sensor of FQ2 Smart Camera series.
FQ2 Simulator loads the setting data of the FQ2 sensor via an SD memory card, and shows the loaded data on your computer. Once data is loaded, they can be edited. Or, you can create setting data for the FQ2 sensor from scratch. You can also simulate inspections on images saved by the FQ2 sensor.
Caution
FQ2 Simulator is free software for exclusive download for registered FQ2 Smart Camera series customers.
FQ2 Simulator is simulation software which only shows and allows settings of limited items of the camera settings or communication settings. For more details about these restrictions, refer to 2.6. Restrictions in this manual.
Useful information
The free download service requires a SYSMAC ID issued for customers who purchased
OMRON factory automation system products, and have completed the user registration.To use the exclusive services, you need to login to the service page with your SYSMAC ID.
For more information about SYSMAC ID, please visit our website.
For information about supported image formats, refer to Supported Image Format in this manual.
5
2.2. Target Readers and Required Skills
The target readers of this manual and target users of FQ2 Simulator are people who are in charge of the operation or management of FQ2 Smart Camera series. For operation and more detailed information about the FQ2 sensor, please refer to the user's manual of Smart Camera
FQ2-S/CH Series.
Installation of FQ2 Simulator requires an internet connection and the user rights of an administrator of the destination computer. Please make sure to provide them prior to the installation.
2.3. Description of Terms
Term
FQ2 Simulator
FQ2 Smart Camera series
TouchFinder
PC Tool (TouchFinder for PC)
Description
Software to simulate the operation of the FQ2 sensor on computers without using an actual FQ2 sensor.
Vision sensor with integrated camera and controller.
The lineup includes FQ2-S1, S2, S3, S4, FQ2-S4, CH.
It can easily realize simple inspections, measurements, and scanning/matching of ID, etc. It may also be called
the FQ2 sensor in this manual.
Used for confirmation of images and setting of judgment conditions.Also used to save inspection results or to confirm the status of operation during runtime.
Setting tool of the FQ2 sensors that can be used on a computer with the same functions as Touch Finder. It is available for free for registered customers. It is also called
TouchFinder for PC, or PC-Tool for FQ, etc.
6
2.4. Recommended Operational Environment
Recommended operational environment for FQ2 Simulator is described below.
Item
CPU
Specification
Compatible CPU with Intel Streaming SIMD Extensions
SSE2 or later, OS, Visual Studio, and .NET Framework that you use.
OS
.NET Framework
Display
Memory
Available space on HDD
Windows 7 Professional (32 bit/64 bit)
Windows 8.1 Pro (32 bit or 64bit) *
.NET Framework 3.5
XGA (1024×768), True Color (32 bit) or greater
2GB or greater RAM
2GB or greater
*1 If the OS of your computer is Windows 8.1 Pro, installation of .NET Framework 3.5 is required.
2.5. Supported Image Format
Image formats that can be used on FQ2 Simulator are described below.
Item
File format
Description
BMP (256 color, 16 bit or 32 bit)
IFZ (special format for OMRON vision sensors. IFZ files
File name can be generated on FQ2 Series.)
Only alpha numeric characters can be used.
Caution
To use images on FQ2 Simulator, pre-save the images to a folder in a specified location. To learn how to create a folder, refer to 4.3. Loading Measurement Images in this manual.
While FQ2 Simulator can load image data logged by other sensors than the FQ2 sensor, settings and adjustments made with such images may not be optimized.
2.6. Restrictions
FQ2 Simulator is software on which a simulation capability of the FQ2 sensors and PC Tool
(TouchFinder for PC) are integrated. Since it simulates the capabilities of the FQ2 sensor only by a computer without an actual FQ2 sensor, it has different ways of operation and restrictions from the actual FQ2 Smart Camera series.
This section describes the overall restrictions, precautions, and other tips for using FQ2 Simulator. More specific settings are described in corresponding sections.
7
FQ2 Simulator has the following restrictions.
Restrictions for each tab are described in the next section.
Item
Supported models of the FQ2 sensor
Sort
Common
Description
FQ2 Simulator supports or does not support the followings model of the FQ2 sensor.
Supported models: FQ2-S1, S2, S3, S4, CH1
Version of FQ2
Simulator and the
FQ2 sensor
Common
Unsupported models:FQ-MS/CR/CR1/CR2
Match the version of FQ2 Simulator and the FQ2 sensor to be configured.
For unmatched versions, setting data* may not be loaded, or may be incorrectly loaded.
1. If the version of FQ2 Simulator and the FQ2 sensor are matched; data created by FQ2 Simulator can be loaded on the FQ2 sensor, and data created by the
FQ2 sensor can be loaded on FQ2 Simulator.
2. If the version of the FQ2 sensor is newer than the version of FQ2 Simulator; data created by the FQ2 sensor may not be loaded, or incorrectly loaded on
FQ2 Simulator.
3. If the version of the FQ2 sensor is older than the version of FQ2 Simulator; data created by FQ2 Simulator may not be loaded, or incorrectly loaded on the
FQ2 sensor.
Setting and adjusting inspection items on FQ2 Simulator
Operation on Run
Mode
Image input from camera
Camera setup
Common
Common
Common
Image tab
Load image data logged by the same model FQ2 sensor as the one for which the settings are being done.Otherwise the settings may not be optimized because the available inspection items and functions differ for each model.
Simulator menu pane is enabled only on Setup Mode.
It is disabled on Run Mode.
Display or inspection using image inputs from cameras are unavailable. FQ2 Simulator displays and inspects using only image files.
While the camera settings such as the shutter speed and sensitivity cannot be reflected on the displayed image, their settings can be adjusted on FQ2 Simulator.
8
I/O connection
Logging settings
I/O monitor
Common
I/O setting
I/O setting
Controls by control signals and outputs by status signals using the I/O connection are unavailable.
FQ2 Simulator does not work on Run Mode. Therefore, FQ2 Simulator executes an inspection and logging at the following times to confirm the adjusted settings regardless of the logging settings.
1. When image data is loaded.
2. When a continuous measurement test started.
3. When an inspection is executed during a continuous measurement test.
Note that only inspection data is logged. Image data and statistical data cannot be logged.
Change of the output conditions or confirmation of input using the I/O monitor are unavailable as input of control signals or status signal is unavailable.
The status indicator for the input signal does not turn red or change.
If you click the status indicator, it will turn red, however no signal is output.
Communication with external devices
Capture button
Image log
Update
Retry details
Common external devices or data output by communication after inspection are unavailable.
It captures TouchFinder display only.
Use the print screen function of the computer for capturing the whole screen including TouchFinder display, Menu bar, and Simulator menu pane.
Display setting Invalid image (black image) is saved since image input/display through camera is unavailable.
Sensor setting Update does not work and an error message "This function is unavailable in the PC version." appears.
Sensor setting Retry Function is unavailable.
Confirmation and change of settings are available.
Sensor monitor Run Mode Simulation of multiple sensors is unavailable.
* For types or contents of setting data, refer to 4.6. Saving Data .
2.6.2. Restrictions of tabs
This section describes the restrictions of PC Tool (TouchFinder for PC) on FQ2 Simulator.
Restrictions on the Image tab
Item Sort Description
9
Focus Camera setup The focus setting is always displayed as 0.
Image input mode Camera setup Change of the image input mode is not reflected to the displayed image. To reflect the change, image needs to be re-loaded.
Shutter speed Camera setup The set value cannot be reflected to the displayed image. The value itself can be displayed, changed, and saved.
Sensitivity
Brightness correction
White balance
Camera setup The set value cannot be reflected to the displayed image. The value itself can be displayed, changed, and saved.
Camera setup The set value cannot be reflected to the displayed image. The value itself can be displayed, changed, and saved.
Camera setup The Auto button is unavaiable.
Partial input
Rotate 180
The value of R, G, and B other than the Auto button can be adjusted, changed, and saved.
Camera setup The set value cannot be reflected to the displayed image. The value itself can be displayed, changed, and saved.
Camera setup The rotation is not reflected to the displayed image.
To reflect the rotation, image needs to be re-loaded.
Lighting control
Trigger delay
Camera setup The set value cannot be reflected to the displayed image. The value itself can be displayed, changed, and saved.
Trigger setup Trigger delay setting through inputting the TRIG
signal is unavailable.
Displaying images through inputting the TRIG signal is unavailable.
FQ2 Simulator can display, change, and save the trigger delay settings.
Restrictions on the Test tab
Item
Continuous test.
Sort
Continuous test.
Description
FQ2 Simulator executes an inspection and logging when the Continuous test button is clicked on the
Test tab regardless of other settings.
Note that only inspection data is logged. Image data and statistical data cannot be logged.
Restrictions for the contents of the Tool button
Item Sort Description
10
Sensor information Sensor setting The displayed model is fixed.
Model: FQ2-SXXX
Restart Sensor setting Restart does not work and an error message "This function is unavailable in the PC version." appears.
Restrictions on Run Mode
Item
Switch Sensor
Sensor list
Sort
Tool button
Tool button
Description
Switch Sensor is unavailable.
“Simulator” is displayed as a connected sensor.
Caution
・ To use images on FQ2 Simulator, pre-save the images on an SD memory card and copy them to a folder at a specified location. To learn how to create a folder, refer to Operation
Procedure in this manual.
・ For information about measurement using image files by FQ2 Simulator, refer to Measuring
Images in this manual.
2.6.3. Other Things to Keep in Mind
Data created by FQ2 Simulator occasionally cannot be loaded on an actual FQ2 sensor as the memory capacity differs between the FQ2 sensor and computer. If that happens, review settings and scenes of FQ2 Simulator and decrease the amount of necessary memory, and try loading the data again.
Inspection results such as inspection errors or time on FQ2 Simulator may differ from those on the FQ2 sensor as the FQ2 sensor and computer use different CPUs. Make sure to confirm on the FQ2 sensor prior to use.
When setting/adjusting inspection items on FQ2 Simulator, use image logs created on the actual FQ2 sensor to be used. Settings/adjustments may not be optimized if image logs from other sensor or other optical systems are used.
Make adjustments after loading images that are created on the actual FQ2 sensor for which the adjustments are to be made.
Settings/adjustments may not be optimized if image logs from other sensor with different color settings or resolution are used.
Differences of the color setting may cause an error for unregistered model, and the difference of the resolution may cause different setting range of inspection items from the FQ2 sensor.
11
3. Installation Procedure
FQ2 Simulator is free software for exclusive download for registered FQ2 Smart Camera series customers that can be downloaded from (XXX) by logging in with your SYSMAC ID. After the download, install it to your computer to start using it.
Useful information
SYSMAC ID is an ID issued for customers who purchased OMRON factory automation system machines.
To use customer-exclusive services, you need to login to the service page with your
SYSMAC ID. If you already own a SYSMAC ID, you only need to register the purchased product to use services for the product.
3.1. Download Procedure
To download TouchFinder for PC, follow the below steps after successfully registering your
SYSMAC ID online.
1. Visit http://www.omron-cxone.com/vision_sys/ .
2. Click Login member page.
3. Read through the Software License Agreement, and if you agree, click Agree the terms
and move to Login Screen.
4. Select your country or region, and enter required information, and then click Next..
5. Click the latest version of the TouchFinder for PC file located under the TouchFinder for PC section.
6. Free download will start.
3.2. Installation Procedure
After downloading TouchFinder for PC, install it to your computer.
1. First, unzip the downloaded file. Right-click the zip file to show the context menu, and click
Extract All….
2. Then, an unzipped folder will be created on the desktop.
Click the unzipped folder. Right-click setup.exe, and then click Run as administrator.
3. TouchFinder for PC 2.0.0 Setup Wizard opens automatically. Click Next >.
12
4. The window proceeds to the License Agreement dialog box. Scroll down and read through the contents. If you agree with the contents, select I Agree, and then click Next >.
5. The window proceeds to the Select Installation Folder dialog box. Do not change the installation folder. Select the Everyone check box, and then click Next >.
13
14
4.The Confirm Installation dialog box appears.
Click Next >.
5. Installation starts automatically.
15
6. When the installation is complete, a dialog to confirm the completion of the installation appears. Click Close to finish the installation.
7. Confirm that there is the TouchFinder for PC icon shown below on the desktop.
16
3.3. Troubleshooting
Issue
At the startup of
TouchFinder for
PC, a message to request the installation of .NET Framework 3.5 appears.
At the installation of TouchFinder for PC, a message to request the installation of
Visual C++
Runtime Library appears.
Remedy
.NET Framework 3.5, which is part of the recommended system environment, is not installed on the same computer, or functions of .NET Framework 3.5 are not validated.
Install .NET Framework 3.5 or validate the functions according to the configuration of your computer.
If the computer is connected to internet,
・ Install .NET Framework 3.5 by following the displayed messages.
・ Or, click Turn Windows features on or off on the control panel, and select the .NET Framework 3.5 (.NET 2.0/3.0) check box.
If the computer is not connected to internet,
・ Provide the installation media of Windows. Execute command prompt as administrator. Enter the following command.
Dism /online /enable-feature /featurename:NetFx3 /All/Source:<Drive
name>:\sources\sxs /LimitAccess
Related page on the Microsoft website: https://msdn.microsoft.com/en-us/library/hh506443%28v=vs.110%29.aspx
Visual C++ Runtime Library, which is required for FQ2 Simulator to run, is not installed on the same computer. Install Visual C++ Runtime Library by following the displayed messages.
17
4. Operation Procedure
This section describes the operation procedure of FQ2 Simulator.
4.1. How to Start FQ2 Simulator
This section describes how you can start FQ2 Simulator.
1. Double-click the TouchFinder for PC icon.
2. The startup menu window opens.
Confirm the version of TouchFinder for PC. The sample image shown below uses Ver.2.00.
Click the image under Start up the simulator (offline).
Caution
At the first startup of TouchFinder for PC, installation of .NET Framework 3.5 is occasionally requested. If that happens, refer to At the startup of TouchFinder for PC, a message to request the installation of .NET Framework 3.5 appears.
in “3.3. Troubleshooting” in this manual.
・ Match the version of FQ2 Simulator and the FQ2 sensor to be configured. For more details about restrictions, refer to 2.6. Restrictions in this manual.
18
3. The splash screen for the simulator appears.
4. The window automatically switches to Setup Mode of the simulator..
If you are starting FQ2 Simulator for the first time, proceed to 5.
19
5. At the first startup of FQ2 Simulator, after the simulator startup window appears, you will be automatically directed to the Language window of TouchFinder display.
On the Language window, the available languages are shown in a drop-down list.
Click a language to use on TouchFinder display.
Menu content
Language
Description
The available languages for TouchFinder display are as follows:
Japanese, English, German, French, Italian, Spanish, Chinese (traditional), Chinese (simplified), Korean.
6. The Language dialog box appears.
Click Yes.
20
Caution
On the Language window shown at the first startup, you can only change the language for the
TouchFinder display.
For information about changing language for the simulator, refer to 4.2.1. Menu bar in this manual.
7. The window automatically switches to Setup Mode of the simulator.
Caution
On FQ2 Simulator, Setup Mode starts even though no inspection item is registered.
21
4.2. Screen of FQ2 Simulator
This section describes the structure of the simulator screen. The simulator screen consists of three elements: Menu bar, TouchFinder display, and Simulator menu pane.
Menu bar
TouchFinder display
Simulator menu pane
You can change the language or exit FQ2 Simulator.
Main menu
File
Sub menu
Connect to the sensor (online).
Description
Exits FQ2 Simulator and switches to PC Tool
(TouchFinder for PC).
Language Language setting Changes the language setting of FQ2 Simulator. The available languages for FQ2 Simulator are as follows:
Japanese, English, German, French, Italian, Spanish,
Chinese (traditional), Chinese (simplified), Korean.
Caution
You can change the language only for Simulator menu pane and Menu bar under the language setting. To change the language for PC Tool (TouchFinder for PC), click the tool button, select TF settings, and then select the language from the drop-down list. For more details about changing the language, refer to "Switching the Display Language" in "7-12 Functions Related to the System" in Smart Camera FQ2-S/CH Series User's Manual: Cat. No.
Z337.
● Connect to sensor (online)
You can switch to PC Tool (TouchFinder for PC) by following the below procedure.
22
1. Click File on Menu bar.
2. Click Connect to sensor (online) in the drop-down menu.
3. The Connect to sensor (online) dialog box appears.
23
Elements
End button
Data save and exit button
Description
Exits FQ2 Simulator and switch to PC Tool (TouchFinder for PC).
Saves the whole setting data created on FQ2 Simulator (*1) . Then, FQ2
Simulator closes and PC Tool (TouchFinder for PC) opens.
The setting data will be saved in the following destination.
C:\Users\User name\Documents\OMRONFQ\SDCard\SettingData\FQ2-S_Simxxx
(*2)
Cancel button
.
The Connect to sensor (online) dialog box closes while FQ2 Simulator stays open.
*1 The whole setting data here includes the scene group data, sensor system data, calibration group, and dictionary data.
*2 xxx as in FQ2-S_Simxxx is the version number of FQ2 Simulator.
4. Click End or Data save and exit.
Then, FQ2 Simulator will close.
5. The splash screen for PC Tool (TouchFinder for PC) appears.
24
6. Then, TouchFinder for PC starts.
Exit
On Menu bar, click File, and then click End.
For more information, refer to 4.8. How to Exit FQ2 Simulator .
25
Language
1. On Menu bar, click Language, and then click Language setting.
2. The Language setting dialog box appears.
Click the downarrow button.
3. Available languages for FQ2 Simulator are shown.
Point to, and click a language to use on FQ2 Simulator.
26
4. Click OK.
5. The Language setting dialog box appears.
Click Yes.
6. On Menu bar, click File, and then click End.
Then you will automatically exit TouchFinder for PC to reflect the new language setting.
7. Start TouchFinder for PC. Then, the new language setting is applied.
TouchFinder display of FQ2 Simulator is the same as TouchFinder display of PC Tool
(TouchFinder for PC).
Caution
For restrictions of FQ2 Simulator, refer to 2.6. Restrictions in this manual.
Reference
For information about how to use TouchFinder display, refer to Smart Camera FQ2-S/CH
Series User's Manual: Cat. No. Z337, and Smart Camera FQ2-S/CH Series User's Manual
for Communications Settings: Cat. No. Z338.
27
Simulator menu pane of FQ2 Simulator has the following functions.
Loading/saving scene data and sensor system data.
Selecting image data.
Inspecting selected image data.
Monitoring the judgment results.
Name Description
Load from file button Loads setting data including the scene data and system data to FQ2
Simulator.
Save to file button Saves the scene data and system data that have been modified by
FQ2 Simulator.
Inspects one image before the currently selected image. Switch to the next image. button at left
Continuous meas. button
The appearance of the Continuous meas. button changes during a continuous measurement and when it is stopped.
During standby: ; During a continuous measurement:
: Executes a continuous measurement for all images in the same folder in which the selected image is located (*). The inspection stops once all images have been inspected.
Switches to the next image. button at right
Full path for re-inspection box
: Stops the current measurement.
Inspects one image after the currently selected image.
Displays the image file name and its path to re-inspect.
28
Select the image. button
The judgment result monitor. check box
The judgment result monitor condition button
Image counter
Specifies the image file to re-inspect.
If this check box is selected, the judgment results are monitored during continuous measurements.
Drop-down list to select the condition to monitor the judgment results.
Displays the current count of images and the total number of images in the folder in which the specified image is located (*).
Images in the folder are sorted in ascending order by the file names, and numbered in the order starting from the first image with 1.
* Only images in the directly specified folder are counted. Those in subfolders are not counted.
Caution
Simulator menu pane is enabled only on Setup Mode. It is disabled on Run Mode.
The Load from file button and Save to file button are only valid for data about the sensor.
The setting data of TouchFinder is not supported.
During a continuous measurement, the only available button is the Continuous meas. button. Other buttons are unavailable including those on TouchFinder display.
4.3. Loading Measurement Images
This section describes the procedure to specify images to inspect on FQ2 Simulator.
If you want to inspect images taken by a digital camera or image data saved by FQ2 Smart
Camera series, save them in a folder on your computer. Here is a recommended procedure.
Caution
When setting/adjusting inspection items on FQ2 Simulator, use image logs created on the actual FQ2 sensor to be used. Settings/adjustments may not be optimized if image logs from other sensor with different color settings or resolution are used.
Differences of the color setting may cause an error for unregistered model, and the difference of the resolution may cause different setting range of inspection items from the FQ2 sensor.
1. When you install FQ2 Simulator, the OMRON FQ folder is automatically created in Documents. Save images for inspection in the SDCard folder in the OMRON FQ folder. You can create a subfolder in the SDCard folder, if you want.
C:\Users\User name\Documents\OMRON FQ\SDCard
29
2. Start FQ2 Simulator.
3. Click the Select the image. button on Simulator menu pane.
4. The FileExplorer dialog box appears.
Select the image to inspect, and click Open.
30
5. In the Full path for re-measurement box on Simulator menu pane, the full path of the selected image is shown right justified.
Caution
The inspection is executed when an image file is selected and loaded on to FQ2 Simulator.
4.4. Setting Inspection Items
This section describes the procedure to add or edit inspection items using the Search inspection item as an example.
Caution
Data created by FQ2 Simulator may not be loaded on an actual FQ2 sensor as the memory capacity differs between the FQ2 sensor and computer. If that happens, review settings and scenes on FQ2 Simulator and decrease the amount of necessary memory, and try loading the data again.
Inspection results such as the inspection error or inspection time may differ between
FQ2 Simulator and the FQ2 sensor as the FQ2 sensor and computer use different
CPUs. Make sure to confirm on the FQ2 sensor prior to use.
Reference
For more detailed procedures to set up inspection items, refer to Smart Camera FQ2-S/CH
Series User's Manual: Cat. No. Z337".
31
● Adding inspection items
1. Start FQ2 Simulator and go to Setup Mode. Load images by referring to 4.3. Loading
Measurement Images in this manual.
Caution
When setting/adjusting inspection items on FQ2 Simulator, use image logs created on the actual FQ2 sensor to be used. Settings/adjustments may not be optimized if image logs from other sensor with different color settings or resolution are used.
Differences of the color setting may cause an error for unregistered model, and the difference of the resolution may cause different setting ranges of inspection items from the
FQ2 sensor.
2. Click the Inspect tab.
32
3. Click Inspection.
4. On the Inspect > Inspection window, click an empty inspection item number.
5. Click Add item.
33
6. You are direccted to the Add item. window, and available inspection items are listed in a drop-down list box. Click Search. The Search inspection item is registered.
Useful information
Inspection items are listed in a drop-down list box. If there is ▲ mark on the top of the list, or
▼ mark on the bottom of the list, there are more inspection items further on the list. Click ▲
▼ marks to show the hidden inspection items.
34
7. On the Modify window, adjust parameters.
Adjust settings on both the Settings tab and Details tab.
After completing the settings, click Back.
Reference
For more detailed procedures to set up the Search inspection item, refer to "4-8 Inspecting with the Search Inspection Item" in Smart Camera FQ2-S/CH Series User's Manual: Cat. No.
Z337.
8. If you want to add more inspection items, repeat the step 4 to 7.
If you want to finish the setting, click Back.
35
9. For more information, refer to 4.6. Saving Data in this manual. Save the modified settings.
Caution
・ Data created by FQ2 Simulator may not be loaded on an actual FQ2 sensor as the memory capacity differs between the FQ2 sensor and computer. If that happens, review settings and scenes on FQ2 Simulator and decrease the amount of necessary memory, and try loading the data again.
・ Inspection results such as the inspection error or inspection time may differ between FQ2
Simulator and the FQ2 sensor as the FQ2 sensor and computer use different CPUs. Make sure to confirm on the FQ2 sensor prior to use.
● To adjust the settings of inspection items
1. If you want to adjust the settings of an already set inspection item, click the Inspect tab on
Setup Mode, and then click Inspection.
2. The Inspect> Inspection window appears.
Click the inspection item to modify the setting.
36
3. Then a drop-down list appears. Click Modify.
Useful information
If you want to delete an inspection item, follow the procedure 3. Then select Delete from the drop-down list. The Delete dialog box appears. Click Yes to delete the item.
4. On the Modify window, set up parameters.
Adjust settings on both the Settings tab and Details tab.
After completing the settings, click Back.
37
5. The modified settings are saved.
For more information, refer to 4.6. Saving Data in this manual.
Reference
For more detailed procedures to set up inspection items, refer to Smart Camera FQ2-S/CH
Series User's Manual: Cat. No. Z337".
4.5. Measuring Images
This section describes the procedure to inspect specified images.
To inspect images, save images in a specified folder, select them on FQ2 Simulator. Following that procedure, this section focuses on "● To load images to inspect", "● Continuous measurement", "● To monitor the judgment results", "● Single inspection", and "● Logging setting".
Caution
When setting/adjusting inspection items on FQ2 Simulator, use image logs created on the actual FQ2 sensor to be used. Settings/adjustments may not be optimized if image logs from other sensor or other optical systems are used.
Inspection results such as error or time on FQ2 Simulator may differ from those on the
FQ2 sensor because the FQ2 sensor and computer use different CPUs. Make sure to confirm on the FQ2 sensor prior to use.
To load images to inspect
Refer to 4.3. Loading Measurement Images in this manual and follow the instruction to load images to use for inspections.
● To select images on FQ2 Simulator
38
1. Start FQ2 Simulator and go to Setup Mode.
2. Refer to 4.7. Loading Data in this manual and follow the instruction to load inspection items that you set up.
3. Click the Test tab, and then click Continuous test.
4. The Continuous test window is displayed.
Click Graphics+Details for example.
39
5. The Graphics+Details display is displayed.
Since no image is loaded yet, it turns NG.
Click Select the image. on Simulator menu pane.
6. The FileExplorer dialog box appears. Select the image to inspect, and click Open.
40
7. In the Full path for re-measurement box on Simulator menu pane, the full path of the selected image is shown right justified.
Caution
The inspection is executed when an image file is selected and loaded on to FQ2 Simulator.
Therefore, the results are displayed on the All results/region window.
● Continuous measurement
1. Click the Continuous meas. button on Simulator menu pane.
2. Then, inspection is executed for all images in the same folder in which the selected image is located. The Continuous meas. button changes and the displayed count of images in Image counter increases per inspection.
Caution
If you want to stop continuous measurements in the middle, click the Continuous meas. button.
During a continuous measurement, the only available button is the Continuous meas. button. Other buttons are unavailable including those on TouchFinder display. Inspections are executed only for images in the directly specified folder, but not those in sub-
41
folders.
Useful information
Images in the folder are sorted in ascending order by the file names,
Inspection is executed in ascending order starting from the selected image. When the inspection is complete through the last image in the folder, it continues from the first image and inspect all images in the folder.
3. The inspection will stop once all images have been inspected.
● To monitor the judgment results
Continuous measurement will not be interrupted until all images have been inspected regardless of the overall judgment result. If you want to confirm the details of image files with a certain overall judgment, use the judgment result monitor function.
1. To use the judgment result monitor function, select the The judgment result monitor. check box.
2. Click the The judgment result monitor condition button, and select NG or OK from the drop-down list.
42
3. Click the Continuous meas. button on Simulator menu pane to start inspection.
If the overall judgment result matches the judgment result condition, the The judgment result
monitor dialog box appears.
Elements Description
Adjust setting button Stops the continuous measurement and the The judgment result monitor dialog box disappears.
Move Image file button
Skip button
Image file move to : box
Folder browse button
Moves images on which the overall judgment matched the judgment result monitor condition to the destination specified in the Image file move to : box.
The inspection is continued after moving the image .
The inspection is continued without any processing.
Shows the full path of image on which the overall judgment matched the judgment result monitor condition.
Specifies the path in the Image file move to : box.
When this is clicked, a browsing screen on which you can browse and select the destination folder appears.
The default destination path is as shown below:
C:\Users\User name\Documents\OMRON FQ\SDCard
.
Caution
Select a different folder from the folder specified by the Select the image. button. If the same folder is selected, files won't be moved.
43
4. Click the Adjust setting button to stop the inspection, and adjust inspection items and/or the judgment conditions.
5. Save the modified settings by referring to 4.6. Saving Data in this manual.
Reference
For more detailed procedures to set up/adjust inspection items, refer to Smart Camera
FQ2-S/CH Series User's Manual: Cat. No. Z337.
● Single inspection
Click either of the Switch to the next image. buttons on Simulator menu pane.
Useful information
Inspections executed only for images in the directly specified folder, but not those in subfolders.
Images in the folder are sorted in ascending order by filename.
Switch to the next image. button at left inspects one image before the currently selected image. If the displayed image is the first image in the folder, the last image in the folder is selected and inspected.
Switch to the next image. button at right inspects one image after the currently selected image. If the displayed image is the last image in the folder, the first image in the folder is selected and inspected.
44
● Logging setting
Simulator menu pane is enabled only on Setup Mode. It is disabled on Run Mode.
Therefore,FQ2 Simulator executes an inspection and logging at the following times to confirm the adjusted settings regardless of the logging settings.
1. When image data is loaded
2. When a continuous measurement started.
3. When an inspection is executed during a continuous measurement test mode.
Note that only the inspection data will be logged. Image data and Statistical data cannot be logged.
4.6. Saving Data
This section describes the procedure to save data after adjusting inspection items, etc.
1. Stop inspection.
Stop inspection and click the Save to file button on Simulator menu pane.
2. The SaveFileDialog dialog box appears.
45
3. Select a check box for desired data under the Data to be saved section.
Some data requires additional information.
Data
Scene data
Scene group data
Calibration data
Description
The following information about respective scenes.
Settings of inspection items
The sort order of inspection items
This requires entering the scene number.
Information about all the scene data.
Calibration data for the entered calibration number.
This requires entering the calibration data number.
Calibration group data Information about all the calibration data
Dictionary data Dictionary data for the entered dictionary number.
This requires entering the dictionary data number.
All dictionary data
All sensor data
Information about all the dictionary data.
Sensor system data Information about the system data in the sensor.
The system data is common data of all scenes.
The whole setting data including the scene group data, sensor system data, calibration group, and dictionary data.
Reference
For more information about the data listed above, refer to "7-7 Saving Sensor Settings" in
Smart Camera FQ2-S/CH Series User's Manual: Cat. No. Z337.
4. For data that requires additional information, enter a value by clicking the up/down arrows on the spin boxes located at the right side of the options, or by typing the value from the key board.
46
5. Under the Destination section, click the Select destination button.
47
6. The FileExplorer dialog box appears.
Specify the destination path for the saving data.
7. Enter a name you want for the saving data.
48
8. Click Save. Data has not been saved yet at this point.
Caution
You can only use alpha numeric characters for the filename.
Useful information
The recommended length of the filename is 36 characters or less.
6. Click OK on the SaveFileDialog dialog box.
Data is saved.
49
4.7. Loading data
This section describes the procedure of loading data from the FQ2 sensor to FQ2 Simulator.
1. Stop inspection.
2. On Simulator menu pane, click the Load from file button.
2. The FileExplorer dialog box appears.
Select the setting data to load.
3. Click Open.
The selected setting data is loaded to FQ2 Simulator.
50
4.8. How to Exit FQ2 Simulator
This section describes how to exit FQ2 Simulator.
1. Stop inspection.
2. Click File on Menu bar.
3. Click End.
4. The End dialog box appears.
Elements
End button
Data save and exit button
Description
You will automatically exit FQ2 Simulator.
The whole setting data made on FQ2 Simulator (*1) are saved and
FQ2 Simulator is closed.
The setting data will be saved in the following destination.
C:\Users\User name\Documents\OMRON
FQ\SDCard\SettingData\FQ2-S_Sim*** * 2
.
Cancel button The End dialog box will close without exiting FQ2 Simulator.
*1 The whole setting data here includes the scene group data, sensor system data, calibration group, and dictionary data.
*2 xxx as in FQ2-S_Simxxx is the version number of FQ2 Simulator.
5. Click End or Data save and exit.
51
Useful information
・ If you exit FQ2 Simulator after saving the whole setting data, the setting data will be loaded at the next startup.
4.9. Troubleshooting
Issue
Data created on the
FQ2 sensor cannot be loaded to FQ2
Simulator.
Data created on FQ2
Simulator cannot be loaded on the FQ2 sensor.
When you load the all sensor setting data, scene data, or scene group data to the FQ2 sensor, some inspection items are missing.
Remedy
1. Confirm that the model of the FQ2 sensor is supported by FQ2
Simulator.
Supported model: FQ2-S1, S2, S3, S4, CH1.
Unsupported model: FQ-MS, CR1, CR2.
2. The software version of FQ2 Simulator and the FQ2 sensor are different. Upgrade the two software to the most up-to-date version to match them.
1. Confirm that the model of the FQ2 sensor is supported by FQ2
Simulator.
Supported model: FQ2-S1, S2, S3, S4, CH1.
Unsupported model: FQ-MS, CR1, CR2.
2. The software version of FQ2 Simulator and the FQ2 sensor are different. Upgrade the two software to the most up-to-date version to match them.
1. The software version of FQ2 Simulator and the FQ2 sensor are different. Upgrade the two software to the most up-to-date version to match them.
2. Confirm that inspection items registered on FQ2 Simulator are supported by the model of the destination FQ2 sensor.
FQ2 sensor automatically deletes unsupported inspection items when loading the setting data.
52
When you load the all sensor setting data, scene data, or scene group data created on
FQ2 Simulator to the
FQ2 sensor, the judgment result turns
NG for unregistered model.
When you load the all sensor setting data, scene data, or scene group data created on the FQ2 sensor to
FQ2 Simulator, the judgment result turns
NG for unregistered model.
Confirm that the images used for setting inspection items on FQ2
Simulator are logged on the destination FQ2 sensor.
If the color setting differs between registered image and measured image, the judgment may turn NG.
FQ2 Simulator determines the inspection region and model region based on the last loaded image data. Confirm that the loaded image data is logged on the FQ2 sensor you want to use.
53
No portion of this manual may be reproduced in any form without prior permission of the publisher.
The contents of this manual including product specifications are subject to change without prior notice to follow improvements of the product.
We do our best to provide perfect information; however, if you find errors, or have questions or concerns, please contact our branch or sales office.
When you do so, please provide us with the Cat. No.. (manual number) printed on the bottom of the back cover.
Microsoft, Visual Studio, Visual Basic, and Windows are registered trademarks or trademarks of Microsoft Corporation in US,
Japan, and other countries.
Intel and Core are trademarks of Intel Corporation in US and other countries.
Screen shots of elements of Microsoft products are used with permission from Microsoft Corporation.
The SD logo shown at right is a trademark of SD-3C, LLC.
Names of other companies or products are registered trademarks or trademarks of the companies.
OMRON Corporation Industrial Automation Company
Tokyo, JAPAN
Contact: www.ia.omron.com
Regional Headquarters
OMRON ASIA PACIFIC PTE. LTD.
No. 438A Alexandra Road # 05-05/08 (Lobby 2),
OMRON (CHINA) CO., LTD.
Room 2211, Bank of China Tower,
Alexandra Technopark, 200 Yin Cheng Zhong Road,
Authorized Distributor:
© OMRON Corporation 2012 All Rights Reserved.
In the interest of product improvement, specificati bj t t h ith t ti
0415
Cat. No. AST-153108A
advertisement
* Your assessment is very important for improving the workof artificial intelligence, which forms the content of this project