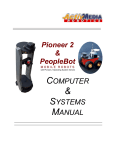- No category

advertisement

Saphira Software
Manual
Saphira Version 8
Saphira/Aria integration
Copyright 2001 Kurt G. Konolige
SRI International, Menlo Park, California
Under international copyright laws, this manual or any portion may not be copied or on any way duplicated without the expressed written consent of Kurt Konolige.
The various names and logos for products used in this manual are registered trademarks or trademarks of their respective companies. Mention of any third-party hardware or software constitutes neither an endorsement nor a recommendation. ii
Contents
1
SAPHIRA SOFTWARE & RESOURCES
1.1
Documentation and Sample Programs
1.1.1
ARIA Documentaion
1.1.2
Manuals and Tutorials
1.1.3
Online API
1.1.4
Class Notes
1.2
Saphira and Aria
1.3
Saphira Client/Server
1.4
Colbert Robot Programming Language
1.5
Behaviors
1.6
Localization and Navigation
1.7
Maps
1.8
Robot Simulator
1.9
Required and Optional Components
1.10
Saphira Client Installation
1.11
Saphira Quick Start
1.12
Additional Resources
1.12.1
ActivMedia Robotics Software and Support Website
1.12.2
Newsgroups
1.12.3
SRI Saphira Web Pages
1.12.4
Acknowledgments
2
SAPHIRA AND ARIA SYSTEM OVERVIEW
2.1
System Architecture
2.1.2
Micro-Tasking OS
2.1.2
User Routines
Packet Communications
State Reflector
2.2
Control Architecture
Representation of Space
Direct Motion Control
Behavioral Control
Activities and Colbert
Sensor Interpretation Routines
Localization and Maps
Realtime, Optimal Path Planning
Graphics Display
2.3
Running the Sample Client
2.3.1
Loading an Activity File
2.12.1
Connecting to a Robot
2.12.2
Local Perceptual Space Display
2.12.3
Artifacts
2.12.4
Information Area
2.3.2
Text Interaction Area
Saphira Software Manual
9
14
14
14
14
13
13
14
14
16
16
17
17
18
11
12
12
13
9
10
11
11
1
3
4
5
6
3
3
3
3
6
6
7
7
2
2
2
2
1
1
1
1 iii
2.3.3
Menus
2.3.4
Keyboard Actions
2.3.5
Activities Window
System Environment Variables
3
THE SIMULATOR
3.1
Starting the Simulator
3.1.1
Listening on Other Ports
3.2
Parameter File
World Description File
3.3
Simulator Menus
3.3.1
Load (Files) Menu
3.3.2
Connect Menu
3.3.3
Display Menu (Grow, Shrink)
3.3.4
Recenter Menu
3.3.5
Original Position
3.3.6
Information Area
3.4
Mouse Actions
3.5
Compass
4
CREATING LOADABLE FILES
4.1
Host System Requirements
4.2
Compiling and Linking C++ Source Files
4.2.1
Debugging C Code under UNIX
4.2.2
Debugging C Code under MS Windows
5
SAPHIRA API DOCUMENTATION
6
MARKOV LOCALIZATION MODULE
6.1
Markov Localization Overview
6.2
Loading the ML Module
6.3
Localization Parameters
6.4
Localization Menu
6.5
Initialization Functions
7
GRADIENT PATH PLANNING
7.1
Gradient Overview
7.2
Loading the Gradient Module
7.3
Gradient Menu
7.4
Gradient Functions
8
PARAMETER FILES
8.1
Sample Parameter File
9
SAMPLE WORLD DESCRIPTION FILE
iv
23
23
23
25
25
25
25
25
24
25
25
25
25
26
27
27
27
28
29
18
20
21
21
31
37
37
38
38
39
33
33
33
34
35
35
40
40
43
Saphira Software Manual
v
vi
List of Tables
Table 1-1 Installed directories for Saphira/Aria Version 8.0a
Table 2-1 Keyboard joystick commands for the Saphira client.
Table 2-2 Environment variables used to control defaults in Saphira clients.
Table 3-1. Example drive error tolerance values for a parameters file.
5
20
22
24
List of Figures
Figure 2-1 Saphira/Aria System Architecture.
Figure 2-2 Saphira/Aria Control Architecture
Figure 2-3 Saphira client Local Perceptual Space.
Figure 2-4 Sensor buffer dialog. Controls the sensor accumulation buffers.
Figure 2-5 Activity Display Window.
Figure 3-1. A sample window of the simulator.
Figure 4-1. Concurrent execution of Saphira OS and user asynchronous tasks.
Figure 6-1 Localization module snapshot.
Figure 6-2 Localization parameter dialog window.
Figure 7-1 Gradient module snapshot.
Saphira Software Manual
21
24
28
34
10
12
15
19
35
37
vii
Saphira Software Manual
1 Saphira Software & Resources
This manual is intended to be an introduction to the Saphira robot control system for application programmers. It serves as an overview of Saphira, as well as a guide to running the standard Saphira client. It also contains reference material for the Saphira API.
1.1 Documentation and Sample Programs
Robot programming is a complex task, and this manual is an overview guide and reference. Further documentation and examples can be found in the documentation directory of the Saphira distribution. In particular, there are tutorials on many aspects of Saphira programming.
1.1.1 ARIA Documentaion
Aria has a number of examples and test programs, as well as documentation of the class hierarchy generated from the header files and source code. Aria documentation will be very useful to those wishing to write Saphira programs.
1.1.2 Manuals and Tutorials
Various specific aspects of Saphira and Aria are discussed in detail in manuals and tutorials available in the Saphira docs directory. Tutorial programs, complete with source code, are in the subdirectories of the tutorial directory.
Document
actions.pdf loadable.pdf colbert.pdf colbert-user.pdf
Contents
Describes the different modes of robot control in Saphira/Aria, including behavioral action schemas.
Tutorial on compiling and loading
C++ program files under Saphira.
Technical paper on the Colbert robot programming language.
User’s Manual for the Colbert robot programming language.
Tutorial code
tutor/movit colbert/direct.act tutor/loadable tutor/movit tutor/loadable colbert/direct.act colbert/bump.act motion.pdf
Technical description of probability-based robot movement and localization.
Tutorial programs for synchronous and asynchronous tasks in Saphira.
Tutorial programs for obstacle avoidance and wall-crawling behaviors.
Application program example for creating your own Saphira program. tutor/sample-move tutor/sample-update tutor/sonardist tutor/task tutor/crawl apps/
1.1.3 Online API
The Saphira and Aria class and function API’s are now documented using the Doxygen documentation system. HTML versions are available in Saphira/docs/Saphira-Reference.html and
1
2
1: Saphira Software and Resources
Saphira/docs/Aria -Reference.html. There are also pdfs, for those who prefer them. Of special note is that under the modules tab of the reference html or the modules section of the pdf are descriptions of some of the important subsystems such as Gradient and Monte Carlo
Localization.
1.1.4 Class Notes
Saphira/Aria is the system used in Stanford’s Robot Programming Lab, CS225B. You can find more information about the class at the website cs225b.stanford.edu.
1.2 Saphira and Aria
Saphira 8.x is based on Aria, a low-level robotic control system written by ActivMedia Robotics. Aria contains much of the lower-level functionality previously incorporated into Saphira, as well as new capabilities such as multiple-robot control. A good understanding of Aria is necessary for working with
Saphira, since Saphira will use many of Aria’s classes. Documentation on Aria is available from
ActivMedia Robotics.
While Aria is meant to provide flexible low-level access to robot capabilities, Saphira simplifies the developer’s task by providing a convenient interface to many of these facilities.
1.3 Saphira Client/Server
Saphira is a robotics application development environment written, maintained, and constantly updated at SRI International’s Artificial Intelligence Center, notably under the direction of Dr. Kurt Konolige, who developed the Pioneer mobile robot platform.
Saphira operates in a client/server environment. The Saphira library is a set of routines for building clients. The Saphira library integrates a number of useful Aria functions for sending commands to the server, gathering information from the robot’s sensors, and packaging them for display in a graphical window-based user interface. In addition, Saphira supports higher-level functions for robot control and sensor interpretation, including the Colbert control executive, and a map-based localization and navigation system.
The Saphira client connects to a robot server with the basic components for robotics sensing and navigation: drive motors and wheels, position encoders, and sensors. The server handles the low-level details of robot sensor and drive management, sends information, and responds to Saphira through the Aria robot interface.
The Saphira client library is available for Microsoft Windows 98/ME/2000, and for Linux systems.
Saphira sources and libraries are written in ANSI C++. There is an Application Programmer’s Interface
(API) of calls to the Saphira library. Programming details are in the following chapters of this manual, as well as the tutorials and supporting documentation.
1.4 Colbert Robot Programming Language
Starting with Version 6.x, Saphira has added a C-like language, Colbert, for writing robot control programs. With Colbert, users can quickly write and debug complex control procedures, called activities.
Activities have a finite-state semantics that makes them particularly suited to representing procedural knowledge of sequences of action. Activities can start and stop direct robot actions, low-level behaviors, and other activities. Activities are coordinated by the Colbert executive, which supports concurrent processing of activities.
Colbert comes with a runtime evaluation environment in which users can interactively view their programs, edit and rerun them, and link in additional C++ code. Users may program interactively in
Colbert, which makes many of the Saphira API functions available in the runtime environment.
Saphira Software Manual
1.5 Behaviors
Rule-based reactive control programs, called behaviors, are implemented using Aria’s ArAction class.
Saphira maintains a list of behavior schemas that can be invoked from Colbert or C++ programs. Behavior output can be combined in flexible ways, using Aria’s ArResolver facility.
1.6 Localization and Navigation
Saphira incorporates sophisticated algorithms for some difficult robot tasks.
Localization is the task of keeping track of robot position within an environment. Saphira has facilities for both sonar and laser rangefinder based localization. It uses efficient probabilistic techniques developed recently by Dieter Fox and his colleagues.
Navigation is the task of determining a good path for the robot to follow to a goal, and also keeping the robot out of trouble as it moves. Saphira uses the gradient method for this task. Developed by Kurt
Konolige, it is an optimal realtime path-planner for the robot.
1.7 Maps
Saphira uses line-drawing maps of the environment for localization and navigation. These maps can be input by hand from textual coordinate files for simple environments. ActivMedia Robotics has two more advanced map input methods. A graphical mapping interface allows the user to interactively create maps using a GUI tool. For automatic map-building, ActivMedia Robotics has deployed Steffen Gutmann’s
ScanStudio, a sophisticated algorithm that builds maps automatically from laser range scans.
1.8 Robot Simulator
Saphira comes with a software simulator of a physical robot and its environment. This feature allows developers to debug applications conveniently on a computer without using a physical robot.
The simulator has realistic error models for the sonar sensors, laser range-finder, and wheel encoders.
Even its communication interface is the same as for a physical robot, so developers won’t need to reprogram or make any special changes to the client to have it run with either the real robot or the simulator.
The simulator also lets you construct 2-D models of real or imagined environments, called worlds.
World models are abstractions of the real world, with linear segments representing the vertical surfaces of corridors, hallways, and the objects in them. Because the 2-D world models are only an abstraction of the real world, we encourage you to refine your client software using the real robot in a real-world environment.
1.9 Required and Optional Components
The following is a list of components that you’ll need, as well as some options you may desire, to operate your robot with Saphira. Consult your mobile robot’s Operation Manual for component details.
?? Mobile robot with Saphira-enabled servers
?? Radio modems or Ethernet radio bridge (optional)
?? Computer: Pentium or 486-class PC with Microsoft Windows 98/ME/2000 or Linux operating system
?? Open communication port (TCP/IP or serial)
?? 20 megabytes of hard-disk storage
?? PKUNZIP (PCs), GUNZIP (PCs and UNIX), StuffIt Lite, or compatible archive-decompression software
Necessary for program development:
?? C++-program source-file editor and compiler. Note: under MS Windows, Saphira supports only
Microsoft’s Visual C/C++ software.
3
4
1: Saphira Software and Resources
1.10 Saphira Client Installation
The latest information for installing and running Saphira can be found in the readme file in the distribution; please examine this file carefully before and during installation. The update file has information about major changes in the latest releases of the Saphira system; you should consult it as a general guide for updating older programs.
The Saphira distribution software, including the saphira(.exe) demonstration program, Colbert, simulator, and accompanying C libraries, come stored as a compressed archive of directories and files either on a CD ROM, or at ActivMedia Robotics’ support website. Each archive is configured and compiled for a particular operating system. Choose the version that matches your client computer system. You may obtain additional Saphira archives for other platforms and updates from the ActivMedia Internet site; see
Additional Resources later in this chapter for details.
The MSW versions are PKZIP’d; Linux and UNIX versions come GZIP’d and TAR’d. To decompress the software into usable files, you will need the appropriate decompression/archive software: PKUNZIP,
GUNZIP, or compatible program; consult the respective program’s user manual or help files.
For Linux or UNIX, we recommend that you unpack the tar file in a standard directory such as
/usr/local or another publicly accessible directory, and set the appropriate permissions for access and use by your robotics groups. Copy the Saphira archive to that directory, then uncompress and untar the
Saphira archive. For example, with Linux the command is:
tar -zxvf linux80a.tgz
The extraction process will create two directories, Saphira and Aria. These directories must be children of the same directory..
For MSW, uncompress the ZIP archive; the location of the files is up to you. On extraction, the files in the ZIP archive will create two top-level directories, Saphira and Aria. These directories must be children of the same directory.
Table 1-1 below shows the general structure of the Saphira directories.
IMPORTANT NOTICE!
All Saphira operations require that the environment variables SAPHIRA and ARIA be set to their respective top-level directories, e.g., /usr/local/Saphira and /usr/local/Aria on a
Linux/UNIX system (note that the directory name does not have a final slash), or C:\Saphira and
C:\Aria on an Microsoft Windows system. If you do not set this variable correctly, Saphira clients
and the simulator will fail to work, or fail to work properly! Please set this as soon as you install the distribution.
If you have a previous installation of Saphira/Aria, your environment variables will still be set correctly, since the new distribution will overlay the previous one.
UNIX systems should use one of the following methods, preferably in the user’s .cshrc or other default shell script parameter file: export SAPHIRA=/usr/local/Saphira
(bash shell) setenv SAPHIRA /usr/local/Saphira (csh shell)
In MS Windows 95/98/ME, assuming the top-level Saphira directory is C:\Saphira, add the following line to the file C:\AUTOEXEC.BAT:
SET SAPHIRA=C:\Saphira
In Windows NT/2000/XP, go to Start/Settings/System , and click the Environment tab. Add the variable SAPHIRA and ARIA with their respective paths in either the user or system-wide settings.
The Saphira library is now in a sharable form on both UNIX and MS Windows machines. This means that a Saphira application will link into the library at runtime, rather than compile time. All clients share a
Saphira Software Manual
copy of the library, take up less space, and are quicker to compile. Saphira applications must be able to find these libraries.
Under Linux or UNIX, the distribution contains the dynamically shared files
Saphira/lib/libsf.so
and Aria/lib/libAria.so . You make these libraries accessible to applications in three ways:
1.
Export the library using the shell command: export LD_LIBRARY_PATH=${SAPHIRA}/lib:$(ARIA)/lib
2. Copy the library files into a standard directory, typically /usr/lib or /usr/local/lib .
3.
Add the respective Saphira and Aria library paths to your system’s /etc/ld.so.config and run /sbin/ldconfig (you must have root priviledges to do this).
Under MS Windows, the required dynamic-load (shared) libraries are Saphira\bin\sf.dll and
Aria\bin\aria.dll
. You may copy or move these files into your own applications’ executable’s folder or, to share them system-wide, copy or move these libraries to the standard MS Windows system directory.
In Windows 95/98/ME this is C:\Windows\System; in Windows NT/2000/XP it is
C:\Winnt\System32 .
If an application cannot find the shared libraries, it will complain and exit. Also, problems will arise if the application uses older libraries. It is good practice to clean up by deleting older shared libraries after doing an installation.
1.11 Saphira Quick Start
To start the Saphira client demonstration program, navigate to inside the lib/ directory and execute the program named saphira(.exe). For instance, use the mouse to double-click the saphira.exe icon inside the Saphira/bin/ folder on your MS Windows desktop.
With Linux/UNIX, you must be running the X-Window system to execute the Saphira client software and make sure to export or setenv the SAPHIRA and ARIA environment variables.
The Saphira client window will appear, with a graphics display of the robot internals, a text information display, and an interaction window. Type help in the interaction window for a list of command classes
Saphira/
bin/
saphira(.exe)
pioneer(.exe)
*.dll
lib/
*.lib,*.so
colbert/
ohandler/
include/
tutor/
movit/
…
worlds/
readme
update
license
Aria/
lib/
docs/
include/
src/
Saphira/Colbert runtime appl ication
Simulator
Win32 Dynamic-load libraries
Development libraries
Linux/UNIX shared libraries
Colbert language samples
Saphira header files maps/
Tutorial programs
Direct and behavioral examples
Saphira example ma ps
Simulator world files
Explanation text file
Comparison of versions
Operation license
Aria libraries
Aria documentation
Aria header files
Aria source files
Table 1-1 Installed directories for Saphira/Aria Version 8.0a
5
6
1: Saphira Software and Resources
that you can query for further information.
Have a robot server or the simulator readied for a Saphira connection. For example, execute the
Saphira/bin/pioneer(.exe)
robot simulator on the same computer, or simply turn on your Pioneer robot and connect its serial port (or radio modems) to your basestation computer running the Saphira demonstration program.
In the Saphira interaction window, type connect serial to connect on the standard serial port. If your radio modem is connected to a different serial port, use connect serial <port> , where
<port>
is the name of the serial port, e.g., /dev/ttyS1 or COM2. Or, use the pulldown Connect menu at the top of the Saphira window.
If you’re using the simulator, type ‘connect’ alone or pull down the Connect menu to Local, which opens a local port to the simulator and starts things up. You should have started the simulator first by executing pioneer(.exe) from the Saphira/bin/ directory.
After you initiate the connection, the Saphira client and robot server perform a synchronization routine and, if successful, will establish a connection. We provide a number of clues on both the client and server so that you can follow the synchronization process. Success is distinct: The Saphira main window comes alive with sonar readings, and the robot’s sonars begin a rhythmic, audible ticking.
We detail Saphira client operation in the following chapter. For now, we leave it to you to find the manual drive keys and take your robot for a joyride. (Hints: click the Motors button to enable the robot’s drive system; arrows move, and the spacebar stops the robot.) The startup.act Colbert program and, subsequently, demo.act are loaded automatically from Saphira/colbert, and contain some interesting robot routines and behaviors.
1.12 Additional Resources
Every new Saphira customer gets valuable resources: an account on ActivMedia Robotics’ Internet server for download of Saphira software, updates, and manuals; the opportunity to register on one or more of private robotics newsgroups; and access to the Saphira support team.
1.12.1 ActivMedia Robotics Software and Support Website
Locate demonstration and licensed Saphira versions and updates at ActivMedia Robotics’ support website: http://robots.activmedia.com
Some areas of the website are restricted to licensed customers. To gain access, enter the username and password written on the Registration & Account Sheet that accompanied your ActivMedia robot.
1.12.2 Newsgroups
ActivMedia Robotics maintains several email-based newsgroups through which robot owners share ideas, software, and questions about the robot and software. A special newslist is for Saphira users. Visit the support http://robots.activmedia.com website for more details. To sign up for saphirausers, send an e-mail message to the –requests automated newsgroup server:
From: <your return e-mail address goes here>
Subject: <choose one command:>
help (returns instructions)
lists (returns list of newsgroups)
subscribe
unsubscribe
Saphira Software Manual
The SmartList-based listserver will respond automatically. After you subscribe, send your email comments, suggestions, and questions intended for the worldwide community of Saphira users:
1
From: <your return e-mail address goes here>
Subject: <something of interest to saphira users>
Access to the saphira-users and other newslists is limited to subscribers, so your address is safe from spam. However, the lists currently are unmoderated, so please confine your comments and inquiries to issues concerning the operation and programming of Saphira and other ActivMedia Robotics products.
1.12.3 SRI Saphira Web Pages
Saphira is under continuing active development at SRI International. SRI maintains a set of web pages with more information about Saphira, including
? ?
tutorials and other documentation on various parts of Saphira
? ?
class projects from Stanford CS225B, Real-World Autonomous Systems
? ?
information about SRI robots and projects that use Saphira, including the integration of
Saphira with SRI’s Open Agent Architecture
? ?
links to other sites using Pioneer robots and Saphira
The entry to the SRI Saphira web pages is http://www.ai.sri.com/~konolige/saphira .
1.12.4 Acknowledgments
The Saphira system reflects the work of many people at SRI, starting with Stan Rosenschein, Leslie
Kaelbling, and Stan Reifel, who built and programmed Flakey in the mid 1980’s. Major contributions have been made by Alessandro Saffiotti, Karen Myers, Enrique Ruspini, Didier Guzzoni, and many others.
The Aria system was created by the ActivMedia software team. The primary architect is Matt LaFary.
Some contributions came from Chris Newton.
1
Note: Leave out the –requests part of the email address when sending regular messages to the newsgroup.
7
Saphira Software Manual
2 Saphira and Aria System Overview
Saphira is an architecture for mobile robot control. Originally, it was developed for the research robot
Flakey
2
at SRI International, and after being in use for over 10 years has evolved into an architecture that supports a wide variety of research and application programming for mobile robotics. Saphira and Flakey appeared in the October 1994 show Scientific American Frontiers with Alan Alda. Saphira and the Pioneer robots placed first in the AAAI robot competition “Call a Meeting” in August 1996, which also appeared in an April 1997 segment of the same program.
3
With Saphira 8.x, the Saphira system has been split into two parts. Lower-level routines have been reorganized and re-implemented as a separate software system, Aria. Aria is developed and maintained by
ActivMedia Robotics. It is a production-level system for robot control, based on an extensive set of C++ classes. The class structure of Aria makes it easy to expand and develop new programs: for example, to add new sensor drivers to the system.
The Saphira/Aria system can be thought of as two architectures, with one built on top of the other. The
system architecture, implemented entirely in Aria, is an integrated set of routines for communicating with and controlling a robot from a host computer. The system architecture is designed to make it easy to define robot applications by linking in client programs. Because of this, the system architecture is an open
architecture. Users who wish to write their own robot control systems, but don’t want to worry about the intricacies of hardware control and communication, can take advantage of the micro-tasking and state
reflection properties of the system architecture to bootstrap their applications. For example, a user interested in developing a novel neural network control system might work at this level.
On top of the system routines is a robot control architecture, that is, a design for controlling mobile robots that addresses many of the problems involved in navigation, from low-level control of motors and sensors to high-level issues such as planning and object recognition. Saphira and Aria share the control architecture duties, with Aria providing the basic elements of action and sensor interpretation. Saphira’s contribution to the control architecture contains a rich set of representations and routines for processing sensory input, building world models, and controlling the actions of the robot. As with the system architecture, the routines in the control architecture are tightly integrated to present a coherent framework for robot control. The control architecture is flexible enough that users may pick among various methods for achieving an objective, for example, choosing between a behavioral control regime or a more direct control of the motors. It is also an open architecture, as users may substitute their own methods for many of the predefined routines, or add new functions and share their innovations with other research groups.
In this section, we’ll give a brief overview of the two architectures and discuss the main concepts of
Saphira and Aria. More in-depth information can be found in the documentation at the SRI Saphira web site (
http://www.ai.sri.com/~konolige/saphira
) and ActivMedia Robotics’
(http://www.activrobots.com/SOFTWARE) website.
2.1 System Architecture
Think of the system architecture as the basic operating system for robot control. Figure 2-1 shows the structure for a typical robot application. Saphira/Aria routines are in blue, user routines in red Saphira/Aria routines are all micro-tasks that are invoked during every synchronous cycle (100 ms) by Aria’s built-in micro-tasking OS. These routines handle packet communication with the robot, build up an internal picture of the robot’s state (Aria), and perform more complex tasks, such as navigation and sensor interpretation
(Saphira).
2
See http://www.ai.sri.com/people/flakey for a description of Flakey and further references.
3
A write-up of this event is in AI Magazine, Spring 1997 (for a summary see
http://www.ai.sri.com/~konolige/saphira/aaai.html
).
9
2: Saphira System Overview
Saphira/Aria Client Processes
User micro-tasks and activities
Control and application routines
State reflector
Packet communications
Synchronous micro-tasking OS
User async routines
TTY or TCP/IP connection
10
Figure 2-1 Saphira/Aria System Architecture.
Blue areas represent routines in the Saphira/Aria libraries, red routines are from the user. All the routines on the left are executed synchronously every 100 ms.
Additional user routines may also execute asynchronously as separate threads and share the same address space.
2.1.2 Micro-Tasking OS
The Saphira/Aria architecture is built on top of a synchronous, interrupt-driven OS. Micro-tasks are finite-state machines (FSMs) that are registered with the OS. Each 100 ms, the OS cycles through all registered FSMs, and performs one step in each of them. Because these steps are performed at fixed time intervals, all the FSMs operate synchronously, that is, they can depend on the state of the whole system being updated and stable before they are called. It’s not necessary to worry about state values changing while the FSM is executing. FSMs also can take advantage of the fixed cycle time to provide precise timing delays, which are often useful in robot control. Because of the 100 ms cycle, the architecture supports reactive control of the robot in response to rapidly changing environmental conditions.
The micro-tasking OS involves some limitations: each micro-task must accomplish its job within a small amount of time and relinquish control to the micro-task OS. But with the computational capability of today’s computers, where a 500 MHz Pentium processor is an average microprocessor, even complicated processing such as the probability calculations for sonar processing can be done in milliseconds.
The use of a micro-tasking OS also helps to distribute the problem of controlling the robot over many small, incremental routines. It is often easier to design and debug a complex robot control system by implementing small tasks, debugging them, and them combining them to achieve greater competence.
Saphira Software Manual
2.1.2 User Routines
User routines are of two kinds. The first kind is a micro-task, like the Saphira/Aria library routines, that runs synchronously every cycle. In effect, the user micro-task is an extension of the library routines and can access the system architecture at any level. Typically the lowest level that user routines will work at is with the state reflector, which is an abstract view of the robot’s internal state.
Saphira/Aria and user micro-tasks are written in the C++ language, and all operate within the same executing thread, so they share variables and data structures. User micro-tasks have full access to all the information typically used by Saphira/Aria routines.
Although user micro-tasks can be coded directly as FSMs in the C++ language, it’s much more convenient to write activities in the Colbert language. The activity language has a rich set of control concepts and a user-friendly syntax, both of which make writing control programs much easier. Activities are a special type of micro-task and run in the same 100 ms cycle as other micro-tasks. Activities are
interpreted by the Colbert executive, so the user can trace them, break into and examine their actions, and rewrite them, without leaving the running application. Developers can concentrate on refining their algorithms, rather than dealing with the limitations of debugging in a compile-reload/re-execute cycle.
Because they are invoked every 100 ms, micro-tasks must partition their work into small segments that can comfortably operate within this limit, e.g., checking some part of the robot state and issuing a motor command. For more complicated tasks, such as planning, more time may be required, and this is where the second kind of user routine is important. Asynchronous routines are separate threads of execution that share a common address space with the Saphira library routines, but they are independent of the 100 ms synchronous cycle. The user may start as many of these separate execution threads as desired, subject to limitations of the host operating system. The Saphira system has priority over any user threads; thus, such time-consuming operations as planning can coexist with the Saphira/Aria system architecture, without affecting the real-time nature of robot control.
Finally, because all Saphira/Aria routines are in several libraries, user programs that link to these routines need to include only those routines they will actually use. So, a client executable can be a compact program, even though the Saphira/Aria libraries contain facilities for many different kinds of robot programs.
Packet Communications
Aria supports a packet-based communications protocol for sending commands to the robot server and receiving information back from the robot. Typical clients will send an average of one to four commands a second, although the robot server can handle up to 10 or more per cycle (100+ per second) depending on the serial communication rate and the average command packet size. All clients automatically receive 10 or more server-information packets a second back from the robot. These information packets contain sensor readings and motor movement information, among other details.
Because the data channel may be unreliable (e.g., a radio modem), packets have a checksum to determine if the packet is corrupted. If so, the packet is discarded, which avoids the overhead of sending acknowledgment packets and assures that the system will receive new packets in a timely manner. But the packet communication routines must be sensitive to lost information, and have several methods for assuring that commands and information are eventually received, even in noisy environments. If a significant percentage of packets are lost, then Aria’s performance will degrade.
For details about Saphira/Aria client-server packets, study the Aria sources or read about its implementation with ActivMedia robots in the Pioneer 2/PeopleBot Operations Manual.
State Reflector
It is tedious for robot control programs to deal with the issues of packet communication. So, Saphira incorporates an internal state reflector to mirror the robot’s state on the host computer. Essentially, the state reflector is an abstract view of the actual robot’s internal state. There is information about the robot’s movement and sensors, all conveniently packaged into data structures available to any micro-task or
11
2: Saphira System Overview
asynchronous user routine. Similarly, to control the robot, a routine sets the appropriate control variable in the state reflector, and the communication routines will send the appropriate command to the robot.
2.2 Control Architecture
The control architecture is built on top of the state reflector (Figure 2-2). It consists of a set of microtasks and asynchronous tasks that implement all of the functions required for mobile robot navigation in an office environment. A typical client will use a subset of this functionality.
TCP/IP link to other agents
Display routines
Multi-robot
Interface
Gradient realtime path planner
Colbert
Executive
Markov localization routines
Sensor interp routines
Global Map
Local
Perceptual
Space
Behavioral control
Direct motion control
State Reflector
Figure 2-2 Saphira/Aria Control Architecture
The control architecture is a set of routines that interpret sensor readings relative to a geometric world model, and a set of action routines that map robot states to control actions. Markov localization routines link the robot’s local sensor readings to its map of the world, and the Colbert Executive sequences actions to achieve specific goals. The multi-robot interface links the robot to other robots using TCP/IP connections. Aria system is in blue,
Saphira in red.
Representation of Space
Mobile robots operate in a geometric space, and the representation of that space is critical to their performance. There are two main geometrical representations in Saphira. The Local Perceptual Space (LPS) is an egocentric coordinate system a few meters in radius centered on the robot. For a larger perspective,
12
Saphira Software Manual
Saphira uses a Global Map Space (GMS) to represent objects that are part of the robot’s environment, in absolute (global) coordinates.
The LPS is useful for keeping track of the robot’s motion over short space-time intervals, fusing sensor readings, and registering obstacles to be avoided. The LPS gives the robot a sense of its local surroundings.
The main Saphira interface window displays the robot’s LPS (see Figure2-1). In local mode (from the
Display menu), the robot stays centered in the window, pointing up, and the world revolves around it.
Keeping the robot fixed in position makes it easy to describe strategies for avoiding obstacles, going to goal positions, and so on.
Structures in the GMS are called artifacts, and represent objects in the environment or internal structures, such as paths. A collection of objects, such as corridors, doors, and rooms, can be grouped together into a map and saved for later use. The GMS is not displayed as a separate structure, but its artifacts appear in the LPS display window.
Direct Motion Control
The simplest method of controlling the robot is to modify the robot motion setpoints in the state reflector. A motion setpoint is a value for a control variable that the motion controller on the robot will try to achieve. For example, one of the motion setpoints is forward velocity. Setting this in the state reflector will cause the communications routines to reflect its value to the robot, whose onboard controllers will then try to keep the robot going at the required velocity.
Two direct motion channels handle rotation and translation of the robot. Any combination of velocity or position setpoints may be used for these channels.
Behavioral Control
For more complicated motion control, Aria provides a facility for implementing behaviors as sets of control rules. Behaviors have a priority and activity level, as well as other well-defined state variables that mediate their interaction with other behaviors and with their invoking routines. For example, a routine can check whether a behavior has achieved its goal or not by checking the appropriate behavior-state variable.
Version 8.x includes several major changes in behavior management. Aria implements a general behavior architecture in which behaviors are C++ objects. The interaction among behaviors is implemented by a resolver class. Aria provides several types of resolvers, and the user can define his own additional resolvers for particular applications. Behaviors are now integrated with Colbert activities, so that they appear as the leaves of an executing activity tree.
Behaviors can be turned on and off by sending them signals, either from the interaction window, or from the Activities window.
Activities and Colbert
To manage complex goal-seeking activities, Saphira provides a method of scheduling actions of the robot using a new control language, called Colbert. With Colbert, you can build libraries of activities that sequence actions of the robot in response to environmental conditions. For example, a typical activity might move the robot down a corridor while avoiding obstacles and checking for blockages.
Activity schemas are the basic building block of Colbert. When instantiated, an activity schema is scheduled by the Colbert executive as another micro-task, with advanced facilities for spawning child activities and behaviors, and coordinating actions among concurrently running activities.
Activity schemas are written using the Colbert Language. The language has a rich set of control concepts, and a user-friendly syntax, similar to C’s, that makes writing activities much easier. Because the language is interpreted by the executive, it is much easier to develop and debug activities, because errors can be trapped, an activity changed in a text editor, and then reinvoked, without leaving the running application.
13
2: Saphira System Overview
14
Sensor Interpretation Routines
Sensor interpretation routines are processes that extract data from sensors or the LPS, and return information to the LPS. Saphira activates interpretative processes in response to different tasks. Obstacle detection and surface reconstruction are some of the routines that currently exist; all work with data reflected from the sonars, laser range-finders, and motion sensing.
Localization and Maps
In the global map space, Saphira maintains a set of internal data structures (artifacts) that represent the office environment. Artifacts include corridors, door, walls, and rooms. These maps can be created either by direct input from a map file, or by running the robot in the environment and letting Saphira extract the relevant information.
Localization is the process of keeping the robot’s global location in an internal map consistent with sensor readings from the local environment. Saphira implements an efficient Markov Localization algorithm for taking information from sonars or laser range-finders, matching it to map structures in the
GMS, then updating the robot’s position.
Realtime, Optimal Path Planning
Saphira 8.x incorporates a new, efficient method for planning optimal paths in real time. The Gradient
Method, developed at SRI International, operates with both map artifacts and current sensor information to generate optimal paths that move the robot safely through the environment.
Graphics Display
Displaying internal information of the client is essential for debugging robot control programs. Saphira provides a set of graphics routines that can be called by micro-tasks. A set of pre-defined micro-tasks display information about the state reflector and other data structures, such as the artifacts of the GMS. User programs also may invoke the graphics routines directly to display relevant information.
Multi-Robot Interface
Aria is a multi-robot control system, with a class structure set up to handle multiple instances of robot controllers. Currently, Saphira is oriented towards controlling a single robot. In the immediate future, we plan on providing access to Aria’s multi-robot facilities through Saphira.
Additionally, we are working on providing a TCP/IP interface between robot controllers running on different physical robots. This interface will tie together Saphira/Aria clients, enabling them to form a distributed robot control system.
2.3 Running the Sample Client
This section exercises some of Saphira’s capabilities through a sample client. It also illustrates the graphical user interface for interacting with clients.
To run the sample application, execute the file saphira(.exe) in the Saphira bin distribution directory. This executable requires only runtime files found on your system, and the relevant loadable libraries from Saphira and Aria (sf.dll/aria.dll or libsf.so/libAria.so ). You should have installed these and set the required environment variables as directed in Section 1.10.
The Saphira client will initialize an interface window showing the LPS (see Figure 2-3). The robot is near the center of the display, which shows the sonar information returned to the client program. An information area appears at the left of the window, the menu bar at the top, and a text-based interaction window at the bottom.
2.3.1 Loading an Activity File
The Saphira client (bin/saphira(.exe) has only a bare set of micro-tasks loaded. The capabilities of the client are increased by loading in Colbert files, which contain activity schemas and invocations of
API functions. A sample activity file, colbert/demo.act, is used as an example in the rest of this
Saphira Software Manual
Figure 2-3 Saphira client Local Perceptual Space.
Small squares are sonar readings; green ones are the current sonar values, blue and black are history buffers. The small rectangle immediately in front of the robot is the angular setpoint. Larger green rectangles indicate areas of sensitivity for the behaviors controlling the robot. The lines are wall artifacts, from a loaded map. Information about the robot’s position, velocity, and internal state are shown on the left.
section (the .act extension signifies a Colbert language file). When the saphira client starts, it looks for the file sysStartup.act in $(SAPHIRA)/colbert. The initialization file loads the windowing system, and then the demonstration file demo.act. This system startup file shouldn’t be changed, unless you don’t want to load the window system or the demo programs. You can “shadow” the system startup file by setting up one with the same name in the local directory where you start Saphira: this file is loaded instead of the one in the colbert/ directory.
The demo.act file defines a Wander activity schema, then invokes it and a few predefined behaviors for obstacle avoidance. Please refer to the code for more details.
15
2: Saphira System Overview
After loading the system startup file, Saphira searches for a user initialization file called myStartup.act
. If this file is found in either the locally connected directory, or the directory given by the environment variable SAPHIRA_LOAD, it will be loaded into the system. For MS Windows users: you can start up Saphira in a local directory by putting a shortcut to saphira.exe in that directory.
2.12.1 Connecting to a Robot
As we mentioned earlier, connecting Saphira with either the simulator or the actual robot is similar.
First, if you are using the simulator, make sure that the correct robot parameters are loaded (the simulator defaults to using Pioneer parameters; see Chapter 3). Otherwise, the Saphira client auto-detects the robot server type and loads its parameters when first connected (see the robot manuals for details), so it isn’t necessary to load a parameter file into the Saphira application unless you’re using a custom configuration.
You can connect using either the interaction window commands or the menu.
? ?
Serial port connection to the real robot (radio modem or fixed line). In the Saphira interaction window, type connect serial to connect on the standard serial port. If your radio modem is connected to a different serial port, use connect serial <port >, where <port> is the name of the serial port, e.g., /dev/ttyS1 or COM2. The Connect/Serial Port menu item will also work for the standard serial port. You can set the standard serial port and baud rate.
? ?
Simulator connection. If you’ve started the simulator, it’s listening on a local TCP/IP port.
Type connect, which opens the local port to the simulator and starts things up. Or, choose the Connect/Local menu item.
If you have a problem connecting with the simulator or robot server, the communication connection will fail, and a message describing the problem will appear in Saphira’s main window information area. Typical causes for failure of the simulator or the actual robot (and their solutions) include:
? ?
Make sure the simulator is running and no other Saphira client or simulator server is running on the same machine.
? ?
In rare cases, the communications pipe may be blocked. This can occur if the server or client exits abnormally from a previous connection, without shutting it down properly. Try deleting the pipe file and starting again. If this doesn’t work, the only remedy is rebooting the machine.
? ?
Make sure that the communications tether or radio modem is plugged into the correct serial port with the correct cable.
? ?
Remove the serial tether cable from the robot’s serial port if you use the radio modem.
? ?
Make sure the client radio modem is within range of robot, is on the correct channel, and has a strong link signal.
? ?
Make sure the serial port is not in use by another application.
Once connected, the Saphira client will display information about the state of the robot and allow you to command the robot from the menu and keyboard.
2.12.2 Local Perceptual Space Display
The Saphira client’s display contains most of the items likely to be found in the robot’s LPS. It is a bird’s-eye view of the environment around the robot. The LPS may be switched between a robot-centric display and global coordinates, using the Display/Local menu item.
The main Saphira window components include:
Robot icon
The robot icon near the center of the screen shows the robot in relation to its environment. If in local view, the LPS appears in robot-centric coordinates: the robot remains at the center of the screen and the environment moves around it. In GMS (global) mode (the default), the environment becomes fixed and the
16
Saphira Software Manual
robot icon wanders around the screen. The size of the robot icon is controlled by the RobotRadius and
RobotDiagonal
values in the robot’s parameter file (see Chapter 6)
Sonar readings
Accumulated sonar readings appear on screen as small open rectangles, in blue and black. Current sonar readings are green rectangles. The number of accumulated sonar readings can be set by the user.
Control point
The small rectangle directly in front of the robot icon is its heading control point, as returned by the server in robot-centric coordinates. Normally, this control point is positioned directly ahead of the robot, veering to one side or the other in response to a turn directive from the client. The robot controller adjusts its heading accordingly, trying to keep heading towards the control point.
Obstacle sensitivity areas
Several obstacle-avoidance behaviors draw large rectangles in the LPS, indicating areas of sensitivity for the behaviors. These rectangles can change color when an obstacle is detected.
2.12.3 Artifacts
Artifacts are internal representations of external objects or imaginary constructions, such as goal positions or map elements. In the LPS display of Figure 2-3 map walls are drawn as lines.
2.12.4 Information Area
The information area is at the left of the main window. It contains data returned from the robot server.
Status (St)
Shows the robot server status as no conn, power, or no servo when the motors are stuck.
Velocity (Tr, Rot)
The robots translational (Tr) velocity in millimeters per second and rotational (Rot) velocity in degrees per second.
Position (X, Y, Th)
Absolute robot position in millimeters and degrees. Note that this is not the server dead-reckoned position, which has accumulated errors. Instead, it is the registered global position of the robot based on
Saphira’s map registration routines operating in conjunction with position integration returned from the server.
Communication (MPac, SPac, VPac)
The communication values in the information area are the number of packets of the given type received in the last second. They are useful for checking the communication link with the server. Normally, a client will receive 10 motor packets (Mpac) and approximately 25 sonar packets (SPac) per second. Vision packets (Vpac) currently are not supported.
Battery
The battery (Bat) voltage level on the server indicates when the robot needs to be recharged.
Behaviors
The Behaviors button is lit if behavioral actions are enabled for Saphira. Behavioral actions are overridden by direct actions, e.g., joysticking the robot using movement keys from the LPS window.
Behavioral actions can be turned back on by pressing the Behaviors button.
Motors
The Motors button is used to enable the motors on a physical robot (the simulator’s motors are always
“enabled”).
17
2: Saphira System Overview
2.3.2 Text Interaction Area
The interaction area is at the bottom of the window. Here Saphira prints information about the system, and the user can type commands to the Colbert evaluator.
In the interaction area, you can do the following tasks:
? ?
Load activity files and change the working directory
? ?
Connect and disconnect from a robot server
? ?
Define, start, and stop activities
? ?
Trace and untrace activities
? ?
Get help on API and evaluator functions
? ?
Examine and set internal Saphira variables
The evaluator lets users write and debug programs from the running Saphira application. Usually, the user code will be in a text file that is read into the system with the load command, as we did for this example (colbert/demo.act). The code file contains a mixture of activity schema definitions and calls to library functions. The user can invoke the activities from the interaction area with the start command, or use the Activities window. During execution, the user can examine the state of Saphira variables, and stop and start other activities. If an error occurs, the offending activity is suspended and a message is printed. The user can change the Colbert text file, reload it, and run the changed activities. There is no need to exit from the application and recompile. Even new C++ functions can be dynamically linked into the system by loading a shared object file.
Several keys have special meaning in the text interaction area. These keys enable text line editing, similar in style to a Unix shell line editor; see Table 2-1.
The last 100 lines in the text area are stored in a history list. The Ctrl-P and Ctrl-N keys replace the current line with a line from the history. Ctrl-P moves backwards in the history, and Ctrl-N moves forward.
2.3.3 Menus
The main client window contains several pull-down menus. These let you control the display of information in the LPS and related subwindows, manage communication to the server, and load and save parameter and map files:
Connect Menu
The Connect menu lets you make and break a connection to the robot server. The menu contains three items: the standard serial port, a local port for the simulator, and a TCP connection. Choosing one of these items causes the client to try to connect to the physical robot or to the simulator. Parameters such as the
Key
?,?
Ctrl-A
Ctrl-E
Ctrl-B
Action
Move the cursor up or down a line
Move the cursor to the beginning of the line
Move the cursor to the end of the line
Move the cursor back a space
Ctrl-F
Backspace
Move the cursor forward a space
Delete previous character
Delete, Ctrl-D Delete next character
Return
Ctrl-P
Ctrl-N
Execute the line the cursor is on
Insert the previous line from the line history
Insert the next line from the line history
Table 2-1 Keyboard commands in the text interaction area.
18
Saphira Software Manual
Figure 2-4 Sensor buffer dialog. Controls the sensor accumulation buffers.
baud rate and port names can be changed from the interaction window or via library calls.
The Disconnect option closes an open connection to the robot.
Files Menu
The Files menu has items for loading different kinds of files, and for exiting from the Saphira system.
Load World File
brings up a dialog to load a world file map into Saphira. You can also use the
Colbert loadworld command.
Load Activity File brings up a dialog to load a Colbert activity file into Saphira. You can also use the Colbert load command.
Load Library File
brings up a dialog to load a compiled library file (DLL or shared object file) into Saphira. You can also use the Colbert loadlib command.
Exit
causes the client program to terminate, closing any open connection first.
View Menu
The View menu control various aspects of the display windows.
Clicking either the Grow or Shrink item causes the LPS display to grow or shrink in scale, respectively.
The Rate item is a pulldown menu controlling the display update rate. On some systems, high update rates consume significant portions of available CPU time, and lowering the update rate will increase performance. If the number of motor packets (Mpacs) per second falls significantly below 10, and you have a good connection to the robot server, then a high display-update rate may be the culprit.
Robot Onscreen, if checked, keeps the viewport of the display window so that the robot is always visible.
Robocentric, if checked, changes the display so that everything is viewed from the perspective of the robot, which stays centered and pointing up in the middle of the window. Global mode (unchecked) shows the robot wandering in the global coordinate system.
Robot Visible and Artifacts Visible turn on or off the drawing of the robot and other artifacts to the window.
Activity Window, when selected, will bring up the Activity Window for viewing the state of Colbert activities and behavioral actions.
Sensors Menu
The Sensors menu has entries for the current sensor interpreters loaded for the Saphira client. Usually these are the sonar and laser range finder programs. Selecting either one will bring up a Sensor Window for controlling the action of the sensor buffers.
19
2: Saphira System Overview
Key i,
?
m,
?
j,
?
l,
?
Action
Increment forward velocity
Decrement forward velocity
Incremental left turn
Incremental right turn k, space All stop
Table 2-2 Keyboard joystick commands for the Saphira client.
The sensor buffer dialog windows give control over the size and display of the sensor history buffers.
Generally, range sensors such as sonars accumulate readings into various history buffers, so that other routines can get a larger view of the world than that provided by single readings.
There are two types of history buffers. A current buffer holds the last N readings from the sensor, and the readings are replaced as new ones come in, on a first-in, last-out basis. For example, in a typical case the sonar current buffer will hold the last 30 sonar readings. If the readings are coming in at 20 per second, the buffer will hold the last 1.5 seconds of sonar readings. Since the readings are dynamically replaced, objects that come into view and then go away will not leave a lasting impression on the buffer. Current buffer readings appear in blue (for sonars) on the LPS window.
The accumulation buffer holds longer-term readings, and usually ones that are more certain of being correct. When new readings are added, old readings near them are erased; typically items stay in the buffer for longer amounts of time. Accumulation buffer readings appear in black (for sonars) in the LPS window.
The sliders in the sensor buffer dialog will change the number of slots in the buffers. The Clear/Reset item clears all of the sonar readings from the buffer. The display of the buffer can be toggled with the
Display button.
2.3.4 Keyboard Actions
In addition to using Saphira’s pulldown menus, you may control some of the functions of the robot server directly from the client keyboard. The keys shown in Table 2-2 show motion control of the robot
(keyboard joystick). These keys work only when the main Saphira window is active, that is, you have to left-click in the graphics window first.
The sample Saphira client we provide defines a set of keyboard actions for robot motion and for turning some behaviors on and off. In a user application, there are in the Saphira API for intercepting keyboard actions and mouse clicks.
20
Saphira Software Manual
2.3.5 Activities Window
Saphira’s Activities window shows the state and relationship of all current Colbert activities and behavioral actions (Figure 2-5). Open it from the Activities menu item in the View menu of the main window.
The Activities window contains a scrolled list where each line has the activity’s name and its state. The state information is updated in real time as the activity state changes.
Relationships between activities are indicated by line indentations. For instance, in the example in
Figure 2-5, the second activity getout is indented to show that it is a child of the first activity, bng
(bump and go). These activities can be found in the file Colbert/bump.act; just type “load bump” to load it.
Bng monitors the state of the robot; when the robot bumps into something and the wheels stall, it starts up the getout activity to back up the robot and turn it away from the obstacle. That’s the point at which this snapshot of the Activities Window was taken. There are also three behavioral actions that are started by demo.act, in a suspended state.
You may manually interrupt an activity by shift-clicking it with the mouse. If the activity is running, this will force it into the suspend state. Use the same action to reactivate an interrupted/suspended activity.
This will invoke the resume state. Normally, an activity will respond to this state by reinitializing and starting its characteristic behaviors.
System Environment Variables
Several environment variables can be set to control defaults in Saphira clients. Following is a complete list of them, and their effects. In MS Windows, environment variables are set in AUTOEXEC.BAT, or via the Control Panel:System:Advanced user profiles (Windows NT/2000/XP). In UNIX, they are set from a shell using setenv or export.
Figure 2-5 Activity Display Window.
This window shows the state of currently executing activities (black) and behavioral actions (red).
21
2: Saphira System Overview
Environment Variable
SAPHIRA
SAPHIRA_LOAD
SAPHIRA_COMSERIAL
Effect
Top level of the Saphira distribution. This variable must be set for Saphira clients and the simulator to run correctly. In Unix, there should be no final slash in the path, e.g., /usr/local/Saphira.
Initial load directory for the Colbert evaluator. This directory is searched for the file startup.act when the
Colbert evaluator starts. If not set, defaults to the directory from which the client was started.
Serial port for connecting to the robot. Defaults to the primary serial port for the system being used, e.g., COM1 under MS Windows, /dev/ttyS0 under Linux, and so on.
Baud rate for serial connection. Defaults to 9600.
SAPHIRA_SERIALBAUD
SAPHIRA_COMPORT
Local TCP/IP port for connection to the Saphira simulator. Can be set so that multiple copies of the simulator can run on the same machine, and clients can connect to them; use numbers greater than 8101. This variable affects both the simulator and the client application. Default depends on the system.
SAPHIRA_COMSERVER
Machine name or IP address for TCP/IP connection.
Defaults to NULL.
Table 2-3 Environment variables used to control defaults in Saphira clients.
22
Saphira Software Manual
3 The Simulator
The simulator is a very useful alternative to a physical robot for developing robotics programs. Although there is nothing like real world conditions to humble the most ambitious robotics project, the simulator does have the distinct advantage of having a single-step mode in which you can reenact every detail of your programs, including a robotics fatality.
And, too, the simulator has realistic error models for the sonar sensors and wheel encoders so that, in general, if a client program works with the simulator, it will work on the physical robot. The simulator also lets you construct a simple world in which the simulated robot navigates. You can even change the robot’s operating characteristics to simulate your own robot designs. And because the packet interface of the simulator is the same as the physical robot, no changes to the client program are required in switching between the two.
The disadvantage of the simulator is that the environment model is an abstraction of the real world, with simple 2-D linear segments in place of the complex geometrical objects the real robot will encounter in the real world. For example, the simulator assumes all objects are sensor-high, so it can’t simulate a door stop— something the real robot will have to overcome to traverse rooms in a real building.
3.1 Starting the Simulator
Execute the program named pioneer(.exe) in the Saphira bin/ directory. (By default, the simulator acts like the Pioneer 2-DX Mobile Robot— hence, its name. We tell you how to simulate other robots in a following section of this Chapter.) Normally, the simulator connects to the client using a
TCP/IP port on the same machine. It is also possible to run multiple copies of the simulator on the same machine with different communication channels (handy for class work), or to have the simulator listen on a tty port or a TCP/IP port on a remote machine.
If, for some reason, the client terminates abnormally, the simulator can be disconnected using the
Disconnect option from the Quit menu. Disconnecting or quitting the simulator while the client is connected will cause the client to disconnect.
Once connected with a client, the simulator displays a window of its activity. A sample window is shown in Figure 3-1. The simulated robot is the circular icon in the center of the screen; the straight lines are simulated world segments: walls, corridors, rooms, and so on. A collection of segments— a world— may be defined in a simple text file (see below) and loaded from the simulator’s Load (Files) menu.
3.1.1 Listening on Other Ports
The simulator listens on a TCP/IP port for connections from a server. By default, this is port 8101. Only one simulator may be connected at a time to that port. In some cases, it is convenient to start up multiple copies of the simulator; or, for some reason, the socket may be busy or unavailable. In these cases, the simulator can be started with an alternative socket name. Set the environment variable
SAPHIRA_COMPORT
to the name of the desired socket before starting the simulator, and it will be used instead of the default. The simulator window shows which socket it’s listening on.
To connect to a particular socket from the client side, set the SAPHIRA_COMPIPE environment variable to the name of the desired simulator socket before trying to connect. Under UNIX and Windows
NT, different users can set these variables in a unique way, so that several users logged in to the same machine can start up their private versions of the simulator.
23
5. Saphira API
24
Figure 3-1. A sample window of the simulator.
3.2 Parameter File
The default operating parameters for the simulator are for the Pioneer 2-DX. You may reset these working parameters to simulate nearly any mobile robot by constructing then loading a special robot parameter file into the simulator from the File menu. Find a variety of prepared parameter (.p) files in the
Saphira params/ directory. The newly loaded model is active for as long as you run the simulator or until you load another parameter file.
You use a parameter file to prescribe a variety of simulated robot characteristics, such as placement of sonars and drive-error tolerances. Once constructed, store your parameter file in common text (ASCII) format in the params/ directory; usually, you add the suffix .p to the file name. A sample, annotated parameter file listing is in Appendix A, and the parameter file resides in the Saphira collection as params/p2dx.p
.
Three important parameters control the amount of error in the simulated robot’s motion (Table 3-1).
Consult the listing in Section 6 for more details.
Table 3-1. Example drive error tolerance values for a parameters file.
Parameter Pioneer Value Description
EncodeJitter
0.01 Error in distance
AngleJitter
0.02 Error in angular position
AngleDrift
0.003 Angular drift with forward movement
Saphira Software Manual
World Description File
A world description file is a plain text (ASCII) document typically stored with the file name suffix
.wld, which describes the size and contents of a simulated world. A sample world file can be found in the
Appendix, along with instructions on how to create your own worlds. We’ve also included several sample world files with the Saphira distribution found in the worlds/ directory.
3.3 Simulator Menus
Several simulator menus control the parameters and actions of the simulated robot. The menu options provide controls for loading world and parameter files, for adjusting the display, and for changing the connection type, for example. (Not all menus are implemented in every version.)
3.3.1 Load (Files) Menu
The File:Load Params item brings up a file selection dialog to load a robot parameter file. The parameter file changes the characteristics of the simulated robot, such as the number and placement of the sonars. By default, the Pioneer robot parameters are loaded.
The File:Load World item brings up a file-selection dialog to load a world file.
3.3.2 Connect Menu
The Connect menu disconnects the simulator from an aborted client, or exits the simulator.
The Disconnect item causes an immediate disconnect of the simulator from its connected client.
Normally, the simulator will disconnect automatically when the client sends it the sfCLOSE command.
In situations in which the client has a system error and exits abnormally, the client may remain connected, even though the connection is no longer valid. In this case, the Disconnect item will force the connection to close, so the simulator can go back to a listening state.
The Exit item terminates the simulator. A connected simulator should be disconnected first from the client side, or it will cause the client to abort.
3.3.3 Display Menu (Grow, Shrink)
The Grow and Shrink menus or change the size of the display.
3.3.4 Recenter Menu
Selecting the Recenter menu item centers the display around the current robot position. It does not change the robot’s position.
Usually, the simulator will keep the robot icon near the center of the display by moving the display window when the robot approaches an edge.
3.3.5 Original Position
Pressing this button will return the simulated robot to the position given by the loaded map. This button is very useful for resetting while debugging.
3.3.6 Information Area
The information area at the bottom of the simulator window shows messages about the connection status. It also shows the absolute x,y position of the robot in meters, and the angle of the robot in degrees.
3.4 Mouse Actions
The left mouse button puts the simulated robot at the position of the cursor. This moves the robot in its world, and the x,y coordinates at the bottom of the screen will change. If the robot becomes stuck against a wall, using the left mouse button to move it a little can unstick it.
The middle button moves the simulated world position at the cursor to the center of the display.
25
5. Saphira API
3.5 Compass
The simulator’s compass has a standard deviation of 3 degrees from the robot’s true heading. Compass readings are sent back in the information packet. The simulated compass differs from the real compass in that it does not reflect bias in the magnetic environment, which can be quite severe. In the simulator, magnetic north is always along the positive x direction.
26
Saphira Software Manual
4 Creating Loadable Files
This chapter describes how to create Saphira clients. As of version 8.0, things have changed a bit.
Previously, we supplied a sample C-language client source which you could modify and recompile directly.
Now, we do not supply the basic client source, but rather recommend that you run the supplied Saphira executable with GUI as the robot control client and customize its behavior by loading in shared object files containing your system and user code. The GUI base client is bin/saphira(.exe). The loaded files may be Colbert language interpreted files (colbert/*.act files) or compiled C++ code in shared object files (bin/*.dll or lib/*.so files).
Also with version 8.0, Saphira is a completely object-oriented system, as is Aria. The language of
Saphira is C++, and loadable files should also be written in this language although it is possible to use a mixture of C++ and C.
C++ programs can be compiled into object files using standard compilers, such as gcc. The
Windows version of Saphira requires MS Visual C++. The header files in ohandler/include contain prototypes and definitions of structures and variables in the Saphira library; Saphira/lib contains the link libraries. After compiling his or her files, the developer links them with the Saphira library to create either a shared object file, or an executable client. Shared object files are loaded into Colbert, and clients are stand-alone systems for controlling the robot. User clients may also invoke the Colbert evaluator; for instance, the standard client bin/saphira(.exe) calls the evaluator as a micro-task.
The next chapter contains details of the Saphira API, which should be used as a reference guide to the
Saphira libraries. In addition to the Saphira API, the best reference material is the example clients and shared object files that are defined in the Saphira distribution and in the tutorial documentation at the SRI
Saphira website (
http://www.ai.sri.com/~konolige/saphira
).
Saphira uses the Aria libraries, and all Aria functions and classes are available in Saphira. Users should be familiar with the Aria documentation when writing Saphira programs, because often there will be a mixture of Saphira and Aria classes and functions.
There is a tutorial, Compiling, Loading, and Debugging C++ Files, which gives details about the compilation and debugging process for Saphira load files. There is also a tutorial example program, tutor/loadable
, with a sample load file.
4.1 Host System Requirements
Saphira and Aria libraries are available for Linux and MS Windows systems. For UNIX systems, we recommend using the Gnu gcc compiler and linking tools from the Free Software Foundation. These tools provide a uniform base for making clients, and the sample programs are all made with them.
Saphira now uses the FLTK cross-platform windowing system for GUI objects ( www.fltk.org
). It has classes for drawing within the Saphira graphics window. Users may also write their own FLTK GUI interfaces.
For MS Windows, the libraries have been compiled with MS Visual C 6 tools. We normally put the DLL files into Saphira/bin with the executables and their associated LIB files in Saphira/lib.
4.2 Compiling and Linking C++ Source Files
To compile a loadable shared object file or Saphira client, you must have installed the Saphira distribution according to the directions in the readme file. In particular, the environment variable
SAPHIRA must be set to the top level of the distribution: we recommend /usr/local/Saphira in a
Linux/UNIX system, for example.
After installing the Saphira distribution, follow these steps to create a client or a shared object file:
1. Write a C++ program containing your code, including calls to Saphira library functions.
27
5. Saphira API
2. Compile the program to produce an object file.
3. Link the object file together with the relevant Saphira library to create a shared object file.
As of Saphira 8.0, all the Saphira library routines are contained in a shared library. In MS Windows, this is sf.dll; in UNIX systems, it is the shared library libsf.so.
In MS Windows, shared libraries (DLLs) cannot be relinked unless no application is using them. If you have loaded a DLL, then make changes to the source code and try to relink it, you will get an error saying that the DLL file is busy. The unload command can be used to unload the DLL from Saphira so the link can proceed.
The Saphira library headers, as well as other relevant system and graphics headers, are loaded by the handler/Saphira.h
file. This file is always included when creating loadable shared object files.
Figure 4-1 is a graphical view of the standard Saphira client execution process. The main client thread starts up, and invokes the Saphira OS to run the synchronous task loop. After start-up, the OS wakes up every 100 ms and runs every micro-task.
For most robot programming, all operations can be handled in micro-tasks. If a more compute-intensive task must be done concurrently, the user can now run asynchronous routines concurrently with the Saphira
OS, which is executing its micro-tasks every 100 ms. The micro-tasks and the asynchronous user routines share the same address space and can communicate via global and class variables.
4.2.1 Debugging C Code under UNIX
The Colbert interaction window is a handy facility for debugging clients, because you can query the values of variables, start and stop activities, and so on. Often, it may be necessary to invoke a more heavyduty debugging apparatus, especially for complicated C programs. The Gnu debugger gdb can be useful, especially when started in Emacs. Here are a few tips for interacting with the Gnu debugger.
To start up, give gdb the name of the client executable (usually saphira). At the debugger prompt, type run to start the client. Before running the program, the Saphira libraries (libsf.so) aren’t loaded, so you can’t set breakpoints in Saphira functions. Similarly, user load files aren’t yet present. After the client is running and you have loaded any shared object files into Colbert, you can set breakpoints by interrupting back to the debugger prompt. All the Saphira library exported functions and variables can be examined, and you can set breakpoints in the library functions. The Saphira library has been compiled with the -g option, so its symbols are available to the debugger. However, the source code is not in the
Main thread
Saphira
OS
User async routines
Start uTask thread
100 ms
200 ms
Execute micro-tasks
Execute micro-tasks
300 ms
Execute micro-tasks
Figure 4-1. Concurrent execution of Saphira OS and user asynchronous tasks.
28
Saphira Software Manual
distribution, so you can’t step through library functions.
If you loaded a user shared object file into Colbert, say testload.so, you won’t see its symbols, even if you used the -g option on compilation. That’s because user shared objects are read by the dynamic loader, and the debugger has no way of tracking these loads. So, it must be explicitly told of user shared object files with the sharedlibrary command. For example, giving the debugger command sharedlibrary testload.so
will make all the symbols in this file available to the debugger, assuming it was compiled with the -g option.
4.2.2 Debugging C Code under MS Windows
You can use the MSVC debugger to set breakpoints and step through compiled C code loaded into
Colbert as DLLs. All of the exported library symbols can also be examined, although source code is not available.
To invoke the debugger, start from an MSVC project creating the DLL in question (use the Debug build option). Use the Execute command; you will be prompted for the name of an executable file, which should be the Saphira client. After the client is started, load the DLL into it via Colbert’s load command.
The MSVC debugger will halt the client on breakpoints, and you can examine the state of the computation.
29
Saphira Software Manual
5 Saphira API Documentation
The Saphira and Aria class and function API’s are now documented using the Doxygen documentation system. HTML versions are available in Saphira/docs/html and Aria/docs/reference/html .
31
12. API Reference
32
Saphira Software Manual
6 Markov Localization Module
Saphira incorporates an efficient version of Monte-Carlo Markov Localization [Fox et al. 1999] that can keep the robot localized in a global map, based on sonar or laser sensors.
The ML module is packaged as both an application for demonstrating the capabilities of the algorithm, and an API for invoking the ML functionality from a Saphira client.
6.1 Markov Localization Overview
Markov Localization is a process for estimating the state of the robot, in particular, its pose. The basic idea is to divide the motion of the robot into a set of discrete steps (e.g., 1 meter of distance or 20 degrees of turn between steps). At each new step, the position of the robot is estimated from dead reckoning information, and sensor returns compared against an a priori map.
The estimation is a two-step process: prediction from the dead reckoning information, and update from the sensor information. Generally, uncertainty in the robot’s pose grows with the prediction step, and is reduced with the update step, where the pose is registered with the map. The process is Markovian because it is assumed to be history-less: it doesn’t matter how the robot got to a particular place --- all information is given by the robot’s current pose and uncertainty.
There are several ways of representing uncertainty in the robot’s pose; a good overview is in the document, Robot Notes: Robot Motion in the docs/ directory. For this implementation, we chose the efficient Monte-Carlo method, where the uncertain robot pose is represented as a set of sample poses. The sample poses are concentrated around the most likely area for the robot to be.
There are a number of parameters that are important for the ML process. Chief among these are the number of sample points, the gain applied when updating with sensor information, and the distance between updates. All of these parameters are set to reasonable values on startup, and can be manipulated by the user program, or via the GUI interface.
6.2 Loading the ML Module
Here are the relevant library files for the ML algorithms:
Name
lib/sfLoc.so or bin\sfLoc.dll
Description
Core library routines and API interface for
Markov Localization with sonars or laser rangefinder. lib/sfLocFl.so or bin\sfLocFl.dll
GUI library; adds menu items and dialogs for changing localization parameters. colbert/flloc.act
Application initialization file. Use flloc.act
to initialize ML with sonar sensors
Colbert/scan.act
Application initialization file. This only comes with the Complete Mapping and Navigation kit and is contained in Saphira-Navigation. Use scan.act
to initialize ML with laser rangefinder and a grid map built from
ScanStudio, and to run the Gradient module in addition.
The simplest way to start is to load flloc.act, using the Colbert command “load flloc”. This will load a sample world file (aic.wld), the core ML library and the GUI, and start up the ML processes.
33
12. API Reference
34
Figure 6-1 Localization module snapshot.
The red cloud is the set of sample points for Markov Localization. The green arrow shows the best estimate of robot position at the last update. The sample cloud is updated as the robot moves, typically every 1.0 meters or 20 degrees.
Start the simulator with the same world file, connect to it, and the red sample cloud will follow the correct real-world position of the robot. Select Update Position from the Localize menu, and the Saphira client will stay tracked to this position. Figure 6-1 shows a snapshot of the ML module algorithm during a typical robot run.
Loading the libraries does not actually create the localization objects. To do this, the function mcSonarInit()
or mcLrfInit() must be called (Section 6.5). mcSonarInit() is called by flloc.act
, and mcLrfInit() is called by lrfloc.act.
6.3 Localization Parameters
ML parameters can be manipulated through a pop-up dialog. Pull down the Localize menu, and select the Parameters item. The window shown in Figure 6-2 will appear. Using the tabs, the number of samples, gain, and frequency of update can be changed. These changes take effect immediately.
Saphira Software Manual
Changing the number of samples results in the sample poses all being reset to zero, so the sample cloud will vanish. It can be restored to the robot position using the Localize->Sample Set->Center on
Robot
item.
In the reference documentation (Saphira/docs/Saphira-Reference.html or Saphira/docs/Saphira-
Reference.pdf) under the modules section there is a list of commands that can be used to control this module.
6.4 Localization Menu
Using the Localize menu, several aspects of the display and performance of the ML module can be manipulated.
? ?
The display of the sample cloud and the best estimate can be turned off and on.
? ?
The display of the underlying map grid can be toggled. The map grid feathers out the map walls, so that the update step has a more continuous nature.
? ?
Update Samples checkbox. Use this checkbox to toggle the state of the ML process. If the box is checked, ML will proceed as the robot moves. Unchecked, ML is halted.
? ?
Update Robot Pos checkbox. Use this checkbox to jump the robot to the position of the best estimate from ML. If unchecked, the sample point estimate and the robot position will diverge.
? ?
The Sample Set item changes the position of the sample set. Center on Robot causes it to assume a gaussian shape around the robot’s center. Uniform causes it to spread uniformly over the space occupied by the map. This is useful for experiments with global localization, where the pose of the robot is initially unknown.
? ?
Update Map. If a new world map is loaded into Saphira, the data structures used by the ML module must be updated; choosing this menu item will do so.
6.5 Initialization Functions
Several functions are available for initializing the ML module. These functions can be called from
Colbert or from C++ code. Initialization sets up the ML process object, and performs other necessary processing such as setting up the map data structures.
Function
mcSonarInit()
Parameter
Initializes the ML module, using sonar readings for the update step. A world file map should already have been loaded, since this function also sets up the
ML map structures.
Figure 6-2 Localization parameter dialog window.
35
12. API Reference
mcLrfInit() mcLrfScanInit() mcLoadScanMap(char *mfile)
Part of the Saphira-Navigation module that comes with the Complete Mapping and Navigation package. Initializes the ML module, using laser range finder readings for the update step. A world file map should already have been loaded, since this function also sets up the ML map structures.
Part of the Saphira-Navigation module that comes with the Complete Mapping and Navigation package. Initializes the ML module, using laser range finder readings for the update step. Instead of a world file map, this form of the ML algorithm uses a scan map generated by ScanStudio. The scan map must be loaded after this call.
Part of the Saphira-Navigation module that comes with the Complete Mapping and Navigation package. Loads the scan map file mfile into the system. The scan map file must be generated with
ScanStudio. mcLrfScanInit() should have been previously called.
36
Saphira Software Manual
7 Gradient Path Planning
For efficient movement based on local obstacles and world maps, Saphira has a realtime path planner based on the gradient method [Konolige 2000]. For planning paths and moving in a world map, the gradient method is typically used with Markov Localization to keep the robot registered with a map as it moves.
The Gradient module is packaged as both an application for demonstrating the capabilities of the algorithm, and an API for invoking the Gradient functionality from a Saphira client.
7.1 Gradient Overview
Gradient Path Planning is a process for determining optimal paths for the robot, in real time. These paths can take into account both local obstacles, sensed by sonars and/or laser range-finder devices; and global map information such as the location of walls and other structural obstacles.
At each sync cycle (100 ms), the Gradient module calculates the lowest-cost path from a goal point or set of goal points to the robot. The algorithm starts by considering a local neighborhood connecting the robot and the goal or goals, and then expands its search if no path is found. There is a user-settable limit on the
Figure 7-1 Gradient module snapshot.
The red cloud is the set of sample points for Markov Localization, which is also loaded. The red line connecting the robot and the goal position is the optimal path, calculated by the
Gradient algorithm during the current time step. The red rectangular box is the neighborhood considered by the algorithm. Note that the path goes around the map walls, even where the robot cannot see them.
37
12. API Reference
size of the neighborhood considered.
7.2 Loading the Gradient Module
Here are the relevant library files for the Gradient algorithms:
Name
lib/sfGrad.so, lib\sfGrad.dll
Description
Core library routines and API interface for the
Gradient algortihms with sonars and/or laser rangefinder. lib/sfGradFl.so, lib\sfGradFl.dll
GUI library; adds menu items and dialogs for changing gradient performance characteristics. colbert/flgrad.act
Application initialization files. Use flgrad.act
to initialize Gradient for either sonars or laser range finders (or both). colbert/scan.act
Part of the Saphira-Navigation module that comes with the Complete Mapping and
Navigation package. Application initialization files. Use scan.act to initialize ML with laser rangefinder and a grid map built from
ScanStudio, and to run the Gradient module in addition.
Normally Gradient is run in conjunction with localization and a map, although it can be run by itself for local obstacle avoidance.
The simplest way to start is to load flloc.act, using the Colbert command “load flloc”. This will load a sample world file (aic.wld), the core ML library and the GUI, and start up the ML processes.
Then, load the Gradient library and GUI with the flgrad.act file, using the Colbert command “load flgrad
”. Start the simulator with the same world file, connect to it, and the red sample cloud will follow the correct real-world position of the robot. Select Update Position from the Localize menu, and the Saphira client will stay tracked to this position. Finally, pull down the Gradient menu, and check the
Use Artifacts
item. This will make sure Gradient pays attention to the map walls.
At this point you’re ready to roll. Goal positions are set by shift-left-click in the Saphira graphics window (you may have to just click first in the graphics window to select it). You should see a path such as the one in Figure 7-1, which shows a snapshot of the Gradient algorithm during a typical robot run.
If the robot is connected, and Behaviors are turned on (the Behavior button is lit on the left side of the
Saphira main window), then the robot will start moving towards the goal. The Gradient algorithms include programs that calculate an optimal speed along the path, so that the robot slows down near tight curves and speeds up on straightways.
The goal can be changed at any time, by shift-left-click in the graphics window. The path will change immediately.
7.3 Gradient Menu
Using the Gradient menu, several aspects of the display and performance of the Gradient module can be manipulated.
? ?
The display of the path and goal can be toggled on and off.
? ?
The display of the cost field (accel) and gradient field can be toggled on and off.
38
Saphira Software Manual
? ?
The sensors used in local obstacle avoidance can be toggled, using the check boxes.
? ?
Maps (either artifacts from a .wld file, or a grid map produced by ScanStudio) can be toggled on or off.
There is no parameter dialog window for Gradient yet, although the menu item for it is present.
7.4 Gradient Functions
Several functions are available for initializing and controlling the Gradient module. These functions can be called from Colbert or from C++ code. Initialization sets up the Gradient process object, and performs other necessary processing such as setting up the Gradient behavioral action.
In the reference documentation (Saphira/docs/Saphira-Reference.html or Saphira/docs/Saphira-
Reference.pdf) under the modules section there is a list of commands that can be used to control this module.
39
12. API Reference
8 Parameter Files
This section describes the parameter files used by the Pioneer simulator and Saphira client to describe the physical robot and its characteristics.
8.1 Sample Parameter File
The sample parameter file in Listing 10-1 illustrates most of the parameters that can be set. This is the file p2dx.p, also the default for the Pioneer simulator. An explanation of the parameters is given in
Table 10-1, below.
;;
;; Parameters for the Pioneer 2 DX Mobile Robot
;;
AngleConvFactor 0.001534 ; radians per angular unit (2PI/4096)
DistConvFactor 0.84 ; mm returned by P2
VelConvFactor 1.0 ; mm/sec returned by P2
RobotRadius 250.0 ; radius in mm
RobotDiagonal 120.0 ; half -height to diagonal of octagon
Holonomic 1 ; turns in own radius
MaxRVelocity 500.0 ; degrees per se cond
MaxVelocity 2200.0 ; mm per second
RangeConvFactor 0.268 ; sonar range returned in mm
DiffConvFactor 0.0056 ; rotational velocity convert to deg/sec
;;
;; Robot class, subclass
;;
Class Pioneer
Subclass p2dx
SonarNum 16 ; 16 total s onars
;; These are for the eight front sonars: six front, two sides
;;
;; Sonar parameters
;; SonarNum N is number of sonars
;; SonarUnit I X Y TH is unit I (0 to N -1) description
;; X, Y are position of sonar in mm, TH is bearing i n degrees
;;
;;
;; # x y th
;;-------------------------
SonarUnit 0 115 130 90
SonarUnit 1 155 115 50
SonarUnit 2 190 80 30
SonarUnit 3 210 25 10
SonarUnit 4 210 -25 -10
SonarUnit 5 190 -80 -30
40
Saphira Software Manual
SonarUnit 7 115 -130 -90
;; These are for the eight rear sonars: six back, two sides
;; # x y th
;;----------------------------
SonarUnit 8 -115 -130 -90
SonarUnit 9 -155 -115 -130
SonarUnit 10 -190 -80 -150
SonarUnit 11 -210 -25 -170
SonarUnit 12 -210 25 170
SonarUnit 13 -190 80 150
SonarUnit 14 -155 115 130
SonarUnit 15 -115 130 90
;; Number of readings to keep in circular buffers
FrontBuffer 20
SideBuffer 40
Listing 10-1. The example parameter file, p2dx.p, shows how to set most Saphira parameters.
Floating-point parameters can be in any standard format and do not require a decimal point. Integer parameters may not have a decimal point. Strings are any sequence of non-space characters.
Table 10-1. Functions of Saphira parameters.
Parameter Type
AngleConvFactor float
VelConvFactor float
DistConvFactor float
DiffConvFactor float
RangeConvFactor
Holonomic float
Description
Converts from robot angle units (4096 per revolution) to radians.
Converts from robot velocity units to mm/sec
Converts from robot distance units to mm
Converts from robot angular velocity to rads/sec
Converts from robot sonar range units to mm integer Value of 1 says the robot is holonomic (can turn in place); value of 0 says it is nonholonomic (front-wheel steering). Holonomic robot icon is octagonal; nonholonomic is rectangular.
RobotRadius
RobotDiagonal float float
Radius of holonomic robot in mm.
Placement of the horizontal bar indicating the robot’s front, in mm from the front end. (Sorry about the name.)
RobotWidth
RobotLength float float
Width of nonholonomic robot, in mm.
Length of nonholonomic robot, in mm.
MaxVelocity float
MaxRVelocity float
MaxAcceleration float
Maximum velocity of the robot, in mm/sec.
Maximum rotational velocity of the robot in degrees/sec.
Maximum acceleration of the robot in mm/sec/sec
41
12. API Reference
Class
Subclass
Name
SonarNum
SonarUnit
FrontBuffer
SideBuffer string string
Robot class: pioneer, b14, b21. Not case-sensitive. Useful only for the simulator, which will assume this robot personality. The client gets this info from the autoconfiguration packet.
Robot subclass. For the Pioneer, indicates the type of controller and body combination.
Robot name. string integer Number of active sonars. n
,x,y,th Description sonar unit n. The x,y,th arguments describe the pose of the sonar on the robot body, relative to the robot center. Provide one such entry for each active sonar unit. Used by both the simulator and client. integer Number of front sonar readings to keep. Higher values mean the robot will be more sensitive to obstacles but slower to get rid of moving obstacle readings. integer Number of side sonar readings to keep. Higher values mean the interpretation routines can find longer side segments.
42
Saphira Software Manual
9 Sample World Description File
Worlds for the simulator are defined as a set of line segments using absolute or relative coordinates.
Comment lines begin with a semicolon. All other non-blank lines are interpreted as directives.
The first two lines of the file describe the width and height of the world, in millimeters. The simulator won’t draw lines outside these boundaries. It’s usually a good idea to include a “world boundary” rectangle, as is done in the example below, to keep the robot from running outside the world.
Any entry in the world file that starts with a number is interpreted as creating a single line segment. The first two numbers are the x,y coordinates of the beginning and the second two are the coordinates of the end of the line segment. The coordinate system for the world starts in the lower left, with +Y pointing up and
+X
to the right (Figure 11-1).
+Y, 90 degrees
+X, 0 degrees
0,0
Figure 11-1. Coordinate system for world definition.
The position of segments may also be made relative to an embedded coordinate system. The push x y theta directive in the world file causes subsequent segments to use the coordinate system with origin at
x,y and whose x axis points in the direction. The push directives may be nested, in which case the new coordinate system is defined with respect to the previous one. A pop directive reverts to the previous coordinate system.
The position x y theta directive positions the robot at the indicated coordinates.
Listing 11-1 is a fragment of the simple.wld world description file found in Saphira’s worlds directory.
;;; Fragment of a simple world width 38000 height 30000
0 0 0 30000
0 0 38000 0
38000 30000 0 30000
38000 30000 38000 0 push 10000 14000 0
; World frontiers
43
12. API Reference
;; upper corridor ; length = 14,600; width = 2,000
0 12000 3000 12000
3900 12000 4200 12000
; EJ 231 - J. Lee
; EJ 233 - D. Moran
5100 12000 8000 12000
8900 12000 9200 12000
10000 12000 12000 12000
12800 12000 14600 12000
; EJ 235 - J. Bear
; EJ 237 - E. Ruspini
; EJ 239 - J. Dowding
;; Starting position position 17500 14000 -90
Listing 11-1. Fragment of the simple.wld world description file found in Saphira’s worlds directory.
44
advertisement
* Your assessment is very important for improving the workof artificial intelligence, which forms the content of this project