PolyU Outlook Web App Email Service User Guide
Mainos
Mainos
PolyU Email Service
Outlook Web App (OWA)
User Guide
Version 1.0
Last Update: 13 October 2015
PolyU Email Service:
www.polyu.edu.hk/email
ITS HelpCentre Support:
www.polyu.edu.hk/HOTS
ITS HelpCentre Support Hotline:
2766 5900
Table of Contents
* The following illustrations are based on Internet Explorer 10 and Windows 8.
PolyU Email Service – Outlook Web App (OWA) User Guide V1.0 1/22
A. PolyU Email Service
With PolyU Connect/staff email, you can email via Web or your mobile device. As a PolyU Connect user/staff, you can use this free email service to communicate with your classmates/colleagues. This email includes the popular Office features online and allows you to better prepare coursework, collaborate with fellow instructors, and share curriculum and calendars. The highlighted features include,
Access to your email via the Web browsers - Internet Explorer 8, Chrome, Safari and Firefox.
Support for Outlook client 2007 / 2010 / 2013
Access to your own address book or one that you create, as well the ability to create new distribution lists
Viewing the real-time availability of your contacts and make chatting with them online
Calendar sharing and contact availability views for scheduling meetings
Access to your email from your mobile device when you’re not online using a computer
Email and Calendars
Outlook/Exchange Online
Web Conferencing
Skype for Business
Office Web Apps
Team Site
SharePoint Online
MS Office
(1)
Office 365 ProPlus
Cloud Based Online Storage
OneDrive for Business
Cloud-based email and calendars powered by Microsoft Exchange
Online.
•
•
50 GB storage per user
25 MB per mail
Online meetings with audio and video, desktop sharing and virtual whiteboard.
•
Excellent for distance learning; and
•
Borderless connection/chatting with peers
Create and edit MS Word, Excel, PowerPoint and OneNote documents using the favorite web browser.
Store and share files and documents with classmates/peers over the cloud based online storage, OneDrive for Business. This can be synchronized with your hard-drives.
• 1 TB online storage
Create and manage custom team-focused and project-focused sites for collaboration easily.
Install the latest Office version of the following apps:
•
Word, Excel, PowerPoint, Outlook, Skype for Business,
OneNote, Access, Publisher, InfoPath on 5 PCs or Macs, 5 tablets (Windows, iPad and Android) and 5 phones.
Social Network
(2)
Yammer Enterprise
It’s a PolyU-wide Facebook like social networking tool that helps to connect to right people, share information across teams and organize around projects.
Note: (1) Office 365 ProPlus Software provides for CURRENT STUDENTS/STAFF ONLY. Once you are no longer a
CURRENT STUDENT/STAFF, this feature will be disabled after 5 calendar days. (2) Yammer Enterprise provides for CURRENT STAFF ONLY.
PolyU Email Service – Outlook Web App (OWA) User Guide V1.0 2/22
To Login
1. Go to
www.polyu.edu.hk/email
and login to your PolyU Connect/Staff Email.
For PolyU Connect users
Current students ONLY
For PolyU Staff
Current staff ONLY
i. Click the following icon i. Click the following icon ii. Enter <NetID>@connect.polyu.hk (e.g.
[email protected]) as the login account and password iii. Click Sign in ii. Enter
<NetID>
(e.g. itconnie) without
“@polyu.edu.hk” as the login account and
NetPassword
iii. Click Sign in
2. Your mailbox will be shown then
PolyU Email Service – Outlook Web App (OWA) User Guide V1.0 3/22
To Logout
1. Click your profile picture on the top menu and then click Sign out
PolyU Email Service – Outlook Web App (OWA) User Guide V1.0 4/22
B. Email Messaging
To Compose and Send Email
), your mailbox is shown. Click New to compose a new
message.
2. Enter the following information
Field Names
To or Cc
Subject
(Message)
Type of Information
Email address of recipients
Subject of the Email message
Email message content
3. Click Send to send
3
2
PolyU Email Service – Outlook Web App (OWA) User Guide V1.0 5/22
To Add Attachment
When composing email, you could adding attachments by a. Browsing a file and then insert b. Drag-and-Drop
a. Browsing a file and then insert
1. Click the paper clip Attach and select the location of the file for attaching.
2. You may select from your OneDrive for Business or click Computer to select from your computer. Browse the file and click Open.
3. The file is attached. You may attach multiple files.
b. Drag-and-Drop
1. Drag a file from desktop or file explorer and drop it INSIDE the message content.
PolyU Email Service – Outlook Web App (OWA) User Guide V1.0
From desktop or file explorer
6/22
To Reply, Reply All and Forward
1. Select an email from Inbox and click it. The email content will be shown in the reading pane.
Note: The reading pane may appear to the right, at the bottom of the emails, or be invisible. (see
To Change Reading Pane Position )
2. Click REPLY, REPLY ALL or FORWARD, the email message which filled with corresponding email addresses in To and Cc, shown in the reading pane, will then be ready for composing.
Note: when replying to an email, the corresponding previous email content will be appended under your new message; however no attachments will be included. Attachment can be included by clicking
FORWARD.
PolyU Email Service – Outlook Web App (OWA) User Guide V1.0 7/22
C. Viewing and Searching Messages
To Sort and Group by Conversation
Click All to change your sorting and grouping preference.
Searching
Enter the word and click to search.
PolyU Email Service – Outlook Web App (OWA) User Guide V1.0 8/22
D. Managing your Mailbox
Forwarding Email
1. Click Settings at the top right corner and then Options
2. Click Shortcuts > Forward email to another account
3. Under Forwarding, click Start forwarding.
4. Enter the email you would like to forward under Forward my email to
5. Optionally, you may click Keep a copy of
forward messages
6. Click Save
PolyU Email Service – Outlook Web App (OWA) User Guide V1.0 9/22
Automatic Replies
Your email account could reply an email automatically to sender when an email sent to you within a preset time period.
1. Click Settings >Automatic replies in the main page of your mailbox. The Automatic Replies section will be shown then.
6
Click this and the rule will be effective during the specific period.
2
3
Click this
Check this and select time period
4
Enter the message you would like to send to each sender
inside your organization
5
If you want to send an auto reply to sender who outside your organization, select this. You can choose to send auto reply to sender who are in your contact list only (to avoid reply to SPAM or anonymous) or to all senders outside your organization.
PolyU Email Service – Outlook Web App (OWA) User Guide V1.0 10/22
Email Signature
1. Click Settings at the top right corner and then Options
2. Click Shortcuts > Add an email signature
3. Under Email signature, click
Automatically include my signature on new message I
compose or/and Automatically
include my signature on
messages forward or reply to.
4. Edit your signature
5. Click Save
PolyU Email Service – Outlook Web App (OWA) User Guide V1.0
5
3
4
11/22
E. Handling with Calendar
To Make New Event
An event can be an appointment, a meeting, or an all-day event. You could mark down your event with event name, location, attendees, date, time, duration, etc. Email will be automatically sent to the attendees and the event will be marked automatically in your recipients’ calendar if their email system supported.
1. Click Calendar view
2. Click New to add an appointment
Click Day / Work week / Week / Month to change your calendar view
The event interface will be shown.
PolyU Email Service – Outlook Web App (OWA) User Guide V1.0 12/22
2
Enter event name and location
3
Enter recipients’ email
9
4
5
Select date, time and duration
Click this, if your event occurs regularly. You could set your preference as shown below.
6
Select this to set reminder about the event.
This also reminds all recipients if they have reminders enabled on their calendars.
7
In the Show as list, select how your and your recipients’ schedule to appear for the duration of the meeting such as
Busy and Free.
Click Send. The event is then sent to attendee(s), and added to your schedule.
8
Type a message to accompany your event in the message text area.
PolyU Email Service – Outlook Web App (OWA) User Guide V1.0 13/22
Each person who receives your meeting request could accept, accept it tentatively or decline.
At
Recipient’s
Side
The email of the meeting request at recipient’s side is shown as follow. Recipient could choose from the option Accept, Tentative or Decline or Propose new time.
The event will then be added to the recipient’s calendar.
PolyU Email Service – Outlook Web App (OWA) User Guide V1.0 14/22
Scheduling Assistant
The availabilities of your friends could be checked by using Schedule Assistant when you organizing
your event. Similar to making new event (see
), click Calendar view > new event
and set the detail of your event such as the start date and time, and duration before using Schedule
Assistant.
Note: The availabilities of PolyU Connect users can be checked only when they are using PolyU Connect account while the availabilities of your colleagues can be checked when they are using PolyU staff email.
1. Click Scheduling
assistant
2. Under Attendees, enter the name or email address of the people you want to send. If there is no suggestion, you may click Use this address:
<email address> or click Search Directory to search. You may add more than one Attendees.
3. The availability of each attendees are displayed
(depends on the user’s setting) on the date and time of your event. To change the date and time, you could click on the grid directly.
4. After verifying availability, click the OK at the left top corner to edit your event
PolyU Email Service – Outlook Web App (OWA) User Guide V1.0 15/22
To Share Calendar
You could share your calendar.
1. Click Calendar view
2. Select a calendar which you want to share, if there is more than one calendar.
3. Right click on the calendar and select Share calendar
4. Under Share with, enter the name or email address of the people you want to share your calendar. If there is no suggestion, you may click Use this address: <email address> or click
Search Directory to search. You may add more than one recipients.
5. You could edit permission of each recipient. Please note the options for Inside organization and Outside organization are different.
6. Optionally, you could edit the Subject of the email you will be sent.
7. Click Send at the left top corner
PolyU Email Service – Outlook Web App (OWA) User Guide V1.0 16/22
At
Recipient’s
Side
1. The email of the sharing invitation at recipient’s side is shown as follow. Recipient could add the calendar by clicking Accept or may share his/her own calendar by clicking Share
my calendar.
2. The calendar and its event is shown in different color.
PolyU Email Service – Outlook Web App (OWA) User Guide V1.0 17/22
F. Other Settings
To Change Language, Date Format, Time Format and Time Zone
There are more than 100 different regional languages to be chosen. While changing the settings, both time and date format will be changed accordingly.
1. Click Settings at the top right corner and then Options
2. Click General on the left panel and then Region and time zone
3. Select your Language, Date format, Time format and Current time zone
4. Click Save
Note: After you save your language preference, the interface language of Outlook will be changed too.
PolyU Email Service – Outlook Web App (OWA) User Guide V1.0 18/22
To Reply Reading Receipt
If you, a sender, want to check whether an email is read, you could send a read receipt request along with the email. There are some options for replying the reading request.
1. Click Settings at the top right corner and then Options
2. Click Mail on the left panel and then Read receipts
3. Under the read receipts group, you could decide how to response to the requests of reading receipts.
Ask me before sending a response (DEFAULT)
A message will appear on the top of your message. You will be notified and optionally send back the receipts.
Always send a response
You will always send the receipt to the email sender by opening the message.
Notice that you will not be alerted and there is no receipts store inside the Sent items folder
Never send a response
You will never send the receipt to the email sender no matter you opened the message or not. There will not be any messages showing the sender is requesting a read receipts.
4. Select your preference and then click Save
PolyU Email Service – Outlook Web App (OWA) User Guide V1.0 19/22
To Change Reading Pane Position
1. Click Settings at the top right corner and then Options
2. Click Shortcuts > Rearrange the reading pane
3. You may select your preference under Reading pane
4. Select OK at the left top corner
PolyU Email Service – Outlook Web App (OWA) User Guide V1.0 20/22
To Change Theme
1. Click Settings at the top right corner and then Change theme
2. Select a theme you prefer and select OK
For example, we could change the default theme to another one.
PolyU Email Service – Outlook Web App (OWA) User Guide V1.0 21/22
To Remote Wipe your Mobile Device
If your mobile device, i.e. mobile phone and tablet, is lost, you could wipe it to clean all user information.
Note: Your mobile device should be synchronized with your PolyU Connect/staff email account.
IMPORTANT: This procedure will CLEAR ALL DATA on the mobile device, including installed applications, photos, and personal information.
1. Click Settings at the top right corner and then Options
2. Click General on the left panel and then Mobile devices
3. Under Mobile devices, you could see the mobile devices list which are synchronizing with your mailbox.
4. Click the device which you are going to wipe
5. Click to wipe
PolyU Email Service – Outlook Web App (OWA) User Guide V1.0 22/22
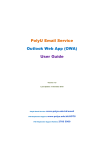
Lataa
Mainos





