- No category
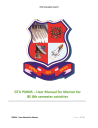
advertisement

GTU Innovation Council
GTU PMMS – User Manual for Mentor for
BE 8th semester activities
PMMS – User Manual for Mentor P a g e 1 | 25
GTU Innovation Council
Contents
7. What is Project Report and how do I comment on Project Reports submitted by Team? ........ 14
8. What is Plagiarism Report and how do I comment on Plagiarism Report submitted by Team? 16
9. What is PDE Report activity and how do I comment on it PDE submitted by Team? ................ 19
10. What is BMC Report activity and how do I comment on it BMC submitted by Team? .......... 22
PMMS – User Manual for Mentor P a g e 2 | 25
GTU Innovation Council
1. List of PMMS Tasks for Semester 7 & 8
An online platform: http://projects.gtu.ac.in/ is generated to cater the different needs of students, internal guides, external mentor, HOD and principal. During semester 7 and 8, following tasks will have to be carried out by students using above platform.
Students have to perform all their project activities at http://projects.gtu.ac.in/ only, and no on any other platform.
PMMS Tasks for Semester 7 & 8:
Semester 7
1. Student registration
2. Team formation
3. Periodic Progress Report (PPR)
4. Patent Search & Analysis Report
(PSAR) generation activity
5. Design Engineering – Canvas activity
6. Final project report upload.
7. Uploading the plagiarism search report
8. Completion Certificate generation
Semester 8
1. Student registration
2. Team formation
3. Periodic Progress Report (PPR)
4. Business Model Canvas (BMC) and its report upload
5. Patent Drafting Exercise (PDE)
6. Final project report upload.
7. Uploading of the plagiarism search report
8. Completion Certificate generation
Details about all above activities is described in detail, in following pages of this guideline document.
This is a common guideline document for semester 7 and 8 PMMS activities, so for common activities (which will be carried out during both semesters) like as to Student registration, Team formation, Periodic Progress Report (PPR), Final project report upload, Uploading the plagiarism search report and Completion Certificate generation common details as described in subsequent pages will be applicable during both semesters.
As stated above students have to perform all activities as listed in the table, during each of said semester.
PMMS – User Manual for Mentor P a g e 3 | 25
GTU Innovation Council
For all above activity, each student have to register with his details at http://projects.gtu.ac.in/ then after the approval from respective HOD/Principal students will get password via email to work on PMMS portal.
2. PMMS activity matrix for semester 7 and 8:
Activity
Student registration
For Semester 7 or 8
Both Semesters
Team activity or
Individual Activity
Individual student activity
Team formation
Periodic Progress Report
(PPR)
Design Engineering –
Canvas activity
Patent Search & Analysis
Report (PSAR) generation activity
Final project report upload.
Both Semesters
Both Semesters
Only Semester 7
Only Semester 7
Team activity
Individual student activity
Team activity
Individual student activity
Both Semesters Team activity
Uploading the plagiarism search report
Completion Certificate generation
Both Semesters
Both Semesters
Team activity
Individual student activity
Business Model Canvas
(BMC) and its report upload
Only Semester 8 Team activity
Patent Drafting Exercise
(PDE)
Only Semester 8 Team activity
It is very important to understand the objective of all activities (mentioned at proper pages in this document) prior to doing it.
PMMS – User Manual for Mentor P a g e 4 | 25
GTU Innovation Council
3. GTU PMMs guidelines
1. http://files.gtu.ac.in/circulars/16Feb/16022016_02.pdf
PMMS – User Manual for Mentor P a g e 5 | 25
GTU Innovation Council
4. How do I register and Login to the portal?
Go to the URL :- http://projects.gtu.ac.in
The following homepage will open.
Click on “Mentor Registration” (A)
A
B
PMMS – User Manual for Mentor P a g e 6 | 25
GTU Innovation Council
The following Mentor registration form will be visible:
B
B
Fill up the above form and click on “Request for Registration”. (B)
Once the registration request is submitted, University admin will take action on it (i.e.
Approve/Reject).
Once the request is approved, PMMS Login credentials will be sent to your registered email address.
Through these credentials, you will be able to Login to PMMS Portal. Sample screenshot for PMMS
Login is shown as below:
PMMS – User Manual for Mentor P a g e 7 | 25
GTU Innovation Council
PMMS – User Manual for Mentor P a g e 8 | 25
GTU Innovation Council
5. How do I submit Mentorship Request?
Once login to PMMS portal, you will see below screen:
A
B
For performing mentorship of any Project, you need to click on “Mentorship Requests” navigation (A)
Once clicked, it will display current semester active projects matching with Keywords (mentioned by you while filling Registration form) as below:
PMMS – User Manual for Mentor
B
B
P a g e 9 | 25
GTU Innovation Council
Click on “Send Request” (B) for particular project on which you would like to perform mentorship.
Once mentorship request is submitted, Internal Guide/HOD/Principal will take action on it (i.e.
Approve/Reject).
Once mentorship request is approved, Mentor can provide comments on current semester activity for that project (i.e. PPR , BMC , Plagiarism, PDE , Project Report).
How to comment on each activity is described below.
PMMS – User Manual for Mentor P a g e 10 | 25
GTU Innovation Council
6. What is PPR activity and how do I comment on PPRs submitted by Students?
In Periodic Progress Report (PPR), each individual student has to give update with respect to his contribution in the progress of project by submitting following questions’ answers:
1. What progress student has made in the project related to their final year IDP/UDP?
2. What challenges student has faced and how they are trying to solve them?
3. What support student needs?
4. Which literature student has referred and its analysis?
For more information on PPR, kindly refer page no. 8 of Guideline document( http://files.gtu.ac.in/circulars/15SEP/07092015.pdf
)
To comment on PPR activity, you need to click on “Periodic Progress Reports” (A) as shown in below screenshot:
A
B
You can search for particular student’s PPR reports by either filtering on Discipline, Semester, College,
Department, Enrolment No OR by directly clicking on “Search” as well.
Please find below screenshot for your ready reference:
PMMS – User Manual for Mentor P a g e 11 | 25
GTU Innovation Council
B
B
You can comment on particular Student’s PPR report. For that, click on “Comment” (B) as mentioned in above screenshot.
Once clicked, you will see below screen containing list of PPRs submitted/reviewed by that student:
C
C
B
Click on “View Details” (C) for particular PPR Report on which you want to share your comments.
For example, click on “View Details” for first PPR and you will find below screen:
PMMS – User Manual for Mentor P a g e 12 | 25
GTU Innovation Council
You can add your comments in “Comments by Mentor” box and submit it.
Once your comments are submitted, Student will be able to see your comments.
PMMS – User Manual for Mentor P a g e 13 | 25
GTU Innovation Council
7. What is Project Report and how do I comment on Project Reports submitted by Team?
It is required to upload report of the Project work, done by the team during the academic semester/year. For more information on Project Report, kindly refer page no. 22 of Guideline document( http://files.gtu.ac.in/circulars/15SEP/07092015.pdf
).
To comment on Project Report, you need to click on “ Project Report” (A) as shown in below screenshot:
A
B
You will see list of
Project reports by either filtering on Discipline, Semester, College, Department, and
Enrolment No OR by directly clicking on “search” as well.
Please find below screenshot for your ready reference:
PMMS – User Manual for Mentor P a g e 14 | 25
GTU Innovation Council
B
B
You can comment on particular
Project report. For that, click on “Comment” (B) as mentioned in above screenshot.
For example, click on “Comments” for Team 14397 and you will find below screen:
You can add your comments in “Comments by Mentor” box and submit it.
Once your comments are submitted, Student will be able to see your comments.
PMMS – User Manual for Mentor P a g e 15 | 25
GTU Innovation Council
8. What is Plagiarism Report and how do I comment on Plagiarism Report submitted by Team?
All the teams have to check their project report for plagiarism, which indicates percentage similarity of the languages used during drafting project report, using a good plagiarismchecking/search software package. All student teams have to get plagiarism search certificate using any available free plagiarisms search tools/service/software. Students are required to upload Plagiarism Report on PMMS.
For more information on Plagiarism Report, kindly refer page no. 21 of Guideline document
( http://files.gtu.ac.in/circulars/15SEP/07092015.pdf
).
To comment on Plagiarism Report, you need to click on “ Plagiarism Reports” (A) as shown in below screenshot:
A
B
You will see list of Plagiarism reports by either filtering on Discipline, Semester, College,
Department, and Enrolment No OR by directly clicking on “search” as well.
Please find below screenshot for your ready reference:
PMMS – User Manual for Mentor P a g e 16 | 25
GTU Innovation Council
You can comment on particular Plagiarism report. For that, click on “Comment” (B) as mentioned in above screenshot.
For example, click on “Comments” for Team 14397 and you will find below screen:
B
B
PMMS – User Manual for Mentor P a g e 17 | 25
GTU Innovation Council
C
You can add your comments in “Comments by Mentor” box and submit it.
Once your comments are submitted (C) , Student will be able to see your comments.
PMMS – User Manual for Mentor P a g e 18 | 25
GTU Innovation Council
9. What is PDE Report activity and how do I comment on it PDE submitted by Team?
PDE is designed to train students about provisional patent filing procedure in India, its requirements, necessary forms, fees, associated time limit etc. Team is required to fill up
PDE form and submit it for approval.
For more information on PDE, kindly refer page no. 19 of Guideline document( http://files.gtu.ac.in/circulars/15SEP/07092015.pdf
)
To comment on PDE Report, you need to click on “ PDE Reports” (A) as shown in below screenshot:
A
B
You will see list of PDE reports by either filtering on Discipline, Semester, College,
Department, and Enrolment No OR by directly clicking on “Search” as well.
Please find below screenshot for your ready reference:
PMMS – User Manual for Mentor P a g e 19 | 25
GTU Innovation Council
B
B
You can comment on particular
PDE report. For that, click on “Comment” (B) as mentioned in above screenshot.
For example, click on “Comments” for Team 14397 and you will find below screen:
PMMS – User Manual for Mentor P a g e 20 | 25
GTU Innovation Council
C
You can add your comments in “Comments by Mentor” (C) box and submit it.
Once your comments are submitted, student will be able to see your comments.
PMMS – User Manual for Mentor P a g e 21 | 25
GTU Innovation Council
10. What is BMC Report activity and how do I comment on it BMC submitted by Team?
All teams have to develop and prepare a Business Model Canvas with respect to their project. Team is required to upload BMC image and BMC report.
For more information on BMC, kindly refer page no. 17 of Guideline document( http://files.gtu.ac.in/circulars/15SEP/07092015.pdf
)
To comment on
BMC Report activity, you need to click on “ List of Business Model Canvas ” (A) as shown in below screenshot:
A
B
You will see list of
BMC reports by either filtering on Discipline, Semester, College,
Department, and Enrolment No OR by directly clicking on “Search” as well.
Please find below screenshot for your ready reference:
PMMS – User Manual for Mentor P a g e 22 | 25
GTU Innovation Council
B
B
You can comment on particular
BMC report. For that, click on “Comment” (B) as mentioned in above screenshot.
For example, click on “Comments” for Team 14397 and you will find below screen:
PMMS – User Manual for Mentor P a g e 23 | 25
GTU Innovation Council
C
You can add your comments in “Comments by Mentor” (C) box and submit it.
Once your comments are submitted, student will be able to see your comments.
PMMS – User Manual for Mentor P a g e 24 | 25
GTU Innovation Council
11. What is the use of Dashboard?
Dashboard will represent statistics of different activities (i.e. Team Formation, PPR, PDE, BMC,
Project Report, Plagiarism Report). It facilitates you to analyze overall activities progress of team for whom you are doing Mentorship.
To see the Dashboard, you need to click on “
BE 8 Dashboard ” (A) as shown in below screenshot:
A
B
PMMS – User Manual for Mentor P a g e 25 | 25
advertisement
* Your assessment is very important for improving the workof artificial intelligence, which forms the content of this project
Related manuals
advertisement